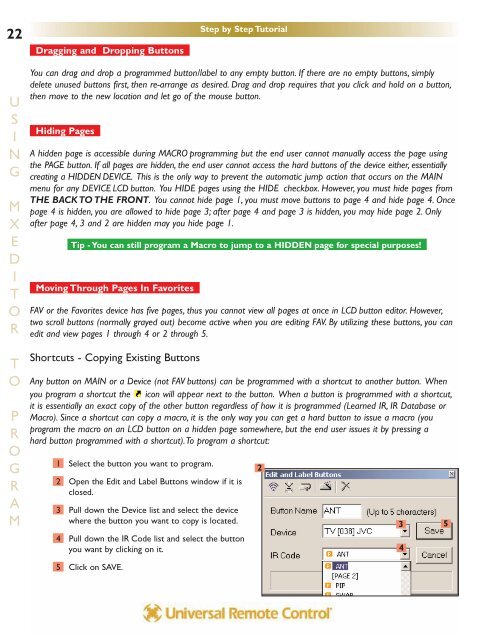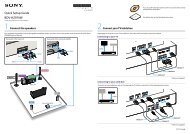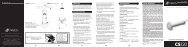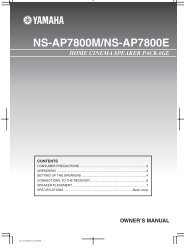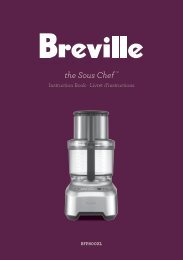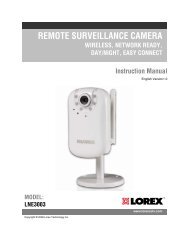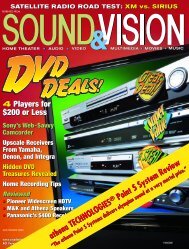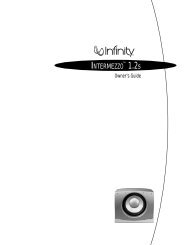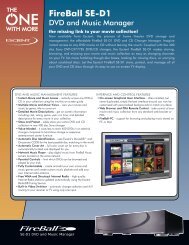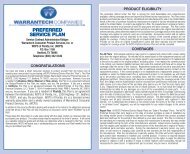MXEditor Programming Manual - One Call
MXEditor Programming Manual - One Call
MXEditor Programming Manual - One Call
Create successful ePaper yourself
Turn your PDF publications into a flip-book with our unique Google optimized e-Paper software.
22<br />
U<br />
S<br />
I<br />
N<br />
G<br />
M<br />
X<br />
E<br />
D<br />
I<br />
T<br />
O<br />
R<br />
T<br />
O<br />
P<br />
R<br />
O<br />
G<br />
R<br />
A<br />
M<br />
Dragging and Dropping Buttons<br />
You can drag and drop a programmed button/label to any empty button. If there are no empty buttons, simply<br />
delete unused buttons first, then re-arrange as desired. Drag and drop requires that you click and hold on a button,<br />
then move to the new location and let go of the mouse button.<br />
Hiding Pages<br />
A hidden page is accessible during MACRO programming but the end user cannot manually access the page using<br />
the PAGE button. If all pages are hidden, the end user cannot access the hard buttons of the device either, essentially<br />
creating a HIDDEN DEVICE. This is the only way to prevent the automatic jump action that occurs on the MAIN<br />
menu for any DEVICE LCD button. You HIDE pages using the HIDE checkbox. However, you must hide pages from<br />
THE BACK TO THE FRONT. You cannot hide page 1, you must move buttons to page 4 and hide page 4. Once<br />
page 4 is hidden, you are allowed to hide page 3; after page 4 and page 3 is hidden, you may hide page 2. Only<br />
after page 4, 3 and 2 are hidden may you hide page 1.<br />
Tip - You can still program a Macro to jump to a HIDDEN page for special purposes!<br />
Moving Through Pages In Favorites<br />
FAV or the Favorites device has five pages, thus you cannot view all pages at once in LCD button editor. However,<br />
two scroll buttons (normally grayed out) become active when you are editing FAV. By utilizing these buttons, you can<br />
edit and view pages 1 through 4 or 2 through 5.<br />
Shortcuts - Copying Existing Buttons<br />
Any button on MAIN or a Device (not FAV buttons) can be programmed with a shortcut to another button. When<br />
you program a shortcut the icon will appear next to the button. When a button is programmed with a shortcut,<br />
it is essentially an exact copy of the other button regardless of how it is programmed (Learned IR, IR Database or<br />
Macro). Since a shortcut can copy a macro, it is the only way you can get a hard button to issue a macro (you<br />
program the macro on an LCD button on a hidden page somewhere, but the end user issues it by pressing a<br />
hard button programmed with a shortcut).To program a shortcut:<br />
1 Select the button you want to program.<br />
2 Open the Edit and Label Buttons window if it is<br />
closed.<br />
3 Pull down the Device list and select the device<br />
where the button you want to copy is located.<br />
4 Pull down the IR Code list and select the button<br />
you want by clicking on it.<br />
5 Click on SAVE.<br />
Step by Step Tutorial<br />
2<br />
3<br />
4<br />
5