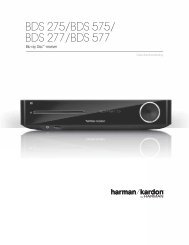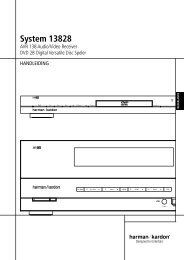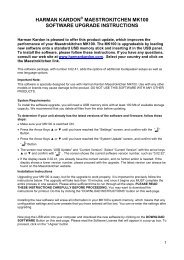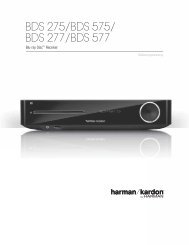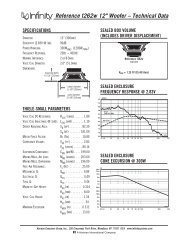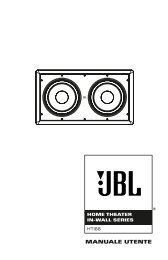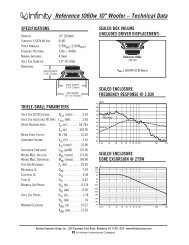Owners Manual - AVR 760, AVR 660 (English EU - Harman Kardon
Owners Manual - AVR 760, AVR 660 (English EU - Harman Kardon
Owners Manual - AVR 760, AVR 660 (English EU - Harman Kardon
Create successful ePaper yourself
Turn your PDF publications into a flip-book with our unique Google optimized e-Paper software.
Step four – After you select “Continue”, the test will begin. Maintain<br />
silence during the EzSet/EQ II configuration.<br />
As the EzSet/EQ II system tests each speaker, its position will appear on<br />
screen. If the test sweep is heard from a different speaker than the one<br />
indicated on screen, turn off the <strong>AVR</strong> and check the speaker-wire connections,<br />
then begin again.<br />
When the Speaker Detection test is completed, select the Continue option.<br />
The results will be displayed, along with these options:<br />
• The Retest option repeats the EzSet/EQ II process. Increase the master<br />
volume manually, if some speakers were not correctly detected.<br />
• Select Cancel to return to the Speaker Setup menu.<br />
See the Advanced Functions <strong>Manual</strong> for instructions on how to manually<br />
configure the speakers or manually adjust the settings established by the<br />
EzSet/EQ II process.<br />
During the Near Field test, follow the instructions that appear on screen.<br />
You may be directed to hold the microphone about 60 cm away from some<br />
speakers.<br />
When the test is finished, you will be given the option of saving the EzSet/<br />
EQ II test results in one of two “listening positions”, or not saving the results<br />
at all. The purpose is to allow you to run the EzSet/EQ II tests for two different<br />
frequently used listening positions within the room to optimize performance,<br />
depending on how you use the room.<br />
After the results have been saved, the menu for manual adjustment of the<br />
listening position settings will appear. See the Advanced Functions <strong>Manual</strong><br />
for instructions on manually adjusting the speaker settings.<br />
If you do not save the results, you may go back and repeat the EzSet/EQ II test.<br />
You may adjust the settings for either listening position, or repeat the EzSet/<br />
EQ II test, from the Speaker Setup menu (Figure 21).<br />
Set up Sources<br />
The Info Settings menu is used to assign the correct physical audio and video<br />
connections to each source.<br />
The following settings are not optional and must be adjusted now to enable<br />
playback of each source: Video Input From Source, Audio Input From Source<br />
and Resolution to Display. The other settings may be adjusted later.<br />
To display the Info Settings menu, press the Info Settings Button (front panel<br />
or remote). Or, from the Main Menu, select the Setup Source line and select a<br />
source from the slide-in menu. A screen similar to the one shown in Figure 22<br />
will appear.<br />
Figure 22 – Setup Source Menu<br />
INITIAL SETUP<br />
Audio Effects: Displays the Audio Effects submenu, where you may adjust<br />
the Dolby Volume setting, the bass and treble tone controls, and the LFE trim,<br />
or you may select the EzSet/EQ II listening position. These settings affect each<br />
source independently. Leave this submenu at its default settings, and return<br />
to it later if your system requires fine-tuning. See the Advanced Functions<br />
<strong>Manual</strong> for more information.<br />
Video Modes: Displays the Video Modes submenu, where you may make<br />
picture adjustments for each source independently. Leave the settings at their<br />
factory defaults. Picture adjustments should be made to your video display<br />
first, with this menu used only for fine-tuning. See the Advanced Functions<br />
<strong>Manual</strong> for more information.<br />
Surround Modes: Displays the Surround Modes submenu, where you<br />
may program surround modes for analog movies, music and games for each<br />
source independently.<br />
Digital surround signals, such as Dolby Digital and DTS, are automatically<br />
played in their native formats, although you may change the surround mode.<br />
See the Advanced Functions <strong>Manual</strong> for more information.<br />
Audio Format From Source: This line is informational only. When a<br />
digital program is playing, its format will be identified here. When analog<br />
audio programs are playing, this line displays ANALOG.<br />
audio and Video Input Selection<br />
See Table A2 in the appendix for the factory default input assignments for<br />
each source. You may assign any available input to any source using the Info<br />
Settings menu.<br />
When a source is selected, the <strong>AVR</strong> will check the assigned digital audio input<br />
for a signal. If one is present, the digital input will be selected. If not, the <strong>AVR</strong><br />
will select the analog audio input specified at the Audio Auto Polling line of<br />
the Info Settings menu. If you don’t want the <strong>AVR</strong> to select an analog audio<br />
input for the source, leave this setting at its default of Off.<br />
The <strong>AVR</strong> will also select the assigned video source. The only “audio-only”<br />
sources on the <strong>AVR</strong> <strong>760</strong>/<strong>AVR</strong> <strong>660</strong> are the Radio, The Bridge II (video may be<br />
available; see page 35), USB, the Network and Internet Radio, which use<br />
special on-screen menus. If no video signal is present, the display will remain<br />
black. You may pair an audio device with an A/V device’s video signal using<br />
the Info Settings menu. Sources may share audio or video inputs.<br />
NOTE: The Bridge II obtains its audio and video signals (when available)<br />
from the iPod docked in it, and it may not be used with other audio or video<br />
sources.<br />
Video Input From Source: Assign the correct video input. Refer to Table<br />
2, where you noted the physical video input the source is connected to, and<br />
select that input here.<br />
Audio Input From Source: Assign the correct analog or digital audio<br />
input. Refer to Table 2, where you noted the physical audio input the source<br />
is connected to, and select that input here. If both analog and digital audio<br />
connections were made, select the digital input here, and select the analog<br />
input at the Audio Auto Polling and Zone 2 Audio lines below.<br />
27<br />
ENGLISH