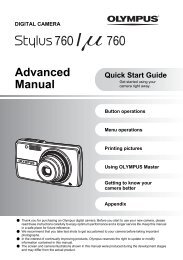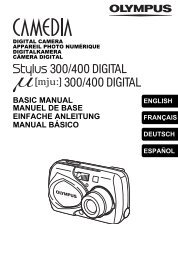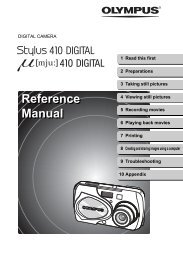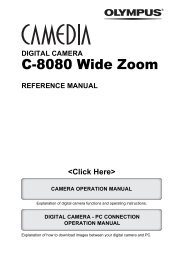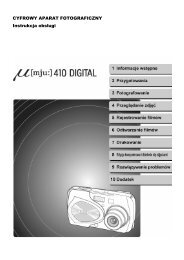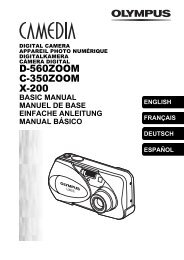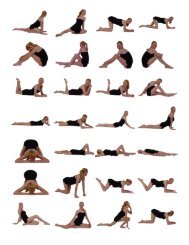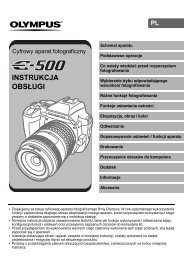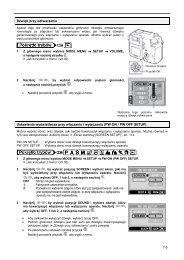SP-550UZ Advanced manual in PDF - biofos.com
SP-550UZ Advanced manual in PDF - biofos.com
SP-550UZ Advanced manual in PDF - biofos.com
Create successful ePaper yourself
Turn your PDF publications into a flip-book with our unique Google optimized e-Paper software.
Pr<strong>in</strong>t<strong>in</strong>g pictures<br />
Pr<strong>in</strong>t<strong>in</strong>g pictures<br />
Direct pr<strong>in</strong>t<strong>in</strong>g (PictBridge)<br />
Us<strong>in</strong>g the direct pr<strong>in</strong>t<strong>in</strong>g function<br />
By connect<strong>in</strong>g the camera to a PictBridge-<strong>com</strong>patible pr<strong>in</strong>ter, you can pr<strong>in</strong>t pictures directly - no<br />
<strong>com</strong>puter necessary. Select the pictures you want to pr<strong>in</strong>t and the number of pr<strong>in</strong>ts us<strong>in</strong>g the<br />
camera’s pr<strong>in</strong>t menus.<br />
To f<strong>in</strong>d out if your pr<strong>in</strong>ter is <strong>com</strong>patible with PictBridge, refer to the pr<strong>in</strong>ter’s <strong>in</strong>struction <strong>manual</strong>.<br />
What is PictBridge?<br />
A standard for connect<strong>in</strong>g digital cameras and pr<strong>in</strong>ters of different makers and pr<strong>in</strong>t<strong>in</strong>g out pictures<br />
directly.<br />
• Available pr<strong>in</strong>t<strong>in</strong>g modes, paper sizes etc., vary depend<strong>in</strong>g on the pr<strong>in</strong>ter you use. Refer to the<br />
<strong>in</strong>struction <strong>manual</strong> for your pr<strong>in</strong>ter.<br />
• For details of pr<strong>in</strong>t<strong>in</strong>g paper types, <strong>in</strong>k cassettes, etc., refer to the pr<strong>in</strong>ter’s <strong>in</strong>struction <strong>manual</strong>.<br />
Easy pr<strong>in</strong>t<br />
[EASY PRINT] can be used to pr<strong>in</strong>t out the picture displayed on the monitor.<br />
The selected picture is pr<strong>in</strong>ted us<strong>in</strong>g the standard sett<strong>in</strong>gs of your pr<strong>in</strong>ter. The date and file name<br />
are not pr<strong>in</strong>ted.<br />
STANDARD<br />
All pr<strong>in</strong>ters that support PictBridge have standard pr<strong>in</strong>t sett<strong>in</strong>gs. If [STANDARD] is selected on the<br />
sett<strong>in</strong>gs screens (P.48 - P.49), pictures are pr<strong>in</strong>ted accord<strong>in</strong>g to these sett<strong>in</strong>gs. Refer to the pr<strong>in</strong>ter’s<br />
<strong>in</strong>struction <strong>manual</strong> for its standard sett<strong>in</strong>gs or contact the pr<strong>in</strong>ter manufacturer.<br />
1 Display the picture you want to pr<strong>in</strong>t out on the monitor <strong>in</strong> the<br />
playback mode.<br />
2 Turn the pr<strong>in</strong>ter on and plug the USB cable (provided) <strong>in</strong>to the<br />
camera’s multi-connector and the pr<strong>in</strong>ter’s USB port.<br />
• The [EASY PRINT START] screen is displayed.<br />
• For details of how to turn the pr<strong>in</strong>ter on and the position of the USB port, refer to the pr<strong>in</strong>ter’s<br />
<strong>in</strong>struction <strong>manual</strong>.<br />
46 EN<br />
Connector cover<br />
USB cable<br />
Multi-connector