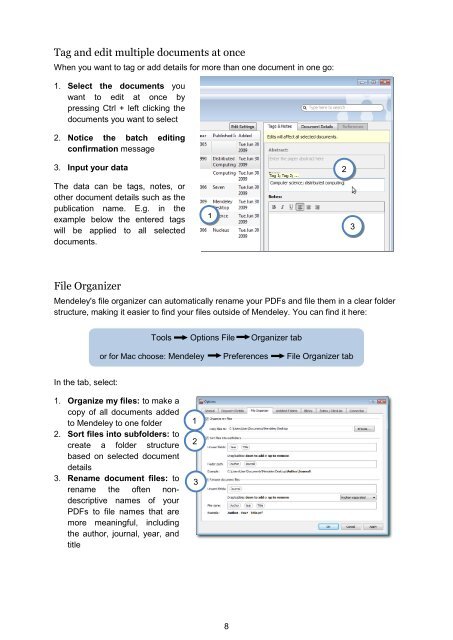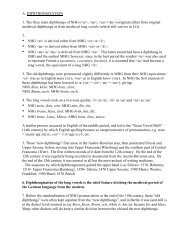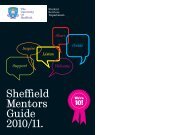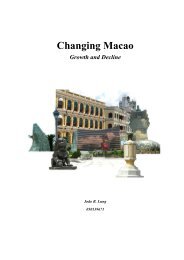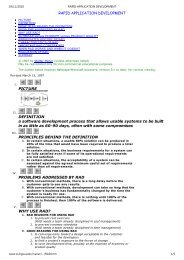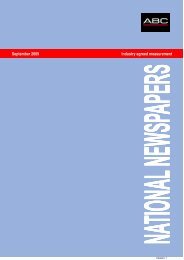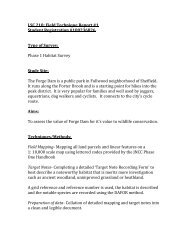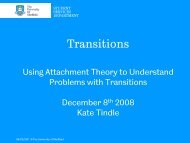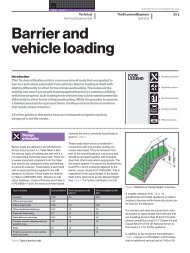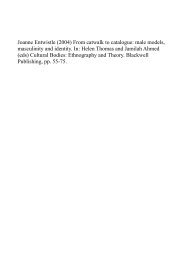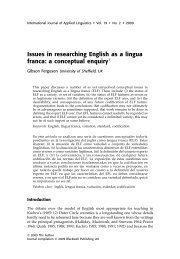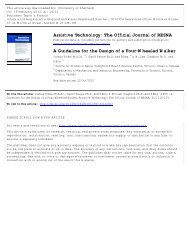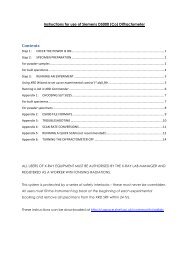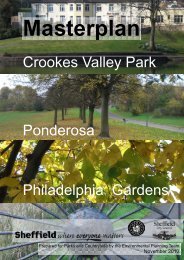You also want an ePaper? Increase the reach of your titles
YUMPU automatically turns print PDFs into web optimized ePapers that Google loves.
Tag and edit multiple documents at once<br />
When you want to tag or add details for more than one document in one go:<br />
1. Select the documents you<br />
want to edit at once by<br />
pressing Ctrl + left clicking the<br />
documents you want to select<br />
2. Notice the batch editing<br />
confirmation message<br />
3. Input your data<br />
The data can be tags, notes, or<br />
other document details such as the<br />
publication name. E.g. in the<br />
example below the entered tags<br />
will be applied to all selected<br />
documents.<br />
File Organizer<br />
1<br />
<strong>Mendeley</strong>'s file organizer can automatically rename your PDFs and file them in a clear folder<br />
structure, making it easier to find your files outside of <strong>Mendeley</strong>. You can find it here:<br />
In the tab, select:<br />
Tools Options File Organizer tab<br />
or for Mac choose: <strong>Mendeley</strong> Preferences File Organizer tab<br />
1. Organize my files: to make a<br />
copy of all documents added<br />
to <strong>Mendeley</strong> to one folder<br />
2. Sort files into subfolders: to<br />
create a folder structure<br />
based on selected document<br />
details<br />
3. Rename document files: to<br />
rename the often nondescriptive<br />
names of your<br />
PDFs to file names that are<br />
more meaningful, including<br />
the author, journal, year, and<br />
title<br />
1<br />
2<br />
3<br />
8<br />
2<br />
3