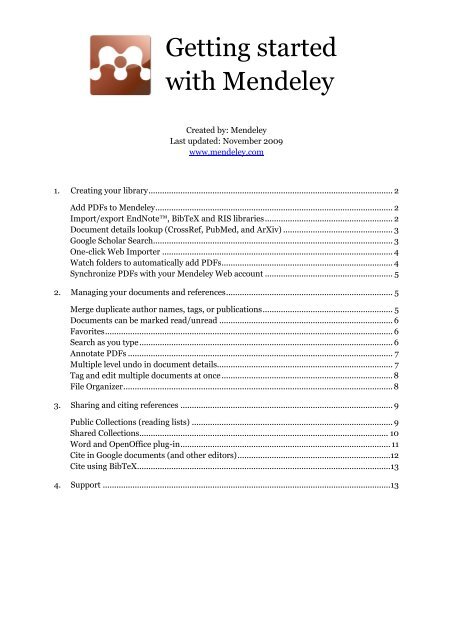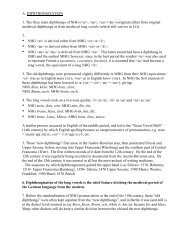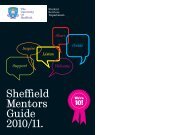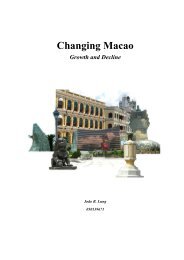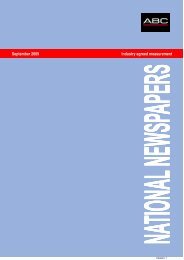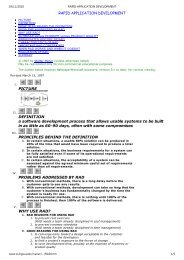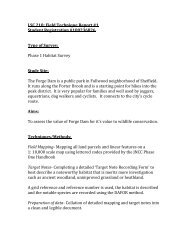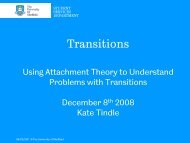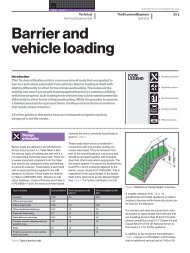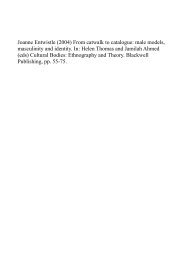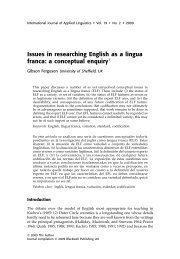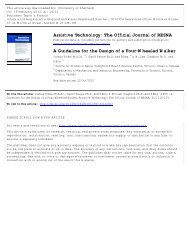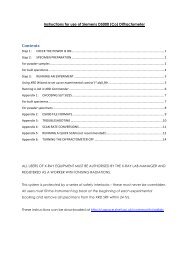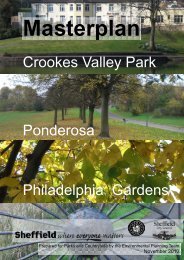Create successful ePaper yourself
Turn your PDF publications into a flip-book with our unique Google optimized e-Paper software.
<strong>Getting</strong> <strong>started</strong><br />
<strong>with</strong> <strong>Mendeley</strong><br />
Created by: <strong>Mendeley</strong><br />
Last updated: November 2009<br />
www.mendeley.com<br />
1. Creating your library ........................................................................................................... 2<br />
Add PDFs to <strong>Mendeley</strong> ........................................................................................................ 2<br />
Import/export EndNote, BibTeX and RIS libraries ........................................................ 2<br />
Document details lookup (CrossRef, PubMed, and ArXiv) ................................................ 3<br />
Google Scholar Search......................................................................................................... 3<br />
One-click Web Importer ..................................................................................................... 4<br />
Watch folders to automatically add PDFs ........................................................................... 4<br />
Synchronize PDFs <strong>with</strong> your <strong>Mendeley</strong> Web account ........................................................ 5<br />
2. Managing your documents and references ......................................................................... 5<br />
Merge duplicate author names, tags, or publications ......................................................... 5<br />
Documents can be marked read/unread ............................................................................ 6<br />
Favorites .............................................................................................................................. 6<br />
Search as you type ............................................................................................................... 6<br />
Annotate PDFs .................................................................................................................... 7<br />
Multiple level undo in document details............................................................................. 7<br />
Tag and edit multiple documents at once ........................................................................... 8<br />
File Organizer ...................................................................................................................... 8<br />
3. Sharing and citing references ............................................................................................. 9<br />
Public Collections (reading lists) ........................................................................................ 9<br />
Shared Collections ............................................................................................................. 10<br />
Word and OpenOffice plug-in ............................................................................................ 11<br />
Cite in Google documents (and other editors) ...................................................................12<br />
Cite using BibTeX ............................................................................................................... 13<br />
4. Support .............................................................................................................................. 13
1. Creating your library<br />
Add PDFs to <strong>Mendeley</strong><br />
You can add PDFs to<br />
<strong>Mendeley</strong> by clicking the Add<br />
Document button on the far<br />
left of the toolbar. Alternatively,<br />
you can drag and drop PDFs<br />
into the content pane.<br />
<strong>Mendeley</strong> will then attempt to<br />
detect the document details<br />
(bibliographic data).<br />
Any documents whose details<br />
<strong>Mendeley</strong> is uncertain about<br />
will be added to the Needs<br />
Review collection for manual<br />
verification. You may use<br />
<strong>Mendeley</strong>’s Document details lookup (CrossRef, PubMed, and ArXiv) or Google Scholar<br />
Search to complete missing document details. Additionally you can add other document<br />
types to the library and also attach multiple files and file types to one entry.<br />
Import/export EndNote, BibTeX and RIS libraries<br />
Switching from other reference management software such as EndNote to <strong>Mendeley</strong> is<br />
simple. As EndNote uses their own proprietary file extension (.enl) you will need to export<br />
your library as .xml file (the more open common standard) in order to migrate to <strong>Mendeley</strong>:<br />
In EndNote:<br />
1. Select File Export<br />
2. Choose “XML” type and “RIS” as output style<br />
3. Give your library a name and save it on your PC<br />
Then in <strong>Mendeley</strong>:<br />
1. Select File Add Files<br />
2. Choose the XML file that you have previously exported from EndNote and click on<br />
“Open”<br />
3. Your EndNote library will appear in <strong>Mendeley</strong> Desktop<br />
To import BibTeX and RIS XML alongside PDFs choose:<br />
File Add Files<br />
Likewise your data can easily be exported from <strong>Mendeley</strong>:<br />
1. Select the documents you would like to export and go to File Export or press<br />
Ctrl + E or Cmd + E on MacOS.<br />
2. You will then be given the option to save your files in the most common formats -<br />
.xml, .ris, and BibTeX files.<br />
2<br />
Drag & drop PDFs here to<br />
add them to your library.
Document details lookup (CrossRef, PubMed, and ArXiv)<br />
You can also lookup document details from<br />
CrossRef, PubMed, and ArXiv. Just fill in the<br />
document ID in the respective field and click the<br />
magnifying glass icon next to it to get the details<br />
for those documents. These fields are located in<br />
the Document Details tab.<br />
Google Scholar Search<br />
You can lookup document details <strong>with</strong> Google Scholar in <strong>Mendeley</strong>:<br />
1. Input the correct document title<br />
2. Click search<br />
<strong>Mendeley</strong> will try to complete the missing data from Google Scholar. (Note: The lookup<br />
works only for imported PDF files and not for manually added entries.)<br />
1<br />
3<br />
2
One-click Web Importer<br />
You can import references <strong>with</strong> a single click from the services listed below. To install the<br />
Web Importer and to find out how to use it just select:<br />
ACM Portal<br />
Amazon<br />
APS<br />
APA PsycNET<br />
arXiv<br />
CiteseerX<br />
CiteULike<br />
Copac<br />
EBSCO<br />
… and growing.<br />
Google BookSearch<br />
Google Scholar<br />
IACR ePrints<br />
IEEE Xplore<br />
IngentaConnect<br />
ISI Web of Knowledge<br />
JSTOR<br />
NASA ADS<br />
PLoS<br />
Watch folders to automatically add PDFs<br />
When you place a document in a<br />
watched folder, it will be automatically<br />
added to <strong>Mendeley</strong> so you can annotate,<br />
cite, and browse its references instantly.<br />
Adding files to <strong>Mendeley</strong> using watched<br />
folders makes it easier to add multiple<br />
papers in one go and keep them where<br />
you want on your computer.<br />
Tools Install Web Importer…<br />
4<br />
PubMed<br />
RePEc<br />
ScienceDirect<br />
SpringerLink<br />
Wikipedia<br />
Wiley InterScience<br />
WorldCat<br />
Zetoc
Synchronize PDFs <strong>with</strong> your <strong>Mendeley</strong> Web account<br />
If you want to have access to<br />
your PDFs from anywhere,<br />
activate the file synchronization<br />
feature. By enabling this<br />
feature you are able to access<br />
your PDF files in your<br />
<strong>Mendeley</strong> Web library.<br />
1. Make sure that “All<br />
Documents” in the “My<br />
Library” pane is selected<br />
2. Select “Edit Settings”<br />
3. Adjust the settings to your needs.<br />
4. Synchronize your library<br />
5. Login to your <strong>Mendeley</strong> Web account and see the result in your library<br />
Note: Currently you may upload up to 500 MB of PDF files to your <strong>Mendeley</strong> Web library.<br />
2. Managing your documents and references<br />
Merge duplicate author names, tags, or publications<br />
1<br />
In the filter by authors/tags/publications pane, click a name<br />
you recognize has been duplicated or is incorrect, and drag &<br />
drop it onto the correct one to rename it.<br />
E.g. if I have two documents tagged “psychiatry” and<br />
“psiychiatry”, dragging the latter one onto the former will<br />
rename the incorrect entry.<br />
5<br />
3<br />
4<br />
2
Documents can be marked read/unread<br />
Keep track of your unread papers. When<br />
you add documents to <strong>Mendeley</strong>, they<br />
are marked unread using the small green<br />
dot. If you open them <strong>with</strong>in the<br />
<strong>Mendeley</strong> PDF viewer they will be<br />
marked read. Or simply click on the<br />
green dot to toggle read/unread.<br />
Favorites<br />
You can mark your favorite<br />
documents (or documents you keep<br />
track of) <strong>with</strong> the star icon. Simply<br />
click to star, and click again to unstar.<br />
All favorite documents will<br />
appear in the Favorites collection, so<br />
you can refer back to them <strong>with</strong> one<br />
click.<br />
Search as you type<br />
Smart search in documents highlights the search term as you type, so you can find what<br />
you're looking for quickly. Just type into the search bar and watch <strong>Mendeley</strong> find matching<br />
terms in the document.<br />
6
Annotate PDFs<br />
You can add highlights and<br />
annotations to documents in<br />
<strong>Mendeley</strong>'s PDF viewer. Click on<br />
Highlight Text or Add Note to get<br />
<strong>started</strong>. In order to share these<br />
annotations you will need to export a<br />
PDF. You can export a PDF <strong>with</strong><br />
annotations by opening the PDF and<br />
then choosing File Export <strong>with</strong><br />
Annotations (please note that your<br />
annotations won't appear in the PDF<br />
document unless you export them).<br />
Multiple level undo in document details<br />
You can undo recent changes to your document details or annotations by clicking Undo in<br />
the usual place. Select the following option in the drop down menu:<br />
Edit Undo<br />
or Ctrl+Z (Cmd+Z for Mac)<br />
7
Tag and edit multiple documents at once<br />
When you want to tag or add details for more than one document in one go:<br />
1. Select the documents you<br />
want to edit at once by<br />
pressing Ctrl + left clicking the<br />
documents you want to select<br />
2. Notice the batch editing<br />
confirmation message<br />
3. Input your data<br />
The data can be tags, notes, or<br />
other document details such as the<br />
publication name. E.g. in the<br />
example below the entered tags<br />
will be applied to all selected<br />
documents.<br />
File Organizer<br />
1<br />
<strong>Mendeley</strong>'s file organizer can automatically rename your PDFs and file them in a clear folder<br />
structure, making it easier to find your files outside of <strong>Mendeley</strong>. You can find it here:<br />
In the tab, select:<br />
Tools Options File Organizer tab<br />
or for Mac choose: <strong>Mendeley</strong> Preferences File Organizer tab<br />
1. Organize my files: to make a<br />
copy of all documents added<br />
to <strong>Mendeley</strong> to one folder<br />
2. Sort files into subfolders: to<br />
create a folder structure<br />
based on selected document<br />
details<br />
3. Rename document files: to<br />
rename the often nondescriptive<br />
names of your<br />
PDFs to file names that are<br />
more meaningful, including<br />
the author, journal, year, and<br />
title<br />
1<br />
2<br />
3<br />
8<br />
2<br />
3
3. Sharing and citing references<br />
Public Collections (reading lists)<br />
Public Collections allow you to publish a reading list of references. The Public Collection<br />
behaves like a feed, so you can share a list of documents <strong>with</strong> subscribed users over the<br />
web:<br />
1. Create Collection and type the name<br />
2. Edit Settings (next to collection name)<br />
3. (optional) Tick Synchronize attached files if you want to synchronize your PDFs, so that<br />
you can have access to these files privately on <strong>Mendeley</strong> Web (but they will not be made<br />
publicly accessible)<br />
4. Set collection as public so users can see the Public Collection on your profile on<br />
<strong>Mendeley</strong> Web.<br />
5. Add Documents to collection to publish them on <strong>Mendeley</strong> Web<br />
6. Sync Library to make your collection visible on the web. <strong>Mendeley</strong> will then generate a<br />
Web link for the Public Collection which you can share <strong>with</strong> others.<br />
7. (optional) Other users can subscribe to a RSS feed of your Public Collection when<br />
visiting the generated Web link. Additionally your Public Collection can be embedded on<br />
other Web pages.<br />
Note: If you have subscribed to someone else's public collection and make changes to it or<br />
the document details you receive, the creator will not see your changes. In order to make<br />
changes visible to all subscribers of the collection you will need to create a Shared<br />
Collection, instead of a Public Collection.<br />
5<br />
1<br />
3<br />
4<br />
9<br />
6<br />
2
Shared Collections<br />
Shared Collections contain documents which you can share <strong>with</strong> up to ten participants. This<br />
is a convenient way of tagging documents collaboratively and creating a shared literature<br />
collection between research colleagues. All documents in a Shared Collection are only<br />
visible to its members.<br />
1. Create Collection and type the name<br />
2. Edit Settings (next to collection name)<br />
3. Adjust Synchronization Options if you want other members to have access to any<br />
attached PDFs or if you want to download PDFs uploaded by other members of the<br />
Shared Collection<br />
4. Invite Members to the shared collection from your contacts list<br />
5. Add Documents to the collection to share <strong>with</strong> members<br />
6. Sync Library to apply the changes<br />
5<br />
1<br />
4<br />
3<br />
10<br />
6<br />
2
Word and OpenOffice plug-in<br />
Once you have your documents in <strong>Mendeley</strong>, you can cite and reference them <strong>with</strong>in Word<br />
and OpenOffice <strong>with</strong> ease. The <strong>Mendeley</strong> Word & OpenOffice plug-ins integrates <strong>Mendeley</strong><br />
into these word processors. Once installed you will have tool bar buttons that will allow you to<br />
cite a document, generate a bibliography, or manually edit any entry, saving you time and<br />
effort when you write.<br />
Currently the Word plug-in is only available for Windows. Mac support is coming soon.<br />
When you are creating a paper and you want to cite a document from your <strong>Mendeley</strong> Library:<br />
1<br />
1. Click Insert Citation in the <strong>Mendeley</strong> tool bar <strong>with</strong>in Word<br />
2. Select the document in <strong>Mendeley</strong> Desktop, and click Send Citation to Word. You can<br />
also cite multiple documents. Just hold the Ctrl key (or the Cmd key on Mac) and left click<br />
the documents you want to cite.<br />
3. Select the citation style in the drop down menu in your word processor<br />
11<br />
2<br />
3
This will now send the citation to Word:<br />
You can now generate a bibliography by clicking “Insert Bibliography”:<br />
Cite in Google documents (and other editors)<br />
You can also add citations in other text editors, such as Google Docs. Just select the paper<br />
you want to cite in <strong>Mendeley</strong> Desktop and click:<br />
Edit Copy Citation<br />
Then Paste it into the document you are composing. Alternatively, you can drag & drop the<br />
paper from the <strong>Mendeley</strong> Desktop window to the document, and a reference in the current<br />
selected citation style will be added there.<br />
12
Cite using BibTeX<br />
You can also cite and create<br />
bibliographies in LaTeX documents.<br />
<strong>Mendeley</strong> Desktop creates a<br />
BibTeX file for your entire library,<br />
for each collection or per document.<br />
The BibTeX file(s) are updated<br />
each time you make a change to<br />
your personal library in <strong>Mendeley</strong><br />
Desktop.<br />
The citation keys are automatically<br />
generated in the format<br />
[AuthorYear]. You may edit citation<br />
keys manually by enabling the<br />
“Citation Key” field under Options<br />
(Document Details tab). Then you can edit citation keys under the Document Details tab in<br />
your library.<br />
You may enable BibTeX support here:<br />
Tools Options Bibtex Tab<br />
4. Support<br />
If you would like to request a feature or<br />
report a bug in <strong>Mendeley</strong>, please visit<br />
http://feedback.mendeley.com<br />
or send an e-mail to<br />
support@mendeley.com<br />
13