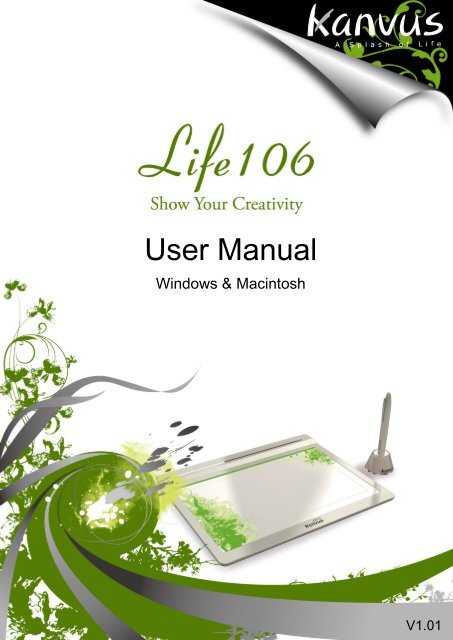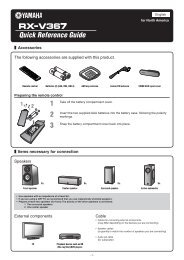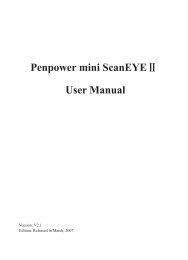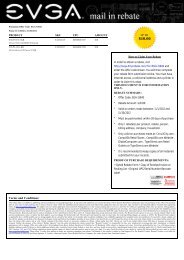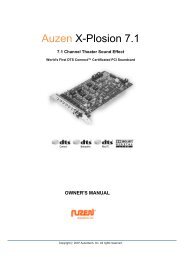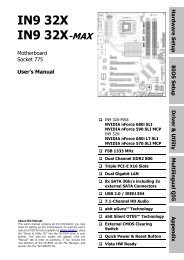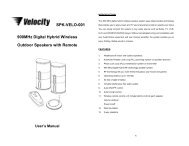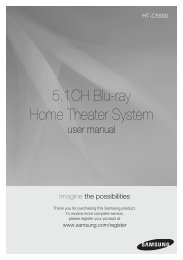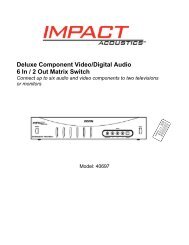User Manual - Visit Static.highspeedbackbone.net
User Manual - Visit Static.highspeedbackbone.net
User Manual - Visit Static.highspeedbackbone.net
You also want an ePaper? Increase the reach of your titles
YUMPU automatically turns print PDFs into web optimized ePapers that Google loves.
<strong>User</strong> <strong>Manual</strong><br />
Windows & Macintosh<br />
V1.01
Table of the Contents<br />
About This <strong>User</strong>’s <strong>Manual</strong> ......................... 2<br />
Notes for This <strong>Manual</strong> ............................... 2<br />
Safety Information ..................................... 3<br />
Care and Cleaning ..................................... 3<br />
1. Product Introduction.............................. 4<br />
Package Contents ................................ 5<br />
Tablet .................................................... 6<br />
Digital Pen ............................................ 8<br />
2. Getting Started ..................................... 10<br />
Installation ........................................... 11<br />
Windows ...................................... 11<br />
Mac OS ........................................ 13<br />
Configuration ...................................... 16<br />
Windows ...................................... 16<br />
Mac OS ........................................ 25<br />
Uninstall .............................................. 32<br />
Windows ...................................... 32<br />
Mac OS ........................................ 33<br />
3. Using the Tablet ................................... 36<br />
Holding the Pen .................................. 37<br />
Working Area ...................................... 38<br />
Positioning .......................................... 39<br />
Clicking ............................................... 40<br />
Dragging ............................................. 41<br />
Pressure Control ................................. 42<br />
1<br />
4. Using the Bundled Software ............... 43<br />
K-Jotter Overview ............................... 44<br />
Letter Mode ................................. 44<br />
Desktop Mode ............................. 51<br />
K-OfficeMemo Overview ..................... 55<br />
K-Presenter Overview ......................... 60<br />
Before Installation ........................ 60<br />
Hardware Installation ................... 60<br />
How to Open K-Presenter ............ 61<br />
5. Specification Summary ....................... 66<br />
Tablet .................................................. 67<br />
Digital Pen .......................................... 68<br />
6. Troubleshooting ................................... 69<br />
Testing your device ............................. 70<br />
FAQ .................................................... 73<br />
Service and Technical Support ........... 74<br />
Driver Download ................................. 75<br />
Appendix .................................................. 76<br />
Declarations and Safety Statements ... 77<br />
FCC ............................................. 77<br />
CE................................................ 77<br />
Ordering Components and<br />
Accessories ........................................ 78<br />
Copyright Information ......................... 79<br />
Limitation of Liability ........................... 80
About This <strong>User</strong>’s <strong>Manual</strong><br />
You are reading the Kanvus Life 106 Graphic Tablet <strong>User</strong> <strong>Manual</strong>. This <strong>Manual</strong> provides<br />
information regarding the components in the Kanvus Graphic Tablet and how to use them. The<br />
following are major sections of this <strong>User</strong>’s <strong>Manual</strong> :<br />
1. Product Introduction<br />
Provides information on the Kanvus Graphic Tablet’s components.<br />
2. Getting Started<br />
Provides information on getting started with the Kanvus Tablet.<br />
3. Using the Tablet<br />
Provides information on using the Kanvus Graphic Tablet.<br />
4. Using the Bundled Software<br />
Provides information on using the Kanvus Graphic Tablet’s utility.<br />
5. Specification Summary<br />
Gives you specifications summary of Kanvus Graphic Tablet.<br />
6. Troubleshooting<br />
Provides information on Kanvus Graphic Tablet, where you can find the answers to most<br />
common questions.<br />
Notes for This <strong>Manual</strong><br />
A few notes and manuals are used throughout this guide, allowing you to complete certain tasks<br />
safely and effectively.<br />
1.<br />
2.<br />
3.<br />
4.<br />
WARNING Important Information that must be followed for safe operation.<br />
Vital information that must be followed to prevent damage to data,<br />
IMPORTANT<br />
components, or persons.<br />
TIP Tips for completing tasks.<br />
NOTE Information for special situations.<br />
2
Safety Information<br />
Adhering to the following safety information will prolong the life of the Tablet.<br />
1. DO NOT try to open the housing of the tablet and the digital pen. It will void<br />
your warranty.<br />
2. DO NOT expose to or use near liquids, rain, or moisture.<br />
3. DO NOT place or drop objects on top of the Tablet.<br />
4. DO NOT expose to strong mag<strong>net</strong>ic or electrical fields.<br />
5. DO NOT throw the Tablet in municipal waste. The product has been<br />
designed for proper reuse and recycling of parts. The symbol of the<br />
crossed-out wheeled bin indicates that the product should not be placed in<br />
municipal waste. Check your local regulations for disposal of electronic<br />
products.<br />
Care and Cleaning<br />
1. DO NOT expose to dirty or dusty environments to avoid wearing-down the<br />
surface of the tablet.<br />
2. Regular cleaning of the tablet surface with a soft cloth will help expand the<br />
life span of your tablet. DO NOT use any kind of volatile liquid on the tablet<br />
surface, as it will damage the plastic case.<br />
3. Store your tablet and the pen in a clean, dry place and avoid extreme<br />
temperatures.<br />
3
-Package Contents<br />
-Tablet<br />
-Digital Pen<br />
1. Product Introduction<br />
4
Package Contents<br />
Check your package for the following items.<br />
� Kanvus Life 106 Digital<br />
Tablet<br />
� Digital Pen & 1.5V AAA<br />
Battery & Refills & Pen<br />
Clip<br />
� Pen Stand<br />
� Pad-Cover<br />
� Installation CD(Windows)<br />
� Installation CD(Mac OS)<br />
5<br />
� Quick Guide<br />
� Kanvus DM<br />
� Corel PhotoImpact 12 SE
Tablet<br />
Refer to the picture below.<br />
Descriptions :<br />
Hotspot Area<br />
○1 — USB Connector : Connect to a USB port on your PC.<br />
○2 — Working Area : Please refer to Working area section for detail descriptions.<br />
○3 — LED Indicator : The blue LED light on the tablet is the main indicator for hardware<br />
operation. This LED normally blinks, and will only be turned on/off in response to certain conditions.<br />
Pay attention to the states of the LED when you are encountering the following situations :<br />
(a) A built-in power saving function would execute the power saving mode for the pen if it<br />
is left unused for a period of time. Tap anywhere on the surface with the tip of the pen<br />
6<br />
Working Area<br />
USB Connector<br />
LED Indicator
to “wake it up” if it has gone into power saving mode.<br />
(b) When the tablet detects the digital pen, the LED light will be on and solid. This<br />
happens when the pen tip is idling suspended within the working area on the tablet.<br />
(c) When you tap the tip or press a button of the pen within the working area on the tablet,<br />
the LED light will be turned off temporarily.<br />
(d) Moving the pen around the working area will cause the cursor on the screen to move<br />
accordingly.<br />
After the tablet’s device driver has been properly installed, a small<br />
tablet icon will appear in the System Tray, which is normally at<br />
the lower right corner of the desktop.<br />
○4 — Hotspot Area : The hotspot area is located at the edge of the working area. A hotspot is<br />
used as a hot key. Press the hotspot to start a default or user-defined application or function.<br />
7
Digital Pen<br />
Refer to the pictures below.<br />
Descriptions<br />
Button 1<br />
Button 2<br />
Pen Tip<br />
○1 — Button 2 : Functions like the Double Click of the mouse (by default).<br />
○2 — Button 1 : This button functions as the Right Click of the mouse (by default).<br />
○3 — Pen Tip : It is a pressure-sensitive freehand tool for image editing and creating pen strokes<br />
similar to real handwriting. Tap the Pen tip on tablet acts as the Left Click of the mouse (by default).<br />
8<br />
Pen Stand
○4 — Pen Stand : Use the Pen stand to store the pen between tasks.<br />
Changing the battery<br />
Changing the pen tip<br />
Please refer to Configuration section for more detail settings.<br />
The power saving mode will be activated if the pen is left unused<br />
for about 3 minutes. To wake the pen up, please press the pen tip<br />
once anywhere on the surface before you start writing again.<br />
9
-Installation<br />
-Configuration<br />
-Uninstall<br />
2. Getting Started<br />
10
Installation<br />
Windows<br />
Installing the Driver Software on Windows<br />
Please follow the installation instructions below for Microsoft Windows 2000, XP, Vista and 7<br />
operating systems :<br />
1. Place the CD into the CD-ROM drive.<br />
2. The main installation window will appear automatically. If not, please start the installation<br />
manually by opening 【My Computer】►【CD/DVD Rom】► then click on the 【Autorun】<br />
program.<br />
3. Press “Driver Setup” to install the Kanvus Tablet driver with the Hotspot manager.<br />
11
4. When installing the driver, please follow the installation instructions on screen, pressing the<br />
“Enter” key through each step. After the installation is complete, please reboot the computer<br />
(recommended)<br />
Hardware Installation<br />
After you have finished the driver installation and restarted Windows, connect the tablet through a<br />
USB interface to the PC.<br />
Driver must be installed before you connect the device.<br />
12
Mac OS<br />
Installing the Driver Software on Mac OS<br />
1. Place CD labeled “Tablet Driver Mac” in CD-ROM drive.<br />
2. Double click the icon “USB Tablet”, and you will see the folder containing “Kanvus Tablet Driver”.<br />
3. Double click the driver “Kanvus Tablet Driver”.<br />
4. Type your name and password<br />
and press “OK”. (Please note<br />
that Mac computers require a<br />
username and password)<br />
5. Press “Continue” on the<br />
Introduction page.<br />
13
6. In the top bar, choose “Easy<br />
Install” and press “Install”.<br />
7. Installation may take a moment,<br />
please be patient.<br />
8. The window will show a message<br />
telling you that the “Installation<br />
was successful”. Please press<br />
“Restart” to restart your PC.<br />
14
Hardware Installation<br />
After you have finished the driver installation and restarted PC, connect the tablet through a USB<br />
interface to the PC.<br />
Driver must be installed before you connect the device.<br />
15
Configuration<br />
Windows<br />
Once you install “Hotspot Manager” and plug the tablet into your PC, the icon ( ) will be showed<br />
in the System Tray.<br />
However, you can choose to disable the Hotspot Manager by clicking the right button and selecting<br />
“Disable”. Once you disable Hotspot Manager or un-plug your tablet from your PC, the original icon<br />
will be changed into icon ( ).<br />
Setting<br />
Move the cursor to the Hotspot manager icon in the system tray, and then click the right button.<br />
16
About<br />
Shows information of Software Version, Driver Version and Firmware Version.<br />
17
Show<br />
Shows the Hotspot Manager <strong>User</strong> Interface.<br />
1. Hotspot Manager Panel<br />
Double click the Hotspot Manager in the system tray to access the functions.<br />
(1) Profile : You can select, create or modify Hotspot profiles on this page. There is a wide testing<br />
space for you to configure the profiles of Hotspots.<br />
18
(2) Options : You can set the function of an individual Hotspot here. There are two kinds of setting.<br />
One is keyboard event setting (“Use hot key”) and the other is hyperlink setting (“Linking”). To<br />
finish setting these functions, you need to name the hints which will appear next to each key.<br />
(3) Preview : You can see the tablet image and the Hotspots of your tablet. By moving the cursor<br />
to the Hotspot, the Hotspot hint will pop up next to the key.<br />
2. How to Set up a New Profile<br />
(1) Click “New” and type in a file name.<br />
(2) If a profile is set for a particular software,<br />
click the browser icon . If not, please<br />
skip this process and click “OK” to finish<br />
setting a new profile.<br />
(3) All installed software will be displayed. Click<br />
the software you need and then click “OK”<br />
(4) Click “OK” to finish this setting.<br />
3. How to Modify a Profile<br />
Select the profile you want to modify and follow<br />
Hotspot setting steps to modify. Then, click “OK”.<br />
4. How to Delete a Profile<br />
Select the profile you want to delete and click<br />
“Delete”.<br />
19
5. How to Set Up the Hotspot Function<br />
(1) Choose the key you want to set as the hotspot (e.g. K29).<br />
(2) Tick “Setting” to enable the setting function.<br />
(3) Type in the function hint (necessary).<br />
(4) Define the function as a Hot Key or a “Linking” and then click “Confirm”.<br />
6. Start Use<br />
After setting the profiles, you can start to use the Hotspot Manager.<br />
Please select the profile you want to use and click “OK” and then this selected profile will be the<br />
active profile.<br />
20
Setting<br />
1. Hotspot Timer<br />
You can set a timer for how much time the Hotspot Timer takes to work. There are five different<br />
choices; 0, 0.5, 1, 2 and 3 seconds. This means that it can take 0, 0.5, 1, 2 or 3 seconds for the<br />
Hotspots to work when the pen is pointed at the Hotspot area.<br />
2. Pointing Sound<br />
You can enable and disable the pointing sound which occurs when the pen tip is pointing on the<br />
tablet.<br />
21
Kanvus Tablet<br />
Please select 【Control Panel】►【Kanvus Tablet】or move the cursor to the Hotspot Manager icon<br />
in the system tray, and then right-click to select【Kanvus Table】.<br />
1. About<br />
The pen is used as a normal handwriting<br />
pen. On the “About” tab, make sure the<br />
“Tracking Mode” is set to “Pen”.<br />
2. Buttons<br />
On the “Buttons” tab, click on “Side<br />
Button 1” or “Side Button 2” to customize<br />
the two side buttons.<br />
(1) Default settings<br />
Side Button 2 = Left double click<br />
Side Button 1 = Right click<br />
The pen tip = Left click<br />
22
(2) Pen Offset Value<br />
When using the tablet, if you want to use a new pen without restarting the computer, you need<br />
to perform the “Pen Offset Value” setting.<br />
(a) On the “Buttons” tab, un-tick the “Auto Setting” box to remove the former value.<br />
(b) Click the “Adjust” button. Then follow the on-screen instructions for adjustment. Tap the “OK”<br />
button when the “OK” message appears.<br />
(c) Ticking the “Auto Setting” box will detect the new pen offset value automatically when the<br />
23
system is restarted.<br />
(3) Click Pressure<br />
(a) On the “Buttons” tab, move the slider up and down to adjust the pen pressure from level 0 to<br />
level 8 (level 0 is the lowest, and level 8 is the highest).<br />
(b) Click the “Test” button to launch the “Click Pressure Test” writing area. You can then test to<br />
see if the setting meets your needs.<br />
24
Mac OS<br />
Connect the tablet via a USB port on your Mac computer. In the Dock area, you will see the driver<br />
icon.<br />
Setting<br />
Click the icon “FKeyHandlerX” and hold the button (or right click the icon), you will see Kanvus<br />
Tablet.<br />
25
Kanvus Tablet<br />
Select Kanvus Tablet, it will launch Kanvus Tablet application.<br />
1. About<br />
Under “About”, you will see the<br />
information on the hardware and driver.<br />
The pen is used as a handwriting pen or<br />
a mouse. To change the “Tracking<br />
Mode”, select “Pen” or “Mouse”.<br />
2. Button<br />
Under “Buttons”, you can set side button<br />
functions and pen tip pressure.<br />
(1) Default settings<br />
Side Button 2 = Double Click<br />
Side Button 1 = Context Menu<br />
The pen tip = Clcik<br />
(2) Pen Offset Value<br />
When using the tablet, if you want to use a new pen without restarting the computer, you need<br />
to perform the “Pen Offset Value” setting.<br />
26
(a) On the “Buttons” tab, un-tick the “Auto Setting” box to remove the former value.<br />
(b) Click the “Adjust” button. Then follow the on-screen instructions for adjustment. Tap the “OK”<br />
button when the “OK” message appears.<br />
(c) Ticking the “Auto Setting” box will detect the new pen offset value automatically when the<br />
system is restarted.<br />
(3) Click Pressure<br />
(a) On the “Buttons” tab, move the slider up and down to adjust the pen pressure from level 0 to<br />
level 8 (level 0 is the lowest, and level 8 is the highest)<br />
27
(b) Click the “Test” button to launch the “Click Pressure Test” writing area. You can then test to<br />
see if the setting meets your needs.<br />
28
Show<br />
Shows the Hotspot Manager <strong>User</strong> Interface.<br />
1. Hotspot Manager Panel<br />
Click the Hotspot Manager “FKeyHandlerX” in the Dock area to access the functions.<br />
(1) Profile : You can select, create or modify Hotspot profiles on this page. There is a wide testing<br />
space for you to configure the profiles of Hotspots.<br />
(2) Options : You can set the function of an individual Hotspot here. There are two kinds of setting.<br />
One is keyboard event setting (“Use hot key”) and the other is hyperlink setting (“Linking”). To<br />
finish setting these functions, you need to name the hints which will appear next to each key.<br />
29
(3) Preview : You can see the tablet image and the Hotspots of your tablet. By moving the cursor<br />
to the Hotspot, the Hotspot hint will pop up next to the key.<br />
2. How to Set up a New Profile<br />
(1) Click “New” and type in a file<br />
name.<br />
(2) If a profile is set for a particular<br />
software, click the browser icon<br />
. If not, please skip this process<br />
and click “OK” to finish setting a<br />
new profile.<br />
(3) All installed software will be<br />
displayed. Click the software you<br />
need and then click “OK”<br />
(4) Click “OK” to finish this setting.<br />
3. How to Modify a Profile<br />
Select the profile you want to modify and follow Hotspot setting steps to modify. Then, click “OK”.<br />
4. How to Delete a Profile<br />
Select the profile you want to delete and click “Delete”.<br />
30
5. How to Set Up the Hotspot Function<br />
(1) Choose the key you want to set as the hotspot (e.g. K29).<br />
(2) Tick “Setting” to enable the setting function.<br />
(3) Type in the function hint (necessary).<br />
(4) Define the function as a Hot Key or a “Linking” and then click “Confirm”.<br />
6. Start Use<br />
After setting the profiles, you can start to use the Hotspot Manager.<br />
Please select the profile you want to use and click “OK” and then this selected profile will be the<br />
active profile.<br />
31
Uninstall<br />
Windows<br />
In order to uninstall the Kanvus Tablet driver with the Hotspot manager, move your cursor to the<br />
lower left corner of the screen 【Start】►【Programs】►【Hotspot Manager】►【Remove Hotspot】.<br />
32
Mac OS<br />
1. Place CD labeled “Tablet Driver Mac” in CD-ROM drive.<br />
2. Double click the icon “USB Tablet”, and you will see the folder containing “Kanvus Tablet Driver”.<br />
3. Double click the driver “Kanvus Tablet Driver”.<br />
4. Type your name and password<br />
and press “OK”. (Please note<br />
that Mac computers require a<br />
username and password)<br />
5. Press “Continue” on the<br />
Introduction page.<br />
33
6. In the top bar, choose “Uninstall”<br />
and press “Uninstall”.<br />
7. Press “Continue”.<br />
8. Uninstalling the driver. This will<br />
take a moment.<br />
34
9. Uninstall has been completed.<br />
Click “Quit” when you see the<br />
“Finish Up” dialog box.<br />
35
-Holding the Pen<br />
-Working Area<br />
-Positioning<br />
-Clicking<br />
-Dragging<br />
-Pressure Control<br />
3. Using the Tablet<br />
36
Holding the Pen<br />
Hold the digital pen as you would hold a pencil. Keep the buttons of the pen close to your index<br />
finger or thumb so that you can click the button easily.<br />
When the pen is not in use, place it in the pen stand or lay it flat on your desk.<br />
To maintain the sensitivity of your pen tip, do not store the pen in a<br />
container where it will rest on its tip.<br />
37
Working Area<br />
Working area is the area of the tablet that can sense the movement of the digital pen. The<br />
working area of the tablet corresponds with the screen of your PC.<br />
Screen Area<br />
The cursor in the screen area indicates pen position, and the<br />
cursor follows the movement of the pen.<br />
38<br />
Working Area
Positioning<br />
Use the digital pen to position the cursor on your PC screen.<br />
The distance between the pen tip and the tablet surface must be less than 10mm so that the<br />
tablet can sense the movement / location of the pen. The cursor location on the screen<br />
corresponds with the location of your pen tip on the tablet.<br />
Lift the pen tip and place the pen tip in a new location on the tablet. The cursor will jump to the<br />
new position.<br />
39
Clicking<br />
One Click : Tapping the pen tip once on the tablet surface within the working area performs a<br />
click. A “Click” is used to select something.<br />
Double Click : A double tap with the pen tip in the working area performs a double-click.<br />
“Double-Click” is used to open something you select.<br />
You can also set the function of pen buttons to click or double-click.<br />
You can also set the function of pen buttons to click or<br />
double-click. To assign new switch functions, see “Configuration”.<br />
40
Dragging<br />
To drag an object, simply point to and click on the object (to highlight the object), then move the<br />
pen tip to the location you want to drag to.<br />
41
Pressure Control<br />
The tablet comes with drawing applications that support pressure sensitivity, so you can change<br />
the thickness of the line you draw with different pressure, just as if you were using a real pen or<br />
pencil.<br />
To draw with pressure sensitivity, first select a pressure-sensitive tool from your application’s<br />
tool bar. Then draw along the surface of the tablet while applying various amounts of pressure<br />
downward on the tip of the pen. Press hard for thick lines or thin lines or dense color. Press<br />
gently for thin lines or softer color.<br />
42
-K-Jotter Overview<br />
-K-OfficeMemo Overview<br />
-K-Presenter Overview<br />
4. Using the Bundled Software<br />
43
K-Jotter Overview<br />
K-Jotter is a handwriting and drawing tool that gives users a more enjoyable experience. K-Jotter<br />
offers two modes : Letter Mode and Desktop Mode to meet different needs. You can work with<br />
pen tools and set the letter paper page to make your mails more colorful under the Letter Mode.<br />
Under the Desktop Mode, you can create desktop notes like your personal memos. Those notes<br />
can be saved in FNS / JPG formats.<br />
Letter Mode<br />
When you click the K-Jotter icon, the Letter Mode window will appear automatically. You can start to<br />
create a mail with your personal style in the document window. Before you get started with the<br />
Letter Mode, familiarize yourself with the following Basics.<br />
Letter Mode window<br />
44
Basics<br />
This introduction to the basic features of the Letter Mode will help you to be familiar with the work<br />
area and icons.<br />
1. Letter mode work area<br />
2. Basic Operation<br />
Navigation Bar<br />
Script Line<br />
Navigation Bar : This lists all the functions.<br />
New Open a new document.<br />
Open Open the document.<br />
Save Save the document<br />
45<br />
Document Window<br />
Letter Paper<br />
Tool Bar
Print Preview Preview the entire contents.<br />
Print Print the document.<br />
Send to Mail<br />
Recipient<br />
Change to<br />
Desktop Mode<br />
Email the document.<br />
Switch the mode from Letter to Desktop Mode.<br />
Help Get information on using K-Jotter.<br />
Toolbar : provides handwriting and editing functions.<br />
Move<br />
Picture<br />
Move the position of the inserted picture. Scale or re-shape the<br />
picture.<br />
Erase Clean the unwanted handwriting.<br />
Pencil Activate the digital pen as a pencil for writing and drawing.<br />
Brush Activate the digital pen as a brush pen for writing and drawing.<br />
Marker Activate the digital pen as a marker for writing and drawing.<br />
Thickness<br />
Script line<br />
Color<br />
Script lines<br />
Interval<br />
Adjust the thickness of the pencil / brush / marker. (1 is the thinnest<br />
and 5 is the thickset.)<br />
Set the script line color.<br />
Adjust the width between script lines. Click the upper scroll arrow for<br />
a larger width between script lines or the lower one for a smaller<br />
width.<br />
This function is available only when the document is blank.<br />
46
Set<br />
Foreground<br />
Color<br />
Set<br />
Background<br />
Color<br />
Set the pen color.<br />
Set the letter background color.<br />
Pallet Show all the available foreground color.<br />
Undo<br />
Redo<br />
Undo the last handwriting that was written. You can use undo until<br />
the document is blank.<br />
Redo the deleted handwriting. This is only available when you have<br />
previously undone an action.<br />
Zoom In Zoom into the document window by 100%, 200% and 400%.<br />
Zoom Out Zoom out of the document window by 200%, 100% and 50%.<br />
Capture<br />
Screen<br />
Insert Image<br />
Add line<br />
Using the pen tools<br />
Capture the screen to your document.<br />
Insert the BMP or JPG file in the document from files stored on your<br />
computer.<br />
Add lines to your document. This feature is enabled when the<br />
document reaches the last two lines.<br />
1. Choosing the type of pen tool : In the toolbar, click , or to choose the type of pen<br />
tool you want to use. (Pencil, Brush or Marker)<br />
47
2. Defining the thickness of the pen tool : In the tool bar, to set the thickness of the pen<br />
tool, click “Thickness” and then select a number from 1 to 5 . (The number 1<br />
is the thinnest and the number 5 is the thickest)<br />
3. Selecting the color of the pen tool : In the toolbar, click (foreground color). Select the color<br />
you want and then click “OK”. Or, in the toolbar, click one of the items on the pallet to change the<br />
color of the pen tool.<br />
Correcting a mistake<br />
1. Using the erase tool : In the toolbar, click “Erase” . Move the eraser cursor to the unwanted<br />
part and draw a line or circle around the unwanted part to remove it.<br />
2. Undo the last handwriting : In the toolbar, click “Undo” to undo the last handwriting.<br />
Setting the script line and letter paper colors<br />
1. Script line color : In the toolbar, click “Set Script Line Color” . Select the color you want and<br />
then click “OK”.<br />
2. Letter paper color : In the toolbar, click “Background Color” . Select the color you want and<br />
then click “OK”.<br />
You can set the frequency used colors on the pallet. Double-click<br />
one of the items on the pallet , and then select the color<br />
you want. Then click “OK”. The color of the pallet and the<br />
foreground will be changed.<br />
48
Adjusting the script lines interval<br />
In the toolbar, click “Adjust Script Lines Interval” to enlarge the interval between lines or<br />
to narrow the interval. (Info on Adjust Script lines Interval)<br />
Inserting and moving a picture<br />
In the toolbar, click “Insert Image from File” . Select the desired file and then click “Open” to insert<br />
a picture.<br />
In the toolbar, click “Moving” . Move the cursor to the picture you want to move and click it. You<br />
can then move the picture.<br />
Editing a picture<br />
You can arrange the order of pictures, delete, re-scale or re-shape a picture.<br />
1. Click , and the icon will turn to . Then move the cursor to<br />
the picture you want to edit and click it. Right-click on the picture<br />
and select one of the items to arrange it to the front, the back, the<br />
forward one, the back one, or delete it.<br />
2. Click , and the icon will turn to . Then move the cursor to the picture and click it. Move<br />
the cursor to the edges of the picture and then drag to scale or re-shape the picture.<br />
49
Adding the lines of the letter<br />
In the toolbar, click to add spaces for the document. (Info on Add line)<br />
Capturing the screen<br />
You can capture the desktop image, and even the contents or pictures on websites.<br />
1. In the toolbar, click . A panel will pop up automatically. Click “Start to<br />
Capture” . The desktop color will then turn fluorescent blue. Draw a square with your pen to<br />
define the area you want to capture. Then lift your pen to capture the selected scene and paste<br />
it onto your document.<br />
2. Click to exit the capture panel.<br />
Sending your mail<br />
In the navigation bar, click to send your mail. When using this function, the document will be<br />
saved as an attached JPG file automatically.<br />
Saving the file and exiting<br />
1. Saving the file : In the navigation bar, click to save the document.<br />
2. Closing the window : On the top-right section of the working area, click the icon to exit.<br />
50
Desktop Mode<br />
When you are in the Letter Mode, click in the navigation bar to switch to the Desktop Mode.<br />
You can handwrite and draw on the full-screen desktop. An interesting feature of the Desktop Mode<br />
is that it allows you to send an email with the desktop handwriting note as an attachment. Before<br />
you get started with the Desktop Mode, familiarize yourself with the following Basics.<br />
Desktop Mode<br />
51
Basics<br />
This introduction to the basic features of the Desktop Mode will help you get familiar with the<br />
working area and icons.<br />
1. Desktop mode working area<br />
2. Basic Operation<br />
Toolbar : lists the functions.<br />
System functions<br />
Desktop<br />
New Ope n a new document.<br />
Save Save the document.<br />
52<br />
Tool Bar
Print Preview Preview the entire contents of the letter.<br />
Print Print the document.<br />
Send to Mail<br />
Recipient<br />
Change to<br />
Letter Mode<br />
Handwriting and Editing functions<br />
Email the document.<br />
Switch the mode from Desktop to Letter Mode.<br />
Help Get information on using K-Jotter.<br />
Erase Clean the unwanted handwriting.<br />
Pencil Activate the digital pen as a pencil for writing and drawing.<br />
Brush Activate the digital pen as a brush pen for writing and drawing.<br />
Marker Activate the digital pen as a marker for writing and drawing.<br />
Thickness<br />
Set<br />
Foreground<br />
Color<br />
Adjust the thickness of the pencil / brush / marker. (1 is the thinnest<br />
and 5 is the thickset.)<br />
Set the pen color.<br />
Pallet Show all the available foreground color.<br />
Undo<br />
Redo<br />
Undo the last handwriting that was written. You can use undo until<br />
the document is blank.<br />
Redo the deleted handwriting. This is only available when you have<br />
previously undone an action.<br />
Close Exit the Desktop Mode.<br />
53
Using the pen tools<br />
1. Choosing the type of pen tool : In the toolbar, click , or to choose the type of pen<br />
tool you want to use. (Pencil, Brush or Marker)<br />
2. Defining the thickness of the pen tool : In the tool bar, to set the thickness of the pen<br />
tool, click Thickness and then select a number from 1 to 5. (The number 1 is<br />
the thinnest and the number 5 is the thickest)<br />
3. Selecting the color of the pen tool : In the toolbar, click (foreground color). Select the color<br />
you want and then click “OK”. Or, in the toolbar, click one of the items on the pallet to change the<br />
color of the pen tool.<br />
Correcting a mistake<br />
1. Using the erase tool : In the toolbar, click “Erase” . Move the eraser cursor to the unwanted<br />
part and draw a line or circle around the unwanted part to remove it.<br />
2. Undo the last handwriting : In the toolbar, click “Undo” to undo the last handwriting.<br />
Sending your mail<br />
You can set the frequency used colors on the pallet. Double-click<br />
one of the items on the pallet , and then select the color<br />
you want. Then click “OK”. The color of the pallet and the<br />
foreground will be changed.<br />
In the navigation bar, click to send your mail. When using this function, the document will be<br />
saved as an attached JPG file automatically.<br />
54
K-OfficeMemo Overview<br />
K-OfficeMemo is a tool that allows users to freely handwrite in applications where images can be<br />
inserted, such as Word, Excel, PowerPoint, FrontPage, Photoshop, CorelDraw, etc. Both the<br />
handwriting and drawing can be saved in the document. Before you get started with<br />
K-OfficeMemo, please go through the following Basics.<br />
55
Basics<br />
When you click the K-OfficeMemo icon, a toolbar will be displayed at the bottom-right of the<br />
desktop.<br />
This introduction to the basic features of K-OfficeMemo will help you get familiar with the working<br />
area and icons.<br />
1. K-OfficeMemo working area<br />
2. Toolbar<br />
Start to<br />
Write<br />
Document Window<br />
Tool Bar<br />
Start to handwrite or draw.<br />
Cancel Cancel the handwriting or drawing.<br />
56
Inking<br />
Incorporate the handwriting or drawing as an object into the<br />
document.<br />
Help Get information on using K-OfficeMemo.<br />
Erase Clean the unwanted handwriting.<br />
Pencil Activate the digital pen as a pencil for writing and drawing.<br />
Brush Activate the digital pen as a brush pen for writing and drawing.<br />
Marker Activate the digital pen as a marker for writing and drawing.<br />
Thickness<br />
Set<br />
Foreground<br />
Color<br />
Adjust the thickness of the pencil / brush / marker. (1 is the thinnest<br />
and 5 is the thickset.)<br />
Set the pen color.<br />
Pallet Show all the available foreground color.<br />
Undo<br />
Redo<br />
Undo the last handwriting that was written. You can use undo until<br />
the document is blank.<br />
Redo the deleted handwriting. This is only available when you have<br />
previously undone an action.<br />
Minimize Minimize the toolbar.<br />
Close Exit the Desktop Mode.<br />
57
Using the pen tools<br />
1. Choosing the type of pen tool : In the toolbar, click , or to choose the type of pen<br />
tool you want to use. (Pencil, Brush or Marker)<br />
2. Defining the thickness of the pen tool : In the tool bar, to set the thickness of the pen<br />
tool, click Thickness and then select a number from 1 to 5. (The number 1 is<br />
the thinnest and the number 5 is the thickest)<br />
3. Selecting the color of the pen tool : In the toolbar, click (foreground color). Select the color<br />
you want and then click “OK”. Or, in the toolbar, click one of the items on the pallet to change<br />
the color of the pen tool.<br />
You can set the frequency used colors on the pallet. Double-click<br />
one of the items on the pallet , and then select the color<br />
you want. Then click “OK”. The color of the pallet and the<br />
foreground will be changed.<br />
Creating a document with personal handwriting or drawing<br />
Launch an application first, i.e. Word or PowerPoint. In the toolbar, click to start Handwriting<br />
or Drawing. You can save the drawings into your document if you wish. The drawing you save will<br />
become an independent object, and this can be moved anywhere you like.<br />
58
Cancelling unwanted drawing<br />
If you are not satisfied with the artwork you have created, click “Cancel” to remove all the<br />
drawings that are not yet embedded.<br />
Correcting a mistake<br />
1. Using the erase tool : In the toolbar, click “Erase” . Move the eraser cursor to the unwanted<br />
part and draw a line or circle around the unwanted part to remove it.<br />
2. Undo the last handwriting : In the toolbar, click “Undo” to undo the last handwriting.<br />
59
K-Presenter Overview<br />
Before Installation<br />
� Before activating K-Presenter, please make sure the tablet is properly connected to a USB port<br />
on a PC.<br />
� K-Presenter is mainly a sub-tool for Microsoft Power-Point.<br />
� When PowerPoint is not activated, this application is just a normal mouse tool and a written<br />
input interface.<br />
� Installing procedure :<br />
1. Driver<br />
2. K-Presenter<br />
3. Connecting the tablet and PC USB port.<br />
Hardware Installation<br />
Plug the larger end of the USB cable to the USB port on your PC.<br />
Before starting K-Presenter, make sure the tablet device is well<br />
connected with your PC. Or K-Presenter will not be activated.<br />
60
How to Open K-Presenter<br />
1. Click the “K-Presenter” icon on the Desktop to start the program.<br />
2. Click on【Start】►【Programs】►【K-Presenter】<br />
61
K-Presenter Function Bar Features<br />
1.<br />
2.<br />
3.<br />
4.<br />
5.<br />
Color Block : You can choose the color you like as the pen color.<br />
Slide films / Blackboard / Whiteboard : These three icons will<br />
light up when Microsoft PowerPoint is activated and is<br />
launching PowerPoint slideshow. By clicking these three<br />
icons, you can switch between these three different screens<br />
to write or make notes.<br />
Point Outline : There are three thicknesses of point outlines which can be selected.<br />
Eraser Tool : You can select “delete all” or “erase” to erase what you’ve written.<br />
When using “erase”, you can choose to erase only one line you’ve<br />
drawn or make a closed area and erase what includes in that<br />
area.<br />
62<br />
Whiteboard<br />
Blackboard<br />
Slide Film
6.<br />
7.<br />
8.<br />
9.<br />
Pen Tool / Cursor : There are three pen types : Pen, Brush pen and Marker. You can use each<br />
of them as your writing tool. If you want to highlight things, you can click on the “cursor” icon to<br />
switch it.<br />
Previous / Next : These two icons will light up only when Microsoft PowerPoint is activated.<br />
Click on them to go between film slides.<br />
Page : This icon will be available only when Microsoft PowerPoint is activated. Click on the icon<br />
to go into any page of filmstrips directly.<br />
Mail / Save : You can also mail the screen image (including your writing) as an attached file<br />
(*.jpg) or save it into any assigned folder in your HD.<br />
Record / Playback : This function helps you record the notes you have mentioned in the<br />
document. If you wish to present the same document again, you can use playback function to<br />
illustrate it again.<br />
When using “pen”, the script line won’t change because different<br />
pressure you put on the tablet. But “brush pen” will.<br />
63
10.<br />
11.<br />
Record :<br />
(1) Have your pen tool ready.<br />
(2) Click on the K-Presenter function bar to start recording.<br />
(3) After the note-recording is done, click to stop the recording.<br />
Playback :<br />
(1) Click on K-Presenter function bar to play the clip.<br />
(2) A full-screen player with the control bar at the bottom will pop-up.<br />
(3) Click to start the playback.<br />
My Computer : This icon will open the window of My Computer, you can open any kind of files<br />
during a presentation.<br />
My Link : You can define your hot-keys. Click “Browse” to search or paste URL into the empty<br />
64<br />
Stop<br />
Pause<br />
Play<br />
Save<br />
Open<br />
Time Indication<br />
Timing Scroll Bar<br />
Exit
12.<br />
13.<br />
space below directly. Then click “OK”.<br />
Quit Slide Show : This icon will light up when a slide show starts. Click on this icon to stop<br />
playing the slide show.<br />
Exit : Click on this icon to close K-Presenter.<br />
65
-Tablet<br />
-Digital Pen<br />
5. Specification Summar y<br />
66
Tablet<br />
Active area 10” X 6.25”<br />
Dimension (L X W X H) 308 X 258 X 10.5 mm<br />
Weight 631 g<br />
Interface USB 1.1 (Full Speed)<br />
Resolution 2000 LPI<br />
Report rate 125 RPS<br />
Pressure sensitivity 1024 Level<br />
Reading height 10 mm (max)<br />
Hotspot<br />
Power consumption 0.2W<br />
USB cable length 1.5 m<br />
29 Hotspots<br />
(Top : 13 ; Left : 8 ; Right : 8)<br />
Windows® OS Windows® 2000 / XP / Vista / 7<br />
Macintosh© OS Mac OS X 10.2.8 above<br />
67
Digital Pen<br />
Dimension 135 x 15 mm<br />
Weight 26g (Include battery)<br />
Power supply One 1.5V AAA alkaline battery<br />
Power consumption<br />
Sleep mode < 10uA<br />
Operation mode < 650uA (max)<br />
Buttons 3 keys (Pen Tip, Side Button x 2)<br />
Power saving Mode Yes<br />
Time to stand by 5~30 Min.<br />
Durability batteries 2000 Hr. (min)<br />
68
-Testing your device<br />
-FAQ<br />
6. Troubleshooting<br />
-Service and Technical Support<br />
-Driver Download<br />
69
Testing your device<br />
Please do the following tests first to identify your problem.<br />
1. Check the connection :<br />
After you connect the device to your computer, you should see a tablet icon in the system tray. If<br />
you do not see the icon, please follow these steps :<br />
(1) Make sure the USB cable is properly connected to a USB port.<br />
(2) Try connecting to another USB port.<br />
(3) If the device is connected to a USB Hub, please make sure the USB Hub is properly<br />
connected to a USB port.<br />
(4) Check if your USB controller is activated or not.<br />
2. Diagnose the device :<br />
If the pen or the tablet still does not work properly, please follow these steps to help diagnose the<br />
problem with the device.<br />
(1) Pull off the tablet's USB plug from the computer.<br />
(2) Remove the Tablet driver from the system.<br />
(3) Re-connect the Tablet's USB to the computer.<br />
(a) Check whether the tablet's LED is blinking or not. If the LED is not on, that means<br />
there is an error with your tablet.<br />
(b) Test your wireless digital pen on the tablet working area. If it can work as a mouse, it<br />
70
means the hardware is OK. If it does not work, try replacing the battery.<br />
(c) After changing the pen’s battery, if it is still not working, this means there is an error<br />
with the hardware.<br />
(4) Download the latest version of the driver directly from our official website. You can also<br />
check the latest FAQ on our web site for other information.<br />
(5) After installing the new version of the driver, the system will require you to restart your<br />
computer.<br />
(6) After restarting your computer, you can find the tablet icon ( ) at the bottom right of the<br />
screen.<br />
(a) If you cannot find the tablet icon ( ) at the bottom right of the screen, it means the<br />
driver failed during startup. This might be caused by an incompatibility issue.<br />
(b) Check from 【My Computer】►【Properties】►【Hardware】►【Device Manager】,<br />
if there is an exclamation mark, it means the installed tablet driver is incompatible with<br />
the windows system. If you have this problem, please contact us immediately for help.<br />
(7) By clicking the tablet icon ( ) at the bottom right of the screen, you can test the pressure<br />
sensitivity to see whether the pen pressure function works or not. (Refer to Configuration.)<br />
3. Setting the mail system :<br />
If you do not have the pen pressure, it means the pen itself might<br />
be faulty.<br />
If your default mail system is Outlook Express 4.0 (the default for the first-edition Win98), please go<br />
71
to【Tools】and select【Options】in Outlook Express 4.0. Then you will see a dialogue box below.<br />
Please check each item carefully, and then click on “OK”. If your default mail system is not Outlook<br />
Express 4.0, you don’t have to follow the procedure above.<br />
72
FAQ<br />
Question : Why is the LED on the tablet off ?<br />
Answer : It means that the USB port on your PC has a bad connection or the power supply is not<br />
stable. Please re-plug in your USB again. If the problem persists, try changing to another USB port.<br />
Question : How can I get the updated software ?<br />
Answer : You can download the new driver from our website.<br />
1. Uninstall your old driver : Click【Start】►【Programs】►【Hotspot Manager】►【Remove Hotspot】<br />
2. Download the latest version of the driver in the download section and save it onto your hard<br />
drive.<br />
3. Unzip the file in a folder on your hard drive (with Windows built-in unzip utility or a program like<br />
Winzip for instance).<br />
4. Double-click the Setup.exe in the folder where you unzipped the file.<br />
Question : How to install a new Pad-Cover ?<br />
Answer : Please follow the steps below.<br />
1. Remove the device from USB port.<br />
2. Remove the current Pad-Cover. (need some force)<br />
3. Clean the surface with a wet cloth to keep it clean and smooth.<br />
4. Tear off the protective film on the double-sided tape of the new Pad-Cover.<br />
5. Put the new Pad-Cover on the tablet<br />
73
Service and Technical Support<br />
If your tablet does not work properly, please check the Troubleshooting procedure and FAQ first.<br />
You can go to our web site to download the latest driver/software and check the updated FAQ. If<br />
your problem still remains unsolved, please contact our service and technical support staff.<br />
support@kanvus-global.com<br />
KWorld Computer Co., Ltd.<br />
Tel : +886 2 8228 6066<br />
6/F, No. 113, Jian 2 nd Road Jhonghe City, Taipei County 235, Taiwan (R.O.C.)<br />
http://www.kanvus-global.com/<br />
74
Driver Download<br />
You can download the latest driver and e-documents from the following web sites.<br />
http://www.kanvus-global.com/<br />
75
A p p e n d i x<br />
-Declarations and Safety Statements<br />
-Ordering Components and Accessories<br />
-Copyright Information<br />
-Limitation of Liability<br />
76
Declarations and Safety Statements<br />
FCC<br />
This device complies with Part 15 of the FCC Rules. Operation is subject to the following two<br />
conditions:<br />
(1) This device may not cause harmful interference, and<br />
(2) This device must accept any interference received, including interference that may cause<br />
undesired operation.<br />
This equipment has been tested and found to comply with the limits for a Class B digital device,<br />
according to Part 15 of FCC Rules. These limits are designed to provide reasonable protection<br />
against harmful interference in a residential installation.<br />
This equipment generates, uses, and can radiate radio frequency energy and, if not installed and<br />
used in accordance with the instructions, may cause harmful interference to radio communications.<br />
However, there is no guarantee that interference will not occur in a particular installation.<br />
You can determine whether the equipment is causing interference by disconnecting it from your<br />
computer. If the interference stops, it was probably caused by the equipment.<br />
If the equipment does cause interference to radio or television, you may be able to correct the<br />
interference by using one or more of the following measures :<br />
1 Rotate the television or radio antenna until the interference stops.<br />
2 Move the equipment farther away form the television or radio.<br />
3 Plug the equipment and computer into an outlet that is on a different circuit form the television<br />
or radio.<br />
If necessary, consult with your dealer or an experienced radio/television technician for help.<br />
CE<br />
The Kanvus tablet, has been tested and found to comply with the following harmonized European<br />
Norms :<br />
1 EN55024 (electromag<strong>net</strong>ic immunity)<br />
2 EN55022 (electromag<strong>net</strong>ic emissions)<br />
77
Ordering Components and Accessories<br />
To purchase parts and accessories, please contact your local dealer or distributor.<br />
78
Copyright Information<br />
No part of this manual, including the products and software contained in it, may be reproduced,<br />
transmitted, transcribed, stored in a retrieval system, or translated into any language in any form or<br />
by any means, without the legal, written permission of Kworld Computer Co.LTD.<br />
Kanvus PROVIDES THIS MANUAL “AS IS” WITHOUT WARRANTY OF ANY KIND, EITHER<br />
EXPRESSED OR IMPLIED, INCLUDING BUT NOT LIMITED TO THE IMPLIED WARRANTIES<br />
OR CONDITION OF MERCHANTABILITY FOR A PARTICULAR PURPOSE. IN NO EVENT SHALL<br />
KANVUS, ITS DIRECTORS, OFFICERS, EMPLOYEES OR AGENTS BE LIABLE FOR ANY direct<br />
or indirect, INCIDENTAL, OR CONSEQUENTIAL DAMAGES (INCLUDING DAMAGES FOR LOSS<br />
OF PROFIT, LOSS OF BUSINESS, LOSS OF DATA, INTERRUPTION OF BUSINESS AND THE<br />
LIKE), EVEN IF KANVUS HAS BEEN ADVISED OF THE POSSIBILITY OF SUCH DAMAGES<br />
ARISING FROM ANY DEFECT OR ERROR IN THIS MANUAL OR PRODUCT.<br />
Products and corporate names appearing in this manual may or may not be registered trademarks<br />
or copyrights of their respective companies and are used only for identification or explanation and<br />
to the owners’ benefit, without intent to infringe.<br />
SPECIFICATIONS AND INFORMATION CONTAINED IN THIS MANUAL ARE PROVIDED FOR<br />
INFORMATION ONLY AND ARE SUBJECT TO CHANGE WITHOUT NOTICE, AND SHOULD<br />
NOT BE CONSTRUED AS A COMMITMENT BY KANVUS. KANVUS ASSUMES NO<br />
RESPONSIBILITY OR LIABILITY FOR ANY ERRORS OR INACCURACIES THAT MAY APPEAR<br />
IN THIS MANUAL, INCLUDING THE PRODUCTS AND SOFTWARE DESCRIBED IN IT.<br />
Copyright© 2009 Kworld Computer Co. Ltd. All Rights Reserved.<br />
79
Limitation of Liability<br />
Circumstances may arise where because of a default on Kanvus part or other liability, you are<br />
entitled to recover damages from Kanvus. In each such instance, regardless of the basis on which<br />
you are entitled to claim damages from Kanvus , Kanvus is liable for no more than damages for<br />
bodily injury (including death), damage to real property and tangible personal property; or any other<br />
actual and direct damages resulted from omission or failure in performing legal duties under this<br />
warranty statement, up to the listed contract price of each product.<br />
Kanvus will only be responsible for or indemnify you for loss, damages or claims based on contract,<br />
tort or infringement under this Warranty Statement.<br />
This limit also applies to Kanvus suppliers and its distributors. It is the maximum for which Kanvus,<br />
its suppliers, and its distributors are collectively responsible.<br />
UNDER NO CIRCUMSTANCES IS KANVUS LIABLE FOR ANY OF THE FOLLOWING:<br />
(1) THIRD-PARTY CLAIMS AGAINST YOU FOR DAMAGES;<br />
(2) LOSS OF, OR DAMAGE TO, YOUR RECORDS OR DATA; OR<br />
(3) SPECIAL, INCIDENTAL, OR INDIRECT DAMAGES, OR FOR ANY ECONOMIC<br />
CONSEQUENTIAL DAMAGES (INCLUDING LOSS OF PROFITS OR SAVINGS), EVEN IF<br />
KANVUS, ITS SUPPLIERS OR DISTRIBUTORS ARE INFORMED OF THEIR POSSIBILITY.<br />
80