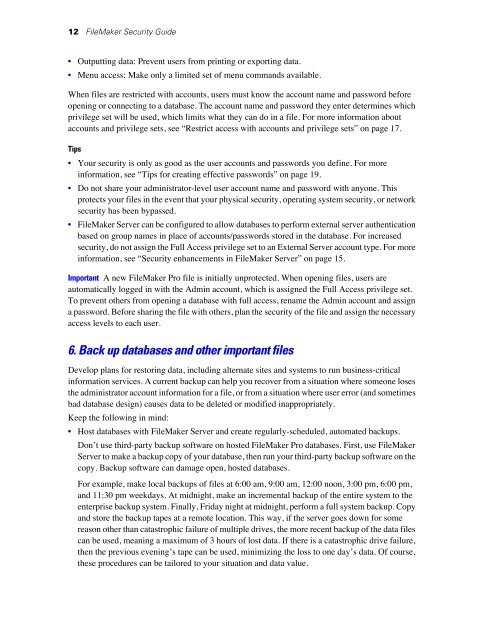FileMaker Security Guide
FileMaker Security Guide
FileMaker Security Guide
You also want an ePaper? Increase the reach of your titles
YUMPU automatically turns print PDFs into web optimized ePapers that Google loves.
12 <strong>FileMaker</strong> <strong>Security</strong> <strong>Guide</strong><br />
• Outputting data: Prevent users from printing or exporting data.<br />
• Menu access: Make only a limited set of menu commands available.<br />
When files are restricted with accounts, users must know the account name and password before<br />
opening or connecting to a database. The account name and password they enter determines which<br />
privilege set will be used, which limits what they can do in a file. For more information about<br />
accounts and privilege sets, see “Restrict access with accounts and privilege sets” on page 17.<br />
Tips<br />
• Your security is only as good as the user accounts and passwords you define. For more<br />
information, see “Tips for creating effective passwords” on page 19.<br />
• Do not share your administrator-level user account name and password with anyone. This<br />
protects your files in the event that your physical security, operating system security, or network<br />
security has been bypassed.<br />
• <strong>FileMaker</strong> Server can be configured to allow databases to perform external server authentication<br />
based on group names in place of accounts/passwords stored in the database. For increased<br />
security, do not assign the Full Access privilege set to an External Server account type. For more<br />
information, see “<strong>Security</strong> enhancements in <strong>FileMaker</strong> Server” on page 15.<br />
Important A new <strong>FileMaker</strong> Pro file is initially unprotected. When opening files, users are<br />
automatically logged in with the Admin account, which is assigned the Full Access privilege set.<br />
To prevent others from opening a database with full access, rename the Admin account and assign<br />
a password. Before sharing the file with others, plan the security of the file and assign the necessary<br />
access levels to each user.<br />
6. Back up databases and other important files<br />
Develop plans for restoring data, including alternate sites and systems to run business-critical<br />
information services. A current backup can help you recover from a situation where someone loses<br />
the administrator account information for a file, or from a situation where user error (and sometimes<br />
bad database design) causes data to be deleted or modified inappropriately.<br />
Keep the following in mind:<br />
• Host databases with <strong>FileMaker</strong> Server and create regularly-scheduled, automated backups.<br />
Don’t use third-party backup software on hosted <strong>FileMaker</strong> Pro databases. First, use <strong>FileMaker</strong><br />
Server to make a backup copy of your database, then run your third-party backup software on the<br />
copy. Backup software can damage open, hosted databases.<br />
For example, make local backups of files at 6:00 am, 9:00 am, 12:00 noon, 3:00 pm, 6:00 pm,<br />
and 11:30 pm weekdays. At midnight, make an incremental backup of the entire system to the<br />
enterprise backup system. Finally, Friday night at midnight, perform a full system backup. Copy<br />
and store the backup tapes at a remote location. This way, if the server goes down for some<br />
reason other than catastrophic failure of multiple drives, the more recent backup of the data files<br />
can be used, meaning a maximum of 3 hours of lost data. If there is a catastrophic drive failure,<br />
then the previous evening’s tape can be used, minimizing the loss to one day’s data. Of course,<br />
these procedures can be tailored to your situation and data value.