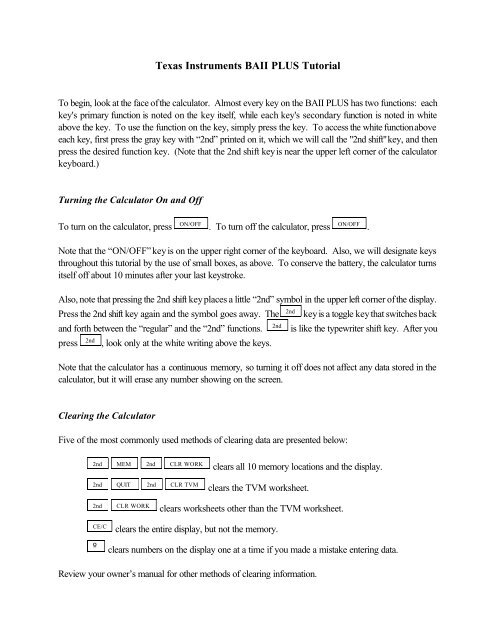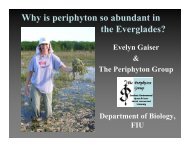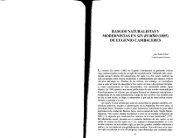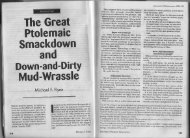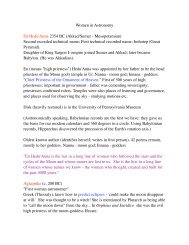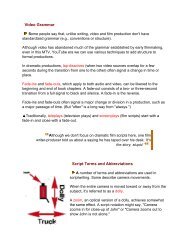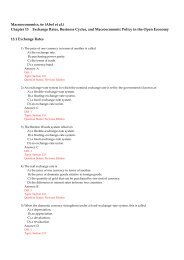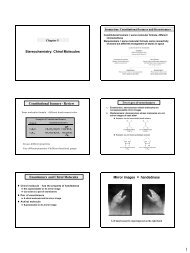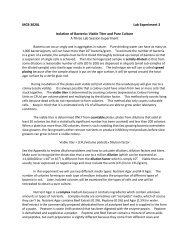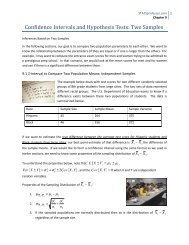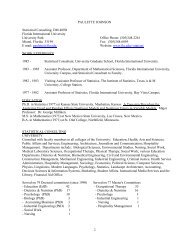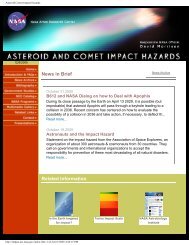Texas Instruments BAII PLUS Tutorial
Texas Instruments BAII PLUS Tutorial
Texas Instruments BAII PLUS Tutorial
Create successful ePaper yourself
Turn your PDF publications into a flip-book with our unique Google optimized e-Paper software.
<strong>Texas</strong> <strong>Instruments</strong> <strong>BAII</strong> <strong>PLUS</strong> <strong>Tutorial</strong><br />
To begin, look at the face of the calculator. Almost every key on the <strong>BAII</strong> <strong>PLUS</strong> has two functions: each<br />
key's primary function is noted on the key itself, while each key's secondary function is noted in white<br />
above the key. To use the function on the key, simply press the key. To access the white function above<br />
each key, first press the gray key with “2nd” printed on it, which we will call the "2nd shift" key, and then<br />
press the desired function key. (Note that the 2nd shift key is near the upper left corner of the calculator<br />
keyboard.)<br />
Turning the Calculator On and Off<br />
ON/OFF<br />
ON/OFF<br />
To turn on the calculator, press . To turn off the calculator, press .<br />
Note that the “ON/OFF” key is on the upper right corner of the keyboard. Also, we will designate keys<br />
throughout this tutorial by the use of small boxes, as above. To conserve the battery, the calculator turns<br />
itself off about 10 minutes after your last keystroke.<br />
Also, note that pressing the 2nd shift key places a little “2nd” symbol in the upper left corner of the display.<br />
Press the 2nd shift key again and the symbol goes away. The<br />
and forth between the “regular” and the “2nd” functions.<br />
press<br />
2nd<br />
, look only at the white writing above the keys.<br />
2nd<br />
2nd<br />
key is a toggle key that switches back<br />
is like the typewriter shift key. After you<br />
Note that the calculator has a continuous memory, so turning it off does not affect any data stored in the<br />
calculator, but it will erase any number showing on the screen.<br />
Clearing the Calculator<br />
Five of the most commonly used methods of clearing data are presented below:<br />
2nd MEM 2nd CLR WORK<br />
2nd QUIT 2nd CLR TVM<br />
clears all 10 memory locations and the display.<br />
clears the TVM worksheet.<br />
2nd<br />
CLR WORK<br />
clears worksheets other than the TVM worksheet.<br />
CE/C<br />
”<br />
clears the entire display, but not the memory.<br />
clears numbers on the display one at a time if you made a mistake entering data.<br />
Review your owner’s manual for other methods of clearing information.
<strong>Texas</strong> <strong>Instruments</strong> <strong>BAII</strong> <strong>PLUS</strong> <strong>Tutorial</strong><br />
Page 2<br />
Clearing the calculator is very important, since unwanted data in memory can result in improper<br />
calculations, and hence wrong answers. It is best to get into the habit of automatically clearing memory<br />
before starting a calculation. Occasionally, you may purposely want to save data, but, in general, you will<br />
be entering all new data, so starting with a clear memory is the safest approach.<br />
Changing the Display<br />
To change decimals from 2 to 4, press<br />
displayed.<br />
2nd FORMAT 4 ENTER 2nd QUIT<br />
. 0.0000 is<br />
To change from 4 places to 2, press<br />
2nd FORMAT 2 ENTER 2nd QUIT<br />
. 0.00 is displayed.<br />
We usually set the display to 2 places, which is especially convenient when working with dollars and<br />
percentages. However, we often use 4 places when dealing with interest rates and rates of return that are<br />
entered as decimals.<br />
Periods per Year Setting<br />
One important setting that can cause problems is the periods per year setting. To check the current setting,<br />
2nd P/Y<br />
press . The display shows the setting for periods/year. The calculator comes pre-set at 12<br />
periods per year, that is, it assumes calculations will be done on a monthly basis. However, finance<br />
textbook problems generally use 1 period/year. To change to 1/year:<br />
2nd P/Y ENTER 2nd QUIT<br />
Press 1 .<br />
Now the calculator is set to assume 1 period/year. To confirm this setting, press<br />
QUIT<br />
2nd P/Y 2nd<br />
. Unless needed for other work, we generally leave the calculator setting at 1 period per year.<br />
Time Value of Money (TVM)<br />
The TVM keys are located on the third row from the top of the keyboard.<br />
N I/Y PV PMT FV<br />
In general, TVM problems involve four variables—three are known and the fourth is unknown.
<strong>Texas</strong> <strong>Instruments</strong> <strong>BAII</strong> <strong>PLUS</strong> <strong>Tutorial</strong><br />
Page 3<br />
Lump Sums<br />
To begin, we consider TVM calculations with single (lump) sums. In this situation, we do not use the PMT<br />
2nd CLR TVM<br />
key, so be sure to either press<br />
, which sets the payment (PMT) equal to 0, or enter 0 as<br />
the PMT when entering the input data. If you know any three variables, you can find the value of the<br />
fourth.<br />
Example 1:<br />
2nd CLR TVM<br />
What is the FV of $100 after 3 years if the interest rate is 26 percent? First, clear with .<br />
Next, enter the data.<br />
3<br />
N<br />
26<br />
I/Y<br />
100<br />
PV<br />
PMT<br />
0 (Optional if registers are cleared.)<br />
To determine the FV simply press<br />
CPT<br />
FV<br />
and the FV of -$200.04 is displayed.<br />
The <strong>BAII</strong> <strong>PLUS</strong> is programmed so that if the PV is + then the FV is displayed as - and vice versa, because<br />
the <strong>BAII</strong> <strong>PLUS</strong> assumes that one is an inflow and the other is an outflow. When entering both PV and FV,<br />
one must be entered as negative and the other as positive.<br />
Example 2:<br />
What is the PV of $500 due in 5 years if the interest rate is 10 percent? Clear first and then enter the<br />
following data.<br />
5<br />
N<br />
10<br />
I/Y<br />
PMT<br />
0 (Optional if registers are cleared.)<br />
500<br />
FV<br />
Pressing the<br />
CPT<br />
PV<br />
key reveals that $310.46 will grow to $500 in 5 years at a 10 percent rate.
<strong>Texas</strong> <strong>Instruments</strong> <strong>BAII</strong> <strong>PLUS</strong> <strong>Tutorial</strong><br />
Page 4<br />
Example 3:<br />
Assume a bond can be purchased today for $200. It will return $1,000 after 14 years. The bond pays<br />
no interest during its life. What rate of return would you earn if you bought the bond?<br />
14<br />
N<br />
+/- PV +/-<br />
200 (The key changes the sign.)<br />
0<br />
PMT<br />
1000<br />
FV<br />
CPT I/Y<br />
Simply press the key and the <strong>BAII</strong> <strong>PLUS</strong> calculates the rate of return to be 12.18%.<br />
Remember that the <strong>BAII</strong> <strong>PLUS</strong> is programmed so that if the PV is + then the FV is displayed as - and vice<br />
versa because the <strong>BAII</strong> <strong>PLUS</strong> assumes that one is an inflow and the other is an outflow.<br />
Now suppose you learn that the bond will actually cost $300. What rate of return will you earn?<br />
+/- PV CPT I/Y<br />
Override the -200 by entering 300 , then press to get 8.98 percent. If you pay<br />
more for the bond, you earn less on it. The important thing, though, is that you can do “what if” analyses<br />
with the calculator.<br />
ON/OFF<br />
ON/OFF<br />
Now do nothing except press to turn off the calculator. Then turn on the calculator .<br />
The display shows 0.00. Is the memory erased? Not completely. What was on the screen is gone, but<br />
RCL N<br />
press to get N = 14.
<strong>Texas</strong> <strong>Instruments</strong> <strong>BAII</strong> <strong>PLUS</strong> <strong>Tutorial</strong><br />
Page 5<br />
Ordinary Annuities<br />
Example 1:<br />
What is the FV of an annuity of $100 paid at the end of each year for 5 years if the interest rate equals 6<br />
percent?<br />
0 6%<br />
1 2 3 4 5<br />
/))))))))3))))))))3))))))))3))))))))3))))))))1<br />
-100 -100 -100 -100 -100<br />
5<br />
N<br />
6<br />
I/Y<br />
0<br />
PV<br />
100<br />
+/- PMT<br />
Now press the<br />
CPT<br />
FV<br />
key, and an FV of $563.71 is displayed.<br />
Example 2:<br />
What is the PV of the same annuity?<br />
CPT PV<br />
Leave data in calculator, but enter 0 as the FV to override, then press to get $421.24.<br />
Annuities Due<br />
Each payment of an annuity due occurs at the beginning of the period instead of at the end as with a regular<br />
annuity. In essence, each payment is shifted back one period. To analyze annuities due press<br />
2nd<br />
2nd SET CE/C<br />
. “BGN” appears on the screen and in the upper right corner of the display. Now<br />
the <strong>BAII</strong> <strong>PLUS</strong> analyzes the cash flows based on beginning of period payments. Change back to end<br />
2nd BGN 2nd SET CE/C<br />
mode by pressing .<br />
BGN
<strong>Texas</strong> <strong>Instruments</strong> <strong>BAII</strong> <strong>PLUS</strong> <strong>Tutorial</strong><br />
Page 6<br />
Interest Conversion<br />
The following equation is used to convert a nominal rate to an effective rate.<br />
Given: k Nom = 10% and m = 12 payments/year,<br />
However, it’s much easier to convert the nominal rate using the calculator.<br />
First, we need to set the calculator to 12 payments per year:<br />
2nd I CONV ENTER<br />
12<br />
<br />
<br />
10<br />
CPT<br />
ENTER<br />
The effective rate of 10.47 percent is displayed on the screen.<br />
Cash Flow Operations<br />
Example 1: Uneven Cash Flows<br />
We can also find the PV, FV, and IRR (internal rate of return) of a series of unequal cash flows.<br />
Assume the following cash flows:<br />
What is the PV of these CFs?<br />
0 10%<br />
1 2 3 4<br />
/))))))))3))))))))3))))))))3))))))))1<br />
0 50 100 150 200<br />
First clear the <strong>BAII</strong> <strong>PLUS</strong> and make sure that periods/year is set equal to 1.<br />
Enter the cash flow worksheet by pressing<br />
CF<br />
then clear any previous cash flow analyses,<br />
2nd<br />
CLR WORK<br />
. Next, enter the cash flows:
<strong>Texas</strong> <strong>Instruments</strong> <strong>BAII</strong> <strong>PLUS</strong> <strong>Tutorial</strong><br />
Page 7<br />
ENTER<br />
0 Sets CF 0 equal to 0 and moves to CF 1 .<br />
ENTER<br />
50 Sets CF 1 equal to 50 and moves to frequency of occurrence of CF 1 .<br />
ENTER<br />
1 Tells calculator that the $50 CF occurs only once.<br />
100<br />
1<br />
150<br />
1<br />
200<br />
ENTER<br />
ENTER<br />
ENTER<br />
ENTER<br />
ENTER<br />
<br />
<br />
<br />
<br />
<br />
1<br />
ENTER<br />
The CFs from the time line are entered. Now enter the interest rate.<br />
NPV ENTER<br />
10<br />
<br />
At this point the <strong>BAII</strong> <strong>PLUS</strong> knows the cash flows, the number of periods, and the interest rate. To find<br />
CPT<br />
the PV, press to get PV = NPV = $377.40.<br />
Example 2: Embedded Annuities<br />
We have these cash flows, which contain embedded annuities:<br />
0 10%<br />
1 2 3 4 5 6 7 8 9<br />
/)))))))3))))))3))))))3))))))3))))))3))))))3))))))3))))))3))))<br />
))1<br />
0 100 100 100 200 200 300 300 300 300<br />
What’s the PV?<br />
Clear, set P/YR = 1 if changed.<br />
First enter the cash flow worksheet by pressing<br />
CF<br />
then clear any previous cash flow analyses,<br />
2nd<br />
CLR WORK<br />
. Next, enter the cash flows:
<strong>Texas</strong> <strong>Instruments</strong> <strong>BAII</strong> <strong>PLUS</strong> <strong>Tutorial</strong><br />
Page 8<br />
ENTER<br />
0 Sets CF 0 equal to 0 and moves to CF 1 .<br />
ENTER<br />
100 Sets CF 1 equal to 100 and moves to frequency of occurrence of CF 1 .<br />
ENTER<br />
3 Tells calculator that the $100 CF occurs three consecutive times.<br />
200<br />
2<br />
300<br />
ENTER<br />
ENTER<br />
ENTER<br />
<br />
<br />
<br />
4<br />
ENTER<br />
Now the <strong>BAII</strong> <strong>PLUS</strong> knows the cash flows. Thus, enter the interest rate:<br />
NPV ENTER<br />
10 .<br />
At this point the <strong>BAII</strong> <strong>PLUS</strong> knows the cash flows, the number of periods, and the interest rate. To find<br />
CPT<br />
the PV, press to get PV = NPV = $1,099.94.<br />
To check your entries:<br />
CF<br />
then use the up and down arrow keys to view each cash flow.
Example 3: The Rate of Return Offered by an Investment (IRR) 1<br />
<strong>Texas</strong> <strong>Instruments</strong> <strong>BAII</strong> <strong>PLUS</strong> <strong>Tutorial</strong><br />
Page 9<br />
Assume that we invest $1,000 now (t = 0) and then expect to receive an uneven set of cash flows. Here<br />
is the CF time line:<br />
What rate of return will we earn?<br />
0 1 2 3 4<br />
/))))))))3))))))))3))))))))3))))))))1<br />
-1000 300 400 200 600<br />
First enter the cash flow worksheet by pressing<br />
CLR WORK<br />
. Next, enter the cash flows:<br />
CF<br />
then clear any previous cash flow analyses,<br />
2nd<br />
+/- ENTER<br />
1000 Sets CF 0 equal to -1,000 and moves to CF 1 .<br />
ENTER<br />
300 Sets CF 1 equal to -1000 and moves to frequency of occurrence<br />
of CF 1 . The second tells calculator that the $300 CF occurs<br />
only once. 2<br />
400<br />
200<br />
600<br />
ENTER <br />
ENTER <br />
ENTER <br />
Now the <strong>BAII</strong> <strong>PLUS</strong> knows the cash flows. Thus, simply press<br />
IRR CPT<br />
and the IRR of 16.71<br />
percent is displayed.<br />
1 If a negative CF occurs at the end of a project’s life, or if a sequence of cash flows has two or more sign<br />
changes, there may be multiple IRR solutions. The calculator displays the IRR closest to zero. However, the displayed<br />
solution has no financial meaning. Thus, you should use caution in making investment decisions based on an IRR<br />
computed for a cash flow stream with more than one sign change. When you are solving very complex cash flow<br />
problems, the calculator may not be able to find IRR, even if a solution exists. When this is the case, the calculator<br />
displays Error 7 (iteration limit exceeded).<br />
2 If you do not enter a value for frequency after you enter the cash flow value, the calculator assumes a value<br />
of 1; however, the down arrow key must be pressed again before entering the next cash flow.
<strong>Texas</strong> <strong>Instruments</strong> <strong>BAII</strong> <strong>PLUS</strong> <strong>Tutorial</strong><br />
Page 10<br />
You can also determine the NPV of the investment. Leave data entered and then enter the opportunity cost<br />
interest rate, say 8 percent. To find NPV press<br />
I/YR ENTER<br />
8<br />
CPT<br />
The NPV of $220.50 is displayed. Thus, the PV of the cash inflows exceeds the cost of the investment<br />
by $220.50.<br />
Statistical Calculations<br />
The <strong>BAII</strong> <strong>PLUS</strong> can also be used for several types of statistical calculations.<br />
Mean and Standard Deviation (F)<br />
Year Sales<br />
1994 $150<br />
1995 95<br />
1996 260<br />
What’s the mean (average) and standard deviation (F) of sales over the 3 years?<br />
First select the data-entry portion of the statistics worksheet by pressing<br />
previous data entries,<br />
2nd CLR WORK<br />
. Next, enter the data:<br />
2nd<br />
DATA<br />
then clear any<br />
150<br />
ENTER This enters 150 as the data entry and tells the calculator there is<br />
no Y-variable associated with the X variable.<br />
95<br />
ENTER This enters 95 as the second data entry and tells the calculator<br />
there is no Y-variable associated with the X variable.<br />
260<br />
ENTER This enters 260 as the third data entry and tells the calculator<br />
there is no Y-variable associated with the X variable.<br />
Now select the statistical calculation portion of the statistics worksheet by pressing<br />
2nd CLR WORK<br />
clear any previous statistical entries, .<br />
2nd<br />
STAT<br />
then
<strong>Texas</strong> <strong>Instruments</strong> <strong>BAII</strong> <strong>PLUS</strong> <strong>Tutorial</strong><br />
Page 11<br />
2nd<br />
SET<br />
“LIN” should now be displayed on the screen. Keep pressing then until “1-V”(one variable<br />
calculation method) is displayed. Press the down arrow key three times to view (1) sample size, n, (2)<br />
mean, , and (3) standard deviation, Sx. The mean equals $168.33. The standard deviation is $84.01.<br />
Linear Regression<br />
Beta coefficients can be calculated by using the <strong>BAII</strong> <strong>PLUS</strong>’s linear regression capabilities. The X<br />
(independent variable) and Y (dependent variable) values must be entered in the proper sequence, where<br />
the X data is on the horizontal axis (market) and Y data is on the vertical axis (stock).<br />
____ Year __________ Market (k m ) ________ Stock (k j )<br />
1 23.8% 38.6%<br />
2 -7.2 -24.7<br />
3 6.6 12.3<br />
4 20.5 8.2<br />
5 30.6 40.1<br />
First select the data-entry portion of the statistics worksheet by pressing<br />
2nd<br />
DATA<br />
then clear any<br />
2nd CLR WORK<br />
previous statistical entries, .<br />
Next, enter the data as follows:<br />
ENTER<br />
23.8 This enters 23.8 as the first X variable.<br />
ENTER<br />
38.6 This enters 38.6 as the first Y variable.<br />
+/- ENTER<br />
7.2 This enters -7.2 as the second X variable.<br />
+/- ENTER<br />
24.7 This enters -24.7 as the second Y variable.<br />
ENTER<br />
6.6 This enters 6.6 as the third X variable.<br />
ENTER<br />
12.3 This enters 12.3 as the third Y variable.<br />
ENTER<br />
20.5 This enters 20.5 as the fourth X variable.<br />
ENTER<br />
8.2 This enters 8.2 as the fourth Y variable.<br />
ENTER<br />
30.6 This enters 30.6 as the fifth X variable.<br />
ENTER<br />
40.1 This enters 40.1 as the fifth Y variable.
<strong>Texas</strong> <strong>Instruments</strong> <strong>BAII</strong> <strong>PLUS</strong> <strong>Tutorial</strong><br />
Page 12<br />
Now select the statistical calculation portion of the statistics worksheet by pressing<br />
2nd CLR WORK<br />
clear any previous statistical entries, .<br />
2nd<br />
STAT<br />
then<br />
“LIN” should now be displayed on the screen. Keep pressing 9 until “a =” appears on the screen. This<br />
is the value of the y-intercept of the regression line. Press 9 one more time and “b =” appears one the<br />
screen. This is the value of the slope of the regression line. If you press 9 one more time, “r =” appears<br />
on the screen. This is the value of the correlation coefficient of the regression line. (The intercept value is<br />
-8.92, the slope value is 1.60, and the correlation coefficient is 0.91.)<br />
2nd DATA 2nd CLR WORK<br />
Clear the calculator by pressing .<br />
Amortization<br />
The <strong>BAII</strong> <strong>PLUS</strong> can also be used to calculate amortization schedules. First, clear the TVM registers by<br />
2nd QUIT 2nd CLR TVM<br />
pressing .<br />
Example:<br />
Determine the interest and principal paid each year and the balance at the end of each year on a three-year<br />
$1,000 amortizing loan which carries an interest rate of 10 percent. The payments are due annually.<br />
2nd P/Y 2nd QUIT<br />
First, check payments/year and be sure it’s 1. ( )<br />
Now perform the following steps:<br />
3<br />
N<br />
10<br />
I/Y<br />
1000<br />
PV<br />
CPT<br />
PMT<br />
A payment of -402.11 is displayed.
<strong>Texas</strong> <strong>Instruments</strong> <strong>BAII</strong> <strong>PLUS</strong> <strong>Tutorial</strong><br />
Page 13<br />
Now we will use the amortization worksheet to generate an amortization schedule for the loan:<br />
2nd AMORT 2nd CLR WORK<br />
Enters the Amort worksheet and clears any old<br />
contents.<br />
<br />
1<br />
ENTER<br />
Ending period set at 1 because we want<br />
to view the amortization information for<br />
each and every payment.<br />
Now just use the down arrow key to view the balance after the payment as well as the interest and principal<br />
portions of the first payment.<br />
To view the results for the second payment, press <br />
CPT<br />
to move to “P1," press and use the down<br />
arrow key to view the ending balance after the payment is made as well as the interest and principal<br />
portions of the second payment.<br />
Repeat for the third and last payment.<br />
This is the amortization schedule corresponding to the loan.<br />
Beg. Bal. Payment Interest Princ. Repmt. Ending Bal.<br />
1 1,000.00 402.11 100.00 302.11 697.89<br />
2 697.89 402.11 69.79 332.32 365.57<br />
3 365.57 402.11 36.56 365.55 .02