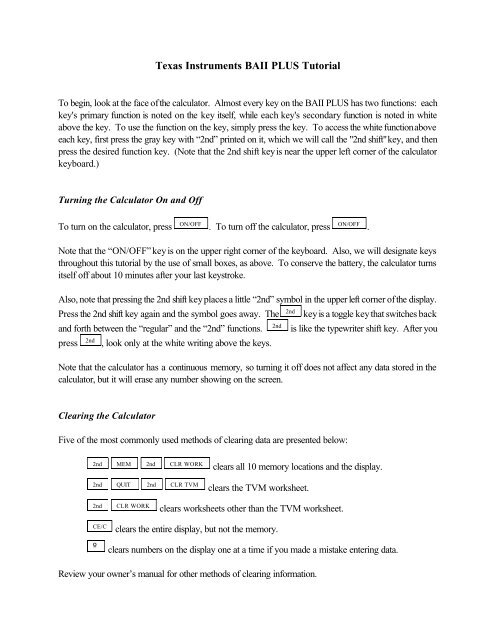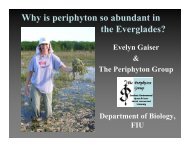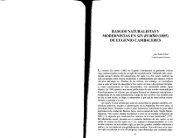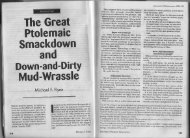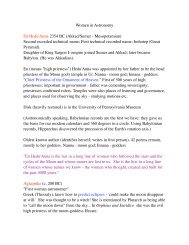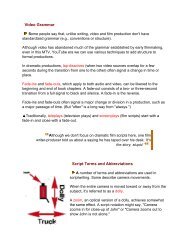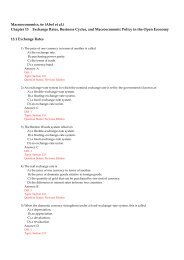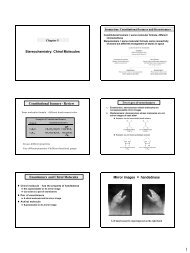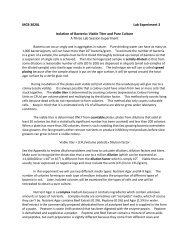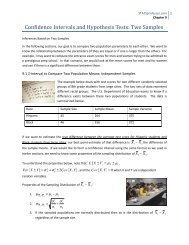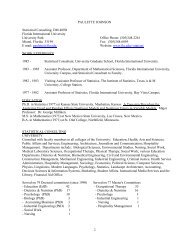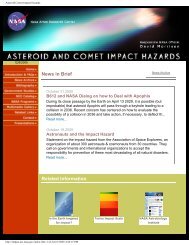Texas Instruments BAII PLUS Tutorial
Texas Instruments BAII PLUS Tutorial
Texas Instruments BAII PLUS Tutorial
You also want an ePaper? Increase the reach of your titles
YUMPU automatically turns print PDFs into web optimized ePapers that Google loves.
<strong>Texas</strong> <strong>Instruments</strong> <strong>BAII</strong> <strong>PLUS</strong> <strong>Tutorial</strong><br />
To begin, look at the face of the calculator. Almost every key on the <strong>BAII</strong> <strong>PLUS</strong> has two functions: each<br />
key's primary function is noted on the key itself, while each key's secondary function is noted in white<br />
above the key. To use the function on the key, simply press the key. To access the white function above<br />
each key, first press the gray key with “2nd” printed on it, which we will call the "2nd shift" key, and then<br />
press the desired function key. (Note that the 2nd shift key is near the upper left corner of the calculator<br />
keyboard.)<br />
Turning the Calculator On and Off<br />
ON/OFF<br />
ON/OFF<br />
To turn on the calculator, press . To turn off the calculator, press .<br />
Note that the “ON/OFF” key is on the upper right corner of the keyboard. Also, we will designate keys<br />
throughout this tutorial by the use of small boxes, as above. To conserve the battery, the calculator turns<br />
itself off about 10 minutes after your last keystroke.<br />
Also, note that pressing the 2nd shift key places a little “2nd” symbol in the upper left corner of the display.<br />
Press the 2nd shift key again and the symbol goes away. The<br />
and forth between the “regular” and the “2nd” functions.<br />
press<br />
2nd<br />
, look only at the white writing above the keys.<br />
2nd<br />
2nd<br />
key is a toggle key that switches back<br />
is like the typewriter shift key. After you<br />
Note that the calculator has a continuous memory, so turning it off does not affect any data stored in the<br />
calculator, but it will erase any number showing on the screen.<br />
Clearing the Calculator<br />
Five of the most commonly used methods of clearing data are presented below:<br />
2nd MEM 2nd CLR WORK<br />
2nd QUIT 2nd CLR TVM<br />
clears all 10 memory locations and the display.<br />
clears the TVM worksheet.<br />
2nd<br />
CLR WORK<br />
clears worksheets other than the TVM worksheet.<br />
CE/C<br />
”<br />
clears the entire display, but not the memory.<br />
clears numbers on the display one at a time if you made a mistake entering data.<br />
Review your owner’s manual for other methods of clearing information.
<strong>Texas</strong> <strong>Instruments</strong> <strong>BAII</strong> <strong>PLUS</strong> <strong>Tutorial</strong><br />
Page 2<br />
Clearing the calculator is very important, since unwanted data in memory can result in improper<br />
calculations, and hence wrong answers. It is best to get into the habit of automatically clearing memory<br />
before starting a calculation. Occasionally, you may purposely want to save data, but, in general, you will<br />
be entering all new data, so starting with a clear memory is the safest approach.<br />
Changing the Display<br />
To change decimals from 2 to 4, press<br />
displayed.<br />
2nd FORMAT 4 ENTER 2nd QUIT<br />
. 0.0000 is<br />
To change from 4 places to 2, press<br />
2nd FORMAT 2 ENTER 2nd QUIT<br />
. 0.00 is displayed.<br />
We usually set the display to 2 places, which is especially convenient when working with dollars and<br />
percentages. However, we often use 4 places when dealing with interest rates and rates of return that are<br />
entered as decimals.<br />
Periods per Year Setting<br />
One important setting that can cause problems is the periods per year setting. To check the current setting,<br />
2nd P/Y<br />
press . The display shows the setting for periods/year. The calculator comes pre-set at 12<br />
periods per year, that is, it assumes calculations will be done on a monthly basis. However, finance<br />
textbook problems generally use 1 period/year. To change to 1/year:<br />
2nd P/Y ENTER 2nd QUIT<br />
Press 1 .<br />
Now the calculator is set to assume 1 period/year. To confirm this setting, press<br />
QUIT<br />
2nd P/Y 2nd<br />
. Unless needed for other work, we generally leave the calculator setting at 1 period per year.<br />
Time Value of Money (TVM)<br />
The TVM keys are located on the third row from the top of the keyboard.<br />
N I/Y PV PMT FV<br />
In general, TVM problems involve four variables—three are known and the fourth is unknown.
<strong>Texas</strong> <strong>Instruments</strong> <strong>BAII</strong> <strong>PLUS</strong> <strong>Tutorial</strong><br />
Page 3<br />
Lump Sums<br />
To begin, we consider TVM calculations with single (lump) sums. In this situation, we do not use the PMT<br />
2nd CLR TVM<br />
key, so be sure to either press<br />
, which sets the payment (PMT) equal to 0, or enter 0 as<br />
the PMT when entering the input data. If you know any three variables, you can find the value of the<br />
fourth.<br />
Example 1:<br />
2nd CLR TVM<br />
What is the FV of $100 after 3 years if the interest rate is 26 percent? First, clear with .<br />
Next, enter the data.<br />
3<br />
N<br />
26<br />
I/Y<br />
100<br />
PV<br />
PMT<br />
0 (Optional if registers are cleared.)<br />
To determine the FV simply press<br />
CPT<br />
FV<br />
and the FV of -$200.04 is displayed.<br />
The <strong>BAII</strong> <strong>PLUS</strong> is programmed so that if the PV is + then the FV is displayed as - and vice versa, because<br />
the <strong>BAII</strong> <strong>PLUS</strong> assumes that one is an inflow and the other is an outflow. When entering both PV and FV,<br />
one must be entered as negative and the other as positive.<br />
Example 2:<br />
What is the PV of $500 due in 5 years if the interest rate is 10 percent? Clear first and then enter the<br />
following data.<br />
5<br />
N<br />
10<br />
I/Y<br />
PMT<br />
0 (Optional if registers are cleared.)<br />
500<br />
FV<br />
Pressing the<br />
CPT<br />
PV<br />
key reveals that $310.46 will grow to $500 in 5 years at a 10 percent rate.
<strong>Texas</strong> <strong>Instruments</strong> <strong>BAII</strong> <strong>PLUS</strong> <strong>Tutorial</strong><br />
Page 4<br />
Example 3:<br />
Assume a bond can be purchased today for $200. It will return $1,000 after 14 years. The bond pays<br />
no interest during its life. What rate of return would you earn if you bought the bond?<br />
14<br />
N<br />
+/- PV +/-<br />
200 (The key changes the sign.)<br />
0<br />
PMT<br />
1000<br />
FV<br />
CPT I/Y<br />
Simply press the key and the <strong>BAII</strong> <strong>PLUS</strong> calculates the rate of return to be 12.18%.<br />
Remember that the <strong>BAII</strong> <strong>PLUS</strong> is programmed so that if the PV is + then the FV is displayed as - and vice<br />
versa because the <strong>BAII</strong> <strong>PLUS</strong> assumes that one is an inflow and the other is an outflow.<br />
Now suppose you learn that the bond will actually cost $300. What rate of return will you earn?<br />
+/- PV CPT I/Y<br />
Override the -200 by entering 300 , then press to get 8.98 percent. If you pay<br />
more for the bond, you earn less on it. The important thing, though, is that you can do “what if” analyses<br />
with the calculator.<br />
ON/OFF<br />
ON/OFF<br />
Now do nothing except press to turn off the calculator. Then turn on the calculator .<br />
The display shows 0.00. Is the memory erased? Not completely. What was on the screen is gone, but<br />
RCL N<br />
press to get N = 14.
<strong>Texas</strong> <strong>Instruments</strong> <strong>BAII</strong> <strong>PLUS</strong> <strong>Tutorial</strong><br />
Page 5<br />
Ordinary Annuities<br />
Example 1:<br />
What is the FV of an annuity of $100 paid at the end of each year for 5 years if the interest rate equals 6<br />
percent?<br />
0 6%<br />
1 2 3 4 5<br />
/))))))))3))))))))3))))))))3))))))))3))))))))1<br />
-100 -100 -100 -100 -100<br />
5<br />
N<br />
6<br />
I/Y<br />
0<br />
PV<br />
100<br />
+/- PMT<br />
Now press the<br />
CPT<br />
FV<br />
key, and an FV of $563.71 is displayed.<br />
Example 2:<br />
What is the PV of the same annuity?<br />
CPT PV<br />
Leave data in calculator, but enter 0 as the FV to override, then press to get $421.24.<br />
Annuities Due<br />
Each payment of an annuity due occurs at the beginning of the period instead of at the end as with a regular<br />
annuity. In essence, each payment is shifted back one period. To analyze annuities due press<br />
2nd<br />
2nd SET CE/C<br />
. “BGN” appears on the screen and in the upper right corner of the display. Now<br />
the <strong>BAII</strong> <strong>PLUS</strong> analyzes the cash flows based on beginning of period payments. Change back to end<br />
2nd BGN 2nd SET CE/C<br />
mode by pressing .<br />
BGN
<strong>Texas</strong> <strong>Instruments</strong> <strong>BAII</strong> <strong>PLUS</strong> <strong>Tutorial</strong><br />
Page 6<br />
Interest Conversion<br />
The following equation is used to convert a nominal rate to an effective rate.<br />
Given: k Nom = 10% and m = 12 payments/year,<br />
However, it’s much easier to convert the nominal rate using the calculator.<br />
First, we need to set the calculator to 12 payments per year:<br />
2nd I CONV ENTER<br />
12<br />
<br />
<br />
10<br />
CPT<br />
ENTER<br />
The effective rate of 10.47 percent is displayed on the screen.<br />
Cash Flow Operations<br />
Example 1: Uneven Cash Flows<br />
We can also find the PV, FV, and IRR (internal rate of return) of a series of unequal cash flows.<br />
Assume the following cash flows:<br />
What is the PV of these CFs?<br />
0 10%<br />
1 2 3 4<br />
/))))))))3))))))))3))))))))3))))))))1<br />
0 50 100 150 200<br />
First clear the <strong>BAII</strong> <strong>PLUS</strong> and make sure that periods/year is set equal to 1.<br />
Enter the cash flow worksheet by pressing<br />
CF<br />
then clear any previous cash flow analyses,<br />
2nd<br />
CLR WORK<br />
. Next, enter the cash flows:
<strong>Texas</strong> <strong>Instruments</strong> <strong>BAII</strong> <strong>PLUS</strong> <strong>Tutorial</strong><br />
Page 7<br />
ENTER<br />
0 Sets CF 0 equal to 0 and moves to CF 1 .<br />
ENTER<br />
50 Sets CF 1 equal to 50 and moves to frequency of occurrence of CF 1 .<br />
ENTER<br />
1 Tells calculator that the $50 CF occurs only once.<br />
100<br />
1<br />
150<br />
1<br />
200<br />
ENTER<br />
ENTER<br />
ENTER<br />
ENTER<br />
ENTER<br />
<br />
<br />
<br />
<br />
<br />
1<br />
ENTER<br />
The CFs from the time line are entered. Now enter the interest rate.<br />
NPV ENTER<br />
10<br />
<br />
At this point the <strong>BAII</strong> <strong>PLUS</strong> knows the cash flows, the number of periods, and the interest rate. To find<br />
CPT<br />
the PV, press to get PV = NPV = $377.40.<br />
Example 2: Embedded Annuities<br />
We have these cash flows, which contain embedded annuities:<br />
0 10%<br />
1 2 3 4 5 6 7 8 9<br />
/)))))))3))))))3))))))3))))))3))))))3))))))3))))))3))))))3))))<br />
))1<br />
0 100 100 100 200 200 300 300 300 300<br />
What’s the PV?<br />
Clear, set P/YR = 1 if changed.<br />
First enter the cash flow worksheet by pressing<br />
CF<br />
then clear any previous cash flow analyses,<br />
2nd<br />
CLR WORK<br />
. Next, enter the cash flows:
<strong>Texas</strong> <strong>Instruments</strong> <strong>BAII</strong> <strong>PLUS</strong> <strong>Tutorial</strong><br />
Page 8<br />
ENTER<br />
0 Sets CF 0 equal to 0 and moves to CF 1 .<br />
ENTER<br />
100 Sets CF 1 equal to 100 and moves to frequency of occurrence of CF 1 .<br />
ENTER<br />
3 Tells calculator that the $100 CF occurs three consecutive times.<br />
200<br />
2<br />
300<br />
ENTER<br />
ENTER<br />
ENTER<br />
<br />
<br />
<br />
4<br />
ENTER<br />
Now the <strong>BAII</strong> <strong>PLUS</strong> knows the cash flows. Thus, enter the interest rate:<br />
NPV ENTER<br />
10 .<br />
At this point the <strong>BAII</strong> <strong>PLUS</strong> knows the cash flows, the number of periods, and the interest rate. To find<br />
CPT<br />
the PV, press to get PV = NPV = $1,099.94.<br />
To check your entries:<br />
CF<br />
then use the up and down arrow keys to view each cash flow.
Example 3: The Rate of Return Offered by an Investment (IRR) 1<br />
<strong>Texas</strong> <strong>Instruments</strong> <strong>BAII</strong> <strong>PLUS</strong> <strong>Tutorial</strong><br />
Page 9<br />
Assume that we invest $1,000 now (t = 0) and then expect to receive an uneven set of cash flows. Here<br />
is the CF time line:<br />
What rate of return will we earn?<br />
0 1 2 3 4<br />
/))))))))3))))))))3))))))))3))))))))1<br />
-1000 300 400 200 600<br />
First enter the cash flow worksheet by pressing<br />
CLR WORK<br />
. Next, enter the cash flows:<br />
CF<br />
then clear any previous cash flow analyses,<br />
2nd<br />
+/- ENTER<br />
1000 Sets CF 0 equal to -1,000 and moves to CF 1 .<br />
ENTER<br />
300 Sets CF 1 equal to -1000 and moves to frequency of occurrence<br />
of CF 1 . The second tells calculator that the $300 CF occurs<br />
only once. 2<br />
400<br />
200<br />
600<br />
ENTER <br />
ENTER <br />
ENTER <br />
Now the <strong>BAII</strong> <strong>PLUS</strong> knows the cash flows. Thus, simply press<br />
IRR CPT<br />
and the IRR of 16.71<br />
percent is displayed.<br />
1 If a negative CF occurs at the end of a project’s life, or if a sequence of cash flows has two or more sign<br />
changes, there may be multiple IRR solutions. The calculator displays the IRR closest to zero. However, the displayed<br />
solution has no financial meaning. Thus, you should use caution in making investment decisions based on an IRR<br />
computed for a cash flow stream with more than one sign change. When you are solving very complex cash flow<br />
problems, the calculator may not be able to find IRR, even if a solution exists. When this is the case, the calculator<br />
displays Error 7 (iteration limit exceeded).<br />
2 If you do not enter a value for frequency after you enter the cash flow value, the calculator assumes a value<br />
of 1; however, the down arrow key must be pressed again before entering the next cash flow.
<strong>Texas</strong> <strong>Instruments</strong> <strong>BAII</strong> <strong>PLUS</strong> <strong>Tutorial</strong><br />
Page 10<br />
You can also determine the NPV of the investment. Leave data entered and then enter the opportunity cost<br />
interest rate, say 8 percent. To find NPV press<br />
I/YR ENTER<br />
8<br />
CPT<br />
The NPV of $220.50 is displayed. Thus, the PV of the cash inflows exceeds the cost of the investment<br />
by $220.50.<br />
Statistical Calculations<br />
The <strong>BAII</strong> <strong>PLUS</strong> can also be used for several types of statistical calculations.<br />
Mean and Standard Deviation (F)<br />
Year Sales<br />
1994 $150<br />
1995 95<br />
1996 260<br />
What’s the mean (average) and standard deviation (F) of sales over the 3 years?<br />
First select the data-entry portion of the statistics worksheet by pressing<br />
previous data entries,<br />
2nd CLR WORK<br />
. Next, enter the data:<br />
2nd<br />
DATA<br />
then clear any<br />
150<br />
ENTER This enters 150 as the data entry and tells the calculator there is<br />
no Y-variable associated with the X variable.<br />
95<br />
ENTER This enters 95 as the second data entry and tells the calculator<br />
there is no Y-variable associated with the X variable.<br />
260<br />
ENTER This enters 260 as the third data entry and tells the calculator<br />
there is no Y-variable associated with the X variable.<br />
Now select the statistical calculation portion of the statistics worksheet by pressing<br />
2nd CLR WORK<br />
clear any previous statistical entries, .<br />
2nd<br />
STAT<br />
then
<strong>Texas</strong> <strong>Instruments</strong> <strong>BAII</strong> <strong>PLUS</strong> <strong>Tutorial</strong><br />
Page 11<br />
2nd<br />
SET<br />
“LIN” should now be displayed on the screen. Keep pressing then until “1-V”(one variable<br />
calculation method) is displayed. Press the down arrow key three times to view (1) sample size, n, (2)<br />
mean, , and (3) standard deviation, Sx. The mean equals $168.33. The standard deviation is $84.01.<br />
Linear Regression<br />
Beta coefficients can be calculated by using the <strong>BAII</strong> <strong>PLUS</strong>’s linear regression capabilities. The X<br />
(independent variable) and Y (dependent variable) values must be entered in the proper sequence, where<br />
the X data is on the horizontal axis (market) and Y data is on the vertical axis (stock).<br />
____ Year __________ Market (k m ) ________ Stock (k j )<br />
1 23.8% 38.6%<br />
2 -7.2 -24.7<br />
3 6.6 12.3<br />
4 20.5 8.2<br />
5 30.6 40.1<br />
First select the data-entry portion of the statistics worksheet by pressing<br />
2nd<br />
DATA<br />
then clear any<br />
2nd CLR WORK<br />
previous statistical entries, .<br />
Next, enter the data as follows:<br />
ENTER<br />
23.8 This enters 23.8 as the first X variable.<br />
ENTER<br />
38.6 This enters 38.6 as the first Y variable.<br />
+/- ENTER<br />
7.2 This enters -7.2 as the second X variable.<br />
+/- ENTER<br />
24.7 This enters -24.7 as the second Y variable.<br />
ENTER<br />
6.6 This enters 6.6 as the third X variable.<br />
ENTER<br />
12.3 This enters 12.3 as the third Y variable.<br />
ENTER<br />
20.5 This enters 20.5 as the fourth X variable.<br />
ENTER<br />
8.2 This enters 8.2 as the fourth Y variable.<br />
ENTER<br />
30.6 This enters 30.6 as the fifth X variable.<br />
ENTER<br />
40.1 This enters 40.1 as the fifth Y variable.
<strong>Texas</strong> <strong>Instruments</strong> <strong>BAII</strong> <strong>PLUS</strong> <strong>Tutorial</strong><br />
Page 12<br />
Now select the statistical calculation portion of the statistics worksheet by pressing<br />
2nd CLR WORK<br />
clear any previous statistical entries, .<br />
2nd<br />
STAT<br />
then<br />
“LIN” should now be displayed on the screen. Keep pressing 9 until “a =” appears on the screen. This<br />
is the value of the y-intercept of the regression line. Press 9 one more time and “b =” appears one the<br />
screen. This is the value of the slope of the regression line. If you press 9 one more time, “r =” appears<br />
on the screen. This is the value of the correlation coefficient of the regression line. (The intercept value is<br />
-8.92, the slope value is 1.60, and the correlation coefficient is 0.91.)<br />
2nd DATA 2nd CLR WORK<br />
Clear the calculator by pressing .<br />
Amortization<br />
The <strong>BAII</strong> <strong>PLUS</strong> can also be used to calculate amortization schedules. First, clear the TVM registers by<br />
2nd QUIT 2nd CLR TVM<br />
pressing .<br />
Example:<br />
Determine the interest and principal paid each year and the balance at the end of each year on a three-year<br />
$1,000 amortizing loan which carries an interest rate of 10 percent. The payments are due annually.<br />
2nd P/Y 2nd QUIT<br />
First, check payments/year and be sure it’s 1. ( )<br />
Now perform the following steps:<br />
3<br />
N<br />
10<br />
I/Y<br />
1000<br />
PV<br />
CPT<br />
PMT<br />
A payment of -402.11 is displayed.
<strong>Texas</strong> <strong>Instruments</strong> <strong>BAII</strong> <strong>PLUS</strong> <strong>Tutorial</strong><br />
Page 13<br />
Now we will use the amortization worksheet to generate an amortization schedule for the loan:<br />
2nd AMORT 2nd CLR WORK<br />
Enters the Amort worksheet and clears any old<br />
contents.<br />
<br />
1<br />
ENTER<br />
Ending period set at 1 because we want<br />
to view the amortization information for<br />
each and every payment.<br />
Now just use the down arrow key to view the balance after the payment as well as the interest and principal<br />
portions of the first payment.<br />
To view the results for the second payment, press <br />
CPT<br />
to move to “P1," press and use the down<br />
arrow key to view the ending balance after the payment is made as well as the interest and principal<br />
portions of the second payment.<br />
Repeat for the third and last payment.<br />
This is the amortization schedule corresponding to the loan.<br />
Beg. Bal. Payment Interest Princ. Repmt. Ending Bal.<br />
1 1,000.00 402.11 100.00 302.11 697.89<br />
2 697.89 402.11 69.79 332.32 365.57<br />
3 365.57 402.11 36.56 365.55 .02