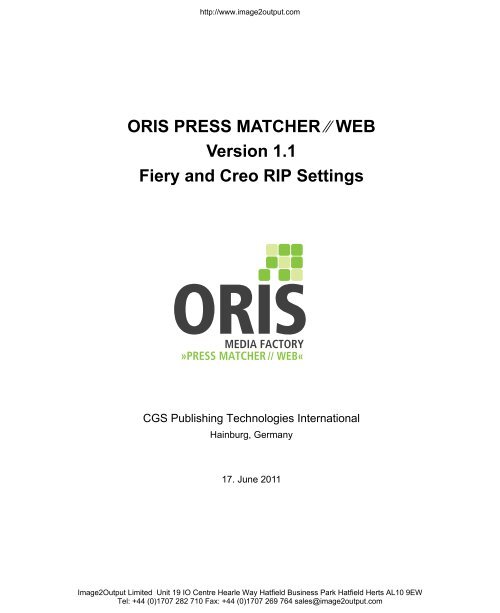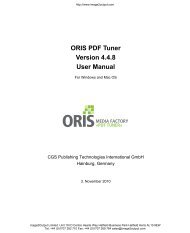Press Matcher Web RIP Settings - image2output - Support
Press Matcher Web RIP Settings - image2output - Support
Press Matcher Web RIP Settings - image2output - Support
You also want an ePaper? Increase the reach of your titles
YUMPU automatically turns print PDFs into web optimized ePapers that Google loves.
http://www.<strong>image2output</strong>.com<br />
ORIS PRESS MATCHER ⁄⁄ WEB<br />
Version 1.1<br />
Fiery and Creo <strong>RIP</strong> <strong>Settings</strong><br />
// WEB«<br />
CGS Publishing Technologies International<br />
Hainburg, Germany<br />
17. June 2011<br />
Image2Output Limited Unit 19 IO Centre Hearle Way Hatfield Business Park Hatfield Herts AL10 9EW<br />
Tel: +44 (0)1707 282 710 Fax: +44 (0)1707 269 764 sales@<strong>image2output</strong>.com
http://www.<strong>image2output</strong>.com<br />
Image2Output Limited Unit 19 IO Centre Hearle Way Hatfield Business Park Hatfield Herts AL10 9EW<br />
Tel: +44 (0)1707 282 710 Fax: +44 (0)1707 269 764 sales@<strong>image2output</strong>.com
http://www.<strong>image2output</strong>.com<br />
Copyright<br />
© 2011 CGS Publishing Technologies International. All rights reserved.<br />
This document or any part of it may not be reproduced, published, translated or transmitted, in any<br />
form or by any means (electronic, mechanical, photocopying, recording or otherwise) without the prior<br />
consent of CGS Publishing Technologies International.<br />
Trademarks<br />
ORIS <strong>Press</strong> <strong>Matcher</strong>⁄⁄<strong>Web</strong> is a registered trademarks of CGS Publishing Technologies International.<br />
Microsoft and Windows are trademarks of the Microsoft Corporation. PostScript is a trademark of<br />
Adobe Systems, Inc.<br />
All other trademarks referenced in this manual are the property of the respective owners.<br />
Disclaimer of Warranty<br />
To the maximum extent permitted by applicable law, in no event shall CGS Publishing Technologies<br />
International or its suppliers be liable for any damages whatsoever (including without limitation, special,<br />
incidental, consequential, or indirect damages for personal injury, loss of business profits, business<br />
interruption, loss of business information, or any other pecuniary loss) in connection with or arising<br />
from the use or inability to use this product, the accompanying manuals, or any related product. In<br />
any case, the entire liability of CGS Publishing Technologies International and its suppliers under any<br />
provision of this agreement shall be limited to the amount actually paid for the software.<br />
The information contained in this document is subject to change without notice.<br />
Image2Output Limited Unit 19 IO Centre Hearle Way Hatfield Business Park Hatfield Herts AL10 9EW<br />
Tel: +44 (0)1707 282 710 Fax: +44 (0)1707 269 764 sales@<strong>image2output</strong>.com
http://www.<strong>image2output</strong>.com<br />
Contacting CGS<br />
www.cgs-oris.com<br />
North and South America, contact:<br />
CGS Publishing Technologies<br />
International LLC<br />
Trevor Haworth, President<br />
100 North Sixth Street - Suite 308B<br />
Minneapolis, MN 55403 USA<br />
Tel.: +1 (612) 870 0061<br />
Fax: +1 (612) 870 0063<br />
info@cgsusa.com<br />
sales@cgsusa.com<br />
support@cgsusa.com<br />
Europe, Asia, Africa and Australia, contact:<br />
CGS Publishing Technologies<br />
International GmbH<br />
Trevor Haworth, President<br />
Kettelerstr. 24<br />
D-63512 Hainburg, Germany<br />
Tel.: +49 6182 9626 0<br />
Fax: +49 6182 9626 99<br />
info@cgs-oris.com<br />
sales@cgs-oris.com<br />
support@cgs-oris.com<br />
Regional Office:<br />
CGS Canada<br />
445 Apple Creek Boulevard, Suite 120<br />
Markham, Ontario L3R 9X7 Canada<br />
Tel.: +1 (905) 475 3632<br />
Toll Free Tel.: +1 (866) CGS-ORIS<br />
Fax: +1 (905) 475 0114<br />
Toll Free Fax: +1 (866) CGS 7755<br />
info@cgscanada.com<br />
sales@cgscanada.com<br />
Regional Office:<br />
CGS Latinoamérica<br />
Alborada 124-PB3<br />
México DF 14010<br />
México<br />
Tel.: +52 (55) 5666-1950<br />
Fax.: +52 (55) 5666-2328<br />
informacion@cgsusa.com<br />
Regional Office:<br />
CGS France<br />
13-15 Rue Auguste Laurent<br />
75011 Paris, France<br />
Tel.: +33 1 4493 9751<br />
Mobile: +33 629 442 047<br />
Fax +33 1 4493 8768<br />
serge@cgs-oris.com<br />
Regional Office:<br />
CGS Japan<br />
Kudan Tsuruya Bld. 5th floor<br />
Kudan Minami 2-5-10<br />
Tokyo 102-0074, Japan<br />
Tel.: +81-3-3288-0311<br />
Fax: +81-3-3288-0312<br />
moto.nagai@cgsjapan.com<br />
Image2Output Limited Unit 19 IO Centre Hearle Way Hatfield Business Park Hatfield Herts AL10 9EW<br />
Tel: +44 (0)1707 282 710 Fax: +44 (0)1707 269 764 sales@<strong>image2output</strong>.com
http://www.<strong>image2output</strong>.com<br />
Table of Contents<br />
About This Guide<br />
EFI Fiery <strong>RIP</strong><br />
Update Fiery Print Server................................................................................................... 2-1<br />
Connect to Fiery Print Server ............................................................................................ 2-1<br />
Create Output Profile.......................................................................................................... 2-2<br />
Create a Virtual Printer? ..................................................................................................... 2-4<br />
How to Create a Virtual Printer......................................................................................... 2-4<br />
Make Print <strong>Settings</strong>.............................................................................................................2-6<br />
If Virtual Printers are Used ............................................................................................... 2-6<br />
If Virtual Printers are Not Used......................................................................................... 2-7<br />
Color Setup....................................................................................................................... 2-8<br />
Install Windows Printer ...................................................................................................... 2-9<br />
Download Fiery Printer Driver .......................................................................................... 2-9<br />
Create Windows Printer and Install Driver...................................................................... 2-10<br />
Connect Printer to Fiery Queue...................................................................................... 2-12<br />
Internal Printer Calibration............................................................................................... 2-14<br />
Correct Output Profile..................................................................................................... 2-17<br />
Set up ORIS <strong>Press</strong> <strong>Matcher</strong>⁄⁄<strong>Web</strong> Queue......................................................................... 2-18<br />
Disable Bidirectional Communication? .......................................................................... 2-21<br />
Drawbacks...................................................................................................................... 2-21<br />
How to Disable Bidirectional Communication................................................................. 2-21<br />
Set Fiery Options in <strong>Press</strong> <strong>Matcher</strong>................................................................................ 2-22<br />
Print Automatically ........................................................................................................... 2-23<br />
If Virtual Printers are Used ............................................................................................. 2-24<br />
If Virtual Printers are Not Used....................................................................................... 2-24<br />
ORIS <strong>Press</strong> <strong>Matcher</strong>⁄⁄<strong>Web</strong> Version 1.1 User Manual<br />
i<br />
Image2Output Limited Unit 19 IO Centre Hearle Way Hatfield Business Park Hatfield Herts AL10 9EW<br />
Tel: +44 (0)1707 282 710 Fax: +44 (0)1707 269 764 sales@<strong>image2output</strong>.com
http://www.<strong>image2output</strong>.com<br />
Table of Contents<br />
// WEB«<br />
Creo <strong>RIP</strong><br />
Update Creo Print Server ................................................................................................... 3-1<br />
Connect to Creo Print Server............................................................................................. 3-1<br />
Internal Printer Calibration................................................................................................. 3-2<br />
Create Virtual Creo Printer................................................................................................. 3-4<br />
Install Windows Printer ...................................................................................................... 3-8<br />
Verify Print <strong>Settings</strong>.......................................................................................................... 3-10<br />
ii CGS Hainburg, Germany 06/17/2011<br />
Image2Output Limited Unit 19 IO Centre Hearle Way Hatfield Business Park Hatfield Herts AL10 9EW<br />
Tel: +44 (0)1707 282 710 Fax: +44 (0)1707 269 764 sales@<strong>image2output</strong>.com
http://www.<strong>image2output</strong>.com<br />
1 About This Guide<br />
This guide explains how to set the print options provided by Fiery and<br />
Creo printer drivers in a way that is suitable for ORIS <strong>Press</strong> <strong>Matcher</strong>⁄⁄<strong>Web</strong><br />
when used for color-matching toner-based PostScript printers.<br />
Printer drivers usually vary according to the printer model and often<br />
change significantly between updates, which may occur frequently. It is<br />
therefore impossible to cover all these different variations in this guide.<br />
The information provided here applies to the following hardware and<br />
software:<br />
• Printer: Xerox 700 Digital Color <strong>Press</strong><br />
• Print engine: Version 54.11.0<br />
• Driver: Xerox 700 Integrated Color Server PS v1.5<br />
• Fiery <strong>RIP</strong>: EFI Fiery Print Server with<br />
Command WorkStation Version 5.0.54<br />
• Creo <strong>RIP</strong>: Xerox CX Print Server Version 1.5 SP1<br />
• Client operating system: Windows 7 Enterprise<br />
• Measurement device: Eye-One<br />
ORIS <strong>Press</strong> <strong>Matcher</strong>⁄⁄<strong>Web</strong> Version 1.1 Fiery and Creo <strong>RIP</strong> <strong>Settings</strong> 1-1<br />
Image2Output Limited Unit 19 IO Centre Hearle Way Hatfield Business Park Hatfield Herts AL10 9EW<br />
Tel: +44 (0)1707 282 710 Fax: +44 (0)1707 269 764 sales@<strong>image2output</strong>.com
About This Guide<br />
http://www.<strong>image2output</strong>.com<br />
// WEB«<br />
1-2 CGS Hainburg, Germany 06/17/2011<br />
Image2Output Limited Unit 19 IO Centre Hearle Way Hatfield Business Park Hatfield Herts AL10 9EW<br />
Tel: +44 (0)1707 282 710 Fax: +44 (0)1707 269 764 sales@<strong>image2output</strong>.com
http://www.<strong>image2output</strong>.com<br />
2 EFI Fiery <strong>RIP</strong><br />
Update Fiery Print Server<br />
Make sure to use the latest version of the Fiery print server, Command<br />
WorkStation and the printer driver.<br />
When updating individual components of Command WorkStation, make<br />
sure to select all components that should be updated or kept on your<br />
computer. All components that are not selected will be uninstalled.<br />
Always use the original PostScript printer driver of the printer manufacturer.<br />
PCL drivers are not suitable for ORIS <strong>Press</strong> <strong>Matcher</strong>⁄⁄<strong>Web</strong>, as they<br />
do not provide color management with CMYK data.<br />
Connect to Fiery Print Server<br />
Start Fiery Command WorkStation and connect to the Fiery print server.<br />
If the print server is not listed, add it to the list:<br />
1. Click .<br />
2. Enter the printer’s IP address, then click CONNECT.<br />
3. Log in as ADMINISTRATOR and enter the password.<br />
If the print server is listed:<br />
1. Select the server from the list.<br />
2. Click to connect to it.<br />
3. Log in as ADMINISTRATOR and enter the password.<br />
ORIS <strong>Press</strong> <strong>Matcher</strong>⁄⁄<strong>Web</strong> Version 1.1 Fiery and Creo <strong>RIP</strong> <strong>Settings</strong> 2-1<br />
Image2Output Limited Unit 19 IO Centre Hearle Way Hatfield Business Park Hatfield Herts AL10 9EW<br />
Tel: +44 (0)1707 282 710 Fax: +44 (0)1707 269 764 sales@<strong>image2output</strong>.com
EFI Fiery <strong>RIP</strong><br />
Create Output Profile<br />
http://www.<strong>image2output</strong>.com<br />
// WEB«<br />
Create Output Profile<br />
The output profile defines the paper type loaded on the printer and the<br />
target density values (D-max) used for the printer calibration. We recommend<br />
to duplicate and edit one of the default profiles available in Command<br />
WorkStation.<br />
1. Select DEVICE CENTER | RESOURCES | PROFILES.<br />
2. Open the list of OUTPUT PROFILES.<br />
3. Duplicate an output profile that is suitable for the paper you are using.<br />
To do so, right-click this profile and select EDIT PROFILE.<br />
2-2 CGS Hainburg, Germany 06/17/2011<br />
Image2Output Limited Unit 19 IO Centre Hearle Way Hatfield Business Park Hatfield Herts AL10 9EW<br />
Tel: +44 (0)1707 282 710 Fax: +44 (0)1707 269 764 sales@<strong>image2output</strong>.com
WEB«<br />
http://www.<strong>image2output</strong>.com<br />
EFI Fiery <strong>RIP</strong><br />
Create Output Profile<br />
4. In the COLOR EDITOR, click SAVE, enter a new name for the new output<br />
profile, then click CLOSE.<br />
5. Double-click the new output profile and specify the properties of the<br />
paper. Example for ‘ORIS Pearl Digital 170 gsm’ paper:<br />
Media type: COATED<br />
Media weight: 151–176 GSM<br />
Also select the LABEL to be displayed instead of the profile name<br />
when editing the driver settings in applications that do not have access<br />
to the Fiery print server (bidirectional communication disabled).<br />
See also Disable Bidirectional Communication? (page 2-21).<br />
ORIS <strong>Press</strong> <strong>Matcher</strong>⁄⁄<strong>Web</strong> Version 1.1 Fiery and Creo <strong>RIP</strong> <strong>Settings</strong> 2-3<br />
Image2Output Limited Unit 19 IO Centre Hearle Way Hatfield Business Park Hatfield Herts AL10 9EW<br />
Tel: +44 (0)1707 282 710 Fax: +44 (0)1707 269 764 sales@<strong>image2output</strong>.com
EFI Fiery <strong>RIP</strong><br />
Create a Virtual Printer?<br />
http://www.<strong>image2output</strong>.com<br />
// WEB«<br />
Create a Virtual Printer?<br />
Fiery’s driver settings have to be adjusted to the requirements of ORIS<br />
<strong>Press</strong> <strong>Matcher</strong>⁄⁄<strong>Web</strong>. Most important is to completely switch off any color<br />
management, because this will be done by ORIS <strong>Press</strong> <strong>Matcher</strong>⁄⁄<strong>Web</strong>.<br />
There are two general approaches.<br />
Virtual Printer<br />
Create a virtual Fiery printer, i.e. an additional Fiery print queue, and<br />
adjust the color setup of this virtual printer (see below).<br />
This is the recommended method, above all if only some of Fiery’s print<br />
jobs originate from ORIS <strong>Press</strong> <strong>Matcher</strong>⁄⁄<strong>Web</strong> and many from other<br />
applications. Usually it is not acceptable to switch off color management<br />
for print jobs from other applications.<br />
However, virtual printers may not always work as expected. Sometimes<br />
driver settings do not persist, i.e. they change by themselves owing to<br />
problems of the Fiery software. Should this occur, using Fiery’s default<br />
print queues may be a possible workaround.<br />
Default Print Queue<br />
Change the default color setup of the Fiery print server. This applies to<br />
Fiery’s default print queues Hold, Print and Direct (see page 2-7).<br />
Use this approach only if all of the print jobs originate from ORIS <strong>Press</strong><br />
<strong>Matcher</strong>⁄⁄<strong>Web</strong> or if the Fiery print server does not support virtual printers.<br />
If a default print queue is used, there are usually no problems with driver<br />
settings that do not persist, though this may also occur sporadically.<br />
The default print queues apply to all print jobs processed by the Fiery<br />
print server. Jobs that were not created by ORIS <strong>Press</strong> <strong>Matcher</strong>⁄⁄<strong>Web</strong><br />
are likely to be printed incorrectly, because no CMYK simulation<br />
profile is applied.<br />
How to Create a Virtual Printer<br />
1. In Command WorkStation, connect to the Fiery print server (see<br />
page 2-1).<br />
2. Select DEVICE CENTER | WORKFLOWS or GO | VIRTUAL PRINTERS.<br />
3. By default, three virtual printers are already set up to correspond to<br />
the Print, Hold, and Direct queues.<br />
Select one of these printers (we recommend Hold) and click DUPLI-<br />
CATE. Alternatively, click the NEW button.<br />
2-4 CGS Hainburg, Germany 06/17/2011<br />
Image2Output Limited Unit 19 IO Centre Hearle Way Hatfield Business Park Hatfield Herts AL10 9EW<br />
Tel: +44 (0)1707 282 710 Fax: +44 (0)1707 269 764 sales@<strong>image2output</strong>.com
WEB«<br />
http://www.<strong>image2output</strong>.com<br />
EFI Fiery <strong>RIP</strong><br />
Create a Virtual Printer?<br />
4. Enter a name for the new virtual printer.<br />
5. Select a job action:<br />
HOLD:<br />
PROCESS<br />
AND HOLD<br />
PRINT:<br />
PRINT AND<br />
HOLD:<br />
Jobs are spooled to the Fiery print server where they<br />
wait until the operator takes further action.<br />
We recommend to select HOLD for new print queues.<br />
This job action allows you to verify your print settings in<br />
Command WorkStation. Change the action to PRINT<br />
when the print settings are working correctly.<br />
Jobs are queued to process and then returned to the<br />
Hold queue.<br />
Jobs are queued to process and then print. Jobs that<br />
are processed already are queued to print.<br />
Jobs are queued to process and then print. The jobs are<br />
then returned to the Hold queue in a processed state.<br />
6. Click OK to close the dialog.<br />
ORIS <strong>Press</strong> <strong>Matcher</strong>⁄⁄<strong>Web</strong> Version 1.1 Fiery and Creo <strong>RIP</strong> <strong>Settings</strong> 2-5<br />
Image2Output Limited Unit 19 IO Centre Hearle Way Hatfield Business Park Hatfield Herts AL10 9EW<br />
Tel: +44 (0)1707 282 710 Fax: +44 (0)1707 269 764 sales@<strong>image2output</strong>.com
EFI Fiery <strong>RIP</strong><br />
Make Print <strong>Settings</strong><br />
http://www.<strong>image2output</strong>.com<br />
// WEB«<br />
Make Print <strong>Settings</strong><br />
If Virtual Printers are Used<br />
1. Select DEVICE CENTER | WORKFLOWS or GO | VIRTUAL PRINTERS.<br />
2. Click on the virtual printer and select EDIT.<br />
3. From the JOB PROPERTIES list, select DEFINE. A new dialog opens.<br />
4. Select the MEDIA tab.<br />
5. Set the MEDIA TYPE to COATED.<br />
6. Lock this option by clicking the icon. The icon changes to .<br />
Now users won’t be able to modify this option when printing jobs in<br />
ORIS <strong>Press</strong> <strong>Matcher</strong>⁄⁄<strong>Web</strong>. Locking will only be applied if bidirectional<br />
communication is enabled for the printer (see also page 2-21).<br />
7. Select the IMAGE tab.<br />
Select a PRINTER SCREEN MODE. Make sure to use the same screening<br />
method throughout the entire printer setup and production process.<br />
Using the screening method inconsistently is like to produce incorrect<br />
colors.<br />
Set the IMAGE QUALITY to BEST.<br />
Make sure all other options are switched off or set to NORMAL.<br />
Click all icons on the IMAGE tab to lock these options.<br />
2-6 CGS Hainburg, Germany 06/17/2011<br />
Image2Output Limited Unit 19 IO Centre Hearle Way Hatfield Business Park Hatfield Herts AL10 9EW<br />
Tel: +44 (0)1707 282 710 Fax: +44 (0)1707 269 764 sales@<strong>image2output</strong>.com
WEB«<br />
http://www.<strong>image2output</strong>.com<br />
EFI Fiery <strong>RIP</strong><br />
Make Print <strong>Settings</strong><br />
8. Select the COLOR tab.<br />
Set the COLOR MODE to CMYK and enable BLACK DETECTION and<br />
COMPOSITE OVERPRINT. Make sure all other options are disabled.<br />
Click all icons on the COLOR tab to lock these options.<br />
9. Click on BASIC SETTINGS.<br />
10.Make the settings explained under Color Setup (see below).<br />
If Virtual Printers are Not Used<br />
How to change the default color setup of the Fiery print server:<br />
1. Select DEVICE CENTER | COLOR SETUP.<br />
2. Make the settings explained under Color Setup.<br />
ORIS <strong>Press</strong> <strong>Matcher</strong>⁄⁄<strong>Web</strong> Version 1.1 Fiery and Creo <strong>RIP</strong> <strong>Settings</strong> 2-7<br />
Image2Output Limited Unit 19 IO Centre Hearle Way Hatfield Business Park Hatfield Herts AL10 9EW<br />
Tel: +44 (0)1707 282 710 Fax: +44 (0)1707 269 764 sales@<strong>image2output</strong>.com
EFI Fiery <strong>RIP</strong><br />
Make Print <strong>Settings</strong><br />
Color Setup<br />
http://www.<strong>image2output</strong>.com<br />
// WEB«<br />
1. Set the color management options as follows:<br />
CMYK/GRAYSCALE NONE (= bypass the CMYK simulation profile)<br />
RGB, LAB NONE<br />
SPOT COLOR Disable<br />
GRAY AND BLACK OFF (both options)<br />
OUTPUT PROFILE Select the output profile you have created (see<br />
page 2-2)<br />
2. Click on EXPERT SETTINGS. The options shown above are displayed<br />
again. Make sure they are set in the same way. There are also additional<br />
options which should be set as follows:<br />
SEPARATE RGB/LAB TO CMYK SOURCE<br />
BLACK TEXT AND GRAPHICS<br />
USE MEDIA DEFINED PROFILES IF AVAILABLE<br />
Disable<br />
NORMAL<br />
Disable<br />
2-8 CGS Hainburg, Germany 06/17/2011<br />
Image2Output Limited Unit 19 IO Centre Hearle Way Hatfield Business Park Hatfield Herts AL10 9EW<br />
Tel: +44 (0)1707 282 710 Fax: +44 (0)1707 269 764 sales@<strong>image2output</strong>.com
WEB«<br />
http://www.<strong>image2output</strong>.com<br />
EFI Fiery <strong>RIP</strong><br />
Install Windows Printer<br />
3. Click OK and then APPLY.<br />
Install Windows Printer<br />
Download Fiery Printer Driver<br />
How to copy the printer driver from the Fiery print server to your client<br />
computer.<br />
1. Start your <strong>Web</strong> browser and enter the IP address of the Fiery print<br />
server. This opens the Fiery <strong>Web</strong>tools.<br />
2. Select the DOWNLOADS tab.<br />
3. Click on one of the links next to PRINTER FILES. An archive file<br />
containing the printer driver files is copied to your computer.<br />
4. Double-click the archive file to extract its contents.<br />
ORIS <strong>Press</strong> <strong>Matcher</strong>⁄⁄<strong>Web</strong> Version 1.1 Fiery and Creo <strong>RIP</strong> <strong>Settings</strong> 2-9<br />
Image2Output Limited Unit 19 IO Centre Hearle Way Hatfield Business Park Hatfield Herts AL10 9EW<br />
Tel: +44 (0)1707 282 710 Fax: +44 (0)1707 269 764 sales@<strong>image2output</strong>.com
EFI Fiery <strong>RIP</strong><br />
Install Windows Printer<br />
http://www.<strong>image2output</strong>.com<br />
// WEB«<br />
Create Windows Printer and Install Driver<br />
1. Select | DEVICES AND PRINTERS.<br />
2. Click on ADD A PRINTER to start a software wizard.<br />
Always click NEXT to proceed with the next step.<br />
3. Click on ADD A LOCAL PRINTER.<br />
4. Select CREATE A NEW PORT and STANDARD TCP/IP PORT.<br />
2-10 CGS Hainburg, Germany 06/17/2011<br />
Image2Output Limited Unit 19 IO Centre Hearle Way Hatfield Business Park Hatfield Herts AL10 9EW<br />
Tel: +44 (0)1707 282 710 Fax: +44 (0)1707 269 764 sales@<strong>image2output</strong>.com
WEB«<br />
http://www.<strong>image2output</strong>.com<br />
EFI Fiery <strong>RIP</strong><br />
Install Windows Printer<br />
5. Enter the printer’s IP address.<br />
6. Click on HAVE DISK and browse for the printer driver files you have<br />
downloaded (see page 2-9). Select the file oemsetup.inf.<br />
Note:<br />
Make sure to select a PostScript driver. PCL drivers are not suitable<br />
for ORIS <strong>Press</strong> <strong>Matcher</strong>⁄⁄<strong>Web</strong>, as they do not provide color management<br />
with CMYK data.<br />
7. If a driver is already installed for the printer, replace the current driver.<br />
8. Enter a printer name. The printer will be installed.<br />
9. Click FINISH.<br />
ORIS <strong>Press</strong> <strong>Matcher</strong>⁄⁄<strong>Web</strong> Version 1.1 Fiery and Creo <strong>RIP</strong> <strong>Settings</strong> 2-11<br />
Image2Output Limited Unit 19 IO Centre Hearle Way Hatfield Business Park Hatfield Herts AL10 9EW<br />
Tel: +44 (0)1707 282 710 Fax: +44 (0)1707 269 764 sales@<strong>image2output</strong>.com
EFI Fiery <strong>RIP</strong><br />
Install Windows Printer<br />
http://www.<strong>image2output</strong>.com<br />
// WEB«<br />
Connect Printer to Fiery Queue<br />
1. Select | DEVICES AND PRINTERS.<br />
2. Right-click the new printer and select PRINTER PROPERTIES.<br />
3. Select the PORTS tab and click CONFIGURE PORT.<br />
2-12 CGS Hainburg, Germany 06/17/2011<br />
Image2Output Limited Unit 19 IO Centre Hearle Way Hatfield Business Park Hatfield Herts AL10 9EW<br />
Tel: +44 (0)1707 282 710 Fax: +44 (0)1707 269 764 sales@<strong>image2output</strong>.com
WEB«<br />
http://www.<strong>image2output</strong>.com<br />
EFI Fiery <strong>RIP</strong><br />
Install Windows Printer<br />
4. Make sure the LPR protocol is selected.<br />
5. Modify the QUEUE NAME.<br />
Enter the name of the virtual printer created in Fiery Command Work-<br />
Station (see page 2-5). If virtual printers are not used, enter the name<br />
of one of Fiery’s default print queues. There are three default queues:<br />
HOLD:<br />
PRINT:<br />
DIRECT:<br />
Jobs are spooled to the printer’s hard disk for printing at<br />
a later time or for repeated printing. Use Command Work-<br />
Station to print the held jobs.<br />
We recommend to select HOLD for new print queues. This<br />
job action allows you to verify your print settings in Command<br />
WorkStation. You can change the action to PRINT<br />
after testing the new setup.<br />
Jobs are processed and printed in the order received.<br />
Jobs prioritized by an operator from a job management<br />
tool and jobs sent through a DIRECT queue can take<br />
priority over jobs sent via a PRINT queue.<br />
Jobs are printed directly, but only when the printer is not<br />
processing another job. If the printer is busy, the job<br />
remains at the user workstation until the printer is ready.<br />
The job is then processed as soon as the previous job is<br />
finished and before the next queued job is processed.<br />
Jobs are not stored on the printer’s hard disk and cannot<br />
be selected for reprinting, moving, or deletion. This queue<br />
provides a measure of security for sensitive files.<br />
6. Select the ACCESSORIES tab.<br />
7. Make sure the following options are enabled:<br />
ORIS <strong>Press</strong> <strong>Matcher</strong>⁄⁄<strong>Web</strong> Version 1.1 Fiery and Creo <strong>RIP</strong> <strong>Settings</strong> 2-13<br />
Image2Output Limited Unit 19 IO Centre Hearle Way Hatfield Business Park Hatfield Herts AL10 9EW<br />
Tel: +44 (0)1707 282 710 Fax: +44 (0)1707 269 764 sales@<strong>image2output</strong>.com
EFI Fiery <strong>RIP</strong><br />
Internal Printer Calibration<br />
http://www.<strong>image2output</strong>.com<br />
// WEB«<br />
Note:<br />
• TWO-WAY COMMUNICATION (bidirectional communication): Driver<br />
settings that have been locked in Command WorkStation are<br />
only protected against user modification if this option is enabled.<br />
Disable this setting only if Fiery driver settings do not persist.<br />
Switching of bidirectional communication may help in such cases.<br />
• UPDATE FIERY DRIVER WHEN OPENED: This options causes the<br />
Fiery driver settings to always be loaded automatically in ORIS<br />
<strong>Press</strong> <strong>Matcher</strong>⁄⁄<strong>Web</strong> or any other application program. The settings<br />
are loaded as soon as the driver setup dialog is opened.<br />
Always verify whether these settings are correct before starting<br />
to print. The settings may have been changed by someone else.<br />
8. Click UPDATE and OK.<br />
Internal Printer Calibration<br />
Set the printer into a linear state using its internal calibration function.<br />
1. Connect the measurement device to the computer that runs Command<br />
WorkStation and install the driver for this device.<br />
2. Start Command WorkStation and connect to the Fiery print server<br />
(see page 2-1).<br />
3. Load high-quality coated paper to make optimum use of the printer’s<br />
color gamut. We recommend to use ‘ORIS PearlDIGITAL 170 gsm’.<br />
Make sure to use the same paper type throughout the entire printer<br />
setup and production process.<br />
4. Select JOB CENTER | CALIBRATE to start the Calibrator.<br />
2-14 CGS Hainburg, Germany 06/17/2011<br />
Image2Output Limited Unit 19 IO Centre Hearle Way Hatfield Business Park Hatfield Herts AL10 9EW<br />
Tel: +44 (0)1707 282 710 Fax: +44 (0)1707 269 764 sales@<strong>image2output</strong>.com
WEB«<br />
http://www.<strong>image2output</strong>.com<br />
EFI Fiery <strong>RIP</strong><br />
Internal Printer Calibration<br />
5. Click on EXPERT and then on RESTORE DEVICE.<br />
6. Select your measurement device.<br />
7. Set the media options in accordance with your paper, e.g.:<br />
MEDIA WEIGHT: 151-176 GSM<br />
MEDIA TYPE: COATED<br />
The program will automatically load the appropriate calibration target<br />
(D-Max values). If an error message appears, you have not yet associated<br />
these media settings with any output profile (see page 2-2).<br />
8. Click on PRINT.<br />
Select 34 SORTED PATCHES, the paper size and paper tray.<br />
It is important to print as many COPIES as required to sufficiently warm<br />
the printer up so that it is in a stable condition. In many cases 5–10<br />
copies are appropriate, but some printers (e.g. Xerox iGen 4 Digital<br />
<strong>Press</strong>) may require many more.<br />
Then click PRINT to output the calibration test chart.<br />
ORIS <strong>Press</strong> <strong>Matcher</strong>⁄⁄<strong>Web</strong> Version 1.1 Fiery and Creo <strong>RIP</strong> <strong>Settings</strong> 2-15<br />
Image2Output Limited Unit 19 IO Centre Hearle Way Hatfield Business Park Hatfield Herts AL10 9EW<br />
Tel: +44 (0)1707 282 710 Fax: +44 (0)1707 269 764 sales@<strong>image2output</strong>.com
EFI Fiery <strong>RIP</strong><br />
Internal Printer Calibration<br />
http://www.<strong>image2output</strong>.com<br />
// WEB«<br />
9. Click on MEASURE, specify the options, then click on MEASURE.<br />
10.Measure the color strips of one of the last test charts printed.<br />
11.Optional: You may want to compare the measured and target density<br />
values. If so, select MEASUREMENTS VS. TARGET and click on VIEW.<br />
2-16 CGS Hainburg, Germany 06/17/2011<br />
Image2Output Limited Unit 19 IO Centre Hearle Way Hatfield Business Park Hatfield Herts AL10 9EW<br />
Tel: +44 (0)1707 282 710 Fax: +44 (0)1707 269 764 sales@<strong>image2output</strong>.com
WEB«<br />
http://www.<strong>image2output</strong>.com<br />
EFI Fiery <strong>RIP</strong><br />
Internal Printer Calibration<br />
Make sure the correct output profile is selected.<br />
If the measured densities are considerably higher than the target<br />
densities, it may be a good idea to correct the output profile. This allows<br />
a larger portion of the printer’s color gamut to be used.<br />
Note down the measured values and proceed as described below.<br />
12.Close the dialogs by clicking DONE, APPLY and DONE.<br />
Correct Output Profile<br />
We recommend to correct the target density values (D-Max) in Fiery’s<br />
output profile, if considerably higher values were measured during calibration.<br />
You should set the target values a little lower than the measured<br />
values to allow for possible color drifts that may occur over time.<br />
Example:<br />
Target value in output profile: 1.60<br />
Measured value: 1.80<br />
New target value: 1.75<br />
1. Select DEVICE CENTER | RESOURCES | PROFILES.<br />
2. Open the list of OUTPUT PROFILES.<br />
3. Right-click the output profile you have created, e.g. ‘ORIS Pearl<br />
Digital 170 gsm’, and select EDIT PROFILE.<br />
ORIS <strong>Press</strong> <strong>Matcher</strong>⁄⁄<strong>Web</strong> Version 1.1 Fiery and Creo <strong>RIP</strong> <strong>Settings</strong> 2-17<br />
Image2Output Limited Unit 19 IO Centre Hearle Way Hatfield Business Park Hatfield Herts AL10 9EW<br />
Tel: +44 (0)1707 282 710 Fax: +44 (0)1707 269 764 sales@<strong>image2output</strong>.com
EFI Fiery <strong>RIP</strong><br />
Set up ORIS <strong>Press</strong> <strong>Matcher</strong>⁄⁄<strong>Web</strong> Queue<br />
http://www.<strong>image2output</strong>.com<br />
// WEB«<br />
4. Select the % DENSITY tab and enter the corrected D-Max values.<br />
5. Click SAVE, then CLOSE.<br />
6. Repeat the calibration process (see page 2-14).<br />
Set up ORIS <strong>Press</strong> <strong>Matcher</strong>⁄⁄<strong>Web</strong> Queue<br />
Start ORIS <strong>Press</strong> <strong>Matcher</strong>⁄⁄<strong>Web</strong> and create an output queue for colormatched<br />
printing. The following is a brief summary of the steps to take.<br />
Refer to the ORIS <strong>Press</strong> <strong>Matcher</strong>⁄⁄<strong>Web</strong> Quick Start Guide for more<br />
details.<br />
1. Click to start the Setup Wizard. Always click NEXT to proceed.<br />
2. Select the Windows printer you have created (see page 2-10). Make<br />
sure to use a printer connected to a Fiery Hold queue (see page 2-6).<br />
3. Enter a name for the new print queue.<br />
4. Click PROPERTIES to open the options of the Fiery printer driver.<br />
2-18 CGS Hainburg, Germany 06/17/2011<br />
Image2Output Limited Unit 19 IO Centre Hearle Way Hatfield Business Park Hatfield Herts AL10 9EW<br />
Tel: +44 (0)1707 282 710 Fax: +44 (0)1707 269 764 sales@<strong>image2output</strong>.com
WEB«<br />
http://www.<strong>image2output</strong>.com<br />
EFI Fiery <strong>RIP</strong><br />
Set up ORIS <strong>Press</strong> <strong>Matcher</strong>⁄⁄<strong>Web</strong> Queue<br />
5. The print settings made in Command WorkStation are loaded automatically.<br />
The options you have locked are grayed out to make sure<br />
users won’t change them inadvertently (see figures below).<br />
Note: If you have disabled TWO-WAY COMMUNICATION (see page 2-21),<br />
make the appropriate settings on the MEDIA, COLOR and IMAGE tab.<br />
ORIS <strong>Press</strong> <strong>Matcher</strong>⁄⁄<strong>Web</strong> Version 1.1 Fiery and Creo <strong>RIP</strong> <strong>Settings</strong> 2-19<br />
Image2Output Limited Unit 19 IO Centre Hearle Way Hatfield Business Park Hatfield Herts AL10 9EW<br />
Tel: +44 (0)1707 282 710 Fax: +44 (0)1707 269 764 sales@<strong>image2output</strong>.com
EFI Fiery <strong>RIP</strong><br />
Set up ORIS <strong>Press</strong> <strong>Matcher</strong>⁄⁄<strong>Web</strong> Queue<br />
http://www.<strong>image2output</strong>.com<br />
// WEB«<br />
6. Select the iterative color matching method to create a new<br />
ORIS_DAT color table.<br />
7. Having printed the first color matching test chart, inspect the print settings<br />
to see whether they are correct (see page 2-6). Owing to deficiencies<br />
in the Fiery software, some of these settings may not persist.<br />
To do so, start Command WorkStation, click on JOB CENTER, locate<br />
the print job in the list named HELD, then double-click the print job.<br />
If important options are set incorrectly (e.g. a CMYK simulation profile<br />
is selected), disable bidirectional communication and repeat the color<br />
matching process. Refer to page 2-21 for more details.<br />
8. Finish the queue setup in ORIS <strong>Press</strong> <strong>Matcher</strong>⁄⁄<strong>Web</strong>.<br />
9. Having printed the first color-matched job via the new ORIS <strong>Press</strong><br />
<strong>Matcher</strong>⁄⁄<strong>Web</strong> queue, you should verify the print settings in Command<br />
WorkStation again (see above).<br />
If there are Fiery print settings that differ from those made in Command<br />
WorkStation, disable bidirectional communication and repeat<br />
the color matching process. Refer to page 2-21 for more details.<br />
2-20 CGS Hainburg, Germany 06/17/2011<br />
Image2Output Limited Unit 19 IO Centre Hearle Way Hatfield Business Park Hatfield Herts AL10 9EW<br />
Tel: +44 (0)1707 282 710 Fax: +44 (0)1707 269 764 sales@<strong>image2output</strong>.com
WEB«<br />
http://www.<strong>image2output</strong>.com<br />
EFI Fiery <strong>RIP</strong><br />
Disable Bidirectional Communication?<br />
Disable Bidirectional Communication?<br />
Having checked a print job in the HELD queue of Command WorkStation,<br />
you may notice that some settings of the Fiery driver are different from<br />
what you have specified for the virtual printer or default queue in Command<br />
WorkStation. For example, a CMYK simulation profile may be<br />
selected although you have specified to use NONE.<br />
A workaround for this problem of the Fiery software may be to disable<br />
bidirectional communication for the Windows printer connected to the<br />
Fiery print queue.<br />
Drawbacks<br />
Disabling bidirectional communication has the following drawbacks:<br />
• The settings for the Fiery driver made in Command WorkStation are<br />
not loaded automatically when the driver setup dialog is opened.<br />
Make the settings in ORIS <strong>Press</strong> <strong>Matcher</strong>⁄⁄<strong>Web</strong> (see below).<br />
• ORIS <strong>Press</strong> <strong>Matcher</strong>⁄⁄<strong>Web</strong> users may inadvertently make incorrect<br />
color management settings.<br />
This is because the options are not protected, although they were<br />
locked when setting up the virtual printer in Command WorkStation<br />
(see page 2-6).<br />
• Users may have difficulties selecting the correct Fiery output profile,<br />
because the actual profile name is not displayed.<br />
Only labels such as OUTPUT-1 are listed and users have to look up<br />
the corresponding profile names in Command WorkStation.<br />
How to Disable Bidirectional Communication<br />
1. Select | DEVICES AND PRINTERS.<br />
2. Right-click the printer and select PRINTER PROPERTIES.<br />
3. Select the ACCESSORIES tab.<br />
4. Disable the option TWO-WAY COMMUNICATION.<br />
ORIS <strong>Press</strong> <strong>Matcher</strong>⁄⁄<strong>Web</strong> Version 1.1 Fiery and Creo <strong>RIP</strong> <strong>Settings</strong> 2-21<br />
Image2Output Limited Unit 19 IO Centre Hearle Way Hatfield Business Park Hatfield Herts AL10 9EW<br />
Tel: +44 (0)1707 282 710 Fax: +44 (0)1707 269 764 sales@<strong>image2output</strong>.com
EFI Fiery <strong>RIP</strong><br />
Disable Bidirectional Communication?<br />
http://www.<strong>image2output</strong>.com<br />
// WEB«<br />
Set Fiery Options in <strong>Press</strong> <strong>Matcher</strong><br />
1. Start ORIS <strong>Press</strong> <strong>Matcher</strong>⁄⁄<strong>Web</strong>.<br />
2. Select the print queue and click to open the SETTINGS dialog.<br />
3. Select the DRIVER tab and click on SETUP.<br />
4. Click on PROPERTIES to display the options of the Fiery driver.<br />
5. On the MEDIA tab, specify the following for MEDIA WEIGHT and TYPE:<br />
2-22 CGS Hainburg, Germany 06/17/2011<br />
Image2Output Limited Unit 19 IO Centre Hearle Way Hatfield Business Park Hatfield Herts AL10 9EW<br />
Tel: +44 (0)1707 282 710 Fax: +44 (0)1707 269 764 sales@<strong>image2output</strong>.com
WEB«<br />
http://www.<strong>image2output</strong>.com<br />
EFI Fiery <strong>RIP</strong><br />
Print Automatically<br />
6. On the COLOR tab, enable the following options:<br />
7. Click on EXPERT SETTINGS and set the options as shown below.<br />
To select the OUTPUT PROFILE, start Command WorkStation and look<br />
up the label that is associated with this profile (e.g. OUTPUT-1).<br />
Print Automatically<br />
Having successfully set up the printer and tested the driver options, it is<br />
no longer required to print to Fiery’s Hold queue. Jobs in this queue<br />
would have to be started manually in Command WorkStation. However,<br />
the jobs should print automatically now.<br />
ORIS <strong>Press</strong> <strong>Matcher</strong>⁄⁄<strong>Web</strong> Version 1.1 Fiery and Creo <strong>RIP</strong> <strong>Settings</strong> 2-23<br />
Image2Output Limited Unit 19 IO Centre Hearle Way Hatfield Business Park Hatfield Herts AL10 9EW<br />
Tel: +44 (0)1707 282 710 Fax: +44 (0)1707 269 764 sales@<strong>image2output</strong>.com
EFI Fiery <strong>RIP</strong><br />
Print Automatically<br />
http://www.<strong>image2output</strong>.com<br />
// WEB«<br />
If Virtual Printers are Used<br />
Change the virtual printer such that jobs are printed automatically.<br />
1. In Command WorkStation, connect to the Fiery print server (see<br />
page 2-1).<br />
2. Select DEVICE CENTER | WORKFLOWS or GO | VIRTUAL PRINTERS.<br />
3. Select the virtual printer you have created (see page 2-4).<br />
4. Click EDIT.<br />
5. Change the JOB ACTION from HOLD to PRINT.<br />
6. Click OK to close the dialog.<br />
If Virtual Printers are Not Used<br />
Connect the printer to Fiery’s default queue named Print. To do so, refer<br />
to Connect Printer to Fiery Queue (page 2-12). Perform the steps<br />
described there. However, enter PRINT into the QUEUE NAME box.<br />
2-24 CGS Hainburg, Germany 06/17/2011<br />
Image2Output Limited Unit 19 IO Centre Hearle Way Hatfield Business Park Hatfield Herts AL10 9EW<br />
Tel: +44 (0)1707 282 710 Fax: +44 (0)1707 269 764 sales@<strong>image2output</strong>.com
WEB«<br />
http://www.<strong>image2output</strong>.com<br />
EFI Fiery <strong>RIP</strong><br />
Print Automatically<br />
ORIS <strong>Press</strong> <strong>Matcher</strong>⁄⁄<strong>Web</strong> Version 1.1 Fiery and Creo <strong>RIP</strong> <strong>Settings</strong> 2-25<br />
Image2Output Limited Unit 19 IO Centre Hearle Way Hatfield Business Park Hatfield Herts AL10 9EW<br />
Tel: +44 (0)1707 282 710 Fax: +44 (0)1707 269 764 sales@<strong>image2output</strong>.com
EFI Fiery <strong>RIP</strong><br />
Print Automatically<br />
http://www.<strong>image2output</strong>.com<br />
// WEB«<br />
2-26 CGS Hainburg, Germany 06/17/2011<br />
Image2Output Limited Unit 19 IO Centre Hearle Way Hatfield Business Park Hatfield Herts AL10 9EW<br />
Tel: +44 (0)1707 282 710 Fax: +44 (0)1707 269 764 sales@<strong>image2output</strong>.com
http://www.<strong>image2output</strong>.com<br />
3 Creo <strong>RIP</strong><br />
Update Creo Print Server<br />
Always make sure to use the latest version of the Creo print server. It<br />
should include the latest version of the PostScript printer driver.<br />
PCL drivers are not suitable for ORIS <strong>Press</strong> <strong>Matcher</strong>⁄⁄<strong>Web</strong>, as they do<br />
not provide color management with CMYK data.<br />
Connect to Creo Print Server<br />
Usually the workspace of the Creo print server appears automatically. If<br />
it doesn’t, start the program via the Windows START menu. Then log in<br />
as ADMINISTRATOR.<br />
ORIS <strong>Press</strong> <strong>Matcher</strong>⁄⁄<strong>Web</strong> Version 1.1 Fiery and Creo <strong>RIP</strong> <strong>Settings</strong> 3-1<br />
Image2Output Limited Unit 19 IO Centre Hearle Way Hatfield Business Park Hatfield Herts AL10 9EW<br />
Tel: +44 (0)1707 282 710 Fax: +44 (0)1707 269 764 sales@<strong>image2output</strong>.com
Creo <strong>RIP</strong><br />
Internal Printer Calibration<br />
http://www.<strong>image2output</strong>.com<br />
// WEB«<br />
Internal Printer Calibration<br />
Set the printer into a linear state using its internal calibration function.<br />
You will create a calibration table.<br />
1. Connect the measurement device to the Creo print server and install<br />
the driver for this device.<br />
2. Load high-quality coated paper to make optimum use of the printer’s<br />
color gamut. We recommend to use ‘ORIS PearlDIGITAL 170 gsm’.<br />
Make sure to use the same paper type throughout the entire printer<br />
setup and production process.<br />
3. Select FILE | PREFERENCES | CALIBRATION AND COLOR. Make sure<br />
CALIBRATION IS DONE USING DEVICE TOOL is enabled.<br />
4. Select TOOLS | CALIBRATION to start the CALIBRATION WIZARD.<br />
5. Select the media type, paper weight and output tray. Do not set the<br />
TRAY option to AUTO.<br />
Select a SCREENING method. Make sure to use the same screening<br />
method throughout the entire printer setup and production process.<br />
Using the screening method inconsistently is like to produce incorrect<br />
colors.<br />
Specify the NUMBER OF COPIES. It is important to print as many copies<br />
as required to sufficiently warm the printer up so that it is in a stable<br />
condition. In many cases 5–10 copies are appropriate, but some<br />
printers (e.g. Xerox iGen 4 Digital <strong>Press</strong>) may require many more.<br />
Then click PRINT to output the calibration test chart.<br />
3-2 CGS Hainburg, Germany 06/17/2011<br />
Image2Output Limited Unit 19 IO Centre Hearle Way Hatfield Business Park Hatfield Herts AL10 9EW<br />
Tel: +44 (0)1707 282 710 Fax: +44 (0)1707 269 764 sales@<strong>image2output</strong>.com
WEB«<br />
http://www.<strong>image2output</strong>.com<br />
Creo <strong>RIP</strong><br />
Internal Printer Calibration<br />
6. Click NEXT and measure the color strips of one of the last test charts<br />
printed.<br />
7. Click NEXT and enable the option SAVE AS.<br />
8. Enter a name for new calibration table, then click FINISH.<br />
ORIS <strong>Press</strong> <strong>Matcher</strong>⁄⁄<strong>Web</strong> Version 1.1 Fiery and Creo <strong>RIP</strong> <strong>Settings</strong> 3-3<br />
Image2Output Limited Unit 19 IO Centre Hearle Way Hatfield Business Park Hatfield Herts AL10 9EW<br />
Tel: +44 (0)1707 282 710 Fax: +44 (0)1707 269 764 sales@<strong>image2output</strong>.com
Creo <strong>RIP</strong><br />
Create Virtual Creo Printer<br />
http://www.<strong>image2output</strong>.com<br />
// WEB«<br />
Create Virtual Creo Printer<br />
Virtual printers define a particular type of automatic workflow that is applied<br />
to all jobs printed with that virtual printer. Create a new virtual printer<br />
in addition to the three default printers that are defined already.<br />
1. Select TOOLS | RESOURCE CENTER | VIRTUAL PRINTERS, then click .<br />
2. Enter a NAME for the new virtual printer.<br />
3. From the list named BASED ON list, select a virtual Creo printer:<br />
SPOOL-<br />
STORE:<br />
PROCESS-<br />
PRINT:<br />
PROCESS-<br />
STORE:<br />
Files are spooled directly to the STORAGE area and<br />
await operator processing.<br />
Use this virtual printer only if you encounter problems.<br />
It allows you to check your jobs before they print.<br />
Change this setting to PROCESSPRINT when the new<br />
printer setup is working correctly.<br />
Files sent to this virtual printer are processed and<br />
printed automatically. This is the recommended setting.<br />
Files sent to this virtual printer are processed automatically.<br />
After processing, the files are stored in the STOR-<br />
AGE area of the print server until the print operator resubmits<br />
them for printing.<br />
4. Enable OVERRIDE PPD PARAMETERS.<br />
5. Click EDIT to change the job parameters. Otherwise the settings for<br />
the new virtual printer are taken from the printer on which it was based.<br />
3-4 CGS Hainburg, Germany 06/17/2011<br />
Image2Output Limited Unit 19 IO Centre Hearle Way Hatfield Business Park Hatfield Herts AL10 9EW<br />
Tel: +44 (0)1707 282 710 Fax: +44 (0)1707 269 764 sales@<strong>image2output</strong>.com
WEB«<br />
http://www.<strong>image2output</strong>.com<br />
Creo <strong>RIP</strong><br />
Create Virtual Creo Printer<br />
6. Set the job parameters as shown below:<br />
Select the output tray to be used. Do not select AUTO.<br />
ORIS <strong>Press</strong> <strong>Matcher</strong>⁄⁄<strong>Web</strong> Version 1.1 Fiery and Creo <strong>RIP</strong> <strong>Settings</strong> 3-5<br />
Image2Output Limited Unit 19 IO Centre Hearle Way Hatfield Business Park Hatfield Herts AL10 9EW<br />
Tel: +44 (0)1707 282 710 Fax: +44 (0)1707 269 764 sales@<strong>image2output</strong>.com
Creo <strong>RIP</strong><br />
Create Virtual Creo Printer<br />
http://www.<strong>image2output</strong>.com<br />
// WEB«<br />
Select the same screening method that was used during calibration<br />
(see page 3-2).<br />
Make sure Creo’s default profile is selected as DESTINATION PROFILE.<br />
Do not select any CMYK simulation profile here.<br />
3-6 CGS Hainburg, Germany 06/17/2011<br />
Image2Output Limited Unit 19 IO Centre Hearle Way Hatfield Business Park Hatfield Herts AL10 9EW<br />
Tel: +44 (0)1707 282 710 Fax: +44 (0)1707 269 764 sales@<strong>image2output</strong>.com
WEB«<br />
http://www.<strong>image2output</strong>.com<br />
Creo <strong>RIP</strong><br />
Create Virtual Creo Printer<br />
Select the calibration you have created (see page 3-2). Do not set<br />
this option to NORMAL.<br />
ORIS <strong>Press</strong> <strong>Matcher</strong>⁄⁄<strong>Web</strong> Version 1.1 Fiery and Creo <strong>RIP</strong> <strong>Settings</strong> 3-7<br />
Image2Output Limited Unit 19 IO Centre Hearle Way Hatfield Business Park Hatfield Herts AL10 9EW<br />
Tel: +44 (0)1707 282 710 Fax: +44 (0)1707 269 764 sales@<strong>image2output</strong>.com
Creo <strong>RIP</strong><br />
Install Windows Printer<br />
http://www.<strong>image2output</strong>.com<br />
// WEB«<br />
7. Click SAVE.<br />
8. Click OK.<br />
Install Windows Printer<br />
Create a new Windows printer and connect it to Creo’s virtual printer.<br />
1. Start Windows Explorer (not the <strong>Web</strong> browser).<br />
2. Enter the IP address of the Creo print server preceded by two backslashes<br />
(e.g. \\192.168.2.117).<br />
The new virtual printer appears along with Creo’s default virtual<br />
printers ProcessPrint, ProcessStore, and SpoolStore.<br />
3-8 CGS Hainburg, Germany 06/17/2011<br />
Image2Output Limited Unit 19 IO Centre Hearle Way Hatfield Business Park Hatfield Herts AL10 9EW<br />
Tel: +44 (0)1707 282 710 Fax: +44 (0)1707 269 764 sales@<strong>image2output</strong>.com
WEB«<br />
http://www.<strong>image2output</strong>.com<br />
Creo <strong>RIP</strong><br />
Install Windows Printer<br />
3. Double-click the new virtual printer.<br />
The Creo printer driver files are copied from the Creo print server to<br />
the client computer and are installed there.<br />
A new Windows printer is automatically created and connected to the<br />
virtual Creo printer.<br />
ORIS <strong>Press</strong> <strong>Matcher</strong>⁄⁄<strong>Web</strong> Version 1.1 Fiery and Creo <strong>RIP</strong> <strong>Settings</strong> 3-9<br />
Image2Output Limited Unit 19 IO Centre Hearle Way Hatfield Business Park Hatfield Herts AL10 9EW<br />
Tel: +44 (0)1707 282 710 Fax: +44 (0)1707 269 764 sales@<strong>image2output</strong>.com
Creo <strong>RIP</strong><br />
Verify Print <strong>Settings</strong><br />
http://www.<strong>image2output</strong>.com<br />
// WEB«<br />
Verify Print <strong>Settings</strong><br />
Start ORIS <strong>Press</strong> <strong>Matcher</strong>⁄⁄<strong>Web</strong> and create an output queue for colormatched<br />
printing. The following is a brief summary of the steps to take.<br />
Refer to the ORIS <strong>Press</strong> <strong>Matcher</strong>⁄⁄<strong>Web</strong> Quick Start Guide for more<br />
details.<br />
1. Click to start the Setup Wizard. Always click NEXT to proceed.<br />
2. Select the Windows printer you have created (see page 3-8).<br />
3. Enter a name for the new print queue.<br />
4. Select the iterative color matching method to create a new<br />
ORIS_DAT color table.<br />
5. Having printed the first color matching test chart, inspect the print<br />
settings to see whether they are correct (see page 3-4).<br />
To do so, connect to the Creo print server and locate the printed job<br />
in the STORAGE area. Double-click the job and inspect the settings.<br />
3-10 CGS Hainburg, Germany 06/17/2011<br />
Image2Output Limited Unit 19 IO Centre Hearle Way Hatfield Business Park Hatfield Herts AL10 9EW<br />
Tel: +44 (0)1707 282 710 Fax: +44 (0)1707 269 764 sales@<strong>image2output</strong>.com
http://www.<strong>image2output</strong>.com<br />
Image2Output Limited Unit 19 IO Centre Hearle Way Hatfield Business Park Hatfield Herts AL10 9EW<br />
Tel: +44 (0)1707 282 710 Fax: +44 (0)1707 269 764 sales@<strong>image2output</strong>.com
http://www.<strong>image2output</strong>.com<br />
Image2Output Limited Unit 19 IO Centre Hearle Way Hatfield Business Park Hatfield Herts AL10 9EW<br />
Tel: +44 (0)1707 282 710 Fax: +44 (0)1707 269 764 sales@<strong>image2output</strong>.com