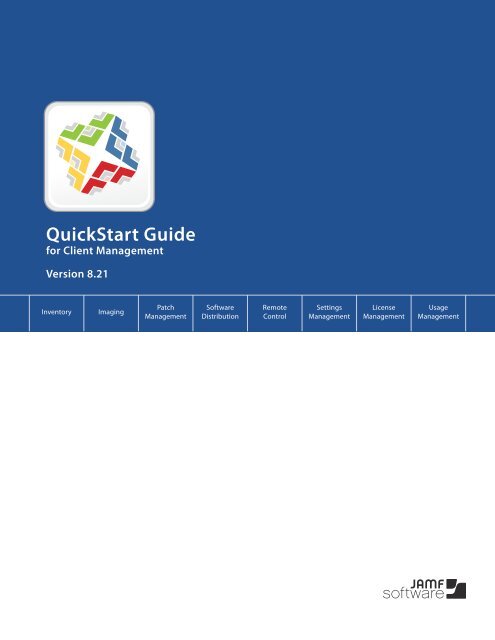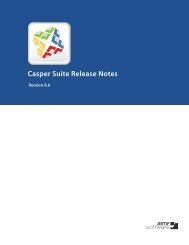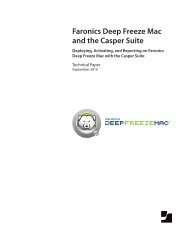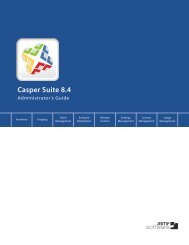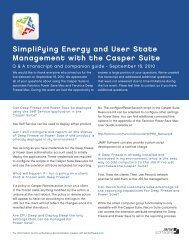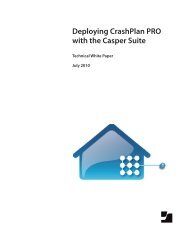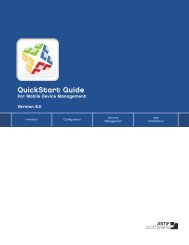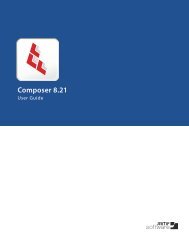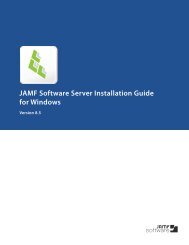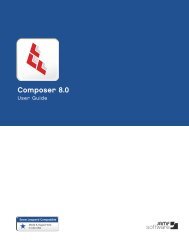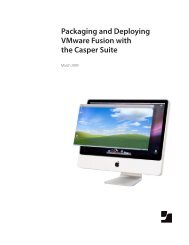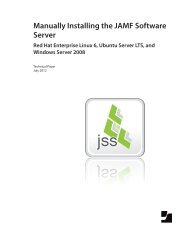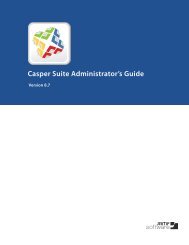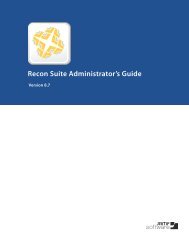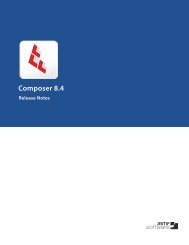Casper Suite Administrator's Guide - JAMF Software
Casper Suite Administrator's Guide - JAMF Software
Casper Suite Administrator's Guide - JAMF Software
You also want an ePaper? Increase the reach of your titles
YUMPU automatically turns print PDFs into web optimized ePapers that Google loves.
QuickStart <strong>Guide</strong><br />
for Client Management<br />
Version 8.21<br />
Inventory<br />
Imaging<br />
Patch<br />
Management<br />
<strong>Software</strong><br />
Distribution<br />
Remote<br />
Control<br />
Settings<br />
Management<br />
License<br />
Management<br />
Usage<br />
Management
<strong>JAMF</strong> <strong>Software</strong>, LLC<br />
© 2011 <strong>JAMF</strong> <strong>Software</strong>, LLC. All rights reserved.<br />
<strong>JAMF</strong> <strong>Software</strong> has made all efforts to ensure that this guide is accurate.<br />
<strong>JAMF</strong> <strong>Software</strong><br />
1011 Washington Ave. South<br />
<strong>Suite</strong> 350<br />
Minneapolis, MN 55415<br />
(612) 605-6625<br />
Under the copyright laws, this publication may not be copied, in whole or in part, without the written<br />
consent of <strong>JAMF</strong> <strong>Software</strong>, LLC.<br />
Adobe is a trademark of Adobe Systems Incorporated.<br />
Apache Tomcat and Tomcat are trademarks of the Apache <strong>Software</strong> Foundation.<br />
Apple, the Apple logo, Apple Remote Desktop, Finder, Mac, Mac OS X, and Mac OS X Server are trademarks<br />
of Apple Inc.<br />
<strong>Casper</strong> Admin, <strong>Casper</strong> Imaging, <strong>Casper</strong> Remote, the <strong>Casper</strong> <strong>Suite</strong> logo, Composer, the <strong>JAMF</strong> <strong>Software</strong> logo,<br />
the <strong>JAMF</strong> <strong>Software</strong> Server, JSS Mobile, Recon, and Self Service are trademarks of <strong>JAMF</strong> <strong>Software</strong>, LLC in the<br />
United States and other countries.<br />
Maker’s Mark is a registered trademark of Beam Global Spirits & Wine, Inc.<br />
Oracle and Java are registered trademarks of Oracle and/or its affiliates. Other names may be trademarks<br />
of their respective owners.<br />
All other product and service names mentioned are the trademarks of their respective companies.
How to Use This <strong>Guide</strong><br />
Client management with the <strong>Casper</strong> <strong>Suite</strong> is based on eight tasks—Inventory, Imaging, Patch<br />
Management, <strong>Software</strong> Distribution, Remote Control, Settings Management, License Management, and<br />
Usage Management. This guide contains a lesson-based workflow for each task.<br />
You can complete one or all of the workflows in any order that meets your client management needs.<br />
After completing a workflow, use the advanced options in the “Explore More” section to further customize<br />
your framework.<br />
Keep in mind that you only need to complete each lesson in this guide once. If you’ve already completed a<br />
lesson (for example, installing the JSS), skip it and move on to the next one in the workflow.<br />
Using a Print Version of This <strong>Guide</strong><br />
1. Locate the task you want to complete on the Lesson Plan page.<br />
2. Complete each lesson in the workflow.<br />
You can find additional information about each lesson in the <strong>Casper</strong> <strong>Suite</strong> Administrator’s <strong>Guide</strong>. A list of<br />
relevant sections and their page numbers is provided in the “Additional References” section of each lesson.<br />
3. After you complete the last lesson in a workflow, refer to the “Explore More” section of this guide for a list<br />
of extended options and where to read more about them in the <strong>Casper</strong> <strong>Suite</strong> Administrator’s <strong>Guide</strong>.<br />
Using a PDF of This <strong>Guide</strong><br />
Use the Bookmarks panel to navigate each workflow.<br />
3
QuickStart <strong>Guide</strong><br />
Lesson Plan<br />
Inventory<br />
Install<br />
the JSS<br />
Page 6<br />
Acquire<br />
Computers<br />
Page 9<br />
View<br />
Computer<br />
Details<br />
Page 12<br />
Imaging<br />
Install<br />
the JSS<br />
Page 6<br />
Upload an<br />
OS Image<br />
Page 13<br />
Create a<br />
Configuration<br />
Page 14<br />
Image a<br />
Computer<br />
Page 15<br />
Patch<br />
Management<br />
Install<br />
the JSS<br />
Page 6<br />
Acquire<br />
Computers<br />
Page 9<br />
Add a<br />
<strong>Software</strong><br />
Update Server<br />
Page 16<br />
Create a<br />
Policy to<br />
Run<br />
<strong>Software</strong><br />
Update<br />
Page 17<br />
<strong>Software</strong><br />
Distribution<br />
Install<br />
the JSS<br />
Page 6<br />
Acquire<br />
Computers<br />
Page 9<br />
Upload a<br />
Package<br />
Page 13<br />
Create a<br />
Policy to<br />
Deploy a<br />
Package<br />
Page 19<br />
Remote<br />
Control<br />
Install<br />
the JSS<br />
Page 6<br />
Acquire<br />
Computers<br />
Page 9<br />
Share the<br />
Screen of<br />
a Remote<br />
Computer<br />
Page 20<br />
Settings<br />
Management<br />
Install<br />
the JSS<br />
Page 6<br />
Acquire<br />
Computers<br />
Page 9<br />
Create a<br />
Managed<br />
Preference<br />
Profile<br />
Page 21<br />
Create a<br />
Managed<br />
Preference<br />
Page 22<br />
License<br />
Management<br />
Install<br />
the JSS<br />
Page 6<br />
Acquire<br />
Computers<br />
Page 9<br />
Create a<br />
Licensed<br />
<strong>Software</strong><br />
Record<br />
Page 23<br />
Usage<br />
Management<br />
Install<br />
the JSS<br />
Page 6<br />
Acquire<br />
Computers<br />
Page 9<br />
Update<br />
Inventory<br />
Using <strong>Casper</strong><br />
Remote<br />
Page 24<br />
View<br />
Application<br />
Usage Logs<br />
Page 25<br />
4
Lessons<br />
5
Install the <strong>JAMF</strong> <strong>Software</strong> Server (JSS)<br />
The <strong>JAMF</strong> <strong>Software</strong> Server (JSS) is the administrative core of the <strong>Casper</strong> <strong>Suite</strong>. It stores inventory<br />
information, lets you deploy policies, and communicates with the other applications to perform client<br />
management tasks.<br />
Follow the steps in this section to install the JSS on Mac OS X Server. Before you begin, make sure to review<br />
the “Requirements” section below.<br />
Note: The instructions in this guide are for the Mac platform only. To install the JSS on Linux or Windows,<br />
download the JSS Installers for these platforms and their installation instructions. For download<br />
information, see the introductory email that you received when you purchased the product or contact<br />
your <strong>JAMF</strong> <strong>Software</strong> Representative.<br />
For instructions on how to manually install the JSS on Linux and Windows, download the “Manually<br />
Installing the <strong>JAMF</strong> <strong>Software</strong> Server” technical paper from:<br />
http://jamfsoftware.com/resources/white-papers<br />
Requirements<br />
A Mac computer with:<br />
A clean installation of Mac OS X Server 10.6 or later<br />
An Intel processor<br />
2 GB of RAM<br />
400 MB of disk space available<br />
• Java 1.6 or later, available at:<br />
http://www.java.com/downloads/<br />
• MySQL Enterprise Edition 5.5 or later (recommended) or MySQL Community Server 5.5 or later,<br />
available at:<br />
http://www.mysql.com/downloads/<br />
Note: If you are running Mac OS X Server 10.6, you can use the version of MySQL that is built into the<br />
operating system.<br />
• <br />
Ports 8443 and 9006 available<br />
Step 1: Create the jamfsoftware Database Schema<br />
First, create a MySQL database in which the JSS can store its data and a MySQL user that can access it.<br />
Name the database “jamfsoftware” and create the MySQL user with the following credentials:<br />
User name: jamfsoftware<br />
• <br />
Password: jamfsw03 6
Note: If you choose to customize the database name, user name, or password you will need to enter the<br />
custom settings on the Database pane when you run the JSS Installer.<br />
If you are running Mac OS X Server 10.7 or later, download and install MySQL Enterprise Edition or<br />
Community Server 5.5 or later if you haven’t already. If you are running Mac OS X Server 10.6, you can use<br />
the version of MySQL that is built into the operating system.<br />
To create the jamfsoftware database schema:<br />
1. Open Terminal and access the MySQL command line as “root” by typing:<br />
> mysql -u root -p<br />
If MySQL is installed in a custom location, you may have to specify the installation path to access the<br />
command line. In this case, type:<br />
/path/to/mysql -u root -p<br />
2. Type the password for the MySQL “root” user.<br />
3. At the prompt, create a database named “jamfsoftware”:<br />
> CREATE DATABASE jamfsoftware;<br />
4. Grant permissions to a MySQL user named “jamfsoftware” so that it can access the new database:<br />
> GRANT ALL ON jamfsoftware.* TO jamfsoftware@localhost IDENTIFIED BY<br />
'jamfsw03';<br />
Note: If you choose to enter a user name other than “jamfsoftware,” it is recommended that you do not<br />
use “root” .<br />
Step 2: Run the JSS Installer<br />
Next, run the JSS Installer to install Apache Tomcat (the web application server that runs the JSS) and the<br />
JSS web application. This also creates your initial distribution point.<br />
To run the JSS Installer:<br />
1. Copy the JSS Installer for Mac (JSS Installer.mpkg) to the server.<br />
2. Double-click the installer and click Continue to proceed.<br />
3. When the Introduction pane appears, click Continue.<br />
4. Read the information on the Read Me pane and then click Continue.<br />
5. Select a disk on which to install the software and then click Continue.<br />
7
6. If you entered a custom database name, user name, or password when you created the jamfsoftware<br />
database schema, or MySQL is using a port other than 3306, the Database pane is displayed. Update the<br />
information on this pane to reflect your custom settings and then click Continue.<br />
7. Click Install.<br />
8. Enter your administrator password when prompted and then click OK or Install <strong>Software</strong>.<br />
9. When the installation is complete, follow the instructions on the Summary pane to access the JSS and then<br />
click Close.<br />
Additional References<br />
• <br />
<strong>Casper</strong> <strong>Suite</strong> Administrator’s <strong>Guide</strong>, “Installing the JSS on Mac OS X Server”<br />
• <strong>Casper</strong> <strong>Suite</strong> Administrator’s <strong>Guide</strong>, “Setting Up the JSS” 8
Acquire Computers<br />
Before performing client management tasks (except Imaging) with the <strong>Casper</strong> <strong>Suite</strong>, you must acquire<br />
computers to create your inventory.<br />
There are two primary ways to acquire computers:<br />
Using the Network Scanner<br />
If you use SSH (Remote Login) to access remote<br />
computers, see the instructions on page 10.<br />
Using a QuickAdd Package<br />
If you use Apple Remote Desktop (ARD) to access<br />
remote computers, see the instructions on page 11.<br />
If your environment does not support SSH (Remote Login) or ARD, see the “Acquiring Computers” section<br />
in the <strong>Casper</strong> <strong>Suite</strong> Administrator’s <strong>Guide</strong> for alternate methods of acquisition.<br />
9
Acquire Computers Using the Network<br />
Scanner<br />
Requirements<br />
• <br />
Computers running Mac OS X v10.5 or later<br />
SSH (Remote Login) enabled on the computers<br />
• Recon<br />
To acquire computers using the network scanner:<br />
1. Open the Recon application.<br />
If prompted, enter the DNS name or IP address for the JSS and click Save.<br />
2. Log in using the account that you created when you set up the JSS and click Connect.<br />
3. Select Network Scanner in the sidebar.<br />
4. Click the Add (+) button below the IP ranges list.<br />
5. Enter the beginning IP address and the ending IP address, and then click OK.<br />
6. Click the Add (+) button below the SSH accounts list.<br />
7. Enter credentials for an administrator account that has SSH access to the computers, and then click OK.<br />
If more than one administrator account exists on the network, enter credentials for each account. Recon<br />
tries each set of credentials until it finds a valid account for each computer.<br />
8. Click the Scan button.<br />
When these steps are complete, Recon attempts to connect and authenticate to each IP address that has<br />
SSH enabled. The results of the scan are displayed on the Inventoried, Not Found, and Problems panes.<br />
Additional References<br />
<strong>Casper</strong> <strong>Suite</strong> Administrator’s <strong>Guide</strong>, “Acquiring Computers”<br />
10
Acquire Computers Using a QuickAdd<br />
Package<br />
Requirements<br />
• <br />
Computers running Mac OS X v10.5 or later<br />
Apple Remote Desktop (ARD) or another deployment tool<br />
• Recon<br />
To acquire computers using a QuickAdd package:<br />
1. Open the Recon application.<br />
If prompted, enter the DNS name or IP address for the JSS and click Save.<br />
2. Log in using the account that you created when you set up the JSS and click Connect.<br />
3. Select QuickAdd Package in the sidebar.<br />
4. Select the checkbox labeled Ensure that computers added with this QuickAdd package are managed.<br />
5. Specify the account that you want to use for management.<br />
6. If this is a new account, select the checkbox labeled Create this account if it does not exist and the<br />
account will be created for you.<br />
7. Click the Create button.<br />
8. Save the package to the desired location.<br />
9. Deploy the package using ARD or another deployment tool.<br />
Additional References<br />
<strong>Casper</strong> <strong>Suite</strong> Administrator’s <strong>Guide</strong>, “Acquiring Computers”<br />
11
View Computer Details<br />
After acquiring computers, you can view the following information about them:<br />
Computer Information<br />
Hardware<br />
Applications<br />
Unix Applications<br />
Operating System<br />
Location<br />
Fonts<br />
Purchasing<br />
Plug-ins<br />
Package Receipts<br />
Extension Attributes<br />
<strong>Software</strong> Updates<br />
Storage<br />
Local User Accounts<br />
Peripherals<br />
Synced Mobile Devices<br />
Printers<br />
Computer Groups<br />
Services<br />
Unix Reports<br />
• Licensed <strong>Software</strong><br />
• <br />
Attachments<br />
Requirements<br />
Access to the JSS in a web browser<br />
To view computer details:<br />
1. Open the JSS in a web browser.<br />
2. Log in using the account that you created when you set up the JSS.<br />
3. Click the Inventory tab.<br />
4. Leave the search field blank and click the Search Computers button.<br />
5. Click the Details link across from any computer record to view details.<br />
Additional References<br />
<strong>Casper</strong> <strong>Suite</strong> Administrator’s <strong>Guide</strong>, “Searching Computers”<br />
Inventory: Explore More<br />
For more information on Inventory functions, see page 27 of this document.<br />
12
Upload an OS Image or a Package<br />
Before you image computers or deploy a software package, you must upload the OS image or software<br />
package to the <strong>Casper</strong> Admin application and assign it to a category.<br />
For more information on building packages, see the appendix of this document.<br />
Requirements<br />
• <br />
If you are imaging computers, you need a disk image (DMG) of a Mac OS X version.<br />
If you are deploying software, you need a package.<br />
<strong>Casper</strong> Admin<br />
To upload an OS image or a package:<br />
1. Open the <strong>Casper</strong> Admin application.<br />
If prompted, enter the DNS name or IP address for the JSS and click Save.<br />
2. Log in using the account that you created when you set up the JSS.<br />
3. Drag the OS image/package from the Finder window into the list of packages in <strong>Casper</strong> Admin.<br />
The name of the OS image/package is in blue text because it does not yet belong to a category.<br />
4. Click the New Category button in the toolbar.<br />
5. Enter a name for the category (for instance, “Operating Systems”), and then click OK.<br />
6. Drag the OS image/package from the list of packages into the new category.<br />
7. The category is listed at the top of the pane.<br />
8. Type Command + S to save your changes.<br />
9. Quit <strong>Casper</strong> Admin.<br />
Additional References<br />
<strong>Casper</strong> <strong>Suite</strong> Administrator’s <strong>Guide</strong>, “Managing Packages”<br />
13
Create a Configuration<br />
After you upload an OS image to <strong>Casper</strong> Admin, create the configuration that you will use to image<br />
computers.<br />
Requirements<br />
<strong>Casper</strong> Admin<br />
To create a configuration:<br />
1. Open the <strong>Casper</strong> Admin application.<br />
If prompted, enter the DNS name or IP address for the JSS and click Save.<br />
2. Log in using the account that you created when you set up the JSS.<br />
3. Click the New Config button in the toolbar and enter a name for the configuration.<br />
4. Click the Management tab.<br />
5. Select the Ensure computers imaged with this configuration are managed option and enter credentials<br />
for a local administrator account.<br />
This ensures that you can perform client management tasks on computers imaged with the configuration.<br />
6. Click OK.<br />
7. The configuration appears under the Configurations heading in the sidebar.<br />
8. Drag the OS image from the list of packages to the configuration that you created in the sidebar.<br />
If the OS image is not in the list of packages, make sure the Repository, View Type, and Categories lists at<br />
the top of the window are set to All.<br />
9. Type Command + S to save your changes.<br />
10. Quit <strong>Casper</strong> Admin.<br />
Additional References<br />
<strong>Casper</strong> <strong>Suite</strong> Administrator’s <strong>Guide</strong>, “Managing Configurations”<br />
14
Image a Computer<br />
Image the computers using the configuration you just created.<br />
Requirements<br />
A FireWire/USB drive, NetBoot image, or Restore partition that contains a copy of <strong>Casper</strong> Imaging<br />
To image a computer:<br />
1. Boot a test Mac to the FireWire/USB drive, NetBoot image, or Restore partition.<br />
2. Open the <strong>Casper</strong> Imaging application.<br />
If prompted, enter the DNS name or IP address for the JSS and click Save.<br />
3. Log in using the account that you created when you set up the JSS.<br />
4. Enter credentials for a local administrator account.<br />
5. Choose the drive you want to image from the Target Drive pop-up menu.<br />
6. Select the Erase checkbox.<br />
7. Enter a name for the computer.<br />
8. Use the Install Configuration pop-up menu to choose the configuration that you created.<br />
9. Select the Reboot to checkbox.<br />
10. Click Install.<br />
Additional References<br />
<strong>Casper</strong> <strong>Suite</strong> Administrator’s <strong>Guide</strong>, “Imaging a Drive”<br />
Imaging: Explore More<br />
For more information on Imaging functions, see page 28 of this document.<br />
15
Add a <strong>Software</strong> Update Server<br />
Specify the server you want to use to run Apple’s <strong>Software</strong> Update.<br />
Requirements<br />
• <br />
Access to the JSS in a web browser<br />
Mac OS X Server running <strong>Software</strong> Update<br />
To add a <strong>Software</strong> Update Server:<br />
1. Open the JSS in a web browser.<br />
2. Log in using the account that you created when you set up the JSS.<br />
3. Click the Settings tab.<br />
4. Click the Servers link.<br />
5. Click the Add Server button in the toolbar.<br />
6. Select the <strong>Software</strong> Update option and click the Continue button.<br />
7. Enter a display name for the <strong>Software</strong> Update Server.<br />
8. Specify the DNS name or IP address of the server currently running the <strong>Software</strong> Update service.<br />
9. Click Save.<br />
Additional References<br />
<strong>Casper</strong> <strong>Suite</strong> Administrator’s <strong>Guide</strong>, “Adding <strong>Software</strong> Update Servers”<br />
16
Create a Policy to Run <strong>Software</strong> Update<br />
After you add a <strong>Software</strong> Update Server, create a policy to run <strong>Software</strong> Update on client computers.<br />
Requirements<br />
Access to the JSS in a web browser<br />
To create a policy to run <strong>Software</strong> Update:<br />
1. Open the JSS in a web browser.<br />
2. Log in using the account that you created when you set up the JSS.<br />
3. Click the Management tab.<br />
4. Click the Policies link.<br />
5. Click the Create Policy button in the toolbar.<br />
6. Select the Create policy manually option and click the Continue button.<br />
7. Enter a display name for the policy.<br />
8. Assign the policy to a category using the Category pop-up menu.<br />
9. Choose a trigger using the Triggered By pop-up menu.<br />
10. Choose how often you want computers to execute the policy using the Execution Frequency pop-up<br />
menu.<br />
11. Click the Scope tab and assign computers to the scope.<br />
12. To run <strong>Software</strong> Update on all computers, select the Assign to All Computers option.<br />
13. To run <strong>Software</strong> Update on individual or groups of computers, select Assign to Specific Computers and<br />
assign computers as needed.<br />
14. Click the Packages tab.<br />
15. Select the Install All <strong>Software</strong> Updates checkbox.<br />
16. Click Save.<br />
Computers execute the policy the next time they check in with the JSS (which, by default, is every 15<br />
minutes) and meet all of the criteria on the General and Scope panes.<br />
Additional References<br />
<strong>Casper</strong> <strong>Suite</strong> Administrator’s <strong>Guide</strong>, “Running <strong>Software</strong> Update”<br />
17
Patch Management: Explore More<br />
For more information on Patch Management functions, see page 29 of this document.<br />
18
Create a Policy to Deploy a Package<br />
After you upload the package to <strong>Casper</strong> Admin and assign it to a category, create a policy to deploy the<br />
package.<br />
Requirements<br />
Access to the JSS in a web browser<br />
To create a policy to install a package:<br />
1. Open the JSS in a web browser.<br />
2. Log in using the account that you created when you set up the JSS.<br />
3. Click the Management tab.<br />
4. Click the Policies link.<br />
5. Click the Create Policy button in the toolbar.<br />
6. Select the Install or uninstall a package option and click the Continue button.<br />
7. Follow the onscreen instructions to configure the rest of the policy.<br />
Computers execute the policy the next time they check in with the JSS (which, by default, is every 15<br />
minutes) and meet all of the criteria on the General and Scope panes.<br />
Additional References<br />
<strong>Casper</strong> <strong>Suite</strong> Administrator’s <strong>Guide</strong>, “Installing Packages”<br />
<strong>Software</strong> Distribution: Explore More<br />
For more information on <strong>Software</strong> Distribution functions, see page 30 of this document.<br />
19
Share the Screen of a Remote Computer<br />
You can share the screen of another computer on your network by using the <strong>Casper</strong> Remote application.<br />
Requirements<br />
• <br />
SSH activated on the host and client computer<br />
<strong>Casper</strong> Remote<br />
To share the screen of a remote computer:<br />
1. Open the <strong>Casper</strong> Remote application.<br />
2. If prompted, enter the DNS name or IP address for the JSS and click Save.<br />
3. Log in using the account that you created when you set up the JSS.<br />
4. In the Computers list, select the computer whose screen you want to share. (You do not need to select the<br />
checkbox next to the computer name.)<br />
5. Click the Screen Share button in the toolbar.<br />
Additional References<br />
<strong>Casper</strong> <strong>Suite</strong> Administrator’s <strong>Guide</strong>, “Using Screen Sharing”<br />
Remote Control: Explore More<br />
For more information on Remote Control functions, see page 31 of this document.<br />
20
Create a Managed Preference Profile<br />
Before you can enforce a managed preference on client computers, you must create a managed<br />
preference profile. This lets you define the scope, or group of computers, on which the managed<br />
preference will be enforced.<br />
Requirements<br />
Access to the JSS in a web browser<br />
To create a managed preference profile:<br />
1. Open the JSS in a web browser.<br />
2. Log in using the account that you created when you set up the JSS.<br />
3. Click the Management tab.<br />
4. Click the Managed Preferences link.<br />
5. Click the Create Managed Preference Profile button in the toolbar.<br />
6. Enter a display name for the profile.<br />
7. Select the Yes option to enable it.<br />
8. Click the Scope tab and assign computers to the scope.<br />
9. To enforce the managed preference on all computers, select the Assign to All Computers option.<br />
10. To enforce the managed preference on individual or groups of computers, select Assign to Specific<br />
Computers and assign computers as needed.<br />
11. Click Save.<br />
Additional References<br />
<strong>Casper</strong> <strong>Suite</strong> Administrator’s <strong>Guide</strong>, “Managed Preferences”<br />
21
Create a Managed Preference<br />
After creating a managed preference profile, use one of the templates in the JSS to create the managed<br />
preference.<br />
These instructions explain how to create a commonly used managed preference that requires users to<br />
enter a password to dismiss their screen saver.<br />
Requirements<br />
Access to the JSS in a web browser<br />
To create a managed preference:<br />
1. Open the JSS in a web browser.<br />
2. Log in using the account that you created when you set up the JSS.<br />
3. Click the Management tab.<br />
4. Click the Managed Preferences link.<br />
5. Click the Create Managed Preference button in the toolbar.<br />
6. Select the Create from template option and click the Continue button.<br />
7. In the list of domains, locate com.apple.screensaver and click the disclosure triangle next to it.<br />
8. Click the Create link across from the Require Password preference.<br />
9. Choose User Level Enforced from the Apply Setting To pop-up menu.<br />
10. Specify a value in the Value field.<br />
11. Click the Profiles tab and assign the preference to the managed preference profile that you created by<br />
selecting the checkbox across it.<br />
12. Click Save.<br />
This managed preference is enforced each time a user logs in on their computer.<br />
Additional References<br />
<strong>Casper</strong> <strong>Suite</strong> Administrator’s <strong>Guide</strong>, “Managed Preferences”<br />
Settings Management: Explore More<br />
For more information on Settings Management functions, see page 32 of this document.<br />
22
Create a Licensed <strong>Software</strong> Record<br />
After acquiring computers, you can store and track information about any piece of software licensed to<br />
your organization by creating licensed software records.<br />
Requirements<br />
Access to the JSS in a web browser<br />
To create a licensed software record:<br />
1. Open the JSS in a web browser.<br />
2. Log in using the account that you created when you set up the JSS.<br />
3. Click the Settings tab.<br />
4. Click the Licensed <strong>Software</strong> Management link.<br />
5. Click the Licensed <strong>Software</strong> from Template button in the toolbar.<br />
6. Click the Create link across from the software for which you want to create a licensed software record.<br />
7. If you want to store detailed license information for the software (such as serial number and purchasing<br />
information), click the Licenses tab and click the Add License link to enter detailed information about<br />
each license.<br />
8. When you are done, click Save.<br />
Additional References<br />
<strong>Casper</strong> <strong>Suite</strong> Administrator’s <strong>Guide</strong>, “Creating Licensed <strong>Software</strong> Records”<br />
License Management: Explore More<br />
For more information on License Management functions, see page 33 of this document.<br />
23
Update Inventory Using <strong>Casper</strong> Remote<br />
After acquiring computers, you can monitor the application usage patterns across your environment.<br />
Before viewing application usage data, make sure that you have the most current inventory information<br />
for each client by using <strong>Casper</strong> Remote to generate an updated inventory.<br />
Requirements<br />
<strong>Casper</strong> Remote<br />
To update inventory using <strong>Casper</strong> Remote:<br />
1. Open the <strong>Casper</strong> Remote application.<br />
If prompted, enter the DNS name or IP address for the JSS and click Save.<br />
2. Log in using the account that you created when you set up the JSS.<br />
3. In the Computers list, select the checkbox next to each computer you want to submit an updated<br />
inventory report.<br />
4. Click the Advanced tab and select the Update Inventory checkbox.<br />
5. Click Go.<br />
Additional References<br />
• <br />
<strong>Casper</strong> <strong>Suite</strong> Administrator’s <strong>Guide</strong>, “Changing the Computer Management Framework Settings”<br />
• <strong>Casper</strong> <strong>Suite</strong> Administrator’s <strong>Guide</strong>, “Policies” 24
View Application Usage Logs<br />
Now that the JSS has up-to-date inventory information, you can access each computer’s Application Usage<br />
logs and view the amount of time that each software application was used.<br />
Requirements<br />
Access to the JSS in a web browser<br />
To view Application Usage logs for an individual computer:<br />
6. Open the JSS in a web browser.<br />
7. Log in using the account that you created when you set up the JSS.<br />
8. Click the Inventory tab.<br />
9. Search for a computer for which you want to view Application Usage logs.<br />
10. Click the Logs link across from the computer record.<br />
11. Click the Application Usage Logs link at the top of the page to see the computer’s Application Usage logs.<br />
Additional References<br />
<strong>Casper</strong> <strong>Suite</strong> Administrator’s <strong>Guide</strong>, “Application Usage”<br />
Usage Management: Explore More<br />
For more information on Usage Management functions, see page 34 of this document.<br />
25
Explore More<br />
26
Inventory: Explore More<br />
• <br />
“Managing Buildings and Departments,” (<strong>Casper</strong> <strong>Suite</strong> Administrator’s <strong>Guide</strong>) explains how to create<br />
and use the organizational components that let you group computers according to their physical and<br />
departmental placement throughout your organization. Buildings and departments are useful tools for<br />
searching and reporting throughout the inventory process.<br />
• <br />
“Managing Network Segments,” (<strong>Casper</strong> <strong>Suite</strong> Administrator’s <strong>Guide</strong>) explains how to create and use<br />
network segments to assign groups of computers to buildings and departments according to IP<br />
address.<br />
• <br />
• <br />
• <br />
• <br />
• <br />
• <br />
• <br />
• <br />
• <br />
• <br />
“Managing Inventory Preferences,” (<strong>Casper</strong> <strong>Suite</strong> Administrator’s <strong>Guide</strong>) explains how to customize the<br />
way your inventory is gathered and displayed.<br />
“Managing Peripheral Types,” (<strong>Casper</strong> <strong>Suite</strong> Administrator’s <strong>Guide</strong>) explains how to include peripherals as<br />
a part of your inventory.<br />
“Acquiring Mobile Devices,” (<strong>Casper</strong> <strong>Suite</strong> Administrator’s <strong>Guide</strong>) explains how to acquire mobile devices<br />
as part of your inventory.<br />
“Performing an Advanced Computer Search,” (<strong>Casper</strong> <strong>Suite</strong> Administrator’s <strong>Guide</strong>) describes your<br />
advanced options when searching for computers in the JSS.<br />
“Viewing Computer Search Results,” (<strong>Casper</strong> <strong>Suite</strong> Administrator’s <strong>Guide</strong>) explains the different reporting<br />
formats in which you can view inventory search results.<br />
“Viewing Computer Inventory from JSS Mobile,” (<strong>Casper</strong> <strong>Suite</strong> Administrator’s <strong>Guide</strong>) explains how to<br />
search and view computer inventory from mobile devices using the JSS Mobile app.<br />
“Performing Mass Actions on Computer Search Results,” (<strong>Casper</strong> <strong>Suite</strong> Administrator’s <strong>Guide</strong>) explains<br />
how to perform management tasks on one or all computers in your inventory search results.<br />
“Searching Mobile Devices,” (<strong>Casper</strong> <strong>Suite</strong> Administrator’s <strong>Guide</strong>) explains how to search for mobile<br />
devices in the JSS.<br />
“Creating Computer Groups,” (<strong>Casper</strong> <strong>Suite</strong> Administrator’s <strong>Guide</strong>) explains how to create organizational<br />
components based on a computer’s inventory attributes.<br />
“Suppressing <strong>Software</strong> from Reports,” (<strong>Casper</strong> <strong>Suite</strong> Administrator’s <strong>Guide</strong>) explains how to suppress<br />
software from inventory reports.<br />
27
Imaging: Explore More<br />
• <br />
• <br />
• <br />
• <br />
• <br />
“Managing Distribution Points,” (<strong>Casper</strong> <strong>Suite</strong> Administrator’s <strong>Guide</strong>) explains how to create and use<br />
distribution points effectively.<br />
“Managing Network Segments,” (<strong>Casper</strong> <strong>Suite</strong> Administrator’s <strong>Guide</strong>) explains how to create network<br />
segments and use them to assign distribution points and scopes for PreStage.<br />
“Managing Printers,” (<strong>Casper</strong> <strong>Suite</strong> Administrator’s <strong>Guide</strong>) describes how to add and modify printer<br />
attributes in the JSS for imaging purposes.<br />
“Managing Scripts,” (<strong>Casper</strong> <strong>Suite</strong> Administrator’s <strong>Guide</strong>) describes how to add and modify the script<br />
attributes in the JSS for imaging purposes.<br />
“Creating Directory Bindings,” (<strong>Casper</strong> <strong>Suite</strong> Administrator’s <strong>Guide</strong>) explains how to create directory<br />
bindings for Open Directory, Active Directory, Likewise, ADmitMac, and Centrify in the JSS, which can<br />
be automated during the imaging process.<br />
• <br />
• <br />
• <br />
• <br />
“Using the Autorun Feature,” (<strong>Casper</strong> <strong>Suite</strong> Administrator’s <strong>Guide</strong>) explains how to re-image computers<br />
automatically on a fixed schedule.<br />
“PreStage Imaging,” (<strong>Casper</strong> <strong>Suite</strong> Administrator’s <strong>Guide</strong>) explains how to automatically image new<br />
computers as you add them to the network.<br />
“Creating Smart Configurations,” (<strong>Casper</strong> <strong>Suite</strong> Administrator’s <strong>Guide</strong>) explains how to create and use<br />
smart configurations.<br />
“Compiling Configurations,” (<strong>Casper</strong> <strong>Suite</strong> Administrator’s <strong>Guide</strong>) describes how to compile<br />
configurations to speed up the imaging process.<br />
28
Patch Management: Explore More<br />
• <br />
• <br />
• <br />
• <br />
“Managing Network Segments,” (<strong>Casper</strong> <strong>Suite</strong> Administrator’s <strong>Guide</strong>) explains how to create network<br />
segments and use them as the scope for software update policies.<br />
“Adding a Disk Image of an Adobe Updater,” (<strong>Casper</strong> <strong>Suite</strong> Administrator’s <strong>Guide</strong>) explains how to upload<br />
a disk image of an Adobe updater to <strong>Casper</strong> Admin.<br />
“Installing Adobe CS3/CS4 Updaters,” (<strong>Casper</strong> <strong>Suite</strong> Administrator’s <strong>Guide</strong>) explains how to deploy Adobe<br />
CS3/CS4 updaters.<br />
“Self Service,” (<strong>Casper</strong> <strong>Suite</strong> Administrator’s <strong>Guide</strong>) provides a complete overview of the Self Service<br />
application, which gives end users the ability to install <strong>Software</strong> Update packages.<br />
29
<strong>Software</strong> Distribution: Explore More<br />
• <br />
• <br />
• <br />
• <br />
• <br />
• <br />
“Creating Packages,” (<strong>Casper</strong> <strong>Suite</strong> Administrator’s <strong>Guide</strong>) explains how to create the packages used to<br />
deploy software.<br />
“Managing Distribution Points,” (<strong>Casper</strong> <strong>Suite</strong> Administrator’s <strong>Guide</strong>) explains how to create and use the<br />
distribution points from which client computers pull software packages.<br />
“Managing Network Segments,” (<strong>Casper</strong> <strong>Suite</strong> Administrator’s <strong>Guide</strong>) explains how to create computer<br />
groups based on IP ranges and use them as the scope for policies and to assign distribution points.<br />
“Adding a Disk Image of an Adobe Installer DVD,” (<strong>Casper</strong> <strong>Suite</strong> Administrator’s <strong>Guide</strong>) explains how to<br />
prepare Adobe CS3 and CS4 products for deployment without repackaging them<br />
“Installing Packages,” (<strong>Casper</strong> <strong>Suite</strong> Administrator’s <strong>Guide</strong>) explains how to install software on remote<br />
computers<br />
“Self Service,” (<strong>Casper</strong> <strong>Suite</strong> Administrator’s <strong>Guide</strong>) provides a complete overview of the Self Service<br />
application, which gives end users the ability to install packages.<br />
30
Remote Control: Explore More<br />
“How Screen Sharing Works,” (<strong>Casper</strong> <strong>Suite</strong> Administrator’s <strong>Guide</strong>) explains how <strong>Casper</strong> Remote connects to<br />
remote computers for screen sharing.<br />
31
Setting Management: Explore More<br />
• <br />
• <br />
• <br />
• <br />
• <br />
• <br />
• <br />
• <br />
“Managing Printers,” (<strong>Casper</strong> <strong>Suite</strong> Administrator’s <strong>Guide</strong>) explains how to add, modify, and remove<br />
printers from the JSS.<br />
“Managing Scripts,” (<strong>Casper</strong> <strong>Suite</strong> Administrator’s <strong>Guide</strong>) explains how to add, modify, and remove scripts<br />
from the JSS.<br />
“Creating Directory Bindings,” (<strong>Casper</strong> <strong>Suite</strong> Administrator’s <strong>Guide</strong>) explains how to create directory<br />
bindings for Open Directory, Active Directory, Likewise, ADmitMac and Centrify in the JSS.<br />
“Running Scripts,” (<strong>Casper</strong> <strong>Suite</strong> Administrator’s <strong>Guide</strong>) explains how to run scripts on remote computers.<br />
“Managing Printers,” (<strong>Casper</strong> <strong>Suite</strong> Administrator’s <strong>Guide</strong>) explains how to add or remove printers from<br />
remote computers using a policy or <strong>Casper</strong> Remote.<br />
“Managing Dock Items,” (<strong>Casper</strong> <strong>Suite</strong> Administrator’s <strong>Guide</strong>) explains how to add or remove Dock items<br />
from remote computers.<br />
“Managing Local Accounts,” (<strong>Casper</strong> <strong>Suite</strong> Administrator’s <strong>Guide</strong>) explains how to add and remove local<br />
accounts from remote computers and reset account passwords.<br />
“Binding to a Directory Service,” (<strong>Casper</strong> <strong>Suite</strong> Administrator’s <strong>Guide</strong>) explains how to bind remote<br />
computers to a directory service.<br />
“Managing Open Firmware/EFI Passwords,” (<strong>Casper</strong> <strong>Suite</strong> Administrator’s <strong>Guide</strong>) explains how to set or<br />
remove Open Firmware/EFI Passwords from remote computers.<br />
32
License Management: Explore More<br />
• <br />
• <br />
“Reporting on Licensed <strong>Software</strong>,” (<strong>Casper</strong> <strong>Suite</strong> Administrator’s <strong>Guide</strong>) explains how to track licensed<br />
software by generating reports.<br />
“Reclaiming Unused Licensed <strong>Software</strong>,” (<strong>Casper</strong> <strong>Suite</strong> Administrator’s <strong>Guide</strong>) explains how to locate and<br />
remove unused licensed software from remote computers.<br />
33
Usage Management: Explore More<br />
• <br />
• <br />
• <br />
• <br />
“To View Application Usage Logs for Multiple Computers,” (<strong>Casper</strong> <strong>Suite</strong> Administrator’s <strong>Guide</strong>) explains<br />
how to generate Application Usage logs for computer groups, buildings, and departments.<br />
“To View Application Usage Logs for Licensed <strong>Software</strong>,” (<strong>Casper</strong> <strong>Suite</strong> Administrator’s <strong>Guide</strong>) explains<br />
how to view Application Usage logs based on licensed software.<br />
“Computer Usage,” (<strong>Casper</strong> <strong>Suite</strong> Administrator’s <strong>Guide</strong>) explains how to generate and view logs based<br />
on a remote computer’s startup, login, and logout actions.<br />
“Restricted <strong>Software</strong>,” (<strong>Casper</strong> <strong>Suite</strong> Administrator’s <strong>Guide</strong>) explains how to restrict applications from<br />
being installed or used on remote computers.<br />
34
Appendix: Package <strong>Software</strong><br />
The Composer application lets you package software that you can later deploy with the <strong>Casper</strong> <strong>Suite</strong> using<br />
a policy or <strong>Casper</strong> Remote.<br />
Requirements<br />
• <br />
The disk image or installer DVD for a piece of software that’s not already installed on your computer<br />
• Composer<br />
To create a software package:<br />
1. Open the Composer application.<br />
2. Enter credentials for an account with permissions to make changes to the computer on which you are<br />
working.<br />
3. Click the New Package icon in the toolbar.<br />
If the Snapshot option is not already highlighted in the sidebar, select it.<br />
4. Select the Normal Snapshot option in the New Package pane and click the Choose button.<br />
5. Enter a name for the package and click Begin.<br />
6. When Composer is finished taking the initial snapshot, install and configure your software and click the<br />
Build Package button.<br />
The package name appears under the Sources heading in the sidebar when Composer is finished taking<br />
the final snapshot.<br />
7. Select the package name in the sidebar and click the Build as DMG button.<br />
8. Save the DMG to your desktop.<br />
Additional References<br />
• <br />
<strong>Casper</strong> <strong>Suite</strong> Administrator’s <strong>Guide</strong>, “Creating a Package Using Snapshots”<br />
<strong>Casper</strong> <strong>Suite</strong> Administrator’s <strong>Guide</strong>, “Editing a Package Source”<br />
• <strong>Casper</strong> <strong>Suite</strong> Administrator’s <strong>Guide</strong>, “Building a Package from a Package Source” 35