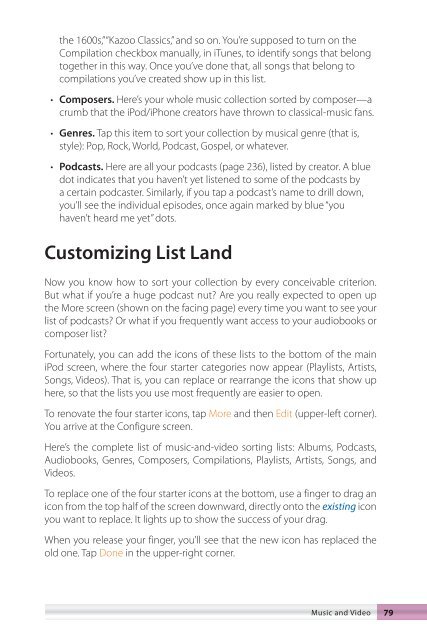- Page 3 and 4:
iPhone The Missing Manual
- Page 5 and 6:
Contents The Missing Credits. .....
- Page 7 and 8:
Tapping Links......................
- Page 9 and 10:
Sounds.............................
- Page 11 and 12:
The Missing Credits David Pogue (au
- Page 13 and 14:
eBay: The Missing Manual by Nancy C
- Page 15 and 16:
Introduction In the first year of t
- Page 17 and 18:
• Part 3, The iPhone Online, is a
- Page 19 and 20:
1 The Guided Tour If you’d never
- Page 21 and 22:
If you change your mind about turni
- Page 23 and 24:
Apple thinks that SIM cards are gee
- Page 25 and 26:
see the 3 logo instead, get psyched
- Page 27 and 28:
To set this up, you must first visi
- Page 29 and 30:
There’s only one payoff for knowi
- Page 31 and 32:
Well, OK—a Q-tip damp with saline
- Page 33 and 34:
That’s when you place two fingers
- Page 35 and 36:
• Backspace ( V). This key actual
- Page 37 and 38:
type fathe, the suggestion says fat
- Page 39 and 40:
➊ Touch the „ key, but don’t
- Page 41 and 42: choice of the Pinyin input method (
- Page 43 and 44: a lightning bolt to let you know th
- Page 45 and 46: You can spread your new programs’
- Page 47 and 48: 2 Phone Calls As you probably know,
- Page 49 and 50: Tap a name or number to dial. Or ta
- Page 51 and 52: For details on choosing a ring soun
- Page 53 and 54: Not Answering Calls And what if you
- Page 55 and 56: Add Call (Conference Calling) The i
- Page 57 and 58: If a call comes in while you’re a
- Page 59 and 60: ➋ Tap the First Last box. The ons
- Page 61 and 62: ➑ Tap Save. Repeat steps 5 and 6
- Page 63 and 64: You return to the screens described
- Page 65 and 66: • From the Recents list. Tap the
- Page 67 and 68: color-coding and separate listings
- Page 69 and 70: Overseas Calling The iPhone is a qu
- Page 71 and 72: 3 Fancy Phone Tricks Once you’ve
- Page 73 and 74: this option. It’s a prerecorded,
- Page 75 and 76: • Greeting. Tap this button (uppe
- Page 77 and 78: • As with email, the recipient do
- Page 79 and 80: The Text List What’s cool is that
- Page 81 and 82: Free Text Messaging If you think yo
- Page 83 and 84: Call Waiting Call Waiting has been
- Page 85 and 86: • When you’re overseas, you can
- Page 87 and 88: ➌ Tap the earpiece’s name. Type
- Page 89 and 90: 4 Music and Video Of the iPhone’s
- Page 91: Podcasts—video podcasts, that is.
- Page 95 and 96: So what, exactly, is Cover Flow for
- Page 97 and 98: Controlling Playback (Music) Once y
- Page 99 and 100: To hide the slider, Loop, and Shuff
- Page 101 and 102: • Zoom/Unzoom. In the top-right c
- Page 103 and 104: Fortunately, if this effect winds u
- Page 105 and 106: When you’re finished, tap Done. Y
- Page 107 and 108: 5 Photos and Camera This is a short
- Page 109 and 110: After that is the list of albums yo
- Page 111 and 112: Once you’ve spread a photo bigger
- Page 113 and 114: Contacts list, or post it on the We
- Page 115 and 116: Photos by Email—and by Text Messa
- Page 117 and 118: Headshots for Contacts If you’re
- Page 119 and 120: Reviewing Your Photos If you do wan
- Page 121 and 122: Now you arrive in, of all things, t
- Page 123 and 124: • You’ve given permission. The
- Page 125 and 126: map (if the free Google Earth progr
- Page 127 and 128: 6 Getting Online The iPhone’s con
- Page 129 and 130: (3G is a much bigger deal, and its
- Page 131 and 132: Silencing the “Want to Join?” M
- Page 133 and 134: add 3G to the iPhone—maybe you ev
- Page 135 and 136: 7 The Web The Web on the iPhone loo
- Page 137 and 138: • Address bar. This empty white b
- Page 139 and 140: • Double-tap. Safari is intellige
- Page 141 and 142: whose purpose is to erase the entir
- Page 143 and 144:
There’s no Copy and Paste on the
- Page 145 and 146:
Here’s a site worth bookmarking:
- Page 147 and 148:
You can turn a part of a Web page i
- Page 149 and 150:
Each of these links, in other words
- Page 151 and 152:
Actually, you can tell the iPhone t
- Page 153 and 154:
On the iPhone, it works like this:
- Page 155 and 156:
Web Security Safari on the iPhone i
- Page 157 and 158:
Parental Controls If your child (or
- Page 159 and 160:
News Readers Keep up with the world
- Page 161 and 162:
Web-Application Launchers Now that
- Page 163 and 164:
8 Email You ain’t never seen emai
- Page 165 and 166:
Now you land on the account-informa
- Page 167 and 168:
If you don’t know this stuff offh
- Page 169 and 170:
Here’s another tip that may help:
- Page 171 and 172:
What to Do with a Message Once you
- Page 173 and 174:
A new message opens, looking a lot
- Page 175 and 176:
When you delete a message, it goes
- Page 177 and 178:
View the Details When your computer
- Page 179 and 180:
➊ In the “To:” field, type th
- Page 181 and 182:
➍ Type the topic of the message i
- Page 183 and 184:
➊ Sign up for a free Gmail accoun
- Page 185 and 186:
Choosing None means you fit a lot m
- Page 187 and 188:
9 Maps and Apps Your Home screen co
- Page 189 and 190:
Working with Views By clicking one
- Page 191 and 192:
Use the keyboard (page 19) as usual
- Page 193 and 194:
The iPhone doesn’t play the sound
- Page 195 and 196:
You can’t create calendar categor
- Page 197 and 198:
time”). Scroll to the bottom of t
- Page 199 and 200:
Here, you’ll discover a basic tru
- Page 201 and 202:
week”; 1m, 3m, and 6m refer to nu
- Page 203 and 204:
And now you’ve got Google Maps on
- Page 205 and 206:
So for 5 years, 500 full-time Skyho
- Page 207 and 208:
• Best: The blue pushpin appears
- Page 209 and 210:
find. In a flash, Maps drops a red,
- Page 211 and 212:
• Recents are searches you’ve c
- Page 213 and 214:
• Green means the traffic is movi
- Page 215 and 216:
city. Depending on the city, you mi
- Page 217 and 218:
Alarm, Crickets, Digital, and Old P
- Page 219 and 220:
On most stopwatches, of course, the
- Page 221 and 222:
When you tap one of the operators (
- Page 223 and 224:
As you create more pages, the Notes
- Page 225 and 226:
10 Custom Ringtones Your iPhone com
- Page 227 and 228:
GarageBand Ringtones If you have a
- Page 229 and 230:
11 The App Store Shortly before the
- Page 231 and 232:
crash the iPhone (you return to the
- Page 233 and 234:
the kind of program, or the softwar
- Page 235 and 236:
Instead, over-10-meg files are avai
- Page 237 and 238:
shows, movies, and so on. The resul
- Page 239 and 240:
You can’t escape this cycle until
- Page 241 and 242:
Troubleshooting Apps Let’s face i
- Page 243 and 244:
Or go for Pandora or Last.fm instea
- Page 245 and 246:
12 iTunes for iPhoners Just in case
- Page 247 and 248:
Here’s the basic rule of using iT
- Page 249 and 250:
iTunes doesn’t have a monopoly on
- Page 251 and 252:
To explore podcasts, click Podcasts
- Page 253 and 254:
Instead of making an empty playlist
- Page 255 and 256:
Geeks’ Nook: File Formats It’s
- Page 257 and 258:
13 Syncing the iPhone When you get
- Page 259 and 260:
If you’re in a hurry, you can ski
- Page 261 and 262:
Also on the Summary tab, you’ll f
- Page 263 and 264:
extremely useful to have with you,
- Page 265 and 266:
Since Google Contacts are kept on t
- Page 267 and 268:
• In Windows, turn on Sync bookma
- Page 269 and 270:
Events that you add on the iPhone g
- Page 271 and 272:
you’ve assigned to your frequent
- Page 273 and 274:
➍ Click OK. The new Smart Playlis
- Page 275 and 276:
• In Windows. When you attach a c
- Page 277 and 278:
The Video Tab When it assumes the r
- Page 279 and 280:
Oh—and as noted in Chapter 11, if
- Page 281 and 282:
Conflicts If you use only one machi
- Page 283 and 284:
makes possible that multicomputer a
- Page 285 and 286:
Deleting a Backup File Want to dele
- Page 287 and 288:
14 MobileMe Ever since the original
- Page 289 and 290:
• Windows XP. MobileMe works with
- Page 291 and 292:
“Push” means never having to ch
- Page 293 and 294:
straight from the iPhone) are avail
- Page 295 and 296:
Where MobileMe Is Going MobileMe’
- Page 297 and 298:
15 The Corporate iPhone No, the cha
- Page 299 and 300:
Private Networking, as described at
- Page 301 and 302:
That’s a backslash, folks—the r
- Page 303 and 304:
On the following screen, start typi
- Page 305 and 306:
or whatever (if you’ve created gr
- Page 307 and 308:
When an invite (or several) is wait
- Page 309 and 310:
• Account; Password. Here’s you
- Page 311 and 312:
16 Settings Your iPhone is a full-b
- Page 313 and 314:
• Choose a Network. Here, you’l
- Page 315 and 316:
The iPhone always checks email each
- Page 317 and 318:
If Auto-Brightness is turned on, th
- Page 319 and 320:
ity, alas). Standby is how much tim
- Page 321 and 322:
• Passcode Lock. This feature wor
- Page 323 and 324:
The remaining four restrictions wor
- Page 325 and 326:
Set Automatically refers to the iPh
- Page 327 and 328:
The number you specify here also co
- Page 329 and 330:
Ordinarily, therefore, the iPhone s
- Page 331 and 332:
The AT&T My Account button at the b
- Page 333 and 334:
tain types of music and certain mus
- Page 335 and 336:
Appendixes
- Page 337 and 338:
A Setup and Signup In the first yea
- Page 339 and 340:
(The original iPhone, you may remem
- Page 341 and 342:
Don’t worry about that erasing bu
- Page 343 and 344:
B Accessories Like the iPods that c
- Page 345 and 346:
Cases Tucking your iPhone inside a
- Page 347 and 348:
• BlueAnt Supertooth 3 speakerpho
- Page 349 and 350:
Double-Dipping: iPod Accessories Th
- Page 351 and 352:
C Troubleshooting and Maintenance T
- Page 353 and 354:
• Erase the whole phone. From the
- Page 355 and 356:
• The USB factor. Trace the conne
- Page 357 and 358:
to pile up in your Sent, Drafts, an
- Page 359 and 360:
Problems That Aren’t Really Probl
- Page 361 and 362:
Sync the phone before it goes in fo
- Page 363 and 364:
Index .Mac accounts see MobileMe se
- Page 365 and 366:
address groups, 44 alphabet index,
- Page 367 and 368:
email, 149-172 finding your own pho
- Page 369 and 370:
Mute button, 39 N network icons, 10
- Page 371 and 372:
signatures (email), 167, 313 silenc
- Page 373:
Web browser (Safari), 121-148 addre
- Page 378:
® Try the online edition free for