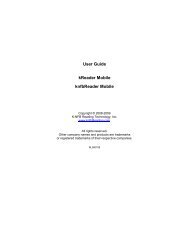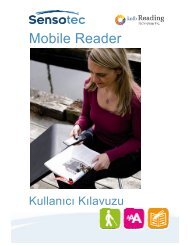User Guide kReader Mobile knfbReader Mobile
User Guide kReader Mobile knfbReader Mobile
User Guide kReader Mobile knfbReader Mobile
You also want an ePaper? Increase the reach of your titles
YUMPU automatically turns print PDFs into web optimized ePapers that Google loves.
and neither text document nor image has been saved, a menu appears offering you the choice to Save<br />
Document, Save Image, or Save Both. See Figure 5.<br />
A similar menu appears if you select Home or press the Right Selection key for Back. If neither text<br />
document nor image has been saved, this menu also allows you to choose Save Neither. See Figure 6.<br />
Shortcut keys are available for all options. (Note: for the <strong>knfbReader</strong> <strong>Mobile</strong>, this menu does not<br />
appear.)<br />
FIGURE 6<br />
After a document is saved, the Title Bar reports the name of the saved file. See Figure 7. When an<br />
image is being saved, messages appear when saving is ongoing, and when saving is done.<br />
FIGURE 7<br />
A text document is saved to your Reader memory card both as an XMT file and a TXT file. Documents<br />
are named by the current date and a file number. An image is saved as a JPG file, and named similarly.<br />
The XMT format of a text file is required for display and reading by the <strong>Mobile</strong> Reader. The TXT format<br />
enables transfer of text to a computer or other device, as described in the next section.<br />
Page 16