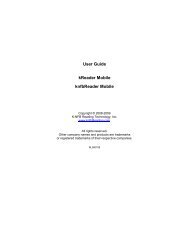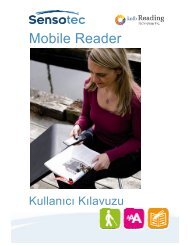User Guide kReader Mobile knfbReader Mobile
User Guide kReader Mobile knfbReader Mobile
User Guide kReader Mobile knfbReader Mobile
Create successful ePaper yourself
Turn your PDF publications into a flip-book with our unique Google optimized e-Paper software.
the phone which require you to press the Left Selection Key to make an affirmative response. The<br />
software installation is complete when the phone confirms that fact and returns to the opening phone<br />
screen.<br />
Start the Reader. From the main screen, select “License Activations.”<br />
10.3 Selection Keys<br />
The Left Selection key is Options, and the Right Selection key is Back. By pressing the Left Selection<br />
key, you bring up a menu listing the available command options. By pressing the Right Selection key,<br />
you return to the previous screen.<br />
10.4 Command Options<br />
The Options menu of the License Activations screen lists the options below.<br />
Command<br />
Additional<br />
Languages<br />
License<br />
Activation<br />
Key Description<br />
5 Activate additional languages.<br />
9 Activate the Reader software.<br />
Home * Return to the Home screen.<br />
See Figure 30.<br />
FIGURE 30<br />
10.5 Licensing Process<br />
Select “Additional Languages” if your Reader has already been activated and you want to activate<br />
additional language package(s), or select “License Activation” to activate the Reader software. In either<br />
case the activation process will be the same. In the first screen, you are informed that several steps need<br />
to be completed. See Figure 31. You may press Next to continue or Cancel to exit the process.<br />
Page 32