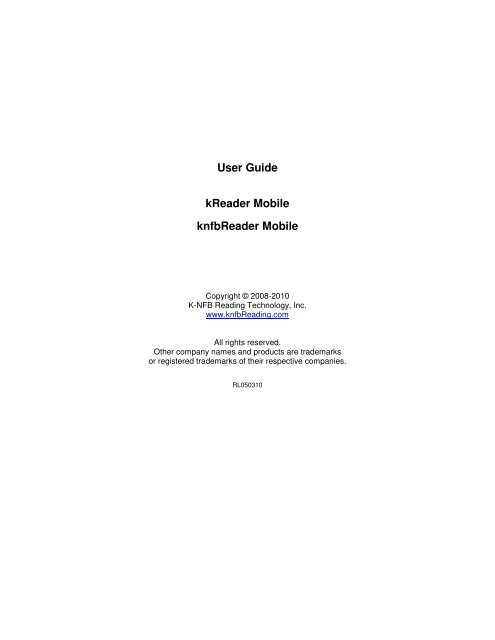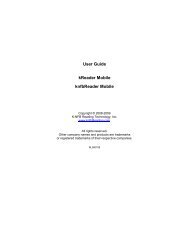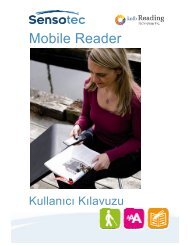User Guide kReader Mobile knfbReader Mobile
User Guide kReader Mobile knfbReader Mobile
User Guide kReader Mobile knfbReader Mobile
You also want an ePaper? Increase the reach of your titles
YUMPU automatically turns print PDFs into web optimized ePapers that Google loves.
<strong>User</strong> <strong>Guide</strong><br />
<strong>kReader</strong> <strong>Mobile</strong><br />
<strong>knfbReader</strong> <strong>Mobile</strong><br />
Copyright © 2008-2010<br />
K-NFB Reading Technology, Inc.<br />
www.knfbReading.com<br />
All rights reserved.<br />
Other company names and products are trademarks<br />
or registered trademarks of their respective companies.<br />
RL050310
TABLE OF CONTENTS<br />
SECTION 1. LEARNING THE POWER OF YOUR READER ............................................ 4<br />
1.1 WHAT THE READER CAN DO................................................................................................. 4<br />
1.2 WHAT THE READER CANNOT DO .......................................................................................... 4<br />
1.3 FACTORS AFFECTING ACCURACY ......................................................................................... 5<br />
1.4 LEARNING TO AIM YOUR READER ........................................................................................ 5<br />
SECTION 2. KEY BASICS ........................................................................................................ 6<br />
SECTION 3. HOME SCREEN................................................................................................... 7<br />
3.1 SCREEN LAYOUT.................................................................................................................... 7<br />
3.2 COMMAND OPTIONS............................................................................................................... 8<br />
SECTION 4. IMAGE CAPTURE .............................................................................................. 9<br />
4.1 SELECTION KEYS ................................................................................................................... 9<br />
4.2 COMMAND OPTIONS............................................................................................................... 9<br />
4.3 CAPTURE AND READ ............................................................................................................ 11<br />
4.3.1 Arranging Your Space and Material........................................................................... 11<br />
4.3.2 Lining Up the Picture.................................................................................................. 11<br />
4.3.3 Get a Field of View Report (<strong>knfbReader</strong> <strong>Mobile</strong>)....................................................... 11<br />
4.3.4 Shooting the Picture.................................................................................................... 11<br />
4.3.5 Glare Detection........................................................................................................... 12<br />
4.3.6 Reading the Text ......................................................................................................... 12<br />
4.3.7 Recognizing U.S. Currency (<strong>knfbReader</strong> <strong>Mobile</strong>) ...................................................... 12<br />
4.3.8 Color Recognition (<strong>knfbReader</strong> <strong>Mobile</strong>) .................................................................... 12<br />
SECTION 5. TEXT NAVIGATION ........................................................................................ 13<br />
5.1 SELECTION KEYS................................................................................................................. 13<br />
5.2 COMMAND OPTIONS............................................................................................................ 13<br />
5.3 TRANSLATION ..................................................................................................................... 14<br />
5.4 SETTINGS............................................................................................................................. 15<br />
5.5 REPROCESSING THE IMAGE.................................................................................................. 15<br />
5.6 SAVING TEXT AND IMAGE FILES ......................................................................................... 15<br />
SECTION 6. TRANSFERRING FILES.................................................................................. 17<br />
SECTION 7. FILE EXPLORER.............................................................................................. 17<br />
7.1 SELECTION KEYS ................................................................................................................. 17<br />
7.2 COMMAND OPTIONS............................................................................................................. 17<br />
7.3 OPENING A FILE ................................................................................................................... 18<br />
7.4 ERASING A FILE ................................................................................................................... 18<br />
SECTION 8. RECENT DOCUMENTS................................................................................... 19<br />
8.1 SELECTION KEYS ................................................................................................................. 19<br />
8.2 COMMAND OPTIONS............................................................................................................. 19<br />
Page 2
SECTION 9. SETTINGS........................................................................................................... 20<br />
9.1 SETTINGS COMMANDS......................................................................................................... 20<br />
9.2 SETTINGS MENUS................................................................................................................ 20<br />
9.3 CAMERA FLASH................................................................................................................... 21<br />
9.4 TILT FEEDBACK (KNFBREADER MOBILE)............................................................................ 21<br />
9.5 READING FORMAT............................................................................................................... 22<br />
9.6 AUTOMATIC FILE SAVING ................................................................................................... 22<br />
9.7 AUTOMATIC EXIT................................................................................................................ 23<br />
9.8 TEXT LANGUAGE ................................................................................................................ 23<br />
9.9 SPEED.................................................................................................................................. 24<br />
9.10 VOICES.............................................................................................................................. 24<br />
9.10.1 Message Voice .......................................................................................................... 25<br />
9.10.2 Reading Voice ........................................................................................................... 25<br />
9.11 VOLUME............................................................................................................................ 25<br />
9.12 DOCUMENT PAGING .......................................................................................................... 26<br />
9.13 NAVIGATE TEXT BY.......................................................................................................... 27<br />
9.14 TRANSLATION ................................................................................................................... 27<br />
9.15 TEXT DISPLAY................................................................................................................... 28<br />
9.16 TEXT DISPLAY COLORS..................................................................................................... 28<br />
9.17 ORIENTATION OF SCREEN AND ARROW KEYS ................................................................... 29<br />
9.18 DOCUMENT VIEWER (KNFBREADER MOBILE)................................................................... 29<br />
9.19 OUTPUT MODE (KREADER MOBILE) ................................................................................. 30<br />
SECTION 10. ADD-ON PACKAGE ACTIVATION ............................................................ 31<br />
10.1 PREREQUISITES.................................................................................................................. 31<br />
10.2 INSTALL THE ADD-ON SOFTWARE .................................................................................... 31<br />
10.3 SELECTION KEYS............................................................................................................... 32<br />
10.4 COMMAND OPTIONS.......................................................................................................... 32<br />
10.5 LICENSING PROCESS.......................................................................................................... 32<br />
SECTION 11. DOCUMENTATION EXPLORER ................................................................ 34<br />
11.1 SELECTION KEYS ............................................................................................................... 35<br />
11.2 COMMAND OPTIONS........................................................................................................... 35<br />
SECTION 12. WARRANTY AND SUPPORT ....................................................................... 35<br />
APPENDIX A. INSTRUCTIONS FOR THE NOKIA N82 ................................................... 37<br />
APPENDIX B. INSTRUCTIONS FOR THE NOKIA 6220 .................................................. 39<br />
APPENDIX C. INSTRUCTIONS FOR THE NOKIA N86 ................................................... 42<br />
APPENDIX D. INSTRUCTIONS FOR THE NOKIA N85 ................................................... 44<br />
APPENDIX E. INSTRUCTIONS FOR THE NOKIA N79 ................................................... 46<br />
APPENDIX F. INSTRUCTIONS FOR THE NOKIA N95 NAM ......................................... 48<br />
APPENDIX G. INSTRUCTIONS FOR THE NOKIA N95 8GB .......................................... 50<br />
APPENDIX H. INSTRUCTIONS FOR THE NOKIA E71 ................................................... 52<br />
Page 3
SECTION 1. LEARNING THE POWER OF YOUR READER<br />
Welcome to the world of mobile text recognition and reading through our growing <strong>Mobile</strong> Reader family of<br />
innovative, life-changing products. This <strong>Guide</strong> will help you learn to use the <strong>kReader</strong> <strong>Mobile</strong>, and the<br />
<strong>knfbReader</strong> <strong>Mobile</strong> which is designed for blind users.<br />
The <strong>Mobile</strong> Reader will enable you to read most ordinary printed documents within only a few seconds<br />
after taking a picture. "<strong>Mobile</strong>" means reading on the go. So, don't leave home without your <strong>Mobile</strong><br />
Reader. Take it and use it anywhere you go.<br />
1.1 What the Reader Can Do<br />
The <strong>Mobile</strong> Reader - or simply, Reader - can read a wide variety of document types you may encounter<br />
throughout the day. It performs particularly well for reading printed memos, reports, fliers, and virtually<br />
any other kind of document typically printed from a personal computer. It will also read many<br />
professionally printed items of various sizes, colors, and styles, including:<br />
• books<br />
• magazines<br />
• most restaurant menus<br />
• utility bills<br />
• printed mailing addresses<br />
• class or conference handouts<br />
• hotel bills<br />
• printed receipts<br />
• business cards<br />
• airline boarding passes<br />
• labels on packaged foods showing contents and nutrition information<br />
• transit brochures and schedules<br />
• CD labels<br />
1.2 What the Reader Cannot Do<br />
The Reader is programmed to recognize and respond to a wide variety of type styles, printing formats,<br />
and lighting conditions. However, as computer software, your Reader is not quite as adaptable as the<br />
human brain. You can expect some printed matter to be read accurately with very high reliability, but in<br />
other instances the accuracy may be less than you would like. In general you should give the Reader a<br />
try with things you need to read. This will help you to learn best what to expect.<br />
The Reader is not designed for use with handwriting or scrolling text on a screen or sign. Accuracy for<br />
household product containers (food boxes, tea bags, milk containers, detergent bottles, etc.) may vary,<br />
especially if the written information on these containers is artistically presented or is surrounded by<br />
pictures and graphics. Other circumstances that may lower accuracy include:<br />
• text printed on cylinders with warped or incomplete images (such as soup cans or medicine<br />
bottles)<br />
• LED and LCD screens (such as digital clocks, computer screens, and cell phone screens)<br />
• vending machine buttons and instructions<br />
• engraved print (such as serial numbers) on machines<br />
• very large printed text<br />
Page 4
• posted signs such as signs on transit vehicles and signs in shop windows<br />
• conventional, analog clocks<br />
1.3 Factors Affecting Accuracy<br />
As with human vision, performance of your Reader will vary depending on several factors, including:<br />
• surface reflection and glare<br />
• distance between the Reader and the target text<br />
• text size and variation<br />
• text layout<br />
• curvature of the target text<br />
• wrinkles and creases<br />
• background images and colors<br />
• ambient lighting<br />
• shadows<br />
• obstructions (such as cords, fingers, or neckties) between the Reader and the target text<br />
Except for obstructed images, the Reader can generally adjust to a normal amount of variability with each<br />
of these factors. Nonetheless, some attention should be given to minimize the impact of any of these<br />
factors when getting ready to take a picture.<br />
1.4 Learning to Aim Your Reader<br />
The Reader is designed to be simple so you can point and shoot, but practice will help in the beginning.<br />
Using a familiar document, printed in clear type on an 8-1/2 by 11 inch white sheet of paper is<br />
recommended for your initial practice sessions. Place the document on a flat surface having a plain, dark<br />
background. Keep the phone parallel to the plane of the page. Enable Tilt Feedback (see section 9.4) for<br />
an auditory report of the phone’s tilt relative to the ground. Get as close to the text as you can without<br />
cutting off any text, as it is displayed on the screen or, for the <strong>knfbReader</strong> <strong>Mobile</strong>, as heard in the Field of<br />
View report (see section 4.3.3). Then you should be able to obtain excellent results. After you take the<br />
picture, the Reader will announce if any text is cut off (out of the field of view of the camera). After some<br />
practice with aiming and taking pictures you will begin to know how the Reader responds. You will also<br />
be better prepared to analyze and correct conditions you can control when performance does not<br />
measure up. A little practice and persistence can greatly improve performance.<br />
The <strong>knfbReader</strong> <strong>Mobile</strong> comes with a training page that can help you practice. When you take a picture<br />
of the training page, the Reader automatically detects it and tells you its distance from the page and the<br />
orientation of the Reader relative to the center of the page. The Reader then tells you how to move for<br />
the best result, suggesting you move some distance up, down, left, right, forward, or back. Practicing with<br />
this page can give you a better understanding of how it feels when you are holding the Reader in the best<br />
position above the page.<br />
To use the training page, follow these steps:<br />
• Locate the training page: it is approximately 8 inches by 10 inches on heavyweight paper with a<br />
cut corner. The cut is about ½ inch long. Although the training page is slightly smaller than 8-1/2<br />
by 11 inches, the Reader will be giving you position information as if the page were 8-1/2 by 11<br />
inches.<br />
• Place the training page on a flat and uncluttered reading surface in front of you, using a solid<br />
(preferably black) cloth for best performance.<br />
• Place the training page in portrait orientation, with the notch in the upper right corner.<br />
• Set the Reading Format to Bills and Memos. (See section 9.5.)<br />
Page 5
• In the Image Capture screen (section 4), hold the Reader approximately 10 inches above the<br />
training page and press Keypad-1 to shoot the picture. Continue to hold the Reader above the<br />
page while the distance and orientation information is spoken. If the Reader does not report<br />
“Training page detected”, the page may be upside down or face down.<br />
• Move the Reader to the position recommended, and try another picture.<br />
1.5 Technical Support<br />
There is an email list for Reader users, where you may be able to get questions answered. To subscribe,<br />
• Go to http://www.nfbnet.org/mailman/listinfo/reader-users_nfbnet.org<br />
Or, send an email to reader-users-request@nfbnet.org and put the word “subscribe” in the subject field.<br />
If you still have questions after you have studied this <strong>Guide</strong> and consulted the user list, please contact<br />
your dealer for technical support. Then, if your problem persists or your question is not answered, please<br />
email a request for assistance to: support@<strong>knfbReader</strong>.com or call the K-NFB Reading Technology, Inc.<br />
Reader Technical Support Line toll free at: 1-877-547-1500.<br />
SECTION 2. KEY BASICS<br />
This guide will instruct you on the use of the various keys on your phone. The exact location and<br />
Key<br />
Keypad-0, …,<br />
Keypad-9, Keypad-*,<br />
Keypad-#<br />
5-way scroll<br />
Meaning<br />
One of the twelve keys on the numeric<br />
(telephone) keypad, used to dial telephone<br />
numbers<br />
The control on the phone that has up, down, left<br />
and right functions. Also has an “enter” function<br />
in the center.<br />
Up, Down, Left, Right The 4 directional buttons or functions of the 5-<br />
way scroll<br />
Enter<br />
Left Selection key<br />
Right Selection key<br />
Send key<br />
End key<br />
Menu key<br />
Volume keys<br />
The enter function of the 5-way scroll<br />
The key just under the bottom left of the screen,<br />
marked with a visual horizontal bar<br />
The key just under the bottom right of the<br />
screen, labeled with a visual horizontal bar<br />
The green key to the left of the 5-way scroll,<br />
used to initiate a telephone call<br />
The red key to the right of the 5-way scroll used<br />
to end a telephone call<br />
The key to the left of the 5-way scroll used to<br />
access applications on the phone<br />
Rocker keys on the upper right of the phone’s<br />
right edge, used to adjust volume.<br />
Page 6
appearance of keys depend on your phone model; see the appendix for your model. Below is a general<br />
description of the keys.<br />
The function of most of these keys in the Reader depends on the context you are in, as will be explained<br />
in sections 3 through 10. In any screen where the Left Selection key is labeled “Options”, you can press it<br />
to display a menu and navigate through the menu items to hear the command options available in the<br />
screen and their keypad shortcuts.<br />
For the Send, End, Menu, and Volume keys, the function is always the same:<br />
• Press the Send key to accept a call while the Reader is in use.<br />
• Press the End key to exit the Reader.<br />
• Press the Menu key to place the Reader in the background and access a list of programs<br />
available on your phone.<br />
• Use the Volume keys to adjust the Reader’s volume. Press up to increase volume, or down to<br />
decrease. (Volume can also be controlled by a Reader setting, as will be explained in section<br />
9.11.)<br />
• Keypad-# (also known as the “pound” key) is reserved for future use. If you accidentally press this<br />
key, you must press it again to resume normal operation.<br />
Note that “pressing” a key means a quick press and release, i.e. without holding the key down.<br />
For the <strong>knfbReader</strong> <strong>Mobile</strong>, you can press and hold down the Left or Right Selection key in any screen to<br />
hear what the key’s function is in that screen.<br />
SECTION 3. HOME SCREEN<br />
Before you can run the Reader, the software must be installed and activated. You may have purchased a<br />
phone with the software already installed. If not, refer to the Installation Instructions. This section<br />
assumes that these steps have been taken, and you are ready to use the Reader.<br />
The <strong>Mobile</strong> Reader presents you with different screens depending on what you are trying to do. You<br />
make the Reader do things by pressing keys on the keypad, or the left or right selection keys. These keys<br />
do different things depending on the context.<br />
Whenever the Left Selection key is labeled “Options”, pressing that key displays a menu that lists the<br />
commands available from the current screen. Most commands are associated with a “Shortcut” key<br />
which can be used to execute the command without bringing up the Options menu. The more you use<br />
Shortcut keys, the more your efficiency will improve.<br />
In this section, you will learn about the commands available in the Reader’s Home screen.<br />
3.1 Screen Layout<br />
When the <strong>Mobile</strong> Reader starts, a screen will be displayed featuring the <strong>kReader</strong> or <strong>knfbReader</strong> logo.<br />
See Figure 1.<br />
Notice the region at the top of the screen which displays “<strong>kReader</strong> <strong>Mobile</strong>” or “<strong>knfbReader</strong> <strong>Mobile</strong>”. This<br />
is the Title Bar. The reader generally reports status here, such as “Unsaved document”.<br />
At the bottom of the screen are labels for the Left and Right Selection keys. The Left Selection key is<br />
“Options”. By pressing it, you bring up a menu that lists the commands available in the Home screen.<br />
The Right Selection key is “Exit”. By pressing it, you exit the application.<br />
Page 7
FIGURE 1<br />
3.2 Command Options<br />
Whenever the Options menu is up, “Select” appears above the Left Selection key and “Cancel” above the<br />
Right Selection key. Pressing Select executes the command selected in the menu. Pressing Cancel<br />
dismisses the menu without making a selection.<br />
The Options menu of the Home screen is shown in Figure 2.<br />
FIGURE 2<br />
The command options and corresponding Shortcut keys are described in the table below. A Shortcut<br />
key executes a command whether or not the menu is up. Alternatively, when the menu is up an option<br />
can be selected by navigating up or down to the option and then pressing Enter or the Left Selection key.<br />
Page 8
Command<br />
Key Description<br />
Image Capture 1 Take a picture for text recognition<br />
and reading.<br />
File Explorer 2 Access saved document and<br />
image files for reading or<br />
deletion.<br />
Recent<br />
Documents<br />
3 Access recently viewed<br />
documents for reading or<br />
deletion.<br />
Settings 4 View, change, save, or restore<br />
user settings.<br />
License<br />
Activations<br />
5 Add licensed features.<br />
Help 6 Access online documentation.<br />
About 9 Get status and version<br />
information.<br />
Exit<br />
Exit the application.<br />
The first six of these options are commands to go to a new context in which further options are available.<br />
These contexts will be discussed in the following sections.<br />
If you select “About”, a dialog displays the product version, the status of external power, and the status of<br />
secondary memory. “OK” appears over the Right Selection key. Press it to dismiss the dialog and return<br />
to the Home screen.<br />
If you select “Exit”, the Reader application exits and you are returned to the phone screen.<br />
The Home screen is a jumping-off point for all the major functionality. Accordingly, the Options menu of<br />
other screens includes an option to return to the Home screen.<br />
SECTION 4. IMAGE CAPTURE<br />
The Image Capture screen is where you initiate the sequence of taking a picture, processing the image,<br />
and recognizing text from it. When you enter Image Capture, the camera viewfinder comes on. The<br />
viewfinder shows what the Reader sees. Filling the viewfinder area with target text will increase<br />
processing quality.<br />
4.1 Selection Keys<br />
Above the Left Selection key is Options, and above the Right Selection key is Back. By pressing the Left<br />
Selection key you bring up the Options menu, which shows the commands for this screen. By pressing<br />
the Right Selection key, you return to the previous screen.<br />
4.2 Command Options<br />
The Options menu of the Image Capture screen is shown in Figure 3.<br />
Page 9
FIGURE 3<br />
The command options with corresponding Shortcut keys are described in the table below. Note that<br />
“Field of View Report”, “Color Recognition”, and “Recognize U.S. Currency” are for the <strong>knfbReader</strong> <strong>Mobile</strong><br />
only.<br />
Command Key Description<br />
Capture and Read 1 Take a picture, process the image<br />
for text, display and read the text.<br />
Settings 4 View and change user settings for<br />
Image Capture.<br />
New Document 5 Start a new document. (Used for<br />
the “Multiple pages” setting, see<br />
section 9.12.)<br />
Field of View<br />
Report<br />
(<strong>knfbReader</strong><br />
<strong>Mobile</strong>)<br />
Color Recognition<br />
(<strong>knfbReader</strong><br />
<strong>Mobile</strong>)<br />
Recognize U. S.<br />
Currency<br />
(<strong>knfbReader</strong><br />
<strong>Mobile</strong>)<br />
2 Obtain a report on how well the<br />
camera is positioned.<br />
7 Determine the most prominent<br />
color of an object.<br />
0 Recognize the denomination of a<br />
U.S. Currency bill.<br />
Home * Return to the Home screen.<br />
The Enter key may also be used for Capture and Read.<br />
When you select Settings, you can view or change a subset of relevant user settings: Camera Flash,<br />
Reading Format, Text Language, Document Paging, and Translation. For more details, see section 9.<br />
Page 10
The “New Document” command is useful when the Document Paging setting has the value “Multiple<br />
pages”; see section 9.12. In this mode, the text from each picture you take is appended as an additional<br />
page to a single document. When you are done adding pages and wish to start a new document, you<br />
should select “New Document” before taking the next picture.<br />
4.3 Capture and Read<br />
The term "capture" refers to the process of taking a picture which results in a digital image of printed text.<br />
Once captured by your Reader's camera, the digital image is processed in several ways to improve the<br />
quality of the image and convert the result into audible and visually displayed text. Capturing and reading<br />
text is the most basic and important function of your Reader.<br />
If your camera lens has a cover, make sure it is switched to open position before you attempt to take a<br />
picture.<br />
4.3.1 Arranging Your Space and Material<br />
Your Reader is designed to be taken anywhere and used spontaneously in many different situations.<br />
However, its performance can be affected by things the camera sees, including the surrounding<br />
background colors and pattern of the reading surface. When possible, clear a space for the target<br />
document on a plain contrasting background (preferably solid black). This will optimize performance.<br />
4.3.2 Lining Up the Picture<br />
Place the text you want to read on a flat surface in front of you. Flatten the text as much as possible.<br />
Keep the Reader level over the page. Fill up the screen with the text that you want to capture: get as<br />
close to the text as you can without cutting off any text, as it appears on the screen. After you take the<br />
picture, the Reader will announce if any text is cut off (out of the field of view of the camera).<br />
Please note that pictures of small documents, such as business cards, can be taken at distances of just a<br />
few inches.<br />
4.3.3 Get a Field of View Report (<strong>knfbReader</strong> <strong>Mobile</strong>)<br />
The Field of View Report is an optional procedure intended to help you with lining up the picture to<br />
capture text. Hold the Reader over the target document and press Keypad-2 to hear the report. Please<br />
note that the Reader will take a picture of the target document but must still be held steady in position<br />
over the document until you press Down to capture the image for reading. It is ideal, but not essential, for<br />
the Field of View Report to say, "All four edges are visible. Seventy percent filled." For best results,<br />
move the Reader slightly to improve your aim if needed and press Keypad-2 again to check the result.<br />
This procedure may be repeated several times to get the best alignment before taking the picture.<br />
Regardless of the specific report you receive, your goal should be to move and hold the Reader as close<br />
to the target as you can while still keeping all four edges of the document in the image. This will normally<br />
be about 10 inches above a standard 8-1/2 inch page and even closer for smaller documents.<br />
4.3.4 Shooting the Picture<br />
You can take a picture by selecting Capture and Read from the Options menu. But it’s easier to press<br />
Keypad 1 or Enter. After pressing, hold the Reader steady for about two seconds until the shutter snaps.<br />
The Reader can then be moved to any position.<br />
Sharp pictures are essential for best performance. If you find it difficult to hold the Reader steady, use<br />
both hands or brace your elbows on the reading surface, while still keeping the Reader far enough from<br />
the target to capture all the text. Distance from the target can greatly affect the text recognition quality.<br />
Most, but not all, documents should be approximately 10 inches from the Reader. The Reader can be<br />
held closer for documents smaller than a standard 8-1/2 by 11 inch page.<br />
Page 11
Once the picture is taken, a progress bar displays the progress of image processing. During this stage<br />
the Right Selection key is Cancel. Press it to cancel processing and return to the Image Capture screen.<br />
4.3.5 Glare Detection<br />
The Reader does its best to reduce reflections. However, glass, smooth plastic, glossy and reflective<br />
surfaces may still create a glare. In this case the Reader will alert you with a "Significant Glare Detected"<br />
message as it attempts to process the image. If your results still appear erroneous, turn off the flash and<br />
try again. For more details, see Section 12.1.<br />
4.3.6 Reading the Text<br />
Sometimes image processing does not generate any text, for example if the image quality is poor. In that<br />
case the message “No text”, and you will be returned to the Image Capture screen where you can try<br />
again. Otherwise reading automatically begins as text is generated, normally about twenty seconds after<br />
the shutter snaps. The text appears in a new screen, as described in the next section.<br />
4.3.7 Recognizing U.S. Currency (<strong>knfbReader</strong> <strong>Mobile</strong>)<br />
Press Keypad-0 to capture an image of U.S. currency and recognize the denomination. Hold a bill about<br />
12 inches away from and oriented vertically to the Reader or, for best results, place the bill on a flat<br />
surface, using a vertical orientation. The denomination will be spoken, along with the orientation of the<br />
bill: for example, “The image is rotated right, the bill is backside up”. The orientation can be used to sort<br />
currency, e.g. for use with automated transaction machines.<br />
4.3.8 Color Recognition (<strong>knfbReader</strong> <strong>Mobile</strong>)<br />
To identify the color of an object press Keypad-7. Hold the object about 6 inches away from and vertically<br />
oriented to the Reader. The object’s most prominent color is spoken aloud. If the lens is too close to the<br />
object the message “Picture Canceled” will appear. Move the Reader a few more inches away from the<br />
object and try again.<br />
The Reader is capable of identifying the color of a wide variety of materials such as paper, fabric and<br />
plastic. Results vary with patterned objects and objects with glossy or reflective surfaces. For objects with<br />
patterns, the darkest and most prominent color will be recognized. Place as much of the target object as<br />
possible in the view of the Reader or against a light background for greater accuracy. Turn off the flash<br />
for objects with glossy and reflective surfaces so the glare does not obscure the color. See Section 4.3.5.<br />
Page 12
SECTION 5. TEXT NAVIGATION<br />
The Text Navigation screen speaks and displays text, highlighting each word as it progresses. It also<br />
enables you to navigate through the text, view or change settings relevant to text, spell words, reprocess<br />
the image, or save files. You get to this screen either by taking a picture in which text is recognized, or by<br />
opening a file in File Explorer or Recent Document (see sections 7 and 8).<br />
Press Right or Left to move forward or backward through the text. The amount you move depends on the<br />
“Navigate Text By” setting. The possible values include Character, Word, and Sentence. See Section<br />
9.13.<br />
5.1 Selection Keys<br />
The Left Selection key is Options, and the Right Selection key is Back. By pressing the Left Selection<br />
key, you bring up a menu with the available command options. By pressing the Right Selection key, you<br />
return to the previous screen.<br />
When text first appears, the title bar displays “Recognizing text”. If you select Back during this stage, or if<br />
you select Home from the Options menu, this processing will be canceled.<br />
When text generation is complete, “Unsaved document” appears in the status bar. Now if you select<br />
Back, or if you select Home from the Options menu, you will be prompted on whether you want to save<br />
the text document, the image, both or neither. For more details see section 5.6.<br />
5.2 Command Options<br />
The options menu of the Text Navigation screen is shown in Figure 4.<br />
FIGURE 4<br />
Page 13
The command options with corresponding Shortcut keys are described in the table below.<br />
Command<br />
Pause/Resume<br />
Reading<br />
Beginning of<br />
Document<br />
Key Description<br />
1 Pause reading, or resume<br />
reading from when it was last<br />
paused or interrupted.<br />
2 Navigate to the beginning of the<br />
document.<br />
Screen Up 5 Navigate up by a screenful of<br />
text.<br />
Screen Down 8 Navigate down by a screenful of<br />
text.<br />
End of Document 0 Navigate to the end of the<br />
document.<br />
Translation 4 Turn translation on or off.<br />
Save Files 6 Save the text document or image<br />
file.<br />
Settings 3 View or change settings for text<br />
navigation.<br />
Spell Current<br />
Word<br />
Reprocess the<br />
Image<br />
7 Spell the currently selected word.<br />
9 Reprocess the image in a new<br />
Reading Format.<br />
Home * Return to the Home screen.<br />
5.3 Translation<br />
The Translation option enables you to toggle the Translation setting: turn it off if it was on, or vice versa.<br />
If Translation is off, recognized text is displayed and read in the Text Language. If Translation is on, then<br />
recognized text is displayed and read in the <strong>User</strong> Language. Translation can also be controlled from the<br />
Settings menus accessible from the main screen; see section 9.14. (Also see 9.8 on the Text Language<br />
setting).<br />
Note that a displayed translation cannot be saved. The save options described below in section 5.6 refer<br />
to the original recognized text.<br />
Translation can be activated while an image is being processed in the Text Language, or even afterward.<br />
For example, suppose Translation is off and the Text Language is French. If you then take a picture of a<br />
French document, you can let the Reader process the image and begin reading the document before you<br />
press Keypad-4 to turn Translation on. The Reader will immediately begin the process of translating to<br />
English (if that is the <strong>User</strong> Language) and when done will read in English from the beginning of the<br />
document. See section 9.14 for more on the translation process.<br />
Translation requires the installation of more than one language on your phone. It also requires the Text<br />
Language to be different from the <strong>User</strong> Language.<br />
Page 14
You must also have a wireless internet connection. When translation is first attempted after the Reader<br />
has started up, the phone’s operating system prompts you for information to establish a connection. The<br />
possibilities include:<br />
• Cell phone data connection, available if your phone is activated as a cell phone.<br />
• Public Wi-Fi (WLAN), often available for free with no password required.<br />
• Private Wi-Fi, password required. Check with your company or host.<br />
Select the desired connection when prompted. Blind users will need a screenreader. For a WLAN, you<br />
will first be asked “Create WLAN connection in offline mode?” Answer “Yes”.<br />
Note: the Nokia 6220 phone does not support Wi-Fi connections.<br />
With Translation on, it may take several seconds before reading begins. It’s also possible for the<br />
connection to be dropped before translation is complete, resulting in further delay.<br />
Under some circumstances, memory problems may arise during translation. If this happens, try setting<br />
the Reading voice and the Message voice to be the same. See section 9.8.<br />
5.4 Settings<br />
The Settings option enables you to change the settings relevant to the Text Navigation screen: “Navigate<br />
Text By”, “Text Display”, “Automatic File Saving”, “Speed”, and “Reading Voice”. For more on these<br />
settings, see section 9.<br />
5.5 Reprocessing the Image<br />
If you select the option to Reprocess the Image, the current image will be processed in a Reading Format<br />
different from the one it was processed in previously. For example, if it was processed as “Books,<br />
articles, and labels”, it is reprocessed as “Bills and memos”.<br />
5.6 Saving Text and Image Files<br />
If you have gotten to the Text Navigation screen by taking a picture, the recognized text will be discarded<br />
as soon as the next picture is taken unless it is saved. File saving may be set to automatic or manual, as<br />
discussed in section 9.6. Automatic saving may be more convenient but may also delay the text<br />
presentation after the picture is taken.<br />
If file saving has been set to manual, the Text Navigation screen displays “Unsaved document” in the Title<br />
Bar to indicate that a document has not been saved. Saving can then be done in several ways. When<br />
you select Save Files<br />
FIGURE 5<br />
Page 15
and neither text document nor image has been saved, a menu appears offering you the choice to Save<br />
Document, Save Image, or Save Both. See Figure 5.<br />
A similar menu appears if you select Home or press the Right Selection key for Back. If neither text<br />
document nor image has been saved, this menu also allows you to choose Save Neither. See Figure 6.<br />
Shortcut keys are available for all options. (Note: for the <strong>knfbReader</strong> <strong>Mobile</strong>, this menu does not<br />
appear.)<br />
FIGURE 6<br />
After a document is saved, the Title Bar reports the name of the saved file. See Figure 7. When an<br />
image is being saved, messages appear when saving is ongoing, and when saving is done.<br />
FIGURE 7<br />
A text document is saved to your Reader memory card both as an XMT file and a TXT file. Documents<br />
are named by the current date and a file number. An image is saved as a JPG file, and named similarly.<br />
The XMT format of a text file is required for display and reading by the <strong>Mobile</strong> Reader. The TXT format<br />
enables transfer of text to a computer or other device, as described in the next section.<br />
Page 16
SECTION 6. TRANSFERRING FILES<br />
Files saved in your Reader may be transferred to a compatible computer using a communications<br />
program known as Nokia PC Suite (see the Nokia manual for PC connection instructions). A version of<br />
Nokia PC Suite accessible to blind people using screen reader software can be found at<br />
www.blindsea.com by following the "<strong>Mobile</strong> Corner" link to Third Edition Third-Party Software.<br />
After your phone and computer are connected with Nokia PC Suite installed on the computer, saved files<br />
in your Reader can be found on the memory card (not the phone memory) of your <strong>Mobile</strong> Reader Phone.<br />
These files can be located using the File Manager available in Nokia PC Suite. However, for people<br />
using screen reader software, using Windows Explorer, My Computer, or another comparable program<br />
may be more accessible to locate and enter the phone directory and the memory card subdirectories.<br />
The memory card directory which contains your Reader's saved files is called "KReader”, which also has<br />
one subdirectory called <strong>User</strong>Dir. Enter KReader and <strong>User</strong>Dir to reach the additional subdirectories called<br />
"Reader Documents," "Reader Images," and "Reader Text Files." These are exactly the same directories<br />
you will find by entering File Explorer on your Reader.<br />
The files stored under Reader Text Files are designated with a TXT extension. They are intended for use<br />
with other computers, printers, etc. Files found under Reader Documents contain markup codes intended<br />
for use with your Reader only. Files stored as Reader Images are the digital pictures of your target text.<br />
These files are essential in making a visual analysis to determine why a particular document is not read<br />
as expected.<br />
Follow the instructions for Nokia PC Suite to transfer files from your <strong>Mobile</strong> Reader Phone to your PC; or<br />
if you enter the memory card using Windows Explorer, My Computer, or another comparable program,<br />
transfer files from the memory card to your computer using the standard procedure for copying files from<br />
one directory to another.<br />
SECTION 7. FILE EXPLORER<br />
In the File Explorer you can retrieve and read previously saved document files in XMT or TXT format.<br />
You can also retrieve and reprocess previously saved images.<br />
The File Explorer screen displays the contents of the directory you are in. Press Up or Down to locate<br />
folders named by date in a directory or to find files named by sequential numbers within each date folder.<br />
Press Left to go to the parent directory. To go to the root directory, press Left repeatedly. The root<br />
directory contains the Reader Documents, Reader Images, and Reader Text Files directories.<br />
Press Right or Enter when a directory is highlighted to enter that directory. Press Right or Enter when a<br />
document file is highlighted to open and read the file in a Text Navigation screen. Press Right or Enter<br />
when an image file is highlighted to reprocess the image and then read any generated text in a Text<br />
Navigation screen.<br />
7.1 Selection Keys<br />
The Left Selection key is Options, and the Right Selection key is Back. By pressing the Left Selection<br />
key, you bring up a menu that itemizes the available command options. By pressing the Right Selection<br />
key, you go to the parent directory. So the Right Selection key is like Left arrow key except when you are<br />
in the root directory, in which case pressing the Right Selection key brings you to the Home screen.<br />
7.2 Command Options<br />
The Options menu of the File Explorer screen is shown in Figure 8.<br />
Page 17
FIGURE 8<br />
The command options with corresponding Shortcut keys are described below.<br />
Command<br />
Key Description<br />
Root Directory 1 Go to the user’s root directory.<br />
Open 2 Open the selected file.<br />
Erase 3 Delete the selected file.<br />
Home * Return to the Home screen.<br />
7.3 Opening a File<br />
When you open a document file, its text is displayed in a Text Navigation screen whose options are<br />
described in section 5. When you open an image file, the image is processed (or reprocessed) and<br />
recognized text is displayed in a Text Navigation screen.<br />
7.4 Erasing a File<br />
When you choose to erase a file, you will be presented with the name of the file and asked to confirm that<br />
you want to erase it. See Figure 9. Press either the Left Selection key “Erase”, or the Right Selection key<br />
“Cancel”.<br />
Page 18
FIGURE 9<br />
SECTION 8. RECENT DOCUMENTS<br />
The Recent Documents screen displays a list of text files that you have recently saved or viewed. Press<br />
Up or Down to navigate through the list. Press Right or Enter when a document file is highlighted to open<br />
and read the file in a Text Navigation screen.<br />
8.1 Selection Keys<br />
The Left Selection key is Options, and the Right Selection key is Back. By pressing the Left Selection<br />
key, you bring up a menu listing the available command options. By pressing the Right Selection key,<br />
you go back to the previous screen.<br />
8.2 Command Options<br />
The Options menu of the Recent Documents screen is shown in Figure 10.<br />
FIGURE 10<br />
Page 19
The command options with corresponding Shortcut keys are described below.<br />
Command<br />
Key Description<br />
Open 2 Open the selected file.<br />
Home * Return to the Home screen.<br />
SECTION 9. SETTINGS<br />
A setting is an aspect of the Reader that you can control by selecting one of several pre-defined values.<br />
In this section you will learn about the various settings.<br />
9.1 Settings Commands<br />
The Settings screen first shows a menu that displays several command options. See Figure 11.<br />
Selecting “Save Settings” will save all the current settings to your phone’s secondary memory. Selecting<br />
“Load Settings” will set all the settings from those which were last saved. Selecting “Restore Factory<br />
Settings” sets the settings to what they were before the Reader was first used. Selecting “Change/View<br />
Settings” will bring up settings menus as described in the following sections.<br />
9.2 Settings Menus<br />
Each setting is represented in its own menu, displaying the name of the setting above a list of its possible<br />
values. From any given setting menu, you can navigate through other settings and adjust them if desired.<br />
Figure 11<br />
The setting menu that is initially displayed and the range of settings you can view depend on how you got<br />
to the Settings screen. If you have selected “Change/View Settings” from the menu of Figure 11,<br />
“Camera Flash” is initially displayed and from there you can navigate through all settings. If you have<br />
selected “Settings” from the Image Capture screen’s command options (Figure 3), “Camera Flash” is<br />
initially displayed and you can navigate through settings relevant to taking pictures. If you have selected<br />
Page 20
“Settings” from the Text Navigation screen’s command options (Figure 4), “Navigate Text By” is initially<br />
displayed and you can navigate through settings relevant to text display.<br />
To navigate settings, press Right to go to the next setting menu or Left to go to the previous setting menu.<br />
In any menu, the highlighted item is the current value. Press Up or Down to select a different value.<br />
When a setting menu is up, the Left Selection key is “OK”, and the Right Selection key is disabled. By<br />
pressing OK, you confirm all the current settings and return to the previous screen.<br />
9.3 Camera Flash<br />
This setting controls the camera flash mode. The possible values are:<br />
Always on<br />
Off<br />
Auto<br />
See Figure 12.<br />
FIGURE 12<br />
9.4 Tilt Feedback (<strong>knfbReader</strong> <strong>Mobile</strong>)<br />
This setting controls the tilt feedback mode. The possible values are:<br />
• Off<br />
• Beep<br />
• Vibrate<br />
See Figure 13.<br />
• Beep and vibrate<br />
Depending on the phone model, your Reader may use a built-in accelerometer to sense the phone’s<br />
position. Tilt is measure relative to a phone’s “neutral” position, which is laying face up on a flat horizontal<br />
surface. The degree of tilt imposed on the phone relative to this position is reported through audio and/or<br />
tactile feedback by a series of beeps and/or vibrations. The more you tilt the Reader, the more frequently<br />
it will beep and/or vibrate. The less you tilt, the less it will beep and/or vibrate until it stops when the<br />
phone is completely level. For best results, place the targeted document on a horizontal surface and wait<br />
until the tilt feedback has stopped for one to two seconds before taking the picture.<br />
Page 21
9.5 Reading Format<br />
Figure 13<br />
This setting specifies the format of the original text that you image. The possible values are:<br />
Books, articles, and labels<br />
Bills and memos<br />
See Figure 14.<br />
Select “Books, articles, and labels” for text with columns, complex formats, or where text is printed on a<br />
curved surface (including the curved portion of a page near the spine of a book). Select “Bills and<br />
memos” for text to be read from left to right in a linear, top to bottom presentation.<br />
FIGURE 14<br />
9.6 Automatic File Saving<br />
This setting controls if and how images or text documents are saved automatically. The possible values<br />
are:<br />
• Documents only<br />
• Image and documents<br />
• None<br />
See Figure 15.<br />
Page 22
FIGURE 15<br />
9.7 Automatic Exit<br />
This setting controls if and when the application exits automatically when not in use. The possible values<br />
are:<br />
• Never<br />
• 1 minutes<br />
• 3 minutes<br />
• 5 minutes<br />
• 10 minutes<br />
• 15 minutes<br />
See Figure 16.<br />
FIGURE 16<br />
9.8 Text Language<br />
Your <strong>Mobile</strong> Reader can have one or more languages installed. Of these, one is the <strong>User</strong> Language<br />
which you cannot change in the <strong>Mobile</strong> Reader, and one is the Text Language which you can.<br />
Page 23
The <strong>User</strong> Language is the language used to speak system prompts, system messages (for example<br />
“battery low”), response to commands, etc. We suggest you purchase a Reader with the <strong>User</strong> Language<br />
in your native language, or in the language with which you are most comfortable out of the available<br />
languages. If you wish to change the <strong>User</strong> Language, check with your dealer.<br />
The Text Language is the language of the text which you are attempting to capture. To process text that<br />
is not in your <strong>User</strong> Language, change the Text Language setting. The possible values are the languages<br />
you have installed, including the <strong>User</strong> Language. See Figure 17. They also include any languages you<br />
may have added in an add-on package, as described in section 10.<br />
FIGURE 17<br />
9.9 Speed<br />
This setting controls the speed at which the Reader reads text. The possible values range from 10<br />
percent to 100 percent. See Figure 18.<br />
FIGURE 18<br />
9.10 Voices<br />
One or more voices are available for each language. You can set a voice for the document being read,<br />
and a voice for messages from the Reader. They can be the same voice.<br />
Page 24
If memory problems are encountered when Translation is on (see section 9.14), set the Message and<br />
Reading voices to be the same.<br />
9.10.1 Message Voice<br />
This setting determines the voice used by the Reader to respond to key presses and to report status (for<br />
example, “External power has been disconnected”). The possible values are the installed voices for the<br />
<strong>User</strong> Language. See Figure 19.<br />
FIGURE 19<br />
9.10.2 Reading Voice<br />
This setting determines the voice used to read documents. The possible values are the installed voices<br />
for the selected Text Language. See Figure 20.<br />
When Translation is on, the Reading Voice is a voice for the <strong>User</strong> Language.<br />
FIGURE 20<br />
9.11 Volume<br />
This setting controls the Reader volume. The possible values range from 10 to 100 percent. See<br />
Figure 21. (Alternatively, you can use the volume keys on the phone.)<br />
Page 25
FIGURE 21<br />
9.12 Document Paging<br />
This setting controls how the text recognized in an image is stored in a document. The possible values<br />
are:<br />
• Single page<br />
• Multiple pages<br />
See Figure 22.<br />
Select “Single page” if you want all the text of an image to be contained in its own document. Select<br />
“Multiple pages” if you want the text from multiple images to be in the same document, with each image<br />
text on its own page.<br />
If “Multiple pages” is selected, every image you capture contributes a page of text to the same document.<br />
When done capturing images for the document, return to the Image Capture screen and select “New<br />
Document” in the options menu; see section 4.2. Use the 5-way Scroll Key to navigate through and read<br />
all pages of a completed multi-page document, just as you would for a single-page document.<br />
It is not necessary to read the entire text from each captured image before taking the next picture for a<br />
multi-page document. But before returning to the Image Capture screen, you must wait for processing to<br />
FIGURE 22<br />
Page 26
complete. Otherwise, processing will be canceled and only a portion of the text from the current image<br />
will be appended to the document. For this reason, you will be asked to confirm that you wish to cancel<br />
processing if you attempt to return to Image Capture by pressing Back before processing is complete.<br />
9.13 Navigate Text By<br />
This setting controls the unit by which text is navigated. Possible values are:<br />
• Character<br />
• Word<br />
• Sentence<br />
See Figure 23. Pressing Right or Left will jump forward or backward by the unit selected.<br />
FIGURE 23<br />
9.14 Translation<br />
This setting controls whether text recognized from an image will be translated. The possible values are:<br />
• Off<br />
• On<br />
FIGURE 24<br />
Page 27
See Figure 24.<br />
If Translation is off, recognized text is displayed and read in the Text Language. If Translation is on, then<br />
recognized text is displayed and read in the <strong>User</strong> Language. For details, see section 5.3.<br />
9.15 Text Display<br />
This setting controls the size of text in the Text Navigation screen. The possible values are:<br />
• Small<br />
• Medium<br />
• Large<br />
See Figure 25.<br />
9.16 Text Display Colors<br />
FIGURE 25<br />
This setting controls the colors of text and background in the Text Navigation screen. The possible<br />
values are:<br />
• Black on White<br />
• White On Black<br />
See Figure 26.<br />
FIGURE 26<br />
Page 28
9.17 Orientation of Screen and Arrow Keys<br />
This setting controls screen orientation. The possible values are:<br />
• Portrait<br />
• Landscape<br />
• Auto<br />
See Figure 27.<br />
An advantage of selecting Landscape is that it can increase the line length of text displayed on the<br />
screen.<br />
If the setting is changed from Portrait to Landscape, with the screen on the left and the keys on the right,<br />
the Left Arrow key also changes to Down, Up and Down change to Right and Left, and Right changes to<br />
Up. If the setting is changed from Landscape to Portrait, the reverse occurs. In either case, the <strong>Mobile</strong><br />
Reader phone must be rotated to the new Orientation immediately so the arrow keys can be used as<br />
intended.<br />
Note: for the Nokia 6220 phone, “Auto” will keep the orientation in portrait, because there is no<br />
accelerometer. There may be other phones that also behave this way: check the appendix for your phone<br />
model to be sure.<br />
If Auto is selected, the following sequence of motions will change the Orientation. First hold the <strong>Mobile</strong><br />
Reader Phone on a parallel plane with a table or desk. Rotate the phone 90 degrees to the left so the<br />
screen is on the left and the keys are on the right. Then in a gentle and even motion, tilt and hold the<br />
<strong>Mobile</strong> Reader Phone perpendicular to the reading surface until the Orientation changes. The change will<br />
be shown on the screen as the image rotates. A verbal confirmation message is also provided to confirm<br />
the orientation of the arrow keys. Repeat the phone movement procedure if necessary until the<br />
Orientation changes.<br />
To prevent unintended changes as the <strong>Mobile</strong> Reader Phone is moved, select Portrait or Landscape.<br />
FIGURE 27<br />
9.18 Document Viewer (<strong>knfbReader</strong> <strong>Mobile</strong>)<br />
This setting controls the output format of a document. The possible values are:<br />
• Standard<br />
• Notes<br />
See Figure 28.<br />
Page 29
If the Standard option is chosen, processed images open in the Text Navigation screen (see Section 5). If<br />
the Notes option is chosen, processed images will open in the Notes application.<br />
FIGURE 28<br />
Notes is an independent application on your Nokia phone that is integrated with the Reader. Enabling this<br />
setting facilitates transfer of documents between compatible devices which read and process ASCII text<br />
files. Such devices include:<br />
• Braille notetakers<br />
• Braille embossers<br />
• Refreshable Braille displays<br />
For more information on Notes, see Nokia Menu > Applications > Office > Notes > Options > Help.<br />
9.19 Output Mode (<strong>kReader</strong> <strong>Mobile</strong>)<br />
This setting controls whether visual elements of the user interface are spoken as well as shown. The<br />
possible values are:<br />
• Audible and visible<br />
• Visible only<br />
See Figure 29.<br />
Select “Audible and visible” if you want dialogs, menu items, and other visual prompts to be spoken as<br />
well as displayed. Select “Visible” only if you want them only to be displayed.<br />
Page 30
FIGURE 29<br />
SECTION 10. ADD-ON PACKAGE ACTIVATION<br />
The Reader has optional features such as additional languages which can be added to an existing<br />
installation. These features are delivered as an add-on package. Installation of an add-on can be<br />
performed upon request by your dealer or you can download each new software version by going to the<br />
downloads page at www.knfbReading.com and following the instructions provided. You can activate such<br />
a package for use in the Reader by following these steps.<br />
• On the website, go to “My Reader”; “Manage my licenses”.<br />
• On the Reader, go to the License Activations screen.<br />
The Installation Instructions describe the Reader software activation process, for installing software onto<br />
a new phone or upgrading to a new software version. This is similar to the process described here.<br />
10.1 Prerequisites<br />
You will need the following in order to complete your activation of an add-on package:<br />
• Your phone with the Reader installed and activated.<br />
• A PC with Internet access for Reader product activation, or your dealer may assist you.<br />
• The USB cable, provided with the phone, that connects your phone to a PC.<br />
• A serial number. If you have just purchased an add-on package, use the serial number that<br />
came with it. Your original <strong>Mobile</strong> Reader serial number may allow additional add-ons:<br />
check with your dealer. Your <strong>Mobile</strong> Reader serial number is printed on the outside of your<br />
product box. If you have previously registered at www.knfbReading.com, your serial<br />
number may be found there. If you do not have a serial number, contact your dealer.<br />
10.2 Install the Add-On Software<br />
Connect the phone to your PC. See Setting Up Phone to PC Communications in the Installation<br />
Instructions.<br />
With your computer connected to your <strong>Mobile</strong> Reader Phone through the supplied USB cable and Nokia<br />
PC Suite, proceed to install your new Reader software by pressing Enter on the name of the Nokia<br />
installer file provided in the download package, then press Enter again to confirm that you want to install<br />
the software. From that point forward, the installation will proceed automatically with periodic prompts on<br />
Page 31
the phone which require you to press the Left Selection Key to make an affirmative response. The<br />
software installation is complete when the phone confirms that fact and returns to the opening phone<br />
screen.<br />
Start the Reader. From the main screen, select “License Activations.”<br />
10.3 Selection Keys<br />
The Left Selection key is Options, and the Right Selection key is Back. By pressing the Left Selection<br />
key, you bring up a menu listing the available command options. By pressing the Right Selection key,<br />
you return to the previous screen.<br />
10.4 Command Options<br />
The Options menu of the License Activations screen lists the options below.<br />
Command<br />
Additional<br />
Languages<br />
License<br />
Activation<br />
Key Description<br />
5 Activate additional languages.<br />
9 Activate the Reader software.<br />
Home * Return to the Home screen.<br />
See Figure 30.<br />
FIGURE 30<br />
10.5 Licensing Process<br />
Select “Additional Languages” if your Reader has already been activated and you want to activate<br />
additional language package(s), or select “License Activation” to activate the Reader software. In either<br />
case the activation process will be the same. In the first screen, you are informed that several steps need<br />
to be completed. See Figure 31. You may press Next to continue or Cancel to exit the process.<br />
Page 32
FIGURE 31<br />
In the next screen, you are asked to enter an activation code for the add-on package. See Figure 32. If<br />
you have a license number, you may use the www.knfbReading.com website. Go to “My Reader”, then<br />
“Manage my licenses”, and enter the add-on code at the bottom of the Reader screen. Alternatively, your<br />
dealer may give you an activation code. Note that activation codes are only valid for a limited amount of<br />
time.<br />
FIGURE 32<br />
The next screen prompts you to enter the code again, if what you entered is invalid. See Figure 33.<br />
Press OK to go to a screen where you can re-enter the code.<br />
Page 33
FIGURE 33<br />
If the code is valid, you are informed that the activation was successful. See<br />
Figure 34. Press OK to exit License Activations.<br />
FIGURE 34<br />
Your <strong>Mobile</strong> Reader can now use the additional features in the add-on package(s) that you have just<br />
activated. If you were installing additional languages, you can confirm that the languages were installed<br />
by going to the Text Language setting menu; see section 9.8. This displays all the languages you<br />
installed (in addition to the <strong>User</strong> Language).<br />
SECTION 11. DOCUMENTATION EXPLORER<br />
The Documentation Explorer screen, accessible from the Help option of the Home screen, displays<br />
chapters of the online documentation. It is similar to the File Explorer screen, but instead of navigating<br />
through directories you view only the separate sections of this <strong>User</strong> <strong>Guide</strong>. Press Up or Down to navigate<br />
through the list. Press Right or Enter when a section file is highlighted to open and read the file in a Text<br />
Navigation screen.<br />
Besides the <strong>User</strong> <strong>Guide</strong>, help is available in any screen. When the Left Selection key is labeled<br />
“Options”, you can press it to display a menu and navigate through the menu items to hear the command<br />
Page 34
options and their keypad shortcuts. For the <strong>knfbReader</strong> <strong>Mobile</strong>, you can press and hold the Left or Right<br />
Selection key to hear what the key’s function is.<br />
11.1 Selection Keys<br />
The Left Selection key is Options, and the Right Selection key is Back. By pressing the Left Selection<br />
key, you bring up a menu listing the available command options. By pressing the Right Selection key,<br />
you go back to the previous screen.<br />
11.2 Command Options<br />
The Options menu of the Documentation Explorer screen is shown in Figure 35.<br />
FIGURE 35<br />
The command options with corresponding Shortcut keys are described below.<br />
Command<br />
Key Description<br />
Open 2 Open the selected file.<br />
Home * Return to the Home screen.<br />
SECTION 12. WARRANTY AND SUPPORT<br />
Your <strong>Mobile</strong> Reader software includes the Limited Warranty set forth in the End <strong>User</strong> License, and<br />
does not extend to any features or functions of your <strong>Mobile</strong> Reader Phone other than the <strong>Mobile</strong> Reader<br />
Product purchased through a K-NFB Reading Technology authorized dealer.<br />
To obtain support or warranty service, please call your dealer or contact K-NFB Reading Technology<br />
Inc. You can do this in several ways:<br />
• Send an email request to: support@<strong>knfbReader</strong>.com<br />
• Call the K-NFB Reading Technology Reader Tech Support Line toll free at: 1-877-547-1500<br />
• Visit our website at: www.knfbReading.com<br />
Page 35
There is an email list for Reader users, where you may be able to get answers to your questions. To<br />
subscribe,<br />
• Go to http://www.nfbnet.org/mailman/listinfo/reader-users_nfbnet.org<br />
• Or, send an email to reader-users-request@nfbnet.org and put the word “subscribe” in the<br />
subject field.<br />
Page 36
APPENDIX A. INSTRUCTIONS FOR THE NOKIA N82<br />
Location of Keys<br />
The table below shows where the keys referred to in this <strong>Guide</strong> are located on the Nokia N82 phone.<br />
Key<br />
Keypad-*, Keypad-#,<br />
Keypad-0, … , Keypad-9<br />
5-way scroll key<br />
Up, Down, Left, Right<br />
Enter<br />
Location<br />
One of the twelve raised keys on the numeric (telephone)<br />
keypad, located on the front panel of the phone. These<br />
keys are also used to dial telephone numbers. The<br />
keypad-5 button has small raised bumps on its left and right<br />
sides.<br />
The square box with four raised edges and middle<br />
recessed square, located above Keypad 2 on the front<br />
panel of the phone<br />
The raised edges of the 5-way scroll key - top, bottom, left,<br />
or right edge respectively. Also known as Arrow keys.<br />
The square recessed portion of the 5-way scroll key<br />
surrounded by the four directional raised edges<br />
Left Selection key The upper portion of the flat, square key to the left of the 5-<br />
way scroll key<br />
Right Selection key The upper portion of flat, square key to the right of the 5-<br />
way scroll key<br />
Power button<br />
Send key<br />
End key<br />
Button in the middle of the top edge of the phone, above<br />
the screen. To turn the phone off or on, press and hold for<br />
about 2 seconds.<br />
Key on the curved far outer edge, to the left of the Left<br />
Selection key.<br />
Key on the curved far outer edge, to the right of the Right<br />
Selection Key. Press to exit the Reader.<br />
Menu key Key on the lower portion of the flat, square key, left of the 5-<br />
Way Scroll key.<br />
Camera switch<br />
Volume keys<br />
Switch immediately above the camera lens on the back<br />
panel of the phone. It must be open in order to take a<br />
picture. The switch slides easily from the closed to the<br />
open position.<br />
Keys on the upper part of the phone’s right side.<br />
Page 37
Configuration<br />
If you have purchased a phone with the Reader already installed, the phone will be configured by your<br />
dealer, and you do not have to perform any of these steps. For a brand-new phone, follow these steps:<br />
• Install the battery according to the Nokia manual.<br />
• Turn on the power.<br />
• Follow instructions on the phone to set up the Time, Date and Time Zone. It’s required that these<br />
be set accurately, to within a few minutes.<br />
o<br />
o<br />
o<br />
o<br />
o<br />
o<br />
Press the Menu key.<br />
Select Tools.<br />
Select Settings.<br />
Select General.<br />
Select Date and time.<br />
Set the Time, Time zone, and Date.<br />
The following further steps are recommended.<br />
• Turn off the keypad autolock. The keypad will not lock while the Reader is running, but by default<br />
the N82 locks the keypad after 30 seconds. There is no audible indication that the keys are<br />
locked, unless screen reader software is installed.<br />
o<br />
o<br />
o<br />
o<br />
o<br />
o<br />
o<br />
Press the Menu key.<br />
Select Tools.<br />
Select Settings.<br />
Select General.<br />
Select Security.<br />
Select Phone and SIM card.<br />
Set Key autolock period to None.<br />
• Set the display to maximum time-out.<br />
o<br />
o<br />
o<br />
o<br />
o<br />
o<br />
o<br />
o<br />
Press the Menu key.<br />
Select Tools.<br />
Select Settings.<br />
Select General.<br />
Select Personalization.<br />
Select Display.<br />
Set Power saver time-out to maximum time.<br />
Set Light time-out to maximum time.<br />
Starting the <strong>Mobile</strong> Reader<br />
If you do not have a shortcut for starting the Reader, you can always start the Reader from the opening<br />
phone screen as follows:<br />
• Press Menu.<br />
• Select Applications.<br />
• Press Enter.<br />
• Select Reader.<br />
• Press Enter.<br />
Page 38
APPENDIX B. INSTRUCTIONS FOR THE NOKIA 6220<br />
Location of Keys<br />
The following table shows where the keys referred to in this <strong>Guide</strong> are located on the Nokia 6220 phone.<br />
Key<br />
Keypad-#, Keypad-0,<br />
Keypad-1, … , Keypad-9<br />
5-way scroll key<br />
Up, Down, Left, Right<br />
Enter<br />
Left Selection key<br />
Right Selection key<br />
Power button<br />
Send key<br />
End key<br />
Menu key<br />
Clear key<br />
Camera switch<br />
Volume keys<br />
Location<br />
One of the twelve keys on the numeric (telephone) keypad,<br />
located on the front panel of the phone. These keys are<br />
also used to dial telephone numbers. The keypad-5 button<br />
has small raised bumps on its left and right sides.<br />
The square box with four raised edges and middle<br />
recessed square, located above Keypad 2 on the front<br />
panel of the phone<br />
The raised edges of the 5-way scroll key - top, bottom, left,<br />
or right edge respectively. Also known as Arrow keys.<br />
The square recessed portion of the 5-way scroll key<br />
surrounded by the four directional raised edges<br />
The key to the upper left of the 5-way scroll key, marked<br />
with a blue horizontal line, located just below the bottom<br />
left corner of the screen on the front face of the phone.<br />
The key to the upper right of the 5-way scroll key, marked<br />
with a blue horizontal line, located just below the bottom<br />
right corner of the screen on the front face of the phone.<br />
Button in the middle of the top edge of the phone, above<br />
the screen. To turn the phone off or on, press and hold for<br />
about 2 seconds.<br />
Key directly above the Keypad 1, marked by a green icon.<br />
Key directly above the Keypad 3, marked by a red icon.<br />
Press to exit the Reader.<br />
Key on the narrow left extension of the 5-Way Scroll key.<br />
It is between the Left Selection key and the Send key.<br />
Key on the narrow right extension of the 5-Way Scroll key.<br />
It is between the Right Selection key and the End key.<br />
Switch immediately to the left of the camera lens on the<br />
back panel of the phone. It must be open in order to take a<br />
picture. The switch slides easily from the closed to the<br />
open position, by pushing it toward the bottom side of the<br />
phone.<br />
Keys on the upper part of the phone’s right side.<br />
Page 39
Installation notes for the <strong>Mobile</strong> Reader software<br />
When installing on the 6220 Classic phone, you may experience the following message during<br />
installation:<br />
“Application not compatible with phone. Continue anyway?”<br />
This warning appears erroneously. Select yes and the installation will continue.<br />
Configuration<br />
If you have purchased a phone with the Reader already installed, the phone will be configured by your<br />
dealer, and you do not have to perform any of these steps. For a brand-new phone, follow these steps:<br />
• Install the battery according to the Nokia manual.<br />
• Turn on the power.<br />
• Follow instructions on the phone to set up the Date, Time, and Time Zone. It’s required that<br />
these be set accurately, to within a few minutes.<br />
• To change the Date, Time, and Time Zone after they have been set:<br />
o<br />
o<br />
o<br />
o<br />
o<br />
o<br />
o<br />
o<br />
o<br />
o<br />
o<br />
o<br />
o<br />
o<br />
Press the Menu key.<br />
Select Office.<br />
Select Clock.<br />
Press Left Selection key for Options.<br />
Select Settings.<br />
Select Time.<br />
Press Enter to change Time.<br />
Use the keypad to enter the correct Time.<br />
Press Left Selection key for OK.<br />
Repeat the last four steps for Date.<br />
Select Time Zone.<br />
Press Enter to change Time Zone.<br />
Select Country.<br />
If necessary, Press Up or Down as needed to select City.<br />
The following further steps are recommended.<br />
• Turn off the keypad autolock. The keypad will not lock while the <strong>Mobile</strong> Reader software is<br />
running, but it is recommended to turn off the key lock because there is no audible indication that<br />
the keys are locked, unless screen reader software is installed. The keys can be manually locked<br />
by pressing left selection key and then star. To turn off the key lock:<br />
o<br />
o<br />
o<br />
o<br />
o<br />
o<br />
o<br />
o<br />
Press the Menu key.<br />
Select Settings.<br />
Select Phone.<br />
Select General.<br />
Select Security.<br />
Select Phone and SIM card.<br />
Select Keypad autolock period.<br />
Select None.<br />
• Set the display to maximum time-out.<br />
Page 40
APPENDIX C. INSTRUCTIONS FOR THE NOKIA N86<br />
Location of Keys<br />
The table below shows where the keys referred to in this <strong>Guide</strong> are located on the Nokia N86 phone.<br />
Key<br />
Keypad-*, Keypad-#,<br />
Keypad-0, … , Keypad-9<br />
5-way scroll key<br />
Up, Down, Left, Right<br />
Enter<br />
Left Selection key<br />
Right Selection key<br />
Power button<br />
Send key<br />
End key<br />
Menu key<br />
Camera switch<br />
Volume keys<br />
Location<br />
The twelve keys on the numeric keypad. Slide the front<br />
panel of the phone up in order to access the keypad.<br />
These keys are also used to dial telephone numbers.<br />
The square box with four raised edges and middle<br />
recessed square, located in the bottom center of the front<br />
panel of the phone. If the front panel is moved up to reveal<br />
the numeric keypad, the 5-way scroll key is directly above<br />
the 2 key.<br />
The raised edges of the 5-way scroll key - top, bottom, left,<br />
or right edge respectively. Also known as Arrow keys.<br />
The square recessed portion of the 5-way scroll key<br />
surrounded by the four directional raised edges<br />
The key to the upper left of the 5-way scroll key. It is<br />
shaped like a short horizontal line, located just below the<br />
bottom left corner of the screen on the front face of the<br />
phone.<br />
The key to the upper right of the 5-way scroll key. It is<br />
shaped like a short horizontal line, located just below the<br />
bottom right corner of the screen on the front face of the<br />
phone.<br />
Button toward the left side of the top of the phone, above<br />
the screen. To turn the phone off or on, press and hold for<br />
about 2 seconds. If the front panel is moved up, the power<br />
button is on the top of the phone body behind the front<br />
panel.<br />
Key directly to the left of the left-directional key. It is<br />
shaped like a short vertical line, and it is near the left edge<br />
of the front panel of the phone.<br />
Key directly to the right of the right-directional key. It is<br />
shaped like a short vertical line, and it is near the right edge<br />
of the front panel of the phone.<br />
The key to the lower left of the 5-way scroll key, shaped like<br />
a short diagonal line. If the front panel is moved up, the<br />
menu key is directly above the 3 key on the keypad.<br />
The panel which slides over or to the right of the camera<br />
lens on the back panel of the phone. It must be open,<br />
moved to the right, in order to take a picture.<br />
Keys on the upper part of the phone’s right side.<br />
Page 42
Configuration<br />
If you have purchased a phone with the Reader already installed, the phone will be configured by your<br />
dealer, and you do not have to perform any of these steps. For a brand-new phone, follow these steps:<br />
• Install the battery according to the Nokia manual.<br />
• Turn on the power.<br />
• Follow instructions on the phone to set up the Time, Date and Time Zone. It’s required that these<br />
be set accurately, to within a few minutes.<br />
o<br />
o<br />
o<br />
o<br />
o<br />
o<br />
Press the Menu key.<br />
Select Tools.<br />
Select Settings.<br />
Select General.<br />
Select Date and time.<br />
Set the Time, Time zone, and Date.<br />
The following further steps are recommended.<br />
• Set the display to maximum time-out.<br />
o<br />
o<br />
o<br />
o<br />
o<br />
o<br />
o<br />
o<br />
o<br />
Press the Menu key.<br />
Select Tools.<br />
Select Settings.<br />
Select General.<br />
Select Personalization.<br />
Select Display.<br />
Set Power saver time-out to maximum time.<br />
Set Light time-out to maximum time.<br />
You can also adjust the font size of text on the phone screen.<br />
Starting the <strong>Mobile</strong> Reader<br />
If you do not have a shortcut for starting the Reader, you can always start the Reader from the opening<br />
phone screen as follows:<br />
• Press Menu.<br />
• Select Applications.<br />
• Press Enter.<br />
• Select Reader.<br />
• Press Enter.<br />
Page 43
APPENDIX D. INSTRUCTIONS FOR THE NOKIA N85<br />
Location of Keys<br />
The table below shows where the keys referred to in this <strong>Guide</strong> are located on the Nokia N85 phone.<br />
Key<br />
Keypad-*, Keypad-#,<br />
Keypad-0, … , Keypad-9<br />
5-way scroll key<br />
Up, Down, Left, Right<br />
Enter<br />
Location<br />
The twelve keys on the numeric keypad. Slide the front<br />
panel of the phone up in order to access the keypad.<br />
These keys are also used to dial telephone numbers.<br />
The square box with four raised edges and middle<br />
recessed square, located in the bottom center of the front<br />
panel of the phone. If the front panel is moved up to reveal<br />
the numeric keypad, the 5-way scroll key is directly above<br />
the 2 key.<br />
The raised edges of the 5-way scroll key - top, bottom, left,<br />
or right edge respectively. Also known as Arrow keys.<br />
The square recessed portion of the 5-way scroll key<br />
surrounded by the four directional raised edges<br />
Left Selection key The Left Selection key is located to the upper left of the 5-<br />
way scroll key, and just below the bottom left corner of the<br />
screen on the front face of the phone.<br />
Right Selection key<br />
Power button<br />
Send key<br />
End key<br />
Menu key<br />
Camera switch<br />
Volume keys<br />
The Right Selection key is located to the upper right of the<br />
5-way scroll key, and just below the bottom right corner of<br />
the screen on the front face of the phone.<br />
Button toward the left side of the top of the phone, above<br />
the screen. To turn the phone off or on, press and hold for<br />
about 2 seconds. If the front panel is moved up, the power<br />
button is on the top of the phone body behind the front<br />
panel.<br />
The Send key is directly to the left of the left-directional key.<br />
It is shaped like a short vertical line, and it is near the left<br />
edge of the front panel of the phone.<br />
The End key is directly to the right of the right-directional<br />
key. It is shaped like a short vertical line, and it is near the<br />
right edge of the front panel of the phone.<br />
The Menu key is to the lower left of the 5-way scroll key,<br />
near the bottom edge of the front panel of the phone. If the<br />
front panel is moved up, the menu key is directly above the<br />
3 key on the keypad.<br />
The panel which slides over or to the right of the camera<br />
lens on the back panel of the phone. It must be open,<br />
moved to the right, in order to take a picture.<br />
Keys on the upper part of the phone’s right side.<br />
Page 44
Configuration<br />
If you have purchased a phone with the Reader already installed, the phone will be configured by your<br />
dealer, and you do not have to perform any of these steps. For a brand-new phone, follow these steps:<br />
• Install the battery according to the Nokia manual.<br />
• Turn on the power.<br />
• Follow instructions on the phone to set up the Time, Date and Time Zone. It’s required that these<br />
be set accurately, to within a few minutes.<br />
o<br />
o<br />
o<br />
o<br />
o<br />
o<br />
Press the Menu key.<br />
Select Tools.<br />
Select Settings.<br />
Select General.<br />
Select Date and time.<br />
Set the Time, Time zone, and Date.<br />
The following further steps are recommended.<br />
• Set the display to maximum time-out.<br />
o<br />
o<br />
o<br />
o<br />
o<br />
o<br />
o<br />
o<br />
o<br />
Press the Menu key.<br />
Select Tools.<br />
Select Settings.<br />
Select General.<br />
Select Personalization.<br />
Select Display.<br />
Set Power saver time-out to maximum time.<br />
Set Light time-out to maximum time.<br />
You can also adjust the font size of text on the phone screen.<br />
Starting the <strong>Mobile</strong> Reader<br />
If you do not have a shortcut for starting the Reader, you can always start the Reader from the opening<br />
phone screen as follows:<br />
• Press Menu.<br />
• Select Applications.<br />
• Press Enter.<br />
• Select Reader.<br />
• Press Enter.<br />
Page 45
APPENDIX E. INSTRUCTIONS FOR THE NOKIA N79<br />
Location of Keys<br />
The table below shows where the keys referred to in this <strong>Guide</strong> are located on the Nokia N79 phone.<br />
Key<br />
Keypad-#, Keypad-0,<br />
Keypad-1, … , Keypad-9<br />
5-way scroll key<br />
Up, Down, Left, Right<br />
Enter<br />
Left Selection key<br />
Right Selection key<br />
Power button<br />
Send key<br />
End key<br />
Menu key<br />
Clear key<br />
Camera switch<br />
Volume keys<br />
Location<br />
The twelve keys on the numeric (telephone) keypad,<br />
located on the front panel of the phone. These keys are<br />
also used to dial telephone numbers. The keypad-5 button<br />
has small raised bumps on its left and right sides.<br />
The square box with four raised edges and middle raised<br />
square, located above Keypad 2 on the front panel of the<br />
phone.<br />
The raised edges of the 5-way scroll key - top, bottom, left,<br />
or right edge respectively. Also known as Arrow keys.<br />
The square raised portion of the 5-way scroll key<br />
surrounded by the four directional raised edges<br />
The key to the upper left of the 5-way scroll key. It is<br />
shaped like a short horizontal line, located just below the<br />
bottom left corner of the screen on the front face of the<br />
phone.<br />
The key to the upper right of the 5-way scroll key. It is<br />
shaped like a short horizontal line, located just below the<br />
bottom right corner of the screen on the front face of the<br />
phone.<br />
Button toward the right side of the top of the phone, above<br />
the screen. To turn the phone off or on, press and hold for<br />
about 2 seconds.<br />
Key directly above the Keypad 1, shaped like a short<br />
horizontal line. The Send key has a green stripe on it.<br />
Key directly above the Keypad 3, shaped like a short<br />
horizontal line. The End key has a red stripe on it.<br />
Key on the narrow left extension of the 5-Way Scroll key.<br />
It is between the Left Selection key and the Send key.<br />
Key on the narrow right extension of the 5-Way Scroll key.<br />
It is between the Right Selection key and the End key.<br />
The panel which slides over or to the right of the camera<br />
lens on the back panel of the phone. It must be open,<br />
moved to the right, in order to take a picture.<br />
Keys on the upper part of the phone’s right side.<br />
Page 46
Configuration<br />
If you have purchased a phone with the Reader already installed, the phone will be configured by your<br />
dealer, and you do not have to perform any of these steps. For a brand-new phone, follow these steps:<br />
• Install the battery according to the Nokia manual.<br />
• Turn on the power.<br />
• Follow instructions on the phone to set up the Time, Date and Time Zone. It’s required that these<br />
be set accurately, to within a few minutes.<br />
o<br />
o<br />
o<br />
o<br />
o<br />
o<br />
Press the Menu key.<br />
Select Tools.<br />
Select Settings.<br />
Select General.<br />
Select Date and time.<br />
Set the Time, Time zone, and Date.<br />
The following further steps are recommended.<br />
• Set the display to maximum time-out.<br />
o<br />
o<br />
o<br />
o<br />
o<br />
o<br />
o<br />
o<br />
o<br />
Press the Menu key.<br />
Select Tools.<br />
Select Settings.<br />
Select General.<br />
Select Personalization.<br />
Select Display.<br />
Set Power saver time-out to maximum time.<br />
Set Light time-out to maximum time.<br />
You can also adjust the font size of text on the phone screen.<br />
Starting the <strong>Mobile</strong> Reader<br />
If you do not have a shortcut for starting the Reader, you can always start the Reader from the opening<br />
phone screen as follows:<br />
• Press Menu.<br />
• Select Applications.<br />
• Press Enter.<br />
• Select Reader.<br />
• Press Enter.<br />
Page 47
APPENDIX F. INSTRUCTIONS FOR THE NOKIA N95 NAM<br />
Location of Keys<br />
The table below shows where the keys referred to in this <strong>Guide</strong> are located on the Nokia N95 NAM<br />
phone.<br />
Key<br />
Keypad-*, Keypad-#,<br />
Keypad-0, … , Keypad-9<br />
5-way scroll key<br />
Up, Down, Left, Right<br />
Enter<br />
Left Selection key<br />
Right Selection key<br />
Power button<br />
Send key<br />
End key<br />
Menu key<br />
Camera switch<br />
Volume keys<br />
Location<br />
The twelve keys on the numeric keypad. Slide the front<br />
panel of the phone up in order to access the keypad.<br />
These keys are also used to dial telephone numbers.<br />
The square box with four raised edges and middle raised<br />
square, located in the bottom center of the front panel of<br />
the phone. If the front panel is moved up to reveal the<br />
numeric keypad, the 5-way scroll key is directly above the 2<br />
key.<br />
The raised edges of the 5-way scroll key - top, bottom, left,<br />
or right edge respectively. Also known as Arrow keys.<br />
The square raised portion of the 5-way scroll key<br />
surrounded by the four directional raised edges<br />
The key is located to the upper left of the 5-way scroll key,<br />
and just below the bottom left corner of the screen on the<br />
front face of the phone.<br />
The key is located to the upper right of the 5-way scroll key,<br />
and just below the bottom right corner of the screen on the<br />
front face of the phone.<br />
Button in the middle of the top side of the phone, above the<br />
screen. To turn the phone off or on, press and hold for<br />
about 2 seconds. If the front panel is moved up, the power<br />
button is on the top of the phone body behind the front<br />
panel.<br />
Key in the bottom left corner of the front panel of the phone.<br />
Key in the bottom right corner of the front panel of the<br />
phone.<br />
The key to the left of the 5-way scroll key. The Menu key is<br />
bordered by the Left Selection key to its upper left, and by<br />
the Send key to its lower left.<br />
The N95 NAM does not have a camera cover switch.<br />
Keys on the upper part of the phone’s right side.<br />
Page 48
Configuration<br />
If you have purchased a phone with the Reader already installed, the phone will be configured by your<br />
dealer, and you do not have to perform any of these steps. For a brand-new phone, follow these steps:<br />
• Install the battery according to the Nokia manual.<br />
• Turn on the power.<br />
• Follow instructions on the phone to set up the Time, Date and Time Zone. It’s required that these<br />
be set accurately, to within a few minutes.<br />
o<br />
o<br />
o<br />
o<br />
o<br />
o<br />
Press the Menu key.<br />
Select Tools.<br />
Select Settings.<br />
Select General.<br />
Select Date and time.<br />
Set the Time, Time zone, and Date.<br />
The following further steps are recommended.<br />
• Set the display to maximum time-out.<br />
o<br />
o<br />
o<br />
o<br />
o<br />
o<br />
o<br />
o<br />
o<br />
Press the Menu key.<br />
Select Tools.<br />
Select Settings.<br />
Select General.<br />
Select Personalization.<br />
Select Display.<br />
Set Power saver time-out to maximum time.<br />
Set Light time-out to maximum time.<br />
You can also adjust the font size of text on the phone screen.<br />
Starting the <strong>Mobile</strong> Reader<br />
If you do not have a shortcut for starting the Reader, you can always start the Reader from the opening<br />
phone screen as follows:<br />
• Press Menu.<br />
• Select Applications.<br />
• Press Enter.<br />
• Select Reader.<br />
• Press Enter.<br />
Page 49
APPENDIX G. INSTRUCTIONS FOR THE NOKIA N95 8GB<br />
Location of Keys<br />
The table below shows where the keys referred to in this <strong>Guide</strong> are located on the Nokia N95 8GB phone.<br />
Key<br />
Keypad-*, Keypad-#,<br />
Keypad-0, … , Keypad-9<br />
5-way scroll key<br />
Up, Down, Left, Right<br />
Enter<br />
Left Selection key<br />
Right Selection key<br />
Power button<br />
Send key<br />
End key<br />
Menu key<br />
Camera switch<br />
Volume keys<br />
Location<br />
The twelve keys on the numeric keypad. Slide the front<br />
panel of the phone up in order to access the keypad.<br />
These keys are also used to dial telephone numbers.<br />
The square box with four raised edges and middle raised<br />
square, located in the bottom center of the front panel of<br />
the phone. If the front panel is moved up to reveal the<br />
numeric keypad, the 5-way scroll key is directly above the 2<br />
key.<br />
The raised edges of the 5-way scroll key - top, bottom, left,<br />
or right edge respectively. Also known as Arrow keys.<br />
The square raised portion of the 5-way scroll key<br />
surrounded by the four directional raised edges<br />
The key is located to the upper left of the 5-way scroll key,<br />
and just below the bottom left corner of the screen on the<br />
front face of the phone.<br />
The key is located to the upper right of the 5-way scroll key,<br />
and just below the bottom right corner of the screen on the<br />
front face of the phone.<br />
Button in the middle of the top side of the phone, above the<br />
screen. To turn the phone off or on, press and hold for<br />
about 2 seconds. If the front panel is moved up, the power<br />
button is on the top of the phone body behind the front<br />
panel.<br />
Key in the bottom left corner of the front panel of the phone.<br />
Key in the bottom right corner of the front panel of the<br />
phone.<br />
The key to the left of the 5-way scroll key. The Menu key is<br />
bordered by the Left Selection key to its upper left, and by<br />
the Send key to its lower left.<br />
The N95 8GB does not have a camera cover switch.<br />
Keys on the upper part of the phone’s right side.<br />
Page 50
Configuration<br />
If you have purchased a phone with the Reader already installed, the phone will be configured by your<br />
dealer, and you do not have to perform any of these steps. For a brand-new phone, follow these steps:<br />
• Install the battery according to the Nokia manual.<br />
• Turn on the power.<br />
• Follow instructions on the phone to set up the Time, Date and Time Zone. It’s required that these<br />
be set accurately, to within a few minutes.<br />
o<br />
o<br />
o<br />
o<br />
o<br />
o<br />
Press the Menu key.<br />
Select Tools.<br />
Select Settings.<br />
Select General.<br />
Select Date and time.<br />
Set the Time, Time zone, and Date.<br />
The following further steps are recommended.<br />
• Set the display to maximum time-out.<br />
o<br />
o<br />
o<br />
o<br />
o<br />
o<br />
o<br />
o<br />
o<br />
Press the Menu key.<br />
Select Tools.<br />
Select Settings.<br />
Select General.<br />
Select Personalization.<br />
Select Display.<br />
Set Power saver time-out to maximum time.<br />
Set Light time-out to maximum time.<br />
You can also adjust the font size of text on the phone screen.<br />
Starting the <strong>Mobile</strong> Reader<br />
If you do not have a shortcut for starting the Reader, you can always start the Reader from the opening<br />
phone screen as follows:<br />
• Press Menu.<br />
• Select Applications.<br />
• Press Enter.<br />
• Select Reader.<br />
• Press Enter.<br />
Page 51
APPENDIX H. INSTRUCTIONS FOR THE NOKIA E71<br />
Location of Keys<br />
The table below shows where the keys referred to in this <strong>Guide</strong> are located on the Nokia E71 phone.<br />
Key<br />
Keypad-*, Keypad-#,<br />
Keypad-0, … , Keypad-9<br />
5-way scroll key<br />
Up, Down, Left, Right<br />
Enter<br />
Left Selection key<br />
Right Selection key<br />
Power button<br />
Send key<br />
End key<br />
Menu key<br />
Camera switch<br />
Volume keys<br />
Location<br />
In the middle of the QWERTY keyboard, there is a grid of<br />
12 keys, 4 wide by 3 tall, which serves as the numeric keys.<br />
There is a raised dot on the 5-key, which is also the G-key<br />
on the QWERTY keyboard. The 5-key is in the middle row<br />
of the numeric keys. The top row of the numeric keys, left<br />
to right, is 1, 2, 3, *. The middle row, from left to right, is 4,<br />
5, 6, #. The bottom row, from left to right, is 7, 8, 9, 0.<br />
The square box with four raised edges and middle<br />
recessed square, located above Keypad 2 on the front<br />
panel of the phone<br />
The raised edges of the 5-way scroll key - top, bottom, left,<br />
or right edge respectively. Also known as Arrow keys.<br />
The square recessed portion of the 5-way scroll key<br />
surrounded by the four directional raised edges<br />
The key is located to the upper left of the 5-way scroll key,<br />
and just below the bottom left corner of the screen on the<br />
front face of the phone.<br />
The key is located to the upper right of the 5-way scroll key,<br />
and just below the bottom right corner of the screen on the<br />
front face of the phone.<br />
Recessed button toward the right of the top side of the<br />
phone, above the screen. To turn the phone off or on, press<br />
and hold for about 2 seconds.<br />
Key in the bottom left corner of the front panel of the phone.<br />
Key in the bottom right corner of the front panel of the<br />
phone.<br />
There are two keys directly to the left of the 5-way scroll<br />
key. The Menu key is the second key from the leftdirectional<br />
key, and it is bordered by the Left Selection key<br />
to its upper left, and by the Send key to its lower left.<br />
The E71 does not have a camera cover switch.<br />
Keys on the upper part of the phone’s right side.<br />
Page 52
Configuration<br />
If you have purchased a phone with the Reader already installed, the phone will be configured by your<br />
dealer, and you do not have to perform any of these steps. For a brand-new phone, follow these steps:<br />
• Install the battery according to the Nokia manual.<br />
• Turn on the power.<br />
• Follow instructions on the phone to set up the Time, Date and Time Zone. It’s required that these<br />
be set accurately, to within a few minutes.<br />
o<br />
o<br />
o<br />
o<br />
o<br />
o<br />
Press the Menu key.<br />
Select Tools.<br />
Select Settings.<br />
Select General.<br />
Select Date and time.<br />
Set the Time, Time zone, and Date.<br />
The following further steps are recommended.<br />
• Set the display to maximum time-out.<br />
o<br />
o<br />
o<br />
o<br />
o<br />
o<br />
o<br />
o<br />
o<br />
Press the Menu key.<br />
Select Tools.<br />
Select Settings.<br />
Select General.<br />
Select Personalization.<br />
Select Display.<br />
Set Power saver time-out to maximum time.<br />
Set Light time-out to maximum time.<br />
You can also adjust the font size of text on the phone screen.<br />
Starting the <strong>Mobile</strong> Reader<br />
If you do not have a shortcut for starting the Reader, you can always start the Reader from the opening<br />
phone screen as follows:<br />
• Press Menu.<br />
• Select Installations.<br />
• Press Enter.<br />
• Select Reader.<br />
• Press Enter.<br />
Page 53