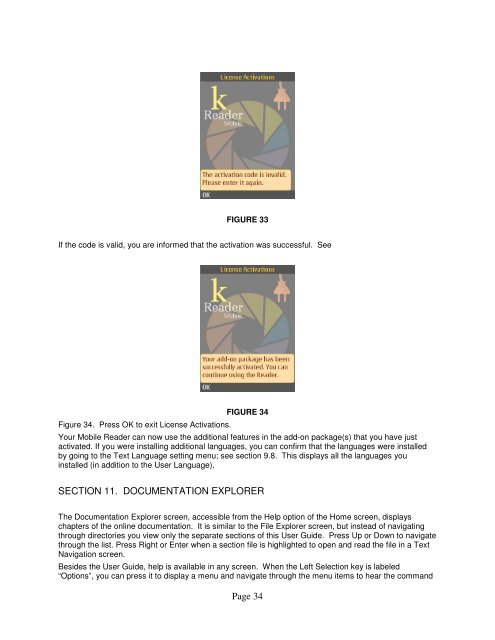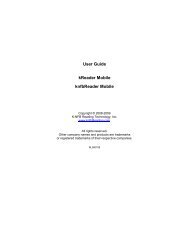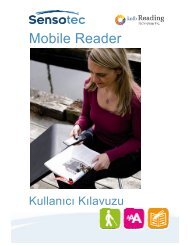User Guide kReader Mobile knfbReader Mobile
User Guide kReader Mobile knfbReader Mobile
User Guide kReader Mobile knfbReader Mobile
Create successful ePaper yourself
Turn your PDF publications into a flip-book with our unique Google optimized e-Paper software.
FIGURE 33<br />
If the code is valid, you are informed that the activation was successful. See<br />
Figure 34. Press OK to exit License Activations.<br />
FIGURE 34<br />
Your <strong>Mobile</strong> Reader can now use the additional features in the add-on package(s) that you have just<br />
activated. If you were installing additional languages, you can confirm that the languages were installed<br />
by going to the Text Language setting menu; see section 9.8. This displays all the languages you<br />
installed (in addition to the <strong>User</strong> Language).<br />
SECTION 11. DOCUMENTATION EXPLORER<br />
The Documentation Explorer screen, accessible from the Help option of the Home screen, displays<br />
chapters of the online documentation. It is similar to the File Explorer screen, but instead of navigating<br />
through directories you view only the separate sections of this <strong>User</strong> <strong>Guide</strong>. Press Up or Down to navigate<br />
through the list. Press Right or Enter when a section file is highlighted to open and read the file in a Text<br />
Navigation screen.<br />
Besides the <strong>User</strong> <strong>Guide</strong>, help is available in any screen. When the Left Selection key is labeled<br />
“Options”, you can press it to display a menu and navigate through the menu items to hear the command<br />
Page 34