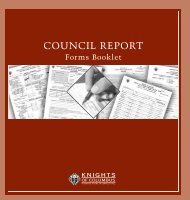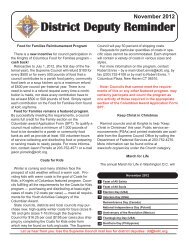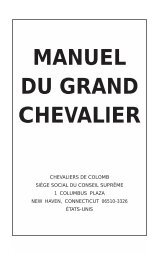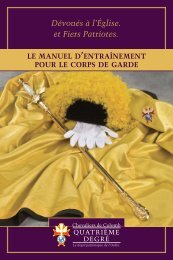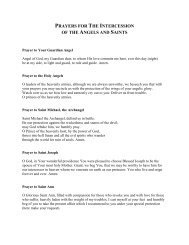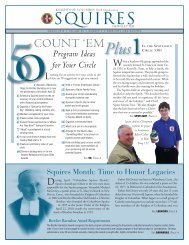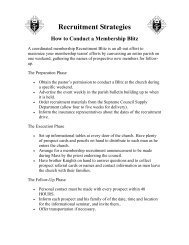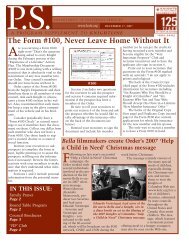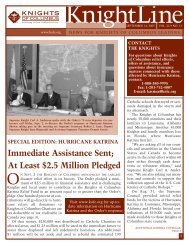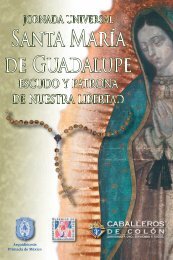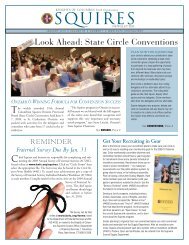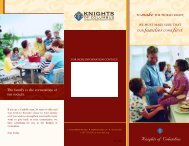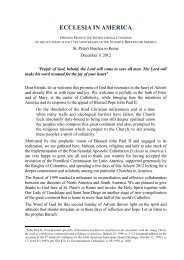Financial Secretary Handbook - Knights of Columbus, Supreme ...
Financial Secretary Handbook - Knights of Columbus, Supreme ...
Financial Secretary Handbook - Knights of Columbus, Supreme ...
You also want an ePaper? Increase the reach of your titles
YUMPU automatically turns print PDFs into web optimized ePapers that Google loves.
moneys can be recorded in Member Billing using the<br />
Enter Receipt screen under the Council Ledger<br />
(Illustration # 8, page 35).<br />
Member or Payor – Prior to entering the receipt information,<br />
you must search for a member or a payor.<br />
Note: A payor is an individual or entity that is not<br />
a member <strong>of</strong> the council (i.e., the <strong>Supreme</strong><br />
Council or state council). A payor can be added to<br />
Member Billing on the Add a Payee/Payor screen<br />
under Billing Information.<br />
Once a search has been conducted, the results will<br />
appear in the Search Results box to the right. Click on the<br />
desired member or payor so that it is highlighted in a blue<br />
banner. Click the Select button to populate the date and<br />
member/payor in the Enter Receipt section on the bottom<br />
<strong>of</strong> the screen. Then continue to enter the remaining<br />
information.<br />
Once the save button is clicked on the Dues Collection<br />
Tool screen or the Enter Receipt screen, the transaction<br />
is placed in pending status. Pending transactions can be<br />
processed on the Pending Receipt screen.<br />
A Report <strong>of</strong> Receipts is available under the Treasurer<br />
Reports in the Print Center <strong>of</strong> Member Billing<br />
(Illustrations # 9 & 10, pages 36 and 37). There are four<br />
reports available: two for pending receipts and two for<br />
posted receipts. Note that the posted receipts report will<br />
display signature lines for the financial secretary and treasurer,<br />
which will serve as a record that the treasurer<br />
received these moneys.<br />
Note: If the treasurer’s name does not display on<br />
this report, add his data on the Council Officers—<br />
Current Year screen in Member Management.<br />
PROCESSING VOUCHERS FOR PAYMENT<br />
After a bill has been properly approved for payment,<br />
the financial secretary must initiate the procedure for<br />
issuance <strong>of</strong> a check by the treasurer, which can be accomplished<br />
under the Vouchers section <strong>of</strong> the Council Ledger<br />
(Illustration # 11, page 38).<br />
Member or Payee – Prior to entering the voucher information,<br />
you must search for a member or a payee.<br />
Note: A payee is an individual or entity that is not<br />
a member <strong>of</strong> the council (i.e., the <strong>Supreme</strong><br />
Council or state council). A payee can be added to<br />
Member Billing on the Add a Payee/Payor screen<br />
under Billing Information.<br />
Once a search has been conducted, the results will<br />
appear in the Search Results box to the right. Click on the<br />
desired member or payee so that it is highlighted in a blue<br />
banner. Click the Select button to populate the date and<br />
member/payee in the Enter Vouchers section on the<br />
bottom <strong>of</strong> the screen. Then continue to enter the remaining<br />
information.<br />
Once the Save button is clicked on the Enter Vouchers<br />
screen, the transaction is placed in pending status.<br />
Pending transactions can be processed on the Pending<br />
Vouchers screen.<br />
A Report <strong>of</strong> Vouchers is available under the Treasurer<br />
Reports in the Print Center <strong>of</strong> Member Billing<br />
(Illustration #12, page 39). There are two reports available:<br />
one for pending vouchers and one for posted vouchers.<br />
Note that the Report <strong>of</strong> Vouchers will display signature<br />
lines for the grand knight, financial secretary and<br />
treasurer. This serves as a record that the treasurer is<br />
authorized to issue a check.<br />
Note: If the treasurer’s name does not display on<br />
this report, add his data on the Council Officers—<br />
Current Year screen in Member Management.<br />
OFFICERS ONLINE –<br />
EXPERT HELP & TRAINING<br />
The Expert Help site provides step-by-step instructions<br />
to assist members in using Member Management<br />
and Member Billing. This site can be accessed by clicking<br />
on the Expert logo in the upper right-hand corner<br />
<strong>of</strong> any screen in these applications, or by going to<br />
www.k<strong>of</strong>c.orgexperthelp.<br />
Additionally, a training site for these applications<br />
has been added, which can be accessed by clicking on<br />
the Sign-In – Officers Training link located in the upper<br />
right-hand corner on the Expert Help site. This training<br />
area allows the user to update records and generate<br />
transactions in a test environment.<br />
— 27 —