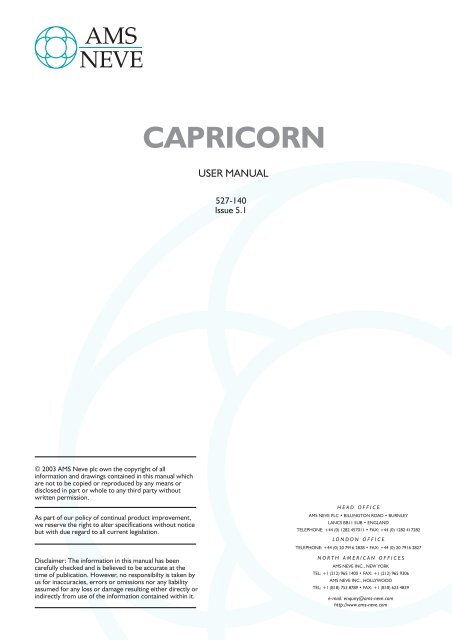User Manual - AMS Neve
User Manual - AMS Neve
User Manual - AMS Neve
You also want an ePaper? Increase the reach of your titles
YUMPU automatically turns print PDFs into web optimized ePapers that Google loves.
CAPRICORN<br />
USER MANUAL<br />
527-140<br />
Issue 5.1<br />
© 2003 <strong>AMS</strong> <strong>Neve</strong> plc own the copyright of all<br />
information and drawings contained in this manual which<br />
are not to be copied or reproduced by any means or<br />
disclosed in part or whole to any third party without<br />
written permission.<br />
As part of our policy of continual product improvement,<br />
we reserve the right to alter specifications without notice<br />
but with due regard to all current legislation.<br />
Disclaimer: The information in this manual has been<br />
carefully checked and is believed to be accurate at the<br />
time of publication. However, no responsibilty is taken by<br />
us for inaccuracies, errors or omissions nor any liability<br />
assumed for any loss or damage resulting either directly or<br />
indirectly from use of the information contained within it.<br />
HEAD<br />
OFFICE<br />
<strong>AMS</strong> NEVE PLC • BILLINGTON ROAD • BURNLEY<br />
LANCS BB11 5UB • ENGLAND<br />
TELEPHONE: +44 (0) 1282 457011 • FAX: +44 (0) 1282 417282<br />
LONDON OFFICE<br />
TELEPHONE: +44 (0) 20 7916 2828 • FAX: +44 (0) 20 7916 2827<br />
NORTH AMERICAN OFFICES<br />
<strong>AMS</strong> NEVE INC., NEW YORK<br />
TEL: +1 (212) 965 1400 • FAX: +1 (212) 965 9306<br />
<strong>AMS</strong> NEVE INC., HOLLYWOOD<br />
TEL: +1 (818) 753 8789 • FAX: +1 (818) 623 4839<br />
e-mail: enquiry@ams-neve.com<br />
http://www.ams-neve.com
Capricorn <strong>User</strong> <strong>Manual</strong><br />
Contents<br />
1 Introduction<br />
Overview 1:1<br />
Concepts of Allocating Processing 1:4<br />
The Console Surface 1:6<br />
The Graphics Display 1:26<br />
2 Getting Started<br />
Using the Trackball with the Graphics Display 2:2<br />
Logging on to the system 2:4<br />
Using the Soft Panel Menus 2:7<br />
Bank Assignments 2:10<br />
Using Console Surface Controls 2:11<br />
Using the AFU 2:13<br />
Further Information 2:14<br />
3 Console Setup<br />
Introduction 3:1<br />
Configuration Management 3:3<br />
Backup and Restore 3:9<br />
Path Numbers 3:15<br />
Strip Assignment To Banks 3:17<br />
4 Path Configuration<br />
Naming a Path 4:2<br />
Assigning a Path to new Fader 4:4<br />
Processing Configuration 4:5<br />
Signal Matrix 4:11<br />
5 Input/Output Configuration<br />
Ports and Paths 5:1<br />
To Assign Ports to Paths 5:2<br />
Inserts 5:14<br />
Multitrack Tape Machine Interconnection 5:18<br />
Issue 5.1<br />
Page i
Contents<br />
Capricorn <strong>User</strong> <strong>Manual</strong><br />
6 Miscellaneous Setup<br />
Sample Frequency 6:2<br />
Desk Level 6:3<br />
Delay Times 6:5<br />
Intensity 6:7<br />
Touch 6:8<br />
Gearing 6:9<br />
External 6:11<br />
Options 6:14<br />
MIDI 6:20<br />
7 Routing<br />
Routing 7:2<br />
Interrogation 7:5<br />
Other Routing Panel Functions 7:6<br />
8 Monitoring<br />
Monitoring Controls 8:2<br />
Control Room Monitoring 8:4<br />
SLS and Headphone Monitoring 8:7<br />
Overdub Monitoring 8:9<br />
Solo 8:12<br />
Mute 8:22<br />
9 Metering<br />
Meter Scale 9:2<br />
Overload 9:2<br />
Meter Operation 9:3<br />
Channel strip Meter Mode Selection 9:8<br />
Monitor Meters 9:9<br />
Page ii Issue 5.1
Capricorn <strong>User</strong> <strong>Manual</strong><br />
Contents<br />
10 Signal Processing<br />
Using Channel Strip Banks 10:1<br />
Function Indicators 10:3<br />
Input Paths 10:4<br />
Monitor Signal Paths 10:8<br />
Track Sends 10:9<br />
4-Band Parametric Equalizer 10:13<br />
Filters 10:15<br />
Dynamics 10:16<br />
Signal Path Delay (Optional) 10:25<br />
Insert Switching 10:26<br />
Copying 10:27<br />
Fader to Aux Copy 10:29<br />
11 Auxiliaries and Cues<br />
Aux Control 11:1<br />
Contribution Control 11:3<br />
Aux Flip 11:6<br />
Cue Sends 11:8<br />
12 Links and VCA Ganging<br />
Control Links 12:1<br />
VCA Control 12:7<br />
13 Oscillator<br />
Tone oscillator 13:1<br />
Slate Oscillator 13:3<br />
14 Talkback<br />
Talkback Setup 14:1<br />
Talkback Group Levels 14:4<br />
15 Transport Control<br />
Machine Control 15:2<br />
Track Control 15:4<br />
Timecode 15:7<br />
Labels 15:15<br />
Cycle 15:22<br />
Auto Record 15:23<br />
Locating 15:24<br />
Issue 5.1<br />
Page iii
Contents<br />
Capricorn <strong>User</strong> <strong>Manual</strong><br />
16 Automation Overview<br />
Introduction 16:1<br />
Automation Controls 16:3<br />
Scope 16:5<br />
Automation Modes 16:6<br />
Mixes, Passes and the Mix Tree 16:8<br />
Automation Data Storage 16:11<br />
17 Automation Operations<br />
Automation Quick Start 17:1<br />
Automation Data 17:3<br />
Scope 17:8<br />
Managing Mixes and Passes 17:15<br />
Play Pass Selection 17:21<br />
Automation Modes 17:23<br />
Collect Touch 17:33<br />
Capture Start Of Pass Timecode 17:36<br />
Initial Snapshot (ISS) Amendment 17:38<br />
Mute/Switch Lists 17:40<br />
Relay Event List 17:45<br />
18 Offline Editing<br />
Offline Trim 18:2<br />
Offline Delete 18:4<br />
Mix Conform 18:5<br />
Slide 18:9<br />
Mix Compare 18:10<br />
19 Stores<br />
The Store List 19:2<br />
Recalling Stores 19:5<br />
Browse Stores 19:6<br />
Sequenced Stores List 19:9<br />
20 Capricorn Surround<br />
Standard Surround Features 20:2<br />
CXS 20:7<br />
Joystick Module 20:35<br />
Capricorn Surround Panel (CSP) 20:41<br />
Page iv Issue 5.1
Capricorn <strong>User</strong> <strong>Manual</strong><br />
Contents<br />
21 MIDI<br />
MIDI Program Changes 21:1<br />
MIDI Automation 21:2<br />
22 Diagnostics<br />
DSP 22:2<br />
Logs 22:6<br />
IO Reset 22:7<br />
Diags 22:8<br />
23 Index<br />
Issue 5.1<br />
Page v
Contents<br />
Capricorn <strong>User</strong> <strong>Manual</strong><br />
Page vi Issue 5.1
Capricorn <strong>User</strong> <strong>Manual</strong><br />
Introduction<br />
1 Introduction<br />
1.1 Overview<br />
The Capricorn recording system represents innovative audio technology at its<br />
very best. Award winning custom designed integrated circuits give unsurpassed<br />
digital sonic performance. The system electronics are remote from the actual<br />
console surface, being rack-mounted in a separate unit. The graphical interface<br />
and intuitive console surface enable real-time dynamic automation and fast and<br />
accurate system setup.<br />
The console surface sections and many of the individual controls are assignable<br />
so that they can be used for a variety of different signal paths and signal<br />
processing functions. The degree of assignability is designed to maximize<br />
simplicity and ease of use with any function being accessible with just one or two<br />
key-strokes, allowing changes to be made in signal path processing quickly and<br />
efficiently.<br />
The console surface is totally modular and each of the sections are<br />
self-contained with their own PSUs (power supply units), making it easier to<br />
insert or remove sections, or to make changes to the position of existing<br />
sections.<br />
1.1.1 The Assignable Console<br />
Capricorn is an assignable console which means that one strip of controls for<br />
each input and output is no longer needed. An assignable console allows a few<br />
faders and controls to control any system size. On analogue consoles all the<br />
facilities have to be squeezed into each channel strip which restricts the facilities<br />
available and can make the control surface difficult to use. On Capricorn there<br />
are still a number of controls on each channel strip for immediate use. These<br />
controls are laid out so that they can be easily reached.<br />
For control of a function that is not on the strip, a central panel called the<br />
Assignable Facilities Unit (AFU) is assigned to the path on the strip by pressing<br />
ACCESS<br />
the key. The AFU has every control for that strip, just like a traditional<br />
console. The AFU is large so that all controls are easily seen and reached. The<br />
AFU can be positioned in the centre of the stereo image so that all adjustments<br />
can be made while listening in the optimum monitoring position.<br />
The channel strips are used for a number of different purposes so motorized<br />
faders and continuous rotary encoders are used throughout. When a strip is<br />
reassigned the fader will move to the position for the new signal path and circular<br />
bargraph displays around the rotary encoders will show the new setting.<br />
Issue 5.1<br />
Page1:1
Introduction<br />
Capricorn <strong>User</strong> <strong>Manual</strong><br />
1.1.2 Multi-user Operation<br />
The console can have up to 5 sections of 24 strips giving a maximum of 120<br />
faders. Up to 3 AFUs can also be fitted, and each AFU can be linked to a different<br />
section of strips so that the console can be used by several people at a time.<br />
ACCESS<br />
When an key is pressed only the AFU associated with that strip is<br />
reassigned so that an operator working on another AFU is not affected.<br />
Note: During split working there are still only 12 global fader banks and each split<br />
unit does not have its own set of banks. However, when a new bank is selected<br />
only the strips associated with that AFU will be reassigned.<br />
The global functions which override SPLIT divisions are:<br />
Reverse routing and interrogation<br />
Link formation and interrogation<br />
1.1.3 Hard Disk Organisation<br />
The hard disk is partitioned into three notional areas - System, <strong>User</strong> and Project.<br />
These partitions are maintained by the System Manager who requires a<br />
password to enable access to the various housekeeping functions such as<br />
deleting and moving data.<br />
System Partition<br />
The System Partition contains all the files needed for running the system, and is<br />
not directly accessible to the user. These files include down-loadable code and<br />
data for all the node processors, tables of defaults and command and fault logs.<br />
The System Manager has access to some data in the System Partition (e.g. the<br />
command and fault logs) through special utilities but cannot normally edit or<br />
delete files in this area.<br />
<strong>User</strong> Partition<br />
The <strong>User</strong> Partition is subdivided into areas, or directories, for each user. This<br />
partition holds configuration data that defines desk setups. Each user can have<br />
a number of configurations which can be recalled in part or in full at any time. It is<br />
necessary to log on to the system as a named user in order to create and store<br />
personalised data. If the operator does not log on then data is stored in the<br />
Default user area which may be used by anyone.<br />
<strong>User</strong> directories can be created and removed only by the System Manager.<br />
Each user directory can contain console setups and default information to<br />
customise the operation of the system. Each user directory can be protected by<br />
a personal password.<br />
Page1:2 Issue 5.1
Capricorn <strong>User</strong> <strong>Manual</strong><br />
Introduction<br />
Project Partition<br />
The Project Partition is the area of the storage system which contains dynamic<br />
automation data including all the system configurations, mix data, cue lists and<br />
notes for particular jobs. The partition is divided into Client directories, beneath<br />
which are Project directories and beneath these are Title directories. For<br />
example, an album project will have several titles, each of which contains its<br />
individual mix tree.<br />
TITLE1<br />
MIX0.0<br />
MIX TREE<br />
PROJECT1<br />
TITLE2<br />
MIX0.0<br />
MIX TREE<br />
CLIENT<br />
TITLE1<br />
MIX0.0<br />
MIX TREE<br />
PROJECT2<br />
TITLE2<br />
MIX0.0<br />
MIX TREE<br />
A default scratch mix directory is provided for general use. This can be<br />
convenient for quick, unplanned operations which do not need the data<br />
preserving (e.g. testing a procedure).<br />
Client directories and sub-directories can be created by any user, but may only<br />
be removed by the System Manager. Client data can be password protected in<br />
the same way as user data.<br />
Copying data to and from removable disks<br />
The system allows the user to transfer data to and from removable Optical Disks<br />
and Floppy disks (if the drive is fitted). This enables both mix data and system<br />
configurations to be copied between Capricorn systems or archived. This<br />
procedure can also be used to back-up data, however the facility to back-up the<br />
whole of the Hard Disk onto Optical disk is a more thorough and rapid backup<br />
mechanism. It is recommended that the complete backup operation is<br />
performed weekly, this operation is described in the technical manual.<br />
Floppy disks can hold configuration data only.<br />
Issue 5.1<br />
Page1:3
Introduction<br />
Capricorn <strong>User</strong> <strong>Manual</strong><br />
1.2 Concepts of Allocating Processing<br />
The Capricorn is a digital console which uses software controlled processing<br />
power to provide signal paths and signal processing elements such as EQ,<br />
Compressor and Filter. Processing elements can be put in any order on a signal<br />
path. Processing is assigned to the paths as needed by the operator, using the<br />
Path Configuration screen on the Graphics Display monitor.<br />
Inputs, Monitors, Groups, Outputs, Aux Masters and Cues are the types of<br />
signal path. The number of each type of signal path is set up by the operator and<br />
will depend on the type of session. Configurations can be stored and recalled.<br />
The size of a Capricorn system will define the maximum number of all signal<br />
paths. The maximum number of each type of signal path is:<br />
Input Paths - Limited by number of PCBs fitted<br />
Monitor Paths - Limited by number of PCBs fitted<br />
Group Paths - 24<br />
Main Output Paths - 8<br />
Aux Master Paths - 16<br />
Cue Paths - 16<br />
Any type of signal path can be configured as stereo and will use two signal<br />
paths. All controls are ganged together so that identical processing is applied to<br />
the left and right channels.<br />
1.2.1 Path Structure<br />
GROUP<br />
Mic/Line<br />
or AES/EBU<br />
INPUT<br />
AUX<br />
(Pre or Post)<br />
AUX<br />
(Pre or Post)<br />
MAIN<br />
OUTPUT<br />
MON<br />
(Track Return)<br />
MULTI-TRACK<br />
AUX<br />
(Pre or Post)<br />
TRACK<br />
SEND<br />
INPUT/GROUP/MON<br />
AUX<br />
MASTER<br />
OUTPUT<br />
CUE<br />
EXTERNAL<br />
SOURCE<br />
Page1:4 Issue 5.1
Capricorn <strong>User</strong> <strong>Manual</strong><br />
Introduction<br />
Input, Monitor, Group, Aux, Cue and Main Output paths can be configured with<br />
EQ, Filter, Limiter, Compressor and Expander/Gate.<br />
Track Send paths do not exist in the same way as other signals and the level for<br />
them is controlled via the screen only.<br />
1.2.2 Signal Ports<br />
Since the routing within Capricorn is inherently flexible, the port (or connector)<br />
that feeds a signal path can be changed. This gives the operator a number of<br />
advantages.<br />
1. External equipment can be permanently connected to a patch<br />
bay and then patched to an input or output through software<br />
using the screen.<br />
2. If an error or fault occurs on an external I/O rack the operator<br />
can patch around the problem<br />
3. The ports can be changed during a ‘scene change’ so that the<br />
same channels can be used to control different sources.<br />
Usually the ports will remain assigned to the same path and the selector will be<br />
transparent to the operator since it is recalled from the configuration store.<br />
Issue 5.1<br />
Page1:5
Introduction<br />
Capricorn <strong>User</strong> <strong>Manual</strong><br />
1.3 The Console Surface<br />
There are three type of section in a Capricorn console surface:<br />
Strip Sections<br />
Monitor Section<br />
AFU Section<br />
Contain the Path (or Channel) Strips.<br />
Each Strip Section has eight Path Strips.<br />
A Capricorn will have at least 24 Path Strips (i.e. 3 Strip<br />
Sections).<br />
Contains master controls for tape machines, monitoring,<br />
etc., and the keyboard and trackball for controlling the<br />
graphics display.<br />
Contains controls for routing and all the processing and<br />
signal elements which can be assigned to a path.<br />
Page1:6 Issue 5.1
Capricorn <strong>User</strong> <strong>Manual</strong><br />
Introduction<br />
1.3.1 Strip Section<br />
Each strip section contains eight<br />
strips. There is no correlation<br />
between the number of strips and the<br />
electrical size of the system. Any<br />
console frame size can therefore<br />
control and operate any system size.<br />
The strip differs from a traditional<br />
channel strip in various ways. It is<br />
assignable to a number of audio<br />
paths and path types. Facilities such<br />
as EQ and dynamics are removed<br />
from the strip and placed in an<br />
Assignable Facilities Unit (AFU). All<br />
functions can still be accessed from<br />
the strip by using the Function<br />
Assignable Controls.<br />
The Function Assignable Controls<br />
(FACs) are rotary controls which use<br />
shaft-encoders rather than<br />
conventional potentiometers. Each<br />
FAC has a circular bargraph<br />
surrounding it which illuminates in<br />
different ways depending on the<br />
parameter being controlled.<br />
Meters<br />
FAC Indicators<br />
and<br />
Function Selection<br />
FAC Automation<br />
FACs<br />
(Function<br />
Assignable<br />
Controls)<br />
Monitoring<br />
Solo and Link Isolate<br />
Mute and<br />
Mute Automation<br />
Fader<br />
Automation<br />
Path Type Indicators<br />
Access<br />
Faders<br />
Issue 5.1<br />
Page1:7
Introduction<br />
Capricorn <strong>User</strong> <strong>Manual</strong><br />
Meters<br />
Each channel strip has a Vacuum<br />
Fluorescent Display (VFD) to show<br />
metering information.<br />
The lower part of the display is used<br />
to show the signal on the channel<br />
strip, the upper part is used for high<br />
resolution metering and its mode is<br />
selected on the AFU.<br />
OVERLOAD<br />
INDICATOR LEDs<br />
SIGNAL OVERLOAD<br />
INDICATORS<br />
SIGNAL PATH<br />
METER<br />
RECORD<br />
STATUS LEDs<br />
REFERENCE LEVEL<br />
INDICATORS<br />
If the signals are stereo then two<br />
bars will be shown on the input meter<br />
and high resolution meter.<br />
The VFDs are high resolution dot<br />
matrix displays and can also be used<br />
to show non-metering information<br />
such as path configuration.<br />
METER LABEL<br />
INPUT OVERLOAD<br />
INDICATORS<br />
TR20<br />
METERS SHOWING<br />
LEFT AND RIGHT INPUT LEVEL<br />
AND COMP/LIM, EXP/GATE<br />
STATUS<br />
FAC Indicators and Selector<br />
The FAC indicators show which<br />
signal processing elements have<br />
been assigned to the Path in the strip<br />
and which elements are switched in<br />
and out.<br />
SEL<br />
The key is used to cycle the<br />
function which will be switched in<br />
and out.<br />
FAC Automation<br />
Used for setting the Automation<br />
Mode of all controls except the Fader<br />
and the Mute key.<br />
Collect Touch will put all controls in<br />
the path into touch (including the<br />
Fader and the Mute key) except<br />
those which have been isolated from<br />
the automation system.<br />
E/G<br />
COM<br />
LIM<br />
FIL<br />
EQ<br />
INS<br />
DEL<br />
Φ<br />
IN<br />
PLAY<br />
COL<br />
TOUCH<br />
SEL IN<br />
STR 48V<br />
SEL<br />
REC<br />
GLIDE<br />
Page1:8 Issue 5.1
Capricorn <strong>User</strong> <strong>Manual</strong><br />
Introduction<br />
FACs (Function Assignable Controls)<br />
The Function Assignable Controls<br />
are the rotary controls on each path<br />
strip. They can be used for different<br />
functions according to the FAC<br />
Selection keys on the AFU. The<br />
function of the two centre rotary<br />
controls are indicated on the AFU.<br />
8888<br />
Nominally the top FAC is for input<br />
functions such as Mic/Line Gain, the<br />
middle two are for auxilliary<br />
contributions and the bottom FAC is<br />
for Pan. A 4-digit alphanumeric<br />
display above the top FAC shows<br />
either the status of the assignments<br />
or the precise numeric value of the<br />
last control touched.<br />
Monitoring<br />
The monitoring controls are only<br />
used on the monitor paths for<br />
monitor source selection and are<br />
inactive for other path types.<br />
O/D<br />
SEND<br />
LOCK<br />
RET<br />
Solo and Link Isolate<br />
Used to Solo the path assigned to<br />
the strip and exclude individual<br />
controls from a link structure.<br />
Solo has three modes (Cut Solo,<br />
APL or PFL) which are set globally.<br />
SOLO<br />
MUTE<br />
PLAY<br />
MUTE<br />
LINK<br />
ISO<br />
MUTE<br />
REC<br />
Issue 5.1<br />
Page1:9
Introduction<br />
Capricorn <strong>User</strong> <strong>Manual</strong><br />
Mute and Mute Automation<br />
Mute is used for pre-fader cut of the<br />
signal currently assigned to the strip.<br />
Mute keys also have their own keys<br />
for setting automation modes.<br />
SOLO<br />
MUTE<br />
PLAY<br />
LINK<br />
ISO<br />
MUTE<br />
REC<br />
MUTE<br />
Fader Automation<br />
Used to set the automation mode for<br />
the fader in the path currently<br />
assigned to the strip.<br />
FDR<br />
PLAY<br />
TRIM<br />
FDR<br />
REC<br />
GLIDE<br />
Path Type Indication<br />
The type of signal path the strip is assigned to is indicated by 6 LEDs which<br />
illuminate to show Group, VCA, Auxiliary, Input, Monitor or Output.<br />
The VCA LED together with the<br />
channel path LED to show that the<br />
channel is under control of a VCA.<br />
GRP<br />
I/P<br />
VCA<br />
MON<br />
AUX<br />
O/P<br />
Access<br />
Two<br />
ACCESS<br />
keys are provided in each strip to assign the processing controls of<br />
the Assignable Facilities Unit (AFU) to the selected path.The<br />
ACCESS<br />
keys are<br />
also used for routing, link and copy functions.<br />
ACCESS<br />
The two keys allow two banks<br />
to be assigned across the console,<br />
primary on the upper key and<br />
secondary on the lower key. The<br />
paths in each bank are shown on the<br />
4-digit alpha displays. Illumination of<br />
the display is bright for the active<br />
path and dim for the passive path.<br />
ACCESS<br />
Pressing the key for the<br />
passive path makes it active.<br />
ACCESS<br />
8888<br />
8888<br />
ACCESS<br />
Page1:10 Issue 5.1
8<br />
Capricorn <strong>User</strong> <strong>Manual</strong><br />
Introduction<br />
Faders<br />
The faders are touch sensitive, motorised and automated so that fader moves<br />
may be stored and replayed. The faders may also be linked together in groups,<br />
one fader controlling the movement of all faders linked to it. Audio does not pass<br />
through the fader so they can be assigned to other functions such as Aux Gain or<br />
trim controls.<br />
The right hand scale (-8 to +10dB)<br />
shows the gain or attenuation<br />
applied to the signal by the fader.<br />
The left hand scale (-20 to +20dB)<br />
indicates the offset which may be<br />
applied to the fader while in trim<br />
mode. This enables a static or<br />
dynamic offset to be applied to<br />
previously recorded fader moves.<br />
Arrow shaped LEDs are provided to<br />
show which way the fader knob must<br />
be moved to reach the null position.<br />
Once the fader is nulled both LEDs<br />
go out. Other methods of nulling are<br />
available through the automation<br />
system.<br />
20<br />
10<br />
0<br />
10<br />
20<br />
+<br />
10<br />
5<br />
0<br />
5<br />
10<br />
20<br />
30<br />
40<br />
-<br />
Issue 5.1 Page 1:11
Introduction<br />
Capricorn <strong>User</strong> <strong>Manual</strong><br />
1.3.2 AFU Section<br />
The Assignable Facilities Unit (AFU) contains individual controls for auxiliaries,<br />
EQ, dynamics, routing, etc. This provides the currently accessed strip with all<br />
the controls necessary for the processing elements which can be assigned to a<br />
path. The AFU removes the need to have individual controls for every function<br />
on every strip. Up to three AFUs may be fitted for multi-man operation. The AFU<br />
ACCESS<br />
controls are accessed by pressing the key for the required path.<br />
Routing<br />
Control Reset<br />
Meter Select<br />
Track Contribution<br />
Duplicate FAC Indication<br />
Auxiliaries/Panning<br />
Strip FAC Selector<br />
Input Selection, Gain,<br />
Trim and Balance<br />
AFU Graphic Display<br />
Delay<br />
Filter<br />
Width and Pan/Balance<br />
Expander/Gate<br />
Compressor<br />
Limiter<br />
Sidechain<br />
Duplicate Strip Controls<br />
Insert<br />
4-Band Equaliser<br />
AFU Automation<br />
Bank Selection<br />
Access, Aux and Hold<br />
AFU Fader<br />
and Script Area<br />
Control Duplication<br />
The left hand side of the AFU duplicates the controls on a strip, except the FACs<br />
are replaced by the Strip FAC Selector controls which are used to globally<br />
assign functions to the strip FACs. The access section is also different, with Aux,<br />
Hold and strip stepping keys in place of the secondary<br />
ACCESS<br />
key and its alpha<br />
display.<br />
Page1:12 Issue 5.1
Capricorn <strong>User</strong> <strong>Manual</strong><br />
Introduction<br />
Control Reset<br />
Used to reset controls to the default<br />
null or 0dB position.<br />
CONTROL<br />
RESET<br />
AFU<br />
FLAT<br />
FDR<br />
FLAT<br />
Meter Select<br />
Used to select the signal shown on<br />
the VFD meters at the top of the path<br />
strips. A graphic mode is also<br />
available, which causes the VFDs to<br />
display alternative information such<br />
as path configuration.<br />
METER<br />
SELECT<br />
MTR<br />
RESET<br />
GRAPHIC<br />
TRK/RET B<br />
TRK/RET A<br />
TRK SEND<br />
FOL FADER<br />
Routing<br />
The Routing panel is used to control and interrogate routing to tracks,<br />
sub-groups and main outputs. The Routing panel is also used when setting up<br />
track sends for film stems.<br />
TRACK ROUTING<br />
GROUP ROUTING<br />
FILM<br />
MODE<br />
1 2 3 4 5 6 7 8 1 2 3 4 5 6 7 8<br />
MS<br />
9 10 11 12 13 14 15 16 9 10 11 12 13 14 15 16<br />
DUAL<br />
MONO<br />
17 18 19 20 21 22 23 24 17 18 19 20 21 22 23 24<br />
STEM<br />
SEL<br />
25 27 29 31<br />
26 28 30 32<br />
OUTPUT ROUTING<br />
1<br />
2<br />
3<br />
4<br />
5<br />
6<br />
7<br />
8<br />
33 35 37 39<br />
34 36 38 40<br />
41<br />
43 45 47<br />
42 44 46 48<br />
INTER<br />
LOCK<br />
CLEAR<br />
ROUTE<br />
ROUTING<br />
TOUCH<br />
Issue 5.1 Page 1:13
Introduction<br />
Capricorn <strong>User</strong> <strong>Manual</strong><br />
Strip FAC Selection<br />
Used for global assignment of<br />
functions to the FACs on the path<br />
strips.<br />
I/P<br />
SEL<br />
FAC<br />
SELECTION<br />
TRK<br />
CONT<br />
GAIN<br />
FILM<br />
DELAY<br />
TRIM<br />
EQ<br />
AUX<br />
SEL<br />
I/P<br />
BAL<br />
8888<br />
AUX<br />
SEL<br />
ON<br />
OFF<br />
ON<br />
PRE<br />
IN/OUT<br />
OFF<br />
POST<br />
PEAK<br />
PRE<br />
POST<br />
8888<br />
AUX<br />
SEL<br />
BAL<br />
P/B<br />
P/W<br />
Q<br />
WIDTH<br />
Track Contribution<br />
Used to adjust the level of the send<br />
from a channel path to a track.<br />
TRACK CONT<br />
Input Controls<br />
Used to select the input source for<br />
inputs from a Mic/Line rack.<br />
LINE<br />
A<br />
SWAP<br />
MIC<br />
A<br />
Used to set the input gain, trim and<br />
balance.<br />
LINE<br />
B<br />
MIC<br />
B<br />
GAIN<br />
TRIM<br />
I/P BAL<br />
Page1:14 Issue 5.1
Capricorn <strong>User</strong> <strong>Manual</strong><br />
Introduction<br />
Delay<br />
Used to adjust delay and switch it in<br />
and out.<br />
DELAY<br />
DELAY<br />
IN<br />
Auxiliaries/Panning<br />
Used to adjust the contribution level from the currently accessed path to the<br />
auxiliary busses. There can be up to 16 auxiliaries configured in the current<br />
setup. The top row of controls are also used for surround panning for film stems.<br />
8888<br />
8888<br />
8888<br />
8888<br />
8888<br />
8888<br />
8888<br />
8888<br />
CUT<br />
PRE<br />
CUT<br />
PRE<br />
CUT<br />
PRE<br />
CUT<br />
PRE<br />
CUT<br />
PRE<br />
CUT<br />
PRE<br />
CUT<br />
PRE<br />
CUT<br />
PRE<br />
1<br />
3<br />
5<br />
7<br />
9<br />
11<br />
13<br />
15<br />
8888<br />
8888<br />
8888<br />
8888<br />
8888<br />
8888<br />
8888<br />
8888<br />
CUT<br />
PRE<br />
CUT<br />
PRE<br />
CUT<br />
PRE<br />
CUT<br />
PRE<br />
CUT<br />
PRE<br />
CUT<br />
PRE<br />
CUT<br />
PRE<br />
CUT<br />
PRE<br />
2<br />
42<br />
6<br />
8<br />
10<br />
12<br />
14<br />
16<br />
AFU Graphic Display<br />
This is a vacuum fluorescent display<br />
(VFD) which shows the precise<br />
settings of an AFU rotary control<br />
when it is touched. Signal elements<br />
can be selected for viewing by the<br />
keys under the display.<br />
CON<br />
FIG<br />
I/P<br />
EXP<br />
GATE<br />
COMP LIM FLTR EQ<br />
Issue 5.1 Page 1:15
Introduction<br />
Capricorn <strong>User</strong> <strong>Manual</strong><br />
Width and Pan/Balance<br />
Used to adjust width and balance on<br />
stereo paths, or pan on mono paths.<br />
Each control can be switched in and<br />
out of the path individually.<br />
WIDTH<br />
PAN/BAL<br />
PAN<br />
IN<br />
WIDTH<br />
IN<br />
Insert<br />
Used to switch an insert in and out of<br />
the path.<br />
INS<br />
IN<br />
Filter<br />
Used to change the settings on the<br />
high and low band filters. The whole<br />
filter is switched in and then each<br />
band is switched on and off<br />
individually.<br />
HIGH PASS<br />
IN<br />
FILTER<br />
FLTR<br />
IN<br />
IN<br />
LOW PASS<br />
4-Band Equaliser<br />
The Equaliser is switched in as a<br />
single unit and then each band is<br />
switched in and out of circuit<br />
individually. The rotary controls are<br />
used to change frequency, cut/boost<br />
and Q.<br />
EQUALISER<br />
FREQ FREQ FREQ FREQ<br />
-/+ -/+ -/+ -/+<br />
EQ<br />
IN<br />
IN<br />
IN<br />
IN<br />
IN<br />
Page1:16 Issue 5.1
Capricorn <strong>User</strong> <strong>Manual</strong><br />
Introduction<br />
Dynamics - Expander/Gate, Compressor, Limiter and<br />
Sidechain<br />
The Expander/Gate, Compressor<br />
and Limiter are each switched in and<br />
out of circuit individually. They each<br />
have a small bargraph meter which<br />
shows the effect on the signal.<br />
AUTO<br />
REL<br />
GMU<br />
LEVEL<br />
AUTO<br />
GMU<br />
EXP<br />
EXP HOLD<br />
GATE RATIO<br />
The Sidechain can be selected to<br />
control any of the other dynamics<br />
elements. The Sidechain can be<br />
keyed from another signal source<br />
and the keying can be inverted to<br />
reversed the action of the Sidechain.<br />
KEY<br />
8888<br />
INV<br />
LEVEL<br />
HOLD/RATIO<br />
RELEASE TIME RELEASE TIME RELEASE TIME<br />
SCL<br />
DELAY<br />
OFF<br />
ATTACK TIME ATTACK TIME ATTACK TIME<br />
FREQ<br />
RATIO<br />
RANGE<br />
-/+<br />
THRESHOLD<br />
THRESHOLD<br />
THRESHOLD<br />
SCF SCF SCF<br />
SCF SCF SCF<br />
SCF<br />
IN<br />
LIM<br />
IN<br />
COMP<br />
IN<br />
E/G<br />
IN<br />
SCF<br />
LIMITER<br />
COMPRESSOR<br />
EXP/GATE<br />
Access, Aux and Hold<br />
ACCESS<br />
The AFU key is used for<br />
routing, link and copy functions. The<br />
name of the current path assigned<br />
(or called) to the AFU is shown in the<br />
alpha display. The current path on<br />
the AFU can be locked in using the<br />
HOLD<br />
key. The arrow keys are used<br />
to step along the paths on the<br />
surface, and the Aux keys are for<br />
using faders for aux contribution.<br />
ACCESS<br />
8888<br />
HOLD<br />
AUX<br />
AUX<br />
Issue 5.1 Page 1:17
Introduction<br />
Capricorn <strong>User</strong> <strong>Manual</strong><br />
Bank Selection<br />
The bank selection keys are used to<br />
assign the required bank of paths to<br />
ACCESS<br />
the upper and lower keys.<br />
The vacuum fluorescent display<br />
(VFD) uses arrows to show the bank<br />
selection. The banks of paths are<br />
setup using the Graphics Display.<br />
1<br />
BANK<br />
1<br />
BANK<br />
7<br />
7<br />
2<br />
BANK<br />
2<br />
BANK<br />
8<br />
8<br />
3<br />
BANK<br />
3<br />
BANK<br />
9<br />
9<br />
4<br />
BANK<br />
4<br />
BANK<br />
10<br />
10<br />
5<br />
BANK<br />
5<br />
BANK<br />
11<br />
11<br />
6<br />
BANK<br />
6<br />
BANK<br />
12<br />
12<br />
SEC<br />
BANK<br />
AFU Automation<br />
These keys duplicate the FAC<br />
Automation keys on the path strip for<br />
setting the automation mode of all<br />
controls except the fader and mute.<br />
Collect Touch will put all controls in<br />
the path into touch (including the<br />
Fader and the Mute key) except<br />
those which have been isolated from<br />
the automation system.<br />
AFU<br />
AUTOMATION MODE<br />
PLAY<br />
COLLECT<br />
TOUCH<br />
RECORD<br />
GLIDE<br />
AFU Fader<br />
The AFU fader is identical to the path strip faders. It is a duplicate control for the<br />
fader on the path currently accessing the AFU.<br />
Script Area<br />
A blank area next to the fader.<br />
Page1:18 Issue 5.1
Capricorn <strong>User</strong> <strong>Manual</strong><br />
Introduction<br />
1.3.3 Monitor Section<br />
The Monitor Section contains all the monitoring controls as well as housing the<br />
keyboard and trackball for the interactive graphics of the computer system.<br />
Global automation and tape machines are also controlled from this section.<br />
Main Output, Aux/Cue and<br />
Assignable Meters<br />
Tape Machine Track Control<br />
Oscillator<br />
Level Control for Dim, APL, PFL and Talkback<br />
Keyboard<br />
Red and Green Lights<br />
Aux Control<br />
Cue Control<br />
SLS/Phones<br />
Solo<br />
Source Selection Matrix<br />
Transport Control<br />
Control Room Monitoring<br />
Monitor Mode<br />
SoftPanel VFD<br />
Miscellaneous Functions<br />
Global Automation Control<br />
Trackball<br />
Numeric Keypad and Cursor Control<br />
Talkback Selection<br />
Monitor Section Meters<br />
There are four meters for the Main Outputs, a pair of meters for Auxes or Cues<br />
and an assignable meter which can show Peak, VU or Phase characteristics.<br />
Issue 5.1 Page 1:19
Introduction<br />
Capricorn <strong>User</strong> <strong>Manual</strong><br />
Oscillator<br />
Used to provide tone. A pre-defined<br />
calibration frequency and level can<br />
be switched on at any time.<br />
8888<br />
OSCILLATOR<br />
OSC<br />
LEVEL<br />
OSC<br />
FREQ<br />
CAL<br />
OSC<br />
IN<br />
Level Control for Dim, APL, PFL and Talkback<br />
Used to set the Dim level and<br />
monitoring levels for pre-fade listen,<br />
after pan listen and six talkback<br />
groups.<br />
8888<br />
LEVEL<br />
APL<br />
DIM<br />
DIM<br />
LEVEL<br />
APL<br />
PFL<br />
TB<br />
GRP 1<br />
TB<br />
GRP 2<br />
TB<br />
GRP 3<br />
TB<br />
GRP 4<br />
TB<br />
GRP 5<br />
TB<br />
GRP 6<br />
Tape Machine Track Control<br />
Used for simultaneous control of track ready/record enable on up to three tape<br />
machines according to the setup on the Graphics Display.<br />
MACHINE TRACK CONTROL<br />
TRK<br />
A<br />
TRK<br />
B<br />
TRK<br />
C<br />
TRK<br />
D<br />
1 2 3 4<br />
5<br />
6<br />
7<br />
8<br />
MACHINE A<br />
MACHINE B<br />
MACHINE C<br />
9 10 11 12 13 14 15 16<br />
I/P SYNC I/P SYNC I/P SYNC 17 18 19 20 21 22 23 24<br />
REHEARSE REHEARSE REHEARSE<br />
25 26 27 28 29 30 31 32<br />
RDY RDY RDY<br />
REC ENABLE REC ENABLE REC ENABLE<br />
33 34 35 36 37 38 39 40<br />
ALL SAFE<br />
READY<br />
41 42 43 44 45 46 47 48<br />
Page1:20 Issue 5.1
Capricorn <strong>User</strong> <strong>Manual</strong><br />
Introduction<br />
Keyboard<br />
The QWERTY keyboard is used in conjunction with the Trackball and its<br />
associated controls to interact with programs displayed on the main Graphics<br />
Display monitor.<br />
Red and Green Light<br />
Used to operate the relays for the<br />
red and green lights. The red light<br />
function also causes Talkback to be<br />
disengaged.<br />
Solo<br />
RED LIGHT<br />
GRN LIGHT<br />
Used to set the solo, APL and PFL<br />
modes separately for input, monitor<br />
and group paths. Also used to setup<br />
solo groups and clear all solos<br />
across the console.<br />
I/P<br />
PFL<br />
I/P<br />
SOLO<br />
SOLO<br />
MON<br />
PFL<br />
MON<br />
SOLO<br />
GRP<br />
PFL<br />
GRP<br />
SOLO<br />
INTER<br />
LOCK<br />
MOM<br />
LATCH<br />
SOLO<br />
MEM<br />
RESET<br />
Monitor Mode<br />
Used to globally set the monitoring<br />
on all paths. Also used to set the<br />
source on overdub ready paths to<br />
Line In for the overdubbing<br />
operation.<br />
LOCK<br />
RESET<br />
MONITOR MODE<br />
SEND<br />
O/D<br />
RESET<br />
MIXED<br />
CUE<br />
OVERDUB<br />
RET<br />
RTN<br />
CUES<br />
SLS/Phones<br />
Used to independently select and<br />
control the sources for the Studio<br />
LoudSpeaker and Headphone<br />
outputs. The Source Selection Matrix<br />
is used to select the Output,<br />
External, Aux or Cue according to<br />
the selected key on the SLS/Phones<br />
panel.<br />
O/P<br />
LEVEL<br />
EXT<br />
AUX<br />
SLS/PHONES<br />
SLS<br />
CUT<br />
SLS<br />
SEL<br />
CUE<br />
PHONE<br />
CUT<br />
PHONE<br />
SEL<br />
FOL<br />
MON<br />
The source can be set to Follow Monitor to use the same selection as the main<br />
Control Room Monitor.<br />
Issue 5.1 Page 1:21
Introduction<br />
Capricorn <strong>User</strong> <strong>Manual</strong><br />
Control Room Monitoring<br />
Used to control the main monitoring<br />
system in the control room. The<br />
alpha display above the level control<br />
shows the monitoring level. The<br />
source is selected with the row of<br />
keys above the alpha display and the<br />
Source Selection Matrix, unless<br />
Follow Access is selected when the<br />
ACCESS<br />
source will depend on the key<br />
pressed on the strip sections.<br />
Different sets of speakers can also<br />
be setup and selected.<br />
SPK1<br />
Ø<br />
O/P<br />
CONTROL ROOM MONITORING<br />
SPK2<br />
MONO<br />
EXT<br />
CUT<br />
SPK3<br />
CUT<br />
LEFT<br />
AUX<br />
8888<br />
LEVEL<br />
FIX<br />
LEVEL<br />
CUT<br />
RIGHT<br />
CUE<br />
DIM<br />
PFL<br />
SPK<br />
L/R<br />
FOL<br />
ACC<br />
Source Selection Matrix<br />
This is used to select Outputs,<br />
Externals, Auxiliaries or Cues as the<br />
source for Cues, SLS/Phones or<br />
Control Room Monitor. The LED<br />
panel at the top indicates the<br />
selection which will be changed by<br />
pressing keys on the panel. If<br />
Latching mode is selected then<br />
multiple sources of the same type<br />
can be selected (except Externals).<br />
FROM TO<br />
O/P<br />
CUE<br />
EXT<br />
SLS<br />
AUX<br />
C/R<br />
CUE<br />
LATCH<br />
1 2<br />
3 4<br />
5 6<br />
7 8<br />
9 10<br />
11 12<br />
13<br />
14<br />
15<br />
16<br />
Page1:22 Issue 5.1
Capricorn <strong>User</strong> <strong>Manual</strong><br />
Introduction<br />
Cue Control<br />
The Cue to work with (1 to 16) is<br />
SEL<br />
selected by pressing the key. This<br />
causes the Source Selection Matrix<br />
to behave as the Cue selector. The<br />
selected Cue is shown in the alpha<br />
ACCESS<br />
display. The key allows the<br />
Cue to be assigned to the AFU for<br />
adjusting and switching signal<br />
processing elements.<br />
SEL<br />
1-8<br />
9-16<br />
MTR<br />
O/P<br />
CUE CONTROL<br />
8888<br />
EXT<br />
ACCESS<br />
LEVEL<br />
AUX<br />
CUT<br />
FOL<br />
MON<br />
Aux Control<br />
The Aux to work with (1 to 16) is<br />
SEL<br />
selected by pressing the key. This<br />
causes the Source Selection Matrix<br />
to behave as the Aux selector. The<br />
selected Aux is shown in the alpha<br />
ACCESS<br />
display. The key allows the<br />
Aux to be assigned to the AFU for<br />
adjusting and switching signal<br />
processing elements.<br />
SEL<br />
1-8<br />
9-16<br />
MTR<br />
AUX CONTROL<br />
8888<br />
ACCESS<br />
LEVEL<br />
CUT<br />
BAL<br />
Transport Control<br />
Up to six machines can be controlled<br />
from the two sets of transport keys.<br />
The machines assigned to the 1 to 6<br />
keys are setup using the Graphics<br />
Display screen.<br />
2nd<br />
FUNC<br />
LATCH<br />
LOCATE<br />
1<br />
><br />
3<br />
><br />
4<br />
||<br />
5<br />
RECORD<br />
6<br />
SYNC<br />
GROUP<br />
1<br />
2<br />
3<br />
4<br />
5<br />
6<br />
ROLL<br />
BACK<br />
SHUTTLE<br />
JOG<br />
CYCLE<br />
ALL<br />
STOP<br />
AUTO<br />
RECORD<br />
2nd<br />
FUNC<br />
LOCATE<br />
><br />
><br />
||<br />
RECORD<br />
Note :<br />
If a CSP (Capricorn Surround Panel) is fitted then this will<br />
replace the normal Transport Controls. See the Capricorn<br />
Surround chapter.<br />
Issue 5.1 Page 1:23
Introduction<br />
Capricorn <strong>User</strong> <strong>Manual</strong><br />
Global Automation Control<br />
The Global Automation Controls are<br />
used to turn the Automation System<br />
on and off and to set the Automation<br />
Modes for the whole console. There<br />
are global controls for fader<br />
automation mode, mute automation<br />
mode and the automation mode of all<br />
other controls.<br />
Controls are also provided for<br />
selecting the current Mix/Pass and<br />
special automation modes.<br />
GLOBAL AUTOMATION CONTROL<br />
AUTOMATION<br />
ON<br />
PLAY<br />
COL<br />
TOUCH<br />
MUTE<br />
PLAY<br />
FDR<br />
PLAY<br />
TRIM<br />
REC<br />
GLIDE<br />
MUTE<br />
REC<br />
FDR<br />
REC<br />
GLIDE<br />
ALL MATCH<br />
SW<br />
MATCH<br />
MUTE<br />
MATCH<br />
PLAY SAFE<br />
RECORD<br />
TO END<br />
AUTOMATION<br />
SCOPE<br />
REHEARSE<br />
MASTER<br />
RECORD<br />
QUICK<br />
STORE<br />
MIX<br />
-<br />
MIX<br />
+<br />
PASS<br />
-<br />
PASS<br />
+<br />
Miscellaneous Functions<br />
Provides a selection of utilities and<br />
additional controls for the automation<br />
system.<br />
NEW<br />
STORE<br />
MARK<br />
AUTO<br />
XFADE<br />
MAN<br />
XFADE<br />
SET<br />
STORE<br />
NEW LABEL<br />
VCA GROUP<br />
LINK<br />
FADER <br />
AUX COPY<br />
COPY<br />
The Soft Panel<br />
The Soft Panel is a vacuum<br />
fluorescent display with twelve<br />
programmable keys for function<br />
HOLD<br />
EXIT<br />
control, a key and an key.<br />
HOLD<br />
EXIT<br />
This panel provides a menu interface to a number of diverse functions which do<br />
not require the trackball and screen.<br />
Page1:24 Issue 5.1
Capricorn <strong>User</strong> <strong>Manual</strong><br />
Introduction<br />
Talkback Selection<br />
The Graphics Display is used to<br />
setup Talkback destinations which<br />
are associated with the keys on this<br />
panel. See the Talkback chapter.<br />
1<br />
4<br />
7<br />
2<br />
5<br />
8<br />
3<br />
6<br />
9<br />
10<br />
11<br />
12<br />
TALKBACK<br />
Numeric Keypad and Cursor Control<br />
The numeric keys and cursor keys<br />
are used for data entry. The bar and<br />
beats-in-a-bar keys are provided for<br />
music recording. The Cancel and<br />
Execute keys are direct functional<br />
duplicates for the Cancel and<br />
Execute buttons on the Graphics<br />
Display screen.<br />
7<br />
4<br />
1<br />
0<br />
BAR<br />
8<br />
5<br />
2<br />
-<br />
BEAT<br />
9<br />
6<br />
3<br />
+<br />
TIME<br />
CANCEL<br />
EXECUTE<br />
Trackball<br />
The trackball is used in conjunction<br />
with the QWERTY keyboard and<br />
numeric keypad for interfacing with<br />
the Graphic Display screen.<br />
CLOSE<br />
SCROLL<br />
CURSOR<br />
HELP<br />
Issue 5.1 Page 1:25
Introduction<br />
Capricorn <strong>User</strong> <strong>Manual</strong><br />
1.4 The Graphics Display<br />
The high resolution colour graphics screen, the trackball and the keyboard are<br />
the primary tools for using the graphical interface to the utilities which are used<br />
to perform some of the more complex functions.<br />
The trackball operates in several ways. It controls a cursor for pointing and<br />
selecting, it can be used to modify data values on the screen during editing<br />
operations and can be used to configure or move audio processing components<br />
within the signal path.<br />
The Graphic Display system is used for off-line functions such as:<br />
Setting and displaying signal path information<br />
Naming paths and banks for console displays<br />
Strip assignment<br />
Port Routing<br />
Disk and memory management<br />
System configuration<br />
Setting of options<br />
Self Test and error reporting<br />
Tape Machine Configuration<br />
Diagnostics<br />
1.4.1 Screen Area Utilisation<br />
The APPLICATION WINDOW is where program<br />
screens are displayed for interaction with the user.<br />
The ICON MENU provides access to the various<br />
screens which are displayed in the main application<br />
window. The ICONS are highlighted when the<br />
trackball pointer (cursor) moves onto them.<br />
The SYSTEM STATUS area gives a permanent display of system<br />
level data such as timecode and automation status.<br />
Free RAM<br />
99%<br />
AUTO ON<br />
XFade<br />
Man Glide<br />
Auto Glide<br />
ONCE ONLY<br />
Play Pass:<br />
Rec Pass:<br />
48 00:00:00:00.0 I12 HOLD<br />
INT<br />
STOP<br />
00:24:30:12.0<br />
Page1:26 Issue 5.1
Capricorn <strong>User</strong> <strong>Manual</strong><br />
Introduction<br />
The Application Window is where the majority of the information is displayed,<br />
according to the current task selected on the screen. Clicking on an ICON<br />
displays the associated screen in the application window. When the system is<br />
not using the Application Window for any specific command, the operator has a<br />
choice of up to three background displays which are selected through the Soft<br />
Panel.<br />
The Application Window is also used to display dialogue boxes which overlay<br />
the window and can contain prompts, error messages, selection lists and option<br />
switches.<br />
SYSTEM STATUS AREA<br />
Automation<br />
Status<br />
Display<br />
Collect<br />
Touch<br />
Status<br />
System<br />
Wordclock<br />
Display<br />
Timecode<br />
Capture<br />
Box<br />
Current/<br />
Held<br />
Path<br />
Hold<br />
Button<br />
Free RAM<br />
99%<br />
AUTO ON<br />
XFade<br />
Man Glide<br />
Auto Glide<br />
ONCE ONLY 48 00:00:00:00.0<br />
INT<br />
STOP<br />
Play Pass:<br />
Rec Pass:<br />
I12<br />
HOLD<br />
00:24:30:12.0<br />
Free<br />
RAM<br />
Display<br />
Glide<br />
Times<br />
Display<br />
Current<br />
Pass<br />
Display<br />
Timecode Display<br />
Issue 5.1 Page 1:27
Introduction<br />
Capricorn <strong>User</strong> <strong>Manual</strong><br />
Page1:28 Issue 5.1
1 2<br />
3 4<br />
SYSTEM<br />
RESET<br />
SOFT<br />
DB<br />
DA<br />
RP<br />
PRINTER<br />
INT EXT<br />
S<br />
STATUS<br />
44 48<br />
V<br />
T/LINK<br />
DROP WCLK<br />
F IN<br />
44 48 WCLK<br />
OUT<br />
SCSI<br />
SI HI<br />
ISOLATE<br />
NORMAL<br />
SB<br />
AP<br />
ARI<br />
RB<br />
AS<br />
WARM<br />
ARO<br />
{<br />
{<br />
HAZARDOUS VOLTAGES AND<br />
CURRENTS INSIDE<br />
DISCONNECT SUPPL BEFORE<br />
REMOVING ANY PANELS<br />
<strong>AMS</strong> NEVE PLC BILLINGTON ROAD<br />
BURNLEY LANCS ENGLAND<br />
Capricorn <strong>User</strong> <strong>Manual</strong><br />
Getting Started<br />
2 Getting Started<br />
This chapter describes how to use the various types of control that the Capricorn<br />
has and how to log-on to the system as a valid user. This chapter assumes that<br />
the user is familiar with the information presented in the Introduction chapter.<br />
Starting Up Capricorn<br />
Capricorn is a multi-processor system and, when switched on from cold, it is<br />
possible that the system will boot without full synchronisation with all<br />
sub-systems. In order to ensure that the system boots correctly, it is<br />
recommended that the following procedure is used when switching on<br />
Capricorn:<br />
Switch on all the racks and the console surface.<br />
Press the reset switch upwards<br />
on the Storage Node in the DSP<br />
Rack.<br />
S/N<br />
12V<br />
5V<br />
1 2 1 2 3 4 5 6<br />
RELAY OUTPUTS<br />
PSU<br />
1<br />
2<br />
3<br />
4<br />
5<br />
6<br />
BLOWER SYSTEM<br />
ON<br />
OFF<br />
PSU<br />
STATUS<br />
Logging-On To The System<br />
The Capricorn can be used in an environment where several different people<br />
can use the console for different applications and projects. Under these<br />
circumstances, it is anticipated that different people will require the console to<br />
be setup to suit their individual needs, and that these setups (or configurations)<br />
should be protected against accidental alteration by other users.<br />
The Graphics Display screen is used to present the user with programs and<br />
information and this is how the user logs-on to the console. This is the first thing<br />
a user should do when starting a session on the console.<br />
Using the Graphics Display screen is described first, followed by instructions on<br />
logging-on.<br />
Issue 5.1<br />
Page2:1
Getting Started<br />
Capricorn <strong>User</strong> <strong>Manual</strong><br />
2.1 Using the Trackball with the Graphics Display<br />
The trackball controls the pointer on the screen for pointing, selecting and<br />
modifying data values on the screen during editing operations. The speed of the<br />
pointer in response to trackball movements is adjustable and for long sustained<br />
movements a degree of automatic acceleration is introduced when the trackball<br />
is spun rapidly. The speed and acceleration characteristics are modified in<br />
Miscellaneous Setup.<br />
Normally, the pointer is shown as an arrow which is used to point to objects on<br />
the screen. When the system is busy, the pointer will change to an hourglass<br />
shape and will revert to an arrow once the operation is completed.<br />
Displays help screen for<br />
whatever the pointer is pointed<br />
at (context sensitive)<br />
CLOSE<br />
SCROLL<br />
CURSOR<br />
Toggles the pointer<br />
to scroll mode for<br />
moving through lists<br />
HELP<br />
TRACKBALL<br />
TRACKBALL<br />
BUTTONS<br />
Associated with the trackball are two buttons, used to select screen items for<br />
further actions or to confirm commands. They are similar to the buttons on a<br />
mouse. The two select buttons perform identical functions. Operating these<br />
buttons is referred to as ‘clicking’.<br />
The term click refers to a single press and release of the a trackball button. The<br />
term double click means two clicks in rapid succession. The time period that<br />
qualifies a double click can be set up and stored to suit user preference.<br />
When the pointer is on top of an area that can be selected the box or Icon will be<br />
highlighted. In the text, reference will be made to clicking on objects on the<br />
screen. This means using the trackball to point to the object and then pressing<br />
either of the trackball buttons. The term select (a screen object) also means to<br />
move the pointer over an object and click one of the buttons.<br />
Page2:2 Issue 5.1
Capricorn <strong>User</strong> <strong>Manual</strong><br />
Getting Started<br />
Buttons<br />
The term BUTTON for screen objects refers to square or rectangular objects on<br />
the screen which may be clicked on. There are two types of buttons, buttons<br />
which perform actions (e.g. the Close, Execute and Cancel buttons which<br />
appear on most screens), and the square buttons used to select one of a set of<br />
options.<br />
• Label Attributes • Close<br />
Editing markers for label number 23<br />
Segment<br />
From marker<br />
'Option'<br />
Buttons<br />
To marker<br />
Auto Record Start<br />
Auto Record End<br />
'Action'<br />
Buttons<br />
Safety Net on<br />
Safety Net off<br />
Cancel<br />
Execute<br />
Icons<br />
Icons are a special type of button with a pictorial representation of the function it<br />
performs. The Icon Menu is used to launch the main screens which are<br />
displayed in the Application Window. The icons at the top of the Icon Menu are<br />
used to select a different set of icons for display in the Icon Menu. The example<br />
shown under Screen Area Utilisation above is the Main Menu that Capricorn<br />
displays at start-up.<br />
Scrolling<br />
In some screens the trackball can be used to scroll lists up and down. In this<br />
mode there is no pointer and the selected item in the list is highlighted.<br />
To use scroll mode<br />
Move the trackball pointer over the list and press the<br />
SCROLL<br />
CURSOR<br />
key.<br />
Press the<br />
operation.<br />
SCROLL<br />
CURSOR<br />
key again to return the trackball to normal pointer<br />
Issue 5.1<br />
Page2:3
Getting Started<br />
Capricorn <strong>User</strong> <strong>Manual</strong><br />
2.2 Logging on to the system<br />
Individual users are recommended to log-on to the desk and store their personal<br />
configurations separately, protected by a password. If a user does not log-on<br />
then the desk will operate as normal but there will only be access to the Guest<br />
configuration stores.<br />
To log-on to the system<br />
Click on the <strong>User</strong> Sel icon.<br />
The <strong>User</strong> Log-On screen will be displayed:<br />
<strong>User</strong> Log-On<br />
• Current <strong>User</strong> •<br />
Default<br />
• Known <strong>User</strong>s •<br />
Default<br />
System Manager<br />
Dudley Saville<br />
Peter East<br />
Sheila Rexell<br />
Close<br />
PASSWORD<br />
23 Oct 95 11:24:50<br />
17 Dec 95 15:45:44<br />
19 Sep 95 09:21:21<br />
27 Nov 95 13:03:31<br />
9Jan96 19:37:54<br />
Select Add Rename Delete<br />
The list shows the names of all users currently listed in the system together with<br />
the time and date that each entry was made.<br />
Click on the Select button at the bottom of the screen.<br />
Click on the required user ID in the list.<br />
Note :<br />
The System Manager is a special user ID which has additional<br />
rights for adding, deleting and renaming other users. To log-on<br />
as the System Manager simply click on the name from the list<br />
and then enter the password.<br />
If the user ID has no password then the Current <strong>User</strong> will display the selected<br />
user ID.<br />
Page2:4 Issue 5.1
Capricorn <strong>User</strong> <strong>Manual</strong><br />
Getting Started<br />
If the user ID has a password then the Password Entry dialogue box will be<br />
displayed:<br />
• Password Entry •<br />
Close<br />
Enter password for :<br />
"System Manager"<br />
Cancel<br />
Execute<br />
Type in the password on the keyboard.<br />
Then press Return or click the Execute button in the window.<br />
The Current <strong>User</strong> box will display the newly logged-on user name.<br />
To log out from the current user<br />
Click the Select button at the bottom of the <strong>User</strong> Log-On screen.<br />
Click the Default user ID.<br />
The current user will return to Default.<br />
There is no password for the Default user ID.<br />
2.2.1 Creating a Password<br />
When a new user is entered into the system there is no password for the user<br />
and the user’s Configurations are accessible.<br />
To add a password for a new user<br />
Log-on with the new user ID.<br />
Click on the PASSWORD button.<br />
The new password dialogue box will be displayed.<br />
Type in the password on the keyboard.<br />
The password must be at least six characters and can use any of the standard<br />
characters from the keyboard. The password is not case sensitive.<br />
Press Enter or click the Execute button.<br />
The system will then ask for the password to be confirmed.<br />
Re-enter the new password.<br />
Issue 5.1<br />
Page2:5
Getting Started<br />
Capricorn <strong>User</strong> <strong>Manual</strong><br />
Press Return or click Execute again.<br />
To cancel or change a password<br />
Log-on as the user with the existing password.<br />
Click the PASSWORD button.<br />
Enter the existing password.<br />
The system will now ask for the new password.<br />
Enter the new password on the keyboard.<br />
Press Return or click Execute.<br />
The system will then ask for the password to be confirmed.<br />
Re-enter the new password.<br />
Press Return or click Execute again.<br />
The new password will replace the old one.<br />
To remove a password<br />
Follow the same procedure as above for changing the password, but instead<br />
of entering a new password press the Space Bar once each for the new<br />
password and password confirmation.<br />
Page2:6 Issue 5.1
Capricorn <strong>User</strong> <strong>Manual</strong><br />
Getting Started<br />
2.3 Using the Soft Panel Menus<br />
The Soft Panel is the vacuum<br />
fluorescent display above the<br />
Trackball in the Monitor Section of<br />
the console. It has twelve<br />
programmable keys for function<br />
HOLD<br />
EXIT<br />
control, a key and an key. It is<br />
used for miscellaneous tasks and<br />
setup routines.<br />
HOLD<br />
EXIT<br />
The panel works by showing labels next to some or all of the keys. The label<br />
shows the current function of the key. When a labelled key is pressed, the panel<br />
displays the key labels for the selected function. Some functions will transfer<br />
control to the screen and trackball. The numeric keypad and the keyboard can<br />
also be used to augment the Soft Panel keys for data entry. The panel can be<br />
used directly, starting from the Entry Level Menu, or it can be automatically<br />
assigned to a function by activity on another part of the console. The startup<br />
display is the Entry Level Menu.<br />
HOLD<br />
The key stops the Soft Panel from being automatically reassigned by an<br />
action elsewhere in the system and also prevents any automatic return to a<br />
EXIT<br />
higher level menu. always returns the Soft Panel to the Entry Level Menu and<br />
any uncompleted command sequence is abandoned safely.<br />
Issue 5.1<br />
Page2:7
Getting Started<br />
Capricorn <strong>User</strong> <strong>Manual</strong><br />
2.3.1 Entry Level Menu<br />
The Entry Level Menu offers a<br />
choice of sub-menus and options.<br />
LOCATE BACKGR LIST SCOPE<br />
HOLD<br />
EXIT<br />
Select Softpanel function<br />
MANUAL<br />
AUTO XFADE EVENTS<br />
more...<br />
LOCATE<br />
BACKGR<br />
LIST<br />
SCOPE<br />
MANUAL<br />
AUTO<br />
XFADE<br />
EVENTS<br />
more...<br />
Used to set programmable LOCATE sequences.<br />
Used to specify the background on the Graphics Display<br />
screen.<br />
Provides fast access to the list screens.<br />
Provides fast access to the Scope screens.<br />
<strong>Manual</strong> Glide Time setting.<br />
Auto Glide Time setting.<br />
Crossfade time setting.<br />
Used to operate event relays and automate them.<br />
Displays an alternative menu with some of the same options,<br />
plus a MIDI option.<br />
The background display option for the Graphics Display screen is described<br />
opposite. Other options are described in the relevant part of the manual.<br />
Page2:8 Issue 5.1
Capricorn <strong>User</strong> <strong>Manual</strong><br />
Getting Started<br />
2.3.2 Selecting the Background Display on the<br />
Graphics Screen<br />
The [BACKGR] option is used to select what is displayed in the Application Area<br />
of the Graphics Display screen when the screen is not showing anything else.<br />
The background can be split into up to three sections (or partitions) so that more<br />
than one type of display can be seen at a time. The default is to have no<br />
background display.<br />
Assuming the screen is currently<br />
configured to have one partition<br />
showing the currently accessed path,<br />
the Soft Panel is displayed with<br />
partition 1 showing the PATH MAP.<br />
The menu provides the option of<br />
redefining Partition 1 or defining a<br />
new Partition 2.<br />
1<br />
2<br />
Select background<br />
partion<br />
Current sel<br />
1: PATH MAP<br />
HOLD<br />
EXIT<br />
To split the screen and display the mix tree in Partition 2<br />
Press the key labelled [2].<br />
The Soft Panel display changes to<br />
show the available selections.<br />
MIX TREE<br />
HOLD<br />
EXIT<br />
Select function for background<br />
partition number 2<br />
PARTSEL<br />
EDIT more...<br />
Press the key labelled [MIX TREE].<br />
The Graphics Display screen is reconfigured accordingly and the Soft Panel<br />
returns to the Select background partition menu.<br />
Note that Partition 3 is now a valid selection. The system waits in this menu until<br />
EXIT<br />
the key is pressed or a further partition definition is performed.<br />
Current background options include:<br />
Path Map<br />
Edit<br />
Mix Tree<br />
List<br />
Displays information about the accessed path and provides<br />
controls for changing the configuration and routing of the signal.<br />
The Applications Area of the screen shows a number of icons<br />
used for off-line automation edit functions.<br />
Displays Mix/Pass tree.<br />
Displays the selected list. LIST is shown as an option when<br />
[more...] is pressed.<br />
Issue 5.1<br />
Page2:9
Getting Started<br />
Capricorn <strong>User</strong> <strong>Manual</strong><br />
2.4 Bank Assignments<br />
Capricorn provides twelve sets of signal path to channel strip assignments and<br />
these are called banks. The sequence of signal paths which appears in each<br />
bank is selected by the user (it is not obligatory to use all twelve banks) and this<br />
is setup using the Graphics Display screen - see the following chapter on<br />
Console Setup.<br />
The banks assigned to the console<br />
surface are selected with the Bank<br />
Assignment VFD. The VFD shows<br />
the bank name next to each<br />
numbered key, and the banks<br />
assigned to the console surface are<br />
indicated with arrows.<br />
1<br />
BANK<br />
1<br />
BANK<br />
7<br />
7<br />
2<br />
BANK<br />
2<br />
BANK<br />
8<br />
8<br />
3<br />
BANK<br />
3<br />
BANK<br />
9<br />
9<br />
4<br />
BANK<br />
4<br />
BANK<br />
10<br />
10<br />
5<br />
BANK<br />
5<br />
BANK<br />
11<br />
11<br />
6<br />
BANK<br />
6<br />
BANK<br />
12<br />
12<br />
SEC<br />
BANK<br />
Primary and Secondary Banks<br />
Two rows of<br />
ACCESS<br />
keys are provided so that two sets of signal paths can be<br />
displayed and immediately accessed. Different banks may be assigned to the<br />
primary (upper) or secondary (lower) rows of keys. Banks are assigned to the<br />
primary<br />
ACCESS<br />
keys by pressing the required bank number key and to the<br />
secondary<br />
SEC<br />
ACCESS<br />
keys by pressing the key and then pressing the bank<br />
number key.<br />
ACCESS<br />
Each key has a 4 character alpha display associated with it which shows<br />
ACCESS<br />
the names of the signal paths assigned to the primary and secondary<br />
keys on each strip. The active bank on each strip is the one which is on the<br />
surface and will be affected by changes to controls on the strip. It is indicated by<br />
brighter illumination of the path name in the alpha display. The active bank is the<br />
last one assigned and may be changed on individual strips by pressing the<br />
ACCESS<br />
key of the inactive bank.<br />
Example :<br />
Bank 1 has Inputs 1-24 assigned to strips 1-24 and Bank 2 has<br />
Monitors (track send/return) 1-24 also on strips 1-24.<br />
ACCESS<br />
Bank 1 is assigned to the primary keys by pressing the<br />
1<br />
ACCESS<br />
key and Bank 2 is assigned to the secondary keys by<br />
SEC<br />
2<br />
pressing the followed by .<br />
BANK<br />
Page2:10 Issue 5.1
Capricorn <strong>User</strong> <strong>Manual</strong><br />
Getting Started<br />
2.5 Using Console Surface Controls<br />
Double Action Keys<br />
All the automated keys are ‘double action’ and have two levels of depression<br />
when they are pressed. The first level puts the key into WRITE (if automation is<br />
running) and illuminates the associated red LED. This is similar to touch on a<br />
fader or rotary control. The second level toggles the key on or off and the green<br />
LED illuminates when the key is ON.<br />
If the key is tapped quickly then the system recognises this and will toggle the<br />
key on or off without going into WRITE - this is called Tap Toggle. Tap Toggle<br />
can be disabled in Miscellaneous Setup.<br />
Rotary Controls<br />
All the rotary controls on the desk use rotary shaft encoders which do not have<br />
an end stop. The setting on the control is displayed by the Circular Bargraph.<br />
This allows the function of the control to be changed and dynamically<br />
automated.<br />
The control is touch sensitive so that the operator can override previous<br />
automation settings. The red LED under the control illuminates when it is<br />
touched.<br />
2.5.1 Function Assignable Controls (FACs)<br />
The Function Assignable Controls<br />
are the rotary controls on each path<br />
strip. They can be used for different<br />
functions according to user<br />
requirements using keys on the<br />
Assignable Facilities Unit (AFU). The<br />
function of the two centre rotary<br />
controls are indicated on the AFU.<br />
8888<br />
The 4-digit alphanumeric display<br />
above the top FAC shows the path<br />
assigned to the strip or the precise<br />
setting of the FAC being touched. It<br />
also shows the Aux selected for<br />
contribution or the EQ band being<br />
adjusted when the FACs are used for<br />
these functions.<br />
Issue 5.1 Page 2:11
Getting Started<br />
Capricorn <strong>User</strong> <strong>Manual</strong><br />
Function Assignable Control (FAC) Selection<br />
The function of the FACs is assigned globally from the FAC Selection panel on<br />
the AFU.<br />
The nine keys at the top of the panel<br />
are used to assign the top FAC to<br />
one of the following functions:<br />
I/P<br />
SEL<br />
FAC<br />
SELECTION<br />
TRK<br />
CONT<br />
GAIN<br />
I/P<br />
SEL<br />
TRK<br />
CONT<br />
GAIN<br />
FILM<br />
DELAY<br />
TRIM<br />
EQ<br />
AUX<br />
SEL<br />
I/P<br />
BAL<br />
Input select<br />
Track contribution level<br />
Input gain<br />
Film panning<br />
Delay<br />
Input gain trim<br />
EQ<br />
Aux select<br />
Input balance<br />
FILM<br />
EQ<br />
DELAY<br />
AUX<br />
SEL<br />
8888<br />
ON<br />
PRE<br />
IN/OUT<br />
OFF<br />
POST<br />
PEAK<br />
8888<br />
TRIM<br />
I/P<br />
BAL<br />
AUX<br />
SEL<br />
ON<br />
OFF<br />
PRE<br />
POST<br />
AUX<br />
SEL<br />
FILM<br />
When is selected then the middle<br />
FACs are also used for additional<br />
film (surround) panning axes.<br />
P/B<br />
P/W<br />
Q<br />
BAL<br />
WIDTH<br />
EQ<br />
When is selected then all the FACs are assigned to EQ functions. The top<br />
FAC is used to select one of the four EQ bands and the other FACs control<br />
frequency, cut/boost and Q. The alpha display above the FACs shows the EQ<br />
band selected for adjustment.<br />
When any other functions are selected then the two centre FACs are used to<br />
AUX<br />
SEL<br />
control aux contributions. One of the keys next to one of the FAC Selection<br />
alpha displays must be pressed followed by one of the number keys in the AFU<br />
ON<br />
PRE<br />
Auxiliary section to select the bus. The and keys selects the function of the<br />
OFF<br />
POST<br />
up and down arrow keys in between the FACs. See the Auxiliaries And Cues<br />
chapter for more information.<br />
The bottom FAC controls pan for mono paths. It can be switched between<br />
balance and width for stereo paths.<br />
See the Signal Processing chapter for more information on FAC functionality.<br />
Page2:12 Issue 5.1
Capricorn <strong>User</strong> <strong>Manual</strong><br />
Getting Started<br />
2.6 Using the AFU<br />
The Assignable Facilities Unit (AFU) contains individual controls for auxiliaries,<br />
equalization, dynamics and routing etc. which may be ‘accessed’ from any<br />
signal path assigned to a strip on the console surface. The AFU is an assignable<br />
expanded channel strip, with all the controls necessary for adjusting any signal<br />
processing element in a path.<br />
To assign (or call) a signal path to the AFU<br />
Press the<br />
ACCESS<br />
for the required path.<br />
The AFU controls will jump to the settings of signal processing elements which<br />
are configured into the selected signal path.<br />
To step the AFU through paths on the console surface<br />
Press the and keys above the AFU fader.<br />
As each path is accessed, the AFU controls will display the settings of the<br />
appropriate signal processing elements.<br />
2.6.1 Resetting Controls<br />
AFU<br />
FLAT<br />
sets all the controls on the AFU to their default (null) position.<br />
FDR<br />
FLAT<br />
sets the fader to exactly 0dBu.<br />
2.6.2 AFU Graphic Display<br />
The AFU Graphic Display gives information on the following attributes of the<br />
signal path:<br />
Configuration<br />
Input<br />
Expander/gate<br />
Compressor<br />
Limiter<br />
Filter<br />
Equalizer<br />
CON<br />
FIG<br />
I/P<br />
EXP<br />
GATE<br />
COMP LIM FLTR EQ<br />
When any control on the AFU is touched the graphic display will automatically<br />
show the precise settings. Information can also be selected by pressing the<br />
appropriate key under the display. Symbols next to each setting show when a<br />
control is being touched (circle) or is part of a link (square).<br />
Issue 5.1 Page 2:13
Getting Started<br />
Capricorn <strong>User</strong> <strong>Manual</strong><br />
2.7 Further Information<br />
Setup and Configuration<br />
See the following chapters for details about setting up and configuring the<br />
console for use:<br />
Console Setup<br />
Path Configuration<br />
Input/Output Configuration<br />
Routing<br />
Monitoring<br />
Tape Machine Control<br />
Using Capricorn<br />
See the following chapters for information on basic operation of the console:<br />
Metering<br />
Signal Processing<br />
Auxiliaries and Cues<br />
Automation Overview<br />
Automation Operations<br />
Page2:14 Issue 5.1
Capricorn <strong>User</strong> <strong>Manual</strong><br />
Console Setup<br />
3 Console Setup<br />
3.1 Introduction<br />
The console is setup using the Graphics Display screen and can be configured<br />
for various modes of operation such as recording, mixdown, broadcast and<br />
overdub. Configurations can be copied and edited to tailor the console for<br />
specific applications, preferences and sessions.<br />
Basic console setup tasks include managing configurations, changing the<br />
numbers of different types of paths (Inputs, Monitors, Aux Busses, etc.),<br />
assigning paths to banks and selecting which banks appear on the console<br />
surface. These tasks are described in this chapter.<br />
Configurations<br />
Configurations are saved for each user so that the minimum amount of time has<br />
to be spent initialising the console at the start of a new session. <strong>User</strong>s can keep<br />
their configurations protected by a password. This is done by logging-on to the<br />
system, as described in the Getting Started chapter.<br />
A configuration holds data to completely reset the desk. Each includes:<br />
Path numbers<br />
Processing allocation<br />
Port assignment<br />
Bank assignments<br />
Links and VCA groups<br />
Talkback setup<br />
Solo modes<br />
Operating Levels<br />
Digital Word length and Dither<br />
Routing<br />
Control positions (snapshot stores)<br />
Path names<br />
Scope settings<br />
Timecode labels<br />
Glide times<br />
A configuration contains the desk setup only and does not include any dynamic<br />
automation data. Automation data is stored separately.<br />
A large number of configurations can be stored on the integral hard disk and new<br />
configurations can be stored or recalled at any time. Configurations can also be<br />
copied to floppy or magneto optical disk.<br />
Issue 5.1<br />
Page3:1
Console Setup<br />
Capricorn <strong>User</strong> <strong>Manual</strong><br />
The desk configuration can be modified at any time that the automation system<br />
is not running.<br />
Snapshot Stores<br />
In addition to Configurations which contain the data to completely reset the<br />
console, static Stores are available for storing snapshots of the position of all<br />
controls or controls selected according to the Store Scope. Each Configuration<br />
can contain up to 300 Stores.<br />
Automation Titles (see Automation Overview and Automation Operations) can<br />
also contain Stores. An Automation Title can contain up to 100 Stores. If any<br />
Stores exist in the current Configuration when a new Title is started then the first<br />
100 Stores (if there are that many) will be copied into the Title.<br />
Page3:2 Issue 5.1
Capricorn <strong>User</strong> <strong>Manual</strong><br />
Console Setup<br />
3.2 Configuration Management<br />
The Configuration Record/Recall screen is used to manage the configurations<br />
which are stored under the currently logged-on user ID.<br />
To access the Configuration Record/Recall screen<br />
Click on the Storage icon in the Main Menu.<br />
The screen will be displayed as follows:<br />
Configuration Record/Recall<br />
• Current Configuration Loaded •<br />
Client : Default<br />
Project : Default<br />
Title : scratch_mix_title<br />
• Available Configurations •<br />
•LIST•<br />
<strong>User</strong><br />
Guest<br />
Close<br />
Default<br />
48 Track Mixdown<br />
Pablo test<br />
Large Overdub Setup<br />
23 Oct 95<br />
17 Dec 95<br />
19 Sep 95<br />
09 Jan 96<br />
11:24:50<br />
14:32:11<br />
16:12:54<br />
08:58:13<br />
Add Recall Rename<br />
Update<br />
Delete<br />
• Safety Store • • Current Config • • Studio Startup •<br />
Recall Update Recall Update Recall<br />
Current Configuration Loaded<br />
Displays the current user ID and the currently loaded Configuration. If<br />
automation is in operation, the current Client, Project, and Title will be shown.<br />
List<br />
The <strong>User</strong> button switches the list to display the Configurations stored by the<br />
current user.<br />
The Guest button switches the list to display the configurations stored by guest<br />
users. Guest Configurations may be stored and recalled by anyone using the<br />
console and are not password protected.<br />
Available Configurations<br />
The Configurations available to the current user. Each configuration is named<br />
and stamped with the date and time that it was created or most recently<br />
modified.<br />
Issue 5.1<br />
Page3:3
Console Setup<br />
Capricorn <strong>User</strong> <strong>Manual</strong><br />
Safety Store<br />
As a safety back up, the system automatically takes a snapshot of the control<br />
positions at an interval specified in Miscellaneous Setup. This is called the<br />
Safety Store.<br />
In the event of a system failure<br />
Recall the Configuration.<br />
Click the Safety Store Recall button.<br />
Current Config<br />
To bring the current Configuration up to date with any changes<br />
Click the Current Config Update button.<br />
To recall the current Configuration and undo any changes<br />
Click the Current Config Recall button.<br />
Studio Start-Up<br />
When the system is powered up or re-booted, it will always be set to the last<br />
Configuration or Title that was loaded.<br />
To recall the Studio Default Configuration<br />
Click on Studio Startup Recall.<br />
To update the Studio Default Configuration<br />
Click on Studio Startup Update.<br />
Note:<br />
This button only becomes available when the System Manager<br />
is logged in.<br />
Page3:4 Issue 5.1
Capricorn <strong>User</strong> <strong>Manual</strong><br />
Console Setup<br />
3.2.1 To Store a new configuration<br />
Click the Add button.<br />
The following dialogue box will be displayed on the screen<br />
•NameEntry•<br />
Close<br />
Enter name for new Configuration<br />
Cancel<br />
Execute<br />
Type in new name using the keyboard.<br />
The name can have a maximum of 36 characters.<br />
Press return or click Execute.<br />
The new configuration is now shown in the list.<br />
The configuration will be stored according to the current state of the console.<br />
Note :<br />
It is not possible to use a duplicate name.<br />
3.2.2 To Recall a Configuration<br />
Click on Recall in the Configuration Record/Recall screen.<br />
Click on the configuration required in the list.<br />
If the list is too long to fit on the screen<br />
Press the<br />
down.<br />
SCROLL<br />
CURSOR<br />
key associated with the trackball to scroll the list up and<br />
The configurations will be highlighted as the trackball is moved up and down.<br />
Find the required configuration.<br />
Click one of the trackball buttons to select the highlighted configuration.<br />
The trackball will be taken out of scroll mode.<br />
Issue 5.1<br />
Page3:5
Console Setup<br />
Capricorn <strong>User</strong> <strong>Manual</strong><br />
When a Configuration is selected, the Full or Partial Recall dialogue box will be<br />
displayed.<br />
• Full or Partial Recall •<br />
Full Recall<br />
Partial Recall<br />
Cancel<br />
Execute<br />
Full Recall is selected by default.<br />
Click on the Full Recall or Partial Recall button.<br />
The selected button will turn yellow.<br />
Click on Execute to confirm<br />
OR<br />
Click on Cancel to return to the Configuration Record/Recall screen.<br />
Full Recall<br />
If Full Recall was selected, the system will recall all of the settings in the chosen<br />
configuration. The Configuration Record/Recall screen will be cleared from the<br />
screen.<br />
Partial Recall<br />
When partial recall is executed the following screen is displayed which is used to<br />
select the parts of a configuration to recall.<br />
Configuration Recall Category Selection<br />
Recalling from : "System Configuration 10"<br />
Full Configuration Recall<br />
Surface Assignments<br />
Control Links<br />
VCA Groups<br />
Talkback System<br />
Solo System<br />
Operating Levels<br />
Control Positions<br />
Audio Routing<br />
Names<br />
Automation Stores<br />
Record Replay Scopes<br />
Session/List/Edit Scopes<br />
Label/Mute/Event Scopes<br />
Labels<br />
Glide Trims<br />
SET ALL<br />
RESET ALL<br />
Cancel<br />
Execute<br />
Page3:6 Issue 5.1
Capricorn <strong>User</strong> <strong>Manual</strong><br />
Console Setup<br />
Select the categories to be recalled by clicking the associated buttons.<br />
The buttons will turn yellow to show that they have been selected.<br />
Note:<br />
If this is the first Partial Recall after a system start-up, all<br />
categories will be selected by default. If a Partial Recall has<br />
already been executed, the selection will default to the<br />
categories selected last time.<br />
Any combination of categories can be recalled.<br />
Click the SET ALL button to select all categories.<br />
All the selection buttons will turn yellow.<br />
Click RESET ALL to de-select all categories.<br />
All the selection buttons will turn blue.<br />
Click Execute to confirm the selection and recall the configuration.<br />
OR<br />
Click Cancel to abandon the recall and return to the Configuration<br />
Record/Recall screen.<br />
3.2.3 To Update an existing configuration<br />
Click on Update in the main Configuration Record/Recall screen.<br />
Select the configuration you wish to update by highlighting and clicking the<br />
entry in the list with the trackball button.<br />
The selected store will be updated according to the current state of the desk.<br />
Confirm the operation by clicking Execute.<br />
Issue 5.1<br />
Page3:7
Console Setup<br />
Capricorn <strong>User</strong> <strong>Manual</strong><br />
3.2.4 To Rename an existing configuration<br />
Click on Rename.<br />
Select the configuration you wish to rename by highlighting and clicking the<br />
entry in the list with the trackball button.<br />
The following dialogue box will be displayed on the screen:<br />
•NameEntry•<br />
Close<br />
Enter new name for System Configuration<br />
"System Configuration 8"<br />
Cancel<br />
Execute<br />
Type in the new name and press return or click Execute.<br />
The renamed configuration is now shown in the list.<br />
Note :<br />
It is not possible to duplicate a name.<br />
3.2.5 To Delete a configuration<br />
Click on Delete in the Configuration Record/Recall screen.<br />
Select the configuration you wish to remove by highlighting and clicking the<br />
entry in the list with the trackball button.<br />
Confirm delete by clicking on Execute.<br />
3.2.6 The Fuel Gauge<br />
The fuel gauge shows an approximation of the amount of hard disk space<br />
currently used. To obtain an exact reading, click on the fuel gauge. This will<br />
display the hard disk Device Usage overlay screen.<br />
• Device Usage (in bytes) • Close<br />
Device<br />
: Fixed disc<br />
Total Space : 1012126,720<br />
Used Space : 69,456,896<br />
Free Space : 942,669,824<br />
Page3:8 Issue 5.1
Capricorn <strong>User</strong> <strong>Manual</strong><br />
Console Setup<br />
3.3 Backup and Restore<br />
The system allows the user to transfer data to and from removable Optical disks<br />
and Floppy disks (according to drives fitted). This enables both mix data and<br />
system configurations to be copied between Capricorn systems or archived.<br />
This procedure may be used to back-up data as a safety measure, however the<br />
system also provides the facility to back-up the whole of the Hard Disk onto<br />
Optical disk which is a more rapid and thorough method. It is recommended that<br />
the complete back-up operation is performed weekly as described in the Service<br />
<strong>Manual</strong>.<br />
Floppy disks are used to store configuration data only. The capacity of a floppy<br />
disk is 1.4Mb.<br />
The magneto-optical disk can hold configuration and/or client/project/title mix<br />
data. The capacity of a magneto-optical disk is 128Mb.<br />
The drives (if present) will be fitted in the DSP Rack.<br />
Note:<br />
The automation system is disable while a backup is in progress.<br />
To display the Backup Screen<br />
Click on the COPY icon.<br />
The following screen is displayed:<br />
Backup Screen<br />
•HARDDISK•<br />
Config Clients Projects<br />
• Available Configurations •<br />
Titles<br />
Close<br />
Current Project<br />
Default<br />
48 Track Mixdown<br />
Pablo test<br />
Large Overdub Setup<br />
23 Oct 95<br />
17 Dec 95<br />
19 Sep 95<br />
08 Jan 96<br />
11:24:50<br />
14:32:11<br />
16:12:54<br />
08:53:13<br />
•REMOVABLEDEVICE•<br />
Optical Floppy Options<br />
• Configs on selected drive •<br />
Copy<br />
Delete<br />
Select<br />
Cancel<br />
Execute<br />
To select the data to backup<br />
Click the Config, Clients, Projects, Titles or Current Project buttons at the top<br />
of the screen.<br />
Issue 5.1<br />
Page3:9
Console Setup<br />
Capricorn <strong>User</strong> <strong>Manual</strong><br />
The Available Configurations list will display the selection.<br />
When a Client is selected the list will show all Projects for the Client. Selecting a<br />
Project will show all Titles in the Project.<br />
Note :<br />
If the system is logged in to an automation Title, the Title will be<br />
selected automatically on entry to the Backup Screen.<br />
To allow automation Project and Title files to be copied from<br />
the hard disk to the Magneto Optical disk<br />
Log On to the required automation Title via the Clients screen.<br />
This is described in Automation Operations.<br />
Notes on copying<br />
When copying Configurations from a removable disk to the system hard disk the<br />
file will be copied to the currently selected <strong>User</strong> ID.<br />
When copying automation files from a removable disk to the system hard disk<br />
the files will be copied into the current Title.<br />
Copying can only be performed from the removable disk when the correct level<br />
of hierarchy has been selected via the Config, Clients, Projects or Titles buttons.<br />
This state is indicated when the entry in the list is blue. When the entry is<br />
selected it turns gold.<br />
List entries that are pale yellow may not be selected.<br />
Page3:10 Issue 5.1
Capricorn <strong>User</strong> <strong>Manual</strong><br />
Console Setup<br />
3.3.1 Selecting the removable disk drive<br />
To select the removable disk<br />
Click the Optical or Floppy button as required.<br />
The floppy disk drives cannot be used to store Client/Project/Title information.<br />
The Removable Device list will show the contents of the selected device and will<br />
list all of the Configurations, Clients, Projects and Titles together with the date<br />
and time the entry was copied or last modified. In addition each entry is initialled<br />
to indicate if it is a CFG, CLI, PRJ or TTL entry.<br />
To format a removable disk<br />
Click the Options button.<br />
The Removable device options dialogue box will be displayed.<br />
• Removable device option • Close<br />
Format<br />
Eject<br />
Delete All<br />
Refresh<br />
Click the Format button.<br />
Note :<br />
A disk must be formatted before any data is copied onto it.<br />
To eject a magneto-optical disk from its drive<br />
Click the Options button.<br />
The Removable device options dialogue box will be displayed.<br />
Click the Eject button.<br />
To remove all data from a disk<br />
Click the Options button.<br />
The Removable device options dialogue box will be displayed.<br />
Click the Delete All button.<br />
Issue 5.1 Page 3:11
Console Setup<br />
Capricorn <strong>User</strong> <strong>Manual</strong><br />
To update the list to show the contents of a new disk<br />
Click the Options button.<br />
The Removable device options dialogue box will be displayed.<br />
Click the Refresh button.<br />
3.3.2 To copy data from the hard disk to the removable<br />
device<br />
Ensure a disk of the required type is inserted in its drive.<br />
Click on the Optical or Floppy button as appropriate.<br />
The Removable Device list will show any data that is already stored on the disk.<br />
Click on the type of data to be copied by clicking on one of the Config, Clients,<br />
Projects or Titles buttons.<br />
Click on the entry or entries in the Available Configurations list to be copied.<br />
Click on Select, followed by clicking on the respective Client, or Project, to<br />
copy only selected Projects or Titles.<br />
Click on Execute.<br />
The system will ask for confirmation.<br />
Click Execute again to confirm or click Cancel to quit.<br />
3.3.3 Copying complete Client or Project data<br />
When a Client is selected then all of the associated Projects and Titles are<br />
implicitly selected and will be copied. Similarly a Project will include all of its<br />
Titles. If the Client has an exceptional amount of data, the data may exceed the<br />
128 Mb limit of the magneto optical disk. In this case the copy process is<br />
terminated and the user must copy the Projects separately onto different disks.<br />
Page3:12 Issue 5.1
Capricorn <strong>User</strong> <strong>Manual</strong><br />
Console Setup<br />
3.3.4 To copy data from a removable device onto the<br />
hard disk<br />
Click the Floppy or Optical button as required.<br />
The removable device list will show the files currently held on the selected disk.<br />
Normally Copy is selected as the default (Yellow).<br />
If Copy is not selected<br />
Click the Copy button.<br />
It will turn yellow.<br />
The file type that may be selected for copying is controlled by selecting Config,<br />
Clients, Projects or Titles at the top of the screen. This selection dictates where<br />
the file will be copied to on the hard disk. Files that may be copied are indicated<br />
in Blue. Files that may not be selected are indicated in pale Yellow.<br />
Move the pointer to the files to be copied in the lower list and click to select.<br />
The selected files will be indicated in Gold.<br />
Click on Execute.<br />
The system will ask for confirmation.<br />
Click Execute again to confirm or click Cancel to quit.<br />
3.3.5 To delete files from a removable disk<br />
Click the Floppy or Optical button as required.<br />
The removable device list will show the files currently held on the selected disk.<br />
Click the Delete button.<br />
Select the files to be deleted by clicking on them.<br />
Click on Execute,<br />
The system will ask for confirmation.<br />
Click Execute again to confirm or click Cancel to quit.<br />
Issue 5.1 Page 3:13
Console Setup<br />
Capricorn <strong>User</strong> <strong>Manual</strong><br />
3.3.6 Fuel Gauges<br />
Two fuel gauges are provided in the Backup Screen.<br />
Hard Disk Gauge<br />
The fuel gauge at the top of the screen shows an approximation of the amount of<br />
hard disk space currently used.<br />
To obtain an exact reading of hard disk usage<br />
Click on the hard disk fuel gauge.<br />
The hard disk Device Usage dialogue box will be displayed.<br />
Removable Device Gauge<br />
The fuel gauge located at the bottom of the screen shows an approximation of<br />
the amount of disk space currently used on the selected removable disk.<br />
To obtain an exact reading of removable disk usage<br />
Click on the removable disk fuel gauge.<br />
The removable disk Device Usage dialogue box will be displayed.<br />
Page3:14 Issue 5.1
Capricorn <strong>User</strong> <strong>Manual</strong><br />
Console Setup<br />
3.4 Path Numbers<br />
There are six different types of path which can be used in the Capricorn: Inputs,<br />
Monitors, Groups, Mains, Auxiliaries and Cues. The number of each type of path<br />
determines the basis of the console setup in the current configuration.<br />
The maximum number of each type of signal path is:<br />
Input Paths - Limited by number of PCBs fitted<br />
Monitor Paths - Limited by number of PCBs fitted<br />
Group Paths - 24<br />
Main Output Paths - 8<br />
Aux Master Paths - 16<br />
Cue Paths - 16<br />
For instance, a system with 64 signal paths could be configured in the following<br />
ways:<br />
24Trk Recording 48Trk Mixdown 32 Trk Overdub<br />
Inputs 24 4 8<br />
Monitors 24 48 32<br />
Groups 8 8 8<br />
Auxes 2 2 10<br />
Cues 4 0 4<br />
Main Output 2 2 2<br />
Signal Paths within Capricorn can be reallocated for different applications as<br />
required. There will always be at least 8 Groups.<br />
Issue 5.1 Page 3:15
Console Setup<br />
Capricorn <strong>User</strong> <strong>Manual</strong><br />
3.4.1 To change the numbers of each path type<br />
Click the Path Numbers icon.<br />
The Path Numbers screen is displayed.<br />
System Path Allocations<br />
Close<br />
Input<br />
Monitor<br />
Group<br />
Main Output<br />
Aux Master<br />
Cue Send<br />
Total<br />
Free<br />
• Old: •<br />
0<br />
0<br />
8<br />
0<br />
0<br />
0<br />
8<br />
22<br />
Preset System Parameters<br />
24<br />
4<br />
16<br />
Track Sends<br />
Monitoring Ouputs<br />
External Inputs<br />
•New:•<br />
10<br />
2<br />
8<br />
2<br />
2<br />
2<br />
26<br />
4<br />
8<br />
8<br />
30<br />
• Limits: •<br />
30<br />
30<br />
24<br />
8<br />
16<br />
16<br />
Talkback Inputs<br />
Talkback Outputs<br />
Total available paths<br />
Cancel<br />
Execute<br />
The Old column shows the current configuration of the desk and gives the<br />
number of each type of signal path.<br />
The New column is used to change the number of each path type up to the<br />
amount shown in the Limits column.<br />
The Limits column shows the maximum number of paths according to the<br />
installed hardware. Group, Main Output, Aux Master and Cue Send paths<br />
always have the same limits. The limit for Input and Monitor paths depends on<br />
the number of contribution cards that are fitted. The maximum number of paths<br />
in the system is the Total Available Paths under Pre-set System parameters.<br />
To change the number of paths<br />
Click on a number in the New column.<br />
Roll the trackball to the left and right to decrement and increment the number<br />
respectively, or enter a number on the numeric keypad, or use the left and<br />
right cursor keys.<br />
Click a trackball button when the required number is displayed.<br />
Note :<br />
Numbers of paths must be entered as even numbers.<br />
When all changes have been made, click on Execute.<br />
If any path numbers have been reduced (de-configured) then a dialogue box is<br />
displayed to confirm the change.<br />
Page3:16 Issue 5.1
Capricorn <strong>User</strong> <strong>Manual</strong><br />
Console Setup<br />
3.5 Strip Assignment To Banks<br />
A system of Bank switching has been implemented to allow paths to be<br />
assigned to channel strips in the most convenient layout for the session in hand,<br />
and to allow easy access to the additional paths that are not currently on the<br />
surface.<br />
12 Banks are provided.<br />
Paths can be assigned to any channel strip on the surface. A signal path can be<br />
assigned to any number of Banks and any number of channel strips on the same<br />
Bank.<br />
3.5.1 Creating or Editing a Bank<br />
To access the Bank Assignment screen<br />
Click on to the Bank Assignment icon in the System Menu.<br />
The Bank Assignment screen will be displayed.<br />
Bank Assignment<br />
Close<br />
1 2 3 4 5 6<br />
Bank 1 Bank 3 Bank 5<br />
Bank 2 Bank 4 Bank 6<br />
Bank 8<br />
Bank 7<br />
Bank 10 Bank 12<br />
Bank 9 Bank 11<br />
7 8 9 10 11 12<br />
Assign<br />
Strips<br />
Deassign<br />
Strips<br />
Deassign<br />
All<br />
To rename a bank<br />
Click on the desired bank name in the middle of the screen.<br />
The following dialogue box will be displayed:<br />
•Rename•<br />
Bank 1 : OLD NAME to<br />
NEW NAME<br />
Cancel<br />
Execute<br />
Issue 5.1 Page 3:17
Console Setup<br />
Capricorn <strong>User</strong> <strong>Manual</strong><br />
Use the QWERTY keyboard to edit the bank name.<br />
A maximum of 8 characters may be used.<br />
Click on Execute to confirm.<br />
To select the bank to be edited<br />
Click on one of the bank buttons 1 to 12.<br />
The selected bank will be shown in yellow.<br />
or<br />
Press the respective bank selector key on the lower AFU.<br />
3.5.2 Assigning Channel Strips to a Bank<br />
To assign strips to a Bank<br />
Click the ASSIGN STRIPS button.<br />
The Strip Assignment screen is displayed for the selected bank.<br />
• Strip Assingnment •<br />
Close<br />
• Selected Bank •<br />
• Selected Paths •<br />
•Strip•<br />
to<br />
Inputs Monitor<br />
Groups Outputs<br />
Auxes VCAs<br />
Cues<br />
• List paths •<br />
All<br />
NotonBank<br />
Not Assigned<br />
• Assign Pref. •<br />
Once only<br />
Cancel<br />
Execute<br />
The list on the left of the screen contains a number of signal paths, the content of<br />
the list will depend on the List Paths buttons:<br />
Click on All to include every path in the system.<br />
Click on Not on Bank to list just those paths that have not already been<br />
assigned to the current Bank.<br />
Page3:18 Issue 5.1
Capricorn <strong>User</strong> <strong>Manual</strong><br />
Console Setup<br />
Click on Not Assigned to reduce the list to only those paths not assigned on<br />
any bank.<br />
To specify which channel strips to assign a signal to<br />
Click in the Strip box.<br />
Select strip number can be entered by:<br />
1. Rolling the trackball left-right to decrease-increase the number, then<br />
click the Trackball button.<br />
2. Entering the number through the keypad, then click the Trackball<br />
button.<br />
ACCESS<br />
3. Pressing the key on the channel strip.<br />
To select which paths are to be assigned to the channel strips<br />
Moving the pointer to the Path List and clicking on the required paths.<br />
Each time a path is selected the strip number will increment. Any number of<br />
paths can be selected.<br />
Particular path types can be shown in the list by clicking on one of the Inputs,<br />
Monitor, Groups, Outputs, Auxes, Cues or VCAs buttons.<br />
To assign a signal path to more than one channel strip simultaneously<br />
on the current Bank<br />
Click on the Once Only box.<br />
This will toggle the mode.<br />
To confirm the current selection<br />
Click on Execute.<br />
Any selected paths will be assigned to the channel strips.<br />
To abandon the current selection<br />
Click on Cancel.<br />
The selection is cleared.<br />
To return to Bank Assignment screen<br />
CLOSE<br />
Click on Close or press the .<br />
Issue 5.1 Page 3:19
Console Setup<br />
Capricorn <strong>User</strong> <strong>Manual</strong><br />
3.5.3 De-assigning Channel Strips from a Bank<br />
This is done through the Bank Assignment screen.<br />
To de-assign strips from a bank<br />
Select the bank to be edited by clicking on one of the Bank buttons numbered<br />
1to12.<br />
Click on De-Assign Strips.<br />
The Strip Deassignment screen is displayed:<br />
• Strip Deassignment •<br />
Close<br />
• Selected Bank •<br />
BANK1 : BANK 1<br />
• Selected Strips •<br />
Cancel<br />
Execute<br />
To select which paths are to be de-assigned from the bank<br />
Move the pointer to the path list and click on the required paths.<br />
The selected paths will turn yellow. Any number of paths may be selected.<br />
Note:<br />
Clicking twice on an item will select and then de-select it.<br />
To reach paths that are not on the list<br />
Press the<br />
list).<br />
SCROLL<br />
CURSOR<br />
key associated with the Trackball (while the pointer is in the<br />
The Trackball will now scroll through the list.<br />
Click the Trackball button to select the item under the highlight.<br />
To leave the scroll mode<br />
Press the<br />
SCROLL<br />
CURSOR<br />
key again.<br />
Page3:20 Issue 5.1
Capricorn <strong>User</strong> <strong>Manual</strong><br />
Console Setup<br />
To confirm the de-assignment<br />
Click on Execute.<br />
The selected paths will be removed from the list.<br />
To abandon the de-assignment<br />
Click on Cancel.<br />
The current selection will be cleared (all selected items will turn blue again).<br />
To return to the Bank Assignment screen<br />
CLOSE<br />
Click on Close or press the .<br />
3.5.4 De-assign All<br />
Removes all paths from all faders on the bank. This is done from the Bank<br />
Assignment screen.<br />
To de-assign all strips from a bank<br />
Select the bank to be edited by clicking on one of the Bank buttons numbered<br />
1to12.<br />
Click on De-Assign All.<br />
A confirmation dialogue box will be displayed.<br />
Click on Execute.<br />
All assignments to the selected bank will be cleared.<br />
To abandon de-assignment<br />
Click on Cancel in the confirmation dialogue box.<br />
Issue 5.1 Page 3:21
Console Setup<br />
Capricorn <strong>User</strong> <strong>Manual</strong><br />
3.5.5 Renaming a Bank<br />
This is a second method of renaming a bank.<br />
To rename a bank<br />
Click on the box showing the selected bank name in the Strip Deassignment<br />
screen.<br />
The following overlay will be displayed.<br />
•Rename•<br />
Bank 1 : OLD NAME to<br />
NEW NAME<br />
Cancel<br />
Execute<br />
Type in the new name on the QWERTY keyboard.<br />
Click on Execute to confirm.<br />
To reset a Bank to its default name<br />
Click on the Bank to be renamed.<br />
Press<br />
erased.<br />
(backspace) on the QWERTY keyboard until the name is<br />
Click on Execute to confirm.<br />
Page3:22 Issue 5.1
Capricorn <strong>User</strong> <strong>Manual</strong><br />
Console Setup<br />
3.5.6 Path Swap<br />
When paths have been assigned to the console surface, the Path Swap function<br />
can be used to move them to different fader strips and/or different Banks.<br />
To swap paths<br />
12<br />
Press the key next to the key for the Bank Selection display.<br />
The Bank Selection display will change to show the Path Swap option.<br />
1<br />
2<br />
3<br />
4<br />
5<br />
6<br />
SEC<br />
BANK<br />
PATH<br />
SWAP<br />
EXIT<br />
7<br />
8<br />
9<br />
10<br />
11<br />
12<br />
Press the<br />
1<br />
key (labelled PATH SWAP).<br />
The alpha displays associated with the<br />
Selection display will change as follows:<br />
ACCESS<br />
keys will flash and the Bank<br />
1<br />
2<br />
3<br />
4<br />
5<br />
6<br />
SEC<br />
BANK<br />
PATH<br />
SWAP<br />
BANK<br />
EXIT<br />
7<br />
8<br />
9<br />
10<br />
11<br />
12<br />
Press any two<br />
ACCESS<br />
keys in turn.<br />
The associated alpha displays will show the names of the paths that have been<br />
swapped.<br />
As many paths can be swapped as required.<br />
Issue 5.1 Page 3:23
Console Setup<br />
Capricorn <strong>User</strong> <strong>Manual</strong><br />
To change banks in Path Swap<br />
Press the<br />
6<br />
key (labelled BANK).<br />
The Bank Selection display will change to allow selection of different Banks for<br />
swapping paths.<br />
1<br />
2<br />
3<br />
4<br />
5<br />
6<br />
SEC<br />
BANK<br />
BANK<br />
1<br />
BANK<br />
7<br />
BANK<br />
2<br />
BANK<br />
8<br />
BANK<br />
3<br />
BANK<br />
4<br />
** PATH SWAP ACTIVE **<br />
BANK<br />
9<br />
BANK<br />
10<br />
BANK<br />
5<br />
BANK<br />
11<br />
BANK<br />
6<br />
BANK<br />
12<br />
7<br />
8<br />
9<br />
10<br />
11<br />
12<br />
Press the required number keys to select the required Banks.<br />
Press the<br />
SEC<br />
BANK<br />
to switch between selecting Primary and Secondary banks.<br />
Press the<br />
key to return to the Path Swap display.<br />
To end Path Swap<br />
Press the<br />
normal.<br />
12<br />
key (labelled EXIT) until the Bank Selection display returns to<br />
The alpha displays will also stop flashing.<br />
Page3:24 Issue 5.1
Capricorn <strong>User</strong> <strong>Manual</strong><br />
Path Configuration<br />
4 Path Configuration<br />
This chapter describes how to use the Path Configuration screen to setup Bank<br />
assignments, signal processing and the fader relay matrix. How to rename<br />
paths is also covered.<br />
To access the Path Configuration screen<br />
Click the Path Config icon.<br />
The Path Configuration screen will appear.<br />
Path Configuration<br />
• Selected Path • • Strip Assignment •<br />
INP 5 : I 5 BANK1 Strip 13<br />
Close<br />
Modify<br />
Processing Order and Allocation<br />
DIG<br />
1<br />
Com<br />
Lim<br />
EQ<br />
System Resources<br />
Filt EQ Ins<br />
Lim Comp E/G Del<br />
24 16 8 76 %<br />
•PathOptions•<br />
Stereo Clear Store Recall Dither 20<br />
Issue 5.1<br />
Page4:1
Path Configuration<br />
Capricorn <strong>User</strong> <strong>Manual</strong><br />
4.1 Naming a Path<br />
A Path that has been assigned to a Channel Strip may be provided with a four<br />
character user name which will be shown in the alpha display associated with<br />
ACCESS<br />
the for the path.<br />
Note :<br />
The System name and number will always be retained in the<br />
four character display at the top of the channel strip.<br />
4.1.1 To rename paths<br />
Click the Path Name icon in the Main Menu.<br />
The Path Naming screen will appear.<br />
Path Naming<br />
Close<br />
All paths • Bank : •<br />
Inp 1 : I 1<br />
Inp 2 : I 2<br />
Inp 3 : I 3<br />
Inp 4 : I 4<br />
Inp 5 : I 5<br />
Inp 6 : I 6<br />
Inp 7 : I 7<br />
Inp 8 : I 8<br />
Inp 9 : I 9<br />
Inp 10 : I 10<br />
Inp 11 : I 11<br />
Inp 12 : I 12<br />
Inp 13 : I 13<br />
Inp 14 : I 14<br />
Inp 15 : I 15<br />
Inp 16 : I 16<br />
Inp 17 : I 17<br />
Inp 18 : I 18<br />
Inp 19 : I 19<br />
Inp 20 : I 20<br />
Input<br />
Monitor<br />
Group<br />
Output<br />
Aux<br />
Cue<br />
VCA<br />
Tksend<br />
Input Output<br />
AuxCue Mon<br />
BANK 5 BANK 6<br />
BANK 7 BANK 8<br />
BANK 9 BANK 10<br />
BANK 11 BANK 12<br />
To list paths in a specific bank<br />
Click the required Bank button.<br />
The ‘All paths’ title above the path list will change to ‘Paths on Bank x’ according<br />
to the bank clicked.<br />
To show paths of a particular type<br />
Click on one of the Input, Monitor, Groups, Output, Aux or Cue buttons.<br />
The list will jump to the corresponding path type.<br />
Page4:2 Issue 5.1
Capricorn <strong>User</strong> <strong>Manual</strong><br />
Path Configuration<br />
To select the path to be named<br />
Click the required Path in the path list or press the relevant<br />
A box will appear below the list of paths for entry of the name.<br />
ACCESS<br />
key.<br />
Inp 15 : I 15<br />
SCROLL<br />
CURSOR<br />
When this box is displayed, the key is automatically activated. The<br />
Trackball or the Up/Down keys will scroll through the list and the name entry box<br />
will show the path names as the list is scrolled.<br />
Enter the required name on the keyboard (maximum four characters).<br />
Press Return to save the name.<br />
The next entry in the list will be highlighted automatically in the name entry field.<br />
To reset the path name to its default<br />
Press the space bar once.<br />
Press Return to confirm resetting the name.<br />
To skip an entry<br />
Press Return without making any change.<br />
To finish entering names<br />
Press ESC on the keyboard or press the<br />
SCROLL<br />
CURSOR<br />
key.<br />
The trackball will return to normal pointer mode and the name entry box will be<br />
removed from the screen.<br />
Click the Close button to finish.<br />
Issue 5.1<br />
Page4:3
Path Configuration<br />
Capricorn <strong>User</strong> <strong>Manual</strong><br />
4.2 Assigning a Path to new Fader<br />
An alternative method of assigning a path to a fader on a different bank is<br />
through the Path Configuration Screen.<br />
Click on the Strip Assignment button.<br />
The Path Assignment screen will appear.<br />
Path Assignment<br />
• Selected Path •<br />
Inp 11 : I 11<br />
Close<br />
• Assigned to Strips • •Bank• •Strip•<br />
BANK 1<br />
BANK 2<br />
BANK 3<br />
BANK 4<br />
BANK 5<br />
BANK 6<br />
BANK 7<br />
BANK 8<br />
BANK 9<br />
BANK 10<br />
BANK 11<br />
BANK 12<br />
19<br />
Assign<br />
Path<br />
Remove<br />
Path<br />
Cancel<br />
Execute<br />
Click in the Strip number box and enter the number of the required channel<br />
ACCESS<br />
strip by either pressing an key, scrolling through to the number with<br />
the trackball or by using the left and right cursor keys.<br />
Click on the required Banks.<br />
Click on Execute to perform the assignment.<br />
To remove a path from a Bank<br />
Click on Remove Path.<br />
Click on the Bank or Banks to de-assign the path from.<br />
Click on Execute to confirm.<br />
TIP :<br />
It is often useful to assign a signal to the same fader on every<br />
bank so that the operator can always control it. This can be<br />
done quickly in this screen by clicking on the bank, followed by<br />
the Execute key.<br />
Page4:4 Issue 5.1
Capricorn <strong>User</strong> <strong>Manual</strong><br />
Path Configuration<br />
4.3 Processing Configuration<br />
Processing elements can be placed in any order in the signal path, pre or post<br />
fader. Each path can be configured with one each of :<br />
Four Band Equaliser<br />
Two Band Filter<br />
Limiter<br />
Compressor<br />
Expander/Gate<br />
Insertion Point<br />
The Path Configuration screen gives information about the currently accessed<br />
path.<br />
To display the configuration of a path<br />
Press the<br />
ACCESS<br />
key for the required path.<br />
Path Configuration<br />
• Selected Path • • Strip Assignment •<br />
INP 5 : I 5 BANK1 Strip 13<br />
Close<br />
Modify<br />
Processing Order and Allocation<br />
DIG<br />
1<br />
Com<br />
Lim<br />
EQ<br />
System Resources<br />
Filt EQ Ins<br />
Lim Comp E/G Del<br />
24 16 8 76 %<br />
•PathOptions•<br />
Stereo Clear Store Recall Dither 20<br />
The screen shows the signal path flowing from left to right.<br />
The System Resources show the various signal processing elements which<br />
may be configured into a path. Below each set of resources is a ‘fuel gauge’<br />
showing how much of each type of resource is still available. The number in the<br />
gauge shows the number of resources available. If the path displayed is a stereo<br />
path then the fuel gauge number will be the number of stereo resources<br />
remaining.<br />
The system resources are greyed out when they are used up and are no longer<br />
accessible.<br />
Issue 5.1<br />
Page4:5
Path Configuration<br />
Capricorn <strong>User</strong> <strong>Manual</strong><br />
4.3.1 To add processing to a path<br />
Click on a system resource box.<br />
The red jackplug will jump to the standard point in the path for the resource to be<br />
placed.<br />
Roll the trackball left and right to move the jackplug along the path.<br />
Click the trackball button to apply.<br />
4.3.2 To change the Path configuration<br />
Click on the processing element to be moved.<br />
Move the jackplug to the new position.<br />
Click the trackball button.<br />
Note: The Meter point ( ) and the track send point ( ) can be<br />
moved individually in the same way to any point in the signal<br />
path.<br />
4.3.3 To remove a processing element from the signal<br />
path<br />
Click on the element to be removed.<br />
Move the jackplug to the system resource box.<br />
Click the trackball button.<br />
The available resources gauge will increment.<br />
4.3.4 To remove all processing elements from a path<br />
Click the Clear button.<br />
A confirmation box will be displayed.<br />
Click Execute.<br />
Page4:6 Issue 5.1
Capricorn <strong>User</strong> <strong>Manual</strong><br />
Path Configuration<br />
4.3.5 What to do when a Resource is used up<br />
In this case it is possible to remove a selected number of processing elements<br />
simultaneously to make them available for other paths.<br />
To free up a resource<br />
Click on the required System Resource gauge.<br />
The appropriate Processing Allocation screen will be displayed.<br />
• Filter/EQ Processing Allocation • Close<br />
Path : Name : Proc<br />
Inp 5 : I 5 : F<br />
Input<br />
Group<br />
Aux<br />
Monitor<br />
Output<br />
Cue<br />
xxxx<br />
xxxx<br />
xxxx<br />
Units Used<br />
Units Free<br />
Units Total<br />
Access<br />
Deconf<br />
Cancel<br />
Execute<br />
Click on the Deconf button.<br />
Click on the Paths to free up in the list.<br />
Click Execute.<br />
A window will be displayed to select either the element in the resource to be<br />
removed. The following window is for the Filter/EQ resource.<br />
• Remove •<br />
Close<br />
Filter<br />
EQ<br />
Path:<br />
Inp 1 : I 1<br />
Deconf All<br />
Cancel<br />
Execute<br />
Select which elements to remove.<br />
Issue 5.1<br />
Page4:7
Path Configuration<br />
Capricorn <strong>User</strong> <strong>Manual</strong><br />
Click Execute.<br />
The following confirmation screen will be displayed.<br />
• Confirmation •<br />
Filter/EQ only are to be removed from the<br />
1 selected paths<br />
Cancel<br />
Execute<br />
Click Execute.<br />
A resource of the appropriate type will now be free which can be used in the<br />
required signal path.<br />
4.3.6 Dynamics processing<br />
Some parameters within the Limiter, Compressor and Gate can only be<br />
changed by clicking on the modify box.<br />
This is described in detail in the Signal Processing chapter.<br />
Page4:8 Issue 5.1
Capricorn <strong>User</strong> <strong>Manual</strong><br />
Path Configuration<br />
4.3.7 To make a signal path stereo<br />
Click the Stereo button.<br />
Outputs, Groups and Auxes<br />
The stereo pair will always be made up of the sequential odd and even number<br />
paths.<br />
Inputs and Tracks<br />
A stereo pair can be made up from any pair of Inputs or any pair of Tracks.<br />
The following screen will be displayed from which to select the stereo partner:<br />
• Stereo Partner Selection •<br />
Inp 1 : I 1<br />
Inp 2 : I 2<br />
Inp 3 : I 3<br />
Inp 4 : I 4<br />
LEFT Leg<br />
RIGHT Leg<br />
For path:<br />
Mon 1 : I 1<br />
Cancel<br />
Execute<br />
By default an odd numbered signal path will be put on the left leg and an even<br />
numbered path on the right leg.<br />
To override left and right leg assignment<br />
Click the Right or Left button as required.<br />
To select the stereo partner<br />
Click the required path in the list.<br />
Click Execute.<br />
For all path types<br />
Any processing in the Accessed path will be copied into the stereo partner. The<br />
Accessed strip will become stereo. If the new partner is assigned to any strips<br />
then it will be removed from any Banks in which it appears.<br />
All routing will be cleared for both paths.<br />
Issue 5.1<br />
Page4:9
Path Configuration<br />
Capricorn <strong>User</strong> <strong>Manual</strong><br />
4.3.8 To make the signal path mono<br />
Click the Mono button.<br />
The pair of paths will be treated as completely independent signals. The right leg<br />
will no longer be assigned to a channel strip. The left leg will remain where the<br />
stereo path was and will retain the stereo path name.<br />
The paths will inherit the same processing configuration as the stereo path had.<br />
All routing will be cleared for both paths.<br />
4.3.9 To copy path Configurations<br />
A path configuration can be copied from one path to any number of other paths<br />
of the same type.<br />
Note:<br />
It is not possible to copy Inserts between paths.<br />
<br />
ACCESS<br />
the path to copy the Configuration from.<br />
Click the Store button on the Path Configuration screen.<br />
Click the Recall button.<br />
The following screen will be displayed.<br />
• Copy path configuration •<br />
Fdr<br />
Lim<br />
•Topath•<br />
No dither<br />
Inp 1 : CD<br />
Inp 2 : I 2<br />
Inp 3 : I 3<br />
Inp 4 : I 4<br />
To select paths press ACCESS<br />
OR,<br />
Use the cursor to select<br />
paths from the list.<br />
Cancel<br />
Execute<br />
Click on Paths in the list to copy the stored configuration to.<br />
ACCESS<br />
Alternatively press the keys on the paths to copy the Configuration to.<br />
This will automatically highlight the entries in the list.<br />
Click Execute.<br />
Page4:10 Issue 5.1
Capricorn <strong>User</strong> <strong>Manual</strong><br />
Path Configuration<br />
4.4 Signal Matrix<br />
The Signal Matrix facility is a system option that enables a Matrix of 16 relays to<br />
be triggered by the action of opening a Fader.<br />
The function may be used by the operator to start any device that may be<br />
triggered by a relay closure, e.g. Studio Red light systems, Cart machines, etc.<br />
To set up fader relays<br />
Click on the Signal Matrix icon.<br />
Signal Matrix Definitions<br />
• Multi Path Mode •<br />
Relay 1<br />
Relay 2<br />
Relay 3<br />
Relay 4<br />
Relay 5<br />
Relay 6<br />
Relay 7<br />
Relay 8<br />
Relay 9<br />
Relay 10<br />
Relay 11<br />
Relay 12<br />
Relay 13<br />
Relay 14<br />
Relay 15<br />
Relay 16<br />
AND all paths<br />
OR any path<br />
• Switch Mode •<br />
latch on/off<br />
pulse on<br />
pulse off<br />
CLEAR RELAY<br />
CLEAR ALL RELAYS<br />
EDIT PATHS<br />
Close<br />
• Relay Paths •<br />
Cancel<br />
Execute<br />
Click on one of the Relays numbered 1-16 to select the Relay to be actioned.<br />
Click on EDIT PATHS.<br />
The Edit Relay Paths screen will be displayed.<br />
• Edit Relay Paths • Close<br />
INP 1<br />
INP 2<br />
INP 3<br />
INP 4<br />
INP 5<br />
INP 6<br />
INP 7<br />
INP 8<br />
INP 9<br />
INP 10<br />
INP 11<br />
INP 12<br />
INP 13<br />
INP 14<br />
INP 15<br />
INP 16<br />
INP 17<br />
INP 18<br />
INP 19<br />
INP 20<br />
:<br />
:<br />
:<br />
:<br />
:<br />
:<br />
:<br />
:<br />
:<br />
:<br />
:<br />
:<br />
:<br />
:<br />
:<br />
:<br />
:<br />
:<br />
:<br />
:<br />
I1<br />
I2<br />
I3<br />
I4<br />
I5<br />
I6<br />
I7<br />
I8<br />
I9<br />
I10<br />
I11<br />
I12<br />
I13<br />
I14<br />
I15<br />
I16<br />
I17<br />
I18<br />
I19<br />
I20<br />
Input<br />
Monitor<br />
Group<br />
Output<br />
Aux<br />
Cue<br />
Cancel<br />
Execute<br />
Click on the path type that is to be used to control the relay.<br />
Issue 5.1 Page 4:11
Path Configuration<br />
Capricorn <strong>User</strong> <strong>Manual</strong><br />
Click on the path or paths required.<br />
Click on Execute to return to the Signal Matrix Definitions screen.<br />
Click on AND All Paths or OR Any Path under Multi Path Mode to select<br />
whether one or any of the associated paths will trigger the relay.<br />
To select the Switch Mode<br />
Click on Latch On/Off, Pulse On or Pulse Off.<br />
This should match the command needed for the respective device.<br />
To de-select specific relays<br />
Click on CLEAR RELAY.<br />
To de-select all relays<br />
Click on CLEAR ALL RELAYS.<br />
Page4:12 Issue 5.1
Capricorn <strong>User</strong> <strong>Manual</strong><br />
Input/Output Configuration<br />
5 Input/Output Configuration<br />
5.1 Ports and Paths<br />
All input and output paths within Capricorn need to be connected to either digital<br />
or analogue input or output Ports.<br />
These Ports relate directly to the following:<br />
• The output D/A converters that reside either in the monitor facilities<br />
rack, or in the analogue I/O racks.<br />
• The input A/D converters including the respective Mic/Line amps that<br />
reside in the Mic/Line racks.<br />
• The input A/D converters that reside in the analogue I/O rack.<br />
• The AES/EBU digital termination’s that reside in the AES/EBU rack.<br />
• The MADI digital input/output Ports associated with the respective<br />
Tape Machine.<br />
Any input or output path including Auxes and Cues can be connected (or Port<br />
Routed) to any respective input or output Port. Input paths may only be<br />
connected to one Port, either analogue or digital, at a time. However any<br />
number of Input or Track Return paths may be connected to the same Port<br />
simultaneously. Output paths may be connected to a maximum of 4 output Ports<br />
at a time. These four output Ports can be any combination of Analogue or Digital<br />
Ports.<br />
Multitrack Send/Return paths are normally terminated directly to a digital<br />
Multitrack via the recorders MADI interface. Alternatively connection to<br />
Analogue or digital Multitracks may be made via the Analogue I/O rack or<br />
AES/EBU racks respective MADI link.<br />
When Multitrack Send/Return paths are connected to the Multitrack via MADI<br />
the Track Send and matching Track Return Ports are terminated<br />
simultaneously.<br />
In addition to the automatic mapping afforded by direct connection of Track<br />
Send/Return paths via MADI, the system allows both Track Return and Track<br />
send Paths to be cross patched to alternative Ports within the system. Track<br />
Return paths may be Port routed directly to the Analogue I/O rack, Digital I/O<br />
rack, and the Mic/Line rack. An Input Port may be Port routed to any number of<br />
Track Return Paths simultaneously irrespective of whether the source is via<br />
MADI, or an Input rack.<br />
Issue 5.1<br />
Page5:1
Input/Output Configuration<br />
Capricorn <strong>User</strong> <strong>Manual</strong><br />
5.2 To Assign Ports to Paths<br />
Click on the Path Config icon.<br />
The Path Configuration screen will be displayed.<br />
Path Configuration<br />
• Selected Path • • Strip Assignment •<br />
INP 5 : I 5 BANK1 Strip 13<br />
Close<br />
Modify<br />
Processing Order and Allocation<br />
DIG<br />
1<br />
Com<br />
Lim<br />
EQ<br />
System Resources<br />
Filt EQ Ins<br />
Lim Comp E/G Del<br />
24 16 8 76 %<br />
•PathOptions•<br />
Stereo Clear Store Recall Dither 20<br />
Press the<br />
ACCESS<br />
key on the path you wish to Port route.<br />
To select an Aux or Cue bus for Port Routing<br />
Press the<br />
SEL<br />
key on the master Aux Control or Cue Control panel.<br />
Press the respective number of the Aux/Cue bus on the multi-purpose 16<br />
button select matrix in the monitor section.<br />
Press the<br />
ACCESS<br />
key on the Aux Control or Cue Control panel.<br />
To access Ports for input paths<br />
Click on the INPUT symbol at the beginning of the signal path shown on the<br />
Path Configuration screen.<br />
To access ports for output paths<br />
Click on the OUTPUT symbol at the end of the signal path.<br />
To access ports for Track Return Paths<br />
Click on the Tape Machine symbol at the beginning of the signal path.<br />
In all three cases, a Port Selection screen will be displayed.<br />
Page5:2 Issue 5.1
Capricorn <strong>User</strong> <strong>Manual</strong><br />
Input/Output Configuration<br />
If a MADI Link has not been selected then the screen will show no ports, as in the<br />
following example.<br />
Input Port Selection<br />
• Selected Path • • Current Port •<br />
Close<br />
Inp 20 : I20 None<br />
NAME PORTS<br />
• Options •<br />
?<br />
The Options icons in the bottom left hand corner show the various options for<br />
setting up ports.<br />
Options icons<br />
?<br />
De Port<br />
Input Porting<br />
Re-select Rack<br />
Port <strong>User</strong>s<br />
Mults Set Up<br />
Tracksend/Output Porting<br />
Issue 5.1<br />
Page5:3
Input/Output Configuration<br />
Capricorn <strong>User</strong> <strong>Manual</strong><br />
5.2.1 MADI Link Selection<br />
When there are no ports shown on the Port Selection screen, a Rack or Tape<br />
Machine must be selected before any further operations can be performed on<br />
the ports. Selecting a rack provides access to the ports in the rack. Selecting a<br />
Tape Machine provides access to the tracks available from the machine.<br />
To select a MADI Link<br />
Click on the RE-SELECT RACK icon .<br />
The following screen which allows selection of the specific external rack or tape<br />
machine will be displayed.<br />
• Madi Links •<br />
Close<br />
IO1<br />
IO2<br />
Click on the Icon of the rack or tape machine to connect to.<br />
The Icon will turn yellow to show it has been selected.<br />
Click on Close.<br />
The Port routing screen will be re-displayed showing the ports for the selected<br />
rack (or tape machine). When a rack has been selected, the screen will be<br />
similar to the following.<br />
Input Port Selection<br />
• Selected Path • • Current Port •<br />
Close<br />
Inp 20 : I20 DIG I/O 1<br />
NAME PORTS<br />
1 2 3<br />
AAAA<br />
4<br />
BBBB<br />
5 6 7 8<br />
9 10 11 12 13 14 15 16<br />
17 18 19 20 21 22 23 24<br />
25 26 27 28 29 30 31 32<br />
33 34 35 36 37 38 39 40<br />
41 42 43 44 45 46 47 48<br />
• Options • • Selected Rack Type •<br />
?<br />
Dig I/O<br />
1+<br />
49+<br />
Page5:4 Issue 5.1
Capricorn <strong>User</strong> <strong>Manual</strong><br />
Input/Output Configuration<br />
Note:<br />
If there are more than 48 ports for the selected rack, there will<br />
be additional buttons for accessing the ports that do not fit on<br />
the screen. In the example above, clicking on 1+ will show port<br />
numbers 1 to 48, and clicking on 49+ will show the remainder.<br />
5.2.2 Port Selection<br />
Click on the required Port in the Port Selection screen.<br />
Input Port Selection<br />
• Selected Path • • Current Port •<br />
Close<br />
Inp 20 : I20 DIG I/O 1<br />
NAME PORTS<br />
1 2 3<br />
AAAA<br />
4<br />
BBBB<br />
5 6 7 8<br />
9 10 11 12 13 14 15 16<br />
Port Usage<br />
N/A<br />
Free<br />
Used<br />
Paths<br />
• Options • • Selected Rack Type • 1+<br />
?<br />
Mic/Line<br />
The Port that is connected to the currently accessed path is indicated<br />
in Yellow.<br />
Ports that are connected to other paths in the system are indicated in<br />
Grey.<br />
Ports that are currently free and unassigned are indicated in Blue.<br />
Ports that are unavailable or are not fitted are blanked out.<br />
Ports that are assigned elsewhere can be re-ported to the currently accessed<br />
path by clicking on it. A dialogue box will ask to confirm the reassignment of the<br />
port from its current path to the accessed path.<br />
If a stereo path is accessed the Port routing screen will automatically display the<br />
Ports in stereo pairs.<br />
The system allows mono paths to be Port routed to one half of an AES/EBU<br />
digital connection.<br />
Issue 5.1<br />
Page5:5
Input/Output Configuration<br />
Capricorn <strong>User</strong> <strong>Manual</strong><br />
5.2.3 Port Naming<br />
In addition to the Port Number, a user name relating to the Port may be provided.<br />
Click on the NAME PORTS button.<br />
The button will turn yellow.<br />
Click on the Port to name.<br />
A dialogue box will be displayed for entering the port name.<br />
Enter the required user name.<br />
Two lines of up to 6 characters each can be entered for mono ports, or two<br />
lines of up to 12 characters each for stereo ports.<br />
Click on Execute or press the Return key to confirm the name.<br />
The text entered will be shown under the port number.<br />
Click on other Ports to give them names.<br />
To end Port Naming<br />
Click on the NAME PORTS button.<br />
The button will turn grey.<br />
5.2.4 Multiple Output Ports<br />
Main, Aux and Cue Outputs may be Port routed to 4 destinations<br />
simultaneously. These Ports may be analogue or digital.<br />
The four buttons numbered 1-2-3-4 adjacent to the Output symbol in the Path<br />
Configuration screen highlight when an output path is Ported to more than one<br />
Port simultaneously. Each time an additional Port is connected to the Accessed<br />
path the next number becomes available. Clicking on each highlighted number<br />
causes the output Port symbol to show the respective Port type and number the<br />
currently Accessed path is connected to.<br />
Page5:6 Issue 5.1
Capricorn <strong>User</strong> <strong>Manual</strong><br />
Input/Output Configuration<br />
5.2.5 Multiple Output Ports - Track Sends<br />
Each Track Send can be connected simultaneously to a maximum of 4 output<br />
Ports, either Analogue or Digital. When a Multitrack is connected directly via<br />
MADI then by default the Track Sends are connected sequentially to their<br />
respective MADI ports. Subsequently any Track Send may be re-ported to any<br />
other MADI port. In addition, any Track Send may be ported simultaneously to<br />
any other output rack type.<br />
To access Tracksend Porting<br />
Click on the Tape Machine Icon at the beginning of the Track Return Path in<br />
the Path Configuration screen.<br />
The INPUT PORT SELECTION screen will be displayed.<br />
Click on the Out Port Icon .<br />
The Tracksend Porting screen will be displayed.<br />
• Tracksend Porting • Close<br />
Tracksend Paths Tracksend Ports<br />
TKS 1 : TS 1<br />
TKS 2 : TS 2<br />
TKS 3 : TS 3<br />
TKS 4 : TS 4<br />
Selected tracksend port<br />
Port type Port num Usage<br />
Mon/Fac Out 1 Used<br />
De port<br />
Tse 1 ------ ------ ------<br />
Tse 2 ------ ------ ------<br />
Tse 3 ------ ------ ------<br />
Tse 4 ------ ------ ------<br />
------ ------ ------ ------<br />
------ ------ ------ ------<br />
------ ------ ------ ------<br />
------ ------ ------ ------<br />
------ ------ ------ ------<br />
------ ------ ------ ------<br />
------ ------ ------ ------<br />
------ ------ ------ ------<br />
------ ------ ------ ------<br />
------ ------ ------ ------<br />
------ ------ ------ ------<br />
------ ------ ------ ------<br />
Cancel<br />
Execute<br />
To select each Track send output<br />
Click on the required blank port number (shown as dashes) in the Tracksend<br />
Ports list.<br />
Click on the Port Type box.<br />
Move the trackball up and down (or press the up/down cursor keys) to scroll<br />
through the following port types:<br />
Tape Machine out (tracksends)<br />
Monitor Facilities out<br />
AES/EBU digital out<br />
Analogue out<br />
Issue 5.1<br />
Page5:7
Input/Output Configuration<br />
Capricorn <strong>User</strong> <strong>Manual</strong><br />
Click when the required Port Type is shown.<br />
Click in the Port num box.<br />
Use the Trackball, cursor or numeric keypad to select Port number.<br />
Ports that are already connected to other paths in the system are shown in<br />
yellow. Ports that are available are shown in white. Ports that are not available<br />
are shown in red.<br />
Click when the required Port number is shown.<br />
Click on Execute or press the<br />
EXECUTE<br />
key to confirm.<br />
The port will be shown in the Tracksend Ports list as selected initially.<br />
The highlight will jump to the first empty port for the next Track send and the Port<br />
number will increment automatically.<br />
Click on Execute or press the<br />
Port numbers to Track sends.<br />
EXECUTE<br />
key to repeatedly assign subsequent<br />
If a Port that is already connected to an output Path is selected, a dialogue box<br />
will advise that the Port will be removed from its current connection.<br />
A maximum of 4 Ports may be connected to any one Track Send.<br />
To De Port an output from a Track send<br />
Click the De port button.<br />
The button will turn yellow.<br />
Click on the port in the Tracksend Ports list to be de ported.<br />
Click on Execute to confirm.<br />
Click the De port button again.<br />
The button will turn blue and de porting will no longer be active.<br />
Page5:8 Issue 5.1
Capricorn <strong>User</strong> <strong>Manual</strong><br />
Input/Output Configuration<br />
5.2.6 Mults Set Up<br />
The Mults facility allows selection between single or multiple Path connections<br />
to all Input Ports.<br />
To set Mults options<br />
Click on the INPUT symbol at the beginning of the channel strip indicated in<br />
the Path Configuration screen.<br />
Click on the Mults Setup Icon .<br />
The Mults Options dialogue box is displayed.<br />
• Mults Options •<br />
Paths using port<br />
Single<br />
Multiple<br />
Deporting options<br />
Via list always<br />
Close<br />
Paths using port<br />
Single<br />
Port routing a path to a Port that is already assigned will automatically De Port it<br />
from its current assignment and re-assign it to the current Path.<br />
Multiple<br />
Allows a selected port to be assigned to any number of Input Paths<br />
simultaneously.<br />
Note :<br />
When a number of paths are connected simultaneously to the<br />
same Input Port, input selection. I.e. Line A/B, Mic A/B, input<br />
gain, Phantom Power operate simultaneously across all paths.<br />
Input Phase Reverse may be selected independently for each<br />
path.<br />
Issue 5.1<br />
Page5:9
Input/Output Configuration<br />
Capricorn <strong>User</strong> <strong>Manual</strong><br />
Deporting Options<br />
If Via list always is active (Yellow)<br />
When the current path is an Input or Monitor path then clicking the De Port icon<br />
will display the De port screen. The De port screen lists all paths of the current<br />
type which are ported (eg. if the path type is Input, all ported Input paths will be<br />
listed). Individual paths can be de-ported from this list (see De Port).<br />
If Via list always is not active (Blue)<br />
Clicking the De Port icon will cause the active Port for the current path to be<br />
de-ported immediately.<br />
If there is no active Port for the current Input or Monitor path. Selecting De Port<br />
will display the De port screen. This allows the user to free a specific port which<br />
is required for use with the current path.<br />
5.2.7 De Port<br />
This allows you to de-port any number of Input or Monitor paths. This list will<br />
display paths of the same type as the current path (eg. if the current path is a<br />
Monitor path, then the list will show all ported Monitor paths).<br />
Click on the De Port icon .<br />
•Deport•<br />
Ported paths<br />
MON 1 : MN 1<br />
MON 2 : MN 2<br />
Close<br />
Select the paths<br />
to be deported<br />
and then press<br />
execute.<br />
Cancel<br />
Execute<br />
Select the paths to be de-ported by clicking on them.<br />
Use the<br />
SCROLL<br />
CURSOR<br />
key to browse further down the list.<br />
Click on Execute to confirm the operation.<br />
The main Port Selection screen will be shown.<br />
Page5:10 Issue 5.1
Capricorn <strong>User</strong> <strong>Manual</strong><br />
Input/Output Configuration<br />
5.2.8 In Port<br />
This facility allows rapid assignment of any number of Input or Track Return<br />
paths simultaneously to a single Port.<br />
Click on the In Port Icon .<br />
The Multi Port screen will be displayed.<br />
•MultiPort•<br />
Unported Paths<br />
MON 1 : MN 1<br />
MON 2 : MN 2<br />
List path type<br />
Mono<br />
Stereo<br />
Selected Port<br />
Port type<br />
Digital in<br />
Close<br />
Port num Usage<br />
1<br />
Free<br />
Port name<br />
Drum<br />
Set<br />
Available paths 125<br />
Cancel<br />
Execute<br />
The Unported Paths list will indicate all Input or Track Return paths currently not<br />
Ported.<br />
Click on Mono or Stereo, dependent on Path type.<br />
Click on the Port Type box.<br />
Use the Trackball (or cursor keys) to select the rack type from<br />
Mic/Line AES/EBU Tape Machine<br />
Click again to confirm the Port Type.<br />
Click on the Port Number box.<br />
Use the numeric key pad, cursor, or Trackball to select the Port Number.<br />
Click again to confirm.<br />
Click on the paths to be ported in the Unported Paths list.<br />
The selected paths will be highlighted.<br />
Click on Execute to route the Input Port to the selected Paths.<br />
Note :<br />
Multiple Path selection will only work if the Multiple Ports option<br />
is selected via the Mults Set Up Icon.<br />
Issue 5.1 Page 5:11
Input/Output Configuration<br />
Capricorn <strong>User</strong> <strong>Manual</strong><br />
5.2.9 Port <strong>User</strong>s<br />
Port <strong>User</strong>s shows which paths are using the interrogated port.<br />
Click on the Port <strong>User</strong>s Icon .<br />
The Icon highlights.<br />
Click on the Port to interrogate.<br />
?<br />
This displays a screen indicating all paths currently connected to the selected<br />
Port.<br />
• Paths using port •<br />
Dig I/O port 2<br />
Inp 9 : I 9<br />
Close<br />
If the port is in use by an Insert then the following screen will be displayed.<br />
• Paths using port •<br />
Close<br />
Used by insert 1<br />
On path<br />
Aux 5 : AX 5<br />
Page5:12 Issue 5.1
Capricorn <strong>User</strong> <strong>Manual</strong><br />
Input/Output Configuration<br />
5.2.10 Digital Word length and Dither<br />
The correct Digital Word length and Dither can be selected for individual output<br />
ports that are connected via an AES/EBU or MADI port.<br />
If an output Path is routed to more than one AES/EBU output Port then the Dither<br />
may be selected independently for each Port.<br />
To set Dither<br />
Click on the Dither button in the Path configuration screen.<br />
The Dither Bit dialogue box will be displayed.<br />
• Output Port Dither•<br />
None<br />
16<br />
18<br />
20<br />
22<br />
24<br />
Close<br />
Auto finish<br />
Click on the Dither required.<br />
Clicking on Close.<br />
If Auto Finish is selected then clicking on a Dither setting will automatically<br />
execute the command and close the dialogue box.<br />
The Dither selected will be displayed on the Dither button on the Path<br />
Configuration screen.<br />
Note:<br />
The default word length set for Inserts that are connected via<br />
AES/EBU is 16 bits.<br />
The default word length set for Multitrack sends that are<br />
connected via MADI is 16 bits.<br />
The 16 bit default word length for Digital Multitrack sends that<br />
are connected via MADI may be changed on a per output basis.<br />
To change the word length, Click on the Track Return path, and<br />
select the Dither as described above.<br />
Issue 5.1 Page 5:13
Input/Output Configuration<br />
Capricorn <strong>User</strong> <strong>Manual</strong><br />
5.3 Inserts<br />
Capricorn provides 32 Inserts, each of which may be Port Routed to either an<br />
Analogue or Digital input/output Port. Each Insert may be placed anywhere on<br />
any signal path in the system.<br />
5.3.1 To place an insert into the signal path<br />
Click on the Insert icon in the Path Configuration Screen.<br />
or<br />
Click on the Insert fuel gauge.<br />
The Insert Selection screen will be displayed:<br />
• Insert Selection•<br />
1<br />
2<br />
3<br />
4<br />
5<br />
6<br />
7<br />
8<br />
9<br />
10<br />
11<br />
12<br />
13<br />
14<br />
15<br />
16<br />
I16<br />
No path<br />
No path<br />
No path<br />
No path<br />
No path<br />
No path<br />
No path<br />
No path<br />
No path<br />
No path<br />
No path<br />
No path<br />
No path<br />
No path<br />
No path<br />
Digi 11<br />
None<br />
None<br />
None<br />
None<br />
None<br />
None<br />
None<br />
None<br />
None<br />
None<br />
None<br />
None<br />
None<br />
None<br />
None<br />
17<br />
18<br />
19<br />
20<br />
21<br />
22<br />
23<br />
24<br />
25<br />
26<br />
27<br />
28<br />
29<br />
30<br />
31<br />
32<br />
No path<br />
No path<br />
No path<br />
No path<br />
No path<br />
No path<br />
No path<br />
No path<br />
No path<br />
No path<br />
No path<br />
No path<br />
No path<br />
No path<br />
No path<br />
No path<br />
None<br />
None<br />
None<br />
None<br />
None<br />
None<br />
None<br />
None<br />
None<br />
None<br />
None<br />
None<br />
None<br />
None<br />
None<br />
None<br />
Close<br />
Remove insert<br />
Show: Port name<br />
Deport unused<br />
The columns in the screen are Insert Number, Path Using Insert and Routed I/O<br />
Port.<br />
Insert numbers in use by other paths will have a grey button. Available insert<br />
numbers have blue buttons.<br />
Click the Show Port Name/Show Port Num button to toggle between port<br />
names and port numbers.<br />
Click on the required Insert Number which has been routed to an I/O Port.<br />
Note :<br />
Clicking on an insert which has no I/O port selected will have no<br />
effect. See Allocation of Ports to Inserts below.<br />
Page5:14 Issue 5.1
Capricorn <strong>User</strong> <strong>Manual</strong><br />
Input/Output Configuration<br />
The red jack plug will jump to the position in the path immediately before the<br />
fader.<br />
Move the trackball left or right and the jackplug will move along the signal<br />
path.<br />
Click a trackball button to apply.<br />
To remove an Insert element from the signal path<br />
Click on the Insert element.<br />
Move the jackplug on to the Insert resource box.<br />
Click again.<br />
The Insert is now returned to the storage tank. The available facilities gauge will<br />
increment.<br />
5.3.2 To de-port all unused Inserts<br />
Click on the Deport unused button in the Insert Selection screen.<br />
A dialogue box will appear asking for confirmation of the action.<br />
Click on Execute.<br />
All Inserts which have ports assigned but which are not configured into a path<br />
will be de-ported.<br />
Issue 5.1 Page 5:15
Input/Output Configuration<br />
Capricorn <strong>User</strong> <strong>Manual</strong><br />
5.3.3 Allocating Ports to Inserts<br />
To allocate ports to inserts<br />
Click on the Insert resource in the Path Configuration Screen.<br />
or<br />
Click on the Insert fuel gauge.<br />
The Insert Selection screen will be displayed.<br />
Inserts which are not Port Routed will have the word None in the port column.<br />
Click on the Routed I/O Port box for the required Insert.<br />
The Insert Porting screen is displayed:<br />
• Insert porting •<br />
Close<br />
Insert number Insert send Insert return<br />
1<br />
Dig op 11 Dig ip 11<br />
1 2 3 4 5 6 7 8<br />
9 10 11 12 13 14 15 16<br />
17 18 19 20 21 22 23 24<br />
25 26 27 28 29 30 31 32<br />
33 34 35 36 37 38 39 40<br />
41 42 43 44 45 46 47 48<br />
• Options • • Selected Rack Type •<br />
?<br />
Dig I/O<br />
1+<br />
49+<br />
Click on an unused port number (blue port).<br />
The port will be assigned to the next available Insert or the Insert selected in the<br />
Insert Selection screen.<br />
The port will turn yellow.<br />
When a Port is connected to an Insert then both the Input and Output Port are<br />
selected simultaneously.<br />
Click on additional ports to assign ports to sequential Inserts.<br />
Click on Close.<br />
Page5:16 Issue 5.1
Capricorn <strong>User</strong> <strong>Manual</strong><br />
Input/Output Configuration<br />
If no ports are displayed<br />
Click on the Re-Select Rack icon.<br />
Select a rack in the MADI Ports screen.<br />
The ports from the selected rack will be displayed in the Insert Porting screen.<br />
To find out how ports are used<br />
Click on the Port <strong>User</strong>s icon.<br />
Click on an assigned port (yellow).<br />
The assignment of the port will be displayed.<br />
Issue 5.1 Page 5:17
Input/Output Configuration<br />
Capricorn <strong>User</strong> <strong>Manual</strong><br />
5.4 Multitrack Tape Machine Interconnection<br />
5.4.1 Track Allocation<br />
Since Capricorn has software routing, it is possible to connect the multitrack<br />
tape machines in different ways across the Track send outputs and the Track<br />
return inputs. For instance two 24 track machines could be attached across the<br />
outputs like a 48 track machine, or they could be mapped across the same 24<br />
track sends in parallel. The Transport Control Configuration screen allows the<br />
operator to specify which tracks are used by each machine.<br />
In the display below, a Sony 3324S is patched on to track send 1-24 and track<br />
return 1-24.<br />
The system can be operated with up to 3 multitrack tape machines. The switch<br />
matrix at the top of the Monitor section allows individual track arming on up to 48<br />
tracks for each machine.<br />
To access Transport Control Configuration<br />
Click the Tape Machine icon.<br />
The Transport Control Configuration screen will be displayed.<br />
TRANSPORT CONTROL CONFIGURATION Close<br />
• Current Transport Assignment • • Tape Machines •<br />
SONY PCM3324<br />
TS 1-24 TR1-24 A<br />
B<br />
C<br />
CUE<br />
CUE<br />
CUE<br />
1<br />
2<br />
3<br />
4<br />
5<br />
6<br />
MITSUBISHI X-850<br />
MITSUBISHI X-860<br />
SONY PCM3324<br />
SONY PCM3349<br />
STUDER A-80 (DC)<br />
STUDER A-80 (PM)<br />
STUDER A-820<br />
STUDER D-820<br />
UNDEFINED<br />
CYCLE MODE MADI LINKS ROLLBACK PRE-ROLL<br />
Page5:18 Issue 5.1
Capricorn <strong>User</strong> <strong>Manual</strong><br />
Input/Output Configuration<br />
5.4.2 Tape Machine Controls<br />
A number of different tape machines can be connected to the system and can be<br />
controlled together by assigning them to 1 of 6 control groups. The 6 groups<br />
indicated on the screen relate directly to the 6 transport select keys in the Tape<br />
Transport Control panel on the console surface.<br />
The box on the right of the tape machine in the Transport Control Configuration<br />
screen shows which group the tape machine belongs to. All multitracks must be<br />
controlled through Group 1. This relates directly to key 1 on the Tape Transport<br />
Control panel.<br />
5.4.3 Setting up the Tape Machine<br />
The Current Transport Assignment area of the screen is used to specify what<br />
type of machine is attached to the console and which ports it is using.<br />
Click on one of the boxes on the left hand side of the screen.<br />
Note :<br />
Remember that multitrack recorders need to be assigned to<br />
boxes A, B or C as they need to be controlled by key No 1.<br />
Click on the required machine in the Tape Machines list.<br />
The box now displays the assigned tape machine and which tracks it is allocated<br />
to by default.<br />
If two 24 Trk machines are assigned then the second machine can be connected<br />
in parallel with the first or it can be connected sequentially.<br />
Other machines can be assigned to other groups by clicking on the box on the<br />
left hand side and specifying the machine in the same way as described above.<br />
If the required tape machine does not appear in the list then it can be added by<br />
editing a low level file. Please contact your <strong>AMS</strong> <strong>Neve</strong> distributor for details of<br />
this operation.<br />
Issue 5.1 Page 5:19
Input/Output Configuration<br />
Capricorn <strong>User</strong> <strong>Manual</strong><br />
5.4.4 Madi Links<br />
Digital multitrack machines may be connected via MADI directly into the<br />
systems MADI I/O connectors located on the DSP I/O cards.<br />
Digital Multitrack recorders can also be connected into the system via the<br />
AES/EBU rack. This could include Digital work stations such as the <strong>AMS</strong> <strong>Neve</strong><br />
AudioFile that can connected into the system as though they were a<br />
conventional mutitrack recorder, thereby enabling the systems track<br />
send/return monitoring and overdub facilities to operate as normal.<br />
Analogue multitrack recorders are normally connected into the system via the<br />
Analogue I/O rack.<br />
Click the MADI LINKS button in the Transport Control Configuration screen.<br />
The Current Transport Assignment screen will be displayed.<br />
• Current Transport Assignment •<br />
Close<br />
Assigned<br />
IO1<br />
IO2<br />
Available<br />
Not Available<br />
SONY PCM3324<br />
UN-ASSIGNED<br />
UN-ASSIGNED<br />
A<br />
B<br />
C<br />
When Capricorn is powered up the system automatically recognises the type of<br />
rack or MADI multitrack that has been connected to the DSP I/O cards. The<br />
Current Transport Assignment screen automatically provides an Icon to<br />
represent the rack type or multitrack connection for the respective I/O<br />
connector.<br />
Page5:20 Issue 5.1
Capricorn <strong>User</strong> <strong>Manual</strong><br />
Input/Output Configuration<br />
For digital multitrack machines that are connected via MADI<br />
Click on the appropriate tape machine box (A, B or C).<br />
The box will highlight in Gold.<br />
Click on the matching Tape machine Icon.<br />
A dialogue box will be displayed to select the Track Send to start assigning from.<br />
The default will map Track Send 1 to Track 1 on the Tape Machine.<br />
Click in the number box and scroll the number with the trackball or cursor<br />
keys.<br />
The Icon will change from Blue to Yellow to confirm connection.<br />
For digital multitrack recorders that are connected to the<br />
system via the AES/EBU rack<br />
Click on the box with the name of the machine.<br />
Click on the matching AES/EBU rack Icon.<br />
A dialogue box will be displayed to select the Port to start assigning from.<br />
Click in the number box select a starting number.<br />
If the machine is a 24 Trk machine the system will automatically assign the next<br />
24 AES/EBU input and output Ports following the number you select.<br />
If it is for example an <strong>AMS</strong> <strong>Neve</strong> AudioFile, and it has been entered as an 8 Trk<br />
recorder in the systems machine set up file, the system will automatically assign<br />
the next 8 AES/EBU input and output Ports following the number you select.<br />
For analogue multitrack recorders that are connected to the<br />
system via an analogue I/O rack<br />
Click on the respective machine dialogue box<br />
Click the matching analogue I/O rack Icon.<br />
A dialogue box will be displayed to select the Port to start assigning from.<br />
Click in the number box select a starting number.<br />
If the machine is a 24 Trk machine the system will automatically assign the next<br />
24 analogue input and output Ports following the number you select.<br />
Issue 5.1 Page 5:21
Input/Output Configuration<br />
Capricorn <strong>User</strong> <strong>Manual</strong><br />
5.4.5 Setting up the Rollback Time<br />
The Rollback Time is the offset that the Tape Machine will rewind when the<br />
key is pressed.<br />
ROLL<br />
BACK<br />
Click the ROLLBACK button in the Transport Control Configuration screen.<br />
ROLLBACK ASSIGNMENT<br />
00:00:10:00.0 = 00:00:10:00.0<br />
Cancel<br />
Execute<br />
The rollback time is always a positive value. The current rollback time is on the<br />
left-hand side. The default is 250 frames.<br />
Add or subtract an offset to the current rollback time with the trackball.<br />
or<br />
Enter a new time with the numeric keypad in timecode format.<br />
Click to set the new time.<br />
Click Execute to confirm and exit.<br />
5.4.6 Setting up the Pre-Roll Time<br />
The Pre-Roll Time is the offset that a Tape Machine will rewind when it is<br />
locating.<br />
Click the PRE-ROLL button in the Transport Control Configuration screen.<br />
PRE-ROLL ASSIGNMENT<br />
00:00:10:00.0 = 00:00:10:00.0<br />
Cancel<br />
Execute<br />
The pre-roll time is always a positive value. The current pre-roll time is on the<br />
left-hand side. The default is 83 frames.<br />
Add or subtract an offset to the current rollback time with the trackball.<br />
or<br />
Enter a new time with the numeric keypad in timecode format.<br />
Click to set the new time.<br />
Click Execute to confirm and exit.<br />
Page5:22 Issue 5.1
Capricorn <strong>User</strong> <strong>Manual</strong><br />
Miscellaneous Setup<br />
6 Miscellaneous Setup<br />
The Miscellaneous Setup screen is used for entering a selection of system<br />
settings. Default values are provided for each setting in the Default<br />
Configuration.<br />
Changed values will be stored with a new or updated Configuration. This would<br />
include the Studio Start-up Configuration.<br />
To access the Miscellaneous Setup screen<br />
Click on the Misc Setup Icon in the System Menu.<br />
OR<br />
Click on the Wordclock Display box in the System Status area of the screen.<br />
The Miscellaneous Setup screen will be displayed<br />
MISCELLANEOUS SETUP<br />
Close<br />
Issue 5.1<br />
Page6:1
Miscellaneous Setup<br />
Capricorn <strong>User</strong> <strong>Manual</strong><br />
6.1 Sample Frequency<br />
This allows the Wordclock Synchronisation rate and source to be set.<br />
The last Word Clock value set, is automatically stored into a separate dedicated<br />
file that is completely independent of the Configuration or Title that is loaded.<br />
When the system is re-powered or re-booted, the system will automatically reset<br />
to the last sampling frequency used, or external source if selected.<br />
To select the Wordclock Source<br />
Click on the Sample Freq icon in the Miscellaneous Setup screen.<br />
The Wordclock Synchronisation screen will be displayed:<br />
• WORDCLOCK SYNCHRONISATION •<br />
• WORDCLOCK SOURCE •<br />
Internal 44.1 kHz<br />
Internal 48 kHz<br />
External<br />
Close<br />
Click on one of the three buttons.<br />
The options to select from are<br />
Internal 44.1 KHz<br />
Internal 48 KHz<br />
External. This button will only be available for selection when an<br />
external Word Clock source has been plugged into the DSP<br />
rack. When connected, the word External will by followed by<br />
the external Word Clock rate, either 48 or 44.1 kHz.<br />
A dialogue box will be displayed asking for confirmation.<br />
Click on Execute to confirm the selection.<br />
Click on Cancel to abort the current operation.<br />
The display will return to the Miscellaneous Setup screen.<br />
The Wordclock Display will flash while the system re-synchronises to the new<br />
sample rate.<br />
Page6:2 Issue 5.1
Capricorn <strong>User</strong> <strong>Manual</strong><br />
Miscellaneous Setup<br />
6.2 Desk Level<br />
Allows the input and output operating levels of the console to be adjusted by a<br />
hybrid switched gain amplifier before signals pass through the ADCs or DACs.<br />
The clipping point for the ADCs (and DACs) is +24dBu (0dBFS). This is<br />
sufficiently high to allow for applying up to 24dB of gain to inputs to improve<br />
signal to noise ratio.<br />
Input gain can be increased by 0 to +24db in 6dB steps. This takes place before<br />
the input metering point so the meter will show the cumulative signal level (i.e.<br />
the level that the console ends up working with).<br />
Outputs can be attenuated by 0 to -24db in 6dB steps. This takes place after the<br />
metering point, so a 0dB output signal with -6dB of attenuation applied will show<br />
on the meter as 0dBu.<br />
To change the desk operating levels<br />
Click on the Desk Level icon in the Miscellaneous Setup screen.<br />
The Desk Level screen will appear.<br />
• Desk Level,<br />
External Gain<br />
Outputs<br />
Aux's<br />
Cues<br />
MainMon<br />
SLS<br />
Hph<br />
PFL<br />
Inputs<br />
EX-M<br />
EX-S<br />
EX-C<br />
Clip at +24dBu •<br />
0<br />
0<br />
0<br />
0<br />
0<br />
0<br />
0<br />
0<br />
0<br />
0<br />
0<br />
Close<br />
RESET<br />
The outputs are:<br />
Outputs<br />
Aux’s<br />
Cues<br />
MainMon<br />
SLS<br />
Hph<br />
PFL<br />
All outputs except for those specifically listed separately<br />
here<br />
Auxiliary outputs<br />
Outputs from the Cues<br />
The outputs from the Control Room Monitoring system<br />
The Studio Loudspeaker outputs.<br />
The Headphone outputs.<br />
The Pre-Fader Listen solo outputs.<br />
Issue 5.1<br />
Page6:3
Miscellaneous Setup<br />
Capricorn <strong>User</strong> <strong>Manual</strong><br />
The inputs are:<br />
Inputs<br />
EX-M<br />
EX-S<br />
EX-C<br />
All inputs except those specifically listed separately here<br />
External inputs to the Control Room Monitor<br />
External inputs to the SLS bus<br />
External inputs to the Cues<br />
Click on a value you wish to change.<br />
The trackball will switch to scroll mode and the pointer will disappear from the<br />
screen.<br />
Roll the trackball left or right to change the value.<br />
Click a trackball button when the desired value is shown.<br />
The trackball will return to pointer mode.<br />
The new operating level will take effect at the appropriate point.<br />
To reset all values to zero<br />
Click on the RESET button.<br />
Note:<br />
The RESET button will not be available if all values are already<br />
zero.<br />
A dialogue box will appear for confirmation of the reset.<br />
Click on Execute to zero all values.<br />
The Desk Level screen will be re-displayed with all values at zero.<br />
OR<br />
Click on Cancel.<br />
The Desk Level screen will remain unchanged.<br />
To return to the Miscellaneous Setup screen<br />
Click on the Close button or press the<br />
CLOSE<br />
key.<br />
Page6:4 Issue 5.1
Capricorn <strong>User</strong> <strong>Manual</strong><br />
Miscellaneous Setup<br />
6.3 Delay Times<br />
Note:<br />
This should not be confused with signal path delay.<br />
Click in the entry box and use the Trackball, cursor or numeric keys to change<br />
the selected delay period for the following functions :<br />
To set Delay Times<br />
Click on the Delay Times icon in the Miscellaneous Setup screen.<br />
The Delay Times screen will be displayed:<br />
• DELAY TIMES •<br />
Context-sensitive Help<br />
Command completion Help<br />
Double-click period<br />
Initial keyboard dwell<br />
Keyboard repeat period<br />
Monitor Matrix Hold<br />
Key-hold launch<br />
5.00<br />
1.00<br />
0.20<br />
0.40<br />
0.04<br />
5.00<br />
1.00<br />
Close<br />
Defaults<br />
The times are displayed in seconds and can be set to hundredths of a second.<br />
The range is 0.01sec to 9.99sec.<br />
Context-sensitive help<br />
This is the amount of time that a requested help screen takes to be displayed.<br />
Command completion Help<br />
Not currently used.<br />
Double-click period<br />
This is the maximum amount of time allowed between subsequent clicks of the<br />
Trackball buttons for the clicks to be recognised as a Double Click (i.e. a double<br />
click must be done in this time or less).<br />
Initial keyboard dwell<br />
This is the amount of time that a key must be held down on the QWERTY<br />
keyboard before the system recognises that it is being held down. The key then<br />
starts to repeat, as per the Keyboard repeat period.<br />
Keyboard repeat period<br />
This is interval between repeats of a key that is held down on the QWERTY<br />
keyboard.<br />
Issue 5.1<br />
Page6:5
Miscellaneous Setup<br />
Capricorn <strong>User</strong> <strong>Manual</strong><br />
Monitor Matrix Hold<br />
Not currently used.<br />
Key-hold launch<br />
Not currently used.<br />
To change a delay time<br />
Click on the box containing the time you wish to change.<br />
The trackball pointer will disappear from the screen.<br />
Roll the trackball to the left or right to change the time.<br />
Click a trackball button when the desired time is displayed.<br />
The trackball pointer will return to pointer mode.<br />
To reset the times to their default values<br />
Click on the Defaults button.<br />
The times will be reset to the values shown in the screen illustration above.<br />
To return to the Miscellaneous Setup screen<br />
Click on the Close button or press the<br />
CLOSE<br />
key.<br />
Page6:6 Issue 5.1
Capricorn <strong>User</strong> <strong>Manual</strong><br />
Miscellaneous Setup<br />
6.4 Intensity<br />
Allows users to adjust the brightness of controls and displays on the console<br />
surface. This is set by a number in the range of 1 to 15 (brightest).<br />
To change the intensity of surface controls<br />
Click on the Intensity icon in the Miscellaneous Setup screen<br />
The Display Brightness Control screen will be displayed:<br />
• DISPLAY BRIGHTNESS CONTROL •<br />
Meters<br />
11<br />
Close<br />
Circular Bargraphs<br />
Hi-lighted Alphanumerics<br />
Lo-lighted Alphanumerics<br />
LEDs<br />
15<br />
15<br />
3<br />
15<br />
Dim all<br />
Defaults<br />
Click on a value you wish to change.<br />
The trackball will switch to scroll mode.<br />
Roll the trackball left (dimmer) or right (brighter) to change the value.<br />
The brightness of the controls on the surface will change as the value changes.<br />
Click a trackball button when the value is at the desired level.<br />
The trackball will return to pointer mode.<br />
To set the brightness of all controls to minimum<br />
Click on the Dim all button.<br />
All the values will change to 1.<br />
The surface controls will be dimmed.<br />
To set the values to default settings<br />
Click on the Defaults button.<br />
The values will be set to their defaults, as shown in the screen illustration above.<br />
Issue 5.1<br />
Page6:7
Miscellaneous Setup<br />
Capricorn <strong>User</strong> <strong>Manual</strong><br />
6.5 Touch<br />
The touch sensitivity for faders and controls is performed automatically when<br />
the system is powered up or re-booted. If there are problems with touch this<br />
screen allows the sensitivity to be re-calibrated whilst the system is still in<br />
operation.<br />
To re-calibrate all touch detectors<br />
Click on the Touch icon in the Miscellaneous Setup screen.<br />
A confirmation dialogue box will be displayed:<br />
•Confirmation•<br />
Click on EXECUTE to perform a re-calibration<br />
of all touch detectors in the system - HANDS<br />
OFF KNOBS, PLEASE!!. Then wait for the<br />
message confirming that the operation has<br />
completed.<br />
Click on CANCEL if you don't want to perform<br />
a re-calibration.<br />
Cancel<br />
Execute<br />
Click on Execute to perform the re-calibration.<br />
Note:<br />
Do not touch any faders or controls when re-calibration is in<br />
progress.<br />
A message will appear when the operation is complete.<br />
Click on Close or press the<br />
screen.<br />
OR<br />
CLOSE<br />
key to return to the Miscellaneous Setup<br />
Click on Cancel to abort the re-calibration and return to the Miscellaneous<br />
Setup screen.<br />
Page6:8 Issue 5.1
Capricorn <strong>User</strong> <strong>Manual</strong><br />
Miscellaneous Setup<br />
6.6 Gearing<br />
Used to adjust trackball and keyboard gearing (e.g. how fast the trackball<br />
pointer moves when the trackball is rolled).<br />
To change gearing<br />
Click on the Gearing icon in the Miscellaneous Setup screen.<br />
The Trackball and Keyboard Gearing screen will appear:<br />
• TRACKBALL AND KEYBOARD GEARING •<br />
Close<br />
Standard<br />
List Scrolling<br />
Path Configuration Placement<br />
Shuttle<br />
Jog<br />
Numeric Edit<br />
Cursor Key Increment<br />
3<br />
10<br />
15<br />
20<br />
20<br />
5<br />
5<br />
Defaults<br />
Standard<br />
This governs how fast the trackball pointer moves in normal pointer mode.<br />
List Scrolling<br />
This governs how fast lists are scrolled up and down with the trackball.<br />
Path Configuration Placement<br />
This is how quickly a selected processing element moves between its possible<br />
locations in the Path Configuration screen when the trackball is move left or<br />
right.<br />
Shuttle<br />
Not currently used.<br />
Jog<br />
Not currently used.<br />
Numeric Edit<br />
This governs the rate at which numeric values are changed with the trackball.<br />
Cursor Key Increment<br />
This governs the speed of the pointer when it is moved with the cursor keys.<br />
Issue 5.1<br />
Page6:9
Miscellaneous Setup<br />
Capricorn <strong>User</strong> <strong>Manual</strong><br />
Click on a value you wish to change.<br />
The trackball will switch to scroll mode and the pointer will disappear from the<br />
screen.<br />
Roll the trackball left or right to change the value.<br />
The range is 1 to 50 (fastest).<br />
Click a trackball button when the desired value is shown.<br />
The trackball will return to pointer mode.<br />
To set the values to default settings<br />
Click on the Defaults button.<br />
The values will be set to their defaults, as shown in the screen illustration above.<br />
Page6:10 Issue 5.1
Capricorn <strong>User</strong> <strong>Manual</strong><br />
Miscellaneous Setup<br />
6.7 External<br />
Allows the assignment of digital inputs to the external input selection keys<br />
(numbered 1 to 16) in place of the analogue input associated with the key.<br />
EXT<br />
When the key in the Control Room Monitoring, SLS/Phones or Cues sections<br />
is pressed, the user can then send a selected digital source to the output.<br />
The ports for external inputs must be on the same I/O card as the Monitor<br />
Facilities Rack.<br />
To select external inputs from digital sources<br />
Click on the External icon in the Miscellaneous setup screen.<br />
The External Inputs screen will be displayed:<br />
• External Inputs • Close<br />
External<br />
CR<br />
SLS<br />
CUE<br />
Input Analog<br />
1<br />
2<br />
3<br />
4<br />
5<br />
6<br />
7<br />
8<br />
9<br />
10<br />
11<br />
12<br />
13<br />
14<br />
15<br />
16<br />
Digital Port<br />
None<br />
None<br />
None<br />
None<br />
None<br />
None<br />
3:5<br />
None<br />
None<br />
None<br />
None<br />
None<br />
None<br />
None<br />
None<br />
None<br />
Select righthand<br />
column for digital<br />
inputs.<br />
In the screen above, the analogue port 7 has been replaced with the signal on<br />
EXT<br />
ports 5 and 6 from the digital device connected to Madi 3. When the key is<br />
7<br />
pressed in the Control Room Monitoring section, selecting key from the<br />
external input selector will send the digital signal output from ports 5 and 6.<br />
Click on the External button you wish to select the input for (i.e. CR, SLS or<br />
CUE).<br />
The button will turn yellow.<br />
Click on a Digital Port button.<br />
Issue 5.1 Page 6:11
Miscellaneous Setup<br />
Capricorn <strong>User</strong> <strong>Manual</strong><br />
The External Port Select screen will be displayed:<br />
• External Port Select • Close<br />
Digital ports on IO with Monitor Facilities Rack.<br />
For input 4.<br />
Digital<br />
1/2<br />
C<br />
Mon/Fac Digital Tape M/C<br />
3/4 5/6<br />
M<br />
7/8 9/10 11/12<br />
13/14 15/16 17/18 19/20 21/22 23/24<br />
25/26 27/28 29/30 31/32 33/34 35/36<br />
37/38 39/40 41/42 43/44 45/46 47/48<br />
Key<br />
M control room<br />
S SLS<br />
C Cue<br />
Used<br />
Selected<br />
Free<br />
Click on the device (e.g. Digital, Tape M/C, etc.) you wish to select a port<br />
from.<br />
The button will turn yellow.<br />
Click on the pair of port numbers you wish to assign.<br />
The button will turn yellow.<br />
Note:<br />
The key at the bottom of the screen indicates how the different<br />
colours and legends indicate port usage. Only ports which are<br />
free may be selected.<br />
If a port is already assigned, it will be highlighted in yellow.<br />
Clicking a different port will move the highlight to the newly<br />
selected port.<br />
Click on Close.<br />
The selection will be saved.<br />
The Input Analogue button next to the selected Digital Port will turn blue. The<br />
legend on the selected Digital Port button will indicate the Madi number and port<br />
assigned (the odd number from the port pair is shown).<br />
Page6:12 Issue 5.1
Capricorn <strong>User</strong> <strong>Manual</strong><br />
Miscellaneous Setup<br />
To de-select a digital port<br />
Click on the Input Analogue button next to the Digital Port button which<br />
requires de-selecting.<br />
The Analogue button will turn yellow.<br />
The legend on the Digital Port button will change to None.<br />
Issue 5.1 Page 6:13
Miscellaneous Setup<br />
Capricorn <strong>User</strong> <strong>Manual</strong><br />
6.8 Options<br />
Allows users to set miscellaneous options for the console.<br />
To set miscellaneous options<br />
Click on the Options icon in the Miscellaneous Setup screen.<br />
The System Control screen will be displayed:<br />
• System Control • Close<br />
Mono/Stereo levels<br />
Monotostereo<br />
-3.0 dB *<br />
0.0 dB<br />
Stereo to mono<br />
0.0 dB<br />
-3.0 dB *<br />
-4.5 dB<br />
-6.0 dB<br />
* is default<br />
Automation<br />
Auto join<br />
Auto glide out<br />
Safety stop<br />
Surface controls<br />
Tap toggle<br />
ACCESS on SOLO<br />
Freeze Monitor Mode<br />
Safety store times<br />
Enable<br />
Save after<br />
then every<br />
15 mins<br />
5 mins<br />
Dim monitors (FF/REW)<br />
Enabled<br />
Enable CXS relays<br />
Select options as described on the following pages.<br />
Note:<br />
Enable CXS relays is not currently implemented.<br />
Page6:14 Issue 5.1
Capricorn <strong>User</strong> <strong>Manual</strong><br />
Miscellaneous Setup<br />
6.8.1 Mono/Stereo Levels<br />
Mono to stereo<br />
-3.0 dB * Automatically drops the level of each channel by 3 dB to<br />
compensate for the increase in output gain when panning<br />
between a stereo output. The * denotes this as the default<br />
setting.<br />
0.0 dB Gives full output from both legs when panning between a stereo<br />
output. Therefore the output will increase by 3 dB when the<br />
signal is panned to centre.<br />
Stereo to mono<br />
0.0 dB A stereo signal routed to a mono output will create a 6.0dB rise<br />
at the output.<br />
-3.0 dB * Attenuates the output by 3.0dB. The * denotes this as the<br />
default setting.<br />
-4.5 dB Attenuates the output by 4.5dB<br />
-6.0 dB Attenuates the output by 6dB and therefore provides constant<br />
gain.<br />
Issue 5.1 Page 6:15
Miscellaneous Setup<br />
Capricorn <strong>User</strong> <strong>Manual</strong><br />
6.8.2 Automation<br />
There are three automation options: Auto join, Auto glide out and Safety stop.<br />
Auto join and Auto glide out can be enabled at the same time. If Safety stop is<br />
enabled then Auto join and/or Auto glide out will be disabled, and vice versa.<br />
The operation of Auto glide out takes precedence over Auto join.<br />
Auto join<br />
This is disabled (blue button) in the Default Configuration. The setting will be<br />
saved as part of the current Configuration.<br />
The following example explains how Auto join operates when it is enabled.<br />
Auto join example<br />
The following diagram shows a very simple first Mix/Pass (i.e. 1/1) where only<br />
one fader move has been recorded:<br />
Mix/Pass 1.1<br />
Fader moved up<br />
Fader moved down<br />
Fader<br />
position<br />
Start of<br />
pass<br />
Time<br />
End of<br />
pass<br />
A new Mix/Pass (1.2) is then created where an additional fader move is added.<br />
The tape is stopped before the end of the Mix/Pass.<br />
Page6:16 Issue 5.1
Capricorn <strong>User</strong> <strong>Manual</strong><br />
Miscellaneous Setup<br />
The following diagram shows what will happen with Auto join off (assuming no<br />
automation modes are used to alter the mix in any other way):<br />
Mix/Pass 1.2<br />
Original Mix/Pass<br />
Fader moved again<br />
Tape<br />
stopped<br />
Fader moves written<br />
to follow previous<br />
Mix/Pass, offset<br />
by the last fader<br />
position<br />
Fader<br />
position<br />
Start of<br />
pass<br />
Time<br />
End of<br />
pass<br />
As noted, the fader moves recorded by Mix/Pass 1.1 are added to the last fader<br />
position when the tape is stopped so that the position of the fader on replaying<br />
the new Mix/Pass is relative to its original position.<br />
The following diagram shows what would happen to the same Mix/Pass (1.2)<br />
with Auto join enabled:<br />
Mix/Pass1.2withAutojoin<br />
Fader<br />
position<br />
Original Mix/Pass<br />
Fader moved again<br />
Tape<br />
stopped<br />
Fader moves written<br />
to snap back to<br />
original Mix/Pass<br />
on the first move<br />
after the tape<br />
is stopped<br />
Start of<br />
pass<br />
Time<br />
End of<br />
pass<br />
When the tape is stopped, the automation data is searched for the next fader<br />
move, and this is written back to Mix/Pass 1.2 to snap the fader back to its<br />
original position. This restores the remaining fader moves to the absolute<br />
settings recorded in Mix/Pass 1.1.<br />
In a more complex Mix/Pass, Auto join will cause the system to search forward<br />
through the automation data to the next change to each control after the tape<br />
has been stopped. The positions of each control will be restored to their absolute<br />
positions (snapped back as in the fader example above), and the remainder of<br />
the automation data will be the same as the previous Mix/Pass.<br />
Issue 5.1 Page 6:17
Miscellaneous Setup<br />
Capricorn <strong>User</strong> <strong>Manual</strong><br />
Auto glide out<br />
This is disabled (blue button) in the Default Configuration. The setting will be<br />
saved as part of the current Configuration.<br />
When Auto glide out is enabled then a glide that has not finished will continue to<br />
be written to a Mix/Pass when the tape is stopped, until the glide has matched to<br />
the control's original position.<br />
This is illustrated in the following diagram:<br />
Mix/Pass with Auto glide out<br />
Original Mix/Pass<br />
Fader moved<br />
again<br />
Glide<br />
initiated<br />
Glide continues until<br />
the fader is matched to<br />
the previous Mix/Pass<br />
Fader<br />
position<br />
Tape<br />
stopped<br />
Start of<br />
pass<br />
Time<br />
End of<br />
pass<br />
The operation of Auto glide out takes precedence over Auto join.<br />
Safety stop<br />
This is disabled (blue button) in the Default Configuration. The setting will be<br />
saved as part of the current Configuration.<br />
Safety stop causes all controls to match back to the previous Mix/Pass with a 1<br />
frame glide when the tape is stopped.<br />
Safety stop can not be enabled at the same time as Auto join or Auto glide out.<br />
Page6:18 Issue 5.1
Capricorn <strong>User</strong> <strong>Manual</strong><br />
Miscellaneous Setup<br />
6.8.3 Surface controls<br />
Tap toggle<br />
The button is enabled (yellow) by default and allows the operator to tap the Mute<br />
keys to toggle them on and off as an alternative to pressing them all the way<br />
down. Click on the button to disable this feature (the button turns blue).<br />
ACCESS on SOLO<br />
Disabling this button (blue) stops the AFU from following the Soloed path. This<br />
button is enabled (yellow) by default.<br />
Freeze Monitor Mode<br />
Enabling this button (yellow) prevents the global Overdub and global Track<br />
Send/Return keys on the Monitor section from changing state.<br />
The individual Channel strip Overdub and Track Send/Return keys will continue<br />
to operate as normal.<br />
This button is disabled (blue) by default.<br />
6.8.4 Safety store times<br />
To enable user settings on the safety store timer<br />
Click on the Enable button so it turns yellow.<br />
Click on the Save after box and roll the trackball left or right to set the time.<br />
Click on the then every box and roll the trackball left or right to set the time.<br />
To disable user setting on the safety store time<br />
Click on the Enable button so it turns blue.<br />
The Safety Store will be updated every 15 minutes.<br />
6.8.5 Dim monitors<br />
Dim monitors is disabled (blue Enabled button) by default. When it is enabled,<br />
the main control room monitors will be dimmed automatically when a tape<br />
machine is in fast-forward or rewind.<br />
Issue 5.1 Page 6:19
Miscellaneous Setup<br />
Capricorn <strong>User</strong> <strong>Manual</strong><br />
6.9 MIDI<br />
The MIDI List allows MIDI program change commands to be associated with the<br />
keys in the soft panel when the MIDI Soft Menu is selected (see chapter 21).<br />
To display the MIDI List<br />
Click the MIDI icon in the Miscellaneous Setup screen.<br />
The MIDI LIST (Program Changes) screen will be displayed.<br />
• MIDI LIST (Program changes) • Close<br />
• Num Name Chn Prog •<br />
1<br />
2<br />
3<br />
4<br />
5<br />
6<br />
7<br />
8<br />
9<br />
10<br />
11<br />
12<br />
13<br />
14<br />
15<br />
16<br />
0<br />
0<br />
0<br />
0<br />
0<br />
0<br />
0<br />
0<br />
0<br />
0<br />
0<br />
0<br />
0<br />
0<br />
0<br />
0<br />
0<br />
0<br />
0<br />
0<br />
0<br />
0<br />
0<br />
0<br />
0<br />
0<br />
0<br />
0<br />
0<br />
0<br />
0<br />
0<br />
Edit<br />
Reset<br />
Num corresponds to the numbered key in the MIDI Soft Menu. Up to 24 can be<br />
defined. (These are displayed in three groups of 8 by the soft panel.)<br />
Name is a description that can be applied. This is not displayed by the MIDI Soft<br />
Menu.<br />
Chn is the MIDI Channel that will be given the program change.<br />
Prog is the Program Number that will be issued to the MIDI Channel.<br />
To change a MIDI program<br />
Click the Edit button.<br />
It will turn yellow.<br />
Click on the required Num (use Scroll to access 17-24).<br />
Page6:20 Issue 5.1
Capricorn <strong>User</strong> <strong>Manual</strong><br />
Miscellaneous Setup<br />
The Edit MIDI list item dialogue box will be displayed, indicating which Num has<br />
been selected.<br />
• Edit MIDI list item 1 • Close<br />
•Name•<br />
• Channel •<br />
• Program •<br />
(0 = inactive)<br />
Cancel<br />
Execute<br />
Click in the Name box and enter a description if required.<br />
Click in the Channel box and roll the trackball left/right to change the Channel<br />
number.<br />
The MIDI Channel number can be in the range 0-16. A value 0 will make the<br />
corresponding Soft Menu key inactive.<br />
Click to set the number and return to normal pointer mode.<br />
Click in the Program box and roll the trackball left/right to change the<br />
Program number.<br />
The Program number can be in the range 0-127.<br />
Click to set the number and return to normal pointer mode.<br />
Click Execute.<br />
The new settings will be shown in the MIDI List screen.<br />
To reset all Names to blank and all Channels and Programs to<br />
zero<br />
Click the Reset button.<br />
Note:<br />
There is no warning or confirmation for this action.<br />
Issue 5.1 Page 6:21
Miscellaneous Setup<br />
Capricorn <strong>User</strong> <strong>Manual</strong><br />
Page6:22 Issue 5.1
Capricorn <strong>User</strong> <strong>Manual</strong><br />
Routing<br />
7 Routing<br />
Internal signal routing between paths is displayed and controlled with the<br />
ACCESS<br />
dedicated matrix of keys on the Assignable Facilities Unit and the keys.<br />
The AFU Routing Panel has a matrix of keys each for Tracks, Groups and Main<br />
outputs. Each matrix always shows which tracks, groups and outputs the<br />
currently accessed path is routed to.<br />
The matrix does not show which paths are routed to the accessed path so the<br />
panel will be blank for output paths (Main Outputs, Cues and Aux Masters).<br />
The matrix keys are double-action switches. A light press to the first level is used<br />
for routing interrogation. A full press to the second level is used to perform<br />
routing.<br />
TRACK ROUTING<br />
GROUP ROUTING<br />
FILM<br />
MODE<br />
1 2 3 4 5 6 7 8 1 2 3 4 5 6 7 8<br />
MS<br />
9 10 11 12 13 14 15 16 9 10 11 12 13 14 15 16<br />
DUAL<br />
MONO<br />
17 18 19 20 21 22 23 24 17 18 19 20 21 22 23 24<br />
STEM<br />
SEL<br />
25 27 29 31<br />
26 28 30 32<br />
OUTPUT ROUTING<br />
1<br />
2<br />
3<br />
4<br />
5<br />
6<br />
7<br />
8<br />
33 35 37 39<br />
34 36 38 40<br />
41<br />
43 45 47<br />
42 44 46 48<br />
INTER<br />
LOCK<br />
CLEAR<br />
ROUTE<br />
ROUTING<br />
TOUCH<br />
Issue 5.1<br />
Page7:1
Routing<br />
Capricorn <strong>User</strong> <strong>Manual</strong><br />
7.1 Routing<br />
7.1.1 Forward Routing<br />
AFU Forward Routing<br />
To route the currently accessed path<br />
Fully press number keys in the Track Routing, Group Routing and/or Output<br />
Routing matrices.<br />
The LEDs for each routing key pressed will illuminate. The operation is executed<br />
immediately.<br />
If the destination path is stereo then either left or right leg can be pressed for<br />
selection and both LEDs will illuminate.<br />
It is not possible to route to paths if they are not present in the current<br />
configuration (i.e. if the system configuration only has main outputs 1 to 4 then<br />
outputs 5 to 8 are not available for routing).<br />
To allow routing to a single Track only<br />
Press the<br />
INTER<br />
LOCK<br />
key.<br />
The LED above the key will illuminate. The key only controls track routing.<br />
To cancel all forward routing for the currently accessed path<br />
Press the<br />
CLEAR<br />
key.<br />
The accessed path will no longer be routed to any Tracks, Groups or Main<br />
Outputs.<br />
The<br />
CLEAR<br />
key also clears reverse routing.<br />
For example, to route input 1 to track 1 and track 3<br />
Press the<br />
ACCESS<br />
key on the Input 1 strip.<br />
1 3<br />
Press and in the AFU Track Routing matrix.<br />
Page7:2 Issue 5.1
Capricorn <strong>User</strong> <strong>Manual</strong><br />
Routing<br />
7.1.2 Reverse Routing<br />
This allows several channels at the same time to be routed to one track, group or<br />
ACCESS<br />
output. The operation can be performed on the AFU and/or with the keys.<br />
AFU Reverse Routing<br />
During reverse routing the other AFU and strip controls will operate as normal on<br />
the accessed path.<br />
To use the AFU for reverse routing<br />
Pressing the<br />
The key will flash.<br />
ROUTE<br />
key.<br />
Press the number key for the required Group, Track or Output.<br />
The LED above the key will illuminate.<br />
The<br />
ACCESS<br />
keys for paths routed to the selected destination will illuminate. The<br />
alpha displays will flash to indicate that the<br />
ACCESS<br />
keys are used for a special<br />
mode.<br />
The Bank selector panel will show a symbol on banks with any hidden routed<br />
paths.<br />
Press the<br />
ACCESS<br />
keys to toggle routing of paths to the selected destination.<br />
Use the Bank selector panel to reach hidden paths for routing.<br />
To end the operation<br />
Press the<br />
ROUTE<br />
key.<br />
The key will cease flashing.<br />
Issue 5.1<br />
Page7:3
Routing<br />
Capricorn <strong>User</strong> <strong>Manual</strong><br />
Momentary Reverse Routing<br />
Momentary reverse routing is only activated after one of the routing keys is held<br />
down for about two seconds.<br />
Touch and hold down a routing destination key on the AFU.<br />
The<br />
ROUTE<br />
key will flash.<br />
Press<br />
ACCESS<br />
keys to toggle routing to the selected destination.<br />
Release the routing destination key to end.<br />
Access Key Reverse Routing<br />
ACCESS<br />
If an key for a Group or Main Output path is held down for longer than<br />
about a second then reverse routing is initiated. The operation is similar to<br />
Momentary Reverse Routing.<br />
Hold down the<br />
ACCESS<br />
key for a Group or Main Output.<br />
ROUTE<br />
The<br />
activated.<br />
key and the strip alpha displays will flash when the routing mode is<br />
ACCESS<br />
Press the keys for the source paths (Inputs or Monitors) to toggle<br />
routing to the destination.<br />
Release the destination<br />
ACCESS<br />
key to end the operation.<br />
Page7:4 Issue 5.1
Capricorn <strong>User</strong> <strong>Manual</strong><br />
Routing<br />
7.2 Interrogation<br />
Two forms of interrogation are available: forward interrogation and reverse<br />
interrogation.<br />
Forward Interrogation allows the operator to see which destinations the<br />
accessed channel strip is routed to.<br />
Reverse interrogation allows the operator to select a destination and see which<br />
paths are routed to it.<br />
7.2.1 Forward Interrogation<br />
The Routing keys on the AFU provide forward interrogation at all times for the<br />
accessed path.<br />
7.2.2 Reverse AFU Interrogation<br />
To find out which paths are routed to a Track, Group or Main<br />
Output<br />
Press one of the routing keys in the routing matrix to the first level of<br />
depression.<br />
ACCESS<br />
The keys will illuminate on routed paths and the bank selector display will<br />
show a symbol on banks with any hidden routed paths. The channel strip<br />
alphanumeric displays will flash to indicate that the control surface is in a special<br />
mode.<br />
7.2.3 Reverse Access Interrogation<br />
To find out which paths are routed to a Group or Main Output<br />
Press and hold the<br />
ACCESS<br />
key for the required Group or Main Output.<br />
ACCESS<br />
After about two seconds, the key LEDs for paths that are routed to that<br />
path will illuminate and the bank selector display will show a symbol on banks<br />
ACCESS<br />
with any hidden routed paths. The key LEDs showing AFU assignment<br />
will turn off unless they are part of the routing. Interrogation will be desk wide.<br />
Issue 5.1<br />
Page7:5
Routing<br />
Capricorn <strong>User</strong> <strong>Manual</strong><br />
7.3 Other Routing Panel Functions<br />
Film Mode and Stem Sel<br />
FILM<br />
Pressing<br />
MODE<br />
changes the operation of three of the AFU FACs to select pan law,<br />
front/back pan and rear surround split.<br />
STEM<br />
SEL<br />
is used to simultaneously route one or more paths to all track sends<br />
associated with a film stem.<br />
See Track Send Signals in the Signal Processing chapter.<br />
MS and Dual Mono<br />
These keys are used to define stereo input sources as being MS or Dual Mono<br />
sources. They are only used with stereo paths.<br />
See the Signal Processing chapter.<br />
Page7:6 Issue 5.1
Capricorn <strong>User</strong> <strong>Manual</strong><br />
Monitoring<br />
8 Monitoring<br />
Capricorn provides comprehensive monitoring outputs and facilities.<br />
The Control Room Monitor is a stereo output that can feed one of 3 speaker sets,<br />
plus a PFL speaker. It has dedicated level control and switching.<br />
Separate outputs are provided for the Studio Loudspeaker and Headphone.<br />
All the monitoring outputs can monitor Main Outputs, Auxes, Cues or External<br />
sources.<br />
Monitor modes for the Monitor paths can be set globally and locally, including<br />
the operation of Overdub mode.<br />
Comprehensive solo facilities are provided with normal Solo, PFL and APL<br />
modes provided.<br />
Solo operation is set with global controls in the Monitor section and the Solo<br />
setup screen on the Graphics Display.<br />
Mutes are controlled from the path strips.<br />
Issue 5.1<br />
Page8:1
Monitoring<br />
Capricorn <strong>User</strong> <strong>Manual</strong><br />
8.1 Monitoring Controls<br />
8.1.1 Strip Monitor Mode Controls<br />
These keys are only used to set<br />
monitoring modes on the Monitor<br />
paths and are inactive on all other<br />
path types.<br />
O/D<br />
SEND<br />
LOCK<br />
RET<br />
SEND<br />
RET<br />
The and keys select the source for the monitor path and selecting both<br />
keys sets Super Mon mode. Super Mon mode is when the track send and track<br />
return are monitored together. If the Track is dropped into record then the track<br />
return is cut to the monitor (this prevents an offset between the signals being<br />
heard, as caused by delay introduced by the length of the signal path to, from<br />
and within a tape machine).<br />
O/D<br />
The local key causes any Cues fed from this path to monitor the signal that is<br />
sent to the tape.<br />
LOCK<br />
The key is used to prevent the global keys from changing the local monitoring<br />
modes.<br />
8.1.2 Global Monitor Mode Controls<br />
Used to globally set the monitoring<br />
mode on Monitor paths.<br />
OVERDUB<br />
sets controls which are in<br />
Overdub to the Line In source ready<br />
for overdubbing.<br />
LOCK<br />
RESET<br />
MONITOR MODE<br />
SEND<br />
O/D<br />
RESET<br />
MIXED<br />
CUE<br />
OVERDUB<br />
RET<br />
RTN<br />
CUES<br />
8.1.3 SLS/Phones<br />
The level for studio loudspeakers<br />
and headphones may be set<br />
independently using the LEVEL<br />
control. The studio loudspeakers and<br />
headphones are cut separately.<br />
LEVEL<br />
SLS<br />
CUT<br />
SLS<br />
SEL<br />
PHONE<br />
CUT<br />
PHONE<br />
SEL<br />
The SEL keys are used to switch the<br />
Source Selection Matrix to selecting<br />
sources for studio loudspeakers or<br />
headphones.<br />
O/P<br />
EXT AUX CUE<br />
SLS/PHONES<br />
FOL<br />
MON<br />
Page8:2 Issue 5.1
Capricorn <strong>User</strong> <strong>Manual</strong><br />
Monitoring<br />
8.1.4 Control Room Monitoring<br />
The top row of keys is used to select<br />
the set of loudspeakers for<br />
monitoring.<br />
SPK1<br />
CONTROL ROOM MONITORING<br />
SPK2<br />
SPK3<br />
FIX<br />
LEVEL<br />
PFL<br />
SPK<br />
The middle row of keys is used to<br />
modify the signal sent to the<br />
speakers.<br />
Ø<br />
O/P<br />
MONO<br />
EXT<br />
CUT<br />
LEFT<br />
AUX<br />
CUT<br />
RIGHT<br />
CUE<br />
L/R<br />
FOL<br />
ACC<br />
The bottom row of keys is used to<br />
select the monitoring source.<br />
8888<br />
The 4-digit alpha display shows the<br />
monitoring level set by the level<br />
control below it.<br />
CUT<br />
LEVEL<br />
DIM<br />
8.1.5 Master Solo Controls<br />
Sets the Solo or APL mode and PFL<br />
mode separately for Input, Monitor<br />
and Group paths. Sets solo on the<br />
strips to operate in interlocking,<br />
momentary or latching mode.<br />
I/P<br />
PFL<br />
I/P<br />
SOLO<br />
SOLO<br />
MON<br />
PFL<br />
MON<br />
SOLO<br />
GRP<br />
PFL<br />
GRP<br />
SOLO<br />
Banks or groups of solos can be<br />
setup.<br />
RESET<br />
clears previously set solo,<br />
APL and PFL banks.<br />
8.1.6 Strip Solo and Mute Controls<br />
INTER<br />
LOCK<br />
SOLO<br />
MEM<br />
MOM<br />
RESET<br />
LATCH<br />
Used to solo and mute the path<br />
which is currently assigned to the<br />
strip.<br />
Mutes are automated and have keys<br />
for setting the automation mode. See<br />
Automation Operations.<br />
SOLO<br />
MUTE<br />
PLAY<br />
MUTE<br />
LINK<br />
ISO<br />
MUTE<br />
REC<br />
Issue 5.1<br />
Page8:3
Monitoring<br />
Capricorn <strong>User</strong> <strong>Manual</strong><br />
8.2 Control Room Monitoring<br />
8.2.1 Source Selection<br />
To select the source to be monitored<br />
O/P EXT AUX CUE<br />
Press one of the , , or keys.<br />
The associated LED will light.<br />
Note :<br />
See the Miscellaneous Setup chapter for information on setting<br />
External sources.<br />
Press the source matrix key for the required source.<br />
CONTROL ROOM MONITORING<br />
FROM<br />
TO<br />
SPK1<br />
SPK2<br />
SPK3<br />
FIX<br />
LEVEL<br />
PFL<br />
SPK<br />
O/P<br />
EXT<br />
AUX<br />
CUE<br />
CUE<br />
SLS<br />
C/R<br />
Ø<br />
MONO<br />
CUT<br />
LEFT<br />
CUT<br />
RIGHT<br />
L/R<br />
LATCH<br />
O/P<br />
EXT<br />
AUX<br />
CUE<br />
FOL<br />
ACC<br />
1 2<br />
8888<br />
3 4<br />
5 6<br />
LEVEL<br />
7 8<br />
CUT<br />
DIM<br />
9 10<br />
11 12<br />
13<br />
14<br />
15<br />
16<br />
The LED above the key will illuminate and if a stereo source is selected then<br />
both legs will be monitored and both LEDs will illuminate.<br />
If the<br />
LATCH<br />
key is pressed then several signals can be monitored at the same time.<br />
To monitor the accessed path<br />
FOL<br />
Press ACC .<br />
Press<br />
ACCESS<br />
keys as required to monitor different paths.<br />
Page8:4 Issue 5.1
Capricorn <strong>User</strong> <strong>Manual</strong><br />
Monitoring<br />
8.2.2 Monitoring Options<br />
To set the overall monitoring level<br />
Rotate the LEVEL pot to the required setting.<br />
The 4-digit alpha-numeric display shows the monitoring level.<br />
To offset the monitoring level for a set of speakers<br />
SPK1 SPK2 SPK3<br />
Press and hold the or key.<br />
The alpha display above the level pot will display the current offset.<br />
Rotate the LEVEL pot to the required setting.<br />
The offset can be in the range -60dB to +20dB in 1dB steps. The default is 0dB.<br />
SPK1 SPK2 SPK3<br />
Release the or key.<br />
The offset will be applied to the setting on the LEVEL pot when the set of<br />
speakers is selected.<br />
To fix the monitoring level for speakers<br />
Rotate the LEVEL pot to the required setting.<br />
Press the<br />
FIX<br />
LEVEL<br />
key.<br />
The LED above the key will illuminate and the level will now be fixed for each set<br />
of speakers.<br />
To select the set of loudspeakers for monitoring<br />
SPK1 SPK2 SPK3<br />
Press the or key.<br />
To Cut the Control Room Monitor output<br />
Press the<br />
CUT<br />
key.<br />
To cut the signal to the left or right speaker<br />
CUT<br />
CUT<br />
Press the LEFT or RIGHT keys as required.<br />
The LED above the selected key(s) will illuminate. The signal to the<br />
corresponding speaker will be cut.<br />
CUT<br />
Note : Pressing both keys is the same as using the main key.<br />
Issue 5.1<br />
Page8:5
Monitoring<br />
Capricorn <strong>User</strong> <strong>Manual</strong><br />
To swap the signals appearing on the left and right speakers<br />
Press the<br />
L/R<br />
key.<br />
Left-right swap stops when the key is released (momentary action).<br />
To set the Control Room Monitor Dim level<br />
Press the<br />
DIM<br />
LEVEL<br />
key to change the mode of the Level control.<br />
The Circular Bargraph and the alpha<br />
display will show the current Dim<br />
level setting.<br />
8888<br />
LEVEL<br />
APL<br />
DIM<br />
DIM<br />
LEVEL<br />
APL<br />
PFL<br />
TB<br />
GRP 1<br />
TB<br />
GRP 2<br />
TB<br />
GRP 3<br />
TB<br />
GRP 4<br />
TB<br />
GRP 5<br />
TB<br />
GRP 6<br />
Turn the rotary control to the required level.<br />
To Dim the Control Room Monitor output<br />
Press the<br />
DIM<br />
key.<br />
To monitor the PFL/Solo output on a separate loudspeaker<br />
Press the<br />
PFL<br />
SPK<br />
key.<br />
To invert the phase on one side of the output<br />
Press the<br />
key.<br />
Phase inversion stops when the<br />
key is released (momentary action).<br />
To monitor a mono sum<br />
Press the<br />
MONO<br />
key.<br />
The LED above the key will illuminate.<br />
Page8:6 Issue 5.1
Capricorn <strong>User</strong> <strong>Manual</strong><br />
Monitoring<br />
8.3 SLS and Headphone Monitoring<br />
8.3.1 Source Selection<br />
To select studio loudspeaker sources<br />
Press the<br />
SLS<br />
SEL<br />
key.<br />
To select headphone sources<br />
Press the<br />
PHONE<br />
SEL<br />
key.<br />
To select the source<br />
O/P EXT AUX CUE<br />
Press one of the or keys.<br />
The associated LED will light.<br />
Note :<br />
See the Miscellaneous Setup chapter for information on setting<br />
External sources.<br />
Press the source matrix key for the required source.<br />
FROM<br />
TO<br />
SLS<br />
CUT<br />
PHONE<br />
CUT<br />
O/P<br />
EXT<br />
AUX<br />
CUE<br />
CUE<br />
SLS<br />
C/R<br />
LEVEL<br />
SLS<br />
SEL<br />
PHONE<br />
SEL<br />
LATCH<br />
O/P<br />
EXT<br />
AUX<br />
CUE<br />
FOL<br />
MON<br />
1 2<br />
SLS/PHONES<br />
3 4<br />
5 6<br />
7 8<br />
9 10<br />
11 12<br />
13<br />
14<br />
15<br />
16<br />
The LED above the selected source key will illuminate and if a stereo source is<br />
selected then both legs will be monitored and both LEDs will illuminate.<br />
Issue 5.1<br />
Page8:7
Monitoring<br />
Capricorn <strong>User</strong> <strong>Manual</strong><br />
If the<br />
LATCH<br />
key is pressed then several signals can be monitored at the same time.<br />
To set the studio loudspeaker or headphones source to follow<br />
the source selection on the Control Room Monitor<br />
SLS<br />
PHONE<br />
Press the or key as required.<br />
SEL<br />
SEL<br />
Press the<br />
FOL<br />
MON<br />
key.<br />
FOL<br />
Note : If ACC is selected as the Control Room Monitor source, then the<br />
studio loudspeaker or headphones will monitor the signal on the<br />
currently accessed path.<br />
To cut the signal to the studio loudspeaker or headphones<br />
SLS<br />
PHONE<br />
Press CUT or CUT as required.<br />
Page8:8 Issue 5.1
Capricorn <strong>User</strong> <strong>Manual</strong><br />
Monitoring<br />
8.4 Overdub Monitoring<br />
Comprehensive controls are provided to give maximum flexibility for monitoring<br />
during overdub or mixdown sessions. These include separate cue monitoring so<br />
the artist can listen to tape up to the overdub point.<br />
The overdub facility enables the engineer and the artist to independently listen<br />
to any combination of Track Send, Track Return or both.<br />
Cue sends are normally used for the foldback to the artist to monitor Auxes,<br />
Main Outputs or follow the control room monitor selection. Auxes feeding the<br />
artist are usually fed from the Monitor paths, pre fade.<br />
8.4.1 Monitor Path Signal Sources<br />
To select the source for a Monitor path<br />
SEND<br />
RET<br />
Press the or key as required.<br />
To select the source for all Monitor paths<br />
SEND<br />
RET<br />
Press the or key as required.<br />
All Monitor paths will be switched to the Track Send or Track Return, including<br />
any which may be in hidden Banks.<br />
MONITOR MODE<br />
O/D<br />
LOCK<br />
LOCK<br />
RESET<br />
O/D<br />
RESET<br />
MIXED<br />
CUE<br />
RTN<br />
CUES<br />
SEND<br />
RET<br />
OVERDUB<br />
SEND<br />
RET<br />
To set Super Mon mode<br />
SEND<br />
RET<br />
Press both the and keys on individual Monitor paths.<br />
or<br />
SEND<br />
RET<br />
Press both the and keys to set the mode globally.<br />
To isolate an individual Monitor path from global mode<br />
changes<br />
Press the<br />
LOCK<br />
key.<br />
Issue 5.1<br />
Page8:9
Monitoring<br />
Capricorn <strong>User</strong> <strong>Manual</strong><br />
To un-set any active<br />
LOCK<br />
keys<br />
Press the master<br />
LOCK<br />
RESET<br />
key.<br />
8.4.2 Overdubbing<br />
O/D<br />
The key on the channel strip allows individual Monitor paths to be selected for<br />
overdub. This facility allows the operator to monitor the recorded signals off tape<br />
together with the live signal from the studio during overdub operation.<br />
To select a Monitor path to be included in the overdub<br />
Press the<br />
O/D<br />
key for the required paths.<br />
To activate overdub mode<br />
Press the global<br />
OVERDUB<br />
key.<br />
The paths with the<br />
Send.<br />
O/D<br />
key on will be forced to take the signal from the Track<br />
All other Monitor paths will continue to use normal Track Send and Return<br />
switching.<br />
8.4.3 Foldback Mix<br />
O/D<br />
A foldback mix can only be active when the key for a Monitor path is switched<br />
on and the Monitor path is contributing to an Aux bus with pre-fader pick-off.<br />
Under these circumstances, the signal fed to the Aux bus from the Monitor path<br />
can be switched between the Track Send and Track Return. This does not affect<br />
the Monitor path which will still take the source from the Track Send.<br />
The Aux can then be used as a source for the control room, studio loudspeaker<br />
or headphones as required.<br />
To setup a foldback mix<br />
Press the<br />
ACCESS<br />
key for the required Monitor path.<br />
This will allow the Auxes to be selected on the AFU.<br />
Press the<br />
PRE<br />
key for the Aux required for the foldback mix.<br />
Set the required contribution level, make sure the<br />
contribution is on.<br />
CUT<br />
key is off and the<br />
Page8:10 Issue 5.1
Capricorn <strong>User</strong> <strong>Manual</strong><br />
Monitoring<br />
Select the Aux as the source for the Studio Loudspeaker or Headphones.<br />
Repeat the procedure for each of the required Monitor paths.<br />
To use the foldback mix<br />
Press the local<br />
O/D<br />
keys for the paths contributing to the foldback mix.<br />
The source for the Monitors will be forced to the Track Send.<br />
MIXED<br />
CUE<br />
The source of the Aux contribution on these paths is now controlled with the<br />
RTN<br />
CUES<br />
and keys. While both keys are off, the foldback mix will monitor the Track<br />
Send.<br />
To monitor the Track Returns on the foldback mix<br />
Press the<br />
RTN<br />
CUES<br />
key.<br />
The LED above the key will illuminate.<br />
To monitor the Track Return and Track Send together on the<br />
foldback mix<br />
Press the<br />
MIXED<br />
CUE<br />
key.<br />
The LED above the key will illuminate.<br />
When the tape machine goes into record the Mixed Cue mode will drop out to<br />
prevent phasing.<br />
8.4.4 Resetting the overdub system<br />
To reset all<br />
O/D<br />
keys on the Monitor paths<br />
Press the<br />
O/D<br />
RESET<br />
key.<br />
O/D<br />
All keys will be turned off, including Monitor paths which are not on the<br />
surface.<br />
To reset all<br />
LOCK<br />
RESET<br />
keys on the Monitor paths<br />
Press the<br />
LOCK<br />
key.<br />
LOCK<br />
All keys will be turned off, including Monitor paths which are not on the<br />
surface.<br />
Issue 5.1 Page 8:11
Monitoring<br />
Capricorn <strong>User</strong> <strong>Manual</strong><br />
8.5 Solo<br />
8.5.1 Solo Modes<br />
There are three modes of operation for Inputs, Track Return Monitor and Group<br />
paths. Each mode is set separately for these three path types.<br />
Main Outputs, Track Send Monitors, Auxes and Cues can only be soloed in<br />
APL.<br />
The solo modes are desk wide and cannot be independently set for split<br />
sections.<br />
Cut Solo<br />
This mode physically cuts the signal from all other channels. The soloed<br />
channel is post fader and includes any processing applied.<br />
A.P.L.<br />
After Pan Listen. This mode only cuts the signal to the monitor. The output of the<br />
console is uninterrupted. Any processing applied is monitored.<br />
P.F.L.<br />
Pre Fade Listen. This mode only cuts the signal to the monitor. Any processing<br />
applied is not monitored.<br />
Page8:12 Issue 5.1
Capricorn <strong>User</strong> <strong>Manual</strong><br />
Monitoring<br />
8.5.2 Solo Setup<br />
The Solo screen is used to set global solo options and specify which paths are to<br />
be solo immune.<br />
To access the Solo screen<br />
Click on the Solo icon in the System Menu.<br />
The Solo screen is displayed:<br />
Solo<br />
PFL Mode<br />
Normal<br />
Broadcast<br />
Foreign<br />
CUT SOLO pre aux cut<br />
Input<br />
Monitor<br />
Group<br />
Close<br />
Cut Level<br />
Out<br />
-100<br />
dB<br />
Misc<br />
Mute inhibit<br />
Overpress Enabled<br />
Solo combine<br />
Edit immune<br />
Solo states<br />
PFL Mode<br />
The PFL mode is either Normal or Broadcast (Foreign is not implemented).<br />
Broadcast Mode<br />
This allows the operator to listen to a path with the fader fully down and when the<br />
fader is moved up the solo disengages automatically.<br />
To select PFL Mode<br />
Click on the Normal or Broadcast button.<br />
The selected button will turn yellow. The other button will be blue.<br />
Issue 5.1 Page 8:13
Monitoring<br />
Capricorn <strong>User</strong> <strong>Manual</strong><br />
Cut Level<br />
The paths cut when a solo is engaged may either be cut completely or dimmed<br />
to a preset level.<br />
To cut all paths completely when a solo is engaged<br />
Click on the Out button.<br />
The button will turn yellow and the cut level button will turn blue.<br />
To set the dim level for other paths when a solo is engaged<br />
This only applies to Cut Solo modes.<br />
Click on the cut level button next to the level entry box.<br />
The button will turn yellow and the Out button will turn blue.<br />
Click on the box containing the current dim level.<br />
Roll the trackball to the left or right to change the value.<br />
The level may be set from -100dB to 0dB.<br />
Click a trackball button when the desired value is displayed.<br />
Miscellaneous<br />
Each of these options may be enabled (yellow button) or disabled (blue button)<br />
individually by clicking on the appropriate button.<br />
Mute inhibit<br />
Mute inhibit prevents the<br />
Overpress Enabled<br />
MUTE<br />
keys from operating on soloed paths.<br />
This enables paths to be PFL soloed when the fader is overpressed.<br />
Page8:14 Issue 5.1
Capricorn <strong>User</strong> <strong>Manual</strong><br />
Monitoring<br />
Solo combine<br />
This is only applicable when Input and Monitor paths are both in Cut Solo Mode.<br />
When Solo combine is enabled, engaging solo on an Input or Monitor path will<br />
cut all the remaining Input and Monitor paths.<br />
When Solo combine is disabled, engaging solo on an Input path will cut the other<br />
Input paths only and engaging solo on a Monitor path will cut the other Monitor<br />
paths only.<br />
Cut Solo Pre Aux Cut<br />
This allows the point at which the signal is cut to be selected between before or<br />
I/P MON<br />
GRP<br />
after the pre-fader auxiliary pick off point when the , or keys are used<br />
SOLO SOLO<br />
SOLO<br />
and a solo is engaged (see Cut Solo Mode above). This is selected separately<br />
for Input, Monitor or Group paths.<br />
Note:<br />
The aux must be taken pre-fader for this feature to operate.<br />
To cut the signal before the pre-fader auxiliary pick off point<br />
Click on the button for the required path type so that the button is yellow.<br />
Issue 5.1 Page 8:15
Monitoring<br />
Capricorn <strong>User</strong> <strong>Manual</strong><br />
8.5.3 Solo Immune<br />
Paths which are Solo Immune will not be cut when another path is soloed. This<br />
means that if a path is used for an effects return it does not have to be cut when a<br />
path is soloed and the signal plus the effect can be monitored.<br />
To select paths to be solo immune<br />
Click on the Edit immune button.<br />
The Solo Immune Paths screen will appear:<br />
• Solo immune paths • Close<br />
Available paths<br />
Inp 1 : I 1<br />
Inp 2 : I 2<br />
Inp 3 : I 3<br />
Inp 4 : I 4<br />
Inp 5 : I 5<br />
Inp 6 : I 6<br />
Inp 7 : I 7<br />
Inp 8 : I 8<br />
Inp 9 : I 9<br />
Inp 10 : I 10<br />
Inp 11 : I 11<br />
Inp 12 : I 12<br />
Inp 13 : I 13<br />
Inp 14 : I 14<br />
Inp 15 : I 15<br />
Inp 16 : I 16<br />
Input<br />
Montor<br />
Group<br />
Cancel<br />
Execute<br />
The path name alphanumeric displays on the console will flash.<br />
Click on the desired path names in the list or press their<br />
ACCESS<br />
keys.<br />
Press the<br />
scroll mode).<br />
SCROLL<br />
CURSOR<br />
to scroll the list up and down (press again to drop out of<br />
Click on the Input, Montor or Group buttons to jump through the list (e.g.<br />
clicking on the Montor button jumps the list to the first Monitor path).<br />
Click on the Close to end.<br />
Page8:16 Issue 5.1
Capricorn <strong>User</strong> <strong>Manual</strong><br />
Monitoring<br />
8.5.4 Cut Solo Mode<br />
To select Cut Solo mode<br />
I/P MON<br />
GRP<br />
Press the , or keys.<br />
SOLO SOLO<br />
SOLO<br />
The LED above the selected key(s)<br />
will illuminate.<br />
I/P<br />
PFL<br />
SOLO<br />
MON<br />
PFL<br />
GRP<br />
PFL<br />
I/P<br />
SOLO<br />
MON<br />
SOLO<br />
GRP<br />
SOLO<br />
INTER<br />
LOCK<br />
MOM<br />
LATCH<br />
SOLO<br />
MEM<br />
RESET<br />
The<br />
SOLO<br />
key on corresponding path strips will work as Cut Solo.<br />
In this mode all paths of the same path type are cut and the<br />
illuminate. The mix output will be changed.<br />
MUTE<br />
keys will<br />
The point at which the signal is cut can be either before or after the pre-fader<br />
auxiliary pick off point. See Cut Solo Pre Aux Cut in the Solo Setup description<br />
on the preceding pages.<br />
Capricorn provides the facility to dim the other channels rather than Cut them.<br />
The dim level is also enabled and set in the Solo screen.<br />
8.5.5 After Pan Listen (APL) Mode<br />
To select APL mode<br />
I/P<br />
I/P MON<br />
MON<br />
GRP<br />
GRP<br />
Make sure the pairs of and , and , or and keys are off.<br />
SOLO<br />
PFL SOLO<br />
PFL<br />
SOLO<br />
PFL<br />
The corresponding<br />
Listen mode.<br />
SOLO<br />
key for the different path types will operate in After Pan<br />
The signal is monitored on the stereo APL/PFL bus.<br />
Issue 5.1 Page 8:17
Monitoring<br />
Capricorn <strong>User</strong> <strong>Manual</strong><br />
8.5.6 Pre-Fade Listen (PFL) Mode<br />
To select PFL mode<br />
I/P MON<br />
GRP<br />
Press the , or keys.<br />
PFL PFL<br />
PFL<br />
The LED above the selected key(s)<br />
will illuminate.<br />
I/P<br />
PFL<br />
SOLO<br />
MON<br />
PFL<br />
GRP<br />
PFL<br />
I/P<br />
SOLO<br />
MON<br />
SOLO<br />
GRP<br />
SOLO<br />
INTER<br />
LOCK<br />
MOM<br />
LATCH<br />
SOLO<br />
MEM<br />
RESET<br />
The<br />
SOLO<br />
key on corresponding path strips will work as PFL solo.<br />
The signal will be picked-off immediately before the fader but after any pre-fader<br />
processing. The signal is monitored on the stereo APL/PFL bus.<br />
PFL Overpress<br />
The Overpress switch on the fader can activate PFL completely separately from<br />
the SOLO key selection. This operates as a momentary non-interlocking switch,<br />
so that all the paths that are held down will be monitored.<br />
SOLO<br />
If the key is pressed while overpress is enabled the path will be PFL’d and not<br />
follow the assignment of the key. The Overpress switch will be inoperative for<br />
paths that can only be APL’ed.<br />
The Overpress function is enabled and disabled from the Solo screen.<br />
Page8:18 Issue 5.1
Capricorn <strong>User</strong> <strong>Manual</strong><br />
Monitoring<br />
8.5.7 APL/PFL Bus Monitoring<br />
The APL/PFL bus can either be monitored through a separate speaker or in<br />
combination with the main monitoring system.<br />
There is only a single APL/PFL bus so independent monitoring is not possible<br />
during split operation.<br />
To monitor the APL/PFL bus on a separate speaker<br />
Press the<br />
PFL<br />
SPK<br />
key on the Control Room Monitor panel.<br />
The LED above the key will illuminate.<br />
If the key is off then the APL/PFL signal is combined with the main monitor<br />
signal. When this is the case, the main monitor signal can be dimmed (or cut) to<br />
DIM<br />
a preset level with the key.<br />
To set the monitor dim level for when APL/PFL is active<br />
APL<br />
DIM<br />
Press and hold the and PFL keys simultaneously.<br />
Adjust the LEVEL control to the required setting.<br />
The level is shown in the alpha<br />
display.<br />
8888<br />
LEVEL<br />
APL<br />
DIM<br />
DIM<br />
LEVEL<br />
APL<br />
PFL<br />
TB<br />
GRP 1<br />
TB<br />
GRP 2<br />
TB<br />
GRP 3<br />
TB<br />
GRP 4<br />
TB<br />
GRP 5<br />
TB<br />
GRP 6<br />
To set the output level for the APL/PFL bus<br />
Pressing the<br />
APL<br />
PFL<br />
key.<br />
Rotate the LEVEL control to the required setting.<br />
The level is shown in the alpha display.<br />
Issue 5.1 Page 8:19
Monitoring<br />
Capricorn <strong>User</strong> <strong>Manual</strong><br />
8.5.8 Solo Reset<br />
RESET<br />
When any path is being soloed, in any mode, the key on the Monitor<br />
section will flash and the Bank Selector panel will show an S next to banks with<br />
soloed paths.<br />
To cancel all soloed paths on all banks<br />
Press the<br />
RESET<br />
key.<br />
8.5.9 Solo Switch Operation<br />
The system allows the channel strip<br />
Momentary Operation<br />
SOLO<br />
keys to work in a variety of ways.<br />
SOLO<br />
Paths are monitored while the key is held down and more than one path can<br />
SOLO<br />
be monitored simultaneously. If the key is being held during a bank change<br />
then the channel strip will not change bank and the path will continue to be<br />
SOLO<br />
monitored. If further keys are pressed while one is held down then they will<br />
SOLO<br />
latch on and remain on until all the last key is released.<br />
Latched Operation<br />
SOLO<br />
Paths will remain SOLOed after the key is released and are only reset if the<br />
key is pressed a second time or the global<br />
RESET<br />
key on the monitor section is<br />
pressed.<br />
Note:<br />
Solo is activated as the switch is pressed and deactivated as<br />
the switch is released.<br />
Interlock Operation<br />
SOLO<br />
SOLO<br />
When a key is pressed then all other keys will be disabled and the<br />
selected path will be latched on.<br />
The keys will latch on and remain on until the<br />
path is selected.<br />
RESET<br />
key is pressed or another<br />
Page8:20 Issue 5.1
Capricorn <strong>User</strong> <strong>Manual</strong><br />
Monitoring<br />
8.5.10 Solo Memory<br />
Solo memory will operate in all solo modes.<br />
To create a Solo Memory<br />
Select the paths to be included in the store by pressing the<br />
paths.<br />
If necessary, change banks to get to other paths.<br />
SOLO<br />
keys for those<br />
Press the<br />
SOLO<br />
MEM<br />
key.<br />
A store of all the currently soloed channels is made.<br />
When any member of the store is selected the whole store will be recalled.<br />
Paths can be added and subtracted from a store after it is recalled by pressing<br />
SOLO<br />
MEM<br />
the key after the change has been made.<br />
To cancel the Solo Memory<br />
Press the<br />
SOLO<br />
MEM<br />
key when no paths are soloed.<br />
Issue 5.1 Page 8:21
Monitoring<br />
Capricorn <strong>User</strong> <strong>Manual</strong><br />
8.6 Mute<br />
MUTE<br />
The key is used to cut the<br />
signal pre-fader. It will affect any mix<br />
that a cut path is part of.<br />
SOLO<br />
MUTE<br />
PLAY<br />
LINK<br />
ISO<br />
MUTE<br />
REC<br />
MUTE<br />
The key is double action to<br />
provide automation ‘touch’ at the first<br />
level of depression.<br />
MUTE<br />
To cut a path<br />
Press the<br />
MUTE<br />
key to the second level.<br />
The integral LED will illuminate.<br />
The key will toggle on and off each time it is pressed.<br />
or<br />
Tap the key rapidly.<br />
Tap toggle must be enabled for this to operate. See the Miscellaneous Setup<br />
chapter.<br />
Tip - Cancelling all mutes<br />
There is no direct method of un-muting all paths simultaneously.<br />
If it is necessary to do this then<br />
Set the Set Store Scope to include all paths for Mute controls only.<br />
Make sure all the Mutes are off.<br />
Make a New Store.<br />
The Store will un-mute all the paths without affecting any other controls when it<br />
is recalled.<br />
See the Stores chapter.<br />
Page8:22 Issue 5.1
Capricorn <strong>User</strong> <strong>Manual</strong><br />
Metering<br />
9 Metering<br />
The channel strip meters are Vacuum Fluorescent Displays (VFDs) which<br />
produce a fine dot matrix illumination. These meters are divided into two<br />
sections:<br />
The upper part of the display is used<br />
for high resolution metering of track<br />
send/return level or the signal<br />
currently assigned to the channel<br />
strip. A four character label shows its<br />
current assignment. This area can<br />
also be used to display graphical<br />
information relating to the channel<br />
strip such as EQ setting and routing.<br />
In the lower portion of the VFD a<br />
further 4 mini bargraph displays may<br />
be selected to meter the input level<br />
(mono or stereo), compressor/<br />
limiter, expander/gate gain reduction<br />
status. These meters are always<br />
related to the strip. The Input meters<br />
show the modulation of the input<br />
port, in other words the top of the<br />
meter is the clipping point of the ADC<br />
or full coding on a digital line. The<br />
bottom segment will illuminate when<br />
the signal exceeds a programmable<br />
threshold, this will allow the operator<br />
to see when a signal is present.<br />
OVERLOAD<br />
INDICATOR LEDs<br />
SIGNAL OVERLOAD<br />
INDICATORS<br />
SIGNAL PATH<br />
METER<br />
METER LABEL<br />
INPUT OVERLOAD<br />
INDICATORS<br />
TR20<br />
Stereo Metering<br />
RECORD<br />
STATUS LEDs<br />
REFERENCE LEVEL<br />
INDICATORS<br />
METERS SHOWING<br />
LEFT AND RIGHT INPUT LEVEL<br />
AND COMP/LIM, EXP/GATE<br />
STATUS<br />
Issue 5.1<br />
Page9:1
Metering<br />
Capricorn <strong>User</strong> <strong>Manual</strong><br />
9.1 Meter Scale<br />
The main system metering has PPI characteristics, this has a true<br />
instantaneous rise time and a hold and fall time equivalent to PPM. The<br />
assignable meter on the Monitor section can be selected to show VU<br />
characteristics or phase and may be assigned as required through the Meter<br />
Control screen. Peak hold and riding peak indication may be selected.<br />
The scale of the meters is in dBFS (Full Scale) with 0dB at the top of the scale, or<br />
dBu with +24dB at the top of the scale. For recording to digital destinations,<br />
peaking to 0dBFS represents full modulation of all bits.<br />
The meter scale can be set to 10dB or 1dB intervals (see Other options).<br />
9.2 Overload<br />
Signal Path Meter<br />
The orange LEDs at the top of the meter section show when the main meter<br />
overloads (ie. exceeds 0dBfsd). They can be set to flash for approximately 5<br />
seconds or 2.5 seconds, or to light solid until they are reset by<br />
options).<br />
(see Other<br />
If the strip is set up for a stereo pair, then the orange LEDs will show overloads of<br />
the left and right channels separately (ie. one LED for each channel).<br />
There is also a symbol at the top of each meter bar which will light for the<br />
duration of the overload.<br />
Input Meter<br />
On the input meters a symbol is shown when the signal overloads. The symbol<br />
stays lit for approximately 3 seconds. This is detected at the ADC directly for<br />
analogue inputs.<br />
MTR<br />
RESET<br />
Page9:2 Issue 5.1
Capricorn <strong>User</strong> <strong>Manual</strong><br />
Metering<br />
9.3 Meter Operation<br />
The meter modes and operations are set up though the Meter Control screen.<br />
METER CONTROL<br />
• HI-RES MODE •<br />
Peak<br />
Peak Hold<br />
Riding Peak Hold<br />
Auto Reset Peak Hold<br />
• ASSIGNABLE METER MODE •<br />
VU<br />
Peak Hold<br />
Phase<br />
• Assignable Meter Source •<br />
Follow Access<br />
Follow Monitor<br />
Mon External Selector<br />
No Path<br />
• Scale Modes •<br />
Meter dBFS<br />
Meter dBu<br />
• Scale Offset •<br />
0<br />
• TRACK METERING •<br />
One Track per Strip<br />
Two Tracks per Strip<br />
• GRAPHICS OPTIONS •<br />
Blank<br />
Equaliser<br />
Routing (All)<br />
Routing (Track sends)<br />
Routing (Groups/outputs)<br />
Configuration<br />
Close<br />
• SIGNAL PRESENT THRESHOLD •<br />
-70 dB<br />
• BLACKTAPE THRESHOLD •<br />
-90 dB<br />
• REFERENCE POINT •<br />
0 dB<br />
More...<br />
The meter displays will change as changes are made within this screen.<br />
Hi-Res Mode<br />
The High resolution meters can operate in one of the following modes:<br />
Peak: The meter will follow the audio with an instantaneous rise time and fall<br />
time equated to the PPM law.<br />
Peak Hold: The maximum level is held and maintained until the<br />
pressed.<br />
MTR<br />
RESET<br />
key is<br />
Riding Peak Hold: The maximum level is held for about 1 second before falling<br />
back to the current value.<br />
Automatic Reset Peak Hold: The maximum level is held through-out a pass<br />
until the tape machine goes into PLAY, at which time the peak indicator falls to<br />
the current meter level.<br />
Assignable Meter Mode<br />
The assignable meter can work as a VU, Peak or Phase meter. The meter point<br />
is always at the input of Input and Monitor paths and at the output of Output, Aux<br />
and Cue paths.<br />
Issue 5.1<br />
Page9:3
Metering<br />
Capricorn <strong>User</strong> <strong>Manual</strong><br />
VU and Phase metering is only available when the source is set to Follow<br />
Monitor.<br />
Assignable Meter Source<br />
The assignable meter can be set to show the signal from one of four sources.<br />
Follow Access<br />
The meter will show the signal on the currently accessed path.<br />
Follow Monitor<br />
The main monitor output will be metered. The VU and Phase metering buttons<br />
become available.<br />
Mon External Selector<br />
The currently selected External source for the Monitor will be metered.<br />
<strong>User</strong> Definable<br />
The last source can be specified by the user. If a selection has not been made,<br />
then No Path will be displayed next to the button. The user can select a source<br />
by clicking on No Path (or the currently selected path name).<br />
Scale Modes<br />
The meters will display either a dBFS or dBu scale.<br />
Click on the Meter dBFS or Meter dBu button to select the scale.<br />
This selection does not affect the assignable meter.<br />
Scale Offset<br />
This is only applicable to dBu metering.<br />
A meter offset may be added to account for the preferred operating level, ie. a<br />
meter offset of -6dB will change a +6dBu reading to show 0dB.<br />
To change the Scale Offset<br />
Click on the current value.<br />
Roll the trackball to the left or right to change the value.<br />
The range is -24dB to +24dB.<br />
Page9:4 Issue 5.1
Capricorn <strong>User</strong> <strong>Manual</strong><br />
Metering<br />
Click a trackball button when the desired value is displayed.<br />
The trackball will return to pointer mode.<br />
Note:<br />
Changing the meter scale has no effect at all on the<br />
input/output levels, it is only a display change.<br />
Track Metering<br />
This allows the selection of one or two tracks per strip for metering. See Channel<br />
Strip Meter Mode Selection below.<br />
Graphics Options<br />
The channel strip meters can be used to give alternative information about the<br />
channels. The selected graphic display is shown when the<br />
GRAPHIC<br />
key on the<br />
Meter Select section is pressed.<br />
Signal Present Threshold<br />
The bottom segment of the low resolution input meters indicates that a signal is<br />
present at the input.<br />
To change the Signal Present Threshold<br />
Click on the current value.<br />
Roll the trackball to the left or right to change the value.<br />
The range is -90dB to -40dB.<br />
Click a trackball button when the desired value is displayed.<br />
The trackball will return to pointer mode.<br />
Example:<br />
If the signal present threshold is set to -50dB then the segment<br />
will light when the signal exceeds -50dB below the clipping<br />
point of the input port.<br />
Issue 5.1<br />
Page9:5
Metering<br />
Capricorn <strong>User</strong> <strong>Manual</strong><br />
Blacktape Threshold<br />
The Blacktape Threshold allows the user to set a level below which the strip<br />
meters will not display. The default setting is -90dB, which is the bottom of the<br />
meter in the default display (dBFS mode).<br />
To change the Blacktape Threshold<br />
Click on the current value.<br />
Roll the trackball to the left or right to change the value.<br />
The range is -90dB to -40dB.<br />
Click a trackball button when the desired value is displayed.<br />
The trackball will return to pointer mode.<br />
Example:<br />
If the threshold was set to -40dB, the scale below -40dB would<br />
no longer be displayed and signals would not register on the<br />
meter display until they reached -40dB.<br />
Reference Point<br />
The setting for the reference point moves the reference level indicators to the<br />
value set. The reference level indicators are a triangle and a thick line for mono<br />
metering, and back-to-back triangles for stereo and two track metering.<br />
To change the Reference Point<br />
Click on the current value.<br />
Roll the trackball to the left or right to change the value.<br />
The range is -40dB to +24dB.<br />
Click a trackball button when the desired value is displayed.<br />
The trackball will return to pointer mode.<br />
Note:<br />
If the scale mode is switched between dBFS and dBu, the<br />
reference level indicators will move to the point on the scale<br />
which matches this setting.<br />
Page9:6 Issue 5.1
Capricorn <strong>User</strong> <strong>Manual</strong><br />
Metering<br />
Other Options<br />
The Other options dialogue box is displayed by clicking the More... button in the<br />
Meter Control screen.<br />
• Other options •<br />
Close<br />
Meter scale<br />
Old<br />
New<br />
Overload<br />
Current<br />
Short<br />
Hold<br />
To set the meter scale<br />
Click Old to set the meter scale to intervals of 10dB.<br />
Click New to set the meter scale to intervals of 1dB.<br />
The selected button will be yellow and the other button will be blue.<br />
To set the overload LED display<br />
Click Current to cause the overload LED to flash for approximately 5<br />
seconds.<br />
Click Short to cause the overload LED to flash for approximately 2.5<br />
seconds.<br />
Click Hold to cause the overload LED to illuminate solid until a different<br />
MTR<br />
overload option is selected or the meters are reset by RESET .<br />
The selected button will be yellow and the other two buttons will be blue.<br />
Issue 5.1<br />
Page9:7
Metering<br />
Capricorn <strong>User</strong> <strong>Manual</strong><br />
9.4 Channel strip Meter Mode Selection<br />
The meter modes are selected using the Meter Select panel.<br />
GRAPHIC<br />
The key selects a<br />
pre-assigned alternative display to<br />
the VFDs, e.g. graphical<br />
representation of equalization.<br />
FOL FADER<br />
The key causes the meters to<br />
follow the channel strip path<br />
assignment. The meter point is set in<br />
the Path Configuration screen.<br />
TRK SEND<br />
The key assigns the meters<br />
to the track send signal. The meters<br />
are assigned sequentially from left to<br />
right. A desk with 24 channel strips<br />
will show two tracks on each meter<br />
(like a stereo signal).<br />
METER<br />
SELECT<br />
MTR<br />
RESET<br />
GRAPHIC<br />
TRK/RET B<br />
TRK/RET A<br />
TRK SEND<br />
FOL FADER<br />
TRK/RET A<br />
TRK/RET B<br />
The and keys assign the meters to the track return signal. Two<br />
keys are provided so that a small control surface can meter a large number of<br />
tracks.<br />
If the user has selected only one track per display then for a 24 fader desk:<br />
TRK/RET A<br />
TRK/RET B<br />
assigns tracks 1 to 24 to the meters<br />
assigns tracks 25 to 48 to the meters<br />
If the user has selected two tracks per display then for a 24 fader desk:<br />
TRK/RET A<br />
TRK/RET B<br />
assigns tracks 1 to 48 to the meters<br />
assigns tracks 49 to 96 to the meters<br />
If the user has selected only one track per display then for a 48 fader desk:<br />
TRK/RET A<br />
TRK/RET B<br />
assigns tracks 1 to 48 to the meters<br />
assigns tracks 49 to 96 to the meters<br />
If the user has selected two tracks per display then for a 48 fader desk:<br />
TRK/RET A<br />
TRK/RET B<br />
assigns tracks 1 to 96 to the meters<br />
assigns tracks 97 to 192 to the meters<br />
Page9:8 Issue 5.1
Capricorn <strong>User</strong> <strong>Manual</strong><br />
Metering<br />
9.5 Monitor Meters<br />
There are four Main Output Meters, the Assignable Meter and a pair of Aux/Cue<br />
meters.<br />
The Main Output Meters always show the levels on the stereo Main Outputs.<br />
MAIN OUTPUTS 1-8<br />
ASSIGNABLE<br />
φ<br />
VU AUX CUE<br />
PEAK<br />
O/L O/L O/L O/L<br />
The function of the Assignable Meter is set in the Meter Control screen<br />
described earlier in this chapter.<br />
See the Auxiliaries and Cues chapter for information on selecting the signal<br />
shown on the Aux/Cue Meters.<br />
Issue 5.1<br />
Page9:9
Metering<br />
Capricorn <strong>User</strong> <strong>Manual</strong><br />
Page9:10 Issue 5.1
Capricorn <strong>User</strong> <strong>Manual</strong><br />
Signal Processing<br />
10 Signal Processing<br />
10.1 Using Channel Strip Banks<br />
The 12 Banks are used to pre-define different sets of path to strip assignments<br />
which can be called to the console surface as required. Each bank can have a<br />
completely different set of paths assigned to all the channel strips. For instance,<br />
Inputs 1 to 48 on Bank 1 and Monitors 1 to 48 on Bank 2.<br />
All defined banks are active at all times. The concept is like a stack of console<br />
surfaces which are all operational, but each one must be brought to the top in<br />
order to allow direct changes to the controls.<br />
The Banks are selected by dedicated<br />
keys on the AFU. Each bank can be<br />
labelled with an eight character<br />
name provided by the operator.<br />
During routing and certain other<br />
processes the Bank display indicates<br />
when paths on hidden banks have<br />
been selected.<br />
1<br />
BANK<br />
1<br />
BANK<br />
7<br />
7<br />
2<br />
BANK<br />
2<br />
BANK<br />
8<br />
8<br />
3<br />
BANK<br />
3<br />
BANK<br />
9<br />
9<br />
4<br />
BANK<br />
4<br />
BANK<br />
10<br />
10<br />
5<br />
BANK<br />
5<br />
BANK<br />
11<br />
11<br />
6<br />
BANK<br />
6<br />
BANK<br />
12<br />
12<br />
SEC<br />
BANK<br />
Selecting a new Bank changes the strip assignments but the AFU will remain<br />
assigned to the most recently accessed path until a different path is accessed.<br />
ACCESS<br />
If a fader or control is being touched or the key is held down on a given<br />
strip when a new bank is selected then the strip will not change bank.<br />
Issue 5.1 Page 10 : 1
Signal Processing<br />
Capricorn <strong>User</strong> <strong>Manual</strong><br />
10.1.1 Primary and Secondary Access<br />
ACCESS<br />
Each key has an associated alpha display which shows the path<br />
assigned to each key. Normally the primary (upper) alpha will be illuminated<br />
brightly and the secondary (lower) alpha will be dim indicating that the primary<br />
signal path is assigned to the strip. (See page 6:7 in Miscellaneous Setup for<br />
details of setting alpha display brightness.)<br />
ACCESS<br />
When the lower key is pressed then the strip is reassigned to the<br />
secondary signal path and this is indicated by the lower alpha illuminating<br />
brightly and the upper alpha dimming. The AFU will also be assigned to the<br />
selected path.<br />
Any Bank can be assigned to the secondary<br />
To assign a bank to the secondary<br />
Press the<br />
SEC<br />
BANK<br />
key.<br />
The led above the key will illuminate.<br />
Press the required Bank selector key.<br />
The led above the<br />
SEC<br />
BANK<br />
key will go out.<br />
ACCESS<br />
ACCESS<br />
keys.<br />
keys<br />
The secondary alpha displays will be illuminated brightly.<br />
The strips will remain assigned to the paths on the secondary bank until either<br />
ACCESS<br />
primary keys are pressed to select individual primary paths or until a new<br />
ACCESS<br />
bank is selected for the primary keys.<br />
Page 10 : 2 Issue 5.1
Capricorn <strong>User</strong> <strong>Manual</strong><br />
Signal Processing<br />
10.2 Function Indicators<br />
The Function Indicators at the top of<br />
each strip show which signal<br />
processing elements have been<br />
assigned to the path by Path<br />
Configuration and which of those<br />
elements are switched on. The IN<br />
column shows processing which is<br />
switched on.<br />
E/G<br />
COM<br />
LIM<br />
FIL<br />
EQ<br />
INS<br />
DEL<br />
Φ<br />
IN<br />
SEL IN<br />
STR 48V<br />
SEL<br />
In addition, there are three LEDs which indicate phase inversion, stereo<br />
operation and phantom power, and nulling indicators which show the direction<br />
to turn the FAC being touch to reach its null position (see Automation<br />
Operations).<br />
To switch an element in and out of the signal path<br />
Press the<br />
ACCESS<br />
key for the required path.<br />
The AFU will be assigned to the path.<br />
Press the appropriate IN key on the AFU (e.g. the<br />
OR<br />
EQ<br />
IN<br />
key for EQ).<br />
Press the<br />
SEL<br />
key below the function indicators.<br />
With each press, the red arrow LEDs in the SEL column will illuminate in turn to<br />
IN<br />
indicate the function which will be affected by the key.<br />
Press the<br />
IN<br />
key.<br />
In both cases<br />
The appropriate LED in the IN column will illuminate.<br />
Note:<br />
Only processing that is assigned to a signal path with Path<br />
Configuration can be switched in.<br />
Issue 5.1 Page 10 : 3
Signal Processing<br />
Capricorn <strong>User</strong> <strong>Manual</strong><br />
10.3 Input Paths<br />
Input paths are used for inputs from microphones and line sources. Input paths<br />
must be fed from ports on the Mic/Line Input racks (analogue sources) or the<br />
Digital I/O racks (digital sources). Any Input port can be used to drive an Input<br />
path (port assignment is described in Input/Output Configuration). Input paths<br />
can be routed to Tracks, Groups or Outputs. Any pair of Input paths can be<br />
associated as a stereo path.<br />
10.3.1 Input Source Selection<br />
As described above, an Input path can be fed from either analogue or digital<br />
Input ports. Each analogue port can be fed from one of the following sources:<br />
Microphone<br />
Microphone<br />
Line Input<br />
Line Input<br />
A<br />
B<br />
A<br />
B<br />
On stereo analogue ports the keys will select between 2 stereo line sources and<br />
2 stereo microphone sources. The selection is made with keys on the AFU.<br />
If a digital port is selected then Mic A and Mic B are ignored. If the path is stereo<br />
then Line B will not be available, i.e. there is no source selection.<br />
To select an input source<br />
LINE<br />
Press the or key as required.<br />
A<br />
LINE MIC<br />
B A<br />
MIC<br />
B<br />
To swap the left and right legs on a stereo digital input<br />
Press the<br />
SWAP<br />
key.<br />
To use the top FAC for Input Source selection<br />
Press the<br />
I/P<br />
SEL<br />
key on the FAC Selector panel.<br />
The alpha display above the FAC will show the current source.<br />
Rotate the FAC to the required source.<br />
Page 10 : 4 Issue 5.1
Capricorn <strong>User</strong> <strong>Manual</strong><br />
Signal Processing<br />
10.3.2 Mic/Line Gain and Trim<br />
Mic or line gain is controlled through<br />
the rotary control on the AFU. The<br />
same control is used for both mic<br />
and line gain but the range of values<br />
is independent for each source<br />
selected.<br />
LINE<br />
A<br />
LINE<br />
B<br />
SWAP<br />
MIC<br />
A<br />
MIC<br />
B<br />
The Gain control has 2dB steps. For<br />
fine control the Trim rotary control is<br />
used with 1/2 dB steps.<br />
GAIN<br />
The AFU vacuum Fluorescent<br />
display will show the amount of total<br />
input gain.<br />
TRIM<br />
I/P BAL<br />
To use the FACs for Mic/Line Gain and Trim<br />
Press the<br />
GAIN<br />
key on the FAC Selector panel.<br />
The top FAC will now control Mic/Line Gain and the alpha numeric display will<br />
show the level in dB.<br />
Press the<br />
TRIM<br />
key.<br />
The top FAC will now control further fine adjustment of the input gain.<br />
The alphanumeric display shows the total amount of coarse Gain plus or minus<br />
Trim control.<br />
10.3.3 Input Balance (Offset Gain)<br />
I/P<br />
BAL<br />
The function only applies to Mic/Line Inputs to stereo paths and is inoperative<br />
on mono paths. It provides balance control at the input (pre-fader).<br />
The display will show a value between 2L - 0 -2R.<br />
Issue 5.1 Page 10 : 5
Signal Processing<br />
Capricorn <strong>User</strong> <strong>Manual</strong><br />
10.3.4 MS Sources<br />
MS<br />
The key is used to convert an MS source to a normal stereo signal so that the<br />
console can apply processing correctly.<br />
To select an MS source<br />
Setup the MS stereo input on a stereo path.<br />
Press the appropriate<br />
ACCESS<br />
key to call the stereo path into the AFU.<br />
Press the<br />
MS<br />
key on the Routing panel.<br />
All stereo functions will now operate as expected.<br />
MS<br />
Note: The key can only be used on stereo paths.<br />
10.3.5 Dual Mono Sources<br />
The<br />
DUAL<br />
MONO<br />
key is used to define a Dual Mono source from a stereo input.<br />
To select a Dual Mono source<br />
Setup the Dual Mono source (on a stereo input) on a stereo path.<br />
Press the appropriate<br />
ACCESS<br />
key to call the stereo path into the AFU.<br />
Press the<br />
DUAL<br />
MONO<br />
key on the Routing panel.<br />
DUAL<br />
Note: The MONO key can only be used on stereo paths.<br />
A Dual Mono source is not a true stereo source. Panning the pair will not move<br />
the sound from left to right, but will proportionally adjust the level on each side.<br />
A Dual Mono signal is not suitable for routing to a film stem and should only be<br />
routed to stereo track sends.<br />
The Mults option in Port Selection screens allows a stereo input to also be used<br />
as a pair of mono inputs. This would allow the two separate signals in a Dual<br />
Mono input to be split onto two separate mono paths.<br />
Page 10 : 6 Issue 5.1
Capricorn <strong>User</strong> <strong>Manual</strong><br />
Signal Processing<br />
10.3.6 Phantom Power<br />
Any Input path fed from the mic source can have phantom power.<br />
Phantom power can be switched on at any time whether or not a microphone<br />
source is selected. Phantom power is applied to both A and B microphones.<br />
This function is not dynamically automated but can be stored as part of the<br />
system set up.<br />
To apply phantom power to mic inputs<br />
48V<br />
Press the key below the<br />
duplicate Function Indicators on<br />
the AFU.<br />
E/G<br />
COM<br />
LIM<br />
FIL<br />
EQ<br />
INS<br />
DEL<br />
Ø<br />
SEL IN<br />
STR 48V<br />
Ø<br />
48V<br />
The 48V LED at the top of the strip for the currently accessed Input path will<br />
illuminate.<br />
10.3.7 Phase Reverse<br />
Any Input signal can be phase reversed. Individual input sources (i.e. Mic A, Mic<br />
B) have independent phase control.<br />
This function is not dynamically automated but can be stored as part of the<br />
system setup.<br />
To apply phase reversal to an Input<br />
Press the<br />
key below the duplicate Function Indicators on the AFU.<br />
The phase reversal LED at the top of the strip for the currently accessed Input<br />
path will illuminate.<br />
Issue 5.1 Page 10 : 7
Signal Processing<br />
Capricorn <strong>User</strong> <strong>Manual</strong><br />
10.4 Monitor Signal Paths<br />
Monitor (or Track Return) paths have different functions from Input paths. These<br />
signals are the returns from the Multitrack tape machines.<br />
Monitor paths always have an associated Track Send signal, the system knows<br />
how many sends are required when the Tape machines are allocated as part of<br />
the system set-up (see section 3.4). During this set up procedure the Track<br />
Sends can either be mapped in series (i.e. 1-24 and 25-48) or in parallel (i.e.<br />
1-24 and 1-24).<br />
The source of the Monitor path can be switched between the Track Send signal<br />
SEND<br />
RET<br />
and the Track Return signal. There are global and switches on the<br />
Monitor Section to select the source and local switches on the channel strips.<br />
SEND<br />
RET<br />
The and keys select the<br />
source for the monitor path. When<br />
both keys are pressed together, this<br />
sets the Super Mon mode. Super<br />
Mon mode is when the track send<br />
and track return are monitored<br />
together. If the Track is dropped into<br />
record then the track return is cut to<br />
the monitor (this prevents an offset<br />
between the signals being heard, as<br />
caused by delay introduced by the<br />
length of the signal path to, from and<br />
within a tape machine).<br />
O/D<br />
SEND<br />
LOCK<br />
RET<br />
Note:<br />
If the tape machine is not in Play, the Track RETURN signal will<br />
be the same as the SEND signal.<br />
SEND<br />
The monitor path source can be selected globally using the global and<br />
RET<br />
switches on the monitor section. When the global send and return<br />
buttons are pressed, all monitor paths will be reset to the global state, unless the<br />
LOCK<br />
LOCK<br />
key is selected on the channel strip. When the key is selected, the source<br />
SEND<br />
RET<br />
for the channel strip will remain as selected on the local and buttons. The<br />
LOCK<br />
RESET<br />
button on the monitor section will clear any Locked channels.<br />
Page 10 : 8 Issue 5.1
Capricorn <strong>User</strong> <strong>Manual</strong><br />
Signal Processing<br />
10.5 Track Sends<br />
10.5.1 Track Contribution<br />
The TRACK CONT control is located on the AFU. Alternatively the function can<br />
TRK<br />
CONT<br />
be assigned to the top row of channel strip FACs by pressing the button on<br />
the upper FAC function select panel.<br />
The Track Contribution control may be used as an independent gain control to<br />
control the individual level of signals routed to multitrack mix busses. This<br />
control will effect the signal either pre or post fader depending on whether the<br />
multitrack pick off point is assigned pre or post fader using the Path<br />
Configuration screen.<br />
Alternatively the Track Contribution control may be used as an individual Aux<br />
contribution control if the operator wishes to use the systems multitrack buses<br />
as additional AUX buses.<br />
Tracks Setup<br />
Allows the operator to decide which track sends are mono, stereo (in any<br />
combination) or used for surround sound.<br />
Note:<br />
It is important that if paths are routed to any stereo destination,<br />
panning will not work unless the destination is made stereo.<br />
To define Multitrack send busses<br />
Click on the Tracks Setup icon.<br />
The Track Setup screen is displayed.<br />
Track Setup<br />
Close<br />
ALL<br />
MONO<br />
MONO<br />
STEREO<br />
LCR<br />
LCRS<br />
SPLT<br />
IMAX<br />
8-WAY<br />
M<br />
1<br />
L<br />
9<br />
M<br />
17<br />
M<br />
25<br />
M<br />
33<br />
M<br />
41<br />
M<br />
2<br />
C<br />
10<br />
M<br />
18<br />
M<br />
26<br />
M<br />
34<br />
M<br />
42<br />
M<br />
3<br />
R<br />
11<br />
M<br />
19<br />
M<br />
27<br />
M<br />
35<br />
M<br />
43<br />
M<br />
4<br />
M<br />
12<br />
M<br />
20<br />
M<br />
28<br />
M<br />
36<br />
M<br />
44<br />
M<br />
5<br />
M<br />
13<br />
M<br />
21<br />
M<br />
29<br />
M<br />
37<br />
M<br />
45<br />
M<br />
6<br />
M<br />
14<br />
M<br />
22<br />
M<br />
30<br />
M<br />
38<br />
M<br />
46<br />
M<br />
7<br />
M<br />
15<br />
M<br />
23<br />
M<br />
31<br />
M<br />
39<br />
M<br />
47<br />
M<br />
8<br />
M<br />
16<br />
M<br />
24<br />
M<br />
32<br />
M<br />
40<br />
M<br />
48<br />
• TS/TR Stereo Matching •<br />
Machine A: TR: 1-48<br />
TS TRIMS<br />
Issue 5.1 Page 10 : 9
Signal Processing<br />
Capricorn <strong>User</strong> <strong>Manual</strong><br />
10.5.2 Stereo Tracks<br />
Capricorn is not limited to stereo track sends being adjacent pairs, nor do they<br />
have to be odd and even. Any of the multitrack busses may be selected.<br />
When a path is routed to a stereo Track Send destination, pressing the routing<br />
button of either leg of a stereo pair will automatically select the other, and<br />
panning will operate across the selected pair.<br />
To define stereo track sends<br />
Click on the STEREO button.<br />
Click on the Track Send that you wish to be the left leg of the stereo pair.<br />
Click on the Track Send you wish to be the right leg.<br />
The track number boxes will indicate the stereo pairing.<br />
Any number of stereo Track Sends may be configured in this way.<br />
To de-select a stereo pair<br />
Click on the MONO button.<br />
Click on the stereo pair that you wish to make mono.<br />
To de-select all stereo pairings simultaneously<br />
Click on the ALL MONO button.<br />
A dialogue box will appear asking for confirmation.<br />
Click on Execute.<br />
Note:<br />
This will set all track sends to mono, including those set for film<br />
types (surround sound).<br />
TS/TR Stereo Matching<br />
If a number of Track Sends have been configured as stereo pairs, the reciprocal<br />
Track Returns can be collectively configured as stereo paths from the Stereo<br />
Tracks menu.<br />
To select TS/TR Stereo Matching<br />
Click on the “TS/TR Stereo Matching” button for the respective tape<br />
machine.<br />
Page 10 : 10 Issue 5.1
Capricorn <strong>User</strong> <strong>Manual</strong><br />
Signal Processing<br />
A screen will be displayed to confirm that Track Returns will assume the stereo<br />
pairing of the Track Sends.<br />
Click on EXECUTE.<br />
ALL MONO will also automatically de-select the stereo pairings of Track<br />
Returns.<br />
Note:<br />
Track Sends can be paired with more than one Track Return if<br />
two or three machines are connected in parallel. When a Track<br />
Return becomes stereo with this operation the fader and<br />
controls for the right leg will be disabled on the channel strips<br />
and the left leg will control the stereo pair.<br />
10.5.3 Film Tracks<br />
Capricorn provides the facility for any of the 48 multitrack mix busses to be<br />
configured for LCR, LCRS, Split Surround, IMAX and 8-Way operation.<br />
Note:<br />
IMAX and 8-Way are only available if the relevant software<br />
upgrade has been purchased.<br />
See the Surround Sound chapter for details.<br />
Issue 5.1 Page 10 : 11
Signal Processing<br />
Capricorn <strong>User</strong> <strong>Manual</strong><br />
10.5.4 Track Send Level Control<br />
To alter the track send output levels<br />
Click on the TS TRIM button in the Track Setup screen.<br />
The Track Send Trim Adjustment screen is displayed:<br />
• Track Send Trim Adjustment •<br />
Close<br />
TS1<br />
TS2<br />
TS3<br />
TS4<br />
TS5<br />
TS6<br />
TS7<br />
TS8<br />
0.0<br />
TS9<br />
0.0<br />
TS10<br />
0.0<br />
TS11<br />
0.0<br />
TS12<br />
0.0<br />
TS13<br />
0.0<br />
TS14<br />
0.0<br />
TS15<br />
0.0<br />
TS16<br />
0.0<br />
TS17<br />
0.0<br />
TS18<br />
0.0<br />
TS19<br />
0.0<br />
TS20<br />
0.0<br />
TS21<br />
0.0<br />
TS22<br />
0.0<br />
TS23<br />
0.0<br />
TS24<br />
0.0<br />
TS25<br />
0.0<br />
TS26<br />
0.0<br />
TS27<br />
0.0<br />
TS28<br />
0.0<br />
TS29<br />
0.0<br />
TS30<br />
0.0<br />
TS31<br />
0.0<br />
TS32<br />
0.0<br />
TS33<br />
0.0<br />
TS34<br />
0.0<br />
TS35<br />
0.0<br />
TS36<br />
0.0<br />
TS37<br />
0.0<br />
TS38<br />
0.0<br />
TS39<br />
0.0<br />
TS40<br />
0.0<br />
TS41<br />
0.0<br />
TS42<br />
0.0<br />
TS43<br />
0.0<br />
TS44<br />
0.0<br />
TS45<br />
0.0<br />
TS46<br />
0.0<br />
TS47<br />
0.0<br />
TS48<br />
0.0<br />
0.0<br />
0.0<br />
0.0<br />
0.0<br />
0.0<br />
0.0<br />
0.0<br />
RESET ALL<br />
Click on the box showing the current output gain.<br />
Roll the trackball to the left or right to change the value.<br />
Click when the required trim value is shown.<br />
Click on Close once the gains have been set on all tracks.<br />
Page 10 : 12 Issue 5.1
Capricorn <strong>User</strong> <strong>Manual</strong><br />
Signal Processing<br />
10.6 4-Band Parametric Equalizer<br />
The 4-band parametric equalizer has individual controls for frequency, gain and<br />
Q for each section. The FREQ controls allow the centre frequencies of the<br />
bands to be moved across the audio spectrum, each widely overlapping and in<br />
57 actual steps. The +/– control varies the gain/attenuation between +/-20dB in<br />
logarithmic steps and Q varies the shape.<br />
EQ’s are assigned to signal paths using the Path Configuration screen.<br />
The Function Indicators at the top of each strip show the processing configured<br />
and switched in to each path. A left hand LED illuminates when the associated<br />
processing element is configured into the path. The right hand LEDs show when<br />
processing is switched in or out.<br />
EQ<br />
IN<br />
The EQ is switched into circuit by pressing the key. Each band may then be<br />
IN<br />
switched in or out by pressing its key. Alternatively the EQ In/Out can be<br />
IN<br />
SEL<br />
controlled on the channel strip using the and keys.<br />
The outer bands may be configured as shelving filters by pressing the<br />
appropriate or key.<br />
All the controls on the EQ section are<br />
automated, the switches are<br />
therefore all ‘double action’. The first<br />
press being equivalent to touch, the<br />
full press is required to activate the<br />
function. As with all switch functions<br />
on the desk, the green LED<br />
illuminates when the function is on.<br />
The red LED is used to indicate<br />
WRITE.<br />
EQUALISER<br />
FREQ FREQ FREQ FREQ<br />
-/+ -/+ -/+ -/+<br />
When any control is touched, the<br />
V.F.D. display situated in the AFU<br />
section will show the settings of the<br />
whole EQ section.<br />
EQ<br />
IN<br />
IN<br />
IN<br />
IN<br />
IN<br />
Issue 5.1 Page 10 : 13
Signal Processing<br />
Capricorn <strong>User</strong> <strong>Manual</strong><br />
10.6.1 Controlling EQ on the Strip FACs<br />
To control EQ’s on the channel strip,<br />
EQ<br />
Press the button on the FAC<br />
selection panel. The channel strip<br />
rotary control will be assigned as:<br />
THE DISPLAY SHOWS<br />
THE VALUE OF THE LAST<br />
CONTROL TO BE TOUCHED<br />
BAND SELECTION<br />
8888<br />
FREQUENCY<br />
BAND IN/OUT<br />
PEAK/SHELVE<br />
(ON WHEN SELECTED)<br />
GAIN +/-<br />
Q CONTROL<br />
In this mode the channel controls cannot be used for Aux control. However, the<br />
BAL<br />
WIDTH<br />
lower rotary knob can control Pan/Balance or width by pressing the or<br />
key.<br />
Page 10 : 14 Issue 5.1
Capricorn <strong>User</strong> <strong>Manual</strong><br />
Signal Processing<br />
10.7 Filters<br />
There are separate High and Low Pass Filters each with dedicated Frequency<br />
Controls located on the AFU, above the EQ Section.<br />
Filters are assigned to the signal<br />
path using the Path Configuration<br />
screen. See the Path Configuration<br />
chapter.<br />
HIGH PASS<br />
FILTER<br />
LOW PASS<br />
IN<br />
FLTR<br />
IN<br />
IN<br />
FLTR<br />
IN<br />
The filter section may be switched into circuit using the key. The associated<br />
High and Low pass filters may then be selected individually using the<br />
IN<br />
appropriate key. The slope of the filter can be changed using the and<br />
keys. When pressed, the filters are set to 4th order (24dB/oct, when the filters<br />
are off they are set to 2nd order (12dB/oct).<br />
Each Filter can be configured as a notch filter by pressing the key. The<br />
and keys change the notch width of the associated filter to wide or narrow.<br />
All these keys may be dynamically automated and so use double action<br />
switches.<br />
The red LED indicates when the control is in record.<br />
The green LED indicates when the function is turned on.<br />
When any control is touched, the vacuum fluorescent display will show the<br />
settings of the whole filter section.<br />
Alternatively, Filter IN/OUT can be<br />
controlled on the channel strip using<br />
the<br />
IN<br />
and<br />
SEL<br />
keys and the Function<br />
Indicators at the top of channel strip.<br />
When the<br />
SEL<br />
key is pressed the red<br />
arrow will step through all of the<br />
processing elements. When the FIL<br />
arrow is illuminated Press the<br />
IN<br />
key<br />
to turn the Filter On or Off.<br />
E/G<br />
COM<br />
LIM<br />
FIL<br />
EQ<br />
INS<br />
DEL<br />
Φ<br />
IN<br />
SEL IN<br />
STR 48V<br />
SEL<br />
The Function Indicators at the top of each strip show the processing configured<br />
and switched in to each path. A left hand LED illuminates when the associated<br />
processing element is configured into the path. The right hand LEDs show when<br />
processing is switched in or out.<br />
Issue 5.1 Page 10 : 15
Signal Processing<br />
Capricorn <strong>User</strong> <strong>Manual</strong><br />
10.8 Dynamics<br />
The Compressor, Limiter and<br />
Expander/Gate are treated as<br />
completely separate processing<br />
elements. They can be configured in<br />
any order in the signal path using the<br />
Path Configuration screen.<br />
AUTO<br />
REL<br />
GMU<br />
LEVEL<br />
AUTO<br />
GMU<br />
EXP<br />
EXP HOLD<br />
GATE RATIO<br />
LEVEL<br />
HOLD/RATIO<br />
8888<br />
INV<br />
RELEASE TIME RELEASE TIME RELEASE TIME<br />
KEY<br />
SCL<br />
DELAY<br />
OFF<br />
ATTACK TIME ATTACK TIME ATTACK TIME<br />
FREQ<br />
RATIO<br />
RANGE<br />
-/+<br />
THRESHOLD<br />
THRESHOLD<br />
THRESHOLD<br />
SCF SCF SCF<br />
SCF SCF SCF<br />
SCF<br />
IN<br />
LIM<br />
IN<br />
COMP<br />
IN<br />
E/G<br />
IN<br />
SCF<br />
LIMITER<br />
COMPRESSOR<br />
EXP/GATE<br />
10.8.1 Side-Chain Filter<br />
The Limiter, Compressor and Expander/Gate each have a completely separate<br />
side chain filter. The filter controls are located next to the Dynamics controls and<br />
SCF<br />
are assigned to one of the elements by pressing the key.<br />
The filter has Frequency, Boost/Cut and Q controls together which switches for<br />
Peak/Shelve and IN/OUT, it operates in the same way as a band of the EQ.<br />
Page 10 : 16 Issue 5.1
Capricorn <strong>User</strong> <strong>Manual</strong><br />
Signal Processing<br />
Side-chain control<br />
The system allows the sidechains of the Limiter, Compressor and Expander to<br />
be individually controlled.<br />
Several side-chain signals can be ganged together so that they are all<br />
compressed/limited or expanded by a similar amount.<br />
The side-chains can also be driven from a completely different source, this is<br />
known as an External Key source and is some times used on expander/gates to<br />
give signal ducking. Within Capricorn the facility is provided on Compressors<br />
and Expander/Gates. The source of the side-chain is displayed in the<br />
alphanumeric display above the Side-chain filter, it will show the source of which<br />
ever element is currently assigned to the Side-chain Filter.<br />
Side-chain Listen<br />
SCL<br />
The Side-Chain Listen key is latching and works in the same way as APL<br />
SOLO, replacing the main monitor output with the side chain signal.<br />
10.8.2 Limiter<br />
The Limiter is assigned to signal paths using the GDS and the Path<br />
Configuration Menu. (see section 3.4)<br />
LIM<br />
IN<br />
It is then switched in and out of circuit by pressing the limiter’s key. Rotary<br />
SCF<br />
controls are provided for threshold, attack time and release time. Pressing<br />
assigns the sidechain filter controls to the limiter. When the SCF is in circuit the<br />
LED illuminates.<br />
Alternatively, the limiter can be<br />
switched in circuit using the<br />
and<br />
SEL<br />
keys with the Function Indicators<br />
at the top of channel strip.<br />
IN<br />
E/G<br />
COM<br />
LIM<br />
FIL<br />
EQ<br />
INS<br />
DEL<br />
Φ<br />
IN<br />
SEL IN<br />
STR 48V<br />
SEL<br />
When the key is pressed the red arrow will step through all of the processing<br />
elements. When the LIM arrow is illuminated Press the<br />
IN<br />
key to turn the LIM<br />
ON or OFF.<br />
On the Function Indicators the right hand green Indicator will show whether<br />
IN<br />
processing is in or out and therefore will follow the state of the key. The left<br />
hand indicator illuminates when processing is configured into the path via the<br />
GDS.<br />
Issue 5.1 Page 10 : 17
Signal Processing<br />
Capricorn <strong>User</strong> <strong>Manual</strong><br />
Side chain ganging<br />
Several signals can be ganged together so that they are all compressed by a<br />
similar amount and the overall balance is not altered when the channel with the<br />
greatest signal reaches the limiter threshold.<br />
To make a sidechain gang for Limiters<br />
Click the Path Config icon.<br />
The Path Configuration screen will be displayed.<br />
Click on the Modify button.<br />
Click on the Limiter element in the Signal Path.<br />
• Limiter Config Options •<br />
• Control Voltage Gang: •<br />
NONE<br />
Select Path(s)<br />
Close<br />
Click on the Select Path(s) box, the following overlay will be displayed, the<br />
list shows all the signals that currently have a Limiter configured.<br />
• Select CV Partners: •<br />
Cancel<br />
Execute<br />
Using the trackball, highlight the paths you wish to gang together. Click on<br />
the required paths.<br />
Having made your selection, click on Execute. Click on Cancel to quit without<br />
making any changes.<br />
Click on Close to leave the window and end the operation.<br />
SideChain Delay<br />
Page 10 : 18 Issue 5.1
Capricorn <strong>User</strong> <strong>Manual</strong><br />
Signal Processing<br />
The system provides a small delay in the signal path which allows the side chain<br />
gain cell to control the audio instantaneously. This delay is normally in circuit but<br />
DELAY<br />
OFF<br />
can be switched out by pressing the key.<br />
10.8.3 Compressor<br />
The operation of the compressor is similar to that of the limiter described above.<br />
Rotary controls set threshold, ratio, attack time, release time and level. Auto<br />
release and auto gain make-up are also available. A dedicated meter shows the<br />
action of the compressor.<br />
The compressor is assigned to signal paths in the Path Configuration screen.<br />
COMP<br />
IN<br />
It is then switched in and out of circuit by pressing the key. This is an<br />
automated function and therefore has a double action switch. The green LED<br />
associated with the switch will illuminate when the Compressor is switched in<br />
circuit. The red LED will indicate when in record.<br />
IN<br />
SEL<br />
The compressor can be switched in circuit using the and keys and the<br />
SEL<br />
Function Indicators at the top of channel strip. When the key is pressed the<br />
red arrow will step through all of the processing elements. When the COM arrow<br />
IN<br />
is illuminated Press the key to turn the COM ON or OFF.<br />
On the Function Indicators the right<br />
hand green Indicator will show<br />
whether processing is in or out and<br />
therefore will follow the state of the<br />
IN<br />
key. The left hand indicator<br />
illuminates when processing is<br />
configured into the path.<br />
Auto Release Time<br />
E/G<br />
COM<br />
LIM<br />
FIL<br />
EQ<br />
INS<br />
DEL<br />
Φ<br />
IN<br />
SEL IN<br />
STR 48V<br />
SEL<br />
When the<br />
AUTO<br />
REL<br />
button is pressed the release time is automatically calculated.<br />
Auto Gain Make-up<br />
AUTO<br />
GMU<br />
When is pressed the upper rotary control is used to control the operating<br />
level. The OPER LEVEL LED will illuminate. In this mode the rotary control is<br />
used to set the output level of the compressor. When the button is off the upper<br />
rotary knob controls the gain makeup.<br />
SideChain filter<br />
SCF<br />
Pressing assigns the sidechain filter to the limiter, when the SCF is in circuit<br />
the SCF LED will illuminate.<br />
Issue 5.1 Page 10 : 19
Signal Processing<br />
Capricorn <strong>User</strong> <strong>Manual</strong><br />
Sidechain ganging<br />
Several signals can be ganged together so that they are all compressed by a<br />
similar amount and the overall balance is not altered when the channel with the<br />
greatest signal reaches the compressor threshold.<br />
To make a sidechain gang for Compressors<br />
Click the Path Config icon.<br />
The Path Configuration screen will be displayed.<br />
Click on the Modify button.<br />
Click on the Compressor element in the Signal Path.<br />
• Compressor Config Options •<br />
• Control Voltage Gang: •<br />
NONE<br />
Select Path(s)<br />
Close<br />
• Side Chain Key Source: •<br />
Internal<br />
Select Signal<br />
Click on the Select Path(s) box, the following overlay will be displayed, the<br />
list shows all the signals that currently have a compressor configured.<br />
• Select CV Partners: •<br />
Cancel<br />
Execute<br />
Using the trackball, highlight the paths you wish to gang together.<br />
Click on the selected paths.<br />
Having made your selection, click on Execute. Click on Cancel to quit without<br />
making any changes.<br />
Page 10 : 20 Issue 5.1
Capricorn <strong>User</strong> <strong>Manual</strong><br />
Signal Processing<br />
Click on Close to leave the window and end the operation.<br />
External Key source<br />
Using Modify from the Path Configuration screen it is possible to select the<br />
source signal for the side-chain. Normally Internal will be selected, but if the<br />
Select signal box is selected then the user can choose any signal path in the<br />
desk to drive the sidechain control.<br />
•SelectKeyPath:•<br />
Inp 1 : I 1<br />
Inp 2 : I 2<br />
Inp 3 : I 3<br />
Input<br />
Monitor<br />
Group<br />
Output<br />
Aux<br />
Cue<br />
Tksend<br />
Ext<br />
Cancel<br />
Execute<br />
Side Chain Delay<br />
The system provides a small delay in the signal path which allows the side chain<br />
gain cell to control the audio instantaneously. This delay is normally in circuit but<br />
DELAY<br />
OFF<br />
can be switched out by pressing the button.<br />
Issue 5.1 Page 10 : 21
Signal Processing<br />
Capricorn <strong>User</strong> <strong>Manual</strong><br />
10.8.4 Expander Gate<br />
The Expander/Gate is assigned to signal paths with the Path Configuration<br />
screen. The processing can operate either as an Expander or as a Noise Gate.<br />
EXP<br />
The selection is made with the key. When the controls are switched to EXP<br />
the upper rotary control operates as HOLD, when operating as a GATE the<br />
control operates as RATIO.<br />
EG<br />
IN<br />
The Expander/Gate is then switched in and out of circuit by pressing the key.<br />
Rotary controls are provided for threshold, attack time and release time and<br />
SCF<br />
Range. Pressing assigns the sidechain filter controls to the Expander/Gate.<br />
When the SCF is in circuit the LED illuminates.<br />
Alternatively, the Expander/Gate can be switched in circuit using the<br />
keys with the Function Indicators at the top of channel strip.<br />
IN<br />
and<br />
SEL<br />
When the<br />
SEL<br />
key is pressed the red arrow will step through all of the processing<br />
elements. When the E/G arrow is illuminated press the<br />
IN<br />
key to turn the E/G On<br />
or OFF.<br />
On the Function Indicators the right<br />
hand green indicator will show<br />
whether processing is in or out and<br />
therefore will follow the state of the<br />
IN<br />
key. The left hand indicator<br />
illuminates when processing is<br />
configured into the path.<br />
E/G<br />
COM<br />
LIM<br />
FIL<br />
EQ<br />
INS<br />
DEL<br />
Φ<br />
IN<br />
SEL IN<br />
STR 48V<br />
SEL<br />
Page 10 : 22 Issue 5.1
Capricorn <strong>User</strong> <strong>Manual</strong><br />
Signal Processing<br />
Side-chain source selection<br />
To select the source (or key) signal to drive the side chain of the expander use<br />
the Path Configuration screen.<br />
Click on the Modify button.<br />
Click on the EXP/GATE element in the signal path.<br />
The Exp/Gate Config Options screen is displayed:<br />
• Exp/Gate Config Options •<br />
• Control Voltage Gang: •<br />
NONE<br />
Select Path(s)<br />
Close<br />
• Side Chain Key Source: •<br />
Internal<br />
Select Signal<br />
• Expander/Gate Mode: •<br />
Normal<br />
Invert<br />
Click on the Select Signal box in the Sidechain Key Source. The Select Key<br />
Path screen is displayed from which the key signal is selected.<br />
•SelectKeyPath:•<br />
Inp 1 : I 1<br />
Inp 2 : I 2<br />
Inp 3 : I 3<br />
Input<br />
Monitor<br />
Group<br />
Output<br />
Aux<br />
Cue<br />
Tksend<br />
Ext<br />
Cancel<br />
Execute<br />
Using the trackball select the sidechain key signal from the list. Select the<br />
path type by clicking on the relevant button. Click on the desired path then<br />
click on Execute.<br />
The signal feeding the sidechain can be inverted by clicking on INVERT in<br />
the Exp/Gate Config Options screen.<br />
The name of the External key signal for the Expander/Gate is displayed in the<br />
alphanumeric display above the sidechain filter.<br />
Issue 5.1 Page 10 : 23
Signal Processing<br />
Capricorn <strong>User</strong> <strong>Manual</strong><br />
The INV LED illuminates when the<br />
KEY<br />
key source is inverted. The switch<br />
switches the sidechain source<br />
between the External Key and the<br />
internal signal.<br />
KEY<br />
8888<br />
INV<br />
When the SCF is in circuit the SCF<br />
LED will illuminate.<br />
External Key<br />
The sidechain for the Expander/Gate<br />
can be driven from another source.<br />
The alpha-numeric display will label<br />
the input path driving the sidechain.<br />
This signal may be inverted (for<br />
ducking) by selection on the GDS.<br />
When selected the INV LED will<br />
illuminate.<br />
SCL<br />
FREQ<br />
+/-<br />
DELAY<br />
OFF<br />
SCF<br />
SCF<br />
IN<br />
Page 10 : 24 Issue 5.1
Capricorn <strong>User</strong> <strong>Manual</strong><br />
Signal Processing<br />
10.9 Signal Path Delay (Optional)<br />
The facility to introduce signal Delay is an option and is dependent on additional<br />
hardware being fitted to the system.<br />
The delay function consists of a separate 19" rack unit that can be fitted with the<br />
option of two card types:<br />
4 Mb = 5 secs total<br />
16 Mb = 22 secs total<br />
Each card includes the provision to interface to 4 MADI I/O connections.<br />
When Delay is configured into a path, the maximum amount which can be used<br />
by that path is set to any of the following :<br />
5ms 10ms 50ms 100ms 500ms 1s 10s 20s<br />
To set Delay on a Signal Path<br />
Click on the Path Config icon.<br />
Click on the DELAY element.<br />
A dialogue box will be displayed for selecting the maximum amount of delay.<br />
Click the required maximum amount.<br />
Click Execute.<br />
The delay element will be placed against the input or output port where the<br />
signal will be delayed (this depends on the path type).<br />
Press the button marked<br />
DELAY<br />
IN<br />
on the AFU.<br />
Turn the Delay control to the desired Delay period.<br />
Note:<br />
The Delay function is only available to the inputs and outputs of<br />
the system. Delay cannot be configured within internal paths.<br />
Delay cannot be moved to a different position within a path.<br />
The time period cannot be changed in real time (e.g. during a live production).<br />
Delay cannot be controlled by dynamic automation, but the settings are stored<br />
as part of the initial snapshot (I.S.S.).<br />
Issue 5.1 Page 10 : 25
Signal Processing<br />
Capricorn <strong>User</strong> <strong>Manual</strong><br />
10.10 Insert Switching<br />
Inserts are assigned to signal paths and ports are assigned to Inserts through<br />
the Path Configuration screen. See the Path Configuration and Input/Output<br />
Configuration chapters.<br />
To switch an Insert into circuit<br />
Press the<br />
INS<br />
IN<br />
key.<br />
The external device is in circuit while the green LED is on.<br />
or<br />
SEL<br />
Press the key at the top of the channel strip until the red arrow points at<br />
the INS element.<br />
Press the<br />
IN<br />
key.<br />
10.10.1 Level Control for Inserts<br />
The analogue gain can be varied in 6dB steps for each of the 32 Inserts<br />
independently. The gain will be reciprocal across the Insert send and return.<br />
To set the gain on an Insert<br />
INS<br />
IN<br />
When the key on the AFU is<br />
pressed to activate an Insert, the<br />
Inserts menu is displayed on the<br />
central AFU display.<br />
PATH Inserts<br />
Send gain 0 dB<br />
Send return 0 dB<br />
< > Exit<br />
Three of the keys will be assigned to<br />
[] and [Exit] functions.<br />
Press the [] to increase Send gain and decrease Return gain.<br />
CON<br />
FIG<br />
I/P<br />
EXP<br />
GATE<br />
COMP LIM FLTR EQ<br />
Page 10 : 26 Issue 5.1
Capricorn <strong>User</strong> <strong>Manual</strong><br />
Signal Processing<br />
10.11 Copying<br />
Copy allows selected processing parameters to be copied exactly from one path<br />
to any number of other paths. This includes Fader levels, EQ settings, Dynamics<br />
values, Pan/Balance positions, etc. Any number of controls can be copied from<br />
the selected path in a single operation.<br />
Note :<br />
Complete functions (EQ, Compressor, etc.) can be copied but<br />
not individual controls within a function selected.<br />
To copy settings of signal processing elements<br />
Press the<br />
COPY<br />
key on the Monitor section.<br />
ACCESS<br />
All of the keys will be turned off. The AFU will be disabled except for the<br />
the Bank selection and the FAC Selection panels.<br />
All Touch LEDs on the AFU will illuminate. All control settings from the source<br />
path are selected for copying unless a specific control on the AFU is selected.<br />
To select a smaller set of elements to copy<br />
Touch the AFU controls for the required signal processing elements.<br />
When the first control is touched, all the touch LEDs on the AFU will extinguish<br />
except for the touched control. Processes are then added to the selection.<br />
To copy the Fader level<br />
Touch the AFU Fader.<br />
The nulling LEDs for the fader will illuminate.<br />
To select the source path for the copy operation<br />
Press the<br />
ACCESS<br />
key.<br />
The<br />
ACCESS<br />
key will flash.<br />
To select the destination path(s)<br />
Press the<br />
ACCESS<br />
keys for the required paths.<br />
ACCESS<br />
ACCESS<br />
The pressed keys will illuminate. Each time an key is pressed it<br />
will be toggled in and out of the destination group.<br />
Use Bank switching to select destination paths which are hidden.<br />
Issue 5.1 Page 10 : 27
Signal Processing<br />
Capricorn <strong>User</strong> <strong>Manual</strong><br />
To execute the copy<br />
Press the<br />
COPY<br />
key again.<br />
The selected settings will be copied and the console will return to normal<br />
operation. The selection for the next copy operation will be returned to the<br />
default of all controls.<br />
Or<br />
Press the flashing source<br />
ACCESS<br />
key.<br />
The selected settings will be copied and the copy operation will continue for<br />
selection of additional destination paths.<br />
The control selection on the AFU will remain until the<br />
terminate the copy mode.<br />
COPY<br />
key is used to<br />
Page 10 : 28 Issue 5.1
Capricorn <strong>User</strong> <strong>Manual</strong><br />
Signal Processing<br />
10.12 Fader to Aux Copy<br />
This function allows the level on a Fader to be copied to the aux contribution<br />
levels for the path the Fader is on. This can be done on several paths at the<br />
same time.<br />
Alternatively, the level of one aux contribution can be copied to the any of the<br />
other aux contribution level controls for the same path.<br />
To copy Fader levels to Aux Contribution levels<br />
Press the<br />
FADER ⇔<br />
AUX COPY<br />
key in the Monitor section.<br />
All the Access LEDs will be turned off and the AFU is disabled.<br />
The strip alpha displays will flash.<br />
Touch the AFU Fader.<br />
The nulling LEDs for the AFU fader will flash and the system will be put into Copy<br />
Faders mode.<br />
Press the<br />
ACCESS<br />
keys for the paths to transfer the fader level from.<br />
The integral LEDs will illuminate.<br />
Only Inputs, Monitors and Groups can be selected as other path types do not<br />
make Aux contributions.<br />
Touch the Aux Contribution controls on the AFU to copy the Fader levels to.<br />
The touch LEDs on the Contribution controls will illuminate.<br />
Press the<br />
FADER ⇔<br />
AUX COPY<br />
key.<br />
The level on each selected fader will be copied to the selected Aux Contribution<br />
levels in the same path.<br />
Issue 5.1 Page 10 : 29
Signal Processing<br />
Capricorn <strong>User</strong> <strong>Manual</strong><br />
To copy an Aux Contribution level to other Aux Contribution<br />
levels<br />
Press the<br />
FADER ⇔<br />
AUX COPY<br />
key on the Monitor section.<br />
All the Access LEDs will be turned off and the AFU is disabled.<br />
The strip alpha displays will flash.<br />
Touch the Aux Contribution control on the AFU to copy the levels from.<br />
The touch LEDs for the selected control will flash.<br />
Press the<br />
ACCESS<br />
keys for the paths to transfer the contribution level from.<br />
Only Inputs, Monitors and Groups can be selected as other path types do not<br />
make Aux contributions.<br />
Touch the Aux Contribution controls on the AFU to copy the contribution<br />
levels to.<br />
The touch LEDs on the target Contribution controls will illuminate steady.<br />
Press the<br />
FADER ⇔<br />
AUX COPY<br />
key.<br />
The level on the source contribution control will be copied to the selected Aux<br />
Contribution levels in the same path.<br />
Page 10 : 30 Issue 5.1
Capricorn <strong>User</strong> <strong>Manual</strong><br />
Auxiliaries and Cues<br />
11 Auxiliaries and Cues<br />
11.1 Aux Control<br />
An auxiliary path can be configured<br />
with EQ, Filters, Limiter,<br />
Compressor, Expander/Gate and<br />
Inserts and and auxiliary path can be<br />
mono or stereo. Use Path<br />
Configuration to setup an auxiliary in<br />
the same way as any other path<br />
type.<br />
SEL<br />
1-8<br />
9-16<br />
MTR<br />
AUX CONTROL<br />
8888<br />
ACCESS<br />
LEVEL<br />
CUT<br />
Auxiliary paths can be assigned to<br />
Banks or controlled from the<br />
dedicated Aux Control panel on the<br />
Monitor section. Aux Control can<br />
only be used by one auxiliary path at<br />
a time.<br />
BAL<br />
To select an Aux to the Aux Control panel<br />
Press the<br />
SEL<br />
key on the Aux Control panel.<br />
The LED above the key will flash.<br />
Press the required number key<br />
on the Selection Matrix.<br />
FROM<br />
O/P<br />
EXT<br />
AUX<br />
CUE<br />
TO<br />
CUE<br />
SLS<br />
C/R<br />
LATCH<br />
1 2<br />
3 4<br />
5 6<br />
7 8<br />
9 10<br />
11 12<br />
13<br />
14<br />
15<br />
16<br />
Issue 5.1 Page 11 : 1
Auxiliaries and Cues<br />
Capricorn <strong>User</strong> <strong>Manual</strong><br />
The Aux name is shown in the alpha display.<br />
SEL<br />
SEL<br />
The LED above the key will continue to flash until the key is pressed again<br />
or the Selection Matrix is used by a different function.<br />
When one of the rotary controls is touched, the alpha display will give a readout<br />
of the control setting. When released the path assignment will be shown.<br />
Auxes on the AFU<br />
ACCESS<br />
The key allows the path to be assigned to the AFU in the same way as a<br />
path on a strip and the fader on the AFU duplicates the Level Control.<br />
Aux Cut<br />
CUT<br />
The key on the Aux Control panel cuts the currently selected Auxiliary path.<br />
The cut is pre-fader (i.e. before the Level control).<br />
Aux Metering<br />
MTR<br />
The key assigns the two AUX/CUE meters at the top of the monitor section to<br />
display auxiliary output levels. An Aux must be have an output port assigned to it<br />
MTR<br />
for the signal to be metered. Each press of the key will toggle the meter<br />
display between Auxes 1-8 and 9-16.<br />
Aux Routing<br />
Auxes can only be routed to Track Sends using the AFU Routing panel.<br />
Page 11 : 2 Issue 5.1
Capricorn <strong>User</strong> <strong>Manual</strong><br />
Auxiliaries and Cues<br />
11.2 Contribution Control<br />
11.2.1 AFU Contribution Control<br />
The contribution from the current path assigned to the AFU to all Auxiliaries can<br />
be adjusted using the Auxiliary/Panning controls. Only Input, Monitor and Group<br />
paths can contribute to Auxiliaries.<br />
8888<br />
8888<br />
8888<br />
8888<br />
8888<br />
8888<br />
8888<br />
8888<br />
CUT<br />
PRE<br />
CUT<br />
PRE<br />
CUT<br />
PRE<br />
CUT<br />
PRE<br />
CUT<br />
PRE<br />
CUT<br />
PRE<br />
CUT<br />
PRE<br />
CUT<br />
PRE<br />
1<br />
3<br />
5<br />
7<br />
9<br />
11<br />
13<br />
15<br />
8888<br />
8888<br />
8888<br />
8888<br />
8888<br />
8888<br />
8888<br />
8888<br />
CUT<br />
PRE<br />
CUT<br />
PRE<br />
CUT<br />
PRE<br />
CUT<br />
PRE<br />
CUT<br />
PRE<br />
CUT<br />
PRE<br />
CUT<br />
PRE<br />
CUT<br />
PRE<br />
2<br />
42<br />
6<br />
8<br />
10<br />
12<br />
14<br />
16<br />
The alpha displays show the names of the Auxiliary paths. The number of alpha<br />
displays showing path names depends on the number of Aux Masters set in the<br />
Path Numbers screen.<br />
The number keys are used for selecting the Aux contribution control assigned to<br />
the middle FACs on the channel strips.<br />
To change the contribution levels<br />
Turn the rotary controls to the required settings.<br />
The alpha display will show the setting when the control is touched.<br />
To turn a contribution off<br />
Turn the rotary control anti-clockwise until the alpha displays OFF.<br />
Stereo Auxes<br />
Stereo Auxes are paired sequentially with odd numbered auxes as left legs and<br />
even numbered auxes as right legs (e.g. Aux 5 and 6 can be a stereo pair, but<br />
not Aux 6 and 7).<br />
Issue 5.1 Page 11 : 3
Auxiliaries and Cues<br />
Capricorn <strong>User</strong> <strong>Manual</strong><br />
When this is the case, the rotary control for contribution to the even numbered<br />
Aux will operate as a panning control across the stereo pair.<br />
Aux Pick-Off Point<br />
The contribution to each Aux can be picked off either pre or post fader. The<br />
default is post fader.<br />
To select a pre-fader contribution pick-off<br />
Press the<br />
PRE<br />
key for each required Aux contribution.<br />
To cut the contribution to an Aux<br />
Press the<br />
CUT<br />
key for the required Aux contribution.<br />
11.2.2 FAC Contribution Control<br />
The second and third row of FACs<br />
on the channel strips are used to<br />
control Aux contributions. For a<br />
Stereo Aux the second FAC will<br />
control gain and the third FAC will<br />
control Aux Pan.<br />
MI C A<br />
I/P<br />
SEL<br />
FILM<br />
FAC<br />
SELECTION<br />
TRK<br />
CONT<br />
DELAY<br />
GAIN<br />
TRIM<br />
The contribution FACs have<br />
associated up and down arrow keys<br />
which operate as Aux Pre/Post or<br />
Aux Cut.<br />
Aux contribution control can only be<br />
assigned to the middle FACs if the<br />
controls are not already being used<br />
for EQ, Aux Selection or Film<br />
Panning.<br />
Aux Level<br />
Aux Cut or<br />
Pre/Post<br />
Aux Level or<br />
Balance<br />
EQ<br />
AUX<br />
SEL<br />
AUX 1<br />
ON<br />
PRE<br />
IN/OUT<br />
OFF<br />
POST<br />
PEAK<br />
AUX 2<br />
I/P<br />
BAL<br />
AUX<br />
SEL<br />
ON<br />
OFF<br />
PRE<br />
POST<br />
AUX<br />
SEL<br />
BAL<br />
Changes<br />
function of<br />
Strip UP and<br />
DOWN keys<br />
P/B<br />
P/W<br />
Q<br />
WIDTH<br />
To select the Aux to contribute to on a row of FACs<br />
Press one of the<br />
panel.<br />
AUX<br />
SEL<br />
keys to the right of an alpha display on the FAC Selector<br />
The LED above the key will illuminate.<br />
Press one of the number keys on the Auxiliary/Panning panel on the AFU.<br />
Page 11 : 4 Issue 5.1
Capricorn <strong>User</strong> <strong>Manual</strong><br />
Auxiliaries and Cues<br />
The path name of the Aux which will be contributed to will be displayed in the<br />
AUX<br />
SEL<br />
alpha display next to the key.<br />
The LED above the<br />
AUX<br />
SEL<br />
key will cease to be illuminated.<br />
To select the function of the and keys<br />
ON<br />
PRE<br />
Press the or key on the FAC Selection panel.<br />
OFF<br />
POST<br />
The selected function is shown on the LED display next to the keys.<br />
Local Aux selection on channel strips<br />
The top FAC can be used to select<br />
the Aux which will be contributed to.<br />
This allows the Aux to be contributed<br />
to be different on each strip, instead<br />
of being globally selected.<br />
Aux Select<br />
(1-16)<br />
AUX 3<br />
I/P<br />
SEL<br />
FILM<br />
FAC<br />
SELECTION<br />
TRK<br />
CONT<br />
DELAY<br />
GAIN<br />
TRIM<br />
Press to select<br />
Local Aux<br />
Select Operation<br />
EQ<br />
AUX<br />
SEL<br />
I/P<br />
BAL<br />
Aux Level<br />
AUX G<br />
AUX<br />
SEL<br />
Aux Cut or<br />
Pre/Post<br />
ON<br />
OFF<br />
ON<br />
PRE<br />
IN/OUT<br />
OFF<br />
POST<br />
PEAK<br />
Aux Balance<br />
(if stereo)<br />
PRE<br />
POST<br />
AUX P<br />
AUX<br />
SEL<br />
Channel Pan<br />
or Balance<br />
BAL<br />
P/B<br />
P/W<br />
Q<br />
WIDTH<br />
To enable Aux contribution selection on the top FAC<br />
Press the top-most<br />
AUX<br />
SEL<br />
key on the FAC Selection panel.<br />
The top alpha displays will show the Aux selected last time the function was<br />
used.<br />
When a stereo Aux is selected the lower control will become balance, otherwise<br />
the control will be inactive.<br />
Issue 5.1 Page 11 : 5
Auxiliaries and Cues<br />
Capricorn <strong>User</strong> <strong>Manual</strong><br />
11.3 Aux Flip<br />
The Aux Flip function allows the faders to be used to control the Aux contribution<br />
level.<br />
To activate Aux Flip<br />
AUX<br />
AUX<br />
Press the or key above the AFU fader.<br />
The integral LEDs in the selected key will illuminate. The alpha displays<br />
associated with the<br />
ACCESS<br />
keys will flash on paths which can make aux<br />
contributions.<br />
AUX<br />
If the key is pressed then the faders will control the Aux contributions that<br />
the second row of FACs is selected to.<br />
AUX<br />
If the key is pressed then the faders will control the Aux contributions that<br />
the third row of FACs is selected to.<br />
The FACs can still be used to change the Aux contribution. If this is done then<br />
the fader will move to show the level changes.<br />
The and keys associated with the FACs will continue to control Aux Cut or<br />
Pre/Post fader pick off.<br />
The Aux selected for contribution on each row of FACs can be changed during<br />
Aux Flip.<br />
If the FACs are being used by the EQ, Local Aux selection or Film Panning<br />
AUX<br />
SEL FILM<br />
functions then Aux Flip will not operate. Conversely, the FAC Selection<br />
EQ<br />
and keys are inactive during Aux Flip.<br />
ACCESS<br />
The keys will function as normal and the AFU will continue to control any<br />
accessed path.<br />
AUX<br />
AUX<br />
If a fader is being touched when the and keys are pressed then<br />
the Flip operation will not be executed on that strip until the fader is released and<br />
touched again. If any other unrelated control on the AFU or channel strip is being<br />
touched then the operation is unaffected.<br />
Banks can be changed during Aux Flip to use the faders to change contribution<br />
levels from paths on other Banks.<br />
Page 11 : 6 Issue 5.1
Capricorn <strong>User</strong> <strong>Manual</strong><br />
Auxiliaries and Cues<br />
Note :<br />
The Fader and Mute automation controls will NOT automate<br />
Aux contribution level and cut. This is still controlled with the<br />
FAC Automation controls.<br />
To cut Aux Contribution during Aux Flip<br />
Press the<br />
MUTE<br />
key.<br />
To APL monitor the Aux contribution during Aux Flip<br />
Press the<br />
SOLO<br />
key.<br />
PFL and CUT SOLO facilities are not provided for Auxes and the fader<br />
overpress switch is also inactive.<br />
To end Aux Flip<br />
AUX<br />
AUX<br />
Press the active or key.<br />
Issue 5.1 Page 11 : 7
Auxiliaries and Cues<br />
Capricorn <strong>User</strong> <strong>Manual</strong><br />
11.4 Cue Sends<br />
The cue outputs can be controlled<br />
from the Cue Control panel in the<br />
Monitor section or assigned to strips.<br />
SEL<br />
CUE CONTROL<br />
8888<br />
ACCESS<br />
Up to 16 Cues may be available,<br />
depending on the setting in the Path<br />
Numbers screen.<br />
1-8<br />
9-16<br />
MTR<br />
LEVEL<br />
CUT<br />
Cues can have Filters, EQ and<br />
Inserts and can be defined as stereo.<br />
Processing is applied with the Path<br />
Configuration screen.<br />
O/P<br />
EXT<br />
AUX<br />
FOL<br />
MON<br />
To select the Cue to work with<br />
Press the<br />
SEL<br />
key on the Cue Control panel.<br />
The LED above the key will illuminate.<br />
Press the number key for the<br />
required Cue on the Selection<br />
Matrix.<br />
FROM<br />
O/P<br />
EXT<br />
AUX<br />
CUE<br />
LATCH<br />
TO<br />
CUE<br />
SLS<br />
C/R<br />
1 2<br />
3 4<br />
5 6<br />
7 8<br />
9 10<br />
11 12<br />
13<br />
14<br />
15<br />
16<br />
The name of the selected Cue will appear in the Cue Control alpha display.<br />
SEL<br />
The LED above the key will remain lit for re-selection of cues until it is pressed<br />
again or until the Selection Matrix is assigned to a different function.<br />
Page 11 : 8 Issue 5.1
Capricorn <strong>User</strong> <strong>Manual</strong><br />
Auxiliaries and Cues<br />
The Cue controls will remain assigned until another cue is selected. The Level<br />
control will now set the output level for the selected Cue and the alpha display<br />
will show the setting when the control is touched.<br />
ACCESS<br />
The key assigns the selected Cue to the AFU. The output level can then<br />
be controlled with the AFU fader and signal processing elements can be<br />
adjusted as required. AFU controls which do not apply to Cues will be inactive.<br />
11.4.1 Cue Source<br />
Cue sends can be fed from the following sources:<br />
Aux Masters<br />
External Inputs<br />
Main Outputs<br />
A Cue can also be set to follow the selection on the Control Room Monitor.<br />
To select a source for a Cue<br />
O/P EXT AUX<br />
Press one of the or keys on the Cue Control panel.<br />
The LED above the selected key will illuminate.<br />
The LEDs at the top of the Selection Matrix will illuminate to show the Cue<br />
source selection status. The LED above the current source key will illuminate.<br />
Press the number key for the required source on the Selection Matrix.<br />
To set the Cue to follow the selection on the Control Room<br />
Monitor<br />
Press the<br />
FOL<br />
MON<br />
key.<br />
To deselect this mode<br />
O/P EXT AUX<br />
Press one of the or keys.<br />
Note :<br />
This mode will prevent the Control Room Monitor from having a<br />
Cue selected as a source. This is a safety measure to prevent<br />
feedback.<br />
Issue 5.1 Page 11 : 9
Auxiliaries and Cues<br />
Capricorn <strong>User</strong> <strong>Manual</strong><br />
To meter the Cues<br />
Press the<br />
MTR<br />
key.<br />
The AUX/CUE meters at the top of the monitor section will display Cue output<br />
levels.<br />
Each press of the<br />
Cues 9-16.<br />
MTR<br />
key will toggle the meter display between Cues 1-8 and<br />
No signal level will be shown for Cues which do not have an output port assigned<br />
to them.<br />
To cut a Cue<br />
Press the<br />
CUT<br />
key.<br />
This cuts the Cue at the beginning of the signal path.<br />
Page 11 : 10 Issue 5.1
Capricorn <strong>User</strong> <strong>Manual</strong><br />
Links and VCA Ganging<br />
12 Links and VCA Ganging<br />
12.1 Control Links<br />
Controls can be linked together across any number of paths so that moving a<br />
control on one path has the same proportional effect on the others.<br />
Any type of control or path can be linked. A link can only consist of one control<br />
type. Up to 256 links may be defined. Any member of a link can be used to<br />
control all the other members. A control can only belong to one link at a time.<br />
If a linked control is being touched, a second control in the same link group can<br />
be moved independently of the remainder of the link.<br />
12.1.1 To Form a New Link<br />
Press the<br />
LINK<br />
key.<br />
The key will flash. All the strip alpha displays will flash and the AFU will be<br />
inactive.<br />
Touch the required type of control on the AFU.<br />
The touch indicators will illuminate on the selected control.<br />
ACCESS<br />
Press the keys of paths to be included in the link. Use the bank<br />
selector controls to reach hidden paths.<br />
ACCESS<br />
ACCESS<br />
The first key pressed will flash. Further keys pressed will<br />
illuminate steady.<br />
Note:<br />
For faders or mutes the first path selected will set the<br />
automation mode of all the other faders or mutes in the link.<br />
To save the link<br />
LINK<br />
ACCESS<br />
Press the key or the flashing key (Link Master).<br />
ACCESS<br />
If the flashing key is pressed then the currently defined link will be<br />
completed and the desk will remain in Link formation mode to allow additional<br />
links to be created.<br />
Issue 5.1 Page 12 : 1
Links and VCA Ganging<br />
Capricorn <strong>User</strong> <strong>Manual</strong><br />
12.1.2 Editing Links<br />
To edit a Link<br />
Press the<br />
LINK<br />
key.<br />
The key will flash. All the strip alpha displays will flash and the AFU will be<br />
inactive.<br />
Touch the required type of control on the AFU.<br />
The touch indicators will illuminate on the selected control.<br />
Press the<br />
ACCESS<br />
key of any path in the required Link.<br />
ACCESS<br />
ACCESS<br />
The pressed key will flash and the other keys for paths in the link<br />
will illuminate steady. The Bank selector display will show any banks with paths<br />
in the link with a symbol.<br />
Press<br />
ACCESS<br />
keys to toggle paths in and out of the Link.<br />
ACCESS<br />
The path with the flashing key cannot be removed from the link while<br />
there are other members in the Link.<br />
Note:<br />
When a link is being edited a control may be moved as normal<br />
on the channel strips. However if a member of a link is being<br />
touched then paths cannot be added to or deleted from that<br />
link. A control which is being touched can be added to a link but<br />
will not affect the position of the other link members until it is<br />
released.<br />
To delete a link<br />
Follow the same procedure as editing a Link above.<br />
ACCESS<br />
Press the keys which are illuminated steady to take all of the<br />
associated paths out of the Link.<br />
Lastly, press the flashing<br />
The Link will no longer exist.<br />
ACCESS<br />
key.<br />
Page 12 : 2 Issue 5.1
Capricorn <strong>User</strong> <strong>Manual</strong><br />
Links and VCA Ganging<br />
12.1.3 Out-of-range Offsets<br />
Controls (faders) can be moved beyond their physical end-stops and the audio<br />
and control positions will be maintained. If the control is touched while there is an<br />
out-of-range offset, this offset will be set to zero but the relative offset the control<br />
and other members in the link, will jump to the new position.<br />
12.1.4 Overriding Links with Link Isolate<br />
To isolate a path from a link<br />
Press the<br />
LINK<br />
ISO<br />
key.<br />
The LED above the key will illuminate.<br />
Any control that is now touched on that path will operate without affecting or<br />
being affected by any links that any controls in the path belong to.<br />
To return controls to their links<br />
Press the<br />
LINK<br />
ISO<br />
key again.<br />
The LED is turned off.<br />
When control are returned to links then any new offsets are maintained.<br />
Issue 5.1 Page 12 : 3
Links and VCA Ganging<br />
Capricorn <strong>User</strong> <strong>Manual</strong><br />
12.1.5 Managing Links with the Graphics Display screen<br />
LINK<br />
The Link screen is displayed when the key is held down for more than<br />
about 1 second, or when the Link icon is clicked.<br />
Links<br />
• Linkable Ctrls • • Linkable Paths •<br />
AUX 1<br />
AUX 14<br />
AUX 2 AUX 15<br />
AUX 3 AUX 16<br />
AUX 4<br />
WIDTH<br />
AUX 5<br />
PAN<br />
AUX 6<br />
FADER<br />
AUX 7<br />
MUTE<br />
AUX 8<br />
INSERT<br />
AUX 9<br />
EQ<br />
AUX 10<br />
FILTER<br />
AUX 11<br />
LIMITER<br />
AUX 12 COMPRESSOR<br />
AUX 13 EXP/GATE<br />
Create<br />
Delete<br />
Copy<br />
Delete All<br />
Inp<br />
Inp<br />
Inp<br />
Inp<br />
Inp<br />
Inp<br />
Inp<br />
Inp<br />
Mon<br />
Mon<br />
Mon<br />
Mon<br />
Mon<br />
Mon<br />
Mon<br />
Mon<br />
Mon<br />
Mon<br />
1<br />
2<br />
3<br />
4<br />
5<br />
6<br />
7<br />
8<br />
1<br />
2<br />
3<br />
4<br />
5<br />
6<br />
7<br />
8<br />
9<br />
10<br />
:<br />
:<br />
:<br />
:<br />
:<br />
:<br />
:<br />
:<br />
:<br />
:<br />
:<br />
:<br />
:<br />
:<br />
:<br />
:<br />
:<br />
:<br />
I1<br />
I2<br />
I3<br />
I4<br />
I5<br />
I6<br />
I7<br />
I8<br />
MN1<br />
MN2<br />
MN3<br />
MN4<br />
MN5<br />
MN6<br />
MN7<br />
MN8<br />
MN9<br />
MN10<br />
• Temporary Master •<br />
Close<br />
INPUT<br />
MONITOR<br />
GROUP<br />
OUTPUT<br />
AUX<br />
CUE<br />
INFO<br />
The alpha displays on the strips will flash and the AFU will be disabled while the<br />
Links screen is displayed.<br />
To create a link with the Link screen<br />
Click the button for the required linkable control.<br />
The touch LED on the selected control will illuminate on the AFU.<br />
Click on a path to become a member of the link.<br />
This first path is the Temporary Master of the link. If the control is a Fader or Mute<br />
then the automation mode on this path will be used for other members of the link.<br />
To reach paths that are not visible in the list<br />
Click on the INPUT, MONITOR, GROUP, OUTPUT, AUX, CUE buttons.<br />
Click on the other required link member paths.<br />
or<br />
ACCESS<br />
Press the keys for the required link members.<br />
Click the CREATE button.<br />
The new link will be formed.<br />
Page 12 : 4 Issue 5.1
Capricorn <strong>User</strong> <strong>Manual</strong><br />
Links and VCA Ganging<br />
Copying Links between Control types<br />
When a Link is formed using the Graphics Display then the set of paths in the<br />
Link is temporarily retained by the Link screen. This can be used immediately to<br />
create another Link on a different control for the same set of paths.<br />
To re-use the same paths for a new link<br />
Click the button for the required control.<br />
Click the COPY button.<br />
Deleting Links<br />
To delete all existing links<br />
Click the DELETE ALL button.<br />
A confirmation dialogue box will appear.<br />
Click the Execute button.<br />
To delete the last link formed<br />
Click the DELETE button.<br />
It is not possible to delete an existing link from the Link screen without deleting<br />
all Links. Existing Links must be removed on the console surface as described<br />
previously.<br />
Link Information<br />
Click the INFO button to display the LINK MAP DISPLAY screen.<br />
• LINK MAP DISPLAY •<br />
AUX 1<br />
AUX 2<br />
AUX 3<br />
AUX 4<br />
AUX 5<br />
AUX 6<br />
AUX 7<br />
AUX 8<br />
AUX 9<br />
AUX 10<br />
AUX 11<br />
AUX 12<br />
AUX 13<br />
AUX 14<br />
AUX 15<br />
AUX 16<br />
PAN<br />
FADER<br />
MUTE<br />
INSERT<br />
EQ<br />
FILTER<br />
LIMITER<br />
COMPRESSOR<br />
EXP/GATE<br />
MIC A<br />
Close<br />
I I1<br />
I I2<br />
I I3<br />
I I4<br />
I I5<br />
I I6<br />
I I7<br />
I I8<br />
I I9<br />
I I10<br />
I I11<br />
I I12<br />
I I13<br />
I I14<br />
I I15<br />
I I16<br />
I I17<br />
I I18<br />
I I19<br />
I I20<br />
I I21<br />
I I22<br />
I I23<br />
I I24<br />
M MN1<br />
M MN2<br />
M MN3<br />
M MN4<br />
M MN5<br />
M MN6<br />
M MN7<br />
M MN8<br />
M MN9<br />
M MN10<br />
M MN11<br />
M MN12<br />
M MN13<br />
M MN14<br />
M MN15<br />
M MN16<br />
M MN17<br />
M MN18<br />
Issue 5.1 Page 12 : 5
Links and VCA Ganging<br />
Capricorn <strong>User</strong> <strong>Manual</strong><br />
Each link is shown as a different coloured square in the grid.<br />
To move the grid<br />
Press the<br />
SCROLL<br />
CURSOR<br />
key.<br />
Move the trackball to move the grid.<br />
The legends along the side and the bottom will scroll with the grid.<br />
Press the key<br />
SCROLL<br />
CURSOR<br />
again to return the trackball to pointer mode.<br />
Click Close to return to the LINKS screen.<br />
12.1.6 Links and Automation<br />
Automation Mode<br />
The Automation mode is the same for all faders or mutes in the same Link.<br />
Changing the automation mode on any member of the link copies the new mode<br />
to the rest of the link. For other controls the automation modes are changed<br />
without affecting other members of a Link.<br />
Control Touch<br />
When one control in a link is touched then the other controls in the link are<br />
touched as well. This will affect the data recorded by the automation system if<br />
some of the controls in the link are in a suitable Record mode.<br />
12.1.7 Links and trim<br />
Using trim mode for linked faders allows a common level change to be applied to<br />
all faders over a pass.<br />
All faders in a link have the same automation mode, so if trim is selected for one<br />
fader the whole link is put into trim. When TRIM is pressed then all the faders in<br />
the link will move to the offset position.<br />
If a link is formed while the faders are in trim mode then the trim function will<br />
continue when the link forming is completed. Each fader in the link will then<br />
move to its individual trim position.<br />
When a Fader has been selected for a link, override does not prevent it from<br />
going into trim, it only means it delays the operation until the control is released,<br />
then applies its own trim value.<br />
Otherwise trim movement works as any other control movement.<br />
Page 12 : 6 Issue 5.1
Capricorn <strong>User</strong> <strong>Manual</strong><br />
Links and VCA Ganging<br />
12.2 VCA Control<br />
VCA Groups allow one fader and mute to modify the gain of other faders in a<br />
similar way as a traditional VCA control. When a Master fader moves or is muted<br />
then the Slaves move and mute with it. Slave faders may be moved individually<br />
with no effect on the Master or on other Slaves.<br />
A Master can also be a slave to another VCA group but any fader can only be<br />
slave to one Master. If a Grand Master is moved then any Sub-Masters and their<br />
Slaves will move with it.<br />
16 VCA Groups are provided, each of which can have any number of Slaves.<br />
12.2.1 Forming and Editing<br />
To create a new VCA group<br />
Press the<br />
VCA GROUP<br />
key on the Monitor section.<br />
The key will flash.<br />
Press the<br />
ACCESS<br />
key on a strip assigned to a VCA Master.<br />
If the<br />
ACCESS<br />
key on a strip not assigned to VCA Master is pressed first<br />
The strip will be reassigned to the next unused VCA Master. The fader will be set<br />
to 0dB and the Mute key will be set to Off. The<br />
ACCESS<br />
key will illuminate.<br />
To assign Slave paths to the VCA Master<br />
Press the<br />
ACCESS<br />
key for the required paths adds those paths.<br />
ACCESS<br />
ACCESS<br />
The selected keys will flash. Each press of an key will toggle it in<br />
and out of the VCA group.<br />
Different banks may be selected to bring other paths onto the surface. Banks<br />
with group members will indicate this with a symbol.<br />
To complete forming the group<br />
Press the flashing<br />
ACCESS<br />
key of the master.<br />
The<br />
ACCESS<br />
key of another Master could now be pressed to form another group.<br />
Issue 5.1 Page 12 : 7
Links and VCA Ganging<br />
Capricorn <strong>User</strong> <strong>Manual</strong><br />
If a group has slaves already<br />
The<br />
ACCESS<br />
keys will illuminate and the master fader will not be set to 0dB.<br />
To abandon changes to the current VCA group<br />
Press the<br />
CANCEL<br />
key.<br />
ACCESS<br />
Note: The keys will not change illuminate to indicate the cancel.<br />
To finish creating or editing VCA groups<br />
Press the<br />
VCA GROUP<br />
key.<br />
ACCESS<br />
The keys will return to normal use and the channel strips remain on the<br />
same Bank.<br />
12.2.2 VCA Fader Operation<br />
When a Master fader is moved manually or by automation, all the slaves move<br />
by the same amount in dBs. This does not depend on the slave automation<br />
modes.<br />
Off Scale Moves<br />
If a slave is at the top of its travel (+10dB) and its master is moved upwards then<br />
the slave will be Off Scale. This will not change the instantaneous balance of the<br />
group, although that fader and audio is unable to go above +10dB. The system<br />
will record the offset as if the fader has been moved above +10dB.<br />
When the master is moved down again the system will reduce the Off Scale<br />
move until the physical fader can move below +10dB.<br />
If a fader is touched when it is Off Scale then it will be treated it as if it were<br />
touched at the Off Scale value and also instantaneously moved down to +10dB.<br />
If this fader is also a Master or in a link then the move will be applied as normal<br />
and there will be a drop in position for the slaved or linked faders.<br />
Page 12 : 8 Issue 5.1
Capricorn <strong>User</strong> <strong>Manual</strong><br />
Links and VCA Ganging<br />
12.2.3 VCA Group Control via the Graphics Display<br />
VCA groups can be viewed or deleted using the Graphics screen.<br />
Click on the VCA icon or press the<br />
The VCA Groups screen is displayed:<br />
VCA GROUP<br />
key.<br />
VCA GROUPS<br />
Close<br />
GM 1 GM 2 GM 3 GM 4 GM 5 GM 6 GM 7 GM 8 GM 9 GM10 GM11 GM12 GM13 GM14 GM15 GM16<br />
****<br />
DELETE DELETE ALL PATHS<br />
To remove a VCA<br />
Click the box representing the VCA Master on the screen or press its<br />
key.<br />
ACCESS<br />
Click the DELETE button.<br />
The Delete VCA Group dialogue box will be displayed.<br />
• Delete VCA Group • Close<br />
VCA 1<br />
VCA 2<br />
VCA 3<br />
:<br />
:<br />
:<br />
GM 1<br />
GM 2<br />
GM 3<br />
Cancel<br />
Execute<br />
Click the VCA Groups to remove.<br />
Click Execute.<br />
Issue 5.1 Page 12 : 9
Links and VCA Ganging<br />
Capricorn <strong>User</strong> <strong>Manual</strong><br />
A confirmation dialogue box will be displayed.<br />
• Confirm Delete •<br />
VCA 1 : GM 1 will be deleted<br />
Coalesce<br />
Cancel<br />
Execute<br />
If required, click the Coalesce button.<br />
The button will change from yellow to blue. This causes any automation data<br />
recorded against the VCA master to be written to its slaves and sub-masters.<br />
Click Execute to confirm deletion.<br />
To remove all VCA Groups<br />
Click the DELETE ALL button.<br />
A dialogue box will ask for confirmation.<br />
• Confirm Delete •<br />
CONFIRM DELETE ALL VCA GROUPS<br />
Coalesce<br />
Cancel<br />
Execute<br />
If required, click the Coalesce button.<br />
The button will change from yellow to blue. This causes any automation data<br />
recorded against the VCA masters to be written to their slaves.<br />
Click Execute.<br />
To display all the paths which are VCA slaves<br />
Click the PATHS button.<br />
A dialogue box will appear which shows all slaved paths as a scrolling list.<br />
To display all the slaves of a master<br />
Move the trackball pointer over the box representing the VCA Master on the<br />
ACCESS<br />
screen or press its key.<br />
The<br />
ACCESS<br />
keys for the slaves will flash.<br />
Page 12 : 10 Issue 5.1
Capricorn <strong>User</strong> <strong>Manual</strong><br />
Oscillator<br />
13 Oscillator<br />
Capricorn has two internal oscillators, one a fixed low frequency used for Slate,<br />
the other has variable level and frequency and is used as a multi-purpose tone<br />
source.<br />
13.1 Tone oscillator<br />
The tone oscillator is controlled<br />
through the Monitor Section. The<br />
rotary control either controls<br />
frequency or level as selected by the<br />
OSC<br />
OSC<br />
FREQ<br />
LEVEL<br />
and buttons. The numeric<br />
value for the selected control is<br />
shown in the alphanumeric display.<br />
To turn the oscillator on press the<br />
button.<br />
OSC<br />
IN<br />
8888<br />
OSCILLATOR<br />
OSC<br />
LEVEL<br />
OSC<br />
FREQ<br />
CAL<br />
OSC<br />
IN<br />
OSC<br />
IN<br />
The key is double action: fully pressing this button will display a screen<br />
allowing the operator to set up the tone routing as follows:<br />
OSCILLATOR CONTROL<br />
Slate Frequency<br />
25 Slate Level<br />
-10<br />
Close<br />
ENABLE<br />
• Routing Control •<br />
Edit<br />
Clear all<br />
Issue 5.1 Page 13 : 1
Oscillator<br />
Capricorn <strong>User</strong> <strong>Manual</strong><br />
To route the tone to a new destination<br />
Click on Edit under Routing Control.<br />
The Tone routing screen is displayed:<br />
• Tone routing •<br />
Close<br />
INPUT<br />
MONITOR<br />
OUTPUT<br />
AUX<br />
CUE<br />
TKSEND<br />
Cancel<br />
Execute<br />
Click on the buttons on the right hand side to choose the path type that is<br />
displayed in the list.<br />
Select the destination signal paths from the list or press the<br />
the required paths.<br />
ACCESS<br />
keys for<br />
Press the<br />
visible.<br />
Press the<br />
SCROLL<br />
CURSOR<br />
SCROLL<br />
CURSOR<br />
key to scroll through the list to reach paths that are not<br />
key again to change back to pointer mode afterwards.<br />
Click on Close when you have selected the destinations.<br />
13.1.1 Preset Oscillator Settings<br />
CAL<br />
Pressing the key will set the oscillator frequency and level to a pre-defined<br />
CAL<br />
setting. To change the preset values hold the button down while turning the<br />
OSC<br />
OSC<br />
rotary control, use the and buttons to change the control between<br />
FREQ<br />
LEVEL<br />
frequency and level.<br />
Page 13 : 2 Issue 5.1
Capricorn <strong>User</strong> <strong>Manual</strong><br />
Oscillator<br />
13.2 Slate Oscillator<br />
The slate oscillator has a fixed low level tone normally used for recording onto<br />
analogue tape.<br />
To turn the oscillator on<br />
Fully press the<br />
OSC<br />
IN<br />
to display the OSCILLATOR CONTROL screen.<br />
Click on ENABLE.<br />
The Slate tone is routed to all track send outputs.<br />
Issue 5.1 Page 13 : 3
Oscillator<br />
Capricorn <strong>User</strong> <strong>Manual</strong><br />
Page 13 : 4 Issue 5.1
Capricorn <strong>User</strong> <strong>Manual</strong><br />
Talkback<br />
14 Talkback<br />
Capricorn supports up to ten talkback stations, with Talkback Station 1 (called<br />
Engineer) fixed at the console. Talkback Station 2 is called Producer.<br />
Each station can have up to twelve keys which are freely assignable to switch on<br />
talkback to other stations and/or talkback groups.<br />
There are six talkback groups which allow talkback to be sent to track sends,<br />
main outputs, cues, headphones and the studio loudspeakers. The talkback<br />
groups are shared between the ten talkback stations.<br />
14.1 Talkback Setup<br />
To setup Talkback switching<br />
Click the Talkback icon.<br />
The Talkback screen will be displayed.<br />
Talkback<br />
• Station •<br />
Engineer<br />
Producer<br />
Station 3<br />
Station 4<br />
Station 5<br />
Station 6<br />
Station 7<br />
Station 8<br />
Station 9<br />
Station 10<br />
Clear station<br />
Slate<br />
Close<br />
• Key •<br />
• Destination •<br />
Sel Key 1<br />
Sel Key 2<br />
Sel Key 3<br />
Sel Key 4<br />
Sel Key 5<br />
Sel Key 6<br />
Sel Key 7<br />
Sel Key 8<br />
Sel Key 9<br />
Sel Key 10<br />
Sel Key 11<br />
Sel Key 12<br />
Engineer<br />
Producer<br />
Station 3<br />
Station 4<br />
Station 5<br />
Station 6<br />
Station 7<br />
Station 8<br />
Station 9<br />
Station 10<br />
Group 1<br />
Group 2<br />
Group 3<br />
Group 4<br />
Group 5<br />
Group 6<br />
Click the button for the required station.<br />
Click the button for the key to configure.<br />
Click the buttons for the destinations the key will switch talkback to.<br />
Click Close to enable the new configuration.<br />
If either ‘Engineer’ or ‘Producer’ presses a talkback key then MAIN LS is<br />
dimmed. Also, the ‘Red Light’ switch on the console prevents accidental routing<br />
of talkback to main outputs and to track sends.<br />
If Slate is enabled when talking to a talkback group which includes track sends<br />
then tone is sent to track sends. Slate will not be routed to main outputs.<br />
Issue 5.1 Page 14 : 1
Talkback<br />
Capricorn <strong>User</strong> <strong>Manual</strong><br />
14.1.1 Example 1:<br />
Sel Key 1 for talkback Station 1 (Engineer) routes talkback to Station 2<br />
(Producer), Station 3, Talkback Group 1 (Main Output 1, Cue 1, LS M Mon, LS<br />
HPH) and Talkback Group 4 (Main Output 1, LS SLS).<br />
Talkback<br />
• Station •<br />
Engineer<br />
Producer<br />
Station 3<br />
Station 4<br />
Station 5<br />
Station 6<br />
Station 7<br />
Station 8<br />
Station 9<br />
Station 10<br />
Clear station<br />
Slate<br />
Close<br />
• Key •<br />
• Destination •<br />
Sel Key 1<br />
Sel Key 2<br />
Sel Key 3<br />
Sel Key 4<br />
Sel Key 5<br />
Sel Key 6<br />
Sel Key 7<br />
Sel Key 8<br />
Sel Key 9<br />
Sel Key 10<br />
Sel Key 11<br />
Sel Key 12<br />
Engineer<br />
Producer<br />
Station 3<br />
Station 4<br />
Station 5<br />
Station 6<br />
Station 7<br />
Station 8<br />
Station 9<br />
Station 10<br />
Group 1<br />
Group 2<br />
Group 3<br />
Group 4<br />
Group 5<br />
Group 6<br />
STATION 1<br />
STATION 2<br />
STATION 3<br />
STATION 4<br />
STATION 5<br />
STATION 6<br />
STATION 7<br />
STATION 8<br />
STATION 9<br />
STATION 10<br />
TB<br />
GR 1<br />
TB<br />
GR 2<br />
TB<br />
GR 3<br />
TB<br />
GR 4<br />
TB<br />
GR 5<br />
TB<br />
GR 6<br />
OUT 1<br />
STATION 1<br />
STATION 2<br />
STATION 3<br />
STATION 4<br />
STATION 5<br />
STATION 6<br />
STATION 7<br />
STATION 8<br />
STATION 9<br />
STATION 10<br />
OUT 4<br />
CUE 1<br />
CUE 4<br />
Talkback System<br />
Station 1<br />
Sel Key 1<br />
TKS 1<br />
TKS 16<br />
LS M MON<br />
LS SLS<br />
LS HPH<br />
Page 14 : 2 Issue 5.1
Capricorn <strong>User</strong> <strong>Manual</strong><br />
Talkback<br />
14.1.2 Example 2:<br />
Sel Key 1 for talkback Station 4 routes talkback to Station 1 (Engineer), Station 8<br />
and Talkback Group 2 (Main Output 4, Track send 16).<br />
Talkback<br />
Close<br />
• Station •<br />
• Key •<br />
• Destination •<br />
Engineer<br />
Producer<br />
Station 3<br />
Station 4<br />
Station 5<br />
Station 6<br />
Station 7<br />
Station 8<br />
Station 9<br />
Station 10<br />
Clear station<br />
Slate<br />
Sel Key 1<br />
Sel Key 2<br />
Sel Key 3<br />
Sel Key 4<br />
Sel Key 5<br />
Sel Key 6<br />
Sel Key 7<br />
Sel Key 8<br />
Sel Key 9<br />
Sel Key 10<br />
Sel Key 11<br />
Sel Key 12<br />
Engineer<br />
Producer<br />
Station 3<br />
Station 4<br />
Station 5<br />
Station 6<br />
Station 7<br />
Station 8<br />
Station 9<br />
Station 10<br />
Group 1<br />
Group 2<br />
Group 3<br />
Group 4<br />
Group 5<br />
Group 6<br />
STATION 1<br />
STATION 2<br />
STATION 3<br />
STATION 4<br />
STATION 5<br />
STATION 6<br />
STATION 7<br />
STATION 8<br />
STATION 9<br />
STATION 10<br />
TB<br />
GR 1<br />
TB<br />
GR 2<br />
TB<br />
GR 3<br />
TB<br />
GR 4<br />
TB<br />
GR 5<br />
TB<br />
GR 6<br />
OUT 1<br />
STATION 1<br />
STATION 2<br />
STATION 3<br />
STATION 4<br />
STATION 5<br />
STATION 6<br />
STATION 7<br />
STATION 8<br />
STATION 9<br />
STATION 10<br />
OUT 4<br />
CUE 1<br />
CUE 4<br />
Talkback System<br />
Station 4<br />
Sel Key 1<br />
TKS 1<br />
TKS 16<br />
LS M MON<br />
LS SLS<br />
LS HPH<br />
Issue 5.1 Page 14 : 3
Talkback<br />
Capricorn <strong>User</strong> <strong>Manual</strong><br />
14.2 Talkback Group Levels<br />
The level for each Talkback Group is set independently.<br />
To set the level for a Talkback Group<br />
Press the required TB GRP key<br />
on the Levels panel in the Monitor<br />
section.<br />
8888<br />
LEVEL<br />
APL<br />
DIM<br />
DIM<br />
LEVEL<br />
APL<br />
PFL<br />
TB<br />
GRP 1<br />
TB<br />
GRP 2<br />
TB<br />
GRP 3<br />
TB<br />
GRP 4<br />
TB<br />
GRP 5<br />
TB<br />
GRP 6<br />
The LED above the key will illuminate.<br />
The alpha display and the circular bargraph will show the current setting.<br />
Turn the rotary control to the required setting.<br />
Page 14 : 4 Issue 5.1
Capricorn <strong>User</strong> <strong>Manual</strong><br />
Transport Control<br />
15 Transport Control<br />
Introduction<br />
Tape machines are assigned to one of six groups using the Transport Control<br />
Configuration screen. Transport Control groups are normally defined as part of<br />
the console configuration (see Input/Output Configuration).<br />
The six groups are then controlled using the two sets of transport keys in the<br />
Monitor section of the console.<br />
Multitrack tape machines in Group 1 are armed for recording using the keys on<br />
the Tape Machine Track Control panel in the Monitor section.<br />
Timecode and Labels are used to track the progress of audio.<br />
Timecode Labels have numerous uses, including setting up Cycle times,<br />
executing Locates and altering the Auto Record drop-in point.<br />
Issue 5.1 Page 15 : 1
Transport Control<br />
Capricorn <strong>User</strong> <strong>Manual</strong><br />
15.1 Machine Control<br />
There are two sets of Transport Control keys which are used to control the<br />
machine groups setup using the Transport Control Configuration screen.<br />
15.1.1 Machine Selection<br />
To select the machine groups for each set of keys<br />
Press the upper 1 to 6 keys for<br />
the upper set of controls, and the<br />
lower 1 to 6 keys for the lower set<br />
of transport controls.<br />
2nd<br />
FUNC<br />
LATCH<br />
LOCATE<br />
1<br />
><br />
3<br />
><br />
4<br />
||<br />
5<br />
RECORD<br />
6<br />
SYNC<br />
GROUP<br />
1<br />
2<br />
3<br />
4<br />
5<br />
6<br />
ROLL<br />
BACK<br />
SHUTTLE<br />
JOG<br />
CYCLE<br />
ALL<br />
STOP<br />
AUTO<br />
RECORD<br />
2nd<br />
FUNC<br />
LOCATE<br />
><br />
><br />
||<br />
RECORD<br />
The same machine cannot be controlled on both sets of keys at the same time.<br />
To select more than one machine on the upper set of keys<br />
Press the<br />
LATCH<br />
key.<br />
The key will illuminate.<br />
Press the required upper 1 to 6 keys.<br />
Each key pressed will now toggle on and off without de-selecting any of the other<br />
upper 1-6 keys.<br />
The machines will not necessarily be synchronised together.<br />
Note :<br />
The lower set of keys is usually used to control the multitrack<br />
machines configured on the 1 key. This is because the extra<br />
functions of the autolocator are engaged on keys in the lower<br />
set of transport controls.<br />
Page 15 : 2 Issue 5.1
Capricorn <strong>User</strong> <strong>Manual</strong><br />
Transport Control<br />
15.1.2 Controlling the Transports<br />
Each set of Transport Controls has the usual keys for play, stop, pause,<br />
fast-forward, rewind and record. Added functionality is provided by extra keys in<br />
each set.<br />
Note :<br />
If the Capricorn Surround Panel (CSP) is fitted, the functionality<br />
of the panel as a Transport Controller will be reduced. See the<br />
Capricorn Surround chapter.<br />
Extra Function Keys<br />
ROLL<br />
BACK<br />
This key rewinds the tape by a pre-defined amount. The time<br />
is set in the Transport Control Configuration screen (see the I/O<br />
Configuration chapter). Rollback is only available on the<br />
machines controlled by the autolocator in machine Group 1.<br />
SHUTTLE<br />
Not implemented yet.<br />
JOG<br />
Not implemented yet.<br />
CYCLE<br />
When cycle is pressed the tape machine will cycle between two<br />
user defined label points. See the section on Cycle later in this<br />
chapter.<br />
ALL<br />
STOP<br />
Stops all machines.<br />
AUTO<br />
RECORD<br />
Puts the machine into RECORD at the time that it went into<br />
record in the last pass. This function is used for rehearsing<br />
drop-ins. See the Auto Record section later in this chapter.<br />
2nd<br />
FUNC<br />
Not implemented yet.<br />
LOCATE<br />
Machines controlled through the autolocator will locate to a<br />
pre-defined Label point. In the case of relay controlled<br />
equipment the Locate relay will be activated. See Locating later<br />
in this chapter.<br />
SYNC<br />
GROUP<br />
Not implemented yet.<br />
Issue 5.1 Page 15 : 3
Transport Control<br />
Capricorn <strong>User</strong> <strong>Manual</strong><br />
15.2 Track Control<br />
The track ready and record enable controls of up to three multitrack machines<br />
can be addressed independently.<br />
MACHINE TRACK CONTROL<br />
TRK<br />
A<br />
TRK<br />
B<br />
TRK<br />
C<br />
TRK<br />
D<br />
1 2 3 4<br />
5<br />
6<br />
7<br />
8<br />
MACHINE A<br />
MACHINE B<br />
MACHINE C<br />
9 10 11 12 13 14 15 16<br />
I/P SYNC I/P SYNC I/P SYNC 17 18 19 20 21 22 23 24<br />
REHEARSE REHEARSE REHEARSE<br />
25 26 27 28 29 30 31 32<br />
RDY RDY RDY<br />
REC ENABLE REC ENABLE REC ENABLE<br />
33 34 35 36 37 38 39 40<br />
ALL SAFE<br />
READY<br />
41 42 43 44 45 46 47 48<br />
15.2.1 Track Arming<br />
To arm a selection of tracks on a machine<br />
MACHINE A MACHINE B MACHINE C<br />
Press either or to select the required machine.<br />
The integral LED in the key will illuminate.<br />
The keys are interlocked so that only one machine can be selected at a time.<br />
Press the number keys for the tracks which require arming.<br />
The LEDs above the selected keys will flash. The indicators above the meters<br />
for the associated paths will also flash.<br />
The<br />
RDY<br />
LED for the current machine will flash.<br />
When the tape machine goes into Record, the Ready indicators will cease<br />
flashing and illuminate steady.<br />
If a machine is already in Record then any track which is deselected will drop out<br />
immediately.<br />
Page 15 : 4 Issue 5.1
Capricorn <strong>User</strong> <strong>Manual</strong><br />
Transport Control<br />
To make Safe all tracks on the currently selected machine<br />
Press the<br />
ALL SAFE<br />
key.<br />
This overrides the arming selection for the Tracks. The set of Tracks which are<br />
selected for arming will not be changed.<br />
To arm all tracks on the currently selected machine<br />
Press the<br />
READY<br />
key.<br />
15.2.2 Machine Record Enable Switching<br />
REC ENABLE<br />
When the key is off (not illuminated) then no record commands can be<br />
sent to the associated machine.<br />
To arm a multitrack machine as Record Ready<br />
Press the associated<br />
REC ENABLE<br />
key.<br />
The integral LED will flash. When a record tally is returned from the machine the<br />
integral LED will be illuminated steady.<br />
To issue a record command to a multitrack machine which is<br />
Record Ready<br />
Press the 1 key for one of the sets of Transport Control keys.<br />
Press the relevant and keys.<br />
RECORD<br />
><br />
Any tracks which were armed will now start recording.<br />
RECORD<br />
Note : The illumination of the key indicates that a record command<br />
has been requested by the operator. It does not reflect the<br />
actual state of any of the machines connected to the system.<br />
15.2.3 Machine Status Switching<br />
To always use the input to the tape machine as the return<br />
signal to the console<br />
Press the<br />
I/P<br />
key for the required machine.<br />
The LED above the key will illuminate.<br />
Issue 5.1 Page 15 : 5
Transport Control<br />
Capricorn <strong>User</strong> <strong>Manual</strong><br />
This will override the normal state where the machine automatically selects the<br />
off-tape signal when in PLAY, switching to its input signal in all other cases.<br />
To put a machine into Rehearse<br />
Press the<br />
REHEARSE<br />
key for the required machine.<br />
This allows all the normal actions of Recording to take place without actually<br />
recording new material onto tape.<br />
For example, this allows a sensitive drop-in to be fully rehearsed without doing<br />
damage to existing material. This is particularly useful when used in conjunction<br />
with the Auto-Record function.<br />
To use the Sync Replay channel in a machine for reproduction<br />
Press the<br />
SYNC<br />
key for the required machine.<br />
The yellow LED above the key will illuminate and the green LED will go out.<br />
This is necessary with analogue machines when performing overdubs. It is not<br />
usually required with digital ATRs because the delays between the Play and<br />
Record heads are compensated for internally.<br />
15.2.4 Auxiliary Tracks<br />
Each machine can also have up to four auxiliary tracks controlled by the system<br />
in addition to the the 48 main tracks. This provides a total of 156 track ready<br />
circuits.<br />
TRK<br />
The 4 auxiliary track switches A<br />
TRK TRK<br />
B C<br />
TRK<br />
and D are usually used to arm the<br />
various ancilliary tracks available on digital multitrack recorders, and will follow<br />
the machine assignment of the main 48 track matrix.<br />
Page 15 : 6 Issue 5.1
Capricorn <strong>User</strong> <strong>Manual</strong><br />
Transport Control<br />
15.3 Timecode<br />
15.3.1 Timecode Configuration<br />
The Timecode Configuration is used to match internal timecode handling to the<br />
timecode coming from the source.<br />
To set the Timecode Configuration<br />
Click on the Timecode Icon.<br />
The Timecode Configuration screen will be displayed.<br />
Timecode Configuration<br />
• Timecode Source Machine •<br />
• Display Mode •<br />
Close<br />
Unspecified<br />
•TypeOfCode•<br />
LTC<br />
VITC<br />
Biphase<br />
• Frame Rate •<br />
24 FPS<br />
25 FPS<br />
30 FPS<br />
Dropframe<br />
• Timecode Synthesis Options •<br />
Use synchroniser status<br />
8 Timecode flywheel (frames)<br />
• Local Zero Offset •<br />
+00:00:00:00.0<br />
Zero<br />
Timecode<br />
Foot/Frame<br />
• Timecode Display Format •<br />
Suppress hours<br />
Suppress frames<br />
• Foot/Frame •<br />
16MM 24FPS<br />
35MM 24FPS<br />
35MM 25FPS<br />
35MM 30FPS<br />
Other: 16FPF, 25FPS<br />
• Foot/Frame Display Format •<br />
Suppress frames<br />
• Foot/Frame • • Timecode •<br />
0.00 = 00:00:00:00.0<br />
The Timecode Source Machine shows Tape Machine A as setup in the<br />
Transport Control Configuration screen.<br />
The items in each option with yellow buttons are the current settings.<br />
Type Of Code<br />
This will always be set to LTC (Longitudinal Timecode). VITC (Vertical Interval<br />
Timecode) and Biphase are not yet operational.<br />
Frame Rate<br />
This can be set to 24 FPS, 25 FPS, 30 FPS or Dropframe.<br />
The Frame Rate is stored within the current Configuration or Title. If the current<br />
Frame Rate is not the same as the incoming Frame Rate from the source<br />
machine then a warning message will be displayed on the screen.<br />
Issue 5.1 Page 15 : 7
Transport Control<br />
Capricorn <strong>User</strong> <strong>Manual</strong><br />
Timecode Synthesis Options<br />
Use Synchroniser Status<br />
This button is on (yellow) by default to indicate that the state of the tape machine<br />
is derived from the tape machine synchroniser.<br />
Click the button to turn it off.<br />
The button will turn blue and the state of the tape machine will be derived directly<br />
from Timecode. For example if automation is operating directly from a Timecode<br />
source and no synchroniser is employed.<br />
Timecode flywheel (frames)<br />
This is the number of frames that the system will resolve before it registers a<br />
drop out. The default value is 8 frames and should not be increased unless a lot<br />
of bad Timecode is being received from the source machine which is causing<br />
automation mix passes to drop out. Increasing the value increases the time<br />
period before automation will recognise that a mix pass has ended unless the<br />
Use Synchroniser Status is turned on.<br />
Click on the number to change it.<br />
Roll the Trackball left and right to decrease and increase the value or enter a<br />
value with the keypad.<br />
Click again to set the displayed value.<br />
Local Zero Offset<br />
This is used to alter the Timecode that is displayed on the screen with an offset.<br />
This Offset can be Zero, or it may be any Offset time entered via the Timecode<br />
modifier field.<br />
To engage the Local Zero Offset<br />
Click the button so that it turns yellow.<br />
The screen will display LZ under the Timecode.<br />
To change the Offset<br />
Click the current Offset value.<br />
A dialogue box will appear for adjusting the Timecode. See Timecode Entry and<br />
Editing in this chapter.<br />
Page 15 : 8 Issue 5.1
Capricorn <strong>User</strong> <strong>Manual</strong><br />
Transport Control<br />
To reset the Offset value<br />
Click the Zero button.<br />
Note:<br />
When the Zero button is clicked, the Offset is automatically<br />
enabled (the button will turn yellow).<br />
Display Mode<br />
The Display Mode determines whether the screen will show normal Timecode<br />
or a Foot/Frame format used in film and video editing.<br />
Click the button for the required display mode.<br />
The selected button will turn yellow and the other button will turn blue.<br />
Note :<br />
The Foot/Frame format is for display only. When it is enabled<br />
the Capricorn will still use normal Timecode internally.<br />
Timecode Display Format<br />
Suppress Hours<br />
When this is selected, the hour field in Timecode displays will be suppressed<br />
until the Timecode reaches one hour.<br />
Suppress Frames<br />
When this is selected, the Frame field in Timecode displays will not be shown.<br />
Foot/Frame<br />
This is used to select the Foot/Frame rate between 16MM 24FPS, 35MM<br />
24FPS, 35MM 25FPS, 35MM 30FPS and Other.<br />
To set a non-standard rate<br />
Click the Other button.<br />
The Select Other Display Values dialogue box will appear.<br />
• Select Other Display Values •<br />
16 Frames/foot<br />
25 Frames/sec<br />
Cancel<br />
Execute<br />
Click in the Frames/sec box.<br />
Issue 5.1 Page 15 : 9
Transport Control<br />
Capricorn <strong>User</strong> <strong>Manual</strong><br />
Roll the trackball left and right to change the value or enter the required<br />
number on the numeric keypad.<br />
Click again to set the number.<br />
Click the Trackball in the Frames/sec box.<br />
Roll the trackball left and right to change the value or enter the required<br />
number on the numeric keypad.<br />
Click again to set the number.<br />
Click Execute.<br />
The dialogue box will close.<br />
The Other button will be yellow, indicating that the rates just entered will be used<br />
for Foot/Frame display.<br />
Foot Frame Display Format<br />
When the Suppress Frames button is on (Yellow), the Frame field in the<br />
Foot/Frame display will not be shown.<br />
Foot/Frame = Timecode<br />
This sets the reference point against Timecode from which the Foot/Frame<br />
display is measured.<br />
To change the Foot/Frame point<br />
Click on the value in either box.<br />
Alter the values as for normal Timecode editing (see Timecode Entry and<br />
Editing in this chapter).<br />
15.3.2 Timecode Display Area<br />
The lower right-hand corner of the screen always shows the current timecode.<br />
Ancillary information in the box is the state of the Tape Machine being controlled<br />
by the Autolocator, the type of timecode source (always LTC) and the timecode<br />
rate in frames per second.<br />
Also, LZ is displayed when a Local Zero Offset is in use.<br />
Correctly running timecode is indicated by PLAY in green. If PLAY turns red then<br />
the timecode is running more slowly than Capricorn is expecting. Check the<br />
timecode source or change the expected frame rate.<br />
Page 15 : 10 Issue 5.1
Capricorn <strong>User</strong> <strong>Manual</strong><br />
Transport Control<br />
15.3.3 Timecode Entry and Editing<br />
Several methods of entering and modifying timecode values are available and<br />
and can be used according to preference.<br />
Timecode is edited in a standard dialogue box as follows:<br />
1. Current timecode<br />
3. Result<br />
2. Modified timecode<br />
ie. Offset or new value<br />
00:28:48:01.4 = 00:28:48:01.4<br />
Cancel<br />
Execute<br />
1 The current field is the original timecode selected for editing.<br />
2 The modifier field is the area for displaying user input.<br />
3 The result field shows the total of the original and the modifier.<br />
15.3.4 Timecode Entry Formats<br />
Timecode can be numerically entered using the 0-9 keypad next to the trackball<br />
or an offset can be entered using the keypad or trackball.<br />
Timecode can be entered in either formal or free formats. Formal entry is<br />
numeric only and appears in the form in which timecode is always displayed,<br />
formatted as HH:MM:SS:FF.S (hours:minutes:seconds:frames.subframes).<br />
Free format contains both numbers and punctuation marks, the resultant<br />
timecode value being translated into the formal form for display.<br />
The following examples illustrate the free format.<br />
1::2 1 hr 2 secs<br />
:12 12 secs<br />
12: 12 mins<br />
12:12 12 mins 12 secs<br />
2:: 2 hrs<br />
2::: 2 hrs<br />
.1 one tenth frame<br />
10. 10 frames<br />
10.1 10.1 frames<br />
12:10. 12 secs 10 frames<br />
::12:10 12 secs 10 frames<br />
Leading zeros are unnecessary and blank fields are implied zeros.<br />
For clarity of display, the representation of timecode in lists can have<br />
suppression of leading zeroes in the hours field and/or suppression of the<br />
frames and subframes fields. This is done in the Timecode Configuration screen<br />
as described previously. When editing timecode values, however, the full<br />
timecode representation is always used.<br />
Issue 5.1 Page 15 : 11
Transport Control<br />
Capricorn <strong>User</strong> <strong>Manual</strong><br />
15.3.5 Offset Specification by Trackball<br />
If the trackball is moved first when a timecode editing dialogue is displayed then<br />
an offset field will appear with a one-quarter frame offset corresponding to the<br />
direction in which the trackball was moved.<br />
For example:<br />
Close<br />
00:28:48:01.4 - 00:00:00:00.1 = 00:28:48:01.3<br />
To increase the offset<br />
Move the trackball right.<br />
To decrease the offset<br />
Move the trackball left.<br />
To set the current value<br />
Click a trackball button.<br />
15.3.6 Offset Specification by Numeric Keys<br />
If instead of moving the ball, any of “+”, “–”, “:”, “.” or the numeric keys are<br />
pressed, the operator is deemed to be entering values by keys only. At this time<br />
the ball will be available for controlling the data entry cursor pointing in the<br />
modifier field<br />
Entering “+”or“–” signifies the entry of an offset to the original timecode field. A<br />
zero modifier field will appear with the + or - character as follows:<br />
Close<br />
00:28:48:01.4 + 00:00:00:00.0 = 00:28:48:01.4<br />
Entering digits at this point will cause them to start overwriting the modifier field,<br />
beginning at the frames digit, and shifting one place left with each new digit. So,<br />
to enter an offset of 2 secs 8 frames, the digits 208need to be entered.<br />
This results in a display as follows :<br />
Close<br />
00:28:48:01.4 + 00:00:02:08.0 = 00:28:50:09.3<br />
Page 15 : 12 Issue 5.1
Capricorn <strong>User</strong> <strong>Manual</strong><br />
Transport Control<br />
There is no restriction on the numeric range of any of the two digit fields in the<br />
modifier. It is therefore possible to specify a 95 frame offset by entering 95, the<br />
result field being recalculated according to the current system frame rate to<br />
show a valid timecode format as follows (assuming 30 fps code) :<br />
Close<br />
00:28:48:01.4 + 00:00:00:95.0 = 00:28:53:04.4<br />
Pressing “+” or“–” again during the numeric entry restarts the edit with a zero<br />
modifier field.<br />
15.3.7 Offset Specification in Free Format<br />
If during the entry of the modifier field, a punctuation key is pressed, the display<br />
changes to show the user input in that format. All previous keystrokes are<br />
retained, and the result field is recalculated to show the new effect. For example,<br />
if a “:” was entered in the example above the user input would represent 95<br />
minutes. The display would then appear as follows:<br />
Close<br />
00:28:48:01.4 + 95: = 02:03:48:01.4<br />
In any field between punctuation characters up to three digits will be allowed. If<br />
any more are entered the field will rotate leftwards, adding the new digits at the<br />
right. Thus if a modifier of “+”, 1,“:”, 23456is entered the display will appear as<br />
follows:<br />
Close<br />
00:28:48:01.4 + 1:456 = 00:37:24:01.4<br />
because 1:456 represents 8 mins 36 secs.<br />
Pressing “+” or “–” again during numeric entry restarts the edit with a zero<br />
modifier field, as described in the preceding section.<br />
Issue 5.1 Page 15 : 13
Transport Control<br />
Capricorn <strong>User</strong> <strong>Manual</strong><br />
15.3.8 Replacement of Original Timecode<br />
If a numeric key is pressed when the overlay window is first opened, it signifies<br />
that the operator wishes to overwrite the original timecode. On the display the<br />
original field is moved to the modifier field, and entered key starts the overwriting<br />
process at the frames digit (or the seconds digit if frames are suppressed).<br />
Further numeric key entries cause the newly entered digits only to shift<br />
leftwards, replacing the original. So for an entry of 7654, the display would<br />
appear as follows (again assuming 30 fps code):<br />
Close<br />
00:28:48:01.4 00:28:76:54.4 = 00:29:17:24.4<br />
15.3.9 Replacement of Timecode in Free Format<br />
If a punctuation character is entered as part of a numeric entry then the system<br />
will assume that an absolute timecode value is being entered. The original field<br />
will disappear and will be replaced with the entered data, with the punctuated<br />
form being translated into the result field as a totally new timecode. This<br />
provides a quick way of specifying any arbitrary time without having to erase the<br />
supplied original field by entering all the leading zeros. Again, three digits are<br />
allowed in any field except the tenth-frame field, where only one is legal. For<br />
example, entering 123:4would produce the following display:<br />
Close<br />
123:4 = 02:03:04:00.0<br />
15.3.10 Correction of Numeric Entry<br />
In any of the above cases of numeric entry, a wrongly typed digit can be<br />
TIME<br />
corrected by using the key. Only user-supplied input can be rubbed out, so if<br />
TIME<br />
a replacement edit is being done and is pressed more times than there have<br />
been new digits entered the display will return to showing the original, but no<br />
more deletion will take place.<br />
Pressing<br />
CANCEL<br />
at any point in this process will return to the initial displayed<br />
state, without the modifier field. This will also be the case if<br />
CANCEL<br />
is used during<br />
entry of a timecode offset by the trackball.<br />
Page 15 : 14 Issue 5.1
Capricorn <strong>User</strong> <strong>Manual</strong><br />
Transport Control<br />
15.4 Labels<br />
Labels provide a means of identifying or tagging particular points in a<br />
programme which are significant to the user . They may, for example, be used to<br />
mark the start of each verse and chorus section, or perhaps to flag a point in the<br />
mix which needs later attention or an added effect.<br />
Labels are particularly important in locate operations, and a number of well<br />
placed labels in a mix can save a lot of time and frustration in timecode<br />
specification.<br />
15.4.1 The Label List<br />
To access the Label List<br />
Click the Label List Icon.<br />
The list is also displayed when a Locate is requested and can be made part of<br />
the application area background on the screen.<br />
The following screen is displayed:<br />
Label List<br />
• Mark Label •<br />
0 00:02:30:00.0 ... ewrrewtyu<br />
Close<br />
Number Time Markers Label<br />
6 00:00:00:12.2 ....... Automate, Don't Hesitate<br />
• Reduction String •<br />
-<br />
• Operations •<br />
Create<br />
Delete<br />
Renumber<br />
Cancel<br />
Execute<br />
If timecode is running then the list will scroll to progress through the timecodes<br />
the labels have tagged.<br />
The Mark Label box shows the current timecode assigned to Label 0.<br />
The main list shows labels in timecode order. Each entry has a Label number<br />
(assigned by the system), the timecode the label refers to, any Markers on the<br />
label and the label name which can be blank.<br />
Issue 5.1 Page 15 : 15
Transport Control<br />
Capricorn <strong>User</strong> <strong>Manual</strong><br />
If any Markers are present then their meaning is as follows:<br />
S<br />
Segment marker<br />
A Segment marker is used to delimit sections of the<br />
programme. These Labels are displayed in graphical<br />
representations of the mix and can be useful locate points.<br />
They are also used by the Cycle function in the absence of<br />
Cycle From or To markers.<br />
Cycle From and To markers<br />
Used to specify the default start and end points for the Cycle<br />
function that enables a section of material to be replayed<br />
repeatedly.<br />
{} The Auto Record Punch In and Out points<br />
Auto Record Markers can be created to define the punch-in and<br />
punch-out times.<br />
[] Safety Net On and Off<br />
These markers are used to specify the section of programme<br />
when Dynamic Automation is enabled.<br />
To edit a label<br />
Click on the required label.<br />
To select labels in the list that are not shown<br />
Use the<br />
or<br />
SCROLL<br />
CURSOR<br />
to move through the the list with the trackball.<br />
Type the first few letters of the label name.<br />
The letters will appear in the Reduction String box and the list will shrink to show<br />
only those labels starting with the letters typed.<br />
To edit labels when timecode is running<br />
Click in the title bar at the top of the label list where the word Unfrozen is<br />
shown.<br />
The title bar will display the word Frozen.<br />
The list will stop scrolling and labels can now be selected for editing.<br />
Click the title bar again to un-freeze the label list.<br />
The highlight will resume following the labels as timecode progresses.<br />
Page 15 : 16 Issue 5.1
Capricorn <strong>User</strong> <strong>Manual</strong><br />
Transport Control<br />
When the required label has been clicked<br />
The Editing Label dialogue box will be displayed.<br />
• Editing Label • Close<br />
Editing Label number - 23<br />
01:28:48:00.1 ... This is the label name<br />
Timecode Markers Label Name Cancel Execute<br />
To change the Timecode<br />
Click on the Timecode and enter it as described previously in Timecode<br />
Entry and Editing.<br />
To change the Markers<br />
Click on the Marker field.<br />
The Label Attributes dialogue box is displayed:<br />
• Label Attributes • Close<br />
Editing markers for label number 23<br />
Segment<br />
From marker<br />
To marker<br />
Auto Record Start<br />
Auto Record End<br />
Safety Net on<br />
Safety Net off<br />
Cancel<br />
Execute<br />
Click on the buttons for the required markers.<br />
Click Execute to finish.<br />
To edit the label name<br />
Click on the existing name.<br />
The Editing Label Name dialogue box will appear.<br />
• Editing Label Name •<br />
Close<br />
Editing label name of label number 2<br />
Cancel<br />
Execute<br />
Issue 5.1 Page 15 : 17
Transport Control<br />
Capricorn <strong>User</strong> <strong>Manual</strong><br />
Edit the name as required with the main keyboard.<br />
A name can have up to 32 characters with spaces and punctuation marks. Label<br />
names must begin with a letter. The name does not need to be unique.<br />
Press on the keyboard or the<br />
or<br />
EXECUTE<br />
key to save the new name.<br />
Press the<br />
CANCEL<br />
key to restart editing the name.<br />
To create a label through the screen<br />
Click the Create button.<br />
The Creating Label dialogue box is displayed.<br />
• Creating Label •<br />
Close<br />
Enter label number for new label<br />
16<br />
Cancel Execute<br />
The next available label number is supplied by default (this is the highest current<br />
label number plus one).<br />
To accept the default label number supplied<br />
Press the<br />
EXECUTE<br />
key.<br />
To change the number<br />
Roll the trackball left and right.<br />
Press the<br />
EXECUTE<br />
key.<br />
Note :<br />
If the number selected already exists then a dialogue box will<br />
appear to inform the user and the number must be changed to<br />
one that is not already used.<br />
To abort the operation<br />
Click a trackball key.<br />
Click the Close button.<br />
Page 15 : 18 Issue 5.1
Capricorn <strong>User</strong> <strong>Manual</strong><br />
Transport Control<br />
To delete a label from the list<br />
Click the Delete button.<br />
The button will turn yellow. The Create and Renumber buttons will no longer be<br />
available.<br />
Click on the required labels in the list.<br />
Click the Execute button.<br />
A confirmation dialogue box will appear.<br />
Click on the Execute or Cancel button.<br />
No other labels are affected when the item is removed from the list.<br />
To renumber labels<br />
Click the Renumber button.<br />
The button will turn yellow and the Create and Delete buttons will no longer be<br />
available.<br />
Click the required label in the list.<br />
The Renumbering dialogue box will appear.<br />
• Renumbering • Close<br />
•Dest•<br />
16<br />
• Space •<br />
1<br />
Cancel Execute<br />
The Dest box is used to set the new label number and shows the next available<br />
label number by default.<br />
The Space box shows the default increment between the renumbered label and<br />
all subsequent label numbers currently in the list.<br />
E.g.: If there are four labels numbered 1,2,3,4 and label number 2 is renumbered<br />
to number 10 with spacing of 2 then the labels will be renumbered to: 1,10,12,14.<br />
Click the Dest box.<br />
Set the number by rolling the trackball or entering the number with the<br />
numeric keypad.<br />
Issue 5.1 Page 15 : 19
Transport Control<br />
Capricorn <strong>User</strong> <strong>Manual</strong><br />
Note :<br />
If the number selected already exists then a dialogue box will<br />
appear to inform the user and the number must be changed to<br />
one that is not already used.<br />
Click again to set the number.<br />
Click the Space box if an increment other than 1 is required, roll the trackball<br />
and click again to set.<br />
Click Execute.<br />
The labels will be renumbered as selected.<br />
Click the Renumber button again to end renumbering mode.<br />
Page 15 : 20 Issue 5.1
Capricorn <strong>User</strong> <strong>Manual</strong><br />
Transport Control<br />
15.4.2 Creating Labels<br />
NEW LABEL<br />
The key is used to create a label with the current timecode and the<br />
key is used to set the Mark Label to the current timecode.<br />
MARK<br />
To create a Label<br />
Press the<br />
NEW LABEL<br />
key.<br />
A new label will be instantly added to the label list and the Enter new label name<br />
dialogue box will appear. It is placed over the System Status Area of the screen.<br />
1<br />
• Enter new label name •<br />
The dialogue box shows the label number assigned to the new label. If the Label<br />
List screen is currently displayed then the user will see the new label inserted in<br />
NEW LABEL<br />
the list with the timecode at the point when the key was pressed.<br />
Use the keyboard to type in a name if a name is required.<br />
Further labels can be created by pressing the<br />
To remove the dialogue box from the screen<br />
NEW LABEL<br />
key as required.<br />
Press on the keyboard or the<br />
The MARK label<br />
EXECUTE<br />
key.<br />
The Mark Label is Label 0. It is useful as a temporary point of timecode which<br />
does not need to be permanently saved in the label list. If the Mark Label has not<br />
been updated yet then it will have a timecode of 00:00:00:00.0.<br />
To update the Mark Label<br />
Press the<br />
MARK<br />
key.<br />
Label 0 is displayed in a separate box above the main Label List as well as<br />
appearing in its correct timecode ordered position in the list.<br />
Issue 5.1 Page 15 : 21
Transport Control<br />
Capricorn <strong>User</strong> <strong>Manual</strong><br />
15.5 Cycle<br />
CYCLE<br />
When is pressed the tape machines on the autolocator will cycle between<br />
the timecodes on the labels with the From and To markers.<br />
The system can either rewind and stop when it reaches the From marker, or it<br />
can rewind and go directly into play. This option is selected in the Transport<br />
Control Configuration screen.<br />
15.5.1 To set the Cycle Mode<br />
Click on the CYCLE MODE button in the Tape Machine Configuration<br />
screen.<br />
The Cycle Mode Assignment dialogue box will be displayed.<br />
• CYCLE MODE ASSIGNMENT •<br />
Close<br />
REWIND AND STOP<br />
REWIND AND PLAY<br />
Click on the required button.<br />
The selected button will turn yellow and the other button will be blue.<br />
Click on Close.<br />
Page 15 : 22 Issue 5.1
Capricorn <strong>User</strong> <strong>Manual</strong><br />
Transport Control<br />
15.6 Auto Record<br />
The system provides a means of performing automatic punch-ins. In any one<br />
period of forward play the points at which the operator drops in and out of<br />
RECORD will be stored. Returning to the start of the section and pressing<br />
will cause the system to replay the store, dropping in and out of RECORD at the<br />
same times. In this way an overdub pass which had correct drop in and out<br />
points, but an incorrect performance, can be re-done by the artist with exactly<br />
the same timings.<br />
The system will only perform the equivalent of pressing RECORD while holding<br />
down PLAY, and will not modify the machine RECORD ENABLE status. In this<br />
way, drop-ins can be rehearsed if required with the machine SAFE, before<br />
finally committing to a take.<br />
Note that entering AUTO RECORD mode at a point which would be in the<br />
middle of a RECORD segment will not result in the machine going directly into<br />
RECORD. It is therefore important to start an AUTO RECORD pass prior to the<br />
first drop-in point.<br />
AUTO<br />
RECORD<br />
During an AUTO RECORD pass, the<br />
AUTO<br />
RECORD<br />
key will be illuminated. This mode will<br />
be cancelled immediately if the RECORD button is pressed, or if<br />
by itself.<br />
AUTO<br />
RECORD<br />
is pressed<br />
Starting a new PLAY pass and entering RECORD will delete any old stored<br />
drop-in points and start storing new timings.<br />
AUTO RECORD is always available, regardless of the state of the<br />
switch.<br />
AUTOMATION<br />
ON<br />
Editing the Auto Record drop-in time<br />
As an alternative to manually setting Auto Record drop-in and drop-out points,<br />
the Label List screen allows the operator to define and “fine tune” the the drop-in<br />
and drop-out times.<br />
Two labels must be created and each is given a special attribute to define the<br />
Auto Record drop-in and drop-out times. Existing labels can also be used by<br />
editing them and applying the Auto Record attributes.<br />
As with manual Auto Record mode, the must be pressed before the drop-in<br />
time. As timecode passes the drop-in time the Tape Machine will go into<br />
RECORD.<br />
AUTO<br />
RECORD<br />
There can only be one drop-in and one drop-out label defined.<br />
Issue 5.1 Page 15 : 23
Transport Control<br />
Capricorn <strong>User</strong> <strong>Manual</strong><br />
15.7 Locating<br />
Both sets of Transport Controls have a Locate facility, assuming the transports<br />
assigned to them can execute locate commands. Locate mainly uses the Label<br />
List for the timecode that will be located to, but a timecode can also be specified<br />
manually if necessary. The Soft Panel can also be used for quick locating to<br />
pre-defined points.<br />
The locate point used most recently is displayed above the current timecode<br />
display on the screen.<br />
To Locate<br />
Press the<br />
LOCATE<br />
key.<br />
The key will flash and the Locate To dialogue box will appear.<br />
• PRIMARY TRANSPORT •<br />
LOCATE TO:<br />
The dialogue box will indicate the PRIMARY or SECONDARY transport<br />
LOCATE<br />
controller according to which key was pressed. The full Label List will also<br />
be displayed on the screen a few seconds after the Locate To dialogue box.<br />
There are now several options:<br />
• Locate to the timecode used for the previous locate.<br />
• Select a label to locate to.<br />
• Enter a Timecode to locate to.<br />
To execute the Locate when the Locate To timecode has been selected<br />
Press the<br />
or<br />
><br />
key to locate to the timecode and start to play.<br />
Press the or key to locate to the timecode and stop.<br />
EXECUTE ||<br />
To abort the Locate command before the Locate is executed<br />
Press the<br />
CANCEL<br />
key.<br />
Page 15 : 24 Issue 5.1
Capricorn <strong>User</strong> <strong>Manual</strong><br />
Transport Control<br />
To locate to the timecode used for the previous locate<br />
> ||<br />
Press the or key immediately.<br />
To interrupt a Locate operation once the tape has started<br />
running<br />
ALL<br />
STOP || > ><br />
Press or key.<br />
The Locate will be cancelled and the transport will execute the command<br />
according to the key pressed.<br />
or<br />
Press the<br />
LOCATE<br />
key again.<br />
The transport will stop and a new locate point can be selected.<br />
15.7.1 To locate to a Label<br />
To select a Label by number<br />
Enter a number key on the keyboard or numeric keypad.<br />
If the wrong number is entered, press the<br />
Execute the locate.<br />
LOCATE<br />
key again to clear the number.<br />
If the number exists in the label list then the transport will locate to the relevant<br />
timecode. If the number does not exist then the transport will locate to the last<br />
label.<br />
To select a Label by name<br />
Enter the first letters of the label name.<br />
This will have the same effect as selecting labels in the list with the Reduction<br />
String. That is, the list will shrink to show only those labels with the matching<br />
letters at the start of their names.<br />
The highlight on the list will select the first matching label by default.<br />
Either continue typing letters until only one label remains or roll the trackball<br />
up and down to highlight the required label.<br />
Execute the locate.<br />
Issue 5.1 Page 15 : 25
Transport Control<br />
Capricorn <strong>User</strong> <strong>Manual</strong><br />
To select a Label from the List<br />
Roll the trackball up and down the list (when it has been displayed).<br />
SCROLL<br />
CURSOR<br />
The key is automatically switched to Scroll mode when the Label List is<br />
SCROLL<br />
CURSOR<br />
displayed so that the trackball can scroll through the whole list. The key is<br />
switched back to Cursor mode when the Label List is removed from the screen.<br />
Execute the locate.<br />
15.7.2 To Locate to a Specific Timecode<br />
To enter a timecode to locate to<br />
Press the<br />
TIME<br />
key above the numeric keypad.<br />
The Locate To label dialogue box (and the Label List if it had appeared) will be<br />
removed from the screen and a standard timecode entry dialogue box will<br />
appear with the current timecode as the starting point.<br />
Edit the timecode as usual to produce the required Result timecode.<br />
Execute the locate.<br />
Page 15 : 26 Issue 5.1
Capricorn <strong>User</strong> <strong>Manual</strong><br />
Transport Control<br />
15.7.3 To Locate using the Soft Panel<br />
Press [LOCATE] in the Entry Level Menu on the Soft Panel.<br />
The Locate Point menu will appear:<br />
HOLD<br />
EXIT<br />
L1<br />
L2<br />
L3<br />
L4<br />
L5<br />
CLEAR<br />
L6<br />
L7<br />
L8<br />
L9<br />
L10<br />
DEF<br />
To Locate instantly<br />
Press one of the programmable keys.<br />
The default labels for the keys are [L1] through to [L10].<br />
The transport defined on the key will locate to the specified timecode. The<br />
default is the Primary Transport to timecode 00:00:00:00.0.<br />
To define the Soft Panel Locate To settings<br />
Press the key labelled [DEF].<br />
The Soft Panel will display a message “Nominate key for redefinition”.<br />
Press one of the programmable keys.<br />
The Soft Panel will prompt for the Primary or Secondary Transport Controller.<br />
Press the key labelled [PRIMARY] or [SECONDARY].<br />
The Soft Panel will display a message instructing the user to use the VDU to set<br />
the required timecode. The screen will display the Label List.<br />
Select the label with the timecode which is nearest to the required timecode<br />
and click a trackball button.<br />
Control will be transferred to a standard timecode entry dialogue box.<br />
Adjust the timecode (if required) to the desired value.<br />
Press the<br />
EXECUTE<br />
key.<br />
The Soft Panel will ask if the transport should Stop or Play when the timecode<br />
has been located to.<br />
Issue 5.1 Page 15 : 27
Transport Control<br />
Capricorn <strong>User</strong> <strong>Manual</strong><br />
Press the key labelled STOP or PLAY as required.<br />
The Soft Panel will ask for the label to be displayed next to the key being defined.<br />
It will display the current label by default.<br />
Edit the label as required using the main keyboard and press .<br />
The new label will be displayed next to the key which was defined. If the key is<br />
pressed then the transport selected for the key will locate to the time specified.<br />
Page 15 : 28 Issue 5.1
Capricorn <strong>User</strong> <strong>Manual</strong><br />
Automation Overview<br />
16 Automation Overview<br />
16.1 Introduction<br />
Capricorn provides full dynamic automation on virtually all controls and switch<br />
functions. All rotary and linear controls are touch sensitive so that manual<br />
moves can be written and instinctively updated. During playback, non–moving<br />
controls have displays to indicate their positions and faders are motorised. The<br />
operator can see the actual control settings at all times and is able to update<br />
settings without any key–presses or nulling.<br />
Automation data is stored in the system memory and is automatically<br />
backed–up onto the hard disk. Mixes can be copied from the hard disk to<br />
magneto-optical disks for safe keeping and to increase free space on the<br />
system. Each pass is stored in the automation system, which allows all previous<br />
passes and mixes to be rapidly retrieved.<br />
The fader position usually shows actual gain of the signal. However, a trim mode<br />
is provided for offsets to be added to an existing fader move.<br />
Changes to the controls contained in the following table are recorded against<br />
timecode as a pass update. When static data is changed (such as the<br />
configuration of the desk) the Initial Snapshot Store is updated and the whole of<br />
the mix is affected.<br />
Controls that can be<br />
Dynamically Automated<br />
Static settings contained in the<br />
Initial Snapshot Store<br />
Fader<br />
Mute<br />
Pan/Balance<br />
Aux Contribution<br />
Track Contribution<br />
EQ Controls<br />
Dynamics Controls (Limiter,<br />
Expander/Gate, Sidechain Filter)<br />
Filter Controls<br />
Width<br />
All In/Out Switch<br />
Numbers of each type of path<br />
Port Assignment<br />
Path Configuration (Mono/Stereo, position<br />
of EQ, Processing, etc.)<br />
Routing<br />
Fader and Bank Assignment<br />
Input Selection<br />
Mic/Line Gain and Trim<br />
Input Balance<br />
Insertion Point<br />
Cue Fader Level<br />
Issue 5.1 Page 16 : 1
Automation Overview<br />
Capricorn <strong>User</strong> <strong>Manual</strong><br />
Automation Principles<br />
The automation system provided within Capricorn operates on a principle of<br />
“Relative” gain structures. For example when automation is turned on and the<br />
tape transport is run for the first time. The Initial Snapshot (ISS) is taken for all<br />
controls that are included within Session Scope. This has the advantage that if<br />
the basic mix is set up prior to automation being turned on for the first time,<br />
automation only has to run long enough for the I.S.S to be taken, and the mix<br />
balance is automatically written for the duration of the track.<br />
Likewise for Dynamic moves made with faders and rotary controls. At the time<br />
the automation pass stops, the current position of faders or rotary controls are<br />
also automatically written to the end of the mix.<br />
In addition the On state, or Off state of Mute or Switch transitions are also<br />
automatically written to the end of the mix.<br />
START<br />
OF<br />
MIX<br />
TAPE<br />
TRANSPORT<br />
STOPPED<br />
END<br />
OF<br />
MIX<br />
I.S.S.<br />
CONTROL<br />
MOVES<br />
CONTROL POSITION<br />
CARRIED FORWARD<br />
TIMECODE<br />
Note: This means that if the transport is subsequently located to a period within<br />
the mix extent, the moves in the previous pass are updated and automation is<br />
stopped without Matching controls to the Play Pass position then the offset<br />
values of the controls moved will be added to all subsequent mix values.<br />
I.S.S.<br />
START<br />
OF<br />
MIX<br />
CONTROL<br />
TOUCHED<br />
CONTROL<br />
RELEASED<br />
UPDATE REGION<br />
TAPE<br />
TRANSPORT<br />
STOPPED<br />
PLAY<br />
PASS<br />
END<br />
OF<br />
MIX<br />
OFFSET<br />
TIMECODE<br />
Page 16 : 2 Issue 5.1
Capricorn <strong>User</strong> <strong>Manual</strong><br />
Automation Overview<br />
16.2 Automation Controls<br />
AUTOMATION<br />
ON<br />
The automation system is controlled by the key which acts as a toggle.<br />
When automation is OFF, no new automation data is recorded and no previous<br />
data is replayed.<br />
Automation can only be turned on if a project directory has been opened<br />
because the system needs to know where to place the recorded data. If no<br />
AUTOMATION<br />
ON<br />
directory is currently open the key will flash and the system is ready to<br />
start the project logon procedure. On successful completion of this, the<br />
AUTOMATION<br />
ON<br />
automation system is activated and the is illuminated. Any control moves<br />
now made on the console are recorded against timecode and any previous<br />
moves can be replayed depending on the individual control settings.<br />
AUTOMATION<br />
ON<br />
To turn off Automation press the key so that it is no longer illuminated.<br />
Any outstanding mix update is saved to disk. The current play pass number is<br />
recorded with the mix data so that the user may return to the same point in the<br />
mixing process.<br />
The system subdivides the automation control so that Faders and Mutes can be<br />
independently controlled. The controls that are going to be influenced by<br />
automation are defined by Scope, i.e. which signals and controls are<br />
automated.<br />
16.2.1 Path Automation Controls<br />
REC ><br />
GLIDE<br />
The and keys below the function selector set the automation mode for<br />
all functions on a Path Strip except Mutes and Faders. This includes setting the<br />
automation modes for the strip FACs and their associated switches. These<br />
controls will also control the automation modes for all functions that may be<br />
automated on the AFU when a path is Accessed. The AFU automation keys<br />
provide the same functionality as the Strip automation keys.<br />
The Faders and Mutes have separate controls to set their automation modes.<br />
FDR<br />
PLAY<br />
FDR<br />
REC<br />
PLAY<br />
REC<br />
TRIM<br />
GLIDE<br />
MUTE<br />
PLAY<br />
MUTE<br />
REC<br />
Faders , Mutes , Strip<br />
COL<br />
TOUCH<br />
GLIDE<br />
There are also dedicated global automation keys for faders and mutes on the<br />
Monitor section.<br />
COL<br />
TOUCH<br />
The key affects all controls on a Path Strip, including Faders, Mutes and<br />
controls on the AFU for the currently Accessed path.<br />
Issue 5.1 Page 16 : 3
Automation Overview<br />
Capricorn <strong>User</strong> <strong>Manual</strong><br />
16.2.2 AFU Automation Controls<br />
The AFU automation controls<br />
duplicate the functionality of the Strip<br />
automation controls.<br />
AFU<br />
AUTOMATION MODE<br />
PLAY<br />
RECORD<br />
COLLECT<br />
TOUCH<br />
GLIDE<br />
16.2.3 Global Automation Controls<br />
Global Mode control keys are provided in the monitor section for Faders and<br />
Mutes. In addition a separate set of global mode keys are provided to control all<br />
other rotary and switch controls that may be dynamically automated except<br />
Faders and Mutes.<br />
GLIDE<br />
Separate global keys are<br />
provided for Faders and Rotary<br />
controls, and global Match keys are<br />
provided for Mutes and all switches.<br />
ALL MATCH<br />
In addition an key is provided<br />
that may be used to simultaneously<br />
glide and switch all controls to the<br />
play pass position.<br />
When a Global Mode is selected, all<br />
controls are set to that mode and the<br />
locally selected mode is overridden.<br />
GLOBAL AUTOMATION CONTROL<br />
AUTOMATION<br />
ON<br />
PLAY<br />
COL<br />
TOUCH<br />
MUTE<br />
PLAY<br />
FDR<br />
PLAY<br />
TRIM<br />
MIX<br />
-<br />
REC<br />
GLIDE<br />
MUTE<br />
REC<br />
FDR<br />
REC<br />
GLIDE<br />
ALL MATCH<br />
MIX<br />
+<br />
SW<br />
MATCH<br />
MUTE<br />
MATCH<br />
PLAY SAFE<br />
RECORD<br />
TO END<br />
AUTOMATION<br />
SCOPE<br />
REHEARSE<br />
MASTER<br />
RECORD<br />
PASS<br />
-<br />
QUICK<br />
STORE<br />
PASS<br />
+<br />
The global automation controls are divided into sub-sections for switches,<br />
AUTOMATION<br />
mutes, faders and all. At the top of the section are ON<br />
PLAY SAFE<br />
and keys for<br />
enabling or disabling the automation system and record modes.<br />
Page 16 : 4 Issue 5.1
Capricorn <strong>User</strong> <strong>Manual</strong><br />
Automation Overview<br />
16.3 Scope<br />
Not all controls have to be automated, and so the operator can reduce the scope<br />
of the automation system.<br />
Scope provides the facility to reduce the number of controls that are recognised<br />
by automation data, stores, or offline edit list information.<br />
In the case of automation it may be desirable to reduce which controls are<br />
recognised by automation. Controls that are not “dynamically” automated are<br />
still recognised by the initial snapshot. Therefore they will always return to the<br />
state or position they were at when the initial snapshot was taken each time a<br />
new “pass” is started, if they are included within Automation scope.<br />
For example, if routing changes are made after the initial snapshot is taken, the<br />
routing will switch back to its original state when an automation pass is started.<br />
Faders and Mutes that are not in Automation Scope do not have their<br />
Automation Modes displayed.<br />
Scope can also be set for Stores (see the Stores chapter).<br />
The user can select the scope for:<br />
Automation This defines the range of controls that are included within<br />
automation in the current mixing session.<br />
Mix Edit<br />
List<br />
Mute List<br />
This defines the range of controls that are to be affected by the<br />
off–line editing functions.<br />
The user can define 6 independent lists to show switch<br />
automation states for a range of selected signal paths.<br />
This selects the channels that are displayed in the Mute List.<br />
CH/SW List This selects the channels that are displayed in the Channel<br />
Switch list.<br />
Issue 5.1 Page 16 : 5
Automation Overview<br />
Capricorn <strong>User</strong> <strong>Manual</strong><br />
16.4 Automation Modes<br />
Touch Record<br />
Touch Record is the default mode that all controls that may be dynamically<br />
automated set themselves to when the system is powered up for the first time.<br />
In Touch Record mode, a control replays moves from the play pass until the<br />
control is touched. The control then starts to record moves until it is released.<br />
The control then continues to replay moves, with an offset added according to<br />
the difference in the play position and the control setting when it was released.<br />
Record<br />
A control in Record will play back moves until it is touched. When a control is<br />
touched, the setting will be recorded as it is changed. When the control is<br />
released, it will continue to record the setting it was left at until the end of the<br />
pass.<br />
Play<br />
The Play mode is used to play back a previously recorded mix pass. If controls<br />
are moved the effect will be heard but will not be recorded.<br />
Play Safe<br />
The Play safe mode is used to play back a previously recorded mix pass. If<br />
controls are moved the effect will not be heard, and a new Record pass will not<br />
be created.<br />
Isolate<br />
In this mode the controls are isolated from the automation system and will not<br />
playback the automation data or record new data.<br />
Auto Glide<br />
A fader or rotary control in Auto Glide will replay moves until it is touched, record<br />
moves while in touch and then automatically match to the play pass position<br />
when it is released.<br />
<strong>Manual</strong> Glide<br />
<strong>Manual</strong> Glide allows Faders and rotary controls in Record, Touch Record, Play<br />
or Trim mode to be matched back to the previous play pass position and to<br />
continue replaying dynamic moves.<br />
Page 16 : 6 Issue 5.1
Capricorn <strong>User</strong> <strong>Manual</strong><br />
Automation Overview<br />
Auto Takeover<br />
Auto Takeover allows faders and rotary controls in Record or Touch Record to<br />
be manually matched to the play pass position without using the nulling<br />
indicators. The control is held and its Glide key is pressed. The control is then<br />
moved until it moves through the play pass position, at which point it will drop out<br />
of record.<br />
Record To End<br />
Record To End causes any controls which are in Record mode to write their<br />
current settings to the end of the current pass when the transport is stopped.<br />
Trim<br />
Trim mode is only available on Faders.<br />
Trim mode is used to add an offset to any previously recorded fader moves<br />
without effecting the dynamic structure of the moves.<br />
Auto Join, Auto Glide Out and Safety Stop<br />
These modes are enabled and disabled in the Options screen accessed from<br />
Miscellaneous Setup. They determine how moves are written to the end of the<br />
pass after the transport is stopped for controls in Record.<br />
Auto Join causes a control to snap back to the play pass at the next move of the<br />
control. Auto Glide Out causes a glide to continue to be written after transport is<br />
stopped, until the control matches the play pass. Auto Join and Auto Glide Out<br />
can be enabled at the same time, but Auto Glide Out will take precedence.<br />
Safety Stop causes all controls in Record to match back to the play pass with a<br />
glide rate of 1 frame when the transport is stopped. It can not be combined with<br />
Auto Join or Auto Glide Out.<br />
16.4.1 Collect Touch<br />
Collect Touch allows any number of pre-selected controls to be armed for<br />
MASTER<br />
RECORD<br />
Record before a new pass is created. The key is used to drop the<br />
collected controls into Record. The function can be set to Once Only or Latched,<br />
and this is shown in the system status area of the screen.<br />
In Once Only, the controls selected for Collect Touch will drop back into the<br />
playback state as soon as the current pass ends.<br />
In Latched operation, the controls will stay in Record during successive passes<br />
until Collect Touch is turned off.<br />
Issue 5.1 Page 16 : 7
Automation Overview<br />
Capricorn <strong>User</strong> <strong>Manual</strong><br />
16.5 Mixes, Passes and the Mix Tree<br />
The basic principle of the Capricorn Automation system is that all Mix/Passes<br />
are kept.<br />
Working Mix/Passes are kept in RAM and all modifications to a Mix are<br />
performed in RAM. As a background task, the system transfers data between<br />
RAM and the hard disk. The circular gauge in the bottom of the screen shows the<br />
amount of available RAM.<br />
SYSTEM STATUS AREA<br />
Automation<br />
Status<br />
Display<br />
Collect<br />
Touch<br />
Status<br />
System<br />
Wordclock<br />
Display<br />
Timecode<br />
Capture<br />
Box<br />
Current/<br />
Held<br />
Path<br />
Hold<br />
Button<br />
Free RAM<br />
99%<br />
AUTO ON<br />
XFade<br />
Man Glide<br />
Auto Glide<br />
ONCE ONLY 48 00:00:00:00.0<br />
INT<br />
STOP<br />
Play Pass:<br />
Rec Pass:<br />
I12<br />
HOLD<br />
00:24:30:12.0<br />
Free<br />
RAM<br />
Display<br />
Glide<br />
Times<br />
Display<br />
Current<br />
Pass<br />
Display<br />
Timecode Display<br />
16.5.1 Mixes and Passes<br />
Mix/Pass Numbers<br />
The Mix/Pass number is displayed and used in the form mix.pass (e.g. 3.17).<br />
Each part of the number can be in the range 1 to 99, giving a maximum 99 mixes<br />
by 99 passes.<br />
The first Mix/Pass in a Title is 0.0. This is a static starting point with no dynamic<br />
automation data. When Timecode is received and the first move is recorded, the<br />
first record Mix/Pass will be 1.1.<br />
Initial Snapshot<br />
An automation mix structure (a Mix Tree) is based on the Initial Snapshot (ISS).<br />
The Initial Snapshot is associated with Mix/Pass 0.0.<br />
When automation is turned on for the first time a snapshot is taken of the current<br />
position of every control and switch, including those controls that are not<br />
dynamically automated. All subsequent dynamic automation moves are based<br />
on the ISS.<br />
The ISS is taken for controls irrespective of which automation mode they are in,<br />
including Isolate.<br />
Page 16 : 8 Issue 5.1
Capricorn <strong>User</strong> <strong>Manual</strong><br />
Automation Overview<br />
The ISS is even taken for controls that are not included in Automation Scope.<br />
Therefore controls that are put into Automation Scope after automation has<br />
started will be set to their ISS positions when the next Play Pass is started.<br />
Play and Record Passes<br />
During mixing, the mix data that is being replayed onto the control surface<br />
comes from the Play Pass. If updates are made by the user then the data<br />
generated by those updates is combined with the Play Pass data to become the<br />
Record Pass. The Play and Record Pass numbers are displayed on the screen.<br />
The Record Pass number will only be created when new data is produced by<br />
moving (or touching) an automated control or when an off-line edit is executed.<br />
Every time the tape is started and a control is updated then a new pass is<br />
created. The Mix and Pass numbers are incremented depending on which<br />
numbers have already been used and what the numbers for the Play Pass are.<br />
The first Mix/Pass (from the base mix 0.0) will be 1.1.<br />
Note that Mix 0.0 is special because it is the start of the mix and contains a<br />
snapshot of the configuration of the desk but no dynamic automation data.<br />
A Record Pass is the data gathered during a single continuous period of Play.<br />
The times when the record pass starts and stops are not confined to those of the<br />
play pass.<br />
If the transport (and timecode) is stopped and then started the current record<br />
pass becomes the play pass, and a new record pass will be created if changes<br />
are made on the control surface. If no changes are made the pass is ignored.<br />
At any time during the mixing process the mix has defined boundaries in time.<br />
The start and end of a mix are the earliest and latest points for which data has<br />
been recorded or generated by editing. So if the transport rewinds to a point<br />
before the current start of the mix then the system will move the initial snapshot<br />
backwards in time.<br />
Issue 5.1 Page 16 : 9
Automation Overview<br />
Capricorn <strong>User</strong> <strong>Manual</strong><br />
16.5.2 The Mix Tree<br />
The Capricorn Automation system allows the user to select any previous<br />
Mix/Pass as the current Play Pass.<br />
This leads to a structure of data which can branch at many points and is called<br />
the Mix Tree. The root of the tree is always the Initial Snapshot 0.0.<br />
A Mix Tree is built up as new passes are created and the Tree is displayed<br />
graphically as follows:<br />
Mix Tree<br />
Close<br />
0.0<br />
1.1 1.2 1.3 1.4 1.5 1.6<br />
2.1 2.2 2.3<br />
Home<br />
Delete<br />
Display<br />
Milestone<br />
Compress<br />
Text<br />
Cancel<br />
Execute<br />
The current play pass is shown in green. Milestone mixes (see below) are<br />
indicated by a thick circle.<br />
The ‘parenthood’ of updates can be clearly seen from this form of presentation<br />
but as the mix tree becomes large, it will not all fit on the screen. The screen is<br />
arranged to act as a window into the tree, and the user can scroll left-right and<br />
up-down by using the trackball in SCROLL mode. Alternatively the operator can<br />
request an abbreviated form of display by clicking on the DISPLAY box.<br />
The mix tree display can be shown as a background display so that it is visible<br />
while other applications are not active.<br />
The buttons on the Mix Tree screen provide the following options:<br />
HOME<br />
DISPLAY<br />
DELETE<br />
MILESTONE<br />
COMPRESS<br />
Moves the display window back to the start, showing<br />
pass 0.0<br />
Toggles between full and brief display modes<br />
Delete one or more mix tree nodes<br />
Mark a mix/pass as a milestone<br />
Provides the facility to reduce the size of the mix tree<br />
Page 16 : 10 Issue 5.1
Capricorn <strong>User</strong> <strong>Manual</strong><br />
Automation Overview<br />
16.6 Automation Data Storage<br />
As previously described the system has a large hard disk to hold system<br />
configuration data, Node processor Instruction data and dynamic automation<br />
data. Data on the hard disk can be transferred to a Magneto–Optical Disk.<br />
The hard disk is partitioned into three areas: System, <strong>User</strong> and Project. These<br />
partitions are maintained by the System Manager who requires a password to<br />
enable him (in addition to <strong>AMS</strong> <strong>Neve</strong> service engineers) to access the various<br />
housekeeping functions such as deleting and moving data.<br />
The System Partition contains all the files needed for running the system, and is<br />
not directly accessible to the user. The <strong>User</strong> Partition holds configuration data<br />
which defines how the system is set up, users can log on to recall or save their<br />
own personal configuration stores. The Project Partition contains the dynamic<br />
automation data in a hierarchical structure for each client.<br />
Project Partition<br />
The Project Partition contains client information and all the system<br />
configurations, mix data, cue lists and notes for particular jobs. The partition is<br />
sub-divided into Client directories, beneath which are Project directories<br />
containing snapshots (Stores). Projects are then further sub-divided into Titles<br />
(e.g. tracks on an album).<br />
A Title contains the automation data in a Mix Tree and a complete configuration<br />
store. Every time a new Title is created a new configuration store will be made.<br />
The system also provides a default ‘scratch mix’ directory which is available for<br />
general use. This may be convenient for quick, unplanned excursions into<br />
automated operation which do not need their data preserved.<br />
TITLE1<br />
MIX0.0<br />
MIX TREE<br />
PROJECT1<br />
TITLE2<br />
MIX0.0<br />
MIX TREE<br />
CLIENT<br />
TITLE1<br />
MIX0.0<br />
MIX TREE<br />
PROJECT2<br />
TITLE2<br />
MIX0.0<br />
MIX TREE<br />
Issue 5.1 Page 16 : 11
Automation Overview<br />
Capricorn <strong>User</strong> <strong>Manual</strong><br />
Client directories and sub-directories can be created by any user. Client data<br />
can be password protected in the same way as user data.<br />
Client/Project/Title Log-On<br />
• Current Client/Project •<br />
Client:<br />
Project:<br />
Title:<br />
Paul<br />
Multi<br />
Default<br />
• Known Clients •<br />
PASSWORD<br />
Close<br />
Clients<br />
Projects<br />
Titles<br />
Default 05 Nov 92 16:23:12<br />
Select Add Rename Delete<br />
• Safety Store • • Current Config •<br />
Recall Update Recall<br />
Copy<br />
Cancel<br />
LOG OUT<br />
Execute<br />
Note:<br />
Project and Title directories and sub-directories can be deleted<br />
by any user. Client directories can only be deleted by the<br />
System Manager.<br />
Page 16 : 12 Issue 5.1
Capricorn <strong>User</strong> <strong>Manual</strong><br />
Automation Operations<br />
17 Automation Operations<br />
17.1 Automation Quick Start<br />
The following steps allow a first Mix/Pass to be made:<br />
Select or create an appropriate console setup (how many paths, path<br />
processing, bank assignment, routing, etc.) if the current setup is not as<br />
required.<br />
Note :<br />
See the Configuration chapters.<br />
Set the Automation Scope to All Controls and All Paths.<br />
(Click the Scope icon or press SCOPE on the Soft Panel Entry Menu.<br />
Click the AUTOMATION button or press AUTO on the Soft Panel<br />
Scope Menu.<br />
Click the ALL CONTROLS button.<br />
Click the ALL PATHS button.<br />
Click Execute or press AUTO again on the Soft Panel Scope Menu.)<br />
Press the<br />
AUTOMATION<br />
ON<br />
key.<br />
The Client/Project/Title Log On screen will be displayed.<br />
Client/Project/Title Log-On<br />
• Current Client/Project •<br />
Client:<br />
Project:<br />
Title:<br />
Paul<br />
Multi<br />
Default<br />
• Known Clients •<br />
PASSWORD<br />
Close<br />
Clients<br />
Projects<br />
Titles<br />
Default 05 Nov 92 16:23:12<br />
Select Add Rename Delete<br />
• Safety Store • • Current Config •<br />
Recall Update Recall<br />
Copy<br />
LOG OUT<br />
Cancel Execute<br />
Select or create the Client/Project/Title to be worked on.<br />
Note :<br />
Select the Default Client to create an instant ‘scratch mix’. Click<br />
the Execute button on the Scratch Mix dialogue boxes which<br />
will appear.<br />
Automation will now be turned on.<br />
Issue 5.1 Page 17 : 1
Automation Operations<br />
Capricorn <strong>User</strong> <strong>Manual</strong><br />
If this is a new Title (or a scratch mix), then faders and mutes will be in Touch<br />
Record and all other controls will be in Play by default.<br />
Put the Transport into play.<br />
Timecode should start running on the screen.<br />
Make moves to controls as required.<br />
A new Record Pass will be created.<br />
Stop the Transport.<br />
The Record Pass will be saved and added to the Mix Tree.<br />
The Record Pass will become the Play Pass.<br />
Page 17 : 2 Issue 5.1
Capricorn <strong>User</strong> <strong>Manual</strong><br />
Automation Operations<br />
17.2 Automation Data<br />
17.2.1 Starting the Automation System<br />
Automation data is stored in a Mix Tree. Each Mix Tree is stored in a Title. The<br />
automation system cannot be switched on until the operator has selected or<br />
created a Title to work with. This is done with the Client/Project/Title Log-On<br />
screen.<br />
AUTOMATION<br />
ON<br />
Automation is toggled on and off by the key. When automation is off then<br />
no new automation data is recorded and no data is replayed.<br />
AUTOMATION<br />
ON<br />
If the key is pressed when no Title has been selected then the<br />
Client/Project/Title Log-On screen will be displayed automatically and the<br />
AUTOMATION<br />
ON<br />
key will flash. When a Title is logged on then the automation system is<br />
AUTOMATION<br />
ON<br />
activated and the key illuminates solid. Control moves can then be<br />
replayed and recorded against timecode.<br />
AUTOMATION<br />
ON<br />
To turn off automation press the key. Any outstanding mix update is<br />
saved to disk so the user can return to the same point in the mixing process.<br />
17.2.2 Using Titles<br />
To display Client/Project/Title Log-On screen<br />
Press and hold the<br />
or<br />
AUTOMATION<br />
ON<br />
key.<br />
Click the Client icon.<br />
The Client/Project/Title Log-On screen will be displayed. Clients will be shown in<br />
the list.<br />
Client/Project/Title Log-On<br />
• Current Client/Project •<br />
Client:<br />
Project:<br />
Title:<br />
Paul<br />
Multi<br />
Default<br />
• Known Clients •<br />
PASSWORD<br />
Default 05 Nov 92 16:23:12<br />
Close<br />
Clients<br />
Projects<br />
Titles<br />
Select Add Rename Delete<br />
• Safety Store • • Current Config •<br />
Recall Update Recall<br />
Copy<br />
LOG OUT<br />
Cancel Execute<br />
Issue 5.1 Page 17 : 3
Automation Operations<br />
Capricorn <strong>User</strong> <strong>Manual</strong><br />
To select a Title to work with<br />
Click the required Client in the list.<br />
If the Client is protected by a password then a dialogue box will be displayed for<br />
entering the password. Type in the password on the keyboard and press<br />
or click Execute.<br />
The Projects stored within the Client will be displayed.<br />
Click the required Project in the list.<br />
The Titles stored within the Project will be displayed. The Store List for the<br />
Project will be loaded.<br />
Click the required Title.<br />
The configuration and Mix Tree stored in the Title will be loaded. The system will<br />
allow automation to be switched on.<br />
To create a Client, Project or Title<br />
Click the Add button when the required list is displayed.<br />
A dialogue box will appear for entry of the name.<br />
Enter a unique name using the keyboard.<br />
The name can be up to 36 characters long. A Client name must be unique on the<br />
system. A Project name must be unique within a Client. A Title name must be<br />
unique within a Project.<br />
Press to save the new name.<br />
A new Client will automatically have a Project name Default. A new Project will<br />
automatically have a Title named Default.<br />
Default Client<br />
Every time a Client is being selected the Default client is highlighted<br />
automatically. By repeatedly clicking on Default at each level, the operator will<br />
quickly start an automation mix store in a scratch-pad area.<br />
To set a Password for a Client<br />
When a Client has been created or selected:<br />
Click the large PASSWORD button.<br />
Page 17 : 4 Issue 5.1
Capricorn <strong>User</strong> <strong>Manual</strong><br />
Automation Operations<br />
If no password already exists then the following dialogue box is displayed:<br />
• Password Entry •<br />
Close<br />
Enter new password for :<br />
"System Manager"<br />
Cancel<br />
Execute<br />
Enter a password with at least 6 characters and no more than 12.<br />
The password will not be echoed to the screen as it is typed.<br />
Press or click Execute.<br />
A confirmation dialogue box will be displayed.<br />
Re-enter the password and press or click Execute.<br />
Two successive identical entries are required to confirm a new password.<br />
The system will now request a password each time the Client is opened.<br />
The password will only be requested once when opening the Client, and not<br />
every time a storage operation is performed. All attempts to access the data<br />
from outside of the directory will require the appropriate password to be entered.<br />
Password protection is not permitted on the Default Client.<br />
To remove a password<br />
Log on to the Client and provide the existing password as part of the process.<br />
Click the PASSWORD button.<br />
Instead of typing in a password, press the space bar once each in the<br />
password entry dialogue box and in the confirmation dialogue box, followed<br />
each time by or Execute.<br />
The password will be removed.<br />
To rename a Client, Project or Title<br />
Click the Rename button when the required item is displayed in the list.<br />
Note:<br />
The Client must be the current Client in order to be renamed.<br />
Click the item to be renamed.<br />
Issue 5.1 Page 17 : 5
Automation Operations<br />
Capricorn <strong>User</strong> <strong>Manual</strong><br />
A name entry dialogue box will appear.<br />
Type in the new name and press or click Execute.<br />
The name is immediately changed in the list.<br />
Click the Rename button again to turn it off.<br />
To delete a Client, Project or Title<br />
Note:<br />
Projects and Titles can be deleted when logged on as any user.<br />
Client directories may only be deleted when logged on as<br />
System Manager. See Getting Started.<br />
Click the Delete button when the required list of items is displayed.<br />
Click the item to be deleted.<br />
A confirmation dialogue box will be displayed.<br />
Click Execute.<br />
Note:<br />
Deleting a Client will automatically delete all Projects and Titles<br />
under the selected Client. Likewise deleting a Project will delete<br />
all Titles under the selected Project.<br />
To Copy a Title<br />
The Copy function is only available when a title has been selected to work with.<br />
Click the Copy button.<br />
The Copy Title dialogue box will be displayed for a new name.<br />
Copy From<br />
Client: Them<br />
Project: Theirs<br />
Title: Something<br />
Copy From<br />
Client: Them<br />
Project: Theirs<br />
Title: Something different<br />
Make CPP Mix 1.1<br />
Cancel<br />
Close<br />
Execute<br />
Enter the name for the copied Title.<br />
The name must be unique within the Project and can be up to 36 characters<br />
long.<br />
Page 17 : 6 Issue 5.1
Capricorn <strong>User</strong> <strong>Manual</strong><br />
Automation Operations<br />
If required, click the Make CPP Mix 1.1 button.<br />
The button will turn yellow to indicate that it is active. This causes the current<br />
Play Pass to be copied to the new Title as Mix/Pass 1.1.<br />
Press or click Execute to confirm the name.<br />
The title will be copied without affecting the currently loaded title.<br />
Current Config Update<br />
If changes are made to the Configuration that is stored by a Title (e.g. adding<br />
processing, changing the number of paths, changing port routing, etc.) then the<br />
changes are automatically saved in the Configuration.<br />
However, changes to control positions are not automatically saved in the<br />
Configuration because these changes are automatically saved in the Mix Tree.<br />
To save control changes in a Title Configuration<br />
Click the Current Config Update button.<br />
Safety Store<br />
As a safety back up, the system automatically takes a static store of the<br />
console's control positions approximately every 15 minutes. The interval for<br />
taking a Safety Store can be changed in the Options in the Miscellaneous Setup<br />
screen (see the Miscellaneous Setup chapter).<br />
The Safety Store is unaffected by Scope as it is a desk wide operation.<br />
To use the Safety Store in the event of a system failure<br />
Recall the Configuration.<br />
Click the Safety Store Recall button.<br />
If you wish the control positions from the safety store to be updated within the<br />
Mix Tree, the control positions will need to be recorded by using the Collect<br />
Touch function.<br />
Issue 5.1 Page 17 : 7
Automation Operations<br />
Capricorn <strong>User</strong> <strong>Manual</strong><br />
17.3 Scope<br />
To set Scope<br />
Click the SCOPE icon.<br />
The following screen is displayed:<br />
SCOPE MENU<br />
Close<br />
AUTOMATION<br />
NEW STORE<br />
SET STORE<br />
MIX EDIT<br />
LIST 1<br />
LIST 2<br />
LIST 3<br />
LIST 4<br />
LIST 5<br />
COLLECT TOUCH<br />
MUTE LIST<br />
CH/SW LIST<br />
Click on the button for the required type of Scope.<br />
The alpha displays associated with the<br />
be displayed for the type of Scope selected:<br />
ACCESS<br />
keys will flash and a screen will<br />
AUTOMATION<br />
COPY BY PATH<br />
ALL CONTROLS<br />
ALL PATHS<br />
NO CONTROLS<br />
NO PATHS<br />
FADER MUTE PAN\WTH PANLAW<br />
EQ LMTR COMP EXPGATE<br />
FILTER INSERT TK CONT<br />
AUX 1 AUX 2 AUX 3 AUX 4<br />
AUX 5 AUX 6 AUX 7 AUX 8<br />
AUX 9 AUX 10 AUX 11 AUX 12<br />
AUX 13 AUX 14 AUX 15 AUX 16<br />
• ISS CONTROLS ONLY •<br />
I/O<br />
OPTIONS<br />
INFO<br />
ROUTING<br />
DELAY<br />
EVENTS<br />
CLEAR SCOPE<br />
Input<br />
Group<br />
Aux<br />
Cancel<br />
Close<br />
• VALID SCOPE PATHS •<br />
Inp 1 : I 1<br />
Inp 2 : I 2<br />
Mon 1 : MN 1<br />
Mon 2 : MN 2<br />
Grp 1 : GP 1<br />
Grp 2 : GP 2<br />
Out 1 : OP 1<br />
Out 2 : OP 2<br />
Aux 1 : AX 1<br />
Aux 2 : AX 2<br />
Montor<br />
Output<br />
VCA<br />
Execute<br />
The OPTIONS button is only available in the Automation Scope screen.<br />
The ISS Controls (I/O and Routing) are only available in Automation and Store<br />
Scope screens (see the Stores chapter for more information on Stores).<br />
Page 17 : 8 Issue 5.1
Capricorn <strong>User</strong> <strong>Manual</strong><br />
Automation Operations<br />
To select a Scope screen with the Soft Panel<br />
Press the SCOPE key on the Soft<br />
Panel Main Menu.<br />
LOCATE BACKGR LIST<br />
SCOPE<br />
HOLD<br />
EXIT<br />
Select Softpanel function<br />
MANUAL<br />
AUTO XFADE EVENTS<br />
more...<br />
The Soft Panel will display the<br />
SCOPE MENU.<br />
Auto Set St Mute<br />
New St Mix Ed<br />
SCOPE MENU<br />
Ch/Sw<br />
HOLD<br />
EXIT<br />
List1<br />
List2<br />
List3<br />
List4<br />
List5<br />
Collct<br />
Press the Soft Panel key corresponding to the required Scope screen.<br />
The selected screen will be displayed and the Soft Panel SCOPE MENU will<br />
indicate the selection.<br />
The alpha displays associated with the<br />
ACCESS<br />
keys will flash.<br />
Scope screens can be switched freely using the Soft Panel. The current screen<br />
can be removed by pressing its key on the Soft Panel again.<br />
17.3.1 Specifying Scope<br />
Scope can be set by selecting a control (or all controls) and then selecting which<br />
paths to put in Scope for that control, or by selecting a path and then selecting<br />
which controls to put in Scope for that path.<br />
The Scope screen will show the existing Scope for controls or paths when they<br />
are first selected.<br />
Note:<br />
Faders and Mutes that are not in Automation Scope do not<br />
have their Automation Modes displayed.<br />
17.3.2 To set Scope by Control<br />
Click the button for the required processing function or aux, or touch the<br />
required control on the AFU.<br />
The selected button will turn yellow and the touch LED for the control will<br />
illuminate on the AFU.<br />
Issue 5.1 Page 17 : 9
Automation Operations<br />
Capricorn <strong>User</strong> <strong>Manual</strong><br />
Only one control can be selected at a time with this method.<br />
The box above the COPY BY PATH button will display Setting By Control.<br />
When selecting a control on the AFU, touching any touch sensitive control or<br />
pressing a key to put it in touch will select a whole function. For instance, any of<br />
the rotary controls or any of the keys in the EQ section will select EQ for Scope.<br />
or<br />
Click the ALL CONTROLS button.<br />
All the control buttons will turn yellow and the touch LEDs for all controls will<br />
illuminate on the AFU.<br />
The box above the COPY BY PATH button will display Applying ALL Controls.<br />
To de-select all controls<br />
Click the NO CONTROLS button.<br />
All the control buttons will turn blue. Individual controls can be selected again.<br />
In both cases<br />
The paths which are already in Scope for the selected (or all) control will be<br />
ACCESS<br />
highlighted in the Valid Scope Paths list, and the keys for any of those<br />
paths in Scope that are on the surface will be illuminated.<br />
To toggle paths in and out of Scope for the selected control<br />
Click the path in the Valid Scope Paths list.<br />
or<br />
Press the<br />
paths).<br />
ACCESS<br />
keys for the required paths. (Use Bank selection for hidden<br />
Page 17 : 10 Issue 5.1
Capricorn <strong>User</strong> <strong>Manual</strong><br />
Automation Operations<br />
17.3.3 To set Scope by Path<br />
Click the required path in the Valid Scope Paths list.<br />
or<br />
Press the<br />
ACCESS<br />
key for the required path.<br />
The box above the COPY BY PATH button will display Setting By Path.<br />
Click the buttons or touch controls on the AFU for the controls which are to be<br />
in Scope for the selected path.<br />
The buttons will turn yellow and the touch LEDs will illuminate.<br />
To copy Scope control selections between paths<br />
Click the COPY BY PATH button.<br />
The currently selected path will appear in a box next to the button.<br />
Click the paths in the Valid Scope Paths list to copy the settings to.<br />
The paths will be highlighted and their Scope settings will be changed.<br />
17.3.4 To put the whole console into Scope<br />
Click the ALL CONTROLS button.<br />
Click the ALL PATH button.<br />
Note :<br />
Note:<br />
This automatically activates the COPY BY PATH button. Click<br />
the button off if it is necessary to make further changes to<br />
Scope before Executing the changes.<br />
This does not include I/O, Routing or Delay scope for the ISS.<br />
These must be added to Scope separately, if required.<br />
Issue 5.1 Page 17 : 11
Automation Operations<br />
Capricorn <strong>User</strong> <strong>Manual</strong><br />
17.3.5 To include Relay Events in Scope<br />
Click the EVENTS button so that it turns yellow.<br />
To save the changes to Scope settings<br />
Click Execute.<br />
A confirmation dialogue box will be displayed.<br />
• Confirmation •<br />
Execute will use displayed paths/params<br />
Cancel Execute<br />
Click Execute to confirm changes, or Cancel to ignore changes.<br />
To start again from the current Scope settings<br />
Click Cancel.<br />
A confirmation dialogue box will be displayed.<br />
Click Execute.<br />
The Scope will be reset to the settings present when the screen was opened.<br />
To set Scope from scratch<br />
Click the CLEAR SCOPE button.<br />
Page 17 : 12 Issue 5.1
Capricorn <strong>User</strong> <strong>Manual</strong><br />
Automation Operations<br />
17.3.6 Scope Information<br />
Click the INFO button.<br />
The Scope Map Display will appear.<br />
• SCOPE MAP DISPLAY •<br />
FADER<br />
MUTE<br />
PAN\WTH<br />
EQ<br />
LIMITER<br />
COMP<br />
EXPGATE<br />
FILTER<br />
IO<br />
DELAY<br />
INSERT<br />
ROUTING<br />
TK CONT<br />
PAN LAW<br />
Close<br />
I I1<br />
I I2<br />
I I3<br />
I I4<br />
I I5<br />
I I6<br />
I I7<br />
I I8<br />
I I9<br />
I I10<br />
I I11<br />
I I12<br />
I I13<br />
I I14<br />
I I15<br />
I I16<br />
I I17<br />
I I18<br />
I I19<br />
I I20<br />
I I21<br />
I I22<br />
I I23<br />
I I24<br />
M MN1<br />
M MN2<br />
M MN3<br />
M MN4<br />
M MN5<br />
M MN6<br />
M MN7<br />
M MN8<br />
M MN9<br />
M MN10<br />
M MN11<br />
M MN12<br />
M MN13<br />
M MN14<br />
M MN15<br />
M MN16<br />
M MN17<br />
M MN18<br />
Press the<br />
SCROLL<br />
CURSOR<br />
key to move the grid and show additional paths.<br />
Click on Close to return to the scope screen.<br />
Automation Scope Options<br />
In Automation scope, the OPTIONS button at the bottom of the screen is<br />
available.<br />
Click on OPTIONS to display the following Automation Scope options :<br />
• Store scopes •<br />
Close<br />
No change to Store Scopes<br />
Add additions to Store Scopes<br />
Overwrite Store Scopes<br />
• Other scopes •<br />
No change to other Scopes<br />
Add additions to other Scopes<br />
Overwrite other Scopes<br />
• New Automation Scope Controls •<br />
Automatic Update of ISS Settings<br />
Use Current ISS Settings<br />
Cancel<br />
Execute<br />
Issue 5.1 Page 17 : 13
Automation Operations<br />
Capricorn <strong>User</strong> <strong>Manual</strong><br />
Store Scopes and Other Scopes<br />
These options allow the Scope settings for New and Set Store and all other<br />
Scopes to be kept in line with Automation Scope.<br />
No change<br />
The Scope settings will not be forced to be in line with Automation Scope.<br />
Add additions<br />
If controls and paths are added to Automation Scope then they will also be<br />
added to the Store and/or Other Scope settings as selected.<br />
Overwrite<br />
The Store and/or Other Scope settings will be forced to be the same as the<br />
Automation Scope every time that Automation Scope is saved.<br />
New Automation Scope Controls<br />
This selects whether or not the ISS will be updated when the Automation Scope<br />
is changed. If Automatic Update of ISS Settings is selected then a new ISS will<br />
be made of the console settings when the Automation Scope is saved.<br />
Page 17 : 14 Issue 5.1
Capricorn <strong>User</strong> <strong>Manual</strong><br />
Automation Operations<br />
17.4 Managing Mixes and Passes<br />
17.4.1 The Mix Tree<br />
To display the Mix Tree<br />
Click on the MIX TREE Icon<br />
The Mix Tree screen will be displayed.<br />
Mix Tree<br />
Close<br />
0.0<br />
1.1 1.2 1.3 1.4 1.5 1.6<br />
2.1 2.2 2.3<br />
Home<br />
Delete<br />
Display<br />
Milestone<br />
Compress<br />
Text<br />
Cancel<br />
Execute<br />
The current Play Pass is shown in green. Milestone mixes are indicated by a<br />
thick yellow circle.<br />
The screen is a window onto the Tree and can be scrolled across the Tree by<br />
using the trackball in Scroll mode. Also, the Tree can be abbreviated with the<br />
Display button.<br />
The Mix Tree screen can be used as a background display so that it is visible<br />
when other functions are not active.<br />
The buttons on the Mix Tree screen provide the following options:<br />
Home Moves the display window back to Mix/Pass 0.0<br />
Display Toggles between full and abbreviated Tree displays<br />
Delete<br />
Delete one or more Mix Tree nodes to reduce clutter,<br />
and/or<br />
recover automation data storage space<br />
Milestone Mark a Mix/Pass as a milestone<br />
Compress Provides the facility to reduce the size of the mix tree<br />
Text Show the Mix Tree in text form.<br />
Issue 5.1 Page 17 : 15
Automation Operations<br />
Capricorn <strong>User</strong> <strong>Manual</strong><br />
To abbreviate the Mix Tree<br />
Click the Display button.<br />
This causes long chains of continuously numbered passes to be collapsed so<br />
that only the pass at each end of the chain is displayed on the screen. A dashed<br />
line will connect pairs of passes which have a series of passes in between.<br />
No data is affected by abbreviating the display.<br />
The first and last pass of every mix and all milestone passes will be shown.<br />
To expand the Mix Tree again<br />
Click the Display button again.<br />
Mix Compress<br />
Mix Compress provides the facility to compress any number of Mix Passes<br />
within the mix tree into a single Mix Pass. This reduces the size of the tree by<br />
combining any number of spurious passes into a single unit.<br />
To compress Mix/Passes<br />
Click the Compress button.<br />
The button turns yellow.<br />
Click on the Mix/Pass which is to be the Base Mix.<br />
The Mix/Pass will turn yellow.<br />
Click the end point for the set of passes to be compressed.<br />
That Mix/Pass will also turn yellow. All the Mix/Passes between the two end<br />
points will turn blue to show what will be compressed.<br />
Click Execute.<br />
A warning dialogue box will advise that the operation cannot be undone.<br />
Click Execute to perform the Compression.<br />
The Base Mix and intermediate passes will be compressed into the end Mix.<br />
Note:<br />
The current Mix Pass, Milestone Mixes and side shoots cannot<br />
be compressed. Unwanted side shoots should be Deleted<br />
before Compressing the tree.<br />
Page 17 : 16 Issue 5.1
Capricorn <strong>User</strong> <strong>Manual</strong><br />
Automation Operations<br />
To Delete a Mix/Pass<br />
Click the Delete button.<br />
Click the Mix/Pass to be deleted.<br />
This will set the selected Mix/Pass and all subsequent passes to be deleted.<br />
The passes to be deleted will be highlighted and a dialogue box will appear for<br />
confirmation.<br />
Click Execute.<br />
The items will be deleted. The operation cannot be undone. The Mix/Pass<br />
numbers will be re-used as necessary.<br />
Note :<br />
The current Mix/Pass and Milestone mixes cannot be deleted.<br />
To Delete an entire Mix Tree<br />
The operator may wish to Delete the entire Mix Tree. If the Mix Tree is deleted,<br />
the Initial Snapshot is also deleted.<br />
This may be useful if the operator wishes to record an automated Mix of the<br />
same Title, at the same Time Code period but with a completely different Mix<br />
structure to the first Mix including a completely different snapshot.<br />
To delete the Mix Tree<br />
Click on HOME to position the Tree at Mix 0.0, or use the Mix/Pass keys to<br />
select Mix/Pass 0.0.<br />
Click on DELETE and EXECUTE.<br />
You will be asked to confirm before Deleting the entire Tree.<br />
Note:<br />
You cannot delete the Mix Tree if Milestones are present.<br />
Issue 5.1 Page 17 : 17
Automation Operations<br />
Capricorn <strong>User</strong> <strong>Manual</strong><br />
17.4.2 Milestone Mixes<br />
The purpose of a Milestone Mix is to mark a particular Mix/Pass as significant,<br />
such as being kept as a reference point for further work.<br />
Creating a milestone mix also creates a Milestone Store which is added to the<br />
end of the Store List.<br />
Milestone Mixes are protected from compress and delete operations and are<br />
identified by a thick yellow circle in the Mix Tree display.<br />
Mix Notes can be used to record the reason for marking a mix as a milestone.<br />
To mark a Milestone Mix<br />
Click the Milestone button.<br />
Click the required mix.<br />
A thick yellow circle will be displayed around the mix.<br />
A milestone store will be added to the end of the Store List. A milestone store is<br />
not restricted by Scope and contains the control positions for every path. The<br />
store description will contain the current Title, the Mix/Pass number and the<br />
name of the Mix/Pass .<br />
See the Stores chapter for further information on the Store List.<br />
To un-mark a Milestone Mix<br />
Click the Milestone button.<br />
Click the milestone mix to un-mark.<br />
The yellow circle will be removed from the mix.<br />
Note:<br />
Un-marking a mix does not remove or affect the store created<br />
when the mix was originally marked as milestone.<br />
Page 17 : 18 Issue 5.1
Capricorn <strong>User</strong> <strong>Manual</strong><br />
Automation Operations<br />
17.4.3 Mix Tree Notes<br />
This function allows Mix/Passes to be named and have notes associated with<br />
them.<br />
To name a Mix/Pass and add notes to it<br />
Click once on a Mix/Pass in the Mix Tree.<br />
The Mix Notes entry screen will be displayed:<br />
• Entry of Text for selected Mix/Pass • Close<br />
Execute<br />
Execute<br />
Note:<br />
Mix/Pass 0.0 is named ISS (for Initial SnapShot) and the name<br />
and text cannot be edited.<br />
The cursor will be flashing in the name box.<br />
Enter a name for the Mix/Pass of up to 4 characters.<br />
The name does not need to be unique. An existing name may be edited.<br />
Move to the notes box by clicking on it or by pressing TAB on the keyboard.<br />
Enter up to 48 characters of notes for the Mix/Pass (or edit the existing text).<br />
Note:<br />
Each press of the TAB key will jump the cursor from one text<br />
box to the other.<br />
Click on EXECUTE.<br />
The 4 character entry will be displayed in the respective Mix/Pass Icon in the Mix<br />
Tree.<br />
Issue 5.1 Page 17 : 19
Automation Operations<br />
Capricorn <strong>User</strong> <strong>Manual</strong><br />
17.4.4 Mix Tree Text<br />
There are two ways to view text entered against a Mix/Pass.<br />
Click on the Mix/Pass Icon to display the text entry dialogue box shown<br />
above.<br />
OR<br />
Click the Text button.<br />
The Mix Tree text screen will be displayed:<br />
•MixTree•<br />
Close<br />
PASS TEXT DATE CREATED MILESTONE<br />
0.0 ISS 3/12/96 at 16:21:16<br />
1.1 MM1 3/ 1/97 at 19:18:16<br />
Multimedia mix 1<br />
2.1 MIL1 6/ 1/97 at 14:15:23<br />
Milestone 1<br />
YES<br />
NEXT<br />
PREV<br />
FIRST<br />
LAST<br />
This screen displays Mix/Passes with text against them and those marked as<br />
Milestones (YES in the MILESTONE column). This is so that only mix/passes<br />
which have significance will appear on this screen.<br />
Note:<br />
No editing of text or the milestone attribute may take place in<br />
this screen.<br />
The buttons at the bottom of the screen are used to navigate through the list.<br />
NEXT displays the next screenful of the list and PREV displays the previous<br />
screenful. FIRST displays the top of the list (from Mix/Pass 0.0) and LAST<br />
displays the end of the list.<br />
Click on Close to return to the Mix/Pass Tree.<br />
Page 17 : 20 Issue 5.1
Capricorn <strong>User</strong> <strong>Manual</strong><br />
Automation Operations<br />
17.5 Play Pass Selection<br />
The play pass number is normally incremented by the system automatically<br />
after each record pass where changes have been made. This linear progression<br />
can be interrupted so that the last few passes are ignored, or start another<br />
section of the work based on a different pass.<br />
This can be done from the Mix Tree display, with the transport stopped, by<br />
double clicking on the node to be the new Play Pass. The next record pass will<br />
become Pass 1 of the next mix number.<br />
There are four buttons in the Global Automation Control area which can be used<br />
for play pass selection;<br />
MIX<br />
-<br />
MIX<br />
+<br />
PASS<br />
-<br />
PASS<br />
+<br />
When any of the four buttons are pressed a window is displayed showing the<br />
PASS<br />
PASS<br />
newly selected pass, pressing or increases or decreases the Pass<br />
+<br />
–<br />
MIX<br />
MIX<br />
number displayed. and are used to increase or decrease the Mix number.<br />
+<br />
–<br />
When a new branch is selected in this way, the system uses the last pass on that<br />
branch as the current play pass.<br />
EXECUTE<br />
Having selected the new pass using these keys press the key to change<br />
the current play-pass. To terminate the operation without changing anything<br />
CANCEL<br />
press .<br />
Repeatedly pressing<br />
MIX<br />
PASS<br />
–<br />
–<br />
or will eventually select the ISS (0.0) as the play<br />
pass.<br />
17.5.1 Mix Abort<br />
It is possible to abort the current record pass while automation is running.<br />
Operation<br />
PASS<br />
–<br />
If the key is pressed when the current record pass is in progress, the current<br />
record pass will be aborted. The next time tape is started the same play pass will<br />
be played. This allows repeated updates to be made to a selected play pass<br />
without having to download the previous play pass, and reduces the amount of<br />
data that needs to be stored within the system.<br />
Issue 5.1 Page 17 : 21
Automation Operations<br />
Capricorn <strong>User</strong> <strong>Manual</strong><br />
17.5.2 Mix/Pass Backup<br />
When tape is stopped the current record pass is automatically backed up to the<br />
Hard Disk. It is not possible to select an alternative play pass when the system is<br />
still backing up mix passes to the Hard Disk.<br />
The state of the back up procedure is indicated by the row of six smiley icons in<br />
the Mix/Pass display area. The smileys are normally yellow. When a record<br />
pass is being backed up to the hard disk, then a smiley turns red for each pass<br />
being backed up. As each back up is completed a smiley turns yellow again.<br />
Additional Mix/Passes can be created while the backup is in progress.<br />
Page 17 : 22 Issue 5.1
Capricorn <strong>User</strong> <strong>Manual</strong><br />
Automation Operations<br />
17.6 Automation Modes<br />
The following mode descriptions apply to faders and all rotary controls that can<br />
be dynamically automated.<br />
17.6.1 Mode Summary<br />
FDR<br />
PLAY<br />
FDR<br />
REC<br />
PLAY<br />
REC<br />
TRIM<br />
GLIDE<br />
MUTE<br />
PLAY<br />
MUTE<br />
REC<br />
Faders , Mutes , Strip<br />
COL<br />
TOUCH<br />
GLIDE<br />
GLOBAL AUTOMATION CONTROLS<br />
AUTOMATION<br />
ON<br />
PLAY SAFE<br />
Global Mode selection for all controls<br />
except Mute keys and Faders<br />
PLAY<br />
COL<br />
TOUCH<br />
REC<br />
GLIDE<br />
SW<br />
MATCH<br />
RECORD<br />
TO END<br />
AUTOMATION<br />
SCOPE<br />
Global Mode selection for Mute keys<br />
MUTE<br />
PLAY<br />
MUTE<br />
REC<br />
MUTE<br />
MATCH<br />
REHEARSE<br />
FDR<br />
PLAY<br />
FDR<br />
REC<br />
Global Mode selection for Faders<br />
TRIM<br />
GLIDE<br />
MASTER<br />
RECORD<br />
ALL MATCH<br />
QUICK<br />
STORE<br />
MIX<br />
-<br />
MIX<br />
+<br />
PASS<br />
-<br />
PASS<br />
+<br />
Isolate<br />
><br />
key twice in succession<br />
Play<br />
><br />
key<br />
Play Safe<br />
><br />
keys and the master<br />
PLAY SAFE<br />
key<br />
Record<br />
REC<br />
key<br />
Touch Record<br />
REC<br />
and<br />
><br />
keys together<br />
REC<br />
GLIDE<br />
Auto Glide and keys together<br />
GLIDE<br />
<strong>Manual</strong> Glide key for any control in Play, Record, Touch Record or<br />
Trim<br />
GLIDE<br />
Auto Takeover Hold the control and press the key<br />
Trim<br />
TRIM<br />
key (faders only)<br />
TRIM<br />
GLIDE<br />
Auto Trim and keys together<br />
There are also four special automation functions which are Record To End, Auto<br />
Join, Auto Glide Out and Safety Stop. Record To End is described after the<br />
automation modes. The other three are global modes which are selected in the<br />
miscellaneous Options as described in the Miscellaneous Setup chapter (page<br />
6:16). The modes can be switched freely when the automation system is active.<br />
Issue 5.1 Page 17 : 23
Automation Operations<br />
Capricorn <strong>User</strong> <strong>Manual</strong><br />
17.6.2 Isolate<br />
Controls in this mode are isolated from the automation system and will not<br />
playback the automation data or record new data. The controls will still operate<br />
on the audio.<br />
To set Isolate mode<br />
><br />
><br />
Press the global key twice or the local key once so that the associated<br />
LED is not illuminated.<br />
Controls can be switched directly from Isolate to Record while a play pass is<br />
running. Controls that are switched from Isolate to Record will have the new<br />
positions updated from that point.<br />
17.6.3 Play<br />
Play mode is used to play back a previously recorded Mix/Pass. If a control in<br />
Play is moved or switched then the effect will be heard but will not be recorded.<br />
To enable Play mode<br />
Press the respective<br />
><br />
key,<br />
The associated green LED will illuminate solid.<br />
When controls are moved from the Play Pass position then the fader nulling<br />
LEDs will indicate the offset. On circular bargraphs the end segment will flash to<br />
indicate which way to turn it to null the control. <strong>Manual</strong> Glide or Match can be<br />
used to match the control back to the Play Pass position.<br />
Note:<br />
Play/Glide and Auto Takeover do not work in Play mode.<br />
17.6.4 Play Safe<br />
Play Safe is used to play back a Mix/Pass and prevent controls in Play from<br />
affecting audio output if they are moved. Play Safe can be used as a security<br />
lock to prevent accidental changes occurring at the output of the console during<br />
automation playback. It can also be used to create a step change by switching a<br />
control directly from Play Safe into a Record mode.<br />
To enable Play Safe<br />
Put the required controls into Play with the respective<br />
><br />
keys.<br />
Press the master<br />
PLAY SAFE<br />
key when timecode is not running.<br />
Page 17 : 24 Issue 5.1
Capricorn <strong>User</strong> <strong>Manual</strong><br />
Automation Operations<br />
17.6.5 Record<br />
Used to record new absolute positions.<br />
START<br />
OF<br />
MIX<br />
CONTROL<br />
TOUCHED<br />
TOUCH<br />
RELEASED<br />
END<br />
OF<br />
MIX<br />
I.S.S.<br />
PLAY<br />
PASS<br />
OFFSET<br />
TIMECODE<br />
To enable Record mode<br />
Press the respective<br />
REC<br />
key.<br />
The associated LED will illuminate RED.<br />
Controls start at the position recorded on the Play Pass and replay any dynamic<br />
moves which are in that Mix/Pass.<br />
When a fader or rotary control is touched it drops into Record and the LED for the<br />
REC<br />
control’s key will flash. All new moves are recorded.<br />
When a control is released the LED continues to flash and the control will<br />
continue to Record at the position where it was released.<br />
The nulling LEDs show if an offset is present and point in the direction the control<br />
or fader has to be moved to remove the offset. The nulling LEDs for the fader are<br />
on the fader plate. The nulling LEDs for the FACs are at the top of the path strip<br />
and indicate for the most recent FAC on the strip that was touched. Also, the last<br />
LED on the circular bargraph for rotary controls flashes to indicate that an offset<br />
is present and which way to turn the control.<br />
Note :<br />
If timecode is stopped or automation is turned off with an offset<br />
in effect then the offset will be carried to the end of the mix. A<br />
Match (or Glide) must be performed if is is not desired.<br />
Record mode on Mutes and Switches<br />
MUTE<br />
REC<br />
The Mutes have a dedicated key and all other switches are put into Record<br />
REC<br />
with the rotary controls by using the key at the top of the path strips or the<br />
RECORD<br />
key on the AFU (for the accessed path).<br />
Mutes and other switches which can be automated have double action keys with<br />
two levels of depression.<br />
Issue 5.1 Page 17 : 25
Automation Operations<br />
Capricorn <strong>User</strong> <strong>Manual</strong><br />
The first level will put the key into touch and drops the key into Record. The key<br />
will write its current state and the record LED will flash. This can also be used for<br />
overwriting actions from a Play Pass. Also, the key can be tapped (if Tap Toggle<br />
is enabled) to switch the key at the same time as putting it into touch.<br />
The second level switches the key and an action will be recorded.<br />
MUTE SW<br />
Pressing , , or will match the respective Mute/Switch states to the<br />
MATCH MATCH<br />
ALL MATCH<br />
Play Pass and resume play back.<br />
17.6.6 Touch Record<br />
Touch Record is the default mode that all controls that can be automated are set<br />
to when a blank automation Title is opened and the automation system is<br />
switched on.<br />
START<br />
OF<br />
MIX<br />
CONTROL<br />
TOUCHED<br />
TOUCH<br />
RELEASED<br />
TAPE<br />
TRANSPORT<br />
STOPPED<br />
END<br />
OF<br />
MIX<br />
I.S.S.<br />
PLAY<br />
PASS<br />
OFFSET<br />
TIMECODE<br />
To enable Touch Record<br />
REC ><br />
Press the respective and keys simultaneously.<br />
The associated LEDs will illuminate.<br />
A control in Touch Record will play back from the Play Pass until it is touched.<br />
When the control is touched it will drop into Record and the red LED above the<br />
REC<br />
key will flash. Any moves made will be recorded.<br />
When the control is released it drops out of record. The red LED above the<br />
key will stop flashing.<br />
REC<br />
The control resumes play back of the Play Pass with an offset added. The offset<br />
will be added until the end of the Pass. The offset is equal to the difference<br />
between the Play Pass position and the position of the control when it was<br />
released.<br />
The Nulling (or Match) LEDs show if an offset is present and point in the direction<br />
the control has to move to reduce the offset, as described in Record Mode.<br />
Page 17 : 26 Issue 5.1
Capricorn <strong>User</strong> <strong>Manual</strong><br />
Automation Operations<br />
Touch Record on Mutes and Switches<br />
MUTE<br />
MUTE<br />
The Mutes have dedicated and keys and all other switches are put into<br />
Touch Record with the rotary controls by using the<br />
REC<br />
and<br />
><br />
keys at the top of<br />
the path strips or the<br />
RECORD<br />
and<br />
PLAY<br />
keys on the AFU (for the accessed<br />
path).<br />
Mutes and other switches that can be automated have double action keys with<br />
two levels of depression.<br />
The first level will put the key into touch and drops the key into Touch Record.<br />
The key will write its current state and the record LED will flash. This can also be<br />
used for overwriting actions from a Play Pass.<br />
The second level switches the key and an action will be recorded.<br />
When a key is released it will match back to the Play Pass when the next<br />
switching action is played back.<br />
Also, the key can be tapped (if Tap Toggle is enabled) to switch the key. The key<br />
will stay switched until the next action is played back.<br />
17.6.7 Auto Glide<br />
Auto Glide is used to automatically match faders and rotary controls to the Play<br />
Pass when the control is released from touch.<br />
I.S.S.<br />
START<br />
OF<br />
MIX<br />
CONTROL<br />
TOUCHED<br />
TOUCH<br />
RELEASED<br />
PLAY<br />
PASS<br />
AUTOGLIDE<br />
TIME SET<br />
BETWEEN 1 frame<br />
and 30 seconds<br />
END<br />
OF<br />
MIX<br />
TIMECODE<br />
To enable Auto Glide<br />
REC<br />
GLIDE<br />
Press the respective and keys simultaneously.<br />
The associated LEDs will be illuminated solid.<br />
A fader or rotary control in Auto Glide will play back from the Play Pass until it is<br />
touched. When the control is touched it drops into Record and the red LED<br />
REC<br />
above the key will flash. Any moves made will be recorded.<br />
Issue 5.1 Page 17 : 27
Automation Operations<br />
Capricorn <strong>User</strong> <strong>Manual</strong><br />
GLIDE<br />
When the control is is released the LED above the key will flash and the<br />
control will glide back to the Play Pass position at the rate set for the Auto Glide<br />
Time on the Soft Panel.<br />
When the control has matched to the play pass position the record and glide<br />
LEDs will go solid. The control will resume play back.<br />
Note:<br />
If a mode change was performed earlier in the pass, the offset<br />
created is carried over to the Auto Glide mode. A further offset<br />
can be added which will be removed on release of the control<br />
leaving the previous offset unchanged.<br />
17.6.8 <strong>Manual</strong> Glide<br />
<strong>Manual</strong> Glide is used to match faders and rotary controls to the Play Pass at any<br />
time.<br />
I.S.S.<br />
START<br />
OF<br />
MIX<br />
CONTROL<br />
TOUCHED<br />
GLIDE BUTTON<br />
PRESSED<br />
PLAY<br />
PASS<br />
MANUAL GLIDE<br />
TIME SET BETWEEN<br />
1FRAMEAND30SECS<br />
END<br />
OF<br />
MIX<br />
TIMECODE<br />
To use <strong>Manual</strong> Glide<br />
Press the respective<br />
Trim.<br />
GLIDE<br />
key for a control in Touch Record, Record, Play or<br />
The LED above the key will flash and the control will match back to the play pass<br />
position at the <strong>Manual</strong> Glide Rate. When the control has matched to the play<br />
pass position the glide LED will go out. The control will resume playing back the<br />
moves of the play pass.<br />
17.6.9 Setting the Glide times<br />
The <strong>Manual</strong> Glide time, Auto Glide time and Auto xFade Time are stored<br />
independently and they are displayed in the System Status area of the Graphics<br />
Display screen. The maximum time for each is 30 seconds.<br />
To edit a glide time<br />
Press the [MAN], [AUTO]or[XFADE] keys at the entry level menu of the Soft<br />
Panel.<br />
Page 17 : 28 Issue 5.1
Capricorn <strong>User</strong> <strong>Manual</strong><br />
Automation Operations<br />
If the [MAN] key is pressed, for<br />
instance, the Soft Panel will display<br />
the current <strong>Manual</strong> Glide time, keys<br />
for adjusting the time and keys for<br />
access to the other Glide times.<br />
XFADE<br />
AUTO<br />
RESTART<br />
SAVE<br />
<strong>Manual</strong> Glide Time: 7:15<br />
TIME<br />
>><br />
HOLD<br />
EXIT<br />
To adjust the Glide time in 1 second steps<br />
Press the [] keys as required.<br />
To adjust the Glide time in Frames<br />
Press the [] keys as required.<br />
To use the numeric keypad to set a Glide time<br />
Press the [TIME] key.<br />
To reset the Glide time to the current value<br />
Press the [RESTART] key.<br />
To store the Glide time<br />
Press the [SAVE] key.<br />
17.6.10 Auto Takeover<br />
Auto Takeover enables faders and rotary controls to be manually matched to the<br />
play pass position using the nulling indicators.<br />
I.S.S.<br />
START<br />
OF<br />
MIX<br />
CONTROL<br />
TOUCHED<br />
GLIDE BUTTON<br />
PRESSED<br />
POSITION<br />
OF AUDIO<br />
POSITION<br />
OF CONTROL<br />
END<br />
OF<br />
MIX<br />
PLAY<br />
PASS<br />
CONTROL MOVE<br />
TIMECODE<br />
To use Auto Takeover<br />
The required fader or rotary control must be in either Record or Touch Record<br />
mode and the control must be in touch.<br />
Press the<br />
GLIDE<br />
key for the control while still touching it.<br />
Issue 5.1 Page 17 : 29
Automation Operations<br />
Capricorn <strong>User</strong> <strong>Manual</strong><br />
The LED above the key will flash. The nulling indicators for the control will show<br />
the direction in which the control must be manually glided to match to the Play<br />
Pass.<br />
Move the control to match the Play Pass.<br />
When the control goes through the Play Pass position the Glide and Record<br />
LEDs will stop flashing. The audio will follow the Play Pass.<br />
Release the control.<br />
The control will return to the Play Pass position and continue to play back.<br />
17.6.11 Trim<br />
Trim is only used for Faders to add an offset to any previously recorded fader<br />
moves without affecting the dynamic structure of the moves.<br />
START<br />
OF<br />
MIX<br />
FADER<br />
MOVED<br />
FADER<br />
RELEASED<br />
END<br />
OF<br />
MIX<br />
0dB LEVEL<br />
FADER<br />
HELD<br />
I.S.S.<br />
PLAY<br />
PASS<br />
RESULT ON<br />
AUDIO<br />
TIMECODE<br />
To use Trim<br />
Press either the local or global<br />
TRIM<br />
key.<br />
The Trim LED on the respective Faders will go on solid. The Faders selected will<br />
jump to the zero position as indicated by the left hand fader scale. The fader will<br />
remain stationary at the zero position irrespective of the original position of the<br />
Play Pass or any dynamic moves.<br />
TRIM<br />
GLIDE<br />
Auto Trim can be selected by pressing and together.<br />
The left hand fader scale is only used for Trim mode. It indicates 0 in the middle<br />
of the scale, and shows -20dB to +20dB.<br />
Moving the fader +/- will increase or decrease the dynamic or static gain<br />
structure of previously written fader movements by +/- 20dB without overwriting<br />
the dynamic moves.<br />
Page 17 : 30 Issue 5.1
Capricorn <strong>User</strong> <strong>Manual</strong><br />
Automation Operations<br />
If Auto Trim is selected then the fader will move back to the zero position when<br />
touch is released. Alternatively manual Glide may be selected by pressing the<br />
glide key at the desired point. The respective glide rates set for Auto and <strong>Manual</strong><br />
Glide will apply.<br />
Note:<br />
Auto Takeover does not work in the Trim mode.<br />
When the pass is played back with the faders in a Record or Play mode then they<br />
will play back a combination of the original moves plus the offset introduced by<br />
the Trim mode.<br />
Note:<br />
If Trim has already been used in the current pass then the Trim<br />
offset will be retained until the transport is stopped. The Trim<br />
will then be consolidated with the original fader moves.<br />
17.6.12 Record To End<br />
Record To End is used to automatically write the current position of controls to<br />
the end of the mix from the point the pass is stopped. This automatically<br />
overwrites any remaining moves to the end of the pass.<br />
START<br />
OF<br />
MIX<br />
CONTROL<br />
TOUCHED<br />
TOUCH<br />
RELEASED<br />
TAPE<br />
TRANSPORT<br />
STOPPED<br />
END<br />
OF<br />
MIX<br />
I.S.S.<br />
PLAY<br />
PASS<br />
OFFSET<br />
TIMECODE<br />
To use Record To End<br />
Put the required controls into Record so that absolute control settings will be<br />
recorded.<br />
Move the controls to their required settings.<br />
The Record LEDs will flash.<br />
Note :<br />
Record to End can also be used in conjunction with controls<br />
selected for Collect Touch.<br />
Press the<br />
RECORD<br />
TO END<br />
key Global Automation control panel.<br />
The<br />
RECORD<br />
TO END<br />
key has two levels of operation.<br />
When the key is pressed to the first level, the Record to End function drops out<br />
automatically at the end of the current pass. The key will flash to indicate this.<br />
Issue 5.1 Page 17 : 31
Automation Operations<br />
Capricorn <strong>User</strong> <strong>Manual</strong><br />
RECORD<br />
TO END<br />
When the key is pressed to the second level then the function will remain<br />
RECORD<br />
TO END<br />
engaged until the key is pressed fully to the second level again, or until<br />
Automation is turned off. The key will illuminate steady to indicate this.<br />
When Record To End is active then the last position of any controls which are in<br />
Record will have their last positions written to the end of the Record Pass when<br />
the transport is stopped.<br />
RECORD<br />
TO END<br />
If the function is engaged for every pass ( illuminated steady), then any<br />
moves for controls in Record that were made on the previous Pass will be<br />
deleted beyond the point where the current pass is stopped.<br />
17.6.13 Miscellaneous Automation Options<br />
These are Auto Join, Auto Glide Out and Safety Stop. They are enabled and<br />
disabled in the Options screen accessed from Miscellaneous Setup (see page<br />
6:16).<br />
Page 17 : 32 Issue 5.1
Capricorn <strong>User</strong> <strong>Manual</strong><br />
Automation Operations<br />
17.7 Collect Touch<br />
Collect touch provides the operator with the facility to put any number of pre<br />
selected controls that may be automated, into a state of Record either prior to<br />
the start of a new pass, or at any time the current Mix Pass is playing.<br />
This allows the operator to set up a new mix structure that may be captured at<br />
MASTER<br />
RECORD<br />
any time the key is activated.<br />
The function can be set to operate “once only”. In this condition controls selected<br />
for Collect touch will drop back into the playback state as soon as the current<br />
pass ends.<br />
Alternatively the function may be “latched”. In this condition controls will remain<br />
in the Record state during successive passes until the operator terminates the<br />
function.<br />
GLOBAL AUTOMATION CONTROLS<br />
AUTOMATION<br />
ON<br />
PLAY SAFE<br />
Global Mode selection for all controls<br />
except Mute keys and Faders<br />
PLAY<br />
COL<br />
TOUCH<br />
REC<br />
GLIDE<br />
SW<br />
MATCH<br />
RECORD<br />
TO END<br />
AUTOMATION<br />
SCOPE<br />
Global Mode selection for Mute keys<br />
MUTE<br />
PLAY<br />
MUTE<br />
REC<br />
MUTE<br />
MATCH<br />
REHEARSE<br />
FDR<br />
PLAY<br />
FDR<br />
REC<br />
Global Mode selection for Faders<br />
TRIM<br />
GLIDE<br />
MASTER<br />
RECORD<br />
ALL MATCH<br />
QUICK<br />
STORE<br />
MIX<br />
-<br />
MIX<br />
+<br />
PASS<br />
-<br />
PASS<br />
+<br />
17.7.1 Using Collect Touch<br />
COL<br />
COL<br />
Press the key, either locally on the channel strip or the global key.<br />
TOUCH<br />
TOUCH<br />
><br />
The LEDs for the respective keys will flash and the automation system goes<br />
into a quasi Collect Touch mode called Collect.<br />
Touch the control or controls to be collected for the function.<br />
The Touch LEDs will flash to indicate selection. Touch status is indicated for the<br />
faders by the Nulling LEDs.<br />
COL<br />
Note: Pressing the Local or Global key again illuminates the LEDs<br />
TOUCH<br />
COL<br />
TOUCH<br />
for the keys steady, and returns controls “not previously<br />
collected” to their previous modes.<br />
Issue 5.1 Page 17 : 33
Automation Operations<br />
Capricorn <strong>User</strong> <strong>Manual</strong><br />
Once Only operation<br />
Press the<br />
MASTER<br />
RECORD<br />
key either before tape starts, or at any time after.<br />
The collected controls will collectively drop into Record. The mode indication for<br />
the respective controls, will change to indicate a flashing Record status.<br />
Note:<br />
The Master status selected is indicated in the AUTOMATION<br />
box on the screen as ONCE ONLY.<br />
Latching Operation<br />
MASTER<br />
RECORD<br />
The Every Pass function is obtained by pressing the key to the second<br />
level. Controls that are selected for Collect Touch will remain in the Record state<br />
each time a new pass is started.<br />
The Every pass function may be terminated by pressing the<br />
the second level.<br />
MASTER<br />
RECORD<br />
key again to<br />
Note:<br />
The Master status selected is indicated in the AUTOMATION<br />
box on the screen as EVERY PASS.<br />
Dropping pre collected controls individually into RECORD<br />
Pre Collected controls may be individually dropped into a record state<br />
MASTER<br />
RECORD<br />
independently of the key. Pressing the respective controls automation<br />
REC<br />
key either locally or globally will drop the pre collected controls into a record<br />
state.<br />
Note:<br />
When the Collect Touch operation has been completed, either<br />
by using Once Only or terminating Every Pass, the controls are<br />
no longer collected and have to be collected again for the next<br />
operation.<br />
17.7.2 Glide<br />
When Glide is pressed either locally or globally the respective controls will glide<br />
to the play pass position and resume in a play back state.<br />
MASTER<br />
RECORD<br />
If the key has been pressed to the second level then the Every Pass<br />
function will cause the respective controls to be in a Record state when the next<br />
automation pass is started.<br />
The Collect Touch function can be terminated by switching the<br />
Off/On.<br />
AUTOMATION<br />
ON<br />
key<br />
Page 17 : 34 Issue 5.1
Capricorn <strong>User</strong> <strong>Manual</strong><br />
Automation Operations<br />
17.7.3 Rehearse Collect Touch<br />
The Rehearse function allows the operator to set up a completely new mix<br />
structure on one or any number of controls, and then by selecting Rehearse,<br />
monitor the audio relevant to previous play pass up to the Automation drop in<br />
point. This is useful when a levels or EQ values change dramatically at a<br />
particular point in the mix.<br />
To use Rehearse Collect Touch<br />
REHEARSE<br />
MASTER<br />
Press the key before pressing the RECORD key.<br />
The<br />
MASTER<br />
RECORD<br />
key LED will flash to indicate a Record Ready status.<br />
When the tape transport is started the audio monitored will be the Play Pass.<br />
MASTER<br />
RECORD<br />
Pressing the key when automation is playing drops all pre-Collected<br />
controls into Record, and the audio monitored switches from the Play Pass to<br />
the Record Pass. The LEDs on the collected controls will change from flashing<br />
Play to flashing Record.<br />
Note:<br />
The Rehearse status is indicated in the AUTOMATION status<br />
box on the screen with the following text: REHEARSE.<br />
Issue 5.1 Page 17 : 35
Automation Operations<br />
Capricorn <strong>User</strong> <strong>Manual</strong><br />
17.8 Capture Start Of Pass Timecode<br />
<strong>User</strong>s can set the timecode for the start of a pass to set the drop in point for<br />
recording a pass.<br />
When timecode passes the point specified (with automation on), a new<br />
mix/pass will be created from that point onwards.<br />
To set the starting point for recording a pass<br />
Click on the Timecode Capture Box in the System Status area of the screen.<br />
Note:<br />
This box normally displays the Locate To time in yellow.<br />
SYSTEM STATUS AREA<br />
Automation<br />
Status<br />
Display<br />
Collect<br />
Touch<br />
Status<br />
System<br />
Wordclock<br />
Display<br />
Timecode<br />
Capture<br />
Box<br />
Current/<br />
Held<br />
Path<br />
Hold<br />
Button<br />
Free RAM<br />
99%<br />
AUTO ON<br />
XFade<br />
Man Glide<br />
Auto Glide<br />
ONCE ONLY 48 00:00:00:00.0<br />
INT<br />
STOP<br />
Play Pass:<br />
Rec Pass:<br />
I12<br />
HOLD<br />
00:24:30:12.0<br />
Free<br />
RAM<br />
Display<br />
Glide<br />
Times<br />
Display<br />
Current<br />
Pass<br />
Display<br />
Timecode Display<br />
The Select a Label Service dialogue box will appear and an Enter Timecode<br />
dialogue box will appear over the System Status area.<br />
Click on the label with the required timecode or click the Close button to enter<br />
a timecode manually.<br />
The Select a Label dialogue box will close.<br />
Enter or modify the timecode in the Enter Timecode dialogue box.<br />
Click Execute or press to save the value.<br />
The timecode entered will be displayed in GREEN in the Timecode Capture Box<br />
to indicate it is the automation record drop in point.<br />
Note:<br />
If a Locate To time has been previously entered, it will not be<br />
affected by setting the start of pass timecode. If a Locate is<br />
executed while the timecode is red, then the Locate To time<br />
(now hidden) will still be used.<br />
Page 17 : 36 Issue 5.1
Capricorn <strong>User</strong> <strong>Manual</strong><br />
Automation Operations<br />
To use the start of pass timecode<br />
Select the faders and controls to automate for the new mix/pass (or use or<br />
modify the existing selection).<br />
Set the faders and controls to the initial settings desired.<br />
Locate the tape to a point before the timecode entered for the start of the<br />
pass.<br />
Press the<br />
AUTOMATION<br />
ON<br />
key if automation is not already active.<br />
The<br />
AUTOMATION<br />
ON<br />
key will illuminate.<br />
Press PLAY.<br />
The Automation Status Display in the System Status area of the screen will<br />
display REPLAY.<br />
Any changes to controls will not be recorded.<br />
When timecode reaches the starting point entered, the display will change to<br />
AUTO ON.<br />
Rec Pass in the Current Pass Display will show a new Mix/Pass number.<br />
Any changes to controls will now be recorded against the new mix pass.<br />
Note:<br />
Note:<br />
The usual method of fader and control selection for this feature<br />
is Collect Touch. Faders and/or controls which are held when<br />
the timecode start point is reached will also be recorded.<br />
If the tape is put into play at a timecode point after the start<br />
point entered, the system will go straight into automation record<br />
mode and create a new Mix/Pass.<br />
Issue 5.1 Page 17 : 37
Automation Operations<br />
Capricorn <strong>User</strong> <strong>Manual</strong><br />
17.9 Initial Snapshot (ISS) Amendment<br />
The entire automation mix structure is based on the “INITIAL SNAPSHOT”<br />
(ISS). When automation is turned on for the first time a snapshot is taken of the<br />
current position of every control and switch, including those controls that are not<br />
dynamically automated.<br />
The ISS may be amended or updated at any time after the ISS has been created<br />
for the following controls:<br />
Routing<br />
Input Selection<br />
Mic/Line Gain and Trim<br />
Input Balance<br />
Track Contribution<br />
Track Return Level<br />
Operation for rotary controls.<br />
Press the<br />
COL<br />
TOUCH<br />
key.<br />
Touch and change the value of the respective control.<br />
The Touch LED will illuminate.<br />
Press the<br />
COL<br />
TOUCH<br />
key again.<br />
Press the<br />
MASTER<br />
RECORD<br />
key.<br />
When automation is started a new record pass is created and the ISS will be<br />
amended.<br />
ISS amendment for Routing<br />
Press the<br />
COL<br />
TOUCH<br />
key.<br />
Change routing using the<br />
ACCESS<br />
key on the required path.<br />
Press the<br />
ROUTING<br />
TOUCH<br />
key situated at the bottom right of the Routing panel.<br />
This has the effect of Touching the amended routing structure.<br />
ACCESS<br />
Continue to change routing using the key on the required paths,<br />
ROUTING<br />
TOUCH<br />
pressing the key after the change to each path.<br />
Press the<br />
COL<br />
TOUCH<br />
key again when all routing changes have been made.<br />
Page 17 : 38 Issue 5.1
Capricorn <strong>User</strong> <strong>Manual</strong><br />
Automation Operations<br />
Press the<br />
MASTER<br />
RECORD<br />
key.<br />
When automation is started a new record pass is created and the ISS will be<br />
amended.<br />
ISS amendment for MIC/Line input selection<br />
Press the<br />
I/P<br />
SEL<br />
key on the FAC selection panel.<br />
This assigns the function for input selection to the top row of FAC rotary controls.<br />
Select and Touch the respective input required.<br />
Keep the control in touch by holding the control. When automation is started a<br />
new record pass will be created and the I.S.S. will be amended.<br />
Issue 5.1 Page 17 : 39
Automation Operations<br />
Capricorn <strong>User</strong> <strong>Manual</strong><br />
17.10 Mute/Switch Lists<br />
All Mute and Switch actions that are created when automation is running are<br />
automatically entered into Switch Lists.<br />
These lists can be used for offline viewing and editing of Mute/Switch actions<br />
and for offline creation of new Mute/Switch actions.<br />
Mute actions are recorded in the Mute List. Mute actions, plus all other switch<br />
actions are entered into a separate Switch List.<br />
The Switch List can become very long so 6 <strong>User</strong> Lists are also provided. These<br />
can have the Scope set to include only a selection of Switch actions.<br />
To set the Scope for Switch and <strong>User</strong> Lists<br />
Click on the Switch List icon.<br />
The screen will show all Mute and Switch transitions recorded by automation for<br />
the current Play Pass.<br />
Click on Scope.<br />
The Scope screen will be displayed.<br />
Select the paths and processing functions that are needed in the Switch List.<br />
Note :<br />
See Scope in Automation Operations.<br />
The procedure is the same for the six <strong>User</strong> Lists.<br />
Solo<br />
In addition to using Scope to reduce the number of events that are displayed in<br />
the Lists, the Solo button is used to view just one path and its respective events.<br />
Click on SOLO.<br />
The Path Edit screen will be displayed.<br />
Select the respective path or paths.<br />
Click SOLO again to revert the list to display all events.<br />
The edited user list information will be stored with the automation data, and will<br />
be available if the Mix title is subsequently recalled at a later stage.<br />
Page 17 : 40 Issue 5.1
Capricorn <strong>User</strong> <strong>Manual</strong><br />
Automation Operations<br />
17.10.1 Mute/Switch List Editing<br />
Offline editing is available for all Mute/Switch transitions that allows new<br />
Mute/Switch actions to be created and existing entries to be modified.<br />
Mute List<br />
Close<br />
Number Time Path Param State<br />
Edit<br />
Create<br />
Copy Delete Scope<br />
Solo<br />
Prev<br />
Undo<br />
Redo<br />
Event<br />
Purge<br />
To Edit a Mute/Switch event<br />
Click on the Mute/Switch entry in the list to be edited.<br />
To edit Mute/Switch actions when Timecode is running<br />
Click in the title bar at the top of the Mute List where the word Unfrozen is<br />
shown.<br />
The word Frozen will now be displayed in the title bar.<br />
Click the EDIT button in the Mute/Switch list.<br />
This brings up the Edit Field.<br />
• Editing list data • Close<br />
00:00:00:00.0 Mon 2 : MN 2 MUTE ON<br />
Cancel Execute<br />
The Edit Field shows the Timecode for the event, the path name and number,<br />
the switch type and whether the action was On or Off.<br />
The Timecode is edited in exactly the same way as normal.<br />
Mute/Switch actions can be edited individually or in groups.<br />
Issue 5.1 Page 17 : 41
Automation Operations<br />
Capricorn <strong>User</strong> <strong>Manual</strong><br />
E.g. If a Mute/Switch action occurs at the same time on a number of<br />
paths simultaneously :<br />
Click and drag in the edit list and select all the required Mute/Switch actions<br />
that are occurring at the same time.<br />
When the Timecode is edited then all of the selected entries will be set to occur<br />
at the same time.<br />
E.g. If a number of Mute/Switch entries are selected for editing but the<br />
Mute/Switch actions do not occur at the same time :<br />
The first entry to be selected is the entry that is shown in the Timecode field.<br />
When the Timecode is modified, all of the other switch entries that were selected<br />
will be incremented or decremented by the same Timecode offset.<br />
To use the Timecode from a Label<br />
Click on the icon on the left of the timecode field.<br />
This displays the Label List.<br />
Click on the required Label.<br />
Click Execute.<br />
To Create a Mute/Switch event<br />
Click on the CREATE button in the Mute/Switch list.<br />
This brings up the Edit Field.<br />
Set the timecode for the event.<br />
Click in the Path numbers field.<br />
This selects which path the Mute/Switch action is to occur on.<br />
Click on the Switch type field.<br />
This allows you to select which Mute or Switch action is to occur.<br />
Click in the Mute field.<br />
This selects if the action is On or Off.<br />
Page 17 : 42 Issue 5.1
Capricorn <strong>User</strong> <strong>Manual</strong><br />
Automation Operations<br />
To Copy a Mute/Switch event<br />
The Copy function allows an existing Mute/Switch event to be copied to a new<br />
event at the same Timecode.<br />
Click on the Mute/Switch entry in the list to copy.<br />
Click the COPY button.<br />
This brings up the Edit Field.<br />
Click on the path numbers field.<br />
Set the path to copy the event to.<br />
Click on the Switch type field.<br />
Select which Mute or Switch action is to occur at the same Timecode as the<br />
existing Mute/Switch entry.<br />
Click in the Mute field.<br />
Select if the copied Mute/Switch action is On or Off.<br />
To Delete a Mute/Switch event<br />
Click on the Mute/Switch entry to be deleted.<br />
Click on DELETE button.<br />
Click Execute to confirm.<br />
Prev<br />
Previous allows selection of the last Mute/Switch edit that took place. When<br />
selected the last entry is highlighted in yellow.<br />
Undo<br />
The UNDO button reverses the last edit of a Mute/Switch event that took place.<br />
Redo<br />
The REDO button is used to reverse the effect of the UNDO button.<br />
Issue 5.1 Page 17 : 43
Automation Operations<br />
Capricorn <strong>User</strong> <strong>Manual</strong><br />
17.10.2 Purge Repeated Mute/Switch Events<br />
Purge is used to remove repeated switch actions (e.g. two consecutive ON<br />
events on the same switch on the same path). The automation system will<br />
automatically remove repeated events the next time the tape is played, but only<br />
for the duration that the tape is running. A new Record pass is created<br />
automatically when this happens. The Purge function can be used to remove all<br />
other repeat events.<br />
To Purge repeat events from a Mute/Switch list<br />
Click the Purge button.<br />
This brings up a screen with the following selections.<br />
No purge<br />
Purge All<br />
This will Purge all repeated Mute/Switch entries across the<br />
whole Mix/Pass.<br />
Purge between Timecodes<br />
A dialogue box will be displayed for setting the Timecodes to<br />
start and end the Purge on. Timecodes can also be set from the<br />
Label List.<br />
Click the button for the required option and, if necessary, set Timecodes as<br />
required.<br />
Click Execute.<br />
Page 17 : 44 Issue 5.1
Capricorn <strong>User</strong> <strong>Manual</strong><br />
Automation Operations<br />
17.11 Relay Event List<br />
Up to 24 relays can be triggered with a pulse or latching signal from the Soft<br />
Panel. Each time this happens it is a relay event and the events are recorded by<br />
the automation system in the Event List against timecode.<br />
17.11.1 Event List<br />
The Event List screen allows Relay Events to be edited, created, copied and<br />
deleted. These functions are used in the same manner as the same functions in<br />
the Mute/Switch List.<br />
17.11.2 Relay Setup<br />
The behaviour of each relay is controlled with a setup screen accessible via the<br />
Event List screen.<br />
To setup Relays<br />
Click the Event List icon.<br />
The Event List will be displayed.<br />
Event List<br />
Close<br />
Number Time Path Param State<br />
Edit<br />
Create<br />
Copy Delete Scope<br />
Solo<br />
Prev<br />
Undo<br />
Redo<br />
Event<br />
Purge<br />
Click the Event button.<br />
Issue 5.1 Page 17 : 45
Automation Operations<br />
Capricorn <strong>User</strong> <strong>Manual</strong><br />
The Event Setup screen will be displayed.<br />
•EventSetupMenu•<br />
Close<br />
Num Name Mode Pulse Length Pol<br />
1<br />
2<br />
3<br />
4<br />
5<br />
6<br />
7<br />
8<br />
9<br />
10<br />
11<br />
12<br />
13<br />
14<br />
15<br />
16<br />
17<br />
18<br />
19<br />
20<br />
LATCH<br />
PULSE<br />
PULSE<br />
PULSE<br />
PULSE<br />
PULSE<br />
PULSE<br />
PULSE<br />
PULSE<br />
PULSE<br />
PULSE<br />
PULSE<br />
PULSE<br />
PULSE<br />
PULSE<br />
PULSE<br />
PULSE<br />
PULSE<br />
PULSE<br />
PULSE<br />
00:00:00:00.0<br />
00:00:00:00.0<br />
00:00:00:00.0<br />
00:00:00:00.0<br />
00:00:00:00.0<br />
00:00:00:00.0<br />
00:00:00:00.0<br />
00:00:00:00.0<br />
00:00:00:00.0<br />
00:00:00:00.0<br />
00:00:00:00.0<br />
00:00:00:00.0<br />
00:00:00:00.0<br />
00:00:00:00.0<br />
00:00:00:00.0<br />
00:00:00:00.0<br />
00:00:00:00.0<br />
00:00:00:00.0<br />
00:00:00:00.0<br />
00:00:00:00.0<br />
CLOSE<br />
OPEN<br />
OPEN<br />
OPEN<br />
OPEN<br />
OPEN<br />
OPEN<br />
OPEN<br />
OPEN<br />
OPEN<br />
OPEN<br />
OPEN<br />
OPEN<br />
OPEN<br />
OPEN<br />
OPEN<br />
OPEN<br />
OPEN<br />
OPEN<br />
OPEN<br />
Click the Relay Event to setup.<br />
A dialogue box will be displayed for adjusting the Relay Event.<br />
• Event set-up Edit •<br />
Close<br />
LATCH 00:00:00:00.0 CLOSE<br />
Cancel<br />
Execute<br />
There are four parts to the Relay Event field that can be changed: the name, the<br />
event mode, the pulse length and the polarity.<br />
To change the Relay Event name<br />
Click in the name area.<br />
A dialogue box will appear for entry of the name.<br />
Type in the name on the keyboard and press or click Execute.<br />
To change the Relay Event mode<br />
Click the current mode type (PULSE or LATCH).<br />
The mode will toggle between PULSE and LATCH each time it is clicked.<br />
To change the Pulse Length<br />
Click on the Timecode value for the Pulse Length.<br />
Page 17 : 46 Issue 5.1
Capricorn <strong>User</strong> <strong>Manual</strong><br />
Automation Operations<br />
A standard box will appear for editing the Timecode.<br />
Set the time to the required value and Execute.<br />
To change the Polarity<br />
Click the current Polarity setting (OPEN or CLOSE).<br />
The mode will toggle between OPEN and CLOSE each time it is clicked.<br />
To save changes to the Relay Event<br />
Click Execute.<br />
The changes will appear in the Setup list.<br />
17.11.3 Using Relays<br />
Each time a Relay is used it creates an entry in the Event List.<br />
To use Relays<br />
Press the [EVENT] key at the Entry Level Menu on the Soft Panel.<br />
The Soft Panel will display the<br />
EVENT AUTOMATION menu with<br />
Relays 1 to 8 directly available.<br />
1 2 3<br />
EVENT AUTOMATION<br />
5 6 7<br />
4<br />
8<br />
><br />
9-16<br />
--- Play ---<br />
REC<br />
HOLD<br />
EXIT<br />
Engage the automation system (if it is not already running).<br />
Press the [PLAY] and [REC] keys to set the automation mode of the Relays.<br />
Press the numbered keys to switch the Relays.<br />
Press the [] keys to access different groups of relays.<br />
Issue 5.1 Page 17 : 47
Automation Operations<br />
Capricorn <strong>User</strong> <strong>Manual</strong><br />
Page 17 : 48 Issue 5.1
Capricorn <strong>User</strong> <strong>Manual</strong><br />
Offline Editing<br />
18 Offline Editing<br />
To access the Offline Editing functions<br />
EXIT<br />
Press the key associated with the VFD to return the Soft panel to the entry<br />
level menu.<br />
Press the [BACKGROUND] key.<br />
Press the key for the next available Background number (i.e. 1, 2, or 3).<br />
Press [EDIT].<br />
The screen will display the Offline Edit icons as part of the background.<br />
Issue 5.1 Page 18 : 1
Offline Editing<br />
Capricorn <strong>User</strong> <strong>Manual</strong><br />
18.1 Offline Trim<br />
Offline Trim enables the value of any number of pre-selected faders to be<br />
trimmed either for the extent of the Mix, or between points in timecode. The Trim<br />
value may be monitored in real time when Tape is running, or executed as an<br />
offline function.<br />
To use Offline Trim<br />
Click on the TRIM icon.<br />
The Global Trim Operation screen will be displayed.<br />
GLOBAL TRIM OPERATION<br />
Close<br />
•MIX•<br />
1.1<br />
•TRIMEXTENTS•<br />
Trim Entire Mix<br />
Trim To Time<br />
Trim From Time<br />
Trim Between Times<br />
•dB•<br />
-0.1<br />
SCOPE<br />
Cancel<br />
Execute<br />
Click on Scope.<br />
The Trim Scope screen will be displayed.<br />
Select the faders to be Trimmed.<br />
Execute the Scope.<br />
Click the Tree button to select a Mix/Pass from the Mix Tree.<br />
Note:<br />
Mix/Pass 0.0 may not be selected for Trim.<br />
Click the required TRIM EXTENTS button.<br />
Page 18 : 2 Issue 5.1
Capricorn <strong>User</strong> <strong>Manual</strong><br />
Offline Editing<br />
This controls the fields which are displayed to select the amount of the Mix/Pass<br />
which will be affected by the Trim operation, as follows:<br />
TRIM ENTIRE MIX<br />
The Trim value will be applied to the faders in Scope across the whole of the<br />
Mix/Pass. Only the Mix/Pass needs to be selected.<br />
TRIM TO TIME<br />
The Trim will be applied to the faders in Scope from the start of the Mix/Pass to<br />
an End Time. An End Time will be displayed to set the required Timecode. The<br />
Label List can be used to set the timecode by clicking the button next to the End<br />
Time.<br />
TRIM FROM TIME<br />
The Trim will be applied to the faders in Scope from the Start Time to the end of<br />
the Mix/Pass. A Start Time will be displayed to set the required Timecode. The<br />
Label List can be used to set the timecode by clicking the button next to the Start<br />
Time.<br />
TRIM BETWEEN TIMES<br />
Both a Start Time and End Time will be displayed to set the required Timecodes.<br />
Each can be set from the Label List. A Duration will also be displayed. The<br />
Duration is automatically calculated or it can be set instead of setting the End<br />
Time.<br />
Click in the dB box to set the trim value.<br />
The trim range is ±20dB.<br />
Use the Trackball or Cursor keys to scroll the value.<br />
The dB value can be adjusted irrespective of whether tape transport is running<br />
or not. The Trim value entered will be reflected by the position of the selected<br />
faders, and if the tape transport is running the effect of the trimmed value will be<br />
monitored.<br />
Press<br />
EXECUTE<br />
or click the Execute button.<br />
This will execute the offline Trim and create a new Mix/Pass.<br />
Note:<br />
The transport must be stopped before the function can be<br />
Executed.<br />
Issue 5.1 Page 18 : 3
Offline Editing<br />
Capricorn <strong>User</strong> <strong>Manual</strong><br />
18.2 Offline Delete<br />
Enables dynamic moves or switch actions for any number of pre-selected<br />
controls to be Deleted between nominated timecode points. All dynamic moves<br />
or switch actions previously recorded between the nominated timecode values<br />
will be erased.<br />
To Delete events<br />
Click the DELETE icon.<br />
This will launch the offline DELETE screen.<br />
Click the Scope button.<br />
This will launch the Scope screen.<br />
Select via Scope the controls to be included in the offline Delete.<br />
Clost the Scope screen.<br />
Click in the Mix field to select the Mix/Pass that offline delete should be<br />
based on.<br />
Click on the Start field and enter the timecode that the Delete will start from.<br />
Click on the End field and enter the timecode up to which events will be<br />
deleted.<br />
Both the Start and End timecodes are edited in standard timecode editing<br />
dialogue boxes, and the Label List can be used to set the times.<br />
The Duration time will be automatically calculated.<br />
Click Execute.<br />
This will execute the offline Delete and create a new Mix/Pass.<br />
Note:<br />
Executed.<br />
Tape transport must be stopped before the function is<br />
Page 18 : 4 Issue 5.1
Capricorn <strong>User</strong> <strong>Manual</strong><br />
Offline Editing<br />
18.3 Mix Conform<br />
Mix Conform allows the automation system to follow changes in the running<br />
order of film and video productions. The timecodes for automation events are<br />
adjusted according to the Mix Conform function used.<br />
Timecode must be continuous to allow Mix Conform functions to operate.<br />
The functions are:<br />
Move<br />
Used to move a section of automation data from one position to another.<br />
Delete<br />
Used to cut out a section of automation data.<br />
Insert Stock<br />
Used to insert blank space into a mix (e.g. when a new scene is added).<br />
To access Mix Conform<br />
Click on the Mix Conform icon when the Offline Edit icons are displayed.<br />
The Mix Conform screen will be displayed.<br />
MIX CONFORM<br />
•Mix/Pass•<br />
1.1<br />
•XFadeTime:•<br />
1<br />
Close<br />
• CONFORM OPERATION •<br />
Move<br />
Delete<br />
Insert Stock<br />
Move from:<br />
•Start•<br />
00:01:01:03.0<br />
•End•<br />
00:01:02:04.0<br />
•Duration•<br />
+00:00:01:01.0<br />
Move to:<br />
• Destination •<br />
00:01:02:04.0<br />
Cancel<br />
Execute<br />
Issue 5.1 Page 18 : 5
Offline Editing<br />
Capricorn <strong>User</strong> <strong>Manual</strong><br />
18.3.1 To Move a section of a Mix/Pass<br />
Click on the Move button in the CONFORM OPERATION options.<br />
Click on the Tree button to the left of the Mix/Pass field.<br />
The Mix/Pass Tree will be displayed.<br />
Click on the Mix/Pass to be edited.<br />
Note :<br />
The default is the current Play Pass.<br />
Click on the Start timecode to set the start time for the section to move.<br />
Click on the End timecode to set the end time for the section to move.<br />
The Duration timecode field will be automatically calculated.<br />
Alternatively, enter the Duration time for the section to be moved.<br />
The End time will be automatically calculated.<br />
Click on the Destination timecode to set the time to move the section to.<br />
The Start, End and Destination timecodes can also be set using the Label List.<br />
Click in the Xfade Time dialogue box if you wish the section to crossfade at<br />
the edit points.<br />
The crossfade period may be selected between 1 & 100 frames.<br />
Click Execute to perform the Move.<br />
A new Mix Pass will be created.<br />
Page 18 : 6 Issue 5.1
Capricorn <strong>User</strong> <strong>Manual</strong><br />
Offline Editing<br />
18.3.2 To Delete a section of a Mix/Pass<br />
Click the Delete button in the CONFORM OPERATION options.<br />
Click on the dialogue button in the Mix/Pass field.<br />
This will launch the Mix Tree.<br />
Click on the Mix Pass you wish to edit.<br />
Note :<br />
The default is the current Play Pass.<br />
Click on the Start timecode to set the start time for the section to be deleted.<br />
Alternatively, click the Label icon next to the Start time and select a time<br />
using the Label List.<br />
Click on the End timecode to set the end time for the section to be deleted.<br />
Alternatively, click the Label icon next to the End time and select a time using<br />
the Label List.<br />
The Duration timecode will be calculated automatically.<br />
Alternatively, set the Duration time for the section to be deleted and the End<br />
time will be calculated automatically.<br />
Click on the Xfade Time box to set the crossfade duration at the Start and<br />
End points.<br />
The crossfade period may be selected between 1 & 100 frames.<br />
Clicking on Execute to perform the Delete.<br />
A new Mix Pass will be created.<br />
Issue 5.1 Page 18 : 7
Offline Editing<br />
Capricorn <strong>User</strong> <strong>Manual</strong><br />
18.3.3 To Insert Stock<br />
Click on the Insert Stock button in the CONFORM OPERATION options.<br />
Click on the tree button in the Mix/Pass field.<br />
The Mix Tree will be displayed.<br />
Click on the Mix Pass to edit.<br />
Note :<br />
The default is the current Play Pass.<br />
Click on the Start timecode to set the time for the beginning of the blank<br />
section.<br />
Alternatively, click the Label icon next to the Start time and select a time<br />
using the Label List.<br />
Click on the End timecode to set the time for the end of the blank section.<br />
Alternatively, click the Label icon next to the End time and select a time using<br />
the Label List.<br />
The Duration timecode will be calculated automatically.<br />
Alternatively, set the Duration time for the blank section and the End time will<br />
be calculated automatically.<br />
Click on the Xfade Time box to set the crossfade duration at the Start and<br />
End points.<br />
The crossfade period may be selected between 1 & 100 frames.<br />
Clicking on Execute to insert the blank stock.<br />
A new Mix Pass will be created.<br />
Page 18 : 8 Issue 5.1
Capricorn <strong>User</strong> <strong>Manual</strong><br />
Offline Editing<br />
18.4 Slide<br />
The Slide function allows the Timecodes for an entire Mix/Pass to be adjusted<br />
by a selected amount. For instance, this is useful in post-production or mix-down<br />
when a new section of material is required at the beginning of a Mix.<br />
To Slide a Mix/Pass<br />
Click the Slide icon in the Offline Edits background screen.<br />
The Slide Edit Screen will be displayed.<br />
SLIDE EDIT SCREEN<br />
Close<br />
•Mix/Pass•<br />
1.1<br />
• Slide Offset •<br />
00:00:00:00.0<br />
SCOPE<br />
Cancel<br />
Execute<br />
Click the Tree button to select a Mix/Pass from the Mix Tree.<br />
Click in the Slide Offset timecode field.<br />
A standard Timecode editing dialogue box will be displayed.<br />
Set the Timecode to the required value and Execute.<br />
Click the SCOPE button to change the selection of controls and paths which<br />
will be adjusted.<br />
Click the Execute button to Slide the Mix/Pass.<br />
A new Mix/Pass will be created.<br />
Issue 5.1 Page 18 : 9
Offline Editing<br />
Capricorn <strong>User</strong> <strong>Manual</strong><br />
18.5 Mix Compare<br />
Mix Compare facility allows a merge between selected Mix/Passes or Stores in<br />
real time. The merge information is held in memory, but allows the merge<br />
information to be changed and updated before creating an additional Mix/Pass.<br />
A combination of up to three Mix/Passes or Stores can be pre-selected for<br />
merging. Merge information can also be performed and edited off-line.<br />
To perform Mix Compare (Merge)<br />
Click the Mix Compare icon in the Offline Edits background screen.<br />
The Compare Operation screen will be displayed.<br />
COMPARE OPERATION<br />
Close<br />
• Mix Law XF Time •<br />
SCOPE<br />
PURGE ASSIGN ADD DELETE<br />
Cancel<br />
Execute<br />
At the same time the Soft Panel on<br />
the Monitor section will be setup for<br />
Real Time Merge operation.<br />
HOLD<br />
EXIT<br />
0.0<br />
0.0<br />
0.0<br />
HOLD<br />
-Tch<br />
Rec -<br />
BASE<br />
A<br />
B<br />
C<br />
Play<br />
Rec<br />
Click the Scope button.<br />
The MIX EDIT Scope screen will be displayed.<br />
Select the controls to be included in the Merge and Execute the scope.<br />
Click the ASSIGN button.<br />
Page 18 : 10 Issue 5.1
Capricorn <strong>User</strong> <strong>Manual</strong><br />
Offline Editing<br />
The ASSIGN MIX SCREEN will be displayed.<br />
• ASSIGN MIX SCREEN •<br />
Close<br />
• MIX TYPE •<br />
MIX 0.0<br />
STORE 0<br />
HOLD<br />
DEFAULT 0.0<br />
BASE<br />
A<br />
B<br />
C<br />
Cancel<br />
Execute<br />
Up to three Mix/Passes or Stores can be selected for Merging in real time with<br />
the selected base mix.<br />
Click the BASE button.<br />
The current Mix/Pass is automatically selected by default.<br />
To change the Mix/Pass<br />
Click the Mix/Pass number.<br />
The EDIT POINT SCREEN will appear for entry of the Mix/Pass number.<br />
• EDIT POINT SCREEN •<br />
Close<br />
•MIX•<br />
1.1<br />
Cancel<br />
Execute<br />
Click in the MIX field and enter the required Mix/Pass or click the Tree button<br />
and select a Mix/Pass from the Mix/Pass Tree.<br />
Click Execute.<br />
The selected Base Mix/Pass number will be shown above the [BASE] key on the<br />
Soft Panel.<br />
Issue 5.1 Page 18 : 11
Offline Editing<br />
Capricorn <strong>User</strong> <strong>Manual</strong><br />
To select a Mix/Pass to Merge with the Base Mix/Pass<br />
Click the A or B button on the ASSIGN MIX SCREEN screen.<br />
Note :<br />
The C button can only be used for a Store or HOLD.<br />
Click the MIX button.<br />
Click on the Mix/Pass number.<br />
The EDIT POINT SCREEN will appear for entry of the Mix/Pass number.<br />
• EDIT POINT SCREEN •<br />
Close<br />
•MIX•<br />
1.1<br />
Cancel<br />
Execute<br />
Click in the MIX field and enter the required Mix/Pass or click the Tree button<br />
and select a Mix/Pass from the Mix/Pass Tree.<br />
Click Execute.<br />
The selected Base Mix/Pass number will be shown above the [A] or [B] key, as<br />
selected, on the Soft Panel.<br />
To select a Store to Merge with the Base Mix/Pass<br />
Click the A, B or C button.<br />
Click the STORE button in the MIX TYPE area.<br />
Click on the current STORE number.<br />
The EDIT POINT SCREEN will appear for entry of the Store number.<br />
• EDIT POINT SCREEN •<br />
Close<br />
•STORE•<br />
0<br />
Cancel<br />
Execute<br />
Click on the Store number and use the Trackball, numeric keypad or cursor<br />
keys to set the required Store number.<br />
or<br />
Click on the List icon and select the required Store from the Store List.<br />
Click Execute to set the Store number and return to the Assign Mix Screen.<br />
Page 18 : 12 Issue 5.1
Capricorn <strong>User</strong> <strong>Manual</strong><br />
Offline Editing<br />
The selected Store number will appear above the [A], [B] or [C] key, as selected,<br />
on the Soft Panel.<br />
To set C to HOLD<br />
Click the C button.<br />
Click the HOLD button in the MIX TYPE area.<br />
The word HOLD will appear above the [C] key on the Soft Panel.<br />
This function enables the current mix position to be held and all dynamic moves<br />
will be disregarded until disengaged.<br />
Issue 5.1 Page 18 : 13
Offline Editing<br />
Capricorn <strong>User</strong> <strong>Manual</strong><br />
18.5.1 Real Time Merge<br />
Real Time Merge can be pre-set to operate in several ways :<br />
Isolate<br />
Press the PLAY button twice on the Soft Panel.<br />
This enables the Merge to be rehearsed in real time, but the merge points are<br />
not stored.<br />
Play<br />
Press the PLAY button on the Soft Panel.<br />
This enables a merge mix from memory to be played back and make changes in<br />
real time, but the changes will not be recorded to memory.<br />
Record<br />
Press the RECORD button on the Soft Panel.<br />
This enables a Merge Mix to be Recorded and Played back. The mix points will<br />
be recorded, and will be listed on the screen. On play back the Mix Merge can be<br />
overwritten and the changes will be reflected on the screen list for any controls<br />
touched until tape is stopped.<br />
Touch Record<br />
Press the PLAY and RECORD button together on the Soft Panel.<br />
This enables a Merge Mix to be Recorded and Played back. The mix points will<br />
be recorded, and will be listed on the screen. On play back the Mix Merge may<br />
be overwritten and the changes will be reflected on the screen list, but only for<br />
the period that controls are touched.<br />
Page 18 : 14 Issue 5.1
Capricorn <strong>User</strong> <strong>Manual</strong><br />
Offline Editing<br />
To perform a Real Time Merge<br />
Run Automation.<br />
The mix will start by playing the selected Base Mix.<br />
Press the A-B-C buttons at the required merge points.<br />
If a Record modes has been used then the Merge Points will be shown on the<br />
screen. On playback the merges performed will be played back, but at this stage<br />
a new Mix Pass has not been created. The Merged Mix can be updated or<br />
amended as required.<br />
To save the Merged Mix<br />
Click Execute.<br />
A new Mix/Pass will be created.<br />
To cancel the Real Time Merge<br />
Click on CANCEL on the screen.<br />
Issue 5.1 Page 18 : 15
Offline Editing<br />
Capricorn <strong>User</strong> <strong>Manual</strong><br />
18.5.2 Off-line Merge<br />
Merge entries performed may be edited off-line, and additional entries may be<br />
added.<br />
To edit an existing entry<br />
Click on the entry in the list.<br />
This will launch the EDIT POINT SCREEN screen.<br />
The mix selected will be the default, but an alternate mix may be selected by<br />
clicking on the respective dialogue box.<br />
To enter an XFade value<br />
Click in the Frames field and use the Trackball, numeric key pad or cursor<br />
keys to select the Xfade value.<br />
Click to set the value.<br />
To change the timecode<br />
Click in the EDIT POINT TIME box.<br />
This will launch the Timecode edit dialoge box.<br />
Or, click on the Icon at the beginning of the Timecode field to select a label<br />
from the Label List.<br />
To add an entry<br />
Click the ADD button.<br />
This will launch the EDIT POINT SCREEN screen.<br />
Add the information in the same manner as described above.<br />
To delete an entry in the merge list<br />
Click on DELETE.<br />
Click on the entry in the list.<br />
Click on Execute to confirm.<br />
Page 18 : 16 Issue 5.1
Capricorn <strong>User</strong> <strong>Manual</strong><br />
Stores<br />
19 Stores<br />
Stores are a static snapshot of the positions of the controls that are selected by<br />
New Store Scope, and are based on a specific Configuration or automation<br />
Title. The Store can then be recalled (or Set) to the console surface at a later<br />
time.<br />
Stores can be used independently of Automation.<br />
A <strong>User</strong> Configuration can contain up to 300 Stores.<br />
A Title within the Client/Project Automation hierarchy can contain up to 100<br />
Stores.<br />
If a new user Configuration is added, or if a new Title is created within<br />
Automation, any Stores that are resident in the current Store list are carried<br />
across into the new Configuration or Title. When Logging In to Automation from<br />
a user Configuration that contains more than 100 Stores, a message will<br />
indicate that the excess number of Stores needs to be deleted.<br />
The Stores List shows all of the Stores relating to the Configuration or Title that is<br />
currently logged on.<br />
Store Scope<br />
New and Set Store Scope are used to limit the controls which are included in a<br />
snapshot or recalled from a snapshot (E.g. save a Store of the position of Faders<br />
and E/Q on track return paths 1 to 8).<br />
New Store Scope<br />
Set Store Scope<br />
This defines the range of controls that are<br />
included when a snapshot store is taken.<br />
This defines the range of controls that are<br />
updated when a snapshot store is recalled<br />
(controls that are within the Set Store Scope that<br />
were not within the New Store Scope when the<br />
store was saved will not be affected by a Set<br />
Store).<br />
Issue 5.1 Page 19 : 1
Stores<br />
Capricorn <strong>User</strong> <strong>Manual</strong><br />
19.1 The Store List<br />
Clicking on the LIST icon followed by the STORE LIST icon.<br />
or<br />
Press the [LIST] key on the Soft Panel followed by the [STORE LIST] key.<br />
or<br />
Press and hold the<br />
SET<br />
STORE<br />
The Store List will be displayed.<br />
key for a short period of time.<br />
Store List<br />
• Number<br />
Name •<br />
Close<br />
•SearchString•<br />
•Scope• New Set<br />
• Operations •<br />
Name Renumber Delete XFade<br />
• Safety Store •<br />
Recall Save<br />
Browse<br />
Cancel Execute<br />
The screen shows all the stores in numeric order.<br />
To reduce the size of the list<br />
Use the keyboard to type in the first few letters of a Store name.<br />
As each letter is typed, the list displayed will be reduced to the items with the<br />
names with the same first few letters. The letters will be displayed in the Search<br />
String box.<br />
Press the BACKSPACE key to erase letters and restore the full list to the<br />
display.<br />
To scroll through the list<br />
Press the<br />
SCROLL<br />
CURSOR<br />
key.<br />
The key will illuminate.<br />
Page 19 : 2 Issue 5.1
Capricorn <strong>User</strong> <strong>Manual</strong><br />
Stores<br />
Roll the trackball up and down.<br />
Press the<br />
SCROLL<br />
CURSOR<br />
key again to change the trackball back to pointer mode.<br />
19.1.1 New and Set Store Scope<br />
New Store Scope and Set Store Scope are used to select which controls are<br />
included when a Store is taken and which controls are Set when a Store is<br />
recalled.<br />
New Store and Set Store Scopes may be set up independently of Automation<br />
Scope. Set Store Scope cannot recall settings for controls that are not included<br />
within New Store Scope.<br />
To select NEW STORE or SET STORE scope screens<br />
Click on the SCOPE icon.<br />
Click on either NEW STORE or SET STORE buttons.<br />
or<br />
Click on the New or Set Scope buttons in the Store List screen.<br />
Note:<br />
New Store Scope should be reduced to include only those<br />
controls that are necessary for the production so that the<br />
amount of data that is stored is minimised. This also reduces<br />
the amount of time required to load Configurations and Titles<br />
that have large Store Lists.<br />
See the Scope section in Automation Operations.<br />
19.1.2 To create a Store<br />
Press the<br />
NEW<br />
STORE<br />
key.<br />
The new Store will be given a unique number which is one greater than the last<br />
number currently in use.<br />
A dialogue box will appear for entry of a name for the Store.<br />
Type a name on the keyboard (if required) and press the or<br />
EXECUTE<br />
key.<br />
The name must start with a letter.<br />
Store names are for user reference only and do not need to be unique.<br />
Issue 5.1 Page 19 : 3
Stores<br />
Capricorn <strong>User</strong> <strong>Manual</strong><br />
19.1.3 To delete a Store<br />
Click the Delete button in the Store List screen.<br />
Select the required Store from the list.<br />
Any number of Stores may be deleted simultaneously.<br />
Click the Execute button.<br />
19.1.4 To rename a Store<br />
Click the Name button in the Store List screen.<br />
Click the Store to rename.<br />
A dialogue box will appear with the existing Store name (if any), ready for<br />
editing.<br />
Use the keyboard to change the name or enter a new name.<br />
Press the or<br />
EXECUTE<br />
key.<br />
19.1.5 To Renumber Stores<br />
Click the Renumber button.<br />
A confirmation dialogue box will appear.<br />
Click Execute.<br />
The Store numbers will be changed.<br />
19.1.6 Quick Store<br />
Quick Store is used to save an instant global Store to Store zero in the Store List.<br />
Store zero can not be deleted and is not available for use in the Sequence Store<br />
List.<br />
To make a Quick Store<br />
Press the<br />
QUICK<br />
STORE<br />
key.<br />
Page 19 : 4 Issue 5.1
Capricorn <strong>User</strong> <strong>Manual</strong><br />
Stores<br />
19.2 Recalling Stores<br />
There are two ways to Set a Store to the console surface. The first is the<br />
standard Set Store function which instantly sets the controls (in Set Store<br />
Scope) to the values in the Store. The second uses the Auto XFade time<br />
(between 1 frame and 30 seconds) to glide the controls to their new values.<br />
See Setting Up Glidetimes in Automation Operations.<br />
19.2.1 To Recall a Store<br />
SET<br />
AUTO<br />
Press and hold the STORE or XFADE key.<br />
A dialogue box will appear for selection of the required Store.<br />
Enter the Store number with the numeric keypad or enter the Store name<br />
with the keyboard.<br />
The Store List will also appear after a small delay.<br />
Select a Store from the list by clicking on the required entry.<br />
Press the<br />
EXECUTE<br />
key.<br />
The Store will be Set to the console surface. If the<br />
then the controls will glide to their new settings.<br />
key was originally pressed<br />
The next Store in the List will be highlighted each time a Store is Set.<br />
Or<br />
Double click on each Store as required.<br />
This is used to recall Stores in any order, as required.<br />
19.2.2 Automation Notes<br />
If a Store is recalled when automation is running then the automation Modes of<br />
controls which have settings recalled will apply.<br />
Controls in Touch Record or Auto Glide will move to the recalled values, but they<br />
will immediately go to the play back state and continue to play the original play<br />
pass moves. If this is not required then the respective controls should be set to<br />
Record mode either locally or globally. Controls in Record mode will move to the<br />
value in the Store and will stay at the Store position until a glide is activated<br />
either the locally or globally, or until Timecode stops.<br />
AUTO<br />
XFADE<br />
Issue 5.1 Page 19 : 5
Stores<br />
Capricorn <strong>User</strong> <strong>Manual</strong><br />
19.3 Browse Stores<br />
This is used to view Stores from other Configurations or Titles and copy them to<br />
the current Configuration or Title.<br />
19.3.1 To browse stores<br />
Click on the Browse button in the Store List screen.<br />
The following dialogue box will appear:<br />
• Browse Store Lists •<br />
Close<br />
Client/Project/Title<br />
<strong>User</strong>/Configuration<br />
Click on the Client/Project/Title or <strong>User</strong>/Configuration button.<br />
The associated Browse screen will be displayed.<br />
or<br />
Click on Close to cancel the operation.<br />
19.3.2 Browse Client/Project/Title<br />
Browse Client/Project/Title<br />
• Current Client/Project •<br />
Client : Paul<br />
Project : Multi<br />
Title : Default<br />
• Available Titles •<br />
Default 05 Nov 96 16:23:12<br />
Close<br />
Clients<br />
Projects<br />
Titles<br />
The Browse Client/Project/Title defaults to showing Titles for the current Client<br />
and Project.<br />
Page 19 : 6 Issue 5.1
Capricorn <strong>User</strong> <strong>Manual</strong><br />
Stores<br />
Any Client/Project/Title combination can be selected.<br />
Click on a Title (from the Available Titles list) to browse the associated<br />
Stores.<br />
The following confirmation dialogue box will be displayed:<br />
•Confirmation•<br />
Do you wish to view store list of<br />
configuration:<br />
Default<br />
Cancel Execute<br />
Click on Cancel to return to the Browse screen.<br />
OR<br />
Click on Execute.<br />
The Browse Store List screen will be displayed:<br />
• Browse Store List •<br />
• Current Client/Project •<br />
Client : Paul<br />
Project : Multi<br />
Title : Default<br />
• Store Number<br />
1<br />
Name •<br />
Close<br />
Copy to current loaded title<br />
Copy config control positions<br />
Cancel<br />
Execute<br />
To copy a store<br />
Click on the Copy to current loaded title button.<br />
The button will turn yellow.<br />
Click on the required stores in the list.<br />
Issue 5.1 Page 19 : 7
Stores<br />
Capricorn <strong>User</strong> <strong>Manual</strong><br />
The Execute and Cancel buttons will become available.<br />
Click on Execute.<br />
The selected store(s) will be copied to the end of current store list with the next<br />
available number(s).<br />
Note:<br />
Copied stores do not keep their original numbers as they are<br />
likely to clash with existing store numbers in the current list.<br />
The screen will return to the Browse Client/Project/Title screen to allow<br />
selection of further stores.<br />
To finish browsing stores<br />
Click on Close in the Browse Client/Project/Title screen.<br />
19.3.3 Browse <strong>User</strong>/Configuration<br />
Browse <strong>User</strong>/Configuration follows the same procedure as Browse<br />
Client/Project/Title.<br />
The screens will show <strong>User</strong>s and Configurations. The Browse Store List screen<br />
has the same options available. The confirmation dialogue boxes are also the<br />
same.<br />
Use the instructions given for Browse Client/Project/Title above.<br />
19.3.4 Copying Configurations<br />
The Browse Store List screens have a button labelled Copy config control<br />
positions. If this is selected (clicked on to make it yellow), then when the copy is<br />
Executed the current configuration will be replaced.<br />
The copied configuration will not be active on the console surface until it is<br />
re-loaded. (This means the configuration can be re-saved which, if necessary,<br />
will undo the Config copy.)<br />
Page 19 : 8 Issue 5.1
Capricorn <strong>User</strong> <strong>Manual</strong><br />
Stores<br />
19.4 Sequenced Stores List<br />
The Sequenced Stores List provides the facility to arrange any of the Stores that<br />
have been created in the current Configuration or Automation Title into a<br />
specific running order. The Sequenced Stores List can also be set against<br />
timecode, independently from the automation system.<br />
A Store can be entered into the Sequence list as many times as required,<br />
inserted or moved to any position in the list, and an entry in the Sequence list can<br />
be copied to other positions in the list.<br />
Stores in the Sequence list are given a Sequence number corresponding to the<br />
sequential position within the list. When a Store is Set from the Sequence list it is<br />
the Sequence Store number that the system references to.<br />
In addition to the independent number allocated to Stores within the Sequence<br />
list, Stores can be independently named.<br />
To access the Sequence List<br />
Click the Stores Sequence icon.<br />
The Sequenced Stores List screen is displayed.<br />
Sequenced Store List<br />
•Seqno Num Name•<br />
Close<br />
Edit<br />
• Set to Time • • Order by •<br />
Disabled<br />
Number<br />
The screen shows the Store Sequence number, the original Store number and<br />
the original Store name or the name that has been entered to override the name<br />
copied from the originating Store.<br />
By default, the list is ordered by the Sequence number and the Set to Time<br />
function is disabled.<br />
Issue 5.1 Page 19 : 9
Stores<br />
Capricorn <strong>User</strong> <strong>Manual</strong><br />
To order the Sequenced Store List by Timecode<br />
Click the Order by button so that the legend changes from Number to<br />
Timecode.<br />
The List display will change so that the Timecode for each Sequenced Store is<br />
also shown.<br />
Sequenced Store List<br />
Close<br />
• Seq no Num Name Timecode •<br />
Edit<br />
• Set to Time • • Order by •<br />
Disabled<br />
Timecode<br />
Order by must be set to Timecode in order for the Timecode field to also be<br />
available in the Edit Sequenced Store List screen.<br />
Page 19 : 10 Issue 5.1
Capricorn <strong>User</strong> <strong>Manual</strong><br />
Stores<br />
19.4.1 Creating a Sequenced Store List<br />
Click on the Edit button.<br />
The Edit Sequenced Store List screen will be displayed.<br />
Edit Sequenced Store List<br />
•Seqno Num Name•<br />
Close<br />
Available Stores<br />
• Number<br />
Name •<br />
Add<br />
Insert Move Copy Delete Edit<br />
Cancel<br />
Execute<br />
The Available Stores list shows all of the Stores associated with the current<br />
Configuration or Title.<br />
If Order By is set to Timecode in the Sequenced Store List screen then the<br />
Timecode column will be shown.<br />
Edit Sequenced Store List<br />
Close<br />
• Seq no Num Name Timecode •<br />
Available Stores<br />
• Number<br />
Name •<br />
Add<br />
Insert Move Copy Delete Edit<br />
Cancel<br />
Execute<br />
Note also that the Insert, Move and Copy buttons are not available.<br />
Issue 5.1 Page 19 : 11
Stores<br />
Capricorn <strong>User</strong> <strong>Manual</strong><br />
To Add a Store to the Sequence List<br />
Click the Add button.<br />
Click the required Store in the Available Stores list.<br />
The selected Store will added to the Sequence list and it will be given a<br />
Sequence Number.<br />
If Timecode order is enabled then the Sequenced Store will be given the current<br />
Timecode.<br />
To Insert a Store in the Sequence List<br />
Click the Insert button.<br />
Click the required Store in the Available Stores list.<br />
Click on the entry in the Sequence list where you wish to insert the selected<br />
Store.<br />
The Store selected in the Available Stores list will be inserted into the Sequence<br />
list above the clicked entry.<br />
All the Stores in the Sequence List will be renumbered to keep them in order.<br />
To Move a Sequence List entry to a different position<br />
Click the Move button.<br />
Click the entry to be moved.<br />
Click the entry in the Sequence list that the moved item is going to be above.<br />
The Store will be moved to its new position within the Sequence List. The List will<br />
be re-numbered to keep the items in the new order.<br />
To Copy a Sequence List entry to addition positions<br />
Click the Copy button.<br />
Click the entry in the Sequence Stores list to be copied.<br />
Click the entry in the Sequence list that the copied item is going to be above.<br />
The Store will be copied to the selected position in the Sequence list. The List<br />
will be re-numbered to keep the items in the new order.<br />
Page 19 : 12 Issue 5.1
Capricorn <strong>User</strong> <strong>Manual</strong><br />
Stores<br />
To Delete a Sequence List entry<br />
Click the Delete button.<br />
Click the Sequence Stores List entries to be deleted.<br />
Any number of entries can be selected.<br />
Click on Execute.<br />
To change the Name of a Sequence List entry<br />
Click the Edit button.<br />
Click the required entry in the Sequence Stores list.<br />
If the list is ordered by Number then the Name the Sequenced Store dialogue<br />
box will be displayed.<br />
• Name the sequence store •<br />
•Name•<br />
Close<br />
Cancel<br />
Execute<br />
If the list is ordered by Timecode then the Select name or time to edit dialogue<br />
box will be displayed.<br />
• Select name or time to edit •<br />
•Name•<br />
Close<br />
•Time•<br />
Cancel<br />
Execute<br />
Enter or edit the name from the keyboard.<br />
Click on Execute or press the RETURN key to confirm the new name.<br />
The name given to the Store in the Sequence list will override the name copied<br />
from the Store list. The original Store will remain unaffected.<br />
Click on Close to return to the Edit Sequenced Store List screen.<br />
To change the Timecode of a Sequence List entry<br />
Click in the Time field when the Select name or time to edit dialogue box is<br />
displayed.<br />
See Timecode Entry and Editing (page 15:11).<br />
The Sequenced Stores will change order accordingly.<br />
Issue 5.1 Page 19 : 13
Stores<br />
Capricorn <strong>User</strong> <strong>Manual</strong><br />
19.4.2 Using the Sequenced List<br />
The Sequenced Store List can be stepped through with the cursor keys on the<br />
numeric keypad or the keyboard, or the Stores can be recalled against running<br />
Timecode.<br />
Each time a Store is recalled, the controls will Xfade at the current rate set with<br />
the Soft Panel. Set the Xfade time to the minimum of 1 frame if the Stores are to<br />
be Set instantaneously.<br />
To use the Sequenced List<br />
Click on the first Store to be Set.<br />
The item will be highlighted.<br />
Press the<br />
SCROLL<br />
CURSOR<br />
key to use Scroll mode.<br />
Press on the keyboard or click a Trackball button.<br />
The Store will be recalled.<br />
To move down the list and set each Store in turn<br />
Press the down cursor key.<br />
The next Store will be highlighted to indicate it will be used next.<br />
Press on the keyboard or click a Trackball button.<br />
The Store will be recalled.<br />
To move up the list and set each Store in turn<br />
Press the up cursor key.<br />
The next Store upwards will be highlighted to indicate it will be used next.<br />
Press on the keyboard or click a Trackball button.<br />
The Store will be recalled.<br />
To continually Set the same Store<br />
Press on the keyboard or click a Trackball button as many times<br />
as required.<br />
Page 19 : 14 Issue 5.1
Capricorn <strong>User</strong> <strong>Manual</strong><br />
Stores<br />
To recall Stores against Timecode<br />
Click the Set to Time button so that the legend changes to Enabled.<br />
The button will also turn yellow.<br />
Click the Order by button so that the legend displays Timecode.<br />
Put the transport into Play.<br />
When the running Timecode matches the Timecode on a Sequenced Store then<br />
the Store will be recalled.<br />
Note:<br />
It is advisable to avoid having Stores with the same Timecode<br />
in the Sequence List.<br />
Issue 5.1 Page 19 : 15
Stores<br />
Capricorn <strong>User</strong> <strong>Manual</strong><br />
Page 19 : 16 Issue 5.1
Capricorn <strong>User</strong> <strong>Manual</strong><br />
Capricorn Surround<br />
20 Capricorn Surround<br />
This chapter describes the operation of three hardware options that can be used<br />
to extend the surround sound capabilities of the Capricorn console.<br />
Standard Surround Features<br />
The Capricorn console allows surround panning to sets of tracks (called Film<br />
Groups) as standard. The panning formats available are LCR, LCRS and Split<br />
Surround (also called 5.1). IMAX and 8-Way (7.1) formats can be purchased as<br />
software upgrades (they are included as standard with CXS and CSP).<br />
CXS<br />
This is a console section that allows full control of surround sound monitoring<br />
and Film Stem configuration. The Capricorn system software automatically<br />
detects the presence of the CXS and extends the functionality of configuration<br />
software for setting up Film Stems, direct playback inputs and speaker trims.<br />
The CXS adds a full section to the console, consisting of a dedicated meter<br />
bridge (moving coil VU meters), a Joystick Module, faders for dialogue and<br />
music, and a main section for monitoring and stem control.<br />
Joystick Module<br />
The Joystick Module is used to provide intuitive control over the pan position of<br />
signals within a surround sound field. Up to two channels can be controlled<br />
simultaneously, and the module is fully automated to preserve panning that has<br />
already been completed.<br />
A maximum of two Joystick Modules can be installed in a Capricorn console.<br />
Joystick Modules are compatible with the CSP or the CXS. Note that one<br />
Joystick Module is supplied as standard as part of the CXS.<br />
Capricorn Surround Panel (CSP)<br />
This alters the functionality of the transport panel to provide a complete set of<br />
surround monitoring facilities.<br />
This option is not compatible with the CXS.<br />
Issue 5.1 Page 20 : 1
Capricorn Surround<br />
Capricorn <strong>User</strong> <strong>Manual</strong><br />
20.1 Standard Surround Features<br />
This allows a set of consecutive Track Sends to be associated as a Film Group<br />
with a user selected surround sound format. Source paths can then be routed to<br />
the Film Group. A pan law is selected for each source path to determine how the<br />
signal is apportioned to the Track Sends in the Film Group. The pan law of a<br />
source path would normally match the surround format of a Film Group,<br />
although it does not have to.<br />
20.1.1 To define Track Sends for Film Groups<br />
Click on the Tracks Setup icon.<br />
The Tracks Setup screen will be displayed.<br />
Track Setup<br />
Close<br />
ALL<br />
MONO<br />
MONO<br />
STEREO<br />
LCR<br />
LCRS<br />
SPLT<br />
IMAX<br />
8-WAY<br />
M<br />
1<br />
L<br />
9<br />
M<br />
17<br />
M<br />
25<br />
M<br />
33<br />
M<br />
41<br />
M<br />
2<br />
C<br />
10<br />
M<br />
18<br />
M<br />
26<br />
M<br />
34<br />
M<br />
42<br />
M<br />
3<br />
R<br />
11<br />
M<br />
19<br />
M<br />
27<br />
M<br />
35<br />
M<br />
43<br />
M<br />
4<br />
M<br />
12<br />
M<br />
20<br />
M<br />
28<br />
M<br />
36<br />
M<br />
44<br />
M<br />
5<br />
M<br />
13<br />
M<br />
21<br />
M<br />
29<br />
M<br />
37<br />
M<br />
45<br />
M<br />
6<br />
M<br />
14<br />
M<br />
22<br />
M<br />
30<br />
M<br />
38<br />
M<br />
46<br />
M<br />
7<br />
M<br />
15<br />
M<br />
23<br />
M<br />
31<br />
M<br />
39<br />
M<br />
47<br />
M<br />
8<br />
M<br />
16<br />
M<br />
24<br />
M<br />
32<br />
M<br />
40<br />
M<br />
48<br />
• TS/TR Stereo Matching •<br />
Machine A: TR: 1-48<br />
TS TRIMS<br />
Click on the LCR, LCRS, SPLT, IMAX or 8-WAY button as required.<br />
The button will turn yellow.<br />
Click on the track send that is going to be Left.<br />
Note:<br />
There must be enough consecutive mono track sends following<br />
the track selected for Left for the assignment to take place.<br />
The consecutive track sends (following the send selected for Left) will<br />
automatically be assigned as follows:<br />
Left. Centre. Right<br />
The next two adjacent Track Sends will become Centre and Right (this is<br />
illustrated in the example screen above).<br />
Left. Centre. Right. Surround<br />
The next three adjacent Track Sends will become Centre, Right and Surround.<br />
Page 20 : 2 Issue 5.1
Capricorn <strong>User</strong> <strong>Manual</strong><br />
Capricorn Surround<br />
Split Surround (5.1)<br />
The next four adjacent Track Sends will become Centre, Right, Left Surround<br />
and Right Surround.<br />
IMAX<br />
The next five adjacent track sends will become Centre, Right, Left Surround,<br />
Top and Right Surround.<br />
8-Way (7.1)<br />
The next six adjacent track sends will become Left Extra, Centre, Right Extra,<br />
Right, Left Surround and Right Surround.<br />
The speaker assignments will be indicated above the track numbers.<br />
The sub-woofer must be designated manually for Split, IMAX and 8-way. It can<br />
be a track send or an aux. Using an aux for the sub-woofer has the advantage of<br />
allowing the source paths to contribute to the sub-woofer separately from the<br />
level and pan sent to the rest of the film group.<br />
Issue 5.1 Page 20 : 3
Capricorn Surround<br />
Capricorn <strong>User</strong> <strong>Manual</strong><br />
20.1.2 Routing to Film Groups<br />
There are two quick methods of routing inputs to all track sends used for a film<br />
group: route a single input to a film group, or route multiple inputs to a film group<br />
simultaneously.<br />
To route a single input to a film group<br />
Press the<br />
STEM<br />
SEL<br />
key on the Routing panel.<br />
The LED above the key will illuminate.<br />
Press the<br />
ACCESS<br />
key on the desired source path.<br />
Press one of the track send keys which corresponds to a track send in the<br />
film group.<br />
The LEDs associated with the set of track sends for the film group will illuminate.<br />
Additional film groups can be selected.<br />
Press a different<br />
ACCESS<br />
key to change the source path.<br />
Press the<br />
STEM<br />
SEL<br />
key on the Routing panel to turn it off and finish.<br />
To route several inputs to a film group<br />
Press the<br />
STEM<br />
SEL<br />
key on the Routing panel.<br />
The LED above the key will illuminate.<br />
Press the<br />
ROUTE<br />
key.<br />
The<br />
ROUTE<br />
key will flash.<br />
Press the number key for one of the track sends in a film group.<br />
The path names on the console surface will flash.<br />
Press the<br />
Press the<br />
ACCESS<br />
ROUTE<br />
keys of the required source paths.<br />
key to end the process.<br />
Press the<br />
STEM<br />
SEL<br />
key on the Routing panel to turn it off.<br />
Page 20 : 4 Issue 5
Capricorn <strong>User</strong> <strong>Manual</strong><br />
Capricorn Surround<br />
20.1.3 Panning Routed Inputs<br />
Each path that is routed to a Film Group must have the pan law set (the default is<br />
stereo). The selected pan law determines the portions of the signal that will be<br />
sent to the Track Sends in the Film Group.<br />
For instance, if there is an IMAX Film Group then the pan law on source paths<br />
would normally be set to match this. However, it is possible to use different pan<br />
laws to achieve different effects. In this example, the sound of a motorbike<br />
crossing the screen could have the pan law set to LCR so that the sound 'sticks'<br />
to screen (i.e. the front of the surround field).<br />
Signals that are routed to the Film Groups can be panned using the optional<br />
Joysticks Module. The joysticks provide an intuitive control over surround<br />
panning and this is described later in this chapter in the section on the Joystick<br />
Module (see page 20:35).<br />
Also, the FACs on the channel strips or the AFU can be used for panning.<br />
To select the Pan Law<br />
Press the<br />
FILM<br />
key on the FAC selection panel.<br />
The channel strip FACs now operate as follows:<br />
The top row of FACs select PAN LAW<br />
The second row of FACs control SPLIT between LS and RS<br />
The third row of FACs control FRONT/BACK PAN<br />
The fourth row of FACs control PAN, dependent on the law set.<br />
Rotate the top FAC to select the required Pan Law.<br />
This will change the FAC assignments as follows:<br />
FAC<br />
Pan Law<br />
1 - Pan Law MONO STR LCR LCRS SPLT IMAX 8WAY<br />
2 - LS/RS Split LS/RS LS, Top, RS LS/RS<br />
3 - F/B Pan F/B F/B F/B F/B<br />
4 - Pan Stereo pan LCR LCR LCR LCR L, LE, C, RE,<br />
R<br />
Width (AFU)<br />
Stereo inputs<br />
only<br />
Stereo inputs<br />
only<br />
Width for<br />
stereo input,<br />
divergence<br />
for mono<br />
Divergence Divergence Divergence Divergence<br />
Note:<br />
This also enables the corresponding pan axes for paths when<br />
they are called to the Joystick Module (if installed).<br />
Issue 5 Page 20 : 5
Capricorn Surround<br />
Capricorn <strong>User</strong> <strong>Manual</strong><br />
To pan with the channel strip FACs<br />
Press the<br />
key on the FAC selection panel.<br />
Rotate FACs 2, 3 and 4 as required, according to the selected Pan Law.<br />
Panning to Film Stems on the AFU<br />
The PAN and WIDTH controls are available to the accessed path according to<br />
the current pan law. In addition, three of the FACs on the AFU can be set to<br />
control pan law, surround split and front/back pan.<br />
To use the FACs on the AFU for film panning<br />
Press the<br />
FILM<br />
FILM<br />
MODE<br />
key on the Routing panel.<br />
The three furthest to the right on the bottom row of AFU Aux FACs will become<br />
(from right to left) pan law, surround split and front/back pan controls (normally<br />
used for Auxes 12, 14 and 16).<br />
The display in the middle of the AFU will show the current settings for the<br />
accessed path. It will also show which controls are available for the current pan<br />
law. If the display changes, it can be restored to show the film settings by<br />
FILM<br />
touching one of the FACs enabled by<br />
MODE<br />
. Alternatively, the display may be<br />
HOLD<br />
locked to showing the film panning settings with the key.<br />
Page 20 : 6 Issue 5.1
Capricorn <strong>User</strong> <strong>Manual</strong><br />
Capricorn Surround<br />
20.2 CXS<br />
The CXS consists of a dedicated meter bridge, a main panel for monitoring and<br />
stem control, a pair of faders for music and dialogue and a joystick module.<br />
Meter Bridge<br />
7 5 3 2 1<br />
10<br />
0 1<br />
20 2<br />
3<br />
7 5 3 2 1<br />
10<br />
0 1<br />
20 2<br />
3<br />
7 5 3 2 1<br />
10<br />
0 1<br />
20 2<br />
3<br />
7 5 3 2 1<br />
10<br />
0 1<br />
20 2<br />
3<br />
L/1 C/2 R/3 SW/4<br />
7 5 3 2 1<br />
10<br />
0 1<br />
20 2<br />
3<br />
7 5 3 2 1<br />
10<br />
0 1<br />
20 2<br />
3<br />
7 5 3 2 1<br />
10<br />
0 1<br />
20 2<br />
3<br />
7 5 3 2 1<br />
10<br />
0 1<br />
20 2<br />
3<br />
LS/5 RS/6 LE/7<br />
RE/8<br />
Cxs<br />
The dedicated meters show the analogue monitor level.<br />
Issue 5.1 Page 20 : 7
Capricorn Surround<br />
Capricorn <strong>User</strong> <strong>Manual</strong><br />
Main CXS Panel<br />
L<br />
MONITOR TRIMS<br />
C R LS RS SW LE<br />
RE<br />
-10<br />
+10<br />
-10 -10 -10 -10 -10 -10 -10<br />
+10 +10 +10 +10 +10 +10 +10<br />
SOLO SOLO SOLO SOLO SOLO SOLO SOLO<br />
TRIM TRIM TRIM TRIM TRIM TRIM TRIM TRIM<br />
SOLO<br />
MUTE<br />
MUTE MUTE MUTE MUTE MUTE MUTE MUTE<br />
MISC<br />
PROCESSING<br />
PANEL<br />
ON<br />
INS<br />
IN<br />
REC=<br />
STEM<br />
ACAD<br />
MONO<br />
SEL<br />
ALT<br />
MON<br />
SELECT<br />
CAP<br />
LS<br />
2T<br />
LT-<br />
RT<br />
LR<br />
1<br />
LR<br />
2<br />
-3 -3<br />
0<br />
0<br />
-6 -6<br />
TRIM<br />
C<br />
L-R<br />
-6 0 -6<br />
C TO 2T<br />
0<br />
0<br />
SURROUND<br />
TO 2T<br />
0<br />
+10<br />
2T OUTPUT<br />
+10<br />
DIALOGUE<br />
C<br />
SW<br />
LE-<br />
RE<br />
LS-<br />
RS<br />
ON<br />
ON<br />
0 0 0<br />
TRIM TRIM TRIM<br />
LOCK<br />
+10 +10 +10<br />
PB 1 ON PB 2 ON PB 3<br />
ON<br />
STEM<br />
CONTROL<br />
SPEAKERS<br />
STEM SELECT<br />
SOLO<br />
CLEAR<br />
LINK<br />
A<br />
B<br />
C<br />
D<br />
E<br />
F<br />
LOUDSPEAKERS<br />
SOLO<br />
SOLO SOLO SOLO SOLO SOLO SOLO SOLO<br />
CUT CUT CUT CUT CUT CUT CUT CUT<br />
L<br />
C R LS RS SW LE RE<br />
1 SAFE 2 SAFE 3 SAFE 4 SAFE 5 SAFE 6 SAFE 7 SAFE 8 SAFE<br />
REC REC REC REC REC REC REC REC<br />
OFF OFF OFF OFF OFF OFF OFF OFF<br />
STEM STEM STEM STEM STEM STEM STEM STEM<br />
PB PB PB PB PB PB PB PB<br />
Scoring System<br />
The main CXS panel controls the stems, playbacks, surround monitoring and<br />
the 2-track mix.<br />
Page 20 : 8 Issue 5.1
Capricorn <strong>User</strong> <strong>Manual</strong><br />
Capricorn Surround<br />
Faders and Joysticks<br />
+<br />
10<br />
5<br />
MUSIC<br />
DIALOGUE<br />
+<br />
10<br />
5<br />
0<br />
5<br />
10<br />
P+G<br />
P+G<br />
0<br />
5<br />
10<br />
P+G<br />
P+G<br />
FRONT<br />
FREEZE<br />
NARO<br />
P.LAW<br />
AARD<br />
HOLD<br />
CALL<br />
FRONT<br />
FREEZE<br />
NARO<br />
P.LAW<br />
FXF3<br />
HOLD<br />
CALL<br />
20<br />
20<br />
F/B<br />
FREEZE<br />
DELAY<br />
F/B<br />
FREEZE<br />
DELAY<br />
30<br />
30<br />
SURR<br />
FREEZE<br />
GRAB<br />
SURR<br />
FREEZE<br />
GRAB<br />
40<br />
40<br />
PLAY<br />
REC<br />
PLAY<br />
REC<br />
-<br />
-<br />
COL<br />
TOUCH<br />
GLIDE<br />
COL<br />
TOUCH<br />
GLIDE<br />
The faders provide dedicated level control for dialogue and musical score<br />
inputs. The joysticks are used for panning channels across film stems. The<br />
joysticks are identical to the standalone Joystick Module (see page 20:35 for<br />
operational details on the joysticks).<br />
Issue 5.1 Page 20 : 9
Capricorn Surround<br />
Capricorn <strong>User</strong> <strong>Manual</strong><br />
20.2.1 How CXS Operates<br />
The CXS uses Film Stems which are film groups that have been labelled with a<br />
letter from A to F. A film group is a set of Track Sends which have been grouped<br />
together according to a surround sound output format (e.g. Split Surround - also<br />
known as 5.1 format). The film group is created as normal in the Tracks Setup<br />
screen and then labelled as a stem.<br />
Film Stem<br />
up to 8<br />
Track Sends wide<br />
Track<br />
Send<br />
x<br />
Film<br />
Mon L<br />
L<br />
Track<br />
Send<br />
x+1<br />
Film<br />
Mon C<br />
C<br />
Track<br />
Send<br />
x+2<br />
Film<br />
Mon R<br />
R<br />
Panned<br />
Source<br />
Paths<br />
Track<br />
Send<br />
x+3<br />
Track<br />
Send<br />
x+4<br />
Film<br />
Mon LS<br />
Film<br />
Mon RS<br />
LS<br />
RS<br />
Track<br />
Send<br />
user sel<br />
Film<br />
Mon SW<br />
Sub<br />
Track<br />
Send<br />
x+5<br />
Film<br />
Mon LE<br />
LE<br />
Track<br />
Send<br />
x+6<br />
Tracks Sends are auto<br />
routed to correct Film Mons<br />
Film<br />
Mon RE<br />
RE<br />
A source path can then be routed to all the Track Sends in a Stem in a single<br />
operation. The source signal is apportioned to the Track Sends according to the<br />
pan control settings and the pan law for the speaker that each Track Send<br />
corresponds to. The routing of the Track Sends in a Stem to the correct Film<br />
Monitors is transparent and automatic when a Stem is selected for monitoring.<br />
Film Stems<br />
eachupto8<br />
Track Sends wide<br />
Film<br />
Mon L<br />
L<br />
Stem<br />
A<br />
Film<br />
Mon C<br />
C<br />
Stem<br />
B<br />
Film<br />
Mon R<br />
R<br />
Panned<br />
Source<br />
Paths<br />
Stem<br />
C<br />
Stem<br />
D<br />
Select<br />
Stems<br />
to<br />
Monitor<br />
Film<br />
Mon LS<br />
Film<br />
Mon RS<br />
LS<br />
RS<br />
Stem<br />
E<br />
Film<br />
Mon SW<br />
Sub<br />
Stem<br />
F<br />
Film<br />
Mon LE<br />
LE<br />
Tracks Sends are auto routed to<br />
the correct Film Mons when<br />
Stems are selected for monitoring<br />
Film<br />
Mon RE<br />
RE<br />
Page 20 : 10 Issue 5.1
Capricorn <strong>User</strong> <strong>Manual</strong><br />
Capricorn Surround<br />
Labelling the Film Stems from A to F is a convenient reference technique and is<br />
used on the CXS for Stem Selection, both for monitoring purposes and for<br />
recorder control.<br />
The CXS has three playbacks. These can be taken directly from Inputs or<br />
Monitors and one playback at a time can be used in the monitor mix.<br />
A 2-Track Mix can be created - this must enabled in addition to enabling the<br />
CXS. The 2-Track Mix starts with the Left and Right Film monitors. Adjustable<br />
contributions can then be added from the other Film Monitor paths and the<br />
overall output level can be trimmed.<br />
The Music fader is used to control the overall output level to the speakers. This<br />
can be switched to operate from the main Control Room Level pot.<br />
The Dialogue fader is used to control the level of the analogue dialogue input.<br />
This is mixed directly with the analogue output to the Centre speaker or the Left<br />
and Right speakers. The level control can be switched to the pot on the Dialogue<br />
section.<br />
Issue 5.1 Page 20 : 11
Capricorn Surround<br />
Capricorn <strong>User</strong> <strong>Manual</strong><br />
20.2.2 Configuring for CXS<br />
The system must be configured correctly before the CXS can be used. This has<br />
three main steps:<br />
• Enable the CXS (and 2-Track Mix if required).<br />
• Select which Tracks will belong to which Film Stems.<br />
• Route source paths to the Film Stems.<br />
To enable CXS<br />
Click the Path Numbers icon.<br />
The System Path Allocations screen will be displayed.<br />
System Path Allocations<br />
Close<br />
Input<br />
Monitor<br />
Group<br />
Main Output<br />
Aux Master<br />
Cue Send<br />
Total<br />
Free<br />
• Old: •<br />
0<br />
0<br />
8<br />
0<br />
0<br />
0<br />
8<br />
22<br />
Preset System Parameters<br />
24<br />
4<br />
16<br />
Track Sends<br />
Monitoring Ouputs<br />
External Inputs<br />
•New:•<br />
10<br />
2<br />
8<br />
2<br />
2<br />
2<br />
26<br />
4<br />
8<br />
8<br />
30<br />
• Limits: •<br />
30<br />
30<br />
24<br />
8<br />
16<br />
16<br />
Talkback Inputs<br />
Talkback Outputs<br />
Total available paths<br />
CXS options<br />
CXS enable<br />
2T enable<br />
Cancel<br />
Execute<br />
Two extra buttons are available at the bottom of the screen because the CXS is<br />
installed.<br />
Click the CXS enable button.<br />
This automatically allocates Cues 9 to 16 for use as Film Paths. If necessary, the<br />
number of Cue Sends allocated will be increased by up to 8. The current usage<br />
of Cues 9 to 16 will be cancelled. The 2T enable button will become available.<br />
If required, click the 2T enable button.<br />
This automatically allocates Cues 7 and 8 for use as the 2-Track mixdown bus. If<br />
necessary, the number of Cue Sends allocated will be increased by up to 2. The<br />
current usage of Cues 7 and 8 will be cancelled.<br />
Note:<br />
There is no Execute required for CXS enable and 2T enable.<br />
Page 20 : 12 Issue 5.1
Capricorn <strong>User</strong> <strong>Manual</strong><br />
Capricorn Surround<br />
Note:<br />
Each Cue that is used as a Film Monitor can feed up to four<br />
output ports. At least one of these outputs from each Film<br />
Monitor must feed the analogue part of the surround sound<br />
monitoring system. The additional ports could be used, for<br />
instance, for simultaneous track laying.<br />
To define Film Stems<br />
Click on the Tracks Setup icon.<br />
The Tracks Setup screen will be displayed.<br />
Track Setup<br />
Close<br />
ALL<br />
MONO<br />
MONO<br />
STEREO<br />
LCR<br />
LCRS<br />
SPLT<br />
IMAX<br />
8-WAY<br />
M<br />
1<br />
L<br />
9<br />
M<br />
17<br />
M<br />
25<br />
M<br />
33<br />
M<br />
41<br />
M<br />
2<br />
C<br />
10<br />
M<br />
18<br />
M<br />
26<br />
M<br />
34<br />
M<br />
42<br />
M<br />
3<br />
R<br />
11<br />
M<br />
19<br />
M<br />
27<br />
M<br />
35<br />
M<br />
43<br />
M<br />
4<br />
M<br />
12<br />
M<br />
20<br />
M<br />
28<br />
M<br />
36<br />
M<br />
44<br />
M<br />
5<br />
M<br />
13<br />
M<br />
21<br />
M<br />
29<br />
M<br />
37<br />
M<br />
45<br />
M<br />
6<br />
M<br />
14<br />
M<br />
22<br />
M<br />
30<br />
M<br />
38<br />
M<br />
46<br />
M<br />
7<br />
M<br />
15<br />
M<br />
23<br />
M<br />
31<br />
M<br />
39<br />
M<br />
47<br />
M<br />
8<br />
M<br />
16<br />
M<br />
24<br />
M<br />
32<br />
M<br />
40<br />
M<br />
48<br />
• TS/TR Stereo Matching •<br />
Machine A: TR: 1-48<br />
A<br />
B<br />
C<br />
D<br />
E<br />
F<br />
PB/SW setup<br />
TS TRIMS<br />
The CXS has been enabled so there are now buttons available for Film Stems A<br />
to F and PB/SW setup (playback and sub-woofer).<br />
A Film Group with the desired surround format is created first, and then the Film<br />
Group is labelled as a Film Stem.<br />
To make a Film Group<br />
Click on the LCR, LCRS, SPLT, IMAX or 8-WAY button as required.<br />
The button will turn yellow.<br />
Click on the track send that is going to be Left.<br />
Note:<br />
There must be enough consecutive mono track sends following<br />
the track selected for Left for the assignment to take place.<br />
Issue 5.1 Page 20 : 13
Capricorn Surround<br />
Capricorn <strong>User</strong> <strong>Manual</strong><br />
The consecutive track sends (following the send selected for Left) will be<br />
automatically assigned as follows:<br />
LCR<br />
LCRS<br />
Split (5.1)<br />
IMAX<br />
The next two adjacent Track Sends will be Centre and Right.<br />
The next three adjacent Track Sends will be Centre, Right and<br />
Surround.<br />
The next four adjacent Track Sends will become Centre, Right,<br />
Left Surround and Right Surround.<br />
The next five adjacent track sends will become Centre, Right,<br />
Left Surround, Top and Right Surround.<br />
8-Way (7.1) The next six adjacent track sends will become Left Extra,<br />
Centre, Right Extra, Right, Left Surround and Right Surround.<br />
The speaker assignments will be indicated above the track numbers.<br />
To label a Film Group as a Film Stem<br />
Click the required Stem button, A to F.<br />
The button will turn yellow.<br />
Click any of the Tracks that have been assigned to to the Film Group.<br />
The speaker assignment legends will change to show the Stem letter and the<br />
speaker. The following example shows Split Surround starting on Track 1<br />
assigned as Stem A:<br />
Track Setup<br />
Close<br />
ALL<br />
MONO<br />
MONO<br />
STEREO<br />
LCR<br />
LCRS<br />
SPLT<br />
IMAX<br />
8-WAY<br />
AL<br />
1<br />
M<br />
9<br />
M<br />
17<br />
M<br />
25<br />
M<br />
33<br />
M<br />
41<br />
AC<br />
2<br />
M<br />
10<br />
M<br />
18<br />
M<br />
26<br />
M<br />
34<br />
M<br />
42<br />
AR<br />
3<br />
M<br />
11<br />
M<br />
19<br />
M<br />
27<br />
M<br />
35<br />
M<br />
43<br />
ALS<br />
4<br />
M<br />
12<br />
M<br />
20<br />
M<br />
28<br />
M<br />
36<br />
M<br />
44<br />
ARS<br />
5<br />
M<br />
13<br />
M<br />
21<br />
M<br />
29<br />
M<br />
37<br />
M<br />
45<br />
M<br />
6<br />
M<br />
14<br />
M<br />
22<br />
M<br />
30<br />
M<br />
38<br />
M<br />
46<br />
M<br />
7<br />
M<br />
15<br />
M<br />
23<br />
M<br />
31<br />
M<br />
39<br />
M<br />
47<br />
M<br />
8<br />
M<br />
16<br />
M<br />
24<br />
M<br />
32<br />
M<br />
40<br />
M<br />
48<br />
• TS/TR Stereo Matching •<br />
Machine A: TR: 1-48<br />
A<br />
B<br />
C<br />
D<br />
E<br />
F<br />
PB/SW setup<br />
TS TRIMS<br />
Note:<br />
A stereo pair can also be labelled as a Film Stem, if required.<br />
Page 20 : 14 Issue 5.1
Capricorn <strong>User</strong> <strong>Manual</strong><br />
Capricorn Surround<br />
If Split Surround, IMAX or 8-Way has been selected<br />
The Sub-Woofer must be assigned individually.<br />
Click the PB/SW setup button.<br />
The PB/SW setup screen will be displayed.<br />
• PB/SW setup • Close<br />
Sub-woof select<br />
A<br />
B<br />
C<br />
TS 7<br />
----<br />
----<br />
Playback select<br />
Playback 1<br />
Playback 2<br />
Playback 3<br />
D<br />
E<br />
F<br />
----<br />
----<br />
----<br />
L C R LS RS Sub LE RE<br />
---- | ---- | ---- | ---- | ---- | ---- | ---- | ----<br />
---- | ---- | ---- | ---- | ---- | ---- | ---- | ----<br />
---- | ---- | ---- | ---- | ---- | ---- | ---- | ----<br />
Speaker Trims<br />
L C R LS RS Sub LE RE<br />
Set 1<br />
Set 2<br />
Set 3<br />
+0.0 | +0.0 | +0.0 | +0.0 | +0.0 | +0.0 | +0.0 | +0.0<br />
+0.0 | +0.0 | +0.0 | +0.0 | +0.0 | +0.0 | +0.0 | +0.0<br />
+0.0 | +0.0 | +0.0 | +0.0 | +0.0 | +0.0 | +0.0 | +0.0<br />
Click the button for the required Stem in the Sub-woof Select box.<br />
The Sub-woof select dialogue box will be displayed.<br />
• Sub-woof select • Close<br />
Aux 1 : abcd<br />
Aux 2 : AbCd<br />
TKS 17 : TS17<br />
TKS 18 : TS18<br />
TKS 19 : TS19<br />
TKS 20 : TS20<br />
TKS 21 : TS21<br />
TKS 22 : TS22<br />
TKS 23 : TS23<br />
TKS 24 : TS24<br />
TKS 25 : TS25<br />
TKS 26 : TS26<br />
Cancel<br />
Execute<br />
Select the required path from the list.<br />
Note that Auxes can be used for the Sub-Woofer.<br />
Click Execute.<br />
The Sub-woof select dialogue box will be removed and the selected path will be<br />
indicated next to the selected Stem. This is also shown next to the Stem letter on<br />
the Tracks Setup screen.<br />
Issue 5.1 Page 20 : 15
Capricorn Surround<br />
Capricorn <strong>User</strong> <strong>Manual</strong><br />
Playbacks and Speaker Trims<br />
The PB/SW screen is also used to select the inputs for the Playbacks and for<br />
trimming the analogue output level to the speakers.<br />
To change the playback inputs<br />
Click the PB/SW setup button in the Tracks Setup screen.<br />
The PB/SW setup screen will be displayed.<br />
• PB/SW setup • Close<br />
Sub-woof select<br />
A<br />
B<br />
C<br />
TS 7<br />
----<br />
----<br />
Playback select<br />
Playback 1<br />
Playback 2<br />
Playback 3<br />
D<br />
E<br />
F<br />
----<br />
----<br />
----<br />
L C R LS RS Sub LE RE<br />
---- | ---- | ---- | ---- | ---- | ---- | ---- | ----<br />
---- | ---- | ---- | ---- | ---- | ---- | ---- | ----<br />
---- | ---- | ---- | ---- | ---- | ---- | ---- | ----<br />
Speaker Trims<br />
L C R LS RS Sub LE RE<br />
Set 1<br />
Set 2<br />
Set 3<br />
+0.0 | +0.0 | +0.0 | +0.0 | +0.0 | +0.0 | +0.0 | +0.0<br />
+0.0 | +0.0 | +0.0 | +0.0 | +0.0 | +0.0 | +0.0 | +0.0<br />
+0.0 | +0.0 | +0.0 | +0.0 | +0.0 | +0.0 | +0.0 | +0.0<br />
Each playback can have up to eight inputs, corresponding to each speaker<br />
position. There are no default Playback inputs.<br />
Click the Playback 1, Playback 2 or Playback 3 button.<br />
The Playback Select dialogue box will be displayed.<br />
• Playback Select • Close<br />
Inp 1 : I 1 Input<br />
Inp 2 : I 2<br />
Inp 3 : I 3<br />
Monitor<br />
Inp 4 : I 4<br />
Inp 5 : I 5<br />
Inp 6 : I 6<br />
Inp 7 : I 7<br />
Inp 8 : I 8<br />
Inp 9 : I 9<br />
Inp 10 : I 10<br />
Inp 11 : I 11<br />
Inp 12 : I 12<br />
Cancel<br />
Execute<br />
Click on the required Inputs or Monitors that will feed the playback.<br />
Up to eight can be selected. They will be highlighted.<br />
Page 20 : 16 Issue 5.1
Capricorn <strong>User</strong> <strong>Manual</strong><br />
Capricorn Surround<br />
Note:<br />
The playbacks are intended for routing finished tracks on a tape<br />
machine directly to the surround monitors, so the selected<br />
Inputs or Monitors would normally be consecutive. (This does<br />
not preclude other uses.)<br />
Click Execute.<br />
The Playback Select dialogue box will close and the selected paths will be<br />
displayed in ascending order from left to right against the selected Playback.<br />
The order in which the paths are designated to speakers may not be changed.<br />
To change the analogue speaker trims<br />
Click the PB/SW setup button in the Tracks Setup screen.<br />
The PB/SW setup screen will be displayed.<br />
Click the Set 1, Set 2 or Set 3 button as required.<br />
The Edit speaker trims dialogue box will be displayed.<br />
• Edit speaker trims • Close<br />
Speaker set 1<br />
0.0<br />
0.0<br />
0.0<br />
L<br />
C<br />
R<br />
LS<br />
RS<br />
Sub<br />
LE<br />
RE<br />
0.0<br />
0.0<br />
0.0<br />
0.0<br />
0.0<br />
Cancel<br />
Execute<br />
Click in the box for the required level.<br />
Enter a trim value with the keypad or roll the trackball left/right to scroll the<br />
value.<br />
Click when the value is correct.<br />
Change other speaker trims as required.<br />
Click Execute.<br />
The Edit speaker trims dialogue box will close and the trim values will be shown<br />
in the PB/SW setup screen.<br />
Note:<br />
If Set 3 is selected then only the trim values for L and R will<br />
have an effect. Speaker Set 3 has outputs for Left and Right<br />
only.<br />
Issue 5.1 Page 20 : 17
Capricorn Surround<br />
Capricorn <strong>User</strong> <strong>Manual</strong><br />
Routing to Film Stems<br />
There are two quick methods of routing source paths to track sends used for film<br />
stems: routing a single input to a film stem, or routing multiple inputs to a film<br />
stem simultaneously.<br />
To route a single input to a film stem<br />
Press the<br />
STEM<br />
SEL<br />
key on the Routing panel.<br />
The LED above the key will illuminate.<br />
Press the<br />
ACCESS<br />
key on the desired source path.<br />
Press one of the track send keys which corresponds to a track send in the<br />
Film Stem.<br />
The LEDs associated with the set of track sends for the Film Stem will illuminate.<br />
Additional Film Stem can be selected.<br />
Press a different<br />
ACCESS<br />
key to change the source path.<br />
Press the<br />
STEM<br />
SEL<br />
key on the Routing panel to turn it off and finish.<br />
To route several inputs to a film stem<br />
Press the<br />
STEM<br />
SEL<br />
key on the Routing panel.<br />
The LED above the key will illuminate.<br />
Press the<br />
ROUTE<br />
key.<br />
The<br />
ROUTE<br />
key will flash.<br />
Press the number key for one of the track sends in a Film Stem.<br />
The path names on the console surface will flash.<br />
Press the<br />
Press the<br />
ACCESS<br />
ROUTE<br />
keys of the required source paths.<br />
key to end the process.<br />
Press the<br />
STEM<br />
SEL<br />
key on the Routing panel to turn it off.<br />
Page 20 : 18 Issue 5.1
Capricorn <strong>User</strong> <strong>Manual</strong><br />
Capricorn Surround<br />
Panning Routed Inputs<br />
Each path that is routed to a Film Stem must have the pan law set according to<br />
the desired signal to be sent to the Track Sends in the Stem. This is described on<br />
page 20:5.<br />
For instance, if there is an IMAX stem then the pan law on source paths would<br />
normally be set to match this. However, it is possible to use different pan laws to<br />
achieve different effects. In this example, a the sound of a motorbike crossing<br />
the screen could have the pan law set to LCR so that the sound 'sticks' to screen<br />
(i.e. the front of the surround field).<br />
Signals that are routed to the Film Stems can be panned using the joysticks that<br />
are supplied as part of the CXS. The joysticks provide an intuitive control over<br />
surround panning and this is described in the following section on the Joystick<br />
Module (see page 20:35).<br />
Also, the FACs on the channel strips or the AFU can be used for panning as<br />
usual. See page 20:5.<br />
Issue 5.1 Page 20 : 19
Capricorn Surround<br />
Capricorn <strong>User</strong> <strong>Manual</strong><br />
20.2.3 Using CXS<br />
A Capricorn console with CXS installed supports two monitoring systems:<br />
standard stereo monitoring and surround sound monitoring. There are three<br />
sets of speakers and the Left and Right speakers are shared by the two<br />
monitoring systems. The CXS panel must be switched on to take control of the<br />
monitoring system.<br />
To enable CXS to control surround monitoring<br />
Press the<br />
PANEL<br />
ON<br />
key.<br />
The key will illuminate and the monitoring system will switch to eight speaker<br />
surround output controlled by CXS.<br />
The direct feeds to Left and Right from the standard control room monitoring<br />
system will be cut. They can still be selected as a source using the Alternative<br />
Monitor Select section (see page 20:30).<br />
Note:<br />
It is advisable to move the Music fader to its minimum setting<br />
and turn down the level control pot on the Control Room<br />
Monitoring section before switching control between standard<br />
and surround monitoring. This will prevent sudden loud noises.<br />
Page 20 : 20 Issue 5.1
Capricorn <strong>User</strong> <strong>Manual</strong><br />
Capricorn Surround<br />
Stem Control<br />
The Stem Controls consist of two sets of paddle switches for Stem/Playback<br />
selection (also called Bus/Tape switching) and recorder control, a matrix of<br />
indicators showing the status of all Stems, track safe keys, cut, solo and stem<br />
selection. Stems can be linked so that paddle switches operate in unison.<br />
LOCK<br />
STEM<br />
CONTROL<br />
SPEAKERS<br />
STEM SELECT<br />
SOLO<br />
CLEAR<br />
LINK<br />
A<br />
B<br />
C<br />
D<br />
E<br />
F<br />
LOUDSPEAKERS<br />
SOLO<br />
SOLO SOLO SOLO SOLO SOLO SOLO SOLO<br />
CUT CUT CUT CUT CUT CUT CUT CUT<br />
L C R LS RS SW LE RE<br />
1 SAFE 2 SAFE 3 SAFE 4 SAFE 5 SAFE 6 SAFE 7 SAFE 8 SAFE<br />
REC REC REC REC REC REC REC REC<br />
OFF OFF OFF OFF OFF OFF OFF OFF<br />
STEM STEM STEM STEM STEM STEM STEM STEM<br />
PB PB PB PB PB PB PB PB<br />
The Stem Select keys (A to F) and Loudspeakers keys (cut and solo) are shared<br />
between Stem Control and Monitoring.<br />
To assign the Stem Select, cut and solo keys to Stem Control<br />
Press the<br />
SPEAKERS<br />
key so that it is not illuminated.<br />
Issue 5.1 Page 20 : 21
Capricorn Surround<br />
Capricorn <strong>User</strong> <strong>Manual</strong><br />
To select which Stem to work with<br />
A B C D E F<br />
Press the or key.<br />
The LED above the key will illuminate and the keys and paddles will show the<br />
status of the Stem.<br />
To select multiple Stems to work with<br />
Press the<br />
LOCK<br />
key.<br />
The LED above the key will illuminate. The currently selected Stem will remain<br />
active.<br />
A B C D E F<br />
Press the and keys as required.<br />
The most recently selected stem is active on the keys and switches. If the active<br />
stem is de-selected then the active stem will default to the first one available<br />
from left to right.<br />
CUT SOLO SAFE<br />
All the selected Stems will be switched by the paddles,<br />
and<br />
keys. When a paddle or key is used then the same switch on other stems will be<br />
forced to follow the state of the paddle or key for the active stem.<br />
For instance, Stems A, C and F have been selected and Stem C is active. If the<br />
SAFE<br />
key for Centre is toggled off then it will also be forced off on Stems A and F.<br />
To switch a Track between the tape send and tape return<br />
Push the required paddle to STEM to monitor the tape send.<br />
Push the required paddle to PB to monitor the tape return.<br />
The paddle will illuminate green when it is switched to PB. The corresponding<br />
green LED in the stem status matrix will also illuminate.<br />
To record a Track<br />
The tape machine must be record ready and the Track must not be safe.<br />
Push the required paddle to REC.<br />
The paddle and the corresponding letter indicator in the stem status matrix will<br />
flash red until a Rec Tally is returned from the tape machine. The paddle and the<br />
indicator will then illuminate red steady.<br />
Push the paddle to OFF when the required material has been recorded.<br />
Page 20 : 22 Issue 5.1
Capricorn <strong>User</strong> <strong>Manual</strong><br />
Capricorn Surround<br />
To make a Track safe<br />
Press the required<br />
SAFE<br />
key.<br />
The LED above the key will illuminate. If the Track was recording then this will be<br />
turned off. The default status is all tracks safe.<br />
To force STEM selection when going into REC<br />
Press the<br />
REC=<br />
STEM<br />
key.<br />
The LED above the key will illuminate.<br />
When a record paddle is switched to REC, the corresponding STEM/PB switch<br />
will be forced to STEM.<br />
To link a group of Stems<br />
Press the<br />
LINK<br />
key.<br />
The LED above the key will flash. The LED above the currently selected Stem<br />
will cease to be illuminated.<br />
A B C D E F<br />
Press one of the or keys.<br />
The LED above the key will flash. This indicates that the selected Stem is the<br />
temporary master for setting up the link.<br />
Press other Stem Select keys.<br />
The LEDs above further selected keys will illuminate steady. Each time a Stem<br />
Select key (other than the link master) is pressed the Stem will be toggled in and<br />
out of the link.<br />
Press the<br />
LINK<br />
key again to end link setup.<br />
The LED above the key will stop flashing and the LED above the currently<br />
selected Stem will illuminate again.<br />
When a Stem in a link is selected then all the other Stems in the link will be<br />
LOCK<br />
selected at the same time, regardless of the status of the key. The LEDs<br />
A B C D E F<br />
above the appropriate and keys will illuminate.<br />
Multiple links can be setup as required, but they may not overlap. When setting<br />
up links, selecting any Stem in an existing link will make it the temporary master<br />
for link setup.<br />
Issue 5.1 Page 20 : 23
Capricorn Surround<br />
Capricorn <strong>User</strong> <strong>Manual</strong><br />
To un-link Stems<br />
Press the<br />
LINK<br />
key.<br />
A B C D E F<br />
Press any of the or keys that belong to the required link.<br />
The LED above the key will flash to show it is the temporary master.<br />
Press the keys for the other link members until they are all de-selected.<br />
CUT SOLO SAFE<br />
To link paddle switches, keys, keys or keys<br />
Press the<br />
LINK<br />
key.<br />
The LED above the key will flash.<br />
Push the required paddle switch down (to OFF or PB) or press the required<br />
CUT SOLO SAFE<br />
, or key.<br />
The paddle, key or LED will flash as appropriate.<br />
The LED above the active stem key will illuminate. This shows that the switches<br />
or keys are being linked for that stem. If there is no active stem then the switches<br />
or keys may not be linked.<br />
Switch additional paddles or keys as appropriate (e.g. if making a solo group<br />
SOLO<br />
then press keys).<br />
Press the flashing paddle or key when the link is complete.<br />
If required, make a link for any of the other paddles or switches.<br />
Press the<br />
LINK<br />
key again to finish.<br />
The link can be deconstructed in the same way as deconstructing a link of<br />
stems, as described above (i.e. go to link mode, select a link, remove<br />
non-flashing members).<br />
Page 20 : 24 Issue 5.1
Capricorn <strong>User</strong> <strong>Manual</strong><br />
Capricorn Surround<br />
To cut a Track<br />
Press the required<br />
The key will illuminate.<br />
CUT<br />
key.<br />
The signal will no longer be sent to the surround monitors. This does not affect<br />
the tape send or return.<br />
To solo a Track<br />
Press the required<br />
SOLO<br />
key.<br />
SOLO<br />
The key will illuminate. The CLEAR<br />
CUT<br />
key will flash. The keys for all other<br />
Tracks in the Stem will illuminate. All the Tracks in other Stems will also be cut.<br />
Only the signal from the path in solo will be sent to the surround monitors.<br />
Press additional<br />
SOLO<br />
keys to monitor a custom combination of Tracks.<br />
Tracks from other Stems can also be monitored by selecting the Stem and then<br />
SOLO<br />
pressing the appropriate keys.<br />
Each time a<br />
SOLO<br />
key is pressed it will be toggle on or off.<br />
To cancel solo<br />
Toggle off all the<br />
or<br />
SOLO<br />
keys that are on.<br />
Press the<br />
SOLO<br />
CLEAR<br />
key.<br />
Issue 5.1 Page 20 : 25
Capricorn Surround<br />
Capricorn <strong>User</strong> <strong>Manual</strong><br />
Surround Monitoring with CXS<br />
The Stem Select keys (A to F) and Loudspeakers keys (cut and solo) are shared<br />
between Stem Control and Monitoring.<br />
To assign the Stem Select, cut and solo keys to Monitoring<br />
Press the<br />
SPEAKERS<br />
key so that it is flashing.<br />
To adjust the overall monitor level<br />
Rotate the Control Room Level pot to the required setting.<br />
or<br />
Press the<br />
MUSIC<br />
FADER<br />
key.<br />
The LED above the key will illuminate. Level control will be transferred to the<br />
Music Fader.<br />
Move the Music Fader to the required setting.<br />
To select a Stem for monitoring<br />
A B C D E F<br />
Press the or key.<br />
The LED above the key will illuminate. If another Stem was selected it will be<br />
de-selected.<br />
To select no Stems to the monitor<br />
A B C D E F<br />
Press the or key that is currently selected.<br />
The LED above the key will cease to be illuminated. This is useful for listening to<br />
a Playback or the Dialogue input by itself.<br />
To select multiple Stems to the monitor<br />
Press the<br />
LOCK<br />
key.<br />
The LED above the key will illuminate.<br />
A B C D E F<br />
Press the required and keys.<br />
The LEDs above the selected keys will illuminate. The Stems will be summed to<br />
the monitors.<br />
Page 20 : 26 Issue 5.1
Capricorn <strong>User</strong> <strong>Manual</strong><br />
Capricorn Surround<br />
To monitor a Playback<br />
Press the<br />
ON<br />
key for the required Playback.<br />
The selected Playback will be added to the monitor mix.<br />
Panned<br />
Source<br />
Paths<br />
Stem<br />
A<br />
Stem<br />
B<br />
Stem<br />
C<br />
Stem<br />
D<br />
Stem<br />
E<br />
Playback<br />
1, 2 or 3<br />
Stem<br />
Cut<br />
Stem<br />
and<br />
Monitoring<br />
Solo<br />
Selection<br />
Film<br />
Monitors<br />
2-Track<br />
Mix<br />
Film<br />
Monitor<br />
Cut and<br />
Solo<br />
L+R<br />
plus<br />
other<br />
contribs<br />
Film<br />
Monitor<br />
Trims<br />
2-Track<br />
Mix<br />
Overall<br />
Trim<br />
Assigned<br />
Signal<br />
Procs<br />
Analogue<br />
O/P<br />
(can be<br />
monitored)<br />
O/P to<br />
Analogue<br />
Monitor<br />
Domain<br />
Stem<br />
F<br />
Only one Playback can be selected at a time. If a different Playback is selected<br />
then the current Playback will be de-selected.<br />
To adjust the level of the Playback<br />
Press the<br />
TRIM<br />
key for the required Playback.<br />
The LED above the key will illuminate.<br />
Rotate the adjacent trim pot to the required level.<br />
0 0 0<br />
TRIM TRIM TRIM<br />
+10 +10 +10<br />
0 0<br />
0 0<br />
0 0<br />
PB 1 ON PB 2 ON PB 3<br />
ON<br />
The level will be shown in the alphanumeric display at the top of the panel.<br />
The trim pot has the same range as a standard Capricorn fader.<br />
Note:<br />
It is advisable to set the trim pot to 0dB (unity gain) or below to<br />
prevent sudden jumps in level. The level defaults to 0dB when<br />
trim control is off.<br />
Issue 5.1 Page 20 : 27
Capricorn Surround<br />
Capricorn <strong>User</strong> <strong>Manual</strong><br />
To monitor the analogue Dialogue input<br />
Press the Dialogue<br />
ON<br />
key.<br />
0<br />
The key will illuminate.<br />
0 0<br />
+10<br />
C L-R<br />
DIALOGUE<br />
C<br />
L-R<br />
Press the or key.<br />
FADER<br />
ON<br />
The LED above the selected key will illuminate.<br />
C<br />
The causes the Dialogue to be summed to the Centre speaker and the<br />
key sends the left and right legs of the Dialogue to the Left and Right speakers.<br />
Rotate the level control pot the the required setting.<br />
The setting will be shown on the alphanumeric display at the top of the panel.<br />
L-R<br />
Note:<br />
Dialogue is not included in the signal shown on the meters.<br />
To use the Dialogue Fader to control the Dialogue level<br />
Press the<br />
FADER<br />
key.<br />
The LED above the key will illuminate. The Dialogue level will change to match<br />
the fader level.<br />
To switch the insert into the Film Monitor<br />
Press the<br />
INS<br />
IN<br />
key.<br />
The LED above the key will illuminate.<br />
This is a standard insert that is added to the Film Monitor paths (Cues 9 to 16)<br />
with Path Configuration (see page 5:14).<br />
Note:<br />
The insert can be switched in and out of individual Film<br />
Monitors (Cues) using the AFU.<br />
To switch in the Academy Filter<br />
Press the<br />
ACAD<br />
key.<br />
The LED above the key will illuminate and the Academy Filter will be switched<br />
into the analogue monitoring path.<br />
Page 20 : 28 Issue 5.1
Capricorn <strong>User</strong> <strong>Manual</strong><br />
Capricorn Surround<br />
To monitor a selectable mono mix<br />
Press the<br />
MONO<br />
SEL<br />
key.<br />
The LED above the key will flash.<br />
SOLO<br />
CUT<br />
The and keys in the Loudspeakers section will now control<br />
selection of the mono mix.<br />
SOLO<br />
CLEAR<br />
LINK<br />
LOUDSPEAKERS<br />
SOLO<br />
SOLO SOLO SOLO SOLO SOLO SOLO SOLO<br />
CUT CUT CUT CUT CUT CUT CUT CUT<br />
L C R LS RS SW LE RE<br />
The<br />
SOLO<br />
keys select the sources - the sources are the analogue feeds to the<br />
speakers according to the current monitoring selection (see diagram on<br />
following page). The<br />
CUT<br />
keys select which speakers the mix will be<br />
monitored on.<br />
The previous selection is restored when the mono mix is engaged.<br />
Press the required<br />
Press the required<br />
off.<br />
SOLO<br />
CUT<br />
keys to toggle the sources on and off.<br />
keys to toggle the speaker destinations on and<br />
LS and RS are selected as a pair. LE and RE are selected as a pair. At least one<br />
destination must be selected (i.e. if there is only one destination selected it may<br />
not be turned off).<br />
Note:<br />
This does not affect or include the Dialogue input.<br />
MONO<br />
SEL<br />
SPEAKERS<br />
Press or to return to cancel mono mix selection.<br />
To listen to the mono mix<br />
Press the<br />
MONO<br />
key on the Control Room Monitoring section.<br />
This can be done at the same time as selecting the mono mix to listen to various<br />
combinations as they are made.<br />
Issue 5.1 Page 20 : 29
Capricorn Surround<br />
Capricorn <strong>User</strong> <strong>Manual</strong><br />
To monitor an alternative source<br />
Press the required key in the Alt Mon Select<br />
section.<br />
The LED above the key will illuminate.<br />
The selected source will replace the feed from<br />
the Film Monitors. The keys are interlocked, so<br />
that selecting one will cancel the existing selection.<br />
ALT<br />
MON<br />
SELECT<br />
PATCH<br />
CAP<br />
LS<br />
2T<br />
LT-<br />
RT<br />
LR<br />
1<br />
LR<br />
2<br />
The following simplified diagram shows how the current monitor source is used<br />
in the analogue domain of the CXS:<br />
Film Monitor DACs<br />
Meter<br />
Send<br />
Analogue Patch Inputs<br />
2-Track Mix<br />
Lt-Rt (Return)<br />
LR 1<br />
LR 2<br />
CAP LS<br />
Monitor<br />
Select<br />
Mono<br />
Mix<br />
Selection<br />
(pass thru<br />
when off)<br />
Academy<br />
Filter<br />
Level<br />
Control<br />
(+ Analogue<br />
Trim and<br />
Dim)<br />
Speakers<br />
Cut &<br />
Solo<br />
Select<br />
Speaker<br />
Set<br />
1, 2 or 3<br />
8-way<br />
8-way<br />
Dialogue Input<br />
Dialogue<br />
Level<br />
Control<br />
L/R<br />
Direct output from Capricorn stereo monitoring (CAP LS) to selected speaker set when CXS is switched off (PANEL ON key not illuminated)<br />
PATCH<br />
The key selects the analogue patch input. This could be used for a Dolby<br />
Encoder/Decoder return, for instance.<br />
The<br />
The<br />
LT-<br />
RT<br />
2T<br />
key selects the Lt-Rt return from the Dolby Matrix Encoder.<br />
key selects the analogue output from the 2-Track Mix.<br />
CAP<br />
LS<br />
The key selects the output from the standard Capricorn monitoring system,<br />
as set on the Control Room Monitoring section (including phase reversal, cut<br />
right/left, etc.). This does not bypass the rest of the analogue monitoring system<br />
unless the<br />
PANEL<br />
ON<br />
key is turned off (as shown above).<br />
Note:<br />
When a speaker set is selected, it is changed on both the<br />
normal Capricorn monitoring system and the CXS.<br />
LR<br />
LR<br />
The 1 and 2 keys select the first and second spare analogue Left/Right<br />
inputs.<br />
Page 20 : 30 Issue 5.1
Capricorn <strong>User</strong> <strong>Manual</strong><br />
Capricorn Surround<br />
To solo the Film Monitors<br />
Press the required<br />
SOLO<br />
key.<br />
MONITOR TRIMS<br />
L C R LS RS SW LE RE<br />
-10<br />
+10<br />
-10 +10 -10 +10 -10 +10 -10 +10 -10 +10 -10 +10 -10<br />
+10<br />
TRIM SOLO TRIM SOLO TRIM SOLO TRIM SOLO TRIM SOLO TRIM SOLO TRIM SOLO TRIM SOLO<br />
MUTE MUTE MUTE MUTE MUTE MUTE MUTE MUTE<br />
MUTE<br />
The LED above the key will illuminate and the keys for the other Film<br />
Monitors will illuminate. The muted Film Monitors will send no signal to the<br />
analogue part of the monitoring system.<br />
Press additional<br />
Press the active<br />
SOLO<br />
SOLO<br />
keys as required.<br />
keys to cancel solo.<br />
Note:<br />
This is separate from the normal solo mechanism that operates<br />
on the Capricorn console. Solo on a Film Monitor (Cue) from a<br />
channel strip or the AFU will be sent to the APL bus.<br />
To cut individual Film Monitors<br />
Press the required<br />
MUTE<br />
keys.<br />
The key will illuminate. The muted Film Monitors will send no signal to the<br />
analogue part of the monitoring system.<br />
Note:<br />
Film Monitor cut and solo do not affect the 2-Track Mix or<br />
Dialogue input.<br />
Issue 5.1 Page 20 : 31
Capricorn Surround<br />
Capricorn <strong>User</strong> <strong>Manual</strong><br />
To solo the analogue speaker outputs<br />
Press the<br />
Press the<br />
SPEAKERS<br />
SOLO<br />
key so that it is flashing.<br />
key for the required speaker.<br />
The key will illuminate and the<br />
SOLO<br />
The<br />
CLEAR<br />
key will flash.<br />
CUT<br />
keys for the other speakers will illuminate.<br />
Press<br />
SOLO<br />
keys for additional speakers as required.<br />
SOLO<br />
Press CLEAR<br />
SOLO<br />
or turn off the individual keys to end speaker solo.<br />
To cut the analogue speaker outputs<br />
Press the<br />
Press the<br />
SPEAKERS<br />
CUT<br />
key so that it is flashing.<br />
keys for the required speakers.<br />
The keys will illuminate. The selected speakers will receive no audio.<br />
Press the<br />
CUT<br />
keys again to restore audio to the speakers.<br />
To select the set of speakers in use<br />
Press the<br />
SPK1 SPK2<br />
or<br />
SPK3<br />
key in the Control Room Monitoring section as<br />
required.<br />
The LED above the selected key will illuminate.<br />
Note: The<br />
SPK3<br />
key selects output to a stereo pair only. This could be<br />
used for testing a mix on near field speakers, for instance.<br />
To use both rear speakers for monitoring LCRS format<br />
Press the<br />
LS>RS<br />
4>5<br />
key.<br />
The LED above the key will illuminate.<br />
The signal being fed to the Left Surround speaker will now also be fed to the<br />
Right Surround speaker. This will replace the normal feed to the Right Surround<br />
speaker.<br />
Page 20 : 32 Issue 5.1
Capricorn <strong>User</strong> <strong>Manual</strong><br />
Capricorn Surround<br />
2-Track Mix<br />
The 2-Track Mix is a stereo mix created from the current selection of monitored<br />
Stems. Cut and solo on the Stems also affects the 2-Track Mix.<br />
Panned<br />
Source<br />
Paths<br />
Stem<br />
A<br />
Stem<br />
B<br />
Stem<br />
C<br />
Stem<br />
D<br />
Stem<br />
E<br />
Playback<br />
1, 2 or 3<br />
Stem<br />
Cut<br />
Stem<br />
and<br />
Monitoring<br />
Solo<br />
Selection<br />
Film<br />
Monitors<br />
2-Track<br />
Mix<br />
Film<br />
Monitor<br />
Cut and<br />
Solo<br />
L+R<br />
plus<br />
other<br />
contribs<br />
Film<br />
Monitor<br />
Trims<br />
2-Track<br />
Mix<br />
Overall<br />
Trim<br />
Assigned<br />
Signal<br />
Procs<br />
Analogue<br />
O/P<br />
(can be<br />
monitored)<br />
O/P to<br />
Analogue<br />
Monitor<br />
Domain<br />
Stem<br />
F<br />
The basic 2-Track Mix uses the whole of the signal for Left and Right. The<br />
signals for Centre, Sub-Woofer, LS/RS (as a pair) and LE/RE (as a pair) can be<br />
switched into the mix and trimmed as required. The resulting stereo mix then<br />
has an overall level trim.<br />
Note:<br />
The 2-Track Mix must be enabled in the Path Assignment<br />
Screen (see page 20:12).<br />
To switch on the 2-Track Mix<br />
Press the<br />
ON<br />
key in the 2T Output section.<br />
-3<br />
-3<br />
0<br />
-6 -6<br />
TRIM<br />
-6 0 -6<br />
0<br />
C TO 2T SURROUND<br />
TO 2T<br />
0<br />
0 0<br />
0 0<br />
0 0<br />
0<br />
+10<br />
2T OUTPUT<br />
C<br />
LE-<br />
RE<br />
SW<br />
LS-<br />
RS<br />
ON<br />
To adjust the overall 2-Track Mix output level<br />
Press the<br />
TRIM<br />
key in the 2T Output section.<br />
Rotate the trim pot to the required level.<br />
The level will be shown in the alphanumeric display at the top of the panel.<br />
Note: When the<br />
TRIM<br />
key is off the signal will be passed through at unity<br />
gain.<br />
Issue 5.1 Page 20 : 33
Capricorn Surround<br />
Capricorn <strong>User</strong> <strong>Manual</strong><br />
To add the Centre signal to the 2-Track Mix<br />
Press the<br />
C<br />
key in the C To 2T section.<br />
The LED above the key will illuminate. The signal will be divided evenly across<br />
the left and right legs (i.e. no pan).<br />
Rotate the trim pot above the key to the required setting.<br />
The maximum is unity gain (0dB).<br />
To add the Left Extra and Right Extra signals to the 2-Track Mix<br />
Press the<br />
LE-<br />
RE<br />
key in the C To 2T section.<br />
The LED above the key will illuminate. Left Extra will go to the left leg and Right<br />
Extra will go to the right leg of the 2-Track Mix.<br />
Rotate the trim pot above the key to the required setting.<br />
The maximum is unity gain (0dB).<br />
To add the Sub-Woofer signal to the 2-Track Mix<br />
Press the<br />
SW<br />
key in the Surround To 2T section.<br />
The LED above the key will illuminate. The signal will be divided evenly across<br />
the left and right legs (i.e. no pan).<br />
Rotate the trim pot above the key to the required setting.<br />
The maximum is unity gain (0dB).<br />
To add the Left Surround and Right Surround signals to the 2-Track Mix<br />
Press the<br />
LS-<br />
RS<br />
key in the Surround To 2T section.<br />
The LED above the key will illuminate. Left Surround will go to the left leg and<br />
Right Surround will go to the right leg of the 2-Track Mix.<br />
Rotate the trim pot above the key to the required setting.<br />
The maximum is unity gain (0dB).<br />
Page 20 : 34 Issue 5.1
Capricorn <strong>User</strong> <strong>Manual</strong><br />
Capricorn Surround<br />
20.3 Joystick Module<br />
The Joystick Module is an option for the Capricorn and allows full panning<br />
control of up to two paths. The controls are fully automated.<br />
I 12<br />
I 14<br />
100 HOLD CALL LCRS HOLD CALL<br />
FRONT<br />
FREEZE<br />
PLAW<br />
FRONT<br />
FREEZE<br />
PLAW<br />
F/B<br />
FREEZE<br />
DELAY<br />
F/B<br />
FREEZE<br />
DELAY<br />
SURR<br />
FREEZE<br />
GRAB<br />
SURR<br />
FREEZE<br />
GRAB<br />
PLAY<br />
REC<br />
PLAY<br />
REC<br />
COL<br />
TOUCH<br />
GLIDE<br />
COL<br />
TOUCH<br />
GLIDE<br />
20.3.1 Joystick Module Displays<br />
The green LED matrix display panel shows a diamond of four dots and a<br />
separate dot.<br />
The diamond shows the pan position within the soundfield (i.e. where the audio<br />
sounds like it is coming from to someone sat in the middle of the surround field),<br />
and the dot shows the joystick position.<br />
The diamond and the dot can move independently or together, depending on<br />
the controls being used.<br />
The red speaker symbols above and below the LED matrix show the speakers<br />
which correspond to the current pan law as they would be used in the final<br />
listening environment. The top row are for L, LE, C, RE and R speakers. The<br />
bottom row are for LS, CS (or TOP) and RS speakers.<br />
The larger alpha display (immediately below the surround speaker symbols)<br />
shows the current path and the smaller alpha display shows the<br />
width/divergence setting or the current pan law.<br />
Issue 5.1 Page 20 : 35
Capricorn Surround<br />
Capricorn <strong>User</strong> <strong>Manual</strong><br />
20.3.2 Control Replication<br />
The joystick is used to replicate the actions of the three surround panning FACs<br />
(front speaker pan, front/back pan and surround split) which are active when the<br />
FILM<br />
FILM<br />
key on the FAC Selection panel is enabled. The key does not need to be<br />
enabled for the joystick to pan the sound.<br />
The<br />
PLAW<br />
key replicates the top FAC on the channel strip for pan law selection.<br />
PLAY REC<br />
The TOUCH<br />
COL<br />
GLIDE<br />
and keys replicate the strip automation keys.<br />
Changes to controls on the Joystick Module will show on the strip for the<br />
currently selected path and vice versa. The changes will also register on the<br />
AFU if the path on the joystick is accessed and panning control changes will<br />
show on the AFU if the<br />
FILM<br />
MODE<br />
key is enabled.<br />
20.3.3 Selecting the Path to Pan<br />
The path to pan with a joystick can be selected by calling a path into the AFU or<br />
using the path stepping keys below the joystick.<br />
To call the path into the AFU and the Joystick Module<br />
Press the<br />
ACCESS<br />
key on the required path.<br />
The path will be called to all joysticks which are not held (see below).<br />
The diamond on the green LED matrix will jump to the pan position set for the<br />
path and the speaker symbols will illuminate according to the selected pan law.<br />
To select the path using the path stepping keys<br />
Press the or key next to the large alpha display.<br />
The alpha display will step through the user defined path names on the primary<br />
access bank.<br />
The diamond on the green LED matrix will jump to the pan position set for the<br />
path and the speaker symbols will illuminate according to the selected pan law.<br />
To hold the current path and prevent selection with the<br />
ACCESS<br />
key<br />
Press the<br />
HOLD<br />
key.<br />
Page 20 : 36 Issue 5.1
Capricorn <strong>User</strong> <strong>Manual</strong><br />
Capricorn Surround<br />
The<br />
joystick.<br />
ACCESS<br />
keys will be prevented from changing the current path on the<br />
The and keys will still operate for path selection.<br />
To take the path off the joystick<br />
Press the and keys together.<br />
The alpha displays will go blank, the red speaker symbols will cease to be<br />
illuminated and the LED matrix will show only the joystick position dot.<br />
20.3.4 Pan Law<br />
The pan law may be selected using keys on the Joystick Module in addition to<br />
using FACs on the strip and AFU.<br />
To select the pan law<br />
Press the<br />
PLAW<br />
key.<br />
The integral LED will illuminate.<br />
Press the or key next to the smaller alpha display.<br />
The alpha display will step through the available pan laws.<br />
The red speaker symbols above and below the green LED matrix will illuminate<br />
according to the pan law selected.<br />
20.3.5 Panning the Sound<br />
The main joystick display (green LED matrix) shows a diamond and a dot which<br />
can move independently or together as a solid cross. The diamond shows the<br />
panned position of the source within the sound field. The dot shows the current<br />
position of the joystick.<br />
The diamond may be ‘grabbed’ to the joystick position or picked up as the dot<br />
passes through it.<br />
To pick up the diamond<br />
Press the<br />
CALL<br />
key.<br />
The integral LED will illuminate red.<br />
Issue 5.1 Page 20 : 37
Capricorn Surround<br />
Capricorn <strong>User</strong> <strong>Manual</strong><br />
Move the joystick so that the dot passes through the diamond.<br />
The integral LED on the<br />
CALL<br />
key will turn green.<br />
Note:<br />
If the LED flashes red, this indicates a touch conflict with<br />
another film or pan control on the console.<br />
CALL<br />
Note: The key puts the joystick into touch on the three pan control<br />
functions. This means the corresponding FACs on the strip and<br />
AFU will be locked out (if they are in film mode) and will indicate<br />
touch conflict if an attempt is made to use them.<br />
Further movement of the joystick will pan the sound. The diamond and the dot<br />
will move together as a cross.<br />
To grab the diamond<br />
Press the<br />
GRAB<br />
key.<br />
The diamond will jump to the position of the dot and the integral LED on the<br />
key will turn green.<br />
CALL<br />
Movement of the joystick will pan the sound. The diamond and the dot will move<br />
together as a cross.<br />
To release the diamond<br />
Press the<br />
CALL<br />
key.<br />
The LED will cease to be illuminated.<br />
The dot will move away from the diamond when the joystick is moved.<br />
Joystick touch sensitivity<br />
CALL<br />
The joystick itself is not touch sensitive. The key puts the joystick into touch<br />
so that it takes control of the panning functions.<br />
20.3.6 Width/Divergence<br />
Width/divergence is controlled using the and keys on either side of the<br />
small alpha display.<br />
To adjust width/divergence<br />
Ensure the LED in the<br />
PLAW<br />
key is not illuminated.<br />
Page 20 : 38 Issue 5.1
Capricorn <strong>User</strong> <strong>Manual</strong><br />
Capricorn Surround<br />
Press the or key on either side of the small alpha display to<br />
decrease or increase the setting.<br />
The alpha display will show a range from NARO to WIDE with a range of 1 to 27<br />
in between (i.e. NARO is 0 and WIDE is 28).<br />
20.3.7 Pan Freezing<br />
Three keys are used to freeze each aspect of panning. They restrict the<br />
movement of the diamond to show the effect of reduced axis panning.<br />
To freeze a panning axis<br />
FRONT F/B<br />
SURR<br />
Press the or key as required.<br />
FREEZE FREEZE FREEZE<br />
The<br />
The<br />
The<br />
FRONT<br />
FREEZE<br />
F/B<br />
FREEZE<br />
SURR<br />
FREEZE<br />
key freezes panning across the front speakers.<br />
key freezes panning between the front and rear surround speakers.<br />
key freezes panning across the rear surround speakers.<br />
The integrated LED on the key pressed will illuminate.<br />
Any combination of keys may be pressed (assuming the selected pan law allows<br />
the relevant panning action).<br />
Movement of the joystick will now cause the dot and diamond to separate as the<br />
diamond moves to show the panned position of the sound.<br />
Note:<br />
When a freeze key is enabled, the corresponding pan function<br />
is taken out of touch on the joystick. This means the FAC on<br />
the strip or AFU can be used to adjust the value while the<br />
freeze key is enabled.<br />
To un-freeze a panning axis<br />
Press the required freeze key which has its LED illuminated.<br />
The diamond will snap to a new position based on the current joystick position<br />
and any remaining freeze keys which are active.<br />
If only one freeze key was active, the diamond will snap to the dot.<br />
Issue 5.1 Page 20 : 39
Capricorn Surround<br />
Capricorn <strong>User</strong> <strong>Manual</strong><br />
20.3.8 Joystick Automation<br />
The automation system only records changes to the settings for the three pan<br />
controls, the width/divergence setting and the pan law selection. No recording is<br />
made of which controls on the console surface were used to set the value.<br />
This means that when a mix is replayed, the joystick or the panning FACs can be<br />
used in any combination to change the mix.<br />
CALL<br />
Note: When key is enabled (i.e. green LED), the panning functions<br />
are in touch and the pan position will overwrite existing moves<br />
until the key is released.<br />
Tip - Grabbing a moving diamond<br />
GRAB<br />
The key is useful when replaying a mix. If a path is panning rapidly, the<br />
diamond on the LED matrix will move to reflect this rapid panning. This can<br />
CALL<br />
GRAB<br />
make the diamond hard to pick up when using the key. The key will<br />
cause the diamond to snap to the dot and give control to the operator.<br />
Glide<br />
CALL<br />
Releasing the key in auto-glide mode will cause the diamond to glide back<br />
to match the current mix/pass position.<br />
CALL<br />
The key will be forced to release control of the panning functions when the<br />
GLIDE<br />
key is pressed and the diamond will glide back to match the current<br />
mix/pass position.<br />
Tape machine controls<br />
CALL<br />
The key will be released when the tape machine drops out of play (i.e. when<br />
it is stopped, put into fast forward, etc.).<br />
Page 20 : 40 Issue 5.1
Capricorn <strong>User</strong> <strong>Manual</strong><br />
Capricorn Surround<br />
20.4 Capricorn Surround Panel (CSP)<br />
The Capricorn Surround Panel is an option which uses keys which replace the<br />
top three rows of transport keys, as shown below.<br />
MULTI<br />
SPEAKER<br />
2TRACK<br />
SELECTOR<br />
INSERT<br />
DS4<br />
CONSOLE<br />
THRU<br />
DS4<br />
ACAD<br />
FILTER<br />
SOFT<br />
L<br />
C<br />
R<br />
MS<br />
SW<br />
TRIM<br />
><br />
METER<br />
PRE<br />
DS4<br />
LS<br />
RS<br />
LE<br />
RE<br />
MONITOR<br />
LEVEL<br />
FIXED<br />
METER<br />
POST<br />
DS4<br />
ROLL<br />
BACK<br />
SHUTTLE<br />
JOG<br />
CYCLE<br />
ALL<br />
STOP<br />
AUTO<br />
RECORD<br />
2nd<br />
FUNC<br />
LOCATE<br />
><br />
><br />
||<br />
RECORD<br />
20.4.1 Enabling and Disabling the CSP<br />
The CSP must be enabled before any of its functions will operate.<br />
To enable the CSP<br />
Press the<br />
MULTI<br />
SPEAKER<br />
key.<br />
The key will illuminate.<br />
The multi speaker monitor system will be engaged.<br />
The other CSP keys will be enabled.<br />
To disable the CSP<br />
Press the<br />
MULTI<br />
SPEAKER<br />
key again.<br />
The key will cease to be illuminated.<br />
The other CSP keys will be disabled.<br />
Issue 5.1 Page 20 : 41
Capricorn Surround<br />
Capricorn <strong>User</strong> <strong>Manual</strong><br />
20.4.2 Speaker Selection<br />
Eight keys are provided for speaker selection:<br />
L C R<br />
Left, Centre and Right<br />
LS RS LE RE<br />
MS<br />
SW<br />
Left Surround, Right Surround, Left Extra and<br />
Right Extra<br />
Mono Surround and Sub Woofer<br />
SPK1 SPK2<br />
Note: When the CSP is enabled, the speaker select keys and<br />
SPK3<br />
in the monitor section are used to select between three sets<br />
of speakers. Each set of speakers has 8 speaker outputs. This<br />
provides a total of 24 speaker feeds.<br />
To select the speaker outputs<br />
L C R LS RS LE RE<br />
Press the and keys as required.<br />
Each key will illuminate when it and the associated speaker is enabled.<br />
To trim the loudspeaker output level<br />
MS<br />
SW<br />
Press the<br />
TRIM<br />
key.<br />
The key will blink.<br />
Press the required speaker selection key.<br />
The key will illuminate.<br />
The 16 character display on the CSP meter bridge will show the current trim for<br />
the selected speaker.<br />
><br />
Press the or keys.<br />
Each press will step the trim up or down by 0.1dB.<br />
The display will show changes in the trim value.<br />
Page 20 : 42 Issue 5.1
><br />
Capricorn <strong>User</strong> <strong>Manual</strong><br />
Capricorn Surround<br />
To zero the trim value<br />
><br />
Press the and keys together.<br />
To change the trim value rapidly<br />
><br />
Hold down the or key as required.<br />
The trim valued will change at the rate of 10 steps per second.<br />
Note:<br />
Note:<br />
Trims are individual for each loudspeaker in a group of<br />
loudspeakers.<br />
Trim values are stored and recalled when the system is<br />
powered down and up again.<br />
Issue 5.1 Page 20 : 43
Capricorn Surround<br />
Capricorn <strong>User</strong> <strong>Manual</strong><br />
20.4.3 Monitoring Other Sources<br />
Sources other than the CSP monitor output may be monitored when the CSP<br />
monitor is active. The output from the alternative source is sent to the control<br />
room left and right speakers via the headphones output. The headphones<br />
output is effectively placed into Follow Monitor mode for this function.<br />
To select an alternative monitor source with CSP active<br />
EXT AUX CUE<br />
FOL<br />
Press the or ACC key in the Control Room Monitor panel.<br />
The associated LED will illuminate.<br />
The<br />
2TRACK<br />
SELECTOR<br />
key will illuminate.<br />
The selected source will be heard on the left and right speakers instead of the<br />
CSP monitor signal.<br />
OR<br />
Press the<br />
O/P<br />
key.<br />
The associated LED will illuminate.<br />
2TRACK<br />
SELECTOR<br />
The key will now control whether the CSP monitor source or control room<br />
monitor 2-track output is sent to the speakers.<br />
Press the<br />
2TRACK<br />
SELECTOR<br />
key.<br />
The key will illuminate.<br />
The 2-track output will be heard on the left and right speakers instead of the CSP<br />
monitor signal.<br />
Note:<br />
The level of the left and right speakers is still controlled by the<br />
level set using the control room monitor level control, plus trim<br />
applied in the CSP.<br />
The headphones level control will have no effect.<br />
Page 20 : 44 Issue 5.1
Capricorn <strong>User</strong> <strong>Manual</strong><br />
Capricorn Surround<br />
20.4.4 Inserts<br />
To enable an analogue insert across all eight monitor paths<br />
Press the<br />
INSERT<br />
key.<br />
The key will illuminate.<br />
The insert return will be switched in.<br />
Note:<br />
The send is always hot.<br />
To enable a second insert across all eight monitor paths<br />
Press the<br />
DS4<br />
key.<br />
The key will illuminate.<br />
The DS4 insert will follow the insert engaged by the<br />
signal path.<br />
INSERT<br />
key (as above) in the<br />
Note:<br />
This is intended for switching Dolby DS4 or a similar<br />
encode/decode device into the monitor feeds.<br />
2TRACK<br />
SELECTOR<br />
Note: If the key is enabled (lit) then this insert will be disabled.<br />
CONSOLE<br />
THRU<br />
DS4<br />
DS4<br />
The key can be used to force to be active as<br />
described below.<br />
To enable DS4 when monitoring a different source<br />
2TRACK<br />
SELECTOR<br />
DS4<br />
i.e. Enable when the key is illuminated.<br />
Press the<br />
CONSOLE<br />
THRU<br />
DS4<br />
key.<br />
The key will illuminate.<br />
Ensure the<br />
DS4<br />
key is illuminated.<br />
The selected source will now be monitored via the DS4 insert.<br />
Issue 5.1 Page 20 : 45
Capricorn Surround<br />
Capricorn <strong>User</strong> <strong>Manual</strong><br />
DS4<br />
Note: The most recent status of the key is stored. If it was enabled<br />
and then cut out by engaging the<br />
2TRACK<br />
SELECTOR<br />
key (or other monitor<br />
CONSOLE<br />
THRU<br />
DS4<br />
DS4<br />
source) then will engage as soon as is pressed.<br />
Note:<br />
CONSOLE<br />
THRU<br />
DS4<br />
has no effect if the CSP is not enabled.<br />
20.4.5 Mono Mixes and Academy Filters<br />
A mono mix can be monitored through an Academy Filter with one of three<br />
pre-defined curves - X (Standard), Small Room and Cascade.<br />
To select a mono mix from the CSP feeds<br />
MONO<br />
Hold down the key (in the Control Room Monitoring section) and press<br />
the desired speaker selection keys in the CSP.<br />
The LED associated with the<br />
MONO<br />
key will illuminate.<br />
The selected speaker keys will illuminate.<br />
A mono mix of the selected feeds will be heard on the centre or left and right<br />
speakers.<br />
Note:<br />
maintain<br />
As more channels are summed, the level is adjusted to<br />
constant output level.<br />
To select a mono mix from the standard mix bus<br />
MONO<br />
Hold down the key (in the Control Room Monitoring section) and press<br />
any speaker selection keys in the CSP which are illuminated.<br />
This will deselect all feeds to the mono mix from the CSP.<br />
The mono mix will be taken from the Control Room Monitoring selection.<br />
MONO Group will be displayed on the CSP meter bridge display.<br />
Page 20 : 46 Issue 5.1
><br />
Capricorn <strong>User</strong> <strong>Manual</strong><br />
Capricorn Surround<br />
To select the Academy Filter curve<br />
Hold down the<br />
ACAD<br />
FILTER<br />
key.<br />
The 16 character display on the CSP meter bridge will cycle through the three<br />
curve options - X, Small Room and Cascade.<br />
Release the<br />
ACAD<br />
FILTER<br />
key when the desired curve is displayed.<br />
To enable the Academy Filter<br />
Press the<br />
MONO<br />
key if it is not already enabled.<br />
MONO<br />
Note: The Academy Filter will not become active if is not enabled.<br />
Press the<br />
ACAD<br />
FILTER<br />
key.<br />
The key will illuminate.<br />
ACAD<br />
FILTER<br />
Note: The on/off state of the key is stored when mono mode is<br />
disabled, ready for the next time mono is used.<br />
To select the mono mix output speakers<br />
Ensure that mono is active on the console, i.e. the LED for the<br />
illuminated.<br />
MONO<br />
key is<br />
L C R<br />
Press the and keys on the CSP as required.<br />
Note:<br />
Note:<br />
Valid combinations are Centre or Left and Right, but not all<br />
three.<br />
The mono mix output can only be routed to these three<br />
speakers.<br />
To trim the mono output level<br />
><br />
MONO<br />
Hold down the and press the and keys.<br />
><br />
Each press of the and keys will adjust mono sum output in 0.1dB steps.<br />
Issue 5.1 Page 20 : 47
Capricorn Surround<br />
Capricorn <strong>User</strong> <strong>Manual</strong><br />
20.4.6 Solo<br />
The CSP has the facility to allow a solo signal through to the control room<br />
speakers when a solo is engaged on the console. This will cut the output from<br />
the CSP so that only the solo is heard.<br />
To enable solo to be heard when the CSP is enabled<br />
Engage a solo anywhere on the console.<br />
Press the<br />
SOFT<br />
key.<br />
The<br />
MULTI<br />
SPEAKER<br />
key will flash.<br />
SOFT<br />
Note: If there is no solo active on the console the key will have<br />
no effect.<br />
The CSP monitor output will switch to the<br />
to the speakers.<br />
To exit solo mode<br />
Press RESET on the console.<br />
2TRACK<br />
SELECTOR<br />
path and the SOLO signal will go<br />
This will deselect the<br />
OR<br />
2TRACK<br />
SELECTOR<br />
monitor immediately.<br />
Release the SOLO directly.<br />
The<br />
MULTI<br />
SPEAKER<br />
key will stop flashing.<br />
The solo will time out after approximately 250ms after the last transition of the<br />
RESET lamp.<br />
Page 20 : 48 Issue 5.1
><br />
Capricorn <strong>User</strong> <strong>Manual</strong><br />
Capricorn Surround<br />
20.4.7 Speaker Level Fixed<br />
The CSP provides a facility for using a fixed speaker level which also prevents<br />
the Control Room Monitoring level control from adjusting the output level to the<br />
loudspeakers.<br />
To select a fixed output level to the speakers<br />
Press the<br />
MONITOR<br />
LEVEL<br />
FIXED<br />
key.<br />
The key will illuminate.<br />
The Control Room Monitoring level control will not have any effect on the output<br />
level or the value shown in its associated display.<br />
MONITOR<br />
LEVEL<br />
FIXED<br />
Note: Use caution when using for the first time. First selecting DIM<br />
on the console will prevent excessively high output levels.<br />
Note:<br />
Any adjustment made with the Control Room Monitoring level<br />
control will have effect when<br />
MONITOR<br />
LEVEL<br />
FIXED<br />
is released.<br />
To adjust the fixed output level<br />
MONITOR<br />
LEVEL<br />
FIXED<br />
Hold the key down and press the or keys.<br />
The level will be adjusted in 0.1dB steps.<br />
The loudspeaker output level will change.<br />
To zero the fixed output level to 85dB reference<br />
><br />
MONITOR<br />
LEVEL<br />
FIXED<br />
><br />
Press the and keys together.<br />
Issue 5.1 Page 20 : 49
><br />
Capricorn Surround<br />
Capricorn <strong>User</strong> <strong>Manual</strong><br />
To adjust the fixed level relative to the control room level<br />
MONITOR<br />
LEVEL<br />
FIXED<br />
TRIM<br />
Hold the and keys down and press the or keys.<br />
The reference level displayed in the Control Room Monitoring level display will<br />
be adjusted in 1dB steps.<br />
This sets the level displayed for the fixed level relative to the level in the control<br />
room when 0 is displayed on the Control Room Monitoring level display.<br />
The level from the loudspeakers will not be changed.<br />
To zero the display reference to 85dB<br />
><br />
MONITOR<br />
LEVEL<br />
FIXED<br />
><br />
TRIM<br />
Press the and keys together.<br />
Page 20 : 50 Issue 5.1
Capricorn <strong>User</strong> <strong>Manual</strong><br />
Capricorn Surround<br />
20.4.8 Metering Point<br />
The pick off point for the CSP meters may be selected between pre and post the<br />
DS4 encoder/decoder insert.<br />
To meter the signal before the DS4 insert<br />
Press the<br />
METER<br />
PRE<br />
DS4<br />
key.<br />
The key will illuminate.<br />
If the<br />
METER<br />
POST<br />
DS4<br />
key is illuminated, it will cease to be illuminated.<br />
To meter the signal after the DS4 insert<br />
Press the<br />
METER<br />
POST<br />
DS4<br />
key.<br />
The key will illuminate.<br />
If the<br />
METER<br />
PRE<br />
DS4<br />
key is illuminated, it will cease to be illuminated.<br />
METER<br />
PRE<br />
DS4<br />
DS4<br />
Note: The and keys are interlocked.<br />
METER<br />
POST<br />
To disable CSP metering<br />
METER<br />
PRE<br />
METER<br />
POST<br />
DS4<br />
DS4<br />
Press the or key which is illuminated.<br />
No signal will be fed to the CSP meter bridge.<br />
Issue 5.1 Page 20 : 51
Capricorn Surround<br />
Capricorn <strong>User</strong> <strong>Manual</strong><br />
20.4.9 Resetting The Console<br />
If the console has been reset, the CSP may not get the correct message from<br />
Capricorn. This may cause the CSP to cease operating correctly. There are two<br />
ways to force the CSP to operate correctly.<br />
There is also an initial 3 minute delay to allow Capricorn to boot up. The operator<br />
can override the delay to allow immediate use of the CSP.<br />
To force the CSP to operate immediately after a console reset<br />
MULTI<br />
SPEAKER<br />
SOFT<br />
Press the and keys together.<br />
The CSP will be forced into active mode and the 3 minute delay will be<br />
overridden.<br />
To force a full reset of the CSP<br />
Turn the control room monitor level control all the way to down to -103dB.<br />
Note:<br />
If this is not done, output signal levels may be excessively high<br />
when the CSP is restarted.<br />
MULTI<br />
SPEAKER<br />
MONITOR<br />
LEVEL<br />
FIXED<br />
SOFT<br />
Press the and keys together.<br />
A full reset of the CSP will be forced, and the CSP RAM buffers will be flushed.<br />
Loudspeaker offset levels will be lost.<br />
SOFT<br />
Re-enable the CSP by pressing and as above.<br />
MULTI<br />
SPEAKER<br />
Page 20 : 52 Issue 5.1
Capricorn <strong>User</strong> <strong>Manual</strong><br />
MIDI<br />
21 MIDI<br />
The Capricorn can issue MIDI Program changes on specified MIDI Channels via<br />
a modified serial port on the AFU assembly.<br />
The program changes are selected on the soft panel according to the setup on<br />
the MIDI List in Miscellaneous Setup (page 6:20).<br />
21.1 MIDI Program Changes<br />
To send MIDI Program changes<br />
Press the more... key on the Soft Panel Entry Level Menu.<br />
An extra menu with additional<br />
options will be displayed.<br />
EVENTS<br />
MIDI<br />
HOLD<br />
EXIT<br />
LOCATE<br />
Select Softpanel function<br />
BACKGR<br />
LIST<br />
more...<br />
Press the MIDI key.<br />
The MIDI Instruction List will be<br />
displayed.<br />
1 2 3<br />
MIDI Instruction List<br />
4<br />
><br />
9-16<br />
HOLD<br />
EXIT<br />
5<br />
6<br />
7<br />
8<br />
PLAY<br />
REC<br />
Press the > key if the key with the required MIDI Channel and<br />
Program is not shown.<br />
Each time > is pressed the 8 numbered keys will cycle through a different<br />
set of key numbers. The numbers underneath > show which set of key<br />
numbers will be displayed.<br />
Press the required number key.<br />
The MIDI Channel and Program number will be transmitted from the MIDI port<br />
on the AFU.<br />
Issue 5.1 Page 21 : 1
MIDI<br />
Capricorn <strong>User</strong> <strong>Manual</strong><br />
21.2 MIDI Automation<br />
The keys labelled PLAY and REC on the MIDI Instruction List are used to<br />
automate the MIDI number keys.<br />
Automation modes are selected as usual with PLAY and REC.<br />
The automation system records and plays back MIDI key events as single key<br />
presses. There is no change of state to record and play (i.e. on or off).<br />
The automation system only records which key has been pressed. The MIDI<br />
Channel and Program associated with the key are ignored.<br />
Page 21 : 2 Issue 5.1
Capricorn <strong>User</strong> <strong>Manual</strong><br />
Diagnostics<br />
22 Diagnostics<br />
The diagnostics screen provides access to miscellaneous system maintenance<br />
options.<br />
To access diagnostics<br />
Click on the Diagnostics Icon.<br />
The Diagnostics screen will be displayed.<br />
Tools<br />
Close<br />
•Options•<br />
DSP<br />
Logs IO Res Diags<br />
<strong>AMS</strong><br />
NEVE<br />
Capricorn<br />
V2_81.000<br />
12:11:41<br />
16/10/97<br />
Issue 5.1 Page 22 : 1
Diagnostics<br />
Capricorn <strong>User</strong> <strong>Manual</strong><br />
22.1 DSP<br />
The DSP option shows the functionality of the digital signal processing cards in<br />
the system. It also allows bad elements on a card to be marked and<br />
subsequently ignored.<br />
To access DSP diagnostic options<br />
Click on the DSP button.<br />
The DSP Options dialogue box will be displayed.<br />
•DSPOptions•<br />
Paths on card<br />
List nodes<br />
Locate path<br />
Bus errors<br />
Bad Elements<br />
Close<br />
Click the required button.<br />
22.1.1 Paths on card<br />
The Paths on card screen allows a particular card in the system to be<br />
interrogated and for bad elements on cards to be marked.<br />
To view the paths on a processing card<br />
Click the Paths on card button.<br />
The Paths on card selection screen will be displayed.<br />
Close<br />
•Pathsoncard•<br />
Contrib<br />
Contrib<br />
Contrib<br />
Contrib<br />
Contrib<br />
Contrib<br />
Contrib<br />
IO<br />
IO<br />
Filt/EQ<br />
Filt/EQ<br />
Filt/EQ<br />
DRC<br />
13<br />
14<br />
15<br />
16<br />
17<br />
18<br />
19<br />
3<br />
4<br />
10<br />
11<br />
12<br />
2<br />
Page 22 : 2 Issue 5.1
Capricorn <strong>User</strong> <strong>Manual</strong><br />
Diagnostics<br />
Click on the processing card in the system to interrogate.<br />
The Paths on card interrogation screen will be displayed.<br />
Close<br />
Paths on card 13<br />
Num Global Path Sub Path Leg<br />
1<br />
2<br />
3<br />
4<br />
5<br />
6<br />
7<br />
8<br />
9<br />
10<br />
11<br />
12<br />
13<br />
14<br />
15<br />
16<br />
GR 1<br />
GR 2<br />
GR 5<br />
GR 6<br />
GR 9<br />
GR10<br />
I 1<br />
I 2<br />
I 5<br />
I 6<br />
I 9<br />
I 10<br />
I 13<br />
I 14<br />
I 17<br />
I 18<br />
NONE<br />
NONE<br />
NONE<br />
NONE<br />
NONE<br />
NONE<br />
NONE<br />
NONE<br />
NONE<br />
NONE<br />
NONE<br />
NONE<br />
NONE<br />
NONE<br />
NONE<br />
NONE<br />
M<br />
M<br />
M<br />
M<br />
M<br />
M<br />
M<br />
M<br />
M<br />
M<br />
M<br />
M<br />
M<br />
M<br />
M<br />
M<br />
Mark Bad<br />
The number of the card is its Node number within the system. The columns in<br />
the list depend on the type of card.<br />
Contribution Cards<br />
Num<br />
Global Path<br />
Sub Path<br />
Leg<br />
The path number on the card the path is resident on.<br />
The system name for the path.<br />
Indicates if a sub path is included.<br />
Indicates if the path is mono (M) or the left (L) or right (R) leg of<br />
a stereo pair.<br />
E/Q and DRC Cards<br />
Num<br />
Global Path<br />
Element<br />
Leg<br />
The slot number on the card.<br />
The system name for the path<br />
The type of processing.<br />
Indicates if the path is mono (M) or the left (L) or right (R) leg of<br />
a stereo pair.<br />
To remove a faulty element in a card<br />
Click on Mark Bad.<br />
The button will turn yellow.<br />
Click on the faulty slot or slots.<br />
The slot entry will turn yellow. When Capricorn is re-booted, these slots will be<br />
ignored and paths and processing will be allocated around them.<br />
Issue 5.1 Page 22 : 3
Diagnostics<br />
Capricorn <strong>User</strong> <strong>Manual</strong><br />
To un-mark a faulty element<br />
Click on Mark Bad.<br />
The button will turn yellow.<br />
Click on a previously marked slot.<br />
Re-boot Capricorn to make the elements available again.<br />
22.1.2 List Nodes<br />
The List Nodes dialogue box shows the number of each type of Node in the<br />
system. The example shown is for a typical Capricorn console.<br />
•ListNodes•<br />
Close<br />
Node type and number present<br />
Contrib<br />
IO<br />
Filt/EQ<br />
DRC<br />
Graphics<br />
Tape<br />
Strip<br />
AFU<br />
Storage<br />
Joystick<br />
7<br />
2<br />
3<br />
1<br />
1<br />
1<br />
2<br />
1<br />
1<br />
0<br />
22.1.3 Locate Path<br />
Locate Path is used to indicate the location of a path on the console surface.<br />
To find a path<br />
Click the Locate path button.<br />
The Locate Path screen will be displayed.<br />
• Locate Path •<br />
Close<br />
Available Paths<br />
Inp 1<br />
Inp 2<br />
Inp 3<br />
Inp 4<br />
Inp 5<br />
Inp 6<br />
Inp 7<br />
Inp 8<br />
Inp 9<br />
Inp 10<br />
Inp 11<br />
Inp 12<br />
: I 1<br />
: I 2<br />
: I 3<br />
: I 4<br />
: I 5<br />
: I 6<br />
: I 7<br />
: I 8<br />
: I 9<br />
: I 10<br />
: I 11<br />
: I 12<br />
Input<br />
Cue<br />
Montor<br />
VCA<br />
Group<br />
Tksend<br />
Output<br />
Talkbk<br />
Aux<br />
Mainmn<br />
Page 22 : 4 Issue 5.1
Capricorn <strong>User</strong> <strong>Manual</strong><br />
Diagnostics<br />
Click the required path to be found.<br />
ACCESS<br />
The key will illuminate on the strip where the path is assigned. A Path<br />
Processing box will be displayed next to the Available Paths list.<br />
22.1.4 Bus Errors<br />
Clicking on Bus Errors shows a list of bus errors.<br />
If there are no Bus Errors then the button will be un-available.<br />
22.1.5 Bad Elements<br />
The Bad Elements option is used to quickly view and un-mark paths or slots that<br />
have been marked as bad on processing cards.<br />
If there are no Bad Elements the button will be un-available.<br />
Issue 5.1 Page 22 : 5
Diagnostics<br />
Capricorn <strong>User</strong> <strong>Manual</strong><br />
22.2 Logs<br />
The Log is a list of errors that have occurred.<br />
To view the Logs<br />
Click the Logs button in the Diagnostics screen.<br />
The Activity Log screen will be displayed.<br />
• Activity Log •<br />
Num<br />
Description<br />
Close<br />
Reset<br />
Data First Last Entries 0<br />
To jump to the last entry<br />
Click the Last button.<br />
To jump to the first entry<br />
Click the First button.<br />
To remove all entries in the list<br />
Click the Reset button.<br />
To toggle between text and data entries<br />
Click the Data button.<br />
The button will change legend to show Text. The heading above the list will<br />
change from Description to Details. The text descriptions of errors will be<br />
replaced with raw data entries which includes the node number and the time and<br />
date.<br />
Page 22 : 6 Issue 5.1
Capricorn <strong>User</strong> <strong>Manual</strong><br />
Diagnostics<br />
22.3 IO Reset<br />
This is used to force a reset to the rack configuration (which racks are on which<br />
MADI ports) the next time that a <strong>User</strong> Configuration or Automation Title is<br />
loaded.<br />
To reset the racks<br />
Click the IO Res button in the Diagnostics screen.<br />
The IO Reset screen will be displayed showing the most recent setup of which<br />
racks are on which MADI ports.<br />
Click the Reset button.<br />
A dialogue box will be displayed with the message : Any new rack(s) will not be<br />
seen until the next configuration or title recall.<br />
Click Execute.<br />
Issue 5.1 Page 22 : 7
Diagnostics<br />
Capricorn <strong>User</strong> <strong>Manual</strong><br />
22.4 Diags<br />
Miscellaneous items are provided via the Diags button.<br />
•Logs•<br />
Deaths<br />
Misc<br />
Close<br />
STOP<br />
SYSTEM<br />
REBOOT<br />
SYSTEM<br />
22.4.1 Logs<br />
Deaths<br />
The Death Log shows items in the system that have failed. This is primarily<br />
intended for use by engineering staff from <strong>AMS</strong> <strong>Neve</strong>.<br />
Misc<br />
The Miscellaneous Log provides information not catered for by the System Log<br />
or the Death Log. This is primarily intended for use by <strong>AMS</strong> <strong>Neve</strong> engineers.<br />
22.4.2 Stop System<br />
This is used to shut down a Capricorn console in a clean and safe manner. All<br />
DSP activity should be terminated before the system is stopped.<br />
To stop (shut down) a Capricorn console<br />
Click the STOP SYSTEM button.<br />
A confirmation dialogue box will be displayed.<br />
Click Execute.<br />
or<br />
Type stop and press on the DSP terminal.<br />
Page 22 : 8 Issue 5.1
Capricorn <strong>User</strong> <strong>Manual</strong><br />
Diagnostics<br />
22.4.3 Reboot System<br />
To re-start the system<br />
Click the REBOOT SYSTEM button.<br />
A confirmation dialogue box will be displayed.<br />
Click Execute.<br />
Note :<br />
Note:<br />
The software reboot feature is not guaranteed to function<br />
correctly on older Capricorn systems. Contact your <strong>AMS</strong> <strong>Neve</strong><br />
distributor or the Customer Services Department if your system<br />
does not re-start correctly.<br />
If a STOP command has already been executed then the<br />
system must be reset manually using the RESET switch on the<br />
Storage Node (DSP Rack). This will generate a hard re-boot of<br />
the Capricorn system (see the Getting Started chapter).<br />
Issue 5.1 Page 22 : 9
Diagnostics<br />
Capricorn <strong>User</strong> <strong>Manual</strong><br />
Page 22 : 10 Issue 5.1
Capricorn <strong>User</strong> <strong>Manual</strong><br />
Index<br />
!<br />
4-band parametric equalizer ................10:13<br />
8-Way surround format ................20:3, 20:14<br />
A<br />
Index<br />
Abbreviate the Mix Tree. ...................17:16<br />
Academy filter curve ......................20:47<br />
Academy filters ..........................20:46<br />
Access ..................................1:10<br />
Access key reverse routing ...................7:4<br />
ACCESS on SOLO ........................6:19<br />
Activity Log. ..............................22:6<br />
After pan listen. ...........................8:17<br />
After Pan Listen ...........................8:12<br />
AFU.................................2:12, 7:6<br />
AFU forward routing. ........................7:2<br />
AFU Graphic Display .......................2:13<br />
AFU reverse routing. ........................7:3<br />
AFU Section. .............................1:12<br />
AFU, using ...............................2:13<br />
All match ...............................17:26<br />
Allocating ports to inserts. ...................5:16<br />
APL ....................................8:12<br />
APL/PFL Bus Monitoring ....................8:19<br />
Application window ........................1:27<br />
Arm tracks on a machine ....................15:4<br />
Assign a bank ............................10:2<br />
Assign a port to a path. ......................5:2<br />
Assignable console .........................1:1<br />
Assignable facilities unit ................2:10, 2:12<br />
Assignable meter .......................9:3, 9:9<br />
Assignable meter source .....................9:4<br />
Assigning a path to new fader .................4:4<br />
Assigning channel strips to a bank ............3:18<br />
Auto Finish dither. .........................5:13<br />
Auto gain make-up. .......................10:19<br />
Auto glide. ..............................17:27<br />
Auto glide out. ............................6:18<br />
Auto Glide time ..........................17:28<br />
Auto join. ................................6:16<br />
Auto record .............................15:23<br />
Auto Record drop-in time. ..................15:23<br />
Auto Record Punch In and Out points .........15:16<br />
Auto release time. ........................10:19<br />
Auto takeover. ...........................17:29<br />
Auto xFade Time .........................17:28<br />
Auto XFade time ..........................19:5<br />
Automation ..............16:1 - 16:12, 17:1 - 17:48<br />
Automation controls ........................16:3<br />
Automation Data ..........................17:3<br />
Automation Data Storage. ..................16:11<br />
Automation modes. ............16:7, 17:23 - 17:24,<br />
.................17:27 - 17:28, 17:30 - 17:31, 18:2<br />
Automation Modes, Overview ................16:6<br />
Automation options ........................6:16<br />
Automation Quick Start .....................17:1<br />
Automation record ........................17:25<br />
Automation Scope ........................17:14<br />
Automation Scope Options .................17:13<br />
Automation, joystick module ................20:40<br />
Aux control. ..............................11:1<br />
Aux Control panel .........................11:1<br />
AuxCut .................................11:2<br />
Aux flip ..................................11:6<br />
Aux Metering .............................11:2<br />
Aux Pick-Off Point .........................11:4<br />
Aux Routing ..............................11:2<br />
Aux/Cue meters ............................9:9<br />
Auxes on the AFU .........................11:2<br />
Auxiliaries .........................11:1 - 11:10<br />
Auxiliaries and cues. .........11:3, 11:6, 11:8 - 11:9<br />
Auxiliary tracks. ...........................15:6<br />
Available configurations. .....................3:3<br />
B<br />
Background display .........................2:9<br />
Backup and restore .........................3:9<br />
Bad Elements. ............................22:5<br />
Bank assignment .....................2:10, 3:17<br />
Banks. ..................................10:1<br />
Blacktape threshold .........................9:6<br />
Boot Capricorn. ............................2:1<br />
Brightness of controls .......................6:7<br />
Broadcast mode. ..........................8:13<br />
Bus Errors ...............................22:5<br />
Buttons on the graphics screen ................2:3<br />
C<br />
Cancelling all mutes. .......................8:22<br />
Capricorn surround ..................20:1 - 20:52<br />
Capture Start Of Pass Timecode. ............17:36<br />
Capture timecode. ........................17:36<br />
Channel strip meter mode selection ............9:8<br />
Clicking trackball buttons .....................2:2<br />
Coalesce VCAs ..........................12:10<br />
Collect touch ......................17:33 - 17:35<br />
Compare mixes ..........................18:10<br />
Compress Mix/Passes .....................17:16<br />
Compressor .........................4:8, 10:19<br />
Configuration management ...................3:3<br />
Configurations .............................3:1<br />
Console setup ........................3:1-3:24<br />
Console Surface ...........................1:6<br />
Contribution Cards. ........................22:3<br />
Contribution control ...................11:3 - 11:4<br />
Contribution levels .........................11:3<br />
Contribution off. ...........................11:3<br />
Control links ..............................12:1<br />
Control room monitoring .................8:3-8:4<br />
Controlling EQ on the channel strips ..........10:14<br />
Controlling Transports ......................15:3<br />
Copy a Title ..............................17:6<br />
Copy configuration to floppy/optical disk .........1:3<br />
Copy path configurations ....................4:10<br />
Copying complete client or project data. ........3:12<br />
Copying links between control types ...........12:5<br />
Copying path configurations ................10:27<br />
Correction of numeric timecode entry .........15:14<br />
Create a Client, Project or Title ...............17:4<br />
Creating a bank ...........................3:17<br />
Creating a label through the screen. ..........15:18<br />
Creating a password ........................2:5<br />
Creating a sequence store list ...............19:11<br />
Creating a store ...........................19:3<br />
Creating new labels .......................15:21<br />
CSP...................................20:41<br />
CSP meters .............................20:51<br />
Cue sends ..........................11:8 - 11:9<br />
Cue Source ..............................11:9<br />
Cues .............................11:1 - 11:10<br />
Current Config .............................3:4<br />
Issue 5.1 Page 23 : 1
Index<br />
Capricorn <strong>User</strong> <strong>Manual</strong><br />
Current config update ......................17:7<br />
Current configuration loaded ..................3:3<br />
CutaCue...............................11:10<br />
Cut a path ...............................8:22<br />
Cut level in solo ...........................8:14<br />
Cut solo .................................8:12<br />
Cut solo mode ............................8:17<br />
Cut solo pre aux cut. .......................8:15<br />
Cut the Control Room Monitor output ...........8:5<br />
CXS relays. ..............................6:14<br />
Cycle ..................................15:22<br />
Cycle From and To markers ................15:16<br />
D<br />
De port ..................................5:10<br />
De port a track send. ........................5:8<br />
De-assign all paths from a bank ..............3:21<br />
De-assigning channel strips from a bank. .......3:20<br />
De-assing processing .......................4:6<br />
Default Client .............................17:4<br />
Delay times for system events. ................6:5<br />
Delete a client, project or title. ................17:6<br />
Delete a configuration .......................3:8<br />
Delete a link ..............................12:2<br />
Delete a Mix/Pass ........................17:17<br />
Delete events. ............................18:4<br />
Deleting a label from the list. ................15:19<br />
Deleting links .............................12:5<br />
Deleting the mix tree ......................17:17<br />
Deporting Options .........................5:10<br />
Desk level ................................6:3<br />
Desk level setup. ...........................9:2<br />
Diagnostics ........................22:1 - 22:10<br />
Digital word length .........................5:13<br />
Dim level .................................8:6<br />
Dim level for solo ..........................8:14<br />
Dim level when APL/PFL is active .............8:19<br />
Dim monitors .............................6:19<br />
Dim the Control Room Monitor output ...........8:6<br />
Disk maintenance ..........................3:9<br />
Display all the slaves of a master ............12:10<br />
Display brightness control screen ..............6:7<br />
Display screen, introduction. .................1:26<br />
Dither ...................................5:13<br />
Divergence. .............................20:38<br />
Double action keys, introduction ..............2:11<br />
DS4...................................20:45<br />
DSP diagnostic options .....................22:2<br />
Dual mono ................................7:6<br />
Dual Mono source .........................10:6<br />
Dynamics controls ........................10:16<br />
E<br />
Edit a label ..............................15:16<br />
Editing a bank ............................3:17<br />
Editing Links. .............................12:2<br />
Editing the auto record drop-in time. ..........15:23<br />
Eject a magneto-optical disk .................3:11<br />
Entry level menu, soft panel. ..................2:8<br />
EQ Cards ................................22:3<br />
EQ on the channel strips ...................10:14<br />
Equalizer ...............................10:13<br />
EX-M, EX-S and EX-C. ......................6:4<br />
Expand the Mix Tree ......................17:16<br />
Expander gate ...........................10:22<br />
External inputs from digital sources. ...........6:11<br />
External key .............................10:24<br />
External key source .......................10:21<br />
External port selection ......................6:12<br />
F<br />
FAC selection. ............................2:12<br />
FACs ...................................2:11<br />
Fader relays. .............................4:11<br />
Fader to Aux Copy. .......................10:29<br />
Faders ..................................1:11<br />
Faders, VCA operation .....................12:8<br />
Faulty element in a card. ....................22:3<br />
Film mode ................................7:6<br />
Film tracks ..............................10:11<br />
Filters ..................................10:15<br />
Find a path. ..............................22:4<br />
Fix the monitoring level for speakers ............8:5<br />
Foldback mix .............................8:10<br />
Foot/Frame ..............................15:9<br />
Foreign solo mode .........................8:13<br />
Form a new link ...........................12:1<br />
Forming a link via the graphics interface ........12:4<br />
Frame Rate ..............................15:7<br />
Free up a resource. .........................4:7<br />
Freeze a panning axis, joystick module. .......20:39<br />
Freeze overdub ...........................6:19<br />
Fuel gauge, hard disk ...................3:8, 3:14<br />
Function assignable control selection ..........2:12<br />
Function assignable controls .................2:11<br />
Function indicators. ........................10:3<br />
G<br />
Gain ....................................10:5<br />
Gate ...............................4:8, 10:22<br />
Gearing ..................................6:9<br />
Getting Started. .......................2:1-2:14<br />
Glide. ..................................17:34<br />
Glide time. ..............................17:28<br />
Grab the diamond on the joystick display ......20:38<br />
Graphics Display ...........................2:2<br />
Graphics display, introduction ................1:26<br />
Graphics options ...........................9:5<br />
H<br />
Hard disk organisation .......................1:2<br />
Headroom ................................6:3<br />
Hi-res meter mode ..........................9:3<br />
HOLD. .................................18:13<br />
Hold the current path, joystick module. ........20:36<br />
I<br />
Icons on the graphics screen. .................2:3<br />
IMAX surround format. ................20:3, 20:14<br />
In port. ..................................5:11<br />
Initial snapshot amendment. ................17:38<br />
Input Balance. ............................10:5<br />
Input meter overload ........................9:2<br />
Input Paths. ..............................10:4<br />
Input source ..............................10:4<br />
Page 23 : 2 Issue 5.1
Capricorn <strong>User</strong> <strong>Manual</strong><br />
Index<br />
Input source selection ......................10:4<br />
Input/output configuration ...............5:1-5:22<br />
Insert stock. ..............................18:8<br />
Insert Stock ..............................18:5<br />
Insertion in/out ...........................10:26<br />
Inserts ..................................5:14<br />
Inserts in surround monitoring ...............20:45<br />
Intensity of surface controls ...................6:7<br />
Interlock solo .............................8:20<br />
Interrogation, signal routing ...................7:5<br />
Introduction ..........................1:1-1:28<br />
IO Reset. ................................22:7<br />
Isolate .................................17:24<br />
Isolate a path from a link ....................12:3<br />
ISS amendment ..........................17:38<br />
ISS amendment for mic/line input selection. ....17:39<br />
ISS amendment for routing .................17:38<br />
J<br />
Joystick automation .......................20:40<br />
Joystick control replication. .................20:36<br />
Joystick module ..........................20:35<br />
Joystick module displays ...................20:35<br />
Joystick module, path selection ..............20:36<br />
Joystick panning .........................20:37<br />
Joystick touch sensitivity ...................20:38<br />
K<br />
Keyboard gearing. ..........................6:9<br />
Keys, double action ........................2:11<br />
L<br />
Label list. ...............................15:15<br />
Labels ............................15:15, 15:18<br />
Latched solo. .............................8:20<br />
Latching ................................17:34<br />
Left or right speaker cut ......................8:5<br />
Left-right swap .............................8:6<br />
Level control for inserts ....................10:26<br />
Level for APL/PFL .........................8:19<br />
Limiter ..............................4:8, 10:17<br />
Link information ...........................12:5<br />
Link Isolate. ..............................12:3<br />
Links ...............................12:1, 12:5<br />
Links and automation modes. ................12:6<br />
Links and trim. ............................12:6<br />
List Nodes ...............................22:4<br />
Local Aux selection ........................11:5<br />
Local zero offset. ..........................15:8<br />
Locate Path ..............................22:4<br />
Locate to a Label .........................15:25<br />
Locate to a specific Timecode ...............15:26<br />
Locate using the Soft Panel. ................15:27<br />
Locating ................................15:24<br />
Log out from the current user. .................2:5<br />
Logging on to the system. ....................2:4<br />
Logging-on to the system. ....................2:1<br />
Logs ...............................22:6, 22:8<br />
Loudspeakers for monitoring ..................8:5<br />
M<br />
Machine Control. ..........................15:2<br />
Machine groups ...........................15:2<br />
Machine record enable switching. .............15:5<br />
Machine Selection .........................15:2<br />
Machine status switching. ...................15:5<br />
MADI Link selection .........................5:4<br />
Madi links. ...............................5:20<br />
Main Output meters .........................9:9<br />
Make Safe ...............................15:5<br />
<strong>Manual</strong> glide. ............................17:28<br />
<strong>Manual</strong> Glide time ........................17:28<br />
Mark Bad ................................22:3<br />
Mark Label ........................15:15, 15:21<br />
MARK label .............................15:21<br />
Master Record ...........................17:33<br />
Master Solo Controls ........................8:3<br />
Merge. ...........................18:14 - 18:16<br />
Meter control screen ........................9:3<br />
Meter graphics options. ......................9:5<br />
Meter mode selection. .......................9:8<br />
Meter operation ............................9:3<br />
Meter reference point. .......................9:6<br />
Meter scale ............................9:2, 9:7<br />
Meter scale modes. .........................9:4<br />
Meter scale offset. ..........................9:4<br />
Meter the Cues ..........................11:10<br />
Metering. ............................9:1-9:10<br />
Metering point for CSP. ....................20:51<br />
Mic/line gain. .............................10:5<br />
Mic/line trim ..............................10:5<br />
MIDI ..........................6:20, 21:1 - 21:2<br />
MIDI Automation ..........................21:2<br />
MIDI List. ................................6:20<br />
MIDI program. ............................6:20<br />
MIDI Program Changes .....................21:1<br />
Milestone mixes ..........................17:18<br />
Miscellaneous options ......................6:14<br />
Miscellaneous Setup ...................6:1-6:22<br />
Mix abort ...............................17:21<br />
Mix Compare ............................18:10<br />
Mix compress. ...........................17:16<br />
Mix conform ....................18:5, 18:7 - 18:8<br />
Mix Merge ..............................18:10<br />
Mix tree ...........................16:10, 17:15<br />
Mix tree display ..........................17:16<br />
Mix tree notes ...........................17:19<br />
Mix Tree Text. ...........................17:20<br />
Mixed cues. ..............................8:11<br />
Mixes and passes ....................16:8, 17:15<br />
Momentary reverse routing ...................7:4<br />
Momentary solo ...........................8:20<br />
Monitor meters. ............................9:9<br />
Monitor mode. .............................8:2<br />
Monitor Mode Controls. ......................8:2<br />
Monitor Section ...........................1:19<br />
Monitor signal paths. .......................10:8<br />
Monitoring ...........................8:1-8:22<br />
Monitoring controls. .........................8:2<br />
Monitoring level ............................8:5<br />
Monitoring options ..........................8:5<br />
Monitoring other sources with CSP ...........20:44<br />
Mono sum ................................8:6<br />
Mono surround mixes .....................20:46<br />
Mono/stereo levels. ........................6:15<br />
Move a section of a Mix/Pass ................18:6<br />
MS......................................7:6<br />
MS sources ..............................10:6<br />
Multiple output ports. ........................5:6<br />
Issue 5.1 Page 23 : 3
Index<br />
Capricorn <strong>User</strong> <strong>Manual</strong><br />
Multitrack send busses .....................10:9<br />
Multitrack tape machine interconnection ........5:18<br />
Multi-user operation .........................1:2<br />
Mults set up ...............................5:9<br />
Mute. ...................................8:22<br />
Mute Controls. .............................8:3<br />
Mute inhibit. ..............................8:14<br />
Mute/switch automation. ...17:40, 17:42 - 17:44, 18:4<br />
Mute/Switch event ........................17:41<br />
Mute/switch lists. .........................17:40<br />
N<br />
Name ports ...............................5:6<br />
Naming a path .............................4:2<br />
Naming a store. ...........................19:4<br />
O<br />
Offline Delete .............................18:4<br />
Offline Editing ......................18:1 - 18:16<br />
Off-line Merge ...........................18:16<br />
Off-line trim ..............................18:2<br />
Offline Trim ..............................18:2<br />
Offset Gain. ..............................10:5<br />
Offset the monitoring level ....................8:5<br />
Offsets ..................................12:3<br />
Once Only ..............................17:34<br />
Operating levels. ...........................6:3<br />
Options settings ...........................6:14<br />
Order Sequenced Stores by<br />
number or timecode. .....................19:10<br />
Oscillator ...........................13:1 - 13:4<br />
Other metering options ......................9:7<br />
Out-of-range offsets. .......................12:3<br />
Output configuration ...................5:1-5:22<br />
Output level for APL/PFL ....................8:19<br />
Overdub ..................................8:2<br />
Overdub freeze ...........................6:19<br />
Overdub monitoring .........................8:9<br />
Overdubbing .............................8:10<br />
Overload .................................9:2<br />
Overload LED display option ..................9:7<br />
Overpress ...............................8:18<br />
Overpress enable. .........................8:14<br />
Override links. ............................12:3<br />
P<br />
Pan freezing, joystick module ...............20:39<br />
Pan law selection, joystick module ...........20:37<br />
Panning film stems on the AFU ...............20:6<br />
Panning with the joystick ...................20:37<br />
Parametric equalizer ......................10:13<br />
Password for a Client. ......................17:4<br />
Passwords ................................2:5<br />
Path configuration .....................4:1-4:12<br />
Path naming. ..............................4:2<br />
Path numbers. ............................3:15<br />
Path structure. .............................1:4<br />
Path swap ...............................3:23<br />
Paths on card. ............................22:2<br />
PFL................................8:12, 8:18<br />
PFL mode ...............................8:13<br />
PFL Overpress. ...........................8:18<br />
PFL/Solo output ............................8:6<br />
Phantom power ...........................10:7<br />
Phase invert. ..............................8:6<br />
Phase reverse ............................10:7<br />
Pick up the diamond on the joystick display ....20:37<br />
Play pass selection .......................17:21<br />
Play safe ...............................17:24<br />
Play, automation mode ....................17:24<br />
Port naming ...............................5:6<br />
Port selection ..........................5:1, 5:5<br />
Port users. ...............................5:12<br />
Port <strong>User</strong>s ...............................5:17<br />
Ports, introduction ..........................1:5<br />
Pre Fade Listen ...........................8:12<br />
Pre-fade listen ............................8:18<br />
Pre-Roll time .............................5:22<br />
Preset oscillator settings ....................13:2<br />
Primary Access ...........................10:2<br />
Primary and secondary banks ................2:10<br />
Processing allocation, introduction .............1:4<br />
Processing configuration .....................4:5<br />
Project partition. ......................1:3, 16:11<br />
Purge repeated Mute/Switch events ..........17:44<br />
Q<br />
Quick Start, Automation. ....................17:1<br />
Quick Store ..............................19:4<br />
R<br />
Real Time Merge .........................18:14<br />
Reboot System ...........................22:9<br />
Recall a configuration .......................3:5<br />
Recalling a store ..........................19:5<br />
Record Ready ............................15:5<br />
Record to end ...........................17:31<br />
Rehearse ................................15:6<br />
Rehearse collect touch ....................17:35<br />
Relay Event List. .........................17:45<br />
Relay Events in Scope. ....................17:12<br />
Relays ..................................4:11<br />
Remove a VCA ...........................12:9<br />
Remove all VCA Groups ...................12:10<br />
Remove processing from a path ...............4:6<br />
Rename a bank. ......................3:17, 3:22<br />
Rename a client, project or title ...............17:5<br />
Rename an existing configuration ..............3:8<br />
Replacement of original timecode ............15:14<br />
Replacement of timecode in free format .......15:14<br />
Reset switch. ..............................2:1<br />
Resetting controls .........................2:13<br />
Resetting the overdub system ................8:11<br />
Resource is used up ........................4:7<br />
Return cues ..............................8:11<br />
Reverse routing ............................7:3<br />
Rollback time .............................5:22<br />
Rotary controls. ...........................2:11<br />
Route tone ...............................13:2<br />
Routing ..............................7:2-7:4<br />
Routing auxes ............................11:2<br />
Routing touch. ...........................17:38<br />
Page 23 : 4 Issue 5.1
Capricorn <strong>User</strong> <strong>Manual</strong><br />
Index<br />
S<br />
Safety Net ..............................15:16<br />
Safety stop. ..............................6:18<br />
Safety store ..............................17:7<br />
Safety Store ...............................3:4<br />
Safety store times .........................6:19<br />
Sample frequency ..........................6:2<br />
Scope. .............................17:8 - 17:9<br />
Scope by Control ..........................17:9<br />
Scope by Path ...........................17:11<br />
Scope for Switch and <strong>User</strong> Lists .............17:40<br />
Scope Information ........................17:13<br />
Scope Map Display .......................17:13<br />
Scope of automation control .................16:5<br />
Scratch mix ..............................17:1<br />
Scrolling lists ..............................2:3<br />
Secondary access .........................10:2<br />
Segment marker .........................15:16<br />
Select a rack ..............................5:4<br />
Select a Store to Merge ....................18:12<br />
Selecting a screen object. ....................2:2<br />
Selecting the removable disk drive ............3:11<br />
Sequence Stores by timecode. ..............19:10<br />
Sequenced store list ............19:9, 19:11 - 19:13<br />
Setting up dynamics processing ...............4:8<br />
Setting up the glide time ...................17:28<br />
Setting up the pre-roll time. ..................5:22<br />
Setting up the rollback time ..................5:22<br />
Setting up the tape machine .................5:19<br />
Shut down ...............................22:8<br />
Side chain delay ....................10:18, 10:21<br />
Side chain ganging ..................10:18, 10:20<br />
Side-chain control ........................10:17<br />
Side-chain filter .....................10:16, 10:19<br />
Side-chain listen. .........................10:17<br />
Side-chain source selection. ................10:23<br />
Signal matrix .............................4:11<br />
Signal path delay .........................10:25<br />
Signal path meter overload ...................9:2<br />
Signal path structure ........................1:4<br />
Signal ports, introduction .....................1:5<br />
Signal present threshold .....................9:5<br />
Signal Processing ...................10:1 - 10:30<br />
Signal routing. .........................7:1-7:6<br />
Slate oscillator ............................13:3<br />
Slide a Mix/Pass ..........................18:9<br />
SLS and headphone monitoring ...............8:7<br />
SLS/phones ...............................8:2<br />
Snapshot stores. ...........................3:2<br />
Soft panel ............................1:24, 2:7<br />
Solo. ..........................8:12 - 8:13, 8:17<br />
Solo combine .............................8:15<br />
Solo Controls ..............................8:3<br />
Solo cut level .............................8:14<br />
Solo immune .............................8:16<br />
Solo memory operation .....................8:21<br />
Solo Modes ..............................8:12<br />
Solo options ..............................8:13<br />
Solo Reset ...............................8:20<br />
Solo setup ...............................8:13<br />
Solo switch operation. ......................8:20<br />
Solo with CSP enabled ....................20:48<br />
Source for a Cue ..........................11:9<br />
Source to be monitored ......................8:4<br />
Speaker level fixed. .......................20:49<br />
Speaker selection for surround monitoring .....20:42<br />
Speakers level offset ........................8:5<br />
Start of pass timecode .....................17:36<br />
Starting the Automation System ..............17:3<br />
Starting Up Capricorn .......................2:1<br />
Status Switching ..........................15:5<br />
Stem sel. .................................7:6<br />
Stereo Auxes .............................11:3<br />
Stereo tracks ............................10:10<br />
Stop System. .............................22:8<br />
Store a new configuration ....................3:5<br />
Store scope ..............................19:3<br />
Stores ............................19:1 - 19:16<br />
Stores sequence list ............19:9, 19:11 - 19:12<br />
Strip assignment .....................3:17 - 3:18<br />
Strip Section. ..............................1:7<br />
Studio default configuration ...................3:4<br />
Studio start-up .............................3:4<br />
Super Mon mode ...........................8:9<br />
Surface controls. ..........................6:19<br />
Surround monitoring speaker selection ........20:42<br />
Surround panel ..........................20:41<br />
Surround sound joystick module .............20:35<br />
Surround sound options. ..............20:1 - 20:52<br />
Surround sound panning ....................20:6<br />
Swap paths ..............................3:23<br />
Swap signals on left and right speakers .........8:6<br />
Swap the left and right legs on a<br />
stereo digital input ........................10:4<br />
Switch automation ........................17:40<br />
Switch event. ............................17:41<br />
Switch mode of relays ......................4:12<br />
Switch on the system. .......................2:1<br />
Sync Replay channel .......................15:6<br />
Synchroniser Status. .......................15:8<br />
System configuration ........................3:3<br />
System partition ............................1:2<br />
T<br />
Talkback ...........................14:1 - 14:4<br />
Talkback Group Levels .....................14:4<br />
Talkback Setup ...........................14:1<br />
Talkback switching. ...................14:2 - 14:3<br />
Tap toggle ...............................6:19<br />
Tape machine control ................15:1 - 15:28<br />
Tape machine controls. .....................5:19<br />
Timecode ...............15:7 - 15:8, 15:10 - 15:14<br />
Timecode configuration .....................15:7<br />
Timecode display. ........................15:10<br />
Timecode display format ....................15:9<br />
Timecode editing .........................15:11<br />
Timecode entry ..........................15:11<br />
Timecode entry formats ....................15:11<br />
Timecode flywheel .........................15:8<br />
Timecode offset specification by numeric keys . . 15:12<br />
Timecode offset specification by trackball ......15:12<br />
Timecode offset specification in free format ....15:13<br />
Timecode synthesis options. .................15:8<br />
Timecode type ............................15:7<br />
Title to work with ..........................17:4<br />
Titles ...................................17:3<br />
To add new processing resources. .............4:6<br />
To assign a port to a path ....................5:2<br />
To change the path configuration ..............4:6<br />
To copy a title. ............................17:6<br />
To copy data from a removable<br />
device onto the hard disk. ..................3:13<br />
To copy data from the hard disk<br />
to the removable device. ...................3:12<br />
To copy path configurations. .................4:10<br />
To delete a client, project or title ..............17:6<br />
To delete a configuration .....................3:8<br />
Issue 5.1 Page 23 : 5
Index<br />
Capricorn <strong>User</strong> <strong>Manual</strong><br />
To delete files from a removable disk ..........3:13<br />
To make the signal path mono. ...............4:10<br />
To make the signal path stereo ................4:9<br />
To recall a configuration. .....................3:5<br />
To recall the Studio Default Configuration ........3:4<br />
To remove a processing element<br />
from the signal path ........................4:6<br />
To rename a client, project or title .............17:5<br />
To rename an existing configuration ............3:8<br />
To select a rack ............................5:4<br />
To set the DIM level. ........................8:6<br />
To store a new configuration ..................3:5<br />
To update an existing configuration. ............3:7<br />
To update the Studio Default Configuration. ......3:4<br />
Tone oscillator ............................13:1<br />
Touch detector re-calibration ..................6:8<br />
Touch record ............................17:26<br />
Touch Record ...........................18:14<br />
Track allocation ...........................5:18<br />
Track Arming .............................15:4<br />
Track Contribution .........................10:9<br />
Track metering. ............................9:5<br />
Track ready .........................15:4 - 15:6<br />
Track send de porting .......................5:8<br />
Track send level control. ...................10:12<br />
Track Sends. .............................10:9<br />
Trackball .............................1:25, 2:2<br />
Trackball and keyboard gearing. ...............6:9<br />
Trackball buttons ...........................2:2<br />
Tracks setup .............................10:9<br />
Tracksend Porting ..........................5:7<br />
Transport Control. ...................15:1 - 15:28<br />
Trim. ........................10:5, 17:30 - 17:31<br />
Trim extents ..............................18:2<br />
TS/TR stereo matching ....................10:10<br />
U<br />
Update an existing configuration ...............3:7<br />
<strong>User</strong> Log-On ..............................2:4<br />
<strong>User</strong> partition ..............................1:2<br />
Using channel strip banks ...................10:1<br />
Using the AFU ............................2:13<br />
Using the Trackball .........................2:2<br />
V<br />
VCA coalesce ...........................12:10<br />
VCA control. .........................12:7, 12:9<br />
VCA control groups, forming and editing ........12:7<br />
VCA group control via the graphics interface. ....12:9<br />
VCA operation, faders ......................12:8<br />
VCA slaves .............................12:10<br />
View the paths on a processing card. ..........22:2<br />
W<br />
What to do when you have used<br />
up all the resources ........................4:7<br />
Width ..................................20:38<br />
Wordclock source ..........................6:2<br />
Wordclock synchronisation screen .............6:2<br />
Page 23 : 6 Issue 5.1