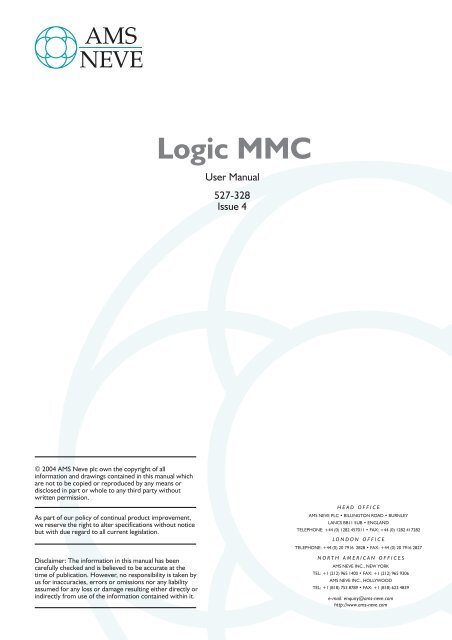MMC User Manual - AMS Neve
MMC User Manual - AMS Neve
MMC User Manual - AMS Neve
Create successful ePaper yourself
Turn your PDF publications into a flip-book with our unique Google optimized e-Paper software.
Logic <strong>MMC</strong><br />
<strong>User</strong> <strong>Manual</strong><br />
527-328<br />
Issue 4<br />
© 2004 <strong>AMS</strong> <strong>Neve</strong> plc own the copyright of all<br />
information and drawings contained in this manual which<br />
are not to be copied or reproduced by any means or<br />
disclosed in part or whole to any third party without<br />
written permission.<br />
As part of our policy of continual product improvement,<br />
we reserve the right to alter specifications without notice<br />
but with due regard to all current legislation.<br />
Disclaimer: The information in this manual has been<br />
carefully checked and is believed to be accurate at the<br />
time of publication. However, no responsibility is taken by<br />
us for inaccuracies, errors or omissions nor any liability<br />
assumed for any loss or damage resulting either directly or<br />
indirectly from use of the information contained within it.<br />
HEAD<br />
OFFICE<br />
<strong>AMS</strong> NEVE PLC • BILLINGTON ROAD • BURNLEY<br />
LANCS BB11 5UB • ENGLAND<br />
TELEPHONE: +44 (0) 1282 457011 • FAX: +44 (0) 1282 417282<br />
LONDON OFFICE<br />
TELEPHONE: +44 (0) 20 7916 2828 • FAX: +44 (0) 20 7916 2827<br />
NORTH AMERICAN OFFICES<br />
<strong>AMS</strong> NEVE INC., NEW YORK<br />
TEL: +1 (212) 965 1400 • FAX: +1 (212) 965 9306<br />
<strong>AMS</strong> NEVE INC., HOLLYWOOD<br />
TEL: +1 (818) 753 8789 • FAX: +1 (818) 623 4839<br />
e-mail: enquiry@ams-neve.com<br />
http://www.ams-neve.com
Logic <strong>MMC</strong> <strong>User</strong> <strong>Manual</strong><br />
Contents<br />
Contents<br />
1 Glossary of Terms<br />
2 Introduction<br />
Structure of this <strong>Manual</strong> 2:1<br />
3 The Logic <strong>MMC</strong> Console<br />
Introduction 3:1<br />
Console Surface 3:2<br />
Upper Channel Strip 3:3<br />
Fader Strip 3:4<br />
Routing And Metering 3:5<br />
Master Section 3:6<br />
Optional Surround Sound Panel 3:10<br />
Optional Joystick Module 3:11<br />
Optional Meter Bridge 3:12<br />
4 Working With Signal Paths<br />
Channels 4:1<br />
Tracks 4:1<br />
Main Outputs 4:2<br />
Groups 4:3<br />
Auxiliaries 4:3<br />
Cues 4:3<br />
Externals 4:4<br />
Films 4:4<br />
System Paths 4:5<br />
Processing 4:6<br />
5 Fader Assignment<br />
Layer Selection on The Fader Strips 5:1<br />
Fader Calibration 5:2<br />
6 Assignable Logicator<br />
7 Routing<br />
I/O Routing 7:1<br />
Interrogating I/O Routing 7:2<br />
Path Routing with the Routing Screen 7:3<br />
Path Routing with the Access Keys 7:6<br />
Issue 4<br />
Page i
Logic <strong>MMC</strong> <strong>User</strong> <strong>Manual</strong><br />
Contents<br />
8 Monitoring<br />
Control Room Monitoring 8:2<br />
Headphones 8:3<br />
Studio Loudspeakers 8:4<br />
Bus and Tape 8:4<br />
Solo 8:5<br />
Cut 8:5<br />
9 Surround Sound Panel<br />
How the Surround Sound system works 9:1<br />
Surround Stem Selection and Routing 9:3<br />
Surround Monitoring 9:5<br />
Stem and Recorder Control Section 9:10<br />
10 Joystick Module<br />
Using the Joystick Module 10:1<br />
Joystick Automation 10:2<br />
11 Metering<br />
VU Meters 11:1<br />
Meter Bridge 11:2<br />
12 Tone and Slate<br />
Tone Controls 12:1<br />
Tone 12:1<br />
Slate 12:1<br />
13 Talkback<br />
Talkback Controls 13:1<br />
Using Talkback 13:1<br />
14 Ganging<br />
Setting Up Gang Structures 14:1<br />
Linking Controls 14:1<br />
Issue 4<br />
Page ii
Logic <strong>MMC</strong> <strong>User</strong> <strong>Manual</strong><br />
Contents<br />
15 Machine Control<br />
Transport Controls 15:1<br />
Standard Functions 15:1<br />
Shuttle and Jog 15:2<br />
Locate 15:3<br />
Cycle 15:4<br />
Pre Roll 15:5<br />
Post Roll 15:6<br />
Roll Back 15:6<br />
16 Automation<br />
Introduction to Logic <strong>MMC</strong> Automation 16:1<br />
Controls that can be Automated 16:2<br />
Overview of Automation Modes 16:3<br />
Automation Scope 16:4<br />
Mix/Pass Trees 16:5<br />
Setting Automation Modes 16:7<br />
Making a Mix/Pass 16:9<br />
Collect Touch 16:11<br />
17 Using Encore<br />
The Main Encore Screen 17:1<br />
Screen Shortcuts - Hints and Tips 17:3<br />
<strong>Manual</strong>ly Editing Timecode 17:3<br />
Keyboard Shortcuts 17:4<br />
Launching Encore Utilities 17:4<br />
18 System Menu<br />
Automation Mode 18:1<br />
Filing 18:2<br />
Preferences 18:7<br />
Studio Information 18:15<br />
Mic Line Rack Control 18:15<br />
Reset System 18:15<br />
Force Desk Keep 18:15<br />
Licence Number 18:15<br />
Exit Encore 18:15<br />
Issue 4<br />
Page iii
Logic <strong>MMC</strong> <strong>User</strong> <strong>Manual</strong><br />
Contents<br />
19 Automation Menu<br />
New Mix Tree 19:1<br />
Load Mix Tree 19:1<br />
New ISS 19:1<br />
Copy Path Data 19:1<br />
Erase Path Data 19:3<br />
Merge Path Data 19:4<br />
Mix Conforming 19:5<br />
Extract Path Data 19:5<br />
Set Offset 19:5<br />
Show Mix Statistics 19:6<br />
Show Mix/Pass Tree 19:6<br />
20 Options Menu<br />
Glide Times 20:1<br />
Safety Nets 20:1<br />
Timecode Options 20:2<br />
Mix/Pass Tree Options 20:3<br />
Disk Space Warning 20:3<br />
Self Closing Dialogs 20:4<br />
Labels Font 20:4<br />
Logo Enabled 20:4<br />
Extended Wait Icons 20:4<br />
Application Colours 20:4<br />
21 Transport Menu<br />
Group Setup 21:1<br />
Show MCS Machine Status 21:6<br />
Show MCS Group Status 21:6<br />
Set Locate / Cycle Times 21:6<br />
Reload Last Used Groups 21:7<br />
Issue 4<br />
Page iv
Logic <strong>MMC</strong> <strong>User</strong> <strong>Manual</strong><br />
Contents<br />
22 Lists Menu<br />
Label List 22:1<br />
Capture Timecode 22:1<br />
No Scrolling 22:1<br />
Scroll Labels 22:1<br />
Scroll Selection 22:1<br />
Path Names 22:2<br />
Mute List 22:2<br />
Fader Moves List 22:3<br />
Custom Event List 22:3<br />
23 Gangs & Links Menu<br />
Clear Selected Gang 23:1<br />
Clear All Gangs 23:1<br />
Coalesce Selected Gangs 23:1<br />
Coalesce All Gangs 23:1<br />
24 Tools Menu<br />
Desk Edit 24:1<br />
Path Edit 24:11<br />
I/O Patching 24:14<br />
I/O Config 24:16<br />
AES Config 24:27<br />
Routing Assistant 24:30<br />
Machine Manager 24:31<br />
EDL Editor 24:33<br />
Defaults Manager 24:34<br />
EQ & Dynamics 24:36<br />
Backup Manager 24:37<br />
Floating Timecode 24:39<br />
Format Disk 24:39<br />
Automotion 24:39<br />
Snapshot Scope 24:42<br />
Appendix A : <strong>User</strong> Administration<br />
Introduction A:1<br />
Administration Terminology A:1<br />
<strong>User</strong> Administration A:2<br />
Appendix B: Ghost Recovery and Maintenance Procedure<br />
Appendix C: Grouped Ports<br />
Issue 4<br />
Page v
Glossary of Terms<br />
Glossary of Terms<br />
Alpha Display<br />
The term alpha or alpha display refers to the alphanumeric digital displays used on the console surface. Alpha<br />
displays use LED arrays to show text and numbers.<br />
For instance, the Assignable and Pan Logicators on the fader strips each have an associated eight character<br />
alpha display.<br />
Automation Mode<br />
This refers to the states of controls that are used to record and re-play control moves against timecode. The two<br />
basic Automation Modes are Record and Play, and variations on these are used to perform different functions.<br />
Controls can also be in Isolate mode which is used to exclude them from the automation system.<br />
Button<br />
This is used throughout this manual to refer to buttons on the Encore screen that can be clicked for different<br />
functions within dialogue boxes (e.g. Help buttons). The only exception is the trackball buttons.<br />
This is to avoid confusion with keys on the console surface. Some people prefer to describe keys on the console<br />
surface as buttons. If you see the term button in this manual it will only refer to the Encore screen or the trackball.<br />
Events<br />
Events are changes to control settings that are recorded against timecode by the automation system. They are<br />
recorded in timecode order to make the Event List. When a Mix/Pass is played back, it is the settings in the Event<br />
List that are used to automate the controls. Events make up the majority of the data stored by a Mix/Pass.<br />
Individual Events can be manipulated directly using the Event List functions.<br />
Events are also manipulated using the offline automation functions.<br />
Electronic Scribble Strip<br />
The electronic scribble strips are the alpha displays just above the Access keys on the fader strips that show the<br />
name of the path currently assigned to the fader. They also show the fader level when the fader is touched.<br />
Dependent on preferences.<br />
Encore<br />
Encore is a module within Logic <strong>MMC</strong> that is used in conjunction with the console surface to provide functions<br />
for configuring and setting up the console, using snapshots and automating the console.<br />
Configuration functions include setting the tone (slate) frequency and volume, selecting the internal sample<br />
rate, deciding how the solo system operates and so on.<br />
Console setup functions include rapid port routing (similar to using a patch bay only much faster), setting how<br />
many paths of each type are to be used, applying the same signal processing functions to multiple paths, etc.<br />
Snapshots are used to record the settings of controls for later recall. The number of controls affected by a<br />
Snapshot can be changed with Snapshot Scope. Encore is used to store multiple lists of Snapshots.<br />
Encore provides management of automation data and a automation functions such as labelling user selected<br />
timecode points, mix conforming and event list editing.<br />
Glide<br />
Glide is an automation function. This is when a continuously variable control (fader, Logicator controlling<br />
frequency, etc.) moves or is moved smoothly to match the Play Pass.<br />
Issue 4 Page 1:1
Glossary of Terms<br />
There are three types of Glide:<br />
<strong>Manual</strong> Glide<br />
This is when the GLIDE key for a control is pressed while the control is recording automation. The control<br />
matches back to the play pass using the <strong>Manual</strong> Glide time.<br />
Auto Glide<br />
This is when a control matches back to the play pass automatically when it is released. The Auto Glide time is<br />
used.<br />
<strong>Manual</strong> Match<br />
This is when the GLIDE key is pressed while a control that is recording automation is being touched. The<br />
alpha associated with the control will display an arrow indicating the direction to move the control to match<br />
to the play pass. The control will drop out of record when the play pass position is matched.<br />
If the control is released before it is matched, it will remain in position waiting to be matched. If the play pass<br />
goes through the control position then the control will return to play back. If the transport is stopped before<br />
the control is matched then the control will drop out of record and snap back, the same as any control in<br />
record when transport is stopped.<br />
Layers<br />
The concept of layers is used to allow a digital console to control more signal paths (Channels, Tracks, etc.) than<br />
there are fader strips on the control surface.<br />
Switching between layers is instant and reduces the size of a console so that all controls are in reach all the time.<br />
Mix/Pass<br />
A Mix/Pass stores the data for one complete automation pass.<br />
Each Mix/Pass contains:<br />
An Event List containing an Initial Snapshot (ISS) followed by Automation Events<br />
Automation Modes and Automation Scope as they were when timecode stopped at the end of the<br />
pass<br />
A Label List<br />
A Safety Snapshot<br />
Mix/Pass Tree<br />
Mix/Passes are organised in a Mix/Pass Tree. The Mix/Pass Tree stores the structure of dependence between<br />
Mix/Passes - this means that it shows the order in which Mix/Passes were created and the lines of revision used<br />
to create each Mix/Pass.<br />
The Mix/Pass Tree is displayed graphically so that Mix/Pass dependencies are shown clearly.<br />
A Mix/Pass Tree always starts with Mix/Pass 1.1.<br />
A Mix/Pass Tree is displayed graphically for selecting a Mix/Pass revision as the Play Pass or for editing the Tree.<br />
Pan Designators<br />
A pan designator is used to determine which portion of a panned signal will be received by a Track (bus) or<br />
Group.<br />
For example: Channel 1 is routed to Track 1, Track 2 and some other destinations. Track 1 is pan designated as<br />
Mono (i.e. true mono) and Track 2 is pan designated as Front Left. Panning of Channel 1 will not affect Track 1<br />
because it is a true mono destination. However, Track 2 will only receive the portion of Channel 1 for Front Left,<br />
according to the panning on Channel 1.<br />
Issue 4 Page 1:2
Glossary of Terms<br />
Path<br />
Mono<br />
This is a normal mono path. The signal received Track or Group will not be affected by surround panning. A<br />
Track designated as Mono would not normally be used in a Film Stem.<br />
Centre Mono<br />
This causes a Track to act as a normal mono routing destination (i.e. un-affected by surround panning), but<br />
is routed to the Centre film monitor when used in a stem. If the Centre Mono designator is used in Surround<br />
Sound Manager then the Tracks it is applied to are auto-routed to the Centre film monitor. This can be<br />
applied to Groups, but only has the same effect as normal Mono.<br />
Left and Right<br />
These are normal stereo left leg and right leg routing destinations. The signal received by a Track or Group is<br />
only affected by left/right panning (i.e. front/back, surround left/right and divergence controls have no<br />
effect). These should be used when Stereo is selected for Film paths in the Desk Edit Config page.<br />
Front Centre, Front Left and Front Right<br />
These are the surround destinations corresponding to the front speakers. Front Centre is often fed directly by<br />
dialogue to 'lock' dialogue to the screen.<br />
Surround Mono<br />
This panning destination that has two different uses. In LCRS format, it is the panning destination for rear<br />
surround. In wider formats (5.1 and 7.1) it is the destination corresponding to the sub-woofer.<br />
Surround Left and Surround Right<br />
These are the panning destinations for the rear left and right speakers. These are normally only used with the<br />
wide formats (5.1 and 7.1).<br />
Surround Centre<br />
This is the rear centre destination (i.e. opposite front centre) used by the 6.1 format (also known as Surround<br />
EX).<br />
Inner Left and Inner Right<br />
These are panning destinations that sit between Front Left/Front Centre and Front Right/Front Centre to<br />
provide a smoother image across the front. These are normally only used with 7.1 format.<br />
Path (or signal path) is the term used to describe a discrete part of the signal flow through the console that has a<br />
distinct input and output, either to the outside world or to another path.<br />
In an analogue console, there is a fixed number of signal paths and they are hard-wired into different parts (or<br />
modules) in the console.<br />
Logic <strong>MMC</strong> is a digital system and this makes it 'assignable'. This means that the number of paths is not fixed but<br />
is selected according to the task in hand. This is done using the utility called Desk Edit that is part of Encore.<br />
The path type indicates the way that a path is used. For instance, Channels are the main console inputs, similar<br />
to channel modules in an analogue console.<br />
Play Pass<br />
The Play Pass is the Mix/Pass that is being used to play back a previous recording of automation moves (events).<br />
Any Mix/Pass can be selected from the current Mix/Pass Tree to be the Play Pass.<br />
Issue 4 Page 1:3
Glossary of Terms<br />
Processing Element<br />
Logic <strong>MMC</strong> is a digital console that has a certain amount of processing power available. The processing power<br />
is provided by the ESP or XSP cards in the System or SPS Rack.<br />
The processing power is assigned in portions according to how the console is configured for the current session.<br />
Each signal path requires a certain amount of processing power. A signal path can also contain audio<br />
processing, such as EQ or dynamics, and this also uses processing power.<br />
A processing element is one of the individual items of audio processing (a gate, three band equaliser, etc.). The<br />
processing elements (and the processing power required) are assigned (or allocated) to the signal paths in<br />
advance of being used. The system works out how much processing power would be required for the<br />
configuration requested and if there is too much then the excess is rejected.<br />
Anything that applies changes to a signal in a path uses processing - this even includes the fader.<br />
XSP Interrogate key (the blank button above Filing on the MCS panel)<br />
The first press of the key displays the XSP card number responsible for Processing that path. When in this mode,<br />
if any Access key is pressed, the relevant XSP will flash for 20 seconds.<br />
<br />
The second press displays the XSP responsible for the Mix processing of that path.<br />
Only paths with an output will display something on the second press if a route exists for that path (i.e. not<br />
available for Channels, Tracks, Externals etc but available for Outputs, Groups, Auxes).<br />
Record Pass<br />
A Record Pass is made when the transport is in play and changes to control values are recorded against<br />
timecode.<br />
At least one new automation event must be created by a control in a record mode.<br />
A new Mix/Pass number is created and displayed in red on the Encore screen.<br />
Virgin Territory<br />
This is an expression used to describe parts of a Mix/Pass (or a series of Mix/Passes) for which there is no<br />
automation data and no settings in the Initial Snapshot.<br />
Logic <strong>MMC</strong> takes an Initial Snapshot of all controls that can be automated. This means that Logic <strong>MMC</strong> never<br />
has virgin territory, so any problems that virgin territory may cause are prevented.<br />
Issue 4 Page 1:4
Introduction<br />
Structure of this <strong>Manual</strong><br />
Introduction<br />
Information in this <strong>Manual</strong><br />
The information in this manual is mainly presented as a reference for users who are familiar with the operation<br />
of mixing/broadcast consoles. It is assumed that operators and engineers who will be using the Logic <strong>MMC</strong> are<br />
familiar with concepts such as EQ, delay, etc.<br />
However, Logic <strong>MMC</strong> is an assignable digital system and this will be new territory for many users. If you are<br />
among those users who are new to digital systems then you should follow the guidelines below for finding out<br />
about key concepts for the Logic <strong>MMC</strong>. You will soon find that Logic <strong>MMC</strong> is very easy and intuitive to use.<br />
Finding Information<br />
There are two lists which may help with finding a topic that you are interested in: the contents and the index.<br />
This manual is primarily a reference tool and is not designed to be read sequentially. Therefore, use the index<br />
(at the back of the manual) to find information quickly.<br />
Structure of this <strong>Manual</strong><br />
Basic Information and Getting Started<br />
If you are a new user, and particularly if you are new to digital systems, then you should familiarise yourself with<br />
the information in the following chapters at the beginning of the manual:<br />
Glossary Of Terms<br />
This has definitions of terms as they are used in this manual and in the context of using Logic <strong>MMC</strong>.<br />
Logic <strong>MMC</strong> Console Surface<br />
This is a section-by-section overview of Logic <strong>MMC</strong>'s console surface.<br />
Working With Signal Paths<br />
This defines the various types of signal paths and what they are used for. This chapter is very useful for former<br />
users of analogue systems.<br />
Reference<br />
The rest of the manual provides reference for using Logic <strong>MMC</strong>.<br />
Working with the Console Surface<br />
The section of the manual from Fader Assignment through to Transport Control describes how to use the<br />
controls on the console surface.<br />
Encore<br />
The section of the manual from Encore Screen through to Help Menu describes how to use the functions in<br />
Encore. Each of the menu chapters describes each option in the order that it appears on the menus in Encore.<br />
Issue 4 Page 2:1
The Logic <strong>MMC</strong> Console<br />
Introduction<br />
The Logic <strong>MMC</strong> Console<br />
Introduction<br />
Logic <strong>MMC</strong> is a fully automated, all digital console consisting of three parts - the console surface, the processor<br />
and the I/O system.<br />
Console Surface<br />
The control surface comes in frame sizes from 12 to 48 faders, any of which may be sub-fitted with multiples of 6<br />
faders. The surface is arranged to make one man operation as comfortable as possible, with the most<br />
commonly used controls located within easy reach of the central position. Adjustments can be made to any<br />
channel, even on a 48 fader console, without leaving the monitoring sweet point.<br />
Encore, the configuration and automation system, is fully integrated into the console surface.<br />
This chapter provides an overview of the console surface.<br />
Processor<br />
The processor provides a pool of digital processing that is used to manipulate signals according to control<br />
changes on the console surface. This differs from an analogue console in that an analogue console has a fixed<br />
set of controls where the Logic <strong>MMC</strong> can have signal processing added or removed as required.<br />
All audio signals are connected to the processor from the I/O system via industry standard MADI connections.<br />
MADI also allows the easy connection of third party digital equipment.<br />
I/O System<br />
The Logic <strong>MMC</strong> I/O system comprises a complete range of digital interfaces, high definition, ultra fast ADCs<br />
and DACs, sample rate converters and remote low noise mic amps. It also incorporates, as standard, a router<br />
that is used to patch any input to any input path (e.g. Channel, Track tape return, etc.) and any output to any<br />
output path (e.g. Aux, Main Output, Track send, etc.).<br />
Issue 4 Page 3:1
The Logic <strong>MMC</strong> Console<br />
Console Surface<br />
Console Surface<br />
Upper Channel<br />
Strip Section<br />
Meter<br />
Section<br />
Routing<br />
& Metering<br />
Section<br />
Optional Surround<br />
Sound Panel<br />
Fader Panel<br />
Bank & Layer<br />
Selection<br />
Infra-red Keyboard<br />
Master<br />
Section<br />
Optional<br />
Joystick Module<br />
Master Automation<br />
Controls<br />
Transport Control<br />
Issue 4 Page 3:2
The Logic <strong>MMC</strong> Console<br />
Upper Channel Strip<br />
Upper Channel Strip<br />
21<br />
45<br />
22<br />
46<br />
23<br />
47<br />
24<br />
48<br />
21<br />
45<br />
22<br />
46<br />
23<br />
47<br />
24<br />
48<br />
21<br />
45<br />
22<br />
46<br />
23<br />
47<br />
24<br />
48<br />
21<br />
45<br />
22<br />
46<br />
23<br />
47<br />
24<br />
48<br />
21<br />
45<br />
22<br />
46<br />
23<br />
47<br />
24<br />
48<br />
21<br />
45<br />
22<br />
46<br />
23<br />
47<br />
24<br />
48<br />
17<br />
41<br />
18<br />
42<br />
19<br />
43<br />
20<br />
44<br />
17<br />
41<br />
18<br />
42<br />
19<br />
43<br />
20<br />
44<br />
17<br />
41<br />
18<br />
42<br />
19<br />
43<br />
20<br />
44<br />
17<br />
41<br />
18<br />
42<br />
19<br />
43<br />
20<br />
44<br />
17<br />
41<br />
18<br />
42<br />
19<br />
43<br />
20<br />
44<br />
17<br />
41<br />
18<br />
42<br />
19<br />
43<br />
20<br />
44<br />
13<br />
37<br />
14<br />
38<br />
15<br />
39<br />
16<br />
40<br />
13<br />
37<br />
14<br />
38<br />
15<br />
39<br />
16<br />
40<br />
13<br />
37<br />
14<br />
38<br />
15<br />
39<br />
16<br />
40<br />
13<br />
37<br />
14<br />
38<br />
15<br />
39<br />
16<br />
40<br />
13<br />
37<br />
14<br />
38<br />
15<br />
39<br />
16<br />
40<br />
13<br />
37<br />
14<br />
38<br />
15<br />
39<br />
16<br />
40<br />
9<br />
33<br />
10<br />
34<br />
11<br />
35<br />
12<br />
36<br />
9<br />
33<br />
10<br />
34<br />
11<br />
35<br />
12<br />
36<br />
9<br />
33<br />
10<br />
34<br />
11<br />
35<br />
12<br />
36<br />
9<br />
33<br />
10<br />
34<br />
11<br />
35<br />
12<br />
36<br />
9<br />
33<br />
10<br />
34<br />
11<br />
35<br />
12<br />
36<br />
9<br />
33<br />
10<br />
34<br />
11<br />
35<br />
12<br />
36<br />
5<br />
29<br />
6<br />
30<br />
7<br />
31<br />
8<br />
32<br />
5<br />
29<br />
6<br />
30<br />
7<br />
31<br />
8<br />
32<br />
5<br />
29<br />
6<br />
30<br />
7<br />
31<br />
8<br />
32<br />
5<br />
29<br />
6<br />
30<br />
7<br />
31<br />
8<br />
32<br />
5<br />
29<br />
6<br />
30<br />
7<br />
31<br />
8<br />
32<br />
5<br />
29<br />
6<br />
30<br />
7<br />
31<br />
8<br />
32<br />
1<br />
25<br />
2<br />
26<br />
3<br />
27<br />
4<br />
28<br />
1<br />
25<br />
2<br />
26<br />
3<br />
27<br />
4<br />
28<br />
1<br />
25<br />
2<br />
26<br />
3<br />
27<br />
4<br />
28<br />
1<br />
25<br />
2<br />
26<br />
3<br />
27<br />
4<br />
28<br />
1<br />
25<br />
2<br />
26<br />
3<br />
27<br />
4<br />
28<br />
1<br />
25<br />
2<br />
26<br />
3<br />
27<br />
4<br />
28<br />
A B C D E F<br />
A B C D E F<br />
A B C D E F<br />
A B C D E F<br />
A B C D E F<br />
A B C D E F<br />
ROUTE<br />
MODE<br />
MAIN<br />
REC<br />
1-24<br />
SEL<br />
STEM<br />
ROUTE<br />
MODE<br />
MAIN<br />
REC<br />
1-24<br />
SEL<br />
STEM<br />
ROUTE<br />
MODE<br />
MAIN<br />
REC<br />
1-24<br />
SEL<br />
STEM<br />
ROUTE<br />
MODE<br />
MAIN<br />
REC<br />
1-24<br />
SEL<br />
STEM<br />
ROUTE<br />
MODE<br />
MAIN<br />
REC<br />
1-24<br />
SEL<br />
STEM<br />
ROUTE<br />
MODE<br />
MAIN<br />
REC<br />
1-24<br />
SEL<br />
STEM<br />
AUX<br />
REC<br />
GRP<br />
25-48<br />
ROUTE<br />
ROUTE<br />
STEM<br />
AUX<br />
REC<br />
GRP<br />
25-48<br />
ROUTE<br />
ROUTE<br />
STEM<br />
AUX<br />
REC<br />
GRP<br />
25-48<br />
ROUTE<br />
ROUTE<br />
STEM<br />
AUX<br />
REC<br />
GRP<br />
25-48<br />
ROUTE<br />
ROUTE<br />
STEM<br />
AUX<br />
REC<br />
GRP<br />
25-48<br />
ROUTE<br />
ROUTE<br />
STEM<br />
AUX<br />
REC<br />
GRP<br />
25-48<br />
ROUTE<br />
ROUTE<br />
STEM<br />
MODE<br />
MODE<br />
MODE<br />
MODE<br />
MODE<br />
MODE<br />
MODE<br />
MODE<br />
MODE<br />
MODE<br />
MODE<br />
MODE<br />
MODE<br />
MODE<br />
MODE<br />
MODE<br />
MODE<br />
MODE<br />
MODE<br />
MODE<br />
MODE<br />
MODE<br />
MODE<br />
MODE<br />
EQU<br />
IN<br />
SIDE<br />
CHAIN<br />
EQU<br />
IN<br />
SIDE<br />
CHAIN<br />
EQU<br />
IN<br />
SIDE<br />
CHAIN<br />
EQU<br />
IN<br />
SIDE<br />
CHAIN<br />
EQU<br />
IN<br />
SIDE<br />
CHAIN<br />
EQU<br />
IN<br />
SIDE<br />
CHAIN<br />
EXP/<br />
GATE<br />
COMP<br />
LIM<br />
KEY/<br />
LINK<br />
EXP/<br />
GATE<br />
COMP<br />
LIM<br />
KEY/<br />
LINK<br />
EXP/<br />
GATE<br />
COMP<br />
LIM<br />
KEY/<br />
LINK<br />
EXP/<br />
GATE<br />
COMP<br />
LIM<br />
KEY/<br />
LINK<br />
EXP/<br />
GATE<br />
COMP<br />
LIM<br />
KEY/<br />
LINK<br />
EXP/<br />
GATE<br />
COMP<br />
LIM<br />
KEY/<br />
LINK<br />
MODE<br />
MODE<br />
MODE<br />
MODE<br />
MODE<br />
MODE<br />
MODE<br />
MODE<br />
MODE<br />
MODE<br />
MODE<br />
MODE<br />
MODE<br />
MODE<br />
MODE<br />
MODE<br />
MODE<br />
MODE<br />
MODE<br />
MODE<br />
MODE<br />
MODE<br />
MODE<br />
MODE<br />
EQ<br />
FLTR<br />
SCF/KEY<br />
I/O<br />
&PAN<br />
EQ<br />
FLTR<br />
SCF/KEY<br />
I/O<br />
&PAN<br />
EQ<br />
FLTR<br />
SCF/KEY<br />
I/O<br />
&PAN<br />
EQ<br />
FLTR<br />
SCF/KEY<br />
I/O<br />
&PAN<br />
EQ<br />
FLTR<br />
SCF/KEY<br />
I/O<br />
&PAN<br />
EQ<br />
FLTR<br />
SCF/KEY<br />
I/O<br />
&PAN<br />
COMP<br />
LIM<br />
GATE<br />
EXP<br />
INS<br />
COMP<br />
LIM<br />
GATE<br />
EXP<br />
INS<br />
COMP<br />
LIM<br />
GATE<br />
EXP<br />
INS<br />
COMP<br />
LIM<br />
GATE<br />
EXP<br />
INS<br />
COMP<br />
LIM<br />
GATE<br />
EXP<br />
INS<br />
COMP<br />
LIM<br />
GATE<br />
EXP<br />
INS<br />
AUX<br />
1-8<br />
AUX<br />
9-16<br />
GAIN<br />
BAL<br />
AUX<br />
1-8<br />
AUX<br />
9-16<br />
GAIN<br />
BAL<br />
AUX<br />
1-8<br />
AUX<br />
9-16<br />
GAIN<br />
BAL<br />
AUX<br />
1-8<br />
AUX<br />
9-16<br />
GAIN<br />
BAL<br />
AUX<br />
1-8<br />
AUX<br />
9-16<br />
GAIN<br />
BAL<br />
AUX<br />
1-8<br />
AUX<br />
9-16<br />
GAIN<br />
BAL<br />
ON<br />
MODE<br />
ON/<br />
CLEAR<br />
PAGE<br />
2<br />
ON<br />
MODE<br />
ON/<br />
CLEAR<br />
PAGE<br />
2<br />
ON<br />
MODE<br />
ON/<br />
CLEAR<br />
PAGE<br />
2<br />
ON<br />
MODE<br />
ON/<br />
CLEAR<br />
PAGE<br />
2<br />
ON<br />
MODE<br />
ON/<br />
CLEAR<br />
PAGE<br />
2<br />
ON<br />
MODE<br />
ON/<br />
CLEAR<br />
PAGE<br />
2<br />
The upper area of the channel strips of the Logic <strong>MMC</strong> allows parameter and routing control from every<br />
channel section on the console. It consists of a number of six fader wide panels matching the fader panels in the<br />
chanbase. It provides 8 patented touch sensitive Logicator controls per fader arranged as 2 groups of 4 to<br />
control Equaliser (4 or 8 band), Filter, Dynamics, other effects processes and channel by channel gain control of<br />
I/O , Inserts and Auxiliary controls, all of which are fully automatable.<br />
The touch LEDs of each logicator will display different colours depending on which process has been selected:<br />
EQ / Filter / Sidechain<br />
green<br />
Compressor / Limiter / Gate / Expander orange<br />
Insert<br />
I/O<br />
Aux<br />
magenta<br />
white<br />
blue<br />
Extensive feedback is also provided by the use of alphanumeric displays of both parameter values and strip<br />
function and the use of colour keyed indication of duty where the logicator display matches the keycap colour of<br />
the process type.<br />
A comprehensive fully automated routing array is featured at the top of the strip to control and display the<br />
routing to Mains, Auxiliaries, Groups and Track outputs, as well as support for automated Multi-stem routing in<br />
surround applications.<br />
Issue 4 Page 3:3
The Logic <strong>MMC</strong> Console<br />
Fader Strip<br />
Fader Strip<br />
Logic <strong>MMC</strong> utilises Penny & Giles digital faders.<br />
Faders have two scales - a conventional level scale with 10dB in hand and a trim scale for creating<br />
VCA style trims.<br />
Any settings for the selected channel will be displayed on the Logicators and the key LEDs.<br />
The LED located adjacent to the fader indicates any processing that has been assigned to the path that<br />
the fader is currently in, although the processing does not need to be enabled for its presence to be<br />
displayed.<br />
The same panel also indicates whether the channel is mono or stereo and whether the phase has<br />
been switched.<br />
The channel name, either default or user defined, which has been assigned during the configuration<br />
process will be displayed in the electronic scribble strip.<br />
Two Logicators are located at the top of each strip, one for pan control and an assignable Logicator<br />
whose function is determined by the three keys (ASSIGN, SMALL FADER, TRACK TRIM) located at the<br />
top of the master panel.<br />
Fader strips are provided with two scribble strips - a conventional scribble strip and an electronic<br />
scribble strip.<br />
See Automation Controls for an explanation of the automation keys.<br />
Issue 4 Page 3:4
80<br />
80<br />
The Logic <strong>MMC</strong> Console<br />
Routing And Metering<br />
Routing And Metering<br />
ASSIGNABLE METERS<br />
-20<br />
-10<br />
20<br />
VU<br />
-7<br />
-5<br />
40<br />
60<br />
-3<br />
-2<br />
-1<br />
100<br />
0<br />
+1<br />
VU<br />
+2<br />
+ 3<br />
-20<br />
-10<br />
20<br />
VU<br />
-7<br />
-5<br />
40<br />
60<br />
-3<br />
-2<br />
-1<br />
100<br />
0<br />
+1<br />
VU<br />
+2<br />
+ 3<br />
1<br />
ASSIGN<br />
2<br />
3<br />
4<br />
R22AF<br />
R22AF<br />
MAIN OUTPUT ROUTE<br />
LEFT<br />
RIGHT<br />
REC<br />
REC<br />
REC<br />
REC<br />
REC<br />
REC<br />
REC<br />
REC<br />
REC<br />
REC<br />
REC<br />
REC<br />
REC<br />
REC<br />
REC<br />
REC<br />
ALL<br />
REC<br />
1 2 3 4 5 6 7 8 9 10 11 12 13 14 15 16<br />
17 18 19 20 21 22 23 24 25 26 27 28 29 30 31 32<br />
ALL<br />
SAFE<br />
0<br />
0<br />
0<br />
0<br />
0<br />
0<br />
0<br />
0<br />
0<br />
0<br />
0<br />
0<br />
0<br />
0<br />
0<br />
0<br />
-10<br />
-10<br />
-10<br />
-10<br />
-10<br />
-10<br />
-10<br />
-10<br />
-10<br />
-10<br />
-10<br />
-10<br />
-10<br />
-10<br />
-10<br />
-10<br />
-20<br />
-20<br />
-20<br />
-20<br />
-20<br />
-20<br />
-20<br />
-20<br />
-20<br />
-20<br />
-20<br />
-20<br />
-20<br />
-20<br />
-20<br />
-20<br />
-40<br />
-40<br />
-40<br />
-40<br />
-40<br />
-40<br />
-40<br />
-40<br />
-40<br />
-40<br />
-40<br />
-40<br />
-40<br />
-40<br />
-40<br />
-40<br />
-60<br />
-60<br />
-60<br />
-60<br />
-60<br />
-60<br />
-60<br />
-60<br />
-60<br />
-60<br />
-60<br />
-60<br />
-60<br />
-60<br />
-60<br />
-60<br />
GROUP ROUTE<br />
1 2<br />
3 4<br />
5 6<br />
7<br />
8<br />
MON<br />
CHAN A<br />
AUX ROUTE<br />
1 2<br />
3 4<br />
5 6<br />
7 8<br />
CHAN B<br />
9<br />
11<br />
10<br />
12<br />
13 14<br />
PATH TYPE<br />
SELECT<br />
15<br />
16<br />
TOGGLE<br />
DISPLAY<br />
1 3 5 7 9<br />
11<br />
13<br />
15<br />
17<br />
19<br />
21<br />
23<br />
2<br />
4<br />
6<br />
8<br />
10<br />
12 14<br />
PATH ROUTE<br />
16<br />
18<br />
20 22<br />
24<br />
ROUTING<br />
PANEL<br />
Routing Screen<br />
Used to show the signal flow through the console.<br />
The keys around the screen provide complete control of path routing.<br />
The bargraph meters above the screen show Track output levels (track send).<br />
Router Settings<br />
Router settings are saved as a part of the console configuration (Desk Setup) and can therefore be recalled.<br />
VU Meters<br />
These are standard VU meters. A Main Output can be directly selected by pressing the number key, or an<br />
alternative metering source can be chosen with the SELECT panel.<br />
Issue 4 Page 3:5
The Logic <strong>MMC</strong> Console<br />
Master Section<br />
Master Section<br />
UPPER KNOB<br />
ASSIGN<br />
SHIFT<br />
COPY<br />
CLEAR<br />
RECALL<br />
SNAP<br />
CREATE<br />
SNAP<br />
PATH<br />
EDIT<br />
KEEP<br />
DESK<br />
KEEP<br />
MIX<br />
MASTER<br />
TOUCH<br />
ISOLATE<br />
MASTER<br />
TOUCH<br />
RECORD<br />
CUT<br />
AUTO<br />
FADER<br />
AUTO<br />
ISOL<br />
PLAY<br />
REC<br />
ASSIGN<br />
2ND<br />
CHAN<br />
TRACK<br />
TRIM<br />
ON/<br />
OFF<br />
TO<br />
MTRK<br />
SELECT<br />
TO<br />
MAIN<br />
TALK1 SELECT<br />
* *<br />
TALK2 SELECT<br />
RUN<br />
AUTO<br />
TOUCH<br />
COLLECT<br />
TOUCH<br />
TO<br />
END<br />
DESK<br />
AUTO<br />
ALL/<br />
SCOPE<br />
MASTER AUTOMATION<br />
TRIM<br />
GLIDE<br />
A<br />
B<br />
TONE<br />
SLATE SELECT<br />
TALKBACK<br />
VOLUME<br />
NEW<br />
LABEL<br />
HELP<br />
1<br />
2 3<br />
INS<br />
DEL<br />
SUB<br />
A<br />
SUB<br />
B<br />
15<br />
13<br />
16<br />
14<br />
SELECT<br />
SELECT<br />
* *<br />
TALK<br />
TALK<br />
4 5<br />
6<br />
TIME<br />
GRAB<br />
TIME<br />
A<br />
B<br />
FLIP<br />
11<br />
9<br />
7<br />
5<br />
3<br />
12<br />
10<br />
8<br />
6<br />
4<br />
SEL2<br />
HEADPHONES<br />
SMALL<br />
L/S 2<br />
DIM<br />
CUT<br />
SMALL<br />
L/S 1<br />
SEL1<br />
STUDIO LS<br />
END<br />
UNDO<br />
EQ/<br />
DYN<br />
FILING<br />
PATH<br />
EDITOR<br />
CANCEL<br />
I/O<br />
MAN<br />
DESK<br />
EDITOR<br />
7 8 9<br />
- 0 +<br />
ENCORE<br />
.<br />
FROM TO<br />
ENTER<br />
1<br />
2<br />
5 6<br />
3 4<br />
1 2<br />
BANKS<br />
SELECT*<br />
MAIN GRP<br />
AUX CUE<br />
PFL EXT<br />
SOLO<br />
CLEAR<br />
PHASE<br />
LEFT<br />
CUT<br />
LEFT<br />
CAL<br />
MONO<br />
M/S<br />
PHASE<br />
RIGHT<br />
CUT<br />
RIGHT<br />
-3<br />
-6<br />
USER<br />
DIM<br />
CUT<br />
LARGE LS<br />
CONTROL MAIN<br />
ROOM<br />
ROLL<br />
BACK<br />
LOC<br />
CYCLE<br />
JOG<br />
SHUTTLE<br />
REC<br />
A<br />
B<br />
ALL<br />
TAPE<br />
COALESCE<br />
TRIM<br />
ALL<br />
AUX<br />
AUX2<br />
SUB<br />
A<br />
SUB<br />
B<br />
ALL<br />
BUS<br />
SHOW<br />
PATCH<br />
GANG/<br />
LINKS<br />
FADERS GLOBAL CONTROL<br />
<strong>MMC</strong><br />
Issue 4 Page 3:6
The Logic <strong>MMC</strong> Console<br />
Master Section<br />
Transport Control<br />
NEW<br />
LABEL<br />
HELP<br />
1<br />
INS<br />
2 3<br />
DEL<br />
4 5<br />
6<br />
TIME<br />
GRAB<br />
TIME<br />
END<br />
CANCEL<br />
7 8 9<br />
FROM<br />
TO<br />
UNDO<br />
FILING<br />
I/O<br />
MAN<br />
-<br />
0<br />
+<br />
ENTER<br />
EQ/<br />
DYN<br />
PATH<br />
EDITOR<br />
DESK<br />
EDITOR<br />
ENCORE<br />
.<br />
ROLL<br />
BACK<br />
LOC<br />
CYCLE<br />
JOG<br />
SHUTTLE<br />
REC<br />
The transport controls are used to physically control connected transports (e.g. play, stop, rewind etc.).<br />
Logic <strong>MMC</strong> provides transport control of up to 5 simultaneous serial ports and parallel machine control using<br />
the <strong>AMS</strong> <strong>Neve</strong> ES/2.<br />
There are keys for PLAY, REWIND, WIND, STOP, LOC etc. and a dedicated wheel that is used for Jog and<br />
Shuttle.<br />
The Encore screen also has transport control icons that duplicate some of the functions of the transport control<br />
keys.<br />
It can also be used to adjust machine offsets, track arming and record as well as being able to access individual<br />
machine lock-up parameters.<br />
Utilities<br />
SHIFT<br />
COPY<br />
CLEAR<br />
RECALL<br />
SNAP<br />
CREATE<br />
SNAP<br />
PATH<br />
EDIT<br />
KEEP<br />
DESK<br />
The Utility panel is used for miscellaneous functions:<br />
Shift adds a second function to some keys<br />
Copying signal processing between paths<br />
Clearing controls to default values<br />
Snapshots<br />
Turbo Allocation and moving paths<br />
Saving the current Desk Setup<br />
Issue 4 Page 3:7
The Logic <strong>MMC</strong> Console<br />
Master Section<br />
Master Automation<br />
KEEP<br />
MIX<br />
MASTER<br />
TOUCH<br />
ISOLATE<br />
MASTER<br />
TOUCH<br />
RECORD<br />
CUT<br />
AUTO<br />
FADER<br />
AUTO<br />
ISOL<br />
PLAY<br />
REC<br />
RUN<br />
AUTO<br />
TOUCH<br />
COLLECT<br />
TOUCH<br />
TO<br />
END<br />
DESK<br />
AUTO<br />
ALL/<br />
SCOPE<br />
TRIM<br />
GLIDE<br />
MASTER AUTOMATION<br />
The Master Automation keys are used for global control of dynamic automation modes.<br />
Faders Global Control<br />
A<br />
B<br />
ALL<br />
TAPE<br />
COALESCE<br />
TRIM<br />
ALL<br />
AUX<br />
AUX2<br />
SUB<br />
A<br />
SUB<br />
B<br />
ALL<br />
BUS<br />
SHOW<br />
PATCH<br />
GANG/<br />
LINKS<br />
FADERS GLOBAL CONTROL<br />
Tone<br />
Provides users with simultaneous global control of all channel strips.<br />
ON/<br />
OFF<br />
TO<br />
MTRK<br />
SELECT<br />
TO<br />
MAIN<br />
TONE<br />
The Tone panel is used to activate the tone generator. Output can be routed to Main, Tracks or via the monitor<br />
Select panel.<br />
Monitoring<br />
15<br />
13<br />
16<br />
14<br />
SELECT<br />
SELECT<br />
* *<br />
TALK<br />
TALK<br />
11<br />
12<br />
DIM<br />
9<br />
7<br />
10<br />
8<br />
SEL2<br />
HEADPHONES<br />
CUT<br />
SEL1<br />
STUDIO LS<br />
5<br />
6<br />
3<br />
4<br />
SMALL<br />
L/S 2<br />
SMALL<br />
L/S 1<br />
1<br />
2<br />
SELECT*<br />
SOLO<br />
CLEAR<br />
MONO<br />
DIM<br />
M/S<br />
MAIN<br />
GRP<br />
PHASE<br />
LEFT<br />
PHASE<br />
RIGHT<br />
CUT<br />
AUX<br />
PFL<br />
CUE<br />
EXT<br />
CUT<br />
LEFT<br />
CAL<br />
CUT<br />
RIGHT<br />
-3<br />
-6<br />
USER<br />
CONTROL<br />
ROOM<br />
LARGE LS<br />
MAIN<br />
Monitoring is controlled by three panels for Control Room, Headphones and Studio LS and Speaker Select.<br />
Issue 4 Page 3:8
The Logic <strong>MMC</strong> Console<br />
Master Section<br />
Talkback<br />
TALK1<br />
TALK2<br />
SLATE<br />
SELECT<br />
SELECT<br />
SELECT<br />
*<br />
TALKBACK<br />
VOLUME<br />
The Talkback panel has a built-in microphone. Talkback can be sent to monitor speakers or Groups.<br />
Bank and Layer Selection<br />
ASSIGN<br />
UPPER KNOB<br />
ASSIGN<br />
2ND<br />
CHAN<br />
TRACK<br />
TRIM<br />
A<br />
B<br />
SUB<br />
A<br />
SUB<br />
B<br />
A<br />
B<br />
FLIP<br />
5<br />
6<br />
3 4<br />
1<br />
2<br />
BANKS<br />
This panel is used to control banks and layers. There are 6 banks, each bank comprising of 4 layers. This allows<br />
a total of 24 layers which can be applied to the surface, either on faders or the small fader logicators.<br />
Issue 4 Page 3:9
The Logic <strong>MMC</strong> Console<br />
Optional Surround Sound Panel<br />
Optional Surround Sound Panel<br />
CUT<br />
MSTR<br />
CUT<br />
CUT<br />
CUT<br />
CUT<br />
CUT<br />
CUT<br />
CUT<br />
CUT<br />
SOLO<br />
MSTR<br />
SOLO<br />
SOLO<br />
SOLO<br />
SOLO<br />
SOLO<br />
SOLO<br />
SOLO<br />
SOLO<br />
L<br />
C R LS RS SW EX1 EX2<br />
NAME<br />
STORE<br />
RECALL<br />
A<br />
C<br />
E<br />
B<br />
D<br />
F<br />
M/C<br />
1<br />
M/C<br />
2<br />
M/C<br />
3<br />
1 2 3 4<br />
5 6 7 8<br />
9 10 11 12<br />
13<br />
17<br />
21<br />
14<br />
18<br />
22<br />
15<br />
19<br />
23<br />
16<br />
20<br />
24<br />
A<br />
STEM<br />
PREV<br />
NEXT<br />
MON<br />
Lt-Rt<br />
POST<br />
DECODE<br />
STEREO<br />
MONO<br />
SWP<br />
SPKRS<br />
ACAD<br />
FILT<br />
SOLO<br />
CLR<br />
SUM<br />
SCALE<br />
_<br />
TRIM<br />
TRIM<br />
+<br />
STEM SEL SUBMIXER METER MON FORMAT SEL<br />
LINK<br />
TRACKS<br />
LINK<br />
STEMS<br />
A<br />
B<br />
C<br />
D<br />
E<br />
F<br />
ROUTE<br />
MODE<br />
1<br />
2 3<br />
4<br />
5<br />
6<br />
7<br />
8<br />
SAFE<br />
MSTR<br />
SAFE<br />
SAFE<br />
SAFE<br />
SAFE<br />
SAFE<br />
SAFE<br />
SAFE<br />
SAFE<br />
CUT<br />
MSTR<br />
CUT<br />
CUT<br />
CUT<br />
CUT<br />
CUT<br />
CUT<br />
CUT<br />
CUT<br />
SOLO<br />
MSTR<br />
SOLO<br />
SOLO<br />
SOLO<br />
SOLO<br />
SOLO<br />
SOLO<br />
SOLO<br />
SOLO<br />
MASTER<br />
MASTER<br />
A<br />
B<br />
C<br />
D<br />
E<br />
F<br />
A A A A A A A<br />
B B B B B B B<br />
C C C C C C C<br />
D D D D D D D<br />
E E E E E E E<br />
F F F F F F F<br />
REC<br />
RECORD<br />
1<br />
2<br />
3<br />
4<br />
5<br />
6<br />
7<br />
8<br />
MASTER<br />
TAPE<br />
BUS/<br />
TAPE<br />
1<br />
2<br />
3<br />
4<br />
5<br />
6<br />
7<br />
8<br />
Surround Monitoring<br />
The top half of the Surround Sound Panel is used to select the monitoring sources, which can be any<br />
combination of the six Film Stems and up to three machines with pre-mixed material.<br />
There are various monitoring options, including encoder/decoder inserts, Academy filter and Solo and Cut of<br />
individual speaker outputs.<br />
Stem and Recorder Control<br />
The bottom half of the Surround Sound Panel is used to configure the Film Stems and for controlling the Tracks<br />
(busses) that are used by the Film Stems.<br />
Recorder control is provided, for track arming and punch-in, and Bus/Tape switching is provided (i.e. as used<br />
for PEC/Direct comparison). Tracks can also be made safe.<br />
Controls can also be linked in groups so that, for instance, the master REC control can be used to arm multiple<br />
Tracks with one key press.<br />
Issue 4 Page 3:10
The Logic <strong>MMC</strong> Console<br />
Optional Joystick Module<br />
Optional Joystick Module<br />
The optional twin Joystick module is used to pan up to two signals across surround destinations.<br />
The module uses 'PanPos' displays to show the position of the joystick as a dot and the panned position of the<br />
signal as a diamond.<br />
When a Channel is 'called' to the module, other panning controls on that Channel are locked out.<br />
The module also has automation mode controls for the panners.<br />
Issue 4 Page 3:11
The Logic <strong>MMC</strong> Console<br />
Optional Meter Bridge<br />
Optional Meter Bridge<br />
The Optional Meter Bridge consists of two components: the Strip Meters and a central Main Meter Section.<br />
Strip Meters<br />
BUS<br />
BUS<br />
BUS<br />
BUS<br />
BUS<br />
BUS<br />
DYN<br />
DYN<br />
DYN<br />
DYN<br />
DYN<br />
DYN<br />
0<br />
0<br />
0<br />
0<br />
0<br />
0<br />
-10<br />
0<br />
-10<br />
0<br />
-10<br />
0<br />
-10<br />
0<br />
-10<br />
0<br />
-10<br />
0<br />
-20<br />
-10<br />
-20<br />
-10<br />
-20<br />
-10<br />
-20<br />
-10<br />
-20<br />
-10<br />
-20<br />
-10<br />
-30<br />
-20<br />
-30<br />
-20<br />
-30<br />
-20<br />
-30<br />
-20<br />
-30<br />
-20<br />
-30<br />
-20<br />
A<br />
MON<br />
B<br />
-40<br />
-50<br />
-60<br />
-30<br />
-40<br />
-50<br />
A<br />
MON<br />
B<br />
-40<br />
-50<br />
-60<br />
-30<br />
-40<br />
-50<br />
A<br />
MON<br />
B<br />
-40<br />
-50<br />
-60<br />
-30<br />
-40<br />
-50<br />
A<br />
MON<br />
B<br />
-40<br />
-50<br />
-60<br />
-30<br />
-40<br />
-50<br />
A<br />
MON<br />
B<br />
-40<br />
-50<br />
-60<br />
-30<br />
-40<br />
-50<br />
A<br />
MON<br />
B<br />
-40<br />
-50<br />
-60<br />
-30<br />
-40<br />
-50<br />
0<br />
0<br />
0<br />
0<br />
0<br />
0<br />
-10<br />
0<br />
-10<br />
0<br />
-10<br />
0<br />
-10<br />
0<br />
-10<br />
0<br />
-10<br />
0<br />
-20<br />
-10<br />
-20<br />
-10<br />
-20<br />
-10<br />
-20<br />
-10<br />
-20<br />
-10<br />
-20<br />
-10<br />
-30<br />
-40<br />
-60<br />
-20<br />
-30<br />
-40<br />
-30<br />
-40<br />
-60<br />
-20<br />
-30<br />
-40<br />
-30<br />
-40<br />
-60<br />
-20<br />
-30<br />
-40<br />
-30<br />
-40<br />
-60<br />
-20<br />
-30<br />
-40<br />
-30<br />
-40<br />
-60<br />
-20<br />
-30<br />
-40<br />
-30<br />
-40<br />
-60<br />
-20<br />
-30<br />
-40<br />
HID<br />
HID<br />
HID<br />
HID<br />
HID<br />
HID<br />
1 2 3 4 5 6<br />
The Strip Meters are stereo bargraph meters which can be selected between Input, Bus and Tape metering. They<br />
are numbered to indicate which fader strip they correspond to.<br />
Main Meter Section<br />
0<br />
0<br />
0<br />
0<br />
0<br />
0<br />
0<br />
0<br />
0<br />
-10<br />
-20<br />
-40<br />
-60<br />
-10<br />
-20<br />
-40<br />
-60<br />
-10<br />
-20<br />
-40<br />
-60<br />
-10<br />
-20<br />
-40<br />
-60<br />
-10<br />
-20<br />
-40<br />
-60<br />
-10<br />
-20<br />
-40<br />
-60<br />
-10<br />
-20<br />
-40<br />
-60<br />
-10<br />
-20<br />
-40<br />
-60<br />
/O<br />
-5<br />
-10<br />
-20<br />
-20<br />
R22AF<br />
-10<br />
20<br />
VU<br />
-7<br />
-5<br />
40<br />
60<br />
-3<br />
-2<br />
80<br />
-1<br />
100<br />
0<br />
+1<br />
VU<br />
+2<br />
+ 3<br />
-20<br />
R22AF<br />
-10<br />
20<br />
VU<br />
-7<br />
-5<br />
40<br />
60<br />
-3<br />
-2<br />
80<br />
-1<br />
100<br />
0<br />
+1<br />
VU<br />
+2<br />
+ 3<br />
AUX1<br />
AUX2<br />
AUX3<br />
AUX4<br />
AUX5<br />
AUX6<br />
AUX7<br />
AUX8<br />
-30<br />
LEFT<br />
RIGHT<br />
0<br />
0<br />
0<br />
0<br />
0<br />
0<br />
0<br />
0<br />
-40<br />
-10<br />
-10<br />
-10<br />
-10<br />
-10<br />
-10<br />
-10<br />
-10<br />
-60<br />
ASSIGN<br />
-20<br />
-40<br />
-20<br />
-40<br />
-20<br />
-40<br />
-20<br />
-40<br />
-20<br />
-40<br />
-20<br />
-40<br />
-20<br />
-40<br />
-20<br />
-40<br />
ASSIGN<br />
POWER<br />
SOLO FAIL O/LOAD<br />
STRIP METERS<br />
BUS/<br />
TAPE<br />
OPER<br />
LEVEL<br />
FOLL<br />
FDR<br />
-60<br />
GP1<br />
AUX9<br />
-60<br />
GP2<br />
AUX10<br />
-60<br />
GP3<br />
AUX11<br />
-60<br />
GP4<br />
AUX12<br />
-60<br />
GP5<br />
AUX13<br />
-60<br />
GP6<br />
AUX14<br />
-60<br />
GP7<br />
AUX15<br />
-60<br />
GP8<br />
AUX16<br />
GP/<br />
AUX<br />
AUX/<br />
MON<br />
DYN<br />
SEL<br />
S.MTR<br />
FOLL<br />
KNOB<br />
The Main Meter Section consists of 8 stereo Aux meters and 8 stereo Aux/Group meters, a master stereo<br />
bargraph meter with an associated phase meter and two dynamic VU meters. There are keys for selecting the<br />
signals to be metered and an LED panel for indicating solo, power and overload status.<br />
Issue 4 Page 3:12
Working With Signal Paths<br />
Channels<br />
Working With Signal Paths<br />
Channels<br />
Tracks<br />
Path is the term used to describe a discrete part of the signal flow through the console that has a distinct input<br />
and output, either to the outside world or to another path.<br />
A port is an interface to the outside world, e.g. aDtoAoutput converter, an AES/EBU input or a digital MADI<br />
input or output.<br />
Note that all path types can make use of any signal processing functions, including using up to two inserts each.<br />
The total amount of processing available depends on the hardware configuration.<br />
The types of signal paths used by Logic <strong>MMC</strong> are:<br />
Channels<br />
Tracks<br />
Main Outputs<br />
Groups<br />
Auxiliaries<br />
Cues<br />
Externals<br />
Films<br />
System Paths<br />
Channels provide the main inputs to the console. They can be mono or stereo.<br />
The default path names for Channels are just the number for the path (e.g. 1, 23, etc.).<br />
Channels must be connected (port routed, patched) to an Input Port. This is achieved using I/O Patching or the<br />
I/O Controls on the upper channel strip. Mic/Line switching is provided with input gain and trim control.<br />
A Channel can have an output assigned to it, they can be routed to Tracks, Main Outputs and Groups. They can<br />
also make contributions to Auxiliaries.<br />
Channels are where most of the initial signal processing is applied.<br />
The Tracks provide the same functionality as tape monitors and track sends on conventional analogue<br />
consoles.<br />
Tracks can be switched between bus and tape inputs, as shown on the Track Signal Path Schematic. They can<br />
only be mono.<br />
Multitrack<br />
Aux<br />
Channel<br />
Track<br />
Group<br />
input<br />
mix<br />
bus<br />
Output<br />
Port<br />
Track<br />
Send<br />
BUS<br />
INPUT<br />
Input<br />
Port<br />
TAPE<br />
INPUT<br />
Track<br />
Return<br />
TAPE<br />
switch<br />
ON/OFF<br />
Switch<br />
PRE/POST<br />
Switch<br />
Path Processing<br />
(Fader, EQ, Dynamics, etc.)<br />
output<br />
mix<br />
bus<br />
Film Monitor<br />
Main<br />
Track<br />
Group<br />
input<br />
routing<br />
matrix<br />
BUS<br />
switch<br />
output routing matrix<br />
and<br />
film stem configuration<br />
Issue 4 Page 4:1
Working With Signal Paths<br />
Main Outputs<br />
The default path names are TK1, TK2, TK3, etc.<br />
Tracks have a track send (output) and track return (input) at the beginning of the signal path. These can be<br />
connected (port routed, patched) to an Output and an Input Port. Bus/Tape switching is provided on the Fader<br />
Strips and with global Bus/Tape switching on the FADERS GLOBAL CONTROL Panel.<br />
Tracks can have Channels, Groups and other Tracks as routing sources. They can be routed to Main Outputs,<br />
Groups and other Tracks. The software that controls routing prevents any feedback loops from occurring.<br />
They can also make contributions to Auxiliaries.<br />
Tracks can be used as surround sound destinations and this is setup using the Pan Designators and Pan Macros<br />
functions in Desk Edit. Tracks are also used as 'stem busses' when the optional Surround Sound panel is<br />
installed.<br />
Track Arming<br />
The track sends are armed for recording using the REC keys above the Routing Screen.<br />
REC<br />
REC<br />
REC<br />
REC<br />
REC<br />
REC<br />
REC<br />
REC<br />
REC<br />
REC<br />
REC<br />
REC<br />
REC<br />
REC<br />
REC<br />
REC<br />
ALL<br />
REC<br />
1 2 3 4 5 6 7 8 9 10 11 12 13 14 15 16<br />
17 18 19 20 21 22 23 24 25 26 27 28 29 30 31 32<br />
ALL<br />
SAFE<br />
0<br />
0<br />
0<br />
0<br />
0<br />
0<br />
0<br />
0<br />
0<br />
0<br />
0<br />
0<br />
0<br />
0<br />
0<br />
0<br />
-10<br />
-10<br />
-10<br />
-10<br />
-10<br />
-10<br />
-10<br />
-10<br />
-10<br />
-10<br />
-10<br />
-10<br />
-10<br />
-10<br />
-10<br />
-10<br />
-20<br />
-20<br />
-20<br />
-20<br />
-20<br />
-20<br />
-20<br />
-20<br />
-20<br />
-20<br />
-20<br />
-20<br />
-20<br />
-20<br />
-20<br />
-20<br />
-40<br />
-40<br />
-40<br />
-40<br />
-40<br />
-40<br />
-40<br />
-40<br />
-40<br />
-40<br />
-40<br />
-40<br />
-40<br />
-40<br />
-40<br />
-40<br />
-60<br />
-60<br />
-60<br />
-60<br />
-60<br />
-60<br />
-60<br />
-60<br />
-60<br />
-60<br />
-60<br />
-60<br />
-60<br />
-60<br />
-60<br />
-60<br />
To arm individual track sends press the REC keys for the required tracks. The integral LEDs will flash red.<br />
Each press of a REC key will toggle the associated track between armed and safe. If a track send can not be<br />
armed (e.g. if the track send is not port routed to a tape machine) then the LEDs will not flash. If a track send is<br />
half of a stereo pair that can not be separated (e.g. on a DAT machine) then the other leg will also be armed.<br />
Main Outputs<br />
To arm all track sends press the ALL REC key.<br />
To make all tracks safe (disarm all tracks) press the ALL SAFE key.<br />
When the machine is put into Record all the flashing S for armed tracks will illuminate solid red.<br />
Tracks can also be armed in the Group Setup function in LEDs the Transport Menu.<br />
Main Outputs (or Mains) are the primary destination for final mixes and overall console output. Mains are also<br />
the most commonly selected source for control room monitoring. They can be mono, stereo or stereo wide and<br />
there can be up to four Mains in a Desk Setup.<br />
Mains use the Master Faders but they can also be assigned to normal fader strips.<br />
The default path names are MAIN, MAI2, MAI3 and MAI4.<br />
Mains can have one or two outputs at the end of the signal path. These can be connected to Output Ports using<br />
I/O Patching.<br />
Mains can have Channels, Groups and Tracks as routing sources. They can be routed to Cues or used as<br />
monitoring sources.<br />
Press the MAIN key on the upper channel strip to show the available Main Outputs. Press the numbered key in<br />
the routing array to route the path to that Output.<br />
Issue 4 Page 4:2
Working With Signal Paths<br />
Groups<br />
Groups<br />
Auxiliaries<br />
Cues<br />
Groups provide extra mix busses and pre-mixes for routing to Main Outputs or track sends. Groups can be<br />
mono or stereo and there can be up to 24 Groups in a Desk Setup.<br />
The default path names are GRP1 to GRP8.<br />
Groups can have one output at the end of the signal path that can be connected Output Port. This is achieved<br />
using I/O Patching.<br />
Groups can have Channels and Tracks as routing sources. They can be routed to Main Outputs and Tracks. The<br />
software that controls routing prevents any feedback loops from occurring.<br />
They can also make contributions to Auxiliaries.<br />
Mono Groups can also have pan designators applied and this is setup using the Pan Designators and Pan<br />
Macros functions in Desk Edit. Any Channels routed to them will pan to the Group according to the designated<br />
pan position. This would be useful, for instance, in feeding an out-board effects unit with the panned signal(s)<br />
for the rear surround, which could then be looped back into the console via an input to a Channel.<br />
Groups are not used in Film Stems. They cannot use Bus/Tape switching and are therefore unable to use the<br />
Stem and Record Control section of the Surround Sound panel.<br />
Press the GROUP key on the upper channel strip to show available Groups. Press the numbered key in the<br />
routing array to route the path to that Group.<br />
Auxiliaries provide additional mix busses for creating cue mixes and extra output mixes. There can be up to 16<br />
auxiliaries in a Desk Setup, any of which can be mono or stereo (a stereo aux is intrinsically stereo and does not<br />
'steal' the next available aux for the other leg).<br />
Auxes use the Master Faders but they can also be assigned to normal fader strips.<br />
The default path names are AU1 to AU16.<br />
Auxes can take pre and post fader contributions from Channels, Groups and Tracks. They can be routed to<br />
Cues.<br />
Press the AUX key on the upper channel strip to show available Auxes. Press the numbered key in the routing<br />
array to route the path to that Aux.<br />
Auxiliary Contributions<br />
Pressing the Aux 1-8 key on the Upper Channel Strip will bring up the contribution levels for Aux 1-4, plus it's<br />
ON/OFF switch.<br />
Pressing Gain/Bal will bring up the Pre/Post switching for these auxes, plus a pan control if the aux is stereo.<br />
Cues provide for cue mixes that are typically used to feed the headphones or studio loudspeakers. There can be<br />
up to twelve mono or stereo Cues in a Desk Setup (Cues default to stereo).<br />
Cues can be assigned to the console surface, although this is not necessary for their operation.<br />
The default path names for Cues are CUE1, CUE2, CUE3, etc.<br />
Cues can use Auxiliaries and Mains as routing sources and are normally output via the monitoring system (to<br />
the control room, headphones, etc.), but can also be I/O routed to output ports which could also have speakers<br />
attached.<br />
Issue 4 Page 4:3
Working With Signal Paths<br />
Externals<br />
Externals<br />
Films<br />
Externals are used to provide additional direct inputs to the Surround Monitoring System from up to three tape<br />
machines (or other direct sources).<br />
Each External machine can provide up to 24 inputs, giving a maximum of 72 Externals. The number of inputs<br />
from each external device is specified as part of the Desk Setup in the Config page of Desk Edit.<br />
The default path names for Externals are EX1, EX2, EX3, etc.<br />
Externals can be assigned to the console surface, although this is not necessary for their operation.<br />
They must be connected (port routed, patched) to an Input Port. This is achieved using I/O Patching (page<br />
24:14).<br />
The Externals are selected for monitoring using the STEM SEL and SUBMIXER sections of the Surround<br />
Monitoring panel. This is described in the Surround Sound Panel chapter (page 9:1).<br />
Films are only used if the optional Surround Sound Panel is installed.<br />
Film paths are used by the Surround Monitoring system as outputs to the monitoring speakers.<br />
Films can be assigned to the console surface, although this is not necessary for their operation.<br />
The number of Film paths determines which speaker keys are available on the Surround Monitoring panel. The<br />
selection of Film paths made in Desk Edit and the speakers keys that become available are as follows:<br />
Desk Edit Selection<br />
None<br />
LCRS<br />
Speaker keys available<br />
None<br />
L, C, R and LS<br />
5.1 L, C, R, LS, RS and SW<br />
6.1 L, C, R, LS, RS, SW and EX1<br />
7.1 All<br />
The number of Films also determines the number of Film Listens.<br />
The default path names for Films are FLM1 to FLM8.<br />
Films must be routed to the outputs to the monitoring speakers with I/O Patching.<br />
Press the SEL STEM key in the upper channel strip to shows all the available stems. Each press will advance<br />
through the stems and it is possible to route to individual tracks contained within that stem using the numbered<br />
keys in the routing array.<br />
Issue 4 Page 4:4
Working With Signal Paths<br />
System Paths<br />
System Paths<br />
The System Paths are special path types that are required by Logic <strong>MMC</strong> for monitoring, solo, talkback and tone<br />
functions to operate correctly.<br />
The number of each type of System Path can be changed for a particular Desk Setup but it is strongly<br />
recommended to keep the normal defaults for these path types.<br />
SEL<br />
There are six SEL paths by default (SEL is an abbreviation of 'select'), SEL1 to SEL6, that are used by the<br />
monitoring system and for selecting a source for the VU Meters.<br />
Logic <strong>MMC</strong> Standard Monitoring<br />
ANY SOLO SMALL L/S2<br />
CONTROL<br />
KEY<br />
KEY<br />
ROOM<br />
MONITOR<br />
SOURCE<br />
PFL<br />
SELECTOR<br />
CUT<br />
&<br />
DIM<br />
DIGITAL<br />
PROCESSING<br />
"SEL1" DAC<br />
ANALOGUE<br />
HARDWARE<br />
MON 1<br />
IN<br />
SMALL LS1<br />
KEY<br />
CONSOLE<br />
LARGE L/S<br />
LEVEL MAIN LS<br />
OUT<br />
SMALL L/S1<br />
LEVEL SMALL LS1<br />
OUT<br />
LARGE L/S<br />
SMALL L/S1<br />
CUT<br />
&<br />
DIM<br />
"SEL3" DAC<br />
MON 2<br />
IN<br />
SMALL L/S2<br />
LEVEL<br />
SMALL LS2<br />
OUT<br />
SMALL L/S2<br />
PFL<br />
STUDIO<br />
MONITOR<br />
SOURCE<br />
SELECTOR<br />
CUT<br />
&<br />
DIM<br />
"SEL2" DAC<br />
STUDIO<br />
IN<br />
STUDIO L/S<br />
LEVEL<br />
STUDIO<br />
OUT<br />
STUDIO L/S<br />
PFL<br />
HEADPHONES<br />
SOURCE<br />
SELECTOR<br />
"SEL4" DAC<br />
HEADPHONES<br />
IN<br />
HEADPHONE<br />
LEVEL<br />
HEADPHONES<br />
OUT<br />
HEADPHONE<br />
SOCKET<br />
PFL<br />
FIRST<br />
VU METERS<br />
SOURCE<br />
SELECTOR<br />
"SEL5" DAC<br />
VU METERS<br />
IN<br />
VU METERS<br />
PFL<br />
SECOND<br />
VU METERS<br />
SOURCE<br />
SELECTOR<br />
"SEL6" DAC<br />
VU METERS<br />
IN<br />
OPTIONAL<br />
VU METERS<br />
PFL BUS<br />
"CIRCUITS" MADE<br />
BY SWITCHING ON<br />
REAL OR VIRTUAL DACS<br />
AFL BUS<br />
"LS2" DAC<br />
"LS1" DAC<br />
OPTIONAL<br />
PFL SPEAKERS<br />
OPTIONAL<br />
AFL SPEAKERS<br />
LISTENS: 0 SELECTED = NONE<br />
1 SELECTED = AFL ONLY<br />
2 SELECTED = AFL & PFL<br />
ALL PATHS SHOWN ARE STEREO<br />
SELS<br />
The number of SELs set in Desk Edit will affect the availability of<br />
monitoring output facilities. E.g. If 5 SELs are configured then the<br />
second VU Meter selector on the optional Meter Bridge will not<br />
operate and no signals will be metered by those VU Meters.<br />
The Monitoring Schematic shows how the SELs and LISTENs are used.<br />
LISTEN<br />
<br />
There are two LISTEN paths by default, LS1 and LS2, that are used by the AFL and PFL solo busses.<br />
LS1 and LS2 should not be confused with the small loudspeakers (L/S 1 and L/S 2) that can be fed by SEL1 and<br />
SEL3.<br />
TALKBACK<br />
There is one TALKBACK path that is used for the talkback system and the tone/slate generator.<br />
FILM LISTENS<br />
These are used to provide a non-destructive AFL solo bus that feeds the Surround Monitors directly. The number<br />
of FILM LISTENS is automatically changed to match the number of Film paths, and this should not be changed<br />
manually. They are named FLS1 to FLS8.<br />
FILM LISTENS are only used if the optional Surround Sound Panel is installed.<br />
Issue 4 Page 4:5
Working With Signal Paths<br />
Processing<br />
Processing<br />
Process On / Off keys turn the process (if present) on or off, without having to have the process currently<br />
assigned to the strip. This is useful for auditioning processing.<br />
The Process keys will call the process to the path (the internal LED will be lit green if the process is present).<br />
EQ<br />
COMP<br />
LIM<br />
AUX<br />
1-8<br />
ON<br />
MODE<br />
FLTR<br />
SCF/KEY<br />
GATE<br />
EXP<br />
AUX<br />
9-16<br />
ON/<br />
CLEAR<br />
I/O<br />
&PAN<br />
INS<br />
GAIN<br />
BAL<br />
PAGE<br />
2<br />
Pressing the EQ key will show the Frequency and Level for the first 4 bands. Press the PAGE 2 key to show Q and<br />
Shape. If there are more than 4 bands present, then bands 5-8 are selected using the FLTR / SCF / KEY key.<br />
The FLTR SCF/KEY key shows Filter parameters, and Sidechain Filter or Key Input controls on pressing the PAGE<br />
2 key.<br />
Each press of the I/O & PAN key will toggle through available Inputs / Outputs. The first page shows current<br />
port input (or output), trim, phase & delay. Press PAGE 2 to show port, trim and phase, plus the four pan<br />
controls. If there is more than one output assigned to a path, the key becomes a three-state toggle. If ABW has<br />
been assigned, this is also shown on this page.<br />
Pressing the COMP/LIM key will show compressor controls. Limiter controls are selected with the PAGE 2 key.<br />
Pressing the GATE/EXP key will show gate controls. Expander controls are selected with the PAGE 2 key.<br />
Pressing the INS key will show insert ports plus trim and delay. It is possible to add trim and/or delay to both the<br />
input and output ports. The PAGE 2 key only has a function if there is a second insert.<br />
The Aux 1-8 key is used to show levels and on/off for auxes 1-4. Press the GAIN/BAL key to access Pre/Post and<br />
Pan (if stereo). Press the PAGE 2 key (and GAIN/BAL) to show controls for Auxes 5-8.<br />
The Aux 9-16 key is used to show levels and on/off for auxes 9-12. Press the GAIN/BAL key to display Pre/Post<br />
and Pan (if stereo). Press the PAGE 2 key (and GAIN/BAL) to show controls for Auxes 13-16.<br />
Pressing the ON/CLEAR key turns on or off the currently displayed process. The internal LED will be green if the<br />
process is present, red if it is switched on.<br />
The alpha window shows the currently selected process. As a logicator is touched, this display will change to<br />
show which control is active. The value of that control will be shown in the alpha window adjacent to the<br />
logicator itself.<br />
Issue 4 Page 4:6
Fader Assignment<br />
Layer Selection on The Fader Strips<br />
Fader Assignment<br />
Logic <strong>MMC</strong> makes economical use of the fader strips by having up to four paths each across 6 banks assigned<br />
to each fader strip. The paths assigned to each layer are initially determined with Desk Designer in Desk Edit.<br />
The paths that are currently active on the faders are said to be "on the surface".<br />
Layer Selection on The Fader Strips<br />
The required bank is selected using the bank keys on the Master Panel and the required layer within that bank is<br />
selected using the A, B, SUB A or SUB B global layer selection keys. By default, selecting a bank will bring up<br />
layer A to the surface. It is also possible to scroll through the banks, using the left and right arrow keys under the<br />
Bank Select keys.<br />
ASSIGN<br />
UPPER KNOB<br />
ASSIGN<br />
2ND<br />
CHAN<br />
TRACK<br />
TRIM<br />
A<br />
B<br />
SUB<br />
A<br />
SUB<br />
B<br />
A<br />
B<br />
FLIP<br />
5<br />
6<br />
3 4<br />
1<br />
2<br />
BANKS<br />
A<br />
B<br />
ALL<br />
TAPE<br />
COALESCE<br />
TRIM<br />
ALL<br />
AUX<br />
AUX2<br />
SUB<br />
A<br />
SUB<br />
B<br />
ALL<br />
BUS<br />
SHOW<br />
PATCH<br />
GANG/<br />
LINKS<br />
FADERS GLOBAL CONTROL<br />
To assign a particular layer to the assignable logicators, call the required bank to the surface, then use the<br />
Logicator Layer Selection keys.<br />
Setting up paths on to these layers within the banks can be done using two methods.<br />
The first uses Encore.<br />
The required bank should be selected in Desk Designer, then the four layers within that bank setup in the<br />
usual way. Another bank can be selected and the layers set up in the same the first bank was. When the setup<br />
is complete, clicking on Save+Load will apply these changes.<br />
The second method is to turbo the paths from the routing panel.<br />
First press the PATH EDITOR key on the Master Panel.<br />
All the alphas will flash SETUP, and the console is then in setup mode.<br />
Select an access key above a fader and while holding it, select a path from the routing panel. When this is<br />
finished, press the PATH EDIT key again. The KEEP DESK key must be pressed for these changes to be stored<br />
with the desk setup.<br />
Issue 4 Page 5:1
Fader Assignment<br />
Fader Calibration<br />
Fader Calibration<br />
The faders are calibrated when the console is started up, either from a cold start or a re-boot.<br />
A fader calibration can be performed manually in an attempt to cure any fader problems on the console<br />
surface.<br />
To calibrate the faders press and hold the Page Up key on the system master keyboard.<br />
NEW<br />
LABEL<br />
HELP<br />
1<br />
INS<br />
2 3<br />
DEL<br />
4 5<br />
6<br />
TIME<br />
GRAB<br />
TIME<br />
END<br />
CANCEL<br />
7 8 9<br />
FROM<br />
TO<br />
UNDO<br />
FILING<br />
I/O<br />
MAN<br />
-<br />
0<br />
+<br />
ENTER<br />
EQ/<br />
DYN<br />
PATH<br />
EDITOR<br />
DESK<br />
EDITOR<br />
ENCORE<br />
.<br />
ROLL<br />
BACK<br />
LOC<br />
CYCLE<br />
JOG<br />
SHUTTLE<br />
REC<br />
Press the CAL key on the control room panel, then release both keys.<br />
SMALL<br />
L/S 2<br />
SMALL<br />
L/S 1<br />
SOLO<br />
CLEAR<br />
MONO<br />
M/S<br />
DIM<br />
PHASE<br />
LEFT<br />
CUT<br />
LEFT<br />
CAL<br />
PHASE<br />
RIGHT<br />
CUT<br />
RIGHT<br />
-3<br />
-6<br />
USER<br />
CUT<br />
LARGE LS<br />
CONTROL MAIN<br />
ROOM<br />
The faders will be re-calibrated. Audio is not affected by fader calibration (i.e. the console is not muted).<br />
Issue 4 Page 5:2
Assignable Logicator<br />
Assignable Logicator<br />
The Assignable Logicator is the top Logicator on the fader strips. It can be set to operate as a small fader, an<br />
input or output Track Trim control or it can be assigned to the function of any control.<br />
The Assignable Logicator can also be locked to its current function on individual fader strips.<br />
Track Trim on the Assignable Logicator<br />
To select Input Trim only press the TRACK TRIM key .<br />
ASSIGN<br />
UPPER KNOB<br />
ASSIGN<br />
2ND<br />
CHAN<br />
TRACK<br />
TRIM<br />
To select Input or Output Trim press and hold the ASSIGN key at the top of the master section.<br />
Set the upper channel strip to display either Input or Output and press either the input trim or output trim<br />
above the logicator you wish to assign the trim to.<br />
Trim will then be assigned to the top logicator.<br />
Press the LOCK KNOB key to prevent trim from being overwritten when changing layers.<br />
Using the Assignable Logicator for the Upper Channel Strip<br />
Press and hold the Assign Key in the layers and banks section of the master panel and touch the control<br />
which you wish to place on the assignable logicator.<br />
This will put that control on the assignable logicator for that path.<br />
Isolate Assignable Logicator from Global Changes<br />
The function of the Assignable Logicator can be frozen on individual fader strips.<br />
To lock the function of an Assignable Logicator press the LOCK KNOB key on the fader strip.<br />
The integral LED will illuminate red. When the key is turned off, the Assignable Logicator will remain assigned to<br />
the same function until a new function is selected with a global key (e.g. 2ND CHAN).<br />
Assigning Different Layers to the Logicators<br />
Select the bank, then choose either A, B, SUB A or SUB B using the keys directly under the Upper Knob Assign<br />
keys.<br />
Issue 4 Page 6:1
Routing<br />
I/O Routing<br />
Routing<br />
I/O Routing<br />
There are two types of routing on Logic <strong>MMC</strong>:<br />
I/O Routing for connecting (or patching) physical input and output ports to the appropriate signal paths.<br />
Path Routing for connecting signal paths together to form a clear path from input to output.<br />
I/O Routing<br />
I/O Routing can be controlled with I/O Patching or from the I/O function on the upper channel strip.<br />
This chapter describes Input/Output Routing and Interrogating I/O Routing.<br />
See the Tools Menu chapter for information on I/O Patching.<br />
Path Routing<br />
Path Routing can only be controlled from the console surface. This is done using the Routing Screen with its<br />
associated keys and/or the ACCESS keys on the Fader and Master Fader strips.<br />
Legal routing combinations are as follows:<br />
Channels to Tracks, Groups, Main Outputs and Auxiliaries.<br />
Tracks to other Tracks, Groups, Main Outputs and Auxiliaries.<br />
Groups to Tracks, Main Outputs and Auxiliaries.<br />
Main Outputs to Cues.<br />
Auxiliaries to Cues.<br />
This does not include selections made in the monitoring system (monitoring, talkback, tone).<br />
This chapter describes Path Routing with the Routing Screen and Path Routing with the Access Keys.<br />
The routing software ensures that no feedback loops will occur (e.g. from circular a routing pattern such as<br />
routing TK 1 to GRP1, GRP1 to TK 2 and then TK 2 to TK 1). Whichever step is attempted last in making such<br />
a routing pattern is simply ignored.<br />
All functions of I/O are set from the upper channel strip.<br />
Set the upper channel strip to display either Input or Output as required then turn the Rack Select and port<br />
number logicators to the desired port. Press On/Clear to turn the port on.<br />
It is possible to have the same input assigned to more than one path. Output ports can only be assigned to one<br />
path.<br />
To activate phantom power turn the 48V key on a lin input that is switched to MIC.<br />
The green LED by the fader will illuminate. Phantom power is applied to both A and B mic input lines.<br />
To change the width of the stereo image adjust the WIDTH Logicator as required. The input or output must<br />
be selected as a wide stereo signal in Desk Edit or Path Edit.<br />
To adjust delay on a port adjust the DELAY Logicator as required. Delay must have been assigned to the port<br />
in the I/O Configuration page of I/O Patching.<br />
Pressing REC 1-24 / REC 25-48 on the upper channel strip shows all the available tracks. Press the<br />
numbered key in the routing array to route the path to that track.<br />
Issue 4 Page 7:1
Routing<br />
Interrogating I/O Routing<br />
Route Mode<br />
The ROUTE MODE key on the upper channel strip sets the automation mode of the selected stem.<br />
Press and hold the key, then press the appropriate automation key on the lower panel above the appropriate<br />
fader to change the mode.<br />
Route Stem<br />
The ROUTE STEM key on the upper channel strip routes the path to stems.<br />
If the path is routed to all tracks in the stem, then first press will deroute everything.<br />
If the path is routed to some of the tracks in the stem, first press will route to all tracks and second press will<br />
deroute to all tracks.<br />
If the path is routed to none of the tracks in a stem, first press will route to all tracks.<br />
Interrogating I/O Routing<br />
The input and output port routing (or patching) can be shown on the electronic scribbles on the Fader and<br />
Master Fader Strips.<br />
To show I/O routing (patching) press the SHOW PATCH key in the Faders Global Control Panel.<br />
A<br />
B<br />
ALL<br />
TAPE<br />
COALESCE<br />
TRIM<br />
ALL<br />
AUX<br />
AUX2<br />
SUB<br />
A<br />
SUB<br />
B<br />
ALL<br />
BUS<br />
SHOW<br />
PATCH<br />
GANG/<br />
LINKS<br />
FADERS GLOBAL CONTROL<br />
The LED above the key will flash. The electronic scribbles will show the system name of the inputs to the paths<br />
assigned to the faders. Blank scribbles indicate no input port is routed (patched).<br />
Press the SHOW PATCH key again.<br />
The electronic scribbles will show the system name of the outputs from the paths assigned to the faders. Blank<br />
scribbles indicate no output port is routed (patched).<br />
If a Main Output has more than one output, only the first will be shown.<br />
Press the SHOW PATCH key again.<br />
<br />
The console will return to its normal state.<br />
The FLIP key on the fader strips, the Bank keys and the Layer Selection keys can be used while SHOW PATCH is<br />
active to view the porting for the paths that they assign to the faders.<br />
Issue 4 Page 7:2
20<br />
40<br />
60<br />
80<br />
100<br />
20<br />
40<br />
60<br />
80<br />
100<br />
Routing<br />
Path Routing with the Routing Screen<br />
Path Routing with the Routing Screen<br />
ASSIGNABLE METERS<br />
-20<br />
-10<br />
VU<br />
-7<br />
-5<br />
-3<br />
-2<br />
-1<br />
0<br />
+1<br />
VU<br />
+2<br />
+ 3<br />
-20<br />
-10<br />
VU<br />
-7<br />
-5<br />
-3<br />
-2<br />
-1<br />
0<br />
+1<br />
VU<br />
+2<br />
+ 3<br />
1<br />
ASSIGN<br />
2<br />
3<br />
4<br />
R22AF<br />
R22AF<br />
MAIN OUTPUT ROUTE<br />
LEFT<br />
RIGHT<br />
REC<br />
REC<br />
REC<br />
REC<br />
REC<br />
REC<br />
REC<br />
REC<br />
REC<br />
REC<br />
REC<br />
REC<br />
REC<br />
REC<br />
REC<br />
REC<br />
ALL<br />
REC<br />
2 3<br />
5 6<br />
4 7 8<br />
1 9 10 11 12 13 14 15 16<br />
19 20<br />
17 22 23<br />
21 24 25<br />
18 26 27 28 29 30 31 32<br />
ALL<br />
SAFE<br />
0<br />
0<br />
0<br />
0<br />
0<br />
0<br />
0<br />
0<br />
0<br />
0<br />
0<br />
0<br />
0<br />
0<br />
0<br />
0<br />
-10<br />
-10<br />
-10<br />
-10<br />
-10<br />
-10<br />
-10<br />
-10<br />
-10<br />
-10<br />
-10<br />
-10<br />
-10<br />
-10<br />
-10<br />
-10<br />
-20<br />
-20<br />
-20<br />
-20<br />
-20<br />
-20<br />
-20<br />
-20<br />
-20<br />
-20<br />
-20<br />
-20<br />
-20<br />
-20<br />
-20<br />
-20<br />
-40<br />
-40<br />
-40<br />
-40<br />
-40<br />
-40<br />
-40<br />
-40<br />
-40<br />
-40<br />
-40<br />
-40<br />
-40<br />
-40<br />
-40<br />
-40<br />
-60<br />
-60<br />
-60<br />
-60<br />
-60<br />
-60<br />
-60<br />
-60<br />
-60<br />
-60<br />
-60<br />
-60<br />
-60<br />
-60<br />
-60<br />
-60<br />
GROUP ROUTE<br />
1 2<br />
3<br />
4<br />
5 6<br />
7<br />
8<br />
AUX ROUTE<br />
MON<br />
CHAN A<br />
1 2<br />
3 4<br />
5 6<br />
7 8<br />
CHAN B<br />
9<br />
11<br />
10<br />
12<br />
13 14<br />
PATH TYPE<br />
SELECT<br />
15<br />
16<br />
TOGGLE<br />
DISPLAY<br />
1 3 5 7 9<br />
11<br />
13<br />
15<br />
17<br />
19<br />
21<br />
23<br />
2<br />
4<br />
6<br />
8<br />
10<br />
12 14<br />
PATH ROUTE<br />
16<br />
18<br />
20 22<br />
24<br />
ROUTING<br />
PANEL<br />
The Routing Screen is used for internal signal path routing and interrogating the current routing.<br />
The keys on the left of the screen are for selecting the source path type. The numbered keys along the bottom of<br />
the screen show how many of the sources are available when their integral LEDs are illuminated green. Valid<br />
sources are Tracks and Channels.<br />
The numbered keys at the top of the screen correspond to Tracks as destinations (routing to the Bus inputs). The<br />
screen indicates which key is used for which Track. When the integral LED is green this indicates an available<br />
destination. When a routing source key is held down then the LEDs will illuminate red for the destinations that<br />
the source is routed to.<br />
The GROUP and AUX keys to the right of the screen operate in a similar manner. The integral LEDs will always<br />
be illuminated green to show how many Groups and Auxes are currently available. The Auxes can only be used<br />
as destinations (i.e. to switch on the auxiliary contribution from the selected source to the selected aux).<br />
The Routing Screen has three display styles:<br />
The source display style shows all the Tracks and Channels that are sources, with red hatching around the<br />
sources currently assigned to the keys at the bottom of the screen. The faders that represent individual paths will<br />
also show which paths have EQ or Dynamics assigned to them.<br />
Issue 4 Page 7:3
Routing<br />
Path Routing with the Routing Screen<br />
The destination display style shows the Tracks, Groups and Main Outputs that the currently selected sources are<br />
routed to.<br />
When an ACCESS Key is pressed anywhere on the console, the processing in the corresponding path will be<br />
shown just below the Track destinations at the top of the screen. This display clears after a few seconds.<br />
The routing system employs an intelligent algorithm that inhibits circular routing that could cause feedback<br />
effects (e.g. routing a track to a group and then the group back to the same track).<br />
The panel display style shows paths on a panel by panel basis, the display chasing to the last pressed ACCESS<br />
key.<br />
Outputs<br />
Groups<br />
Auxiliaries<br />
Tracks<br />
Routing with the Routing Screen<br />
To select the source path type press the MON, CHAN A or CHAN B key in the PATH TYPE SELECT area.<br />
MON<br />
CHAN A<br />
CHAN B<br />
PATH TYPE<br />
SELECT<br />
The LED in the key for the selected source type will illuminate red.<br />
If the source display style is in use then the red hashing will be shown around the selected path type.<br />
If the destination display style is in use then the screen will change to show the routing.<br />
To select the extra paths when there are more than 24 press the same key again (MON, CHAN A or B).<br />
Issue 4 Page 7:4
Routing<br />
Path Routing with the Routing Screen<br />
The red hashing will toggle between the rows of the selected path type each time a particular key is pressed<br />
again. The LED in the key will illuminate green when the extra paths (25+) are selected.<br />
To switch display styles press the TOGGLE DISPLAY key in the PATH TYPE SELECT area.<br />
Each time the key is pressed, the display will toggle between all sources to show which Tracks, Mains and<br />
Groups the currently selected sources are routed to.<br />
To route a selected source type to multiple destinations press and hold the required number key at the<br />
bottom of the screen.<br />
1 3 5 7 9<br />
11<br />
13<br />
15<br />
17<br />
19<br />
21<br />
23<br />
2<br />
4<br />
6<br />
8<br />
10<br />
12<br />
14<br />
16<br />
18<br />
20 22<br />
24<br />
PATH ROUTE<br />
The corresponding fader symbol or path name/number box on the screen will appear depressed (i.e. pressed<br />
in).<br />
The LEDs in the keys for destinations that the path is already routed to will illuminated. This will also be shown on<br />
the Routing Screen. The LEDs above ACCESS keys for destinations that the path is already routed to will<br />
illuminate. The LEDs in valid destination keys will illuminate green.<br />
Press the keys for the required Track destinations at the top of the screen, the numbered GROUP keys, the<br />
numbered AUX keys or the numbered MAIN OUTPUTS keys.<br />
REC<br />
REC<br />
REC<br />
REC<br />
REC<br />
REC<br />
REC<br />
REC<br />
REC<br />
REC<br />
REC<br />
REC<br />
REC<br />
REC<br />
REC<br />
REC<br />
ALL<br />
REC<br />
1 2 3 4 5 6 7 8 9 10 11 12 13 14 15 16<br />
17 18 19 20 21 22 23 24 25 26 27 28 29 30 31 32<br />
ALL<br />
SAFE<br />
0<br />
0<br />
0<br />
0<br />
0<br />
0<br />
0<br />
0<br />
0<br />
0<br />
0<br />
0<br />
0<br />
0<br />
0<br />
0<br />
-10<br />
-10<br />
-10<br />
-10<br />
-10<br />
-10<br />
-10<br />
-10<br />
-10<br />
-10<br />
-10<br />
-10<br />
-10<br />
-10<br />
-10<br />
-10<br />
-20<br />
-20<br />
-20<br />
-20<br />
-20<br />
-20<br />
-20<br />
-20<br />
-20<br />
-20<br />
-20<br />
-20<br />
-20<br />
-20<br />
-20<br />
-20<br />
-40<br />
-40<br />
-40<br />
-40<br />
-40<br />
-40<br />
-40<br />
-40<br />
-40<br />
-40<br />
-40<br />
-40<br />
-40<br />
-40<br />
-40<br />
-40<br />
-60<br />
-60<br />
-60<br />
-60<br />
-60<br />
-60<br />
-60<br />
-60<br />
-60<br />
-60<br />
-60<br />
-60<br />
-60<br />
-60<br />
-60<br />
-60<br />
AUX ROUTE<br />
1 2<br />
3<br />
4<br />
5 6<br />
GROUP ROUTE<br />
1 2<br />
3 4<br />
5 6<br />
7 8<br />
7 8<br />
9 10<br />
11 12<br />
13 14<br />
15 16<br />
ASSIGN<br />
1 2 3 4<br />
MAIN OUTPUT ROUTE<br />
Multiple Tracks can be selected by "sweeping" across the keys at the top of the screen.<br />
The integral LEDs will illuminate red and the display in the Routing Screen will be changed accordingly.<br />
Each press of a destination key toggles routing to the destination on and off. Release the key for the source<br />
path.<br />
To route a Group to multiple Tracks and/or Auxiliaries press and hold the number key for the required<br />
Group.<br />
Press the keys at the top of the screen or the numbered AUX keys as required, then release the Group<br />
number key.<br />
To route multiple sources to Tracks press and hold the required Track destination key at the top of the screen.<br />
Paths that are already routed to the Track will be shown on the screen, by red LEDs in source keys and by<br />
illuminated LEDs above the ACCESS keys.<br />
Issue 4 Page 7:5
Routing<br />
Path Routing with the Access Keys<br />
Press the keys for the required sources at the bottom of the screen or the numbered GROUP keys then<br />
release the destination key.<br />
The Auxiliaries can only be selected as destinations, not as sources.<br />
To route multiple sources to Groups, Main Outputs or Auxiliaries press and hold the required number key in<br />
the GROUP, AUX or MAIN OUTPUTS area.<br />
Existing sources will be indicated by the screen, source key LEDs and ACCESS Key LEDs.<br />
Press the keys for the required sources then release the destination key.<br />
To access additional Tracks (if available) press the left/right arrow keys above the screen.<br />
The red hashing will move to the next/previous row of Track numbers.<br />
Path Routing with the Access Keys<br />
The ACCESS Keys on the Fader Strips, can be used for routing, either by using other ACCESS Keys or any of the<br />
routing controls associated with the Routing Screen. When an ACCESS Key is used for routing a Track then it can<br />
only be used as a routing source.<br />
To route a path to destinations press and hold the ACCESS Key or main output for a Channel or Track Group<br />
then press the keys for valid destinations on the routing screen or other Access Keys.<br />
Existing routing of the path will be indicated by the illumination of LEDs above ACCESS keys and integral LEDs<br />
in the keys around the Routing Screen illuminating red.<br />
The integral LEDs in the keys for the selected destinations will illuminate red and the Routing Screen will show<br />
routing changes.<br />
Clearing Routing<br />
Clearing routing (or de-routing) can be achieved by the same actions as doing the routing (to toggle the<br />
particular routing selection off again). This will de-route paths one at a time. Alternatively, multiple paths can be<br />
de-routed in one operation by using the Clear Routing dialogue box.<br />
To clear routing press the left and right arrow keys above the routing screen at the same time or right click on<br />
the routing screen.<br />
Click the Clear Routing option.<br />
In both cases, the Clear Routing dialogue box will be displayed.<br />
Click in the required Source and Destination check boxes and click OK.<br />
The selected routing will be cleared (de-routed) and the routing screen will be updated as applicable.<br />
Clear Routing does not affect monitoring selections made via the SELECT Panel.<br />
Issue 4 Page 7:6
Routing<br />
Path Routing with the Access Keys<br />
Routing Screen Display Options<br />
To change the background colour of the routing screen double click anywhere on the background.<br />
A Colour dialogue box will be displayed.<br />
Click on the required colour then click OK.<br />
The background colour will be changed as selected.<br />
Other Routing Screen Options<br />
Move the trackball pointer across to the routing display and right click.<br />
The pop-up routing menu will appear next to the trackball pointer.<br />
Issue 4 Page 7:7
Monitoring<br />
Monitoring<br />
The standard stereo monitoring system is used when there are no Film paths in the current Desk Setup or when<br />
the Surround Sound Panel is switched off. The monitoring system provides control for 3 pairs of control room<br />
loudspeakers, a pair of studio loudspeakers and a headphone output. There are three monitor panels and a<br />
common selector panel.<br />
The monitoring system uses a set of special System Paths called SELs and LISTENs. There can be up to 6 SELs<br />
and up to 2 LISTENs. The path names for the SELs are SEL1 through SEL6. The path names for the LISTENs are<br />
LS1 and LS2 (this should not be confused with the two sets of small loudspeakers, L/S1 and L/S2).<br />
The Monitoring Schematic shows how the SEL and LISTEN paths are used. The distinction between a SEL and a<br />
LISTEN is that the source for a SEL is chosen from the SELECT panel. The sources for LS1 and LS2 are fixed to the<br />
AFL and PFL busses respectively.<br />
Logic <strong>MMC</strong> Standard Monitoring<br />
ANY SOLO SMALL L/S2<br />
CONTROL<br />
KEY<br />
KEY<br />
ROOM<br />
MONITOR<br />
SOURCE<br />
PFL<br />
SELECTOR<br />
CUT<br />
&<br />
DIM<br />
DIGITAL<br />
PROCESSING<br />
"SEL1" DAC<br />
ANALOGUE<br />
HARDWARE<br />
MON 1<br />
IN<br />
SMALL LS1<br />
KEY<br />
CONSOLE<br />
LARGE L/S<br />
LEVEL MAIN LS<br />
OUT<br />
SMALL L/S1<br />
LEVEL SMALL LS1<br />
OUT<br />
LARGE L/S<br />
SMALL L/S1<br />
CUT<br />
&<br />
DIM<br />
"SEL3" DAC<br />
MON 2<br />
IN<br />
SMALL L/S2<br />
LEVEL<br />
SMALL LS2<br />
OUT<br />
SMALL L/S2<br />
PFL<br />
STUDIO<br />
MONITOR<br />
SOURCE<br />
SELECTOR<br />
CUT<br />
&<br />
DIM<br />
"SEL2" DAC<br />
STUDIO<br />
IN<br />
STUDIO L/S<br />
LEVEL<br />
STUDIO<br />
OUT<br />
STUDIO L/S<br />
PFL<br />
HEADPHONES<br />
SOURCE<br />
SELECTOR<br />
"SEL4" DAC<br />
HEADPHONES<br />
IN<br />
HEADPHONE<br />
LEVEL<br />
HEADPHONES<br />
OUT<br />
HEADPHONE<br />
SOCKET<br />
PFL<br />
FIRST<br />
VU METERS<br />
SOURCE<br />
SELECTOR<br />
"SEL5" DAC<br />
VU METERS<br />
IN<br />
VU METERS<br />
PFL<br />
SECOND<br />
VU METERS<br />
SOURCE<br />
SELECTOR<br />
"SEL6" DAC<br />
VU METERS<br />
IN<br />
OPTIONAL<br />
VU METERS<br />
PFL BUS<br />
"CIRCUITS" MADE<br />
BY SWITCHING ON<br />
REAL OR VIRTUAL DACS<br />
AFL BUS<br />
"LS2" DAC<br />
"LS1" DAC<br />
OPTIONAL<br />
PFL SPEAKERS<br />
OPTIONAL<br />
AFL SPEAKERS<br />
LISTENS: 0 SELECTED = NONE<br />
1 SELECTED = AFL ONLY<br />
2 SELECTED = AFL & PFL<br />
ALL PATHS SHOWN ARE STEREO<br />
SELS<br />
The number of SELs set in Desk Edit will affect the availability of<br />
monitoring output facilities. E.g. If 5 SELs are configured then the<br />
second VU Meter selector on the optional Meter Bridge will not<br />
operate and no signals will be metered by those VU Meters.<br />
Switch Between Surround and Standard Monitoring<br />
The alpha display in the SELECT Panel shows which monitoring system is active. It displays SURROUND when<br />
the Surround Monitoring system is active, or STEREO when the Standard Monitoring system is active.<br />
15<br />
13<br />
11<br />
9<br />
7<br />
5<br />
3<br />
16<br />
14<br />
12<br />
10<br />
8<br />
6<br />
4<br />
1 2<br />
SELECT*<br />
SURROUND<br />
Lt-Rt<br />
MONO<br />
MAIN<br />
GRP<br />
POST<br />
DECODE<br />
SWP<br />
SPKRS<br />
AUX<br />
CUE<br />
STEREO<br />
ACAD<br />
FILT<br />
PFL<br />
EXT<br />
TRIM _<br />
TRIM<br />
+<br />
MON FORMAT SEL<br />
To switch between surround and standard monitoring , press the STEREO key on the surround panel above<br />
the TRIM- key.<br />
The LED in the key will illuminate when stereo monitoring is active.<br />
Issue 4 Page 8:1
Monitoring<br />
Control Room Monitoring<br />
Control Room Monitoring<br />
The CONTROL ROOM Panel is used to control the output to the main monitoring speakers and the two pairs of<br />
small speaker outputs, Small L/S 1 and Small L/S 2.<br />
SMALL<br />
L/S 2<br />
SMALL<br />
L/S 1<br />
SOLO<br />
CLEAR<br />
MONO<br />
M/S<br />
DIM<br />
PHASE<br />
LEFT<br />
CUT<br />
LEFT<br />
CAL<br />
PHASE<br />
RIGHT<br />
CUT<br />
RIGHT<br />
-3<br />
-6<br />
USER<br />
CUT<br />
CONTROL<br />
ROOM<br />
LARGE LS<br />
MAIN<br />
The SELECT Panel is always assigned to selecting a control room monitor source, unless a SELECT key on<br />
another panel is pressed and held.<br />
15<br />
13<br />
11<br />
9<br />
7<br />
5<br />
3<br />
16<br />
14<br />
12<br />
10<br />
8<br />
6<br />
4<br />
1 2<br />
SELECT*<br />
SURROUND<br />
MAIN<br />
AUX<br />
PFL<br />
GRP<br />
CUE<br />
EXT<br />
To select a source for the control room Press the MAIN, GRP, AUX, CUE or EXT key on the SELECT Panel.<br />
The integral LED will illuminate red.<br />
Press the key for the required path number.<br />
Available paths are indicated by keys with the integral LEDs illuminated green. The LED in the selected key will<br />
illuminate red and the selected path will appear in the alpha display on the CONTROL ROOM Panel.<br />
Source selection for the control room is interlocked (i.e. the previous source will be de-selected automatically).<br />
See Solo (in this chapter) for information on the operation of the PFL key.<br />
To control the analogue output levels to the speakers, rotate the LARGE LS, SMALL L/S 1 and SMALL L/S 2 to<br />
the required setting.<br />
To switch the control room source to the first or second set of small loudspeakers press the SMALL L/S 1 or<br />
SMALL L/S 2 key as required.<br />
The integral LED will illuminate orange and the main speakers will be cut and the control room monitoring<br />
source will be sent to the small loudspeakers.<br />
If SMALL L/S 1 and SMALL L/S2 are active at the same time then the source will be sent to SMALL L/S 2 only.<br />
Issue 4 Page 8:2
Monitoring<br />
Headphones<br />
Headphones<br />
To mute the output to the speakers press the CUT key.<br />
The integral LED will illuminate orange. This cuts the output to all three sets of speakers.<br />
To reduce the output level to the dim level press the DIM key.<br />
The integral LED will illuminate orange and the level of the output to the three sets of speakers will be reduced to<br />
the Dim Level setting on the Monitoring page of System Preferences.<br />
To listen to a mono mix press the MONO key.<br />
The integral LED will illuminate orange.<br />
To listen to M/S encoded output press the M/S key.<br />
The integral LED will illuminate orange and the main (mono sum) will appear on the left speaker and the<br />
difference (side) on the right speaker.<br />
To reverse the phase of the output press the PHASE LEFT and/or PHASE RIGHT keys as required.<br />
The integral LED will illuminate orange.<br />
To cut the output to the left and/or right speakers press the CUT LEFT and/or CUT RIGHT keys as required.<br />
The integral LED will illuminate orange.<br />
The listen at a pre-selected calibration level press the CAL key.<br />
The integral LED will illuminate orange and the -3, -6 or USER indicator will illuminate as appropriate.<br />
The keys on this panel (except SOLO CLEAR) can operate in two ways;<br />
A brief press of the key will turn the key on and then another brief press to turn it off. Pressing and holding a<br />
key causes the key to remain on until it is released.<br />
SELECT<br />
SELECT<br />
* *<br />
TALK<br />
TALK<br />
SEL2<br />
HEADPHONES<br />
DIM<br />
CUT<br />
SEL1<br />
STUDIO LS<br />
There needs to be at least 4 SELs in the Desk Setup for the headphone output to work.<br />
To select the signal source for headphones press and hold the SELECT key for the headphones then press the<br />
MAIN, GRP, AUX, CUE or EXT key on the SELECT Panel.<br />
The integral LED will illuminate red.<br />
Press the key for the required path number.<br />
Available paths are indicated by keys with the integral LEDs illuminated green. The LED in the selected key will<br />
illuminate red and the selected path will appear in the alpha display for the headphones. Source selection for<br />
the headphones is interlocked (i.e. the previous source will be de-selected automatically).<br />
Release the SELECT key.<br />
To inject talkback onto the headphones output press the TALK key.<br />
The operation of the TALK key depends on the setting in Tone & Talkback Preferences.<br />
Issue 4 Page 8:3
Monitoring<br />
Studio Loudspeakers<br />
Studio Loudspeakers<br />
SELECT<br />
SELECT<br />
* *<br />
TALK<br />
TALK<br />
SEL2<br />
HEADPHONES<br />
DIM<br />
CUT<br />
SEL1<br />
STUDIO LS<br />
To select the signal source for the studio loudspeakers press and hold the SELECT key for the Studio L/S then<br />
press the MAIN, GRP, AUX, CUE or EXT key on the SELECT Panel.<br />
The integral LED will illuminate red.<br />
Press the key for the required path number.<br />
Available paths are indicated by keys with the integral LEDs illuminated green. The LED in the selected key will<br />
illuminate red.<br />
The selected path will appear in the alpha display for the Studio L/S. Source selection for the headphones is<br />
interlocked (i.e. the previous source will be de-selected automatically).<br />
Bus and Tape<br />
Release the SELECT key.<br />
Bus/Tape switching only applies to the Tracks and controls the input signal to the path. This is shown on the<br />
Track Signal Path Schematic.<br />
Multitrack<br />
Aux<br />
Channel<br />
Track<br />
Group<br />
input<br />
mix<br />
bus<br />
Output<br />
Port<br />
Track<br />
Send<br />
BUS<br />
INPUT<br />
Input<br />
Port<br />
TAPE<br />
INPUT<br />
Track<br />
Return<br />
TAPE<br />
switch<br />
ON/OFF<br />
Switch<br />
PRE/POST<br />
Switch<br />
Path Processing<br />
(Fader, EQ, Dynamics, etc.)<br />
output<br />
mix<br />
bus<br />
Film Monitor<br />
Main<br />
Track<br />
Group<br />
input<br />
routing<br />
matrix<br />
BUS<br />
switch<br />
output routing matrix<br />
and<br />
film stem configuration<br />
The status of the Bus/Tape switching on the Tracks will affect the audio that is heard on any of the monitoring<br />
destinations that Tracks are routed to. Tracks are switched to Bus by default for new Desk Setups.<br />
To create a mix of bus and tape (e.g. for over-dubbing) press both the BUS and TAPE keys at the same time.<br />
The integral LEDs in both keys will illuminate.<br />
The signals from the Bus input and Tape input will be summed before any signal processing in the path is<br />
applied. This is useful for introducing new material over finished material that has been previously recorded.<br />
The ALL BUS and ALL TAPE keys globally switch all monitor paths.<br />
Issue 4 Page 8:4
Monitoring<br />
Solo<br />
Solo<br />
Logic <strong>MMC</strong> has both pre-fader listen (PFL) and after-fader listen (AFL) solo.<br />
AFL solo can work in up to three different ways: standard AFL which only affects what is heard on the monitor;<br />
Solo-In-Place which cuts all other paths but leaves open reverb returns so a path can be isolated from the mix,<br />
yet still heard in context. The operation of AFL is selected in Solo Settings & Relay Control Preferences.<br />
The default AFL operation for Logic <strong>MMC</strong> is Solo-In-Place as this is more commonly used in music recording<br />
and mix down.<br />
To AFL solo a path press the SOLO key for the required path.<br />
The LED above the key will illuminate and the integral LED in the SOLO CLEAR key on the CONTROL ROOM<br />
Panel will flash orange.<br />
The solo signal will appear on the Control Room Monitor speakers, plus the AFL speaker (if fitted).<br />
Press additional SOLO keys to listen to a group of paths.<br />
To PFL solo a path press the PFL key for the required path.<br />
The integral LED will illuminate red and the integral LED in the SOLO CLEAR key on the CONTROL ROOM<br />
Panel will flash orange.<br />
The solo signal will appear on the PFL speaker (if fitted). Press additional PFL keys to listen to a group of paths.<br />
To select PFL as a monitor source for Control Room, Headphones or Studio L/S press and hold the relevant<br />
SELECT key and press the PFL key at the bottom of the SELECT Panel.<br />
The integral LED in the key will flash to indicate that the destination is PFL ready. The current source for the<br />
monitoring destination will remain unchanged.<br />
When PFL solo is activated anywhere on the console then the PFL signal will take over the output for the<br />
destination(s) it is selected to. The LED in the PFL key will illuminate solid while PFL is active and routed to the<br />
Control Room monitor speakers.<br />
To cancel all active solo keys press the SOLO CLEAR key on the CONTROL ROOM Panel, the integral LED in<br />
the key will stop flashing.<br />
This does not clear PFL from the destinations it is selected to.<br />
Cut<br />
The CUT key is used to mute the output from a path.<br />
Cut is at the same point in the signal path as the fader (i.e. it is similar to moving the fader down until the signal is<br />
cut).<br />
Pre-fader auxiliary contributions are not affected by cut.<br />
Issue 4 Page 8:5
Surround Sound Panel<br />
How the Surround Sound system works<br />
Surround Sound Panel<br />
CUT<br />
MSTR<br />
CUT<br />
CUT<br />
CUT<br />
CUT<br />
CUT<br />
CUT<br />
CUT<br />
CUT<br />
SOLO<br />
MSTR<br />
SOLO<br />
SOLO<br />
SOLO<br />
SOLO<br />
SOLO<br />
SOLO<br />
SOLO<br />
SOLO<br />
L<br />
C R LS RS SW EX1 EX2<br />
NAME<br />
STORE<br />
RECALL<br />
A<br />
C<br />
E<br />
B<br />
D<br />
F<br />
M/C<br />
1<br />
M/C<br />
2<br />
M/C<br />
3<br />
1 2 3 4<br />
5 6 7 8<br />
9 10 11 12<br />
13<br />
17<br />
21<br />
14<br />
18<br />
22<br />
15<br />
19<br />
23<br />
16<br />
20<br />
24<br />
A<br />
STEM<br />
PREV<br />
NEXT<br />
MON<br />
Lt-Rt<br />
POST<br />
DECODE<br />
STEREO<br />
MONO<br />
SWP<br />
SPKRS<br />
ACAD<br />
FILT<br />
SOLO<br />
CLR<br />
SUM<br />
SCALE<br />
TRIM _<br />
TRIM<br />
+<br />
STEM SEL SUBMIXER METER MON FORMAT SEL<br />
LINK<br />
TRACKS<br />
LINK<br />
STEMS<br />
A<br />
B<br />
C<br />
D<br />
E<br />
F<br />
ROUTE<br />
MODE<br />
1<br />
2 3<br />
4<br />
5<br />
6<br />
7<br />
8<br />
SAFE<br />
MSTR<br />
SAFE<br />
SAFE<br />
SAFE<br />
SAFE<br />
SAFE<br />
SAFE<br />
SAFE<br />
SAFE<br />
CUT<br />
MSTR<br />
CUT<br />
CUT<br />
CUT<br />
CUT<br />
CUT<br />
CUT<br />
CUT<br />
CUT<br />
SOLO<br />
MSTR<br />
SOLO<br />
SOLO<br />
SOLO<br />
SOLO<br />
SOLO<br />
SOLO<br />
SOLO<br />
SOLO<br />
A<br />
B<br />
MASTER<br />
C<br />
D<br />
E<br />
F<br />
MASTER<br />
A A A A A A A<br />
B B B B B B B<br />
C C C C C C C<br />
D D D D D D D<br />
E E E E E E E<br />
F F F F F F F<br />
REC<br />
RECORD<br />
1<br />
2<br />
3<br />
4<br />
5<br />
6<br />
7<br />
8<br />
MASTER<br />
TAPE<br />
BUS/<br />
TAPE<br />
1<br />
2<br />
3<br />
4<br />
5<br />
6<br />
7<br />
8<br />
This chapter describes the optional Surround Sound Panel, which may be fitted in the original console or as an<br />
upgrade.<br />
The Surround Sound Panel provides full control over surround monitoring. It is functionally divided into two<br />
sections.<br />
The Surround Monitoring Section<br />
This is the upper half of the panel. It provides controls for selecting the Stems and/or external sources to be<br />
monitored and the formats to use for monitoring.<br />
The Stem Control Section<br />
This is the lower half of the panel. It is used to configure the Film Stems and provide recorder control.<br />
In conjunction with the Surround Monitoring section it provides fully configurable routing of Tracks to speakers.<br />
It has a safe mechanism for recorder control (i.e. it can be locked into safe and will not respond to any<br />
accidental commands (e.g. if REC enable is unintentionally enabled it will not go into record).<br />
It also provides bus tape switching (PEC/Direct comparison) on all the tracks installed in the panel.<br />
How the Surround Sound system works<br />
A surround sound setup on the Logic <strong>MMC</strong> consists of three main parts:<br />
Signal sources that are panned.<br />
Film stems that accept the panned signals.<br />
Film monitoring that controls which stems are output to the speakers.<br />
The signal sources are inputs that are routed to Channels. Panning is always available to a Channel, according<br />
to the pan designators applied to paths (Tracks or Groups) that the Channel is routed to.<br />
Issue 4 Page 9:1
Surround Sound Panel<br />
How the Surround Sound system works<br />
Film stems are made up of Tracks that have had suitable pan designators applied to them using Desk Edit or<br />
Surround Manager. The pan designator means that when a Channel is routed to a particular Track then the<br />
Track only receives the relevant portion of the signal that is panned to the speaker position indicated by the pan<br />
designator.<br />
5.1 Format Surround Sound Example<br />
A 5.1 Format Surround Sound setup on Stem A is used as an example in this chapter<br />
(it is a separate example from the LCRS illustrations). This is a very simple setup for<br />
illustration purposes only.<br />
This format is known as 5.1 because there are five surround destinations (Front Left,<br />
Front Centre, Front Right, Rear Surround Left and Rear Surround Right) plus the<br />
sub-woofer.<br />
The setup will be as follows:<br />
• 5.1 Format Surround Sound using FL, FC, FR, SL, SR and SW (sub-woofer).<br />
• Tracks 1 to 6 will form Stem A.<br />
• Channel 10 as a stereo input from 1lin 1AB.<br />
• Channels 11 and 12 as mono inputs 1lin 2A and 1lin 2B.<br />
• Channels are on layer A, Tracks are on layer B and Film Mons are on<br />
layer D.<br />
All the parts of this example refer to this setup and the steps towards obtaining it. It is<br />
assumed an appropriate Desk Setup with enough Channel, Track (bus) and Film<br />
paths has been loaded. It is also assumed that the Films are patched to the correct<br />
outputs for the speakers (the particular outputs used for the speakers will be different<br />
from one Logic <strong>MMC</strong> to another).<br />
The Simplified Surround Monitoring diagram shows how this works:<br />
SIMPLIFIED SURROUND MONITORING<br />
Stem setup on the<br />
Stem Control Panel<br />
with Tracks designated<br />
for the correct panning<br />
destinations<br />
Speaker selection<br />
on the<br />
Surround Monitoring Panel<br />
Analogue outputs<br />
to speakers<br />
L<br />
Stem A<br />
C<br />
Channel 1<br />
Surround<br />
Panning<br />
Track 1 (L)<br />
Track 2 (C)<br />
Track 3 (R)<br />
Film 1 (L)<br />
Film 2 (C)<br />
Film 3 (R)<br />
R<br />
LS<br />
RS<br />
Track 4 (S)<br />
Film 4 (S)<br />
SW<br />
NB The LS speaker key is<br />
used as the destination for<br />
rear (mono) surround.<br />
EX1<br />
EX2<br />
Stem A consists of the first four Tracks in the current Desk Setup, and the LCRS Pan Macro has been used to<br />
designate the Tracks appropriately.<br />
Channel 1 is routed to all the Tracks in Stem A.<br />
If Channel 1 is panned fully to the left and front, then all of the signal will be sent to Track 1. This is because<br />
Track 1 is designated in the panning position of Front Left. If the FB pan control (or a Joystick) is used to<br />
'move' the signal back from this position then the signal will slowly diminish on Front Left (Track 1) and<br />
gradually increase on Mono Surround (Track 4).<br />
The Tracks must then be routed to the correct Film paths in the Surround Monitoring Panel. The Film paths are<br />
automatically assigned to speaker positions according to the number of Film paths selected in the current Desk<br />
Setup.<br />
In the example in the Simplified Surround Monitoring diagram there are 4 Film paths that have been<br />
automatically assigned to the speaker keys that are used for LCRS monitoring (L, C, R and SL).<br />
It is also possible to use Tracks as inputs with pan controls. Tracks used in this way are then routed to Tracks that<br />
belong to film stems.<br />
<br />
The routing software prevents any feedback loops from occurring.<br />
Issue 4 Page 9:2
Surround Sound Panel<br />
Surround Stem Selection and Routing<br />
Surround Stem Selection and Routing<br />
There are three main steps for setting up Surround Stems to establish a full signal path through the console from<br />
inputs to surround monitor outputs. A Surround Stem must first be constructed from Tracks (busses) to allow<br />
routing to and from the Stem. Once the Stem has been created then the film monitors it needs can be selected<br />
and inputs can be routed to the Tracks in the Stem. This can be done in any order.<br />
This is not a fixed sequence of steps, but all the steps must be completed for surround monitoring to be heard.<br />
This is an alternative to using Stem configuration in Desk Edit.<br />
To select which Tracks (busses) form the Stem press the required Stem key (A-F) on the Stem and Recorder<br />
control section.<br />
Then press and hold the 1 key and press the required Track routing key above the Routing Screen.<br />
Release the 1 key and the Track name will be displayed above the 1 key.<br />
Repeat for the remainder of the Stem (keys 2, 3, 4, etc.) according to the Stem Type (e.g. 4 for LCRS, 6 for<br />
5.1, etc.).<br />
Tracks (busses) are de-routed from Stems in the same way by pressing the selected source (red LED) to<br />
toggle it out (green LED).<br />
5.1 Format Surround Sound Example:<br />
Select Paths to form the Stem<br />
To use Desk Edit to select which Track goes to which speaker click on Tools on<br />
the Encore Menu Bar and click on Desk Edit in the drop down Tools Menu.<br />
The Config page of Desk Edit will be displayed.<br />
Click on the Tracks tab. The Tracks page will be displayed.<br />
Click the Pan Macros key. The Pan Macros dialogue box will be displayed.<br />
Click the radio button for 5.1 Format and click OK.<br />
The 5.1 Format will be propagated across all the Tracks in sets of 6.<br />
Click the Save & Load button.<br />
The Desk Setup will be saved and the changes will be allocated to the console.<br />
Click the Exit button.<br />
The screen will return to the main Encore screen.<br />
To assign Tracks 1 to 6 to Stem A press the Stem A key on the Stem and Recorder<br />
Control section of the Surround Sound panel and press the left nudge key above<br />
the Routing Screen.<br />
This will ensure that the Track routing keys at the top of the screen are assigned to<br />
Tracks 1 to 24.<br />
Press and hold the 1 key on the Stem and Recorder Control section and press the<br />
key for Track 1 above the Routing Screen.<br />
TRACK 1 will be displayed in the alpha above the 1 key and the LED in the key for<br />
Track 1 above the Routing Screen will illuminate red.<br />
Repeat for the 2 to 6 keys on the Stem and Recorder Control section, assigning<br />
Tracks 2 to 6 respectively.<br />
Tracks 1 to 6 now form Stem A.<br />
Issue 4 Page 9:3
Surround Sound Panel<br />
Surround Stem Selection and Routing<br />
To select the speakers for monitoring a stem press the A-F key on the Stem and Recorder Control section for<br />
the required stem.<br />
Then press and hold the required speaker key on the Surround Monitoring section and press the 1-8 keys on<br />
the Stem Control panel with a Track (bus) which has the correct Pan Designation.<br />
The integral LED in the number key will turn red or orange flashing according to whether or not the Stem is<br />
selected for monitoring on the STEM SEL section of the Surround Monitoring Panel.<br />
Release the speaker key. Continue to select Stem elements to the speakers.<br />
This can also be done in reverse:<br />
Press and hold the number key then press the speaker key.<br />
The speaker select key LEDs will be illuminated according to the FILM type in the current Desk Setup. E.g. If four<br />
way surround sound (LCRS) is selected, the L, C, R and LS key LEDs will illuminate.<br />
It is possible to use Stems for 'narrower' surround formats than the Desk Setup has provided with the number of<br />
Film paths. For instance, an LCRS Stem can be monitored on a 5.1 monitoring setup by routing the rear<br />
surround channel to both the left and right surround monitors.<br />
5.1 Format Surround Sound Example:<br />
Select the speakers for monitoring the Stem<br />
Press and hold the 1 key on the Stem and Recorder Control section and press the L<br />
key on the Surround Monitoring section of the Surround Sound panel.<br />
The LED in the L key will change from green to either solid red or flashing orange,<br />
depending on whether or not Stem A is currently selected to the Monitor outputs.<br />
Release the 1 key and repeat in sequence for the remaining Stem members (i.e. 2<br />
on C, 3 on R, etc.).<br />
It is also possible to do this routing in reverse:<br />
Hold down a speaker key and select which track in a Stem is routed to it.<br />
To route inputs to the Stem press and hold the Access key for the required Channel then press the keys above<br />
the routing screen for Tracks in film stems.<br />
The LEDs in the Track keys will illuminate red.<br />
Release the Access key and inspect the PAN panel.<br />
The green LEDs above the ON/OFF keys for each pan control illuminate to show which panners are currently<br />
selected.<br />
Press the ON/OFF keys for the pan controls so that the required panners are selected.<br />
5.1 Format Surround Sound Example:<br />
Select inputs to the Stem<br />
Press a Layer key, this will bring inputs 10, 11 and 12 to the surface.<br />
On Channel 10 press and hold the Access key and press the keys above the<br />
routing screen corresponding to Tracks 1 to 8.<br />
The LEDs in the Track keys will illuminate red.<br />
Release the Access key.<br />
The green LEDs above the ON/OFF keys for each pan control illuminate to show<br />
which panners are currently selected.<br />
Press the ON/OFF keys for the pan controls so that all panners are selected.<br />
All panning controls are now enabled.<br />
Rotate the Logicators to pan the signal as required, repeat the steps for Channels<br />
11 and 12.<br />
Issue 4 Page 9:4
Surround Sound Panel<br />
Surround Monitoring<br />
Surround Monitoring<br />
When the film stems have been fully configured, the Surround Monitoring Panel allows various monitoring<br />
options, including pre-defined sets of active speakers, summing of film stems and/or external sources, mono<br />
sum, etc.<br />
The Surround Monitoring Schematic shows the basic operation of the Surround Monitoring Panel.<br />
CUT<br />
MSTR<br />
CUT<br />
CUT<br />
CUT<br />
CUT<br />
CUT<br />
CUT<br />
CUT<br />
CUT<br />
SOLO<br />
MSTR<br />
SOLO<br />
SOLO<br />
SOLO<br />
SOLO<br />
SOLO<br />
SOLO<br />
SOLO<br />
SOLO<br />
L<br />
C R LS RS SW EX1 EX2<br />
NAME<br />
STORE<br />
RECALL<br />
A<br />
C<br />
E<br />
B<br />
D<br />
F<br />
M/C<br />
1<br />
M/C<br />
2<br />
M/C<br />
3<br />
1 2 3 4<br />
5 6 7 8<br />
9 10 11 12<br />
13<br />
17<br />
21<br />
14<br />
18<br />
22<br />
15<br />
19<br />
23<br />
16<br />
20<br />
24<br />
A<br />
STEM<br />
PREV<br />
NEXT<br />
MON<br />
Lt-Rt MONO<br />
POST SWP<br />
DECODE SPKRS<br />
ACAD<br />
STEREO<br />
FILT<br />
SOLO<br />
CLR<br />
SUM<br />
SCALE<br />
TRIM _<br />
TRIM<br />
+<br />
STEM SEL SUBMIXER METER MON FORMAT SEL<br />
LINK<br />
TRACKS<br />
LINK<br />
STEMS<br />
A<br />
B<br />
C<br />
D<br />
E<br />
F<br />
ROUTE<br />
MODE<br />
1<br />
2 3<br />
4<br />
5<br />
6<br />
7<br />
8<br />
SAFE<br />
MSTR<br />
SAFE<br />
SAFE<br />
SAFE<br />
SAFE<br />
SAFE<br />
SAFE<br />
SAFE<br />
SAFE<br />
CUT<br />
MSTR<br />
CUT<br />
CUT<br />
CUT<br />
CUT<br />
CUT<br />
CUT<br />
CUT<br />
CUT<br />
SOLO<br />
MSTR<br />
SOLO<br />
SOLO<br />
SOLO<br />
SOLO<br />
SOLO<br />
SOLO<br />
SOLO<br />
SOLO<br />
MASTER<br />
MASTER<br />
A<br />
B<br />
C<br />
D<br />
E<br />
F<br />
A A A A A A A<br />
B B B B B B B<br />
C C C C C C C<br />
D D D D D D D<br />
E E E E E E E<br />
F F F F F F F<br />
REC<br />
RECORD<br />
1<br />
2<br />
3<br />
4<br />
5<br />
6<br />
7<br />
8<br />
MASTER<br />
TAPE<br />
BUS/<br />
TAPE<br />
1<br />
2<br />
3<br />
4<br />
5<br />
6<br />
7<br />
8<br />
Switch Between Surround and Standard Monitoring<br />
The alpha display in the SELECT Panel shows which monitoring system is active. It displays SURROUND when<br />
the Surround Monitoring system is active, or STEREO when the Standard Monitoring system is active.<br />
To switch between Surround and Standard Monitoring press the STEREO key on the Surround Panel.<br />
Monitoring the Stems<br />
A<br />
C<br />
E<br />
B<br />
D<br />
F<br />
M/C<br />
1<br />
M/C<br />
2<br />
M/C<br />
3<br />
1 2 3 4<br />
5 6 7 8<br />
9 10 11 12<br />
13<br />
17<br />
21<br />
14<br />
18<br />
22<br />
15<br />
19<br />
23<br />
16<br />
20<br />
24<br />
SOLO<br />
CLR<br />
SUM<br />
STEM SEL<br />
SUBMIXER<br />
The STEM SEL section of the Surround Monitoring section is used to select which Stem and/or external machine<br />
is being monitored.<br />
Issue 4 Page 9:5
Surround Sound Panel<br />
Surround Monitoring<br />
To select a single Stem to monitor make sure the LED above the SUM key is off (press the key if the LED is<br />
illuminated) and press the A to F key on the STEM SEL section.<br />
The LED above the key will illuminate and the previous selection will be cancelled.<br />
5.1 Format Surround Sound Example:<br />
Monitor the result<br />
Press the A key in the STEM SEL section of the Surround Monitoring section of the<br />
Surround Sound panel.<br />
The Channels are now fully routed through to the Film outputs via Stem A.<br />
Activate the audio source(s) (e.g. if it is a tape machine, put it into play) and<br />
gradually turn up the level control pot on the Control Room panel until the signal is<br />
audible on the speakers at a satisfactory level.<br />
Press the I/O & PAN button then the PAGE 2 button on Channel 10 and turn the<br />
pan Logicators.<br />
You will hear the effects as the changes are made to the pan position.<br />
Pan the signals for Channels 11 and 12 in the same way.<br />
Alternatively (if a Joystick module is installed) call Channel 10, 11 or 12 to a<br />
Joystick and adjust the pan position with the Joystick.<br />
See the following chapter describing the Joystick Module.<br />
To select multiple Stems (and/or external machines) to monitor press the SUM key.<br />
The LED above the key will illuminate.<br />
Press the A to F keys and/or the M/C 1, M/C 2, M/C 3 keys as required.<br />
The LEDs above the selected keys will illuminate. All the selected Stems and machines will be monitored. Each<br />
time a key is pressed it will toggle on or off.<br />
Monitoring External Machines<br />
The Surround Monitoring Panel provides three keys (M/C 1, M/C 2 and M/C 3) for selecting up to three external<br />
multitrack sources which can be routed to the surround monitor outputs.<br />
The Submixer section is used to route the signals from the external sources to the surround monitor outputs.<br />
The number of tracks available on each external machine must be setup on the Config page of Desk Edit. The<br />
inputs to the Externals must be port routed on the Others page of I/O Patching.<br />
To route the external tracks to surround monitor outputs press and hold the required track number key and<br />
press the required surround speaker key(s) (L, C, R, etc.) which has an LED illuminated green.<br />
The LEDs in the number key and the speaker key will illuminate red or orange according to whether or not the<br />
Stem is selected for monitoring.<br />
Release the track number key.<br />
This can also be done in reverse by holding down the speaker key and selecting tracks.<br />
Tracks are de-routed in the same way by pressing keys with red LEDs to toggle the routing off.<br />
To interrogate external track routing press and hold the track number key or speaker key of interest.<br />
The route will be indicated by red LEDs.<br />
To monitor an external machine place the machine into play and press the required machine key (M/C 1,<br />
M/C 2 or M/C 3).<br />
Issue 4 Page 9:6
Surround Sound Panel<br />
Surround Monitoring<br />
Surround Monitoring Formats<br />
The Mon Format Sel section allows the operator to override the output to the surround monitoring speakers to<br />
check the mix in different formats. The section also has trim control for fine adjustment of the monitor level.<br />
The section has two alpha displays.<br />
Lt-Rt<br />
MONO<br />
POST<br />
DECODE<br />
STEREO<br />
TRIM _<br />
SWP<br />
SPKRS<br />
ACAD<br />
FILT<br />
TRIM<br />
+<br />
MON FORMAT SEL<br />
The top alpha shows the current sound pressure level (SPL) which will be 82dB, 85dB, 88dB or Vari (<strong>User</strong>)<br />
according to the selection on the Control Room panel and the bottom alpha shows the trim set with the TRIM +<br />
and TRIM - keys.<br />
Mono and Academy Filter<br />
To monitor a mono mix of the surround outputs press the MONO key.<br />
The integral LED will illuminate red. and the output to all the speakers except Front Centre will be cut.<br />
A true mono mix of the surround monitor output will be heard on the Front Centre speaker.<br />
To engage the Academy Filter press the ACAD key.<br />
The Academy Filter is a standard filter which cuts high and low frequencies for mono output.<br />
To trim the Monitor Outputs press the TRIM + or TRIM - key.<br />
Up to +/- 10dB of trim is available. The applied trim is shown in the bottom alpha on the Mon Format Sel<br />
section.<br />
If the TRIM + or TRIM - key is held down then the trim level will change continuously. For safety reasons, when<br />
this is done the trim stops at 0dB and the key must be pressed again to carry on increasing (or decreasing) the<br />
level.<br />
To swap to Control Room Monitor Source press the SWAP SPKRS key or the EXT key on the SELECT panel.<br />
The integral LED will illuminate red and the Swap Speakers relay will close.<br />
The LED(s) for the currently selected Stem(s) in the Stem Sel section will flash.<br />
The output for front left and front right will be sent to SEL 1.<br />
The output routed to SEL 1 (if any) will appear on the front left and front right speakers and the remaining<br />
surround speakers will be cut.<br />
The SEL1 system path is often used as an output to near-field speakers. If near-field speakers are being used (to<br />
test mixes on domestic quality speakers) then the output format can be changed (e.g. using Lt-Rt or MONO) to<br />
test compatibility with non-surround domestic systems.<br />
LCRS Pre and Post Decode Monitoring<br />
Both of these functions use inserts to switch the Film paths through external equipment for encoding and<br />
decoding.<br />
The Lt-Rt and POST DECODE keys are latched with each other so selecting one will turn the other off if it was on.<br />
To monitor the Left Total and Right Total output from the Dolby matrix encoder press the Lt-Rt key.<br />
Issue 4 Page 9:7
Surround Sound Panel<br />
Surround Monitoring<br />
The integral LED will illuminate orange.<br />
The LED(s) for the currently selected Stem(s) in the Stem Sel section will flash and the output to all the speakers<br />
except Front Left and Front Right will be cut. This allows the operator to hear how an LCRS mix will sound on an<br />
ordinary left/right stereo system with the LCRS encoded in the stereo tracks.<br />
To monitor the decoded output from the Dolby matrix encoder press the POST DECODE key.<br />
The integral LED will illuminate orange.<br />
The LED(s) for the currently selected Stem(s) in the Stem Sel section will flash and the output to speakers other<br />
than Front Left, Front Centre, Front Right and Rear Surround Mono will be cut. This allows the operator to hear<br />
the LCRS mix after it has been encoded into a stereo signal (Lt-Rt) and then decoded back to LCRS.<br />
Calibrated Monitor Level<br />
This feature is intended for use with the VCA controlled 8-Way Remote Level Control Unit. When the system is<br />
installed, the 8-Way Remote Level Control Unit is calibrated to the sound pressure level so that the VCAs are set<br />
to the correct level for each preset.<br />
To monitor at a pre-set sound pressure level press the CAL key.<br />
Each time the key is pressed, the preset level will cycle round the values 82dB, 85dB and 88dB. The integral LED<br />
will be red for 82dB, orange for 85dB, or green for 88dB. The selected SPL is displayed in the lower alpha on the<br />
MON FORMAT SEL section of the Surround Monitoring panel.<br />
Save and Recall Speaker Routing Configurations<br />
The Surround Monitor panel allows the current configuration of the speaker routing to be saved as a Surround<br />
Template that can be recalled at any time. This allows several different monitoring combinations to be<br />
compared by recalling the speaker routing configurations as required. It can also be used to save time when<br />
setting up surround monitoring.<br />
For instance, if the current surround format is 5.1 (five surround speaker destinations plus sub-woofer), the LCR<br />
part could be compared to the whole. This would require the whole 5.1 setup to be saved and then the rear<br />
surround speakers and the sub-woofer to be de-routed and the setup saved again. During playback, the<br />
operator could toggle between these two formats which could be useful for detecting dialogue bleed to the rear<br />
speakers, and so on.<br />
There is only one set of Surround Templates that is always available to the console, independent of the Desk<br />
Setup or any other configuration file. Surround Templates can be renamed and deleted using the Surround<br />
Template Manager in Encore.<br />
To save a Surround Template route the members of Stems (from the PEC/Direct panel) and external sources<br />
(from the SUBMIXER) to the speakers as required.<br />
Press the nudge right key next to the configuration alpha so that the alpha displays NEW.<br />
Then press the STORE key.<br />
The Template will be assigned to the next available number.<br />
Issue 4 Page 9:8
Surround Sound Panel<br />
Surround Monitoring<br />
To restore a Surround Template press the nudge keys to display the required configuration number and<br />
press the RECALL key.<br />
The routing information will be restored and an asterix (*) will be displayed next to the name of the loaded<br />
Template.<br />
The active Stem being monitored (according to STEM SEL) and the monitoring formats are not saved and<br />
recalled.<br />
Surround Monitor Solo and Cut<br />
The SOLO and CUT keys on the Surround Monitor panel only affect the output to the surround monitors<br />
(speakers).<br />
The LEDs above the keys will illuminate when a key is pressed.<br />
Solo is additive so L and R could be soloed by pressing their SOLO keys in turn.<br />
AFL Solo<br />
This is the default Solo mechanism used by Logic <strong>MMC</strong> when there are Film paths in the current Desk Setup.<br />
The SOLO keys on the fader strips operate the AFL Solo system. This is a non-destructive solo system that cuts<br />
the connection between stems and the Film paths without affecting the stem routing. This means that if the<br />
Surround Sound panel is sending audio to an armed tape machine then the audio will carry on being recorded,<br />
even though it is not monitored.<br />
AFL Solo operation can be seen in the following example, which shows how a Channel routed to an LCRS stem<br />
is affected by AFL Solo.<br />
AFL SOLO<br />
Channel to Stem<br />
routing is not<br />
affected<br />
Stem to Film<br />
routing is cut<br />
Analogue outputs<br />
to speakers<br />
L<br />
Stem A<br />
C<br />
Channel 1<br />
Surround<br />
Panning<br />
Track 1 (L)<br />
Track 2 (C)<br />
Track 3 (R)<br />
Film 1 (L)<br />
Film 2 (C)<br />
Film 3 (R)<br />
R<br />
LS<br />
RS<br />
AFL Solo picks<br />
off the panned<br />
Channel output<br />
Track 4 (S)<br />
FLS1 (L)<br />
FLS2 (C)<br />
Film 4 (S)<br />
Film Listens<br />
routed to<br />
Films in place<br />
of Stems<br />
SW<br />
EX1<br />
EX2<br />
FLS3 (R)<br />
FLS4 (S)<br />
To use AFL solo press the SOLO key on the required fader strip(s).<br />
The panned signal from the selected path will now be routed to the Film Listen paths and then to the Film paths<br />
to output to the monitor speakers. The connection between the Stems and the Film paths is cut while AFL Solo is<br />
active.<br />
The signal will appear on the speakers according to how it is panned. This should match the routing through<br />
any Stems, assuming that the Tracks in the Stems are routed to the correct speakers according to their pan<br />
designators.<br />
All the surround monitoring capabilities in the Surround Monitoring panel can be used to test the Solo signal<br />
(e.g. Lt-Rt).<br />
Any number of SOLO keys can be pressed, and the ACCESS keys can be used to bring other paths to the<br />
surface for solo.<br />
Issue 4 Page 9:9
Surround Sound Panel<br />
Stem and Recorder Control Section<br />
The LED in the SOLO CLR key on the CONTROL ROOM section will flash red.<br />
To cancel solo press the SOLO keys to turn them off or press SOLO CLEAR on the CONTROL ROOM section.<br />
The integral LED in the SOLO CLR key will stop flashing.<br />
Stem and Recorder Control Section<br />
The Stem and Recorder Control section has two main functions: Stem configuration and recorder control.<br />
Stem Configuration<br />
The Stem Control Panel is used to configure up to six Stems, labelled A through F. Each Stem can consist of up to<br />
eight Tracks (busses) which are then routed to the Film paths in conjunction with the Surround Monitoring panel.<br />
Each Track in each Stem also has Solo and Cut control. This only affects the signals routed to the Film paths and<br />
is the same as using AFL Solo and Cut on the corresponding fader strips.<br />
Recorder Control<br />
The Stem Control Panel can be used to control the Record status of Mag and Multitrack tape machines.<br />
Bus/Tape switching is provided to allow monitoring of the Track Send (Bus) or Track Return (Tape).<br />
An array of tally LEDs indicates the record status with red letters which correspond to the Stems. Green LEDs next<br />
to each letter show the Bus/Tape switching.<br />
A safe mechanism is provided which operates internally to disable Record on individual Tracks and prevent<br />
further Record enable commands being sent to the tape machines for the safe Tracks.<br />
Fully configurable master control grouping can also be used for Record, Bus/Tape and Safe.<br />
Using Recorder Control<br />
Requirements<br />
A relay control unit must be installed: either a Relay Control Unit (also known as a Fader Start Box) or a Recorder<br />
Interface Unit.<br />
An I/O configuration must be loaded that associates the output ports on Track Sends with the correct relays. This<br />
can only be configured using I/O Patching.<br />
Both multitrack and mag machines must be in play for REC enable to be possible.<br />
Relay Control Unit<br />
The Relay Control Unit can control either multitrack or mag machines.<br />
For multitrack machines there are 48 record enable relays and tally inputs.<br />
For mag machines there are 32 record enable relays and tally inputs.<br />
The Logic <strong>MMC</strong> Installation manual provided with the system will have details of the connections that are made<br />
to the Relay Control Unit.<br />
Recorder Interface Unit<br />
This is an updated version of the Relay Control Unit that provides relay connections to both mag and multitrack<br />
tape machines.<br />
The Recorder Interface Unit has 96 record enable relays: 48 for mag machines (dubbers) and 48 for multitrack<br />
machines. There are also 8 Master Control relays for multitrack machines. There are corresponding tally inputs<br />
for the record enable relays.<br />
The Recorder Interface Unit <strong>User</strong> Guide has details of the connections that are made to the unit.<br />
Issue 4 Page 9:10
Surround Sound Panel<br />
Stem and Recorder Control Section<br />
To put an individual Track (bus) into record press the A-F key for the Stem with required Track then press the<br />
numbered REC key for the required Track.<br />
The REC LED above the key will illuminate red and a Rec Enable will be sent to the tape machine. When the track<br />
on the tape machine goes into record, the tally line will cause the corresponding tally LED to illuminate red. The<br />
tally LEDs are the red letters showing which Tracks on which Stems are being recorded.<br />
To take the track out of record press the numbered REC key so that the REC LED is off.<br />
To put a group of Tracks into record press the MASTER REC key.<br />
All the Tracks that are in the master control group (see Control Linking) and that are not safe will send Rec<br />
Enables. The appropriate tally LEDs will illuminate to show which Tracks are being recorded.<br />
Track Safe<br />
The SAFE keys are used to prevent record enable from operating.<br />
To make a Track safe press the A-F key for the Stem with required Track then press the SAFE key for the<br />
Track.<br />
LINK<br />
TRACKS<br />
LINK<br />
STEMS<br />
A<br />
B<br />
C<br />
D<br />
E<br />
F<br />
1<br />
MODE 2 3<br />
ROUTE<br />
4<br />
5<br />
6<br />
7<br />
8<br />
SAFE<br />
MSTR<br />
SAFE<br />
SAFE<br />
SAFE<br />
SAFE<br />
SAFE<br />
SAFE<br />
SAFE<br />
SAFE<br />
CUT<br />
MSTR<br />
CUT<br />
CUT<br />
CUT<br />
CUT<br />
CUT<br />
CUT<br />
CUT<br />
CUT<br />
SOLO<br />
MSTR<br />
SOLO<br />
SOLO<br />
SOLO<br />
SOLO<br />
SOLO<br />
SOLO<br />
SOLO<br />
SOLO<br />
The LED in the SAFE key will illuminate green. If the Track was record enabled then this will be cancelled. The<br />
REC/OFF paddle for the Track will remain off. Bus/Tape switching is not affected.<br />
To make a group of Tracks safe press the SAFE MSTR key.<br />
All Tracks in the master control group will be made safe (see Control Linking).<br />
Bus/Tape Solo and Cut<br />
This uses the current AFL Solo system that is selected in Solo Settings & Relay Control Preferences. This will<br />
normally be the non-destructive surround AFL Solo.<br />
Signals cut by the SOLO and CUT keys on the Stem and Recorder Control section are still sent to the Track<br />
outputs.<br />
Control Linking<br />
The Stem and Recorder Control section can be used to link controls so that multiple Tracks and/or Stems are<br />
switched by one key press.<br />
Issue 4 Page 9:11
Surround Sound Panel<br />
Stem and Recorder Control Section<br />
Master Linking<br />
Master Linking is used to control the function of the SAFE MSTR, MASTER Rec and MASTER Bus/Tape keys.<br />
To use master linking press the A-F key for the required stem then press and hold the MASTER key next to the<br />
tally LEDs and press the number keys for the required tracks.<br />
The LEDs in the SAFE keys for the selected tracks will flash. The REC LEDs for the selected tracks will illuminate<br />
red. The TAPE LEDs for the selected tracks will illuminate green.<br />
Release the MASTER key.<br />
When the SAFE MASTER, MASTER Rec and MASTER Bus/Tape keys are operated for the selected stem then the<br />
selected tracks will be switched as a group.<br />
To setup individual controls in a master group<br />
Allows the master groups of REC, BUS/TAPE and SAFE keys to be customised by control type.<br />
Press the A-F key for the required stem, then press and hold the MASTER key and press the required REC,<br />
BUS/TAPE and SAFE keys. Release the MASTER key.<br />
Switching Tracks in Pairs<br />
To force the track keys (REC and Bus/Tape) to operate in stereo pairs press the A-F key for the required stem<br />
and press the LINK TRACKS key.<br />
The integral LED will illuminate red.<br />
The REC and Bus/Tape keys will now operate in pairs (1 and 2, 3 and 4, 5 and 6, 7 and 8). When any key in a<br />
pair is operated then the other key in the pair will take the same setting.<br />
If one key of a pair is in the master group for the stem and the master key is switched, then the key that is not in<br />
the group will be forced to follow the one that is.<br />
Stem Linking<br />
To link a set of stems press and hold the LINK STEMS key.<br />
The integral LED will illuminate red.<br />
Then press the A-F keys for the required stems.<br />
The stem keys will illuminate.<br />
Release the LINK STEMS key.<br />
The integral LED will remain illuminated until the set of stems is un-linked.<br />
Operating the SAFE, REC or Bus/Tape keys will switch the function for all stems in the linked set. The tally LEDs<br />
will indicate this where applicable.<br />
If master groups have been setup for any of the stems then operating the SAFE MSTR key or the MASTER REC or<br />
Bus/Tape keys will switch all controls in master groups across all stems in the linked set. Tracks that have been<br />
set to operate in pairs (by LINK TRACKS) will also be affected in a similar manner.<br />
To select the set of linked stems press the LINK STEMS key or any of the A-F keys for stems in the linked set.<br />
The A-F keys for the stems in the linked set will illuminate.<br />
To un-link the stems press and hold the LINK STEMS key and press any A-F key.<br />
All the A-F keys will cease to be illuminated in the integral LED in the LINK STEMS key will cease to be<br />
illuminated.<br />
Issue 4 Page 9:12
Joystick Module<br />
Using the Joystick Module<br />
Joystick Module<br />
The optional twin Joystick module is used to pan up to two signals across surround destinations.<br />
Channels and Tracks can be assigned to a joystick. The regular panning control on the fader strips is locked out.<br />
The joystick provides full automation for recording panning information. This makes it possible to pan as many<br />
paths as required with repeated passes.<br />
PanPos Display<br />
The LED matrix above each joystick is called the PanPos display. The position of the joystick is indicated by a<br />
single dot. The notional panned position of the signal (i.e. where the signal seems to be when listening to it) is<br />
indicated by an open diamond of four dots. When the joystick is in control of the panning, the dot and diamond<br />
join together to form a cross.<br />
Using the Joystick Module<br />
To select the path to be controlled by a joystick press the nudge keys on either side of the alpha display below<br />
the PanPos and speaker display.<br />
The alpha will cycle through the available paths and shows both the system and user names. The speaker<br />
symbols will illuminate to show the speakers the path is routed to.<br />
Press and hold the SET key and press the ACCESS key for the required path. Release the SET key.<br />
To control the panning with a joystick press the CALL key.<br />
The integral LED will illuminate red.<br />
The diamond on the PanPos display will jump to the dot to form a cross and the path name will stop flashing.<br />
Move the joystick as required.<br />
To prevent the sound jumping when the CALL key is pressed, first move the spot to the diamond.<br />
To freeze a panning axis or divergence press the DIV, LCR, FB and LR keys as required.<br />
Issue 4 Page 10:1
Joystick Module<br />
Joystick Automation<br />
The integral LED will cease to be illuminated.<br />
If LCR, FB or LR is frozen then the diamond will separate from the dot as it moves according to the remaining<br />
panning axes. If a control is un-frozen then the diamond will jump to the dot.<br />
Joystick Automation<br />
The Joystick Module has two MODE keys.<br />
The upper MODE causes the REC, GLIDE, ISOLATE and PLAY keys to show and set the automation mode of the<br />
Divergence controls.<br />
The lower MODE key, with a line leading to the joystick, causes the REC, GLIDE, ISOLATE and PLAY keys to show<br />
and set the automation mode of the three panning axes as a group.<br />
The path to be assigned to a joystick is selected with the nudge keys or by using the SET key in conjunction with<br />
the fader strip ACCESS keys. The path can then be called to the Joystick by the CALL key. The Joystick<br />
Automation Controls will override the automation controls on the channel fader strip, allowing separate<br />
automation modes to be set for the panners and divergence.<br />
This allows the full functionality of the panning controls to be controlled and automated from one location.<br />
For instance, a Channel is assigned to the joystick. The automation controls on the channel strip are set to Lock<br />
Record. This will not affect the panners or divergence as they are now out of the scope of control from the<br />
channel strip automation controls.<br />
The selection of automation modes is identical to that for a channel strip.<br />
Automation is recorded against the panning controls for the path called to a Joystick, and the Joystick module is<br />
treated as an extension of the channel strip for Scope.<br />
For full details of automation modes and using automation, see the Automation chapter.<br />
Issue 4 Page 10:2
Metering<br />
VU Meters<br />
Metering<br />
The Routing and Metering Section has sixteen bargraph meters that follow the Bus/Tape switching on the<br />
Tracks.<br />
REC<br />
REC<br />
REC<br />
REC<br />
REC<br />
REC<br />
REC<br />
REC<br />
REC<br />
REC<br />
REC<br />
REC<br />
REC<br />
REC<br />
REC<br />
REC<br />
ALL<br />
REC<br />
1 2 3 4 5 6 7 8 9 10 11 12 13 14 15 16<br />
17 18 19 20 21 22 23 24 25 26 27 28 29 30 31 32<br />
ALL<br />
SAFE<br />
0<br />
0<br />
0<br />
0<br />
0<br />
0<br />
0<br />
0<br />
0<br />
0<br />
0<br />
0<br />
0<br />
0<br />
0<br />
0<br />
-10<br />
-10<br />
-10<br />
-10<br />
-10<br />
-10<br />
-10<br />
-10<br />
-10<br />
-10<br />
-10<br />
-10<br />
-10<br />
-10<br />
-10<br />
-10<br />
-20<br />
-20<br />
-20<br />
-20<br />
-20<br />
-20<br />
-20<br />
-20<br />
-20<br />
-20<br />
-20<br />
-20<br />
-20<br />
-20<br />
-20<br />
-20<br />
-40<br />
-40<br />
-40<br />
-40<br />
-40<br />
-40<br />
-40<br />
-40<br />
-40<br />
-40<br />
-40<br />
-40<br />
-40<br />
-40<br />
-40<br />
-40<br />
-60<br />
-60<br />
-60<br />
-60<br />
-60<br />
-60<br />
-60<br />
-60<br />
-60<br />
-60<br />
-60<br />
-60<br />
-60<br />
-60<br />
-60<br />
-60<br />
Two assignable VU (moving coil) meters are also provided.<br />
VU Meters<br />
SEL5 is used for sending a signal to the VU Meters (see System Paths). This allows the SELECT Panel to be used<br />
for signal source selection.<br />
To select the signal to be metered by the VU Meters press and hold the ASSIGN key to the right of the meters.<br />
ASSIGN<br />
1<br />
2<br />
3<br />
4<br />
MAIN OUTPUT ROUTE<br />
Press the MAIN, GRP, AUX or EXT key on the SELECT Panel.<br />
The integral LED will illuminate red.<br />
Then press the key for the required path number.<br />
Available paths are indicated by keys with the integral LEDs illuminated green. The LED in the selected key will<br />
illuminate red and the selected path will appear in the alpha display next to the ASSIGN key.<br />
Source selection for the VU Meters is interlocked (i.e. the previous source will be de-selected automatically).<br />
Issue 4 Page 11:1
-40<br />
-40<br />
0<br />
-10<br />
-20<br />
-30<br />
-40<br />
-50<br />
0<br />
-10<br />
-20<br />
-30<br />
-40<br />
-40<br />
-40<br />
-40<br />
-40<br />
-40<br />
-40<br />
0<br />
-10<br />
-20<br />
-30<br />
-40<br />
-50<br />
0<br />
-10<br />
-20<br />
-30<br />
-40<br />
-40<br />
-40<br />
-40<br />
-40<br />
-40<br />
-40<br />
0<br />
-10<br />
-20<br />
-30<br />
-40<br />
-50<br />
0<br />
-10<br />
-20<br />
-30<br />
-40<br />
-40<br />
-40<br />
0<br />
-10<br />
-20<br />
-30<br />
-40<br />
-50<br />
0<br />
-10<br />
-20<br />
-30<br />
-40<br />
0<br />
-10<br />
-20<br />
-30<br />
-40<br />
-50<br />
0<br />
-10<br />
-20<br />
-30<br />
-40<br />
0<br />
-10<br />
-20<br />
-30<br />
-40<br />
-50<br />
0<br />
-10<br />
-20<br />
-30<br />
-40<br />
Metering<br />
Meter Bridge<br />
Meter Bridge<br />
The Logic <strong>MMC</strong> Meter Bridge consists of a Main Meter Section, and Strip Meter Sections on either side.<br />
The Main Meter Section consists of 8 stereo Aux meters and 8 stereo Aux/Group meters, a master stereo<br />
bargraph meter with an associated phase meter and two dynamic VU meters. There are keys for selecting the<br />
signals to be metered and an LED panel for indicating solo, power and overload status.<br />
0<br />
0<br />
0<br />
0<br />
0<br />
0<br />
0<br />
0<br />
0<br />
-10<br />
-20<br />
-60<br />
-10<br />
-20<br />
-60<br />
-10<br />
-20<br />
-60<br />
-10<br />
-20<br />
-60<br />
-10<br />
-20<br />
-60<br />
-10<br />
-20<br />
-60<br />
-10<br />
-20<br />
-60<br />
-10<br />
-20<br />
-60<br />
/O<br />
-5<br />
-10<br />
-20<br />
-20<br />
R22AF<br />
-10<br />
20<br />
VU<br />
-7<br />
-5<br />
40<br />
60<br />
-3<br />
-2<br />
80<br />
-1<br />
100<br />
0<br />
+1<br />
VU<br />
+2<br />
+ 3<br />
-20<br />
R22AF<br />
-10<br />
20<br />
VU<br />
-7<br />
-5<br />
40<br />
60<br />
-3<br />
-2<br />
80<br />
-1<br />
100<br />
0<br />
+1<br />
VU<br />
+2<br />
+ 3<br />
AUX1<br />
AUX2<br />
AUX3<br />
AUX4<br />
AUX5<br />
AUX6<br />
AUX7<br />
AUX8<br />
-30<br />
LEFT<br />
RIGHT<br />
0<br />
0<br />
0<br />
0<br />
0<br />
0<br />
0<br />
0<br />
-40<br />
-10<br />
-10<br />
-10<br />
-10<br />
-10<br />
-10<br />
-10<br />
-10<br />
-60<br />
ASSIGN<br />
-20<br />
-20<br />
-20<br />
-20<br />
-20<br />
-20<br />
-20<br />
-20<br />
ASSIGN<br />
POWER<br />
SOLO FAIL O/LOAD<br />
STRIP METERS<br />
BUS/<br />
TAPE<br />
OPER<br />
LEVEL<br />
FOLL<br />
FDR<br />
-60<br />
GP1<br />
AUX9<br />
-60<br />
GP2<br />
AUX10<br />
-60<br />
-60<br />
GP3 GP4<br />
AUX11 AUX12<br />
-60<br />
GP5<br />
AUX13<br />
-60<br />
GP6<br />
AUX14<br />
-60<br />
-60<br />
GP7 GP8<br />
AUX15 AUX16<br />
GP/<br />
AUX<br />
AUX/<br />
MON<br />
DYN<br />
SEL FOLL<br />
S.MTR KNOB<br />
The master stereo bargraph meter and associated phase meter follow the source selected for the Control Room<br />
monitors. The alpha display below the meters shows the currently selected Control Room source (see the<br />
Monitoring chapter).<br />
The Strip Meters are stereo bargraph meters which can be selected between Input, Bus and Tape metering.<br />
BUS<br />
BUS<br />
BUS<br />
BUS<br />
BUS<br />
BUS<br />
DYN<br />
DYN<br />
DYN<br />
DYN<br />
DYN<br />
DYN<br />
0<br />
0<br />
0<br />
0<br />
0<br />
0<br />
-10<br />
-10<br />
-10<br />
-10<br />
-10<br />
-10<br />
-20<br />
-20<br />
-20<br />
-20<br />
-20<br />
-20<br />
-30<br />
-30<br />
-30<br />
-30<br />
-30<br />
-30<br />
A<br />
MON<br />
B<br />
-40<br />
-50<br />
-60<br />
A<br />
MON<br />
B<br />
-40<br />
-50<br />
-60<br />
A<br />
MON<br />
B<br />
-40<br />
-50<br />
-60<br />
A<br />
MON<br />
B<br />
-40<br />
-50<br />
-60<br />
A<br />
MON<br />
B<br />
-40<br />
-50<br />
-60<br />
A<br />
MON<br />
B<br />
-40<br />
-50<br />
-60<br />
0<br />
0<br />
0<br />
0<br />
0<br />
0<br />
-10<br />
-10<br />
-10<br />
-10<br />
-10<br />
-10<br />
-20<br />
-20<br />
-20<br />
-20<br />
-20<br />
-20<br />
-30<br />
-40<br />
-60<br />
-30<br />
-40<br />
-60<br />
-30<br />
-40<br />
-60<br />
-30<br />
-40<br />
-60<br />
-30<br />
-40<br />
-60<br />
-30<br />
-40<br />
-60<br />
HID<br />
HID<br />
HID<br />
HID<br />
HID<br />
HID<br />
1 2 3 4 5 6<br />
Mono signals will be displayed on the left leg of the bargraph meters.<br />
Aux/Group Metering<br />
Sixteen stereo bargraph meters on the Main Meter Section of the Meter Bridge are used for Aux metering. Eight<br />
of these may be re-assigned for Group metering.<br />
To re-assign Aux meters 9 to 16 to meter Groups press the GP/AUX key on the Main Meter Section.<br />
The integral LED will illuminate and the GP1 to GP8 LEDs under the Group/Aux meters will illuminate.<br />
Aux/Mon Metering<br />
The metering for auxes 1-8 can be swapped to show the Film outputs. Pressing the AUX/MON key switches<br />
between auxes 1-8 and the Films.<br />
Assigning the VU Meters<br />
SEL6 is used for sending a signal to the VU Meters. This allows the SELECT Panel to be used for signal source<br />
selection.<br />
To select the signal to be metered by the Meter Bridge VU Meters press and hold the ASSIGN key below the<br />
meters.<br />
The SELECT Panel is now used for selection of the required signal.<br />
Press the MAIN, GRP, AUX or EXT key on the SELECT Panel.<br />
The integral LED will illuminate red.<br />
Issue 4 Page 11:2
Metering<br />
Meter Bridge<br />
Press the key for the required path number.<br />
Available paths are indicated by keys with the integral LEDs illuminated green. The LED in the selected key will<br />
illuminate red.<br />
The selected path will appear in the alpha display next to the ASSIGN key.<br />
Split Metering<br />
The metering keys will always apply to the currently selected bank.<br />
0<br />
0<br />
0<br />
0<br />
0<br />
0<br />
0<br />
0<br />
0<br />
-10<br />
-20<br />
-40<br />
-60<br />
-10<br />
-20<br />
-40<br />
-60<br />
-10<br />
-20<br />
-40<br />
-60<br />
-10<br />
-20<br />
-40<br />
-60<br />
-10<br />
-20<br />
-40<br />
-60<br />
-10<br />
-20<br />
-40<br />
-60<br />
-10<br />
-20<br />
-40<br />
-60<br />
-10<br />
-20<br />
-40<br />
-60<br />
/O<br />
-5<br />
-10<br />
-20<br />
-20<br />
R22AF<br />
-10<br />
20<br />
VU<br />
-7<br />
-5<br />
40<br />
60<br />
-3<br />
-2<br />
80<br />
-1<br />
100<br />
0<br />
+1<br />
VU<br />
+2<br />
+ 3<br />
-20<br />
R22AF<br />
-10<br />
20<br />
VU<br />
-7<br />
-5<br />
40<br />
60<br />
-3<br />
-2<br />
80<br />
-1<br />
100<br />
0<br />
+1<br />
VU<br />
+2<br />
+ 3<br />
AUX1<br />
AUX2<br />
AUX3<br />
AUX4<br />
AUX5<br />
AUX6<br />
AUX7<br />
AUX8<br />
-30<br />
LEFT<br />
RIGHT<br />
0<br />
0<br />
0<br />
0<br />
0<br />
0<br />
0<br />
0<br />
-40<br />
-10<br />
-10<br />
-10<br />
-10<br />
-10<br />
-10<br />
-10<br />
-10<br />
-60<br />
ASSIGN<br />
-20<br />
-40<br />
-20<br />
-40<br />
-20<br />
-40<br />
-20<br />
-40<br />
-20<br />
-40<br />
-20<br />
-40<br />
-20<br />
-40<br />
-20<br />
-40<br />
ASSIGN<br />
POWER<br />
SOLO FAIL O/LOAD<br />
STRIP METERS<br />
BUS/<br />
TAPE<br />
OPER<br />
LEVEL<br />
FOLL<br />
FDR<br />
-60<br />
GP1<br />
AUX9<br />
-60<br />
GP2<br />
AUX10<br />
-60<br />
GP3<br />
AUX11<br />
-60<br />
GP4<br />
AUX12<br />
-60<br />
GP5<br />
AUX13<br />
-60<br />
GP6<br />
AUX14<br />
-60<br />
GP7<br />
AUX15<br />
-60<br />
GP8<br />
AUX16<br />
GP/<br />
AUX<br />
AUX/<br />
MON<br />
DYN<br />
SEL FOLL<br />
S.MTR KNOB<br />
The bus/tape switch will toggle between displaying the bus send or the tape return on the large meter. These are<br />
displayed starting from track 1 on the left hand side of the console, up to 24 / 36 /48 depending on the desk<br />
frame size. In this respect, the bus/tape metering is independent from the placement of the monitor paths on the<br />
surface.<br />
The OPER LEVEL key will light a led at 0dB on all meters to show the operating level of the console.<br />
Pressing the FOLL FDR key means that as different layers of paths are called to the large faders, so the<br />
metering will follow these paths.<br />
The lower row of metering keys apply to the small meters only.<br />
The DYN key enables all the right hand side of the meters to show any gain reduction for compression<br />
(including DRC) that may be present. It will not show any metering for an expander if it is in the path.<br />
The SEL S.MTR and FOLL KNOB keys only apply to the small meters.<br />
If FOLL KNOB is pressed then the small meters will show the metering for whichever paths are on the<br />
logicators.<br />
Press SEL S.MTR to cycle the small meters around the four layers on the currently selected bank.<br />
Pressing the numbered layer key under each individual meter, will cycle the meter to show layer A, B, SUB A<br />
or SUB B on the currently selected bank.<br />
Pressing the DYN key above each individual meter will select or deselect the dynamics metering on that<br />
path, depending on the state of the global dynamics metering.<br />
When working in Surround, the AUX/MON key will swap the top row of Aux metering to show the Film<br />
outputs.<br />
From the Surround Panel, this top row of meters can also be switched to show the Stem outputs.<br />
Press the STEM key on the Meter section of the Surround Panel to show this, and then using the PREV or NEXT<br />
key to cycle round all available stems.<br />
The AUX key will return the meters to displaying auxes 1-8; the MON key will show the film monitors.<br />
When switching the metering from the Surround Panel, the blank key next to Grp/Aux will light green to<br />
show that auxes are being metered; orange to show stem metering and red to show the Films.<br />
Stems and Film monitoring can only be seen if working in a Surround mode.<br />
Issue 4 Page 11:3
Tone and Slate<br />
Tone Controls<br />
Tone and Slate<br />
Tone Controls<br />
15<br />
13<br />
11<br />
9<br />
7<br />
5<br />
3<br />
16<br />
14<br />
12<br />
10<br />
8<br />
6<br />
4<br />
1 2<br />
SELECT*<br />
TONE/SLATE<br />
ON/<br />
OFF<br />
SELECT<br />
MAIN<br />
GRP<br />
TO<br />
MTRK<br />
TO<br />
MAIN<br />
AUX<br />
CUE<br />
TONE<br />
PFL<br />
EXT<br />
Tone<br />
Tone Panel<br />
Select Panel<br />
To route the Tone output press and hold down the SELECT key on the TONE panel.<br />
The alpha display on the SELECT panel will display TONE/SLATE.<br />
Press the MAIN, GRP, AUX, CUE or EXT key on the SELECT panel for the required path types and press the<br />
number keys as desired in the SELECT panel.<br />
The LEDs in the keys for the selected destinations will be illuminated red.<br />
Slate is also routed to the same destination.<br />
Slate<br />
The Slate is a fixed level, low frequency sine wave signal. The main use for Slate is for recording onto a track on a<br />
multitrack machine so that a high pitched tone is heard during rewind or fast forward.<br />
To engage the slate oscillator press SLATE key on the TALKBACK panel.<br />
The key LED will flash.<br />
If necessary, press the TO M'TRK key.<br />
This will ensure that the slate is sent to all tape sends the Tracks are patched to.<br />
The SLATE key is latched with the ON/OFF key on the TONE panel.<br />
Issue 4 Page 12:1
Talkback<br />
Talkback Controls<br />
Talkback<br />
Talkback Controls<br />
Talkback Panel<br />
TALK1 SELECT<br />
TALK2 SELECT<br />
*<br />
SLATE<br />
SELECT<br />
TALKBACK<br />
VOLUME<br />
Select Panel<br />
15<br />
13<br />
11<br />
9<br />
7<br />
5<br />
3<br />
16<br />
14<br />
12<br />
10<br />
8<br />
6<br />
4<br />
1 2<br />
SELECT*<br />
SURROUND<br />
MAIN<br />
AUX<br />
PFL<br />
GRP<br />
CUE<br />
EXT<br />
Using Talkback<br />
The toggle or latch mode of the TALK keys and the LS Dim level (adjustable in 1dB steps from 6dB to 30dB) are<br />
set in Preferences.<br />
To select Talkback destinations press and hold the SELECT key next to the TALK1 or TALK2 key.<br />
The key LEDs will illuminate as they are selected and TALKBACK or TALKBK 2 will appear in the SELECT panel<br />
display.<br />
Press the desired select keys in the SELECT panel.<br />
As they are selected the select key LEDs will illuminate<br />
To inject the Talkback press TALK 1 in the TALKBACK panel.<br />
Issue 4 Page 13:1
Ganging<br />
Setting Up Gang Structures<br />
Ganging<br />
A multi-level ‘VCA’ style ganging system is supported for faders.<br />
Setting Up Gang Structures<br />
To setup a gang structure press the GANG/LINKS key in the FADERS GLOBAL CONTROL panel.<br />
A<br />
B<br />
ALL<br />
TAPE<br />
COALESCE<br />
TRIM<br />
ALL<br />
AUX<br />
AUX2<br />
SUB<br />
A<br />
SUB<br />
B<br />
ALL<br />
BUS<br />
SHOW<br />
PATCH<br />
GANG/<br />
LINKS<br />
FADERS GLOBAL CONTROL<br />
The key’s green LED will flash. The displays for all strips (including master group aux faders) will flash<br />
‘Ganging’.<br />
To select a master press and hold down the ACCESS key on the selected strip.<br />
The key’s LED will illuminate.<br />
To select slaves hold down ACCESS key in the strip and touch the faders for the chosen slaves.<br />
The key’s LED will illuminate.<br />
In the status display to the left of the fader SLV will illuminate green confirming its selection as a slave. In the<br />
status display to the left of the fader MST will illuminate red confirming its selection as master.<br />
To select submasters press the ACCESS key of the desired submaster and touch the fader of the strip/s which<br />
will be the submaster’s slave/s.<br />
The submaster’s status display will illuminate MST red and SLV green at the same time. The slave will illuminate<br />
SLV green.<br />
To deselect slaves/masters/submasters hold down the ACCESS key of the master and touch the faders for<br />
the faders to be deselected.<br />
As each fader is touched the SLV display will cease to be illuminated - when all slaves have been de-selected the<br />
MST display will cease to be illuminated.<br />
To save the Gang Structure press the KEEP DESK key in the utility panel.<br />
Linking Controls<br />
It is possible to link controls between paths, so that changing the value of a process on one path, affects the<br />
same parameter on other paths in the link.<br />
To set up a control link, you must first put the desk in LINKING mode. This is done by either pressing the<br />
Gangs/Links key twice, or holding SHIFT and then pressing Gangs/Links once.<br />
All the alphas will flash the word LINKING.<br />
To set the scope for a link, press and hold the Access key for the desired path, then press the CLEAR key.<br />
This resets the scope of the link to include all controls for that path.<br />
When you then press a process key in the centre of the channel strip, the scope is cleared down to include<br />
only that process, and subsequent process key presses will add those elements into scope.<br />
By displaying a process on the channel strip, it is also possible to add or subtract individual controls by using<br />
the adjacent Mode keys by each logicator.<br />
Issue 4 Page 14:1
Ganging<br />
Linking Controls<br />
Both the mode keys and the process keys will illuminate red to show when that element is included in scope.<br />
Once the scope has been set, press and hold the Access key on the source path then press the Access keys for<br />
those paths to be included in the link.<br />
The relevant process keys and mode keys will light to show that it has been included in the link.<br />
To add an offset between linked elements:<br />
For controls - hold the SHIFT key and adjust the required control.<br />
For faders - hold any other fader in the link, then adjust the required fader.<br />
Press KEEP DESK to ensure that the links are saved with the desk setup.<br />
Copying Control Values<br />
SHIFT<br />
COPY<br />
CLEAR<br />
RECALL<br />
SNAP<br />
CREATE<br />
SNAP<br />
PATH<br />
EDIT<br />
KEEP<br />
DESK<br />
This allows the user to copy control values and switch states between paths.<br />
Press the COPY key.<br />
The alphas will flash 'Copy' then press the Access key for the path you wish to copy values from. The scope<br />
defaults to include all controls including faders and mutes, so all available mode and process keys will<br />
illuminate red.<br />
When you now press either Mode keys (for individual controls) or Process Keys (to include all controls in that<br />
process), it is possible to reduce the scope to nothing and add elements in.<br />
To add/subtract faders and mutes, use the Fader Mode and Cut Mode keys above the fader.<br />
When the scope has been set, hold the Access key for the source path, and then press the Access keys for<br />
destination paths.<br />
Press COPY again to exit Copy mode.<br />
Saving the console configuration with KEEP<br />
The basis of the console configuration is the Desk Setup that is determined with Desk Edit, but also includes the<br />
routing, the order of processing in the paths, the settings on all processing functions for each path and the<br />
assignment of paths to the console surface.<br />
This information is saved to the Encore hard disk in the configuration file that is initially generated with Desk Edit<br />
when a new Desk Setup is started.<br />
In addition to this, the files containing I/O configuration, snapshot and defaults data can be associated with a<br />
Desk Setup, so that when a Desk Setup is loaded or saved the associated information is also loaded.<br />
Issue 4 Page 14:2
Machine Control<br />
Transport Controls<br />
Machine Control<br />
Transport Controls<br />
The console surface and the main Encore screen each has a set of machine controls that can be used to control<br />
a tape machine or other transport device via the MCS controller.<br />
If a machine cannot be controlled directly by the MCS card then the controls illuminate to show the machine<br />
status.<br />
Standard Functions<br />
To put the transport into Play press the PLAY key or click the Play icon on the screen.<br />
The PLAY key will flash until timecode is resolved, when it will illuminate green steady. The Play icon on the<br />
screen will change from dark green to light green when timecode is resolved and timecode is running on the<br />
screen.<br />
To Stop the transport press the STOP key or click the Stop icon on the screen.<br />
Any other transport mode (Play, Locate, Shuttle, etc.) will be cancelled and the transport will stop. With some<br />
machines, the SHUTTLE key will flash as the machine shuttles to a stop.<br />
To use Fast Forward press the FAST FORWARD key or click the Fast Forward icon on the screen.<br />
The FAST FORWARD and SHUTTLE keys will illuminate and the transport will shuttle forward.<br />
Press the FAST FORWARD key again.<br />
The SHUTTLE key will cease to be illuminated and the transport will fast forward. Each press of the FAST<br />
FORWARD key will toggle the transport between fast forward and shuttle.<br />
To use Rewind press the REWIND key or click the Rewind icon on the screen.<br />
The REWIND and SHUTTLE keys will illuminate and the transport will shuttle in reverse.<br />
Press the REWIND key again.<br />
The SHUTTLE key will cease to be illuminated and the transport will rewind. Each press of the REWIND key will<br />
toggle the transport between rewind and reverse shuttle, depending on whether this preference has been set.<br />
To use Record press and hold the PLAY key until it illuminates green steady.<br />
Issue 4 Page 15:1
Machine Control<br />
Shuttle and Jog<br />
Press the RECORD key at the required point.<br />
The RECORD key will illuminate red steady to indicate that the armed Tracks are recording. If no Tracks are<br />
armed then the RECORD key will flash red.<br />
Release the PLAY key.<br />
Press any transport key (other than RECORD) to terminate record mode.<br />
If Jog is used to terminate record then the machine will stay in record until the jog wheel is moved. Cycle and<br />
Locate only terminate record when the cycle or locate process actually starts.<br />
Track Arming<br />
The track sends are armed for recording using the REC keys above the Routing Screen.<br />
REC<br />
REC<br />
REC<br />
REC<br />
REC<br />
REC<br />
REC<br />
REC<br />
REC<br />
REC<br />
REC<br />
REC<br />
REC<br />
REC<br />
REC<br />
REC<br />
ALL<br />
REC<br />
1 2 3 4 5 6 7 8 9 10 11 12 13 14 15 16<br />
17 18 19 20 21 22 23 24 25 26 27 28 29 30 31 32<br />
ALL<br />
SAFE<br />
0<br />
0<br />
0<br />
0<br />
0<br />
0<br />
0<br />
0<br />
0<br />
0<br />
0<br />
0<br />
0<br />
0<br />
0<br />
0<br />
-10<br />
-10<br />
-10<br />
-10<br />
-10<br />
-10<br />
-10<br />
-10<br />
-10<br />
-10<br />
-10<br />
-10<br />
-10<br />
-10<br />
-10<br />
-10<br />
-20<br />
-20<br />
-20<br />
-20<br />
-20<br />
-20<br />
-20<br />
-20<br />
-20<br />
-20<br />
-20<br />
-20<br />
-20<br />
-20<br />
-20<br />
-20<br />
-40<br />
-40<br />
-40<br />
-40<br />
-40<br />
-40<br />
-40<br />
-40<br />
-40<br />
-40<br />
-40<br />
-40<br />
-40<br />
-40<br />
-40<br />
-40<br />
-60<br />
-60<br />
-60<br />
-60<br />
-60<br />
-60<br />
-60<br />
-60<br />
-60<br />
-60<br />
-60<br />
-60<br />
-60<br />
-60<br />
-60<br />
-60<br />
To arm individual track sends press the REC keys for the required tracks.<br />
The integral LEDs will flash red. The red LEDs either side of the corresponding Access keys will also flash red for<br />
armed Tracks.<br />
Each press of a REC key will toggle the associated track between armed and safe. If a track send can not be<br />
armed (e.g. if the track send is not port routed to a tape machine) then the LEDs will not flash.<br />
If a track send is half of a stereo pair that can not be separated (e.g. on a DAT machine) then the other leg will<br />
also be armed.<br />
To arm all track sends press the ALL REC key.<br />
To make all tracks safe (disarm all tracks) press the ALL SAFE key.<br />
When the machine is put into Record all the flashing LEDs for armed tracks will illuminate solid red.<br />
Shuttle and Jog<br />
Shuttle<br />
Shuttle is used to run the transport forwards or backwards at variable rates.<br />
To use Shuttle press the SHUTTLE key.<br />
The key will flash.<br />
Rotate the jog wheel in the required direction<br />
The SHUTTLE key will illuminate steady.<br />
Initially, clockwise will shuttle forwards and anti-clockwise will shuttle backwards. The faster or further the wheel<br />
is moved, the faster the transport will shuttle.<br />
If the maximum shuttle speed is exceeded then the transport will go into fast forward or rewind, as appropriate.<br />
The jog wheel will still have control of the transport.<br />
The shuttle speed can be reduced by moving the jog wheel slowly in the opposite direction.<br />
Issue 4 Page 15:2
Machine Control<br />
Locate<br />
Jog<br />
Locate<br />
Jog is used to move the transport forwards or backwards without running constantly. The transport will only<br />
shuttle while the jog wheel is being moved.<br />
To use Jog press the JOG key.<br />
The key will flash.<br />
Rotate the jog wheel in the required direction and the transport will shuttle according to how much the wheel<br />
is moved.<br />
The JOG key will illuminate steady while the machine is shuttling. When the wheel is not being moved, the<br />
transport will stop shuttling and the JOG key will flash again.<br />
To Jog frame-by-frame press the + and - keys on the keyboard while the JOG key is flashing.<br />
The + key moves the transport forward by one frame and the - key moves the transport back by one frame.<br />
Locate is used to position the transport at a particular point in timecode and then drop into Play.<br />
To Locate click on the LOC icon on the screen or press the LOC key.<br />
The MCS Labels dialogue box will be displayed on the screen showing the current Label List.<br />
The LOC key will flash.<br />
The MCS is now waiting for a location to be selected.<br />
There are now two methods of deciding where to locate to: Auto Locate or Locate Labels.<br />
Auto Locate<br />
This uses the timecode stored when the GRAB TIME key is pressed. GRAB TIME can be pressed at any point.<br />
Press the LOC key again or press the PLAY key.<br />
The LOC key will illuminate steady. The transport will fast forward or rewind to the grabbed time. The machine<br />
will STOP or go into PLAY, depending on how the preference has been set in System Prefs/MCS’.<br />
Locate Labels<br />
The Label selected for Locate can be chosen using the keyboard or by using the MCS Labels dialogue box on the<br />
screen. A timecode can also be adjusted or entered manually in the MCS Labels dialogue box.<br />
To select a Label with the keyboard type in the number of the required Label and click the Locate button or<br />
press the LOC key or Enter key.<br />
The transport will wind or rewind to the selected timecode.<br />
Issue 4 Page 15:3
Machine Control<br />
Cycle<br />
To select a Label on the screen click on a Label.<br />
The Label will be highlighted in blue and the Locate button will become available.<br />
Click the Locate button, press the LOC key, press the Enter key or press the Play key.<br />
The transport will wind or rewind to the required timecode. If the Play key was used, it will drop into play.<br />
To change or enter the timecode manually select the Label from the screen or type the number on the<br />
keyboard.<br />
Press the TIME key.<br />
The focus of the MCS Labels dialogue will change to the Locate To time which will show the timecode of the<br />
selected Label, or zero if no Label has been selected.<br />
The TIME key toggles the focus between the Locate To time and the list of Labels each time it is pressed.<br />
Use the trackball or the keyboard to adjust the timecode manually, press the CANCEL key to undo changes<br />
to the timecode.<br />
Click the Locate button, press the LOC key, press the Enter key or press the Play key.<br />
The transport will wind or rewind to the required timecode. If the Play key was used, it will drop into play.<br />
The Label List can also be used to create or edit a Label if there is no Label with the required timecode.<br />
Cycle<br />
Cycle is used to continuously play between two timecode points (Cycle From and Cycle To) and rewinds the<br />
transport when the end point is reached.<br />
To Cycle click on the Cycle icon on the Encore screen.<br />
The CYCLE key will flash and the MCS Labels dialogue box will be displayed on the Encore screen showing the<br />
current Label List.<br />
There are now two methods of deciding the cycle points: Auto Cycle or Cycle Labels.<br />
Auto Cycle<br />
This uses the last timecodes that were the play and stop points. The Auto Cycle From and To points are updated<br />
every time the PLAY and STOP keys are pressed, so the play point can be updated at any time while the transport<br />
is already in Play by pressing the PLAY key.<br />
While the CYCLE key is flashing, press the CYCLE key again or the PLAY key.<br />
The CYCLE key will illuminate steady and the transport will now cycle between the two points. The other<br />
transport keys will indicate the transport status (i.e. rewind, play, stop, etc.). This will continue until a different<br />
transport command is issued.<br />
Issue 4 Page 15:4
Machine Control<br />
Pre Roll<br />
Pre Roll<br />
If the Stop point is in front of the Play point then the Stop point will be used as the Cycle From and the Play point<br />
will be used as the Cycle To (if, for instance, the transport is re-wound and stopped ahead of the Play point).<br />
Cycle Labels<br />
The Labels used for the cycle points can be selected from the MCS Labels dialogue box or by entering Label<br />
numbers on the keyboard.<br />
To select Labels from MCS Labels dialogue box highlight the required pair of Labels.<br />
Click the Cycle button, press the CYCLE key, press the PLAY key or press the Enter key on the keyboard.<br />
The CYCLE key will illuminate steady and the transport will now cycle between the two points. The other<br />
transport keys will indicate the transport status (i.e. rewind, play, stop, etc.). This will continue until a different<br />
transport command is issued.<br />
To select Label numbers with the keyboard type the number of the Label with the required Cycle From<br />
timecode.<br />
Press the TO key and type the number of the Label with the required Cycle To timecode (this should be after the<br />
Cycle From timecode).<br />
Press the Enter key on the keyboard, press the CYCLE key or press the PLAY key.<br />
The CYCLE key will illuminate steady and the transport will now cycle between the two points. The other<br />
transport keys will indicate the transport status (i.e. rewind, play, stop, etc.). This will continue until a different<br />
transport command is issued.<br />
The Pre Roll Time set in MCS Preferences can be used with Locate and Cycle. Pre Roll places the transport an<br />
extra amount in front of the Locate To or Cycle From time to allow the automation system to resolve timecode<br />
correctly before reaching the Locate To or Cycle From time.<br />
Pre Roll can also be useful when Safety Nets are enabled. If the Safety Net times are matched to the Cycle times<br />
(e.g. using the same Labels), then Pre Roll will allow some audio to be heard immediately before the Safety Net<br />
start time so that the changeover can be heard in context.<br />
To use the Pre Roll Time click the Use Pre Roll Time check box so that an X is shown.<br />
To change the Pre Roll Time click the Pre Roll Time button.<br />
The MCS Presets page will be displayed.<br />
Change the Pre Roll Time as required and Exit from Preferences.<br />
Issue 4 Page 15:5
Machine Control<br />
Post Roll<br />
Post Roll<br />
Roll Back<br />
The Post Roll Time set in MCS Preferences can be used with Cycle. Post Roll causes the transport to continue<br />
playing by an extra amount after the Cycle To time has been reached. When the Cycle To time plus the Post Roll<br />
is reached then the transport will rewind back to the Cycle From time (minus Pre Roll).<br />
Post Roll is useful for preventing sudden transitions at the Cycle To time and can also be useful when Safety Nets<br />
are enabled. If the Safety Net times are matched to the Cycle times (e.g. using the same Labels), then Post Roll<br />
will allow some audio to be heard immediately after the Safety Net end time so that the changeover can be<br />
heard in context.<br />
To use the Post Roll Time click the Use Post Roll Time check box so that an X is shown.<br />
To change the Post Roll Time click the Pre/Post Roll Time button.<br />
The MCS Presets page will be displayed.<br />
Change the Post Roll Time as required and Exit from Preferences.<br />
Roll Back is the amount by which the transport is moved back when the ROLL BACK key is pressed.<br />
The Roll Back time is set with Encore and Roll Back will not operate if Encore is not active.<br />
When Encore starts up, the current Roll Back time set in MCS Preferences is sent to the MCS.<br />
To use Roll Back press the ROLL BACK key.<br />
The ROLL BACK key will illuminate.<br />
Depending on how the machine executes a Roll Back, the REWIND key or the SHUTTLE key will also illuminate<br />
while the transport is rolling back.<br />
When the Roll Back is complete, the ROLL BACK key and REWIND or SHUTTLE key will cease to be illuminated.<br />
Issue 4 Page 15:6
Automation<br />
Introduction to Logic <strong>MMC</strong> Automation<br />
Automation<br />
Introduction to Logic <strong>MMC</strong> Automation<br />
This introduction provides an overview of Logic <strong>MMC</strong> automation for users who may have had limited<br />
experience with automation systems in general.<br />
The automation system on the Logic <strong>MMC</strong> uses Mix/Passes to store timecoded control changes as they are<br />
made on the console surface.<br />
A control change is recorded as an Automation Event and is initially stored in a Record Pass. A control change is<br />
recorded when a suitable Automation Record Mode is selected for a control, the system is in play and the control<br />
is adjusted. When the system is taken out of play, the Record Pass is complete and can be saved (kept) as a<br />
Mix/Pass in the current Mix/Pass Tree.<br />
Mix/Passes are organised in a Mix/Pass Tree. The Mix/Pass Tree stores the structure of dependence between<br />
Mix/Passes - this means that it shows the order in which Mix/Passes were created and the lines of revision used<br />
to create each Mix/Pass.<br />
The Mix/Pass Tree is displayed graphically so that Mix/Pass dependencies are shown clearly.<br />
A new Mix/Pass starts to record when timecode is running at play speed (i.e. the system is in play) and a<br />
recordable control change is made. The new Mix/Pass is called the Record Pass. The Mix/Pass that is playing<br />
back is called the Play Pass.<br />
The Record Pass is a revision of the Play Pass. If the Record Pass is kept to the Mix/Pass Tree then it will become<br />
the Play Pass. The dependence between these two Mix/Passes can be seen by displaying the Mix/Pass Tree.<br />
Issue 4 Page 16:1
Automation<br />
Controls that can be Automated<br />
The following diagram shows a simplified representation of how the automation system is used for creating<br />
Mix/Passes:<br />
Automation Mode<br />
On<br />
Create<br />
Create or Load<br />
Mix/Pass Tree<br />
Load<br />
Name and create a<br />
New Mix/Pass Tree<br />
(system takes an Initial Snapshot)<br />
Select a Play Pass<br />
(transferred to<br />
Console automation memory)<br />
Set initial control positions<br />
and Automation Modes<br />
Put the System into Play<br />
(a Safety Snapshot is taken on<br />
pressing Play)<br />
Control moves and<br />
changes to Automation Modes<br />
Initial Snapshot<br />
updated by taking controls<br />
out of Isolate,<br />
New Record Pass<br />
created by changes<br />
to Automation Modes,<br />
Initial Snapshot updates<br />
and/or recording Events<br />
Keep<br />
Stop the system<br />
(Timecode not at Play speed)<br />
Don't<br />
Keep<br />
Keep the Record Pass and add<br />
it to the Mix/Pass Tree<br />
(replace the Play Pass with the Record<br />
Pass in Console automation memory)<br />
Record Pass<br />
not kept<br />
Record next Mix/Pass or<br />
Select a different Play Pass or<br />
Start a New Mix/Pass Tree<br />
Offline Automation<br />
Mix/Passes are also created when using Encore's offline automation functions (Copy Path Data, Mix<br />
Conforming, Fader Moves List, etc.). When an offline automation function is used to make changes, a new<br />
Mix/Pass is created so that the existing Mix/Pass (i.e. source Mix/Pass) is preserved.<br />
Mix/Pass Trees and individual Mix/Passes can also be transferred to a separate computer that has Offline<br />
Encore installed on it. This allows offline automation functions to be performed without interrupting work on the<br />
Logic <strong>MMC</strong>.<br />
Controls that can be Automated<br />
All controls that can form part of a signal path can be automated (e.g. fader, cut, aux contribution levels, etc.). A<br />
notable exception to this is SOLO.<br />
Controls that are not automated include all the monitoring controls, transport controls and other miscellaneous<br />
functions.<br />
For setting automation modes, the controls in each path are split into three categories:<br />
Fader<br />
CUT key<br />
All other controls which can be automated<br />
All controls that are in automation scope can have their automation modes changed by the Master Automation<br />
Controls. In addition to this, each category of controls have keys for changing automation modes on individual<br />
paths.<br />
Fader<br />
The automation mode of each fader can be controlled individually by the PLAY, REC, TRIM and GLIDE keys on<br />
each fader strip. The fader is motorised so that it 'displays' previously recorded moves as they are played back.<br />
Issue 4 Page 16:2
Automation<br />
Overview of Automation Modes<br />
CUT Keys<br />
The automation mode of each CUT key can be controlled individually by the CUT PLAY and CUT REC keys on<br />
the fader strips.<br />
The LED above the CUT key displays previously recorded cuts as they are played back.<br />
Overview of Automation Modes<br />
The automation modes determine whether a control will:<br />
Have moves recorded<br />
Have moves played back<br />
Use a combination of record and play back<br />
Be ignored by the automation system<br />
Automation modes are controlled locally on the fader strips and globally by the master automation controls.<br />
The basic automation modes are:<br />
Isolate<br />
The control will not have automation recorded or played back.<br />
Lock Record<br />
The control will replay previously recorded moves until it is touched or used. The control will then Record until<br />
the mode is changed manually, glide is initiated or timecode stops.<br />
Play<br />
The control will only replay previously recorded moves.<br />
Touch Record<br />
The control will replay previously recorded moves until it is touched or used. The control will then Record until<br />
it is released, at which point it will snap back to the Play Pass position and resume replay.<br />
Auto Glide<br />
The control will replay previously recorded moves until it is touched or used. The control will then Record until<br />
it is released, at which point it will Glide back to the Play Pass position and resume replay. The control uses<br />
the Auto Glide Time to match back to the Play Pass.<br />
Faders have two additional modes which are:<br />
Trim<br />
The fader moves to the centre of its travel (centre trim position) and plays back by staying there. When it is<br />
touched it starts to record moves as offsets from the Play Pass. The fader stays in record until the mode is<br />
changed manually, glide is initiated or timecode stops.<br />
Auto Trim<br />
This is the same as Trim, except that when it is released the fader matches back to the Play Pass position using<br />
the Auto Glide Time.<br />
The term arm is used to describe the action of selecting a record mode for a control, so that it is ready to start<br />
recording when it is touched.<br />
Issue 4 Page 16:3
Automation<br />
Automation Scope<br />
Automation Scope<br />
Scope is used to determine whether or not a control can have its automation mode changed by the Master<br />
Automation controls.<br />
The current Automation Scope is part of the Mix/Pass. If no other actions have or would cause a Record Pass to<br />
be created then changing Automation Scope creates a Record Pass (when the system goes into Play or if it is<br />
already in Play). Changes to Automation Scope are not saved unless the Record Pass is saved.<br />
Fader, Cut and Desk Scope<br />
Any control that is not in Isolate is in Scope unless the DESK AUTO, CUT AUTO or FADER AUTO keys have been<br />
toggled off.<br />
KEEP<br />
MIX<br />
MASTER MASTER<br />
TOUCH TOUCH<br />
ISOLATE RECORD<br />
CUT<br />
AUTO<br />
FADER<br />
AUTO<br />
ISOL<br />
PLAY<br />
REC<br />
RUN<br />
AUTO<br />
TOUCH<br />
COLLECT<br />
TOUCH<br />
TO<br />
END<br />
DESK<br />
AUTO<br />
ALL/<br />
SCOPE<br />
MASTER AUTOMATION<br />
TRIM<br />
GLIDE<br />
To toggle Faders in and out of control Scope press the FADER AUTO key.<br />
Faders (not in Isolate) are in Scope if the LED above the key is illuminated.<br />
To toggle CUT keys in and out of control Scope press the CUT AUTO key.<br />
CUT keys (not in Isolate) are in Scope if the LED above the key is illuminated.<br />
To toggle all other controls in paths in and out of control Scope press the DESK AUTO key.<br />
Controls not in Isolate will be in Scope when the LED above the DESK AUTO key is illuminated.<br />
Putting Controls in Scope<br />
To place all controls in Scope (including those in Isolate) press and hold the ALL/SCOPE key then press the<br />
Master Automation key(s) for the required Automation Mode.<br />
All controls will be put into the selected Automation Mode.<br />
If any of the DESK AUTO, CUT AUTO or FADER AUTO keys have been toggled off then the appropriate set of<br />
controls will be unaffected.<br />
Release the ALL/SCOPE key.<br />
If a Trim mode is selected, only the Faders will have their Automation Mode changed.<br />
Now use the Master REC, PLAY, TRIM and GLIDE keys to change the Mode of controls in Scope (i.e. without<br />
using the ALL/SCOPE key as well).<br />
If the Master ISOL key is pressed then all controls in scope will be Isolated and taken out of scope.<br />
To place controls in a path in Scope without changing the Automation Mode toggle the state of the DESK<br />
AUTO, CUT AUTO and FADER AUTO keys as required.<br />
Press and hold the ALL/SCOPE key then press the required ACCESS key.<br />
All controls in the path will be put in Automation Scope, except those excluded by the DESK AUTO, CUT AUTO<br />
and FADER AUTO keys.<br />
The current Automation Modes of controls will remain unaffected. Release the ALL/SCOPE key.<br />
The ACCESS keys for as many paths as necessary can be pressed while the ALL/SCOPE key is held down.<br />
Issue 4 Page 16:4
Automation<br />
Mix/Pass Trees<br />
To remove individual Faders or CUT keys from Scope isolate the control by turning off the Automation<br />
Mode, e.g. If a Fader is in Lock Record, press the REC key to turn off Lock Record and Isolate the control.<br />
To remove all controls from Scope and Isolate them press and hold the ALL/SCOPE key and press the ISOL<br />
key.<br />
Mix/Pass Trees<br />
Mix/Pass Trees<br />
Mix/Passes are organised in a Mix/Pass Tree. The Mix/Pass Tree stores the structure of dependence between<br />
Mix/Passes - this means that it shows the order in which Mix/Passes were created and the lines of revision used<br />
to create each Mix/Pass.<br />
The Mix/Pass Tree is displayed graphically so that Mix/Pass dependencies are shown clearly.<br />
A Mix/Pass Tree always starts with Mix/Pass 1.1.<br />
A Mix/Pass Tree is displayed graphically for selecting a Mix/Pass revision as the Play Pass or editing the Tree.<br />
Mix/Passes<br />
Each Mix/Pass contains:<br />
An Event List containing an Initial Snapshot (ISS) followed by Automation Events<br />
Automation Modes and Automation Scope as they were when timecode stopped at the end of the<br />
pass<br />
A Label List<br />
A Safety Snapshot<br />
Initial Snapshot<br />
The Initial Snapshot (ISS or Initial SS) is at the beginning of the Event List.<br />
The ISS contains the settings of all controls that can be automated when a New Mix/Pass Tree is created.<br />
The ISS settings are saved in special Automation Events which all have a Timecode of zero. Only ISS events can<br />
have a Timecode of zero. ISS events can not be edited with the Event List functions in Encore.<br />
The ISS is updated when a control is taken out of Isolate for the first time. The ISS takes the control setting either<br />
when the system goes into Play (for controls that are taken out of Isolate before Play) or when a control is taken<br />
out of Isolate if the system is already in Play.<br />
Updating the ISS creates a Record Pass (when the system goes into Play or if it is already in Play). The new ISS<br />
settings are not saved unless the Record Pass is saved.<br />
The primary function of the ISS is to provide an initial setting for any control. This is so that the control has a value<br />
to return to, such as when using Glide or when the system comes out of Play.<br />
Automation Events<br />
A dynamic automation event is a record of a change made to a control.<br />
Each event records:<br />
The path it occurred on<br />
The control that was changed<br />
The timecode (resolved at frame level)<br />
The value of the setting<br />
Issue 4 Page 16:5
Automation<br />
Mix/Pass Trees<br />
For instance, if a fader is moved continuously then a change in level will be recorded against every frame of<br />
timecode until the fader is released. This can be seen in the Event List as a series of individual events at each<br />
frame.<br />
Safety Snapshot<br />
A Safety Snapshot is take when Play is pressed to start timecode running. It is a Snapshot of the whole console<br />
(i.e. it is not affected by either Automation Scope or Snapshot Scope). Otherwise, it is the same as a standard<br />
Snapshot.<br />
The Safety Snapshot is not affected by and does not affect the automation system. However, it is stored with a<br />
Mix/Pass (when a Record Pass is kept).<br />
A Safety Snapshot is only used when loading a Mix/Pass revision from the Mix/Pass Tree. It can optionally be<br />
loaded or ignored at this point.<br />
One way in which this can be used is to have an empty Mix/Pass Tree that has a Safety Snapshot with favourite<br />
control settings. This could be loaded so that, for instance, the Safety Snapshot is applied before a New<br />
Mix/Pass Tree is created.<br />
Label List<br />
The Label List is a set of grabbed timecodes with short text descriptions (i.e. labels).<br />
These can be used to mark significant points in timecode (e.g. scene changes). The main use of the Label List is<br />
as a source of useful timecodes for functions such as Locate, Cycle, offline editing, etc.<br />
Play Pass<br />
The Play Pass is used to play back control moves.<br />
As timecode runs at play speed, the automation system uses the times stored against the Automation Events to<br />
determine when the control value in each event should be played back.<br />
Record Pass<br />
A new Record Pass is made when changes are made to the Play Pass. When a Record Pass is kept then it<br />
becomes the new Play Pass.<br />
Timecode Considerations for Mix/Passes<br />
The timecode at which an event is recorded is stored in a format that is independent of timecode. However,<br />
each event time that is stored will depend on the current frame rate.<br />
This means that the frame rate is significant for a particular Mix/Pass. For instance, a Mix/Pass that is recorded<br />
at 25 frames per second (fps) should be played back at 25fps.<br />
This does not prevent a Mix/Pass from being played back at a different frame rate. However, <strong>AMS</strong> <strong>Neve</strong> advise<br />
against this as it will probably cause frame slippage and may have other unpredictable effects.<br />
Timecode Display<br />
A consequence of the method of storing time values is that the display format can be changed at will (although<br />
this would probably not be done in practice). Timecode can be displayed in standard HH:MM:SS:FF format or<br />
as Foot-Frames, as long as the same frame rate is used.<br />
Issue 4 Page 16:6
Automation<br />
Setting Automation Modes<br />
Setting Automation Modes<br />
Automation Modes and the Mix/Pass<br />
The current Automation Modes are part of the Mix/Pass. If no other actions have or would cause a Record Pass<br />
to be created then any changes to Automation Modes will create a Record Pass (when the system goes into Play<br />
or if it is already in Play).<br />
Changes to Automation Modes are not saved unless the Record Pass is saved.<br />
Record Modes and Stop<br />
When the system comes out of Play (i.e. timecode is no longer running at Play speed, usually because of a Stop<br />
command), any controls that are Recording will return to their armed state. No glide rates are used, so the<br />
control will snap back in one frame. This will also happen to controls that are part way through a glide (i.e. they<br />
will snap back from whatever value they have when the system comes out of Play).<br />
Isolate<br />
Play<br />
A control in Isolate will not play back or record moves.<br />
The action of Isolating a control takes it out of Automation Scope. However, a control in Isolate can be in<br />
Automation Scope - this is the state of the whole console when a New Mix/Pass Tree is started.<br />
If a control in Isolate is moved then the audio will be affected but no automation data will be recorded. This can<br />
be useful for testing a move without recording a new Mix/Pass.<br />
A control in Play will replay previously recorded moves.<br />
If a control is moved then the audio will not be affected and no automation data will be recorded. Also, the<br />
control will snap back to the Play Pass position as soon as it is released.<br />
The Play Pass position (control value) will be displayed in the appropriate alpha display while the control is<br />
touched (e.g. if a fader is touched, the Play Pass values will be displayed in the fader strip alpha display until the<br />
fader is released, assuming that Fader Level Indication On Touch is enabled).<br />
Lock Record<br />
A control in Lock Record will play back moves until it is touched, at which point it will start to Record.<br />
When a control is released it will stay at the current position until it is moved again, the system drops out of play<br />
(e.g. timecode stops), a different automation mode is selected or the control is glided back to the Play Pass.<br />
Touch Record<br />
A control in Touch Record will play back moves until it is touched, at which point it will start to record. The control<br />
will snap back to the Play Pass position when it is released.<br />
The CUT key has two switching levels: the first level (lightly pressed) is used to detect touch and the second level<br />
(fully pressed) toggles the state of the switch. The ON/OFF keys also operate in this way.<br />
AutoGlide<br />
AutoGlide only works with faders and other continuously variable controls (i.e. EQ Level, Gate Attack Time,<br />
etc.).<br />
The control will replay moves until it is touched, at which point it will start to record. The control will glide back to<br />
the previous play pass position when it is released, using the Auto Glide Time.<br />
Issue 4 Page 16:7
Automation<br />
Setting Automation Modes<br />
However, switching controls (e.g. CUT, EQ ON/OFF, etc.) that are put into AutoGlide will behave as if they are<br />
in Touch Record (i.e. they will snap back to the Play Pass in one frame). This will happen when they are put into<br />
AutoGlide by the Master REC and GLIDE keys.<br />
Trim and AutoTrim<br />
This is for Faders only.<br />
The fader will move to the Trim position (by default the centre of the fader travel) and will start to record on<br />
touch. Moves are recorded as an offset from the Play Pass according to the fader position.<br />
Trim can be applied in the range from +20dB to -92dB. The trim value is shown in the alpha display.<br />
If the cumulative effect of the Play Pass and trim drops the signal below -102dB then the signal is cut. For<br />
instance, if a particular fader has a Play Pass position of -20dB, then applying -83dB of trim (or below) will cut<br />
the signal.<br />
Modifiers to Automation Modes<br />
Logic <strong>MMC</strong> has two extra automation function keys that are used to make two specialised modifications to the<br />
behaviour of the automation system: AUTO TOUCH and TO END.<br />
Auto Touch<br />
This is used to automatically treat controls as being touched when they are armed.<br />
AUTO TOUCH is switched on in advance of selecting an automation mode. When an automation mode is<br />
selected, all the controls put into the selected mode are treated as if they had been touched at the same time as<br />
the automation mode was selected.<br />
This is generally most useful with Touch Record and Trim, as arming with other automation modes will cause the<br />
control to immediately snap or glide back to the Play Pass.<br />
To use Auto Touch with Touch Record press the AUTO TOUCH key.<br />
The LED above the key will flash.<br />
Put the required controls into Touch Record.<br />
The record indicators that would normally illuminate steady will flash instead. This is because the controls have<br />
been 'touched' at the same time as being armed.<br />
To End<br />
The TO END key is used to force all Recording controls to record their current values to the end of the Record<br />
Pass and then return to being armed.<br />
This will overwrite any subsequent moves that there may be in the Play Pass.<br />
This is useful when the controls that are Recording need to overwrite all subsequent moves and there is a long<br />
time to wait for the end of the Play Pass.<br />
Controls affected by TO END will drop back to being armed (e.g. if a control is Recording in Lock Record it will<br />
return to being armed for Lock Record).<br />
Timecode can be stopped or other moves can be made after executing TO END.<br />
Issue 4 Page 16:8
Automation<br />
Making a Mix/Pass<br />
If ALL/SCOPE is held down when TO END is pressed then the whole Pass will be overwritten to the beginning of<br />
the pass.<br />
Setting Automation Modes for Controls<br />
The Mode button by each logicator sets the automation scope for each control (either Play, Rec, Glide, Isolate,<br />
Etc.), and also sets snapshot and linking scope.<br />
To set the automation mode for a control, press and hold the Mode button adjacent to that control, and<br />
select the automation mode using the fader Play, Rec, and Glide automation buttons.<br />
To place the entire process into an automation mode, press and hold the PROCESS key at the bottom of the<br />
panel and set the mode using the fader automation buttons.<br />
If there are controls in that process that already have an automation mode, then the first press will isolate all<br />
controls, the second press will add all controls.<br />
To place all the available controls for a path into an automation mode (including the On/Clear), hold the<br />
Access key for that path then use the fader Play and Rec buttons to select the appropriate mode.<br />
Making a Mix/Pass<br />
The steps required to make a new Mix/Pass are:<br />
Switch on the Automation System or press the RUN key on the console surface<br />
Start a New Mix/Pass Tree<br />
Move controls to their starting values<br />
Set Automation Modes<br />
Put the System into Play<br />
Make control moves and change Automation Modes as required<br />
Take the System out of Play and Keep the Record Pass<br />
These steps are summarised in the Making Mix/Passes diagram:<br />
Automation Mode<br />
On<br />
Create<br />
Create or Load<br />
Mix/Pass Tree<br />
Load<br />
Name and create a<br />
New Mix/Pass Tree<br />
(system takes an Initial Snapshot)<br />
Select a Play Pass<br />
(transferred to<br />
Console automation memory)<br />
Set initial control positions<br />
and Automation Modes<br />
Put the System into Play<br />
(a Safety Snapshot is taken on<br />
pressing Play)<br />
Control moves and<br />
changes to Automation Modes<br />
Initial Snapshot<br />
updated by taking controls<br />
out of Isolate,<br />
New Record Pass<br />
created by changes<br />
to Automation Modes,<br />
Initial Snapshot updates<br />
and/or recording Events<br />
Keep<br />
Stop the system<br />
(Timecode not at Play speed)<br />
Don't<br />
Keep<br />
Keep the Record Pass and add<br />
it to the Mix/Pass Tree<br />
(replace the Play Pass with the Record<br />
Pass in Console automation memory)<br />
Record Pass<br />
not kept<br />
Record next Mix/Pass or<br />
Select a different Play Pass or<br />
Start a New Mix/Pass Tree<br />
Issue 4 Page 16:9
Automation<br />
Making a Mix/Pass<br />
Switch on the Automation System<br />
Click Automation Mode in the drop down System Menu or click the Automate icon.<br />
In both cases, a dialogue box will be displayed to select how to start up the Automation System.<br />
Click the 'Create a new mix' radio button and click OK.<br />
The New Mix Tree dialogue box will be displayed.<br />
If the Client, Project and Title are locked then the next number for Mix Trees will be selected automatically.<br />
Otherwise, select the Client, Project and Title in the same way as in the Filing utility (page 18:4), or create<br />
new Client, Project or Title (see Filing page 18:3). The Next button can then be used to automatically select<br />
the next Mix Tree number.<br />
If required, edit the Mix Tree name. When the details are correct, click the OK button.<br />
The new Mix Tree will be created. A progress bar will be displayed while the Initial Snapshot is taken and the new<br />
files are created.<br />
The Initial Snapshot and the automation modes of controls are stored as Mix/Pass 1.1.<br />
When the process is complete a confirmation dialogue box will be displayed.<br />
Click OK.<br />
Issue 4 Page 16:10
Automation<br />
Collect Touch<br />
Move controls to their starting values<br />
This can be done at any time before the system is put into Play. There are a several ways in which this can be<br />
done and any combination can be used.<br />
Initially, controls will have values according to either the last Desk Setup that was loaded or the last Mix/Pass<br />
that was used.<br />
Controls can reset using the Reset Wizard in Defaults Manager, have settings applied using a Snapshot or be<br />
reset using the CLEAR key. Also, loading a Desk Setup will restore the control settings stored by the Desk Setup.<br />
When controls have been set automatically, make manual adjustments to controls as required.<br />
In the third case, the Safety Snapshot is taken and the Initial Snapshot is updated when good timecode is<br />
received and the system goes into Play.<br />
<br />
Automation modes can be changed as required while timecode is running.<br />
If a control is recording, then changing its automation mode will stop it recording. For instance, switching a fader<br />
to Trim when it is already recording in Lock Record will snap the fader back to the Play Pass position and then arm<br />
the fader for Trim.<br />
If AutoKeep is enabled in Automation Preferences then the Record Pass will be automatically kept to the<br />
Mix/Pass Tree when the system drops out of Play.<br />
The Record Pass will become the Play Pass. The new Mix/Pass numbers are shown in the Play boxes on the<br />
Encore Screen.<br />
<strong>Manual</strong>ly Keep the Record Pass<br />
If the Keep Mode is manual then the word MANUAL will appear red on the status line of the Encore Screen to<br />
show that there is an un-saved Record Pass.<br />
Press the KEEP MIX key.<br />
The Record Pass will be saved to the Mix/Pass Tree and will become the Play Pass. The new Mix/Pass numbers<br />
are shown in the Play boxes on the Encore Screen.<br />
Making further Mix/Passes<br />
Collect Touch<br />
The procedure is very similar to that above, except that a New Mix does not need to be started and when the<br />
transport is put into play, the moves made in the Mix/Pass shown in the Play/Pass counter will be played back.<br />
Also, controls for which moves are now correct can be put into Isolate or Play to prevent their moves being<br />
changed.<br />
Collect Touch is a function that is used to select a group of controls that are automated together, without being<br />
affected by the standard global automation controls.<br />
The group of controls selected for Collect Touch are in Collect Touch Scope. Setting Collect Touch Scope is the<br />
first step in using Collect Touch.<br />
The controls that are in Scope are then Locked into Collect Touch and their settings are altered without affecting<br />
automation data that has been previously recorded. The settings are stored in a Collect Touch Buffer, and there<br />
is also as second Buffer that can be used to store alternative settings for the same controls. The control settings<br />
can be fine tuned in context using Master Touch Isolate mode - this is known as rehearsing collect touch.<br />
When the rehearsal phase is complete, the final result is recorded to the automation system using Master Touch<br />
Record mode.<br />
Issue 4 Page 16:11
Automation<br />
Collect Touch<br />
This can be toggled on and off as required for manual punch-in and punch-out, or the Safety Nets can be set<br />
and used as automatic punch-in and punch-out points.<br />
A typical use of Collect Touch is in making scene changes. The most common example of this is a telephone<br />
conversation where the scene cuts from one participant to the other, requiring instant changes to the dialogue<br />
to create the 'voice down a phone-line' sound.<br />
Using Collect Touch<br />
The intended operation of Collect Touch is summarised in the Collect Touch Structure diagram.<br />
Collect Touch Scope<br />
Fader on Channel 1,<br />
EQ Band 1 Freq on Channel 2<br />
Toggle Collect Touch Key<br />
Collect Touch Locked<br />
Play Pass<br />
Position<br />
Fader variable,<br />
EQ Freq variable<br />
Toggle<br />
Master<br />
Touch<br />
Isolate<br />
or<br />
Record<br />
Buffer A<br />
Fader @ -10dB,<br />
EQ Freq @ 2kHz<br />
Toggle<br />
Buffers<br />
A and B<br />
(All Bus and<br />
All Tape)<br />
Buffer B<br />
Fader @ 0dB,<br />
EQ Freq @ 5kHz<br />
First set Collect Touch Scope with the first press of the COLLECT TOUCH key. Collect Touch is Locked for use<br />
by pressing COLLECT TOUCH again. It can be toggled between Scope and Lock as required, or until Collect<br />
Touch is terminated.<br />
To terminate Collect Touch press the COLLECT TOUCH key again.<br />
The LED above the Collect Touch key will cease to be illuminated. Collect Touch Scope and the settings in the<br />
Buffers are retained until Scope changed or New Mix/Clear Mix Memory is executed.<br />
Issue 4 Page 16:12
Using Encore<br />
The Main Encore Screen<br />
Using Encore<br />
The Main Encore Screen<br />
Logo<br />
Menu Bar<br />
Icons<br />
Free RAM<br />
and<br />
Disk Usage<br />
Safety Net<br />
Status<br />
Label List<br />
Glide<br />
Times<br />
Current<br />
Desk<br />
Setup and<br />
I/O Config<br />
Status Bar<br />
Current<br />
Play and<br />
Record Pass<br />
Timecode<br />
Transport<br />
Control<br />
and<br />
Status<br />
Indication<br />
Menu Bar<br />
Contains the drop down menu options (these are described in detail in the following chapters).<br />
Logo<br />
The logo can be removed to create more working space (display more labels).<br />
Icons<br />
The Icons are used to access to commonly used functions from the drop down menus. There are two pages of<br />
icons.<br />
Label List<br />
This shows the current set of labelled timecodes.<br />
Safety Net Status<br />
This shows whether or not the Safety Nets are active. It shows the Safety Net start and end points when active,<br />
and a 'countdown wipe' when timecode approaches the Safety Net start or end point. When the Safety Net is<br />
active (i.e. the automation system is safe), this is indicated by a yellow label in the top right corner of the Label<br />
List.<br />
Free RAM and Disk Usage<br />
Displays the current level of free RAM in the system. The bargraph gives a rough indication of how much hard<br />
disk space has been used.<br />
Issue 4 Page 17:1
Using Encore<br />
The Main Encore Screen<br />
Glide Times<br />
Allows users to adjust Glide rates for Match and Auto Match modes.<br />
Current Desk Setup and I/O Config<br />
This shows the names of the currently loaded Desk Setup and I/O Configuration files.<br />
Current Play and Record Pass<br />
The green numbers show the current Play Pass that will be used for play back when timecode is running. The<br />
Record Pass is only shown when a Record Pass is being made or when <strong>Manual</strong> Keep is active and the Record<br />
Pass has not been kept.<br />
Timecode<br />
Shows the current timecode (running or stopped).<br />
Transport Control and Status Indication<br />
Used to control and show the current status of the primary transport controller. The icons are functionally<br />
identical to the matching keys on the console surface. The icons change to a lighter colour (so that they seem to<br />
illuminate) to show the transport status.<br />
Status Bar<br />
The Status Bar shows:<br />
Timecode Format<br />
The current type of Timecode that is being received or being generated by Logic <strong>MMC</strong>.<br />
Sample Rate<br />
The current sample rate being used by the system.<br />
Sync Source<br />
This indicates whether the current source of the synchronisation timing signal is internal or external.<br />
Keep Mode<br />
This shows whether the Keep Mode for new Record Passes is Auto or <strong>Manual</strong>. If it is Auto then a new Record Pass<br />
will automatically be saved to the Mix/Pass Tree when timecode stops. If it is <strong>Manual</strong> then a new Record Pass will<br />
only be saved when timecode is stopped and the KEEP MIX key is pressed.<br />
Offset<br />
This shows the current timecode offset used by the automation system. This is the difference between the<br />
timecode in use by a transport device and the timecodes at which dynamic events will be played back and/or<br />
recorded.<br />
Issue 4 Page 17:2
Using Encore<br />
Screen Shortcuts - Hints and Tips<br />
Screen Shortcuts - Hints and Tips<br />
The user can use areas of the screen directly to activate various operations, providing a shortcut to some<br />
functions instead of using the drop down menus or icons.<br />
To access the Label List dialogue box from the Screen double click in any blank area of the screen.<br />
The Label List dialogue box will appear.<br />
To access the Mix/Pass tree from the screen double click on either the Play or the Rec button located in the<br />
Mix/Pass area of the screen (located at the bottom of the screen).<br />
The Mix/Pass dialogue box will appear.<br />
To access the Glide Times from the screen click the Auto or <strong>Manual</strong> buttons next to the Glide Time boxes.<br />
The Glide Times dialogue box will be displayed.<br />
To locate a machine to a given point in timecode, double-click on the appropriate label, providing this<br />
option has been checked in the main Labels page dialogue.<br />
<strong>Manual</strong>ly Editing Timecode<br />
Many of the Encore functions have timecode fields. These can be set using the Label List (see the Lists Menu<br />
chapter) and/or adjusted manually, as follows.<br />
To change a Timecode manually click on the Timecode.<br />
The cursor will change to a plus or minus sign according to whether the cursor is over the top or bottom half of a<br />
digit.<br />
Click on a digit to increment or decrement it.<br />
To zero the Timecode press the Z key on the Encore keyboard.<br />
The displayed timecode will be set to zero.<br />
To use a Timecode Preset press the A, B, C, D, E or F key on the Encore keyboard.<br />
The Timecode will be set to the value from the selected preset.<br />
Issue 4 Page 17:3
Using Encore<br />
Keyboard Shortcuts<br />
Keyboard Shortcuts<br />
Key<br />
F2<br />
F3<br />
F4<br />
F5<br />
Ctrl+F5<br />
F6<br />
F7<br />
F8<br />
F9<br />
F10<br />
F11<br />
Esc<br />
Alt-Backspace<br />
Tab<br />
The following list shows which keys can be used in place of pointing and clicking with the trackball.<br />
Mute List.<br />
Fader Moves List.<br />
Custom Event List.<br />
Group Setup (MCS).<br />
MCS Preferences.<br />
Show Mix/Pass Tree.<br />
Filing.<br />
Preferences.<br />
MCS Locate.<br />
Timecode Options.<br />
Label List.<br />
Action<br />
Close dialogue box. Equal to clicking the Cancel button.<br />
Undo changes to data in a dialogue box.<br />
Jump between fields in a dialogue box.<br />
a, b, c, d, e or f Set currently selected Timecode field to value held in the Timecode Preset for the key pressed.<br />
z<br />
Set currently selected Timecode field to zero.<br />
Ctrl-k Capture current Timecode and store it in Preset A.<br />
Ctrl-n<br />
Ctrl-s<br />
Ctrl-i<br />
Ctrl-o<br />
New Mix Tree.<br />
Toggle the Safety Net on and off.<br />
Set Safety Net in point (i.e. start time) to the current timecode and switch on the Safety Net. This also sets the<br />
Safety Net end time to the start time plus two hours.<br />
Set Safety Net out point (i.e. end time) to the current timecode and switch on the Safety Net.<br />
Launching Encore Utilities<br />
The keyboard has dedicated keys that are used to launch and switch between different Encore utilities, including<br />
the main Encore screen.<br />
NEW<br />
LABEL<br />
HELP<br />
1<br />
INS<br />
2 3<br />
DEL<br />
4 5<br />
6<br />
TIME<br />
GRAB<br />
TIME<br />
END<br />
CANCEL<br />
7 8 9<br />
FROM<br />
TO<br />
UNDO<br />
FILING<br />
I/O<br />
MAN<br />
-<br />
0<br />
+<br />
ENTER<br />
EQ/<br />
DYN<br />
PATH<br />
EDITOR<br />
DESK<br />
EDITOR<br />
ENCORE<br />
.<br />
The NEW LABEL key has the same effect as pressing a letter on the mini keyboard (when the main Encore screen<br />
is in the foreground), and causes the Add Label Dialogue Box to be displayed. See Label List.<br />
The FILING key displays the Filing screen that is used to load and save mixes, desk setups, I/O configurations,<br />
snapshot files and user defaults.<br />
The EQ/DYN key displays the EQ & Dynamics screen that gives a graphical representation of dynamics and EQ<br />
curves.<br />
The PATH EDITOR key displays the Path Edit screen that is used to change processing in the paths.<br />
Issue 4 Page 17:4
Using Encore<br />
Launching Encore Utilities<br />
The DESK EDITOR key displays the Desk Edit screen that is used to change the Desk Setup and processing<br />
configuration.<br />
The I/O MANAGER key displays the I/O Patching screen that is used for input and output routing (or patching).<br />
All four of these items are on the Encore Tools Menu and also have icons to launch them.<br />
The ENCORE key is used to bring the main Encore screen to the front when a utility is running in front of it.<br />
With these screens open, pressing any of the keys on the panel will bring that utility to the front. Press the same<br />
key again, and the screen behaves as though EXIT has been clicked.<br />
Issue 4 Page 17:5
System Menu<br />
Automation Mode<br />
System Menu<br />
Automation Mode<br />
This is used to turn the automation system on and off. When automation is off, all the automation functions in<br />
Encore are unavailable.<br />
To start the Automation System click Automation Mode in the drop down System Menu or click the Automate<br />
icon.<br />
In both cases, a dialogue box will be displayed to select how to start up the Automation System.<br />
Click the radio button for the required option and click OK.<br />
Reload last Mix<br />
This reloads the most recently loaded Mix/Pass. The Restore Modes dialogue box will be displayed.<br />
Click the required check boxes and click OK.<br />
The mix and Mix/Pass Tree will be loaded. When this is complete, a dialogue box will be displayed to inform you<br />
that the Tree has successfully loaded.<br />
Click OK.<br />
Append current automation to last Mix<br />
When a Mix/Pass is recorded, the automation data is initially stored in the Logic <strong>MMC</strong>'s automation buffer.<br />
When timecode stops then this is saved to the current Mix/Pass Tree automatically if the Keep Mode is set to<br />
Auto.<br />
If the Keep Mode is set to <strong>Manual</strong> then it is possible that an un-saved automation pass is stored in the<br />
automation buffer. This option is used to save that pass as a new Mix/Pass that is added to the most recently<br />
loaded Mix/Pass Tree.<br />
The Mix/Pass is added to the tree at the last loaded Mix/Pass.<br />
The mix and Mix/Pass Tree will be loaded. When this is complete, a dialogue box will be displayed, informing<br />
you that the "Tree successfully loaded".<br />
Click OK.<br />
To stop the Automation System click the ticked Automation Mode option in the drop down System Menu or<br />
click the Automate icon.<br />
The automation system will be switched off.<br />
The Client Information area will display Encore Automation Is Disabled.<br />
The Label List will be cleared and no Play Pass number will be displayed.<br />
Issue 4 Page 18:1
System Menu<br />
Filing<br />
Filing<br />
The Filing screen are used to organise automation and configuration data that has been saved to the Encore<br />
hard disk.<br />
The screens have boxes for six different types of file (Mix, Desk Setups, IO Configurations, GPI, Snapshots and<br />
<strong>User</strong> Default).<br />
A red rectangle is used to highlight which box is currently selected for actions with the filing buttons. For<br />
instance, when the red rectangle is shown around the Snapshots box then the filing buttons will affect Snapshot<br />
files.<br />
Issue 4 Page 18:2
System Menu<br />
Filing<br />
Automation Mix Tree Filing<br />
The files that contain actual automation data are Mix/Passes within Mix/Pass Trees. These are saved according<br />
to the current <strong>User</strong> ID within an organised structure (hierarchy).<br />
The <strong>User</strong> is determined by who logged on to Encore. If the Administrator user is logged on, the <strong>User</strong> button can<br />
be used to select the data for any user names in the system. This allows the Administrator to maintain the Encore<br />
filing system.<br />
File Hierarchy<br />
The top level of Mix filing is the <strong>User</strong>. Each <strong>User</strong> can have any number of Clients, and each Client can have any<br />
number of Projects. The Project level can be used as the overall level for music albums or films and other<br />
post-production projects. A Project can have any number of Titles (e.g. individual music tracks, or episodes<br />
from a television series) and the Mix/Pass Trees are stored within the Titles.<br />
This is shown in the Filing Organisation diagram. Note that the Clients are under a top level called 'Automation<br />
Data' that is transparent (.e. not shown) in the Filing page. This is done so that it is convenient to make a backup<br />
of all automation data for a particular user.<br />
<strong>User</strong><br />
Desk Setups<br />
Setup 1<br />
Setup 2<br />
I/O Configurations<br />
I/O Config 1<br />
I/O Config 2<br />
Snapshots<br />
Snapshot Set 1<br />
Snapshot Set 2<br />
<strong>User</strong> Defaults<br />
Defaults 1<br />
Defaults 2<br />
Automation Data<br />
Client A<br />
Project 1<br />
Title 1<br />
Mix Tree 1<br />
Mix Tree 2<br />
Mix Tree 3<br />
Title 2<br />
Mix Tree 1<br />
Mix Tree 2<br />
Project 2<br />
Title 1<br />
Mix Tree 1<br />
Mix Tree 2<br />
Client B<br />
Project 1<br />
Title 1<br />
Mix Tree 1<br />
Creating New Clients, Projects and Titles<br />
This can be done at any time, but usually when starting a new Mix Tree.<br />
Click the Client button.<br />
The Client name will be cleared and the text cursor will flash in the Client name box.<br />
Type in the new name as required.<br />
The Autofill feature will attempt to match anything typed with existing names.<br />
Carry on typing to ignore the matches made by Autofill, or press DEL to remove the Autofill match.<br />
Click the New button or press TAB.<br />
The text cursor will move to the Project box. There will be no Projects listed for the new Client.<br />
Follow the same process for new Projects and Titles.<br />
When a new Client is created for Keeping a Mix then a new Project and Title must also be created, otherwise the<br />
Default Project and Default Title will be used. These can, however, be renamed later if required.<br />
Locking the Client, Project and Title<br />
The selected Client, Project or Title can be locked so that the current names are set for the current session. This<br />
means that the locked names will be automatically used when loading or creating a Mix Tree. The locked names<br />
are shown in the Client Information area on the main Encore screen.<br />
Issue 4 Page 18:3
System Menu<br />
Filing<br />
To lock a Client, Project or Title name click the open padlock symbol next to the required name.<br />
Loading A Mix/Pass Tree<br />
To select a Mix Tree to Load open the filing page and click on the automation tab.<br />
Click the Client button.<br />
The list box for automation data will be outlined in red and a List Of Clients will be shown.<br />
Double click the required Client name or type the required Client name in the box next to the Client button.<br />
The list box for automation data will display a List Of Projects for that Client.<br />
Double click the required Project name or type the required Project name in the box next to the Project<br />
button.<br />
The list box for automation data will display a List Of Titles for that Project.<br />
Double click the required Title name or type the required Title name in the box next to the Title button.<br />
The list box for automation data will display a List Of Mixes for that Title.<br />
Click the required Mix or type in the Mix name in the box next to the Mix button.<br />
Using Auto-Fill<br />
If a Client, Project, Title or Mix Tree name is typed the auto-fill system will attempt to match the letters typed in to<br />
existing names. If one is found then the box will automatically display the remainder of the name.<br />
This can either be accepted by pressing tab to jump to the next filing level (e.g. from Project to Title), or<br />
continue typing until the correct name is selected.<br />
If a name that does not exist is typed in then it will be created.<br />
The linked Desk Setup will be highlighted in the Desk Setups list. If the Desk Setup has linked IO Configuration<br />
and/or Snapshots and/or <strong>User</strong> Defaults then these will be shown in the relevant boxes.<br />
To change the configuration files loaded with a Mix click the Ignore radio button.<br />
Select and Load the required Desk Setup, IO Configuration, Snapshot and <strong>User</strong> Default files.<br />
Click the Mix name in the List Of Mixes again. This is to ensure that the red rectangle is shown around the<br />
Mixes.<br />
When all the information is correct click the Load button.<br />
If a Mix Tree is already loaded then the Loading Mix Tree dialogue box will be displayed.<br />
Issue 4 Page 18:4
System Menu<br />
Filing<br />
This has two options:<br />
Clear the current tree<br />
This removes the current Mix Tree from the active automation system before the selected Tree is loaded.<br />
Insert into current tree<br />
This is used to combine the selected Mix Tree with the currently loaded Mix Tree.<br />
Click the required radio button and click the Load button.<br />
The Mix Tree will be displayed.<br />
Click the required Mix/Pass number.<br />
A black ring will be shown around the selected Mix/Pass.<br />
Click the Load Revision button.<br />
The Restoring Modes dialogue box will be displayed.<br />
Click the check boxes as required.<br />
Safety Snapshots loads the pre-automation control settings that were stored with the Mix and modes will reset<br />
the Automation Modes of controls to those that were kept in the Mix being loaded.<br />
Click on OK.<br />
Configuration Filing<br />
There are five types of configuration file used by Encore:<br />
Desk Setups<br />
This contains the number of type of path and thereby dictates the type of task that Logic <strong>MMC</strong> will be used for.<br />
The Desk Setup contains all the information relating to the configuration of each path, including the processing<br />
allocated, the order of processing, the settings for each processing element at the time the Desk Setup was<br />
saved, path names, routing to and from other paths, input and/or output routing (patching) and the assignment<br />
of paths to the console surface. The main utility for changing the base Desk Setup is Desk Edit.<br />
IO Configuration<br />
This contains the configuration of the input and output ports that are available to the system, including port<br />
names, mono/stereo port types, SRC configuration, delay available on a port, dither on a port and if a relay is<br />
associated with a port. The main utility for changing the IO Configuration is IO Config.<br />
GPI<br />
This is the GPI (General Purpose Interface) file which contains the configuration of the relays and opto-isolators.<br />
The utility for changing the GPI configuration is IO Config.<br />
Snapshots<br />
Snapshots are used to save control settings that can be recalled at a later time. A Snapshots file can contain any<br />
number of Snapshots. If Snapshots are recalled when a Mix/Pass is being made then the values will be written to<br />
controls that are in Record. The contents of a Snapshots file can be managed using the Snapshot utility.<br />
Issue 4 Page 18:5
System Menu<br />
Filing<br />
<strong>User</strong> Defaults<br />
The <strong>User</strong> Defaults are used to change the values that controls have by default (i.e. line-up settings). A file of <strong>User</strong><br />
Defaults is changed using the Defaults Manager.<br />
AES<br />
This contains any user settings for any AES digital boxes that may be connected to the system. The contents of<br />
this file are managed using the ‘AES Config’ utility on the Tools menu.<br />
Currently Loaded File<br />
Above the selection box for each file type is a black rectangle. This shows the currently loaded file. This can be<br />
blank for I/O Configurations, Snapshots and <strong>User</strong> Defaults, indicating that no file of the relevant type is<br />
currently loaded.<br />
To select a Desk Setup to work with click the Show All Desk Setups check box and click the required file name<br />
in the Desk Setup list.<br />
The red rectangle will highlight the Desk Setup list. The filing buttons will now operate on the selected Desk<br />
Setup.<br />
If the Desk Setup is not Loaded, but the Edit button is used to launch Desk Edit, the file will be Loaded when it is<br />
saved in the Desk Edit.<br />
To select an IO Configuration, Snapshot or <strong>User</strong> Defaults file to work with click the selection box for the<br />
required IO Configuration, Snapshot or <strong>User</strong> Defaults file.<br />
The red rectangle will jump to the selected box.<br />
Then click the drop-down arrow next to the box.<br />
A list of available files will be shown.<br />
Click the required file and the filing buttons will now operate on the selected Desk Setup.<br />
Linking Mix and Configuration Files<br />
When a Mix Tree is created, the Desk Setup that is loaded is linked to the new Mix Tree.<br />
Each Desk Setup can have an I/O Configuration, a GPI, a Snapshot and a <strong>User</strong> Defaults file associated with it.<br />
This means that when a Mix Tree is loaded, the linked Desk Setup is also Loaded, plus any files that are linked to<br />
the Desk Setup.<br />
Alternatively, a Custom load allows a Mix Tree to be loaded without loading the linked Desk Setup.<br />
To link a different Desk Setup with a Mix Tree click the On Load/Edit radio button for Update Links To Desk.<br />
Load the Mix Tree and select the required Desk Setup and Load it.<br />
The box above the Desk Setup list will show that the selected Desk Setup is loaded on the console. Any files<br />
associated with the Desk Setup will also be loaded.<br />
To link a new or different IO Configuration, GPI, Snapshot or <strong>User</strong> Defaults file with a Desk Setup click the<br />
On Load/Edit radio button for Update Links To Desk and load the Desk Setup.<br />
The box above the Desk Setup list will show that the selected Desk Setup is loaded on the console.<br />
Select and Load the required file.<br />
There is a None Selected option in each drop down list for IO Configuration, GPI, Snapshot and <strong>User</strong> Defaults<br />
files. This can be selected and Loaded so that the Desk Setup has no file of the associated with it of the type for<br />
which this is done.<br />
Issue 4 Page 18:6
System Menu<br />
Preferences<br />
Preferences<br />
Allows users to establish various system options.<br />
To set Preferences<br />
Click on Preferences in the drop down System Menu or click on Preferences Icon.<br />
The tabbed System Defaults dialogue box will appear.<br />
Restore Modes<br />
The Restore Modes options determine whether or not to automatically restore Safety Snapshots, Gangs, Links<br />
and Automation Modes when a Mix/Pass is loaded or if the user should be asked.<br />
The options are Ask to ask the user, Always to restore automatically and <strong>Neve</strong>r to not restore at all.<br />
To change a Restore Mode click on the drop down arrow next to the box with the current setting and click on<br />
the required option.<br />
Keep Mode<br />
To automatically keep each Mix/Pass in the Mix/Pass Tree click the Auto Keep checkbox so that an X appears<br />
in it.<br />
<strong>AMS</strong> <strong>Neve</strong> recommends that this option is always checked, to prevent accidental loss of<br />
automation data.<br />
Mix Pass Tree<br />
To show a Mix/Pass Tree when pressing +/- click the checkbox so that an X appears in it.<br />
Issue 4 Page 18:7
System Menu<br />
Preferences<br />
Collect Touch<br />
The Collect Touch Auto Scoping options determine how easily a control is placed in scope for Collect Touch. The<br />
default is Mode Change + Touch + On Entry.<br />
The automatic scope settings are cumulative, as follows:<br />
Off<br />
Mode Change<br />
Mode Change +<br />
Touch<br />
Mode Change +<br />
Touch + On Entry<br />
No controls are automatically placed in scope,<br />
i.e. scope has to be set manually as for normal<br />
Automation Scope.<br />
A control is automatically placed in Scope when<br />
its automation mode changes to a Record mode<br />
(e.g. Lock Record).<br />
A control is also placed in scope when it is<br />
touched.<br />
A control is also placed in scope if it is in an<br />
automation Record mode when Collect Touch is<br />
activated.<br />
When the Use Collect Touch Buffers option is checked then using Collect Touch allows extra control setting<br />
data to be stored in the Buffers. This is so that the Collect Touch Buffers can be used to rehearse and store<br />
settings for overdubs, special audio effects and scene changes.<br />
This option is checked by default.<br />
Collect Touch Hard Write causes controls that are put into Collect Touch Scope to automatically drop into full<br />
record when a record mode is selected (i.e. as if the control was put into Lock Record and then touched - see<br />
Automation Modes in the Automation chapter).<br />
This option is checked by default.<br />
Go To MTI Lock On Entering forces Master Touch Isolate to be Locked when Collect Touch is initiated. This<br />
prevents Master Touch Isolate from dropping out when the transport is stopped. This option is checked by<br />
default.<br />
Master Touch Isolate Respects Safety Nets causes the new settings in the buffer(s) to be ignored outside the<br />
Safety Nets. This means that a scene change can be previewed and rehearsed entirely in context, as it will be<br />
recorded when Master Touch Record is engaged. This option is checked by default.<br />
Clear Scope/Buffers on Exit causes Collect Touch Scope and the Collect Touch Buffers to be cleared when the<br />
COLLECT TOUCH key is turned off. This option is checked by default.<br />
If this option is un-checked then Collect Touch Scope and Buffers will retain the settings from the last time Collect<br />
Touch was used and Scope and the Buffers will have to be cleared manually.<br />
Brightness Control Preferences<br />
The Brightness Controls page is used to set the illumination levels for LEDs and displays on the console surface.<br />
Issue 4 Page 18:8
System Menu<br />
Preferences<br />
Pan and Operating Levels Preferences<br />
The Pan & Operating Levels page is used to set the indication response of faders and Logicators and the overall<br />
operating levels for the console.<br />
The Pan & Operating Levels page will appear.<br />
Fader Indication<br />
By default, the alpha for the path on the surface will indicate the fader level when the fader is touched.<br />
To prevent the alphas displaying the fader levels click the Fader Level Indication On Touch check box so the<br />
X is removed.<br />
The alphas will now display path names at all times.<br />
Pan Logicator Arc<br />
The sweep of the Logicators can be set to 180° or 270° for when they are used for panning. The lower value<br />
allows the pan to be changed more rapidly with a greater panning effect for less Logicator movement.<br />
System Operating Level<br />
This sets the digital headroom to a value between 8dBu and 30dBu. The default is 18dBu.<br />
Changing the operating level alters the PPM and VU meter sensitivity, offsets the level of the tone generator and<br />
changes the dynamic processing threshold levels accordingly.<br />
Operating Level Notes<br />
0dBu = 18dBuFs. Levels are expressed in dBFS because the only useful reference point for digital signals is full<br />
modulation of the digital signal path (similar to defining 0.775v rms as 0dBu)<br />
Choosing Operating Level<br />
The choice of operating level is primarily a question of the headroom preferred for a particular application.<br />
However the need to interface with external equipment with operating levels that cannot be adjusted can also<br />
determine operating levels.<br />
Both operating levels and ADC/DAC scaling can be matched so that the console is consistent with external<br />
devices in those circumstances. Having set the operating level the PPM and VU meters read zero (as marked on<br />
the meter scale) when a signal at the operating level is present.<br />
The console tone generator will produce a signal at the operating level when set to 0dB and dynamics<br />
thresholds will be at the operating level when set to 0dB. This will be sufficient for all digital interfacing but the<br />
utility only sets the operating level within the digital domain, therefore further adjustments may be required to<br />
ADCs and DACs to set the desired operating level in the analogue domain.<br />
Issue 4 Page 18:9
System Menu<br />
Preferences<br />
When setting ADCs and DACs the important parameters are firstly, the scaling of the conversion and secondly,<br />
the maximum analogue signal level (or clip level) which the converters are capable of producing or accepting<br />
before clipping.<br />
Setting the analogue clip level on <strong>AMS</strong>/<strong>Neve</strong> converters as described, will simultaneously scale the convertor so<br />
that the clip level corresponds to full digital modulation (therefore optimising performance).<br />
For 16-bit converters, the clip level may be set between +16 and +24dBu, and for 20-bit between +16 and<br />
+26dBu in 2dB steps.<br />
Overload Settings<br />
This sets the overload level to trigger overload indication and what overload detection is active.<br />
Solo Settings and Relay Control Preferences<br />
The Solo Settings & Relay Control page is used to select the Solo mode and how the (optional) relays are<br />
operated.<br />
Solo Mode<br />
The Solo Mode determines the signal behaviour when the SOLO key is pressed.<br />
To set the Solo Mode click the AFL, Solo In Place or Track Presend radio button as required.<br />
AFL<br />
When AFL is selected, the SOLO signal will be routed to the AFL bus (LISTEN1). The signal to the control room<br />
monitors will be replaced with the AFL signal. All signals will still be routed through the console but will not be<br />
audible.<br />
Solo In Place<br />
When Solo In Place is selected, operating a SOLO key will cause all the other paths to be cut, leaving only the<br />
SOLOd path to be monitored. This makes Solo In Place a destructive operation.<br />
Track Presend<br />
Track Presend is the same as Solo In Place, except that the Track auxiliary pre-sends are not cut.<br />
Fader Start Relays<br />
This determines whether or not the optional Relay Control Unit recognises faders being cut.<br />
Issue 4 Page 18:10
System Menu<br />
Preferences<br />
PFL Interlock<br />
With this option enabled, it is possible to solo any PFL signal in isolation, so that selecting the PFL of one<br />
channel, will release the PFL of any channel you may already be monitoring.<br />
If this option is not ticked, it is possible to listen to the PFL of any number of paths, simply by stacking them up.<br />
Tone and Talkback Preferences<br />
Allow users to select the mode of the talkback keys and frequency, type and level for the tone generator.<br />
Sync Select Preferences<br />
The Sync Select page is used to determine the console sample rate, where the synchronisation source is and<br />
whether or not vari-speed is in operation.<br />
To save the changes to the Sync Select page Click the Apply button.<br />
The system will attempt to use the requested settings. If a source is not available, the Actual Sync Source will<br />
automatically set to INTERNAL and the Sample Rate will jump to the nearest of 44.1kHz or 48kHz if a pull down<br />
rate was selected.<br />
Monitoring Preferences<br />
The Monitoring page is used to set the dim level the monitors are reduced to by DIM keys and how Bus/Tape<br />
switching operates.<br />
MCS Preferences and Presets<br />
The MCS page is used to set the preferences for the Machine Control System.<br />
It is split into four sub pages that are selected by clicking on the sub-page tabs.<br />
MCS Preferences<br />
Reference Source<br />
This option informs the MCS how the timeline is sourced.<br />
External LTC<br />
Timecode is read from the Timecode Track on a tape machine. The MCS has no control over this machine.<br />
The transport controls show the machine status according to incoming timecode.<br />
Issue 4 Page 18:11
System Menu<br />
Preferences<br />
9 Pin And Internal<br />
The timeline position is taken from the master machine. The timeline is generated internally and the master<br />
machine is servoed until it locks to the timeline. The MCS controls the master machine.<br />
9 Pin And Video<br />
The timeline position is taken from the master machine. The timeline is generated and read from a video<br />
pulse generator and the master machine is servoed until it locks to the timeline. The MCS controls the master<br />
machine.<br />
LTC From Master Machine<br />
The MCS controls the tape machine through the 9 Pin serial port but timecode is read from the Timecode<br />
Track on the tape machine.<br />
LTC Reader Validation Period<br />
This is the number of consecutively incremented timecode frames that are received before MCS acknowledges<br />
that the timecode source is in play.<br />
LTC Dropout Limit<br />
This is the maximum amount of time (in frames) that bad timecode will be received before MCS drops<br />
synchronisation and timecode display is stopped on the screen. This is also known as the flywheel period.<br />
PEC-Direct Serial Track Arming<br />
This option only applies to systems with the optional Surround Sound Panel installed. The panel has PEC/Direct<br />
track arming.<br />
Arm Only causes tracks to be armed ready for record.<br />
Arm & Punch-In causes tracks to arm and receive a punch-in command to start recording immediately.<br />
Single Machine Follows Timeline<br />
When checked, the attached tape machine is servoed until it locks to the timeline. This is the usual setting.<br />
When un-checked, the timeline does not start (take the initial position and start running) until the machine has<br />
servoed into lock.<br />
Generator Mutes Until Locked<br />
When checked, the internal timecode generator does not generate a signal until lock has been established. This<br />
option is un-checked by default.<br />
Allow Recording to TIMECODE And VIDEO Tracks<br />
When checked, this allows the TIMECODE and VIDEO tracks on any attached machine to be recorded over.<br />
This option is un-checked by default and should be used with caution.<br />
Restore machine settings when Encore starts<br />
This is used to make sure that the machine settings (offsets, servo parameters, etc.) are restored to the same<br />
condition when Encore starts. This will ensure that the machines are in a known state (i.e. as configured from<br />
Encore).<br />
See Group Setup in the Transport Menu chapter.<br />
Wait for slaves before issuing PLAY command<br />
This is used to make sure all machines in a group are at the same position before the Group Master starts to<br />
play.<br />
Issue 4 Page 18:12
System Menu<br />
Preferences<br />
Instant Chase on add machine to group<br />
This causes machines to immediately position themselves to the Group Master position when added to a group.<br />
MCS Presets<br />
Pre Roll Time<br />
This is a timecode value that sets the amount of extra timecode that a tape is re-wound by when executing a<br />
Locate or Cycle.<br />
Post Roll Time<br />
This is a timecode value that sets the amount of extra time that a tape will continue for at the end of a Cycle<br />
before rewinding to go back to the Cycle Start time.<br />
Rewind Limit<br />
This is the lowest timecode (or foot-frame) position that machines will go to when rewinding before they stop<br />
automatically.<br />
Fast Forward Limit<br />
This is the highest timecode (or foot-frame) position that machines will go to when fast-forwarding before they<br />
stop automatically. This is useful when using reel-to-reel tape machines to prevent the machine from<br />
over-running the end of the tape.<br />
Roll Back Time<br />
This is a timecode value that sets the amount of re-wind when a Roll Back command is sent to the transport<br />
device(s).<br />
Issue 4 Page 18:13
System Menu<br />
Preferences<br />
MCS Ports<br />
MCS Panel<br />
Sets the operation of the MCS panel keys.<br />
Single Button Record<br />
FF & Rew only<br />
With this checked, pressing the > keys will put the machines into fast forward or rewind. Without this<br />
option checked, then the first press of the key will put the machines into Shuttle; the second, wind or rewind.<br />
Use Preroll when locating<br />
With this option checked, the MCS will take into account the amount of Preroll time set in Preferences.<br />
Enter Play after locating<br />
With this option checked, the machines will drop into Play after they have located; otherwise they will go into<br />
Stop.<br />
Issue 4 Page 18:14
System Menu<br />
Studio Information<br />
Control Sensitivity<br />
The Control Sensitivity page is used to select velocity sensitivity for different functions that can be assigned to the<br />
Logicators.<br />
Velocity sensitivity causes a control value to change slightly faster when a Logicator is rotated more rapidly.<br />
Studio Information<br />
This is used to set the name of the studio where the console is located. Contact information can also be<br />
provided, if required.<br />
The studio name is displayed in the title bar of the main Encore screen.<br />
Mic Line Rack Control<br />
Reset System<br />
The Mic Rack Control software can be started from either the Tools menu, or directly from the START/<br />
PROGR<strong>AMS</strong> function.<br />
The mic amp settings can be saved and recalled independent from the consoles filing system using the Save and<br />
Load buttons that will launch a conventional Windows dialogue.<br />
The sixteen buttons at the bottom of the screen show how many of the (maximum) sixteen racks are connected.<br />
The red highlight bar round one of the boxes reflects the settings for the twelve inputs on screen.<br />
The Gain to each input can be adjusted from 20dB to 75dB in 5dB steps. To set this, either click on the pulldown<br />
menu for the required path and select the level from the list, or use the keyboard up and down arrow keys to<br />
increase/decrease each input, using the Tab button to step to the next path.<br />
Reset System can be used to restart the console or Encore, or just shut down Encore.<br />
Use caution when executing reset, the Mix/Pass Tree will be deleted. Save important Mix/Passes before<br />
executing reset.<br />
Force Desk Keep<br />
Selecting this option performs the same function as pressing KEEP DESK on the console surface. There is no<br />
dialogue box for this function.<br />
Licence Number<br />
Exit Encore<br />
This is used in Offline Encore only.<br />
It is used to set and display the Licence Number for an offline installation. This option only needs to be used<br />
once.<br />
Allows users to exit Encore in a controlled way.<br />
Issue 4 Page 18:15
Automation Menu<br />
New Mix Tree<br />
Automation Menu<br />
New Mix Tree<br />
To create a new Mix Tree set controls on the console surface to the required settings.<br />
These will be the positions recorded in the Initial Snapshot (ISS) when the Mix Tree is created.<br />
Set the automation modes as required and click on New Mix Tree in the drop down Automation menu.<br />
The New Mix Tree dialogue box will be displayed.<br />
If the Client, Project and Title are locked then the next number for Mix Trees will be selected automatically.<br />
Otherwise, select the Client, Project and Title in the same way as in the Filing utility (page 18:4), or create<br />
new Client, Project or Title (see Filing page 18:3). The Next button can then be used to automatically select<br />
the next Mix Tree number.<br />
If required, edit the Mix Tree name. When the details are correct, click the OK button.<br />
When the process is complete a confirmation dialogue box will be displayed.<br />
Click OK.<br />
Load Mix Tree<br />
New ISS<br />
This is used to run the Filing utility for Loading, Keeping, Renaming and Deleting Mixes.<br />
See Filing in the System Menu chapter for information.<br />
Selecting this option will create a new Initial Snapshot for the mix by starting a new branch from the original tree,<br />
at the next available pass number (numbered 'X.1'). Selecting this option does not destroy or remove the original<br />
ISS associated with the mix. The automation modes are also kept and applied to the new ISS.<br />
Copy Path Data<br />
Copy Path Data is used to copy automation data in the current Play Pass from one path to any other paths<br />
(including itself).<br />
A timecode range can be specified and the destination timecode can be offset. A new Mix/Pass is created and<br />
becomes the current Play Pass.<br />
To copy automation data click on Copy Path Data in the Offline Editing Sub-Menu of the Automation Menu.<br />
The Copy Path Data window will be displayed. There are three tabbed pages for timecode, path selection and<br />
copy mode. The Times page will be on top.<br />
Issue 4 Page 19:1
Automation Menu<br />
Copy Path Data<br />
To set the source and destination timecodes click on the Source Start, Source End or Destination Start<br />
timecode.<br />
Then click on the Label with the appropriate timecode and click on the Source Start, Source End or<br />
Destination Start timecode again. Make manual adjustments to the timecode as required.<br />
If all the timecodes are left at zero then all of the automation data from the source path will be used.<br />
To set the source and destination paths click the Set Paths tab.<br />
The Set Paths page will be displayed.<br />
Click on the required source path in the source list.<br />
The path will be highlighted.<br />
Click on the required paths in the destination list.<br />
Each selected path will be highlighted.<br />
The Select All button will cause all the destination paths to be highlighted. The Deselect All button can be used to<br />
reset the selection if it is necessary to start again.<br />
To set the copy modes click on the Modes tab.<br />
The Modes page will be displayed.<br />
Click the Faders, Mutes, etc. check boxes to select which parts of the automation data to erase. At least one<br />
item must be checked in the Include box.<br />
Issue 4 Page 19:2
Automation Menu<br />
Erase Path Data<br />
Enter the required crossfade time in the xFade Time box.<br />
Pass Selection is not currently implemented.<br />
To make the new Mix/Pass click on OK.<br />
The data will be copied as selected and the Copy Path Data window will close. The new Mix/Pass number will be<br />
shown as the current Play Pass on the main screen.<br />
Erase Path Data<br />
Used to delete automation data (fader moves, mute events, channel button events) from selected paths.<br />
Path information can be erased over any period in timecode.<br />
To select the data to erase click on Erase Path Data in the Offline Editing Sub-Menu of the Automation Menu.<br />
The Erase Path Data dialogue box will appear.<br />
Click the Faders, Mutes, etc. check boxes to select which parts of the automation data to erase. At least one<br />
item must be checked in the Include box.<br />
Enter the xFade Time in the Splice Mode box.<br />
Enter the Erase From and Erase To times in the Set Times box either manually or clicking on Select from List<br />
and selecting the times in the Start and End Times dialogue box.<br />
Click the Whole Mix button to set the start to zero and the end to 23:59:59:24 and click the required paths in<br />
the Paths list (click the Select All button to choose all paths).<br />
The selected paths will be highlighted.<br />
Click on Deselect All to deselect all paths.<br />
To create the new mix pass click the Erase button.<br />
The Erase Path Data dialogue box will close and a dialogue box will appear confirming that a new Mix/Pass was<br />
created. The new Mix/Pass is automatically selected as the Play Pass.<br />
Issue 4 Page 19:3
Automation Menu<br />
Merge Path Data<br />
Merge Path Data<br />
Used to replace automation data from one Mix/Pass in another Mix/Pass. Each Mix/Pass must be in the current<br />
Mix/Pass Tree.<br />
To select the data to merge click on Merge Path Data in the drop down Mix menu.<br />
The Merge Path Data dialogue box will be displayed.<br />
Enter the required source Mix/Pass in the Take From Here box and click the Current Pass button to use the<br />
current Play Pass.<br />
Enter the required destination Mix/Pass in the Insert Here box and click the Select Mix button to select a<br />
Mix/Pass from the Load Revision dialogue box.<br />
The same Mix/Pass cannot be used for both the source and destination.<br />
Click the Faders, Mutes, etc. check boxes to select which parts of the automation data to erase.<br />
Click on the required paths in the paths list.<br />
The selected paths will be highlighted in the list.<br />
Click the Select All button to highlight all paths.<br />
To set the timecode range enter the Merge From and Merge To times manually or click the Select From List<br />
button to choose times from the Label List in the Start And End Times dialogue box.<br />
To merge the data click the Merge button.<br />
The Merge Path Data dialogue box will close and a dialogue box will be displayed to confirm that the new<br />
Mix/Pass was created. The new Mix/Pass will be shown on the main screen as the current Play Pass.<br />
Issue 4 Page 19:4
Automation Menu<br />
Mix Conforming<br />
Mix Conforming<br />
Provides functions for making mixes conform to film edits.<br />
Move<br />
Used to move part of the current mix, creating a new conformed mix/pass.<br />
All automation events for the selected paths are moved.<br />
Move first cuts the section out of the mix and then inserts it at the destination time (e.g. Scene 2 has been<br />
relocated to appear after Scene 3 and as the picture and sound for this edit are conformed the automation is<br />
conformed to match).<br />
Delete<br />
Deletes automation events from the current mix, creating a new conformed mix/pass.<br />
All information including fader moves, events and mutes is deleted.<br />
The Delete operation changes the timecodes on events following the removed section so that the new mix has<br />
no gaps.<br />
Insert Stock<br />
Inserts a blank space into the current mix, creating a new, conformed mix/pass.<br />
Used for example when a new scene is added to a film (during this space/time all faders, events and mutes have<br />
the same initial settings as the start of the inserted time).<br />
<br />
To force the Label List to follow the conform operation click the Conform Labels checkbox so that an X is<br />
displayed.<br />
That when this is done, the previous Mix/Passes will no longer match the Label List.<br />
To create the new conformed mix click the Conform button.<br />
The Mix Conforming dialogue box will be removed and a confirmation box will appear to indicate a new<br />
Mix/Pass has been created. The new Mix/Pass will be shown as the Play Pass on the main Encore screen.<br />
Extract Path Data<br />
Set Offset<br />
This is used to select part of the current Play Mix/Pass and create a new Mix/Pass.<br />
This is useful, for instance, for extracting a scene (or a short sequence of scenes) to concentrate on that<br />
particular part of a Mix. The extracted section can then be merged to combine it with other completed work.<br />
This is used to offset the automation system from the incoming timecode.<br />
To set a Mix Offset click on Set Offset in the Automation Menu.<br />
The Mix Offset dialogue box will be displayed.<br />
Change the timecode manually or use a preset (A to F) and click the Advance Automation or Retard<br />
Automation dialogue box as required.<br />
Issue 4 Page 19:5
Automation Menu<br />
Show Mix Statistics<br />
Show Mix Statistics<br />
Allows users to view details of the current Mix/Pass. (e.g. points in timecode between which all fader moves have<br />
occurred, faders on which there are fader moves, mute events, and channel button events.<br />
Also displayed is the amount of memory used by the current Mix/Pass chain.<br />
Show Mix/Pass Tree<br />
If the automation system is off then the Prune Tree dialogue box will be displayed instead. See Editing the<br />
Mix/Pass Tree later in this section.<br />
The current Mix/Pass will be selected. This is shown in green with a black outline.<br />
Milestone Mix/Passes are shown in red (Mix/Pass 1.1 is a permanent milestone and may not be<br />
'un-milestoned').<br />
Significant Mix/Passes are shown in blue. These are Mix/Passes at branch points and at the ends of branches.<br />
Other Mix/Passes (i.e. in between stages) are shown in grey.<br />
When a Mix/Pass is selected it will be given a black outline.<br />
To select a Mix/Pass click on the required Mix/Pass number.<br />
The Mix/Pass will be given a black outline.<br />
Navigating the Mix/Pass Tree<br />
The Mix/Pass Tree display can be zoomed in and out, can jump to the top of the tree or the loaded revision and<br />
can be compressed. The display area can also be moved around to show different parts of the Mix/Pass Tree.<br />
To zoom in and out click the magnifying glass icons above the tree display.<br />
There are five zoom levels. The Mix/Pass numbers are not shown at the smallest size.<br />
To compress the tree click the Compress Tree icon.<br />
Continuous sequences of Mix/Passes (i.e. Mix/Passes coloured grey) will be replaced by dashed red lines to<br />
leave significant Mix/Passes on display.<br />
Issue 4 Page 19:6
Automation Menu<br />
Show Mix/Pass Tree<br />
To jump to the start of the tree click the Goto Parent Tree icon.<br />
To jump to the currently loaded revision click the Goto Loaded Revision icon.<br />
The display will jump to show the loaded revision (Mix/Pass) in the top left hand corner.<br />
Mix/Pass Notes<br />
Notes in plain text can be applied to any Mix/Pass.<br />
To add a note to a Mix/Pass right click on the required Mix/Pass number.<br />
An Edit Notes dialogue box will be displayed.<br />
Type in the required text using the keyboard and click Save.<br />
These notes can be viewed by holding the mouse pointer over the particular pass on the Mix Tree.<br />
Alternatively click the
Automation Menu<br />
Show Mix/Pass Tree<br />
The Prune Tree dialogue box is also displayed if any of the display Mix/Pass Tree options is used when the<br />
automation system is off.<br />
To remove a Subtree, click the subtree that is to be deleted.<br />
It will turn bright green and the Remove Subtree button will become available.<br />
Click the Remove Subtree button.<br />
Issue 4 Page 19:8
Options Menu<br />
Glide Times<br />
Options Menu<br />
Glide Times<br />
Allows users to adjust Glide rates for Match and Auto Match mode. Glide times can be changed at any time<br />
(including during the running of automation).<br />
Because a Glide is written into the fader data, any change in Glide Time settings does not affect previously<br />
written Glides.<br />
To set glide times click on Glide Times in the drop down Options menu or click on the Glide Times area in the<br />
main screen.<br />
The Glide Times dialogue box will appear.<br />
Safety Nets<br />
Adjust the times as required by either using the horizontal scroll bars or entering the desired number into the<br />
Frame boxes via the keyboard and click on OK to close the Dialogue box.<br />
Used to set up a window (between two points in timecode) inside which new automation Events can be<br />
recorded. For instance, in post production the Safety Nets can be used to safeguard the automation in the<br />
regions either side of a scene and automatically record new automation during the scene.<br />
The Safe Before and Safe After times can be set manually or from the Label List.<br />
Controls can be placed into a pending record mode in advance of the Safe Before time using any automation<br />
Record Mode, including Master Touch Record in Collect Touch. At the Safe Before time the system will<br />
immediately transition the controls into recording new automation and drop out of record at the Safe After time<br />
to return to the previous automation pass settings.<br />
The Encore screen displays countdown wipes which start 5 seconds before the Safe Before and Safe After times.<br />
To set safety nets click on Set Safety Net Times in the drop down Options Menu.<br />
The Safety Nets dialogue box will be displayed.<br />
Enter the Safe Before and Safe After times either manually or by clicking in the Label List below each time.<br />
Click on Activate Safety Nets check box so that an X is shown in the box and click on OK to return to the main<br />
screen.<br />
The Safety Net Status Line under the Label List on the main screen will show the safety net times.<br />
If an automation pass is stopped before the Safety Net End time is reached then the control positions will match<br />
to the Play Pass Position at the Safety Net End time.<br />
Issue 4 Page 20:1
Options Menu<br />
Timecode Options<br />
Timecode Options<br />
Used to set timecode type, timecode display options, local zero times and to create timecode presets (for later<br />
recall).<br />
When selected the Timecode Options dialogue box will be displayed.<br />
Timecode Type<br />
Used to set the frame rate for incoming Timecode.<br />
To set the Timecode type click on the radio button for the required timecode type in the Timecode Format<br />
box.<br />
The choices are 24, 25, and 30 (drop or nondrop) frames per second.<br />
Encore does not automatically determine the incoming code type.<br />
It is advisable to verify the code type before mixing.<br />
If incoming Timecode differs from the selected type then a message will appear to inform the user.<br />
Offset Colour<br />
If there is an offset applied to the mix, then this option sets the two colours for when timecode is running (usually<br />
green) and stopped (usually red).<br />
Click on either of the two buttons to set the colours, and the system will bring up the standard Windows<br />
Colour Selection box. Select the desired colour and click OK.<br />
These colours will apply to all automation under the current user.<br />
Local Zero<br />
Used to display the running time of a Mix instead of the Timecode in use.<br />
When Local Zero is activated running code will be offset so that the chosen point is displayed as 00:00:00:00 in<br />
all Timecode fields.<br />
To set Local Zero enter the desired timecode in the Local Zero box either manually or by clicking on Select<br />
From List and making a selection from the Select A Label dialogue box.<br />
Click on Local Zero ON. Local Zero is saved and automatically reloaded with the Mix.<br />
To zero the displayed timecode place the cursor within the displayed timecode area and press the Z key on<br />
the keyboard. The displayed timecode will be zeroed.<br />
Issue 4 Page 20:2
Options Menu<br />
Mix/Pass Tree Options<br />
Timecode Display Options<br />
Used to set the display format for Timecode within Encore.<br />
Timecode Radio Button<br />
Timecode will be displayed in HH:MM:SS:FF format.<br />
Complete entry of Timecode is required even if hours or frames are suppressed.<br />
Flywheel Duration Box shows the period that Encore will continue working despite receiving bad timecode (i.e.<br />
ignoring bad timecode).<br />
Foot-Frame Radio Button<br />
Timecode will be displayed in Foot-Frames format.<br />
FT-FR = Timecode allows users to synchronise the Foot-Frames display and actual SMPTE time (e.g. to make the<br />
foot-frame counter read zero feet at a timecode of one hour, enter 0.00 under Ft-Fr and 01:00:00:00 under<br />
Timecode).<br />
Film Format buttons are provided to set the type of film being used.<br />
If a custom format is desired, enter the number of frames per foot and frames per second using the Other<br />
facility.<br />
Presets<br />
The Presets button is provided to allow the Timecode Presets to be changed without closing the Timecode<br />
Options dialogue box. See Timecode Presets in the Tools Menu chapter.<br />
Mix/Pass Tree Options<br />
Used to set the background colour of the Mix/Pass Tree displays, the default names for new Mix Trees and the<br />
startup option for Encore.<br />
Auto Recovery Options<br />
This determines what should be done when a New Mix Tree is created. New Mix means start a new Mix Tree<br />
without retaining any previous data.<br />
Reload Tree and discard current automation means that the Mix Tree will be loaded, but if there is an un-kept<br />
Record Pass then it will be discarded.<br />
Reload Tree and append current automation means that the Mix Tree will be loaded and if there is an un-kept<br />
Record Pass then it will be kept to the Mix Tree.<br />
Disk Space Warning<br />
This is used to determine how much space must be used up on a hard disk before warnings are issued on the<br />
Encore screen.<br />
Issue 4 Page 20:3
Options Menu<br />
Self Closing Dialogs<br />
Self Closing Dialogs<br />
Labels Font<br />
Allows users to set the period of time that transient messages (e.g. The Mix Has Been Saved Successfully) appear<br />
on screen.<br />
The user also has the option of disabling the Self Closing Dialog feature completely.<br />
If a value of 0 is entered, then the dialog will not close until the user clicks OK on screen.<br />
If a value of 99 is entered, then the dialogs indicating that an action has been completed will not appear on<br />
screen at all.<br />
Logo Enabled<br />
Used to select the type of font displayed in the Label area of the main Encore screen.<br />
Allows users to create a larger working space on screen by disabling the Encore logo.<br />
There is no dialogue box for this facility.<br />
Extended Wait Icons<br />
This is used to select the extended set of wait icons that are displayed when Encore is busy (e.g. when loading a<br />
Desk Setup).<br />
Application Colours<br />
This menu allows you to set the colours for highlights and backgrounds for the label list.<br />
Issue 4 Page 20:4
Transport Menu<br />
Group Setup<br />
Transport Menu<br />
Group Setup<br />
MCS Setup is used to setup groups of machines and configure individual machines.<br />
Setup Groups of Machines<br />
Group Setup is used to setup groups of machines and configure individual machines.<br />
When Group Setup is selected, the MCS Group Setup dialogue box is displayed with the page for the Current<br />
Group on top.<br />
There are 8 tabbed pages for the eight MCS groups. Each page is identical except for which group it relates to. A<br />
red asterix is displayed on the tab for the currently selected group.<br />
The page shows a list of the currently available machines, and a Group list which shows the machines in the<br />
Group.<br />
The group's master machine is indicated by an asterix (*) next to the master's Port number.<br />
To add a machine to a Group click on the numbered tab for the required Group, then click on the required<br />
machine in the machine list and click the Assign Machine button.<br />
The machine will be added to the Group list.<br />
If it is the first machine assigned to the Group then it will be the Group Master and a * will be displayed next to<br />
the machine's Port number.<br />
To take a machine out of a Group double click on the machine in the right hand side of the screen.<br />
The machine will be removed from the Group list. If the machine is the group master then the next machine in<br />
the Group list will be made the Group Master.<br />
Issue 4 Page 21:1
Transport Menu<br />
Group Setup<br />
Configuring Individual Machines<br />
To configure an individual machine, right click on the machine.<br />
The Machine Properties dialogue box will be displayed.<br />
The dialogue box has two pages: one for properties and one for MCS parameters for the selected machine.<br />
Machine Properties<br />
The Machine Properties page shows the status of the selected machine, including the machine name and type.<br />
The Machine Properties page has controls for changing the offset and track arming.<br />
MCS Parameters<br />
The MCS Parameters page is used to change settings for individual machines to optimise performance. The<br />
machine name can also be altered (e.g. to identify machines of the same type).<br />
To change the machine name click in the Machine Name box, type the required name and click the Reset<br />
Name button to change the name back to the default for the machine type.<br />
To change a parameter click the required parameter in either list box.<br />
The parameter will be highlighted and a description will be displayed in the box beneath the parameter lists.<br />
Click the Edit Value button and type in the required value and press Enter.<br />
Issue 4 Page 21:2
Transport Menu<br />
Group Setup<br />
Servo Parameter Definitions<br />
Used to “fine tune” the machine for servo into lock.<br />
Servo Wait (frames)<br />
Wait this number of frames after a play command before beginning servo action.<br />
This parameter is used to delay the onset of servo action for a given number of frames. This can be set to allow<br />
time for the machine’s transport to stabilise before beginning servo action. Some machines may give<br />
inaccurate information to the MCS when servo is begun too quickly. Increasing this value may help to<br />
compensate for this.<br />
Lock Acceleration (frames)<br />
Number of frames away from lock that minimum servoing is applied.<br />
Servo action is applied in 3 stages by the MCS, each stage being more aggressive. If the machine persistently<br />
overshoots the lock position during locking, increasing this value will apply gentler servoing as the machine<br />
approaches lock and may help reduce this.<br />
Hold Off time (frames)<br />
Wait for this number of frames after fine slewing into lock has achieved a zero error before releasing.<br />
Normally, when zero error has been achieved the machine is released from servo in order to lock to the video<br />
frame edge. However, depending upon the transport ballistics, some machines may have moved through zero<br />
error and be moving away from zero error at this point. If released in this situation the machine may repeatedly<br />
report lock & locking. Increasing the hold off time causes the MCS to wait after zero error has been achieved<br />
before releasing the machine.<br />
Start-up time (frames)<br />
Play command is issued when the timeline is this many frames behind the machine position.<br />
When machine synchronisation is begun after the PLAY key has been pressed, the system will pre-roll by 16<br />
frames and then run the timeline through the machine position. If the machine error is observed to count down<br />
slowly from 16 frames to zero, adjusting this parameter by 2 frames may correct this. If the machine can be seen<br />
to have several frames to servo after receiving its play command, adjusting this parameter may correct this.<br />
Park Time (frames)<br />
Machine parks ahead when chasing to a moving timeline by this many frames.<br />
Servo type (0, 1 or 2)<br />
Final approach : 0 means servo up from 1 frame behind; 1 means servo directly into lock; 2 means come back<br />
from 1 frame in front.<br />
This parameter determines the way the machine servos into lock. The most common method is to servo up from<br />
1 frame behind. However, this is not suitable for some machines, which will be unable to lock by this method. If<br />
the machine hovers between zero error and 1 frame error, try an alternate servo type. NOTE: The servo<br />
software can make automatic changes to this value.<br />
Slew limit (frames)<br />
Maximum number of frames of error which will be made up by servoing rather than shuttling.<br />
Error above this value will cause the machine to go into shuttle mode rather than servo mode.<br />
Issue 4 Page 21:3
Transport Menu<br />
Group Setup<br />
Lock correction (frames)<br />
Number of frames a machine will ‘jump’ when releasing.<br />
The parameter allows correction for machines who’s reported position “jumps” when it is released from<br />
servoing. Adjustment of this parameter is normally not necessary.<br />
No Lock Wait<br />
Non zero means assume lock when zero error is achieved before machine reports servo lock.<br />
Setting this to a non zero value will decrease machine lock up time in some cases (for example 7030). This is<br />
because certain machines may achieve and hold zero error for some time before actually reporting lock.<br />
Servo Hold (frames)<br />
Hold servoing for this number of frames before issuing play.<br />
Once zero error has been achieved, the MCS will continue to servo at play speed for the time specified. This can<br />
help avoid situations where the machine is servoed up from behind and is possibly speeding up when released<br />
and therefore could be into the next frame when released.<br />
Release Hold off (frames)<br />
Number of frames to wait after releasing before LOCK is confirmed.<br />
This parameter controls the last stage of the servo process for a machine. After zero error is achieved and the<br />
machine is released, the MCS will wait for the specified time before lock is confirmed. This gives more leeway for<br />
final errors to be corrected if required. Adjusting this value may help if lock errors are observed after lock has<br />
been reported.<br />
General Parameter Definitions<br />
Shuttle Stop<br />
Non-zero means that machine will be slowed down to stop. The larger the number the gentler the action of the<br />
stop command.<br />
Unlace time (seconds)<br />
Distance to target in locate/chase above which unlaced or high speed wind will be engaged.<br />
When the “locate to” or chase difference is greater than this time the machine will unlace and fast wind until the<br />
difference is within the relace time. Setting this value to 255 will cause “infinite” unlace time to be adopted. This<br />
will permit devices capable of instant locates to avoid entering shuttle or wind modes.<br />
Relace time (seconds)<br />
Distance to target in locate/chase below which laced or shuttle wind will be engaged.<br />
This parameter is essentially the opposite of the above and operates if “unlaced wind” has been engaged.<br />
When spooling to a locate time shuttle mode is engaged when the difference between the current position and<br />
the locate target is below this value.<br />
Play into park time<br />
Allowed overshoot in a locate operation before new locate command is issued.<br />
When locating, the machine may overshoot the specified location. If the overshoot becomes greater than the<br />
value specified in this default the MCS will issue a new locate command rather than allowing the machine to<br />
park at the “overshot” position. This is primarily used to cater for devices which have a built in “play into park”<br />
mode (for example Tascam DA60).<br />
Issue 4 Page 21:4
Transport Menu<br />
Group Setup<br />
No chase stop (0 disabled, 1 enabled)<br />
1 = Don’t issue stop command when parked next to master.<br />
If this option is enabled then this machine will be set to shuttle at zero speed when it is parked next to the master<br />
position.<br />
Stop command (0 or 1)<br />
0 = Shuttle at zero speed and 1 = STOP command.<br />
This option determines how the machine will behave when the STOP key is pressed. If it is set to 0, then the<br />
machine will shuttle at zero speed. If it is set to 1, then the machine will be sent a stop command.<br />
Stop before wind (0 or 1)<br />
1 = issue stop command before going into wind from play.<br />
Setting this option to 1 will cause a stop command to be sent to this machine between a wind and a play<br />
operation.<br />
Park window (frames)<br />
Allowed error after a locate or chase operation.<br />
This is the maximum allowed difference between the position required by the locate or chase operation and the<br />
actual final machine position. If the difference exceeds this value, than another locate will be performed.<br />
Edit delay (frames)<br />
Number of frames the machine takes to respond to an EDIT ON command.<br />
This setting should be used to compensate for the time required by the machine to perform an edit on (i.e. enter<br />
record) after receiving the command. The compensation is applied during programmed external recording.<br />
EE delay (frames)<br />
Number of frames the machine takes to respond to an E to E (input monitor) command.<br />
This parameter is similar to the previous value but applies to the response time to an E to E command.<br />
Min cue speed<br />
Smallest permitted value of shuttle speed command. Units - 1/64th of play speed, i.e. 4 = 1/16th , 128 =<br />
2*play speed.<br />
This value should be used to set the minimum shuttle speed for the machine. Higher values will result in the<br />
machine moving in response to shuttle wheel movements below the normal minimum shuttle speed.<br />
Max cue speed<br />
Largest permitted value of shuttle speed command. Units - multiples of play speed.<br />
This value should be used to set the maximum shuttle speed. Larger values will result in higher shuttling. This<br />
parameter can be used to slow down machine shuttling if desired.<br />
Stop count (frames)<br />
Machine must be motionless for this number of frames before stop is reported.<br />
Increasing this value will force the MCS to wait for the specified number of motionless frames before<br />
considering the machine to be stopped.<br />
Issue 4 Page 21:5
Transport Menu<br />
Show MCS Machine Status<br />
Poll Timing<br />
Time after frame edge that machine position reports are requested from the machine. Each “unit” in the value is<br />
128 uS (i.e. 10 = 1.3mS, 80 = 10mS).<br />
Some machines do not update their internal position values until some distance into the frame. Use this<br />
parameter to remove any ambiguity about machine position values. A typical result of this parameter needing<br />
adjustment is persistent and random 1 frame lock errors.<br />
Show MCS Machine Status<br />
This displays or hides the Machine Status information.<br />
This shows either the status of the current group (the group master is indicated by a red * in the Machine name)<br />
or the status of the current machine in solo.<br />
The Machine Status is displayed above the Label List on the main Encore screen.<br />
The ID column shows the port number the machine is using.<br />
The Machine column shows the name of the machine, usually indicating the model name.<br />
The Offset column shows the offset from the Group Master.<br />
The Position column shows the current position of the machine.<br />
The Status column shows the current activity of the machine, i.e. Stop, Play, etc.<br />
The Deviation column shows the difference between the machine's position and the timeline position. This<br />
takes any offset into account (i.e. if the difference is equal to the offset then the deviation is zero).<br />
The Error column shows any errors reported by the serial connection to the machine.<br />
The RM column shows the current record mode. This will be DIS for disabled, INS for insert edit mode or ASS for<br />
assemble edit mode.<br />
There is no dialogue box for this function.<br />
Show MCS Group Status<br />
This displays or hides the MCS Group Status information.<br />
This shows the overall status of the Group and the status of each individual machine in the Group. The status of<br />
the group master is shown above the number 1.<br />
The Group Status is displayed above the Label List on the main Encore screen.<br />
The box at the right hand end shows the current system reference. This will be LTC (linear timecode) or VIDEO.<br />
The background colour indicates the status of the reference, with green for good code or red for bad code.<br />
Set Locate / Cycle Times<br />
Selecting this option allows the user to locate all tape machines either backwards or forwards in time to a<br />
specific point in timecode.<br />
If Cycle is selected, Encore will allow you to set two points in timecode and cycle between them, taking into<br />
account and pre-roll or Post-roll that may have been set up in Preferences.<br />
Issue 4 Page 21:6
Transport Menu<br />
Reload Last Used Groups<br />
If Locate is selected, all the machines will wind to that point in time and either go into Stop or Play, depending on<br />
whether the Enter Play After Locating option has been ticked in Preferences.<br />
Reload Last Used Groups<br />
This is used when Encore is started to restore the groups of machines as they were setup the last time that Encore<br />
was running.<br />
This option only needs to be selected when Encore is re-started. Subsequent changes to the machine groups will<br />
be saved.<br />
Issue 4 Page 21:7
Lists Menu<br />
Label List<br />
Lists Menu<br />
Label List<br />
Allows users to create or capture (grab) a point in timecode (modify if required and assign a name to it).<br />
To enable Timecode grabbing check the Create Labels On The Fly checkbox in the Label List dialogue box.<br />
Click OK to return to the main screen.<br />
To grab Timecode and create a Label ‘on the fly’ press any key on the keyboard when the main Encore<br />
screen is displayed, first ensuring that the ‘Create Labels On The Fly’ box is checked.<br />
If desired edit the timecode and click OK.<br />
If Use Current Timecode After Pressing OK is checked then the Timecode will be grabbed again when OK is<br />
clicked or Enter is pressed and that Timecode will be used for the Label.<br />
Autoscroll List With Timecode<br />
When this box is checked (enabled) and a tape plays the highlight bar moves through the Label List highlighting<br />
each label as its point in timecode is reached.<br />
Capture Timecode<br />
No Scrolling<br />
Scroll Labels<br />
Allows the current Timecode value to be captured and stored in Timecode Preset A.<br />
To capture Timecode click on Capture Timecode in the drop down Tools Menu or press Ctrl-K on the Encore<br />
keyboard (hold down the Ctrl key and press K).<br />
If the ‘Double Click To Locate’ box is checked, then double clicking on a label on the main Encore page will take<br />
all machines to that point in timecode.<br />
The labels do not scroll, and the highlight bar is fixed in position.<br />
The labels will scroll up the screen as timecode advances. The highlight bar will remain in the same position, as<br />
the labels scroll through it. This option allows the highlight bar to be moved up and down the screen by clicking<br />
and dragging.<br />
Scroll Selection<br />
The labels will be displayed a page at a time. The highlight bar will drop down the list as each label is reached,<br />
then return to the top of the page once the bottom is reached.<br />
Issue 4 Page 22:1
Lists Menu<br />
Path Names<br />
Path Names<br />
Allows a name to be assigned to any of the paths displayed in the list.<br />
To name a path click on Path Names in the drop down Lists menu.<br />
The Path Names dialogue box will appear.<br />
Mute List<br />
Select the desired paths by clicking on the associated Path number or by pressing the Access keys on the<br />
desk.<br />
The related System and <strong>User</strong> Names will appear in the System Name and <strong>User</strong> Name boxes.<br />
Edit the <strong>User</strong> Name. A Name cannot contain more than four characters.<br />
Click on Name. The new name will be inserted into the list.<br />
To ensure that these names are saved with the Desk Setup, press KEEP DESK on the console surface.<br />
Displays the Event List with Mute events automatically selected.<br />
The Event List shows<br />
Timecode at which the event occurred - a special case of this is the Initial S.S. which is the initial snapshot of<br />
the state of the control.<br />
Event Type which is the type of control.<br />
State which is the setting the control was changed to.<br />
Name is the user name for the path the event took place on.<br />
Issue 4 Page 22:2
Lists Menu<br />
Fader Moves List<br />
Path is the System Name for the path the event took place on.<br />
Events can be added or deleted.<br />
To view more than one Event Type in the list click the Set Custom Filter button in the Filter box.<br />
The Event Filter Selection dialogue box will appear.<br />
Click on the check boxes to set the required selection of Event Types and click OK to return to the Event List<br />
dialogue box.<br />
Fader Moves List<br />
Displays the Event List with Fader Move events selected automatically.<br />
Custom Event List<br />
Displays the Event List dialogue box with the current Custom Selection of Event types selected automatically.<br />
In all of these screens, the Colours button<br />
allows the user to set different colours for<br />
different event types.<br />
The Add Label button enables the user to<br />
create a label from an automated event.<br />
Select the event, then click Add Label.<br />
A label will be added to the label list, the title<br />
of which will be a description of the event<br />
itself.<br />
Issue 4 Page 22:3
Gangs & Links Menu<br />
Clear Selected Gang<br />
Gangs & Links Menu<br />
Clear Selected Gang<br />
Select this option and the user will be asked which of the gangs to clear.<br />
Select the Master of the gang to be deleted and press the Clear Selected button.<br />
If any Master fader has automation data on it, clearing the Gang structure means the Slave faders will lose their<br />
automation (as they would have been following the Master).<br />
Clear All Gangs<br />
Select this option and all of the Gang structures will be cleared.<br />
If any Master fader has automation data on it, clearing the Gang structure means the Slave faders will lose their<br />
automation (as they would have been following the Master).<br />
Coalesce Selected Gangs<br />
This option allows the user to destroy a Gang setup, but still retain the automation that they would have been<br />
following from the Gang Master. The Gang structure is cleared, but the automation from any Master is<br />
hard-written to the Slaves.<br />
Coalesce All Gangs<br />
This option allows the user to clear ALL Gangs, yet still retain the automation for the slaves that they would have<br />
been following from the Gang Master. The Gang structure is cleared, but the automation from any Master is<br />
hard-written to the Slaves.<br />
Issue 4 Page 23:1
Tools Menu<br />
Desk Edit<br />
Tools Menu<br />
Desk Edit<br />
Desk Edit is used to create, manage and modify the basic structure of Desk Setups.<br />
The Desk Setup defines how many of each type of path is available, the processing allocated to each path, the<br />
placement of paths on the console and the routing configuration. Desk Edit is used to setup the number of paths<br />
and the signal processing.<br />
To start a new Desk Setup click the New button.<br />
Desk Edit will switch to the Config page if it is not already on top.<br />
The Name box will display a default name using the date and time (e.g. Desk - 22/08 16:25).<br />
The number of paths of each type will be 0, except for 1 Channel and 1 Track (bus).<br />
The Current <strong>User</strong> Defaults box will show the same as the selection in the <strong>User</strong> Defaults for New Desk Setup box.<br />
This determines the values that controls will be set to when they are cleared (i.e. reset).<br />
To change the Desk Setup name type in the required name using the keyboard.<br />
This is also the name of the file that will be used when the Desk Setup is saved.<br />
The new Desk Setup is now ready to be defined. The minimal remaining steps in Desk Edit that are required to<br />
start a functional Desk Setup are:<br />
Change Numbers of Paths so there are signal paths to work with.<br />
Assign paths to the fader strip with Desk Designer.<br />
Save the Desk Setup to permanent storage on the Encore hard disk.<br />
Further refinements can be made in Desk Edit by:<br />
Changing Path Processing<br />
Changing Path Names<br />
Issue 4 Page 24:1
Tools Menu<br />
Desk Edit<br />
Changing Numbers of Paths<br />
To enter the number of paths of each type click in the Channels box and type in the required number then<br />
click in the Tracks, Groups, Main, Cue, Auxiliaries and External Machines boxes in turn and type in the<br />
required numbers of each path type.<br />
The options for film monitoring are Stereo, LCRS, 5.1, 6.1 and 7.1 which use 2, 4, 6, 7 or 8 Film paths<br />
respectively. The number of Film Listens (used for AFL Solo) will also be changed to match.<br />
To save using the trackball to select each box, press Tab to jump from one box to the next.<br />
To change the number of System Paths click on the System Paths button.<br />
A warning prompt will appear advising users not to continue unless they are familiar with the purpose of the<br />
system paths and parameters.<br />
The most common use for this function is to increase the number of Sels to enable use of the VU Meters on the<br />
optional Meter Bridge. (See the monitoring schematic in the Monitoring chapter).<br />
The number of Film Listens is set automatically according to the Films selection. This should not be changed.<br />
Change Path Processing<br />
The pages in Desk Edit for each of the path types allow rapid configuration of the processing.<br />
To select the path click the required tab (Channels, Tracks, Groups, Auxiliaries or Mains) and then click on<br />
the required path.<br />
To view additional paths when there are more than 24 click on the path scrolling arrows to jump 24 paths at<br />
a time or type the required path number on the Encore keyboard.<br />
There is a small timeout when this is done, so to jump to path 15 press the 1 and 5 keys in quick succession.<br />
The display will go to path 1 then path 5 if a long gap is left between pressing the keys.<br />
In the Desk Editor title bar, there are two fuel gauges showing percentages. The left shows the percentage of<br />
processing power used; the second shows the amount of system backplane activity required. If the first fuel<br />
gauge goes over 100%, then paths will fail to allocate. However, it is possible to have the second fuel gauge<br />
Issue 4 Page 24:2
Tools Menu<br />
Desk Edit<br />
exceed 100%, and still assign processing to paths already allocated. This is because there is a physical<br />
limitation to the amount of digital audio that the system backplane can handle, and this can be greater than the<br />
amount of DSP processing required.<br />
To allocate processing click on the required processing element in the processing pool. Allocating processes<br />
is identical for all path types.<br />
Click on Add or double click on the required processing element in the processing pool.<br />
If a DRC is in the path then this will prevent other dynamics modules being added and vice versa.<br />
If more than 4 bands of EQ are assigned to a path then any sidechain elements and Filters will be removed, and<br />
vice versa. EQ bands 5 to 8 have the same system defaults as EQ bands 1 to 4 respectively (i.e. band 5 is an HF<br />
band and so on).<br />
To de-allocate processing in the currently selected path click on the required processing element in the<br />
current path processing box and click on Remove.<br />
Or<br />
Double click on the required processing element in the current path processing box.<br />
To change the order of processing click and hold on an item in the current path processing box and drag the<br />
item to a different location in the signal path and release the trackball button.<br />
Cut and Paste Processing Elements<br />
To Copy and Paste place the cursor in the source path (i.e. the path selected to copy from).<br />
Click on the Copy button.<br />
The path contents will be copied into a buffer.<br />
Click on the Paste button.<br />
The Paste Options dialogue box will appear providing the user with three options.<br />
Paste To All copies the processing to all remaining paths of the same type.<br />
Paste To Selected allows the user to copy processing to individual paths.<br />
Issue 4 Page 24:3
Tools Menu<br />
Desk Edit<br />
Select Paste Range brings up a dialogue box that allows the user to select the destination paths for processing.<br />
In addition, processing can also be 'dragged & dropped' between paths (this also copies it's mono/stereo state<br />
as well).<br />
Assigning Paths to Fader Strips - Desk Designer<br />
Click the Desk Designer tab.<br />
The path assignments made in Desk Designer are stored as part of the Desk Setup. The Desk Designer has 6<br />
banks (4 layers on each).<br />
To assign paths to the console manually<br />
To display the required fader scroll the faders to the desired strip using the fader scrolling arrow buttons.<br />
In the Paths area click on the radio button for the required path type.<br />
Drag & Drop the path to the required position. A layer on a fader strip can be cleared by dragging and<br />
dropping the path name from the layer box to the path list.<br />
Unassigned paths are shown in black. Paths that are assigned on the current bank are displayed in green and<br />
paths that are assigned to a different bank are shown in red.<br />
Wrapping To Multiple Layers<br />
Wrapping allows the selected paths to be assigned to multiple layers on a specified section of the console from<br />
the Start strip to the Wrap strip.<br />
To wrap onto multiple Layers click the Layer(s) to wrap across.<br />
The paths will always be assigned starting from the first Layer checked.<br />
The Wrap check box will be available when multiple Layers are checked.<br />
Select the paths to assign by clicking and using click and shift to setup a selection. Click the Wrap check box<br />
then click in the Wrap fader strip number box and enter a fader strip number to wrap at.<br />
The remainder of the procedure is the same as above.<br />
It is also possible to rename the banks more appropriately.<br />
Press RENAME, you are allowed names of up to 8 characters.<br />
Press SAVE and LOAD after renaming to ensure the names are kept with the Desk Setup.<br />
Issue 4 Page 24:4
Tools Menu<br />
Desk Edit<br />
Pan Designators on Tracks and Groups<br />
The Tracks and Groups pages have two extra buttons labelled Pan Designators and Pan Macros.<br />
Each Track and each mono Group also has a box at the bottom which shows the speaker that the path will route<br />
to when used in a film stem. The default speaker output is mono.<br />
To select the speaker position individually click on the required path and click on the Pan Designators<br />
button.<br />
The Pan Designators dialogue box will appear.<br />
Click the required speaker position and click OK.<br />
The box at the bottom of the path will indicate the selected speaker.<br />
Issue 4 Page 24:5
Tools Menu<br />
Desk Edit<br />
To automatically assign speaker positions click on the Pan Macros button.<br />
The Pan Designators Macros dialogue box will appear.<br />
Click on the format required and click OK.<br />
The paths will automatically be assigned to the speaker positions in sequence starting from the first path (i.e. if<br />
5.1 is selected, the first path will be assigned to Front Left, the second to Front Centre, etc.).<br />
If there are excess paths, the speaker assignment will cycle round (i.e. if 5.1 is selected, the speaker assignments<br />
will start again with Front Left for the seventh path and so on).<br />
To use a custom surround macro click the Pan Macros button.<br />
The Pan Designators Macros dialogue box will appear.<br />
Click the <strong>User</strong> Defined Macros radio button then click on the drop down arrow for the user defined macro<br />
list. Select the required macro name and click OK.<br />
Custom Surround Macros<br />
Surround Macro Editor/Viewer is used to define custom surround monitoring formats.<br />
To access the Surround Macro Editor/Viewer click the Pan Macros button. The Pan Designators Macros<br />
dialogue box will be displayed.<br />
Click the View/Edit Macro button and the Macro Editor/Viewer will be displayed.<br />
To create a new macro click the New Macro button.<br />
The name in the Selected box will be cleared and the Surround Stem Setup boxes will be blanked.<br />
Issue 4 Page 24:6
Tools Menu<br />
Desk Edit<br />
Click and hold on a speaker position icon in the Surround Type Select area.<br />
The pointer will "pick up" a copy of the speaker icon.<br />
Drag the symbol to the first empty Stem Setup box and release the trackball button, the icon will be dropped<br />
in the box. Continue to place the required speaker types in the Stem Setup boxes, working from left to right.<br />
The icons will be shown in the sequence they are placed, as in the example user macro:<br />
Click the
Tools Menu<br />
Desk Edit<br />
Use drag and drop between the Paths and Selected Paths In Stem boxes to remove and add the required<br />
tracks to the Stem and click the Pan Macros button.<br />
The Pan Designators Macros dialogue box will be displayed.<br />
Click the radio button for the required Stem format or select a user defined Macro and click OK.<br />
The selected Macro will be applied to the Stem.<br />
Saving Desk Setups<br />
To save the Desk Setup click on the Save & Load button.<br />
If it is a new Desk Setup a confirm Create Desk Setup dialogue box will be displayed.<br />
Click on Yes.<br />
The copy porting dialogue box will now be displayed (before the Desk Setup is saved or allocated).<br />
This is displayed because it is the first time that the new Desk Setup has been saved. It allows the port routing<br />
(I/O patching) to be re-used from the Desk Setup that is currently allocated on the console before it is replaced<br />
by the new Desk Setup.<br />
Click the check boxes to de-select porting that is unwanted.<br />
It is recommended the porting for Listens, Talkbacks, Films and Sels is copied. Not only does this retain the<br />
output patching for the surround monitoring system, but also for system paths that are unlikely to change their<br />
porting between Desk Setups. The porting can always be changed later on if desired.<br />
For all Desk Setups (new and existing) a timer will be displayed while the Desk Setup is being saved and then<br />
allocated on the console.<br />
Issue 4 Page 24:8
Tools Menu<br />
Desk Edit<br />
When this is complete, a dialogue box will be displayed confirming that the allocation process has finished.<br />
If the Desk Setup is not allocated successfully, the Allocation Results dialogue box will be displayed. This shows<br />
which paths have not been allocated because too much processing has been used. Remove some processing<br />
from those paths and try again.<br />
To save the Desk Setup with a different name click the Save As button.<br />
A Save As dialogue box will be displayed for entering a different Desk Setup name.<br />
Solo Inhibit<br />
If Solo Inhibit is active on a path then the path will NOT be cut when the SOLO key is pressed for another path.<br />
The current status of Solo Inhibits is saved as part of the Desk Setup.<br />
Click on the radio button for the required path type and click the check boxes for the required paths or click<br />
and hold on the first path required and drag the pointer down the list.<br />
Each time a path is selected, the check box will be toggled between checked and cleared. A path is Solo<br />
Inhibited when its check box is checked.<br />
When that path is called to the surface, the red led to the left of the SOLO button will light to indicate that these<br />
paths will remain open when a Solo button is pressed.<br />
Issue 4 Page 24:9
Tools Menu<br />
Desk Edit<br />
Inhibit Allocation<br />
This is used to prevent paths from being allocated on the console. This can be useful for isolating routing<br />
problems, or temporarily preventing some inputs from being fed into the console so that some audio can be<br />
listened to independently or to sort out 'bad' signals.<br />
To select the inhibited paths click the Inhibit Allocation tab.<br />
Click on the radio button for the required path type then click the check boxes in the list for the individual<br />
paths to be inhibited.<br />
Clicking a path a second time will un-inhibit the path.<br />
When the Desk Setup is loaded, the selected paths will not use any processing resources and will not appear on<br />
the console surface. The Desk Setup will not be affected in any other way.<br />
Allocation Priority<br />
Allows the user to prioritise the paths to be allocated where processing power is marginal.<br />
Issue 4 Page 24:10
Tools Menu<br />
Path Edit<br />
Inhibit Automation<br />
This is used to force the automation system to ignore the paths that are inhibited. No automation data is<br />
generated by the selected paths. This can be used, for instance, to cut down the amount of automation data that<br />
is generated when practising moves for part of a mix.<br />
To select the inhibited paths click the Inhibit Automation tab.<br />
Path Edit<br />
Click on the radio button for the required path type then click the check boxes in the list for the individual<br />
paths to be inhibited.<br />
Clicking a path a second time will un-inhibit the path.<br />
The automation modes of the selected paths can not be changed. This will not affect the contents of an existing<br />
Mix/Pass, but inhibited paths will not re-play moves as they can not be put into Play.<br />
Path Edit is used to alter the signal processing configuration of individual paths. It can also be used for Port<br />
Routing on individual paths.<br />
The top part of the Path Edit screen shows the current path being worked on, with the signal processing it has<br />
assigned to it.<br />
<br />
Below the path is a tabbed bar containing the available (un-used) processing on one tab and available I/O on<br />
the other tab.<br />
The processing in a path can be in any order, within certain limitations (e.g. all dynamics elements must be<br />
together). This is because the Logic <strong>MMC</strong> is a digital system that does not have a strip with a physically fixed<br />
order of processing. Processing is assigned as needed and in the order in which it is required.<br />
To access Path Edit click Path Edit in the drop down Tools Menu or click the Path Edit icon.<br />
On-Line and Off-Line operation<br />
When Path Edit is On-Line, all changes are updated in the signal processing system as they are made on the<br />
screen. There is a small time-lag between the change on the screen and the change showing on the console<br />
surface. Further changes can be made while the console is allocating. A timer on the screen shows when all<br />
changes have been completed.<br />
When Path Edit is Off-Line, any number of changes are made in Path Edit. When the required changes have<br />
been completed the console is updated by putting Path Edit back On-Line.<br />
To switch between On-Line and Off-Line click the On-Line/Off-Line check box.<br />
When On-Line, the check box is blank and the indicator is "illuminated".<br />
Issue 4 Page 24:11
Tools Menu<br />
Path Edit<br />
Path Selection<br />
There are two methods of selecting paths, using either the PATH access keys on the surface or a drop-down list<br />
on the screen. This is controlled with the Follow Access Key check box.<br />
The current processing in the path will be shown in the top part of the screen.<br />
Changing Signal Processing<br />
The signal processing elements are shown as icons. These are dragged from the processing pool onto the path<br />
and placed in the required order. The icons can also be dragged left or right on the path to change the<br />
processing order of existing processing.<br />
To add a processing element click on the required tab of the process pool selector.<br />
Click and hold on the required element in the processing pool then drag the icon to the required location<br />
and release the trackball button.<br />
The processing element will be placed on the path. If an item was dragged to the incorrect location, it will jump<br />
to the correct position.<br />
To move an output pre or post fader drag the output icon to the required location or click the PrePost tab of<br />
the extra function panel.<br />
The current output ports assigned to the path will be shown. The Pre/Post status is shown.<br />
To show the Insert status click the Inserts tab of the extra function panel.<br />
Inserts in the path will have their port routing status shown. If a port is shown as OFF (e.g. Input: OFF) then this<br />
means that the Insert is allocated but the port routing is off.<br />
To remove a processing element click and hold on the required element in the path then drag the icon to the<br />
process pool and release the trackball button.<br />
The item will be removed from the path. Dependent items may also be removed (e.g. if there is a sidechain, it<br />
will be removed if all the dynamics elements are removed).<br />
To remove all processing in the current path click the Clear button.<br />
Notes<br />
Dynamics elements cannot be split and Path Edit will not allow this to happen.<br />
Issue 4 Page 24:12
Tools Menu<br />
Path Edit<br />
A dynamics element must be present to add Key Input and/or Sidechain EQ. When the Key Input or Sidechain<br />
EQ is added it will attach to the first dynamics element. If the dynamics order is changed then the sidechain will<br />
stay attached to the first dynamics element. If all dynamics are removed then the Key Input and Sidechain EQ<br />
will be removed with the last dynamics element.<br />
If a DRC (Dynamic Range Controller) is added then all existing dynamics will be removed automatically, and<br />
vice-versa.<br />
If more than 4 bands of EQ are assigned to a path then the sidechain elements and Filters are no longer<br />
available in that path. EQ bands 5 to 8 have the same system defaults as EQ bands 1 to 4 respectively (i.e. band<br />
5 is an HF band and so on).<br />
Copy and Paste<br />
The Copy and Paste functions allow the configuration of a path to be copied to other paths of the same type (e.g.<br />
Channel to Channel).<br />
Select the required path of the same type, click copy and then the paste button.<br />
The signal processing shown will change to the be the same as the source path.<br />
To paste the configuration to multiple paths of the same type click the Paste button before another path is<br />
selected.<br />
A list of paths will be displayed in the Multi-Paste Operation dialogue box with a check box next to each path<br />
name.<br />
Click the check boxes for the paths to paste the processing to.<br />
Port Routing in Path Edit<br />
The Port Routing on the current path can be changed from within Path Edit. This saves having to close Path Edit<br />
to run I/O Patching or use the console surface for I/O patching.<br />
To change the Port Routing click the Edit IO Porting button.<br />
Click the Inputs, Outputs, Insert 1 or Insert 2 radio button as required.<br />
The current porting (if any) will be shown and the Input Port and Output Port selection boxes will become<br />
available as applicable.<br />
The Port Used By boxes show which paths are already using the selected port.<br />
Issue 4 Page 24:13
Tools Menu<br />
I/O Patching<br />
I/O Patching<br />
To change an I/O Port click the Port State check box so that there is no X in it.<br />
This turns off the selected port.<br />
Click the AES, AFT, LIN, MADI or SDF radio button as required then click the drop down arrow next to the<br />
port name. Scroll through the port list and click on the required port name then click the Port State check box<br />
so that there is an X in it.<br />
If an output is selected that is already in use by another path then a confirmation dialogue box will be displayed<br />
to re-assign the port.<br />
If the Disable Output Route Overwrite Warning check box is checked then the confirmation dialogue box will not<br />
be displayed and the path that was originally ported to the output will be de-routed transparently.<br />
I/O Patching is used to rapidly configure input/output routing.<br />
The number and availability of different path types will depend on the Desk Setup (which can be modified with<br />
Desk Edit).<br />
The number and availability of input and output ports will depend on the hardware setup.<br />
To access I/O Patching click on Tools in the Encore menu bar.<br />
To assign and de-assign Ports to Paths (I/O Routing) click on the tab for the Path Type you wish to route.<br />
The selected I/O routing page will appear.<br />
Routing Inputs and Outputs<br />
To route an Input Port to a Path click on the In column for the required Path.<br />
Click on the required Port in the Ports list and click the Assign button.<br />
The Port name will be displayed against the Path in the In column.<br />
If Auto Increment is enabled then the next Path and Port in each list will be selected.<br />
Click Assign repeatedly to assign sequential Ports and Paths.<br />
To route a Path to an Output Port click on the Out column for the required Path.<br />
The Out column will be highlighted in red.<br />
Click on the required Port in the Ports list and click the Assign button.<br />
Issue 4 Page 24:14
Tools Menu<br />
I/O Patching<br />
The Port name will be displayed against the Path in the Out column.<br />
If the Port was in use by another path then it will be de-assigned and then assigned to the new path. This is<br />
because only one path can be routed to an Output Port.<br />
If Auto Increment is enabled then the next Path and Port in each list will be selected.<br />
Click Assign repeatedly to assign sequential Ports and Paths.<br />
Inserts<br />
To assign Ports to Inserts in a Path select Insert In 1 from the drop down list.<br />
The In and Out columns will show Insert In 1 and Insert Out 1.<br />
The Insert In 1 column will be highlighted in green.<br />
Click in the Insert In 1 column for the path with the Insert then click on the required Port in the Ports list and<br />
click the Assign button.<br />
The Port name will be displayed against the Path in the appropriate column.<br />
Click in the Insert Out 1 column for the path and repeat the Port selection and assignment as above.<br />
If the selected Output Port was in use by another path then it will be de-assigned and then assigned to the insert.<br />
This is because only one path or insert can be routed to an Output Port.<br />
If the Path has a second Insert repeat the procedure by selecting Insert In 2 from the drop down list.<br />
To Clear routing settings<br />
Clearing a setting resets it to the system default and the entry will change back to -- or 0.<br />
To clear a single setting click directly on the required entry and click the Clear button.<br />
To clear all settings for a single port click on the System Name of the required port in the Ports column and<br />
click the Clear button.<br />
To clear multiple entries in a single column click in the column containing the entries to be cleared, click and<br />
hold the trackball button on the first entry to be cleared, drag down the list until the last port to be cleared is<br />
selected, release the trackball button and click the Clear button.<br />
To use Quick Patch for I/O Routing<br />
Quick Patch is used to assign all of the inputs or outputs for one path type to a sequence of ports.<br />
Click on the Quick Patch tab.<br />
Issue 4 Page 24:15
Tools Menu<br />
I/O Config<br />
I/O Config<br />
Click on the drop down arrow next to the path type box.<br />
Click on the required path type and click on the drop down arrow next to the port type box.<br />
Click on Input or Output as required and click on the drop down arrow next to the port names box.<br />
Click on the required port name and click the Apply button.<br />
The selection will be applied to the current Desk Setup and allocated on the console. If there are more ports than<br />
paths then the remaining ports will be unused. If there are more paths than ports then the remaining paths will<br />
be cleared.<br />
If I/O Patching is not On Line then any modifications made on the pages not affected by the Quick Patch<br />
selection will be applied at the same time as the Quick Patch is applied.<br />
To Exit from I/O Patching click on the Exit button in the bottom right hand corner of the I/O Patching window.<br />
I/O Config is used to configure the input and output port settings such as mono or stereo, dither, delay, etc. I/O<br />
Config is also used to configure the Sample Rate Conversion settings on suitable AES/EBU cards.<br />
I/O Config will be displayed and the tabbed I/O Configuration page will be on top.<br />
The name of the I/O Configuration being edited is shown in the title bar. The name of the currently loaded I/O<br />
Configuration is shown against Current in the bottom left corner of the page.<br />
Issue 4 Page 24:16
Tools Menu<br />
I/O Config<br />
To start a new I/O Configuration<br />
To start a new I/O Configuration while in I/O Config click the New button.<br />
A confirmation dialogue box will be displayed, indicating that the new file will start with factory default settings.<br />
Click the Yes button.<br />
The current settings will be cleared and no name will be shown in the title bar or against the Current: name<br />
space.<br />
Save As must be used to store the I/O Configuration before exiting I/O Config.<br />
To start a new I/O Configuration from Filing start the Filing utility.<br />
Click on the I/O Configuration box and click the New button.<br />
A dialogue box will be displayed for the new I/O Configuration file name.<br />
Type the new name as required and click OK.<br />
I/O Config will start with all port settings at factory defaults.<br />
To configure Input and Output ports click on the I/O Configuration tab.<br />
The I/O Configuration page will appear.<br />
The ports shown will depend on the hardware in the system and the selection made by the Type radio buttons.<br />
The Inputs and Outputs radio buttons select whether Input or Output ports are being configured.<br />
Configuration of Input and Output ports is identical except for Dither. Dither may only be applied to Output<br />
ports.<br />
To assign a <strong>User</strong> Name to a port double click on the Name for the required port.<br />
A text entry box will appear with an X next to it.<br />
Enter a four letter name using the Encore keyboard and Press ENTER on the Encore keyboard.<br />
The new name will be shown in the Name column. In keeping with Encore convention, input port names will be<br />
in lower case, output port names in upper case.<br />
If Auto Increment is enabled then the text entry box will move to the next port.<br />
If Auto Copy is enabled then the text entry box will contain the last <strong>User</strong> Name entered.<br />
To cancel selection or exit from Auto Increment mode click on the X at the side of the list.<br />
To assign a number to a port double click on the Number for the required port.<br />
A text entry box will appear with an X next to it.<br />
Enter a number using the Encore keyboard and Press ENTER on the Encore keyboard.<br />
The new number will be shown in the Number column.<br />
If Auto Increment is enabled then the text entry box will move to the next port.<br />
Issue 4 Page 24:17
Tools Menu<br />
I/O Config<br />
If Auto Copy is enabled then the text entry box will contain the last Number entered.<br />
To cancel selection or exit from Auto Increment mode click on the X at the side of the box.<br />
To make a port Mono or Stereo<br />
The ports are assigned in pairs to make a stereo input or output.<br />
Adjacent odd and even ports make a stereo pair (e.g. A and B on LIN ports, an odd numbered port and the<br />
following even numbered port on MADI ports, etc.).<br />
The ports will follow the paths if they are not specifically set (i.e. a pair of mono ports assigned to a stereo path<br />
will be treated as a stereo pair).<br />
To make a port Stereo click on a mono port.<br />
The Mono/Stereo radio buttons will indicate Mono.<br />
Click the Stereo radio button.<br />
The second port of the pair will be removed from the list.<br />
The first port will be renumbered with a trailing S to indicate stereo (e.g. 1LIN 1A will become 1LIN 1S).<br />
The system name in the Ports column will be displayed in red.<br />
To make a port Mono click on a Stereo port and click on the Mono radio button.<br />
To Clear Settings<br />
Clearing a setting resets it to the system default and the entry will change back to -- or 0.<br />
To clear a single setting click directly on the required entry and click the Clear button.<br />
To clear all settings for a single port click on the System Name of the required port in the Ports column and<br />
click the Clear button.<br />
To clear all settings for multiple ports click and hold the trackball button on the first System Name of the ports<br />
to be cleared, drag down the list until the last port to be cleared is selected, release the trackball button and<br />
click the Clear button.<br />
To clear multiple entries in a single column click in the column containing the entries to be cleared, click and<br />
hold the trackball button on the first entry to be cleared, drag down the list until the last port to be cleared is<br />
selected, release the trackball button and click the Clear button.<br />
Delay<br />
To set Delay Units click on the Delay Units button.<br />
A dialogue box will appear containing the options for Delay Units.<br />
Select the required units and click OK.<br />
The legend on the Delay Units button will change to indicate the selected Units.<br />
The Remaining amount will display the amount of Delay left to assign in the new Units.<br />
Any Delay configured will change to show the setting in the new Units.<br />
To configure Delay on single ports double click in the Delay column for the required port.<br />
Issue 4 Page 24:18
Tools Menu<br />
I/O Config<br />
A box will appear with an X next to it.<br />
Enter the amount of Delay from the Encore keyboard and press ENTER on the Encore keyboard.<br />
Auto Increment and Auto Copy can be used when entering delay times.<br />
To automatically configure Delay on multiple ports click in the Delay column, click and hold the trackball<br />
button on the first Delay entry to be configured, drag down the range of ports to configure, release the<br />
trackball button and click on the Auto Configure Delay button.<br />
The delay Remaining will be divided equally amongst the highlighted ports leaving a remainder which will be<br />
the new Remaining amount.<br />
Any Delay already assigned to the selected ports will be added to the Remaining amount before it is divided up.<br />
Dither<br />
This allows noise to be added to an Output port so that the noise content of a signal is redistributed over the<br />
whole frequency spectrum to eliminate noise peaks.<br />
Dithering is 16, 18, 20 or 24-Bit with an LSB Rounding, Rectangular or Triangular pattern.<br />
To set Dither on Output ports click on the Outputs radio button.<br />
The list will show Output ports.<br />
Click on the Type radio button as required and double click on the Dither entry for the required port.<br />
A drop down list of Dither settings will appear.<br />
Double click on the required setting.<br />
Auto Increment and Auto Copy can be used when setting dither.<br />
Relays<br />
When a Relay is associated with an Input port, the Relay is closed when the fader is above -60dB.<br />
When a Relay is associated with an Output port, the Relay is closed by Rec Enable.<br />
To associate a Relay with a port double click on the in the Relay column for the required port.<br />
An entry box will appear with an X next to it.<br />
Enter a valid Relay Number using the Encore keyboard and press ENTER on the Encore keyboard.<br />
The number will be shown in the Relay column.<br />
Auto Increment and Auto Copy can be used when associating Relays with ports.<br />
To configure Sample Rate Conversion click on the SRC Configuration tab.<br />
Issue 4 Page 24:19
Tools Menu<br />
I/O Config<br />
The SRC Configuration page shows AES cards which are installed in the system and allows the SRC Mode and<br />
State to be modified.<br />
The SRC State may only be modified when a suitable Mode has been selected.<br />
SRC Mode<br />
Shows the current mode of SRC on the port and is used to enable and disable SRC.<br />
The mode is selected from a drop down list.<br />
The modes available depends on the card type:<br />
820A154<br />
No SRC<br />
820-154 No SRC or<br />
USRC (Universal SRC)<br />
820-091 No SRC or<br />
SSRC (Synchronous SRC)<br />
To set SRC Mode double click in the Mode column for the required AES port.<br />
A small drop down list will appear with an X next to it.<br />
Double click on the required Mode.<br />
The new Mode will be displayed in the column.<br />
If the resources on a particular card have been used up then the system will prevent attempts to enable SRC on<br />
more ports.<br />
SRC State<br />
Shows the current state of SRC on ports with SRC Mode selected.<br />
Used to select the output rate from a drop down list.<br />
The options available depend on the card type:<br />
820-154 Cards<br />
Input ports will have SRC On or Off according to the SRC Mode selected (i.e. the State is set automatically by<br />
Mode).<br />
Issue 4 Page 24:20
Tools Menu<br />
I/O Config<br />
Input ports with SRC On will convert the incoming signal to match the console sample rate.<br />
Output may be at sample rates of 44.1k, 48k, 44.056k, 47.952k, 32k or Lock In -> Out.<br />
When Lock In -> Out is selected, the output rate is matched to the input rate on the matching input port (e.g.<br />
output port 1AES2ABwould lock to 1AES2AB).<br />
820-091 Cards<br />
Options for both Input and Output ports are:<br />
Synchronous - the port is locked to the system sample rate.<br />
Always 44100 - port locked to 44.1kHz regardless of system sample rate.<br />
Always 48000 - port locked to 48kHz regardless of system sample rate.<br />
Additional Input port options are:<br />
Asynchronous - the incoming signal is buffered and truncated or interpolated with crossfade to compensate for<br />
sample rate discrepancies.<br />
NTSC Pullup - port locked to 44.056kHz if the system sample rate is 44.1kHz, or locked to 47.957kHz if the<br />
system sample rate is 48kHz.<br />
To set SRC State double click in the State column for the required AES port which has been enabled.<br />
A drop down list will appear with an X next to it with options according to the card and port type.<br />
Double click on the required State.<br />
The new State will be displayed in the column.<br />
To check SRC Resources click on the SRC Resources button.<br />
The SRC Resources dialogue box will be displayed.<br />
GPI (General Purpose Interface)<br />
The GPI page is used to associate relays and opto-isolated inputs (optos) with a wide range of events. This is in<br />
addition to the standard relay setup (associating relays with ports) in the I/O Configuration page.<br />
The method of identifying relays and opto-isolators depends on the hardware available. If a status panel is<br />
installed then the relays and opto-isolators it uses are identified by the letters A to H. If a Relay Control Unit is<br />
installed then there are 64 relays and 16 opto-isolated inputs available, and they are identified numerically.<br />
Issue 4 Page 24:21
Tools Menu<br />
I/O Config<br />
There are two sets of radio buttons on the right hand side. The first set is used to select Relays or Opto-Isolators.<br />
The second set is used to select Input Paths, Output Paths or Console Status. The combination of radio buttons<br />
determines what is displayed in the list.<br />
Paths and Relays<br />
Click the Relays radio button and either the Input Paths or Output Paths radio button.<br />
The list will show relay setup for input or output paths (as shown for inputs above). The columns are the same for<br />
input and output paths.<br />
Path<br />
This shows all valid input paths (Channels and Tracks) or output paths (Groups, Auxes and Main Outputs).<br />
Fader Mic/Line<br />
This can be set to Any, Mic or Line and is set to Any by default. This determines whether the relay associated with<br />
the fader will be activated when there is a valid input on the Mic or Line input.<br />
For instance, if this is set to Mic for Channel 1 then the fader relay will only fire (when the fader is over-pressed) if<br />
Channel 1 is switched to Mic and there is a source connected to the Mic input.<br />
To select Fader Mic/Line double click the entry for the required path.<br />
Click Mic, Line or Any as required.<br />
Fader Relay<br />
This is the relay number that is switched by the fader overpress.<br />
To select the relay number double click the entry for the required path and type the required relay number<br />
and press .<br />
If Auto Increment is enabled then the entry box will move to the next path.<br />
If Auto Increment Value is also selected then the next unused relay number will be automatically entered in the<br />
box.<br />
To cancel Auto Increment click the red X at the side of the entry box.<br />
Mic Live Bus<br />
This is used to select whether or not the path will affect either of the Mic Live busses when the relays are closed.<br />
Mic Live Busses A and B are 'virtual' busses that can be used to switch relays when they are active. They are<br />
Issue 4 Page 24:22
Tools Menu<br />
I/O Config<br />
activated by an open path from a Mic input to an output. This provides a signal integrity system which can be<br />
customised as needed.<br />
This is set to None by default.<br />
For instance, Channel 1 is set to activate Mic Live Bus A. For Mic Live Bus A to go active then Channel 1 must be<br />
set to Mic, the Mic input must be on, and the signal must have a clear path to an output.<br />
Double click the entry for the required path and click None, A, AB or B as required.<br />
When Fader Start Integrity System is checked then a relay associated with a path will only fire if the path has a<br />
clear route to an output.<br />
Paths and Opto-Isolators<br />
The list will show opto-isolator setup for input or output paths. The columns are the same for input and output<br />
paths.<br />
Opto-isolators must be assigned uniquely (i.e. to only one function or path) except when the same opto-isolator<br />
is used for ON/CUT and PFL for a Channel.<br />
Path<br />
This shows all valid input paths (Channels and Tracks) or output paths (Groups, Auxes and Main Outputs).<br />
On/Cut<br />
This is used to select the opto-isolated input that will toggle the CUT switch.<br />
If the path is on the surface then the switching will be visible as the CUT key LED illuminates or extinguishes.<br />
PFL<br />
<br />
This is used to select the opto-isolated input that will switch the PFL solo function. If the path is on the surface then<br />
the switching will be visible as the LED in the PFL key illuminates or extinguishes.<br />
The LED in the SOLO CLEAR key will flash as for normal solo operations.<br />
This can be set to the same opto-isolated input as On/Cut. This is useful for Lazy Talkback where a presenter has<br />
a microphone with an associated switch that can be used to cut the Channel and switch on the PFL.<br />
Issue 4 Page 24:23
Tools Menu<br />
I/O Config<br />
Console Status and Relays<br />
The list will show relay setup for console status events. The columns show the console status items and the relay<br />
for each item. Console status relays are latching only.<br />
MIC-LIVE A and MIC-LIVE B<br />
These are the 'virtual' busses that are activated by a clear signal path from a mic input to an output. When this<br />
condition is met then either or both of the Mic Live busses will close the specified relay.<br />
TALKBACK 1 and TALKBACK 2<br />
The specified relay will close when the Talkback bus is activated. This will also happen if an opto-isolated input<br />
activates Mix Minus Talkback.<br />
There is only one talkback at present.<br />
AFL<br />
The specified relay will close when the AFL solo bus is active.<br />
PFL<br />
The specified relay will close when the PFL solo bus is active. This will also happen if an opto-isolated input<br />
activates PFL on a path.<br />
SNAPSHOT MSB and SNAPSHOT LSB<br />
These are used to specify a range of relays that represent the current Snapshot number in binary form. The<br />
relays should not be used for anything else. The LSB relay number must be after the MSB relay number (see<br />
example below).<br />
The number of the Snapshot is as it is numbered in the current Snapshot file (see Filing and Snapshot).<br />
The MSB (most significant bit) is the highest digit in the binary number and the LSB (least significant bit) is the<br />
unary digit (i.e. the 'ones' column of the number). Each relay represents 1 when it is closed or 0 when it is open.<br />
The following table illustrates an example using four relays (33 to 36) for snapshot numbers:<br />
MSB Relays in between LSB Snapshot<br />
Relay 33<br />
(binary 8)<br />
Relay 34<br />
(binary 4)<br />
Relay 35<br />
(binary 2)<br />
Relay 36<br />
(unary bit)<br />
Number<br />
1 1 0 1 13 (8+4+1)<br />
0 1 0 0 4<br />
Issue 4 Page 24:24
Tools Menu<br />
I/O Config<br />
SNAPSHOT VALID<br />
The specified relay closes when the Snapshot is loaded.<br />
Console Status and Opto-Isolators<br />
The list will show opto-isolator setup for console status events. The columns show the console status items and<br />
the opto-isolator for each item.<br />
CONTROL ROOM DIM<br />
The specified opto-isolator will switch the DIM key for the Control Room monitors.<br />
CONTROL ROOM CUT<br />
The specified opto-isolator will switch the CUT key for the Control Room monitors.<br />
SLS CUT<br />
The specified opto-isolator will switch the CUT key for the Studio Loudspeakers.<br />
HEADPHONE CUT<br />
The specified opto-isolator will cut the output to the Headphones.<br />
SLS SELECT MSB and SLS SELECT LSB<br />
These are used to specify a range of seven opto-isolators that represent a source for the Studio Loudspeakers in<br />
binary form.<br />
The opto-isolators should not be used for anything else. The LSB opto-isolator number must be after the MSB<br />
opto-isolator number (see example below).<br />
The seven digits are split into two binary numbers: a three digit number that indicates the path type and a four<br />
digit number that indicates the path number. The MSB (most significant bit) is the highest digit in the binary<br />
number that indicates the path type. The LSB (least significant bit) is the unary digit (i.e. the 'ones' column of the<br />
number) of the number that indicates the path number. Path numbers are obtained by adding 1 to the binary<br />
number.<br />
Each opto-isolator represents 1 when it is closed or 0 when it is open. All zeros indicates an invalid selection (i.e.<br />
nothing will change).<br />
Issue 4 Page 24:25
Tools Menu<br />
I/O Config<br />
The following table illustrates how the opto-isolators are used, with examples using opto-isolators 4 to 10:<br />
MSB Optos in between Path Type Optos in between LSB Path<br />
Opto 4<br />
(binary 4)<br />
Opto 5<br />
(binary 2)<br />
Opto 6<br />
(unary bit)<br />
Opto 7<br />
(binary 8)<br />
Opto 8<br />
(binary 4)<br />
Opto 9<br />
(binary 2)<br />
Opto 10<br />
(unary bit)<br />
0 0 1 1 = Main 0 0 1 0 MAI3<br />
0 1 0 2 = Aux 1 1 1 1 AU16<br />
0 1 1 3 = Ext 0 1 1 0 EXT7<br />
1 0 0 4 = Group 0 0 1 1 GRP4<br />
1 0 1 5 = Cue 0 0 0 0 CUE1<br />
SLS SELECT VALID<br />
This is used to execute routing of the path to the Studio Loudspeakers, as selected with SLS SELECT MSB and SLS<br />
SELECT LSB.<br />
HEADPHONE SELECT MSB and HEADPHONE SELECT LSB<br />
These are used to specify a range of seven opto-isolators that represent a source for the Headphones in binary<br />
form. The opto-isolators should not be used for anything else. The LSB opto-isolator number must be after the<br />
MSB opto-isolator number.<br />
The usage of the seven opto-isolators is identical to the format used for the Studio Loudspeakers.<br />
HEADPHONE SELECT VALID<br />
This is used to execute routing of the path to the Headphones, as selected with HEADPHONE SELECT MSB and<br />
HEADPHONE SELECT LSB.<br />
SNAPSHOT SELECT MSB and SNAPSHOT SELECT LSB<br />
These are used to specify a range of opto-isolators that represent a Snapshot number in binary form. The<br />
opto-isolators should not be used for anything else. The LSB opto-isolator number must be after the MSB<br />
opto-isolator number (see example below).<br />
The number of the Snapshot is as it is numbered in the current Snapshot file (see Filing, page :, and Snapshot,<br />
page :).<br />
The MSB (most significant bit) is the highest digit in the binary number and the LSB (least significant bit) is the<br />
unary digit (i.e. the 'ones' column of the number). Each opto-isolator represents 1 when it is closed or 0 when it is<br />
open.<br />
The following table illustrates an example using four opto-isolators (13 to 16) for snapshot numbers:<br />
MSB Optos in between LSB Snapshot<br />
Opto 13<br />
(binary 8)<br />
Opto 14<br />
(binary 4)<br />
Opto 15<br />
(binary 2)<br />
Opto 16<br />
(unary bit)<br />
Number<br />
1 1 0 1 13 (8+4+1)<br />
0 1 0 0 4<br />
SNAPSHOT SELECT VALID<br />
When the specified opto-isolator closes then the snapshot will be loaded, according to the number identified by<br />
the opto-isolators in the SNAPSHOT SELECT MSB to SNAPSHOT SELECT LSB range. If relays are assigned to<br />
show the selected Snapshot and if it is valid then they will close.<br />
To save changes to the I/O Configuration click the Save & Load button.<br />
If the I/O Configuration is not linked to the current Desk Setup then a prompt will be displayed asking if it should<br />
be associated with the current Desk Setup.<br />
Issue 4 Page 24:26
Tools Menu<br />
AES Config<br />
AES Config<br />
On bootup, the desk will reload the last used Setup file, and display it's name in the title bar.<br />
When the AES960 racks are placed under Console control AES I/O pairs 28 are used to pass control data to<br />
and from the console and as such are not available audio channels.<br />
The individual W/Len Mute & State windows are active with the mouse cursor over that window. Its parameter<br />
can be changed by use of the left or right mouse buttons.<br />
In the case of W/Len the options are 24, 20dt or 16dt the latter 2 having triangular dither applied. For Mute it's a<br />
simple Mute On/Off, for State Input the options are BYPass, SRC or AUTO, for State Output the options are<br />
BYPass, INT44, INT48, INT88, INT96 or Blok (A..G).<br />
In addition for the INTxx options pressing and holding down the mouse button toggles the pull down p flag<br />
on/off.<br />
There is a Global Parameter selection area, which selects MASTER Sync and Misc Options.<br />
A selector box to select each rack in turn and a "Copy to all" tick box are placed immediately underneath. The<br />
"Copy to all" option, if enabled, will change all the parameters in similar boxes. This is useful for initial setup, but<br />
can equally lose a carefully arranged configuration, if this option is ticked a BIG warning message appears<br />
before any change is made.<br />
The Refresh button is a useful diagnostic tool as it collects and displays the status of the currently selected rack,<br />
this is carried out on opening the page, selecting a different rack and on pressing the REFRESH key. This task<br />
takes a few seconds to load.<br />
The Exit button is self-explanatory.<br />
The Save and Load keys on the front panel allow the saving and loading of up to 4 presets and in addition the<br />
current settings are associated with the console's Mix Setup.<br />
The AES960 page is accessed via the I/O Config page from the Tools option in Encore.<br />
Issue 4 Page 24:27
Tools Menu<br />
AES Config<br />
Inputs<br />
Pair: the inputs as stereo pair<br />
Name: XXXX<br />
State: either BYP AUT or SRC<br />
Mute: either 'M' or blank<br />
Status: NI<br />
The State of the input will either say SRC (where the input signal is converted to the desired sample rate); AUT<br />
(where the incoming signal is automatically converted to the required sample rate); and BYP (where the<br />
incoming signal bypasses the conversion route).<br />
Channels can be muted by clicking next to the required input in the Mute column. When a signal is muted, it<br />
will show M in the column.<br />
The Status column indicates the condition of that input. If NI is seen in the column, then there is No Input.<br />
Outputs<br />
Sync<br />
Pair: the inputs as stereo pair<br />
Name: XXXX<br />
State: either 96, 88, 48, 44, BYP, or Blk(X) [where X=block number, A-F]<br />
Mute: either 'M' or blank<br />
W/Len: either 16dt, 20dt or 24<br />
Where there is more than output that needs to be universally converted, cycle through the options in the State<br />
column. It divides the SRC into blocks, where it is possible to set the SRC for a block of outputs rather than having<br />
to apply the same SRC to each output individually.<br />
The blocks are configured as: A (1-4); B (5-8); C (9-12); D (13-16); E (17-20); F (21-24) and G (25-28).<br />
The output can be muted by clicking next to the required output in the Mute column ( a red letter M will<br />
indicate when the mute is on).<br />
W/Len represents the word length of the signal from that output. the options are 16, 20 and 24.<br />
Auto<br />
Auto Low<br />
Internal<br />
Auto High<br />
This sets the system sync. With either of the Auto options selected, then the system will automatically select and<br />
display the highest priority valid clock source found.<br />
Issue 4 Page 24:28
Tools Menu<br />
AES Config<br />
Frequency<br />
44.1 kHz<br />
48 kHz<br />
88.2 kHz<br />
96 kHz<br />
Pulldown<br />
Sets the sample rate for the whole system.<br />
Priority Sync<br />
AES<br />
Wordclock<br />
MADI<br />
Misc Options<br />
Channel 55 Control<br />
Wordclock Termination<br />
Sync Out<br />
Copy To All<br />
<br />
With this option ticked, setting one value in any column will change all of the other inputs/outputs to that value<br />
as well.<br />
This function only copies parameters on the current rack and not to other racks that may be connected.<br />
An asterisk at the end of the file name in the title bar, indicates that changes have been made to the current<br />
setup and these changes have yet to be saved.<br />
Click SAVE, the changes will be written to the current file and the asterisk will be cleared.<br />
Copy To All only copies to everything in that rack, not every AES rack.<br />
Issue 4 Page 24:29
Tools Menu<br />
Routing Assistant<br />
Routing Assistant<br />
Routing Assistant currently only works with Offline Encore. Please note, however, that the currently released<br />
version of Offline Encore precedes the introduction of Routing Assistant.<br />
It is used to display and modify routing. This allows a new Desk Setup that has been created Offline to have<br />
routing settings that will be applied when the Desk Setup is transferred back to the online system.<br />
Routing Assistant displays an overview of selected routing in a matrix style. Any changes made to routing are<br />
shown immediately. If the assistant is used offline, then routing changes are saved in the desk setup. Changes<br />
will be affected on the console when the Desk Setup is restored to Online Encore and loaded.<br />
The first time Routing Assistant is opened, the display will be blank. After this, the Assistant will open displaying<br />
the same routing blocks that were displayed the last time it was closed.<br />
Click on any block to make that one the active block.<br />
It will change colour to indicate this.<br />
Menus<br />
File<br />
Exit Alt+X: Allows the user to exit the program in a controlled way.<br />
Configure<br />
Configure Blocks: allows the user to decide which blocks are to be displayed on screen.<br />
Click the options required then click OK.<br />
Arrange Blocks: Arranges the blocks in a uniform manner from the top left hand side of the screen.<br />
Remove Current Block: Removes the highlighted block from screen.<br />
Clear Current Block: Clears all the routing for the highlighted block.<br />
Auto Route Current Block: Presumes a 1:1 relationship between source and destination. This is most useful for<br />
example when multitrack recording, so that Channel 1 is sent to Track 1, Channel 2 to Track 2 etc.<br />
Pre/Post: Allows the user to toggle between pre-fade send, and post-fade send. This can either be done on a<br />
block by block basis, or individually.<br />
Zoom In / Zoom Out: Changes the magnification of the screen. Page Up and Page Down (or the+&-keys) on<br />
the keyboard can also be used for this.<br />
Options<br />
Colours: Allows the user to set the screen colour scheme for the Active Block, the Inactive block and the screen<br />
background.<br />
Show Separators: These are two scaleable guidelines on screen, one vertical one horizontal and they aid the<br />
navigation of large screens.<br />
Issue 4 Page 24:30
Tools Menu<br />
Machine Manager<br />
Machine Manager<br />
Machine Manager allows the user to quickly port or unport tape machines, effects units (plus any associated<br />
relays) and the like from a reference library of commonly used machines.<br />
First the user must create a library of all the machines.<br />
Click the 'machines' box at the bottom of the screen, then from the Machines menu, choose NEW.<br />
<br />
There is a list of the most commonly used machines.<br />
That selecting the option for Tascam DA88 could be applied to all 8 track digital tape machines, not specifically<br />
only those made by Tascam. This applies to all the machines in the preset list.<br />
Select the option you require.<br />
The parameters for that machine will displayed on the right hand side of the screen.<br />
If the machine does not appear in the preset list, there is also the option for the user to create a Custom<br />
machine.<br />
Issue 4 Page 24:31
Tools Menu<br />
Machine Manager<br />
The Machine Name field allows the user to type in a unique name by which that machine will be identified.<br />
Type in the number of mono inputs and outputs that the machine has.<br />
The Model box contains a pulldown list of all the previously used manufacturers names.<br />
If the one you require is not in the list, hit New and type in the name.<br />
This will be used for the current machine and added to the list for future use.<br />
In the Category field, select the type of machine.<br />
The options are Tape Machine, FX Workstation, Audio Workstation, Networked Workstation and Playback<br />
Only Machine.<br />
If the machine needs to be armed remotely from the desk, then provision must be made for relays to control this.<br />
Select the type of relay required.<br />
The options are None, Physical Dubber, Physical Multitrack, Virtual (9 pin serial) and Raw Relay Number.<br />
Once all the parameters have been set for the machine, click OK and the machine will be added to the<br />
library, with the appropriate icon for it's function.<br />
Once the machine has been added to the library, it is still possible to change the parameters if you wish.<br />
Click on the machine on the left, and it's parameters will be shown on the right of the screen.<br />
If you change any of the values, the lower half of the screen will display a flashing 'Update' box.<br />
Click on this to amend the machines properties.<br />
To delete a machine from the list, highlight the required machine and select Delete from the Machine menu.<br />
You will be asked to confirm the removal of the machine.<br />
To change the order of the machines in the list, select the machine to be moved, then use the+&-buttons at the<br />
bottom of the screen to move that machine up or down the list.<br />
To port the inputs and outputs of a machine, highlight the machine from the list so it's inputs and outputs are<br />
displayed on the right side of the screen. At the bottom of the screen click on Ports.<br />
The display will change to show the currently available system ports.<br />
Issue 4 Page 24:32
Tools Menu<br />
EDL Editor<br />
EDL Editor<br />
On the ports list, double click each level of the tree to show the available ports on that rack. Before you port<br />
the machines, first ensure that if there are inputs displayed on the left as shown above, then the window on<br />
the right must be set to display Outputs (outputs from the desk are inputs to a machine, and vice versa)<br />
otherwise ports will not be applied.<br />
Highlight the selection to be applied by clicking on the first port, then holding Shift and clicking the last port<br />
to highlight a selection. Drag and drop this on the first path where you wish to start your porting from.<br />
In the example above, the four AES inputs have been ported to the first four outputs on the Avid.<br />
Be aware that when ports are applied, unlike I/O Manager, Encore does not warn you that an Output port may<br />
already be in use.<br />
I/O Patch can also be launched from machine Manager, either by selecting it from the Machine menu, or<br />
clicking on the I/O Patch icon on the icon bar at the top of the screen.<br />
To set the relays for a machine, call the desired machine to the right hand window and click Relays<br />
underneath (this option will be unavailable if the Relay field is set to None).<br />
From the Relay Type pulldown menu, select the type of relay.<br />
Double click on the words Not Connected, and a dialogue box will open.<br />
Enter the number of the relay. If you hit Return on the keyboard, the highlight bar will drop to the next path<br />
and increment the value by one.<br />
The + & - buttons at the end of the field can be used to increase or decrease the relay number. If you try to assign<br />
a relay that is already in use, you will be warned of this before any re-assignment takes place.<br />
To clear ports or relays, highlight the selection to be cleared by clicking and dragging, then press Clear.<br />
Clearing Outputs will not clear Input porting and vice versa.<br />
This option is currently unavailable.<br />
Issue 4 Page 24:33
Tools Menu<br />
Defaults Manager<br />
Defaults Manager<br />
Defaults Manager is used to set the default values for all controls that can be automated (e.g. the default<br />
frequency for the first band of EQ). Different sets of defaults can be created, saved and loaded as required. The<br />
current set of defaults is associated with the current desk setup (console configuration).<br />
Defaults Manager is accessed from the Tools Menu, by clicking on the Defaults Manager icon or from the Filing<br />
utility (see the System Menu chapter for Filing).<br />
Setting Values in Defaults Manager<br />
Click the up/down buttons at the end of a box containing a required parameter or click in the box showing<br />
the value and edit it using the Encore keyboard.<br />
To copy the current page of default settings to other path types click the Copy button and the Copy dialogue<br />
box will appear.<br />
Click the check boxes for the path types within each partition to copy the settings to and click OK.<br />
To set values from existing control settings click the Capture button.<br />
A dialogue box will appear requesting an ACCESS key to be pressed.<br />
Press the ACCESS key for the path containing the required control settings and the dialogue box will be<br />
replaced by the capture Scope dialogue box with the All (Current Page Only!) radio button selected.<br />
Issue 4 Page 24:34
Tools Menu<br />
Defaults Manager<br />
Touch the required controls on the path that the ACCESS key was pressed for above.<br />
Any controls for which there are settings in Default Manager can be selected. If the path is spread out by the AFU<br />
function then all controls will be immediately accessible.<br />
The list box in the capture Scope dialogue box will show the selected controls.<br />
Click an item in the list and click the Remove button if a control is incorrectly selected and click on OK to<br />
execute the capture.<br />
Reset the Console with Reset Wizard<br />
To reset controls on the console surface to the settings in Defaults Manager click the Reset Wizard button.<br />
The paths page of the Reset Wizard will appear.<br />
Using the path type radio buttons and the list of available paths, select the paths you wish reset controls on. A<br />
selection of paths can be highlighted using click and drag. When the selection has been made, click Yes.<br />
The controls page of the Reset Wizard will appear.<br />
Issue 4 Page 24:35
Tools Menu<br />
EQ & Dynamics<br />
Set the controls to be reset and click Next.<br />
The selected paths will have the selected controls reset to the current default values.<br />
EQ & Dynamics<br />
The EQ curve is displayed as a solid red area that shows the effect on the signal across the full frequency range.<br />
Boost is shown above the centre line and cut is shown below the centre line.<br />
The Dynamics curve is displayed as a thick red line that varies from the blue 'normal' line across the full signal<br />
level range.<br />
Both the curves and values are updated dynamically when changes are made to control settings on the console<br />
surface and as individual elements are turned on and off.<br />
To change the set of EQ parameters displayed click the Band 1/4 or Band 5/8 radio button as required.<br />
The EQ parameter value display also follows touch (e.g. if band 1 is adjusted, parameters for bands 1 to 4 will<br />
be displayed).<br />
To change the path displayed press the Access key for the required path.<br />
Issue 4 Page 24:36
Tools Menu<br />
Backup Manager<br />
Backup Manager<br />
Backup Manager is used to copy setup information and automation data to and from removable media for safe<br />
keeping and data recovery. It is also used to remove information from the live Encore data and/or from<br />
previously created archives.<br />
The Backup Manager Data Structure shows the data hierarchy.<br />
Backup Manager uses named Archives to store backup information. These can be on the local hard disk or<br />
removable media (floppy disk or optical Zip disk). Removable media must have sufficient capacity to store the<br />
information being backed up.<br />
Floppy disks have a relatively low capacity so it is advisable to save automation data to optical disks.<br />
Encore data for the current user is shown in the top list. The current archives are shown in the bottom list. The<br />
data structure within an archive is the same as the data structure for Encore.<br />
When the Small icons check boxes are checked then more information can be shown in each list window.<br />
Issue 4 Page 24:37
Tools Menu<br />
Backup Manager<br />
To create a new Archive click the Create Archive Folder button.<br />
The New Archive Name dialogue box will be displayed.<br />
The name will default to the current date and time.<br />
To rename this, type in a new archive name.<br />
To change the drive used for Archives click the drop down arrow for the Archive Directory box. Any existing<br />
archives will be shown in the archive window.<br />
To copy live data to an archive click on the required item in the Encore data window, click the + signs to<br />
expand sub-sets of data, click on the target archive in the right hand window and click the BACKUP>><br />
button.<br />
A confirmation dialogue box will be displayed.<br />
Click Yes.<br />
The data will be copied. If a sub-set of data was selected then the correct hierarchy will be automatically used in<br />
the archive.<br />
To restore data from an archive click on the required item in the Archive data window, click the + signs to<br />
expand Archives and sub-sets of data an click the
Tools Menu<br />
Floating Timecode<br />
Floating Timecode<br />
This allows a box containing a Timecode display to be placed on the screen.<br />
The Timecode is displayed with larger digits than the Timecode in the corner of the main Encore screen to make<br />
reading Timecode easier when operators are some distance from the screen.<br />
To display the Floating Timecode box either click the Floating Timecode option on the drop down Tools<br />
menu or right click on the Timecode display on the main Encore screen.<br />
The Floating Timecode box will be displayed.<br />
Format Disk<br />
Automotion<br />
To prevent the Floating Timecode box from being hidden by other Encore screens right click on the Floating<br />
Timecode box.<br />
A small fly-out menu will appear.<br />
Click on Always On Top.<br />
The Floating Timecode box will always be visible, regardless of other items selected on the screen. This may<br />
mean that the box will require moving to access items which it hides.<br />
The timecode box can be placed anywhere on either of the two screens and is scaleable to any size.<br />
The Format Disk utility is provided so that users can format floppy and iomega Zip disks.<br />
This utility will not allow fixed disks (i.e. hard disks) to be formatted.<br />
Automotion is an offline utility for copying Desk Setups so they can be edited offline and for converting Desk<br />
Setups and automation Mixes between different software versions.<br />
At present, Automotion can convert Desk Setups and mixes from Version 2 to Version 2.5 Encore software, and<br />
from Logic series consoles to Version 2.5 Encore.<br />
Desk Setups can be converted from Version 2 to Version 2.5 'on the fly' when loading a Desk Setup. However,<br />
the old Desk Setup is automatically over-written with the converted version. Automation should be used if the<br />
Desk Setup is to be saved with a new name.<br />
Issue 4 Page 24:39
Tools Menu<br />
Automotion<br />
Transferring Studio Configurations<br />
Encore can be used offline on a computer that is not attached to a console. In order for Encore to correctly<br />
manipulate Desk Setups, a configuration file must be loaded that holds information about the hardware<br />
available on the target console. This configuration file is called a Studio Configuration.<br />
The Studio Configuration is exported from Encore and then imported to offline Encore on the separate<br />
computer. Note that a Studio Configuration is fixed by the hardware for a particular console - it is not necessary<br />
to restore the Studio Configuration to the console.<br />
When a Studio Configuration has been imported by offline Encore, then Desk Edit and I/O Patching can modify<br />
and create Desk Setups which can be transferred back to the console.<br />
The Studio Configuration page of Automation has two options:<br />
Export a Studio Configuration<br />
Import a Studio Configuration to Offline Encore<br />
Only one of these options will be available, according to whether Encore is operating online or offline.<br />
Export a Studio Configuration<br />
When this option is selected, a two page dialogue box is displayed.<br />
Select Drive Page<br />
A target drive must always be selected.<br />
Click the drop down arrow next to the Select a drive box and a list of available drives will be displayed.<br />
Issue 4 Page 24:40
Tools Menu<br />
Automotion<br />
Click on the required drive letter. The available free space will be displayed.<br />
The Studio Configuration only uses a few kilobytes of storage space (typically less than 10kb) so it will fit on any<br />
floppy disk that has free space.<br />
Studio Configuration Page<br />
This will show the current Studio Name in the Backup Configuration as box, and a list of configurations that<br />
have already be copied to the selected drive or disk.<br />
If required, click in the Backup Configuration as box and change the name and click the Transfer File button.<br />
The Studio Configuration will be exported and will be added to the list.<br />
Import a Studio Configuration to Offline Encore<br />
When this option is selected, a two page dialogue box is displayed.<br />
Select Drive Page<br />
A source drive must always be selected.<br />
Click the drop down arrow next to the Select a drive box and a list of available drives will be displayed.<br />
Click on the required drive letter and the available free space will be displayed.<br />
Issue 4 Page 24:41
Tools Menu<br />
Snapshot Scope<br />
Studio Configuration Page<br />
This will show a list of configurations that are available on the selected drive or disk.<br />
Click on the required configuration name in the list.<br />
It will be highlighted and the name will be shown in the Configuration to restore box.<br />
Click the Transfer File button.<br />
The Studio Configuration will be imported and will now be used to define the hardware available to Desk<br />
Setups.<br />
Snapshot Scope<br />
Snapshots allows the user to set up two independent scopes - one for Create Snap, one for Recall Snap. Both of<br />
these scopes are remembered on each entry/exit to snapshots, and also remembered with the desk setup.<br />
To set the scope to include all elements, press REC on the Master Automation Section.<br />
All available controls and processes will show red, as if in touch.<br />
To set scope to exclude all elements, press ISOL on the Master Automation Section.<br />
All available controls and process LEDs will extinguish.<br />
By default, both scopes are set to include all controls for all available processes, including faders and mutes.<br />
This type of scope setting is called subtractive, as touching controls or process buttons will remove those<br />
elements from scope.<br />
If you were now to press ISOL on the Master Automation Section, then the scope is reduced to nothing and<br />
setting the scope becomes additive, where touching controls or process keys will add that element into<br />
scope.<br />
To copy scope between paths, press the Master Panel Access key.<br />
The led will start to flash to indicate that the Copy Scope function is now active.<br />
Press and hold the Access key on the source path, then press the Access keys for destination paths.<br />
Press the Master Panel Access key to end the copy function.<br />
To keep both scopes with the desk setup, press KEEP DESK in the Utilities section.<br />
To set the Scope for a Snapshot press the CREATE SNAP (or RECALL SNAP) key.<br />
Issue 4 Page 24:42
Tools Menu<br />
Snapshot Scope<br />
SHIFT<br />
COPY<br />
CLEAR<br />
RECALL<br />
SNAP<br />
CREATE<br />
SNAP<br />
PATH<br />
EDIT<br />
KEEP<br />
DESK<br />
The LED above the key will flash and the whole console will be in Scope.<br />
Creating Snapshots<br />
To create Snapshots first set the Snapshot Scope, as described on the preceding page then press the CREATE<br />
SNAP key on the console surface.<br />
SHIFT<br />
COPY<br />
CLEAR<br />
RECALL<br />
SNAP<br />
CREATE<br />
SNAP<br />
PATH<br />
EDIT<br />
KEEP<br />
DESK<br />
The Capture Snapshot dialogue box will be displayed.<br />
The default name will be the next available number in the list.<br />
The user can keep this name or type in a name for the Snapshot with the Encore keyboard, and press Enter.<br />
The Snapshot will be added to the list (in alphabetical order) in the Snapshot System dialogue box.<br />
A new Snapshot will be taken on each subsequent press of the CREATE SNAP key or each time the Create button<br />
is clicked.<br />
The Snapshot Scope and settings to controls can be modified as required between taking each Snapshot.<br />
To end Snapshot creation press the CLEAR key.<br />
The console will return to normal operation and the LED above the CREATE SNAP key will cease flashing.<br />
The Snapshot System dialogue box will no longer be displayed.<br />
Recalling Snapshots<br />
Recalling a Snapshot has two stages: setting the Snapshot Scope and recalling the Snapshot.<br />
To recall a Snapshot press the RECALL SNAP key in the Master Automation section and set the Snapshot<br />
Scope as previously.<br />
Issue 4 Page 24:43
Tools Menu<br />
Snapshot Scope<br />
The LED above the RECALL SNAP key will flash.<br />
To limit the data restored by the Snapshot click the Include check boxes for items not required in the<br />
Snapshot System dialogue box.<br />
The check boxes are:<br />
Ports<br />
Routing<br />
I/O<br />
Auxes<br />
Dynamics<br />
EQ<br />
Fader<br />
Mic/Line<br />
The port routing for paths (.e. which input and/or<br />
output a path is digitally patched to)<br />
The internal routing between paths (e.g. Channels<br />
to Tracks).<br />
The settings of controls on inputs and outputs (e.g.<br />
input trim).<br />
Auxiliary contribution levels.<br />
Settings of the Dynamics controls.<br />
Settings of the Equaliser controls.<br />
The Fader level.<br />
Changes to mic.<br />
These override the Scope set on the console surface. For instance, to restore the routing, un-check all the boxes<br />
except the Ports and Routing boxes. Leave the console surface Scope at default (the whole console) and recall<br />
the Snapshot.<br />
The checked boxes are remembered upon each entry and exit to the snapshot screen.<br />
To recall Snapshots double-click on the required Snapshot in the list in the Snapshot System dialogue box.<br />
The Snapshot will be recalled according to the Scope and Include check boxes.<br />
Or<br />
Select the required Snapshot number with the + and – keys on the keyboard.<br />
Issue 4 Page 24:44
Tools Menu<br />
Snapshot Scope<br />
Press the ENTER key.<br />
The alpha display in the SELECT Panel will indicate the snapshot number selected from the list, and how many<br />
Snapshots are in the current list, and the number of the last snapshot recalled.<br />
The Snapshot will be recalled according to the Scope and Include check boxes.<br />
For fast recall (pre-arm the Snapshot recall) select the required Snapshot number with the + and – keys on<br />
the keyboard then press the . key (full stop, period) on the keyboard.<br />
The alpha display in the SELECT Panel will show a line of dots indicating the progress of comparing the selected<br />
Snapshot to the status of the console surface.<br />
When the Snapshot number is re-displayed, the Snapshot is ready for 'fast-firing' to the console.<br />
Press the ENTER key.<br />
The Snapshot will be recalled according to the Scope and Include check boxes.<br />
Issue 4 Page 24:45
Appendix A : <strong>User</strong> Administration<br />
Introduction<br />
Appendix A : <strong>User</strong> Administration<br />
Introduction<br />
Logic <strong>MMC</strong> uses Microsoft Windows NT as an operating platform for the Encore software. This provides a stable<br />
working environment with a range of user supportive features such as security and the logging of diagnostic<br />
information.<br />
This is a ‘secure operating system’ and allows individual users to be setup before using the system to prevent<br />
unauthorised access to other user’s files, system-wide parameters and settings. This involves giving the user a<br />
<strong>User</strong>name, a Password and membership of a Group.<br />
These instructions assume a knowledge of graphical operating system concepts, such as using the mouse for<br />
clicking on buttons and selection of fields for data entry. It also assumes a knowledge of basic computer<br />
concepts (e.g. files and directories).<br />
The Modem<br />
A modem is provided so that technical staff at <strong>AMS</strong> <strong>Neve</strong> can perform remote diagnostic activities by accessing<br />
logging data recorded by Encore and Microsoft Windows NT.<br />
Please ensure that an external telephone line is provided for connection to the modem.<br />
The instructions provided here are for systems using Windows NT version 3.5. The procedures described are<br />
similar for Windows NT version 4. The Windows NT 4 <strong>User</strong> Manager can be found in Start -> Programs -><br />
Administrative Tools (Common).<br />
Administration Terminology<br />
This section explains some basic terminology used in secure operating systems. It is intended for users who have<br />
no prior experience of such systems.<br />
<strong>User</strong>s<br />
<strong>User</strong>s are the actual operators who use the system. It is possible for a single user to log in with different<br />
<strong>User</strong>names, and conversely it is possible to have a single <strong>User</strong>name which is used by several users (this is not<br />
advised).<br />
Logging In and Logging Out<br />
‘Logging in’ is the procedure whereby access to the system is granted by entering a correct combination of<br />
<strong>User</strong>name and Password. The term login is generally used to describe the action of logging in.<br />
Logging out (or logoff) causes the system to terminate the current session of Microsoft Windows NT usage, and<br />
the system will not allow any further activity to take place other than shutting down the system completely or<br />
logging in again with a valid <strong>User</strong>name and Password.<br />
<strong>User</strong>name and Password<br />
The <strong>User</strong>name is a means of identifying a particular operator to the Microsoft Windows NT system. Each<br />
<strong>User</strong>name has a Password associated with it and the correct Password for a particular <strong>User</strong>name must be<br />
provided by the operator to gain access to the system.<br />
Groups<br />
A Group is a means of identifying what class of operator a user belongs to (e.g. Engineer, Technician, etc.).<br />
Within Microsoft Windows NT, each Group has various Rights which allow or restrict the functions which may be<br />
performed by members of that Group. A set of Default <strong>User</strong> Groups is supplied as part of the Logic <strong>MMC</strong><br />
installation.<br />
Issue 4 Page A:1
Appendix A : <strong>User</strong> Administration<br />
<strong>User</strong> Administration<br />
Rights<br />
Rights are the restrictions and permissions which are assigned to a Group of users on a Microsoft Windows NT<br />
system.<br />
They apply on a general system-wide basis, as opposed to Permissions which apply to individual directories and<br />
files in the system.<br />
Each <strong>User</strong>name inherits the rights which apply to the Groups that the <strong>User</strong>name belongs to (a <strong>User</strong>name can<br />
belong to more than one Group). A common practice is to set up a base Group which has Rights which apply to<br />
all users (by default this Group is called Everyone) and then additional Rights are applied to special Groups<br />
which are defined by the system administrator.<br />
Permissions<br />
Permissions specify the access that particular Groups or <strong>User</strong>names have to files and directories. This allows<br />
Groups or <strong>User</strong>names to be given access to, or locked out of, parts of the system which are applicable to the<br />
work they need to perform.<br />
<strong>User</strong> Administration<br />
This section explains the steps required to set up and manage <strong>User</strong>names. The special <strong>User</strong>name<br />
‘Administrator’ is supplied with Rights to manage user information.<br />
The steps covered in this section are :<br />
Logging in with the special <strong>User</strong>name of Administrator.<br />
How to run the <strong>User</strong> Manager program.<br />
How to add a new user which will be recognised by the system.<br />
How to delete an existing user.<br />
How to log out from the Administrator user.<br />
Encore requires persons using the system to be set up with <strong>User</strong>names. This is because Encore stores<br />
information against the <strong>User</strong>name.<br />
Logging in as user Administrator<br />
This can be done when starting up the system or by first exiting from Encore.<br />
In the Welcome dialogue box, enter the <strong>User</strong>name as Administrator, ignore the From entry and enter the<br />
Password for Administrator.<br />
Click on OK.<br />
Microsoft Windows NT will now launch its own desktop and the Program Manager will be displayed.<br />
The password for Administrator is included in the delivery pack for Logic <strong>MMC</strong>.<br />
The password for Administrator must be kept in a secure place to prevent unauthorised access to your system at<br />
this level.<br />
Issue 4 Page A:2
Appendix A : <strong>User</strong> Administration<br />
<strong>User</strong> Administration<br />
Running <strong>User</strong> Manager<br />
From Program Manager, double click on the Administrative Tools group icon, then double click the <strong>User</strong><br />
Manager icon.<br />
The <strong>User</strong> Manager window will appear.<br />
To Add a New <strong>User</strong><br />
Click on <strong>User</strong> to display the <strong>User</strong> drop down menu.<br />
Click on New <strong>User</strong>.<br />
The New <strong>User</strong> dialogue box will appear.<br />
Enter the <strong>User</strong>name for the user to log in with. Enter the user’s full name and if required, enter a description<br />
to remind you of who the user is, what company he belongs to, etc. (useful for Visiting Engineers). Then enter<br />
a Password.<br />
Issue 4 Page A:3
Appendix A : <strong>User</strong> Administration<br />
<strong>User</strong> Administration<br />
The password must be entered twice, the second time in the Confirm Password box. This is because a * is<br />
displayed for each character of the Password to hide it, so entering it a second time will ensure it is correct. If any<br />
mistakes are made, delete both password entries and start again.<br />
If required, click the <strong>User</strong> Cannot Change Password check box. It is advised that the other check boxes are<br />
left unchecked.<br />
To assign a user to a Group click the Groups button.<br />
The Group Memberships dialogue box will appear.<br />
In the Member of: box, click on the default ‘<strong>User</strong>s’ Group and click on Remove.<br />
The group name <strong>User</strong>s will be moved to the Not member of: box.<br />
In the Not member of: box, select one of either House Engineers, Technician or Visiting Engineer.<br />
The House Engineers, Technician and Visiting Engineer Groups have been provided for use with Encore. Please<br />
ignore the other Groups, as they form part of Microsoft Windows NT and are not relevant to Encore.<br />
Click on Add.<br />
The selected group will be transferred from the Not member of: box to the Member of: box.<br />
Click on OK to return to the New <strong>User</strong> dialogue box then click on OK to confirm creation of the new user and<br />
return to the main <strong>User</strong> Manager window.<br />
Default <strong>User</strong> Groups<br />
For convenience, certain Groups are defined automatically for immediate use. Permissions for these Groups<br />
have also been set, and can be changed via File Manager (see Microsoft Windows NT documentation or File<br />
Manager Help for more details).<br />
The Group names of interest are as follows:<br />
Everyone<br />
Basic system Rights for all users. All users belong to this Group. This is a special default group which is part of<br />
Microsoft Windows NT. It does not appear in the <strong>User</strong> Manager. The Everyone Group cannot be deleted and<br />
users cannot be removed from this Group.<br />
House Engineers<br />
In-house engineers are assigned to this Group. Members of this group can also access Visiting Engineer files.<br />
Visiting Engineer<br />
Other engineers who need to use the system are assigned to this Group. Members of this Group can only access<br />
their own files.<br />
Technician<br />
In-house technicians are assigned to this Group.<br />
Issue 4 Page A:4
Appendix A : <strong>User</strong> Administration<br />
<strong>User</strong> Administration<br />
Power <strong>User</strong>s<br />
The KeyHolder user is assigned to this Group. The Power <strong>User</strong> Group allows KeyHolder to perform user<br />
administration, primarily for adding and deleting <strong>User</strong> Names and changing Permissions on files and<br />
directories.<br />
To Delete a <strong>User</strong> click on the required user in the list of <strong>User</strong>s in the top half of the <strong>User</strong> Manager window.<br />
Click <strong>User</strong> in the menu bar to display the <strong>User</strong> drop down menu and click on Delete.<br />
The <strong>User</strong> Manager will display a warning message about deleting the user.<br />
Click on OK to confirm deletion, or Cancel to abort.<br />
If it is necessary to change information on a particular user, click the required <strong>User</strong>name in <strong>User</strong> Manager<br />
and then click Properties in the <strong>User</strong> drop down menu.<br />
This will display the same screen as for a new user, but with all the information already filled in. This is especially<br />
useful for changing the Password associated with a particular <strong>User</strong>name if it has been forgotten.<br />
Logging Out from Administrator<br />
Ensure all applications (including administrative programs) are closed.<br />
There are three methods of logging out.<br />
To display the Logoff Windows NT dialogue box choose Logoff From the File menu in Program Manager, or<br />
with Program Manager as the foreground task, press ALT+F4.<br />
The Logoff Windows NT dialogue box will appear.<br />
Click OK.<br />
If Program Manager is minimised click the Program Manager icon.<br />
A flyout menu will appear, attached at one corner to the Program Manager icon.<br />
Click on Logoff.<br />
A dialogue box will appear with options for logging off or shutting down.<br />
Click the Log off radio button and then click OK.<br />
The Logoff Windows NT dialogue box will appear.<br />
Click on OK.<br />
Issue 4 Page A:5
Appendix A : <strong>User</strong> Administration<br />
<strong>User</strong> Administration<br />
To display the Windows NT Security dialogue box press CTRL+ALT+DEL on the dockable keyboard.<br />
The Windows NT Security dialogue box will appear.<br />
Click on the Logoff button.<br />
The system will now close Program Manager and display the Welcome dialogue box for logging in as a different<br />
user.<br />
Issue 4 Page A:6
Appendix B: Ghost Recovery and Maintenance Procedure<br />
Appendix B: Ghost Recovery and Maintenance Procedure<br />
This Appendix describes how to recover software and custom configurations.<br />
WARNING<br />
The installation of the Ghost Recovery Software will overwrite all data on the hard drive therefore any<br />
Events Lists (AudioFile SC, Media ToolBox) or Automation Data (DFC, Libra) that was saved on the hard<br />
drive will be lost.<br />
It will take approximately 5 mins (using the Ghost Disk supplied) to install the software and configure the system<br />
as it was when it left the factory.<br />
Before Starting<br />
You will need the following items to complete this procedure:<br />
Floppy Disk SFT,ENC,009, Disk 1 - Windows Boot Disk.<br />
Ghost Recovery Zip Disk.<br />
Recovery Procedure<br />
The procedure for recovering software and configurations is as follows:<br />
Insert the floppy disk labelled SFT, ENC, 009 Windows Boot Disk into the floppy disk drive and insert the<br />
Ghost Recovery Zip Disk (supplied with the system) into the Zip drive.<br />
Restart the computer.<br />
Select Shutdown from the Start Menu, select Shutdown & Restart, then click OK.<br />
Otherwise, press Ctrl-Alt-Del.<br />
The System will boot up from the floppy disk and you will be asked to confirm the type of Zip drive fitted. On all<br />
systems the Zip drive is IDE.<br />
Press I [Enter] to confirm.<br />
You will be asked to confirm or cancel the Lock command.<br />
Press N [Enter] to cancel the Lock command.<br />
The Lock command will have no effect at present, because either the hard disk is new (and therefore blank) or<br />
the hard disk is still formatted with NTFS (the Lock command works with DOS FAT16 partitions).<br />
The A: prompt will appear, type ghost [Enter].<br />
The Norton Ghost initial screen appears.<br />
Click on the OK box.<br />
In the drop down menu go to Local, move across to Disk and click on From Image.<br />
Select Drive C: Backup.GHO from the drop down menu drive listing and click Open.<br />
The files on the disk will now copy onto the Boot drive.<br />
Remove the disks and reboot.<br />
Recovery procedure is now complete and the system is ready for use again.<br />
Issue 4 Page B:1
Appendix B: Ghost Recovery and Maintenance Procedure<br />
Maintenance Procedure<br />
This procedure is recommended if any software updates or any custom configurations have been put on the<br />
system in order to maintain your ghost copy.<br />
The procedure for copying software and custom configurations is as follows:<br />
Insert the floppy disk labelled SFT,ENC,009 Windows Boot Disk into the floppy disk drive and Insert the<br />
blank formatted Zip Disk into the Zip drive.<br />
Restart the computer.<br />
Select Shutdown from the Start Menu, select Shutdown & Restart, then click OK.<br />
Otherwise, press Ctrl-Alt-Del.<br />
The System will boot up from the floppy disk and you will be asked to confirm the type of Zip drive fitted.<br />
On systems the Zip drive is IDE. Press I [Enter] to confirm.<br />
You will be asked to confirm or cancel the Lock command.<br />
Press N [Enter] to cancel the Lock command.<br />
The Lock command will have no effect at present, because either the hard disk is new (and therefore blank) or<br />
the hard disk is still formatted with NTFS (the Lock command works with DOS FAT16 partitions).<br />
The A: prompt will appear type ghost [Enter].<br />
The Norton Ghost initial screen appears.<br />
Click on the OK box.<br />
In the drop down menu go to Local, move across to Disk and click on To Image. A box will appear. Make<br />
sure that Drive 1 is highlighted and click OK.<br />
Select Drive C: (Zip Drive 100) from the drop down box and type in the filename Backup.GHO.<br />
Click Save or press [Enter].<br />
You will be asked if you want to Compress Image File.<br />
Select High.<br />
You will be prompted to Proceed with Image File.<br />
Click Yes and the process Indicator screen will appear.<br />
If the Boot hard disk contains additional data added by the user, more than one Zip disk may be needed to<br />
complete the procedure.<br />
You will be prompted to insert another disk if required.<br />
Click Yes followed by OK.<br />
This will now continue until complete.<br />
Issue 4 Page B:2
Appendix C: Grouped Ports<br />
Appendix C: Grouped Ports<br />
Grouping ports is a one-off setup operation, usually performed when commissioning the console.<br />
It allows outputs from the desk to be 'mirrored' to other ports, and is achieved by simply copying the timeslots<br />
from the 'master' to its 'slaves'. This is useful for example, where a Main Output is always required to be fed to a<br />
number of external sources at the same time, such as CDR, dat, cassette or other tape machines.<br />
When this has been set up, the ports acting as 'slave' outputs will not appear in any of the Encore pages where a<br />
list of available system ports is shown. (This differs from the convention of 'port-in-use' where a port that is<br />
assigned to a path is greyed out on screen).<br />
Because of the nature of grouping ports, these settings will apply to all desk setups regardless of which<br />
particular setup loaded on the console. It is a console wide function and is not dependent on who the logged-in<br />
operator is.<br />
There is no limit to the number of groups you can set.<br />
To set up port grouping, go to Start/Programs/<strong>AMS</strong> <strong>Neve</strong>/System/IO Designer.<br />
Type in the password, and click on the tab for Grouped Ports.<br />
This will show a list of all the valid ports in the system. In the left hand screen, select the ports to be grouped by<br />
either:<br />
Clicking a port, holding shift and clicking another port to select all ports inbetween.<br />
Or<br />
Holding Alt and clicking ports for a non-sequential selection.<br />
Once you have made the selection, click the >> button to add this into the system.<br />
The selection will appear in the right hand window. A master can have up to 5 slave ports.<br />
The top most port on any selection of grouped ports will appear on the porting logicators. It will not be possible<br />
to dial up any of the slave ports.<br />
To remove a selection from the system, select the port (or ports) to be removed, and click the