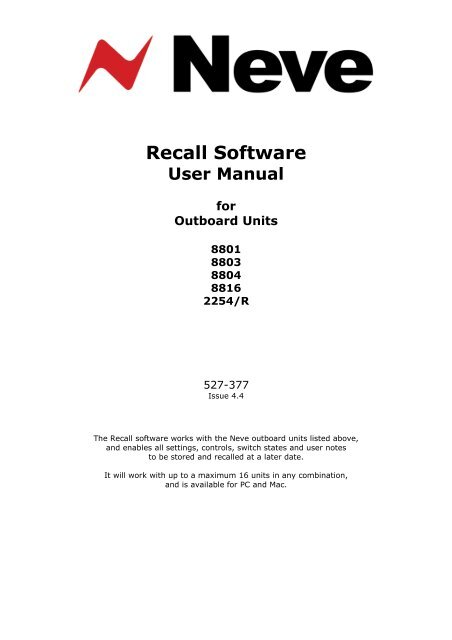Recall User Manual - AMS Neve
Recall User Manual - AMS Neve
Recall User Manual - AMS Neve
You also want an ePaper? Increase the reach of your titles
YUMPU automatically turns print PDFs into web optimized ePapers that Google loves.
<strong>Recall</strong> Software<br />
<strong>User</strong> <strong>Manual</strong><br />
for<br />
Outboard Units<br />
8801<br />
8803<br />
8804<br />
8816<br />
2254/R<br />
527-377<br />
Issue 4.4<br />
The <strong>Recall</strong> software works with the <strong>Neve</strong> outboard units listed above,<br />
and enables all settings, controls, switch states and user notes<br />
to be stored and recalled at a later date.<br />
It will work with up to a maximum 16 units in any combination,<br />
and is available for PC and Mac.
88 Outboard / <strong>Recall</strong> Issue 4.4<br />
For your own safety and for the protection of others,<br />
please observe the following safety instructions:<br />
Health & Safety Notice<br />
• Read these instructions<br />
• Keep these instructions<br />
• Heed all safety warnings<br />
• Do not use near water<br />
• Clean only with a dry cloth<br />
• Do not install near heat sources<br />
• Do not block ventilation openings<br />
• Protect the power cord<br />
• Only use accessories specified by the manufacturer<br />
• Unplug when unused for long periods of time<br />
• Refer all servicing to qualified personnel only<br />
<strong>AMS</strong> NEVE<br />
Billington Road<br />
Burnley<br />
Lancs<br />
BB11 5UB<br />
England<br />
PHONE: +44 (0)1282 457011<br />
FAX: +44 (0)1282 417282<br />
Email: info@ams-neve.com<br />
Web: www.ams-neve.com<br />
Support: www.ams-neve.info/crm/fault_report.html<br />
© 2008-2010 <strong>AMS</strong> <strong>Neve</strong> Ltd own the copyright of all information and drawings contained in this manual which are not to be copied<br />
or reproduced by any means or disclosed in part or whole to any third party without written permission.<br />
As part of our policy of continual product improvement, we reserve the right to alter specifications without notice but with due<br />
regard to all current legislation.<br />
Disclaimer: The information in this manual has been carefully checked and is believed to be accurate at the time of publication.<br />
However, no responsibility is taken by us for inaccuracies, errors or omissions nor any liability assumed for any loss or damage<br />
resulting either directly or indirectly from use of the information contained within it.<br />
Trademarks: All trademarks are the property of their respective owners and are hereby acknowledged.<br />
- 2 -
88 Outboard / <strong>Recall</strong> Issue 4.4<br />
Table of Contents<br />
Health & Safety Notice......................................................................................................................................2<br />
Introduction........................................................................................................................................................4<br />
<strong>Recall</strong> Software..................................................................................................................4<br />
Setups..............................................................................................................................4<br />
Screen Resolution..............................................................................................................4<br />
Operating System..............................................................................................................4<br />
<strong>Recall</strong> Software Installation..............................................................................................................................5<br />
Installation for PC...............................................................................................................5<br />
Installation for Mac.............................................................................................................7<br />
New Versions of <strong>Recall</strong> Software for Mac...............................................................................7<br />
Getting Started..................................................................................................................................................8<br />
Identifying Units................................................................................................................8<br />
Naming Units.....................................................................................................................8<br />
Selecting Units...................................................................................................................8<br />
Creating a Store.................................................................................................................................................9<br />
Create Store......................................................................................................................9<br />
Save Store........................................................................................................................9<br />
Back.................................................................................................................................9<br />
Exit..................................................................................................................................9<br />
Retrieving a Store.............................................................................................................................................10<br />
Load Store.......................................................................................................................10<br />
Reload Store....................................................................................................................10<br />
Mismatch Screen..............................................................................................................10<br />
Store Notes........................................................................................................................................................11<br />
Resetting Controls............................................................................................................................................12<br />
Resetting Switches...........................................................................................................12<br />
Resetting Rotary Controls..................................................................................................12<br />
Start / Stop Button..........................................................................................................12<br />
Resetting an 8803............................................................................................................13<br />
Resetting 8804 and Fader Settings.....................................................................................14<br />
Direct Output File/Unit......................................................................................................14<br />
Switch Settings................................................................................................................14<br />
<strong>Recall</strong>ing the Faders..........................................................................................................15<br />
Audio Routing Screen on the 8801................................................................................................................16<br />
Menu bar settings............................................................................................................................................17<br />
Centre Window.................................................................................................................17<br />
Update Firmware..............................................................................................................17<br />
8804 Pre/Post settings......................................................................................................17<br />
Enable Identify Mode........................................................................................................17<br />
About <strong>Recall</strong>....................................................................................................................17<br />
Closing <strong>Recall</strong>..................................................................................................................18<br />
Firmware Upgrades.........................................................................................................................................19<br />
Selecting a File for Transfer...............................................................................................19<br />
File Downloading..............................................................................................................20<br />
Corrupted or Old Firmware................................................................................................20<br />
- 3 -
88 Outboard / <strong>Recall</strong> Issue 4.4<br />
<strong>Recall</strong> Software<br />
Introduction<br />
The <strong>AMS</strong>-<strong>Neve</strong> <strong>Recall</strong> software enables the storing and recalling of<br />
settings of the <strong>Neve</strong> 88 series of analogue units (and the 2254/R<br />
compressor) using a PC or Mac, based on the award winning 88R console.<br />
This makes it possible to switch seamlessly between projects or recall<br />
settings ready for mixing.<br />
On recalling a mix, all switch parameters are instantly reset by the<br />
computer, while rotary controls and faders are matched to settings on<br />
screen.<br />
Setups<br />
This can include one or more 8801, 8803, 8804, 8816 and 2254/R units,<br />
up to a total of 16 units in any combination.<br />
If the units are connected via a USB hub, a powered hub must be used,<br />
not a passive one.<br />
The <strong>Recall</strong> software automatically detects all of the units that are<br />
connected via USB.<br />
If two units of the same model are connected, they will need to be given<br />
unique names (see section on Naming Units).<br />
Screen Resolution<br />
The minimum screen display resolution is 1024 x 768.<br />
If it is set to less than this, you have the option to either:<br />
• Let <strong>Recall</strong> temporarily change the setting to 1024 x 768 while it is<br />
running (when <strong>Recall</strong> is closed it will revert to the previous setting), or<br />
• Keep the existing screen resolution and run <strong>Recall</strong>.<br />
The software will still function at a lower screen resolution but some areas<br />
of the window may not be visible.<br />
Operating System<br />
The following operating systems are supported:<br />
PC:<br />
• Windows 2000, Service Pack 4 or later<br />
• Windows XP, Service Pack 3 or later<br />
• Vista, Service Pack 1 or later<br />
• Windows 7<br />
Mac:<br />
• Mac OS 10.3.9 or later<br />
The <strong>Recall</strong> software is only currently available in 32-bit mode.<br />
For those machines running a 64-bit operating system, please ensure it starts in<br />
32-bit mode.<br />
- 4 -
88 Outboard / <strong>Recall</strong> Issue 4.4<br />
Installation for PC<br />
<strong>Recall</strong> Software Installation<br />
Insert the CD into the drive and the Setup program should automatically<br />
launch.<br />
If the application fails to launch automatically on inserting the CD, browse<br />
to the CD Drive in Windows Explorer and double-click the<br />
<strong>Neve</strong><strong>Recall</strong>.msi file (or the setup.exe) file to launch the Setup program<br />
manually.<br />
<br />
Click Next.<br />
<br />
Select I Agree, then click Next.<br />
If you click I Do Not Agree, the install procedure will terminate.<br />
The installation programme will select a default location for files to be<br />
copied and created to.<br />
Click Next to keep the default location (or click Browse to select<br />
another location before continuing).<br />
<br />
Click Next.<br />
<br />
Tick as desired then click Next.<br />
- 5 -
88 Outboard / <strong>Recall</strong> Issue 4.4<br />
<br />
Click Install.<br />
The install will start and the progress displayed.<br />
If you wish to launch <strong>Recall</strong>, tick the Launch <strong>Neve</strong> <strong>Recall</strong> box.<br />
<br />
Click Finish.<br />
The software will now be ready to use.<br />
- 6 -
88 Outboard / <strong>Recall</strong> Issue 4.4<br />
Installation for Mac<br />
Insert the CD containing the software into the Mac, and the install<br />
programme will launch automatically.<br />
<br />
Click Continue.<br />
Select the location where you wish the software to be installed to.<br />
<br />
Click Continue.<br />
<br />
Click Upgrade, and the software will start to install.<br />
The progress bar will show the state of the installation.<br />
<br />
Once completed, click Close.<br />
The software is now ready to use.<br />
New Versions of <strong>Recall</strong> Software for Mac<br />
If you wish to install a new version of the <strong>Recall</strong> software on a Mac, you<br />
will need to uninstall the previous version first and remove some files:<br />
> From the Applications folder, move the <strong>Neve</strong> <strong>Recall</strong> folder to the<br />
Trash;<br />
> From the //System Library/Extensions folder, move<br />
<strong>Neve</strong>8816.kext to the Trash (move this file, regardless of the actual<br />
outboard units you may have connected via USB)<br />
> From the //Library/Receipts folder, move <strong>Neve</strong> <strong>Recall</strong>.pkg to the<br />
Trash.<br />
You will now be able to install the new version.<br />
- 7 -
88 Outboard / <strong>Recall</strong> Issue 4.4<br />
Access to the <strong>Recall</strong> programme is via either:<br />
• Start Menu / Programs / <strong>Neve</strong> <strong>Recall</strong> / <strong>Neve</strong> <strong>Recall</strong> (PC)<br />
• From the Dock (Mac).<br />
Once opened, you will be shown the Unit Select screen, left.<br />
Getting Started<br />
The <strong>Recall</strong> system will automatically display any units present with the<br />
type of unit and it's name (or Master/Slave switch position for 8804/8816<br />
units).<br />
From this screen it is possible to Identify, Name and Select units for<br />
inclusion in a <strong>Recall</strong> Store file.<br />
Identifying Units<br />
If you are unsure which button on the screen refers to which physical unit<br />
(where you have more than one unit of the same type connected), it can<br />
be easily identified.<br />
Right-click on a unit on the screen (Mac users CTRL/click) then select<br />
Identify Unit. This will cause buttons on the corresponding unit to briefly<br />
flash.<br />
Pressing any button on a unit's front panel will cause the corresponding<br />
button on-screen to change to orange for a few seconds.<br />
To disable this option in software, right-click on the bar at the top of<br />
the screen, and select Enable Identify Mode to enable/disable this<br />
option.<br />
Naming Units<br />
When a unit is first connected, it will show it's default factory name.<br />
To rename a unit, right-click the button (Mac users CTRL/click) and<br />
select Name Unit.<br />
The unit name can have a maximum of 8 characters.<br />
Two or more 88 series units can only have the same name if they are of a<br />
different type e.g. 8803 and 8801.<br />
Selecting Units<br />
It is possible to deselect units you do not want to form part of the<br />
<strong>Recall</strong> Store by clicking on the units not required.<br />
This will be indicated by the button turning red.<br />
Clicking on the unit again will return it to green status ready to form<br />
part of the <strong>Recall</strong> Store.<br />
<br />
When satisfied with the selection, click GO.<br />
This will take you to the <strong>Recall</strong> Store / Load screen.<br />
- 8 -
88 Outboard / <strong>Recall</strong> Issue 4.4<br />
First select the units to be included in the store on the initial <strong>Recall</strong><br />
screen (see Selecting Units under Getting Started), then press Go.<br />
This will take you to the Store / Load Screen, as shown left.<br />
Creating a Store<br />
The right side of the screen has a text box for making notes associated<br />
with each <strong>Recall</strong> store, and these notes are displayed when each store is<br />
loaded.<br />
It is also possible to view the notes associated with a store without loading<br />
the store.<br />
Create Store<br />
This creates a <strong>Recall</strong> Store file within the computer filing system using a<br />
standard Save As dialogue box.<br />
It can be named and filed in any folder.<br />
Folders may be browsed, created or selected in the standard manner.<br />
Save Store<br />
Clicking Save Store overwrites the currently active <strong>Recall</strong> Store file (this<br />
name is displayed at the very top of the <strong>Recall</strong> screen) by updating it with<br />
the new settings from the selected units that are currently connected via<br />
USB.<br />
<br />
You will be asked to confirm this action.<br />
Back<br />
The Back button will return you to the previous screen.<br />
This can be used to check which units are selected for inclusion in a <strong>Recall</strong><br />
Store and, if necessary, change which units are selected.<br />
Exit<br />
The Exit button will close the <strong>Recall</strong> programme without making any<br />
changes to the unit settings or to the <strong>Recall</strong> Store files on the computer.<br />
You will be asked to confirm this action, as unit settings may have<br />
changed.<br />
<br />
Click Cancel to keep <strong>Recall</strong> running, or Exit.<br />
- 9 -
88 Outboard / <strong>Recall</strong> Issue 4.4<br />
Retrieving a Store<br />
Firstly, select the units to be included in the store on the initial <strong>Recall</strong><br />
screen.<br />
By default, all of the attached units are included.<br />
To exclude (or include) a unit, click it's icon.<br />
• A red icon means the unit is excluded<br />
• A green icon means the unit is included<br />
(also see Selecting Units under Getting Started).<br />
<br />
Click Go.<br />
This will take you to the Store / Load Screen, which displays the options<br />
for saving and loading <strong>Recall</strong> files.<br />
It is important to note the difference between Load Store and Reload<br />
Store.<br />
Load Store<br />
Clicking on Load Store will open a dialogue box, so you can browse to<br />
and choose a <strong>Recall</strong> Store file to load.<br />
The location of this file will have been selected when the <strong>Recall</strong> was stored<br />
and can be anywhere within the computer filing system, but will typically<br />
be in a <strong>Recall</strong> folder or a Session folder.<br />
Before opening a file, it is possible to click on a filename and a<br />
Windows 'tool tip' will show which units are contained within the file.<br />
If a difference is detected between the information contained within a<br />
<strong>Recall</strong> file and the units currently connected (and selected) when a file is<br />
opened, then the Mismatch screen will open (see below).<br />
Reload Store<br />
Reload Store will automatically load the last loaded <strong>Recall</strong> file.<br />
Mismatch Screen<br />
The mismatch screen will be shown when there is a discrepancy between<br />
the contents of the loaded file and the attached units.<br />
The left side shows the unit data contained within the file; the right shows<br />
which units are currently connected via USB.<br />
Matching units are shown with a green tick and the mismatched units are<br />
shown with a red cross.<br />
In the example shown left, an 8803 named Bass is present via USB, but<br />
the file does contain any <strong>Recall</strong> information for an 8803 called Bass.<br />
However we would like to use the data in the file for 8803 Guitar with our<br />
unit.<br />
To do this, click on 8803 Guitar item in the left hand column, then<br />
click on 8803 Bass in the right hand column.<br />
- 10 -
88 Outboard / <strong>Recall</strong> Issue 4.4<br />
As each pair of units on the left and right of the screen is matched, they<br />
will have a capital letter associated with each matching pair (A to P).<br />
<br />
Once units have been matched, click OK to load the selected units.<br />
Only units of the same model can be matched, for example file data for an<br />
8816 cannot be loaded onto an 8803 unit.<br />
OK allows the user to acknowledge there is a mismatch but to load the<br />
Store knowing one or more of the units might not form part of the <strong>Recall</strong>.<br />
Back takes the user back to the Load Store screen to select another<br />
Store to be loaded.<br />
The OK button will not be available unless at least one pair of units are<br />
matched.<br />
Alternatively, you can click Back and rename the units to match the data<br />
held in the file.<br />
NB:<br />
Renaming a unit between taking a store and attempting to load it will<br />
cause the Mismatch screen to open, as the unit's name also forms part of<br />
the store.<br />
If the <strong>Recall</strong> file does not match any unit on the USB hub then OK will<br />
not be available.<br />
If the file matches that which is currently connected via USB, then the<br />
file chosen will be loaded onto the <strong>Recall</strong> screen.<br />
If you have used the Mismatch screen to correct any discrepancies<br />
between stored <strong>Recall</strong> files and the units and you then select Save<br />
Store from the main screen, these new unit associations will be<br />
updated along with the <strong>Recall</strong> Store values.<br />
The right side of the screen has a text box for making notes associated<br />
with each <strong>Recall</strong> store.<br />
The amount of text you can enter is unlimited.<br />
Store Notes<br />
Enter the text, and then click the Save Notes button underneath.<br />
This text will be added to the currently loaded store.<br />
If no store is loaded, then an error message will warn you and ask you to<br />
either create a new one, or load an existing one before the text can be<br />
saved.<br />
It is also possible to only update the text (rather than the whole <strong>Recall</strong><br />
store) by entering text and then clicking Save Notes underneath.<br />
This will update the text, but not update the switch states, rotary control<br />
positions that may have changed since the last time the store was saved.<br />
Clicking Save Store will update the text, as well as switch states,<br />
rotary control positions etc for the currently loaded store.<br />
Please be aware that when creating a new store, the text box is<br />
automatically cleared, so text should only be added after a store is<br />
created and not before.<br />
When Loading or Reloading a store, it is possible to just view the text<br />
rather than reload the store as well.<br />
<br />
Click No or OK as desired.<br />
- 11 -
88 Outboard / <strong>Recall</strong> Issue 4.4<br />
Resetting Controls<br />
Once the store has been loaded (either by using Load Store or Reload<br />
Store), activate <strong>Recall</strong> by clicking the green Start button.<br />
Resetting Switches<br />
When a file is loaded and Start is clicked, the switches and leds on the<br />
first unit will be automatically reset to the correct positions saved in the<br />
recall file.<br />
No user intervention is required.<br />
If a switch or button is subsequently pressed while <strong>Recall</strong> is active, then<br />
the current switch (or led) state will be displayed on the screen as having<br />
changed.<br />
When the state of a switch on the unit matches the state of the respective<br />
switch in the <strong>Recall</strong> Store file, then the switch (or led) will be hidden.<br />
Resetting Rotary Controls<br />
Once activated the <strong>Recall</strong> screen is intuitive.<br />
Controls that do not need resetting are left blank.<br />
The screen automatically goes to the first control to be reset.<br />
A large version of the control to be reset is shown on the right of the<br />
screen.<br />
A purple line on the surrounding rosette shows the required reset position,<br />
a white line on the on-screen control indicates the current position.<br />
<br />
Rotate the control until the white pointer lines up with the purple line.<br />
When the positions match, the control that has been reset will be hidden<br />
and the screen will automatically display the next control.<br />
When the last control has been reset, confirmation is displayed to the user<br />
with the message Unit Reset.<br />
If there are more than one unit connected via USB, select the next unit<br />
to be reset from the Pulldown Menu (all units that have been reset<br />
successfully will have Reset displayed next to their entry).<br />
Start / Stop Button<br />
This button can be used to stop or start a <strong>Recall</strong> at any time.<br />
<br />
When Stop is selected the button will turn green (and display Start).<br />
The unit will drop out of <strong>Recall</strong> but the screen for the unit will continue to<br />
be displayed.<br />
<br />
At any point the user can restart <strong>Recall</strong> by clicking Start.<br />
- 12 -
88 Outboard / <strong>Recall</strong> Issue 4.4<br />
Resetting an 8803<br />
With an 8803, it is possible to copy settings from one side of the unit to<br />
the other, so that the unit will process both sides of a stereo signal<br />
identically.<br />
Load the Store (which may have different settings on the Left and Right<br />
of the unit).<br />
<br />
Click Start.<br />
When the <strong>Recall</strong> screen opens, select one of the two buttons shown<br />
left: either CH1>CH2, or CH2>CH1.<br />
You will be asked to confirm if you want this copy to take place.<br />
Click OK.<br />
This will then copy the settings on one side of the unit to the other, and<br />
this will be reflected on the graphic on screen.<br />
<br />
Set the controls as desired.<br />
NB:<br />
The Copy operation does not alter or affect the original store in any way.<br />
The file will still contain different settings for both the left and right of the<br />
unit.<br />
If you wish to update this store with identical values for each side, then<br />
you will need to update the currently loaded Store.<br />
- 13 -
88 Outboard / <strong>Recall</strong> Issue 4.4<br />
Resetting 8804 and Fader Settings<br />
The 8804 <strong>Recall</strong> screen shows the fader positions.<br />
It also shows the Pre/Post and Direct Output Mutes states, which may<br />
also form part of the 8804 <strong>Recall</strong> – please see section on Direct Output<br />
File/Unit.<br />
It also shows the cut/solo switches, these may form part of the 8816<br />
<strong>Recall</strong> or of the 8804 <strong>Recall</strong> – please see Switch Settings.<br />
Direct Output File/Unit<br />
In the Pre/Post Settings box:<br />
• Selecting Unit gives you the option of viewing and using the current<br />
settings from the unit itself;<br />
• Selecting File shows the settings stored in the file, and includes them<br />
in the <strong>Recall</strong> store.<br />
Switch Settings<br />
The File or Unit settings are shown on screen as selected.<br />
The values that are shown on this screen will be sent to the unit when the<br />
<strong>Recall</strong> is started.<br />
Please see the section on Direct Output Settings for detailed<br />
instructions on setting up the Direct Outputs states.<br />
If Disabled is selected then no store data is written to the switches from<br />
the 8804 <strong>Recall</strong> screen.<br />
If 8804 Store is selected, switch data will be recalled and the current<br />
switches on the associated 8816 will also be overwritten.<br />
If both 8816 and 8804 units are connected, then by default this option is<br />
set to Disabled and the 8816 is the Control unit.<br />
If the 8804 is connected on its own, the Switch Settings option will be<br />
set to 8804 Store, so you can set the switch data automatically without<br />
any user intervention.<br />
Alternatively if you do not want the switch data to be sent to the 8804<br />
unit then select Disabled at any time before clicking Start.<br />
- 14 -
88 Outboard / <strong>Recall</strong> Issue 4.4<br />
<strong>Recall</strong>ing the Faders<br />
<br />
To start the <strong>Recall</strong> select the Start button.<br />
The Pre/Post settings will be sent to the unit if File was selected in<br />
Pre/Post Settings.<br />
The switch settings will be sent out if 8804 Store was selected.<br />
A pink indicator is shown to the right of each of the faders to show the<br />
required fader position.<br />
<br />
Move the faders to match these stored positions.<br />
Once the fader position has been matched, the pink indicator and the<br />
fader cap will disappear from the screen (as shown on the right-most<br />
fader).<br />
Once all settings are recalled the screen will display Unit Reset.<br />
<br />
If required, switch to another unit using the drop-down menu.<br />
- 15 -
88 Outboard / <strong>Recall</strong> Issue 4.4<br />
Audio Routing Screen on the 8801<br />
When an 8801 Channel Strip unit is connected, you can select Audio<br />
Routing in the unit's right-click menu (Mac users: CTRL + mouse click) to<br />
display the Audio Routing Screen.<br />
This enables the various processing items (EQ, DYN, LPF etc.) to be<br />
switched in and out of the audio path by dragging and dropping with the<br />
mouse.<br />
As soon as a new item is inserted in the Channel Path or the Dynamics<br />
Sidechain, the unit is updated accordingly.<br />
Similarly, if the order of processing is changed on the unit, these changes<br />
will be immediately reflected on this screen.<br />
The Channel Path is shown on the first row, with the Side Chain directly<br />
below.<br />
All the Available (ie bypassed) processing items are shown beneath these<br />
two rows.<br />
Items can be switched in three ways:<br />
> To enable an item, drag it from the Available area to the<br />
Channel Path area.<br />
> To insert the item into the side-chain, drag it into the Side Chain<br />
area.<br />
> To disable an item, drag it into the Available area.<br />
On the right of the screen, a panel shows the current order of the<br />
processing items, EQ, Dynamics (Compressor/Gate) and Insert.<br />
To reorder the EQ, DYN, INS units, drag the icons to their desired<br />
position within this panel.<br />
If you have more than one 8801 connected, and you wish to view<br />
another 8801 Audio Routing Screen, select another unit using the Go<br />
To Unit drop-down menu.<br />
- 16 -
88 Outboard / <strong>Recall</strong> Issue 4.4<br />
Menu bar settings<br />
Right-click on the menu bar at the top of the screen to get a small flyout<br />
menu of options (Mac users, some of these are under the <strong>Recall</strong><br />
menu).<br />
The top six options are standard Windows operations.<br />
Centre Window<br />
If the <strong>Recall</strong> screen has been moved from the centre of the screen,<br />
select this option to centre it again.<br />
Update Firmware<br />
Select this option of you wish to update the firmware on any of the<br />
attached units.<br />
You must ensure that there is only a single unit attached via USB before<br />
attempting to do this.<br />
Please see chapter on Updating Firmware.<br />
8804 Pre/Post settings<br />
The Direct Outputs on an 8804 can be set Pre or Post the faders, and this<br />
allows you to set those states.<br />
If a channel direct output is set to Post fader, you can also select whether<br />
the direct output will be muted by the Cut/Solo switch.<br />
Please see the 8804 <strong>User</strong> <strong>Manual</strong> for more information.<br />
Enable Identify Mode<br />
This must be enabled if you wish each machine to be identified using the<br />
right-click Identify Unit option.<br />
If this is unticked, none of the attached units will respond to Identify<br />
requests.<br />
About <strong>Recall</strong><br />
Displays the current version of <strong>Recall</strong> software.<br />
<br />
Click OK to close.<br />
- 17 -
88 Outboard / <strong>Recall</strong> Issue 4.4<br />
Closing <strong>Recall</strong><br />
To exit <strong>Recall</strong>, either:<br />
• Click on the Close box, or<br />
• Select Exit.<br />
Both of these will close the <strong>Recall</strong> software without taking any further<br />
action.<br />
Before closing, you will be asked to confirm your actions and reminded<br />
that changes may not have been saved yet.<br />
- 18 -
88 Outboard / <strong>Recall</strong> Issue 4.4<br />
Firmware Upgrades<br />
In order to get the most from your <strong>Neve</strong> unit, the latest firmware should<br />
be installed.<br />
Upgrading your software is a simple process with on-screen prompts to<br />
assist you.<br />
> PC users, right-click the window title bar and select Upgrade<br />
Firmware.<br />
> Mac users select Upgrade Firmware from the <strong>Recall</strong> menu.<br />
You will be prompted about removing other units.<br />
When updating units, only the unit that is being updated should be<br />
connected via USB. All other units should have their USB disconnected.<br />
Even if you are updating two units of the same model, they should be<br />
connected individually and updated in two separate operations.<br />
If more than one unit is connected via USB when the Upgrade is about<br />
to be performed, a screen will prompt you to disconnect the other<br />
units.<br />
A prompt screen will confirm the software number & version you should<br />
select, and display the current version of firmware for the unit.<br />
<br />
Click OK.<br />
Selecting a File for Transfer<br />
The Open File dialog will appear.<br />
To locate the firmware file, browse to the location:<br />
• PC users: C: \ Program Files \ <strong>Neve</strong> <strong>Recall</strong> \ Firmware<br />
• Mac users: Applications \ <strong>Neve</strong> <strong>Recall</strong> \ Firmware<br />
The file names follow the format down_88XY_V.hex where XY are the<br />
last two digits of the 88 unit name (e.g. '16' for 8816) and V is the<br />
software version number.<br />
A typical filename could be down_8804_3.hex.<br />
<br />
Select the filename that matches your unit.<br />
If an incorrect file is selected the user will be prompted to select another<br />
file.<br />
- 19 -
88 Outboard / <strong>Recall</strong> Issue 4.4<br />
File Downloading<br />
Once the file is selected, the transfer will begin and the <strong>Recall</strong> screen will<br />
display that the download is under way.<br />
This process may take up to two minutes for each unit.<br />
Upon completion, the message Firmware Update Successful will be<br />
displayed.<br />
<br />
Click OK to continue.<br />
You can continue to update other units successfully without restarting<br />
<strong>Recall</strong>, but the <strong>Recall</strong> software must be restarted once this process is<br />
finished.<br />
If the transfer fails (for example if the USB is removed by accident or<br />
power is lost to the unit), a warning message will prompt to the user to<br />
try again.<br />
If <strong>Recall</strong> is started with a unit that has no firmware, the user will be<br />
prompted to upgrade the firmware, as the unit cannot be used in <strong>Recall</strong><br />
unless the firmware installation is successful.<br />
After upgrading the firmware on a unit, the <strong>Recall</strong> software must then be<br />
restarted to complete the procedure.<br />
Corrupted or Old Firmware<br />
If the firmware is corrupted or the unit has an old version of firmware, a<br />
prompt will appear upon starting the <strong>Recall</strong> software to indicate that<br />
firmware must be updated before the user can proceed.<br />
The process described above can then be followed to update the latest<br />
firmware.<br />
- 20 -