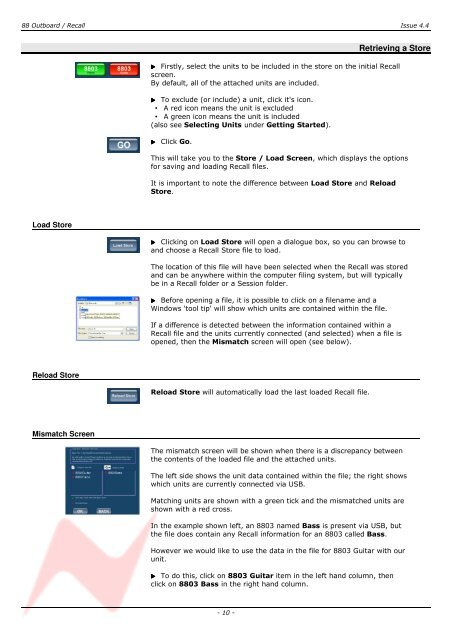Recall User Manual - AMS Neve
Recall User Manual - AMS Neve
Recall User Manual - AMS Neve
You also want an ePaper? Increase the reach of your titles
YUMPU automatically turns print PDFs into web optimized ePapers that Google loves.
88 Outboard / <strong>Recall</strong> Issue 4.4<br />
Retrieving a Store<br />
Firstly, select the units to be included in the store on the initial <strong>Recall</strong><br />
screen.<br />
By default, all of the attached units are included.<br />
To exclude (or include) a unit, click it's icon.<br />
• A red icon means the unit is excluded<br />
• A green icon means the unit is included<br />
(also see Selecting Units under Getting Started).<br />
<br />
Click Go.<br />
This will take you to the Store / Load Screen, which displays the options<br />
for saving and loading <strong>Recall</strong> files.<br />
It is important to note the difference between Load Store and Reload<br />
Store.<br />
Load Store<br />
Clicking on Load Store will open a dialogue box, so you can browse to<br />
and choose a <strong>Recall</strong> Store file to load.<br />
The location of this file will have been selected when the <strong>Recall</strong> was stored<br />
and can be anywhere within the computer filing system, but will typically<br />
be in a <strong>Recall</strong> folder or a Session folder.<br />
Before opening a file, it is possible to click on a filename and a<br />
Windows 'tool tip' will show which units are contained within the file.<br />
If a difference is detected between the information contained within a<br />
<strong>Recall</strong> file and the units currently connected (and selected) when a file is<br />
opened, then the Mismatch screen will open (see below).<br />
Reload Store<br />
Reload Store will automatically load the last loaded <strong>Recall</strong> file.<br />
Mismatch Screen<br />
The mismatch screen will be shown when there is a discrepancy between<br />
the contents of the loaded file and the attached units.<br />
The left side shows the unit data contained within the file; the right shows<br />
which units are currently connected via USB.<br />
Matching units are shown with a green tick and the mismatched units are<br />
shown with a red cross.<br />
In the example shown left, an 8803 named Bass is present via USB, but<br />
the file does contain any <strong>Recall</strong> information for an 8803 called Bass.<br />
However we would like to use the data in the file for 8803 Guitar with our<br />
unit.<br />
To do this, click on 8803 Guitar item in the left hand column, then<br />
click on 8803 Bass in the right hand column.<br />
- 10 -