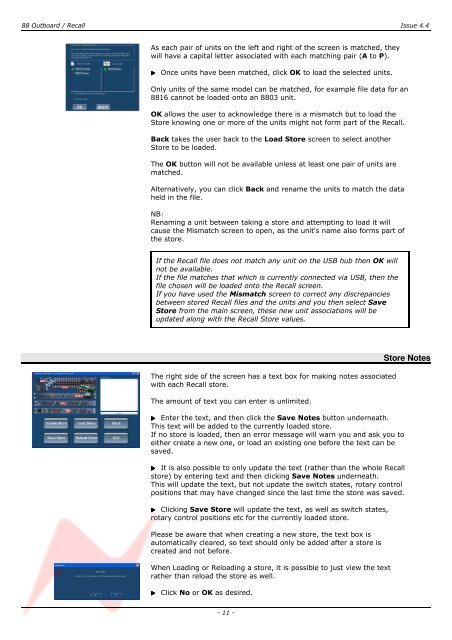Recall User Manual - AMS Neve
Recall User Manual - AMS Neve
Recall User Manual - AMS Neve
Create successful ePaper yourself
Turn your PDF publications into a flip-book with our unique Google optimized e-Paper software.
88 Outboard / <strong>Recall</strong> Issue 4.4<br />
As each pair of units on the left and right of the screen is matched, they<br />
will have a capital letter associated with each matching pair (A to P).<br />
<br />
Once units have been matched, click OK to load the selected units.<br />
Only units of the same model can be matched, for example file data for an<br />
8816 cannot be loaded onto an 8803 unit.<br />
OK allows the user to acknowledge there is a mismatch but to load the<br />
Store knowing one or more of the units might not form part of the <strong>Recall</strong>.<br />
Back takes the user back to the Load Store screen to select another<br />
Store to be loaded.<br />
The OK button will not be available unless at least one pair of units are<br />
matched.<br />
Alternatively, you can click Back and rename the units to match the data<br />
held in the file.<br />
NB:<br />
Renaming a unit between taking a store and attempting to load it will<br />
cause the Mismatch screen to open, as the unit's name also forms part of<br />
the store.<br />
If the <strong>Recall</strong> file does not match any unit on the USB hub then OK will<br />
not be available.<br />
If the file matches that which is currently connected via USB, then the<br />
file chosen will be loaded onto the <strong>Recall</strong> screen.<br />
If you have used the Mismatch screen to correct any discrepancies<br />
between stored <strong>Recall</strong> files and the units and you then select Save<br />
Store from the main screen, these new unit associations will be<br />
updated along with the <strong>Recall</strong> Store values.<br />
The right side of the screen has a text box for making notes associated<br />
with each <strong>Recall</strong> store.<br />
The amount of text you can enter is unlimited.<br />
Store Notes<br />
Enter the text, and then click the Save Notes button underneath.<br />
This text will be added to the currently loaded store.<br />
If no store is loaded, then an error message will warn you and ask you to<br />
either create a new one, or load an existing one before the text can be<br />
saved.<br />
It is also possible to only update the text (rather than the whole <strong>Recall</strong><br />
store) by entering text and then clicking Save Notes underneath.<br />
This will update the text, but not update the switch states, rotary control<br />
positions that may have changed since the last time the store was saved.<br />
Clicking Save Store will update the text, as well as switch states,<br />
rotary control positions etc for the currently loaded store.<br />
Please be aware that when creating a new store, the text box is<br />
automatically cleared, so text should only be added after a store is<br />
created and not before.<br />
When Loading or Reloading a store, it is possible to just view the text<br />
rather than reload the store as well.<br />
<br />
Click No or OK as desired.<br />
- 11 -