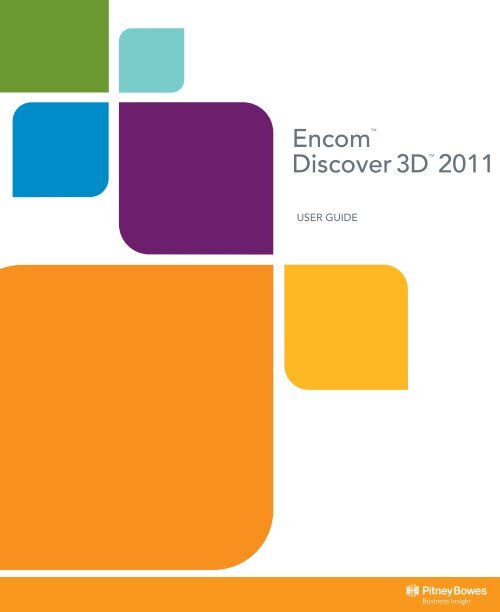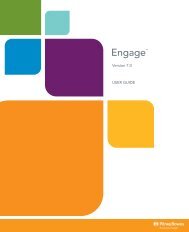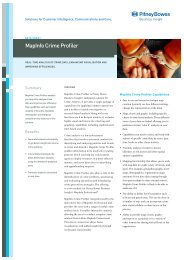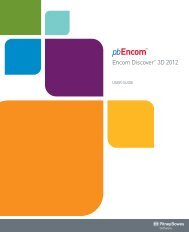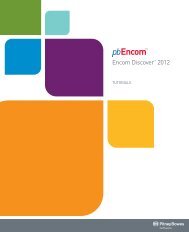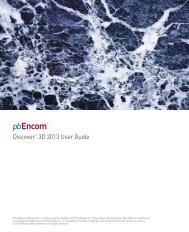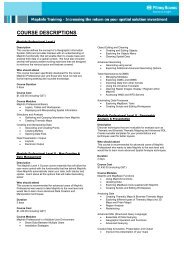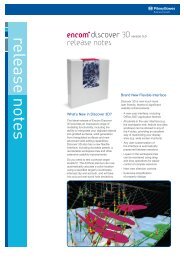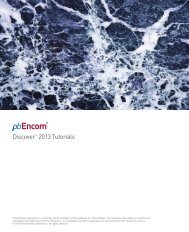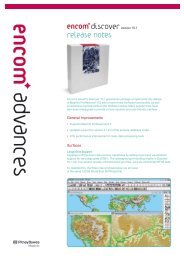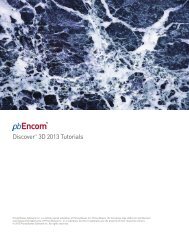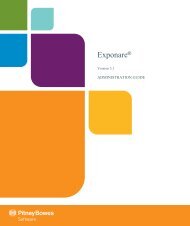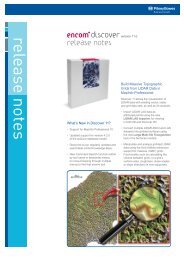Encom Discover 3D 2011 User Guide - Pitney Bowes Software
Encom Discover 3D 2011 User Guide - Pitney Bowes Software
Encom Discover 3D 2011 User Guide - Pitney Bowes Software
You also want an ePaper? Increase the reach of your titles
YUMPU automatically turns print PDFs into web optimized ePapers that Google loves.
<strong>Encom</strong> <strong>Discover</strong> <strong>3D</strong> <strong>User</strong> <strong>Guide</strong><br />
TM<br />
<strong>Encom</strong><br />
TM<br />
<strong>Discover</strong> <strong>3D</strong> <strong>2011</strong><br />
USER GUIDE
TM<br />
<strong>Encom</strong><br />
TM<br />
<strong>Discover</strong> <strong>3D</strong> <strong>2011</strong><br />
USER GUIDE<br />
<strong>Encom</strong> <strong>Discover</strong> <strong>3D</strong> is developed and supported by<br />
<strong>Pitney</strong> <strong>Bowes</strong> <strong>Software</strong> Pty Ltd.<br />
<br />
Level 7, 1 Elizabeth Plaza<br />
North Sydney NSW 2060 Australia<br />
<br />
pbbi.support@pb.com<br />
www.pbinsight.com.au<br />
<br />
v1.0 April 2004<br />
v2.0 June 2005<br />
v2.1 February 2006<br />
v2.5 February 2007<br />
v3.0 July 2007<br />
v4.0 July 2008<br />
v5.0 July 2009<br />
v6.0 June 2010<br />
<strong>2011</strong> June <strong>2011</strong><br />
© <strong>Pitney</strong> <strong>Bowes</strong> <strong>Software</strong> Pty Ltd, <strong>2011</strong>
Table of Contents<br />
i<br />
Table of Contents<br />
1 Introduction ............................................................................................. 1<br />
About this <strong>Guide</strong>........................................................................................ 4<br />
Conventions Used in this <strong>Guide</strong>................................................................ 4<br />
Obtaining Help .......................................................................................... 5<br />
System Requirements............................................................................... 5<br />
Licensing <strong>Encom</strong> <strong>Discover</strong> <strong>3D</strong> .................................................................. 6<br />
Access to Tutorials.................................................................................... 6<br />
2 Getting Started in <strong>3D</strong>............................................................................... 9<br />
3 What’s New in <strong>Encom</strong> <strong>Discover</strong> <strong>3D</strong> ..................................................... 13<br />
4 Choosing a <strong>3D</strong> Display Type................................................................ 17<br />
Raster Images......................................................................................... 18<br />
DXF Vector Data ..................................................................................... 18<br />
Points and Lines...................................................................................... 19<br />
Gridded Surfaces .................................................................................... 20<br />
Drillholes ................................................................................................. 20<br />
Voxel (Block) Models............................................................................... 20<br />
Feature Database ................................................................................... 21<br />
5 Viewing Mapinfo/<strong>Discover</strong> Data in <strong>3D</strong> ................................................. 23<br />
<strong>Discover</strong> <strong>3D</strong> Menu (MapInfo/<strong>Discover</strong>) ................................................... 23<br />
Open <strong>3D</strong> Window Tool ....................................................................... 25<br />
Open <strong>3D</strong> Workspace Tool.................................................................. 25<br />
Save <strong>3D</strong> Workspace Tool .................................................................. 26<br />
Refresh All <strong>3D</strong> Data Tool ................................................................... 26<br />
View Map in <strong>3D</strong> Tool .......................................................................... 26<br />
View Objects in <strong>3D</strong> Tool..................................................................... 26<br />
View Surface in <strong>3D</strong> Tool..................................................................... 26<br />
Create <strong>3D</strong> Points Tool........................................................................ 27<br />
Create <strong>3D</strong> Lines Tool ......................................................................... 27<br />
View Drillholes Tool............................................................................ 27<br />
View Trenches Tool ........................................................................... 27<br />
View Sections Tool............................................................................. 28<br />
View Logs Tool................................................................................... 28<br />
View Section Boundary Tool .............................................................. 28<br />
View Intervals as <strong>3D</strong> Points ............................................................... 28<br />
View Seismic Sections Tool ............................................................... 29<br />
<strong>3D</strong> Display Wizard.............................................................................. 29
ii<br />
<strong>Encom</strong> <strong>Discover</strong> <strong>3D</strong> <strong>User</strong> <strong>Guide</strong><br />
<strong>3D</strong> Extrusion Wizard .......................................................................... 29<br />
<strong>3D</strong> Utilities Menu................................................................................ 29<br />
Multi Section Creator Tool ............................................................ 30<br />
Image on Grid Creator Tool.......................................................... 30<br />
Object Manager Tool .................................................................... 30<br />
Toggle Auto <strong>3D</strong> Selection Tool .......................................................... 31<br />
Options Tool ...................................................................................... 31<br />
Managing the <strong>3D</strong> Workspace.................................................................. 32<br />
Opening the <strong>3D</strong> Window.................................................................... 32<br />
Opening a Saved <strong>3D</strong> Workspace ...................................................... 32<br />
Saving the <strong>3D</strong> Workspace ................................................................. 32<br />
Using the <strong>3D</strong> Display Wizard .................................................................. 33<br />
Entire Map Window............................................................................ 35<br />
Objects from a Table ......................................................................... 37<br />
Refreshing Data from MapInfo/<strong>Discover</strong>................................................. 41<br />
Displaying Map Window Views as <strong>3D</strong> Images........................................ 41<br />
Maximising Image Resolution............................................................ 43<br />
Displaying Map Objects .......................................................................... 44<br />
Selecting Map Objects to Display ...................................................... 44<br />
Displaying Map Objects as <strong>3D</strong> Vectors ............................................. 45<br />
Displaying Surfaces in <strong>3D</strong>.................................................................. 47<br />
Displaying Points in <strong>3D</strong>...................................................................... 48<br />
Displaying Lines in <strong>3D</strong> ....................................................................... 50<br />
Displaying Drillhole and Trench Data in <strong>3D</strong> ............................................ 52<br />
Viewing Drillholes in <strong>3D</strong> ..................................................................... 52<br />
Viewing Drillhole Intervals as <strong>3D</strong> Points ............................................ 55<br />
Viewing Drillhole and Trench Sections .............................................. 59<br />
Maximising Image Resolution....................................................... 61<br />
Viewing Drillhole Logs ....................................................................... 61<br />
Viewing Drillhole Section Boundaries ................................................ 63<br />
Viewing Trenches .............................................................................. 66<br />
Extruding Objects in <strong>3D</strong> .......................................................................... 67<br />
Displaying Other Types of Sections........................................................ 68<br />
Draping Images Over a Grid................................................................... 71<br />
Adding Landscape and Ornamental Features ........................................ 73<br />
6 Understanding the <strong>Discover</strong> <strong>3D</strong> Interface .......................................... 77<br />
<strong>Discover</strong> <strong>3D</strong> Window............................................................................... 77<br />
<strong>Discover</strong> <strong>3D</strong> Menus................................................................................. 79<br />
File Menu ........................................................................................... 80<br />
View Menu ......................................................................................... 83<br />
Display Menu ..................................................................................... 86<br />
Features Menu................................................................................... 88<br />
Tools Menu ........................................................................................ 91<br />
Grids Menu ........................................................................................ 92
Table of Contents<br />
iii<br />
Utilities Menu...................................................................................... 94<br />
Help Menu.......................................................................................... 95<br />
<strong>Discover</strong> <strong>3D</strong> Toolbars.............................................................................. 95<br />
Showing and Hiding Toolbars ............................................................ 96<br />
Main Toolbar ...................................................................................... 97<br />
Data Objects Toolbar ......................................................................... 99<br />
Zoom Controls Toolbar .................................................................... 100<br />
<strong>3D</strong> View Manager Tool................................................................ 101<br />
Cursor Plane Toolbar ....................................................................... 102<br />
Features Toolbar.............................................................................. 103<br />
Feature Editing Toolbar.................................................................... 104<br />
<strong>Discover</strong> <strong>3D</strong> Session Files .................................................................... 106<br />
Customising the <strong>3D</strong> Window ................................................................. 107<br />
Docking and Undocking Toolbars and Windows.............................. 107<br />
Auto-hide Windows .......................................................................... 109<br />
Customising Toolbars and Window Views ....................................... 109<br />
Workspace Tree.................................................................................... 109<br />
Working with the Workspace Tree ................................................... 111<br />
Workspace Object Properties .......................................................... 114<br />
<strong>3D</strong> Map Properties ........................................................................... 115<br />
Title Tab ...................................................................................... 115<br />
Appearance Tab ......................................................................... 116<br />
Lighting Tab ................................................................................ 117<br />
Scale Tab.................................................................................... 119<br />
Navigating in <strong>3D</strong>.................................................................................... 120<br />
<strong>3D</strong>Connexion SpaceNavigator ..................................................... 121<br />
<strong>3D</strong> Display Modes ................................................................................. 123<br />
Normal View Mode........................................................................... 124<br />
Page Layout Mode ........................................................................... 124<br />
Full Screen Mode ............................................................................. 124<br />
<strong>3D</strong> Stereo Visualisation.................................................................... 124<br />
Anaglyph Mode ........................................................................... 125<br />
Full Colour <strong>3D</strong> Stereo Projection Mode....................................... 125<br />
Cursor Plane ......................................................................................... 127<br />
Controlling the Cursor Plane Display ............................................... 128<br />
Controlling the Cursor Plane Position and Orientation..................... 128<br />
Navigating on the Cursor Plane ....................................................... 128<br />
Changing Cursor Plane Properties .................................................. 129<br />
Plane........................................................................................... 130<br />
Appearance................................................................................. 132<br />
Floating Colour Bar ............................................................................... 133<br />
Sky Map ................................................................................................ 135<br />
7 Working with Raster Images in <strong>3D</strong> .................................................... 137<br />
<strong>Encom</strong> Georeferenced Bitmap (EGB) Format....................................... 139
iv<br />
<strong>Encom</strong> <strong>Discover</strong> <strong>3D</strong> <strong>User</strong> <strong>Guide</strong><br />
Converting a Map Window into a <strong>3D</strong> Image ......................................... 139<br />
Maximising Image Resolution.......................................................... 140<br />
Opening an Existing Georeferenced Bitmap Image.............................. 140<br />
Using the Georeferenced Image File Creation Wizard ......................... 141<br />
Interactive Image Registration ......................................................... 144<br />
Directly Importing Data as EGB Images ............................................... 145<br />
Changing Image Display Properties ..................................................... 146<br />
Display Tab...................................................................................... 148<br />
Surface Tab ..................................................................................... 149<br />
DTM Tab.......................................................................................... 151<br />
Transparency Tab............................................................................ 151<br />
Transform Tab ................................................................................. 153<br />
Image Tab........................................................................................ 154<br />
Grid Tab........................................................................................... 155<br />
8 Working with Vector Data in <strong>3D</strong>......................................................... 157<br />
Displaying <strong>3D</strong> Vectors........................................................................... 158<br />
Changing <strong>3D</strong> Vector Display Properties ............................................... 160<br />
Displaying 2D Vectors in <strong>3D</strong> ................................................................. 161<br />
Manipulating, Transforming and Reprojecting Vectors......................... 163<br />
Creating Orientated <strong>3D</strong> Vector Symbols............................................... 163<br />
Extruding 2D Vectors into <strong>3D</strong>................................................................ 164<br />
Generating <strong>3D</strong> Models from Vectors..................................................... 164<br />
9 Working with <strong>3D</strong> Points...................................................................... 165<br />
Interrogating Point Information ............................................................. 166<br />
Changing Point Display Properties ....................................................... 166<br />
Saving or Loading Point Display Settings........................................ 167<br />
Data Selection ................................................................................. 167<br />
Offsetting and Scaling Data ............................................................. 168<br />
Symbol Style.................................................................................... 170<br />
Labels .............................................................................................. 173<br />
Colour Modulation............................................................................ 175<br />
Size Modulation ............................................................................... 176<br />
Rotating Point Symbols ................................................................... 177<br />
Decimation....................................................................................... 179<br />
10 Working with <strong>3D</strong> Lines ....................................................................... 181<br />
Interrogating Line Information............................................................... 181<br />
Displaying Lines as <strong>3D</strong> Tubes .............................................................. 182<br />
TubeShape Manager ....................................................................... 183<br />
Changing Line Display Properties......................................................... 184
Table of Contents<br />
v<br />
Saving or Loading Line Display Settings.......................................... 185<br />
Line Selection................................................................................... 186<br />
Offsetting and Scaling Data ............................................................. 187<br />
Line and <strong>3D</strong> Tube Style.................................................................... 190<br />
Colour Modulation ............................................................................ 191<br />
Thickness Modulation ...................................................................... 192<br />
Colour Filling Line Profiles ............................................................... 193<br />
Decimation ....................................................................................... 194<br />
11 Working with Directional Vectors...................................................... 195<br />
Changing Directional Vector Display Properties ................................... 196<br />
Vector Tab........................................................................................ 196<br />
Lines Tab ......................................................................................... 198<br />
Origin Tab ........................................................................................ 199<br />
Components Tab.............................................................................. 200<br />
Tail Tab ............................................................................................ 202<br />
Head Tab ......................................................................................... 203<br />
Colour Tab ....................................................................................... 204<br />
12 Displaying Gridded Surfaces in <strong>3D</strong> ................................................... 207<br />
Supported Grid Formats........................................................................ 208<br />
Loading a Grid into <strong>3D</strong> .......................................................................... 208<br />
Grid Flipper ........................................................................................... 209<br />
Creating a Grid Legend......................................................................... 210<br />
Grid Groups and Surfaces Branches .................................................... 211<br />
Transparency and Colour-Intensity Balance .................................... 214<br />
Texture Mapping .............................................................................. 215<br />
Viewing Grid Information....................................................................... 216<br />
Changing Surface Display Properties ................................................... 217<br />
Scaling Grids.................................................................................... 217<br />
Grid Compression ............................................................................ 219<br />
Constant Compression................................................................ 219<br />
Variable Compression................................................................. 220<br />
Offsetting a Grid ............................................................................... 221<br />
Rendering Surfaces ......................................................................... 223<br />
Pseudocolour Surfaces .................................................................... 224<br />
Controlling the Colour Layer ....................................................... 225<br />
Controlling the Intensity Layer..................................................... 226<br />
RGB Image Surfaces ....................................................................... 228<br />
Draping Located Images .................................................................. 230<br />
Surface Contours ............................................................................. 231<br />
Controlling the Contour Layer ..................................................... 232<br />
Exporting Contours ..................................................................... 236
vi<br />
<strong>Encom</strong> <strong>Discover</strong> <strong>3D</strong> <strong>User</strong> <strong>Guide</strong><br />
13 Creating Gridded Surfaces ................................................................ 237<br />
Interpolating a Gridded Surface from Digitized Drillhole Intercepts ...... 239<br />
Using the Surface Gridding Tool........................................................... 242<br />
Gridding Tool Preview Display......................................................... 244<br />
Gridding Tool Input Tab ................................................................... 245<br />
Breaklines................................................................................... 246<br />
Coincident points ........................................................................ 246<br />
Statistics Explorer....................................................................... 247<br />
Data Conditioning ....................................................................... 247<br />
Field Data Conditioning .............................................................. 248<br />
Gridding Tool Method Tab ............................................................... 248<br />
Minimum Curvature .................................................................... 249<br />
Kriging ........................................................................................ 250<br />
Inverse Distance Weighting........................................................ 253<br />
Search Tab ................................................................................. 256<br />
Spatial Neighbour ....................................................................... 259<br />
Triangulation............................................................................... 260<br />
Density Grid................................................................................ 260<br />
Distance Grid.............................................................................. 261<br />
Bi-Directional Spline .................................................................. 262<br />
Gridding Tool Geometry Tab ........................................................... 263<br />
Gridding Tool Output Tab ................................................................ 264<br />
14 Working with Drillholes and Trenches in <strong>3D</strong>.................................... 267<br />
Displaying Drillholes and Trenches in <strong>3D</strong> ............................................. 269<br />
Drillhole Dataset Format .................................................................. 270<br />
<strong>Discover</strong> Drillhole Project................................................................. 271<br />
Geosoft WHOLEPLOT Database .................................................... 272<br />
Desurvey Methods........................................................................... 273<br />
Back Calculation......................................................................... 273<br />
Segments ................................................................................... 274<br />
Minimum Curvature .................................................................... 274<br />
Akima Spline............................................................................... 275<br />
Bezier Spline .............................................................................. 275<br />
XYZ (trenches only).................................................................... 275<br />
Interrogating Downhole Information...................................................... 275<br />
Changing Drillhole Display Properties .................................................. 277<br />
Saving and Applying Display Settings ............................................. 279<br />
Selecting Drillholes .......................................................................... 279<br />
Trace Style....................................................................................... 281<br />
Labelling .......................................................................................... 284<br />
Symbols ........................................................................................... 287<br />
Colour Modulation............................................................................ 289<br />
Drillhole Colour Legends ............................................................ 292
Table of Contents<br />
vii<br />
Thickness Modulation ...................................................................... 292<br />
Display Drillhole Logs Images.......................................................... 297<br />
Data Compression ........................................................................... 302<br />
Changing Trench Display Properties..................................................... 302<br />
Saving and Applying Display Settings.............................................. 303<br />
Selecting Trenches .......................................................................... 304<br />
Trace Style ....................................................................................... 304<br />
Colour Modulation ............................................................................ 304<br />
Thickness Modulation ...................................................................... 304<br />
Labelling........................................................................................... 304<br />
Symbols ........................................................................................... 305<br />
Drillhole Planner.................................................................................... 305<br />
Planning Drillholes in <strong>3D</strong> .................................................................. 306<br />
Collar RL/Z Value Assignment ......................................................... 310<br />
Drillhole Types ................................................................................. 312<br />
Targeting Example ........................................................................... 314<br />
Drillhole Planner Projects................................................................. 318<br />
15 Viewing Seismic Sections .................................................................. 321<br />
Seismic Workflow.................................................................................. 321<br />
Seismic Project Files............................................................................. 327<br />
Coordinates...................................................................................... 328<br />
Managing Views and Appearance......................................................... 330<br />
Digitizing Horizons................................................................................. 331<br />
Managing Horizons ............................................................................... 332<br />
Viewing Profiles..................................................................................... 333<br />
Dialog Help............................................................................................ 333<br />
Project Settings Dialog Box.............................................................. 334<br />
Section Properties Dialog Box ......................................................... 335<br />
Plan View Dialog Box....................................................................... 337<br />
Generate <strong>3D</strong> Dialog Box .................................................................. 337<br />
16 Digitizing and Managing <strong>3D</strong> Features ............................................... 339<br />
Feature Object Types............................................................................ 341<br />
Opening an Existing Feature Database ................................................ 342<br />
Interacting with Features....................................................................... 343<br />
Creating a New Feature Database........................................................ 344<br />
Feature Database Creation Wizard.................................................. 345<br />
Importing Data into a Feature Database .......................................... 347<br />
Supported Import Formats .......................................................... 348<br />
Using the Import Feature Database Wizard................................ 348<br />
Saving Cosmetic Features to a Feature Database .......................... 352<br />
Modifying the Structure of a Feature Database..................................... 354<br />
Exporting Feature Databases................................................................ 356
viii<br />
<strong>Encom</strong> <strong>Discover</strong> <strong>3D</strong> <strong>User</strong> <strong>Guide</strong><br />
Exporting Features to a <strong>Discover</strong> Drillhole Section ......................... 357<br />
Changing Feature Display Properties................................................... 358<br />
Feature Appearance ........................................................................ 358<br />
Labelling Features ........................................................................... 358<br />
Selecting Features................................................................................ 360<br />
Graphical Selection.......................................................................... 361<br />
Select by SQL Query ....................................................................... 361<br />
Browser Selection............................................................................ 362<br />
Creating and Editing Features .............................................................. 363<br />
Creating Features ............................................................................ 363<br />
Editing Features............................................................................... 367<br />
Advanced Editing Functions ............................................................ 372<br />
Triangulate.................................................................................. 373<br />
Combine ..................................................................................... 374<br />
Intersect...................................................................................... 374<br />
Cut .............................................................................................. 375<br />
Aggregate ................................................................................... 381<br />
Disaggregate .............................................................................. 381<br />
Break Mode ................................................................................ 382<br />
Consolidate................................................................................. 384<br />
Feature Attributes ................................................................................. 384<br />
Data Window ................................................................................... 385<br />
Feature Database Window .............................................................. 385<br />
Feature Selection ....................................................................... 386<br />
Attribute Editing ............................................................................... 386<br />
Node Editing .................................................................................... 386<br />
Feature Options .................................................................................... 387<br />
17 Displaying Voxel Models.................................................................... 389<br />
What are Voxel Models?....................................................................... 389<br />
Supported Voxel Model Formats .......................................................... 390<br />
UBC Model Format .......................................................................... 391<br />
Mesh File .................................................................................... 392<br />
Property File ............................................................................... 393<br />
CEMI Models ................................................................................... 393<br />
Noddy Models.................................................................................. 395<br />
ASCII XYZ Models........................................................................... 397<br />
Creating a <strong>3D</strong> Voxel Model Display ...................................................... 398<br />
Importing and Exporting Voxel Models ................................................. 398<br />
Using the Load Model Wizard.......................................................... 398<br />
Using the Export Model Wizard ....................................................... 400<br />
Import and Export Voxel Models with the Grid Management Tool .. 402<br />
Viewing Voxel Model Information.......................................................... 402<br />
Changing Voxel Model Display Properties............................................ 403<br />
Turning Model Rendering Options On and Off ................................ 405
Table of Contents<br />
ix<br />
Offsetting and Exaggerating............................................................. 406<br />
Clipping Along Principal Axes .......................................................... 407<br />
Chair Clipping................................................................................... 409<br />
Colour and Transparency................................................................. 411<br />
Lithology Control .............................................................................. 414<br />
Thresholding .................................................................................... 416<br />
Interactive Mode ......................................................................... 416<br />
Lithology Mode............................................................................ 418<br />
Isosurfaces....................................................................................... 421<br />
Lithology Mode............................................................................ 421<br />
Interactive Mode ......................................................................... 422<br />
Using Wireframes........................................................................ 425<br />
Slice View......................................................................................... 426<br />
Slice Orientation.......................................................................... 427<br />
Slice Display Settings.................................................................. 429<br />
Viewing Slices as Georeferenced Images (EGB) ....................... 430<br />
Displaying a Floating Colour Legend .................................................... 431<br />
Displaying Multiple Voxel Models.......................................................... 431<br />
Integrating Voxel Model Displays with Other Objects ........................... 432<br />
18 Creating and Manipulating Voxel Models ......................................... 435<br />
Creating a Voxel Grid............................................................................ 438<br />
<strong>3D</strong> Gridding Methods ............................................................................ 441<br />
Continuously Variable Gridding Methods......................................... 441<br />
Inverse Distance Weighting ........................................................ 441<br />
Kriging......................................................................................... 442<br />
Discretised Gridding Method............................................................ 445<br />
Distance Gridding Method................................................................ 446<br />
Density Gridding Method.................................................................. 447<br />
<strong>3D</strong> Gridding Parameters........................................................................ 450<br />
Input Data......................................................................................... 450<br />
Data Conditioning............................................................................. 452<br />
Classification .................................................................................... 454<br />
Grid Size .......................................................................................... 455<br />
Search Parameters .......................................................................... 456<br />
Searching.................................................................................... 458<br />
Anisotropic Search...................................................................... 458<br />
Preview ....................................................................................... 459<br />
Sample Selection ........................................................................ 461<br />
Gridding Rule .............................................................................. 461<br />
Method ............................................................................................. 461<br />
Weighting Models ....................................................................... 462<br />
Kriging Estimation Method ............................................................... 465<br />
Computing a Sample Variogram................................................. 465<br />
Defining a Model Variogram........................................................ 468
x<br />
<strong>Encom</strong> <strong>Discover</strong> <strong>3D</strong> <strong>User</strong> <strong>Guide</strong><br />
Advanced Gridding Properties.............................................................. 473<br />
Convolution Filtering ............................................................................. 473<br />
Voxel Utilities ........................................................................................ 474<br />
Assign Values to Features............................................................... 475<br />
Clip to Surface ................................................................................. 477<br />
Clip to Vector Volume ...................................................................... 479<br />
Convert Nulls ................................................................................... 480<br />
Convert Vector to Voxel................................................................... 480<br />
<strong>Encom</strong> ModelVision TKM models............................................... 481<br />
Create Mesh .................................................................................... 482<br />
Merge............................................................................................... 482<br />
Resample......................................................................................... 482<br />
Volume Selection Method................................................................ 482<br />
Test Rule .................................................................................... 483<br />
Acceptance Test......................................................................... 485<br />
Voxel Calculator.................................................................................... 486<br />
Advanced Calculator Properties ...................................................... 488<br />
Display Assistant .................................................................................. 488<br />
Grid Management ................................................................................. 491<br />
Importing ASCII Voxel Models......................................................... 493<br />
19 Modelling Triangulated Surfaces and Solids ................................... 497<br />
Modelling Methods and Tools............................................................... 497<br />
Extruding Models from Points, Lines and Polygons.............................. 499<br />
Wireframing Models from Polylines, Polygons and Surfaces ............... 512<br />
Digitizing Boundaries ....................................................................... 515<br />
Digitizing Boundaries in 2D......................................................... 515<br />
Digitizing Boundaries in <strong>3D</strong>......................................................... 517<br />
Creating a Wireframe Model............................................................ 518<br />
Output Options ........................................................................... 521<br />
Using Algorithm Parameters to Control Wireframing....................... 522<br />
Compression .............................................................................. 522<br />
Refinement ................................................................................. 523<br />
Structure Analysis....................................................................... 524<br />
Shape Matching.......................................................................... 525<br />
Using Tie Lines to Control Wireframing ........................................... 526<br />
Creating Tie Lines ...................................................................... 529<br />
20 <strong>3D</strong> Utilities ........................................................................................... 535<br />
Fly Through Wizard............................................................................... 536<br />
<strong>3D</strong> Solid Generator ............................................................................... 536<br />
Topology Checker................................................................................. 536<br />
Using the Topology Checker ........................................................... 537<br />
Topology Checker Controls ............................................................. 539
Table of Contents<br />
xi<br />
Transform Vector File............................................................................ 542<br />
Vector File Formats.......................................................................... 543<br />
Scaling and Positioning <strong>3D</strong> Objects ................................................. 544<br />
Reprojection ..................................................................................... 545<br />
Advanced Transformation Options................................................... 545<br />
Combine DXFs...................................................................................... 546<br />
Extrusion Wizard ................................................................................... 547<br />
<strong>3D</strong> Point Symbols.................................................................................. 547<br />
Drillhole Planner.................................................................................... 550<br />
21 Creating Images and Movies.............................................................. 551<br />
Capturing the <strong>3D</strong> View as an Image...................................................... 551<br />
Adding the <strong>3D</strong> View to a 2D Map Window ............................................ 552<br />
Printing .................................................................................................. 553<br />
Customising the Page Layout .......................................................... 555<br />
Default and Offline Printer Configuration ......................................... 555<br />
Creating a Geolocated Image ............................................................... 556<br />
Creating an Image Using the Cursor Plane ..................................... 557<br />
Creating a Drillhole Cross-section Image......................................... 558<br />
Creating a Fly-Through Animation ........................................................ 561<br />
How Fly-Through Animation Works ................................................. 563<br />
The Fly-Through Creation Wizard.................................................... 564<br />
Static View Mode ........................................................................ 575<br />
Codecs and Movie File Format ........................................................ 576<br />
Playing an Existing Fly-Through File................................................ 578<br />
22 Working with Colour Tables and Legends........................................ 579<br />
Using the Colour Look-Up Table Editor................................................. 580<br />
Using the Legend Editor........................................................................ 582<br />
Legend Editor Controls .................................................................... 585<br />
Legend Location............................................................................... 589<br />
Advanced Colour Mapping.................................................................... 589<br />
23 Customising <strong>Discover</strong> <strong>3D</strong>................................................................... 593<br />
Customising 2D Interface Settings........................................................ 593<br />
System Tab ...................................................................................... 593<br />
Display Tab ...................................................................................... 595<br />
Customising <strong>3D</strong> Interface Settings........................................................ 596<br />
View Tab .......................................................................................... 597<br />
File Locations Tab............................................................................ 598<br />
Page Setup Tab ............................................................................... 599<br />
Fullscreen Tab ................................................................................. 600
xii<br />
<strong>Encom</strong> <strong>Discover</strong> <strong>3D</strong> <strong>User</strong> <strong>Guide</strong><br />
Customizing Toolbars ........................................................................... 600<br />
Adding and Removing Tools............................................................ 601<br />
Restoring Toolbar Settings .............................................................. 602<br />
Toolbar Button Size ......................................................................... 602<br />
Show and Hide Tool Labels............................................................. 603<br />
Creating New Toolbars .................................................................... 603<br />
Other Customizations ...................................................................... 604<br />
Assigning Custom Keyboard Shortcuts ................................................ 604<br />
Appendices ......................................................................................... 607<br />
A <strong>3D</strong> Cursor Keyboard Shortcuts ......................................................... 609<br />
B Statistics Explorer Tool...................................................................... 611<br />
Spreadsheet ......................................................................................... 612<br />
Zoom, Selection and Display Controls.................................................. 614<br />
Display Modulation ............................................................................... 615<br />
Subsetting............................................................................................. 615<br />
Univariate.............................................................................................. 615<br />
Bivariate................................................................................................ 620<br />
Spatial................................................................................................... 622<br />
Variogram ............................................................................................. 624<br />
C Field Data Conditioning Tool............................................................. 631<br />
D Full Colour <strong>3D</strong> Stereo Projection Configuration.............................. 637<br />
E Voxel Calculator Syntax..................................................................... 641<br />
Logical Operators ................................................................................. 641<br />
AND Operator .................................................................................. 641<br />
NOT Operator .................................................................................. 642<br />
OR Operator .................................................................................... 642<br />
XOR Operator.................................................................................. 643<br />
IF Operator ...................................................................................... 644<br />
Arithmetic Operators............................................................................. 645<br />
Anti-Log Functions................................................................................ 645<br />
Comparison Operators.......................................................................... 646<br />
Boolean Operators................................................................................ 646<br />
Trigonometric Operators....................................................................... 647<br />
Index .................................................................................................... 649
1 Introduction 1<br />
1 Introduction<br />
<strong>Encom</strong> <strong>Discover</strong> <strong>3D</strong> <strong>2011</strong><br />
<strong>Encom</strong> ® <strong>Discover</strong> <strong>3D</strong> is designed to work seamlessly with <strong>Encom</strong> <strong>Discover</strong>,<br />
allowing you to rapidly visualize, model and analyze your drillhole and related<br />
datasets in <strong>3D</strong>, and then dynamically plan follow-up drilling to test your theories.<br />
<strong>Encom</strong> <strong>Discover</strong> <strong>3D</strong> is installed with <strong>Encom</strong> <strong>Discover</strong> and requires an upgraded<br />
licence to activate its full functionality.<br />
All <strong>Discover</strong> users can access the viewer mode of this application; map windows<br />
views can be draped over gridded surfaces in <strong>3D</strong>, and existing <strong>3D</strong> sessions from<br />
other users can be viewed.<br />
A full <strong>Encom</strong> <strong>Discover</strong> <strong>3D</strong> licence allows gridded surfaces representing<br />
topography, geochemistry and geophysics, drillholes containing assays or<br />
lithological data or any other mapped data combinations created using MapInfo ®<br />
Professional and <strong>Encom</strong> <strong>Discover</strong> to be transferred to an interactive threedimensional<br />
environment. Additional objects such as <strong>3D</strong> DXFs, grid surfaces and<br />
raster images plus point and line data can also be added to the <strong>3D</strong> displays from<br />
MapInfo Professional or independently.<br />
The display below is typical of the type of displays derived from various data<br />
types.
2 <strong>Encom</strong> <strong>Discover</strong> <strong>3D</strong> <strong>User</strong> <strong>Guide</strong><br />
A complex <strong>3D</strong> view incorporating an airphoto image draped over a DEM, colour and<br />
thickness modulated drillholes, ore body and development drive vector models, and a<br />
voxel model of magnetic susceptibility displayed as an isosurface.<br />
<strong>Encom</strong> <strong>Discover</strong> <strong>3D</strong> enables data to be viewed interactively with zooming,<br />
panning and fly-through capability controlled by either a regular mouse or the<br />
intuitive SpaceNavigator <strong>3D</strong> mouse. <strong>3D</strong> views can be captured as images and<br />
either displayed in MapInfo Professional in a layout for presentation purposes, or<br />
used in other applications (such as PowerPoint). Or, for a more powerful and<br />
effective presentation, create dynamic <strong>3D</strong> movies for shareholder and<br />
management presentations.<br />
<strong>Encom</strong> <strong>Discover</strong> <strong>3D</strong> puts a powerful suite of modelling tools at your fingertips,<br />
whether you are developing mineralization, structural or geological models. Not<br />
only can <strong>3D</strong> objects be created from your 2D datasets; points, polylines and<br />
polygons can be digitized directly into the <strong>3D</strong> environment, accurately snapping<br />
to drillhole intervals or outlining trends. These <strong>3D</strong> objects can then be extruded<br />
and wireframed to create triangulated (TIN) surfaces and polyhedral solids. A<br />
toolbox of advanced editing functionality allows these TIN surfaces and solids to<br />
be further manipulated; for instance modelling fault truncation of an orezone.
1 Introduction 3<br />
<strong>Encom</strong> <strong>Discover</strong> <strong>3D</strong> operates seamlessly with <strong>Encom</strong> <strong>Discover</strong>. If you know how<br />
to create a map, a drillhole project and sections in <strong>Encom</strong> <strong>Discover</strong>, this is all you<br />
need to operate <strong>Encom</strong> <strong>Discover</strong> <strong>3D</strong>. No additional project specification or data<br />
setup is required since the displays within MapInfo Professional, created by<br />
<strong>Encom</strong> <strong>Discover</strong>, are passed directly to <strong>Encom</strong> <strong>Discover</strong> <strong>3D</strong> for presentation and<br />
interactive use.
4 <strong>Encom</strong> <strong>Discover</strong> <strong>3D</strong> <strong>User</strong> <strong>Guide</strong><br />
About this <strong>Guide</strong><br />
This guide describes existing features in this version of <strong>Encom</strong> <strong>Discover</strong> <strong>3D</strong>. The<br />
manual is organised into chapters containing logically grouped functions that<br />
relate to the <strong>Discover</strong> <strong>3D</strong> menu structure.<br />
This guide applies to <strong>Encom</strong> <strong>Discover</strong> <strong>3D</strong> version <strong>2011</strong> only. <strong>Pitney</strong> <strong>Bowes</strong><br />
Business Insight has taken care to ensure that the information presented here is<br />
accurate but reserves the right to make alterations to <strong>Encom</strong> <strong>Discover</strong> <strong>3D</strong> at any<br />
time.<br />
This is not an <strong>Encom</strong> <strong>Discover</strong> manual and knowledge of both <strong>Encom</strong> <strong>Discover</strong><br />
and MapInfo Professional is required for <strong>Encom</strong> <strong>Discover</strong> <strong>3D</strong> to be used to its best<br />
advantage. We recommend that you refer to the user guides available with<br />
<strong>Encom</strong> <strong>Discover</strong> and MapInfo Professional.<br />
Conventions Used in this <strong>Guide</strong><br />
Certain conventions are used throughout this guide.<br />
• Keys on the keyboard appear in small capital letters. For example, the Ctrl<br />
key appears as CTRL in the text.<br />
• Menu options and dialog items are in normal text but bolded. For example,<br />
choose File>Run MapBasic Program.<br />
• Buttons to be clicked are bolded. For example, click the Remove Entry<br />
button.
1 Introduction 5<br />
• References to other sections in the documentation are italicised. For<br />
example, see the Display <strong>3D</strong> Surfaces chapter.<br />
Obtaining Help<br />
The <strong>Discover</strong> <strong>3D</strong> Help menu provides access to the <strong>Discover</strong> <strong>3D</strong> Help, Tutorials<br />
(PDF), <strong>User</strong> <strong>Guide</strong> (PDF), and Whats New (PDF). The Help is an interactive<br />
version of the <strong>User</strong> <strong>Guide</strong>.<br />
When contacting product support for <strong>Encom</strong> <strong>Discover</strong> <strong>3D</strong>, please have the<br />
following details available:<br />
• Licence Number (use <strong>Discover</strong>>Help>About tool in the 2D environment).<br />
• <strong>Encom</strong> <strong>Discover</strong> version number.<br />
• MapInfo Professional Version (use Help>About MapInfo).<br />
• A full description of the problem or query. This should include any system<br />
messages (from <strong>Encom</strong> <strong>Discover</strong> <strong>3D</strong>, MapInfo Professional or the<br />
operating system) and other pertinent information detailing the<br />
circumstances.<br />
Contact details are:<br />
E-mail<br />
Web<br />
pbbi.support@pb.com<br />
www.pbinsight.com.au<br />
If you experience any problems with <strong>Encom</strong> <strong>Discover</strong> <strong>3D</strong>, or have suggestions or<br />
comments, <strong>Pitney</strong> <strong>Bowes</strong> Business Insight would be pleased to hear from you.<br />
System Requirements<br />
<strong>Encom</strong> <strong>Discover</strong> <strong>3D</strong> is installed with the <strong>Encom</strong> <strong>Discover</strong> <strong>2011</strong> software. <strong>Encom</strong><br />
<strong>Discover</strong> <strong>2011</strong> requires MapInfo Professional version 9.5 or later.
6 <strong>Encom</strong> <strong>Discover</strong> <strong>3D</strong> <strong>User</strong> <strong>Guide</strong><br />
Minimum requirements<br />
• Pentium 4 series or equivalent CPU processor<br />
• 1 gigabyte of RAM memory<br />
• Dedicated graphics card with 128 MB dedicated memory, such as Nvidia,<br />
ATI or Matrox models (not Intel integrated graphics)<br />
• A monitor of at least XGA capability (1024 x 768 resolution)<br />
Recommended requirements<br />
• Core 2 series or equivalent CPU processor (note <strong>Discover</strong> <strong>3D</strong> does not<br />
utilise multiple CPU cores)<br />
• 4 gigabytes of RAM memory<br />
• Dedicated graphics card with 256 MB dedicated VRAM memory, and with<br />
OpenGL optimised drivers, such as Nvidia Quadro or ATI FireGL series.<br />
• A monitor of at least SXGA capability (1280 x 1024 resolution)<br />
Licensing <strong>Encom</strong> <strong>Discover</strong> <strong>3D</strong><br />
<strong>Encom</strong> <strong>Discover</strong> <strong>3D</strong> is accessible to any <strong>Encom</strong> <strong>Discover</strong> user in a viewer-only<br />
mode. To access all disabled or unavailable options, an <strong>Encom</strong> <strong>Discover</strong> <strong>3D</strong><br />
licence is required to be added to the existing <strong>Encom</strong> <strong>Discover</strong> licence.<br />
For details on activating, upgrading or transferring <strong>Encom</strong> <strong>Discover</strong> <strong>3D</strong> on your<br />
<strong>Encom</strong> <strong>Discover</strong> licence, refer to the licensing pocedure in the <strong>Encom</strong> <strong>Discover</strong><br />
<strong>User</strong> <strong>Guide</strong>.<br />
Note that it is not possible to transfer a <strong>Encom</strong> <strong>Discover</strong> <strong>3D</strong> licence between<br />
computers independently; it must be transferred in conjunction with the<br />
associated <strong>Encom</strong> <strong>Discover</strong> licence.<br />
Access to Tutorials<br />
To assist you in learning how to use <strong>Encom</strong> <strong>Discover</strong> <strong>3D</strong>, a set of tutorials is<br />
provided as part of the installation. The tutorials comprise of a descriptive<br />
document that explains the operation and steps to follow, plus data that are used<br />
in the tutorial exercises. All tutorials are based on real exploration situations in<br />
which <strong>Encom</strong> <strong>Discover</strong> <strong>3D</strong> can be used to display, enhance and visualise field<br />
data.
1 Introduction 7<br />
The tutorial is available as a PDF document. The PDF file can be accessed from<br />
the Help menu within the <strong>Discover</strong> <strong>3D</strong> window or opened from the<br />
.\Program Files\<strong>Encom</strong>\<strong>Discover</strong> <strong>3D</strong>\<strong>Discover</strong> <strong>3D</strong> Tutorial (on<br />
Windows XP operating systems) or<br />
.\ProgramData\<strong>Encom</strong>\<strong>Discover</strong>\<strong>Discover</strong> <strong>3D</strong> Tutorial (on Windows<br />
Vista or Windows 7 operating systems)<br />
<strong>Discover</strong> <strong>3D</strong> tutorials are installed from the <strong>Encom</strong> DVD-ROM. A total of 80<br />
Mbytes of disk space is required to install the tutorial data. For information on<br />
viewing and printing PDF documentation, see the <strong>Encom</strong> <strong>Discover</strong> <strong>User</strong> <strong>Guide</strong>.
2 Getting Started in <strong>3D</strong> 9<br />
2 Getting Started in <strong>3D</strong><br />
If you new to <strong>Discover</strong> <strong>3D</strong>, the following steps will guide you through the essential<br />
sections of this <strong>User</strong> <strong>Guide</strong> to quickly get you displaying and visualising your data<br />
in the <strong>3D</strong> environment.<br />
Note<br />
It is recommended to work through the <strong>Discover</strong> <strong>3D</strong> Tutorials before accessing<br />
this more detailed <strong>User</strong> <strong>Guide</strong>.<br />
What Data Formats are Supported by <strong>Discover</strong> <strong>3D</strong>?<br />
The various formats for displaying data within the <strong>3D</strong> environment are<br />
summarised in Choosing a <strong>3D</strong> Display Type. Each format (e.g. raster image,<br />
vector, <strong>3D</strong> points, etc) has benefits and limitations, and understanding these is<br />
essential to working efficiently and effectively in <strong>Discover</strong> <strong>3D</strong>.<br />
How Do I Display My MapInfo Data in the <strong>3D</strong> Environment<br />
Once you have decided how you would like to display your data in <strong>3D</strong> (i.e. what<br />
format as discussed above), use the appropriate menu option on the <strong>Discover</strong> <strong>3D</strong><br />
menu (Viewing Mapinfo/<strong>Discover</strong> Data in <strong>3D</strong>).<br />
<strong>Discover</strong> <strong>3D</strong> has been designed so that if you can display your data within the 2D<br />
MapInfo window, you can quickly and painlessly display it in <strong>3D</strong> using the options<br />
on this menu (e.g. using Displaying Map Window Views as <strong>3D</strong> Images, Displaying<br />
Surfaces in <strong>3D</strong> or Displaying Drillhole and Trench Data in <strong>3D</strong>).<br />
Certain data formats can also be drag and dropped into the <strong>3D</strong> window, or opened<br />
from directly within <strong>Discover</strong> <strong>3D</strong> – these options are discussed fully in each data<br />
format’s particular chapter.<br />
Navigating the <strong>3D</strong> Environment<br />
With your data displayed in <strong>3D</strong>, use the keyboard Navigation controls<br />
(Understanding the <strong>Discover</strong> <strong>3D</strong> Interface) to zoom, rotate and navigate around<br />
the <strong>3D</strong> environment to start getting a better feel for the spatial relationships<br />
between your datasets. Perhaps toggle the Orthographic View mode to remove<br />
the distance bias associated with the default Perspective View.<br />
<strong>Discover</strong> <strong>3D</strong> also supports the <strong>3D</strong>Connexion SpaceNavigator for smooth<br />
intuitive ‘fly-through’-style navigation.
10 <strong>Encom</strong> <strong>Discover</strong> <strong>3D</strong> <strong>User</strong> <strong>Guide</strong><br />
The Cursor Plane allows you to view just portion of your data (clipping the data<br />
view), for example only the data behind the cursor plane, or a preset distance<br />
either side the cursor plane (envelope).<br />
Modifying Data Displays in <strong>3D</strong><br />
The display properties of the various <strong>3D</strong> data formats are discussed in the<br />
sections devoted to each data format—for example, Displaying Gridded Surfaces<br />
in <strong>3D</strong> and Displaying Voxel Models—and include general purpose controls for:<br />
• Transparency.<br />
• Scaling – for instance, to allow various geophysical grids of differing<br />
magnitudes to be sensibly displayed in the same <strong>3D</strong> environment.<br />
• Z offset – absolute positioning of datasets in the vertical dimension with<br />
respect to each other.<br />
Other data-specific controls include options such as colour (and/or colour<br />
modulation by a data field), size (and/or colour modulation by a data field),<br />
labelling, width, decimation, etc.<br />
Interrogating Data<br />
The data tab of the Information window allows attribute information for data sets<br />
that are linked to MapInfo TAB files (i.e. <strong>3D</strong> Points and <strong>3D</strong> Lines, Drillhole<br />
downhole data) to be examined dynamically. The dataset needs to be set as both<br />
Selectable and Browsable in the Workspace Tree: moving the cursor over an<br />
object will highlight it’s attributes.<br />
Interpolating and Modelling Data in <strong>3D</strong><br />
<strong>Discover</strong> <strong>3D</strong> not only allows the user to visualise and modify the way <strong>3D</strong> data is<br />
displayed, but allows interpretations to be made from this information in the <strong>3D</strong><br />
environment.<br />
Points, polylines and polygons can be drawn in any orientation using the Cursor<br />
Plane, and saved into a Feature database (see Digitizing and Managing <strong>3D</strong><br />
Features). These feature objects can be edited, resized, moved and attributed.<br />
They can also be exported to a number of common <strong>3D</strong> vector formats (such as<br />
.DXF). <strong>Discover</strong> <strong>3D</strong> can also import vector linework into a Feature Database,<br />
such as interpreted section boundaries in a <strong>Discover</strong> Drillhole Project.<br />
Accurate <strong>3D</strong> digitization is aided with options such as:<br />
• Snap mode (Features Toolbar) – feature object nodes can be snapped to<br />
an existing object’s nodes.
2 Getting Started in <strong>3D</strong> 11<br />
• Orthographic View mode (Zoom Controls Toolbar) - all objects are the<br />
same size regardless of their distance from the viewer.<br />
• Perpendicular View mode (Cursor Plane) - shifts the view perpendicular to<br />
the cursor plane.<br />
Examples of feature objects digitized in <strong>3D</strong> include mineralization intercepts or<br />
zones deduced from downhole assays, fault trends interpreted by spatially<br />
comparing downhole geological logging with magnetics grids and voxel models,<br />
or proposed drillholes/drilling targets.<br />
<strong>Discover</strong> <strong>3D</strong> can then wireframe between these feature objects, creating complex<br />
solids using a range of powerful modelling tools (see Modelling Triangulated<br />
Surfaces and Solids). Alternatively, <strong>Discover</strong> <strong>3D</strong> can smoothly interpolate<br />
between your feature objects with the Surface Gridding tool (see Creating<br />
Gridded Surfaces), using methods such as Minimum Curvature and Inverse<br />
Distance Weighting. This powerful tool includes tie-line controls (see Using Tie<br />
Lines to Control Wireframing) as well as multi-body support. Your interpretations<br />
can thus be used to build <strong>3D</strong> complex fault surfaces, mineralization grade shells,<br />
alteration halos, etc.<br />
<strong>Discover</strong> <strong>3D</strong> can also create voxel (block) models (see Creating and Manipulating<br />
Voxel Models), from your drillhole project downhole data using powerful <strong>3D</strong><br />
gridding methods such as Kriging and Inverse Distance Weighting. These<br />
mathematically interpolated models can then be visualised with a host of options,<br />
such as isosurfaces (i.e. gold grade shells), slices, thresholding, etc.<br />
Producing Output from <strong>Discover</strong> <strong>3D</strong><br />
Your <strong>Discover</strong> <strong>3D</strong> view can be exported with a range of options:<br />
• In Page Layout Mode, you can use the standard printing controls<br />
(File>Print) to produce hardcopy of the <strong>3D</strong> view.<br />
• A simple screenshot of the current <strong>3D</strong> view can be created using the<br />
File>Save View As menu option (.JPG, .BMP, etc.)<br />
• The current view can be sent to MapInfo as a mapper window using the<br />
View>Send to MapInfo menu option. This map window could therefore be<br />
added to a Layout window as a Frame Object: for instance a 2D cross<br />
section could have a small <strong>3D</strong> view of the drillhole project added to give a<br />
<strong>3D</strong> spatial perspective.
12 <strong>Encom</strong> <strong>Discover</strong> <strong>3D</strong> <strong>User</strong> <strong>Guide</strong><br />
• All data in the envelope of a drillhole project’s cross-section can be<br />
captured as a Georeferenced Image and exported to that section in 2D<br />
using Tools>Georeferenced Image Export. This allows <strong>3D</strong> data such as<br />
voxel models and solids interpolated from digitization to be displayed in<br />
2D cross-sections.<br />
• Fly-through movies of your <strong>3D</strong> environment (see Creating a Fly-Through<br />
Animation) can be created, with full control over the data display as the<br />
movie progresses (i.e. data visibility can be turned on/off and properties<br />
altered such as transparency, colour, etc throughout the movie).
3 What’s New in <strong>Encom</strong> <strong>Discover</strong> <strong>3D</strong> 13<br />
3 What’s New in <strong>Encom</strong> <strong>Discover</strong> <strong>3D</strong><br />
The release of <strong>Encom</strong> <strong>Discover</strong> <strong>3D</strong> <strong>2011</strong> from <strong>Pitney</strong> <strong>Bowes</strong> Business Insight<br />
reinforces it as the geoscientist’s essential <strong>3D</strong> platform for the MapInfo<br />
Professional/<strong>Discover</strong> GIS environment. <strong>Discover</strong> <strong>3D</strong> <strong>2011</strong> includes a number of<br />
tools for advanced analytical operations between vector and voxel models, such<br />
as determining the mean voxel grades for multiple wireframed orebody models.<br />
Dynamic geometric statistics are now automatically calculated for all feature<br />
objects, such as volume and surface area, and our seismic interpretation module<br />
allows multi-section correlation in both 2D and <strong>3D</strong> with fully attributed vector<br />
objects.<br />
Features available in this release of <strong>Encom</strong> <strong>Discover</strong> <strong>3D</strong> include:<br />
General improvements<br />
<strong>3D</strong> Sessions are now saved with file paths relative to session directory (rather<br />
than absolute paths) allowing better portability (for example with the Save to<br />
Package tool).<br />
View Intervals as <strong>3D</strong> Points<br />
The View Intervals as <strong>3D</strong> Points option rapidly converts downhole datasets into <strong>3D</strong> Point<br />
data (left), for more advanced modelling such as surface interpolation (right)<br />
Effortlessly convert a downhole dataset, such as assays, into a mappable table<br />
using either the top, mid-point or bottom of the intervals. This allows the simple<br />
import into <strong>3D</strong> of specific downhole selections for further modelling, such as<br />
particular rock types or water table intercepts.
14 <strong>Encom</strong> <strong>Discover</strong> <strong>3D</strong> <strong>User</strong> <strong>Guide</strong><br />
Feature Objects<br />
Geometric statistics for all feature objects are dynamically calculated after object<br />
creation or editing. These include surface area, volume and length (depending on<br />
object type), and are inherent in the feature database. This gives the user instant<br />
knowledge of, for example, a modelled aquifer volume, and its response to<br />
changed water table depths. Seismic tool (SEGY).<br />
Seismic Tool (SEGY)<br />
<strong>Discover</strong> <strong>2011</strong>'s expanded range of seismic digitisation and editing options will<br />
help produce more accurate interpretations faster. Correlate seismic features<br />
across multiple sections with new horizon and fault labelling functionality.<br />
Seamlessly integrate your 2D seismic interpretations with <strong>3D</strong> datasets, by<br />
exporting them as fully-attributed <strong>Discover</strong> <strong>3D</strong> vector datasets (including<br />
horizons, faults and velocity regions).<br />
Voxel Modelling<br />
Directly interpolate feature points and polylines digitised in <strong>3D</strong> (for example<br />
snapped to drillholes) into voxel models with the Voxel Gridding tool.<br />
Voxel Slices to Image<br />
Convert a Sliced view of a block model into easily rendered and handled<br />
georeferenced images<br />
Geosoft Voxel Support<br />
Geosoft Voxel models can now be imported, displayed and processed by<br />
<strong>Discover</strong> <strong>3D</strong>'s comprehensive <strong>3D</strong> Voxel Toolkit
3 What’s New in <strong>Encom</strong> <strong>Discover</strong> <strong>3D</strong> 15<br />
Voxel / Vextor Analysis<br />
A significant focus of this release is a new suite of functionality for advanced <strong>3D</strong><br />
modelling and analytics. This includes a number of tools for complex analytical<br />
operations between voxel models and <strong>3D</strong> vector volumes, such as calculating an<br />
ore volume's tonnage and grade.<br />
Clip Voxel to Vector<br />
Input voxel model (left), clipped to vector volume (right)<br />
Constrain a voxel model to the bounds of one or more vector volumes (e.g.<br />
supergene lodes).<br />
Clip Voxel to Surface<br />
Split a block model into two regions with a grid or feature surface such as a<br />
topographic grid, modelled fault plane or unconformity surface.<br />
Assign Values from Voxel to Vector<br />
Attribute one or more polyhedron volumes with a statistical aggregation of the<br />
contained voxel cell values. For example, assign average gold grades to a series<br />
of interpreted mineralisation zones from a voxel model.<br />
Create Voxel from Polyhedron<br />
Convert one or more polyhedron volumes into a voxel model. This can aid in basic<br />
resource calculations; for instance converting a series of interpreted lithological<br />
volumes into a voxel model of specific gravities, prior to determining tonnages.
4 Choosing a <strong>3D</strong> Display Type 17<br />
4 Choosing a <strong>3D</strong> Display Type<br />
The <strong>Discover</strong> <strong>3D</strong> module comprises both a <strong>Discover</strong> <strong>3D</strong> menu within the MapInfo<br />
2D interface, as well as its own separate <strong>3D</strong> interface/window. These allow the<br />
<strong>3D</strong> environment to be populated both from datasets already open within 2D<br />
MapInfo/<strong>Discover</strong> interface, and/or by opening applicable data directly into the <strong>3D</strong><br />
window. This allows a large range of data formats to be created and supported by<br />
<strong>Discover</strong> <strong>3D</strong>.<br />
When choosing the data format that best suits your data, the following should be<br />
considered:<br />
<strong>3D</strong> rendering and graphics memory<br />
Certain formats are very efficient for displaying in <strong>3D</strong> compared with others. For<br />
instance, multiple isosurfaces of a voxel model (e.g. grade shells) are very<br />
memory intensive and will slow navigation in <strong>3D</strong>, whereas displaying the same<br />
isosurfaces as DXF vector files will have a negligible impact on <strong>3D</strong> memory<br />
consumption<br />
<strong>3D</strong> display properties available for the format<br />
Generally the formats with more powerful visualisation options are less efficient<br />
to display in <strong>3D</strong>. Displaying a .TAB file as <strong>3D</strong> Points provides a myriad of display<br />
options such as colour and size modulation, labelling, etc, but is much slower to<br />
render than displaying the same dataset as a vector .DXF file (but this option has<br />
very limited display options).<br />
Often the same dataset can be displayed in <strong>Discover</strong> <strong>3D</strong> in a number of different<br />
formats; for example, point data in a MapInfo table can be displayed in <strong>3D</strong> as<br />
either an image, a vector DXF file, <strong>3D</strong> Points, <strong>3D</strong> Symbols or a Feature Database.<br />
Understanding which of these formats can be applieed to your data can improve<br />
grapics performance in the <strong>3D</strong> environment.<br />
The benefits and limitations of each format supported by <strong>Discover</strong> <strong>3D</strong> are<br />
discussed in the following topics:<br />
• Raster Images<br />
• DXF Vector Data<br />
• Points and Lines<br />
• Gridded Surfaces<br />
• Drillholes
18 <strong>Encom</strong> <strong>Discover</strong> <strong>3D</strong> <strong>User</strong> <strong>Guide</strong><br />
• Voxel (Block) Models<br />
• Feature Database<br />
Raster Images<br />
Raster Images are a quick and simple way to display large amounts of data in <strong>3D</strong>.<br />
The two primary image creation/registration tools are:<br />
Capture all visible content of any MapInfo map window and display within the <strong>3D</strong><br />
environment as a geo-located image, using the View Map in <strong>3D</strong> menu option (see<br />
Displaying Map Window Views as <strong>3D</strong> Images). This can be draped over a gridded<br />
surface (e.g. topographic surface) or assigned a constant RL value.<br />
From within <strong>Discover</strong> <strong>3D</strong>, register an existing image (e.g. a scanned cross<br />
section) using the Georeferencing Image File Creation Wizard (see Using the<br />
Georeferenced Image File Creation Wizard).<br />
Considerations:<br />
• A single image can be used to display multiple datasets.<br />
• Quick and easy to create an image from a mapper window.<br />
• High resolution images (and therefore large file sizes) are required to<br />
preserve vector linework and labels.<br />
• Data cannot be interrogated for attribute information; display options are<br />
therefore also limited.<br />
• Multiple high resolution images may degrade rendering efficiency in <strong>3D</strong>.<br />
DXF Vector Data<br />
The .DXF vector file format (AutoCAD) is a very efficient way of displaying vector<br />
data in <strong>3D</strong>. This can include:<br />
• MapInfo vector data such as points, lines and polygons displayed with the<br />
View Objects in <strong>3D</strong> menu option (see Displaying Map Objects as <strong>3D</strong><br />
Vectors). For example infrastructure (roads), contour lines or orebody<br />
boundaries interpreted on drillhole cross sections (display in <strong>3D</strong> using the<br />
Viewing Drillhole Section Boundaries option).
4 Choosing a <strong>3D</strong> Display Type 19<br />
• Extruding objects to create .DXF solids using the Extrusion Wizard (see<br />
Extruding Models from Points, Lines and Polygons). For example, surface<br />
traces of faults or polygons of building outlines extruded to create the<br />
objects in <strong>3D</strong>.<br />
• Existing DXF files (e.g. the output from modelling programs) can be<br />
opened directly into <strong>Discover</strong> <strong>3D</strong> via a number of menu options, or by<br />
simply dragging and dropping the DXF from Windows Explorer.<br />
• Visualising point data as <strong>3D</strong> vector symbols (see <strong>3D</strong> Point Symbols).<br />
Considerations:<br />
• DXFs are a very efficient way of displaying a large amount of vector data,<br />
particularly points and polylines or complex bodies such as orebody<br />
models.<br />
• Linework is honoured (without the pixelation seen in images).<br />
• They have limited display options .<br />
• Vector DXFs cannot be interrogated for attribute information.<br />
Points and Lines<br />
Point data in MapInfo tables can be displayed in <strong>Discover</strong> <strong>3D</strong> as <strong>3D</strong> points (see<br />
Working with <strong>3D</strong> Points) or <strong>3D</strong> lines (see Working with <strong>3D</strong> Lines). These display<br />
types directly reference the source MapInfo TAB file, and therefore provide<br />
powerful display controls. These include point labelling, colour, size and rotation<br />
modulation by data values, offset controls and support for True Type fonts.<br />
Examples of these display formats:<br />
• Colour modulating regional geochemical point datasets.<br />
• Displaying prospect scale geochemical data as lines offset by an assay<br />
value (e.g. Cu) above a DEM surface.<br />
• Displaying flight lines coloured by date.<br />
Considerations:<br />
• <strong>3D</strong> Points and Lines provide powerful display and control options.<br />
• Applying these options to larger datasets can severely affect <strong>3D</strong> rendering<br />
performance.
20 <strong>Encom</strong> <strong>Discover</strong> <strong>3D</strong> <strong>User</strong> <strong>Guide</strong><br />
Gridded Surfaces<br />
Grids created using either the <strong>Discover</strong>>Surfaces menu or other products (e.g.<br />
topographic or geochemical surfaces in formats such as Geosoft, ER Mapper,<br />
Surfer etc.) can displayed in <strong>Discover</strong> <strong>3D</strong> either directly or via the View Surface<br />
in <strong>3D</strong> menu option (see Displaying Surfaces in <strong>3D</strong>). A large range of grid types<br />
are supported. Support is also provided for the draping of ER Mapper ECW and<br />
.ALG files.<br />
Considerations:<br />
• Powerful display and control options.<br />
• Multiple large grids can severely affect <strong>3D</strong> rendering performance.<br />
Perhaps consider displaying some grids as .DXF contour lines.<br />
Drillholes<br />
Drillholes present in an open <strong>Discover</strong> Drillhole Project can be displayed in<br />
<strong>Discover</strong> <strong>3D</strong> using the View Drillholes menu option (see Displaying Drillhole and<br />
Trench Data in <strong>3D</strong>). The display of <strong>3D</strong> drillholes can be modified by colour and<br />
thickness modulation, as well as labelling and annotation options.<br />
Considerations:<br />
• Powerful display and control options.<br />
• Drillhole downhole information can be dynamically interrogated.<br />
• Applying some of these options to large numbers of drillholes can severely<br />
affect <strong>3D</strong> rendering performance.<br />
Voxel (Block) Models<br />
<strong>Discover</strong> <strong>3D</strong> can create, display and manipulate Voxel block models (e.g. IP<br />
resistivity), supporting formats such as UBC, CEMI, and Noddy, as well as<br />
preliminary support for Datamine, Surpac, Vulcan and Gocad Voxet.<br />
Considerations:<br />
• Powerful display and analysis options<br />
• Graphics memory intensive.
4 Choosing a <strong>3D</strong> Display Type 21<br />
Feature Database<br />
Points, polylines and polygons can be digitized and attributed directly into the <strong>3D</strong><br />
environment as part of a Feature Database. Additionally, dxf vector or MapInfo<br />
TAB files can be imported as feature database objects, and then edited from<br />
within the <strong>3D</strong> environment. This allows the geoscientist to create interpretations<br />
and build complex models in the <strong>3D</strong> environment using all relevant datasets (e.g.<br />
drillholes, geochemical and/or geophysical grids, voxel models, etc) without the<br />
being limited to traditional 2D cross-sections.
5 Viewing Mapinfo/<strong>Discover</strong> Data in <strong>3D</strong> 23<br />
5 Viewing Mapinfo/<strong>Discover</strong> Data in <strong>3D</strong><br />
The <strong>Discover</strong> <strong>3D</strong> menu in the MapInfo/<strong>Discover</strong> interface provides the tools you<br />
need to display 2D data from a map window or MapInfo table in the <strong>Discover</strong> <strong>3D</strong><br />
window. The tools available from the <strong>Discover</strong> <strong>3D</strong> menu are described in <strong>Discover</strong><br />
<strong>3D</strong> Menu (MapInfo/<strong>Discover</strong>).<br />
For information on how to use these tools to manage the <strong>3D</strong> workspace and view<br />
data in <strong>3D</strong>, see the following sections:<br />
• Managing the <strong>3D</strong> Workspace<br />
• Using the <strong>3D</strong> Display Wizard<br />
• Refreshing Data from MapInfo/<strong>Discover</strong><br />
• Displaying Map Window Views as <strong>3D</strong> Images<br />
• Displaying Map Objects<br />
• Displaying Drillhole and Trench Data in <strong>3D</strong><br />
• Extruding Objects in <strong>3D</strong><br />
• Displaying Other Types of Sections<br />
• Draping Images Over a Grid<br />
• Adding Landscape and Ornamental Features<br />
<strong>Discover</strong> <strong>3D</strong> Menu (MapInfo/<strong>Discover</strong>)<br />
To show the <strong>Discover</strong> <strong>3D</strong> Menu:<br />
• In MapInfo, select <strong>Discover</strong>><strong>Discover</strong> <strong>3D</strong> Menu to add the <strong>Discover</strong> <strong>3D</strong><br />
menu to the MapInfo Professional menu bar.
24 <strong>Encom</strong> <strong>Discover</strong> <strong>3D</strong> <strong>User</strong> <strong>Guide</strong><br />
The following tools are available from the <strong>Discover</strong> <strong>3D</strong> menu:<br />
• Open <strong>3D</strong> Window Tool<br />
• Open <strong>3D</strong> Workspace Tool<br />
• Save <strong>3D</strong> Workspace Tool<br />
• Refresh All <strong>3D</strong> Data Tool<br />
• View Map in <strong>3D</strong> Tool<br />
• View Objects in <strong>3D</strong> Tool
5 Viewing Mapinfo/<strong>Discover</strong> Data in <strong>3D</strong> 25<br />
• View Surface in <strong>3D</strong> Tool<br />
• Create <strong>3D</strong> Points Tool<br />
• Create <strong>3D</strong> Lines Tool<br />
• View Drillholes Tool<br />
• View Trenches Tool<br />
• View Sections Tool<br />
• View Logs Tool<br />
• View Section Boundary Tool<br />
• View Intervals as <strong>3D</strong> Points<br />
• View Seismic Sections Tool<br />
• <strong>3D</strong> Display Wizard<br />
• <strong>3D</strong> Extrusion Wizard<br />
• <strong>3D</strong> Utilities Menu<br />
• Toggle Auto <strong>3D</strong> Selection Tool<br />
• Options Tool<br />
Open <strong>3D</strong> Window Tool<br />
Opens the <strong>Discover</strong> <strong>3D</strong> Window. See Understanding the <strong>Discover</strong> <strong>3D</strong> Interface<br />
for information on using the <strong>3D</strong> window.<br />
See also<br />
...Opening the <strong>3D</strong> Window<br />
Open <strong>3D</strong> Workspace Tool<br />
Opens a saved <strong>3D</strong> session including data in the <strong>3D</strong> window and associated tables<br />
and map windows in MapInfo Professional. Navigate to the folder where the<br />
<strong>Discover</strong> <strong>3D</strong> workspace was saved, and select the .D<strong>3D</strong> workspace file.
26 <strong>Encom</strong> <strong>Discover</strong> <strong>3D</strong> <strong>User</strong> <strong>Guide</strong><br />
See also<br />
... Opening a Saved <strong>3D</strong> Workspace<br />
Save <strong>3D</strong> Workspace Tool<br />
Saves the current workspace in both MapInfo Professional and <strong>Discover</strong> <strong>3D</strong>. In<br />
the Save <strong>3D</strong> Workspace dialog, type a name for the <strong>3D</strong> Workspace file and<br />
browse to a folder location.<br />
See also<br />
... Saving the <strong>3D</strong> Workspace<br />
Refresh All <strong>3D</strong> Data Tool<br />
Updates the <strong>3D</strong> Window with changes made to associated tables that are open<br />
in MapInfo/<strong>Discover</strong> (a drillhole project, for example).<br />
See also<br />
... Refreshing Data from MapInfo/<strong>Discover</strong><br />
View Map in <strong>3D</strong> Tool<br />
Displays data visible in a MapInfo map window as a georeferenced bitmap image<br />
in <strong>Discover</strong> <strong>3D</strong>. These raster images may include surface layers such as DEM or<br />
topography grids or other raster files such as aerial photography or satellite<br />
imagery, vector data or annotation layers.<br />
See also<br />
... Displaying Map Window Views as <strong>3D</strong> Images<br />
View Objects in <strong>3D</strong> Tool<br />
Displays point, line or polygon map objects in a <strong>Discover</strong> <strong>3D</strong> as <strong>3D</strong> DXF vectors.<br />
A number of different options are available for assigning the Z values. The target<br />
objects can be either a selection or an entire open MapInfo table.<br />
See also<br />
... Displaying Map Objects as <strong>3D</strong> Vectors<br />
View Surface in <strong>3D</strong> Tool<br />
Displays selected grid files in <strong>Discover</strong> <strong>3D</strong>. Only grid files that are currently open<br />
in MapInfo Professional can be displayed.
5 Viewing Mapinfo/<strong>Discover</strong> Data in <strong>3D</strong> 27<br />
See also<br />
...Displaying Surfaces in <strong>3D</strong><br />
Create <strong>3D</strong> Points Tool<br />
Displays point data tables in <strong>Discover</strong> <strong>3D</strong>. Point data tables require each record<br />
to have an X (Easting), Y (Northing) and Z (RL) field; a line identifier field is<br />
optional. A geochemical soil sampling program is an example of a point data file<br />
that can be viewed in <strong>Discover</strong> <strong>3D</strong>.<br />
See also<br />
...Displaying Points in <strong>3D</strong><br />
Create <strong>3D</strong> Lines Tool<br />
Displays line data tables in <strong>Discover</strong> <strong>3D</strong>. Line data tables require each record to<br />
have an X (Easting), Y (Northing) and Z (RL) field along with a line identifier field.<br />
Geophysical survey line profiles are an example of a line data file that can be<br />
viewed in <strong>Discover</strong> <strong>3D</strong>.<br />
See also<br />
...Displaying Lines in <strong>3D</strong><br />
View Drillholes Tool<br />
Displays selected drillholes from an open <strong>Discover</strong> drillhole project in <strong>Discover</strong><br />
<strong>3D</strong>. Only drillholes that are part of a drillhole project can be displayed. See the<br />
<strong>Discover</strong> <strong>User</strong> <strong>Guide</strong> for information on <strong>Discover</strong> drillhole projects.<br />
See also<br />
...Viewing Drillholes in <strong>3D</strong><br />
View Trenches Tool<br />
Trenches/Costeans in a open drillhole project can be migrated into <strong>3D</strong>. See the<br />
<strong>Discover</strong> <strong>User</strong> <strong>Guide</strong> for information on <strong>Discover</strong> drillhole projects.<br />
See also<br />
...
28 <strong>Encom</strong> <strong>Discover</strong> <strong>3D</strong> <strong>User</strong> <strong>Guide</strong><br />
View Sections Tool<br />
Displays drillhole sections created in a <strong>Discover</strong> drillhole project as<br />
georeferenced bitmap images in <strong>Discover</strong> <strong>3D</strong>. Section images can include<br />
downhole display attributes or ore body boundary polygons along with annotation<br />
data.<br />
See also<br />
... Viewing Drillhole and Trench Sections<br />
View Logs Tool<br />
Displays drillhole logs created in a <strong>Discover</strong> drillhole project as georeferenced<br />
bitmap images in <strong>Discover</strong> <strong>3D</strong>. Drillhole log images can include up to 16 columns<br />
of downhole lithological information, assay values or geophysical readings<br />
displayed as text, linegraphs or histograms.<br />
See also<br />
... Viewing Drillhole Logs<br />
View Section Boundary Tool<br />
Displays drillhole section boundaries created in a <strong>Discover</strong> drillhole project as<br />
either <strong>3D</strong> vectors or as <strong>3D</strong> features in <strong>Discover</strong> <strong>3D</strong>. Section boundary files can<br />
represent lithological or ore body boundaries, or other geological interpretations.<br />
See also<br />
... Viewing Drillhole Section Boundaries<br />
View Intervals as <strong>3D</strong> Points<br />
Converts a 2D downhole drillhole dataset (such as a lithology or assay table)<br />
directly into a <strong>3D</strong> Point dataset displayed in <strong>Discover</strong> <strong>3D</strong>.<br />
The resulting mappable MapInfo Professional table can also be queried (e.g. with<br />
Select by Group or SQL Select) to select a subset such as only fault intercepts<br />
or copper values above 10,000 ppm); these can then be viewed in <strong>3D</strong> with the<br />
Create <strong>3D</strong> Points Tool , for modelling/interpolation with the <strong>3D</strong> Gridding or<br />
Surface Gridding tools.<br />
See also<br />
... Viewing Drillhole Intervals as <strong>3D</strong> Points
5 Viewing Mapinfo/<strong>Discover</strong> Data in <strong>3D</strong> 29<br />
View Seismic Sections Tool<br />
Interpret velocity profiles on seismic SEGY sections in the 2D environment, then<br />
generate depth profiles from these for viewing in <strong>Discover</strong> <strong>3D</strong>.<br />
See also<br />
...Viewing Seismic Sections<br />
<strong>3D</strong> Display Wizard<br />
The <strong>3D</strong> Display Wizard provides a user-friendly step-by-step guide to displaying<br />
either the entire current map view or individual map objects in <strong>Discover</strong> <strong>3D</strong>. If the<br />
entire map window is selected it is displayed as a georeferenced raster image,<br />
whereas map objects are displayed as a <strong>3D</strong> vector file. The wizard displays a<br />
series of dialogs. Use the Next and Previous buttons to navigate through the<br />
dialogs and make your selections. Click Finish to display your selections.<br />
See also<br />
...Using the <strong>3D</strong> Display Wizard<br />
<strong>3D</strong> Extrusion Wizard<br />
The <strong>3D</strong> Extrusion Wizard allows you to extend (extrude) the shape of a 2D or <strong>3D</strong><br />
feature (a polygon or polyline, for example) from a base surface to a second upper<br />
or lower surface. This allows visualisation of various bodies such as fault<br />
surfaces, mine shafts and workings, vein systems and buildings in three<br />
dimensions. This tool is fully documented in .<br />
See also<br />
...Extruding Objects in <strong>3D</strong><br />
...Extruding Models from Points, Lines and Polygons<br />
<strong>3D</strong> Utilities Menu<br />
• Multi Section Creator Tool<br />
• Image on Grid Creator Tool<br />
• Object Manager Tool
30 <strong>Encom</strong> <strong>Discover</strong> <strong>3D</strong> <strong>User</strong> <strong>Guide</strong><br />
Multi Section Creator Tool<br />
This tool is specifically designed for viewing cross-section images in <strong>3D</strong> that are<br />
not part of a drillhole project. For example, geological sections which have been<br />
scanned from geological map sheets or company reports or images of vertical<br />
slices cut through a geophysical model can be displayed in the correct <strong>3D</strong><br />
geographical space using this utility.<br />
The cross-ections must be in PNG, BMP or JPG image format. A MapInfo<br />
Professional table containing polylines representing the position of each crosssection<br />
in plan view is also required. Each polyline must be attributed with the<br />
cross-section image file name and the top and bottom elevations of the image.<br />
When the Multi Section Creator tool is run, select the table containing the<br />
attributed cross-section polylines, and corresponding image name, top and<br />
bottom fields. An optional group field allows images to be grouped into sub-layers<br />
in the output EGB file. Then choose an output EGB file name and location<br />
(defaults to the same directory as the source polyline table) and the format of the<br />
cross-sectional images. If images of differing formats are involved, specify the<br />
image file name extension in the section name field, and select the Section name<br />
includes extension format option. A single EGB file can be generated for all<br />
sections, or separate EGB file for each section.<br />
See also<br />
... Displaying Other Types of Sections<br />
Image on Grid Creator Tool<br />
This tool creates an EGB file for an image draped over a grid, similar to the View<br />
in <strong>3D</strong>/View Map In <strong>3D</strong> options. This EGB file can then be displayed in <strong>3D</strong>.<br />
However unlike the View in <strong>3D</strong>/View Map In <strong>3D</strong> options, the EGB file output by<br />
Image on Grid Creator references the input image file, rather than creating a<br />
new associated PNG file. In this way, the resolution of the image is maintained,<br />
without having to maximise the size and alter the shape of the image map window<br />
to fit the image.<br />
See also<br />
... Draping Images Over a Grid<br />
Object Manager Tool<br />
This tool allows the <strong>3D</strong> environment to be quickly populated with multiple image<br />
objects. Examples of use include displaying multiple images of trees and other<br />
vegetation, signposts and people in a landscape, texturing walls and simple<br />
structures (e.g. buildings) and placing signboards on buildings. This adds realism<br />
to the <strong>3D</strong> environment and is particularly useful for creating animations.
5 Viewing Mapinfo/<strong>Discover</strong> Data in <strong>3D</strong> 31<br />
See also<br />
...Adding Landscape and Ornamental Features<br />
Toggle Auto <strong>3D</strong> Selection Tool<br />
After the initial display of objects in a layer, selecting this option will automatically<br />
display subsequent map object selections from the same layer in <strong>Discover</strong> <strong>3D</strong><br />
without having to reselect a Z value.<br />
Selections created in Auto <strong>3D</strong> Selection mode are temporary and will be<br />
overwritten each time a new selection is made. To save a selection to a <strong>3D</strong> DXF<br />
file, use <strong>Discover</strong> <strong>3D</strong>>Show Current Selection.<br />
See also<br />
...Selecting Map Objects to Display<br />
Options Tool<br />
The Options dialog provides various controls for converting 2D data into the <strong>3D</strong><br />
window.<br />
Some of the available controls include:<br />
• Output image resolution<br />
• Default grid compression<br />
• Temporary directory location<br />
See also<br />
...Customising 2D Interface Settings
32 <strong>Encom</strong> <strong>Discover</strong> <strong>3D</strong> <strong>User</strong> <strong>Guide</strong><br />
Managing the <strong>3D</strong> Workspace<br />
• Opening the <strong>3D</strong> Window<br />
• Opening a Saved <strong>3D</strong> Workspace<br />
• Saving the <strong>3D</strong> Workspace<br />
Opening the <strong>3D</strong> Window<br />
From the MapInfo menu bar, on the <strong>Discover</strong> <strong>3D</strong> menu, click Open <strong>3D</strong> Window<br />
to open the <strong>Discover</strong> <strong>3D</strong> Window.<br />
Note<br />
Most <strong>Discover</strong> <strong>3D</strong> menu tools will open the <strong>Discover</strong> <strong>3D</strong> window if it is not<br />
already open. However, for very large datasets, this may cause memory<br />
problems. It is recommended to open the <strong>Discover</strong> <strong>3D</strong> window with the Open <strong>3D</strong><br />
Window tool before loading large datasets with any of the other <strong>Discover</strong> <strong>3D</strong><br />
menu options.<br />
Opening a Saved <strong>3D</strong> Workspace<br />
From the MapInfo menu bar, on the <strong>Discover</strong> <strong>3D</strong> menu, click Open <strong>3D</strong><br />
Workspace to open a previously saved <strong>3D</strong> workspace. Navigate to the folder<br />
where the <strong>Discover</strong> <strong>3D</strong> workspace was saved, and select the .D<strong>3D</strong> workspace<br />
file. This opens data in the <strong>3D</strong> window and associated tables and map windows<br />
in MapInfo Professional. For more information about the files saved in the <strong>3D</strong><br />
workspace, see Saving the <strong>3D</strong> Workspace.<br />
Saving the <strong>3D</strong> Workspace<br />
From the MapInfo menu bar, on the <strong>Discover</strong> <strong>3D</strong> menu, click Save <strong>3D</strong><br />
Workspace to save the current workspace in both MapInfo Professional and<br />
<strong>Discover</strong> <strong>3D</strong>. In the Save <strong>3D</strong> Workspace dialog, type a name for the <strong>3D</strong><br />
Workspace file and browse to a folder location.<br />
When a <strong>3D</strong> Workspace is saved, a number of files are created in the designated<br />
folder:
5 Viewing Mapinfo/<strong>Discover</strong> Data in <strong>3D</strong> 33<br />
WOR file<br />
The .WOR file is a standard MapInfo Professional workspace file. The workspace<br />
lists all the tables open in the current MapInfo Professional session and their<br />
associated file paths, the map window dimensions, layer order, graphical<br />
displays, labelling and any printer information. The workspace created when<br />
saving a <strong>Discover</strong> <strong>3D</strong> Workspace can be opened using MapInfo Professional<br />
File>Open Workspace.<br />
EGS file<br />
For more details on EGS <strong>Discover</strong> <strong>3D</strong> session files, see <strong>Discover</strong> <strong>3D</strong> Session<br />
Files.<br />
D<strong>3D</strong> file<br />
The .D<strong>3D</strong> file is a text file that lists the pathways to the associated .WOR and<br />
.EGS files. The .D<strong>3D</strong> file is opened through the <strong>Discover</strong> <strong>3D</strong>><br />
Open <strong>3D</strong> Workspace menu option and results in the saved work session being<br />
opened up in both MapInfo Professional and <strong>Discover</strong> <strong>3D</strong>. To edit a .D<strong>3D</strong> file<br />
simply modify the tables and views in either MapInfo Professional or <strong>Discover</strong> <strong>3D</strong><br />
and re-save the <strong>3D</strong> Workspace.<br />
See also<br />
...Opening a Saved <strong>3D</strong> Workspace<br />
Using the <strong>3D</strong> Display Wizard<br />
The <strong>3D</strong> Display Wizard provides a user-friendly step-by-step guide to displaying<br />
either the entire current map view or individual map objects in <strong>Discover</strong> <strong>3D</strong>. If the<br />
entire map window is selected it is displayed as a georeferenced raster image;<br />
map objects are displayed as a <strong>3D</strong> Vector file. The menu option <strong>Discover</strong> <strong>3D</strong>><strong>3D</strong><br />
Display Wizard opens the <strong>3D</strong> Display Wizard.
34 <strong>Encom</strong> <strong>Discover</strong> <strong>3D</strong> <strong>User</strong> <strong>Guide</strong><br />
<strong>3D</strong> Display Wizard<br />
The wizard displays a series of screens with Next and Back buttons to progress<br />
through the various choices. Use these buttons to navigate forward and<br />
backwards through the entry screens if modifications need to be made to initial<br />
selections.<br />
Initial <strong>3D</strong> Display Wizard screen.
5 Viewing Mapinfo/<strong>Discover</strong> Data in <strong>3D</strong> 35<br />
Select the type of data to view in <strong>3D</strong>. To display an entire map window as a raster<br />
mapper image (Georeferenced Bitmap Image) choose Entire Map Window. To<br />
display individual map objects as <strong>3D</strong> vectors select Objects from a Table. Click<br />
Next to continue.<br />
Entire Map Window<br />
Select map window to display in <strong>3D</strong><br />
If the Entire Map Window <strong>3D</strong> data view is selected then a list of available map<br />
windows for transfer to <strong>3D</strong> is displayed. Only one mapper can be selected at a<br />
time. Click Next to continue.
36 <strong>Encom</strong> <strong>Discover</strong> <strong>3D</strong> <strong>User</strong> <strong>Guide</strong><br />
Select the Z value or height<br />
In order to view the mapper in the <strong>3D</strong> window it must be assigned a Z value or<br />
height. To display the mapper image as a flat image at a constant height select<br />
the By assigning it a constant value option and enter a value.<br />
Alternatively, the mapper image Z value or height may be derived from a gridded<br />
surface such as a Digital Terrain Model (DTM) or other gridded surface which<br />
covers the mapper image extents. The gridded surface must be open in MapInfo<br />
Professional to be available for selection. Choose Using a Grid as the <strong>3D</strong><br />
surface and highlight the gridded surface in the available surface window. The<br />
mapper image displays in the <strong>Discover</strong> <strong>3D</strong> map window as a variable Z value or<br />
height image which appears to be “draped” over the gridded surface.
5 Viewing Mapinfo/<strong>Discover</strong> Data in <strong>3D</strong> 37<br />
Objects from a Table<br />
If the Objects from a Table <strong>3D</strong> data view is selected the next dialog containing<br />
a list of the currently open tables is displayed.<br />
Select Data to View dialog<br />
Choose the table that contains the data objects to display as vector objects in the<br />
<strong>Discover</strong> <strong>3D</strong> map window. To display only a subset of data from a table use any<br />
of the standard MapInfo Professional or <strong>Discover</strong> Selection or Query tools and<br />
choose * Selection * from the list of available tables.<br />
Once the table selection has been made the Select Object Type dialog is<br />
displayed:
38 <strong>Encom</strong> <strong>Discover</strong> <strong>3D</strong> <strong>User</strong> <strong>Guide</strong><br />
Select Object Type dialog<br />
The Select Object Type dialog contains two options to display data objects in the<br />
<strong>Discover</strong> <strong>3D</strong> map window. Data objects may be displayed as one of the following:<br />
• Point Data – Individual objects or data locations are displayed in <strong>Discover</strong><br />
<strong>3D</strong> as isolated points. The points can have their size, shape, and colour<br />
modified based on the data in a selected data table.<br />
• Line Data – Data reading points can be joined by a line. The colour and<br />
thickness of the line can be controlled depending on the data in a selected<br />
data table.<br />
Select the appropriate Object Type and click on the Next button to continue.
5 Viewing Mapinfo/<strong>Discover</strong> Data in <strong>3D</strong> 39<br />
Select Point and Line Style property dialogs<br />
Regardless of which Object Type is selected, the following Select Style property<br />
dialogs allow the choice of the method for determining the Z value or height for<br />
the data objects from the following options:<br />
Simple – The Z value or height for the data objects may be derived from a gridded<br />
surface, a column in the data table or from a specified constant value.<br />
Clicking Next with this option selected the Specify Z or Height Value options<br />
dialog will open. This dialog allows selection of the appropriate methods for<br />
determining the Z value from those above. The Z value or height may also be<br />
derived from a combination these options. i.e. data objects that fall within a<br />
gridded surface will be assigned a Z value or height from the grid, data objects<br />
outside of a gridded surface will be assigned values from a column in the table<br />
otherwise any data objects which do not meet any of the above criteria will be<br />
assigned a specified constant Z value or height value.
40 <strong>Encom</strong> <strong>Discover</strong> <strong>3D</strong> <strong>User</strong> <strong>Guide</strong><br />
Simple method Z value or height options<br />
Advanced – The data objects using this option use a height determined by a data<br />
value or the location (Z value) of the objects.<br />
Final screen of the <strong>3D</strong> Display Wizard
5 Viewing Mapinfo/<strong>Discover</strong> Data in <strong>3D</strong> 41<br />
The final screen of the wizard is displayed before the mapper raster image or data<br />
objects are transferred to <strong>Discover</strong> <strong>3D</strong>. If you wish to change any of the selections<br />
made in the wizard select the Back button. To proceed with the <strong>3D</strong> display<br />
operation, click the Finish button.<br />
If there is no <strong>Discover</strong> <strong>3D</strong> map window currently open a new <strong>3D</strong> map window will<br />
be opened with the mapper raster image or data objects displayed. Otherwise the<br />
<strong>3D</strong> data will be added to the current <strong>3D</strong> map window display.<br />
Refreshing Data from MapInfo/<strong>Discover</strong><br />
The <strong>Discover</strong> <strong>3D</strong>>Refresh All <strong>3D</strong> Data tool updates the <strong>3D</strong> Window with<br />
changes made to associated tables that are open in MapInfo/<strong>Discover</strong> (a drillhole<br />
project, for example). Alternatively, you can use <strong>Discover</strong> <strong>3D</strong>>Create <strong>3D</strong> Points<br />
or <strong>Discover</strong> <strong>3D</strong>>Create <strong>3D</strong> Lines and <strong>Discover</strong> <strong>3D</strong>>View Drillholes to re-load<br />
the currently opened dataset in the <strong>3D</strong> Window.<br />
Displaying Map Window Views as <strong>3D</strong> Images<br />
Datasets visible in a MapInfo mapper window views can be viewed in <strong>Discover</strong><br />
<strong>3D</strong> as georeferenced bitmap images. These raster images may include surface<br />
layers such as DEM or topography grids or other raster files such as aerial<br />
photography or satellite imagery, vector data or annotation layers.<br />
To visualise data in <strong>3D</strong> as a raster image:<br />
1. Open all the tables to be displayed into one map window in MapInfo<br />
Professional. Re-order the layers as necessary (using the MapInfo<br />
Professional Layer Control or the <strong>Discover</strong> Enhanced Layer Control<br />
(ELC)) and apply annotations as desired.<br />
2. Ensure that the mapper window view encompasses the area of interest<br />
(dimensions and scale).<br />
3. Either right-click in the mapper window, and from the shortcut menu,<br />
choose View in <strong>3D</strong> or select <strong>Discover</strong> <strong>3D</strong>>View Map in <strong>3D</strong> menu option.<br />
The dialog appears:
42 <strong>Encom</strong> <strong>Discover</strong> <strong>3D</strong> <strong>User</strong> <strong>Guide</strong><br />
View Map in <strong>3D</strong> dialog<br />
4. Select the map window from the list in Select mapper to view in <strong>3D</strong>. If the<br />
View in <strong>3D</strong> menu option is selected, the map window from which this was<br />
activated is automatically selected as the map window and shows only the<br />
<strong>3D</strong> surface controls.<br />
5. Two options are available to control the Z value of the <strong>3D</strong> image:<br />
• To display the entire image at a fixed elevation, check the Constant<br />
value (flat) control and enter a specific height.<br />
• Alternatively, the image can be ‘draped’ over a grid file such as an<br />
elevation grid. Check the Grid file control and select the<br />
appropriate grid file from the pull-down list. Only grid files that are<br />
currently open in MapInfo Professional will be listed.<br />
6. Enabling the Permanently Save tick box at the bottom of the dialog will<br />
open the Save <strong>3D</strong> Information as dialog upon pressing OK. This allows<br />
the output (a georeferenced image: see below) to be named and saved to<br />
a selected directory. Pressing OK without enabling this option will create<br />
an georeferenced image using the map window’s name, and save this into<br />
the <strong>Discover</strong> <strong>3D</strong> Temporary directory (set under <strong>Discover</strong> <strong>3D</strong>>Options).<br />
See Customising 2D Interface Settings; these temporary files will be<br />
deleted on exiting <strong>3D</strong> if the Remove temporary files on exit option is<br />
enabled).<br />
The map window is now displayed in a <strong>3D</strong> map window as a georeferenced<br />
bitmap image (if the <strong>Discover</strong> <strong>3D</strong> window was not already open, it will<br />
automatically open prior to displaying the image). A georeferenced bitmap image<br />
is made up of two files:
5 Viewing Mapinfo/<strong>Discover</strong> Data in <strong>3D</strong> 43<br />
• The first file is a raster image file of the map window with a .PNG (Portable<br />
Network Graphics) extension.<br />
• The second file is a text header file with an .EGB (<strong>Encom</strong> Georeferenced<br />
Bitmap) extension. This header file stores information relating to image<br />
files such as the image name, format and projection details.<br />
A map window displayed in <strong>Discover</strong> <strong>3D</strong> draped over a topographic surface<br />
To modify <strong>3D</strong> image parameters such as transparency, scaling or offset refer to<br />
the Changing Image Display Properties section of the Raster Images chapter.<br />
Maximising Image Resolution<br />
The quality of the output <strong>3D</strong> georeferenced image can be improved via:<br />
• Utilising a larger MapInfo mapper window (but do not maximise it).<br />
• Ensuring that your MapInfo mapper window is zoomed to the extents of<br />
the required data.
44 <strong>Encom</strong> <strong>Discover</strong> <strong>3D</strong> <strong>User</strong> <strong>Guide</strong><br />
• Under <strong>Discover</strong> <strong>3D</strong>>Options, increase the Create Raster Images at<br />
…Screen Resolution factor set in the Display tab of the dialog. This will<br />
increase the output image resolution. However it will also result in a larger<br />
output PNG image file size; displaying multiple high resolution images<br />
within <strong>Discover</strong> <strong>3D</strong> may reduce the redraw speed and efficiency.<br />
• If your input dataset in the map window is already an image (e.g. an air<br />
photo), and it will be draped over a grid (and no other data is involved),<br />
perhaps use the use the Image on Grid Creator Tool utility. This will create<br />
a .EGB header file referencing directly to the source image, thus<br />
preserving the source image’s resolution.<br />
Displaying Map Objects<br />
• Selecting Map Objects to Display<br />
• Displaying Map Objects as <strong>3D</strong> Vectors<br />
• Displaying Surfaces in <strong>3D</strong><br />
• Displaying Points in <strong>3D</strong><br />
• Displaying Lines in <strong>3D</strong><br />
Selecting Map Objects to Display<br />
If a number of map object selections are to be viewed consecutively in <strong>Discover</strong><br />
<strong>3D</strong>, the Auto <strong>3D</strong> Selection mode can be activated using the <strong>Discover</strong><br />
<strong>3D</strong>>Toggle Auto <strong>3D</strong> Selection menu option. A tick next to this menu option<br />
denotes Auto <strong>3D</strong> Selection mode has been activated.<br />
This option will enable the <strong>Discover</strong> - Show Current Selection dialog to be<br />
displayed after the first map object selection from a layer is made and any<br />
subsequent map object selections from the same layer will automatically be<br />
displayed in <strong>Discover</strong> <strong>3D</strong> without having to select a Z value option each time.
5 Viewing Mapinfo/<strong>Discover</strong> Data in <strong>3D</strong> 45<br />
If a subsequent selection involves map objects from a different layer, the<br />
<strong>Discover</strong> - Show Current Selection dialog will displayed after the first selection<br />
to select the appropriate Z value option and then each subsequent selection in<br />
the new layer will be automatically displayed in <strong>Discover</strong> <strong>3D</strong>.<br />
Selections created in Auto <strong>3D</strong> Selection mode are displayed as Temporary<br />
selections (Selection.dxf) in <strong>Discover</strong> <strong>3D</strong> and will be overwritten each time a new<br />
selection is made. To save a Permanent Selection to a <strong>3D</strong> DXF file use the<br />
<strong>Discover</strong> <strong>3D</strong>>Show Current Selection menu option.<br />
To de-activate Auto <strong>3D</strong> Selection select the <strong>Discover</strong> <strong>3D</strong>>Toggle Auto <strong>3D</strong><br />
Selection menu option again.<br />
Displaying Map Objects as <strong>3D</strong> Vectors<br />
The <strong>Discover</strong> <strong>3D</strong>>View Objects in <strong>3D</strong> menu option enables point, line or<br />
polygon map objects to be displayed in a <strong>Discover</strong> <strong>3D</strong> as <strong>3D</strong> Vector files, with a<br />
number of different options available for assigning the Z values. The target<br />
objects can be either a selection or an entire open MapInfo table.<br />
To display MapInfo data as vector objects in <strong>3D</strong>:<br />
1. If the input data is to be a selection, select the objects using any of the<br />
available MapInfo Professional or <strong>Discover</strong> selection tool<br />
2. Select the <strong>Discover</strong> <strong>3D</strong>>View Objects in <strong>3D</strong> menu option. The View<br />
Objects in <strong>3D</strong> dialog is displayed:
46 <strong>Encom</strong> <strong>Discover</strong> <strong>3D</strong> <strong>User</strong> <strong>Guide</strong><br />
View Objects in <strong>3D</strong> dialog<br />
3. Select data to display in <strong>3D</strong> from the list of layers available: either the<br />
*Selection* layer or a table.<br />
4. Assign the Z value for the selected data by either:<br />
• Selecting the from Field to use for Z values in the pull-down list.<br />
• Selecting a Surface grid from Grid pull-down list. In order for a<br />
surface grid to be available for selection, the grid must be open in a<br />
map window.<br />
• Manually entering a Constant Z value.<br />
If the Z value for a selection is to be taken from a column or a constant value,<br />
make sure that a surface grid has not already been selected from the pull-down<br />
list as a grid Z value entry will automatically override any other Z value options.
5 Viewing Mapinfo/<strong>Discover</strong> Data in <strong>3D</strong> 47<br />
Note<br />
If multiple Z options are selected, they are processed sequentially. Thus if all<br />
options are ticked, the utility will first check for a Z value in the assigned field. If<br />
no value exists, it will then check the selected grid for a value. If no grid value<br />
exists, it will then use the specified constant value.<br />
5. Offset and Scale parameters can also be specified for the <strong>3D</strong> display. The<br />
Update Z Range button allows the Z range display for the selected data to<br />
be updated.<br />
6. Enabling the Save Permanently option at the bottom of the dialog will<br />
open the Save <strong>3D</strong> DXF as dialog upon pressing OK. This allows the<br />
output DXF vector file to be named and saved to a specified directory.<br />
This is of particular use when the selection layer is chosen for input; if the<br />
Save option is not enabled, the output DXF is named using the<br />
consecutive Query(n) (eg. Query1.dxf) from MapInfo Professional and is<br />
stored in the nominated <strong>Discover</strong> <strong>3D</strong> temporary folder (set under<br />
<strong>Discover</strong> <strong>3D</strong>>Options. See Customising 2D Interface Settings; these<br />
temporary files will be deleted on exiting <strong>3D</strong> if the Remove temporary<br />
files on exit option is enabled).<br />
7. Pressing OK without enabling the Save option will create a DXF based on<br />
the input file name and save this into the same directory as the input file.<br />
The selected map objects are displayed in the <strong>Discover</strong> <strong>3D</strong> map window in<br />
a new Vector branch.<br />
To modify <strong>3D</strong> Vector parameters such as transparency, scaling or offset refer to<br />
the Changing <strong>3D</strong> Vector Display Properties section of the Vector Objects in <strong>3D</strong><br />
chapter.<br />
Displaying Surfaces in <strong>3D</strong><br />
The <strong>Discover</strong> <strong>3D</strong>>View Surface in <strong>3D</strong> menu option allows the display of<br />
selected grid files in <strong>3D</strong>. This feature will only allow display of grid files that are<br />
currently open within MapInfo Professional. Selecting this option opens the View<br />
Surface in <strong>3D</strong> dialog:
48 <strong>Encom</strong> <strong>Discover</strong> <strong>3D</strong> <strong>User</strong> <strong>Guide</strong><br />
View Surface in <strong>3D</strong> dialog<br />
Select the desired surface, and press OK to display in <strong>3D</strong>.<br />
<strong>3D</strong> gridded surface display<br />
See the Changing Surface Display Properties section of the Gridded Surfaces<br />
in <strong>3D</strong> chapter for further information of modifying and controlling surfaces in <strong>3D</strong>.<br />
Displaying Points in <strong>3D</strong><br />
Point data tables require each record to have an X (Easting), Y (Northing) and Z<br />
(RL) field; a line identifier field is optional. A geochemical soil sampling program<br />
is an example of a point data file that can be viewed in <strong>Discover</strong> <strong>3D</strong>.
5 Viewing Mapinfo/<strong>Discover</strong> Data in <strong>3D</strong> 49<br />
To view point data as <strong>3D</strong> Points:<br />
1. Open a point data table into a mapper window. To view only a subset of<br />
the point data table make a selection in the map window.<br />
2. Select <strong>Discover</strong> <strong>3D</strong>>Create <strong>3D</strong> Points. The <strong>Discover</strong> - Show <strong>3D</strong> Points<br />
dialog appears:<br />
<strong>Discover</strong> – Show <strong>3D</strong> Points dialog<br />
3. Select the point data table or Selection from the list of open tables.<br />
Select Overwrite existing objects to reset the current field mappings for<br />
the X, Y, Z and Line fields in Disover<strong>3D</strong>.<br />
4. Click OK to load the data into <strong>Discover</strong> <strong>3D</strong>. The point data table is<br />
displayed in the <strong>3D</strong> map window. A dialog is displayed prompting for the<br />
X, Y, Z and optionally a line field.<br />
If a map window selection is used, for future reference a copy of a point<br />
data selection is stored in the same folder as the original point table and<br />
given a file name such as ~MAP0330.TAB.<br />
To modify point symbol type, colour, size, rotation and labelling refer to Changing<br />
Point Display Properties.<br />
Note<br />
When a point table is opened in <strong>Discover</strong> <strong>3D</strong> for the first time, an .EHF (<strong>Encom</strong><br />
Header File) is added to the directory where the table is located. This file<br />
contains the X, Y and Z fields to use in the <strong>3D</strong> display.
50 <strong>Encom</strong> <strong>Discover</strong> <strong>3D</strong> <strong>User</strong> <strong>Guide</strong><br />
Displaying Lines in <strong>3D</strong><br />
In <strong>Discover</strong> <strong>3D</strong>, line data generally refers to data that has been collected<br />
systematically along linear traverses with samples or measurements taken at<br />
discrete intervals. The data format is exactly the same as a point data table except<br />
whereas point data is displayed as individual points in <strong>Discover</strong> <strong>3D</strong>, line data is<br />
represented by a single linear feature for each sample line. Line data tables<br />
require each record to have an X (Easting), Y (Northing) and Z (RL) field along<br />
with a line identifier field. Geophysical survey line profiles are an example of a line<br />
data file that can be viewed in <strong>Discover</strong> <strong>3D</strong>.<br />
To view point data as <strong>3D</strong> Lines:<br />
1. Open a line data table into a map window. To view only a subset of the line<br />
data table make a selection in the map window.<br />
2. Select <strong>Discover</strong> <strong>3D</strong>>Create <strong>3D</strong> Lines. The <strong>Discover</strong> – Show <strong>3D</strong> Lines<br />
dialog appears:<br />
<strong>Discover</strong> – Show <strong>3D</strong> Lines dialog<br />
3. Select the line data table or *Selection* from the list of open tables. Select<br />
Overwrite existing objects to reset the current field mappings for the X,<br />
Y, Z and Line fields in Disover<strong>3D</strong><br />
4. Click OK to load the data into <strong>Discover</strong> <strong>3D</strong>. The line data table is displayed<br />
in the <strong>3D</strong> map window. A dialog is displayed prompting for the X, Y, Z and<br />
optionally a line field.
5 Viewing Mapinfo/<strong>Discover</strong> Data in <strong>3D</strong> 51<br />
If a map window selection is used, for future reference a copy of a line<br />
data selection is stored in the same folder as the original lien table and<br />
given a file name such as ~MAP0386.TAB.<br />
Note<br />
When a line table is opened in <strong>Discover</strong> <strong>3D</strong> for the first time, an EHF (<strong>Encom</strong><br />
Header File) is added to the directory where the table is located. This file<br />
contains the X, Y and Z fields to use in the <strong>3D</strong> display.<br />
To modify line parameters such as colour modulation, labelling, displaying<br />
reading or sample locations, applying fill colours above or below a nominated<br />
threshold or removing lines from the <strong>3D</strong> map view, refer to Changing Line Display<br />
Properties.<br />
Offset line data using the copper data channel
52 <strong>Encom</strong> <strong>Discover</strong> <strong>3D</strong> <strong>User</strong> <strong>Guide</strong><br />
Displaying Drillhole and Trench Data in <strong>3D</strong><br />
• Viewing Drillholes in <strong>3D</strong><br />
• Viewing Drillhole Intervals as <strong>3D</strong> Points<br />
• Viewing Drillhole and Trench Sections<br />
• Viewing Drillhole Logs<br />
• Viewing Drillhole Section Boundaries<br />
• Viewing Trenches<br />
Viewing Drillholes in <strong>3D</strong><br />
In order to view drillholes in <strong>Discover</strong> <strong>3D</strong> from the <strong>Discover</strong>/MapInfo interface the<br />
drillholes must be part of a Drillhole Project. See the <strong>Discover</strong> <strong>User</strong> <strong>Guide</strong> for<br />
information on Creating a Drillhole Project.<br />
Open a drillhole project using the Drillholes>Project Setup dialog and select the<br />
appropriate drillhole project from the pull-down list. Once the drillhole project is<br />
open, the drillholes to display in <strong>Discover</strong> <strong>3D</strong> may be selected from a list of<br />
available drillholes or from a map window selection.
5 Viewing Mapinfo/<strong>Discover</strong> Data in <strong>3D</strong> 53<br />
To view drillholes in <strong>3D</strong>:<br />
1. Select <strong>Discover</strong> <strong>3D</strong>>View Drillholes. The <strong>3D</strong> Drillhole Wizard dialog<br />
appears:<br />
The Drillhole Wizard dialog with drillhole selection to be created as a new subset<br />
2. The Available box contains a list of all the drillholes in the collar table. Any<br />
drillholes listed in the Selected box will be automatically displayed in<br />
<strong>Discover</strong> <strong>3D</strong>.<br />
Use the Select All button to copy all the drillholes in the list to the<br />
Selected box.<br />
Use the Select button to select individual drillholes. Hold down the leftmouse<br />
button and drag or hold down the SHIFT key to select consecutive<br />
drillholes.<br />
Use the Deselect All button to remove All drillholes from the Selected<br />
box list.
54 <strong>Encom</strong> <strong>Discover</strong> <strong>3D</strong> <strong>User</strong> <strong>Guide</strong><br />
Use the Deselect button to remove individual drillholes. Hold down the<br />
left-mouse button and drag or hold down the SHIFT key to select<br />
consecutive drillholes.<br />
Alternatively, select the desired drillholes from a collar browser or map<br />
window and then select the <strong>Discover</strong> <strong>3D</strong>>View Drillholes menu option.<br />
The selected drillholes are automatically listed in the Selected box.<br />
3. The Options section at the bottom of this dialog controls the size of the<br />
drillhole dataset imported into <strong>Discover</strong> <strong>3D</strong> (as opposed to what is<br />
displayed in <strong>3D</strong>). This is of particular use when dealing with very large<br />
drillhole projects comprising thousands of holes. By default the entire<br />
drillhole project is imported into <strong>3D</strong>, but for large datasets this may slow<br />
down rendering and navigation in <strong>3D</strong>.<br />
Ticking the Subset based on selection option will import (and display)<br />
into <strong>3D</strong> only the Selected holes. The relevant file subsets (collars,<br />
assays, etc) will be created with the selected Suffix for tables applied.<br />
Choosing the Save Permanently option will enable the data subsets to be<br />
saved to a specified directory, otherwise these files will be saved to the<br />
<strong>Discover</strong> <strong>3D</strong> temporary folder (set under <strong>Discover</strong> <strong>3D</strong>>Options. See<br />
Customising 2D Interface Settings; these temporary files will be deleted<br />
on exiting <strong>3D</strong> if the Remove temporary files on exit option is enabled).<br />
4. Click OK and view the selected drillholes in <strong>Discover</strong> <strong>3D</strong>. The selected<br />
drillholes are displayed in the <strong>3D</strong> map window. To display downhole<br />
attributes, colour patterns, labels, etc. refer to the Changing Drillhole<br />
Display Properties section of the Drillholes in <strong>3D</strong> chapter. An example of<br />
a <strong>3D</strong> drillhole display is shown below.<br />
Note<br />
If the drillhole project or a subset is already open in <strong>3D</strong>, a prompt to replace the<br />
data will be displayed. Accepting this will automatically reapply any existing <strong>3D</strong><br />
display settings (e.g. colour or thickness modulation) to the new data.
5 Viewing Mapinfo/<strong>Discover</strong> Data in <strong>3D</strong> 55<br />
Display of drillholes beneath the air photo with lithology modulation<br />
Viewing Drillhole Intervals as <strong>3D</strong> Points<br />
The View Intervals as <strong>3D</strong> Points tool converts a 2D drillhole downhole table<br />
(such as a lithology or assay table) directly into a <strong>3D</strong> Point dataset displayed in<br />
<strong>Discover</strong> <strong>3D</strong>, using either the downhole table interval top, middle or bottom<br />
locations.<br />
The resulting mappable MapInfo Professional table can also be queried (e.g. with<br />
Select by Group or SQL Select) to select a subset such as only fault intercepts<br />
or copper values above 10,000 ppm). These can then be viewed in <strong>3D</strong> with the<br />
Create <strong>3D</strong> Points Tool), for more advanced modelling including:<br />
• Precise digitisation targets by snapping to the <strong>3D</strong> Point downhole subset.<br />
• Block model interpolation <strong>3D</strong> Point downhole subset with the <strong>3D</strong> Gridding<br />
tool (see Interpolating a Gridded Surface from Digitized Drillhole<br />
Intercepts).
56 <strong>Encom</strong> <strong>Discover</strong> <strong>3D</strong> <strong>User</strong> <strong>Guide</strong><br />
• Surface interpolation (e.g. unconformity, water table, fault plane) of an<br />
appropriate <strong>3D</strong> Point downhole subset using the <strong>3D</strong> Solid Genertator tool<br />
(see Wireframing Models from Polylines, Polygons and Surfaces).<br />
Mapping downhole data in <strong>3D</strong>:<br />
1. Ensure a drillhole project is open in the 2D environment<br />
(Drillholes>Project Manager). It is also generally useful if the drillhole<br />
traces are already displayed in <strong>3D</strong> (View Drillholes Tool ).<br />
2. Select <strong>Discover</strong> <strong>3D</strong>>View Intervals as <strong>3D</strong> Points.<br />
3. Select the target Downhole Data table from the top pull down list.<br />
4. Select the interval position on each downhole sample interval to calculate<br />
<strong>3D</strong> coordinates, either:<br />
• Top<br />
• Midpoint (the midpoint of a straight line between the top and bottom<br />
positions; this should be used cautiously for longer intervals such<br />
as when logging by stratigraphic unit)<br />
• Bottom<br />
5. The output file is automatically placed into the Drillhole Projects root<br />
directory, and includes a suffix indicating which interval position was<br />
selected in step 4.<br />
6. By default the resulting mappable MapInfo table will be automatically<br />
displayed in <strong>3D</strong> as <strong>3D</strong> points with the View in <strong>3D</strong> option (bottom left of<br />
dialog)enabled. If you wish to view a subset of the downhole table in <strong>3D</strong><br />
(see below) rather than the complete table, disable this option .<br />
7. Press OK<br />
8. The new table will be auto-opened into MapInfo Professional, with the<br />
following components:<br />
• XYZ coordinate fields will be created and populated within the table<br />
for each intervals:<br />
Top (FromX/FromY/FromZ)<br />
Midpoint (MidX/MidY/MidZ) and<br />
Bottom (ToX/ToY/ToZ) locations
5 Viewing Mapinfo/<strong>Discover</strong> Data in <strong>3D</strong> 57<br />
• The table will be automatically mapped on the selected interval<br />
positons coordinates<br />
• Both the populated coordinates and the table mapping utilise the<br />
drillhole collar table's projection<br />
9. If the View in <strong>3D</strong> option was checked, the dataset will also load into<br />
<strong>Discover</strong> <strong>3D</strong>, using the selected interval position's XYZ coordinates.<br />
Displaying a subset of downhole data in <strong>3D</strong>:<br />
(follows on from previous procedure)<br />
10. Perform a query on the mappable table created with the previous<br />
procedure (not the source downhole data table). The following query tools<br />
are recommended:<br />
• <strong>Discover</strong>>Data Utilities>Select by Group tool, particularly for<br />
geological/lithological selections (e.g. to display all occurrences of<br />
limestone).<br />
• Query>SQL Select tool, particularly for selections involving<br />
numeric data (eg Au assays > 50 ppm, or quartz vein intensity ><br />
25%).<br />
11. Run <strong>Discover</strong> <strong>3D</strong>>Create <strong>3D</strong> Points, and select the query generated in<br />
step 10. Ensure the Z field used (FromZ/MidZ/ToZ) is the same as<br />
selected in step 4 (inherent in the target table name)
58 <strong>Encom</strong> <strong>Discover</strong> <strong>3D</strong> <strong>User</strong> <strong>Guide</strong><br />
Display of a drillhole data subset (fault intercepts) in <strong>3D</strong> using View Intervals as <strong>3D</strong> Points<br />
Applying the Surface Gridding tool in <strong>3D</strong> to interpolate the same <strong>3D</strong> Point dataset as a<br />
gridded surface.<br />
Note<br />
Drillhole selections can also be displayed dynamically in the <strong>3D</strong> environment by<br />
filtering the drillhole dataset using the Field Data Conditioning Tool) in tandem<br />
with Colour Modulation or Thickness Modulation.
5 Viewing Mapinfo/<strong>Discover</strong> Data in <strong>3D</strong> 59<br />
Viewing Drillhole and Trench Sections<br />
Drillhole and trench sections created in <strong>Discover</strong> can be viewed in <strong>Discover</strong> <strong>3D</strong><br />
as georeferenced bitmap images. These section images may include downhole<br />
display attributes or ore body boundary polygons along with annotation data. See<br />
the <strong>Discover</strong> <strong>User</strong> <strong>Guide</strong> for information on creating drillhole and trench sections.<br />
Create a drillhole section in <strong>Discover</strong> using the Drillholes>Define New Section<br />
or Plan menu option or trenches using the Drillholes>Define New Trench or<br />
Costean. Or you can open an existing section into a map window via the<br />
Drillholes>Section Manager menu option. Alternatively, open all of the<br />
associated section files into a map window using the File>Open command or<br />
from a previously saved workspace.<br />
To view a drillhole or trench section as a georeferenced bitmap image in<br />
<strong>Discover</strong> <strong>3D</strong>:<br />
1. Either right-mouse click in the drillhole or trench section map window and<br />
choose View in <strong>3D</strong> from the shortcut menu or select <strong>Discover</strong> <strong>3D</strong>>View<br />
Sections. The <strong>Discover</strong> – Export Located Bitmap dialog appears:<br />
<strong>Discover</strong> – Export located bitmap dialog<br />
2. Select one or more section map windows from the list of available map<br />
windows.
60 <strong>Encom</strong> <strong>Discover</strong> <strong>3D</strong> <strong>User</strong> <strong>Guide</strong><br />
3. Enabling the Permanently Save tick box at the bottom of the dialog will<br />
open the Save Sections for <strong>3D</strong> display dialog upon pressing OK. This<br />
allows the output georeferenced image to be named and saved to a<br />
selected directory. Pressing OK without enabling this option will create an<br />
georeferenced image using the map window’s name, and save this into<br />
the <strong>Discover</strong> <strong>3D</strong> Temporary directory (set under <strong>Discover</strong> <strong>3D</strong>>Options.<br />
See Customising 2D Interface Settings; these temporary files will be<br />
deleted on exiting <strong>3D</strong> if the Remove temporary files on exit option is<br />
enabled).<br />
4. The sections are displayed in the <strong>3D</strong> map window. As the section is<br />
created as a georeferenced bitmap image, two files are created - a .PNG<br />
(Portable Network Graphics) raster image file and a text header file with<br />
an .EGB (<strong>Encom</strong> Georeferenced bitmap) extension.<br />
Drillhole section images displayed in <strong>3D</strong><br />
To modify section parameters such as transparency, image processing refer to<br />
the Changing Image Display Properties section of the Raster Images chapter.
5 Viewing Mapinfo/<strong>Discover</strong> Data in <strong>3D</strong> 61<br />
Maximising Image Resolution<br />
The quality of the output <strong>3D</strong> georeferenced image can be improved via:<br />
• Utilising a larger MapInfo mapper window (but do not maximise it).<br />
• Ensuring that your MapInfo mapper window is zoomed to the extents of<br />
the required data.<br />
• Using <strong>Discover</strong> <strong>3D</strong>>Options, increase the Create Raster Images at<br />
…Screen Resolution factor set in the Display tab of the dialog. This will<br />
increase the output image resolution. However it will also result in a larger<br />
output PNG image file size; displaying multiple high resolution images<br />
within <strong>Discover</strong> <strong>3D</strong> may reduce the redraw speed and efficiency.<br />
Viewing Drillhole Logs<br />
Drillhole Log Profiles created in <strong>Discover</strong> can be viewed in <strong>Discover</strong> <strong>3D</strong> as<br />
georeferenced bitmap images. These drillhole log images may include up to 16<br />
columns of downhole lithological information, assay values or geophysical<br />
readings displayed as text, linegraphs or histograms. See the <strong>Discover</strong> <strong>User</strong><br />
<strong>Guide</strong> for information on Creating a Drillhole Log.<br />
Create a drillhole log in <strong>Discover</strong> using the Drillholes>Log Display menu option<br />
or open an existing drillhole log in MapInfo Professional.<br />
To view a drillhole log as a georeferenced bitmap image in <strong>Discover</strong> <strong>3D</strong>:<br />
1. Select the <strong>Discover</strong> <strong>3D</strong>>View Logs menu option. The <strong>Discover</strong> – Export<br />
DH Logs to <strong>3D</strong> dialog appears:
62 <strong>Encom</strong> <strong>Discover</strong> <strong>3D</strong> <strong>User</strong> <strong>Guide</strong><br />
<strong>Discover</strong> – Export DH Logs to <strong>3D</strong> dialog<br />
2. Highlight the logs to display in <strong>3D</strong> from the available list. If drillhole log<br />
images are already displayed within <strong>Discover</strong> <strong>3D</strong>, enabling the Overwrite<br />
existing images option will replace them with these newly selected logs.<br />
Otherwise, the newly selected logs will simply be added to the <strong>3D</strong> display<br />
in addition to those already displayed.<br />
3. Selecting Best Fit will increase the resolution and accuracy of the log<br />
image displayed in <strong>3D</strong>. This option is on by default, and is recommended.<br />
4. Enabling the Save Permanently option allows the user to specify the<br />
names and output directory (this defaults to the drillhole project directory)<br />
for these files and retain these images at the end of the <strong>3D</strong> session.<br />
Pressing OK without enabling this option will create georeferenced<br />
images using each map window’s name, and save these into the <strong>Discover</strong><br />
<strong>3D</strong> Temporary directory (set under <strong>Discover</strong> <strong>3D</strong>>Options. See<br />
Customising 2D Interface Settings; these temporary files will be deleted<br />
on exiting <strong>3D</strong> if the Remove temporary files on exit option is enabled).<br />
Press OK to display the logs in <strong>Discover</strong> <strong>3D</strong>.<br />
5. Alternatively, place the cursor in the log display window and right click to<br />
select the View in <strong>3D</strong> menu item. This will add just the selected log<br />
display to the <strong>3D</strong> window, in a cumulative fashion.<br />
To modify log image parameters such as transparency, image processing or<br />
orientation refer to the Display Drillhole Logs Images section.
5 Viewing Mapinfo/<strong>Discover</strong> Data in <strong>3D</strong> 63<br />
Note<br />
To increase the output resolution of an image created within <strong>Discover</strong>, increase<br />
the Create Raster Images at …Screen Resolution factor set in the Display tab<br />
of the <strong>Discover</strong> <strong>3D</strong>>Options dialog. This will however result in a larger output<br />
PNG image file size; displaying multiple high resolution images within <strong>Discover</strong><br />
<strong>3D</strong> will reduce redraw speed and efficiency.<br />
Viewing Drillhole Section Boundaries<br />
Drillhole section boundaries created in a <strong>Discover</strong> drillhole project can be viewed<br />
in <strong>Discover</strong> <strong>3D</strong> as either <strong>3D</strong> vectors (see Displaying <strong>3D</strong> Vectors) or <strong>3D</strong> features<br />
(see Digitizing and Managing <strong>3D</strong> Features). These section boundary files may<br />
represent lithological or ore body boundaries, or other geological interpretations.<br />
See the <strong>Discover</strong> <strong>User</strong> <strong>Guide</strong> for information on Creating a Drillhole Section<br />
Boundary.<br />
Create a drillhole section boundary in <strong>Discover</strong> using the Drillholes>Boundary<br />
Digitizing>Digitize Boundaries menu option or open an existing drillhole<br />
section boundary into a map window via the Drillholes>Section Manager option.<br />
Section boundaries (red, orange and green linework) displayed as <strong>3D</strong> vector files over<br />
modulated drillholes in <strong>3D</strong>
64 <strong>Encom</strong> <strong>Discover</strong> <strong>3D</strong> <strong>User</strong> <strong>Guide</strong><br />
Displaying section boundaries as <strong>3D</strong> vectors (see Displaying <strong>3D</strong> Vectors) in <strong>3D</strong><br />
allows attributed interpretations to be coloured individually (e.g. red ore body,<br />
blue supergene zone, green south_fault), etc). Vector files are also a far more<br />
efficient way of displaying this information than as an image (eg. via the Viewing<br />
Drillhole and Trench Sections menu option).<br />
To create a <strong>3D</strong> vector file from a drillhole section boundary use the <strong>Discover</strong><br />
Drillholes>Boundary Digitizing>Export Boundaries menu option. If the <strong>3D</strong><br />
vector file already exists, open up the <strong>3D</strong> vector file directly from within the<br />
<strong>Discover</strong> <strong>3D</strong> application.<br />
Section boundaries displayed in <strong>3D</strong> as Feature Objects (left), and then converted into <strong>3D</strong><br />
solids using the Solid Generator (right: the colour scheme is identical to the previous<br />
image)<br />
Displaying section boundaries as <strong>3D</strong> features (see Digitizing and Managing <strong>3D</strong><br />
Features) allows <strong>3D</strong> Solids to be built from the source data boundaries; the <strong>3D</strong><br />
Solid Generator (see Wireframing Models from Polylines, Polygons and<br />
Surfaces) is used to wireframe between the existing boundaries. This is a<br />
powerful way to convert 2D interpretations into truly <strong>3D</strong> geological bodies.<br />
To view a drillhole section boundary table as <strong>3D</strong> Feature Objects:<br />
1. Open the drillhole project, and the necessary cross-sections.<br />
2. Use the <strong>Discover</strong> <strong>3D</strong>>View Section Boundary menu option. The Export<br />
Boundary to <strong>3D</strong> Feature dialog will appear:
5 Viewing Mapinfo/<strong>Discover</strong> Data in <strong>3D</strong> 65<br />
View Section Boundaries dialog<br />
3. Select one or more drillhole section boundary layers from the list.<br />
4. By default the output Feature database file is named FeatureExport.fdb<br />
and is saved to the drillhole project root directory although this location<br />
can be altered if required. Attribute information (e.g. the Feature Code<br />
field) will be preserved in the .FDB file.<br />
5. Select the output File format; the “Multiple files based on Feature Code<br />
field” option is recommended, as it will generate one feature database for<br />
each unique attribute in all selected sections.<br />
For example, if multiple 'shale' and 'limestone' bodies have been digitised<br />
into the B layers of 20 sections, and attributed as such in the inherent<br />
'Feature Code' field, this will generate two feature databases, one<br />
containing all shale bodies in the 20 sections, the other the limestone<br />
bodies. this is invaluable for <strong>3D</strong> solid generation.<br />
The single File option will simply place all B layer objects from all selected<br />
sections into the one (fully attributed) feature database.<br />
6. Press OK - the new Feature Database is displayed in the <strong>3D</strong> window.<br />
See Digitizing and Managing <strong>3D</strong> Features for further information on exporting<br />
drillhole section boundaries as Feature Objects.
66 <strong>Encom</strong> <strong>Discover</strong> <strong>3D</strong> <strong>User</strong> <strong>Guide</strong><br />
Viewing Trenches<br />
To view trenches in <strong>Discover</strong> <strong>3D</strong> from the <strong>Discover</strong>/MapInfo interface, the<br />
trenches must be part of a Drillhole Project. See the <strong>Discover</strong> <strong>User</strong> <strong>Guide</strong> for<br />
information on creating a drillhole project with trenches.<br />
Open a drillhole project using the Drillholes>Project Setup dialog and select the<br />
appropriate drillhole project from the pull-down list. Once the trenches project is<br />
open, the trenches to display in <strong>Discover</strong> <strong>3D</strong> may be selected from a list of<br />
available trenches.<br />
Note<br />
Trenches in <strong>3D</strong> does not support Bearing and Distance Trench project with<br />
Segment distances. It also does not support Bearing and Distance Survey<br />
(either cumulative or segments) when a Topographic DEM surface grid is<br />
associated with the project.<br />
To view trenches in <strong>3D</strong>:<br />
1. Select <strong>Discover</strong> <strong>3D</strong>>View Trenches. The <strong>3D</strong> Trench Wizard dialog is<br />
displayed:<br />
2. The Available box contains a list of all the trenches in the collar table. Any<br />
trenches listed in the Selected box will be automatically displayed in<br />
<strong>Discover</strong> <strong>3D</strong>.
5 Viewing Mapinfo/<strong>Discover</strong> Data in <strong>3D</strong> 67<br />
• Use the Select All button to copy all the trenches in the list to the<br />
Selected box. Use the Select button to select individual trenches .<br />
Hold down the left-mouse button and drag or hold down the SHIFT<br />
key to select consecutive trenches .<br />
• Use the Deselect All button to remove all trenches from the<br />
Selected box list. Use the Deselect button to remove individual<br />
trenches . Hold down the left-mouse button and drag or hold down<br />
the SHIFT key to select consecutive trenches .<br />
3. The Options section at the bottom of this dialog controls the size of the<br />
trenches dataset imported into <strong>Discover</strong> <strong>3D</strong> (as opposed to what is<br />
displayed in <strong>3D</strong>). This is of particular use when dealing with very large<br />
trenches projects comprising thousands of holes. By default the entire<br />
trenches project is imported into <strong>3D</strong>, but for large datasets this may slow<br />
down rendering and navigation in <strong>3D</strong>.<br />
Selecting the Subset based on selection option will import (and display)<br />
into <strong>3D</strong> only the selected holes. The relevant file subsets (collars, assays,<br />
etc) will be created with the selected suffix for tables applied.<br />
Choosing the Save Permanently option will enable the data subsets to be<br />
saved to a specified directory, otherwise these files will be saved to the<br />
<strong>Discover</strong> <strong>3D</strong> temporary folder (set under <strong>Discover</strong> <strong>3D</strong>>Options, see<br />
Customising 2D Interface Settings). These temporary files will be deleted<br />
on exiting <strong>3D</strong> if the Remove temporary files on exit option is enabled.<br />
4. Click OK and view the selected trenches in <strong>Discover</strong> <strong>3D</strong>. The selected<br />
trenches are displayed in the <strong>3D</strong> map window. To display trench attributes,<br />
colour patterns, labels, etc. see Changing Trench Display Properties.<br />
Note<br />
If the trenches project or a subset is already open in <strong>3D</strong>, a prompt to replace the<br />
data will be displayed. Accepting this will automatically reapply any existing <strong>3D</strong><br />
display settings (e.g. colour or thickness modulation) to the new data.<br />
Extruding Objects in <strong>3D</strong><br />
The <strong>3D</strong> Extrusion Wizard allows you to extend (extrude) the shape of a 2D or<br />
<strong>3D</strong> object (e.g. a polygon or polyline) from a base surface to a second or upper/<br />
lower surface. This allows meaningful and useful visualisation of various bodies<br />
such as fault surfaces, mine shafts and workings, vein systems and buildings in<br />
three dimensions.
68 <strong>Encom</strong> <strong>Discover</strong> <strong>3D</strong> <strong>User</strong> <strong>Guide</strong><br />
This tool is fully documented in Extruding Models from Points, Lines and<br />
Polygons.<br />
The Extrusion Wizard can be accessed from both the 2D and <strong>3D</strong> windows. It can<br />
operate on objects either within a mapped MapInfo Professional table (or a map<br />
window selection) or a Feature database (see Digitizing and Managing <strong>3D</strong><br />
Features). Height information can be specified from fields within the MapInfo<br />
Professional table/Feature dataset or manually set by the user. The sides of the<br />
extruded shape can be created as polygonal walls that give the impression of an<br />
enclosed volume within the extruded outline of the source object(s).<br />
Fault visualisation using the <strong>3D</strong> Extrusion Wizard<br />
Displaying Other Types of Sections<br />
Multiple geological or geophysical cross-sectional profiles can be easily<br />
georeferenced and displayed in <strong>3D</strong> as an EGB file using the Multi Section<br />
Creator.<br />
This utility is specifically designed for viewing cross-section images in <strong>3D</strong> that are<br />
not part of a drillhole project. For example, geological sections which have been<br />
scanned from geological map sheets or company reports or images of vertical<br />
slices cut through a geophysical model can be displayed in the correct <strong>3D</strong><br />
geographical space using this utility.
5 Viewing Mapinfo/<strong>Discover</strong> Data in <strong>3D</strong> 69<br />
Example of a 2D geological cross-section (courtesy PIRSA, Australia)<br />
The cross sections need to be in PNG, BMP or JPG image format. A MapInfo<br />
Professional table containing polylines representing the position of each crosssection<br />
in plan view is also required. Each polyline must be attributed with the<br />
cross-section image file name and the Top and Bottom elevations of the image.<br />
An example is displayed below.<br />
Example of attributed polyline table required for georeferencing of multiple geological<br />
cross-sections (courtesy PIRSA Australia)<br />
Run the <strong>Discover</strong> <strong>3D</strong>><strong>3D</strong> Utilities>Multi Section Creator. Specify the Table<br />
containing the attributed cross-section polylines, and then specify the appropriate<br />
image Name, Top and Bottom Height fields. An optional Group field can also<br />
be specified, grouping images with a shared attribute in this field into sub-layers<br />
in the output EGB file.
70 <strong>Encom</strong> <strong>Discover</strong> <strong>3D</strong> <strong>User</strong> <strong>Guide</strong><br />
Choose an Output EGB file name and location (this defaults to the same directory<br />
as the source polyline table), and the Format of the cross-sectional images. If<br />
images of differing formats are involved, the image format suffix can be specified<br />
(in addition to the image name) in the Section Name field, and the Format set to<br />
Section Name Includes Extension. The Output Type pull-down list allows the<br />
choice of either one EGB file for all the sections, or separate EGB file for each<br />
section. Select OK.<br />
Multi Section Creator dialog<br />
A dialog indicating the percentage completion status will appear. At the<br />
completion of this process, display the EGB file in <strong>3D</strong> by either:<br />
• Dragging and dropping the EGB file from Windows Explorer into an open<br />
<strong>3D</strong> window or<br />
• Using the Add Image button or Display>Located Image menu option<br />
within the <strong>Discover</strong> <strong>3D</strong> window to browse for and open the EGB file (see<br />
Working with Raster Images in <strong>3D</strong>)
5 Viewing Mapinfo/<strong>Discover</strong> Data in <strong>3D</strong> 71<br />
<strong>3D</strong> view of multiple geological sections with a transparent geological map (courtesy PIRSA<br />
Australia)<br />
Draping Images Over a Grid<br />
This utility creates an EGB file for an image draped over a grid, in a similar fashion<br />
to using the View in <strong>3D</strong>/View Map In <strong>3D</strong> options. This EGB file can then be<br />
displayed in <strong>3D</strong>. However unlike the View in <strong>3D</strong>/View Map In <strong>3D</strong> options, the<br />
Image on Grid Creator output EGB directly references the input image file,<br />
rather than creating a new associated PNG image file. Thus the resolution of the<br />
image is maintained, without having to maximise the size and alter the shape of<br />
the image map window to fit the image.<br />
This tool only supports referencing the following image formats: PNG, TIF,<br />
GEOTIFF, JPEG, GIF and BMP."<br />
Note<br />
ECW and ALG images are not supported. To Drape an ECW/ALG image over a<br />
grid, you can use the Surface Properties dialog directly in <strong>Discover</strong><strong>3D</strong>
72 <strong>Encom</strong> <strong>Discover</strong> <strong>3D</strong> <strong>User</strong> <strong>Guide</strong><br />
Image on Grid Creator dialog<br />
To drape an image over a grid:<br />
1. Ensure both the image and grid files are open within MapInfo<br />
Professional.<br />
2. Select <strong>Discover</strong> <strong>3D</strong>><strong>3D</strong> Utilities>Image on Grid Creator.<br />
3. In the Overlay Image on Grid dialog, select these files in the appropriate<br />
pull-down lists.<br />
4. Select an output file name and directory, and press OK.<br />
5. To display the new EGB in <strong>3D</strong>, either:<br />
• Drag the EGB file from Windows Explorer into an open <strong>3D</strong> window,<br />
or<br />
• Using the Add Image button or Display>Located Image menu<br />
option within the <strong>Discover</strong> <strong>3D</strong> window to browse for and open the<br />
EGB file (see Working with Raster Images in <strong>3D</strong>).
5 Viewing Mapinfo/<strong>Discover</strong> Data in <strong>3D</strong> 73<br />
Adding Landscape and Ornamental Features<br />
The Object Manager allows the <strong>3D</strong> environment to be easily and rapidly<br />
populated with multiple image objects. Examples of use include displaying<br />
multiple images of trees and other vegetation, signposts and people in a<br />
landscape, texturing walls and simple structures (e.g. buildings) and placing<br />
signboards on buildings. These can be a useful way of giving a <strong>3D</strong> environment<br />
a sense of scale (particularly useful for Creating a Fly-Through Animation)<br />
Example of a <strong>3D</strong> environment populated with image objects<br />
The Object Manager is accessed via the <strong>Discover</strong> <strong>3D</strong>><strong>3D</strong> Utilities>Object<br />
Manager menu option. Use the Select Table pull-down list to select either a point<br />
or polyline TAB file representing the desired image locations. Specify an Output<br />
File name and location (this will be an EGB file).
Object Manager dialog<br />
The following parameters can be specified:<br />
• The Object Style parameters can be specified via either appropriate<br />
attribute fields within the source file, or using default values assigned<br />
within the Object Manager dialog.<br />
• The Picture parameter controls the image used to represent the object.<br />
Using the Default Value allows image selection from all available images<br />
within the Image Location directory specified using the Options button at<br />
the bottom left of the dialog. A field can also be selected to specify the<br />
image; for each object, this must contain either a full image filename (if the<br />
image is in the same directory as the object location file), or a relative or<br />
full directory path as well as the image file name.<br />
• The Shape parameter provides 3 default value options for the shape of<br />
the displayed image: Plane (a single image presented as a vertical plane),<br />
Cross (two perpendicular images crossing centrally, creating an illusion of<br />
a <strong>3D</strong> image object from a distance) or Box (four images placed in a square<br />
around the object location). Alternatively, a field containing these<br />
parameters as text attributes can be specified.
5 Viewing Mapinfo/<strong>Discover</strong> Data in <strong>3D</strong> 75<br />
• The Width of the image object can be set as a Default Value, assigned<br />
from a specified field, or for polyline objects, set as the Line Segment<br />
Width.<br />
• The Height of the image object can also be set either as a Default Value,<br />
or assigned from a specified field.<br />
• The Object Location parameters control the positioning and orientation<br />
of the image objects.<br />
• The Location X & Y parameters provide options to Centre On Object<br />
(recommended option for point objects), Centre On Line Segments<br />
(recommended option for polyline objects), Use a Default Value or specify<br />
a field from which to read location data.<br />
• The Location Z parameter can be specified as a field or set as a default<br />
value. If the image objects are to be placed on a Surface (e.g. a DEM or<br />
topographic surface), set the Default Value as 0, and once the images are<br />
displayed in the <strong>3D</strong> window, use the Offset tab of the Images Properties<br />
dialog to Add a DTM offset using the appropriate surface.<br />
• The Orientation of the output image objects can be specified as a Default<br />
Value, selected from a defined field or for polyline objects, calculated<br />
using the Line Segment Angles.<br />
When these parameters are set, press OK to generate the EGB file. To display<br />
the objects in the <strong>3D</strong> window either drag and drop the EGB file into <strong>Discover</strong> <strong>3D</strong><br />
from Windows Explorer, or use the Display>Located Image option in the <strong>3D</strong><br />
window.
6 Understanding the <strong>Discover</strong> <strong>3D</strong> Interface 77<br />
6 Understanding the <strong>Discover</strong> <strong>3D</strong> Interface<br />
• <strong>Discover</strong> <strong>3D</strong> Window<br />
• <strong>Discover</strong> <strong>3D</strong> Menus<br />
• <strong>Discover</strong> <strong>3D</strong> Toolbars<br />
• Customising the <strong>3D</strong> Window<br />
• Workspace Tree<br />
• Navigating in <strong>3D</strong><br />
• <strong>3D</strong> Display Modes<br />
• Cursor Plane<br />
• Floating Colour Bar<br />
• Sky Map<br />
<strong>Discover</strong> <strong>3D</strong> Window<br />
For information on opening the <strong>3D</strong> window, see Opening the <strong>3D</strong> Window.
78 <strong>Encom</strong> <strong>Discover</strong> <strong>3D</strong> <strong>User</strong> <strong>Guide</strong><br />
<strong>Discover</strong> <strong>3D</strong> window<br />
The <strong>3D</strong> window is divided into six main regions:<br />
• The Workspace Tree (see Workspace Tree) provides a hierarchal view of<br />
all <strong>3D</strong> data objects, data sources and controls. The Workspace Tree is the<br />
primary window for annotating, editing, ordering objects and general <strong>3D</strong><br />
window defaults.<br />
• The Display Window is the main region for displaying <strong>3D</strong> data, navigating<br />
and digitising.<br />
• Dockable Toolbars are grouped into common operation commands used<br />
in <strong>Discover</strong> <strong>3D</strong>. The toolbars are fully customisable and can be displayed<br />
as either floating or docked. For more information about the tools<br />
available, see <strong>Discover</strong> <strong>3D</strong> Toolbars.
6 Understanding the <strong>Discover</strong> <strong>3D</strong> Interface 79<br />
• The Main menu contains a more detailed list of <strong>Discover</strong> <strong>3D</strong> tools than<br />
displayed on the dockable toolbars, the following menus are available:<br />
• File menu: Control the opening and saving of session files,<br />
exporting imagery, data packaging and printing.<br />
• View menu: Options to view/hide Information Windows, Toolbars,<br />
view modes, and status bar.<br />
• Display menu: Select vector or raster object types to insert into <strong>3D</strong><br />
window display.<br />
• Features menu: Controls for creating, editing, saving and querying<br />
Feature Databases.<br />
• Tools menu: Additional tools for vector and raster datasets and<br />
options for <strong>3D</strong> global preferences.<br />
• Grids menu: Tools for creating, importing and querying Voxel<br />
models and surface grids.<br />
• Utilities menu: Additional productivity tools for creating AVI's, solid<br />
generating, extruding etc.<br />
• Help menu: Help and reference material.<br />
For more information, see <strong>Discover</strong> <strong>3D</strong> Menus.<br />
• A Status Bar at the base of the screen displays <strong>3D</strong> navigation and cursor<br />
coordinates bearing and inclination information and tool tips.<br />
• The Information Windows are composed of the Explorer, Data, and<br />
Feature Data windows. These windows display dynamic information for<br />
data contained in the Display Window..<br />
<strong>Discover</strong> <strong>3D</strong> Menus<br />
• File Menu<br />
• View Menu<br />
• Display Menu<br />
• Features Menu
80 <strong>Encom</strong> <strong>Discover</strong> <strong>3D</strong> <strong>User</strong> <strong>Guide</strong><br />
• Tools Menu<br />
• Grids Menu<br />
• Utilities Menu<br />
• Help Menu<br />
File Menu<br />
File>Open<br />
Open supported data types into <strong>Discover</strong> <strong>3D</strong>.<br />
Supported file types include:<br />
• <strong>Discover</strong> Downhole files<br />
• Geosoft Downhole files (before OASIS v 4.2)<br />
• Geosoft Downhole files (after OASIS v 4.2)
6 Understanding the <strong>Discover</strong> <strong>3D</strong> Interface 81<br />
• All supported Surface files<br />
• All supported Image files<br />
• All supported <strong>3D</strong> Vector files<br />
• All supported 2D Vector files<br />
• All supported Session files<br />
• All supported Fly-Through files<br />
• <strong>Encom</strong> Voxel Model files<br />
File>Close Datasets<br />
Close selected drillhole datasets in <strong>Discover</strong> <strong>3D</strong><br />
File>Close All<br />
Close all open datasets in <strong>Discover</strong> <strong>3D</strong><br />
File>Open Session<br />
Open a <strong>Discover</strong> <strong>3D</strong> Session file.<br />
Session files do not contain data, objects or bitmaps. Consequently, if a session<br />
is opened but the data or object access are not available, <strong>Discover</strong> <strong>3D</strong> will not be<br />
able to restore the session completely. A message is displayed in this<br />
circumstance indicating which source file is unreadable.<br />
Session file restoration has a lost file recovery mechanism. If <strong>Discover</strong> <strong>3D</strong> cannot<br />
locate some data or other necessary files, it alerts you and offers the option of<br />
browsing. This applies to all component file types that may have been saved with<br />
the session.<br />
In the event that the requested file is not available, from the Open File dialog,<br />
select the Cancel button and the session will continue through its list of files to<br />
restore what it can.<br />
File>Save Session<br />
Save currently open dataset and Display Window views into a <strong>Discover</strong> <strong>3D</strong><br />
session file, or save edits to a currently open session. A <strong>3D</strong> session file is a <strong>3D</strong><br />
equivalent of a MapInfo Professional Workspace file.
82 <strong>Encom</strong> <strong>Discover</strong> <strong>3D</strong> <strong>User</strong> <strong>Guide</strong><br />
File>Save Session As<br />
Save currently open dataset and Display Window views into a <strong>Discover</strong> <strong>3D</strong><br />
session file.<br />
Note<br />
Sessions created in <strong>Discover</strong> <strong>3D</strong> are not backward compatible. For example, a<br />
session created in <strong>Discover</strong> <strong>3D</strong> <strong>2011</strong> will not open in <strong>Discover</strong> <strong>3D</strong> 6.0.<br />
File>Save View As<br />
Save current Display Window contents into an image file for presentation<br />
purposes.<br />
File>Save to Package<br />
Save currently open dataset and Display Window views into a <strong>Discover</strong> <strong>3D</strong><br />
session file, and also save all currently open datasets into a designated folder.<br />
Packaging enables the easy transfer or sessions files and data between<br />
worksites or computers.<br />
Note<br />
A packaged session file is equivalent to packing a workspace in MapInfo<br />
Professional using the tool located under <strong>Discover</strong>>Table Utilities>Save<br />
Tables and Workspace.<br />
File>Print<br />
Print the current Display Window to hardcopy or PDF format.<br />
File>Page Setup<br />
Define page size for hardcopy prints and page size for the page layout mode.<br />
File>Modify Dataset Field and Survey Properties<br />
Modify the field properties for all open drillhole datasets or modify the desurvey<br />
methods for downhole trace construction. Survey method to choose from include;<br />
Segments, Akima Spline, Bezier Spline, Back Calculation and Minimum<br />
Curvature. For changes to take effect, any existing drillhole branch containing the<br />
drillhole project must be deleted first and a new branch opened.<br />
File>Exit<br />
Exit <strong>Discover</strong> <strong>3D</strong> application.
6 Understanding the <strong>Discover</strong> <strong>3D</strong> Interface 83<br />
View Menu<br />
View>Send to MapInfo<br />
Export the current <strong>3D</strong> Display Window to MapInfo Professional.<br />
View>Fit to Page<br />
Restore <strong>3D</strong> Display Window size in page layout mode to fit the page.<br />
View>Normal<br />
Display <strong>3D</strong> Display Window in normal mode for navigating, digitising and<br />
analysis.<br />
View>Page Layout<br />
Display <strong>3D</strong> Display Window in page layout mode for hardcopy printouts and<br />
export.
84 <strong>Encom</strong> <strong>Discover</strong> <strong>3D</strong> <strong>User</strong> <strong>Guide</strong><br />
View>Actual Size<br />
Display the <strong>3D</strong> Display Window in page layout mode at the actual page on<br />
screen.<br />
View>Save Default Map Settings<br />
Save modified properties for the <strong>3D</strong> Map and Axis Workspace Tree items, to<br />
load for subsequent <strong>Discover</strong> <strong>3D</strong> sessions.<br />
View>Reset Default Map Settings<br />
Restore factory defaults for the <strong>3D</strong> Map and Axis Workspace Tree items.<br />
View>Toolbars<br />
Display or hide <strong>Discover</strong> <strong>3D</strong> toolbars.<br />
View>Toolbars>Main<br />
Display or hide main toolbar.<br />
View>Toolbars>Data Objects<br />
Display or hide data objects toolbar.<br />
View>Toolbars>Zoom Controls<br />
Display or hide zoom controls toolbar.<br />
View>Toolbars>Cursor Plane<br />
Display or hide cursor plane toolbar.<br />
View>Toolbars>Features<br />
Display or hide features toolbar.<br />
View>Toolbars>Feature Editing<br />
Display or hide feature editing toolbar.<br />
View>Toolbars>Reset Arrangement<br />
Restore toolbar and window placement to factory settings.
6 Understanding the <strong>Discover</strong> <strong>3D</strong> Interface 85<br />
View>Toolbars>Save Arrangement<br />
Save toolbar and window placement, to load for subsequent <strong>Discover</strong> <strong>3D</strong><br />
sessions.<br />
View>Toolbars>Restore Arrangement<br />
Restore toolbar and information window placement to last saved arrangement<br />
settings.<br />
View>Appearance<br />
Select skin to display <strong>Discover</strong> <strong>3D</strong>, settings include; Office 2000, Office XP, Office<br />
2003, Windows XP, Office 2007.<br />
View>Workspace<br />
Display or hide Workspace Tree window.<br />
View>Data Window<br />
Display or hide Data Window.<br />
View>Explorer Window<br />
Display or hide Explorer Window.<br />
View>Feature Data Window<br />
Display or hide Feature Data Window.<br />
View>Status Bar<br />
Display or hide Status Bar.
86 <strong>Encom</strong> <strong>Discover</strong> <strong>3D</strong> <strong>User</strong> <strong>Guide</strong><br />
Display Menu<br />
<strong>Discover</strong> <strong>3D</strong> allows various external objects to be added to an existing <strong>3D</strong><br />
Display Window.<br />
Display>Points<br />
Add a Points display object to the Workspace Tree to display and annotate <strong>3D</strong><br />
point data.<br />
Display>Directional Vectors<br />
Add a Directional Vector object to the Workspace Tree to display and annotate<br />
<strong>3D</strong> directional vector data. Directional vector data can typically be sourced from<br />
a drillhole or survey dataset, which contains a directional magnetic component.<br />
Display>Lines<br />
Add a Lines display object to the Workspace Tree to display and annotate <strong>3D</strong><br />
line data.<br />
Display>Drillholes<br />
Add a Drillhole display object to the Workspace Tree to display and annotate <strong>3D</strong><br />
drillhole data.
6 Understanding the <strong>Discover</strong> <strong>3D</strong> Interface 87<br />
Display>Trench<br />
Add a Trench display object to the Workspace Tree to display.<br />
Display>Located Image<br />
Add a georeferenced Image object (*.egb) to the Workspace Tree to display and<br />
annotate a georeferenced image. An example of a located image is an aerial<br />
photograph draped over a terrain grid<br />
Display><strong>3D</strong> Vector<br />
Add a <strong>3D</strong> vector layer to the Workspace Tree to display and annotate <strong>3D</strong> vector<br />
data. <strong>3D</strong> vector datasets can range from a <strong>3D</strong> ore-body model to a contour<br />
dataset.<br />
Display>2D Vector<br />
Add a 2D vector layer to the Workspace Tree to display and annotate 2D vector<br />
data.<br />
Display>Surface<br />
Add a Surface layer to the Workspace Tree to display and annotate <strong>3D</strong> surface<br />
data, such as a topographic surface.<br />
Display>Voxel Model<br />
Add a Voxel Model layer to the Workspace Tree to display and annotate <strong>3D</strong> voxel<br />
data, such as ore block model derived from modelling packages.<br />
Display>Axis<br />
Add additional Axis layer to the Workspace Tree.<br />
The Axis Properties dialog controls all aspects of the displayed axes. Manual<br />
and automatic options are available for:<br />
• Axis origins (as related to axis locations) and styles.<br />
• Axis extents and bounding box settings<br />
• Axis tick display and intervals<br />
• Axis title and tick labelling
88 <strong>Encom</strong> <strong>Discover</strong> <strong>3D</strong> <strong>User</strong> <strong>Guide</strong><br />
Display>Sky Map<br />
Add a Sky Map image layer to the Workspace Tree to display a photo-realistic<br />
sky view backdrop to your <strong>3D</strong> environment. This can be particularly valuable for<br />
producing impressive image/video output.<br />
Features Menu<br />
Features are point, line, polygon or surface objects imported or created in the <strong>3D</strong><br />
environment which represent various entities such as geological or ore zone<br />
boundaries or structural interpretations.<br />
Features>Open<br />
Open <strong>3D</strong> Feature database file (*.fdb).
6 Understanding the <strong>Discover</strong> <strong>3D</strong> Interface 89<br />
Features>Create<br />
Create a <strong>3D</strong> Feature database file (*.fdb).<br />
Features>Modify<br />
Modify an existing Feature database name or field structure.<br />
Features>Import<br />
Import Vector or grid files into a Feature database.<br />
Features>Export<br />
Export objects from a Feature database into numerous vector formats.<br />
Features>Close<br />
Close selected Feature database.<br />
Features>Create Query<br />
Select objects from a Feature database by attribute query.<br />
Features>Edit<br />
Numerous editing tool for Feature Objects.<br />
Features>Edit>Combine<br />
Combines or fuses multiple selected features into a single feature; the original<br />
geometries of the features are lost.<br />
Features>Edit>Intersect<br />
Outputs the intersection of any selected features (except points).<br />
Features>Edit>Consolidate<br />
Recombines a selected multi-part feature object.<br />
Features>Edit>Triangulate<br />
Primarily used to convert selected polygons into triangulated surfaces (<strong>3D</strong><br />
polygon mesh or TINs). Can also be used to convert any object type into a<br />
Surface (TIN), such as a elevation point cloud or contours.
90 <strong>Encom</strong> <strong>Discover</strong> <strong>3D</strong> <strong>User</strong> <strong>Guide</strong><br />
Features>Edit>Aggregate<br />
Combines multiple selected features into one feature, but preserves the spatial<br />
geometry of each feature.<br />
Features>Edit>Disaggregate<br />
Ungroups or explodes aggregated features into individual features. Also detects<br />
any disconnected parts of a feature (created using the Break tool) and creates<br />
individual feature objects for each part.<br />
Features>Edit>Resize<br />
Resize selected Feature Objects by scale factor.<br />
Features>Edit>Delete<br />
Delete selected Feature Object.<br />
Features>Edit>Cut<br />
Create new feature by cutting the first selected feature along intersections with<br />
other selected features. Cut can be used for any of the following operations.<br />
Selected objects in the same plane:<br />
• Cut (or remove) part of a polygon feature where it overlaps other polygon<br />
feature(s).<br />
• Cut a polygon feature along the intersection with other polyline feature(s).<br />
Selected objects in different planes:<br />
• Cut a polygon feature along intersections with other polygon feature(s).<br />
• Cut a feature surface along intersections with other feature surface(s).<br />
Features>Edit>Copy<br />
Copy selected Feature Object onto clipboard.<br />
Features>Edit>Paste<br />
Paste selected Feature Object from clipboard into Feature database.
6 Understanding the <strong>Discover</strong> <strong>3D</strong> Interface 91<br />
Features>Feature Options<br />
Define default options for the behaviour and appearance of Feature databases.<br />
Features>Save Cosmetic Features<br />
Save digitized objects from the Cosmetic Feature database into a new or existing<br />
Feature database.<br />
Features>Clear Cosmetic Features<br />
Clear digitized objects from the Cosmetic Feature database.<br />
Tools Menu<br />
Tools>Options<br />
Display options for <strong>Discover</strong> <strong>3D</strong> defaults.<br />
Tools>Grid Flipper<br />
Open Grid Flipper to quickly toggle between grids surfaces with a single surface<br />
group.<br />
Tools>Georeferenced Image Export<br />
Open Georeferenced Image Exporter to capture and display <strong>3D</strong> image renders<br />
from the Cursor Plane or Drillhole section.
92 <strong>Encom</strong> <strong>Discover</strong> <strong>3D</strong> <strong>User</strong> <strong>Guide</strong><br />
Tools><strong>3D</strong> View Manager<br />
Open <strong>3D</strong> View Manager to save and restore <strong>3D</strong> image view points.<br />
Tools>NotePad<br />
Open Windows Notepad.<br />
Tools>Windows Calculator<br />
Open Windows Calculator.<br />
Tools>LookUp Table Editor<br />
Open Colour Table Editor to create and modify lookup colour schemes for surface<br />
or drillhole rendering.<br />
Tools>Legend Editor<br />
Open Legend Editor to create and modify drillhole legend pattern and colour<br />
schemes.<br />
Tools>TubeShape Manager<br />
Open Tube Shape Manager to modify <strong>3D</strong> data line styles.<br />
Grids Menu
6 Understanding the <strong>Discover</strong> <strong>3D</strong> Interface 93<br />
Grids>Voxel Manager<br />
Open Voxel Manager to load, import, save and convert grids.<br />
Grids>Voxel Display Assistant<br />
Open Voxel Display Assistant to help display a voxel model thresholded, clipped<br />
or with an isosurface applied.<br />
Grids>Voxel Utilities<br />
A powerful range of utilities for advanced vector/voxel analytics, voxel resampling<br />
and merging and clipping voxels to vector surfaces/volumes.<br />
Grids>Voxel Gridding<br />
Open Voxel Gridding to create 2D (Planar) and <strong>3D</strong> (Block Model) grids.<br />
Grids>Voxel Filter<br />
Open Voxel Filtering to apply filters to simply grids.<br />
Grids>Voxel Calculator<br />
Open Voxel Calculator to modify or process a grid.<br />
Grids>Surface Gridding<br />
Open Interactive Gridding to create a <strong>3D</strong> surface grid.
94 <strong>Encom</strong> <strong>Discover</strong> <strong>3D</strong> <strong>User</strong> <strong>Guide</strong><br />
Utilities Menu<br />
Utilities>Fly Through Wizard<br />
Open Fly Through Wizard to create <strong>3D</strong> animations and movies.<br />
Utilities><strong>3D</strong> Solid Generator<br />
Open <strong>3D</strong> Solid Generator tool to wireframe models and calculate the volume of<br />
generated solids.<br />
Utilities>Topology Checker<br />
Open Topology Checker tool to analyse and correct the integrity of <strong>3D</strong> vector<br />
models.<br />
Utilities>Transform Vector File<br />
Open the Transform Vector File tool to convert vector formats along with<br />
transforms for scaling, offset and rotation.<br />
Utilities>Combine DXFs<br />
Open Combine DXF tool to combine two or more DXF files.<br />
Utilities>Extrusion Wizard<br />
Open Extrusion Wizard to extrude models.
6 Understanding the <strong>Discover</strong> <strong>3D</strong> Interface 95<br />
Utilities><strong>3D</strong> Point Symbols<br />
Open <strong>3D</strong> Point Symbols tool to create <strong>3D</strong> point objects.<br />
Utilities>Drillhole Planner<br />
Open Drillhole Planner tool to plan and position new drillholes directly in <strong>3D</strong>.<br />
Help Menu<br />
Help>Help Topics<br />
View <strong>Discover</strong> <strong>3D</strong> interactive help topics.<br />
Help>Tutorials<br />
Open <strong>Discover</strong> <strong>3D</strong> tutorial documentation (PDF format).<br />
Help><strong>User</strong> <strong>Guide</strong><br />
Open <strong>Discover</strong> <strong>3D</strong> <strong>User</strong> <strong>Guide</strong> documentation (PDF format).<br />
Help>Whats New<br />
Open <strong>Discover</strong> <strong>3D</strong> What's New documentation (PDF format).<br />
<strong>Discover</strong> <strong>3D</strong> Toolbars<br />
<strong>Discover</strong> <strong>3D</strong> toolbars are fully customisable and can be displayed in either docked<br />
or floating mode.<br />
• Main Toolbar: commonly used <strong>3D</strong> tools.<br />
• Data Objects Toolbar: display <strong>3D</strong> objects.<br />
• Zoom Controls Toolbar: <strong>3D</strong> navigational tools.
96 <strong>Encom</strong> <strong>Discover</strong> <strong>3D</strong> <strong>User</strong> <strong>Guide</strong><br />
• Cursor Plane Toolbar: tools for digitising and clipping objects.<br />
• Features Toolbar:digitising and selecting in Feature Databases.<br />
• Feature Editing Toolbar: advanced Feature Database object editing.<br />
Note<br />
A brief description of the toolbar tool is displayed when hovering the mouse over<br />
a tool button, Alternatively, a description of the tool is displayed in the Status<br />
Bar.<br />
For information on arranging and customising toolbars, see:<br />
• Showing and Hiding Toolbars<br />
• Docking and Undocking Toolbars and Windows<br />
• Customising Toolbars and Window Views<br />
• Customizing Toolbars<br />
Showing and Hiding Toolbars<br />
To display or hide a toolbar navigate to View>Toolbars and select the toolbar to<br />
either display or hide.
6 Understanding the <strong>Discover</strong> <strong>3D</strong> Interface 97<br />
Display toolbars from Main menu.<br />
Alternatively, right-click in the Main menu bar to display the toolbar shortcut<br />
menu.<br />
Main Toolbar<br />
Open Session - Open a <strong>Discover</strong> <strong>3D</strong> Session file (*.egs). A session file is an<br />
equivalent <strong>3D</strong> version of MapInfo Workspace.
98 <strong>Encom</strong> <strong>Discover</strong> <strong>3D</strong> <strong>User</strong> <strong>Guide</strong><br />
Save Session - Save a session file (*.egs). A session file is an equivalent <strong>3D</strong><br />
version of MapInfo Workspace which enables Display Window and object<br />
states to be preserved for future reference.<br />
Undo/Redo - Undo or redo the last change committed in the <strong>3D</strong> Display<br />
Window.<br />
Show <strong>3D</strong> Properties - Display Properties dialogs for all object, axis and <strong>3D</strong><br />
Map items in the Workspace Tree.<br />
Send to MapInfo - Export the current view displayed in the <strong>3D</strong> Display Window<br />
as an image for presentation or analytical purposes into MapInfo Professional.<br />
Background colour - Modify the default background colour in the <strong>3D</strong> Display<br />
Window.<br />
Open <strong>Discover</strong> drillholes - Open <strong>Discover</strong> drillhole data from MapInfo<br />
Professional TAB files.<br />
Open Geosoft drillholes - Open Geosoft WHOLEPLOT drillhole Database.<br />
Normal View/Page Layout - Toggle the Display Window between Normal and<br />
Page Layout views. The Normal view is used to perform most navigational,<br />
editing analytical operating in <strong>3D</strong>. The Page Layout view is used for<br />
presentation of hardcopy outputs, however, standard navigational, editing<br />
analytical operations can be performed in this mode.<br />
Distance/Bearing Measuring Tool - The ruler tool enables the measurement of<br />
distance, bearing, inclination and total distance for objects on the Cursor plane.<br />
Measurement of can be performed from one point to another by a single left<br />
mouse button click, or can be cumulative by left mouse button clicking along<br />
segments continuously. If the left mouse button is continuously held down whilst<br />
the cursor is moved, the measurements are read from the path of the mouse<br />
cursor. Enabling Snapping by pressing S on the keyboard can assist in<br />
measuring between vertices.<br />
Workspace Tree - Display or hide the Workspace Tree.<br />
Data Window - Display or hide the Data Window which interactively displays<br />
data from the following object types; Drillholes, Lines, Directional Vectors and<br />
Points.<br />
Explorer Window - Display or hide the Explorer Window which is used to<br />
navigate and locate data to open in the <strong>3D</strong> Display Window.
6 Understanding the <strong>Discover</strong> <strong>3D</strong> Interface 99<br />
Feature Data Window - Display or hide the Feature Data Window which<br />
displays interactive information contained in a Feature Database.<br />
Data Objects Toolbar<br />
Display Points - Add a Points display object to the Workspace Tree to display<br />
and annotate <strong>3D</strong> point data.<br />
Display Directional Vectors - Add a Directional Vector object to the<br />
Workspace Tree to display and annotate <strong>3D</strong> directional vector data. Directional<br />
vector data can typically be sourced from a drillhole or survey dataset, which<br />
contains a directional magnetic component.<br />
Display Lines - Add a Lines display object to the Workspace Tree to display<br />
and annotate <strong>3D</strong> line data.<br />
Display Drillholes - Add a Drillhole display object to the Workspace Tree to<br />
display and annotate <strong>3D</strong> drillhole data.<br />
Display Located Image - Add a georeferenced Image object (*.egb) to the<br />
Workspace Tree to display and annotate a georeferenced image. An example<br />
of a located image is an aerial photograph draped over a terrain grid.<br />
Display <strong>3D</strong> Vectors - Add a <strong>3D</strong> vector layer to the Workspace Tree to display<br />
and annotate <strong>3D</strong> vector data. <strong>3D</strong> vector datasets can range from a <strong>3D</strong> ore-body<br />
model to a contour dataset.<br />
Display Surface - Add a Surface layer to the Workspace Tree to display and<br />
annotate <strong>3D</strong> surface data, such as a topographic surface.<br />
Display Voxel Model - Add a Voxel Model layer to the Workspace Tree to<br />
display and annotate <strong>3D</strong> voxel data, such as ore block model derived from<br />
modelling packages.<br />
Display Floating Colour Bar - Add a Floating Colour Bar or data legend which<br />
can be link to the following object types; surface, voxel or drillhole.
100 <strong>Encom</strong> <strong>Discover</strong> <strong>3D</strong> <strong>User</strong> <strong>Guide</strong><br />
Zoom Controls Toolbar<br />
The Zoom Toolbar controls navigation, zooming and custom view management<br />
in the <strong>3D</strong> Display Window.<br />
Select/Navigate - Select/Navigate is used as the primary control for selecting<br />
and navigating in the <strong>3D</strong> environment. Holding the left mouse button down and<br />
moving the mouse cursor will pivot the view are the central display axes.<br />
When a Workspace Tree object select option is enabled the Select/Navigate<br />
control can be used to display attribute information in the Information<br />
Windows.<br />
<strong>3D</strong> Navigation - The <strong>3D</strong> Navigation control is primarily used to navigate around<br />
the <strong>3D</strong> Display Window. Holding the left mouse button down and moving the<br />
mouse cursor will pivot the view are the central display axes. Holding the right<br />
mouse button down and moving the mouse cursor will either zoom in or out from<br />
the central display axis. Refer to Navigating in <strong>3D</strong> for more detailed operations.<br />
Zoom in, Zoom out, Pan - The zoom controls either zoom in or out in the <strong>3D</strong><br />
Display Window, holding the Shift key will perform the opposite zoom function.<br />
With either the Zoom in or Zoom out control activated, when the left mouse<br />
button is held down and the mouse cursor is dragged, the Display Window will<br />
zoom in or out to the specified zoom field. The Pan control enables panning in<br />
the Display Window.<br />
Reset View - Reset <strong>3D</strong> View restores the <strong>3D</strong> Display Window so objects are<br />
centred and displayed within the window.<br />
View Manager - The <strong>3D</strong> View Manager allows the user to save custom views<br />
within the <strong>3D</strong> Display Window. See <strong>3D</strong> View Manager Tool.<br />
Change View Direction - Rotate view direction of the <strong>3D</strong> Display Window to the<br />
specified direction (North, South, East, West, Up and Down). For example,<br />
selecting Look North orientates the view to be looking to the north.<br />
Fit to Page - Only available in Page Layout view; automatically resizes the<br />
page to fit to the extents of the view.<br />
Perspective/Orthographic - <strong>3D</strong> display modes
6 Understanding the <strong>Discover</strong> <strong>3D</strong> Interface 101<br />
• Perspective – Objects that are further away from the viewer are scaled so<br />
they appear smaller than closer objects. Perspective view provides more<br />
information about depth and is often easier to work with because it<br />
simulates the real life view.<br />
• Orthographic – A form of parallel projection (also known as an isometric<br />
or axonometric projection) where identically sized objects are displayed<br />
with the same size regardless of the distance they are positioned from the<br />
viewer. Orthographic view is best used when it is important to be able to<br />
judge proportion and size, such as, when digitizing or drawing features,<br />
and is particularly useful for measuring distances.<br />
<strong>3D</strong> View Manager Tool<br />
<strong>3D</strong> View Manager dialog<br />
Add new <strong>3D</strong> view to the <strong>3D</strong> View Manager.<br />
Delete the selected <strong>3D</strong> view from the <strong>3D</strong> View Manager.<br />
Display the selected <strong>3D</strong> view from the <strong>3D</strong> View Manager.
102 <strong>Encom</strong> <strong>Discover</strong> <strong>3D</strong> <strong>User</strong> <strong>Guide</strong><br />
Display the selected <strong>3D</strong> view from the <strong>3D</strong> View Manager and restore the <strong>3D</strong><br />
data window to the select view extents and dimensions.<br />
Rename the selected <strong>3D</strong> view from the <strong>3D</strong> View Manager.<br />
Cursor Plane Toolbar<br />
The Cursor plane toolbar contains tools required for the operation of the Cursor<br />
plane. The Cursor plane operates as a drawing plane upon which Feature<br />
Objects are digitized in the <strong>3D</strong> environment. The Cursor plane can also be used<br />
as a clipping plane to hide or obscure object data.<br />
Show Cursor plane - The Show Cursor plane option displays or hides the<br />
Cursor plane in preparation for digitizing or clipping operations.<br />
Lock Cursor plane - Disables all Cursor plane movement controlled by the<br />
keyboard shortcuts, preventing the Cursor plane from being accidentally moved<br />
during digitization. This feature locks the Cursor plane origin X, Y and Z<br />
coordinate.<br />
Cursor plane orientation - Toggles the Cursor plane orientation around the X,<br />
Y and Z axes.<br />
Bond - Bonds the Cursor plane to a selected georeferenced image or dataset<br />
(e.g. drillholes) in the Workspace Tree. This feature is useful for aligning the<br />
Cursor plane with images georeferenced in <strong>3D</strong> for digitizing. It is also autoenabled<br />
when selecting data in Spreadsheet mode—for interrogating drillholes<br />
dynamically, for example (see Browse tool in Workspace Tree).<br />
Plane clipping - Plane clipping hides all <strong>3D</strong> data objects in front of the Cursor<br />
plane. This is useful when a slice view is required of the <strong>3D</strong> datasets when<br />
digitizing.<br />
Defined clipping - Enables the supplementary clipping of a <strong>3D</strong> dataset as<br />
defined by the current position of the Cursor plane. This option enables the<br />
current position of the Cursor plane to temporarily clip the <strong>3D</strong> dataset whilst<br />
being able to move the Cursor plane to another position. This is useful when<br />
digitizing through a complex geometric object, or to reveal obscured features.
6 Understanding the <strong>Discover</strong> <strong>3D</strong> Interface 103<br />
Perpendicular - This will orientate the view direction perpendicular to the<br />
Cursor plane. This is very useful when digitizing interpretations on adjacent<br />
sections, particular when used in tandem with the Orthographic View mode<br />
and Envelope or Slice clipping mode.<br />
Shrink<br />
Enlarge<br />
Shrink, Enlarge and Fit Cursor plane - The Shrink, Enlarge and Fit Cursor<br />
plane controls resize the Focus Box. The Focus Box is the bounding extents of<br />
the Cursor plane.<br />
Fit<br />
Cursor Plane Properties - Global properties for appearance and Cursor plane<br />
behaviour can be modified on the Cursor Plane Properties dialog.<br />
Features Toolbar<br />
The Features toolbar provides numerous controls for the creation and selection<br />
of Feature Objects on the Cursor plane. This enables the user to digitize points,<br />
polylines and polygons directly into the <strong>3D</strong> environment.<br />
A Feature database must be editable for the Feature toolbar to be enabled.<br />
Example objects include geological interpretations, ore body outlines, faults and<br />
alteration zones.<br />
Confirm feature - Option to display a dialog after each feature object is created<br />
to enable input of attribute data.<br />
Polygonal Select - Create a selection region to select all Feature Objects that<br />
intersect or lie within the region. This selection region is independent of the<br />
Cursor Plane. It is drawn in the screen plane and will select all objects below it.<br />
The selected object attributes are listed in the Data Window.<br />
The Select/Navigate control can be used to select individual feature objects.<br />
When holding down the keyboard CTRL key multiple object selections can be<br />
made.<br />
Create New Point Feature - Create a point object by clicking with left mouse<br />
button at the desired location on the Cursor plane.
104 <strong>Encom</strong> <strong>Discover</strong> <strong>3D</strong> <strong>User</strong> <strong>Guide</strong><br />
Create New Line Feature - Create a polyline on the Cursor plane by clicking the<br />
left mouse button to create line inflections. Holding down the left mouse button<br />
and moving the mouse will create sinuous polyline. Double click to terminate the<br />
polyline creation.<br />
Create New Polygon Feature - Create a polygon on the Cursor plane by<br />
clicking the left mouse button to create line inflections. Holding down the left<br />
mouse button and moving the mouse will create sinuous polygon boundary.<br />
Double click to terminate the polygon creation.<br />
Feature Information - Display information for a Feature Object. Click the left<br />
mouse button to display attribute information in the Data Window.<br />
Snapping - Snapping enables the precise interrogation, modification or<br />
digitization of points, polylines or polygons on a feature object or drillhole trace.<br />
Snapping will ensure the exact point, drillhole or surface is selected.<br />
To assist snapping an audible beep is generated, the duration of the beep can<br />
be adjusted.<br />
When snapping is enabled a circle will appear in the centre of the Cursor plane<br />
crosshairs, the radius of the circle can be controlled by the Pixel Tolerance<br />
value.<br />
The Snap to ... options allow precise control on what is targeted:<br />
• Snap to Points - Snap to points or vertices on any feature object<br />
• Snap to Drillholes/Lines - Snap to drillhole traces. Also snap to internal<br />
and external edges of feature polylines, polygons, surfaces and<br />
polyhedrons solids.<br />
• Snap to Surfaces - Snap to the surfaces (triangulated faces) of feature<br />
polygon, surface or <strong>3D</strong> solid polyhedrons.<br />
Feature Editing Toolbar<br />
The Feature Editing toolbar includes all tools required for advanced editing for<br />
Feature Objects.
6 Understanding the <strong>Discover</strong> <strong>3D</strong> Interface 105<br />
Edit - Modify the selected Feature Object on the Cursor plane. The Edit control<br />
displays the object vertices; individual nodes can be selected and moved or<br />
deleted by pressing the keyboard DEL key. Entire objects can be moved by<br />
holding the SHIFT keyboard key and moving to the intended location on the<br />
Cursor plane.<br />
Elasticity - When moving a node on a feature object, the Elasticity option<br />
enables the automatic movement of adjacent object nodes. The area or region of<br />
nodes to be moved elastically is defined with the Radius X control. To define a<br />
variable region of elastic movement, uncheck the Isotropic option and set the Y<br />
and Z radii as desired. The type or shape of elastic movement can be set as<br />
Gaussian, Square, Triangle, Sine and Inverse Distance (Sine is a good starting<br />
point).<br />
Add Mode - Add vertex to a polyline, polygon, surface or solid <strong>3D</strong> Feature<br />
Object. Adding a vertex will allow the shape to be modified; after adding a vertex<br />
left mouse click and hold on the selected vertex to move.<br />
Delete Mode - Delete vertex from a polyline, polygon, surface or solid <strong>3D</strong><br />
Feature Object. Deleting a vertex will allow the shape to be modified; to delete,<br />
select the vertex and press DEL on the keyboard.<br />
Break Mode - Split polyline or surface Feature Objects.<br />
Polylines are split at connecting vertices.<br />
Surface feature objects are split along connected internal edges.<br />
Combine - Combines or fuses multiple selected features into a single feature;<br />
the original geometries of the features are lost.<br />
Intersect - Outputs the intersection of any selected features (except points).
106 <strong>Encom</strong> <strong>Discover</strong> <strong>3D</strong> <strong>User</strong> <strong>Guide</strong><br />
Cut - Create new feature by cutting the first selected feature along intersections<br />
with other selected features. Cut can be used for any of the following operations.<br />
Selected objects in the same plane:<br />
• Cut (or remove) part of a polygon feature where it overlaps other polygon<br />
feature(s).<br />
• Cut a polygon feature along the intersection with other polyline feature(s).<br />
Selected objects in different planes:<br />
• Cut a polygon feature along intersections with other polygon feature(s).<br />
• Cut a feature surface along intersections with other feature surface(s).<br />
Triangulate - Primarily used to convert selected polygons into triangulated<br />
surfaces. It can also be used for re-triangulating a modified feature surface.<br />
Aggregate - Combines multiple selected features into one feature, but<br />
preserves the spatial geometry of each feature.<br />
Disaggregate - Ungroups or explodes aggregated features into individual<br />
features. Also detects any disconnected parts of a feature (created using the<br />
Break tool) and creates individual feature objects for each part.<br />
<strong>Discover</strong> <strong>3D</strong> Session Files<br />
A <strong>3D</strong> session file is the <strong>3D</strong> equivalent of a MapInfo Professional Workspace file.<br />
Its is stored as a binary .EGS file that is used to save and restore a <strong>Discover</strong> <strong>3D</strong><br />
session. Session files store the file path to all open drillhole, point and line data<br />
selections, surface grids, <strong>3D</strong> vector files, georeferenced bitmap images and<br />
associated properties such as downhole attributes, colour tables, labels,<br />
translucency, <strong>3D</strong> Axes, etc.<br />
• Open session files using either:<br />
• File>Open Session<br />
• Drag-and-drop the .EGS file into the <strong>3D</strong> window<br />
• Create session files with the File>Save Session As tool<br />
• Save (and update) session files with the File>Save Session
6 Understanding the <strong>Discover</strong> <strong>3D</strong> Interface 107<br />
• A default backup <strong>3D</strong> session is automatically saved at regular intervals, as<br />
specified by the Autosave Session option under the<br />
Tools>Options>View tab (5 minutes by default). This backup session<br />
can be reopened at any time via the File>Restore Autosaved Session<br />
menu option. If <strong>Discover</strong> <strong>3D</strong> closes unexpected, upon restarting you will<br />
be prompted to open the last autosaved session.<br />
The autosaved session file is called <strong>Discover</strong> <strong>3D</strong>_auto_save_tmp and is<br />
saved under C:\<strong>User</strong>s\username\AppData\Local\Temp (Vista/<br />
Windows 7) or C:\Documents and Settings\username\Local<br />
Settings\Temp (Windows XP)<br />
• Export session files and all contained datasets to another <strong>Discover</strong> <strong>3D</strong><br />
user with the File>Save to Package menu option. This is similar in<br />
functionality to the <strong>Discover</strong> Save Tables and Workspace option; all<br />
datasets in the session will be copied into the specified package directory<br />
(creating a new empty directory is recommended) as well as the .EGS<br />
session file, and the dataset file paths are set to relative. This directory<br />
can then by sent to another user (e.g. zip up and email the directory) and<br />
the contained session file opened on another computer<br />
For more information, see the <strong>Discover</strong> <strong>3D</strong> File Menu.<br />
Note<br />
Sessions created in <strong>Discover</strong> <strong>3D</strong> are not backwards compatible. For example a<br />
session created in <strong>Discover</strong> <strong>3D</strong> <strong>2011</strong> will not open in <strong>Discover</strong> <strong>3D</strong> 6.0.<br />
Customising the <strong>3D</strong> Window<br />
<strong>Discover</strong> <strong>3D</strong> can be customised to suit the requirements of each individual to<br />
improve the user experience.<br />
• Docking and Undocking Toolbars and Windows<br />
• Auto-hide Windows<br />
• Customising Toolbars and Window Views<br />
Other customisations can be found in Customising <strong>Discover</strong> <strong>3D</strong>.<br />
Docking and Undocking Toolbars and Windows<br />
The toolbars are dockable and can be freely dragged around the <strong>Discover</strong> <strong>3D</strong><br />
application and displayed as either docked or floating.
108 <strong>Encom</strong> <strong>Discover</strong> <strong>3D</strong> <strong>User</strong> <strong>Guide</strong><br />
The Information Windows and Workspace Tree can be displayed as docked or<br />
floating windows. To dock these windows around the <strong>3D</strong> window click and hold<br />
down the left mouse button in the title bar region for any of the windows. When<br />
the window is moved a series of docking indicators will appear in the <strong>3D</strong> window.<br />
To dock the window, simply hover the mouse over one of the docking indicators<br />
and release the mouse button.<br />
Alternatively, the window can be dragged and placed into an appropriate location<br />
as a floating window. The positions of these windows will be save upon exiting<br />
<strong>Discover</strong> <strong>3D</strong>.<br />
<strong>Discover</strong> <strong>3D</strong> with window docking indicators.
6 Understanding the <strong>Discover</strong> <strong>3D</strong> Interface 109<br />
Auto-hide Windows<br />
• Located on the Information Windows and Workspace Tree is an Autohide<br />
control. Instead of displaying the windows as either floating or<br />
docked the windows can be temporarily hidden and displayed when the<br />
mouse cursor is hovered over. To enable or disable the auto-hide function,<br />
click the Auto-hide control (pincushion).<br />
Customising Toolbars and Window Views<br />
To control the display of Toolbars and Information<br />
Windows, right click in the toolbar region to display a list<br />
of items. Click the item to display or hide.<br />
Click Customize on this shortcut menu to customize<br />
individual menus and toolbars (see Customizing<br />
Toolbars).<br />
Located on the right of every toolbar is a dropdown<br />
control which enables the customisation of each toolbar.<br />
Left mouse click to access this option and select tools to<br />
display or hide.<br />
Workspace Tree<br />
The Workspace Tree is the primary control of data used in <strong>Discover</strong> <strong>3D</strong>. The<br />
Workspace Tree operates by listing all objects shown in a display. These entities<br />
are listed as a hierarchy with various tree branches.<br />
Workspace Tree with data objects
110 <strong>Encom</strong> <strong>Discover</strong> <strong>3D</strong> <strong>User</strong> <strong>Guide</strong><br />
Each branch is subordinate to a higher branch, such that control properties of a<br />
higher branch overrule the same properties of a lower branch. The Workspace<br />
Tree grows incrementally as various objects are added or modified.<br />
To the right of many branches are several selectable controls:<br />
Edit – Enables objects to be added or modified in a selected Digitizing and<br />
Managing <strong>3D</strong> Features. Only one Feature Database can be editable at a time.<br />
Making a feature database editable will automatically turn on the Cursor Plane<br />
for object digitization.<br />
Select – Enables objects within the selected dataset to be selected for the<br />
purpose of querying information. For example information can be displayed for<br />
individual drillhole samples, vector linework, points or Feature Databases.<br />
Browse – Attribute information for a selectable datasets can be dynamically<br />
viewed in the Data Window. Objects types which are browsable include<br />
drillholes, lines, directional vectors and points. The Cursor Plane is automatically<br />
enabled in this mode and bonded to the Browsable dataset (see Bond tool on<br />
Cursor Plane Toolbar).<br />
Zoom Extents – Zoom the <strong>3D</strong> view to the extents of the selected dataset.<br />
Zoom All – Zoom the <strong>3D</strong> view to the extents of all data in the <strong>3D</strong> Data Window.<br />
Each object branch in the Workspace Tree has a visibility check box. To turn off<br />
the visibility of an object branch in the <strong>3D</strong> display window uncheck the visibility<br />
box. Turning off the visibility for an object branch will also turn off the visibility of<br />
any sub-branches.<br />
To the left of each subordinate branch is a or control. These controls indicate<br />
lower levels exist for that branch. By clicking on these boxes you can expand or<br />
collapse the object contents.<br />
For more information, see:<br />
• Working with the Workspace Tree
6 Understanding the <strong>Discover</strong> <strong>3D</strong> Interface 111<br />
• Workspace Object Properties<br />
• <strong>3D</strong> Map Properties<br />
Working with the Workspace Tree<br />
Selecting a tree branch and clicking the right mouse button displays a shortcut<br />
menu that has available operations applicable to that object type.<br />
A complete list of all shortcut menu items for each branch is provided below.<br />
Right click<br />
To display shortcut menu
112 <strong>Encom</strong> <strong>Discover</strong> <strong>3D</strong> <strong>User</strong> <strong>Guide</strong><br />
Right click<br />
To display shortcut menu
6 Understanding the <strong>Discover</strong> <strong>3D</strong> Interface 113<br />
Right click<br />
To display shortcut menu
114 <strong>Encom</strong> <strong>Discover</strong> <strong>3D</strong> <strong>User</strong> <strong>Guide</strong><br />
Workspace Object Properties<br />
The workspace object property dialogs controls many of the options settings<br />
required for the workspace objects. Several methods are provided to display the<br />
properties of objects in the Workspace Tree, including:<br />
• Right click the object in the Workspace Tree.<br />
• Double click the object in the Workspace Tree.<br />
• Click the Show <strong>3D</strong> Properties button on the Main toolbar and select the<br />
object type.<br />
In most cases, the Properties dialog has tabs displayed at the top. Each tab<br />
controls a separate aspect of the item selected.<br />
Example Properties dialog<br />
If the Auto Apply option is disabled, changes to properties are not made until the<br />
Apply button is clicked. This is a useful feature that enables changes in various<br />
tabs of a Properties dialog to be setup before they are applied (particularly for<br />
large datasets where redraw times may be significant).
6 Understanding the <strong>Discover</strong> <strong>3D</strong> Interface 115<br />
If a mistake is made while entering changes, select the Restore button to return<br />
the control settings to their original state. In contrast, enabling the Auto Apply<br />
option will apply any changes immediately. Property changes can also be applied<br />
by clicking the OK button, which will also close the dialog.<br />
<strong>3D</strong> Map Properties<br />
The options specified in the <strong>3D</strong> Map Properties dialog control the title,<br />
appearance, lighting and scaling of the <strong>3D</strong> Display Window.<br />
• Title Tab<br />
• Appearance Tab<br />
• Lighting Tab<br />
• Scale Tab<br />
Title Tab<br />
<strong>3D</strong> Map Properties Title Tab dialog
116 <strong>Encom</strong> <strong>Discover</strong> <strong>3D</strong> <strong>User</strong> <strong>Guide</strong><br />
The Title tab of the <strong>3D</strong> Map Properties dialog controls the placement, content<br />
and font of the map title displayed within the Page Layout mode. The <strong>3D</strong> window<br />
mode is toggled from the View>Normal or View>Page Layout menus. This can<br />
be particularly useful when generating titled images from File>Save View As or<br />
when printing hardcopies.<br />
The Coded Title String provides variable title string syntax which automatically<br />
inserts values from the <strong>3D</strong> dataset. Select the variable from the list and press the<br />
Add button to add the syntax to the title. Alternatively, a title can be manually<br />
entered into the title box.<br />
Appearance Tab<br />
<strong>3D</strong> Map Properties Appearance Tab dialog<br />
The Appearance tab of the <strong>3D</strong> Map Properties dialog controls the border styles,<br />
colours and margins for <strong>3D</strong> displays in the Page Layout mode along with<br />
numerous other general appearance settings.<br />
Options for toggling the background colour of the <strong>3D</strong> Display Window are<br />
available, along with the display option for a <strong>3D</strong> bounding data box. The bounding<br />
box displays a minimum bounding rectangle around the <strong>3D</strong> dataset.
6 Understanding the <strong>Discover</strong> <strong>3D</strong> Interface 117<br />
To improve distortions and artefacts in <strong>3D</strong> object rendering, enable the antialiasing<br />
option. The Advanced button provides default colour options for vector<br />
objects in <strong>3D</strong>.<br />
Note<br />
The <strong>3D</strong> window mode is toggled from the View>Normal or View>Page Layout<br />
menus.<br />
Lighting Tab<br />
<strong>3D</strong> Map Properties Lighting Tab dialog<br />
The Lighting tab of the <strong>3D</strong> Map Properties dialog controls the lighting displays<br />
for the <strong>3D</strong> Display Window. Two light modes exist, Directional and Global<br />
Ambient.<br />
Directional lighting enables a choice of three lighting modes. Directional light<br />
enables the casting of shadows and can give the <strong>3D</strong> display the appearance of<br />
depth, and highlight variability in terrain.
118 <strong>Encom</strong> <strong>Discover</strong> <strong>3D</strong> <strong>User</strong> <strong>Guide</strong><br />
• Ambient: Select a colour for the general light or illumination of objects<br />
displayed in the <strong>3D</strong> Display Window. For example, if white is selected the<br />
objects in <strong>3D</strong> will appear very bright and illuminated; if black is selected<br />
objects in <strong>3D</strong> will appear dark with a low brightness level, independent of<br />
the light direction.<br />
• Diffuse: Select a colour which will be used to cast shadow effects on<br />
undulating objects or topography. Generally, shades of grey produce the<br />
best effects. Diffuse light gives the appearance of a unidirectional light<br />
source.<br />
• Specular: Select a colour to be used for highlights in the <strong>3D</strong> Display<br />
Window. Highlights are objects or surface facets perpendicular to the<br />
lighting direction.<br />
The Light Position Angles control contains a dynamic ellipse to define the<br />
Horizontal and Vertical positions of the directional light. The light source<br />
direction can be modified by pressing and holding down the left mouse cursor<br />
over the red cross on the ellipse and moving to an appropriate position; or by<br />
manually adjusting the Horizontal and Vertical values.<br />
The Fixed direction option will fix the light source direction as specified on the<br />
ellipse independent of the position of the <strong>3D</strong> Display Window axes. If the option<br />
is not selected the light position is defined by the axes position in the <strong>3D</strong> Display<br />
Window.<br />
Global Ambient lighting enables one lighting mode, and refers to the general<br />
light conditions. Global ambient light doesn't allow the generation of shadows or<br />
highlights.<br />
• Ambient: Select a colour for the general light or illumination of objects<br />
displayed in the <strong>3D</strong> Display Window. For example if white is selected the<br />
objects in <strong>3D</strong> will appear very bright and illuminated; if black is selected<br />
objects in <strong>3D</strong> will appear dark with a low brightness level.
6 Understanding the <strong>Discover</strong> <strong>3D</strong> Interface 119<br />
Scale Tab<br />
<strong>3D</strong> Map Properties Scale Tab dialog<br />
The Scale tab of the <strong>3D</strong> Map Properties dialog allows the X, Y and Z axes along<br />
with the <strong>3D</strong> objects to be scaled independently along each axis. This can be<br />
achieved by manually entering a scale factor or by adjusting the slider bar.<br />
The Datum scale correction should be selected when using Latitude/Longitude<br />
datasets to equilibrate the X, Y & Z axis units. A datum scale correction is<br />
normally required with Latitude/Longitude datasets as the X and Y values are<br />
located in decimal degree units whist the Z values are located in metre units. This<br />
unit difference can make the dataset appear distorted. This can be disabled,<br />
allowing manually scaling via the Z axis control.<br />
Note<br />
The scaling factors will apply to all datasets within the <strong>3D</strong> data window. To scale<br />
a dataset independent of the global scaling, use the appropriate scale options<br />
within specified object property dialog.
120 <strong>Encom</strong> <strong>Discover</strong> <strong>3D</strong> <strong>User</strong> <strong>Guide</strong><br />
Navigating in <strong>3D</strong><br />
Navigating the <strong>Discover</strong> <strong>3D</strong> environment is controlled primarily with the mouse in<br />
tandem with a number of keyboard buttons. Navigation can also be conducted<br />
with the <strong>3D</strong>Connexion SpaceNavigator device for fly-through type navigation.<br />
The primary navigation mode is enabled by the <strong>3D</strong> Navigation control on the<br />
Zoom Controls toolbar.<br />
All <strong>3D</strong> navigation is orientated about the view point. The view point is the black<br />
cube at the intersection of the XYZ axis lines that appears when clicking in the <strong>3D</strong><br />
Display Window with the <strong>3D</strong> Navigation control.<br />
The <strong>3D</strong> navigation view point.<br />
With the <strong>3D</strong> Navigation control enabled, the following options are available:<br />
• Rotation: Click with the left mouse button inside the <strong>3D</strong> window. The view<br />
will rotate as if you are pressing on a basketball; whichever side of the<br />
view point you click, the view will rotate away in that direction, at a speed<br />
proportional to the distance your mouse is from the view point. Clicking to<br />
the left of the view point for example, will rotate the view clockwise around<br />
the Z axis.<br />
• Zoom: Press the right mouse button whilst either above or below the view<br />
point; the view will zoom In or Out (respectively). This functionality is also<br />
provided by the mouse wheel.
6 Understanding the <strong>Discover</strong> <strong>3D</strong> Interface 121<br />
• Move the view point horizontally: Press both the left and right buttons<br />
whilst in the <strong>3D</strong> view. The view point will move horizontally in the XY<br />
plane. Moving the cursor horizontally pans the view (moving the view point<br />
left/right), whilst moving the cursor vertically moves the view point in a flythrough<br />
operation.<br />
• Move the view point vertically: Press both the SHIFT key and the left<br />
mouse button repositions the view point in the vertical axis and screen<br />
plane.<br />
• Keep the user location fixed: Pressing both the CTRL key and the left<br />
mouse button rotates the view whilst maintaining the current eye position.<br />
• Speed/sensitivity: Controlled by the distance of the cursor location from<br />
the view point; the further this distance, the faster the movement. The<br />
numeric keys (1-0) on your keyboard can be used for more precise speed<br />
control, with 1 & 2 applying the slowest speeds and 9 & 0 the fastest. This<br />
functionality is particularly useful when zoomed into data.<br />
Note<br />
When using the <strong>3D</strong> Navigation mode, the X, Y & Z coordinates of the view point<br />
are displayed at the bottom right of the <strong>3D</strong> Display Window in the Status Bar,<br />
as well as the bearing and inclination of the view direction.<br />
Additional navigation tools include the Reset <strong>3D</strong> View, View Manager and<br />
Change View Direction on the Zoom Controls toolbar.<br />
<strong>3D</strong>Connexion SpaceNavigator<br />
<strong>Discover</strong> <strong>3D</strong> supports navigation using the <strong>3D</strong>Connexion SpaceNavigator<br />
device (i.e. both the eye and view points can be moved simultaneously). This<br />
results in easy and intuitive “fly-though” style movement.
122 <strong>Encom</strong> <strong>Discover</strong> <strong>3D</strong> <strong>User</strong> <strong>Guide</strong><br />
To use a SpaceNavigator device:<br />
1. Install the <strong>3D</strong> Connexion driver software, and upgrade to the latest<br />
version.<br />
2. Connect the device via a USB port<br />
3. Open the <strong>Discover</strong> <strong>3D</strong> window (e.g. <strong>Discover</strong> <strong>3D</strong>>Open <strong>3D</strong> Window).<br />
Select the Tools>Options menu option, and go to the View tab. Select<br />
the Enable <strong>3D</strong> Connexion devices option.<br />
4. Close and restart the <strong>3D</strong> window.<br />
The following SpaceNavigator controls are supported within <strong>Discover</strong> <strong>3D</strong>:<br />
Action<br />
Push forward<br />
Movement<br />
Move eye and view points forward<br />
Pull backwards<br />
Pull left<br />
Pull right<br />
Move eye and view points backwards<br />
Move eye and view points to the left<br />
Move eye and view points to the right
6 Understanding the <strong>Discover</strong> <strong>3D</strong> Interface 123<br />
Action<br />
Rotate/tip forwards<br />
Rotate/tip backwards<br />
Spin clockwise<br />
Spin anti-clockwise<br />
CTRL + push forwards<br />
CTRL + pull backwards<br />
SHIFT + spin clockwise<br />
SHIFT + spin anti-clockwise<br />
Left button<br />
Movement<br />
Rotate eye point downwards<br />
Rotate eye point upwards<br />
Rotate eye point in clockwise direction around<br />
static view point<br />
Rotate eye point in an anti-clockwise direction<br />
around static view point<br />
Zoom in i.e. move the eye point closer to the<br />
view point<br />
Zoom out i.e. move the eye point further from<br />
the view point<br />
Rotate the eye position in a anti-clockwise<br />
direction<br />
Rotate the eye position in a clockwise direction<br />
Performs a Reset <strong>3D</strong> View<br />
Right button<br />
Brings up the device settings.<br />
<strong>3D</strong> Display Modes<br />
The <strong>3D</strong> Display Window in <strong>Discover</strong> <strong>3D</strong> can be configured to operate using<br />
several view modes. The following view modes are available:<br />
• Normal View Mode<br />
• Page Layout Mode<br />
• Full Screen Mode<br />
• <strong>3D</strong> Stereo Visualisation
124 <strong>Encom</strong> <strong>Discover</strong> <strong>3D</strong> <strong>User</strong> <strong>Guide</strong><br />
Normal View Mode<br />
View>Normal<br />
In normal mode, the <strong>3D</strong> Display Window is maximised to fill the extents of the<br />
view area and provide optimal display of <strong>3D</strong> objects.<br />
Page Layout Mode<br />
View>Page Layout<br />
Page Layout mode enables you to see how objects are positioned on a printed<br />
page. This view can be used to modify the size and positioning of the <strong>3D</strong> frame<br />
border, page margins and colour legend objects prior to printing. The size and<br />
orientation of the default page is defined by the printer settings specified under<br />
the File>Page Setup option.<br />
Full Screen Mode<br />
<strong>Discover</strong> <strong>3D</strong> can be switched into full screen mode such that the entire monitor<br />
screen will display only the content of the main <strong>3D</strong> Display Window. The menus,<br />
toolbars, status bar, information windows and workspace tree will be hidden when<br />
operating in full screen mode.<br />
Switching to full screen mode is conducted with the Select/Navigate tool<br />
enabled, right-click in the main <strong>3D</strong> window and select the Fullscreen View menu<br />
item.<br />
To exit full screen mode, press the ESC key on the keyboard.<br />
In Full screen mode, the <strong>3D</strong> Navigation control is automatically enabled. Full<br />
screen window display parameters, such as Resolution, Colour Depth and<br />
Display Frequency can be modified on the Tools>Options>Fullscreen dialog.<br />
<strong>3D</strong> Stereo Visualisation<br />
<strong>Discover</strong> <strong>3D</strong> supports two modes for displaying <strong>3D</strong> stereo views:<br />
• Anaglyph Mode<br />
• Full Colour <strong>3D</strong> Stereo Projection Mode
6 Understanding the <strong>Discover</strong> <strong>3D</strong> Interface 125<br />
Anaglyph Mode<br />
This mode creates a pair of composite red and blue images in the <strong>3D</strong> Display<br />
Window, which are slightly offset from each other. The composite anaglyph view<br />
is then visualised through a pair of red/blue glasses, which filter out the red image<br />
in the red eye and the blue image in the blue eye. This tricks the brain into<br />
interpreting the view as a <strong>3D</strong> stereoscopic image. Anaglyph stereo mode can be<br />
used on most computers and does not require specialised equipment. The main<br />
disadvantage of anaglyph mode is that it does not allow the image to be viewed<br />
in true colour and can be tiring on the eyes.<br />
There are two methods available for enabling <strong>3D</strong> Anaglyph stereo mode:<br />
• With the Select/Navigate tool enabled, right-click in the <strong>3D</strong> Display<br />
Window and select the Stereo Anaglyph View option. To cancel the <strong>3D</strong><br />
Anaglyph stereo mode, right-click in the <strong>3D</strong> window and select Stereo<br />
Anaglyph View to return to the normal <strong>3D</strong> mode.<br />
• With the Workspace Tree visible, right-click on the <strong>3D</strong> Map item and<br />
select the Stereo Anaglyph View menu item. To cancel the <strong>3D</strong> Anaglyph<br />
stereo mode right-click on the <strong>3D</strong> Map item and select Stereo Anaglyph<br />
View to return to the normal <strong>3D</strong> mode.<br />
Full Colour <strong>3D</strong> Stereo Projection Mode<br />
<strong>Discover</strong> <strong>3D</strong> is capable of displaying full colour <strong>3D</strong> stereo projection systems to<br />
create a semi immersive <strong>3D</strong> visualisation environment. The advantage of using a<br />
<strong>3D</strong> stereo projection system over the conventional anaglyph stereo mode is that<br />
it reduces eye strain, minimises issues with viewing angles, preserves the full<br />
colour of the display, and enables multiple users to visualise the data at the same<br />
time. The use of full colour <strong>3D</strong> stereo visualisation is quickly becoming the<br />
preferred way for geoscientists to communicate and collaborate with each other.<br />
It allows the user to analyse and detect very subtle geometric relationships that<br />
are often overlooked in conventional <strong>3D</strong> views.<br />
<strong>Discover</strong><strong>3D</strong> supports the nVidia <strong>3D</strong> Stereoscopic driver system (http://<br />
www.nvidia.com/object/3d_stereo.html). While there are some cheaper LCD <strong>3D</strong><br />
monitors systems and similar available, for best results a <strong>3D</strong> dual projector<br />
system is ideal.<br />
To create a <strong>3D</strong> stereo projection system, you must first have the appropriate<br />
hardware configuration and projector or monitor setup. The minimum hardware<br />
requirements for creating a <strong>3D</strong> stereo projection system are listed below. The<br />
recommended minimum specification for a well performing system can be found<br />
in Full Colour <strong>3D</strong> Stereo Projection Configuration along with some basic<br />
guidelines on setting up the system.
126 <strong>Encom</strong> <strong>Discover</strong> <strong>3D</strong> <strong>User</strong> <strong>Guide</strong><br />
Once you have your projectors or monitor and PC properly configured and<br />
<strong>Discover</strong> <strong>3D</strong> installed and running you can activate the <strong>3D</strong> stereo mode.<br />
To activate full screen <strong>3D</strong> stereo projection mode:<br />
1. While viewing the main <strong>Discover</strong> <strong>3D</strong> window on the controlling PC monitor<br />
press the CTRL and F12 keys (CTRL+ F12) at the same time to bring up the<br />
Stereo Display dialog.<br />
This dialog is used to select the display images that will be associated with<br />
the left and right projectors as well as the monitor that will act as the<br />
primary control console.<br />
The Simulate Stereo Mode option can be used on any computer to<br />
simulate the two images that will be sent to the left and right projectors. If<br />
you click OK on the Stereo Display dialog with the Simulate Stereo<br />
Mode option enabled, a new window will be displayed showing a left and<br />
right image in adjacent windows. Simulate stereo mode should only be<br />
used for testing purposes.<br />
2. Select the appropriate display for the left and right projector and the<br />
primary control console, and then click OK. The left and right stereo<br />
displays will be directed to each of the monitors/projectors and the<br />
operator can control the view from the primary <strong>3D</strong> display on the control<br />
console.<br />
3. To exit the <strong>3D</strong> stereo display press CTRL+ F12.
6 Understanding the <strong>Discover</strong> <strong>3D</strong> Interface 127<br />
Cursor Plane<br />
The Cursor plane is a user controllable and customizable plane in the <strong>3D</strong> view,<br />
which has two main functions:<br />
Digitizing<br />
The Cursor plane operates as a drawing plane upon which Feature Objects are<br />
digitized in the <strong>3D</strong> environment. Making a Feature Dataset editable automatically<br />
enables the Cursor Plane. For example, geological boundaries could be digitized<br />
from cross sections and subsequently formed in a solid object using the <strong>3D</strong> Solid<br />
Generator.<br />
Clipping<br />
The Cursor plane can be used as a clipping plane to hide or obscure object data.<br />
This can be useful in complex datasets where a mass of drillholes obscures the<br />
data of interest. Alternatively, only a user-specified envelope or slice of data about<br />
the plane can be displayed; this is very useful when digitizing along sections,<br />
ensuring that only data within the specified envelope used in the interpretation.<br />
Cursor plane (red outline) with bounding box (green box) and, <strong>3D</strong> Cursor crosshairs (light<br />
red).<br />
For more information on controlling and using the cursor plane, see:<br />
• Controlling the Cursor Plane Display
128 <strong>Encom</strong> <strong>Discover</strong> <strong>3D</strong> <strong>User</strong> <strong>Guide</strong><br />
• Controlling the Cursor Plane Position and Orientation<br />
• Navigating on the Cursor Plane<br />
• Changing Cursor Plane Properties<br />
Controlling the Cursor Plane Display<br />
The Cursor plane toolbar contains tools required for the operation of the Cursor<br />
plane.<br />
Press the Show Cursor Plane button to display the default Cursor Plane<br />
location surrounded by a bounding Focus Box.<br />
Press the Cursor Plane Properties button to modify the appearance of the<br />
Cursor Plane. For more information, see Appearance section of the Cursor<br />
Plane Properties dialog.<br />
Controlling the Cursor Plane Position and Orientation<br />
Press the Cursor Plane Properties button to modify the position and orientation<br />
of the Cursor Plane. For more information, see Plane section of the Cursor Plane<br />
Properties dialog.<br />
Navigating on the Cursor Plane<br />
<strong>3D</strong> navigation and selection on the Cursor plane can be achieved using the<br />
Select/Navigate control. When this control is enabled a set of crosshairs will<br />
appear on the Cursor plane, the crosshairs assist in the precise selection and<br />
digitisation on the Cursor plane. X, Y & Z coordinates for the crosshair position<br />
displayed are on the Status Bar.<br />
Up<br />
Down<br />
Left<br />
Right<br />
The up and down keyboard arrow keys control the inclination of the Cursor<br />
plane. This can change the X, Y and Z coordinates of the plane, as the rotation is<br />
applied about the centre of the bounding box, not the current centre point of the<br />
plane.<br />
The left and right keyboard arrow keys control the bearing of the Cursor plane.<br />
This can change the X, Y and Z coordinates of the plane, as the rotation is<br />
applied about the centre of the bounding box, not the current centre point of the<br />
plane.
6 Understanding the <strong>Discover</strong> <strong>3D</strong> Interface 129<br />
Pg Up<br />
Pg Dn<br />
The page up and page down keyboard keys move the Cursor plane laterally.<br />
The Cursor plane is kept parallel to but shifted left or right (up or down) from the<br />
current position, maintaining a fixed inclination and bearing.<br />
Changing Cursor Plane Properties<br />
Cursor Plane Properties dialog.<br />
The Cursor plane properties dialog is divided into two sections:<br />
• Plane<br />
• Appearance
130 <strong>Encom</strong> <strong>Discover</strong> <strong>3D</strong> <strong>User</strong> <strong>Guide</strong><br />
Plane<br />
The <strong>3D</strong> position of the Cursor plane can be set manually via the Origin,<br />
Inclination and Bearing options.<br />
The cursor plane Step Distance option controls the distance it is shifted with each<br />
PAGE UP and PAGE DOWN key press. This is an excellent way to ensure feature<br />
object digitization occurs at a uniform spacing (e.g. 100m intervals).<br />
The Clip option refines the operation of the Plane clipping tool. Clipping is<br />
dynamic: if the cursor is moved (e.g. dip and azimuth, or lateral movement), the<br />
clipping region will follow.<br />
Six clipping modes are available:<br />
• None - No clipping is applied, replicates having the Plane clipping option<br />
disabled.<br />
• Nearest - Hides all data in front of the Cursor plane, applies the clip<br />
dynamically when the Display Window is rotated.<br />
• Positive - Hides all data in front of the Cursor plane from the current view<br />
point. Data clip is maintained even when rotating the Display Window.<br />
• Negative - Hides all data behind the Cursor plane from the current view<br />
point. Data clip is maintained even when rotating the Display Window.<br />
• Envelope - Displays data within a defined clip envelope from the Cursor<br />
plane. For example, setting a a +/-25 m envelope width will display a 50 m<br />
thick envelope (total) of data centred on the Cursor plane or 25 m either<br />
side of the Cursor plane..<br />
• Slice - Displays data within a defined clip width behind the Cursor plane.<br />
For example, setting a 25m slice will display data up to 25m behind the<br />
Cursor plane.
6 Understanding the <strong>Discover</strong> <strong>3D</strong> Interface 131<br />
A skarn model (vector) and drillhole dataset before (left) and after application of a 40m wide<br />
clipping envelope centred on an inclined Cursor plane.<br />
Dynamic clipping by using the Page Up/Down keys to shift the Cursor plane laterally whilst<br />
a clipping envelope is enabled.
132 <strong>Encom</strong> <strong>Discover</strong> <strong>3D</strong> <strong>User</strong> <strong>Guide</strong><br />
Appearance<br />
The Appearance section provides a range of cosmetic controls for the Cursor<br />
plane, cross hair and focus box colouring, size, style and transparency.<br />
The Grid option (highlighted in the above image) allows the user to visualise a<br />
continuous square grid across the cursor plane surface, with a line spacing as set<br />
next next to the Manual option (dialog below has 50 map units set). This can be<br />
a powerful aid when interpreting/digitising to help visualise distances/sizes.<br />
Disabling the Align/Attach to a series by mouse click option prevents the<br />
Cursor plane bonding to an image. This is useful when digitizing if a background<br />
image is behind an intended feature node.<br />
The Lock Bearing and Inclination Control options are provided to prevent the<br />
user inadvertently altering these parameters via the keyboard arrows during<br />
feature digitization. When a lock is enabled, the appropriate buttons will have no<br />
effect until the lock is disabled.<br />
The Keyboard Tips and Click Tips tabs under the Cursor Plane Properties<br />
dialog provide a listing a keyboard shortcuts and mouse button combinations for<br />
Cursor plane control and feature editing. Refer to <strong>3D</strong> Cursor Keyboard Shortcuts<br />
for a complete list of shortcuts.
6 Understanding the <strong>Discover</strong> <strong>3D</strong> Interface 133<br />
Floating Colour Bar<br />
The Floating Colour Bar button enables a Colour Scale to be created for any open<br />
drillhole project, grid surface or voxel model. This makes it easy for the user to<br />
see the corresponding value for a particular grid colour (eg. DEM or magnetic<br />
susceptibility) or the corresponding lithology for a particular colour pattern in a<br />
drillhole series. Floating Colour Bars can be viewed in both and are particularly<br />
useful in <strong>3D</strong> hard copy or digital Output.<br />
Display Floating Colour Bar - Add a Floating Colour Bar or data legend which<br />
can be link to surface, voxel or drillhole data types.<br />
Activating the Floating Colour Bar button changes the cursor to the colour bar<br />
creation mode. This mode enables the position and size/shape of the Floating<br />
Colour Bar to be determined on the screen.<br />
To modify the Floating Colour Bar single mouse click on the blue bounding box<br />
with the Select/Navigate tool. Click on a bounding box corner to resize the box<br />
or click and drag on a side wall of the bounding box to move the Floating Colour<br />
Bar to a new location.<br />
Once a Floating Colour Bar is created a corresponding branch is added to the<br />
Workspace Tree, with a Colour Legend sub-branch. A Floating Colour Bar can<br />
be deleted by highlighting this branch, and pressing the keyboard Delete key.<br />
The Connection tab of the Colour Legend Properties dialog enables the<br />
selection of the source dataset, for example a drillhole project, voxel model or grid<br />
surface. Only one bolded dataset can be selected for each Floating Colour Bar.<br />
The remaining dialog tabs contain controls to apply and modify the Stretch (eg<br />
linear or non-linear), Appearance, Title, Divisions and Ticks of the colour axis.<br />
The Title tab of the Colour Legend Properties dialog enables a Title to be added<br />
(via a user text string) and positioned for the entire Floating Colour Bar (note axis<br />
specific Title option in the Colour Legend Properties dialog).
134 <strong>Encom</strong> <strong>Discover</strong> <strong>3D</strong> <strong>User</strong> <strong>Guide</strong><br />
Example of a Floating Colour Bar linked to a drillhole project colour modulated by geology.<br />
The displayed colour legend contains an entry for each rock type.<br />
Example of a Floating Colour Bar showing elevation values linked to a DEM grid surface.
6 Understanding the <strong>Discover</strong> <strong>3D</strong> Interface 135<br />
Sky Map<br />
The Sky Map option (on the Insert menu) allows you to add a photo-realistic sky<br />
view backdrop to your <strong>3D</strong> environment. This can be particularly valuable for<br />
producing impressive image/video output.<br />
Selecting the Sky Map option from the Insert menu will prompt the user to select<br />
from the available sky map images (located in the C:\Program<br />
Files\<strong>Encom</strong>\Common\SKYMAP directory). Each image can be previewed within<br />
the selection dialog. Press OK to display the selected image. A Sky Map branch<br />
will be added to the Workspace Tree: its visibility can be toggled, and it can be<br />
either reordered (eg multiple Sky Maps listed) or deleted by accessing the rightclick<br />
pop-up menu.<br />
Example Sky Map to select for display.
136 <strong>Encom</strong> <strong>Discover</strong> <strong>3D</strong> <strong>User</strong> <strong>Guide</strong><br />
Example of SkyMap background in complex <strong>3D</strong> cityscape view.
7 Working with Raster Images in <strong>3D</strong> 137<br />
7 Working with Raster Images in <strong>3D</strong><br />
Bitmaps are simple images usually derived from a screen capture of a view or<br />
display. The view may be derived from <strong>Encom</strong> <strong>Discover</strong> or it may come from<br />
some other source, for example a scanned geological section or a scanned<br />
geophysical pseudosection such as IP or resistivity.<br />
If an image is to be used in a three dimensional display in <strong>Discover</strong> <strong>3D</strong>, the image<br />
is required to be accompanied by an <strong>Encom</strong> Georeferenced Bitmap (EGB)<br />
Format file . This small ASCII file defines the image source file by name, its type<br />
and its corner locations. The bitmaps formats available for display include BMP,<br />
PNG, JPG, TIFF, GIF and Windows Metafiles (.WMF).<br />
A number of methods are available to create and display georeferenced bitmap<br />
images in <strong>Discover</strong> <strong>3D</strong>:<br />
• Converting a Map Window into a <strong>3D</strong> Image.<br />
Organise multiple data tables in a mapper window in MapInfo, including<br />
vector, raster images, grid and/or labels, and automatically transfer an<br />
image of this mapper to <strong>Discover</strong> <strong>3D</strong> using the<br />
<strong>Discover</strong> <strong>3D</strong>>View Map in <strong>3D</strong> menu option.
138 <strong>Encom</strong> <strong>Discover</strong> <strong>3D</strong> <strong>User</strong> <strong>Guide</strong><br />
• Draping Images Over a Grid.<br />
If you have open in MapInfo a high resolution image (e.g. airphoto) and a<br />
gridded surface (e.g. topographic grid) of the same area, use the<br />
<strong>Discover</strong> <strong>3D</strong>><strong>3D</strong> Utilities>Image on Grid Creator tool to create an .EGB<br />
header file linked directly to the source image file, thus preserving the<br />
image resolution.<br />
• Add an existing georeferenced bitmap image to <strong>Discover</strong> <strong>3D</strong>.<br />
Previously created EGB files can be opened directly from within <strong>Discover</strong><br />
<strong>3D</strong>, either by:<br />
• Dragging and dropping the .EGB file into the <strong>3D</strong> window.<br />
• Using the Display>Located Image menu tool in <strong>Discover</strong> <strong>3D</strong>.<br />
• Using the Display Located Image button in <strong>Discover</strong> <strong>3D</strong>.<br />
• Georeference an image from within <strong>Discover</strong> <strong>3D</strong>.<br />
Vertical orientated images (such as scanned geophysical or historical<br />
cross sections) can be <strong>3D</strong> georeferenced from directly within <strong>Discover</strong> <strong>3D</strong><br />
using the Using the Georeferenced Image File Creation Wizard to define<br />
the origin and location of one or more raster images.<br />
• Georeference multiple vertical sections using MapInfo polylines.<br />
The Multi Section Creator (see Displaying Other Types of Sections)<br />
allows multiple vertical images (such as scanned long section from a 250K<br />
fact geology map) to be georeferenced. It requires a MapInfo table of<br />
polylines indicating these images spatial extents for georeferencing.
7 Working with Raster Images in <strong>3D</strong> 139<br />
<strong>Encom</strong> Georeferenced Bitmap (EGB) Format<br />
The .EGB file locates and references the bitmap. Below is an example of an .EGB<br />
format file.<br />
GeoreferenceImage Begin<br />
Comments = "Example Bitmap Section derived from <strong>Discover</strong> - MapInfo"<br />
Version = "1.0"<br />
Image = "Section2Map.bmp"<br />
ImageFormat = "Bitmap"<br />
CoordinateSpace Begin<br />
Projection = "Non-Earth (meters)"<br />
Datum = ""<br />
Units = "m"<br />
CoordinateSpace End<br />
Registration Begin<br />
TopLeft = 520814.36, 6302870.36, 340.418<br />
TopRight = 522014.09, 6303861.59, 340.418<br />
BottomLeft = 520814.36, 6302870.36, -597.606<br />
BottomRight = 522014.09, 6303861.59, -597.606<br />
Registration End<br />
GeoreferenceImage End<br />
The CoordinateSpace and Datum parameters are identical to those used within<br />
ER Mapper and can accommodate a wide range of projections.<br />
Converting a Map Window into a <strong>3D</strong> Image<br />
<strong>Discover</strong> mapper windows (containing raster imagery, vector drawings,<br />
interpretative sections, drillhole sections or drillhole logs) can all be displayed in<br />
<strong>Discover</strong> <strong>3D</strong> as georeferenced or located bitmap images. The best method of<br />
transferring a 2D display to <strong>3D</strong> is to use the <strong>Discover</strong> <strong>3D</strong> menu options.<br />
The primary tool is the View Map in <strong>3D</strong> tool (see Displaying Map Window Views<br />
as <strong>3D</strong> Images). All data sets visible in the selected map window (e.g. grids,<br />
images, vector data, labels) will be incorporated into the <strong>3D</strong> image. The image’s<br />
RL can be assigned manually, or it can be ‘draped’ over a gridded surface (e.g. a<br />
DEM grid).<br />
Additionally, the Viewing Drillhole and Trench Sections and Viewing Drillhole<br />
Logs options on the <strong>Discover</strong> <strong>3D</strong> menu allow drillhole cross sections and logs<br />
displays to be converted into <strong>3D</strong> images .
140 <strong>Encom</strong> <strong>Discover</strong> <strong>3D</strong> <strong>User</strong> <strong>Guide</strong><br />
These options create a .PNG image of the source mapper window with an<br />
accompanying <strong>Encom</strong> Georeferenced Bitmap (EGB) Format file into either a<br />
temporary or permanent directory (enable the Save Permanently option in the<br />
appropriate dialog).<br />
Once an image is displayed within <strong>Discover</strong> <strong>3D</strong>, various properties such as<br />
transparency can be applied.<br />
Maximising Image Resolution<br />
The quality of the output <strong>3D</strong> georeferenced image can be improved via:<br />
• Utilising a larger MapInfo mapper window (but do not maximise it).<br />
• Ensuring that your MapInfo mapper window is zoomed to the extents of<br />
the required data.<br />
• Under <strong>Discover</strong> <strong>3D</strong>>Options, increase the Create Raster Images at<br />
…Screen Resolution factor set in the Display tab of the dialog. This will<br />
increase the output image resolution. However it will also result in a larger<br />
output PNG image file size; displaying multiple high resolution images<br />
within <strong>Discover</strong> <strong>3D</strong> may reduce the redraw speed and efficiency.<br />
• If your input dataset in the map window is already an image (e.g. an air<br />
photo), and it will be draped over a grid (and no other data is involved),<br />
perhaps use the Image on Grid Creator Tool. This will create a .EGB<br />
header file referencing directly to the source image, thus preserving the<br />
source image’s resolution.<br />
Opening an Existing Georeferenced Bitmap Image<br />
Previously created .EGB files (for instance, created in a previous session of<br />
<strong>Discover</strong> <strong>3D</strong> or using utilities such as the Multi Section Creator Tool or Object<br />
Manager Tool) can be opened from directly within <strong>Discover</strong> <strong>3D</strong> using any of the<br />
following options:<br />
• Dragging the .EGB file from File Explorer or the Explorer tab of the<br />
Information window and dropping it into the <strong>3D</strong> window.<br />
• Using the Display>Image menu option to add an Images branch to the<br />
Workspace Tree. Within the File tab of the Images Properties dialog, use<br />
the Browse button to locate the target .EGB file.
7 Working with Raster Images in <strong>3D</strong> 141<br />
• Using the Display Located Image button to add an Images branch to<br />
the Workspace Tree. Within the File tab of the Images Properties dialog,<br />
use the Browse button to locate the target .EGB file.<br />
Using the Georeferenced Image File Creation Wizard<br />
Vertically orientated images, such as scanned cross-sections from open file<br />
reports are other applications, can be displayed in <strong>Discover</strong> <strong>3D</strong> using the<br />
Georeferencing Wizard button (shown left), available in the Images Properties<br />
dialog.<br />
Images Properties dialog with the Georeferencing Wizard button highlighted<br />
To georeference one or more vertical, planar images:<br />
1. Create an Image branch in the Workspace Tree within <strong>Discover</strong> <strong>3D</strong> by<br />
clicking the Display Located Image button on the Data Objects toolbar<br />
or the Display>Image item from the menu options.<br />
2. Display the properties dialog from the created Image branch in the<br />
Workspace Tree and select the Georeferencing Wizard button.
142 <strong>Encom</strong> <strong>Discover</strong> <strong>3D</strong> <strong>User</strong> <strong>Guide</strong><br />
3. Select the Georeferencing Wizard button to display the introductory<br />
dialog. Review the content of this dialog then click the Next button and<br />
from the second screen select the files required to be defined in an .EGB<br />
file. Note that a single .EGB file can specify the path, filename, location<br />
and type of any number of bitmap files. Choose the required files and add<br />
them to the screen as shown below:<br />
Georeferencing Wizard screen 1 and file selection screen 2<br />
4. With the required image files selected in the list on Screen 2, click the<br />
Next button to access Screen 3. To pick your image registration points<br />
interactively (recommended), including using registration points inside the<br />
image boundary, select the interactive button at the bottom right of the<br />
dialog, which opens the Image registration dialog (see Interactive Image<br />
Registration).<br />
• To register your image as a vertical section/plane, enter the top right<br />
and bottom left corner XYZ coordinates.<br />
• To register your image as a horizontal non-rotated map or plan,<br />
enable the Register for map option, and enter the top right and<br />
bottom left corner XYZ coordinates (the Z values should be<br />
identical).<br />
• To register your image as as an inclined plane (e.g. inclined<br />
section), enable the Display all coordinates entry fields option,<br />
and enter all four corner XYZ coordinates.
7 Working with Raster Images in <strong>3D</strong> 143<br />
If multiple images were selected in Step 2, click the Next button when the<br />
first image has been specified. The Step 3 screen will cycle through each<br />
of the selected bitmaps. To assist in defining their location, the corner<br />
coordinates are retained from the previous bitmap entries.<br />
Screen 3 of the Georeferencing Wizard<br />
5. Screen 4 of the Georeferencing Wizard requests an output .EGB file and<br />
path name. You can use the Open File button to navigate to a suitable<br />
location and name the file. When completed, click the Finish button to<br />
create the .EGB file.<br />
Output the .EGB file for use in a <strong>3D</strong> display<br />
6. After the .EGB file has been created, return to the File tab of the Images<br />
Properties dialog and use the Browse button to find and display the new<br />
file.
144 <strong>Encom</strong> <strong>Discover</strong> <strong>3D</strong> <strong>User</strong> <strong>Guide</strong><br />
Interactive Image Registration<br />
Interactive image registration in <strong>Discover</strong> <strong>3D</strong> is very similar to the image<br />
registration process in MapInfo Professional:<br />
• Allows control points anywhere on the image to be specified, unlike the<br />
other methods available, which can only use the image corner points<br />
• Requires at least 3 control points to be specified, which must not lie on a<br />
straight line.<br />
• For each control point, appropriate real world X, Y and Z coordinates must<br />
be specified<br />
Interactive Image registration Dialog (Data courtesy of PIRSA).
7 Working with Raster Images in <strong>3D</strong> 145<br />
To register an image interactively<br />
1. Pan and zoom to the first control point on the image. Zoom, Fit to image<br />
and 1:1 view buttons are available at the bottom left of the dialog to help<br />
control the image preview window. The mouse wheel also functions as a<br />
zoom control. When not in Add control point mode, left-clicking and<br />
dragging the image will pan the image view<br />
2. Press the Add control point button at the top of the dialog<br />
3. Click on the image: a red cross with the control point name will be added,<br />
as well as a new row in the data sheet at the top of the dialog<br />
4. Type in the real world X,Y & Z coordinates in the appropriate columns in<br />
the data sheet (double-click in the target cell to edit).<br />
5. Repeat steps 1-4 for each additional control point<br />
6. Incorrectly placed or unnecessary control points can be deleted by<br />
highlighting the appropriate data sheet row, and pressing the Delete<br />
button<br />
7. When all control points have been added, press the OK button to return to<br />
the main dialog<br />
Directly Importing Data as EGB Images<br />
<strong>Discover</strong> can directly load the following data formats using the browse button in<br />
the Image Properties dialog:<br />
<strong>3D</strong> DXF vector (.DXF)<br />
<strong>3D</strong>S vector (.<strong>3D</strong>S)<br />
Arc ASCII grid (.ASC)<br />
Arc binary grid (.ADF)<br />
ASEG GXF grid (.GXF)<br />
BIL (.BIL)<br />
Compuserve GIF (.GIF)<br />
Datamine vector (.DM)<br />
<strong>Encom</strong> georeferenced image (.EGB)<br />
<strong>Encom</strong> grid (.GRD)<br />
ERMapper ECW (.ECW)<br />
ERMapper algorithm (.ALG)<br />
Geosoft grid (.GRD)<br />
GeoTIFF (.TIF .TIFF)<br />
JPEG (.JPG)<br />
Landmark grid (.GRD)<br />
MapInfo grid (.MIG)<br />
Minex grid (.XYZ)<br />
ModelVision TKM (.TKM)<br />
Portable network graphics (.PNG)<br />
Surfer ASCII grid (.GRD)<br />
Surfer binary grid (.GRD)<br />
TAB raster (.TAB)<br />
TIFF (.TIF)
146 <strong>Encom</strong> <strong>Discover</strong> <strong>3D</strong> <strong>User</strong> <strong>Guide</strong><br />
ERMapper grid (.ERS)<br />
ESRI TIN (TDENV.ADF)<br />
Gemcom vector (.BT2)<br />
GeoTIFF (.TIF .TIFF)<br />
GoCAD vector (.TS .PL .VS)<br />
Geopak grid (.GRD)<br />
USGS DEM grid (.DEM)<br />
USGS grid (.USG)<br />
USGS SDTS grid (.TAR)<br />
Vertical Mapper grid (.GRD .GRC)<br />
Vulcan vector (.00T)<br />
Windows bitmap (.BMP)<br />
Changing Image Display Properties<br />
When a Georeferenced Image is displayed in <strong>Discover</strong> <strong>3D</strong> an Images branch<br />
appears in the Workspace Tree. To display the properties dialog of the image,<br />
select the Images branch and either double click with the left mouse button or<br />
highlight and click right. From the displayed shortcut menu, select the Properties<br />
item.<br />
The Image Properties dialog is a dynamic dialog; the property tabs displayed will<br />
vary depending on the data types incorporated into the EGB file. The following<br />
screenshot illustrates the full range of property tabs available when an EGB<br />
created by draping the contents of a map window over a grid is selected:
7 Working with Raster Images in <strong>3D</strong> 147<br />
The Image Properties dialog with the various controlling tab sections.<br />
The bitmap source path and file is listed under the Source File section. If you<br />
need to display an alternative Georeferenced Image, use the Browse button<br />
(shown left). The Georeferencing Wizard is also available (see Using the<br />
Georeferenced Image File Creation Wizard).<br />
The Images Properties dialog provides various control tabs for image display.<br />
These are divided into:<br />
• File - initially displayed, allows file selection, group controls and image<br />
registration.<br />
• Display Tab – provides clipping options.<br />
• Surface Tab – provides options for image colour, modulation and lighting.<br />
• DTM Tab – allows vertical section images to be offset using a digital<br />
terrain model (DTM).<br />
• Transparency Tab – controls the image transparency.<br />
• Transform Tab – provides scaling and translation controls.
148 <strong>Encom</strong> <strong>Discover</strong> <strong>3D</strong> <strong>User</strong> <strong>Guide</strong><br />
• Image Tab – image stretch and interpolation controls, as well as<br />
transparent colour assignment.<br />
• Grid Tab – incorporates grid compression controls.<br />
Display Tab<br />
The Display tab allows the image to be clipped above and/or below two userspecified<br />
horizontal planes (i.e. Z values).<br />
For instance, if a Clip below value of 235 was set, an airphoto draped over a DEM<br />
grid would have all portions of the image with Z value less than 235 hidden.<br />
An airphoto draped over a DEM grid<br />
The same .EGB with all portions below 5500 clipped.
7 Working with Raster Images in <strong>3D</strong> 149<br />
Surface Tab<br />
The Surface tab specifies aspects of colour, modulation and lighting.<br />
Surface tab defining colour usage and appearance of Located Images<br />
Parameters that can be controlled include:<br />
• Style – Controls the basic surface rendering style and allows the triangle<br />
meshes to be displayed using fill (colour or textured), fill with triangle<br />
mesh wireframes or simply as coloured wireframes.<br />
• Fill – Controls the source of the fill colour, if used. There are three<br />
possible colour sources – an image, a user-defined solid colour or solid<br />
colour modulated by a field in any of the ancillary data tables (Object,<br />
Mesh, Surface, Face and Vertex). In the latter case you must select a field<br />
from the table and define a colour table and colour mapping. If you are<br />
only displaying wireframes then the settings will apply to the line colour.<br />
• Scope – Allows you to override default settings (defined in the source<br />
files) or only apply the settings to those meshes for which no defaults were<br />
specified in the source file.
150 <strong>Encom</strong> <strong>Discover</strong> <strong>3D</strong> <strong>User</strong> <strong>Guide</strong><br />
• Modulation Data Field – Lists the fields in the ancillary data table, if<br />
selected. Note that the system will create many fields automatically. One<br />
such field is the ‘_Colour’ field which will contain any colour information<br />
recovered from the source file.<br />
• Lighting – Provides None, Smooth or Flat and affects the display of the<br />
facets of the objects.<br />
• Default fill and line colours – Specifies the user-defined colours for solid<br />
fill and wireframes.<br />
• Edit of colour modulation table – Control of the colour look-up table is<br />
provided.<br />
• Edit of colour mapping – The colour mapping controls the mapping of<br />
the colour modulation field data to the colour table. In general this will be a<br />
linear transform but other options such as histogram equalisation can be<br />
chosen to stretch the colour table. Note that a special transform called<br />
‘None’ is available. This will bypass the colour table and is automatically<br />
used when the ‘_Colour’ field is selected.<br />
Colour mapping applies a transform to the distribution of colours assigned by the<br />
specified look-up table. The dialog is displayed from the Edit button of Colour<br />
Mapping and offers band-pass cut-off of colour plus a range of transforms to map<br />
the colours. Band-pass operations determine the percentage of attribute data that<br />
is colour scaled. You can specify an upper and lower cut-off as required.<br />
Available Colour Mapping transforms include:<br />
• None – The source data is used as an RGB colour value directly with no<br />
modification or reference to the colour table.<br />
• Linear (Increasing) – Within the prescribed colour range (as determined<br />
by the Band-Pass Cut Off) the data (from the attributes of the voxel<br />
model) are linearly stretched from lowest data value to lowest mapped<br />
colour, to highest value mapped to highest mapped colour.<br />
• Linear (Decreasing) – The colour values are inversely mapped to the<br />
Linear Increasing option.<br />
• Log (Increasing) – The log value of the data are linearly mapped from the<br />
lowest ranked colour, to the highest.<br />
• Log (Decreasing) – The converse of the Log – Increasing option.<br />
• Histogram – An equal area histogram operation to map the display.
7 Working with Raster Images in <strong>3D</strong> 151<br />
• <strong>User</strong> Defined – Specify the range from the settings in the colour scale. To<br />
enable this feature use the ..specified in data values option and enter<br />
appropriate data values in the Lower and Upper Value entries.<br />
DTM Tab<br />
The DTM tab is used solely for offsetting planar vertical images (such as scanned<br />
geophysical sections imported using the Georeferencing Wizard) using a DTM<br />
(Digital Terrain Model) grid.<br />
The offset can be computed for each vertex of the image or an offset for the centre<br />
of the image can be computed and applied equally to all vertices. The vertical<br />
image can sit on top of the DTM, hang from it or be centred on the DTM.<br />
The DTM tab and defining a surface to alter the top surface<br />
Transparency Tab<br />
Image Transparency is controlled from the slider bar or by entering a specific<br />
percentage entry. An entry of 0% has no transparency while 100% displays the<br />
object with total transparency (invisible).<br />
For certain objects (such as a sphere, that has a surface behind any other point),<br />
you can remove the effect of seeing a second surface behind the first.
152 <strong>Encom</strong> <strong>Discover</strong> <strong>3D</strong> <strong>User</strong> <strong>Guide</strong><br />
The Transparency property tab
7 Working with Raster Images in <strong>3D</strong> 153<br />
Transform Tab<br />
The Transform tab provides image scaling and translation controls. The scaling<br />
is applied as the last transformation prior to the DEM offset transform. The<br />
translation operation is applied as the first transformation after the DEM offset<br />
transform.<br />
The Transform property tab
154 <strong>Encom</strong> <strong>Discover</strong> <strong>3D</strong> <strong>User</strong> <strong>Guide</strong><br />
Image Tab<br />
The Image tab provides Image Stretch and Texture Interpolation controls, as well<br />
as allowing the specification of a colour or colour range to set as transparent.<br />
The Image Processing tab<br />
Image Stretch allows for the preservation of either Colour, Black or White data,<br />
or for these to be displayed in the highest possible quality. Texture Interpolation<br />
Modes of an image can be:<br />
• High Quality – displays interpolated images at suitable levels of<br />
resolution at all times to prevent aliasing artefacts.<br />
• Interpolate – applies an interpolation algorithm to ‘smooth’ the display.<br />
• None – displays the bitmap as is with no interpolation applied.<br />
The Specify transparent colour option allows the selected colour to be rendered<br />
transparent. This is particularly useful when the image has been captured with a<br />
homogenously coloured mask (typically a white mask, e.g. scanned government<br />
250000 interpreted geology maps).
7 Working with Raster Images in <strong>3D</strong> 155<br />
Also available is a transparency range, allowing a ‘range’ of colours to be made<br />
clear. If you set this value, the RGB combinations above the colour specified to<br />
be transparent are also set transparent. For example, if you request the colour<br />
white to be transparent (RGB colour 255:255:255), and set a range of 5, then all<br />
colour combinations with RGB from 250 are set transparent (that is, 250:255:255<br />
and 251:255:255 etc). This option is especially useful when some pixels of a<br />
bitmap are nearly white but not exactly as is often the case in a scanned product.<br />
Grid Tab<br />
The Grid tab is only displayed when a grid surface is incorporated into the EGB<br />
file, e.g. when a map window had been draped over a grid surface.<br />
The range of grid compression options available allow <strong>Discover</strong> <strong>3D</strong> to display and<br />
manipulate large, complex surfaces quickly with little loss of surface detail. Grid<br />
compression reduces the complexity of a grid, thereby improving display redraw<br />
speeds and navigation efficiency.<br />
The Grid Compression tab<br />
The Compression Mode pull-down list provides five compression options:<br />
• None - No compression is performed and the grid is displayed at full<br />
resolution.
156 <strong>Encom</strong> <strong>Discover</strong> <strong>3D</strong> <strong>User</strong> <strong>Guide</strong><br />
• Decimate to System size - The grid is decimated to the System size set<br />
via the <strong>Discover</strong> <strong>3D</strong>> Options menu option, under the System tab.<br />
• Decimate to <strong>User</strong> size - The grid is decimated to the X and Y Size values<br />
assigned by the user within this dialog<br />
• Decimate to <strong>User</strong> Factor - The grid is decimated according to the X Skip<br />
and Y Skip values assigned by the user.<br />
• Variable Compression - Attempts to retain the boundary of the grid,<br />
including internal holes. The compression level is adjusted via the slider<br />
bar. Three clipping levels are available:<br />
• Complete - the grid boundary and holes are preserved,<br />
• Partial - the grid boundary and holes may not be perfectly<br />
preserved, or<br />
• None - the grid is rendered as a convex hull with no holes<br />
preserved.
8 Working with Vector Data in <strong>3D</strong> 157<br />
8 Working with Vector Data in <strong>3D</strong><br />
<strong>Discover</strong> <strong>3D</strong> can display objects as both <strong>3D</strong> and 2D vector files. An example of<br />
<strong>3D</strong> vector models imported into a <strong>3D</strong> space is shown below and illustrates the use<br />
of <strong>3D</strong> vector files with other data types.<br />
An example of underground workings (light blue) and an ore body outline (light green)<br />
displayed as <strong>3D</strong> vector files with drillholes, located bitmaps, and a voxel model isosurface<br />
(red).<br />
• Displaying <strong>3D</strong> Vectors<br />
• Changing <strong>3D</strong> Vector Display Properties<br />
• Displaying 2D Vectors in <strong>3D</strong><br />
• Manipulating, Transforming and Reprojecting Vectors<br />
• Creating Orientated <strong>3D</strong> Vector Symbols<br />
• Extruding 2D Vectors into <strong>3D</strong>
158 <strong>Encom</strong> <strong>Discover</strong> <strong>3D</strong> <strong>User</strong> <strong>Guide</strong><br />
• Generating <strong>3D</strong> Models from Vectors<br />
Displaying <strong>3D</strong> Vectors<br />
There are four options for displaying <strong>3D</strong> vector files in <strong>Discover</strong> <strong>3D</strong>:<br />
1. From within <strong>Discover</strong>, <strong>3D</strong> DXF tables or selections may be created using<br />
the <strong>Discover</strong> <strong>3D</strong>>View Objects in <strong>3D</strong> tool (see Displaying Map Objects<br />
as <strong>3D</strong> Vectors), which then transfers the output to <strong>Discover</strong> <strong>3D</strong><br />
automatically. The DXF files created via this option can also be opened<br />
directly into <strong>Discover</strong> <strong>3D</strong> at a later time.<br />
2. By selecting the Display Vector button from the Main toolbar.<br />
3. Using the Display><strong>3D</strong> Vector menu option.<br />
4. Selecting the File>Open menu option and setting the File of Type to All<br />
supported <strong>3D</strong> Vector formats.<br />
<strong>Discover</strong> <strong>3D</strong> supports the following <strong>3D</strong> vector file formats:<br />
• AutoCAD (.DXF)<br />
• GoCAD vector files (.TS, .PL, .VS)<br />
• Gemcom (.BT2)<br />
• ESRI TIN (.ADF)<br />
• ESRI <strong>3D</strong> shapefiles (.SHP)<br />
• Datamine wireframe (.DM)<br />
• Surpac DTM files (.DTM)<br />
• Surpac string files (.STR)<br />
• Vulcan triangulation files (.00T)<br />
• <strong>3D</strong> Studio files (.<strong>3D</strong>S)<br />
Note<br />
Additional vector file formats can be imported and converted using the<br />
Transform Vector File tool detailed in the <strong>3D</strong> Utilities chapter.
8 Working with Vector Data in <strong>3D</strong> 159<br />
When opening <strong>3D</strong> vector files from within <strong>Discover</strong> <strong>3D</strong> (using the import options<br />
2 & 3 above) a new, empty Vectors branch is added to the Workspace Tree.<br />
Display the Vectors Properties dialog of this layer and use the Browse button<br />
under the <strong>3D</strong> Vector File tab to specify a <strong>3D</strong> vector file after navigating to the<br />
appropriate location. Click the Apply button after selection and the <strong>3D</strong> object file<br />
is displayed in <strong>Discover</strong> <strong>3D</strong>.<br />
Vectors Properties dialog used for specifying a <strong>3D</strong> vector format file
160 <strong>Encom</strong> <strong>Discover</strong> <strong>3D</strong> <strong>User</strong> <strong>Guide</strong><br />
Changing <strong>3D</strong> Vector Display Properties<br />
The Vectors Properties dialog provides a number of controls (in four tabs) to<br />
improve or alter the appearance of displayed <strong>3D</strong> vector files.<br />
Display of an ore body <strong>3D</strong> vector file with altered appearance<br />
The File tab has the following options:<br />
• Apply a Smooth Surface to the object if the surface is faceted. The<br />
smoothing can be applied to facet angles sharper than a defined angle<br />
(Sharp Angle in degrees).<br />
• Reverse Facing - The defining facets can be reversed to allow the<br />
internal surface of the <strong>3D</strong> file to be viewed.<br />
• Cull Back - To improve the speed of rendering, the back (away from the<br />
display), can be culled.<br />
A <strong>3D</strong> vector file can be composed of multiple layers, the display attributes of which<br />
can be controlled via the Surface tab. For each layer, the following options are<br />
available:<br />
• Specification of an Override Fill .
8 Working with Vector Data in <strong>3D</strong> 161<br />
• Specification of an Override Line colour, weight and pattern.<br />
• Display a Wireframe of the surface faceted shape in addition to the<br />
surface.<br />
The Transparency tab enables the transparency of a vector object to be altered<br />
via a slider bar or manual entry of a transparency percentage. An option to<br />
prevent the vector object being visible through itself is also available.<br />
The Transform tab allows Scaling and Translation parameters to be assigned<br />
individually to the X, Y and Z axes. A Reset button allows these values to be<br />
restored to their original (un-transformed) values.<br />
<strong>3D</strong> Vectors Transform tab, incorporating scaling and translation controls<br />
Displaying 2D Vectors in <strong>3D</strong><br />
<strong>Discover</strong> <strong>3D</strong> enables the display of vector data as 2D vectors without creating a<br />
DXF file. Vector data text, line and fill colours can be modified within the <strong>3D</strong> view.<br />
<strong>Discover</strong> <strong>3D</strong> supports the following formats for display as 2D vector files:<br />
• AutoCAD 2D DXF<br />
• <strong>Encom</strong> GSF files
162 <strong>Encom</strong> <strong>Discover</strong> <strong>3D</strong> <strong>User</strong> <strong>Guide</strong><br />
• ERMapper ERV file<br />
• ESRI SHP files<br />
• MapInfo Professional MIF and TAB files<br />
There are three options for importing data into <strong>Discover</strong> <strong>3D</strong> as 2D vectors:<br />
• Use the Display>2D Vector menu option,<br />
• Right-click on the <strong>3D</strong> Map branch in the Workspace Tree and select<br />
Display>2D Vectors option, or<br />
• Select the File>Open menu option and set the Files of Types to All<br />
supported 2D Vector Files. Browse for the relevant file.<br />
These import options will place a new 2D Vectors branch in the Workspace<br />
Tree. Double click on this branch to open the 2D Vectors Properties dialog. The<br />
first two import options require data file selection using the Browse button in the<br />
Vector File tab of this dialog.<br />
2D Vectors Properties dialog
8 Working with Vector Data in <strong>3D</strong> 163<br />
The Override tab of the 2D Vectors Properties dialog provides override controls<br />
for the text, line, fill and background fill colours. Polygons with a solid fill colour<br />
can be instantly made hollow using the Make Hollow Fill option.<br />
The Z tab incorporates Offset options (DTM offset via a specified grid, or a<br />
Constant Offset), as well as allowing Z scaling specification.<br />
Manipulating, Transforming and Reprojecting Vectors<br />
<strong>Discover</strong> <strong>3D</strong> provides the following additional tools for vector file manipulation:<br />
Transform Vector File<br />
This tool allows the following functionality:<br />
• Import and conversion of a wide range of vector file formats.<br />
• Reprojection of vector files to different coordinates systems.<br />
• Positioning in <strong>3D</strong> of vector objects such as vehicle models, including<br />
separate rotation and scaling options along each axis.<br />
See the Transform Vector File section of the <strong>3D</strong> Utilities chapter for further<br />
information.<br />
Combine DXF<br />
Combines separate DXF data files into a single DXF file, preserving the location<br />
and properties of objects. See the Combine DXFs section of the <strong>3D</strong> Utilities<br />
chapter for further information.<br />
Creating Orientated <strong>3D</strong> Vector Symbols<br />
This tool converts 2D point data into <strong>3D</strong> symbols in an output DXF vector file. It<br />
includes controls for Bearing and Inclination of the symbols, as well as shape,<br />
colour, and size controls for the symbols. See the <strong>3D</strong> Point Symbols section of<br />
the <strong>3D</strong> Utilities chapter for further information.
164 <strong>Encom</strong> <strong>Discover</strong> <strong>3D</strong> <strong>User</strong> <strong>Guide</strong><br />
Extruding 2D Vectors into <strong>3D</strong><br />
Converts 2D input objects into a <strong>3D</strong> objects in a vector DXF file, by extruding the<br />
objects in the Z axis. This is a powerful way of visualising faults from surface trace<br />
mapping, or buildings from polygon outlines. This tool includes controls for the<br />
primary and secondary heights, bearing and inclination options, etc. See<br />
Extruding Models from Points, Lines and Polygons for more information.<br />
Generating <strong>3D</strong> Models from Vectors<br />
Produces interpolated solid <strong>3D</strong> objects (e.g. fault planes, ore zones) from input<br />
polygons or polylines. See the Modelling Triangulated Surfaces and Solids<br />
chapter for further information
9 Working with <strong>3D</strong> Points 165<br />
9 Working with <strong>3D</strong> Points<br />
Point data may include data that has been collected systematically at sample<br />
locations along linear traverses or measurements taken randomly across an area.<br />
Point data tables require each record to have an X (Easting), Y (Northing) and Z<br />
(RL) field, with an optional line identifier field. A soil sampling survey or traverses<br />
of height measurements are examples of point data tables that can be viewed in<br />
<strong>Discover</strong> <strong>3D</strong>.<br />
To display point data in <strong>Discover</strong> <strong>3D</strong>, use the <strong>Discover</strong> <strong>3D</strong>>Create <strong>3D</strong> Points<br />
tool (see Displaying Points in <strong>3D</strong>) on the MapInfo/<strong>Discover</strong> 2D interface.<br />
Alternatively within <strong>Discover</strong> <strong>3D</strong> window, use the Display Points tool from the<br />
Data Objects toolbar or the Display>Points menu item to display data already<br />
open in the <strong>3D</strong> window.<br />
The source of data to be used can be from a table in MapInfo Professional or a<br />
data *Selection*. When you request Points be added to the Workspace Tree, a<br />
Points branch is created.<br />
This is a powerful way of visualising surface geochemical datasets (e.g. soils or<br />
rock-chips) over your drillholes, gridded surfaces and imagery.It can also be<br />
utilised to indicate points of interest (e.g. prospect locations). Displaying data as<br />
<strong>3D</strong> Points provides the following capability:<br />
• Change the point Symbol Style type, colour and size.<br />
• Display points as <strong>3D</strong> symbols based on True Type fonts, with controls over<br />
symbol orientation, extrusion and positioning.<br />
• Display Labels for the dataset.<br />
• Modulate point data colour (Colour Modulation) or symbol size (Size<br />
Modulation) using values from other fields in the table and colour tables<br />
and legends.<br />
• Rotating Point Symbols to modulate point by independent Bearing,<br />
Inclination and Tilt fields (ZXY components).<br />
To control these and many other parameters, see the Changing Point Display<br />
Properties section below.
166 <strong>Encom</strong> <strong>Discover</strong> <strong>3D</strong> <strong>User</strong> <strong>Guide</strong><br />
Interrogating Point Information<br />
<strong>3D</strong> Point datasets displayed in <strong>Discover</strong> <strong>3D</strong> can be dynamically interrogated,<br />
allowing a particular point’s attributes in the source .TAB file to be instantly<br />
viewed.<br />
To enable point interrogation:<br />
1. In the Workspace Tree, make the Point branch both Selectable and<br />
Browsable.<br />
2. Display the Data Window using either the toolbar button or the View>Data<br />
Window menu option.<br />
3. Enable the Select/Navigate button on the Zoom Controls Toolbar. Place<br />
the mouse cursor over a point location – the Data tab will scroll to the<br />
appropriate point record. The Cursor Plane and its Bond (see Bond option<br />
on Cursor Plane Toolbar) function will be auto-enabled for this process.<br />
The fields displayed and their order in the Data window spreadsheet can<br />
be customised by right clicking in the Data window and selecting the<br />
Customise option. These Data window customisation options (including<br />
field widths) are preserved as long as the current <strong>Discover</strong> <strong>3D</strong> session is<br />
open.<br />
Changing Point Display Properties<br />
The display of points in <strong>3D</strong> is controlled from the Points Properties dialog as<br />
shown below. To display the Points Properties dialog highlight the Points<br />
branch in the Workspace Tree and select Properties from the right-mouse click<br />
shortcut menu (or double-click on the branch).<br />
Clicking the Apply button will update the <strong>3D</strong> display to reflect chosen options.<br />
Enabling the Auto Apply option will automatically update the display after every<br />
change. For large datasets it is recommended this feature be disabled, allowing<br />
multiple changes to be applied at the one time rather than waiting for the display<br />
to redraw between each change.<br />
The following parameters can be controlled with this dialog:<br />
• Data Selection<br />
• Offsetting and Scaling Data<br />
• Symbol Style
9 Working with <strong>3D</strong> Points 167<br />
• Labels<br />
• Colour Modulation<br />
• Size Modulation<br />
• Rotating Point Symbols<br />
• Decimation<br />
Saving or Loading Point Display Settings<br />
Any display settings customized in the following tab controls can be saved for<br />
later reuse. To save or load any current settings, move the cursor over the Points<br />
branch in the Workspace tree and right click. Select either Save Properties or<br />
Load Properties from the menu.<br />
Data Selection<br />
Lines selection dialog<br />
The Lines tab provides data subsetting control. Select the Lines dataset (if more<br />
than one is open) from the Dataset pull-down list.
168 <strong>Encom</strong> <strong>Discover</strong> <strong>3D</strong> <strong>User</strong> <strong>Guide</strong><br />
Select the lines to display in the <strong>3D</strong> window from the Line Selection list. Use the<br />
arrows to select or deselect lines by moving them between the Hide and Display<br />
windows.<br />
You can quickly select every 2nd line from the dataset by using the subset<br />
arrows button. At 1 this selects every line, 2 every second, 3 every third line etc.<br />
Alternatively, use the button to make a map window selection of point data to<br />
display.<br />
Offsetting and Scaling Data<br />
The Fields tab allows the user to set both:<br />
• Z field – typically an RL or Elevation field in the dataset. If this does not<br />
exist, perhaps use the <strong>Discover</strong>>Surfaces>Assign Values from grid<br />
tool to populate a field with RL values from a coincident topographic grid.<br />
• Offset field – a separate field to offset the points (in the vertical) from the Z<br />
value. For example, using a geochemical assay field to in essence create<br />
a stacked profile view.<br />
The Field Data Conditioning button adjacent to each of the field selection lists<br />
opens the Field Data Conditioning dialog. This dialog allows the selected field<br />
to be transformed via a number of methods:<br />
• It is of most use for applying a scaling factor to the Offset field, as it is<br />
unlikely that the magnitude of the offset field (e.g. an assay or geophysical<br />
field) will be comparable to the Z field.<br />
• It may also be useful in applying a Translation factor to your Z field when<br />
data is coincident with a draped aerial photo (and therefore partially<br />
obscured: e.g. translating the data by 2m above the Z field value.<br />
For more information on data conditioning, see Field Data Conditioning Tool.
9 Working with <strong>3D</strong> Points 169<br />
To scale the Offset field:<br />
Setting an Offset field in the Fields tab<br />
1. Enable the Offset tick box.<br />
2. Select the field you wish to Offset the point data with (e.g. a geochemical<br />
field) from the adjacent pull-down list.<br />
3. Select the adjacent Field Data Conditioning button. See Field Data<br />
Conditioning Tool for more information.<br />
4. In the following dialog, select the Scale option from the pull-down list at<br />
the bottom left of the dialog.<br />
5. Set the scaling factor in the window below this list, and press the adjacent<br />
Add button to add this setting to the right hand list. Press OK to close the<br />
Field Data Conditioning dialog.
170 <strong>Encom</strong> <strong>Discover</strong> <strong>3D</strong> <strong>User</strong> <strong>Guide</strong><br />
Setting a Scale factor in the Field Data Conditioning dialog<br />
6. Press Apply to visualise this in <strong>3D</strong>.<br />
Symbol Style<br />
The point symbol style is controlled under the Symbol tab of the point properties<br />
dialog.<br />
To access the symbol controls ensure the Show Symbols option is ticked. To<br />
quickly display point data using the default square symbol check the Fast<br />
Symbol option. This is a memory-efficient display method, and recommended<br />
when using very large datasets.<br />
To customise the symbol display, deselect the Fast Symbol option and click in<br />
the Symbol box. This will open the Symbol Selector dialog, allowing you to<br />
choose from an extensive library of symbols based on installed True Type fonts.<br />
Choose a symbol from the list; it will be previewed to the right. The symbol Size<br />
and Fill Colour can also be altered here.
9 Working with <strong>3D</strong> Points 171<br />
Symbol Selector dialog<br />
Advanced Symbol Style Options are available via the Advanced button.<br />
Advanced Symbol Style Options dialog
172 <strong>Encom</strong> <strong>Discover</strong> <strong>3D</strong> <strong>User</strong> <strong>Guide</strong><br />
A range of symbol orientation options is presented in the pull-down list at the top<br />
right of the dialog:<br />
• Facing Viewer (default) – Symbols are aligned parallel to the viewing/<br />
screen plane, so that they always face the viewer.<br />
• Fixed <strong>3D</strong> – Symbols are fixed in the <strong>3D</strong> environment. The pull-down list in<br />
the Rotation panel at the bottom of the dialog controls the initial<br />
orientation: Flat (the XY plane) or Upright (XZ plane).<br />
• Fast <strong>3D</strong> – identical to the Fixed <strong>3D</strong> except that no Style controls are<br />
available; this is a very fast and memory-efficient option.<br />
The Style button is only available for the Facing Viewer and Fixed <strong>3D</strong> orientation<br />
options. It enables symbols to be extruded either as filled Polygons or Line<br />
Segments (wireframe) using the Format pull-down list. The depth of the symbol<br />
is set using the Extrusion control, expressed as a percentage of the symbol size.<br />
To display a flat symbol, set the Extrusion to 0%. The symbol is extruded<br />
perpendicular to its display plane.<br />
A range of Size Controls is available. For the Fast <strong>3D</strong> orientation option, only the<br />
Font Size control is available (in points). Enabling the Constant checkbox (for<br />
the other orientation options) will keep the symbols at the specified size (relative<br />
to the screen) regardless of zoom level. If the Constant option is disabled, Lower<br />
and Upper Limits can instead be set:<br />
• Block: symbols will disappear when the applied zoom level takes the<br />
symbol past the specified limit,<br />
• Clamp: symbols will be locked to the specified limit when the applied<br />
zoom level takes the symbols past the specified limit.<br />
The symbol position relative to the data location can be altered using the<br />
Alignment controls (either preset or manual positioning). The first row of controls<br />
concern symbol positioning in the symbol plane (i.e. the relative XY components),<br />
whilst the second row controls the vertical height of the symbol with respect to its<br />
initial plane (i.e. the relative Z component).<br />
The angle of the symbols can also be set by moving the red-tipped arrow on the<br />
compass in the Rotation panel at the bottom of the dialog. The Fixed and Fast<br />
<strong>3D</strong> labelling options also provide a Dip control (half-compass) in this panel.
9 Working with <strong>3D</strong> Points 173<br />
Labels<br />
The labelling of data points in a <strong>3D</strong> window display is useful for applications where<br />
visualising the actual values is important.<br />
The Label control dialog, with 1 in every 10 points to be displayed with an arsenic value<br />
Enable the Show Labels tick box to activate the dialog. From the adjacent pulldown<br />
menu, select the data field to display as a label.<br />
Specific ranges or attributes of the dataset can be selected with the adjacent<br />
Data Conditioning button, as well as null values removed. See Field Data<br />
Conditioning Tool for detailed information on this tool.<br />
The Label Skip Factor controls how often labels are displayed. For large<br />
datasets, it may be necessary to display the labels for only 1 in every 5 or 10<br />
points.<br />
Note<br />
Rendering labels as extrusions is memory intensive and may affect <strong>3D</strong><br />
performance. It is not recommended for large numbers of labels: the Label Skip<br />
Factor control can help minimise this issue.<br />
The Appearance button opens the Advanced Arrangement dialog.
174 <strong>Encom</strong> <strong>Discover</strong> <strong>3D</strong> <strong>User</strong> <strong>Guide</strong><br />
The Advanced Arrangement dialog for line labels<br />
The Format button provides numeric formatting options (scientific, various DMS<br />
formats, general, etc), decimal place allocation as well as suffix and prefix<br />
specification.<br />
Standard Font controls are provided, as well as the following range of orientation<br />
options in the adjacent pull-down list:<br />
1. Facing Viewer (default) – Labels are aligned parallel to the viewing/<br />
screen plane, so that they always face the viewer.<br />
2. Fixed <strong>3D</strong> – Labels are fixed in the <strong>3D</strong> environment. The pull-down list in<br />
the Rotation panel at the bottom of the dialog controls the initial<br />
orientation: Flat (the XY plane) or Upright (XZ plane).
9 Working with <strong>3D</strong> Points 175<br />
• Fast <strong>3D</strong> – identical to the Fixed <strong>3D</strong> except that no Style controls are<br />
available; this is a very fast and memory-efficient labelling option.<br />
The Style button is only available for the Facing Viewer and Fixed <strong>3D</strong> orientation<br />
options. It enables labels to be extruded either as filled Polygons or Line<br />
Segments (wireframe) using the Format pull-down list. The depth of the label is<br />
set using the Extrusion control, expressed as a percentage of the label size. To<br />
display a flat label, set the Extrusion to 0%. The label is extruded perpendicular<br />
to its display plane.<br />
A range of Size Controls is available. For the Fast <strong>3D</strong> orientation option, only the<br />
Font Size control is available (in points). Enabling the Constant checkbox (for<br />
the other orientation options) will keep the labels at the specified size (relative to<br />
the screen) regardless of zoom level. If the Constant option is disabled, Lower<br />
and Upper Limits can instead be set:<br />
• Block: labels will disappear when the applied zoom level takes the label<br />
past the specified limit,<br />
• Clamp: labels will be locked to the specified limit when the applied zoom<br />
level takes the label past the specified limit.<br />
The label position relative to the data (collar) location can be altered using the<br />
Alignment controls (either preset or manual positioning). The first row of controls<br />
concern label positioning in the label plane (i.e. the relative XY components),<br />
whilst the second row controls the vertical height of the label with respect to its<br />
initial plane (i.e. the relative Z component).<br />
The angle of the labels can also be set by moving the red-tipped arrow on the<br />
compass in the Rotation panel at the bottom of the dialog. The Fixed and Fast<br />
<strong>3D</strong> labelling options also provide a Dip control (half-compass) in this panel.<br />
Colour Modulation<br />
The Colour tab allows point data to be coloured modulated using a specified field.<br />
To colour modulate point data:<br />
1. Enable the Colour option, and select the source data field from the<br />
adjacent pull-down list.<br />
2. Specific ranges or attributes of the dataset can be selected with the<br />
adjacent Data Conditioning button, as well as null values removed. See<br />
Field Data Conditioning Tool for detailed information on this tool.
176 <strong>Encom</strong> <strong>Discover</strong> <strong>3D</strong> <strong>User</strong> <strong>Guide</strong><br />
3. Specify a colour lookup table from the Edit Colour Scale button: this will<br />
open the Colour Scale dialog.<br />
4. Select one of the four methods of colour scale definition:<br />
• RGB Interpolation - interpolates between two colours in<br />
Red:Green:Blue colour space.<br />
• HSL Interpolation - interpolates between two colours in<br />
Hue:Saturation:Luminosity colour space.<br />
For the RGB and HSL Interpolations, set the first and last colours of the<br />
colour scale by selecting the Colour Browse buttons at the bottom or top<br />
of the colour bar. When clicked, a standard Windows colour<br />
selection dialog is displayed allowing colour specification. These can be<br />
reset by clicking the Set Default Colours button.<br />
• Look Up Tables - the standard look-up table formats are supported<br />
and are installed as part of your <strong>Discover</strong> <strong>3D</strong> installation. These can<br />
be created or edited using the Colour Look-Up Table Editor (see<br />
Using the Colour Look-Up Table Editor).<br />
• A custom Legend created using the Legend Editor (see Using the<br />
Legend Editor).<br />
5. Specify a non-linear mapping of the data, such as histogram or log, by<br />
selecting the Edit Colour Mapping button. This can assist in achieving an<br />
even stretch of the colour scale across the data range. See Advanced<br />
Colour Mapping for more details.<br />
6. Press OK twice to apply.<br />
Size Modulation<br />
The point symbols can be size modulated using the controls in the Symbol tab.<br />
1. Enable the Size option.<br />
2. Enter the desired minimum and maximum point sizes in the From and To<br />
areas.<br />
3. Advanced size mapping options are available from the adjacent button<br />
which opens the Data Mapping dialog. See Advanced Colour Mapping for<br />
more details
9 Working with <strong>3D</strong> Points 177<br />
4. Select the field to size modulate by from the associated pull-down list.<br />
Specific ranges or attributes of the dataset can be selected with the adjacent<br />
Data Conditioning button, as well as null values removed. See Field Data<br />
Conditioning Tool for detailed information on this tool.<br />
Rotating Point Symbols<br />
The Rotation tab allows point symbols to be rotated by up to 3 fields using:<br />
• Bearing (i.e azimuth)<br />
• Inclination (i.e. dip)<br />
• Tilt<br />
Drilling downhole structural measurements displayed as orientated points using azimuth<br />
and dip fields, with colour modulation by type (e.g. fault, bedding,vein). The point data was<br />
spatially referenced using the Drillholes>Calculate <strong>3D</strong> Coordinates tool (see the <strong>Discover</strong><br />
Reference Manual)<br />
To apply rotation:<br />
1. Enable the rotation types required.<br />
2. Set the appropriate fields to each rotation type.
178 <strong>Encom</strong> <strong>Discover</strong> <strong>3D</strong> <strong>User</strong> <strong>Guide</strong><br />
3. Modulate Rotation select the data field to use for the modulation.<br />
The adjacent Pi button opens the Rotation Parameters dialog. This allows the<br />
direction of rotation to be altered (for instance to orientate positive dip values<br />
downwards, set this to -1 to reverse the angle direction). The angle units can<br />
also be set to radians or a fixed offset applied.<br />
Specific ranges or attributes of the dataset can be selected with the adjacent<br />
Data Conditioning button, as well as null values removed. See Field Data<br />
Conditioning Tool for detailed information on this tool.<br />
The Rotation tab configured for a dataset of structural measurements<br />
Use the <strong>3D</strong> Point Symbols utility with point or line data to create orientated<br />
vector symbols for display in <strong>Discover</strong> <strong>3D</strong>. This can be a less memory intensive<br />
way to display large amounts of orientated point data in <strong>3D</strong>.
9 Working with <strong>3D</strong> Points 179<br />
Decimation<br />
Your dataset can be decimated using the options at the bottom of the Fields tab.<br />
The Decimation or station selection options allow the <strong>3D</strong> rendering performance<br />
to be improved when dealing with very large datasets. A number of decimation<br />
options are available, including Fixed rate (where you specify a sample ‘skip’<br />
factor) and Compression.
10 Working with <strong>3D</strong> Lines 181<br />
10 Working with <strong>3D</strong> Lines<br />
In <strong>Discover</strong> <strong>3D</strong>, line data generally refers to data that has been collected<br />
systematically along linear traverses with samples or measurements taken at<br />
discrete intervals. The data is stored in exactly the same way as a MapInfo<br />
Professional point data table and requires a data field that can be used as a Line<br />
descriptor. When point data is displayed in <strong>Discover</strong> <strong>3D</strong> it is presented as a single<br />
continuous line for each sample traverse.<br />
Line data tables require each record to have an X (Easting), Y (Northing) and Z<br />
(RL) field along with a line identifier field. Elevation or geochemical survey line<br />
profiles are examples of line data that can be viewed in <strong>Discover</strong> <strong>3D</strong>.<br />
To display line data in <strong>Discover</strong> <strong>3D</strong> use the <strong>Discover</strong> <strong>3D</strong>>Create <strong>3D</strong> Lines tool<br />
(see Displaying Lines in <strong>3D</strong>) in the MapInfo/<strong>Discover</strong> 2D interface.<br />
Alternatively use the Display Lines tool from the Data Objects Toolbar, or the<br />
Display>Lines menu item to display data already open in the <strong>3D</strong> window.<br />
The source of data to be used can be from a table in MapInfo Professional or a<br />
data *Selection*. When you request Lines be added to the Workspace Tree, a<br />
Lines branch is created.<br />
To modify line parameters such as applying colour modulation, tube styles,<br />
applying fill colours above or below a nominated threshold or removing lines from<br />
the <strong>3D</strong> map view, refer to Changing Line Display Properties below.<br />
Interrogating Line Information<br />
<strong>3D</strong> Line datasets displayed in <strong>Discover</strong> <strong>3D</strong> can be dynamically interrogated,<br />
allowing a each particular point’s attributes in the source .TAB file to be instantly<br />
viewed. To enable this:<br />
1. In the Workspace Tree, make the Line branch both Selectable and<br />
Browsable.<br />
2. Display the Data Window using either the toolbar button or the<br />
View>Data Window menu option.<br />
3. Enable the Select/Navigate button on the Zoom Controls Toolbar. Place<br />
the mouse cursor over a point location along a line – the Data tab will<br />
scroll to the appropriate point record. The Cursor Plane and its Bond (see<br />
Bond option on Cursor Plane Toolbar) function will be auto-enabled for<br />
this process.
182 <strong>Encom</strong> <strong>Discover</strong> <strong>3D</strong> <strong>User</strong> <strong>Guide</strong><br />
The fields displayed and their order in the Data window spreadsheet can be<br />
customised by right clicking in the Data window and selecting the Customise<br />
option. These Data window customisation options (including field widths) are<br />
preserved as long as the current <strong>Discover</strong> <strong>3D</strong> session is open.<br />
Displaying Lines as <strong>3D</strong> Tubes<br />
Closely related to the display of lines in three dimensions is the conversion of lines<br />
to a different object type called Tubes. A tube display may be useful in situations<br />
where a zone or <strong>3D</strong> volume display is required that follows a line trace but has<br />
thickness represented by a cylindrical column surrounding the line.<br />
The representation of data collected along a line by <strong>3D</strong> tubes can often be used<br />
to advantage. The Lines Properties dialog enables the <strong>3D</strong> tubes to be displayed<br />
and provides the following capability:<br />
• Modify and import the tube shape<br />
• Change the size and colour of the <strong>3D</strong> tube<br />
• Modulate line data colour, tube thickness or from other fields in the table<br />
and colour tables and legends.<br />
The TubeShape Manager is used to import and manage the tube shapes that<br />
are used to display both <strong>3D</strong> Lines and drillhole traces.<br />
The conversion of Line objects to Tubes is controlled from the Appearance tab<br />
of the Lines Properties dialog (see Changing Line Display Properties).<br />
In the Appearance tab the tube thickness and shape can be modified. All other<br />
line options are available to alter the tube display, including colour and modulation<br />
options under the Lines Properties dialog. See the Line and <strong>3D</strong> Tube Style section<br />
for displaying <strong>3D</strong> Tubes.<br />
Note<br />
The Tube Style button is only available when the Discrete samples option is<br />
disabled.<br />
An example of a patterned tube presentation where the tubes represent flight<br />
paths of specific aircraft types above an airport are shown below.
10 Working with <strong>3D</strong> Lines 183<br />
Aircraft flight paths presented as <strong>3D</strong> tubes with pattern<br />
TubeShape Manager<br />
<strong>3D</strong> data lines can be displayed as tubes using a variety of tube shapes. The tube<br />
shapes can be either open or closed and any number of tube shapes can be<br />
created. The TubeShape Manager is used to import and manage the tube<br />
shapes that are used to display the <strong>3D</strong> traces of any linear data, e.g. grid sample<br />
lines.<br />
In the example below a cross-shaped tube has been used to display a series of<br />
flight lines in the <strong>Discover</strong> <strong>3D</strong> map window.<br />
Example flight lines using a colour modulated “cross” tube shape
184 <strong>Encom</strong> <strong>Discover</strong> <strong>3D</strong> <strong>User</strong> <strong>Guide</strong><br />
The TubeShape Manager dialog displays a list of available tube shapes and<br />
enables new tube shapes to be added or deleted. The tube shapes are saved to<br />
the .ETS file located in the C:\Program Files\<strong>Encom</strong>\Common\TubeShapes<br />
directory.<br />
Tube Shape Manager showing selection of tube shapes<br />
To alter the name and description of individual shapes use the Edit shape<br />
properties button. Click on the Import New Shape button to import a tube shape<br />
created in a MapInfo Professional TAB or MIF file. Remove any shapes using the<br />
Delete shape button.<br />
Linear data (including drillhole traces) is displayed in the <strong>Discover</strong> <strong>3D</strong> map<br />
window from a Lines or Drillholes data type entry in the Workspace Tree. To<br />
select a tube shape to display with line data select the Appearance tab from the<br />
Properties dialog. See Displaying Lines as <strong>3D</strong> Tubes for more information.<br />
Changing Line Display Properties<br />
The display of lines is controlled from the Lines Properties dialog as shown<br />
below. To display the Lines Properties dialog highlight the Lines branch in the<br />
Workspace Tree and select Properties from the right-mouse click shortcut menu.<br />
The Lines Properties dialog contains eight tabs to modify or control line data in<br />
the <strong>Discover</strong> <strong>3D</strong> window.
10 Working with <strong>3D</strong> Lines 185<br />
Clicking the Apply button will change the display to reflect chosen options.<br />
Enabling the Auto Apply option will automatically update the display after every<br />
change. For large datasets it is recommended this feature be disabled, allowing<br />
multiple changes to be applied at the one time rather than waiting for the display<br />
to redraw between each change.<br />
The following parameters can be controlled with this dialog:<br />
• Line Selection<br />
• Offsetting and Scaling Data<br />
• Line and <strong>3D</strong> Tube Style<br />
• Colour Modulation<br />
• Thickness Modulation<br />
• Colour Filling Line Profiles<br />
• Decimation<br />
Saving or Loading Line Display Settings<br />
Any display settings customized in the following tab controls can be saved for<br />
later reuse. To save or load any current settings, move the cursor over the Lines<br />
branch in the Workspace tree and right click. Select either Save Properties or<br />
Load Properties from the menu.
186 <strong>Encom</strong> <strong>Discover</strong> <strong>3D</strong> <strong>User</strong> <strong>Guide</strong><br />
Line Selection<br />
Lines selection dialog<br />
The Lines tab provides data subsetting control. Select the Lines dataset (if more<br />
than one is open) from the Dataset pull-down list.<br />
Select the lines to display in the <strong>3D</strong> window from the Line Selection list. Use the<br />
arrows to select or deselect lines by moving them between the Hide and Display<br />
windows.<br />
You can quickly select every 2nd line from the dataset by using the subset<br />
arrows button. At 1 this selects every line, 2 every second, 3 every third line etc.<br />
Alternatively, use the button to make a map window selection of point data to<br />
display.
10 Working with <strong>3D</strong> Lines 187<br />
Offsetting and Scaling Data<br />
An Offset can be applied to line data; for example by using a geochemical assay<br />
field as an offset.<br />
Using the Fields tab to offset line data by the Copper field<br />
The Fields tab allows the user to set both:<br />
• Z field – typically an RL or Elevation field in the dataset. If this does not<br />
exist, perhaps use the <strong>Discover</strong>>Surfaces>Assign Values from grid<br />
tool to populate a field with RL values from a coincident topographic grid.<br />
• Offset field – a separate field to offset the points (in the vertical) from the Z<br />
value. For example, using a geochemical assay field to in essence create<br />
a stacked profile view.
188 <strong>Encom</strong> <strong>Discover</strong> <strong>3D</strong> <strong>User</strong> <strong>Guide</strong><br />
The Field Data Conditioning button adjacent to each of the field selection lists<br />
opens the Field Data Conditioning dialog. This dialog allows the selected field<br />
to be transformed via a number of methods:<br />
• It is of most use for applying a scaling factor to the Offset field, as it is<br />
unlikely that the magnitude of the offset field (e.g. an assay or geophysical<br />
field) will be comparable to the Z field.<br />
• It may also be useful in applying a Translation factor to your Z field when<br />
data is coincident with a draped aerial photo (and therefore partially<br />
obscured: e.g. translating the data by 2m above the Z field value.<br />
For more information on data conditioning, see Field Data Conditioning Tool.<br />
An example of Offset field scaling. The left image shows soil samples offset from an<br />
airphoto by the Fe field. Due to the difference in magnitude between the Fe assays and the<br />
RL values, the soil lines appear very flat and uninformative. Using the Offset Field<br />
Selection dialog (right), this offset has been scaled by a factor of 10 (1000%) to give the<br />
viewer a better appreciation of the Fe distribution over the project area.<br />
To scale the Offset field:<br />
1. Enable the Offset tick box.<br />
2. Select the field you wish to Offset the point data with (e.g. a geochemical<br />
field) from the adjacent pull-down list.
10 Working with <strong>3D</strong> Lines 189<br />
Setting an Offset field in the Fields tab<br />
3. Select the adjacent Field Data Conditioning button. For more<br />
information, see Field Data Conditioning Tool.<br />
4. In the following dialog, select the Scale option from the pull-down list at<br />
the bottom left of the dialog.<br />
5. Set the scaling factor in the window below this list, and press the adjacent<br />
Add button to add this setting to the right hand list. Press OK to close the<br />
Field Data Conditioning dialog.
190 <strong>Encom</strong> <strong>Discover</strong> <strong>3D</strong> <strong>User</strong> <strong>Guide</strong><br />
Setting a Scale factor in the Field Data Conditioning dialog<br />
6. Press Apply to visualise this in <strong>3D</strong>.<br />
Line and <strong>3D</strong> Tube Style<br />
Under the Appearance tab the line style options can be set. Choose from either<br />
Line or <strong>3D</strong> tube to display. The style of these can be set under the Line Style or<br />
Tube Style buttons.<br />
Note<br />
The Tube Style button is only available when the Discrete samples option is<br />
disabled.<br />
Note that Line thickness is set in the Line Style dialog, but the Tube thickness is<br />
set in the Appearance tab.<br />
To edit the available list of tube shapes, use the TubeShape Manager.
10 Working with <strong>3D</strong> Lines 191<br />
Data gaps can be including or ignored in the line by the Show Gaps and Discrete<br />
Samples options.<br />
Colour Modulation<br />
The Colour tab allows line data to be coloured modulated using a specified field.<br />
Line style controls with Au HSL lookup table and a histogram colour map applied<br />
To colour modulate line data:<br />
1. Enable the Colour option in the Colour tab, and select the source data<br />
field from the adjacent pull-down list.<br />
2. Specific ranges or attributes of the dataset can be selected with the<br />
adjacent Data Conditioning button, as well as null values removed. See<br />
Field Data Conditioning Tool for detailed information on this tool.<br />
3. Specify a colour lookup table from the first Edit Colour Scale button: this<br />
will open the Colour Scale dialog.<br />
4. Select one of the four methods of colour scale definition:
192 <strong>Encom</strong> <strong>Discover</strong> <strong>3D</strong> <strong>User</strong> <strong>Guide</strong><br />
• RGB Interpolation - interpolates between two colours in<br />
Red:Green:Blue colour space.<br />
• HSL Interpolation - interpolates between two colours in<br />
Hue:Saturation:Luminosity colour space.<br />
For the RGB and HSL Interpolations, set the first and last colours of the<br />
colour scale by selecting the Colour Browse buttons at the bottom or top<br />
of the colour bar. When clicked, a standard Windows colour<br />
selection dialog is displayed allowing colour specification. These can be<br />
reset by clicking the Set Default Colours button.<br />
• Look Up Tables - the standard look-up table formats are supported<br />
and are installed as part of your <strong>Discover</strong> <strong>3D</strong> installation. These can<br />
be created or edited using the Colour Look-Up Table Editor (see<br />
Using the Colour Look-Up Table Editor).<br />
• A custom Legend created using the Legend Editor (see Using the<br />
Legend Editor).<br />
5. Specify a non-linear mapping of the data, such as histogram or log, by<br />
selecting the Edit Colour Mapping button. This can assist in achieving an<br />
even stretch of the colour scale across the data range. See Advanced<br />
Colour Mapping for more details.<br />
6. Press OK twice to apply.<br />
Thickness Modulation<br />
<strong>3D</strong> Lines displayed as <strong>3D</strong> Tubes (not Lines) can have their thickness modulated<br />
by a field, using the controls under the Appearance tab.<br />
1. Enable the <strong>3D</strong> Tube style from the pull-down list.<br />
2. Enable the Modulate thickness option.<br />
3. Enter the desired minimum and maximum thickness in the From and To<br />
areas.<br />
4. Advanced size mapping options are available from the adjacent button<br />
which opens the Data Mapping dialog. See Advanced Colour Mapping for<br />
more details.<br />
5. Select the field to thickness modulate by from the associated pull-down<br />
list.
10 Working with <strong>3D</strong> Lines 193<br />
6. Specific ranges or attributes of the dataset can be selected with the<br />
adjacent Data Conditioning button, as well as null values removed. See<br />
Field Data Conditioning Tool for detailed information on this tool.<br />
Colour Filling Line Profiles<br />
Lines can also be colour filled under the Fill tab. This is similar to applying a<br />
colour fill to ‘Stacked Profiles’ in 2D (see the Table Utilities>Create Stacked<br />
Profiles section of the <strong>Discover</strong> Reference Manual), but with the 2D profiles<br />
displayed in the <strong>3D</strong> space.<br />
An example might be displaying the copper results of a prospect-scale soil<br />
sampling program as <strong>3D</strong> Lines, and colour filling all sections of the profiles above<br />
a certain anomalous copper value.<br />
Copper soil profiles colour filled above an anomalous value.<br />
To colour fill your <strong>3D</strong> line profiles:<br />
1. Ensure the target data field is set as the Z field in the Fields tab, with no<br />
offset field assigned.<br />
2. Enable the Show Fill option in the Fill tab.<br />
3. Select to colour fill either above or below a base level.
194 <strong>Encom</strong> <strong>Discover</strong> <strong>3D</strong> <strong>User</strong> <strong>Guide</strong><br />
4. Define the Base level position. This can be a user set value (eg 50ppb)<br />
or a number of Data options based on the Z value of the line. This<br />
includes the minimum, maximum and average data values.<br />
Note<br />
If a Scale or Translate factor has been applied to the Z field, and/or an Offset<br />
field set, the <strong>User</strong> Defined Base value will need accommodate these<br />
modifications.<br />
5. Enable the Constant colours option, and set the colour using the<br />
appropriate button.<br />
6. Press Apply or OK to visualise the colour fill.<br />
Decimation<br />
Your dataset can be decimated using the options at the bottom of the Fields tab.<br />
The Decimation or station selection options allows the rendering performance of<br />
<strong>Discover</strong> <strong>3D</strong> to be improved when dealing with very large datasets. A number of<br />
decimation options are available, including Fixed rate (where you specify a<br />
sample ‘skip’ factor) and Compression.
11 Working with Directional Vectors 195<br />
11 Working with Directional Vectors<br />
A Directional Vector data object type is available in <strong>Discover</strong> <strong>3D</strong>, designed to<br />
display vector and tensor data:<br />
A <strong>3D</strong> vector is defined by its origin and the x, y, z components or an origin with<br />
amplitude, dip and azimuth. The first is used to visualise vector magnetometer<br />
data and the second for dip and strike style measurements.<br />
A tensor on the other hand can be thought of as a collection of three vectors all<br />
located at the same origin.<br />
<strong>Discover</strong> <strong>3D</strong> uses a database to provide the X, Y, Z coordinates and component<br />
fields. The direction of the vector can be defined by rotation angles (origin and<br />
rotations), requiring two angles – a Y-axis rotation and a Z-axis rotation.<br />
Use the Display Directional Vectors tool from the Data Objects toolbar, or the<br />
Display>Directional Vectors menu item to display data already open in the <strong>3D</strong><br />
window.<br />
An example of <strong>3D</strong> Vector series with modulated colour and size applied.
196 <strong>Encom</strong> <strong>Discover</strong> <strong>3D</strong> <strong>User</strong> <strong>Guide</strong><br />
Changing Directional Vector Display Properties<br />
The display of directional vectors is controlled from the Directional Vectors<br />
Properties dialog. To display the Directional Vectors Properties dialog<br />
highlight the Directional Vectors branch in the Workspace Tree and select<br />
Properties from the right-mouse click shortcut menu. The Directional Vectors<br />
Properties dialog contains eight tabs to modify or control vector data in the<br />
<strong>Discover</strong> <strong>3D</strong> window:<br />
• Vector Tab<br />
• Lines Tab<br />
• Origin Tab<br />
• Components Tab<br />
• Tail Tab<br />
• Head Tab<br />
• Colour Tab<br />
Clicking the Apply button will apply the chosen options to the display. Selecting<br />
the Auto Apply option will automatically update the display after every change.<br />
For large datasets, turn off Auto Apply so that multiple changes are applied at the<br />
one time rather than waiting for the display to redraw between each change.<br />
Vector Tab<br />
The following parameters can be controlled with this dialog:<br />
Mode<br />
• Vector rendering: When rendering vectors, define the origin coordinate<br />
and the components. The components can be sourced from different<br />
fields.<br />
• Tensor rendering: When rendering tensors, define the origin coordinate<br />
and up to three sets of components (one for each vector in the tensor).<br />
The components for each vector in the tensor must be sourced from a<br />
single field. It follows that field needs to be multi-banded.
11 Working with Directional Vectors 197<br />
Data source<br />
Click the box and select how the vectors are defined. A vector can be defined by<br />
two points in space (origin and head positions). In this case the ‘components’<br />
specify an additional point in space. It can be defined by vector components<br />
(origin and components) where each component specifies the displacement of<br />
the head from the origin in a certain dimension. Finally, the direction of the vector<br />
can be defined by rotation angles (origin and rotations). In <strong>3D</strong> this requires two<br />
angles – a Y axis rotation and a Z axis rotation. In 2D this requires a single Z axis<br />
rotation.<br />
In the first two cases, the length of the vector is defined by the specification of the<br />
origin and components. In the last case the length remains undefined and will<br />
initially be assigned a unit length.<br />
Centre the vectors on the origin position<br />
Moves the origin and head positions after the vector has been defined so that the<br />
vector is centred on the origin position. This is useful when displaying tensors and<br />
will result in the familiar tensor ‘hedgehog’ display.<br />
Reverse the head and tail positions<br />
As a final processing step, reverses the head and tail positions so that the head<br />
is rendered at the origin.<br />
Apply global axis scales to the vectors<br />
Generally we want to see vectors displayed in isotropic space. If this option is ‘off‘<br />
then regardless of the scaling of the X, Y or Z axes, the vectors will always be<br />
displayed in isotopic space. If turned on the vectors will be scaled along with the<br />
space.
198 <strong>Encom</strong> <strong>Discover</strong> <strong>3D</strong> <strong>User</strong> <strong>Guide</strong><br />
The Vector tab dialog specifying the mode and data source.<br />
Lines Tab<br />
Lines selection dialog
11 Working with Directional Vectors 199<br />
The Lines tab provides data subsetting control. Select the Lines dataset (if more<br />
than one is open) from the Dataset pull-down list.<br />
Select the lines to display in the <strong>3D</strong> window from the Line Selection list. Use the<br />
arrows to select or deselect lines by moving them between the Hide and Display<br />
windows.<br />
You can quickly select every 2nd line from the dataset by using the subset<br />
arrows button. At 1 this selects every line, 2 every second, 3 every third line etc.<br />
Alternatively, use the button to make a map window selection of point data to<br />
display.<br />
Origin Tab<br />
The source data for the origin of the vector or tensor are defined on the Origin<br />
tab dialog. Specify the X, Y and Z fields if these have not been automatically<br />
selected for you. The optional offset field defines an additional offset which is<br />
applied to the Z coordinate by simple addition. If the vector components are<br />
defined as an additional coordinate then this offset will be added to the Z<br />
coordinate of the component data as well.<br />
The Origin tab for the allocation of the spatial fields
200 <strong>Encom</strong> <strong>Discover</strong> <strong>3D</strong> <strong>User</strong> <strong>Guide</strong><br />
The Field Data Conditioning button adjacent to each of the field selection lists<br />
opens the Field Data Conditioning dialog. This dialog allows the selected field<br />
to be transformed via a number of methods:<br />
• It is of most use for applying a scaling factor to the Offset field, as it is<br />
unlikely that the magnitude of the offset field (e.g. an assay or geophysical<br />
field) will be comparable to the Z field.<br />
• It may also be useful in applying a Translation factor to your Z field when<br />
data is coincident with a draped aerial photo (and therefore partially<br />
obscured: e.g. translating the data by 2m above the Z field value.<br />
For more information on data conditioning, see the Field Data Conditioning Tool<br />
section in this chapter.<br />
Decimation<br />
On the Origin tab, the Decimation or station selection options allows the<br />
rendering performance of <strong>Discover</strong> <strong>3D</strong> to be improved when dealing with very<br />
large datasets. A number of decimation options are available, including Fixed<br />
rate (where you specify a sample ‘skip’ factor) and Compression.<br />
Components Tab<br />
The Components property tab allows you to define the data source for up to<br />
three vector components or the data source for up to three vectors of a tensor.<br />
Specific ranges or attributes of the dataset can be selected with the adjacent<br />
Data Conditioning button, as well as null values removed. See Field Data<br />
Conditioning Tool for detailed information on this tool.<br />
When rendering a vector select the field combination for each of the components.<br />
If specifying rotations the X field buttons will be grayed out.<br />
When rendering tensors you can specify the components or rotations for up to<br />
three vectors which comprise the tensor.
11 Working with Directional Vectors 201<br />
The Components tab dialog for specifying the X, Y and Z components of the vectors.<br />
The Components tab dialog for specifying the Y and Z rotations of the vectors.<br />
In rotation mode, the adjacent Pi button opens the Rotation Parameters dialog.<br />
This allows the direction of rotation to be altered (for instance to orientate<br />
positive dip values downwards, set this to -1 to reverse the angle direction). The<br />
angle units can also be set to radians or a fixed offset applied.
202 <strong>Encom</strong> <strong>Discover</strong> <strong>3D</strong> <strong>User</strong> <strong>Guide</strong><br />
Length Modulation<br />
The total length of the vector or tensor will be determined by the choice of<br />
components or set to a unit length if the components are defined by angles. For<br />
display purposes this is usually inappropriate and so the length of the vector can<br />
be set, scaled and modulated in a variety of ways.<br />
On the Components property tab the total length of the vector/tensor can be set<br />
to:<br />
• Fixed Value – with user defined scale and length.<br />
• Defined by Component data – calculated from input components with<br />
user defined scaling.<br />
• Defined by field – length of each vector is defined in another dataset field<br />
using the absolute value with user defined scaling applied.<br />
Specific ranges or attributes of the dataset can be selected with the<br />
adjacent Data Conditioning button, as well as null values removed. See<br />
Field Data Conditioning Tool for detailed information on this tool.<br />
• Modulated by field - length of each vector is defined in another dataset<br />
field mapped to a user entered maximum and minimum length and<br />
scaling.<br />
Advanced size mapping options are available from the adjacent button<br />
which opens the Data Mapping dialog. For more information, see<br />
Advanced Colour Mapping.<br />
Tail Tab<br />
The Tail tab page allows you to define if the vector tail is shown as a Line or <strong>3D</strong><br />
Tube.<br />
The style of the Line or the <strong>3D</strong> tube shape is set under the Line Style or Tube Style<br />
button.<br />
If you are rendering a tensor then there will be three buttons allowing you to set<br />
the colours of each vector in the tensor individually. This is useful when rendering<br />
tensor ‘hedgehogs’ as the X, Y and Z vectors can be rendered using a different<br />
colour or style.
11 Working with Directional Vectors 203<br />
The thickness of the tail can either be a fixed value or it can be proportional to the<br />
length of the tail. In this case you must specify the minimum and maximum<br />
thickness values. Thickness modulation is only available when rendering the tails<br />
as tubes.<br />
Head Tab<br />
The Head tab page allows you to specify both the size and the rendering style of<br />
the head.<br />
There are two rendering styles:<br />
• Display at tip - the most common style where the head symbol will be<br />
rendered at the tip of the vector.<br />
• Display tail to tip - the tail of the vector is not displayed and the head is<br />
rendered at the origin position and stretched over the length of the vector.<br />
You can use this option to create a ‘solid’ vector display.<br />
When activated the Anchor at head tip check box option will ensure the tip of the<br />
head coincides with the head of the vector, hence the head symbol will not<br />
“lengthen” the vector. If this option is turned off the symbol is rendered beyond the<br />
end of the vector.<br />
The head can be rendered using a variety of symbols listed below. Some of these<br />
symbols are simple line-work, others are flat filled polygons and others are <strong>3D</strong><br />
shapes. Only the <strong>3D</strong> shapes use lighting.<br />
The Vector head symbol style options list.
204 <strong>Encom</strong> <strong>Discover</strong> <strong>3D</strong> <strong>User</strong> <strong>Guide</strong><br />
If you are displaying tensors and you choose the Tail to tip style option then only<br />
the Diamond <strong>3D</strong> symbol option is available from the list. In this case a diamond is<br />
constructed from the three vectors of the tensor. The diamond is centred on the<br />
origin in this case.<br />
The head size can either be a fixed size, or it can be proportional to the length of<br />
the tail. In this case you must specify the minimum and maximum size values.<br />
The size can also be modulated by a dataset field.<br />
Advanced size mapping options are available from the adjacent button which<br />
opens the Data Mapping dialog.<br />
Specific ranges or attributes of the dataset can be selected with the adjacent<br />
Data Conditioning button, as well as null values removed. See Field Data<br />
Conditioning Tool for detailed information on this tool.<br />
Colour Tab<br />
The Colour tab dialog of Directional Vector Properties.<br />
The Colour tab page allows you to define the colour modulation setting for both<br />
the tail and the head individually.<br />
Colouring options for the Vector/Tensor Tail and Head include:
11 Working with Directional Vectors 205<br />
• None - the element (either tail or head) will be rendered using the line<br />
style properties defined in the Tail tab dialog.<br />
• By Length - the colour of the head or tail is modulated by the length of the<br />
vector. Data mapping can be applied but note that the mapping dialog will<br />
only be able to display statistics of the data in this case if the vectors have<br />
already been displayed. Prior to this no length information is available.<br />
• By Field - choose any field in the loaded database to colour modulate the<br />
tails and heads by. Data conditioning can be applied to the field and a data<br />
transform and mapping must be specified.<br />
The colour scale used and colour mapping for modulating by length or a field,<br />
can be set under the respective buttons for both the head and the tail.<br />
Specific ranges or attributes of the dataset can be selected with the adjacent<br />
Data Conditioning button, as well as null values removed. See Field Data<br />
Conditioning Tool for detailed information on this tool.
12 Displaying Gridded Surfaces in <strong>3D</strong> 207<br />
12 Displaying Gridded Surfaces in <strong>3D</strong><br />
<strong>Discover</strong> <strong>3D</strong> allows gridded surfaces created with <strong>Discover</strong> (Surfaces>Create<br />
Grid) or <strong>Discover</strong> <strong>3D</strong> (Grids>Surface Gridding) to be displayed and modified in<br />
the <strong>3D</strong> environment in association with other data sets (e.g. drillholes, imagery,<br />
etc). Surfaces may represent topography, geochemistry, geophysics, depth-tobasement<br />
modelling, etc., with a wide range of supported grid formats (see<br />
Supported Grid Formats).<br />
Initial view of a <strong>3D</strong> magnetics surface<br />
In this section:<br />
• Supported Grid Formats<br />
• Loading a Grid into <strong>3D</strong><br />
• Grid Flipper<br />
• Creating a Grid Legend<br />
• Grid Groups and Surfaces Branches<br />
• Viewing Grid Information<br />
• Changing Surface Display Properties<br />
For information on creating surface grids with <strong>Discover</strong> <strong>3D</strong>, see Creating Gridded<br />
Surfaces. For information on creating grids with the <strong>Discover</strong> Surfaces module,<br />
refer to the <strong>Discover</strong> <strong>User</strong> <strong>Guide</strong>.
208 <strong>Encom</strong> <strong>Discover</strong> <strong>3D</strong> <strong>User</strong> <strong>Guide</strong><br />
Supported Grid Formats<br />
A wide range of industry-standard grid formats are supported and can be<br />
imported for use in <strong>Discover</strong> <strong>3D</strong>. Compatible grids include:<br />
ASEG GXF (.GXF)<br />
Band Interleaved by Line (.BIL including .HDR)<br />
<strong>Encom</strong> grid (.GRD)<br />
ERMapper (.ERS)<br />
ESRI/Arc Binary (.ADF)<br />
ESRI/Arc ASCII (.ASC)<br />
Geopak (.GRD)<br />
Geosoft (.GRD)<br />
Landmark (.GRD)<br />
MapInfo grid (.MIG)<br />
Minex (.XYZ)<br />
Surfer ASCII (.GRD)<br />
Surfer binary (.GRD)<br />
USGS (.USG)<br />
USGS DEM (.DEM)<br />
USGS SDTS (.TAR)<br />
Vertical Mapper (.GRD)<br />
Loading a Grid into <strong>3D</strong><br />
The easiest way to display a gridded surface in <strong>3D</strong> is to have it open in MapInfo/<br />
<strong>Discover</strong>, and use the <strong>Discover</strong> <strong>3D</strong>>View Surface in <strong>3D</strong> tool (see Displaying<br />
Surfaces in <strong>3D</strong>). Alternatively, you can drag-and-drop surface files into the <strong>3D</strong><br />
window from File Explorer.<br />
Gridded surfaces can also be opened from directly within <strong>Discover</strong> <strong>3D</strong> by adding<br />
a Surface branch to the Workspace Tree and browsing for the target grid. There<br />
are three methods of creating a Surface branch:<br />
• Using the Display Surface button.<br />
• Using the Display>Surface menu option.<br />
• Right-clicking on the <strong>3D</strong> Map branch in the Workspace Tree and selecting<br />
Display Data>Surface.<br />
Double click on this Surface branch to open the Surface Properties dialog.
12 Displaying Gridded Surfaces in <strong>3D</strong> 209<br />
Surface properties dialog with the File Open button highlighted<br />
Use the File Open button within this dialog (middle of the dialog) to browse for<br />
the target grid file. Access to a range of different grid formats is possible (see<br />
Supported Grid Formats). Once a grid file is specified and the Open button is<br />
clicked, a preview of the image is displayed in the right of the dialog.<br />
Note<br />
Control changes made in the Surface Properties dialog can be invoked<br />
immediately they are changed if the Auto-Apply option (at the base of the<br />
dialog) is enabled. This option allows real time manipulation of imagery<br />
enhancement such as shading, colour changes etc.<br />
If experimenting with the display options of a large grid, disable the Auto Apply<br />
option to prevent having to wait for the <strong>3D</strong> Display to update/redraw after each<br />
change. Instead use the Apply button when the previewed image is satisfactory.<br />
Grid Flipper<br />
Within the <strong>Discover</strong> <strong>3D</strong> window, the Grid Flipper allows the view to be rapidly<br />
switched between any open grid surfaces within a single Surface group (see<br />
Grid Groups and Surfaces Branches), i.e. multiple surfaces need to have been<br />
added to a single Grid Group as for example <strong>3D</strong> Depth or Pseudocolour<br />
Surfaces. This tool can be accessed via right-clicking on the Surface branch in<br />
the Workspace Tree and choosing Open Grid Flipper, or by selecting<br />
Tools>Grid Flipper. It requires multiple grid surfaces to be available in the<br />
selected Grid Group before being enabled.
210 <strong>Encom</strong> <strong>Discover</strong> <strong>3D</strong> <strong>User</strong> <strong>Guide</strong><br />
Grid Flipper dialog<br />
Three modes are available once the Activate button is pressed:<br />
• Manual mode allows grid selection either via Previous and Advance<br />
buttons, or through the pull-down list.<br />
• Continuous mode will flip through each grid in turn with a user specified<br />
delay. The delay control has 2 time types: fps (flips per second) and spf<br />
(seconds delay per flip).<br />
• Strobe mode flips to the next grid and then back to the starting grid again.<br />
The delay control has two time types: ‘fps’ (flips per second) and ‘spf’<br />
(seconds delay per flip).<br />
Creating a Grid Legend<br />
A floating Colour Bar can be added to the <strong>3D</strong> display and referenced to a grid<br />
surface, allowing easy visualisation of the relationship between colours and<br />
numeric data ranges. This is detailed in the Floating Colour Bar section of the<br />
<strong>Discover</strong> <strong>3D</strong> Interface chapter for further information.
12 Displaying Gridded Surfaces in <strong>3D</strong> 211<br />
Example of a Floating Colour Bar linked to a DEM grid surface. A colour scale indicating<br />
elevation values is displayed<br />
Grid Groups and Surfaces Branches<br />
A Grid Group consists of a variable number of surfaces, image layers and<br />
vectors (such as contours) that make up a surface display. The structure of the<br />
display is shown in the tree view of the dialog. By selecting any item in the tree,<br />
the displayed controls change to show the properties of the selected item.<br />
A view is rendered by drawing all surfaces from the bottom branch of the tree<br />
upwards. Surfaces at the top of the tree obscure surfaces lower down the tree<br />
(although the transparency control can modify this).<br />
There are four types of image surfaces that can be draped over a <strong>3D</strong> Depth<br />
Surface and each can have one or more layers. These types include:<br />
• Pseudocolour with Colour and Intensity layers.<br />
• RGB surface has Red, Green, Blue and Intensity layers.<br />
• Located Bitmap surface contains a layer that is assigned an ER Mapper<br />
algorithm/ECW.<br />
• Contour surface with a Vector layer.<br />
Surfaces branches can be moved up or down the Grid Group to control the draw<br />
order. Visibility of individual surfaces and layers can also be turned on or off from<br />
the tree branch shortcut menu.
212 <strong>Encom</strong> <strong>Discover</strong> <strong>3D</strong> <strong>User</strong> <strong>Guide</strong><br />
Image surface control.<br />
The dialog allows you to directly add one of the supported display types to the<br />
surface tree by selecting one of the following buttons:<br />
Add a new Pseudocolour surface to the surface tree.<br />
Add a new Contour surface to the surface tree.<br />
Add a new Red:Green:Blue surface to the surface tree.<br />
Add a Located Bitmap surface (ER Mapper) to the surface tree.<br />
Add a <strong>3D</strong> Depth Surface to the surface tree.<br />
Other buttons in the control area provide the following functions:<br />
Add a new surface to a view.<br />
Delete the selected surface.<br />
Duplicate the selected surface.
12 Displaying Gridded Surfaces in <strong>3D</strong> 213<br />
Move the selected surface up or down.<br />
Display Information (location extent and row/column details) about the selected<br />
grid.<br />
The surface tree provides access to properties of the various branches of <strong>3D</strong><br />
Surfaces. If you select the Pseudocolour layer and right click a shortcut menu is<br />
presented as shown.<br />
Options provided by the shortcut menu are:<br />
Turn On<br />
Turn Off<br />
Move Up<br />
Move Down<br />
Duplicate Surface<br />
Delete Surface<br />
A selected plot, surface or layer can be switched on<br />
or off. If switched off, it will not be rendered.<br />
Move Up and Move Down duplicate the<br />
functionality of the arrow buttons shown above.<br />
Move surfaces up to ensure they overdraw<br />
surfaces lower down. Contours should generally<br />
be at the top of the tree.<br />
Duplicates a surface. Duplication of a surface<br />
copies all the attributes of the original surface and<br />
layers.<br />
Deletes the selected surface. Identical function to<br />
Delete button shown above.
214 <strong>Encom</strong> <strong>Discover</strong> <strong>3D</strong> <strong>User</strong> <strong>Guide</strong><br />
Located Bitmap Surface<br />
Pseudocolour<br />
Change the surface type to ER Mapper Algorithm<br />
or ECW file. An existing ER Mapper algorithm<br />
(.ALG) or .ECW file can be used to display an<br />
image layer. Refer to Draping Located Images for<br />
additional information<br />
Change the surface type to Pseudocolour.<br />
The Pseudocolour image representation uses both<br />
colour and intensity control branches to render an<br />
image. The colour of the image is determined by a<br />
look-up table specified in the colour branch. This<br />
form of image display is the default style. Refer to<br />
Pseudocolour Surfaces.<br />
Red:Green:Blue<br />
Change the surface type to RGB.<br />
This form of display uses multi-band grid files (or<br />
multiple grid files) to present images. Examples of<br />
this form of display include satellite or digital<br />
photography. Refer to RGB Image Surfaces.<br />
Contours<br />
Change the surface type to Contour.<br />
Contours can be added to image maps to enhance<br />
displays. Refer to Surface Contours for additional<br />
details.<br />
<strong>3D</strong> Surface<br />
Export to EGB<br />
(only available for <strong>3D</strong> Surface)<br />
Change the surface type to <strong>3D</strong> Surface.<br />
Opens the Located Image Settings dialog<br />
allowing the selected surface to be saved as a<br />
Georeferenced Image at a user-defined resolution<br />
and image type.<br />
Transparency and Colour-Intensity Balance<br />
There are Transparency and Colour–Intensity balance slider controls on the<br />
Surfaces Properties dialog. Transparency is not available for contour surfaces.<br />
Colour-Intensity balance is not available for ER Mapper algorithm surfaces and<br />
contour surfaces.
12 Displaying Gridded Surfaces in <strong>3D</strong> 215<br />
Each surface is combined with the underlying surfaces using a transparency<br />
transform that allows underlying imagery to be seen through overlying surfaces.<br />
To ensure a surface completely obscures underlying surfaces, set the<br />
transparency value to minimum (opaque). To view underlying surfaces and hide<br />
the selected surface, set the transparency value to maximum (invisible).<br />
Pseudocolour and RGB surfaces have colour-intensity balance slider controls on<br />
the Surfaces Properties dialog. This allows you to easily adjust the balance the<br />
contributions the colour and intensity layers make to the final image. When set to<br />
minimum, colour and intensity are in balance. As the balance level is increased<br />
the intensity is progressively washed out and the colour saturation increases.<br />
Pseudocolour Properties dialog for a <strong>3D</strong> surface display<br />
Select the button to specify a grid to be assigned to a Pseudocolour draped<br />
surface. Note that Colour and Intensity levels appear beneath the<br />
Pseudocolour surface.<br />
Texture Mapping<br />
Within <strong>Discover</strong> <strong>3D</strong> a computer display method called ‘texture mapping’ is used<br />
to quickly render images that drape over a surface. A compromise is made<br />
between the quality (resolution) of the drawn image and the speed of drawing. An<br />
upper limit on the resolution that can be physically supported is imposed.<br />
This limit is imposed by the installed graphics card drivers not by the software or<br />
its OpenGL display system. An upper display limit (not data limit) of 1024 x 1024<br />
was found to be the maximum reliable texture size several years ago. Limits<br />
imposed by modern graphics cards are now higher.
216 <strong>Encom</strong> <strong>Discover</strong> <strong>3D</strong> <strong>User</strong> <strong>Guide</strong><br />
Two options within <strong>Discover</strong> <strong>3D</strong> are provided to control texture map size:<br />
• One method uses a simple Texture Quality setting in the properties<br />
dialog of the <strong>3D</strong> Surface. This allows Low/Medium/High Quality settings.<br />
• The second method provides greater control and is available via the<br />
texture size option on the System tab of the Options dialog in the<br />
<strong>Discover</strong> <strong>3D</strong> menu in the 2D interface.<br />
Viewing Grid Information<br />
It is often useful to obtain information about a grid prior its use in a display. The<br />
Grid Information button can be used to obtain statistics that detail the location,<br />
projection and grid attributes.<br />
Grid information resulting from selecting the button on the Grid Display dialog
12 Displaying Gridded Surfaces in <strong>3D</strong> 217<br />
Changing Surface Display Properties<br />
• Scaling Grids<br />
• Grid Compression<br />
• Offsetting a Grid<br />
• Rendering Surfaces<br />
• Pseudocolour Surfaces<br />
• RGB Image Surfaces<br />
• Draping Located Images<br />
• Surface Contours<br />
Scaling Grids<br />
You may wish to exaggerate the vertical scale of a surface by changing the Z axis<br />
scaling. This can be done on the Surface Properties dialog by either manually<br />
entering a Scale value or by using Scale slider bar. For application of larger<br />
scaling factors, entering a Multiplier will multiply the Scale factor by this value.<br />
Note that when adjusting a Z Scale, this applies only to the <strong>3D</strong> Surface of that<br />
surface layer.<br />
Note<br />
Surface scaling applies an exaggeration to the surface, by subtracting the<br />
minimum values of the grid before mulitplying:<br />
Zfinal = ((Zinitial - Zmin) * Zscale) + Zmin + offset<br />
Once a scale is determined it can be locked by enabling the Lock scale + offset<br />
box. This will ensure that introducing other objects (like lines, other surfaces or<br />
graphical objects) does not readjust the scale.
218 <strong>Encom</strong> <strong>Discover</strong> <strong>3D</strong> <strong>User</strong> <strong>Guide</strong><br />
Surface dialog controls for scaling applied<br />
If you want to adjust the Z scaling of all surfaces in a view, this can be done from<br />
the Scale tab of the <strong>3D</strong> Map Properties using the Z slider bar.<br />
Adjusting the <strong>3D</strong> Scaling item in the <strong>3D</strong> Map Properties dialog
12 Displaying Gridded Surfaces in <strong>3D</strong> 219<br />
Grid Compression<br />
Another control on the Surface tab allows compression of grid surfaces. This<br />
feature permits <strong>Discover</strong> <strong>3D</strong> to display and manipulate large, complex surfaces<br />
quickly with little loss of surface detail. When <strong>Discover</strong> <strong>3D</strong> displays surfaces, it<br />
applies a display algorithm that by default allows the presentation to be<br />
exceptionally fast but also accurate in its representation of a surface.<br />
The Compression Mode pull-down list provides three compression options:<br />
• None - no compression is performed and the grid is displayed at full<br />
resolution.<br />
• Constant - a simple compression algorithm decimates the grid in X and Y.<br />
See Constant Compression.<br />
• Variable - attempts to retain the boundary of the grid, including internal<br />
holes. See Variable Compression.<br />
Once a mode is selected, click the adjacent Properties button to open the<br />
relevant compression controls.<br />
Constant Compression<br />
A simple compression algorithm decimates the grid in X and Y. The decimation<br />
parameters can be based on the System size, <strong>User</strong> size or <strong>User</strong> decimation.<br />
The final two options require user definition of parameters.
220 <strong>Encom</strong> <strong>Discover</strong> <strong>3D</strong> <strong>User</strong> <strong>Guide</strong><br />
Line display of a grid illustrating Constant compression<br />
Variable Compression<br />
Variable compression uses the Tomek algorithm, which variably adjusts to the<br />
data; this attempts to retain the boundary of the grid, including internal holes. The<br />
compression level is adjusted via a slider bar and three clipping levels are<br />
available:<br />
• Complete - the grid boundary and holes are preserved,
12 Displaying Gridded Surfaces in <strong>3D</strong> 221<br />
• Partial - the grid boundary and holes may not be perfectly preserved, and<br />
• None - the grid is rendered as a convex hull with no holes preserved.<br />
The degree of compression can also be assessed by displaying the Lines<br />
(triangulation) used in the surface display.<br />
It is recommended you maintain surface compression above 80% for best data<br />
results. If you want less than 80% compression, switch all compression off.<br />
Line display of a grid illustrating Variable compression<br />
Offsetting a Grid<br />
The position of a grid surface in space depends on the data values assigned to<br />
the Z field of that surface. For example, the effective elevation of a topography<br />
surface may be, say 300 metres. However, it may be desirable to place a soil<br />
geochemical surface above the topographic surface and the amplitude or Z<br />
values of the geochemical surface may be for example, 2,000.<br />
You can control the Z offset of surfaces by entering a specific offset amount in the<br />
Surface tab, or by interactively raising or lowering the surface using the slider bar.<br />
Alternatively, alter the Z offset automatically to the grid surface minimum,<br />
maximum or average value by selecting the appropriate check box.
222 <strong>Encom</strong> <strong>Discover</strong> <strong>3D</strong> <strong>User</strong> <strong>Guide</strong><br />
Scale and Offset controls in the Surface Properties dialog<br />
Once an offset is determined it can be locked by enabling the Lock scale + offset<br />
box. This will ensure that introducing other objects (like lines, other surfaces or<br />
graphical objects) does not readjust the offset.<br />
Note<br />
To automatically allow these surfaces to be brought together and stacked for<br />
viewing, select the Grid Group branch of the image tree and click the Stack<br />
button followed by the Apply button. Similarly, to present the surfaces with<br />
suitable scaling for the display window chosen, you can click the Scale button.<br />
The Reset button returns the surfaces to their initial default scales and offsets.<br />
Using the Stack, Scale and Reset buttons of the Plot image dialog
12 Displaying Gridded Surfaces in <strong>3D</strong> 223<br />
The Stack button effectively adjusts the surface offsets to force all surfaces to lie<br />
within the display area. If you need to slightly move them up or down from their<br />
recomputed positions use the Z Offset controls (see above).<br />
The Scale button operation adjusts the vertical exaggeration of the surfaces to<br />
optimally suit the <strong>3D</strong> display. If adjustments to the exaggeration are still required,<br />
use the Z Scale slider controls (see above).<br />
Rendering Surfaces<br />
The <strong>3D</strong> Surface tab of the Surface Properties dialog has three options for Fill,<br />
Fill + Lines and Lines. These options relate to displaying the surface as a filled<br />
surface, or with the surface being presented as the triangulated surface when<br />
compression is used. By displaying the Line option only, you can make a<br />
judgement about the level of grid compression that is being used by the Surface<br />
Compress option (see above). The grid display compression tends to have few<br />
triangular facets in a presentation in low gradient areas and a high number in<br />
steep gradient areas. An example of Line display is shown below.<br />
Lines displayed instead of the filled surface to assess the grid compression<br />
On the top level branch in Surfaces, there are controls to:<br />
• Display Null Values as transparent – any null values in the grid, which<br />
normally appear as white background, will be automatically set to<br />
transparent<br />
• Apply Nearest Neighbour Smoothing – applies a real time smoothing<br />
filter
224 <strong>Encom</strong> <strong>Discover</strong> <strong>3D</strong> <strong>User</strong> <strong>Guide</strong><br />
Note<br />
<strong>3D</strong> Surfaces are always smoothed, instead display the layer as a psuedocolour<br />
surface along with the <strong>3D</strong> surface to display unsmoothed.<br />
Pseudocolour Surfaces<br />
A pseudocolour surface consists of one or both of:<br />
• A Colour layer in which a predefined RGB or HSL colour table is used to<br />
render the data from a single banded grid or a single band of a multibanded<br />
grid. Colours can be assigned from user-specified RGB or HSL<br />
colour space stretches or from colour look-up tables which can display<br />
any colour combinations including greyscales. For more information see<br />
Controlling the Colour Layer.<br />
• An Intensity layer that introduces a greyscale shading scheme based on<br />
an artificial sun azimuth and inclination. This feature is a powerful method<br />
of introducing colour gradients to an image to highlight trends and patterns<br />
in the data. Usually the grid used as a data source for the intensity layer<br />
will match the colour layer, but a different grid or grid band may be used if<br />
required. Note that with the Auto-Apply option enabled, real time sun<br />
shading is available in the displayed image plot as well as the preview. For<br />
more information see Controlling the Intensity Layer.<br />
To create a Pseudocolour image:<br />
1. Create a Surface branch in the Workspace Tree as described above.<br />
2. Highlight the created Surface branch and access the Properties dialog.<br />
3. Click the Pseudocolour button to create a new Pseudocolour branch in<br />
the image tree. Select the Grid Selection button to specify a grid for both<br />
the Colour and Intensity layers (see Supported Grid Formats).<br />
4. Once a grid is specified, a Pseudocolour preview image appears in the<br />
right side of the Surface Properties dialog.
12 Displaying Gridded Surfaces in <strong>3D</strong> 225<br />
Controlling the Colour Layer<br />
Select the Colour branch in the surface tree to show the layer colour properties.<br />
Colour layer controls for the Pseudocolour image<br />
The properties available include:<br />
Data Source – You can select and load a grid using the Load button. In most<br />
cases it is sufficient to load a grid from the Pseudocolour surface property page<br />
which loads the same grid into the colour and intensity layers. If the grid has<br />
multiple bands, the required band can be selected.<br />
Colour – There are three methods of colour table specification, all of which can<br />
be accessed via the Advanced Colour Properties button:<br />
• Specify the upper and lower colours and interpolate a specified number of<br />
colours in RGB colour space.<br />
• Specify the upper and lower colours and interpolate a specified number of<br />
colours in HSL colour space.<br />
• Load a colour look-up table that defines the RGB colours. The number of<br />
colours in the table is defined by the number of colour entries in the LUT<br />
file. This option can also be accessed from the pull-down list to the right of<br />
the Advanced Colour Properties button. If there are no colour tables in the<br />
list, <strong>Discover</strong> <strong>3D</strong> has failed to identify any LUT files on your system.
226 <strong>Encom</strong> <strong>Discover</strong> <strong>3D</strong> <strong>User</strong> <strong>Guide</strong><br />
A histogram of the data distribution is displayed. The histogram shows the<br />
frequency of data values in the grid as well as the colour of the data values. The<br />
cumulative value of the histogram is also shown as a black line on the histogram<br />
graph. The transform from data to colour space is defined by the transform line<br />
that is shown on the histogram. By modifying the transform you can change the<br />
colour distribution across the image. Three simple options are available to do this:<br />
• Linear Colour Mapping – Click the button to enable linear colour<br />
mapping.<br />
• Band Pass Mapping – Click the button to apply a bandpass filter to the<br />
transform (either Linear or Histogram). The percentage or value limits of<br />
the bandpass range can be specified in the Colour Mapping dialog<br />
accessed via Advanced Colour Mapping button (below). All data values<br />
outside the specified range will be assigned the minimum or maximum<br />
colour value and the colour stretch will then be restricted to the data within<br />
the bandpass. Bandpass mapping replaces a linear transform, but can be<br />
combined with a histogram colour mapping (as described below).<br />
• Histogram Colour Mapping – Click the button to apply a histogram<br />
equalised colour transform.<br />
More advanced data transform controls are accessed via the Advanced Colour<br />
Mapping button. This opens the Colour Mapping dialog, which can also be<br />
opened by double-clicking in the histogram preview area. For more information,<br />
see Advanced Colour Mapping.<br />
Controlling the Intensity Layer<br />
The Intensity layer of a Pseudocolour image is used for applying shading to the<br />
display. The shading applies a greyscale colour modulation to the pseudocolour<br />
surface.
12 Displaying Gridded Surfaces in <strong>3D</strong> 227<br />
Pseudocolour Intensity control dialog<br />
Properties available include:<br />
Data Source – You can select and load a grid using the Load New Grid button.<br />
In most cases it is sufficient to load a grid from the Pseudocolour tab in the<br />
Surface Properties dialog which loads the same grid into the colour and<br />
intensity layers. If the grid has multiple bands, the required band can be<br />
selected.<br />
Intensity – The shading control of an intensity layer is interactive. A red cross<br />
displayed in a mapped ‘shade ball’ is used to control the graphic location of<br />
azimuth and altitude of a virtual sun. These two angles control the sun shading<br />
process. Specific angles can be entered in the appropriate fields beneath the<br />
‘shade ball’. To graphically operate, select the red cross with the cursor and with<br />
the left mouse button pressed move the cross to an azimuth/altitude combination<br />
that best enhances the features required. The image displayed in the Preview<br />
window updates in real-time. If the Auto-Apply option is enabled, the main<br />
display window is updated in real-time similarly to the Preview area.<br />
Note<br />
If the Auto-Apply option is enabled, adjustments to the shading intensity can be<br />
viewed in real-time.
228 <strong>Encom</strong> <strong>Discover</strong> <strong>3D</strong> <strong>User</strong> <strong>Guide</strong><br />
The intensity of the shadow can be enhanced using the Shadow Depth slider bar<br />
and the Enhance setting. The shadow depth option can increase or decrease the<br />
intensity of the shadows and the result is displayed after you move the slider<br />
control. For a large grid, this update may take a few seconds. The Enhance<br />
setting can improve the shadow intensity of grids that have a very high dynamic<br />
range – for example, derivatives of magnetic data. Generally, this setting is not<br />
required.<br />
The Show Highlight option allows the application of a second virtual sun/light<br />
source. This allows the lightening of desired shadow regions and further<br />
lightening of illuminated regions. The graphical location of the azimuth and<br />
altitude of this Highlight source is represented by the yellow cross in the ‘shade<br />
ball’. The Highlight positioning can only be altered by entering parameters into<br />
the Highlight Azimuth and Altitude fields.<br />
RGB Image Surfaces<br />
Red:Blue:Green (RGB) imagery surfaces are used when more than one band of<br />
data is to be used in the image display. RGB colour mode uses the fact that Red,<br />
Green, Blue and Intensity colour receptors are used to display up to four separate<br />
bands or layers of data at the same time.<br />
Areas in an RGB image that appear predominantly red would have high values in<br />
the red layer of data and low values in the other layers and similarly for the other<br />
colours. Interpretation becomes more difficult when there are high values in two<br />
or more layers of data at the same time because composite colours are created<br />
that are not intuitive to understand. If the same image is loaded into each of the<br />
Red, Green and Blue layers the resulting image appears as shades of grey.<br />
The RGB image format is especially useful for presentation of multi-band<br />
datasets such as Landsat or Spot satellite imagery or for geophysical<br />
interpretation, the multi-band data of radiometrics (Potassium, Uranium and<br />
Thorium) can be mapped to the various colours.<br />
To create a Red:Green:Blue image:<br />
1. Create a Surface branch in the Workspace Tree (see Loading a Grid into<br />
<strong>3D</strong>).<br />
2. Highlight the created <strong>3D</strong> Surface branch and display the Surface<br />
Properties dialog.<br />
3. Select the <strong>3D</strong> Surface in the Grid Group (see Grid Groups and Surfaces<br />
Branches).
12 Displaying Gridded Surfaces in <strong>3D</strong> 229<br />
4. Click the grid selection button to choose the required input multi-band grid<br />
(see Supported Grid Formats). <strong>Discover</strong> <strong>3D</strong> assigns grid bands to the<br />
Red, Green and Blue layers by default.<br />
5. Once a grid is specified, select the Red:Green:Blue layers to display the<br />
properties of the relevant layer. A preview image appears in the right side<br />
of the dialog.<br />
The Red:Green:Blue layer has Red, Green, Blue and Intensity layers associated<br />
with it. By default, the Intensity layer is switched OFF (see Controlling the Intensity<br />
Layer).<br />
Example of the Green Layer controls of a Red:Green:Blue image<br />
Data Source – Select and load a grid using the Load button. In most cases it is<br />
sufficient to load a grid from the RGB Surface Properties tab that loads a multibanded<br />
grid and assigns grid bands to the red, green, blue and intensity<br />
branches. If the grid has multiple bands, the required band can be selected.<br />
Branches – Each of the Red, Green and Blue branches need to have their<br />
individual colour distributions adjusted according to a Linear, Band Pass or<br />
Histogram Equalisation process. Refer to Controlling the Colour Layer for details<br />
on this. In each case the look-up table appropriate to the colour layer is fixed.<br />
Note<br />
You can only preview the combined RGB surface from the RGB Surface<br />
Properties tab (or the main plot window if Auto-Apply is enabled). Select the<br />
surface and ensure the Show Preview setting is enabled.
230 <strong>Encom</strong> <strong>Discover</strong> <strong>3D</strong> <strong>User</strong> <strong>Guide</strong><br />
Draping Located Images<br />
The Add Located Bitmap Surface option allows GeoTIFF, ERMapper Algorithm<br />
(.alg) , JPEG 200 (.jp2) and ECW georeferenced images (as well as images with<br />
a MapInfo Professional TAB file) to be draped over a grid.<br />
<strong>Discover</strong> <strong>3D</strong> makes use of an ER Mapper software plug-in that displays ER<br />
Mapper algorithms and imaging including ER Mapper Compressed Wavelet<br />
(ECW) imagery. This form of imagery can be accessed across the internet (see<br />
http://www.earthetc.com). Also provided with the ER Mapper software support<br />
are a wide range of look-up tables that can be used in colouring images in<br />
<strong>Discover</strong> <strong>3D</strong>.<br />
The main benefit of ER Mapper support is to provide direct interpretation of ER<br />
Mapper algorithms. This means the complex image processing techniques made<br />
available from ER Mapper can be read and displayed within <strong>Discover</strong> <strong>3D</strong>.<br />
To display a georeferenced image over a grid surface:<br />
1. Create a Surface branch in the Workspace Tree.<br />
2. Highlight the created Surface branch and access the Surface Properties<br />
dialog.<br />
3. Select the <strong>3D</strong> Surface branch and click the Add Located Bitmap<br />
Surface button.<br />
4. Select the Grid Selection button and choose the appropriate file type<br />
(.TIF, .ALG, .ECW or .TAB). Browse for the appropriate file and click Open<br />
when selected. Alternatively, a URL can be entered from which to<br />
download an ECW image.
12 Displaying Gridded Surfaces in <strong>3D</strong> 231<br />
Bitmap selection and preview of the image<br />
Once an image has been loaded a preview of the surface is displayed. Click the<br />
Apply button to redraw the Map.<br />
Note that an ER Mapper algorithm cannot be modified. You cannot modify the<br />
histogram, colour look-up tables or data content. However, you can zoom, roam<br />
and pan in the same manner as other displayed images and maps.<br />
Surface Contours<br />
Grid files can be displayed in a Grid Group as an imaged contour vector layer.<br />
Note<br />
Contours can be also be displayed as vector data. Create contours for the grid<br />
surface using the Contour a Grid option in the <strong>Discover</strong> Surfaces module. Then<br />
use the <strong>Discover</strong> <strong>3D</strong>>View Map Objects in <strong>3D</strong> tool to convert these contours<br />
into a <strong>3D</strong> vector file. This option is recommended as it prevents the pixilation/<br />
rasterization of contour lines as apparent with a Vector Contour branch.
232 <strong>Encom</strong> <strong>Discover</strong> <strong>3D</strong> <strong>User</strong> <strong>Guide</strong><br />
Vector layers (such as contours) and image layers are treated separately<br />
because an image occupies all pixels of its display area and therefore it can hide<br />
any vector layers drawn below it. Consequently, the drawing order of images<br />
and contours is important. To ensure vectors are visible, they should lie ABOVE<br />
images in the plot tree. The Move Up and Move Down buttons (or shortcut<br />
menu options) should be used to ensure the correct order is created.<br />
Note also that Transparency and Colour-Intensity Balance slider controls are<br />
not available for contour surfaces.<br />
To create a Vector Contour branch:<br />
1. Create a Surface branch in the Workspace Tree using the Surface button<br />
or the Display>Surface menu item.<br />
2. Highlight the new Surface branch and display the Properties.<br />
3. Create a new surface using the New Surface button.<br />
4. Add a Vector branch in the surface tree by clicking the Add Contour<br />
Surface button (shown left) or clicking the right mouse button with the<br />
Grid Group highlighted and selecting the Contours option.<br />
Click the Grid Selection button to choose the required input multi-band<br />
grid (see Supported Grid Formats).<br />
5. Once a grid is specified, select the Contour layer to display the properties<br />
of the contours. A preview contour image appears in the right side of the<br />
Properties dialog. As contours can take some time to generate, disabling<br />
the Auto Apply option will prevent the <strong>3D</strong> window display updating with<br />
any changes until the Apply button is selected.<br />
Controlling the Contour Layer<br />
A large range of controls for contours is available. They can be displayed as<br />
monochrome or coloured (according to a colour mapping scheme) and the<br />
contour interval and dropout can be specified. The contour dialog is shown below:
12 Displaying Gridded Surfaces in <strong>3D</strong> 233<br />
Contour control dialog and specifications for look-up tables<br />
Available controls include:<br />
Data Source - Select and load a grid using the button. It is convenient to load a<br />
grid from the Contour tab of the Surface Properties dialog. If the grid has<br />
multiple bands, the required band can be selected.<br />
Contour Levels - You can specify contour intervals, levels and their distribution<br />
from the dialog displayed when this button is selected.<br />
Select the distribution, contour levels or save/restore from a file<br />
Contours can be distributed linearly, logarithmically or from an external file<br />
defining the contour levels (a .LVL file). Contour levels can also be limited to a<br />
range of data specified in the First and Last contour values.
234 <strong>Encom</strong> <strong>Discover</strong> <strong>3D</strong> <strong>User</strong> <strong>Guide</strong><br />
Contour Appearance – Control of the contour appearance and labelling is<br />
provided in a dialog when the appearance button is clicked.<br />
Appearance of labels of contours<br />
The Line styles of major and minor contours can be defined and their<br />
smoothness determined by one of three types of contour Line Smoothing (None,<br />
Akima or Bezier).<br />
The Major and/or Minor Labels drawn along contours can have a specific style<br />
and be either straight text or follow the curve of the contour (Follow baseline<br />
option). By default, contour labels are created relative to the gradient of the slope<br />
they represent, however, if you would rather they all be drawn such that the text<br />
is read from the base of a map, the Keep text vertical option can be used.<br />
The density of contour labels within a map area and/or along contour lines is<br />
controlled by slide bars.<br />
Contour Dropout – Options are accessed by clicking the button. When contour<br />
dropout is applied, contours are not drawn in areas of high data gradient to<br />
improve the look of the final contour view. The dialog used to control dropout is<br />
shown here.
12 Displaying Gridded Surfaces in <strong>3D</strong> 235<br />
Control dialog for contour dropout and grid decimation<br />
Parameters that can be specified from this dialog include:<br />
Dropout Threshold – Specifies the maximum number of contours that is<br />
rendered in a centimetre on the page. A setting of 20 is the default that allows<br />
each contour line half a millimetre of page space. Decrease the setting to dropout<br />
contours more frequently and increase it to dropout contours less frequently.<br />
Dropout Frequency – Specifies how contours are dropped. The default is a<br />
setting of two (2). If <strong>Discover</strong> <strong>3D</strong> decides dropout should occur it will dropout every<br />
second contour, then three in four, then seven in eight, 15 in 16 etc until sufficient<br />
dropout has been achieved. A setting of 10 would dropout every 9 in 10, then<br />
every 99 in 100 etc.<br />
Grid Decimation can be used to enhance redraw and refresh performance on<br />
large grids. It operates by using only every 2 nd , 3 rd etc cell/row of an image when<br />
drawing. The Decimation entry is always a compromise between speed of<br />
redrawing and image honouring.<br />
A Colour scale can be applied to a Contour surface by enabling the Use<br />
Colour option and selecting a colour scale from the pull-down list or via the<br />
Advanced Colour Properties dialog (shown left). A colour histogram graph is<br />
displayed and full control of the colour tables and colour transform is available.<br />
The colour controls are exactly the same as for a Pseudocolour image (see<br />
Controlling the Colour Layer).
236 <strong>Encom</strong> <strong>Discover</strong> <strong>3D</strong> <strong>User</strong> <strong>Guide</strong><br />
Mask – Above the Preview window is the Mask check box. It is disabled by<br />
default. When enabled, a contour surface will erase the grid image area before it<br />
renders the contours. Consequently, when multiple contour surfaces are overlain,<br />
the contour lines from overlapping grids do not overdraw each other. It is purely<br />
a cosmetic feature. However, when enabled, any contour surface obliterates<br />
underlying surfaces of all types and so this option generally cannot be used in<br />
conjunction with colour grid images.<br />
Exporting Contours<br />
When contours are overlaid on a grid surface, gradients of the <strong>3D</strong> display may<br />
distort the contour appearance since a contour vector line may be required to<br />
draw across grid cells many pixels wide but which represent a constant contour<br />
value.<br />
A method of displaying ‘clean’ contours, or for use in other software, is to export<br />
the derived contours. The supported export formats include:<br />
• Attributed .DXF (contour values are saved within the DXF file)<br />
• ESRI .SHP files<br />
• MapInfo Professional .TAB format<br />
• MapInfo Professional .MIF format<br />
To export the contours, use the Export Contours button and select the desired<br />
output format. If a MapInfo Interchange (.MIF) or TAB format is selected, a<br />
Choose Projection dialog appears after clicking the Save button. This allows<br />
the exported file to be assigned a projection for use within MapInfo Professional<br />
or other software.
13 Creating Gridded Surfaces 237<br />
13 Creating Gridded Surfaces<br />
<strong>Discover</strong> <strong>3D</strong>'s extensive modelling capabilities include the ability to smoothly<br />
interpolate between <strong>3D</strong> datasets to create gridded surfaces, using interpolation<br />
algorithms such as Minimum Curvature and Inverse Distance Weighting. This is<br />
a powerful way of constructing fault planes or water table boundaries from<br />
digitized drillhole intercepts.<br />
This capability is an excellent alternative to wireframe modelling (see Modelling<br />
Triangulated Surfaces and Solids). Unlike wireframing, surface interpolation:<br />
• produces a smoother and more realistic looking model between data<br />
points<br />
• is not limited to the bounds/extents of the data points, so a continuous<br />
model can be created to cover the zone of interest<br />
<strong>Discover</strong> <strong>3D</strong>'s Surface Gridding module under the Grids menu can support the<br />
following data sources:<br />
• Feature Points, Polylines, Polygons and other objects (e.g. snapped to<br />
drillholes in <strong>3D</strong>).<br />
• <strong>3D</strong> Points (e.g. specific downhole intervals visualized with View Intervals<br />
as <strong>3D</strong> Points).<br />
• <strong>3D</strong> Lines<br />
The basic gridding work-flow is described in Interpolating a Gridded Surface from<br />
Digitized Drillhole Intercepts, and additional detail about the options avaialbale<br />
from the gridding tool can be found in Using the Surface Gridding Tool.<br />
Examples of input datasets include:<br />
• Snapping feature points, polylines or polygons to drillholes in <strong>3D</strong> to<br />
digitise:<br />
• particular fault or water table intercepts<br />
• the bottom of supergene mineralisation (aided by drillhole colour<br />
and thickness modulation)<br />
• a primary quartz vein/gold mobilisation system (interpreted between<br />
lithology colour modulation and thickness modulated assay results)
238 <strong>Encom</strong> <strong>Discover</strong> <strong>3D</strong> <strong>User</strong> <strong>Guide</strong><br />
• Querying out the intervals at the top of a heavy mineral sands layer in a<br />
2D drillhole project, and the viewing these as <strong>3D</strong> Points (using the View<br />
Intervals as <strong>3D</strong> Points menu in 2D).<br />
1 2<br />
3<br />
4<br />
A comparison of the modelling techniques: 1/. Initial digitised feature points snapped to<br />
drillhole fault intercepts in <strong>3D</strong> 2/. Wireframing requires join lines and tielines to be created<br />
by the user to help define the structure 3/. Wireframing with the <strong>3D</strong> Solid Generator creates<br />
a triangulated surface: the surface displays large triangular facets and is limited to the data<br />
bounds 4/. Using the Surface Gridding tool, a smooth grid is interpolated from the source<br />
feature point intercepts (there is no need for user-created tie-lines).<br />
If there are multiple gridded surfaces generated for a body of interest (e.g. top and<br />
bottom surfaces), these can be converted to triangulated (TIN) surfaces and used<br />
to build a closed polyhedral volume.
13 Creating Gridded Surfaces 239<br />
A <strong>3D</strong> volume constructed from 2 surface grids generated from drillhole intercepts<br />
The Surface Gridding tool can create grids in the ER Mapper (.ERS), Geosoft<br />
(.GRD) and Surfer Binary (.GRD) uncompressed grid formats.<br />
Interpolating a Gridded Surface from Digitized<br />
Drillhole Intercepts<br />
Digitising intercept locations<br />
1. Load your 2D drillhole project into <strong>Discover</strong><strong>3D</strong> using <strong>Discover</strong><strong>3D</strong>>View<br />
Drilllholes.<br />
2. Adjust the drillhole display properties to visualise the desired downhole<br />
data (e.g. colour and/or thickness modulation), and/or enable browsing for<br />
the drillholes in the datasheet window. Note that you may instead simply<br />
load a previously saved display setting (see Saving and Applying Display<br />
Settings).<br />
3. In the workspace tree, make the feature database into which you will<br />
digitize Editable (i.e. either the cosmetic layer or a new feature database).<br />
Also make the drillhole branch Selectable.<br />
4. Enable either the points or polylines tool in the feature toolbar. Also enable<br />
snapping by pressing the S key or the Snapping button.<br />
5. Digitize the appropriate intercept locations. Using a <strong>3D</strong>Connexion<br />
SpaceNavigator can help to precisely identify and snap to the intercept<br />
location in more complex <strong>3D</strong> environments, and is essential when<br />
digitising polylines.
240 <strong>Encom</strong> <strong>Discover</strong> <strong>3D</strong> <strong>User</strong> <strong>Guide</strong><br />
Digitizing the top and bottom of a heavy mineral layer in a mineral sands project as<br />
polylines. The red (top) and green (bottom) polylines have been digitized into two<br />
separate feature databases.<br />
Interpolating a gridded surface<br />
6. Select the Grids>Surface Gridding menu option.<br />
7. In the Gridding Tool Input Tab, select the feature database containing the<br />
digitized intercepts under Input data set. Under the Fields area, select<br />
the Z_VERTEX option; as this will produce a grid using the elevation of<br />
the digitized features.<br />
8. In the Gridding Tool Method Tab, select an appropriate method to use;<br />
Minimum Curvature is recommended as the initial method to experiment<br />
with, in order to quickly create a viable surface. Adjust the method's<br />
various parameters as required in the following tabs.<br />
9. In the Gridding Tool Output Tab, specify a location and filename for the<br />
output grid using the Browse button at the bottom right of the dialog. If<br />
required, enable smoothing and clipping if required. Press Save to create<br />
the grid in the <strong>3D</strong> window.
13 Creating Gridded Surfaces 241<br />
Two gridded surfaces created from the poylines in the previous example<br />
(representing the top and bottom of a heavy mineral layer). Minimum curvature<br />
interpolation was used.<br />
Converting grids into triangulated surfaces, and building polyhedral solids<br />
10. Converting a gridded surface into a triangulated feature surface means it<br />
can be processed with <strong>Discover</strong> <strong>3D</strong>'s Advanced Editing Functions. For<br />
example, to use a fault surafce to clip a mineralisation solid model.<br />
• Open the Features>Import menu option<br />
• In Step 1, set the type of file to import as Grid files.<br />
• In Step 2, browse for the gridded surface created previously. Also<br />
specifiy an output feature database for the new triangulated<br />
surface: it is recommended to create a new FDB rather than add<br />
the output to the cosmetic layer<br />
• In Step 3, leave the default option enabled (“Let the Import<br />
System...") and press Finish to create the TIN surface.<br />
The two gridded surfaces created for the heavy mineral layer imported as two<br />
triangulated feature surfaces in the same new feature database<br />
11. If multiple surfaces have been generated for an anomaly/rock unit/target,<br />
these can be converted into a closed TIN/polyhedral surface (i.e. a<br />
volume) by using the <strong>3D</strong> Solid Generator (see Modelling Triangulated<br />
Surfaces and Solids).
242 <strong>Encom</strong> <strong>Discover</strong> <strong>3D</strong> <strong>User</strong> <strong>Guide</strong><br />
Loading the two feature TIN surfaces into the Solid Generator (both are in the same<br />
feature database)<br />
The resulting closed polyhedral surface (volume) with the original digitized polylines<br />
displayed for reference.<br />
Using the Surface Gridding Tool<br />
The Surface Gridding tool is accessed via the Grids>Surface Gridding menu<br />
option. The gridding tool is controlled via a series of tab pages along the top of<br />
the dialog. The number of visible tabs in the dialog varies depending on the<br />
gridding method selected, however four main tabs (Input, Method, Grid Geometry<br />
and Output) are always visible irrespective of the gridding method selected.<br />
Operation of each tab control is described in:<br />
• Gridding Tool Input Tab<br />
• Gridding Tool Method Tab<br />
• Gridding Tool Geometry Tab<br />
• Gridding Tool Output Tab
13 Creating Gridded Surfaces 243<br />
The Surface Gridding tool in <strong>Discover</strong><strong>3D</strong><br />
On the bottom left side of the dialog are Save, Cancel and Help buttons:<br />
• The Save button creates an output surface as specified on the Output tab.<br />
The preview window does not have to complete drawing before saving the<br />
output grid file. If the initial appearance of the grid is satisfactory click the<br />
Save button and the grid is saved in the same folder as the input data<br />
points. The saved grid is then loaded automatically into <strong>Discover</strong><strong>3D</strong>.<br />
• The Cancel button dismisses the grid tool without creating an output<br />
surface<br />
• The Help button displays the on-line help.<br />
Two additional controls at the base of the dialog determine the operational mode<br />
of the Gridding. The two operational modes are described below:<br />
• Automatic mode - This is specified with the Auto Apply checkbox<br />
enabled and is the default behaviour. As changes to any control<br />
parameter are made, the gridding process automatically re-computes and<br />
updates the preview display. The Gridding Tool can detect when a<br />
parameter change has been made and will apply this change when the<br />
cursor is moved to another tab page or field in the dialog.<br />
• On Demand mode – Disabling the Auto Apply checkbox places the<br />
gridding tool in manual mode. No grid processing is commenced until the<br />
Apply button is selected or the Auto Apply mode is enabled. This mode is<br />
best used for situations where a number of parameters are to be modified<br />
prior to gridding, or the dataset is very large and the gridding operation<br />
may take some time. If the button is disabled then no changes are<br />
pending and no grid computation is performed.
244 <strong>Encom</strong> <strong>Discover</strong> <strong>3D</strong> <strong>User</strong> <strong>Guide</strong><br />
Note<br />
The Gridding tool will automatically switch to On Demand mode if a large<br />
dataset is loaded. In this mode, select a field to grid and press the Apply button<br />
to display the grid before proceeding beyond the Input tab page.<br />
A vertical progress bar is displayed next to the preview window in both modes and<br />
will show the percentage progress of the gridding operation. The progress can<br />
also be monitored by observing the grid re-draw in the preview area. See Gridding<br />
Tool Preview Display for a description of the controls available.<br />
Gridding Tool Preview Display<br />
The appearance of the preview display can be controlled by four toggle buttons<br />
and a pull-down list located above the preview window.<br />
These control buttons are:<br />
View input points in the preview window. Click button to remove input points<br />
from view.<br />
View search ellipse in the preview window. Only available if Inverse Distance<br />
Gridding method is selected.<br />
Apply a Histogram Equalisation stretch to the image in the preview window.<br />
This button can be used to distribute colours more evenly across the image and<br />
is particularly useful for data with poor dynamic range.<br />
Display images in the preview window as either coloured or monochrome (e.g.<br />
greyscale from black to white). This button toggles the image between<br />
monochrome and colour.<br />
Apply a sun illumination to the image in the preview window. This can be used<br />
to enhance detail within a gridded image. The sun angle is fixed from the northeast<br />
direction.<br />
Interrogate the quality of the interpolated surface using the Statistics Explorer.<br />
The individual grid nodes of the interpolated surface can be extracted and then<br />
examined in a spatial or frequency mode using the Statistics Explorer. Refer to<br />
Statistics Explorer Tool for details on how to use this utility.<br />
A pop-up menu can also be accessed by right-clicking with the mouse in the<br />
preview window:
13 Creating Gridded Surfaces 245<br />
Preview window right-click mouse options<br />
The Zoom and Pan controls enable the grid to be examined prior to saving. To<br />
zoom in (x4 magnification) on an area position the cursor over the area of interest<br />
and click the left mouse button. Click the left mouse button again to zoom out. The<br />
zoom factor can be changed by selecting the Settings menu option.<br />
Pan a zoomed image by selecting Pan Mode and holding down the left mouse<br />
button. The cursor will change to a hand when in Pan Mode. When the button is<br />
released the image redisplays at the panned location. Other options include<br />
Show Value at Cursor when the cursor is placed over a grid cell and View Input<br />
Points to display the original data point locations. If the interpolation method<br />
chosen is Inverse Distance Weighting the View Search Ellipse option is enabled<br />
to view the search radius used to calculate the grid cell values.<br />
Gridding Tool Input Tab<br />
Data fields from the Input dataset are listed in the Fields (bands) to grid list. To<br />
change the column to be gridded select the column name so it is highlighted.<br />
Multiple fields (or bands) may be gridded at the same time. The data range for the<br />
selected column(s) is automatically displayed in the text boxes to the right and if<br />
the Auto Apply option is enabled the grid is regenerated for the new column. If<br />
the Auto Apply option is turned off then click the Apply button to display the grid<br />
in the preview window. To view multiple gridded fields select the field from the<br />
pull-down list displayed above the preview window.<br />
A sub-selection of certain Lines or Drillholes from the dataset can be selected by<br />
clicking the Lines button.
246 <strong>Encom</strong> <strong>Discover</strong> <strong>3D</strong> <strong>User</strong> <strong>Guide</strong><br />
Breaklines<br />
Breakline data can be read from a MapInfo TAB file. Break lines are defined as<br />
multi-segment lines in which the slope is monotonically increasing or decreasing<br />
along each segment. Examples of breaklines include stream or river traces,<br />
topographic ridge lines or roadways. By incorporating break lines into the gridding<br />
process the output grid can be forced to conform to certain slope requirements in<br />
critical areas.<br />
The Breakline options dialog<br />
The Breakline Advanced Options dialog enables you to browse and select an<br />
input TAB file. Only one input file can be selected. To identify the breaklines it is<br />
necessary to select a Line field from the TAB file. All vertices from all features<br />
with the same LINE identifier will be considered to be a single break line. This<br />
means that a collection of points can be grouped into polylines but it also means<br />
that polylines will need to have a unique LINE identifier if they are to be<br />
considered unique. A Z field must also be specified. It is assumed that the Z data<br />
will be compatible with the data field selected to grid. In order to define breaklines<br />
with a variable Z attribute for each node (or vertex) in MapInfo the data must be<br />
represented as a collection of points. These points must be assigned a LINE<br />
identifier to distinguish them as being part of a particular break line. By defining<br />
the break lines in MapInfo as a collection of points identified using a LINE<br />
identifier it is possible to represent complex <strong>3D</strong> geometries such as streams,<br />
slope ridgelines or cliffs.<br />
Coincident points<br />
The Coincident points pull-down list controls the handling of multiple data points<br />
at the same location. Coincident points may be averaged, the first or last point<br />
value that does not contain a null value used, the minimum or maximum point<br />
value taken or all points kept.
13 Creating Gridded Surfaces 247<br />
Statistics Explorer<br />
The Statistics Explorer is a utility for examining and understanding the spatial and<br />
statistical aspects of a data set. It has been designed in a way that allows for<br />
intelligent interrogation of a data set to help identify spatial and frequency<br />
relationships which may be important when choosing and configuring an<br />
appropriate gridding method. The operation and functionality of the Statistics<br />
Explorer is described in Statistics Explorer Tool.<br />
Data Conditioning<br />
The Data Conditioning options enable data to be modified prior to gridding by<br />
applying one or more of the following processes:<br />
• Clip Input Data - Specify maximum and minimum X and Y extents to<br />
conduct a data clip. The source dataset is clipped to the X and Y extents<br />
by checking the Apply data clip option. These values can be reset to the<br />
initial dataset extents by pressing the Reset extents to input button. All<br />
source data points outside the defined region are ignored and do not<br />
contribute to the gridding.<br />
• Define NULL Values - Null values are used to flag specific values in a<br />
dataset that are not to be included in gridding process. These may include<br />
values indicating Sample Not Received (SNR) or Below Detection limit<br />
(BDL), etc. These samples may be attributed with a negative numerical<br />
value such as -9999 or -0.5 (detection limit). Failure to remove such<br />
artefacts can result in meaningless output grids. The Null values are set<br />
for one or all bands in data to be gridded in the Field Data Conditioning<br />
tool (see Field Data Conditioning Tool)..<br />
• Cap Input Data Bands - Data capping options can be set to prevent<br />
outlier values in the dataset from being included in the gridding process.<br />
For example a maximum cap value can be set for gold assays which<br />
occur in mineralisation systems prone to nugget effects. Capping data to<br />
remove very high or very low values is used to remove samples which<br />
may unduly influence the cell values in the output grid. Setting a Cap<br />
minimum or maximum value will cap source data outside the set limit to<br />
the limiting value. For example, if the Cap maximum value is set to 500, a<br />
gold assay with a value of 725 ppm will be handled during gridding as<br />
having a value of 500 ppm value.
248 <strong>Encom</strong> <strong>Discover</strong> <strong>3D</strong> <strong>User</strong> <strong>Guide</strong><br />
• Specifying background values - It is also possible to check the Convert<br />
NULL to background box and enter a user specified value in order to<br />
constrain the gridding. For example, if gridding drillhole geochemical<br />
assays, much of the hole may not have been sampled and in these areas<br />
the assay result may be assumed to be equal to the background value.<br />
This helps prevent anomalies ‘ballooning’ into areas with no source data<br />
coverage.<br />
The options presented in the Grid Conditioning dialog are global settings. If<br />
multiple data fields have been selected in the Gridding Tool Input Tab (i.e. in order<br />
to create a multi-banded grid), these settings will affect all fields equally.<br />
Field Data Conditioning<br />
Further data conditioning options for each individual field selected fro gridding<br />
are available under the Field Data Conditioning button. See Field Data<br />
Conditioning Tool for more information.<br />
Gridding Tool Method Tab<br />
Eight gridding methods are available in <strong>Discover</strong><strong>3D</strong>. The methods can be<br />
selected via the Method tab on the gridding tool dialog. The gridding method<br />
chosen will determine the number of additional dialog tabs and control properties<br />
that are displayed along the top of the gridding tool.<br />
Located on the Method tab is an option to save the grid parameters or to apply<br />
pre-defined parameters.<br />
The Load Settings button will present the user with a list of user-defined grid<br />
parameters.<br />
The Save Settings button is used to save settings from the existing Create Grid<br />
session, such as gridding method and search parameters (it does not save the<br />
grid cell size). These settings can therefore be applied to different bands or<br />
different datasets.<br />
The Load From Existing Grid option is designed to load gridding parameters<br />
from an existing grid file. By default a <strong>Discover</strong>-created grid will have an<br />
associated XML configuration file located in the same folder as the parent grid;<br />
to load these settings navigate to the associated XML file. Note that this option<br />
should only be used on the same dataset, as it will load all settings for the grid<br />
such as grid extents, cell size and band used.<br />
The available methods are described below:
13 Creating Gridded Surfaces 249<br />
• Minimum Curvature<br />
• Kriging<br />
• Inverse Distance Weighting<br />
• Spatial Neighbour<br />
• Triangulation<br />
• Density Grid<br />
• Distance Grid<br />
• Bi-Directional Spline<br />
Minimum Curvature<br />
The Minimum Curvature gridding method is widely used in many branches of<br />
science and research. This method creates an interpolated surface similar to a<br />
thin, linearly elastic plate passing through each of the data values defined in the<br />
input dataset. An important criterion in creating a surface is that it has a minimum<br />
amount of bending forced upon it to conform to the data points. The degree of<br />
bending is constrained by a ‘tension’ parameter and this can be specified both<br />
within the data area and along the edges. Minimum curvature gridding generates<br />
the smoothest surface possible while attempting to honour the data as closely as<br />
possible. Like all gridding methods, minimum curvature gridding is not an exact<br />
interpolation technique and therefore some error may occur between the input<br />
data point values and the interpolated surface values.<br />
The Minimum curvature algorithm attempts to fit a surface through all of the data<br />
points without putting any abrupt kinks in the surface. Between the fixed<br />
observation points, the surface bends according to the Interior tension. This<br />
parameter is used to control the amount of distortion on the interior with the higher<br />
the tension, the less the distortion. The Boundary tension controls the amount of<br />
distortion at the edges. By default, the boundary tension is set to 0.<br />
The minimum curvature method produces a grid by repeatedly applying an<br />
equation over the data in an attempt to produce a smoothly varying grid. Iteration<br />
is used to describe the number of times the equation is to be applied to the grid.<br />
The Maximum iterations number can be specified in the Minimum Curvature tab.<br />
The grid node values are recalculated until successive changes in the error<br />
between successive iterations are minimised, or the maximum number of<br />
iterations is reached.
250 <strong>Encom</strong> <strong>Discover</strong> <strong>3D</strong> <strong>User</strong> <strong>Guide</strong><br />
Kriging<br />
Kriging is a geostatistical gridding method which has proven popular across a<br />
variety of industries due to its flexibility and data driven approach to surface<br />
interpolation. Kriging is an advanced technique which is based on the assumption<br />
that the spatial variability in the measured property of a data set is neither due to<br />
totally random nor deterministic constraints. The main advantage of Kriging over<br />
simpler interpolation techniques such as IDW (Inverse Distance Weighting), is<br />
that it uses a weighting model which is adaptive to the inherent trends in a data<br />
set rather than imposing a set of fixed conditions upon them. The process of<br />
using Kriging in interpolation can be complex and requires an intimate knowledge<br />
of the structure and variability in the data set so that an appropriate sample model<br />
and set of gridding properties can be chosen.<br />
Over the past several decades kriging has become a fundamental tool in the field<br />
of geostatistics. The method of interpolating a surface using kriging is generally<br />
performed as a two stage process:<br />
1. Analyse the input data to establish the spatial predictability of the<br />
measured values in the study area. This analysis generally focuses on the<br />
spatially correlated component of the data by means of determining the<br />
degree of spatial dependence among the sample points. The average<br />
degree of spatial dependence among variables is summarised in a plot<br />
known as the semi-variogram. The semi-variogram is a concise means of<br />
representing the average intersample variation according to sample<br />
separation distance and direction. In order to use the sample variance as<br />
part of the interpolator in the Kriging process it is necessary to model the<br />
semi-variogram in order to define a mathematical function which optimally<br />
describes the underlying structure in the data. This process is known as<br />
variogram modelling which in itself and can be a very involved and<br />
complex task. Once an appropriate model has been chosen it can then be<br />
used to estimate the semivariance or weighting at any given sample<br />
distance.<br />
2. Interpolation or estimation of values at locations which have not been<br />
adequately sampled. This process is known as interpolation ‘kriging’. The<br />
simplest technique known as “ordinary kriging” uses a weighted average<br />
of the neighbouring samples to estimate the unknown value at a given grid<br />
node. The weights are optimized for each node using the variogram<br />
model, the distance to the surrounding samples and the inter-sample<br />
variance.<br />
The first step in kriging is to construct a variogram (or semivariogram) from the<br />
input data which describes the spatial correlation between the sample points. A<br />
variogram generally consists of two parts:<br />
• an experimental (or sample) variogram and
13 Creating Gridded Surfaces 251<br />
• a model variogram (a descriptive function which mathematically models<br />
the experimental variogram).<br />
The degree of spatial dependence among sample points is measured by the<br />
average semi-variance:<br />
Where h is the distance or lag between sample points, n is the number of samples<br />
separated by h and z is the attribute value of interest. The computation of γ(h) is<br />
performed in two steps. First pairs of sample points are grouped together by<br />
distance. For example, if the distance interval (or lag) is 1000m then pairs of<br />
points separated by less than 1000m are grouped together into a 0-1000m lag,<br />
samples separated by a distance of between 1000 and 2000m would be grouped<br />
into a lag of 1000-200m and so on. Next the average distance h and the average<br />
semivariance γ(h) is calculated for each group. If spatial dependence exists<br />
among the samples, then pairs of points closer together will have more similar<br />
values than pairs that are further apart. The semivariogram is a plot which has the<br />
average semivariance γ(h) along the y-axis and the separation distance h along<br />
the x-axis.<br />
Experimental and Model Variogram used in kriging<br />
The semi-variogram can be broken down into thee main components; the Nugget,<br />
Sill and Range.<br />
• Nugget - is the semi-variance at a distance of zero and represents the<br />
degree of sample repeatability or spatially uncorrelated noise.
252 <strong>Encom</strong> <strong>Discover</strong> <strong>3D</strong> <strong>User</strong> <strong>Guide</strong><br />
• Range – is the spatially correlated portion of the semi-variogram that<br />
exhibits an increase in the semi-variance with distance. Towards the limit<br />
of the range the semi-variance levels off such that with additional<br />
increases in distance it is indistinguishable from one point to the next. This<br />
point of flattening is called the sill.<br />
• Sill – is the point at which the semivariance (range) levels off to a relatively<br />
constant value.<br />
Once an experimental variogram has been computed, the next step is to define a<br />
model variogram. A model variogram is a mathematical function that models the<br />
trend in the experimental variogram. Once the model variogram is constructed, it<br />
is used to compute the weights which are used in the kriging interpolator. The<br />
basic equation used in ordinary kriging can be described as follows:<br />
Where n is the number of points in the data set, f i are the attribute values of these<br />
points, and w i are weights assigned to each point. This equation is essentially the<br />
same as the equation used for inverse distance weighted interpolation except that<br />
rather than using weights based on an arbitrary function of distance, the weights<br />
used in kriging are based on the model variogram.<br />
The creation and analysis of the sample and model variograms is done using the<br />
Statistics Explorer Tool.<br />
Selection of Kriging on the Method tab opens both the Search and Kriging tabs<br />
on the gridding tool interface. Kriging uses the same searching mechanism as the<br />
Inverse Distance Weighting method.<br />
The gridding tool supports two types of kriging estimation; Point and Block. Point<br />
kriging estimates the values of the points at each of the grid nodes. Block kriging<br />
on the other hand estimates the average value of points which fall within a<br />
rectangular block centred on each of the grid nodes. Because Block kriging<br />
estimates the average point value for each block it tends to generate smoother<br />
grids. In addition because block kriging uses an average of the input sample<br />
points it is considered an imperfect interpolator even when an input sample falls<br />
exactly on a grid node. The Block Kriging method provides controls to decimate<br />
(or break up) the blocks into a smaller mesh of sub cells, defined by the X and Y<br />
increment values. When a decimation factor is applied in Block Kriging the value<br />
assigned to each block is determined as the average of the sub cells inside the<br />
block rather than the average of the entire block.
13 Creating Gridded Surfaces 253<br />
In addition to the point and block estimation types the Interactive gridding tool<br />
supports two methods of Kriging; Ordinary and Simple. Ordinary Kriging focuses<br />
on the spatial correlation component between the measured values but ignores<br />
drift (drift is a regional trend in the data which exists is addition to spatial<br />
correlation between samples). Simple Kriging is similar to Ordinary Kriging with<br />
the exception that the weights used do not sum to unity and the average of the<br />
entire data set is used in the interpolation of each grid node rather than the local<br />
average of points that fall within the Search Distance of the node. Consequently<br />
Simple Kriging can be less precise than Ordinary Kriging but generally produces<br />
smoother grids.<br />
Inverse Distance Weighting<br />
Inverse Distance Weighting (IDW) is a universal technique that can be applied to<br />
a wide range of spatial data. IDW uses weighted average interpolation to estimate<br />
grid cell values and can be used as either an exact or a smoothing interpolator.<br />
Each grid cell value in an output surface is calculated using a weighted average<br />
of all data point values surrounding the grid cell that lie within a specified search<br />
radius.<br />
The IDW method is optimal when the data has a fairly uniform distribution of input<br />
points across the area to be gridded, and some degree of smoothing is beneficial;<br />
for example soil samples taken over a regular grid. With this type of data, a repeat<br />
measurement at a point does not necessarily give the same results as the first<br />
measurement. If the input data points are not evenly distributed then using an<br />
oriented search ellipse may produce a more representative grid.<br />
Selection of the Inverse Distance Weighting method opens both the Search and<br />
Inverse Distance tabs.<br />
The weighting value assigned to each point within the search ellipse is<br />
determined by the distance from the data point to the grid node being interpolated.<br />
The further away a data point lies from the grid node, the less the point value will<br />
contribute to the final value assigned to that node. The distance weighting<br />
parameters can be adjusted under the Weighting Model controls in the Inverse<br />
Distance tab.<br />
A search ellipse of fixed size and orientation can be defined in a similar manner<br />
to the Kriging method using the Search tab (below); a grid cell value is then<br />
calculated from the weighted average of all data points that lie within the ellipse<br />
centred on that grid cell.
254 <strong>Encom</strong> <strong>Discover</strong> <strong>3D</strong> <strong>User</strong> <strong>Guide</strong><br />
Weighting Model<br />
The weighting of an input data point is (by default) inversely proportional to its<br />
distance from the grid node (a Power weight model). This can be varied by<br />
choosing a different Weight Model on the Inverse Distance tab, and altering the<br />
model’s parameters where applicable. The following models are available for<br />
selection:<br />
• Linear<br />
Each input point’s weight is proportional to its Euclidian distance from the<br />
grid node being interpolated. The linear weight model enables the Nugget<br />
and Range parameters to be adjusted in order to vary the weight<br />
assignments. At distances less than the Nugget distance the weight model<br />
will be 1 – i.e. all data will contribute equally. The Range parameter is<br />
used to set the outer distance threshold for which the weight model is<br />
applied. Any samples which exceed the Range and are less than the<br />
Search Distance (Search tab) will be assigned an equal weight.<br />
• Exponential<br />
Each input point’s weight is proportional to its distance from the grid node<br />
being interpolated raised to the specified power. Increasing the power<br />
value will cause smaller weights to be assigned to closer points and more<br />
distant points to be assigned equal but large weights. Increasing power<br />
values will therefore cause each interpolated grid node to more closely<br />
approximate the sample values closest to it. As with the Linear model the<br />
Nugget and Range properties can be modified to constrain that distance<br />
over which the exponential weight model is most effective.<br />
• Power<br />
The default option, each input point’s weight is proportional to the inverse<br />
of its distance to the specified Power from the grid node. Increasing the<br />
weighting power reduces the influence distant points have on the<br />
calculated value of each grid node. Large power values cause grid cell<br />
values to approximate the value of the nearest data point, while smaller<br />
power values will result in data values being more evenly distributed<br />
among neighbouring grid nodes. The weighting value defaults to 2 (i.e. the<br />
weight of any data point is inversely proportional to the square of its<br />
distance from the grid cell) which is appropriate for most situations. If<br />
required, the weighting value can be altered to any positive value.<br />
• Gaussian
13 Creating Gridded Surfaces 255<br />
The weight assigned to each input value is determined according to a 2D<br />
Gaussian function centred on the grid node. The shape and standard<br />
deviation of the Gaussian function is proportional to the Range with larger<br />
values producing a flatter function and a smoother grid.<br />
Weighting Options<br />
The Elliptical weighting option is only available when the Elliptical Search<br />
option is enabled (in the Search tab). It adjusts the distance weighting function<br />
for data points within the search ellipse depending on their relative position with<br />
respect to the elliptical shell. Points located on the same elliptical shell will be<br />
assigned equivalent weighting even though their distance from the ellipse<br />
centroid may be different.<br />
The Density corrections control dynamically adjusts the search algorithm to<br />
optimise grid cell interpolation in areas of data clustering. Activating density<br />
corrections can help to enhance detail in datasets where sample points are<br />
unevenly spaced (e.g. regional geochemistry sampling) and may in some cases<br />
produce a smoother or more representative grid. The density correction modifies<br />
the weights for each contributing point based on the sample density at that point.<br />
Note<br />
If you have enabled the Use nearest neighbours option (in the Search tab) in<br />
conjunction with four search sectors then you will have effectively removed<br />
clustering from the input data point distribution. The Density corrections option is<br />
not available when the Use nearest neighbours option is enabled.<br />
The Exact hit distance is a tolerance distance for assigning actual input data<br />
values to coincident grid nodes. As the inverse distance gridding technique is<br />
attempting to interpolate a continuous surface through the data, a certain number<br />
of grid nodes coincide with the input data points. Where grid nodes and data<br />
points coincide, the distance between them is zero, so by default the data value<br />
is assigned a weighting of 1.0 and all other data points in the search radius are<br />
given a weight value of zero. This means that grid nodes that are coincident with<br />
input data points are assigned the value of the coincident data point rather than<br />
an interpolated (averaged) value derived from the data points surrounding it.<br />
This effect can produce significant ‘spotting‘ in the output grid, particularly if the<br />
data value of the coincident point/grid cell deviates significantly from the points<br />
surrounding it. By adjusting the exact hit distance it is possible to increase the<br />
tolerance distance in which input data values are assigned to grid nodes.<br />
Assigning this value to a high number can produce unacceptable spotting or<br />
concentric banding in the output grid, while reducing the value below 1 has little<br />
or no effect.
256 <strong>Encom</strong> <strong>Discover</strong> <strong>3D</strong> <strong>User</strong> <strong>Guide</strong><br />
The Taper controls allow you to apply a taper function to the interpolated value of<br />
each grid node based on its distance to the nearest valid sample point. The taper<br />
function is applied using a linear weighting model thereby adjusting the expected<br />
grid node values towards the background value. Between a distance of zero and<br />
the FROM distance the taper function is assigned a constant value of 1 (i.e. no<br />
modification is made to the grid node). Between the FROM and TO distance the<br />
taper function is applied as a linear weighting between the grid node value and<br />
the background value. Beyond the TO distance grid nodes are assigned the<br />
background value.<br />
Search Tab<br />
The Kriging and IDW methods, when selected, both display the Search tab, along<br />
with their individual control tabs. These methods, if not optimised, can quickly<br />
becomes unworkable as the number of input data points increases beyond a few<br />
thousand. To improve the performance of these algorithms and to ensure these<br />
methods are suitable for large datasets, a search radius can be used to restrict<br />
the number of input points that contribute to each interpolation. This introduces a<br />
number of problems. For example the algorithm may not find a sufficient number<br />
of points within the search radius to make a reasonable estimation or, the spatial<br />
distribution of the points within the search radius may not be uniform so that the<br />
estimation becomes directionally biased.<br />
The Search dialog
13 Creating Gridded Surfaces 257<br />
The Search tab provides controls to resolve these issues by determining the<br />
shape, size and orientation of the search ellipse used to locate data points during<br />
interpolation. Specifying an appropriate size and orientation for the search ellipse<br />
is important. Setting it smaller than the average data spacing may result in a large<br />
number of the interpolated grid cells being assigned a null value and therefore<br />
displayed as white in the output grid. Conversely, if the search ellipse is set to be<br />
too large then significant edge effects or grid artefacts may result around the edge<br />
of the grid. The Search tab is subdivided into a number of sections:<br />
• Searching<br />
• Anisotropy<br />
• Sample Selection<br />
• Gridding Rule<br />
Searching<br />
By default <strong>Discover</strong><strong>3D</strong> uses a circular search with a radius specified via the<br />
Search Distance option. If the node cannot be estimated from the points located<br />
within the search radius then the search radius can be incrementally increased<br />
and the searching repeated using Search Expansions. The increased radius is<br />
likely to encompass more input points and consequently the node may be able to<br />
be interpolated. At each stage the actual search radius used will be equal to the<br />
stage number multiplied by the initial search radius. The number of allowable<br />
increments is limited because after a while this process becomes self defeating<br />
and it is wiser to specify a larger initial search radius.<br />
To optimise performance, choose an initial search radius that is likely to<br />
encompass the minimum number of required input points most of the time. It can<br />
sometimes be very difficult to make this decision but the tool will always make a<br />
suggestion to get started with.<br />
If the spatial distribution of the data points is not uniform (or not uniformly random)<br />
then the use of search expansions may not be enough to populate the grid<br />
successfully. For example, a dataset may have regional data located on two<br />
kilometre centres and local data in parts of the study area on 100 metre centres.<br />
To produce a suitable grid of the whole region that characterises the detail in the<br />
high resolution areas would require small search radius in these areas and a large<br />
search radius elsewhere.
258 <strong>Encom</strong> <strong>Discover</strong> <strong>3D</strong> <strong>User</strong> <strong>Guide</strong><br />
The solution is to use additional refinement Grid Passes which grid the data<br />
multiple times - once for each pass - at increasingly higher resolution. The gridded<br />
results from each pass are then used as additional input data for the next pass.<br />
The grid cell size and search parameters are scaled up by a factor of two for each<br />
additional grid pass – for example if you use three additional passes then the first<br />
pass scales up these parameters by a factor of eight, the second by a factor of 4,<br />
the third by a factor of two. The final pass grids the data at the requested<br />
resolution with the specified searching parameters.<br />
Anisotropy<br />
By default the search radius is isotropic creating a circular search area. However<br />
directional bias can be applied by enabling an Elliptical Search.<br />
The dimensions of the search ellipse can be controlled by specifying the length of<br />
the major and minor axes. The major axis is defined by the Search Distance value<br />
in the Searching section (above), whilst the minor axis is governed by the Minor<br />
search distance option. The Major axis Orientation control determines the rotation<br />
angle of the major axis.<br />
If elliptical searching is used with the Inverse Distance Weighting method, it also<br />
allows the use of the Elliptical weighting option under the Inverse Distance tab.<br />
This option modifies the data point weighting so that they are isotropic with<br />
respect to angle within the search ellipse – in other words it removes the<br />
directional bias from the weighting<br />
Sample Selection<br />
Input points ‘close’ to the grid node may not be uniformly distributed, e.g. they<br />
may all be on one side of it. This will introduce a directional bias into the<br />
estimation. This can be resolved by using search sectors.<br />
<strong>Discover</strong><strong>3D</strong> provides options for specifying 1, 2 or 4 search sectors. By adjusting<br />
the Number of search sectors and Minimum points required (in each sector) the<br />
appearance and smoothness of the output grid can be varied. If any of the sectors<br />
contain fewer than the minimum number of specified points, the interpolated grid<br />
cell value for that node is assigned a null value.<br />
If four sectors are used then each covers 90 degrees of arc (centred about NE,<br />
NW, SE, SW). If two sectors are used then each covers 180 degrees of arc<br />
(centred about North, South). Using only one search sector effectively turns the<br />
option off.
13 Creating Gridded Surfaces 259<br />
Using 2 or 4 search sectors can significantly improve the appearance of a grid if<br />
the input data has been collected on widely spaced lines. Using a one sector<br />
search ellipse may result in grid node values being estimated from data points<br />
from a single direction. This might generate unrealistic or sharp slopes between<br />
the lines producing a rough or stepped grid. Using a two or four sector search with<br />
an appropriate search distance should generally eliminate or reduce this effect.<br />
Experiment with the use of search sectors and examine the difference these can<br />
have on the output grid.<br />
Specifying the Use nearest neighbours option enables you to use only the<br />
closest Maximum number of samples found within each search sector in each<br />
estimation. Contributions from other points within the search radius are ignored.<br />
The Use nearest neighbours option controls the Maximum number of samples<br />
that are used in each sector when interpolating each grid node value. When this<br />
option is selected <strong>Discover</strong><strong>3D</strong> uses the closest points (up to the maximum<br />
specified in each sector) to interpolate each grid cell. Any excess data points<br />
within the search ellipse are ignored in the calculation.<br />
Gridding Rule<br />
Enabling the Customise gridding rule option allows a node to be gridded only if<br />
a specified minimum number of sample points are located in at least a specified<br />
minimum number of sectors. If a node fails to meet this rule, it will be assigned a<br />
null value.<br />
Spatial Neighbour<br />
This method is similar to the Inverse Distance Weighting method described above<br />
but does not use the search radius to interpolate data values from surrounding<br />
cells. For each grid cell, neighbouring input points are located based on a ‘spatial<br />
neighbours’ selection criterion. The value of the computed grid cell is the average<br />
of the neighbours, weighted such that the closer the neighbouring point, the<br />
greater the influence than points further away.<br />
Search criteria are only radial in this method but the distance and applied<br />
weighting can be specified in the Spatial Neighbour tab displayed when this<br />
gridding method is selected.
260 <strong>Encom</strong> <strong>Discover</strong> <strong>3D</strong> <strong>User</strong> <strong>Guide</strong><br />
Triangulation<br />
The Triangulation method produces a regular gridded surface through a set of<br />
data points by using an optimised Delaunay triangulation algorithm. The<br />
triangular mesh is created by drawing lines between adjacent input data points<br />
and forming an irregular network such that no triangle edges are intersected by<br />
other triangles. A regular grid is then computed from the triangular irregular<br />
network and grid cell values computed using a natural neighbour interpolation<br />
process. As the original data are used to define the triangles, this method is very<br />
useful for situations where the data must be honoured very closely (e.g. elevation<br />
data in a digital terrain model).<br />
The triangulation method is best applied to data that is evenly distributed over the<br />
gridded area. If there are large areas of sparse or missing data distinct triangular<br />
facets may appear in the output grid. As triangulation uses all the input data to<br />
construct the triangular mesh, the only parameter that needs to be adjusted is the<br />
grid cell size. Grid cell size can be adjusted to an appropriate value for the<br />
dataset.<br />
Density Grid<br />
The Density gridding method produces a grid which records a measure of the<br />
point density at each grid node. The density at each grid node is determined<br />
independently using an estimator function. Two estimators are available:<br />
• Radial Density Estimator<br />
• Kernel Density Estimator (KDE)<br />
The Radial Density Estimator method returns a true measure of the point<br />
density at each grid node (measured as the number of samples per square area<br />
unit – usually metres). It is a simple method that counts the number of input<br />
samples within a specified radius of the grid node position and then normalizes<br />
that count by the area of the search.<br />
The Kernel Density Estimator method is a non-parametric density estimator. It<br />
uses a similar approach but it weights the input samples by a kernel function that<br />
is normally a function of the normalized distance of the sample to the grid node.<br />
To achieve a good result with the KDE function it is more important to choose an<br />
appropriate search radius – sometimes referred to as the bandwidth – than to<br />
choose an appropriate kernel function. If the bandwidth is too small the density<br />
will be under-smoothed whereas if the bandwidth is too large the density will be<br />
over-smoothed and lacking in resolution.<br />
Given a kernel function K and a search radius (or bandwidth) h, the estimated<br />
density at any point x is given by –
13 Creating Gridded Surfaces 261<br />
where n is the number of samples. The following kernel functions are supported:<br />
Kernel<br />
Κ(u)<br />
Uniform<br />
Triangle<br />
Epanechnikov<br />
Quartic<br />
Triweight<br />
Gaussian<br />
Cosinus<br />
If you have taken multiple samples at each input data location and this information<br />
is recorded in the input data then you can use this information to bias the density<br />
estimation. To enable this option, check the Interpret selected data channel as a<br />
count frequency box and on the Gridding Tool Input Tab ensure the frequency or<br />
count field is selected as the input data field.<br />
Distance Grid<br />
The Distance gridding method produces a grid which records the minimum<br />
distance to the input data features at every grid node. A distance envelope can<br />
be specified to clip the grid at a maximum distance from the nearest feature. Any<br />
grid node that is outside this envelope will be assigned a null value.
262 <strong>Encom</strong> <strong>Discover</strong> <strong>3D</strong> <strong>User</strong> <strong>Guide</strong><br />
When the input data is loaded it is classified as either point data or polyline data<br />
depending on the source of the data and the type of object that was loaded. By<br />
default the method will consider all input data as point locations. Optionally, you<br />
can add to this the input polyline data. In this case the method will also check the<br />
perpendicular distance to the nearest polyline in addition to looking at all point<br />
data.<br />
In the examples below the first grid has been computed considering all the input<br />
data as point locations. The second grid has added to this the polyline<br />
information. In both cases a distance envelope has been applied.<br />
Distance Grid points only Distance Grid points and polylines<br />
Bi-Directional Spline<br />
This method of gridding is fast and uses an accurate approach with few side<br />
effects. It has a small memory foot print and is suitable for gridding very large<br />
datasets collected on lines with a common azimuth.<br />
The bi-directional spline employs a form of damping called the Akima spline. The<br />
Akima spline interpolates a smoothed curve through a series of given points. The<br />
interpolation approximates a manually drawn curve better than many other<br />
ordinary splines. In the Gridding Tool, an Akima spline is applied first along input<br />
data lines and then across them in alignment with the grid cells in either the North,<br />
North East or East directions.<br />
For best results, choose multiple lines of data that have similar direction azimuths.<br />
Best results will be obtained for lines that have azimuths close to North, North<br />
East or East.<br />
No additional tabs are displayed for this option because it does not require any<br />
parameters.
13 Creating Gridded Surfaces 263<br />
Gridding Tool Geometry Tab<br />
This tab controls the main parameters for determining the geometry of the output<br />
grid. The Cell Parameters control determines the size of each grid cell in the<br />
output image and is measured in the same data units as the input dataset. For<br />
most geographic data these units are in metres; however <strong>Discover</strong><strong>3D</strong> supports all<br />
of the MapInfo units of measurement. During the loading process, <strong>Discover</strong><strong>3D</strong><br />
automatically computes an optimised grid cell size based on the distribution and<br />
density of the input data. This is displayed in the first pair of boxes. The cell size<br />
can be adjusted in the second pair of boxes.<br />
The Grid Geometry dialog<br />
Note<br />
It is recommend to define a square cell size, as <strong>Discover</strong> and MapInfo<br />
Professional only supports square grid cells.<br />
When a large dataset is loaded the Auto Apply box is disabled and the Compute<br />
Best Parameters button is active. Use this button to calculate an optimal grid cell<br />
size.<br />
The extents of the Data coverage to be gridded can be modified by entering new<br />
co-ordinates into the Min and Max X and Y columns. The full extents of the<br />
original data coverage are displayed by default. If the coordinates have been<br />
modified select the Reset to Input Extents button to return to the original data<br />
coverage.
264 <strong>Encom</strong> <strong>Discover</strong> <strong>3D</strong> <strong>User</strong> <strong>Guide</strong><br />
The Grid bounds parameters control the boundary extents of the output grid and<br />
can be used to reduce the size of the output grid if required. The number of Rows<br />
and Columns in the output grid is also displayed. These values are calculated<br />
from the grid extents and cell size and cannot be edited.<br />
Note<br />
When creating a surface, the grid cell size selected is important. As a general<br />
rule of thumb the grid cell size should not be made smaller than approximately<br />
one fifth of the average data spacing. Reducing the grid cell size beyond this<br />
limit may cause the grids appearance to become smoother but can also<br />
introduce unwanted irregularities in the output image. Assigning an excessively<br />
small grid cell size will also increase computation time and file size. <strong>Discover</strong><strong>3D</strong><br />
suggests an optimal grid cell size for the data but experiment with alternative<br />
values.<br />
Gridding Tool Output Tab<br />
The Output tab provides a number of controls for saving the gridded image. The<br />
left side of the dialog provides a summary report for the grid process and lists the<br />
primary gridding parameters chosen. This information may be copied to the<br />
windows clipboard by selecting the information with the mouse and using the<br />
Windows Copy and Paste commands. This may be useful for reporting or archive<br />
purposes.<br />
Below the summary box is a pull-down list containing the <strong>Discover</strong><strong>3D</strong> supported<br />
grid formats. <strong>Discover</strong><strong>3D</strong> currently creates grids in ER Mapper (.ERS), Geosoft<br />
(.GRD) and Surfer Binary (.GRD) uncompressed grid formats. To save a grid,<br />
select the appropriate format from the list. Click the Save button. The output grid<br />
file is assigned a default name. The file name and directory path by clicking on<br />
the small button at the right end of the path name box. The Output tab is<br />
accessible at any stage during the gridding process so it is not necessary to wait<br />
for the preview window to complete drawing before saving the final grid.<br />
The Smooth grid control allows the appearance of the output image to be<br />
smoothed by applying a Gaussian smoothing filter to the grid. In most situations,<br />
enabling the smooth grid function removes high frequency noise in the grid and<br />
enhances the appearance of your image.
13 Creating Gridded Surfaces 265<br />
The grid output dialog, showing the clip options availble<br />
The Clip control provides a number of options for clipping the extents of the<br />
interpolated grid, so that it more closely approximates the distribution of the input<br />
data. Enabling this option can improve the appearance of the output grid for<br />
irregular input data where the gridding method (usually Triangulation or Minimum<br />
Curvature) has interpolated the grid over large gaps within the data. Options<br />
available include:<br />
• Creating a Buffer around the input data at a user-specified distance. The<br />
gridded data outside the buffer is then removed.<br />
• The Near value of the Near/Far option is the distance the grid is to be<br />
clipped back to from the convex hull of the data points. The Far distance is<br />
the distance between the points to interpolate between. Areas in the grid<br />
which lie between data points greater than the Far distance value grid will<br />
be displayed as null or “white”.<br />
• The Convex Hull option clips the output grid to the smallest convex<br />
region/polygon enclosing the dataset. This convex region is found<br />
conceptually by stretching a rubber band around the points so that all of<br />
the points lie within the band. The convex region can be expanded by a<br />
specified Buffer value.<br />
• The Concave Hull option starts with a Convex Hull region, and then<br />
removes/erodes triangles on its edge that have an outward facing angle<br />
greater than a defined tolerance (specified under the Options button). This<br />
new concave region can then be expanded by a specified Buffer value.
266 <strong>Encom</strong> <strong>Discover</strong> <strong>3D</strong> <strong>User</strong> <strong>Guide</strong><br />
If multiple fields have been selected for gridding then three output options are<br />
available:<br />
• Separate grids - each selected field is created as a separate grid which is<br />
named using the original source table with the field name extension. E.g.<br />
Geochem_Cu, Geochem_Pb, etc.<br />
• Multi-banded grid - multiple fields are gridded and saved to a single<br />
ERMapper Multi-banded grid.<br />
• Create RGB Image - if three fields are selected for gridding they can be<br />
saved as an RGB image. Each field is saved as a red, green or blue<br />
channel in the resulting image.<br />
When the Gridding Tool parameters have been selected and the grid surface is<br />
completed, press the Save button. This button closes the Gridding Tool dialog,<br />
saves the grid surface into the specified file and updates the original map window<br />
with the surface grid. The surface grid is displayed using the same look-up table<br />
as selected in the Gridding Tool dialog prior to saving.
14 Working with Drillholes and Trenches in <strong>3D</strong> 267<br />
14 Working with Drillholes and Trenches in<br />
<strong>3D</strong><br />
<strong>Discover</strong> <strong>3D</strong> allows drillholes and trenches and their associated downhole<br />
datasets to be quickly and easily displayed, allowing you to view your drilling in<br />
‘real-space’.<br />
Combining this with gridded surfaces, raster images, voxel models and point/line<br />
data allows the geologist to view their exploration projects in a complete and<br />
coherent <strong>3D</strong> environment. This allows the geologist to start assessing and<br />
interpreting their drillhole project’s geology and mineralization in the <strong>3D</strong> world only<br />
previously accessible in high-end mining packages.<br />
In addition to <strong>Discover</strong> Drillholes projects, any Trenches or Costeans associated<br />
with these project can also be visualized in <strong>3D</strong>, including face/chip sampling, or<br />
well sampling. It is also an effective method to display Boreholes/Drillholes with<br />
XYZ gyroscopic coordinates provided.
268 <strong>Encom</strong> <strong>Discover</strong> <strong>3D</strong> <strong>User</strong> <strong>Guide</strong><br />
Drillhole and trench data can be displayed in <strong>3D</strong> via:<br />
• Opening a Drillhole Project in MapInfo/<strong>Discover</strong> and using the <strong>Discover</strong><br />
<strong>3D</strong>>View Drillholes tool (see Displaying Drillhole and Trench Data in <strong>3D</strong>),<br />
or<br />
• Directly opening a <strong>Discover</strong> Drillhole Project or a Geosoft WHOLEPLOT<br />
Database in <strong>Discover</strong> <strong>3D</strong>.<br />
• Opening a Drillhole Project with associated Trenches/Costeans in<br />
MapInfo/<strong>Discover</strong>, then use the <strong>Discover</strong> <strong>3D</strong>>View Trenches (see<br />
Displaying Drillhole and Trench Data in <strong>3D</strong>)<br />
Once drillhole or trench data is displayed in <strong>Discover</strong> <strong>3D</strong>, there is an extensive<br />
range of display controls available for both the drillholes and the data that may be<br />
associated with them. For example:<br />
Drillholes<br />
(see Changing Drillhole Display Properties)<br />
• Trace Style - trace paths can be displayed to show the accurate location<br />
of the drillholes.<br />
• Labelling - drillholes can be labeled with information such as hole names,<br />
EOH depths, downhole depths, etc.<br />
• Colour Modulation - drillhole traces can be colour modulated (including<br />
patterns) using downhole attribute (e.g. geology) or numeric (e.g. mag<br />
sus) information.<br />
• Thickness Modulation - drillhole traces can be thickness modulated using<br />
one or more downhole numeric fields, such as assay or geophysical<br />
measurements.<br />
• Display Drillhole Logs Images - Logs can be quickly displayed as<br />
georeferenced images in <strong>3D</strong> This function is not available with trenches<br />
and costeans.<br />
Trenches<br />
(see Changing Trench Display Properties)<br />
• Trace Style - trace paths can be displayed to show the accurate location<br />
of the drillholes.
14 Working with Drillholes and Trenches in <strong>3D</strong> 269<br />
• Labelling - trenches can be labeled with information such as names,<br />
lengths, etc.<br />
• Colour Modulation - trench traces can be colour modulated (including<br />
patterns) using attributes or numeric information.<br />
• Thickness Modulation - trench traces can be thickness modulated using<br />
one or more numeric fields, such as assays.<br />
Displaying Drillholes and Trenches in <strong>3D</strong><br />
A drillhole or trench dataset can be displayed in <strong>Discover</strong> <strong>3D</strong> via two methods:<br />
• From the within the 2D MapInfo/<strong>Discover</strong> interface.<br />
If a <strong>Discover</strong> Drillhole Project has been created and is open in MapInfo<br />
(Drillholes>Project Setup), use the <strong>Discover</strong> <strong>3D</strong>>View Drillholes tool<br />
(see Displaying Drillhole and Trench Data in <strong>3D</strong>). This is generally the<br />
easiest and the recommended method or drillhole loading.<br />
Upon loading into <strong>Discover</strong> <strong>3D</strong>, a new Drillhole branch will be added to the<br />
Workspace Tree, and all drillholes within the project will be displayed in<br />
the <strong>3D</strong> view. See the Changing Drillhole Display Properties section below<br />
for visualising and controlling the drillholes.<br />
The same method can be used to display any Trench associated with the<br />
Drillhole project, by using <strong>Discover</strong> <strong>3D</strong>>View Trenches and a Trench<br />
branch will be added to the workspace tree.<br />
Note<br />
Trenches in <strong>3D</strong> does not support Bearing and Distance Trench project with<br />
Segment distances. It also does not support Bearing and Distance Survey<br />
(either cumulative or segments) when a Topographic DEM surface grid is<br />
associated with the project.<br />
• From within the <strong>Discover</strong> <strong>3D</strong> window.<br />
<strong>Discover</strong> <strong>3D</strong> supports the direct loading of two drillhole data base types:<br />
• <strong>Discover</strong> Drillhole Projects. Select the Open <strong>Discover</strong><br />
Drillholes…button of the main toolbar to browse the target drillhole tables<br />
and click Open. See the <strong>Discover</strong> Drillhole Project section below for<br />
further information.
270 <strong>Encom</strong> <strong>Discover</strong> <strong>3D</strong> <strong>User</strong> <strong>Guide</strong><br />
• Geosoft WHOLEPLOT databases Select the Open Geosoft<br />
Drillholes…button of the main toolbar to browse the target drillhole tables<br />
and click Open. See the Geosoft WHOLEPLOT Database section below<br />
for further information.<br />
Once a drillhole database is loaded , add a new Drillholes branch to the<br />
Workspace tree by selecting the Drillholes button (on the Data Objects<br />
toolbar)or choose the Display>Drillhole menu item.<br />
A Drillholes branch is created in the Workspace tree and the first of the<br />
available holes is displayed as a <strong>3D</strong> hole.<br />
Note<br />
To update a <strong>3D</strong> Drillhole display after altering drillhole data in MapInfo/<strong>Discover</strong>,<br />
use the <strong>Discover</strong> <strong>3D</strong>>Refresh All <strong>3D</strong> Data option in the 2D interface<br />
Drillhole Dataset Format<br />
Typically drillholes and associated data require the following information:<br />
• Collar positions in X, Y and vertically (Z) referenced elevation. Names of<br />
the drillholes are also associated with drillhole collars. Usually the total<br />
distance along the hole axis from the collar to the base of the hole is<br />
included in this file.<br />
• Downhole Survey data must be associated with each Hole_ID to define<br />
the location of points down the hole. This data defines the shape of the<br />
hole and is usually derived from a survey undertaken in the field using a<br />
downhole camera and survey software. The data requires a distance<br />
down the hole axis, a dip and a compass azimuth reading at the measured<br />
survey point.<br />
A minimum number of two points can be used to survey a hole. For a<br />
straight hole, only a single entry is required as the azimuth and dip at the<br />
collar is assumed to the base of the hole. Note that the survey describes<br />
the shape of the drillhole, not the points at which assays or data readings<br />
or samples are made.<br />
• Downhole Data such as assay samples, readings or analyses can be<br />
done at measured depths of the hole. These readings may be geophysical<br />
(eg magnetic susceptibility, density, gamma etc) or they may be geological<br />
(eg lithological, assay or geochemical). Readings can be taken at a<br />
specific distance point down the axis of the hole, or over an interval that is<br />
using from-to terminology (for example, lithology between 50.0 and 50.5<br />
metres distance the hole intersected mudstone).
14 Working with Drillholes and Trenches in <strong>3D</strong> 271<br />
<strong>Discover</strong> Drillhole Project<br />
Refer to the <strong>Discover</strong> documentation for information regarding how to create a<br />
Drillhole Project. Usually, the Drillhole Project consists of three or more MapInfo<br />
Professional .TAB files similar to:<br />
• COLLARS.TAB – defines the Hole_ID, collar location (XYZ) and depth of<br />
holes.<br />
• SURVEY.TAB – specifies the survey points down the various holes. This<br />
file defines the shape of the drillholes.<br />
• DATA.TAB – typically these files contain assay or lithological data.<br />
Select File>Open><strong>Discover</strong> Downhole or click on the button (shown left)) on<br />
the Main Toolbar. Browse to the drillhole folder, choose the MapInfo Drillhole<br />
tables and click Open.<br />
Selecting the <strong>Discover</strong> Downhole database files
272 <strong>Encom</strong> <strong>Discover</strong> <strong>3D</strong> <strong>User</strong> <strong>Guide</strong><br />
Geosoft WHOLEPLOT Database<br />
Geosoft drillhole databases are created by the WHOLEPLOT option of Oasis<br />
montaj TM and usually have a .GDB name extension. Depending on the version of<br />
montaj TM used to create the database, the collar, survey and data content may<br />
be contained in a single .GDB file or multiple .GDB files.<br />
Select File>Open>Geosoft Downhole…or click on the button (shown left) on<br />
the Main Toolbar. Browse to the drillhole folder, choose the Geosoft Database<br />
and click Open.<br />
Selecting the Geosoft WHOLEPLOT database file<br />
Geosoft databases generally define downward dipping drillholes as negative<br />
values so <strong>Discover</strong> <strong>3D</strong> assumes the Geosoft database adheres to this format. If<br />
this needs to be reversed, the File>Modify Dataset Field and Survey<br />
Properties tool (from the <strong>3D</strong> interface) provides an option to do so for any<br />
Geosoft drillhole database loaded.<br />
Note<br />
For the above changes to take effect any existing drillhole branch containing the<br />
Geosoft drillhole project must be deleted first and a new branch opened.<br />
For additional information on this data format, please refer to the Geosoft<br />
WHOLEPLOT documentation.
14 Working with Drillholes and Trenches in <strong>3D</strong> 273<br />
Desurvey Methods<br />
Upon loading a drillhole project into <strong>Discover</strong> <strong>3D</strong>, the drillholes are desurveyed<br />
using the Back Calculation method (detailed below) by default, as this is the<br />
method used by <strong>Discover</strong>.<br />
The user can however choose a different method by opening the File>Modify<br />
Dataset Field and Survey Properties dialog, and selecting the desired method<br />
from the pull-down list of Desurvey Methods at the bottom of the dialog. This<br />
change will apply permanently to the drillhole project each time it is opened into<br />
<strong>Discover</strong> <strong>3D</strong>, until a further change is made in this dialog.<br />
The methods available are:<br />
• Back Calculation (<strong>Discover</strong>)<br />
• Segments<br />
• Minimum Curvature<br />
• Akima Spline<br />
• Bezier Spline<br />
• XYZ (trenches only)<br />
Back Calculation<br />
This is the only method offered in <strong>Discover</strong> and is the default method in <strong>Discover</strong><br />
<strong>3D</strong>. Although it is a simple method it does produce reasonable results. This<br />
method is also known as mid-point tangential averaging.<br />
Each survey point is considered to lie in the middle of a drillhole segment which<br />
has the dip and azimuth of the survey location. The dip and azimuth of the hole<br />
changes automatically halfway between each survey point. This has the affect of<br />
intersecting a midpoint in between the actual survey points, and may not actually<br />
intersect a survey point. It also means that the first and last interval of the trace<br />
will be half their expected length.<br />
Put simply, if your collar is at 0 m and finishes at 40 m and you have down hole<br />
surveys at depth intervals of 10 m, 20 m and 30 m, then <strong>Discover</strong> will compute<br />
the the end X,Y,Z coordinate of the first line segment using the midpoint distance<br />
between each depth interval (e.g. 0-5 m). It then uses corresponding dip and<br />
azimuth values from the surveys (10 m measurement), to project the second line<br />
segment (5-15 m). At this point it then uses the next Survey dip and azimuth<br />
record (20 m) to generate the next segment.
274 <strong>Encom</strong> <strong>Discover</strong> <strong>3D</strong> <strong>User</strong> <strong>Guide</strong><br />
This has the effect of making 'curved' holes more curved and a hole will diverge<br />
further from the 'straight line' (called segments in <strong>Discover</strong> <strong>3D</strong>) location at<br />
increasing depth.<br />
Note that if you have a high frequency of survey data (e.g. 1 m intervals), then the<br />
effect of the interpolation will be negligible.<br />
Note<br />
If performing data interpretation on a drillhole project in both the 2D (MapInfo/<br />
<strong>Discover</strong>) and <strong>3D</strong> environments, it is recommended to utilise the default Back<br />
Calculation method.<br />
Segments<br />
This is the simplest method available. It is similar to back calculation but produces<br />
less acceptable results.<br />
Each survey point is considered to be the start of a drillhole segment which has<br />
the dip and azimuth of the survey location. The dip and azimuth of the hole<br />
changes automatically at each survey point.<br />
The Segments method is also used to display Trenches measured by distance<br />
and bearing in <strong>3D</strong>.<br />
Minimum Curvature<br />
This is the most robust method and is highly recommended. It is also known as<br />
radius of curvature and is considered the standard method in the oil and gas<br />
industry.<br />
Each survey point is considered to lie at the start point on a spherical arc (or<br />
straight line) whose radius is defined by the change in the direction of the hole<br />
from the survey point to the next survey point. The dip and azimuth of the hole<br />
varies smoothly between survey points.<br />
The <strong>Discover</strong> <strong>3D</strong> implementation is based on the formulae presented by Sawaryn<br />
& Thorogood; A Compendium of Directional Calculations Based on the Minimum<br />
Curvature Method presented in the Society of Petroleum Engineers Journal.
14 Working with Drillholes and Trenches in <strong>3D</strong> 275<br />
Akima Spline<br />
This method is also very robust and produces very similar results to the minimum<br />
curvature method.<br />
Smooth Akima spline functions are fitted to the dip and azimuth survey data for<br />
the length of the hole. The hole is then desurveyed using the segment method<br />
and a small, constant depth interval where the dip and azimuth for each segment<br />
is acquired from the spline functions.<br />
Bezier Spline<br />
This method is exactly the same as the Akima spline method except that a Bezier<br />
spline function is used instead of an Akima spline.<br />
Use of this method is not recommended.<br />
XYZ (trenches only)<br />
This method is only available for trenches, measured by XYZ coordinates for<br />
each survey point.<br />
It simply plots each survey point's XYZ coordinates, and then join these with a<br />
straight line.<br />
Interrogating Downhole Information<br />
Two modes of dynamic drillhole information are available in <strong>3D</strong>:<br />
• Basic - when the Select/Navigate button is enabled on the Zoom<br />
Controls Toolbar, place the mouse cursor over a drillhole trace to display<br />
the drillhole name and the downhole depth of the drillhole. The results are<br />
continuously displayed in the status bar at the bottom left corner of the <strong>3D</strong><br />
window.<br />
• Advanced – allows detailed downhole data to be dynamically displayed in<br />
the Information sheet, including <strong>3D</strong> coordinates, from/to intervals, geology,<br />
assays, etc.<br />
To enable advanced interrogation:<br />
1. In Workspace Tree, make the Drillhole branch both Selectable and<br />
Browsable.
276 <strong>Encom</strong> <strong>Discover</strong> <strong>3D</strong> <strong>User</strong> <strong>Guide</strong><br />
2. Display the Data Window using either the toolbar button or the View>Data<br />
Window menu option.<br />
3. Enable the Select/Navigate button on the Zoom Controls Toolbar.and<br />
click on a drillhole trace (this will auto-enable both the Cursor Plane and<br />
its Bond function on the Cursor Plane Toolbar. The Data window will scroll<br />
to the appropriate downhole record for the coincident hole interval.<br />
Using the Data tab of the Information sheet to evaluate downhole data.<br />
The Data window provides a single combined spreadsheet view for all downhole<br />
data tables for the drillhole project. <strong>Discover</strong> <strong>3D</strong> segments the various tables to<br />
the shortest interval over each segment and provides the following information at<br />
the start of the spreadsheet, in addition to the fields inherent in each table:<br />
• Hole ID<br />
• From/To fields for the segment intervals<br />
• <strong>3D</strong> coordinates (DH_X, DH_Y and DH_Z fields)
14 Working with Drillholes and Trenches in <strong>3D</strong> 277<br />
This single combined spreadsheet can result in a large number of fields being<br />
displayed, with the actual desired fields scrolling out of view. The spreadsheet<br />
can be customised in terms of actual downhole fields displayed and their order,<br />
by right clicking in the Data window and selecting the Customise option. These<br />
Data window customisation options (including field widths) are preserved as long<br />
the as the current <strong>Discover</strong> <strong>3D</strong> session is open.<br />
Customising the Data tab view<br />
If a group of cells is highlighted in the data window, right-clicking will present a<br />
Copy selected cells to clipboard menu option. This can be useful for extracting<br />
data into Excel for data analysis or other uses.<br />
This is also a useful way of merging multiple downhole datasets into a combined<br />
table processed to the smallest interval in every table.<br />
Changing Drillhole Display Properties<br />
Most aspects of drillhole displays can be controlled from the Properties dialog<br />
opened from the Drillholes branch of the Workspace Tree. To display the<br />
Drillholes Properties dialog, either:<br />
• Move the cursor over the Drillholes branch in the Workspace tree and<br />
double click with the left mouse button, or
278 <strong>Encom</strong> <strong>Discover</strong> <strong>3D</strong> <strong>User</strong> <strong>Guide</strong><br />
• Highlight the Drillholes branch in the Workspace tree and click the right<br />
mouse button. From the resulting shortcut menu, select the Properties<br />
item.<br />
The display settings made on the Drillholes Properties dialog box can be saved<br />
or loaded from a settings file (see Saving and Applying Display Settings). The<br />
display controls available depend on the type of data and may include:<br />
• Selecting Drillholes<br />
• Trace Style<br />
• Labelling<br />
• Symbols<br />
• Colour Modulation<br />
• Thickness Modulation<br />
• Display Drillhole Logs Images<br />
• Data Compression<br />
An example of a downhole display with lithology is shown below.<br />
Example drillholes with downhole lithology displayed
14 Working with Drillholes and Trenches in <strong>3D</strong> 279<br />
Saving and Applying Display Settings<br />
Any display settings customized in the Drillhole Properties tab controls (e.g.<br />
colour or thickness modulation) can be saved for later reuse. This is an excellent<br />
way to maintain the same display settings between drillhole project data updates,<br />
or between projects sharing the same data structure.<br />
To save any current display settings, move the cursor over the Drillholes branch<br />
in the Workspace tree and right click. Select the Save Properties option, and<br />
specify a name and location for the output display settings .XML file (e.g. a under<br />
the drillhole project root directory, or in a user-created settings folder elsewhere).<br />
To reapply display settings at a later date (e.g. for an updated version of the same<br />
drillhole project, or another project ), first load the drillhole project into <strong>3D</strong>. Move<br />
the cursor over the Drillholes branch in the Workspace tree and right click. Select<br />
the Load Properties option, and browse for the desired settings .XML.<br />
Note<br />
Display Settings can ONLY be applied to drillhole projects that have exactly the<br />
same table names and field names and types. Any differences in table names or<br />
structure will likely cause settings to not display.<br />
Selecting Drillholes<br />
The Holes tab of the Drillholes Properties dialog allows the user to control which<br />
holes are displayed.<br />
Drillhole selection using the Holes tab
280 <strong>Encom</strong> <strong>Discover</strong> <strong>3D</strong> <strong>User</strong> <strong>Guide</strong><br />
Specify the holes to be displayed by moving the drillhole name(s) from the Hide<br />
to the Show list. Alternatively, you can graphically select the holes to be<br />
displayed from a collar map using the Graphical Selection button.<br />
Drillhole graphical collar selection<br />
Note<br />
Drillhole collar names can be displayed in the graphical selection dialog by<br />
placing the cursor over a drill hole and viewing the name in the left corner of the<br />
status bar at the bottom of the dialog.
14 Working with Drillholes and Trenches in <strong>3D</strong> 281<br />
Trace Style<br />
The Appearance tab allows the trace style of drillholes to be altered.<br />
Appearance tab of Drillhole Properties<br />
To alter the Trace Style, ensure the Show Line option is enabled, and choose<br />
one of the following styles from the adjacent pull-down list:<br />
• Line - This is the most efficient display style, and is recommended as the<br />
initial style when displaying large datasets. Hole traces are displayed as a<br />
simple line, with colour, line weight and basic pattern options under the<br />
adjacent Line Style button. Colour Modulation is possible but thickness<br />
modulation is not.<br />
• <strong>3D</strong> Tube - Drillholes can be displayed as solid tubes, with a cross-section<br />
profile (and colour) set via the adjacent Tube Style button (only available<br />
when the Discrete samples option is disabled: default Tube_Medium<br />
style). Tube thickness (in projection units) and colour can also be<br />
specified. Colour Modulation is possible, as well as Thickness Modulation<br />
by a single field.
282 <strong>Encom</strong> <strong>Discover</strong> <strong>3D</strong> <strong>User</strong> <strong>Guide</strong><br />
• <strong>3D</strong> Rose - This is the most memory intensive of the trace styles, allowing<br />
the width of the trace to be modulated based on multiple downhole<br />
numeric data fields (such as an assay or geophysical fields). These are<br />
set using the adjacent Petals button as discussed in the Thickness<br />
Modulation section below. It requires specification of the Thickness range<br />
(minimum and maximum widths) at the bottom of the tab. An Initial Angle<br />
control is also available, controlling the initial starting angle for rose<br />
segments when more than one numeric field is specified. A Colour<br />
Modulation can also be applied, or a constant colour set via the Colour<br />
button.<br />
Different drillhole appearances are shown here:<br />
Examples of colour modulation of drillholes as applied to Line, <strong>3D</strong> Tube and <strong>3D</strong> Rose<br />
traces using lithological data. The thickness modulation of the <strong>3D</strong> Rose traces has been<br />
applied using an assay field.<br />
The Show Gaps option is only available (not greyed out) when a Colour<br />
Modulation and/or one or more Thickness Modulation fields has been assigned.<br />
Deselecting this option (un-ticking it) will result in any sampling gaps not being<br />
displayed; i.e. drillhole traces will be discontinuous if sampling gaps exist. This is<br />
an excellent way of visualising only populated sample intervals, particularly after<br />
using Data Conditioning (see Field Data Conditioning Tool) e.g. nulls removed or<br />
only anomalous data intervals displayed.<br />
Tip<br />
If after applying Data Conditioning in tandem with disabling Show Gaps, you<br />
see only isolated downhole intervals and require the spatial reference of the<br />
entire drillhole trace, try adding another Drillhole branch to the workspace tree,<br />
and populating it with the same drillhole dataset. Set the display Style of this<br />
second branch as Lines- it will present your entire dataset as drillhole trace<br />
‘skeletons’ over which your isolated intervals will be located, as pictured below.
14 Working with Drillholes and Trenches in <strong>3D</strong> 283<br />
The same drillhole dataset displayed in two separate branches in the workspace tree. One<br />
branch utilises a thin Line Style display to show the drillhole skeletons (thin grey lines); the<br />
other is both thickness and colour modulated, with the Show Gaps option disabled and<br />
Discrete samples enabled.<br />
Discrete samples are only applicable to the <strong>3D</strong> Tube or <strong>3D</strong> Rose trace styles.<br />
When enabled, each sample interval is displayed as a uniform thickness across<br />
the interval (i.e. discs as pictured above). Assay intervals are displayed as steps/<br />
disks of varying thicknesses. Disabling this option enables the hole thickness to<br />
be altered gradually/ continuously across sample intervals. Examples of these<br />
modes are presented below.<br />
Examples of Gradual and Discrete thickness modulated (<strong>3D</strong> Rose) downhole assay
284 <strong>Encom</strong> <strong>Discover</strong> <strong>3D</strong> <strong>User</strong> <strong>Guide</strong><br />
displays<br />
The Override background colour option will only have an effect when a Legend<br />
is applied as Colour Modulation (<strong>3D</strong> Tube or <strong>3D</strong> Rose styles). It will replace the<br />
background colour of each legend entry with the colour assigned in either the<br />
Tube Style or Colour buttons. Foreground colours will be preserved.<br />
Labelling<br />
Drillhole collars and bottoms can be annotated with labels by enabling the<br />
appropriate tick box in the Symbols tab. To change or customise the label<br />
display, click the adjacent Collar Label, Bottom Label or Depth Label button to<br />
open the Advanced Arrangement dialog.
14 Working with Drillholes and Trenches in <strong>3D</strong> 285<br />
The Advanced Arrangement dialog for applying drillhole collar and bottom labels<br />
The Collar and Bottom Label buttons display the current label in a text box at<br />
the top of the dialog; to change this, highlight the entire text entry and click the<br />
Field Selection button (shown left). Select the desired field from the displayed<br />
list (populated from the drillhole collar file). Multiple fields can be displayed<br />
together by placing the cursor at the desired insertion point within the text<br />
window (without highlighting any existing text) and then selecting extra fields<br />
from the field selection list (without highlighting any existing text) and then<br />
selecting extra fields from the filed selection list.<br />
The Depth Label button relaces the text box with a Format button; this can be<br />
used to set numeric formatting, prefixes and suffixes. Activating the Depth Label<br />
option also requires setting a Depth Interval in the Appearance tab (i.e how<br />
often downhole depths are displayed).<br />
For all label types, standard Font controls are provided, as well as the following<br />
range of orientation options in the adjacent pull-down list:<br />
• Facing Viewer (default) – Labels are aligned parallel to the viewing/<br />
screen plane so that they always face the viewer.
286 <strong>Encom</strong> <strong>Discover</strong> <strong>3D</strong> <strong>User</strong> <strong>Guide</strong><br />
• Fixed <strong>3D</strong> – Labels are fixed in the <strong>3D</strong> environment. The pull-down list in<br />
the Rotation panel at the bottom of the dialog controls the initial<br />
orientation: Flat (the XY plane) or Upright (XZ plane).<br />
• Fast <strong>3D</strong> – identical to the Fixed <strong>3D</strong> except that no Style controls are<br />
available. This is a very fast and memory-efficient labelling option.<br />
The Style button is only available for the Facing Viewer and Fixed <strong>3D</strong> orientation<br />
options. It allows labels to be extruded either as filled Polygons or Line Segments<br />
(wireframe) using the Format pull-down list. The depth of the label is set using<br />
the Extrusion control, expressed as a percentage of the label size. To display a<br />
flat label, set the Extrusion to 0%. The label is extruded perpendicular to its<br />
display plane.<br />
Note<br />
Rendering labels as extrusions is memory intensive and will affect <strong>3D</strong><br />
performance. It is not recommended for large numbers of labels.<br />
A range of Size Controls are available. For the Fast <strong>3D</strong> orientation option, only<br />
the Font Size control is available (in points). Enabling the Constant checkbox<br />
(for the other orientation options) will keep the labels at the specified size (relative<br />
to the screen) regardless of zoom level. If the Constant option is disabled, Lower<br />
and Upper Limits can instead be set:<br />
• Block - labels will disappear when the applied zoom level takes the label<br />
past the specified limit,<br />
• Clamp - labels will be locked to the specified limit when the applied zoom<br />
level takes the label past the specified limit.<br />
The label position relative to the data (collar) location can be altered using the<br />
Alignment controls (either preset or manual positioning). The first row of controls<br />
concern label positioning in the label plane (i.e. the relative XY components),<br />
whilst the second row controls the vertical height of the label with respect to its<br />
initial plane (i.e. the relative Z component).<br />
The angle of the labels can also be set by moving the red-tipped arrow on the<br />
compass in the Rotation panel at the bottom of the dialog. The Fixed and Fast<br />
<strong>3D</strong> labelling options also provide a Dip control (half-compass) in this panel.
14 Working with Drillholes and Trenches in <strong>3D</strong> 287<br />
Symbols<br />
The collars and/or bottoms of drillholes can be annotated with a symbol by<br />
enabling the Collar Symbol or Bottom Symbol options in the Symbol tab. The<br />
adjacent buttons open the Symbol Selector dialog allowing you to choose from<br />
an extensive library of symbols. Choose a symbol from the list to view a preview<br />
on the right side of the dialog. The symbol Size and Fill Colour can also be<br />
modified.<br />
Symbol Selector dialog<br />
Advanced Symbol Style Options are available via the Advanced button.
288 <strong>Encom</strong> <strong>Discover</strong> <strong>3D</strong> <strong>User</strong> <strong>Guide</strong><br />
Advanced Symbol Style Options dialog<br />
A range of symbol orientation options are presented in the pull-down list at the top<br />
right of the dialog:<br />
• Facing Viewer (default) – Symbols are aligned parallel to the viewing/<br />
screen plane so that they always face the viewer.<br />
• Fixed <strong>3D</strong> – Symbols are fixed in the <strong>3D</strong> environment. The pull-down list in<br />
the Rotation panel at the bottom of the dialog controls the initial<br />
orientation: Flat (the XY plane) or Upright (XZ plane).<br />
• Fast <strong>3D</strong> – identical to the Fixed <strong>3D</strong>, except that no Style controls are<br />
available. This is a very fast and memory-efficient option.<br />
The Style button is only available for the Facing Viewer and Fixed <strong>3D</strong> orientation<br />
options. It allows symbols to be extruded either as filled Polygons or Line<br />
Segments (wireframe) using the Format pull-down list. The depth of the symbol<br />
is set using the Extrusion control, expressed as a percentage of the symbol size.<br />
To display a flat symbol, set the Extrusion to 0%. The symbol is extruded<br />
perpendicular to its display plane.
14 Working with Drillholes and Trenches in <strong>3D</strong> 289<br />
Note<br />
Rendering symbols as extrusions is memory intensive, and will effect <strong>3D</strong><br />
performance. It is not recommended for large numbers of symbols.<br />
A range of Size Controls are available. For the Fast <strong>3D</strong> orientation option, only<br />
the Font Size control is available (in points). Enabling the Constant checkbox<br />
(for the other orientation options) will keep the symbols at the specified size<br />
(relative to the screen) regardless of zoom level. If the Constant option is<br />
disabled, Lower and Upper Limits can instead be set:<br />
• Block: symbols will disappear when the applied zoom level takes the<br />
symbol past the specified limit,<br />
• Clamp: symbols will be locked to the specified limit when the applied<br />
zoom level takes the symbols past the specified limit.<br />
The symbol position relative to the data location can be altered using the<br />
Alignment controls (either preset or manual positioning). The first row of controls<br />
concern symbol positioning in the symbol plane (i.e. the relative XY components),<br />
whilst the second row controls the vertical height of the symbol with respect to its<br />
initial plane (i.e. the relative Z component).<br />
The angle of the symbols can also be set by moving the red-tipped arrow on the<br />
compass in the Rotation panel at the bottom of the dialog. The Fixed and Fast<br />
<strong>3D</strong> labelling options also provide a Dip control (half-compass) in this panel.<br />
Colour Modulation<br />
Drillhole traces can be colour modulated using controls provided under the<br />
Colour tab of the Drillholes Properties dialog. For example, colour drillholes<br />
based on a downhole lithology, assay, or alteration field.
290 <strong>Encom</strong> <strong>Discover</strong> <strong>3D</strong> <strong>User</strong> <strong>Guide</strong><br />
The Colour tab configured to colour modulate drillhole traces using a lithology field and a<br />
custom colour legend.<br />
Enable the Colour tick box and set the desired data field from the adjacent pulldown<br />
list (available data fields are named with the following convention:<br />
Tablename_Fieldname). Click the first Edit button to open the Colour Scale<br />
dialog.<br />
In the Colour Scale dialog, select a custom Legend if one has already been<br />
created using the Legend Editor (see Using the Legend Editor), either in <strong>3D</strong> or<br />
more typically in 2D as part of <strong>Discover</strong> Drillhole Project. A range of standard<br />
colour interpolations (RGB & HSL) and Look-Up Tables (see Using the Colour<br />
Look-Up Table Editor) are also available.<br />
The Field Data Conditioning button at the far right of the Colour tab is used to<br />
apply conditions to the selected colour field. Conditions available include data<br />
capping (i.e. setting upper data limits to minimise nugget effect for assay data) or<br />
excluding unwanted categories from the display (e.g. overburden such as soil<br />
and alluvials). See Field Data Conditioning Tool for use of this tool.
14 Working with Drillholes and Trenches in <strong>3D</strong> 291<br />
Note<br />
The Field Data Conditioning dialog is also an excellent way to visualise only<br />
the desired subset of a dataset: for instance only Quartz_Vein and Fault<br />
lithological intercepts, or only Au assays between 5 & 15g/t. Once a subset is<br />
specified, try turning the Show Gaps option Off (under the Appearance tab),<br />
then add another Drillholes branch to the Workspace Tree populated with the<br />
entire dataset, but displayed as simple Lines.<br />
Note<br />
Activating the Override background colour option in the Colour tab will<br />
replace any background colours applied via a Legend in the Appearance tab<br />
with the colour specified in the Appearance tab.<br />
Displaying only particular colour modulated geological intercepts by i/. Selecting only target<br />
rock types using Field Data Conditioning; ii/. Disabling the Show Gaps option in the<br />
Appearance tab & iii/. Displaying the same drillhole project as another branch in the<br />
workspace tree, using a Lines display style.
292 <strong>Encom</strong> <strong>Discover</strong> <strong>3D</strong> <strong>User</strong> <strong>Guide</strong><br />
Drillhole Colour Legends<br />
An onscreen colour legend Floating Colour Bar can be added to the <strong>3D</strong> display<br />
which is referenced to a colour modulated drillhole project. This enables the user<br />
to easily visualise the relationship between different drillhole colours and the<br />
corresponding lithology or assay range values. See the Floating Colour Bar<br />
section of the <strong>3D</strong> Interface chapter for further information.<br />
Example of a Floating Colour Bar linked to a drillhole project colour modulated by geology;<br />
a colour legend with an entry for each rock type is displayed<br />
Thickness Modulation<br />
Drillholes can be thickness modulated in the Appearance tab either by:<br />
• Single field modulation using the <strong>3D</strong> Tube style.<br />
• Multiple field modulation using the <strong>3D</strong> Rose style.
14 Working with Drillholes and Trenches in <strong>3D</strong> 293<br />
To vary thickness of drillholes by a single numeric field:<br />
(e.g. assay or geophysical downhole data)<br />
1. In the Appearance tab set the hole style to <strong>3D</strong> Tube.<br />
2. Enable the Modulate Thickness option at the bottom left of the dialog<br />
3. Select the required downhole value field from the adjacent pull-down list<br />
4. Use the adjacent Field Data Conditioning button (see Field Data<br />
Conditioning Tool) to remove any null values from the dataset, or to limit<br />
the data range to that of interest (e.g. all Au values above 50ppb)<br />
5. The thickness range can be applied either by:<br />
• A default linear transform between the set From and To values.<br />
The transform method can be altered using the adjacent Data<br />
Mapping button (options include log and histogram transforms). For<br />
more information, see Advanced Colour Mapping.
294 <strong>Encom</strong> <strong>Discover</strong> <strong>3D</strong> <strong>User</strong> <strong>Guide</strong><br />
• A custom legend of data ranges and associated line thicknesses<br />
selected using the adjacent Legend selector button, created with<br />
the Legend Editor (see Using the Legend Editor).<br />
6. Press Apply or OK to complete this process.<br />
An example of drillhole thickness modulation using a single assay field. This dataset has<br />
also been colour modulated to reinforce the visual display. Additionally data conditioning<br />
has been applied to remove all non-anomalous results (and the Show Gaps option<br />
disabled), thereby focussing attention on the significant intercepts. The same dataset was<br />
also displayed as a second Drillhole branch in the Workspace Tree, using a Line display<br />
style, to provide a continuous spatial reference/skeleton for each hole.
14 Working with Drillholes and Trenches in <strong>3D</strong> 295<br />
To vary thickness of drillholes by multiple numeric fields simultaneously:<br />
(e.g. assay or geophysical downhole data):<br />
1. In the Appearance tab set the hole style to <strong>3D</strong> Rose.<br />
2. In the Thickness section of the tab, leave the modulation to By default,<br />
and set the From and To values as required (these are the minimum and<br />
maximum thickness values for the drillholes).<br />
Note<br />
It is not recommended to use the By legend option for multiple field modulation.<br />
3. Press the Petals button (top right of the dialog) to open the Petal<br />
Channels dialog.
296 <strong>Encom</strong> <strong>Discover</strong> <strong>3D</strong> <strong>User</strong> <strong>Guide</strong><br />
Specify the thickness of selected drillhole database fields for <strong>3D</strong> Hole display<br />
Up to 8 numeric downhole data fields can be specified by checking a<br />
Show box and selecting the required field to display from the adjacent<br />
pull-down lists. Available data fields are named with the following<br />
convention: Tablename_Fieldname. For each field the following options<br />
are available:<br />
• Colour - specify a standard or customised colour to display the<br />
data in the selected field.<br />
• Sharpen - this option squares the data to give greater weighting to<br />
larger values. This is a useful way of exaggerating the visual display<br />
of high grade intercepts.<br />
• Enhance - display the value for each depth using a logarithmic<br />
expansion.<br />
• Global - this option scales the data in each hole with respect to the<br />
entire dataset (as imported into <strong>Discover</strong> <strong>3D</strong>), rather than scaling<br />
each hole individually.
14 Working with Drillholes and Trenches in <strong>3D</strong> 297<br />
In addition each field has a Field Data Conditioning button which can be used<br />
to condition the source data. Type of conditioning available include data capping<br />
(removing nugget effects), null value handling and invalid data assignment (e.g.<br />
removal of large negative values representing BDL or SNR that affect thickness<br />
distribution). See Field Data Conditioning Tool for use of this tool.<br />
Note<br />
The Field Data Conditioning dialog is also an excellent way to visualise only the<br />
desired subset of a dataset: for instance only Au assays between 5 and 15g/t.<br />
Once a subset is specified, try turning the Show Gaps option Off (under the<br />
Appearance tab), then add another Drillholes branch to the Workspace Tree<br />
populated with the entire dataset, but displayed as simple Lines.<br />
The Appearance tab also contains the Thickness range, Initial angle and<br />
Discrete samples controls relating to this thickness modulation functionality.<br />
Note<br />
The colours set in the Thickness tab will be overwritten if a colour Legend has<br />
been selected in the Fields tab. Setting multiple downhole fields to display using<br />
thickness modulation in this instance is not recommended as it will be impossible<br />
to determine the individual thickness modulation fields in the <strong>3D</strong> display.<br />
Display Drillhole Logs Images<br />
A useful <strong>3D</strong> display technique for drillholes is to show a downhole log of measured<br />
drillhole data. This can be done by adding a bitmap of a drillhole log that has<br />
already been created using <strong>Encom</strong> <strong>Discover</strong> into the <strong>Discover</strong> <strong>3D</strong> display, using<br />
the <strong>Discover</strong> <strong>3D</strong>>View Logs menu option. The Drillhole Log is created as a<br />
georeferenced bitmap image (.EGB) and is rendered as an image curtain next to<br />
the <strong>3D</strong> Drillhole.
298 <strong>Encom</strong> <strong>Discover</strong> <strong>3D</strong> <strong>User</strong> <strong>Guide</strong><br />
Multiple drillhole logs displayed in <strong>Discover</strong> <strong>3D</strong><br />
Step 1 - Open the drillhole project<br />
Open the Drillhole Project using the <strong>Encom</strong> <strong>Discover</strong>>Drillholes>Project Setup<br />
menu option.<br />
Step 2 - Select drillholes<br />
Select the drillhole(s) in the collar map window to create a log display. The hole<br />
trace selected must also be visible in <strong>Discover</strong> <strong>3D</strong> before a drill log can be<br />
displayed or rendered. Use the <strong>Discover</strong> <strong>3D</strong>>View Drillhole menu item in<br />
<strong>Encom</strong> <strong>Discover</strong> to display the selected drillhole trace(s).<br />
Step 3 - Create drillhole logs<br />
Select the <strong>Discover</strong>>Drillholes>Log Display menu option. Using the dialog,<br />
create a log using the settings available. Refer to the Drillhole Log Display section<br />
of the <strong>Discover</strong> Reference Manual for instructions on defining a log display.
14 Working with Drillholes and Trenches in <strong>3D</strong> 299<br />
Step 4 - View logs in <strong>3D</strong><br />
When the drillhole log displays open in a map windows in <strong>Discover</strong>, select the<br />
<strong>Discover</strong> <strong>3D</strong>>View Logs menu option. This will open the Export DH Logs to <strong>3D</strong><br />
dialog. Highlight the logs to be displayed in the <strong>3D</strong> environment.<br />
View Logs dialog<br />
If drillhole log images are already displayed within <strong>Discover</strong> <strong>3D</strong>, enabling the<br />
Overwrite existing images option will replace them with these newly selected<br />
logs. Otherwise, the newly selected logs will simply be added to the <strong>3D</strong> display in<br />
addition to those already displayed. Enabling the Save Permanently option<br />
allows you to specify the output directory for these files (this defaults to the<br />
drillhole project directory) and retain these images at the end of the <strong>3D</strong> session;<br />
otherwise the files will be saved to the assigned temporary directory. Click OK to<br />
display the selected logs in <strong>Discover</strong> <strong>3D</strong>.<br />
Alternatively, place the cursor in the log display window and right click to select<br />
the View in <strong>3D</strong> menu item. This will add just the selected log display to the <strong>3D</strong><br />
window in a cumulative fashion.<br />
Note<br />
The zoom level used for the display of the log in <strong>Discover</strong> determines the<br />
resolution of the log in <strong>Discover</strong> <strong>3D</strong>. If the highest resolution is required in<br />
<strong>Discover</strong> <strong>3D</strong>, zoom into the view in <strong>Discover</strong>.<br />
Note<br />
If you do not have the selected drillhole trace displayed in <strong>Discover</strong> <strong>3D</strong> before<br />
trying to display a drill log, the log is not displayed in <strong>Discover</strong> <strong>3D</strong>.
300 <strong>Encom</strong> <strong>Discover</strong> <strong>3D</strong> <strong>User</strong> <strong>Guide</strong><br />
Note<br />
To place log displays directly adjacent to their associated drillholes (without a<br />
transparent buffer between them), enable the Best Fit option.<br />
Step 5 - Set the display properties<br />
Within <strong>Discover</strong> <strong>3D</strong> you can use the Image tab of the Drillhole Properties dialog<br />
to control the orientation, scale and quality of the view.<br />
Image tab of the drillhole property dialog<br />
The bitmap created by <strong>Discover</strong> is automatically listed and the colour of ‘white’ is<br />
selectable to be transparent. Other colours can be chosen using the Browse<br />
button (shown left). The degree of transparency can be controlled with the<br />
Transparency slider to allow view of items behind the log.<br />
The log images are automatically orientated in <strong>Discover</strong> <strong>3D</strong> according to the<br />
average azimuth of the corresponding drillhole. The Azimuth slider enables this<br />
initial azimuth to be modified by a constant value. Enabling the Uniform<br />
Azimuth option will force all images to orient along the same specified azimuth<br />
as set with the Azimuth slider (0 o and 360 o is north). The horizontal Scale can<br />
also be adjusted either via the Scale slider, or the Precision Scale button<br />
(shown left).
14 Working with Drillholes and Trenches in <strong>3D</strong> 301<br />
Curtain width dialog enabling precise control of the image curtain scale<br />
The Curtain Width dialog enables the width of the image curtain to be precisely<br />
controlled via one of three options:<br />
• As Defined in the located bitmap header file.<br />
• Related Quantity Defined by applying a user-defined Multiplier to the<br />
header file definition.<br />
• Undefined - the width is calculated using the formula: Width = Constant +<br />
Multiplier * Image_Width, with the highlighted parameters user-defined.<br />
Additional Image tab controls include:<br />
• Option to Centre the curtain on the drillhole trace, or having its margin lie<br />
along the trace.<br />
• Refine the quality of the bitmap .<br />
• Adjust the Texture Interpolation Mode of the log. Lower quality texturing<br />
provides faster bitmap display and manipulation.
302 <strong>Encom</strong> <strong>Discover</strong> <strong>3D</strong> <strong>User</strong> <strong>Guide</strong><br />
Data Compression<br />
The Decimation Scheme option in the Fields tab enables the display rendering<br />
performance to be improved by reducing the number of samples displayed down<br />
the hole. This option is generally only appropriate for larger datasets where<br />
geophysical data has been collected at a small scale (e.g. centimetre or<br />
decimetre) rather then geological data collected at a larger scale (eg metre).<br />
Three options are available:<br />
• No decimation – all samples are utilised i.e. no compression applied (the<br />
default option).<br />
• Fixed rate decimation – utilises 1 in every n samples, where n is a userdefined<br />
value.<br />
• Compressed - applies variable compression using the Tomek algorithm,<br />
which variably adjusts to the data via a user-specified compression factor.<br />
Changing Trench Display Properties<br />
Most aspects of Trench displays can be controlled from the Properties dialog<br />
opened from the Trenches branch of the Workspace Tree. To display the<br />
Trenches Properties dialog, either:<br />
• Move the cursor over the Trench branch in the Workspace tree and double<br />
click with the left mouse button, or
14 Working with Drillholes and Trenches in <strong>3D</strong> 303<br />
• Highlight the Trench branch in the Workspace tree and right-click to<br />
display the shortcut menu, and then select Properties.<br />
Most settings available for Trench Properties are also found for the Drillholes<br />
Properties.<br />
The display settings made on the Trench Properties dialog box can be saved or<br />
loaded from a settings file (see Saving and Applying Display Settings). The<br />
display controls available depend on the type of data and may include:<br />
• Selecting Trenches<br />
• Trace Style<br />
• Colour Modulation<br />
• Thickness Modulation<br />
• Labelling<br />
• Symbols<br />
Saving and Applying Display Settings<br />
Any display settings customized in the Trench Properties tab controls (e.g.<br />
colour or thickness modulation) can be saved for later reuse. This is an excellent<br />
way to maintain the same display settings between Trench project data updates,<br />
or between projects sharing the same data structure.<br />
To save any current display settings, move the cursor over the Trench branch in<br />
the Workspace tree and right-click. Select the Save Properties option, and<br />
specify a name and location for the output display settings .XML file (e.g. a under<br />
the Trench project root directory, or in a user-created settings folder elsewhere).<br />
To reapply display settings at a later date (e.g. for an updated version of the same<br />
drillhole project, or another project ), first load the Trench project into <strong>3D</strong>. Move<br />
the cursor over the Trench branch in the Workspace tree and right click. Select<br />
the Load Properties option, and browse for the desired settings .XML.<br />
Note<br />
Display settings can only be applied to Trench projects that have exactly the<br />
same table names and field names and types. Any differences in table names or<br />
structure will likely cause settings to not display.
304 <strong>Encom</strong> <strong>Discover</strong> <strong>3D</strong> <strong>User</strong> <strong>Guide</strong><br />
Selecting Trenches<br />
The Trench tab of the Trench Properties dialog allows the user to control which<br />
trenches are displayed. Specify the trenches to be displayed by moving the trench<br />
name(s) from the Hide to the Show list. Alternatively, you can graphically select<br />
the holes to be displayed from a collar map using the Graphical Selection button.<br />
Trace Style<br />
The trench trace styles are the same as for Drillholes; see Trace Style for more<br />
information.<br />
Colour Modulation<br />
The trench trace styles are the same as for Drillholes; see Colour Modulation for<br />
more information.<br />
Thickness Modulation<br />
The trench trace styles are the same as for Drillholes; see Thickness Modulation<br />
for more information.<br />
Labelling<br />
Trench start and ends can be annotated with labels by enabling the appropriate<br />
tick box in the Symbols tab. To change or customise the label display, click the<br />
adjacent Start Label, End Label or Distance Label button to open the<br />
Advanced Arrangement dialog.<br />
The Start and End Label buttons display the current label in a text box at the top<br />
of the dialog; to change this, highlight the entire text entry and click the Field<br />
Selection button (shown left). Select the desired field from the displayed list<br />
(populated from the trench collar file). Multiple fields can be displayed together by<br />
placing the cursor at the desired insertion point within the text window (without<br />
highlighting any existing text) and then selecting extra fields from the field<br />
selection list (without highlighting any existing text) and then selecting extra fields<br />
from the filed selection list.<br />
The Distance Label button replaces the text box with a Format button; this can<br />
be used to set numeric formatting, prefixes and suffixes. Activating the Distance<br />
Label option also requires setting a Distance Interval in the Appearance tab (i.e<br />
how often trench distances are displayed).
14 Working with Drillholes and Trenches in <strong>3D</strong> 305<br />
For all label types, standard Font controls are provided, as well as a range of<br />
orientation options in the adjacent pull-down list.<br />
Symbols<br />
The collars and/or bottoms of trenches can be annotated with a symbol by<br />
enabling the Start Symbol or End Symbol options in the Symbol tab. The<br />
adjacent buttons open the Symbol Selector dialog allowing you to choose from<br />
an extensive library of symbols. Choose a symbol from the list to view a preview<br />
on the right side of the dialog. The symbol Size and Fill Colour can also be<br />
modified.<br />
Advanced Symbol Style Options are available via the Advanced button.<br />
Drillhole Planner<br />
Utilities>Drillhole Planner<br />
<strong>Discover</strong> <strong>3D</strong> provides the powerful capability to dynamically position and plan<br />
new drillholes directly within the <strong>3D</strong> environment. This allows the user to target<br />
<strong>3D</strong> objects such as voxel isosurface grade shells, extruded quartz veins, .DXF<br />
solids (such as alteration zone volumes generated from digitized section<br />
boundaries) or feature object interpretations. Additionally, the drillhole planner<br />
can automatically calculate a collar location using a specified target’s<br />
coordinates, intercept dip and azimuth, and will take into account real-world hole<br />
deviations.
306 <strong>Encom</strong> <strong>Discover</strong> <strong>3D</strong> <strong>User</strong> <strong>Guide</strong><br />
The Drillhole Planner is accessed from the Utilities menu in the <strong>3D</strong> interface.<br />
Planning Drillholes in <strong>3D</strong><br />
1. Open all required targeting data into the <strong>3D</strong> window (e.g. existing drillhole<br />
project, grade shell isosurfaces, mineralization solids, etc).<br />
2. If a topographic/DEM grid is to be used for for the collar location, see the<br />
Collar RL/Z Value Assignment section:<br />
3. In <strong>3D</strong>, open the Utilities>Drillhole Planner menu option.<br />
4. On the Manage Project tab, use the New button to create a new<br />
Drillhole Planner Project to add the new drillholes to. Specify a project<br />
name and location and click Save. This will create two files:<br />
projectname_collars.TAB and projectname_surveys.TAB.<br />
5. Set the required Dip Sense (i.e. whether down dip is negative or positive)<br />
and Drillhole Units (default metres).<br />
The Drillhole Planner can construct drillholes either from a specified collar<br />
or to a specified target.<br />
Planning a drillhole from a specified collar location.<br />
1. Use the <strong>3D</strong> Navigation controls (see Navigating in <strong>3D</strong>) to orientate the<br />
view to the first proposed collar location and press the Create button on<br />
the Plan Holes tab of the Drillhole Planner dialog.
14 Working with Drillholes and Trenches in <strong>3D</strong> 307<br />
2. The New Drillhole dialog will open, with a default Hole ID ‘DH1’<br />
populated. Change this if required and select the Specify collar position<br />
option. Press Create. The new hole will be listed in the Drillhole Planner<br />
dialog, with various default attributes.<br />
3. The drillhole collar can be positioned either:<br />
• Manually by entering the Collar X & Y coordinates (and Z value if<br />
no grid is being utilised - see Collar RL/Z Value Assignment). Press<br />
the Update button to visualise the planned hole location (a point<br />
symbol will be added to a new temporary Feature Database called<br />
DHPlanner_Collars)<br />
• Dynamically by pressing the Pick Point button, and clicking on<br />
the desired location in the <strong>3D</strong> window. If no gird is being utilized<br />
(see Collar RL/Z Value Assignment), the collar Z value will be<br />
populated using the z value of the cursor plane at the location<br />
selected. A point symbol will be added to a new temporary Feature<br />
Database called DHPlanner_Collars. The hole location can be<br />
then manually edited or dynamically repositioned again using the<br />
Pick Point button. Press Update to preview any manual changes<br />
to the location (e.g. subtle RL changes).<br />
4. Set the hole Type as either Straight, Constant Deviation or Variable<br />
Deviations. Drillhole Types are discussed fully below; this example will<br />
use the straight type.<br />
5. Type the desired Collar Azimuth, Collar Dip and Total Depth (Length)<br />
values. The current view direction bearing and inclination is displayed at<br />
the bottom right of the <strong>3D</strong> window in the status bar; this can be used as a<br />
guide to the required azimuth and dip parameters.<br />
6. Press the Apply button at the bottom of the dialog to create the drillhole. A<br />
new Drillhole item will be added to the workspace tree, called<br />
projectname_collars, and the planned drillhole will be displayed.<br />
7. If any aspect of the drillhole is incorrect, modify as necessary on the Plan<br />
Holes tab (e.g. Total Depth/Azimuth/Dip) and press Apply again to<br />
recreate the hole.<br />
8. Repeat steps 1 through 8 for each additional drillhole required.
308 <strong>Encom</strong> <strong>Discover</strong> <strong>3D</strong> <strong>User</strong> <strong>Guide</strong><br />
Planning a drillhole using a specified target location.<br />
1. Press the Create button on the Plan Holes tab of the Drillhole Planner<br />
dialog; the New Drillhole dialog will open, with a default Hole ID ‘DH1’<br />
populated. Change this if required and select the Specify target position<br />
option. Press Create. The new hole will be listed in the Drillhole Planner<br />
dialog, with various default attributes.<br />
2. The drillhole target can be positioned either:<br />
• Manually by entering the Target X, Y & Z coordinates . (To visualize<br />
your target location in <strong>3D</strong>, select the Pick Point button, click roughly<br />
in the area of interest, then manually edit the X, Y & Z coordinates<br />
and press the Update button. A point symbol will be added to a new<br />
temporary Feature Database called DHPlanner_Collars)<br />
• Dynamically by pressing the Pick Point button, and clicking on the<br />
desired location in the <strong>3D</strong> window. The target Z value will be<br />
populated from the cursor plane Z value at that location. A point<br />
symbol will be added to a new temporary Feature Database called<br />
DHPlanner_Collars. The target location can be then manually<br />
edited (press Update to alter the corresponding <strong>3D</strong> location) or<br />
dynamically repositioned again using the Pick Point button.<br />
3. Select the hole Type as either Straight or Constant Deviations. Drillhole<br />
Types are discussed fully below; this example will use the straight type.<br />
4. Enter the desired Target Intercept Azimuth and Target Intercept Dip<br />
angles. These represent the orientation of the hole when it intercepts the<br />
target location; this is particularly useful when trying to intercept planar<br />
features at a right angle (e.g. quartz vein).<br />
Note<br />
The current view direction bearing and inclination is displayed at the bottom right<br />
of the <strong>3D</strong> window in the status bar; this can be used as a guide to the required<br />
azimuth and dip parameters.<br />
5. To ensure the hole adequately penetrates the target body, enter an<br />
appropriate Extension Depth (Length); this is the distance the hole will<br />
continue past the target location. A value of 0 will terminate the hole at the<br />
target coordinates.
14 Working with Drillholes and Trenches in <strong>3D</strong> 309<br />
6. The drillhole planner will construct a drillhole upwards from the target<br />
location; it therefore requires a collar RL to finish the hole construction at.<br />
The recommended option is to specify a topographic grid surface (e.g.<br />
such as a digital elevation mode (DEM) created or imported with<br />
<strong>Discover</strong>'s Surfaces module) by enabling the Use surface for collars<br />
option at the top of the dialog, and browsing for the grid file. If no surface<br />
grid is specified for the collars, you will need to manually enter a Collar<br />
Elevation. More information on these options can be found under Collar<br />
RL/Z Value Assignment.<br />
7. Press the Apply button at the bottom of the dialog; the drillhole planner<br />
will calculate (using all hole parameters specified) a hole upwards from<br />
the target location to either the specified topographic surface or collar<br />
elevation. A new Drillhole item will be added to the workspace tree, called<br />
projectname_collars (i.e. the project name specified in Step 4 above),<br />
and the calculated drillhole will be displayed.<br />
8. If any aspect of the drillhole is incorrect, modify as necessary in the<br />
Drillhole Planner (e.g. Azimuth/Dip parameters) and press Apply again to<br />
recreate the hole.<br />
9. Repeat steps 1 through 8 for each additional drillhole required.<br />
Note<br />
If you are evaluating possible collar locations for different azimuth/dip<br />
parameters on the same target, simply create a series of potential holes (e.g.<br />
12A, 12B, 12C 12D) using the same target location information. Select the first<br />
hole containing the target location information in the Drillhole Planner, press<br />
Create and enable the Copy settings from current drillhole option in the New<br />
Drillhole dialog. This will create a new hole duplicating the selected holes target<br />
parameters; modify the azimuth/dip parameters.
310 <strong>Encom</strong> <strong>Discover</strong> <strong>3D</strong> <strong>User</strong> <strong>Guide</strong><br />
Experimenting with different hole orientations and their resulting collar locations in order to<br />
intercept a fault plane target location.<br />
Collar RL/Z Value Assignment<br />
Collar Z/RL values can be assigned to your planned collar locations in four ways:<br />
1. By utilising a topographic/DEM grid imported as an image. When the Pick<br />
Point button on the Plan Holes tab is used, the drillhole location is<br />
snapped to the image and therefore uses the images Z value (i.e. the Z<br />
value of the grid the image is draped over). To utilise a surface grid in this<br />
way -<br />
• In 2D, open the topographic grid into a MapInfo map window, and<br />
use the View Map in <strong>3D</strong> menu option to capture a view of the grid<br />
draped over itself.
14 Working with Drillholes and Trenches in <strong>3D</strong> 311<br />
• In <strong>3D</strong>, alter the transparency of this image to between 40% and<br />
60%.<br />
• Make the image Selectable in the Workspace Tree.<br />
• Click the Bond to Image button on the Cursor Plane toolbar. The<br />
cursor plane is now bonded to the DEM image.<br />
2. Manually by entering the required value in the Collar Z or Collar Elevation<br />
field on the Plan Holes tab. This also allows an existing Z value (e.g. one<br />
captured using a grid in first method above) to be modified<br />
3. By specifying an alternative grid from within the Manage Project tab of<br />
the Drillhole Planner dialog via enabling the Use surface for collars<br />
option. This allows grids that have not been imported into MapInfo<br />
Professional/<strong>Discover</strong> to be utilised for the Z value. When using the Pick<br />
Point button, <strong>Discover</strong> <strong>3D</strong> will first determine the XY coordinates of the<br />
selected point on the horizontal cursor plane, and then determine the Z<br />
value for the selected grid for these coordinates. Therefore the most<br />
accurate way of dynamically capturing a point location for this method is to<br />
use the Down view button on the View Direction toolbar.
4. Using Pick Point button on the Plan Holes tab to select a location on the<br />
cursor plane and capture this points RL value (as displayed in the bottom<br />
middle of the <strong>3D</strong> window). See Cursor Plane for more information on<br />
controlling the cursor plane position.<br />
Drillhole Types<br />
The Drillhole Planner allows 3 types of drillholes to be created. All types require<br />
a collar or target Azimuth and Dip value to be specified, as well as the Total Depth<br />
of the drillhole.<br />
Straight<br />
A simple straight-line drillhole from the collar location, requiring only collar<br />
azimuth and dip values to be specified, as well as the total depth/length of the<br />
hole. Examples include boreholes, vacuum drilling and possibly RAB (Rotary Air<br />
Blast) reconnaissance drilling.<br />
Constant Deviation<br />
This allows a planned hole to accommodate a constant dip and/or azimuth<br />
change per specified over distance (over the entire length of the drillhole). For<br />
example, an expected shallowing/rising hole might have a dip change of 0.8<br />
degrees every 25m set (based on previous drilling in the area).
14 Working with Drillholes and Trenches in <strong>3D</strong> 313<br />
A constant deviation hole set to rise 0.8 degrees every 25m.<br />
Note<br />
Changes are added to the existing azimuth/dip value. For instance if the collar<br />
dip is -60, and a dip change of +1.1 degrees is set every 25m, at 50m downhole<br />
depth the dip will be -47.8.<br />
Variable Deviations<br />
Individual downhole azimuths and dips can be set at specific depths for the<br />
planned drillhole. This allows a drillhole to mirror an existing drillholes downhole<br />
variations.<br />
Note<br />
This option is currently not available when when specifying a target XYZ location
314 <strong>Encom</strong> <strong>Discover</strong> <strong>3D</strong> <strong>User</strong> <strong>Guide</strong><br />
Use the Add row button to add each required downhole survey entry, and enter<br />
the appropriate Distance, Azimuth and Dip values.<br />
A variable deviation hole with a series of downhole variations entered.<br />
Targeting Example<br />
The following images illustrate a simple but powerful use of the Drillhole Planner.<br />
They present a common situation where the geologist is using an existing drill pad<br />
to target mineralization at depth. In this case the target is a 5g/t gold grade shell<br />
generated by exporting an isosurface from a drillhole gold distribution voxel model<br />
(created by <strong>3D</strong> gridding of existing drilling).
14 Working with Drillholes and Trenches in <strong>3D</strong> 315<br />
Image 1: Initial hole generation as a straight hole, using the standard collar dip of -60<br />
degrees orientated towards the target.
316 <strong>Encom</strong> <strong>Discover</strong> <strong>3D</strong> <strong>User</strong> <strong>Guide</strong><br />
Image 2: Using existing drillhole variations as a guide, the proposed hole is changed to a<br />
Constant Variation type, and set to rise 1.2 degrees every 25m. The hole now intersects<br />
the target, but barely.
14 Working with Drillholes and Trenches in <strong>3D</strong> 317<br />
Image 3: The collar dip angle is now refined to maximise target intersection, eventually<br />
settling on a -58 degree dip.
318 <strong>Encom</strong> <strong>Discover</strong> <strong>3D</strong> <strong>User</strong> <strong>Guide</strong><br />
Image 4: The proposed hole depth is extended to 480m to ensure the target is fully tested.<br />
Drillhole Planner Projects<br />
The Drillhole Planner tool creates Drillhole Planner Project (.DPP) files to<br />
dynamically handle drillholes. These can be created and reopened using the<br />
New and Open buttons on the Manage Project tab.<br />
After a hole’s attributes have been specified on the Plan Holes tab, pressing the<br />
Apply button uses the .DPP file to generate the necessary MapInfo collar and<br />
survey tables; these can then be used to visualise these holes both <strong>Discover</strong> and<br />
<strong>Discover</strong> <strong>3D</strong>. The output .TAB names and location are displayed on the Manage<br />
Project tab:
14 Working with Drillholes and Trenches in <strong>3D</strong> 319<br />
A drillhole planner project can also be created from an existing <strong>Discover</strong> Drillhole<br />
Project. This allows a number of existing real-world holes to be utilised as<br />
templates for proposed holes i.e. to mirror an existing drillholes downhole azimuth<br />
and dip variations for a hole planned in a proximal location. It can also be used to<br />
design daughter or wedge holes off an existing drillhole.<br />
To use existing drillholes as templates:<br />
1. On the Manage Project tab, click the Import button and browse for the<br />
source collar and survey files (these must be part of an existing <strong>Discover</strong><br />
drillhole project).<br />
2. A drillhole Selection dialog will then be displayed- select only the required<br />
drillholes to be used as templates.<br />
3. Specify a new .DPP file to store these templates in.<br />
4. The selected holes will be displayed on the Plan Holes tab. It is<br />
recommended to use the Rename button to rename these holes (to save<br />
confusion with the original holes (e.g. rename CHRC112 to CHRC112A).<br />
5. If designing multiple daughter or wedge holes off a parent hole, select the<br />
parent hole in the Drillholes list, and press Create. Assign a new hole<br />
name (e.g. CHRC035B) and enable the Copy settings from current<br />
drillhole option – this will copy the parent holes deviation data to the new<br />
hole. Disable the Use Offset option. Press Create.<br />
6. Alter the holes as necessary and visualise.<br />
An open drillhole planner project can be renamed and saved as a new project on<br />
the Manage Project tab.<br />
Note<br />
You should only copy settings from Target specified holes to Target specified<br />
holes and Collar specified holes to Collar specified holes.
15 Viewing Seismic Sections 321<br />
15 Viewing Seismic Sections<br />
<strong>Discover</strong><strong>3D</strong>>View Seismic Sections<br />
The Seismic Sections tool allow you to create projects by directly opening SGY<br />
files (also known as SEG-Y), along with support for various navigation or velocity<br />
models files. Sections can be viewed as either two way travel time or a depth axis.<br />
You can then manually or auto-pick horizons and define velocities for each facies<br />
or region within the horizons. Sections can be exported as <strong>3D</strong> geo-located vectors<br />
and images or a 2D Plan map of the survey lines.<br />
Seismic Workflow<br />
When seismic data is received, in the form of SEG-Y (.SGY, .SEG or .SEGY files),<br />
there is a general workflow to generate <strong>Discover</strong> 2D plan maps or <strong>Discover</strong><strong>3D</strong><br />
depth image of this data.<br />
The key steps are:<br />
A. Create and configure a new seismic project and add SEG-Y files:
322 <strong>Encom</strong> <strong>Discover</strong> <strong>3D</strong> <strong>User</strong> <strong>Guide</strong><br />
B. Assign navigation and coordinate information<br />
C. Visualise section data<br />
D. Digitize horizons on a section<br />
E. Assign velocity values to a section.<br />
F. Generate 2D plan of the track lines<br />
G. Generate <strong>3D</strong> output for the depth sections<br />
A. Create and configure a new seismic project and add SEG-Y files:<br />
1. Select <strong>Discover</strong><strong>3D</strong>>View Seismic Sections<br />
2. Start a new project with File>New Project, or open an existing project<br />
with the File>Open Project. When Seismic Sections starts up it will<br />
automatically load the last project worked on.<br />
3. Set a project name (SPR file) in the project directory, under which all the<br />
SGY files are located.<br />
4. Tick the Find and add all SGY files for auto import of SGY files already in<br />
the project directory.<br />
5. Set the Line Name Pattern to assist in file name matching. For example if<br />
your lines are ordered -<br />
WB-401, WB-402, WB-403 etc<br />
6. Then set the line pattern to be<br />
AA-NNN where A=alpha and N=numeric and *=skip(wildcard)<br />
7. Any SGY files with suffixes after the Line name will be included in the<br />
line's metadata, for example -<br />
WB-401.sgy, WB-401_part2.sgy, WB-401_part3.sgy<br />
8. Will all be reduced to the line number WB-401 and used to match other<br />
files like WB-401.west and extract coordinates from a Nav text file that<br />
has columns containing line number (WB-401) and trace (shot) number.<br />
Note<br />
The SGY file must begin with the line number. If you have files like “lineWB-<br />
401.sgy” then remove the prefix, i.e. ****AA-NNNN
15 Viewing Seismic Sections 323<br />
9. If WEST files are present, tick the Find West file per SGY so that .west<br />
files matching SGY files will be imported. The scanning of files by default<br />
will look for both .west and .west files (i.e.<br />
the asterisk implies both and names will be<br />
attempted).<br />
10. You can use one Navigation (text) file for every SGY file in the project, or<br />
you can let the dialog scan for a file per SGY file for the available<br />
navigation types. See B. Assign navigation and coordinate information for<br />
more details.<br />
11. The scanning of per-SGY navigation files by default will look for both<br />
.west and .west files (i.e. the asterisk<br />
implies both and names will be attempted).<br />
12. Select Projection Override and define projection to use for all sections in<br />
the project.<br />
13. Select Test Line Name to Nav matching, to ensure all SGY files and<br />
lines have valid navigation information.<br />
Note<br />
If new SGY or metadata files are added to the project, the File>Project Settings<br />
can be re-run at any time to create a new project, which will allow batch<br />
importing and editing of Section Properties.<br />
14. If new data is received, you can use File>Open Section or Section>Add<br />
to add SEG-Y files to your existing project (select multiple by holding the<br />
Ctrl key).<br />
B. Assign navigation and coordinate information<br />
1. After a project is created you can review and edit the Coordinate<br />
information for individual Sections by selecting Section>Properties.<br />
Note<br />
If you wish to batch edit section coordinates settings, new the File>Project<br />
Settings can be re-run at any time to create a new project, which will allow batch<br />
importing and editing of Section Properties.<br />
2. The Coordinates formats supported per Section file are:<br />
• SGY: The SGY file contains typically long integers at trace header<br />
bytes 73,77<br />
• West: A supplied .west file
324 <strong>Encom</strong> <strong>Discover</strong> <strong>3D</strong> <strong>User</strong> <strong>Guide</strong><br />
• Nav: A column delimited text file<br />
• UKOOA: A UKO format file<br />
• Ends: Manually enter the coordinates of 2 traces in the section.<br />
3. For all coordinates types select the Config… button to configure the<br />
format of the source regarding the decoding of values (decimal, DMS,<br />
Easting/Northing). The following formats of coordinate data can be<br />
decoded<br />
• Easting / Northing<br />
• Longitude / Latitude from decimal<br />
• Longitude / Latitude from [D]DDMMSS<br />
• Longitude / Latitude from [D]DDMMSSF (fraction tenths)<br />
• Longitude / Latitude from [D]DDMMSS.FFA A=N/S or E/W<br />
4. For Text Files (Nav) select Config to specify the header size as Skip<br />
Lines. Also specify any comments by the Comment character. Select the<br />
applicable Delimited characters or Fixed width sizes between the<br />
columns (separate the sizes with commas).<br />
5. In the Header text box, you will need to provide names for each column/<br />
field in the file, separated by a comma. The Header column names must<br />
include following column names:<br />
• LINE<br />
The line number column (also known as Track)<br />
• TRACE<br />
The trace number column (also known as Shot, for example in unstacked<br />
data)<br />
• X<br />
The source of Longitude or Easting<br />
• Y<br />
The source of Latitude or Northing<br />
• SKIP<br />
All other columns should be labelled as skip
15 Viewing Seismic Sections 325<br />
Note<br />
It is strongly recommond to define a Project Navigation under File>Project<br />
Settings>Nav<br />
6. If the SGY data file does not start at the first shot (trace) recorded in the<br />
navigation, define the shot that it does start at in the First Trace box.<br />
C. Visualise section data<br />
1. Select the section file to view from the list on the toolbar.<br />
2. The current view style can be changed by selecting from View>Wiggle<br />
Trace (time axis), View>Time or View>Depth.<br />
3. The velocity value can be visualised by selecting View>Velocity tint.<br />
4. Zoom and pan the view by selecting the various controls from the toolbar.<br />
5. The view can also be scrolled using the horizontal scrollbar located below<br />
the section.<br />
6. A dynamic profile of individual traces can be viewed by select<br />
View>Profile.<br />
D. Digitize horizons on a section<br />
1. With the auto-pick tool, simply click on the event (pick) in any trace in the<br />
section, and the horizon will be automatically generated for this event<br />
across the section.<br />
2. Alternatively you can create the polylines (horizons) manually by creating<br />
a series picks (points). Make sure you draw past the edges of the data or<br />
cut though another horizon so the horizons define enclosed velocity<br />
regions. You can cut lines, and you can join lines by moving the end point<br />
of one line onto the end point of another line.
326 <strong>Encom</strong> <strong>Discover</strong> <strong>3D</strong> <strong>User</strong> <strong>Guide</strong><br />
3. You can undo any changes by selecting Edit>Undo or Edit>Redo.<br />
4. Label your horizons and change their line style by double-clicking on a<br />
horizon line.<br />
E. Assign velocity values to a section<br />
1. By default a section will display with a single default velocity as set under<br />
the project settings. Alternatively if a .WEST file is available for the<br />
section, this information will be displayed.<br />
2. Define the available velocities for the project by selecting the edit<br />
velocities button on the toolbar. Velocities can be given a name, as well as<br />
the speed and colour to display.<br />
3. To assign a velocity to an area in the section, enclosed by horizons and/or<br />
the edge of the section, select the velocity from the list and use the colour<br />
fill tool to click in the area.<br />
F. Generate 2D plan of the track lines<br />
1. Select View>Plan View to open a plan view of the sections navigation/<br />
coordinate data.<br />
2. Select the Open tick box to auto-open the output TAB file in MapInfo<br />
Professional.<br />
3. Click Make TAB file to generate a MapInfo vector file for the seismic lines.<br />
4. After the TAB file is created, the Section SEG-Y files can be reopened<br />
form within MapInfo Professional and <strong>Discover</strong>, by selecting the SEG-Y<br />
line, then select <strong>Discover</strong>>Table Utilities>Open Linked Documents.<br />
The associated section will be automatically opened for viewing.<br />
G. Generate <strong>3D</strong> output for the depth sections<br />
1. Select Section>Generate <strong>3D</strong>
15 Viewing Seismic Sections 327<br />
2. To generate an image for the currently viewed SGY select Current. To<br />
generate image layers for all sections in the project select All.<br />
3. Select the output style as Depth (Greyscale).<br />
4. (Optional) For the output style, select Velocity Tint .The tint transparency<br />
will be the same as defined under File>Project Settings>Appearance.<br />
5. Select an output directory for the files. By default, it will in the project<br />
directory in a new "out" folder. The files will be automatically named by the<br />
seciton or the project.<br />
6. Select an output type: Horizons lines, Velocity regions or Images of the<br />
section. The digitized horizons and velocity regions can be output as<br />
either DXF vectors or an editable FDB file.<br />
7. Select Generate <strong>3D</strong> to create the image files.<br />
Seismic Project Files<br />
A project (.spr file) can contain many seismic lines (.sgy files), as well as<br />
associated files for coordinate information and velocity models.<br />
In addition the following files may be present:<br />
• A source of velocity for time to depth conversion (.west file or manual<br />
velocity creation in .vel).<br />
• A source of navigation coordinates (in SEGY, .nav, UKOOA or manual<br />
input)<br />
• A file to store any digitized horizons, .bdy.<br />
• A file to save the current view, .spv.<br />
If your section file has a matching .west velocity file it will be loaded and the<br />
velocity tint displayed by default. You can change a section’s velocity and<br />
coordinates source using Section>Properties. If there are no velocity files you<br />
can create horizon boundaries and colour fill between the boundaries with a<br />
velocity value.<br />
File format details of .west<br />
West navigation files do not strictly follow a standard format. In standard files the<br />
trace index is read from columns 5-15 (in bold):
328 <strong>Encom</strong> <strong>Discover</strong> <strong>3D</strong> <strong>User</strong> <strong>Guide</strong><br />
SPNT 72 100 0 0<br />
VELF 72 100 5000 600 5900 1400 …<br />
VELF 72 3000 9800 400010800 580011800<br />
In non-standard files the trace index is read from columns shown in bold:<br />
CDFN 40<br />
VELF 0 1891 212 2054 455 2289 …<br />
VELF 1864 4211 2992 5029<br />
For these cases with VELF data, it is consistently located as a maximum of 5 pairs<br />
(5 chars per value) from column 21<br />
VELF 216 100 5000 500 6100 800 6225 1100 6525 …<br />
VELF<br />
0 1921 208 2116 476 2535 627 3209 …<br />
If neither of these are present, then often SPNT X and Y data is present instead<br />
of VELF. SPNT is inconsistent and so is scanned in from column 29 (in bold):<br />
SPNT 119.00 631317 8057146<br />
SPNT 72 100 0 0<br />
File Format details of layers<br />
The layers are stored in the .SPR XML project file.<br />
File Format details of .vel<br />
The .vel file is a run length encoded grid of velocity pairs following a 16 byte<br />
header (Intel LSB). The 16 byte header consists of 8 zero bytes then the width<br />
and height in 2 four byte unsigned int. The values of width and height will be much<br />
less than the number of traces and samples. The data follows the header as pairs<br />
of count (four byte integer) and value (four byte float). The data runs row by row<br />
downwards.<br />
Coordinates<br />
The source of coordinates for a SGY line is determined by the following sources:<br />
• SGY: The SGY file contains typically long integers at trace header<br />
bytes 73,77
15 Viewing Seismic Sections 329<br />
• West: A supplied .west file<br />
• Nav: A column delimited text file<br />
• UKOOA: A UKO format file<br />
• Ends: Manually enter the coordinates of 2 traces in the section.<br />
For all coordinates types select the Config button to configure the format of the<br />
source regarding the decoding of values (decimal, DMS, Easting/Northing). The<br />
following formats of coordinate data can be decoded<br />
• Easting / Northing<br />
• Longitude / Latitude from decimal<br />
• Longitude / Latitude from [D]DDMMSS<br />
• Longitude / Latitude from [D]DDMMSSF (fraction tenths)<br />
• Longitude / Latitude from [D]DDMMSS.FFA A=N/S or E/W<br />
For Text Files (Nav) select the Config… to specify the header size as Lines to<br />
Skip. Also specify any comment lines by the Comment character.<br />
Select the applicable Delimited characters (note not consecutive) or fixed<br />
width sizes between the columns (separate the sizes with commas).<br />
In the Header text box, you will need to provide names for each column/field in<br />
the file, separated by a comma. The Header column names must include<br />
following column names:<br />
• LINE<br />
The line number column (also known as Track)<br />
• TRACE<br />
The trace number column (also known as Shot, for example in un-stacked<br />
data)<br />
• X<br />
The source of Longitude or Easting<br />
• Y<br />
The source of Latitude or Northing<br />
• SKIP<br />
All other columns should be labelled SKIP
330 <strong>Encom</strong> <strong>Discover</strong> <strong>3D</strong> <strong>User</strong> <strong>Guide</strong><br />
Managing Views and Appearance<br />
In the Seismic sections tool, the View menu provides the following options for<br />
displaying SGY data:<br />
• Wiggle Trace – Wiggle trace profiles with two way time axis<br />
• Time (greyscale) – view a rasterized image of the SGY data with black<br />
representing high peaks and white representing low peaks.<br />
• Time (colour) – view a rasterized image of the SGY data, low and high<br />
peak colours are set under File>Project Settings>Appearance>Trace<br />
Colour.<br />
• Depth (greyscale) – view rasterized SGY data depth corrected based on<br />
assigned velocities, with black representing high peaks and white<br />
representing low peaks.<br />
• Depth (colour) – view rasterized SGY data depth corrected based on<br />
assigned velocities, low and high peak colours are set under File>Project<br />
Settings>Appearance>Trace Colour.<br />
• Plan – view the project's section lines in a plan map, and export to<br />
MapInfo Professional.<br />
For each view, the High Peak and Low peaks can be reversed, by toggling<br />
View>Invert.<br />
For each view type, a velocity "tint" background colour can be applied by selecting<br />
View>Velocity Tint. The Transparency of this layer can be adjusted under<br />
File>Project Settings>Appearance>Velocity Opacity.<br />
To view the SGY data in close detail, a trace profile can also be displayed (see<br />
Viewing Profiles).<br />
To enhance the display of the seismic data, increase the contrast or AGC<br />
(automatic gain control) under File>Project Settings>Appearance. This will aid<br />
in interpreting weaker or noisy data.
15 Viewing Seismic Sections 331<br />
Digitizing Horizons<br />
You can create horizons by drawing and editing polylines with the editing tools.<br />
You can draw the lines manually and colour fill between them with a velocity<br />
value/color. Make sure horizons are drawn past the edges of the data or cut<br />
through another horizon so that they define an enclosed region. You can cut lines,<br />
and you can join lines by moving the end node (pick) of one line onto the end node<br />
of another line. In auto pick mode you can click on the section and have a horizon<br />
generated.<br />
Note<br />
You can digitize faults by simply using the Pen tool to manually draw a subvertical<br />
line. Then horizons can terminate where they intersect the fault line.<br />
• Autopick: Click on a trace sample to autopick a horizon. Clean up<br />
autopick’s attempt by using the following tools to edit, remove, cut and join<br />
lines. The sensitivity of Autopick can be adjusted under File>Project<br />
Settings>Auto Pick.
332 <strong>Encom</strong> <strong>Discover</strong> <strong>3D</strong> <strong>User</strong> <strong>Guide</strong><br />
• Pen: Click to start drawing a horizon (polyline). Each click adds a pick to<br />
the section appending to the current horizon that was last clicked. Right<br />
click to end the current polyline.<br />
• Starting on the end of an existing horizon appends to it.<br />
• Ending on the end of an existing horizon joins to it.<br />
• Erase: Click on an existing horizon to erase the entire polyline, or click<br />
anywhere to reset to default velocity.<br />
• Move Pick: Move a pick. Moving the end of a horizon onto the end of<br />
another horizon joins them as one continuous horizon.<br />
• Insert Pick: Click on a horizon line section to insert a new point within the<br />
existing line.<br />
• Remove Pick: Click on a point to remove.<br />
• Line Break: Click on a horizon’s line section to break the horizon into two.<br />
• Fill: Click between boundaries to colour fill the region with a velocity (as<br />
currently selected in the toolbar velocity combobox).<br />
• Edit>Undo: Undo any edit operation above.<br />
• Edit>Redo: Redo any edit operation above.<br />
Before digitizing, it is recommended to setup your velocities and colours under<br />
File>Project Settings>Velocities. Each Velocity can be given a text name,<br />
colour and velocity value (m/s). These are saved in the project file.<br />
Managing Horizons<br />
After digitizing your horizons, change the line style and labels by hovering the<br />
cursor on a horizon and double left clicking.<br />
Alternatively, review the entire set of horizons in a project by selecting<br />
Edit>Horizon List. You can change the labels, description and style here as well.<br />
If the location of a Section changes , such as updated navigation data, the<br />
horizons may become mismatched. To rectify this, they can be shifted by<br />
selecting Section>Properties, and select the Edit button. Alternatively, you can<br />
remove all horizons from the section using Section>Remove all horizons.
15 Viewing Seismic Sections 333<br />
Viewing Profiles<br />
Use the View>Profile Vertical or View>Profile Horizontal to display a dynamic<br />
wiggle trace profile, when viewing the section in time mode.<br />
The profile will automatically change the trace (shot) profile as you move the<br />
cursor horizontally across the section. The current cursor position is represented<br />
by a red dot on the trace.<br />
It displays the Trace (shot) number from the X axis and the two-way-time from the<br />
Y axis. It also displays the sample (hydrophone/band/station) number.<br />
Note<br />
The profile is always displayed at 1:1 samples to pixel ratio. Increase the window<br />
size to view the entire trace.<br />
Dialog Help<br />
• Project Settings Dialog Box<br />
• Section Properties Dialog Box<br />
• Digitizing Horizons
334 <strong>Encom</strong> <strong>Discover</strong> <strong>3D</strong> <strong>User</strong> <strong>Guide</strong><br />
Project Settings Dialog Box<br />
The File>Project Settings dialog contains tab to control setting that apply across<br />
all lines in the project. The settings are saved in the .SPR xml file.<br />
Appearance<br />
• Trace Width: The width of space in between each wiggle trace, at 1:1<br />
zoom (when one SEGY sample (receiver) is one pixel).<br />
• Wiggle Scale: The width of the maximum amplitude wiggle trace at 1:1<br />
zoom.<br />
• Velocity Opacity: The transparency of the velocity tint over over the data.<br />
100% produces a solid (opaque) colour over the seismic data.<br />
• Default Velocity: The default velocity when no velocity is supplied and no<br />
manual edits have been made.<br />
• Depth X: Is the maximum height of the depth display where:<br />
(Max time) * (default velocity) * 0.5 (two-way time) * 1.5 (Depth X) = 1200m<br />
Nav<br />
• Line Pattern: Define the alphanumeric pattern for Lines based on SGY<br />
file names:<br />
A = alphabetical character<br />
N = numerical character<br />
* = skip character<br />
- = hyphen<br />
All other characters will be ignored. Spaces are not allowed.<br />
• Project Navigation: Define a single delimited text file that defines<br />
navigation for all lines in a project.<br />
• Projection Override: Define a fixed projection for all lines in the project.
15 Viewing Seismic Sections 335<br />
Layer Table<br />
The layer table is a place to make a layer cake of velocities that will be used by<br />
SEGY lines that don’t yet have an associated velocity file (.west) or (.vel) from<br />
user edits. The layer cake is a good starting point for providing velocities before<br />
the user starts full editing. The layer cake is better than the single default velocity.<br />
Specify the thickness of each layer in two way time, and assign any velocity value.<br />
The depth of each layer is automatically calculated.<br />
These are stored in the project's .SPR XML file.<br />
Velocities<br />
The velocity table holds the discrete velocities and their associated colors that the<br />
project can use to render velocity tints. All table cells are editable by clicking. The<br />
name cell can be edited to a geological name like “Granite”. Use the generate<br />
function to create a range of colors suitable to the geology of the project’s dataset.<br />
All velocities are interval velocities.<br />
These are stored in the project's .spr XML file.<br />
Auto Pick<br />
The auto pick settings are used to control the sensitivity of the autopick function.<br />
• Detect: Snap the user’s click to the maxima or minima (note you can also<br />
invert the data's phase by selecting View>Invert)<br />
• Window: The number of samples used to correlate one trace with its<br />
neighbors.<br />
• Likeness: The sensitivity of the neighbor correlation, on a range of 0 (off)<br />
to 100 (exactly identical). If set to 0 the autopick will continue to the end of<br />
the section.<br />
• Look Ahead: The maximum number of bad traces that the autopick can<br />
jump over to continue.<br />
• Trace Span: The ideal spacing between picks on the horizon.<br />
Section Properties Dialog Box<br />
The Section Properties dialog controls how velocity and navigation data is<br />
sourced for a SEGY file. The velocity is needed for viewing time data with velocity<br />
tint and for time to depth conversion. Coordinate data is required for the<br />
generation of <strong>3D</strong> view data.
336 <strong>Encom</strong> <strong>Discover</strong> <strong>3D</strong> <strong>User</strong> <strong>Guide</strong><br />
Time<br />
• SGY File: Name of the seismic data file<br />
• Line Name: Override the line name automatically determined from the file<br />
name, based on File>Project Settings>Nav>Line Pattern<br />
• First Trace: Used to adjust the position of the SGY segment file along the<br />
shot line.<br />
• Info (button): Display header of SGY, containing useful metadata.<br />
Velocity<br />
• West: The velocity is provided by a .west file. Specify whether the source<br />
contains Average (from surface to the bottom horizon) or Interval (within<br />
the current horizons) velocities.<br />
• Layers: Use the project’s layer cake for velocity.<br />
• Editable: The velocity is editable and stored in a .vel file. This information<br />
can be changed by digitizing horizons and assigning different velocities,<br />
see Digitizing Horizons. When switching to Editable mode the user may<br />
choose how the editable data is initialized. It can be initialized from -<br />
Horizon<br />
• Default Velocity - the single default velocity for File>Project<br />
Settings>Project<br />
• Copy from Layer Table - the Layers defined for File>Project<br />
Settings>Layers<br />
• Copy from West - the West file information defined under the<br />
specified West option<br />
• Load Edit File - the current .vel file<br />
• Boundary: Edit the collection of horizons stored in the section Boundary<br />
file.<br />
• Coordinates: Use either the Project navigation file, or define navigation<br />
data for the section. See {Coordinates} for more information.
15 Viewing Seismic Sections 337<br />
Plan View Dialog Box<br />
The plan view shows the cruise/track plan of the SEGY lines and you can make<br />
a TAB file of the plan for viewing in MapInfo Professional. You will not see any<br />
plan if your SGY data is not yet associated with navigation data. Use the table at<br />
the top of the dialog to select sections and edit them to associate navigation data.<br />
• View coordinates as text to help verify that coordinates are being<br />
decoded correctly from Navigation data.<br />
• Make Tab file button will generate a TAB file of the plan for viewing in<br />
MapInfo Professional. It will be given the Project name and saved in the<br />
project folder.<br />
Generate <strong>3D</strong> Dialog Box<br />
Use the toolbar button or select Section>Generate <strong>3D</strong> to generate <strong>3D</strong> vector,<br />
feature and image output of the sections, picks and velocity.<br />
• Current: Generate output for the currently viewed section.<br />
• All: Generate output for all sections in the project.<br />
• Style: Select the display style for the output which corresponds to the<br />
section display Seismic Sections. This will affect the Z axis for every<br />
output (time or depth), and the colouring of the Section Images output.<br />
In addition to the style, you can also apply the velocity tint layer (using the<br />
same transparency as in the main window).<br />
• Projection: Override the project's navigation/coordinate projection. This is<br />
useful for lat/lon data, as it is recommended to use only projected data in<br />
<strong>Discover</strong><strong>3D</strong>.<br />
• Section Navigation:<br />
• Strict: The navigation file must provide coordinates for exactly the<br />
first and last trace of the section.<br />
• Truncate: Remove traces from the start and end of the section<br />
before the first navigation coordinates and after the last navigation<br />
coordinate.<br />
• Extrapolate: Automatically generate coordinates for the first and<br />
last trace, based on the bearing of the first/last segment in the<br />
navigation file.
338 <strong>Encom</strong> <strong>Discover</strong> <strong>3D</strong> <strong>User</strong> <strong>Guide</strong><br />
• Curtain Segmented every: Define the gap width between inflexion points<br />
in the Line. This defines the resolution for the bends of the seismic lines.<br />
For long or straight limes, this can be increased.<br />
• Image: Define the resolution for the Section Image file.<br />
• Output Type: Select the output file type, as either -<br />
• Horizon Polylines: <strong>3D</strong> Polylines vectors for the digitized horizons<br />
and picks.<br />
• Velocity Mesh: <strong>3D</strong> triangular mesh for the regions enclosed by the<br />
horizons. Coloured by their assigned velocity colour.<br />
• Section Image: Registered raster image in <strong>3D</strong>, optionally define a<br />
DEM Grid to "hang" the image off.
16 Digitizing and Managing <strong>3D</strong> Features 339<br />
16 Digitizing and Managing <strong>3D</strong> Features<br />
The <strong>Discover</strong> <strong>3D</strong> Features menu provides access to a powerful set of utilities for<br />
creation, storage, manipulation and display of <strong>3D</strong> Features.<br />
A <strong>3D</strong> Feature is a three dimensional geometric entity which consists of one or<br />
more <strong>3D</strong> point objects. Features can be:<br />
• Simple geometric entities such points and line objects.<br />
• More complex <strong>3D</strong> objects such as polylines and polygons.<br />
• Triangulated irregular network (TIN) surfaces, both open surfaces (e.g.<br />
fault planes) and closed polyhedral surfaces (i.e. solids/volumes).<br />
Features can be easily used to represent real world entities such as geological<br />
boundaries, orebody grade shells, structural/fault surfaces and intersections or<br />
any other general three dimensional feature of interest. Features can be created<br />
in many ways:<br />
• Digitised directly into <strong>Discover</strong> <strong>3D</strong> (e..g snapping to drillhole intercepts) as<br />
points, polylines and polygons<br />
• Created from vector data in MapInfo/<strong>Discover</strong>, such as drillhole section<br />
boundaries<br />
• Extruded from 2D vector objects to create open and closed triangulated<br />
surfaces such as fault planes and buildings<br />
• By wireframing (with tieline controls) between features in <strong>3D</strong> to create<br />
complex triangulated surfaces and volumes such as watertable levels and<br />
orebody models<br />
• Importing existing triangulated models/objects from other applications<br />
such as AutoCAD DXF, Datamine wireframe and Vucan triangulation files<br />
• Importing and converting gridded surfaces (as created with <strong>Discover</strong>'s<br />
Surfaces module) such as topographic grids into triangulated surfaces
340 <strong>Encom</strong> <strong>Discover</strong> <strong>3D</strong> <strong>User</strong> <strong>Guide</strong><br />
Features are stored in a Feature Database. A Feature Database is a special type<br />
of relational database that supports complex three dimensional geometric objects<br />
and associated attributes. Each Feature Database contains one or more features,<br />
e.g. supergene ore boundaries, interpreted fault lines, etc. Features can contain<br />
both geometric information and accompanying attribute information which is<br />
stored in related fields within the database. Feature Databases can be queried<br />
using a simple SQL based query language to extract subsets of the database<br />
using a combination of attributes and/or geometric properties.<br />
Aside from viewing in <strong>Discover</strong> <strong>3D</strong>, features can be used with the <strong>3D</strong> Solid<br />
Generator (see Modelling Triangulated Surfaces and Solids). The <strong>3D</strong> Solid<br />
Generator joins a number of features together to produce a three-dimensional<br />
enclosed or planar surface; i.e. a solid body to represent an ore body zone or fault<br />
plane. Volumes can be calculated for enclosed <strong>3D</strong> Solid bodies.<br />
Features can also be exported into <strong>Discover</strong> Drillhole Sections (as MapInfo<br />
Professional TAB files), as well as a range of other formats.<br />
Features are managed from the Features menu in the <strong>3D</strong> interface, from which<br />
you can:<br />
• Open and close an existing feature database (see Opening an Existing<br />
Feature Database).<br />
• Create a new feature database (see Creating a New Feature Database).<br />
• Modify the structure of any existing open feature database. For example,<br />
adding new fields or changing field names or types (see Modifying the<br />
Structure of a Feature Database).<br />
• Import data in a range of vector and grid file formats (see Importing Data<br />
into a Feature Database).<br />
• Export features to a range of industry-standard 2D and <strong>3D</strong> file formats<br />
(see Exporting Feature Databases).<br />
• Query a feature database using SQL expressions (see Select by SQL<br />
Query).<br />
• Combine, Intersect, Erase, Merge, Triangulate, Aggregate, Disaggregate<br />
Resize, Delete, Cut, Copy and Paste features (see Editing Features).<br />
• Set default fill and selection colours (see Feature Options).<br />
• Manage features in the cosmetic layer (see Saving Cosmetic Features to<br />
a Feature Database).
16 Digitizing and Managing <strong>3D</strong> Features 341<br />
Feature Object Types<br />
<strong>Discover</strong> <strong>3D</strong> can create, import, export, edit and manipulates five types of feature<br />
geometric objects. These are explicitly attributed in the Type field of the Feature<br />
Data Window, which also automatically and dynamically reports geometric<br />
information such as object centroid (and node) XYZ coordinates, length, area and<br />
volume. The five object types are:<br />
• Points - Individual nodes with solely an XYZ location. These can be<br />
digitised in <strong>3D</strong> with the Create New Point Feature tool, or imported from<br />
a vector file.<br />
• Polylines - Single or multi-segment line (linking nodes), These can be<br />
digitized in <strong>3D</strong> with the Create New Line Feature tool, or imported from a<br />
vector file<br />
• Polygons - Planar region/area consisting of multiple exterior nodes joined<br />
by external edges, with an internal planar fill. These can be digitized with<br />
the Create New Polygon Feature tool, or imported from a vector file.<br />
(a)<br />
(b)<br />
(c)<br />
(a) An example of a Polygon<br />
(b) Triangulating a polygon to form a surface<br />
(c) Moving nodes to form a non-planar surface<br />
• Surfaces - A vast range of shapes are handled as surfaces, from semiplanar<br />
fault planes and unconformities, to shapes with holes and unclosed<br />
regions (e.g. 'open' cylinders). Essentially, any object consisting of a<br />
network of triangular faces (facets) that does not fully enclose a volume.
342 <strong>Encom</strong> <strong>Discover</strong> <strong>3D</strong> <strong>User</strong> <strong>Guide</strong><br />
Surfaces can be created by:<br />
• Triangulating a polygon (see Feature Editing Toolbar).<br />
• Importing a gridded surface.<br />
• Wireframing (solid generation) from polylines or polygons/surfaces<br />
(unclosed).<br />
• Importing from a vector file.<br />
• Solids (or polyhedron volumes) - An object fully enclosing a volume, with<br />
a calculable volume, such a an aquifier volume or orebody.<br />
Solids can be generated by:<br />
• Wireframing (solid generation) from polygons/surfaces (closed).<br />
• Importing from a vector file.<br />
Examples of solids/polyhedron volumes<br />
Opening an Existing Feature Database<br />
Features are stored and maintained in a Feature Database. A Feature Database<br />
is a relational database that supports complex <strong>3D</strong> objects and associated<br />
attributes. A Feature database can be identified by its .fdb file extension. <strong>Discover</strong><br />
<strong>3D</strong> has the ability to open and maintain multiple feature databases concurrently.
16 Digitizing and Managing <strong>3D</strong> Features 343<br />
To open a Feature Database select the Features>Open menu option. The<br />
Open dialog will be displayed:<br />
Browse to the location of an existing Feature database and click Open. A new<br />
Features branch is added to the Workspace Tree.<br />
The Feature Database will be opened and displayed as a new Feature item in<br />
the Workspace Tree.<br />
When an existing Features Database is opened into the <strong>3D</strong> window the Feature<br />
Properties dialog should be automatically displayed to enable various<br />
parameters to be set for the display of the features including symbol, line and fill<br />
styles and label options. If the Feature Properties dialog does not automatically<br />
appear you may need to enable this feature on the View tab of the general<br />
Options dialog (see Customising <strong>3D</strong> Interface Settings). Also see Changing<br />
Feature Display Properties for more information.<br />
New Feature items are always displayed below the Feature [Cosmetic] entry in<br />
the Workspace Tree. The Feature [Cosmetic] item is always present in the<br />
Workspace Tree and it operates in a similar manner to the Cosmetic layer in<br />
MapInfo Professional as it enables <strong>3D</strong> features to be easily created at any time<br />
and stored in a temporary feature database. Features that are created in the<br />
Cosmetic Feature database will only persist while the <strong>3D</strong> session is open. If you<br />
wish to keep any features that have been created in the cosmetic layer you will<br />
need to save them to a permanent feature database for later use.<br />
Interacting with Features<br />
The display, selection and editing properties of a Feature database are<br />
configured using the Workspace tree.<br />
The icons to the left and right of each Feature Database item in the Workspace<br />
Tree control the following properties:<br />
Visibility - toggles the visibility of the features in the <strong>3D</strong> window on and off.
344 <strong>Encom</strong> <strong>Discover</strong> <strong>3D</strong> <strong>User</strong> <strong>Guide</strong><br />
Editability – enables editing for the selected Feature database. With editing<br />
mode enabled new features can be added to the database and existing features<br />
can be edited or deleted from the Feature database. Only one Feature database<br />
at a time can be made editable.<br />
Selectability – enables features within a selected Feature Dataset to be<br />
interactively selected using the mouse. Selectability can be used to limit which<br />
Feature database(s) can be interrogated when multiple complex feature<br />
databases are open in the <strong>3D</strong> view.<br />
Zoom Extents – zoom the <strong>3D</strong> view to the extents of the features in the selected<br />
Feature database.<br />
Closes a selected Feature Database. The Features>Close menu option<br />
displays the Close Feature Databases dialog which provides the ability to<br />
select individual feature databases to close when the Close button is clicked<br />
(shown left).<br />
Creating a New Feature Database<br />
A new Feature Database can be created by any of the following methods:<br />
• Features>Create menu option – creates a new empty Feature Database<br />
using the Feature Database Creation Wizard.<br />
• Features>Import menu option - imports a variety of supported vector and<br />
grid file formats from external third party software programs into a new<br />
Feature Database (see Importing Data into a Feature Database).<br />
• Interactive Drawing - allows new features to be directly drawn onto the<br />
cursor plane in <strong>3D</strong> and stored in any open Feature database that is set to<br />
be editable, including he Cosmetic Feature branch in the Workspace Tree<br />
(see Creating and Editing Features). For information on saving cosmetic<br />
features, see Saving Cosmetic Features to a Feature Database.<br />
• Use the <strong>3D</strong> Solid Generator (see Modelling Triangulated Surfaces and<br />
Solids) to wireframe multiple features to build open TIN surfaces (e.g. fault<br />
planes) or closed polyhedral solids (e.g. zones of mineralisation). The<br />
solid generator can use polyline, polygon and TIN surface features as<br />
input, and the output model can be refined using user-created tie-lines.<br />
These triangulated features can be output directly to an existing or new<br />
Feature database.
16 Digitizing and Managing <strong>3D</strong> Features 345<br />
• Use the Extrusion Wizard (see Extruding Models from Points, Lines and<br />
Polygons) to extrude 2D or <strong>3D</strong> features, including points, lines, polylines<br />
and polygons into triangulated <strong>3D</strong> mesh features. The output features<br />
from the Extrusion Wizard can be directed into a new or an existing<br />
Feature database.<br />
Feature Database Creation Wizard<br />
The Feature Database Creation Wizard creates a new empty Feature<br />
Database.<br />
To create a new Feature Database:<br />
1. Select the Features>Create (shown left) menu option. The Feature<br />
Database Creation Wizard dialog is displayed at Step 1:<br />
2. Use the browse button (shown left) to navigate to a folder to save the file<br />
and enter a name for the new Feature database. Click Next.
346 <strong>Encom</strong> <strong>Discover</strong> <strong>3D</strong> <strong>User</strong> <strong>Guide</strong><br />
3. Each new feature database is created with the following set of default<br />
fields : ID, X, Y Z, Value and Description. All Feature databases must<br />
contain these default fields so their name and type properties cannot be<br />
modified. Any number of additional user-defined fields can be added to a<br />
new feature database using the creation wizard. To add a new field to the<br />
database click the new field button shown left.<br />
4. Enter a name for the new field and select an appropriate Data Type for<br />
the information that you wish to store. A number of data types are<br />
available.<br />
• Boolean – can contain binary information only (i.e. Yes/No).<br />
• Byte – can contain byte values, ranging between 0 and 255.
16 Digitizing and Managing <strong>3D</strong> Features 347<br />
• Short Integer – can contain small integer values ranging in value<br />
from -32768 to 32767.<br />
• Long Integer – can contain large integer values ranging in value<br />
from -2,147,483,648 to 2,147,438,647 .<br />
• Currency – can contain numeric data in currency format to enable<br />
accurate fixed-point calculations to be performed where fractional<br />
accuracy is important.<br />
• Single Precision Float – can contain numeric values in singleprecision<br />
32-bit floating point format ranging in value from -<br />
3.402823E38 to 3.402823E38.<br />
• Double Precision Float – can contain numeric values in doubleprecision<br />
64-bit floating point format ranging in value from<br />
approximately -1.797E308 to -4.940E324 (negative), from 4.94E-<br />
324 to 1.797E308 (positive), and zero.<br />
• Date – can contain date information .<br />
• Text – can contain text to a maximum of 255 characters.<br />
• Memo – can contain text to a maximum of 65,535 characters.<br />
If a text or memo data type is selected enter an appropriate size: this<br />
property relates to the maximum number of characters that can be stored<br />
by the field. Click OK to create the new field.<br />
5. Click Finish to create the new Feature Database. A new Features item is<br />
added to the Workspace Tree. See Creating Features for information on<br />
how to add features to a database.<br />
Importing Data into a Feature Database<br />
The Import File Wizard allows a range of Vector file formats and Grid file formats<br />
to be imported into either an existing or new Feature Database. This wizard is<br />
accessed via the Features>Import menu option.<br />
• Supported Import Formats<br />
• Using the Import Feature Database Wizard
348 <strong>Encom</strong> <strong>Discover</strong> <strong>3D</strong> <strong>User</strong> <strong>Guide</strong><br />
Supported Import Formats<br />
Vector formats:<br />
<strong>3D</strong> Studio .<strong>3D</strong>S<br />
AutoCAD .DXF<br />
Datemine wireframe .DM<br />
<strong>Encom</strong> .TKM<br />
ESRI .SHP and .TIN<br />
Gemcom .BT2<br />
GoCAD .TS, .PL and .VS<br />
MapInfo .TAB and .MIF<br />
Surpac .DTM and .STR<br />
Vulcan triangulation .00T<br />
Grid formats:<br />
ASEG GXF (.GXF)<br />
Band Interleaved by Line (.BIL<br />
including .HDR)<br />
<strong>Encom</strong> grid (.GRD)<br />
ERMapper (.ERS)<br />
ESRI/Arc Binary (.ADF)<br />
ESRI/Arc ASCII (.ASC)<br />
Geopak (.GRD)<br />
Geosoft (.GRD)<br />
Landmark (.GRD)<br />
MapInfo grid (.MIG)<br />
Minex (.XYZ)<br />
Surfer ASCII (.GRD)<br />
Surfer Binary (.GRD)<br />
USGS (.USG)<br />
USGS DEM (.DEM)<br />
USGS SDTS (.TAR)<br />
Vertical Mapper (.GRD)<br />
Using the Import Feature Database Wizard<br />
1. Select the Features>Import (shown left) menu option. The Feature<br />
Database Import Wizard dialog is displayed at Step 1:
16 Digitizing and Managing <strong>3D</strong> Features 349<br />
The Import File to Feature Database Wizard<br />
2. Select the type of files to import. Two options are provided, Vector files or<br />
Grid files. See Supported Import Formats for a complete list of supported<br />
formats. Press Next.<br />
Importing a DXF file into a new feature database called ‘Structures’
350 <strong>Encom</strong> <strong>Discover</strong> <strong>3D</strong> <strong>User</strong> <strong>Guide</strong><br />
Importing a grid file into a new feature database called ‘Voxel Isosurface’<br />
3. For either the Vector or Grid formats, the second dialog allows selection of<br />
the source file using the Browse button.<br />
• Multiple files can be imported simultaneously by selecting them<br />
consecutively with the Add Files button (shown left).<br />
• If multiple attributed Vector files are being imported, only one file can<br />
be used to define any extra custom fields. Highlight this file in the<br />
import list, and click the Attribute button (shown left); the selected<br />
file will be moved to the top of the list.<br />
If importing a Vector file, you can import any contained layers into<br />
separate features by enabling this option<br />
If importing a Grid file, a number of Compression Modes are available to<br />
facilitate efficient importing and handling of larger grids. See the Grid<br />
Compression section of the Gridded Surfaces in <strong>3D</strong> chapter for a full<br />
explanation of the available options.<br />
The imported files can either be:<br />
• Appended to an existing open feature database by enabling this<br />
option and selecting the target database from the pull-down list or
16 Digitizing and Managing <strong>3D</strong> Features 351<br />
• Created in a new feature database (or existing feature database<br />
can be overwritten) using the Browse button adjacent to the<br />
Feature Database option. Click Next to advance the wizard.<br />
The final dialog of the Import wizard, controlling the Z value assignment.<br />
4. The final dialog of the wizard (Step 3) allows the Z field handling to be<br />
controlled. Generally this is best left as the default option (auto initialise<br />
the Z field), capturing this information automatically from the input file.<br />
However, you can instead specify either an attribute field or constant value<br />
to use for Z information.<br />
5. Click Finish to start the import process. If a new feature database was<br />
created, it will be added to the workspace tree.<br />
If importing a vector file composed of <strong>3D</strong> facets (e.g. planar or volume solids),<br />
<strong>Discover</strong> <strong>3D</strong> will automatically perform a check of each surface, examining<br />
whether all facets are closed, and whether the order of vertices needs to be<br />
reversed. If any issues are found, the user will be presented with the Import<br />
Warning Report dialog (pictured below). The user can either:<br />
• Continue the import – all surfaces will be displayed in <strong>Discover</strong> <strong>3D</strong>, but<br />
using some of the feature editing tools (see Editing Features ), such as<br />
Combine, Intersect, Erase, etc., on any surfaces with unclosed facets will<br />
result in errors.
352 <strong>Encom</strong> <strong>Discover</strong> <strong>3D</strong> <strong>User</strong> <strong>Guide</strong><br />
• Cancel the Import. Then use the Topology Checker utility (in the Utilities<br />
menu) to export from the source vector file only the surfaces whose facets<br />
are closed, and reverse the order of vertices as necessary. Import this<br />
new vector file using the Feature Import tool.<br />
Result of the automatic vector check performed by the Feature Import tool.<br />
Saving Cosmetic Features to a Feature Database<br />
If features are created in the Feature [Cosmetic] database they can be saved off<br />
to a permanent Feature Database (or overwrite an existing one) by selecting the<br />
Features>Save Cosmetic Features menu option. The Save Cosmetic Feature<br />
Set Wizard - Step 1 dialog is displayed:
16 Digitizing and Managing <strong>3D</strong> Features 353<br />
Use the browse button to navigate to a folder to save the new Feature database<br />
and enter a name. Click Next.<br />
When the new Features Database is opened into the <strong>3D</strong> window the Feature<br />
Properties dialog is automatically displayed to enable various parameters to be<br />
set for the display of the features including symbol, line and fill styles and label<br />
options. See Changing Feature Display Properties for more information.
354 <strong>Encom</strong> <strong>Discover</strong> <strong>3D</strong> <strong>User</strong> <strong>Guide</strong><br />
The structure of a new feature database created from the cosmetic layer can also<br />
be modified later using the Modify Feature Database tool (see Modifying the<br />
Structure of a Feature Database).<br />
Modifying the Structure of a Feature Database<br />
Feature databases can be modified in a number of ways:<br />
• Feature databases can be renamed.<br />
• The name and data type of any existing fields can be altered.<br />
• New fields can be added.<br />
Note<br />
The cosmetic feature database cannot be modified.<br />
To modify an existing feature database:<br />
1. Ensure that the feature database is open in <strong>Discover</strong> <strong>3D</strong><br />
2. Select the Features>Modify menu option<br />
3. From the Select Feature Set dialog, select the database to modify and<br />
press OK<br />
4. To rename the database, enter the new name in the Feature set name<br />
field on the Name and Description tab. If desired, description metadata<br />
can be added at the bottom of this tab.<br />
5. Fields can be added and modified in the Fields tab. See steps 3 and 4 of<br />
the How to create a new Feature Database: section above [Tim either that<br />
or copy these sections ot this location. Note the default fields cannot be<br />
modified)<br />
6. Each new feature database is created with the following set of default<br />
fields : ID, X, Y Z, Value and Description. All Feature databases must<br />
contain these default fields so their name and type properties cannot be<br />
modified. Any number of additional user-defined fields can be added to a<br />
new feature database using the creation wizard. To add a new field to the<br />
database click the new field button shown left.
16 Digitizing and Managing <strong>3D</strong> Features 355<br />
7. Enter a name for the new field and select an appropriate Data Type for<br />
the information that you wish to store. A number of data types are<br />
available.<br />
• Boolean – can contain binary information only (i.e. Yes/No).<br />
• Byte – can contain byte values, ranging between 0 and 255.<br />
• Short Integer – can contain small integer values ranging in value<br />
from -32768 to 32767.<br />
• Long Integer – can contain large integer values ranging in value<br />
from -2,147,483,648 to 2,147,438,647 .<br />
• Currency – can contain numeric data in currency format to enable<br />
accurate fixed-point calculations to be performed where fractional<br />
accuracy is important.<br />
• Single Precision Float – can contain numeric values in singleprecision<br />
32-bit floating point format ranging in value from -<br />
3.402823E38 to 3.402823E38.<br />
• Double Precision Float – can contain numeric values in doubleprecision<br />
64-bit floating point format ranging in value from<br />
approximately -1.797E308 to -4.940E324 (negative), from 4.94E-<br />
324 to 1.797E308 (positive), and zero.<br />
• Date – can contain date information .<br />
• Text – can contain text to a maximum of 255 characters.<br />
• Memo – can contain text to a maximum of 65,535 characters.
356 <strong>Encom</strong> <strong>Discover</strong> <strong>3D</strong> <strong>User</strong> <strong>Guide</strong><br />
If a text or memo data type is selected enter an appropriate size: this<br />
property relates to the maximum number of characters that can be stored<br />
by the field. Click OK to create the new field.<br />
8. Press OK to complete the changes.<br />
Exporting Feature Databases<br />
The Feature Exporter (accessed via the Features>Export menu option) allows<br />
a selected Feature Database to be exported as one of the following formats:<br />
• ArcView .SHP<br />
• ASCII .CSV<br />
• AutoCAD .DXF<br />
• GoCAD .TS, .PL and .VS<br />
• MapInfo Professional .TAB<br />
• MapInfo Professional .MIF<br />
The output format is set with the Browse button in the Output Files section<br />
If a feature database comprises multiple object types (such as points, polygons<br />
and solids), these can be exported to a separate file for each object type:<br />
You can also use the Feature Exporter to export features to a <strong>Discover</strong> drillhole<br />
section (see Exporting Features to a <strong>Discover</strong> Drillhole Section).<br />
The Output Colour of the exported objects can be set to the following:<br />
• From input feature database - uses the colour of the feature objects in<br />
<strong>Discover</strong> <strong>3D</strong>. This does not support features colour-modulated by a<br />
legend.<br />
• Fixed - select a colour from the adjacent palette<br />
• Modulated by field - set a field and a colour table/LUT to colour modulate<br />
the exported objects with.
16 Digitizing and Managing <strong>3D</strong> Features 357<br />
Exporting Features to a <strong>Discover</strong> Drillhole Section<br />
The Feature Exporter also allows a Feature Database to be exported to a<br />
<strong>Discover</strong> Drillhole Project section open in the 2D interface. The output TAB file<br />
will named (by default) after the feature database, and placed into the section<br />
directory, if one exists. See the Section Manager section in the <strong>Discover</strong> <strong>User</strong><br />
<strong>Guide</strong> for more information on this topic. It is then a simple process to copy and<br />
paste features within this output table into the section’s Boundary file (see the<br />
Boundary Digitizing section in the <strong>Discover</strong> <strong>User</strong> <strong>Guide</strong> for more information on<br />
this topic), thereby associating the features implicitly with the section. Enable the<br />
Export as a <strong>Discover</strong> Section option, and choose the target section from the<br />
pull-down list.<br />
Before utilising this export option, you must ensure that the orientation (dip,<br />
azimuth and origin) of the Cursor Plane used to digitize the features corresponds<br />
with the plane of the target drillhole section. These can be manually controlled via<br />
the options in the Cursor Plane Properties dialog (see Changing Cursor Plane<br />
Properties). Alternatively, import the MapInfo Professional section definition/grid<br />
lines as a feature database, and use this to align the Cursor Plane to before<br />
digitizing:<br />
1. Export the section definition/grid lines from the 2D interface as an<br />
extruded DXF vector file (see Extruding Models from Points, Lines and<br />
Polygons), applying a small vertical extrusion (say 5 m) in order to give the<br />
section lines a planar element.<br />
2. Import this as a Feature Database (see Importing Data into a Feature<br />
Database).<br />
3. Make this Feature Database editable and then snap the Cursor Plane to<br />
the (now vertically planar) section line of interest.<br />
4. Lock the Cursor Plane, then make the Feature Database into which<br />
features will be digitized editable.<br />
5. Start digitizing.<br />
If digitizing on multiple sections, and intending to export these back into the<br />
corresponding 2D drillhole sections, the features for each section must be in a<br />
separate Feature Database.<br />
All features in the Feature Database lie within the target drillhole section<br />
envelope. The Envelope and Slice Clip options (see Changing Cursor Plane<br />
Properties) can be used to check this.
358 <strong>Encom</strong> <strong>Discover</strong> <strong>3D</strong> <strong>User</strong> <strong>Guide</strong><br />
Changing Feature Display Properties<br />
The display style and labelling options of all features in a Feature Database can<br />
be modified in the Feature Properties dialog (double-click on the appropriate<br />
Feature item in the Workspace Tree to open, or right click on the Feature layer<br />
and choose the Properties menu option).<br />
Feature Appearance<br />
The Appearance tab of the Feature Properties dialog provides controls for point,<br />
polyline and polygon style control, including:<br />
• Symbol type, size and colour<br />
• Fill colour and transparency<br />
• Line colour, weight and pattern.<br />
Important<br />
Any style applied will affect all features in the database.<br />
Polygon colour fill can be disabled by deselecting the Fill tick box.<br />
Alternatively, all features in the database can be colour modulated:<br />
1. Specify a numeric field to colour modulate the features by using the<br />
Colour control under the Data tab.<br />
2. Use the Colour Table Edit button under the Appearance tab to either set<br />
a Look-Up Table or custom Legend, or customise and apply an RBG or<br />
HSL interpolation. See the Colour Table selection section of Voxel Models<br />
for a detailed description of this dialog.<br />
3. Click Apply (or enable the Auto Apply option) to display the changes.<br />
Labelling Features<br />
Feature Labels can be displayed by specifying an appropriate data field in the<br />
Data tab of the Feature Properties dialog. A Label Skip Factor can also be set<br />
under the Appearance tab. The Advanced Arrangement dialog (accessed via<br />
the Appearance button under the Appearance tab) provides powerful controls<br />
for modifying and controlling labels.
16 Digitizing and Managing <strong>3D</strong> Features 359<br />
The Advanced Arrangement dialog for line labels<br />
The Format button provides numeric formatting options (scientific, various DMS<br />
formats, general, etc), decimal place allocation as well as suffix and prefix<br />
specification<br />
Standard Font controls are provided, as well as the following range of orientation<br />
options in the adjacent pull-down list:<br />
Facing Viewer (default) – Labels are aligned parallel to the viewing/screen plane,<br />
so that they always face the viewer.<br />
• Fixed <strong>3D</strong> – Labels are fixed in the <strong>3D</strong> environment. The pull-down list in<br />
the Rotation panel at the bottom of the dialog controls the initial<br />
orientation: Flat (the XY plane) or Upright (XZ plane).<br />
• Fast <strong>3D</strong> – identical to the Fixed <strong>3D</strong> except that no Style controls are<br />
available; this is a very fast and memory-efficient labelling option.
360 <strong>Encom</strong> <strong>Discover</strong> <strong>3D</strong> <strong>User</strong> <strong>Guide</strong><br />
The Style button is only available for the Facing Viewer and Fixed <strong>3D</strong> orientation<br />
options. It enables labels to be extruded either as filled Polygons or Line<br />
Segments (wireframe) using the Format pull-down list. The depth of the label is<br />
set using the Extrusion control, expressed as a percentage of the label size. To<br />
display a flat label, set the Extrusion to 0%. The label is extruded perpendicular<br />
to its display plane.<br />
Note<br />
Rendering labels as extrusions is memory intensive and will affect <strong>3D</strong><br />
performance. It is not recommended for large numbers of labels.<br />
A range of Size Controls are available. For the Fast <strong>3D</strong> orientation option, only<br />
the Font Size control is available (in points). Enabling the Constant checkbox<br />
(for the other orientation options) will keep the labels at the specified size (relative<br />
to the screen) regardless of zoom level. If the Constant option is disabled, Lower<br />
and Upper Limits can instead be set:<br />
• Block: labels will disappear when the applied zoom level takes the label<br />
past the specified limit,<br />
• Clamp: labels will be locked to the specified limit when the applied zoom<br />
level takes the label past the specified limit.<br />
The label position relative to the data (collar) location can be altered using the<br />
Alignment controls (either preset or manual positioning). The first row of controls<br />
concern label positioning in the label plane (i.e. the relative XY components),<br />
whilst the second row controls the vertical height of the label with respect to its<br />
initial plane (i.e. the relative Z component).<br />
The angle of the labels can also be set by moving the red-tipped arrow on the<br />
compass in the Rotation panel at the bottom of the dialog. The Fixed and Fast<br />
<strong>3D</strong> labelling options also provide a Dip control (half-compass) in this panel.<br />
Selecting Features<br />
• Graphical Selection<br />
• Select by SQL Query<br />
• Browser Selection
16 Digitizing and Managing <strong>3D</strong> Features 361<br />
Graphical Selection<br />
Feature editing and SQL query both require one or more features to be selected.<br />
A feature database must be Selectable before features within it can be selected;<br />
this is enabled in the Workspace Tree. This control is useful when multiple dense<br />
databases exist in the same area; you can disable the selectability of all<br />
databases except the target database.<br />
A number of feature selection methods are available:<br />
Enable the Select button on the Zoom Controls Toolbar, and click on the feature<br />
to edit. When selected, a feature will be highlighted in red (unselected features<br />
are displayed in a default blue colour). The Cursor Plane will snap to the feature’s<br />
plane. To select multiple features, hold down the keyboard CTRL key whilst using<br />
the Select button; the Cursor Plane will snap to the last selected feature.<br />
The Polygonal Selection button allows you to draw a selection region in the <strong>3D</strong><br />
window; all features that lie entirely within this region will be selected. The<br />
selection region is independent of the Cursor Plane; it is actually drawn within the<br />
screen plane, and selects all features behind this plane, regardless of feature<br />
orientation.<br />
Alternatively, one or more features can be selected from the Features tab of the<br />
Information window by selecting their row entries (multiple selections are possible<br />
using the SHIFT or CTRL keyboard keys).<br />
Select by SQL Query<br />
The Create Feature Database Query dialog (accessed via the Features>Query<br />
menu option) allows features to be queried by attribute using basic SQL syntax.<br />
The output of a query is a new Feature Database as specified in the Name option<br />
of the dialog. This is a useful way to separate a multi-attributed database (e.g. that<br />
pictured under the Feature Database Window section) into a number of<br />
databases each populated with features of a single attribute.
362 <strong>Encom</strong> <strong>Discover</strong> <strong>3D</strong> <strong>User</strong> <strong>Guide</strong><br />
Pull-down Field and Operator selection dialogs to the right of the Expression<br />
pane allow SQL syntax creation.<br />
SQL syntax examples<br />
Rock = "sand"<br />
Returns entries in the Rock field where the only text is “sand”.<br />
Rock Like "sand*"<br />
Returns any entries in the Rock field prefixed with “sand”; for example,<br />
sandstone, sand and sandy cobbles.<br />
Rock Like "*stone*"<br />
Returns any entries in the Rock field with “stone” anywhere in the text string; for<br />
example, sandstone, siltstone, stoney cobbles and stone.<br />
Note<br />
<strong>Discover</strong> <strong>3D</strong> uses the asterix (*) as a wildcard, unlike MapInfo's % wildcard. The<br />
* wildcard is only activated by using the LIKE operator.<br />
Browser Selection<br />
Features can be selected from the Feature Spreadsheet; see the Feature<br />
Selection section below.
16 Digitizing and Managing <strong>3D</strong> Features 363<br />
Creating and Editing Features<br />
• Creating Features<br />
• Editing Features<br />
• Advanced Editing Functions<br />
Creating Features<br />
Creation of features requires an Editable Feature Database (enabled via the<br />
pencil icon in Workspace Tree); this can be either the cosmetic or a user-created<br />
or imported database.<br />
When a feature database is made editable, both the Cursor Plane and Feature<br />
toolbars are enabled, and the Cursor Plane is displayed. The Cursor Plane is<br />
used as a drawing plane onto which features are digitized: for detailed information<br />
on controlling the Cursor Plane, see the Cursor Plane section.<br />
The Feature Toolbar provides the tools for the creation and editing of features,<br />
including Points, Polylines and Polygons. A detailed description of each<br />
buttons’ functionality is presented in the Features Toolbar section.<br />
To draw point, polyline or polygon features in <strong>3D</strong>:<br />
1. Make the target feature database Editable.<br />
2. Use the Cursor Plane controls to position and orientate the Cursor Plane<br />
in the required location.<br />
3. Select the appropriate feature button form the Feature Toolbar, and click<br />
on the point location or polyline/polygon start point in the Cursor Plane.<br />
4. For polylines/polygons, click on consecutive points to outline the feature,<br />
or hold down the left mouse key whilst moving the cursor to create a<br />
continuous series of nodes.<br />
• Press the ESC key at anytime to cancel the feature creation.<br />
• Press the BACKSPACE key at anytime to delete the last added node.<br />
5. Complete polyline features by pressing the ENTER key or double-clicking;<br />
polylines will end at the current cursor location
364 <strong>Encom</strong> <strong>Discover</strong> <strong>3D</strong> <strong>User</strong> <strong>Guide</strong><br />
6. Complete polygon features by pressing the ENTER key or double-clicking;<br />
polygons will close back to the start point whilst using the current cursor<br />
location as an intermediary node/vertice. Alternatively, pressing the<br />
CTRL+ENTER key combination will complete the polygon and ignore the<br />
current cursor location.<br />
7. Enabling the Confirm Pick button prior to feature creation will display a<br />
Confirm Feature Description dialog. This allows the feature’s default<br />
fields (and custom fields if any) to be attributed with either text or values.<br />
For instance, the Description field could be attributed with the feature’s<br />
geology, e.g. south_fault, supergene or zone_1, allowing a single Feature<br />
Database to hold multiple geological features.<br />
8. Upon completion of a feature, it is highlighted in red as the current<br />
selected feature (see Selecting Features), allowing editing (see Editing<br />
Features).<br />
The Ruler tool on the Main Toolbar can be a useful guide for distances,<br />
bearings and dip angles between features on the cursor plane. Also, the Grid<br />
option on the Cursor Plane Properties dialog (see Changing Cursor Plane<br />
Properties) can also be a very useful visual guide to distances/sizes.<br />
Snapping a node to existing data:<br />
Snapping – Allows the current feature’s node (new feature or editing an existing<br />
feature) to be snapped to any dataset set as Selectable in the workspace tree.<br />
The following data types can be snapped to:<br />
• Drillholes<br />
• Feature databases (surfaces, polyhedral solids, polygons, etc)<br />
• <strong>3D</strong> Points<br />
• <strong>3D</strong> Lines<br />
Upon activation, the cursor will change to a circle in the middle of the crosshairs.<br />
When the cursor is close to an existing node, it will change to the standard<br />
cross-hair: left-click to snap to this node.<br />
To the right of the Snap toolbar button is a pull-down options dialog. This allows<br />
the Pixel Tolerance to be set (i.e. how close the cursor needs to be to an existing<br />
node before it can be snapped to that node). A high-pitched audible Beep (‘dee’)<br />
can also be enabled for when the cursor is within the set pixel tolerance: when the<br />
cursor moves outside the tolerance, a low pitched ‘doh’ will sound. The Duration<br />
of these beeps can be set in milliseconds.
16 Digitizing and Managing <strong>3D</strong> Features 365<br />
This dialog also provides a number of options for snapping to triangulated (TIN)<br />
surfaces: the user can toggle whether to snap to nodes/points, lines/drillholes/<br />
edges or surfaces.<br />
To snap nodes to points, drillholes, lines, and surfaces:<br />
1. Enable snapping. In the adjacent drop down dialog, enable the<br />
appropraite snap option:<br />
• Snap to Points for <strong>3D</strong> points or nodes in polylines, polygons or<br />
solids<br />
• Snap to Drillholes/Lines to snap anywhere along drillhole traces<br />
or <strong>3D</strong> lines, or to snap to the edges of solids/polygons<br />
• Snap to Surfaces to snap anywhere on interior faces/surfaces of a<br />
polygon/solid<br />
2. Make the relevant item (Lines, Points, Drillholes, or Feature database) in<br />
the Workspace Tree Selectable.<br />
In complex <strong>3D</strong> sessions, it is recommend to turn the selectability OFF for<br />
all other datasets, to ensure the correct dataset is snapped to.<br />
3. For <strong>3D</strong> Points and Drillholes, enable the Bond button on the Cursor Plane<br />
Toolbar.<br />
4. Make a feature database layer editable and enable the required drawing<br />
tool. Move the cursor over an object location: the red crosshairs will snap<br />
to that location .<br />
5. This is particularly powerful for <strong>3D</strong> interpretation of downhole data; for<br />
instance, digitizing a series of points, polylines or polygons outlining<br />
mineralization or geological features for use in the <strong>3D</strong> Solid Generator<br />
(see Modelling Triangulated Surfaces and Solids) or surface gridding tools<br />
(see Creating Gridded Surfaces).
366 <strong>Encom</strong> <strong>Discover</strong> <strong>3D</strong> <strong>User</strong> <strong>Guide</strong><br />
Some digitization tips which are controlled via the Cursor Plane tab of the<br />
Cursor Plane Properties dialog:<br />
• Use the PGUP and PGDN keys to offset the Cursor Plane perpendicularly<br />
from its existing position, in order to keep digitized features parallel. Use<br />
the <strong>User</strong>-defined step option to set the distance the PGUP/PGDN keys<br />
move the Cursor Plane.<br />
• The exact location of the Cursor Plane can be set via the Origin (X, Y and<br />
Z), Inclination and Azimuth controls.<br />
• To limit the amount of existing data visible either side of the Cursor Plane<br />
(i.e. simulate a 2D section envelope), enable either the Envelope or Slice<br />
Clipping options. These enable only a user-defined Slice Width of data<br />
to be viewed either side (envelope) or behind (slice) the Cursor Plane.<br />
This is an excellent way to ensure that interpreted boundaries are based<br />
only on data within, for example, 50 m of the Cursor Plane.<br />
• If digitizing onto georeferenced images (e.g. geophysical profiles), use the<br />
Bond to Image option on the Cursor Plane.<br />
Note<br />
Using a <strong>3D</strong>Connexion SpaceNavigator can help to precisely identify and snap<br />
to the intercept location in more complex <strong>3D</strong> environments, and is essential<br />
when digitising polylines.
16 Digitizing and Managing <strong>3D</strong> Features 367<br />
To create a feature surface:<br />
Polygons are planar objects; the external nodes cannot be moved out of the<br />
objects plane. Polygons can however be converted into a feature Surface using<br />
by triangulating the internal area, forming a continuous network of triangular<br />
faces.<br />
1. Select a polygon in an editable feature database.<br />
2. Press the Triangulate button on the Feature Editing toolbar.<br />
3. Make the triangulated surface reshapable, and holding down the CTRL<br />
key, select a node and move it outside the orignal polygon plane.<br />
(a)<br />
(b)<br />
(c)<br />
(a) An example of a Polygon<br />
(b) Triangulating a polygon to form a surface<br />
(c) Moving nodes to form a non-planar Surface<br />
See Triangulate below for futher information.<br />
Editing Features<br />
Feature can be duplicated, repositioned, resized and deleted. Individual or<br />
multiple nodes within a feature can be added, moved or deleted. Feature<br />
attributes can also be edited.<br />
The following basic editing functionality is available:
368 <strong>Encom</strong> <strong>Discover</strong> <strong>3D</strong> <strong>User</strong> <strong>Guide</strong><br />
Editing an entire feature:<br />
• Moving features within the curosr plane<br />
• Moving features perpendicular to the cursor plane<br />
• Rezsizing features<br />
• Deleting features<br />
• Cut, copy and pasting features<br />
Editing individual nodes/vertices:<br />
• Repositioning nodes within the cursor plane<br />
• Repositioning nodes perpendicular to the cursor plane<br />
• Add nodes<br />
• Delete nodes<br />
• Elastic movement of nodes/regions<br />
• Extending polylines from end nodes<br />
To enable editing of a feature or its nodes:<br />
1. Feature editing requires one or more features to be selected in an<br />
Editable feature database (ensure the Editable icon shown left is<br />
enabled in the Workspace Tree).<br />
2. Enable the Edit mode button on the Features Toolbar; all nodes/vertices<br />
on the selected features will be displayed. Double clicking on a editable<br />
feature will also enable the Edit mode for the feature:
16 Digitizing and Managing <strong>3D</strong> Features 369<br />
Editing an entire feature:<br />
The following Editing functionality is available for an editable feature, whether<br />
points, polylines, polygons or triangulated surfaces.<br />
Moving a feature within the Cursor Plane – press the SHIFT key and left click<br />
on the feature, then drag it to its new location. The feature will be moved within<br />
the Cursor Plane. If more than one feature is selected, all features will be moved<br />
parallel to the plane of the last selected feature (i.e. the feature to which the<br />
Cursor Plane has snapped).<br />
Offsetting a feature with respect to its Cursor Plane – press the CTRL+SHIFT<br />
keys and left click on the feature, then drag it to its new location.. The feature will<br />
be positioned and remain parallel to its initial orientation, i.e. it will be offset. If<br />
multiple features are selected, they will be offset to the plane of the last selected<br />
feature.<br />
Deleting a feature – select a feature object or objects and, press the keyboard<br />
DEL key to remove a feature. Ensure you do not select a node (this will delete the<br />
node instead). Alternatively, right click on the feature (not a node) and select the<br />
Delete option from the shortcut menu.<br />
Object Cut, Copy, Paste and Delete commands are also available from the<br />
Features Menu.<br />
Resizing a feature – with a single feature selected and editable, select the<br />
Resize command from the Features>Edit menu.<br />
Note<br />
Resizing can only be performed on polylines and polygons, but not open or<br />
closed polyhedral surfaces.
370 <strong>Encom</strong> <strong>Discover</strong> <strong>3D</strong> <strong>User</strong> <strong>Guide</strong><br />
The Resize Feature dialog provides both a slider bar and manual entry to specify<br />
the new feature size, as a percentage of its current size. Press Apply to visualise<br />
the new size (this can be dynamic if the Auto Apply option is enabled). The<br />
original feature size can be restored (if the dialog has not been closed) by<br />
pressing the Restore button. A number of statistics and parameters can be<br />
examined by selecting the Expand button.<br />
Editing individual nodes/vertices:<br />
The following controls apply to nodes or vertices in the following feature types;<br />
polylines, polygons and open and closed triangulated surfaces. These tools give<br />
the user the ability to precisely experiment with and refine the shape of their<br />
models, either intricately (on a node by node basis) or regionally (using the<br />
elasticity option).<br />
These functions require the target feature to be selected and have Reshape<br />
enabled<br />
Repositioning a node within the cursor plane – placing the cursor over a<br />
node will change the cursor to the Move cursor (shown left). Click and drag the<br />
node to its new location within the Cursor Plane.<br />
Repositioning a node perpendicular to the cursor plane – placing the cursor<br />
over a node will change the cursor to the Move cursor (shown left). Press the<br />
CTRL key then move the node as required. This functionality will not operate on<br />
polygons: use the Triangulate button to convert the polygon into a triangulated<br />
surface, then move the node as desired<br />
Add a node – Ensure that the Add Mode button is enabled in the Feature<br />
Editing toolbar. Place the cursor over a segment (between two nodes) on a<br />
polyline or over an edge of a polygon or triangulated surface will change to<br />
cursor to an Add Node cursor. Click to add a node at this location; this node can<br />
then be repositioned as above. Alternatively, right-click when the cursor is over<br />
the segment, and choose Insert Point from the shortcut menu.<br />
Triangulated feature surfaces will be automatically re-triangulated to<br />
accommodate the new vertice.
16 Digitizing and Managing <strong>3D</strong> Features 371<br />
Delete a node – either:<br />
• Select a node by clicking on it (the Cursor Plane cross-hairs will converge<br />
on the selected node) and press the keyboard DEL key or<br />
• Right click on the node and choose the Delete Point option from the<br />
shortcut menu or<br />
• Select the Delete Node button from the Features Editing toolbar, and click<br />
on the node to delete. this option allows multiple nodes to be deleted<br />
quickly. Note that whilst in Delete mode, new nodes cannot be added, nor<br />
existing nodes moved<br />
Upon deleting a vertice in a feature surface, the surface will be automatically retriangulated<br />
Elastic movement of nodes – Moving a node whilst the Elasticity button is<br />
enabled will move its neighbouring nodes. This is a powerful way of reshaping<br />
entire regions of features, whether modifying the edges of a polygon or an area<br />
within a triangulated surface. Elasticity can be applied to node movement both<br />
within or perpendicular to the cursor plane.<br />
The Radius of this effect is set via the options button adjacent to the Elasticity<br />
button. This dialog also contains options controlling how the affected nodes are<br />
moved: this effect is represented graphically next to each option (Gaussian,<br />
Square, etc).<br />
Append - An existing polyline can be extended/continued by selecting an end<br />
node, right clicking, and choosing the Append option. Simply start drawing the<br />
polyline extension required, and finish the polyline when required.<br />
This can be a useful way to edit an existing line in combination with the Break<br />
function (see Advanced Editing Functions).<br />
Elastically reshaping a region of a triangulated surface using the Sine distribution applied<br />
over a user-specified radius of effect."]<br />
The Ruler tool on the Main toolbar can be a useful guide to distances, bearings<br />
and dip angles between objects on the cursor plane.
372 <strong>Encom</strong> <strong>Discover</strong> <strong>3D</strong> <strong>User</strong> <strong>Guide</strong><br />
Editing node XYZ coordinates manually - The node coordinates can be edited<br />
within the Information Sheet>Features tab. Select the feature to edit, and in the<br />
spreadsheet, right click on it and select Start Edit from the pop-up menu. Select<br />
the node to edit either from the spreadsheet list or graphically, and alter the X, Y<br />
or Z coordinates as desired. Note that as feature polygons and polylines must be<br />
planar, there is a tolerance limit on how far nodes can be moved via this method:<br />
<strong>Discover</strong> <strong>3D</strong> will perform a check to ensure that the new node position retains the<br />
features planar state. If it does not, the newly entered value will be ignored.<br />
Advanced Editing Functions<br />
A range of powerful multiple feature processing tools are available on the<br />
Features Editing toolbar.<br />
By combining these advanced feature manipluations with <strong>Discover</strong> <strong>3D</strong>’s fast<br />
automated wireframing (see Modelling Triangulated Surfaces and Solids) and<br />
extrusion (see Extruding Models from Points, Lines and Polygons) capabilities<br />
you can easily experiment with creating multiple, complex geological<br />
interpretations to test your theories or evaluate your information in as much, or as<br />
little, detail as you need.<br />
This following advanced editing and processing tools are available:<br />
• Triangulate - triangulates selected objects to form TIN surfaces.<br />
• Combine - combines or fuse multiple selected features into a single<br />
feature; the original features' geometries are lost.<br />
• Intersect - outputs the intersection of any selected features (except<br />
points).<br />
• Cut - cuts the first selected feature along the intersections with any other<br />
selected features.<br />
• Aggregate - combines multiple selected features into one feature, but<br />
preserves each source feature's spatial geometry.<br />
• Disaggregate - ungroup or explode aggregated features into individual<br />
features. Also detects any disconnected parts of an feature (created using<br />
the Break tool) and creates individual feature objects for each part.<br />
• Break Mode - breaks a polyline into multiple parts at the selected node, as<br />
well as select multiple edges along a surface to preform a cut operation.<br />
• Consolidate - recombines a selected multi-part feature object
16 Digitizing and Managing <strong>3D</strong> Features 373<br />
Triangulate<br />
Triangulate will convert any selected feature objects, such as 2D polygons,<br />
polylines or points; into a <strong>3D</strong> triangulated surface (a Triangulated wireframe<br />
mesh or TIN). This function is an essential tool to:<br />
• Convert 2D planar polygons into a <strong>3D</strong> Polygon equivalent (a Surface).<br />
This enables moving nodes outside of the polygon plane and inserting<br />
internal nodes.<br />
• Convert contour polylines into a surface<br />
• Convert a point cloud of elevation measurements into a surface (TIN).<br />
The last two functions can also be achieved using surface gridding (see Creating<br />
Gridded Surfaces), however, this produces a gridded surface file which then<br />
needs to be imported into a Feature Database. Instead, the Triangulate option<br />
provides a direct vector wireframe surface result.<br />
One prime example of the use of this function is the <strong>3D</strong> modification of imported<br />
drillhole section boundary polygons from a 2D drillhole project. These polygon<br />
features cannot be modified outside of the polygon plane, but the geoscientist<br />
may wish to snap these to the actual drillhole locations in <strong>3D</strong>.<br />
(a)<br />
(b)<br />
(c)<br />
A feature polygon: (a) triangulated into a feature surface (b) Individual nodes or even<br />
regions of the feature surface can then be moved outside the original polygons plane (c)<br />
using the vertice/node editing tools and/or the elasticity controls.
374 <strong>Encom</strong> <strong>Discover</strong> <strong>3D</strong> <strong>User</strong> <strong>Guide</strong><br />
Converting these polygons using the triangulate tool allows the user to start<br />
accurately snapping not only the edge nodes to drillhole intervals, but also to add<br />
internal nodes and snap these to drillholes. Both node snapping operations can<br />
be performed elastically allowing a specified region around each node to be very<br />
easily and realistically shaped to conform to the new node posiiton.<br />
Combine<br />
Combine will combine any selected features (points, polylines, polygons,<br />
surfaces and volumes) into a single feature. This is a useful for managing more<br />
complex feature databases e.g. combining features with the same attributes into<br />
a single feature, allowing easy graphical selection of a particular attribute type.<br />
This function fuses the selected features so that overlapping boundaries and<br />
regions are lost; and the original features' spatial geometries are lost.<br />
To combine features:<br />
1. Make the feature database containing the features editable.<br />
2. Using the Select tool, select the first feature.<br />
3. While pressing the keyboard CTRL key, select the additional features.<br />
4. Press the Combine button.<br />
5. In the Operation Options dialog, select the output feature database to<br />
create the single combined feature in. Ensure that the Delete original<br />
features option is disabled if you want to preserve the input features.<br />
Press OK.<br />
Intersect<br />
Intersect creates new features representing the shared (or common) areas of<br />
the selected features. This can be the intersection of any selected feature<br />
polyhedrons (surfaces and volumes) or polygons. Some examples of use:<br />
• The portion of a fault plane that intersects an orebody.<br />
• The lineation intersection of a quartz vein with a fault surface.<br />
• The surface trace of a fault plane (interpreted from drilling) with a<br />
topographic surface (a DEM grid imported into a feature database, see<br />
Importing Data into a Feature Database).
16 Digitizing and Managing <strong>3D</strong> Features 375<br />
To display the intersection of one TIN feature surface with another:<br />
1. Make the feature database containing the intersecting features editable<br />
2. Using the Select tool, select the first feature.<br />
3. While pressing the keyboard CTRL key, select the additional features.<br />
4. Press the Intersect button.<br />
5. In the Operation Options dialog, select the output feature database to<br />
create the intersection feature in. Ensure that the Delete original<br />
features option is disabled if you want to preserve the input features.<br />
Press OK.<br />
It is recommended that any bodies being intersected are enclosed bodies (i.e. if<br />
created with the <strong>3D</strong> Solid Generator (see Modelling Triangulated Surfaces and<br />
Solids), ensure an end capping is applied such as ‘flat’). This will result in the<br />
output intersection being displayed as a triangulated surface, rather than a closed<br />
polyline.<br />
An example of an Intersection operation<br />
Cut<br />
Cuts the first selected feature along intersections with any other selected<br />
features. All feature types except points are supported. Cut can be used for any<br />
of the following operations.
376 <strong>Encom</strong> <strong>Discover</strong> <strong>3D</strong> <strong>User</strong> <strong>Guide</strong><br />
Selected features in the same plane:<br />
• Cut (or remove) part of a polygon feature where it overlaps with other<br />
polygon feature(s)<br />
• Cut a polygon feature along the intersection with other polyline feature(s)<br />
Selected features in different planes:<br />
• Cut a polygon feature along intersections with other polygon feature(s)<br />
• Cut a TIN surface along intersections with other TIN surface(s)<br />
Some examples of the powerful modelling uses of this function:<br />
• Viewing the portion of an orebody volume solid (created with the<br />
Modelling Triangulated Surfaces and Solids) above a proposed open cut<br />
surface (a DEM grid of the open cut imported into a feature database, see<br />
Importing Data into a Feature Database).<br />
• Viewing the portion of an orebody volume solid between two fault planes,<br />
then calculating the volume of this region.<br />
• Cutting a older fault plane with a more recent fault plane (e.g. extruded<br />
from surface traces using the Extruding Models from Points, Lines and<br />
Polygons).
16 Digitizing and Managing <strong>3D</strong> Features 377<br />
Some examples of cut operations with the two solids shown above follow:
378 <strong>Encom</strong> <strong>Discover</strong> <strong>3D</strong> <strong>User</strong> <strong>Guide</strong><br />
Result of cutting the blue solid with the green solid.<br />
Result of cutting the green solid with the blue solid.
16 Digitizing and Managing <strong>3D</strong> Features 379<br />
To cut one feature with another:<br />
1. Make the feature database containing the features editable (the features<br />
must all be in the same feature database).<br />
2. Using the Select tool, select the target feature to be cut.<br />
3. While pressing the keyboard CTRL key, select the second feature (i.e. the<br />
cutting surface).<br />
4. Click the Cut button (or use Features>Edit>Cut).<br />
5. In the Operation Options dialog, select the output feature database to<br />
create the Cut feature in.<br />
Ensure that the Delete original features option is disabled if you want to<br />
preserve the input features.<br />
6. Press OK.<br />
Note<br />
The output feature database will likely have two or more features (the target<br />
feature cut into sub-portions). Select and Delete the unwanted features.<br />
Note<br />
It is recommended that any bodies being cut are enclosed bodies (i.e. if created<br />
with the <strong>3D</strong> Solid Generator (see Modelling Triangulated Surfaces and Solids),<br />
ensure an end capping is applied such as ‘flat’). This will result in the output<br />
body being displayed as a closed volume, rather than a open/hollow surface; a<br />
volume can then be calculated for a closed volume using the Topology Checker.
380 <strong>Encom</strong> <strong>Discover</strong> <strong>3D</strong> <strong>User</strong> <strong>Guide</strong><br />
1<br />
2<br />
3<br />
Examining the volume of a<br />
skarn orebody (green)<br />
between a BOPO gridded<br />
surface and an inclined fault<br />
plane (brown). The BOPO<br />
grid surface is first imported<br />
as a feature (blue object in<br />
step 3)), then the skarn is cut<br />
using the Erase tool by both<br />
the fault and BOPO planes<br />
(step 4), leaving the final<br />
skarn volume (step 5)<br />
5<br />
4
16 Digitizing and Managing <strong>3D</strong> Features 381<br />
Aggregate<br />
Aggregate groups multiple selected features into a single feature, whilst<br />
preserving the spatial geometry of all the original features.<br />
To aggregate multiple features:<br />
1. Make the feature database containing the features editable.<br />
2. Using the Select tool, select the first object.<br />
3. While pressing the keyboard CTRL key, select the additional features.<br />
4. Press the Aggregate button.<br />
5. In the Operation Options dialog, select the output feature database to<br />
create the single resulting feature in. Ensure that the Delete original<br />
features option is disabled if you want to preserve the input objects. Press<br />
OK.<br />
Disaggregate<br />
Disaggregate ungroup or explode aggregated features into individual features.<br />
Also detects any disconnected parts of an feature (created using the Break tool)<br />
and creates individual feature objects for each part.<br />
To disaggregate a feature:<br />
1. Make the feature database containing the target features editable.<br />
2. Using the Select tool, select the target feature.<br />
3. While pressing the keyboard CTRL key, select any additional features if<br />
desired.<br />
4. Press the Disaggregate button.<br />
5. In the Operation Options dialog, select the output feature database to<br />
create the resulting multiple features in. Ensure that the Delete original<br />
features option is disabled if you want to preserve the input objects. Press<br />
OK.
382 <strong>Encom</strong> <strong>Discover</strong> <strong>3D</strong> <strong>User</strong> <strong>Guide</strong><br />
Break Mode<br />
There are two modes of operation:<br />
• Break a polyline into multiple parts at the selected node<br />
• Manually cut a triangulated feature surface along mutiple contiguous<br />
selected edges/segments.<br />
To break a feature polyline:<br />
1. Make the feature database containing the feature polyline editable.<br />
2. Using the Select tool, select the target feature and make it Reshapable.<br />
3. Hover the cursor over the node at which you wish to break the polyline: if<br />
no node exists, first insert a node. The cursor will change to a knife symbol<br />
when over a node. Click the mouse. This can be repeated for multiple<br />
nodes if desired<br />
4. Select the Disaggregate button.<br />
5. In the Operation Options dialog, select the output feature database to<br />
create the resulting multiple feature polylines in. Ensure that the Delete<br />
original features option is disabled if you want to preserve the input<br />
objects. Press OK.<br />
Optional steps:<br />
• If necessary, delete the unrequired/surplus feature polylines<br />
• If required, the endpoint of one of the new features can now be extended<br />
from, by right clicking on it at choosing the Append option<br />
To break a triangulated feature surface:<br />
1. Make the feature database containing the feature surface editable.<br />
2. Using the Select tool, select the target feature and make it Reshapable.<br />
3. Enable the Break mode on the Feature Editing toolbar.
16 Digitizing and Managing <strong>3D</strong> Features 383<br />
4. Hover the cursor over the first interior edge delineating the desired cut<br />
line; the cursor will change to a knife symbol. Click. The edge will be<br />
bolded to indicate its selection.<br />
5. Repeat step for for each additional interior edge until a continuous line<br />
from one side of the surface to another has been traced, or an internal<br />
region outlined (see example below).<br />
6. Select the Disaggregate button.<br />
7. In the Operation Options dialog, select the output feature database to<br />
create the resulting multiple feature polylines in. Ensure that the Delete<br />
original features option is disabled if you want to preserve the input<br />
objects. Press OK.<br />
Optional step:<br />
• If necessary, delete any unrequired/surplus feature polygons/surfaces<br />
Example of a triangulated surface having an internal region clipped using the Break<br />
function
384 <strong>Encom</strong> <strong>Discover</strong> <strong>3D</strong> <strong>User</strong> <strong>Guide</strong><br />
Consolidate<br />
Consolidate is primarily used to recombine features that have been broken into<br />
multiple parts with the Break tool.<br />
To recombine a multi-part feature:<br />
1. Make the feature database containing the feature editable.<br />
2. Using the Select tool, select the multi-part feature (as created in Break<br />
Mode).<br />
3. Select the Consolidate option from the Features>Edit menu<br />
Feature Attributes<br />
Feature attributes can be examined via either the Feature or Data Windows;<br />
individual feature attributes can also be edited in the Feature Database Window.<br />
Feature attributes will include the following default fields, plus any additional usercreated<br />
fields (and attributes). These default fields are automatically updated<br />
after any object edit/change:<br />
• XYZ coordinates of the object's centroid.<br />
• A user-defined Description field.<br />
• Type of object (see Feature Object Types).<br />
• Length of the object (polyline length, perimeter length for polygons and<br />
surfaces).<br />
• Area of the object (one side of polygons and surfaces only, exterior<br />
surface area of solid/polyhedron volumes).<br />
• Volume of the object (closed solid/polyhedron volumes only).<br />
These windows are accessed via the icons on the Main Toolbar and the View<br />
menu. More information on accessing and positioning these windows can be<br />
found in Docking and Undocking Toolbars and Windows.
16 Digitizing and Managing <strong>3D</strong> Features 385<br />
Data Window<br />
The Data window displays the attributes of only the selected feature (the Feature<br />
Database must therefore be Selectable in the Workspace Tree; if the database<br />
is Editable, multiple features can be selected and displayed). It does not require<br />
you to choose the database within the tab to display; therefore multiple<br />
databases can be made selectable and can be easily and rapidly interrogated.<br />
However it does not allow attribute editing.<br />
Alternatively, the Feature Information button (on the Features Toolbar) can be<br />
used to select features regardless of whether their database is selectable or not.<br />
Feature Database Window<br />
The Feature Database window displays a spreadsheet view of the attributes of<br />
every feature in a selected Feature Database. This allows multiple feature<br />
attributes to be examined and edited after creation; alternatively, individual<br />
features can be attributed during creation by enabling the Confirm Pick button<br />
on the Features Toolbar.<br />
If a group of cells is highlighted in the feature spreadsheet, right-clicking will<br />
display the Copy selected cells to clipboard menu option. This can be useful<br />
for extracting data into Excel for data anlaysis or other uses.
386 <strong>Encom</strong> <strong>Discover</strong> <strong>3D</strong> <strong>User</strong> <strong>Guide</strong><br />
Feature Selection<br />
Select the required Feature Database from the pull-down list at the top of the<br />
Feature Database window. The attributes for all default and custom fields will be<br />
displayed. With Select mode enabled (shown left), click within a row to highlight<br />
(in blue) a record; its corresponding feature will be highlighted in the <strong>3D</strong> window.<br />
Multiple features can be chosen using the SHIFT and CTRL keys.<br />
If the selected Feature Database is Editable in the Workspace Tree, selecting a<br />
feature within the <strong>3D</strong> display will highlight the corresponding records in the<br />
Feature Spreadsheet tab. If the Show selected features only option is enabled<br />
at the top of the Feature Spreadsheet view, only records for the currently<br />
selected features will be displayed in the spreadsheet.<br />
Attribute Editing<br />
Individual attributes of an Editable Feature Database can be edited directly within<br />
Feature Database window cells (including the X, Y and Z values). Right clicking<br />
within the attribute spreadsheet displays a shortcut menu, providing options for<br />
automatic heading and/or data spacing operations: note that these spacings can<br />
also be set manually by selecting and moving the header column and row widths.<br />
Right-clicking on a column header provides additional ascending or descending<br />
sort operations for the selected column.<br />
Selected rows can be deleted by either pressing the keyboard DELETE button, or<br />
by right-clicking on the row header and choosing the Delete Selection option.<br />
This shortcut menu also contains options to Cut, Copy and Paste the current<br />
selection, allowing feature duplication (duplicated features could then be offset<br />
using the controls discussed in Editing Features).<br />
Node Editing<br />
The X,Y and Z values in the attribute spreadsheet only represent the centroid<br />
locations for polyline and polygon features: to edit individual node co-ordinates,<br />
right click within a selected row, and select the Start Edit option from the shortcut<br />
menu. An editable list of the co-ordinates for every node comprising the feature<br />
will be displayed: selecting a row entry will snap the crosshairs in the <strong>3D</strong> display<br />
to corresponding node. Conversely, selecting a node within the <strong>3D</strong> display will<br />
highlight the corresponding row entry.
16 Digitizing and Managing <strong>3D</strong> Features 387<br />
Right-clicking within this mode will display a shortcut menu with three modespecific<br />
options:<br />
• Insert Node: inserts a new node below the currently selected node,<br />
populated with the currently selected nodes coordinates,<br />
• Delete Point: deletes the selected node, or<br />
• Stop Edit: finishes node editing and returns the view to the attribute<br />
spreadsheet.<br />
Feature Options<br />
Feature Options dialog
388 <strong>Encom</strong> <strong>Discover</strong> <strong>3D</strong> <strong>User</strong> <strong>Guide</strong><br />
The Features>Features Options menu item enables the following default<br />
options to be set:<br />
1. Turn on/off the feature pick confirmation dialog which is displayed at the<br />
end of the creation of each feature. This dialog enables the entry of data<br />
into the default Description field and any other user-defined fields in the<br />
Feature Database. This is identical to the Confirm Pick button in the<br />
Features Toolbar.<br />
2. Set default colour for feature polygon Fill.<br />
3. Set default colour for Queried feature.<br />
4. Control whether feature surfaces are auto-triangulated when nodes are<br />
added to internal edges (Default on).<br />
Note<br />
It is recommended to have this option enabled; disabling it is only recommended<br />
for advanced users who wish to add a number of internal nodes and then<br />
perform a triangulation incorporating all new nodes simultaneously, resulting in a<br />
subtly different triangulation geometry (compared with triangulation performed<br />
after each node is added).
17 Displaying Voxel Models 389<br />
17 Displaying Voxel Models<br />
<strong>Discover</strong> <strong>3D</strong> allows voxel models (also known as <strong>3D</strong> meshes, block models or <strong>3D</strong><br />
grids) to be displayed with a variety of options, such as slices, threshold range or<br />
isosurfaces. Voxel models can be imported from third-party software such as<br />
mine simulation or inversion packages, or created in the <strong>Discover</strong> <strong>3D</strong> (see<br />
Creating and Manipulating Voxel Models).<br />
• What are Voxel Models?<br />
• Supported Voxel Model Formats<br />
• Creating a <strong>3D</strong> Voxel Model Display<br />
• Importing and Exporting Voxel Models<br />
• Viewing Voxel Model Information<br />
• Changing Voxel Model Display Properties<br />
• Displaying a Floating Colour Legend<br />
• Displaying Multiple Voxel Models<br />
• Integrating Voxel Model Displays with Other Objects<br />
What are Voxel Models?<br />
The term voxel refers to a volume element and is the three-dimensional<br />
equivalent of the two-dimensional grid cell. As used in geological or geophysical<br />
modelling, voxel models represent volumes of the earth which are subdivided in<br />
a regular way into sub-volumes, or cells. Each cell, created from six sides,<br />
contains an earth volume of uniform property attribute. Such properties as<br />
magnetic susceptibility, density, conductivity or IP property (eg chargeability or<br />
phase) can be used. Certain software products (such as Vulcan, Gemcom,<br />
Surpac) and geophysical software from inversion applications (eg UBC) can<br />
create <strong>3D</strong> voxel files.<br />
Note<br />
<strong>Discover</strong> <strong>3D</strong> can also create <strong>3D</strong> voxel model outputs, for example for a <strong>3D</strong><br />
drillhole dataset (see Creating and Manipulating Voxel Models).
390 <strong>Encom</strong> <strong>Discover</strong> <strong>3D</strong> <strong>User</strong> <strong>Guide</strong><br />
Example of complex voxel shape<br />
Supported Voxel Model Formats<br />
The following exclusions apply to all supported voxel model formats:<br />
• Rotated models are not support for any format other than <strong>Encom</strong><strong>3D</strong> Grid.<br />
The bounds of the model need to be parallel with the X and Y axis. If you<br />
wish to import a rotated model, you can obtain an unrotated copy, and<br />
convert this to <strong>Encom</strong><strong>3D</strong> format, and then apply rotation as required via<br />
the Model Information button in the Grids>Voxel Manager.<br />
• The model must be continuous, with no missing cells.<br />
<strong>Discover</strong> <strong>3D</strong> currently has complete support (see Importing and Exporting Voxel<br />
Models) for five voxel/block model formats:<br />
• UBC (University of British Columbia)<br />
• CEMI (Consortium of Electromagnetic Modelling and Inversion –<br />
University of Utah)<br />
• ASCII XYZ Simple (centred and uniform mesh only)<br />
• <strong>Encom</strong><strong>3D</strong> Grid<br />
• Noddy (developed under AMIRA grant by Dr Mark Jessell at Monash<br />
University) formats
17 Displaying Voxel Models 391<br />
Note<br />
Generic ASCII model formats that contain variable sized cells or non-centred<br />
coordinates or are non-continuous can be imported and converted to a standard<br />
format using the Grids>Voxel Manager. See Importing and Exporting Voxel<br />
Models.<br />
Additionally, <strong>Discover</strong> <strong>3D</strong> has limited support for the following voxel formats:<br />
• Datamine – single precision only.<br />
• Gemcom – Gemcom cell data types are supported: 16-bit integer, 32-bit<br />
integer and 32-bit floating point.<br />
• Geosoft Voxel.<br />
• GoCAD Voxel.<br />
• Micromine block model - ASCII file and single precision only. Sub-blocks<br />
are not supported.<br />
• Surpac – version 3 supported, with preliminary support for versions 1 and<br />
2. The following Surpac cell data types are supported: 32-bit integer, 64-<br />
bit real and string.<br />
• Vulcan – single and multi-parameter support.<br />
The files used as input to the Voxel Model are the result of modelling and<br />
inversion simulation software programs. In some cases the Voxel Model can be<br />
used to display the input models of the research programs or, alternatively, the<br />
output inversion results of the programs. The supported formats for UBC, CEMI<br />
and Noddy are ASCII with relatively simple specifications. For more inforamtion<br />
about these formats, see:<br />
• UBC Model Format<br />
• CEMI Models<br />
• Noddy Models<br />
• ASCII XYZ Models<br />
UBC Model Format<br />
The UBC model requires two separate ASCII files. These are:
392 <strong>Encom</strong> <strong>Discover</strong> <strong>3D</strong> <strong>User</strong> <strong>Guide</strong><br />
• Mesh file – <strong>3D</strong> mesh defining the discretisation of the <strong>3D</strong> model region,<br />
and<br />
• Property file – the assignment of the property (eg magnetic susceptibility,<br />
density etc) for each cell of the model.<br />
Mesh File<br />
This file contains the <strong>3D</strong> mesh which defines the model region. Mesh has the<br />
following structure:<br />
where:<br />
NE NN NV<br />
Eo No Vo<br />
ΔE1 ΔE2 … ΔENE<br />
ΔN1 ΔN2 … ΔNNE<br />
ΔV1 ΔV2 … ΔVNE<br />
NE<br />
NN<br />
NV<br />
Number of cells in the East direction<br />
Number of cells in the North direction<br />
Number of cells in the vertical direction<br />
Eo No Vo Coordinates, in metres, of the southwest top corner,<br />
specified in Easting, Northing and Elevation. The elevation can be<br />
relative, but it needs to be consistent with the elevation used to specify the<br />
observation position in additional location files (called OBS.DAT and<br />
OBS.LOC).<br />
ΔEn<br />
ΔNn<br />
ΔVn<br />
Cell widths in the easting direction (from West to East)<br />
Cell widths in the northing direction (from South to North)<br />
Cell depths (top to bottom)<br />
The mesh can be designed in accordance with the area of interest and the<br />
spacing of the data available in the area. In general, the mesh consists of a core<br />
region which is directly beneath the area of available data, and a padding zone<br />
surrounding this core mesh. Within the core mesh, the size of the cells should be<br />
comparable with the spacing of the data. There is no restriction on the relative<br />
position of data location and nodal points in the horizontal direction.<br />
An example of a mesh file where each cell is 50m by 50m by 50m in size:
17 Displaying Voxel Models 393<br />
10 10 5<br />
0 0 0<br />
50.0 50.0 50.0 50.0 50.0 50.0 50.0 50.0 50.0 50.0<br />
50.0 50.0 50.0 50.0 50.0 50.0 50.0 50.0 50.0 50.0<br />
50.0 50.0 50.0 50.0 50.0<br />
Property File<br />
To illustrate and describe the properties of a model, this example uses Magnetic<br />
Susceptibility, but all UBC property files are of this format irrespective of the<br />
property being displayed. The following details the file structure:<br />
where:<br />
sus 1,1,1<br />
sus 1,1,2<br />
sus 1,1,NV<br />
sus 1,2,1<br />
sus i,j,k<br />
sus NN,NE,NV<br />
sus i,j,k is susceptibility at location i,j,k<br />
[i j k]=[1 1 1] is defined as the cell at the top south-west corner of<br />
the model. The total number of lines in this file should equal NN NE NV,<br />
where NN is the number of cells in the North direction, NE is the number<br />
of cells in the East direction, and NV is the number of cells in the vertical<br />
direction. The lines must be ordered so that k changes the quickest (from<br />
1 to NV), followed by j (from 1 to NE), then followed by i (from 1 to NN).<br />
If the surface topography (Topo.DAT) file is supplied, the values above the<br />
surface will be ignored. These values should be assigned –1.0 (nulls) to<br />
avoid confusion with the other model elements.<br />
CEMI Models<br />
Voxel models used by the Consortium of EM Inversion (University of Utah) are<br />
similar in format to those of UBC. The CEMI format uses a separate header file<br />
to describe inverse model parameters. Separate values of the key parameters are<br />
used to specify the required spatial and model properties. The key parameter<br />
begins with the "#" character in the first position of the line, and the values follow<br />
till the next "#" character. The example below includes the required parameters<br />
(dimensions and steps in the X, Y, and Z directions). The values in the model file<br />
may be resistivity, density or magnetic susceptibility and so on.<br />
Example of MYMODEL.CEM header:
394 <strong>Encom</strong> <strong>Discover</strong> <strong>3D</strong> <strong>User</strong> <strong>Guide</strong><br />
!CEMI Model Header - 27th Feb 2003 (<strong>Software</strong> Version 2.3)<br />
#xdim<br />
50<br />
#ydim<br />
40<br />
#zdim<br />
12<br />
#xcell<br />
! X cell widths<br />
50<br />
#ycell<br />
! Y cell widths<br />
50<br />
#zcell<br />
! Z cell widths (variable)<br />
50 50 100 100 100 100 100 100 100 100<br />
100 100<br />
#invpar<br />
stg = 1:5; % List of stages to execute<br />
wordy = 2; % Messages: 0-silence, 2-very wordy<br />
mfit = 0.03; % level of fit in the inversion<br />
srcpar{1} = 1 % source parameters<br />
sig0 = [1/305 1/283 1/452 1/461 1/607 1/452 1/556]; % conductivity<br />
of layers of the normal section<br />
hh0 = [100 200 200 100 100 200]; % of layers of the normal section<br />
(m)<br />
an0 = [1 1 1 1 1 1 1]; % vector of background layer anisotropies<br />
x = 1000:100:6500; % Cell center x-coordinates of the inverted<br />
area (m)<br />
y = 3200:100:8100; % Cell center y-coordinates of the inverted<br />
area (m)<br />
z = [25 75 150 250 350 450 550 650 750 850 950 1050]; % Cell<br />
center z-coordinates of the inverted area (m)<br />
dz = [50 50 100 100 100 100 100 100 100 100 100 100]; % Vertical<br />
cell sizes (m)<br />
iflag = 2 % Inversion flag: 1-Born 2-DQA 3-QA<br />
ma = 0 % A priori model<br />
Nit = [50 20 10] % Number of iteration at each stage of focusing<br />
uconst = 10000 % Upper constraint of anomalous conductivity<br />
lconst = 0.001; % lower constraint of anomalous conductivity<br />
Pfsteep = 0.01 % Parametric functional steepness<br />
qalpha = 0.5 % Updating multiplier for regularization<br />
parameter<br />
amlt = 0.1 % Updating multiplier for regularization parameter<br />
qmlt = 0.95 % Updating multiplier for regularization parameter<br />
keyq=0
17 Displaying Voxel Models 395<br />
KEYZ=1<br />
#comment<br />
iterstage=3<br />
Conductivity<br />
Example inversion results<br />
The MYMODEL data file has the structure of a set of four columns defining an<br />
order of data in any line of X, Y, Z, Value<br />
3.2000000e+003 1.0000000e+003 2.5000000e+001 3.0490700e+002<br />
3.2000000e+003 1.1000000e+003 2.5000000e+001 3.0490700e+002<br />
3.2000000e+003 1.2000000e+003 2.5000000e+001 3.0490700e+002<br />
3.2000000e+003 1.3000000e+003 2.5000000e+001 3.0490700e+002<br />
3.2000000e+003 1.4000000e+003 2.5000000e+001 3.0490700e+002<br />
Usually geographical coordinates are used consistent with the input inversion<br />
source data, but coordinates could be a local system, even rotated with respect<br />
to the geographical coordinates.<br />
Noddy Models<br />
Noddy models can be viewed in the Voxel Modelling facility. The Noddy software<br />
originally developed in 1997 at Monash University by Dr Mark Jessell is now<br />
commercially available from <strong>Encom</strong> Technology. Refer to the <strong>Encom</strong> website<br />
www.encom.com.au) for additional information.<br />
Two files are necessary. These are a mesh file (G00) and a property and lithology<br />
file (Gnn). The property file reflects the number of different lithological units within<br />
the model (eg G12 etc).<br />
An example of a .G00 file is shown below:<br />
VERSION = 7.11<br />
FILE PREFIX = Noddy Block Format<br />
DATE = 01/01/05<br />
TIME = 12:00:00<br />
UPPER SW CORNER (X Y Z) = -900.0 -900.0 5001.0<br />
LOWER NE CORNER (X Y Z) = 10800.0 7800.0 201.0<br />
NUMBER OF LAYERS = 16<br />
LAYER 1 DIMENSIONS (X Y) = 39 29<br />
LAYER 2 DIMENSIONS (X Y) = 39 29<br />
LAYER 3 DIMENSIONS (X Y) = 39 29<br />
LAYER 4 DIMENSIONS (X Y) = 39 29<br />
NUMBER OF CUBE SIZES = 16<br />
CUBE SIZE FOR LAYER 1 = 300<br />
CUBE SIZE FOR LAYER 2 = 300
396 <strong>Encom</strong> <strong>Discover</strong> <strong>3D</strong> <strong>User</strong> <strong>Guide</strong><br />
CUBE SIZE FOR LAYER 3 = 300<br />
CUBE SIZE FOR LAYER 4 = 300<br />
CALCULATION RANGE = 3<br />
INCLINATION OF EARTH MAG FIELD = -67.00<br />
INTENSITY OF EARTH MAG FIELD = 63000.00<br />
DECLINATION OF VOL. WRT. MAG NORTH = 0.00<br />
DENSITY CALCULATED = Yes<br />
SUSCEPTIBILITY CALCULATED = Yes<br />
REMANENCE CALCULATED = No<br />
ANISOTROPY CALCULATED = No<br />
INDEXED DATA FORMAT = Yes<br />
NUM ROCK TYES = 8<br />
ROCK DEFINITION = 1<br />
Density = 2.000000<br />
Sus = 0.001000<br />
ROCK DEFINITION = 2<br />
Density = 2.200000<br />
Sus = 0.001100<br />
The file PROPERTY.ROX details the lithology in the Noddy model. An example<br />
of its format is:<br />
Version = 7.100000<br />
Number of Rocks = 19<br />
Unit Name = Amphibolite<br />
Height = 0<br />
Apply Alterations = ON<br />
Density = 2.96e+000<br />
Anisotropic Field = 0<br />
MagSusX = 6.00e-005<br />
MagSusY = 0.00e+000<br />
MagSusZ = 0.00e+000<br />
MagSus Dip = 0.00e+000<br />
MagSus DipDir = 0.00e+000<br />
MagSus Pitch = 0.00e+000<br />
Remanent Magnetization = 0<br />
Inclination = 0.00<br />
Angle with the Magn. North = 0.00<br />
Strength = 0.00e+000<br />
Color Name = Dodger Blue
17 Displaying Voxel Models 397<br />
Red = 30<br />
Green = 144<br />
Blue = 255<br />
Unit Name = Andesite<br />
Height = 0<br />
Apply Alterations = ON<br />
Density = 2.61e+000<br />
etc….<br />
ASCII XYZ Models<br />
This format is a simple text representation of a voxel model which allows data to<br />
be imported from and exported to other software packages. The file starts with a<br />
header line containing the names X Y Z followed by the names of the attributes.<br />
The format for each subsequent line is X Y Z Attribute1 Attribute2 Attribute3 etc…<br />
The X, Y, and Z coordinates are the centre positions of each cell, while the<br />
attributes are the numeric data values for each cell. The fields may be separated<br />
by either spaces or commas. Every cell in the rectangular prism model must be<br />
stored – even null cells. The mesh must be regular – i.e. cell widths, heights and<br />
depths are uniform across the model. The data should be stored row by row and<br />
plane by plane. (i.e. X is the fastest changing field, followed by Y, and then Z).<br />
Planes can be stored in either an upwards or downwards sequence.<br />
Note<br />
Generic ASCII model formats that contain variable sized cells or non-centred<br />
coordinates can be imported and converted to a standard format using the<br />
Grids>Voxel Manager. See Importing ASCII Voxel Models.<br />
An example is repesented below:<br />
X Y Z susceptibility<br />
-287.5 -287.5 -387.5 0.0001272899972<br />
-262.5 -287.5 -387.5 0.0001027179969<br />
-237.5 -287.5 -387.5 9.764270362e-005<br />
-212.5 -287.5 -387.5 7.809209637e-005<br />
-187.5 -287.5 -387.5 4.203460048e-005<br />
-162.5 -287.5 -387.5 2.547840086e-005<br />
-137.5 -287.5 -387.5 2.742360084e-005<br />
-112.5 -287.5 -387.5 2.43577997e-005<br />
-87.5 -287.5 -387.5 2.702029997e-005<br />
-62.5 -287.5 -387.5 2.904669964e-005
398 <strong>Encom</strong> <strong>Discover</strong> <strong>3D</strong> <strong>User</strong> <strong>Guide</strong><br />
Creating a <strong>3D</strong> Voxel Model Display<br />
To add a Voxel Model to <strong>Discover</strong> <strong>3D</strong> you can either click the Display Voxel<br />
Model button or select the Display>Voxel Model menu item. Both of these<br />
operations add a Voxel Model branch to the Workspace Tree.<br />
Voxel Models are also produced by the <strong>Discover</strong> <strong>3D</strong> Voxel Gridding Toolkit<br />
(see Creating and Manipulating Voxel Models), for example from gridding<br />
dirllhole’s donwhole assay data.<br />
Importing and Exporting Voxel Models<br />
• Using the Load Model Wizard<br />
• Using the Export Model Wizard<br />
• Import and Export Voxel Models with the Grid Management Tool<br />
Using the Load Model Wizard<br />
The Data tab of the Voxel Model Properties dialog contains the Load Model<br />
Wizard button . This wizard allows the selection of all model types, except for<br />
generic ASCII files.<br />
Important<br />
Rotated models are not support for any format other than <strong>Encom</strong><strong>3D</strong> Grid. The<br />
bounds of the model need to be parallel with the X and Y axis. If you wish to<br />
import a rotated model, you can obtain an unrotated copy, and convert this to<br />
<strong>Encom</strong><strong>3D</strong> format, and then apply rotation as required via the Model Information<br />
button in the Grids>Voxel Manager. The model must be continuous, with no<br />
missing cells.<br />
Note<br />
Generic ASCII model formats that contain variable sized cells or non-centred<br />
coordinates or is non-continuous can be imported and converted to a standard<br />
format using the Grids>Voxel Manager.
17 Displaying Voxel Models 399<br />
Using the Voxel Model wizard to select the model type and relevant model files<br />
Note that only a single model can be specified at one time and this is listed in the<br />
Data tab after being specified. If the Auto-Apply option (at the base of the dialog)<br />
is enabled, upon reading the model file, <strong>Discover</strong> <strong>3D</strong> automatically displays the<br />
model.
400 <strong>Encom</strong> <strong>Discover</strong> <strong>3D</strong> <strong>User</strong> <strong>Guide</strong><br />
Initial display of the Voxel Model<br />
Using the Export Model Wizard<br />
The Data tab also allows the export of Voxel Models in the UBC format. The<br />
Export button (shown left) will open the Voxel Export Wizard.
17 Displaying Voxel Models 401<br />
Voxel Model Export Wizard<br />
The export options available are:<br />
• Voxel Model data – enables the export of the model in either the UBC <strong>3D</strong><br />
or XYZ ASCII formats.<br />
• Depth Layer – produces a multi-banded grid with one band for each of<br />
the properties in the voxel model.<br />
• Depth Slices – creates a multi-banded grid with one band for each depth<br />
slice. This functionality requires Horizontal slices to be enabled on the<br />
Slice tab.<br />
• Threshold top/bottom – exports a grid with two bands named “top” and<br />
“bottom”.<br />
• Isosurface – exports the selected isosurface as a <strong>3D</strong> vector file. Only<br />
allows export of isosurfaces generated from continuously variable<br />
property data.
402 <strong>Encom</strong> <strong>Discover</strong> <strong>3D</strong> <strong>User</strong> <strong>Guide</strong><br />
• Minimum/maximum value depth surface – exports a grid with two<br />
bands; the first band comprises the minimum or maximum value for each<br />
row/column in the model, whilst the second band contains the depth at<br />
which this value occurs.<br />
• Isosurface Slice – exports the selected isosurface in a series of 2D slices<br />
at a defined interval, to a DXF file. Produces a set of vertical voxel slices<br />
for the isosurface.<br />
• Slices to Images – Convert a sliced view of a voxel model into easily<br />
rendered and handled <strong>3D</strong> georeferenced images.<br />
The Isosurface and Depth Slice export options are only available if these<br />
rendering options have been applied to the voxel model.<br />
Import and Export Voxel Models with the Grid Management<br />
Tool<br />
The Grid Management tool in the Voxel Toolkit can also be used to import and<br />
export voxel models. It includes a powerful ASCII import wizard (see Importing<br />
ASCII Voxel Models) that loads delimited ASCII data and generates multi-banded<br />
<strong>3D</strong> grids.<br />
The tool can also be used to export grids in UBC, <strong>Encom</strong> <strong>3D</strong> grid, <strong>Encom</strong><br />
ModelVision TKM, and ASCII formats.<br />
Viewing Voxel Model Information<br />
The Model Information button opens a text report which can be saved for the<br />
model geometery and properties. As well as checking to voxel mesh/cell size<br />
In addition to voxel geometric statistics such as the cell size, volume and data<br />
mean/range values, information report also contains the following calculations,<br />
useful for more advanced voxel analytics:<br />
• sum*volume (clipped) = sum[value(i)*volume(i)]<br />
where i is every cell unclipped<br />
• thresholded sum*volume (clipped) = sum[value(i)*volume(i)]<br />
where i is every cell unclipped and in the threshold range<br />
• thresholded mean(by cell) = [sum[value(i)]]/count(i)<br />
where i is every cell unclipped and in the threshold range
17 Displaying Voxel Models 403<br />
• thresholded mean(by volume) = [sum[value(i)*volume(i)]]/[sum(volume(i))]<br />
where i is every cell unclipped and in the threshold range<br />
This is also a useful tool for seeing the lithology layers included in the model. For<br />
more details on lithology layers, see Lithology Control.<br />
The text report can be saved using the Save Report button.<br />
Detailed statistical information can be viewed about the model by clicking the<br />
Statistics Explorer button (see Statistics Explorer Tool).<br />
Changing Voxel Model Display Properties<br />
The display of volume elements (voxels) in the Voxel Model is controlled by the<br />
properties of the Voxel Model branch in the <strong>Discover</strong> <strong>3D</strong> Workspace Tree. Once<br />
a Voxel Model branch exists in the tree, double clicking it or highlighting it and<br />
right-clicking allows you to display the Properties dialog.<br />
Voxel Model Properties dialog
404 <strong>Encom</strong> <strong>Discover</strong> <strong>3D</strong> <strong>User</strong> <strong>Guide</strong><br />
The Properties dialog uses different tabs to control various aspects of the voxel<br />
model display. These are:<br />
• Data Tab – enables import and export of the supported format models and<br />
viewing model information.<br />
• Offset Tab – allows the voxel model to be offset and scaled using a Z<br />
offset and surface grid.<br />
• Lithology Tab – specify the lithology legend table containing the lithology<br />
string names and colour patterns for the voxel model.<br />
• Clipping Tab – externally clip the model in each of the three principal<br />
axes.<br />
• Chair Clipping Tab – controls the primary axis slicing to reveal internal<br />
attribute distribution in three dimensions.<br />
• Slices Tab – allows multiple slices of the model to be displayed at<br />
intervals along any of the three principal axes or on any user-defined<br />
plane.<br />
• Threshold Tab – specifies an upper and lower range of attribute values<br />
that control which voxel cells are displayed.<br />
• Isosurface Tab – specify one or more data values to visualise as <strong>3D</strong><br />
surfaces through the voxel model. This is the <strong>3D</strong> equivalent of contour<br />
lines.<br />
• Colour Tab – controls the colour and transparency of the voxels.<br />
• Appearance Tab – toggles the display of thresholding, slices, colour fill,<br />
isosurfaces and wireframing.<br />
Use the controls on these tabs to do these tasks:<br />
• Turning Model Rendering Options On and Off<br />
• Offsetting and Exaggerating<br />
• Clipping Along Principal Axes<br />
• Chair Clipping<br />
• Colour and Transparency<br />
• Lithology Control
17 Displaying Voxel Models 405<br />
• Thresholding<br />
• Isosurfaces<br />
• Slice View<br />
Turning Model Rendering Options On and Off<br />
The Appearance tab of the Voxel Model Properties dialog functions as the<br />
primary display control for the various voxel rendering types:<br />
• Thresholded view (see Thresholding)<br />
• Isosurface view (see Isosurfaces)<br />
• Slice view (see Slice View)<br />
These display types can be toggled on/off from this tab, whilst still preserving their<br />
tab-specific display configurations. Each option can additionally be toggled with<br />
colour fill and/or wireframe views.<br />
Appearance tab of Voxel Model Properties dialog<br />
Examples of the above options are shown below:
406 <strong>Encom</strong> <strong>Discover</strong> <strong>3D</strong> <strong>User</strong> <strong>Guide</strong><br />
The various Voxel Model appearance settings<br />
Offsetting and Exaggerating<br />
Some voxel models have no information that determines their upper surface<br />
shape. Instead, they are composed of horizontal layers meaning that their top<br />
surface is flat.<br />
Note<br />
You can also clip a voxel model cells above or below a specified surface grid<br />
using the Grids>Voxel Utilities>Clip to DEM tool.<br />
The Offset tab provides two options to control the offset of the voxel model:<br />
• Add Grid offset – add Z offset values based on a specified grid, or<br />
• Add Contstant Offset – allows constant offsets to be specified separately<br />
for the X, Y and Z values.
17 Displaying Voxel Models 407<br />
The Offset tab and defining a surface to alter the top surface<br />
As well as offsetting the voxel model, you can also apply a Scaling factor that can<br />
be used to exaggerate the vertical size of the voxel model.<br />
Clipping Along Principal Axes<br />
The Voxel Model display allows you to interactively clip the rows, columns and<br />
layers of the displayed volume. You can remove individual voxel slices in any of<br />
north-south, east-west or top-bottom directions. The clipping controls are<br />
available from the Clipping tab.
408 <strong>Encom</strong> <strong>Discover</strong> <strong>3D</strong> <strong>User</strong> <strong>Guide</strong><br />
Clipping tab of the Voxel Model Properties dialog<br />
Enable the clipping process by selecting the Clip model option in the Clipping<br />
tab. Two slider bars are provided for each of the Easting, Northing and<br />
Elevation directions. So long as the Auto-Apply option is checked, changes to<br />
any of the slider bars removes or makes volumes of the model appear or<br />
disappear.<br />
Slice the mesh of the voxel model in any of the three principal coordinate directions
17 Displaying Voxel Models 409<br />
The entire model is displayed if the slider bars for each direction are on opposite<br />
sides of their extent. Specific positions of slicing can be entered into the various<br />
entry fields if desired.<br />
Clipping layers from the model reveals internal structure<br />
The clipping operation either reveals or hides the various rows, columns or layers.<br />
No gradation of display is provided. Each row, column or layer is either displayed<br />
or not.<br />
Chair Clipping<br />
The Chair Clipping tab provided in Voxel Model Properties dialog is an<br />
extension of the logic used for Clipping. Chair Clipping enables clipping in any of<br />
the three primary coordinate directions (East, North and Vertical – X, Y and Z)<br />
resulting in a rectangular prism block being removed from the overall model<br />
shape.
410 <strong>Encom</strong> <strong>Discover</strong> <strong>3D</strong> <strong>User</strong> <strong>Guide</strong><br />
Chair Clipping showing a portion clipped in each coordinate direction<br />
Chair Clipping provides a method of identifying patterns of the displayed<br />
attribute within the voxel model and visualising how these trends migrate through<br />
the volume. The various clipping in any of the three coordinate directions can be<br />
controlled from slider bars and updated automatically if the Auto-Apply option is<br />
enabled in the Chair Clipping tab of the Properties dialog.<br />
Chair Clipping of the model to reveal internal structure
17 Displaying Voxel Models 411<br />
The standard chair clips can be easily visualized and controlled using the button<br />
at the top right of the Chair Clipping tab. In the following dialog, the arrow<br />
buttons will sequentially highlight the standard cuts. Enable Auto Apply to<br />
visualise the cut dynamically, or press OK to close the dialog and visualise the<br />
cut.<br />
Chair clipping can be used in combination with model clipping (see Clipping<br />
Along Principal Axes) to further add interactive viewing control.<br />
Colour and Transparency<br />
The Colour tab allows the colour and transparency of a voxel model to be<br />
modified.<br />
Select the data field to Colour modulate from the top pull-down list; this can either<br />
be a numeric field (such as an assay value or geophysical property) or the<br />
Lithology mode when handling discretised voxel models (i.e. voxel models<br />
comprising a number of unique lithological codes - see Discretised Gridding<br />
Method).<br />
If transparency modulation is required, enable the Transparency check box and<br />
select a data field from the adjacent pull-down list. (Transparency modulation is<br />
not available when in lithology mode.)<br />
Two tools are provided:<br />
• A choice of colour or opacity tables.<br />
• Transformation of the selected table via colour or transparency mapping.
412 <strong>Encom</strong> <strong>Discover</strong> <strong>3D</strong> <strong>User</strong> <strong>Guide</strong><br />
The Colour Properties tab to control the colour or opacity table and transform applied to a<br />
model<br />
Colour Table<br />
The Colour Scale button to the right of the Tables colour bar opens the Colour<br />
Scale dialog which allows the creation and/or loading of colour tables<br />
Four methods of colour scale definition are available:<br />
• RGB Interpolation - interpolates between two colours in Red:Green:Blue<br />
colour space.<br />
• HSL Interpolation - interpolates between two colours in<br />
Hue:Saturation:Luminosity colour space.<br />
Set the first and last colours of the colour scale by selecting the Colour<br />
Browse buttons at the bottom or top of the colour bar. When clicked, a<br />
standard Windows colour selection dialog is displayed allowing colour<br />
specification. These can be reset by clicking the Set Default Colours<br />
button.<br />
• Look Up Tables - the standard look-up table formats are supported and<br />
are installed as part of your <strong>Discover</strong> <strong>3D</strong> installation. These can be<br />
created or edited using the Colour Look-Up Table Editor (see Using the<br />
Colour Look-Up Table Editor).
17 Displaying Voxel Models 413<br />
• A custom Legend created using the Legend Editor (see Using the Legend<br />
Editor) in <strong>Discover</strong> <strong>3D</strong> or the Legend Editor in the Drillhole module of<br />
<strong>Discover</strong>. This is of particular use for colouring discretised voxel models<br />
(see Discretised Gridding Method) created using, for example, a series of<br />
lithology/rock codes.<br />
Thresholded lithology voxels coloured with by applying a custom legend table<br />
Colour Mapping<br />
The Colour Mapping button to the right of the Mapping colour bar opens the<br />
Colour Mapping dialog. This enables a range of Data Transforms to be<br />
applied to the previously selected colour table. For more information, see<br />
Advanced Colour Mapping.<br />
Note<br />
The Colour Mapping dialog is unavailable for voxel models in Lithology mode.
414 <strong>Encom</strong> <strong>Discover</strong> <strong>3D</strong> <strong>User</strong> <strong>Guide</strong><br />
Transparency Tables and Opacity Mapping<br />
The Transparency Table button to the right of the Tables colour bar opens the<br />
Opacity Table dialog (this button is only active when the Transparency checkbox<br />
is enabled). Use this dialog to create a simple opacity table defined by one<br />
to four control points. A number of simple predefined tables are available which<br />
should cover the requirements of most users. The table is displayed graphically<br />
on a data Percentage vs. Opacity graph. This graph can be modified either by<br />
selecting and dragging the graph vertices (red crosses) in the graph, or manually<br />
altering the appropriate Percent and Opacity values to the right of the graph.<br />
The Transparency Mapping button to the right of the Mapping colour bar<br />
opens the Opacity Mapping dialog (this button is only active when the<br />
Transparency check-box is enabled). The dialog is identical in content and<br />
controls to the Colour Mapping dialog above but is applied instead to the<br />
transparency option selected previously in the Opacity Table dialog. For more<br />
information, see Advanced Colour Mapping.<br />
Lithology Control<br />
Discretised voxel models (where a series of unique attributes, e.g. rock or<br />
alteration codes, have been used to create the block model - see Discretised<br />
Gridding Method) can be coloured using an appropriate Colour Legend via the<br />
Colour Scale Selection dialog under the Colour tab. It is also possible to control<br />
and display individual attributed components via either the Isosurface (see<br />
Isosurfaces) or Threshold (see Thresholding) tabs, utilising the appropriate<br />
Lithology mode controls.<br />
Note<br />
If no lithological field is present in the voxel model file, a default set of<br />
approximately 32-36 lithology bands will be constructed. For a single band/<br />
attribute voxel model, these will simply be the bins from a histogram equalized<br />
distribution of the data. For multi-band models, it will be divided into subsections<br />
that reflect each combination possible. For example, in a two-band model 36<br />
combinations with 6 bins in each band will be generated. I.e. Band1(Bin1) +<br />
Band2(Bin1); Band1(Bin1)+Band2(Bin2).. etc. These bins values can be<br />
checked within the Value, Min and Max boxes for each Lithology and band<br />
combination.
17 Displaying Voxel Models 415<br />
Displaying multiple lithology layers from a discretised voxel model as isosurfaces, with a<br />
Colour Legend applied<br />
In order to allow the Threshold and Isosurface tabs to display the attribute<br />
codes for individual layer control in Lithology mode (as pictured above), the<br />
appropriate Colour Legend must be loaded via the Browse button (shown left)<br />
under the Lithology tab. If a colour legend is not set, these dialogs will simply<br />
display a list of index codes (i.e. Index 1, Index 2, etc) instead of the appropriate<br />
rock/alteration codes.<br />
Note<br />
After Colour Legend selection, click the Apply button to ensure the changes are<br />
applied to the threshold/isosurface tabs.
416 <strong>Encom</strong> <strong>Discover</strong> <strong>3D</strong> <strong>User</strong> <strong>Guide</strong><br />
Colour Legend selection dialog accessed via the Lithology tab<br />
Thresholding<br />
Thresholding of voxel models allows voxels (cells) to be displayed only if their<br />
specified attribute lies within the chosen data range. The threshold feature<br />
operates in two modes:<br />
• Interactive mode – use slider bars to control the displayed voxels by<br />
dynamically altering the upper and lower data range.<br />
• Lithology mode – display voxels with only predetermined data ranges/<br />
unique attributes i.e. voxel models created with the Discretised Gridding<br />
Method.<br />
Interactive Mode<br />
The interactive mode of thresholding enables you to dynamically specify an upper<br />
and lower range of data attributes and their corresponding voxels for display.
17 Displaying Voxel Models 417<br />
To use this form of thresholding, select the attribute from the list and enable the<br />
Threshold checkbox for the attribute.. When selected, two slider bars and two<br />
entry fields become available. With the Auto-Apply option on, if you move either<br />
of the upper range or lower range slider bars, the voxels displayed automatically<br />
vary. Operation of the slider bars also adjusts the upper and lower data values of<br />
the two entry fields. Conversely, you can enter specific values in these entry<br />
fields. By default a histogram equalized data range is used across the slider<br />
control. Enabling the Linear Slider checkbox will change this to a linear slider<br />
across the data range.<br />
Interactive voxel thresholding with normal opacity<br />
Two Opacity modes are available:<br />
• Normal – only the Accepted Voxel Range is displayed, with its<br />
transparency governed by the adjacent transparency slider bar, or<br />
• Cloud – the Accepted Voxel Range is displayed as solid or opaque, whilst<br />
the Rejected Voxel Range is displayed with the level of transparency set<br />
by the adjacent slider bar.
418 <strong>Encom</strong> <strong>Discover</strong> <strong>3D</strong> <strong>User</strong> <strong>Guide</strong><br />
Interactive voxel thresholding with cloud opacity<br />
Lithology Mode<br />
The Lithology mode allows a selected number of predetermined data ranges or<br />
attributes to be displayed. These may represent rock types or attribute ranges<br />
relating to conductivity, magnetic susceptibility etc. To effectively utilise this<br />
mode, ensure that an appropriate Colour Legend has been assigned in the<br />
Lithology tab.<br />
To access this mode, select the Lithology option from the top pull-down list in the<br />
Threshold tab, and tick the Threshold by option.
17 Displaying Voxel Models 419<br />
Lithology control of voxel thresholding using cloud opacity<br />
From the Lithology table listing provided, choose the items to be displayed and<br />
move these into the right hand list area with the arrow buttons. If the Auto-Apply<br />
option is enabled, the items with the specified attribute ranges should immediately<br />
display.<br />
Two Opacity modes are available:<br />
• Normal – only the selected Lithologies are displayed; their grouped<br />
transparency is governed by the adjacent slider bar.<br />
Note<br />
Using the Normal mode when applying lithology thresholds produces identical<br />
results to displaying lithologies as Isosurfaces. However lithological isosurfaces<br />
allow individual transparency control for each lithological layer and is thus the<br />
recommended option.
420 <strong>Encom</strong> <strong>Discover</strong> <strong>3D</strong> <strong>User</strong> <strong>Guide</strong><br />
• Cloud – the selected Lithologies are displayed opaque, whilst the<br />
unselected Lithologies are displayed with the level of transparency set by<br />
the adjacent slider bar.<br />
Note<br />
Applying a Colour Legend as a Colour Table is not recommended when using<br />
Cloud mode to display lithology thresholds, as it is very processor intensive<br />
(particularly colour legends incorporating patterns). Instead it is recommended to<br />
colour the voxel model using a standard LUT or RGB/HSL interpolation.<br />
Lithology control of voxel thresholding using cloud opacity
17 Displaying Voxel Models 421<br />
Isosurfaces<br />
Similar to threshold settings, the Voxel Model can be made to display a surface<br />
of a single attribute data value. The isosurface generator positions the surface<br />
similarly to a contour map by examining the enclosing voxels and determining the<br />
correct location for each intersection point of the surface throughout the volume.<br />
It then triangulates these points and computes the surface.<br />
As for thresholding, the isosurfaces can be created using the:<br />
• Lithology data - the isosurface is mapped by the data ranges of the<br />
lithological bands. Note that the created isosurface uses only the lower of<br />
the data range values. Lithology Isosurfaces cannot be exported as an<br />
isosurface DXF from the Export tab.<br />
• Interactive mode - this mode allows a particular attribute value to be used<br />
to create the isosurface.<br />
Note<br />
Ensure the Render thresholded voxel model option is disabled in the<br />
Appearance tab otherwise you may not be able to see the results of creating<br />
the isosurface as it may be buried within the thresholded or full model display.<br />
Lithology Mode<br />
To effectively display lithologies as individual isosurfaces, ensure that an<br />
appropriate Colour Legend has been assigned in the Lithology tab. Also setting<br />
this Colour Legend in the Colour Table button under the Colour tab allows the<br />
preset colours/patterns to be used. In the Isosurface tab select the ‘Lithology’<br />
option from the top pull-down list and add as layer by clicking the Add button<br />
(shown left). To alter the layer, highlight it and select the required lithology entry<br />
from the Lithology pull-down in the middle of the dialog.<br />
Note<br />
Multiple lithology table entries can be added (as pictured below); the<br />
transparency of individual layers can be controlled via the Transparency slider<br />
bar.
422 <strong>Encom</strong> <strong>Discover</strong> <strong>3D</strong> <strong>User</strong> <strong>Guide</strong><br />
Displaying multiple lithology layers from a discretised voxel model as isosurfaces<br />
You can remove a selected layer by using the Delete button. The Isosurface<br />
slider bar and entry field are inactive when in Lithology mode.<br />
Note<br />
Displaying lithologies (e.g. rock types) as isosurfaces is identical to displaying<br />
them as thresholds (see Thresholding), except that you can control each layers<br />
transparency individually as isosurfaces.<br />
Interactive Mode<br />
The Interactive mode allows you to specify the attribute value of the isosurface.<br />
The created isosurface is also triangulated to produce a smooth surface of<br />
constant attribute value. Colouring of the surface is controlled by the Colour tab.
17 Displaying Voxel Models 423<br />
To create an Isosurface, select the required voxel model data (or properties)<br />
from the pull-down list. Click the Add button (shown left) and a default attribute<br />
value is added to the list. Additional values can be added if more than one<br />
isosurface is to be created. Once a layer is available, the Voxel Model displays<br />
a surface corresponding to the data value shown. You can use the slider bar, or<br />
enter a specific data value if desired. The display automatically updates if the<br />
Auto-Apply option is enabled.<br />
Note<br />
Numeric isosurfaces cannot be coloured by a legend. They can be coloured by<br />
Look-up tables, or alternatively exported to a DXF and the colour changed in the<br />
DXF vector layer.<br />
Displaying multiple Property isosurfaces in Interactive mode<br />
The Surfaces button allows individual parts of a Property isosurface to be<br />
displayed or hidden, when these parts are a distinct mesh separate from other<br />
parts of the isosurface.
424 <strong>Encom</strong> <strong>Discover</strong> <strong>3D</strong> <strong>User</strong> <strong>Guide</strong><br />
The isosurface Surface Selection dialog, allowing display control of individual components<br />
of an isosurface<br />
It is also possible to combine both Lithology and Interactive modes by adding<br />
isosurface layers from both the Lithology band and other data bands. Separate<br />
numerical and lithology voxels can be merged using Grids>Voxel Utilities menu<br />
option.
17 Displaying Voxel Models 425<br />
A combination Property/Lithology isosurface display<br />
Using Wireframes<br />
Occasionally it is useful to use wireframes instead of isosurfaces alone.<br />
Wireframing provides a means of seeing through one surface to a second that<br />
would otherwise be obscured. An example is shown below:
426 <strong>Encom</strong> <strong>Discover</strong> <strong>3D</strong> <strong>User</strong> <strong>Guide</strong><br />
Two isosurfaces used with the outer one represented only as wireframed, the inner solid<br />
The wireframes also provide information about the control points used in the<br />
triangulation process to create the isosurfaces.<br />
To apply wireframes to Isosurfaces, enable the Show wireframe option under<br />
the Isosurface rendering options of the Appearance tab.<br />
Slice View<br />
Voxel models can be visualized as either individual slices or a series of slices<br />
though the model (i.e. a series of sections through the dataset). This can be an<br />
effective method of visualizing the interior of larger or more complex block models<br />
coincident with other datasets such as drill holes, solid models, etc.<br />
Slice location, orientation and spacing is controlled with the Slices tab of the<br />
Voxel Model Properties dialog.<br />
• Slice Orientation<br />
• Slice Display Settings<br />
• Viewing Slices as Georeferenced Images (EGB)
17 Displaying Voxel Models 427<br />
Slice Orientation<br />
There are two options for specifying slice orientation: parallel to a principal plane<br />
(XY, YZ, ZX) or user defined.<br />
To slice parallel to a principal plane:<br />
1. On the Slices tab, enable the Show option for the orientation required –<br />
Horizontal or Vertical (E-W or N-S). Note that more than one orientation<br />
can be enabled simultaneously.<br />
2. If multiple slices are required in the same orientation, enable the Multiple<br />
tick box<br />
3. Edit the First and Last coordinates for the orientation if desired. If the<br />
Multiple option is disabled for the slice orientation, the coordinates value<br />
for the single slice can be adjusted using the slider bar.<br />
4. If multiple sections in one orientation are being displayed, the distance<br />
between slices can be adjusted using the Step value.<br />
Example of multiple slices displayed in both vertical orientations in tandem with a drillhole<br />
project.<br />
To slice on the cursor plane:<br />
1. On the Slices tab, select the Arbitrary option.
428 <strong>Encom</strong> <strong>Discover</strong> <strong>3D</strong> <strong>User</strong> <strong>Guide</strong><br />
2. Select Cursor Plane.<br />
3. Enable and orientate the cursor plane to the desired slice orientation (see<br />
Cursor Plane).<br />
4. Click the Synchronize button (far left) to capture the cursor plane<br />
parameters.<br />
• Permanently Synchronising the cursor plane updates the slice<br />
position continuously as the cursor plane is moved. This mode does<br />
not allow Multiple Slices to be rendered<br />
• Choosing to a non-permanent synchronisation updates the slice<br />
position once only, and allows multiple slices to be visualized.<br />
5. Click Apply to display the slice.<br />
To slice on a user-defined plane (manual):<br />
1. On the Slices tab, select the Arbitrary option.<br />
2. Select Manual.<br />
3. Use the dip, azimuth and slider controls in the Slice tab, or click the<br />
Configuration button. The configuration dialog allows more explicit<br />
definition of the arbitrary slice’s X, Y, Z, dip and azimuth parameters,<br />
including a dynamic preview window of the planes orientation<br />
• :<br />
Example of an arbitrary slices synchronized to the orientation of the cursor plane. The<br />
slices are displayed as a wireframe with no fill colour (see Slice Display Settings)
17 Displaying Voxel Models 429<br />
Slice Display Settings<br />
The display properties of slices are controlled from the Slices and Appearance<br />
tabs of the Voxel Model Properties dialog.<br />
To turn on and off slices:<br />
• Voxel model slices can be turned off without disabling any options within<br />
the Slice tab itself by toggling the Render Slices option in the<br />
Appearance tab.<br />
To change the slice transparency:<br />
• The Transparency of slices can be adjusted using the slider at the bottom<br />
of the Slices tab.<br />
To change the cell outline and fill:<br />
• Individual cell outlines and fill can be turned on and off with the Show<br />
Wireframe and Show colour fill options under Slice rendering options<br />
of the Appearance tab.<br />
To limit the cells displayed to a target data range:<br />
1. Enable the Apply threshold option at the bottom of the Slices tab<br />
2. In the Threshold tab, set the appropriate dataset and enable the<br />
Threshold by option. Use the sliders to constrain the data range<br />
3. In the Appearance tab, disable the Render thresholded voxel model<br />
option, and press Apply.
430 <strong>Encom</strong> <strong>Discover</strong> <strong>3D</strong> <strong>User</strong> <strong>Guide</strong><br />
Example of multiple slices presented with thresholded data range highlighting regions of<br />
interest.<br />
Viewing Slices as Georeferenced Images (EGB)<br />
Any voxel sliced view configured in the Slices tab can be converted into a<br />
georeferenced EGB image series. This allows large memory-intensive voxel<br />
models to be handled as much more efficient rasterised cross-sectional images<br />
1. Configure and display the desired voxel slice view in the Slices tab.<br />
2. Go to the File tab of the Voxel Properties dialog, and select the Export<br />
Model Wizard.<br />
3. In step 1 of the wizard, select the Slices to Images option and press<br />
Next.<br />
4. In step 2 of the wizard, change the output EGB file location and name if<br />
desired. The output image X and Y dimensions (quality) can also be<br />
altered, as well as the image format. Press Finish when complete.<br />
5. Add an Image branch to <strong>Discover</strong> <strong>3D</strong> window, and browse to and open the<br />
output EGB file.<br />
6. Turn off the visibility of the source voxel model.
17 Displaying Voxel Models 431<br />
Displaying a Floating Colour Legend<br />
A Floating Colour Bar can be added to the <strong>3D</strong> window and referenced to a voxel<br />
model, allowing easily visualisation of the relationship between colours and<br />
numeric data ranges.<br />
An example of a Floating Colour Bar displayed for a thresholded voxel model<br />
Displaying Multiple Voxel Models<br />
The Isosurface section (see Isosurfaces) described multiple voxel displays<br />
showing the distribution of two or three voxel layers. In this case, the multiple<br />
displays are derived from the same voxel model.<br />
Using the Voxel Model within <strong>Discover</strong> <strong>3D</strong> you can also have voxel displays from<br />
multiple model sources. This is particularly useful if you have results from different<br />
methods that need to be compared. For example, if a survey area has results from<br />
a gravity survey inverted and for the same area, a magnetic survey has been used<br />
to derive an inversion model, the model output results can be compared directly<br />
in the one display.<br />
Similarly, if a model is prepared as a seed model for an inversion, this technique<br />
provides a method of directly comparing the seed model with the results<br />
computed from an inversion process using the seed model.<br />
In the section Creating a <strong>3D</strong> Voxel Model Display it was shown how to display a<br />
<strong>3D</strong> Map and insert a layer for a Voxel Model. To create additional Voxel Model<br />
layers and associate them with multiple models, the process is the same but extra<br />
Voxel Model layers are added to the Workspace Tree.
The steps involved are:<br />
1. Create a Voxel Model in the <strong>3D</strong> Map as described in Creating a <strong>3D</strong> Voxel<br />
Model Display.<br />
2. Select the appropriate model as described in Using the Load Model<br />
Wizard.<br />
3. Repeat steps 1 and 2 to add extra voxel model branches. The Workspace<br />
Tree should appear similar to that below:<br />
Integrating Voxel Model Displays with Other Objects<br />
Once the Voxel Model display is used for importing and displaying models as<br />
described, you can take advantage of <strong>Discover</strong> <strong>3D</strong>’s ability to create powerful<br />
interpretational displays by integrating other display objects. Other object types<br />
supported include:<br />
• Gridded surfaces.<br />
• Drillholes.<br />
• External <strong>3D</strong> graphics files such as DXF format.<br />
• Located bitmaps derived from scanned or captured imagery.<br />
• GIS layers derived from MapInfo Professional.<br />
• Models derived from third-party packages such as ModelVision Pro, EM<br />
Gui etc.<br />
An example of the complexity of display that is possible with integration in the<br />
Voxel Model and <strong>Discover</strong> <strong>3D</strong> is shown here:
17 Displaying Voxel Models 433<br />
Display of drillholes, located bitmap, model and isosurface using the Voxel Model<br />
For information on importing and displaying any of these additional objects, refer<br />
to the relevant sections of this guide.
18 Creating and Manipulating Voxel Models 435<br />
18 Creating and Manipulating Voxel Models<br />
The voxel tools on the Grids menu provide the ability to create and process voxel<br />
models (often referred to as <strong>3D</strong> meshes, block models or <strong>3D</strong> grids) from drillhole<br />
or <strong>3D</strong> point data. Gridding interpolates between the existing data points/intervals,<br />
creating a continuous <strong>3D</strong> mesh of cells, each of which is assigned a value (either<br />
numeric e.g. geochemical assay or character e.g. lithology). The <strong>3D</strong> interpolation<br />
process allows dispersed source data to be visualised as a continuous dataset<br />
(e.g. a voxel model isosurface), providing the geoscientist with a powerful<br />
analytical tool.<br />
For example, the image below shows a small collection of drillholes with colour<br />
modulation based on gold assay data.<br />
Example of drillholes to be gridded using gold assay intervals<br />
The dataset was gridded with the Voxel Gridding tool, producing a <strong>3D</strong> grid/voxel<br />
model. <strong>Discover</strong> <strong>3D</strong> can display voxel models as thresholded (see Thresholding)<br />
block models or as Isosurfaces (amongst other visualisation options). In this case<br />
(below) an isosurface was extracted from the voxel model to show the distribution<br />
of the gold above a certain threshold. The isosurface is semi-transparent to<br />
enable the drillholes within to be visualised.
436 <strong>Encom</strong> <strong>Discover</strong> <strong>3D</strong> <strong>User</strong> <strong>Guide</strong><br />
Isosurface of gridded gold values from sampling of the drillholes<br />
Another example (below) is produced from a larger dataset and shows the<br />
continuity of the gold mineralization across the drillholes.<br />
Example of the continuity of gold assays from the drillhole dataset
18 Creating and Manipulating Voxel Models 437<br />
The voxel tools available on the Grids menu are:<br />
• Grids>Voxel Gridding – create 2D grids (surfaces) or <strong>3D</strong> grids (voxel<br />
models) from <strong>3D</strong> point or segment data, such as a drillhole database. The<br />
use of the Voxel Gridding tool is described in:<br />
• Creating a Voxel Grid<br />
• <strong>3D</strong> Gridding Methods<br />
• <strong>3D</strong> Gridding Parameters<br />
• Grids>Voxel Filter – apply convolution filtering to Voxel Models.<br />
• Grids>Voxel Utilities – A powerful range of utilities for advanced vector/<br />
voxel analytics, voxel resampling and merging and clipping voxels to<br />
vector surfaces/volumes.<br />
• Grids>Voxel Calculator – conduct mathematical operations on Voxel<br />
Models.<br />
• Grids>Display Assistant – load and display Voxel Models in <strong>Discover</strong> <strong>3D</strong>.<br />
• Grids>Voxel Manager – import and export Voxel Models in a variety of<br />
formats.<br />
Voxel tools will automatically load voxel models that are open in <strong>Discover</strong> <strong>3D</strong>. The<br />
list of grids presented in the various function dialogs will display an icon indicating<br />
whether a grid is on-disk, in memory or in memory and unsaved. Grid information<br />
can be viewed for any file by selecting the information icon in the list. Grids listed<br />
in the current tool are available to all other voxel tools.<br />
On closing a voxel tool, the Voxel Toolkit dialog will open, providing direct access<br />
to the other voxel tools."
438 <strong>Encom</strong> <strong>Discover</strong> <strong>3D</strong> <strong>User</strong> <strong>Guide</strong><br />
The Properties button accesses advanced settings for the Grid calculator and<br />
Gridding tools. For more information, see Advanced Gridding Properties.<br />
Creating a Voxel Grid<br />
Grids>Voxel Gridding<br />
The gridding operations in the Voxel Toolkit interpolates <strong>3D</strong> spatial data into a<br />
regular <strong>3D</strong> grid (voxel model or block model – terms commonly used in the<br />
mining industry). The 2D gridding operations generate horizontal surfaces (in<br />
the X, Y plane) at a user-specified RL level. These grids can then be exported<br />
as ER Mapper format files.<br />
The input data may be either a collection of three dimensional points or drillhole<br />
intervals. An interval must be defined by two <strong>3D</strong> points – the beginning and end<br />
of the interval. The value of the sampled interval is assumed to be constant<br />
between its end points.
18 Creating and Manipulating Voxel Models 439<br />
Note<br />
Voxel Gridding also provides the option for 2D grid, however it is recommended<br />
to use the Grids>Surface Gridding which contains more powerful interpolation<br />
methods options as well as an dynamic preview window.<br />
To simplify the process of creating 2D or <strong>3D</strong> grids the gridding operations are<br />
presented with a wizard interface. The gridding methods and controls available<br />
are described in <strong>3D</strong> Gridding Methods.<br />
Creating a voxel model from drillhole or sample data:<br />
The following steps guides the user through process required to apply <strong>3D</strong> gridding<br />
to a drillhole projects. This will apply an interpolation (in this case Inverse<br />
Distance Weighting) to a downhole data field (e.g. an assay field), the creating a<br />
voxel model. This can then be used to visualise high assay value correlation<br />
between holes (see Changing Voxel Model Display Properties).<br />
1. Ensure that the drillhole project is displayed in <strong>3D</strong> (see Displaying Drillhole<br />
and Trench Data in <strong>3D</strong>).<br />
2. In the <strong>3D</strong> window, select Grids>Voxel Gridding.<br />
3. Select the Continuously Variable technique. Set this to Inverse<br />
distance weighting. Press OK.<br />
4. In the Input Data tab, select the Dataset to grid, and check that the XYZ<br />
field assignments are correct. Select the Data Field to grid, such as an<br />
assay or geophysical field. Enable the From-To segments option (will<br />
handle drillhole intervals as segments rather than as points).<br />
Note<br />
If you wish to grid different fields in the dataset using a different method, such as<br />
lithology with Discrete, these separate voxel models can then be merged using<br />
Grids>Voxel Utilities.<br />
Optionally, prior to gridding, you can reduce the input drillholes to just<br />
those with good assay sampling and are closely spaced. Selecting a<br />
subset of drillholes will improve the speed of the gridding process.<br />
5. On the Conditioning tab use the Data Conditioning button to remove<br />
abnormal or invalid data, such as negative values representing missing<br />
samples and spurious outliers, as well as providing Null value assignment<br />
and handling. It can also be utilised to query out and display specific<br />
portions of a dataset, for example all downhole gold assays between 2g/t<br />
and 5g/t, or only intervals with a QBX or QV lithological code.
440 <strong>Encom</strong> <strong>Discover</strong> <strong>3D</strong> <strong>User</strong> <strong>Guide</strong><br />
6. In the Size tab, use the Auto button to set the cell sizes to Low<br />
resolution (i.e. larger grid cell sizes). Higher resolutions (smaller grid cell<br />
sizes) should only be set after the gridding parameters have been<br />
extensively refined- they will create a much larger block model (memory<br />
consumption) as well as significantly increase the processing time.<br />
Note<br />
If custom cell sizes are entered, ensure that the Auto>Fit to extents option is<br />
then applied to recalculate the number of cells to cover the input dataset.<br />
7. In the Search tab, select Elliptical Search.<br />
• Leave the default Strike, Plunge and Dip orientations of 0.<br />
• Set the Major and Minor axis search values at approximately a<br />
third to half the average spacing between the holes.<br />
• Set a Depth axis value of approximately half of the XY axes, which<br />
corresponds to the much higher sampling downhole.<br />
• Set a Search Expansion of 3. This will result in the gridding<br />
algorithm using the initial search radius defined; if it cannot find any<br />
data points or meet the sample selection criteria within this radius, it<br />
will then try a double size radius and finally a triple sized radius. If it<br />
still cannot calculate a cell value with data points within this volume,<br />
the cell value will be set to Null.<br />
• Also set Grid passes to 3. This is useful for uneven data as initial<br />
‘rough’ pass is performed at 1/3 the resolution to determine areas<br />
where to perform subsequent half and full resolution passes will be<br />
calculated.<br />
8. Still in the Search tab, set the Sample Selection parameters to 2 Z<br />
sectors, and 2 points for both minimum and maximum. These set the<br />
required number and distribution of data points in the search area before a<br />
cell will be calculated. The more stringent these rules, the more likely the<br />
output model will reflect the input data.<br />
The Sample Selection criteria can be relaxed by enabling the Gridding<br />
Rule option.<br />
9. The Preview button at the top of the Search tab allows the user to<br />
visualise the resulting search volume with an overlay of the input data<br />
points in a rotatable <strong>3D</strong> view. The search distance and number of search<br />
expansions can be dynamically altered from within this view. Press Next<br />
to advance to the final dialog.
18 Creating and Manipulating Voxel Models 441<br />
10. The Method tab provides a number of Weight Models; leave the default<br />
Power model selected. These control how the data points within the<br />
search volume are weighted in the final cell value calculation, based on<br />
their distance from the cell centre. Press Finish to start the gridding<br />
process.<br />
11. Upon gridding completion, a Save grid dialog will appear, prompting for a<br />
file name and location. The output grid is saved as an <strong>Encom</strong> <strong>3D</strong> format<br />
(.E<strong>3D</strong>). Upon closing this dialog, the new grid will be displayed in the <strong>3D</strong><br />
window and also the Display Assistant dialog.<br />
For more information about inverse distance weighting and other gridding<br />
methods available, see <strong>3D</strong> Gridding Methods.<br />
<strong>3D</strong> Gridding Methods<br />
• Continuously Variable Gridding Methods<br />
• Discretised Gridding Method<br />
• Distance Gridding Method<br />
• Density Gridding Method<br />
Continuously Variable Gridding Methods<br />
This technique is used to grid variably spaced numeric data such as drillhole<br />
assay values. It smoothly interpolates values at each grid node based on a<br />
weighted function of the surrounding data. Two weighting methods are available:<br />
• Inverse Distance Weighting<br />
• Kriging<br />
Inverse Distance Weighting<br />
Inverse Distance Weighting (IDW) is a universal technique that can be applied to<br />
a wide range of spatial data. IDW uses weighted averages to estimate new grid<br />
cell values and can be used as either an exact or a smoothing interpolator. The<br />
value assigned to each grid cell in an output grid is calculated using a distance<br />
weighted average of all data point values that fall within a specified search radius<br />
if the grid cell.
442 <strong>Encom</strong> <strong>Discover</strong> <strong>3D</strong> <strong>User</strong> <strong>Guide</strong><br />
The IDW method is optimal when the input data is uniformly distributed<br />
throughout the volume to be gridded, and some degree of smoothing is required<br />
in the output grid.<br />
IDW gridding provides the following wizard dialogs:<br />
1. Input Data<br />
2. Data Conditioning<br />
3. Grid Size<br />
4. Search Parameters<br />
5. Method<br />
Kriging<br />
Kriging is a geostatistical gridding method originating from resource geostatistics,<br />
which is used due to its flexibility and data-driven approach to surface<br />
interpolation. Kriging is an advanced technique which is based on the assumption<br />
that the spatial variability in a measured property is neither due to totally random<br />
or deterministic constraints. The main advantage of Kriging over simpler<br />
interpolation techniques such as IDW is that it is data driven and uses a weighting<br />
model which is adaptive to the inherent trends in a data set rather than imposing<br />
a set of fixed conditions upon them. Using Kriging in interpolation can be a<br />
complex process as it requires an intimate knowledge of the structure and<br />
variability in the data set in order to choose an appropriate sample model and set<br />
of gridding properties.<br />
Over the past several decades Kriging has become a fundamental tool in the field<br />
of geostatistics. The method of interpolating a surface using Kriging is generally<br />
performed as a two stage process:
18 Creating and Manipulating Voxel Models 443<br />
Stage 1<br />
The input data is analysed to establish the spatial predictability of the measured<br />
values in the study area. This analysis generally focuses on the spatially<br />
correlated component of the data by means of determining the degree of spatial<br />
dependence among the sample points. The average degree of spatial<br />
dependence among variables is summarised in a plot known as the semivariogram.<br />
The semi-variogram is a concise means of representing the average<br />
intersample variation according to sample separation distance and direction. In<br />
order to use the sample variance as part of the interpolator in the Kriging process<br />
it is necessary to model the semi-variogram in order to define a mathematical<br />
function which optimally describes the underlying structure in the data. This<br />
process is known as variogram modelling which in itself can be a very involved<br />
and complex task. Once an appropriate model has been chosen it can then be<br />
used to estimate the semivariance or weighting at any given sample distance.<br />
Stage 2<br />
New values are interpolated or estimated at locations which have not been<br />
adequately sampled. This process is known as interpolation ‘Kriging’. The<br />
simplest technique, known as “ordinary kriging” uses a weighted average of the<br />
neighbouring samples to estimate the unknown value at a given grid node. The<br />
weights are optimised for each node using the variogram model, the distance to<br />
the surrounding samples and the inter-sample variance.<br />
The first step in kriging is to construct a variogram (or semivariogram) from the<br />
input data which describes the spatial correlation between the sample points. A<br />
variogram generally consists of two parts:<br />
• The experimental (or sample) variogram, and<br />
• The model variogram (a descriptive function which mathematically models<br />
the experimental variogram).<br />
The degree of spatial dependence among sample points is measured by the<br />
average semivariance:<br />
n<br />
1<br />
γ ( h)<br />
= ∑[<br />
z(<br />
xi ) − z(<br />
xi<br />
+ h)]<br />
2n<br />
i=<br />
1<br />
2
444 <strong>Encom</strong> <strong>Discover</strong> <strong>3D</strong> <strong>User</strong> <strong>Guide</strong><br />
Where h is the distance or lag between sample points, n is the number of samples<br />
separated by h and z is the attribute value of interest. The computation of γ(h) is<br />
performed in two steps. First pairs of sample points are grouped together by<br />
distance. For example, if the distance interval (or lag) is 1000m then pairs of<br />
points separated by less than 1000m are grouped together into a 0-1000m lag,<br />
samples separated by a distance of between 1000 and 2000m would be grouped<br />
into a lag of 1000-2000m and so on. Next the average distance h and the average<br />
semivariance γ(h) is calculated for each group. If spatial dependence exists<br />
among the samples, then pairs of points closer together will have more similar<br />
values than pairs that are further apart. The semivariogram is a plot which has the<br />
average semivariance γ(h) along the y-axis and the separation distance h along<br />
the x-axis.<br />
Experimental and Model Variogram used in kriging<br />
The semivariogram can be broken down into thee main components; the Nugget,<br />
Sill and Range.<br />
Nugget – is the semivariance at a distance of zero and represents the degree of<br />
sample repeatability or spatially uncorrelated noise.<br />
Range – is the spatially correlated portion of the semivariogram that exhibits an<br />
increase in the semivariance with distance. Towards the limit of the range the<br />
semivariance levels off such that with additional increases in distance it is<br />
indistinguishable from one point to the next. This point of flattening is called the<br />
sill.<br />
Sill – is the point at which the semivariance (range) levels off to a relatively<br />
constant value.<br />
Once an experimental variogram has been computed, the next step is to define a<br />
model variogram. A model variogram is a mathematical function that models the<br />
trend in the experimental variogram. Once the model variogram is constructed, it<br />
is used to compute the weights which are used in the Kriging interpolator. The<br />
basic equation used in ordinary kriging can be described as follows:
18 Creating and Manipulating Voxel Models 445<br />
F(<br />
x,<br />
y)<br />
=<br />
n<br />
∑<br />
i=<br />
1<br />
w i<br />
f<br />
i<br />
Where n is the number of points in the data set, f i are the attribute values of these<br />
points, and w i are weights assigned to each point. This equation is essentially the<br />
same as the equation used for inverse distance weighted interpolation except that<br />
rather than using weights based on an arbitrary function of distance, the weights<br />
used in Kriging are based on the model variogram. The creation and analysis of<br />
the sample and model variogram is done using the Variogram dialog on the<br />
Statistics Explorer Tool , which is accessed from the Kriging dialog (see<br />
Computing a Sample Variogram and Defining a Model Variogram).<br />
The gridding wizard dialogs utilised by Kriging are virtually identical to IDW:<br />
1. Input Data<br />
2. Data Conditioning<br />
3. Grid Size<br />
4. Search Parameters<br />
5. Kriging Estimation Method<br />
The main difference is the final Method tab, which provides Kriging-specific<br />
options.<br />
Discretised Gridding Method<br />
This method uses Inverse Distance Weighting to interpolate discrete or<br />
classified data. An example would be to classify geological rock codes recorded<br />
for drillhole samples and assign these to a voxel model. Both string and numeric<br />
data can be classified by this method. Once the data has been classified it is then<br />
interpolated into a grid using similar techniques to the continuous interpolation<br />
method. The main difference being the value assigned at each grid node<br />
represents a specific classification code rather than a weighted value. The<br />
classification code which is assigned to each node is the one with the highest<br />
probability of occurring at the interpolation point.<br />
The method produces a legend file as one of the products of the gridding process.<br />
This legend file can define surface and line colour and pattern for each<br />
classification. It can be used as a rendering guide when the grid is displayed.<br />
Discretised gridding presents the following gridding dialogs:
446 <strong>Encom</strong> <strong>Discover</strong> <strong>3D</strong> <strong>User</strong> <strong>Guide</strong><br />
1. Input Data<br />
2. Data Conditioning<br />
3. Classification<br />
4. Grid Size<br />
5. Search Parameters<br />
6. Method<br />
Distance Gridding Method<br />
This produces a grid that records the distance from the centre of each grid cell to<br />
the nearest valid data point. It is useful for identifying gaps in data coverage. It is<br />
also used as an input to some filtering processes because it can be used to define<br />
nodes in the output grid that are ‘near’ to input data points.<br />
Distance gridding utilises the following wizard dialogs:<br />
1. Input Data<br />
2. Data Conditioning<br />
3. Grid Size<br />
In addition, the final dialog is the Distance Parameters dialog. In this, a<br />
maximum distance envelope can be specified to clip the grid to from the nearest<br />
input data. Any grid node that is outside this envelope is assigned a null value.
18 Creating and Manipulating Voxel Models 447<br />
Anistropic distance options can be defined which works in a similar way as<br />
discrete search parameters. See Anisotropic Search for more detail.<br />
If you have checked From-to segments in the Input Data, a more accurate<br />
solution can be obtained by also considering the perpendicular distance to each<br />
segment as well as the end points (the distance-to-line enhancement option).<br />
This has the unfortunate side-effect of severely reducing the speed of operation.<br />
If the segments have been discretised (see Discretised Gridding Method)<br />
sufficiently then it is usually sufficient to use just the point data. Note that the<br />
performance of the algorithm can be improved by specifying an envelope<br />
distance.<br />
Density Gridding Method<br />
The Density gridding method produces a grid which records a measure of the<br />
point density at each grid cell.<br />
As with Distance gridding, it utilises the following gridding wizard dialogs:<br />
1. Input Data
448 <strong>Encom</strong> <strong>Discover</strong> <strong>3D</strong> <strong>User</strong> <strong>Guide</strong><br />
2. Data Conditioning<br />
3. Grid Size<br />
Additionally a Density Parameters dialog provides two estimator function options<br />
for the independent calculation for each grid node: the Radial density estimator<br />
and the Kernel density estimator (KDE).<br />
The Radial method returns a true measure of the point density at each grid cell<br />
(measured as the number of samples per cubic volume unit – usually metres). It<br />
is a simple method that counts the number of input samples within a specified<br />
radius of the grid cell position and then normalises that count by the area of the<br />
search.<br />
The Kernel density estimator is a non-parametric density estimator. It uses a<br />
similar approach but it weights the input samples by a kernel function that is<br />
normally a function of the normalised distance of the sample to the grid cell. To<br />
achieve a good result with the KDE function it is more important to choose an<br />
appropriate search radius – sometimes referred to as the bandwidth – than to<br />
choose an appropriate kernel function. If the bandwidth is too small the density<br />
will be under-smoothed whereas if the bandwidth is too large the density will be<br />
over-smoothed and lacking in resolution.
18 Creating and Manipulating Voxel Models 449<br />
Given a kernel function K and a search radius (or bandwidth) h, the estimated<br />
density at any point x is given by:<br />
Where n is the number of samples.<br />
The following kernel functions are supported:<br />
Kernel<br />
K(u)<br />
Uniform<br />
Triangle<br />
Epanechnikov<br />
Quartic<br />
Triweight<br />
Gaussian<br />
Cosinus<br />
If you have taken multiple samples at each input data location and this information<br />
is recorded in the input source data you can use this information to bias the<br />
density estimation.<br />
Often a density grid will contain a large number of cells with zero density. These<br />
can be converted to NULL values via the grid calculator using an expression like<br />
NEW = if (OLD == 0, null, OLD) which will make visualising the grid easier.
450 <strong>Encom</strong> <strong>Discover</strong> <strong>3D</strong> <strong>User</strong> <strong>Guide</strong><br />
Note that this method only uses point samples, so to ensure that segment<br />
sampled data is accurately represented, use the Advanced Gridding Properties<br />
options to set a suitable Segment break length.<br />
<strong>3D</strong> Gridding Parameters<br />
The parameters used in voxel gridding are controlled from a series of dialog<br />
boxes displayed by the Gridding Wizard. Some dialogs are common to several<br />
methods and some are specific to one or another method (see Continuously<br />
Variable Gridding Methods, Discretised Gridding Method, Distance Gridding<br />
Method, and Density Gridding Method):<br />
• Input Data<br />
• Data Conditioning<br />
• Classification<br />
• Grid Size<br />
• Search Parameters<br />
• Method<br />
• Kriging Estimation Method<br />
Input Data<br />
The second dialog (Input Data) of the Gridding Wizard requires a source<br />
dataset to be selected from those currently loaded in <strong>Discover</strong> <strong>3D</strong>. Both<br />
drillhole, <strong>3D</strong> point and <strong>3D</strong> line datasets can be used. The input lines or drillholes<br />
can be specified manually or via a graphical selection dialog by clicking the Line<br />
Selection button.
18 Creating and Manipulating Voxel Models 451<br />
Specify the input dataset to be gridded plus the data fields<br />
By default the input data is assumed to be <strong>3D</strong> point source data. Alternatively, you<br />
can specify that the input data are From-To Segments, i.e. drillhole intervals. In<br />
this case, each sample is defined by a beginning and end point location, and the<br />
value of the data over the segment is assumed to be constant. This results in<br />
more accurate solutions as the distance from the interpolation point to the sample<br />
may be less than the distance to either of the sample end points.<br />
X, Y and Z (RL) fields need to be specified from the appropriate pull-down lists,<br />
as well as a Data field (e.g. an assay field for Continuously Variable gridding, or<br />
a lithology field for Discretised gridding). Alternatively a multi-banded grid can be<br />
created by selecting multiple data fields (use the CTRL or SHIFT keys for multiple<br />
selections); the output grid will have multiple independent properties stored at<br />
each grid cell. Note that not all export formats support multi-banded grids.<br />
A range of Coincident point handling options are provided in a pull-down list<br />
(average, minimum etc). If using drillhole interval data with the From-To<br />
Segments option enabled, it is recommended that this is set to Do not modify.<br />
Using any other option in this instance may result in modification of the value of<br />
the assay along the entire interval, as the first point of each interval is likely to be<br />
coincident with the last point of the previous interval.
452 <strong>Encom</strong> <strong>Discover</strong> <strong>3D</strong> <strong>User</strong> <strong>Guide</strong><br />
Data Conditioning<br />
The Conditioning (third) dialog of the Gridding wizard allows the source dataset<br />
to be clipped to specified X, Y and Z extents by enabling the Apply data clip<br />
option. These values can be reset to the initial dataset extents by clicking the<br />
Reset extents to input button. All source data points outside the defined region<br />
are ignored and do not contribute to the gridding. The Line Selection button<br />
(see Input Data) can be also used to remove lines and holes that are not to be<br />
used in the gridding process.<br />
Conditioning of data to be gridding using the <strong>3D</strong> Toolkit<br />
This dialog also provides a range of options for data conditioning prior to <strong>3D</strong><br />
gridding. This process is essential to eliminate poorly defined data from the input<br />
dataset, such as negative values representing missing samples (e.g. Sample Not<br />
Received (SNR), Below Detection limit (BDL), etc). It also provides data capping<br />
options (e.g. capping gold assays in mineralization systems prone to nugget<br />
effects), as well as conversion of Null values to a user-defined background value.<br />
Failure to remove such artefacts can result in meaningless output grids.
18 Creating and Manipulating Voxel Models 453<br />
Setting a Cap values below or above value will cap source data outside the set<br />
limit to the limiting value. For example, with Cap values above set to 500, a gold<br />
assay on 725ppm will be handled during <strong>3D</strong> gridding as a 500ppm value. It is also<br />
possible to Convert null values to a background value specified by the user, in<br />
order to constrain the gridding. For example, if gridding drillhole geochemical<br />
assays, much of the hole may not have been sampled and in these areas the<br />
assay result may be assumed to be equal to the background value. This helps<br />
prevent anomalies ‘ballooning’ into areas with no source data coverage.<br />
These conditioning options presented in the main dialog are global settings: if<br />
multiple data fields have been selected in the Input Data dialog (i.e. in order to<br />
create a multi-banded grid), these settings will affect all fields equally.<br />
Further conditioning controls are available via the Advanced Settings button<br />
(shown left) to the right of the listed data field. This opens the Field Data<br />
Conditioning dialog (see Data Conditioning). If multiple data fields have been<br />
selected in the Input Data dialog (see Input Data), the Advanced Settings<br />
button can be used to set individual capping and background values for each<br />
field by selecting the required field from the pull-down list.
454 <strong>Encom</strong> <strong>Discover</strong> <strong>3D</strong> <strong>User</strong> <strong>Guide</strong><br />
Classification<br />
The Classification dialog provides two options for classifying unique values:<br />
• Classify from Legend: use an existing .leg file to classify the input data.<br />
Existing legend files which have been created (for example to colour<br />
downhole lithologies in a drillhole project) can be used. For the location,<br />
ensure you select System and define a Legend name. They will then be<br />
available in the Legend Editor and other dialogs. Any data which does not<br />
match a record contained in the legend file will be treated as a NULL value<br />
in the output.<br />
• Auto-classify: creates a new legend using the entire input dataset. All<br />
input data will be classified unless it has been set as Null in the Field<br />
Data Conditioning dialog. For the location, ensure you select System<br />
and define a Legend name. They will then be available in the Legend<br />
Editor and other dialogs.
18 Creating and Manipulating Voxel Models 455<br />
Grid Size<br />
The Gridding Wizard Size dialog allows the dimensions and extents of the output<br />
<strong>3D</strong> grid to be specified. Required parameters are:<br />
• Basic grid cell size (individual X (column), Y (row) and Z (plane)<br />
dimensions).<br />
• Number of cells in the X, Y and Z orientations.<br />
• The grid origin coordinates defined by the bottom left front corner<br />
(minimum). The origin coordinate is on the outside edge of the cell (that is,<br />
half a cell width removed from the first interpolation position at the centre<br />
of the cell).<br />
<strong>3D</strong> grid size specified using the Auto Med Res option<br />
The simplest option for setting these parameters is by using the Auto button<br />
(shown left). It has three settings (High, Medium and Low Res) for calculating the<br />
appropriate origin, cell size and cell count to cover the source data extents at the<br />
specified resolution.
456 <strong>Encom</strong> <strong>Discover</strong> <strong>3D</strong> <strong>User</strong> <strong>Guide</strong><br />
Alternatively the basic grid cell size can be set manually by setting the desired<br />
Column, Row and Plane cell sizes and then using the Auto button’s Fit to<br />
Extents option to calculate the corresponding origin and number of cells in the<br />
three dimensions to cover the source data appropriately.<br />
The cell size can be fixed or variable. For example, a larger cell size can be<br />
specified on the edges of the <strong>3D</strong> grid and a finer cell size in the centre. A variable<br />
cell size can be set by checking the Variable cell size option and defining the cell<br />
sizes in all three dimensions using a count*size notation. For example 5*200<br />
10*50 5*200 specifies a total of 5 cells with width 200 metres on both outside<br />
surfaces and 10 cells of 50 metres width in the middle.<br />
It is also possible to manually set the Number of cells and/or Origin coordinates<br />
in each of the three dimensions. Note that manually altering the Number of cells,<br />
Origin coords or applying Variable cell sizes can easily result in an<br />
inappropriately sized output grid: for example by gridding only a small portion of<br />
the source data extents (if any at all) or alternatively creating a grid far larger than<br />
the source data extents. Comparison of the Grid Range extents to the Valid Data<br />
Range extents is essential when altering these parameters manually.<br />
The Load and Save options under the Auto button retrieve or save settings to a<br />
grid Extents file (.E3X). The Match Grid option allows you to browse to an<br />
existing grid on disk and retrieve the grid size from that.<br />
The definition of 2D grids is similar except that variable cell sizes are not<br />
supported and only a single plane can be generated.<br />
Search Parameters<br />
The Search Parameters dialog is displayed for the Continuously Variable<br />
Gridding Methods (Kriging or IDW) and Discretised Gridding Method. It provides<br />
a plethora of options (similar to those in the 2D gridding tool in <strong>Discover</strong>) for<br />
refining the search algorithm, allowing the speed of grid creation to be balanced<br />
against the quality of the output grid.
18 Creating and Manipulating Voxel Models 457<br />
Specifying the Inverse Distance Weighting parameters using a Simple Search<br />
The interpolation algorithm proceeds by examining each grid cell in turn. It finds<br />
the distance from the grid cell centre to all source data points. Using one of a<br />
variety of weighting schemes, it interpolates a value at the node by summing the<br />
contribution from all data points, weighted according to the distance between the<br />
grid cell and the data point. The weighting scheme ensures that data close to the<br />
grid cell contributes more to the final value at that cell than data far from the cell.<br />
This is a simple technique that suffers from one major problem – it is slow and<br />
runs in a time proportional to the number of grid nodes multiplied by the number<br />
of input data points. In many cases, it is simply too slow and so a variety of<br />
techniques are used to improve performance. Unfortunately all of these<br />
techniques degrade the quality of the solutions. The key to generating a quality<br />
grid is to balance speed requirements against quality requirements and<br />
experimentation is almost always necessary. For this reason it is recommended<br />
to experiment with a low resolution grid first and then generate the final grid at the<br />
required resolution once the appropriate gridding parameters have been<br />
determined.
458 <strong>Encom</strong> <strong>Discover</strong> <strong>3D</strong> <strong>User</strong> <strong>Guide</strong><br />
Searching<br />
The first option designed to improve gridding performance is to introduce a search<br />
Distance. The algorithm will only search for contributing data points within this<br />
specified distance of the grid cell. Data points outside of this distance will be<br />
ignored.<br />
However, this can result in a node failing to be gridded (i.e. assigned a null value)<br />
if insufficient data points are found within the search distance to satisfy the<br />
algorithm. Two additional options can help resolve this:<br />
• A Search Expansion (up to 5 expansions) can be specified. If an<br />
insufficient number of data points are found within the search distance, the<br />
search distance is increased (by the initial radius) and the search is<br />
repeated. This occurs up to ‘n’ times – as specified by the user. The final<br />
search distance therefore is the number of expansions multiplied by the<br />
initial search distance: i.e. specifying a search distance of 15m with three<br />
search expansions would result in three consecutive searches of 15m,<br />
30m and 45m.<br />
• By setting the number of Grid Passes to greater than one (5 maximum),<br />
the gridding algorithm will conduct the specified number of passes over<br />
the dataset, adding the grid nodes populated in the first pass as input data<br />
for the next pass. With each successive pass, the gridding resolution will<br />
increase: the search radius for any pass is equal to the pass number<br />
(which is decreasing e.g. 3, 2, 1) multiplied by the specified search<br />
distance. Thus with a search distance of 25m and three grid passes, the<br />
first search pass would utilise a 75m search radius, the second 50m<br />
(incorporating any nodes gridded in the first pass as additional input data),<br />
and the last 25m (again with the output nodes of the second pass as<br />
additional input data). This feature is useful if the input data points are<br />
unevenly distributed as it fills in the gaps in coverage more efficiently.<br />
The <strong>3D</strong> Gridding also includes a Simple mode that does not restrict the search<br />
radius and allows all input data to contribute to each solution. This may, however,<br />
take a long time to run, but the grid generated is often quite smooth and may<br />
serve as a guide for further gridding attempts.<br />
Anisotropic Search<br />
When gridding data that is sampled sparsely in one or two dimensions and<br />
densely in another, it is advisable to use an Elliptical search. This can also be a<br />
powerful tool when a regional trend is interpreted to be influencing data<br />
distribution, e.g. a regional NE-trending fault/fluid conduit system may affect the<br />
soil sample geochemical trends. You may wish to weight samples along strike of<br />
a grid node more than those parallel to it.
18 Creating and Manipulating Voxel Models 459<br />
Elliptical searches use the search Distance as the default ellipsoid axes lengths<br />
(ie spherical search).<br />
The orientation of the ellipse from the XYZ axes is denoted by the Bearing<br />
(orientation or azimuth of the major axis), Inclination (the dip or plunge of the<br />
major axis, which is the angle above the horizontal plane), and Tilt (the dip or<br />
plunge of the minor axis, which is the angle above the horizontal plane) of the<br />
elliptical search area.<br />
You can specify a Major axis length (or search distance), a Minor axis length<br />
and a Depth axis length. For the default orientations of 0 degrees, these<br />
correspond to the X, Y and Z axis respectively.<br />
Note<br />
The convention for ellipses is that the Major Axis>Minor Axis>Depth Axis. You<br />
can use the orientation controls to place these axes in the desired position for<br />
your data.<br />
Preview<br />
The current search spheroid or ellipsoid can be viewed in a simple <strong>3D</strong> preview<br />
window with the source dataset by clicking the Preview button at the top right of<br />
the Search dialog.
460 <strong>Encom</strong> <strong>Discover</strong> <strong>3D</strong> <strong>User</strong> <strong>Guide</strong><br />
The controls at the base of this dialog link directly back to those in the Search<br />
dialog. You can therefore modify ‘on-the-fly’ the search distance, ellipsoid axis<br />
lengths and orientation, as well as the number of grid passes and expansions,<br />
visualising these changes immediately with respect to the source data<br />
distribution.<br />
The View All button will reset the preview screen to the extents of the entire<br />
dataset.<br />
Search parameters can be saved and reloaded as a grid Parameters file (.e3g)<br />
using the Load and Save options under the Auto button.
18 Creating and Manipulating Voxel Models 461<br />
Sample Selection<br />
Using a search distance can result in the contributing data points not being evenly<br />
distributed about the grid cell, resulting in poor solutions. Search sectors are a<br />
powerful way to ensure that input data is evenly spatially distributed about the grid<br />
cell. 1, 2, 4 or 8 sectors can be specified; for 2 or 4 sectors the axis (or axes) which<br />
separate the sectors is also specified. The higher the number of sectors specified,<br />
the more evenly distributed the source data must be about the grid node, but the<br />
more likely the gridding will fail for the node. This criteria can be made even more<br />
rigorous by specifying the Minimum points required in each sector. In densely<br />
distributed datasets with multiple points in each sector, the Maximum number of<br />
samples per sector to be used in the grid node calculation can also be<br />
controlled.<br />
Gridding Rule<br />
In cases where rigorous search sector parameters result in too few nodes being<br />
gridded, it is possible to relax these rules using the Customised gridding rule.<br />
This option allows the node to be gridded if at least n samples are located in each<br />
of at least m sectors, where either n or m (or both) can be less than the values<br />
specified in the Sample Selection section of the dialog.<br />
Method<br />
The final Method dialog is presented only for the Inverse Distance Weighting and<br />
Discretised Gridding Method techniques. This dialog provides a choice of<br />
weighting schemes and associated parameters which are applied to the input<br />
data after the Search Parameters have been applied. Weighting models include:<br />
Linear, Exponential, Power law and Gaussian. The default option is a Power<br />
Law.<br />
The specific weighting schemes are described below. A graph depicting the<br />
variation in Weight with Distance is provided at the bottom of the dialog for visual<br />
reference. The graph is dynamically updated whenever the method changes.
462 <strong>Encom</strong> <strong>Discover</strong> <strong>3D</strong> <strong>User</strong> <strong>Guide</strong><br />
The Method tab for the IDW technique<br />
Weighting Models<br />
Linear<br />
The weight assigned to each data point which is used to interpolate the value at<br />
a grid node is proportional to its Euclidian distance from the node being<br />
interpolated. If a simple linear (to cut-off) weight model is selected, the Nugget<br />
and Range parameters are enabled. These parameters can be adjusted to vary<br />
the weighting assignments that are applied within a Range and Nugget distance.<br />
At distances less than the Nugget distance, the maximum weight is applied to the<br />
input points (i.e. all data values will contribute equally to the averaged node<br />
value). The Range defines an outer distance threshold for the weight model. Any<br />
data points which exceed the Range distance but are less than the Search<br />
Distance (see Search Parameters) will be proportionally weighted by their<br />
distance from the grid node such that:<br />
Distance < Range: Weight =<br />
Distance >= Range: Weight = 1<br />
Nugget −<br />
Dist<br />
Range
18 Creating and Manipulating Voxel Models 463<br />
Exponential<br />
The weight assigned to each data point is proportional to its distance from the grid<br />
node being interpolated raised to a specified power. Increasing the power value<br />
will result in smaller weights being assigned to closer points and more distant<br />
points being assigned equal but large weights. Increasing the power value will<br />
cause each interpolated grid node to more closely approximate the value of the<br />
sample which is closest to it. As with the Linear model the Nugget and Range<br />
properties can be modified to constrain the distance over which the exponential<br />
weight model is applied.<br />
Distance < Range:<br />
Weight<br />
⎛ Power ⎞<br />
= exp⎜<br />
− Dist × ⎟<br />
⎝ Range ⎠<br />
Distance >= Range: Weight = 0<br />
Power<br />
The weight assigned to each data point is proportional to the inverse of its<br />
distance to the grid node, raised to a specified Power. Increasing the power value<br />
reduces the amount of influence distant points have on the calculated value of<br />
each grid node. Like the exponential weighting model, large power values cause<br />
grid cell values to approximate the value of the nearest data point. Smaller power<br />
values will result in a higher degree of averaging such that their values will be<br />
more evenly distributed among neighbouring grid nodes. The default weighting<br />
value is 2 (i.e. the weight of any data point is inversely proportional to the square<br />
of its distance from the grid cell). This is appropriate for most situations. If<br />
required, the weighting value can be altered to any positive value.<br />
Weight<br />
=<br />
1<br />
Power<br />
Dist<br />
Gaussian<br />
The weight assigned to each data value is determined according to a 1D<br />
Gaussian function centred on the grid node. The shape and standard deviation of<br />
the Gaussian function is proportional to the Range with larger values producing<br />
a flatter function and a smoother grid.<br />
Weight<br />
=<br />
⎛<br />
⎜<br />
⎜<br />
⎜<br />
⎝<br />
2<br />
1<br />
⎞<br />
Dist ⎟<br />
⎟<br />
⎟<br />
⎠<br />
⎛ Range ⎞<br />
2<br />
⎜ ⎟<br />
⎝ 2 ⎠
464 <strong>Encom</strong> <strong>Discover</strong> <strong>3D</strong> <strong>User</strong> <strong>Guide</strong><br />
Elliptical weighting is available when the Elliptical Search option is enabled in<br />
the Search Parameters dialog. It adjusts the distance weighting function for data<br />
points within the search ellipse depending on their relative position with respect<br />
to the elliptical shell defined by the search ellipse. Points located on the same<br />
elliptical shell will be assigned equivalent weights, even though their distance<br />
from the ellipse centroid may be different.<br />
Tapering (only available for the Inverse Distance Weighting technique) allows<br />
interpolated values to be reduced to a background value at large distances from<br />
a grid node. It can be used to modify the weighting function in situations where<br />
the search distance is greater than the Range but there is considered to be little<br />
correlation with the source data:<br />
• Between a distance of zero and the From distance the taper function is<br />
assigned a constant value of 1 (i.e. no modification is made to the grid<br />
node value).<br />
• Between the From and To distance the taper function is applied as a<br />
linear weighting between the grid node value and the background value.<br />
• Beyond the To distance grid nodes are assigned the background value<br />
only.<br />
Apply Density corrections dynamically adjusts the search algorithm to optimise<br />
grid cell interpolation in areas of data clustering. Activating density corrections<br />
can help to enhance detail in datasets where sample points are unevenly spaced<br />
(e.g. drillhole geochemical assays) and may, in some cases, produce a smoother<br />
or more representative grid. The density correction modifies the weights for each<br />
contributing point based on the sample density at that point.<br />
Note<br />
Enabling the Use nearest neighbours option (in the Search Parameters dialog)<br />
is a simple form of declustering. If the Use nearest neighbours option is<br />
enabled the Apply density corrections option will be unavailable.<br />
Exact hit distance is a distance tolerance which is used for assigning real data<br />
values to grid nodes. As the inverse distance gridding technique attempts to<br />
interpolate a continuous function through the data, a certain number of grid nodes<br />
will coincide exactly with the position of some of the input data points. Where grid<br />
nodes and data points coincide, the distance between them is zero, so by default<br />
the data value is assigned a weighting of 1.0 and all other data points in the<br />
search radius are given a weight value of zero. This means that grid nodes that<br />
are coincident with input data points are assigned the value of the coincident data<br />
point rather than an interpolated (averaged) value derived from the data points<br />
surrounding it. The Exact hit distance defines the distance below which a grid<br />
node and data point are considered to be coincident.
18 Creating and Manipulating Voxel Models 465<br />
The process of assigning the input data value to grid a nodes can produce<br />
significant ‘spotting‘ in the output grid, particularly if the data value of the<br />
coincident point/grid node deviates significantly from the points surrounding it. By<br />
adjusting the exact hit distance it is possible to increase the tolerance distance for<br />
which input data values are assigned to grid nodes. Assigning this value to a high<br />
number can produce unacceptable spotting or concentric banding in the output<br />
grid, while reducing the value below 1 has little or no effect.<br />
Search parameters can be saved to and reloaded from a Parameter file<br />
(parameter files are assigned the file extension .e3g) using the Load and Save<br />
options under the Auto button.<br />
Kriging Estimation Method<br />
Two types of Kriging estimation are provided; Point and Block. Point Kriging<br />
estimates a point value at each grid node. Block Kriging on the other hand<br />
estimates the average value from all points which fall within a rectangular block<br />
centred on each of the grid node. Because Block Kriging estimates the average<br />
point value for each block it tends to generate smoother grids. Because Block<br />
Kriging uses an average of the input sample points in a given region, it is<br />
considered to be an imperfect interpolator even when an input sample falls<br />
exactly on a grid node. The Block Kriging method provides controls to decimate<br />
(or break up) the blocks into a smaller mesh of sub cells, defined by the X, Y and<br />
Z increment values. When a decimation factor is applied in Block Kriging, the<br />
value assigned to each block is determined as the average of the sub cells inside<br />
the block rather than the average of the entire block.<br />
In addition to the point and block estimation types the <strong>3D</strong> gridding tool supports<br />
two Kriging methods; Ordinary and Simple. Ordinary Kriging focuses on the<br />
spatial correlation component between the measured values but ignores drift (drift<br />
is a regional trend in the data which exists is addition to spatial correlation<br />
between samples). Simple Kriging is similar to Ordinary Kriging with the<br />
exception that the weights used do not sum to unity and the average of the entire<br />
data set is used in the interpolation of each grid node rather than the local average<br />
of points that fall within the Search Distance of the node. Consequently, Simple<br />
Kriging can be less precise than Ordinary Kriging and generally produces<br />
smoother grids.<br />
Computing a Sample Variogram<br />
Selecting the Variogram button from the Kriging method tab opens the<br />
Variogram dialog on the Statistics Explorer Tool. This utilises the assigned data<br />
field in tandem with the spatial coordinates to compute a Sample variogram. A<br />
variogram shows the degree of correlation between data in a spatial dataset in<br />
different directions and at different distances.
466 <strong>Encom</strong> <strong>Discover</strong> <strong>3D</strong> <strong>User</strong> <strong>Guide</strong><br />
Computing a sample variogram is a laborious task and can take a very long time<br />
as the number of samples increases. In order to construct a variogram it is first<br />
necessary to compute the distances between every possible pair of points in the<br />
dataset. In most cases it will be impractical to do this unless the dataset is<br />
relatively small (< 30,000 samples). In order to speed up sample variogram<br />
calculations, several restrictions are imposed. These are:<br />
• Capping the maximum range (distance between points) that will be<br />
considered.<br />
• Capping the number of input samples that will be considered.<br />
Display of the calculated variogram
18 Creating and Manipulating Voxel Models 467<br />
A default variogram is computed using parameters that should ensure that the<br />
computation time is of the order of a few seconds. Thereafter, the range and<br />
maximum number of samples being considered can be modified and the<br />
variogram recomputed by clicking the Recompute Variogram button. Note that<br />
if the maximum number of samples is set to negative one (-1), then all samples in<br />
the dataset will be used to compute the sample variogram.<br />
It is not advisable to include all samples in the data set if it exceeds 30,000<br />
samples as the computation time required to build the variogram could be<br />
extremely long. If the number of samples is restricted, the algorithm will look at a<br />
sub-set of samples that are evenly distributed spatially within the dataset. In some<br />
cases it may be desirable to increase the range and increase the maximum<br />
number of samples to improve the statistical reliability of the variogram.<br />
Once computed, the sample variogram is plotted in the left lower corner of the<br />
Statistics Explorers Sample dialog as a radial grid. The default display is the<br />
Moment of Inertia (or semivariance). The moment of inertia is defined as half the<br />
average squared difference between the x and y coordinates of each pair of<br />
points. This is equivalent to the spread (separation distance) of the lagged points<br />
from the 45 degree line (1 to 1) on a h-scatter plot. A directional variogram is<br />
extracted from this grid and is plotted in graphical format on the right of the dialog.<br />
The source data is shown in a spreadsheet at the top of the dialog. The red<br />
wedges represent the area of the grid that is used to extract the directional<br />
variogram. This volume is controlled via Direction (0 to 360 degree clockwise<br />
from North), Plunge (-90 to 90 degrees via the control adjacent to the Direction<br />
control) and Width (degrees of arc) controls. If the width is set to 180 degrees<br />
then direction is ignored and an omni-directional variogram is extracted.<br />
Otherwise a direction-dependent variogram is extracted. The variogram records<br />
several parameters including the moment of inertia (semi-variogram), covariance<br />
and pair count.<br />
The <strong>3D</strong> preview is a spatial representation of the statistical measures of the<br />
dataset (it’s a <strong>3D</strong> semivariogram grid). It has X (red), Y (green) and vertical (blue)<br />
axes indicators to show orientation in Cartesian space. In the <strong>3D</strong> preview you can<br />
choose to display ‘moment of inertia’, ‘covariance’ or ‘sample count’. The colours<br />
represent the values of the chosen statistic in <strong>3D</strong> space. It uses a linear colour<br />
stretch over a HSL Blue-Red colour scale. The radius of the sphere corresponds<br />
to the range. The colour at any point in space represents the chosen statistical<br />
measure value of data pairs that have that separation in that direction. For many<br />
datasets you will often see much of the sphere is blank as there are no data pairs<br />
in that direction at that range. The <strong>3D</strong> view is intended to help you identify the<br />
dominant directions of correlation in your dataset. Depending on the dataset it<br />
may not be particularly helpful and you may only want to look at the isotropic<br />
variogram. However for other datasets the anisotropy of the correlation can be<br />
clearly seen in the <strong>3D</strong> sphere.
468 <strong>Encom</strong> <strong>Discover</strong> <strong>3D</strong> <strong>User</strong> <strong>Guide</strong><br />
The extraction plane is the intersecting statistic values from the <strong>3D</strong> sphere<br />
displayed opaquely on the plane. All other value are displayed semitransparently.<br />
It is designed to help you see the dominant directions of correlation<br />
in your dataset. The 2D graph of the semi-variogram is derived from the<br />
variogram grid by extracting data in a particular direction over an angular range.<br />
This is shown as the pair of red tetrahedrons in the <strong>3D</strong> preview. The data that falls<br />
within the tetrahedrons is averaged by range and displayed as a graph. If you<br />
choose an angular range of 180 degrees then you get the isotropic semivariogram<br />
which averages all the data over the range.<br />
Defining a Model Variogram<br />
Once the Sample variogram has been computed a Model Variogram can be<br />
constructed or edited using the Model tab on the Statistics Explorers<br />
Variogram dialog. The model variogram will be automatically initialised to a<br />
default linear model with a nugget to fit the data. You can click the Initialise<br />
Model button at any time to reset the model to this default.<br />
The model is plotted to a range controlled via the Range edit parameter. By<br />
default this is equal to the sample variogram range.<br />
The model variogram is displayed as a grid and also as a directional extraction –<br />
just like the sample variogram. The sample variogram curve can be plotted for<br />
comparison. In the upper right corner of the Model dialog the model variogram<br />
nests are displayed. Each nest corresponds to an individual component of the<br />
model. Individual nests can be edited, added, cloned and deleted via the buttons<br />
on the right or by double clicking on a nest in the list. The final variogram model<br />
is generated from the accumulated nests.<br />
The basic parameters of each nest can be altered directly from the ‘model’ graph.<br />
To do so select the appropriate nest from the list of models at the top of the dialog<br />
and then adjust the parameters by moving the blue edit (triangle) tags on the<br />
variogram graph.
18 Creating and Manipulating Voxel Models 469<br />
The Model dialog of the Statistics Explorer showing three individual nests of a model<br />
variogram. The top portion of the dialog lists the type and parameters of each nest and the<br />
corresponding plot at the bottom shows the selected nest graphically.<br />
Editing a nest in the model presents the following Edit Variogram Nest dialog. If<br />
a new nest is added the dialog is presented in a wizard mode rather than a tabbed<br />
mode.
470 <strong>Encom</strong> <strong>Discover</strong> <strong>3D</strong> <strong>User</strong> <strong>Guide</strong><br />
Edit Variogram Nest dialog showing the various Model Types that are available<br />
The Model Type tab allows you to select an appropriate theoretical model to use<br />
as the basis of the nest. A graph is displayed on the Model Type tab to show the<br />
selected function. The coordinates used in the example graph are theoretical and<br />
are not representative of the actual model coordinates.
18 Creating and Manipulating Voxel Models 471<br />
Controlling the parameters of the variogram<br />
The Parameters tab provides controls for editing the model parameters. At the<br />
top right of the dialog is a selection control for switching between the available<br />
model types. The graph below it shows the sample variogram, the model<br />
variogram excluding the current nest you are editing or adding, the currently<br />
selected nest and the final model variogram including the current nest. The model<br />
parameters are presented below the graph and can be edited directly. Most of the<br />
model parameters can also be adjusted graphically by dragging the blue<br />
triangular handles that are presented on the graph axes. For example, when a<br />
spherical model is selected the left vertical (Y) axes handle allows the editing of<br />
the sill and the bottom horizontal (X) axis handle allows the range to be edited.
472 <strong>Encom</strong> <strong>Discover</strong> <strong>3D</strong> <strong>User</strong> <strong>Guide</strong><br />
The sample variogram grid is displayed in the bottom left corner of the dialog. The<br />
view direction for the grid can be changed by clicking on the plot and dragging the<br />
cursor to spin the view in <strong>3D</strong>. Changing the view direction of model variogram grid<br />
does not change the direction parameters used to extract the model variogram.<br />
The grid graph rotation and spin controls are provided for visualisation purposes<br />
only. Note that the width of the extraction is equal to the width of the extraction on<br />
the main Sample tab and cannot be modified here.<br />
Editing the variogram nest<br />
The Anisotropy page controls the range of the model along three axes – the<br />
Primary, Minor and Depth axes. A preview of the currently selected nest is<br />
shown on the left, whilst the final model preview is shown on the right of the<br />
dialog.<br />
The default Primary Axis range is equal to the range established on the<br />
Parameters tab. The Minor and Depth Axis ranges are used to introduce<br />
anisotropy into the model. If the minor and depth axes ranges are set equal to the<br />
primary axis range then the model is isotropic.
18 Creating and Manipulating Voxel Models 473<br />
Advanced Gridding Properties<br />
Advanced Gridding properties can be accessed via the Properties button on<br />
the Voxel Toolkit main window.<br />
Load entire hole length: when disabled, <strong>Discover</strong> <strong>3D</strong> will only use that portion<br />
of the hole that has valid data. As NULL values can be converted to background<br />
and used to constrain the gridding (see Data Conditioning), this option is enabled<br />
by default.<br />
Segment break length: used when loading drillhole data and the From-to<br />
segment option is enabled (see Input Data Specification). Each segment is subsampled<br />
so that there is a point location along the segment every specified unit<br />
of distance. This can be used to speed up the distance to data gridding method<br />
and to return more accurate point density grids.<br />
Default numeric null: allows user-definition of the global null value for the input<br />
X, Y, Z and data fields.<br />
Default text null: allows user-definition of the global null string for input string/<br />
character fields; only applicable when using Discretised Gridding.<br />
Convolution Filtering<br />
Grids>Voxel Filter<br />
The Convolution filtering function on the Voxel Toolkit main menu allows one<br />
or more <strong>3D</strong> filters to be applied to a <strong>3D</strong> grid.<br />
The tool enables you to load/import and unload grids from the top grid manager<br />
(using the Load and Unload Grid buttons (shown left)).<br />
Filters can then be applied by clicking the Add filter button. Multiple filters can<br />
be applied to the grid in a user-specified order. The filter properties are<br />
accessible via the Filter button in the Filter column. Ensure the target grid is<br />
highlighted prior to clicking OK.<br />
Basic filter properties include:
474 <strong>Encom</strong> <strong>Discover</strong> <strong>3D</strong> <strong>User</strong> <strong>Guide</strong><br />
• Data honouring - When used, grid nodes that are ‘close’ to a known data<br />
point will not be modified by the filter operation. Currently a distance grid is<br />
used to measure the ‘closeness’ of a node to the input data. The distance<br />
grid can easily be generated using the <strong>3D</strong> gridding tool.<br />
• Result - Either the convolved or residual result can be output.<br />
• Iterations - You can apply the filter one or more times.<br />
Convolution filtering applied to a selected <strong>3D</strong> grid<br />
Voxel Utilities<br />
Grids>Voxel Utilities<br />
<strong>Discover</strong> <strong>3D</strong> provides a range of powerful Voxel Utilities, from simple voxel cell<br />
size resampling through to advanced analytics and calculations between voxels<br />
and polyhedron volumes.<br />
This functionality can aid in determining the average voxel cell value (e.g. gold<br />
grade) within a user-modelled polyhedron volume, allowing simple resource<br />
calculations; clip a voxel to a mineralisation volume's extents or interpolated<br />
unconformity surface; or convert lithological vector volumes into a voxel model of<br />
densities.
18 Creating and Manipulating Voxel Models 475<br />
These utilities are accessible via the Grids>Voxel Utilities menu option in the<br />
<strong>3D</strong> application:<br />
• Assign Values to Features – Attribute multiple feature objects with any<br />
coincident voxel cell values.<br />
• Clip to Surface – Clip a voxel model with a surface, producing two output<br />
voxel models.<br />
• Clip to Vector Volume – Clip a voxel model to one or more vector<br />
volumes, producing two output voxel models.<br />
• Convert Nulls – This utility converts the NULL value in the input voxel<br />
model to a specified value.<br />
• Convert Vector to Voxel – Convert one or more polyhedron volumes into<br />
a voxel model.<br />
• Create Mesh – Create a blank voxel mesh, either from an existing voxel<br />
model or via user-specified parameters.<br />
• Merge – Merge two or more voxel models into a single multi-banded<br />
voxel model.<br />
• Resample – Resample and/or resize an existing voxel model into a new<br />
voxel mode<br />
Assign Values to Features<br />
Attribute multiple feature objects with the statistical aggregation of any<br />
coincident (for feature points) or contained (for polyhedorn volumes) voxel cells.<br />
The following statistical calculations are available for polyhedrons: Mean,<br />
Minimum, Maximum and Sum.<br />
For example, this can be used for calculating the average gold grade of a number<br />
of wireframed supergene volumes from their contained cell values of an<br />
encompassing voxel model.<br />
Requirements:<br />
• A voxel model (preferably open in <strong>Discover</strong> <strong>3D</strong>).<br />
• A feature database open in <strong>Discover</strong> <strong>3D</strong> containing either point or solid<br />
(polyhedron volumes) objects only.
476 <strong>Encom</strong> <strong>Discover</strong> <strong>3D</strong> <strong>User</strong> <strong>Guide</strong><br />
To assign values from a voxel model to a features database:<br />
1. Open the source voxel model and coincident feature database into<br />
<strong>Discover</strong> <strong>3D</strong>.<br />
2. From the Grids>Voxel Utilities menu, select Assign Values to<br />
Features.<br />
3. Select the source voxel model in the File Selection dialog and press<br />
Next. If not already open, a voxel model can also be loaded into <strong>Discover</strong><br />
<strong>3D</strong> via the browse button at the top right of this dialog.<br />
4. In the Assign Values to Features dialog, select the Feature database<br />
that values will be assigned to.<br />
Note<br />
Feature datasets with mixed object types, or any invalid object types such as<br />
polylines, polygons and surfaces will be rejected.<br />
5. Select the fields in the feature database to be attributed:<br />
• For multi-banded voxel models, select the Voxel field.<br />
• For polyhedron feature datasets, under Assign variable, select the<br />
desired fields to attribute with any of the Mean, Minimum, Maximum<br />
or Sum operations. If an appropriate field does not exist, use the<br />
adjacent New Field button to add and name new numeric fields.<br />
Polyhedron volume feature datasets can be attributed from only<br />
numeric voxel models.<br />
• For point feature datasets, use the Assign value pull down to set<br />
the target field for coincident cell numeric or text attributes. If an<br />
appropriate field does not exist, use the adjacent New Field button<br />
to add and name a new field.<br />
Point feature datasets can be attributed from either numeric or<br />
lithological voxel models.<br />
6. Select the desired Test rule and Acceptance test (if appropriate) (see<br />
Volume Selection Method) and press Finish.<br />
When processing has finished, open the Feature Data Window, and select the<br />
target feature database selected in step 4. Note the selected fields have now<br />
been statistically attributed.
18 Creating and Manipulating Voxel Models 477<br />
Note<br />
Attributable feature database fields (such as MaxCu, MeanCu or Lithology) can<br />
be pre-added to the database (use the Features>Modify tool) or added from<br />
within this utility.<br />
Clip to Surface<br />
Cut a voxel model with a surface, producing two output voxel models (one either<br />
side of the surface). The clipping surface can be either a triangulated feature<br />
surface (e.g. a fault plane), or a 2D gridded surface (e.g. DEM topographic grid).<br />
This could be used to restrict an interpolated downhole-copper voxel model to the<br />
volume below an unconformity surface.<br />
Requirements:<br />
• A voxel model (preferably open in <strong>Discover</strong> <strong>3D</strong>).<br />
• A gridded surface or a feature database (preferably open in <strong>Discover</strong> <strong>3D</strong>)<br />
containing a single surface.<br />
• The extents of the surface (perpendicular to the intersection direction)<br />
must fully encompass the extents of the voxel model in the direction<br />
• The surface must fully truncate the voxel model<br />
• If using a feature database, it must contain only a single surface object.<br />
Feature databases with any other feature type, or multiple objects, will be<br />
rejected.<br />
To clip a voxel model with a feature surface:<br />
1. Open the voxel model in <strong>Discover</strong> <strong>3D</strong>.<br />
2. Open the feature database in <strong>Discover</strong> <strong>3D</strong>.<br />
3. From the Grids>Voxel Utilities menu, select Clip to Surface.<br />
4. Select the voxel model in the File Selection dialog and click Next. If not<br />
already open, a voxel model can also be loaded into <strong>Discover</strong> <strong>3D</strong> via the<br />
browse button at the top right of this dialog.<br />
5. In the Clip to Surface dialog, select the appropriate feature database<br />
from the Use an open feature database option.
6. Set the Intersection direction. This controls the 'ray' or 'hit' test direction<br />
for each voxel cell to the feature surface, with options for testing along<br />
either the X, Y or Z axis directions.<br />
Note<br />
The intersection/hit test is performed on the cell centres only.<br />
This should be as close to perpendicular to the plane of the feature<br />
surface as possible. For instance, a relatively horizontal unconformity<br />
surface would be best tested against with a Z axis intersection direction,<br />
whilst a near vertical fault surface orientated north-south would require an<br />
X axis intersection direction.<br />
7. This will generate two voxel models; the locations and names of these can<br />
be altered at the bottom of the dialog. The user can elect to prevent the<br />
generation of either output grid via the check boxes. Press Finish to run<br />
the clipping process.<br />
To clip a voxel model with a gridded surface:<br />
1. Open the voxel model in <strong>Discover</strong> <strong>3D</strong><br />
2. From the Grids>Voxel Utilities menu, select Clip to Surface.<br />
3. Select the voxel model in the File Selection dialog and press Next. If not<br />
already open, a voxel model can also be loaded into <strong>Discover</strong> <strong>3D</strong> via the<br />
browse button at the top right of this dialog.<br />
4. In the Clip to Surface dialog, select the Use DEM surface option.<br />
Browse for the gridded surface via the adjacent Open button. If using a<br />
multiple-banded grid, also select the band from the Band pull-down list<br />
5. Set the Intersection direction. This controls the 'ray' or 'hit' test direction<br />
for each voxel cell to the feature surface, with options for testing along<br />
either the X, Y or Z axis directions.<br />
Note<br />
The intersection/hit test is performed on the cell centres only.<br />
This should be as close to perpendicular to the plane of the feature<br />
surface as possible. For instance, a relatively horizontal unconformity<br />
surface would be best tested against with a Z axis intersection direction,<br />
whilst a near vertical fault surface orientated north-south would require an<br />
X axis intersection direction.
18 Creating and Manipulating Voxel Models 479<br />
6. This will generate two voxel models; the locations and names of these can<br />
be altered at the bottom of the dialog. The user can elect to prevent the<br />
generation of either output grid via the check boxes. Press Finish to run<br />
the clipping process.<br />
Clip to Vector Volume<br />
Clip a voxel model to one or more vector volumes, producing two output voxel<br />
models. This functionality supports both feature database polyhedrons as well<br />
as 3rd-party vector formats such as AutoCAD (.DXF) volumes.<br />
This is an excellent means of visualising/restricting a voxel model to only those<br />
portions within a wireframed mineralisation volume/s, perhaps as a precursor to<br />
using the Assign Values to Features tool.<br />
Requirements:<br />
• A voxel model (preferably open in <strong>Discover</strong> <strong>3D</strong>) and<br />
• A feature database volume or volumes open in <strong>Discover</strong> <strong>3D</strong> or one or<br />
more <strong>3D</strong> volume third-party vector files (eg AutoCAD DXF)<br />
To clip a voxel model with a vector volume:<br />
1. Open the source voxel model.<br />
2. If using a feature volume, open the coincident feature database in<br />
<strong>Discover</strong> <strong>3D</strong>.<br />
3. From the Grids>Voxel Utilities menu, select Clip to Vector.<br />
4. Select the source voxel model in the File Selection dialog and press<br />
Next. If not already open, a voxel model can also be loaded into <strong>Discover</strong><br />
<strong>3D</strong> via the browse button at the top right of this dialog.<br />
5. In the Clip to Vector dialog, choose one of:<br />
• Use a feature dataset and then select the feature database<br />
containing the polyhedron volume/s from the pull-down list.<br />
• Use a <strong>3D</strong> vector file and then use the adjacent Browse button to<br />
select one or more vector files.<br />
Note<br />
Only polyhedron volumes (i.e. 'solids') will be processed; any other object types<br />
will be ignored in the input feature dataset or vector files will be ignored.
480 <strong>Encom</strong> <strong>Discover</strong> <strong>3D</strong> <strong>User</strong> <strong>Guide</strong><br />
6. Select the appropriate Test rule and Acceptance test (if appropriate);<br />
see Volume Selection Method for more information.<br />
7. This process will generate two output voxel models, one with valid cells<br />
within the clipping volumes, and the second with valid cells external to the<br />
clipping volumes. Change the voxel names and output location if desired,<br />
and press Finish.<br />
Convert Nulls<br />
This utility converts the NULL value in the input voxel model to a specified value<br />
(e.g. a different null value). Existing NULL values will be converted.<br />
Convert Vector to Voxel<br />
Convert one or more polyhedron volumes into a voxel model. This utility<br />
supports volumes in either a feature database or multiple input vector files (e.g.<br />
DXF and TKM). Output voxel values can be sourced from a feature database<br />
field, or set via a single global value.<br />
This allows the conversion of a polyhedron volumes into voxel regions of constant<br />
values, perhaps as a precursor for more advanced voxel processing/calculations<br />
such as using the Voxel Calculator. For instance, convert a series of modelled<br />
lithogical wireframe volumes into a voxel model of appropriate specific gravities,<br />
allowing further processing against a gold grade voxel to calculate basic resource<br />
estimates.<br />
The Convert Vector to Voxel tool also supports <strong>Encom</strong> ModelVision TKM<br />
models.<br />
Requirements:<br />
• A feature database with one or more polyhedron volumes open in<br />
<strong>Discover</strong> <strong>3D</strong>, or<br />
• One or more third-party <strong>3D</strong> vector files (eg AutoCAD DXF) containing<br />
volumes to be selected by the user.<br />
To convert vector volumes to voxels:<br />
1. If using a feature volume, open the feature database into <strong>Discover</strong> <strong>3D</strong><br />
2. From the Grids>Voxel Utilities menu, select Convert Vector to Voxel.
18 Creating and Manipulating Voxel Models 481<br />
3. In the Convert Vector to Voxel dialog, choose one of:<br />
• Use an open feature database and then select the feature<br />
database containing the polyhedron volume/s from the pull-down<br />
list or<br />
• Use vector files and then use the adjacent Browse button to select<br />
one or more vector files.<br />
4. Select the value/s to assign to the resulting output voxel:<br />
• Individually per polyhedron volume (feature objects only):<br />
Enable the Select data fields tick box, and select the numeric<br />
feature field to populate the voxel model from. Determination of<br />
overlapping volumes voxel cells can be handled via a range of Cell<br />
overlap rules (such as average, minimum, maximum, etc)<br />
• Globally (both feature databases and third-party <strong>3D</strong> vector files):<br />
Set the Global value parameter at the bottom left of the dialog.<br />
Note<br />
Only polyhedron volumes (i.e. 'solids') will be processed; any other object types<br />
will be ignored in the input feature dataset or vector files will be ignored.<br />
5. Select the appropriate Test rule and Acceptance test (if appropriate);<br />
see Volume Selection Method for more information.<br />
6. Press Next.<br />
7. In the following dialog, select one of:<br />
• Create a new grid with the XYZ extents of the input polyhedron<br />
volumes (recommended)<br />
• Copy the extents of an existing grid<br />
8. Press Finish.<br />
<strong>Encom</strong> ModelVision TKM models<br />
Selecting files of this type will ignore any global value assigned, and instead use<br />
the TKM files internal attributes (if they exist), in the following order, generating a<br />
multi-banded voxel model:<br />
• Susceptibility
482 <strong>Encom</strong> <strong>Discover</strong> <strong>3D</strong> <strong>User</strong> <strong>Guide</strong><br />
• Density<br />
• Remanence - Q Ratio<br />
• Remanence - Magnetization<br />
• Remanence - Azimuth<br />
• Remanence - Dip<br />
Create Mesh<br />
Create a blank voxel mesh, either from an existing voxel model or via userspecified<br />
parameters.<br />
Merge<br />
Merge two or more voxel models into a single multi-banded voxel model. All<br />
input bands are preserved and all cell boundaries are preserved without<br />
interpolation.<br />
The output merged grid is a multi-banded voxel, with one band per input voxel.<br />
Band visualisation can be controlled via the pull-down list in the COlour tab of the<br />
Voxel Properties dialog (see Changing Voxel Model Display Properties ).<br />
Requirements:<br />
• Open the utility from the Grids>Voxel Utilities menu<br />
• Select the voxel models to merge and press Finish.<br />
Resample<br />
Resample and/or resize an existing voxel model into a new voxel model; a<br />
number of interpolation options are available.<br />
Volume Selection Method<br />
All utilities involving processing between feature objects and voxel models need<br />
to determine whether a voxel cell is within the feature volume or not. The accuracy<br />
and speed of this calculation is controlled via the Test Rule and related<br />
Acceptance Test options.
18 Creating and Manipulating Voxel Models 483<br />
In general, the more accurate the method chosen, the more iterations/tests that<br />
need to be performed, and therefore the slower the processing time.<br />
Test Rule<br />
Four levels of density testing are available for determination of whether a voxel<br />
cell is within a polyhedron volume:<br />
• Test centre: Only the voxel cell centre position is evaluated. Fastest but<br />
least accurate method.
484 <strong>Encom</strong> <strong>Discover</strong> <strong>3D</strong> <strong>User</strong> <strong>Guide</strong><br />
• Test volume – low accuracy: Each voxel cell is subdivided into 8 regions<br />
(2X x 2Y x 2Z) and the centre position of each of these is evaluated<br />
• Test volume – medium accuracy: Each voxel cell is subdivided into 27<br />
regions (3X x 3Y x 3Z) and the centre position of each of these is<br />
evaluated.
18 Creating and Manipulating Voxel Models 485<br />
• Test volume – High Accuracy: Each voxel cell is subdivided into 64<br />
regions (4X x 4Y x 4Z) and the centre position of each of these is<br />
evaluated (i.e. slowest but most accurate method)<br />
Acceptance Test<br />
If any of the Test volume options are selected, a range of Acceptance tests are<br />
enabled. These allow the user to specify how many of the subdivided regions<br />
(samples) need to be within the volume for the voxel cell to be accepted:<br />
• One or more samples within the volume: Fastest but least accurate<br />
method.
• >= 50% of the samples within the volume: Medium accuracy.<br />
• All samples within the volume: Slowest but most accurate method.<br />
Voxel Calculator<br />
Grids>Voxel Calculator<br />
The Voxel Calculator is a powerful tool for modifying voxel models. To operate<br />
the calculator, build an expression using the following syntax:<br />
NewName = exp…exp<br />
The syntax is fully described in Voxel Calculator Syntax.
18 Creating and Manipulating Voxel Models 487<br />
<strong>3D</strong> Grid Calculator dialog<br />
The calculator uses the grid names as arguments for the expression. These grid<br />
names are shown in the grid list and are assigned a default when the grid is<br />
loaded, saved or created. To ensure that the names are easy to use and are not<br />
too verbose, you can edit the name at any time by double clicking on it and<br />
overtyping the original name. Note that this does not affect the grid file on disk and<br />
is only stored locally.<br />
The calculator can employ a full range of mathematical, scientific and Boolean<br />
operations. Use the Load and Save buttons to the right of the expression text to<br />
retrieve and store expressions for easy reuse.<br />
The calculator recognises NULL values in the input grids. At any cell, if any of the<br />
input values are NULL then the result of the expression will be NULL. You can<br />
test for NULL values using the Boolean operators and the ‘null’ keyword.<br />
Click Apply to run the calculator on the expression. This creates an output grid<br />
that is not automatically saved to disk. You can save it manually from the<br />
calculator or when Import and Export Voxel Models with the Grid Management<br />
Tool.
488 <strong>Encom</strong> <strong>Discover</strong> <strong>3D</strong> <strong>User</strong> <strong>Guide</strong><br />
Click OK to run the calculator on the expression. This creates an output grid which<br />
you are prompted to immediately save to disk. If you choose to save the grid you<br />
are then directed to the Display Assistant that displays the new voxel model.<br />
Advanced Calculator Properties<br />
Advanced calculator properties are accessed via the Properties button on the<br />
Voxel Toolkit main menu. This allows you to control the output mesh size. There<br />
are two options:<br />
• A super-set of all input meshes.<br />
This option is the default and produces an output grid that fully<br />
encompasses all the input meshes. The mesh incorporates all the mesh<br />
boundaries of the original input meshes.<br />
• The intersection of all input meshes.<br />
This alternative can choose to output the area that is the common<br />
intersection of all the input meshes. In many cases this is a more logical<br />
choice since unless you implement Boolean operations to prevent it, the<br />
expression always evaluates to NULL when the target cell is outside one<br />
or more of the input meshes.<br />
The advanced properties also allow you to control the NULL handling. By default,<br />
strict NULL handling is tuned off. This means that the outcome of simple<br />
expressions using the +, - , * and / operators will be valid if one of the operands<br />
is NULL and it will be equal to the non-NULL operand. If strict null handling is<br />
turned on, the outcome of any expression where any operand is NULL will be<br />
NULL.<br />
Display Assistant<br />
Grids>Display Assistant<br />
The Display Assistant allows direct access to voxel model displays within<br />
<strong>Discover</strong> <strong>3D</strong>.
18 Creating and Manipulating Voxel Models 489<br />
Display Assistant dialog with two voxel model files selected<br />
The Display Assistant dialog allows you to do most of the basic display functions<br />
of voxels within <strong>Discover</strong> <strong>3D</strong>. You can:<br />
• Create a chair display by selecting the section of the model to be clipped<br />
from a drop-down menu,<br />
• Display the voxel model with slices (not available for isosurface displays),<br />
and<br />
• Have the voxel model display in Voxel, Threshold or Isosurface format.<br />
The Threshold and Isosurface styles use a slider bar to control the<br />
property threshold to remove or display.<br />
For greater and more precise control over a displayed voxel model, refer to the<br />
descriptions of the various properties in Changing Voxel Model Display<br />
Properties.
490 <strong>Encom</strong> <strong>Discover</strong> <strong>3D</strong> <strong>User</strong> <strong>Guide</strong><br />
Specify the input data file<br />
If the cell extent is specified it can also be loaded. Otherwise you can specify a<br />
constant cell size or no known cell size. In the latter case all cell boundaries are<br />
detected and the import is assumes that the cells lie between the imported<br />
boundaries.<br />
Specify the East, North and Vertical fields plus any sizes of cells known<br />
Finally, you can specify one or more data fields which are each saved as a band<br />
in the <strong>3D</strong> grid. Note only the <strong>Encom</strong> <strong>3D</strong> Grid format can support multi-banded <strong>3D</strong><br />
grids.
18 Creating and Manipulating Voxel Models 491<br />
Specify the data fields to read for the gridding<br />
Grid Management<br />
Grids>Voxel Manager<br />
The Voxel Management tool enables you to load, import, save, export and<br />
unload voxel models.
492 <strong>Encom</strong> <strong>Discover</strong> <strong>3D</strong> <strong>User</strong> <strong>Guide</strong><br />
The Grid Management tool for opening, loading and saving <strong>3D</strong> grids<br />
The program uses a grid management scheme that only loads grids into memory<br />
when they are required. The Status icon in the list indicates whether a grid is on<br />
disk, in memory (saved) or in memory (unsaved). Grids that are on disk or in<br />
memory (saved) can be safely unloaded. This does not modify the grid file on<br />
disk.<br />
The Voxel Manager tool can load the same grid formats as are available in the<br />
Voxel Properties dialog via the Load Model Wizard option (see Using the Load<br />
Model Wizard).<br />
Note<br />
The Voxel Manager tool can import and convert any generic formatted ASCII file<br />
to a standard <strong>Encom</strong><strong>3D</strong> grid format, which then can be loaded. See Importing<br />
ASCII Voxel Models.
18 Creating and Manipulating Voxel Models 493<br />
The tool can also save or export grids. Grids can be saved in UBC and <strong>Encom</strong><br />
<strong>3D</strong> formats.<br />
Grids can be exported to ASCII file in either a simple delimited XYZ Data,Data…<br />
format where the coordinate is the centre of the cell or to a XYZ NX NY NZ<br />
Data,Data… format where the coordinate is the origin of the cell and the cell<br />
dimensions are specified. You can also export to an <strong>Encom</strong> ModelVision TKM<br />
file.<br />
The information button allows the properties of an <strong>Encom</strong><strong>3D</strong> grid file (native voxel<br />
format) to be edited. This allows the grid's registration to be shifted, as well as a<br />
rotation applied.<br />
Importing ASCII Voxel Models<br />
The ASCII Import tool can import delimited ASCII block model data (e.g. comma,<br />
tab or space delimited) as a standard <strong>Encom</strong><strong>3D</strong> voxel model. The <strong>Encom</strong><strong>3D</strong><br />
format supports variable cell sizes and multiple bands and non-continuous<br />
models.<br />
Note<br />
Rotated models are not supported. The bounds of the model need to be parrallel<br />
with the X and Y axis. If you wish to imropt a rotated model, you can obtain an<br />
unrotated copy, and convert this to <strong>Encom</strong><strong>3D</strong> format, and then apply rotation as<br />
required via the Model Information button in the Grids>Voxel Manager.<br />
ASCII file format<br />
• The ASCII file can contain multiple header lines or have no header lines; if<br />
a header line is present it can be used to assign field names. If no header<br />
line is specified (by setting the header line to line 0) then the fields are<br />
referred to using column numbers where the first column is column 1.<br />
• The ASCII data XYZ coordinates can be either centred or non-centred.<br />
• Block model cell sizes can be:<br />
• contained in the ASCII file for any of the X, Y and Z axes<br />
• a user-specified constant value for each axis<br />
• automatically calcualted by the import tool<br />
• Any missing cells from the ASCII file will be automatically assigned as Null<br />
values, to ensure the model is contiguous.
494 <strong>Encom</strong> <strong>Discover</strong> <strong>3D</strong> <strong>User</strong> <strong>Guide</strong><br />
To import an ASCII Voxel Model file<br />
1. In <strong>Discover</strong> <strong>3D</strong>, select the Grids>Voxel Manager menu option.<br />
2. Select the Open file button.<br />
3. From the Format list, select ASCII Import and click Next.<br />
4. Select the Open file button and navigate to the input ASCII file.<br />
5. If there is a header present in the file, alter the Header Line number until<br />
the column titles appear in the preview area at the bottom of the dialog. If<br />
there is no header line, set this to 0. Click Next.<br />
6. Check the X, Y & Z column assignments, and adjust if necessary using<br />
the Up/Down controls. Set the position type of the XYZ coordinates as<br />
appropriate. Minimum and Maximum refer to the respective XYZ corner<br />
coordinates in each cell, while centre refers to the cell centre.<br />
Note<br />
A different definition can be set for each or the X, Y, Z axis.
18 Creating and Manipulating Voxel Models 495<br />
7. Cell sizes for each of the X, Y & Z dimensions can be set independently<br />
as:<br />
• Defined: if the ASCII file contains X, Y or Z cell size fields for each<br />
record, set these fields as appropriate and select the Defined<br />
option<br />
• Constant: if a X, Y or Z cell sizes are a knwon constant vlaue,<br />
enster the value/s as appropriate and set to Constant<br />
• Unknown: If no cell size information is known, set the dimension to<br />
Unknown<br />
Note<br />
A different definition can be used for each axis.<br />
8. If there is a known null data value in the ASCII data, enter this value into<br />
the NULLString identifier section at the bottom of the dialog. Click Next.
496 <strong>Encom</strong> <strong>Discover</strong> <strong>3D</strong> <strong>User</strong> <strong>Guide</strong><br />
Note<br />
This NULL value is used in each selected data band for the model (excluding the<br />
XYZ fields). If there is a null value in one column which may conflict with the data<br />
in another data column, leave this blank or import each data band one at a time<br />
into separate voxel models.<br />
9. Select each data column used by navigating to the field and clicking Add.<br />
To remove any data columns form the list, select the field and click the<br />
Delete button. It is recommended to import only one data field per model,<br />
rather than multiple fields, to reduce the output block model size and<br />
optimise <strong>3D</strong> rendering/handling. Click Finish once the data field/s have<br />
been selected.<br />
10. You will be prompted to save the imported grid.<br />
11. The grid has now been saved to disk. Close the voxel tools.<br />
12. This voxel model can now be opened into <strong>Discover</strong> <strong>3D</strong> by drag and<br />
dropping the .E<strong>3D</strong> file, or using the Display>Voxel Model menu option
19 Modelling Triangulated Surfaces and Solids 497<br />
19 Modelling Triangulated Surfaces and<br />
Solids<br />
<strong>Discover</strong> <strong>3D</strong> provides the geoscientist with a powerful suite of modelling<br />
capabilities. These allow you to convert your 2D and <strong>3D</strong> interpretations into fully<br />
three-dimensional models, such as fault planes, unconformity surfaces, water<br />
table interfaces, mineralization volumes, alteration haloes, stratigraphic volumes,<br />
etc. Additionally, these models can be extensively manipulated, refined and<br />
experimented with, in order to test concepts such as possible mineralisation<br />
extensions, examine spatial relationships between models, update models with<br />
new drilling information, etc.<br />
Advanced tools allow analysis between voxel and vector volumes, such as<br />
assigning the average grade to a wireframed volume from the contained voxel<br />
cells values, or creating voxel models from solids. Combining these capabilities<br />
with dynamic geometric statistics for feature objects allows basic resource<br />
calculations to be performed.<br />
• Modelling Methods and Tools<br />
• Extruding Models from Points, Lines and Polygons<br />
• Wireframing Models from Polylines, Polygons and Surfaces<br />
Modelling Methods and Tools<br />
Extruding Models from Points, Lines and Polygons<br />
<strong>Discover</strong> <strong>3D</strong>'s Extrusion Wizard can extrude lines, surfaces and volumes from<br />
simple objects such as :<br />
• MapInfo vector objects (points, polylines and polygons).<br />
• Feature objects digitized directly in <strong>3D</strong>, such as points, polylines and<br />
polygons snapped to drillhole intervals.<br />
For more information, see Extruding Models from Points, Lines and Polygons.<br />
Wireframing Models from Polylines, Polygons and Surfaces<br />
The Solid Generator can wireframe between feature polylines, polygons or<br />
surfaces, to create open triangulated surfaces or closed polyhedron volumes. The<br />
source feature objects can be created from:
498 <strong>Encom</strong> <strong>Discover</strong> <strong>3D</strong> <strong>User</strong> <strong>Guide</strong><br />
• Importing 2D drillhole section boundary interpretations (see Viewing<br />
Drillhole Section Boundaries).<br />
• Digitizing directly in <strong>3D</strong> (in particular by snapping to drillhole intercepcts<br />
(see Creating and Editing Features).<br />
• An extensive range of vector formats can be imported (see Importing Data<br />
into a Feature Database) as feature objects.<br />
• Gridded surfaces can be imported (see Importing Data into a Feature<br />
Database) as feature objects.<br />
For more information, see Wireframing Models from Polylines, Polygons and<br />
Surfaces,<br />
Smoothly Interpolating Models as Gridded Surfaces<br />
Point and polyline feature objects and <strong>3D</strong> Point datasets can be smoothly<br />
interpolated to create realistic surfaces using algorithms such as triangulation,<br />
inverse distance weighting, etc. The source data may be:<br />
• Digitizing feature objects directly in <strong>3D</strong> (in particular by snapping to<br />
drillhole intercepts (see Creating and Editing Features)<br />
• A vector format imported as feature objects (see Importing Data into a<br />
Feature Database)<br />
• A MapInfo Professional 2D point dataset visualised in <strong>3D</strong> as a <strong>3D</strong> Point<br />
dataset (see Create <strong>3D</strong> Points Tool and View Intervals as <strong>3D</strong> Points),<br />
such as a mappable subset of downhole drillhole data (e.g. unconformity<br />
intercepts or watertable depths).<br />
For more information, see Creating Gridded Surfaces.<br />
Create a Triangulated Mesh Surface (TIN)<br />
All types of vector data imported or digitized in a Feature Database can be used<br />
to create a triangulated surface (TIN). This is useful for example, point clouds or<br />
counters, to perform a quick triangulation where interpolation is undesirable (see<br />
Creating and Editing Features).<br />
Block or Voxel Modelling<br />
Drillhole and feature point and polyline data can be interpolated mathematically<br />
to build block or voxel models. Components of these can then be exported for use<br />
with other models, such as isosurface DXFs.
19 Modelling Triangulated Surfaces and Solids 499<br />
For more information, see Creating and Manipulating Voxel Models)<br />
Model Editing and Modification<br />
Once models have been created as feature objects, they can be extensively<br />
modified and/or multi-object operations performed with <strong>Discover</strong> <strong>3D</strong>'s Advanced<br />
Editing Functions. Capabilities include cutting one feature surface or solid with<br />
another (e.g. truncating an orebody with a fault plane), and elastically reshaping<br />
regions of a feature surface.<br />
For example, to convert a 2D drillhole section boundary polygon into an accurate<br />
<strong>3D</strong> surface:<br />
1. Import the section boundary polygon Viewing Drillhole Section<br />
Boundaries.<br />
2. Triangulate the polygon to convert it into a feature surface (so its nodes<br />
can be moved outside the plane of the polygon.<br />
3. Visualise the drillhole project in <strong>3D</strong>, enabling colour or thickness<br />
modulation for the attribute related to the section boundary (eg Cu assays<br />
or lithology). Make the <strong>3D</strong> drillholes Selectable in the Workspace Tree.<br />
4. Turn on Snapping.<br />
5. Make the boundary surface Editable.<br />
6. Enable Elasticity, and change the elasticty type to Sine, with an<br />
appropriate radius of effect.<br />
7. Select a vertice on the surface, and drag it to snap to an appropriate<br />
drillhole intercept. Depending on the Elasticity radius, the surrounding<br />
nodes will also be displaced to conform with the snapped nodes new<br />
location.<br />
Extruding Models from Points, Lines and Polygons<br />
The Extrusion Wizard allows you to extend (extrude) the shape of a 2D or <strong>3D</strong><br />
object (e.g. a polygon or polyline) from a base surface to a second or upper/lower<br />
surface. This allows meaningful and useful visualisation of various bodies such<br />
as fault surfaces, mine shafts and workings, vein systems and buildings in three<br />
dimensions.
500 <strong>Encom</strong> <strong>Discover</strong> <strong>3D</strong> <strong>User</strong> <strong>Guide</strong><br />
The Extrusion Wizard can be accessed from both the 2D and <strong>3D</strong> windows. It can<br />
operate on objects either within a mapped MapInfo Professional table (or a map<br />
window selection) or a Feature database (see Digitizing and Managing <strong>3D</strong><br />
Features). Height information can be specified from fields within the MapInfo<br />
Professional table/Feature dataset or manually set by the user. The sides of the<br />
extruded shape can be created as polygonal walls that give the impression of an<br />
enclosed volume within the extruded outline of the source object(s).<br />
Fault visualisation from polylines in a MapInfo table using the <strong>3D</strong> Extrusion Wizard<br />
To activate the Extrusion Wizard in MapInfo/<strong>Discover</strong> (2D):<br />
• Select the <strong>Discover</strong> <strong>3D</strong>><strong>3D</strong> Extrusion Wizard in the MapInfo<br />
Professional interface. In the following dialog, select the table from which<br />
to create a <strong>3D</strong> extrusion. This table should have suitable map object<br />
outlines such as polygons, closed polylines (eg. contours) or regular<br />
objects such as rectangles, squares or circles. If the table or selection<br />
contains point objects the <strong>3D</strong> Extrusion Wizard can create three<br />
dimensional objects such as curtains or vertical bars using point data.<br />
Click OK. If not already open, <strong>3D</strong> window will open.
19 Modelling Triangulated Surfaces and Solids 501<br />
Extrude in <strong>3D</strong> dialog<br />
To activate the Extrusion Wizard in <strong>Discover</strong> <strong>3D</strong> Window:<br />
• Select the Extrusion Wizard option from the <strong>3D</strong> Utilities menu<br />
Using the Extrusion Wizard<br />
Step 1 – Choose Input Data<br />
The first dialog of the Extrusion Wizard allows data source selection. If running<br />
the wizard from the MapInfo Professional 2D interface, this will be auto-populated<br />
by the preceding selection dialog (the File option is enabled by default, allowing<br />
the selection of MapInfo Professional TAB or MIF or ESRI shape files).
502 <strong>Encom</strong> <strong>Discover</strong> <strong>3D</strong> <strong>User</strong> <strong>Guide</strong><br />
Step 1 of the Extrusion Wizard configured for a MapInfo Professional TAB source file<br />
If running the wizard from the <strong>3D</strong> interface, enable the Feature Dataset option to<br />
select a data source of this type. Pull-down lists will be displayed allowing the<br />
selection of the correct database and feature set.<br />
Note<br />
The Extrusion Wizard can only utilise a single base RL/Z value per object<br />
(unless these values are sourced from a grid surface). Therefore, it can only<br />
correctly extrude Feature databases that are planar and in the XY plane (i.e. the<br />
horizontal plane).
19 Modelling Triangulated Surfaces and Solids 503<br />
Step 1 of the Extrusion Wizard configured for a <strong>3D</strong> Feature Database source file<br />
An Enable sub-sampling of input data option is available; this can improve the<br />
quality of the output extrusion by inserting extra points along any straight edges<br />
of the source object.<br />
Step 2 - Set Primary Surface Properties<br />
The Primary Z (or base) value of the objects to be extruded can be specified in<br />
three ways:<br />
• Primary Z - enter a fixed primary Z value to be applied to the objects to be<br />
extruded. Note that the elevation uses a positive up sense of height.<br />
• Plus Field Value - use a primary Z value from a field contained within the<br />
MapInfo Professional table for each map object to be extruded. For<br />
example, if building base levels were to be used, these could be stored in<br />
the selected table with a data column called bldg_base or base_RL. The<br />
values are in metres.<br />
• Plus Grid Value - use a primary Z value calculated from a surface grid for<br />
each map object to be extruded. For items that you wish to lie on top of a<br />
topographic surface, use this surface as the base height. The values are<br />
in metres. Check the Generate flat surface using centre grid line to use<br />
a constant grid value as the primary Z value.
504 <strong>Encom</strong> <strong>Discover</strong> <strong>3D</strong> <strong>User</strong> <strong>Guide</strong><br />
Note<br />
The Z value units are in the same units as the coordiante system XY units.<br />
Typically this is metres.<br />
You can apply a scaling or add field or grid values to the data values of the base.<br />
This is useful when attempting to match the elevations of other objects you may<br />
wish to import into your three dimensional views. The Scale factor is multiplicative<br />
such that a value of 2 doubles the offset height of the base of the object. To use<br />
field or grid Base Z values only leave primary Z as 0.<br />
The Generate Primary Surface option will create a base for the extruded object.<br />
If this option is left unchecked the extruded object will be open at the base. Click<br />
Next to continue.<br />
Step 2 of the Extrusion Wizard<br />
Step 3 - Set Extruded Surface Properties<br />
The Extruded Z value (or upper surface value) of the objects to be extruded can<br />
be specified in one of three ways:<br />
• Extruded Z - enter a fixed value of height to be applied to the objects to<br />
be extruded. Note that the elevation uses a positive up sense of height.<br />
• Plus Field Value - use an extruded Z value from a field contained within<br />
the MapInfo Professional table for each map object to be extruded. For<br />
example, if building height levels were to be used, these could be stored in<br />
the selected table with a data column called bldg_height or height.
19 Modelling Triangulated Surfaces and Solids 505<br />
• Plus Grid Value - use an Extruded Z value calculated from a surface grid<br />
for each map object to be extruded. The values are in metres. Check the<br />
Generate flat surface using centre grid line to use a constant grid value as<br />
the Extruded Z value.<br />
You can apply a scaling or add field or grid values to the data values of the<br />
Extruded surface. This is useful when attempting to match the elevations of other<br />
objects you may wish to import into your three dimensional views. The Scale<br />
factor is multiplicative such that a value of 2 doubles the offset height of the base<br />
of the object. To use field or grid Extruded Z values only leave Extruded Z as 0.<br />
The height of the upper surface can also be chosen Relative to primary Z (i.e.<br />
an object height from bottom to top) or in Absolute terms such that the actual<br />
elevation of the top surface is defined.<br />
The Generate Extruded Surface option is turned off by default. This option will<br />
create a top for the extruded object. If this option is left unchecked the extruded<br />
object will be open at the top. Click Next to continue.<br />
Step 3 - Define the upper surface of the extruded objects<br />
Step 4 – Choose Inclination<br />
Ticking the Specify a direction and inclination option allows these parameters<br />
to be applied to the extruded objects. This allows faults and veins to be displayed<br />
in their correct structural orientations. Likewise buildings, shafts and pipelines can<br />
be visualised with a specified tilt angle.
506 <strong>Encom</strong> <strong>Discover</strong> <strong>3D</strong> <strong>User</strong> <strong>Guide</strong><br />
Bearing and Inclination values can be specified either as fixed/constant values,<br />
or from appropriate fields in the object table:<br />
1. Specify whether your direction/azimuth measurement is the dip direction,<br />
or a strike reading (i.e. using the right-hand rule: 90 degrees anticlockwise<br />
from the dip-direction).<br />
2. Set the direction type (as set in step 1) to be either a fixed value (manually<br />
enter the value) or a selected numeric field in the table.<br />
3. Specify the inclination as either a constant (user-input) value, or a<br />
selected numeric field in the table (e.g. dip, plunge, etc). The inclination<br />
can be set either as measured from the horizontal (0 degrees for a<br />
horizontal or flat inclination, negative values dip downwards) or from the<br />
vertical (dips of 90 or -90 will therefore be horizontal).<br />
Step 4 – Specify bearing and inclination parameters<br />
Step 5 – Choose grid compression<br />
This dialog allow the Primary and Extruded grids (if specified in steps 2 and 3) to<br />
be compressed. It is generally recommended to leave the compression factors at<br />
their default levels, unless dealing with very large grids (e.g. a very large and<br />
detailed DEM grid).<br />
Applying compression uses the Tomek algorithm, which variably adjusts to the<br />
data; this attempts to retain the boundary of the grid, including internal holes. This<br />
will decrease the processing time required to create the output extruded vector<br />
file, but may lead to discrepancies between the vector file and the original grid.
19 Modelling Triangulated Surfaces and Solids 507<br />
After setting a compression level using the slider bar, press the Compute %<br />
button to return the actual percentage compression factor to be applied.<br />
Step 6 - Set Appearance<br />
The colour and appearance of individual extruded objects can be controlled by<br />
the following wizard screen.<br />
Step 6 - Specify the surface properties of the extruded objects<br />
The extruded objects are drawn as <strong>3D</strong> DXF objects in the <strong>3D</strong> display. Four<br />
options are provided to allow the colour of the objects to be controlled:<br />
1. From input - the individual objects obtain their colour from the default list<br />
of standard colours<br />
2. Fixed - all the created objects are of the same colour. Select the required<br />
colour from the pull-down palette.<br />
3. Cycle through standard DXF colours - apply colours from the 16<br />
standard colours provided for DXF support<br />
4. Modulated by Field - individual objects are coloured using the data value<br />
in the specified field and a selected look-up Colour table. A wide range of<br />
look-up tables are provided. The field selected must be a numeric field.<br />
If the original data specified for extrusion is points rather than polygons, the point<br />
data can be extruded as Lines, Tubes, and Square or Triangular prisms.
508 <strong>Encom</strong> <strong>Discover</strong> <strong>3D</strong> <strong>User</strong> <strong>Guide</strong><br />
By default the Generate Sides option is ticked to create an enclosed object.<br />
Step 7 - Choose Output File<br />
The Output File screen allows the extruded shapes to be saved as:<br />
• DXF vector file output, or<br />
• Feature dataset output<br />
DXF vector file output<br />
Enabling the File option will create an output DXF vector file utilising the same<br />
name and directory (default) as the input file. These can be altered using the<br />
Browse button.<br />
The output file can include Output RGB colours. However, not all DXFcompatible<br />
programs can handle RGB colours within a DXF file.<br />
The Output File screen configured to generate a DXF Vector file.<br />
An option is also provided to generate a text report of each output <strong>3D</strong> solid’s<br />
extents, surface area and volume (this only applies to extruded polygons).<br />
Selecting the Report option in this screen allows the creation of this report as a<br />
.CSV file in the output file directory.<br />
Press Next to progress to Step 8 (only applicable for DXF output).
19 Modelling Triangulated Surfaces and Solids 509<br />
Feature dataset output<br />
Selecting the Feature Dataset option allows the extruded objects to be added to<br />
either a new or existing Digitizing and Managing <strong>3D</strong> Features. These can then be<br />
edited in <strong>3D</strong> using the feature editing tools (see Editing Features).<br />
Either select a feature database already open in <strong>3D</strong> from the pull down list, or<br />
create a new feature database using the new file button to the right.<br />
By default, the extruded objects will Overwrite existing objects in an existing<br />
feature database.<br />
The Output File screen configured to generate the extruded objects in a feature database.<br />
If the Finish button is clicked, the extruded objects are created in the defined<br />
feature database and added to the <strong>Discover</strong> <strong>3D</strong> map window. The Extrusion<br />
Wizard is then exited.<br />
If the Apply button is clicked, the wizard creates the feature database and<br />
automatically displays it in the <strong>Discover</strong> <strong>3D</strong> map window but leaves the Extrusion<br />
Wizard operating. It also activates additional Apply buttons on each of the<br />
previous wizard screens. This allows the outputted extrusion to be modified by<br />
using the Back and Next buttons to make changes. To view changes click the<br />
Apply buttons. The objects are then updated in the <strong>Discover</strong> <strong>3D</strong> map window.<br />
Step 8 - Choose Output Layers<br />
If DXF output was selected in step 7, the extruded <strong>3D</strong> DXF objects can be saved<br />
either:
510 <strong>Encom</strong> <strong>Discover</strong> <strong>3D</strong> <strong>User</strong> <strong>Guide</strong><br />
• To single layer within the output DXF file by selecting the Default Layer<br />
option or<br />
• If field is selected from the pull-down list, a separate layer will be created<br />
in the output DXF for each unique attribute in this field. It is also possible<br />
to Create a separate DXF file for each of these layers, resulting in an<br />
output DXF file for each unique attribute in the specified field.<br />
Step 8 of the Extrusion Wizard , configured to create a separate DXF file for each<br />
group of objects sharing a unique attribute in the Generation field<br />
• If the Finish button is clicked, the extruded objects are created in the<br />
defined DXF file(s) and added to the <strong>Discover</strong> <strong>3D</strong> map window. The<br />
Extrusion Wizard is then exited.<br />
• If the Apply button is clicked, the wizard creates the DXF file and<br />
automatically displays it in the <strong>Discover</strong> <strong>3D</strong> map window but leaves the<br />
Extrusion Wizard operating. It also activates additional Apply buttons on<br />
each of the previous wizard screens. This allows the outputted extrusion<br />
to be modified by using the Back and Next buttons to make changes. To<br />
view changes click the Apply buttons. The objects are then updated in the<br />
<strong>Discover</strong> <strong>3D</strong> map window.
19 Modelling Triangulated Surfaces and Solids 511<br />
Example of a cityscape created by extruding polygons outlining buildings<br />
Example of stratigraphic modelling using the Extrusion Wizard
512 <strong>Encom</strong> <strong>Discover</strong> <strong>3D</strong> <strong>User</strong> <strong>Guide</strong><br />
Wireframing Models from Polylines, Polygons and<br />
Surfaces<br />
The <strong>3D</strong> Solid Generator is useful for creating triangulated <strong>3D</strong> objects, such as an<br />
ore body, fault or other geological solids (e.g. aquifers); as well as infrastructure<br />
such as dams or open cut extents. This utility joins across areas between objects<br />
in the Feature databse (polylines, polygons or surfaces) to produce simple<br />
triangulated open <strong>3D</strong> surfaces (e.g. faults), or closed polyhedral solids (e.g.<br />
alteration zones or ore bodies).<br />
The input data for the Solid Generator consists of a variety of feature types. This<br />
commonly includes:<br />
• Polylines - a series of feature polylines can be wireframed into a feature<br />
surface. For example a series of polylines snapped to drillhole fault<br />
intercepts can be used to model this fault surface in <strong>3D</strong>.<br />
• Polygons - a series of digitized feature polygons can be wireframed into a<br />
<strong>3D</strong> solid. For example, boundaries digitized on a series of 2D drillhole<br />
cross-sections can converted into a <strong>3D</strong> solid connecting these sections.
19 Modelling Triangulated Surfaces and Solids 513<br />
• Surfaces - a series of feature surfaces (or triangulated surfaces) can be<br />
wireframed to create a closed solid. For example, 2 or more separate grid<br />
surfaces representing the top and bottom of the water table could be<br />
imported as feature surfaces, then an enclosed volume generated from<br />
them.<br />
Note<br />
Polygons must be completely closed regions. Triangulated Surfaces (TINs)<br />
must be open and continuous - they cannot have internal holes or breaks.<br />
Individual slices of interpreted regions are used to create a solid object DXF<br />
The <strong>3D</strong> Solid Generator uses an improved algorithm with the following<br />
capabilities:<br />
• Ability to handle Feature Objects digitized into a series of planes/sections<br />
with no dominant axis.<br />
• Automatically detect body bifurcations.<br />
• Automatically detect and build disconnected parts of the solid.<br />
• Ability to handle multiple bodies contained in a single dataset if an<br />
attribute field is specified by the user.
514 <strong>Encom</strong> <strong>Discover</strong> <strong>3D</strong> <strong>User</strong> <strong>Guide</strong><br />
The <strong>3D</strong> Solid Generator’s algorithm can process bifurcating shapes.<br />
To create a <strong>3D</strong> solid ore body from digitized 2D section boundaries:<br />
1. Create the boundaries (see Digitizing Boundaries) - this can be by<br />
digitizing in 2D and viewed in <strong>3D</strong>, or by digitizing in <strong>3D</strong>.<br />
2. Use the <strong>3D</strong> Solid Generator to create the <strong>3D</strong> solid (see Creating a<br />
Wireframe Model).<br />
3. If the output is not satisfactory, you may need to add tie lines (see Using<br />
Tie Lines to Control Wireframing) by digitizing in the cosmetic layer or by<br />
adjusting the wireframing parameters (see Using Algorithm Parameters to<br />
Control Wireframing).<br />
To create an enclosed solid from surface grids:<br />
1. Two surface grids may be generated from top and bottom intercept points<br />
on drillholes. These can then be digitized as points and a 2D surface grid<br />
created from these. See Creating Gridded Surfaces for more information.<br />
2. Import the surface grids into a Feature database using Features>Import<br />
(see Importing Data into a Feature Database).<br />
3. Use the <strong>3D</strong> Solid Generator to create the <strong>3D</strong> solid (see Creating a<br />
Wireframe Model).<br />
4. If the output is not satisfactory, you may need to add tie lines (see Using<br />
Tie Lines to Control Wireframing) by digitizing in the cosmetic layer or by<br />
adjusting the wireframing parameters (see Using Algorithm Parameters to<br />
Control Wireframing).
19 Modelling Triangulated Surfaces and Solids 515<br />
Digitizing Boundaries<br />
The source Feature database containing polygons/polylines representing<br />
interpreted/inferred geological/structural/infrastructure boundaries can be<br />
created in two ways:<br />
• Digitizing Boundaries in 2D – digitizing into multiple <strong>Discover</strong> drillhole<br />
sections/plans as Digitized Boundaries. These can then be exported<br />
from MapInfo/<strong>Discover</strong> as a Feature Database for use by the Solid<br />
Generator.<br />
• Digitizing Boundaries in <strong>3D</strong> - digitizing directly in the <strong>3D</strong> environment into<br />
an editable Feature Database (either the cosmetic layer or a new<br />
database) using the tools on the Cursor Plane.<br />
Digitizing Boundaries in 2D<br />
In the MapInfo/<strong>Discover</strong> 2D interface, open the drillhole project and associated<br />
sections using the Drillholes>Project Manager and Section Manager utilities<br />
(see the Drillholes section of the <strong>Discover</strong> <strong>User</strong> <strong>Guide</strong> for more information on<br />
Drillhole Projects). Select the <strong>Discover</strong>>Drillholes>Boundary Digitizing menu<br />
option; a dialog will appear prompting for section selection. A new editable<br />
boundary layer (section or plan name with a B extension) will be added to the<br />
selected section’s map window. Create geological and structural boundaries by<br />
drawing the required boundary nodes using the MapInfo Professional polygon or<br />
polyline drawing tools. If different lithologies/structures are being created in<br />
multiple sections (e.g. fault1, fault2, supergene, ore body, etc), ensure that these<br />
objects are attributed as such using the Feature_Code field in each section<br />
boundary table identically:<br />
2D section boundary table with attributes assigned to each object<br />
Once all the individual boundaries are digitized for each section or plan, save the<br />
tables and choose the <strong>Discover</strong> <strong>3D</strong>>View Section Boundaries menu option<br />
from the <strong>Discover</strong> <strong>3D</strong> menu in the 2D interface.
516 <strong>Encom</strong> <strong>Discover</strong> <strong>3D</strong> <strong>User</strong> <strong>Guide</strong><br />
Section boundaries and Boundary Export dialog<br />
When the Export Boundary to <strong>3D</strong> Feature dialog is displayed all the currently<br />
open boundary layers are listed. Select all the required boundaries which are to<br />
be used in the solid generation. Enter an appropriate Feature Database name<br />
and location and click OK.<br />
This Feature Database file will be automatically opened into Dsicover<strong>3D</strong> for use<br />
by the Solid Generator.<br />
Note<br />
When creating very simple shapes for use by the <strong>3D</strong> Solid Generator, it is<br />
recommended to use more than just the bare minimum on nodes/vertices to<br />
create the shape (i.e. more than say just 6 or 10 nodes to create a ‘banana’<br />
shaped polygon). Solids created out of shapes with too few nodes generally<br />
result in some ‘ugly’ triangulations (as the <strong>3D</strong> Solid Generator has very few<br />
nodes with which to work), particularly through bends/curves, which are very<br />
difficult to model satisfactorily without a good distributions of nodes.
19 Modelling Triangulated Surfaces and Solids 517<br />
Note<br />
The Refinement control of the Solid Generator can help overcome this problem<br />
automatically (see Using Algorithm Parameters to Control Wireframing).<br />
Digitizing Boundaries in <strong>3D</strong><br />
To digitize boundaries directly into the <strong>3D</strong> environment ensure that the<br />
appropriate base datasets are open in <strong>3D</strong> (e.g. Drillholes, voxel models, etc).<br />
Ensure that the Feature database into which the boundaries are to be digitized is<br />
editable (either the cosmetic layer or a new database). Align the Cursor Plane<br />
(using the tools on the Cursor Plane) as required and use the Feature drawing<br />
tools to digitize the appropriate polygon and/or polyline vertices.<br />
The Creating and Editing Features section of the Feature Database chapter<br />
discusses many of the tools needed for <strong>3D</strong> digitizing. In particular, the ability to<br />
snap to drillhole intervals is a important function.<br />
Some digitization tips which are controlled via the Cursor Plane tab of the<br />
Cursor Plane Properties dialog (see Changing Cursor Plane Properties) are:<br />
• Use the keyboard PGUP and PGDN keys to offset the Cursor Plane<br />
perpendicularly from its existing position, in order to keep digitized<br />
features parallel.<br />
• Use the <strong>User</strong>-defined step option to set the distance the PGUP and PGDN<br />
keys move the Cursor Plane.<br />
• The exact location of the Cursor Plane can be set via the Origin (X, Y and<br />
Z), Inclination and Bearing controls.<br />
• To limit the amount of existing <strong>3D</strong> data visible either side of the Cursor<br />
Plane (i.e. simulate a 2D section envelope), enable either the Envelope or<br />
Slice Clipping options. These enable only a user-defined Slice Width of<br />
data to be viewed either side (envelope) or behind (slice) the Cursor<br />
Plane. This is an excellent way to ensure that interpreted boundaries are<br />
based only on data within, for example, 50m of the Cursor Plane.<br />
Select the Perpendicular button on the Cursor Plane toolbar to orientate<br />
the view direction perpendicular to the cursor plane., thereby increasing<br />
the accuracy of your digitization.<br />
Try enabling the Orthographic view mode (on the Zoom Controls Toolbar)<br />
to remove object scaling due to distance bias (as occurs in the default<br />
Perspective view). This will allow accurate object size comparison.
The Ruler tool on the Main Toolbar can be a useful guide to distances,<br />
bearings and dip angles between objects on the cursor plane.<br />
• If digitizing onto georeferenced images (e.g. geophysical profiles), use the<br />
Bond to Image option on the Cursor Plane.<br />
Note<br />
When creating very simple shapes for use by the <strong>3D</strong> Solid Generator, it is<br />
recommended to use more than just the bare minimum on nodes/vertices to<br />
create the shape (i.e. more than say just 6 or 10 nodes to create a ‘banana’<br />
shaped polygon). Solids created out of shapes with too few nodes generally<br />
result in some ‘ugly’ triangulations (as the <strong>3D</strong> Solid Generator has very few<br />
nodes with which to work), particularly through bends/curves, which are very<br />
difficult to model satisfactorily without a good distributions of nodes. The<br />
Refinement control of the Solid Generator can help overcome this problem<br />
automatically (see the Using Algorithm Parameters to Control Wireframing<br />
section below)<br />
Creating a Wireframe Model<br />
The <strong>3D</strong> Solid Generator is accessed via the <strong>3D</strong> Utilities menu within the <strong>3D</strong><br />
interface. It requires two or more individual Feature Objects (not in the same<br />
plane) in a single Feature Database in order to create an output model.<br />
<strong>3D</strong> Solid Generator dialog<br />
In the <strong>3D</strong> Solid Generator dialog, the top Feature pull-down list enables the<br />
choice of the Feature Dataset containing the source objects (including the<br />
cosmetic layer).
19 Modelling Triangulated Surfaces and Solids 519<br />
The Body ID Field option enables a field in the feature database to be used to<br />
separate the output into separate bodies/solids. For instance, a series of 2D<br />
drillhole project section boundaries are created and attributed using the<br />
Feature_Code field (see Digitizing Boundaries in 2D above) with “ore body”,<br />
“supergene” and “south_fault”. The boundaries are exported from 2D as a feature<br />
dataset. Within the Solid Generator utility the Body ID Field would be set to the<br />
Feature_Code field, in order to build a separate object for each of the unique<br />
attributes in this field.<br />
The <strong>3D</strong> Solid Generator configured to create separate output bodies (using the Body ID<br />
Field selector) for each unique attribute in the Feature_Code field of a “FeatureExport”<br />
dataset. This dataset was created by exporting a <strong>Discover</strong> drillhole project’s attributed<br />
section boundaries (<strong>Discover</strong> <strong>3D</strong>>View Section Boundaries).<br />
The <strong>3D</strong> Solid Generator supports the optional use of Tie Lines. These allow you<br />
to control both individual vertex-vertex joins on adjacent objects, as well as the<br />
overall join order of the source objects. To use tie lines, enable the Tie Lines<br />
option and specify the feature database containing the tie lines from the adjacent<br />
pulldown list. See the Using Tie Lines to Control Wireframing section below for<br />
further information on creating and using tie lines.<br />
An Output file can be either a:<br />
• DXF File by enabling the File option. By default this utilises the same<br />
name and location as the source file (the cosmetic feature layer is created<br />
in the <strong>Discover</strong> <strong>3D</strong> temporary directory, as set via the Options dialog (see<br />
Customising 2D Interface Settings).
520 <strong>Encom</strong> <strong>Discover</strong> <strong>3D</strong> <strong>User</strong> <strong>Guide</strong><br />
• Feature Dataset. Select the output shapes to be created in an open<br />
feature database from the pull-down list, or create a new feature database<br />
using the adjacent Browse button. If adding to an open database, the<br />
default option is to Overwrite any existing feature objects in the<br />
database.<br />
If a BodyID field (e.g. Feature_Code) has been specified, the Solid Generator can<br />
create a separate output file for each unique attribute by enabling the Create<br />
separate files for each body option.<br />
The Preview window of the dataset can be rotated by holding down the left<br />
mouse button whilst moving the mouse. Hold down the right mouse button (whilst<br />
moving the mouse) to alter the zoom level.<br />
A Surface Colour can be set for output solid/s, as well as an End capping style<br />
(only applicable to closed polyhedral objects). The available end capping styles<br />
are None, Flat, Point or Smooth; however, selecting None will not produce a<br />
volume calculation in the output report generated at the bottom of the dialog. For<br />
most volume calculations a Flat end-capping style is recommended.<br />
Completed DXF solid with a Flat end capping style previewed in the <strong>3D</strong> Solid Generator,<br />
including surface area and volume calculations in the report screen<br />
Once the <strong>3D</strong> Solid Generator dialog has been configured click the Apply button<br />
to generate the output solid/s. Depending on the number of Feature Objects<br />
involved, their complexity, and whether a Body ID Field has been specified, this<br />
may take some time. During processing, lines indicating the drawing/join order<br />
between Feature Objects are displayed and eventually the solid outlines are<br />
displayed in the preview screen.
19 Modelling Triangulated Surfaces and Solids 521<br />
Either a new Feature or Vector branch will also be displayed in the Workspace<br />
Tree populated with the output solid (see Working with Vector Data in <strong>3D</strong> or<br />
Changing Feature Display Properties for controlling and altering the solid’s<br />
display).<br />
If enabled in the Output Options, a summary report file will also be generated in<br />
the output directory, with the suffix "_rpt.txt". This contains information about the<br />
output model extents, dimensions, area and volume is applicable. It will also<br />
indicate if any errors were encountered.<br />
Note<br />
A volume cannot be calculated for a solid created from a series of polylines,<br />
even if the end points of each polyline are coincidental. Volumes can only be<br />
created for solids created from a series of polygons.<br />
The <strong>3D</strong> Solid Generator dialog can be kept open while changes are made to a<br />
Feature Dataset (see Editing Features), allowing the shape of the input objects<br />
or tie-lines to be refined prior to reprocessing.<br />
The Refresh button allows any such changes to be updated in the preview<br />
window of the dataset within the <strong>3D</strong> Solid Generator.<br />
Output Options<br />
The Output Options dialog controls the following components of the generated<br />
output solid and their display colour:<br />
• Surface – it is recommended that this option be enabled (default) as it<br />
creates the surface planes between joined vertices,<br />
• Edges – displays only the linework representing the joins between<br />
vertices,<br />
• Structure – shows the connections between objects (sections) used to<br />
interpolate the solid, and<br />
• Diagnostics – contains duplicates of any erroneous/self-intersecting<br />
facets.<br />
Enable the Create seperate file for each body if a BodyID field (e.g.<br />
Feature_Code) has been specified, by default the Solid Generator can create a<br />
separate output file for each unique attribute.<br />
An option to use RGB colours in an output DXF file is available. Note, however,<br />
that not all DXF-compatible programs can handle RGB colours within a DXF file.
522 <strong>Encom</strong> <strong>Discover</strong> <strong>3D</strong> <strong>User</strong> <strong>Guide</strong><br />
Enable the Dynamically update view option to update the <strong>3D</strong> view during solid<br />
generation (once per facet).<br />
Generate summary report will generate a report containing information about<br />
the output model extents, dimensions, area and volume is applicable. It will also<br />
indicate if any errors were encountered.<br />
Automatically open report file will open a pop-up dialog after Apply has been<br />
pressed, showing the contents of the report.<br />
Using Algorithm Parameters to Control Wireframing<br />
The Algorithm Properties dialog contains a number of advanced functions that<br />
can help to improve the quality of the output shapes, particularly when applied in<br />
conjunction with tie-lines (see Using Tie Lines to Control Wireframing).<br />
Compression<br />
Applying compression to an object/shape database reduces the number of<br />
nodes/vertices utilised by the <strong>3D</strong> Solid Generator. This can be useful for dealing<br />
with high density datasets (e.g. objects with 100’s or 1000’s of nodes/vertices)<br />
where each object is separated by relatively large distances (with respect to the<br />
distance between nodes in each object), which would result in very long and thin<br />
triangular facets being generated.
19 Modelling Triangulated Surfaces and Solids 523<br />
This option should be used with caution, and only applied when the dataset meets<br />
the above criteria and processing is very slow and/or generates a large number<br />
of errors. Generally using a compression value of up to 5 is sufficient: a value of<br />
1 often solves most issues.<br />
Note<br />
Variable compression uses the Tomek algorithm, which variably adjusts to the<br />
data. Applying compression will naturally result in not all of the input object<br />
nodes being utilised in the output triangulation, possibly creating discrepancies<br />
between the output surfaces and the input shapes. Minimise the compression<br />
factor applied to reduce this problem.<br />
Refinement<br />
The Refinement option allows the user to control the degree to which extra points<br />
are added to polygon edges in order to produce higher quality triangulations in<br />
connecting surfaces.<br />
A setting of zero (0) results in no new points added to edges.<br />
A setting of 100 results in points being added to edges to ensure that no edge is<br />
longer than 10 percent of the longest edge in the original polygon. In this case the<br />
longest edge will have approximately 10 points inserted.<br />
The control is linear from 0 to 100 and is described in the following formula:<br />
Max. Segment Length % = 100 – (Refinement * 0.9)<br />
The following table shows some example settings and the resulting maximum<br />
output segment length expressed as a percentage of the maximum input segment<br />
length for that polygon:<br />
Refinement<br />
Maximum<br />
segment<br />
length %<br />
0 100<br />
20 82<br />
40 64<br />
60 46<br />
80 28
524 <strong>Encom</strong> <strong>Discover</strong> <strong>3D</strong> <strong>User</strong> <strong>Guide</strong><br />
100 10<br />
Structure Analysis<br />
The Structure Analysis option will only join objects when there is some degree<br />
of overlap between the objects on a common plane (default option). Where no<br />
common plane exists, an averaged plane is calculated between the various object<br />
planes involved.<br />
Disabling this option allows the Solid Generator to search laterally (parallel to the<br />
common section plane) for objects to incorporate into the processing; this will,<br />
however, increase the processing time of the <strong>3D</strong> Solid Generator. The images<br />
below illustrate this functionality.<br />
The effect of the Structure Analysis option. Figure 1: three parallel polygons, with the<br />
intermediate polygon substantially offset along the common plane. Figure 2: With Structure<br />
Analysis enabled, the intermediate shape is ignored in the solid generation process, as it<br />
does not overlap with the other two polygons. Figure 3: Disabling the Structure Analysis<br />
option allows the Solid Generator to find and utilise the intermediate shape.<br />
The lateral search radius utilised (by disabling the Structure Analysis option)<br />
depends on a number of factors, primarily relating to the distance between the<br />
object planes. If disabling the Structure Analysis option fails to incorporate<br />
‘outlying’ objects into the final solid, you will need to create and apply tie-lines (see<br />
Using Tie Lines to Control Wireframing) to force the source objects to be joined<br />
in the required order.
19 Modelling Triangulated Surfaces and Solids 525<br />
Shape Matching<br />
The Shape Matching option will only be applied (if enabled) when the <strong>3D</strong> Solid<br />
Generator detects two or more tie-lines (see Using Tie Lines to Control<br />
Wireframing). It is recommended to always have this option enabled.<br />
Shape matching is performed on 2D projections of the original objects. The<br />
algorithm constructs a warping transformation that makes the vertices of the<br />
projections corresponding to the tie lines’ ends coincide. This transformation<br />
affects all vertices by moving them closer to the points of exact match and<br />
improves the edge detection procedure.<br />
Figure 1: A wire-framed solid dxf (green) created between three polygons without using tie<br />
lines. Note the poor correlation between peaks and troughs<br />
Figure 2: Tie lines (red) created to control the join of major structures
526 <strong>Encom</strong> <strong>Discover</strong> <strong>3D</strong> <strong>User</strong> <strong>Guide</strong><br />
Figure 3: The output solid created using tie lines from the previous step, and Shape<br />
Matching disabled. There is a good correlation between peaks and troughs at tie line<br />
locations, but it is less robust between these locations.<br />
Figure 4: The output solid with Shape Matching enabled and the tie line input from the<br />
previous steps. This displays an excellent correlation between peaks and troughs, and<br />
realistic surface creation elsewhere.<br />
Using Tie Lines to Control Wireframing<br />
Whilst the <strong>3D</strong> Solid Generator will generally produce satisfactory results for<br />
simpler shapes, for more complex shapes you may notice incorrect vertex joins<br />
occurring. These issues can be resolved via the use of Tie Lines, allowing you to:<br />
• Manually control/specify multiple individual vertex-vertex joins between<br />
objects (e.g. significant inflexion points such as splay separations, related<br />
peaks and troughs, etc).
19 Modelling Triangulated Surfaces and Solids 527<br />
• Control the join order of objects in complex datasets, such as those with<br />
large distances between objects, large lateral offsets between objects, or<br />
complicated joining orders.<br />
An example of the use of tie lines to guide solid generation between two different<br />
shapes is presented below. Each figure portrays the same dataset, viewed from<br />
different angles.<br />
Figure 1: Two adjacent parallel polygons, the left a simple polygon, whilst the right hand<br />
shape splays into two lenses<br />
Figure 2: The resulting semi-transparent and wireframed dxf solid generated by the <strong>3D</strong><br />
Solid Generator without using tie lines. Whilst the bottom lens of the right-hand polygon<br />
has been joined satisfactorily to the left-hand shape, the upper lens on the right hand<br />
shape has not.
528 <strong>Encom</strong> <strong>Discover</strong> <strong>3D</strong> <strong>User</strong> <strong>Guide</strong><br />
Figure 3: The preferred solid would have both these lenses joined to the near end of the<br />
left-hand shape. Red tie lines have been added indicating the user-required vertex-vertex<br />
joins between the two objects.<br />
Figure 4: With the original (unsatisfactory) output solid removed, the tie line joins are<br />
clearer, linking the most prominent inflexion points (troughs and peaks) on the right-hand<br />
shape with the corresponding vertices on the left-hand polygon.
19 Modelling Triangulated Surfaces and Solids 529<br />
Figure 5: The resulting wireframed and semi-transparent solid incorporating the userspecified<br />
tie lines. The twin-lensed shape now clearly joins the left-hand polygon as<br />
desired. The red tie-lines are displayed for reference.<br />
Before creating tie lines, it is recommended that the source shapes are put<br />
through the <strong>3D</strong> Solid Generator by themselves to see what output is possible, and<br />
then utilise tie lines to refine this output. Experiment with the following options<br />
before applying tie lines:<br />
• If the dataset contains multiple shapes relating to different attributes (e.g.<br />
different alteration haloes, fault sets, etc, ensure that an appropriate<br />
BodyID field is specified so that each series of shapes is handled<br />
separately<br />
• If shapes are offset laterally, try disabling the Structure Analysis option<br />
under the Algorithm Options button.<br />
Note<br />
Using a tie line dataset may significantly increase the processing time of the <strong>3D</strong><br />
Solid Generator.<br />
Creating Tie Lines<br />
The following points are critical to the correct use of tie lines:<br />
• Tie lines must be placed in a separate feature database to the source<br />
polygon/polyline objects being joined (commonly the Cosmetic layer is<br />
used for initial tie line creation, and then saved using the Save Cosmetic<br />
Features command).<br />
• Each tie line must be a line, not a polyline (i.e. each tie line must<br />
comprise of exactly two nodes only).<br />
• Each end of a tie line must be snapped to a node on a separate object.
530 <strong>Encom</strong> <strong>Discover</strong> <strong>3D</strong> <strong>User</strong> <strong>Guide</strong><br />
To create tie-lines:<br />
1. Run the source dataset through the <strong>3D</strong> Solid Generator (with and without<br />
the Structure Analysis option enabled) to visualise the solid output as a<br />
.DXF. In the <strong>3D</strong> window, make this output DXF semi-transparent, and<br />
enable the wireframe view.<br />
Enabling the wireframe view of a vector file<br />
2. Examine in detail via the wireframe view the various vertex-vertex joins<br />
created by the <strong>3D</strong> Solid Generator algorithm.<br />
3. Make the Cosmetic Layer editable, and set its line colour to red, with a<br />
weight of 3 points.
19 Modelling Triangulated Surfaces and Solids 531<br />
Setting the line style of the tie lines in the Cosmetic Layer to stand out<br />
4. Make the source object feature database selectable, and perhaps turn off<br />
the Fill appearance option for the source shapes to more clearly see their<br />
boundaries.
532 <strong>Encom</strong> <strong>Discover</strong> <strong>3D</strong> <strong>User</strong> <strong>Guide</strong><br />
The polygon Fill tick box on the Feature Properties dialog (red circle) allows the fill of<br />
polygons to be disabled, allowing their boundaries to be more clearly visualised when a<br />
high density of polygons is involved.<br />
5. Enable the Snap tool.<br />
6. Rotate the <strong>3D</strong> View to encompass the first two nodes (on adjacent<br />
objects) to be joined.<br />
7. Enable the Create Line tool, and hover the cursor near the first node.<br />
When the snap beep sounds, click to snap to the point. Move the cursor to<br />
the second node, and double click when the snap beep sounds to snap to<br />
this node and finish the line.<br />
8. Repeat steps 6 and 7 for the most prominent vertice joins required.<br />
9. Rerun the <strong>3D</strong> Solid Generator, enabling the Tie Lines option and setting<br />
the Cosmetic Layer as the tie line dataset.
19 Modelling Triangulated Surfaces and Solids 533<br />
10. Re-examine the output, noting the effect the input tie lines have had on<br />
the resulting wireframe. If necessary, repeat steps 6-9, adding further tie<br />
lines to refine the output wireframe.<br />
Note<br />
The <strong>3D</strong> Solid Generator can be kept open through this entire process. It will<br />
automatically refresh any changes to the updated source and tie line datasets<br />
when the Apply button is clicked. To refresh the preview screen in the <strong>3D</strong> Solid<br />
Generator at any time, click the Refresh button.<br />
An example of simple wireframe modelling
20 <strong>3D</strong> Utilities 535<br />
20 <strong>3D</strong> Utilities<br />
<strong>Discover</strong> <strong>3D</strong> Utilities menu.<br />
The <strong>Discover</strong> <strong>3D</strong> Utilities menu provides the following functionality:<br />
• Fly Through Wizard – Create <strong>3D</strong> Fly Through animations and AVI movies.<br />
• <strong>3D</strong> Solid Generator – Create <strong>3D</strong> solid objects and calculate their volume<br />
from digitized or imported feature objects (e.g. drillhole section or plan<br />
lithological/ore body boundaries).<br />
• Topology Checker - Analysis tool for <strong>3D</strong> vector models. Models with<br />
incorrect vertex orders can modified, and only layers with closed facets<br />
exported, allowing error free import into a feature database.<br />
• Transform Vector File – Import and modify the origin, projection and<br />
scaling of objects in a variety of vector formats. Also allows vector file<br />
format conversion.<br />
• Combine DXFs – Combine two or more DXF files into single DXF file.<br />
• Extrusion Wizard – Allows certain feature objects to be extruded vertically<br />
or using strike/dip information. An example of use is for creating <strong>3D</strong> fault<br />
planes from surface traces.<br />
• <strong>3D</strong> Point Symbols - Use the <strong>3D</strong> Symbol Generator utility with point data to<br />
create orientated DXF symbols for display in <strong>Discover</strong> <strong>3D</strong>.
536 <strong>Encom</strong> <strong>Discover</strong> <strong>3D</strong> <strong>User</strong> <strong>Guide</strong><br />
• Drillhole Planner - Allows drillholes to be dynamically positioned and<br />
targeted in the <strong>3D</strong> environment, allowing the geo-scientist to test their <strong>3D</strong><br />
interpretations/interpolations.<br />
Fly Through Wizard<br />
<strong>Discover</strong> <strong>3D</strong> allows <strong>3D</strong> views to be captured for replay using a Fly-Through<br />
Creation Wizard. An automatic transition between view positions allows the<br />
playback to be smooth and provide the visual appearance of a ‘movie’. The<br />
‘flythrough’ effect can follow a predetermined track or a series of joined view<br />
points with gradual transition between each.<br />
Refer to Creating a Fly-Through Animation for further details.<br />
<strong>3D</strong> Solid Generator<br />
The <strong>3D</strong> Solid Generator is useful for creating interpreted <strong>3D</strong> objects such as ore<br />
body, fault or other geological solids (e.g. aquifers), as well as infrastructure such<br />
as dams or open cut extents. This utility interpolates between objects in the<br />
Feature Database (polygons or polylines) to produce simple, open <strong>3D</strong> surfaces<br />
(e.g. faults) or closed polyhedral objects (e.g. alteration zones).<br />
Refer to Modelling Triangulated Surfaces and Solids for further details.<br />
Topology Checker<br />
<strong>Discover</strong> <strong>3D</strong> can check the integrity of <strong>3D</strong> vector models prior to import into a<br />
Feature Database. This is important if advanced feature object editing (see<br />
Creating and Editing Features) functionality is to be used on the model (such as<br />
the Combine, Intersect and Erase tools). These tools require a consistent method<br />
of ordering the vertices of every face and that all surfaces are closed; any gaps<br />
or incorrectly defined faces in a model will lead to errors.<br />
The Topology Checker utility collates all faces and organises them into closed<br />
surfaces reporting any that break the rules. It can then correct errors and export<br />
the intact surfaces as a new DXF file. It has its own <strong>3D</strong> visualiser with many<br />
features to identify and examine anything from the entire model right down to<br />
individual facets and their coordinates.<br />
The Topology Checker can create an output file which either omits or displays<br />
incorrect object topology.<br />
• Using the Topology Checker
20 <strong>3D</strong> Utilities 537<br />
• Topology Checker Controls<br />
Using the Topology Checker<br />
The Topology Checker will only need to be run after errors have been detected<br />
during Importing Data into a Feature Database (e.g. planar or volume surface)<br />
into a Feature Database. Errors in each surface will be indicated by the following<br />
Import Warning Report dialog, detailing which triangles or polygon edges are<br />
unclosed, and which need their vertices reversed.<br />
Note<br />
Unclosed edges refer to when there is not an adjacent polygon/triangle facet<br />
along the edge. Reversing refers to where the order of the nodes around a<br />
polygon/triangle conflicts with the standard ordering for the file (e.g. clockwise<br />
vs. counter-clockwise).<br />
Errors reported in the Import Warning Report.<br />
1. If you are intending using the Feature Editing tools on the model, press<br />
the Cancel Import button, and run the Topology Checker from the<br />
Utilities menu in the <strong>3D</strong> interface.
538 <strong>Encom</strong> <strong>Discover</strong> <strong>3D</strong> <strong>User</strong> <strong>Guide</strong><br />
2. Use the Browse button at the top right of the dialog to select the source<br />
vector model file. The various layers comprising the model will be listed,<br />
and attributes detailed including whether they are closed, number of<br />
facets, volumes, areas, etc.<br />
3. The last Export column allows the user to select which of the model’s<br />
layers will be exported. By default all Closed layers will be enabled for<br />
export (i.e. unclosed layers will not be exported). This will therefore result<br />
in new vector file comprised solely of closed layers. Unclosed layers can<br />
be visualised in the preview area by enabling the Show Unclosed option,<br />
and setting an appropriate colour.<br />
4. Any layers requiring the Reversing of their vertex order will have this<br />
applied automatically when the output file is generated.<br />
5. Press the Save button to export the selected layers to a new vector file.<br />
6. Rerun the Feature Database Creation Wizard, using this new vector file as<br />
the source file.<br />
The Topology Checker dialog
20 <strong>3D</strong> Utilities 539<br />
Topology Checker Controls<br />
The Topology Checker utility is accessed from the Utilities menu in the<br />
<strong>3D</strong>interface. The Topology Checker dialog that appears consists of the following<br />
properties:<br />
• Input File - Selects the model file to load into the Topology Checker utility.<br />
• List View - The list view displays all surfaces for the input model. Right<br />
clicking on the list view will activate a context menu with various options<br />
on how to sort and select cells with the list view columns.<br />
List View Columns<br />
• Layer - Name of the layer in the input file.<br />
• Surface - The surface number contained in a Layer.<br />
• Show - Show/hide the selected surface.<br />
• # Facets - The number of facets (triangles) composing the mesh for a<br />
surface.<br />
• Area - The area of the surface.<br />
• Volume - The volume of the surface.<br />
• Closed - Green tick indicates that the surface closed. Blue tick indicates<br />
the surface is closed but has a negative volume. Red cross indicates that<br />
the surface is not closed. A surface is closed if all edges of the triangles in<br />
the surfaces mesh are shared by another triangle in the mesh.<br />
• # Unclosed Edges - The number of edges that are not shared in the<br />
surface.<br />
• Reverse - Indicates that the vertex order of the <strong>3D</strong> faces for the selected<br />
layer is to be reversed. Press the Rev button to execute the reverse<br />
process for all enabled layers. Any layers requiring vertex reordering to<br />
facilitate use in <strong>Discover</strong> <strong>3D</strong> will automatically have their vertex order<br />
reversed when the Save button is pressed.<br />
• Export - Select which surfaces are to be exported when saving the output<br />
file.
540 <strong>Encom</strong> <strong>Discover</strong> <strong>3D</strong> <strong>User</strong> <strong>Guide</strong><br />
Surface Options<br />
• Properties button - The properties button will open the Surface<br />
Properties dialog for the currently selected surface in the list view. This<br />
dialog displays a spreadsheet containing the X, Y, and Z coordinate for<br />
each vertex in each triangle for the surface. Triangles that are not closed,<br />
that is, have an edge that does not join another triangle are displayed in a<br />
different colour.<br />
Global Options<br />
• Define each layer in a separate mesh - This control will determine<br />
whether a defined layer in the input file should be defined in its own mesh<br />
or whether all layers should be defined in a single mesh. This is done on<br />
loading the input file.<br />
• Coincident Point Tolerance - Tolerance value that is used to improve the<br />
mesh by detecting coincident points and reassigning the triangles to use<br />
the first instance of any repeated point. Set this to -1 for the Topology<br />
Checker to automatically calculate this value.<br />
• Advanced button - Opens Advanced Options dialog, the option Surface<br />
Triangles are Counter Clockwise can be toggled. This option will<br />
reverse the direction a triangles composing a surface will be drawn. The<br />
reversing of this can be observed by checking the Show Selection<br />
Normals option. The direction of the Normals arrows indicate direction.<br />
Rendering Options<br />
• Cull reverse facing - Turn on/off display of any back facing triangles in<br />
the mesh.<br />
• Wireframe - Turn on/off display of the wireframe mesh for the model. The<br />
colour of the wireframe mesh can be chosen by using the Set button.<br />
• Show Unclosed - If this option is turned on the colour of any triangle<br />
faces that are not closed, will be overridden with the set colour. The<br />
override colour can be set using the appropriate Set button.<br />
• Show Selection Bounding Box - Turn on/off the bounding box for the<br />
model. The bounding box is defined for the currently selected surface in<br />
the list view.
20 <strong>3D</strong> Utilities 541<br />
• Show Selection Normals - Turn on/off the display of normals for the<br />
model. The normals are defined for the currently selected surface in the<br />
list view only. The size of the normals can be modified using the size slider<br />
control. A normal is defined by the centroid of a triangle in a mesh and the<br />
perpendicular angle to this facet.<br />
• Transparency - Turn on/off transparency for the model. The percentage<br />
of transparency can be modified using the appropriate slider control.<br />
<strong>3D</strong> View Controls<br />
Fit view to window - Zooms the view so that the entire model can be seen.<br />
Fit view to bounding box of selected surface - zooms the view so that the<br />
selected surface is the focus of the view.<br />
Advanced settings for the axes scale - Allows the user to apply individual<br />
scales to the X, Y and Z axes, as well as defining the position where the user<br />
wants the view to look at.<br />
Zoom speed - Changes the speed at the which the user can zoom in/out to/from<br />
the model.<br />
Background colour - Sets the colour of the background window for the <strong>3D</strong><br />
view.
542 <strong>Encom</strong> <strong>Discover</strong> <strong>3D</strong> <strong>User</strong> <strong>Guide</strong><br />
Transform Vector File<br />
The Transform Vector File utility enables the transformation and reprojection of<br />
vector objects. It also enables a large range of vector formats to be imported and<br />
converted.<br />
The Transform Vector File dialog<br />
Using the Transform Vector File tool:<br />
1. Select the input file using the adjacent File Open button. An extensive<br />
range of Vector File Formats are supported.<br />
2. If a different output file format is required, select the format via the Output<br />
File Save button. An extensive range of Vector File Formats are<br />
supported. A different output location and/or name can also be specified.<br />
3. To explicitly position, scale and/or rotate the input file, enable the<br />
Transform coordinates option, and specify the appropriate parameters<br />
with the adjacent control button (see Scaling and Positioning <strong>3D</strong> Objects).
20 <strong>3D</strong> Utilities 543<br />
4. If converting into a 2D vector file format (e.g. a TAB), enable the Convert<br />
to 2D option, and specify the desired view direction of the output file<br />
(default view from the Top)<br />
5. To reproject the input file, enable the Reproject coordinates option, and<br />
specify the input (From) and output (To) projections via the adjacent<br />
Choose buttons (see Reprojection).<br />
6. A range of additional advanced transformation options are also available<br />
via the Other processing options button (see Advanced Transformation<br />
Options).<br />
Vector File Formats<br />
The Transform Vector File utility can handle a large range of vector file formats:<br />
• AutoCAD .DXF<br />
• Datamine wireframe .DM<br />
• ESRI shapefiles .SHP<br />
• ESRI .TIN, .ADF<br />
• Gemcom .BT2<br />
• GOCAD vector .TS, .PL, .VS<br />
• GPS exchange .GPX<br />
• Keyhole Markup Language (Google) .KML<br />
• LizardTech MrSID .SID<br />
• MapInfo Professional .TAB<br />
• MapInfo Professional .MIF<br />
• Surpac .DTM<br />
• Vulcan triangulation .00T<br />
• <strong>3D</strong> Studio files .<strong>3D</strong>S
544 <strong>Encom</strong> <strong>Discover</strong> <strong>3D</strong> <strong>User</strong> <strong>Guide</strong><br />
The tool can be used to convert between file formats (with or without<br />
transformation and/or reprojection) by assigning the desired format with the Save<br />
File button at the base of the dialog. The following vector formats can be created:<br />
• AutoCAD .DXF<br />
• Comma separated value text file .CSV<br />
• <strong>Encom</strong> Model Vision format .TKM<br />
• ESRI shapefiles .SHP<br />
• GOCAD vector .TS<br />
• GPS exchange .GPX<br />
• Keyhole Markup Language (Google) .KML<br />
• MapInfo Professional .TAB<br />
• MapInfo Professional .MIF<br />
Scaling and Positioning <strong>3D</strong> Objects<br />
A range of transformation options are available via the Transform Coordinates<br />
button as independent X, Y and/or Z operations, allowing vector objects to be<br />
precisely scaled, offset, and rotated. This is an excellent way of populating a <strong>3D</strong><br />
environment with, for example, appropriate sized and positioned vector models<br />
such as ships, vehicles or aircraft (a useful way of portraying scale).
20 <strong>3D</strong> Utilities 545<br />
<strong>3D</strong>S tanker ship models transformed (offset, rotation and scaling) into a <strong>3D</strong> session to<br />
illustrate the scale over a shipping channel dredging project.<br />
Reprojection<br />
Vector files can also be reprojected to accommodate absolute coordinate<br />
handling in <strong>Discover</strong> <strong>3D</strong>. For instance, if all <strong>3D</strong> data is in a UTM projection, but an<br />
ore body DXF model from a CAD program is in a different projection, this option<br />
will enable the DXF to be reprojected into the same projection as the rest of the<br />
<strong>3D</strong> data. Enable the Reproject Coordinates option, and set the appropriate source<br />
and target projections using the Choose buttons.<br />
Vector reprojection options.<br />
Advanced Transformation Options<br />
A number of additional transformations are available under the Other<br />
processing options button:<br />
• Convert to point cloud - converts all nodes/vertices in the input vector<br />
object to individual point objects in the output vector file.
546 <strong>Encom</strong> <strong>Discover</strong> <strong>3D</strong> <strong>User</strong> <strong>Guide</strong><br />
• Smooth polylines and polygons - applies a line smoothing filter, with a<br />
width defined over the nearest nodes.<br />
• Correct polygon vertex order problems - checks the node order in all<br />
polygon objects. Outer parts will be stored clockwise and inner holes will<br />
be stored counter-clockwise.<br />
• Compress polylines and polygons - removes any nodes with a spacing<br />
less than the defined distance.<br />
• Convert closed polylines to polygons - converts any closed polyline<br />
objects to a polygon object. This is particularly useful for formats such as<br />
DXF which do not have a polygon object type, but do have closed polyline<br />
objects.<br />
• Convert polylines with on point to point objects and polygons with<br />
two points to polylines - removes any erroneous objects.<br />
Combine DXFs<br />
The Combine DXFs utility enables multiple <strong>3D</strong> DXF files to be combined into<br />
create a single <strong>3D</strong> DXF file.<br />
If there are a number of <strong>3D</strong> DXF files that are generally opened in <strong>Discover</strong> <strong>3D</strong><br />
together, to save having to open each of them separately, a single DXF can be<br />
created. The DXF files must be in the same directory prior to combining.<br />
On the Combine DXF Files dialog click on the button and browse to the<br />
directory containing the <strong>3D</strong> DXF files to combine. Select all the DXF files to<br />
combine using the CTRL and SHIFT keys depending on whether they are<br />
consecutive in the file list.<br />
Combine multiple DXF files.<br />
Click OK. In the following dialog choose a new file name and location for the<br />
combined DXF file and click Save. The combined DXF file is not automatically<br />
displayed in the <strong>Discover</strong> <strong>3D</strong> map window. Use the Display><strong>3D</strong> Vector or<br />
Display>2D Vector menu option to display the combined DXF data.
20 <strong>3D</strong> Utilities 547<br />
Extrusion Wizard<br />
The Extrusion Wizard allows you to extend (extrude) the shape of a 2D or <strong>3D</strong><br />
object (e.g. a polygon or polyline) from a base surface to a second or upper/lower<br />
surface. This allows meaningful and useful visualisation of various bodies such<br />
as fault surfaces, mine shafts and workings, vein systems and buildings in three<br />
dimensions.<br />
Refer to Extruding Models from Points, Lines and Polygons for further details.<br />
<strong>3D</strong> Point Symbols<br />
Use the <strong>3D</strong> Symbol Generator utility with point data to create orientated DXF<br />
symbols for display in <strong>Discover</strong> <strong>3D</strong>.<br />
The <strong>3D</strong> Point Symbols utility can be used with any data table accessed by<br />
<strong>Discover</strong> <strong>3D</strong> or with an external MapInfo Professional .TAB or .MIF file. The data<br />
table may be of line or point data type and should contain at a minimum Easting,<br />
Northing and Elevation or depth fields. For oriented data (eg. Downhole structure<br />
data), additional fields for Bearing and Inclination can be selected. <strong>Discover</strong> <strong>3D</strong><br />
uses these fields to create individually oriented symbols for each data entry.
548 <strong>Encom</strong> <strong>Discover</strong> <strong>3D</strong> <strong>User</strong> <strong>Guide</strong><br />
<strong>3D</strong> Symbol Generator dialog with oriented data from TAB file<br />
The following controls are provided:<br />
Input Points<br />
• Load from file - Location and attribute information can be converted to<br />
point symbols using MapInfo Professional .TAB or .MIF format files. Select<br />
this option and specify the input file location.<br />
• Read from <strong>Discover</strong> <strong>3D</strong> dataset - If dataset that has been opened<br />
directly into <strong>Discover</strong> <strong>3D</strong> can be used for symbol creation at each data<br />
point selected by line.
20 <strong>3D</strong> Utilities 549<br />
• Output File - The created symbols are stored in an AutoCAD DXF format<br />
file. By default the output file is saved using the same name and location<br />
as the input file with a “_Point<strong>3D</strong>” extension. The name and location of the<br />
output file can be modified if required.<br />
• Direction - <strong>3D</strong> points can be orientated either via specification of Bearing<br />
and Inclination fields, or Vector component (u, v, w) fields.<br />
• Fields - Data fields used for location (X and Y) and depth (Z) must be<br />
selected. The Direction option set (above) will control either Bearing and<br />
Inclination, or Vector (u, k, w) fields to be assigned.<br />
• Symbols - The Width, Length and Thickness of the <strong>3D</strong> symbols created<br />
can be specified (in scaled metres). The following <strong>3D</strong> Shape symbols are<br />
available:<br />
Triangle<br />
Rectangle<br />
Tabular<br />
Arrow head<br />
Arrow with tail<br />
• A Colour can also be set for the output point symbols. Setting this option<br />
to Modulated from Field allows each unique attribute in the specified<br />
Colour field to be coloured according to a selected Colour table.<br />
• If Vector direction fields have been specified (u, v, w), an option to<br />
Multiply by vector scalar length is available.<br />
• Decimation - Only available when a <strong>3D</strong> dataset is being used. Displays<br />
only every Nth sample/point, where N is a user-specified value. For<br />
example, specifying 3 with display only every 3rd sample.<br />
Click Apply to create the <strong>3D</strong> symbols. When processing is complete the output<br />
DXF file is created and the symbols are automatically displayed in <strong>Discover</strong><br />
<strong>3D</strong>.Surfaces, other vector files, located bitmap images, drillholes, points, lines<br />
and voxel models can be added to this new <strong>3D</strong> window.
550 <strong>Encom</strong> <strong>Discover</strong> <strong>3D</strong> <strong>User</strong> <strong>Guide</strong><br />
Displaying soil geochemical points as .DXF objects using the <strong>3D</strong> Symbol Generator<br />
Drillhole Planner<br />
<strong>Discover</strong> <strong>3D</strong> provides the powerful capability to dynamically position and plan<br />
new drillholes directly within the <strong>3D</strong> environment. This allows the user to target<br />
<strong>3D</strong> objects such as voxel isosurface grade shells, extruded quartz veins, .DXF<br />
solids (such as alteration zone volumes generated from digitized section<br />
boundaries) or feature object interpretations.<br />
Refer to Drillhole Planner for further details.
21 Creating Images and Movies 551<br />
21 Creating Images and Movies<br />
<strong>Discover</strong> <strong>3D</strong> includes a range of output options for your <strong>3D</strong> views:<br />
• Capturing the <strong>3D</strong> View as an Image (.BMP, .PNG, etc) for use externally<br />
(e.g. PowerPoint presentation).<br />
• Adding the <strong>3D</strong> View to a 2D Map Window, for use in a layout Frame<br />
Object.<br />
• Printing using the Page Layout mode.<br />
• Creating a Geolocated Image, either for use in <strong>3D</strong>, or for adding to an<br />
existing drillhole project section.<br />
• Creating a Fly-Through Animation of your <strong>3D</strong> environment.<br />
Capturing the <strong>3D</strong> View as an Image<br />
File>Save View As<br />
This allows the current <strong>3D</strong> view to be saved as an image at a user-specified<br />
resolution. A range of output image formats are available, including BMP, JPG,<br />
PNG, and TIF & EMF. This image is not georeferenced i.e. it is essentially a<br />
screenshot. These images could be used in a Word or PowerPoint document.<br />
The Save View As dialog allowing output resolution specification<br />
Consider the Orthographic View mode (see <strong>3D</strong> Display Modes) for output image<br />
for technical evaluations (i.e. without the distance distortion of the default<br />
perspective view).
552 <strong>Encom</strong> <strong>Discover</strong> <strong>3D</strong> <strong>User</strong> <strong>Guide</strong><br />
Adding the <strong>3D</strong> View to a 2D Map Window<br />
View>Send to MapInfo<br />
Add <strong>3D</strong> View to MapInfo button.<br />
It is possible to transfer a <strong>3D</strong> view back into a new MapInfo Professional mapper<br />
window. This is a useful function if you wish to have a snapshot of a particular<br />
display that can be used in a MapInfo Professional layout as a Frame Object (e.g.<br />
a cross-section layout with a small <strong>3D</strong> snapshot to give the drillhole project a <strong>3D</strong><br />
perspective).<br />
The transfer creates a bitmap of the <strong>Discover</strong> <strong>3D</strong> screen display with an<br />
associated non-earth projection TAB file that is then displayed in a new mapper<br />
in MapInfo Professional.<br />
To transfer a view from <strong>Discover</strong> <strong>3D</strong> to MapInfo Professional:<br />
1. Organise the layers and view position as required in <strong>Discover</strong> <strong>3D</strong>.<br />
2. Select the Add <strong>3D</strong> View to MapInfo button or use the View>Add <strong>3D</strong><br />
View to MapInfo menu option.<br />
3. Return to MapInfo Professional and a new mapper display window should<br />
open containing the <strong>Discover</strong> <strong>3D</strong> view.<br />
Note<br />
The MapInfo Professional mapper view of the <strong>Discover</strong> <strong>3D</strong> display is static and is<br />
not related in real-time to that of <strong>Discover</strong> <strong>3D</strong>. To modify the view, return to<br />
<strong>Discover</strong> <strong>3D</strong>, alter the view and repeat the above steps.<br />
The TAB and bitmap files used for the <strong>Discover</strong> <strong>3D</strong> view as displayed in MapInfo<br />
Professional are stored in the folder defined by the <strong>Discover</strong> Temp file type<br />
under the <strong>Discover</strong> <strong>3D</strong> Tools>Options>File Locations tab. The files are named<br />
with a unique filename.
21 Creating Images and Movies 553<br />
Printing<br />
Every aspect of the current <strong>3D</strong> view can be printed directly to a printer or plotter<br />
using the File>Print menu option, with printer and page size options configured<br />
via the standard File>Page Setup menu option.<br />
Printer and Rasterize options<br />
Note<br />
<strong>Discover</strong> <strong>3D</strong> can use standard Windows drivers directly for printing OR it can use<br />
a rasterizing option to speed up and produce higher quality printed output. The<br />
rasterize option is included on the Print dialog and is recommended for routine<br />
use in printing. It is recommended that a rasterizing level of between 150 and<br />
200 dpi is optimal for speed and quality.<br />
However professional looking results are better achieved when <strong>Discover</strong> <strong>3D</strong> is in<br />
Page Layout mode (see <strong>3D</strong> Display Modes): this allows the actual output <strong>3D</strong><br />
display for the currently set page size and orientation to be previewed and<br />
modified prior to printing.
554 <strong>Encom</strong> <strong>Discover</strong> <strong>3D</strong> <strong>User</strong> <strong>Guide</strong><br />
The Page Layout view of the current <strong>3D</strong> environment.<br />
Within Page Layout mode, the full set of buttons for Navigating in <strong>3D</strong> are available<br />
to precisely position the view within the page frame. Additionally, <strong>Discover</strong> <strong>3D</strong><br />
provides a number of controls on the Zoom Controls Toolbar specific to this view<br />
mode:<br />
The Zoom In and Zoom Out controls allow adjustment of the overall zoom ratio<br />
of the page display.<br />
The Pan button allows you to pan around the page view, useful when zoomed<br />
into larger page sizes (e.g. A1).<br />
The Fit to Page button is only available in Page Layout view, and automatically<br />
resizes the page to fit to the extents of the view.<br />
The <strong>3D</strong> View Manager Tool allows the user to save custom views within the <strong>3D</strong><br />
window.<br />
The Orthographic View mode functions in Page Layout mode (see <strong>3D</strong> Display<br />
Modes), allowing hardcopy production for technical evaluations (i.e. without the<br />
distance distortion of the default perspective view).
21 Creating Images and Movies 555<br />
Customising the Page Layout<br />
The Page Layout view can be fully customised with titles, modified frame colours/<br />
thickness, modified margins, etc via the <strong>3D</strong> Map Properties dialog in the<br />
Workspace Tree. Options include:<br />
• Title - the Title tab allows the addition of a title string in the Coded Title<br />
String area with a selected Font. The Horiz and Vert options control the<br />
Title Position with respect to the <strong>3D</strong> window display. The Anchor options<br />
locate the title locally (this can be fine tuned using the Add Offset<br />
controls).<br />
• Border – the Appearance tab allows Inner and Outer borders to be<br />
displayed, with colour, thickness and line style options.<br />
• Background - Data Area and Border (the area between the inner and<br />
outer borders) colours can be specified in the Appearance tab. The Data<br />
Area control is the same control as the Background Colour button on the<br />
Main Toolbar.<br />
• Minimum Plot Margins – these can be set as millimeters recessed from<br />
the Outer Border position.<br />
The position and size of the <strong>3D</strong> view frame inside the page layout can be modified<br />
by enabling the Select button.<br />
The position and size of the <strong>3D</strong> view frame inside the page layout can be<br />
modified whilst in Select mode. Click on a border of the <strong>3D</strong> view frame (the 4<br />
corner points should display square nodes), and drag either a corner point (to<br />
resize) or an edge (to move).<br />
Default and Offline Printer Configuration<br />
The Page Setup Tab of the Tools>Options dialog in the <strong>3D</strong> Window allows the<br />
default printer and page size/orientation to be configured.<br />
It also allows a default offline page size to be set.
556 <strong>Encom</strong> <strong>Discover</strong> <strong>3D</strong> <strong>User</strong> <strong>Guide</strong><br />
Creating a Geolocated Image<br />
Tools>Georeferenced Image Export<br />
<strong>Discover</strong> <strong>3D</strong>’s Georeferenced Image Export tool allows a geolocated image of<br />
the Cursor Plane to be created (i.e. a .PNG image with associated <strong>Encom</strong><br />
Georeferenced Bitmap (EGB) Format header file). The image is created<br />
perpendicular to the cursor plane in Orthographic view mode (see <strong>3D</strong> Display<br />
Modes), and the width/extent of data captured can be controlled by the standard<br />
cursor plane Clipping options (see Changing Cursor Plane Properties).<br />
This is a powerful way to capture one or more slices through your dataset (e.g.<br />
voxel models, .DXF solid models) as georeferenced images, for:<br />
• Displaying in other applications (e.g. PowerPoint or Word).<br />
• Efficient display in <strong>Discover</strong> <strong>3D</strong> of more complex and memory-intensive<br />
datasets (e.g. displaying a voxel model as a series of image slices).<br />
• Exporting to associated <strong>Discover</strong> drillhole cross-sections for detailed data<br />
comparison and interpretation (e.g. exporting to each section it’s<br />
associated envelope through a voxel model).<br />
The Georeferenced Image Export tool can orientate the cursor plane via two<br />
methods:
21 Creating Images and Movies 557<br />
• Creating an Image Using the Cursor Plane: use either the normal<br />
keyboard controls or individual specification of the necessary parameters<br />
(origin XYZ, inclination, azimuth).<br />
• Creating a Drillhole Cross-section Image: use an open Cross-section in a<br />
<strong>Discover</strong> drillhole project to align the cursor plane.<br />
Creating an Image Using the Cursor Plane<br />
1. Open the Georeferenced Image Export tool (on the Tools menu in<br />
<strong>Discover</strong> <strong>3D</strong>).<br />
2. Set the ‘Locate image using’ to Cursor Plane Position.<br />
Geolocated Image Export dialog configured to capture the manually positioned<br />
cursor plane with a 200m data envelope width
558 <strong>Encom</strong> <strong>Discover</strong> <strong>3D</strong> <strong>User</strong> <strong>Guide</strong><br />
3. Orientate the cursor plane as required, using either the various parameter<br />
fields presented in the dialog, or the normal cursor plane keyboard<br />
controls (see <strong>3D</strong> Cursor Keyboard Shortcuts).<br />
4. Set the desired data Clip type from the pulldown list (see Changing Cursor<br />
Plane Properties). The Envelope and Slice options (with appropriate<br />
Widths) are generally the most effective options.<br />
5. Press the Preview button. The <strong>3D</strong> view will change to orthographic mode<br />
(see <strong>3D</strong> Display Modes), and orientate perpendicular to the cursor plane.<br />
If the view is on the wrong side of the cursor plane, press the Flip View<br />
button to swap to the opposite side.<br />
6. If the clipping options are not correct, alter these and repress Preview to<br />
visualise the result. The Reset button will take the view back prior to being<br />
perpendicular to the cursor plane, allowing the cursor plane be further<br />
manipulated.<br />
7. The output image Format, Resolution and DPI can all be modified. The<br />
higher the resolution and DPI, the better the quality of the image, but the<br />
larger the image size (MB).<br />
8. Ensure the Automatically open exported image option is enabled.<br />
9. Specify an output directory and file name using the Browse button at the<br />
bottom right of the dialog, and press Apply.<br />
The image will be displayed in the <strong>3D</strong> view.<br />
Note<br />
This EGB can be imported into <strong>Discover</strong> using <strong>Discover</strong>>Import or<br />
Export><strong>Encom</strong> PA located Image Import only if the cursor plane is aligned<br />
exactly in the XY plane, by pressing the Z key. This is useful for generated<br />
surface map top down views of <strong>3D</strong> objects.<br />
Creating a Drillhole Cross-section Image<br />
1. In MapInfo/<strong>Discover</strong>, if the drillhole project is not already open, open it with<br />
Drillholes>Project Manager.<br />
2. Still in MapInfo/<strong>Discover</strong>, use the Section Manager to open the<br />
destination cross-sections.
21 Creating Images and Movies 559<br />
Note<br />
Horizontal plans are not supported. They can however be exported using the<br />
cursor plane method described above and align the cursor plane to the<br />
horizontal plane by pressing the Z key.<br />
In <strong>Discover</strong> <strong>3D</strong>, open the Georeferenced Image Export tool (on the Tools menu)<br />
3. Set the ‘Locate image using’ to <strong>Discover</strong> Section.
560 <strong>Encom</strong> <strong>Discover</strong> <strong>3D</strong> <strong>User</strong> <strong>Guide</strong><br />
Selecting a target cross-section from the Geolocated Image Export dialog<br />
4. Choose the required destination <strong>Discover</strong> Section from the pull-down list.<br />
5. The Clip type will be automatically set to Envelope (see Changing Cursor<br />
Plane Properties), with the Width set as per the cross-sections envelope<br />
width. These can be modified.<br />
6. Press the Preview button. The cursor plane will reorientate to mirror the<br />
specified cross-section. Simultaneously the <strong>3D</strong> view will change to<br />
orthographic mode (see <strong>3D</strong> Display Modes), and orientate to the crosssection’s<br />
view direction (perpendicular to the cursor plane/section).<br />
7. If the clipping options are not correct, alter these and repress Preview to<br />
visualise the result. The Reset button will take the view back prior to being<br />
perpendicular to the cursor plane.
21 Creating Images and Movies 561<br />
8. The output image Format, Resolution and DPI can all be modified. The<br />
higher the resolution and DPI, the better the quality of the image, but the<br />
larger the image size (MB)<br />
9. The image file will be automatically created in the cross-section or drillhole<br />
project folder (depending on your project settings) with a name<br />
sectionname_D<strong>3D</strong>Image. These can be changed using the Browse<br />
button at the bottom right of the dialog, and press Apply.<br />
10. Press Apply. A successful creation message will be displayed. After<br />
pressing OK, the image will be automatically opened in the section<br />
mapper window in MapInfo/<strong>Discover</strong> if the Automatically open exported<br />
image option is enabled. It will also be displayed in the <strong>3D</strong> view if the<br />
Create companion egb file for <strong>Discover</strong> section option is enabled.<br />
Creating a Fly-Through Animation<br />
<strong>Discover</strong> <strong>3D</strong> allows <strong>3D</strong> views to be captured for replay using a Fly-Through<br />
Creation Wizard. An automatic transition between view positions allows the<br />
playback to be smooth and provide the visual appearance of a ‘movie’. The ‘flythrough’<br />
effect can follow a predetermined track or a series of joined view points<br />
with gradual transition between each.<br />
Creation of a <strong>3D</strong> Fly-Through Animation is controlled by a wizard that generates<br />
a script. Within the script are a series of <strong>3D</strong> location points that view the display<br />
with different angles and elevations. Smoothly moving from one position to the<br />
next creates the animation.<br />
The <strong>3D</strong> Fly-Through Animation track can be specified by:<br />
• MapInfo Professional® .TAB file.<br />
• Flight path specified from data open in <strong>Discover</strong> <strong>3D</strong>.<br />
• Manually specifying various predefined views.<br />
• Edit an existing Fly-Through (.FLY) file.<br />
Other features of the <strong>3D</strong> Fly-Through Animation feature include:<br />
• Ability to repeat operation or reverse to replay backwards.<br />
• Smooth view along predefined track using a Bezier curve approximation.<br />
• Control frame rate, flight speed, view pause, view rotate and point<br />
examination.
562 <strong>Encom</strong> <strong>Discover</strong> <strong>3D</strong> <strong>User</strong> <strong>Guide</strong><br />
• Create <strong>3D</strong> DXF file of a created flight track including definable points to<br />
mark view points.<br />
• Capture fly-through as an Video movie for later viewing. Selection of video<br />
compression (CODEC) provided.<br />
• Audio identification at set points. These sound effects are heard while a<br />
script is being replayed through the computer sound system. Sound cues<br />
such as “Note the surface anomalism coincident with this drilling…” can<br />
be a useful adjunct to seeing the <strong>3D</strong> display replayed. Note that when<br />
recorded to an Video movie file, the sound is not transferred.<br />
To create a simple <strong>3D</strong> animation<br />
1. Ensure the required datasets are open and visible in the <strong>3D</strong> window<br />
2. Select the Utilities>Fly Through Wizard menu option<br />
3. In the Fly Through Creation Wizard dialog that opens (Step 1) select the<br />
Manually from the current <strong>Discover</strong> <strong>3D</strong> view option. Press Next<br />
4. In the Step 3 dialog, ensure that the Loop Style is set to None, and<br />
Bezier Smoothing is enabled with a Low Tension. Press Next.<br />
5. In Step 5, use the <strong>3D</strong> nVideogation controls (see Navigating in <strong>3D</strong>) to<br />
orientate the <strong>3D</strong> view at the starting view for your animation. Press the<br />
Camera Capture button to capture this – a new row will be added to the<br />
dialog with this point’s details.<br />
6. Use the <strong>3D</strong> nVideogation controls to move to the next view point and<br />
again use the Camera Capture button to capture this location. In this view<br />
point’s row entry, specify the Duration in seconds the animation will take to<br />
travel between the previous (start) point and this location.<br />
7. Repeat step 6 until all required view points have been captured and<br />
durations entered.<br />
8. Play the animation in the <strong>3D</strong> window by pressing the Play button. A<br />
selected number of view points can be previewed using the Preview<br />
button to the right of the Play button.<br />
9. Edit the animation by adding, inserting, modifying or deleting the<br />
necessary view points. These controls and additional are discussed fully<br />
in The Fly-Through Creation Wizard section below.
21 Creating Images and Movies 563<br />
10. If the overall speed of the animation is too fast, rather than respecifying<br />
each individual duration, use the Back button to go to the Step 3 –<br />
Options dialog, and alter the Playback Speed accordingly (e.g. reduce it<br />
from 1 to 0.5 to double the time taken between each view point).<br />
11. When satisfied with the flight path and durations, press Next to open the<br />
final Step 5 dialog.<br />
12. Specify an Output FLY file using the adjacent Save button (this file will<br />
allow you to come back and modify your flight path, add new datasets,<br />
etc). Also specify the name of an output Video file.<br />
13. Press the Compressor button, and select the compression CODEC to<br />
use for your output movie (see Step 5 - Output Formats below for further<br />
details). Once selected, press the Create Video button to generate an<br />
.Video movie file. The quality of the output movie can be altered by<br />
adjusting the Frame Rate (i.e. frames per second) in the Step 3 –<br />
Options dialog.<br />
How Fly-Through Animation Works<br />
A fly-through animation operates by positioning an Eye Point, (also called a<br />
Capture Point or Position) and directing the view to a Look At point. When<br />
played back, the view is defined from each Eye Point towards the Look At point<br />
and then a gradual change of view to the next successive Eye Point to the next<br />
Look At point. Both point types require an X, Y and Z specification as shown in<br />
the diagram below:<br />
Flight path of ‘joined’ Capture Points as they direct their view to Look At points
564 <strong>Encom</strong> <strong>Discover</strong> <strong>3D</strong> <strong>User</strong> <strong>Guide</strong><br />
Each Eye Point can be recorded from a manually positioned location in the <strong>3D</strong><br />
map display or at interpolated locations from a predefined flight path defined from<br />
a database or MapInfo Professional TAB file. The Eye Points look directly to their<br />
associated Look At point and then gradually move and update with the next Eye<br />
and Look At points during the animation. The movement from one Eye point to<br />
the next can be smoothed or direct (determined by the Smoothing and Tension<br />
settings). The speed at which the fly-through travels is dependent on the<br />
Playback Speed and Flight Speed (see Step 3 - General Playback Options).<br />
Each Eye Point (Capture Point) can have a number of events and properties<br />
associated with it. An event may be a pause, sound, change of display property<br />
(eg transparency, application of a different LUT, etc) or a rotation of the view<br />
about an Eye Point or Look At point.<br />
The individual Eye Points and their associated Look At point, including any<br />
associated events, are saved to a script file called a FLY file. These files, created<br />
for a given project area, provide the mechanism to replay the fly-through<br />
animation as desired.<br />
The Fly-Through Creation Wizard<br />
The following sections describe in detail the controls available within this tool.<br />
Step 1 - Select Input Type<br />
The Fly-Through Wizard can be accessed from the Utilities menu. The Flythrough<br />
Creation Wizard: Step 1 – Input Type dialog is displayed:
21 Creating Images and Movies 565<br />
Fly-Through Wizard dialog and options to create a flight path script<br />
A fly-through operates by different views being displayed along a predetermined<br />
path. The positions of the views are recorded in a script file (FLY file extension).<br />
The flight path may be specified by one of the four following methods:<br />
• From a TAB file – MapInfo table that contains XYZ coordinates<br />
representing the flight path course.<br />
• From <strong>Discover</strong> <strong>3D</strong> Dataset – XYZ coordinates for flight path based on<br />
values in fields in a <strong>Discover</strong> <strong>3D</strong> dataset.<br />
• Manually from current <strong>3D</strong> view – Specify a number of <strong>3D</strong> map window<br />
views to use as Eye and Look At points which are linked together to form<br />
the flight path.<br />
• Edit Existing Fly-through file – Modify a previously created fly-through<br />
script file (FLY).<br />
Depending on the flight path generation option selected, a different series of<br />
dialogs may be displayed.
566 <strong>Encom</strong> <strong>Discover</strong> <strong>3D</strong> <strong>User</strong> <strong>Guide</strong><br />
Step 2 - Input Parameters<br />
MapInfo TAB File<br />
Select the From a TAB file option and click the Next button. In the Fly-through<br />
Creation Wizard: Step 2 dialog use the Browse button to locate the appropriate<br />
MapInfo TAB file. This TAB file must be mappable and contain points, polyline or<br />
polygon map objects which represent the course the fly-through will follow. The X<br />
and Y coordinates do not need to be attributes in the browser but if Z values are<br />
to be used for individual locations there must be appropriate Z field in the flight<br />
path table.<br />
Select MapInfo table and Z values<br />
Select the Z Field in the table that contains the height or elevation to use in the<br />
fly-through path. The Z field must be of numeric datatype. A constant value can<br />
be added to the existing Z values i.e. to convert local RLs to AHD. If there is no Z<br />
field in the table or all the Eye and Look At points are to viewed from the same<br />
elevation, check the Flat Height box and manually enter a Z value.<br />
<strong>Discover</strong> <strong>3D</strong> Dataset<br />
Fly-through animations can be created from point or line data open in <strong>Discover</strong><br />
<strong>3D</strong>. Select the From <strong>Discover</strong> <strong>3D</strong> Dataset option and click the Next button. In<br />
the Fly-through Creation Wizard: Step 2 dialog use the Dataset pull-down list<br />
to locate the appropriate <strong>3D</strong> dataset and assign the X and Y fields.
21 Creating Images and Movies 567<br />
The Z values may be selected from a Z Field in the dataset or by checking the<br />
Flat Height box and entering in a constant Z value for all lines. A constant value<br />
can be added to the existing Z values i.e. to convert local RLs to AHD.<br />
Select <strong>3D</strong> dataset and assign XYZ fields<br />
Manually from Current <strong>3D</strong> View<br />
This Fly-Through Wizard option is the simplest to use as the flight-path is<br />
compiled from a list of Capture Points (Eye and Look At points) which are<br />
specified by rotating and zooming to different views in the current <strong>Discover</strong> <strong>3D</strong><br />
map window. The Capture Points are then displayed in the capture order to<br />
simulate the flight-path. There are no additional setup parameters for this option.<br />
Edit Existing Fly-Through File<br />
To load an existing fly-through file (FLY) into the Fly-through Wizard select the<br />
Edit Existing Fly-Through File option. In the Fly-Through Creation Wizard:<br />
Step 2 dialog browse to an existing (FLY) script file.<br />
Note<br />
If you use a script file with flight path capture points which are for a region that is<br />
not in the same area as the displayed in the <strong>3D</strong> map window, when you play<br />
back the script, no image animation will be seen.<br />
The (FLY) script file specifies the flight path and the general playback and<br />
recording options including capture point information.
568 <strong>Encom</strong> <strong>Discover</strong> <strong>3D</strong> <strong>User</strong> <strong>Guide</strong><br />
Step 3 - General Playback Options<br />
General playback and flight path options dialog<br />
These options relate to the recording Mode, Playback controls and Flight Path<br />
Creation.<br />
Mode<br />
The default capture behVideoour of this tool is dynamic mode, allowing<br />
movement within <strong>3D</strong> space.<br />
Static view mode is designed solely for capturing the movement of the cursor<br />
clipping plane through your <strong>3D</strong> dataset (e.g. clipping into a complex dataset over<br />
a period of time to highlight core area). In this mode, movement of either the eye<br />
or look-at positions in <strong>3D</strong> is not possible. Enabling this option will disable many<br />
functions of the wizard.<br />
Playback<br />
The following Playback controls are available:<br />
• The Loop Style options control the way a script is re-played. Use the pulldown<br />
list to select the desired option. A script can be set to:<br />
• Repeat - the fly-through script is played and then repeated from the start<br />
continuously,<br />
• Repeat Reverse - replay the script continuously but in reverse, or
21 Creating Images and Movies 569<br />
• Repeat Reverse Look - replay the script continuously and in reverse but<br />
from the view looking back to the capture point.<br />
• Smoothing – As each capture point is a location in three dimensional<br />
space, the flight path joining these points can be a smoothed line (Bezier)<br />
or straight line (None) between each point. If smoothing is selected, a<br />
Bezier smoothing algorithm with Tension is applied. The higher the degree<br />
of tension, the more closely the replayed flight path will be to the direct<br />
path between capture points.<br />
• Playback Speed – Actual speed the playback is performed. For example,<br />
a playback speed of 1 is normal, a value of 0.5 would take twice as long as<br />
normal, a value of 2 would play twice as quickly as normal, etc. If a script<br />
takes 10 seconds playback then changing the Playback Speed to 0.5<br />
would change the playback to 20 seconds. Similarly, if a value of 2 were<br />
assigned, the playback time would be 5 seconds.<br />
• Frame Rate – Number of display captures in one second. The higher the<br />
Frame Rate, the smoother the animation. Note the smoother the<br />
animation, the greater the amount of storage required, especially if<br />
outputting to an Video movie.<br />
Flight Path Creation<br />
• Flight Speed – Time taken to move between two capture points. Speed is<br />
expressed in units per second (normally in metres per second). If you find<br />
that the time being calculated for movements is too large then increasing<br />
the flight speed shortens the movement times. All replay times get<br />
recalculated with new values when this property is altered.<br />
The speed of the replay is set in Playback Speed.<br />
• Create Eye and Look Path DXF Files – The flight path and capture<br />
points of a script can be saved to <strong>3D</strong> DXF files. Two DXF files get created,<br />
one for the Eye points and one for the Look At points. The DXF filenames<br />
are dependent on the name given to the fly-through file. The DXF files are<br />
created in the same directory as the fly-through file. For example, if the<br />
output fly-though file path is: C:\DATA\FLY1.FLY, then the DXF files<br />
created would be called:<br />
C:\DATA\FLY1_EYE.DXF and C:\DATA\FLY1_LOOK.DXF<br />
• Point Symbol Size – This parameter defines the size of a symbol to<br />
represent the Eye and Look At points in the created DXF files.
570 <strong>Encom</strong> <strong>Discover</strong> <strong>3D</strong> <strong>User</strong> <strong>Guide</strong><br />
Step 4 - Capture Points and Event Details<br />
The Fly-Through Creation Wizard: Step 4 – Path dialog is made up of three<br />
components:<br />
• Capture Point List – The details and properties of the various capture<br />
points are listed with replay duration and icons to indicate events. If you<br />
select any of the capture point records by clicking on the corresponding<br />
row number, the <strong>Discover</strong> <strong>3D</strong> map updates to that view.<br />
• Capture Point Events – Controls to capture a point view, pause<br />
playback, rotate view, preview fly-through and stop a playback.<br />
• Event Details – Control parameters for position and time specification,<br />
plus any audio accompaniment to a <strong>3D</strong> Fly-Through Animation.<br />
Specifying and assigning events to the capture points of a fly-through script<br />
Capture Point List<br />
If a flight path is specified from a MapInfo TAB or MIF file, <strong>Discover</strong> <strong>3D</strong> dataset or<br />
existing fly-through file (FLY), the capture point details are automatically added to<br />
the Capture Point List. New points can be added or existing points modified in<br />
this list. If the Manually from <strong>3D</strong> view input option was selected in Fly-through<br />
Creation Wizard: Step 1 – Input dialog, new capture points must be created.<br />
See Capturing Point Events for more information.
21 Creating Images and Movies 571<br />
The Capture Points are listed incrementally with Duration, Event, Audio and<br />
Property field for each view.<br />
• Duration – The time in seconds that it takes to move from one Capture<br />
Point record to the next.<br />
• Event – The type of capture point is indicated by one of four Events:<br />
Capture Point, Pause, Rotate Eye and Rotate Look At. See Capture<br />
Point Events for more information.<br />
• Audio – If an audio entry is to be used at a Capture Point, an audio<br />
symbol is displayed. Enter some text in the Audio entry line or specify a<br />
pre-recorded sound file in WAV format. If you type an entry, such as “The<br />
value at this location is high”, when the animation script is replayed, the<br />
computer will repeat the text through voice recognition processing and the<br />
text is spoken from the computer. Alternatively, if a WAV file is selected the<br />
content of this file is played.<br />
Capturing Point Events<br />
The Camera button adds a new Capture Point to the Capture Point List. Each<br />
entry in the list represents a point along the flight path that is saved in the (FLY)<br />
script file. The script replays the capture points in sequential order (forward or<br />
reverse depending on the Loop Style).<br />
To create a new capture point use the <strong>3D</strong> nVideogation tools (see Navigating in<br />
<strong>3D</strong>) in the <strong>3D</strong> view to rotate and zoom to the next view point:<br />
To insert a new capture point view between two existing views, check the Insert<br />
Mode box and click the Camera button to insert the current <strong>3D</strong> view immediately<br />
after the highlighted record in the Capture Point List.<br />
This button causes the replay script to Pause for a specified duration of time. By<br />
default, the time is 1 second, but using the Duration entry field, you can modify<br />
this time. Note that a record of this type in the list uses the last Capture Point<br />
and then pauses for the required time with no movement.<br />
The Rotate View button causes the replay script to halt at the last used Eye<br />
position (determined by the previous capture point record) and then rotate the<br />
display by an amount determined by an Azimuth and Inclination (looking from<br />
the top down). The time to complete the rotation is specified by the Duration.
572 <strong>Encom</strong> <strong>Discover</strong> <strong>3D</strong> <strong>User</strong> <strong>Guide</strong><br />
The Rotate Around button causes the replay to rotate the <strong>3D</strong> view around the<br />
last Look At position (determined by the previous capture point record).The time<br />
taken to complete a rotation (as defined by the Azimuth and Inclination<br />
settings) is defined by the Duration.<br />
The Properties for the current event can be captured using this button. This will<br />
save any changes made to any data objects in the Workspace Tree since the<br />
previous event (e.g. visibility/transparency/legends/object thickness or size/etc).<br />
To refresh this, select the point event, make the necessary changes in the<br />
Workspace Tree, and press the Properties button.<br />
This allows, for example, different datasets to turned on and off throughout your<br />
animation, e.g. a large scale satellite image could be displayed at the start (while<br />
you are zoomed out), then turned off, and a small scale image made visible<br />
when zoomed into the prospect scale.<br />
Note<br />
Properties applied to a Capture Point Event are also applied to all successive<br />
Events, unless a following Properties entry alters this.<br />
Event Details<br />
The Event Details controls are concerned with the Capture Point attributes.<br />
Depending on the Capture Point record selected, the content of the Event<br />
Details may differ.<br />
The three buttons included under Event Details are:<br />
• Delete the selected Capture Point from the flight path.<br />
• Update the Eye and Look Positions for the current event with the current<br />
<strong>3D</strong> view.
21 Creating Images and Movies 573<br />
• Displays the Properties of all <strong>3D</strong> objects for the selected event, including<br />
display, transparency, lighting, line and fill colours, etc. To modify this,<br />
make the appropriate changes in the necessary items of the Workspace<br />
tree, then press the Properties Capture button (see Capturing Point<br />
Events above).<br />
The attributes of each Capture Point Event are displayed here and can be<br />
manually edited:<br />
• Look Position – The X, Y and Z location of the Look At point in Relative<br />
or Absolute coordinates.<br />
• Eye Position – The X, Y and Z location of the Eye point in Relative or<br />
Absolute coordinates.<br />
• Duration – The time in seconds that it takes to move from one Capture<br />
Point record to the next.<br />
• Audio – Either a text entry or specification of a pre-recorded WAV file.<br />
Each entry in the Capture Point List contains two pairs of position points (the<br />
Eye Position and the Look At point which determines the direction the fly-through<br />
path will follow). The points can be in either Relative or Absolute coordinates.<br />
Absolute values are used to display a capture point view in real world<br />
coordinates. Relative values are used to display a capture point view relative to<br />
the previous capture view coordinates. For example, if a point capture view has a<br />
relative coordinate of (10, 10, 10) then the view will be moved 10 units in the X,<br />
10 units in the Y and 10 units in Z direction from the previous capture position.<br />
Units are map distance units e.g. metres. If the previous capture position is in<br />
Absolute values the new view will move in world coordinates by 10 m in the X, Y<br />
and Z directions.<br />
Note<br />
The flight path created using one of the various options should optimally be<br />
above or close to the <strong>3D</strong> objects in the <strong>Discover</strong> <strong>3D</strong> map window. For example, a<br />
flight path created over a topographic surface would not be appropriate to use in<br />
a fly-through of a non-topographic gridded surface representing assays for the<br />
same area as the Z values will be quite different.<br />
To get around this problem:<br />
1. Add an appropriate offset to the flight path to re-locate the flight path<br />
height to the new surface values.
574 <strong>Encom</strong> <strong>Discover</strong> <strong>3D</strong> <strong>User</strong> <strong>Guide</strong><br />
2. Display the surface in the <strong>Discover</strong> <strong>3D</strong> map window and in the Enhanced<br />
Layer Control highlight the Surface branch. Choose Properties from the<br />
right-mouse shortcut menu. In the Vertical Scaling and Offset controls<br />
select either the Offset to grid maximum or Offset to grid average. This<br />
operation relocates the grid surface automatically to a level that should be<br />
approximately zero.<br />
Previewing your <strong>3D</strong> Fly-Through<br />
When more than one Capture Point record is present, you can Replay or<br />
preview the fly-through script. Click the Play button to activate the fly-through.<br />
The replay uses the Capture Points according to the Loop Style setting and the<br />
various speed and event controls (see Step 3 - General Playback Options).<br />
To halt the replay, use the Stop button.<br />
To display selected capture points in the fly-through replay use the button shown<br />
left. Only the capture points highlighted in the list will be included in the replay.<br />
This is useful for editing a long fly-through without hVideong to view the entire<br />
flight path every time.<br />
Once a Fly-Through file has been saved, it can be played back via a number of<br />
options within <strong>Discover</strong> <strong>3D</strong>: see Playing an Existing Fly-Through File below.<br />
Step 5 - Output Formats<br />
Two output formats are available in the Fly-through Creation Wizard: Step 5 –<br />
Output dialog:<br />
• Save the Capture Points and settings of the fly-through script by<br />
assigning a file name and location in an Output File. The settings are<br />
saved as a FLY file and can be restored for later use with the same<br />
project dataset. A FLY file can be activated via the Display Fly-through<br />
option on the <strong>Discover</strong> <strong>3D</strong> map window right-mouse click shortcut menu.<br />
• Save the fly-through as an Video Output movie file. Movie files allow<br />
replay of a fly-through animation completely separated from <strong>Discover</strong> <strong>3D</strong><br />
and are therefore useful for management and overview of a project. For<br />
more information, see Codecs and Movie File Format.
21 Creating Images and Movies 575<br />
Retain the fly-through script and create a movie of the replay<br />
Static View Mode<br />
The Fly Through Creation Wizard can also capture the movement of the cursor<br />
clipping plane over a period of time, for instance gradually clipping into a voxel<br />
model to incrementally expose slices of the interior cells values.<br />
1. To activate this, enable the Static view mode option in the Step 3 dialog.<br />
2. In <strong>3D</strong>, align the view to the desired position.<br />
3. Enable the cursor plane and position it at the desired start location. Setup<br />
the required clipping options (Envelope or Slice width, Near, plane<br />
Appearance etc) in the Cursor Plane Properties dialog. It is also<br />
recommended to set the Move by user defined step value to a useful<br />
value (for instance, if the cursor clip plane will be moving 500 m, try a<br />
value of 20-50 m).<br />
4. In the Step 4 Path dialog, capture the initial point location (recommend<br />
unclipped, with or without the cursor plane enabled).
576 <strong>Encom</strong> <strong>Discover</strong> <strong>3D</strong> <strong>User</strong> <strong>Guide</strong><br />
5. Then enable the cursor plane, and move to the final clipping position (i.e.<br />
in the depths of the data). Capture this point. Set an appropriate duration<br />
for the cursor clip plane to move from the start point to this location (e.g. 4<br />
seconds)<br />
6. Preview the result.<br />
Notes<br />
• Once the initial view point is set (step 4 above), the view orientation<br />
cannot be moved in any successive view capture<br />
• The orientation and position of the cursor clipping plane can be modified<br />
throughout the process<br />
• Datasets can be modified throughout the process (visibility, transparency,<br />
etc)<br />
• If a static clipping move is required as part of a normal dynamic movie, it<br />
will need to be merged with the separate dynamic movie using a movie<br />
editing package such Camtasia Studio or similar. It is recommended to<br />
save the initial view position using the <strong>3D</strong> View Manager, to ensure view<br />
continuity in the final product.<br />
Codecs and Movie File Format<br />
When creating a movie file, <strong>Discover</strong> <strong>3D</strong> will display a list of any Codecs installed<br />
on your operating system, whether installed by the operating system or<br />
downloaded from a third-party vendor.<br />
Important<br />
<strong>Discover</strong> <strong>3D</strong> does not install any codecs.<br />
Note<br />
Most default codecs included with Windows will return an error message,<br />
because they are Decodes only, and do not support encoding or creating your<br />
own movies. It is recommended to download and use a codec pack which<br />
includes the open source FFDShow standard encoders, such as the CCCP pack<br />
(http://www.cccp-project.net/).<br />
To create an video movie:<br />
1. Specify an Video path and file name.
21 Creating Images and Movies 577<br />
2. Specify the desired width and height for the movie. By default the pixel<br />
size is 512 x 512; increasing this will increase the quality of the output<br />
movie, but also increase both the output file size and processing time<br />
required to create the movie.<br />
3. Leave the Capture Mode at normal. If you experience problems such as<br />
corrupted output or it is taking along time, you can adjust this to<br />
Advanced and lastly, Expert levels to troubleshoot. This reduce the<br />
amount of memory required and the complexity of the recording process.<br />
Note that you will need to leave the <strong>Discover</strong><strong>3D</strong> window front most ontop<br />
of other applications when using these modes.<br />
4. Select the Compressor button. Choose the Codec to use in the Video<br />
Compression dialog from the Compressor pull-down list. (see Codecs<br />
and Movie File Format for more information). A slider bar controlling the<br />
Compression Quality is also displayed. While an Video is being created,<br />
it can be halted by clicking the Cancel button.<br />
Selection of a codec for Video movie creation<br />
It is recommended that an ffdshow codec is selected (if available) as this<br />
codec generally offers the best video compression.<br />
5. Adjust the quality, file size, and speed of the output file under the Codec<br />
configuration by clicking Configure. The most important parameter is the<br />
bit-rate, which determines how much information is stored for each<br />
second of playback.<br />
6. Select the Create Video button. A progress bar should commence being<br />
written as the frames of the movie are created. The rotation and display of<br />
the <strong>Discover</strong> <strong>3D</strong> map window will also update as the movie scenes are<br />
captured. When the movie is completed, you can see the movie by<br />
clicking the View Video button.
578 <strong>Encom</strong> <strong>Discover</strong> <strong>3D</strong> <strong>User</strong> <strong>Guide</strong><br />
Note<br />
If you receive an ERROR message after selecting a codec and clicking the OK<br />
and Create Video buttons it is likely that the Codec you have selected is for<br />
decoding rather than encoding (i.e. for the playback of an Video movie rather<br />
than the creation/writing of an Video file). Select another codec and try again.<br />
7. When the Video file is created, you can display this movie file using a wide<br />
range of free movie players. Such players include the GOM Player (http://<br />
www.gomlab.com/eng/GMP_download.html):<br />
Playing an Existing Fly-Through File<br />
There are three ways of replaying a fly-through (*.FLY) file created using the Fly-<br />
Through Creation Wizard:<br />
• Open the file using the Fly-Through Creation Wizard, by selecting the Edit<br />
Existing Fly-Through File option. This allows the file to be edited as well<br />
as played.<br />
• Using the File>Open menu option, and setting the Files of Type to “All<br />
supported Fly-Through Files”. Browse for the required .fly file and click<br />
Open.<br />
• Right-clicking on the <strong>3D</strong> Map branch in the Workspace Tree, and selecting<br />
Display Fly-through.<br />
The second and third options will display a Flight Control bar upon opening the<br />
Fly-Through file, allowing playback control.
22 Working with Colour Tables and Legends 579<br />
22 Working with Colour Tables and<br />
Legends<br />
When displaying data such as an elevation, geochemical or geophysical gridded<br />
surface, it is useful to colour the grid using a Colour Look-Up Table (LUT) in order<br />
to show the variation in data values. Instead of creating colours for individual data<br />
values a colour look-up table is used which is made up of a number of colour<br />
shades to form a continuous colour spectrum. When a colour look-up table is<br />
applied to the gridded data the colours are applied evenly between the minimum<br />
and maximum values.<br />
For data which is to be displayed visually according to individual data categories<br />
or data ranges, a Legend table can be created. For example, Downhole drillhole<br />
data can be displayed showing patterned lithological units or discrete coloured<br />
assay ranges. Geochemical data can be displayed according to mesh size or<br />
sample type. Legends can be created manually or automatically from a selected<br />
dataset field.<br />
To apply LUT and Legends to datasets use the Colour Scale or Colour Lookup<br />
Selection dialogs (below). Access to these dialogs is via the relevant Properties<br />
dialog. In addition these dialogs provide standard HSL and RGB Interpolation<br />
options with end member colour control.<br />
The Colour Scale and Colour Lookup Selection dialogs (accessed via the Drillholes and<br />
Lines Properties dialogs respectively)<br />
In this section:<br />
• Using the Colour Look-Up Table Editor<br />
• Using the Legend Editor
580 <strong>Encom</strong> <strong>Discover</strong> <strong>3D</strong> <strong>User</strong> <strong>Guide</strong><br />
• Advanced Colour Mapping<br />
Using the Colour Look-Up Table Editor<br />
The Colour Look-Up Table (LUT) Editor is accessed from the Tools menu in<br />
the <strong>3D</strong> interface. It can also be accessed from the Colour Lookup Selection<br />
dialogs (via the Point and Line Properties dialogs).<br />
LUT files are stored by default in the C:\Program Files\<strong>Encom</strong>\Common\LUT<br />
(Windows XP) or C:\ProgramData\<strong>Encom</strong>\ Common\LUT (Windows Vista or<br />
Windows 7) directory. The format of LUT files varies depending on the saved<br />
format type. Supported types include:<br />
• ER Mapper (files with extension .LUT)<br />
• MapInfo Professional (extension .CLR)<br />
• Geosoft Oasis (extension .TBL)<br />
The LUT Editor dialog is divided into functional areas. On the left is a scrollable<br />
list with the available Lookup Tables. Beneath this list are New and Delete<br />
buttons for creating a new LUT and removing lookup tables from this list. In the<br />
centre of the dialog are the various colour settings for the number of rows<br />
specified in the selected LUT with descriptive comments if available.<br />
The lookup Table name, Description and the corresponding Filename are<br />
displayed at the top of the dialog. Underneath the Colour interpolation can be<br />
selected from RGB or HSL with an option to show the individual RGB values for<br />
each row. The Settings button shows the file path of the stored LUT and can be<br />
changed to another location such as a server directory if required. A preview of<br />
the selected LUT is displayed on the right of the dialog showing the entire LUT<br />
colour spectrum.<br />
At the base of the dialog is a series of buttons used to control the distribution of<br />
colours in a new or existing lookup table. Once a LUT has been specified it can<br />
be stored using the Save button. To save an existing LUT under a different name,<br />
location or file format use the Save As button. The above LUT formats are<br />
provided as options when the Save As dialog is displayed. The LUT Editor dialog<br />
appears as below:
22 Working with Colour Tables and Legends 581<br />
The dialog of the LUT Editor<br />
A colour lookup table can contain any number of rows. Usually, this number is 16,<br />
32, 64, 128, 256 etc. to enable an even colour spread. Each row can have a<br />
colour individually assigned or a number of rows can be selected and the colours<br />
graduated over the entire row range.<br />
To create a new colour look-up table:<br />
1. Click the New button.<br />
Dialog for creating a new LUT
582 <strong>Encom</strong> <strong>Discover</strong> <strong>3D</strong> <strong>User</strong> <strong>Guide</strong><br />
2. The Create new lookup table dialog requires a Name plus the Number<br />
of entries of rows (colours) to be assigned.<br />
3. Check the Specify the data value corresponding to each colour box to<br />
precisely match data values with a colour from the table. For example, if<br />
the data has a range from 51,000 to 51,500, you could evenly space 500<br />
definable colours for each of the 500 data values. Note that if this utility is<br />
used, you cannot use the created LUT within ER Mapper.<br />
When the new table is created it is added to the available LUT list but all the<br />
colours are blank. Double click on any of the Colour cells of a row and a list of<br />
available, standard colours is displayed. If you select the Custom option, any of<br />
the Windows-supported RGB or HSL colour specifications can be created.<br />
By selecting two end-member cells (indicated by highlighting the cells in two nonadjacent<br />
rows); you can use the Interp Selection button to fill any intermediate<br />
blank cells. In a similar way, you can make blank any highlighted cells by using<br />
the Clear Cells button or interpolate colours between specified colours using the<br />
Interp Gaps button. Selected cells can be all set to match the FIRST cell using<br />
the Duplicate button. This always operates from the top-most selected cell down,<br />
irrespective of the order in which the cells were selected. Extra rows can be added<br />
or deleted using the Insert or Delete Rows buttons. To store the current LUT<br />
settings click the Save button.<br />
Using the Legend Editor<br />
The Legend Editor is accessed from the Tools menu in the <strong>Discover</strong> <strong>3D</strong><br />
interface.<br />
The Legend Editor can be used for the following:<br />
• Create colour legends for numeric or text fields.<br />
• Create thickness legends for numeric fields (e.g. for custom thickness<br />
modulation of drillholes by an assay field).
22 Working with Colour Tables and Legends 583<br />
• Modify and maintain existing legends.<br />
To create a new legend:<br />
1. Ensure an appropriate dataset is open in <strong>Discover</strong> <strong>3D</strong> (e.g. a drillhole<br />
project or <strong>3D</strong> points/lines dataset).<br />
2. Select the Tools>Legend Editor menu option.<br />
3. Press the New button at the bottom left of the dialog. This will open the<br />
New Legend dialog.<br />
4. Enable the Populate legend from dataset… option, and select the<br />
Normal dataset option.<br />
5. Select the Dataset and target Field from the pull-down lists.<br />
6. The field Data Type can be either a numeric or text field- the dialog will<br />
automatically recognise this.
584 <strong>Encom</strong> <strong>Discover</strong> <strong>3D</strong> <strong>User</strong> <strong>Guide</strong><br />
7. If numeric, set the Number of rows to be the required number of ranges.<br />
Do not alter this value if a text field - the Legend Editor will have<br />
determined the number of unique attributes on the selected field.<br />
8. Specify an output Legend Name (or leave as the default) and press OK.<br />
The legend will be displayed in the Legend Editor.<br />
To edit a legend:<br />
1. In the Legend Editor dialog, select the required legend from the list on the<br />
left. It’s attributes will be displayed on the right.<br />
2. Numeric legends will display a From (>=) and To (
22 Working with Colour Tables and Legends 585<br />
4. If the legend is to be used for colour modulation (e.g. drillholes), the<br />
primary foreground colour can be set for each row using the colour palette<br />
under the Fg field. If patterns are to be applied (e.g. geology), these can<br />
be set using the palette available under the Pattern field, in tandem with a<br />
background (Bg) colour (if applicable). Colour schemes can also be<br />
automatically applied using the RGB/HSL Interpolation buttons.<br />
5. If a numeric legend is to be used for thickness modulation (e.g. drillholes),<br />
alter the LThick column entries to the required thicknesses.<br />
6. Press the Save button when complete, and close the dialog.<br />
A numeric legend with 5 data ranges, each set with both a unique colour (set in the Fg<br />
column) and a thickness (set in the LThick column).<br />
Legend Editor Controls<br />
The Legend Editor dialog lists the available legends down the left side and the<br />
details of the currently highlighted Legend including colours, patterns and<br />
associated string entries on the right side.
586 <strong>Encom</strong> <strong>Discover</strong> <strong>3D</strong> <strong>User</strong> <strong>Guide</strong><br />
Legend Editor dialog showing assigned properties, colours and patterns<br />
At the top of the Legend Editor dialog the selected Legend name is displayed<br />
with a Description, the Filename and the legend Data Type which may be text<br />
or numeric. Next to these entries are buttons to save and/or Close the dialog. By<br />
default, the Save button overwrites and saves the legend file into the folder as set<br />
by the Tools>Options default path. The Save As button allows you to save a<br />
legend in a new folder and with a different filename if required.<br />
Column headings indicate the display attribute of a row. These are:<br />
• Row – incremental row number.<br />
• String – a text string to describe the item of the legend row. Double-click<br />
to edit.<br />
• From/To – the range end values for numeric-based legends. Double-click<br />
to edit the value.<br />
• Fg (Foreground colour) – placing the cursor over the Fg cell of this row<br />
and clicking the left mouse button displays the colour pick options.<br />
Standard colours are available but if you wish to create or chose custom<br />
colours, click the Custom item. The legend item can also be set to<br />
Transparent which renders items with this legend entry see-through.
22 Working with Colour Tables and Legends 587<br />
• Bg (Background colour) – setting a background colour highlights<br />
patterns when assigned. Selection of background colours is identical to<br />
selection of foreground colours (see above).<br />
• Pattern – specify the pattern to be displayed for a legend row. Place the<br />
cursor in the Pattern row location and click the left mouse button. A<br />
scrollable list of available patterns is displayed and allows individual<br />
pattern selection.<br />
The pattern selected is drawn with the colour of the nominated<br />
Background Colour (see above).<br />
Pattern styles are stored in bitmap files located as specified in<br />
Tools>Options>File Locations tab.<br />
• LCol (Line Colour) – used to form a drawn line boundary around the<br />
specified legend row entry. Selection of Line Colours is identical to<br />
selection of foreground colours (see above).<br />
• LStyle – Double-click to select an appropriate boundary Line Style.
588 <strong>Encom</strong> <strong>Discover</strong> <strong>3D</strong> <strong>User</strong> <strong>Guide</strong><br />
• LThick – Input value defines the boundary Line Thickness, used in<br />
Thickness Modulation of drillholes.<br />
• Comment – a descriptive text entry for each legend row can be stored<br />
with the legend if required.<br />
Operational buttons along the base of the dialog enable you to:<br />
• Create New legend files.<br />
• Import a .TAB file used by <strong>Encom</strong> <strong>Discover</strong> <strong>3D</strong> to populate a new legend.<br />
• Delete an existing legend file.<br />
Various operations can be performed over a selected range of legend rows within<br />
a column. Select the first cell then, holding the SHIFT or CTRL keys, click on the<br />
last cell for the desired range. Selected cells are highlighted in the editor. The<br />
following operations relate to selected cells:<br />
• RGB Interpolation automatically interpolates Red:Green:Blue data<br />
values across rows of selected cells. To use this feature, select a vertical<br />
column of cells.<br />
• HSL Interpolation automatically interpolates Hue:Saturation:Lightness<br />
colour data across selected legend rows. Its operation is identical to the<br />
RGB Interpolation option.<br />
• Step Patterns assigns patterns from the pattern list incrementally from<br />
the first selected pattern cell to the last selected cell.<br />
• Duplicate Patterns copies the pattern of the first selected cell to the last<br />
selected cell.<br />
• Insert row places an empty row before a selected row or cell.
22 Working with Colour Tables and Legends 589<br />
• Delete rows removes single or multiply selected rows. Any cell selection<br />
that is highlighted is removed with this operation. A confirmation message<br />
is displayed before the rows are deleted.<br />
Warning<br />
When rows are deleted, and the modified legend has been saved, the deleted<br />
rows cannot be restored.<br />
Legend Location<br />
Legend information is stored in a file with a .LEG extension. Legend files are<br />
stored in the C:\Program Files\<strong>Encom</strong>\Common\LUT (Windows XP/2000) or<br />
C:\ProgramData\<strong>Encom</strong>\ Common\LUT (Windows Vista or Windows 7)<br />
directory or the directory as specified in the Tools>Options>File Locations tab.<br />
In addition to the legend files, associated patterns are stored in the C:\Program<br />
Files\<strong>Encom</strong>\Common\Patterns (Windows XP/2000) or<br />
C:\ProgramData\<strong>Encom</strong>\ Common\Patterns(Windows Vista or Windows<br />
7) directory.<br />
Advanced Colour Mapping<br />
In many properties dialogs, wherever a Colour or other property such as<br />
Thickness or Transparency is selected to be modulated, an Advanced data<br />
mapping dialog is provided.
590 <strong>Encom</strong> <strong>Discover</strong> <strong>3D</strong> <strong>User</strong> <strong>Guide</strong><br />
The Colour Mapping dialog configured for an increasing logarithmic data transform, with<br />
bandpass cut-off limits set in data values<br />
This dialog presents a preview screen of the data distribution, with the Cumulative<br />
histogram displayed as a green line, and the applied data transform a red line<br />
(and are also replicated in the main Surface Properties dialog preview screen), as<br />
well as the bandpass cut-off limits (dashed lines). The colour distribution for the<br />
specified data transform is also displayed around the preview edges as colour<br />
bars. A spreadsheet displays transform inflexion points as a series of coordinates,<br />
where X is the data value and Y is frequency. The preview screen can be<br />
controlled using the buttons at the bottom left (Zoom, Pan, Fit view to data).<br />
The following transform options are available in this dialog from the pull-down list:<br />
• Linear (increasing or decreasing) - the transform linearly distributes<br />
colour between the minimum and the maximum data values.<br />
• Log (increasing or decreasing) - colour is distributed logarithmically<br />
between the minimum and the maximum data values.<br />
• Histogram - this transform produces an image with an equal amount of<br />
colour area across an image.
22 Working with Colour Tables and Legends 591<br />
• <strong>User</strong>-defined – having set one of the above transforms (with or without a<br />
bandpass cut-off), choosing this option allows you to customise the<br />
transform curve. A series of inflexion points are displayed as black icons<br />
along the curve; additional control points can be added by placing the<br />
cursor over the transform and clicking when it changes to the Add Point<br />
cursor. Control points can be edited via the following methods:<br />
• Clicking on a control point in the graph and moving it moves all<br />
control points in an elastic motion. This move is reversible; moving<br />
a control point and then returning it to its original position will return<br />
all other control points to their original positions. The editing mode<br />
compresses control points in front of the selected point and<br />
expands them behind the selected point. This mode allows quick<br />
modification of the shape of the transform curve whilst retaining the<br />
flavour of the original curve.<br />
• Clicking on a control point with the CTRL key held down and moving<br />
it moves the selected control point only. Points cannot be moved<br />
horizontally beyond the two adjacent control points. Directly editing<br />
a control point in the spreadsheet applies the same rules. This<br />
mode allows control over the exact coordinates of individual control<br />
points.<br />
• Clicking on a control point with the SHIFT key held down and moving<br />
it. This editing mode compresses control points in front of the<br />
selected point but does not modify control points behind the<br />
selected point. The same effect can be achieved by moving a<br />
control point in one of the colour bars.<br />
Moving a control point horizontally is equivalent to moving a<br />
selected colour to a new data value. Moving a control point<br />
vertically is equivalent to moving a selected data value to a new<br />
colour.<br />
• Clicking between two control points in a colour bar and dragging<br />
moves the control points to the left and right of the cursor. The<br />
distance between these two points will not be modified but control<br />
points in front of the leading point will be compressed. Control<br />
points behind the trailing point will not be modified.<br />
Moving a segment horizontally is equivalent to moving the selected<br />
colour range to a new data range. Moving a segment vertically is<br />
equivalent to moving the selected data range to a new colour range.
592 <strong>Encom</strong> <strong>Discover</strong> <strong>3D</strong> <strong>User</strong> <strong>Guide</strong><br />
Creation of a <strong>User</strong>-defined transform<br />
For each of these options (except <strong>User</strong>-defined), a Bandpass cut-off can be<br />
applied either as percentage or data values. All data values outside the specified<br />
range will be assigned the minimum or maximum colour value and the colour<br />
stretch will then be restricted to the data within the bandpass.
23 Customising <strong>Discover</strong> <strong>3D</strong> 593<br />
23 Customising <strong>Discover</strong> <strong>3D</strong><br />
In this section:<br />
• Customising 2D Interface Settings<br />
• Customising <strong>3D</strong> Interface Settings<br />
• Customizing Toolbars<br />
• Assigning Custom Keyboard Shortcuts<br />
Customising 2D Interface Settings<br />
The <strong>Discover</strong> <strong>3D</strong>>Options menu item (accessed from the 2D MapInfo menu<br />
system) opens the <strong>3D</strong> Options dialog, which allows control of various system and<br />
display settings.<br />
• System Tab<br />
• Display Tab<br />
System Tab<br />
Options available from the Systems tab include:<br />
File Locations<br />
• Temporary Directory - During a work session various files are created for<br />
display and management of the <strong>3D</strong> displays. These are saved and<br />
restored by default in the Temporary Directory entry (default location<br />
C:\Program Files\MapInfo\Professional\Tmp (Windows XP) or<br />
C:\ProgramData\<strong>Encom</strong>\<strong>Discover</strong>\Tmp (Windows Vista or Windows<br />
7)). Use the Browse button to navigate to a new location.<br />
• Remove Temporary Files on Exit - When the <strong>Discover</strong> <strong>3D</strong> window is<br />
closed, any files present in the nominated Temporary Directory are<br />
removed if this option is enabled.
594 <strong>Encom</strong> <strong>Discover</strong> <strong>3D</strong> <strong>User</strong> <strong>Guide</strong><br />
XYZ Compass<br />
A small principal compass indicator is displayed in <strong>Discover</strong> <strong>3D</strong> to assist in<br />
orientation of the three dimensional view. The XYZ axis directions can be<br />
displayed all the time, only when rotating or never. In addition, the axis labels can<br />
be renamed (e.g. Up, East, and North).<br />
<strong>3D</strong> Surface Display Options<br />
A number of methods are provided to vary the default compression factor applied<br />
to grid surfaces. For speed considerations, surface grids are decimated in their<br />
display i.e. not all rows and columns are displayed depending on the compression<br />
selected. The higher the degree of Compression, the faster the redraw speed with<br />
an associated decline in the level of surface detail displayed.<br />
• Loading Max Columns - Maximum number of columns in a grid which<br />
will be used to load the grid into system memory. If the grid exceeds the<br />
column number <strong>Discover</strong> <strong>3D</strong> will use large grid handlers to load the grid<br />
into <strong>Discover</strong> <strong>3D</strong>. It is recommended that only small grids e.g. 50 MB employ the large<br />
grid handlers.<br />
• Loading Max Rows - Maximum number of rows in a grid which will be<br />
used to load the grid into system memory. If the grid exceeds the row<br />
number <strong>Discover</strong> <strong>3D</strong> will use large grid handlers to load the grid into<br />
<strong>Discover</strong> <strong>3D</strong>. It is recommended that only small grids e.g. 50 MB employ the large<br />
grid handlers.<br />
• Rendering Max Columns - Maximum number of columns in a grid before<br />
the grid will be decimated for display in <strong>Discover</strong> <strong>3D</strong> Display Window.<br />
Decimation is employed to reduce the system overhead and speed up the<br />
refresh rate of the <strong>3D</strong> Display Window. The decimation will only be used<br />
when surface compression mode is set to Constant and the level of<br />
decimation is set to System size, refer to Gridded Surfaces in <strong>3D</strong> chapter<br />
for more details on compression.<br />
• Rendering Max Rows - Maximum number of rows in a grid before the<br />
grid will be decimated for display in <strong>Discover</strong> <strong>3D</strong> Display Window.<br />
Decimation is employed to reduce the system overhead and speed up the<br />
refresh rate of the <strong>3D</strong> Display Window. The decimation will only be used<br />
when surface compression mode is set to Constant and the level of<br />
decimation is set to System size, refer to Gridded Surfaces in <strong>3D</strong> chapter<br />
for more details on compression.
23 Customising <strong>Discover</strong> <strong>3D</strong> 595<br />
• Normal texture size - Pixel resolution of rendered surface in <strong>Discover</strong> <strong>3D</strong>.<br />
When a surface file is imported into <strong>Discover</strong> <strong>3D</strong> the display is actually<br />
composed of a bitmap image, the resolution of the bitmap image is<br />
determined by the normal texture size setting, a higher resolution setting<br />
the greater the detail, however, the slower the refresh rate of the <strong>3D</strong><br />
Display Window.<br />
• Maximum texture size - Pixel threshold set for a georeferenced image<br />
imported into <strong>Discover</strong> <strong>3D</strong>, before the image will be tiled. If a<br />
georeferenced image does not reach the maximum texture size a single<br />
image drape is displayed. If a georeferenced image imported into<br />
<strong>Discover</strong> <strong>3D</strong> exceeds the maximum texture size a series of seamless<br />
image tiles will be created. Tiling an image is generally conducted due to<br />
limitations in graphics cards and allows the display of very high resolution<br />
images in the <strong>3D</strong> Display Window. Generally, set the maximum texture<br />
size to 1024 as most graphics card support this texture size.<br />
Display Tab<br />
The Display tab allows control of the following options:<br />
<strong>3D</strong> Window Display Options<br />
Raster images are used to show draped pictures over surfaces or at defined<br />
elevations etc. The amount of detail used in these images impacts on the drawing<br />
speed of <strong>Discover</strong> <strong>3D</strong>. If the detail of an image is increased the redraw speed is<br />
decreased but the information provided in the images is increased. If you select<br />
a value of 2x, <strong>Discover</strong> <strong>3D</strong> creates an off-screen bitmap that is 2x the size (in<br />
width and height) and 4x the size in pixels of the selected Map window.<br />
The <strong>3D</strong> Point Symbol Size option sets a default size for <strong>3D</strong> Point symbols in<br />
<strong>Discover</strong> <strong>3D</strong> displays.<br />
General Options<br />
The Save Defaults button saves the position of the toolbars in the <strong>Discover</strong> <strong>3D</strong><br />
map window between sessions. The Restore Default Settings button restores<br />
any changes within the <strong>Discover</strong> <strong>3D</strong> configuration back to the original shipped<br />
software settings. Use Show All Toolbars button to restore all the toolbars to the<br />
<strong>Discover</strong> <strong>3D</strong> map window if they have been closed and are no longer visible.
596 <strong>Encom</strong> <strong>Discover</strong> <strong>3D</strong> <strong>User</strong> <strong>Guide</strong><br />
<strong>3D</strong> Map Projection<br />
The Try to Match <strong>3D</strong> Object to its Projection option attempts to reproject 2D<br />
objects into the projecting specified under the Preferred Projection button. This<br />
applies to data opened in <strong>3D</strong> using the functions form the <strong>Discover</strong><strong>3D</strong> menu, such<br />
as Create <strong>3D</strong> point, View Map in <strong>3D</strong> and View Objects in <strong>3D</strong>. Note that it does not<br />
reproject surface grids, drillholes, or sections.<br />
Customising <strong>3D</strong> Interface Settings<br />
The Tools menu in the <strong>Discover</strong> <strong>3D</strong> window provides access to the <strong>3D</strong> Interface<br />
Options dialog, which enables the control of numerous <strong>3D</strong> window settings.<br />
Options that can be specified include:<br />
• Paths for data and templates.<br />
• Default page size (in the absence of an installed printer).<br />
• Preferred view options.<br />
• Specific file locations.
23 Customising <strong>Discover</strong> <strong>3D</strong> 597<br />
• Default printer page size and orientation.<br />
• Auto-reloading of modified files in use.<br />
For more information, see:<br />
• View Tab<br />
• File Locations Tab<br />
• Page Setup Tab<br />
• Fullscreen Tab<br />
View Tab<br />
Support for the <strong>3D</strong>Connexion SpaceNavigator device is enabled in this dialog:<br />
see the <strong>3D</strong>Connexion SpaceNavigator section for use of this device in<br />
navigating <strong>Discover</strong> <strong>3D</strong>.<br />
The <strong>3D</strong> Frame Rate (frames per second) can be displayed: this will be displayed<br />
at the top left of the <strong>3D</strong> window.<br />
The Autosave session setting defines how frequently the recoverable autosaved<br />
session file is updated.
598 <strong>Encom</strong> <strong>Discover</strong> <strong>3D</strong> <strong>User</strong> <strong>Guide</strong><br />
The position of the XYZ indicator is also controlled through this tab.<br />
Note<br />
These XYZ compass options are replicated in the <strong>Discover</strong> <strong>3D</strong>>Options dialog<br />
accessed in <strong>Discover</strong> under the System tab. Changes applied in either dialog<br />
are automatically updated in both dialogs.<br />
File Locations Tab<br />
Preferred datasets, sessions, surface grids, colour tables and patterns can be<br />
saved in specified default locations. These locations usually are defaulted but<br />
these values can be overridden by selecting the item to be specified from the<br />
displayed list and then using the Modify button.
23 Customising <strong>Discover</strong> <strong>3D</strong> 599<br />
Specify the default locations of various files<br />
The option to Use Global Directory is enabled by default. This setting is used for<br />
accessing all file types from a single source folder. The folder is defined by<br />
selecting the Global Directory item and clicking the Modify button to set the<br />
Global Directory location.<br />
Note<br />
The <strong>Discover</strong> Temp directory cannot be modified from this dialog. The Temp<br />
directory can only be changed in the <strong>Discover</strong>>Configuration>Settings dialog<br />
within <strong>Discover</strong>.<br />
Page Setup Tab<br />
The Page Setup tab of the Options dialog provides support for default printers<br />
when <strong>Discover</strong> <strong>3D</strong> is connected to or remote from printers or plotters. This default<br />
sets the automatically displayed page when a Page Layout display is presented.<br />
The layout may alter depending on whether <strong>Discover</strong> <strong>3D</strong> can find the specified<br />
drivers for the defined printer/plotter. If these Windows drivers cannot be found on<br />
the machine, the Windows default printer settings are used.<br />
To modify the printer default setting for Online printers, select the Page Setup<br />
button.
600 <strong>Encom</strong> <strong>Discover</strong> <strong>3D</strong> <strong>User</strong> <strong>Guide</strong><br />
Page Setup tab of the Options dialog<br />
Fullscreen Tab<br />
This dialog enables you to manually configure the Display settings used when<br />
<strong>Discover</strong> <strong>3D</strong> is in Fullscreen mode. (With the Select/Navigate tool selected, rightmouse<br />
click in the <strong>3D</strong> window and select the Create Fullscreen View option.<br />
Click ESC to cancel out of this view mode).<br />
Options available include resolution, colour depth and display frequency of the<br />
fullscreen window.<br />
This can be used to improve performance when viewing the <strong>3D</strong> window full<br />
screen on large monitors or high resolution projectors.<br />
Customizing Toolbars<br />
• Adding and Removing Tools<br />
• Restoring Toolbar Settings<br />
• Toolbar Button Size
23 Customising <strong>Discover</strong> <strong>3D</strong> 601<br />
• Show and Hide Tool Labels<br />
• Creating New Toolbars<br />
• Other Customizations<br />
Adding and Removing Tools<br />
Existing tools on the toolbars can be quickly displayed or hidden by clicking on<br />
the dropdown arrow on the selected toolbar. Select Add or Remove Buttons and<br />
the appropriate toolbar to customise. And then select or deselect the tool to<br />
display or hide.<br />
The tools available on ioolbars can also be customized to suit the user<br />
requirements. To open the Customize dialog either right mouse click on the Main<br />
menu bar and select the Customize option or from a toolbar navigate to<br />
dropdown arrow on the selected toolbar and select Add or Remove Buttons<br />
followed by the Customize option.<br />
From the Customize dialog navigate to the Commands tab, select a tool, from<br />
the Commands list drop and drag a select command into an existing toolbar.<br />
Next time <strong>Discover</strong> <strong>3D</strong> is started the customized toolbar will appear.
602 <strong>Encom</strong> <strong>Discover</strong> <strong>3D</strong> <strong>User</strong> <strong>Guide</strong><br />
Drop and drag tool into toolbar.<br />
Restoring Toolbar Settings<br />
To restore a toolbar to factory settings, click on the dropdown arrow on the<br />
selected toolbar. Select Add or Remove Buttons and the appropriate toolbar to<br />
customise. And then select or Reset Toolbar.<br />
You can also reset one or all toolbars by selecting the Customize option on any<br />
toolbar dropdown menu, and selecting the Toolbars tab.<br />
Toolbar Button Size<br />
To display toolbar icons in a larger style, navigate to the Customize dialog by<br />
right mouse clicking on the Main menu bar. On the Options tab check the Large<br />
Icons option.
23 Customising <strong>Discover</strong> <strong>3D</strong> 603<br />
Show and Hide Tool Labels<br />
To hide and show tool labels, navigate to the Customize dialog by right mouse<br />
clicking on the Main menu bar. Check the Show text labels option on the<br />
Toolbars tab of the Customize dialog, the selected toolbar will display the tool<br />
label as well as the icon.<br />
Toolbar with text option enabled.<br />
Creating New Toolbars<br />
As well as customising existing toolbars up to ten user-defined toolbars can be<br />
created. To create a toolbar navigate to the Toolbars tab on the Customize<br />
dialog and press the New button, type in an appropriate name for the toolbar.<br />
Using the procedure for customizing individual toolbars navigate to the<br />
Commands tab, select a tool, from the Commands list drop and drag a select<br />
command into the new toolbar.
604 <strong>Encom</strong> <strong>Discover</strong> <strong>3D</strong> <strong>User</strong> <strong>Guide</strong><br />
Create new toolbar with custom tools.<br />
Other Customizations<br />
Located on the Menu tab of the Customize dialog are options for menu list effects<br />
and shadows.<br />
Located on the Options tab of the Customize dialog are options for displaying<br />
screen tips, shortcut keys and enlarging the toolbar icons.<br />
Assigning Custom Keyboard Shortcuts<br />
The Customize dialog also allows you to link existing <strong>Discover</strong> <strong>3D</strong> menu<br />
commands with a keyboard shortcut. Some commands already contain built-in<br />
shortcuts, such as Print (CTRL+P). Additional shortcuts can also be set up for<br />
these menu commands using the Keyboard tab in the Customize dialog.<br />
To add a keyboard shortcut to <strong>Discover</strong> <strong>3D</strong> open the Customize dialog and select<br />
the Keyboard tab. Select a Category from the pull-down list and select a<br />
Command from the list displayed. Click the mouse cursor in the Press New<br />
Shortcut Key box and select the keyboard shortcut (use CTRL and SHIFT keys<br />
if desired). Click the Assign button to complete the shortcut creation.
23 Customising <strong>Discover</strong> <strong>3D</strong> 605<br />
To remove a keyboard shortcut, select a command click the Remove button. To<br />
remove all custom shortcuts click Reset All.<br />
To display the custom shortcut in the menu system navigate to the Customize<br />
dialog and select the Options tab, check the Show shortcut keys in Screen<br />
Tips option.<br />
Create keyboard shortcut for a tool.
Appendices 607<br />
Appendices<br />
A<br />
B<br />
C<br />
D<br />
E<br />
<strong>3D</strong> Cursor Keyboard Shortcuts<br />
Statistics Explorer Tool<br />
Field Data Conditioning Tool<br />
Full Colour <strong>3D</strong> Stereo Projection Configuration<br />
Voxel Calculator Syntax
Appendix A <strong>3D</strong> Cursor Keyboard Shortcuts 609<br />
A<br />
<strong>3D</strong> Cursor Keyboard Shortcuts<br />
<strong>Encom</strong> <strong>Discover</strong> <strong>3D</strong> Keyboard Shortcuts<br />
Using this Card<br />
This card can be used as a quick reference for<br />
the <strong>Encom</strong> <strong>Discover</strong> <strong>3D</strong> keyboard and cursor<br />
shortcut keys. As an aid to productivity,<br />
these can be used in conjunction with the<br />
standard menu items and toolbar icons.<br />
Key<br />
Shortcut keys apply once functions have been activated.<br />
Navigation<br />
Snapping<br />
Cursor Plane Display<br />
Cursor Plane Position<br />
and Orientation<br />
Bonding Cursor<br />
Plane to Images<br />
Clip with Cursor Plane<br />
Snapping<br />
Cursor Plane Display<br />
Toggles snapping on and off<br />
Toggles cursor plane display<br />
Centres the <strong>3D</strong> view at the<br />
current cursor position<br />
Extends the focus box to<br />
encompass the current <strong>3D</strong><br />
cursor location (does not<br />
move the cursor plane)<br />
(hold the Shift key)<br />
Decreases and increases<br />
the cursor plane size<br />
Toggles the cross-hair style<br />
between none, 2D and <strong>3D</strong><br />
Feature Editing<br />
Mouse Symbology<br />
Cursor Plane Position and Orientation<br />
Left button click<br />
Right button click<br />
Dragging mouse with the<br />
left button pressed down<br />
Switches the cursor plane<br />
orientation between<br />
three standard view<br />
planes: XY, YZ and XZ<br />
Orientates the cursor plane<br />
parallel to YZ plane<br />
Orientates the cursor plane<br />
parallel to XZ plane<br />
Dragging mouse with the<br />
right button pressed down<br />
Dragging mouse with<br />
the left and right buttons<br />
pressed down<br />
Orientates the cursor plane<br />
parallel to XY plane<br />
Moves the cursor plane<br />
towards or away from<br />
the view point<br />
Navigation<br />
Changes the cursor plane<br />
inclination/dip<br />
Changes the cursor plane<br />
azimuth/bearing<br />
Rotates the view<br />
Zooms in and out<br />
Moves the viewing centroid<br />
horizontally in the XY plane<br />
Moves the viewing centroid<br />
vertically and parallel<br />
to the screen plane<br />
Pans the view from a fixed<br />
“look from” position<br />
Centres the cursor plane<br />
without changing<br />
its orientation<br />
Note: The position/orientation of the cursor<br />
plane changes at a slower/faster rate if<br />
the Shift/Ctrl keys are pressed.<br />
Bonding Cursor Plane to Images<br />
Bonds or unbonds the cursor<br />
plane to the selected image<br />
(numeric keypad) Iterates<br />
through all selected images<br />
Switches bonding between the<br />
first and last images in a series
610 <strong>Encom</strong> <strong>Discover</strong> <strong>3D</strong> <strong>User</strong> <strong>Guide</strong><br />
<strong>Encom</strong> <strong>Discover</strong> <strong>3D</strong> Keyboard Shortcuts<br />
Creating Features<br />
Selecting Features<br />
Editing Features<br />
Applies to a reshapable feature<br />
Creates a point feature<br />
or new points of polygon/<br />
polyline (depending on<br />
the current default)<br />
Creates a polygon/<br />
polyline feature (if it is the<br />
current default type)<br />
Cancels creating a feature<br />
Removes the last created<br />
point of a multi-point feature<br />
Selects a feature<br />
Adds a feature to the<br />
current selection<br />
Depends on the current<br />
edit mode (Add, Delete,<br />
Break, None) and the type of<br />
element (node, edge, face)<br />
Node: moves node on<br />
the cursor plane<br />
Edge: inserts a node<br />
Node: moves node<br />
perpendicular to the<br />
cursor plane<br />
Edge: inserts a new node<br />
and moves it perpendicular<br />
to the cursor plane<br />
Feature Operations<br />
With two or more features selected<br />
Creates the intersection<br />
of the selected features<br />
Creates the union of the<br />
selected features<br />
Creates the exclusive union<br />
of the selected features<br />
(overlapping areas removed)<br />
(minus key) Cuts the first<br />
selected feature with all<br />
other selected features<br />
Aggregates the selected<br />
features, preserving the<br />
original geometries<br />
Disaggregates or ungroups<br />
aggregated features into<br />
individual features<br />
Consolidates the selected<br />
features by removing identical<br />
elements (nodes, edges, faces)<br />
Triangulates the selected<br />
features (breaks each<br />
polygonal face into a set<br />
of triangular faces)<br />
When at least one of the<br />
selected features is a point<br />
or a line, creates a surface<br />
by triangulating all nodes<br />
from all selected features<br />
Moves feature on the<br />
cursor plane<br />
Moves feature perpendicular<br />
to the cursor plane<br />
Toggles edit mode between<br />
Add, Delete, Break and None
Appendix B Statistics Explorer Tool 611<br />
B<br />
Statistics Explorer Tool<br />
The Statistics Explorer is a series of dialogs that enables you to examine any<br />
dataset both statistically and spatially.<br />
The Statistics Explorer can be accessed via the statistics button in the various<br />
Field Data Conditioning dialogs accessed from many Properties dialogs, as well<br />
as the <strong>3D</strong> gridding tool.<br />
The components of the Statistics Explorer window<br />
The Statistics Explorer window is divided into two main sections; the upper<br />
Spreadsheet window and the lower Property Page window. The contents of these<br />
depend on the view selected; the Statistics Explorer has four views, selectable<br />
from drop list at the top left of the window. These present graphical and statistical<br />
information using different Property Pages, which can be controlled using the<br />
Property Page tabs in the middle of the window.
612 <strong>Encom</strong> <strong>Discover</strong> <strong>3D</strong> <strong>User</strong> <strong>Guide</strong><br />
These views are:<br />
• The Univariate view examines a single field in the input data and presents<br />
basic summary statistics and histogram analysis.<br />
• The Bivariate view examines any two fields in the input data and presents<br />
scattergram plots and basic summary statistics.<br />
• The Spatial view plots the data using its spatial X, Y and Z coordinates<br />
and presents basic summary statistics.<br />
• The Variogram view computes a variogram grid and displays directional<br />
semi-variogram data. This allows the creation of sample variograms, and<br />
creation and editing of model variograms.<br />
The Statistics Explorer allows data to be selected in the spreadsheet or any of the<br />
univariate, bivariate or spatial views using the Selection Tools at the base of the<br />
window. The explorer can then ‘collapse’ the dataset to the current selection, and<br />
display the statistics for this new data subset.<br />
Spreadsheet<br />
The Spreadsheet comprises the top half of the Statistics Explorer dialog, and<br />
displays the records for the currently viewed selection.<br />
It uses the following colour codes to highlight records:<br />
• The currently selected data points are highlighted red.<br />
• The currently selected data point is highlighted purple.<br />
• Invalid data is highlighted orange (e.g. coincident data).<br />
• The current key and ancillary fields are highlighted purple.<br />
The spreadsheet shortcut menu can be accessed by right clicking on any column<br />
header. This provides a number of column resizing options (including the various<br />
‘Fit to’ options). Alternatively, columns and rows can be resized by clicking on<br />
their boundaries and dragging.
Appendix B Statistics Explorer Tool 613<br />
The Spreadsheet shortcut menu<br />
The spreadsheet can also be sorted by any column using the Sort menu options.<br />
The Statistics option returns a basic statistical summary of any field.<br />
The statistics summary for an arsenic field<br />
Data points can be selected from the spreadsheet (if valid for the current view) by<br />
clicking on the row header; use the CTRL and SHIFT keys to unselect stations<br />
and make multiple selections. A range of cells can be also be selected by clicking<br />
and dragging the mouse. These selection operations are treated exactly the same<br />
way as graphical selections and the undo/redo operations can be applied.<br />
When a single data point is selected in any graph (using the Pointer tool, see<br />
Selection Tools) the spreadsheet will scroll to the appropriate record.<br />
The key field (whilst in univariate mode) or the ancillary field (whilst in bivariate<br />
mode) can be changed by double clicking on the field header in the spreadsheet.
614 <strong>Encom</strong> <strong>Discover</strong> <strong>3D</strong> <strong>User</strong> <strong>Guide</strong><br />
Zoom, Selection and Display Controls<br />
Each of the view types incorporates a number of property pages, discussed<br />
further under the relevant view sections. Depending on the view type, some or all<br />
of the following controls may be available within a property page window:<br />
Zoom controls<br />
The Zoom controls toolbar<br />
• Use the three buttons in the middle to Zoom In, Zoom Out and Pan.<br />
• The Restrict Zoom button on the left restricts zooming and panning to the<br />
horizontal dimension only.<br />
• The Fit to Data button on the right cancels any zoom and returns to the<br />
default view showing all data.<br />
Selection Tools<br />
The Selection controls toolbar<br />
The Selection tools provide a powerful data selection capability. The Pointer<br />
button displays a cursor which can dragged through the graph. It may be<br />
displayed as either a vertical bar or a cross hair depending on graph type. In all<br />
cases, the pointer ‘snaps’ to the closest station and this station is then<br />
highlighted purple in the spreadsheet.<br />
Data can also be selected using Rectangle or Polygon selection, although the<br />
polygon selection is not available in all graphs. Selected stations are coloured<br />
red unless colour modulation is enabled in which case they are coloured black.<br />
Each selection operation can either select the enclosed stations (include option)<br />
or unselect the enclosed stations (exclude); this is toggled using the Include/<br />
Exclude button.<br />
Each selection operation is placed onto a stack which allows you to Undo and<br />
Redo operations. Buttons are also provides to Unselect All and Select All. The<br />
selection can also be Inverted.
Appendix B Statistics Explorer Tool 615<br />
Display Modulation<br />
The graph can be also be Colour and/or Size Modulated by any field in the<br />
dataset. Select the required fields from the drop lists at the base of the graph. To<br />
cancel colour or size modulation, select . A simple pseudocolour look-up<br />
table is used and a linear colour stretch is employed.<br />
Subsetting<br />
Making a selection within a graph (which supports selections) or the spreadsheet<br />
view will activate the Collapse button at the top of the Statistics Explorer<br />
window.<br />
This button extracts the selected data points from the dataset to create a new<br />
subset. The spreadsheet and graph views will be redrawn to focus on this<br />
subset. Only the subset will be considered in any statistical computations or<br />
graphs. Further selections can be made to examine the data in greater detail.<br />
The Expand button allows a previous level/subset to be redisplayed. If this<br />
button is disabled then the view has returned to the original dataset.<br />
Univariate<br />
The univariate view examines a single field in the input data and presents basic<br />
summary statistics and histogram analysis. It incorporates three property pages:<br />
• A Scattergram graph of the data point index verses key field.<br />
• Statistical information for the key field.<br />
• A Histogram of the key field. When this is displayed, the spreadsheet will<br />
show a detailed breakdown of the histogram data.<br />
The univariate view requires a key field to be defined. This field is selected from<br />
the second drop list at the top of the dialog. The key field can be changed at any<br />
time to examine any field in the dataset.
616 <strong>Encom</strong> <strong>Discover</strong> <strong>3D</strong> <strong>User</strong> <strong>Guide</strong><br />
Univariate graph display<br />
The Graph page plots the key field versus station index. Graph controls are<br />
detailed in Zoom, Selection and Display Controls above.<br />
The properties of the graph can be obtained by double clicking on an appropriate<br />
area of the graph. For example, click in the bottom and left margins to obtain<br />
properties of the X and Y axes. This property page enables you to change the axis<br />
extents and change the axis mapping between linear and logarithmic. When<br />
using logarithmic axes, you must elect to leave some data space surrounding<br />
zero as linear.
Appendix B Statistics Explorer Tool 617<br />
Specifying an axis range<br />
Statistics of the chosen field
618 <strong>Encom</strong> <strong>Discover</strong> <strong>3D</strong> <strong>User</strong> <strong>Guide</strong><br />
The Statistics page presents basic summary statistics for the key field, as detailed<br />
below:<br />
Sample Count<br />
Valid Sample Count<br />
Invalid Sample Count<br />
Minimum<br />
Maximum<br />
Mean<br />
Variance<br />
Standard Deviation<br />
S/N Ratio<br />
Coefficient of skewness<br />
Skew direction<br />
Median<br />
Mode<br />
Lower quartile<br />
Upper quartile<br />
Interquartile range<br />
The total number of samples in the dataset.<br />
The total number of valid (non-null/selected)<br />
samples in the dataset.<br />
The total number of invalid (null/unselected)<br />
samples in the dataset.<br />
The minimum value of all valid samples.<br />
The maximum value of all valid samples<br />
The mean (average) value of all valid samples.<br />
The variance of all valid samples.<br />
The standard deviation of all valid samples.<br />
The signal to noise ratio of all valid samples.<br />
The skewness of all valid samples.<br />
The skew direction (positive/negative) of all valid<br />
samples.<br />
The value of the centre value in the sorted dataset.<br />
The most frequently occurring valid value in the<br />
dataset.<br />
The value of the dataset at the 25 percent quartile.<br />
The value of the dataset at the 75 percent quartile.<br />
The range of the data between the lower and upper<br />
quartiles.
Appendix B Statistics Explorer Tool 619<br />
Histogram distribution of the selected field<br />
The Histogram page presents an ‘equal width’ histogram of the key field. An<br />
equal width histogram is one built by dividing the valid data range into a large<br />
number of equal width bins and then computing the frequency of occurrence of<br />
key field values in each bin.<br />
To be effective a large number of bins are used and these are grouped together<br />
depending on the scale at which the histogram is viewed. When multiple bins are<br />
being grouped together each consolidated bin is drawn with a back border. When<br />
zoomed in sufficiently to see individual bins, no black border is drawn. Also, the<br />
thickness of the bin is no longer equal to the assigned min/max values of the bin;<br />
it now relates to the actual min/max values of the data assigned to the bin.<br />
The cumulative histogram is also displayed as a heavy green line. This indicates<br />
the percentage of data that is below the current value at any point. The upper and<br />
lower quartiles are displayed against the X and Y axes as dotted lines.<br />
The spreadsheet displays the bin information including the bin data range,<br />
number of samples in each bin and the range of the actual data assigned to the<br />
bin. It also displays the cumulative histogram values.<br />
The Selection Tools work normally in this graph. The selections are indicated as<br />
a percentage of stations selected in each bin. This is displayed as a red base.<br />
Note that no selections can be made from the spreadsheet in this mode.
620 <strong>Encom</strong> <strong>Discover</strong> <strong>3D</strong> <strong>User</strong> <strong>Guide</strong><br />
Bivariate<br />
Display of Bivariate data distribution with Key and Ancillary selection fields indicated<br />
The Bivariate view requires the user to define two input fields – the key<br />
(horizontal) field and the ancillary (vertical) field. Make these selections from the<br />
drop lists at the top of the explorer (indicated in screenshot above).<br />
Two property pages are presented. The Graph page shows a scattergram of the<br />
ancillary field plotted against the key field. The Statistics page presents summary<br />
statistics for the bivariate distribution as well as a spreadsheet of the conditional<br />
expectation. You can copy and paste from this spreadsheet into Microsoft Excel.<br />
The Graph page displays a linear regression as a blue line. A conditional<br />
expectation curve is also displayed as a green line. It also displays a quantile vs.<br />
quantile (q-q) curve as a purple line from 5% to 95% at steps of 5%.
Appendix B Statistics Explorer Tool 621<br />
For both pages, the Spreadsheet displays the complete dataset. A full range of<br />
selection tools are available both graphically and in the spreadsheet.<br />
The following statistical definitions are used:<br />
Sample Count<br />
Valid Sample Count<br />
Invalid Sample Count<br />
Valid data range<br />
Minimum<br />
Maximum<br />
Mean<br />
Covariance<br />
Correlation coefficient<br />
Inertia<br />
Rank coefficient<br />
Regression<br />
Intercept<br />
Slope<br />
The minimum number of samples in both fields.<br />
The total number of valid (non-null/selected)<br />
samples in one or both fields.<br />
The total number of invalid (null/unselected)<br />
samples in one or both fields.<br />
The range of valid common samples in the key and<br />
ancillary fields (X,Y).<br />
The minimum value of all valid samples.<br />
The maximum value of all valid samples.<br />
The mean (average) value of all valid samples.<br />
Sum of squares of product of the difference<br />
between the field mean and each sample.<br />
Covariance normalised by the product of the fields<br />
standard deviations.<br />
Half the sum of squares of difference between the<br />
two fields.<br />
Spearman rank coefficient.<br />
Linear regression fit to all valid samples.<br />
Value of the ancillary field at the origin.<br />
Slope of the ancillary field versus the key field.<br />
Conditional Expectation Expected value of V at any U.
622 <strong>Encom</strong> <strong>Discover</strong> <strong>3D</strong> <strong>User</strong> <strong>Guide</strong><br />
Bivariate statistical data ranges and distribution<br />
Spatial<br />
The Spatial view does not require the user to define any fields (unless the View<br />
Extraction option on the Statistics page is used; see below). The data will be<br />
automatically plotted using its spatial coordinates in an isotropic view. If the data<br />
has less than two spatial dimensions no spatial view will be available.<br />
A Graph page showing the spatial plot is presented. All Zoom, Selection and<br />
Display Controls are available. Data points can be colour or size modulated.
Appendix B Statistics Explorer Tool 623<br />
Displaying the Spatial distribution of the data<br />
The Spatial Statistics pages
624 <strong>Encom</strong> <strong>Discover</strong> <strong>3D</strong> <strong>User</strong> <strong>Guide</strong><br />
The Statistics page displays basic summary statistics for the spatial fields. It also<br />
has a Regular spatial extraction export option. This creates a new dataset using<br />
multiple regular sized cells covering the entire spatial extents of the existing<br />
dataset. The size of these cells are defined using the X and Y Extent windows.<br />
The Region Overlap control allows cells to overlap adjacent cells by up to 50%.<br />
Regular spatial extraction requires the prior specification of a Key field in order<br />
to calculate summary statistics for each new output cell. The output dataset can<br />
be viewed using the View extraction button, which opens it in a new instance of<br />
the Statistics Explorer. The Save Extraction button allows this output dataset to<br />
be saved as a multi-banded ERMapper grid file.<br />
Variogram<br />
The Variogram view requires the user to define a key field which will be used in<br />
tandem with the spatial coordinates to compute a sample variogram. If the data<br />
has less than two spatial dimensions no variogram view will be available.<br />
A variogram shows the degree of correlation between data in a spatial dataset in<br />
different directions and at different distances.<br />
It can take a long time to compute a variogram and in most cases it will not be<br />
possible to compute the complete variogram for the entire data set unless it is<br />
relatively small (< 10,000 samples). Variogram computations are restricted by:<br />
• Capping the maximum range (distance between points) that will be<br />
considered.<br />
• Capping the number of input samples that will be considered.
Appendix B Statistics Explorer Tool 625<br />
Display of the calculated variogram<br />
A default spatial variogram is computed using parameters that should ensure that<br />
the computation time is of the order of a few seconds. Thereafter the range and<br />
maximum sample number can be modified and the variogram can be recomputed<br />
by hitting the Recompute Variogram button. Note that if the maximum number<br />
of samples is set to minus one, then all samples will be computed. It is not advised<br />
to include all samples in the data set if it exceeds 10,000 samples as the<br />
computation time required to build the variogram could be extremely long. If the<br />
number of samples is restricted the algorithm will look at a sub-set of samples that<br />
are evenly distributed spatially within the dataset. In many cases it is desirable to<br />
increase the range and increase the maximum number of samples to improve the<br />
statistical reliability of the variogram.<br />
This procedure generates a radial variogram grid (lower left). The directional<br />
variogram can then be quickly extracted from this grid. The directional variogram<br />
is plotted on the right and the source data is shown in the spreadsheet. Only the<br />
zoom tools are available in this graph (no data selection is possible).
626 <strong>Encom</strong> <strong>Discover</strong> <strong>3D</strong> <strong>User</strong> <strong>Guide</strong><br />
The plot on the left shows the variogram grid. The red sectors represent the area<br />
of the grid that was used to extract the directional variogram. This area is<br />
controlled via Direction (0 to 360 degree clockwise from North) and Width<br />
(degrees of arc) controls. If the width is 180 degrees then you have obtained the<br />
omni-directional variogram and direction is irrelevant. Otherwise, you will obtain<br />
a direction dependent variogram. You can change the direction of the variogram<br />
from the Direction spin buttons or simply click and drag you mouse across the<br />
variogram grid plot. The width can only be changed via the Width spin control.<br />
The variogram records several parameters including the moment of inertia (semivariogram),<br />
covariance and pair count. Both the variogram grid plot and the<br />
directional variogram plot display the parameter selected in the Display drop list.<br />
Model Variograms<br />
If the Statistics Explorer has been opened via the Variogram button within the<br />
Kriging wizard of the Gridding Tool, a Model Variogram also can be created,<br />
edited and displayed. In this case an option is added to the Sample page to show<br />
the model variogram curve in addition to the sample variogram curve.<br />
A Model property page is also available to manipulate the model variogram. The<br />
model variogram will be automatically initialised to a reasonable model fitting the<br />
data. You can press the Initialise Model button at any time to reset the model to<br />
this default.<br />
The model is plotted to a range controlled via the range edit parameter. By default<br />
this is equal to the sample variogram range.<br />
The model variogram is displayed as a grid and also as a directional extraction –<br />
just like the sample variogram. The sample variogram curve can be plotted for<br />
comparison. As before, the extraction direction can be controlled via the edit<br />
buttons or by dragging the cursor across the variogram grid display.<br />
In the upper right the model nests are displayed. Each nest corresponds to<br />
semivariogram model. Individual nests can be edited, added, cloned and deleted<br />
via the buttons on the right. Alternatively double clicking on a nest in the list allows<br />
editing.
Appendix B Statistics Explorer Tool 627<br />
Displaying the sample and model variograms<br />
Editing or adding a nest presents the following dialog; if adding a new nest the<br />
dialog is presented as a wizard.<br />
Select the Model Type from the range available
628 <strong>Encom</strong> <strong>Discover</strong> <strong>3D</strong> <strong>User</strong> <strong>Guide</strong><br />
The Model Type page allows you to change or select an appropriate model for<br />
the nest. A description of the model is presented. The coordinates displayed for<br />
the model are not representative of the actual model coordinates.<br />
Controlling the parameters of the variogram<br />
The Parameters page allows the editing of the model parameters. At the top right<br />
is a drop-list of model types.<br />
The graph presents the sample variogram, the model variogram excluding the<br />
current nest you are editing or adding, the current nest and the final model<br />
variogram including the current nest. The model parameters are presented below<br />
the graph and can be directly edited. Also, most model parameters can be edited<br />
graphically by dragging the blue tags that are presented on the graph axes. For<br />
example, with the spherical model the left vertical axes allows the editing of the<br />
sill and the bottom horizontal axis allows range to be edited.
Appendix B Statistics Explorer Tool 629<br />
The sample variogram grid is displayed in the bottom left. Drag the cursor in this<br />
graph to edit the direction of the model variogram. This will also change the<br />
direction for the sample variogram extraction. Note that the width of the extraction<br />
is equal to the width of the extraction on the main ‘Sample’ page and cannot be<br />
modified here.<br />
Editing the variogram nest<br />
The Anisotropy tab controls the range of the model along two axes – the major<br />
and minor axes. The direction of the major axis is shown on the nest grid preview<br />
on the left. The final model preview is shown on the right.<br />
The major axis range will be equal to the range established on the ‘Parameters’<br />
page. The minor axis range can be used to introduce anisotropy to the model. If<br />
the minor axis range is equal to the major axis range then the model is isotropic.<br />
If it is larger than the major axis range then the model will have a smaller<br />
contribution in the minor axis direction.
630 <strong>Encom</strong> <strong>Discover</strong> <strong>3D</strong> <strong>User</strong> <strong>Guide</strong><br />
The principal parameters of each nest can be altered graphically via the ‘model’<br />
page. Select the nest from the model list and manipulate the principal parameters<br />
via the blue edit tags in the variogram plot.
Appendix C Field Data Conditioning Tool 631<br />
C<br />
Field Data Conditioning Tool<br />
The Field Data Conditioning dialog can be accessed from a number of<br />
<strong>Discover</strong> <strong>3D</strong> tools using the Advanced Settings button (shown left). It allows<br />
you to remove abnormal or invalid data, such as negative values representing<br />
missing samples and spurious outliers, as well as providing Null value<br />
assignment and handling. It can also be utilised to query out and display<br />
specific portions of a dataset, for example all downhole gold assays between<br />
2g/t and 5g/t, or only intervals with a QBX or QV lithological code.<br />
The Field Data Conditioning dialog
632 <strong>Encom</strong> <strong>Discover</strong> <strong>3D</strong> <strong>User</strong> <strong>Guide</strong><br />
The Statistics button at the top of the dialog opens the Statistics Explorer Tool.<br />
This tool provides a powerful means of analysing the dataset for geochemical<br />
outliers, invalid data ranges, data distribution, etc via Graphical, Statistical and<br />
Histogram views. This dialog is dynamic: it will reflect any invalid data ranges or<br />
cap values set in the Field Data Conditioning dialog, allowing the effect of any<br />
conditioning applied to the data range to be checked.<br />
The Graph view of the Statistics Explorer<br />
Within the Graph and Histogram views of the Statistics Explorer Tool, data<br />
subsets can be selected using the Rectangle Selection tool.<br />
Then viewed using the View Current Selection button.<br />
Return to the previous selection (or entire dataset) using the View Previous<br />
Selection button.
Appendix C Field Data Conditioning Tool 633<br />
The central part of the Field Data Conditioning dialog allows the specification of<br />
invalid data and/or data ranges. The first option auto-populates with the dataset’s<br />
default null value: generally -1.0×10 32 . Invalid data (either user-defined or preexisting<br />
null input data) will be handled as a null value internally and not<br />
displayed.<br />
The following options allow specification of a list of user-defined invalid data<br />
values and/or ranges specific to the data field. Enter the invalid value or range<br />
at the left and then click the green cross to add it to the list at the right.<br />
List entries can be removed using the Delete button. Some examples of use are<br />
presented below:<br />
Specifying individual invalid data values. This is appropriate for removing negative values<br />
representing BDL (Below Detection Limit), SNR (Sample Not Received), etc.
634 <strong>Encom</strong> <strong>Discover</strong> <strong>3D</strong> <strong>User</strong> <strong>Guide</strong><br />
Specifying an invalid data range to remove a range of negative values in the dataset from<br />
the <strong>3D</strong> gridding process. This is a useful way to remove multiple negative values, rather<br />
than entering each one individually.
Appendix C Field Data Conditioning Tool 635<br />
Using the Field Data Conditioning dialog to display only a data range of interest, in this<br />
case only gold assays between 2 and 5g/t. This is done by specifying all data outside this<br />
range as a series of invalid ranges.<br />
Setting a Cap values below or values above will cap source data outside the set<br />
limit to the limiting value. For example, with Cap values above set to 500, a gold<br />
assay on 725ppm will be handled as a 500ppm value. It is also possible to<br />
Convert null values to a background value specified by the user, in order to<br />
constrain the invalid data. For example, if plotting geochemical assays, much of<br />
the data may not have been sampled for and in these areas the assay result may<br />
be assumed to be equal to the background value. This helps prevent anomalies<br />
‘ballooning’ into areas with no source data coverage.<br />
Various other numerical functions are available for most datasets from the drop<br />
down at the bottom; including scaling, translate (offset) and averaging functions.
636 <strong>Encom</strong> <strong>Discover</strong> <strong>3D</strong> <strong>User</strong> <strong>Guide</strong><br />
The Field Data Conditioning dialog when the source data field is a text field<br />
If the data field is a text field (e.g. lithology codes for use in drillhole colour<br />
modulation, or voxel gridding), the Field Data Conditioning dialog display will be<br />
altered accordingly.<br />
This allows individual text strings to be specified. The null value for invalid data<br />
can be set, and a background value to set nulls to.<br />
Data conditioning parameters (invalid data ranges, cap values, etc) can be<br />
saved and reused by using the Save and Load buttons at the top of the dialog.<br />
These create and handle Data conditioning files (.edc) that store the userdefined<br />
parameters.
Appendix D Full Colour <strong>3D</strong> Stereo Projection Configuration 637<br />
D<br />
Full Colour <strong>3D</strong> Stereo Projection<br />
Configuration<br />
<strong>Discover</strong><strong>3D</strong> supports the nVidia <strong>3D</strong> Stereoscopic driver system (http://<br />
www.nvidia.com/object/3d_stereo.html). While there are some cheaper LCD <strong>3D</strong><br />
monitors systems and similar available, for best results a <strong>3D</strong> dual projector<br />
system is ideal.<br />
Example dual projector system in custom built housing.<br />
The projection system is configured using two separate and preferable identical<br />
DLP projectors mounted in rack housing and connected to separate graphics<br />
cards on the control PC. The use of LCD projectors is not recommended as they<br />
polarise light and product poor quality stereo images. A projector housing is<br />
desirable in which to mount the two projectors and glass filters vertically to<br />
minimise the space required for the system. The projectors need to be separated<br />
by at least 5cm to allow sufficient air flow for cooling. It is also possible to<br />
configure a <strong>3D</strong> stereo system with two projectors mounted side by side on a<br />
bench providing you have sufficient room and appropriate stands to mount the
638 <strong>Encom</strong> <strong>Discover</strong> <strong>3D</strong> <strong>User</strong> <strong>Guide</strong><br />
glass polarizing filters in. Polarizing glass filters are mounted several centimetres<br />
in front of each projector lens with a rotation offset of 45 degrees to each other.<br />
The objective of using polarizing filters in front of each projector as well as in the<br />
viewer's glasses is to filter the light from each projector such that the image from<br />
the left projector is seen only by the viewer's left eye and the image from the right<br />
projector is only seen by their right eye. The linear polarised filters in the viewer's<br />
glasses are normally oriented at 45 degrees to the left and right. The projector<br />
filters need to be oriented at 45 degrees to viewer's glasses in order for the<br />
filtering to work correctly.<br />
Precise alignment of the two projector images is not required but in order to<br />
maximise comfort for the viewer you should attempt to align the two views as<br />
close as possible.<br />
For further information and assistance in configuring a <strong>3D</strong> stereo projection<br />
system please contact <strong>Encom</strong>.<br />
Recommended Hardware<br />
• PC: High end workstation or gaming PC<br />
• RAM: 2 GB<br />
• Graphics Card: one or two dual-head nVidia OpenGL optimised PCIE<br />
cards with 512MB or more of onboard RAM (e.g. nVidia Quadro FX<br />
series)<br />
• Projector: 2x DLP data projectors with XVGA resolution.<br />
Note<br />
LCD projectors are not recommended as they polarize light.<br />
• Polarized Glass Filters: 2x linear polarized filters 10cm x 10cm in size.<br />
• Projector Screen: 1x depolarizing projector screen. The screen must be a<br />
special depolarizing stereo screen suitable for polarized light.<br />
• Projector Housing: 1x Projector rack suitable for mounting two projectors<br />
and the polarizing filters. The optimal configuration is to mount the two<br />
projectors so they are vertically arranged, however it is also possible to<br />
create a <strong>3D</strong> stereo image with the projectors positioned side by side on a<br />
bench.<br />
• Polarizing Glasses: sufficient number of linear polarizing glasses for<br />
spectators and operator.
Appendix E Voxel Calculator Syntax 641<br />
E<br />
Voxel Calculator Syntax<br />
A series of advanced Boolean and algebraic operators are available for use in the<br />
Voxel Calculator tool to enable data merging, decision logic and complex<br />
arithmetic operations. The operators are implemented by applying a specified<br />
syntax that describes the input, output and required operation.<br />
• Logical Operators<br />
• Arithmetic Operators<br />
• Anti-Log Functions<br />
• Comparison Operators<br />
• Boolean Operators<br />
• Trigonometric Operators<br />
Logical Operators<br />
• AND Operator<br />
• NOT Operator<br />
• OR Operator<br />
• XOR Operator<br />
• IF Operator<br />
AND Operator<br />
Returns TRUE if both its arguments are TRUE; returns FALSE if one or both<br />
arguments are FALSE.<br />
Syntax<br />
AND(logical1,logical2)<br />
Logical1 and logical2 are conditions you want to test that can be either TRUE or<br />
FALSE. The arguments must evaluate to logical values such as TRUE or FALSE.<br />
An alternative to the AND function is the operator ‘&’ (‘&&’ is interpreted as ‘&’).
642 <strong>Encom</strong> <strong>Discover</strong> <strong>3D</strong> <strong>User</strong> <strong>Guide</strong><br />
Example 1<br />
Out = IF(AND(A>5, B5 and B5 & B5 && B= operator<br />
OR Operator<br />
Returns TRUE if either argument is TRUE; returns FALSE if both arguments are<br />
FALSE.<br />
Syntax<br />
OR(logical1,logical2)
Appendix E Voxel Calculator Syntax 643<br />
Logical1 and logical2 are conditions you want to test that can be either<br />
TRUE or FALSE.<br />
The arguments must evaluate to logical values such as TRUE or FALSE. The ‘|’<br />
operator is an alternate to the OR function. ‘||’ is an alternative to ‘|’<br />
Example 1<br />
Out = IF( OR(A
644 <strong>Encom</strong> <strong>Discover</strong> <strong>3D</strong> <strong>User</strong> <strong>Guide</strong><br />
IF Operator<br />
Returns one value if a condition you specify evaluates to TRUE and another value<br />
if it evaluates to FALSE.<br />
Use IF to conduct conditional tests on values and formulas.<br />
Syntax<br />
IF(logical_test,value_if_true,value_if_false)<br />
Logical_test is any value or expression that can be evaluated to TRUE or FALSE.<br />
For example, A=100 is a logical expression; if the value in A is equal to 100, the<br />
expression evaluates to TRUE. Otherwise, the expression evaluates to FALSE.<br />
This argument can use any comparison calculator operator.<br />
Value_if_true is the value that is returned if logical_test is TRUE. For example, if<br />
this argument B and the logical_test argument evaluates to TRUE, then the IF<br />
function returns the value stored in B.<br />
Value_if_false is the value that is returned if logical_test is FALSE. For example,<br />
if this argument is C and the logical_test argument evaluates to FALSE, then the<br />
IF function returns the value stored in B.<br />
Up to seven IF functions can be nested as value_if_true and value_if_false<br />
arguments to construct more elaborate tests. See the last of the following<br />
examples. When the value_if_true and value_if_false arguments are evaluated,<br />
IF returns the value returned by those statements.<br />
Example 1<br />
Out = IF( A0, C, A) )<br />
This example shows how the two output expressions of the first IF can<br />
themselves be IF functions.<br />
Operators specify the type of calculation that you want to perform on the elements<br />
of a formula. Two types of calculation operators are available: arithmetic,<br />
comparison.
Appendix E Voxel Calculator Syntax 645<br />
Arithmetic Operators<br />
To perform basic mathematical operations such as addition, subtraction, or<br />
multiplication; and produce numeric results, use the following arithmetic<br />
operators.<br />
Arithmetic operator<br />
Meaning (Example)<br />
+ (plus sign) Addition (3+3)<br />
– (minus sign) Subtraction (3–1)<br />
Negation (–1)<br />
* (asterisk) Multiplication (3*3)<br />
/ (forward slash) Division (3/3)<br />
^ (caret)<br />
Exponentiation (3^2)<br />
Anti-Log Functions<br />
To perform anti-log operations (opposite in operation to logarithmic function<br />
equivalents) the following are available:<br />
Syntax<br />
aln(x)<br />
Anti-logarithm (base e) of x, that is e^x<br />
alog(x)<br />
Anti-logarithm (base 10) of x, that is 10^x
646 <strong>Encom</strong> <strong>Discover</strong> <strong>3D</strong> <strong>User</strong> <strong>Guide</strong><br />
Comparison Operators<br />
You can compare two values with the following operators. When two values are<br />
compared by using these operators, the result is a logical value either TRUE or<br />
FALSE.<br />
Comparison operator<br />
Meaning (Example)<br />
= (equal sign) Equal to (A=B)<br />
> (greater than sign) Greater than (A>B)<br />
< (less than sign) Less than (A= (greater than or equal to sign) Greater than or equal to (A>=B)<br />
0 & B0, B
Appendix E Voxel Calculator Syntax 647<br />
Trigonometric Operators<br />
The following trigonometric operators are available for both Line and Grid<br />
Calculators.<br />
DEGTORAD(degree_value)<br />
Convert degree values to radians.<br />
RADTODEG(radian_value)<br />
Convert radian values to degrees<br />
SINH(a)<br />
Hyperbolic sine of an argument in radians (Y = sinh(x))<br />
COSH(a)<br />
Hyperbolic cosine of an argument in radians (Y = cosh(x))<br />
TANH(a)<br />
Hyperbolic tangent of an argument in radians (Y = tanh(x))<br />
Note that standard geometric operations such as SIN, COS and TAN are<br />
available from the Line and Grid Calculator standard interfaces.
Index 649<br />
Index<br />
Symbols<br />
.00T 146, 158, 348<br />
.<strong>3D</strong>S 145, 158<br />
.ADF 145, 146, 158, 208, 348<br />
.ALG 145<br />
.ASC 145, 208, 348<br />
.BIL 145, 208, 348<br />
.BMP 146<br />
.BT2 146, 158, 348<br />
.CSV 356<br />
.DEM 146, 208, 348<br />
.DM 145, 158<br />
.DTM 158, 348<br />
.DXF 145, 236, 348, 356<br />
.ECW 145<br />
.EGB 145<br />
.ERS 146, 208, 348<br />
.FLY 561<br />
.FLY animation script 565<br />
.GIF 145<br />
.GRC 146<br />
.GRD 145, 146, 208, 348<br />
.GXF 145, 208, 348<br />
.HDR 208, 348<br />
.JPG 145<br />
.MIF 162, 236, 348, 356<br />
.MIG 145, 208, 348<br />
.PL 146, 158, 348<br />
.PNG 145<br />
.SHP 158, 236, 348, 356<br />
.STR 158, 348<br />
.TAB 145, 162, 236, 348, 356<br />
.TAR 146, 208, 348<br />
.TIF 145, 146<br />
.TIFF 145<br />
.TIN 348<br />
.TKM 145, 348<br />
.TS 146, 158, 348, 356<br />
.USG 146, 208, 348<br />
.VS 146, 158, 348<br />
.WAV format 571<br />
.XYZ 145, 208, 348<br />
Numerics<br />
<strong>3D</strong> Anaglyph Stereo mode 125<br />
<strong>3D</strong> animation 561<br />
<strong>3D</strong> cursor keyboard shortcuts 609<br />
<strong>3D</strong> DXF models 157<br />
<strong>3D</strong> Extrusion Wizard 29, 67, 499<br />
<strong>3D</strong> Grid Toolkit 435<br />
<strong>3D</strong> Gridding<br />
block kriging 465<br />
capping data 453<br />
cell size 455<br />
classification 445<br />
Continuously variable method 441<br />
Convert null values to background 248, 453,<br />
635<br />
creating <strong>3D</strong> or 2D grids 438<br />
Default numeric null 473<br />
Default text null 473<br />
elliptical search 458<br />
geology 445<br />
grid extents 455<br />
grid origin 455<br />
grid passes 458<br />
Inverse Distance Weighting 441<br />
lithology 445<br />
Load entire hole length 473<br />
nugget effects 453<br />
Null value handling 452<br />
ordinary kriging 465<br />
point kriging 465<br />
search expansion 458<br />
Segment break length 473<br />
simple kriging 465<br />
simple mode 458<br />
weighting models 461<br />
<strong>3D</strong> Grids 435
650 <strong>Encom</strong> <strong>Discover</strong> <strong>3D</strong> <strong>User</strong> <strong>Guide</strong><br />
<strong>3D</strong> Map 432<br />
<strong>3D</strong> Stereo Projection Mode 125<br />
configuration 637<br />
hardware 638<br />
<strong>3D</strong> Stereo Visualization 124<br />
<strong>3D</strong> Studio 158<br />
vector 145, 348<br />
<strong>3D</strong> Tube<br />
of drillholes 281<br />
<strong>3D</strong>Connexion SpaceNavigator 121<br />
A<br />
Absolute<br />
for animation 573<br />
Absolute position<br />
in Extrusion Wizard 505<br />
Add <strong>3D</strong> View to MapInfo button 552<br />
Add a lines display object 86, 99<br />
Add a located bitmap layer 87, 99<br />
Add a points display object 86, 99<br />
Add a surface layer 87, 99<br />
Add a vector layer 87, 99<br />
Add a voxel model layer 87, 99<br />
Add button 421<br />
Add Image button 138<br />
Add layers to an image 212, 213, 214<br />
Add Points tool 165, 181, 195<br />
Add Vector button 158<br />
Advanced option 40<br />
Advanced Settings<br />
<strong>3D</strong> Gridding 453<br />
Akima 234<br />
Akima Spline<br />
drillhole desurvey method 275<br />
Algorithm Options<br />
<strong>3D</strong> Solid Generator 522<br />
Anaglyph Mode 125<br />
animation 561<br />
anisotropy<br />
kriging model variogram 472, 629<br />
Appearance Tab<br />
of voxels 404<br />
Appearance tab 405<br />
of drillholes 281<br />
Apply button 114<br />
Arc<br />
grid 145<br />
ArcView 356<br />
ASCII 356<br />
ASCII files<br />
import 391<br />
ASCII XYZ voxel 397<br />
ASCII XYZ voxel model 390<br />
ASEG<br />
grid 348<br />
GXF 208<br />
GXF grid 145<br />
attribute ranges 419<br />
Audio<br />
for animation 573<br />
audio accompaniment 570<br />
Audio entry line 571<br />
audio identification<br />
in animation 562<br />
Auto-Apply<br />
option 399<br />
Auto-Apply option 209, 408, 419<br />
Available window 53<br />
AVI movie 562<br />
Azimuth<br />
for animation 571<br />
B<br />
Back buttons 34<br />
Back calculation<br />
drillhole desurvey method 273<br />
Background colour 587<br />
Band Pass Mapping<br />
of images 226<br />
Band-pass operations<br />
for colouring 150<br />
base of extruded object 503, 505<br />
Bezier smoothing<br />
for animation 569<br />
Bezier Spline<br />
drillhole desurvey method 275<br />
BIL 145, 208, 348<br />
bitmap 146<br />
bitmap display and manipulation 301<br />
Bitmap tab 300<br />
bitmaps formats 137
Index 651<br />
Bivariate view<br />
gridding Statistics Explorer 620<br />
block kriging<br />
<strong>3D</strong> gridding 465<br />
block models<br />
creating 435<br />
breaklines<br />
Gridding Tool 246<br />
C<br />
calculator for <strong>3D</strong> models 486<br />
Camera button 571<br />
Cancel button 81<br />
for animation 577<br />
capping data<br />
<strong>3D</strong> Gridding 453<br />
capture a point 570<br />
Capture Point List 570<br />
cell size<br />
<strong>3D</strong> Gridding 455<br />
CEMI 390, 393<br />
Centre the bitmap 301<br />
centred 100<br />
Chair Clipping 404<br />
Chair View option 409<br />
Clear Cells button 582<br />
Clip model option 408<br />
Clipping<br />
of voxels 404<br />
clipping operation 409<br />
Clipping tab 407<br />
closed polyhedral object 512<br />
collar positions 270<br />
COLLARS.TAB 271<br />
Colour<br />
option of images 225<br />
Colour and Intensity layers 211<br />
Colour cells of a row 582<br />
colour gradients 224<br />
Colour layer 224, 225<br />
Colour Look-Up Table (LUT) Editor 580, 582<br />
Colour mapping 150<br />
colour mapping 411<br />
Colour Tab<br />
of voxels 404<br />
column<br />
slicing 407<br />
Compression<br />
<strong>3D</strong> Solid Generator 522<br />
compression 221<br />
Compuserve GIF 145<br />
Continuously variable<br />
<strong>3D</strong> gridding 441<br />
Contour 214<br />
Contour Dropout 234<br />
contour labels 234<br />
Contour surface 211<br />
contour surfaces 214<br />
contour vector layers 231<br />
Contours 214<br />
Convert null values to background<br />
<strong>3D</strong> Gridding 248, 453, 635<br />
Convolution filtering<br />
<strong>3D</strong> Gridding 473<br />
core mesh 392<br />
Cosinus kernel function<br />
density grid 261<br />
Create a movie 574<br />
Create a new LUT 582<br />
Create AVI button 577<br />
Create Eye and Look Path DXF Files 569<br />
create objects See Feature Database<br />
cumulative value of the histogram 226<br />
Custom option 582<br />
D<br />
Data Conditioning<br />
<strong>3D</strong> Gridding 452<br />
Gridding Tool 247<br />
data field<br />
in Extrusion Wizard 503<br />
Data honouring<br />
Convolution filtering 474<br />
Data Source<br />
of images 225<br />
Data Tab<br />
of voxels 404<br />
Data tab 398<br />
DATA.TAB 271<br />
Datamine<br />
vector 145
652 <strong>Encom</strong> <strong>Discover</strong> <strong>3D</strong> <strong>User</strong> <strong>Guide</strong><br />
voxel 391<br />
wireframe 158<br />
Datemine<br />
wireframe 348<br />
Decimation entry 235<br />
default locations 598<br />
Default numeric null<br />
<strong>3D</strong> Gridding 473<br />
default page size 596<br />
default printer page size 597<br />
Default text null<br />
<strong>3D</strong> Gridding 473<br />
defining the flight path 565<br />
Delete an image layer 212<br />
Delete rows<br />
legends 589<br />
density correction<br />
IDW gridding 464<br />
Density method<br />
<strong>3D</strong> Gridding 447<br />
Depth Axis 472<br />
descriptive text entry 588<br />
digitization See Feature Database<br />
dimensions<br />
<strong>3D</strong> Gridding 456<br />
direction selected 100<br />
<strong>Discover</strong> <strong>3D</strong>>View Section Boundary 515<br />
<strong>Discover</strong><strong>3D</strong>>Options 593<br />
<strong>Discover</strong><strong>3D</strong>>Toggle Auto <strong>3D</strong> Selection menu 44<br />
Display<br />
option described 79<br />
Display Assistant<br />
<strong>3D</strong> Gridding 488<br />
Display list 280<br />
display the Properties Dialog 98<br />
Display Window area 78<br />
Display>Drillhole menu 270<br />
Display>Image 138, 140<br />
Display>Image item 141<br />
Distance<br />
<strong>3D</strong> Gridding 458<br />
distance grid 474<br />
dockable toolbars 78<br />
downhole log 297<br />
downhole survey data 270<br />
draw objects See Feature Database<br />
drillhole<br />
selection 54<br />
drillhole appearances 282<br />
drillhole data 268<br />
drillhole display object 86, 99<br />
drillhole log 28, 61<br />
Drillhole Project 271, 298<br />
drillhole project 268<br />
Drillhole Properties 300<br />
drillhole section boundary 63<br />
drillhole trace 298<br />
drillholes<br />
appearance 281<br />
Drillholes button 270<br />
Drillholes entry 270<br />
dropout contours 235<br />
Dropout Frequency 235<br />
Dropout Threshold 235<br />
DTM tab 151<br />
Duplicate an existing surface 212<br />
Duplicate button<br />
of LUT Editor 582<br />
Duplicate Patterns 588<br />
Duration<br />
for animation 571, 573<br />
DXF 145, 158, 161, 236, 348, 356<br />
DXF file of a created flight track 562<br />
E<br />
Edit button 150<br />
Edit Existing Fly-through File option 567<br />
elevation of a topography surface 221<br />
Elliptical search<br />
<strong>3D</strong> Gridding 458<br />
elliptical weighting<br />
IDW gridding 464<br />
<strong>Encom</strong><br />
<strong>3D</strong> grid 390<br />
georeferenced image 145<br />
grid 145, 208, 348<br />
GSF 161<br />
vector 348<br />
<strong>Encom</strong> <strong>3D</strong> Grid format 490<br />
<strong>Encom</strong> Georeferenced Bitmap file 137<br />
Enhance
Index 653<br />
option 228<br />
Enhance displays<br />
of drillholes 296<br />
Epanechnikov kernel function<br />
density grid 261<br />
ER Mapper algorithm 214<br />
ER Mapper Algorithm button 230, 232<br />
ER Mapper software 230<br />
ER Mapper support 230<br />
ERMapper<br />
algorithm 145<br />
ECW 145<br />
ERV 162<br />
grid 146, 208, 348<br />
ERMapper surface 211<br />
ESRI<br />
<strong>3D</strong> shapefiles 158<br />
grid 208, 348<br />
SHP 162<br />
TIN 146, 158<br />
vector 348<br />
ESRI .SHP files 236<br />
Event Details 572<br />
for animation 570<br />
Event type 571<br />
exact hit distance<br />
IDW gridding 464<br />
examples of point data 165<br />
experimental variogram<br />
Kriging gridding 443<br />
Exponential weighting<br />
IDW gridding 463<br />
Export Boundaries 64<br />
Export DH Logs to <strong>3D</strong> 61<br />
extrude regular shapes 507<br />
Eye points 569<br />
Eye Position 573<br />
of animation 563<br />
F<br />
Feature Database<br />
cosmetic layer 352<br />
Create 345<br />
digitization 363<br />
editing 367<br />
export 356<br />
Import 347<br />
interrogating 384<br />
labelling 358<br />
object attributes 358<br />
querying 361<br />
selecting objects 361<br />
feature databases 342<br />
File types<br />
.FLY 565<br />
.WAV 571<br />
Fill 149<br />
fill colours<br />
of lines 181<br />
filtering<br />
<strong>3D</strong> Gridding 473<br />
Finish button 41<br />
in Extrusion Wizard 509, 510<br />
fixed value of height<br />
Extrusion Wizard 504<br />
flight path specified<br />
for animation 561<br />
FLY file type 565<br />
fly-through wizard 561<br />
Follow baseline 234<br />
Foreground colour 586<br />
formats 390<br />
Frame Rate 569<br />
From input<br />
in Extrusion Wizard 507<br />
From-to segment option 473<br />
Fullscreen mode<br />
<strong>3D</strong> view 124<br />
G<br />
Gaussian kernel function<br />
density grid 261<br />
Gaussian weighting<br />
IDW gridding 463<br />
GDB file 272<br />
Gemcom 158<br />
vector 146, 348<br />
voxel 391<br />
Geopak<br />
grid 146, 208, 348<br />
Georeferenced Image 146<br />
Georeferencing Wizard 138
654 <strong>Encom</strong> <strong>Discover</strong> <strong>3D</strong> <strong>User</strong> <strong>Guide</strong><br />
Geosoft<br />
grid 145, 208, 348<br />
voxel 391<br />
Geosoft drillhole database<br />
modify dip 272, 273<br />
Geosoft Wholeplot Databases 272<br />
GeoTIFF 145<br />
GoCAD 356<br />
vector 146, 158, 348<br />
voxel 391<br />
Grid Calculator Syntax 641<br />
Grid Compression 594<br />
grid creation See <strong>3D</strong> Gridding<br />
Grid Flipper 209<br />
grid formats 209<br />
Grid Information button 216<br />
Grid Management 491<br />
Grid Passes<br />
<strong>3D</strong> Gridding 458<br />
Grid Selection button 230<br />
gridding methods 248<br />
gridding See <strong>3D</strong> Gridding<br />
Gridding Tool<br />
Input Tab 245<br />
Preview Display 244<br />
grids<br />
gridding methods 248<br />
H<br />
Histogram<br />
transform 150<br />
histogram 226<br />
Histogram Colour Mapping<br />
of images 226<br />
histogram equalisation<br />
GriddingTool 244<br />
hole name 280<br />
hole tops 284<br />
Holes tab 279<br />
horizontal Scale 300<br />
HSL Interpolation 176, 192, 412, 588<br />
Hue:Saturation:Lightness colour 588<br />
I<br />
Image layer 141<br />
Image Properties dialog 146<br />
Images <strong>3D</strong><br />
Object Manager 30, 73<br />
Import a .TAB file 588<br />
Inclination<br />
for animation 571<br />
individual drillholes 53<br />
Input Data<br />
<strong>3D</strong> Gridding 450<br />
Input Tab<br />
Gridding Tool 245<br />
Insert<br />
option described 79<br />
Insert row<br />
legends 588<br />
integration 432<br />
Intensity layer 224, 226<br />
Interactive mode<br />
of thresholding 416<br />
interactive mode of thresholding 416<br />
Interp Gaps button 582<br />
Interp Selection button 582<br />
Interpolation Mode of an image 154<br />
interpretational displays 432<br />
inversion 391<br />
inversion packages 389<br />
isosurface<br />
creation 421<br />
using interactive mode 421<br />
using lithologies 421<br />
Isosurface slider bar 422<br />
Isosurface Tab<br />
of voxels 404<br />
Isosurface tab 421<br />
J<br />
joining shapes<br />
tie lines 529<br />
K<br />
Kernel density estimator<br />
density gridding 448<br />
keyboard shortcut 609<br />
Kriging<br />
experimental variogram 443
Index 655<br />
model variogram 443, 444<br />
nugget 444<br />
range 444<br />
sample variogram 443<br />
semivariance 443<br />
sill 444<br />
kriging<br />
equation 444<br />
L<br />
labelling of data 173<br />
Landmark<br />
grid 145, 208, 348<br />
layer property 226<br />
Layout Mode 124<br />
LEG extension 589<br />
Legend information 589<br />
Lighting<br />
of Located Images 150<br />
Line Colour 587<br />
Line Data 38<br />
line data 181<br />
Line descriptor 181<br />
Line display 223<br />
line identifier field 181<br />
line parameters 181<br />
Linear (Decreasing)<br />
transform 150<br />
Linear (Increasing)<br />
transform 150<br />
Linear Colour Mapping<br />
of images 226<br />
linear traverses 181<br />
Linear weighting<br />
IDW gridding 462<br />
lithological boundaries 28, 63<br />
Lithology mode<br />
of thresholding 416, 418<br />
Lithology pull-down<br />
list 421<br />
Lithology Tab<br />
of voxels 404<br />
Load entire hole length<br />
<strong>3D</strong> Gridding 473<br />
log<br />
of drillholes 61<br />
Log (Decreasing)<br />
transform 150<br />
Log (Increasing)<br />
transform 150<br />
Log Display 297<br />
Log profiles 61<br />
logs displayed 300<br />
Look At point 563, 573<br />
Look At points 569<br />
Look Position 573<br />
look-up tables 507<br />
Loop Style 571<br />
for animation 568<br />
lost file 81<br />
low gradient areas 223<br />
LUT Editor 580<br />
M<br />
Manual<br />
transform 151<br />
manually pick anomalies 99<br />
manually specified views<br />
for animation 561<br />
MapInfo 356<br />
grid 145, 208, 348<br />
MIF 162<br />
TAB 162<br />
vector 348<br />
MapInfo Professional<br />
views 552<br />
Mask check box 236<br />
Match Grid option 456<br />
measured depths of the hole 270<br />
mesh<br />
model 392<br />
UBC model 392<br />
Micromine<br />
voxel 391<br />
mine simulation 389<br />
Minex<br />
grid 145, 208, 348<br />
Minimum Curvature<br />
drillhole desurvey method 274<br />
minor contours 234<br />
model variogram<br />
kriging 468, 626
656 <strong>Encom</strong> <strong>Discover</strong> <strong>3D</strong> <strong>User</strong> <strong>Guide</strong><br />
Kriging gridding 443, 444<br />
ModelVision 145<br />
Modify Database Properties<br />
Geosoft drillhole database 272, 273<br />
modulate the colours<br />
in Extrusion Wizard 507<br />
Modulated rotation 178<br />
Moment of Inertia See Sample Variogram<br />
Move the selected surface 213<br />
MPEG-4 Video codec 577<br />
multiple image objects 30, 73<br />
multiple isosurfaces 421<br />
multiple voxel displays 431<br />
N<br />
nests<br />
variogram 468<br />
New button<br />
for LUTs 581<br />
New legend files 588<br />
Next button 142<br />
Next buttons 34<br />
Noddy 390, 395<br />
Normal View Mode 124<br />
nugget<br />
inverse distance weighting 462<br />
Kriging 444<br />
nugget effects<br />
<strong>3D</strong> Gridding 453<br />
Null value handling<br />
<strong>3D</strong> Gridding 452<br />
nulls 393<br />
number of cells<br />
UBC model 393<br />
number of colours 176, 191, 412<br />
Number of entries 582<br />
O<br />
Oasis montajTM<br />
Geosoft drillhole database 272<br />
Object Manager 30, 73<br />
offset<br />
of Located Images 151<br />
Offset Tab<br />
of voxels 404<br />
Offset to grid maximum<br />
for animation 574<br />
Online printers 599<br />
Open button<br />
of grids 209<br />
operator<br />
AND 641<br />
arithmetic 645<br />
boolean 646<br />
comparison 646<br />
IF 644<br />
NOT 642<br />
OR 642<br />
trigonometric 647<br />
XOR 643<br />
Options tab 596<br />
ordinary kriging<br />
<strong>3D</strong> gridding 465<br />
ore body outlines 28, 63<br />
Orthographic view 101<br />
P<br />
padding zone 392<br />
Page Layout display 599<br />
Page Setup tab 599<br />
Pan button 554<br />
pattern 587<br />
pause<br />
for animation 570<br />
Pause for a specified duration 571<br />
Perspective view 101<br />
Play button 574<br />
playback<br />
animation 570<br />
Point Data 38<br />
point data 165<br />
point data tables 165<br />
point kriging<br />
<strong>3D</strong> gridding 465<br />
Point Size 595<br />
Point Symbol Size<br />
for animation 569<br />
Points display 166<br />
pop-up menu items<br />
described 111<br />
Power weighting
Index 657<br />
IDW gridding 463<br />
preferred view options 596<br />
preview<br />
for animation 570<br />
preview display<br />
Gridding Tool 244<br />
Primary Axis 472<br />
primary coordinate directions 409<br />
projection information 596<br />
properties<br />
examples 389<br />
properties of a model<br />
UBC 393<br />
property attribute 389<br />
Property colour controls<br />
of isosurfaces 422<br />
Pseudocolour 211<br />
Pseudocolour image 214, 215, 224<br />
pseudosection 137<br />
Q<br />
quality of the bitmap 301<br />
quality texturing 301<br />
Quartic kernel function<br />
density grid 261<br />
query<br />
display data subset 439, 631<br />
query data<br />
Field Data Conditioning 635<br />
R<br />
Radial density estimator<br />
density gridding 448<br />
range<br />
Kriging 444<br />
raster 145<br />
Raster Detail 595<br />
raster imagery 139<br />
rasterise option 553<br />
recorded lithologies<br />
of drillholes 268<br />
Red, Green and Blue branches 229<br />
Red:Blue:Green (RGB) imagery 228<br />
Red:Green:Blue<br />
images 214<br />
Remove Temporary Files on Exit 593<br />
removing lines 181<br />
Render thresholded voxel model option 421<br />
Repeat Reverse Look 569<br />
Repeat Reverse replays 568<br />
replay<br />
of animation 561<br />
Reset button<br />
in <strong>3D</strong> displays 222<br />
Restore button 115<br />
RGB colour mode 228<br />
RGB Interpolation 176, 192, 412, 588<br />
RGB surfaces 215<br />
Rotate Around button<br />
for animation 572<br />
Rotate View button<br />
for animation 571<br />
rotation<br />
for animation 570<br />
row<br />
slicing 407<br />
S<br />
Sample Variogram<br />
Kriging 465<br />
sample variogram<br />
Kriging gridding 443<br />
Scale button<br />
in <strong>3D</strong> displays 222<br />
Scale factor<br />
in Extrusion Wizard 504, 505<br />
scaling<br />
in Extrusion Wizard 504, 505<br />
scanned product 155<br />
Scope<br />
of Located Images 149<br />
script file<br />
for animation 565<br />
search expansion<br />
<strong>3D</strong> Gridding 458<br />
Search Parameters<br />
<strong>3D</strong> Gridding 456<br />
search sectors<br />
<strong>3D</strong> Gridding 461<br />
section boundaries 63<br />
seed model<br />
for inversion 431
658 <strong>Encom</strong> <strong>Discover</strong> <strong>3D</strong> <strong>User</strong> <strong>Guide</strong><br />
Segment break length<br />
<strong>3D</strong> Gridding 473<br />
Segments<br />
drillhole desurvey method 274<br />
Selected window 53<br />
semivariance<br />
Kriging method 443<br />
session file restoration 81<br />
set transparent 155<br />
shade ball<br />
intensity 227<br />
shading control 227<br />
shading to the display 226<br />
Shape Matching<br />
<strong>3D</strong> Solid Generator 525<br />
Sharpen<br />
drillholes 296<br />
sides of the extruded shape 68, 500<br />
sill<br />
Kriging 444<br />
simple kriging<br />
<strong>3D</strong> gridding 465<br />
Simple mode<br />
<strong>3D</strong> Gridding 458<br />
Simple option 39<br />
single model<br />
only 399<br />
slice<br />
model 407<br />
Slices Tab<br />
of voxels 404<br />
slider bars<br />
for chair view 410<br />
of Clipping 409<br />
Smoothing 234<br />
for animation 569<br />
of <strong>3D</strong> vectors 160<br />
smoothing<br />
in Grid Wizard 442<br />
SpaceNavigator<br />
controls 122<br />
device 121<br />
Spatial view<br />
gridding Statistics Explorer 622<br />
specific file locations 596<br />
Specify the data value<br />
of colours 582<br />
spreadsheet<br />
Gridding Tool 612<br />
Stack button 222<br />
standard colours<br />
in Extrusion Wizard 507<br />
Statistics Explorer 247, 611<br />
Gridding Tool 611<br />
status bar 79<br />
Step Patterns 588<br />
Structure Analysis<br />
<strong>3D</strong> Solid Generator 524<br />
Style<br />
of Located Images 149<br />
Subsetting 615<br />
sun illumination<br />
GriddingTool 244<br />
Surface Compress option 223<br />
surface display 221<br />
surface grid<br />
in Extrusion Wizard 503<br />
Surfer<br />
grid 145, 208, 348<br />
Surpac<br />
DTM 158<br />
string 158<br />
vector 348<br />
voxel 391<br />
survey data<br />
of drillholes 270<br />
survey points<br />
of drillholes 271<br />
SURVEY.TAB 271<br />
Symbol Generator utility 178<br />
T<br />
tab controls 114<br />
Tapering<br />
IDW gridding 464<br />
Temporary Directory 593<br />
Tension<br />
of smoothing for animation 569<br />
texture mapping 215<br />
Texture Quality 216<br />
texturing<br />
images 30, 73<br />
threshold<br />
lines 181
Index 659<br />
Threshold by checkbox 417<br />
Threshold Tab<br />
of voxels 404<br />
Thresholding 416<br />
Tie Lines<br />
<strong>3D</strong> Solid Generator 526<br />
Tools<br />
option described 79<br />
Tools option 596<br />
topography 393<br />
Total Colours item 176, 191, 412<br />
transfer a view from <strong>Discover</strong> <strong>3D</strong> 552<br />
Transparency 214<br />
transparency<br />
of drillholes 60, 62<br />
transparency value 215<br />
transparent 155<br />
tree branch 111<br />
trench display object 87<br />
Triangle kernel function<br />
density grid 261<br />
Triweight kernel function<br />
density grid 261<br />
U<br />
UBC 390, 391<br />
UBC model 391<br />
Uniform kernel function<br />
density grid 261<br />
Univariate view<br />
gridding Statistics Explorer 615<br />
University of Utah 393<br />
Use Global Directory 599<br />
USGS<br />
grid 146, 208, 348<br />
Utilities menu 79<br />
V<br />
Variable cell size option 456<br />
Variogram view<br />
gridding Statistics Explorer 624<br />
Vector Contour branch 232<br />
vector files 157<br />
Vector item 158<br />
vector layers 232<br />
Vectors layer 159<br />
vertical bars using point data 500<br />
Vertical Mapper<br />
grid 146, 208, 348<br />
Video codec 577<br />
View AVI button 577<br />
View Drillhole 298<br />
View Logs menu 62, 299<br />
view modes<br />
<strong>3D</strong> Stereo Projection 125<br />
Anaglyph 125<br />
Full screen 124<br />
Normal 124<br />
Orthographic 101<br />
Page Layout 124<br />
Perspective 101<br />
View Section Boundary 64<br />
View>Add <strong>3D</strong> View to MapInfo 552<br />
voxel<br />
defined 389<br />
Voxel Calculator 486<br />
Voxel Model properties 398<br />
Voxel models<br />
creating 435<br />
voxels 403<br />
Vulcan<br />
triangulation 158<br />
vector 146, 348<br />
voxel 391<br />
W<br />
WAV file type 571<br />
Weighting Models 462<br />
weighting schemes<br />
IDW gridding 461<br />
WHOLEPLOT 272<br />
wireframes 425<br />
wizard button<br />
for models 398<br />
Workspace toolbar<br />
described 109<br />
Workspace tree growth 110
660 <strong>Encom</strong> <strong>Discover</strong> <strong>3D</strong> <strong>User</strong> <strong>Guide</strong><br />
Z<br />
Z Scale<br />
of <strong>3D</strong> displays 217<br />
Zoom Toolbar controls 100