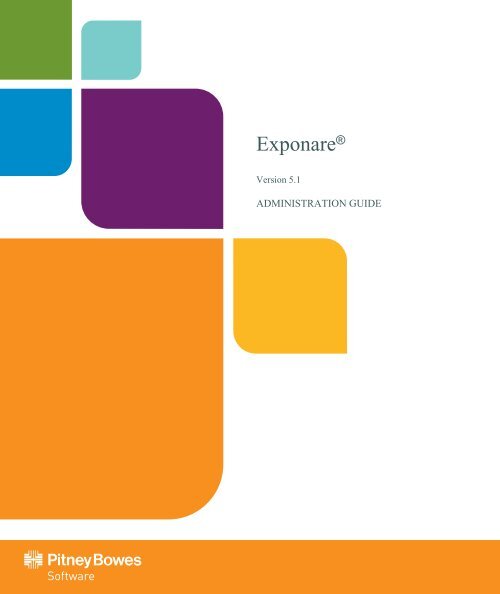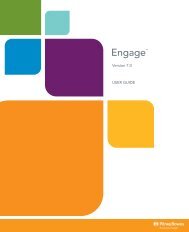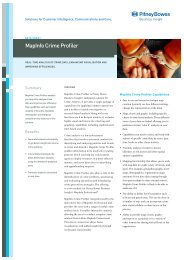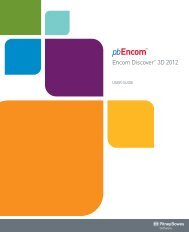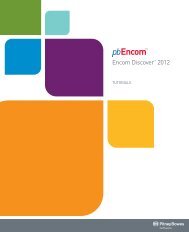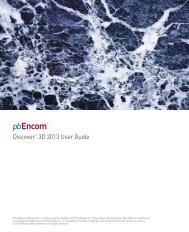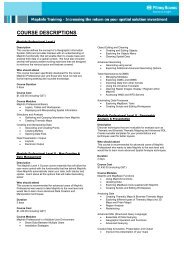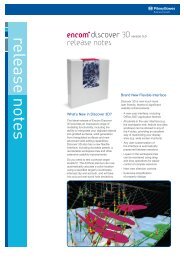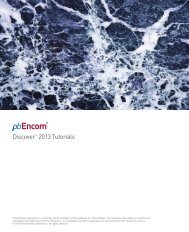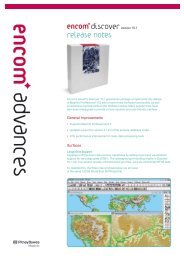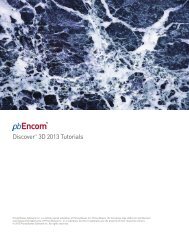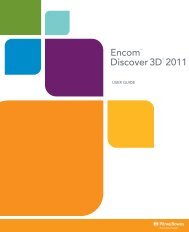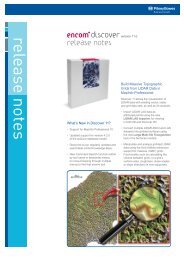Exponare 5.1 Administration User Guide - Pitney Bowes Software
Exponare 5.1 Administration User Guide - Pitney Bowes Software
Exponare 5.1 Administration User Guide - Pitney Bowes Software
You also want an ePaper? Increase the reach of your titles
YUMPU automatically turns print PDFs into web optimized ePapers that Google loves.
<strong>Exponare</strong> ®<br />
Version <strong>5.1</strong><br />
ADMINISTRATION GUIDE
Information in this document is subject to change without notice and does not represent a commitment on the part of the vendor or its representatives. No part<br />
of this document may be reproduced or transmitted in any form or by any means, electronic or mechanical, including photocopying, without the written<br />
permission of, One Global View, Troy, New York 12180-8399.<br />
© 2012 All rights reserved. MapInfo, the <strong>Pitney</strong> <strong>Bowes</strong> Business <strong>Software</strong> logo and <strong>Exponare</strong> are registered trademarks of and/or its affiliates.<br />
United States:<br />
One Global View,<br />
Troy, NY 12180<br />
Phone: +1.800.327.8627<br />
pbsoftware.sales@pb.com<br />
Europe / United Kingdom:<br />
Minton Place, Victoria Street,<br />
Windsor, Berkshire SL4 1EG,<br />
United Kingdom<br />
Phone: +44.800.840.0001<br />
pbsoftware.emea@pb.com<br />
Asia Pacific / Australia:<br />
Level 7, 1 Elizabeth Plaza,<br />
North Sydney NSW 2060,<br />
Australia<br />
Phone: +61.2.9437.6255<br />
pbsoftware.australia@pb.com<br />
pbsoftware.singapore@pb.com<br />
www.pitneybowes.com.au/software<br />
Canada:<br />
26 Wellington Street East,<br />
Suite 500,<br />
Toronto, ON M5E 1S2,<br />
+1.800.268.3282<br />
pbsoftware.canada.sales@pb.com<br />
Contact information for all <strong>Pitney</strong> <strong>Bowes</strong> <strong>Software</strong> offices is located at: http:// www.pb.com/software/contact-us<br />
Products named herein may be trademarks of their respective manufacturers and are hereby recognized. Trademarked names are used editorially, to the<br />
benefit of the trademark owner, with no intent to infringe on the trademark.<br />
November 21, 2012
Table of Contents<br />
Part 1: Getting Started . . . . . . . . . . . . . . . . . . . . . . . . . . . . . . . . . . . 1<br />
Chapter 1: Introduction . . . . . . . . . . . . . . . . . . . . . . . . . . . . . . . . . . . . . . . . . . . . . . 3<br />
What is <strong>Exponare</strong>? . . . . . . . . . . . . . . . . . . . . . . . . . . . . . . . . . . . . . . . . . . . . . . . . . . . . . .4<br />
What’s New in <strong>Exponare</strong> <strong>5.1</strong> . . . . . . . . . . . . . . . . . . . . . . . . . . . . . . . . . . . . . . . . . . . . . .4<br />
New Features and Improvements . . . . . . . . . . . . . . . . . . . . . . . . . . . . . . . . . . . . . . . .4<br />
<strong>Exponare</strong> Documentation Set . . . . . . . . . . . . . . . . . . . . . . . . . . . . . . . . . . . . . . . . . . . . .6<br />
Required Skills . . . . . . . . . . . . . . . . . . . . . . . . . . . . . . . . . . . . . . . . . . . . . . . . . . . . . . . . .6<br />
<strong>Exponare</strong> Enquiry and <strong>Exponare</strong> Public <strong>User</strong>s . . . . . . . . . . . . . . . . . . . . . . . . . . . . . .7<br />
<strong>Exponare</strong> Administrator . . . . . . . . . . . . . . . . . . . . . . . . . . . . . . . . . . . . . . . . . . . . . . . .7<br />
Getting Technical Support. . . . . . . . . . . . . . . . . . . . . . . . . . . . . . . . . . . . . . . . . . . . . . . .8<br />
Introduction . . . . . . . . . . . . . . . . . . . . . . . . . . . . . . . . . . . . . . . . . . . . . . . . . . . . . . . . .8<br />
Contacting <strong>Pitney</strong> <strong>Bowes</strong> <strong>Software</strong> . . . . . . . . . . . . . . . . . . . . . . . . . . . . . . . . . . . . . . .8<br />
Before You Call . . . . . . . . . . . . . . . . . . . . . . . . . . . . . . . . . . . . . . . . . . . . . . . . . . . . .10<br />
The Support Tracking System . . . . . . . . . . . . . . . . . . . . . . . . . . . . . . . . . . . . . . . . . .10<br />
<strong>Software</strong> Defects . . . . . . . . . . . . . . . . . . . . . . . . . . . . . . . . . . . . . . . . . . . . . . . . . . . .11<br />
Getting Training . . . . . . . . . . . . . . . . . . . . . . . . . . . . . . . . . . . . . . . . . . . . . . . . . . . . . . .11<br />
Online Resources . . . . . . . . . . . . . . . . . . . . . . . . . . . . . . . . . . . . . . . . . . . . . . . . . . . . . .11<br />
MapInfo-L Archive Database . . . . . . . . . . . . . . . . . . . . . . . . . . . . . . . . . . . . . . . . . . .11<br />
Chapter 2: About <strong>Exponare</strong> Server and Clients . . . . . . . . . . . . . . . . . . . . . . . . . 13<br />
Introduction. . . . . . . . . . . . . . . . . . . . . . . . . . . . . . . . . . . . . . . . . . . . . . . . . . . . . . . . . . .14<br />
<strong>Exponare</strong> Server . . . . . . . . . . . . . . . . . . . . . . . . . . . . . . . . . . . . . . . . . . . . . . . . . . . . . . .14<br />
<strong>Exponare</strong> Clients . . . . . . . . . . . . . . . . . . . . . . . . . . . . . . . . . . . . . . . . . . . . . . . . . . . . . .15<br />
Key Concepts . . . . . . . . . . . . . . . . . . . . . . . . . . . . . . . . . . . . . . . . . . . . . . . . . . . . . . . . .16<br />
Workspaces and Work Contexts . . . . . . . . . . . . . . . . . . . . . . . . . . . . . . . . . . . . . . . .16<br />
Layers and Features . . . . . . . . . . . . . . . . . . . . . . . . . . . . . . . . . . . . . . . . . . . . . . . . .17<br />
SQL Support Tables. . . . . . . . . . . . . . . . . . . . . . . . . . . . . . . . . . . . . . . . . . . . . . . . . .17<br />
Selections and Queries . . . . . . . . . . . . . . . . . . . . . . . . . . . . . . . . . . . . . . . . . . . . . . .17<br />
Data Binds . . . . . . . . . . . . . . . . . . . . . . . . . . . . . . . . . . . . . . . . . . . . . . . . . . . . . . . . .17
Chapter 3: <strong>Exponare</strong> Enquiry and <strong>Exponare</strong> Public . . . . . . . . . . . . . . . . . . . . . . 19<br />
Features. . . . . . . . . . . . . . . . . . . . . . . . . . . . . . . . . . . . . . . . . . . . . . . . . . . . . . . . . . . . . . 20<br />
Commands . . . . . . . . . . . . . . . . . . . . . . . . . . . . . . . . . . . . . . . . . . . . . . . . . . . . . . . . . . . 20<br />
Panels . . . . . . . . . . . . . . . . . . . . . . . . . . . . . . . . . . . . . . . . . . . . . . . . . . . . . . . . . . . . . . . 21<br />
<strong>User</strong> Interface Layout. . . . . . . . . . . . . . . . . . . . . . . . . . . . . . . . . . . . . . . . . . . . . . . . . . . 21<br />
Menus and Toolbars. . . . . . . . . . . . . . . . . . . . . . . . . . . . . . . . . . . . . . . . . . . . . . . . . . . . 21<br />
HTML Data in <strong>Exponare</strong> Public . . . . . . . . . . . . . . . . . . . . . . . . . . . . . . . . . . . . . . . . . . . 22<br />
Part 2: System <strong>Administration</strong> . . . . . . . . . . . . . . . . . . . . . . . . . . . 23<br />
Chapter 4: Installing <strong>Exponare</strong>. . . . . . . . . . . . . . . . . . . . . . . . . . . . . . . . . . . . . . . . 25<br />
What’s on the CD . . . . . . . . . . . . . . . . . . . . . . . . . . . . . . . . . . . . . . . . . . . . . . . . . . . . . . 26<br />
Install Products . . . . . . . . . . . . . . . . . . . . . . . . . . . . . . . . . . . . . . . . . . . . . . . . . . . . . 26<br />
Documentation. . . . . . . . . . . . . . . . . . . . . . . . . . . . . . . . . . . . . . . . . . . . . . . . . . . . . . 26<br />
Contact Information . . . . . . . . . . . . . . . . . . . . . . . . . . . . . . . . . . . . . . . . . . . . . . . . . . 26<br />
Register . . . . . . . . . . . . . . . . . . . . . . . . . . . . . . . . . . . . . . . . . . . . . . . . . . . . . . . . . . . 26<br />
Browse CD. . . . . . . . . . . . . . . . . . . . . . . . . . . . . . . . . . . . . . . . . . . . . . . . . . . . . . . . . 26<br />
Platform Requirements . . . . . . . . . . . . . . . . . . . . . . . . . . . . . . . . . . . . . . . . . . . . . . . . . 27<br />
<strong>Exponare</strong> Server. . . . . . . . . . . . . . . . . . . . . . . . . . . . . . . . . . . . . . . . . . . . . . . . . . . . . . . 27<br />
<strong>Software</strong> Requirements . . . . . . . . . . . . . . . . . . . . . . . . . . . . . . . . . . . . . . . . . . . . . . . 28<br />
Pre-Installation Tasks . . . . . . . . . . . . . . . . . . . . . . . . . . . . . . . . . . . . . . . . . . . . . . . . 30<br />
Installation . . . . . . . . . . . . . . . . . . . . . . . . . . . . . . . . . . . . . . . . . . . . . . . . . . . . . . . . . 35<br />
Post-installation Tasks . . . . . . . . . . . . . . . . . . . . . . . . . . . . . . . . . . . . . . . . . . . . . . . . 35<br />
Testing the installation of <strong>Exponare</strong> Server . . . . . . . . . . . . . . . . . . . . . . . . . . . . . . . . 39<br />
Troubleshooting . . . . . . . . . . . . . . . . . . . . . . . . . . . . . . . . . . . . . . . . . . . . . . . . . . . . . 39<br />
<strong>Exponare</strong> Sample Data. . . . . . . . . . . . . . . . . . . . . . . . . . . . . . . . . . . . . . . . . . . . . . . . . . 43<br />
Installation . . . . . . . . . . . . . . . . . . . . . . . . . . . . . . . . . . . . . . . . . . . . . . . . . . . . . . . . . 43<br />
Post Installation Task. . . . . . . . . . . . . . . . . . . . . . . . . . . . . . . . . . . . . . . . . . . . . . . . . 43<br />
<strong>Exponare</strong> Enquiry. . . . . . . . . . . . . . . . . . . . . . . . . . . . . . . . . . . . . . . . . . . . . . . . . . . . . . 44<br />
Installation - Single Client . . . . . . . . . . . . . . . . . . . . . . . . . . . . . . . . . . . . . . . . . . . . . 44<br />
Installation - Enterprise Deployment . . . . . . . . . . . . . . . . . . . . . . . . . . . . . . . . . . . . . 44<br />
Getting Started. . . . . . . . . . . . . . . . . . . . . . . . . . . . . . . . . . . . . . . . . . . . . . . . . . . . . . 45<br />
Troubleshooting . . . . . . . . . . . . . . . . . . . . . . . . . . . . . . . . . . . . . . . . . . . . . . . . . . . . . 47<br />
Chapter 5: Upgrading <strong>Exponare</strong> . . . . . . . . . . . . . . . . . . . . . . . . . . . . . . . . . . . . . . 49<br />
<strong>Exponare</strong> Server. . . . . . . . . . . . . . . . . . . . . . . . . . . . . . . . . . . . . . . . . . . . . . . . . . . . . . . 50<br />
Post Upgrade Tasks. . . . . . . . . . . . . . . . . . . . . . . . . . . . . . . . . . . . . . . . . . . . . . . . . . . . 50<br />
Upgrades from previous version of <strong>Exponare</strong> would require . . . . . . . . . . . . . . . . . . . 50<br />
<strong>Exponare</strong> Server in a Web Farm Environment . . . . . . . . . . . . . . . . . . . . . . . . . . . . . . 51<br />
Sample Data . . . . . . . . . . . . . . . . . . . . . . . . . . . . . . . . . . . . . . . . . . . . . . . . . . . . . . . . . .51<br />
Troubleshooting . . . . . . . . . . . . . . . . . . . . . . . . . . . . . . . . . . . . . . . . . . . . . . . . . . . . . . . 51<br />
ii <strong>Exponare</strong> <strong>5.1</strong>
Table of Contents<br />
Map view, zoom and center could not be reliably applied . . . . . . . . . . . . . . . . . . . . .51<br />
<strong>Exponare</strong> Enquiry . . . . . . . . . . . . . . . . . . . . . . . . . . . . . . . . . . . . . . . . . . . . . . . . . . . . . .52<br />
Chapter 6: Uninstalling <strong>Exponare</strong>. . . . . . . . . . . . . . . . . . . . . . . . . . . . . . . . . . . . . 53<br />
<strong>Exponare</strong> Server . . . . . . . . . . . . . . . . . . . . . . . . . . . . . . . . . . . . . . . . . . . . . . . . . . . . . . .54<br />
<strong>Exponare</strong> Sample Data. . . . . . . . . . . . . . . . . . . . . . . . . . . . . . . . . . . . . . . . . . . . . . . . . .54<br />
<strong>Exponare</strong> Enquiry . . . . . . . . . . . . . . . . . . . . . . . . . . . . . . . . . . . . . . . . . . . . . . . . . . . . . .54<br />
Chapter 7: Server <strong>Administration</strong> Tasks . . . . . . . . . . . . . . . . . . . . . . . . . . . . . . . 55<br />
Altering 'Live' Workspace and TAB Files . . . . . . . . . . . . . . . . . . . . . . . . . . . . . . . . . . .56<br />
Configuring MapXtreme Pooling. . . . . . . . . . . . . . . . . . . . . . . . . . . . . . . . . . . . . . . . . .56<br />
Publishing the Empty Configuration . . . . . . . . . . . . . . . . . . . . . . . . . . . . . . . . . . . . . .57<br />
Restarting the ASP.NET Process . . . . . . . . . . . . . . . . . . . . . . . . . . . . . . . . . . . . . . . . .59<br />
Setting File Permissions for the Server . . . . . . . . . . . . . . . . . . . . . . . . . . . . . . . . . . . .59<br />
Setting the Server Timeout Value . . . . . . . . . . . . . . . . . . . . . . . . . . . . . . . . . . . . . . . . .60<br />
Web Site Monitoring . . . . . . . . . . . . . . . . . . . . . . . . . . . . . . . . . . . . . . . . . . . . . . . . . . . .60<br />
IIS settings to configure Rest Public . . . . . . . . . . . . . . . . . . . . . . . . . . . . . . . . . . . . . .60<br />
IIS- 6. . . . . . . . . . . . . . . . . . . . . . . . . . . . . . . . . . . . . . . . . . . . . . . . . . . . . . . . . . . . . .61<br />
IIS 7 & 7.5 . . . . . . . . . . . . . . . . . . . . . . . . . . . . . . . . . . . . . . . . . . . . . . . . . . . . . . . . .63<br />
Troubleshooting . . . . . . . . . . . . . . . . . . . . . . . . . . . . . . . . . . . . . . . . . . . . . . . . . . . . . . .66<br />
Data on network drives is inaccessible . . . . . . . . . . . . . . . . . . . . . . . . . . . . . . . . . . .66<br />
Enquiry cannot connect to server— Error 1661 . . . . . . . . . . . . . . . . . . . . . . . . . . . . .67<br />
<strong>Exponare</strong> hardware licensing problems . . . . . . . . . . . . . . . . . . . . . . . . . . . . . . . . . . .67<br />
<strong>Exponare</strong> Server process re-starts and loses all session information . . . . . . . . . . . .67<br />
General server failure (ASP.NET failure) . . . . . . . . . . . . . . . . . . . . . . . . . . . . . . . . . .68<br />
Intermittent errors on the client when using a pooled MapXtreme environment . . . .68<br />
Oracle connection failure . . . . . . . . . . . . . . . . . . . . . . . . . . . . . . . . . . . . . . . . . . . . . .69<br />
Public cannot load initial startup page . . . . . . . . . . . . . . . . . . . . . . . . . . . . . . . . . . . .69<br />
Public Menu/toolbar/map is non-operational . . . . . . . . . . . . . . . . . . . . . . . . . . . . . . .69<br />
SQL Support Tables from external databases do not work . . . . . . . . . . . . . . . . . . . .70<br />
Using a web browser to access <strong>Exponare</strong>.asmx fails . . . . . . . . . . . . . . . . . . . . . . . .70<br />
Work Context cannot load due to permissions. . . . . . . . . . . . . . . . . . . . . . . . . . . . . .71<br />
Unable to display Map.Projection system not found . . . . . . . . . . . . . . . . . . . . . . . . .71<br />
Chapter 8: Client <strong>Administration</strong> Tasks . . . . . . . . . . . . . . . . . . . . . . . . . . . . . . . . 73<br />
Starting Enquiry from the Command Line . . . . . . . . . . . . . . . . . . . . . . . . . . . . . . . . . .74<br />
Troubleshooting . . . . . . . . . . . . . . . . . . . . . . . . . . . . . . . . . . . . . . . . . . . . . . . . . . . . . . .74<br />
Enquiry cannot connect to server. . . . . . . . . . . . . . . . . . . . . . . . . . . . . . . . . . . . . . . .75<br />
Login with Enquiry always fails . . . . . . . . . . . . . . . . . . . . . . . . . . . . . . . . . . . . . . . . .75<br />
Enquiry becomes inactive and cannot connect to server. . . . . . . . . . . . . . . . . . . . . .75<br />
You get an error when saving the configuration. . . . . . . . . . . . . . . . . . . . . . . . . . . . .76<br />
<strong>Administration</strong> <strong>Guide</strong><br />
iii
Chapter 9: Web Farm Environments and <strong>Exponare</strong> Server . . . . . . . . . . . . . . . . 77<br />
Web Farm Environment Requirements . . . . . . . . . . . . . . . . . . . . . . . . . . . . . . . . . . . . 78<br />
Web Farm Setup . . . . . . . . . . . . . . . . . . . . . . . . . . . . . . . . . . . . . . . . . . . . . . . . . . . . . . . 78<br />
Install<strong>Exponare</strong>.SQL . . . . . . . . . . . . . . . . . . . . . . . . . . . . . . . . . . . . . . . . . . . . . . . . . 78<br />
aspnet_regsql.exe . . . . . . . . . . . . . . . . . . . . . . . . . . . . . . . . . . . . . . . . . . . . . . . . . . . 79<br />
Updating web.config . . . . . . . . . . . . . . . . . . . . . . . . . . . . . . . . . . . . . . . . . . . . . . . . . 79<br />
Reverting Web Farm Environment to Single Web Server. . . . . . . . . . . . . . . . . . . . . . 81<br />
Part 3: Configuration Manager Essentials . . . . . . . . . . . . . . . . . 83<br />
Chapter 10: Overview . . . . . . . . . . . . . . . . . . . . . . . . . . . . . . . . . . . . . . . . . . . . . . . 85<br />
Starting the <strong>Exponare</strong> Configuration Manager . . . . . . . . . . . . . . . . . . . . . . . . . . . . . . 86<br />
Viewing Configuration Changes . . . . . . . . . . . . . . . . . . . . . . . . . . . . . . . . . . . . . . . . . . 87<br />
Configuration Files. . . . . . . . . . . . . . . . . . . . . . . . . . . . . . . . . . . . . . . . . . . . . . . . . . . . . 87<br />
Concurrent <strong>Exponare</strong> <strong>Administration</strong> . . . . . . . . . . . . . . . . . . . . . . . . . . . . . . . . . . . . 89<br />
Menu Bar . . . . . . . . . . . . . . . . . . . . . . . . . . . . . . . . . . . . . . . . . . . . . . . . . . . . . . . . . . . . .90<br />
File Menu . . . . . . . . . . . . . . . . . . . . . . . . . . . . . . . . . . . . . . . . . . . . . . . . . . . . . . . . . . 90<br />
Configuration Menu . . . . . . . . . . . . . . . . . . . . . . . . . . . . . . . . . . . . . . . . . . . . . . . . . . 91<br />
Help Menu . . . . . . . . . . . . . . . . . . . . . . . . . . . . . . . . . . . . . . . . . . . . . . . . . . . . . . . . . 92<br />
Toolbar . . . . . . . . . . . . . . . . . . . . . . . . . . . . . . . . . . . . . . . . . . . . . . . . . . . . . . . . . . . . . . 93<br />
Tree View. . . . . . . . . . . . . . . . . . . . . . . . . . . . . . . . . . . . . . . . . . . . . . . . . . . . . . . . . . . . . 95<br />
Property Grid . . . . . . . . . . . . . . . . . . . . . . . . . . . . . . . . . . . . . . . . . . . . . . . . . . . . . . . . . 96<br />
Common Tasks . . . . . . . . . . . . . . . . . . . . . . . . . . . . . . . . . . . . . . . . . . . . . . . . . . . . . 96<br />
Property Grid Input Helpers . . . . . . . . . . . . . . . . . . . . . . . . . . . . . . . . . . . . . . . . . . . . 97<br />
URL Properties . . . . . . . . . . . . . . . . . . . . . . . . . . . . . . . . . . . . . . . . . . . . . . . . . . . . 101<br />
File Path Properties . . . . . . . . . . . . . . . . . . . . . . . . . . . . . . . . . . . . . . . . . . . . . . . . 102<br />
Help Panel . . . . . . . . . . . . . . . . . . . . . . . . . . . . . . . . . . . . . . . . . . . . . . . . . . . . . . . . 102<br />
Chapter 11: Application Settings . . . . . . . . . . . . . . . . . . . . . . . . . . . . . . . . . . . . . 103<br />
Annotation Properties . . . . . . . . . . . . . . . . . . . . . . . . . . . . . . . . . . . . . . . . . . . . . . . . . 104<br />
<strong>Exponare</strong> Public Point Export Property . . . . . . . . . . . . . . . . . . . . . . . . . . . . . . . . . . . 104<br />
General Properties . . . . . . . . . . . . . . . . . . . . . . . . . . . . . . . . . . . . . . . . . . . . . . . . . . . . 105<br />
External Authentication Properties . . . . . . . . . . . . . . . . . . . . . . . . . . . . . . . . . . . . . . 106<br />
Raster Quality Properties . . . . . . . . . . . . . . . . . . . . . . . . . . . . . . . . . . . . . . . . . . . . . . 106<br />
Selection Properties. . . . . . . . . . . . . . . . . . . . . . . . . . . . . . . . . . . . . . . . . . . . . . . . . . . 108<br />
Chapter 12: Work Contexts . . . . . . . . . . . . . . . . . . . . . . . . . . . . . . . . . . . . . . . . . 109<br />
Configuring a Work Context . . . . . . . . . . . . . . . . . . . . . . . . . . . . . . . . . . . . . . . . . . . . 110<br />
Work Context Nodes . . . . . . . . . . . . . . . . . . . . . . . . . . . . . . . . . . . . . . . . . . . . . . . . . . 115<br />
Chapter 13: Work Context Groups. . . . . . . . . . . . . . . . . . . . . . . . . . . . . . . . . . . . 117<br />
Creating a Work Context Group . . . . . . . . . . . . . . . . . . . . . . . . . . . . . . . . . . . . . . . . . 118<br />
iv <strong>Exponare</strong> <strong>5.1</strong>
Table of Contents<br />
Chapter 14: Menus and Toolbars . . . . . . . . . . . . . . . . . . . . . . . . . . . . . . . . . . . . 119<br />
Configuring Menus and Toolbars . . . . . . . . . . . . . . . . . . . . . . . . . . . . . . . . . . . . . . . .120<br />
Basic Commands . . . . . . . . . . . . . . . . . . . . . . . . . . . . . . . . . . . . . . . . . . . . . . . . . . .120<br />
Sub-menus. . . . . . . . . . . . . . . . . . . . . . . . . . . . . . . . . . . . . . . . . . . . . . . . . . . . . . . .125<br />
Separators . . . . . . . . . . . . . . . . . . . . . . . . . . . . . . . . . . . . . . . . . . . . . . . . . . . . . . . .125<br />
List Commands . . . . . . . . . . . . . . . . . . . . . . . . . . . . . . . . . . . . . . . . . . . . . . . . . . . .126<br />
Chapter 15: <strong>User</strong> Interfaces. . . . . . . . . . . . . . . . . . . . . . . . . . . . . . . . . . . . . . . . . 127<br />
Introduction. . . . . . . . . . . . . . . . . . . . . . . . . . . . . . . . . . . . . . . . . . . . . . . . . . . . . . . . . .128<br />
<strong>User</strong> Interface Configurable Components . . . . . . . . . . . . . . . . . . . . . . . . . . . . . . . .129<br />
<strong>User</strong> Interface Themes. . . . . . . . . . . . . . . . . . . . . . . . . . . . . . . . . . . . . . . . . . . . . . .131<br />
<strong>User</strong> Interface Configuration . . . . . . . . . . . . . . . . . . . . . . . . . . . . . . . . . . . . . . . . . . . .133<br />
Chapter 16: <strong>User</strong>s. . . . . . . . . . . . . . . . . . . . . . . . . . . . . . . . . . . . . . . . . . . . . . . . . 137<br />
Overview . . . . . . . . . . . . . . . . . . . . . . . . . . . . . . . . . . . . . . . . . . . . . . . . . . . . . . . . . . . .138<br />
<strong>User</strong> Types. . . . . . . . . . . . . . . . . . . . . . . . . . . . . . . . . . . . . . . . . . . . . . . . . . . . . . . .138<br />
Configuring External Authentication. . . . . . . . . . . . . . . . . . . . . . . . . . . . . . . . . . . . .139<br />
<strong>User</strong> Profiles . . . . . . . . . . . . . . . . . . . . . . . . . . . . . . . . . . . . . . . . . . . . . . . . . . . . . . . . .140<br />
<strong>User</strong> Passwords . . . . . . . . . . . . . . . . . . . . . . . . . . . . . . . . . . . . . . . . . . . . . . . . . . . . . .142<br />
The Login and Authentication Process . . . . . . . . . . . . . . . . . . . . . . . . . . . . . . . . . . .142<br />
No External Authentication. . . . . . . . . . . . . . . . . . . . . . . . . . . . . . . . . . . . . . . . . . . .142<br />
External Authentication Specified . . . . . . . . . . . . . . . . . . . . . . . . . . . . . . . . . . . . . .142<br />
Single Sign On . . . . . . . . . . . . . . . . . . . . . . . . . . . . . . . . . . . . . . . . . . . . . . . . . . . . . . .144<br />
Troubleshooting . . . . . . . . . . . . . . . . . . . . . . . . . . . . . . . . . . . . . . . . . . . . . . . . . . . .147<br />
Part 4: Additional Configuration Manager Features . . . . . . . . . 149<br />
Chapter 17: Global Layer Groups . . . . . . . . . . . . . . . . . . . . . . . . . . . . . . . . . . . . 151<br />
Organising Data . . . . . . . . . . . . . . . . . . . . . . . . . . . . . . . . . . . . . . . . . . . . . . . . . . . . . .152<br />
The <strong>Exponare</strong> Sample Data. . . . . . . . . . . . . . . . . . . . . . . . . . . . . . . . . . . . . . . . . . .152<br />
Creating a Global Layer Group . . . . . . . . . . . . . . . . . . . . . . . . . . . . . . . . . . . . . . . .152<br />
Adding Global Layer Groups to a Work Context . . . . . . . . . . . . . . . . . . . . . . . . . . .154<br />
Overriding Global Layer Settings . . . . . . . . . . . . . . . . . . . . . . . . . . . . . . . . . . . . . . .154<br />
Overriding Global Data Binds. . . . . . . . . . . . . . . . . . . . . . . . . . . . . . . . . . . . . . . . . .154<br />
Completing the Reorganisation . . . . . . . . . . . . . . . . . . . . . . . . . . . . . . . . . . . . . . . .155<br />
Working with Multiple Global Layer Groups . . . . . . . . . . . . . . . . . . . . . . . . . . . . . . .156<br />
Duplicate Layers . . . . . . . . . . . . . . . . . . . . . . . . . . . . . . . . . . . . . . . . . . . . . . . . . . .156<br />
Missing Layers . . . . . . . . . . . . . . . . . . . . . . . . . . . . . . . . . . . . . . . . . . . . . . . . . . . . .156<br />
Global Query Settings . . . . . . . . . . . . . . . . . . . . . . . . . . . . . . . . . . . . . . . . . . . . . . . . .157<br />
Troubleshooting . . . . . . . . . . . . . . . . . . . . . . . . . . . . . . . . . . . . . . . . . . . . . . . . . . . .157<br />
<strong>Administration</strong> <strong>Guide</strong><br />
v
Chapter 18: Spatial Data Access . . . . . . . . . . . . . . . . . . . . . . . . . . . . . . . . . . . . . 159<br />
Introduction. . . . . . . . . . . . . . . . . . . . . . . . . . . . . . . . . . . . . . . . . . . . . . . . . . . . . . . . . .160<br />
Working with spatial data in a DBMS. . . . . . . . . . . . . . . . . . . . . . . . . . . . . . . . . . . . 160<br />
Overview of the DBMS Access Setup Process . . . . . . . . . . . . . . . . . . . . . . . . . . . . 160<br />
Creating an Externally Linked (.tab) file . . . . . . . . . . . . . . . . . . . . . . . . . . . . . . . . . . 161<br />
Creating a Data Source Connection to SQL Server . . . . . . . . . . . . . . . . . . . . . . . . 161<br />
Creating a Data Source Connection to Oracle. . . . . . . . . . . . . . . . . . . . . . . . . . . . . 165<br />
Opening a DBMS table . . . . . . . . . . . . . . . . . . . . . . . . . . . . . . . . . . . . . . . . . . . . . . . . . 167<br />
Adding Spatial Tables to Workspace . . . . . . . . . . . . . . . . . . . . . . . . . . . . . . . . . . . . . 169<br />
Recommended settings for SQL Server 2008 . . . . . . . . . . . . . . . . . . . . . . . . . . . . . 170<br />
Troubleshooting . . . . . . . . . . . . . . . . . . . . . . . . . . . . . . . . . . . . . . . . . . . . . . . . . . . . 170<br />
Chapter 19: Catalog Browser Tool. . . . . . . . . . . . . . . . . . . . . . . . . . . . . . . . . . . . 173<br />
Catalog Browser. . . . . . . . . . . . . . . . . . . . . . . . . . . . . . . . . . . . . . . . . . . . . . . . . . . . . . 174<br />
Getting Started . . . . . . . . . . . . . . . . . . . . . . . . . . . . . . . . . . . . . . . . . . . . . . . . . . . . . . . 174<br />
Configuring Catalog Search to access files from MapInfo Manager . . . . . . . . . . . . 174<br />
View Metadata using Enquiry . . . . . . . . . . . . . . . . . . . . . . . . . . . . . . . . . . . . . . . . . 179<br />
How to configure CSW for Upgrade cases . . . . . . . . . . . . . . . . . . . . . . . . . . . . . . . . 182<br />
Chapter 20: Layer Settings . . . . . . . . . . . . . . . . . . . . . . . . . . . . . . . . . . . . . . . . . . 183<br />
Introduction. . . . . . . . . . . . . . . . . . . . . . . . . . . . . . . . . . . . . . . . . . . . . . . . . . . . . . . . . .184<br />
The Legend Panel. . . . . . . . . . . . . . . . . . . . . . . . . . . . . . . . . . . . . . . . . . . . . . . . . . . . . 184<br />
Layers and Selection Results . . . . . . . . . . . . . . . . . . . . . . . . . . . . . . . . . . . . . . . . . . . 185<br />
The SQL Query . . . . . . . . . . . . . . . . . . . . . . . . . . . . . . . . . . . . . . . . . . . . . . . . . . . . 185<br />
Layer Settings. . . . . . . . . . . . . . . . . . . . . . . . . . . . . . . . . . . . . . . . . . . . . . . . . . . . . . . . 186<br />
Layer Group Expand . . . . . . . . . . . . . . . . . . . . . . . . . . . . . . . . . . . . . . . . . . . . . . . . . . 188<br />
Chapter 21: Tile Layer . . . . . . . . . . . . . . . . . . . . . . . . . . . . . . . . . . . . . . . . . . . . . . 191<br />
Enhancing Map Data using a Mapping Tile Server . . . . . . . . . . . . . . . . . . . . . . . . . . 192<br />
Projection System for applying Tile Layer. . . . . . . . . . . . . . . . . . . . . . . . . . . . . . . . . 192<br />
Configuring Tile Layer Setup . . . . . . . . . . . . . . . . . . . . . . . . . . . . . . . . . . . . . . . . . . . 193<br />
Fresh Install . . . . . . . . . . . . . . . . . . . . . . . . . . . . . . . . . . . . . . . . . . . . . . . . . . . . . . . 193<br />
Accessing Bing Tile Service. . . . . . . . . . . . . . . . . . . . . . . . . . . . . . . . . . . . . . . . . . . 194<br />
Changes in NearMap Tile Services . . . . . . . . . . . . . . . . . . . . . . . . . . . . . . . . . . . . . 194<br />
Adding a Tile Layer . . . . . . . . . . . . . . . . . . . . . . . . . . . . . . . . . . . . . . . . . . . . . . . . . . . 195<br />
Chapter 22: Layer Settings Shortcuts . . . . . . . . . . . . . . . . . . . . . . . . . . . . . . . . . 197<br />
Introduction. . . . . . . . . . . . . . . . . . . . . . . . . . . . . . . . . . . . . . . . . . . . . . . . . . . . . . . . . .198<br />
Creating a Layer Settings Shortcut . . . . . . . . . . . . . . . . . . . . . . . . . . . . . . . . . . . . . 198<br />
Layer Shortcut Button ON/OFF State Feature . . . . . . . . . . . . . . . . . . . . . . . . . . . . . . 199<br />
vi <strong>Exponare</strong> <strong>5.1</strong>
Table of Contents<br />
Chapter 23: SQL Support Tables . . . . . . . . . . . . . . . . . . . . . . . . . . . . . . . . . . . . 201<br />
SQL Table Names . . . . . . . . . . . . . . . . . . . . . . . . . . . . . . . . . . . . . . . . . . . . . . . . . . . . .202<br />
SQL Support Tables . . . . . . . . . . . . . . . . . . . . . . . . . . . . . . . . . . . . . . . . . . . . . . . . . . .202<br />
Chapter 24: Data Binds . . . . . . . . . . . . . . . . . . . . . . . . . . . . . . . . . . . . . . . . . . . . 203<br />
Background. . . . . . . . . . . . . . . . . . . . . . . . . . . . . . . . . . . . . . . . . . . . . . . . . . . . . . . . . .204<br />
The '_Selection' Table . . . . . . . . . . . . . . . . . . . . . . . . . . . . . . . . . . . . . . . . . . . . . . .204<br />
The 'mi_key' Field. . . . . . . . . . . . . . . . . . . . . . . . . . . . . . . . . . . . . . . . . . . . . . . . . . .205<br />
Table Joins. . . . . . . . . . . . . . . . . . . . . . . . . . . . . . . . . . . . . . . . . . . . . . . . . . . . . . . .205<br />
The 'as' Syntax. . . . . . . . . . . . . . . . . . . . . . . . . . . . . . . . . . . . . . . . . . . . . . . . . . . . .205<br />
The ‘order by’ Syntax . . . . . . . . . . . . . . . . . . . . . . . . . . . . . . . . . . . . . . . . . . . . . . . .206<br />
Uniqueness of Column Names . . . . . . . . . . . . . . . . . . . . . . . . . . . . . . . . . . . . . . . .207<br />
Data Bind SQL Example . . . . . . . . . . . . . . . . . . . . . . . . . . . . . . . . . . . . . . . . . . . . .207<br />
Configuring a Data Bind. . . . . . . . . . . . . . . . . . . . . . . . . . . . . . . . . . . . . . . . . . . . . . . .207<br />
Remote Data Binds . . . . . . . . . . . . . . . . . . . . . . . . . . . . . . . . . . . . . . . . . . . . . . . . .209<br />
Data Bind Hyperlinks . . . . . . . . . . . . . . . . . . . . . . . . . . . . . . . . . . . . . . . . . . . . . . . . . .211<br />
Chapter 25: Queries . . . . . . . . . . . . . . . . . . . . . . . . . . . . . . . . . . . . . . . . . . . . . . . 213<br />
Query Processing Overview . . . . . . . . . . . . . . . . . . . . . . . . . . . . . . . . . . . . . . . . . . . .214<br />
Running a Query on a Remote Server. . . . . . . . . . . . . . . . . . . . . . . . . . . . . . . . . . .216<br />
Query Types and Parameters . . . . . . . . . . . . . . . . . . . . . . . . . . . . . . . . . . . . . . . . . . .216<br />
Parameterless Queries . . . . . . . . . . . . . . . . . . . . . . . . . . . . . . . . . . . . . . . . . . . . . .217<br />
Basic Queries. . . . . . . . . . . . . . . . . . . . . . . . . . . . . . . . . . . . . . . . . . . . . . . . . . . . . .217<br />
Query Parameters . . . . . . . . . . . . . . . . . . . . . . . . . . . . . . . . . . . . . . . . . . . . . . . . . .217<br />
Advanced Queries . . . . . . . . . . . . . . . . . . . . . . . . . . . . . . . . . . . . . . . . . . . . . . . . . .221<br />
Advanced Query Parameters. . . . . . . . . . . . . . . . . . . . . . . . . . . . . . . . . . . . . . . . . .223<br />
Running a Query on a Remote Server . . . . . . . . . . . . . . . . . . . . . . . . . . . . . . . . . . . .223<br />
Creating a Query. . . . . . . . . . . . . . . . . . . . . . . . . . . . . . . . . . . . . . . . . . . . . . . . . . . . . .223<br />
Chapter 26: Database Connections . . . . . . . . . . . . . . . . . . . . . . . . . . . . . . . . . . 229<br />
Introduction. . . . . . . . . . . . . . . . . . . . . . . . . . . . . . . . . . . . . . . . . . . . . . . . . . . . . . . . . .230<br />
Configuring a Database Connection. . . . . . . . . . . . . . . . . . . . . . . . . . . . . . . . . . . . . .230<br />
Database Connection Types . . . . . . . . . . . . . . . . . . . . . . . . . . . . . . . . . . . . . . . . . . . .231<br />
Native . . . . . . . . . . . . . . . . . . . . . . . . . . . . . . . . . . . . . . . . . . . . . . . . . . . . . . . . . . . .231<br />
ODBC. . . . . . . . . . . . . . . . . . . . . . . . . . . . . . . . . . . . . . . . . . . . . . . . . . . . . . . . . . . .231<br />
OLE . . . . . . . . . . . . . . . . . . . . . . . . . . . . . . . . . . . . . . . . . . . . . . . . . . . . . . . . . . . . .231<br />
Oracle. . . . . . . . . . . . . . . . . . . . . . . . . . . . . . . . . . . . . . . . . . . . . . . . . . . . . . . . . . . .232<br />
SQL Server . . . . . . . . . . . . . . . . . . . . . . . . . . . . . . . . . . . . . . . . . . . . . . . . . . . . . . .232<br />
Chapter 27: Print Templates . . . . . . . . . . . . . . . . . . . . . . . . . . . . . . . . . . . . . . . . 235<br />
Introduction. . . . . . . . . . . . . . . . . . . . . . . . . . . . . . . . . . . . . . . . . . . . . . . . . . . . . . . . . .236<br />
Creating a Microsoft Word Print Template. . . . . . . . . . . . . . . . . . . . . . . . . . . . . . . . .236<br />
Microsoft Word Print Tags . . . . . . . . . . . . . . . . . . . . . . . . . . . . . . . . . . . . . . . . . . . .236<br />
<strong>Administration</strong> <strong>Guide</strong><br />
vii
Map and Scale Bar Size Units . . . . . . . . . . . . . . . . . . . . . . . . . . . . . . . . . . . . . . . . . 239<br />
Creating a PDF Print Template . . . . . . . . . . . . . . . . . . . . . . . . . . . . . . . . . . . . . . . . . . 239<br />
Creating a Mail Merge Print Template . . . . . . . . . . . . . . . . . . . . . . . . . . . . . . . . . . . . 239<br />
Tracking Printing Progress. . . . . . . . . . . . . . . . . . . . . . . . . . . . . . . . . . . . . . . . . . . . 240<br />
Creating a HTML Print Template . . . . . . . . . . . . . . . . . . . . . . . . . . . . . . . . . . . . . . . . . 241<br />
HTML Print Tags . . . . . . . . . . . . . . . . . . . . . . . . . . . . . . . . . . . . . . . . . . . . . . . . . . . 242<br />
Creating Rest Public HTML Print Template . . . . . . . . . . . . . . . . . . . . . . . . . . . . . . . . 245<br />
HTML Print Tags . . . . . . . . . . . . . . . . . . . . . . . . . . . . . . . . . . . . . . . . . . . . . . . . . . . 247<br />
Configuring a Print Template . . . . . . . . . . . . . . . . . . . . . . . . . . . . . . . . . . . . . . . . . . . 251<br />
Troubleshooting . . . . . . . . . . . . . . . . . . . . . . . . . . . . . . . . . . . . . . . . . . . . . . . . . . . . 253<br />
Chapter 28: External Application Links. . . . . . . . . . . . . . . . . . . . . . . . . . . . . . . . 255<br />
Application Link-Ins . . . . . . . . . . . . . . . . . . . . . . . . . . . . . . . . . . . . . . . . . . . . . . . . . . . 256<br />
Enquiry Command Line Arguments . . . . . . . . . . . . . . . . . . . . . . . . . . . . . . . . . . . . . 256<br />
Configuring an Application Link-In . . . . . . . . . . . . . . . . . . . . . . . . . . . . . . . . . . . . . . 256<br />
Configuring a Link-In Using a Selection Description . . . . . . . . . . . . . . . . . . . . . . . . 257<br />
Creating an Application Link-In . . . . . . . . . . . . . . . . . . . . . . . . . . . . . . . . . . . . . . . . 259<br />
Application Link-Outs . . . . . . . . . . . . . . . . . . . . . . . . . . . . . . . . . . . . . . . . . . . . . . . . . 260<br />
Configuring a Link-Out Using the Selection Description . . . . . . . . . . . . . . . . . . . . . 261<br />
Creating an Application Link-Out . . . . . . . . . . . . . . . . . . . . . . . . . . . . . . . . . . . . . . . 263<br />
Chapter 29: Watermarks . . . . . . . . . . . . . . . . . . . . . . . . . . . . . . . . . . . . . . . . . . . . 267<br />
About Watermarks . . . . . . . . . . . . . . . . . . . . . . . . . . . . . . . . . . . . . . . . . . . . . . . . . . . . 268<br />
Adding a Watermark. . . . . . . . . . . . . . . . . . . . . . . . . . . . . . . . . . . . . . . . . . . . . . . . . . . 269<br />
Chapter 30: Coordinate Export . . . . . . . . . . . . . . . . . . . . . . . . . . . . . . . . . . . . . . 271<br />
Configuration of Coordinate Export . . . . . . . . . . . . . . . . . . . . . . . . . . . . . . . . . . . . . . 272<br />
Coordinate Export Tools . . . . . . . . . . . . . . . . . . . . . . . . . . . . . . . . . . . . . . . . . . . . . 272<br />
Coordinate Export - <strong>Exponare</strong> Enquiry . . . . . . . . . . . . . . . . . . . . . . . . . . . . . . . . . . . 273<br />
Coordinate Export - <strong>Exponare</strong> Public. . . . . . . . . . . . . . . . . . . . . . . . . . . . . . . . . . . . . 273<br />
Procedure . . . . . . . . . . . . . . . . . . . . . . . . . . . . . . . . . . . . . . . . . . . . . . . . . . . . . . . . 274<br />
The Hyperlink Target Field. . . . . . . . . . . . . . . . . . . . . . . . . . . . . . . . . . . . . . . . . . . . 275<br />
Passing the Coordinates to the External Web Application. . . . . . . . . . . . . . . . . . . . 275<br />
Accessing the Information Through Javascript . . . . . . . . . . . . . . . . . . . . . . . . . . . . 275<br />
Test Stubs . . . . . . . . . . . . . . . . . . . . . . . . . . . . . . . . . . . . . . . . . . . . . . . . . . . . . . . . 276<br />
Chapter 31: Address Search . . . . . . . . . . . . . . . . . . . . . . . . . . . . . . . . . . . . . . . . 277<br />
General Properties . . . . . . . . . . . . . . . . . . . . . . . . . . . . . . . . . . . . . . . . . . . . . . . . . . . . 278<br />
Input Field Labels. . . . . . . . . . . . . . . . . . . . . . . . . . . . . . . . . . . . . . . . . . . . . . . . . . . . . 279<br />
Mandatory Fields . . . . . . . . . . . . . . . . . . . . . . . . . . . . . . . . . . . . . . . . . . . . . . . . . . . . . 279<br />
Search Behaviour Properties . . . . . . . . . . . . . . . . . . . . . . . . . . . . . . . . . . . . . . . . . . . 280<br />
Communication With The Server . . . . . . . . . . . . . . . . . . . . . . . . . . . . . . . . . . . . . . . . 280<br />
viii <strong>Exponare</strong> <strong>5.1</strong>
Table of Contents<br />
Chapter 32: Help. . . . . . . . . . . . . . . . . . . . . . . . . . . . . . . . . . . . . . . . . . . . . . . . . . 283<br />
Introduction. . . . . . . . . . . . . . . . . . . . . . . . . . . . . . . . . . . . . . . . . . . . . . . . . . . . . . . . . .284<br />
Customizing <strong>Exponare</strong> Help . . . . . . . . . . . . . . . . . . . . . . . . . . . . . . . . . . . . . . . . . . . .284<br />
Chapter 33: Views. . . . . . . . . . . . . . . . . . . . . . . . . . . . . . . . . . . . . . . . . . . . . . . . . 285<br />
Introduction. . . . . . . . . . . . . . . . . . . . . . . . . . . . . . . . . . . . . . . . . . . . . . . . . . . . . . . . . .286<br />
Creating a View . . . . . . . . . . . . . . . . . . . . . . . . . . . . . . . . . . . . . . . . . . . . . . . . . . . . . . .286<br />
Chapter 34: Data Editing . . . . . . . . . . . . . . . . . . . . . . . . . . . . . . . . . . . . . . . . . . . 289<br />
Overview . . . . . . . . . . . . . . . . . . . . . . . . . . . . . . . . . . . . . . . . . . . . . . . . . . . . . . . . . . . .290<br />
Configuration Manager Settings . . . . . . . . . . . . . . . . . . . . . . . . . . . . . . . . . . . . . . . . .290<br />
Log Functionality under Editing . . . . . . . . . . . . . . . . . . . . . . . . . . . . . . . . . . . . . . . . .294<br />
Chapter 35: Adhoc Layers. . . . . . . . . . . . . . . . . . . . . . . . . . . . . . . . . . . . . . . . . . 297<br />
Overview . . . . . . . . . . . . . . . . . . . . . . . . . . . . . . . . . . . . . . . . . . . . . . . . . . . . . . . . . . . .298<br />
Configuration Manager Settings . . . . . . . . . . . . . . . . . . . . . . . . . . . . . . . . . . . . . . . . .298<br />
Part 5: <strong>Exponare</strong> Public. . . . . . . . . . . . . . . . . . . . . . . . . . . . . . . . 301<br />
Chapter 36: Creating <strong>Exponare</strong> Public Pages . . . . . . . . . . . . . . . . . . . . . . . . . . 303<br />
Introduction. . . . . . . . . . . . . . . . . . . . . . . . . . . . . . . . . . . . . . . . . . . . . . . . . . . . . . . . . .304<br />
<strong>Exponare</strong> Example Public Pages . . . . . . . . . . . . . . . . . . . . . . . . . . . . . . . . . . . . . . . .305<br />
Public <strong>User</strong>. . . . . . . . . . . . . . . . . . . . . . . . . . . . . . . . . . . . . . . . . . . . . . . . . . . . . . . .305<br />
Named <strong>User</strong>s . . . . . . . . . . . . . . . . . . . . . . . . . . . . . . . . . . . . . . . . . . . . . . . . . . . . . .306<br />
Login to Public - Named <strong>User</strong>s . . . . . . . . . . . . . . . . . . . . . . . . . . . . . . . . . . . . . . . .307<br />
<strong>Exponare</strong> Public Page Tags. . . . . . . . . . . . . . . . . . . . . . . . . . . . . . . . . . . . . . . . . . . . .308<br />
Map . . . . . . . . . . . . . . . . . . . . . . . . . . . . . . . . . . . . . . . . . . . . . . . . . . . . . . . . . . . . .308<br />
Menu and Toolbar . . . . . . . . . . . . . . . . . . . . . . . . . . . . . . . . . . . . . . . . . . . . . . . . . .308<br />
Banners . . . . . . . . . . . . . . . . . . . . . . . . . . . . . . . . . . . . . . . . . . . . . . . . . . . . . . . . . .309<br />
Panels . . . . . . . . . . . . . . . . . . . . . . . . . . . . . . . . . . . . . . . . . . . . . . . . . . . . . . . . . . .309<br />
Status Area . . . . . . . . . . . . . . . . . . . . . . . . . . . . . . . . . . . . . . . . . . . . . . . . . . . . . . .310<br />
Setting Up Pages for Different Screen Resolutions . . . . . . . . . . . . . . . . . . . . . . . . .310<br />
Map Centre . . . . . . . . . . . . . . . . . . . . . . . . . . . . . . . . . . . . . . . . . . . . . . . . . . . . . . . . . .311<br />
Chapter 37: Public Start-up Parameters. . . . . . . . . . . . . . . . . . . . . . . . . . . . . . . 313<br />
Introduction. . . . . . . . . . . . . . . . . . . . . . . . . . . . . . . . . . . . . . . . . . . . . . . . . . . . . . . . . .314<br />
Run Query . . . . . . . . . . . . . . . . . . . . . . . . . . . . . . . . . . . . . . . . . . . . . . . . . . . . . . . . . . .315<br />
Page To Load . . . . . . . . . . . . . . . . . . . . . . . . . . . . . . . . . . . . . . . . . . . . . . . . . . . . . . . .316<br />
Change Work Context . . . . . . . . . . . . . . . . . . . . . . . . . . . . . . . . . . . . . . . . . . . . . . . . .316<br />
Run Address Search . . . . . . . . . . . . . . . . . . . . . . . . . . . . . . . . . . . . . . . . . . . . . . . . . .316<br />
Run View . . . . . . . . . . . . . . . . . . . . . . . . . . . . . . . . . . . . . . . . . . . . . . . . . . . . . . . . . . . .317<br />
Run Layer Shortcut . . . . . . . . . . . . . . . . . . . . . . . . . . . . . . . . . . . . . . . . . . . . . . . . . . .317<br />
<strong>Administration</strong> <strong>Guide</strong><br />
ix
Part 6: New Enquiry Interface. . . . . . . . . . . . . . . . . . . . . . . . . . . 319<br />
Chapter 38: Ribbons . . . . . . . . . . . . . . . . . . . . . . . . . . . . . . . . . . . . . . . . . . . . . . . 321<br />
Introduction. . . . . . . . . . . . . . . . . . . . . . . . . . . . . . . . . . . . . . . . . . . . . . . . . . . . . . . . . .322<br />
Ribbon Toolbar: Configuration Options. . . . . . . . . . . . . . . . . . . . . . . . . . . . . . . . . . . 322<br />
Chapter 39: Application Menu . . . . . . . . . . . . . . . . . . . . . . . . . . . . . . . . . . . . . . . 327<br />
Introduction. . . . . . . . . . . . . . . . . . . . . . . . . . . . . . . . . . . . . . . . . . . . . . . . . . . . . . . . . .328<br />
Configuration Settings. . . . . . . . . . . . . . . . . . . . . . . . . . . . . . . . . . . . . . . . . . . . . . . . . 329<br />
Using Hotkeys. . . . . . . . . . . . . . . . . . . . . . . . . . . . . . . . . . . . . . . . . . . . . . . . . . . . . . . . 330<br />
Chapter 40: Quick Access Toolbar . . . . . . . . . . . . . . . . . . . . . . . . . . . . . . . . . . . 331<br />
Introduction. . . . . . . . . . . . . . . . . . . . . . . . . . . . . . . . . . . . . . . . . . . . . . . . . . . . . . . . . .332<br />
Default Settings in Quick Access Toolbar . . . . . . . . . . . . . . . . . . . . . . . . . . . . . . . . . 332<br />
Customizing the Quick Access Toolbar. . . . . . . . . . . . . . . . . . . . . . . . . . . . . . . . . . . 333<br />
Chapter 41: Themes . . . . . . . . . . . . . . . . . . . . . . . . . . . . . . . . . . . . . . . . . . . . . . . 335<br />
Introduction. . . . . . . . . . . . . . . . . . . . . . . . . . . . . . . . . . . . . . . . . . . . . . . . . . . . . . . . . .336<br />
Customizing Themes . . . . . . . . . . . . . . . . . . . . . . . . . . . . . . . . . . . . . . . . . . . . . . . . . . 337<br />
Chapter 42: Improved Panels . . . . . . . . . . . . . . . . . . . . . . . . . . . . . . . . . . . . . . . . 339<br />
Introduction. . . . . . . . . . . . . . . . . . . . . . . . . . . . . . . . . . . . . . . . . . . . . . . . . . . . . . . . . .340<br />
Improved Panel controls . . . . . . . . . . . . . . . . . . . . . . . . . . . . . . . . . . . . . . . . . . . . . . . 341<br />
Bottom Panel . . . . . . . . . . . . . . . . . . . . . . . . . . . . . . . . . . . . . . . . . . . . . . . . . . . . . . . . 341<br />
Chapter 43: New Icons . . . . . . . . . . . . . . . . . . . . . . . . . . . . . . . . . . . . . . . . . . . . . 343<br />
Introduction. . . . . . . . . . . . . . . . . . . . . . . . . . . . . . . . . . . . . . . . . . . . . . . . . . . . . . . . . .344<br />
Large and Small New Icons. . . . . . . . . . . . . . . . . . . . . . . . . . . . . . . . . . . . . . . . . . . . . 344<br />
Configuring New Icons . . . . . . . . . . . . . . . . . . . . . . . . . . . . . . . . . . . . . . . . . . . . . . . . 345<br />
Part 7: Rest Public and Mobile . . . . . . . . . . . . . . . . . . . . . . . . . . 347<br />
Chapter 44: Rest Public . . . . . . . . . . . . . . . . . . . . . . . . . . . . . . . . . . . . . . . . . . . . 349<br />
Introduction. . . . . . . . . . . . . . . . . . . . . . . . . . . . . . . . . . . . . . . . . . . . . . . . . . . . . . . . . .350<br />
Rest Public Features . . . . . . . . . . . . . . . . . . . . . . . . . . . . . . . . . . . . . . . . . . . . . . . . . . 350<br />
Map Toolbar. . . . . . . . . . . . . . . . . . . . . . . . . . . . . . . . . . . . . . . . . . . . . . . . . . . . . . . 351<br />
Working with Toolbar Option . . . . . . . . . . . . . . . . . . . . . . . . . . . . . . . . . . . . . . . . . . 353<br />
Left Panel Controls . . . . . . . . . . . . . . . . . . . . . . . . . . . . . . . . . . . . . . . . . . . . . . . . . 359<br />
Themes . . . . . . . . . . . . . . . . . . . . . . . . . . . . . . . . . . . . . . . . . . . . . . . . . . . . . . . . . . . . .369<br />
<strong>Administration</strong> Properties . . . . . . . . . . . . . . . . . . . . . . . . . . . . . . . . . . . . . . . . . . . . . . 369<br />
Configurable Features . . . . . . . . . . . . . . . . . . . . . . . . . . . . . . . . . . . . . . . . . . . . . . . 369<br />
Public Vs Rest . . . . . . . . . . . . . . . . . . . . . . . . . . . . . . . . . . . . . . . . . . . . . . . . . . . . . 370<br />
x <strong>Exponare</strong> <strong>5.1</strong>
Table of Contents<br />
Chapter 45: <strong>Exponare</strong> Mobile . . . . . . . . . . . . . . . . . . . . . . . . . . . . . . . . . . . . . . . 373<br />
Introduction. . . . . . . . . . . . . . . . . . . . . . . . . . . . . . . . . . . . . . . . . . . . . . . . . . . . . . . . . .374<br />
Quick Info Tool . . . . . . . . . . . . . . . . . . . . . . . . . . . . . . . . . . . . . . . . . . . . . . . . . . . . . . .376<br />
Layers Tab . . . . . . . . . . . . . . . . . . . . . . . . . . . . . . . . . . . . . . . . . . . . . . . . . . . . . . . .377<br />
Query Tab . . . . . . . . . . . . . . . . . . . . . . . . . . . . . . . . . . . . . . . . . . . . . . . . . . . . . . . .379<br />
Measure Tab . . . . . . . . . . . . . . . . . . . . . . . . . . . . . . . . . . . . . . . . . . . . . . . . . . . . . .381<br />
Search Results Tab . . . . . . . . . . . . . . . . . . . . . . . . . . . . . . . . . . . . . . . . . . . . . . . . .382<br />
Part 8: Supporting Information . . . . . . . . . . . . . . . . . . . . . . . . . . 385<br />
Appendix A: Feature Usage <strong>Guide</strong>lines . . . . . . . . . . . . . . . . . . . . . . . . . . . . . . . 387<br />
Feature Usage <strong>Guide</strong>lines . . . . . . . . . . . . . . . . . . . . . . . . . . . . . . . . . . . . . . . . . . . . . .388<br />
Appendix B: Raster Images. . . . . . . . . . . . . . . . . . . . . . . . . . . . . . . . . . . . . . . . . 391<br />
About Raster Images . . . . . . . . . . . . . . . . . . . . . . . . . . . . . . . . . . . . . . . . . . . . . . . . . .392<br />
Supported Raster Imagery File Types . . . . . . . . . . . . . . . . . . . . . . . . . . . . . . . . . . . .393<br />
Appendix C: Support for Workspace Files . . . . . . . . . . . . . . . . . . . . . . . . . . . . 395<br />
MWS Features Supported by <strong>Exponare</strong> . . . . . . . . . . . . . . . . . . . . . . . . . . . . . . . . . . .396<br />
Other MWS Features . . . . . . . . . . . . . . . . . . . . . . . . . . . . . . . . . . . . . . . . . . . . . . . . . .396<br />
Limitations on Names of MapInfo Professional TAB Files . . . . . . . . . . . . . . . . . . . .397<br />
Creating MWS files in MapInfo Professional . . . . . . . . . . . . . . . . . . . . . . . . . . . . . . .397<br />
Selectable State of Layers . . . . . . . . . . . . . . . . . . . . . . . . . . . . . . . . . . . . . . . . . . . .397<br />
Autolabel Differences . . . . . . . . . . . . . . . . . . . . . . . . . . . . . . . . . . . . . . . . . . . . . . . .398<br />
Troubleshooting . . . . . . . . . . . . . . . . . . . . . . . . . . . . . . . . . . . . . . . . . . . . . . . . . . . . . .400<br />
Transparent background fills not displayed as transparent . . . . . . . . . . . . . . . . . . .400<br />
Appendix D: Workspace Manager . . . . . . . . . . . . . . . . . . . . . . . . . . . . . . . . . . . 401<br />
Features of the Workspace Manager . . . . . . . . . . . . . . . . . . . . . . . . . . . . . . . . . . . . .402<br />
Workspace Format and Contents . . . . . . . . . . . . . . . . . . . . . . . . . . . . . . . . . . . . . . . .403<br />
Workspace Manager Menu Commands . . . . . . . . . . . . . . . . . . . . . . . . . . . . . . . . . . .403<br />
File Menu Commands . . . . . . . . . . . . . . . . . . . . . . . . . . . . . . . . . . . . . . . . . . . . . . .403<br />
Map Menu Commands. . . . . . . . . . . . . . . . . . . . . . . . . . . . . . . . . . . . . . . . . . . . . . .405<br />
Tools Menu Commands . . . . . . . . . . . . . . . . . . . . . . . . . . . . . . . . . . . . . . . . . . . . . .407<br />
Layer Control . . . . . . . . . . . . . . . . . . . . . . . . . . . . . . . . . . . . . . . . . . . . . . . . . . . . . . . .410<br />
Layer Control Tools . . . . . . . . . . . . . . . . . . . . . . . . . . . . . . . . . . . . . . . . . . . . . . . . .410<br />
Layer Tree . . . . . . . . . . . . . . . . . . . . . . . . . . . . . . . . . . . . . . . . . . . . . . . . . . . . . . . .411<br />
Layer Control Tabs. . . . . . . . . . . . . . . . . . . . . . . . . . . . . . . . . . . . . . . . . . . . . . . . . .412<br />
Layer Settings . . . . . . . . . . . . . . . . . . . . . . . . . . . . . . . . . . . . . . . . . . . . . . . . . . . . .414<br />
Theme Settings . . . . . . . . . . . . . . . . . . . . . . . . . . . . . . . . . . . . . . . . . . . . . . . . . . . .415<br />
Label Settings . . . . . . . . . . . . . . . . . . . . . . . . . . . . . . . . . . . . . . . . . . . . . . . . . . . . .416<br />
<strong>Administration</strong> <strong>Guide</strong><br />
xi
Appendix E: Line Styles and Fill Patterns . . . . . . . . . . . . . . . . . . . . . . . . . . . . . 421<br />
Line Styles. . . . . . . . . . . . . . . . . . . . . . . . . . . . . . . . . . . . . . . . . . . . . . . . . . . . . . . . . . .422<br />
Fill Patterns. . . . . . . . . . . . . . . . . . . . . . . . . . . . . . . . . . . . . . . . . . . . . . . . . . . . . . . . . .424<br />
Glossary . . . . . . . . . . . . . . . . . . . . . . . . . . . . . . . . . . . . . . . . . . . . . . . . . . . . . . . . . 427<br />
Index . . . . . . . . . . . . . . . . . . . . . . . . . . . . . . . . . . . . . . . . . . . . . . . . . . . . . . . . . . . . 437<br />
xii <strong>Exponare</strong> <strong>5.1</strong>
Part 1: Getting Started<br />
Topics<br />
• Introduction<br />
• About <strong>Exponare</strong> Server and Clients<br />
• <strong>Exponare</strong> Enquiry and <strong>Exponare</strong> Public
Introduction<br />
1<br />
In this chapter…<br />
• What is <strong>Exponare</strong>?<br />
• What’s New in <strong>Exponare</strong> <strong>5.1</strong><br />
• <strong>Exponare</strong> Documentation Set<br />
• Required Skills<br />
• Getting Technical Support
What’s New in <strong>Exponare</strong> <strong>5.1</strong><br />
What is <strong>Exponare</strong>?<br />
<strong>Exponare</strong> ® is an integrated suite of out-of-the-box applications that provide the gateway to an<br />
organisation's corporate data, both spatial and non-spatial. With a strong emphasis on ease of use,<br />
integration, customisability, standards compliance and multi-platform support, the <strong>Exponare</strong> product<br />
suite has been built from the ground up using <strong>Pitney</strong> <strong>Bowes</strong> <strong>Software</strong>'s .NET products, based on the<br />
Microsoft ® .NET platform.<br />
Sharing a common code base, all product modules have a consistent look and feel, similar<br />
functionality, and a common configuration manager. <strong>Exponare</strong> allows users to access, analyse and<br />
manipulate spatial and related information and can be deployed within an organisation, out in the<br />
field, or across the Internet.<br />
This guide provides you with the information required to administer and maintain your <strong>Exponare</strong><br />
installation.<br />
What’s New in <strong>Exponare</strong> <strong>5.1</strong><br />
<strong>Exponare</strong> <strong>5.1</strong> comes with a more organized and intuitive user interface enabling efficiency and ease<br />
of use.<br />
New Features and Improvements<br />
Support for 64 bit<br />
MapInfo <strong>Exponare</strong> <strong>5.1</strong> has been compiled with MapXtreme 7.1, the new version of MapXtreme<br />
.NET. <strong>Exponare</strong> users now have the option to deploy on both 32 and 64 bit environments. <strong>User</strong>s can<br />
take advantage of increased memory availability for operations such as opening complex<br />
geographic objects and large raster images, and exporting or printing larger maps.<br />
Rest Public Improvements<br />
Support for Print Templates<br />
MapInfo <strong>Exponare</strong> Rest Public now allows administrators to include their own print templates. This<br />
provides the flexibility of adding images, titles and styles to the map by using templates in .htm and<br />
.html file format. <strong>User</strong>s can now preview the print template before printing. <strong>User</strong>s can perform Pan,<br />
Zoom in and Zoom out functions on the map in the print preview window. Mozilla Firefox and Google<br />
Chrome have built-in capabilities that allow the map to be printed to PDF format also.<br />
Apply Layer Shortcuts<br />
The new Rest Public allows users to invoke a group of changes such as layer visibility, layer<br />
selectability and layer ordering to the layer settings shown in the Legend panel by defining their own<br />
layer shortcuts.<br />
Views<br />
Rest Public users can now access named views to go quickly to an area of interest. Views are<br />
configured by the administrator in the <strong>Exponare</strong> Configuration Manager and provide a quick way to<br />
4 <strong>Exponare</strong> <strong>5.1</strong>
Chapter 1: Introduction<br />
set the zoom and pan of the map to a predefined area. Once configured, the list of available views<br />
can be accessed from the <strong>Exponare</strong> Rest Public toolbar.<br />
Text Annotations<br />
<strong>Exponare</strong> Rest Public now supports text annotations. <strong>User</strong>s can customize text properties like, font<br />
type, font size, font style, alignment and color from the Text Annotation pane available on the Left<br />
Control Panel.<br />
Custom Legend Roll downs<br />
To offer a greater level of detail about each layer, users can now expand and collapse legend items<br />
underneath a layer. It contains a small image for each unique visual feature in the layer and a short<br />
textual description about it called the custom legend image. Administrators can determine whether a<br />
legend item is expanded or collapsed at startup.<br />
Support for Multiple Selections<br />
Giving users more flexibility, Rectangle and Polyline selection tools are now available in Rest Public,<br />
additional to the point selection tool. The Rectangle selection selects all the features that lie within a<br />
rectangle and Polyline selection selects all the features that intersect the polyline. If multiple objects<br />
are selected, the active selection is distinguished by a different colour and marker. Selection and<br />
query performance has been improved for both the Rest Public and mobile versions. The colors<br />
used for selections and active selections in Rest Public are read from the Configuration Manager,<br />
Support MWS file settings<br />
Rest Public supports the majority of settings configured in the MWS file for improved performance<br />
and visualization. Settings supported include zoom layering, labels, and selectability. Please note<br />
that style overrides are not yet supported.<br />
Support for Global Layers in Queries<br />
Global Layer settings can now be added in queries to perform various search results. Similar to layer<br />
shortcuts, users can now benefit from global layers added in the work context for queries also.<br />
Bug Fixes and Improvements<br />
Handling special characters in Query panel<br />
EXP-4456 - The issue with <strong>Exponare</strong> Rest Public where the panel’s such as “Search/Queries” were<br />
not loaded due to use of special characters has been addressed.<br />
Handling print templates available over network<br />
EXP-4985 & EXP-4940 <strong>Exponare</strong> - The issue with print templates that were not accessible if they<br />
involve a startup location on the network or if the application data directory is at a network location<br />
has been resolved. Now, user would be able to load global word templates and add-ins and print<br />
uninterruptedly using <strong>Exponare</strong>.<br />
EXP-4885<br />
Issue with use of single sign on feature in combination with application link-ins and work context of<br />
choice has been resolved.<br />
<strong>Administration</strong> <strong>Guide</strong> 5
<strong>Exponare</strong> Documentation Set<br />
EXP-5323<br />
Issue with "Print to scale option" in Enquiry printing not being editable has been addressed.<br />
<strong>Exponare</strong> Documentation Set<br />
The following documents provide you with information directly relevant to <strong>Exponare</strong>; they can be<br />
found in the Documentation directory on your CD ROM.<br />
Note:<br />
The <strong>Exponare</strong> Server installer copies the documentation into the <strong>Exponare</strong> virtual folder.<br />
The on-line help for <strong>Exponare</strong> Enquiry is installed by default to:<br />
C:\Program Files\MapInfo\<strong>Exponare</strong>\Server\Help\Default<br />
All other documentation is installed by default to:<br />
C:\Program Files\MapInfo\<strong>Exponare</strong>\Server\documentation.<br />
GettingStarted.pdf<br />
<strong>Administration</strong><strong>Guide</strong>.pdf<br />
<strong>Administration</strong><strong>Guide</strong>.chm<br />
Deployment<strong>Guide</strong>.pdf<br />
MapInfoSQL.chm<br />
Enquiry<strong>User</strong><strong>Guide</strong>.pdf<br />
ReleaseNotes.htm<br />
The Getting Started guide, which explains how to install and<br />
upgrade <strong>Exponare</strong> Server, <strong>Exponare</strong> Enquiry and <strong>Exponare</strong><br />
Public.<br />
The <strong>Exponare</strong> <strong>Administration</strong> <strong>Guide</strong>, which explains how to<br />
configure <strong>Exponare</strong> Enquiry and <strong>Exponare</strong> Public.<br />
On-line help for the Configuration Manager feature in<br />
<strong>Exponare</strong> Enquiry.<br />
The Deployment <strong>Guide</strong>, which covers everything in the<br />
<strong>Administration</strong> <strong>Guide</strong> and an additional section that explains<br />
how to use the Generic Link Framework application.<br />
MapInfo SQL Reference Manual<br />
Note: Most Windows installations will not let you open<br />
compiled help file pages from a network server,<br />
therefore you may have to copy this file to a local<br />
hard drive to be viewed.<br />
The <strong>Exponare</strong> Enquiry <strong>User</strong> <strong>Guide</strong>, which explains how to<br />
use <strong>Exponare</strong> Enquiry using the sample data.<br />
<strong>Exponare</strong> Release Notes which explains last minute<br />
changes and known defects that are not described in the<br />
<strong>Administration</strong> <strong>Guide</strong>..<br />
Required Skills<br />
• <strong>Exponare</strong> Enquiry and <strong>Exponare</strong> Public <strong>User</strong>s<br />
• <strong>Exponare</strong> Administrator<br />
6 <strong>Exponare</strong> <strong>5.1</strong>
Chapter 1: Introduction<br />
<strong>Exponare</strong> Enquiry and <strong>Exponare</strong> Public <strong>User</strong>s<br />
You require the following minimum skill sets to effectively use <strong>Exponare</strong> Enquiry and/or <strong>Exponare</strong><br />
Public:<br />
• The ability to perform typical Windows application tasks (eg start an application, use a menu,<br />
find and understand user help, etc).<br />
• The ability to use Internet based applications and understand associated concepts (eg page<br />
history, hyperlink usage, etc).<br />
• Knowledge of common spatial concepts (eg Layers, Features, Legends, etc).<br />
In addition the following additional skill sets may be required dependent on the configuration chosen<br />
by the <strong>Exponare</strong> administrator:<br />
• The ability to use Microsoft Word to print, and optionally modify, a document.<br />
• The ability to use Internet Explorer or Firefox to print a web page.<br />
• The ability to use the Windows file system explorer.<br />
• The ability to use typical Windows dialogs to save and open files to and from the file system.<br />
<strong>Exponare</strong> Administrator<br />
You require the following skills to effectively administer <strong>Exponare</strong>:<br />
As above, plus the following additional skills.<br />
• The ability to configure the Windows operating system (eg use the event viewer, modify file<br />
permissions, manage windows services, etc).<br />
• The ability to setup, configure, and maintain IIS (eg create virtual directories, modify access<br />
permissions, diagnose defects, etc).<br />
• The ability to setup, configure and maintain ASPX web applications (eg enable ASP.NET<br />
applications, modify ASP.NET user permissions, etc).<br />
• The ability to use <strong>Pitney</strong> <strong>Bowes</strong> <strong>Software</strong> products to configure workspaces (eg MapInfo<br />
Professional, Workspace Manager, etc).<br />
• Knowledge of spatial concepts in the context of <strong>Pitney</strong> <strong>Bowes</strong> <strong>Software</strong> technology (eg<br />
workspaces, TAB Files, Thematic Maps, etc).<br />
In addition you may also require the following skills, dependent on your chosen <strong>Exponare</strong><br />
configuration:<br />
• The ability to configure and utilize database connections (eg create connection strings, SQL<br />
statements, ODBC links, etc).<br />
• The ability to configure a web application in a clustered environment (eg enterprise deployment,<br />
network load balancing, ASPNET session state management, IIS web farm setup and<br />
configuration, etc).<br />
• Knowledge of any third party applications to be 'linked' with <strong>Exponare</strong> (eg databases such as<br />
Access, Oracle or SQL Server, property and ratings systems such as Authority, Proclaim One or<br />
Pathway, etc).<br />
• The ability to create and maintain HTML and ASPX pages (includes CSS, JavaScript usage).<br />
• The ability to perform advanced tasks in Microsoft Word (eg configure mail merges, create and<br />
maintain macros, etc).<br />
<strong>Administration</strong> <strong>Guide</strong> 7
Getting Technical Support<br />
Getting Technical Support<br />
• Introduction<br />
• Contacting <strong>Pitney</strong> <strong>Bowes</strong> <strong>Software</strong><br />
• Before You Call<br />
• The Support Tracking System<br />
• <strong>Software</strong> Defects<br />
Introduction<br />
<strong>Pitney</strong> <strong>Bowes</strong> <strong>Software</strong> offers free Technical Support for a 30-day period after the initial purchase of<br />
our Desktop products. Outside of this time, you need to hold a valid Technical Support Contract<br />
entitling you with the following technical support benefits. With Developer and Server products, you<br />
need to hold a valid Technical Support Contract at the time you purchase the product(s) to enjoy the<br />
benefits listed below.<br />
• Access to phone and email support.<br />
• Toll free support number.<br />
• Friendly technical support consultants.<br />
• Coverage for all questions a user may have, from installation to usability.<br />
• Remote access to end user PCs using "Desktop Streaming", allowing the remote demonstration<br />
of functionality.<br />
• Access to our FTP site for data uploading and downloading.<br />
• Access to a breadth of programming skills including .NET, Web languages, Java, Visual Basic,<br />
and MapBasic.<br />
• Ability to submit feature requests for future releases of <strong>Pitney</strong> <strong>Bowes</strong> <strong>Software</strong> products.<br />
• Access to the <strong>Pitney</strong> <strong>Bowes</strong> <strong>Software</strong> Corporate Development Feedback Forum.<br />
• Online 'bug tracking’ advice.<br />
You can obtain a copy of our Technical Support subscription form from any of our offices, or contact<br />
a Technical Support Consultant directly.<br />
Contacting <strong>Pitney</strong> <strong>Bowes</strong> <strong>Software</strong><br />
Corporate Headquarters/The Americas<br />
For The Americas, use these details http://www.pb.com/software<br />
Technical Support:<br />
Phone: 800 552 2511, option 1 or +1518 7283<br />
Fax: 518 285 6080<br />
E-mail: pbsoftware.support@pb.com<br />
Hours: Monday - Friday from 8:00am - 7:00pm EST, excluding US Holidays.<br />
8 <strong>Exponare</strong> <strong>5.1</strong>
Chapter 1: Introduction<br />
Asia-Pacific Headquarters<br />
For AsiaPac, use these details http://www.pbsoftware.com.au/support/contactsupport/<br />
Australia<br />
Hours: Monday - Friday from 8:00am - 6:00pm Australian EST(Sydney), excluding Public<br />
Holidays.<br />
General Support:<br />
Phone: 1800 648 899<br />
E-mail: pbsoftware.support@pb.com<br />
Europe/Middle East/Africa<br />
For Europe/Middle East/Africa, use these details http://www.pbsoftware.eu/uk/support/<br />
technical/support/<br />
Technical Support:<br />
Phone: +44 800 840 0001<br />
Fax: +44 1753 621 140<br />
E-mail: support@mapinfo.com<br />
Hours: Monday - Friday from 9:00am - 5:00pm GMT, excluding UK Bank Holidays.<br />
Germany<br />
Phone: +49 (0) 6142-203-400<br />
Fax: +49 (0) 6142-203-444<br />
E-mail: support@mapinfo.com<br />
Hours: Monday - Friday from 9:00am - 5:00pm MEZ, excluding Public Holidays.<br />
To use Technical Support, you must register your product. This can be done very easily during<br />
installation. To receive more information about our technical support programs, contact a<br />
representative in your area or one of our technical support offices.<br />
In the United States, call 800–FASTMAP for more information. To purchase technical support or<br />
renew your current contract, please contact Customer Service at 800–552–2511 or send an e-mail<br />
at custserv@mapinfo.com.<br />
Extended support options are available at each of our technical support centres in the United States,<br />
United Kingdom, and Australia.<br />
<strong>Administration</strong> <strong>Guide</strong> 9
Getting Technical Support<br />
Before You Call<br />
Please have the following information ready when contacting us for assistance:<br />
1. Serial Number. You must have a registered serial number to receive Technical Support.<br />
2. Your name and organization. The person calling must be the contact person listed on the<br />
support agreement.<br />
3. Version of the product you are calling about.<br />
4. The operating system name and version.<br />
5. A brief explanation of the problem. Some details that can be helpful in this context are:<br />
a. Error messages<br />
b. Context in which the problem occurs<br />
c. Consistency – is the problem recurring or occurring erratically?<br />
The Support Tracking System<br />
The Support Tracking System is used internally by the Technical Support department to manage and<br />
track customer issues. The system also provides the ability to track calls with accountability. This<br />
system helps Technical Support respond to all customer issues effectively, efficiently, and fairly.<br />
Expected Response Time<br />
Most issues can be resolved during the customer’s initial call. If this is not possible, a response will<br />
be issued before the end of the business day. A Technical Support representative will provide<br />
regular updates on the status of the issue until it is resolved.<br />
Support requests submitted by e-mail are handled using the same guidelines as telephone support<br />
requests; however, there is an unavoidable delay of up to several hours for message transmission<br />
and recognition.<br />
Exchanging Information<br />
Occasionally a Technical Support representative will ask you to provide sample data in order to<br />
duplicate your scenario. In the case of our developer tools (such as MapX and MapXtreme), a small<br />
subset of sample code may be requested to help duplicate the issue.<br />
The preferred method of exchanging information is either via e-mail or our FTP site. Use the<br />
following e-mail addresses:<br />
Australia – pbsoftware.support@pb.com<br />
United States – pbsoftware.support@pb.com<br />
Europe – pbsoftware.support@pb.com<br />
Accessing the <strong>Pitney</strong> <strong>Bowes</strong> <strong>Software</strong> FTP Site<br />
For information regarding our FTP site, please contact Technical Support.<br />
If information cannot be provided electronically, we also accept information in the following media<br />
10 <strong>Exponare</strong> <strong>5.1</strong>
Chapter 1: Introduction<br />
formats:<br />
• CDs<br />
• DVDs<br />
<strong>Software</strong> Defects<br />
If your issue is determined to be a defect in the software, the representative will log the defect in the<br />
<strong>Pitney</strong> <strong>Bowes</strong> <strong>Software</strong> defect tracking system and provide you with an incident number that can be<br />
used to track the defect. Future upgrades and patches have fixes for many of the defects logged<br />
against the current version.<br />
Getting Training<br />
The best way to ensure success with our software is to make certain that users are trained in the<br />
product and version of the software you are using. Since <strong>Pitney</strong> <strong>Bowes</strong> <strong>Software</strong> recognizes that it is<br />
not always possible for the designated contact to be trained immediately, we offer a 30-day grace<br />
period on this requirement. At the end of the 30-day grace period, Technical Support reserves the<br />
right to withhold support from untrained designated contacts.<br />
Trained contacts can place an unlimited number of support calls during the time period of a valid<br />
technical support contract.<br />
Online Resources<br />
• MapInfo-L Archive Database<br />
MapInfo-L Archive Database<br />
<strong>Pitney</strong> <strong>Bowes</strong> <strong>Software</strong>, in conjunction with Bill Thoen, provides a web-based, searchable archive<br />
database of MapInfo-L postings. The postings are currently organized by Discussion Threads and<br />
Postings by Date. The MapInfo-L information page is at http://groups.google.com/group/<br />
mapinfo-l/.<br />
Note:<br />
Disclaimer: While <strong>Pitney</strong> <strong>Bowes</strong> <strong>Software</strong> provides this database as a service to its user<br />
community, administration of the MapInfo-L mailing list is only provided by Bill Thoen.<br />
To subscribe to MapInfo-L, go to the information page listed above and either log in with your current<br />
Google account or click on ’Join’ to create a new one.<br />
To unsubscribe from MapInfo-L, go to the information page listed above, sign in and click on "My<br />
Groups" and then click on "Manage my Subscriptions".<br />
To contact the list owner, go to the information page listed above, sign in and click on "Help",<br />
"Joining and Subscribing" and then "How do I contact the owner of a specific group?"<br />
To post messages to MapInfo-L, send e-mail to: mapinfo-l@googlegroups.com. Any messages<br />
sent to the list can be read by anyone on the list.<br />
GISnet Online is a web page authored by our partner Bill Thoen. There are many links to GIS<br />
information in general and specific links to <strong>Pitney</strong> <strong>Bowes</strong> <strong>Software</strong> resources. You can reach<br />
Thoen’s Web at http://www.gisnet.com<br />
<strong>Administration</strong> <strong>Guide</strong> 11
Online Resources<br />
12 <strong>Exponare</strong> <strong>5.1</strong>
About <strong>Exponare</strong> Server<br />
and Clients<br />
2<br />
This chapter provides a brief overview of the modules that make up an<br />
<strong>Exponare</strong> installation and the key GIS concepts used in the <strong>Exponare</strong> products<br />
and this document.<br />
In this chapter…<br />
• Introduction<br />
• <strong>Exponare</strong> Server<br />
• <strong>Exponare</strong> Clients<br />
• Key Concepts
<strong>Exponare</strong> Server<br />
Introduction<br />
This section provides a brief overview of the modules that make up an <strong>Exponare</strong> installation, and the<br />
key GIS concepts used in the <strong>Exponare</strong> products and this document.<br />
<strong>Exponare</strong> consists of an <strong>Exponare</strong> Server, and a number of <strong>Exponare</strong> Clients (<strong>Exponare</strong> Enquiry<br />
and <strong>Exponare</strong> Public).<br />
<strong>Exponare</strong> Overview<br />
<strong>Exponare</strong> Server<br />
<strong>Exponare</strong> Server is a web service written for Microsoft .NET and running under Microsoft IIS. It<br />
communicates with <strong>Exponare</strong> Enquiry across a TCP/IP network, using HTTP and SOAP/WSDL.<br />
Typically, you deploy <strong>Exponare</strong> Enquiry across an intranet, although it can also be used across the<br />
Internet. The Public client can be used either on an intranet or the Internet. All you need is a TCP/IP<br />
and HTTP connection between the clients and the <strong>Exponare</strong> Server.<br />
The <strong>Exponare</strong> Server machine typically also holds the spatial and non-spatial data sets. If preferred,<br />
you can host the files, spatial and aspatial databases and datasets on a remote machine with a<br />
sufficiently fast network. The diagram below shows a more complex, multi-tiered solution using an<br />
external database server.<br />
14 <strong>Exponare</strong> <strong>5.1</strong>
Chapter 2: About <strong>Exponare</strong> Server and Clients<br />
<strong>Exponare</strong> Server Overview<br />
<strong>Exponare</strong> Clients<br />
When you use <strong>Exponare</strong>, your access is through <strong>Exponare</strong> Enquiry , <strong>Exponare</strong> Public, <strong>Exponare</strong><br />
Rest Public or <strong>Exponare</strong> Mobile (which are collectively called the <strong>Exponare</strong> clients). Whether you<br />
use Enquiry or Public, most of the data processing, such as running a Query or drawing a new map,<br />
is performed by <strong>Exponare</strong> Server. It is possible to have a single <strong>Exponare</strong> server that handles the<br />
work for multiple Enquiry and Public clients.<br />
<strong>Exponare</strong> Enquiry is a .NET windows application that provides you with a traditional Windows<br />
application experience on your desktop computer. Enquiry can easily interact and integrate with<br />
other applications on your client computer. You also access the configuration tool for the <strong>Exponare</strong><br />
product suite through Enquiry. The Configuration Manager allows you to administer most aspects of<br />
your <strong>Exponare</strong> deployment remotely.<br />
<strong>Exponare</strong> Public is an Internet application that runs through Internet Explorer or Firefox and thus<br />
does not require any deployment. Public is similar to Enquiry, but differs in a number of ways such<br />
as the layout customisation options and the tools that are available. Despite the differences, both<br />
<strong>Exponare</strong> Enquiry and <strong>Exponare</strong> Public interact with the Server in the same way. Note that most of<br />
the configuration for Public is handled through the Configuration Manager in Enquiry.<br />
The bulk of this <strong>Administration</strong> <strong>Guide</strong> applies to the setup of both <strong>Exponare</strong> Enquiry and <strong>Exponare</strong><br />
Public. The particular differences between the two clients are discussed in Chapter 3: <strong>Exponare</strong><br />
Enquiry and <strong>Exponare</strong> Public.<br />
Rest Public interface is based on OpenLayer architecture. Rest Public is viewable in most recent<br />
web browsers, with no server-side dependencies. For more details, refer Chapter 44: Rest Public.<br />
<strong>Exponare</strong> on mobile is a map service that allows users to access mapping and business data at the<br />
convenience of your mobile browser. For more details, refer Chapter 45: <strong>Exponare</strong> Mobile.<br />
<strong>Administration</strong> <strong>Guide</strong> 15
Key Concepts<br />
<strong>Exponare</strong> Enquiry Overview<br />
Key Concepts<br />
<strong>Exponare</strong> is a suite of GIS (Geographic Information Systems) software that allows the viewing and<br />
manipulation of spatial data.<br />
All GIS software operates with the general notions of a map, associated data, and operations that<br />
can be performed. However, some of the terminology used in this document is specific to <strong>Pitney</strong><br />
<strong>Bowes</strong> <strong>Software</strong> software. The principal concepts required for an understanding of <strong>Exponare</strong> are<br />
summarised in this section. Readers who are familiar with <strong>Pitney</strong> <strong>Bowes</strong> <strong>Software</strong> software,<br />
particularly MapInfo Professional, may skip this section.<br />
• Workspaces and Work Contexts<br />
• Layers and Features<br />
• SQL Support Tables<br />
• Selections and Queries<br />
• Data Binds<br />
Workspaces and Work Contexts<br />
When working with a map, there is generally associated information and a set of useful commands<br />
that apply to the map. Also, many maps are a set of different map Layers that are superimposed to<br />
create a compound map. A workspace is a file that contains information about a map, its Layers,<br />
and related data. You can use the Workspace Manager (see Appendix D: Workspace Manager for<br />
more information) to create a workspace.<br />
<strong>Exponare</strong> uses workspace files to define the maps on which it can operate. However, there is<br />
additional information, such as the Queries that can be run and how the workspace should be<br />
printed, that is not contained in the workspace. <strong>Exponare</strong> uses the concept of a Work Context, which<br />
is the combination of a workspace and the additional information required by <strong>Exponare</strong>. A Work<br />
Context can also refer to SQL Support Tables that are external to the workspace.<br />
When you create data to use in <strong>Exponare</strong>, you first create a workspace, and then configure one or<br />
more Work Contexts that use that workspace.<br />
16 <strong>Exponare</strong> <strong>5.1</strong>
Chapter 2: About <strong>Exponare</strong> Server and Clients<br />
Layers and Features<br />
As mentioned above, a key part of a workspace is the definition of different map Layers. Each Layer<br />
normally represents only one type of information. For example, a map for displaying residential<br />
areas might have separate Layers for properties, roads, sewerage, electricity, water and so on. Each<br />
Layer has a set of Features that represent physical objects or other map data. When working with a<br />
map, the user can select Features from one or more Layers and view information about those<br />
specific Features.<br />
SQL Support Tables<br />
SQL Support Tables are tables of spatial or non-spatial data used in the processing of Data Binds<br />
and Queries. SQL Support Tables can be part of the workspace file, or loaded separately from TAB<br />
Files. Only workspaces and TAB Files can be loaded into a Work Context, but TAB Files can refer to<br />
external database tables if required. Only those tables that are explicitly loaded are available for use<br />
in a Work Context.<br />
Selections and Queries<br />
<strong>Exponare</strong> offers the ability to work with selected Features on the Layers of a map. Indicating the<br />
Features to work with can be achieved in two separate ways: (1) by using map selection tools, or (2)<br />
by activating Queries. The first method, map selection tools, is the most simple and suffices for most<br />
requirements.<br />
Queries are a more complex (and more powerful) selection method than the visual tools. A Query is<br />
a logical statement that defines the Features that should be selected. For example, a simple Query<br />
might read:<br />
Select all the Avenues in Smallville.<br />
This Query indicates that all of the roads in ‘Smallville’ whose type is ‘Avenue’ should be selected,<br />
regardless of what is currently visible in the map display.<br />
Once a set of Features has been selected, either by map selection tools, or by Queries, two<br />
separate actions occur. The first is that the selected Features are visually defined on the map. For<br />
example, linear Features might by highlighted and area Features shown with a shaded background.<br />
The second is that information related to the selected Features may be displayed. The system for<br />
linking Features to a set of information is called Data Binding.<br />
Running a Query only causes Features to be selected. A Data Bind must be configured for<br />
information to be displayed regarding the selected Features.<br />
Data Binds<br />
Data Binds are links from Feature identifiers to Feature information. Any loaded SQL Support Table<br />
can be used for a Data Bind. For example, on a map containing a set of roads, we may have<br />
information about each of the roads, such as “Name’, “Maintenance schedule’, and “Current<br />
condition’. To set up the Data Bind, each road is given a Feature ID, and a database table is created<br />
that has a primary column of Feature IDs, and associated columns for “Name’, “Maintenance<br />
schedule’, and “Current condition’ and other information. Whenever a set of roads is selected, the<br />
set of Feature IDs is obtained and the database table can be consulted to access the associated<br />
information.<br />
<strong>Administration</strong> <strong>Guide</strong> 17
Key Concepts<br />
18 <strong>Exponare</strong> <strong>5.1</strong>
<strong>Exponare</strong> Enquiry and<br />
<strong>Exponare</strong> Public<br />
3<br />
The <strong>Exponare</strong> clients, <strong>Exponare</strong> Enquiry and <strong>Exponare</strong> Public, are broadly<br />
similar but have certain distinguishing characteristics. This section describes<br />
the major differences and other points of interest.<br />
Note:<br />
<strong>Exponare</strong> Enquiry and <strong>Exponare</strong> Public are also referred to as<br />
Enquiry and Public in this publication.<br />
In this chapter…<br />
• Features<br />
• Commands<br />
• Panels<br />
• <strong>User</strong> Interface Layout<br />
• Menus and Toolbars<br />
• HTML Data in <strong>Exponare</strong> Public
Features<br />
Features<br />
The key features of the <strong>Exponare</strong> clients are summarized in the table below:<br />
Feature<br />
Customisable commands and panels<br />
Adjustable location of toolbar, menu, panels, and the map<br />
Login as specified user<br />
Zero deployment effort<br />
Multiple concurrent sessions on one PC<br />
Application Link-Outs<br />
Status bar commands<br />
Word print templates<br />
HTML Print Templates<br />
<strong>User</strong>-defined Favourites<br />
Two separate panel areas<br />
Customisable raster image quality<br />
Data Editing<br />
Tile Layer<br />
<strong>Exponare</strong><br />
Enquiry<br />
<strong>Exponare</strong><br />
Public<br />
The bulk of the configuration for the <strong>Exponare</strong> components is handled through the Configuration<br />
Manager. This includes the configuration of the Public user and the corresponding <strong>User</strong> Interface.<br />
Commands<br />
Enquiry and Public have different sets of available commands and panels. The following table<br />
describes the tool availability:<br />
Command<br />
Map – Zoom In, Pan, etc.<br />
Overview Map<br />
Selection – Point Select, Rectangle Select, etc.<br />
Note: Public does not offer a Radius Select tool.<br />
Session – Login, Logoff, Clone Session<br />
Measure – Measure Distance, Measure Area<br />
Map adornment – Scale Bar, Auto Labels<br />
Views<br />
Layer shortcuts<br />
Online help<br />
<strong>Exponare</strong><br />
Enquiry<br />
<strong>Exponare</strong><br />
Public<br />
20 <strong>Exponare</strong> <strong>5.1</strong>
Chapter 3: <strong>Exponare</strong> Enquiry and <strong>Exponare</strong> Public<br />
Command<br />
View/Set Zoom Width control<br />
Edit Data<br />
Tile Layer<br />
<strong>Exponare</strong><br />
Enquiry<br />
<strong>Exponare</strong><br />
Public<br />
Panels<br />
The following table lists the panels that are available for use in the clients. Note that panels may<br />
behave differently depending on the client.<br />
Panel<br />
Legend<br />
Queries<br />
Feature Details<br />
Data Bind Details<br />
Print<br />
Note: Public only uses HTML Print Templates.<br />
Address Search<br />
Coordinates<br />
Edit Data<br />
Annotations<br />
<strong>Exponare</strong><br />
Enquiry<br />
<strong>Exponare</strong><br />
Public<br />
<strong>User</strong> Interface Layout<br />
<strong>Exponare</strong> Public allows greater freedom of layout for its components than Enquiry. Public also<br />
allows the possibility of embedding the public components within a different ASP.NET web<br />
application. The process for creating or modifying the layout of the Public application is described in<br />
Chapter 36: Creating <strong>Exponare</strong> Public Pages.<br />
Menus and Toolbars<br />
The same menu and toolbar structures can be used for Enquiry and Public. However, if a menu or<br />
toolbar command is not relevant or not supported for one of the clients, it is silently ignored. For<br />
example, Public does not support the inclusion of Queries Menu Items onto the toolbar. If it is<br />
included, it is skipped.<br />
In Public, putting the Views Menu Items and Layer Shortcut Menu Items directly onto the toolbar<br />
results in a drop-down button that lists each of the Views or shortcuts, whereas Enquiry displays one<br />
toolbar button for each item.<br />
<strong>Administration</strong> <strong>Guide</strong> 21
HTML Data in <strong>Exponare</strong> Public<br />
HTML Data in <strong>Exponare</strong> Public<br />
All data that is displayed in Public, such as administrator-defined labels or the results of Data Binds,<br />
is rendered as literal text. That is, if the data contains HTML markup, Public does not process or<br />
interpret the HTML.<br />
For example, if a Data Bind returns a value for StreetName of<br />
Bob St<br />
the displayed result is<br />
Bob St rather than Bob St.<br />
22 <strong>Exponare</strong> <strong>5.1</strong>
Part 2: System <strong>Administration</strong><br />
The chapters in this section describe how to install, upgrade and un-install <strong>Exponare</strong> on both server and client<br />
machines. Day-to-day server and client administration tasks are discussed here. The section concludes with a<br />
chapter that describes how to run <strong>Exponare</strong> in a web farm environment.<br />
Note:<br />
We recommend that you contact our Professional Services Group if you are installing <strong>Exponare</strong> for the first<br />
time.<br />
Topics<br />
• Installing <strong>Exponare</strong><br />
• Upgrading <strong>Exponare</strong><br />
• Uninstalling <strong>Exponare</strong><br />
• Server <strong>Administration</strong> Tasks<br />
• Client <strong>Administration</strong> Tasks<br />
• Web Farm Environments and <strong>Exponare</strong> Server
Installing <strong>Exponare</strong><br />
4<br />
This chapter describes the <strong>Exponare</strong> platform requirements and the processes<br />
for installing <strong>Exponare</strong> components and preparing them for use.<br />
See Chapter 9: Web Farm Environments and <strong>Exponare</strong> Server if you are<br />
installing <strong>Exponare</strong> on multiple servers.<br />
Note: • All <strong>Exponare</strong> components, Server, Enquiry and Sample Data,<br />
must be installed using a Windows user account that has<br />
administration privileges. This includes full file system, registry<br />
and event log privileges.<br />
• The order for performing a full <strong>Exponare</strong> installation is to install<br />
<strong>Exponare</strong> Server then <strong>Exponare</strong> Sample Data then <strong>Exponare</strong><br />
Enquiry.<br />
In this chapter…<br />
• What’s on the CD<br />
• Platform Requirements<br />
• <strong>Exponare</strong> Server<br />
• <strong>Exponare</strong> Sample Data<br />
• <strong>Exponare</strong> Enquiry
What’s on the CD<br />
What’s on the CD<br />
• Install Products<br />
• Documentation<br />
• Contact Information<br />
• Register<br />
• Browse CD<br />
• Post Installation Task<br />
Install Products<br />
Presents a sub-menu of <strong>Exponare</strong> Server, <strong>Exponare</strong> Sample Data and <strong>Exponare</strong> Enquiry<br />
installers.<br />
Documentation<br />
Allows you to view the Release Notes, <strong>Administration</strong> <strong>Guide</strong>, Enquiry Tutorial and MapInfo SQL<br />
Reference.<br />
Contact Information<br />
Lists <strong>Pitney</strong> <strong>Bowes</strong> <strong>Software</strong>’s main offices worldwide. There is also a link to the Contact Us page on<br />
www.pbsoftware.com.<br />
Register<br />
Advice concerning the registration of <strong>Exponare</strong> and MapXtreme.<br />
Browse CD<br />
Click to open a Windows Explorer window. In the Prerequisites folder, you will find additional<br />
software that you may need to install:<br />
• Adobe Reader v11.0<br />
• Microsoft .Net Framework version 4.0<br />
• Windows Installers for Windows XP and Windows 2003 Server<br />
• Original MapInfoCoordinateSystem.xml available as a backup <strong>Exponare</strong> <strong>5.1</strong> onwards<br />
• InstallMIFonts exe to be used in specific upgrade scenarios (For 32 bit installers) only<br />
• Front page server extension for 2008<br />
26 <strong>Exponare</strong> <strong>5.1</strong>
Chapter 4: Installing <strong>Exponare</strong><br />
Platform Requirements<br />
The following table lists the system requirements for the <strong>Exponare</strong> components.<br />
<strong>Exponare</strong> Platform Requirements<br />
Component <strong>Exponare</strong> Server <strong>Exponare</strong> Enquiry<br />
<strong>Exponare</strong> Public<br />
(client)<br />
Operating System Windows 2003<br />
Standard Edition, 2003<br />
Web Edition and 2003<br />
Enterprise Edition,<br />
Windows 2008 Server<br />
Standard Edition<br />
Windows 2008 Server<br />
R2 (64 bit) Standard<br />
Windows 2008 Server<br />
R2 (64 bit) Enterprise<br />
Windows XP, Windows<br />
7 Professional,<br />
Windows 7 Enterprise<br />
Windows XP, Windows<br />
7 Professional,<br />
Windows 7 Enterprise<br />
File system NTFS recommended NTFS, FAT32 NTFS, FAT32<br />
Service Packs latest available latest available latest available<br />
.NET Framework v 4.0 v 4.0 n/a<br />
Internet Information<br />
Services (IIS)<br />
IIS v6.0, IIS v7.0, v7.5<br />
plus FrontPage Server<br />
Extensions (not<br />
required for IIS v7.5<br />
onwards)<br />
n/a<br />
n/a<br />
Windows Installer v 3.1 v 3.1 n/a<br />
Internet Browser Internet Explorer (IE) v 8.0 and 9.0 or Firefox v 14.0<br />
Public Internet Explorer (IE) v 8.0 and 9.0 or Firefox v 14.0<br />
RestPublic Internet Explorer (IE) v 8.0, 9.0 Firefox v 14.0, GoogleChrome 22, Safari <strong>5.1</strong>.7<br />
Mobile<br />
Tested for iOS default browser. iOS 4S and above recommended<br />
Microsoft Word<br />
(optional)<br />
n/a Microsoft Word 2003,<br />
2007 and 2010<br />
n/a<br />
<strong>Exponare</strong> Server<br />
The <strong>Exponare</strong> Server installer provides the following products:<br />
• <strong>Exponare</strong> Server<br />
<strong>Administration</strong> <strong>Guide</strong> 27
<strong>Exponare</strong> Server<br />
• <strong>Exponare</strong> Public<br />
• MapXtreme Workspace Manager<br />
<strong>Software</strong> Requirements<br />
The <strong>Exponare</strong> Server requires a number of pieces of software to be present and appropriately<br />
configured prior to its installation in order to function properly. These requirements are discussed<br />
below, with information on how to remedy common problems.<br />
To assist administrators in determining if their system meets the <strong>Exponare</strong> Server software<br />
requirements the <strong>Exponare</strong> Server installer will test for most requirements. All requirements<br />
discussed below are tested except ASP.NET activation and existing virtual directories.<br />
Microsoft .NET Framework version 4.0<br />
The .NET Framework version 4.0 is required. An installer for Microsoft .NET 4.0 is provided on the<br />
<strong>Exponare</strong> CD-ROM.<br />
IIS<br />
<strong>Exponare</strong> requires IIS v6.0, v7.0, v7.5. To install IIS, use the Add/Remove Programs tool and select<br />
windows components. Locate IIS and ensure that the FrontPage Server Extensions item is also<br />
selected. (For IIS 7.0 FrontPage 2002 Server Extensions (FPSE 2002) needs to be installed). If<br />
given the option, select ASP.NET for installation. For more details refer Pre-Installation Tasks.<br />
FrontPage Server Extensions<br />
The FrontPage Server Extensions component is required for IIS v6.0, v7.0. See IIS above for<br />
installation details. Note that it is necessary to register (or re-register) the ASP.NET system after<br />
installing FrontPage Server Extensions. See ASP.NET registration for details.<br />
ASP.NET registration<br />
The ASP.NET system must be registered for use. Typically this is performed when the .NET<br />
Framework is installed, but manual installation is sometimes necessary, particularly if IIS or<br />
FrontPage Server Extensions have been manually installed. Ensure .NET Framework, IIS and<br />
FrontPage are installed and then run the following commands at the command prompt to register<br />
ASP.NET (use C:\WinNT if appropriate):<br />
C:\WINDOWS\Microsoft.NET\Framework\v4.0.30319\aspnet_regiis.exe/u<br />
C:\WINDOWS\Microsoft.NET\Framework\v4.0.30319\aspnet_regiis.exe/i<br />
ASP.NET activation<br />
IIS v6.0, v7.0 have options to disable specific application handlers. Ensure that ASP.NET is allowed<br />
by using the IIS control panel.<br />
For IIS V6.0, check that ASP. NET v4.0.30319 is set to "allowed" by checking Internet Information<br />
Service>local computer>|WebService Extensions|ASP.NET v4.0.30319.<br />
28 <strong>Exponare</strong> <strong>5.1</strong>
Chapter 4: Installing <strong>Exponare</strong><br />
For IIS v7.0, ASP.NET v4.0.30319 is set to allowed at system level through ISAPI and CGI<br />
Restrictions at machine level.<br />
1. Go to IIS Manager<br />
2. Go to Machine name and choose "ISAPI and CGI Restrictions"<br />
For all versions of ASP.NET 4.0 AND 2.0 -Set the restriction as "Allowed".<br />
Note- This setting is not applicable for 64 bit integrated mode install.<br />
Existing virtual directories<br />
The virtual directories from previous installations of <strong>Exponare</strong> or other products may be left behind<br />
after uninstallation. Before installing the current version of <strong>Exponare</strong>, review the virtual directories<br />
that are registered in IIS and remove or rename any that will conflict with your preferred <strong>Exponare</strong><br />
virtual directory name. The virtual directories are not checked by the installer and conflicts may<br />
<strong>Administration</strong> <strong>Guide</strong> 29
<strong>Exponare</strong> Server<br />
cause the installation to partially or completely fail.<br />
Pre-Installation Tasks<br />
64 bit Install<br />
<strong>Exponare</strong> 64 bit should not be installed on such environment where 32 bit <strong>Exponare</strong> is already<br />
installed. In this environment both <strong>Exponare</strong> installations could get corrupted. Thus, user should<br />
perform and complete uninstall of existing <strong>Exponare</strong> server, sample data and Enquiry also including<br />
the backup files. A fresh install should be taken up only after a complete uninstall.<br />
<strong>Exponare</strong> Installation on Windows Server 2008 R2<br />
Before you install Windows Server 2008 R2 you will have to add few roles for <strong>Exponare</strong> Installation.<br />
1. Open Server Manager and Click Add Roles. Click Next.<br />
2. Add Server Roles dialog appears. Click Server Roles and select the Application Server and<br />
Web Server(IIS) checkboxes. A popup will appear, Select the .Net Framework 4.0 features and<br />
click the Add Required Features.<br />
3. From Server Roles select Web Server (IIS) checkbox and click Next.<br />
4. Application Server dialog appears. Click Next.<br />
5. Select Roles Services dialog appears. .Net Framework 4.0 should be selected from the<br />
checkbox. Click Next.<br />
6. Web Server IIS dialog appears. Click Next.<br />
7. Select Roles Services dialog appears. Select the following from the checkbox.<br />
30 <strong>Exponare</strong> <strong>5.1</strong>
Chapter 4: Installing <strong>Exponare</strong><br />
:<br />
8. Click Next > Install.<br />
9. After completion of the installation process click Close.<br />
10. Go to <strong>User</strong> Account Control Settings.<br />
11. The <strong>User</strong> Account Control Settings should be Never Notify(minimum). For further details on<br />
<strong>User</strong> Account Settings goto http://technet.microsoft.com/en-us/library/cc772207(WS.10).aspx<br />
Note:<br />
Please ensure that Windows Update is on.<br />
12. You should restart your Windows Server 2008 R2 machine after setting the <strong>User</strong> Account<br />
Control Settings.<br />
13. Install <strong>Exponare</strong> on your system. For installation refer Installation.<br />
32 bit Install<br />
<strong>Exponare</strong> Installation on Windows Server 2008 R2<br />
Windows 2008 R2, supports <strong>Exponare</strong> install in both - 32 bit and 64 bit mode. To maximize<br />
performance output, 64 bit install is recommended.<br />
<strong>Administration</strong> <strong>Guide</strong> 31
<strong>Exponare</strong> Server<br />
Before you install Windows Server 2008 R2 you will have to add few roles for <strong>Exponare</strong> Installation.<br />
1. Open Server Manager and Click Add Roles. Click Next.<br />
2. Add Server Roles dialog appears. Click Server Roles and select the Application Server and<br />
Web Server(IIS) checkboxes. A popup will appear, Select the .Net Framework 4.0 features and<br />
click the Add Required Features.<br />
3. From Server Roles select Web Server (IIS) checkbox and click Next.<br />
4. Application Server dialog appears. Click Next.<br />
5. Select Roles Services dialog appears. .Net Framework 4.0 should be selected from the<br />
checkbox. Click Next.<br />
6. Web Server IIS dialog appears. Click Next.<br />
7. Select Roles Services dialog appears. Select the following from the checkbox.<br />
8. Click Next > Install.<br />
9. After completion of the installation process click Close.<br />
10. Go to <strong>User</strong> Account Control Settings.<br />
11. The <strong>User</strong> Account Control Settings should be Never Notify(minimum). For further details on<br />
<strong>User</strong> Account Settings goto http://technet.microsoft.com/en-us/library/cc772207(WS.10).aspx<br />
Note: Please ensure that Windows Update is on.<br />
32 <strong>Exponare</strong> <strong>5.1</strong>
Chapter 4: Installing <strong>Exponare</strong><br />
12. You should restart your Windows Server 2008 R2 machine after setting the <strong>User</strong> Account<br />
Control Settings.<br />
13. Go to IIS Manager > Application Pool click on Set Application Pool Defaults...set value as True<br />
for "Enable 32-Bit Application"<br />
14. Install <strong>Exponare</strong> on your system. For installation refer Installation.<br />
Windows Server 2008 Standard<br />
1. Open Server Manager and Click Add Roles. Click Next.<br />
2. Add Server Roles dialog appears. Click Server Roles and select the Web Server(IIS)<br />
checkboxes.<br />
3. From Server Roles select Web Server (IIS) checkbox and click Next.<br />
4. Web Server IIS dialog appears. Click Next.<br />
5. Select Roles Services dialog appears. Select the following from the checkbox.<br />
6. Click Next > Install.<br />
7. After completion of the installation process click Close.<br />
8. Goto Control Panel\<strong>User</strong> Accounts and click on Turn <strong>User</strong> Account Control On or Off.<br />
9. The <strong>User</strong> Account Control checkbox should be unchecked.<br />
Note:<br />
Please ensure that Windows Update is on.<br />
10. You should restart your Windows Server 2008 machine after setting the <strong>User</strong> Account Control<br />
Settings.<br />
<strong>Administration</strong> <strong>Guide</strong> 33
<strong>Exponare</strong> Server<br />
11. Install <strong>Exponare</strong> on your system. For installation refer Installation.<br />
<strong>Exponare</strong> Installation on Windows Server 2003 Standard<br />
No specific settings are required for Windows Server 2003 except the standard pre-requisite installs<br />
and .net framework settings<br />
<strong>Exponare</strong> Server License Application<br />
<strong>Exponare</strong> Server is copy protected by a licensing system. For the first 60 days after installation a trial<br />
license will allow use of <strong>Exponare</strong>. After this time the copy protection system will prevent the use of<br />
<strong>Exponare</strong> Server until a full license file is obtained from <strong>Pitney</strong> <strong>Bowes</strong> <strong>Software</strong>.<br />
Given that it can take several days to receive a license file it is advised that you make an application<br />
for a license prior to installing <strong>Exponare</strong> Server. An application for a license can be made through<br />
the following process:<br />
1. Use the <strong>Exponare</strong> Hardware Identity Generator to gather the information necessary to make an<br />
application. This wizard can be launched from the Register option on the <strong>Exponare</strong> CD main<br />
menu, or under the <strong>Exponare</strong> Server start menu folder after installation.<br />
2. You can copy the harware identity details to clipboard and email the same to<br />
'asiapackeys@pb.com'.<br />
3. After installing <strong>Exponare</strong> Server, copy your license file to the<br />
/Common Files/MapInfo/MapXtreme/7.1.0 folder.<br />
In case of a 64 bit installation on a 64 bit machine, the permanent license has to be copied to<br />
\Program Files (x86)\Common Files\MapInfo\MapXtreme\7.1.0 folder<br />
4. A license file is bound to a single computer. It is not possible to take a valid license file from one<br />
computer and have it work on another. For the same reason you must make an application for a<br />
license for each computer you install <strong>Exponare</strong> Server on.<br />
• If a hardware change is made on a computer hosting <strong>Exponare</strong> Server it may be necessary<br />
to apply for a new license.<br />
Server Name<br />
If the name of your server contains characters other than alphanumeric characters and dashes then<br />
you should rename your server so that the name only contains alphanumeric characters and<br />
dashes, access the server by the IP Address, or access the server by an alternate HTTP address.<br />
Windows Event Log<br />
Messages from <strong>Exponare</strong> Server and <strong>Exponare</strong> Public will be written to the Event Log on the<br />
machine <strong>Exponare</strong> Server is installed on. Messages from <strong>Exponare</strong> Enquiry will be written to the<br />
Event Log on the machine <strong>Exponare</strong> Enquiry is installed on.<br />
When configuring an <strong>Exponare</strong> Server, many messages can be written out to the Application Log on<br />
the server. The Application Log default size is comparatively small and so we recommend you<br />
increase the default size of the Application Log before installing and configuring or upgrading to<br />
<strong>Exponare</strong> 3.0 and above.<br />
Messages will be written out by default. There is no need to alter any configuration settings to cause<br />
34 <strong>Exponare</strong> <strong>5.1</strong>
Chapter 4: Installing <strong>Exponare</strong><br />
the generation of messages.<br />
Installation<br />
Install <strong>Exponare</strong> Server from the CD-ROM by inserting the <strong>Exponare</strong> CD in the CD drive. If the<br />
installer does not run automatically, it can be accessed directly by running the Index.html (using<br />
Internet Explorer) file in the root folder on the <strong>Exponare</strong> CD.<br />
Click on Install Products followed by <strong>Exponare</strong> Server / <strong>Exponare</strong> Public and follow the screen<br />
prompts.<br />
Note: • Unless upgrading an <strong>Exponare</strong> version 5.0 and above installation, <strong>Exponare</strong> version <strong>5.1</strong><br />
should never be installed to a folder or virtual directory which already contains files.<br />
• IIS is suspended during the installation of <strong>Exponare</strong> Server. This will affect other web<br />
applications on the server.<br />
CAUTION:<br />
To facilitate future upgrades to <strong>Exponare</strong> Server, do not modify the files that are<br />
installed by <strong>Exponare</strong> Server. Rather, create new files and subdirectories if<br />
required. New files are not deleted during uninstallation and can be migrated<br />
more simply to future versions.<br />
Post-installation Tasks<br />
64 bit install<br />
For Windows Server 2008 R2 for 64 Bit<br />
1. Add New Application Pool, Set its values as:<br />
• Name: <strong>Exponare</strong><br />
• Framework 4.0<br />
• Managed Pipeline Mode to Integrated<br />
2. Go to Set Application Pool Defaults of <strong>Exponare</strong>:<br />
• Set.NET framework version to "v4.0"<br />
• Set value as false for "Enable 32-Bit Application"<br />
• Change the Identity to Built-in account >Network Services.<br />
• Check that the Managed Pipeline Mode is set to integrated<br />
3. Click Ok to save the settings.<br />
4. Go to Sites > Default Web Site > <strong>Exponare</strong>.<br />
• Change the Application Pool to <strong>Exponare</strong> (via Advance Settings).<br />
5. Ensure that handlers available in "Handler mapping" section such as -*.asmx,*.aspx,*.rest are<br />
mapped to C:\Windows\Microsoft.NET\Framework64\v4.0.30319<br />
6. Do IIS Reset.<br />
7. Start <strong>Exponare</strong> Enquiry for further configuration settings.<br />
<strong>Administration</strong> <strong>Guide</strong> 35
<strong>Exponare</strong> Server<br />
32 bit Install<br />
For Windows Server 2003<br />
In case you are a Win 2003 user, you would particularly need to alter the current IIS settings to use<br />
Rest public. For IIS settings, refer to IIS settings to configure Rest Public.<br />
For Windows 2008 Standard<br />
1. Go to Application Pools > DefaultAppPool.<br />
2. Right Panel of the IIS Manager click on Advanced Settings.<br />
3. Set Managed Pipeline Mode to Classic.<br />
4. Do IIS Reset.<br />
5. Start <strong>Exponare</strong> Enquiry for further configuration settings.<br />
For improved performance, refer section- “Switching to integrated mode” and increase Mapxtreme<br />
pool size.<br />
For Windows Server 2008 R2 for 32 Bit (classic mode)<br />
1. Go to Set Application Pool Defaults... and set value as false for "Enable 32-Bit application"<br />
2. Add New Application Pool, Set its values as:<br />
• Name: <strong>Exponare</strong><br />
• Framework 4.0<br />
• Managed Pipeline Mode to Classic<br />
3. Go to Set Application Pool Defaults of <strong>Exponare</strong>:<br />
• Set value as True for "Enable 32-Bit Application"<br />
• Change the Identity to Built-in account >Network Services.<br />
Click Ok to save the settings.<br />
4. Go to Sites>Default Web Site><strong>Exponare</strong>.<br />
• Change the Application Pool to <strong>Exponare</strong> (via Advance Settings).<br />
5. Do IIS Reset.<br />
6. Start <strong>Exponare</strong> Enquiry for further configuration settings.<br />
For improved performance, refer section- "Switching to integrated mode" and increase application<br />
pool size.<br />
Switching to Integrated mode (IIS 7 & above)<br />
For improved performance, it is recommended to switch to integrated mode in IIS versions 7 and<br />
above.<br />
To set up integrated mode, please follow the below steps:<br />
36 <strong>Exponare</strong> <strong>5.1</strong>
Chapter 4: Installing <strong>Exponare</strong><br />
1. Run through the steps above for "Classic mode" installation.<br />
2. Copy the web.config file from "Prerequisites\Web_Config\IntegratedMode" folder from<br />
<strong>Exponare</strong> CD.<br />
3. Replace the web.config file under server directory with the copied one.<br />
4. Access the IIS Manger.<br />
5. Change the Application pool's(which is mapped to <strong>Exponare</strong> server) Manage Pipeline Mode<br />
option to "Integrated".<br />
6. Reset IIS.<br />
Copying Your License File<br />
1. Copy your <strong>Exponare</strong> Server license file to the /Common Files/MapInfo/MapXtreme/<br />
7.1.0 folder.<br />
2. Restart your ASP.NET process. This process is called either aspnet_wp or w3wp depending on<br />
your operating system.<br />
Note:<br />
New installations of <strong>Exponare</strong> also require activation. This procedure is explained in<br />
Activation Keys on page 46.<br />
Setting File Permissions for Your Data<br />
The data files that you use for defining workspaces, tables, images, and so on must be readable by<br />
the ASP.NET user account so that the <strong>Exponare</strong> Server process can gain access to them. If the data<br />
is on the <strong>Exponare</strong> Server machine then this process is not complicated. However, if your data files<br />
are on an external machine, then the process is more difficult as the ASP.NET user cannot access<br />
the network by default. Note also that there is a distinction between files that are accessed via the<br />
file system and those that are accessed directly via IIS.<br />
In general, if a file is accessed via a URL, such as http://localhost/<strong>Exponare</strong>/file.txt,<br />
then you must ensure the file is readable via IIS (normal web publishing).<br />
However, if the file is accessed directly, such as the workspace definition files, then you must ensure<br />
that the ASP.NET user account can read those files.<br />
Files Accessed via IIS (Web-published Files)<br />
Any files that are accessed via IIS are specified using URL syntax.<br />
Files that are accessed via IIS include:<br />
• Layer Icons<br />
• Custom Legend images<br />
• Special Data Bind image thumbnails<br />
• Special Data Bind targets<br />
These files must exist in an web-shared directory and have read permission specified. The files may<br />
exist on any server machine that runs a web server. The ASP.NET user account has nothing to do<br />
with the accessing of these files.<br />
<strong>Administration</strong> <strong>Guide</strong> 37
<strong>Exponare</strong> Server<br />
Direct Access Files<br />
Files that are accessed directly by the <strong>Exponare</strong> Server are:<br />
• All workspace definition files: *.mws<br />
• All MapInfo Professional TAB Files: *.tab<br />
• All images that are used by raster Layers in workspace files: eg *.jpg, *.ecw<br />
If the data files are on the same machine as the <strong>Exponare</strong> Server, then you must ensure they are<br />
readable by the ASP.NET user.<br />
However, if some or all of the data files are on a network machine then you may need to change the<br />
ASP.NET user to be a network-recognised user account first and then ensure that the ASP.NET user<br />
can access those network files, this is discussed below.<br />
Configuring ASP.NET Impersonation<br />
Changing the ASP.NET user account is called <strong>User</strong> Impersonation and is a feature of IIS and .NET.<br />
The ASP.NET user can be changed on a machine-wide basis by editing the machine.config file,<br />
however this is not generally recommended. A preferred solution is to alter the ASP.NET user<br />
account for <strong>Exponare</strong> only.<br />
<strong>User</strong> Impersonation With IIS<br />
Choose a network user to run the ASP.NET process. Where possible, limit the permissions of this<br />
user to prevent unexpected or malicious access to data. As an example, assume that the username<br />
is MYDOMAIN\<strong>Exponare</strong><strong>User</strong>, with a password <strong>Exponare</strong><strong>User</strong>Password.<br />
Setting Up <strong>User</strong> Impersonation For IIS<br />
1. Make a backup copy of the <strong>Exponare</strong> web.config file<br />
2. Add the following line in the section of the <strong>Exponare</strong> web.config file:<br />
<br />
3. Restart the <strong>Exponare</strong> Server<br />
The only problem with this approach is that the password for the named user is stored without any<br />
form of encryption and it may be possible for someone to access the web.config file and obtain<br />
this password. A more secure method is described below.<br />
Encrypted Password<br />
To use an encrypted password, references to special entries in the Registry are used instead of plain<br />
text information in the web.config file.<br />
The additional security is achieved by<br />
1. Storing the password in an encrypted form in the registry, and<br />
2. Restricting access to the registry entry.<br />
Full details can be found in MSDN.<br />
38 <strong>Exponare</strong> <strong>5.1</strong>
Chapter 4: Installing <strong>Exponare</strong><br />
Testing the installation of <strong>Exponare</strong> Server<br />
If you have upgraded your existing <strong>Exponare</strong> installation, you can access <strong>Exponare</strong> Public from the<br />
Start menu. For new installations you must install <strong>Exponare</strong> Enquiry (see page 44) before you can<br />
access <strong>Exponare</strong> Public.<br />
The Workspace Manager and <strong>Exponare</strong> documentation are available from the Start menu after<br />
<strong>Exponare</strong> Server installation is complete.<br />
Note: • The <strong>Exponare</strong> Server version <strong>5.1</strong> installation process will not upgrade versions of<br />
<strong>Exponare</strong> Server prior to version 4.1. Earlier versions must either be upgraded to <strong>Exponare</strong><br />
version 4.1 or uninstalled.<br />
• If an earlier version of the <strong>Exponare</strong> Server has been run since the server was last<br />
rebooted it may be necessary to restart the ASP.NET process (called either aspnet_wp or<br />
w3wp on Windows 2003) before <strong>Exponare</strong> Enquiry version <strong>5.1</strong> clients can successfully<br />
connect.<br />
Troubleshooting<br />
Server Installation Fails<br />
Symptoms<br />
A failure with the message ’Cannot load one or more installer types’ is generally related to the use of<br />
incorrect <strong>Exponare</strong> components. Other failures may be caused by a lack of space on the target hard<br />
disk, or insufficient privileges to install.<br />
Resolution<br />
Uninstall any prior versions of <strong>Exponare</strong> products and try again. Ensure that the logged in user has<br />
Administrator rights and ensure there is sufficient space on the hard disk that hosts IIS.<br />
Installer Gives Error Messages About File Permissions<br />
Symptoms<br />
The <strong>Exponare</strong> Server installer attempts to set file permissions so that the server can modify files in<br />
the Config subdirectory of the <strong>Exponare</strong> Server virtual directory. If this process fails, error messages<br />
may be displayed during the operation of the Installer such as:<br />
Cannot set permissions on Config\Configuration.xml<br />
Resolution<br />
The username that is assigned to the ASP.NET system must have write/modify permissions to the<br />
following files and directories:<br />
<strong>Exponare</strong> Virtual Directory\config<br />
<strong>Exponare</strong> Virtual Directory\config\*.*<br />
(ie all files that are installed in the config directory)<br />
You can set permissions by navigating to the files and directories with Windows Explorer, and then<br />
<strong>Administration</strong> <strong>Guide</strong> 39
<strong>Exponare</strong> Server<br />
choosing File>Properties>Security.<br />
Note:<br />
The Security tab is only available for NTFS file systems. Also, ensure that the individual<br />
files are not marked "read only" (this does not apply to the directories).<br />
Resolution for IIS 6.0<br />
The correct username for ASP.NET can vary depending on your installation. For full details, review<br />
the IIS 6.0 information on MSDN.<br />
The <strong>Exponare</strong> Server installer assumes that you are logged in as a local administrator and that IIS is<br />
using Default Application Pooling. The installer sets permissions for the local "NETWORK<br />
SERVICE" username. This may or may not be correct for your situation. A quick way to check is to<br />
use Task Manager>Processes and observe the username associated to the w3wp.exe or<br />
aspnet_wp.exe process. This should give you a good idea of the username used by ASP.NET.<br />
Error during Server installation<br />
During install of <strong>Exponare</strong> server on installtion is interrupted with following error:<br />
Resolution<br />
This issue is resolved by choosing the appropriate IIS settings. It is recommended that the IIS<br />
setting are in sync with the Webserver configuration steps suggested in Pre-Installation Tasks.<br />
Error on upgrading <strong>Exponare</strong> Server - Error 404.17 or Error 405 (In Enquiry)<br />
Symptoms<br />
On running locally .aspx or .asmx page, below HTTP error occurs after upgrading the server.<br />
40 <strong>Exponare</strong> <strong>5.1</strong>
Chapter 4: Installing <strong>Exponare</strong><br />
Or Enquiry throws an exception 405: Method not found.<br />
Resolution<br />
Please add these three handlers manually after completing the installation of server at the following<br />
executable path:<br />
"Drive:\WINDOWS\Microsoft.NET\Framework\v4.0.30319\...."<br />
1. "axd" handler from path:<br />
"C:\Windows\Microsoft.NET\Framework\v4.0.30319\aspnet_isapi.dll".<br />
2. "asmx" handler from path:<br />
"C:\Windows\Microsoft.NET\Framework\v4.0.30319\aspnet_isapi.dll".<br />
3. "aspx" handler from path:<br />
"C:\Windows\Microsoft.NET\Framework\v4.0.30319\aspnet_isapi.dll".<br />
Zoom/pan control will not work in old public on upgrading the server if above "axd" handler is not<br />
added. Check the Event Log for information.<br />
Unable to see symbol fonts after upgrading to version <strong>5.1</strong><br />
Symptoms<br />
After upgrading to <strong>5.1</strong> if symbol fonts do not appear on the <strong>Exponare</strong>, then fonts used in <strong>Exponare</strong><br />
may be missing.<br />
Resolution<br />
1. Go to "Prerequisites" folder in the available <strong>Exponare</strong> CD setup.<br />
2. Check folder "MIFonts" and Run the InstallMIFontsfonts.exe.<br />
<strong>Administration</strong> <strong>Guide</strong> 41
<strong>Exponare</strong> Server<br />
3. Restart the machine for fonts to take effect.<br />
Coordinate system in <strong>Exponare</strong> showing unexpected values as "SRID: XXXX"<br />
Symptoms<br />
Due to underlying engine changes, the coordinate system in <strong>Exponare</strong> might unexpectedly show up<br />
as a "SRID: XXXX". If it happens, follow the steps below to resolve the issue.<br />
Resolution<br />
1. Open the work context in Workspace Manager.<br />
2. Choose the tab corresponding to "Co-ordinate Systems".<br />
3. You would notice that the expected co ordinate system has been selected and greyed out.<br />
4. Reselect that co ordinate system and save workspace file.<br />
5. Reset IIS to observe the co-ordinate systems taking effect.<br />
The page requested cannot be served because of the ISAPI and CGI Restriction list<br />
settings on the Web server<br />
Symptom<br />
After installation if the error shown above is displayed, there could be problem with .Net framework<br />
4.0.<br />
Resolution<br />
For IIS V6.0, check that ASP. NET v4.0.30319 is set to "allowed" by checking Internet Information<br />
Service>local computer>|WebService Extensions|ASP.NET v4.0.30319.<br />
For IIS v7.0, ASP.NET v4.0.30319 is set to allowed at system level through ISAPI and CGI<br />
Restrictions at machine level.<br />
42 <strong>Exponare</strong> <strong>5.1</strong>
Chapter 4: Installing <strong>Exponare</strong><br />
1. Go to IIS Manager<br />
2. Go to Machine name and choose "ISAPI and CGI Restrictions"<br />
For all versions of ASP.NET 4.0 AND 2.0 -Set the restriction as "Allowed".<br />
Installed 64-bit installer on 32-bit machine<br />
Symptom:<br />
<strong>Exponare</strong> crashes on first run, this is because you might have installed a 64-bit version on a 32-bit<br />
machine.<br />
Resolution:<br />
<strong>Exponare</strong> 64 bit should not be installed on machine where 32 bit <strong>Exponare</strong> is already installed. It is<br />
not recommended environment as the old <strong>Exponare</strong> could get corrupted.<br />
<strong>Exponare</strong> Sample Data<br />
The <strong>Exponare</strong> Sample Data is a separate installer that can be launched from the CD browser after<br />
the <strong>Exponare</strong> Server has been installed. It acts as an add-on to the <strong>Exponare</strong> Server, placing files on<br />
the system as may be seen in a typical installation. It is designed to both verify that an installation of<br />
<strong>Exponare</strong> has been successful and to demonstrate <strong>Exponare</strong> functionality.<br />
Installation<br />
Install the <strong>Exponare</strong> Sample Data from the CD-ROM by inserting the <strong>Exponare</strong> CD in the CD drive<br />
and following the links in the CD browser which is displayed (see page 26). The <strong>Exponare</strong> Sample<br />
Data installer can also be accessed directly by running the setup.exe file in the <strong>Exponare</strong> Sample<br />
Data folder on the <strong>Exponare</strong> CD.<br />
By default, the <strong>Exponare</strong> Sample Data is copied to a directory under the <strong>Exponare</strong> Server directory.<br />
Post Installation Task<br />
Before you can use the sample data, you must import the sample data configuration file.<br />
To configure <strong>Exponare</strong> to use the sample data:<br />
1. In <strong>Exponare</strong> Configuration Manager, select Configuration>Import from file<br />
2. Browse to the location of the sample data folder and select Configuration.xml—the default<br />
path is C:\Program Files\MapInfo\<strong>Exponare</strong>\Server\SampleData<br />
3. You will be asked if you want to import password information.<br />
Answer:<br />
Yes if you are installing <strong>Exponare</strong> for the first time<br />
No if you want to keep your current passwords.<br />
4. In Application Settings, enter your Customer name.<br />
<strong>Administration</strong> <strong>Guide</strong> 43
<strong>Exponare</strong> Enquiry<br />
5. Check/enter your Activation keys.<br />
See Registering an Activation Key on page 47.<br />
Note:<br />
The <strong>Exponare</strong> Sample Data is not intended for use. If you alter it your changes may be lost<br />
when the <strong>Exponare</strong> Sample data is uninstalled. If you intend to make modifications, and<br />
you do not want to lose those changes, first copy the Sample Data files to a data directory<br />
of your choice that lies outside the Program Files area. Then update your <strong>Exponare</strong><br />
Configuration to refer to this new data directory - see <strong>Exponare</strong> Enquiry on page 44 for<br />
details.<br />
<strong>Exponare</strong> Enquiry<br />
Note:<br />
<strong>Exponare</strong> Enquiry version <strong>5.1</strong> will only function with <strong>Exponare</strong> Server version <strong>5.1</strong>. Earlier<br />
versions of <strong>Exponare</strong> Server do not support <strong>Exponare</strong> Enquiry version <strong>5.1</strong>.<br />
Installation - Single Client<br />
Install the <strong>Exponare</strong> Sample Data from the CD-ROM by inserting the <strong>Exponare</strong> CD in the CD drive<br />
and following the links in the CD browser which is displayed (see page 26). The <strong>Exponare</strong> Enquiry<br />
installer can also be accessed directly by running the setup.exe file in the <strong>Exponare</strong> Enquiry folder<br />
on the <strong>Exponare</strong> CD.<br />
The installation of Enquiry will create shortcuts for and enable use of the application for all users on<br />
the machine.<br />
Installation - Enterprise Deployment<br />
In a standard enterprise model, there is one <strong>Exponare</strong> Server, but many <strong>Exponare</strong> Enquiry clients.<br />
To avoid the need to install each Enquiry on your client machines, you can make use of a number of<br />
deployment strategies.<br />
Note:<br />
Enterprise deployment strategies are not part of <strong>Exponare</strong>; rather, they are part of your<br />
Windows operating system or third-party software. Please see your system documentation<br />
for full details on enterprise deployment.<br />
The simplest enterprise deployment strategy is to use Windows Server login scripts. All that is<br />
required is to specify a call to msiexec (a component of Microsoft Installer v2.0) that executes the<br />
Enquiry Installer. In order to do this, copy the Enquiry Installer onto a network drive that is accessible<br />
to all of your users (and which is accessible during login script processing). You also need to know<br />
the URL of your <strong>Exponare</strong> Server virtual directory. This is typically something like:<br />
http://my.server.com/<strong>Exponare</strong><br />
When specifying the call to msiexec, you can make use of various command-line parameters. The<br />
most common ones are:<br />
Parameter<br />
Description<br />
/i msifile Install the msifile<br />
/x msifile Uninstall the msifile<br />
/qb-<br />
Only show the progress bar during installation.<br />
/qn<br />
Don’t show any user interface at all<br />
44 <strong>Exponare</strong> <strong>5.1</strong>
Chapter 4: Installing <strong>Exponare</strong><br />
The complete list of options for msiexec is available on MSDN.<br />
You can specify the <strong>Exponare</strong> Server address by including the following installer parameter:<br />
SERVER_OVERRIDE="http://server/<strong>Exponare</strong>"<br />
Overall, a common command-line to use in login-script deployment is<br />
msiexec /qb- /i "MapInfo <strong>Exponare</strong> Enquiry.msi"<br />
SERVER_OVERRIDE="http://my.server.com/<strong>Exponare</strong>"<br />
To uninstall Enquiry in a login script, use<br />
msiexec /qb- /x "MapInfo <strong>Exponare</strong> Enquiry.msi"<br />
Using these two processes you can ensure that your users have access to Enquiry with minimal<br />
effort.<br />
The most common problem that you will face with your deployment of Enquiry is an incorrectly<br />
specified Server URL. The Server URL used by Enquiry is stored in the Program Files area, in a file<br />
called <strong>Exponare</strong>Enquiry.exe.config.<br />
(eg C:\Program Files\MapInfo\<strong>Exponare</strong>\Enquiry\<strong>Exponare</strong>Enquiry.exe.config).<br />
If your Enquiry clients cannot connect, make sure that they have an appropriate URL. Note that the<br />
URL contained in the <strong>Exponare</strong>Enquiry.exe.config file must include “<strong>Exponare</strong>.asmx” at the<br />
end, eg<br />
http://my.server.com/<strong>Exponare</strong>/<strong>Exponare</strong>.asmx.<br />
You should be able to cut-and-paste the URL from the configuration file into a web browser and see<br />
a list of <strong>Exponare</strong> web service functions.<br />
Getting Started<br />
<strong>Exponare</strong> Enquiry must be configured to point to a live <strong>Exponare</strong> Server before it can be used.<br />
Typically this configuration is done during installation by providing information about the server when<br />
prompted. Once installation is complete, configuration of the <strong>Exponare</strong> Server can be done by<br />
editing the <strong>Exponare</strong>Enquiry.exe.config file located in the <strong>Exponare</strong> Enquiry application<br />
folder.<br />
<strong>Exponare</strong> Enquiry can be started by accessing the <strong>Exponare</strong> Enquiry shortcut in the Start menu or<br />
by using the <strong>Exponare</strong> Enquiry shortcut installed to the desktop.<br />
If you are installing <strong>Exponare</strong> for the first time, <strong>Exponare</strong> Enquiry will launch the Configuration<br />
Manager. You can log in using the admin account which has a password of admin (both are casesensitive).<br />
It is recommended that you create a standard Windows shortcut on your desktop which<br />
starts Enquiry and adds the command line argument /admin. For example,<br />
"Program Files\<strong>Exponare</strong>\Enquiry\<strong>Exponare</strong>Enquiry.exe" /admin<br />
See Chapter 8: Client <strong>Administration</strong> Tasks - Starting Enquiry from the Command Line on<br />
<strong>Administration</strong> <strong>Guide</strong> 45
<strong>Exponare</strong> Enquiry<br />
page 74 for further information.<br />
Using the Sample Data<br />
The <strong>Exponare</strong> Sample Data configuration file provides the following <strong>User</strong> Profiles:<br />
Name: <strong>User</strong><br />
Password: <strong>User</strong><br />
Name: Guest<br />
Password: <br />
Note:<br />
You can only log in as the admin user if you have not activated <strong>Exponare</strong> (see below).<br />
The <strong>Exponare</strong> Enquiry <strong>User</strong> <strong>Guide</strong> (provided on the <strong>Exponare</strong> CD-ROM) contains a detailed<br />
walkthrough of the <strong>Exponare</strong> Sample Data and the capabilities of <strong>Exponare</strong> Enquiry.<br />
The sample data can be viewed in <strong>Exponare</strong> Public either by accessing the <strong>Exponare</strong> Public<br />
shortcut in the Start menu on the <strong>Exponare</strong> Server or by navigating to http://localhost/<br />
<strong>Exponare</strong>/Public.html (substitute the appropriate server name and virtual directory name as<br />
required). The supported browsers are Internet Explorer and Firefox.<br />
Activation Keys<br />
Activation Keys are used to unlock the functionality of <strong>Exponare</strong>. Until a feature is activated it will be<br />
limited in some manner.<br />
If you start <strong>Exponare</strong> Enquiry before it is activated, the <strong>Exponare</strong> Configuration Manager will be<br />
automatically started where you can request and specify Activation Keys.<br />
<strong>Exponare</strong> Public can be started but the map image will contain a Watermark until activated.<br />
Activation Keys are linked to your customer name and the custom data specified for the feature<br />
(such as number of users). Any change to these values will invalidate existing Activation Keys.<br />
New Activation Keys are not required when upgrading an existing <strong>Exponare</strong> installation.<br />
Requesting an Activation Key<br />
Requests for Activation Keys for the various <strong>Exponare</strong> features is made through Product Support.<br />
To request an Activation Key:<br />
1. Start the <strong>Exponare</strong> Configuration Manager (see page 86).<br />
2. Select the Application Settings item in the tree.<br />
3. Make sure your Customer name setting is correct.<br />
4. Click the Activation Key button in the toolbar to display the Activation Key entry window.<br />
5. Select the feature you would like to activate.<br />
6. Enter any additional details for the feature, such as number of users.<br />
7. Click the request button. This copies a snippet of XML to the clipboard.<br />
8. Open an email and address it to asiapackeys@pb.com.<br />
9. Include in the email your <strong>Exponare</strong> serial number (which is written on the <strong>Exponare</strong> product<br />
box).<br />
10. Paste the XML snippet into the email.<br />
46 <strong>Exponare</strong> <strong>5.1</strong>
Chapter 4: Installing <strong>Exponare</strong><br />
11. Optionally, if you require multiple Activation Keys perform steps 5-7 again and add the XML<br />
snippet(s) to the email.<br />
12. Send the email.<br />
13. We will respond, sending you an email containing your Activation Keys (which are also XML<br />
snippets).<br />
Registering an Activation Key<br />
Once you have requested and received an email containing one or more Activation Keys, you can<br />
add the Activation Keys to the <strong>Exponare</strong> configuration to enable the corresponding feature(s).<br />
To register an Activation Key:<br />
1. Start the <strong>Exponare</strong> Configuration Manager (see page 86).<br />
2. Select the Application Settings item in the tree.<br />
3. Make sure your customer name setting is correct.<br />
4. Click the Activation Key button in the toolbar to display the Activation Key entry window.<br />
5. In your email program, select the XML snippet that you received from Product Support, and<br />
copy it to the clipboard.<br />
6. In the Activation Key entry window, click the paste button.<br />
7. The Activation Key is registered and any custom data information is entered automatically. A<br />
message is displayed in the bottom of the dialog box indicating whether it is valid or not. If your<br />
Activation Key is invalid, contact product support.<br />
8. Click Close to close the dialog box.<br />
9. Save the configuration.<br />
Access Denied on editing <strong>Exponare</strong> Enquiry config file on Windows7<br />
Symptoms<br />
When trying to edit and save the <strong>Exponare</strong>Enquiry.exe.config file on Windows7 Platform, an<br />
Access Denied message pops up.<br />
Resolution<br />
This issue is related to editing rights on this folder.Theses rights have to be granted to the file or the<br />
containing folder<br />
To set these rights<br />
1. Select the folder and right click to go to Properties.<br />
2. Go to Security tab and select Edit to add your individual username and grant write access.<br />
Troubleshooting<br />
Error during Enquiry installation<br />
Earlier during install of <strong>Exponare</strong> Enquiry, it can be directly installed by clicking on setup.exe or<br />
<strong>Administration</strong> <strong>Guide</strong> 47
<strong>Exponare</strong> Enquiry<br />
through the Index.html launch page.<br />
But if the user is installing on Windows 7, it is interrupted with following error:<br />
Resolution<br />
This issue is resolved by right click the setup.exe and Run as Administrator.<br />
If user is installing through Internet Explorer using "Index.html" & "run as administrator", then<br />
Internet Explorer should open as administrator.<br />
48 <strong>Exponare</strong> <strong>5.1</strong>
Upgrading <strong>Exponare</strong><br />
5<br />
This chapter describes the how to upgrade to <strong>Exponare</strong> <strong>5.1</strong> from previous<br />
version 4.1, 4.5, or 5.0. Platform Requirements are given on page 27.<br />
Note: • All <strong>Exponare</strong> components, Server, Enquiry and Sample Data,<br />
must be upgraded using a Windows user account that has<br />
administration privileges. This includes full file system, registry<br />
and event log privileges.<br />
• Before you begin, read Chapter 1: Introduction - What’s New in<br />
<strong>Exponare</strong> <strong>5.1</strong>, and the Release Notes.<br />
In this chapter…<br />
• <strong>Exponare</strong> Server<br />
• Sample Data<br />
• <strong>Exponare</strong> Enquiry
<strong>Exponare</strong> Server<br />
<strong>Exponare</strong> Server<br />
To perform an upgrade of an existing <strong>Exponare</strong> Server installation start the <strong>Exponare</strong> Server installer<br />
and follow the prompts provided in the installer.<br />
During an upgrade two backup tasks are performed to ensure that data loss does not occur.<br />
Specifically these tasks are:<br />
• Any live configuration files, AccessKeys.xml, Configuration.xml and<br />
Information.xml, will be backed up to the folder<br />
[<strong>Exponare</strong> Server Directory]\Config\_ConfigBackup_yyyy-mm-dd<br />
where yyyy-mm-dd is the current date. If this folder already exists on the machine, then a<br />
number is appended to the end of the name to ensure a new folder is used.<br />
• Folders that are envisaged as storage locations for administrator created files have their entire<br />
contents moved to the backup folder<br />
[<strong>Exponare</strong> Server Directory]\_<strong>Exponare</strong>Backup_yyyy-mm-dd<br />
during the upgrade process.<br />
The moved folders are the root folder, Help, Printing, Images, Logs and Themes.<br />
A folder called Stylesheets is created holding all the stylesheets in the Scripts folder.<br />
After the upgrade process is complete, user-created files that are still required can be manually<br />
moved back to their correct location.<br />
It may be necessary to reset IIS after these files have been copied back into place<br />
Note: • The <strong>Exponare</strong> Server version 5.0 installation process will not upgrade versions of<br />
<strong>Exponare</strong> Server prior to version 3. Earlier versions must either be upgraded to <strong>Exponare</strong><br />
version 3.5 or uninstalled.<br />
• If an earlier version of the <strong>Exponare</strong> Server has been run since the server was last<br />
rebooted it may be necessary to restart the aspnet process (called either aspnet_wp or<br />
w3wp on Windows 2003) before <strong>Exponare</strong> Enquiry version 5.0 clients can successfully<br />
connect.<br />
Post Upgrade Tasks<br />
Upgrades from previous version of <strong>Exponare</strong> would require<br />
1. Add handlers manually from the path given below:<br />
"C:\Windows\Microsoft.NET\Framework\v4.0.30319…".<br />
2. "axd" handler from path:<br />
path:"C:\Windows\Microsoft.NET\Framework\v4.0.30319\aspnet_isapi.dll".<br />
3. "asmx" handler from path:<br />
"C:\Windows\Microsoft.NET\Framework\v4.0.30319\aspnet_isapi.dll".<br />
4. "aspx" handler from path:<br />
"C:\Windows\Microsoft.NET\Framework\v4.0.30319\aspnet_isapi.dll".<br />
50 <strong>Exponare</strong> <strong>5.1</strong>
Chapter 5: Upgrading <strong>Exponare</strong><br />
5. On upgrading <strong>Exponare</strong> Server to v4.1/v4.5/5.0, go to the folder Prerequisites > MI Fonts. Run<br />
the executable "InstallMIFonts.exe". For improved performance, refer section- Switching to<br />
Integrated mode (IIS 7 & above).<br />
6. Do IIS Reset.<br />
7. Restart the system.<br />
<strong>Exponare</strong> Server in a Web Farm Environment<br />
You must drop the existing ASPState database and create a new ASPState database using the<br />
aspnet_regsql.exe utility.<br />
See Chapter 9: Web Farm Environments and <strong>Exponare</strong> Server - aspnet_regsql.exe on page 79<br />
You will need to update the newly installed web.config file with your SQL Server settings. You can<br />
cut and paste the settings from your backed up web.config file (see above).<br />
Sample Data<br />
The <strong>Exponare</strong> Sample Data is intended for verification and demonstration purposes only. It is not<br />
intended to be upgraded. If a newer version of <strong>Exponare</strong> Sample Data is desired, uninstall the old<br />
version and install the new version.<br />
Troubleshooting<br />
Map view, zoom and center could not be reliably applied<br />
Map view, zoom and center could not be reliably applied because the View has no associated<br />
coordinate system or Projection system categories not seen in configuration manager.<br />
Symptom<br />
This issue occurs if the during the installation process "MapInfoCoordinateSystemSet.xml" has<br />
turned corrupt. This would be faced by users either during upgrade or incase of fresh install where<br />
an older configuration.xml is being imported.<br />
Resolution<br />
1. Copy MapInfoCoordinateSystemSet.xml this file from<br />
\Prerequisites\MapInfoCoordinateSystem\<br />
2. Paste it in ..\Common Files\MapInfo\MapXtreme\7.1.0<br />
3. Import the configuration.xml.<br />
4. Save and check configuration manager and views.<br />
<strong>Administration</strong> <strong>Guide</strong> 51
<strong>Exponare</strong> Enquiry<br />
<strong>Exponare</strong> Enquiry<br />
To perform an upgrade of an existing <strong>Exponare</strong> Enquiry installation start the <strong>Exponare</strong> Enquiry v5.0<br />
installer and follow the prompts provided in the installer.<br />
<strong>Exponare</strong> Enquiry can also be upgraded using an Enterprise deployment model.<br />
See Chapter 4: Installing <strong>Exponare</strong> - Installation - Enterprise Deployment for further<br />
information.<br />
Note: • The <strong>Exponare</strong> Enquiry version 5.0 installation process will not upgrade versions of<br />
<strong>Exponare</strong> Enquiry prior to version 4.5. Earlier versions must either be upgraded to<br />
<strong>Exponare</strong> version 4.5 or uninstalled.<br />
• If the <strong>Exponare</strong> Server has been upgraded from an earlier version it may be necessary to<br />
reboot the server before <strong>Exponare</strong> Enquiry version 5.0 clients can connect.<br />
It is recommended that you create a standard Windows shortcut on your desktop which starts<br />
Enquiry and adds the command line argument /admin. For example,<br />
"Program Files\<strong>Exponare</strong>\Enquiry\<strong>Exponare</strong>Enquiry.exe" /admin<br />
See Chapter 8: Client <strong>Administration</strong> Tasks - Starting Enquiry from the Command Line for<br />
further information.<br />
52 <strong>Exponare</strong> <strong>5.1</strong>
Uninstalling <strong>Exponare</strong><br />
6<br />
This chapter describes the procedures for uninstalling <strong>Exponare</strong> components.<br />
In this chapter…<br />
• <strong>Exponare</strong> Server<br />
• <strong>Exponare</strong> Sample Data<br />
• <strong>Exponare</strong> Enquiry
<strong>Exponare</strong> Server<br />
<strong>Exponare</strong> Server<br />
To uninstall <strong>Exponare</strong> Server use the Add/Remove Programs component of the Windows Control<br />
Panel.<br />
Notes:<br />
• When uninstalling <strong>Exponare</strong> Server, any files that were not installed by <strong>Exponare</strong> will remain. To<br />
complete the uninstallation, you may wish to manually remove any remaining files.<br />
• <strong>Exponare</strong> configuration files are not installed as part of the <strong>Exponare</strong> Server install. As a result<br />
these files are not removed when the <strong>Exponare</strong> Server is uninstalled.<br />
CAUTION:<br />
Any files that were installed by <strong>Exponare</strong> Server and that you have changed will<br />
be deleted. To protect against data loss, you may wish to perform a backup of<br />
the <strong>Exponare</strong> Server directory prior to uninstalling the Server.<br />
<strong>Exponare</strong> Sample Data<br />
To uninstall <strong>Exponare</strong> Sample Data, use the standard windows Add/Remove programs application<br />
(available through the Windows control panel).<br />
<strong>Exponare</strong> Enquiry<br />
To uninstall <strong>Exponare</strong> Enquiry, use the standard windows Add/Remove programs application<br />
(available through the Windows control panel).<br />
54 <strong>Exponare</strong> <strong>5.1</strong>
Server <strong>Administration</strong><br />
Tasks<br />
7<br />
Installing, configuring, and administering <strong>Exponare</strong> involves working with<br />
Windows Server operating systems, Internet Information Services, .NET and<br />
ASP.NET. This chapter describe some common tasks that may need to be<br />
performed to get the most out of <strong>Exponare</strong> Server and discuss troubleshooting<br />
<strong>Exponare</strong> Server problems.<br />
In this chapter…<br />
• Altering 'Live' Workspace and TAB Files<br />
• Configuring MapXtreme Pooling<br />
• Publishing the Empty Configuration<br />
• Restarting the ASP.NET Process<br />
• Setting File Permissions for the Server<br />
• Setting the Server Timeout Value<br />
• Web Site Monitoring<br />
• IIS settings to configure Rest Public<br />
• Troubleshooting
Altering 'Live' Workspace and TAB Files<br />
Altering 'Live' Workspace and TAB Files<br />
Changes made to Workspace definition files and/or their underlying TAB Files are not immediately<br />
applied throughout <strong>Exponare</strong> Enquiry or <strong>Exponare</strong> Public. For example, a change to a map<br />
Feature's style may immediately become visible in your map but not in your Legend image<br />
associated with that Feature's map layer.<br />
To update workspace and TAB files used by <strong>Exponare</strong> Enquiry and/or<br />
<strong>Exponare</strong> Public:<br />
1. Alter Workspace and/or TAB Files.<br />
2. Restart the ASP.NET process.<br />
3. Open the <strong>Exponare</strong> Configuration Manager, make a simple change and save the configuration.<br />
Configuring MapXtreme Pooling<br />
Based upon internal testing using native TAB files, <strong>Pitney</strong> <strong>Bowes</strong> <strong>Software</strong> recommends that you<br />
configure the Maximum Pool Size so that there are 1 to 2 objects per CPU. It is recommended to<br />
start at one object per CPU and if the CPU usage on the server remains low during periods of high<br />
<strong>Exponare</strong> usage, the Maximum Pool Size should be increased. This should result in higher CPU<br />
usage on the server and better response times for users. Internal testing has shown that the number<br />
of processes in a web garden does not significantly affect the overall performance of <strong>Exponare</strong>.<br />
Larger pool sizes tend to result in better performance when slow external data sources are<br />
extensively used in <strong>Exponare</strong>.<br />
To alter the Maximum Pool Size:<br />
1. Open the Component Services management console.<br />
2. Right click the MapInfo.Engine.Session+PooledSession object and select Properties.<br />
3. The number of pooled objects per application can be set on the Activation tab of this dialog. The<br />
default Minimum Pool Size is 1, and the default Maximum Pool Size is 2.<br />
56 <strong>Exponare</strong> <strong>5.1</strong>
Chapter 7: Server <strong>Administration</strong> Tasks<br />
Publishing the Empty Configuration<br />
The <strong>Exponare</strong> Server is installed with an minimal configuration (i.e empty of customised data) of:<br />
• Two users: admin (password admin) and Public (no password)<br />
• Default Menu (File>Exit and File>Login)<br />
• Default <strong>User</strong> Interface<br />
• Native Database Connection<br />
Optionally, the <strong>Exponare</strong> Sample Data can be installed with a populated configuration. Either way<br />
the installed configuration can be modified and built on by <strong>Exponare</strong> administrators.<br />
In the event of large system changes (eg an <strong>Exponare</strong> upgrade, hardware change, operating system<br />
upgrade, etc) it may become desirable to make a fresh start with the <strong>Exponare</strong> configuration. A copy<br />
of the empty <strong>Exponare</strong> configuration is provided with an <strong>Exponare</strong> Server installation.<br />
To publish the empty configuration using Configuration Manager:<br />
1. Open <strong>Exponare</strong> Configuration Manager on the <strong>Exponare</strong> Server machine.<br />
2. From the Application Settings properties, take note of your Customer name.<br />
3. Select Configuration>Import From File<br />
4. Browse to \<strong>Exponare</strong>\Server\System\Recovery\ and select the Configuration.xml<br />
file. You will be asked if you wish to import the default password information.<br />
5. In the Application Settings properties, enter your Customer name.<br />
6. Save the configuration.<br />
<strong>Administration</strong> <strong>Guide</strong> 57
Publishing the Empty Configuration<br />
To publish the empty configuration if Configuration Manager cannot be started:<br />
1. Run \<strong>Exponare</strong>Server\bin\PublishEmptyConfiguration.exe.<br />
This tool will overwrite the existing Configuration.xml and Information.xml files with<br />
the empty configuration.<br />
2. The tool runs in a DOS Window:<br />
AccessKeys.xml<br />
You will be asked if you would like to overwrite AccessKeys.xml, the file that holds your<br />
activation keys. If you do, you may have to request new Activation Keys from Product Support.<br />
In most cases you will not need to overwrite AccessKeys.xml<br />
Restarting IIS<br />
When finished, you will be informed that you need to restart IIS for these settings to take<br />
effect— as illustrated above, the tool will do this for you.<br />
web.config<br />
<br />
|<br />
|<br />
<br />
<br />
<br />
If you have set up <strong>Exponare</strong> to run in a Web Farm environment, ie the appSettings node in<br />
web.config appears as above, then you will also need to delete all rows from the<br />
Configuration table in the <strong>Exponare</strong> database. Delete FROM Configuration is the<br />
recommended command for this.<br />
3. Start <strong>Exponare</strong> Configuration Manager on the <strong>Exponare</strong> Server machine.<br />
4. In the Application Settings properties, enter your Customer name.<br />
5. If you chose to overwrite AccessKeys.xml in step 2, or if your Customer name has changed,<br />
request/enter Activation Keys (see page 46).<br />
6. Set up the configuration.<br />
7. Save the configuration.<br />
58 <strong>Exponare</strong> <strong>5.1</strong>
Chapter 7: Server <strong>Administration</strong> Tasks<br />
Restarting the ASP.NET Process<br />
The ASP.NET process can be restarted at any time, however any open sessions to ASP.NET<br />
applications (including <strong>Exponare</strong> Server) will be lost.<br />
1. Go to Start>Run.<br />
2. Type taskmgr and press Enter.<br />
3. Click the Processes tab.<br />
4. Select the ASP.NET process. It is called aspnet_wp.exe for IIS v5.0 and IIS v<strong>5.1</strong>, or<br />
w3wp.exe for IIS v6.0.<br />
If these processes do not exist then either no action is required, or IIS or ASP.NET is not<br />
correctly configured.<br />
5. Click the End Process button.<br />
Setting File Permissions for the Server<br />
The <strong>Exponare</strong> Server requires read access to all of the files in the <strong>Exponare</strong> virtual directory, and it<br />
requires write access to some of the files. The <strong>Exponare</strong> Server is an ASP.NET program that runs as<br />
a certain system user, and so that user must have the appropriate permissions granted to it.<br />
The <strong>Exponare</strong> server requires write access to the following files:<br />
• the entire <strong>Exponare</strong>\Config directory<br />
• the entire <strong>Exponare</strong>\scripts\autogen directory<br />
These permissions are automatically setup during installation. However, if you move the <strong>Exponare</strong><br />
virtual directory, or perform a backup and restore, you may need to reinstate these permissions.<br />
To Set Permissions For a File or Directory<br />
1. Locate the file or directory in Windows Explorer.<br />
2. Right-click, choose Properties, open the Security tab, and click Add.<br />
3. Type in the ASP.NET user name or group name and click OK.<br />
4. Select the ASP.NET account and grant Full control or Modify permissions.<br />
<strong>Administration</strong> <strong>Guide</strong> 59
Setting the Server Timeout Value<br />
Setting the Server Timeout Value<br />
To alter the timeout of the server it is necessary to alter either the web.config file of the <strong>Exponare</strong><br />
Server virtual directory, or the machine.config file of the machine so that the httpRuntime<br />
element is present, and that the executionTimeout is set to the appropriate value.<br />
web.config<br />
<br />
<br />
machine.config<br />
<br />
The <strong>Exponare</strong> Enquiry client now sets the timeout value for individual calls to be 10 seconds longer<br />
than the execution timeout on the server.<br />
Note:<br />
There is an ASP Script timeout value that can be set in the property pages of the Internet<br />
Information Services console, however this is not the correct way to specify the execution<br />
timeout for ASP.NET web service applications<br />
Web Site Monitoring<br />
<strong>Exponare</strong> Server is a standard IIS ASP.NET web server application. You can therefore use a range<br />
of freeware and commercial tools to monitor the <strong>Exponare</strong> web site. For example, Power Admin<br />
Server Monitor is a freeware tool available from<br />
http://www.poweradmin.com/ServerMonitor/free.asp.<br />
This allows you to monitor a web site by searching for a specific piece of text. You can configure<br />
Power Admin Server Monitor to perform a set of actions based upon whether that text is present or<br />
not. The actions that can be performed include:<br />
• stopping/starting/restarting a windows service<br />
• sending an email<br />
• rebooting the server.<br />
IIS settings to configure Rest Public<br />
To use Rest public, where in the data layers can be seen with base lyer of choice, it is important to<br />
60 <strong>Exponare</strong> <strong>5.1</strong>
Chapter 7: Server <strong>Administration</strong> Tasks<br />
ensure that the supportive handler called ".rest " handler is available in the IIS settings. While fresh<br />
install users need not configure any settings, upgrade users would need to perform specific settings<br />
to be able to use Rest Public Depending on your IIS version please refer the steps illustrated below.<br />
Learn how to add ".rest" handler to be able to access Rest public for<br />
• IIS - 6<br />
• IIS - 7 & 7.5<br />
IIS- 6<br />
1. Install <strong>Exponare</strong> Server, Sample Data, Enquiry.<br />
2. Add a handler .rest (follow the Steps given below).<br />
a. Run inetmgr command on run.<br />
b. Right click on <strong>Exponare</strong>.<br />
c. Click on Properties.<br />
<strong>Administration</strong> <strong>Guide</strong> 61
IIS settings to configure Rest Public<br />
d. Click on Configuration.<br />
e. Click Add for adding .rest and .data handler's<br />
62 <strong>Exponare</strong> <strong>5.1</strong>
Chapter 7: Server <strong>Administration</strong> Tasks<br />
Executable text box should be "Drive:\WINDOWS\Microsoft.NET\Framework\v4.0.30319 \aspnet_<br />
isapi.dll" for both handler's.<br />
Extension should be .rest<br />
And the rest of settings should be the same as mentioned the above screen shot.<br />
• Do IIS reset.<br />
• Check <strong>Exponare</strong> Enquiry is running.<br />
• Restpublicapplication.aspx page should now be able to show your data layers on top of Bing<br />
layers.<br />
IIS 7 & 7.5<br />
1. Install <strong>Exponare</strong> Server, Sample Data, Enquiry.<br />
2. Add a handler .rest (follow the Steps given below).<br />
a. Run inetmgr command on run.<br />
b. Right click on <strong>Exponare</strong><br />
<strong>Administration</strong> <strong>Guide</strong> 63
IIS settings to configure Rest Public<br />
c. Click on handler Mappings.<br />
d. Click on "Add script map" (in the right panel).<br />
e. Add ".rest" for Rest handler.<br />
f. Point to this file - Drive:\Windows\Microsoft.NET\Framework\v4.0.30319 \aspnet_isapi.dll.<br />
g. Click "Request permissions”<br />
64 <strong>Exponare</strong> <strong>5.1</strong>
Chapter 7: Server <strong>Administration</strong> Tasks<br />
3. Add verbs - GET, HEAD, POST, SCRIPT.<br />
4. Press OK.<br />
5. Do IIS reset.<br />
6. Check <strong>Exponare</strong> Enquiry is running.<br />
7. Restpublicapplication.aspx page should now be able to show your data layers.<br />
<strong>Administration</strong> <strong>Guide</strong> 65
Troubleshooting<br />
Troubleshooting<br />
This section covers the following problems:<br />
• Data on network drives is inaccessible<br />
• Enquiry cannot connect to server— Error 1661<br />
• <strong>Exponare</strong> hardware licensing problems<br />
• <strong>Exponare</strong> Server process re-starts and loses all session information<br />
• General server failure (ASP.NET failure)<br />
• Intermittent errors on the client when using a pooled MapXtreme environment<br />
• Oracle connection failure<br />
• Public cannot load initial startup page<br />
• Public Menu/toolbar/map is non-operational<br />
• SQL Support Tables from external databases do not work<br />
• Using a web browser to access <strong>Exponare</strong>.asmx fails<br />
• Work Context cannot load due to permissions<br />
• Unable to display Map.Projection system not found<br />
Data on network drives is inaccessible<br />
Symptoms<br />
Enquiry reports an error with Event ID 1475 if the Data directories configuration setting is a network<br />
share. For example, if the setting is \\server\data\, a log message similar to the following may<br />
be produced:<br />
Unable to locate directory \\server\data<br />
ERROR: 21/11/12 11:14:02 AM : Service -<br />
MapInfo.<strong>Exponare</strong>.Core.WorkContextService<br />
Message - Unable to find workspace file Cadastre.mws in any of the<br />
specified data directories.<br />
Resolution<br />
The ASP.NET process that runs the <strong>Exponare</strong> server must be configured to run as a user that has<br />
permissions to access the network folder.<br />
Also, the network folder must be fully specified as a UNC. For example, use \\server\data\<br />
rather than a mapped drive such as Z:\data.<br />
Follow the processes described in Configuring ASP.NET Impersonation to configure the ASP.NET<br />
user impersonation.<br />
66 <strong>Exponare</strong> <strong>5.1</strong>
Enquiry cannot connect to server— Error 1661<br />
Symptoms<br />
Chapter 7: Server <strong>Administration</strong> Tasks<br />
When Enquiry starts up, it displays a message "Cannot connect to server" rather than a login<br />
window or the Enquiry workspace.<br />
Resolution<br />
Restart the ASPNET process on the Server machine and try again.<br />
Also, check the server URL that is displayed during the connection attempt. This can be altered by<br />
reinstalling Enquiry or by editing the Enquiry configuration file.<br />
For ASP.NET v4.0.30319, in IIS 7.0 by default “ISAPI and CGI Restrictions” setting is not set to be<br />
allowed. Set this to allow troubleshooting this error. For IIS 6.0 this setting is set to allow through<br />
“WebService Extensions”.<br />
Check the Event Log for information.<br />
<strong>Exponare</strong> hardware licensing problems<br />
If <strong>Exponare</strong> Enquiry, <strong>Exponare</strong> Public and/or the Workspace Manager cannot be started it may be<br />
the result of <strong>Exponare</strong> Server hardware licensing issues. If you have already obtained a hardware<br />
license check the Event Log on your <strong>Exponare</strong> Server for more information. Any errors that indicate<br />
that a COM+ error has occurred typically indicate licencing problems. If this is the case please<br />
contact Technical Support (see page 8).<br />
If you have not yet obtained an <strong>Exponare</strong> hardware license, see the Register section on the CD for<br />
details.<br />
<strong>Exponare</strong> Server process re-starts and loses all session information<br />
Symptoms<br />
The Enquiry client no longer allows any state changes to be made. The map image is not rerendered<br />
after a Pan or zoom, selections are not made etc. An error may or may not be shown to the<br />
user at this point.<br />
Resolution<br />
The ASP.NET worker process on the server has re-started. This causes all session, cache and<br />
application information to be lost. The only solution for the <strong>User</strong> at this point is to log out and log<br />
back in again.<br />
There are many reasons why the ASP.NET worker process can re-start itself, all legitimate. The<br />
primary one you may be experiencing in a live deployment is due to changing files on the server.<br />
The ASP.NET worker process monitors the file system under the Web Application root for changes<br />
to certain files, and if too many changes are made this can trigger a re-start of the process.<br />
Importantly, if your data is stored under the Web Application directory and you make changes to this<br />
data while the system is live, the worker process may re-start. We recommend storing your data on<br />
a different drive, and if possible making changes to the data when the <strong>Exponare</strong> Server is not being<br />
used.<br />
<strong>Administration</strong> <strong>Guide</strong> 67
Troubleshooting<br />
General server failure (ASP.NET failure)<br />
Symptoms<br />
The <strong>Exponare</strong> Server fails to run successfully. For example, <strong>Exponare</strong> Enquiry can not connect<br />
(may display Message ID: 1603 and/or HTTP status 404 in the error message), <strong>Exponare</strong><br />
Public displays error messages, or <strong>Exponare</strong> Public displays the source code for the <strong>Exponare</strong><br />
Public page.<br />
Resolution<br />
Check your system for its ability to run ASP.NET v4.0 applications, then restart the server. The<br />
complete process is:<br />
1. Ensure .NET v4.0 Framework is installed via Add/Remove Programs.<br />
Alternatively on some operating systems you may need to check Add/Remove Programs -<br />
Windows Components.<br />
2. Ensure IIS v5.0 or v6.0 or v7.0 is installed via Add/Remove Programs - Windows Components.<br />
3. Ensure FrontPage server extensions are installed via Add/Remove Programs - Windows<br />
Components.<br />
4. Register ASP.NET by running the following at your command prompt (use C:\WinNT if<br />
appropriate):<br />
C:\WINDOWS\Microsoft.NET\Framework\v4.0.30319 \aspnet_regiis.exe /u<br />
C:\WINDOWS\Microsoft.NET\Framework\v4.0.30319 \aspnet_regiis.exe /i<br />
Once ASP.NET has been re-installed, you will need to re-configure the custom HTTP<br />
extensions used. See Public Menu/toolbar/map is non-operational (page 69) for further<br />
information.<br />
5. If you are using IIS v6.0 or v7.0, ensure that ASP.NET v4.0 is enabled in the IIS manager by<br />
checking the item Internet Information Service>local computer>Web Server<br />
Extensions>ASP.NET v4.0.30319 is set to Allowed.<br />
6. Test the <strong>Exponare</strong>.asmx page by loading the following in your browser (substituting the<br />
correct virtual directory name):<br />
http://localhost/<strong>Exponare</strong>/<strong>Exponare</strong>.asmx<br />
The <strong>Exponare</strong>.asmx page displays a formatted list of function names if your ASP.NET system is<br />
Identity Impersonation: A common setting is IUSR_MACHINENAME.<br />
Intermittent errors on the client when using a pooled MapXtreme<br />
environment<br />
Symptoms<br />
<strong>User</strong>s experience occasional and intermittent failures when using either Enquiry/Public or<br />
RestPublic. The server error log contains errors with the following message:<br />
In case of any of the below errors:<br />
• COM+ activation failed because the activation could not be completed in the specified amount<br />
of time.<br />
68 <strong>Exponare</strong> <strong>5.1</strong>
• Timeout while waiting for a pooled ISession object to become available.<br />
Resolution<br />
Chapter 7: Server <strong>Administration</strong> Tasks<br />
This is due to the timeout setting of the COM+ component of MapXtreme being too low. A single<br />
request cannot retrieve one of the pooled MapXtreme instances in time and a timeout occurs,<br />
canceling the request. The solution is to increase the timeout of the COM+ component or increase<br />
the number of pooled MapXtreme instances available. You change these settings using the<br />
Component Services configuration tool, which is found under the Start menu under Settings -><br />
Control Panel -> Administrative Tools. The MapXtreme component is found under Console Root -><br />
Component Services -> Computers -> My Computer -> COM+ Applications -> MapInfo.Core Engine<br />
-> Components -> MapInfo.Engine.Session+PooledSession.<br />
Set the default Maximum Pool Size to a higher value depending on requirement such as 2000. This<br />
setting could be particularly helpful in Rest Public where a number of requests are lined up<br />
sequentially.<br />
Oracle connection failure<br />
Symptoms<br />
The Oracle client software is installed on the <strong>Exponare</strong> Server, however, when you execute any<br />
function that utilises Oracle the function fails and you are shown a message that contains text similar<br />
to "Unable to load dll" or "System.Data.OracleClient requires Oracle client software v8.1.7 or v9i".<br />
Resolution<br />
The permissions on the Oracle home directory need to be set to allow the ASP.NET user (ASPNET<br />
or Network Service accounts) read and execute permissions on the Oracle software. See Setting<br />
File Permissions for the Server for details of this procedure.<br />
Public cannot load initial startup page<br />
Symptoms<br />
The startup page of Public cannot be loaded. Instead an error page is displayed containing a<br />
'Exception from HRESULT: 0x80131524' error.<br />
Resolution<br />
Restart the ASPNET process, close all browser windows and restart Public. Check the Event log for<br />
more information.<br />
Public Menu/toolbar/map is non-operational<br />
Symptoms<br />
On certain operating systems, particularly from the Windows 2003 Server family, the installation<br />
process fails to register the required HTTP application handlers used by <strong>Exponare</strong> Public. As a<br />
result, the menu, toolbar and map may not function correctly, or at all.<br />
<strong>Administration</strong> <strong>Guide</strong> 69
Troubleshooting<br />
Resolution for IIS 6.0<br />
1. Open the IIS manager.<br />
2. Navigate to the <strong>Exponare</strong> virtual directory and open the Properties window.<br />
3. Click the Configuration button.<br />
4. Click Add.<br />
5. Enter the executable:<br />
C:\WINDOWS\Microsoft.NET\Framework\v4.0.30319 \aspnet_isapi.dll<br />
Note: Note the correct directory might differ, such as C:\WinNT\<br />
6. Enter the extension: .exp.<br />
7. Ensure the option verify that file exists is not checked.<br />
8. Click OK.<br />
Resolution 2<br />
If the name of your server contains invalid characters (other than alphanumeric characters and<br />
dashes) then you should either rename your server so that the name only contains valid characters,<br />
access the server by the IP Address, or access the server by an alternate HTTP address that does<br />
not contain invalid characters.<br />
SQL Support Tables from external databases do not work<br />
Symptoms<br />
An external database cannot be accessed due to missing drivers.<br />
Resolution<br />
External databases must be configured to work with .NET otherwise they cannot be used as the<br />
source for SQL Support Tables. A common requirement is to install drivers that enable your<br />
databases to inter-operate with.NET programs such as <strong>Exponare</strong> Server. For example, Oracle 9i<br />
requires an Oracle.NET driver to be installed. Please contact your database vendor or see their<br />
website for information on using your database with .NET.<br />
Using a web browser to access <strong>Exponare</strong>.asmx fails<br />
Symptoms<br />
Browsing to the page http://localhost/<strong>Exponare</strong>/<strong>Exponare</strong>.asmx generates an error<br />
message.<br />
Note:<br />
This page should show a list of <strong>Exponare</strong> Web Service functions.<br />
Resolution<br />
Most commonly, this indicates that ASP.NET isn't properly installed or configured. See ASP.NET<br />
registration (page 28) for the process to install and configure ASP.NET.<br />
70 <strong>Exponare</strong> <strong>5.1</strong>
Work Context cannot load due to permissions<br />
Symptoms<br />
Chapter 7: Server <strong>Administration</strong> Tasks<br />
Enquiry reports an error with Event ID 1475 of the form Errors during load, eg:<br />
Access to the path<br />
C:\Program Files\MapInfo\<strong>Exponare</strong>\Server\sampleData\Cadastre.mws is<br />
denied.<br />
Resolution<br />
The ASP.NET user requires read access to all of the data files. For example, if you use local data, or<br />
move the sample data, you may have to configure the appropriate permissions.<br />
The simplest way to achieve this is to grant the ASPNET user read access to the sample data<br />
directory, and then ensure that each of the sample data files and sub-directories have the security<br />
property "Can inherit permissions from parent" enabled.<br />
The security properties can be access by right-clicking on your files in Windows Explorer, choosing<br />
Properties, then clicking on the Security tab.<br />
See Setting File Permissions for the Server for information on checking and assigning file<br />
permissions.<br />
Unable to display Map.Projection system not found<br />
Symptoms<br />
This issue can arise under circumstances when EPSG code is missing against the current<br />
workcontext Projection String under Proj4jsCodes.js which present under<br />
<strong>Exponare</strong>Server\scripts\RestPublic\Proj4js directory.<br />
<strong>User</strong> gets following error message in this case:<br />
"Unable to display Map.Projection system not found.Please add the Proj4js code file in<br />
Proj4jsCodes.js"<br />
Resolution<br />
<strong>User</strong> needs to add the following items in the Proj4jsCodes.js present in the<br />
<strong>Exponare</strong>Server\scripts\RestPublic\Proj4js directory using following steps:<br />
<strong>Administration</strong> <strong>Guide</strong> 71
Troubleshooting<br />
1. Add the EPSG code at the end of the "availableProjections" array list.<br />
For example, if the Projection string is "Sample Projection String" and EPSG code for the<br />
Projection string is "EPSG:xxxx". Add the EPSG Code at the end, refer snapshot below.<br />
2. EPSG code and the Projection string - Secondly the user need to add the Projection string<br />
along with the EPSG code in the "availableProjectionString" at the end.<br />
The user need to update the availableProjectionString as<br />
3. Proj4js code for the EPSG Code. <strong>User</strong> needs to add the Proj4js code for the EPSG code at the<br />
end of the file. Most of the Proj4js file codes can be found at http://spatialreference.org/ref/<br />
Available Projections<br />
Now add the Proj4js Code at the end of the file.<br />
72 <strong>Exponare</strong> <strong>5.1</strong>
Client <strong>Administration</strong><br />
Tasks<br />
8<br />
In this chapter we describe how to start <strong>Exponare</strong> Enquiry from the command<br />
line and enter Activation Keys. Troubleshooting <strong>Exponare</strong> Client problems is<br />
also discussed.<br />
In this chapter...<br />
• Starting Enquiry from the Command Line<br />
• Troubleshooting
Starting Enquiry from the Command Line<br />
Starting Enquiry from the Command Line<br />
Enquiry can be started from the command line. Using the command line gives full access to the<br />
startup options for <strong>Exponare</strong> Enquiry, and can be used by other programs that need to invoke<br />
<strong>Exponare</strong> Enquiry. To run <strong>Exponare</strong> Enquiry from the command line, open a command window and<br />
navigate to the <strong>Exponare</strong> Enquiry directory. Typically this is<br />
C:\Program Files\MapInfo\<strong>Exponare</strong>\Enquiry\<strong>Exponare</strong>Enquiry.<br />
The command line format to run <strong>Exponare</strong> Enquiry is:<br />
<strong>Exponare</strong>Enquiry.exe [options]<br />
The available options are:<br />
Option<br />
/username:[username]<br />
/password:[password]<br />
Use<br />
Start Enquiry with the named user, password and Work<br />
Context.<br />
/context:[work context name]<br />
/reuse<br />
/linkfile:[link file name]<br />
/admin<br />
Instructs Enquiry to reuse an already-open window if<br />
possible, rather than creating a new window.<br />
Perform a link-in from an external application. This is<br />
described in Chapter 28: External Application Links<br />
- Application Link-Outs on page 260.<br />
Start the <strong>Exponare</strong> Configuration Manager instead of<br />
<strong>Exponare</strong> Enquiry.<br />
If any of the parameters context, reuse, or<br />
linkfile are used in conjunction with the admin<br />
parameter they will be ignored<br />
If any of the arguments to the command line parameters contain a whitespace character, then the<br />
command line parameter and the argument need to be surrounded by quotes, as is standard<br />
functionality in the prompt. For example, to start up <strong>Exponare</strong> Enquiry with a Work Context called<br />
Cadastre (Melways), you would run the command:<br />
C:Program Files\<strong>Exponare</strong>\Enquiry\<strong>Exponare</strong>Enquiry.exe "/context:Cadastre<br />
(Melways)"<br />
Troubleshooting<br />
This section covers the following problems:<br />
• Enquiry cannot connect to server<br />
• Login with Enquiry always fails<br />
• Enquiry becomes inactive and cannot connect to server<br />
• You get an error when saving the configuration<br />
74 <strong>Exponare</strong> <strong>5.1</strong>
Chapter 8: Client <strong>Administration</strong> Tasks<br />
Enquiry cannot connect to server<br />
Symptoms<br />
When Enquiry starts up but displays an error message prior to showing the login dialog (or the<br />
default workspace if an automatic or command-line login are used).<br />
Resolution<br />
Check the web site hosting <strong>Exponare</strong> is running on the Server machine. Restart the ASPNET<br />
process on the Server machine and try again.<br />
Also, check the server URL that is displayed during the connection attempt. This can be altered by<br />
reinstalling Enquiry or by editing the Enquiry configuration file.<br />
Check the Enquiry and Server Event Logs for information.<br />
Login with Enquiry always fails<br />
Symptoms<br />
The login window displays in Enquiry, but the login attempts always fail.<br />
Resolution<br />
Check the username and password (both are case-sensitive).<br />
Restart the ASP.NET process.<br />
Check the Enquiry and Server Event Logs.<br />
Ensure the configuration file has no errors (eg the original sample data, or a backup of a working<br />
file).<br />
Ensure the sample data is installed correctly. Check that the ASPNET user has write permissions to<br />
the Server's Config directory.<br />
Enquiry becomes inactive and cannot connect to server<br />
Symptoms<br />
Enquiry has been working correctly, but then every attempt to access a function causes an error<br />
message.<br />
Resolution<br />
Close and restart Enquiry. If the problem persists, Restart the ASP.NET process on the server.<br />
<strong>Administration</strong> <strong>Guide</strong> 75
Troubleshooting<br />
You get an error when saving the configuration<br />
Symptoms<br />
Clicking the save configuration button generates the error below.<br />
An error occurred while your configuration was being saved. The live configuration was not<br />
updated.<br />
It is possible that the configuration is read-only or that the ASPNET user account on the<br />
<strong>Exponare</strong> Server does not have write access to the configuration.<br />
Resolution<br />
The most common problem is that the ASP.NET process does not have the required file permissions<br />
to alter the files in the Config sub-directory. Refer to Setting File Permissions for Your Data for<br />
details on setting permissions correctly.<br />
76 <strong>Exponare</strong> <strong>5.1</strong>
Web Farm Environments<br />
and <strong>Exponare</strong> Server<br />
9<br />
<strong>Exponare</strong> Server is capable of running in a web farm environment. When<br />
configured for a web farm environment <strong>Exponare</strong> Server uses a SQL Server<br />
database to store information that needs to be shared among servers.<br />
By default <strong>Exponare</strong> Server is not configured to run in a web farm environment.<br />
In this chapter…<br />
• Web Farm Environment Requirements<br />
• Web Farm Setup<br />
• Reverting Web Farm Environment to Single Web Server
Web Farm Environment Requirements<br />
Web Farm Environment Requirements<br />
<strong>Exponare</strong> can be deployed onto more than one server in order to support greater numbers of users<br />
than can typically be supported by a single server. Network Load Balancing (NLB) is a method of<br />
distributing the total load for an application across a number of servers, this collection of servers is<br />
called a Web Farm. <strong>Exponare</strong> is designed to run within a Web Farm of servers setup using the<br />
Network Load Balancing Service provided with Windows 2003 Server.<br />
In order to run <strong>Exponare</strong> Server in a web farm environment you will need the following:<br />
• A correctly configured web farm with <strong>Exponare</strong> Server and a MapXtreme license file<br />
installed on each web server. See the Register section on the installation CD for details on<br />
requesting MapXtreme license files.<br />
• A SQL Server Instance that is accessible from the web farm.<br />
Note: Hardware licensing may be affected by NLB. Ensure that you use the registration utility<br />
AFTER configuring NLB. If you change your NLB configuration, you may need to rerun the<br />
registration utility and apply for new licenses.<br />
Web Farm Setup<br />
Ensure that <strong>Exponare</strong> is configured and working in a non web farm environment with the default<br />
web.config settings before attempting to set up a web farm environment.<br />
You will need to action the following on the chosen SQL Server Instance:<br />
• Run the Install<strong>Exponare</strong>.SQL script<br />
• Run the aspnet_regsql.exe utility<br />
• Update web.config<br />
Install<strong>Exponare</strong>.SQL<br />
This script can be found in the System/<strong>Exponare</strong>Database subdirectory of each <strong>Exponare</strong><br />
Server installation. This script creates a database called <strong>Exponare</strong> that contains a small number of<br />
tables that are required by <strong>Exponare</strong> in order to synchronise data between servers.<br />
Pre-Installation task<br />
It is strongly recommended that you change the password that is used by the <strong>Exponare</strong><strong>User</strong> to<br />
connect to the database by altering the following line:<br />
exec sp_addlogin N'<strong>Exponare</strong><strong>User</strong>', N'password', N'<strong>Exponare</strong>'<br />
Replace 'password' with your chosen password. The single quotes must remain around the<br />
password.<br />
eg to change the password to p@55w0rd, the line would read:<br />
exec sp_addlogin N'<strong>Exponare</strong><strong>User</strong>', N'p@55w0rd', N'<strong>Exponare</strong>'<br />
This password is needed when Updating web.config (see page 79).<br />
78 <strong>Exponare</strong> <strong>5.1</strong>
Chapter 9: Web Farm Environments and <strong>Exponare</strong> Server<br />
Running the script<br />
To run the script, you need to:<br />
• Open SQL Query Analyzer.<br />
• Connect to the chosen SQL Server Instance using an administrator logon.<br />
• Open the Install<strong>Exponare</strong>.SQL script.<br />
• Execute the script.<br />
aspnet_regsql.exe<br />
The aspnet_regsql.exe utility is found in the directory<br />
%windir%\Microsoft.NET\Framework\v4.0.30319 . The utility is used to install and<br />
uninstall ASP.NET features on a SQL server.<br />
The aspnet_regsql.exe utility must come from the v4.0.30319 directory, as different<br />
versions of .NET may use slightly different versions of this utility.<br />
<strong>Exponare</strong> Server is designed for .NET v4.0.30319 only.<br />
Running the utility<br />
The example command line shown is based upon the following scenario:<br />
• You are logged on to the machine which is running SQL server.<br />
• Your username is sa<br />
• Your password is blank<br />
C:\WINDOWS\Microsoft.NET\Framework\v4.0.30319>aspnet_regsql.exe -ssadd<br />
-S localhost -U sa -P ""<br />
For help with additional options, enter aspnet_regsql.exe -?<br />
After running the aspnet_regsql.exe utility, you must grant the <strong>Exponare</strong><strong>User</strong> execute access<br />
to all objects in the ASPState database.<br />
If you have used the -sstype p option to specify persisted session state support, you must also<br />
add the <strong>Exponare</strong><strong>User</strong> to the db_datareader and db_datawriter roles in the ASPState<br />
database.The <strong>Exponare</strong><strong>User</strong> must also be given read/write access to the tempdb database.<br />
Updating web.config<br />
Assuming a default installation, the web.config file can be found in<br />
C:\Program Files\MapInfo\<strong>Exponare</strong>\Server<br />
To update the web.config file for an <strong>Exponare</strong>Server instance you need to alter two sections.<br />
<strong>Administration</strong> <strong>Guide</strong> 79
Web Farm Setup<br />
The first section is the appSettings section and typically looks like this when initially installed:<br />
<br />
<br />
<br />
<br />
<br />
<br />
<br />
<br />
<br />
<br />
<br />
<br />
<br />
The items we are interested in are marked in bold. You must ensure that each of these two keys are<br />
not commented out (comments are started with ). Check the following value<br />
attribute settings:<br />
Key<br />
Value attribute settings<br />
ConfigurationManager.UseSqlServer<br />
ConfigurationManager.ConnectionString<br />
True<br />
The correct connection string for your<br />
chosen instance of SQL Server. Typically<br />
you will have to replace SqlServer with<br />
the name (or IP Address) of your SQL<br />
Server Instance, and replace password<br />
with your chosen password.<br />
Refer to Microsoft documentation<br />
regarding connection strings.<br />
You also need to change the section that looks like:<br />
<br />
Once again, the items we are interested in are marked in bold. You will need to check/update the<br />
80 <strong>Exponare</strong> <strong>5.1</strong>
Chapter 9: Web Farm Environments and <strong>Exponare</strong> Server<br />
following attribute settings:<br />
Attribute<br />
Setting<br />
mode<br />
sqlConnectionString<br />
SQLServer<br />
The correct connection string for your chosen instance of SQL<br />
Server. Typically you will have to replace SqlServer with the name<br />
(or IP Address) of your SQL Server Instance, and replace<br />
password with your chosen password.<br />
Refer to Microsoft documentation regarding connection strings.<br />
Ensure that <strong>Exponare</strong> is working correctly before adding the next server to the cluster, or if it is an<br />
existing cluster, set up each server one at a time, and individually test each one and ensure that the<br />
configuration on each server matches that setup on the initial server.<br />
Reverting Web Farm Environment to Single Web Server<br />
To revert to a single web server:<br />
1. Note down your Activation Keys (If you do not, you will have to request new ones from Product<br />
Support).<br />
2. Start the Configuration Manager.<br />
3. Select Configuration Menu>Export To File to export the configuration to a local file.<br />
4. Close Configuration Manager.<br />
5. Edit the web.config file<br />
<br />
<br />
<br />
<br />
<br />
<br />
<br />
<br />
<br />
<br />
<br />
<br />
<br />
<strong>Administration</strong> <strong>Guide</strong> 81
Reverting Web Farm Environment to Single Web Server<br />
The items we are interested in are marked in bold.<br />
Key<br />
Value attribute settings<br />
ConfigurationManager.UseSqlServer<br />
ConfigurationManager.ConnectionString<br />
false<br />
You may wish to delete this for security<br />
reasons.<br />
You also need to change the section that looks like:<br />
<br />
Once again, the items we are interested in are marked in bold. You will need to update the<br />
following attribute settings:<br />
Attribute<br />
Setting<br />
mode<br />
sqlConnectionString<br />
InProc<br />
You may wish to delete this for security reasons.<br />
6. Restart IIS.<br />
7. Start Configuration Manager.<br />
8. Select Configuration Menu > Import From File to import the configuration file exported in step<br />
2.<br />
9. Enter the Activation Keys that were noted in step 1.<br />
10. Save the configuration.<br />
82 <strong>Exponare</strong> <strong>5.1</strong>
Part 3: Configuration Manager<br />
Essentials<br />
The look, feel and content of both <strong>Exponare</strong> Enquiry and <strong>Exponare</strong> Public is configured by an <strong>Exponare</strong><br />
administrator. Configuration settings are typically stored in a configuration file on the machine hosting <strong>Exponare</strong><br />
Server. An installation of <strong>Exponare</strong> Enquiry includes an application called the <strong>Exponare</strong> Configuration Manager that<br />
enables remote changes to be made to the <strong>Exponare</strong> configuration.<br />
The chapters in this section are designed to get you up and running with <strong>Exponare</strong>. See Part 4: Additional<br />
Configuration Manager Features for optional features that can be configured.<br />
Topics<br />
• Overview<br />
• Application Settings<br />
• Work Contexts<br />
• Work Context Groups<br />
• Menus and Toolbars<br />
• <strong>User</strong> Interfaces<br />
• <strong>User</strong>s
Overview<br />
10<br />
This chapter explains how to open and work with the <strong>Exponare</strong> Configuration<br />
Manager window.<br />
In this chapter…<br />
• Starting the <strong>Exponare</strong> Configuration Manager<br />
• Viewing Configuration Changes<br />
• Configuration Files<br />
• Menu Bar<br />
• Toolbar<br />
• Tree View<br />
• Property Grid<br />
• Help Panel
Starting the <strong>Exponare</strong> Configuration Manager<br />
Starting the <strong>Exponare</strong> Configuration Manager<br />
The <strong>Exponare</strong> Configuration Manager can be started using a menu option in <strong>Exponare</strong> Enquiry that<br />
is added to the menu of any <strong>Exponare</strong> Administrator. It can also be accessed by starting <strong>Exponare</strong><br />
Enquiry using a command line argument. See Starting Enquiry from the Command Line for<br />
details.<br />
Only one <strong>Exponare</strong> Configuration Manager can be used on a computer at a time. Attempts to start a<br />
second <strong>Exponare</strong> Configuration Manager will cause the original window to come to the front of all<br />
other windows.<br />
The <strong>Exponare</strong> Configuration Manager must be logged into before it can be used. Only <strong>Exponare</strong><br />
administrator accounts can be used to log into the <strong>Exponare</strong> Configuration Manager.<br />
If <strong>Exponare</strong> has not been activated, the <strong>Exponare</strong> Configuration Manager will be automatically<br />
started when <strong>Exponare</strong> Enquiry is started by an administrator. See Activation Keys for how to<br />
activate <strong>Exponare</strong>.<br />
The <strong>Exponare</strong> Configuration Manager consists of a menu bar, toolbar, tree of configuration items,<br />
grid of property settings and a context sensitive help message panel<br />
.<br />
Property<br />
Grid<br />
Tree of<br />
Configuration<br />
Items<br />
Help Panel<br />
The tree, grid and help panel can be resized by clicking on a border and dragging<br />
the border to the required position.<br />
86 <strong>Exponare</strong> <strong>5.1</strong>
Chapter 10: Overview<br />
Viewing Configuration Changes<br />
<strong>Exponare</strong> configuration changes can be viewed by starting a new <strong>Exponare</strong> Enquiry or <strong>Exponare</strong><br />
Public session and logging in using an account that has access to the changed item. Alternatively an<br />
existing <strong>Exponare</strong> Enquiry session and logged in account can be used to view changes using<br />
Enquiry’s File > Reset Session command.<br />
Configuration Files<br />
Configuration information is held in two files, by default in the<br />
C:\Program Files\MapInfo\<strong>Exponare</strong>\Server\Config directory:<br />
Configuration.xml<br />
Information.xml<br />
All configuration settings with the exception of passwords.<br />
Passwords - these are encrypted.<br />
When changes are made in the <strong>Exponare</strong> Configuration Manager and subsequently saved,<br />
<strong>Exponare</strong> will backup the configuration settings. If you are working on a single server installation, the<br />
settings are saved to <strong>Exponare</strong>\Server\Config\backup; for a web farm installation the settings<br />
are saved in SQL server. See Save and Activate Settings.<br />
Configuration settings can also be exported to the local machine or network drive.<br />
See Configuration Menu Menu > Export To File.<br />
You can import these saved configuration settings, with or without password information. With the<br />
exception of user information all existing settings are overwritten. <strong>User</strong> settings are merged with the<br />
current settings, as illustrated below.<br />
1. An administrator creates and saves four users:<br />
<strong>User</strong> Password Default Work Context <strong>User</strong> Interface<br />
Work context<br />
group<br />
Anna anna Garbage Full Interface All<br />
Helena helena Animal Control Minimal Interface All<br />
Luke luke Vegetation Full Interface Simple<br />
Sanmay sanmay Cadastre (Melways) Standard Interface Cadastre<br />
2. The configuration is exported.<br />
3. In <strong>Exponare</strong> Enquiry, Anna changes her password to cheese.<br />
<strong>Administration</strong> <strong>Guide</strong> 87
Configuration Files<br />
4. An administrator makes some more changes:<br />
<strong>User</strong> Password Default Work Context <strong>User</strong> Interface<br />
Work context<br />
group<br />
Anna cheese Aerial Photography Full Interface All<br />
Bob bob Trees Minimal Interface Simple<br />
Helena helen Animal Control Minimal Interface All<br />
Luke luke Vegetation Full Interface Simple<br />
Sanmay sanmay Street Furniture Full Interface All<br />
Note: • Bob is a new user.<br />
• The Vegetation Work Context is renamed as Trees<br />
• Helen was initially entered as Helena; if a user’s name is changed, their password<br />
becomes invalid and must be reset.<br />
• The user Luke is deleted as he has left the organisation.<br />
• The Standard <strong>User</strong> Interface and the Cadastre Work Context Group are deleted as they are<br />
no longer used.<br />
• A new Work Context, Street Furniture is created. Sanmay is promoted and now has<br />
administrator privileges.<br />
5. The file exported in step 2 is imported, without password information. The configuration tree is<br />
updated to reflect the imported configuration (as described in step 1).<br />
6. The configuration is saved. The tree is updated to reflect the merged configurations:<br />
<strong>User</strong> Password Default Work Context <strong>User</strong> Interface<br />
Work Context<br />
Group<br />
Anna cheese Aerial Photography Full Interface All<br />
Bob bob Minimal Interface Simple<br />
Helen helen Animal Control Minimal Interface All<br />
Helena helena Animal Control Minimal Interface All<br />
Luke luke Vegetation Full Interface Simple<br />
Sanmay sanmay Cadastre (Melways) Full Interface All<br />
88 <strong>Exponare</strong> <strong>5.1</strong>
Chapter 10: Overview<br />
Note: • Anna’s password is still cheese because password information was not imported.<br />
• Bob has no Default Work Context because Trees does not exist in the imported<br />
configuration.<br />
• Helen and Luke existed in the old configuration so appear under the <strong>User</strong>s node.<br />
• The Vegetation and Garbage Work Contexts are restored under the Work Contexts node;<br />
the Standard <strong>User</strong> Interface under the <strong>User</strong> Interfaces node and the Cadastre Work<br />
Context Group under the Work Context Groups node.<br />
• The Street Furniture Work Context does not exist in the imported configuration; the default<br />
Work Context for Sanmay in the imported configuration is therefore used.<br />
• With the exception of Default Work Context, <strong>User</strong> Interface and Work Context Group, all<br />
other user settings are unaffected, so Sanmay retains his administrator privileges.<br />
Concurrent <strong>Exponare</strong> <strong>Administration</strong><br />
<strong>Exponare</strong> can be simultaneously administered by several administrators, all saving their various<br />
changes, at a time. Unfortunately this causes some complexity. For example, what happens if<br />
another <strong>Exponare</strong> administrator deletes the details for a user that I am updating?<br />
In general, <strong>Exponare</strong> will try to save the configuration changes. If there are any conflicts detected,<br />
the Options window will be displayed containing the items that were problematic. Using this dialog<br />
you can choose to either merge, overwrite, or cancel. Selecting merge will save all changes that can<br />
be applied, reporting any changes that could not be applied. Selecting overwrite will forcibly save<br />
your changes, overwriting changes by other administrators. Selecting cancel will cancel the save<br />
and give you the chance to either fix the problems, or request the latest configuration from the server<br />
and start again.<br />
The complete list of special situations that can occur when saving the <strong>Exponare</strong> configuration and<br />
the behaviour in each situation are:<br />
• If administrators make changes to separate parts of the configuration then the changes will<br />
be merged automatically by <strong>Exponare</strong>. This does not cause the display of the Options<br />
window.<br />
• If two or more administrators make changes to the same item then the last administrator to<br />
save the change will overwrite the changes made by other administrators. This does not<br />
cause the display of the Options window. An exception to this is if the first administrator<br />
renames the item. This case is described below.<br />
• If two or more administrators make changes to different properties of the same item<br />
then the last administrator to save will overwrite the changes made by other<br />
administrators. For instance, Administrator 1 alters the Public theme of a user interface<br />
and saves, Administrator 2 alters the Enquiry theme of the same user interface and<br />
saves, the user interface will have the settings from Administrator 2, which include the<br />
original Public theme before Administrator 1 altered it. This does not cause the display<br />
of the options window. An exception to this is if the first administrator renames the<br />
item. This case is described below.<br />
• If an administrator updates a value that is concurrently renamed by another<br />
administrator and the rename is performed first then the row will be renamed and the<br />
<strong>Administration</strong> <strong>Guide</strong> 89
Menu Bar<br />
administrator who performed the update will receive an appropriate message in the<br />
Options window.<br />
• If an administrator updates a value, that is concurrently deleted by another administrator<br />
and the update is saved first then the row will be deleted. This does not cause the display<br />
of the Options window.<br />
• If an administrator updates a value, that is concurrently deleted by another administrator<br />
and the delete is saved first then the row will be deleted and the administrator who<br />
performed the update will receive an appropriate message in the Options window.<br />
• If an administrator deletes a value that is concurrently deleted by another administrator<br />
then the row will be deleted regardless of who saves first. This does not cause the display<br />
of the Options window.<br />
• If an administrator adds a new item, and another administrator concurrently adds a new<br />
item that is the same, the second administrator will receive an appropriate message in the<br />
Options window.<br />
• If an administrator imports a new configuration and saves, the saved configuration will<br />
overwrite any changes that were concurrently made by other administrators.<br />
When changes are saved using the <strong>Exponare</strong> Configuration Manager a copy of the old configuration<br />
is automatically stored on the <strong>Exponare</strong> Server and the configuration on the client will be<br />
automatically refreshed.<br />
Note:<br />
The number of old <strong>Exponare</strong> Configuration.xml files grows continuously. From time to time<br />
it is recommend that you to delete old configuration files. This will free space in your SQL<br />
Server database or on your server's file system depending on how you chose to store your<br />
configuration. Select Configuration Menu > Delete History to select and delete<br />
configuration files.<br />
Menu Bar<br />
File Menu<br />
Change Passwords<br />
Start <strong>Exponare</strong> Enquiry<br />
Exit<br />
Opens the Change Password dialog box<br />
Initiates an <strong>Exponare</strong> Enquiry session so that the administrator can<br />
log on as a user and view configuration changes.<br />
Closes the <strong>Exponare</strong> Configuration window.<br />
90 <strong>Exponare</strong> <strong>5.1</strong>
Chapter 10: Overview<br />
Change Password<br />
The Change Password dialog box allows you to change users’ passwords.<br />
You cannot change passwords if you have unsaved changes after importing a configuration file<br />
containing password information<br />
<strong>User</strong> name<br />
Choose a user from the drop-down list.<br />
Administrator Password<br />
New password<br />
Confirm password<br />
Enter the administrator’s password.<br />
Enter the new password.<br />
Re-type the password.<br />
Configuration Menu<br />
This menu allows you to manage the <strong>Exponare</strong> configuration file.<br />
Import From Server<br />
Import From File<br />
Export To File<br />
Delete History<br />
Opens the Select Configuration dialog box<br />
Opens a standard Windows file dialog box so that an existing<br />
configuration file can be imported from the local machine or network<br />
drive.<br />
Opens a standard Windows folder dialog box so that the current<br />
configuration file can be saved on the local machine or network drive.<br />
Opens the Delete History dialog box.<br />
Select Configuration<br />
The Select Configuration dialog box allows you to import a configuration file from the server.<br />
<strong>Administration</strong> <strong>Guide</strong> 91
Menu Bar<br />
configuration file list<br />
Lists all available backup configuration files.<br />
Click to import the highlighted configuration file.<br />
Delete History<br />
The Delete History dialog box allows you to delete out-of-date configuration files.<br />
configuration file list<br />
Lists all available backup configuration files.<br />
Click to delete the highlighted configuration file(s). You will be asked<br />
to confirm this action.<br />
Help Menu<br />
Help<br />
About<br />
Opens on-line help in a browser window.<br />
Opens the About <strong>Exponare</strong> Enquiry dialog box.<br />
About <strong>Exponare</strong> Enquiry<br />
The About <strong>Exponare</strong> Enquiry dialog box shows the version, customer name and the name of the<br />
92 <strong>Exponare</strong> <strong>5.1</strong>
Chapter 10: Overview<br />
<strong>Exponare</strong> server.<br />
Click to display the custom About <strong>Exponare</strong> Enquiry text.<br />
See <strong>User</strong> Interfaces - About box message on page 134.<br />
Toolbar<br />
Save and Activate Settings<br />
Refresh Configuration<br />
Attempts to save and activate revised settings.<br />
Note:<br />
Your work may conflict with the actions of other<br />
administrators. See Concurrent <strong>Exponare</strong><br />
<strong>Administration</strong> on page 89 for advice if this<br />
happens.<br />
Loads the latest configuration from the <strong>Exponare</strong> Server.<br />
Refresh Drop-Down Lists<br />
View Default Order<br />
View<br />
Categorized<br />
View Alphabetical<br />
Loads the latest drop-down list data (eg workspace<br />
definition files and themes) from the <strong>Exponare</strong> Server.<br />
Note:<br />
Font lists can only be refreshed by restarting the<br />
<strong>Exponare</strong> Server.<br />
View the property grid in the default order, ie the most<br />
commonly used properties are listed first.<br />
View the property grid in property category order.<br />
Note:<br />
In the chapters that follow, this is the order that<br />
is used to document the available properties.<br />
View the property grid in alphabetical order.<br />
<strong>Administration</strong> <strong>Guide</strong> 93
Toolbar<br />
Add New Item<br />
Adds a new item to the tree.<br />
Delete Item<br />
Copy<br />
Deletes the currently highlighted item from the tree. You<br />
will be asked to confirm this action.<br />
Copy the currently highlighted tree item to the clipboard.<br />
Paste<br />
Modify Activation keys<br />
Update Layer Settings<br />
Move Item Up<br />
Pastes the contents of the clipboard as a new item in the<br />
tree.<br />
Available only when the Applications Setting node is<br />
selected<br />
Opens the Activation dialog box so that new keys can be<br />
requested/added (page 46).<br />
Available only when a Work Context node is selected<br />
Automatically creates a Layer Settings node for each<br />
layer in the Workspace Definition File if the following<br />
conditions are satisfied:<br />
• The layer has data columns (raster layers, for<br />
example the Aerial Photography layer in the Aerial<br />
Photography Work Context, do not have data<br />
columns).<br />
• The layer doesn’t have a Layer Settings node, either<br />
at the Work Context level, or one that is inherited<br />
from a Global Group.<br />
Moves the selected item up.<br />
Move Item Down<br />
Moves the selected item down.<br />
Populate View<br />
Available only when a View node is selected<br />
Opens the Enquiry Selector widow so that you can set a<br />
View to have the same coordinate system, centre point<br />
and zoom width as a map open in <strong>Exponare</strong> Enquiry.<br />
94 <strong>Exponare</strong> <strong>5.1</strong>
Chapter 10: Overview<br />
Tree View<br />
The tree view resides on the left and shows a hierarchy of nodes. Each node represents a related<br />
group of properties. For example, a node may represent a <strong>User</strong> Profile, a spatial layer, or a<br />
Database Connection. Some nodes simply group other nodes. For example, the “<strong>User</strong>s” node<br />
groups all the individual users. The node tree hierarchy represents a set of parent-child<br />
relationships. For example, each “Work Context” node contains a “Views” node. All Views shown<br />
under a specific Work Context apply to that Work Context only. Each property has a name which is<br />
displayed in the tree, and a type, which affects the kind of properties it has. For example, a node of<br />
type “<strong>User</strong>” may have its name property set to “Smith”. The highest level nodes in the tree are<br />
referred to as top level items.<br />
The following table describes the major sections in the <strong>Exponare</strong> configuration tree structure:<br />
Configuration Section<br />
Address Search<br />
Adhoc Layers<br />
Application Settings<br />
Database Connections<br />
Data Editing<br />
Global Layer Groups<br />
Tile Layer<br />
Menus and Toolbars<br />
Print Templates<br />
<strong>User</strong>s<br />
<strong>User</strong> Interfaces<br />
Work Contexts<br />
Work Context Groups<br />
Description<br />
Application wide settings regarding the connection to an external<br />
geocoding engine.<br />
<strong>User</strong> defined layers can be opened.<br />
Application-wide settings such as the location of the data files and<br />
default colours.<br />
Specifications of the connections to external databases used.<br />
Specifications for Editing Data under Database Edit Settings.<br />
Specifications for Global Layer Groups.<br />
<strong>User</strong> Defined tile layers can be applied.<br />
Specification of menu and toolbar structures that can be used to<br />
create the user interface<br />
Specification of Print Templates.<br />
<strong>User</strong> details, such as name, password, Work Context Group, and<br />
which user interface to use.<br />
Specification of user interfaces, including which menu and toolbar to<br />
use and the panel commands that are to be displayed.<br />
Specification of the data that is displayed for different Work<br />
Contexts, such as data files, Views, Queries, and Data Binds.<br />
Specification of Work Context Groups.<br />
<strong>Administration</strong> <strong>Guide</strong> 95
Property Grid<br />
Property Grid<br />
The property grid appears to the right of the tree view. The property grid shows the properties of a<br />
single node. The property grid is empty if no node is selected or if the selected node has no<br />
properties.<br />
If required, the property grid can be operated using the keyboard only.<br />
•<br />
Common Tasks<br />
The following processes describe common tasks for working with the Configuration Manager.<br />
Working with the Configuration Manager Property Grid<br />
To enter and edit properties:<br />
1. Select a configuration node in the tree view.<br />
2. Click on the property that you wish to edit (or select a property using the keyboard shortcuts<br />
shown below).<br />
3. Enter the new details.<br />
After entering the new details, select a different node in the tree view or click Save. If there are<br />
any problems with the data you have entered, a message is displayed.<br />
Property entry helpers<br />
Most of the property items take a simple text value. Others require you to select from a list of<br />
available options or to specify multiple values. In most cases, these more complex properties<br />
have helpers to aid you. A property helper is available whenever the property text entry field has<br />
a drop-down arrow or an ellipsis (…) button. The various property helpers are described fully in<br />
Property Grid Input Helpers.<br />
Property Grid Keyboard Shortcuts<br />
TAB<br />
Shift-TAB<br />
Ctrl-Alt-DownArrow<br />
Function key (F4)<br />
Escape<br />
Up Arrow, Down Arrow<br />
Move to the next property and immediately enter editing mode.<br />
Move to the previous property and immediately enter editing mode.<br />
Open a drop-down property list when in viewing or editing mode.<br />
Applies only to properties that display a drop-down arrow.<br />
Open a property editing window or a drop-down list. Applies to<br />
properties that display an ellipsis (…) button or a drop-down arrow.<br />
Switch from property editing to property viewing mode.<br />
When in property viewing mode (no cursor displayed), the arrow keys<br />
can be used to change the active property. When in property editing<br />
mode, the arrow keys move the cursor.<br />
96 <strong>Exponare</strong> <strong>5.1</strong>
Chapter 10: Overview<br />
Property Grid Input Helpers<br />
The property grid is, for the most part, a list of text input boxes. Type directly into the fields to enter<br />
most data. However, some properties are of a special type such as a filename, a list, a colour, or a<br />
reference to another part of the configuration. In most cases, these special input types have input<br />
helpers.<br />
• Colour Helper<br />
• Data Bind Helper<br />
• Fill Pattern Helper<br />
• Layer Settings Helper<br />
• Line Style Helper<br />
• List Helper<br />
• Multi-Value Input Helper<br />
• View Helper<br />
Colour Helper<br />
Some properties, such as Application Settings|Default Annotation fill colour require a colour to<br />
be specified. For these properties, a colour helper is provided.<br />
Data Bind Helper<br />
The Data Bind helper is used to select:<br />
• A Print Template Data Bind<br />
• An External Application Link-out Data Bind<br />
<strong>Administration</strong> <strong>Guide</strong> 97
Property Grid<br />
Fill Pattern Helper<br />
The Fill Pattern Helper is used when selecting the Selection interior fill pattern (see page 110).<br />
See Work Contexts - Selection interior fill pattern<br />
See Appendix E: Line Styles and Fill Patterns - Fill Patterns on page 424 for a complete list of<br />
available patterns.<br />
Layer Settings Helper<br />
New Work Context<br />
When creating a new Work Context, a helper is provided that does most of the fiddly work for<br />
configuring the individual Layers. The helper reads the Layer Settings from the workspace file and<br />
sets up appropriate <strong>Exponare</strong> layer configuration information. You can then just add the <strong>Exponare</strong>specific<br />
settings that are required.<br />
Each new layer setting created contains default information for the layer in the map, and also has a<br />
default Data Bind associated with it to retrieve information from that layer when items in the layer are<br />
selected.<br />
98 <strong>Exponare</strong> <strong>5.1</strong>
Chapter 10: Overview<br />
To activate the Layer Settings Helper:<br />
1. Add a new Work Context.<br />
2. Configure the workspace file.<br />
3. Click Update Layer Settings.<br />
Existing Work Context<br />
You also use the Layer Settings Helper if you add or delete layers in the underlying workspace.<br />
To add/delete layers in a workspace:<br />
1. Run Workspace Manager and add/delete layers as required.<br />
2. Reset IIS<br />
3. Login to <strong>Exponare</strong> Configuration Manager<br />
4. Select the Work Context that uses the workspace modified in step 1.<br />
5. Click Update Layer Settings.<br />
6. Layer settings and data binds are created for the new layers and layers in Global Groups. You<br />
will be advised if any layers have been deleted.<br />
Note:<br />
The Layer Settings Helper orders the layers in the Configuration Manager in point/line/<br />
polygon order.<br />
See also Configuring a Work Context step 7.<br />
Line Style Helper<br />
The Line Style Helper is used when selecting the Selection line style (see page 110).<br />
See Appendix E: Line Styles and Fill Patterns - Line Styles on page 422 for a complete list of<br />
available line styles.<br />
<strong>Administration</strong> <strong>Guide</strong> 99
Property Grid<br />
List Helper<br />
Some properties may only take certain values. In many cases, the Configuration Manager uses a list<br />
helper so that you can conveniently select one of the legal values. For example, The property<br />
Application Settings|Zoom to selection minimum width unit may only take values from the units<br />
list allowed by MapXtreme. To alter this property, select the value area, then click the arrow to<br />
display a drop-down containing the legal values. Select one item from the list.<br />
Multi-Value Input Helper<br />
Properties that allow multiple values require that the items be separated with semicolons. As a<br />
result, semicolons are not allowed in the individual list items. To simplify the creation of multiple<br />
value properties, a list input helper is provided. For example, the property Application<br />
Settings|PrintTemplate scale options is a multi-value property. To activate the helper, click on the<br />
value area, then click the button that is displayed. This causes a helper window to be displayed.<br />
In the helper window where you can add, remove, and reorder the list values.<br />
100 <strong>Exponare</strong> <strong>5.1</strong>
Chapter 10: Overview<br />
View Helper<br />
When creating a new View, a helper is available to set the coordinates, coordinate system, zoom<br />
width and zoom units, based on a map open in an Enquiry session.<br />
To activate the View Helper:<br />
1. Add a new View to a Work Context, or select an existing View.<br />
2. Click Populate View.<br />
3. The <strong>Exponare</strong> Enquiry Selector dialog box is displayed.<br />
Select a view.<br />
4. Click OK.<br />
See also Views.<br />
URL Properties<br />
A number of properties in the <strong>Exponare</strong> configuration have values that are URLs. In every situation<br />
where a URL is required, you may use either an absolute or a relative URL. An absolute URL begins<br />
with http and is interpreted exactly as written. A relative URL begins with anything except http<br />
and is automatically prefixed with the URL of <strong>Exponare</strong> Server.<br />
A relative URL can be specified in one of two ways - either with a leading forward-slash (/) character<br />
or without. In the case of a leading forward-slash, the URL of the web server root will be prefixed to<br />
the URL. If there is no leading forward-slash, then one of two things can happen.<br />
• In Enquiry, the URL is prefixed with the full URL path to the directory containing the web service<br />
file <strong>Exponare</strong>.asmx.<br />
• In Public, the URL is prefixed with the full URL path to the directory containing the<br />
Public.aspx file that defines the Public interface.<br />
See the table below for examples of URLs as they are entered and how the <strong>Exponare</strong> Server<br />
interprets them, assuming that the URL of the <strong>Exponare</strong> server is http://server/exponare/,<br />
and the Public.aspx template file is accessed through the URL<br />
http://server/exponare/publictemplates/public.aspx.<br />
<strong>Administration</strong> <strong>Guide</strong> 101
Property Grid<br />
URL as Entered<br />
http://myhost/myfile.txt<br />
/myfile.txt<br />
data/myfile.txt<br />
data/myfile.txt<br />
URL Interpretation<br />
http://myhost/myfile.txt<br />
http://server/myfile.txt<br />
Enquiry<br />
http://server/exponare/data/myfile.txt<br />
Public<br />
http://server/exponare/publictemplates/<br />
data/myfile.txt<br />
File Path Properties<br />
A number of settings in the <strong>Exponare</strong> configuration have values that are paths to files or directories.<br />
In many cases these paths can be either absolute file paths or relative file paths. In the case of<br />
relative file paths, the paths configured will be searched for in two places on the server file system.<br />
• Relative to the web application root directory on the server.<br />
• Relative to any of the directories specified in the Application Settings|Data directories<br />
property.<br />
Help Panel<br />
The help panel is located at the bottom of the property grid and displays a short description of the<br />
currently selected property.<br />
102 <strong>Exponare</strong> <strong>5.1</strong>
Application Settings<br />
11<br />
This chapter describes the Application Settings properties.<br />
In this chapter…<br />
• Annotation Properties<br />
• <strong>Exponare</strong> Public Point Export Property<br />
• General Properties<br />
• Raster Quality Properties<br />
• Selection Properties
Annotation Properties<br />
Annotation Properties<br />
Annotations properties control the default values for foreground colour, fill colour, and the text<br />
typeface and size. The Annotation font setting is a drop-down list populated with the available fonts<br />
on the <strong>Exponare</strong> Server. The Server controls the rendering of Annotations text and so the fonts on<br />
the <strong>Exponare</strong> Enquiry client have no bearing on the available fonts.<br />
With the exception of Annotation font, the default properties can be overwritten if an Annotations<br />
Panel is included in the <strong>User</strong> Interface (see Work Panels).<br />
Annotation<br />
Annotation font<br />
Default Annotation fill colour<br />
Default Annotation font size<br />
Default Annotation<br />
foreground colour<br />
The font to use when adding text Annotations, selected from<br />
the available fonts on the server machine. Note that the<br />
Annotation font cannot be altered by users.<br />
The default fill colour to display when the users opens the<br />
Annotation Panel.<br />
See Chapter 10: Overview - Colour Helper on page 97.<br />
The default font size to select when the user opens the<br />
Annotation Panel.<br />
The default foreground colour to display when the users<br />
opens the Annotation Pane.<br />
<strong>Exponare</strong> Public Point Export Property<br />
Coordinate Export<br />
Coordinate export symbol size<br />
The size of the symbol drawn on the map for the Point<br />
Coordinate Export functionality in <strong>Exponare</strong> Public. Must<br />
be greater than zero.<br />
104 <strong>Exponare</strong> <strong>5.1</strong>
Chapter 11: Application Settings<br />
See also Chapter 30: Coordinate Export<br />
Note:<br />
The symbol colour is specified in the Work Context’s Marquee colour property.<br />
General Properties<br />
General<br />
Auto-login expiry time<br />
Customer name<br />
Data directories<br />
Maximum back/forward<br />
steps<br />
Print template scale<br />
options<br />
Use External<br />
Authentication<br />
The auto-login expiry time is the number of days that may<br />
pass without a user being asked for their login name and<br />
password. This only applies to <strong>User</strong> Profiles that have<br />
can auto-login Enquiry set to True, and to users that<br />
check the Remember my login checkbox during login.<br />
The name of the registered customer. This field must<br />
contain a value for the application to run. This value is<br />
case-sensitive and must be provided when requesting<br />
Activation Keys. Changing this value may cause your<br />
existing Activation Keys to be invalid.<br />
A semicolon-separated list of directories where the<br />
workspace files (.mws) are to be found. Each path must<br />
be an absolute path or a UNC path. A trailing slash is not<br />
necessary. The Internet user must have permission to<br />
access that directory and the files within. Example:<br />
C:\Temp;E:\Data\Project2;\\MyServer\Maps\<br />
Other data files, such as help files or Microsoft Word<br />
templates, may appear in any directory that is accessible<br />
to the Internet user account on the server machine.<br />
The name of the Internet <strong>User</strong> is dependent on your<br />
operating system, and a variety of IIS settings. If you only<br />
require access to data files on the <strong>Exponare</strong> Server<br />
machine, you can typically grant the Internet <strong>User</strong><br />
permissions to access those files. If you require access to<br />
data files on a networked machine, you may need to alter<br />
the user account that handles internet connections.<br />
Note: Do not include a network share in this list.<br />
The Enquiry client has a system for moving backwards<br />
and forwards through recent operations in a manner that<br />
is very similar to a web browser. To do this, Enquiry must<br />
remember the changes that are made by the user, and<br />
the setting maximum back/forward steps controls how<br />
many changes are tracked.<br />
A semicolon-separated list of scale values for the Print<br />
Templates. For example: 25000;30000;100000. All<br />
scales must be numeric entries greater than zero.<br />
Indicates whether external authentication is used. If True,<br />
the External Authentication Properties must be<br />
completed.<br />
<strong>Administration</strong> <strong>Guide</strong> 105
External Authentication Properties<br />
External Authentication Properties<br />
If the Server property is left empty, <strong>Exponare</strong> does not use external authentication.<br />
External Authentication<br />
Server<br />
<strong>User</strong> Credentials<br />
The name of the authentication server<br />
The username of the <strong>Exponare</strong> proxy user.<br />
See Chapter 16: <strong>User</strong>s on page 137 which explains how to set up external authentication using<br />
Active Directory.<br />
Raster Quality Properties<br />
The format of the map images produced for Enquiry and Public differs depending on the Layers of<br />
the active Work Context. Specifically, if the Work Context contains one or more raster Layers, a<br />
JPEG image is created. Due to the nature of JPEG map images, a quality setting is provided that<br />
allows you to select between high-quality images (with large file sizes) or lower-quality, smaller,<br />
bandwidth-saving images.<br />
As a general guide, you might select high quality for Enquiry and both printing scenarios, but a lower<br />
setting for Public general use. Each quality setting is an integer between 1 and 10 where 1 through 9<br />
represent different compression levels and 10 represents an exact image from the raster layer. The<br />
following table provides a guide to common quality settings and the resulting JPEG image size for<br />
the map, based on the Aerial Photo workspace that appears in the <strong>Exponare</strong> Sample Data.<br />
See also Appendix B: Raster Images<br />
Image Quality Visual Appearance <strong>Guide</strong> to Image Size<br />
3 Good, may suit Public. 43 KB<br />
5 Very Good, general purpose. 77 KB<br />
9 Excellent. Essentially identical to quality level 10 114 KB<br />
10 Original raster image 300 KB<br />
106 <strong>Exponare</strong> <strong>5.1</strong>
Chapter 11: Application Settings<br />
Raster Quality<br />
Enquiry printing raster quality<br />
Enquiry raster quality<br />
Public printing raster quality<br />
Public raster quality<br />
The quality level for rendering maps that contain raster<br />
Layers. This value is an integer between 1 and 10. The<br />
values 1 through 9 represent compressed images,<br />
whereas the value 10 produces the map unaltered.<br />
Recommended values are:<br />
quality = 2 to generate low-bandwidth images,<br />
quality = 5 for general purpose use, and<br />
quality = 9 for high fidelity.<br />
The quality level for rendering maps that contain raster<br />
Layers. This value is an integer between 1 and 10. The<br />
values 1 through 9 represent compressed images,<br />
whereas the value 10 produces the map unaltered.<br />
Recommended values are:<br />
quality = 2 to generate low-bandwidth images,<br />
quality = 5 for general purpose use, and<br />
quality = 9 for high fidelity.<br />
The quality level for rendering maps that contain raster<br />
Layers. This value is an integer between 1 and 10. The<br />
values 1 through 9 represent compressed images,<br />
whereas the value 10 produces the map unaltered.<br />
Recommended values are:<br />
quality = 2 to generate low-bandwidth images,<br />
quality = 5 for general purpose use, and<br />
quality = 9 for high fidelity.<br />
The quality level for rendering maps that contain raster<br />
Layers. This value is an integer between 1 and 10. The<br />
values 1 through 9 represent compressed images,<br />
whereas the value 10 produces the map unaltered.<br />
Recommended values are:<br />
quality = 2 to generate low-bandwidth images,<br />
quality = 5 for general purpose use, and<br />
quality = 9 for high fidelity.<br />
<strong>Administration</strong> <strong>Guide</strong> 107
Selection Properties<br />
Selection Properties<br />
Selection<br />
Zoom to selection buffer<br />
width (%)<br />
Zoom to selection minimum<br />
width<br />
Zoom to selection minimum<br />
width unit<br />
The buffer around the selection after performing a Zoom to<br />
Selections or Zoom to active selection. This setting is a<br />
percentage value for example '110' means 1.1 times the<br />
zoom required to show the Features.<br />
The minimum-bounding zoom width to use when the user<br />
chooses Zoom to Selections or Zoom to active selection.<br />
Must not be empty nor negative, but can be zero. The actual<br />
zoom width is also constrained by the Minimum zoom<br />
width of the Work Context.<br />
The unit for the minimum zoom width, selected from<br />
available MapXtreme units.<br />
• Centimeter<br />
• Chain<br />
• Degree<br />
• Foot<br />
• Inch<br />
• Kilometer<br />
• Link<br />
• Meter<br />
• Mile<br />
• Millimeter<br />
• NauticalMile<br />
• Rod<br />
• SurveyFoot<br />
• Yard<br />
108 <strong>Exponare</strong> <strong>5.1</strong>
Work Contexts<br />
12<br />
A Work Context is the set of information required to work with a map, such as<br />
Layers, Views, or Queries. When a user is working in Enquiry, they view a single<br />
Work Context at a time. If users require different maps, or logically different<br />
groups of Layers, you should construct a Work Context for each separate task.<br />
For example, when working with residential maps, it may be appropriate to have<br />
separate Work Contexts for cadastre, utilities, and aerial photography data.<br />
To view the Work Contexts that you configure, it is necessary to have also<br />
configured a basic Work Context Group and assigned that Work Context Group<br />
to your administrator <strong>User</strong> Profile; see Chapter 13: Work Context Groups and<br />
Chapter 16: <strong>User</strong>s.<br />
In this chapter…<br />
• Configuring a Work Context<br />
• Work Context Nodes
Configuring a Work Context<br />
Configuring a Work Context<br />
Before configuring a Work Context, you must have a workspace file (*.mws). You can create a<br />
workspace file with the MapXtreme Workspace Manager that is distributed with <strong>Exponare</strong> - see<br />
Appendix D: Workspace Manager for further information.<br />
Place the workspace file and its associated Layers into a folder that <strong>Exponare</strong> Server can access.<br />
You should ensure that your hardware and network configuration allows the <strong>Exponare</strong> Server fast<br />
access to these files. Also, ensure that the directory containing the workspace files is listed in the<br />
Application Settings|Data directories property.<br />
The general Work Context settings describe information required to work with the map, such as<br />
zoom widths, selections, and the Overview Map. If the Overview Map setting is left blank, then the<br />
same.mws file used for the Work Context is also used for the Overview Map for that Work Context.<br />
To configure a Work Context:<br />
1. Create a workspace file (*.mws), and store it in one of the directories specified in Application<br />
Settings|Data directories.<br />
2. Create a separate workspace file for the Overview Map if required.<br />
3. If Configuration Manager is running, click Refresh Drop-Down Lists, otherwise load<br />
Configuration Manager.<br />
4. Select the Work Contexts node.<br />
5. Click Add New Item to create a new Work Context<br />
6. Complete the Work Context properties. The only mandatory properties are Name and<br />
Workspace definition file.<br />
Appearance<br />
Active Selection highlight<br />
colour<br />
Marquee colour<br />
Measure Tool Colour<br />
Measure Tool Width<br />
Selection highlight colour<br />
Selection interior fill<br />
pattern<br />
Selection line style<br />
Selection line width<br />
The colour to use to highlight the Active Selection on the<br />
map.<br />
See Chapter 10: Overview - Colour Helper on page 97.<br />
The colour to use for the marquee drawn over the map<br />
with a spatial tool such as Rectangle Select or Zoom In.<br />
The colour to use when measuring.<br />
Select from 1 to 7 pixels.<br />
During measuring, the width will always be 1 pixel.<br />
The colour to use when highlighting selected objects on<br />
the map.<br />
The fill pattern to use for selections.<br />
See Chapter 10: Overview - Fill Pattern Helper on<br />
page 98.<br />
The line style to use for selection borders.<br />
See Chapter 10: Overview - Line Style Helper on<br />
page 99.<br />
The width of the above, in pixels.<br />
110 <strong>Exponare</strong> <strong>5.1</strong>
Chapter 12: Work Contexts<br />
General<br />
Can user reorder layers<br />
Description<br />
Font for auto-generated<br />
legend.<br />
Font size for autogenerated<br />
legend<br />
Maximum selections for<br />
Enquiry<br />
Maximum selections for<br />
Public<br />
Maximum zoom width<br />
Maximum zoom width<br />
unit<br />
Minimum zoom width<br />
Minimum zoom width unit<br />
Name<br />
If True, the user can reorder Layers on the Legend Panel.<br />
The Work Context description, displayed in the Status<br />
Panel when the cursor is hovered over the Work Context<br />
in the Work Context menu.<br />
The font to use when auto-generating the Legend image<br />
for the Layers, selected from a list of available fonts on<br />
the server.<br />
The size of the font to use when auto-generating the<br />
Legend image for the Layers, must be a value between<br />
6 and 24.<br />
The total number of selections that can be made on the<br />
map across all Layers from the Enquiry client. Must be<br />
one or greater.<br />
The total number of selections that can be made on the<br />
map across all Layers from the Public client. Must be one<br />
or greater.<br />
The maximum zoom width allowed. Must be a positive<br />
value, or zero to indicate that there is no upper bound.<br />
The unit for the maximum zoom width.<br />
The minimum zoom width allowed. Must be a positive<br />
value, or zero to indicate that there is no lower bound.<br />
The unit for the minimum zoom width.<br />
The unique name of the Work Context as shown to the<br />
user in the window title bar, Work Context menu and<br />
drop-down list.<br />
Workspace definition file<br />
The file that defines the Work Context, selected from a list<br />
of available.MWS files. Only.MWS files that appear in the<br />
Application Settings|Data directories are available for<br />
selection.<br />
See Appendix C: Support for Workspace Files if you<br />
are unfamiliar with MWS files.<br />
<strong>Administration</strong> <strong>Guide</strong> 111
Configuring a Work Context<br />
Overview Map<br />
Overview map height<br />
Overview map marquee<br />
colour<br />
Overview map width<br />
Overview workspace<br />
definition file<br />
The height of the Overview Map, in screen pixels. Must<br />
be greater than zero.<br />
The colour to use for the marquee drawn over the<br />
Overview Map to select a zoom-to region.<br />
See Chapter 10: Overview - Colour Helper on page 97.<br />
The width of the Overview Map, in screen pixels. Must be<br />
greater than zero.<br />
The file that defines the Overview Map workspace. Only<br />
.MWS files that appear in the Application Settings|Data<br />
directories are available for selection. If the overview<br />
map setting is left blank, then the .MWS file used for the<br />
Work Context will also be used for the overview map. If<br />
there are multiple .MWS files of the same name, then<br />
only the first file found will be displayed.<br />
112 <strong>Exponare</strong> <strong>5.1</strong>
Chapter 12: Work Contexts<br />
Scale Bar<br />
Scale bar allow drag in<br />
Enquiry<br />
Scale bar background<br />
alpha<br />
Scale bar background<br />
colour<br />
Scale bar border colour<br />
Scale bar border width<br />
Scale bar border unit<br />
Scale bar font<br />
Scale bar font colour<br />
Scale bar font size<br />
Scale bar minimum<br />
height<br />
Scale bar position unit<br />
Scale bar primary colour<br />
Indicates whether users of Enquiry are allowed to drag<br />
the Scale Bar to different locations.<br />
The alpha (transparency) value of the background. This<br />
is a value between 0 and 1. A value of 0 makes the Scale<br />
Bar completely transparent (ie invisible).<br />
Scale bar with a grey background and one<br />
pixel black border.<br />
The unit that the width of the border is in. The available<br />
units are:<br />
• Display (1/75 inch)<br />
• Document (1/300 inch)<br />
• Inch<br />
• Millimeter<br />
• Pixel<br />
• Point (1/72 inch)<br />
• World<br />
Font for the Scale Bar selected from a list of available<br />
fonts on the server.<br />
The colour for the scale bar font.<br />
See Chapter 10: Overview - Colour Helper on page 97.<br />
The size, in points of the text that will be used within the<br />
Scale Bar.<br />
The minimum height of the Scale Bar, in screen pixels.<br />
Must be greater than zero. If this setting is too low, the<br />
Scale Bar will be drawn at the minimum size possible.<br />
The unit that the x and y coordinates are specified in.<br />
The units are the same as those listed under Scale bar<br />
border unit.<br />
The colour of the top left block of the Scale Bar.<br />
Scale bar secondary<br />
colour<br />
Scale bar size unit<br />
The colour of the bottom left block of the Scale Bar.<br />
The unit that the width and height are specified in.<br />
The units are the same as those listed under Scale bar<br />
border unit.<br />
<strong>Administration</strong> <strong>Guide</strong> 113
Configuring a Work Context<br />
Scale Bar<br />
Scale bar unit<br />
Scale bar unit display<br />
location<br />
Scale bar unit display<br />
style<br />
Scale bar width<br />
Scale bar X coordinate<br />
Scale bar Y coordinate<br />
Start-up settings<br />
Overview map visible on<br />
load<br />
Scale bar visible on load<br />
The distance type that the Scale Bar will display,<br />
kilometer, mile, link etc. If Imperial is chosen, the most<br />
appropriate out of mile, yard, foot and inch will be used;<br />
for Metric the most appropriate out of kilometre, metre<br />
and millimetre.<br />
Where to display the unit on the Scale Bar. Choose from<br />
Right or Bottom.<br />
The form of the unit to display, eg Long = kilometre,<br />
short = km.<br />
The preferred width of the Scale Bar, in screen pixels.<br />
Must be greater than zero. If this setting is too low, the<br />
Scale Bar will be drawn as a hatch pattern.<br />
The x coordinate, in screen pixels, of where to place the<br />
Scale Bar on the map image. A negative number<br />
indicates the number of pixels between the right-hand<br />
side of the Scale Bar and the right-hand side of the map<br />
image. A positive number indicates the number of pixels<br />
between the left-hand side of the Scale Bar and the lefthand<br />
side of the map image. A value of zero places the<br />
left-hand side of the Scale Bar at the left-hand side of the<br />
map image.<br />
The y coordinate, in screen pixels, of where to place the<br />
Scale Bar on the map image. A negative number<br />
indicates the number of pixels between the bottom of the<br />
Scale Bar and the bottom of the map image. A positive<br />
number indicates the number of pixels between the top of<br />
the Scale Bar and the top of the map image. A value of<br />
zero places the top side of the Scale Bar at the top of the<br />
map image.<br />
If True, the Overview Map is visible when this Work<br />
Context is initially loaded<br />
If True, the Scale Bar is visible when this Work Context is<br />
initially loaded<br />
7. Click Update Layer Settings to create default layer configurations and default Data Binds.<br />
Before you can view your new Work Context you must add it to one of the Work Context Groups<br />
(see page 117).<br />
114 <strong>Exponare</strong> <strong>5.1</strong>
Chapter 12: Work Contexts<br />
Work Context Nodes<br />
Additional configuration options are available for a Work Context and are discussed in Part 4:<br />
Additional Configuration Manager Features.<br />
Application Link-Ins<br />
Application Link-Outs<br />
Coordinate Export Targets<br />
Data Binds<br />
Global Layer Groups<br />
Groups<br />
Layer Settings<br />
Layer Settings Shortcuts<br />
Print Templates<br />
Queries<br />
SQL Support Tables<br />
Views<br />
Watermarks<br />
An Application Link-In is a means of starting <strong>Exponare</strong><br />
Enquiry from an external application.<br />
An Application Link-Out is a means of starting an external<br />
application from within <strong>Exponare</strong> Enquiry.<br />
In <strong>Exponare</strong> Public, coordinates can be exported to an html<br />
page.<br />
Use a Data Bind to specify additional information to be<br />
displayed about a selected item on the map.<br />
Create Global Layer Groups to share common Layer<br />
Settings across work contexts.<br />
Used to specify what all layers should fall under that group.<br />
Once the Layers have been auto-created with the correct<br />
settings you can then modify specific settings (eg the autogenerated<br />
Data Bind) to the settings you want.<br />
A Layer Settings Shortcut is a quick way to invoke a group of<br />
changes to the layer settings shown in the Legend panel. A<br />
layer setting including Layer Visibility, Layer Selectability,<br />
layer order, and auto labelling.<br />
Print Templates are used to generate printed and/or html<br />
output for your Work Context.<br />
Queries are used to select Features on a map.<br />
Use an SQL support table to load data that is non-spatial<br />
and so cannot be added to the workspace, or to load data<br />
that is spatial but that you do not want to have rendered on<br />
the map.<br />
SQL support tables can be used in Data Binds and Queries.<br />
A View provides a quick way to set the zoom and pan of a<br />
map. For example, you can create a View that centres the<br />
map over a railway station with a zoom width of 200 metres.<br />
A Watermark is an image or defined set of text that will be<br />
drawn onto the map image after the map data has been<br />
rendered. It is used for such things as placing a copyright<br />
message on top of protected data.<br />
<strong>Administration</strong> <strong>Guide</strong> 115
Work Context Nodes<br />
116 <strong>Exponare</strong> <strong>5.1</strong>
Work Context Groups<br />
13<br />
Work Context Groups are used to group the individual Work Contexts. Using<br />
groups simplifies the configuration of the Work Contexts that each user can<br />
access. For example, we might have Work Context Groups called “All”,<br />
“Administrative”, “Facilities,” and “Cadastre”. <strong>User</strong>s can then be specified to<br />
have access to one or more of these groups.<br />
In this chapter…<br />
• Creating a Work Context Group
Creating a Work Context Group<br />
Creating a Work Context Group<br />
To create a Work Context Group:<br />
1. Select the Work Context Groups node.<br />
2. Click Add New Item to create a new Work Context Group<br />
3. Complete the Work Context Group Name property.<br />
General<br />
Name<br />
The unique name of the Work Context Group<br />
To add Work Contexts to a Work Context Group:<br />
1. Select a Work Context Groups node.<br />
2. Click Add New Item.<br />
3. Complete the Work Context property.<br />
General<br />
Work Context<br />
Select a Work Context from the drop-down list.<br />
4. Repeat steps 1 through 3 to add additional Work Contexts.<br />
5. Click Save and Activate Settings.<br />
118 <strong>Exponare</strong> <strong>5.1</strong>
Menus and Toolbars<br />
14<br />
This chapter discusses how to configure the <strong>Exponare</strong> menus and toolbars. You<br />
can take the sample data menus and toolbars and customise them to suit your<br />
users’ needs. For example, you could change the tooltip text from "Zoom to<br />
selection" to "Zoom to selected properties" in one menu, and "Zoom to selected<br />
parks" in another. Alternatively, you can build your menus and toolbars from<br />
scratch. For new menus and toolbars introduced in <strong>Exponare</strong> 5.0, refer New<br />
Enquiry Interface.<br />
In this chapter:<br />
• Configuring Menus and Toolbars
Configuring Menus and Toolbars<br />
Configuring Menus and Toolbars<br />
Menus and toolbars are structured lists of commands that allow the user to access the features of<br />
<strong>Exponare</strong>. Three separate user interface items are specified in this way:<br />
• the main menu structure,<br />
• the toolbar structure, and<br />
• the map context menu structure (accessed by clicking the alternative mouse button on the<br />
map).<br />
The menus and toolbars are trees of nodes. If a menu item has children, a sub-menu is<br />
automatically created. If a toolbar item has children, then a drop-down menu is created. The dropdown<br />
menu is just like a regular menu and can have sub-menus if required.<br />
Each of the entries in a menu or toolbar is called a command item. There are four types of command<br />
items:<br />
• Basic Commands<br />
• Sub-menus<br />
• Separators<br />
• List Commands<br />
A basic command invokes a commands such as Zoom In. A sub-menu extends the menu hierarchy<br />
to another level. A separator is used to draw a line or otherwise separate the items. Finally, a list<br />
command expands to a list of items.<br />
Basic Commands<br />
A basic command causes a single action to be performed, such as changing the current map tool or<br />
showing the About box.<br />
A basic command is displayed as a single menu item, or as a single toolbar button.<br />
Button Command Action/Comments<br />
About<br />
Add Favourite<br />
Back<br />
<strong>Exponare</strong> Enquiry only.<br />
Shows the About box.<br />
See Chapter 10: Overview - Help Menu > About<br />
<strong>Exponare</strong> Enquiry on page 92 and Chapter 15:<br />
<strong>User</strong> Interfaces - About box message on<br />
page 134.<br />
<strong>Exponare</strong> Enquiry only.<br />
Creates a new Favourite, using the current View and<br />
selections.<br />
Go back a step.<br />
See Chapter 11: Application Settings - General<br />
Properties on page 105.<br />
120 <strong>Exponare</strong> <strong>5.1</strong>
Chapter 14: Menus and Toolbars<br />
Button Command Action/Comments<br />
Change Password<br />
Clear Annotations<br />
Clear Labels<br />
<strong>Exponare</strong> Enquiry only.<br />
See Chapter 10: Overview - Change Password on<br />
page 91 which describes how to reset user<br />
passwords.<br />
<strong>Exponare</strong> Enquiry only.<br />
Clears all Annotations drawn using the Draw<br />
Polygon, Draw Text, Draw Rectangle and other<br />
Annotation tools,<br />
See Chapter 11: Application Settings - Annotation<br />
Properties on page 104<br />
This allows you to clear all labels from the map.<br />
Clone Session<br />
Coordinate Export - Point<br />
Coordinate Export - Polygon<br />
Coordinate Export - Polyline<br />
Copy Map To Clipboard<br />
Draw Circle<br />
<strong>Exponare</strong> Enquiry only.<br />
Opens a new <strong>Exponare</strong> Enquiry window, applying the<br />
current window settings.<br />
Allows the export of point coordinates.<br />
Chapter 30: Coordinate Export.<br />
Allows the export of polygon coordinates.<br />
Chapter 30: Coordinate Export.<br />
Allows the export of polyline coordinates.<br />
Chapter 30: Coordinate Export<br />
<strong>Exponare</strong> Enquiry only.<br />
Copies the map to the clipboard so that it can be<br />
pasted into another program.<br />
See also Save Map To File.<br />
Draws a circle Annotation.<br />
Draw Ellipse<br />
Draws an ellipse Annotation.<br />
Draw Polygon<br />
Draw Polyline<br />
<strong>Exponare</strong> Enquiry only.<br />
Draws a polygon Annotation.<br />
See Chapter 11: Application Settings - Annotation<br />
Properties on page 104.<br />
<strong>Exponare</strong> Enquiry only.<br />
Draws a polyline Annotation.<br />
See Chapter 11: Application Settings - Annotation<br />
Properties on page 104.<br />
<strong>Administration</strong> <strong>Guide</strong> 121
Configuring Menus and Toolbars<br />
Button Command Action/Comments<br />
Draw Rectangle<br />
Draw Symbol<br />
<strong>Exponare</strong> Enquiry only.<br />
Draws a rectangle Annotation<br />
See Chapter 11: Application Settings - Annotation<br />
Properties on page 104.<br />
Draws a text Annotation.<br />
Draw Text<br />
Edit Annotations<br />
Exit<br />
Export Annotations<br />
<strong>Exponare</strong> Enquiry only.<br />
Draws a text Annotation.<br />
See Chapter 11: Application Settings - Annotation<br />
Properties on page 104.<br />
Click this to select individual annotations to move or<br />
delete them.<br />
<strong>Exponare</strong> Enquiry only.<br />
Closes the current <strong>Exponare</strong> Enquiry session.<br />
Saves Annotations to a file so they can be revisited.<br />
Export Favourite<br />
Forward<br />
Help<br />
Home<br />
Import Annotations<br />
<strong>Exponare</strong> Enquiry only.<br />
Exports the current View and selections as a<br />
Favourite file (.fav extension). The Favourite file<br />
created can be used to launch <strong>Exponare</strong> Enquiry, or<br />
can be imported by other users.<br />
Go forward a step.<br />
See Chapter 11: Application Settings - General<br />
Properties on page 105.<br />
<strong>Exponare</strong> Enquiry only.<br />
Loads the help file for the current <strong>User</strong> Interface.<br />
See Chapter 32: Help.<br />
Resets the View to the starting View for the Work<br />
Context. Selections are not affected.<br />
The sample data Home button also provides a dropdown<br />
list of the Work Contexts that are available.<br />
Imports a file containing saved Annotations.<br />
Log Off<br />
Closes the current session and displays the login<br />
dialog box.<br />
122 <strong>Exponare</strong> <strong>5.1</strong>
Chapter 14: Menus and Toolbars<br />
Button Command Action/Comments<br />
Manage Favourites<br />
Measure Area<br />
Measure Distance<br />
Open Favourite<br />
Pan<br />
<strong>Exponare</strong> Enquiry only.<br />
Presents a dialog box that allows the user to rename<br />
and delete existing Favourites.<br />
With this tool a shape (a polygon) can be drawn on<br />
the map and its area can be seen in the status bar.<br />
With this tool a path (a polyline) can be drawn on the<br />
map and its length can be seen in the status bar.<br />
<strong>Exponare</strong> Enquiry only.<br />
Opens a Favourite file. This can be used to import<br />
Favourites from other locations or users. Once<br />
opened, Add Favourite can be used to add it to the<br />
Favourites menu.<br />
Moves the map.<br />
Point Select<br />
Selects all the Features under a single point.<br />
Polygon Select<br />
Selects all the Features that lie within a polygon.<br />
Polyline Select<br />
Radius Select<br />
Recentre<br />
Rectangle Select<br />
Selects all the Features that lie underneath a<br />
polyline.<br />
<strong>Exponare</strong> Enquiry only.<br />
Selects all the Features that lie within a circle.<br />
<strong>Exponare</strong> Public only.<br />
Centres the map at the current cursor location.<br />
Selects all the Features that lie within a rectangle.<br />
Reset Session<br />
Save Map To File<br />
Show Label<br />
<strong>Exponare</strong> Enquiry only.<br />
Reloads <strong>Exponare</strong> Enquiry from the server.<br />
<strong>Exponare</strong> Enquiry only.<br />
Saves the map to a .png image file.<br />
This allows you to show a label for an individual<br />
feature on the map. Simply click this button and then<br />
the desired feature to display its label.<br />
Toggle Auto Labels Displays/hides Auto Labels.<br />
<strong>Administration</strong> <strong>Guide</strong> 123
Configuring Menus and Toolbars<br />
Button Command Action/Comments<br />
Toggle Overview map<br />
Toggle Scale Bar<br />
<strong>Exponare</strong> Enquiry only.<br />
Displays/hides an Overview Map. The Overview Map<br />
shows a rectangle indicating the current positioning<br />
of the main map. Clicking on the Overview Map<br />
causes the main map to recentre around that point.<br />
Dragging a rectangle on the Overview Map causes<br />
the main map to show the selected area.<br />
Displays/hides a Scale Bar for the map<br />
Unselect All<br />
Zoom In<br />
Zoom Out<br />
Zoom to active selection<br />
Zoom to Selections<br />
Zoom width<br />
Clears the current selections so that there are no<br />
currently selected items.<br />
Allows more detail to be seen on the map. Clicking on<br />
the map doubles the size of the map and will centre<br />
the view on the point clicked. Dragging a rectangle on<br />
the map causes the selected area to fill the display.<br />
The minimum zoom for the Work Context cannot be<br />
exceeded and attempting to move outside the<br />
bounds of the Work Context cancels the action.<br />
Allows more of the map to be seen. Clicking on the<br />
map halves the size of the map and will centre your<br />
view on the point clicked. Dragging a rectangle on the<br />
map causes the current map view to be resized to fit<br />
inside the selected area. The maximum zoom for the<br />
Work Context cannot be exceeded and attempting to<br />
move outside the bounds of the Work Context<br />
cancels the action.<br />
Adjusts the zoom view to fit the extents of the<br />
currently active selected item.<br />
Adjusts the zoom view so that all currently selected<br />
items fit within the map window.<br />
<strong>Exponare</strong> Enquiry only.<br />
Allows the zoom setting to be set manually<br />
To add a basic command to a menu or toolbar:<br />
1. Select a Menu or Toolbar node.<br />
2. Click Add New Item.<br />
3. Complete the Command Item properties:<br />
General<br />
Caption<br />
Enter the menu caption.<br />
124 <strong>Exponare</strong> <strong>5.1</strong>
Chapter 14: Menus and Toolbars<br />
Command<br />
Description<br />
Select a command from the drop-down list.<br />
Enter a description for this command - this is shown in the<br />
status bar when the mouse is hovered over a menu<br />
caption or as tooltip text if the mouse is hovered over a<br />
toolbar icon.<br />
4. If necessary, adjust the position of the command item by using the position buttons in<br />
the command bar of the Configuration Manager.<br />
5. Save the configuration.<br />
Note:<br />
Commands cannot be added to the top level of the Main menu. The top level can only have<br />
grouping entries such as File, Edit, Help etc. The top level of the toolbar, however, can<br />
only have commands added to it. The toolbar does not support top-level items that do not<br />
have an associated command. The map context menu can support commands as well as<br />
grouping entries.<br />
Sub-menus<br />
A sub-menu allows a menu or toolbar to be extended. For example, the main menu most likely<br />
requires sub-menus called File, Action, and Help. A toolbar item can also have sub-menu items. If<br />
a toolbar item has sub-menus and the toolbar item is itself a command item that can be clicked on to<br />
perform an action, then the sub-menu is not attached to the toolbar item directly, but a second<br />
toolbar item to the right of the item is automatically created, with a visual appearance to indicate that<br />
it has a sub-menu, and the sub-menu is attached to this new toolbar item instead.<br />
To add a Sub-Menu to a Command Tree<br />
1. Select a command tree.<br />
2. Add a new command item.<br />
3. Choose as the command.<br />
4. Set the caption to the name for this sub-menu.<br />
5. Adjust the position of the command item by using the position buttons in the command bar of<br />
the Configuration Manager.<br />
6. Save the configuration.<br />
To add commands to a sub-menu, select the sub-menu command and press the add node button<br />
Separators<br />
A separator is used to visually separate other command items.<br />
To add a Separator to a Menu or Toolbar<br />
1. Select a menu or toolbar.<br />
2. Add a new command item.<br />
3. Choose Separator as the command.<br />
<strong>Administration</strong> <strong>Guide</strong> 125
Configuring Menus and Toolbars<br />
4. Adjust the position of the command item by using the position buttons in the command bar of<br />
the Configuration Manager.<br />
5. Save the configuration.<br />
List Commands<br />
List commands expand to a list of menu items or as a set of toolbar buttons. These are called list<br />
command items.<br />
If a list command item is added to a menu, it expands out ‘in-place’ to be a list of all the available<br />
items for use in the current Work Context. The exception to this is if the item is added as a top-level<br />
item in either a toolbar or a menu. In this case the list of all available items will expand out into a submenu<br />
under the item.<br />
The standard list command items are:<br />
Button Command Action/Comments<br />
Coordinate Export Menu Items<br />
External Links Menu Items<br />
<strong>Exponare</strong> Public only.<br />
See Chapter 30: Coordinate Export - <strong>Exponare</strong><br />
Public on page 273.<br />
<strong>Exponare</strong> Enquiry only.<br />
List of links to external applications.<br />
See Chapter 28: External Application Links -<br />
Application Link-Outs on page 260.<br />
n/a Favourites Menu Items <strong>Exponare</strong> Enquiry only.<br />
Lists the available Favourites.<br />
Layer Settings Shortcuts<br />
Menu Items<br />
Queries Menu Items<br />
Views Menu Items<br />
See Chapter 22: Layer Settings Shortcuts.<br />
<strong>Exponare</strong> Enquiry only.<br />
See Chapter 25: Queries.<br />
See Chapter 33: Views.<br />
Work Contexts Menu Items<br />
See Chapter 12: Work Contexts.<br />
126 <strong>Exponare</strong> <strong>5.1</strong>
<strong>User</strong> Interfaces<br />
15<br />
This chapter discusses <strong>Exponare</strong> <strong>User</strong> Interfaces and how they can be<br />
configured for different users. For new user interface introduced in <strong>Exponare</strong><br />
5.0, refer .New Enquiry Interface<br />
In this chapter…<br />
• Introduction<br />
• <strong>User</strong> Interface Configuration
Introduction<br />
The user interfaces of the <strong>Exponare</strong> Enquiry and Public clients are configurable, and each different<br />
user can be provided with a separate interface.<br />
<strong>Exponare</strong> Enquiry Full <strong>User</strong> Interface from the sample data, using the Default theme<br />
The interface above as viewed in <strong>Exponare</strong> Public using the Purple theme<br />
128 <strong>Exponare</strong> <strong>5.1</strong>
Chapter 15: <strong>User</strong> Interfaces<br />
<strong>User</strong> Interface Configurable Components<br />
Menu Structure<br />
Toolbar Structure and Toolbar Images<br />
Banners (with upgrade scenario only)<br />
Left Panel<br />
Bottom Panel (<strong>Exponare</strong> Enquiry only)<br />
Status Panel (<strong>Exponare</strong> Enquiry only)<br />
Panel Specific Images<br />
Layer and Layer Legend Images<br />
Map Context Menu (<strong>Exponare</strong> Enquiry Only)<br />
Panel Specific Images<br />
Menu Structure<br />
See Chapter 14: Menus and Toolbars on page 119.<br />
Toolbar Structure and Toolbar Images<br />
The toolbar images are taken from the <strong>User</strong> Interface theme.<br />
Banners<br />
The banner images are taken from the <strong>User</strong> Interface theme.<br />
You can choose from no banner, left banner, top banner and both top and bottom banners.There are<br />
two separate banners: Left and Top. Each banner comes in two parts: fixed and variable.<br />
BannerTopFixedPublic.gif<br />
BannerTopVariablePublic.gif<br />
The fixed banner image is displayed in its original size and does not resize if the application window<br />
is resized. The variable banner image fills up the remaining space that is available for the banner.<br />
Both a fixed and a variable banner should be specified.<br />
Observe the following guidelines when creating banner images:<br />
• For the left banner, both the fixed and the variable banner images should have the same width.<br />
• For the top banner, both the fixed and the variable banner images should have the same height.<br />
<strong>Administration</strong> <strong>Guide</strong> 129
• The variable banner image is best set to be a fixed colour, or a pattern that is not disrupted by<br />
resizing.<br />
Left Panel<br />
The work panel images (<strong>Exponare</strong> Enquiry only) are taken from the <strong>User</strong> Interface theme.<br />
The table below lists the available Left and Bottom work panel commands<br />
Image Command Further Information<br />
Legend<br />
Feature Details<br />
Chapter 20: Layer Settings - The Legend Panel on<br />
page 184<br />
Chapter 20: Layer Settings - Layers and Selection<br />
Results on page 185<br />
Chapter 24: Data Binds on page 203<br />
Queries Chapter 25: Queries on page 213<br />
Print Chapter 27: Print Templates on page 235<br />
Annotation<br />
Coordinates<br />
<strong>Exponare</strong> Enquiry only<br />
Chapter 11: Application Settings - Annotation<br />
Properties on page 104<br />
<strong>Exponare</strong> Enquiry only<br />
Chapter 30: Coordinate Export - Coordinate Export -<br />
<strong>Exponare</strong> Enquiry on page 273<br />
Address Search Chapter 31: Address Search on page 277<br />
Data Bind Details Chapter 24: Data Binds on page 203<br />
Note:<br />
<strong>Exponare</strong> Public only uses the left panel, but it can be moved elsewhere by creating an<br />
aspx page with the appropriate formatting.<br />
Bottom Panel (<strong>Exponare</strong> Enquiry only)<br />
The available Bottom Panel commands are listed under Left Panel<br />
You cannot show the same work panel in both the Left and Bottom panels. If a panel is added to the<br />
list of left panels for a user interface as well as the list of bottom panels, it will only be displayed in<br />
the left panel.<br />
Status Panel (<strong>Exponare</strong> Enquiry only)<br />
There is only one available command for the Status Panel:<br />
Image<br />
Command<br />
Zoom width<br />
130 <strong>Exponare</strong> <strong>5.1</strong>
Chapter 15: <strong>User</strong> Interfaces<br />
Command for <strong>Exponare</strong> Enquiry and Public<br />
Image<br />
Map centre<br />
Command<br />
Panel Specific Images<br />
Panel specific images are taken from the <strong>User</strong> Interface theme.<br />
Image(s)<br />
Legend<br />
Panel<br />
Legend (<strong>Exponare</strong> Enquiry only)<br />
Annotation (<strong>Exponare</strong> Enquiry only)<br />
Layer and Layer Legend Images<br />
Any image file that is web-readable by an anonymous user.<br />
Map Context Menu (<strong>Exponare</strong> Enquiry Only)<br />
Cursors<br />
Cursors are taken from the <strong>User</strong> Interface theme.<br />
<strong>User</strong> Interface Themes<br />
Themes are a group of user interface items that can be used as a package. With 4.5 release, icon<br />
and cursor images have been updated to have an improved look. Their behaviors have not changed<br />
only how they look has changed.<br />
The two new themes are Blue and Blue Large.<br />
Once, applied they look like this.<br />
Blue<br />
Blue Large<br />
To configure these themes, go to Configuration Manager > <strong>User</strong> Interface > Enquiry theme &<br />
<strong>Administration</strong> <strong>Guide</strong> 131
Public theme<br />
The items in a theme comprise:<br />
• icon images<br />
• banner images<br />
• cursor images, and<br />
• Legend panel images.<br />
The themes are stored on the <strong>Exponare</strong> Server in the<br />
directory <strong>Exponare</strong>IISDir/Themes.<br />
The image filenames that can be used in a theme are<br />
fixed.<br />
Review the files in the Default theme for the current<br />
themed items and their filenames.<br />
To create a new Theme:<br />
1. Locate the themes directory. The themes directory is on the <strong>Exponare</strong> Server, and by default is<br />
at <strong>Exponare</strong>IISDir\Themes.<br />
2. Create a new subdirectory.<br />
3. Name the new directory with the theme name.<br />
4. Copy items from an existing theme, such as the Default theme, into the new directory.<br />
5. Edit the theme items using your favourite graphics utilities.<br />
When configuring a user, you specify which theme to use. Any user interface item that is required for<br />
that user will come from the specified theme. If the required items cannot be found in the specified<br />
theme, the default theme is tried. If the item does not appear in the default theme, a placeholder is<br />
132 <strong>Exponare</strong> <strong>5.1</strong>
Chapter 15: <strong>User</strong> Interfaces<br />
used instead.<br />
Note:<br />
The Visual Themes are provided primarily as a set of images to be uploaded. Therefore,<br />
when changing the Visual Theme for the Public <strong>User</strong> and logging in to <strong>Exponare</strong> Public, it<br />
may be necessary to clear the internal cache used by your browser. Clearing the internal<br />
cache will ensure that the latest image files are uploaded instead of using earlier cached<br />
versions.<br />
From 5.0 onwards, the impact of themes in Enquiry is only limited to - icons used in panels. Icons for<br />
ribbon toolbar are refrred from - RibbonLarge & RibbonSmall folder. This folder has same set of<br />
icons for each theme . To know more about new icons refer, Chapter 43: New Icons.<br />
<strong>User</strong> Interface Configuration<br />
Configuring a user interface for use is a three step process:<br />
1. Configure the user interface specification, including menus, the toolbar, and the work panels,<br />
2. Configure <strong>User</strong> Profiles to use the new user interface, and<br />
3. Set up a new theme, if different button icons, etc are required.<br />
Configuration of the user interface specification is discussed below. Configuring a new theme is<br />
discussed in <strong>User</strong> Interface Themes on page 131. Configuring a <strong>User</strong> Profile to use a specific user<br />
interface is covered in Chapter 16: <strong>User</strong>s.<br />
Each user interface configuration consists of some general settings and the set of work panel<br />
commands corresponding to the work panels to be displayed. The user interface configuration also<br />
contains a reference to a menu structure, a toolbar and, for <strong>Exponare</strong> Enquiry, a map context menu.<br />
The menus and toolbars are configured separately so that they can be reused by many user<br />
interfaces.<br />
To configure a user interface:<br />
1. Select the <strong>User</strong> Interfaces node.<br />
2. Click Add New Item to create a new user interface.<br />
<strong>Administration</strong> <strong>Guide</strong> 133
<strong>User</strong> Interface Configuration<br />
3. Complete the <strong>User</strong> Interface properties:<br />
Enquiry Module<br />
Enquiry Theme<br />
Hide panel names<br />
in Enquiry<br />
The theme to use for this account when starting up the Enquiry<br />
Module, selected from available themes.<br />
True: .<br />
False:<br />
General<br />
About box message<br />
Banner position(s)<br />
Help directory<br />
Map context menu<br />
Menu bar<br />
Name<br />
Tool bar<br />
Public Module<br />
Public theme<br />
The message shown to the user in the Support dialog of the<br />
About <strong>Exponare</strong> Enquiry dialog box.<br />
The position(s) to show banner images. The options are 'None',<br />
'Top', 'Left', and 'Both'. This setting applies to both Enquiry and<br />
Public, however Public also requires that you include<br />
appropriate BannerScripter components in the .aspx page.<br />
See Chapter 36: Creating <strong>Exponare</strong> Public Pages -<br />
Banners on page 309.<br />
The directory where the user help is stored. This directory can<br />
be specified as either an absolute path or a relative path. If it is<br />
a relative path, it is treated as relative to the sub-folder /Help/<br />
under the web application root directory.<br />
See Chapter 32: Help.<br />
The map context menu to use for this user interface, selected<br />
the list of configured menus and toolbars. This item only applies<br />
to Enquiry.<br />
See Chapter 14: Menus and Toolbars<br />
The menu bar for this user interface, selected the list of<br />
configured menus and toolbars.<br />
See Chapter 14: Menus and Toolbars<br />
The unique name of the <strong>User</strong> Interface.<br />
The tool bar for this user interface, selected the list of<br />
configured menus and toolbars.<br />
See Chapter 14: Menus and Toolbars<br />
The theme to use for this account when starting up the Public<br />
Module, selected from available themes.<br />
4. Add Work Panels (<br />
134 <strong>Exponare</strong> <strong>5.1</strong>
Chapter 15: <strong>User</strong> Interfaces<br />
Work Panels<br />
To add Work Panels to the user interface:<br />
1. Select a Panels node.<br />
2. Click Add New Item to create a new panel.<br />
3. Complete the Panel properties:<br />
General<br />
Command<br />
Description<br />
Choose a command from the drop-down list. For the Left and Bottom<br />
panels this can be one of:<br />
• Annotation<br />
• Address Search<br />
• Coordinates<br />
• Data Bind Details<br />
• Feature Details<br />
• Legend<br />
• Print<br />
• Queries<br />
For the Status Panel, the only command available is Zoom width.<br />
Tooltip text (ie Panel description mouse hover).<br />
Name<br />
The unique name of the panel as shown to the user if Hide panel<br />
names in Enquiry is False (eg Legend in the above screenshot).<br />
4. Repeat steps 1 through 3 to add additional panels.<br />
5. If necessary, adjust the position of the panels by using the position buttons in the<br />
command bar of the Configuration Manager.<br />
6. Click Save and Activate Settings.<br />
Map Centre<br />
In Configuration Manager the administrator has the flexibility to set the functionality for desired user.<br />
To add Map Centre command to the user interface:<br />
1. Select the <strong>User</strong> Interfaces node.<br />
2. Click Full Interface>Status Panels.<br />
<strong>Administration</strong> <strong>Guide</strong> 135
<strong>User</strong> Interface Configuration<br />
3. Click Add New Item to create a new command Map Centre.<br />
136 <strong>Exponare</strong> <strong>5.1</strong>
<strong>User</strong>s<br />
16<br />
<strong>Exponare</strong> <strong>User</strong> Profiles are the mechanism for granting and restricting access<br />
to <strong>Exponare</strong>. Each profile specifies the connection information such as login<br />
name, authentication method, and administrator status. The <strong>User</strong> Profiles also<br />
specify the user interface, user interface theme, and the available Work Context<br />
Groups.<br />
In this chapter…<br />
• Overview<br />
• <strong>User</strong> Profiles<br />
• <strong>User</strong> Passwords<br />
• The Login and Authentication Process<br />
• Single Sign On<br />
• Troubleshooting
Overview<br />
Overview<br />
• <strong>User</strong> Types<br />
• Configuring External Authentication<br />
<strong>User</strong> Types<br />
<strong>Exponare</strong> provides four different types of user:<br />
<strong>User</strong> Type Authentication Comments<br />
Native <strong>Exponare</strong> <strong>User</strong><br />
Native Shared <strong>Exponare</strong> <strong>User</strong><br />
Custom password store for<br />
<strong>Exponare</strong><br />
<strong>User</strong>s can change their<br />
<strong>Exponare</strong> password.<br />
Only Administrators can<br />
change native shared<br />
account passwords<br />
Externally Authenticated <strong>User</strong><br />
Externally Authenticated <strong>User</strong> Group<br />
External Typically, users enter their<br />
network domain,<br />
username and password<br />
to login.<br />
Two native <strong>Exponare</strong> users are created when <strong>Exponare</strong> is installed:<br />
admin<br />
Password: admin<br />
<strong>User</strong> Type: Native <strong>Exponare</strong> <strong>User</strong><br />
• The admin user allows you to configure <strong>Exponare</strong>.<br />
Note:<br />
You should ensure you maintain at least one 'Native <strong>Exponare</strong> <strong>User</strong>' which has admin<br />
rights so that you can still connect to <strong>Exponare</strong> in order to fix any issue that arise with<br />
external authentication.<br />
Public<br />
Password: the Public password is set during installation and cannot be changed<br />
<strong>User</strong> Type: Native Shared <strong>Exponare</strong> <strong>User</strong><br />
• The Public user is the default user for anonymous access to <strong>Exponare</strong> Public.<br />
Two additional users are created when the sample data is installed. Their <strong>User</strong> Type is: Native<br />
Shared <strong>Exponare</strong> <strong>User</strong>The sample data users are referred to in the <strong>Exponare</strong> Enquiry <strong>User</strong> <strong>Guide</strong>:<br />
<strong>User</strong><br />
Password: <strong>User</strong><br />
138 <strong>Exponare</strong> <strong>5.1</strong>
Chapter 16: <strong>User</strong>s<br />
Guest<br />
Password: none<br />
Configuring External Authentication<br />
By default, <strong>Exponare</strong> uses Active Directory for external authentication. However, an alternative<br />
external authentication method can be used - Contact the <strong>Pitney</strong> <strong>Bowes</strong> <strong>Software</strong> Professional<br />
Services Group for further information.<br />
To configure Active Directory authentication, it is recommended that you follow the steps below:<br />
1. Create an <strong>Exponare</strong> proxy user account on your Active Directory server with permissions<br />
to authenticate only.<br />
2. If necessary, load the <strong>Exponare</strong> Configuration Manager.<br />
3. Select the Application Settings node.<br />
4. Set the Use External Authentication property to True.<br />
General<br />
Use External Authentication<br />
True<br />
5. Complete the External Authentication properties.<br />
External Authentication<br />
Server<br />
<strong>User</strong> Credentials<br />
The name of the Active Directory server<br />
Click the button to open the <strong>User</strong> Credentials<br />
dialog box and enter the account name and<br />
password created in step 1.<br />
6. Click Save and Activate Settings.<br />
<strong>Administration</strong> <strong>Guide</strong> 139
<strong>User</strong> Profiles<br />
<strong>User</strong> Profiles<br />
To add or update a user profile:<br />
1. Select the <strong>User</strong>s node.<br />
2. Click Add New Item to create a new user profile or<br />
Click the <strong>User</strong> node to update an existing user profile.<br />
3. Complete the <strong>User</strong> properties.<br />
The Enquiry Module properties do not apply to the Public user and are not displayed.<br />
Enquiry Module<br />
Can use Enquiry<br />
Can auto-login Enquiry<br />
Can store panel state<br />
If True, users with this profile can log in to Enquiry.<br />
This property is True and read only if Is administrator is<br />
set to True.<br />
If True, users with this profile can auto-login to Enquiry.<br />
If True, users with this profile can store the size of their<br />
left and bottom panels when they exit Enquiry. The stored<br />
state will be restored they next time they use Enquiry.<br />
See Chapter 15: <strong>User</strong> Interfaces - Left Panel and<br />
Bottom Panelon page 130.<br />
The General property Is administrator does not apply to the Public user and is not displayed.<br />
General<br />
Login<br />
Is administrator<br />
The unique login name of the user. This must be<br />
preceded by the domain name and a backslash if the<br />
user is to be externally authenticated.<br />
When the login name is changed for native <strong>Exponare</strong><br />
user profiles, the password becomes invalid and must be<br />
set by the administrator.<br />
This field is read-only for the Public user and the current<br />
user.<br />
True if this user profile has administrator privileges<br />
This setting cannot be changed If you are logged in as<br />
this user.<br />
To create a new administrator and delete the current<br />
administrator:<br />
• Create and save the new administrator’s account<br />
• Login as the new administrator<br />
• Delete the old administrator.<br />
If this field is set to True Can use Enquiry must be True.<br />
140 <strong>Exponare</strong> <strong>5.1</strong>
Chapter 16: <strong>User</strong>s<br />
General<br />
Default Work Context<br />
<strong>User</strong> Interface<br />
<strong>User</strong> Type<br />
Public Module<br />
Can use Public<br />
The default Work Context to load for this account,<br />
selected from the list of configured Work Contexts. If set<br />
to , the first Work Context found in the list of<br />
available Work Contexts is loaded.<br />
See Chapter 13: Work Context Groups<br />
The user interface to load for this account, selected from<br />
the list of configured user interfaces.<br />
See Chapter 15: <strong>User</strong> Interfaces<br />
Select the <strong>User</strong> Type from the drop-down list.<br />
See <strong>User</strong> Types on page 138.<br />
If True, users with this profile can log in to Public.<br />
This field is True and read only if Is administrator is set<br />
to True.<br />
4. For Externally Authenticated <strong>User</strong> Groups, adjust the priority of the authentication by<br />
using the position buttons in the command bar of the Configuration Manager.<br />
For example, a user logs in as<br />
hagworts\hogrid. He is a member of both the<br />
Animal_Control_Managers and<br />
Animal_Control groups. In this case, he will get<br />
the settings for Animal_Control_Managers.<br />
However, if he is added to the Cadastre group,<br />
he will get the settings for Cadastre as this<br />
user profile is higher in the list.<br />
To add Work Context Groups to a user account:<br />
1. Select the user’s node.<br />
2. Click Add New Item.<br />
3. Complete the Work Context Group property<br />
General<br />
Work Context Group<br />
The Work Context Group to associate with the user.<br />
See Chapter 13: Work Context Groups<br />
4. Repeat steps 1 through 3 to add additional Work Context Groups.<br />
5. Click Save and Activate Settings.<br />
<strong>Administration</strong> <strong>Guide</strong> 141
<strong>User</strong> Passwords<br />
<strong>User</strong> Passwords<br />
When a native <strong>Exponare</strong> user profile has been set up, it cannot be used until the password is set.<br />
This is described in Chapter 10: Overview - Change Password on page 91.<br />
The Login and Authentication Process<br />
No External Authentication<br />
If the Use External Authentication property in Application Settings is False or the External<br />
Authentication Server property is empty, an attempt is made to authenticated the user against the<br />
Native <strong>Exponare</strong> <strong>User</strong>s and Native <strong>Exponare</strong> <strong>User</strong> Groups.<br />
External Authentication Specified<br />
If the Use External Authentication property in Application Settings is True, an attempt is made to<br />
authenticate the user using external authentication.<br />
For Active Directory authentication:<br />
If the user credentials cannot be found on the Active Directory server, authentication continues as<br />
described in No External Authentication.<br />
If the user credentials are valid, the user will be logged in as an Externally Authenticated <strong>User</strong> if their<br />
domain and username are present under the <strong>User</strong>s node. Otherwise, the names of the Active<br />
Directory groups that the user is a member of are compared to user profile names under the <strong>User</strong>s<br />
node. If a match is found, the user will be logged in using the corresponding Externally<br />
Authenticated <strong>User</strong> Group.<br />
Login examples<br />
1. Dusty Bean<br />
Domain name: MyDomain<br />
<strong>User</strong>name: dubean<br />
Active Directory groups: Garbage and Public_Health<br />
• Dusty logs in and is authenticated by the Active Directory server.<br />
• Dusty’s domain name and user name do not make up a valid <strong>Exponare</strong> profile so the Active<br />
Directory groups that she is a member of are examined.<br />
• Dusty is logged in using the settings specified in Garbage as this is first group found that<br />
she is a member of.<br />
2. Trevor Ash<br />
Domain name: MyDomain<br />
<strong>User</strong>name: trash<br />
Active Directory groups: Garbage, Sewerage and Public_Health<br />
• Trevor logs in and is authenticated by the Active Directory server.<br />
• Trevor’s domain name and user name make up a valid <strong>Exponare</strong> profile. Trevor is logged in<br />
using the settings specified in MyDomain\trash.<br />
142 <strong>Exponare</strong> <strong>5.1</strong>
Chapter 16: <strong>User</strong>s<br />
<strong>Administration</strong> <strong>Guide</strong> 143
Single Sign On<br />
Single Sign On<br />
<strong>Exponare</strong> will automatically log you in as an Authenticated Enquiry user based on your windows<br />
credentials. Now you will not have to type your username and passwords multiple times.<br />
Configuration Manager:<br />
<strong>User</strong> Node<br />
As an administrator you will need to create a new user under the <strong>User</strong> node tree list. Ensure that the<br />
new user domain is specified.<br />
Provide the credentials of the new user for the following fields:<br />
Default Work Context<br />
Login<br />
<strong>User</strong> Interface<br />
<strong>User</strong> Type<br />
Provide the default work context, such as Vegetation.<br />
Provide the login details as a combination of Domain and<br />
<strong>User</strong>ID, such as PBI\SU001DH, where PBI is domain<br />
and SU001DH is the user.<br />
Provide the user interface, such as Full Interface.<br />
Set the user type as Externally Authenticated <strong>User</strong>. The<br />
user will be authenticated against external system, such<br />
as Active Directory.<br />
Note:<br />
<strong>User</strong> should be associated to a Work Context Group.<br />
Application Settings Node<br />
As an administrator you will need to provide the respective External Authentication credentials for<br />
both Domain and <strong>User</strong> Credentials.<br />
144 <strong>Exponare</strong> <strong>5.1</strong>
Chapter 16: <strong>User</strong>s<br />
Provide the following credentials to effectively administer <strong>Exponare</strong>:<br />
• Domain and <strong>User</strong> credentials should be the same that has been specified while creating the<br />
new user.<br />
• Field Use External Authentication should be set to True.<br />
• After saving all the respective Configuration Manager changes, open <strong>Exponare</strong> Enquiry and it<br />
should get loaded automatically according to the OS credentials of the logged in windows user.<br />
• <strong>User</strong> need not to specify username and password for login now on the machine.<br />
Note:<br />
In case as a user you need to login through admin, you should Log Off first and then<br />
specify the administrator credentials for login or through different user.<br />
Login through Command Line<br />
Administrator/<strong>User</strong> can also login through command line by specifying the respective directory of<br />
<strong>Administration</strong> <strong>Guide</strong> 145
Single Sign On<br />
<strong>Exponare</strong> and providing corresponding credentials.<br />
Note:<br />
Password is not in the encrypted form.<br />
In case administrator/user input incorrect username or password, login window dialog will appear<br />
asking for user credentials again.<br />
Also, when an administrator provides <strong>User</strong> Type as Externally Authenticated <strong>User</strong> Group, any user<br />
who falls under that group will be allowed to login appropriately.<br />
Provide the credentials of that new user for the fields:<br />
Default Work Context<br />
Login<br />
<strong>User</strong> Interface<br />
<strong>User</strong> Type<br />
Provide the default work context, such as Sewerage.<br />
Provide the login as a Group, such as Noida All, where<br />
SU001DH <strong>User</strong>ID belongs to the above group.<br />
Provide the user interface, such as Full Interface.<br />
Externally Authenticated <strong>User</strong> Group. The user will be<br />
authenticated against external system such as Active<br />
Directory.<br />
:<br />
Note:<br />
In case of Externally Authenticated <strong>User</strong> Group also it will work through command line.<br />
146 <strong>Exponare</strong> <strong>5.1</strong>
Chapter 16: <strong>User</strong>s<br />
Troubleshooting<br />
Login.htm page showing blank screen in IIS7 and above<br />
Symptom:<br />
If Login.htm page is showing blank screen there could be a problem of Http redirection unavailability<br />
in IIS7 or above.<br />
Resolution:<br />
A manual installation of HTTP Redirection is required if during installation of IIS7 user forgot to<br />
check HTTP Redirection check box under Common HTTP features. To rectify follow below<br />
mentioned steps:<br />
1. Open Control Panel\Programs and Features<br />
2. Go to Turn Windows features on or off<br />
3. Select Internet Information Services\ World Wide Web Services\Common HTTP features<br />
4. Check HTTP Redirection and press OK.<br />
5. System will enable HTTP redirection option.<br />
<strong>Administration</strong> <strong>Guide</strong> 147
Single Sign On<br />
148 <strong>Exponare</strong> <strong>5.1</strong>
Part 4: Additional Configuration<br />
Manager Features<br />
In Part 3: Configuration Manager Essentials, the essential Configuration Manager topics to get you up and<br />
running fast were explored. In this section, optional <strong>Exponare</strong> features are described so that you can deliver a<br />
powerful GIS to your internal and public users.<br />
See Part 5: <strong>Exponare</strong> Public for further features that apply only to <strong>Exponare</strong> Public.<br />
See Part 6: New Enquiry Interface for further features, such as the Ribbon toolbar Aplication Menu and Quick<br />
Access toolbar.<br />
Topics<br />
• Global Layer Groups<br />
• Layer Settings<br />
• Layer Settings Shortcuts<br />
• SQL Support Tables<br />
• Data Binds<br />
• Queries<br />
• Database Connections<br />
• Print Templates<br />
• External Application Links<br />
• Watermarks<br />
• Coordinate Export<br />
• Address Search<br />
• Help<br />
• Views<br />
• Data Editing
Global Layer Groups<br />
17<br />
<strong>Exponare</strong> allows you to group together common layers which are presentin<br />
multiple work contexts into Global Layer Groups. Work contexts can then<br />
reference these groups. This allows configuration of these common layers to be<br />
done once, and inherited by all work contexts which reference the group.<br />
This chapter uses the sample data to illustrate how to create and use Global<br />
Layer Groups.<br />
In this chapter…<br />
• Organising Data<br />
• Working with Multiple Global Layer Groups<br />
• Global Query Settings
Organising Data<br />
Organising Data<br />
To minimise the effort involved in maintaining your <strong>Exponare</strong> platform, it is recommended that you<br />
use the Global Layer Groups feature of <strong>Exponare</strong> to specify common layer settings and data binds.<br />
• The <strong>Exponare</strong> Sample Data<br />
• Creating a Global Layer Group<br />
• Adding Global Layer Groups to a Work Context<br />
• Overriding Global Layer Settings<br />
• Overriding Global Data Binds<br />
• Completing the Reorganisation<br />
The <strong>Exponare</strong> Sample Data<br />
The <strong>Exponare</strong> sample data contains the following layers that are in two or more Work Contexts.<br />
Work Context<br />
Layer<br />
Aerial<br />
Photography<br />
Animal<br />
Control<br />
Cadastre<br />
Cadastre<br />
(Melways) Garbage Sewerage Vegetation<br />
A1 Roads<br />
Overview<br />
Centrelines<br />
Drainage<br />
Easements<br />
House Numbers<br />
Parks<br />
Property Parcels<br />
Railways<br />
Road Grey<br />
Road Names<br />
Stations<br />
Suburb<br />
Boundaries<br />
Creating a Global Layer Group<br />
All work contexts use the House Numbers, Property Parcels, Road Grey and Road Names layers.<br />
These layers will be added to a new Global Layer Group.<br />
To create a Global Layer Group using the sample data:<br />
1. Open the Configuration Manager<br />
2. Select Global Layer Groups<br />
152 <strong>Exponare</strong> <strong>5.1</strong>
Chapter 17: Global Layer Groups<br />
3. Click Add New Item.<br />
4. Complete the Name property:<br />
General<br />
Name<br />
The name for the Global Layer Group.<br />
5. Expand the Cadastre Work Context.<br />
6. Expand Layer Settings.<br />
7. Click and hold on the Property Parcels layer.<br />
8. Drag the mouse cursor to the Global Layer<br />
Group created above.<br />
9. The Property Parcels layer is added to the<br />
Group 1 Global Layer Group, complete with<br />
Data Binds.<br />
Add the House Numbers, Road Grey and<br />
Road Names layers.<br />
Note:<br />
You cannot use the drag/drop approach described in steps 7 and 8 if you cannot see the<br />
destination location in the Configuration Tree. The alternative method is to use the Copy<br />
and Paste buttons.<br />
10. Create a second Global Layer Group containing the layers common to all Work Contexts except<br />
for Cadastre (Melways). The layers are:<br />
• Centrelines<br />
• Drainage<br />
• Parks<br />
• Railways<br />
• Stations<br />
• Suburb<br />
Boundaries<br />
11. Create a third Global Layer Group containing the Easements layer.<br />
<strong>Administration</strong> <strong>Guide</strong> 153
Organising Data<br />
Adding Global Layer Groups to a Work Context<br />
To add Global Layer Groups to a Work Context:<br />
1. In the Aerial Photography Work Context, select Global Layer Groups<br />
2. Click Add New Item.<br />
3. The Name property will be populated with the name of the first Global Layer Group created.<br />
General<br />
Global Layer Group Name Group 1<br />
4. Select Global Layers<br />
5. Click Add New Item.<br />
6. The Name property will be populated with the name of the second Global Layer Group created.<br />
7. Click Save and Activate Settings.<br />
Overriding Global Layer Settings<br />
There may be occasions where you want to inherit Global Data Binds but not Global Layer Settings.<br />
For example, in the Aerial Photography Work Context, a different icon is used for the Parks layer.<br />
Global Layer Group 2 Parks icon:<br />
Aerial Photography icon:<br />
To override Global Layer Settings:<br />
1. If necessary, expand the Aerial Photography Work Context.<br />
2. If necessary, expand Layer Settings.<br />
3. Select the Parks layer.<br />
4. Select True from the Override Global Layer settings drop-down list.<br />
5. Click Save and Activate Settings.<br />
Overriding Global Data Binds<br />
The Aerial Photography work context has Data Binds of the same name as those in the Global Layer<br />
Groups. Where this is the case, the Data Binds at the Work Context level take precedence over<br />
those in the Global Layer Groups.<br />
154 <strong>Exponare</strong> <strong>5.1</strong>
Chapter 17: Global Layer Groups<br />
Completing the Reorganisation<br />
You can now delete duplicated information in the work contexts.<br />
To complete the reorganisation of the sample data:<br />
1. Add the appropriate Global Layers to each Work Context.<br />
2. Delete all layers that are duplicated in the Global Layers that do not feature in:<br />
• the Selection layer property of a Query<br />
• the Layer name property of a Layer Settings Shortcut<br />
• the Layer property of a Watermark.<br />
3. Delete all Data Binds in the layers that remain after step 2 that are duplicated in the Global<br />
Layers.<br />
4. Click Refresh Drop-Down Lists.<br />
5. Expand Print Templates at the global level.<br />
6. Expand Mail Merge (Word).<br />
7. Open the Data Bind property drop-down list.<br />
8. Select Global<br />
9. Select Group 1 > Property Parcels ><br />
Lot Plan Details<br />
10. Click OK.<br />
11. Click Save and Activate Settings.<br />
Note: When reorgansing your data, you may<br />
need to respecify Data Binds used by<br />
your Print Templates and Application<br />
Link-Outs.<br />
<strong>Administration</strong> <strong>Guide</strong> 155
Working with Multiple Global Layer Groups<br />
Working with Multiple Global Layer Groups<br />
• Duplicate Layers<br />
• Missing Layers<br />
Duplicate Layers<br />
A layer can exist in more than one Global layer group.<br />
However, all Data Bind names under the Global Layers<br />
Groups node must be unique. If you copy a a Data Bind that<br />
already exists under the Global Layers Groups node, it will be<br />
renamed.<br />
If a Work Context uses Global Layer Groups that refer to the<br />
same layer (eg Group 2 and Travel both contain Railways and<br />
Stations), the layer settings used to display those layers in the<br />
Work Context will be arbitrary.<br />
When a duplicate layer is added to a Work Context, a warning<br />
is written to the event log.<br />
Missing Layers<br />
If a layer in a Global Layer Group is<br />
not included in the Work Context’s<br />
workspace file, it is ignored.<br />
For example, The Travel workspace<br />
does not feature House Numbers or<br />
Property Parcels which are referenced<br />
in the Group 1 Global Layer Group.<br />
156 <strong>Exponare</strong> <strong>5.1</strong>
Chapter 17: Global Layer Groups<br />
Global Query Settings<br />
<strong>Exponare</strong> <strong>5.1</strong> onward user can set the query on global layer too.<br />
For any layer included in the using the global layer group, user can select the layer from query drop<br />
down to write queries on it. Refer the snapshot below<br />
As you can see in above picture "Property Parcels" layers is seen under global layers section<br />
because it is added by the global layer group.<br />
Note: Only one layer with same name will be available in drop down list between the local and global<br />
layer. If the layer is available in work context layer section and global layer section also, then layer<br />
available in the list is populating on the basis of "Override Global Layer Setting".<br />
There are three ways to add layers in query<br />
1. Layer exists in workspace, but deleted from workcontext layers listed in configuration manager<br />
(Such that legend is rendered but not listed in legend).<br />
2. Layer available at "layer settings'' section of workconext level and global layer groups level and<br />
uses "Override Global Layer Setting" set to "false" for particular layer. Global layer given<br />
preference.<br />
3. Layer available at "layer settings'' section of workconext level and global level both and uses<br />
"Override Global Layer Setting" set to "true" for particular layer. Local layer given preference.<br />
Troubleshooting<br />
Symptom<br />
After upgrade, queries stopped working in work contexts which included global layers and queries<br />
defined with local layer of same name.<br />
Resolution<br />
This problem would occur on upgrade when following conditions are met-<br />
<strong>Administration</strong> <strong>Guide</strong> 157
Global Query Settings<br />
1. Prior to upgrade workcontext had local and global layer<br />
2. Queries were defined with local layer<br />
3. Override global layer setting is set to "False"<br />
As a consequence, in case of upgrade to <strong>Exponare</strong> <strong>5.1</strong> user can see the "none" option against the<br />
selection layer name like given below ---<br />
Upon upgrading to <strong>5.1</strong> onwards, the local layer will not be seen against Selection Layer. <strong>User</strong> will<br />
find the selection layer set to . Thus, user would have to re-define the relationship of the<br />
query with the global layer by choosing the layer available in global layer section.<br />
158 <strong>Exponare</strong> <strong>5.1</strong>
Spatial Data Access<br />
18<br />
This chapter provides the instructions for accessing data from a SQL Server or<br />
Oracle database for use with <strong>Exponare</strong>, which requires setting up a database<br />
connection.<br />
<strong>Exponare</strong> lets you access data where it lives, on your machine or on the<br />
network, as native (.tab) files, or in a Database Management System (DBMS).<br />
In this chapter…<br />
• Introduction<br />
• Working with spatial data in a DBMS<br />
• Creating a Data Source Connection<br />
• Creating a Data Source Connection to SQL Server<br />
• Creating a Data Source Connection to Oracle<br />
• Opening a DBMS table<br />
• Adding Spatial Tables to Workspace
Introduction<br />
To access data from a DBMS, you need to set up a connection to it. In addition, any DBMS tables<br />
that contain spatial data that you want to see on a map must have a record created for them in a<br />
special table called the MapInfo Map Catalog. This record contains information about the spatial<br />
data. The process of creating this record is called "making the table mappable".<br />
You can access the following types of spatial database:<br />
• Microsoft SQL Server 2008 (32-bit)<br />
• Oracle 10G R2 (32-bit)<br />
• Oracle 11G R2 (32-bit)<br />
Working with spatial data in a DBMS<br />
<strong>Exponare</strong> enables you to access remote database data through ODBC connectivity support and the<br />
Oracle Spatial Object support using externally downloaded linked tab files created in MapInfo<br />
Professional.<br />
In order to create a MWS consisting of externally linked tab files use MapInfo Professional to<br />
connect to an external database choosing Oracle OCI/ODBC.<br />
Overview of the DBMS Access Setup Process<br />
Install a Database Driver<br />
Access to a database server is through a DBMS driver, which you install on to your machine and is<br />
specific to the DBMS you want to connect to. A driver allows <strong>Exponare</strong> to connect to the database<br />
using an ODBC, OLE, or OCI connection. Each type of database supplies its own driver. You may<br />
need to obtain the driver from your database administrator and have your database administrator<br />
help you set up properties for the driver after installing it.<br />
The version numbers that <strong>Exponare</strong> supports are:<br />
• SQL Server 2008<br />
• Oracle 10G R2- Oracle driver version used – 10.02.00.04<br />
• Oracle 11G R2 - Oracle driver version used- 11.02.00.01<br />
160 <strong>Exponare</strong> <strong>5.1</strong>
Chapter 18: Spatial Data Access<br />
Prepare your Connection and Database<br />
To work with your DBMS data in <strong>Exponare</strong>, you need to set up your database connection by<br />
following the steps in the sections:<br />
Creating an Externally Linked (.tab) file<br />
Creating a Data Source Connection<br />
The first step to working with data in a DBMS is setting up a data source connection on your<br />
machine to the DBMS. This is necessary for a DBMS installed on to your machine or on the network.<br />
SQL Server requires an Open Database Connectivity (ODBC) connection and Oracle Spatial<br />
requires an Oracle Call Interface (OCI) connection.<br />
Note:<br />
Use an OCI connection to Oracle for spatial data. You can use an ODBC connection to any<br />
ODBC compatible database and to older versions of Oracle with non-spatial data.<br />
You must have the ODBC driver or OCI installed on your machine before creating a data source<br />
connection. For non-Windows databases, such as Oracle, consult with your database administrator<br />
for information on how to obtain and install the driver provided with your database.<br />
Before accessing an external database in <strong>Exponare</strong>, you need to create a data source connection:<br />
• Creating a Data Source Connection to SQL Server on page 161<br />
• Creating a Data Source Connection to Oracle on page 165<br />
Creating a Data Source Connection to SQL Server<br />
Before you begin, you need a SQL Server driver installed on your machine. Check with your<br />
database administrator to install the driver for your database.<br />
You need to know the SQL Server name, and the login ID and password if required.<br />
To create a new SQL Server data source connection:<br />
1. In MapInfo Professional goto File menu, select Open.<br />
<strong>Administration</strong> <strong>Guide</strong> 161
2. Select the Open DBMS Connection from the Open dialog box.<br />
3. If the Open DBMS Connection dialog box displays, select ODBC from the list and then click<br />
New.<br />
162 <strong>Exponare</strong> <strong>5.1</strong>
Chapter 18: Spatial Data Access<br />
4. In the Select Data Source dialog box, select either the File Data Source or the Machine Data<br />
Source tab and then click New.<br />
You can share the connection information for a file data source with other users on the network<br />
if they have the necessary drivers, because it is stored in a file. You cannot share the<br />
connection information for a machine data source, because it is stored in the registry on the<br />
local computer.<br />
5. In the Create New Data Source wizard:<br />
a. Select the type of data source to create: <strong>User</strong> Data Source or System Data Source. Make a<br />
selection to display the description for it in the wizard. Click Next to continue.<br />
b. From the driver name list, select the SQL Server driver you have installed for the database<br />
and then click Next.<br />
c. Click Finish.<br />
6. In the Create a New Data Source to SQL Server wizard set the following:<br />
a. In the first screen provide the following information:<br />
Description – Optionally, type a description if you plan on connecting to more than one<br />
database and would like a description for this connection.<br />
From the Server list either select from the list or type the name of the SQL Server to connect<br />
to.<br />
Click Next.<br />
<strong>Administration</strong> <strong>Guide</strong> 163
. In the next screen, select how SQL Server will verify the authenticity of the login ID.<br />
Optionally select to connect to SQL Server to obtain default settings for more configuration<br />
options.<br />
Click Next.<br />
c. Keep the default settings (check with your database administrator) and click Next.<br />
d. Keep the default settings (check with your database administrator) and click Finish.<br />
7. In the ODBC Microsoft SQL Server Setup dialog box, click Test Data Source.<br />
8. In the SQL Server ODBC Data Source Test dialog box, click OK.<br />
If there were errors, click OK to return to the ODBC Microsoft SQL Server Setup dialog box.<br />
Click Cancel to return to the Create a New Data Source to SQL Server wizard and use the Back<br />
button to view your settings and make changes. Return to step 5.<br />
9. In the ODBC Microsoft SQL Server Setup dialog box, click OK.<br />
10. In the Select Data Source dialog box, under the Machine Data Source tab, your new SQL Server<br />
connection displays in the list of available data source connections. Click OK.<br />
11. In the SQL Server Login dialog box, type your login ID and password if required and click OK.<br />
If your data includes spatial data, which can be columns holding X and Y values, such as Latitude/<br />
Longitude, or a column holding spatial data in the format specified by the database system.<br />
164 <strong>Exponare</strong> <strong>5.1</strong>
Chapter 18: Spatial Data Access<br />
Creating a Data Source Connection to Oracle<br />
Before you begin, you will need the following installed on your machine:<br />
• Oracle Client – connects to an Oracle database.<br />
• Oracle 10G R2 or 11G R2<br />
• Microsoft ODBC driver for Oracle<br />
• Oracle SQL*Net – for performing SQL queries to the database (optional).<br />
Have your database administrator check that the:<br />
• tnsnames.ora file is correctly configured on your machine for the server you want to connect to.<br />
• Service to the database is configured—they may need to run the Net Configuration Assistant<br />
utility that Oracle provides to configure the service.<br />
• TCP\IP working properly (using ping.exe).<br />
• Environment variable TNS_ADMIN is correctly set to your client_1 path (the Oracle Client<br />
installation directory).<br />
To create a new Oracle Spatial data source connection, set up your Oracle Driver:<br />
1. From the Start menu, select All Programs > Oracle ... > Configuration and Migration Tools ><br />
Microsoft ODBC Administrator.<br />
2. In the ODBC Data Source Administrator, under the <strong>User</strong> DSN tab, click Add.<br />
3. In the Create New Data Source wizard:<br />
a. From the driver name list, select the Oracle in OraClient driver and then click Next.<br />
b. Click Finish to install the driver.<br />
4. In the ODBC Text Setup dialog box, set the following:<br />
• Data Source Name – Provide a name for this data source. This is the name you will see after<br />
setting up this connection in the Select Data Source dialog box.<br />
• Description – Optionally, type a description if you plan on connecting to more than one<br />
database and would like a description for this connection.<br />
Click OK.<br />
To set up your Oracle Spatial connection in MapInfo Professional:<br />
1. From the File menu, select Open.<br />
2. In the Open dialog box, select the Open DBMS Connection button.<br />
3. In the Open DBMS Connection dialog box, select ODBC Connection type to Oracle from the<br />
list and then click New.<br />
<strong>Administration</strong> <strong>Guide</strong> 165
4. Create New Data Source dialog appears. Select the System Data Source radio button. Click<br />
Next.<br />
5. Select the driver for which you want to set up a data source in the Create New Data Source and<br />
Click Next.<br />
166 <strong>Exponare</strong> <strong>5.1</strong>
6. Oracle ODBC Driver Configuration dialog appears. Click OK.<br />
Chapter 18: Spatial Data Access<br />
7. If you test the connection <strong>User</strong> Name and password would be asked for<br />
8. In the MapInfo Oracle Connect dialog box:<br />
• <strong>User</strong> Name – Enter the username for accessing the database.<br />
• Password – Enter the password for accessing the database.<br />
• Server Name – Enter the name of the Oracle database that you want to connect to.<br />
Click OK.<br />
Opening a DBMS table<br />
Settings for the connection to your SQL/Oracle Server should be ready.<br />
To open a SQL/Oracle Server table:<br />
1. From the File menu, select Open.<br />
2. In the Open dialog box, from the Files of type list, select the DBMS type to work with. The<br />
remote tables available on the selected data source display in the list.<br />
Note:<br />
Your connections are at the bottom of the Files of type drop-down list and contain a<br />
sequential number indicating the order in which the connection was added.<br />
<strong>Administration</strong> <strong>Guide</strong> 167
Opening a DBMS table<br />
Note:<br />
If you do not see the table you are looking for in the list, click the Filter Tables button and<br />
check the filter options to see if your view is restricted. Check the Owner drop-down list too<br />
to see if there are other schemas on the server you selected that may contain the table you<br />
are looking for.<br />
3. Select from the Schema list and from the list of tables and then click Open.<br />
4. In the Open DBMS Table Options dialog box, select the type of view you want of your remote<br />
data click OK.<br />
168 <strong>Exponare</strong> <strong>5.1</strong>
Chapter 18: Spatial Data Access<br />
Select a mode for opening the table in:<br />
• Click Standard Mode to open particular rows or columns of the selected table. The<br />
instructions in this description assume you are opening the table using Standard Mode.<br />
• Click Expert Mode to create a SQL Query to open particular rows or columns of the selected<br />
table.<br />
Select to work with the table as linked:<br />
• To open a linked table, click Download data (Linked Table) to download the data and create<br />
a linked table.<br />
5. If a message dialog displays asking if you want to overwrite the existing file, click OK. You have<br />
previously opened this file and there is a temporary copy of the file on your machine.<br />
6. Now your .tab files are ready to be added to a workspace (.mws). Once your Work Context is<br />
ready, run queries and data binds keeping the database connection as Native. However, if<br />
desired other database connections can also be used.<br />
Adding Spatial Tables to Workspace<br />
As an alternative to externally linked tab files users can browse to the external database for spatial<br />
tables using Workspace Manager and can add the layers to the workspace. In this case, associated<br />
layers of a map are fetched from the external database at runtime. This approach is however not<br />
recommended as this can result in significant performance degradation after addition of more than 5<br />
heavy layers.<br />
To create a workspace file rendered directly from an external database, follow the below listed steps.<br />
1. Select File > Open.<br />
2. In the Open dialog box, select the Open Tables and click the Open DBMS Connection<br />
button.<br />
3. Choose the connection type- ODBC or OCI.<br />
4. Browse to the table you want to add to the workspace.<br />
<strong>Administration</strong> <strong>Guide</strong> 169
Adding Spatial Tables to Workspace<br />
5. Follow the above steps to add more tables.<br />
6. Save your table as a workspace.<br />
7. After you have saved the workspace file, add the password field to the workspace file.<br />
Password is not stored by default.<br />
8. Once the workspace is loaded in <strong>Exponare</strong>, you would have to run data binds and queries by<br />
pointing to the corresponding external database connection.<br />
Recommended settings for SQL Server 2008<br />
1. For faster rendering of maps using SQL Server, add the following setting to your connection<br />
string:<br />
MARS_Connection=Yes.<br />
2. Also add DLG=0 to your connection string.<br />
Thus with both inputs in place, your connection string for SQL server 2008 would look like this:<br />
DSN=<strong>Exponare</strong>_Sql_<br />
2008;UID=sa;PWD=abc123;APP=MapXtreme;WSID=SU005SH-W1;MARS_<br />
Connection=Yes;DATABASE=<strong>Exponare</strong>Test;DLG=0<br />
Troubleshooting<br />
SQL_Driver_NO_PROMPT error when loading a workspace in <strong>Exponare</strong><br />
Symptoms<br />
On adding a workspace (created using an ODBC connection) to <strong>Exponare</strong> and then applying<br />
Refresh layer settings the following error is displayed:<br />
Resolution<br />
To the connection string used in MWS, add the field - DLG=0 and save the workspace file. You may<br />
need to Reset the IIS if you have already added the workspace and saved the configuration file.<br />
Apply Refresh layer settings.<br />
170 <strong>Exponare</strong> <strong>5.1</strong>
Chapter 18: Spatial Data Access<br />
Memory is corrupt, issue with Oracle 10g R2 database<br />
Symptoms<br />
If you are connecting to Oracle 10g with a 10g driver, you might come across an error with the<br />
following details:<br />
Resolution<br />
There are some known issues with Oracle 10g driver version 10.02.00.01, wherein memory<br />
protected issues are reported at workspace manager and <strong>Exponare</strong> level during rendering of the<br />
map.<br />
It is recommended to upgrade to Oracle 10g client version 10.02.00.04 and use this for establishing<br />
connections.<br />
<strong>Administration</strong> <strong>Guide</strong> 171
Adding Spatial Tables to Workspace<br />
172 <strong>Exponare</strong> <strong>5.1</strong>
Catalog Browser Tool<br />
19<br />
This chapter explains how to open and work with the <strong>Exponare</strong> supported<br />
Catalog Browser tool.<br />
In this chapter…<br />
• Catalog Browser<br />
• Getting Started<br />
• How to configure CSW for Upgrade cases
Getting Started<br />
Catalog Browser<br />
The Catalog Browser is a tool used by <strong>Exponare</strong> that allows you to locate descriptive information<br />
about spatial and non-spatial datasets. This information is often referred to as metadata. Metadata<br />
describes information about the data, such as its title, creation/modified date, coordinate reference<br />
system, and location.<br />
Metadata is stored in a catalog as individual records for each dataset. Organizations, particularly<br />
those in the public sector, make their catalogs known to others to describe and advertise the<br />
availability of their spatial datasets. The Catalog Browser enables you to see what data is available<br />
and how to get it.<br />
The Catalog Browser can search any available CSW-compliant catalog. Note that some catalog<br />
capabilities are limited by the organization who owns the catalog, such as the ability to edit metadata<br />
and access datasets for free. Information from the owner organization is provided in the metadata for<br />
each record.<br />
You can search and view metadata records with the Catalog Browser. MapInfo Manager can be<br />
used to create the CSW compliant catalogs which can be searched from both <strong>Exponare</strong> and<br />
MapInfo Professional. <strong>Exponare</strong> 5.0 uses the same user interface as MapInfo Professional for<br />
catalog searching which provides a consistent look and feel between the products and improves<br />
ease of use. MapInfo Manager can automatically harvest metadata from your spatial data files. For<br />
more information on MapInfo Manager, please contact your PBBI account manager or authorised<br />
partner.<br />
For further instructions on how to work with the Catalog Browser, refer to the Catalog Browser <strong>User</strong><br />
<strong>Guide</strong>, which can be accessed by clicking on the Help button in the Catalog Browser dialog.<br />
Getting Started<br />
<strong>Exponare</strong> now supports full integration with MapInfo Manager's catalog service by enabling users to<br />
find data by entering key words or searching in the map window. <strong>User</strong>s can view metadata for the<br />
layers they have searched and applied on the map. Also, users can configure the MapInfo<br />
Manager's catalog settings and view the metadata corresponding to all layers in <strong>Exponare</strong> Enquiry.<br />
Configuring Catalog Search to access files from MapInfo Manager<br />
This feature allows you to search, download and apply tab files directly in the <strong>Exponare</strong> Enquiry<br />
session.<br />
1. Click on Search Catalog Rest Public functionality as shown in the below image.<br />
2. This will open Catalog Browser.<br />
3. Click on Catalogs<br />
174 <strong>Exponare</strong> <strong>5.1</strong>
Chapter 19: Catalog Browser Tool<br />
4. Add the catalog URL by clicking on ADD button as shown in below image. If any edits are<br />
required to an existing server click EDIT.<br />
5. Test URL and click on OK.<br />
6. Added URL will be visible as shown in the below image.Click on OK button.<br />
<strong>Administration</strong> <strong>Guide</strong> 175
Getting Started<br />
7. Use the SEARCH to view the available layers in the catalog.<br />
Catalog Browser enables you to find records that correspond to a Map window to see where a<br />
record is located on the current map. You can couple it with a text search, as well, to find specific<br />
records within the map.<br />
Note- On upgrade and uninstall operations, the MICSW.XML will be saved in a backup folder<br />
corresponding to that date. <strong>User</strong>s can copy and replace over the xml file to carry on with settings<br />
saved for catalogue browser in new Enquiry install.<br />
Search within a Map Window<br />
To search for metadata records within a Map window, follow the steps listed below:<br />
a. In Enquiry, set the map view to a location showing the area where you would like to search<br />
for metadata records.<br />
b. In the catalog search use the "Search Within" option. By default the value in this option is<br />
"None".<br />
c. Change this to "Map Window".<br />
d. Press "Search"<br />
176 <strong>Exponare</strong> <strong>5.1</strong>
Chapter 19: Catalog Browser Tool<br />
Text based Search<br />
Searching with text is as simple as entering search terms into the text box and clicking the Search<br />
button. Every field in the metadata records are searched for the term(s) specified.<br />
8. On the click on SEARCH button and it will show all the layers available for download.<br />
9. Select a layer and right click on LAUNCH as shown in the below image.<br />
10. Click on Launch, it will download the layer from the server.<br />
11. On clicking at green status bar, a dialogue box will appear as shown in below image.<br />
12. If the same layer has been already downloaded at server, a dialogue box will appear, if you want<br />
to overwrite click on YES otherwise click on NO. This allows you to reuse your downloaded<br />
files.<br />
<strong>Administration</strong> <strong>Guide</strong> 177
Getting Started<br />
13. After clicking on YES button layer will be visible on the map and added to legend.<br />
14. In order to view meta data click on SHOW CSW META DATA as shown in below image<br />
15. To clear the layer applied click on the "Clear Catalog Layer" option.<br />
Troubleshooting Tips<br />
• After session reset, layer will be no longer visible on the map and needs to again referred via<br />
confi.<br />
• If you are a windows 7 user, you need to ensure that you have write access to "temp" folder to<br />
be initiate the process of downloading files.<br />
• Please ensure that the shared location from which the data is being downloaded allows other<br />
uses the rights to access this drive.<br />
178 <strong>Exponare</strong> <strong>5.1</strong>
Chapter 19: Catalog Browser Tool<br />
• While a user can search files and view metadata harvested in MapInfo Manager, but to be able<br />
to download files, the network path should still be shared and accessible.<br />
• <strong>User</strong>s can access only .tab files harvested in the MapInfo Manager. Any other file format or<br />
collection of tab files without map data are not supported.<br />
• Seamless tables are not supported using Catalog browser. Metadata search can be performed,<br />
but the layer cannot be applied after downloading.<br />
View Metadata using Enquiry<br />
This feature allows you to see metadata as updated in MapInfo Manager, for all layers loaded as a<br />
part of work context. For this a user needs to provide MapInfo Manager settings in the Configuration<br />
Manager.<br />
Steps to access metadata for workspace layers<br />
1. Open <strong>Exponare</strong> Enquiry<br />
2. Open Configuration Manager<br />
3. Select the required layer under Layer Setting as shown in the below image.<br />
4. On right side there is a new section called Catalog Setting.<br />
5. Under Catalog Setting add Catalog layer UID as seen in MapInfo Manager.<br />
<strong>Administration</strong> <strong>Guide</strong> 179
Getting Started<br />
6. Inside Catalog Server URL add the URL of the MapInfo Manager where TAB files have been<br />
harvested.<br />
7. Save the settings<br />
8. The layer for which the catalog setting has been done will appear in bold as shown in below<br />
image.<br />
9. When you hover over the bold layer it shows a text which says click on layer to see associated<br />
metadata.<br />
10. Right click on the layer as shown in the below image and click on the first option.<br />
11. It shows the metadata as shown in below image.<br />
180 <strong>Exponare</strong> <strong>5.1</strong>
Chapter 19: Catalog Browser Tool<br />
Note:<br />
In XML view the highlighted character string is the UID which is to be used in Configuration<br />
Manager. However, to set it up, this UID has to be accessed from MapInfo Manager<br />
metadata settings. Please refer the below image, highlighting how the identifier looks.<br />
<strong>Administration</strong> <strong>Guide</strong> 181
How to configure CSW for Upgrade cases<br />
How to configure CSW for Upgrade cases<br />
1. In the Configuration Manager, under the Full Menu > File section, add another node.<br />
2. With the added node, configure the following settings, by choosing the command for Search<br />
CSW Catalog.<br />
3. Save your settings. This feature is available only in Enquiry. You can reset the Enquiry window<br />
and access the functionality from the File menu.<br />
182 <strong>Exponare</strong> <strong>5.1</strong>
Layer Settings<br />
20<br />
By default, each layer that is defined under a Work Context is automatically<br />
displayed in the Legend panel. This chapter describes the Legend panel and<br />
discusses Layer settings.<br />
In this chapter…<br />
• Introduction<br />
• The Legend Panel<br />
• Layer Settings<br />
• Layer Group Expand
Introduction<br />
Introduction<br />
To make the Layers in the workspace file visible to users, you must create a layer settings node. The<br />
layer settings node contains properties such as the layer name, selectability, and the icon to use in<br />
the Legend/layer panel.<br />
You use the Update Layer Settings button (see page 94) to create the layer settings for a specific<br />
Work Context you have created. Whilst it is possible to create the layer settings from scratch you are<br />
strongly advised to use the Layer Settings Helper to create the Layers and then modify the settings<br />
appropriately to ensure the correct properties have been created.<br />
Ensure that you have a Global or local Layer Setting for each layer on your map. Deleting Layer<br />
Settings may cause unpredictable results when the user re-orders layers.<br />
The Legend Panel<br />
The Legend Panel shows information about each layer, and<br />
allows the user to manipulate layer visibility, selectability,<br />
labelling, and ordering if you allow them to do so.<br />
The Legend can also display an icon<br />
One of two styles of legend can be specified, if appropriate.<br />
You can create a custom image or you can specify that an<br />
automatic legend is to be generated from the underlying data.<br />
You can choose to make the layer name a link, in which case<br />
you must also specify the hyperlink URL.<br />
When a Work Context is opened, the Layers are ordered as<br />
they appear in the workspace file.<br />
The user may alter the order of the Layers as they work with<br />
the Legend Panel, but these changes only affect their current<br />
session.<br />
The order of the Layers in the Configuration Manager has no<br />
effect on the display of the map or the Legend panel.<br />
184 <strong>Exponare</strong> <strong>5.1</strong>
Chapter 20: Layer Settings<br />
Layers and Selection Results<br />
The Feature Details panel has a drop-down selector to choose the layer and the Feature for which<br />
information is shown. The layer name is shown in the layer selector. The Feature selector shows the<br />
names for the Features which are taken from the SQL Query configured for that layer.<br />
The SQL Query<br />
An SQL Query is written to produces results based on a selection that has been made on the layer.<br />
The second value in the Select list is displayed in the Feature selector in the Feature Details panel.<br />
The SQL query is run against all currently open spatial tables and SQL Support Tables and must<br />
comply with the format for MapXtreme. A special table is available called [LAYER]_Selection that<br />
provides the users selection set drawn from the workspace table where [LAYER] is the name of the<br />
layer as it appears in the workspace. The first value produced by the query must be the MI_Key from<br />
the selection table, but this is not displayed to the user.<br />
For example, the SQL Query<br />
Select mi_key, Name from Railways_Selection order by Name ASC<br />
creates a Data Bind that displays the names of the selected railway stations in the Feature selector<br />
of the Feature Details panel and orders them by the name column in ascending order. All layer and<br />
column names should match those in the workspace file.<br />
The SQL Query can be used to create a display item that is a concatenation of two or more columns,<br />
or is created from a SQL Support Table. For example, the SQL query<br />
Select PropertyParcels_Selection.mi_key,<br />
OwnerDetails.House_Number + ' ' +<br />
OwnerDetails.Street_Name + ' ' +<br />
OwnerDetails.Street_Type as "Address"<br />
from PropertyParcels_Selection, OwnerDetails<br />
where PropertyParcels_Selection.PropertyId = OwnerDetails.PropertyId<br />
can be used to create a Feature identifier that is made up of parts of the address of the property.<br />
Note:<br />
Concatenation of columns does result in decreased performance, as the querying engine<br />
has to do more work on the fly.<br />
The SQL Query property can include an ORDER BY clause as mentioned above. The ORDER BY can<br />
be ascending (ASC) or descending (DESC). An example of a descending order by clause is<br />
Select mi_key, Name from Railways_Selection order by Name DESC<br />
The use of ORDER BY clauses will have an impact on the performance of queries. This is because<br />
the query engine is required to do more work by sorting the returned data.<br />
<strong>Administration</strong> <strong>Guide</strong> 185
Layer Settings<br />
Layer Settings<br />
To set layer properties<br />
1. Select a Work Context<br />
2. Select a Layer Settings node<br />
3. Complete the Layer Settings properties.<br />
General<br />
Layer has legend image<br />
Name<br />
Override Global Layer<br />
settings<br />
SQL Query<br />
Workspace layer name<br />
Legend Settings<br />
Custom legend URL<br />
Expand Custom roll down<br />
True if the Legend should display an image for this layer.<br />
To display an auto-generated image, set this property to<br />
True, and leave the custom Legend URL field empty.<br />
To display a custom Legend image, set this property to<br />
True and set the Custom legend URL appropriately.<br />
The name of this Layer Setting.<br />
True if these Layer Settings should override those<br />
specified at the global level. Default is False.<br />
An SQL Query that produces results based on a selection<br />
in this layer.<br />
The name of the Layer as it appears in the workspace.<br />
Note:<br />
This is the name of the layer Alias property<br />
which may be different from the name of the<br />
TAB File the layer represents.<br />
The layer name is case-sensitive.<br />
The URL of an image to use instead of the autogenerated<br />
Legend image. To display a custom Legend<br />
image, the Layer has legend image property must be<br />
True.<br />
If this setting is blank and Layer has legend image is<br />
True, then an auto-generated Legend image is provided.<br />
This URL can either relative (to the <strong>Exponare</strong> virtual<br />
directory), or absolute.<br />
If true, enables the drop-down to be expanded on first<br />
time launch of the map. By default, value of this setting is<br />
false.<br />
You can change this setting to true or false as per your<br />
choice.<br />
Note: This setting is applicable to Rest Public only.<br />
186 <strong>Exponare</strong> <strong>5.1</strong>
Chapter 20: Layer Settings<br />
Legend Settings<br />
Hyperlink target URL<br />
Icon<br />
Legend labels column<br />
<strong>User</strong> Control<br />
<strong>User</strong> can change autolabelling<br />
<strong>User</strong> can change<br />
selectability<br />
<strong>User</strong> can change visibility<br />
<strong>User</strong> can see layer in<br />
Enquiry Legend<br />
<strong>User</strong> can see layer in<br />
Public Legend<br />
<strong>User</strong> Layer Label Settings<br />
<strong>User</strong> selected layer label<br />
<strong>User</strong> selected layer label<br />
font<br />
<strong>User</strong> selected layer label<br />
font size<br />
If non-blank, the Layer Name is displayed in the Legend<br />
as a hyperlink, and the setting in this field is the hyperlink<br />
target. The target URL can be relative (to the <strong>Exponare</strong><br />
virtual directory) or absolute.<br />
If blank, the Layer Name is displayed as plain text.<br />
The URL of an image to use as the icon for this Layer in<br />
the Legend panel. If blank, no icon is displayed.<br />
This URL can be either relative or absolute. Relative<br />
URLs are relative to the root of the <strong>Exponare</strong> virtual<br />
directory. For example: /images/street.gif is<br />
typically interpreted as http://localhost/<br />
<strong>Exponare</strong>/images/street.gif. The image file must<br />
be web-readable by an anonymous user.<br />
If an auto-generated Legend image is being used, this<br />
property specifies the Workspace layer column that<br />
provides the text labels for the Legend. A Legend entry is<br />
provided for each unique value that exists in the specified<br />
column.<br />
If True, the user can change the auto-labelling of this<br />
Layer.<br />
If True, the user can change the selectability of this Layer.<br />
If True, the user can change the visibility of this Layer.<br />
If True, this layer is displayed to the user in the Legend<br />
panel.<br />
If True, this layer is displayed to the user in the Legend<br />
panel.<br />
The workspace layer column that provides the text labels<br />
for the labels on the map.<br />
The font for the labels on the map.<br />
The font size for the labels on the map.<br />
4. Click Save and Activate Settings.<br />
To set layer groups,<br />
1. Expand Work Contexts.<br />
2. Expand the desired Work Context.<br />
<strong>Administration</strong> <strong>Guide</strong> 187
Layer Group Expand<br />
3. Click Groups.<br />
4. Click Add Item.<br />
5. Adjust the desired settings on the right-hand panel.<br />
6. Click Refresh Drop-Down Lists.<br />
7. Expand Layer Settings.<br />
8. Click the desired Layer.<br />
9. Assign the layer to the desired group by using the Group drop-down menu on the right-hand<br />
panel.<br />
10. Repeat step 8 to 9 for each layer you wish to add to the group.<br />
11. Click Save.<br />
Layer Group Expand<br />
As an Administrator you will be able to specify whether the layer group is expanded or collapsed by<br />
default in <strong>Exponare</strong> Enquiry and <strong>Exponare</strong> Public. In Configuration Manager the Administrator can<br />
select True for Layer Group auto expanded and False for Layer Group collapsed.<br />
1. A row name Expand is added in the General section of created Group. The row Expand will<br />
have dropdown values True and False. The administrator can select any value from the<br />
dropdown list.<br />
Note: False is the default selected value.<br />
.<br />
2. If the administrator sets the value of the row Expand as True then that group will appear auto<br />
expanded in the <strong>Exponare</strong> Enquiry as well as in <strong>Exponare</strong> Public. All the added layers under<br />
that group will be visible<br />
188 <strong>Exponare</strong> <strong>5.1</strong>
Chapter 20: Layer Settings<br />
.<br />
3. If the administrator sets the value of the row Expand as False then the group by default is visible<br />
as collapsed in <strong>Exponare</strong> Enquiry as well as in <strong>Exponare</strong> Public. The users can manually<br />
expand it by clicking on the button of that Group.<br />
<strong>Administration</strong> <strong>Guide</strong> 189
Layer Group Expand<br />
190 <strong>Exponare</strong> <strong>5.1</strong>
Tile Layer<br />
21<br />
<strong>Exponare</strong> allows you to use tile server data within the product. If you add a tile<br />
server layer to the <strong>Exponare</strong> Configuration Manager, then the application takes<br />
care of fetching the appropriate tiles from the server and displaying them. Tile<br />
servers can be accessed from both <strong>Exponare</strong> Enquiry and <strong>Exponare</strong> Public.<br />
In this chapter…<br />
• Enhancing Map Data using a Mapping Tile Server<br />
• Configuring Tile Layer Setup<br />
• Adding a Tile Layer
Projection System for applying Tile Layer<br />
Enhancing Map Data using a Mapping Tile Server<br />
A tile server is a server that contains a collection of raster tile images. The tiles cover a given place<br />
on the earth. Tiles are organized in a row/column grid fashion. There are also multiple levels of tiles.<br />
Each level represents a different resolution of data, covering the same place on the earth. As you<br />
zoom in or out, the level of data may change. As you pan around, the specific tiles that are needed<br />
may change.<br />
<strong>Exponare</strong> lets you use tile server data such as Bing Maps, OpenStreetMap, and NearMap within<br />
the product. If you add a tile server layer to an <strong>Exponare</strong> map, then the application takes care of<br />
fetching the appropriate tiles from the server and displaying them. Once the layer settings have been<br />
configured, you can apply the tile layer of your choice in Enquiry and Public clients. It adds the tile<br />
server layer to the bottom of the current work context. You will need to ensure that you do not have<br />
Solid Fill patterns on the layers in the workspace or they will obscure the tile server. The use of<br />
transparency works well for layers that are shown over the top of the tile server layer.<br />
Projection System for applying Tile Layer<br />
To access a tile server layer in <strong>Exponare</strong>, you will need to change the projection of the workspace it<br />
is being added to. All commercial tile servers such as Bing Maps, Google Maps, NearMap,<br />
OpenStreetMap, etc use a single projection for the entire world called Popular Visualization CRS /<br />
Spherical Mercator coordinate reference system (EPSG:3857). The extents of all tiles as well as the<br />
zoom levels (resolution in meters per pixel) are predefined for the whole Earth. For more details<br />
about this projection system refer to OpenLayers website.<br />
This coordinate system uses the Mercator projection with a spherical parameter instead of an<br />
ellipsoid. This allows map data to properly align with map tiles in Virtual Earth and Google Maps and<br />
other web and visualization applications. Thus, to properly overlay workspace data on top of the<br />
maps provided by the tile server providers, it is necessary to use this projection.<br />
Impact of changing workspace to Popular Visualization<br />
The Mercator projection has the following advantages:<br />
1. It is a conformal projection, which means that it preserves the shape of relatively small objects.<br />
This is especially important when showing aerial imagery, because we want to avoid distorting<br />
the shape of buildings.<br />
2. It is a cylindrical projection, which means that north and south are always straight up and down,<br />
and west and east are always straight left and right.<br />
Although the Spherical Mercator projection significantly distorts scale and area, but the maximum<br />
impact of this is particularly near poles and its advantages outweigh the scale distortion. The<br />
Spherical Mercator projection causes approximately 0.33% scale distortion in the Y direction, which<br />
is not visually noticeable.<br />
Changing the Projection system of the Work Context<br />
1. Open the required workspace file (.mws) in Workspace Manager.<br />
2. If the work context includes raster layers, go to the Raster Reprojection tab and check the<br />
Raster Reprojection option.<br />
Note: You can keep the re-projection default settings or alter them to suit your need.<br />
192 <strong>Exponare</strong> <strong>5.1</strong>
Chapter 21: Tile Layer<br />
3. Go to the Coordinate System tab in lower left panel.<br />
4. Select the Coordinate System button to choose Projections of the World > Popular<br />
Visualisation.<br />
5. Using the Map > Change View option you can change the units for zoom (window width) from<br />
the default “miles” to any other preferred unit.<br />
6. Save the .mws file. Reset IIS if the work context is already added to the <strong>Exponare</strong> server.<br />
Configuring Tile Layer Setup<br />
You can configure the desired tile layers available from internal and externally hosted tile servers<br />
using the Configuration Manager and pointing to the tile server URL. The steps for this are detailed<br />
below.<br />
It is important to note that, tile layer configuration is different in case of fresh and upgrade install.<br />
Fresh Install<br />
In case of fresh install Tile layer comes with the 3 pre-configured Bing Service Provider nodes. The<br />
nodes added are as follows:<br />
• Microsoft Bing Aerial<br />
• Microsoft Bing Road<br />
• Microsoft Bing Hybrid<br />
An additional node "Service Provider" is added for the configuration of the Tile Layer. The user can<br />
choose from the predefined 5 options in the Configuration Manager. They are as follows:<br />
1. Bing Aerial<br />
2. Bing Road<br />
3. Bing Hybrid<br />
4. Near Map<br />
5. Others<br />
<strong>Administration</strong> <strong>Guide</strong> 193
Configuring Tile Layer Setup<br />
If user select from any of the settings of Bing i.e. Bing Aerial, Bing Road or Bing Hybrid, the copyright<br />
and Tile Server URL node gets disabled.<br />
For upgrade user by default Service Provider would be "Others"<br />
Accessing Bing Tile Service<br />
Now for setting the Tile Server for Bing Road, Bing Aerial or Bing Hybrid, <strong>User</strong> doesn't require Tile<br />
Server URL and the Copyright information. The user just requires the select the desired option from<br />
the Service Provider. As soon as the <strong>User</strong> selects the service provider URL for the Bing Aerial, Bing<br />
Road or Bing Hybrid the Copyright and Tile Server fields clears and gets disabled.<br />
Note:<br />
The <strong>User</strong> won't be able to apply the Bing Tile Layer on the map if you try to access old Bing<br />
URL like "http://ecn.t3.tiles.virtualearth.net/tiles/a{QUADKEY}.png?g=392" with "Others"<br />
option as Service Provider. If you have upgraded from 4.5 to 5.0, Bing Tile Server<br />
configured will also not be able to use them.<br />
Changes in NearMap Tile Services<br />
To access near map tiles for upgrade and fresh <strong>User</strong> you need to do the following steps:<br />
1. Select the Service Provider as "NearMap" in the Configuration Manager.<br />
2. Put the valid Tile Server URL for Near Map as http://www.nearmap.com/kh/<br />
?v=57&x={ROW}&s=&y={COL}&z={LEVEL}&nml=Vert in the Configuration Manager.<br />
3. The <strong>User</strong> need to replace the "customername" with the valid user name and<br />
"customerpassword" with the valid password field in the Web.Config file present in the server as<br />
given screen shot in order to access NearMap tile service.<br />
194 <strong>Exponare</strong> <strong>5.1</strong>
Chapter 21: Tile Layer<br />
Adding a Tile Layer<br />
If you want to add a new tile server URL, refer the following steps.<br />
As an administrator you will need to create a Tile Layer under the Tile Layer node tree list.<br />
1. Select the Tile layer node.<br />
2. Click Add New Item to create a new Tile Layer.<br />
3. Tile Layer Licensing and Copyright dialog appears.<br />
Note:<br />
Even if you know the URL for a tile server, access to it may not be free. Please contact<br />
the tile server provider to ensure you are appropriately licensed to use the tile server<br />
before setting it up in <strong>Exponare</strong>. <strong>Exponare</strong> users are permitted to use Bing Maps for<br />
internal use free of charge. For external use (on public web sites), Bing Maps is free<br />
for public sector clients. Commercial clients will need to pay a fee. Please contact your<br />
account manager or PBBI partner for details.<br />
4. Click Yes. A new Tile Layer gets added.<br />
Provide the credentials of the new user for the following fields:<br />
Client Type<br />
The type of client to display this "Tile Layer" for. From this drop down menu you can select All/<br />
Enquiry/Public.<br />
Enquiry<br />
Public<br />
All<br />
This displays the Tile Layer in <strong>Exponare</strong> Enquiry only.<br />
This displays the Tile Layer in <strong>Exponare</strong> Public only.<br />
This displays the Tile Layer both in <strong>Exponare</strong> Enquiry<br />
and <strong>Exponare</strong> Public.<br />
Copyright<br />
Ensure you specify any necessary copyright information, as required by the Tile Layer vendor. Do<br />
not alter the Bing copyright information.<br />
Name<br />
The name of the Tile Layer as shown to the user. This name should be unique.<br />
Tile Server URL<br />
The address of the tile server.<br />
<strong>Administration</strong> <strong>Guide</strong> 195
Adding a Tile Layer<br />
For reference you can use the following URLs (if appropriately licensed):<br />
• OpenStreetMap: http://tile.openstreetmap.org/{LEVEL}/{ROW}/{COL}.png<br />
• NearMap: http://www.nearmap.com/kh/?v=57&x={ROW}&s=&y={COL}&z={LEVEL}&nml=Vert<br />
Note:<br />
In case the <strong>Exponare</strong> server is using proxy setting then please talk to your IT team for<br />
granting the access to various tile servers.<br />
196 <strong>Exponare</strong> <strong>5.1</strong>
Layer Settings Shortcuts<br />
22<br />
In this chapter…<br />
• Introduction<br />
• Creating a Layer Settings Shortcut
Introduction<br />
Introduction<br />
A Layer Settings Shortcut is a quick way to invoke a group of changes to the layer settings shown in<br />
the Legend panel, including Layer Visibility, Layer Selectability, layer order, and auto labelling.<br />
For example, you can define a Layer Settings Shortcut to bring all the roads Layers to the top of the<br />
layer list and make them visible. Another example is a shortcut that toggles the visibility of a number<br />
of raster Layers.<br />
Creating a Layer Settings Shortcut<br />
1. Select a Work Context.<br />
2. Select Layer Settings Shortcuts.<br />
3. Click Add New Item.<br />
4. Complete the Layer Setting Shortcut properties.<br />
General<br />
Appears as Toolbar<br />
Shortcut<br />
Change layer<br />
ordering<br />
Description<br />
If True, this Layer Settings Shortcut appears as a shortcut<br />
button on the toolbar. Requires that the <strong>User</strong> Interface has a<br />
toolbar that includes the Layer Settings Shortcuts Menu<br />
Items command.<br />
If True, this Layer Settings Shortcut alters the position of one<br />
or more Layers (which may affect the map display and the<br />
Legend ordering). To cause layer re-ordering, set this<br />
property to True and add child nodes that describe the Layers<br />
and their new positions in the layer order.<br />
The description of the Layer Settings Shortcut , shown in the<br />
status bar when the mouse is hovered over a Layer Settings<br />
Shortcut Name in the Shortcuts menu and used as tooltip text<br />
when the mouse is hovered over the Layer Settings Shortcut<br />
icon on the toolbar.<br />
Name<br />
Work Context auto<br />
labelling<br />
The name of the Layer Settings Shortcut as shown to the<br />
user in the Shortcuts menu.<br />
How this Layer Settings Shortcut affects the auto-labelling for<br />
the entire Work Context. Auto labelling can be turned on, off,<br />
left unchanged, or toggled to the opposite of its current state.<br />
5. Click Save and Activate Settings.<br />
198 <strong>Exponare</strong> <strong>5.1</strong>
Chapter 22: Layer Settings Shortcuts<br />
6. Add a Layer Settings for Shortcuts node for each layer that is to be altered by this shortcut as<br />
described below.<br />
To add Layer Settings for Shortcuts:<br />
1. Select a Layer Settings Shortcut node.<br />
2. Click Add New Item.<br />
3. Complete the Layer Settings for Shortcut properties.<br />
General<br />
Auto-labelled<br />
Expand in Legend<br />
Layer name<br />
Selectable<br />
Visible<br />
Should the layer be auto-labelled after this Layer Settings<br />
Shortcut is applied, chosen from "yes", "no", "unchanged", or<br />
"toggle".<br />
Should the row for this layer be "rolled-down" in the Legend<br />
after applying this Layer Settings Shortcut, chosen from<br />
"yes", "no", "unchanged", or "toggle".<br />
The layer whose properties are to be altered, selected from<br />
the list of configured Layers for this Work Context.<br />
The selectability of the Layer after this Layer Settings<br />
Shortcut is applied, chosen from "yes", "no", "unchanged", or<br />
"toggle".<br />
The visibility of the Layer after this Layer Settings Shortcut is<br />
applied, chosen from "yes", "no", "unchanged", or "toggle".<br />
4. If necessary, adjust the position of the layer by using the position buttons in the<br />
command bar of the Configuration Manager.<br />
5. Repeat steps 1 to 4 to add additional Layers.<br />
6. Click Save and Activate Settings.<br />
Note: Work Context Auto Labeling, Appears as Toolbar Shortcut, Icon, Auto-labeled and Expand<br />
in Legend settings are not available in Rest public for Layer Settings Shortcut.<br />
Layer Shortcut Button ON/OFF State Feature<br />
A shortcut button is available to attain a visual feedback about the state of layer, whether the layers<br />
are currently ON or OFF.<br />
As an Administrator/<strong>User</strong> you will be able to create the Layer Settings Shortcut Button so that it can<br />
be changed to toggle button. Administrator will have to setup the ON/OFF state and a default initial<br />
state for the button.<br />
Appear as Toolbar Shortcut if selected as True appears as a shortcut button on the toolbar. It<br />
requires that the <strong>User</strong> Interface has a toolbar that includes the Layer Settings Shortcut Menu Items<br />
command.<br />
<strong>Administration</strong> <strong>Guide</strong> 199
Layer Shortcut Button ON/OFF State Feature<br />
Parks Layer with Visibility set as Toggle<br />
• Clicking the shortcut button, will turn ON the features on the map and the visibility of the button<br />
will be seen selected.<br />
• On the other hand, clicking the shortcut button again, it will turn OFF the features on the map<br />
and the visibility of the button will be seen selected.<br />
200 <strong>Exponare</strong> <strong>5.1</strong>
SQL Support Tables<br />
23<br />
In this chapter…<br />
• SQL Table Names<br />
• SQL Support Tables
SQL Table Names<br />
SQL Table Names<br />
<strong>Exponare</strong> SQL can access data from SQL Support Table files (*.TAB) and workspace files (*.MWS).<br />
In each case, the name of the table (as used in SQL statements) is the name of the underlying file<br />
ignoring the extension. The "Name" property that is associated with a Work Context or an SQL<br />
Support Table configuration item is not used when specifying SQL statements.<br />
If a table or workspace filename has unusual characters or spaces, you might want to rename it with<br />
a simpler name. If this is impractical, you can surround the name in double-quotation marks<br />
wherever it is used in a SQL statement.<br />
For example, if you have a Work Context called “My Workspace” that is based on My<br />
Workspace.mws, this could be referred to in a SQL statement as "My Workspace":<br />
Select * from "My Workspace" where …<br />
SQL Support Tables<br />
Along with the data loaded through the configured workspace, you can also load in extra SQL<br />
Support Tables to be used by the Data Binds and Queries. This data is loaded along with the<br />
workspace file on a Work Context change and is available to be accessed by the data binds and<br />
Queries in the same way as the tables in the workspace.<br />
An SQL Support Table is a MapInfo Professional TAB File (a .TAB file). The Tab file may refer to an<br />
external database table if required. For full details on the TAB file formats and referring to databases,<br />
see the MapInfo Professional documentation.<br />
Creating an SQL Support Table<br />
1. Create a MapInfo Professional TAB File that contains, or refers to, your data.<br />
2. Select and open a Work Context.<br />
3. Select SQL Support Tables.<br />
4. Click Add New Item.<br />
5. Complete the Support Table properties:<br />
General<br />
Name<br />
TAB filename<br />
The name for the SQL Support Table as shown to the user.<br />
The name of the .TAB File that represents this SQL Support Table.<br />
This file can be specified as a relative path (relative to one of the<br />
directories in Application Settings|Data directories or the <strong>Exponare</strong><br />
virtual directory), an absolute path, or a UNC path. The TAB File must<br />
be readable by the Internet user.<br />
6. Click Save and Activate Settings.<br />
202 <strong>Exponare</strong> <strong>5.1</strong>
Data Binds<br />
24<br />
This chapter explains the concepts of Data Binds using a number of examples.<br />
Data Bind Details and Data Bind Hyperlinks are covered too.<br />
In this chapter…<br />
• Background<br />
• Configuring a Data Bind<br />
• Data Bind Hyperlinks
Background<br />
Background<br />
You use a Data Bind to specify additional information to be displayed about a selected item on the<br />
map. A Data Bind is an SQL statement that is linked to a specific layer on the map, and whenever<br />
any Features are selected on that layer, the SQL statement is executed and the resulting information<br />
is displayed in the Selection Results panels (Feature Details and/or Data Bind Details).<br />
To configure a Data Bind, the main task is to write an SQL Query that extracts Feature information.<br />
The Query can be run against any open tables in the Work Context—that is, any tables that are part<br />
of the workspace as well as any tables that have been configured as SQL Support Tables.<br />
If the result of a Data Bind is a HTML snippet, it is displayed as literal text and is not interpreted or<br />
processed in any way.<br />
Data Binds specified at the Work Context level take precedence over those specified at the Global<br />
Level.<br />
The <strong>Exponare</strong> CD-ROM contains a reference manual for the MapInfo SQL language. This manual is<br />
also available in the <strong>Exponare</strong> server directory.<br />
• The '_Selection' Table<br />
• The 'mi_key' Field<br />
• Table Joins<br />
• The 'as' Syntax<br />
• The ‘order by’ Syntax<br />
• Uniqueness of Column Names<br />
• Remote Data Binds<br />
• Remote Data Binds<br />
The '_Selection' Table<br />
When a selection has been made on a layer, a new temporary table is created. This table has the<br />
same name as the table the selections have been made on, but with the addition of the string '_<br />
Selection' to the name. For example, if there is a table in the workspace called PropertyParcels<br />
and a selection has been made on that layer, then there will be a temporary table created called<br />
PropertyParcels_Selection, which contains a copy of all the items in the PropertyParcels<br />
layer that have been selected. This allows you to access the selected items in the SQL Query you<br />
define.<br />
For example, if the PropertyParcels layer contains non-spatial data in the columns<br />
propertyId, owner_name and property_type that you want to view, you would configure a<br />
Query as follows<br />
Select<br />
mi_key, propertyId, owner_name, property_type<br />
from<br />
PropertyParcels_Selection<br />
Then, when any selections are made on the PropertyParcels layer, the information from the<br />
propertyId, owner_name and property_type fields are displayed in the info panel for all the selected<br />
items.<br />
204 <strong>Exponare</strong> <strong>5.1</strong>
Chapter 24: Data Binds<br />
The 'mi_key' Field<br />
In the sample Query defined above, the first column name specified is a column called mi_key. This<br />
is a required column that must be the first column specified in all Data Bind SQL Queries as it is<br />
used to identify the spatial Feature information. If this column is missing from the SQL Query, or is<br />
not the first column specified in the SQL Query then the Data Bind will not return any information to<br />
the Feature Details and/or Data Bind Details panels.<br />
The mi_key data is not displayed in the Feature Details or Data Bind Details panels.<br />
Table Joins<br />
Your SQL Query is executed against all the SQL Support Tables currently open. These include all<br />
tables that are part of the workspace file as well as all tables configured as an SQL Support Table, so<br />
your SQL Query can perform a join and return information from any of these tables.<br />
For example, if you have a table called OwnerDetails with various columns containing non-spatial<br />
data and a foreign key column that points to the propertyId column of the previously-described<br />
PropertyParcels table, you can set up an SQL Query as follows<br />
Select<br />
PropertyParcels_Selection.mi_key, OwnerDetails.owner_name,<br />
OwnerDetails.owner_address<br />
from<br />
PropertyParcels_Selection, OwnerDetails<br />
where<br />
PropertyParcels_Selection.propertyId = OwnerDetails.propertyId<br />
Note:<br />
the mi_key column returned must be the mi_key column from the table on which the map<br />
selections have been made.<br />
For full details of the SQL syntax available, consult the MapInfo SQL documentation.<br />
The 'as' Syntax<br />
The Selection Results Panel displays the results of each SQL Query as a table. The names of the<br />
columns of these tables are taken from the SQL Query you define. Therefore, you can alter the<br />
names displayed in the selection results panels using the as syntax of SQL to re-name the columns<br />
being returned. For example, if the above Query was written as follows:<br />
Select<br />
PropertyParcels_Selection.mi_key,<br />
OwnerDetails.owner_name as "Name of owner",<br />
OwnerDetails.owner_address as "Address of owner"<br />
from<br />
PropertyParcels_Selection, OwnerDetails<br />
where<br />
PropertyParcels_Selection.propertyId = OwnerDetails.propertyId<br />
the info panel displays the data returned in columns with the heading Name of owner and<br />
Address of owner.<br />
<strong>Administration</strong> <strong>Guide</strong> 205
Background<br />
The ‘order by’ Syntax<br />
The order by syntax can be used to order the results in the Data Bind Details panel. For example,<br />
if a Query was written as follows<br />
Select<br />
PropertyParcels_Selection.mi_key,<br />
OwnerDetails.ownersurname as “Name of owner",<br />
OwnerDetails.owneraddress as “Address of owner"<br />
from<br />
PropertyParcels_Selection, OwnerDetails<br />
where<br />
PropertyParcels_Selection.propertyId = OwnerDetails.propertyId<br />
order by<br />
"Name of owner" ASC<br />
then the results will be ordered by OwnerDetails.owner_name in ascending order in the data<br />
bind details panel. To order the results in descending order replace ASC with DESC. The order by<br />
syntax decreases performance of the Query as more work is required by the query engine in order to<br />
sort the results.<br />
206 <strong>Exponare</strong> <strong>5.1</strong>
Chapter 24: Data Binds<br />
Uniqueness of Column Names<br />
The names of the columns returned in the select statement must be unique, or the Data Bind results<br />
will not be displayed in the info panel. If the names of the specific columns on the SQL Support<br />
Tables from which the data is being returned are not unique, use the as syntax to rename columns<br />
to unique values. For example, the following SQL Query uses the as syntax to ensure uniqueness.<br />
The columns PropertyParcels.PropertyId and OwnerDetails.PropertyId would clash<br />
as they both reference columns named PropertyId; however, by aliasing them to Property Id<br />
and Owner Id respectively, uniqueness is preserved.<br />
Select<br />
PropertyParcels_Selection.mi_key,<br />
PropertyParcels.PropertyId as "Property Id",<br />
OwnerDetails.PropertyId as "Owner Id",<br />
OwnerDetails.owner_name as "Name of owner",<br />
OwnerDetails.owner_address as "Address of owner"<br />
from<br />
PropertyParcels_Selection, OwnerDetails<br />
where<br />
PropertyParcels_Selection.propertyId = OwnerDetails.propertyId<br />
Data Bind SQL Example<br />
The following Query is a relatively complex example of a SQL Query for a Data Bind:<br />
Select<br />
PropertyParcels_Selection.mi_key,<br />
PropertyParcels_Selection.PropertyId as "Property No",<br />
PropertyDetails.SPI as "Parcel ID",<br />
PropertyDetails.PFI as "Folio ID",<br />
PropertyDetails.Lot_Number as "Lot No",<br />
PropertyDetails.Plan_Number as "Plan No"<br />
From<br />
PropertyParcels_Selection,<br />
PropertyDetails<br />
Where<br />
PropertyParcels_Selection.PropertyId = PropertyDetails.PropertyId<br />
Configuring a Data Bind<br />
To configure a Data Bind:<br />
1. Select a Work Context.<br />
2. Select a Layer Setting.<br />
3. Click Add New Item.<br />
<strong>Administration</strong> <strong>Guide</strong> 207
Configuring a Data Bind<br />
4. Complete the Data Bind General properties:<br />
General<br />
Description<br />
The description of the Data Bind as shown to the user when<br />
the mouse is hovered over the Data Bind Name.<br />
Execution Mode<br />
Maximum Rows<br />
Name<br />
SQL Query<br />
On Demand means the databind is executed when the<br />
Enquiry user performs an action to view the data of that<br />
databind.<br />
Always means the databind is executed as soon as the<br />
feature is selected on the map.<br />
The maximum number of rows to be displayed.<br />
The description of the Data Bind as shown to the user as a<br />
tab in the Data Bind Details panel.<br />
A SQL Query that produces results based on a selection that<br />
has been made on the parent layer. Each of the values<br />
produced is listed in the Selection Results in a section for this<br />
Data Bind. If the Database Connection type is "Native", then<br />
the SQL Query is run against all currently open spatial tables<br />
and SQL Support Tables and must comply with the MapInfo<br />
SQL syntax. A special table is available called [LAYER]_<br />
Selection that provides the users selection set drawn from<br />
the workspace table. The field [LAYER] should be the name<br />
of the parent layer as it appears in the workspace. The first<br />
value produced by the Query must be the mi_key from the<br />
selection table, but this is not displayed to the user. For<br />
example, the SQL Query Select mi_key, SP_UFI,<br />
Name, Type from Railways_Selection creates a Data<br />
Bind that displays three values to the user for each Feature<br />
that has been selected on the Railways table. If the SQL<br />
Query returns multiple rows (most commonly from a join), the<br />
separate rows can be viewed by the user. All layer and<br />
column names should match those in the workspace file.<br />
If the Database Connection type is not "Native", then the SQL<br />
Query is to be run in an external database server. In this<br />
case, the SQL syntax must comply with the syntax of the<br />
server it will be executed on. The Query should return all the<br />
values that are to be displayed in the Data Bind, as well as -<br />
in the first column - the values that are to be matched against<br />
the Bind column of the map layer to bind these rows to the<br />
spatial objects. This first column will not be displayed in the<br />
resulting Selection Results.<br />
If you are running a Query on an external database server, the Remote Database properties must be<br />
208 <strong>Exponare</strong> <strong>5.1</strong>
Chapter 24: Data Binds<br />
entered:<br />
Remote Database<br />
Bind Column<br />
Database Connection<br />
The column of the map layer that contains the values to bind<br />
the database table(s) against.<br />
The Database Connection to access for running this Query.<br />
See Chapter 26: Database Connections<br />
5. Click Save and Activate Settings.<br />
6. If required, add Data Bind Hyperlinks.<br />
Remote Data Binds<br />
It is possible to specify a Data Bind to be a Remote Data Bind, which executes the Data Bind Query<br />
on a remote database server and bring the results back into <strong>Exponare</strong>. This is done by setting the<br />
Database Connection field to a non-native Database Connection. You must also define the Bind<br />
column which defines the map layer used to bind against, and modify the SQL syntax accordingly.<br />
The Bind Column<br />
The Bind column is the column on the map layer used to bind the results of the Query. The data in<br />
the first column returned by the SQL Query must contain values that are contained in the Bind<br />
column on the map layer and this first column must also have the same name as the Bind column.<br />
Note:<br />
The name in the Bind column setting is case-sensitive and must match the name of the<br />
column in the TAB File exactly.<br />
The SQL Query Syntax<br />
The SQL Query is executed on the remote database rather than inside <strong>Exponare</strong>. As a result, the<br />
syntax of the Query must be that used by the database server, and not the MapInfo SQL syntax<br />
used for internal <strong>Exponare</strong> SQL processing.<br />
This means that the MapXtreme tables such as the [layername]_Selection table are not<br />
available to be accessed by this Query, as the external database does not have access to the<br />
MapXtreme tables. Also, MapInfo SQL functions cannot be used in a Remote Data Bind as the<br />
external database does not implement MapInfo SQL, but its own flavour of SQL.<br />
Note:<br />
The first column returned by the SQL Query must have the same name as the Bind<br />
column. This can be done by aliasing (ie use of the as syntax) if the column name in the<br />
database does not have the same name as the Bind column.<br />
<strong>Administration</strong> <strong>Guide</strong> 209
Configuring a Data Bind<br />
The <strong>Exponare</strong>.Ids Flag<br />
The special key <strong>Exponare</strong>.Ids is used to represent the IDs of the selected items on the map in the<br />
SQL Query. This key must be present in the SQL Query, and when the Query is processed, the key<br />
is replaced with a list of all the values from the Bind column of the selected items on the map.<br />
As an example, assume a map layer has a Bind column called PropertyId. The following SQL<br />
syntax would return Data Bind information from a SQL Server database that is bound to the spatial<br />
map objects through the unique column.<br />
SELECT<br />
PropertyId, Owner_Name, Owner_Address, Owner_Type<br />
FROM<br />
Owner_Details<br />
WHERE<br />
PropertyId in (<strong>Exponare</strong>.Ids)<br />
As a result of this Query, the Feature Details Panel displays the Owner_Name, Owner_Address<br />
and Owner_Type information for each selected item on the map.<br />
210 <strong>Exponare</strong> <strong>5.1</strong>
Chapter 24: Data Binds<br />
Data Bind Hyperlinks<br />
You can configure particular columns in a Data Bind to link to a web page. Links of this kind can be<br />
displayed as either a hyperlink or as a thumbnail image. In either case, clicking on the link loads the<br />
associated URL in a new web browser window.<br />
Note:<br />
In <strong>Exponare</strong> Enquiry, thumbnail images in the feature details panel will be scaled down if<br />
they are wider than the available area, or if they are taller than 50 pixels. In the Data Bind<br />
details panel thumbnails will be scaled to fit in their cell.<br />
To configure a hyperlink or thumbnail link, you must set up two columns of data in your Data Bind<br />
and configure a special column node. The first column should contain the item to be displayed in the<br />
Selection Results panels. To specify a textual hyperlink, the first column should contain the text to be<br />
displayed. For a thumbnail image hyperlink, the first column should contain a URL that points to the<br />
thumbnail image to be displayed. The second column should contain the associated URL.<br />
The URLs specified can be either absolute URLs or relative URLs. If there is a leading forward<br />
slash, then the URL is treated as relative to the Web Server root. If there is no leading forward slash,<br />
then the URL is treated as relative to the Web Application root.<br />
For example, if your machine server name is myServer and you have installed <strong>Exponare</strong> under the<br />
virtual directory <strong>Exponare</strong>, then URLs will translate as follows.<br />
/myImages/image.jpg -> http://myServer/myImages/image.jpg<br />
myImages/image.jpg -> http://myServer/<strong>Exponare</strong>/myImages/image.jpg<br />
If you wish to create hyperlinks that are different for each record , you may find that using dynamic<br />
columns in your SQL Query is the best solution. A dynamic column is one that is calculated rather<br />
than read directly from an SQL Support Table. For example, if you wish to have a hyperlink for each<br />
Feature that opens an external web form for that property you have two options:<br />
Option 1<br />
Create an explicit column in an SQL Support Table that has the appropriate hyperlinks.<br />
For example a TAB File might contain the following data<br />
ID … URL Link<br />
ID1 … http://server/page.aspx?feature=ID1 "Link to external form"<br />
ID2 … http://server/page.aspx?feature=ID2 "Link to external form"<br />
ID3 … http://server/page.aspx?feature=ID3 "Link to external form"<br />
and then create a special Data Bind with active column = "URL" and display column = "link".<br />
<strong>Administration</strong> <strong>Guide</strong> 211
Data Bind Hyperlinks<br />
Option 2<br />
Create dynamic columns by using a Data Bind SQL Query such as:<br />
Select<br />
mi_key, …,<br />
'http://server/page.aspx/?feature=' + ID as "URL",<br />
'Link to external form' as "Link"<br />
From<br />
PropertyParcels_Selection<br />
and specify active column = URL and display column = Link.<br />
The dynamic hyperlink may be more convenient than having to create extra columns in your TAB<br />
Files just to enable a link to an external form.<br />
To add Data Bind Hyperlinks<br />
1. Select a Data Bind.<br />
2. Click Add New Item.<br />
3. Complete the Data Bind Hyperlink properties:<br />
General<br />
Active column<br />
Display column<br />
Is thumbnail image<br />
Name<br />
The column in the Data Bind which contains the URL to be<br />
activated for this Data Bind Hyperlink. The column name<br />
must match the name as shown to the user (which differs to<br />
the workspace column name if an AS clause has been used).<br />
The URLs listed can either be relative (to the <strong>Exponare</strong> virtual<br />
directory) or absolute. The target of the URL must be webreadable<br />
by an anonymous user.<br />
The column name of the Data Bind that contains the value to<br />
display for the Data Bind Hyperlink. The column name must<br />
match the name as shown to the user (which differs to the<br />
workspace column name if an AS clause has been used).<br />
The entry should contain the text to display, or a URL to a<br />
thumbnail image. A thumbnail image URL can be either<br />
relative (to the <strong>Exponare</strong> virtual directory) or absolute, and<br />
the thumbnail image must be web-readable by an<br />
anonymous user. The type of this entry (either text or<br />
thumbnail) is specified in the Is thumbnail image property.<br />
If True, this Data Bind Hyperlink is displayed as a thumbnail<br />
image hyperlink. If false, this Data Bind Hyperlink is displayed<br />
as a text hyperlink.<br />
The unique name of the Data Bind Hyperlink.<br />
4. Repeat steps 1 through 3 to add additional Data Bind hyperlinks.<br />
5. Click Save and Activate Settings.<br />
212 <strong>Exponare</strong> <strong>5.1</strong>
Queries<br />
25<br />
Queries are one of two methods to select Features on a map, the other being<br />
the map selection tools such as rectangle select. The main benefit of Queries is<br />
that the user does not need to know ahead of time where exactly the Features<br />
are. The main drawback is that Queries can only make selections on a single<br />
layer at a time. That is, a single Query cannot select roads and houses<br />
simultaneously (unless both houses and roads were on the same map layer).<br />
If a Query is run and it successfully selects Features on the map, Selection<br />
Results may be displayed that show details about those Features. The<br />
information is controlled by Data Binds that are configured for the corresponding<br />
map Layers. That is, the Query used to select the properties has no bearing on<br />
the Selection Results—the Selection Results produced by a Query are identical<br />
to those produced by manually selecting properties with the map selection tools.<br />
In this chapter…<br />
• Query Processing Overview<br />
• Query Types and Parameters<br />
• Creating a Query
Query Processing Overview<br />
Query Processing Overview<br />
There are two stages to Query processing: user interaction, and SQL statement preparation. During<br />
the user interaction stage, a Query string is provided to the user that can contain one or more<br />
parameters. Once the user has chosen the values they want for the parameters, the user submits<br />
the Query. After submitting the Query, the parameters are extracted and a SQL statement is<br />
constructed to calculate the resulting selection set.<br />
Configuring a Query is a two-step process:<br />
1. Determine what the user will see and what parameters they can modify,<br />
2. Define a SQL statement to make the selection.<br />
The Query, as seen by the user, is defined by a user text template. A user text template is a string<br />
that may contain references to Query Parameters, for example<br />
Select all properties with an SPI number of {SPI_Number}.<br />
Note that a parameter is included in the template by using braces. The name of the parameter, in<br />
this case SPI_Number, must correspond to a Query Parameter. The Query Parameter must have<br />
the same name as the parameter in the template between the two braces. Thus for the example<br />
above, a Query Parameter would be created with the name SPI_Number.<br />
When the user is shown the Query, the parameter SPI_Number will be accessed to determine how<br />
the parameter is displayed.<br />
The Query, as used by the server, is defined by a SQL template. The SQL template can also<br />
reference the Query Parameters. For example the SQL template corresponding to the above user<br />
text template might be<br />
Select mi_key from PropertyParcels where SPI = @SPI_Number<br />
The parameter name used in the SQL Query should be identical to the name of the corresponding<br />
parameter, plus an additional character @ first. This is standard SQL syntax to indicate a parameter<br />
in the Query.<br />
The SQL string for a Query should be in the format:<br />
SELECT mi_key FROM [WHERE ]<br />
A full MapInfo SQL reference is provided on the <strong>Exponare</strong> CD-ROM and in the documentation<br />
directory of the <strong>Exponare</strong> Server.<br />
The Query is used to select spatial items on a map layer, so there is no data returned from the Query<br />
apart from the mi_key values which are used to select items on the map. The Table_Names list<br />
can contain any spatial or non-spatial tables that are open in the current Work Context. The Table_<br />
Names list must contain the name of the spatial table to select from, as this is the table from which<br />
the mi_key value will be drawn.<br />
The optional WHERE condition is the place to use the parameters. You can configure a subset of the<br />
spatial objects to be selected depending upon the criteria entered by the user.<br />
214 <strong>Exponare</strong> <strong>5.1</strong>
Chapter 25: Queries<br />
For example, assume your Work Context contains a spatial layer called property with a primary<br />
key field of id and a non-spatial layer called property_data with a foreign key field of<br />
property_id. Also assume that the table property_data has a field called street_address.<br />
To make a Query that allows the user to enter a street address value that will select all properties on<br />
the map, create a Query linked to the property layer that uses the following SQL template:<br />
SELECT<br />
mi_key<br />
FROM<br />
property, property_data<br />
WHERE<br />
property.id = property_data.property_id AND<br />
property_data.street_address = @StreetAddress<br />
The SQL parameter @StreetAddress is replaced by the value entered by the user. When<br />
executed, the results of the Query are selected on the map and the Selection Results are updated.<br />
Note:<br />
When using a like operator as part of the WHERE clause to filter the results of the Query,<br />
the user must enter a wildcard character in the input parameter. In the case of MapInfo<br />
SQL, the available wildcard character is % for a zero-or-more match.<br />
The optional ORDER BY clause can be used to order the results of the Query. For example<br />
SELECT<br />
mi_key, property_data.street_address<br />
FROM<br />
property, property_data<br />
WHERE<br />
property.id = property_data.property_id AND<br />
property_data.street_address = @StreetAddress<br />
ORDER BY<br />
property_data.street_address ASC<br />
will order the results based upon the property_data.street_address in ascending order. It is<br />
necessary to select any fields that are going to be used in ORDER BY clauses when using MapInfo<br />
SQL. Descending order can be specified by replacing ASC with DESC.<br />
If no ORDER BY clause has been defined in the SQL Query property of the layer then this will affect<br />
the order of the Features in the feature picker drop-down. If no ORDER BY clause has been defined<br />
in the Data Binds for the selected layer then this will affect the order of the Features in the data bind<br />
details panel. This will only have an effect when a native database connection is being used.<br />
<strong>Administration</strong> <strong>Guide</strong> 215
Query Types and Parameters<br />
Running a Query on a Remote Server<br />
It is possible to run a Query on a remote database server. This is done by setting the database<br />
connection field to a non-native database connection. You must also define the bind column on the<br />
map layer that will be used to bind against, and modifying the SQL syntax accordingly.<br />
The Bind Column<br />
The bind column is the column on the map layer that is used to bind the results of the Query. The<br />
Query must return one column only, and the values in this column will be used to select items on the<br />
map by binding against the Bind Column.<br />
The SQL Query Syntax<br />
The SQL Query is executed on the remote database, and not inside <strong>Exponare</strong>. As a result, the<br />
syntax of the Query must be that used by the database server, and not the MapInfo SQL syntax<br />
used elsewhere. This affects such things as the syntax used to define a parameter in the SQL string<br />
(‘@’ is necessary as a prefix in many standard databases, while in Oracle ‘:’ is necessary as a prefix,<br />
and in ODBC connections it is sometimes necessary to only use ‘?’ as a parameter name), and the<br />
characters to use as wildcards for a like operator.<br />
Query Types and Parameters<br />
<strong>Exponare</strong> provides a variety of Query types to address different requirements.<br />
Parameterless<br />
Queries<br />
Basic Queries<br />
Advanced Queries<br />
A Query that has no user-editable parameters.<br />
A Query that has a fixed structure, but which contains one or more<br />
parameters.<br />
A Query that has a user-editable structure that provide for complex user<br />
configurable Queries.<br />
A list of Queries can be added to a menu, and a set of special Queries can be added to the toolbar.<br />
See Chapter 14: Menus and Toolbars for more information.<br />
216 <strong>Exponare</strong> <strong>5.1</strong>
Chapter 25: Queries<br />
Parameterless Queries<br />
A parameterless Query cannot be modified by the user. Examples of parameterless Queries are:<br />
“Select all roads”, or “Select the Town Hall”.<br />
For example, to create a Query for selecting all roads, the following might be appropriate:<br />
Query Property Name<br />
Name<br />
<strong>User</strong> text template<br />
SQL template<br />
Property Value<br />
Select all roads<br />
Select all roads<br />
Select mi_key from Roads<br />
Basic Queries<br />
A Basic Query allows the users to specify one or more fixed parameters.<br />
For example, “Select all roads that are in the Suburb Coburg.”, where “roads” and “Coburg” are<br />
parameters that can be altered by the user<br />
For example, to create the example Query above, use these settings:<br />
Query Property Name<br />
Name<br />
<strong>User</strong> text template<br />
SQL template<br />
Selection Layer<br />
Property Value<br />
Select all road types in a suburb<br />
Select all {RoadType} in suburb {SuburbName}.<br />
Select mi_key from Roads where ROAD_TYPE=@RoadType<br />
and SUBURB=@SuburbName<br />
Roads<br />
Basic queries should meet most requirements. You can skip the section on advanced queries unless<br />
you need queries that can have a variable number of parameters.<br />
Query Parameters<br />
• Basic Query Parameters<br />
• Text Input Parameters<br />
• Drop-Down List Parameters<br />
• Dynamic Drop-Down List Parameter<br />
<strong>Administration</strong> <strong>Guide</strong> 217
Query Types and Parameters<br />
Basic Query Parameters<br />
A Basic Query Parameter is an item in a Basic Query that can be specified by the user. For example,<br />
a Query of the form<br />
Select all the [Feature type] within [Suburb Name]<br />
has two basic parameters: Feature type and Suburb Name.<br />
If the example Query shown above was for a roadways map, the Feature types might be one of five<br />
values: streets, roads, highways, intersections or traffic lights. The various Suburb names might not<br />
be known and the user could be required to type in the name. Alternatively, the set of suburb names<br />
could be defined in a database table. These three different situations use three different Basic Query<br />
Parameters types. We discuss each below.<br />
Each Basic Query Parameter is associated with a single Query and appears in the Configuration<br />
Manager as a child node of that Query. Each Query Parameter has a Name field which must be<br />
unique for its parent Query.<br />
Text Input Parameters<br />
A Text Input parameter is displayed to the user as a textbox. The user can type whatever they like<br />
into the textbox. Optionally, the administrator can declare the data type, such as numeric or date.<br />
Text Input parameters are the most general type of Query Parameters, but they are also the most<br />
difficult for the user, as correct spelling and assumptions about the data are required. However, for<br />
many tasks, a textbox entry is convenient for both the administrator and the user.<br />
A dynamic drop-down Text Input parameter gets its list of items by running a SQL select statement.<br />
If there is not parameter, the textbox works as a generic textbox.<br />
For example, consider the Query: “Select all houses that have a dog of breed [DOG_BREED]”. If<br />
there are many different dog breeds, and if they are already available in a table, then it is most<br />
convenient to refer to that table directly. For this example, the following SQL select statement might<br />
be appropriate<br />
Select breed from Dogs group by breed<br />
If the statement contains a reference to another parameter within the query, the filtering of the autosuggest<br />
list can be configured to take this dependency into account. Then, it dynamically only<br />
shows auto-suggest items that fulfill both criteria.<br />
218 <strong>Exponare</strong> <strong>5.1</strong>
Chapter 25: Queries<br />
Drop-Down List Parameters<br />
Drop-down list parameters are used to give the user a fixed list of possibilities. This avoids the<br />
problem of the user typing in the wrong data.<br />
The available options for the parameter are called static list items. The static list items are specified<br />
as a set of key/value pairs. The key is the text that the user sees. The value is used in the SQL<br />
template. The list of concatenators should look like:<br />
key=value;key=value;<br />
The Static list items for the example opposite were written as:<br />
Male=M;Female=F;<br />
If an equals sign is required as part of the items, use \=. If a semicolon is required as part of the<br />
items, use \;.<br />
<strong>Administration</strong> <strong>Guide</strong> 219
Chapter 25: Queries<br />
Advanced Queries<br />
An Advanced Query allows the user to extend the Query so that it can be more specific.<br />
For example, the initial Query might read:<br />
Select all houses that are in Coburg.<br />
The user might then extend it to read:<br />
Select all houses that are in Coburg<br />
and have street name like Robert St<br />
To allow the user to extend a Query, you must configure all of the possible options that the users can<br />
access. For each different parameter that the user can add, such as street name, you must create<br />
an advanced parameter.<br />
We give special names to the four parts of the extended Query:<br />
Advanced Query Field<br />
Example<br />
Concatenator<br />
Parameter name<br />
Comparison operator<br />
Value<br />
and have<br />
Street name<br />
Like<br />
Robert St.<br />
The configuration of the Query includes the specification of the concatenators, such as “and have”,<br />
“or have” etc. The first row that the user adds can have a different set of concatenators to the<br />
subsequent rows. Also, the first row and all subsequent rows can have a default concatenator<br />
specified. You must specify a set of concatenators and first concatenators.<br />
The concatenators are specified as a set of key/value pairs. The key is the text that the user sees.<br />
The value is used in the SQL template. The list of concatenators should look like:<br />
key=value;key=value;<br />
For example, a common set of concatenators would be<br />
and where=AND;or where=OR<br />
If an equals sign is required as part of the items, use “\=”. If a semicolon is required as part of the<br />
items, use “\;”.<br />
The first concatenators should generally be identical to the concatenators.<br />
The SQL template for an Advanced Query should contain an {ADVANCED} parameter. The<br />
{ADVANCED} parameter (note that ADVANCED is case-sensitive) expands to SQL statements that<br />
correspond to all of the additional clauses that the user has added. The parameter expansion is<br />
achieved by concatenating the clauses and replacing the user-selected fields with appropriate SQL<br />
statements. The advanced parameter should be added either as a continuation of an existing WHERE<br />
clause or as a complete WHERE clause if one does not already exist in the template.<br />
<strong>Administration</strong> <strong>Guide</strong> 221
Query Types and Parameters<br />
Any SQL clauses that normally come after the WHERE clause, such as ORDER BY or GROUP BY,<br />
should be placed after the {ADVANCED} parameter tag in the Query. Ordinarily, however, these<br />
clauses will not be relevant to a spatial Query on a spatial layer.<br />
Advanced Query Parameters: Example 1<br />
If the user enters two advanced clauses of the form:<br />
street_name = 'Fitzroy st'<br />
AND house_number < 21<br />
and the SQL template is of the form:<br />
SELECT mi_key FROM property {ADVANCED}<br />
the resulting SQL Query is:<br />
SELECT mi_key FROM property WHERE street_name = 'Fitzroy St' AND house_<br />
number < 21.<br />
Advanced Query Parameters: Example 2<br />
If the user enters two advanced clauses of the form:<br />
OR street_name = 'Fitzroy st'<br />
AND house_number < 21<br />
and the SQL template was of the form:<br />
SELECT mi_key FROM property WHERE owner_id = @OwnerId {ADVANCED} AND<br />
property_type = 'Residential'<br />
the resulting SQL Query is:<br />
SELECT mi_key FROM property WHERE owner_id = 'Fitzroy st' OR street_<br />
name = 'Fitzroy st' AND house_number < 21 AND property_type =<br />
'Residential'<br />
As a complete example, we would use the following configuration to create the first example Query<br />
in this section.<br />
Query Property Name<br />
Property Value<br />
Name<br />
<strong>User</strong> text template<br />
SQL template<br />
Selection layer<br />
Concatenator operators<br />
First concatenator operators<br />
Select all houses<br />
Select all houses that are in {SuburbName}.<br />
Select mi_key from Houses where SUBURB=@SuburbName<br />
{ADVANCED}<br />
Houses<br />
and have=AND; or have=OR<br />
and have=AND; or have=OR<br />
222 <strong>Exponare</strong> <strong>5.1</strong>
Chapter 25: Queries<br />
Advanced Query Parameters<br />
A more complex form of Query Parameter occurs in advanced queries. Each advanced parameter<br />
specifies a column of a database table that can be queried and gives the user the opportunity to<br />
enter a value to search by. For example, a single Advanced Query parameter gives rise to the<br />
following display to the user<br />
And where Diameter(mm) is equal to 100<br />
Each of the four parts of this Query fragment are configurable. The first is called the concatenator,<br />
such as “and where”, or “or where”. The second is the parameter name, which corresponds to a<br />
column in a database table. The third is the comparison operator, such as “is equal to”, “is not equal<br />
to”, “is similar to”. The final part is the value.<br />
The advanced concatenators are specified in the configuration for the Query, as they apply to all of<br />
the advanced parameters. A separate advanced parameter should be created for each different<br />
column name that can be used for querying. The comparison operators are specified as a Dropdown<br />
list string, such as “is equal to=\=;is like=LIKE”. Finally, the value is a text-entry parameter and<br />
has an associated data type and default value.<br />
Running a Query on a Remote Server<br />
It is possible to run a Query on a remote database server. This is done by setting the Database<br />
Connection field to a non-native Database Connection. You must also define the bind column on the<br />
map layer which will be used to bind against, and modifying the SQL syntax accordingly.<br />
Creating a Query<br />
To create a Query:<br />
1. Select a Work Context node.<br />
2. Select Queries.<br />
3. Click Add New Item.<br />
4. Complete the Advanced Query properties if appropriate.<br />
Advanced<br />
Concatenator<br />
operators<br />
Default advanced<br />
parameter<br />
The list of concatenator operators used between each clause<br />
of the advanced section of the Query. Should be in the form<br />
'displayname=SQLValue;displayname=SQLValue…'. You can<br />
select from a list of common values or enter your own.<br />
Optional - the advanced parameter to use as the default when<br />
an Advanced Query row is added by the user.<br />
<strong>Administration</strong> <strong>Guide</strong> 223
Creating a Query<br />
Advanced<br />
Default concatenator<br />
operator<br />
Default first<br />
concatenator<br />
operator<br />
First concatenator<br />
operators<br />
The default concatenator to use between the advanced<br />
clauses in the Query. This setting should match the display<br />
value of the concatenator (not the SQL value). Common<br />
values are available in the drop-down list.<br />
The default concatenator to use between the basic section<br />
and the advanced section of the Query. Should be the display<br />
value of the concatenator and not the SQL value. Common<br />
values are available in the drop-down list.<br />
The list of concatenator operators used between the basic<br />
section and the advanced section of the Query. Should be in<br />
the form 'displayname=SQLValue;displayname=SQLValue…'.<br />
You can select from a list of common values or enter your<br />
own.<br />
5. Complete the General properties:<br />
General<br />
After query is run,<br />
zoom to<br />
Appears as Toolbar<br />
Shortcut<br />
Description<br />
The default Zoom To behaviour when the query is run.<br />
Choose from Selection, Active selection, None.<br />
The default is Selection.<br />
If True, this Query will appear as a shortcut button on the<br />
toolbar. Requires that the <strong>User</strong> Interface has a toolbar that<br />
includes the Queries Menu Items command.<br />
See Chapter 14: Menus and Toolbars - List Commands on<br />
page 126.<br />
The description of the Query, shown in the status bar when<br />
the mouse is hovered over a Query Name in the Queries<br />
menu, used as tooltip text when the mouse is hovered over<br />
the Query icon on the toolbar and displayed in the Query<br />
panel.<br />
Name<br />
Selection layer<br />
The name of the Query as shown to the user in the Query<br />
drop-down list and the Queries menu.<br />
The layer on which to select objects as a result of the Query.<br />
224 <strong>Exponare</strong> <strong>5.1</strong>
Chapter 25: Queries<br />
General<br />
SQL template<br />
<strong>User</strong> text template<br />
The SQL template used to generate the Query results.<br />
Native connection: this must be a valid SQL Query string<br />
consistent with MapXtreme SQL syntax.<br />
The Query must produce a set of mi_keys as its output.<br />
For a Basic Query, input parameters must use the standard<br />
SQL parameter syntax (the parameter name prefixed with an<br />
'@').<br />
Remote server: the Query must be in the syntax required by<br />
the server. The Query must return a set of values that can be<br />
bound against the values in the Bind Column to select items<br />
on the map<br />
Advanced Query only: the location of Advanced Query<br />
Parameters within the template must be specified using<br />
{ADVANCED} - this is case-sensitive.<br />
The text string that will be displayed to the user. This should<br />
be a natural-language version of the Query.<br />
Input parameter place-holders are defined by the name of the<br />
parameter surrounded by the '{' and '}' characters.<br />
6. Complete the Remote Database Query properties if running a query on an external database.<br />
Remote Database<br />
Bind Column<br />
Database Connection<br />
The column of the map layer that contains the values to bind<br />
the database table(s) against. This field is only required if the<br />
a "Native" Database Connection is not being used.<br />
The Database Connection to access for running this Query.<br />
See Chapter 26: Database Connections<br />
7. Click Save and Activate Settings.<br />
8. If creating a Basic or Advanced Query, add parameters as described below.<br />
• Creating Advanced ParametersCreating Basic Parameters<br />
Creating Advanced ParametersCreating Basic Parameters<br />
1. Select a Basic Query or Advanced Query.<br />
2. Select Query Parameters.<br />
3. Click Add New Item.<br />
4. Complete the Query Parameters properties:<br />
<strong>Administration</strong> <strong>Guide</strong> 225
Creating a Query<br />
General<br />
Data type<br />
Database connection<br />
Default value<br />
Description<br />
The data type of the input parameter.<br />
The Database Connection to access to run the SQL Query<br />
on.<br />
The default value shown to the user.<br />
The description of the Query Parameter - used as tooltip text<br />
when the mouse is hovered over the parameter.<br />
Input type<br />
Name<br />
SQL select statement<br />
Static list items<br />
The input type of this parameter.<br />
Drop-Down List: produces a list that is populated with items<br />
from the Static list items.<br />
Dynamic Drop-Down: produces a list that is populated via the<br />
SQL select statement.<br />
Text Input: produces a textbox that the user can type into.<br />
Unique Query Parameters name.<br />
This field is used in conjunction with an Input type of Dynamic<br />
Drop-Down. This SQL Query should produce a list of values<br />
that are shown to the user as options in the drop-down list.<br />
Only the values in the first column of the result set will be<br />
used to populate the list.<br />
This field is used in conjunction with an Input type of Drop-<br />
Down List. The list should be in the form<br />
=;=;…, where <br />
is the string to display to the user, and is the actual<br />
value to place into the resulting Query on the server. For<br />
example, 'Name=name;Property Id=property_id;Unique<br />
identifier=SP_UFI'. A backslash can be used to escape the '='<br />
and ';' characters in the string.<br />
5. Repeat steps 2 through 4 to add additional parameters.<br />
6. Click Save and Activate Settings.<br />
226 <strong>Exponare</strong> <strong>5.1</strong>
Chapter 25: Queries<br />
Creating Advanced Parameters<br />
1. Select an Advanced Query node.<br />
2. Select Advanced Query Parameters.<br />
3. Click Add New Item.<br />
4. Complete the Advanced Query Parameter properties:<br />
General<br />
Advanced operators<br />
Column name<br />
Data type<br />
Default comparison<br />
operator<br />
Default value<br />
Description<br />
A list of all the comparison operators available for this<br />
parameter. Should be a list of the form<br />
=;=; where is<br />
the string to display to the user, and is the actual<br />
value to place into the resulting Query on the server. For<br />
example, 'less than='. A backslash can be<br />
used to escape the '=' and ';' characters in the string.<br />
The column name for this parameter. This should be the fully<br />
qualified column name as it appears in a table referenced in<br />
the Query.<br />
The data type of the input parameter.<br />
The default comparison operator. This should exactly match<br />
the display value of an AdvancedOperators entry.<br />
The default value shown to the user.<br />
The description of the Advanced Query Parameter - used as<br />
tooltip text when the mouse is hovered over the parameter.<br />
Name<br />
The name of the Advanced Query Parameter - used to<br />
populate the drop-down parameter list.<br />
5. Repeat steps 2 through 4 to add additional parameters.<br />
6. Click Save and Activate Settings.<br />
<strong>Administration</strong> <strong>Guide</strong> 227
Creating a Query<br />
228 <strong>Exponare</strong> <strong>5.1</strong>
Database Connections<br />
26<br />
This chapter discusses Database connections for <strong>Exponare</strong>. The database<br />
connections are the settings that define the connections to remote database<br />
servers.<br />
In this chapter…<br />
• Introduction<br />
• Configuring a Database Connection<br />
• Database Connection Types
Introduction<br />
Introduction<br />
The database connections are the settings that define the connections to remote database servers.<br />
Remote database servers can be used for a number of different reasons in various parts of the<br />
application, including Data Binds, Queries, Application Link-Ins and Application Link-Outs.<br />
The databases supported are as follows:<br />
• Microsoft SQL Server 2000, 2005 and 2008.<br />
• Oracle v9i, 10G R2, 11G R2.<br />
• ODBC drivers for SQLServer, Microsoft Access 2007 and , Oracle and Informix.<br />
Note: ODBC drivers require the installation of MDAC 2.6 or later. 2.7 is recommended.<br />
• OLE providers – SQLOLEDB, MSDAORA and Microsoft.Jet.OLEDB.4.0.<br />
OLE DB v. 2.5 interfaces are not supported.<br />
Note: ODBC and OLE drivers can access many different types of databases with a variety of<br />
flavours of SQL syntax. To use as a Data Bind connection in <strong>Exponare</strong>, the database<br />
used must support the following SQL syntax:<br />
Note:<br />
IN (, , )<br />
ie, an “IN” statement that requires comma-separated parameters.<br />
Parameterisation of queries consistent with the format used by either Oracle,<br />
SQLServer, ODBC or OLE SQL syntax.<br />
Connecting to an external database may require certain client software to be installed on<br />
the machine hosting the <strong>Exponare</strong> Server. For example, to connect to an external Oracle<br />
database on another machine, it is necessary to install the relevant Oracle client software<br />
on the <strong>Exponare</strong> Server machine. Please consult the relevant documentation for the<br />
database being connected to.<br />
Configuring a Database Connection<br />
To configure a database connection:<br />
1. Select the Database Connections node.<br />
2. Click Add New Item to create a new connection or click the Database Connection<br />
node to update an existing connection.<br />
3. Complete the Database Connection properties.<br />
General<br />
Connection<br />
string<br />
Connection Type<br />
Name<br />
The connection string used to connect to the database server. The<br />
values that can be placed in here will depend on the Connection<br />
Type of the connection (see below.)<br />
There is no connection string for the Native database connection.<br />
One of Native, ODBC, ODBC, Oracle,SQL Server.<br />
The name you will use to refer to this Database Connection.<br />
230 <strong>Exponare</strong> <strong>5.1</strong>
Chapter 26: Database Connections<br />
Database Connection Types<br />
• Native<br />
• ODBC<br />
• OLE<br />
• Oracle<br />
• SQL Server<br />
Native<br />
The configuration must always contain one default Database Connection called ‘Native’. This<br />
connection is a dummy connection that does not point to any external database server. Since all<br />
Data Binds and Queries contain a Database Connection, this connection is used to indicate a Data<br />
Bind or Query that does not execute its SQL in an external database, but instead, uses only the<br />
native TAB Files available in the workspace and SQL Support Tables.<br />
This type of connection string is included with the skeleton configuration file.<br />
ODBC<br />
Information about the values that can be given to the connection string for an ODBC connection type<br />
can be found on the Microsoft website..<br />
Informix Database Servers<br />
The following example illustrates a typical connection string to an Informix database using an ODBC<br />
connection string.<br />
Driver={IBM INFORMIX ODBC DRIVER};<br />
Host=;<br />
Server=;<br />
Service=;<br />
Protocol=olsoctcp;<br />
Database=;<br />
UID=;<br />
PWD=;<br />
OLE<br />
Information about the values that can be given to the connection string for an OLE connection type<br />
can be found on the Microsoft website.<br />
Microsoft Access Databases<br />
The following example illustrates a typical connection string to an Access database using an OLE<br />
connection string.<br />
PROVIDER=Microsoft.Jet.OLEDB.4.0;<br />
DATA Source=<br />
<strong>Administration</strong> <strong>Guide</strong> 231
Database Connection Types<br />
Oracle<br />
Information about the values that can be given to the connection string for an Oracle connection type<br />
can be found on the Microsoft website.<br />
The following example illustrates a typical connection string to an Oracle database.<br />
Server=myServer;Integrated Security=True<br />
where myServer is the name or IP address of the server hosting the Oracle database.<br />
When connecting to an external Oracle database, it is sometimes necessary to perform extra steps<br />
to allow the ASP.NET user (ASPNET or Network Service accounts) to access the required<br />
components to access the Oracle Database. If the Oracle connection is not working and an error<br />
message similar to the form “Unable to load dll” or "System.Data.OracleClient requires Oracle client<br />
software v8.1.7 or v9i" is seen in the Event Log, then the permissions on the Oracle home directory<br />
need to be set to allow the ASP.NET user (ASPNET or Network Service accounts) read and execute<br />
permissions on the Oracle software. See Restarting the ASP.NET Process for the details of this<br />
procedure.<br />
Troubleshooting<br />
MSDAORA provider is not registered on local machine (64-bit)<br />
Symptom<br />
While running <strong>Exponare</strong> on 64-Bit machine, error "MSDAORA provider is not registered on local<br />
machine" is displayed.<br />
Resolution<br />
MSDORA Oracle provider is not supported on 64-Bit machine so ORAOLEDB provider is required.<br />
To use this add following string.<br />
Provider=ORAOLEDB.ORACLE; OLEDB.NET=true; Data Source=EXPONARE;<br />
Password=EXPOTEST; <strong>User</strong> ID=EXPOTEST;<br />
SQL Server<br />
Information about the values that can be given to the connection string for an SQLServer connection<br />
type can be found on the Microsoft website.<br />
The following example illustrates a typical connection string to a SQL Server database.<br />
Integrated Security=SSPI;<br />
database=northwind;<br />
server=mySQLServer<br />
where mySQLServer is the hostname or IP address of the machine that hosts the SQL Server<br />
database. This can be “localhost” if the SQL Server database is installed on the same machine<br />
as the <strong>Exponare</strong> Server.<br />
Replace the name northwind with the name of the database you want to access inside the SQL<br />
232 <strong>Exponare</strong> <strong>5.1</strong>
Chapter 26: Database Connections<br />
Server database.<br />
Note:<br />
If you are running the SQL Server on a different machine than the <strong>Exponare</strong> Server, then<br />
there will be problems with using the setting "Integrated Security=SSPI". This is because<br />
the <strong>Exponare</strong> Server runs inside IIS as a special user called ASPNET, which the SQL<br />
Server does not recognize—therefore the SQL Server does not allow a connection to be<br />
made by this user. One way to resolve this issue is to configure the <strong>Exponare</strong> Server<br />
process to impersonate a different user that is recognized by the SQL Server. See<br />
Configuring ASP.NET Impersonation for details on how to do this.<br />
<strong>Administration</strong> <strong>Guide</strong> 233
Database Connection Types<br />
234 <strong>Exponare</strong> <strong>5.1</strong>
Print Templates<br />
27<br />
This chapter discusses Print Templates for use with <strong>Exponare</strong>. Printing from<br />
<strong>Exponare</strong> means the automatic creation of either a Microsoft Word document or<br />
an HTML web page and PDF. If a Word document is created, it can be saved,<br />
edited, or sent to a printer. If an HTML document is created the user can see<br />
and print the document using Internet Explorer, Chrome or Firefox.<br />
In this chapter…<br />
• Introduction<br />
• Creating a Microsoft Word Print Template<br />
• Creating a PDF Print Template<br />
• Creating a Mail Merge Print Template<br />
• Creating a HTML Print Template<br />
• Creating Rest Public HTML Print Template<br />
• Configuring a Print Template<br />
• Troubleshooting
Introduction<br />
Introduction<br />
Microsoft Word and HTML Print Templates can be added to<br />
a Work Context. <strong>User</strong>s select the template from the dropdown<br />
list in the Print Panel and enter any additional<br />
information that the template is designed to use.<br />
The template will usually contain special tags that are<br />
replaced with information by <strong>Exponare</strong>.<br />
Creating a print template is a two step process:<br />
1. Create a new print template file (.dot for Microsoft Word<br />
templates or .aspx for HTML templates).<br />
2. Configure the print template for use in <strong>Exponare</strong>.<br />
Creating a Microsoft Word Print Template<br />
Microsoft Word Print Templates are created using Microsoft Word 2003, 2007 and 2010. The Print<br />
Template can contain any regular Microsoft Word formatting and content.<br />
There are two exceptions to the creation of typical Microsoft Word documents that must be followed<br />
to create a Microsoft Word Print Template. Specifically:<br />
1. The Microsoft Word document must contain a set of <strong>Exponare</strong> printing macros. These macros<br />
can be found in any of the sample Print Templates that are provided with <strong>Exponare</strong>. The<br />
macros, located in the module <strong>Exponare</strong>EnquiryProcedures, must be copied into each new<br />
Microsoft Word Print Template.<br />
2. The Microsoft Word document must be saved as a Document Template (.dot file) only in<br />
Microsoft Word.<br />
Microsoft Word Print Tags<br />
A Microsoft Word print template can contain special <strong>Exponare</strong> Print Tags. When a print template is<br />
processed by <strong>Exponare</strong> the print tags are replaced with <strong>Exponare</strong> content (eg. the map image, zoom<br />
width, Legend, etc). Some <strong>Exponare</strong> print tags are simple, such as {<strong>User</strong>Name} and take no<br />
parameters. Others allow extra settings, such as {Map}, which can be specified with parameters<br />
such as {Map width=10 height=10}. The following <strong>Exponare</strong> print tags are available:<br />
236 <strong>Exponare</strong> <strong>5.1</strong>
Chapter 27: Print Templates<br />
Print Tag Parameters Description<br />
CustomTag id Inserts text specified by the <strong>Exponare</strong> Enquiry user in the<br />
print panel.<br />
The id is the name of the Custom Tag (as defined by the<br />
<strong>Exponare</strong> Administrator in the <strong>Exponare</strong> Configuration<br />
Manager). The id is case sensitive. If the name of the<br />
Custom Tag contains a space it must be surrounded by<br />
quotes (eg. {CustomTag id="My Tag Name"}).<br />
DateTime No parameters Insert the current date.<br />
Legend No parameters Inserts the Legend.<br />
Map<br />
width<br />
height<br />
units<br />
dpi<br />
selection<br />
active<br />
scalebar<br />
scalebarwidth<br />
scalebarheight<br />
scalebarsizeunits<br />
scalebarx<br />
scalebary<br />
scalebarpositionunits<br />
Inserts a map image in the document.<br />
Use width, height and units to specify the physical size of<br />
the map image, and dpi to specify the map resolution. See<br />
below for valid units.<br />
Set selection to "off" or "on" to specify that selections<br />
should be shown highlighted.<br />
Set active to "off" or "on" to specify that the Active<br />
Selection should be shown highlighted. The active<br />
parameter is used in mail merge templates - see Creating<br />
a Mail Merge Print Template for details.<br />
Set scalebar to "off" or "on" to specify that the Scale Bar<br />
should be shown on the map. If this tag is omitted the<br />
Scale Bar will have the same visibility as the current<br />
<strong>Exponare</strong> Enquiry instance.<br />
Use scalebarwidth, scalebarheight, and scalebarsizeunits<br />
to specify the physical size of the Scale Bar on the map<br />
image.<br />
Use scalebarx, scalebary, and scalebarpositionunits to<br />
specify the physical position of the Scale Bar on the map<br />
image.<br />
ScaleText No parameters Inserts the scale of the printed map (eg. 1:500).<br />
A ScaleText tag must only be used after a map print tag. If<br />
used before or without a map print tag the scale text may<br />
not be accurate.<br />
Table<br />
table<br />
macro<br />
Inserts a single table.<br />
The table parameter is an <strong>Exponare</strong> Data Bind name that<br />
identifies the table to insert. To ensure this table exists in<br />
the <strong>Exponare</strong> selection when this template is printed an<br />
<strong>Exponare</strong> administrator can add the Data Bind name to<br />
the configuration of the print template in <strong>Exponare</strong>.<br />
The macro is the name of a Microsoft Word macro in the<br />
print template. The macro can be used to format the<br />
inserted table. When started the inserted table is selected.<br />
<strong>Administration</strong> <strong>Guide</strong> 237
Creating a Microsoft Word Print Template<br />
Print Tag Parameters Description<br />
Tables macro Inserts all tables in the Feature Details panel into the<br />
document.<br />
The macro is the name of a Microsoft Word macro in the<br />
print template. The macro can be used to format the<br />
inserted tables. The macro is run once for each table<br />
inserted. When started the current table is selected.<br />
<strong>User</strong>Name No parameters Inserts the <strong>Exponare</strong> user name.<br />
ZoomUnits No parameters Inserts the units of the zoom width.<br />
ZoomWidth No parameters Inserts the zoom width (only the number).<br />
A ZoomWidth tag must only be used after a map print tag.<br />
If used before or without a map print tag the zoom value<br />
may not be accurate.<br />
Note: • Microsoft Word Print Templates can be stored anywhere on the <strong>Exponare</strong> Server that is<br />
accessible to the ASPNET user. For example, the sample Print Templates are stored in the<br />
directory [<strong>Exponare</strong>IISDir]/Printing by default.<br />
• To use Microsoft Word templates, the <strong>Exponare</strong> Enquiry client needs to have full access to<br />
the user's Documents and Settings folder, as is standard for a Windows application.<br />
• If you require the use of brace characters "{" and "}" for any other purpose in your Print<br />
Templates you must escape them with the "!" character. Any pair of braces (eg. {Map} or<br />
{myTag}) can be added to the document as is by inserting a "!" immediately after the first<br />
brace (eg. {!Map} or {!myTag}). The escape character "!" will be removed during print<br />
template processing.<<br />
238 <strong>Exponare</strong> <strong>5.1</strong>
Chapter 27: Print Templates<br />
Map and Scale Bar Size Units<br />
The following table lists the units that can be specified for the map units and Scale Bar size units.<br />
The units are case-insensitive. Note that several variations can be used for the same unit.<br />
Centimetre<br />
Foot<br />
centimeter, centimetres, centimeters, cm, cms<br />
feet, ft, fts,<br />
Inch inches, in, ins<br />
Metre<br />
Millimetre<br />
Pica<br />
Pixel<br />
Point<br />
Twip<br />
meter, metres, meters, m, ms<br />
millimeter, millimetres, millimeters, mm, mms<br />
pc, p<br />
px<br />
pnt, pt<br />
tp, t<br />
Creating a PDF Print Template<br />
<strong>Exponare</strong> Enquiry 5.0 has an add-on feature to print in PDF format using templates set up by the<br />
administrator. This feature is only available with Microsoft Word 2007 or 2010 and does not support<br />
Microsoft Word 2003. When a Word template is selected, <strong>Exponare</strong> will generate the document and<br />
open it in a PDF or Word. PDF can be generated by clicking on Print to PDF button.<br />
Templates produce a section for each feature in the current selection, with that feature set as the<br />
active selection, in the resulting PDF document. You can now track the progress of print fired to PDF<br />
by the progress bar window that appears on the top of Enquiry window.<br />
The user need not to manually install this feature. It is automatically installed with the setup. In case<br />
of any problem, <strong>User</strong> can manually install it from installed folder using this<br />
path...\ENG\Prerequisites\SaveAsPDF\SaveAsPDFandXPS.exe.<br />
A PDF document will be created which looks similar to the template created, but has the date and<br />
user name included as a header instead of under the document's title.<br />
Important Note: If Microsoft Word 2007 or 2010 is not installed on system, then this feature is not<br />
available and button will be disabled in that case.<br />
Creating a Mail Merge Print Template<br />
A mail merge print template produces a multiple page document, each of which is specific to a<br />
particular selected Feature. You must understand Microsoft Word mail merging to configure mail<br />
merging in <strong>Exponare</strong>.<br />
Microsoft Word mail merging involves a master document and a source document.<br />
<strong>Administration</strong> <strong>Guide</strong> 239
Creating a Mail Merge Print Template<br />
The master document is a print template. This print template may use the same elements as a<br />
normal print template.<br />
The source document is created by <strong>Exponare</strong> Enquiry each time a mail merge template is used. The<br />
source document is automatically populated with the information for each Feature contained in a<br />
single Data Bind as well as two additional special columns, the BindID column and the MI_Key<br />
column.<br />
Merge fields can be added to the master document to inject information relating to the current<br />
Feature.<br />
Information relating to the current Feature can be used in a special way with the Map print tag. It is<br />
possible to request the map rendered for the current Feature to highlight that Feature. This is done<br />
through the use of the active parameter. The active parameter for the map print tag is used in the<br />
following way:<br />
{Map active="."}.<br />
Where and are merge fields.<br />
To create a mail merge print template:<br />
1. Create a standard print template.<br />
2. Make a note of the structure of the Data Bind to be used in the mail merge.<br />
3. Create a Microsoft Word document with a table that has two rows and two more columns than<br />
are in the data bind.<br />
4. Fill in the first row of the table with the column headers. These should consist of the two special<br />
columns, BindId and MI_Key, followed by all the columns from the Data Bind.<br />
5. Open the print template and using the standard Microsoft Word Mail Merge functionality set the<br />
merge source as the document created in step 3.<br />
6. Using the Microsoft Word Insert Merge Field command, insert the columns in the merge source<br />
into the document.<br />
7. Save the print template.<br />
Tracking Printing Progress<br />
You can now track the progress of print fired to Microsoft Word by the progress bar window that<br />
appears on the top of Enquiry window.<br />
Depending on the selection and print area some printing processes make take long or involve some<br />
prompts which needs to be addressed by users. These prompts are typically associated with data<br />
binds or spellchecks depending on the version of MSOffice used.In such cases, the printing<br />
progress would halt and thus a user is suggested to press- Alt + Tab and look for any prompts<br />
awaiting user action. Once, a user action is taken on this, the printing progresses further. This is also<br />
240 <strong>Exponare</strong> <strong>5.1</strong>
Chapter 27: Print Templates<br />
suggested in the progress bar window.<br />
Creating a HTML Print Template<br />
A HTML print template is a Microsoft.NET ASPX page. For those new to this technology, a<br />
Microsoft.NET ASPX page is a type of dynamic HTML page.<br />
Microsoft.NET ASPX pages can be created in any text editor (eg. Microsoft Notepad) or Integrated<br />
Development Environment (eg. Visual Studio.NET). The process to create a HTML print template in<br />
a text editor can be found below. While it is more common to create ASPX pages in an IDE the<br />
details of each IDE differ and so will not be discussed in this document. Refer to the documentation<br />
for your IDE for further information.<br />
To create a HTML print template in a text editor:<br />
1. Create a text file with a .aspx extension, eg. print_template.aspx.<br />
2. Put the ASPX file in the <strong>Exponare</strong> Server directory. It can be either directly under the root or in a<br />
subdirectory structure.<br />
3. Include generic HTML/ASPX document structure tags as shown below into the text file.<br />
<br />
<br />
<br />
<br />
<br />
<br />
4. Add support for <strong>Exponare</strong> print tags by including the following line at the top of the document<br />
(before the tag).<br />
<br />
5. Immediately after the tag include the following line.<br />
<br />
Important Note: Code snippets above in steps 4 and 5 have altered since <strong>Exponare</strong> v2.4. HTML<br />
Print Templates using the historical snippets must be changed to use the new code shown above.<br />
<strong>Administration</strong> <strong>Guide</strong> 241
Creating a HTML Print Template<br />
HTML Print Tags<br />
HTML print template can contain any typical HTML and/or ASPX content. It can also be populated<br />
with special <strong>Exponare</strong> HTML print tags. The available print tags are:<br />
HTML Tag<br />
Custom<br />
Date and Time<br />
Information Results<br />
Syntax/Comments<br />
<br />
Where SomeCustomTagName is a Custom Tag name as defined in the<br />
print template configuration within <strong>Exponare</strong> Enquiry.<br />
All label tags can be customised in two ways. They may have any further<br />
properties set as would be possible in standard ASPX label controls. For<br />
example Font-Size="Large" could be used to set the size of the text<br />
generated by the label. The custom tags may also have inner text which<br />
can be used to format the replacement label text. In this inner text the<br />
string {0} is used to specify where the replacement text should be inserted.<br />
For example:<br />
My custom<br />
tag value is {0}.<br />
would result in the replacement text appearing in the middle of the defined<br />
inner text.<br />
<br />
<br />
<br />
<br />
The heading format property is used to set the format of the heading for<br />
each table in the information results. In this text the reserved tags will be<br />
replaced as follows:<br />
{0}: The name of the Data Bind.<br />
{1}: The count of rows in the table.<br />
{2}: The count of selections in the base layer the table comes from.<br />
The following additional properties, and their most common values, can<br />
also be specified for an Infomation Results tag:<br />
BorderColor="Black"<br />
BackColor="#C0C0FF"<br />
HeadingForeColor="Navy"<br />
HeadingFont-Bold="True"<br />
HeadingFont-Italic="True"<br />
242 <strong>Exponare</strong> <strong>5.1</strong>
Chapter 27: Print Templates<br />
Legend<br />
HTML Tag<br />
Syntax/Comments<br />
<br />
See The The MapHook Property for further information.<br />
The Legend may have further properties set as would be possible in<br />
standard ASPX label control. These font settings are applied to the layer<br />
names within the printed Legend. For example Font-Size="Large"<br />
could be used to set the size of the text generated for the layer names.<br />
Main Map<br />
Coordinate System<br />
Map<br />
<br />
<br />
The following additional properties, and their most common values, can<br />
also be specified for a map tag:<br />
DotsPerInch "96" ScaleBarWidth "3cm"<br />
Active "on" or "off" ScaleBarHeight "1cm"<br />
Selection "on" or "off" ScaleBarX "0cm"<br />
ScaleBar "on" or "off" ScaleBarY "0cm"<br />
The units that can be used for the Width, Height, ScaleBarWidth,<br />
ScaleBarHeight, ScaleBarX and ScaleBarY properties are:<br />
Map Center<br />
Centimetre cm Pica pc<br />
Inch in Point pt<br />
Millimetre mm Pixels px<br />
Note:<br />
The abbreviated form of the unit must be used.<br />
Furthermore any properties able to be set for the standard ASPX image<br />
control may be set. Some examples and possible common values are:<br />
AlternateText="The map image could not be displayed."<br />
BorderStyle="Solid"<br />
BorderWidth="1px"<br />
<br />
See The The MapHook Property for further information.<br />
<strong>Administration</strong> <strong>Guide</strong> 243
Creating a HTML Print Template<br />
HTML Tag<br />
Overview Map<br />
Overview Map<br />
Coordinate System<br />
Overview Map<br />
Zoom Width<br />
Scale Text<br />
<strong>User</strong> Name<br />
Zoom Width<br />
Syntax/Comments<br />
<br />
The map image hook must be same as the id of a map image tag located<br />
elsewhere on the ASPX page.<br />
The following additional properties, and their most common values, can<br />
also be specified for a overview tag:<br />
DotsPerInch="96"<br />
Furthermore any properties able to be set for the standard ASPX image<br />
control may be set. Some examples and possible common values are:<br />
AlternateText="The map image could not be displayed."<br />
BorderStyle="Solid"<br />
BorderWidth="1px"<br />
See The The MapHook Property for further information.<br />
<br />
<br />
<br />
See The The MapHook Property for further information.<br />
<br />
<br />
See The The MapHook Property for further information.<br />
The MapHook Property<br />
The MapHook property is an advanced property that can be used to bind a control to a map on a<br />
page in the rare case that more than one map is on a page. Controls which can be bound to a map<br />
are those which rely on the map for their state. Specifically these controls are<br />
• The Legend tag • The Scale Text tag<br />
• The Map Center tag • The Zoom Width tag<br />
• The Overview Map tag<br />
The MapHook property can be specified as follows:<br />
<br />
Where MapImage is the id of a map tag elsewhere on the page.<br />
Note:<br />
None of the tags with MapHook properties may be used before the map they list as their<br />
MapHook. If these tags do not specify a MapHook they must not be used before the first<br />
map on the page.<br />
244 <strong>Exponare</strong> <strong>5.1</strong>
Chapter 27: Print Templates<br />
Creating Rest Public HTML Print Template<br />
<strong>Exponare</strong> allows you to create and customize print templates in .html or .htm format.<br />
You must have basic knowledge of HTML before creating print template that includes HTML tags like<br />
, , etc. The tags are written with a start tag and an end tag, with the content in<br />
between. All the templates can be placed at following location at server side.<br />
Printing\RestPrintTemplates<br />
You can use these print templates from <strong>Exponare</strong> Rest public under print navigation pane. For<br />
details refer to Print.<br />
To create a Rest Public print template:<br />
1. Create a text file with.htm or .html extension, e.g. Custom.htm.<br />
2. Put the .htm file in the <strong>Exponare</strong> Server directory.<br />
Printing \RestPrintTemplates<br />
3. Include generic HTML document structure tags as shown below into the text file.<br />
<br />
<br />
<br />
<br />
<br />
<br />
Note:<br />
HTML Print Templates using the historical snippets must be changed to use the new code<br />
shown below specifically for Rest Public print template.<br />
For using you own print template, you should include following JavaScript files in the order given<br />
below:<br />
<br />
<br />
<br />
<br />
<br />
<br />
<br />
Apart from these there are two more files which you should include in custom files:-<br />
For sample, refer to <strong>Exponare</strong>Server/Printing/RestPrintTemplates/CapabilityDemo<br />
<br />
This file has two methods.<br />
<strong>Administration</strong> <strong>Guide</strong> 245
Creating Rest Public HTML Print Template<br />
1. CreateLegend: To create Legend in Template<br />
2. CreateDataBinds: For data bind information<br />
In CreateLegend, you can change the number of columns from the line, if (legendCount % 3 == 0).<br />
By default it will display 3 columns. To increase or decrease number of columns, you can replace 3<br />
with the number of columns required. For e.g. for 5 columns replace 3 with 5 and it will display 5<br />
columns in legend panel.<br />
In CreateDataBinds, you can only change the style of databind information. You can use the same<br />
class name, class="ui-state-default" and give your own corresponding styles in the style<br />
sheet. There are some more styles defined for even and odd tables of databind information and . You can also use these class names to give your own<br />
styles to databind information.<br />
<br />
This style sheet includes all styles of map, legend and databind information. You can provide your<br />
own css class as per your choice and preferences, but class names should be same as given in this<br />
style sheet for reference.<br />
You must include following tag. It will remove Bing terms of use as they are not required.<br />
Note:<br />
<br />
.bingTermsOfUse<br />
{<br />
display: none !important;<br />
}<br />
<br />
You can use mouse to pan the map and scroll to Zoom In/Zoom Out the map and change<br />
its scale. The current scale value is displayed under map as shown below:<br />
• Scale = 1 : 3385<br />
246 <strong>Exponare</strong> <strong>5.1</strong>
Chapter 27: Print Templates<br />
HTML Print Tags<br />
HTML print template can contain any typical HTML and/or ASPX content. It can also be populated<br />
with special <strong>Exponare</strong> HTML print tags. The available print tags are:<br />
Custom<br />
HTML Tag<br />
Syntax/Comments<br />
<br />
<br />
<br />
<br />
<br />
<br />
Where customField1 is a Custom Tag name as defined in the print<br />
template configuration within <strong>Exponare</strong> Enquiry. For more than one<br />
custom field it will add one more id customField2 to the table and so on.<br />
For example:<br />
<br />
<br />
The custom fields added will be in the same order as given in configuration<br />
manager.<br />
For example: If the Custom tag added in the Configuration manager is<br />
Map Title and Map Description then user need to add two tags in the Print<br />
template.<br />
1. For Map Title the user needs to add an html tag with the<br />
id="customField1"<br />
2. For Map Description the user needs to add another html tag with<br />
id="customField2"<br />
<strong>Administration</strong> <strong>Guide</strong> 247
Creating Rest Public HTML Print Template<br />
Information Results<br />
Legend<br />
HTML Tag<br />
<br />
<br />
<br />
Info Results<br />
<br />
<br />
<br />
<br />
<br />
There are no selected items.<br />
<br />
<br />
<br />
<br />
The infoResultDiv id is used for the information results called as Data<br />
Bind. This id is used to display all the information results. It is given under<br />
. You can also use this with any other html tag which has<br />
innerhtml attribute. Innerhtml content will be displayed as the<br />
information result.<br />
The following additional style attributes given for header "Info Results" can<br />
also be changed as per your preference:<br />
font color="#ffffff<br />
bgcolor="#000066<br />
Syntax/Comments<br />
<br />
<br />
<br />
<br />
Legend<br />
<br />
<br />
<br />
<br />
<br />
<br />
The legendDiv id is used for the legend information called as Legend.<br />
This id is used for populating values of legend in the Template. It is given<br />
under . Similarly like information results, you can also change with<br />
other html tag which has innerhtml attribute. Innerhtml content will be<br />
displayed as the legend information.<br />
The font settings applied to the Legend header could also be changed to<br />
customize the color, font and other styles.<br />
Legend<br />
248 <strong>Exponare</strong> <strong>5.1</strong>
Chapter 27: Print Templates<br />
HTML Tag<br />
Main Map<br />
Coordinate System<br />
Syntax/Comments<br />
<br />
<br />
<br />
Coordinate Details<br />
<br />
<br />
<br />
<br />
<br />
<br />
<br />
<br />
<br />
<br />
There are no selected items.<br />
<br />
<br />
<br />
<br />
The coordHeader and coordinateDetails id are used to display all<br />
the coordinate related information including projection system and x, y<br />
coordinates for the selection done. coordinateDetails id is displayed<br />
when we do a coordinate export tool on the map. coordHeader id is<br />
displayed with the value for the current map projection.<br />
<strong>Administration</strong> <strong>Guide</strong> 249
Creating Rest Public HTML Print Template<br />
HTML Tag<br />
Map<br />
Scale Text<br />
Measurement Text<br />
Coordinate Sys<br />
<br />
<br />
<br />
<br />
<br />
<br />
Map<br />
<br />
<br />
<br />
<br />
<br />
<br />
The mapDiv id is used to display same view of map on the main screen<br />
with all selections, measurements and projections. You can pan, zoom in<br />
and zoom out the map using mouse movements.<br />
The font settings applied to the Map header could also be changed to<br />
customize the color, font and other styles.<br />
Map<br />
<br />
<br />
<br />
Syntax/Comments<br />
This tag will give the Scale value of current view of Map below the map<br />
section. It will change as you zoom in/zoom out the map.<br />
<br />
<br />
<br />
This tag will display the measurement value of selection done on Map<br />
below the map section. Measurement can be of distance or area in the<br />
units selected on main screen map.<br />
<br />
Coord Sys: <br />
<br />
This tag will display the coordinate System of current view of Map below<br />
the map section.<br />
250 <strong>Exponare</strong> <strong>5.1</strong>
Chapter 27: Print Templates<br />
HTML Tag<br />
Send Template to<br />
Printer for printing<br />
Close Print<br />
Template<br />
Syntax/Comments<br />
<br />
This tag includes Print button on start of Print Template. On clicking this<br />
button, print window will open you can take the printout of this template.<br />
One Print button is clicked, Close button will disappear and you cannot<br />
make any further modifications to the template. Similar button has been<br />
added to print the template from the end of page.<br />
<br />
<br />
This tag includes Close button next to Print button on the start of Print<br />
Template. On clicking this button, you can close the template and go back<br />
to the main screen. Similar button has been added to close the template<br />
from the end of page.<br />
<br />
Configuring a Print Template<br />
A print template configuration specifies the template file and associated settings.<br />
To configure a Print Template:<br />
1. Select Print Templates.<br />
2. Click Add New Item.<br />
3. Complete the Print Template properties:<br />
General<br />
Allow zoom to active<br />
selection<br />
Allow zoom to<br />
selection<br />
Data Bind<br />
Description<br />
Is merge template<br />
If True, the user can choose to have the map zoom to the<br />
Active Selection when printing.<br />
If True, the user can choose to have the map zoom to<br />
Selection when printing.<br />
The Data Bind with which this Print Template is associated.<br />
The Print Template is not available in the list of templates<br />
shown to the user until this Data Bind contains selections.<br />
This property can be set to , in which case the Print<br />
Template is always shown to the user.<br />
The description of the Print Template as shown to the user.<br />
If True, the template is a mail merge template. This setting<br />
only applies to Microsoft Word Print Templates (.dot).<br />
<strong>Administration</strong> <strong>Guide</strong> 251
Configuring a Print Template<br />
Name<br />
Template filename<br />
The unique name of the Print Template as shown to the user.<br />
The name of the template file stored on the server. For HTML<br />
templates (.aspx extension), this file should be either directly<br />
under the root directory of the <strong>Exponare</strong> virtual directory, or in<br />
a subfolder under the root directory. Microsoft Word template<br />
files (.dot extension) may be specified as a relative filename<br />
(to the <strong>Exponare</strong> virtual directory), an absolute filename, or a<br />
UNC filename. The file must be readable by the web-server<br />
users (this can be an issue for files on a network drive). The<br />
extension defines the template type–at present only .dot and<br />
.aspx file types are valid. The .htm and html files are<br />
supported only for rest and not for any other client (Enquiry/<br />
Old Public). These templates must be placed in any folder<br />
under Printing folder in <strong>Exponare</strong> virtual dive.<br />
The default .htm templates are being stored in <strong>Exponare</strong><br />
virtual directory\<br />
Printing\RestPrintTemplates folder.<br />
Path for default templates:<br />
Printing/RestPrintTemplates/Custom.htm<br />
Printing/RestPrintTemplates/<br />
CapibilityDemo.htm<br />
4. Click Save and Activate Settings.<br />
5. If your template uses custom parameter tags, add as described below.<br />
To add Custom Parameter Tags:<br />
1. Select a print template.<br />
2. Click Add New Item.<br />
3. Complete the Custom Parameter Tags properties:<br />
General<br />
Description<br />
Name<br />
The description of the Custom Tag as shown to the user.<br />
The name of the Custom Tag. This name is also used as the<br />
placeholder text in the print template.<br />
4. If necessary, adjust the position of the Custom Parameter Tag by using the position<br />
buttons in the command bar of the Configuration Manager.<br />
5. Repeat steps 1 through 3 to add additional parameters.<br />
6. Click Save and Activate Settings.<br />
252 <strong>Exponare</strong> <strong>5.1</strong>
Chapter 27: Print Templates<br />
To make a Print Template available to a Work Context:<br />
1. Select a Work Context.<br />
2. Select Print Templates.<br />
3. Click Add New Item.<br />
4. Complete the Print Template property.<br />
General<br />
Print Template<br />
The Print Template to associate with the Work Context.<br />
5. Click Save and Activate Settings.<br />
Troubleshooting<br />
Application busy<br />
Symptoms<br />
This issue can arise under circumstances where you are required to respond for a particular<br />
decision making while printing. For Example - invalid or incomplete databinds attached with a<br />
particular template or spelling errors prompted before printing. Typically, this pop up might get<br />
hidden behind because of the user working on some other application and may remain unaddresed<br />
resulting in this error.<br />
Resolution<br />
If you notice a halt in printing progress then it is advised to press ALT+TAB to check if any word<br />
popup is already open. After responding to the prompt, Word printing would resume.<br />
<strong>Administration</strong> <strong>Guide</strong> 253
Configuring a Print Template<br />
254 <strong>Exponare</strong> <strong>5.1</strong>
External Application<br />
Links<br />
28<br />
<strong>Exponare</strong> Enquiry features functionality that enables integration with one or<br />
more external applications. An external application may be a document<br />
management system, property and ratings system, other GIS application or any<br />
other arbitrary application that can be started from the command line. Bidirectional<br />
application integration is offered in <strong>Exponare</strong> Enquiry through<br />
Application Link-Ins and Application Link-Outs.<br />
In this chapter…<br />
• Application Link-Ins<br />
• Application Link-Outs
Application Link-Ins<br />
Application Link-Ins<br />
An Application Link-In is a means of starting <strong>Exponare</strong> Enquiry from an external application.<br />
<strong>Exponare</strong> Enquiry is also capable of receiving a description of a selection set when started by an<br />
external application. In this event <strong>Exponare</strong> Enquiry updates its current selection set to match the<br />
incoming selection description.<br />
Enquiry Command Line Arguments<br />
There are two <strong>Exponare</strong> Enquiry command line arguments that relate specifically to Application<br />
Link-In Enquiry startup. Further details on command line arguments can be found in Chapter 8:<br />
Client <strong>Administration</strong> Tasks - Starting Enquiry from the Command Line on page 74.<br />
The Reuse Command-Line Argument<br />
When starting Enquiry via the command-line or through an Application Link-In, you can specify that<br />
you would either like Enquiry to reuse an open window, or to start a new window. The default<br />
behaviour is to open a new window. If you would like to reuse an existing <strong>Exponare</strong> Enquiry<br />
instance, include the parameter /reuse in the executable. For example:<br />
<strong>Exponare</strong>Enquiry.exe /reuse<br />
The LinkFile Command-Line Argument<br />
If an external application is to pass a selection description to <strong>Exponare</strong> Enquiry, it must do so in the<br />
form of a Link File. A link file is a specially formatted file that either an external application must<br />
either know how to generate directly or that an external application must have a stepping-stone<br />
helper application to build on its behalf. Contact <strong>Pitney</strong> <strong>Bowes</strong> <strong>Software</strong> for assistance if you require<br />
a helper application.<br />
Once generated, the path to the link file can be passed to <strong>Exponare</strong> Enquiry with the following<br />
specific command line syntax:<br />
<strong>Exponare</strong>Enquiry.exe /LinkFile:<br />
Where is the path and name of a link file. Note that if the path to the link file<br />
contains spaces, the argument must be surrounded by double quotes. For example:<br />
<strong>Exponare</strong>Enquiry.exe /LinkFile:"My Link"<br />
Configuring an Application Link-In<br />
An external application can start <strong>Exponare</strong> Enquiry by running the <strong>Exponare</strong> Enquiry executable.<br />
For this simple form of application integration, that does not utilise selection synchronisation, no<br />
configuration is necessary.<br />
256 <strong>Exponare</strong> <strong>5.1</strong>
Configuring a Link-In Using a Selection Description<br />
Chapter 28: External Application Links<br />
Some external applications have the concept of a selection set. <strong>Exponare</strong> Enquiry is capable of<br />
being configured to be passed a description of a selection set when started by an external<br />
application. In such an event <strong>Exponare</strong> Enquiry sets its current selection set to match the selection<br />
description.<br />
Two things are required for selection description integration:<br />
1. The external application and <strong>Exponare</strong> Enquiry must have a common key in their data so that<br />
identifiers that make up a selection description can be matched.<br />
2. The external application must be capable of generating a selection description in the format that<br />
<strong>Exponare</strong> Enquiry understands. If this is not possible, you can use the Generic Link Framework<br />
to perform selection description translation.<br />
3. Example link-in file:<br />
<br />
<br />
Parks<br />
8021978<br />
<br />
8021978<br />
8021983<br />
8020927<br />
<br />
<br />
• Configuring an Application Link-In Using A Remote Database QueryThe Link ID in<br />
External Application property<br />
• The SQL Query property<br />
<strong>Administration</strong> <strong>Guide</strong> 257
Application Link-Ins<br />
Configuring an Application Link-In Using A Remote Database QueryThe Link ID in External<br />
Application property<br />
The link id in external application is shared between <strong>Exponare</strong> Enquiry and an external application.<br />
It is used to uniquely identify an Application Link-Ins with <strong>Exponare</strong> Enquiry. For example a third<br />
party application may pass a link id of "Parks" to <strong>Exponare</strong> Enquiry as illustrated above. In this case<br />
<strong>Exponare</strong> Enquiry would locate the Application Link-In with the link id in external application setting<br />
of "Parks" and run that link.<br />
The link id in external application setting must be unique within a Work Context. If several<br />
Application Link-Ins share the same link id in external application setting, the first such link will be<br />
invoked when an Application Link-Ins with that link id is run.<br />
If more than one Work Context uses the same link id for an Application Link-In, the first link found in<br />
the Work Context tree will be invoked, regardless of the user’s default Work Context. To override this<br />
behaviour, use the command line’s context parameter.<br />
For example, the user Lumberjack has a default work context of Vegetation, but can also see the<br />
Cadastre Work Context which is higher in the work context tree. Both the Vegetation and Cadastre<br />
Work Contexts have Application Link-Ins with a link id in external application setting of "Parks".<br />
If the Link-In command line parameters are:<br />
/<strong>User</strong>name:Lumberjack/password: /LinkFile:C:\MyParks.xml<br />
Lumberjack will be presented with the Cadastre Work Context. However, if the command line<br />
parameters are:<br />
/<strong>User</strong>name:Lumberjack/password: /LinkFile:C:\MyParks.xml<br />
/context:Vegetation<br />
Lumberjack will be presented with their default Work Context of Vegetation.<br />
However, if the /reuse parameter is used, the following scenarios are possible:<br />
Typically the link id is fixed in an external application and must be discovered by an <strong>Exponare</strong><br />
administrator. Once discovered it can be configured in <strong>Exponare</strong>.<br />
The SQL Query property<br />
An Application Link-In receives a set of common keys in the form of a selection description. These<br />
are used to select spatial Features in <strong>Exponare</strong> Enquiry by running an administrator defined Query.<br />
The SQL query should have the format:<br />
SELECT .mi_key from <br />
[WHERE ]<br />
The is the name of the spatial table to select the Features from. The is a list of all tables that are to be part of the SQL statement. The must<br />
include the spatial table on which the Features are being selected. The optional WHERE condition<br />
allows you to specify a join between the spatial table and any other SQL Support Tables open in the<br />
Work Context. If the Link-in id bind table configured above is different from the spatial table on which<br />
to be selected, then the join between the two tables must be specified here.<br />
258 <strong>Exponare</strong> <strong>5.1</strong>
Chapter 28: External Application Links<br />
For example, if the Work Context contains a spatial table called 'properties' with a primary key called<br />
'id' and a non-spatial table called 'property_data' with a foreign key called property_id, and the<br />
keys being passed in from the external application match the values in the property_<br />
data.property_id column, then an Application Link-In SQL Query could be specified as:<br />
SELECT properties.mi_key FROM properties, property_data<br />
WHERE properties.id = property_data.property_id<br />
<strong>Exponare</strong> internally filters out a subset of the property_data such that only rows where the<br />
property_data.property_id value matches one of the incoming IDs is used in the Query.<br />
When constructing a cross table SQL Query for an application link in, ensure that the layer name for<br />
the spatial layer is always specified first in the FROM section of the query.<br />
Using the ORDER BY clause in Application Link-Ins is not supported.<br />
Configuring an Application Link-In Using A Remote Database Query<br />
The Query for an Application Link-In can be run in a remote database. This can be used if the keys<br />
being passed in by the external application do not map directly onto values in any of the open TAB<br />
Files for the Work Context, and a further mapping needs to be done through an external database.<br />
To do this:<br />
1. Set the Database connection property to point to a non-native Database Connection.<br />
2. Specify the Link-in id bind table which defines the map table against which to make selections.<br />
3. Set the Link-in id bind column, which defines the column on the Link-in id bind table against<br />
which to bind.<br />
4. Specify the SQL Query to be run.<br />
The SQL Query must map the keys being passed in by the external application to values that<br />
can be used to bind against the bind column of the bind table. The special keyword<br />
LinkIn.Ids is available for use in this query–when the query is processed, this keyword is<br />
replaced with a list of the ids that have been passed in. So a query of the form:<br />
SELECT Owner_Details.PropertyId FROM Owner_Details<br />
WHERE Owner_Details.Owner_Name in (LinkIn.Ids)<br />
maps the incoming Owner_Name values from the external database to PropertyId values<br />
that can be bound against a column on the map layer.<br />
Creating an Application Link-In<br />
To create an Application Link-In<br />
1. Select a Work Context.<br />
2. Select Application Link-Ins.<br />
3. Click Add New Item.<br />
4. Complete the Application Link-Ins properties.<br />
<strong>Administration</strong> <strong>Guide</strong> 259
Application Link-Outs<br />
General<br />
Database connection<br />
Link id in external<br />
application<br />
Link-in id bind column<br />
Link-in id bind table<br />
Name<br />
SQL query<br />
The Database Connection to access for running the link-in<br />
Query.<br />
The unique identifier for this Link In that is passed in by the<br />
external system.<br />
The column in the table to bind the incoming link-in ids<br />
against.<br />
The table to bind the incoming link-in ids against.<br />
The unique name of the Application Link-Ins.<br />
The SQL statement used to select map objects. If the<br />
Database Connection is a Native connection type, then the<br />
SQL must select mi_key values. This SQL Query is<br />
appended with the following:<br />
WHERE [SelectionLayer].[ColumnName] =<br />
[FeatureId1] OR [SelectionLayer].[ColumnName]<br />
= [FeatureId2]<br />
and so on. For example, an acceptable SQL query is Select<br />
mi_key from Parks assuming that the Selection layer is<br />
Parks, and an appropriate column from Parks has been<br />
chosen for matching the Feature identifiers. If your SQL query<br />
includes WHERE the first word of the appended SQL is AND.<br />
If the Database Connection is to a remote database, this<br />
query must return a value that can be bound against the Map<br />
Selection Bind Column in the Map Selection Bind Table. The<br />
values passed in from the external application are not<br />
appended to this query in the form described above–instead,<br />
the keyword LinkIn.Ids is available to be placed in this<br />
query, where it is expanded out to a list of all the passed-in<br />
keys. For example, an acceptable SQL query is Select<br />
PropertyId from OwnerDetails where Owner_Name<br />
in (LinkIn.Ids), assuming the selection layer is Parks<br />
and an appropriate column from Parks has been chosen to<br />
bind against the PropertyId values returned from the<br />
query.<br />
5. Click Save and Activate Settings.<br />
Application Link-Outs<br />
An Application Link-Out is a means of starting an external application from within <strong>Exponare</strong> Enquiry.<br />
In the process of starting an external application <strong>Exponare</strong> Enquiry is capable of being configured to<br />
pass a description of the current selection set in XML format to the external application.<br />
For example, a selection description can be passed to Microsoft Excel. When Excel is opened, the<br />
user can choose how to view the selection description.<br />
260 <strong>Exponare</strong> <strong>5.1</strong>
Chapter 28: External Application Links<br />
As an XML list<br />
As a read-only workbook<br />
Use the XML Source task pane<br />
If capable, the external application can synchronise its own selection set based on the selection<br />
description to provide a seamless workflow between applications.<br />
Configuring a Link-Out Using the Selection Description<br />
Some external applications have the concept of a selections set. <strong>Exponare</strong> Enquiry is capable of<br />
being configured to export a description of its current selection set for use by an external application.<br />
Two things are required for selection description integration:<br />
1. The external application and <strong>Exponare</strong> Enquiry must have a common key in their data so that<br />
identifiers that make up a selection description can be matched.<br />
2. The external application must be capable of understanding <strong>Exponare</strong> Enquiry’s selection<br />
description ‘language’. If this is not possible, a stepping-stone helper application can be used.<br />
Contact <strong>Pitney</strong> <strong>Bowes</strong> <strong>Software</strong> for assistance if you require a helper application.<br />
To achieve the first of the above requirements, one or more Data Binds must be configured that<br />
include the common key before the Application Link-Out is configured. For details regarding Data<br />
Bind configuration see Chapter 24: Data Binds.<br />
• Configuring an Application Link-Out Using a Remote Database ConnectionThe Link ID in<br />
External Application property<br />
• The LinkFileLoc Special Placeholder<br />
<strong>Administration</strong> <strong>Guide</strong> 261
Application Link-Outs<br />
Configuring an Application Link-Out Using a Remote Database ConnectionThe Link ID in<br />
External Application property<br />
The Link id in external application is shared between <strong>Exponare</strong> Enquiry and an external<br />
application. It is used to uniquely identify an Application Link-Out from <strong>Exponare</strong> Enquiry. For<br />
example a third party application may require a link id of "ASSET". In this case <strong>Exponare</strong> Enquiry<br />
would be configured with an Application Link-Out with the Link id in external application setting of<br />
"ASSET". When run this link id would be passed to the external application.<br />
The Link id in external application setting should be unique within a Work Context. If several<br />
Application Link-Outs share the same Link id in external application setting the first link will be used<br />
when an Application Link-Outs with that link id is run.<br />
Typically the link id is fixed in an external application and must be discovered by an <strong>Exponare</strong><br />
administrator. Once discovered it can be configured in <strong>Exponare</strong>.<br />
The LinkFileLoc Special Placeholder<br />
The command-line arguments to be sent to the external application can contain a special<br />
placeholder, [LinkFileLoc]. If this placeholder is included in the command-line arguments it will<br />
result in a file being generated that contains selection description information, called a link file. It will<br />
also result in the placeholder being replaced by the path to the created link file. For example the<br />
command line argument<br />
SomeArgument="[LinkFileLoc]"<br />
would result in the following<br />
SomeArgument="C:\Documents and Settings\[windows user<br />
name]\Application Data\MapInfo\<strong>Exponare</strong>\HighLoadTransferFile.xml"<br />
Note: • You must check the specifications for the application you are linking with to find the<br />
appropriate format for its command-line arguments. For example, <strong>Exponare</strong> Enquiry would<br />
require /LinkFile:"[LinkFileLoc]".<br />
• Given that the path to the link file typically contains spaces you will almost always need to<br />
enclose the [LinkFileLoc] tag in double quotes.<br />
Configuring an Application Link-Out Using a Remote Database Connection<br />
It is possible to run a Query on an external database when performing an Application Link-Out. This<br />
is useful, for example, if the values returned from the Data Bind column are not valid for the external<br />
application and need to be mapped to another set of values before being passed out.<br />
To use an external database link, specify the Database Connection and enter the SQL Query (using<br />
the SQL syntax of the remote database). The special keyword LinkOut.Ids is available for this<br />
query - this keyword is replaced with the values from the Data Bind when the query is processed.<br />
For example, the following Query<br />
SELECT Owner_Name FROM OwnerDetails<br />
WHERE PropertyId in (LinkOut.Ids)<br />
262 <strong>Exponare</strong> <strong>5.1</strong>
Chapter 28: External Application Links<br />
transforms the PropertyId values from a Data Bind into their matching Owner_Name values and<br />
passes the Owner_Name values out to the external application.<br />
Note:<br />
The Link id in external application values in LinkOut.Ids are unique. However, it is<br />
possible that the SQL Query could return duplicate values. In the above example, an owner<br />
may have more than property, or share their name with another owner. If this occurs, there<br />
will be duplicate entries in the XML file.<br />
Creating an Application Link-Out<br />
1. Select a Work Context.<br />
2. Select Application Link-Outs.<br />
3. Click Add New Item.<br />
4. Complete the Application Link-Out properties.<br />
General<br />
Appears as Toolbar<br />
Shortcut<br />
Application<br />
executable<br />
Args<br />
Database connection<br />
Description<br />
If True, this link appears as a shortcut button on the toolbar.<br />
Requires that the <strong>User</strong> Interface has a toolbar that includes<br />
the External Links Menu Items command.<br />
The path name of the executable to run with this Link Out.<br />
This can either be a relative filename (relative to the Enquiry<br />
Program directory) or an absolute path name to the<br />
executable file.<br />
Click the button to browse for the executable.<br />
The command line arguments sent to the external application.<br />
If the special placeholder [LinkFileLoc] is used it will be<br />
replaced by the path to an XML file containing a description of<br />
the current selection.<br />
The Database Connection to access for running this link-out<br />
Query selected from a drop-down list. The Application Link-<br />
Out will not appear in the Enquiry Link-Out menu and/or on<br />
the toolbar if the default of is retained, even if a<br />
database connection is not required. If no connection is<br />
required, select any Database connection.<br />
The description of the External Link Out, shown in the status<br />
bar when the mouse is hovered over a link Name or used as<br />
tooltip text when the mouse is hovered over the External Link<br />
Out icon on the toolbar.<br />
<strong>Administration</strong> <strong>Guide</strong> 263
Application Link-Outs<br />
General<br />
Link id in external<br />
application<br />
Name<br />
An identifier that is passed to the external system to uniquely<br />
identify this Link Out. This parameter has different uses<br />
depending on the external application.<br />
The name of the External Link Out, shown to the user in the<br />
External Links Menu Items menu.<br />
SQL query<br />
Toolbar<br />
Appears as Toolbar<br />
Shortcut<br />
Icon<br />
If present, this SQL Query is executed on the database<br />
defined by the Database Connection, and the result passed<br />
to the external application.<br />
If True, this link appears as a shortcut button on the toolbar.<br />
Requires that the <strong>User</strong> Interface has a toolbar that includes<br />
the External Links Menu Items command.<br />
The image to use for the shortcut button. If no image is<br />
specified, the default image is used.<br />
Note:<br />
Store custom Link Out images in the<br />
Themes\Default folder.<br />
5. Add one or more Application Link-Out Data Binds as described below.<br />
6. Click Save and Activate Settings.<br />
264 <strong>Exponare</strong> <strong>5.1</strong>
Chapter 28: External Application Links<br />
To Add Application Link-Out Data Binds:<br />
1. If necessary, select a Work Context.<br />
2. If necessary, select an Application Link-Out.<br />
3. Click Add New Item.<br />
4. Complete the Application Link-Out Data Bind properties.<br />
General<br />
Column name<br />
Data Bind<br />
Name<br />
The column of the Data Bind from which to extract Feature<br />
identifiers. This must be the visual name of the column, as<br />
shown to the user in the Selection Results panels.<br />
The Data Bind that provides Feature identifiers, selected from<br />
a list of configured Data Binds. It must be unique within this<br />
Application Link-Out.<br />
The name for the Data Bind.<br />
5. Repeat steps 3 and 4 to add additional Data Binds<br />
6. Click Save and Activate Settings.<br />
<strong>Administration</strong> <strong>Guide</strong> 265
Application Link-Outs<br />
266 <strong>Exponare</strong> <strong>5.1</strong>
Watermarks<br />
29<br />
This chapter describes how to set up Watermarks.<br />
In this chapter...<br />
• About Watermarks<br />
• Adding a Watermark
About Watermarks<br />
About Watermarks<br />
A Watermark is an image or defined set of text that will be drawn onto the map image after the map<br />
data has been rendered. It is used for such things as placing a copyright message on top of<br />
protected data. You can define as many Watermarks as you want for a particular Work Context, and<br />
each of those Watermarks will then be rendered on top of the map data in the final map image seen<br />
by the user. You can specify how transparent the Watermark is, from being completely transparent<br />
(and therefore invisible) through to being completely opaque and so covering all of the map<br />
information underneath.<br />
Each Watermark can be either set to always be drawn on the map image, or be linked to a specific<br />
layer in the Work Context. If a Watermark is linked to a layer, then it will only be rendered when that<br />
layer is visible on the map - ie when the layer is both set to visible in the Legend panel and is<br />
currently within zoom range.<br />
You can move the Watermarks up and down in the list, and the order they have in the configuration<br />
is the order in which they are drawn on the map. Watermarks that are higher up the list will be drawn<br />
over Watermarks that are lower down the list.<br />
You can define a Watermark as either an image by pointing to the image file you want to use on the<br />
server, or define it as text by setting the text you want to appear. You can also set other properties of<br />
the text, such as the colour, font to use and the font size. You can define both an image and a text<br />
Watermark in the same Watermark configuration setting. If you define a text Watermark, be aware<br />
that the server will not perform any wrapping of the text. If you have a lot of text you need to use<br />
newline and other whitespace characters to make sure that all the text is visible on the map image<br />
when rendered. Similarly, if you define an image Watermark with a very large image and set the<br />
display type to tile the image across the map, you may not see more than one render of the<br />
Watermark image on the map.<br />
You can specify which type of client can see the Watermark - using it only in <strong>Exponare</strong> Enquiry,<br />
<strong>Exponare</strong> Public, or showing it for all clients.<br />
You can specify how the Watermark is to be drawn on the map by setting the Display type property<br />
to one of the five following settings.<br />
Setting<br />
Fixed<br />
Tile<br />
Centre<br />
FullScreen<br />
FullScreen<br />
Stretched<br />
Effect<br />
Draw the Watermark on the map image at the position specified in the X coordinate<br />
of the Watermark and Y coordinate of the Watermark properties.<br />
Draw the Watermark repeatedly across the map image from left to right and top to<br />
bottom.<br />
Draw the Watermark at the centre of the map image.<br />
Expand the image out to be as large as possible whilst still maintaining the aspect<br />
ratio. If the Watermark image is larger than the map image, this will shrink the<br />
image to the largest possible size that still displays the entire image and maintains<br />
the aspect ratio. If this is a text Watermark, this setting is identical to 'Centre'.<br />
Expand the image out to cover the entire map image. This will not maintain the<br />
aspect ratio and so may distort the image substantially. If this is a text Watermark,<br />
this setting is identical to 'Centre'.<br />
268 <strong>Exponare</strong> <strong>5.1</strong>
Chapter 29: Watermarks<br />
Adding a Watermark<br />
To add a Watermark to a Work Context<br />
1. Select a Work Context node.<br />
2. Select the Watermarks node.<br />
3. Click Add New Item to add a Watermark.<br />
4. Complete the Watermark properties.<br />
General<br />
Alpha value<br />
Client type<br />
Display type<br />
Image path<br />
Layer<br />
Name<br />
Watermark text<br />
Watermark text colour<br />
Watermark text font<br />
The alpha (opacity) value of the Watermark. This is a<br />
value between 0 and 1 that indicates how opaque the<br />
Watermark is. A value of 0.5 makes the Watermark half<br />
opaque on the map. A value of 0 makes it completely<br />
transparent (ie invisible) on the map and a value of 1<br />
makes it completely opaque (ie it will cover the map<br />
image completely).<br />
The type of client to display this Watermark for. 'Enquiry'<br />
means only show this Watermark in <strong>Exponare</strong> Enquiry.<br />
'Public' means only show this Watermark in <strong>Exponare</strong><br />
Public. 'All' means show this Watermark in both <strong>Exponare</strong><br />
Enquiry and <strong>Exponare</strong> Public.<br />
Indicates if the Watermark is to be tiled across the map,<br />
resized to cover the map entirely, resized to be as large<br />
as possible whilst maintaining the aspect ratio, drawn at<br />
the centre of the map or be drawn normally at the<br />
specified point. For a text Watermark, the settings<br />
'FullScreen' and 'FullScreenStretched' are equivalent to<br />
'Centre'.<br />
The location of the image to use for the Watermark. Must<br />
refer to an image file that is readable by IIS. This file can<br />
be specified as a relative path (relative to one of the<br />
directories in Application Settings|Data directories or<br />
the <strong>Exponare</strong> virtual directory), an absolute path, or a<br />
UNC path. If it is a relative path then a leading back-orforward<br />
slash is not required.<br />
The Layer this Watermark is associated with. If no Layer<br />
is associated with the Watermark, the Watermark will<br />
always be visible; otherwise the Watermark will only be<br />
visible when the Layer associated with it is visible.<br />
The name of the Watermark.<br />
The text to display for this Watermark on the map. Can<br />
contain newlines and other whitespace characters.<br />
The colour of the Watermark text.<br />
The font to use for the Watermark text.<br />
<strong>Administration</strong> <strong>Guide</strong> 269
Adding a Watermark<br />
General<br />
Watermark text size<br />
X coordinate of the<br />
watermark<br />
Y coordinate of the<br />
watermark<br />
The font size of the Watermark text.<br />
The x coordinate, in screen pixels, of where to place the<br />
Watermark on the map image if the Display type field is<br />
set to 'Fixed'. A positive value refers to the number of<br />
pixels from the left-hand side of the image; a negative<br />
value from the right-hand side of the image. Negative<br />
values will be incremented by one pixel, so that a value of<br />
-1 is flush with the right-hand-side of the image<br />
The y coordinate, in screen pixels, of where to place the<br />
Watermark on the map image if the Display type field is<br />
set to 'Fixed'. A positive value refers to the number of<br />
pixels from the top of the image; a negative value from<br />
the bottom of the image. Negative values will be<br />
incremented by one pixel, so a value of -1 is flush with the<br />
bottom of the image.<br />
5. Click Save and Activate Settings.<br />
270 <strong>Exponare</strong> <strong>5.1</strong>
Coordinate Export<br />
30<br />
<strong>Exponare</strong> has tools to allow the user to draw an arbitrary shape on the current<br />
map view and export the coordinates describing that shape to a file (<strong>Exponare</strong><br />
Enquiry) or to an external web application (<strong>Exponare</strong> Public). The user has the<br />
choice of three types of shapes to draw - a point, a polyline or a polygon.<br />
This chapter discusses how to set up and export coordinates from <strong>Exponare</strong>.<br />
In this chapter…<br />
• Configuration of Coordinate Export<br />
• Coordinate Export - <strong>Exponare</strong> Enquiry<br />
• Coordinate Export - <strong>Exponare</strong> Public
Configuration of Coordinate Export<br />
Configuration of Coordinate Export<br />
Coordinate Export Tools<br />
For both <strong>Exponare</strong> Enquiry and <strong>Exponare</strong> Public, you will need to add the relevant map tools to the<br />
Menu or the Toolbar or both. These are the tools that the <strong>User</strong> activates to define the coordinate(s)<br />
to be exported. The commands are:<br />
Coordinate Export - Point<br />
Coordinate Export - Polygon<br />
Coordinate Export - Polyline<br />
272 <strong>Exponare</strong> <strong>5.1</strong>
Chapter 30: Coordinate Export<br />
Coordinate Export - <strong>Exponare</strong> Enquiry<br />
To configure a coordinate export for <strong>Exponare</strong> Enquiry:<br />
1. Add Coordinate Export Tools as discussed above.<br />
2. Add a Coordinate Details Panel to<br />
the <strong>User</strong> Interface - it can appear in<br />
the left or bottom panel.<br />
See Chapter 15: <strong>User</strong> Interfaces.<br />
Dropdowns for “Category” and<br />
“Coordinate system” allow users to<br />
choose the desired coordinate<br />
system. After selecting the<br />
coordinate system user can<br />
convert coordinates by clicking on<br />
Convert button. As the user clicks<br />
on this button results would be<br />
listed in the second window of the<br />
panel.<br />
You can either copy the<br />
coordinates to the clipboard, or use<br />
the Export button to copy the<br />
coordinates to an xml or csv file.<br />
Coordinate Export - <strong>Exponare</strong> Public<br />
• Procedure<br />
• The Hyperlink Target Field<br />
• Passing the Coordinates to the External Web Application<br />
• Accessing the Information Through Javascript<br />
• Test Stubs<br />
<strong>Administration</strong> <strong>Guide</strong> 273
Coordinate Export - <strong>Exponare</strong> Public<br />
Procedure<br />
To create/update a coordinate export for <strong>Exponare</strong> Public:<br />
1. Add Coordinate Export Tools as discussed above.<br />
Note: When activated, the tools allow the <strong>User</strong> to draw the appropriate shape on the map.<br />
The <strong>User</strong> can re-draw the shape as many times as they like until they are happy that<br />
the correct area has been identified. The shape is removed from the map as soon as<br />
another map tool (eg Zoom In) is used.<br />
2. Add a Coordinate Export Menu Items command to the Public menu and/or toolbar.<br />
See Chapter 14: Menus and Toolbars - List Commands on page 126<br />
Note:<br />
The menu option/toolbar button will not be<br />
visible until an export coordinates selection is<br />
made.<br />
The illustration shows that a point has been<br />
selected - it is displayed as a star.<br />
3. Select a Work Context node.<br />
4. Select the Coordinate Export Targets node.<br />
5. Click Add New Item to create a new Coordinate Export or<br />
6. Click the Coordinate Export Target node to update an existing Coordinate Export.<br />
7. Complete the Coordinate Export Target properties.<br />
General<br />
Display text<br />
The text to be displayed to the user. This is the text in the hyperlink that<br />
the user will click on to active this Coordinate export target.<br />
Hyperlink target The target of the hyperlink. This is the address of the target page only<br />
and does not include the HTML tag. This can be a javascript call if more<br />
sophisticated behaviour is required. Refer to The Hyperlink Target<br />
Field for more information.<br />
Name<br />
The name of the Coordinate export target.<br />
274 <strong>Exponare</strong> <strong>5.1</strong>
Chapter 30: Coordinate Export<br />
The Hyperlink Target Field<br />
The value in this field should be set to a valid target for the href property of a Hyperlink Tag in<br />
HTML. This value will be placed into the target property of the Hyperlink that is generated on the<br />
<strong>Exponare</strong> Public interface, and can then be clicked by the <strong>User</strong> as a standard Hyperlink. An example<br />
target is as follows:<br />
http://www.mapinfo.com<br />
This target will cause the browser to re-direct to the <strong>Pitney</strong> <strong>Bowes</strong> <strong>Software</strong> website when the <strong>User</strong><br />
clicks on that hyperlink. In this way, the <strong>User</strong> can access an external website, or web application,<br />
from <strong>Exponare</strong>.<br />
Passing the Coordinates to the External Web Application<br />
As well as being able to invoke an external website or web application, you can also configure the<br />
Hyperlink Target to pass out information about the Feature drawn on the map by the <strong>User</strong>. This is<br />
done in one of two ways.<br />
Keywords<br />
You can access information about the current Feature by placing special keywords into the Hyperlink<br />
Target value. These keywords will be replaced by the actual values when the hyperlink is rendered<br />
to the client, and so can be passed to the external web application as Query Parameters to the URL.<br />
The keywords available are:<br />
• {EXPONARE_X} - this keyword will be replaced by the x coordinate of the point object drawn on<br />
the map. If the object on the map is a polyline or polygon, it will be the x coordinate of the<br />
centroid of the Minimum Bounding Rectangle of the object.<br />
• {EXPONARE_Y} - this keyword will be replaced by the y coordinate of the point object drawn on<br />
the map. If the object on the map is a polyline or polygon, it will be the y coordinate of the<br />
centroid of the MBR of the object.<br />
• {EXPONARE_EPSG} - this keyword will be replaced by the EPSG coordinate system of the map.<br />
An example of how to use these keywords to pass the data in to an external web application is as<br />
follows:<br />
http://www.external_server.com/<br />
WebApplication.aspx?id=<strong>Exponare</strong>&xCoord={EXPONARE_X}&yCoord={EXPONARE_<br />
Y}&coordSys={EXPONARE_EPSG}<br />
This URL will fire up the hypothetical web application WebApplication.aspx running on the server<br />
www.external_server.com. The keywords in the URL will be replaced with the actual values from the<br />
Feature drawn on the map, and will be passed in as Query Parameters to the web application.<br />
Accessing the Information Through Javascript<br />
As well as the x and y coordinates and the EPSG coordinate system reference, you can also access<br />
a complete list of all the points in the Feature as well as an XML representation of the Feature.<br />
Because these two values are too large to fit in to a Query Parameter in a URL, they can be<br />
accessed through javascript as properties of the document object of the page. The properties are as<br />
follows:<br />
<strong>Administration</strong> <strong>Guide</strong> 275
Coordinate Export - <strong>Exponare</strong> Public<br />
• document.exponare_x - this contains the x coordinate of the point Feature, or the x<br />
coordinate of the centroid of the Minimum Bounding Rectangle (MBR) of the polyline or<br />
polygon.<br />
• document.exponare_y - this contains the y coordinate of the point Feature, or the y<br />
coordinate of the centroid of the MBR of the polyline or polygon.<br />
• document.exponare_epsg - this contains the EPSG coordinate system reference for the<br />
map.<br />
• document.exponare_list - this contains a list of all the points that make up the polyline or<br />
polygon as a comma-separated list of x, y value. If the Feature is a single point, this will contain<br />
the x and y coordinate of the point.<br />
• document.exponare_gml - this contains an XML representation of the Feature on the map.<br />
To access these values through javascript, you can set the Hyperlink Target to execute a javascript<br />
function when the <strong>User</strong> clicks the hyperlink as follows<br />
javascript:myFunction()<br />
This will cause the javascript function 'myFunction()' to run when the <strong>User</strong> clicks the link. You can<br />
then write the body of this function to access the properties described above and send them out to<br />
an external web application.<br />
Test Stubs<br />
The <strong>Exponare</strong> Server standard install contains test stubs that can be used to test the configuration of<br />
a Coordinate Export Target. There are two stubs.<br />
PublicLinkoutTest.aspx<br />
The <strong>Exponare</strong> Server contains an ASPX page called PublicLinkoutTest.aspx. This is a simple ASPX<br />
application that will display all the parameters passed in as Query Parameters in the calling URL. To<br />
use this page to test your coordinate link-out, configure the Hyperlink Target of your link-out to point<br />
to this ASPX page and pass in the coordinate keywords as Query Parameters at the end of the URL.<br />
For example,<br />
http://myserver/<strong>Exponare</strong>/<br />
PublicLinkoutTest.aspx?id=<strong>Exponare</strong>&xCoord={EXPONARE_X}&yCoord={EXPONARE_<br />
Y}&coordSys={EXPONARE_EPSG}<br />
When running this link-out you should see a web page that lists all the parameters passed in at the<br />
end of the URL.<br />
Javascript Function to Display Values<br />
Each of the four sample Public templates contain a definition of a javascript function called<br />
display_points. This function displays all of the values stored in javascript when running a<br />
coordinate link-out. To access this function set the Hyperlink Target of your link-out to<br />
javascript:display_points()<br />
When running this link-out you should see a web page that lists all the parameters describing the<br />
Feature on the map.<br />
276 <strong>Exponare</strong> <strong>5.1</strong>
Address Search<br />
31<br />
The Address Search panel allows the user to search for an address and show a<br />
marker on the map. <strong>Exponare</strong> uses the searching functionality of an external<br />
server to perform the Address Search, and so access to an Envinsa Location<br />
Web Service or a MapMarker Web Service is required.<br />
The configuration of the Address Search is global—that is, it is configured once<br />
and is the same across all users and all Work Contexts.<br />
In this chapter…<br />
• General Properties<br />
• Input Field Labels<br />
• Mandatory Fields<br />
• Search Behaviour Properties<br />
• Communication With The Server
General Properties<br />
General Properties<br />
The general properties are those pertaining to the Address Search Web Service and the way the<br />
results are displayed.<br />
General<br />
Address search<br />
server type<br />
Country code<br />
Help text<br />
Marker symbol colour<br />
Marker symbol size<br />
Maximum results<br />
Password for address<br />
search server<br />
URL of address<br />
search server<br />
<strong>User</strong>name for<br />
address search<br />
server<br />
Zoom unit<br />
Zoom width<br />
The type of the Address Search server. Either Envinsa or<br />
MapMarker.<br />
The ISO three-letter country code for the country in which the<br />
address is being searched for. For example, AUS.<br />
The text to display at the top of the Address Search panel.<br />
This should contain instructions for the user on how to use<br />
the particular address panel the administrator has configured.<br />
The colour of the symbol used to display a found address<br />
point.<br />
The font size for the symbol used to display an address point.<br />
A common setting is "24".<br />
The maximum number of matched addresses to return.<br />
The password to log into the Address Search server with. If<br />
the Address Search server is of type MapMarker, this field is<br />
not required.<br />
The URL of the Address Search server. This should be either<br />
a valid URL for a MapMarker Java servlet, or a valid URL for<br />
an Envinsa Location Utility service.<br />
The username to log into the Address Search server with. If<br />
the Address Search server is of type MapMarker, this field is<br />
not required.<br />
The unit of the zoom width, selected from a list of MapXtreme<br />
units.<br />
The zoom width to use when displaying a found address<br />
point.<br />
278 <strong>Exponare</strong> <strong>5.1</strong>
Chapter 31: Address Search<br />
Input Field Labels<br />
<strong>Exponare</strong> allows the user to enter search terms into up to 13 different fields.<br />
To configure the Address Search interface, decide which of the input fields to display to the user, and<br />
what text label to place beside each input field. Each of the above-mentioned input types has a field<br />
in the Address Search configuration for setting the text the user sees. If the user text property for a<br />
search field is left blank, that input field is not shown to the user.<br />
Input Field Labels<br />
Building name text<br />
Building number text<br />
Municipality subdivision<br />
text<br />
Municipality text<br />
Primary country subdivision<br />
text<br />
Primary postcode text<br />
Secondary country<br />
sub-division text<br />
Secondary postcode<br />
text<br />
Street directional<br />
prefix text<br />
Street directional<br />
suffix text<br />
Street name text<br />
Street type prefix text<br />
Street type suffix text<br />
The label to display for the building name input field.<br />
The label to display for the building number input field.<br />
The label to display for the municipality sub-division input<br />
field.<br />
The label to display for the municipality input field.<br />
The label to display for the primary country sub-division input<br />
field.<br />
The label to display for the primary postcode input field.<br />
The label to display for the secondary country sub-division<br />
input field.<br />
The label to display for the secondary postcode input field.<br />
The label to display for the street directional prefix input field.<br />
The label to display for the street directional suffix input field.<br />
The label to display for the street name input field.<br />
The label to display for the street type prefix input field.<br />
The label to display for the street type suffix input field.<br />
Mandatory Fields<br />
A further option for the Address Search input is to specify which input fields, if any, are mandatory. A<br />
mandatory field is one for which the user must enter some data. If a mandatory field has no data<br />
entered when the user tries to search, the search is not performed and a message is displayed<br />
informing them that data is required.<br />
Mandatory Fields<br />
Input field as listed<br />
above<br />
If True, this input field is mandatory.<br />
<strong>Administration</strong> <strong>Guide</strong> 279
Search Behaviour Properties<br />
Search Behaviour Properties<br />
There are a number of options that can be set to influence how the search is performed. Each of<br />
these settings is a boolean flag. For a full description of these flags, please consult your Envinsa or<br />
MapMarker documentation.<br />
Search Behaviour Properties<br />
Close matches only If True, only close matches are returned from the Address<br />
Search.<br />
Fallback to<br />
geographic location<br />
Fallback to postal<br />
location<br />
Must match address<br />
number<br />
Must match country<br />
Must match input<br />
Must match main<br />
address<br />
Must match<br />
municipality<br />
Must match<br />
municipality subdivision<br />
Must match postcode<br />
Must match primary<br />
country sub-division<br />
Must match<br />
secondary country<br />
sub-division<br />
Indicates whether or not to geocode to the geographic<br />
centroid for the input address if a street level geocode cannot<br />
be performed.<br />
Indicates whether or not to geocode to the postal centroid if a<br />
street level geocode cannot be performed.<br />
If True, only exact matches for address number are allowed.<br />
If false, near-matches are acceptable.<br />
If True, only exact matches for country are allowed. If false,<br />
near-matches are acceptable.<br />
If True, all fields entered by the user must match<br />
corresponding components of a candidate address for that<br />
candidate to be considered a match. If false, the user’s fields<br />
can have some fields that do not match the candidate.<br />
If True, only exact matches for main address are allowed. If<br />
false, near-matches are acceptable.<br />
If True, only exact matches for municipality are allowed. If<br />
false, near-matches are acceptable.<br />
If True, only exact matches for municipality sub-division are<br />
allowed. If false, near-matches are acceptable.<br />
If True, only exact matches for postcode are allowed. If false,<br />
near-matches are acceptable.<br />
If True, only exact matches for primary country sub-division<br />
are allowed. If false, near-matches are acceptable.<br />
If True, only exact matches for secondary country subdivision<br />
are allowed. If false, near-matches are acceptable.<br />
Communication With The Server<br />
The functionality of the Address Search is provided by an Envinsa or MapMarker Server, rather than<br />
by the <strong>Exponare</strong> server itself. For this reason, <strong>Exponare</strong> has no control over the time taken to<br />
process an Address Search request and also has no ability to cancel a request before it has<br />
completed. Please note that over a slow connection, an Address Search request may take some<br />
280 <strong>Exponare</strong> <strong>5.1</strong>
Chapter 31: Address Search<br />
time to complete.<br />
Currently, <strong>Exponare</strong> Server is unable to provide detailed error messages about issues with<br />
connecting to the server, eg if you specify the Address Search server type as MapMarker but point to<br />
an Envinsa service. Please ensure you have verified the precise URL and type of the service<br />
independently of <strong>Exponare</strong> before configuring the Address Search functionality.<br />
<strong>Administration</strong> <strong>Guide</strong> 281
Communication With The Server<br />
282 <strong>Exponare</strong> <strong>5.1</strong>
Help<br />
32<br />
This chapter describes how to set up on-line help for <strong>Exponare</strong> Enquiry.<br />
In this chapter...<br />
• Introduction<br />
• Customizing <strong>Exponare</strong> Help
Introduction<br />
Introduction<br />
<strong>Exponare</strong> Enquiry includes a Help command which can be added to a menu and/or toolbar. When<br />
the user requests help, the file Index.html in the Help directory specified in the user interface is<br />
opened.<br />
The Help command is not available for <strong>Exponare</strong> Public.<br />
Customizing <strong>Exponare</strong> Help<br />
When <strong>Exponare</strong> Server is installed, a default help system is provided in<br />
<strong>Exponare</strong>\Server\Help\Default and can be viewed when working with the sample data.<br />
To customise <strong>Exponare</strong> Enquiry help:<br />
1. Create a directory in which to store the file Index.html.<br />
2. Create Index.html - this is the page that is opened when the Help command is invoked.<br />
In the supplied Help, this page is not seen by the user; the browser is directed to load<br />
Overview.html:<br />
<br />
<br />
<br />
<strong>Exponare</strong> Online Help<br />
<br />
<br />
<br />
<br />
<br />
3. Create the rest of your help system. The files do not need to be saved in the same directory as<br />
Index.html.<br />
4. Ensure that you have a menu and/or toolbar incorporating the Help command.<br />
See Menus and Toolbars.<br />
5. Set the appropriate <strong>User</strong> Interface Help directory property to point to the directory created in<br />
step 1.<br />
For example if you created a directory under the <strong>Exponare</strong> Help directory called MinimalHelp,<br />
you would enter MinimalHelp. If the directory was created outside the <strong>Exponare</strong> Help<br />
directory, you would enter the full URL, eg http://localhost/MinimalHelp<br />
See <strong>User</strong> Interfaces.<br />
284 <strong>Exponare</strong> <strong>5.1</strong>
Views<br />
33<br />
This chapter describes how to create Views for a given Work Context and make<br />
them available to Enquiry and Public users.<br />
In this chapter...<br />
• Introduction<br />
• Creating a View
Introduction<br />
Introduction<br />
A View provides a quick way to set the zoom and pan of a<br />
map. For example, you can create a View that centres the<br />
map over a railway station with a zoom width of 200<br />
metres.<br />
You can access list of available Views from the menu and,<br />
for <strong>Exponare</strong> Public, the toolbar. For <strong>Exponare</strong> Enquiry,<br />
you can mark individual Views to appear as shortcut<br />
buttons on the toolbar for quick access.<br />
Creating a View<br />
To calculate the map centre point and zoom width settings for a View, use an external tool such as<br />
MapInfo Professional. The centre point and zoom width must be calculated in the same coordinate<br />
system used by the workspace.<br />
Alternatively you can set a View to have the same centre point and zoom width as the current map<br />
view in <strong>Exponare</strong> Enquiry by using the Populate View button in the Configuration Manager. This<br />
button is only available when a View node is selected.<br />
To create a View<br />
1. Select a Work Context node to add the View to.<br />
2. Select the Views node.<br />
3. Click Add New Item to add a new View node<br />
4. Optionally, click Populate View to open the Enquiry Selector window so that you can<br />
choose a map from which to populate the View properties.<br />
286 <strong>Exponare</strong> <strong>5.1</strong>
Chapter 33: Views<br />
5. Update the View properties:<br />
General<br />
Appears as Toolbar<br />
Shortcut<br />
Coordinate System<br />
Description<br />
<strong>Exponare</strong> Enquiry only.<br />
If True, this View will appear as a shortcut button on the<br />
toolbar. This also requires that the <strong>User</strong> Interface has a<br />
toolbar that includes the Views Menu Items command.<br />
The View’s coordinate system.<br />
<strong>Exponare</strong> Enquiry only.<br />
The description of the View, shown in the status bar when<br />
the mouse is hovered over a View Name in the Views<br />
menu and used as tooltip text when the mouse is hovered<br />
over the View icon on the toolbar.<br />
Name<br />
X coordinate of the map<br />
centre<br />
Y coordinate of the map<br />
centre<br />
Zoom width of the map<br />
Zoom width unit of the<br />
map<br />
The name of the View as shown to the user in the Views<br />
menu.<br />
The new X coordinate of the map after this View has been<br />
triggered.<br />
The new Y coordinate of the map after this View has been<br />
triggered.<br />
The new zoom width of the map after this View has been<br />
triggered.<br />
The unit for the View zoom width, selected from a list of<br />
available units.<br />
6. Click Save and Activate Settings<br />
<strong>Administration</strong> <strong>Guide</strong> 287
Creating a View<br />
288 <strong>Exponare</strong> <strong>5.1</strong>
Data Editing<br />
34<br />
As a user you can update the data displayed in the form of DataBind which gets<br />
populated upon any Map Selection activity. Updation has to be based upon<br />
<strong>User</strong> and particular data (i.e tables and its columns). This feature is meant for<br />
Externnal Database usage only. It is not for native or .tab files.<br />
In this chapter…<br />
• Overview<br />
• Configuration Manager Settings<br />
• Log Functionality under Editing
Overview<br />
Overview<br />
Under the Database Edit settings node, Administrator can configure the respective user, its<br />
corresponding database connection, table and the column that can be edited by the user.<br />
Configuration Manager Settings<br />
In Configuration Manager, administrator can grant permissions to the user for editing the data using<br />
external databases only as shown below:<br />
Adminisrator giving access to a respective user from the drop-down menu<br />
The admin node may hold more than one node as different DataBase Connections and all the tables<br />
up<br />
DataBase Connections (Oracle) node<br />
290 <strong>Exponare</strong> <strong>5.1</strong>
Chapter 34: Data Editing<br />
Under the Database Connections (Oracle) node Table Name is created. This is the table that can be<br />
edited by the user.<br />
Note:<br />
Table and column name has to be manually entered by the administrator.<br />
Table Name PropertyParcels for which user is allow to edit the data mentioned under the DataBase<br />
Connection(Oracle) node.<br />
<strong>Administration</strong> <strong>Guide</strong> 291
Configuration Manager Settings<br />
Under the Table node (PropertyParcels), administrator can define the multiple columns of the Table<br />
Name which can be edited by user.<br />
Note:<br />
Primary key column and Bind column cannot be made editable by the user even if it is<br />
mentioned here.<br />
292 <strong>Exponare</strong> <strong>5.1</strong>
Chapter 34: Data Editing<br />
Configuration Settings for the Column node:<br />
Name<br />
Input Type<br />
Static List Items<br />
Column Name as shown in DataBind.There is a need to<br />
make sure that such column do exists in the table. As it may<br />
happen to use alias which makes the column to be nonexistent<br />
in the table.<br />
Input type can be a drop down list or a text box for user to<br />
edit the value of the column.<br />
This field is used in conjunction with an input type of drop<br />
down list with comma seperated values.<br />
<strong>User</strong> Interface<br />
As the Editing tab page shows the data regarding the active selection only and to change the data of<br />
a different feature user is supposed to change the active selection so that data can be viewed in the<br />
Edit Tab.<br />
Administrator will select the command Edit Data under user interface>Full Interface>Left<br />
Panels>Edit data to show a seperate edit data panel in Enquiry.<br />
<strong>Administration</strong> <strong>Guide</strong> 293
Log Functionality under Editing<br />
Log Functionality under Editing<br />
Administrator can enable the settings of creating a log file in case there are any changes/updates<br />
made using Edit feature by the user, as shown below:<br />
In Application Settings node, under General sections there are 2 rows for Log. One is for the name<br />
of the log file with .txt extension and other is for enabling the log with a Boolean value true. The<br />
default Enable Log value is False.<br />
294 <strong>Exponare</strong> <strong>5.1</strong>
Chapter 34: Data Editing<br />
After enabling the log with a value of True, respective log file (.txt) gets created under the folder<br />
structure.<br />
Log File folder where the .txt file gets created<br />
<strong>Administration</strong> <strong>Guide</strong> 295
Log Functionality under Editing<br />
Screen-shot of Log file<br />
where fields of the log are given below,<br />
1. Server Name = SQLServer Connection<br />
2. Server Type = SQLServer<br />
3. <strong>User</strong> Name = admin<br />
4. Date/Time = 25/06/2010 17:26:40<br />
5. Table Name = OwnerDetails<br />
6. Column Name = House_Number<br />
296 <strong>Exponare</strong> <strong>5.1</strong>
Adhoc Layers<br />
35<br />
As a user you can open an adhoc layer (user defined layer) so that it can<br />
be shown on the map and in the Legend of <strong>Exponare</strong> Enquiry.<br />
In this chapter…<br />
• Overview<br />
• Configuration Manager Settings
Overview<br />
Overview<br />
Under the Adhoc Layers node, administrator can configure the user defined layers that needs to be<br />
shown on the map and in the legend.<br />
Configuration Manager Settings<br />
In Configuration Manager, administrator can configure the user defined layers under Adhoc Layers<br />
nodeAdministrator configuring Adhoc LayersAdministrator configuring Adhoc<br />
Layers<br />
Administrator configuring Adhoc Layers<br />
Administrator needs to configure Adhoc Layers by clicking on ’+’ button on the toolbar. The admin<br />
needs to provide full path of the folder in ’Layer Path’ field under which added layer tab files are<br />
present. File name should be same as layer tab file. For eg: Cat as Adhoc Layer.<br />
Administrator can also add databinds using Native or External Database connection in Adhoc<br />
Layers and can perform selections on it.<br />
If External database is used for adding databinds in Adhoc Layers, then users can also perform Data<br />
Editing functionality on it but setting needs to be configured under Database Edit settings for the<br />
same.<br />
298 <strong>Exponare</strong> <strong>5.1</strong>
Chapter 35: Adhoc Layers<br />
Administrator has a flexibility to drag layers from Work Context Layer Settings to Adhoc Layers but<br />
not from Adhoc Layers node to Layer Settings. Once administrator drag layers, then their respective<br />
databinds will also move which further needs to be modified by the administrator for settings like<br />
Layer Path, SQL query for which an identifier needs to be placed as ’(<strong>Exponare</strong>.AdhocLayer)’ in<br />
place of ’Layer_Selection’.<br />
For eg:-<br />
Select mi_key, ’PropertyId" From "Cat_Selection" Order By "PropertyId" ASC will be replaced with<br />
Select mi_key, "PropertyId" From "(<strong>Exponare</strong>.AdhocLayer)" Order By "PropertyId" ASC.<br />
Adhoc Layer Command:<br />
Administrator can also add databinds in Adhoc Layers.<br />
To add databind,<br />
Configuration Manager -> Select Adhoc Layer node -> Click ’+’ toolbar button to add Adhoc Layer -><br />
Click ’+’ toolbar button to add databind.<br />
<strong>Administration</strong> <strong>Guide</strong> 299
Configuration Manager Settings<br />
300 <strong>Exponare</strong> <strong>5.1</strong>
Part 5: <strong>Exponare</strong> Public<br />
The chapters in this section explain how to configure and start <strong>Exponare</strong> Public.<br />
Topics<br />
• Creating <strong>Exponare</strong> Public Pages<br />
• Public Start-up Parameters
Creating <strong>Exponare</strong><br />
Public Pages<br />
36<br />
This chapter discusses creating <strong>Exponare</strong> Public pages and includes a<br />
reference of the tags that can be used in ASP.NET pages.<br />
In this chapter…<br />
• Introduction<br />
• Map<br />
• Menu and Toolbar<br />
• Banners<br />
• Panels<br />
• Status Area<br />
• Setting Up Pages for Different Screen Resolutions<br />
• Map Centre
Introduction<br />
Introduction<br />
Configuration of the menu, toolbar and panel contents for Public follows the same process as for<br />
Enquiry. However, the location of the components can be altered for Public. This is possible because<br />
Public is an ASP.NET web application that is built by creating an ASP.NET file (.aspx extension). An<br />
ASPX file is an HTML file that includes special tags for processing on the server. <strong>Exponare</strong> Public<br />
has a set of special tags that are used to position the various components, such as the map, the<br />
toolbars, and so on.<br />
Because the ASPX files are basically HTML files, other HTML or ASP.NET data can be added to<br />
display other information or images such as company banners, sitemaps, or documentation.<br />
If you are editing or creating Public application pages, keep the following points in mind:<br />
• Cascading stylesheets (.CSS files) are used to manage most of the structural and visual<br />
settings for the page components. All Public application pages require a CSS file that defines<br />
key settings.<br />
• The Public application pages are ASP.NET pages and are processed by IIS and the ASP.NET<br />
Framework.<br />
• An ASP.NET page can include regular HTML data.<br />
• The TagPrefix setting at the top of the ASPX file defines the prefix used for the special ASP.NET<br />
tags (this is a standard ASP.NET setting).<br />
• Both the menu and the toolbar control use extensive JavaScript to modify their appearance<br />
after being rendered. This modification can affect properties such as borders of the images, and<br />
so can result in a change in size of the menu or toolbar after the initial rendering. For this<br />
reason, it is important to check your ASPX page and css settings to ensure there is no visible<br />
‘jump’ in the page as a result of the menu and/or toolbar re-sizing after the page has loaded.<br />
• Special ASP.NET tags are used to include the core components of the Public application—<br />
these are listed under <strong>Exponare</strong> Public Page Tags on page 308.<br />
304 <strong>Exponare</strong> <strong>5.1</strong>
Chapter 36: Creating <strong>Exponare</strong> Public Pages<br />
<strong>Exponare</strong> Example Public Pages<br />
This section explains the example pages that are installed with <strong>Exponare</strong> Server. Please review<br />
these before attempting to create a new Public application page.<br />
Public <strong>User</strong><br />
The Public <strong>User</strong> can access <strong>Exponare</strong> Public pages without providing user credentials.<br />
By default, the following files can be found in:<br />
C:\Program Files\MapInfo\<strong>Exponare</strong>\Server<br />
Filename<br />
Public.html<br />
PublicApplication.aspx<br />
PublicApplication2.aspx<br />
PublicCustomLayout.aspx<br />
PublicCustomLayout2.aspx<br />
Explanation<br />
The shortcut to <strong>Exponare</strong> Public, found under <strong>Exponare</strong> Server<br />
3.0, launches Public.html. The page contains links to the pages<br />
listed below.<br />
Windows Application Style<br />
A visual style with a similar look and feel to typical Windows<br />
applications. This is achieved through colour scheme choices,<br />
inclusion of a menu, toolbar and status bar as well as allowing the<br />
application to expand to fill the entire window.<br />
Additionally, this visual style is consistent with <strong>Exponare</strong> Enquiry<br />
in its positioning of its banner and panels, making it ideal for<br />
minimising training for users who utilise both <strong>Exponare</strong> Enquiry<br />
and <strong>Exponare</strong> Public.<br />
Windows Application Style in a New Window<br />
This visual style is identical to the Windows Application Style<br />
(above) in all aspects except that <strong>Exponare</strong> Public is started in a<br />
new browser window that does not contain the typical Internet<br />
Explorer menu and toolbar. This further enhances the illusion of<br />
<strong>Exponare</strong> Public appearing as a typical Windows application.<br />
Simplified Layout with a Custom Colour Scheme<br />
A visual style that offers a simplified layout and a custom colour<br />
scheme. The absence of a menu and fixed size work area are<br />
more typical of web applications. The use of a custom colour<br />
scheme (i.e. one not consistent with the Windows colour scheme)<br />
is also more typical of web applications.<br />
Alternative Colour Scheme<br />
This visual style is identical the one above in all aspects except for<br />
the use of an alternative custom colour scheme.<br />
<strong>Administration</strong> <strong>Guide</strong> 305
<strong>Exponare</strong> Example Public Pages<br />
Named <strong>User</strong>s<br />
Named users must be authenticated before they can access <strong>Exponare</strong> Public pages. The files used<br />
to illustrate named access to <strong>Exponare</strong> Public are listed below.<br />
Path Filename Explanation<br />
<strong>Exponare</strong> Login.html Allows for redirection using IIS by the<br />
Administrator. By default the installer<br />
will set this to redirect to the<br />
Login.aspx page.<br />
Login.html is required by <strong>Exponare</strong>,<br />
as it is used by the code during Log<br />
Off.<br />
<strong>Exponare</strong>\Authorised<br />
Note:<br />
Pages in this folder<br />
will require the user to<br />
be authorised. If not,<br />
IIS will redirect to<br />
Login.aspx.<br />
PublicApplication.aspx<br />
PublicApplication2.aspx<br />
PublicCustomLayout.aspx<br />
PublicCustomLayout2.aspx<br />
These are copies of the files listed<br />
under Public <strong>User</strong>.<br />
<strong>Exponare</strong>\Login Login.aspx The login page. On a successful<br />
login, the PublicApplication.aspx<br />
page in the <strong>Exponare</strong>\Authorised is<br />
loaded.<br />
Note: • We recommend that you use SSL to encrypt the communication for the Login virtual<br />
directory, as without SSL, the username and Password will be sent as clear text.<br />
• By default, <strong>Exponare</strong> uses Forms based authentication so that multiple browsers can be<br />
supported. However, if you are deploying <strong>Exponare</strong> Public on an intranet, you could<br />
consider using Windows authentication with Internet Explorer.<br />
• The login.aspx page can be modified so that users are redirected to an alternative page<br />
upon successful authentication. This is done by modifying the DestinationPageUrl property<br />
on the login control on the login.aspx page.<br />
306 <strong>Exponare</strong> <strong>5.1</strong>
Chapter 36: Creating <strong>Exponare</strong> Public Pages<br />
Login to Public - Named <strong>User</strong>s<br />
<strong>Administration</strong> <strong>Guide</strong> 307
<strong>Exponare</strong> Public Page Tags<br />
<strong>Exponare</strong> Public Page Tags<br />
• Map<br />
• Menu and Toolbar<br />
• Banners<br />
• Panels<br />
• Status Area<br />
Map<br />
The Map tag places the main map onto the web page. The map size is fixed and the width and<br />
height attributes must be set explicitly. Specifying the height and width in pixel units is generally most<br />
convenient. Whichever units you use must be included in the attribute value.<br />
Tag:<br />
<br />
Map Tag Attributes<br />
Id<br />
Runat=”Server”<br />
Height=”XX”<br />
Width=”XX”<br />
Unique Id for the control, eg “MapControl1”<br />
Mandatory<br />
Height of the map image. eg height=”500px”<br />
Height of the map image. eg width=”600px”<br />
Example:<br />
<br />
Menu and Toolbar<br />
The Menu and Toolbar tag causes the <strong>Exponare</strong> web page scripter to insert the menu or toolbar as<br />
configured by the administrator in the Configuration Manager.<br />
Tag:<br />
<br />
Menu and Toolbar Mandatory Attributes<br />
Id<br />
Runat=”Server”<br />
MapId<br />
ItemType<br />
Unique Id for the control, eg “Menu”<br />
Required by the ASP.NET Framework<br />
Unique ID of the Map component for this application<br />
Menu or Button<br />
308 <strong>Exponare</strong> <strong>5.1</strong>
Example 1:<br />
Chapter 36: Creating <strong>Exponare</strong> Public Pages<br />
<br />
Example 2:<br />
<br />
Banners<br />
Two types of banners are allowed, one that fills horizontally and one that fills vertically. The banners<br />
are essentially the same as for Enquiry. To make a banner visible, you must also set the banner<br />
visibility in the Configuration Manager.<br />
Tags:<br />
<br />
<br />
Banner Mandatory Attributes<br />
Id<br />
Runat=”Server”<br />
Unique Id for the control, eg “TopBannerScripter1”<br />
Required by the ASP.NET Framework<br />
Example 1:<br />
<br />
Example 2:<br />
<br />
Panels<br />
This tag causes <strong>Exponare</strong> to add the panels configured in the administration tool to the web page.<br />
There are currently no bottom panels for <strong>Exponare</strong> Public, so no Bottom Panel Scripter tag is<br />
provided.<br />
Tags:<br />
<br />
Panel Mandatory Attributes<br />
Id<br />
Runat=”Server”<br />
Unique Id for the control, eg “LeftPanelScripter1”<br />
Required by the ASP.NET Framework<br />
<strong>Administration</strong> <strong>Guide</strong> 309
Setting Up Pages for Different Screen Resolutions<br />
Example:<br />
<br />
Status Area<br />
A status area that displays messages to the user can be included. Status bar commands such as<br />
View/Set Zoom cannot be included in the Public Status area.<br />
Tags:<br />
<br />
Status Area Mandatory Attributes<br />
Id<br />
Runat=”Server”<br />
MapId<br />
Unique Id for the control, eg “StatusBar1”<br />
Required by the ASP.NET Framework<br />
Unique Id of the Map component for this application<br />
Example:<br />
<br />
Chapter 36: Creating <strong>Exponare</strong> Public Pages<br />
<br />
<br />
<br />
<br />
<br />
<br />
<br />
<br />
<br />
<br />
<br />
Map Centre<br />
Another new toolbar tag added in the .aspx pages in order to reposition the map by specifying X & Y<br />
coordinates by the user.<br />
Tags:<br />
Map Centre<br />
312 <strong>Exponare</strong> <strong>5.1</strong>
Public Start-up<br />
Parameters<br />
37<br />
<strong>Exponare</strong> Public can be configured to perform certain actions on start-up such<br />
as loading a specific Work Context, running a Query, setting a View, or applying<br />
a layer shortcut. This chapter discusses the techniques and parameters used to<br />
control the start-up behaviours of <strong>Exponare</strong> Public.<br />
In this chapter…<br />
• Introduction<br />
• Run Query<br />
• Page To Load<br />
• Change Work Context<br />
• Run Address Search<br />
• Run View<br />
• Run Layer Shortcut
Introduction<br />
Introduction<br />
You can tell the Public Application to perform certain actions on start-up so that the <strong>User</strong> is given a<br />
different starting point in the system than the default behaviour. For example, you might want to start<br />
the application on a different Work Context than the default when starting it from a particular webpage,<br />
or you might want to perform a particular Query when the application starts up so that a<br />
selection is present from the beginning.<br />
You can do this by specifying certain parameters when starting up the Public Application that cause<br />
it to perform specified actions before returning the first page to the user. These parameters are<br />
added to the URL request the web browser sends to the server in one of two standard ways.<br />
1. As a GET request, where the parameters are appended to the end of the URL that is typed into<br />
the browser, or set up as a link from another page.<br />
2. As a POST request, where an HTML input form on the page is used to send the request to the<br />
server, and the additional parameters are added in as input fields in the form.<br />
To send these parameters to the Public Application, run an invoker page that passes the parameters<br />
through to the Public Application start-up page you require. This invoker page is an ASPX page that<br />
is installed in the web root of the <strong>Exponare</strong> Server Web Application, and is invoked using the GET<br />
request as follows.<br />
Invoke public application.<br />
The same invocation can be run as a POST request using the following HTML.<br />
<br />
<br />
<br />
<br />
<br />
<br />
Note: If you require your user to login to Public, specify a page in the Authorised folder. This will<br />
redirect the user to the Login Page, then once the user has logged in, the PublicApplication<br />
page will be loaded using the arguments passed in.<br />
The parameter names and the values they can be given are described in detail below. In all cases<br />
the values passed in to the parameters must conform to HTML standards for passing in Query<br />
parameters—eg white-space characters, escape characters, and other characters that are<br />
considered special to an HTTP request must be correctly escaped. The names of the parameters<br />
are case-insensitive, however the values to be passed in may not be. The documentation for an<br />
individual parameter describes which are and which are not case-sensitive.<br />
The parameters can be put in any order, and any combination of parameters can be used, subject to<br />
individual requirements specified for a given parameter. Duplicate parameters are not supported,<br />
and if used, behaviour varies depending on the parameter that is duplicated.<br />
314 <strong>Exponare</strong> <strong>5.1</strong>
Chapter 37: Public Start-up Parameters<br />
Run Query<br />
These parameters are used to execute a Query with specific Query Parameters on start-up. The<br />
‘QueryName’ parameter defines which Query is to be run, and the other parameters define the<br />
Query Parameters to pass in to that Query. Only the basic parameters for a Query can be passed in<br />
on the startup list; advanced parameters cannot be set at all.<br />
There are two extra input parameters to define for each Query Parameter that is defined for the<br />
Query. The first, ParamName, defines the name of the Query Parameter and the second,<br />
ParamValue, defines the value to pass in for that Query Parameter. is the<br />
zero-indexed position of the Query Parameter in the list of Query Parameters linked to the Query in<br />
the configuration.<br />
For example, if the Query is called “Search Parks” and it contains three parameters, “Park Name”,<br />
“Park Code”, and “Owner Name”, the input parameters to trigger this Query look similar to the<br />
following:<br />
<br />
<br />
<br />
<br />
<br />
<br />
<br />
<br />
<br />
<br />
<br />
Note: If the Query is not in the default Work Context, then the Change Work Context parameter<br />
must be used to change to the required Work Context for the Query.<br />
Name<br />
QueryName<br />
ParamName0<br />
ParamValue0<br />
ParamName1<br />
ParamValue1<br />
…<br />
Value<br />
The name of the Query as specified in the configuration. This<br />
is case-sensitive.<br />
The name of the first Basic Query parameter as specified in<br />
the configuration. This is case-sensitive.<br />
The value to enter for the first Basic Query parameter. This is<br />
case sensitive.<br />
The name of the second Basic Query parameter. This is case<br />
sensitive.<br />
The value to enter for the second Basic Query parameter. This<br />
is case sensitive.<br />
…additional name and value parameters as required…<br />
<strong>Administration</strong> <strong>Guide</strong> 315
Page To Load<br />
Page To Load<br />
This parameter specifies the name of the main page to load for the Public Application. This field is<br />
compulsory when using the PublicInvoker.<br />
Name<br />
Value<br />
Page<br />
The name of the ASPX page to load to run the main<br />
application. The name of the page is case-insensitive.<br />
Change Work Context<br />
This parameter specifies the name of the Work Context to load when starting up.<br />
Name<br />
Value<br />
Context<br />
The name of the Work Context to change to. This is case<br />
insensitive.<br />
Run Address Search<br />
These parameters are used to run an Address Search when starting up the application. As with any<br />
other use of the Address Search functionality, they require the configuration to be set up to point to a<br />
valid, live geocoding server; without this, the Address Search functionality cannot be used.<br />
The values that can be passed in are any or all of the 13 input parameters available to the Address<br />
Search functionality. The exact values that can be entered for each of these parameters depend on<br />
how the external geocoding server is configured, and therefore cannot be fully detailed here. For a<br />
complete explanation of which values can be passed into these parameters, please refer to the<br />
accompanying documentation for the MapMarker Server or the Envinsa geocoding service.<br />
Name<br />
Value<br />
AS0<br />
AS1<br />
AS2<br />
AS3<br />
AS4<br />
AS5<br />
The building number parameter.<br />
The building name parameter.<br />
The street directional prefix parameter.<br />
The street type prefix parameter.<br />
The street name parameter.<br />
The street directional suffix parameter.<br />
316 <strong>Exponare</strong> <strong>5.1</strong>
Chapter 37: Public Start-up Parameters<br />
Name<br />
Value<br />
AS6<br />
AS7<br />
AS8<br />
AS9<br />
AS10<br />
AS11<br />
AS12<br />
The street type suffix parameter.<br />
The primary postcode parameter.<br />
The secondary postcode parameter.<br />
The municipality parameter.<br />
The municipality subdivision parameter.<br />
The country subdivision parameter.<br />
The country secondary subdivision parameter.<br />
Run View<br />
This parameter tells the server to run a specific View on start-up.<br />
Note:<br />
If the View is not in the default Work Context, then the Change Work Context parameter<br />
must be used to change to the required Work Context for the View.<br />
Name<br />
Value<br />
View<br />
The name of the View to run. This is the name of the View as<br />
specified in the configuration and is case-sensitive.<br />
Run Layer Shortcut<br />
This parameter tells the server to run a specific layer shortcut on start-up.<br />
Note:<br />
If the layer shortcut is not in the default Work Context, then the Change Work Context<br />
parameter must be used to change to the required Work Context for the layer shortcut.<br />
LayerShortcut<br />
Name<br />
Value<br />
The name of the layer shortcut to run. This is the name of the<br />
layer shortcut as specified in the configuration and is casesensitive.<br />
<strong>Administration</strong> <strong>Guide</strong> 317
Run Layer Shortcut<br />
318 <strong>Exponare</strong> <strong>5.1</strong>
Part 6: New Enquiry Interface<br />
The chapters in this section explain how to use the Enquiry Interface launched 5.0 onwards.<br />
Topics<br />
• Ribbons<br />
• Application Menu<br />
• Quick Access Toolbar<br />
• Themes<br />
• Improved Panels<br />
• New Icons
Ribbons<br />
38<br />
This chapter discusses the new and rich Ribbon user interface for users.<br />
In this chapter…<br />
• Introduction<br />
• Ribbon Toolbar: Configuration Options
Introduction<br />
Introduction<br />
Ribbons are the modern way to help users find, understand and use commands efficiently and<br />
directly with minimum number of clicks.<br />
A ribbon is a command bar that organizes various features into a series of tabs at the top of a<br />
window. Using a ribbon increases usability of features and functions, enables quicker learning of the<br />
program as a whole, and makes users feel more comfort with help of rich user experience. Below is<br />
the image of ribbon toolbar in freshly installed <strong>Exponare</strong> 5.0. In a fresh setup, commands have been<br />
logically grouped together under various tabs.<br />
For upgrade users, all the commands are seen to fit in a single tab called "Default". Administrator<br />
can configure these tabs for different users using the Configuration Manager. Refer the section<br />
"Ribbon Toolbar: Configuration Options" for further details. Below is the image of ribbon toolbar after<br />
upgrade<br />
Ribbon Toolbar: Configuration Options<br />
Below are the steps for adding new tab and underlying commands.<br />
1. Go to Configuration Manager.<br />
2. Go to ribbon toolbar and click on plus sign in order to add new tab as shown in the below image.<br />
322 <strong>Exponare</strong> <strong>5.1</strong>
Chapter 38: Ribbons<br />
3. Give a suitable name to the tab.<br />
4. Add new group under the newly defined tab. <strong>User</strong>s can add multiple groups under a single tab<br />
e.g. Group1 and Group2.<br />
5. As a next step, a user needs to pick commands from the toolbar listed in the "Menu & Toolbars"<br />
and assign them to the respective tabs/groups.<br />
6. Open Full toolbar (or "Toolbar" corresponding to the user interface type) corresponding to which<br />
the Ribbon Toolbar is to be created.<br />
7. In the below window users, other than selecting the commands, administrator can also,<br />
• Assign a command to the selected Tab->Group<br />
<strong>Administration</strong> <strong>Guide</strong> 323
Ribbon Toolbar: Configuration Options<br />
• Choose icon size. The use of "Large" and "Small" image icons provides users the flexibility to<br />
accommodate different icons in the available tab area.<br />
• Show/hide the caption to be displayed on the ribbon.<br />
8. Save the changes, made to the toolbar.<br />
Note:<br />
Any commands that have not be assigned to any group, would be added to the "Default"<br />
tab.<br />
9. Start <strong>Exponare</strong> Enquiry and notice that the settings would have taken effect.<br />
10. The configuration manager allows users to rearrange tabs or groups on the ribbon as shown in<br />
the below screen shot.<br />
324 <strong>Exponare</strong> <strong>5.1</strong>
Chapter 38: Ribbons<br />
11. Save and start <strong>Exponare</strong> enquiry in order to see the changes.<br />
12. <strong>User</strong>s can also minimize the ribbon; by right click on the ribbon toolbar area.<br />
Notice the minimized ribbon toolbar , to give users and expanded map view in the below screen shot<br />
The minimized state can be restored by either unchecking the "Minimised the <strong>Exponare</strong> Ribbon<br />
Toolbar "state or by choosing a command/icon from the tabs.<br />
<strong>Administration</strong> <strong>Guide</strong> 325
Ribbon Toolbar: Configuration Options<br />
326 <strong>Exponare</strong> <strong>5.1</strong>
Application Menu<br />
39<br />
This chapter explains the new and rich Application Menu introduced in<br />
<strong>Exponare</strong> 5.0.<br />
In this chapter…<br />
• Introduction<br />
• Configuration Settings<br />
• Using Hotkeys
Introduction<br />
The Application Menu is composed of a drop-down control that displays a menu containing<br />
commands that are associated with each work context, such as File, Tools, Queries, Favorites, Links<br />
and access to the Configuration Manager for administrators.<br />
What's new in the Application Menu?<br />
Previously the application menu looked like this:<br />
The entry point into the Application Menu is a distinctive blue button that appears as the first item in<br />
the top left corner of the Enquiry window. When clicked, this button displays the rich menu that is<br />
shown in the following screen shot.<br />
The new application menu looked like this:<br />
The application menu comes with an enhanced tooltip feature. This allows the <strong>Exponare</strong><br />
administrator to provide information to the users such as the name and description of each tool or<br />
command.<br />
328 <strong>Exponare</strong> <strong>5.1</strong>
Chapter 39: Application Menu<br />
Configuration Settings<br />
The arrangement of commands under the "Menus and Toolbars" > "Full menu" is honored. The<br />
commands appear in the same order as configured for the user.<br />
<strong>Administration</strong> <strong>Guide</strong> 329
Using Hotkeys<br />
Using Hotkeys<br />
Like <strong>Exponare</strong> 4.5, the hotkeys functionality to access the application menu is supported. An<br />
important change in the configuration here is the use of "-" instead of "&" to assign a hotkey. This is<br />
particularly important for upgrade users as the preconfigured hot keys with "&" will not work. To<br />
activate the menu, press Alt + A on your keyboard and then choose the corresponding alphabet<br />
keys for the desired operation.<br />
330 <strong>Exponare</strong> <strong>5.1</strong>
Quick Access Toolbar<br />
40<br />
This chapter discusses Quick Access Toolbar that allows users to access<br />
frequently used commands irrespective of their location in the various tabs.<br />
In this chapter…<br />
• Introduction<br />
• Default Settings in Quick Access Toolbar<br />
• Customizing the Quick Access Toolbar
Default Settings in Quick Access Toolbar<br />
Introduction<br />
<strong>Exponare</strong> 5.0 Enquiry now supports a Quick Access Toolbar. This allows users fast access to<br />
frequently used commands irrespective of their location in the various tabs. By default, some<br />
commands are directly added from the Configuration Manager, while others can be added by<br />
customization options.<br />
The screen shot below illustrates the default loading of the quick access toolbar.<br />
Default Settings in Quick Access Toolbar<br />
By default, the quick access toolbar has these six commands as shown in the above screen shot.<br />
These six default commands are decided on the basis of the first six commands configured in the<br />
toolbar for that user profile.<br />
For instance, if the user "Admin" refers to a profile of "Full Interface", which refers to the toolbar "Full<br />
Toolbar", then the default list generated in Quick Access Toolbar will have the first six commands<br />
listed in the "Full Toolbar".<br />
The drop-down button opens options to turn on and off these commands by checking and unchecking<br />
each item.<br />
332 <strong>Exponare</strong> <strong>5.1</strong>
Chapter 40: Quick Access Toolbar<br />
Quick Access Toolbar settings are maintained at the user level and preserved for each unique user<br />
profile on the client machine.<br />
Note:<br />
When you switch off any of the default commands they are removed from quick access<br />
toolbar, but they remain in the list. If checked on again, the commands are added towards<br />
the end of the list.<br />
Customizing the Quick Access Toolbar<br />
If you would like to add more commands or reorder the commands listed in the Quick Access<br />
Toolbar, use the "Customize" button available at the bottom of the list.<br />
<strong>User</strong>s can add commands to list by using either - "Add" button or double clicking on the command<br />
name. Simiarly, removal is enabled by "Remove" button or double click on the command name.<br />
grade users as the pre-configured hot keys with "&" will not work. To activate the menu, press Alt + A<br />
<strong>Administration</strong> <strong>Guide</strong> 333
Customizing the Quick Access Toolbar<br />
In the below image, the selected commands have been added.<br />
Commands that have a drop down option list such as measure area units, change work context etc.<br />
are not available for listing in the Quick Access Toolbar.<br />
334 <strong>Exponare</strong> <strong>5.1</strong>
Themes<br />
41<br />
This chapter discusses three new themes introduced in <strong>Exponare</strong> 5.0 to<br />
customize different colors and skins giving modern look and feel.<br />
In this chapter…<br />
• Introduction<br />
• Customizing Themes
Introduction<br />
With features like "Themes" (or "skins"), the <strong>Exponare</strong> 5.0 interface is now moderrn looking. The<br />
new user interface provides four new themes with each theme having different colours and skins<br />
configurable as per user's choice. The design provides users complete set of new colours applied to<br />
the <strong>Exponare</strong> Enquiry.<br />
This allows users in simplifying the process of creating matching, professional-looking client by<br />
selecting any of the four themes available in Application menu. Applying a new theme changes the<br />
skin of your client but no effects are applied to titles. It has nothing to do with Configuration Manager<br />
and no changes will be done at Administrative Level. All the changes made will be saved on local<br />
system till next session.<br />
By default, Blue coloured theme is applied to the <strong>Exponare</strong> Client giving it a feel of traditional<br />
Windows application for your desktop computer.<br />
336 <strong>Exponare</strong> <strong>5.1</strong>
Chapter 41: Themes<br />
Customizing Themes<br />
You can change skin and colours of <strong>Exponare</strong> client by choosing from any of the other three themes-<br />
Silver, SteelBlue and Olive. To change the default theme to Silver, select File -> Themes -> Silver<br />
and it will customize the look and feel of <strong>Exponare</strong> to "Silver" colour. The snapshot below shows how<br />
Silver theme looks.<br />
On applying "SteelBlue", user interface will be changed to "SteelBlue" colour.<br />
<strong>Administration</strong> <strong>Guide</strong> 337
Customizing Themes<br />
And lastly, on choosing "Olive" theme, user interface will be changed to "Olive green" colour.<br />
The changes made with each theme are applied only at <strong>Exponare</strong> Client.<br />
338 <strong>Exponare</strong> <strong>5.1</strong>
Improved Panels<br />
42<br />
This chapter section discusses improved panel controls and navigation<br />
introduced in <strong>Exponare</strong> 5.0 for easier access.<br />
In this chapter…<br />
• Introduction<br />
• Improved Panel controls<br />
• Bottom Panel
Introduction<br />
In <strong>Exponare</strong> Enquiry 5.0, panel controls and navigation options have been redesigned. This ensures<br />
ease of access and also imparts a modern look and feel to the application. You can minimize the<br />
navigation panel to enlarge the map area, while still keeping the controls handy.<br />
In previous versions of <strong>Exponare</strong> Enquiry, tabs were aligned horizontally in left panel. Below is the<br />
screen shot highlighting the classic behavior of this panel:<br />
In <strong>Exponare</strong> Enquiry 5.0, tabs in left panel are organized vertically. Below is the screen shot<br />
highlighting the new behavior:<br />
340 <strong>Exponare</strong> <strong>5.1</strong>
Chapter 42: Improved Panels<br />
Improved Panel controls<br />
The panel controls such as form buttons/drop downs have been modernized. The screenshot below<br />
shows how print panel has been updated to reflect the modernised controls.<br />
Bottom Panel<br />
In <strong>Exponare</strong> Enquiry 5.0 the bottom panel has been modified so all data binds are now visible in a<br />
single view.<br />
<strong>Administration</strong> <strong>Guide</strong> 341
Bottom Panel<br />
This eliminates the need to scroll through the various data binds, making all data binds readily<br />
accessible.<br />
342 <strong>Exponare</strong> <strong>5.1</strong>
New Icons<br />
43<br />
This chapter discusses new icons pack that has been added to compliment the<br />
ribbon toolbar.<br />
In this chapter…<br />
• Introduction<br />
• Large and Small New Icons<br />
• Configuring New Icons
Large and Small New Icons<br />
Introduction<br />
With <strong>Exponare</strong> Enquiry 5.0 onwards, new icons pack with new sizes has been added to compliment<br />
the ribbon toolbar. Only the icons have been replaced with the old ones and there is no change in<br />
functionality. <strong>User</strong> can choose from additional two types of icons:<br />
1. Ribbon Large<br />
2. Ribbon Small<br />
Large and Small New Icons<br />
These two set of icons are available at default path of Server<br />
…\Server\Themes\Default\RibbonLarge and …\Server\Themes\Default\RibbonSmall<br />
Below is the screenshot of new set of Large icons for Ribbon toolbar available at server by default:<br />
Set of Small New icons for Ribbon toolbar:<br />
The size of icons can be changed as per below screenshot for better clarity:<br />
344 <strong>Exponare</strong> <strong>5.1</strong>
Chapter 43: New Icons<br />
Configuring New Icons<br />
The Configuration Manager allows users to configure new icons on ribbon toolbar. They can be<br />
configured from File-> Configuration Manager-> Full Toolbar. Ribbon Group is set to the group name<br />
to which individual command will be assigned. Below is the screenshot of Configuration Manager for<br />
New icons:<br />
Depending on whether user wants large or small icons, image size can be set accordingly to Large<br />
or Small Image.<br />
Save the settings in Configuration manager and new set of icons of new size can be seen on ribbon<br />
toolbar.<br />
<strong>Administration</strong> <strong>Guide</strong> 345
Configuring New Icons<br />
346 <strong>Exponare</strong> <strong>5.1</strong>
Part 7: Rest Public and Mobile<br />
The chapters in this section explain how to configure and start Rest Public and Mobile.<br />
Topics<br />
• Rest Public<br />
• <strong>Exponare</strong> Mobile
Rest Public<br />
44<br />
This chapter describes the Rest Public interface based on OpenLayers<br />
architecture. In case you are a win 2003 user, you would need to alter the<br />
current IIS settings to use Rest public. For IIS settings, refer to IIS settings to<br />
configure Rest Public.<br />
In this chapter...<br />
• Introduction<br />
• Rest Public Features<br />
• <strong>Administration</strong> Properties
Introduction<br />
Introduction<br />
Rest Public interface is based on the OpenLayers architecture. It can be viewed on most recent web<br />
browsers, with no server-side dependency. It supports various features of <strong>Exponare</strong> public such as,<br />
selections, queries, views and other features like tile based rendering, and intuitive base layer<br />
options etc. to bring the best of both the offerings.<br />
Rest Public <strong>5.1</strong> is well tested to support Firefox 14, Google chrome 22, Safari <strong>5.1</strong>.7 (compatibility<br />
mode).<br />
Some of the distinguished key features of Rest Public are:<br />
• Tile based map rendering<br />
• Set layer translucency on the fly<br />
• Drag and drop to order layers<br />
• Draw and print annotations<br />
• Intuitive slide able/ dock able panels<br />
• Print measurement records<br />
• Support for Google chrome<br />
• Base layer options<br />
Rest Public Features<br />
Rest Public offers following features:<br />
• Map Toolbar<br />
• Working with Toolbar Option<br />
• Left Panel Controls<br />
• Themes<br />
350 <strong>Exponare</strong> <strong>5.1</strong>
Chapter 44: Rest Public<br />
Map Toolbar<br />
Table below lists toolbar icons and its name.<br />
Toolbar Icons<br />
Name<br />
Home<br />
Zoom in<br />
Zoom Out<br />
Pan<br />
View history backward<br />
View history forward<br />
Draw Point<br />
Draw Line<br />
Draw Polygon<br />
Write Text<br />
<strong>Administration</strong> <strong>Guide</strong> 351
Rest Public Features<br />
Toolbar Icons<br />
Name<br />
Export Point Coordinate<br />
Export Polyline Coordinate<br />
Export Polygon Coordinate<br />
Measure Distance<br />
Measure Area<br />
Info tool<br />
Line Selection<br />
Rectangle Selection<br />
Fullscreen<br />
Restore<br />
Clear Selections<br />
352 <strong>Exponare</strong> <strong>5.1</strong>
Chapter 44: Rest Public<br />
Toolbar Icons<br />
Name<br />
Clear Annotations<br />
Views List<br />
Layer Setting Shortcut<br />
Help<br />
Working with Toolbar Option<br />
You can use following toolbar options while working on maps.<br />
• Selections<br />
• Selectability<br />
• Annotations<br />
• Text Annotations<br />
• Measurement<br />
• Back/Forward<br />
• Layer Shortcut<br />
• Views<br />
Selections<br />
There are following types of selections available in Rest Public:<br />
1. Point selection (Info tool) - Selects all the features under a single point.<br />
2. Multiple Selections - It includes Rectangle and Polyline selection.<br />
<strong>Administration</strong> <strong>Guide</strong> 353
Rest Public Features<br />
Point Selection (Info tool)<br />
Rest Public allows users to select all the features under a single point by using Info tool. You can see<br />
information of the features selected by Info tool in the left pane called search results. Info marker is<br />
drawn exactly at the location where you click on the map.<br />
Multiple Selections<br />
It includes Rectangle selection and Polyline selection. The Rectangle selection selects all the<br />
features that lie within a rectangle and Polyline selection selects all the features that lie within<br />
polyline.<br />
In case of multiple selections, the active selection can be distinguished by using color and marker.<br />
Note: Please wait for the map to load completely before making selections. You can perform<br />
selections, once the map loading is complete.<br />
<strong>Administration</strong> Settings<br />
Given below are selections administration settings for Rest Public.<br />
Color Settings for Selection<br />
The color settings are picked from the Configuration Manager for the selected work context. The<br />
settings are Active Selection highlight color and Selection Highlight color. The other setting for the<br />
selection i.e. the selection line width, style, interior style fill are not honored in Rest Public<br />
application.<br />
Other Settings<br />
• The Active Selection is displayed on the basis of the drop-down change of databind. The<br />
marker is moved to the active selected geometry and the color of the active selection geometry<br />
changes as per the color defined in Configuration Manager.<br />
• If the Databind are produced under any other case other than point select then the bubble is<br />
displayed inside the active geometry on the map if the center of the geometry lies inside the<br />
geometry otherwise the bubble is displayed on the first point of the geometry. The maximum<br />
number of selection can be set in the configuration manager for the work context.<br />
354 <strong>Exponare</strong> <strong>5.1</strong>
Chapter 44: Rest Public<br />
• Selection layer does not change on the basis of zoom in/ out or on the visibility change of the<br />
layer.<br />
Selectability<br />
Databind results depend on selectability of a layer. Selections on map can be performed using any<br />
of the selection tools (Point Select, Polyline select and Rectangle select) or through running a query.<br />
Databind results is seen on the 'Search Results' tab in the left panel of Rest Public application page.<br />
1. You can select a layer only if it is visible on the map.<br />
2. Various levels of selectability control are provided in workspace and configuration manager. For<br />
more details refer to Layer Settings. The selection settings are honored exactly the way they<br />
are honored in Enquiry and Old Public.<br />
3. You can change the visibility of the layer from layer panel but you cannot change the<br />
selectability directly.<br />
4. Specific settings such as, zooming to different levels (zoom in/out and applying views) can<br />
impact visibility and in turn impact the selectability of the layer.<br />
Annotations<br />
Rest Public allows users to draw annotations like point, line and polygon. It also allows user to print<br />
annotations. Below is the screen shot which highlights different types of annotations and clear<br />
annotation.<br />
You can use clear annotations<br />
map operation to clear drawn annotations.<br />
Text Annotations<br />
The text annotation allows you to write text on the map.<br />
<strong>Administration</strong> <strong>Guide</strong> 355
Rest Public Features<br />
To add text annotation:<br />
1. Click on the text annotation button to add text to the map. The text annotation pane appears<br />
in left side pane.<br />
2. Now, click on the map where you want to write a text. A bubble text box appear on the map.<br />
3. Enter the text in Bubble Text box and click Go. The bubble text box disappear and the text is<br />
visible on the map.<br />
Note: • Only one bubble text box is available at a time on the map. The default text in the text box<br />
is the last text entered by you.<br />
• You cannot use shortcut keys like Enter for Go button. You will have to click on text box for<br />
writing text in it.<br />
You can remove text annotations by clicking clear annotations button<br />
on the toolbar.<br />
You can change the properties of text annotation, font, color, indentation from text annotation pane<br />
on the left control panel. For details, refer to Annotation Panel.<br />
Measurement<br />
Public Rest allows users to measure distance and area in desired units like inches and square<br />
inches. Below is the screen shot highlighting the unit drop-down for length.<br />
356 <strong>Exponare</strong> <strong>5.1</strong>
Chapter 44: Rest Public<br />
Figure below displays the screen shot highlighting the Measurement values being rendered on the<br />
fly along with geometry.<br />
Back/Forward<br />
The Back button can be used to undo any operation that you might make while working with<br />
<strong>Exponare</strong> Rest Public. The Forward button is used to re-run a command that you had previously<br />
<strong>Administration</strong> <strong>Guide</strong> 357
Rest Public Features<br />
undone by going Back. All operations that can affect the map can be undone using Back/Forward<br />
button.<br />
Layer Shortcut<br />
A Layer Shortcut is a quick way to invoke a group of changes such as layer visibility, layer<br />
selectability and layer order to the layer settings shown in the Legend panel.<br />
For example, you can define a Layer Shortcut to bring all the parks layers to the top of the layer list<br />
and make them visible. Another example is a shortcut that toggles the visibility of a number of raster<br />
layers.<br />
For more information on layer setting shortcut, refer to Creating a Layer Settings Shortcut.<br />
Note:<br />
Work Context Auto Labeling, Appears as Toolbar Shortcut, Icon, Auto-labeled and Expand<br />
in Legend settings are not available in Rest public for Layer Settings Shortcut.<br />
Views<br />
A View provides a quick way to set the zoom and pan of a map. For example, you can create a View<br />
that centers the map over a railway station with a zoom width of 200 meters.<br />
You can access list of available Views from the <strong>Exponare</strong> Rest Public toolbar.<br />
358 <strong>Exponare</strong> <strong>5.1</strong>
Chapter 44: Rest Public<br />
For more information on creating views, refer to Creating a View.<br />
Note:<br />
The views feature in Rest Public comes with a limitation enforced upon by use of<br />
OpenLayers because of which it cannot zoom to the exact value as specified in<br />
configuration manager. It zooms to the nearest possible level hence slight mis-match<br />
between a view rendered in Enquiry (or Public) vs the Rest Public can be expected.<br />
• Use of OpenLayers allow us to go to a specific levels of minimum and maximum zoom<br />
hence the minimum and maximum zoom level settings specified in configuration manager<br />
are not honored.<br />
• Similarly, unlike <strong>Exponare</strong> Enquiry and <strong>Exponare</strong> Public, it also allows us to switch to<br />
locations outside of work context boundary. Hence, the issue of centroid lying outside work<br />
context boundary is not observed.<br />
Left Panel Controls<br />
With Rest Public application, <strong>Exponare</strong> now offers following panels on left side of the map.<br />
• Layers and Legends<br />
• Search<br />
• Search Results<br />
• Coordinate Export<br />
• Print<br />
• Annotation Panel<br />
Note: In IE, you can not select any drop down item from left panel when it is in floating mode, for this<br />
you have to pin down the left panel.<br />
Layers and Legends<br />
Layers listed in the configuration manager are listed in the legend and displays all settings defined in<br />
configuration manager.<br />
Checking and un-checking against a layer can control visibility of a layer. The image below highlights<br />
the controls to make layers visible /invisible.<br />
<strong>Administration</strong> <strong>Guide</strong> 359
Rest Public Features<br />
Legend<br />
Layout of legend is flexible it allows you to pin and unpin and also resize as per the need. Below are<br />
the pin and unpinned images.<br />
Translucency<br />
Translucency of a layer can be adjusted by using translucency slider which will appear after right<br />
clicking on a layer. The image below highlights the slider to adjust layer translucency.<br />
360 <strong>Exponare</strong> <strong>5.1</strong>
Chapter 44: Rest Public<br />
Base Layer Choice<br />
Base map layers provide map layer functionality designed to enhance visualization experience by<br />
underlying reference layers. In Rest Public there is an option for base layers inside layers tab. The<br />
image below highlights the user selected base layer.<br />
Note:<br />
Only one layer at a time can be applied by clicking on the checkbox. Choosing a Bing layer<br />
as reference would change the projection system of the map to "Popular Visualization"<br />
If no base layer is required from the available list of Bing layers, user can switch to "None" option.<br />
Layer Ordering<br />
The order of layers can be changed by dragging and dropping a layer.<br />
<strong>Administration</strong> <strong>Guide</strong> 361
Rest Public Features<br />
Note:<br />
Layer can be reordered with in the group but layer cannot be added to a previously created<br />
group by drag and drop. No layer can be added to "Base Layer" group. Below is the screen<br />
shot.<br />
Custom Legend URL<br />
Custom legend URL contains a small image for each unique visual feature in the Layer and a short<br />
textual description. It allows you to see greater level of detail about the layers.<br />
362 <strong>Exponare</strong> <strong>5.1</strong>
Chapter 44: Rest Public<br />
The layers with an arrow indicates that images are associated with it. You can expand and collapse<br />
these images.<br />
Note: If layer is not visible on the map it will not show the custom legend URL.<br />
<strong>Administration</strong> Settings<br />
If the value of Expand Custom roll down is true in configuration manager layer settings, it will show<br />
custom Legend URL in expanded state. When the map is loaded for the first time, all the layers<br />
visible on map will honor the Configuration manager settings. For more details, refer to Expand<br />
Custom roll down.<br />
Layer can be also visible for the first time in various forms like layer shortcuts, views, queries and<br />
zoom visibility. You can change the way it is displayed and after that the settings that you made are<br />
maintained.<br />
Custom Roll down for a layer appears only if zoom layer visibility and layer visibility (check box) for a<br />
layer is visible/available on the map.<br />
Search<br />
Rest Public allows you to search various information. To execute search:<br />
1. Click on Search in the left pane.<br />
The search dialog box appears on the left pane.<br />
All query types that work for <strong>Exponare</strong> Enquiry and <strong>Exponare</strong> public are also supported.<br />
<strong>Administration</strong> <strong>Guide</strong> 363
Rest Public Features<br />
2. Once you have selected search, click on the submit button to view the selected feature on map.<br />
Figure below is highlighting the selected feature.<br />
Note:<br />
Even if the layer is made invisible then also users will be able to see query selection.<br />
Search Results<br />
After successful execution the results of search appear on search results page. Below is the screen<br />
shot of search results<br />
• Search result window can be pinned and unpinned as per need.<br />
Note: • A bubble will be displayed on the map for the current active selection. The active color<br />
selection will be displayed as per the Configuration manager setting.<br />
• In case there are more than one feature underneath the selection, the selection color would<br />
change to active selection based on active selection feature and switching between<br />
different layers.<br />
364 <strong>Exponare</strong> <strong>5.1</strong>
Chapter 44: Rest Public<br />
Coordinate Export<br />
Rest Public allows users to export line, polyline and polygon coordinates and view the same in<br />
export coordinates tab in right pane. Figure below displays export coordinate tab.<br />
Print<br />
It allows you to print annotations, export coordinates, measured distance and measured area. It<br />
provides print templates in .html or .htm format. It also allows you to preview your map before<br />
printing.<br />
Print Preview<br />
To preview the map before printing:<br />
<strong>Administration</strong> <strong>Guide</strong> 365
Rest Public Features<br />
1. Click on the Print Panel on the left pane to open the print options.<br />
2. Select Print template from Print drop-down list. For details on creating Rest Public HTML print<br />
template, refer to Creating Rest Public HTML Print Template.<br />
3. Enter the title in the Map Tile text box.<br />
4. Click Print to see print preview.<br />
The Print preview window appears. It displays map, legends and data bind information about<br />
items selected on map before printing.<br />
366 <strong>Exponare</strong> <strong>5.1</strong>
Chapter 44: Rest Public<br />
The print preview window allows you to:<br />
1. Pan the map<br />
2. Zoom in and zoom out of the map by scrolling the mouse.<br />
Note: The zoom seen in the Print preview window is dependent on the size assigned to map<br />
division (div). This value can be altered by the administrator to match the default map<br />
zoom requirements.<br />
5. Click Print to print the map.<br />
Print Map to PDF<br />
You can Print your map to PDF from supported browsers like Chrome and Mozilla Firefox 14.0 and<br />
above.<br />
Chrome<br />
To print the web page you're viewing in Chrome, press Ctrl+P. For more information on Printing<br />
<strong>Administration</strong> <strong>Guide</strong> 367
Rest Public Features<br />
through Chrome browser, refer to their website.<br />
Note:<br />
Once you select print to pdf option in the Chrome browser, it does not allow further zooming<br />
and panning in the print preview window.<br />
Firefox 14 and above<br />
To print the web page you are viewing in Firefox, click on the Firefox button at the top of the Firefox<br />
window, (File menu in Windows XP) and select Print. For more information on Printing through<br />
Firefox browser, refer to their website.<br />
Annotation Panel<br />
The text annotation pane allows you to change the properties for text annotation. To change the<br />
properties for annotation:<br />
1. Click on the arrow at the bottom of the left pane to open the annotation dialog box.<br />
The annotation box appears.<br />
2. Under Text Properties, you can change Font Family, Font Size, Style of the text. It allows you to<br />
align your text to left, center and right. You can also change font color. By default it is brown.<br />
Note: Font options listed here do not comply to the setting mentioned in configuration manager.<br />
368 <strong>Exponare</strong> <strong>5.1</strong>
Chapter 44: Rest Public<br />
Themes<br />
MapInfo <strong>Exponare</strong> provides Themes (also called "Skins") at the bottom left corner of view port. It<br />
provides three new themes with each theme having different colors and skins. You can change<br />
colour of panels and controls with Themes option.<br />
MapInfo <strong>Exponare</strong> Rest Public provides following three themes:<br />
1. Blue<br />
2. Default<br />
3. Gray<br />
When the map is loaded for the first time, “Default” theme is applied to the <strong>Exponare</strong> Rest Public.<br />
You can select and apply different Themes from drop-down list.<br />
Note: Themes are controlled at CSS level. More themes with different colors and styles are<br />
configurable at the administrative level by editing styles available at:<br />
\<strong>Exponare</strong>\Server\StyleSheets\restpublictheme.<br />
<strong>Administration</strong> Properties<br />
Given below are the administration properties.<br />
• Configurable Features<br />
• Public Vs Rest<br />
Configurable Features<br />
Table below displays the configurable features.<br />
<strong>Administration</strong> <strong>Guide</strong> 369
<strong>Administration</strong> Properties<br />
Configurable controls for Rest Public<br />
S.No Configurable features What can be configured<br />
1 Work Context Level • Default work context<br />
• Layer ordering<br />
• Layer visibility settings<br />
• Layer visible in legend<br />
• Layer legend icons<br />
• Layer groups<br />
2 Info Tool All data binds<br />
3 Queries • Advanced query<br />
• Basic Query<br />
4 Measurement • Work context level measurement unit<br />
• Default area measurement unit<br />
• Default length measurement unit<br />
• Measure tool color<br />
• Measure tool width<br />
5 Coordinate Export • Marquee color settings<br />
6 Layer shortcuts • Change selectability<br />
• Visibility<br />
• Layer ordering<br />
7 Views • Zoom width<br />
• Zoom unit<br />
• Map center settings<br />
8 Custom Roll Down • Layer has legend image settings<br />
• Expand Custom Roll down<br />
• Custom legend URL<br />
9 Visibility & Selectability • <strong>User</strong> can change selectability<br />
• <strong>User</strong> can change visibility setting<br />
Public Vs Rest<br />
Table below lists <strong>Exponare</strong> Public vs <strong>Exponare</strong> Rest Public features.<br />
Features Public Rest Public<br />
1 Tile based map rendering No Yes<br />
2 Set layer translucency on the fly No Yes<br />
3 Drag and drop to order layers No Yes<br />
4 Draw and print Annotations No Yes<br />
5 Intuitive dock able panels No Yes<br />
6 Print measurement records No Yes<br />
370 <strong>Exponare</strong> <strong>5.1</strong>
Chapter 44: Rest Public<br />
Features Public Rest Public<br />
7 Support for Google Chrome No Yes<br />
8 Base layer options No Yes<br />
9 Switch over projection systems in client No Yes<br />
10 Rectangle, Polyline, Polygon Select tool Yes Yes<br />
11 Zoom to selections Yes Yes<br />
12 Zoom to active selection Yes No<br />
13 Configuring menu and toolbar Yes No<br />
14 Full screen No Yes<br />
15 Apply Thematic Yes Yes<br />
16 Show label Yes No<br />
17 Clear labels Yes No<br />
18 Toggle auto-labels Yes No<br />
19 Layer Shortcuts Yes Yes<br />
20 Views Yes Yes<br />
<strong>Administration</strong> <strong>Guide</strong> 371
<strong>Administration</strong> Properties<br />
372 <strong>Exponare</strong> <strong>5.1</strong>
<strong>Exponare</strong> Mobile<br />
45<br />
This chapter discusses how to access mapping and business data on your<br />
mobile browser.<br />
In this chapter…<br />
• Introduction<br />
• Quick Info Tool
Introduction<br />
Introduction<br />
<strong>Exponare</strong> on mobile is a map service that allows users to access mapping and business data at the<br />
convenience of your mobile browser. Though this service is designed to run on all Android and iOS<br />
mobile browsers, but with <strong>Exponare</strong> 5.0 it has been tested and verified for iPhone and iPad default<br />
browser. It can be run on a mobile browser with a URL:<br />
http://152.144.XXX.XX/<strong>Exponare</strong>/Mobile.aspx<br />
The new interface provides the user with the following:-<br />
• OpenLayers - Integrating OpenLayers architecture and MapXtreme as an underlying engine,<br />
the map is ready for analysis. Now you can instantly access and analyze your data with<br />
reference layers of choice on mobile itself.<br />
• Quick Info - Quick Info is similar to "Point Select" in <strong>Exponare</strong> Enquiry where detailed<br />
information is displayed for the selected feature on the map.<br />
• Layer - The Layer tab displays information for all of the layers loaded in the current work<br />
context. <strong>User</strong> can control settings for visibility of these layers. The base layer can also be<br />
changed to the Bing Aerial, Bing Road , Bing Hybrid and None as desired by the user.<br />
• Query - Queries tab allow you to make selections based on criteria, rather than having to point<br />
and click to select features visually. If you make selections by running a query, the information<br />
is displayed on the maps.<br />
• Measure - Measure tab is used to measure both distances and area on the map. Calculated<br />
distance or area will be displayed on top of the map.<br />
• Search Results - This functionality provides information for data queried or map features<br />
selected using Info Select. Each data bind is a set of data that describes the feature, such as its<br />
owner, planning details or spatial information.<br />
374 <strong>Exponare</strong> <strong>5.1</strong>
Chapter 45: <strong>Exponare</strong> Mobile<br />
Below is the default view when user hits the <strong>Exponare</strong> mobile:<br />
<strong>Administration</strong> <strong>Guide</strong> 375
Quick Info Tool<br />
Quick Info Tool<br />
Quick Info tool is used to highlight map object of interest and to retrieve the information available for<br />
those map object. Information of the selected feature is displayed as data bind in Results tab of the<br />
bottom panel.<br />
Each time a new feature is clicked on, that feature is selected and highlighted. The previous feature<br />
that was selected is now no longer highlighted.<br />
376 <strong>Exponare</strong> <strong>5.1</strong>
Chapter 45: <strong>Exponare</strong> Mobile<br />
Layers Tab<br />
The Layer tab displays information for all of the layers loaded in the current work context. Visibility of<br />
a layer can be controlled by checking and unchecking against a layer. Similarly, you can change<br />
work context from Layers drop down. Below is the image.<br />
<strong>Administration</strong> <strong>Guide</strong> 377
Quick Info Tool<br />
There is option for base layers inside Layers Tab. Only one layer at a time can be applied by clicking<br />
on the checkbox as shown in the below image.<br />
378 <strong>Exponare</strong> <strong>5.1</strong>
Chapter 45: <strong>Exponare</strong> Mobile<br />
Query Tab<br />
Queries allow you to make selections based on criteria, rather than having to point and click to select<br />
features visually. If you make selections by running a query, the information is displayed in the<br />
search results panels exactly the same as if you had selected the features with the info tool.<br />
On the Query panel, you can select - then fire query. This will show you only the features returned by<br />
the query on the layer on which query was fired and other layer settings will remain as it is. Click<br />
"Reset Features" button to view the whole layer on which query was fired along with the selected<br />
features.<br />
The results are displayed in both selection results panels and the map will now reposition itself to<br />
display the results in the map. The map repositions itself by changing the zoom width to "best fit" the<br />
result, as well as centring the map frame to the result.<br />
<strong>Administration</strong> <strong>Guide</strong> 379
Quick Info Tool<br />
The drop-down menu displays the same list of queries available in the Queries menu.<br />
380 <strong>Exponare</strong> <strong>5.1</strong>
Chapter 45: <strong>Exponare</strong> Mobile<br />
Measure Tab<br />
Measure tab is used to measure both Distances and Area on the map. A blue line will appear<br />
representing the distance or area to be measured. The distance is shown on the status bar which is<br />
located at the top of the window.<br />
The drop-down menu displays the list to select Measure Area or Distance.<br />
<strong>Administration</strong> <strong>Guide</strong> 381
Quick Info Tool<br />
Search Results Tab<br />
This functionality provides information for data queried or map features selected using Info Select<br />
and in response to the queries. Each data bind is a set of data that describes the feature, such as its<br />
owner, planning details or spatial information in tabular format.<br />
A drop-down menu displays the lists of layers on the basis of current selection. In this scenario all<br />
the selections for all layers underlying the info tool are seen.<br />
382 <strong>Exponare</strong> <strong>5.1</strong>
Chapter 45: <strong>Exponare</strong> Mobile<br />
Click on the "Plus" buttons to expand the different data binds. Each data bind is a set of data that<br />
describes the feature, such as its owner, planning details or, as illustrated below, spatial information.<br />
<strong>Administration</strong> <strong>Guide</strong> 383
Quick Info Tool<br />
384 <strong>Exponare</strong> <strong>5.1</strong>
Part 8: Supporting Information<br />
Topics<br />
• Feature Usage <strong>Guide</strong>lines<br />
• Raster Images<br />
• Appendix C: Support for Workspace Files395<br />
• Appendix D: Workspace Manager401<br />
• Appendix E: Line Styles and Fill Patterns421<br />
• Glossary
Feature Usage<br />
<strong>Guide</strong>lines<br />
A<br />
To maximise the performance of <strong>Exponare</strong>, follow the guidelines laid out here.<br />
In this appendix...<br />
• Feature Usage <strong>Guide</strong>lines
Feature Usage <strong>Guide</strong>lines<br />
Feature Usage <strong>Guide</strong>lines<br />
The following are <strong>Exponare</strong> Usage <strong>Guide</strong>lines which form the basis of <strong>Exponare</strong>'s user interface and<br />
performance design objectives.<br />
These guidelines are not hard system constraints nor can they take into consideration your particular<br />
environment, data sets, hardware, or business case. However, they should help you to create a<br />
satisfying user experience.<br />
Feature <strong>Guide</strong>line Reasoning<br />
Layers<br />
Workspaces<br />
Drop-downs<br />
Remote Data Binds<br />
External Databases<br />
Application Link-Outs<br />
using an External<br />
Database Connection<br />
Application Link-Ins<br />
using an External<br />
Database Connection<br />
Queries<br />
Limit the number of<br />
Layers in any workspace<br />
to 20.<br />
Keep the combined<br />
number of visible<br />
Features from all Layers<br />
below 2000 for any given<br />
map. Setting the<br />
appropriate zoom level<br />
restrictions for each layer<br />
should help with this.<br />
Keep the total number of<br />
options in all configurable<br />
drop-downs below 20.<br />
Keep the total number of<br />
Remote Data Binds for all<br />
concurrently selected<br />
Layers at 4 or below.<br />
Ensure any Query written<br />
for an external database<br />
can be executed in under<br />
100ms in the native query<br />
environment for that<br />
database.<br />
The number of Layers directly affects the<br />
time it takes to create the Legend panel in<br />
both <strong>Exponare</strong> Enquiry and <strong>Exponare</strong><br />
Public. It also affects the time it takes to<br />
render a map. The time required to render<br />
a map is inversely proportionate to the<br />
number of users that can be served by the<br />
<strong>Exponare</strong> Server.<br />
The more Features there are on a map,<br />
the longer it will take to render. The time<br />
required to render a map is inversely<br />
proportionate to the number of users that<br />
can be served by the <strong>Exponare</strong> Server.<br />
Drop-downs are designed for small sets of<br />
data. Having a large amount of data<br />
increases the time it takes to send<br />
information between the client and the<br />
server.<br />
The more Remote Data Binds there are,<br />
the longer the response times will be for<br />
the end user.<br />
Long queries will increase the response<br />
time of each request, and will also reduce<br />
the number of users that can be served by<br />
your <strong>Exponare</strong> Server.<br />
388 <strong>Exponare</strong> <strong>5.1</strong>
Appendix A: Feature Usage <strong>Guide</strong>lines<br />
Feature <strong>Guide</strong>line Reasoning<br />
Selections<br />
Print Templates<br />
Adhoc Layers<br />
The maximum number of<br />
selections should be set<br />
at 100 or below.<br />
The DPI setting of Print<br />
templates should be set<br />
at or below 400.<br />
The maximum size of a<br />
print template should be<br />
1280 x 1024 pixels.<br />
Mail merge Print<br />
Templates should only<br />
result in 10 maps or less<br />
when executed.<br />
Limit the number of<br />
Adhoc Layers to 10.<br />
The more selections a user makes the<br />
longer it takes to evaluate them, and the<br />
longer it takes to render a map. The time<br />
required to render a map is inversely<br />
proportionate to the number of users that<br />
can be served by the <strong>Exponare</strong> Server.<br />
The higher the DPI setting, the more<br />
memory, and more time is required to<br />
render a map. The time required to render<br />
a map is inversely proportionate to the<br />
number of users that can be served by the<br />
<strong>Exponare</strong> Server.<br />
The larger the map is, the more memory,<br />
and more time it takes to render. The time<br />
required to render a map is inversely<br />
proportionate to the number of users that<br />
can be served by the <strong>Exponare</strong> Server.<br />
The more maps there are when a mail<br />
merge is run, the longer it takes for the<br />
mail merge to be run. Running mail merge<br />
Print Templates with a large number of<br />
maps reduces the number of users that<br />
can be served by your <strong>Exponare</strong> Server.<br />
The number of Adhoc Layers directly<br />
affects the time it takes to create the<br />
Legend panel in <strong>Exponare</strong> Enquiry. It also<br />
affects the time it takes to render a map.<br />
The time required to render a map is<br />
inversely proportionate to the number of<br />
users that can be served by the <strong>Exponare</strong><br />
Server.<br />
<strong>Administration</strong> <strong>Guide</strong> 389
Feature Usage <strong>Guide</strong>lines<br />
390 <strong>Exponare</strong> <strong>5.1</strong>
Raster Images<br />
B<br />
In this appendix...<br />
• About Raster Images<br />
• Supported Raster Imagery File Types
About Raster Images<br />
About Raster Images<br />
A raster image is type of computerized picture consisting of a matrix of dots (pixels). Raster images<br />
are sometimes known as bitmaps. Aerial photographs and satellite imagery are common types of<br />
raster data found in GIS. The picture below, taken from <strong>Exponare</strong>’s sample data, is an example of a<br />
raster image.<br />
Raster imagery Layers, by their very nature, impose higher demands on <strong>Exponare</strong> than regular,<br />
non-raster maps. Performance will be negatively effected depending on the raster Layers format,<br />
size, resolution and zoom visibility settings. It is highly recommended that response times, server<br />
load and memory usage are carefully monitored when introducing raster imagery Layers.<br />
392 <strong>Exponare</strong> <strong>5.1</strong>
Appendix B: Raster Images<br />
Supported Raster Imagery File Types<br />
extension<br />
Description<br />
.bil<br />
.bmp<br />
.ecw<br />
.emf<br />
.gen<br />
.gif<br />
.jpeg<br />
.jpg<br />
.jpg<br />
.j2k<br />
.ntf<br />
.pcx<br />
.png<br />
.psd<br />
.sid<br />
.tga<br />
.tiff<br />
.tif<br />
.wmf<br />
various<br />
various<br />
Spot<br />
Windows Bitmap<br />
ECW<br />
Windows Enhanced Metafile<br />
CADRG - Compressed ARC Digitized Raster Graphics<br />
Graphics Interchange Format<br />
Joint Photographic Experts Group<br />
JPEG2000<br />
NITF - National Imagery Transmission Format<br />
PCX<br />
Portable Network Graphics<br />
Photoshop<br />
MrSID<br />
Targa<br />
Tagged Image File Format (includes GeoTIFF)<br />
Windows Metafile<br />
ADRG - ARC Standard Raster Product<br />
CIB - Controlled Image Base<br />
<strong>Administration</strong> <strong>Guide</strong> 393
Supported Raster Imagery File Types<br />
394 <strong>Exponare</strong> <strong>5.1</strong>
Support for Workspace<br />
Files<br />
C<br />
The core data definition file for <strong>Exponare</strong> is the MapInfo Workspace (.MWS)<br />
File. This appendix contains a description of those features in the Workspace<br />
file that are used by <strong>Exponare</strong> and explores the differences in the way MWS<br />
files are created using MapInfo Professional and the Workspace Manager.<br />
In this appendix..<br />
• MWS Features Supported by <strong>Exponare</strong><br />
• Creating MWS files in MapInfo Professional
MWS Features Supported by <strong>Exponare</strong><br />
MWS Features Supported by <strong>Exponare</strong><br />
Maps<br />
The core data object of a Workspace File is a map. A single Workspace file can contain more than<br />
one map definition, however <strong>Exponare</strong> will only use the first map definition it comes across in the<br />
Workspace file. <strong>Exponare</strong> uses MapXtreme as its rendering engine, and so is capable of rendering<br />
any map definition that can be rendered in MapXtreme.<br />
Coordinate Systems<br />
It is recommended that all Layers in a workspace are created in the same coordinate system for<br />
optimal performance. If a raster layer is included in a workspace then the workspace will be loaded<br />
in the coordinate system of that raster layer even if the coordinate system is different to that of the<br />
workspace.<br />
<strong>Exponare</strong> does not support two or more raster Layers that use different coordinate systems being<br />
configured in the one Work Context.<br />
Layers<br />
<strong>Exponare</strong> can use any layer definition that is used by MapXtreme. Specifically, <strong>Exponare</strong> exposes<br />
and uses the following features of a layer.<br />
• Visibility<br />
• Zoom Visibility<br />
• Auto Labels<br />
• Selectability<br />
• Individual Value Themes<br />
• Ranged Themes<br />
• Dot Density Themes<br />
• Zoom layering of the above themes<br />
• Style overrides<br />
• <strong>User</strong> friendly layer names<br />
• Label Layers<br />
• Layer Ordering<br />
Themes<br />
• Three theme types are supported as thematic overlays on Layers. These are individual value<br />
themes, ranged themes and dot density themes. The other three core Thematic Maps that can<br />
be configured in a workspace file will not be treated as thematic overlays on a layer and will not<br />
be represented in the Legend at all.<br />
Other MWS Features<br />
The Workspace file can be used by many different applications for a number of different purposes,<br />
and so can contain definitions for a number of different data objects that are not relevant to<br />
<strong>Exponare</strong>. Some of these data objects may be used implicitly by <strong>Exponare</strong>, whilst other features in<br />
396 <strong>Exponare</strong> <strong>5.1</strong>
Appendix C: Support for Workspace Files<br />
the mws will not be used by <strong>Exponare</strong> at all, such as Group Layers or Legend definitions.<br />
Limitations on Names of MapInfo Professional TAB Files<br />
The data defining a map layer is commonly held in a file called a TAB File, which is a <strong>Pitney</strong> <strong>Bowes</strong><br />
<strong>Software</strong> data format for storing spatial data. <strong>Exponare</strong> has a constraint that the names of these TAB<br />
Files must be unique - you cannot use two separate TAB Files for your server that have the same file<br />
name.<br />
So, for example, if you have one workspace that uses the following three physical TAB Files<br />
D:\MyData\World.TAB<br />
D:\MyData\Countries.TAB<br />
D:\MyData\Cities.TAB<br />
and you have another workspace that uses the following two TAB Files<br />
D:\MyOtherData\Extra\WorldTimeZones.TAB<br />
D:\MyOtherData\Extra\Countries.TAB<br />
your system would show errors due to having two separate files that have the name 'Countries.TAB'.<br />
These problems will occur whether the TAB Files are referenced in the same workspace file or in a<br />
different workspace file.<br />
This restriction also applies to TAB Files that are loaded in as SQL Support Tables.<br />
Creating MWS files in MapInfo Professional<br />
A workspace file (.wor) can be saved as a MWS file in MapInfo Professional, however, the<br />
information contained within MWS files created from MapInfo Professional and those created by the<br />
MapXtreme Workspace Manager can sometimes vary and thus cause problems with the <strong>Exponare</strong><br />
Configuration.<br />
Selectable State of Layers<br />
When MapInfo Professional saves a WOR file in MWS format, it does not describe the selectable<br />
state of a layer. If you have created an MWS file in MapInfo Professional, you may need to use the<br />
MapXtreme Workspace Manager to set the selectable state for each layer. By default, all Layers are<br />
flagged as Selectable when you first load an MWS file created in MapInfo Professional into the<br />
Workspace Manager.<br />
<strong>Administration</strong> <strong>Guide</strong> 397
Creating MWS files in MapInfo Professional<br />
To set the selectable state of MWS layers:<br />
1. Launch the MapXtreme Workspace Manager.<br />
2. Open the MWS file.<br />
3. Click on a layer.<br />
4. If necessary, click the Options tab.<br />
5. If necessary, check/uncheck the Selectable<br />
check box.<br />
6. Repeat steps 3 though 5 as required.<br />
7. Save the file.<br />
8. Restart IIS for the new settings to take effect.<br />
Note:<br />
Saving an MWS file created by MapInfo Professional in Workspace Manager will also<br />
update Auto Label settings (see below).<br />
Autolabel Differences<br />
Unlike the MapXtreme Workspace Manager, MapInfo Professional does not have a Create Labels<br />
Automatically checkbox. For <strong>Exponare</strong>, this means that depending on whether you create the MWS<br />
file in MapInfo Professional or using the MapXtreme Workspace Manager the Auto Labels will<br />
behave differently.<br />
In Workspace Manager, a label layer has a Visible check box and also a Create labels automatically<br />
checkbox. This gives the following scenarios:<br />
Visible Create labels automatically Result<br />
Auto Labels are available and are<br />
turned on by default.<br />
Auto Labels are available and are<br />
turned off by default<br />
Auto Labels are not available.<br />
Auto Labels are not available.<br />
398 <strong>Exponare</strong> <strong>5.1</strong>
Appendix C: Support for Workspace Files<br />
In MapInfo Professional, a layer’s Auto Label has only Visibility options. This gives the following<br />
scenarios:<br />
Auto Label Visibility Result<br />
On Off Auto Labels are available and are<br />
turned on by default.<br />
On Off Auto Labels are available and are<br />
turned off by default.<br />
On Off Auto Labels are not available.<br />
On Off Auto Labels are not available.<br />
However, if you open a MapInfo Professional MWS file in the Workspace Manager, Create Labels<br />
Automatically will take on the setting of Auto Label and Visible will take on the setting of Visibility.<br />
This gives the following scenarios:<br />
MapInfo Professional MWS file<br />
After opening in Workspace Manager<br />
Auto Label Visibility Visible Create labels automatically<br />
On<br />
Off<br />
On<br />
Off<br />
On<br />
On<br />
Off<br />
Off<br />
No label layer<br />
<strong>Administration</strong> <strong>Guide</strong> 399
Troubleshooting<br />
Troubleshooting<br />
Transparent background fills not displayed as transparent<br />
Symptoms<br />
When an MWS file is created in MapInfo Professional and a layer uses a style which has a<br />
transparent background (no background), once the MWS is loaded into <strong>Exponare</strong> an opaque<br />
background is applied to the style.<br />
Resolution<br />
The workaround for this problem is similar to the selectability problem. You must open the<br />
MapInfo Professional MWS in the Workspace Manager and set the style to have a transparent<br />
background again and re-save the configuration.<br />
400 <strong>Exponare</strong> <strong>5.1</strong>
Workspace Manager<br />
D<br />
The Workspace Manager is an additional component that is installed with<br />
<strong>Exponare</strong> Server. It is not part of the <strong>Exponare</strong> suite of products, but is a<br />
separate utility for creating workspace files (.mws files) that is shipped with a<br />
number of products. The following documentation is a complete reference for<br />
the use of the Workspace Manager and as such contains references to<br />
functionality that may not be accessible in <strong>Exponare</strong>.<br />
See also Chapter 7: Server <strong>Administration</strong> Tasks - Altering 'Live'<br />
Workspace and TAB Files.<br />
In this appendix...<br />
• Features of the Workspace Manager<br />
• Workspace Format and Contents<br />
• Workspace Manager Menu Commands<br />
• Layer Control
Features of the Workspace Manager<br />
The Workspace Manager allows you to control most, but not all, of the settings that can be stored in<br />
a workspace file. For example, a workspace can contain information about cartographic legends and<br />
adornments; however, the Workspace Manager does not provide any options for creating<br />
cartographic legends or adornments. To create cartographic legends or adornments, use the API.<br />
Through the Workspace Manager, you can:<br />
• Load XML workspaces, tables, geosets, and workspaces (.mws not .wor files).<br />
• Save workspaces as .MWS.<br />
• Control which tables are opened as part of a workspace.<br />
• Create and load named connections using the Named Connection Manager.<br />
• Add, remove, and view one or more maps.<br />
• Set properties for map and layer visibility, layer and label styles, and themes with the built in<br />
layer control.<br />
• Add, remove, or alter custom labels.<br />
• Create group layers, which allow you to organize your layers into logical groupings, so that you<br />
can show or hide the entire group with a single click.<br />
• View multiple next and previous map views.<br />
• Use map tools for navigation and manual label placement, and use selection tools to verify that<br />
layer selectability settings are correct.<br />
• Preview and print maps.<br />
• Quickly open recent workspaces from the recent file list.<br />
402 <strong>Exponare</strong> <strong>5.1</strong>
Appendix D: Workspace Manager<br />
Workspace Format and Contents<br />
The workspace file is an XML document (.MWS extension) that contains the locations of the<br />
descriptions and metadata of all the maps, tables, layers, and settings that make up the workspace.<br />
Because it is XML, the workspace is portable, which means that you can share the workspace with<br />
other users working on different computers, on different networks, across locales.<br />
In <strong>Exponare</strong>, the portability of the XML workspace is implemented with named connections. Named<br />
connections enable you to define alternative drive, path, and database connection information based<br />
on your own environment, so that you can use workspaces created by others. All paths and<br />
connection strings are resolved when the workspace is opened. You can set up named connections<br />
directly in the Workspace Manager (File > Manage Named Connections).<br />
Workspace Manager Menu Commands<br />
This section explains each menu command available in the Workspace Manager.<br />
File Menu Commands<br />
The commands in the File menu provide all the standard File menu capabilities, such as opening,<br />
saving and printing files, as well as some features unique to the Workspace manager. Each<br />
command is described below.<br />
New<br />
Creates a new empty map to which you can then add tables using either the Add tool in layer control<br />
or the Open Tables command from the File menu. If changes have been made to the current<br />
workspace, you will be asked if you want to save the changes before the new workspace is created.<br />
Open Workspace<br />
Opens an existing workspace. If changes have been made to the current workspace, you will be<br />
asked if you want to save the changes before the existing workspace is opened.<br />
Open Tables<br />
The Open Tables command enables you to open one or more tables and add them to your map.<br />
Save<br />
Saves your map as a workspace.<br />
Save As<br />
Save a copy of the workspace to a new filename.<br />
<strong>Administration</strong> <strong>Guide</strong> 403
Workspace Manager Menu Commands<br />
Close All Tables<br />
The Close All Tables command closes all of the open tables.<br />
Manage Tables<br />
The Manage Tables command displays a dialog box that lists the tables that make up the map and<br />
enables you to open additional tables for possible inclusion in the map. Click Open to display the<br />
Open dialog box and open a table. The table you opened is added to the list of open tables in the<br />
Manage Tables dialog box. Then you can add the table to the map using the Add tool, which is<br />
located over the Workspace Manager layer control window.<br />
To close a table, click a table from the list to highlight it. The Close button is activated. Click Close to<br />
close the table. Layers referencing the table you closed are removed from the map.<br />
Manage Named Connections<br />
A named connection describes a connection to a data source using an alias. You can create the<br />
following types of named connections: FilePath, DatabaseSource, ODBC, or Oracle OCI. After you<br />
specify the connect string or file path, you can save it as XML for later retrieval. You can set a default<br />
connection so that when you run Workspace Manager, the connection to your data source is<br />
available. Named connections are also saved to the workspace.<br />
404 <strong>Exponare</strong> <strong>5.1</strong>
Appendix D: Workspace Manager<br />
Page Setup<br />
The Page Setup command enables you to specify the paper size, orientation, and margins of the<br />
printed map. You can also use this option to access printer-specific settings.<br />
Print<br />
The Print command enables you to print your map to paper or file output. In the Print dialog box,<br />
specify the printer to use, the page range you want to print if your job is multiple pages, and the<br />
number of copies to print. Printer properties enable you to set layout and other options that are<br />
specific to the printer you are using. The Print to file check box enables you to print your output to a<br />
file.<br />
Print Preview<br />
Use the Print Preview command to see how your output is going to look before you print it.<br />
Recent Workspaces<br />
Recent Workspaces shows a list of recently opened workspaces.<br />
Map Menu Commands<br />
Use the commands in the Map menu to add and remove maps, manipulate the view of the map, and<br />
create thematic maps. The view commands are also available in a popup menu. Right-click in the<br />
Workspace Manager map window to display the menu.<br />
Add New Map<br />
The Add New Map command enables you to create a new map window using the tables that are<br />
currently open.<br />
Select Map<br />
The Select Map command enables you to select which map to view in the Workspace Manager.<br />
Remove Current Map<br />
Removes the current map from the Workspace Manager view and deletes it from the workspace.<br />
Change View<br />
The Change View command enables you to change the current view of the map—that is, what area<br />
of the map is currently displayed in the window. You can change the zoom and scale of the map to<br />
your own settings. You can also set the center of the map window, or change the rotation angle.<br />
The Change View dialog box allows you to choose the units (miles, kilometers, etc.) for the zoom<br />
width and for the center X/Y coordinates (meters, degrees, etc.). Whatever units you choose in the<br />
Change View dialog box are also used in the layer control. For example, if you want all distances in<br />
the layer control to be displayed in kilometers instead of miles, display the Change View dialog box<br />
and choose kilometers from the units list that appears next to the Zoom field.<br />
<strong>Administration</strong> <strong>Guide</strong> 405
Workspace Manager Menu Commands<br />
View Entire Layer<br />
Use the View Entire Layer command to see an entire layer, or all the layers in the map. The View<br />
Entire Layer dialog box shows a list of the layers that make up the map. Select the desired layer<br />
from the list, or choose All Layers so that all the layers are completely in view, and click OK. The<br />
map redraws to display the entire layer.<br />
Previous View<br />
Use the Previous View command to return to the previous view of your map.<br />
Next View<br />
The Next View command is available after you have used Previous View. Use it to redisplay the view<br />
of the map that was on the screen before you used the Previous View command.<br />
The Previous View and Next View commands can be used together to toggle back and forth<br />
between two views of your map. These commands are also available as tools on the toolbar.<br />
Preserve Scale/Zoom<br />
Use the Preserve Scale and Preserve Zoom commands to keep the zoom and/or the scale the same<br />
as you change the size and shape of the map.<br />
Redraw<br />
Use the Redraw command to redraw the map.<br />
View Selection<br />
Use the View Selection command to zoom in or out on a selected object or objects.<br />
Create Thematic<br />
You can create feature themes and label themes via the Map > Create Thematic menu. Feature<br />
themes include ranged, individual value, dot density, graduated symbol, and pie and bar charts.<br />
Label themes include ranged and individual value.<br />
If your map includes at least one set of labels (which are displayed in a label layer, you can create a<br />
406 <strong>Exponare</strong> <strong>5.1</strong>
Appendix D: Workspace Manager<br />
label theme. A label theme assigns different label styles (different colors, etc.) to each label, based<br />
on the data in your table. For example, use a label theme to show the prominence of locations over<br />
others. A ranged label theme groups labels based on a similar data value, such as population. Cities<br />
that fall within a certain population range are labeled using one style, while cities in other ranges are<br />
labeled in another style, typically a less prominent style to indicate city size without having to label<br />
using the population value.<br />
The Create Thematic command opens the Create Theme wizard where you can easily create a<br />
theme step by step.<br />
To create a theme:<br />
1. Choose Map > Create Thematic.<br />
The Create Theme: Step 1 of 3 dialog box appears.<br />
2. Select either a Feature theme or a label theme, and choose the type of theme you want to<br />
create.<br />
3. Click Next.<br />
The Create Theme: Step 2 of 3 dialog box appears.<br />
4. Select the table you want to shade.<br />
5. Choose the data you want to use. Select either a column from the table that contains the data,<br />
or select Expression to use an expression to derive the data you want from the table.<br />
6. Click Next.<br />
The Create Theme: Step 3 of 3 dialog box appears. Here you can customize theme type<br />
settings, styles, and the legend. (See How to Apply Translucent Effects to Themes on<br />
page 415 for instructions on applying translucency effects to a thematic map.)<br />
7. Click Apply to apply the customized settings.<br />
8. Click OK when you are finished.<br />
Theme Wizard<br />
The “Ignore Zero” check box in the Create Theme Step 2 of 3 in the Theme Wizard in Workspace<br />
Manager now works correctly. This option is available when creating Pie and Bar chart themes and<br />
IndividualValue themes on Features or Labels. Note that when this option is set, the performance of<br />
the theme building operation in Workspace Manager may be affected.<br />
Tools Menu Commands<br />
The Workspace Manager’s Tools menu provides access to the map tools via menu commands.<br />
These tools enable you to zoom in and out on the map, change the position of the map, and select<br />
map objects in various ways. These same tools are also available on the Workspace Manager<br />
toolbar. Each tool is explained below.<br />
<strong>Administration</strong> <strong>Guide</strong> 407
Workspace Manager Menu Commands<br />
Zoom In<br />
Use the Zoom In tool to get a closer area view of your map. To zoom in on a map:<br />
1. Choose Tools>Zoom In to activate the tool.<br />
Your cursor changes to a magnifying glass with a plus sign in it.<br />
2. Click on your map.<br />
The map redraws at a closer area view, centering itself at the point you clicked.<br />
Zoom Out<br />
Use the Zoom Out tool to get a wider area view of your map. To zoom out on a map:<br />
1. Choose Tools>Zoom Out to activate the tool.<br />
Your cursor changes to a magnifying glass with a minus sign in it.<br />
2. Click on your map.<br />
The map redraws at a wider area view, centering itself at the point you clicked.<br />
Pan<br />
Use the Pan tool to reposition your map without changing the zoom level. For example, you might<br />
want to redirect the view of your map so that a certain country or city is in the center. To pan your<br />
map:<br />
1. Choose Tools>Pan to activate the tool.<br />
Your cursor changes to a hand icon.<br />
2. Click on the map, and while holding down the mouse button, drag the map to the desired<br />
position.<br />
The map redraws reflecting the new position.<br />
Select<br />
Use the Select tool to select objects one at a time or to select all objects that are generally in the<br />
same area.<br />
To select an object using the Select tool:<br />
1. Choose Tools>Select to activate the tool.<br />
The cursor changes to an arrow.<br />
2. Click the object on the map you want to select.<br />
The selected object is highlighted.<br />
408 <strong>Exponare</strong> <strong>5.1</strong>
Appendix D: Workspace Manager<br />
Labeling<br />
T20011 NCLabeling in Workspace Manager has been fixed so labels can be dragged and dropped<br />
with the Select tool.Radius Select<br />
Use the Radius Select tool to select all objects that fall within a given radius. For example, you have<br />
a table of blood donors and a table of blood donation sites. Using the Radius Select tool, you could<br />
create a temporary list of blood donors that live within a one-half-mile radius of each blood donation<br />
site.<br />
Note that the Radius Select tool selects all objects whose centroid falls within the circle. The object<br />
does not have to be completely bounded by the circle.To select objects within a radius:<br />
1. Choose Tools>Radius Select to activate the tool.<br />
The cursor becomes a hand when moved over the map.<br />
2. Click a place on the map that you would like to use as the center point of your radius search.<br />
For example, if you want to select all the fire hydrants that fall within two miles of a fire station,<br />
click the fire station and use that as the center point.<br />
3. Hold down the mouse button and drag the mouse away from the center point.<br />
The Workspace Manager draws a circle around the point and reports the radius of the<br />
circle in the StatusBar (lower left corner of the screen).<br />
4. When you have the desired radius release the mouse button.<br />
Workspace Manager highlights all map objects that fall within that circle.<br />
Rectangle Select<br />
Use the Rectangle Select tool to select objects within a rectangle. By clicking and dragging using the<br />
Rectangle Select tool, you create a dotted rectangle, or marquee box around objects you want to<br />
select.<br />
Note that the Rectangle Select tool selects all objects whose centroid falls within the rectangle. The<br />
object does not have to be completely bounded by the rectangle.To select objects within a rectangle:<br />
1. Choose Tools>Rectangle Select to activate the tool. The cursor becomes a hand when moved<br />
over the map.<br />
2. Click a place on the map outside of the area you want to include in the marquee box.<br />
3. Hold down the mouse button and drag the mouse to form a dotted rectangle around the points<br />
you want to select.<br />
4. When you have reached the desired rectangle size release the mouse button.<br />
Workspace Manager highlights all map objects that fall within that rectangle.<br />
Polygon Select<br />
The Polygon Select tool selects map objects within a polygon that you draw on a map.<br />
To select objects with the Polygon Select tool:<br />
1. Choose Tools>Polygon Select to activate the tool.<br />
The cursor becomes a pointing hand when moved over the map.<br />
<strong>Administration</strong> <strong>Guide</strong> 409
Layer Control<br />
2. Click the map location at which you want to place the first end point of the polygon. Move the<br />
cursor over your map in any direction.<br />
Workspace Manager draws a line from the point where you clicked to the cursor.<br />
3. Click to create another endpoint. Continue to move the cursor and click until you have the<br />
desired number of sides to your polygon.<br />
4. To close the polygon, make your last click as close as possible to the first click.<br />
Workspace Manager closes the polygon and selects the objects that are within it.<br />
Layer Control<br />
The Workspace Manager application window is divided into two main sections. The layer control<br />
window and commands are located on the left, and the map window is on the right. The layer control<br />
window displays the opened map(s) and all of its accompanying layers.<br />
The layer control features of the Workspace Manager enable you to assemble the layers of your<br />
map and apply settings to individual layers or the entire map that govern how the layer(s) or map<br />
display.<br />
Layer Control Tools<br />
The tools across the top of the layer control window allow you to add, move, and remove layers from<br />
410 <strong>Exponare</strong> <strong>5.1</strong>
Appendix D: Workspace Manager<br />
the layer control window easily:<br />
• The Add tools allows you to open tables, and insert group layers and label layers into your map.<br />
• The Remove Selected Item tool removes the selected layer from the map.<br />
• The Up and Down toolbar buttons enable you to move layers up and down the layer list,<br />
changing the order in which they are displayed.<br />
Layer Tree<br />
The layer control displays a tree showing the map and all layers in the map, as well as other map<br />
elements such as themes and labels. The layer tree allows you to perform these operations:<br />
Displaying Layers<br />
The check box next to each layer on the layer tree allows you to toggle the visibility of a layer with a<br />
single click.<br />
Changing the Layer Order<br />
To change the order of the layers, you can select a layer and click the Up or Down toolbar button.<br />
Alternately, you can drag a layer up or down to change its position in the list.<br />
There are several special cases that involve drag-and-drop actions:<br />
• To move a layer into a group layer, drag the layer onto the group.<br />
• To add a new label source to a label layer, drag a layer onto the label layer.<br />
• To copy a style override to another layer, drag the style override node to a layer that is a<br />
comparable type (that is, you cannot drag a raster style override onto a vector layer).<br />
If you do not want to move a layer into a group—if, instead, you want to reposition the layer so that it<br />
is located above the group layer—hold down the Shift key before completing the drag-and-drop<br />
action. Similarly, if you do not want to add a new label source to a label layer, hold down the Shift<br />
key.<br />
Displaying Context Menus<br />
Each item in the layer tree has a context menu. To display a layer’s context menu, right-click on the<br />
layer, or press Shift+F10 to display the menu for the currently-selected layer.<br />
The items on the context menu depend on the type of layer specified. In particular, note the<br />
following:<br />
• To add a style override to a layer, display the context menu and choose Add Style Override.<br />
Note that each layer can have multiple style overrides, each with a different zoom range; this<br />
allows you set up the map so that points appear to grow larger, and roads appear to grow wider,<br />
as you zoom in.<br />
• To rename any item in the layer tree, right-click the item and choose Rename. Alternately, you<br />
can press F2 to rename the selected item. Note that renaming a layer in this manner does not<br />
rename the original table; the rename operation simply changes the text that is displayed in the<br />
layer tree. The information is stored in the workspace file when the workspace is saved.<br />
<strong>Administration</strong> <strong>Guide</strong> 411
Layer Control<br />
• By default, a layer is selectable when it is added to a map. This is controlled by the Selectable<br />
check box of the Options tab in Layer Control (see Options on page 414). However, you can<br />
designate it as the only selectable layer, and all other layers will be set to unselectable. This is<br />
very convenient if you have a map with many layers but only want one layer to have selectable<br />
features.To specify only one layer as selectable:<br />
a. Right-click the layer name in the Layer Control or access the context menu.<br />
b. Select Make This the Only Selectable Layer.This single map layer now has selectable<br />
features.That is, you can use any of the selection tools to select objects on the map. All<br />
other map layers will be unselectable.<br />
Layer Control Tabs<br />
The layer control tabs provide additional settings and controls that you can apply to the map as well<br />
as to each layer in the map. The tabs change depending on the type of layer it is and whether a layer<br />
or the map is highlighted in the layer control window. Sets of dialog box tabs control the map, label<br />
layers, layers, and themes. The options in each of the tabs are explained below.<br />
Map Settings<br />
When you select a map in the layer control window, the following tabs are available: View, Editing,<br />
Tools, Style, Coordinate System, and Extents.<br />
View<br />
The View tab enables you to control the overall appearance of the map. You can set the zoom level,<br />
scale, a center point (in degrees), and a rotation angle. Click the Apply button to apply your settings.<br />
Editing<br />
The options in the Editing tab enable you to control certain map editing tasks such as the styles used<br />
for drawing objects (if your application uses drawing tools), resizing objects, and moving and<br />
deleting object nodes.<br />
The style boxes enable you to specify the default styles of any drawing tools that your application<br />
uses. Click on a box to open the corresponding style dialog box. The settings you select are saved in<br />
the workspace. When a user opens the workspace in an application that uses drawing tools, the<br />
application uses these style settings when the user draws objects on the map.<br />
You can also specify whether you want to delete or move an object’s nodes.<br />
Finally, you can specify an Edit mode for the map:<br />
412 <strong>Exponare</strong> <strong>5.1</strong>
• None–No editing can be done on the map.<br />
• Allow moving and resizing–Objects can be moved and resized.<br />
• Allow node editing–Nodes can be moved or deleted.<br />
• Allow node adding–You can add nodes to objects.<br />
The Edit mode you select applies to all editable layers in the map.<br />
Tools<br />
Appendix D: Workspace Manager<br />
The Tools tab enables you to control the display of InfoTips, activate Snap to Nodes and set a snap<br />
tolerance, and activate Dynamic Selection tools.<br />
The Show InfoTips checkbox controls whether information about the feature displays in a pop-up<br />
when you hover over the feature with a select tool. See Options on page 414.<br />
The Dynamic Selection Tools check box controls whether features are selected immediately (while<br />
you are using the selection tool) or selected when you release the mouse button to finish using the<br />
selection tool:<br />
If the Dynamic Selection Tools check box is not selected, selection tools do not actually select any<br />
features on the map until you finish using the tool. For example, the Radius Select tool will not select<br />
any features until you specify a radius and release the mouse button.<br />
If the Dynamic Selection Tools check box is selected, features become selected or de-selected<br />
dynamically as you drag the mouse. For example, if you use the Radius Select tool, you will see<br />
more features become selected as you drag the mouse to enlarge the radius.<br />
If the Snap To Nodes check box is selected, map tools such as the Select tool will automatically<br />
search for nodes that are nearby. If a node is nearby, a crosshair will appear to indicate the position<br />
of the nearest node. For example, you might want to select the Snap To Node check box if you are<br />
using the Radius Search tool, and you want to make sure that the search is centered at the exact<br />
location of a point feature on your map. The Snap To Node feature is particularly important in<br />
applications that provide drawing tools, because users often need to draw features at the exact<br />
location of existing features.<br />
The Snap Tolerance setting specifies how far the tools will search for “snappable” nodes. You can<br />
choose which layers use the Snap to Node feature. For example, you might want to turn on Snap To<br />
Node, but only have the snap crosshair appear when the cursor is near a feature in a particular<br />
layer. To turn the Snap To Node feature on or off for a specific layer, select the layer in the layer tree,<br />
then select or clear the Snap To Node check box in the Options tab.<br />
Style<br />
The options in the Style tab enable you to control translucency and anti-aliasing properties.<br />
<strong>Administration</strong> <strong>Guide</strong> 413
Layer Control<br />
• Use Anti-Aliasing–Use this option to smooth jagged edges of lines, curves, and region borders<br />
when representing a high-definition rendition at a lower resolution. When you select Use<br />
Anti-Aliasing, Enable Translucency is also selected automatically. Whenever Enable<br />
Translucency is deselected, Use Anti-Aliasing is automatically deselected.<br />
• Enable Translucency–Use this option to allow translucent values in style colors and layers<br />
when drawing the map onto the screen, printer, or file export. When translucency is enabled,<br />
you can use the translucency trackbar in style dialogs.<br />
Note:<br />
This property has no effect on raster translucency.<br />
Rendering higher quality maps by enabling translucency and anti-aliasing, particularly in a<br />
map with three or more transparent layers, will often result in a slower rendering speed.<br />
Coordinate System<br />
The Coordinate System tab indicates the coordinate system of the map, and enables you to change<br />
the coordinate system.<br />
To do this:<br />
1. Click the Coordinate System button to display the Choose Coordinate System dialog box.<br />
2. Select a coordinate system from the list, and click OK.<br />
Extents<br />
In the map, the Extents tab shows the extents of the current map view. Click the View Entire Map<br />
button to see all of the map.<br />
Layer Settings<br />
When you highlight one of the layers that make up the map, four tabs appear: Visibility, Options,<br />
Extents, and Information.<br />
Visibility<br />
Select the Visible check box to make the map layer visible. Selecting the check box next to the layer<br />
in the layer tree has the same effect.<br />
Select the Display Within Range check box to specify either a zoom range or scale range in which<br />
the layer appears. If you select a zoom range, specify the minimum and maximum zoom in miles.<br />
The layer appears within this range. If you select a scale range, specify the closest and farthest<br />
scale. The layer appears within this scale range.<br />
You can also select Show Nodes, Show Centroids, and Show Line Direction to display these<br />
items on the map layer. Nodes are the points that define segments of a line or multiline or polygon. A<br />
centroid is the center of a map object. Line direction is the direction in which the line was drawn (this<br />
is helpful on street layers to indicate the proper addressing sequence). Display these elements when<br />
you wish to edit map features. The Editable checkbox is located on the Options tab.<br />
Options<br />
The Options tab check boxes facilitate editing and customizing a feature layer:<br />
414 <strong>Exponare</strong> <strong>5.1</strong>
Appendix D: Workspace Manager<br />
• Selectable–When the Selectable check box is selected, objects in the layer can be selected<br />
using either the Tool menu commands or the Selecting tools in the toolbar. Clear the Selectable<br />
check box for any layer you do not want to select from.<br />
• Editable–Select the check box to make the layer editable.<br />
• Drawing Tools can add features to this layer–Select this check box if you are preparing this<br />
workspace for use in an application that provides drawing tools, and you want the drawing tools<br />
to create new features in this layer.<br />
• Show InfoTips–Select the Show InfoTips check box to display InfoTips when you hover over<br />
map objects in the selected layer. The InfoTip text consists of the result of the expression in the<br />
InfoTip Expression field. For example, if the expression is a column in your table, the InfoTips<br />
comprise the values from that column. If the expression is a calculation that uses column<br />
information in your table, the InfoTips comprise the results of that calculation.<br />
• Snap to Nodes–Select to turn the Snap To Node feature on or off for a specific layer, select the<br />
layer in the layer tree, then select or clear the Snap To Node check box.<br />
Extents<br />
For a layer, the Extents tab shows the extents of the selected layer. Click the View Entire Layer<br />
button to see all of the layer, or click View Default Area to see the default view of the layer.<br />
Information<br />
The Information tab provides information about the selected layer. It gives the name of the table and<br />
its path, the type of table and its coordinate system.<br />
Theme Settings<br />
Visibility<br />
When a theme layer is selected, the Visibility tab options control the display of the selected theme.<br />
Select the Visible check box to display the theme layer; clear the check box to turn off the theme<br />
display.<br />
Select the Display Within Range check box to specify either a zoom range or scale range in which<br />
the theme appears. If you select a zoom range, specify the minimum and maximum zoom distance.<br />
Your theme appears within this range. If you select a scale range, specify the closest and farthest<br />
scale. Your theme appears within this scale range.<br />
Theme<br />
The Theme tab indicates the type of thematic map and the expression used to obtain the values.<br />
The Theme tab also enables you to modify your thematic map. Click Modify Theme to change the<br />
styles or legend.<br />
How to Apply Translucent Effects to Themes<br />
You can apply translucent effects to thematic maps. The following example shows a ranged theme<br />
applied to a city boundary layer. The layer is positioned on top of the rest of the layers.<br />
<strong>Administration</strong> <strong>Guide</strong> 415
Layer Control<br />
If translucency is enabled, you can select a translucent value for the start and end theme ranges<br />
(bins), and automatically spread the color. This will also automatically spread the translucent value<br />
between the start and end theme bins. For example, the theme in the above map has a translucency<br />
value of 75% for the start bin (gray) and 50% for the end bin (red). Since this theme has 3 bins, the<br />
middle bin is automatically given a translucency value of 63% (50 through 75 spread equally).<br />
Label Settings<br />
When you select a label layer in the layer control window, the Visibility tab is available. When you<br />
expand the label layer to see the label sources, additional tabs display that control the appearance<br />
and content of labels in label sources: AutoLabel, Style, Text, Position, and Rules.<br />
Visibility<br />
When a label layer is selected, the options in the Visibility tab control the display of labels. Select the<br />
Visible check box to display labels; clear the check box to turn off label display.<br />
Select the Display Within Range check box to specify either a zoom range or scale range in which<br />
the labels display. If you select a zoom range, specify the minimum and maximum zoom distance.<br />
Your labels display within this range. If you select a scale range, specify the closest and farthest<br />
scale. Your labels display within this scale range.<br />
Click Clear Label Modifications to return the labels to their default state. This button removes<br />
individual labels that were manually added with the Label tool and restores labels to their original<br />
position.<br />
AutoLabel<br />
The AutoLabel tab enables you to create and manage the display of autolabels. Select the Create<br />
labels automatically check box to generate autolabels for your map. Select the Display Within<br />
Range check box to specify either a zoom range or scale range in which the autolabels display. If<br />
416 <strong>Exponare</strong> <strong>5.1</strong>
Appendix D: Workspace Manager<br />
you select a zoom range, specify the minimum and maximum zoom distance. If you select a scale<br />
range, specify the closest and farthest scale. Your autolabels display within this scale range.<br />
Style<br />
The Styles tab controls the style of label text and label lines. For label text, use the Text style box to<br />
access the Text Style dialog box. You can specify the font, color, background, and other text effects<br />
for the labels. For label lines, use the Line style box to access the Line Style dialog box, where you<br />
set the style of the label lines. In the Label Lines group, choose whether you want no label lines,<br />
simple lines, or lines with an arrow.<br />
Text<br />
The Text tab enables you to specify an expression that produces the label text from a column or<br />
derived information in the table.<br />
Position<br />
Use the settings in the Position tab to set the orientation, offset, and rotation of the labels.<br />
The label’s orientation is the label’s position relative to its anchor point. Click one of the buttons to<br />
select an orientation.<br />
Label offset is how far away a label is from its anchor point in pixels.<br />
The label rotation is the angle at which the label is drawn. There are three Rotation settings:<br />
• Parallel to one segment–Select this option if you are labeling line features such as highways,<br />
and you want each label to be drawn at an angle that will make the label run parallel to the<br />
nearest segment of the highway.<br />
• Parallel to multiple segments–Select this option if you are labeling line features such as<br />
highways, and you want the label text to follow the shape of the highways (that is, you want<br />
curved labels). Turning anti-aliasing on via the Style tab in Layer Control will improve the look of<br />
the resulting curved labels.<br />
• Specific angle–Specify an angle in degrees, such as zero degrees to make all labels<br />
horizontal.<br />
<strong>Administration</strong> <strong>Guide</strong> 417
Layer Control<br />
Creating Curved Labels<br />
To position labels along a curve:<br />
1. In Workspace Manager, open the map you want to change the labels for.<br />
2. Highlight the layer source that contains the labels you want to change.<br />
3. Verify that the labels are visible.<br />
4. Click the Position tab. In the Rotation section, select Parallel to multiple segments to display<br />
the labels along the curve of the line.<br />
5. If necessary, use the Orientation buttons on the Position tab to set the label’s position relative to<br />
its anchor point. When you select:<br />
Left, the curved labels are left-justified starting at the beginning of the arc/polyline<br />
Center, the curved labels are centered on the midpoint of the arc/polyline<br />
Right, the curved labels are right-justified at the end of the arc/polyline<br />
Note:<br />
The length of the polyline(s) affect how the label is positioned. The longer the<br />
polyline(s), the more predictably the labels display.<br />
418 <strong>Exponare</strong> <strong>5.1</strong>
Appendix D: Workspace Manager<br />
Repositioning Curved Labels<br />
You can use the Label tool on the Main toolbar to reposition curved labels. Make sure you have<br />
already selected the Parallel to multiple segments option on the Position tab for the label source<br />
you want to change.<br />
1. Highlight the layer you want to move the labels for in the list.<br />
2. In the Options tab, select the Selectable check box.<br />
3. Highlight the label source where you want to move curved labels.<br />
4. Click (the Label tool) on the Main toolbar.<br />
5. Click the line on which you want to reposition the label.<br />
6. Click the new location for the label until the label is positioned where you want it.<br />
Note: If the segment you select does not have a label name associated with it in the<br />
data, no label is displayed.<br />
Rules<br />
The Rules tab enables you to set certain conditions for displaying labels on your map:<br />
Allow Duplicate Text Select the Allow Duplicate Text check box to allow duplicate labels for<br />
different objects to display, e.g., Portland, OR and Portland, ME. This option is also used with street<br />
maps to label street segments individually.<br />
Allow Overlapping Text Select the Allow Overlapping Text check box to allow labels to be drawn<br />
on top of each other. Some labels do not display because they overlap labels that have been given<br />
higher priority on the map.<br />
Label Partial Objects Select the Label Partial Objects check box to label polylines and objects<br />
whose centroids are not visible in the Map window.<br />
Per-Label Priority Expression This expression field is optional. If you leave this expression field<br />
blank, features within a single label source are labeled in an unpredictable manner. For example,<br />
you might find that some small cities are labeled, while some major cities are not labeled because<br />
there is not enough room. If you specify an expression (which must be numeric), then the expression<br />
will be calculated for each feature on the visible portion of the map, and features that have a larger<br />
value will be given a higher labeling priority. To specify an expression, click the Set button.<br />
For example, suppose you are configuring the labels for the WorldCapitals layer, which contains<br />
point features that represent cities. You probably want the cities with the largest population to have<br />
the highest labeling priority. In this case, you would specify a labeling expression such as:<br />
<strong>Administration</strong> <strong>Guide</strong> 419
Layer Control<br />
cap_pop<br />
The cap_pop column represents the population of each capital city. When you specify a Per-Label<br />
Priority Expression of cap_pop, you are specifying that the cities with the largest population should<br />
have the highest labeling priority. As a result, the most populous cities will be labeled first, while<br />
other cities will be labeled only if there is enough room left over.<br />
Per-Table Priority Expression This expression field is optional. A label layer can contain multiple<br />
label sources; for example, you might have one label source representing a set of labels for World<br />
Countries, and another label source representing a set of labels for World Capitals (cities). By<br />
default, the label source at the top of the list has the highest priority. If you want to assign a higher<br />
priority to a label source, you can either move that label source up (in the layer control’s list of label<br />
sources), or you can specify a Per-Table Priority Expression for each label source.<br />
For example, if you give the World Countries label source a per-table priority expression of 10, and<br />
give the World Capitals label source a per-table priority expression of 5, country labels will have<br />
priority over capital city labels.<br />
420 <strong>Exponare</strong> <strong>5.1</strong>
Line Styles and<br />
Fill Patterns<br />
E<br />
In this appendix...<br />
• Line Styles<br />
• Fill Patterns
Line Styles<br />
Line Styles<br />
Line Style Number Line Style Number Line Style Number<br />
1 2 3<br />
4 5 6<br />
7 8 9<br />
10 11 12<br />
13 14 15<br />
16 17 18<br />
19 20 21<br />
22 23 24<br />
25 26 27<br />
28 29 30<br />
31 32 33<br />
34 35 36<br />
37 38 39<br />
40 41 42<br />
43 44 45<br />
46 47 48<br />
49 50 51<br />
52 53 54<br />
55 56 57<br />
58 59 60<br />
422 <strong>Exponare</strong> <strong>5.1</strong>
Appendix E: Line Styles and Fill Patterns<br />
Line Style Number Line Style Number Line Style Number<br />
61 62 63<br />
64 65 66<br />
67 68 69<br />
70 71 72<br />
73 74 75<br />
76 77 78<br />
79 80 81<br />
82 83 84<br />
85 86 87<br />
88 89 90<br />
91 92 93<br />
94 95 96<br />
97 98 99<br />
100 101 102<br />
103 104 105<br />
106 107 108<br />
109 110 111<br />
112 113 114<br />
115 116 117<br />
118<br />
<strong>Administration</strong> <strong>Guide</strong> 423
Fill Patterns<br />
Fill Patterns<br />
Pattern Number Pattern Number Pattern Number Pattern Number<br />
1 2 3 4<br />
(None)<br />
5 6 7 8<br />
12 13 14 15<br />
16 17 18 19<br />
20 21 22 23<br />
24 25 26 27<br />
28 29 30 31<br />
32 33 34 35<br />
36 37 38 39<br />
40 41 42 43<br />
44 45 46 47<br />
48 49 50 51<br />
52 53 54 55<br />
56 57 58 59<br />
424 <strong>Exponare</strong> <strong>5.1</strong>
Appendix E: Line Styles and Fill Patterns<br />
Pattern Number Pattern Number Pattern Number Pattern Number<br />
60 61 62 63<br />
64 65 66 67<br />
68 69 70 71<br />
72 73 74 75<br />
76 77 78 79<br />
80 81 82 83<br />
84 85 86 87<br />
88 89 90 91<br />
92 93 94 95<br />
96 97 98 99<br />
100 101 102 103<br />
104 105 106 107<br />
108 109 110 111<br />
112 113 114 115<br />
116 117 118 119<br />
<strong>Administration</strong> <strong>Guide</strong> 425
Fill Patterns<br />
Pattern Number Pattern Number Pattern Number Pattern Number<br />
120 121 122 123<br />
124 125 126 127<br />
128 129 130 131<br />
132 133 134 135<br />
136 137 138 139<br />
140 141 142 143<br />
144 145 146 147<br />
148 149 150 151<br />
152 153 154 155<br />
156 157 158 159<br />
160 161 162 163<br />
164 165 166 167<br />
168 169 173 174<br />
175<br />
426 <strong>Exponare</strong> <strong>5.1</strong>
Glossary<br />
Activation Key<br />
A unique code that the Administrator uses to activate various components of <strong>Exponare</strong>.<br />
Active Selection<br />
A Feature in the current selection of Features that is designated as the active, or current, Feature. A<br />
user can change which Feature in the selection of Features is the Active Selection.<br />
Address Search<br />
An <strong>Exponare</strong> feature used to locate an address on the map based on address details entered by a<br />
user. <strong>Exponare</strong> can be configured by an Administrator to use one of two <strong>Pitney</strong> <strong>Bowes</strong> <strong>Software</strong><br />
technologies, Envinsa or MapMarker, as the Address Search Engine.<br />
<strong>Administration</strong> <strong>Guide</strong><br />
A document that contains the information needed by an Administrator to configure <strong>Exponare</strong>.<br />
Administrator<br />
A person with <strong>Exponare</strong> administration rights. An administrator can:<br />
• Change the <strong>Exponare</strong> Configuration by logging in to <strong>Exponare</strong> Enquiry through a <strong>User</strong> Profile<br />
which has administration rights. Such accounts have access to the Configuration Manager.<br />
• Modify <strong>Exponare</strong> Server components and security settings through the Windows file system,<br />
registry settings, database settings, IIS settings, etc.<br />
Advanced Query<br />
A Query that can be modified by a user to contain additional parameters. An Advanced Query might<br />
also contain existing fixed parameters like a Basic Query.<br />
Annotation<br />
A Temporary Feature drawn on the map by the user. An Annotation can either be a simple shape or a<br />
piece of text. Typically one or more Annotations are used in conjunction with printing to add custom<br />
information to a printed map.
Application Link<br />
1. The general concept of enabling communication between <strong>Exponare</strong> and third-party applications to<br />
transfer information such as current selections.<br />
2. A specific implementation of the above.<br />
Application Link Tester<br />
The Application Link Tester provides the ability to develop and test an Application Link without access<br />
to <strong>Exponare</strong>.<br />
Application Link-In<br />
Configuration of an Application Link and of <strong>Exponare</strong> Enquiry for an Application Link that is initiated by<br />
a third-party application to <strong>Exponare</strong>.<br />
Application Link-Out<br />
Configuration of an Application Link and of <strong>Exponare</strong> Enquiry for an Application Link that is initiated by<br />
<strong>Exponare</strong> to a third-party application.<br />
Auto Label<br />
An Auto Label provides textual information about a Feature. The textual information, displayed on the<br />
map, comes from one of the columns of data associated with the Feature. Eg. The names associated<br />
with road Features.<br />
Auto Label Zoom Visibility Range<br />
The range of Zoom Width values for which a given map Layer's Auto Labels is visible. By default, Auto<br />
Labels are set to be on and as a result are visible at all Zoom Widths.<br />
Basic Query<br />
A Query that contains a fixed set of parameters.<br />
Configuration Manager<br />
The tool used to configure <strong>Exponare</strong>. The Configuration Manager displays the <strong>Exponare</strong><br />
Configuration and allows the Administrator to modify and save the Configuration.<br />
Coordinate Export<br />
An <strong>Exponare</strong> feature that allows a user to define a temporary shape on the map and export the<br />
coordinates of that shape to an external application or file.<br />
Custom Tag<br />
A Custom Tag is a special Print Template Tag that provides a mechanism for users to insert additional<br />
text into a Print Template. Text to be added to a Print Template is specified by a user in either the<br />
<strong>Exponare</strong> Enquiry or <strong>Exponare</strong> Public Print Panels.<br />
428 <strong>Exponare</strong> <strong>5.1</strong>
Glossary<br />
Data Bind<br />
A Data Bind is a Query on a data source, such as a TAB File, that associates textual information with<br />
Features in a Layer on the map. <strong>Exponare</strong> displays the textual information associated with a Feature<br />
when the Feature is selected. Textual information is displayed in either a Data Bind Details view or a<br />
Feature Details view.<br />
Data Bind Details<br />
A tabular view of textual information associated with selected Features on the map. The textual<br />
information is organized into separate tables for each Data Bind associated with the selected<br />
Features. Compare with Feature Details.<br />
Data Bind Hyperlink<br />
An image or text hyperlink associated with a Feature. The hyperlink is displayed in the Data Bind<br />
Details and Feature Details relating to the Feature.<br />
Database Connection<br />
A definition of a link to an external database, so that the data in that database can be used as a data<br />
source for things such as Queries and Data Binds.<br />
Drop-Down List Query Parameter<br />
A Query Parameter that allows the user to choose from a fixed set of options. The Administrator<br />
defines available options.F<br />
Dynamic Drop-Down Query Parameter<br />
A Query Parameter that allows the user to choose from a dynamic set of options. The available<br />
options are generated by running an Administrator defined Query to retrieve a set of values from a<br />
data source.<br />
<strong>Exponare</strong><br />
The collective name for the group of components that make up the <strong>Exponare</strong> Product Suite.<br />
<strong>Exponare</strong> Configuration<br />
The collection of settings which specify the behavior and appearance of <strong>Exponare</strong>. Administrators<br />
access the <strong>Exponare</strong> Configuration through the Configuration Manager. Eg. Work Context details,<br />
<strong>User</strong> Profile access rights, etc.<br />
<strong>Exponare</strong> Enquiry<br />
The name of the <strong>Exponare</strong> desktop client.<br />
<strong>Exponare</strong> Hardware Identity Generator<br />
A tool used by <strong>Exponare</strong> customers to assist them in making an <strong>Exponare</strong> License Request.<br />
<strong>Exponare</strong> License<br />
A file (lic file) that unlocks an <strong>Exponare</strong> installation for a given hardware configuration. An <strong>Exponare</strong><br />
License File is received in response to an <strong>Exponare</strong> License Request. A trial license is installed if a<br />
valid MapXtreme license cannot be found and is valid for 60 days.<br />
<strong>Administration</strong> <strong>Guide</strong> 429
<strong>Exponare</strong> License Request<br />
An application for an <strong>Exponare</strong> License File. Requests are sent to <strong>Pitney</strong> <strong>Bowes</strong> <strong>Software</strong> via email or<br />
fax.<br />
<strong>Exponare</strong> Module<br />
The generic name for one of the components that make up the <strong>Exponare</strong> Product Suite. eg <strong>Exponare</strong><br />
Public.<br />
<strong>Exponare</strong> Public<br />
The name of the <strong>Exponare</strong> web browser client.<br />
<strong>Exponare</strong> Serial Number<br />
The alpha-numeric code printed on the underside of the <strong>Exponare</strong> product packaging.<br />
<strong>Exponare</strong> Server<br />
The name of the <strong>Exponare</strong> service provider for both <strong>Exponare</strong> Enquiry and <strong>Exponare</strong> Public.<br />
<strong>Exponare</strong> Trial License<br />
An <strong>Exponare</strong> License file that is effective for the first 60 days after <strong>Exponare</strong> installation. An <strong>Exponare</strong><br />
Trial License is created automatically on installation of <strong>Exponare</strong>.<br />
Favourite<br />
A Favourite is a collection of settings describing the View, selection, Active Selection and Layer<br />
Settings. A user can save or export a Favourite. A user can open or import existing Favourites to<br />
apply the settings in the Favourite to their <strong>Exponare</strong> Enquiry session. Exported favourites can be sent<br />
to and used by other <strong>Exponare</strong> Enquiry users.<br />
Feature<br />
A spatial object shown on the map. Eg. a street, a property boundary, an address point, etc.<br />
Feature Details<br />
A view of the textual information associated with the Active Feature on the map. The textual<br />
information is organised so that information from all Data Binds associated with the Active Feature are<br />
shown. The Feature Details Panel can be used to change the Active Feature to any selected Feature.<br />
Compare with Data Bind Details.<br />
HTML Print Template<br />
A Print Template that will produce a web page to be viewed in the user's web browser. Once shown<br />
the HTML Print Template can be printed from the web browser.<br />
IIS<br />
Acronym for Internet Information Services. Microsoft's web server application.<br />
Image Watermark<br />
A Watermark to be added to the map that consists of an image. This image is overlaid on the map in<br />
the manner defined by the Administrator.<br />
430 <strong>Exponare</strong> <strong>5.1</strong>
Glossary<br />
Layer<br />
A map is composed of multiple Layers that are overlaid on top of each other. For example, a map<br />
might consist of a Layer which shows the land area and water areas, plus another Layer which<br />
contains the road network, plus another Layer which contains the national parks, etc. A user of the<br />
system may, if the Administrator allows it, be able to manipulate these Layers to change which ones<br />
are being displayed on the map, or which order the Layers are displayed in.<br />
Layer Auto Labels<br />
The setting that determines if Auto Labels associated with spatial features in a given map Layer are<br />
visible if the Layer is within its Auto Label Zoom Visibility Range. Typically an <strong>Exponare</strong> user can<br />
change the Layer Auto Labels setting for various Layers on the map.<br />
Layer Icon<br />
A small image associated with a Layer on the map. The image is displayed in the Legend.<br />
Layer Rolldown Image<br />
A large image associated with a Layer on the map. The image is visible in the Legend if a user<br />
chooses to roll down the row in the Legend that represents the Layer. Typically a Layer Rolldown<br />
Image contains a small image for each unique visual Feature style in the Layer and a short textual<br />
description.<br />
Layer Selectability<br />
The setting that determines if spatial features in a given map Layer can be selected by an <strong>Exponare</strong><br />
user. Typically an <strong>Exponare</strong> user can change the Layer Selectability setting for various map Layers.<br />
Layer Settings<br />
The current state of the Layers on the map. This includes the order of Layers on the map as well as<br />
the Layer Visibility, Layer Selectability and Layer Auto Labels state for each Layer.<br />
Layer Settings Shortcut<br />
A Layer Settings Shortcut allows the user to quickly make a set of changes to the Layer Settings in a<br />
single action. The Administrator defines what changes a specific Layer Settings Shortcut will perform.<br />
Layer Visibility<br />
The setting that determines if spatial features in a given map Layer are visible if that Layer is within its<br />
Zoom Visibility Range. Typically an <strong>Exponare</strong> user can change the Layer Visibility setting for various<br />
map Layers.<br />
Legend<br />
A tool that displays information about the current Layer on the map and allows users to alter the<br />
current Layer Settings to cause changes on the map. Eg. Change a Layer's Layer Visibility setting.<br />
Map context menu<br />
The menu that is displayed when the user clicks the alternative mouse button over a map.<br />
<strong>Administration</strong> <strong>Guide</strong> 431
Mail merge<br />
A process or mechanism to create several documents based on a common document template and<br />
individual data. <strong>Exponare</strong> offers a feature called Microsoft Word Mail Merge.<br />
Map Scale<br />
The size of the map compared to the actual area it represents. For example, a Scale of 1:1000 means<br />
that viewed map is 1000 times smaller than the real-life area it is represents.<br />
MapInfo Workspace (.MWS) File<br />
An XML file that is used by <strong>Pitney</strong> <strong>Bowes</strong> <strong>Software</strong> products to define a map or maps and associated<br />
features such as labels, Legends etc. As well as the Workspace Manager that is installed with<br />
<strong>Exponare</strong> Server, a number of other tools can also create and manipulate Workspace files, such as<br />
MapInfo Professional. As such, the Workspace file can contain descriptions of a number of different<br />
features, not all of which are relevant to, or used by, <strong>Exponare</strong>.<br />
Microsoft Office<br />
A suite of productivity programs created by Microsoft.<br />
Microsoft Visual Studio .NET<br />
An integrated development environment by Microsoft.<br />
Microsoft Word<br />
Microsoft Word is a word processor program from Microsoft.<br />
Microsoft Word Print Template<br />
A Print Template that will produce a Microsoft Word document to be viewed in Microsoft Word. Once<br />
shown the Microsoft Word Print Template can be printed from within Microsoft Word.<br />
Overview Map<br />
A map that indicates the area currently shown on the main map. It can also be used to quickly<br />
reposition the view of the main map.<br />
Parameterless Query<br />
A Query that has no input parameters. A Parameterless Query can be executed by a user without<br />
providing additional information. For example, a spatial buffering Query does not require any user<br />
input.<br />
Print Template<br />
A document containing Print Template Tags that can be requested by a user. Print Templates can<br />
either be HTML Print Templates or Microsoft Word Print Templates.<br />
Print Template Tag<br />
A place holder added to a Print Template by an Administrator that is replaced with content from<br />
<strong>Exponare</strong> when requested by a user. Eg. A map Print Template Tag would be replaced with the<br />
current <strong>Exponare</strong> map image.<br />
432 <strong>Exponare</strong> <strong>5.1</strong>
Glossary<br />
Property and Ratings System<br />
Query<br />
The most common category of Application Links. Such systems are mainly used by Councils.<br />
Queries<br />
A search for one or more Features and their associated textual information based on criteria specified<br />
by a user.<br />
Query Parameter<br />
A Query Parameter allows the user to enter information to be part of a Query used to select Features<br />
on the map.<br />
Remote Data Bind<br />
A Data Bind that brings information back from an external database rather than from a TAB File.<br />
Scale Bar<br />
An <strong>Exponare</strong> feature that displays the current scale of the map graphically. The Scale of the map<br />
indicates how large the displayed area is in the real world.<br />
Selection Results<br />
The combined result of all Data Binds associated with selected Features.<br />
SQL Support Table<br />
A TAB File that is not visible on the map but that is used as a data source for Data Binds and/or<br />
queries. A SQL Support Table is not part of the workspace that describes the map.<br />
TAB File<br />
The file format that contains the description of a Layer, the Features in a Layer and the data<br />
associated with those Features. This format can be generated and updated by MapInfo Professional.<br />
This format has a file extension of '.tab'.<br />
Text Input Query Parameter<br />
A Query Parameter that allows the user to enter free-form search criteria for a Query.<br />
Text Watermark<br />
A Watermark to be added to the map that consists of textual information. This text overlaid on the map<br />
in as defined by the Administrator.<br />
Thematic Layer<br />
A Layer on the map that has had its visual style altered to represent data associated with that map<br />
Layer. For example, a Layer might contain suburb boundaries and have associated information about<br />
the total population of each suburb. A Thematic can be applied to this Layer so that each suburb is<br />
displayed in a different colour depending on how large the population of the suburb is.<br />
Thematic Map<br />
A map that contains one or more Thematic Layers.<br />
<strong>Administration</strong> <strong>Guide</strong> 433
<strong>User</strong> Interface Configuration<br />
The collection of settings in the <strong>Exponare</strong> Configuration that define the make-up and visual style of an<br />
<strong>Exponare</strong> Enquiry or <strong>Exponare</strong> Public session.<br />
<strong>User</strong> Profile<br />
View<br />
<strong>User</strong> profiles specify the connection information such as login name, authentication method, and<br />
administrator status for a user or group of users. <strong>User</strong> Profiles also specify the user interface, user<br />
interface theme, and the available Work Context Groups.<br />
A unique description of an area of a map. The user can select a View and go directly to that part of the<br />
map without having to use any of the map navigation tools.<br />
Visual Theme<br />
A collection of artwork, such as, toolbar images, mouse cursors, and application banners, used to give<br />
an <strong>Exponare</strong> a certain 'look'.<br />
Watermark<br />
A visual image or text that is overlaid on the map. Typically Watermarks are used to add either<br />
copyright information or a corporate logo to a map.<br />
Work Context<br />
A set of related functional items (eg. Queries, Data Binds, Views, etc) in <strong>Exponare</strong> that belong to a<br />
common business-level group.<br />
Work Context Group<br />
Work Contexts are assigned to one or more groups. These groups are then linked to <strong>User</strong> Profiles,<br />
and so are used to define which <strong>User</strong> Accounts have access to which Work Contexts.<br />
Workspace Definition File<br />
The MapInfo Workspace (.MWS) File that is used in a work context.<br />
Workspace Manager<br />
The Workspace Manager is a tool that ships with <strong>Exponare</strong>. It is used to create, modify and maintain<br />
workspace Files.<br />
Zoom to Active Selection<br />
Change the map view to nicely fit the Active Selection, plus an additional area as defined by the<br />
Administrator.<br />
Zoom to Selections<br />
Change the map view to nicely fit the selected Features, plus an additional area as defined by the<br />
Administrator.<br />
434 <strong>Exponare</strong> <strong>5.1</strong>
Glossary<br />
Zoom Visibility Range<br />
The range of Zoom Width values a given map Layer is visible at, defined as an upper and lower<br />
boundary. By default a map Layer has no Zoom Visibility Range and as a result is visible at all Zoom<br />
Widths.<br />
Zoom Width<br />
The distance, in world units, across the main map, measured horizontally at the vertical centre of the<br />
map. A low Zoom Width indicates the map is showing a small area in high detail, whereas a high<br />
Zoom Width indicates the map is showing a larger area in less detail. Zoom Width is inversely<br />
proportional related to the scale of the map.<br />
<strong>Administration</strong> <strong>Guide</strong> 435
436 <strong>Exponare</strong> <strong>5.1</strong>
Index<br />
Symbols<br />
_Selection Table 204<br />
.MWS<br />
creating in MapInfo Professional 397<br />
troubleshooting transparent backgrounds 400<br />
[LAYER]_ table 208<br />
[LAYER]_Selection 185<br />
[LinkFileLoc] 262<br />
A<br />
Access database<br />
connection string 231<br />
AccessKeys.xml 58<br />
activation keys<br />
registering 47<br />
requesting 46<br />
active selection<br />
zoom to 224<br />
adding<br />
Global Layer Groups to a Work Context 154<br />
layers to a workspace 99<br />
themes to <strong>User</strong> Interfaces 131<br />
Work Context Groups to a user profile 141<br />
Address Search 277–281<br />
command 130<br />
parameters 316<br />
admin user 45, 138<br />
administrator<br />
Is administrator property in user profile 140<br />
Annotation<br />
command 130<br />
properties 104<br />
anti-aliasing<br />
enabling in Workspace Manager 414<br />
with curved labels 417<br />
Appearance<br />
properties in Work Contexts 110<br />
Application Link-Out Data Binds 265<br />
adding 265<br />
Application Settings 103–108<br />
ASP.NET<br />
registration 28<br />
restarting 59<br />
authentication<br />
process 142<br />
auto-generated legend<br />
font 111<br />
autolabels<br />
MapXtreme vs MapInfo Professional 398<br />
Workspace Manager 416<br />
auto-logins<br />
Can auto-login Enquiry property in user profile<br />
140<br />
expiry time 105<br />
B<br />
Back/Forward Steps 105<br />
Banners<br />
tag in <strong>Exponare</strong> Public page 309<br />
banners<br />
adding to a <strong>User</strong> Interface 129<br />
bind column<br />
and Remote Data Binds 209<br />
browsers<br />
supported 27<br />
C<br />
CD contents 26<br />
changing<br />
live workspace and TAB files 56<br />
user passwords 91<br />
column names<br />
in SQL queries 207<br />
COM+ error 67<br />
commands 120–126<br />
corresponding to work panels 130<br />
<strong>Exponare</strong> Enquiry vs <strong>Exponare</strong> Public 20<br />
configuration files 87<br />
<strong>Administration</strong> <strong>Guide</strong> 437
importing 92<br />
Configuration Manager<br />
menu bar 90<br />
Configuration menu 91<br />
File menu 90<br />
Help menu 92<br />
toolbar 93–94<br />
Configuration.xml<br />
cannot set permissions error 39<br />
empty configuration 57<br />
coordinate export 271–276<br />
symbol size 104<br />
coordinate systems 396<br />
Coordinates<br />
work panel 21, 130<br />
coordinates<br />
tile servers 192<br />
copying<br />
Data Binds 156<br />
creating<br />
Global Layer Groups 152<br />
workspaces using Workspace Manager 402<br />
curved labels<br />
creating 418<br />
repositioning 419<br />
Custom Legend URL 362<br />
customer name<br />
specifying 105<br />
D<br />
Data Bind Details<br />
command 130<br />
Data Bind Hyperlinks 209<br />
adding 212<br />
Data Binds 203–212<br />
copying 156<br />
Helper 97<br />
overview 17<br />
Data Binds and Global Layer Settings 154<br />
data directories<br />
and network shares 67<br />
specifying path for 105<br />
Database Connections 159, 191, 229–232<br />
DBMS<br />
dDrivers 160<br />
DBMS tables<br />
spatial index columns 164<br />
storing and retrieving spatial objects 160<br />
storing coordinate values 164<br />
Delete History dialog box 92<br />
deleting<br />
configuration files 92<br />
layers from a workspace 99<br />
dialog boxes<br />
Delete History 92<br />
documentation 6<br />
changes from <strong>Exponare</strong> v2.5 6<br />
Release Notes 6<br />
drop-downs<br />
recommended maximum number of options 388<br />
E<br />
EnableTranslucency property 414<br />
Enquiry <strong>User</strong> <strong>Guide</strong> 138<br />
Envinsa 277<br />
Event Log 34<br />
and duplicate layers 156<br />
<strong>Exponare</strong> Clients<br />
overview 15<br />
<strong>Exponare</strong> Configuration Manager<br />
starting 86<br />
<strong>Exponare</strong> Enquiry<br />
features 20<br />
installing 44<br />
starting from the command line 74<br />
troubleshooting 74<br />
uninstalling 54<br />
upgrading 52<br />
<strong>User</strong> <strong>Guide</strong> 46<br />
<strong>Exponare</strong> files<br />
AccessKeys.xml 58<br />
Configuration.xml<br />
cannot set permissions error 39<br />
export 91<br />
Configuration.xml, empty configuration 57<br />
<strong>Exponare</strong>.asmx 70, 101<br />
<strong>Exponare</strong>Enquiry.exe 74<br />
<strong>Exponare</strong>Enquiry.exe.config 45<br />
Public .aspx 101<br />
PublicLinkoutTest.aspx 276<br />
web.config 58<br />
<strong>Exponare</strong> Public<br />
features 20<br />
<strong>Exponare</strong> Server<br />
file permissions<br />
59<br />
installing 27<br />
licence 34<br />
overview 14<br />
troubleshooting 66<br />
uninstalling 54<br />
upgrading 50<br />
<strong>Exponare</strong>.asmx 70<br />
<strong>Exponare</strong>.Ids flag 210<br />
438 <strong>Exponare</strong> <strong>5.1</strong>
<strong>Exponare</strong>Enquiry.exe.config 45<br />
expressions<br />
label priority 419–420<br />
External Application Links 255–265<br />
External databases<br />
guidelines 388<br />
External Link-Outs<br />
and reorganising data 155<br />
external user authentication 105, 139<br />
F<br />
Feature Details<br />
command 130<br />
work panel 21<br />
Feature Usage <strong>Guide</strong>lines 387–389<br />
Features<br />
overview 17<br />
features<br />
<strong>Exponare</strong> Enquiry vs <strong>Exponare</strong> Public 20<br />
file paths<br />
properties 102<br />
file permissions<br />
data 37<br />
<strong>Exponare</strong> Server 59<br />
files<br />
configuration 87<br />
location of Help 105<br />
Fill Patterns 424<br />
Helper 98<br />
in selections 110<br />
Firefox 27<br />
FrontPage Server Extensions 28<br />
G<br />
Global Layer Groups 151<br />
adding to a Work Context 154<br />
creating 152<br />
Global Layer Settings<br />
and Data Binds 154<br />
overriding 154<br />
H<br />
Hardware Identity Generator 34<br />
Help 283–284<br />
Help files<br />
location 105<br />
Help menu<br />
About 92<br />
Help 92<br />
Help Panel<br />
resizing 86<br />
Helpers<br />
Colour 97<br />
Data Bind 97<br />
Fill Pattern 98<br />
Layer Settings 98<br />
Line Styles 99<br />
List 100<br />
Multi-Value 100<br />
HTML Data<br />
in <strong>Exponare</strong> Public 22<br />
HTML Print Tags 242–244, 247<br />
Hyperlink target 275<br />
I<br />
IIS reset 50<br />
images<br />
banner 129<br />
panel specific 130<br />
thumbnail 212<br />
Toolbar 129<br />
importing<br />
configuration files 92<br />
Index.html 284<br />
Informix database<br />
connection string 231<br />
installing<br />
<strong>Exponare</strong> Enquiry 44<br />
<strong>Exponare</strong> Server 27<br />
sample data 43<br />
Internet Explorer 27<br />
K<br />
Key concepts 16<br />
L<br />
Label tool<br />
in Workspace Manager 416, 419<br />
labels<br />
curved 418–419<br />
priority expressions 419–420<br />
styles 417<br />
Workspace Manager 416–417, 419<br />
Layer Control<br />
Workspace Manager 410–414, 416<br />
Layer Settings 183–187<br />
adding Data Binds 210<br />
Helper 98<br />
Layer Settings for Shortcuts<br />
adding to Layer Settings Shortcut 199<br />
Layer Settings Helper 99, 184<br />
Layer Settings Shortcuts 197–199<br />
start-up parameter 317<br />
Layer Shortcut 358<br />
439 <strong>Exponare</strong> <strong>5.1</strong>
Layers 396<br />
duplicate 156<br />
missing 156<br />
order 184<br />
overview 17<br />
selectable state 397<br />
Legend<br />
command 130<br />
work panel 21, 184, 198<br />
licence file 78<br />
location 37<br />
Line Styles 422<br />
Helper 99<br />
LinkIn.Ids 259<br />
LinkOut.Ids 262<br />
Lists<br />
Helper 100<br />
login<br />
process 142<br />
property in user profile 140<br />
M<br />
machine.config<br />
timeout setting 60<br />
Map<br />
tag in <strong>Exponare</strong> Public page 308<br />
MapInfo SQL 6<br />
Reference Manual 6<br />
MapInfo Workspace format (.MWS) 402<br />
MapInfo-L Archive Database 11<br />
MapMarker 277<br />
MapXtreme<br />
licence files for web farm environment 78<br />
pool size 56<br />
Maximum Back/Forward Steps 105<br />
maximum selections<br />
settings in Work Contexts 111<br />
Menus and Toolbars 119<br />
configurable components in the <strong>User</strong> Interface<br />
129<br />
<strong>Exponare</strong> Public vs <strong>Exponare</strong> Enquiry 21<br />
mi_key 185, 205, 214<br />
Microsoft .NET Framework 28<br />
Microsoft Word Templates<br />
location 105<br />
Microsoft.NET files<br />
InstallSqlState.SQL 79<br />
Multi-Value Helper 100<br />
.mws<br />
MapInfo Workspace format 402<br />
N<br />
named connections<br />
types 404<br />
O<br />
OLE<br />
connection string 231<br />
Oracle<br />
connection string 232<br />
Overriding<br />
Global Layer Settings 154<br />
Overview Map<br />
properties in Work Contexts 112<br />
P<br />
Page<br />
Public start-up parameter 316<br />
Panels<br />
tag in <strong>Exponare</strong> Public page 309<br />
panels<br />
<strong>Exponare</strong> Enquiry vs <strong>Exponare</strong> Public 21<br />
in <strong>User</strong> Interface 130<br />
parameters<br />
Query<br />
Drop-Down List 219<br />
Dynamic Drop-Down List 220<br />
Text Input 218<br />
Start-up<br />
Address Search 316<br />
Context 316<br />
LayerShortcut 317<br />
Page 316<br />
Query 315<br />
View 317<br />
passwords<br />
admin user 138<br />
changing from <strong>Exponare</strong> Configuration<br />
Manager 91<br />
<strong>Exponare</strong> proxy user 106<br />
Guest user 138<br />
Public<br />
user 138<br />
Public user 138<br />
<strong>User</strong> 138<br />
<strong>Pitney</strong> <strong>Bowes</strong> MapInfo<br />
FTP Site 10<br />
MapInfo-L Archive Database 11<br />
Technical Support 8–11<br />
training 11<br />
platform requirements 27<br />
Point selection 353<br />
440 <strong>Exponare</strong> <strong>5.1</strong>
Print 365<br />
command 130<br />
Print Map to PDF 367<br />
Print Preview 365<br />
Print template<br />
scale options 105<br />
Print Templates 235–253<br />
recommended feature guidelines 389<br />
properties<br />
URL 101<br />
Properties Grid<br />
resizing 86<br />
proxy user<br />
for external authentication 106<br />
Public<br />
users 138<br />
Q<br />
Queries 213<br />
command 130<br />
overview 17<br />
start-up parameters 315<br />
work panel 21<br />
R<br />
raster images<br />
defined 392<br />
quality properties 106<br />
supported file types 393<br />
Release Notes 6<br />
Remote Data Binds 209<br />
recommended maximum 388<br />
remote database tables<br />
storing and retrieving spatial objects 160<br />
storing coordinate values 164<br />
required skills 6<br />
requirements<br />
platform 27<br />
software 28<br />
resizing<br />
Configuration Manager Tree, Grid and Help<br />
Panel 86<br />
S<br />
sample data<br />
installing 43<br />
uninstalling 54<br />
upgrading 51<br />
user accounts 46<br />
saving<br />
configuration file conflicts 89<br />
Scale Bar<br />
properties in Work Contexts 113<br />
Search 363<br />
Search Results 364<br />
Selectability 355<br />
Selection 353<br />
Point selection 353<br />
Selections<br />
Color Settings for Selection 354<br />
style 110<br />
selections<br />
overview 17<br />
recommended maximum 389<br />
zoom to 224<br />
server<br />
for external authentication 106<br />
name 34<br />
timeout 60<br />
skills<br />
<strong>Exponare</strong> administrator 7<br />
<strong>Exponare</strong> users 7<br />
software requirements 28<br />
SQL<br />
GROUP BY syntax 220<br />
LIKE operator 215<br />
MapInfo SQL Reference Manual 6<br />
ORDER BY syntax 185, 206, 215<br />
SQL Scripts<br />
Install<strong>Exponare</strong>.SQL 78<br />
InstallSqlState.SQL 79<br />
SQL Support Tables 201–202<br />
overview 17<br />
SQL Template 214<br />
starting<br />
<strong>Exponare</strong> Configuration Manager 86<br />
<strong>Exponare</strong> Enquiry from the command line 74<br />
<strong>Exponare</strong> Public 39<br />
Start-up settings<br />
properties in Work Contexts 114<br />
Status Area<br />
tag in <strong>Exponare</strong> Public page 310–311<br />
styles<br />
label 417<br />
Workspace Manager 417<br />
Stylesheets<br />
folder 50<br />
support<br />
MapInfo Professional training 11<br />
MapInfo-L archive database 11<br />
T<br />
TAB files<br />
altering 56<br />
441 <strong>Exponare</strong> <strong>5.1</strong>
and SQL support tables 202<br />
filename limitations 397<br />
updating 56<br />
tables, remote database<br />
storing and retrieving spatial objects 160<br />
storing coordinate values 164<br />
tags<br />
Banners 309<br />
Map 308<br />
Menu and Toolbar 308<br />
Panels 309<br />
print 236–238<br />
Status Area 310–311<br />
Technical Support 8–11<br />
Text Annotations 355<br />
Annotation Panel 368<br />
Themes 396<br />
themes<br />
adding to <strong>User</strong> Interface 131<br />
Green 131<br />
Purple 131<br />
Workspace Manager 406, 415<br />
thumbnail image 212<br />
tile servers<br />
about 192<br />
Toolbar<br />
Configuration Manager 93–94<br />
images 129<br />
tools<br />
Workspace Manager 407, 409<br />
Translucency 360<br />
translucency<br />
enabling in Workspace Manager 414<br />
Tree<br />
resizing 86<br />
Tree View 95<br />
troubleshooting<br />
.MWS transparent backgrounds 400<br />
<strong>Exponare</strong> Enquiry 74<br />
<strong>Exponare</strong> Server 66<br />
U<br />
uninstalling<br />
<strong>Exponare</strong> Enquiry 54<br />
<strong>Exponare</strong> Server 54<br />
sample data 54<br />
upgrading<br />
<strong>Exponare</strong> Enquiry 52<br />
<strong>Exponare</strong> Server 50<br />
sample data 51<br />
URL properties 101<br />
<strong>User</strong> <strong>Guide</strong><br />
<strong>Exponare</strong> Enquiry 46<br />
user impersonation 38<br />
<strong>User</strong> Interfaces 127<br />
configurable components 129<br />
<strong>Exponare</strong> Public vs <strong>Exponare</strong> Enquiry 21<br />
<strong>User</strong> Interface property in user profile 141<br />
user types<br />
defined 138<br />
users 137–143, 289, 297<br />
admin 45, 138<br />
authentication 105, 139<br />
configuring external authentication for 139<br />
Guest 138<br />
passwords 142<br />
Public 138<br />
<strong>User</strong> 138<br />
utilities<br />
Workspace Manager 402<br />
V<br />
viewing configuration changes 87<br />
Views 285–287, 358<br />
virtual directories<br />
reviewing before installation 29<br />
visible features<br />
recommended maximum 388<br />
W<br />
Watermarks 267–270<br />
Web Farm Environments 77–82<br />
web.config 58<br />
timeout setting 60<br />
Windows Event Log 34<br />
Work Context Groups 117–118<br />
adding to user profile 141<br />
Work Contexts 109–116<br />
adding Data Binds 210<br />
adding Global Layer Groups 154<br />
adding Print Templates 253<br />
adding Queries 223<br />
adding to Work Context Groups 118<br />
adding Views 286<br />
adding Watermarks 269<br />
and Layer Settings 186<br />
Default Work Context property in user profile<br />
141<br />
overview 16<br />
work panels<br />
adding to <strong>User</strong> Interface 135<br />
Can store panel state property in user profile<br />
140<br />
Workspace Manager 401–420<br />
442 <strong>Exponare</strong> <strong>5.1</strong>
feature summary 402<br />
labels 417<br />
Layer Control 410–412, 414, 416<br />
Layer Control tools 410, 413<br />
menu commands 403–406, 409<br />
named connections 404<br />
save as XML 402<br />
themes 415<br />
tools menu commands 407<br />
Workspaces<br />
altering live files 56<br />
overview 16<br />
updating 56<br />
XML format 403<br />
X<br />
XML files<br />
Workspace format (.MWS) 402<br />
Z<br />
zoom<br />
setting after a query is run 224<br />
Zoom width command 130<br />
443 <strong>Exponare</strong> <strong>5.1</strong>