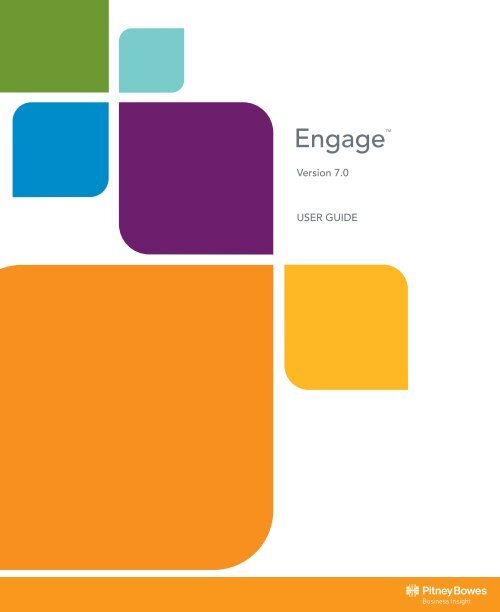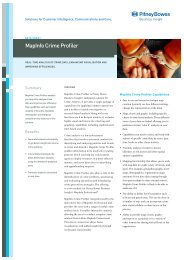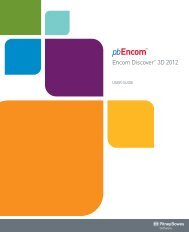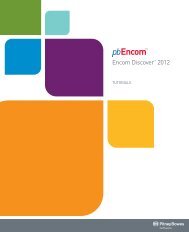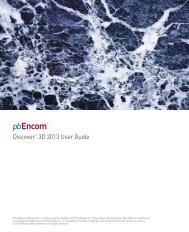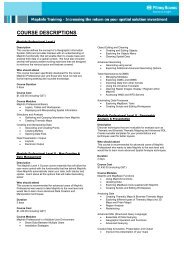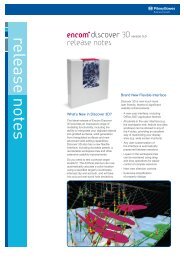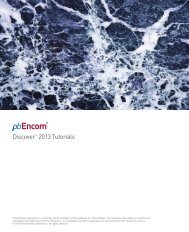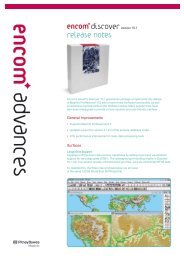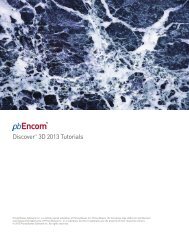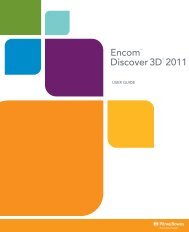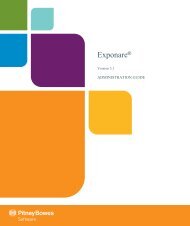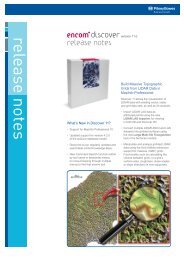Engage User Guide.book - Pitney Bowes Software
Engage User Guide.book - Pitney Bowes Software
Engage User Guide.book - Pitney Bowes Software
You also want an ePaper? Increase the reach of your titles
YUMPU automatically turns print PDFs into web optimized ePapers that Google loves.
<strong>Engage</strong> <strong>User</strong> <strong>Guide</strong><br />
TM<br />
<strong>Engage</strong><br />
Version 7.0<br />
USER GUIDE
TM<br />
<strong>Engage</strong><br />
Version 7.0<br />
USER GUIDE<br />
<strong>Engage</strong> is developed and supported by<br />
<strong>Pitney</strong> <strong>Bowes</strong> <strong>Software</strong> Pty Ltd.<br />
<br />
Level 7, 1 Elizabeth Plaza<br />
North Sydney NSW 2060 Australia<br />
<br />
tel: +61.2.9437.6255<br />
fax: +61.2.9439.1773<br />
pbbi.support@pb.com<br />
www.pbinsight.com.au<br />
<br />
v1.0 October 2004 v4.0 August 2008<br />
v2.0 September 2005 v5.0 September 2009<br />
v2.1 February 2006 v6.0 September 2010<br />
v3.0 September 2007 v7.0 September 2011<br />
© <strong>Pitney</strong> <strong>Bowes</strong> <strong>Software</strong> Pty Ltd, 2011
Table of Contents<br />
i<br />
Table of Contents<br />
1 Introducing the <strong>Engage</strong> Suite ................................................................ 1<br />
About this <strong>Guide</strong>........................................................................................ 3<br />
Conventions Used in this <strong>Guide</strong>................................................................ 3<br />
2 Installing and Configuring <strong>Engage</strong>........................................................ 5<br />
System Requirements............................................................................... 5<br />
Installing <strong>Engage</strong>....................................................................................... 6<br />
Installing from DVD .............................................................................. 7<br />
Installing from the Web ........................................................................ 7<br />
Uninstalling <strong>Engage</strong> ............................................................................. 8<br />
Installation Folders ............................................................................... 8<br />
Licensing <strong>Engage</strong>...................................................................................... 8<br />
Licensing Procedures for a Hard-Disk Licence .................................... 9<br />
Installing a New Licence ............................................................... 10<br />
Upgrading an Existing Licence...................................................... 12<br />
Transferring a Licence .................................................................. 13<br />
Displaying Licence Information ..................................................... 15<br />
Troubleshooting ............................................................................ 15<br />
Dialog Help ................................................................................... 15<br />
Configuring <strong>Engage</strong> ................................................................................ 17<br />
Viewing and Changing <strong>Engage</strong> Folder Locations .............................. 18<br />
Overriding the Default Map Status Bar Display.................................. 19<br />
Autosaving and Restoring the Workspace ......................................... 19<br />
Dialog Help......................................................................................... 20<br />
Configuration Dialog Box .............................................................. 20<br />
Select Path Dialog Box ................................................................. 22<br />
Starting <strong>Engage</strong> ...................................................................................... 23<br />
Auto-starting <strong>Engage</strong> ......................................................................... 23<br />
Starting <strong>Engage</strong> Manually .................................................................. 25<br />
Running <strong>Engage</strong> on a Network .......................................................... 26<br />
3 Getting Help........................................................................................... 27<br />
Help......................................................................................................... 27<br />
Technical Support ................................................................................... 29<br />
Viewing and Printing the Electronic Manuals .......................................... 29
ii<br />
<strong>Engage</strong> <strong>User</strong> <strong>Guide</strong><br />
4 What’s New in <strong>Engage</strong>.......................................................................... 31<br />
5 Managing the <strong>User</strong> Interface and Workspaces .................................. 33<br />
Controlling the Interface.......................................................................... 33<br />
Showing and Hiding Menus, Toolbars, and Other Tools ................... 33<br />
Managing Toolbars ............................................................................ 34<br />
Using the Command Search Tool........................................................... 35<br />
Dialog Help ........................................................................................ 37<br />
Command Search Options Dialog Box......................................... 37<br />
Organising Your MapBasic Tools ........................................................... 38<br />
Managing Your Workspaces................................................................... 39<br />
Favourite Workspaces ....................................................................... 40<br />
Checking and Modifying Table Locations in a Workspace ................ 41<br />
Preparing a Workspace for Sharing and Archiving............................ 43<br />
<strong>Engage</strong> Application Menus ..................................................................... 44<br />
<strong>Engage</strong> Menu .................................................................................... 45<br />
Map Window Menu....................................................................... 47<br />
Select Menu.................................................................................. 50<br />
Object Menu ................................................................................. 50<br />
Text Menu..................................................................................... 52<br />
Map Layout Menu......................................................................... 53<br />
Scaled Output Menu..................................................................... 54<br />
Data Utilities Menu ....................................................................... 55<br />
Table and Workspace Utilities Menu ............................................ 58<br />
<strong>Engage</strong> Help Menu....................................................................... 60<br />
<strong>Engage</strong>3D Menu................................................................................ 61<br />
<strong>Engage</strong>Surfaces Menu ...................................................................... 63<br />
<strong>Engage</strong>Images Menu......................................................................... 65<br />
<strong>Engage</strong>Analytics Menu ...................................................................... 66<br />
<strong>Engage</strong>ColourMap Menu................................................................... 67<br />
<strong>Engage</strong>BatchPrinting Menu ............................................................... 68<br />
MapInfo Professional Menu Customisations........................................... 68<br />
<strong>Engage</strong> Toolbars .................................................................................... 70<br />
<strong>Engage</strong> Toolbar ................................................................................. 70<br />
Map Window Toolbar......................................................................... 71<br />
Map Making Toolbar .......................................................................... 72<br />
Object Editing Toolbar ....................................................................... 73<br />
Surfaces Toolbar ............................................................................... 73<br />
Cursor Position Toolbar ..................................................................... 74<br />
6 Map Window Controls .......................................................................... 75<br />
Map View Settings .................................................................................. 75<br />
Setting the Default Map View ............................................................ 75<br />
Dialog Help ................................................................................... 75
Table of Contents<br />
iii<br />
Saving and Restoring the Mapper State ............................................ 76<br />
Saving and Applying View Settings.................................................... 76<br />
Dialog Help ................................................................................... 79<br />
Map Projections ...................................................................................... 80<br />
Saving and Applying Map Projections................................................ 80<br />
Dialog Help ................................................................................... 82<br />
Displaying Mapper Projection Details ................................................ 83<br />
Displaying Map Coordinates, Distances and Bearings ........................... 84<br />
Dialog Help ................................................................................... 85<br />
Display a Dynamic Scale Bar Window .................................................... 87<br />
Dialog Help ................................................................................... 88<br />
Add a Dynamic Map Grid to a Map Window ........................................... 90<br />
Dialog Help......................................................................................... 91<br />
Setup Map Autogrid Dialog Box.................................................... 91<br />
Window Size and Zoom Controls............................................................ 93<br />
Fit the Map Window to the Selected Object ....................................... 94<br />
Zoom to the Extents of the Selected Object....................................... 94<br />
Linking Map Windows ............................................................................. 95<br />
Show Cursor Position in Linked Windows.......................................... 96<br />
Matching the Sizes of Linked Windows.............................................. 98<br />
Dialog Help......................................................................................... 98<br />
Map Linking Dialog Box ................................................................ 98<br />
Cursor Position Dialog Box ........................................................... 99<br />
7 Importing and Exporting..................................................................... 101<br />
Importing Data with MapInfo and <strong>Engage</strong>............................................. 101<br />
Import Formats Supported by <strong>Engage</strong> .................................................. 102<br />
Tabular and Vector Data ....................................................................... 103<br />
ASCII Data ....................................................................................... 103<br />
Supported ASCII File Formats .................................................... 106<br />
ASCII Import Options .................................................................. 107<br />
Line Number Record................................................................... 108<br />
Ignored Records ......................................................................... 109<br />
Ignored Characters ..................................................................... 109<br />
Save and Reload ASCII Template .............................................. 109<br />
Dialog Help ................................................................................. 109<br />
DXF .................................................................................................. 117<br />
Export Contours to 3D DXF ....................................................... 117<br />
Dialog Help ................................................................................. 117<br />
LIDAR LAS....................................................................................... 119<br />
Dialog Help ................................................................................. 119<br />
Raster Imagery...................................................................................... 120<br />
Rectifying Raster Images ................................................................. 121<br />
ALG/ECW/JPEG2000 ...................................................................... 121<br />
Dialog Help ................................................................................. 124
iv<br />
<strong>Engage</strong> <strong>User</strong> <strong>Guide</strong><br />
ER Mapper Algorithm Referencing ECW Images............................ 125<br />
Saving a Map Window as a Registered Raster Image .................... 126<br />
Surface Grids........................................................................................ 126<br />
ASCII Grid........................................................................................ 127<br />
X Y Z values file format .............................................................. 128<br />
Z values only file format.............................................................. 129<br />
Alternative Grid Import Tools ........................................................... 130<br />
BIL Grid ...................................................................................... 132<br />
ER Mapper Grid.......................................................................... 133<br />
ESRI ASCII Grid ......................................................................... 135<br />
Surfer Grid .................................................................................. 137<br />
Vertical Mapper Grid................................................................... 138<br />
USGS DEM Grid......................................................................... 139<br />
Toggle Support for Vertical Mapper Grid ......................................... 142<br />
Export Grid to ASCII File ................................................................. 142<br />
Export Grid ...................................................................................... 143<br />
8 Working with Tables........................................................................... 145<br />
Opening and Closing Tables ................................................................ 145<br />
Favourite Tables .............................................................................. 145<br />
Opening Multiple Tables .................................................................. 148<br />
Closing All Tables ............................................................................ 149<br />
Refreshing Tables with Database Connections.................................... 151<br />
Searching and Replacing Text in Tables .............................................. 152<br />
Dialog Help ...................................................................................... 154<br />
Text Search Dialog Box.............................................................. 154<br />
Selecting Table Records....................................................................... 155<br />
Select by Attribute or Object Group ................................................. 155<br />
Dialog Help ...................................................................................... 157<br />
Select by Group Dialog Box ....................................................... 157<br />
Sorting Tables....................................................................................... 158<br />
Splitting Tables ..................................................................................... 160<br />
Dialog Help ...................................................................................... 162<br />
Table Split Dialog Box ................................................................ 162<br />
Group Properties Dialog Box...................................................... 163<br />
Digitizing and Data Entry ...................................................................... 164<br />
Setting Increments and Constant Values ........................................ 166<br />
Manual Data Entry ........................................................................... 167<br />
Automated Data Entry ..................................................................... 167<br />
Dialog Help ...................................................................................... 168<br />
Data Entry to Columns Dialog Box ............................................. 168<br />
Increments and Constant Values Dialog Box ............................. 168<br />
Adding Unique Identifiers to Table Records ......................................... 170<br />
Updating Multiple Columns................................................................... 171<br />
Working with Multiple Tables ................................................................ 174
Table of Contents<br />
v<br />
Packing Multiple Tables ................................................................... 174<br />
Appending Multiple Tables............................................................... 175<br />
Importing Multiple MID/MIF Files ..................................................... 176<br />
Exporting Multiple MID/MIF Files ..................................................... 176<br />
Reprojecting Multiple Tables............................................................ 177<br />
Multi-table, Multi-field Editing ........................................................... 177<br />
Field Display ............................................................................... 178<br />
Field Editing ................................................................................ 179<br />
9 Data Processing and Statistics.......................................................... 183<br />
Pre-processing and Cleaning Data ....................................................... 183<br />
Dialog Help....................................................................................... 184<br />
Data Handling Options Dialog Box.............................................. 184<br />
Classifying Data .................................................................................... 186<br />
Classifying Data by Colour, Size, and Symbol................................. 186<br />
Multi-field Classification.................................................................... 188<br />
Dialog Help....................................................................................... 189<br />
Point Classification Dialog Box ................................................... 189<br />
Specify Output Table Dialog Box ................................................ 196<br />
Trivariate Point Classification........................................................... 196<br />
Setting Point Styles..................................................................... 199<br />
Displaying a Point Style Legend ................................................. 199<br />
Null Values.................................................................................. 200<br />
Dialog Help....................................................................................... 200<br />
Trivariate Point Classification Dialog Box ................................... 200<br />
Specify Output Table Dialog Box ................................................ 203<br />
Set Point Styles Dialog Box ........................................................ 203<br />
Pick Symbol Dialog Box.............................................................. 204<br />
Computing Summary Statistics ............................................................. 204<br />
Dialog Help....................................................................................... 207<br />
Statistics Dialog Box ................................................................... 207<br />
Computing a Correlation Matrix............................................................. 210<br />
Dialog Help....................................................................................... 210<br />
Correlation Statistics Dialog Box................................................. 210<br />
10 Coordinates and Projections ............................................................. 213<br />
Updating Coordinates ........................................................................... 213<br />
Dialog Help....................................................................................... 215<br />
Update Coordinates Dialog Box.................................................. 215<br />
New Column Name Dialog Box................................................... 216<br />
Coordinate Transformations.................................................................. 216<br />
Performing a Once-Off Transformation............................................ 218<br />
Plane Transformation....................................................................... 220<br />
Affine Transformation....................................................................... 222
vi<br />
<strong>Engage</strong> <strong>User</strong> <strong>Guide</strong><br />
Creating a Custom Affine Projection........................................... 223<br />
Using a Custom Affine Projection in MapInfo ............................. 225<br />
Dialog Help ...................................................................................... 226<br />
Coordinate Transformation Dialog Box....................................... 226<br />
Transform Coordinates Dialog Box............................................. 229<br />
Reprojecting Coordinates ..................................................................... 231<br />
Reprojecting a Table........................................................................ 231<br />
Dialog Help ................................................................................. 232<br />
Reprojecting Multiple Tables ........................................................... 234<br />
11 Working with Map Objects................................................................. 237<br />
Objects and Layers............................................................................... 237<br />
Creating Objects from a Table.............................................................. 238<br />
Row Delimited Polylines .................................................................. 239<br />
Column Delimited Polylines ............................................................. 240<br />
Line on One Row Polylines.............................................................. 241<br />
XYZ Grid .......................................................................................... 242<br />
Creating and Editing Objects from the Keyboard.................................. 242<br />
Selecting the Object Type................................................................ 242<br />
Draw a Point .................................................................................... 243<br />
Draw a Line...................................................................................... 244<br />
Draw a Polyline/Polygon.................................................................. 245<br />
Enter Nodes by Coordinates ...................................................... 245<br />
Enter Nodes by Distance, Bearing.............................................. 245<br />
Draw an Arc, Ellipse or Rectangle ................................................... 246<br />
Edit Node Coordinates..................................................................... 247<br />
Selecting Objects.................................................................................. 247<br />
Select by Proximity .......................................................................... 247<br />
Dialog Help ................................................................................. 249<br />
Select by Graphical Style................................................................. 251<br />
Dialog Help ................................................................................. 252<br />
Copying, Moving, and Transforming Objects........................................ 253<br />
Offsetting Copies of an Object......................................................... 254<br />
Moving, Scaling and Rotating Objects............................................. 255<br />
Aligning Objects............................................................................... 257<br />
Manipulating Lines, Polylines, and Polygons........................................ 259<br />
Smoothing........................................................................................ 259<br />
Thinning ........................................................................................... 260<br />
Thin Polyline by Node Number................................................... 260<br />
Thin Polyline by Node Position................................................... 261<br />
Cutting ............................................................................................. 262<br />
Joining ............................................................................................. 263<br />
Inserting Nodes................................................................................ 265<br />
Changing Line Direction .................................................................. 267<br />
Creating Donut Polygons................................................................. 267
Table of Contents<br />
vii<br />
Clipping ............................................................................................ 268<br />
Splitting Multiple Polylines and Polygons......................................... 270<br />
Using Polyline and Polygon Attributes .................................................. 271<br />
Assigning Values to and from Polygons........................................... 271<br />
Contents to Container ................................................................. 272<br />
Container to Contents ................................................................. 272<br />
Dialog Help ................................................................................. 273<br />
Calculating Line Orientation ............................................................. 274<br />
Dialog Help ................................................................................. 275<br />
Extracting Nodes.............................................................................. 276<br />
Dialog Help ................................................................................. 277<br />
Calculating Area Change ................................................................. 278<br />
Dialog Help....................................................................................... 280<br />
Compute Area Change Dialog Box............................................. 281<br />
Conditioning and Converting Linework into Polygons........................... 283<br />
PolyBuilder Dialog............................................................................ 285<br />
Linework Layer............................................................................ 285<br />
Text Layer ................................................................................... 286<br />
Menus ......................................................................................... 286<br />
PolyBuilder Toolbar..................................................................... 286<br />
Preferences...................................................................................... 287<br />
Linework...................................................................................... 288<br />
Polygons ..................................................................................... 289<br />
Field Information ......................................................................... 289<br />
Digitize Linework .............................................................................. 289<br />
Check Linework................................................................................ 293<br />
Error Flags .................................................................................. 295<br />
Correct Linework .............................................................................. 296<br />
Extend and Break Linework ........................................................ 296<br />
Fix Linework................................................................................ 298<br />
Create Polygons............................................................................... 303<br />
Polygon Errors ............................................................................ 305<br />
Donut Polygons........................................................................... 306<br />
Attribute Polygons with Text........................................................ 306<br />
Additional Linework Utilities ............................................................. 308<br />
Break Linework ........................................................................... 309<br />
Join Linework .............................................................................. 310<br />
Filter Linework............................................................................. 311<br />
Creating Polygons from Linework .................................................... 311<br />
Colouring Map Objects.......................................................................... 312<br />
Colour Map Objects from Look-up Tables ....................................... 312<br />
Creating Colour Look-up Tables ................................................. 312<br />
Create a Colour Table from an Existing Map.............................. 314<br />
Create a Colour Table from a Thematic Map.............................. 317<br />
Edit a Colour Table ..................................................................... 317<br />
Apply a Colour Map to Map Objects ........................................... 318<br />
Create a Legend from a Colour Table......................................... 320
viii<br />
<strong>Engage</strong> <strong>User</strong> <strong>Guide</strong><br />
Colour Map Objects by RGB Values ............................................... 321<br />
Formatting Vector Objects .................................................................... 323<br />
Dialog Help ...................................................................................... 324<br />
Plot Vectors Dialog Box.............................................................. 324<br />
Cloning Object Styles ........................................................................... 326<br />
Linking Objects to External Documents................................................ 329<br />
Setting Up Hotlinks .......................................................................... 330<br />
Creating a Hotlink ............................................................................ 331<br />
Opening Linked Documents ............................................................ 333<br />
12 Map Making ......................................................................................... 335<br />
Creating Scaled Maps .......................................................................... 335<br />
Create Scaled Output Map .............................................................. 336<br />
Map Scale and Map Size............................................................ 337<br />
Frame Setup............................................................................... 337<br />
Configure Frame Settings........................................................... 338<br />
Position Scaled Output Map ....................................................... 340<br />
Accept Map Position................................................................... 342<br />
Configure Map Grid Settings ...................................................... 342<br />
Enter Scaled Output Title Block Details...................................... 342<br />
Modifying Scaled Output Layout...................................................... 343<br />
Preserving the Linked Map Window Scale and Extents .................. 343<br />
Printing a Scaled Output Layout ...................................................... 344<br />
Creating Additional Scaled Output Maps......................................... 344<br />
Scaled Output Hints......................................................................... 345<br />
Exit Scaled Output ........................................................................... 346<br />
Dialog Help ...................................................................................... 347<br />
Scaled Output Dialog Box .......................................................... 347<br />
Scaled Output Configuration Dialog Box .................................... 348<br />
Scaled Output Map Position Dialog Box..................................... 349<br />
Add a Map Grid..................................................................................... 350<br />
Map Grid Projection ......................................................................... 351<br />
Grid Spacing .................................................................................... 351<br />
Map Grid Styles ............................................................................... 351<br />
Save and Overlay Map Grids........................................................... 353<br />
Dialog Help ...................................................................................... 354<br />
Overlay Map Grid Dialog Box ..................................................... 354<br />
Grid Label Options Dialog Box ................................................... 356<br />
Add a Scaled Frame to the Layout ....................................................... 357<br />
Dialog Help ...................................................................................... 358<br />
Add Scaled Frame to Layout Dialog Box.................................... 358<br />
Add a Title Block and Scale Bar ........................................................... 359<br />
Scale Bars ....................................................................................... 360<br />
Title Block and Scale Bar Options ................................................... 361<br />
Title Block Options...................................................................... 362
Table of Contents<br />
ix<br />
Scale Bar Options ....................................................................... 362<br />
Other Options.............................................................................. 362<br />
Dialog Help....................................................................................... 363<br />
Titleblock Dialog Box................................................................... 363<br />
Title Block and Scale Bar Options Dialog Box ............................ 364<br />
Add a Map Legend................................................................................ 365<br />
Legend Tables and Columns ........................................................... 366<br />
Legend Style .................................................................................... 368<br />
Legend Order ................................................................................... 369<br />
Dialog Help....................................................................................... 370<br />
Create Legend 1 Dialog Box....................................................... 370<br />
Create Legend 2 Dialog Box....................................................... 371<br />
Legend Order Dialog Box ........................................................... 372<br />
Legend Order from Column Values Dialog Box.......................... 373<br />
Add and Format Text and Labels.......................................................... 373<br />
Adding Titles to Frames ................................................................... 374<br />
Dialog Help....................................................................................... 374<br />
Add Frame Titles Dialog Box ...................................................... 374<br />
Adding Text Labels .......................................................................... 375<br />
Advanced Labelling Options ....................................................... 378<br />
Formatting Text ................................................................................ 380<br />
Dialog Help ................................................................................. 381<br />
Modifying MapInfo Label Angles ...................................................... 381<br />
Dialog Help ................................................................................. 382<br />
Updating Labels ............................................................................... 382<br />
Updating Text Labels from Table................................................ 383<br />
Updating Table from Text Labels................................................ 383<br />
Dialog Help ................................................................................. 383<br />
Apply Line Annotations ......................................................................... 384<br />
Dialog Help....................................................................................... 385<br />
Line Annotation Dialog Box......................................................... 386<br />
Batch Printing........................................................................................ 388<br />
The <strong>Engage</strong>BatchPrinting Menu ...................................................... 389<br />
Batch Map Sheet Generation and Printing....................................... 390<br />
Styles ............................................................................................... 393<br />
Printing Standard Maps.................................................................... 395<br />
Map Series ....................................................................................... 398<br />
Creating a New Map Series ........................................................ 398<br />
Open Map Series ........................................................................ 400<br />
Templates ........................................................................................ 400<br />
Creating Templates..................................................................... 400<br />
Generate New Template............................................................. 401<br />
Template Toolbar........................................................................ 410<br />
Adding Text Labels ..................................................................... 411<br />
Finalizing the Template ............................................................... 413<br />
Edit Existing Map Template ........................................................ 415<br />
Configure Map Templates........................................................... 415
x<br />
<strong>Engage</strong> <strong>User</strong> <strong>Guide</strong><br />
Indexes ............................................................................................ 416<br />
Compiling and Printing a Map Index .......................................... 417<br />
Key Maps......................................................................................... 421<br />
Labelling Tools................................................................................. 423<br />
Configuring <strong>Engage</strong>BatchPrinting.................................................... 424<br />
<strong>Engage</strong>BatchPrinting Configuration Tool.................................... 424<br />
Configuring <strong>Engage</strong>BatchPrinting for Server-Located Templates<br />
and Map Series .......................................................................... 425<br />
13 Capturing Maps as Images and Movies............................................ 427<br />
Saving a Map Window as a Registered Raster Image ......................... 427<br />
Dialog Help ...................................................................................... 429<br />
Create Registered Raster Dialog Box......................................... 429<br />
Making Movies and Animations from Map Windows ............................ 430<br />
Create Animation File ...................................................................... 432<br />
Iterating Through Multiple Tables ............................................... 433<br />
Iterating Through Field Values ................................................... 433<br />
Play Animation File .......................................................................... 436<br />
Edit Animation File........................................................................... 438<br />
Create Movie File............................................................................. 439<br />
AVI Movie File Format ................................................................ 439<br />
Dialog Help ...................................................................................... 440<br />
Window Animator Tool................................................................ 440<br />
Create/Edit Tab .......................................................................... 441<br />
Play Tab ..................................................................................... 442<br />
Video Compression Dialog Box.................................................. 443<br />
14 Viewing Data in Three Dimensions ................................................... 445<br />
15 Using the GraphMap Tool .................................................................. 447<br />
About GraphMap .................................................................................. 447<br />
Getting Started with GraphMap ............................................................ 449<br />
GraphMap Menus and Toolbars ........................................................... 453<br />
File Menu ......................................................................................... 453<br />
Quick Access Toolbar...................................................................... 454<br />
Menu Tabs....................................................................................... 456<br />
Sidebar Windows............................................................................. 459<br />
Creating Graphs ................................................................................... 462<br />
Graph Builder................................................................................... 463<br />
Axis/Field Assignments.................................................................... 463<br />
Graph Types .................................................................................... 467<br />
Selecting and Transforming Data Columns ..................................... 470<br />
Preconditioning Data ............................................................................ 472
Table of Contents<br />
xi<br />
Creating Derived Columns .................................................................... 474<br />
Viewing Data Values ............................................................................. 477<br />
Arranging and Modifying Graph Displays.............................................. 479<br />
Closing Graphs ................................................................................ 479<br />
Hide and Show Windows ................................................................. 480<br />
Arranging Graphs............................................................................. 482<br />
Adding a Graph to a Map Window ................................................... 483<br />
Zoom, Pan and Rotation .................................................................. 484<br />
Axis, Scale, Background, and Other Display Options ...................... 486<br />
Current Graph Controls.................................................................... 486<br />
Selecting Data in Graphs ...................................................................... 487<br />
Saving Selections............................................................................. 488<br />
Viewing Selections in MapInfo and GraphMap ................................ 489<br />
Displaying Object Information .......................................................... 489<br />
Clearing Selections .......................................................................... 489<br />
Creating Permanent Selection Regions ........................................... 490<br />
Multi-Table Relationships...................................................................... 492<br />
GeoLocated Graphs.............................................................................. 494<br />
Define Graph Type........................................................................... 495<br />
Create GeoLocated Graphs Wizard................................................. 497<br />
View GeoLocated Graphs ................................................................ 498<br />
Global Options ................................................................................. 500<br />
Displaying Statistics .............................................................................. 501<br />
Changing the Style of Graph Objects.................................................... 502<br />
Colour............................................................................................... 503<br />
Advanced Colour Options ........................................................... 503<br />
Size .................................................................................................. 506<br />
Advanced Sizing Options............................................................ 506<br />
Symbol ............................................................................................. 507<br />
Visibility ............................................................................................ 508<br />
Advanced Visibility Options......................................................... 508<br />
Load and Save Styles from Legend ................................................. 509<br />
Displaying Legends.......................................................................... 510<br />
Apply RGB Colours from Table........................................................ 510<br />
GraphMap Settings ............................................................................... 511<br />
Mouse Buttons Settings ................................................................... 511<br />
Global Settings................................................................................. 511<br />
General Options ............................................................................... 512<br />
Reset Layout .................................................................................... 512<br />
Graph Window Settings ................................................................... 512<br />
16 Working with Images .......................................................................... 513<br />
Processing Images................................................................................ 513<br />
Images and RAM Size ..................................................................... 514<br />
Multi-image Processing.................................................................... 514
xii<br />
<strong>Engage</strong> <strong>User</strong> <strong>Guide</strong><br />
Registering and Rectifying Raster Images............................................ 515<br />
Image Selection ............................................................................... 516<br />
Using the Rectify Image Tool........................................................... 516<br />
Choosing the Image Projection .................................................. 519<br />
Adding or Editing Image Control Points...................................... 519<br />
Adding or Editing Map Control Points......................................... 520<br />
Saving Control Points ................................................................. 521<br />
Viewing Control Points ............................................................... 521<br />
Synchronising Control Points Locations ..................................... 521<br />
Rectifying the Image................................................................... 522<br />
Rectify Image Options ..................................................................... 522<br />
Accuracy .......................................................................................... 523<br />
Transformation Methods.................................................................. 523<br />
Reprojecting an Image.......................................................................... 524<br />
Image Tool............................................................................................ 526<br />
Displaying Image Properties................................................................. 527<br />
Enhancing an Image............................................................................. 528<br />
Applying Image Filters .......................................................................... 529<br />
Sharpness Filters............................................................................. 530<br />
Edge Detect Filters .......................................................................... 530<br />
Other Filters ..................................................................................... 531<br />
Clipping an Image................................................................................. 531<br />
Rotating an Image ................................................................................ 533<br />
Converting an Image to Another Format............................................... 533<br />
Modifying Image Transparency............................................................. 535<br />
17 Replaced Utilities................................................................................ 537<br />
Enhanced Layer Control ....................................................................... 537<br />
Opening and Closing the ELC Window ........................................... 537<br />
ELC Window Controls...................................................................... 538<br />
Configuring the ELC ........................................................................ 540<br />
Using the ELC.................................................................................. 541<br />
Shortcut Menus .......................................................................... 541<br />
Layer Aliases ................................................................................... 542<br />
Layer Groups ................................................................................... 544<br />
Limitations of the Grouped View................................................. 547<br />
3D Window Controls ........................................................................ 547<br />
Menus, Tools, and Dialog Boxes ..................................................... 548<br />
ELC Shortcut Menu .................................................................... 548<br />
ELC Map Shortcut Menu ............................................................ 549<br />
ELC Layer Shortcut Menu .......................................................... 550<br />
ELC <strong>Engage</strong>3D Shortcut Menu .................................................. 552<br />
ELC 3D Layer Shortcut Menu..................................................... 552<br />
Layer Control Options Dialog Box .............................................. 552<br />
Favourites Dialog Box ................................................................ 554
Table of Contents<br />
xiii<br />
Window Properties Dialog Box.................................................... 554<br />
Acknowledgements............................................................................. 557<br />
Appendices.......................................................................................... 559<br />
A Customising Title Blocks ................................................................... 561<br />
Company Logo...................................................................................... 561<br />
Title Block Parameters .......................................................................... 565<br />
Placeholders ......................................................................................... 566<br />
Scale Bar............................................................................................... 568<br />
B Symbol Fonts....................................................................................... 569<br />
Hydrographic Symbol Font.................................................................... 569<br />
Environmental Symbol Font .................................................................. 572<br />
C Projections and Transformations...................................................... 575<br />
<strong>Engage</strong> NTv2 Transformation ............................................................... 575<br />
MapInfo NTv2 Multiple Vector Reproject............................................... 576<br />
D Customising Batch Printing............................................................... 579<br />
E Supported Data File Formats ............................................................. 589<br />
Supported File Formats by Data Type .................................................. 589<br />
Tabular and Vector Data .................................................................. 589<br />
Raster Images.................................................................................. 591<br />
Gridded Surfaces ............................................................................. 593<br />
Supported File Formats by File Name Extension.................................. 594<br />
Index..................................................................................................... 599
1 Introducing the <strong>Engage</strong> Suite 1<br />
1 Introducing the <strong>Engage</strong> Suite<br />
<strong>Engage</strong> is an extension to MapInfo Professional ® developed by <strong>Pitney</strong> <strong>Bowes</strong><br />
<strong>Software</strong>. <strong>Engage</strong> runs with MapInfo Professional version 9.5 or later on<br />
Windows ® XP (Service Pack 3) or Windows Vista (Service Pack 2) or Windows 7<br />
32-bit or 64-bit operating systems.<br />
Building on the many powerful Geographic Information System (GIS) features of<br />
MapInfo Professional, <strong>Engage</strong> converts MapInfo into a sophisticated and easy-touse<br />
tool for managing, manipulating and displaying any geographically-related<br />
data set.<br />
<strong>Engage</strong> gives users the ability to process and view data in ways that previously<br />
required a number of software packages. Any user of GIS, whether working in an<br />
office or in the field, can use <strong>Engage</strong>. A wide range of commonly required<br />
functions make <strong>Engage</strong> a necessary extension to MapInfo Professional every<br />
day.<br />
The <strong>Engage</strong> product suite encompasses three package levels:<br />
• <strong>Engage</strong> – Designed to extend the existing functionality of MapInfo<br />
Professional by providing a number of enhanced productivity tools. This<br />
extensive toolbox of 2D functionality includes tools to assist in map<br />
making and output presentation, data capture and editing, labelling,<br />
selection and querying, multi-table utilities and working with coordinate<br />
systems. In addition, <strong>Engage</strong> contains an Images module for rectifying,<br />
clipping and Reprojecting raster images, a ColourMap module for creating<br />
lookup tables to apply to multiple datasets and a powerful Analytics<br />
module for extracting statistical information and displaying data in a<br />
variety of graphical formats.<br />
• <strong>Engage</strong>3D – In addition to the wide range of <strong>Engage</strong> functionality detailed<br />
above, <strong>Engage</strong>3D incorporates the powerful <strong>Engage</strong>Surfaces module,<br />
designed for the creation, manipulation and analysis of surface grids, this<br />
module enables vector data to be converted to a continuous surface using<br />
a number of industry-standard gridding methods including Inverse<br />
Distance Weighting, Kriging, Minimum Curvature and Triangulation.<br />
Created or imported surface grids can be modified through the application<br />
of grid filters, colour look up tables, sun-shading and transparency and<br />
additional grid utilities enable grids to be clipped, rotated, Reprojected,<br />
queried, resampled, merged, edited and much more.
2 <strong>Engage</strong> <strong>User</strong> <strong>Guide</strong><br />
<strong>Engage</strong>3D also enables data to be displayed in a 3D environment. Map<br />
window views captured as imagery can be draped over a surface grid<br />
(such as a Digital Elevation Model) and viewed in the 3D window using full<br />
3D rotation and zooming navigation tools. 3D views can be printed directly<br />
from the 3D window or incorporated into a 3D fly-through animation<br />
movie.<br />
• <strong>Engage</strong>3D Pro – The powerhouse of the <strong>Engage</strong> suite, containing the full<br />
range of 2D features listed above with the following additional 3D<br />
functionality:<br />
• Display and modify 3D gridded surfaces such as topography,<br />
bathymetry, climatic data or pollution surfaces.<br />
• Drape 3D surfaces such as digital elevation modules with raster<br />
images (such as aerial photography or satellite imagery) or another<br />
gridded surface.<br />
• Add point and line datasets from MapInfo Professional to the<br />
interactive 3D environment, Point and line 3D objects can be<br />
modulated by colour and size, labelled and offset.<br />
• Visualise both internally and externally created objects (such as 3D<br />
.DXF files, simulated volumes and scanned bitmaps) in <strong>Engage</strong>3D<br />
Pro. Colour, transparency and transformation options are available.<br />
• Interactively navigate in three dimensions using zoom, pan and shift<br />
views in addition to powerful fly-through capability. An <strong>Engage</strong>3D<br />
Pro View can also be displayed in the Layout window of MapInfo<br />
Professional for printed output.<br />
Powerful modelling capabilities, including:<br />
• Extrusion of lines, surfaces and volumes from simple objects<br />
• Digitize objects directly into 3D and wireframe between these to<br />
build solids such as gas plumes or contamination spill areas<br />
• Smoothly interpolate between 3D data to create realistic gridded<br />
surfaces such as water table boundaries<br />
• Mathematically model 3D voxel models using options such as<br />
Inverse Distance Weighting and kriging, for example marine or<br />
atmospheric temperature modelling
1 Introducing the <strong>Engage</strong> Suite 3<br />
About this <strong>Guide</strong><br />
This guide provides an overview of the capabilities of <strong>Engage</strong>, and detailed<br />
instructions for installing the program files, sample data, and other program<br />
resources. After you have successfully installed the program, you can then get<br />
access to the comprehensive online documentation installed with the program:<br />
• <strong>Engage</strong> <strong>User</strong> <strong>Guide</strong>, which is available in PDF format and included with<br />
<strong>Engage</strong> Help, contains descriptions of how to perform tasks and<br />
information about how to get the best results from your work.<br />
• <strong>Engage</strong> Help, which you can access on the <strong>Engage</strong> Help menu, contains<br />
a full explanation of all functions in <strong>Engage</strong>, including all the reference<br />
information found the <strong>Engage</strong> <strong>User</strong> <strong>Guide</strong>.<br />
For information about <strong>Engage</strong>3D and <strong>Engage</strong>3D Pro, refer to the <strong>Engage</strong>3D <strong>User</strong><br />
<strong>Guide</strong> and <strong>Engage</strong>3D Help.<br />
This is not a MapInfo manual and knowledge of MapInfo Professional is required<br />
for <strong>Engage</strong> to be used to its best advantage. Refer to the MapInfo Professional<br />
<strong>User</strong> <strong>Guide</strong> for further information on using MapInfo.<br />
This manual is available in both printed and electronic forms. The electronic<br />
version is supplied as a portable document file (PDF) on the installation DVD and<br />
installation download. Tutorials, available as PDF files, also provide a hands-on<br />
introduction to <strong>Engage</strong>.<br />
Refer to the Getting Help section of this guide for more information about<br />
accessing other forms of documentation and instructions for viewing PDF files.<br />
Conventions Used in this <strong>Guide</strong><br />
Certain conventions are used throughout this manual:<br />
• If displayed, click this button to learn more about the options available on<br />
the menus, tools, and dialog boxes that are related to the current topic.<br />
• Keys on the keyboard appear in small capital letters. For example, the Ctrl<br />
key appears as CTRL in the text.<br />
• Menu options, buttons, and dialog labels are in boldface. For example,<br />
“On the <strong>Engage</strong> menu, click Exit.”
4 <strong>Engage</strong> <strong>User</strong> <strong>Guide</strong><br />
• The shorthand form menu>submenu>item indicates the menu path to an<br />
option. For example, “Select <strong>Engage</strong>>Help.” is equivalent to the<br />
instruction “On the <strong>Engage</strong> menu, click Help.”<br />
• References to other sections in the documentation are italicised. For<br />
example, see Licensing <strong>Engage</strong>. If the text is blue (online documents<br />
only), clicking the text will take you to that reference. References to other<br />
publications that are not linked are shown in black italicised text, for<br />
example, MapInfo Professional <strong>User</strong> <strong>Guide</strong>.<br />
• File and folder names and paths are shown enlarged and monospaced.<br />
For example, disk:\Documents and Settings\username\Desktop<br />
where the italicised terms “disk” and “username” are placeholders.<br />
• Programming terms, variables, screen text, and text that you type are<br />
shown monospaced. For example, “Click the Value box and type null.”<br />
• Options that you select from a list are shown enclosed by < > symbols.<br />
For example, “Click the Projection box and select .”
2 Installing and Configuring <strong>Engage</strong> 5<br />
2 Installing and Configuring <strong>Engage</strong><br />
This section describes the installation and operation of the software under the<br />
Windows XP and Windows Vista or Windows 7 operating systems.<br />
• System Requirements<br />
• Installing <strong>Engage</strong><br />
• Licensing <strong>Engage</strong><br />
• Configuring <strong>Engage</strong><br />
• Starting <strong>Engage</strong><br />
Important<br />
This guide only applies to single workstation installations of the software. If you<br />
are installing a network licence, refer to Technical Support.<br />
System Requirements<br />
<strong>Engage</strong> 7.0 requires Mapinfo Professional ® version 9.5 or later.<br />
<strong>Engage</strong> is supported on Windows ® XP Professional (Service Pack 3) (32-bit) and<br />
Windows Vista (Service Pack 2) (32- and 64-bit ) and Windows 7 (32- and 64-bit)<br />
operating systems but not on earlier Windows systems.<br />
<strong>Engage</strong> requires .NET framework 3.5 (Service Pack 1). This is installed<br />
automatically if this version is not detected during installation.<br />
<strong>Engage</strong> supports regional settings for numerical data handling in accordance with<br />
the Regional and Language Options for the Windows operating system.<br />
Minimum hardware requirements<br />
• Pentium 4 series or equivalent CPU processor.<br />
• 1 gigabyte of RAM memory.<br />
• Dedicated graphics card with 128 MB dedicated memory, such as Nvidia,<br />
ATI or Matrox models (not Intel integrated graphics).<br />
• A monitor of at least XGA capability (1024 x 768 resolution).
6 <strong>Engage</strong> <strong>User</strong> <strong>Guide</strong><br />
Recommended hardware specifications<br />
• Core 2 series or equivalent CPU processor (note <strong>Engage</strong>3D does not use<br />
multiple CPU cores).<br />
• 4 gigabytes of RAM memory.<br />
• Dedicated graphics card with 256 MB dedicated VRAM memory, and with<br />
OpenGL optimised drivers, such as Nvidia Quadro or ATI FireGL series.<br />
• A monitor of at least SXGA capability (1280 x 1024 resolution).<br />
Installing <strong>Engage</strong><br />
The software can be supplied on either a DVD-ROM that includes installation,<br />
documentation, and tutorials. or you can download the software from the <strong>Pitney</strong><br />
<strong>Bowes</strong> Business Insight web site (see Installing from the Web).<br />
Before installing <strong>Engage</strong>, ensure that MapInfo Professional version 9.0 or later is<br />
installed on your computer. To install MapInfo Professional on your computer,<br />
follow the installation procedure detailed in the MapInfo Professional <strong>User</strong> <strong>Guide</strong>.<br />
<strong>Software</strong> installation is a three-stage process:<br />
Stage 1: Install the software<br />
For instructions, see either:<br />
• Installing from DVD, or<br />
• Installing from the Web<br />
Stage 2: License the software<br />
For instructions on how to perform different types of licensing procedures, see:<br />
• Licensing Procedures for a Hard-Disk Licence<br />
Stage 3: Configure the software<br />
For instructions, see:<br />
• Configuring <strong>Engage</strong><br />
See also<br />
... System Requirements
2 Installing and Configuring <strong>Engage</strong> 7<br />
...Licensing <strong>Engage</strong><br />
...Configuring <strong>Engage</strong><br />
Installing from DVD<br />
Note<br />
You must have administrator privileges to install the software.<br />
Place the <strong>Engage</strong> software DVD in the DVD drive and wait a few seconds. The<br />
DVD should register with your computer automatically and display an installation<br />
menu list. From this menu you can select the components you wish to install.<br />
When selected, the install program will run automatically. This installation<br />
program will install the <strong>Engage</strong> application files. Your licence determines which of<br />
these programs you can run.<br />
Note<br />
If the DVD does not auto-start, from Windows Explorer, navigate to the root<br />
folder on the DVD and double-click <strong>Engage</strong>_7.0_Full_Setup.exe.<br />
The install program installs <strong>Engage</strong> plus related data files. The install program<br />
guides you through the installation procedure. As the installation proceeds, you<br />
are presented with a number of options. You must acknowledge and accept the<br />
<strong>Software</strong> and Data End <strong>User</strong> Licence Agreement. You should read this<br />
agreement so that you fully understand the extents of the licence for your<br />
personal or corporate use of the software.<br />
If <strong>Engage</strong> has been previously installed, the configuration paths will be set to any<br />
detected previous settings. Any previous <strong>Engage</strong> installation configuration files<br />
will not be overwritten.<br />
After the software is installed, take a moment to read the file Readme.txt for any<br />
recent information that has not been included in this manual. Please contact<br />
Technical Support if you experience any problems installing your <strong>Engage</strong><br />
software.<br />
When installed, <strong>Engage</strong> starts automatically when MapInfo Professional starts.<br />
Initially, the software is not licensed and, when you first run the program, it<br />
requests you license the software.<br />
Installing from the Web<br />
You can download the software from the <strong>Pitney</strong> <strong>Bowes</strong> Business Insight web site:<br />
http://www.pbinsight.com.au/support/product-downloads/for/gis-softwareapplications.
8 <strong>Engage</strong> <strong>User</strong> <strong>Guide</strong><br />
When you have completed downloading the installation file, from Windows<br />
Explorer, double-click the downloaded file to start the installation procedure.<br />
Licensing procedures are identical for both a Web installation from the DVD.<br />
Uninstalling <strong>Engage</strong><br />
To uninstall <strong>Engage</strong>, select <strong>Engage</strong> from Add/Remove Programs (Windows<br />
XP) or Programs and Features (Windows 7 and Vista) in the Windows Control<br />
Panel.<br />
Note<br />
When <strong>Engage</strong> is uninstalled, the entire <strong>Engage</strong> folder and its contents are<br />
removed, excluding the configuration folders.<br />
Installation Folders<br />
By default, this application is installed under the MapInfo Professional program<br />
folder. You can change the installation and configuration folders during the<br />
installation or after the software is installed. For more information, see<br />
Configuring <strong>Engage</strong>.<br />
Licensing <strong>Engage</strong><br />
<strong>Engage</strong> is protected under international copyright law. <strong>Pitney</strong> <strong>Bowes</strong> <strong>Software</strong><br />
licensing systems are designed to protect against unlawful copying and use of the<br />
software. <strong>Engage</strong> is normally supplied with a hard-disk licence system. For<br />
information on licensing a standalone installtion, see Licensing Procedures for a<br />
Hard-Disk Licence.<br />
Otherwise, if you are using a network licence, contact your system administrator<br />
or PBBI Technical Support for assistance.<br />
See also<br />
... Running <strong>Engage</strong> on a Network<br />
... Installing <strong>Engage</strong><br />
... Configuring <strong>Engage</strong>
2 Installing and Configuring <strong>Engage</strong> 9<br />
Licensing Procedures for a Hard-Disk Licence<br />
Hard-disk licensing involves obtaining an activation code from <strong>Pitney</strong> <strong>Bowes</strong><br />
Business Insight (PBBI). The activation code is unique to each computer—a<br />
different code is needed for each installation. When installing an <strong>Engage</strong> harddisk<br />
licence, choose from the following licensing procedures:<br />
Display information about PBBI software installed on your computer<br />
• Displaying Licence Information<br />
Re-installing <strong>Engage</strong><br />
If <strong>Engage</strong> is installed on the computer with a valid licence, the software does not<br />
need to be re-licensed when you re-install the software. Your current <strong>Engage</strong><br />
configuration files and settings will be preserved.<br />
<strong>Engage</strong> has not been previously licensed on the computer<br />
In this case, either a hard-disk licence may be requested or a hardware key (USB<br />
dongle) has been supplied with the software. For detailed instructions, see:<br />
• Installing a New Licence<br />
The licence is being transferred from another computer<br />
You can transfer a licence from one computer to another without contacting PBBI.<br />
For detailed instructions, see:<br />
• Transferring a Licence<br />
A later version of the software has been installed<br />
If you are upgrading an installation with a valid licence to a later version of the<br />
software, see<br />
• Upgrading an Existing Licence
10 <strong>Engage</strong> <strong>User</strong> <strong>Guide</strong><br />
Installing a New Licence<br />
To license your installation, follow these steps:<br />
Start <strong>Engage</strong><br />
1. Start MapInfo Professional. You will be asked to license your copy of<br />
<strong>Engage</strong>.<br />
Note<br />
If a message is not displayed, then start <strong>Engage</strong> manually, as described in<br />
Starting <strong>Engage</strong> Manually.<br />
2. Click Yes. MapInfo Professional will still operate normally if you choose to<br />
skip licensing <strong>Engage</strong>.<br />
3. The Create Licence File dialog box is displayed. Type the company<br />
name and click OK.<br />
The Licence Manager is displayed.<br />
Request an activation code<br />
4. Click Request Activate Code.<br />
5. In the Customer number box, type the 7-digit customer code supplied<br />
with the software.<br />
6. In the Licence serial number box, type the 10-digit serial number<br />
supplied with the software.<br />
7. Type your contact details in the corresponding boxes.
2 Installing and Configuring <strong>Engage</strong> 11<br />
Requesting an Activation Code<br />
8. Click the E-mail button or, to generate a report that can be faxed to PBBI,<br />
click the Print/Fax button. The PBBI fax number is printed on the report.<br />
Wait for PBBI to send an activation code<br />
9. When your request and Hardware ID have been validated by PBBI, an<br />
activation code will be sent to you by e-mail or fax. The activation code is<br />
valid for 10 days from the date it was requested.<br />
Note<br />
If you are submitting your activation code request by e-mail, the automatic PBBI<br />
tracking system should respond within 30 minutes.<br />
Activate the licence<br />
10. If necessary, restart MapInfo Professional and display the Licence<br />
Manager, as described in steps 1 through 3.<br />
11. Click Activate.<br />
12. In the Activation code box, type or paste the activation code supplied by<br />
PBBI.<br />
13. Click the Activate button. A message confirming that the software is<br />
licensed will be displayed.
12 <strong>Engage</strong> <strong>User</strong> <strong>Guide</strong><br />
14. Click OK.<br />
<strong>Engage</strong> is now ready to use.<br />
Upgrading an Existing Licence<br />
After installing <strong>Engage</strong>, if a licence for an earlier version exists, you will be asked<br />
for an upgrade activation code when you run the software.<br />
To upgrade the licence to the new version:<br />
1. Start MapInfo Professional.<br />
2. A message is displayed indicating that a valid licence was not found. Click<br />
Yes.<br />
3. The Create Licence File dialog box is displayed. Type the company<br />
name and click OK.<br />
The Licence Manager is displayed.<br />
4. Click Request Upgrade Code.<br />
5. In the Customer number box, type the 7-digit customer code supplied<br />
with the software.<br />
Your licence number is displayed in the Licence serial number box.<br />
6. Type your contact details in the corresponding boxes.<br />
7. Click the E-mail button or, to generate a report that can be faxed to PBBI,<br />
click the Print/Fax button. The PBBI fax number is printed on the report.<br />
Wait for PBBI to send an activation code.<br />
8. If necessary, restart MapInfo Professional and display the Licence<br />
Manager as described in steps 1 through 3.<br />
9. Click Activate.<br />
10. In the Activation code box, type or paste the activation code supplied by<br />
PBBI.<br />
11. Click the Activate button. A message confirming that the software is<br />
licensed will be displayed.
2 Installing and Configuring <strong>Engage</strong> 13<br />
12. Click OK.<br />
<strong>Engage</strong> is now ready to use.<br />
Transferring a Licence<br />
If a hard-disk licence is operating effectively on one computer (the source), you<br />
can transfer the licence to a second computer (the destination). This can be done<br />
without contacting PBBI. Follow the steps below to transfer a valid licence from<br />
one computer to another.<br />
Install the software on the destination computer<br />
1. Install <strong>Engage</strong> on the second, destination computer. The version of the<br />
software on the source and destination computers must be identical.<br />
Start MapInfo Professional on the destination computer<br />
2. On the destination computer, start MapInfo Professional.<br />
A message is displayed indicating no licence was found.<br />
3. Click Yes.<br />
4. The Create Licence File dialog box is displayed. Type the company<br />
name and click OK.<br />
The Licence Manager is displayed.<br />
Obtain the hardware ID of the destination computer<br />
5. Click Activate.<br />
6. Write down the 7-digit code displayed in the Hardware ID box.<br />
Transfer the licence from the source computer<br />
7. On the source computer, start MapInfo Professional.<br />
8. On the <strong>Engage</strong> menu, click Licensing.<br />
9. In the Licence Manager, click Transfer.<br />
10. In the Destination hardware ID box, type the Hardware ID code from the<br />
destination computer.
14 <strong>Engage</strong> <strong>User</strong> <strong>Guide</strong><br />
Important<br />
The licence transfer will disable the licence on the source machine. The source<br />
computer licence cannot be reactivated unless the licence is transferred back<br />
from the destination computer or a new activation code is obtained from PBBI.<br />
Important<br />
Take care that you enter the correct Hardware ID.<br />
11. Click Transfer.<br />
The activation code for the destination computer is displayed.<br />
Important<br />
The licence on the source computer is now disabled.<br />
12. Write down the activation code.<br />
Activate the licence on the destination computer<br />
13. If necessary, restart MapInfo Professional on the destination computer<br />
and display the Licence Manager as described in steps 2 through 4.<br />
14. Click Activate.<br />
15. In the Activation code box, type the activation code that you obtained<br />
from the source computer.<br />
16. Click Activate. A message is displayed confirming that the licence has<br />
been successfully transferred.<br />
17. Click OK.<br />
<strong>Engage</strong> is now ready to use.<br />
If the transfer was not successful, on the source computer, browse to the<br />
C:\Documents and Settings\All <strong>User</strong>s\Application Data\Encom<br />
(Windows XP) or C:\ProgramData\Encom (Windows 7 and Vista) folder and<br />
open the file Lic_Log.txt file. This contains a copy of the activation code<br />
generated for the licence transfer.<br />
Note<br />
If you need to transfer the <strong>Engage</strong> licence back to the original machine, you must<br />
repeat the transfer procedure.
2 Installing and Configuring <strong>Engage</strong> 15<br />
Displaying Licence Information<br />
After you have installed and licensed the software, to display information about<br />
the installed licence, from the <strong>Engage</strong> menu, under Licensing, click Licence<br />
Manager. The Licence Manager is displayed.<br />
Troubleshooting<br />
If you believe that the licence is correctly installed, but you are unable to correctly<br />
operate <strong>Engage</strong>, contact <strong>Pitney</strong> <strong>Bowes</strong> Business Insight. For contact details, see<br />
Contacting PBBI.<br />
Dialog Help<br />
• <strong>Engage</strong> Licence Manager Dialog Box<br />
• Request an Activation/Upgrade Code Dialog Box<br />
• Activate <strong>Software</strong> Dialog Box<br />
• Transfer Dialog Box<br />
<strong>Engage</strong> Licence Manager Dialog Box<br />
Request Activation/Upgrade Code<br />
• If the installation has been previously licensed: Displays the Hardware<br />
ID and Licence serial number, and allows you to request an upgrade code<br />
when the software has been upgraded.<br />
• If this is a new installation: Displays the Hardware ID, and allows you to<br />
request a licenceactivation code.<br />
Displays the Request an Activation/Upgrade Code Dialog Box.<br />
Activate<br />
Click to enter the activation code supplied by PBBI and activate the licence.<br />
Displays the Activate <strong>Software</strong> Dialog Box.<br />
Transfer<br />
Click to enter the hardware ID of a destination computer and transfer the license.<br />
Displays the Transfer Dialog Box.
16 <strong>Engage</strong> <strong>User</strong> <strong>Guide</strong><br />
Request an Activation/Upgrade Code Dialog Box<br />
Complete the details in this dialog box and send by e-mail or fax to PBBI.<br />
Hardware ID<br />
A system generated code that uniquely identifies the computer hardware.<br />
Customer number<br />
A 7-digit customer identification code supplied with the software.<br />
Licence serial number<br />
A 10-digit licence number supplied with the software.<br />
Title/name<br />
Click the box to edit or type your name.<br />
E-mail address<br />
Click the box to edit or type your e-mail address. When sending the request by e-<br />
mail, this is the address that PBBI will reply to with the activation code.<br />
E-mail<br />
Click to send the request to PBBI by e-mail.<br />
Print/Fax<br />
Click to display the request form, which you can print and fax to PBBI. The PBBI<br />
fax number is displayed on the form.<br />
Go Back<br />
Click to return to the Licence Manager.<br />
Activate <strong>Software</strong> Dialog Box<br />
Enter the activation code supplied by PBBI, and then activate the licence.<br />
Hardware ID<br />
A system generated code that uniquely identifies the computer hardware.
2 Installing and Configuring <strong>Engage</strong> 17<br />
Activation code<br />
Type or paste the activation code supplied by PBBI.<br />
Activate<br />
Click to activate the licence.<br />
Go Back<br />
Click to return to the Licence Manager.<br />
Transfer Dialog Box<br />
Enter the hardware ID of the destination computer and then transfer the licence.<br />
Destination Hardware ID<br />
Type the hardware ID of the destination computer.<br />
Transfer<br />
Displays the activation code required to transfer the licence to the destination<br />
computer.<br />
Go Back<br />
Click to return to the Licence Manager.<br />
Configuring <strong>Engage</strong><br />
• Viewing and Changing <strong>Engage</strong> Folder Locations<br />
• Overriding the Default Map Status Bar Display<br />
• Autosaving and Restoring the Workspace<br />
See also<br />
...Auto-starting <strong>Engage</strong>
18 <strong>Engage</strong> <strong>User</strong> <strong>Guide</strong><br />
Viewing and Changing <strong>Engage</strong> Folder Locations<br />
During installation, you can specify the paths for the <strong>Engage</strong> program files,<br />
configuration files and temporary files. These and other <strong>Engage</strong> folder locations<br />
can be viewed and edited at any time after installation. For information about the<br />
<strong>Engage</strong> folders, see Configuration Dialog Box.<br />
To display and edit <strong>Engage</strong> folder settings:<br />
1. On the <strong>Engage</strong> menu, click Configuration.<br />
The current folder locations are displayed under File paths.<br />
Important<br />
When you change the location of a configuration folder, you are asked if you<br />
want to copy the contents of the existing folder to the new location. Unless you<br />
have been instructed otherwise by PBBI support, always click Yes. Clicking No<br />
will create an empty folder, which you must manually rebuild with configuration<br />
files.<br />
2. To change a folder location, click the browse button next to the folder box:<br />
• Program Files: In the Browse for Folder dialog box, either select<br />
an existing folder, or click Make New Folder and type the folder<br />
name.<br />
• Other folders: In the Select Path dialog box, select All users if you<br />
want all users to share the same folder and files, or Current user if<br />
you want each user to have separate folders and files, or Custom if<br />
you want to create a custom folder. If you are creating a custom<br />
folder, click the browse button to select or create a folder.<br />
Note<br />
Current user files are not overwritten when switching to All users.<br />
Note<br />
The default installation paths for these directories are different for Windows XP<br />
and Windows Vista and Windows 7 operating systems. Windows Vista or<br />
Windows 7 does not allow a user to have write privileges to the C:\Program<br />
Files directory.
2 Installing and Configuring <strong>Engage</strong> 19<br />
Overriding the Default Map Status Bar Display<br />
By default, MapInfo sets the Status Bar to display the window width (Zoom). You<br />
can override this default so that when a new Map window is opened, the status<br />
bar displays either the cursor position, window width, or map scale.<br />
To override the MapInfo Status Bar display default:<br />
1. On the <strong>Engage</strong> menu, point to Configuration.<br />
2. Under Miscellaneous, click the Map Status Bar display box and select<br />
the display option.<br />
This override only has effect when <strong>Engage</strong> is running. You can change the status<br />
bar display for each map window manually by clicking the display on the Status<br />
Bar or from MapInfo Map>Options.<br />
Autosaving and Restoring the Workspace<br />
<strong>Engage</strong> automatically saves the workspace every few minutes. The workspace is<br />
saved to ENGAGE.WOR in the <strong>Engage</strong> configuration folder and can be restored.<br />
To change or disable the autosave interval:<br />
1. On the <strong>Engage</strong> menu, point to Configuration.<br />
2. Under Miscellaneous, in the Autosave workspace box, type the interval<br />
in minutes between autosaves, or type zero to disable.<br />
To restore the autosaved workspace:<br />
• On the <strong>Engage</strong> menu, point to Table and Workspace Utilities, and then<br />
click Restore Autosave Workspace or open the workspace file<br />
ENGAGE.WOR from the <strong>Engage</strong> configuration folder.<br />
The <strong>Engage</strong> workspace is useful for recovering from user or program errors. For<br />
example, if you have accidentally closed a complex layout before saving a<br />
workspace, use the <strong>Engage</strong> workspace to resurrect your work.
20 <strong>Engage</strong> <strong>User</strong> <strong>Guide</strong><br />
The <strong>Engage</strong> autosave workspace may contain temporary tables or queries which<br />
no longer exist. In this case, use MapInfo Professional's Workspace Resolver<br />
(located under Tools>Tool Manager) to remove the temporary files before<br />
restoring the workspace. Do not edit the .WOR file directly in a text editor.<br />
See also<br />
... Viewing and Changing <strong>Engage</strong> Folder Locations<br />
Dialog Help<br />
• Configuration Dialog Box<br />
• Select Path Dialog Box<br />
Configuration Dialog Box<br />
File paths<br />
Default file paths are shown in [brackets]:<br />
Program files<br />
[.\Program Files\Encom\<strong>Engage</strong>] Folder containing the <strong>Engage</strong> MBX<br />
program and other system files. <strong>User</strong>s require read-only access to this folder.<br />
Configuration files<br />
[.\Documents and Settings\All <strong>User</strong>s\Application<br />
Data\Encom\<strong>Engage</strong>\Config] Folder containing tables and text files used to<br />
store a variety of system and user-defined settings. <strong>User</strong>s require read-write<br />
access to this folder. Click the browse button to display the Select Path Dialog<br />
Box.<br />
Temporary files<br />
[.\Documents and Settings\All <strong>User</strong>s\Application<br />
Data\Encom\<strong>Engage</strong>\Temp] Folder containing temporary tables. Can be set<br />
same as the MapInfo or Windows temp folders. <strong>User</strong>s require unrestricted access<br />
to this folder. Click the browse button to display the Select Path Dialog Box.<br />
Picture files<br />
[ ] Folder used to store images and picture files defined by the Document Linking<br />
utility. Click the browse button to display the Select Path Dialog Box.
2 Installing and Configuring <strong>Engage</strong> 21<br />
<strong>Engage</strong>BatchPrinting files<br />
[.\Documents and Settings\All <strong>User</strong>s\Application<br />
Data\Encom\<strong>Engage</strong>\MapShop] Folder storing <strong>Engage</strong>BatchPrinting Map<br />
Series tables and settings. See Configuring <strong>Engage</strong>BatchPrinting.<br />
Miscellaneous<br />
Map status bar display<br />
Overrides the MapInfo Status Bar display (Zoom) default when a new Map<br />
window is opened. Select a display option:<br />
• Position: Displays the cursor position in map coordinates.<br />
• Zoom: Displays the width of the Map window in map units.<br />
• Scale: Displays the map scale.<br />
Company name<br />
Displays your company name. Click to edit.<br />
Office<br />
Displays your office location. Click to edit.<br />
<strong>User</strong><br />
Displays your user name. Click to edit.<br />
Autosave workspace<br />
Type the time interval in minutes between autosaves. To disable, type a value of<br />
zero (numeric 0) minutes. The workspace is saved to ENGAGE.WOR in the <strong>Engage</strong><br />
configuration folder (see Configuration files above) and can be restored by<br />
selecting Restore Autosave Workspace on the <strong>Engage</strong> menu.<br />
<strong>User</strong> level<br />
Choose either or level.<br />
Important<br />
The advanced level allows the user to simultaneously run multiple tools.<br />
However, this may result in data loss when concurrent operations are performed<br />
on the same data table.
22 <strong>Engage</strong> <strong>User</strong> <strong>Guide</strong><br />
Automatic start<br />
Automatically start <strong>Engage</strong> when MapInfo starts<br />
Select the check box to start <strong>Engage</strong> when MapInfo starts.<br />
Auto-start modules<br />
• Enhanced Layer Control: Select how the ELC window is displayed at<br />
start-up:<br />
• Off: ELC window is not displayed unless selected from <strong>Engage</strong><br />
menu.<br />
• Compatibility (Manual): Runs the ELC in manual mode. The ELC<br />
is only updated when refreshed . This is useful when working with<br />
large datasets.<br />
• On (Auto): Display ELC window at start-up and automatically<br />
update.<br />
• (Module): Select the application menus you want to show when MapInfo<br />
starts.<br />
• CommandSearch: Display the Command Search tool on the title bar.<br />
Select Path Dialog Box<br />
Select <strong>Engage</strong> folder settings:<br />
• All users: All users on the same machine share the same <strong>Engage</strong><br />
configuration folders. This is the default installation setting under Windows<br />
Vista. Creates the selected configuration folder under disk:\Documents<br />
and Settings\All <strong>User</strong>s\Application Data\Encom\<strong>Engage</strong><br />
(Windows XP) or C:\ProgramData\Encom\<strong>Engage</strong> (Windows Vista).<br />
• Current user: <strong>User</strong>s with separate log-ins on the same computer have<br />
separate <strong>Engage</strong> configuration folders. Creates the selected configuration<br />
folder under disk:\Documents and<br />
Settings\username\Application Data\Encom\<strong>Engage</strong> (Windows<br />
XP) or C:\<strong>User</strong>s\username\AppData\Encom\<strong>Engage</strong> (Windows<br />
Vista).<br />
• Custom: <strong>User</strong>-defined path on a local or network drive. By default this is<br />
set to either the MapInfo or <strong>Engage</strong> program folder or sub-folders.
2 Installing and Configuring <strong>Engage</strong> 23<br />
Note<br />
The default installation paths of configuration folders are different for Windows<br />
XP and Windows Vista operating systems.<br />
See also<br />
...Viewing and Changing <strong>Engage</strong> Folder Locations<br />
...Overriding the Default Map Status Bar Display<br />
...Autosaving and Restoring the Workspace<br />
...Auto-starting <strong>Engage</strong><br />
Starting <strong>Engage</strong><br />
• Auto-starting <strong>Engage</strong><br />
• Starting <strong>Engage</strong> Manually<br />
• Running <strong>Engage</strong> on a Network<br />
After you have started <strong>Engage</strong>, refer to Managing the <strong>User</strong> Interface and<br />
Workspaces for information about the user interface and how to perform tasks.<br />
Auto-starting <strong>Engage</strong><br />
By default, <strong>Engage</strong> runs every time MapInfo Professional starts. If <strong>Engage</strong> does<br />
not start automatically, see Starting <strong>Engage</strong> Manually. By setting <strong>Engage</strong> to start<br />
automatically when MapInfo Professional starts, the <strong>Engage</strong> menus will be<br />
instantly available.<br />
To prevent <strong>Engage</strong> from starting when MapInfo starts:<br />
You can prevent <strong>Engage</strong> auto-starting from either the <strong>Engage</strong> Configuration<br />
dialog box, or from the MapInfo Tool Manager:<br />
1. On the <strong>Engage</strong> menu, point to Configuration.<br />
2. Under Automatic start, clear the Automatically start <strong>Engage</strong> when<br />
MapInfo starts check box.<br />
Or<br />
1. On the MapInfo Tools menu, click Tool Manager.<br />
2. In the Tools box, locate <strong>Engage</strong> and clear the Autoload check box.
24 <strong>Engage</strong> <strong>User</strong> <strong>Guide</strong><br />
You can also show selected <strong>Engage</strong> application menus and tools at start-up or at<br />
any time after <strong>Engage</strong> starts.<br />
To hide and show <strong>Engage</strong> menus when <strong>Engage</strong> starts:<br />
1. On the <strong>Engage</strong> menu, point to Configuration.<br />
2. Under Automatic start, under Auto-start modules, select or clear the<br />
menu check boxes.<br />
To hide and show <strong>Engage</strong> menus after <strong>Engage</strong> starts:<br />
• To show a menu, on the <strong>Engage</strong> menu, click the menu name<br />
(<strong>Engage</strong>Images Menu, for example).<br />
• To hide an application menu, on the menu, click Exit (menu).<br />
To hide and show the Enhanced Layer Control tool when <strong>Engage</strong> starts:<br />
1. On the <strong>Engage</strong> menu, point to Configuration.<br />
2. Under Automatic start, under Auto-start modules, click Enhanced<br />
Layer Control and select from:<br />
• Off: ELC window is not displayed unless selected from <strong>Engage</strong><br />
menu.<br />
• Compatibility (Manual): Runs the ELC in manual mode. The ELC<br />
is only updated when refreshed . Use this mode if performance of<br />
MapInfo Professional is impaired while using the ELC.<br />
• On (Auto): Display ELC window at start-up and automatically<br />
update.<br />
To hide and show the Command Search tool when <strong>Engage</strong> starts:<br />
1. On the <strong>Engage</strong> menu, point to Configuration.<br />
2. Under Automatic start, under Auto-start modules, select or clear the<br />
Command Search check box.
2 Installing and Configuring <strong>Engage</strong> 25<br />
See also<br />
...Starting <strong>Engage</strong> Manually<br />
...Running <strong>Engage</strong> on a Network<br />
...Using the Command Search Tool<br />
Starting <strong>Engage</strong> Manually<br />
If <strong>Engage</strong> does not load automatically the next time you run MapInfo Professional,<br />
you can start the application manually. When you have started <strong>Engage</strong>, you can<br />
then set it to start automatically.<br />
To start <strong>Engage</strong> manually:<br />
1. On the MapInfo Tools menu, click Run MapBasic Program.<br />
2. Browse to the <strong>Engage</strong> installation directory and select the <strong>Engage</strong>.MBX<br />
file. This is normally located in the<br />
disk:\Program Files\Encom\<strong>Engage</strong> folder.<br />
To set <strong>Engage</strong> to start automatically when MapInfo starts:<br />
1. On the <strong>Engage</strong> menu, point to Configuration.<br />
2. Under Automatic start, select the Automatically start <strong>Engage</strong> when<br />
MapInfo starts check box.
26 <strong>Engage</strong> <strong>User</strong> <strong>Guide</strong><br />
Or<br />
1. On the MapInfo Tools menu, click Tool Manager.<br />
2. In the Tools box, locate <strong>Engage</strong> and select the Autoload check box.<br />
The next time MapInfo starts, <strong>Engage</strong> will then automatically load and run.<br />
See also<br />
... Auto-starting <strong>Engage</strong><br />
... Running <strong>Engage</strong> on a Network<br />
Running <strong>Engage</strong> on a Network<br />
If you are running MapInfo and <strong>Engage</strong> on a network, the folders containing the<br />
MapInfo and <strong>Engage</strong> software may be read-only; that is, they may be writeprotected<br />
to ensure there is no accidental data loss. If so, you must give users<br />
read-write permission on the <strong>Engage</strong> temporary folder and <strong>Engage</strong> configuration<br />
folder. This allows <strong>Engage</strong> to write configuration and temporary files as required.<br />
Important<br />
Do not install <strong>Engage</strong> to a shared network location.
3 Getting Help 27<br />
3 Getting Help<br />
Should difficulties or questions arise while operating <strong>Engage</strong>, there are several<br />
sources of help available.<br />
In this section:<br />
• Help<br />
• Technical Support<br />
• Viewing and Printing the Electronic Manuals<br />
Help<br />
<strong>Engage</strong> Help is a comprehensive and accessible reference and contains all topics<br />
found in the <strong>Engage</strong> <strong>User</strong> <strong>Guide</strong>. Help can be displayed at any time by:<br />
• Selecting the <strong>Engage</strong>><strong>Engage</strong> Help>Help menu option.<br />
• Selecting the Help button on a dialog box. This displays the relevant topic<br />
of the help (context help).<br />
• Context help can also be displayed by pressing the F1 key while a graphic<br />
or dialog is displayed.<br />
The help provided is categorised into a reference listing and an indexed or<br />
alphabetical help. A third option and perhaps the most useful, is the task-oriented<br />
listing. An example of this help is shown below.
28 <strong>Engage</strong> <strong>User</strong> <strong>Guide</strong><br />
<strong>Engage</strong> Help<br />
PDF Documentation<br />
The user guide and tutorials are also supplied in PDF format. This is an electronic,<br />
print-friendly version of the help documents. The <strong>Engage</strong> <strong>User</strong> <strong>Guide</strong> can be<br />
accessed from the <strong>Engage</strong> Help menu. For more information, see Viewing and<br />
Printing the Electronic Manuals.<br />
Online Knowledge Base<br />
The <strong>Engage</strong> Online Knowledge Base contains useful information that is regularly,<br />
including how-to articles, tips and tricks, error messages and their resolutions,<br />
video tutorials, and such. You can access the knowledge base by visiting http://<br />
encomkb.encom.com.au.<br />
<strong>Engage</strong> Tutorials<br />
To assist with learning how to use <strong>Engage</strong>, a set of tutorials is installed with the<br />
software. The tutorials provide step-by-step instructions on how to perform<br />
common task in <strong>Engage</strong>. The data files that are used in the tutorial exercises are<br />
also installed. The tutorial is available as a PDF document. The PDF file can be<br />
displayed from the <strong>Engage</strong>><strong>Engage</strong> Help menu.
3 Getting Help 29<br />
Direct Contact with PBBI<br />
For information on obtaining support directly from the PBBI support desk, see<br />
Technical Support.<br />
Technical Support<br />
Purchasers of PBBI Maintenance and Technical Support (MATS) are entitled to<br />
technical support and software updates. Support can be obtained by e-mail,<br />
telephone, fax, e-mail or from the PBBI web site.<br />
A response to a support contact may consist of:<br />
• An answer to a support query.<br />
• An estimate of how long it takes to answer the query.<br />
• A request by PBBI for additional information.<br />
• An explanation of why the query cannot be answered.<br />
• A suggestion on where further information can be obtained.<br />
Contacting PBBI<br />
You can obtain product support for <strong>Engage</strong> by e-mail or telephone, or from your<br />
PBBI reseller.<br />
Contact details are:<br />
E-mail<br />
Web<br />
pbbi.support@pb.com<br />
www.pbinsight.com.au<br />
Viewing and Printing the Electronic Manuals<br />
The manuals are in the form of PDF files (Portable Document Files) that can be<br />
viewed on-screen, or once displayed, can be printed in part or in full. To view or<br />
print the files, Adobe Reader must be installed on your computer. The installation<br />
of this software (as well as the documentation files) is an option provided during<br />
the installation process of <strong>Engage</strong>. Although supplied with the <strong>Engage</strong> software,<br />
Adobe Reader is also available (at no cost) from the Adobe web site<br />
www.adobe.com.
30 <strong>Engage</strong> <strong>User</strong> <strong>Guide</strong><br />
To view the electronic manuals with Adobe Reader:<br />
1. Start <strong>Engage</strong> from MapInfo Professional.<br />
2. On the <strong>Engage</strong> menu, point to <strong>Engage</strong> Help, and click <strong>User</strong> <strong>Guide</strong> or 3D<br />
<strong>User</strong> <strong>Guide</strong>.
4 What’s New in <strong>Engage</strong> 31<br />
4 What’s New in <strong>Engage</strong><br />
New Layer Control and Table List Enhancements<br />
<strong>Engage</strong> adds some great usability options to the MapInfo Professional interface:<br />
• ShowInfo<br />
Effortlessly check the projections of multiple tables at once. Examine and<br />
directly browse to table file locations, as well as directly edit the TAB file<br />
Effortlessly examine projection and location information of multiple tables<br />
simultaneously with the Show Info option<br />
• Compare Structure (Table List only)<br />
Auto-opens the selected tables into <strong>Engage</strong>'s Multi-table Structure<br />
Manager, for multiple field propagation/addition/renaming/editing/etc<br />
• Select/Unselect All (Layer Control only)
5 Managing the <strong>User</strong> Interface and Workspaces 33<br />
5 Managing the <strong>User</strong> Interface and<br />
Workspaces<br />
In this section:<br />
• Controlling the Interface<br />
• Using the Command Search Tool<br />
• Organising Your MapBasic Tools<br />
• Managing Your Workspaces<br />
• <strong>Engage</strong> Application Menus<br />
• MapInfo Professional Menu Customisations<br />
• <strong>Engage</strong> Toolbars<br />
Controlling the Interface<br />
• Showing and Hiding Menus, Toolbars, and Other Tools<br />
• Managing Toolbars<br />
Showing and Hiding Menus, Toolbars, and Other Tools<br />
When <strong>Engage</strong> starts, new menus and toolbars are added to the MapInfo<br />
interface. The <strong>Engage</strong> menu provides access to all <strong>Engage</strong> application menus,<br />
toolbars and tools. To open the menu, click <strong>Engage</strong> on the MapInfo menu bar.<br />
Other application menus and the Enhanced Layer Control tool can be opened<br />
from the <strong>Engage</strong> menu.<br />
The <strong>Engage</strong> toolbars can be docked or floated. To show and hide the <strong>Engage</strong><br />
toolbars, on the MapInfo Options menu, click Toolbars, and then turn on and off<br />
the toolbars as required (see Managing Toolbars).
34 <strong>Engage</strong> <strong>User</strong> <strong>Guide</strong><br />
As you move the cursor over each menu item, a message is displayed in the<br />
Status Bar at the bottom-left of the MapInfo window, which provides a short<br />
description of each item.<br />
Some application menus are not displayed until selected from the <strong>Engage</strong> menu<br />
or from submenus.<br />
To hide and show <strong>Engage</strong> application menus:<br />
• To show a menu (and load the application module), on the <strong>Engage</strong> menu,<br />
click the menu name (<strong>Engage</strong>Images Menu, for example).<br />
• To hide an application menu (and unload the application module), on the<br />
menu, click Exit.<br />
You can also automatically start selected application menus when <strong>Engage</strong> starts<br />
(see Auto-starting <strong>Engage</strong>).<br />
See also<br />
... <strong>Engage</strong> Application Menus<br />
... Configuring <strong>Engage</strong><br />
... Starting <strong>Engage</strong><br />
Managing Toolbars<br />
The <strong>Engage</strong> interface includes a number of toolbars, each of which may be set to<br />
be displayed or hidden and positioned as floating or docked toolbars. As you<br />
move the cursor over each toolbar button, a message is displayed in the Status<br />
Bar at the bottom-left of the MapInfo window, which provides a short description<br />
of each tool. The tools available from the <strong>Engage</strong> toolbar and <strong>Engage</strong> application<br />
toolbars are described in <strong>Engage</strong> Toolbars.<br />
When <strong>Engage</strong> starts, the <strong>Engage</strong> toolbar is added to the MapInfo interface. Other<br />
application toolbars are displayed depending on their auto-start settings (see<br />
Auto-starting <strong>Engage</strong>) or when the application menu is loaded.<br />
The <strong>Engage</strong> toolbars can be docked or floated, and hidden or displayed at any<br />
time using commands from the <strong>Engage</strong> menus, from the MapInfo<br />
Options>Toolbars menu item or by right-clicking in a background area on the<br />
toolbar.
5 Managing the <strong>User</strong> Interface and Workspaces 35<br />
MapInfo Toolbar Options dialog box<br />
To move a docked toolbar:<br />
• Click the drag bar on the left of the toolbar and drag to another location.<br />
To dock a floating toolbar:<br />
• Click the title bar and drag to the docking areas at the top, bottom, left,<br />
and right perimeters of the MapInfo window.<br />
To show and hide the <strong>Engage</strong> toolbars:<br />
• On the MapInfo Options menu, click Toolbars, and then turn on and off<br />
the toolbars as required.<br />
• You can also close a floating toolbar by clicking the window close button<br />
on the title bar.<br />
Using the Command Search Tool<br />
The Command Search tool lets you search for tools available from the <strong>Engage</strong><br />
menus by name or keyword. The list of matching tools updates as you type. For<br />
example, you can type part of a tool name or the name of a module to obtain a list<br />
of all the matching and associated tools. Multiple keywords, separated by spaces,<br />
are treated with a logical AND. The search is not case sensitive.
36 <strong>Engage</strong> <strong>User</strong> <strong>Guide</strong><br />
To clear the search results and revert to the list of recently used tools, click the<br />
clear search button . The categories of search results can be collapsed and<br />
expanded by clicking the arrow symbol next to the category title.<br />
To run a tool, click the tool name on the list.<br />
To hide and show the Command Search tool when <strong>Engage</strong> starts:<br />
1. On the <strong>Engage</strong> menu, point to Configuration.<br />
2. Under Automatic start, under Auto-start modules, select or clear the<br />
Command Search check box.<br />
The categories of tools searched and other options can be customised.<br />
To change the Command Search settings:<br />
1. In the Command Search box, click the Options button .<br />
The Command Search Options Dialog Box is displayed.<br />
2. Under Categories to search over, use the controls to move categories of<br />
tools from Selected to Unselected and vice versa. Click and drag to<br />
select multiple categories, or hold the SHIFT or CTRL key while selecting<br />
from the list.<br />
3. Under Other Options, choose the text size, “recently used” settings, and<br />
tool transparency.
5 Managing the <strong>User</strong> Interface and Workspaces 37<br />
Note<br />
Configuration files specifying the contents of each category and icon images are<br />
stored in the <strong>Engage</strong> menu folder.<br />
See also<br />
...Configuring <strong>Engage</strong><br />
Dialog Help<br />
• Command Search Options Dialog Box<br />
Command Search Options Dialog Box<br />
Categories to search over<br />
Use the controls to move categories of tools from Selected to Unselected and<br />
vice versa. Click and drag to select multiple categories, or hold the SHIFT or CTRL<br />
key while selecting from the list.<br />
Other options<br />
Base text size<br />
Set the font size in pts.<br />
Maximum recent file list size<br />
Limit the size of the recently used list of tools.<br />
Result transparency<br />
Change the transparency of the results list (0 = opaque).<br />
Clear most recently used files<br />
Initialise the list of recently used tools..<br />
See also<br />
...Using the Command Search Tool
38 <strong>Engage</strong> <strong>User</strong> <strong>Guide</strong><br />
Organising Your MapBasic Tools<br />
A MapBasic tool is generally a custom or free-ware tool written in the MapInfo<br />
MapBasic programming language that provides additional functionality to<br />
MapInfo and <strong>Engage</strong>. MapBasic tools have an .MBX file extension.<br />
The Favourite MapBasics tool enables frequently used MapBasic tools to be<br />
added to a list where they can be quickly selected and run. Favourite MapBasic<br />
tools can also be assigned an “alias” name to make it easier to determine the<br />
contents of the MapBasic program in the list if desired.<br />
Favourite MapBasics<br />
To add a favourite MapBasic tool:<br />
1. On the <strong>Engage</strong> menu, point to Table and Workspace Utilities, and click<br />
Favourite MapBasics.<br />
The Favourites dialog box is displayed.<br />
2. On the MapBasic MBXs tab, click Add.<br />
The Add Favourite dialog box is displayed.<br />
3. Next to the File path box, click the Open button and browse to the<br />
location of the MapBasic tool.<br />
4. In the Name box, type an alias for the MapBasic tool.
5 Managing the <strong>User</strong> Interface and Workspaces 39<br />
5. Click OK to add the MBX to the list of favourite MapBasic MBXs on the<br />
Favourites dialog box.<br />
6. Repeat steps 2 through 5 to add another MapBasic tool to the list.<br />
7. Click Close to finish.<br />
To run favourite MapBasic tool:<br />
1. On the <strong>Engage</strong> menu, point to Table and Workspace Utilities, and click<br />
Favourite MapBasics.<br />
The Favourites dialog box is displayed.<br />
2. On the MapBasic MBXs tab, double-click the MapBasic tool or select the<br />
MBX and click Run MBX.<br />
To maintain your MBX favourites:<br />
1. On the <strong>Engage</strong> menu, point to Table and Workspace Utilities, and click<br />
Favourite MapBasics.<br />
The Favourites dialog box is displayed.<br />
2. On the MapBasic MBXs tab:<br />
• To remove a MapBasic tool, select and click Remove.<br />
• To edit a MapBasic tool name or location, select and click Edit.<br />
• To re-order MapBasic tools, select and click the Up and Down arrow<br />
buttons to move it up and down the list.<br />
Managing Your Workspaces<br />
• Favourite Workspaces<br />
• Checking and Modifying Table Locations in a Workspace<br />
• Preparing a Workspace for Sharing and Archiving
40 <strong>Engage</strong> <strong>User</strong> <strong>Guide</strong><br />
Favourite Workspaces<br />
The Favourite Workspaces tool enables frequently used workspaces to be<br />
added to a list where they can be quickly opened. Favourite workspaces can<br />
also be assigned an “alias” name to make it easier to determine the contents of<br />
the workspace in the list if desired. Workspaces have a .WOR file extension.<br />
Adding a favourite workspace<br />
To add a favourite workspace:<br />
1. On the <strong>Engage</strong> menu, point to Table and Workspace Utilities, and click<br />
Favourite Workspaces.<br />
The Favourites dialog box is displayed.<br />
2. On the Workspaces tab, click Add.<br />
The Add Favourite dialog box is displayed.<br />
3. Next to the File path box, click the Open button and browse to the<br />
location of the workspace file (.WOR).<br />
4. In the Name box, type an alias for the workspace.<br />
5. Click OK to add the workspace to the list of favourite workspaces on the<br />
Favourites dialog box.<br />
6. Repeat steps 2 through 5 to add another workspace to the list.<br />
7. Click Close to finish.
5 Managing the <strong>User</strong> Interface and Workspaces 41<br />
To open a favourite workspace:<br />
1. On the <strong>Engage</strong> menu, point to Table and Workspace Utilities, and click<br />
Favourite Workspaces.<br />
The Favourites dialog box is displayed.<br />
2. On the Workspaces tab, double-click the workspace or select the<br />
workspace and click Open Workspace.<br />
To maintain your favourite workspaces:<br />
1. On the <strong>Engage</strong> menu, point to Table and Workspace Utilities, and click<br />
Favourite Workspaces.<br />
The Favourites dialog box is displayed.<br />
2. On the Workspaces tab:<br />
• To remove a workspace, select and click Remove.<br />
• To edit a workspace name or location, select and click Edit.<br />
• To re-order worksapces, select and click the Up and Down arrow<br />
buttons to move it up and down the list.<br />
Checking and Modifying Table Locations in a Workspace<br />
Use the <strong>Engage</strong> Workspace Editor to check and modify table references in<br />
workspaces. To open the editor, from the <strong>Engage</strong> menu, point to Table and<br />
Workspace Utilities, and then click Workspace Editor.<br />
Under Tables in workspace, the status of each table is listed as either OK,<br />
Unused or Missing:<br />
• OK: the table is used in the workspace, i.e. displayed in a map window or<br />
browser and that the file path to that table is correct.<br />
• Unused: the table is open but not displayed in a map window or browser<br />
in the workspace.<br />
• Missing: the table is set to display in a map window or browser but the<br />
table cannot be found in the location specified by the file path.
42 <strong>Engage</strong> <strong>User</strong> <strong>Guide</strong><br />
It is recommended that you select the Save backup of workspace before<br />
changes check box before applying changes to any tables and path names.<br />
To remove unused tables:<br />
1. From the Workspace Editor click Open Workspace.<br />
2. Close the unused tables.<br />
3. Save the workspace.<br />
To resolve missing tables:<br />
• If the table no longer exists, use the MapInfo Workspace Resolver tool to<br />
remove the reference to the table.<br />
• If the file path is incorrect, from the Workspace Editor, select the table,<br />
click Edit Selected Path, and then browse to the new table location.<br />
To make table path names absolute or relative to the workspace folder:<br />
From the Workspace Editor,<br />
• Click Set All to Current to set the path names of all tables to the same<br />
folder as the workspace.<br />
• Click Set All to Absolute to save the selected drive and directory path for<br />
all the tables in the workspace.<br />
• Click Set All to Relative to make the path names of all tables located<br />
under the folder where the workspace is stored relative to the workspace<br />
folder. If the table folder is not located under the workspace folder, the full<br />
path is preserved.<br />
Other functions available from the Workspace Editor include:<br />
• Select the Turn off editable layers check box to turn off all the editable<br />
layers in all map windows. This is useful when a workspace is to be written<br />
to CD-ROM or to prevent other users from making modifications to tables.<br />
• Select the Open all with interactive check box to open all tables in a<br />
workspace in interactive mode. In interactive mode the user is prompted<br />
to browse for a new table location if the workspace file path is incorrect. If<br />
the file path in a workspace is not interactive and a table is not present in<br />
the saved file location, the workspace will not open.
5 Managing the <strong>User</strong> Interface and Workspaces 43<br />
• Select the Remove printer settings check box to delete the printer<br />
setting information from a workspace.<br />
Preparing a Workspace for Sharing and Archiving<br />
Before writing a workspace and its tables to portable media, such as a CD-ROM,<br />
or archiving as a zip file, use the Workspace Editor and Save Tables and<br />
Workspaces tools to check and consolidate the tables referenced in the<br />
workspace to a single folder.<br />
To prepare a workspace and tables for packaging:<br />
1. Use <strong>Engage</strong>>Table and Workspace Utilities>Workspace Editor to<br />
check for unused and missing tables and to turn off editable layers. You<br />
can also use the Workspace Editor to save tables to the workspace folder<br />
and make table names relative or absolute. For more information, see<br />
Checking and Modifying Table Locations in a Workspace.<br />
2. Use <strong>Engage</strong>>Table and Workspace Utilities>Save Tables and<br />
Workspace to save the workspace and all open tables in a workspace to<br />
a single folder.<br />
Note<br />
All tables saved to a new folder using Save Tables and Workspace will be<br />
saved as native MapInfo files regardless of their original format (Excel, Access<br />
etc) with the exception of raster images.<br />
See also<br />
...Checking and Modifying Table Locations in a Workspace
44 <strong>Engage</strong> <strong>User</strong> <strong>Guide</strong><br />
<strong>Engage</strong> Application Menus<br />
• <strong>Engage</strong> Menu<br />
• Map Window Menu<br />
• Select Menu<br />
• Object Menu<br />
• Text Menu<br />
• Map Layout Menu<br />
• Data Utilities Menu
5 Managing the <strong>User</strong> Interface and Workspaces 45<br />
• Table and Workspace Utilities Menu<br />
• <strong>Engage</strong> Help Menu<br />
Other application menus opened from the <strong>Engage</strong> menu:<br />
• <strong>Engage</strong>3D Menu<br />
• <strong>Engage</strong>Surfaces Menu<br />
• <strong>Engage</strong>Images Menu<br />
• <strong>Engage</strong>Analytics Menu<br />
• <strong>Engage</strong>ColourMap Menu<br />
• <strong>Engage</strong>BatchPrinting Menu<br />
<strong>Engage</strong> Menu<br />
The <strong>Engage</strong> menu provides access to all <strong>Engage</strong> menus, utilities, and tools:<br />
• Map Window<br />
A selection of map window productivity tools and utilities for capturing<br />
movies, creating registered raster images, measuring distance and<br />
bearing, and displaying the dynamic scale bar. For information about the<br />
tools available on this menu, see Map Window Menu.<br />
• Select<br />
Select objects in a map window by layer, by style, by attribute or group,<br />
and by proximity to other objects. For information about the tools available<br />
on this menu, see Select Menu.<br />
• Object<br />
Select from a comprehensive set of tools for creating, editing,<br />
manipulating, moving, splitting, and transforming point, polyline, and<br />
polygonal map objects. For more information about the tools available on<br />
this menu, see Object Menu.<br />
• Text<br />
Select from a variety of tools for adding, formatting, positioning, and<br />
updating text objects or labels. For more information about the tools<br />
available on this menu, see Text Menu.
46 <strong>Engage</strong> <strong>User</strong> <strong>Guide</strong><br />
• Map Layout<br />
Select from a variety of tools for adding features to scaled maps such as a<br />
frame, title block, scalebar, legend, title, and annotating points and lines.<br />
For more information about the tools available on this menu, see Map<br />
Layout Menu.<br />
• Data Utilities<br />
Select from a variety of tools for searching and replacing text, selecting by<br />
attribute, splitting tables, transforming coordinates, assigning values to<br />
polygons, searching for objects near other objects, digitizing and data<br />
entry, and a variety of vector and polygonal tools. For more information<br />
about the tools available on this menu, see Data Utilities Menu.<br />
• Table and Workspace Utilities<br />
Select from a variety of tools for managing and manipulating MapInfo<br />
tables and workspaces. For more information about the tools available on<br />
this menu, see Table and Workspace Utilities Menu.<br />
• <strong>Engage</strong>3D Menu: Show the <strong>Engage</strong>3D Menu (<strong>Engage</strong>3D only).<br />
• <strong>Engage</strong>Surfaces Menu: Show the <strong>Engage</strong>Surfaces Menu (<strong>Engage</strong>3D<br />
only).<br />
• <strong>Engage</strong>Images Menu: Show the <strong>Engage</strong>Images Menu.<br />
• <strong>Engage</strong>Analytics Menu: Show the <strong>Engage</strong>Analytics Menu.<br />
• <strong>Engage</strong>ColourMap Menu: Show the <strong>Engage</strong>ColourMap Menu.<br />
• <strong>Engage</strong>BatchPrinting Menu: Show the <strong>Engage</strong>BatchPrinting Menu.<br />
• Enhanced Layer Control<br />
Displays the Enhanced Layer Control tool. For information about how to<br />
use this tool, see Managing Maps and Layers.<br />
• <strong>Engage</strong> Help<br />
Displays online help and other online documents. For information about<br />
the tools on this menu, see <strong>Engage</strong> Help Menu.<br />
• Configuration<br />
Maintains <strong>Engage</strong> configuration settings. These settings can be displayed<br />
and modified at any time. For information about how to use this tool, see<br />
Configuring <strong>Engage</strong>.<br />
• Exit<br />
Closes the <strong>Engage</strong> menu and unloads the application.
5 Managing the <strong>User</strong> Interface and Workspaces 47<br />
See also<br />
...Starting <strong>Engage</strong><br />
...Configuring <strong>Engage</strong><br />
...Licensing <strong>Engage</strong><br />
Map Window Menu<br />
The <strong>Engage</strong> Map Window menu provides tools for managing and controlling the<br />
display of map windows. For information about how to use the tools on this menu,<br />
see Map Window Controls:<br />
• Map Autogrid<br />
Displays a dynamic map grid in the current map window in any of the<br />
MapInfo standard projections or in a user-defined custom projection. The<br />
map grid coordinates are updated whenever the map window is zoomed<br />
and panned. The style of the map grid is fully customisable and you can<br />
overlay multiple grids on one another (for example a Lat/Long grid on a<br />
UTM grid). For information about how to use this tool, see Add a Dynamic<br />
Map Grid to a Map Window.<br />
• ScaleBar<br />
Displays a customizable scale bar that dynamically scales with the current<br />
mapper window. The scale bar is updated whenever the scale in the<br />
active map window scale changes, for example, when zooming and<br />
resizing the window or when another map window is selected. For<br />
information about how to use this tool, see Display a Dynamic Scale Bar<br />
Window.<br />
• Current Mapper Projection<br />
Displays coordinate system details for the active map window. You can<br />
use the information in this window, together with with the MapInfo<br />
Professional Help and <strong>User</strong> <strong>Guide</strong> documentation on Working with<br />
Coordinate systems to understand more about how MapInfo uses<br />
coordinate systems and to create your own custom coordinate systems.<br />
For more information, see Displaying Mapper Projection Details.<br />
• Favourite Projections<br />
Maintains a list of frequently used map projections, which you can apply to<br />
the active map window. Projections in this list are displayed whenever a<br />
<strong>Engage</strong> utility requires a projection to be assigned. For information about<br />
how to use this tool, see Saving and Applying Map Projections.<br />
• Make Selected Layer Editable (MapInfo 9.5 or earlier)<br />
When objects are selected in a layer, makes the selected layer editible.<br />
This is especially useful when working with many layers in a map. For<br />
information about how to use this tool, see Objects and Layers.
48 <strong>Engage</strong> <strong>User</strong> <strong>Guide</strong><br />
• Zoom to Selected Object<br />
Zooms the map window to the extents of the selected objects. Use in<br />
conjunction with the Previous Zoom function on the Enhanced Layer<br />
Control to quickly move in and out of selected objects in any table and<br />
window. For information about how to use this tool, see Zoom to the<br />
Extents of the Selected Object.<br />
• Fit Window to Selected Object<br />
Resizes the map window to the aspect ratio of the selected object and to<br />
zoom and re-position the map window to display the minimum bounding<br />
rectangle of the selected object. For information about how to use this<br />
tool, see Fit the Map Window to the Selected Object.<br />
• Distance and Bearing Tool<br />
Displays cursor position, distance and bearing between two map window<br />
locations and map object attributes. For information about how to use this<br />
tool, see Displaying Map Coordinates, Distances and Bearings.<br />
• Map Linking<br />
Geographically links mapper windows so that any pan or zoom applied to<br />
one mapper window is automatically applied to all other map windows<br />
included in the linked group. For information about how to use this tool,<br />
see Linking Map Windows.<br />
• Match Window Sizes<br />
Resizes and redisplays all map windows that are linked to the current map<br />
window. This allows for easy comparison of the same area between the<br />
linked map windows. For information about how to use this tool, see<br />
Matching the Sizes of Linked Windows.<br />
• Cursor Position<br />
Adds the Cursor Position Menu to the menu bar, which you can use to<br />
view the cursor at the same geographic location in multiple mapper<br />
windows. Cursor positioning is a useful function in circumstances where<br />
you wish to use a mapper as a locator and review data at a different scale<br />
in a second or third window.<br />
• Convert Map to Registered Raster<br />
Saves the active map window as a raster image (.ECW, .BMP, .PNG,<br />
.JPEG, .TIF, or .GEOTIFF) and opens the image as a fully registered map<br />
in the same coordinate system as the original map window. The image will<br />
be cropped at the current window dimensions. Use to crop large images,<br />
or to convert multiple layers into a single image, or to convert a vector<br />
geology map into an image that can be overlain on a magnetic or gravity<br />
image with a set transparency. For information about how to use this tool,<br />
see Saving a Map Window as a Registered Raster Image.
5 Managing the <strong>User</strong> Interface and Workspaces 49<br />
• Make Movie or Animation<br />
Captures a series of map window views which can be then be viewed as a<br />
continuous animation sequence within MapInfo. Alternatively, the<br />
animation sequence can be exported as a movie file, which can be<br />
replayed through standard video software such as Microsoft Media Player.<br />
The utility can be used to enhance presentations by adding new data<br />
layers to a map window to show the exploration history of a project area or<br />
to show the relationship between local and regional exploration features.<br />
For information about how to use this tool, see Making Movies and<br />
Animations from Map Windows.<br />
• Set Default View<br />
Changes the MapInfo default view for each layer in map window. When a<br />
new map window is opened for a table, the layer is displayed in this<br />
default view. This feature is not applicable for raster tables. Set the default<br />
table view to display an entire data layer or to only display a selected area<br />
for large data tables. For information about how to use this tool, see<br />
Setting the Default Map View.<br />
• Standard Views<br />
Saves the current map window geographic extents and window<br />
dimensions and restores saved views to the current map window. By<br />
storing the geographical extents over a project area or area of interest the<br />
current map window view can be quickly re-positioned over the location<br />
defined by the selected view. Standard Views can be used with any open<br />
datasets and are independent of the current map window projection. For<br />
information about how to use this tool, see Saving and Applying View<br />
Settings.<br />
• Save and Restore Mapper State<br />
Saves the position, size, centre point and zoom width of the active map<br />
window and restores saved states. Use to restore a map window that is<br />
used in a layout window after you have zoomed or panned across the map<br />
window. For information about how to use this tool, see Saving and<br />
Restoring the Mapper State.<br />
See also<br />
...Map Window Controls<br />
Cursor Position Menu<br />
For information about how to use the tools on this menu, see Show Cursor<br />
Position in Linked Windows.<br />
• Cursor Position On<br />
Turn on the cursor position display in linked mapper windows.
50 <strong>Engage</strong> <strong>User</strong> <strong>Guide</strong><br />
• Cursor Position Off<br />
Turn off the cursor position display.<br />
• Select Mappers<br />
Displays the cursor position selected in one window in other linked<br />
mapper windows.<br />
Select Menu<br />
The <strong>Engage</strong> Select menu provides tools for selecting map objects. For<br />
information about how to use the tools on this menu, see Selecting Objects.<br />
• By Map Object Style<br />
Selects all objects in a table that have the same graphical style as the<br />
selected object. All object types are supported including symbol, lines,<br />
polygons, and text. An object in the cosmetic layer can also be selected.<br />
For information about how to use this tool, see Select by Graphical Style.<br />
• By Attribute or Object Group<br />
Selects all records with specific values or attributes from a specified<br />
column in a table. For information about how to use this tool, see Select<br />
by Attribute or Object Group.<br />
• Using Proximity Search<br />
Selects map objects that are located within a specified distance from one<br />
or more selected objects. Apply additional filter criteria to returned map<br />
objects to refine proximity search. For example, identify points that are<br />
located within 2 km of a boundary. The search can be further refined to<br />
only identify points that have a value above or below a threshold. For<br />
information about how to use this tool, see Select by Proximity.<br />
Object Menu<br />
The <strong>Engage</strong> Object Editing menu provides tools, which can be used in<br />
conjunction with the MapInfo object tools, to create and edit map objects.<br />
• Style Cloner<br />
Clone the style from objects in a MapInfo table and apply to selected<br />
objects. For information about how to use this tool, see Cloning Object<br />
Styles.<br />
• Offset<br />
Create a matrix of map objects at increments from a seed object. For<br />
information about how to use this tool, see Offsetting Copies of an Object.
5 Managing the <strong>User</strong> Interface and Workspaces 51<br />
• Transform<br />
Apply shifting, scaling and rotation to one or more objects. For information<br />
about how to use this tool, see Moving, Scaling and Rotating Objects.<br />
• Align<br />
Align the top, bottom, left, right or centre of map objects relative to each<br />
other. For information about how to use this tool, see Aligning Objects.<br />
• Draw by Coordinates<br />
Create map objects with coordinates entered from the keyboard. For<br />
information about how to use this tool, see Creating and Editing Objects<br />
from the Keyboard.<br />
• Line Annotation<br />
Adds annotation to the selected linework. Annotation for a variety of styles<br />
can be added at a user-specified spacing and size, and at a specific map<br />
scale. For information about how to use this tool, see Apply Line<br />
Annotations.<br />
• Smooth Polyline<br />
Smooth polylines by applying a spline. For information about how to use<br />
this tool, see Smoothing.<br />
• Thin Polyline by Node Number<br />
Reduce the number of nodes in polylines or regions by removing every<br />
nth node. For information about how to use this tool, see Thin Polyline by<br />
Node Number.<br />
• Thin Polyline by Node Position<br />
Reduce the number of nodes in polylines or regions by removing nodes<br />
within tolerance angle. For information about how to use this tool, see<br />
Thin Polyline by Node Position.<br />
• Change Line Direction<br />
Reverse the direction of polylines and regions. For information about how<br />
to use this tool, see Changing Line Direction.<br />
• Line Cut<br />
Cut any line or region object with a crossing line. For information about<br />
how to use this tool, see Cutting.<br />
• Line Concat<br />
Join lines within a specified distance and angle of each other. For<br />
information about how to use this tool, see Joining.
52 <strong>Engage</strong> <strong>User</strong> <strong>Guide</strong><br />
• Insert Nodes<br />
Insert nodes at specified intervals from the beginning of a line or into<br />
polylines/polygons at regular spacings between existing nodes. For<br />
information about how to use this tool, see Inserting Nodes.<br />
• Extract Nodes<br />
Extracts nodes or line segments from a polyline or polygon. For example,<br />
extract nodes from contour lines and reprocess the three-dimensional<br />
point data to create a new interpolation grid. Extracted node coordinates<br />
are added to a new table as attributes. For information about how to use<br />
this tool, see Extracting Nodes.<br />
• Split Multiple Polygons or Polyines<br />
Split multiple polyline and regions map objects into individual objects. For<br />
information about how to use this tool, see Splitting Multiple Polylines and<br />
Polygons.<br />
• Clip to Polygon<br />
Clip and save all data from multiple layers which lie within a selected<br />
object. For information about how to use this tool, see Clipping.<br />
• Donut Polygons<br />
Cut-out in-lying polygons for a whole table. For information about how to<br />
use this tool, see Creating Donut Polygons.<br />
• Build Objects from Table<br />
Create polyline or polygon map objects from coordinates imported from<br />
text files. For information about how to use this tool, see Creating Objects<br />
from a Table.<br />
• PolyBuilder<br />
Create regions from intersecting linework automatically or manually. For<br />
information about how to use this tool, see Conditioning and Converting<br />
Linework into Polygons.<br />
• Manual Polygonize<br />
Convert selected linework into polygons and identify misclosures. For<br />
information about how to use this tool, see Creating Polygons from<br />
Linework.<br />
Text Menu<br />
The <strong>Engage</strong> Text menu provides tools for adding, formatting, and updating text<br />
labels. For more information about how to use the tools on this menu, see Add<br />
and Format Text and Labels.
5 Managing the <strong>User</strong> Interface and Workspaces 53<br />
• Format<br />
Sets the current font style or, if objects are selected, reformats text for a<br />
specified output scale. Use this tool to reset text size when you change<br />
the scale of the map window. For information about how to use this tool,<br />
see Formatting Text.<br />
• Label Creator<br />
Adds text labels to objects selected in a map window, with text size<br />
relative to a specified map scale. If no objects are selected, labels are<br />
added to all objects in the table. The text can be positioned at any angle<br />
and offset from the centroid of the object. The label can be a column value<br />
or a more complex expression. Individual or groups of labels can be sized<br />
or display different text styles. For information about how to use this tool,<br />
see Adding Text Labels.<br />
• Rotate MI Auto Labels<br />
Changes the angle of labels of all objects in a map layer. For information<br />
about how to use this tool, see Modifying MapInfo Label Angles.<br />
• Update Labels from Table<br />
Update the text in text objects with text from the same table or a different<br />
table. When updating text from a different table, the two tables are joined<br />
by record number. If the record order in the two tables is not appropriate,<br />
then join the two tables using SQL. For information about how to use this<br />
tool, see Updating Text Labels from Table.<br />
• Update Table from Labels<br />
Adds text labels to a column in the browser window. This feature is<br />
especially useful when labelling DXF files. For information about how to<br />
use this tool, see Updating Table from Text Labels.<br />
Map Layout Menu<br />
The <strong>Engage</strong> Map Layout menu provides tools for creating scaled maps. For more<br />
information about how to use the tools on this menu, see Map Making.<br />
• Create Scaled Output<br />
Inserts a correctly sized and scaled frame of the front map window with a<br />
map grid) into a layout. Additional frames for scale bar and title block are<br />
added to the layout. When applied, the map scale, map size and paper<br />
size are displayed in a text box, and the Scaled Output Menu is added to<br />
the menu bar. For information about how to use this tool, see Creating<br />
Scaled Maps.
54 <strong>Engage</strong> <strong>User</strong> <strong>Guide</strong><br />
• Add Scaled Frame to Layout<br />
Adds the active map window as a scaled frame to the layout window. A<br />
new layout window is created if one is not currently open. For information<br />
about how to use this tool, see Add a Scaled Frame to the Layout.<br />
• Overlay Map Grid<br />
Adds a map grid to the current map window in any of the MapInfo<br />
standard projections or in a user-defined custom projection. The style of<br />
the map grid is fully customisable and you can overlay multiple grids on<br />
one another (for example a Lat-Long grid on a UTM grid). The map grid is<br />
drawn into a temporary table called AUTOGRID, which is located in the<br />
<strong>Engage</strong> temporary directory unless you nominate a different table name<br />
and location. For information about how to use this tool, see Add a Map<br />
Grid.<br />
• Create Map Legend<br />
Creates a customizable legend for up to 10 layers in a multi-layered map.<br />
The order of items within the legend may be altered. The legend is created<br />
in a map window for easy insertion into a layout. For information about<br />
how to use this tool, see Add a Map Legend.<br />
• Create Titleblock<br />
Creates a custom title block in a map window, which can then be added to<br />
a layout. For information about how to use this tool, see Add a Title Block<br />
and Scale Bar.<br />
Scaled Output Menu<br />
For more information about how to use the tools on this menu, see Creating<br />
Scaled Maps.<br />
• Re-specify Parameters<br />
Redisplays the Scaled Output dialog box, from which you can modify the<br />
frame settings, including the frame position, scale, margins, map grid, title<br />
block, and scale bar. For more information, see the topics under Add a<br />
Scaled Frame to the Layout.<br />
• Accept Map Position<br />
Accepts the scaled output frame settings made for the map window and<br />
displays or updates the output scaled map in a layout window. For<br />
information about how to use this tool, see Accept Map Position.<br />
• Restore Map Window<br />
Restores the map window to its original scale and extents.
5 Managing the <strong>User</strong> Interface and Workspaces 55<br />
• Exit Scaled Output<br />
Exits scaled output mode and asks you to save the title block, scale bar,<br />
and map grid tables, if open. You can also save a workspace that includes<br />
the layout, for future use. The title block, scale bar and map grid tables<br />
should be saved under new names or they will be overwritten the next<br />
time that Scaled Output is started.<br />
Data Utilities Menu<br />
The <strong>Engage</strong> Data Utilities provides tools for manipulating and processing data.<br />
• Text Search and Replace<br />
Search one or more columns in a table for a particular text string with the<br />
option to replace each occurrence with a new string. The search result is<br />
held in a temporary table, which can be displayed in a brower. For<br />
information about how to use this tool, see Searching and Replacing Text<br />
in Tables.<br />
• Sort Table<br />
Permanently sort a table using one or two sort columns. For information<br />
about how to use this tool, see Sorting Tables.<br />
• Table Split<br />
Splits a table into multiple tables using unique attribute values in a field.<br />
For example, extract data by name. For information about how to use this<br />
tool, see Splitting Tables.<br />
• Update Coordinates<br />
Adds or updates map object coordinates in either a browser or a map<br />
window using coordinates from either a map window or a browser. For<br />
example, you can place the coordinate positions of sample points or collar<br />
locations into X and Y data columns in the same MapInfo table.<br />
Alternatively, if new survey data has become available, update the<br />
position of existing map objects with new coordinates from X and Y data<br />
columns in the browser. For information about how to use this tool, see<br />
Updating Coordinates.<br />
• Coordinate Transformation<br />
Converts coordinates from one coordinate system to another based on<br />
various coordinate transformation parameters. The transformed data is<br />
stored in a new table with a suffix “_trans”. and displayed in map or<br />
browser window. For information about how to use this tool, see<br />
Coordinate Transformations.
56 <strong>Engage</strong> <strong>User</strong> <strong>Guide</strong><br />
• Reproject Coordinates<br />
Reprojects data captured in one coordinate system in a new coordinate<br />
system. For example, vector data captured in Australian AGD84<br />
coordinates can be reprojected into GDA94 coordinates. Vector data can<br />
be reprojected between projected (e.g. UTM), geographic (e.g. Lat/Long)<br />
and custom coordinate systems. The utility works in the same way as the<br />
MapInfo Save Copy As tool but has been designed specifically to<br />
incorporate the NTv2 grid shift transformation parameters for selected<br />
Canadian and Australian projections. For information about how to use<br />
this tool, see Reprojecting Coordinates.<br />
• Update Multiple Columns<br />
Updates columns in one table with data from columns in another table<br />
with a common joining field, such as an ID code or name. For information<br />
about how to use this tool, see Updating Multiple Columns.<br />
• Add Unique Identifier<br />
Add a unique incrementing code to each row in a table. For information<br />
about how to use this tool, see Adding Unique Identifiers to Table<br />
Records.<br />
• Line Orientation<br />
Calculates the orientation of a line or polyline and adds the direction as an<br />
attribute in a selected column in the table. This is useful when analysing<br />
tables containing linear map objects such as faults, fold axes or creeks<br />
where no directional attributes exist. For information about how to use this<br />
tool, see Calculating Line Orientation.<br />
• Assign Values<br />
This tool operates in two modes: You can either assign aggregated values<br />
of map object attributes in one table to the containing polygon map objects<br />
in another table. For information about how to use this tool, see Assigning<br />
Values to and from Polygons.<br />
• DigData Menu<br />
Adds the DigData Menu to the menu bar, which you can use to streamline<br />
the entry of attribute data for digitized map objects. Objects can be<br />
digitized either with the cursor or from a digitizing pallette.<br />
• Compute Area Change<br />
Calculates and maps changes in area or linear features between<br />
successive layers of data. For example, you can examine polygon<br />
changes between two map layers representing data from different time<br />
periods. For information about how to use this tool, see Calculating Area<br />
Change.
5 Managing the <strong>User</strong> Interface and Workspaces 57<br />
• Plot Vectors<br />
Displays velocity and flow data as oriented vectors with either a fixed<br />
vector length or with a length proportional to a magnitude attribute in the<br />
point source table. For example, water flow, soil creep, erosion rate, dune<br />
movement or any surface measurement which has a magnitude and<br />
direction component can be represented in this way. The table must<br />
contain mapped point locations, with attribute columns for the position<br />
coordinates (Easting and Northing) and the vector azimuth. An optional<br />
column can also be added to control the length of the vector magnitude.<br />
For information about how to use this tool, see Formatting Vector Objects.<br />
DigData Menu<br />
Attribute data in a column can be incremented automatically, populated with a<br />
constant value including X and Y coordinates, or selected from a look-up table.<br />
Attribute data can also be entered manually for selected columns after each map<br />
objected is digitized. If the digitized map object style is selected from the Styles<br />
Library, the style attribute can also be automatically added to each new digitized<br />
object.<br />
The following functions are available from the DigData menu:<br />
• Data Table<br />
Select the table that will store your digitised data. After selecting the data<br />
table, select up to 10 columns for data entry.<br />
• Set Up Increments<br />
Set up incrementing and constant value data entry columns. You can<br />
change the DigData column settings at any time while you are digitizing.<br />
• EnterData<br />
Displays data values while you digitize. If all columns are automatically<br />
populated with incremented or constant values, turn this option off. The<br />
tick mark on the menu is toggled on and off each time it is selected.<br />
• Beep On<br />
Play a beep sound each time an object is digitized. The tick mark on the<br />
menu is toggled on and off each time it is selected.<br />
• Exit DigData<br />
Closes the DigData menu.<br />
For more information about how to use the tools on this menu, see Digitizing and<br />
Data Entry.
58 <strong>Engage</strong> <strong>User</strong> <strong>Guide</strong><br />
See also<br />
... Manual Data Entry<br />
... Automated Data Entry<br />
Table and Workspace Utilities Menu<br />
The <strong>Engage</strong> Table and Workspace Utilities menu contains the following<br />
functionality:<br />
• Close All<br />
Closes unused tables, query tables, selected tables, or all open tables.<br />
For information about how to use this tool, see Closing All Tables.<br />
• Favourite Tables<br />
Maintains a list of frequently used tables so that they can be opened<br />
quickly and identified by an alias. For information about how to use this<br />
tool, see Favourite Tables.<br />
• Favourite Workspaces<br />
Maintains a list of frequently used workspaces. For information about how<br />
to use this tool, see Favourite Workspaces.<br />
• Favourite MBX Programs<br />
Maintains a list of frequently used MapBasic programs. For information<br />
about how to use this tool, see Organising Your MapBasic Tools.<br />
• Open Multiple Tables<br />
Opens multiple tables from different folders into one map window,<br />
separate map windows, an open map window, a browser windows, or as<br />
no view. For information about how to use this tool, see Opening Multiple<br />
Tables.<br />
• Pack Multiple Tables<br />
Pack multiple tables with the option to pack the tabular or graphical<br />
component of the table. For information about how to use this tool, see<br />
Packing Multiple Tables.<br />
• Append Multiple Tables<br />
Append multiple tables with the option to order the appending sequence.<br />
For information about how to use this tool, see Appending Multiple Tables.<br />
• Import Multiple MID-MIF Tables<br />
Import multiple MID and MIF files from different folders. For information<br />
about how to use this tool, see Importing Multiple MID/MIF Files
5 Managing the <strong>User</strong> Interface and Workspaces 59<br />
• Export Multiple MID-MIF Tables<br />
Export multiple MID and MIF files. For information about how to use this<br />
tool, see Exporting Multiple MID/MIF Files.<br />
• Multi-Table Structure Manager<br />
Add, remove, rename or modify data type for multiple fields across<br />
multiple tables. For information about how to use this tool, see Multi-table,<br />
Multi-field Editing.<br />
• Reproject Multiple Tables<br />
Reproject multiple tables to a new coordinate system. For information<br />
about how to use this tool, see Reprojecting Multiple Tables.<br />
• Document Link Setup<br />
Enables hotlinks to map objects. For information about how to use this<br />
tool, see Setting Up Hotlinks.<br />
• Link Documents<br />
Defines the path name to a linked document for a map object. For<br />
information about how to use this tool, see Creating a Hotlink.<br />
• Open Linked Documents<br />
Displays documents linked to a map object. For information about how to<br />
use this tool, see Opening Linked Documents.<br />
• Advanced ASCII Import<br />
Imports a fixed-width or delimited ASCII file into a MapInfo table. Data is<br />
saved to a .TAB file and automatically opened in a browser view. If X and<br />
Y columns are present in the file, points are automatically created and<br />
displayed in a map window. For information about how to use this tool,<br />
see ASCII Data.<br />
• Import DXF to TAB<br />
Imports layered CAD data into one MapInfo table and writes the CAD<br />
layer name as an attribute for each object. The Z-value (for example,<br />
elevation) can be stored as an attribute for a map object. For information<br />
about how to use this tool, see DXF.<br />
• LIDAR LAS (ASPRS) Import<br />
Imports ASPRS standard LAS files into MapInfo TAB files, creating the<br />
associated attributed points. For information about how to use this tool,<br />
see LIDAR LAS.<br />
• ALG/ECW/JPEG2000 Import<br />
Imports ECW and JP2 format, located, raster image files from either the<br />
local disk or from an Image Web Server. For information about how to use<br />
this tool, see ALG/ECW/JPEG2000.
60 <strong>Engage</strong> <strong>User</strong> <strong>Guide</strong><br />
• DBMS Auto Refresh<br />
Automatically refresh the data in a table linked to a remote database at set<br />
time intervals. For information about how to use this tool, see Refreshing<br />
Tables with Database Connections.<br />
• RGB Colourizer<br />
Colours map objects on RGB colour schemes entered as attributes in a<br />
table or extracts RGB values from point, line, or polygon map objects and<br />
saves them in a table. For information about how to use this tool, see<br />
Colour Map Objects by RGB Values.<br />
• Save Workspace and Tables<br />
Save all tables and associated workspace to a new folder.<br />
• Workspace Editor<br />
Edit workspace tables and pathways. For information about how to use<br />
this tool, see Checking and Modifying Table Locations in a Workspace.<br />
• Restore Autosaved Workspace<br />
Restores the last autosaved workspace (ENGAGE.WOR) from the <strong>Engage</strong><br />
configuration folder. For information about how to use this tool, see<br />
Autosaving and Restoring the Workspace.<br />
See also<br />
... Working with Tables<br />
<strong>Engage</strong> Help Menu<br />
For information about using these tools, see Getting Help.<br />
• Help<br />
Opens <strong>Engage</strong> Help. Help contains all the information provided in the<br />
<strong>Engage</strong> <strong>User</strong> <strong>Guide</strong> in an interactive Windows help format.<br />
• 3D Help<br />
Opens <strong>Engage</strong>3D Help. Help contains all the information provided in the<br />
<strong>Engage</strong>3D <strong>User</strong> <strong>Guide</strong> in an interactive Windows help format.<br />
• Online Knowledge Base<br />
Opens the <strong>Engage</strong> Online Knowledge Base, where you can search for<br />
how-to articles, tips and tricks, error messages and their resolutions, video<br />
tutorials, and other useful information.
5 Managing the <strong>User</strong> Interface and Workspaces 61<br />
• <strong>User</strong> <strong>Guide</strong><br />
Opens the <strong>Engage</strong> <strong>User</strong> <strong>Guide</strong> PDF in Adobe Reader. Contains printerfriendly<br />
topics on how to accomplish tasks with <strong>Engage</strong>. This information<br />
is also provided in Help.<br />
• 3D <strong>User</strong> <strong>Guide</strong><br />
Opens the <strong>Engage</strong>3D <strong>User</strong> <strong>Guide</strong> PDF in Adobe Reader. Contains<br />
printer-friendly topics on how to accomplish tasks with <strong>Engage</strong>3D. This<br />
information is also provided in Help.<br />
• Tutorials<br />
Opens the <strong>Engage</strong> Tutorials PDF in Adobe Reader. A selection of tutorials<br />
that will guide you through some typical tasks in <strong>Engage</strong>.<br />
• Send Product Improvement Suggestions<br />
If you have any suggestions, thoughts or feedback on ways we can<br />
improve <strong>Engage</strong>, this opens a product improvement suggestions form on<br />
the <strong>Pitney</strong> <strong>Bowes</strong> Business Insight web site.<br />
• Licensing<br />
Displays the <strong>Engage</strong> Licence Manager, from which you can license the<br />
software and transfer the licence to another computer. For information<br />
about how to use this tool, see Licensing <strong>Engage</strong>.<br />
• About <strong>Engage</strong><br />
Displays information about the current installed version of <strong>Engage</strong>.<br />
Important<br />
When you change the location of a configuration folder, you are asked if you<br />
want to copy the contents of the existing folder to the new location. Unless you<br />
have been instructed otherwise by PBBI support, always click Yes. Clicking No<br />
will create an empty folder, which you must manually rebuild with configuration<br />
files.<br />
<strong>Engage</strong>3D Menu<br />
<strong>Engage</strong>3D Only<br />
The <strong>Engage</strong>3D menu contains tools for displaying the contents of map windows<br />
in the <strong>Engage</strong>3D window. For information about the tools on this menu, see<br />
<strong>Engage</strong>>3D Help.<br />
• Open 3D Window<br />
Opens the <strong>Engage</strong>3D Window.
62 <strong>Engage</strong> <strong>User</strong> <strong>Guide</strong><br />
• Open 3D Workspace<br />
Opens a saved 3D session including data in the 3D window and<br />
associated tables and map windows in MapInfo Professional.<br />
• Save 3D Workspace<br />
Saves the current workspace in both MapInfo Professional and<br />
<strong>Engage</strong>3D.<br />
• 3D Display Wizard<br />
The 3D Display Wizard provides a user-friendly step-by-step guide to<br />
displaying either the entire current map view or individual map objects in<br />
<strong>Engage</strong>3D.<br />
• 3D Extrusion Wizard<br />
Extend (extrude) the shape of a 2D or 3D feature (a building outline, for<br />
example) from a base surface to a second surface so that it can be<br />
visualized in three dimensions.<br />
• View Map in 3D<br />
Displays data visible in a MapInfo map window as a georeferenced bitmap<br />
image in <strong>Engage</strong>3D.<br />
• View Objects in 3D<br />
Displays point, line or polygon map objects in a <strong>Engage</strong>3D as 3D vectors.<br />
• View Surface in 3D<br />
Displays selected grid files in <strong>Engage</strong>3D. Only grid files that are currently<br />
open in MapInfo Professional can be displayed.<br />
• Create 3D Points<br />
Displays point data tables in <strong>Engage</strong>3D.<br />
• Create 3D Lines<br />
Displays line data tables in <strong>Engage</strong>3D.<br />
• 3D Utilities menu<br />
Provides tools for positioning and displaying planar images in 3D, draping<br />
images on a gridded surface, and adding textures and landscape<br />
features, such as trees and signposts to the 3D environment.<br />
• 3D Options<br />
Advanced controls for the conversion of 2D data, including image<br />
resolution, grid compression, and folder locations.<br />
• Exit <strong>Engage</strong>3D<br />
Closes the <strong>Engage</strong>3D window and removes the <strong>Engage</strong>3D menu from the<br />
MapInfo menu bar.
5 Managing the <strong>User</strong> Interface and Workspaces 63<br />
<strong>Engage</strong>Surfaces Menu<br />
<strong>Engage</strong>3D Only<br />
The <strong>Engage</strong>Surfaces module provides a rich suite of functions and tools for<br />
creating and analysing gridded surfaces. The <strong>Engage</strong>Surfaces module has been<br />
designed to integrate seamlessly with gridded data created externally from<br />
MapInfo and with other <strong>Engage</strong> modules that use gridded data. For information<br />
about the tools on this menu, see <strong>Engage</strong>>3D Help.<br />
• Create Grid<br />
Interpolate gridded surfaces from point, polyline or polygon objects using<br />
a variety of methods. Interpolate multiple large data sets with millions of<br />
points or polylines to build a massive grid using triangulation..<br />
• Contour a Grid<br />
Create contours from surface grid.<br />
• Label Contour Lines<br />
Place annotation labels on contour lines.<br />
• Contour Label Positioner<br />
Custom position contour labels using a series of intersecting path lines.<br />
• Grid Calculator<br />
Perform grid arithmetic, statistical and Boolean calculations on one or<br />
more grids.<br />
• Grid Filter<br />
Apply Convolution smoothing, enhancement, sun-angle or Geophysical<br />
FFT filters to a surface grid.<br />
• Assign Values from Grid<br />
Add grid cell values as attributes to overlying map objects.<br />
• Draw Grid Profile<br />
Generate profile across grid or contour plan including draped vector<br />
layers.<br />
• Create Voronoi Polygons<br />
Create Regions from point sample data with option to be bounded by a<br />
selected boundary.<br />
• Convert Vector File to Grid<br />
Create a 2D surface grid from a 3D vector file (e.g. DXF).
64 <strong>Engage</strong> <strong>User</strong> <strong>Guide</strong><br />
• Grid Query<br />
Select grid cells based on single value, multiple value ranges/percentiles<br />
or elevation, slope, and aspect criteria. Calculate volume between grid<br />
surface and specified level, create a slope or aspect grid from surface<br />
grid.<br />
• Grid Utilities<br />
Classify, grid to grid clip, clip, convert, create RGB, curvature, cut/fill, edit,<br />
fill holes, flip, merge, outline, overlay, replace, reproject, resample, rotate,<br />
shift, slope, split, statistics, surface area, vectorize, create viewshed grids.<br />
• Grid Tiler<br />
Large grids can be 'tiled' (i.e. subdivided) into a number of smaller grids<br />
without needing to open the source grid into MapInfo.<br />
• Modify Grid Display<br />
Adjust grid display with various colour schemes and stretching options,<br />
view data histogram and apply sun-shading to a grid.<br />
• Make Legend for Grid<br />
Display a colour-value legend for a grid.<br />
• Import Grid File<br />
An extensive range of industry grid formats are supported.<br />
• Export Grid File or Contours<br />
Export surface grids to different grid formats or ASCII file, export grid<br />
contours as 3D DXF.<br />
• Grid Information<br />
Display surface grid information to screen information including statistics.<br />
• Precompute Grid Statistics<br />
Precalculate the grid statistics for grid files located in a directory, creating<br />
a summary statistics file (.GHX). This process can be reapplied to 'out-ofdate'<br />
statistics files or used to increase the statistics sampling density for<br />
larger grid files.<br />
• Grid Handler Preferences<br />
Sets the default output grid format. All grids created will then use the<br />
specified format unless an interface option overrides the setting. You can<br />
change the default grid format at any time.
5 Managing the <strong>User</strong> Interface and Workspaces 65<br />
<strong>Engage</strong>Images Menu<br />
The <strong>Engage</strong>Images menu provides the following functionality:<br />
• Rectify Image<br />
Load raster images and perform image transformations (rubber sheeting)<br />
to correctly register an image to a selected coordinate system. For<br />
information about how to use this tool, see Registering and Rectifying<br />
Raster Images.<br />
• Reproject Image<br />
Reproject raster images into a new coordinate system. For information<br />
about how to use this tool, see Reprojecting an Image.<br />
• Image Properties<br />
View image file size, projection, X and Y coordinate extents, number of<br />
rows and columns, total pixels, image type and metadata. For information<br />
about how to use this tool, see Displaying Image Properties.<br />
• Enhance Image<br />
Adjust image contrast and brightness and modify colour and gamma Red,<br />
Green, Blue channels. For information about how to use this tool, see<br />
Enhancing an Image.<br />
• Filter Image<br />
Apply smoothing and edge detection filters to image. For information<br />
about how to use this tool, see Applying Image Filters.<br />
• Clip Image<br />
Clip a raster image to a region. For information about how to use this tool,<br />
see Clipping an Image.<br />
• Rotate Image<br />
Rotate image by specified angle. For information about how to use this<br />
tool, see Rotating an Image.<br />
• Convert Image<br />
Save an existing image in a new image file format. For information about<br />
how to use this tool, see Converting an Image to Another Format.<br />
• Modify Image<br />
Apply transparency to the image. For information about how to use this<br />
tool, see Modifying Image Transparency.<br />
• Exit <strong>Engage</strong>Images<br />
Closes the <strong>Engage</strong>Images menu. For information about how to use this<br />
tool, see
66 <strong>Engage</strong> <strong>User</strong> <strong>Guide</strong><br />
See also<br />
... Image Tool<br />
<strong>Engage</strong>Analytics Menu<br />
The GraphMap tool provides interactive data display and analysis functionality<br />
using an extensive range of 2D and 3D graphical visualisation and analysis<br />
techniques. Data exploration is a fundamental component in understanding<br />
complex patterns and relationships which may exist in your datasets, whether the<br />
data is demographic or sales-orientated. GraphMap provides a powerful and<br />
intuitive way to identify these relationships and examine their interactions. For<br />
more information, see Using the GraphMap Tool.<br />
• Start GraphMap<br />
Starts the GraphMap tool. For more information, see Getting Started with<br />
GraphMap.<br />
• Manage Selection Overlay<br />
Creates and saves multiple selection polygons for a particular graph. For<br />
information about how to use this tool, see Creating Permanent Selection<br />
Regions.<br />
For information about the other statistics tools available on this menu, see Data<br />
Processing and Statistics.<br />
• Compute Summary Statistics<br />
Computes standard statistical results for multiple elements in a data table.<br />
Statistics can be calculated for a selected group within a mixed sample<br />
population.. For information about how to use this tool, see Computing<br />
Summary Statistics.<br />
• Compute Correlation Matrix<br />
The correlation matrix is a standardized variance-covariance matrix that<br />
emphasises the relative variation between two elements. Raw data is<br />
standardized by calculating the correlation coefficient so all elements have<br />
a variance of one and a mean of zero. The correlation coefficient is unitless<br />
and is the ratio of the covariance of two elements to the product of<br />
their standard deviations. A correlation matrix can be calculated for either<br />
an entire dataset table or a subset (Query). For information about how to<br />
use this tool, see Computing a Correlation Matrix.
5 Managing the <strong>User</strong> Interface and Workspaces 67<br />
• Point Classification<br />
Point classification of data is used to segregate a dataset into groups<br />
defined by a range or group of values. The point data can then be<br />
statistically analysed by group or range, and point displays can be<br />
modulated by colour, size and symbol type. Classifications can be applied<br />
to the same table and field (column) by selecting classifications<br />
concurrently on one or more classification tabs. To modulate colour, size<br />
and symbol with separate fields, you must apply each classification<br />
consecutively, saving the classification table between each application.<br />
For information about how to use this tool, see Classifying Data by Colour,<br />
Size, and Symbol.<br />
• Trivariate Point Classification<br />
Three elements in the selected table are assigned an RGB channel and a<br />
threshold value. Samples that pass the thresholds for all three selected<br />
elements are displayed using the same symbol style, colour and size.<br />
Each sample is assigned a point classification code which is saved to a<br />
new field in the input table or a new table. Classification legends can be<br />
displayed as a thematic legend or as a MapInfo table, which can be edited<br />
and scaled. The output classifications can be displayed as a thematic map<br />
overlay or the new point symbols can be saved to the existing table or new<br />
table. For information about how to use this tool, see Trivariate Point<br />
Classification.<br />
The Data Handling Options tool is available from the tools on the<br />
<strong>Engage</strong>Analytics menu and is used to convert negative values, non-numeric<br />
values, and replace other numeric values in the current data table. Typically,<br />
negative values are recorded in raw files to represent values that have either been<br />
not recorded, not assayed, or are below the detection limit, which need to be<br />
treated differently, statistically, from zero values. For more information, see Preprocessing<br />
and Cleaning Data.<br />
<strong>Engage</strong>ColourMap Menu<br />
The <strong>Engage</strong>ColourMap menu provides the following functionality:<br />
• Setup<br />
Select an existing colour table or create a new colour table. For<br />
information about how to use this tool, see Creating Colour Look-up<br />
Tables.<br />
• Build Colour Table<br />
Build a colour table from an existing map. For information about how to<br />
use this tool, see Create a Colour Table from an Existing Map.
68 <strong>Engage</strong> <strong>User</strong> <strong>Guide</strong><br />
• Edit Colour Table<br />
Modify an existing colour table. For information about how to use this tool,<br />
see Edit a Colour Table.<br />
• Apply Colour Map<br />
Assign colours and patterns to individual polygons or polylines or symbol<br />
colour, size and type to points in a MapInfo table. For information about<br />
how to use this tool, see Apply a Colour Map to Map Objects.<br />
• Build Map for Colour Table<br />
Create a map legend from a colour table. For information about how to<br />
use this tool, see Create a Legend from a Colour Table.<br />
• Exit <strong>Engage</strong>ColourMap<br />
Close the ColourMap menu.<br />
For more information about the tools on this menu, see Colour Map Objects from<br />
Look-up Tables.<br />
<strong>Engage</strong>BatchPrinting Menu<br />
Automates the generation and printing of multiple map sheets covering a region.<br />
Adds the <strong>Engage</strong>BatchPrinting menu to the menu bar, from which you can<br />
select a layout template and a map series. <strong>Engage</strong>BatchPrinting will then<br />
automatically batch create and print maps in the selected region. For more<br />
information about this tool, see Batch Printing.<br />
MapInfo Professional Menu Customisations<br />
When <strong>Engage</strong> is started in MapInfo Professional, a number of customisations are<br />
added to existing shortcut ("right-click") menus to aid in the use of MapInfo<br />
Professional and <strong>Engage</strong> tools.<br />
The following shortcuts are added to the mapper window, the Layer Control, and<br />
the Table List shortcut menus:<br />
Mapper Window Shortcut Menu<br />
Right-click inside map window to display shortcut menu.<br />
• Zoom to Extents of Selected Object<br />
Zoom the view to the bounds of the selected object<br />
• View in 3D<br />
See Viewing Data in Three Dimensions.
5 Managing the <strong>User</strong> Interface and Workspaces 69<br />
• Map Linking<br />
Opens the Map linking tool, see Linking Map Windows for more details.<br />
• Link this Map<br />
Toggle linking the select map window to other map windows<br />
• Match Window Sizes<br />
Any linked map windows will be set to the same size as the selected map<br />
window.<br />
• Current Mapper Projection<br />
Display the projection of the current map window<br />
• Map Preferences<br />
Opens the MapInfo Professional Options>Preferences>Map Window<br />
dialog.<br />
• Save Mapper State<br />
Layer Control Window Shortcut Menu<br />
Right-click on selected layer names or map window names to display shortcut<br />
menu (Mapinfo 10.5 or later).<br />
For selected Layers:<br />
• Show Table(s) Info<br />
Displays the Projection information for the selected tables.<br />
• Open in New Map Window<br />
Open selected layers in a new map window.<br />
• Select All<br />
Select all records/objects in the first selected layer.<br />
• Unselect All<br />
Unselect all records/objects in any of the selected tables.<br />
• Close Table<br />
Close the selected tables.<br />
For a selected Map window name:<br />
• Show Table Info for All the Map's Layers<br />
Displays the Projection information for the selected tables and map<br />
window.
70 <strong>Engage</strong> <strong>User</strong> <strong>Guide</strong><br />
• Map Linking<br />
Opens the Map linking tool, see Linking Map Windows for more details.<br />
• Match Window Sizes<br />
Any linked map windows will be set to the same size as the selected map<br />
window.<br />
Table List Window Shortcut Menu<br />
Right-click on selected layer names to display shortcut menu (Mapinfo 10.5 or<br />
later).<br />
• Show Info<br />
Displays the Projection information for the selected tables.<br />
• Compare Structure<br />
Opens the <strong>Engage</strong> {hyperlink:Multi-Table Structure manager} tool.<br />
<strong>Engage</strong> Toolbars<br />
For a description of the tools available on each toolbar, see:<br />
• <strong>Engage</strong> Toolbar<br />
• Map Window Toolbar<br />
• Map Making Toolbar<br />
• Object Editing Toolbar<br />
• Surfaces Toolbar<br />
• Cursor Position Toolbar<br />
See also<br />
... Controlling the Interface<br />
<strong>Engage</strong> Toolbar
5 Managing the <strong>User</strong> Interface and Workspaces 71<br />
Map Grid<br />
Draw a map grid in any projection to the front map window.<br />
Scaled Output<br />
Insert a correctly sized and scaled frame of the front map window (with map grid)<br />
into a layout.<br />
Projections<br />
Create and use a list of favourite projections.<br />
Standard Views<br />
Select and save custom geographic views.<br />
Text Search/Replace<br />
Search one or more columns in a table for a particular text string, optionally<br />
replacing each occurrence with a new string.<br />
Select by Group<br />
Allows the selection of all records with a specific value from a nominated column<br />
in a table.<br />
Display Documents<br />
Display one or more documents that are linked to a selected map object.<br />
Update Coords<br />
Insert object coordinates into data columns in a browser, or update positions of<br />
existing points using new coordinates from data columns in a browser.<br />
Multi-Table Structure Manager<br />
Compare and edit multiple fields across multiple tables.<br />
Favourites<br />
Maintain and use a list of commonly used tables, workspaces, and MBXs.<br />
Close All<br />
Closes all tables.<br />
Map Window Toolbar
72 <strong>Engage</strong> <strong>User</strong> <strong>Guide</strong><br />
Select by Styles<br />
Allows the selection of all objects from a table that have the same graphical style<br />
attributes as the selected object.<br />
Fit to Selected<br />
Resizes and zooms the map window to display the minimum bounding rectangle<br />
of the selected object.<br />
Zoom to Selected<br />
Zoom the map window to show the entire minimum bounding rectangle of the<br />
selected object(s).<br />
Save Mapper State<br />
Save the position, size, centre point and zoom width of the top map window.<br />
Map Making Toolbar<br />
Text Labels<br />
Place text labels into a map window, with text size relative to a specified map<br />
scale.<br />
Text Format<br />
Set the current font size or re-size selected text for a specified output scale.<br />
Label Angles<br />
Alter the label angle for a specified map layer.<br />
Legend<br />
Create and customise a legend for up to 10 layers in a multi-layered map.<br />
Add Scaled Frame<br />
Add a scaled frame to the layout window for the front map window.<br />
Title block<br />
Create and insert a custom title block into the layout window.<br />
Annotate Lines<br />
Add geological annotation to linework (e.g. strike and unconformity symbols).
5 Managing the <strong>User</strong> Interface and Workspaces 73<br />
Object Editing Toolbar<br />
Draw by Coordinates<br />
Create map objects by entering node coordinates from the keyboard, or edit the<br />
node coordinates of a selected object.<br />
Thin Nodes<br />
Reduce the number of nodes in an object.<br />
Line Cut<br />
Cut any object (except points and text) with a line that crosses the object.<br />
Split Multi-Polys<br />
Easily split multiple polyline and multiple polygon (region) objects into a<br />
corresponding number of separate map objects.<br />
Change Direction<br />
Reverse the direction of selected polylines or regions.<br />
Smoother<br />
Improves the appearance of digitized linework by smoothing abrupt changes in<br />
direction.<br />
Surfaces Toolbar<br />
Grid Info<br />
Report grid cell values directly to the screen.<br />
Sun-Shade Grid<br />
Add real-time sun-shading to a gridded surface to improve the appearance of<br />
relief in 2D.<br />
Grid Legend<br />
Display a legend relating the grid colours to data values.
74 <strong>Engage</strong> <strong>User</strong> <strong>Guide</strong><br />
Grid Query<br />
Create MapInfo polygons covering areas of a grid that meet the query criteria.<br />
Surface Profile<br />
Identify and analyse trends or spatial relationships on gridded surfaces by<br />
generating profiles for any line or polyline across the surface.<br />
Alter Grid Colours<br />
Adjust the appearance of the grid in a map window.<br />
Create Grid<br />
Opens the Gridding Tool, allowing the creation of grid surfaces<br />
Cursor Position Toolbar<br />
Cursor Position On<br />
Enables an interactive cursor that automatically connects geographic locations in<br />
separate mapper windows.<br />
Cursor Position Close<br />
Disables the interactive cursor positioning.
6 Map Window Controls 75<br />
6 Map Window Controls<br />
In this section:<br />
• Map View Settings<br />
• Map Projections<br />
• Displaying Map Coordinates, Distances and Bearings<br />
• Display a Dynamic Scale Bar Window<br />
• Add a Dynamic Map Grid to a Map Window<br />
• Window Size and Zoom Controls<br />
• Linking Map Windows<br />
Map View Settings<br />
• Setting the Default Map View<br />
• Saving and Restoring the Mapper State<br />
• Saving and Applying View Settings<br />
Setting the Default Map View<br />
MapInfo stores a default view for each layer in a map window. When a new map<br />
window is opened for a table, the layer is displayed in this default view. Use the<br />
<strong>Engage</strong>>Map Window>Set Default View tool to change the default view. This<br />
feature is not applicable for raster tables. Set the default table view to display an<br />
entire data layer or to only display a selected area for large data tables.<br />
Dialog Help<br />
• Set Default View Dialog Box
76 <strong>Engage</strong> <strong>User</strong> <strong>Guide</strong><br />
Set Default View Dialog Box<br />
Set default map view for table<br />
Select the layer in the active map window for which you want to change the<br />
default view.<br />
See also<br />
... Setting the Default Map View<br />
Saving and Restoring the Mapper State<br />
Use the <strong>Engage</strong>>Map Window>Save Mapper State tool to save the position,<br />
size, centre point and zoom width of the front map window. After saving the map<br />
window state you can then restore it with Restore Mapper State. The Restore<br />
Mapper State option is useful when you want to restore a map window that is<br />
used in a layout window after you have zoomed or panned across the map<br />
window.<br />
See also<br />
... Saving and Applying View Settings<br />
... Saving and Applying Map Projections<br />
Saving and Applying View Settings<br />
Use the <strong>Engage</strong>>Map Window>Standard Views tool to store the current map<br />
window geographic extents and window dimensions. By storing the geographical<br />
extents over a project area or area of interest the current map window view can<br />
be quickly re-positioned over the location defined by the selected view. Standard<br />
Views can be used with any open datasets and are independent of the current<br />
map window projection.
6 Map Window Controls 77<br />
Standard Views Dialog Box<br />
To add a standard view:<br />
1. Display the extents of the project area or area of interest in the current<br />
map window.<br />
2. Select <strong>Engage</strong>>Map Window>Standard Views.<br />
3. On the Standard Views Dialog Box, click Add.<br />
The Add View Dialog Box is displayed, which shows the map window<br />
extents and size.
78 <strong>Engage</strong> <strong>User</strong> <strong>Guide</strong><br />
4. In the Description box, type the name for the view and click OK.<br />
5. To add another view zoom and pan the current map window or set up a<br />
new view in another map window, and then repeat steps 3 and 4.<br />
6. Click Close to finish.<br />
To apply a standard view:<br />
1. Open the dataset or datasets in a new map window.<br />
2. Select <strong>Engage</strong>>Map Window>Standard Views.<br />
3. From Standard Views Dialog Box,<br />
• To apply the saved view geographical extents, double-click the view<br />
or select the view and click Restore View.<br />
• Alternatively, to apply the saved view geographical extents and<br />
window dimensions, select the view and click Restore View & Size.<br />
To maintain standard views:<br />
1. Select <strong>Engage</strong>>Map Window>Standard Views.<br />
2. From Standard Views Dialog Box,<br />
• To delete a view, select the view in the list and click Delete.
6 Map Window Controls 79<br />
• To re-order views, select the view and use the Up and Down arrow<br />
buttons to move the view up and down in the list.<br />
Note<br />
The selected view is applied regardless of whether there is any data in that area.<br />
See also<br />
...Saving and Restoring the Mapper State<br />
...Saving and Applying Map Projections<br />
Dialog Help<br />
• Standard Views Dialog Box<br />
• Add View Dialog Box<br />
Standard Views Dialog Box<br />
View Description<br />
Displays the list of saved views.<br />
Restore View<br />
Restores the geographical extents of the selected view to the active map window.<br />
Restore View & Size<br />
Restores the geographical extents and amp window dimensions of the selected<br />
view to the active map window.<br />
Up and Down<br />
Use the up and down buttons to reorder the view list.<br />
Add<br />
Adds the view extents in the active map window. Displays the Add View Dialog<br />
Box from which you can name the view.<br />
Delete<br />
Deletes the selected view.
80 <strong>Engage</strong> <strong>User</strong> <strong>Guide</strong><br />
See also<br />
... Saving and Applying View Settings<br />
Add View Dialog Box<br />
Description<br />
Type a name for the saved view.<br />
See also<br />
... Saving and Applying View Settings<br />
Map Projections<br />
• Saving and Applying Map Projections<br />
• Displaying Mapper Projection Details<br />
Saving and Applying Map Projections<br />
Use the Favourite Projections tool to create a list of frequently used map<br />
projections. Favourite projections are used to change the current map window<br />
from one projection to another.<br />
Favourite Projections Dialog Box
6 Map Window Controls 81<br />
Any projections added to this list are also displayed in the first window of the<br />
Choose Projection dialog whenever a <strong>Engage</strong> utility requires a projection to be<br />
assigned.<br />
Choose Projection Dialog Box<br />
To add a favourite projection:<br />
1. Select <strong>Engage</strong>>Map Window>Favourite Projections.<br />
The Favourite Projections Dialog Box is displayed.<br />
2. Click Add. The Choose Projection dialog box is displayed.<br />
3. Select the projection from the Category box and Category Members<br />
box.<br />
4. Click OK.<br />
5. Repeat steps 2 through 4 to add another projection to the list.<br />
6. Click Close to finish.<br />
To apply a favourite projection:<br />
1. Select the map window to which the new map projection will be applied.
82 <strong>Engage</strong> <strong>User</strong> <strong>Guide</strong><br />
2. Select <strong>Engage</strong>>Map Window>Favourite Projections.<br />
3. From the Favourite Projections Dialog Box, double-click the projection in<br />
select the projection and click Apply.<br />
To view details of the new map window projection, see Displaying Mapper<br />
Projection Details.<br />
Maintaining favourite projections:<br />
1. Select <strong>Engage</strong>>Map Window>Favourite Projections.<br />
2. From Favourite Projections Dialog Box,<br />
• To delete a projection, select the projection in the list and click<br />
Remove.<br />
• To re-order projections, select the projection and use the Up and<br />
Down arrow buttons to move the projection up and down in the list.<br />
Favourite Projections are stored in the <strong>Engage</strong>.PRJ file in the .\<strong>Engage</strong>\Config<br />
folder. This file uses a similar format to the MapInfo projection file and can be<br />
opened and edited manually using a text editor such as WordPad.<br />
See also<br />
... Saving and Restoring the Mapper State<br />
... Saving and Applying View Settings<br />
... Displaying Mapper Projection Details<br />
... Coordinates and Projections<br />
Dialog Help<br />
• Favourite Projections Dialog Box<br />
• Choose Projection Dialog Box<br />
Favourite Projections Dialog Box<br />
Projections<br />
Displays the list of favourite projections.<br />
Up and Down<br />
Use the up and down buttons to reorder the projections in the list.
6 Map Window Controls 83<br />
Add<br />
Adds a new projection to the favourites list. Displays the Choose Projection<br />
Dialog Box, from which you can select the projection category and member.<br />
Remove<br />
Removes the selected projection from the favourites list.<br />
Apply<br />
Applies the selected projection to the active map window.<br />
See also<br />
...Saving and Applying Map Projections<br />
Choose Projection Dialog Box<br />
Category<br />
Select a projection category.<br />
Category members<br />
Select a member from the selected category.<br />
See also<br />
...Saving and Applying Map Projections<br />
Displaying Mapper Projection Details<br />
Use <strong>Engage</strong>>Map Window>Current Mapper Projection to display details of the<br />
coordinate system for the front map window (or right-click in the map window and<br />
select from the shortcut menu). You can use the information in this window,<br />
together with the MapInfo Professional Help and <strong>User</strong> <strong>Guide</strong> documentation on<br />
Working with Coordinate systems to understand more about how MapInfo uses<br />
coordinate systems and to create your own custom coordinate systems.<br />
A table can be stored in a projection that is not defined in the MapInfo projection<br />
file (MAPINFOW.PRJ). In this case, the coordinate system name is undefined<br />
and is referred to as a custom coordinate system. It is accompanied by a list of<br />
the projection parameters. Use these parameters to add the new coordinate<br />
system to the MapInfo projection file.
84 <strong>Engage</strong> <strong>User</strong> <strong>Guide</strong><br />
Custom coordinate systems can also be created so data collected in local<br />
coordinate systems such as a mine grid can be overlain with data collected in real<br />
world projections such as UTM or Lat/Long. See Coordinate Transformations for<br />
more information on creating a custom projection.<br />
See also<br />
... Coordinates and Projections<br />
... Displaying Map Coordinates, Distances and Bearings<br />
... Saving and Applying Map Projections<br />
... Coordinate Transformations<br />
Displaying Map Coordinates, Distances and Bearings<br />
Use the <strong>Engage</strong>>Map Window>Distance and Bearing tool to:<br />
• View the current cursor location in coordinates from one or more<br />
projections.<br />
• Measure the distance and bearing between two map window locations.<br />
• Display the browser entries for a selected table continuously as the cursor<br />
moves over map objects in the map window.<br />
Cursor Coordinates<br />
The cursor position coordinates in the current map window projection are<br />
displayed continuously in the Location Display dialog box as the cursor moves<br />
within the map window. Click Select alternate projection for position to display<br />
coordinates in an additional projection. For example, the cursor position can be<br />
viewed in UTM and Lat/Long coordinates or UTM and Local Grid coordinates at<br />
the same time.<br />
The Location Display window can be moved by dragging the window title bar.<br />
To close the Location Display window click the button in the top-right corner.<br />
Note<br />
The coordinates displayed in the Location Display window may appear different<br />
to those displayed by the MapInfo cursor position due to in-built rounding in the<br />
MapInfo coordinates. <strong>Engage</strong> reports and displays the coordinates as reported<br />
by MapInfo for the screen position. The precision of the coordinate locations is<br />
dependent on the map window zoom level, the higher the zoom the greater the<br />
coordinate precision.
6 Map Window Controls 85<br />
Measuring Distance and Bearing<br />
The Bearing and Distance measurements displayed are taken from the last<br />
selected cursor position. To start measuring, click at the desired location in the<br />
map window. The bearing and distance measurements from the selected location<br />
to the current cursor location are displayed in the Location Display window. The<br />
measurements are updated continuously as the cursor is moved within the map<br />
window. Click in the map window again to re-start the bearing and distance<br />
measurements.<br />
Note<br />
When selecting map window locations to be used in Bearing and Distance<br />
measurements, map objects cannot be selected using the MapInfo Snap utility.<br />
Object Attributes<br />
In addition to coordinate display and bearing/distance measurements the browser<br />
attribute entries for a selected table can be displayed as the cursor is moved over<br />
map objects within the map window. In the Details for pull-down list choose the<br />
table to display the browser information. Move the cursor over the map objects to<br />
view the browser entries from the selected table. To stop displaying browser<br />
entries select from the Details for pull-down list.<br />
Note<br />
If the map window has scroll-bars enabled, the browser details may not be<br />
displayed when the cursor is placed over an object. Remove the scroll-bars<br />
using the Map>Options menu option.<br />
See also<br />
...Coordinates and Projections<br />
...Coordinate Transformations<br />
...Map Projections<br />
Dialog Help<br />
• Location Display Dialog Box<br />
Location Display Dialog Box<br />
Displays the cursor position coordinates continuously as the cursor moves over<br />
the map window. The cursor position coordinates are displayed in the current<br />
map window projection.<br />
To move the window, click and drag the window title bar. To close the window,<br />
click on the window close button .
86 <strong>Engage</strong> <strong>User</strong> <strong>Guide</strong><br />
Select alternate projection for position<br />
Click the button to select an additional projection for the cursor position display.<br />
For example, the cursor position can be viewed in UTM and Lat/Long coordinates<br />
or UTM and Local Grid coordinates at the same time.<br />
Note<br />
The coordinates displayed in the Location Display window may appear different<br />
to those displayed by the MapInfo cursor position due to in-built rounding in the<br />
MapInfo coordinates. <strong>Engage</strong> reports and displays the coordinates as reported<br />
by MapInfo for the screen position. The precision of the coordinate locations is<br />
dependent on the map window zoom level, the higher the zoom the greater the<br />
coordinate precision.<br />
Bearing and distance measurement<br />
The bearing and distance values are taken relative to the last selected cursor<br />
position. To start measuring, click a location in the map window. The<br />
measurements are updated continuously as the cursor is moved within the map<br />
window. Click in the map window again to re-start the bearing and distance<br />
measurements.<br />
Note<br />
Map objects cannot be selected using the MapInfo Snap utility when selecting<br />
map window locations for bearing and distance measurements.<br />
Browser information<br />
Click the Details for box to select a table to display the browser information. Move<br />
the cursor over the map objects to view the browser entries from the selected<br />
table. To stop displaying browser entries select from the Details for box.<br />
Note<br />
If the map window has scroll bars enabled the browser details may not be<br />
displayed when the cursor is placed over an object. Remove the scroll bars using<br />
Map>Options.<br />
See also<br />
... Displaying Map Coordinates, Distances and Bearings
6 Map Window Controls 87<br />
Display a Dynamic Scale Bar Window<br />
A customizable scale bar, which dynamically scales with the current mapper<br />
window, can be displayed in a separate window. The scale bar dynamically<br />
updates the scale when the current map window is zoomed and resized, or when<br />
another mapper window is selected.<br />
Right-click the scale bar window to display the Scale Bar Shortcut Menu, from<br />
which you can customise the scale bar format and display options.<br />
To display the dynamic scale bar:<br />
• On the <strong>Engage</strong> menu, point to Map Window, and click ScaleBar. The<br />
scale bar is displayed in a separate window.<br />
To modify the appearance of the dynamic scale bar:<br />
1. Right-click in the Scalebar window and select Options from the shortcut<br />
menu. The Scale Bar Options Dialog Box is displayed.<br />
Changes to the scale bar properties are displayed in the Preview box.<br />
2. Under Type, select the scale bar style, number of segments, and units.<br />
3. Under Display, select the scale bar colour and the placement, font size<br />
and font of the labels.<br />
To add the scale bar as a static object to the map window:<br />
1. Right-click in the Scale Bar window and select Save to Map from the<br />
shortcut menu.<br />
2. From the Save Scale Bar Dialog Box, either type the position of the topleft<br />
corner of the scalebar in the X and Y boxes, or click Select On Map to<br />
locate the scale bar interactively.<br />
3. To change the location of the table the scalebar is saved to, under Output,<br />
click the Save button and navigate to the required folder.<br />
4. Click OK to save the scale bar and display in the map window.
88 <strong>Engage</strong> <strong>User</strong> <strong>Guide</strong><br />
See also<br />
... Map Projections<br />
... Map View Settings<br />
... Coordinates and Projections<br />
... Creating Scaled Maps<br />
... Add a Map Grid<br />
Dialog Help<br />
• Scale Bar Shortcut Menu<br />
• Save Scale Bar Dialog Box<br />
• Scale Bar Options Dialog Box<br />
Scale Bar Shortcut Menu<br />
Save to Map<br />
Creates a static scale bar object in the active map window. Displays the Save<br />
Scale Bar Dialog Box dialog box, from which you can select the location of the<br />
scale bar in the map window.<br />
Options<br />
Customise the scale bar. Displays the Scale Bar Options Dialog Box.<br />
Show Inside MapInfo<br />
Clear to float the scale bar outside the MapInfo window frame.<br />
Keep On Top<br />
Select to keep the scale bar on top of all other windows.<br />
See also<br />
... Display a Dynamic Scale Bar Window<br />
Save Scale Bar Dialog Box<br />
Select the position of the saved scale bar in the active map window.
6 Map Window Controls 89<br />
Scale bar top-left position<br />
X<br />
The X coordinate of the top-left corner of the scale bar.<br />
Y<br />
The Y coordinate of the top-left corner of the scale bar.<br />
Select On Map<br />
Click to select the top-left position of the scale bar in the map window.<br />
Output<br />
Output file<br />
By default, the scale bar is saved to SCALEBAR.TAB in the <strong>Engage</strong> Temp folder.<br />
Click the box to edit the folder and file name, or click the Save button to select a<br />
new folder.<br />
See also<br />
...Display a Dynamic Scale Bar Window<br />
Scale Bar Options Dialog Box<br />
Type<br />
Style<br />
Select from standard, checkerboard, meridian, and line styles.<br />
Standard<br />
Checkerboard<br />
Meridian<br />
Line
90 <strong>Engage</strong> <strong>User</strong> <strong>Guide</strong><br />
Segments<br />
Increase and decrease the number of segments in the scale bar.<br />
Units<br />
Click to select the scale bar units.<br />
Display<br />
Label placement<br />
Choose to display number labels above or below the scale bar.<br />
Foreground<br />
Click to select the foreground colour (solid bars and labels).<br />
Background<br />
Click to select the background colour.<br />
Font<br />
Select the label font and font size.<br />
Preview<br />
Updates as you make style selections.<br />
See also<br />
... Display a Dynamic Scale Bar Window<br />
Add a Dynamic Map Grid to a Map Window<br />
A dynamic Autogrid can be added to the front map window. The map window grid<br />
coordinates are updated automatically whenever the map window is zoomed or<br />
panned. The Autogrid re-displays the new map window coordinates on the fly<br />
when the window view dimensions are modified and can be turned on and off as<br />
required.<br />
An Autogrid is ideal for interactive work, but when creating grids for presentation<br />
purposes in scaled maps, you should use a static map grid as described in Map<br />
Making.
6 Map Window Controls 91<br />
To define and add an Autogrid to the front mapper window:<br />
1. On the <strong>Engage</strong> menu, point to Map Window, and then click Map<br />
Autogrid.<br />
2. The Setup Map Autogrid dialog box is displayed. See Add a Map Grid for<br />
information on setting the grid display options.<br />
After the grid is defined and displayed, the Autogrid menu and toolbar are<br />
displayed.<br />
To hide and show the Autogrid:<br />
• Display of the Autogrid can be toggled from either the menu or by clicking<br />
the toolbar button.<br />
Each time the grid is turned on the Setup Map Autogrid dialog is displayed. The<br />
last entered grid line styles and colours are retained between views but label<br />
positions need to be specified each time if they vary from the default. To close all<br />
currently open autogrids use the Autogrid>Exit Autogrid menu option.<br />
Note<br />
Map Autogrids cannot be removed from a map window through the Layer<br />
Control or Enhanced Layer options.<br />
See also<br />
...Creating Scaled Maps<br />
...Add a Map Grid<br />
...Map Projections<br />
...Map View Settings<br />
...Coordinates and Projections<br />
Dialog Help<br />
• Setup Map Autogrid Dialog Box<br />
• Grid Label Options Dialog Box (Map Grid tool)<br />
Setup Map Autogrid Dialog Box<br />
Map projection<br />
The map window projection is displayed. To change the map window projection,<br />
see Map Projections.
92 <strong>Engage</strong> <strong>User</strong> <strong>Guide</strong><br />
Projection<br />
• Auto (current map window): Draw a map grid using the current map<br />
window projection.<br />
• Custom coordinate system: Draw local and real world grids using a<br />
custom transformation. To create a custom transformation coordinate<br />
system, see Coordinate Transformations.<br />
• <strong>User</strong> defined: Draw a map grid in a different projection by selecting the<br />
projection from the list of <strong>Engage</strong> favourite projections.<br />
Grid spacing<br />
The default grid spacing is calculated from the width of the map window. Type a<br />
new grid spacing in the units of the map window projection (typically metres or<br />
degrees).<br />
Grid style<br />
Choose Lines, Points, or Edge Ticks grid style. If grid lines have significant<br />
curvature, you can smooth the grid lines using Label Options.<br />
Aa (text style)<br />
Displays the MapInfo Text Style dialog box, from which you can change the label<br />
font, font size, colour, background style and colour, and ornamentation.<br />
Symbol style<br />
(Point style grids) Displays the MapInfo Symbol Style dialog box, from which you<br />
can change the grid point symbol, colour, size, and other effects.<br />
Line style<br />
(Line and edge-tick style grids) Displays the MapInfo Line Style dialog box, from<br />
which you can change the line style, colour and line width.<br />
Label size<br />
Displays the grid label font size. Type a new value in pts, or select the text style<br />
(Aa) button. Text size will change with the scale of the current view.<br />
Map scale<br />
The map scale at which the label text size is correct.
6 Map Window Controls 93<br />
Place labels in mask polygon outside map frame<br />
Select to draw grid labels in a mask outside the map frame. Clear to draw grid<br />
labels in the map window margins.<br />
Display labels at<br />
Select or clear check boxes to show and hide labels at the top, bottom, left, and<br />
right of the map window.<br />
Label Options<br />
Displays the Grid Label Options Dialog Box, from which you can smooth curved<br />
grid lines, add a label suffix and prefix, set the frequency of grid labels, and<br />
change the number of decimal places.<br />
Options<br />
Append to existing Autogrid<br />
If there is already a grid drawn in the active map window, select the check box to<br />
add the new grid to the existing grid. Clear the check box to replace the existing<br />
grid.<br />
Overlay another Autogrid<br />
Select to overlay a second grid with a different projection and style. After you click<br />
OK, the first grid is drawn, and the Map Grid dialog box is displayed again so that<br />
you can define the second grid.<br />
See also<br />
...Add a Dynamic Map Grid to a Map Window<br />
Window Size and Zoom Controls<br />
The following tools allow you to use objects to reset the map window. The map<br />
window can either be fitted to the bounding rectangle of an object, or zoomed to<br />
the extents of the object (or objects) without changing the aspect ratio (height to<br />
width ratio) of the window:<br />
• Fit the Map Window to the Selected Object<br />
• Zoom to the Extents of the Selected Object
94 <strong>Engage</strong> <strong>User</strong> <strong>Guide</strong><br />
Fit the Map Window to the Selected Object<br />
Use <strong>Engage</strong>>Map Window>Fit Window to Selected Object to resize the map<br />
window to the aspect ratio of the selected object and to zoom and re-position the<br />
map window to display the minimum bounding rectangle of the selected object.<br />
This is useful when adding a frame of specific size to a layout. Use the drawing<br />
tools or <strong>Engage</strong>>Object>Draw by Coordinates tool to create a rectangle<br />
covering the area to print, and then use Fit Window to Selected Object to resize<br />
the map window to the selected rectangle.<br />
This tool can also be used to display an entire map object when a selected region<br />
or polyline object is much larger than the current map window zoom level. In this<br />
case, remember that the aspect ratio of the map window is fitted to the object’s<br />
bounding rectangle.<br />
Note<br />
For objects that have an aspect ratio of less than 0.1 or greater than 10, the<br />
selected object does not completely fill the map window.<br />
See also<br />
... Zoom to the Extents of the Selected Object<br />
... Managing Maps and Layers<br />
... Matching the Sizes of Linked Windows<br />
Zoom to the Extents of the Selected Object<br />
Select the object or objects, and then select <strong>Engage</strong>>Map Window>Zoom to<br />
Selected Object (or right-click and select from the shortcut menu) to zoom the<br />
map window to show the entire minimum bounding rectangle of the selected<br />
object(s).<br />
Note<br />
The Enhanced Layer Control (ELC) of <strong>Engage</strong> provides for unlimited Previous<br />
Views of map windows.<br />
See also<br />
... Fit the Map Window to the Selected Object<br />
... Managing Maps and Layers
6 Map Window Controls 95<br />
Linking Map Windows<br />
Map Linking provides the ability to geographically link mapper windows so that<br />
any pan or zoom update applied to one mapper is automatically applied to all<br />
other map windows included in the linked group.<br />
Access Map Linking by either:<br />
• Select <strong>Engage</strong>>Map Window>Map Linking.<br />
• Right-click in a map window and select Map Linking from the shortcut<br />
menu.<br />
Map Linking dialog to select and enable mapper windows<br />
The Map Linking Dialog Box lists all currently open mappers and the projection of<br />
each. Use the check boxes next to Mapper names to select/unselect mappers.<br />
Select All and Unselect All buttons are also provided.<br />
Two mapper Linking Methods are available:<br />
• Fixed extents - The windows are synchronised so that the window centre<br />
point and the X axis extents are always visible in the map window<br />
regardless of either the map scale or the window dimensions.
96 <strong>Engage</strong> <strong>User</strong> <strong>Guide</strong><br />
• Fixed scale - Following a pan or zoom, the new map centre and scale are<br />
applied to the other linked mappers. Thus, each linked mapper window<br />
has the same centre coordinate and scale but the amount of data shown<br />
in each depends on the individual window size and dimensions.<br />
Individual mappers can also be linked via the Link this map option on the popup<br />
menu from a right mouse click in a mapper. A tick next to this menu item<br />
indicates that the mapper is linked. Selecting the option toggles the linkage.<br />
After selecting the map windows to be linked and method to use, click OK.<br />
The Map Link option can be deselected from either the Map Linking dialog by<br />
clicking Unselect All or by the right-mouse click pop-up menu in any linked<br />
window and deselecting the Link this map option. When this option is disabled<br />
the menu item will not show a tick beside it (see above).<br />
See also<br />
... Show Cursor Position in Linked Windows<br />
... Matching the Sizes of Linked Windows<br />
Show Cursor Position in Linked Windows<br />
Interactive Cursor Positioning displays the same geographic location in<br />
separate mapper windows by placing a symbol at the same position as selected<br />
in one linked window. If the cursor position is not visible in a linked map window<br />
the mapper can be panned to show the selected location.<br />
Cursor Position Dialog Box
6 Map Window Controls 97<br />
In the Cursor Position Dialog Box, select the map windows to display the cursor<br />
locator symbol by placing a check next to each window box. Sometimes the<br />
cursor position selected in one mapper is not currently visible in another mapper<br />
because the data coverage does not include the selected position. Check the Pan<br />
mapper to show cursor position box to pan the map window view to show the<br />
cursor position.<br />
The cursor symbol style button allows you to modify the Cursor position symbol<br />
to any of the standard MapInfo symbols. To adjust the symbol style, press the<br />
Symbol button or use the MapInfo menu item Options>Symbol Style.<br />
Cursor positioning is a useful function in circumstances where you wish to use a<br />
mapper as a ‘locator’ and review data at a different scale in a second or third<br />
window. An example of two windows with the location symbol placed at the same<br />
geographic position but with different scales and information content is shown<br />
below:<br />
Cursor Positioning showing a symbol placed at the same geographic location<br />
The Cursor Position operation can be deselected at any time by clicking on the<br />
Cursor Position Off button on the Cursor Position toolbar.<br />
See also<br />
...Linking Map Windows<br />
...Matching the Sizes of Linked Windows
98 <strong>Engage</strong> <strong>User</strong> <strong>Guide</strong><br />
Matching the Sizes of Linked Windows<br />
The <strong>Engage</strong>>Map Window>Match Window Sizes option allows linked mapper<br />
windows to be displayed in the standard size map window. If tables are displayed<br />
in a number of different sized linked mapper windows the preferred map window<br />
size can be selected and all other map windows will be re-sized to these map<br />
window dimensions. This allows for easy comparison of the same area between<br />
the linked map windows.<br />
See also<br />
... Linking Map Windows<br />
Dialog Help<br />
• Map Linking Dialog Box<br />
• Cursor Position Dialog Box<br />
Map Linking Dialog Box<br />
Select mappers<br />
Displays all open mapper windows and their projections. Select a check box to<br />
link the mapper window.<br />
Select All<br />
Links all open mapper windows.<br />
Clear All<br />
Unlinks all mapper windows. You can also unlink a mapper window by rightclicking<br />
inside the mapper window and clearing the Link this map option on the<br />
shortcut menu.<br />
Linking method<br />
Fixed extents<br />
The windows are synchronised so that the window centre point and the X axis<br />
extents are always visible in the map window regardless of either the map scale<br />
or the window dimensions.
6 Map Window Controls 99<br />
Fixed scale<br />
Following a pan or zoom, the new map centre and scale are applied to the other<br />
linked mappers. Thus, each linked mapper window has the same centre<br />
coordinate and scale but the amount of data shown in each depends on the<br />
individual window size and dimensions.<br />
Cursor Position Dialog Box<br />
Select mappers<br />
Select the map windows to display the cursor locator symbol.<br />
Symbol<br />
Click to select the symbol style. Displays the MapInfo Symbol Style dialog box.<br />
Select All<br />
Select all open mapper windows.<br />
Clear All<br />
Clear all mapper windows.<br />
Pan mapper to show cursor position<br />
When the cursor position selected in one mapper is not currently visible in another<br />
mapper, select the check box to pan the map window view to show the cursor<br />
position.
7 Importing and Exporting 101<br />
7 Importing and Exporting<br />
In this section:<br />
• Importing Data with MapInfo and <strong>Engage</strong><br />
• Import Formats Supported by <strong>Engage</strong><br />
• Tabular and Vector Data<br />
• Raster Imagery<br />
• Surface Grids<br />
See also<br />
...Supported Data File Formats<br />
...Registering and Rectifying Raster Images<br />
...Saving a Map Window as a Registered Raster Image<br />
...Making Movies and Animations from Map Windows<br />
Importing Data with MapInfo and <strong>Engage</strong><br />
Your combined MapInfo Professional/<strong>Engage</strong> GIS platform can import in excess<br />
of 100 industry standard and third-party data formats. These include:<br />
To import tabular and vector data, use:<br />
(including databases, contour files, text files, etc.)<br />
• MapInfo File>Open<br />
• MapInfo File>Universal Translator<br />
• MapInfo Table>Import<br />
• <strong>Engage</strong>>Table and Workspace Utilities (see Tabular and Vector Data)<br />
To import raster imagery, use:<br />
(such as aerial photography, SPOT imagery, company logos, etc.)<br />
• MapInfo File>Open Raster Image<br />
• <strong>Engage</strong>Images>Rectify Image (see Raster Imagery)<br />
• <strong>Engage</strong>>Table and Workspace Utilities (see Raster Imagery)
102 <strong>Engage</strong> <strong>User</strong> <strong>Guide</strong><br />
To import gridded surfaces, use:<br />
(such as digital elevation models and geophysical grids)<br />
• MapInfo File>Open Grid Image<br />
• <strong>Engage</strong>Surfaces>Import Grid File<br />
• <strong>Engage</strong>>Table and Workspace Utilities<br />
Every file format that can be imported into MapInfo Professional and <strong>Engage</strong> is<br />
listed in Supported Data File Formats, as well as the location of the corresponding<br />
import tools. File formats are listed by source (e.g. Landmark Grid files) and file<br />
name extension (e.g. GRD).<br />
A range of additional formats can be imported using Safe <strong>Software</strong>’s Feature<br />
Manipulation Engine (FME).<br />
Import Formats Supported by <strong>Engage</strong><br />
Tabular and Vector Data<br />
• ASCII Data<br />
• DXF<br />
• LIDAR LAS (<strong>Engage</strong>3D Pro only)<br />
Raster Imagery<br />
• Rectifying Raster Images<br />
• ALG/ECW/JPEG2000 (<strong>Engage</strong>3D only)<br />
• ER Mapper Algorithm Referencing ECW Images (<strong>Engage</strong>3D only)<br />
• Saving a Map Window as a Registered Raster Image<br />
Gridded Surfaces (<strong>Engage</strong>3D only)<br />
• ASCII Grid<br />
• BIL Grid<br />
• DTED (.DIR, .DTO, .DT1, .DT2)
7 Importing and Exporting 103<br />
• ER Mapper Grid<br />
• ESRI/Arc FLT binary<br />
• ESRI ASCII Grid<br />
• Surfer Grid<br />
• Vertical Mapper Grid<br />
• USGS DEM Grid<br />
Import tools<br />
• Toggle Support for Vertical Mapper Grid<br />
Export<br />
• Export Grid to ASCII File<br />
• Export Grid<br />
Tabular and Vector Data<br />
• ASCII Data<br />
• DXF<br />
• LIDAR LAS<br />
ASCII Data<br />
<strong>Engage</strong>>Table and Workspace Utilities>Advanced ASCII Import<br />
The <strong>Engage</strong> Advanced ASCII Import utility is designed to import external multicolumn<br />
ASCII data files into a MapInfo .TAB file.<br />
Features of the Advanced ASCII Import include:<br />
• Flexible import format that can accommodate any number of ASCII data<br />
columns.<br />
• Can read ASCII files with either fixed width (defined by column size) or<br />
delimited by user defined characters.
104 <strong>Engage</strong> <strong>User</strong> <strong>Guide</strong><br />
• Easy interface for column naming can use a header line or interactive<br />
dialogs. Unwanted header records can be skipped during the import.<br />
• Comment lines are accommodated as are various data formats such as<br />
real, and scientific notation.<br />
• Data specification can include multi-channel and banded data (for<br />
example, EM data)<br />
• Use or save templates to describe the data format for re-use. Comments,<br />
headers and nulls are all handled in the templates.<br />
To view samples of ASCII files that you can import, see Supported ASCII File<br />
Formats.<br />
After data is imported, it is saved to a .TAB file and automatically opened in a<br />
browser view. If X and Y columns are present in the file, points will automatically<br />
be created and displayed in a map window.<br />
To import an ASCII file:<br />
1. On the <strong>Engage</strong> menu, point to Table and Workspace Utilities, and click<br />
Advanced ASCII Import.<br />
The ASCII Data Import Dialog Box is displayed.<br />
2. Under Input file, click the Open button and select the ASCII file to be<br />
imported.<br />
The first 100 data records of the file are displayed in the Data preview<br />
box. If the format is not supported (e.g. binary file or inappropriate text<br />
file), a warning message is displayed.<br />
To examine the input file in an external text editor, click the Preview<br />
button. To change the default editor, click Options (see ASCII Import<br />
Options).
7 Importing and Exporting 105<br />
3. The file is scanned to determine whether if it is a fixed width or delimited<br />
format. View the sample records in the Data preview box.<br />
To change the format, under Column Format, click a different format . A<br />
Fixed width file is one where each column is confined to fixed character<br />
positions on each line of the file. A Delimited data file is one where each<br />
column is separated from the others by single or multiple delimiter<br />
characters. Some common delimiters include spaces, tabs and commas.<br />
Additional delimiters can be typed in the Other box. A Comma delimited<br />
(CSV) file is a delimited format with a comma delimiter.<br />
4. The column widths are indicated by vertical lines in the Data preview box.<br />
With fixed-width data, if fields that are not properly identified, you can add<br />
and move separators.<br />
• To add a separator, click the new position in the Data preview box.<br />
• To delete a separator, double-click the separator.<br />
• To move a separator, click and drag it to a new position. Holding the<br />
CTRL key while you move a separator will also shift all columns to<br />
the right of the current column.<br />
5. If the file contains header lines, under Header, select the Number of lines<br />
in header. The header lines are displayed in the Data preview box.<br />
6. Column names can be assigned to each column either automatically from<br />
a header record or by selecting the name for each column.<br />
• If column names are provided in the header:<br />
Under Header, select the Field names are in header on line<br />
check box and select which line of the header contains the field<br />
names. Click Get Field Names to update the preview. Only field<br />
names starting with alphabetic characters or underscores are<br />
accepted. To ignore an invalid leading character, using the Starting<br />
at char option.<br />
• To manually assign column names:<br />
In the Data preview box, right-click the column label and select a<br />
standard field from the Fields Shortcut Menu or click Properties to<br />
create a new field name and type. Fields named Skip are not<br />
imported.<br />
Click Field Summary to display a list of all the assigned column names<br />
and field data types. To change the field assignment and field type, rightclick<br />
the column label and click Properties.
106 <strong>Engage</strong> <strong>User</strong> <strong>Guide</strong><br />
7. Input data fields containing an asterisk (*), a solitary minus sign (-) or a<br />
space ( ) are automatically treated as null values. When imported, nulls<br />
are written out to the .TAB file as blanks in character fields and zeroes in<br />
numerical fields. To define a different null specifier string, (e.g. –999.99),<br />
right-click the column label and select a standard field from the Fields<br />
Shortcut Menu and click Properties. From the Properties Dialog Box,<br />
under Nulls, in the String interpreted as null input value box, type the<br />
null string. To apply the same null string to all input fields, select Apply to<br />
all fields.<br />
8. When you have completed defining the structure of the input file, click<br />
Import to create the .TAB file.<br />
The steps above describe the common tasks when importing ASCII files. For<br />
information about advanced ASCII import features, see:<br />
• ASCII Import Options<br />
• Line Number Record<br />
• Ignored Records<br />
• Ignored Characters<br />
• Save and Reload ASCII Template<br />
Supported ASCII File Formats<br />
The <strong>Engage</strong> Advanced ASCII Import utility can load a wide range of ASCII multicolumn<br />
formats. Typically the formats fall into the following classes:<br />
No header or comments, multi-columns of constant width<br />
1600 300200.0 6253800.000 56481.027 -0.010<br />
1600 300220.0 6253810.000 56479.535 -999999<br />
1600 300240.0 6253820.000 56478.371 -0.003<br />
1600 300260.0 6253830.000 56477.547 -0.001<br />
1600 300280.0 6253840.000 56477.035 -0.000<br />
1600 300300.0 6253850.000 56476.781 -0.000<br />
1600 300320.0 6253860.000 56476.707 -0.001<br />
1600 300340.0 6253870.000 56476.723 -0.003<br />
1600 300360.0 6253880.000 56476.734 -0.005<br />
1600 300380.0 6253890.000 56476.660 -0.008
7 Importing and Exporting 107<br />
Header lines and comments with multi-columns of constant width<br />
LINE EAST NORTH MAG GRAV<br />
\ This is a comment line used for information<br />
1600 300200.0 6253800.000 56481.027 -0.010<br />
1600 300220.0 6253810.000 56479.535 -999999<br />
1600 300240.0 6253820.000 56478.371 -0.003<br />
1600 300260.0 6253830.000 56477.547 -0.001<br />
1600 300280.0 6253840.000 56477.035 -0.000<br />
1600 300300.0 6253850.000 56476.781 -0.000<br />
1600 300320.0 6253860.000 56476.707 -0.001<br />
1600 300340.0 6253870.000 56476.723 -0.003<br />
1600 300360.0 6253880.000 56476.734 -0.005<br />
1600 300380.0 6253890.000 56476.660 -0.008<br />
Data files with line numbers embedded as standard XYZ file<br />
Line 1600<br />
300200.0 6253800.000 56481.027 -0.010<br />
300220.0 6253810.000 56479.535 *<br />
300240.0 6253820.000 56478.371 -0.003<br />
300260.0 6253830.000 56477.547 -0.001<br />
300280.0 6253840.000 56477.035 -0.000<br />
300300.0 6253850.000 56476.781 -0.000<br />
300320.0 6253860.000 56476.707 -0.001<br />
300340.0 6253870.000 56476.723 -0.003<br />
Line 1700<br />
300660.0 6243880.000 56476.734 -0.005<br />
300680.0 6243890.000 56476.660 -0.008<br />
Delimited data with inconsistent column widths with or without headers<br />
1600,300200,6253800,56481,-0.01<br />
1600,300220,6253810,56479.5,-1.00E+30<br />
1600,300240,6253820,56478.4,-0.003<br />
1600,300260,6253830,56477.5,-0.001<br />
1600,300280,6253840,56477,0<br />
1600,300300,6253850,56476.8,0<br />
1600,300320,6253860,56476.7,-0.001<br />
1600,300340,6253870,56476.7,-0.003<br />
1600,300360,6253880,56476.7,-0.005<br />
1600,300380,6253890,56476.7,-0.008<br />
ASCII Import Options<br />
The Options Dialog Box contains defaults for importing an ASCII file.
108 <strong>Engage</strong> <strong>User</strong> <strong>Guide</strong><br />
• If the Use last format file (*.i3) by default is checked, next time a saved<br />
format file (*.i3) is loaded by pressing the Load format button, the<br />
directory path of the previously loaded or saved format file directory will be<br />
used. If this option is left unchecked, the default path when browsing for a<br />
format file will be the same as the path of the ASCII file currently being<br />
imported (but with an .i3 extension).<br />
• If the Rename selected easting field to X and selected northing to Y is<br />
checked the field names for the respective easting and northing columns<br />
will be changed to X and Y.<br />
• Two options are available for the Auto-classify behaviour: Hide header<br />
when classified and Show dialog compacted. These options are<br />
toggles for the initial display of the Advanced ASCII import dialog. Autoclassification<br />
occurs when the Advanced ASCII importer can detect the<br />
ASCII structure upon loading a file without any prompts from the user.<br />
• Null value inputs can be specified under the Properties dialog when right<br />
clicking on a particular field. To specify the output value of a defined null<br />
value, type in for example -9999 into the Output null value dialog box.<br />
Subsequent to importing the ASCII file, the defined null values will<br />
populate the MapInfo Browser.<br />
• The input file can be previewed with an external editor of the user’s choice<br />
as set under the Editor option. By default this is set to WordPad.exe.<br />
Line Number Record<br />
Check the Import the Line Field box if there is a column containing a line<br />
identifier in your data. In some cases, there is not a line field in your survey data.<br />
Instead, the file contains a separate data line that specifies the start of each new<br />
survey line. The data following the line identifier are all the measurements relating<br />
to that survey line. The simplest example of this is for the line simply to contain<br />
the string Line x, where x is a survey line name e.g. 1020.<br />
To import data from files with interspersed line numbers check the box Has<br />
interspersed line numbers and select an appropriate line number prefix from<br />
the pull-down list. If the line prefix that is not in this drop-down list, it can be typed<br />
in manually. The line prefix may be included in the output or can be left out<br />
altogether (e.g. Line 1020 or just 1020). When the Has interspersed line<br />
numbers option is enabled there is no need to select a field to be the Line field.
7 Importing and Exporting 109<br />
Ignored Records<br />
Sometimes a file may contain additional data lines that are not needed in the data<br />
import. To enable <strong>Engage</strong> to ignore particular lines of data in an ASCII file, enter<br />
the symbol or text used at the start of the unwanted lines (e.g. “#”,”//”, etc) in the<br />
Comment Lines control. Make sure each entry is contained within quotation<br />
marks and multiple entries are separated by a comma.<br />
To import the ASCII file select the Import button in the top-right corner of the<br />
dialog. You are then prompted to select the name of the TAB file that is created<br />
to contain the imported data.<br />
Ignored Characters<br />
To pre-process or filter out unwanted characters from the ASCII dataset, type the<br />
characters to ignore (such as *, %, $, #, @ or ?) into the Ignore characters text<br />
box (top left of the dialog). Once these characters have been defined, the Data<br />
preview will interactively change displaying the dataset without the specified<br />
characters. Upon import these characters will not be displayed.<br />
Save and Reload ASCII Template<br />
If you need to import a number of files with the same data layout it may be useful<br />
to save the ASCII import Template for later use. To do this, simply press the Save<br />
Format button and enter a name for the template. Make sure to save the import<br />
template before you start importing the data the format information is lost.<br />
When you want to import another data file with an identical format, reload the<br />
saved template using the Load Format button. <strong>Engage</strong> will automatically<br />
configure the new data file with the appropriate field names, field properties,<br />
delimiters, column widths, etc.<br />
Dialog Help<br />
• ASCII Data Import Dialog Box<br />
• Fields Shortcut Menu<br />
• Properties Dialog Box<br />
• Options Dialog Box
110 <strong>Engage</strong> <strong>User</strong> <strong>Guide</strong><br />
ASCII Data Import Dialog Box<br />
Imports a columnated (fixed column width) or delimited ASCII data to a MapInfo<br />
table (.TAB) file. After you have made your selections on the dialog box, click the<br />
Import button to import the selected input file. You will then be asked to select the<br />
name of the TAB file that is created to contain the imported data, and to select a<br />
projection.<br />
Options<br />
Click to display the ASCII Import Options, from which you can display and edit<br />
import options, including:<br />
• Save path name of import template file.<br />
• Rename easting and northing fields to X and Y.<br />
• Auto-classification options.<br />
• Output null value.<br />
Field Summary<br />
Displays a list of all the assigned column names and field data types.<br />
Save Format<br />
Save the ASCII import settings for later use. Enter a name for the template. Make<br />
sure to save the import template before you start importing the data or the format<br />
information will be lost.<br />
Load Format<br />
Reload a saved template. Choose the template file (.i3) from the Open dialog box.<br />
Input file<br />
Displays the ASCII file to be imported.<br />
(Open)<br />
Click to browse for the input file.<br />
Contract/Expand<br />
Show and hide advanced import settings.
7 Importing and Exporting 111<br />
Show header<br />
Show and hide header lines in the Data preview area.<br />
Ignore characters<br />
To pre-process or filter out unwanted characters from the ASCII dataset, type the<br />
characters to ignore (such as *, %, $, #, @ or ?). Once defined, the Data preview<br />
is updated, and the characters will not be imported.<br />
Line numbers<br />
Files may contain a line field or a separate line that specifies the start of each new<br />
survey line.<br />
Import the Line/Hole field<br />
Select if the file contains a column containing a line or hole identifier.<br />
Has interspersed line numbers (Geosoft XYZ format)<br />
Select if the file contains interspersed line numbers. When selected, there is no<br />
need to select a Line field.<br />
Line number prefix<br />
Type the line number prefix.<br />
Include line prefix in output<br />
Select to include the line prefix in the output. For example, if the prefix is “Line,”<br />
the line number is “Line 1020” with the prefix or “1020” without the prefix.<br />
Header<br />
If available, column names can be read from the header lines. Header lines are<br />
displayed in the Data preview area as green text and are separated from the data<br />
by a horizontal line.<br />
To manually define column names, right-click on the column label in the Data<br />
Preview area and select from the Fields Shortcut Menu.<br />
Number of lines in header<br />
Click or type to change the number of header lines.
112 <strong>Engage</strong> <strong>User</strong> <strong>Guide</strong><br />
Field names are in header on line<br />
Select if the header contains field names and click or type the line number that<br />
contains the field names.<br />
Starting at char<br />
Skips leading characters in each field name.<br />
Get Field Names<br />
Click to update the field names assigned in the Data preview.<br />
Column format<br />
When first loaded, the type of file (fixed width or delimited) is determined<br />
automatically. Use the following options to modify the file type and column format<br />
settings.<br />
• Fixed width: Select if field values are confined within the same character<br />
positions on every line.<br />
• Delimited: Select if field values are separated by spaces, tab characters,<br />
or other delimiters. Select the delimiter(s) below.<br />
• Space<br />
• Tab<br />
• Other<br />
• Comma delimited: Select if file is a CSV (comma separated values).<br />
Columns<br />
When first loaded, the columns are determined and are displayed in the Data<br />
preview area with vertical separator lines. With fixed-width data, you can add and<br />
edit columns in the Data preview box:<br />
• To add a column break, click the position.<br />
• To delete a column break, move the cursor over the vertical line until the<br />
cursor shape changes, and then double click.<br />
• To move a column break, drag it to a new position. Hold the CTRL key to<br />
move all columns to the right of the current column.
7 Importing and Exporting 113<br />
Reset Widths<br />
Click to return columns to their original widths.<br />
Clear Names<br />
Click to remove all column names. Names are reset to Skip.<br />
Auto-name<br />
Click to name all skipped columns with a sequentially numbered prefix. Before<br />
auto-naming, you can set columns to Skip, by either right-clicking on the column<br />
label and selecting Skip this field from the shortcut menu, or clicking the Clear<br />
Names button to reset all field names to Skip.<br />
Comment lines<br />
Ignore lines starting with<br />
Type the character or text string used at the start of the unwanted lines. Enclose<br />
each entry in double quotation marks and separate multiple entries with commas.<br />
For example: “#”,”//”, “/”<br />
Data preview<br />
Displays the first 100 data records of the file specified for import. If the data is not<br />
suitable for import (e.g. binary file or an unsupported text file), a warning message<br />
is displayed. If no data is loaded the message “No data loaded” is displayed in the<br />
data preview area.<br />
Right-click on a column heading to display the Fields Shortcut Menu, from which<br />
you can assign field names, select the field type, and add or delete column labels.<br />
Refer to Header, Column format and Columns sections for information on<br />
setting column widths and field names.<br />
(Edit)<br />
Click to display the entire file in an external text editor. The default editor is<br />
WordPad. To change the editor, click Options.<br />
See also<br />
...ASCII Data
114 <strong>Engage</strong> <strong>User</strong> <strong>Guide</strong><br />
Fields Shortcut Menu<br />
Displayed from the Data preview box on the ASCII Data Import Dialog Box.<br />
Properties<br />
Displays the Properties Dialog Box, from which you can display, edit and create<br />
fields names, edit field properties, and the treatment of null values.<br />
Skip this field<br />
Set field name to Skip. Column is not output.<br />
Set as X (Easting/Lon) field<br />
Set the X coordinate field.<br />
Set as Y (Northing/Lat) field<br />
Set the Y coordinate field.<br />
Set as Z (Elevation) field<br />
Set the Z coordinate field.<br />
Set as Station field<br />
Set the Station field.<br />
Insert column label<br />
Insert a new field name and shift the existing labels to the right.
7 Importing and Exporting 115<br />
Delete column label<br />
Delete a field name and shift the existing labels to the left.<br />
Properties Dialog Box<br />
Display, edit and create fields names, edit field properties, and the treatment of<br />
null values.<br />
Field properties<br />
Name<br />
Click to select a standard field name (X, Y, Z, Depth, Azimuth, Fiducial, and such),<br />
or type a name in the box.<br />
Data type<br />
Click to select the field data type. Types include: Floating point, Integer, String,<br />
Deg Min Sec, Time, Date and DateTime.<br />
Nulls<br />
Deg Min Sec data type<br />
The Deg Min Sec data type has a format of dddmmss.sc or ddmmss.sc,<br />
e.g. 334510.05N = 33 deg north, 45 min, 10.05 sec. The fractional<br />
seconds part (.s) is optional. To discriminate which hemisphere the input<br />
coordinates are located in, a suffix of E or W will determine which<br />
hemisphere from the Greenwich Meridian the input coordinates are<br />
located in. A suffix of N or S will determine which hemisphere from the<br />
Equator the coordinates are located in. The coordinate values will be<br />
prefixed with either a + or -.<br />
Input data fields containing an asterisk, a single minus sign or blank are<br />
automatically treated as null values. Nulls are written to the .TAB file as blanks for<br />
text (string) fields or zeros for numerical fields.<br />
String interpreted as null input value<br />
Type a different null specifier string, for example –999.<br />
Apply to All Fields<br />
Apply the null specifier to all input fields.
116 <strong>Engage</strong> <strong>User</strong> <strong>Guide</strong><br />
Options Dialog Box<br />
Format files<br />
Use last format file (*.i3) by default<br />
When an import template is loaded, the path name of the last loaded or saved<br />
template will be used. Clear to load the template from the same folder as the input<br />
data file.<br />
X and Y fields<br />
Rename selected easting field to X and selected northing to Y<br />
Select to rename easting and northing columns to X and Y.<br />
Auto-classify behaviour<br />
Hide header when classified<br />
Select to hide the header lines in the Data preview when the file is classified.<br />
Show dialog compacted<br />
Select to hide advanced options on the ASCII Data Import dialog box when the<br />
file is classified.<br />
Nulls<br />
Output null value<br />
Null value inputs can be specified under the Properties dialog when right clicking<br />
on a particular field. To specify the output value of a defined null value, type in for<br />
example -9999 into the Output null value dialog box. Subsequent to importing<br />
the ASCII file, the defined null values will populate the MapInfo Browser.<br />
Editor<br />
External editor<br />
The input file can be previewed with an external editor of the user’s choice as set<br />
under the Editor option. By default this is set to WordPad.exe.
7 Importing and Exporting 117<br />
DXF<br />
The <strong>Engage</strong> DXF Import function has a major advantage over the MapInfo DXF<br />
Import utility and the MapInfo Professional Universal Translator (UT).<br />
The main advantages of the <strong>Engage</strong> DXF Import are:<br />
• <strong>Engage</strong> assigns layer names as attributes to each object. With Mapinfo or<br />
UT, you cannot retain layering information unless you write each layer to a<br />
separate file.<br />
• <strong>Engage</strong> stores the average elevation of all object types, including 3D<br />
polylines (contours), polygons, and mesh surfaces (TINS). Mapinfo stores<br />
only points and 2D line elevation.<br />
DXF import and export tools available from <strong>Engage</strong>:<br />
• Export Contours to 3D DXF<br />
Export Contours to 3D DXF<br />
<strong>Engage</strong>Surfaces>Export Grid File or Contours>Export Contours to 3D DXF<br />
<strong>Engage</strong> can export contour lines with attributes to 3D DXF files. Whilst MapInfo<br />
exports any map objects to a DXF file, it does not use an attribute (such as height)<br />
for the elevation field in a DXF file.<br />
Use <strong>Engage</strong> to create 3D DXF files containing the Z value attribute from the<br />
contour line that can then be imported into AutoCAD, MicroStation or other 3D<br />
visualisation software.<br />
Dialog Help<br />
• DXF Import Dialog Box<br />
DXF Import Dialog Box<br />
File details<br />
Input file<br />
Click the browse button to select the DXF file to be imported.
118 <strong>Engage</strong> <strong>User</strong> <strong>Guide</strong><br />
Output file<br />
Click the browse button to select the output folder and output TAB file name.<br />
Create object type<br />
• Auto Select: Create either point or polyline objects depending on whether<br />
there are single or multiple line entries per block of data.<br />
• Points Only: Create points for each vertex in the string file. Use this<br />
option if you wish to import the string vertices only and preserve the<br />
original string file X, Y, Z coordinate information.<br />
Set Projection<br />
Click to select a MapInfo projection.<br />
Coordinate transform<br />
Transform the X, Y, and Z coordinates in the form of the equations X’=aX+b,<br />
Y’=aY+b, Z’=aZ+b. For each coordinate, type the constant a in the Multiply by<br />
box and the constant b in the Add/Subtract box. To import the coordinates<br />
untransformed, set a=1 and b=0.<br />
Aspect<br />
View from<br />
Choose to view the imported data in MapInfo from either the top, south or east.<br />
Layers<br />
Output each layer to a separate file<br />
Select to create a separate table for each layer in the imported DXF file. Clear to<br />
load all layers in the same table.<br />
Note MapInfo does not support multiple vertex records per object in a browser. The X,<br />
Y coordinate values will not be imported into the browser for each vertex and the<br />
Z value will be an average of the vertex Z values for each string in the original<br />
file.
7 Importing and Exporting 119<br />
LIDAR LAS<br />
<strong>Engage</strong>3D Pro Only<br />
<strong>Engage</strong>>Table and Workspace Utilities>LIDAR LAS (ASPRS) Import<br />
The LIDAR Importer allows a quick and efficient way of importing ASPRS<br />
standard LAS files into MapInfo TAB files, creating the associated attributed<br />
points.<br />
LAS is a binary format defined by ASPRS (www.asprs.org).<br />
Importing LAS files into <strong>Engage</strong><br />
1. On the <strong>Engage</strong> menu, point to Table and Workspace Utilities, and then<br />
click LIDAR LAS (ASPRS) Import.<br />
The LAS Import Dialog Box is displayed.<br />
2. Next to the Input file box, click the browse button and select the LAS<br />
input file.<br />
3. In the Output file box, type or edit the output table name, or click the<br />
browse button to navigate to the output folder and table.<br />
4. Click Set Projection and choose the projection that the data coordinates<br />
were recorded in.<br />
5. Click Choose optional fields and choose additional data fields (other<br />
than the X, Y, Z coordinates) to be imported into the output table.<br />
6. If required, create a coordinate transform using the boxes under<br />
Coordinate Transform.<br />
7. Click Import.<br />
Note<br />
LIDAR LAS datasets can also be directly interpolated to create a gridded surface<br />
using the Large and Multi-file Gridding tool in the <strong>Engage</strong>Surfaces module<br />
Dialog Help<br />
• LAS Import Dialog Box
120 <strong>Engage</strong> <strong>User</strong> <strong>Guide</strong><br />
LAS Import Dialog Box<br />
File details<br />
Input file<br />
Click the browse button to select the LAS file to be imported.<br />
Output file<br />
Click the browse button to select the output folder and output TAB file name.<br />
Set Projection<br />
Click to select the projection that the data was recorded in.<br />
Choose Optional Fields<br />
Click to display the Select dialog box, from which you can choose additional fields<br />
in the input file that you want to import into the output table.<br />
Automatically open on import<br />
Select the check box to display the imported table in a map window at the<br />
selected projection.<br />
Coordinate transform<br />
Transform the X, Y, and Z coordinates in the form of the equations X’=aX+b,<br />
Y’=aY+b, Z’=aZ+b. For each coordinate, type the constant a in the Multiply by<br />
box and the constant b in the Add/Subtract box. To import the coordinates<br />
untransformed, set a=1 and b=0.<br />
See also<br />
... LIDAR LAS<br />
Raster Imagery<br />
<strong>Engage</strong> provide supports a number of different located image formats (see<br />
Supported Data File Formats) and tools for importing and exporting raster<br />
imagery:<br />
• Rectifying Raster Images<br />
• ALG/ECW/JPEG2000 (<strong>Engage</strong>3D only)
7 Importing and Exporting 121<br />
• ER Mapper Algorithm Referencing ECW Images (<strong>Engage</strong>3D only)<br />
• Saving a Map Window as a Registered Raster Image<br />
Rectifying Raster Images<br />
<strong>Engage</strong>Images>Rectify Image<br />
Use <strong>Engage</strong>Images>Rectify Image to import and register other types of raster<br />
imagery. For more information, see Registering and Rectifying Raster Images.<br />
See also<br />
...ALG/ECW/JPEG2000<br />
...Saving a Map Window as a Registered Raster Image<br />
ALG/ECW/JPEG2000<br />
<strong>Engage</strong>3D Only<br />
<strong>Engage</strong>>Table and Workspace Utilities>ALG/ECW/JPEG2000 Import<br />
Use the <strong>Engage</strong> ALG/ECW/JPEG2000 tool to:<br />
• Load and correctly register ECW or JP2000 located images in MapInfo<br />
Professional.<br />
• Automatically import ER Mapper algorithm (.ALG) files referencing ECW<br />
imagery, BILs or ERMapper grids.<br />
• Load and open images from an ECWP or IWS image server. ECWP files<br />
are defined by a URL that starts with a ecwp:// prefix.
122 <strong>Engage</strong> <strong>User</strong> <strong>Guide</strong><br />
To open a local ALG/ECW/JP2 image file:<br />
1. On the <strong>Engage</strong> menu, point to Table and Workspace Utilities, and then<br />
click ALG/ECW/JPEG2000 Import.<br />
The Open ECW/P, ALG or JP2 Image Dialog Box is displayed.<br />
2. Under Open, select Open ECW, JP2 or ALG file. to open a file from the<br />
local disk or network.<br />
Note<br />
This functionality does not support .ALG files referencing linked ECWP,<br />
embedded .ERV, or dynamic links.<br />
3. Click the Open button and select an image file to open. The image is<br />
displayed under Preview and its details are displayed under Image<br />
properties. Use the preview toolbar to examine the image.<br />
4. If an appropriate projection is found in the image file, this will be<br />
automatically set and displayed in the Image Projection box, otherwise<br />
click the browse button next to the Map Projection box and select a<br />
MapInfo projection. Do not override the projection defined in the input file;<br />
instead, import the file, and then use <strong>Engage</strong>Images>Reproject Image<br />
to reproject the image.<br />
5. Check the dimensions of the Image in Columns x Rows, and further<br />
information can be found under the Information button.
7 Importing and Exporting 123<br />
6. Select the Open Image as Raster radio button.<br />
7. Click Open.<br />
Note<br />
ECW/JPEG2000 grids are not supported by the <strong>Engage</strong>Surfaces module.<br />
To open an ECW/JP2 image file from an Image Server:<br />
1. On the <strong>Engage</strong> menu, point to Table and Workspace Utilities, and then<br />
click ALG/ECW/JPEG2000 Import.<br />
The Open ECW/P, ALG or JP2 Image Dialog Box is displayed.<br />
2. Under Open, select Open file from Image Server.<br />
3. Type or paste the URL link in the text box. Make sure to include the<br />
ecwp:// prefix.<br />
4. Click the Load button to open the ECWP link in the preview area.<br />
5. If an appropriate projection is found in the image file, this will be<br />
automatically set and displayed in the Image Projection box, otherwise<br />
click the browse button next to the Map Projection box and select a<br />
MapInfo projection. Do not override the projection defined in the input file;<br />
instead, import the file, and then use <strong>Engage</strong>Images>Reproject Image<br />
to reproject the image.<br />
6. Check the dimensions of the Image in Columns x Rows, and further<br />
information can be found under the Information button.<br />
7. Select the Open Image as Raster radio button.<br />
8. Click Open. You are prompted to select an output file name and location.<br />
When processed, this generates both a TAB and an IWS file on the local<br />
disk. The IWS is a metadata file listing details about the Image Web<br />
Server ECWP link.<br />
ECWP Image web servers can be found via the internet, or on local database<br />
servers. There is a number of free access and subscription-based web sites<br />
which provide access to ECW imagery databases via the internet.<br />
When ECWP file is opened in <strong>Engage</strong>, a local TAB file and a local metadata link<br />
file with the extension IWS is created. The IWS file contains information such as<br />
the URL location of the ECWP file.
124 <strong>Engage</strong> <strong>User</strong> <strong>Guide</strong><br />
If you have an ECW which contains no embedded registration, these can also be<br />
registered in MapInfo using this tool. When non-projection information is found,<br />
you can select the desired projection and enter in the top-left corner and pixel<br />
height and width, which is then used to automatically determine and register the<br />
image corner points.<br />
See also<br />
... Rectifying Raster Images<br />
... Reprojecting an Image<br />
... Converting an Image to Another Format<br />
Dialog Help<br />
• Open ECW/P, ALG or JP2 Image Dialog Box<br />
Open ECW/P, ALG or JP2 Image Dialog Box<br />
Open<br />
• Open ECW, JP2 or ALG file: Open a file from the local disk or network.<br />
• Open file from Image Web Server (ECWP): Open a file from an Image<br />
Web Server.<br />
File<br />
Click the Open button to select the input file and location. When selected, the<br />
image is displayed under Preview, and its properties are displayed under Image<br />
properties.<br />
Image properties<br />
The properties of the selected image file are displayed.<br />
Columns x Rows<br />
Displays the number of columns and rows in the raster grid. Click<br />
additional information about the grid.<br />
to display<br />
(Grid Information)<br />
Click to display information about the raster grid, including the coordinate<br />
range, number of columns and rows, and other data.
7 Importing and Exporting 125<br />
Image projection<br />
If available, the projection defined in the input file is displayed.<br />
Map projection<br />
To change or set the image projection, click the browse button and select a<br />
MapInfo projection.<br />
Note<br />
Do not override the image projection. To reproject an image after it has been<br />
imported, use <strong>Engage</strong>Images>Reproject Image.<br />
Top left<br />
Displays the top-left coordinates registered in the input file.<br />
Open image as<br />
The image can be opened as either a raster or grid. However, ECW/JPEG2000<br />
grids are not supported by the <strong>Engage</strong>Surfaces module.<br />
Preview<br />
The imported image is displayed.<br />
Preview toolbar<br />
Use the controls to zoom in and out, zoom to extents, zoom to true scale, and<br />
restore previous view.<br />
ER Mapper Algorithm Referencing ECW Images<br />
<strong>Engage</strong>3D Only<br />
See ALG/ECW/JPEG2000.<br />
Note<br />
This functionality does not support .ALG files referencing linked ECWP,<br />
embedded .ERV, or dynamic links.
126 <strong>Engage</strong> <strong>User</strong> <strong>Guide</strong><br />
Saving a Map Window as a Registered Raster Image<br />
Use <strong>Engage</strong>>Map Window>Convert Map to Registered Raster to save a map<br />
window as a registered raster image. For more information, see Saving a Map<br />
Window as a Registered Raster Image.<br />
See also<br />
... ALG/ECW/JPEG2000<br />
... Rectifying Raster Images<br />
Surface Grids<br />
<strong>Engage</strong>3D Only<br />
Use MapInfo Professionals File>Open option to import the following grid file<br />
types, and set the Files of Types to Grid Image:<br />
• ASEG GXF (.GXF)<br />
• Band Interleaved by Line (.BIL including .HDR)<br />
• DTED (..DIR, .DT1, .DT2)<br />
• ER Mapper (.ERS)<br />
• ESRI/Arc ASCII (.ASC)<br />
• ESRI/Arc Binary (.ADF)<br />
• ESRI/Arc FLT binary (.FLT)<br />
• Landmark (.GRD)<br />
• MapInfo Grid (.MIG)<br />
• Surfer ASCII (.GRD)<br />
• Surfer Binary (.GRD)<br />
• USGS (.USG)<br />
• USGS DEM (.DEM)<br />
• USGS SDTS (.TAR)<br />
• Vertical Mapper (.GRD)
7 Importing and Exporting 127<br />
The formats above can also be imported from the <strong>Engage</strong>Surfaces>Import Grid<br />
File menu (see Alternative Grid Import Tools); however, File>Open is the<br />
recommended method.<br />
Use <strong>Engage</strong>Surfaces>Import Grid File menu to import the following grid file<br />
types:<br />
• ASCII Grid<br />
Use <strong>Engage</strong>Surfaces>Export Grid File menu to export grids:<br />
• Export Grid to ASCII File<br />
• Export Grid<br />
ASCII Grid<br />
<strong>Engage</strong>Surfaces>Import Grid File>ASCII Grid<br />
<strong>Engage</strong> can convert and register ASCII format grids, i.e. text file format, so they<br />
can be displayed and queried using the <strong>Engage</strong>Surfaces module. ASCII grid files<br />
may contain X, Y and Z values or just Z values only.<br />
ASCII grid import dialog configured for an XYZ value format
128 <strong>Engage</strong> <strong>User</strong> <strong>Guide</strong><br />
To import an ASCII Grid:<br />
1. Open the ASCII Grid Import dialog<br />
2. Use the Browse button to select the ASCII grid File to Import (*.TXT,<br />
*.ACS or *.CSV formats)<br />
3. The Output Grid will automatically be assigned with the same name as<br />
the input grid and default to the preferred grid format specified in<br />
<strong>Engage</strong>>Configuration>Grid Handlers. Both the saved grid name and<br />
saved grid type can be modified using the Browse button adjacent to the<br />
Output Grid control.<br />
4. Use the File Format pull-down list to select whether the grid file contains<br />
X, Y and Z values or Z values only. The dialog options for these formats<br />
are discussed further below.<br />
5. If there are null cell values used such as -9999 enter these into the Null<br />
cell value window.<br />
6. Select a colour look-up table to display the grid once it is created from the<br />
Image Shading pull-down list.<br />
7. Select the projection of the ASCII grid using the Map Projection button.<br />
8. Select a Coord Type either the Cell Lower Left Corner or the Cell Centre.<br />
This specifies at which point the XY coordinates refer to in each cell.<br />
9. Press OK to complete the ASCII grid import process.<br />
X Y Z values file format<br />
XYZ ASCII files contain a row for each cell listing it’s X and Y coordinate<br />
information and Z value. In the Coord type control (bottom of the dialog), the XY<br />
coordinates must be specified as referring either to the Cell Centre or the Cell<br />
Corner point.
7 Importing and Exporting 129<br />
ASCII XYZ file displayed in a text editor<br />
Z values only file format<br />
If the ASCII grid file contains Z values only, the Import Properties dialog is<br />
automatically displayed requesting further grid information:
130 <strong>Engage</strong> <strong>User</strong> <strong>Guide</strong><br />
Import Properties dialog<br />
The following information must be specified for a Z-values only grid:<br />
• the number of rows and columns in the grid<br />
• the origin (XY coordinates) of the grid<br />
• the grid cell size.<br />
<strong>Engage</strong> can automatically obtain this information if the grid to import is an ESRI<br />
ASCII Grid as the grid dimensions are stored in the Header of this grid file type.<br />
If the grid file does not contain a header the grid dimensions will need to be<br />
entered manually.<br />
<strong>Engage</strong> also must know where to start importing the grid from and whether to<br />
import by row or column. When complete, click OK to return to the ASCII Grid<br />
Import dialog.<br />
Alternative Grid Import Tools<br />
The formats below can be imported from the <strong>Engage</strong>Surfaces>Import Grid File<br />
menu; however, File>Open is the recommended method for these formats.
7 Importing and Exporting 131<br />
• BIL Grid<br />
• ER Mapper Grid<br />
• ESRI ASCII Grid<br />
• Surfer Grid<br />
• Vertical Mapper Grid<br />
• USGS DEM Grid<br />
The <strong>Engage</strong>Surfaces>Import Grid File option provides a method that enables<br />
the user to check the grid header file during the import process.<br />
When importing the grid files <strong>Engage</strong> will attempt to read the grid geometry<br />
information from the grid file header. If <strong>Engage</strong> cannot access the grid geometry<br />
information it will check the grid file size, the number of cells and the cell size to<br />
ensure that the grid geometry is valid. Modify or enter any additional information<br />
necessary in the registration dialog. When importing a grid using <strong>Engage</strong> specify<br />
an appropriate MapInfo Projection for the grid file so it can be correctly registered.<br />
When a grid is imported into MapInfo, a .TAB file is created that defines the<br />
filename, format ("raster") and the origin and extents of the data. The coordinate<br />
system and projection information is also specified. The TAB file also contains<br />
metadata relating to the statistics and colour applied to the display of the grid in<br />
MapInfo. The following is an example TAB file containing grid display metadata<br />
for an ER Mapper grid:<br />
!table<br />
!version 500<br />
!charset WindowsLatin1<br />
Definition Table<br />
File "png_compositesrtm.ers"<br />
Type "RASTER"<br />
(128.999583333333,0.000416638889) (0,0) Label "Pt 1",<br />
(155.000415626633,0.000416638889) (31201,0) Label "Pt 2",<br />
(128.999583333333,-11.000416254411) (0,13201) Label "Pt 3",<br />
(155.000415626633,-11.000416254411) (31201,13201) Label "Pt 4"<br />
CoordSys Earth Projection 1, 104<br />
Units "degree"<br />
RasterStyle 6 1<br />
begin_metadata<br />
"\Encom" = ""<br />
"\Encom\Grid" = ""<br />
"\Encom\Grid\Display" = ""
132 <strong>Engage</strong> <strong>User</strong> <strong>Guide</strong><br />
"\Encom\Grid\Display\Min Cell Value to Colour" = "-60.00000000000"<br />
"\Encom\Grid\Display\Type" = "3"<br />
"\Encom\Grid\Display\SunElevation" = "60.0"<br />
"\Encom\Grid\Display\Max Cell Value to Colour" = "4805.000000000"<br />
"\Encom\Grid\Display\Colouring" = ""<br />
"\Encom\Grid\Display\Colouring\InterpolateColor" = "1"<br />
"\Encom\Grid\Display\SunHighlightElevation" = "60.0"<br />
"\Encom\Grid\Display\MaxCellValue" = "4805.0000000000"<br />
"\Encom\Grid\Display\SunIntensitySaturation" = "100.0"<br />
"\Encom\Grid\Display\SunColorSaturation" = "0.0"<br />
"\Encom\Grid\Display\SunAzimuthDeg" = "45.0"<br />
"\Encom\Grid\Display\SunHighlightIntensity" = "40.0"<br />
"\Encom\Grid\Display\SunHighlight" = "0"<br />
"\Encom\Grid\Display\SunHighlightAzimuth" = "315.0"<br />
"\Encom\Grid\Display\SunHighlightSaturation" = "0.0"<br />
"\Encom\Grid\Display\LUT" = "pseudocolor.lut"<br />
"\Encom\Grid\Display\MinCellValue" = "-60.000000000"<br />
"\Encom\Grid\Display\SunShadowDepth" = "50.0"<br />
"\Encom\Grid\Display\SunShading" = "0"<br />
"\IsReadOnly" = "FALSE"<br />
end_metadata<br />
BIL Grid<br />
<strong>Engage</strong>Surfaces>Import Grid File>BIL Grid<br />
The Band Interleaved by Line (BIL) format for storing gridded surface data is a<br />
popular format and is readable by many other software packages, such as ER<br />
Mapper and Arc/Info. The BIL format simply stores each grid cell value<br />
sequentially starting at the upper left and proceeding by row towards the lower<br />
right. The geometry of the BIL grid file is defined in an associated .HDR file (that<br />
states the number of rows and columns as well as other information).<br />
The BIL format used by <strong>Engage</strong> allows grid cells of any values to be stored, as<br />
well as null cell values (grid cells that do not have an interpolated value). <strong>Engage</strong><br />
can also read BIL files created in other software and on UNIX workstations.<br />
<strong>Engage</strong> can automatically register BIL grids (and the corresponding .HDR file)<br />
using the information in the .HDR file. For the grid to register correctly select an<br />
appropriate MapInfo projection using the CoordSys button to correspond with the<br />
coordinate system of the BIL file.
7 Importing and Exporting 133<br />
BIL Grid import parameters with selected projection<br />
ER Mapper Grid<br />
<strong>Engage</strong>Surfaces>Import Grid File>ER Mapper Grid<br />
The ER Mapper software image/grid format is described in detail in the ER<br />
Mapper Open Standards documentation. The grid format is unchanged from<br />
Versions 3.x, 4.x, 5.x and 6.x of ER Mapper. The standard raster image that may<br />
be displayed by ER Mapper software can be imported as an <strong>Engage</strong> grid. The<br />
image/grid is actually defined by two files, a header (.ERS file) plus a binary data<br />
file. The content of the .ERS file is defined in ER Mapper documentation but an<br />
example is shown below:<br />
DatasetHeader Begin<br />
Version= '5.5'<br />
LastUpdated= Thu Mar 3 23:38:11 GMT 1995<br />
SensorName= 'GEOTEM'<br />
SenseDate= Fri Nov 19 06:07:58 GMT 1996<br />
DataSetType= ERStorage<br />
DataType= Raster<br />
ByteOrder= MSBFirst<br />
CoordinateSpace Begin<br />
Datum= 'AGD66'
134 <strong>Engage</strong> <strong>User</strong> <strong>Guide</strong><br />
Projection= 'TMAMG53'<br />
CoordinateType= EN<br />
Units= 'METERS'<br />
Rotation= 0:0:0.0<br />
CoordinateSpace End<br />
RasterInfo Begin<br />
CellType= Signed32BitInteger<br />
NullCellValue= -9999999<br />
CellInfo Begin<br />
Xdimension= 50<br />
Ydimension= 50<br />
CellInfo End<br />
NrOfLines= 128<br />
NrOfCellsPerLine= 320<br />
RegistrationCoord Begin<br />
Eastings= 327600<br />
Northings= 8595050<br />
RegistrationCoord End<br />
NrOfBands= 2<br />
BandId Begin<br />
Value= 'Channel 16'<br />
Units= 'ppm'<br />
BandId End<br />
BandId Begin<br />
Value= 'Channel 3'<br />
Units= 'ppm'<br />
BandId End<br />
RasterInfo End<br />
DatasetHeader End
7 Importing and Exporting 135<br />
ER Mapper Grid import parameters with selected projection<br />
<strong>Engage</strong> automatically registers an ER Mapper dataset (an .ERS file and<br />
accompanying grid file). Select the appropriate coordinate system using the<br />
CoordSys button and the registration dialog displays the information from the ER<br />
Mapper header file.<br />
Note<br />
When ER Mapper grids are created by <strong>Engage</strong> the Datum and Projection<br />
variables in the .ERS file are NOT set to the projection of the input data points.<br />
Instead the Datum and Projection fields are set to RAW, RAW by default. To<br />
open an .ERS grid which has been created by <strong>Engage</strong> in ER Mapper these<br />
variables must be edited and replaced with the correct ER Mapper Projection<br />
and Datum variables that equate to the projection of the original point data used<br />
by <strong>Engage</strong>. If the RAW, RAW variables are not replaced with the correct<br />
Projection & Datum information the .ERS file will not open in ER Mapper 6.0 or<br />
later.<br />
Note<br />
Any *.ERS files created as a virtual dataset are not registered.<br />
ESRI ASCII Grid<br />
<strong>Engage</strong>Surfaces>Import Grid File>ESRI ASCII Grid<br />
<strong>Engage</strong> can automatically register ESRI ASCII grids, so they can be displayed<br />
and manipulated using the <strong>Engage</strong>Surfaces module.
136 <strong>Engage</strong> <strong>User</strong> <strong>Guide</strong><br />
The structure of ESRI ASCII grid file (opened in a text editor).<br />
ESRI ASCII grids generally have a six line header at the beginning of the file<br />
which contains information relating to the number of rows and columns in the grid,<br />
the lower left hand corner X and Y coordinates, the grid cell size and the null data<br />
value. Each entry under the header represents the z value of a grid cell. The order<br />
of the data is from left to right along each row at a time.<br />
To import an ESRI ASCII grid:<br />
1. Open the Import ESRI ASCII grid dialog by selecting the<br />
<strong>Engage</strong>Surfaces>Import Grid Files>ESRI ASCII Grid menu option.<br />
2. Use the Browse button to navigate to and select the target grid. The<br />
importer will automatically detect the ESRI ASCII grid geometry and<br />
populate the dialog with the correct details.<br />
3. By default the grid projection will not be defined. Click on the Projection<br />
button and choose the correct projection for the grid.<br />
4. To import the grid into MapInfo click the OK button.
7 Importing and Exporting 137<br />
The ESRI ASCII Grid Importer Dialog<br />
Surfer Grid<br />
<strong>Engage</strong>Surfaces>Import Grid File>Surfer Grid<br />
<strong>Engage</strong> supports the Surfer GS Binary Grid file format. These grid files have a<br />
.GRD file extension. When importing a Surfer GS Binary grid, <strong>Engage</strong> will<br />
automatically determine the grid dimensions and grid geometry. The projection in<br />
which the grid was originally created must be known prior to import as the Surfer<br />
binary grid format does not contain any coordinate system information.<br />
When importing a Surfer grid select an appropriate MapInfo coordinate system<br />
using the CoordSys button to enable the Surfer grid to be correctly registered.
138 <strong>Engage</strong> <strong>User</strong> <strong>Guide</strong><br />
Surfer Grid import parameters with selected projection<br />
Surfer ASCII grids may be imported using the Import ASCII Grid option but will<br />
need to be modified to conform to standard ASCII grid import format. Any header<br />
information would need to be removed from the file and the grid then imported<br />
using the ASCII Grid Import Z-values only option. The number of grid rows and<br />
columns, the grid origin and grid cell size information from the original header<br />
information will need to be entered manually.<br />
Vertical Mapper Grid<br />
<strong>Engage</strong>Surfaces>Import Grid File>Vertical Mapper Grid<br />
Vertical Mapper grids are supported in MapInfo Professional 5.5 or later as read<br />
only files. A Vertical Mapper grid is a binary format grid with the file extension<br />
default of .GRD. Vertical Mapper can export a number of different grid formats<br />
including ASCII grids.<br />
<strong>Engage</strong> includes a read/write Grid Handler for Vertical Mapper format grids so<br />
they can be read and modified by the <strong>Engage</strong>Surfaces utilities. An appropriate<br />
MapInfo coordinate system must be selected using the CoordSys button to<br />
enable the Vertical Mapper grid to be correctly registered.
7 Importing and Exporting 139<br />
Vertical Mapper Grid import parameters with selected projection<br />
In order to modify a grid created by Vertical Mapper using <strong>Engage</strong>, the Vertical<br />
Mapper grid file must be “toggled on” within <strong>Engage</strong> using<br />
<strong>Engage</strong>Surfaces>Import Grid File>Toggle Support for Vertical Mapper Grid.<br />
Note<br />
When a Vertical Mapper grid is associated with <strong>Engage</strong>, the grid will not be able<br />
to be modified in Vertical Mapper until the format handling is toggled back to<br />
Vertical Mapper. This is done by re-selecting the Toggle Support for Vertical<br />
Mapper Grid menu option.<br />
For information on the formats of each of the above, refer to the Vertical Mapper<br />
<strong>User</strong> <strong>Guide</strong>.<br />
USGS DEM Grid<br />
<strong>Engage</strong>Surfaces>Import Grid File>USGS DEM Grid<br />
The United States Geological Survey (USGS) provides Digital Elevation Model<br />
(DEM) data across the entire United States. One of the formats which is provided<br />
free of charge to the general public is DEM data captured at 1:24,000 or 7.5<br />
minute scale. This 1:24,000 scale provides elevation data in 30 x 30 meter<br />
spacings with each DEM tile corresponding to the USGS 7.5 minute topographic<br />
quadrangle map series for the United States.
140 <strong>Engage</strong> <strong>User</strong> <strong>Guide</strong><br />
1:24,000 scale DEM data is available in SDTS format only. Spatial Data Transfer<br />
Standard (SDTS) format is a standard industry file format used to share or<br />
transfer spatial data between different computer systems. The 1:24,000 DEM<br />
data files in SDTS format can be downloaded from GIS Data Depot http://<br />
gisdatadepot.com/dem, from MapMart.com at www.mapmart.com, and from<br />
Advanced Topographic Development and Images (ATDI) at www.atdi-us.com.<br />
Once the appropriate DEM file is selected from one of the web sites listed above,<br />
download both the DEM data file and the corresponding text file to your computer.<br />
The DEM dataset is made up of a number of files which have been packaged<br />
together as a .TAR archive file and then saved using the gzip compression format.<br />
For example, the Bear Hole 1:24,000 DEM from Big Horn county, Montana<br />
download file is named 1630650.DEM.SDTS.TAR.GZ. The corresponding<br />
1630650.DEM.SDTS.TXT file can be opened using any text editor such as<br />
WordPad, NotePad, etc and contains information about the DEM data including<br />
cell size, grid origin and projection information which will be required in order to<br />
import the DEM data successfully.<br />
In Windows Explorer open the 1630650.DEM.SDTS.TAR.GZ file using WinZip or<br />
an equivalent zip file software application. A message similar to the following<br />
should appear:<br />
The <strong>Engage</strong> USGS DEM import utility uses the contained .TAR file to import,<br />
extract and display the DEM data. Therefore do not decompress the contents of<br />
this file to a temporary folder and open it but click “NO” in order to display the<br />
contents of the 1630650.DEM.SDTS.TAR.GZ file in WinZip:
7 Importing and Exporting 141<br />
1. Copy this zipped 1630650.dem.sdts.tar file into a folder in Windows<br />
Explorer. The DEM data is now ready to import using <strong>Engage</strong>.<br />
2. Select Import Grid File>USGSDEM Grid from the <strong>Engage</strong>Surfaces<br />
menu.<br />
3. Browse to the folder in Windows Explorer containing the DEM .TAR file<br />
and click Open.<br />
The <strong>Engage</strong> USGSDEM Grid Registration dialog is displayed with the number of<br />
columns and rows, the top left X and Y grid coordinates and the cell height and<br />
width already populated.
142 <strong>Engage</strong> <strong>User</strong> <strong>Guide</strong><br />
Click on the CoordSys button and select the correct projection. The 1:24,000<br />
DEM grids are generally in the Universal Transverse Mercator (NAD 27 for US)<br />
projection and the correct zone information can be found in the corresponding<br />
TXT file discussed earlier. Click OK to create the grid. The DEM grid is displayed<br />
in grey scale in a new map window and can be used with any of the<br />
<strong>Engage</strong>Surfaces grid menu options and tools. To re-open the USGS DEM grid<br />
simply select the .TAB file in the MapInfo File>Open dialog.<br />
Toggle Support for Vertical Mapper Grid<br />
<strong>Engage</strong>Surfaces>Import Grid File>Toggle Support for Vertical Mapper Grid<br />
Use the Toggle Support for Vertical Mapper Grid menu item to associate a<br />
Vertical Mapper grid with <strong>Engage</strong>. Once a Vertical Mapper grid has been<br />
associated with <strong>Engage</strong>, the grid cannot be used within Vertical Mapper until the<br />
toggle is turned off. Turn off the toggle by re-selecting the Toggle Support for<br />
Vertical Mapper Grid menu.<br />
Export Grid to ASCII File<br />
<strong>Engage</strong>Surfaces>Export Grid File or Contours>Export Grid to ASCII File<br />
There may be instances where a <strong>Engage</strong> grid is to be used with other software<br />
that cannot read binary grids. In this case, the safest way to transfer the grid is in<br />
ASCII format. <strong>Engage</strong> provides the option of exporting the grid as either XYZ<br />
values or Z values only per line. It can also create an ESRI ASCII grid file.<br />
The following parameters can be set in the ASCII Grid Export dialog:
7 Importing and Exporting 143<br />
• Grid Origin – specifies the location of the first cell written to the file. The<br />
grid will be written sequentially from this point.<br />
• Cell Origin – sets whether the XY co-ordinates refer to the cell centre or<br />
lower-left corner point.<br />
• Export by – sets whether the file will be written row-by-row or column-bycolumn.<br />
• Delimiter – the value delimiter method used in the file (e.g. tab, comma,<br />
etc) .<br />
• Null Cell Value – value written for null cells – this overrides any inherent<br />
null value in the grid.<br />
• Precision – precision of numbers written to the file.<br />
Note for ESRI ASCII export format, only the Cell Origin, Null cell value and<br />
Precision options are available.<br />
Note<br />
When exporting to the ESRI ASCII format, only the Cell Origin, Null cell value<br />
and Precision options are available.<br />
Export Grid<br />
<strong>Engage</strong>Surfaces>Export Grid File or Contours>Export Grid<br />
<strong>Engage</strong> can convert (export) any supported grid to an alternative grid format. This<br />
allows a grid created in <strong>Engage</strong> to be used with another software packages.<br />
This menu option opens the grid Convert Tool; this can also be accessed from<br />
<strong>Engage</strong>Surfaces>Grid Utilities.
8 Working with Tables 145<br />
8 Working with Tables<br />
• Opening and Closing Tables<br />
• Refreshing Tables with Database Connections<br />
• Searching and Replacing Text in Tables<br />
• Selecting Table Records<br />
• Splitting Tables<br />
• Digitizing and Data Entry<br />
• Working with Multiple Tables<br />
Opening and Closing Tables<br />
• Favourite Tables<br />
• Opening Multiple Tables<br />
• Closing All Tables<br />
Favourite Tables<br />
The Favourite Tables tool enables frequently used tables to be added to a list<br />
where they can be opened and displayed quickly and easily. Instead of having to<br />
use File>Open to open tables each time, tables located in different folders or on<br />
different network drives can be opened from a single source. Favourite tables<br />
can also be assigned an "alias" name to make it easier to determine the contents<br />
of the table in the list if desired.
146 <strong>Engage</strong> <strong>User</strong> <strong>Guide</strong><br />
Favourites Dialog Showing Tables List<br />
To add a favourite table:<br />
1. Select <strong>Engage</strong>>Table and Workspace Utilities>Favourite Tables.<br />
2. Click the Add button.<br />
3. Click File Open and browse to the location of the table to add.<br />
4. Enter an alias name for the table into the Name window if desired.<br />
5. Click OK.<br />
6. Repeat steps 3 and 4 to add another table to the list.
8 Working with Tables 147<br />
7. Click Close to finish.<br />
To open Favourite Tables:<br />
1. Select <strong>Engage</strong>>Table and Workspace Utilities>Favourite Tables.<br />
2. To open a single table select it from the list and double-click with the<br />
mouse or click Open Tables.<br />
3. To select multiple tables click and drag with the mouse or hold down the<br />
SHIFT or CTRL keys.<br />
4. Select a Preferred View from the following:<br />
• New Mapper for All – Open the selected tables into a single map<br />
window<br />
• New Mapper for Each – Open the selected tables into separate<br />
map windows<br />
• Current Mapper – Open the selected tables into the current map<br />
window<br />
• Browser – Open the selected tables as browser windows only<br />
• No View – Open the selected tables but do not display them in a<br />
map or browser window<br />
5. Click Open Tables.<br />
6. Click Close to finish.<br />
Additional Options:<br />
• To remove a table highlight it and click the Remove button.<br />
• To edit a table name or location highlight it and click the Edit button.<br />
• To re-order tables highlight the table in the list and click on the Up and<br />
Down arrow buttons.<br />
• Opening Multiple Tables
148 <strong>Engage</strong> <strong>User</strong> <strong>Guide</strong><br />
Opening Multiple Tables<br />
<strong>Engage</strong>>Table and Workspace Utilities>Open Multiple Tables<br />
Open many tables at once from a number of different folders.<br />
The Open Multiple Tables is extremely useful when working with many tables. It<br />
is not uncommon for a user to want to open a number of tables from different<br />
folders and add them to a new map window. Rather than using the MapInfo<br />
File>Open Table menu option once for each different folder containing the<br />
desired tables, the <strong>Engage</strong> Multi-File options enable a user to choose all the<br />
tables from the one dialog.<br />
Open Multiple Tables dialog
8 Working with Tables 149<br />
Select the disk drive from the Look in drop-down list. Browse through the folders<br />
in the drive until a desired folder is reached. Highlight the table(s) from the folder<br />
and click on the Add File button. The selected tables will then be displayed in the<br />
Selected Files window. Choose the mode of display from the Preferred View<br />
drop-down list. The available preferred views include opening all the selected<br />
tables into the one map window, each table into a separate map window, into a<br />
currently open map window, as browser windows or as no view. If all the tables<br />
to open are located within the one folder, click Open when all tables have been<br />
selected.<br />
If some of the tables exist in other folders (or on another disk drive), change to the<br />
appropriate drive and folder. Select another table and use the Add File button to<br />
add this table to those already in the Selected Files window.<br />
To remove a table from the Selected Files list make sure it is highlighted and then<br />
click on the Remove File button. When all the files to be used are selected,<br />
choose the Preferred View and click on the Open button.<br />
Closing All Tables<br />
<strong>Engage</strong>>Table and Workspace Utilities>Close All<br />
The MapInfo File>Close Table or File>Close All commands enable all or a<br />
selection of the currently open tables in the work session to be closed. In<br />
addition to closing selected tables from the currently open table list the <strong>Engage</strong><br />
Close All command can also enable unused or query tables to be removed from<br />
the current work session.
150 <strong>Engage</strong> <strong>User</strong> <strong>Guide</strong><br />
Close All Dialog<br />
Hold down the SHIFT key or click and drag holding down the left mouse button to<br />
select consecutive tables from the list to close. Hold down the CTRL key to select<br />
non-consecutive tables.<br />
Click the Unused button to close all tables which are open but not currently visible<br />
in a map or browser window. This option should be used before saving a<br />
workspace to close any unused tables open in the background. This should help<br />
to minimize problems with opening the workspace in the future if all unnecessary<br />
tables are removed prior to saving the workspace.<br />
Click the Query button to close all tables created from map or browser window<br />
selections including queries created using the Query>Select or Query>SQL<br />
Select menu options.<br />
Note<br />
If the Save Queries in Workspaces option in the<br />
Options>Preferences>Startup dialog is checked then any open query tables<br />
created using the Query>Select or Query>SQL Select will be written to a saved<br />
workspace. Remove unwanted queries using the <strong>Engage</strong> Close All command<br />
before saving the workspace.
8 Working with Tables 151<br />
Refreshing Tables with Database Connections<br />
<strong>Engage</strong>>Table and Workspace Utilities>DBMS Auto Refresh<br />
The <strong>Engage</strong> DBMS Auto Refresh utility enables tables linked to a remote DBMS<br />
database such as SQL, Oracle or Access to be automatically refreshed at a<br />
specified time interval. This ensures that the most recent exploration or mining<br />
data is being used at all times with MapInfo. In order to use the DBMS Auto<br />
Refresh utility a remote database connection must be created and the database<br />
tables already open into MapInfo. See the MapInfo <strong>User</strong> <strong>Guide</strong> for more<br />
information on how to set up and work with remote database connections.<br />
Select the DBMS Auto Refresh option from the <strong>Engage</strong>>Table and Workspace<br />
Utilities menu. A new DBMS Auto Refresh menu is added to the MapInfo menu<br />
bar.<br />
Click on the Settings option to display the Select Database Tables to Update<br />
dialog:
152 <strong>Engage</strong> <strong>User</strong> <strong>Guide</strong><br />
All of the DBMS currently open tables are displayed along with the remote<br />
database connection details including DSN name, database file path and driver<br />
information. Select the remote database tables to be updated automatically by<br />
clicking in the box next to each table or use the Select All button.<br />
Specify an Update Interval Time in Minutes or Hours. Click OK to finish.<br />
To start the automatic refresh, select Update On from the DBMS Auto Refresh<br />
menu. A tick will be placed next to this option when in update mode.<br />
Alternatively, turn on the automatic refresh by clicking on the Update On button.<br />
To stop the automatic refresh, select Update Off from the DBMS Auto Refresh<br />
menu. A tick will be placed next to this option when not in update mode.<br />
Alternatively, turn off the automatic refresh by clicking on the Update Off button.<br />
To refresh a database in between the scheduled automatic updates select the<br />
Refresh Now menu option or click on the Refresh Now button.<br />
Note<br />
If a remote database table is closed during the automatic update session a<br />
warning message is displayed. To prevent warning messages being displayed<br />
for closed tables go to the Settings menu option to remove the tables from the<br />
update list or select the Update Off option to turn off the automatic refresh<br />
altogether.<br />
Searching and Replacing Text in Tables<br />
<strong>Engage</strong>>Data Utilities>Text Search and Replace<br />
Search one or more columns in a table for a particular text string with the option<br />
to replace each occurrence with a new string.<br />
The search facility enables identification of selected records which contain<br />
specific words or characters. For example, select all sample numbers that contain<br />
the letters "SS" or all customers assigned to a specific sales representative. The<br />
text search may be case-sensitive but does not require that the whole word is<br />
entered. <strong>Engage</strong> will search selected fields for all records which contain the<br />
characters and return all records regardless of the other characters in the string.<br />
To initiate a search, select the <strong>Engage</strong>>Data Utilities>Text Search and<br />
Replace option from the <strong>Engage</strong> menu or click the Text Search button. Select<br />
the table to search from the Select a Table dialog. The Text Search dialog is<br />
displayed.
8 Working with Tables 153<br />
Text Search dialog<br />
Select the columns to search from the list. Click and drag holding the left-mouse<br />
button to select consecutive search columns or use the SHIFT key. Use the CTRL<br />
key to select non-consecutive search columns from the list.<br />
Choose the type of search from Find text only or Find and Replace selected<br />
text or whole string. All searches can be designated to find records according to<br />
case by checking the Case Sensitive search box. To view the selected records<br />
check the Browse Selection box. If this box is not checked a dialog will appear<br />
with information relating to how many records are found and/or replaced with the<br />
selected text.<br />
Enter the entire text string or selected text characters from the search text string<br />
in the Find window. In the above example, <strong>Engage</strong> will search for all occurrences<br />
of the text "Riversleigh" in the Unitname field. The returned search records can<br />
also be replaced with new text if desired. Although the above search is performed<br />
on a character column, searches can also be made on numeric fields whereby<br />
<strong>Engage</strong> will search and/or replace the selected numerical data.<br />
If a Find and Replace text search has been selected enter the replacement text<br />
in the Replace with window. For example, find all occurrences of “North” in the<br />
selected field and replace with “Nth”. Depending on the Find and Replace option<br />
selected, records which only contain the text “North” may be replaced or all<br />
records which contain the text “North” along with other text may be replaced.
154 <strong>Engage</strong> <strong>User</strong> <strong>Guide</strong><br />
The search result is held in a temporary table which is named according to the<br />
search text specified. In the above example, a temporary table called<br />
“Riversleigh” is created.<br />
Dialog Help<br />
• Text Search Dialog Box<br />
Text Search Dialog Box<br />
Search in columns<br />
Select the columns to search from the list. Click and drag to select consecutive<br />
search columns or use the SHIFT key. Use the CTRL key to select non-consecutive<br />
search columns from the list. You can search for characters in text and numeric<br />
columns.<br />
(Search options)<br />
Select the type of search you want to perform.<br />
• Find text: Find text string in any string.<br />
• Find and replace selected text: Find text string in any string and replace<br />
the search string with the replacement string.<br />
• Find and replace whole string: Find text strings containing the search<br />
string and replace the whole string with the replacement string.<br />
Case sensitive search<br />
Select to make a case-sensitive search.<br />
Browse selection<br />
Select to view the selected records in a browser window. A message is otherwise<br />
displayed showing the number of records found and replaced.<br />
Find<br />
Type the characters or word that you want to search for.<br />
Replace with<br />
Type the text string that will replace the search string.
8 Working with Tables 155<br />
See also<br />
...Searching and Replacing Text in Tables<br />
Selecting Table Records<br />
• Select by Attribute or Object Group<br />
Additional tools are provided for selecting map objects in a map window (see<br />
Selecting Objects)<br />
Select by Attribute or Object Group<br />
<strong>Engage</strong>>Select>By Attribute or Object Group<br />
Use the Select by Group tool to select all records with specific values or<br />
attributes from a specified column in a table.
156 <strong>Engage</strong> <strong>User</strong> <strong>Guide</strong><br />
Select by Group dialog<br />
Use this option to quickly see a list of all the unique entries in a selected column.<br />
For example, a list could easily be created of all the vegetation or land use<br />
categories displayed in a table. From this list one or more unique values can be<br />
selected to only view the map objects attributed with the selected entries.<br />
To use the tool, choose the source table from the Table to Select From pull-down<br />
list. Select the attribute column from the Selected based on field pull-down list.<br />
A complete list of unique data entries for the selected column is displayed in the<br />
Groups window.
8 Working with Tables 157<br />
The unique field attributes will initially populate the Unselected pane. Move the<br />
required attributes to the Selected pane using the selection buttons. To select<br />
consecutive attributes hold the left-mouse button and drag or use the SHIFT key<br />
in combination with the mouse control. To select non-consecutive attributes use<br />
the CTRL key in combination with the mouse control.<br />
A number of options are provided for displaying the output query:<br />
• Browse selection displays the selected records in a browser window.<br />
• Map Selection displays the selected records in a new map window.<br />
• Zoom map to selection will zoom to the extents of the selected records<br />
in the current map window.<br />
The output query can be given a unique name by entering a value into the<br />
Selection Result Table text box.<br />
Press OK to complete the query.<br />
Dialog Help<br />
• Select by Group Dialog Box<br />
Select by Group Dialog Box<br />
Select options<br />
Select from table<br />
Click to select a table.<br />
Group on field<br />
Click to select a column in the selected table.<br />
Groups<br />
Lists all unique entries in a selected column. Select values in the Unselected box<br />
and the use the controls to add and remove values from the Selected box. To<br />
select multiple values, click and drag, or hold down the SHIFT or CTRL key.<br />
Any records which match the selected values will be selected.
158 <strong>Engage</strong> <strong>User</strong> <strong>Guide</strong><br />
Output<br />
Name result selection<br />
Select to create and name a result table containing the selected records.<br />
Browse selection<br />
Select to display selected records in browser window.<br />
Map selection<br />
Select to display selected records in a new map window.<br />
Zoom map to selection<br />
Select to zoom to the extents of the selected records in the active map window.<br />
See also<br />
... Select by Attribute or Object Group<br />
Sorting Tables<br />
<strong>Engage</strong>>Data Utilities>Sort Table<br />
The <strong>Engage</strong>>Data Utilities>Sort Table command enables a user to sort an<br />
original table permanently based on either a primary column or a primary and<br />
secondary column, in the one step.<br />
In the Table Sort dialog select the table to sort from the Table Name list. Select<br />
the primary column to sort the table from the primary Column Name drop-down<br />
list. Select the Ascending or Descending option to sort the records in ascending<br />
or descending order. If required, a secondary sort column may be selected from<br />
the secondary Column Name drop-down list. Click OK to sort the table.<br />
Note<br />
For alphanumeric character columns, these will be sorted as a character, that is,<br />
“A11” is greater than “A100” but “A011” is less than “A100”.
8 Working with Tables 159<br />
Sort Table dialog<br />
By default, the selected table is sorted by the first column, with no secondary sort<br />
column.<br />
A new table can be created which will make a copy of the original table before<br />
sorting. This will have a default name of the input table with “_Sorted” suffix.<br />
Note<br />
This operation cannot be undone. If you wish to add a row number prior to<br />
sorting, so that the original table order can be retrieved by sorting on this column,<br />
you can use <strong>Engage</strong>>Data Utilities>Add Unique Identifier.
160 <strong>Engage</strong> <strong>User</strong> <strong>Guide</strong><br />
Splitting Tables<br />
<strong>Engage</strong>>Data Utilities>Table Split<br />
The Split Table utility allows a table to be split into multiple tables using unique<br />
attribute values in a field. For example, extract data by company name.<br />
Table Split dialog
8 Working with Tables 161<br />
Select the source table from the Table to Split pull-down list. Select the attribute<br />
field (e.g. company_name or land cover type) from the Split based on field pulldown<br />
list. The number of unique entries or groups in the selected field will be<br />
indicated. If there are spelling mistakes or different entries for the same attribute<br />
in a field these will be treated as unique and separate tables will be created for<br />
each.<br />
A table can be split by two methods;<br />
• Auto – A new table will be automatically created for every unique attribute<br />
in the selected field.<br />
• Custom – The user can individually select which attributes are to be split<br />
or combine individual attributes into Groups for splitting. A combination of<br />
individual and grouped attributes can also be chosen. Multiple attributes<br />
grouped together will form a single output table.<br />
In Custom mode, the unique field attributes will initially populate the Selected<br />
pane. To select and deselect items use the selection buttons.<br />
To split a table using a limited number of individual attributes, press None to<br />
deselect all attributes, then migrate each required attribute separately to the<br />
Selected pane using the Select button. This process must be repeated for each<br />
required attribute. If most (but not all) of the unique attributes in the source table<br />
are required in separate tables, change from Auto to Custom mode, and just<br />
deselect the attributes that are not required from the Selected list.<br />
To Group a series of attributes (into a single output table), first deselect all the<br />
attributes (None). Then in the Unselected list, hold the left-mouse button and<br />
drag or use the SHIFT key in conjunction with the mouse control. To select nonconsecutive<br />
attributes use the CTRL key in conjunction with the mouse control.<br />
When the attributes have been selected for grouping, press the Select button to<br />
create the split group. The Group Properties dialog will open listing the Group<br />
members. The Group Name can be modified if required.
162 <strong>Engage</strong> <strong>User</strong> <strong>Guide</strong><br />
Table Split Group Properties dialog<br />
The default output table name for the newly created tables uses the original table<br />
name with the unique attribute or group name extension. To change the default<br />
output name, click on the Save button. The {GROUP} placeholder must be part<br />
of the output table name. As MapInfo truncates table names longer than 30<br />
characters when they are displayed in MapInfo it is recommended to try and<br />
keep output table names as short as possible.<br />
Dialog Help<br />
• Table Split Dialog Box<br />
• Group Properties Dialog Box<br />
Table Split Dialog Box<br />
Split options<br />
Table to split<br />
Click to select a table.<br />
Split based on field<br />
Click to select a column in the selected table.
8 Working with Tables 163<br />
Groups<br />
A table can be split by two methods:<br />
• Auto: Create a new table for every unique value in the selected field.<br />
• Custom: Individually select which values are to be split or combine<br />
individual attributes into groups for splitting. A combination of individual<br />
and grouped attributes can also be chosen.<br />
Select values in the Selected box and the use the controls to add and<br />
remove values from the Unselected box.<br />
To create groups, first move the values into the Unselected box, and then<br />
select the values in the required group. To select multiple values, click and<br />
drag, or hold down the SHIFT or CTRL key. When you have selected all the<br />
values in a group, click the select button to display the Group<br />
Properties Dialog Box, from which you can name the group. The group<br />
name will be displayed in the Selected box.<br />
Output options<br />
File<br />
The output table name for the split tables uses a stem with the value or group<br />
name extension. To change the default stem name, click on the Save button. The<br />
{GROUP} placeholder must be part of the output table name. Keep output table<br />
names as short as possible because MapInfo truncates table names longer than<br />
30 characters.<br />
See also<br />
...Splitting Tables<br />
Group Properties Dialog Box<br />
Group Name<br />
Click to edit the group name.<br />
Details<br />
Displays the values in this group.
164 <strong>Engage</strong> <strong>User</strong> <strong>Guide</strong><br />
Digitizing and Data Entry<br />
<strong>Engage</strong>>Data Utilities>DigData<br />
Use the <strong>Engage</strong> DigData utility to streamline the entry of attribute data for<br />
digitized map objects. Attribute data in a column can be incremented<br />
automatically, populated with a constant value including X and Y coordinates or<br />
selected from a look-up table. Attribute data can also be entered manually for<br />
selected columns after each map objected is digitized. If the digitized map object<br />
style is selected from the styles library, the style attribute can also be<br />
automatically added to each new digitized object.<br />
When digitizing point data such as air quality monitoring sites from a town plan it<br />
is useful to be able to add attribute data to one or more columns as each point is<br />
digitized. Within MapInfo attribute data must be entered into the Browser window<br />
or via the Info tool once the map objects have been created. If attribute data entry<br />
has been setup in DigData then aside from columns automatically being<br />
populated with the pre-set attributes a dialog is displayed which allows users to<br />
manually enter attribute data for each digitized map object.<br />
When the DigData menu option is selected a separate DigData menu is added to<br />
the MapInfo menu bar. Select the DigData>Data Table menu option and choose<br />
a table for data entry. The Data entry to columns dialog is displayed:
8 Working with Tables 165<br />
Highlight the columns from the table to populate with attribute data during the<br />
digitizing process. A maximum of 10 columns can be used for data entry with<br />
DigData.<br />
DigData also allows X and Y coordinates to be automatically added to the table<br />
as each map object is digitized. Check the Easting and Northing boxes and<br />
select the X and Y columns from the pull-down lists. This feature is useful when<br />
digitizing point data. If the digitized map object is not a point then the X and Y<br />
coordinates of the object centroid are added to the table.<br />
Note<br />
DigData can be used when digitizing any type of map object (not just points) and<br />
works in the same way when digitizing from the screen or via a digitizing table.
166 <strong>Engage</strong> <strong>User</strong> <strong>Guide</strong><br />
Setting Increments and Constant Values<br />
<strong>Engage</strong>>Data Utilities>DigData>Set Up Increments<br />
Digitizing increments using DigData<br />
DigData attribute data may be assigned using the following methods:<br />
• Increment<br />
Check the Increment box to automatically add a consecutive value to<br />
each new digitized map object. Increments are useful for populating<br />
sample number columns and can serve as the primary identification field<br />
for an object.<br />
Increment columns do not have to be numeric but must contain one or<br />
more numeric parts. Sample numbers commonly begin with an alpha<br />
prefix and some naming conventions include an additional alpha string in<br />
the middle of the sampleID. For Example, SS11235 or SS87RC-69435).<br />
DigData will perform the increment on the last number in the string which,<br />
in the example above, would be SS87RC-69436.<br />
• Value<br />
To assign a constant value to an attribute column check the Value box and<br />
enter the required value into the window to the right of the check box. The<br />
constant value will be entered into the selected column until the value is<br />
changed manually. Constant values are useful for attributes where many<br />
records have the same attribute.<br />
• Use Style
8 Working with Tables 167<br />
If the Use Style box is checked for an attribute column an empty window<br />
in a pop-up data entry dialog will be displayed enabling a user to manually<br />
enter individual values after each map object is digitized. If a style is<br />
selected from the styles library, the style name will automatically be added<br />
as the value.<br />
• Use Look-Up<br />
If the number of attribute values is relatively standard it may be best to<br />
create a look-up table and check the Use Look-Up box next to the<br />
attribute column. The look-up table must be already open and selected<br />
from the pull-down list to the left of the Use Look-Up option. In the pop-up<br />
data entry dialog a pull-down list of values will be available in order to<br />
choose the required attribute.<br />
Manual Data Entry<br />
To enter manual attribute data for each map object as it is digitized or view<br />
incremental or constant values select the DigData>EnterData menu option. A<br />
tick will be displayed next to the EnterData option in the DigData menu to show<br />
the option is toggled on. To turn off the EnterData mode check, select the menu<br />
option again.<br />
Once a map object is digitized the data entry dialog box will be automatically<br />
displayed for all the attribute columns selected. Any increment or constant value<br />
fields should be automatically populated. Other fields will have the last values<br />
selected and can be modified as required. Enter the required attribute data, click<br />
OK on the dialog and digitize the next object.<br />
Automated Data Entry<br />
If the attribute columns are to populated with only increment or constant values<br />
turn off the check next to the DigData>EnterData menu option. The constant and<br />
increment values will be automatically written to each new record as the map<br />
object is digitized.
168 <strong>Engage</strong> <strong>User</strong> <strong>Guide</strong><br />
At any time while DigData is active, the attribute data columns can be respecified.<br />
New increment intervals or starting numbers can be selected and<br />
constant values can be modified via the Set Up Increments menu option. To add<br />
new columns populated with attribute data requires the table to be selected again<br />
in the Data Table menu option.<br />
Select the Beep On menu option to activate a beep sound every time a map<br />
object is digitized. Re-select the Beep On menu option to turn off the beep.<br />
The EnterData and AutoData options can be combined when digitizing. Check<br />
EnterData and enter new values for the next digitized record, then return to<br />
AutoData, where fields are incremented from the previous record values. This<br />
enables any changes made to the last record with the Info tool or in the Browser<br />
window to be utilised by DigData.<br />
Dialog Help<br />
• Data Entry to Columns Dialog Box<br />
• Increments and Constant Values Dialog Box<br />
Data Entry to Columns Dialog Box<br />
Select up to 10 columns from the data table for data entry. To select multiple<br />
columns, click and drag a group, or hold the Shift key and select the first and last<br />
columns in a group, or hold the CTRL key to select individual columns.<br />
Easting<br />
Select to add the X coordinate to the selected column in the data table. If the<br />
object is not a point, the object centroid is used.<br />
Northing<br />
Select to add the Y coordinate to the selected column in the data table. If the<br />
object is not a point, the object centroid is used.<br />
Increments and Constant Values Dialog Box<br />
Configures the selected data entry columns. The X and Y coordinate column<br />
assignments are displayed at the bottom of the dialog box.
8 Working with Tables 169<br />
Column<br />
The data entry columns selected in Data Entry to Columns Dialog Box are<br />
displayed.<br />
Increment<br />
Select the check box to increment values by the number typed in the box. Text<br />
values must contain a numerical component and observe a naming convention.<br />
The last numeric string value in the text string will be incremented. For example,<br />
when incrementing the value SS87RC-6943 by 1, the next value will be SS87RC-<br />
6944.<br />
Value<br />
Select the check box to set the constant value typed in the box.<br />
Use Style<br />
Select the check box to display a pop-up data entry dialog box when digitising so<br />
that a user defined value can be entered for each digitised object. To<br />
automatically apply a style name, select a named style from the box.<br />
Use Look-up<br />
Select the check box to select a value from a list of values defined in a look-up<br />
table. Click the box on the left of the check box to select the look-up table. All open<br />
look-up tables are available from the list.<br />
See also<br />
...Setting Increments and Constant Values<br />
...Digitizing and Data Entry
170 <strong>Engage</strong> <strong>User</strong> <strong>Guide</strong><br />
Adding Unique Identifiers to Table Records<br />
<strong>Engage</strong>>Data Utilities>Add Unique Identifier<br />
Unique Identifier tool<br />
The <strong>Engage</strong> Add Unique Identifier (UID) utility allows an incrementing numeric<br />
code, with optional alphabetic prefixes/suffixes, to be quickly assigned to a table<br />
based on the row number.<br />
This can be used to generate a customer number or other unique value in a table<br />
if this does not exist or is in an invalid format for sorting.
8 Working with Tables 171<br />
To create a unique ID to each row in a table:<br />
1. With the tool open, select the Input Table.<br />
2. Enter a Start Number and Increment Value (e.g. 434, 435, 436, etc).<br />
3. Optionally specify a Prefix and/or Suffix (e.g. pictured example adds a<br />
'GHRC' hole refix to the numeric value): the resulting code will therefore<br />
be an alphanumeric code.<br />
4. Either add a New Field (and specify its position) or use an Existing Field<br />
for the output UID. For new fields, the field type will automatically be<br />
assigned depending on the UID format. For existing fields, only field types<br />
compatible with the UID formatting defined will be able to be selected.<br />
5. Press OK to populate the table.<br />
Updating Multiple Columns<br />
<strong>Engage</strong>>Data Utilities>Update Multiple Columns<br />
The Multiple Column Update tool enables columns in one table to be updated<br />
with data from columns in another table where there is a common join such as<br />
sample number or customer ID between the two tables. <strong>Engage</strong> can update up to<br />
30 columns at the one time provided the columns already exist in the table to<br />
update. Only the records which match the join criteria are updated and any other<br />
unmatched records in the table retain their original values. This enables subsets<br />
of data to be easily updated.
172 <strong>Engage</strong> <strong>User</strong> <strong>Guide</strong><br />
Multiple Column Update dialog<br />
To update multiple columns:<br />
1. Open the table to update into MapInfo.<br />
2. Make sure that the table to update contains columns to store the new<br />
values. If the columns do not already exist in the table, create them using<br />
Table>Maintenance>Table Structure or the <strong>Engage</strong> Multi-table, Multifield<br />
Editing.<br />
3. Open the table to update the values from into MapInfo.<br />
4. Select <strong>Engage</strong>>Data Utilities>Multiple Column Update.<br />
5. Select the table to Update values in from the pull-down list.
8 Working with Tables 173<br />
6. Select the table to Get values from in the pull-down list.<br />
7. Select the column in the table to update pull-down list and select the<br />
matching join column in the from value table pull-down list.<br />
8. Under Field Mapping select the first column in the Update From pulldown<br />
list.<br />
9. Select the corresponding column in the table to update from the Update<br />
To pull-down list.<br />
10. Repeat steps 8 and 9 to match all columns to update from and to in each<br />
table.<br />
11. Click OK to update columns.<br />
Note<br />
If the column name in Update To matches the column name in Update From<br />
simply select the next Update From column to automatically display the<br />
matching Update From column.<br />
Additional options:<br />
To save or load a set of Field Mappings, use the save/load buttons. This will<br />
save/load the mappings based on the field names but not types. If not all saved<br />
fields exist when loading a mapping, a summary report will be provided detailing<br />
which fields do not exist or are invalid.<br />
To remove an entry under Field Mapping, select a cell in the row and click the<br />
Delete button.<br />
Check the Allow Undo option to enable updates to a table to be undone using<br />
File>Revert Table. This will return the data in the table to the last time it was<br />
saved.<br />
If a table is in non-native format, the join fields are not indexed or the data types<br />
are different between the update from and to columns the Alert button is<br />
displayed. Place the cursor over the button to view message. See<br />
Troubleshooting for more information.<br />
Troubleshooting:<br />
• To reduce processing time make sure table to update from is in native<br />
MapInfo format instead of linked to an Excel or Text file.<br />
• To reduce processing time index the join column in each table. To index a<br />
column see Table>Maintenance>Table Structure.
174 <strong>Engage</strong> <strong>User</strong> <strong>Guide</strong><br />
• To avoid data loss, ensure columns in the table to update are the same<br />
data type as the columns in the update table, e.g. Character, Float, Date,<br />
etc. To compare and modify tables use the <strong>Engage</strong> Multi-table, Multi-field<br />
Editing or Table>Maintenance>Table Structure.<br />
Working with Multiple Tables<br />
• Packing Multiple Tables<br />
• Appending Multiple Tables<br />
• Importing Multiple MID/MIF Files<br />
• Exporting Multiple MID/MIF Files<br />
• Reprojecting Multiple Tables<br />
• Multi-table, Multi-field Editing<br />
See also Opening Multiple Tables<br />
Packing Multiple Tables<br />
<strong>Engage</strong>>Table and Workspace Utilities>Pack Multiple Tables<br />
Use <strong>Engage</strong>>Table and Workspace Utilities>Pack Multiple Tables to pack<br />
multiple tables. Select the tables to pack from the available open tables list.<br />
Choose to pack only the tabular component of the table, the graphical component<br />
of the table or both tabular and graphical table components. Click OK to pack the<br />
selected tables.
8 Working with Tables 175<br />
Multiple table selection for packing tables<br />
Appending Multiple Tables<br />
<strong>Engage</strong>>Table and Workspace Utilities>Append Multiple Tables<br />
Append multiple tables to another table. Select the table to append to from the<br />
available Open Tables list. Select the table to append the other tables to from the<br />
Append to Table pull-down list. Choose the order in which the tables are to be<br />
appended. Use the arrow keys to re-order if necessary. Click OK to append the<br />
selected tables.
176 <strong>Engage</strong> <strong>User</strong> <strong>Guide</strong><br />
Note<br />
With the Append Multiple Tables option, all tables selected must have the<br />
same number of columns. If the tables have the same number of columns but do<br />
not have the same structure then data conversion errors (such as when<br />
character values are read into a numeric column) may occur during the<br />
appending process.<br />
Importing Multiple MID/MIF Files<br />
<strong>Engage</strong>>Table and Workspace Utilities>Import Multiple MID-MIF Tables<br />
Import multiple MID and MIF files into MapInfo.<br />
The user is prompted to select a directory to store the new MapInfo files created<br />
from the imported MID/MIF files. Follow the same procedures for Multi-Open<br />
menu option regarding selecting folders and files to add to the Selected Files<br />
window, choosing the Preferred View and removing files from the list.<br />
Exporting Multiple MID/MIF Files<br />
<strong>Engage</strong>>Table and Workspace Utilities>Export Multiple MID-MIF Tables<br />
Export multiple tables to MID/MIF format. Select the tables to export from the<br />
available open tables list. Choose to export to the same directory as the tables or<br />
to a new directory. Click OK to export the selected tables.
8 Working with Tables 177<br />
Reprojecting Multiple Tables<br />
See Reprojecting Multiple Tables under Coordinates and Projections.<br />
Multi-table, Multi-field Editing<br />
<strong>Engage</strong>>Table and Workspace Utilities>Multi-Table Structure Manager<br />
The Multi-Table Structure Manager is a powerful tool allowing the easy<br />
comparison and editing of multiple fields across multiple tables. It essentially<br />
provides multi-table and field functionality of the MapInfo Modify Table Structure<br />
dialog (Table>Maintenance>Table Structure). It is of particular use when trying<br />
to alter the structure (field names, formats, field order, etc) of a number of similar<br />
data tables prior to combining them using the Table and Workspace<br />
Utilities>Append Multiple Tables tool.<br />
The Multi-Table Structure Manager contains the following multi-field editing<br />
options:<br />
• Addition<br />
• Deletion<br />
• Copying<br />
• Rename<br />
• Type Alteration<br />
• Reorder<br />
The tables to be compared/altered need to open in MapInfo prior to running the<br />
tool. The Multi-Table Structure Manager can be accessed either via the menu<br />
option on the <strong>Engage</strong>>Table and Workspace Utilities menu or by the shortcut<br />
button on the <strong>Engage</strong> toolbar. Image and grid tables cannot be viewed or<br />
modified with this tool.
178 <strong>Engage</strong> <strong>User</strong> <strong>Guide</strong><br />
The Multi-Table Structure Manager dialog matching 2 tables by field name<br />
Field Display<br />
The Table Structure Manager dialog enables multi-table comparison through a<br />
customizable grid/browser view. First, a Base Table needs to be selected from<br />
the pull-down list of open tables. Generally this is the table whose structure will<br />
be used as a template for other comparison tables; it will be the first table<br />
displayed. Multiple comparison tables can then be selected; these will be<br />
displayed adjacent to the Base Table.<br />
Two field display options are available at the top right of the dialog:<br />
• Match by Field Name will display fields with the same name in the same<br />
row. This is an excellent way to check whether assay fields are named<br />
identically e.g. two tables might have a Site field, whilst a third table might<br />
have a SiteID field, whilst another a Site_ID field. It also allows a simple<br />
visual comparison of the field types of matching fields: three tables may<br />
have Site fields of differing types (e.g. Character (10), Character (40) and<br />
Integer).<br />
• Non-matching fields are displayed in a cascading view below the<br />
Base Table fields. This tool will attempt to match field names between<br />
comparison tables in the cascade view.
8 Working with Tables 179<br />
• The Case Sensitive option at the bottom left of the dialog enables<br />
matches only between field names of the same case (e.g. SiteID will not<br />
match siteid or SITEID).<br />
• Match by Column Order: fields are displayed in their individual table<br />
orders. This is useful once field names and field types have been<br />
mirrored/replicated across the tables (using the Match by Field Name<br />
option): it allows an easy visual comparison of whether the fields are<br />
ordered identically across multiple tables.<br />
The Table Structure Manager dialog is resizable, as are individual column<br />
widths.<br />
Field Editing<br />
At the base of the Table Structure Manager dialog are the editing tools. These<br />
require a field selection to open: this can be a single field, multiple fields within a<br />
table or multiple fields across multiple tables. Field selection is with the left mouse<br />
button: either hold this button down to highlight multiple adjacent fields, or use it<br />
in combination with the keyboard CTRL button to select non-adjacent cells.<br />
However, not all editing functions can handle multiple cell selections (e.g. you<br />
cannot rename multiple fields in the same table at once); an appropriate warning<br />
message will be returned if the current selection is invalid for the selected editing<br />
tool.<br />
Each editing button will open an appropriate dialog, which can be resized to allow<br />
the full target file name to be visible:<br />
The Add Fields dialog resized to display the full target field names
180 <strong>Engage</strong> <strong>User</strong> <strong>Guide</strong><br />
• Add – adds a new field with the specified name and type to each selected<br />
table. The new field will be added to the end of each table. This option<br />
requires a single field selection in each target table; this can be a<br />
populated or blank field, neither of which will be altered.<br />
• Delete – deletes all selected fields.<br />
• Copy – copies the selected fields to other tables. The field, if it does not<br />
exist, will be appended to the end of the destination table.<br />
The warning dialog displayed when copying a field that already exists<br />
• The Edit button accesses the following functionality:<br />
• Rename – a single field from each table can be renamed.<br />
• Change Types – multiple fields can have their types/format altered (e.g.<br />
from integer to float). The selected fields do not need to have the same<br />
initial type. Note however that this may result in data truncation or loss,<br />
e.g. changing latitude and longitude fields from float to integer will result in<br />
a massive loss of precision. A warning message to this effect will be<br />
displayed prior to finalising field type alterations.<br />
The warning dialog displayed when altering field types<br />
• Order – a single field from each table can be assigned a new field<br />
position. This will result in a reordering of all fields below this new position,<br />
e.g. moving a field to the 3 rd position within its table, the existing 3 rd field<br />
will be moved to the 4 th position, the 4 th to the 5 th , etc. If the specified<br />
position does not exist within the table, the field will be placed at the end of<br />
the table (e.g. moving a field in a 10 field table to position 20 will simply<br />
place it at the end of the table).
8 Working with Tables 181<br />
The Display Object Columns option at the bottom left of the dialog will add an<br />
Obj field to each mappable table. This field is not editable, but allows a count of<br />
the total number of objects in a table, as well as a count of each object type<br />
(points, lines and/or regions). To initiate an object count, select the pull-down<br />
arrow in the Type cell of the appropriate Obj field; for a small number of objects<br />
the total and sub-counts will be displayed.<br />
An Object field displayed with its record count<br />
If the table contains a large number of objects, a warning message will be<br />
displayed indicating the total object count and that the sub-count may take some<br />
time.<br />
Object count warning message for larger datasets<br />
Press OK to continue with the count. When the warning message disappears, reaccess<br />
the Type pull-down arrow to view the count result.<br />
A Text Report of the current multiple table comparison (it requires at least two<br />
tables to be open in the dialog) can be generated using the button at the bottom<br />
left of the dialog. This output can be copied and pasted to a text editor (e.g.<br />
Notepad or Word) using CTRL+C and CTRL+V.
9 Data Processing and Statistics 183<br />
9 Data Processing and Statistics<br />
• Pre-processing and Cleaning Data<br />
• Classifying Data<br />
• Computing Summary Statistics<br />
• Computing a Correlation Matrix<br />
Pre-processing and Cleaning Data<br />
Field data is often received in a format that requires some manual manipulation<br />
before it can be used in an analysis. Use the Data Handling tool to pre-process<br />
and clean the input data.<br />
The Data Handling Options tool is available from utilities on the<br />
<strong>Engage</strong>Analytics menu and selected other tools. The processing options<br />
available include:<br />
Negative values<br />
• Set negative values to Null, which is statistically ignored, or any userspecified<br />
value. For example, if –999 is used to identify “below detection<br />
limit,” you can reset these values to zero or a discrete value such as 5<br />
ppb.<br />
• Multiply negative values by a constant—for example, multiply by –0.5 to<br />
convert each negative value to half the detection limit.<br />
Non-numeric values<br />
• Set non-numeric values to Null or any user-specified value.<br />
Zero values<br />
• Set zero values to Null or any user-specified value.<br />
Replacement values<br />
• To apply different replacement values for element data in a table or for<br />
multiple replacements within the same element field, create a custom<br />
template. The template contains the element name, the original data<br />
value, and the replacement data value.
184 <strong>Engage</strong> <strong>User</strong> <strong>Guide</strong><br />
To pre-process a data table:<br />
1. Open the table in a map window.<br />
2. On the <strong>Engage</strong>Analytics menu, click one of the menu options; for<br />
example, Point Classification.<br />
3. Select the table.<br />
4. Click the Data Handling Options button. The Data Handling Options<br />
Dialog Box is displayed.<br />
5. Under Input, select the options you want to apply to negative, nonnumeric,<br />
zero, and other data values.<br />
6. Under Output, select the options you want to apply to the output table.<br />
7. Click OK and return to the previous dialog box and continue processing<br />
the modified table.<br />
Dialog Help<br />
• Data Handling Options Dialog Box<br />
Data Handling Options Dialog Box<br />
Input<br />
Set negative values to<br />
Replaces all negative values in the table. Select the check box and type Null or<br />
a numeric value in the box.<br />
Multiply negative values by<br />
Multiplies all negative values in the table. Select the check box and type a numeric<br />
value in the box.<br />
Set non-numeric values to<br />
Replaces all non-numeric values in the table. Select the check box and type Null<br />
or a numeric value in the box.
9 Data Processing and Statistics 185<br />
Set all zero values to<br />
Replaces all zero values in the table. Select the check box and type Null or a<br />
numeric value in the box.<br />
Custom assign values from template table<br />
Apply multiple replacement values from a template. The template must be<br />
created and open in MapInfo before it can be selected. The template must contain<br />
three fields: the element name, the original data value, and the new replacement<br />
data value. Select the check box, and then select the template and fields.<br />
Output<br />
Select template table<br />
Select a template table. The table must be open before it can be selected.<br />
Assign element name field<br />
Select the field in the template table that contains the element name.<br />
Replace any occurrence of<br />
Select the field in the template table that contains the original value.<br />
With a new value of<br />
Select the field in the template table that contains the replacement value.<br />
The following options are only available when Data Output Options is selected<br />
from the Data Levelling dialog box.<br />
Include working columns in output table<br />
Add processed data columns to the output table.<br />
Scale output units to input units<br />
Restore transformed data values to the original input units.<br />
Output null value<br />
Replace all null values with a numeric value. Select the check box and type a<br />
numeric value in the box.
186 <strong>Engage</strong> <strong>User</strong> <strong>Guide</strong><br />
See also<br />
... Pre-processing and Cleaning Data<br />
... Data Processing and Statistics<br />
Classifying Data<br />
Point Classification of data is used to segregate a dataset into groups defined by<br />
a range or group of values. Point symbols can be modulated by colour, size and/<br />
or symbol type using one or more data fields.<br />
• Classifying Data by Colour, Size, and Symbol<br />
• Multi-field Classification<br />
• Trivariate Point Classification<br />
Classifying Data by Colour, Size, and Symbol<br />
Data is often collated from different sources and to highlight this graphically a<br />
different symbol type can be assigned to each sub-grouping of the dataset.<br />
Values can then be classified into value range groups via various statistical<br />
methods and displayed as the colour or size of the symbol.<br />
Point classifications can be displayed as a thematic map overlay or the new point<br />
symbols can be saved to the existing table or new table.<br />
To apply a classification scheme:<br />
1. Open a data table in a map window.<br />
2. On the <strong>Engage</strong>Analytics menu, click Point Classification.<br />
3. In the Point Classification dialog box, in the Select table box, click the<br />
table.<br />
4. In the Select column box, click the field you want to classify.<br />
5. To ignore or replace negative, zero or non-numeric values in the data field<br />
click the Data Handling Options button. For more information, see Preprocessing<br />
and Cleaning Data.<br />
6. Select a classification. You can classify data by colour, size and symbol<br />
concurrently.
9 Data Processing and Statistics 187<br />
• To classify by colour, on the colour tab, select the Classify by<br />
colour check box, and then select a method for distributing the data<br />
values for each colour division in the Colour method box. To<br />
change the colour scheme, in the Colour table box, select a colour<br />
lookup table.<br />
• To classify by symbol size, on the size tab, select the Classify by<br />
size check box, and then select a method for distributing the data<br />
values for each size division in the Size method box. To change the<br />
size range, edit the values in the Size min, Size max, and Size<br />
step boxes.<br />
• To classify by symbol type, on the symbol tab, select the Classify<br />
by symbol check box, and then select a method for distributing the<br />
data values for each symbol division in the Symbol method box. To<br />
change the symbol range, edit the values in the First char, Last<br />
char, and Char Step boxes.<br />
The classification divisions and number of values in each are displayed in<br />
the classification table. For many datasets, a linear range classification will<br />
not be suitable to show the data range variation. There are a number of<br />
statistical methods to classify data, such as log and exponential<br />
distributions, and percentile groups.<br />
7. To edit the colour, size, or symbol assigned to a division, in the<br />
classification table, click the Colour, Size, or Symbol cell and type or<br />
select another value.<br />
8. To edit a division, click in a Description, >= or < cell and type a new<br />
value.<br />
To add or remove divisions in the classification method, use the Add,<br />
Remove or Clear All division buttons. Note that divisions cannot be<br />
changed for unique value groups, such as for non-numeric data, except<br />
for a custom classification method.<br />
9. Save a classification or load a saved classification using the Save and<br />
Load buttons. This saves all colour, size and symbol classifications.<br />
Note<br />
Values outside the lowest and highest classification groups will be ignored.<br />
However, the tool applies continuous internal data ranges. Any gaps from one<br />
classification group to the next will be ignored.<br />
10. Choose output options:
188 <strong>Engage</strong> <strong>User</strong> <strong>Guide</strong><br />
• Click Create new table to create a new table containing the<br />
classification applied. Click New table options to select which<br />
fields in the input table will be added to the output table and to<br />
change the name of the new table.<br />
• Select the Null symbol check box to apply the Base symbol to all<br />
null value data. Only selected classification properties (colour, size,<br />
symbol) are applied to null value data.<br />
• Click Change source to apply the classification in place to the input<br />
table.<br />
• Click Thematic map to display the classification as a thematic map.<br />
Any Null or unclassified points will be displayed with the Base<br />
symbol. Points styles can be further modified with the Map>Modify<br />
Thematic Map option or by double-clicking on the Theme Legend<br />
window.<br />
11. When you have completed defining the classifications (on the colour, size,<br />
and symbol tabs) for the selected data field, click Apply.<br />
To save or restore a classified table:<br />
• On the MapInfo File menu, click Save Table to save the classification, or<br />
Revert Table to restore the table to its last saved state. To save an RGB<br />
classification thematic map, you must save the workspace.<br />
Note<br />
The classified symbol may be hidden by a coincident point symbol. Use the<br />
<strong>Engage</strong>>Select>By Map Object Style tool to query the map table for all the<br />
samples that fall within a particular Point Classification for a combination of<br />
colour, size, symbol style properties.<br />
See also<br />
... Multi-field Classification<br />
... Trivariate Point Classification<br />
... Select by Graphical Style<br />
Multi-field Classification<br />
To modulate the point styles by two or three different fields, apply the<br />
classifications consecutively, saving the classified table between each<br />
classification. For example, a dataset of points measuring the frequency of<br />
incidents might contain Class and Count fields. To modulate the point colour by<br />
the Class field, and the point size by the Count:
9 Data Processing and Statistics 189<br />
1. On the <strong>Engage</strong>Analytics menu, click Point Classification.<br />
2. Select the table, and then in the Select column box, select the Class<br />
field.<br />
3. On the colour tab, select the Classify by colour check box, and<br />
then select the classification options.<br />
4. Under Output type, click Change source, and then click Apply.<br />
5. On the File menu, click Save Table.<br />
6. On the <strong>Engage</strong>Analytics menu, click Point Classification.<br />
7. Select the table, and then in the Select column box, select the Count field<br />
8. On the size tab, select the Classify by size check box, and then<br />
select the classification options.<br />
9. Under Output type, click Change source, and then click Apply.<br />
10. On the File menu, click Save Table.<br />
See also<br />
...Classifying Data by Colour, Size, and Symbol<br />
...Trivariate Point Classification<br />
Dialog Help<br />
• Point Classification Dialog Box<br />
• Specify Output Table Dialog Box<br />
Point Classification Dialog Box<br />
Select table<br />
Select the point table you want to classify.<br />
Select field<br />
Select the classification field in the input table.<br />
Classify by ...<br />
• Classify by Colour Tab
190 <strong>Engage</strong> <strong>User</strong> <strong>Guide</strong><br />
• Classify by Size Tab<br />
• Classify by Symbol Tab<br />
Output type<br />
Three output options are available for displaying point classifications:<br />
Create new table<br />
Creates a new table containing the classifications applied to the original data<br />
table. The new table is automatically named with the _Classified extension or<br />
can be renamed by clicking New table options. The new classification table is<br />
automatically displayed in a new map window.<br />
New Table Options<br />
Click the button to select fields in the input data table that you want added<br />
to the output table, and to change the output table name. The Specify<br />
Output Table Dialog Box is displayed.<br />
Null symbol<br />
Select the check box to assign a default symbol to null value data in the<br />
selected field.<br />
Change source<br />
Modifies the selected table in place. After classification, the table must be saved<br />
using (MapInfo) File>Save Table.<br />
Thematic map<br />
Displays the classified point data as a thematic map layer.<br />
Class field<br />
The classification field name.<br />
Base symbol<br />
The default symbol applied to unclassified points and null value data. Click the<br />
symbol to change.
9 Data Processing and Statistics 191<br />
Data Handling Options<br />
Use this option to ignore or replace negative, zero or non-numeric values in the<br />
data table. See Pre-processing and Cleaning Data.<br />
See also<br />
...Classifying Data<br />
Classify by Colour Tab<br />
Select the check box to modulate the point symbol colour by values in the<br />
selected field.<br />
Save and load ranges<br />
Save and load a classification table. The colour, size and symbol type are<br />
recorded in the saved table.<br />
Colour field<br />
The classification field selected in the Select field box.<br />
Colour method<br />
Select an auto-ranging method. The resulting range divisions and colours are<br />
displayed in the classification table.<br />
(Classification table)<br />
Displays the divisions in the classification table including division label<br />
(Description). the lower (>=) and upper (
192 <strong>Engage</strong> <strong>User</strong> <strong>Guide</strong><br />
Values outside the lowest and highest classification divisions will be ignored. Any<br />
gaps created by editing the range limits will be ignored.<br />
Add or remove division<br />
Add or remove the selected divisions in the classification table. Divisions cannot<br />
be changed for discrete value groups, such as for non-numeric data, except for<br />
the classification method.<br />
Clear all divisions<br />
Remove all divisions in the classification table.<br />
LUT<br />
Displays the colour lookup table currently applied to the classification. Click the<br />
box to select a different LUT.<br />
Classify by Size Tab<br />
Select the check box to modulate the point symbol size by values in the selected<br />
field.<br />
Save and load ranges<br />
Save and load a classification table. The colour, size and symbol type are<br />
recorded in the saved table.
9 Data Processing and Statistics 193<br />
Size field<br />
The classification field selected in the Select field box.<br />
Size method<br />
Select an auto-ranging method. The resulting range divisions and sizes are<br />
displayed in the classification table.<br />
(Classification table)<br />
Displays the divisions in the classification table including division label<br />
(Description). the lower (>=) and upper (
194 <strong>Engage</strong> <strong>User</strong> <strong>Guide</strong><br />
Min<br />
The minimum symbol size in mm.<br />
Max<br />
The maximum symbol size in mm.<br />
Step<br />
The increment of symbol size between each division.<br />
Classify by Symbol Tab<br />
Select the check box to modulate the point symbol type by values in the selected<br />
field.<br />
Save and load ranges<br />
Save and load a classification table. The colour, size and symbol type are<br />
recorded in the saved table.<br />
Symbol field<br />
The classification field selected in the Select field box.<br />
Symbol method<br />
Select an auto-ranging method. The resulting range divisions and symbols are<br />
displayed in the classification table.<br />
(Classification table)<br />
Displays the divisions in the classification table including division label<br />
(Description). the lower (>=) and upper (
9 Data Processing and Statistics 195<br />
Values outside the lowest and highest classification divisions will be ignored. Any<br />
gaps created by editing the range limits will be ignored.<br />
Add or remove division<br />
Add or remove the selected divisions in the classification table. Divisions cannot<br />
be changed for discrete value groups, such as for non-numeric data, except for<br />
the classification method.<br />
Clear all divisions<br />
Remove all divisions in the classification table.<br />
Symbol font<br />
The current symbol font. Click the box to edit.<br />
First<br />
The first symbol in the classification table.<br />
Last<br />
The last symbol in the classification table.<br />
Step<br />
The increment between each division.
196 <strong>Engage</strong> <strong>User</strong> <strong>Guide</strong><br />
Specify Output Table Dialog Box<br />
Allows you to select which fields you want included in the output table and to<br />
change the name of the output table.<br />
File name<br />
Click the box to edit the file name or click the browse button to select a new output<br />
folder.<br />
Available fields<br />
Fields available in the input table that are not included in the output table. To add<br />
to the output table, select the field or fields required in this box, and then click the<br />
Add button, or click All.<br />
Selected fields<br />
Fields selected to be added to the output table. To remove, select the field or<br />
fields in this box, and then click the Remove button, or click None.<br />
Trivariate Point Classification<br />
Trivariate Point classification of data is used to identify homogeneous groups of<br />
data within a sample population which can be distinguished from other groups.<br />
Samples that pass a combination of the thresholds for three selected elements<br />
are displayed using the same symbol style, colour and size to enable them to be<br />
easily viewed in the map window. Each element is assigned an RGB channel<br />
(red-green-blue) and a threshold value; during processing each sample is<br />
compared with the threshold values set for its channel.<br />
Trivariate classification can be used to highlight points that are above a threshold<br />
in individual RGB channels, as well as above combinations of thresholds on<br />
multiple RGB channels.<br />
The output classifications can be displayed as a thematic map overlay or the new<br />
point symbols can be saved to the existing table or new table. Classification<br />
legends can be displayed as a thematic legend or as a MapInfo table which can<br />
be edited and scaled. Each sample is assigned a point classification code which<br />
is saved to a new column in the original or new table.
9 Data Processing and Statistics 197<br />
The classification code is a three-digit binary number (stored as a character<br />
string) that indicates if the value passes the threshold on each channel. For<br />
example, the code 101 indicates that the thresholds on the R and B channels<br />
have been passed (1) but has failed (0) on the G channel.<br />
To apply a trivariate classification scheme:<br />
1. Open a data table in a map window.<br />
2. On the <strong>Engage</strong>Analytics menu, click Trivariate Point Classification.<br />
3. In the Trivariate Point Classification dialog box, under Table, in the<br />
Select table to classify box, click the data table.<br />
4. To ignore or replace negative, zero or non-numeric values in the input<br />
fields, click the Data Handling Options button. For more information, see<br />
Pre-processing and Cleaning Data.<br />
5. Under Channel selection, in the Red box, click the field you want to<br />
assign to the red channel. Make field selections in the Green and Blue<br />
boxes.<br />
6. Click a threshold type:<br />
• Value: Type a threshold value for each channel in the adjacent<br />
boxes. The data range is displayed to the right of the box.<br />
• Percent: Type or select a percentage threshold for each channel in<br />
the adjacent boxes. The corresponding threshold value for each<br />
channel is displayed to the right of the box.<br />
• Percentile: Type or select a percentile threshold for each channel<br />
in the adjacent boxes. The corresponding threshold value for each<br />
channel is displayed to the right of the box.<br />
7. For each channel, type or select a threshold value in the corresponding<br />
box. Or click the Use single threshold check box to use the same<br />
threshold (defined for the red channel) on all three channels.<br />
8. Select output options:<br />
• Save classification code to field: The classification code field<br />
name. Click the box to select a different, existing character field, or<br />
type a new field name. The default field name is _ClassField.
198 <strong>Engage</strong> <strong>User</strong> <strong>Guide</strong><br />
• Set Point Styles: Click to assign point styles to each of the eight<br />
RGB classification codes. For more information, see Setting Point<br />
Styles.<br />
• Display custom legend: Select the check box to display the<br />
classification as a thematic legend. For more inforamtion, see<br />
Displaying a Point Style Legend.<br />
• Display MapInfo legend: Select the check box to display the<br />
classification as a MapInfo table. For more inforamtion, see<br />
Displaying a Point Style Legend.<br />
• Display/classify points that incorporate null values: Select the<br />
check box to classify and display all points in the input table. Clear<br />
the check box to exclude those with null values.<br />
9. Select the type of output:<br />
• Thematic map: Display each sample point according to their data<br />
values relative to the specified threshold level as a thematic map.<br />
The sample point style, colour and size are as defined by the Set<br />
Point Styles option.<br />
After the thematic map is created, points styles can be modified<br />
through the Map>Modify Thematic Map option or by doubleclicking<br />
on the Theme Legend Window. To save an RGB<br />
classification thematic map, the workspace must be saved.<br />
• Change source: Permanently colour each sample point in the base<br />
data table according to their data values relative to the specified<br />
threshold level. The sample point style, colour and size are as<br />
defined by the Set Point Styles option.<br />
• Create new table: Create a new table with each sample point<br />
coloured according to their data values relative to the specified<br />
threshold level. Click the New Table Options button and select<br />
fields from the input data table to add to the new classification table.<br />
10. Click OK to apply.<br />
By default, the new table is named by adding the “_Classified”<br />
extension to the input table name. The new table is saved to the<br />
same directory as the base data table. The new classification table<br />
is automatically displayed in a new map window.
9 Data Processing and Statistics 199<br />
Note<br />
It is not possible to control the order in which multiple sample points at the same<br />
location are displayed. Therefore it may appear that a sample which is coloured<br />
is masked by overlying sample points. Use the <strong>Engage</strong>>Select>By Attribute or<br />
Object Group option or an SQL query on the “_Classfield” column to query the<br />
table for all the samples that fall within a particular RGB Classification.<br />
Setting Point Styles<br />
For each of the possible eight classification codes, a separate point style can be<br />
set. Each sample will be coloured in the map window according to these<br />
classification point styles. To view or modify the default point styles click the Set<br />
Point Styles button. The Point Style Setup dialog contains a symbol button for<br />
each classification code.<br />
Assigns a 12pt yellow solid-filled circle to the 110 classification code.<br />
To change a symbol style, click the symbol button and choose a new symbol<br />
style, colour or size for the selected code. The Null symbol shape will be applied<br />
to all points assigned a null value by the Data Handling Options tool. To use the<br />
same symbol for all RGB threshold combinations, check the Use single symbol<br />
style box, and select the symbol style to use. To automatically size the symbols<br />
across the classification codes, select the Graduate symbol size from check<br />
box and type a size for the smallest symbol.<br />
Displaying a Point Style Legend<br />
Two legend options are available for identifying what each symbol style<br />
represents.<br />
Custom Legend<br />
To create a legend table that can be edited and scaled as a permanent MapInfo<br />
table, select the Display custom legend check box. The custom legend displays<br />
the legend items as text or point objects, which can be modified using the<br />
standard MapInfo map object style options. The legend window is created in a<br />
non-earth centimetre projection and can be placed in a layout and scaled using<br />
the frame tool.<br />
The first five characters of the red, green and blue channel field names will be<br />
displayed in place of the channel names. The threshold value and the threshold<br />
value as a percentage of the maximum value is also displayed in the legend table.
200 <strong>Engage</strong> <strong>User</strong> <strong>Guide</strong><br />
MapInfo Legend<br />
Check the Display MapInfo legend box to create a MapInfo legend similar to<br />
those created in the MapInfo Create Legend or Create Thematic Map menu<br />
options. MapInfo legends cannot be scaled and must be saved as part of a<br />
workspace. To modify a MapInfo legend, double-click in the legend window and<br />
use the Styles and Legend buttons in the Modify Thematic Map dialog.<br />
Null Values<br />
If the Display/classify points that incorporate null values option is checked,<br />
then a sample with a null or 0 value (one or more elements) is deemed to be below<br />
the threshold and will be displayed using the corresponding point symbol. If<br />
samples that contain only valid data values for all of the selected elements are to<br />
be included in the final point classification display, then clear this option.<br />
To ignore or replace negative, zero or non-numeric values in the data table click<br />
the Data Handling Options button. See Pre-processing and Cleaning Data in for<br />
more information on using this tool.<br />
Dialog Help<br />
• Trivariate Point Classification Dialog Box<br />
• Specify Output Table Dialog Box<br />
• Set Point Styles Dialog Box<br />
• Pick Symbol Dialog Box<br />
Trivariate Point Classification Dialog Box<br />
Table<br />
Select table to classify<br />
Select the point table you want to classify. The number of records in the data table<br />
are displayed.<br />
Channel selection<br />
Red<br />
Select the red channel classification field.
9 Data Processing and Statistics 201<br />
Green<br />
Select the green channel classification field.<br />
Blue<br />
Select the blue channel classification field.<br />
Thresholded by<br />
• Value: Type a threshold value for each channel in the adjacent boxes. The<br />
data range is displayed to the right of the box.<br />
• Percent: Type or select a percentage threshold for each channel in the<br />
adjacent boxes. The corresponding threshold value for each channel is<br />
displayed to the right of the box.<br />
• Percentile: Type or select a percentile threshold for each channel in the<br />
adjacent boxes. The corresponding threshold value for each channel is<br />
displayed to the right of the box.<br />
Use single threshold<br />
Select the check box to use the same threshold (defined for the red channel) on<br />
all three channels.<br />
Output options<br />
Save classification code to field<br />
The classification code field name. Click the box to select a different, existing<br />
character field, or type a new field name. The default field name is _ClassField.<br />
The classification code is a three-digit binary number (stored as a character<br />
string) that indicates if the value passes the threshold on each channel. For<br />
example, the code 101 indicates that the thresholds on the R and B channels<br />
have been passed (1) but has failed (0) the threshold on the G channel.<br />
Set Point Styles<br />
Displays the Set Point Styles Dialog Box, where you can assign point styles to<br />
each of the eight RGB classification codes.<br />
Display custom legend<br />
Select the check box to display the classification as a thematic legend.
202 <strong>Engage</strong> <strong>User</strong> <strong>Guide</strong><br />
Display MapInfo legend<br />
Select the check box to display the classification as a MapInfo table.<br />
Display/classify points that incorporate null values<br />
Select the check box to classify and display all points in the input table. Clear the<br />
check box to exclude those with null values.<br />
Output type<br />
Three output options are available for displaying point classifications:<br />
Thematic map<br />
Displays the classified point data as a thematic map layer.<br />
Change source<br />
Modifies the selected table in place. After classification, the table must be saved<br />
using (MapInfo) File>Save Table.<br />
Create new table<br />
Creates a new table containing the classifications applied to the original data<br />
table. The new table is automatically named with the _Classified extension or<br />
can be renamed by clicking New table options. The new classification table is<br />
automatically displayed in a new map window.<br />
New Table Options<br />
Click the button to select columns in the original data table that you want<br />
added to the output table, and to change the output table name. The<br />
Specify Output Table Dialog Box is displayed.<br />
Data Handling Options<br />
Use this option to ignore or replace negative, zero or non-numeric values in the<br />
data table. See Pre-processing and Cleaning Data.<br />
See also<br />
... Classifying Data
9 Data Processing and Statistics 203<br />
Specify Output Table Dialog Box<br />
Allows you to select which fields you want included in the output table and to<br />
change the name of the output table.<br />
File name<br />
Click the box to edit the file name or click the browse button to select a new output<br />
folder.<br />
Include fields<br />
Select a check box to include the field in the output table or clear to omit.<br />
Set Point Styles Dialog Box<br />
Assign a point style to each of the eight possible classification codes, that is, each<br />
RGB channel value from 000 through 111.<br />
Legend<br />
Save and load point styles<br />
Click to save point styles as a table and load a saved point styles table.<br />
(Symbol legend)<br />
Displays the symbol style assigned to each classification code. Click a symbol<br />
button to display the Pick Symbol Dialog Box, where you can edit the symbol type,<br />
colour, and size.<br />
Null symbol shape<br />
The symbol style displayed by a null value data point.<br />
Symbol options<br />
Use single symbol style<br />
Select the check box to use the same symbol type (for example, a circle or a<br />
square) for all eight classification code values. Click the symbol button to modify.
204 <strong>Engage</strong> <strong>User</strong> <strong>Guide</strong><br />
Graduate symbol size from<br />
Select the check box to grade the symbol size automatically. Type the minimum<br />
symbol size in the pts box.<br />
Pick Symbol Dialog Box<br />
Edit symbol type, size and colour.<br />
(Font)<br />
Click to select a different symbol font.<br />
(Size)<br />
Click to change the symbol size.<br />
(Colour)<br />
Click to select a different colour from the colour palette.<br />
(Symbol)<br />
Click a symbol type.<br />
Computing Summary Statistics<br />
The Summary Statistics utility reports a number of common statistical<br />
measurements for a dataset. If a dataset contains wind-speed measurements for<br />
each area of the country or perhaps income statistics based on suburb or age<br />
group, then statistics can be calculated for each distinct value in a group.<br />
Because data generally has a lognormal or positively skewed distribution, a<br />
number of additional mean calculations aside from the arithmetic mean have<br />
been included, such as geometric and harmonic.
9 Data Processing and Statistics 205<br />
Summary Statistics Dialog<br />
Summary Statistics can be applied to either an entire dataset table or a subset<br />
(Query or Selection). Choose Summary Statistics from the <strong>Engage</strong>Analytics<br />
menu and select the input from the Select table pull-down list. Select the data<br />
fields to be used in the statistics calculation from the Select Fields window. Click<br />
on a data field and drag holding the left mouse button to select consecutive fields.<br />
Use the CTRL key to select non-consecutive data fields.<br />
Statistics can also be calculated based on attribute entries from another field in<br />
the table such as a classification field. The results table will contain an entry for<br />
each unique class along with statistics calculated from the samples that are<br />
located within each class. Select the field to use from the Select Group Field pulldown<br />
list.<br />
To ignore or replace negative, zero or non-numeric values in the data table click<br />
the Data Handling Options button. See Data Handling Options in this section<br />
for more information on using this dialog.<br />
Statistical Operations<br />
Select one or more of the following statistical operations to calculate for the<br />
data:<br />
• Count – Total number of samples in dataset
206 <strong>Engage</strong> <strong>User</strong> <strong>Guide</strong><br />
• Count Valid – Number of samples used in the statistical calculation<br />
• Count Invalid – Number of samples not used in the statistical calculation.<br />
Any samples set to null in the Pre-processing and Cleaning Data options<br />
are invalid samples.<br />
• Min - Minimum data value<br />
• Max - Maximum data value<br />
• Sum - Sum of data values<br />
• Mean - Sum of data values divided by number of samples<br />
• Median - Middle value or 50 th percentile of ordered data values. Median of<br />
even number of samples calculated using mean of two middle data<br />
values.<br />
• Range - Maximum data value minus minimum data value<br />
• Mode - Data value that occurs most frequently<br />
• RMS (Root Mean Square) - Square root of the mean of the squares of<br />
each data value.<br />
• Sum of Squares - Sum of the square of each data value<br />
• Geometric Mean - Used for positively skewed distributions. N th root of the<br />
product of the data values.<br />
• Harmonic Mean - Sum of the reciprocals of each data value divided by<br />
the number of samples.<br />
• Trimmed Mean - Remove a percentage of the largest and smallest data<br />
values and re-calculate arithmetic mean on trimmed dataset.<br />
• Median Dev. Mean – Median deviation from the Mean<br />
• Median Dev. Median – Median deviation from the Median<br />
• Variance - Measure of the ‘spread’ within a dataset. Average squared<br />
deviation of set of data values from their mean.<br />
• Standard Deviation - Measure of the ‘spread’ within a dataset. Square<br />
root of the variance.
9 Data Processing and Statistics 207<br />
• Skewness - Estimate of asymmetry of a distribution compared with a<br />
normal distribution.<br />
• Kurtosis - Degree of ‘peakness’ or ‘flatness’ of a distribution compared<br />
with a normal distribution.<br />
• InterQuartile Range - Measure of the ‘spread’ within a dataset.<br />
Difference between the 75 th (3 rd ) and 25th (1 st ) quartiles.<br />
• Percentile - Division of a dataset into one hundred groups containing<br />
equal numbers of samples. Each percentile represents the proportion of<br />
samples that lie below this value; e.g. 60% of data lies below the 60 th<br />
percentile, 95% of data lies below the 95 th percentile, etc.<br />
• Count = 0 - Number of samples with zero data value<br />
• Count < 0 - Number of samples with data values less than zero<br />
• Count of Minimum - Number of samples with minimum data value<br />
• Percent of Minimum - Percentage of samples with minimum data value<br />
• Percent = Null – Percentage of invalid samples<br />
The default Output Table is named using the original base table with a “_Stats”<br />
extension and saved to the same directory. Enter an alternative name and<br />
location if desired. Click OK. The statistics data table is created and opened into<br />
a new browser window.<br />
Dialog Help<br />
• Statistics Dialog Box<br />
Statistics Dialog Box<br />
Select table<br />
Select the data table you want to analyse.<br />
Select fields<br />
Click to select a data field. To select multiple fields, click the first field and drag to<br />
select consecutive fields, or hold the CTRL key to select non-consecutive fields.
208 <strong>Engage</strong> <strong>User</strong> <strong>Guide</strong><br />
Select group field<br />
To calculate statistics by group, click the box and select a group field. Results are<br />
reported for each unique value in the group field. To calculate statistics for the<br />
entire population, click the box and select .<br />
Select statistics<br />
Click one or more statistical operations:<br />
• Count: Total number of samples in dataset<br />
• Count valid: Number of samples used in the statistical calculation<br />
• Count invalid: Number of samples not used in the statistical calculation.<br />
Any samples set to null in the Data handling options are invalid samples.<br />
• Min: Minimum data value<br />
• Max: Maximum data value<br />
• Sum : Sum of data values<br />
• Mean: Sum of data values divided by number of samples<br />
• Median: Middle data value or 50 th percentile of ordered data values.<br />
Median of even number of samples calculated using mean of two middle<br />
data values.<br />
• Range: Maximum data value minus minimum data value<br />
• Mode: Data value that occurs most frequently<br />
• RMS (root mean square): Square root of the mean of the squares of each<br />
data value.<br />
• Geometric mean: Used for positively skewed distributions. N th root of the<br />
product of the data values.<br />
• Harmonic mean: Sum of the reciprocals of each data value divided by the<br />
number of samples.<br />
• Trimmed mean: Remove a percentage of the largest and smallest data<br />
values and re-calculate arithmetic mean on trimmed dataset.<br />
• Median dev. mean: Median deviation from the mean
9 Data Processing and Statistics 209<br />
• Median dev. median: Median deviation from the median<br />
• Variance: Measure of the spread within a dataset. Average squared<br />
deviation of set of data values from their mean.<br />
• Standard deviation: Measure of the spread within a dataset. Square root<br />
of the variance.<br />
• Skewness: Estimate of asymmetry of a distribution compared with a<br />
normal distribution.<br />
• Kurtosis: Degree of peakness or flatness of a distribution compared with<br />
a normal distribution.<br />
• Interquartile range: Measure of the spread within a dataset. Difference<br />
between the 75 th (3 rd ) and 25th (1 st ) quartiles.<br />
• Sum of squares: Sum of the square of each data value<br />
• Percentile: Division of a dataset into one hundred groups containing<br />
equal numbers of samples. Each percentile represents the proportion of<br />
samples that lie below this value; e.g. 60% of data lies below the 60 th<br />
percentile, 95% of data lies below the 95 th percentile, etc.<br />
• Count = 0: Number of samples with zero data value<br />
• Count < 0: Number of samples with data values less than zero<br />
• Count of minimum: Number of samples with minimum data value<br />
• Percent of minimum: Percentage of samples with minimum data value<br />
• Percent = null: Percentage of invalid samples<br />
Data Handling Options<br />
Use this option to ignore or replace negative, zero or non-numeric values in the<br />
data table. See Pre-processing and Cleaning Data.<br />
Output table<br />
The default output table is named by adding the extension _Stats to the original<br />
table name and saved to the same directory. To change the output name, type<br />
the name in the box. The results table is created and opened in a new browser<br />
window.
210 <strong>Engage</strong> <strong>User</strong> <strong>Guide</strong><br />
See also<br />
... Computing Summary Statistics<br />
Computing a Correlation Matrix<br />
The correlation matrix is a variance – covariance matrix which is standardized in<br />
order to emphasise the relative variation between two elements. Raw data is<br />
standardized by calculating the correlation coefficient so all elements have a<br />
variance of one and a mean of zero. The correlation coefficient is a unitless<br />
number and is the ratio of the co-variance of two elements to the product of their<br />
standard deviations.<br />
Correlation coefficient values range from +1 to -1. A correlation coefficient of +1<br />
indicates a direct linear relationship between two elements whereas a correlation<br />
coefficient of -1 indicates an inverse relationship between two elements.<br />
Correlation coefficients may fall anywhere between these two end values with a<br />
correlation of zero indicating no linear relationship existing between the two<br />
elements.<br />
For values in the Correlation Matrix that cannot be computed, due to one of the<br />
Standard Deviations equalling zero, then a string ‘NA’ will be written in the matrix.<br />
Dialog Help<br />
• Correlation Statistics Dialog Box<br />
Correlation Statistics Dialog Box<br />
Select table<br />
Select the data table you want to analyse.<br />
Select fields<br />
Click to select a data field. To select multiple fields, click the first field and drag to<br />
select consecutive fields, or hold the CTRL key to select non-consecutive fields.<br />
Select group field<br />
To calculate statistics by group, click the box and select a group field. Results are<br />
reported for each unique value in the group field. To calculate statistics for the<br />
entire population, click the box and select ..
9 Data Processing and Statistics 211<br />
Correlation options<br />
Output table<br />
The default output table is named by adding the extension _CorMatrix to the<br />
original table name and saved to the same directory. To change the output name,<br />
type the name in the box. The results table is created and opened in a new<br />
browser window.<br />
Data Handling Options<br />
Use this option to ignore or replace negative, zero or non-numeric values in the<br />
data table. See Pre-processing and Cleaning Data.<br />
See also<br />
...Computing a Correlation Matrix
10 Coordinates and Projections 213<br />
10 Coordinates and Projections<br />
• Updating Coordinates<br />
• Coordinate Transformations<br />
• Reprojecting Coordinates<br />
See also Displaying Map Coordinates, Distances and Bearings.<br />
Updating Coordinates<br />
<strong>Engage</strong>>Data Utilities>Update Coordinates<br />
Add or update map object coordinates into data columns in a browser or update<br />
positions of existing points in a map window using coordinates from X and Y data<br />
columns in a browser.<br />
Use Update Coordinates to place the coordinate positions of map objects (for<br />
example, customer survey locations) into data columns in the same MapInfo<br />
table. Alternatively, if new survey data has become available, update the position<br />
of existing map objects with new coordinates from X and Y data columns in the<br />
browser.
214 <strong>Engage</strong> <strong>User</strong> <strong>Guide</strong><br />
The Update Coordinates dialog<br />
To update the coordinates held in the table with the current object positions,<br />
choose Map Object–>Table Column. Coordinates may be added to existing<br />
numeric columns or to a new column. To add new columns to store coordinates<br />
choose New Column from the X Column and Y Column pull-down list. New<br />
columns cannot be created if the column name contains spaces or special<br />
characters.<br />
To update map object locations in the map window with new coordinates stored<br />
in the X and Y data columns, choose Table Column–>Map Object and nominate<br />
the X and Y columns containing the coordinates.<br />
For either update mode, select the projection in which the coordinates are to be<br />
updated. Auto (selected table) will calculate coordinate positions for the map<br />
objects using the native projection of a table (the projection in which the original<br />
map objects were created). Select <strong>User</strong> defined to calculate coordinates in any<br />
other existing projection in the MapInfo or Favourite Projections list.
10 Coordinates and Projections 215<br />
The <strong>User</strong> defined projection option enables Lat/Long coordinates to be<br />
calculated for a table currently containing points in AMG coordinate values.<br />
Alternatively, if new survey data is received in a different projection to the existing<br />
data, then points can be moved to new positions using this projection data.<br />
When processing a large table, coordinates may be updated more quickly if the<br />
table being processed is not displayed as a browser window.<br />
Note<br />
The Update Coordinates utility is best suited to point data but coordinates for<br />
polyline and polygon map objects can be calculated using the centroid X and Y<br />
coordinates. Alternatively you can extract nodes and create points from polyline<br />
and polygon objects using the <strong>Engage</strong>>Object>Extract Nodes tool (see<br />
Extracting Nodes).<br />
Dialog Help<br />
• Update Coordinates Dialog Box<br />
• New Column Name Dialog Box<br />
Update Coordinates Dialog Box<br />
Table to update<br />
Select the table that you want to update.<br />
Projection<br />
• Auto: Calculate coordinates using the native projection of the table, that<br />
is, the projection in which the original map objects were created.<br />
• Other: Calculate coordinates in a projection that is different from the table.<br />
The Choose Projection Dialog Box is displayed, from which you can select<br />
a projection category and member. For example, you can use this option<br />
to add Lat/Lon coordinates to points in AMG coordinates, or to update<br />
points using data recorded in a different coordinate system.<br />
Update mode<br />
• Mapper -> Browser: Update coordinates in a table from map object<br />
positions in the map window.<br />
• Browser -> Mapper: Update object locations in the map window with new<br />
coordinates from a table.
216 <strong>Engage</strong> <strong>User</strong> <strong>Guide</strong><br />
Field assignment<br />
X Coordinate<br />
Select the column in the table that contains the X-coordinate. If this column does<br />
not exist, select to display the New Column Name Dialog Box.<br />
Y Coordinate<br />
Select the column in the table that contains the Y-coordinate. If this column does<br />
not exist, select to display the New Column Name Dialog Box.<br />
Note<br />
This tool is best suited to updating point data, but coordinates for polyline and<br />
polygon map objects can also be calculated using the centroid X and Y<br />
coordinates.<br />
See also<br />
... Updating Coordinates<br />
New Column Name Dialog Box<br />
Type the name for the new column. Names must not contain spaces.<br />
See also<br />
... Update Coordinates Dialog Box<br />
Coordinate Transformations<br />
<strong>Engage</strong>>Data Utilities>Transform Coordinates<br />
Convert coordinates from one coordinate system to another based on either userspecified<br />
parameters (such as a known shift, rotation and scaling) or based on a<br />
set of control points between known and unknown (or non-earth) projections.
10 Coordinates and Projections 217<br />
Coordinate Transformation dialog<br />
The Transformation Table window lists all of the tables that are currently open<br />
in MapInfo to use as the transformation table. Only native MapInfo or TAB files<br />
connected to an editable source table can be transformed. TAB files connected<br />
to Excel or Text files are Read-Only and will not be displayed in the Transform<br />
Table list. Save these tables to native MapInfo tables using the File>Save Copy<br />
As menu option and use the saved table for the transformation.<br />
Note<br />
Raster images or Grid Surfaces cannot be transformed using the Transform<br />
Coordinates utility. For image reprojection, use the <strong>Engage</strong>Images>Reproject<br />
Image tool; for grid surface reprojection, use the <strong>Engage</strong>Surfaces>Grid<br />
Utilities>Reproject tool.<br />
<strong>Engage</strong> provides two Transformation Targets:<br />
1. E, N data columns - Transform coordinates stored in XY columns<br />
according to entered transformation parameters into new data columns in<br />
the table<br />
2. Map Objects - Transform map objects (including complex regions and<br />
polylines) from one coordinate system to another according to entered<br />
transformation parameters.<br />
Transformed map objects are saved to an output table with a “_trans”<br />
suffix.
218 <strong>Engage</strong> <strong>User</strong> <strong>Guide</strong><br />
Performing a Once-Off Transformation<br />
In addition simple plane (bearing and offset) transformations, the Transform<br />
Coordinates tool supports once-off transformations (or rectifications) on nonearth<br />
coordinates, based on a set of control points. The methods support are, in<br />
order of increasing complexity; projective, conformal, affine, 2nd order<br />
polynomial, 2nd order conformal polynomial, and 3rd order polynomial. The input<br />
map table to be transformed must be a in a non-earth projection.<br />
Note<br />
The control point table for a one-off affine data transformation must contain four<br />
columns, which read in order from left to right as Nonearth_Easting,<br />
Nonearth_Northing, UTM_Easting, UTM_Northing . The naming convention of<br />
the column headings is not important, but the order of the columns is critical.<br />
Note<br />
The control point table for a once-off data transformation can be used to<br />
transform tables from local to UTM coordinates, but cannot be used to create a<br />
custom affine coordinate projection line.<br />
See Creating a Custom Affine Projection for further information.<br />
1. Open the table to transform into MapInfo; this should be located in a local<br />
non-earth grid projection e.g. Non-earth (metres).<br />
Coordinate Transformation dialog<br />
2. Within the Coordinate Transform dialog, select the table to transform<br />
from the Transformation Table list. Choose Affine from the<br />
Transformation Type pull-down list.
10 Coordinates and Projections 219<br />
Note<br />
You can select any other transformation method form the list, apart from Plane.<br />
3. Select the Transformation Target from E, N data columns or Map<br />
Objects.<br />
4. Click on the Control Point Table button and browse to the control point<br />
table. The selected control point table will be displayed on the Control<br />
Point Button. This table does not need to be mappable.<br />
5. Check the Show Transform Parameters box to run the transformation.<br />
The transformation parameter, residuals and standard deviation<br />
information is saved to a text file named MAPTRAN.LOG in the <strong>Engage</strong><br />
temporary directory (refer to Configuring <strong>Engage</strong>). Check the Calculate<br />
Parameters only box to display the calculated Transformation<br />
Coefficients only without actually transforming the data.<br />
Example maptran.txt report<br />
6. Click OK to commence the data transformation. Select the UTM projection<br />
from the Choose Projection dialog.<br />
Once the data has been transformed a new table will be created with the same<br />
name as the original transformation table with a suffix “_trans”. This table is<br />
automatically opened in MapInfo displayed in map or browser window.
220 <strong>Engage</strong> <strong>User</strong> <strong>Guide</strong><br />
Note<br />
The maptran.log Total RMS is the total Euclidean distance between the X and Y<br />
residual components of the transformation. It does not directly relate to the<br />
individual control point's RMSs, and a large value can still be a relatively<br />
accurate transformation result depending on the scale and area of application.<br />
The Standard deviation in X and Y indicate a better absolute measure of the<br />
error in the transformation.<br />
Note<br />
The transformed data table and the original data table cannot be displayed in the<br />
same map window. The original table is still located in the local non-earth<br />
coordinate system.<br />
Plane Transformation<br />
Select Plane from the Transformation Type pull-down list. The Plane<br />
Transformation option should not be used to convert to or from Latitude/<br />
Longitude coordinates. For data in a lat-long projection add two new columns to<br />
the table and populate with coordinates in a system such as UTM or AMG using<br />
the Data Utilities>Update Coordinates menu option. Make sure the table to<br />
transform is open in MapInfo.<br />
1. Select the Data Utilities>Transform Coordinates option.<br />
2. Select the transform projection from the Choose Projection dialog and<br />
click OK. The Transform Coordinates dialog is displayed:<br />
Transform Coordinates using a Plane conversion
10 Coordinates and Projections 221<br />
3. Select Add New Transform from the Choose a Grid Transform pulldown<br />
list. Alternatively, load an existing transformation from the pull-down<br />
list. When existing transformation parameters are loaded the dialog will be<br />
populated automatically.<br />
4. For a new transformation select how the transformation is to be defined.<br />
Transformations can be defined by:<br />
Origin, Bearing – Enter the X and Y transformation origin in both original<br />
and new coordinate systems. Enter the Bearing Offset from the Current<br />
(existing base cooridnate system) to the New grid (the transformed<br />
coordiante system) in the Current Grid -> New Grid box. Note that the<br />
Bearing offset is positive clockwise from North. You can also enter a<br />
negative number to indicate anti-clockwise rotation offset..<br />
Two sets of coords - When specifying the transformation as the<br />
coordinates of two points in each system enter the Current or original X<br />
and Y coordinates for both points overlain by the corresponding New X<br />
and Y coordinates for each point.<br />
5. If the E, N data columns Transformation Target was selected in the<br />
opening dialog, select the X and Y data columns containing the original<br />
coordinates from the Transform Columns pull-down lists. Set the<br />
destination X and Y into Columns to store the transformed coordinates<br />
using the pull-down lists.<br />
Note<br />
The new X and Y columns must already be available for selection in the<br />
transformation table. To add new data columns to the table to store the<br />
transformation values use the Table>Maintenance>Table Structure menu<br />
option prior to running the Transform Coordinates utility.<br />
Transform Coords Now<br />
In addition to transforming coordinates from table columns or map objects, single<br />
sets of coordinates can be entered for immediate transformation. Check the<br />
Transform coords now box. Enter the current X and Y coordinate to transform<br />
into the appropriate windows. Click the Calculate button to run the transform<br />
calculation. The new coordinates are displayed in the dialog box.<br />
Plane Transformation Scale Factor<br />
When a plane transformation is defined by Two sets of coords (coordinate pair<br />
and a bearing offset) then a scale factor must be entered. The scale factor is used<br />
to correct for the difference between earth curvature and the map projection used.<br />
By default the Scale Factor is set to 1.00.
222 <strong>Engage</strong> <strong>User</strong> <strong>Guide</strong><br />
If the plane transformation is defined by two pairs of coordinates, the scale factor<br />
is implicit (as is the bearing offset) and should not be entered.<br />
A scale factor can be used to convert between coordinate systems in different<br />
units. For example, converting imperial coordinates in feet to a metric coordinates<br />
system enter a scale factor of 0.3048.<br />
Save Plane Transformation<br />
To save a plane transformation click on the Add button once all the<br />
transformation parameters have been entered and supply a transformation name<br />
to identify this transformation in the list.<br />
When a previously stored transformation is selected from the list in the top left of<br />
the Transform Coordinates dialog, the transformation parameters are applied<br />
automatically but cannot be altered.<br />
Plane transformations are saved to a table called LGTRANS (located in the<br />
<strong>Engage</strong> configuration folder) and should be maintained from within this function<br />
in <strong>Engage</strong>. To delete a transformation, open the LGTRANS table into a browser<br />
window and delete the corresponding browser record. Transformations can also<br />
be modified from the LGTRANS browser window.<br />
Note<br />
Saved transformation parameters can also be used with the <strong>Engage</strong>>Map Grid<br />
and Scaled Output utilities to display a local (non-earth) grid and a map<br />
(projected real-world) grid in the same map window.<br />
Affine Transformation<br />
An affine transformation is used to display MapInfo tables located in a local nonearth<br />
grid projection with data in a real-world projection, such as UTM or lat-long.<br />
The <strong>Engage</strong> Transform Coordinates utility enables data to be transformed as a<br />
one off process using an affine transformation. Alternatively a custom affine<br />
coordinate system can be created and added to the MapInfo projection file as a<br />
permanent custom affine projection.<br />
The custom affine projection can be selected for use with tables or as the map<br />
window projection just like any other existing projection. The custom affine<br />
projection can also be used to map point datasets.
10 Coordinates and Projections 223<br />
The affine transformation method is based on using a Ground Control Point table<br />
with a set of known points in both the non-earth and a known projection space.<br />
The method will use these to determine a set of affine transformation parameters<br />
which are the best fit for the given control points, using a least-squares method to<br />
minimise the misfit.<br />
For more information, see:<br />
• Creating a Custom Affine Projection<br />
• Using a Custom Affine Projection in MapInfo<br />
Creating a Custom Affine Projection<br />
An affine or custom coordinate system is a custom projection that contains affine<br />
transformation parameters and is added to the MAPINFOW.PRJ file. The<br />
projection is available for selection when creating and saving tables or setting the<br />
projection of a map window. The affine transformation parameters define a<br />
custom coordinate system which is based on a affine transformation from a<br />
standard projection.<br />
The data created or saved using the custom projection is still displayed in the local<br />
coordinates. The custom projection transformation parameters relate the local<br />
grid to real-world coordinates, enabling MapInfo to overlay UTM or lat-long data<br />
with data collected in the local grid system.<br />
The affine transformation method is based on using a Ground Control Point table<br />
with a set of known points in both the non-earth and a known projection space.<br />
The method will use these to determine a set of affine transformation parameters<br />
which are the best fit for the given control points, using a Least Squares method<br />
to minimise the mis-fit.<br />
Example Custom Affine Projection Control Point Table
224 <strong>Engage</strong> <strong>User</strong> <strong>Guide</strong><br />
Note<br />
In contrast to the once-off affine data transformation, the control point table for a<br />
custom affine projection transformation must contain four columns which read<br />
from left to right as UTM_Easting, UTM_Northing, Local_Easting and<br />
Local_Northing. The naming convention of the column headings is not important,<br />
but the order of the columns is critical.<br />
1. Select <strong>Engage</strong>>Data Utilities>Coordinate Transform.<br />
2. In the Coordinate Transform dialog, select Affine from the<br />
Transformation Type pull-down list.<br />
3. Click on the Control Point Table button and browse to the control point<br />
table. The selected control point table will be displayed on the Control<br />
Point button. This table does not need to be mappable.<br />
4. Select the Make Affine Coordsys check box.<br />
5. Click OK.<br />
6. Select the required standard projection for the UTM coordinate fields from<br />
the Choose Projection dialog. This is the base projection the custom<br />
affine is based on.<br />
7. <strong>Engage</strong> will create the affine transformation and add the custom<br />
coordinate system description to the MAPTRAN.LOG file.<br />
8. Copy the line beginning “My affine coordinate system” from the<br />
MAPTRAN.LOG file and paste into the bottom of your<br />
MAPINFOW.PRJfile. The MAPINFOW.PRJ file is located in the<br />
..\\MapInfo\Professional folder.<br />
9. Assign a new name for the custom projection and add a new projection<br />
Category line above the protection . This projection category is used to<br />
keep all your custom projections together, and should be in the format<br />
below:<br />
"--- Alex’s Projections ---"<br />
10. Simply change the "30xx" first number to "10xx". E.g. change 3008 to<br />
1008. This will then use the default bounds to achieve sub-decimeter<br />
accuracy. Alternatively to achieve higher precision, add an appropriate<br />
bounds clause to hte projection line. To specify bounds for the new<br />
projection enter the appropriate min_x, min_y, max_x, max_y values for<br />
your data as per the example below.
10 Coordinates and Projections 225<br />
Example of a custom projection's in the MAPINFOW.PRJ file:<br />
"--- Custom Coordinate Systems ---"<br />
"Sylvania Local Grid", 1008, 13,7, 141, 0, 0.9996, 500000, 10000000,<br />
7, 0.895898, -0.444543, 3108129.02, 0.444537, 0.895887, -6726798.31<br />
"Sylvania Local Grid (bounds)", 3008, 13,7, 141, 0, 0.9996, 500000,<br />
10000000, 7, 0.895898, -0.444543, 3108129.02, 0.444537, 0.895887, -<br />
6726798.31, -500000, -500000, 10000000, 10000000<br />
Note<br />
The '_trans' table lists the Transformation Coefficents as used by the following<br />
affine transformation equations::<br />
x' = Ax + By + C<br />
y' = Dx + Ey + F<br />
Note<br />
The maptran.log Total RMS is the total Euclidean distance between the X and Y<br />
residual components of the transformation. It does not directly relate to the<br />
individual control point's RMSs, and a large value can still be a relatively<br />
accurate transformation result depending on the scale and area of application.<br />
The Standard deviation in X and Y indicate a better absolute measure of the<br />
error in the transformation.<br />
Using a Custom Affine Projection in MapInfo<br />
Use this custom projection to create points for data collected in local coordinates,<br />
to save data collected in UTM or lat-long in local coordinates or to change the map<br />
window projection to display local coordinates.<br />
To convert existing polyline or polygon tables in local projection (non-earth<br />
metres) so they can be overlain with UTM or lat-long data, export the tables as<br />
MapInfo MID/MIF files. Open the MIF file in a text editor and change the<br />
CoordSys line to the custom coordinate system. (To make sure the correct<br />
CoordSys line format is used, export a MapInfo table created in the custom<br />
coordinate system as a MID/MIF file and copy and paste the CoordSys line from<br />
the MIF file). Once the CoordSys line is replaced import the MID/MIF back into<br />
MapInfo.<br />
Note<br />
You cannot reproject from or to a non-earth coordinate system.<br />
For more information on creating custom projections refer to the MapInfo<br />
Professional <strong>User</strong> <strong>Guide</strong> Appendix B.
226 <strong>Engage</strong> <strong>User</strong> <strong>Guide</strong><br />
Dialog Help<br />
• Coordinate Transformation Dialog Box<br />
• Transform Coordinates Dialog Box<br />
Coordinate Transformation Dialog Box<br />
Note<br />
This tool does not support transforming to or from a lat-long projection.<br />
Note<br />
Raster images and grid surfaces cannot be transformed with the Transform<br />
Coordinates utility. For image reprojection, use <strong>Engage</strong>Images>Reproject; for<br />
grid surface reprojection, use <strong>Engage</strong>Surfaces>Grid Utilities>Reproject.<br />
Transformation table<br />
Select a table from the list of all open tables. Only native MapInfo or TAB files<br />
connected to an editable source table can be transformed. TAB files connected<br />
to read-only files (Excel or text files, for example) will not be displayed and must<br />
be first saved to a native MapInfo table.<br />
Transformation target<br />
• E, N data columns: Transform X and Y coordinate columns into new<br />
columns in the same table.<br />
Note<br />
The new X and Y columns must be created before the transformation is<br />
performed. To add new data columns to the table use<br />
Table>Maintenance>Table Structure before running Transform Coordinates.<br />
• Map objects: Transform map objects (including complex regions and<br />
polylines) from one coordinate system to another. Transformed map<br />
objects are saved to an output table with a “_trans” suffix.<br />
Transformation type<br />
(Method)<br />
• Plane – A simple, linear transformation defined by a scaling factor and<br />
two pairs of common coordinates or one pair of coordinates and a bearing<br />
difference. The plane transformation can provide only rotation and shift.
10 Coordinates and Projections 227<br />
• Affine – A linear transformation with separate scaling, rotation and shift<br />
along the X and Y axes. This is an extremely useful transformation and<br />
can be used where you need to adjust from an unknown coordinate<br />
system such as a local mine grid to UTM. For example, transform a nonearth<br />
local grid to MGA94 (GDA94) Zone 54.<br />
• Projective – Projective transformations map lines to lines. Straight lines<br />
remain straight but parallelism may not be preserved. A minimum of four<br />
control points are required for a projective transformation.<br />
• Conformal – Conformal transformations preserve shapes and angles and<br />
may include a rotation, a scaling and a translation. Straight lines and<br />
parallel lines remain straight and parallel in the transformed image. A<br />
minimum of three control points are required for a conformal<br />
transformation.<br />
• Polynomial Transformations – Polynomial transformations are higherorder,<br />
non-linear transformations which can handle more complex local<br />
distortions. Polynomial transformations are smooth and are also known as<br />
‘rubber-sheet’ transformations as they enable parts of an image to be<br />
stretched or warped to fit the control points. A minimum of six control<br />
points for 2 nd order polynomial and ten control points for 3 rd order<br />
polynomial transformations is required.<br />
Control Point Table<br />
Click to load the control point table.<br />
Simple affine projection<br />
The control point table for a simple affine data transformation must contain<br />
four columns, which read from left to right are Local_Easting,<br />
Local_Northing, UTM_Easting and UTM_Northing.<br />
Custom affine projection<br />
The control point table for a custom affine projection transformation must<br />
contain four columns, which read from left to right are UTM_Easting,<br />
UTM_Northing, Local_Easting and Local_Northing.<br />
The naming convention of the column headings is not important, but the order of<br />
the columns is critical.<br />
The control table must contain at least 3 points located in both local non-earth grid<br />
and real-earth projected coordinates. The greater the number of control points<br />
provided, the more accurate the final transformation (depending on the precision<br />
of the control points).
228 <strong>Engage</strong> <strong>User</strong> <strong>Guide</strong><br />
The affine transformation method is based on using a Ground Control Point table<br />
with a set of known points in both the non-earth and a known projection space.<br />
The method will use these to determine a set of affine transformation parameters<br />
which are the best fit for the given control points, using a least squares method to<br />
minimise the misfit.<br />
Calculate parameters only<br />
Select to display the calculated transformation coefficients without transforming<br />
the data.<br />
Show transform parameters<br />
Select to display the transformation coefficients, residuals and standard deviation<br />
information. These parameters are saved to a text file named MAPTRAN.LOG in<br />
the <strong>Engage</strong> temporary directory.<br />
Make affine coord. system<br />
Create a custom affine projection, which is available for selection when creating<br />
and saving tables or setting the projection of a map window.<br />
The custom projection transformation parameters relate the local grid to realworld<br />
coordinates, enabling MapInfo to overlay UTM or lat-long data with data<br />
collected in the local grid system.<br />
To create a custom affine projection, make sure that the following options have<br />
been selected:<br />
• Under Transformation Target, select Map Objects.<br />
• Select a control point table suitable for a custom affine projection (see<br />
above).<br />
<strong>Engage</strong> will create the affine transformation and add the custom coordinate<br />
system description to the MAPTRAN.LOG file.<br />
For information on adding an affine projection to the MAPINFOW.PRJ file, see<br />
Affine Transformation. For information on applying the projection in MapInfo, see<br />
Using a Custom Affine Projection in MapInfo. For more information on creating<br />
custom projections, refer to the MapInfo Professional <strong>User</strong> <strong>Guide</strong>.<br />
See also<br />
... Coordinate Transformations
10 Coordinates and Projections 229<br />
Transform Coordinates Dialog Box<br />
Choose a grid transform<br />
Click to select an existing transform, or select . Existing<br />
transform settings cannot be edited.<br />
Transform coords now<br />
In addition to transforming coordinates from table columns or map objects, single<br />
sets of coordinates can be entered for immediate transformation. Check the<br />
Transform coords now box. Enter the current X and Y coordinate to transform<br />
into the appropriate windows. Click the Calculate button to run the transform<br />
calculation. The new coordinates are displayed in the dialog box.<br />
Define transformation by<br />
• Origin, bearing: Specify the coordinates of the origin in the current and<br />
new coordinate systems and a rotation angle.<br />
• Two sets of coords: Specify the coordinates of two points in both<br />
coordinate systems.<br />
Transform coordinates<br />
(Available when the Transform coords now option is selected)<br />
Type the current X and Y coordinates that you want to transform.<br />
Calculate<br />
Click to calculate the transformed coordinates.<br />
To<br />
Displays the transformed X and Y coordinate values.<br />
Transform columns<br />
(Available when the E, N data columns option was selected in the Coordinate<br />
Transformation Dialog Box)<br />
Select the X and Y data columns containing the current coordinates.
230 <strong>Engage</strong> <strong>User</strong> <strong>Guide</strong><br />
Into columns<br />
(Available when the E, N data columns option was selected in the Coordinate<br />
Transformation Dialog Box)<br />
Select the X and Y data columns in which the new coordinates will be stored.<br />
Note<br />
To add new data columns to the table use Table>Maintenance>Table<br />
Structure before running Transform Coordinates.<br />
Origin and bearing method<br />
Scale factor<br />
Type the scale factor. The scale factor is typically used to correct for curvature or<br />
a change in the units of measurement. To convert feet to metres type a scale<br />
factor of 0.3048.<br />
Common coords of point<br />
Type the current origin coordinates in the Current coords boxes and the new<br />
origin in the New coords boxes.<br />
Bearing offset<br />
Type the rotation angle between the two coordinate systems. Angle is positive<br />
clockwise from the current coordinate system.<br />
Two point method<br />
Point 1 (two point method)<br />
Type the current coordinates of the first point in the Current coords boxes and<br />
the new coordinates in the New coords boxes.<br />
Point 2 (two point method)<br />
Type the current coordinates of the first point in the Current coords boxes and<br />
the new coordinates in the New coords boxes.
10 Coordinates and Projections 231<br />
Add<br />
Click to name and save the transformation settings, which you can load from the<br />
Choose a grid transform box. Plane transformation settings are saved to the<br />
LGTRANS table (located in the <strong>Engage</strong> configuration folder). Transformations<br />
can also be modified from the LGTRANS browser window.<br />
Note<br />
Saved transformation settings can also be used with the <strong>Engage</strong>>Map Grid and<br />
Scaled Output utilities to display a local (non-earth) grid and a map (projected<br />
real-world) grid in the same map window.<br />
Delete<br />
Click to delete the transformation settings selected in the Choose a grid<br />
transform box.<br />
See also<br />
...Coordinate Transformations<br />
Reprojecting Coordinates<br />
• Reprojecting a Table<br />
• Reprojecting Multiple Tables<br />
Reprojecting a Table<br />
<strong>Engage</strong>>Data Utilities>Reproject Coordinates<br />
The Reproject Coordinates utility enables data which is captured in one<br />
coordinate system to be reprojected and viewed in a new coordinate system. For<br />
example, vector data captured in Australian AGD84 coordinates can be<br />
reprojected into GDA94 coordinates. Vector data can be reprojected between<br />
projected (e.g. UTM), geographic (e.g. Lat/Long) and custom coordinate systems.<br />
The utility works in the same way as the MapInfo File>Save Copy As menu<br />
option but has been designed specifically to incorporate the NTv2 grid shift<br />
transformation parameters for selected Canadian and Australian projections.
232 <strong>Engage</strong> <strong>User</strong> <strong>Guide</strong><br />
Reproject Coordinates dialog with NTv2 grid shift option<br />
In the Reproject TAB File dialog select the table to reproject from the Filename<br />
pull-down list. Only tables currently open in MapInfo are available for reprojection.<br />
The native projection of the table should automatically be populated in the<br />
Projection window. If the utility does not recognise the native table projection a<br />
warning message is displayed stating that the projection is not listed in the<br />
Encom.prj file. See below for details on how to update the Encom.prj file.<br />
Note<br />
The projection list available in the <strong>Engage</strong> Coordinate Reproject utility is stored<br />
in a separate file to the MapInfow.prj file. Therefore not all the projections in<br />
the MapInfow.prj will be available for selection in this utility. For example, if you<br />
wish to reproject data using a custom coordinate system clause which has been<br />
added to the MapInfow.prj file you will need to copy the custom projection line<br />
into the Encom.prj file located in the .\Program<br />
Files\Encom\Common\Projections folder.<br />
By default, a new reprojected table is created using the original table name and a<br />
“_reprojected” extension. To change the output file name click on the new name<br />
and modify. Alternatively, click on the Browse button and select a new name and/<br />
or location for the reprojected table.<br />
Note<br />
Check the Use NTv2 grid-shift box when reprojecting images between NAD27<br />
and NAD83 Canadian coordinate systems or AGD66/AGD84 and GDA94<br />
Australian systems. If you are not familiar with this method see <strong>Engage</strong> NTv2<br />
Transformation for more information about this option.<br />
Dialog Help<br />
• Reproject TAB File Dialog Box
10 Coordinates and Projections 233<br />
Reproject TAB File Dialog Box<br />
Input file<br />
Filename<br />
Select the table from the list of open tables.<br />
Projection<br />
Displays the native projection of the selected input table.<br />
Note<br />
If the projection is not recognised, copy the projection from the MapInfow.prj<br />
to the Encom.prj file, which is located in the .\Program<br />
Files\Encom\Common\Projections folder.<br />
Output file<br />
Filename<br />
By default, the reprojected table is named by adding “_reprojected” to the input<br />
table name. Click the box to edit, or click the Open button and select a new name<br />
and location for the reprojected table.<br />
Projection<br />
Click Choose to display the Choose Projection Dialog Box, from which you can<br />
choose a projection category and member.<br />
Use NTv2 grid shift<br />
Select when reprojecting images between NAD27 and NAD83 Canadian<br />
coordinate systems or AGD66 and AGD84 Australian systems. If you are not<br />
familiar with this method see <strong>Engage</strong> NTv2 Transformation for more information<br />
about this option.<br />
See also<br />
...Reprojecting Coordinates
234 <strong>Engage</strong> <strong>User</strong> <strong>Guide</strong><br />
Reprojecting Multiple Tables<br />
<strong>Engage</strong>>Table and Workspace Utilities>Reproject Multiple Tables<br />
Save multiple tables in another projection. All available open tables are displayed<br />
in the Tables to Reproject list. Use the Open Table button to add another table<br />
to the Tables to Reproject list if necessary. Select the tables to reproject by<br />
placing a tick in the table check box or use the Select All button. Click in the table<br />
check<strong>book</strong>s to unselect a table or use the Unselect All button.<br />
Click on the New Projection button and choose the new table projection. This<br />
projection will then be displayed in the Target Projection column of the Tables<br />
to Reproject window.<br />
A number of options are available to save the reprojected tables. The existing<br />
tables may be saved in the new projection or new tables may be created. These<br />
new tables will be created in the original table directory unless a different directory<br />
is specified. The new tables also have the option to be renamed with a<br />
“_reproject” filename extension but this can also be modified to something more<br />
applicable if desired. Click OK to reproject the selected tables.<br />
Note<br />
Reproject Multiple Tables uses MapInfo’s (9.0.2+) method for NTv2—see<br />
Projections and Transformations for more details. Alternatively you can use<br />
<strong>Engage</strong>>Data Utilities>Reproject Coordinates to perform the NTv2<br />
reprojection on an individual file.
10 Coordinates and Projections 235<br />
Reproject multiple tables dialog
11 Working with Map Objects 237<br />
11 Working with Map Objects<br />
In this section:<br />
• Objects and Layers<br />
• Creating Objects from a Table<br />
• Creating and Editing Objects from the Keyboard<br />
• Selecting Objects<br />
• Copying, Moving, and Transforming Objects<br />
• Manipulating Lines, Polylines, and Polygons<br />
• Using Polyline and Polygon Attributes<br />
• Conditioning and Converting Linework into Polygons<br />
• Colouring Map Objects<br />
• Formatting Vector Objects<br />
• Cloning Object Styles<br />
• Linking Objects to External Documents<br />
See also<br />
...Digitizing and Data Entry<br />
...Selecting Table Records<br />
...Working with Tables<br />
Objects and Layers<br />
Before creating and editing objects in a map, the layer on which it is stored must<br />
be selectable and editable.<br />
See also<br />
...Managing Maps and Layers<br />
...Displaying Map Coordinates, Distances and Bearings
238 <strong>Engage</strong> <strong>User</strong> <strong>Guide</strong><br />
Creating Objects from a Table<br />
<strong>Engage</strong>>Object>Build Objects from Table<br />
Creates MapInfo objects from descriptions stored as ASCII coordinates in<br />
MapInfo tables or text files.<br />
If you have object descriptions other than points in a text file (in general a list of X<br />
and Y coordinate pairs), the only way MapInfo can import these objects is if the<br />
data is initially converted to a MapInfo Interchange Format (MIF) or Drawing<br />
Exchange Format (DXF) file. In most cases this is impractical. <strong>Engage</strong> provides<br />
the ability to create objects from a variety of ASCII description types.<br />
In order to use ASCII coordinate data with <strong>Engage</strong>, the text file should be opened<br />
as a table in MapInfo. For large files, save the ASCII coordinate table to a native<br />
MapInfo table for quicker processing.<br />
For all import formats the coordinate system of the ASCII data must be known.<br />
When importing polyline descriptions, there is the option to convert closed<br />
polylines to regions for appropriate formats. Regions are then created with the<br />
current pen and brush styles.<br />
Note<br />
To build objects from Geographical or Longitude/Latitude coordinates, the data<br />
structure must be in a decimal degree format. The Build Objects from Table<br />
tool will not accept degree-minute-second (DMS) data format. To quickly<br />
reformat the DMS data, use the MapInfo tool located under Tools>Tool<br />
Manager>Degree Converter.
11 Working with Map Objects 239<br />
Build Objects from Table options dialog<br />
Row Delimited Polylines<br />
Polyline descriptions must have a delimiter to enable <strong>Engage</strong> to determine when<br />
the last node in an object has been read. The delimiter may be either a line<br />
between the objects (blank or otherwise), a change in attribute (such as polygon<br />
code) or a value such as “start” or “end” entered into another column. For each of<br />
these cases it needs to be specified which columns contain the X and Y<br />
coordinate information.<br />
If the polylines are delimited by row then <strong>Engage</strong> must know whether to expect a<br />
blank line or a line with a different value in the X or Y coordinate column. Use the<br />
Row delimited Polylines to import objects in the Arc Line format, where the start<br />
delimiter line is a sequential record number and the end delimiter line is “END”.<br />
317822 6994520<br />
317911 6999620<br />
309400 7001427<br />
309400 6994833<br />
233410 7665412<br />
236410 7665499<br />
236410 7668390<br />
233410 7668211<br />
Example of polylines without attributes delimited by a blank line
240 <strong>Engage</strong> <strong>User</strong> <strong>Guide</strong><br />
Import Polylines using row delimiters options dialog<br />
Column Delimited Polylines<br />
If the polylines are delimited by column, <strong>Engage</strong> must know which column<br />
contains the delimiter and in what form the delimiter takes. Choose the Unique<br />
Attribute option if each node in a polyline is identified by the same attribute value.<br />
Use Start Keyword if the start of each polyline is identified by a word such as<br />
START, or use the Start and End Keywords if both the start and end of each<br />
polyline are identified. If using the start/end keyword options, enter the<br />
appropriate keywords for <strong>Engage</strong> to search for.<br />
EL877 317822 6994520<br />
EL877 317911 6999620<br />
EL877 309400 7001427<br />
EL1234 309400 6994833<br />
EL1234 233410 7665412<br />
EL1234 236410 7665499<br />
EL1234 236410 7668390<br />
EL1234 233410 7668211<br />
Example of polylines delimited by a unique identifier in column 1
11 Working with Map Objects 241<br />
Import Polylines using column delimiters options dialog<br />
<strong>Engage</strong> provides the option of importing data either as normal X and Y coordinate<br />
pairs or as distance, bearing and elevation triplets. For the latter, the distance is<br />
taken to be measured in the current coordinate system units, the bearing is<br />
between 0º and 359º, and the angular elevation is between +90º (uphill) and –90º<br />
(downhill). If angular elevations have not been measured then <strong>Engage</strong> assumes<br />
the traverse is flat.<br />
For both import options, <strong>Engage</strong> attempts to include any other values found on<br />
the first line of the object description as attributes in the MapInfo table.<br />
Line on One Row Polylines<br />
The Line on 1 row ASCII import format contains line descriptions with the<br />
coordinates of the two endpoints of the line in one row of the import file/table, as<br />
X1, Y1, X2, Y2. For example:<br />
805600, 8475240, 805600, 8475260<br />
If there are any attributes in the ASCII file, they are not carried across to the<br />
MapInfo table.
242 <strong>Engage</strong> <strong>User</strong> <strong>Guide</strong><br />
XYZ Grid<br />
XYZ grids generated by other gridding programs such as Surfer can be imported<br />
using <strong>Engage</strong>. The grid cell size is automatically detected from the X,Y coordinate<br />
pair spacing and the grid is created as polygons centred on each X,Y point. The<br />
Z-value is added as an attribute to each object to generate a table similar to that<br />
produced by the <strong>Engage</strong>Surfaces module. The imported grid can then be<br />
thematically shaded.<br />
Note<br />
This import option produces a grid of MapInfo polygons. Use the<br />
<strong>Engage</strong>Surfaces>Import Grid File>ASCII Grid to import an ASCII grid into one<br />
of the supported raster grid formats.<br />
Creating and Editing Objects from the Keyboard<br />
<strong>Engage</strong>>Object>Draw by Coordinates<br />
Create map objects by entering node coordinates from the keyboard. Edit the<br />
node coordinates of a selected object.<br />
Usually when creating map objects, you can draw them using a digitizer or<br />
mouse. However, in some cases you may have an object description in<br />
coordinates (such as a property or land-use boundary) or you may wish to create<br />
a polyline or region from a distance/bearing/elevation traverse.<br />
Using <strong>Engage</strong>, you can enter coordinates directly from the keyboard and build<br />
simple objects, such as ellipses, points or lines, or more complex multi-node<br />
polylines and polygons. You can also edit the shape of existing objects by altering<br />
the node coordinates.<br />
If you have a list of coordinates already in a text file, use the<br />
<strong>Engage</strong>>Object>Build Objects from Table function to create objects<br />
automatically from these coordinates.<br />
If the object that you have defined lies outside the map window extents, the map<br />
window is panned to show the object.<br />
Selecting the Object Type<br />
In the Key in Shapes dialog, select which map layer in which you wish to create<br />
the new object (choose from any layers in the map window or choose to create a<br />
new table). <strong>Engage</strong> then uses the projection of the current map window to draw<br />
the objects. You can easily change projection by selecting a projection with the<br />
Favourite Projections option.
11 Working with Map Objects 243<br />
Drawing objects by coordinates dialog<br />
You should then nominate the type of object to draw, the units to use and how to<br />
specify nodes for polylines and polygons. If the map window is in a lat/long<br />
projection, the XY Units control is set to Degrees and disabled. If you are entering<br />
coordinates in degrees, select between decimal degrees and degrees, minutes,<br />
seconds (DMS). DMS format is dd.mmss, for example 47º 17’ 23.45” would be<br />
entered as 47.172345.<br />
The dialog for entering the coordinate information depends on what type of object<br />
you have nominated to draw.<br />
Draw a Point<br />
Select Point as the Object Type and use the Object Style button to select an<br />
appropriate point symbol. Click on the Enter Coordinates button and key in the<br />
X and Y coordinates into the Draw Point dialog. Click OK to create new point.
244 <strong>Engage</strong> <strong>User</strong> <strong>Guide</strong><br />
Draw a Line<br />
Select Line as the Object Type and use the Object Style button to select an<br />
appropriate line style. Two options are available for drawing line objects: Enter<br />
Nodes by Coordinates enables a user to enter the start and end coordinates of<br />
the new line. Enter Nodes by Distance, Bearing enables the user to specify a<br />
starting coordinate for the line and then a distance, bearing and inclination to the<br />
end point of the line. Choose the Enter Coordinates button to enter the line<br />
information into the Draw Line dialog:
11 Working with Map Objects 245<br />
Draw a Polyline/Polygon<br />
Select Polyline or Region as the Object Type and use the Object Style button<br />
to select an appropriate line/region style. Two options are available for drawing<br />
polyline or region objects: Enter Nodes by Coordinates and Enter Nodes by<br />
Distance, Bearing. Once the appropriate option has been selected, click on the<br />
Enter Coordinates Button.<br />
Enter Nodes by Coordinates<br />
Enter Nodes by Coordinates enables a user to enter a coordinate pair for each<br />
polyline or region node. Use the Add button to add a coordinate pair to the list,<br />
and the Edit/Delete buttons to modify the Current Nodes list. When you have<br />
entered all the nodes for the object, click the Done button and the object is<br />
constructed in the appropriate map layer.<br />
The dialog for entry of metric polyline/polygon nodes<br />
Enter Nodes by Distance, Bearing<br />
Enter Nodes by Distance, Bearing enables the user to specify a starting<br />
coordinate for the polyline or region and then a distance, bearing and elevation to<br />
the next node. Click the Add button, and the coordinates of the first two points are<br />
placed into the Current Nodes list.
246 <strong>Engage</strong> <strong>User</strong> <strong>Guide</strong><br />
Leave or enter the next distance/bearing/elevation value and click Add to place<br />
the coordinates of the next point in the list. If you do not have measured<br />
elevations, then leave these as zero. Otherwise, <strong>Engage</strong> uses negative<br />
elevations for down and positive elevations for up.<br />
The dialog for entry of metric polyline/polygon nodes using Distance/Bearing/Elevation<br />
Draw an Arc, Ellipse or Rectangle<br />
Select Arc, Ellipse or Rectangle as the Object Type and use the Object Style<br />
button to select an appropriate line/region style. Click on the Enter Coordinates<br />
button.<br />
To draw an ellipse or rectangle, the diametrically opposed corner coordinates of<br />
the object need to be entered. To draw an arc, the diametrically opposed corner<br />
coordinates of the arc need to be entered, along with the start and end angles for<br />
the arc.
11 Working with Map Objects 247<br />
Edit Node Coordinates<br />
If you have an object selected when you choose Draw by Coordinates, <strong>Engage</strong><br />
allows you to edit the existing node coordinates with the same methods described<br />
above. When editing a polyline or polygon, the Add button allows you to add a<br />
node at any position within the object. You are asked where to place the new<br />
node, and the coordinates are then added to the node list. You cannot create or<br />
edit multi-section polylines or regions using this tool in <strong>Engage</strong>.<br />
Selecting Objects<br />
• Select by Proximity<br />
• Select by Graphical Style<br />
Select by Proximity<br />
<strong>Engage</strong>>Select>Using Proximity Search<br />
Display map objects that are located within a specified distance from one or more<br />
selected objects. Apply additional filter criteria to returned map objects to refine<br />
proximity search.<br />
The <strong>Engage</strong> Proximity Search enables identification of map objects of interest<br />
due to their spatial relationship to other map objects. For example, a Proximity<br />
Search could be used to identify sites within a specified distance of a plant or<br />
waste site which may be affected by a gas leak, contamination spill or noise<br />
pollution. Alternatively, search around a proposed retail location for existing<br />
competitor sites.
248 <strong>Engage</strong> <strong>User</strong> <strong>Guide</strong><br />
Dialog showing proximity search for competitor store locations around selected retail<br />
outlets<br />
1. Select the map object or map objects to search around, e.g. faults.<br />
Note<br />
You can choose more than one object to perform the proximity search around.<br />
To quickly select all map objects in a layer highlight the layer in the ELC and<br />
choose Select All from the right-mouse click pop-up menu.<br />
2. Choose the layer in the map window that is to be returned in the proximity<br />
search (e.g. mineral occurrence layer). Enter a search buffer Width and<br />
appropriate Units to use. The Resolution value relates to the number of<br />
segments used to create the buffer. The higher the resolution, the<br />
smoother the appearance of the buffer. To view the buffer check the Show<br />
buffer box and choose an appropriate Line Style.<br />
The Proximity Search will only select map objects that are located within<br />
this buffer zone. If a number of adjoining map objects are selected one<br />
search buffer is created that covers all the adjoining objects.<br />
3. To refine the selected map objects further check the Where box and use<br />
the column and operator pull-down lists to create an expression similar to<br />
that used in an SQL “Where” condition. This expression informs <strong>Engage</strong><br />
to only select map objects located within the buffer that meet the specified<br />
selection criteria. For example, all good sporting competitor locations.
11 Working with Map Objects 249<br />
4. The search results may be saved to a user defined file name and location.<br />
Otherwise the results will automatically be saved to a temporary table<br />
named PROXSRCH. Selected records may be displayed in a browser<br />
and/or added to the current map window.<br />
Specify a unique map object style to display the selected objects in the<br />
map window.<br />
5. Click OK to commence the Proximity Search.<br />
If the Show buffer box is checked the search buffer is placed into the Cosmetic<br />
layer and may be removed at any time. Existing buffers are not erased by <strong>Engage</strong><br />
when the Proximity Search is run again.<br />
See also<br />
...Select by Graphical Style<br />
Dialog Help<br />
• Proximity Search Dialog Box<br />
Proximity Search Dialog Box<br />
Select objects from<br />
Select the map window layer containing the map objects that you want to select.<br />
Buffer<br />
Width<br />
Type the buffer width within which the search is made. If search buffers around<br />
multiple objects overlap, a merged boundary is created.<br />
Resolution<br />
Type the number of segments in the search boundary. Increase this value to<br />
smooth the boundary.<br />
Show buffer<br />
Select to display the search boundary in the map window. The buffer is created<br />
in the cosmetic layer. Buffers for previous searches are retained in the cosmetic<br />
layer until either deleted or the map window is closed.
250 <strong>Engage</strong> <strong>User</strong> <strong>Guide</strong><br />
Line style<br />
Click to change the colour, thickness and style of the boundary.<br />
Selection refinement<br />
Where<br />
Select to refine the search with a conditional expression of the form:<br />
Field Operator Value<br />
For example, Pop_male >= 250<br />
(Field)<br />
Click to select a column in the search layer.<br />
(Operator)<br />
Click to select a conditional operator:<br />
(Value)<br />
Type the value for the search criterion.<br />
Output<br />
By default, the search results are saved to the PROXSRCH temporary table.<br />
Save to file<br />
Select to display the Enter Output Table Name dialog box, from which you can<br />
name the output table and select a path name. The output table name is<br />
displayed.<br />
Browse results<br />
Click to display search results in a browser window.<br />
Add to mapper<br />
Select to add the output table to the map window.
11 Working with Map Objects 251<br />
Styles<br />
Click the symbol, line and fill style buttons to set the style of the selected<br />
objects.<br />
See also<br />
...Select by Proximity<br />
Select by Graphical Style<br />
<strong>Engage</strong>>Select>By Map Object Style<br />
Select by Graphical Styles allows you to select all objects from a table that have<br />
the same graphical style attributes as the selected object.<br />
The Select by Style Dialog Box displays the style of the selected object and allows<br />
the selection criteria to be altered. By default, <strong>Engage</strong> selects all objects with<br />
exactly the same style from the same layer as the selected object. You can refine<br />
the selection criteria to request <strong>Engage</strong> to select, for example, symbols of the<br />
same colour but of any shape or size, or regions of a particular fill colour<br />
regardless of the fill pattern or line style.<br />
To all objects of the same style from a table:<br />
1. With the Select by Style dialog box open, select a graphical object from<br />
the map window - all object types are supported including symbol, lines,<br />
polygons and text. An object in the cosmetic layer may also be selected.<br />
2. Click Get Selected Object Style. The object properties are displayed.<br />
3. Select which properties to select by. By default all available properties will<br />
be used.<br />
4. Now choose which table to search for matching objects from the pull-down<br />
list. This can be the same as the selection table or different table, but not<br />
the cosmetic layer.<br />
5. By default the output selection will be named the table name plus<br />
"_selection" but this can be altered. The resulting selection can be opened<br />
in a new browser and/or map window.
252 <strong>Engage</strong> <strong>User</strong> <strong>Guide</strong><br />
Select by Style Dialog Box<br />
See also<br />
... Select by Proximity<br />
Dialog Help<br />
• Select by Style Dialog Box<br />
Select by Style Dialog Box<br />
Get Selected Object Style<br />
Click to display the style attributes of the selected object.
11 Working with Map Objects 253<br />
Match styles<br />
Displays the style attributes of the selected object, which you can edit before<br />
making a selection in the map window. Select or clear the check boxes to refine<br />
the selection criteria to select, for example, symbols of the same colour but of any<br />
shape or size, or regions of a particular fill colour regardless of the fill pattern or<br />
line style<br />
Find matching objects in<br />
Select the table that you want to search for matching objects. This can be the<br />
same as the selection table or different table, but not the cosmetic layer.<br />
Output<br />
Name result selection<br />
Select the check box to name the selection. By default, the name is the table<br />
name plus the extension "_selection. “ Click the box to edit.<br />
Browse selection<br />
View the selection in a new browser window.<br />
Map selection<br />
View the selection in a new browser window.<br />
Zoom map to selection<br />
Zoom the map window to the extents of the selected objects.<br />
See also<br />
...Select by Graphical Style<br />
Copying, Moving, and Transforming Objects<br />
• Offsetting Copies of an Object<br />
• Moving, Scaling and Rotating Objects<br />
• Aligning Objects
254 <strong>Engage</strong> <strong>User</strong> <strong>Guide</strong><br />
Offsetting Copies of an Object<br />
<strong>Engage</strong>>Object>Offset<br />
Create multiple copies of a selected object at nominated offsets in the X and Y<br />
directions. The selected object can be of any type. Attributes can be copied from<br />
the “seed” object to the offset objects.<br />
Create up to 10,000 objects offset from the selected object by specific distances<br />
in the X and Y directions. Enter X and Y offsets (positive values are up and to the<br />
right, negative values are down and to the left) and the number of objects to<br />
create in the X and Y directions (up to 100 in each direction). <strong>Engage</strong> then creates<br />
a matrix of objects.<br />
Check the Retain attributes from selection box to populate the new object<br />
records with the browser attributes from the seed object.<br />
Offset<br />
Duplicating an object (left) by offsetting it in both the X and Y directions (right)
11 Working with Map Objects 255<br />
Use this feature to quickly create a table of map sheet boundaries. You can create<br />
the “seed” object by using the <strong>Engage</strong> Draw by Coordinates tool to enter exact<br />
coordinates for the map sheet object, and then use Offset to create a full<br />
coverage of map sheets. The map sheet boundaries can then be used in Scaled<br />
Output to quickly produce a hard-copy map just for a specific mapsheet.<br />
Note<br />
You can offset an object by degrees even if the base projection of the layer is in<br />
metres.<br />
Moving, Scaling and Rotating Objects<br />
<strong>Engage</strong>>Object>Transform<br />
Transform one or more objects by applying shift, scale, and rotation.<br />
The <strong>Engage</strong> Transform function provides a simple method to transform multiple<br />
objects. This could be used in circumstances such as rescaling map annotation<br />
for a different output scale or shifting and rotating all map annotation for a different<br />
map projection.<br />
<strong>Engage</strong> allows you to perform up to three transform procedures together – for<br />
example rotation followed by a scale and a shift.<br />
Note<br />
The order in which scaling and rotation operations are carried out may produce<br />
differing results.<br />
• Shifting – Specify the distance in metres in the X and Y direction to move<br />
each object by. Similar to map units, positive values increase the eastings<br />
and northings.
256 <strong>Engage</strong> <strong>User</strong> <strong>Guide</strong><br />
Move<br />
Moving an object by shifting it on both the X and Y directions<br />
• Scaling – Specify the scaling factor for each object. Choose equal scaling<br />
in X and Y to retain the object aspect ratio. You also need to specify the<br />
basepoint position for each object, where the scaling is to be anchored.<br />
Scale<br />
Base<br />
Scaling an object uniformly by specifying equal X and Y axis ratios<br />
• Rotation – Specify the angle to rotate each object by, in degrees<br />
anticlockwise from North (use negative angles to rotate clockwise). You<br />
also need to specify the basepoint position for each object, about which<br />
the rotation is performed.<br />
Rotate<br />
Base<br />
Object rotation<br />
The following points should be born in mind when using Transform:<br />
• Transformation of each object is relative to a basepoint in each object.
11 Working with Map Objects 257<br />
• If you want to scale and rotate objects relative to one common point, use<br />
the <strong>Engage</strong>>Data Utilities>Coordinate Transformation function.<br />
• Scaling of points is not meaningful.<br />
Aligning Objects<br />
<strong>Engage</strong>>Object>Align<br />
The <strong>Engage</strong> Align tool enables two or more map objects to be aligned with<br />
respect to each other in a map window. Use the Align tool to create professional<br />
looking legends by aligning legend map objects and text descriptions.<br />
Any type of map object or combinations thereof including points, lines, polylines,<br />
polygons/regions or text may be aligned. To align map objects simply select the<br />
map objects using any of the MapInfo selection tools and select the Object>Align<br />
menu option. The Align Objects dialog is displayed:<br />
Align Object dialog
258 <strong>Engage</strong> <strong>User</strong> <strong>Guide</strong><br />
Map objects can be aligned with respect to each other vertically or horizontally.<br />
When aligning map objects all selected objects will be aligned with the map object<br />
that has the greatest extent according to the alignment selected. For example, a<br />
Left Vertical alignment will align selected map objects with respect to the<br />
selected map object which is located the furthest to the left/east in the map<br />
window. The opposite applies for the right/west of the map window for a Right<br />
Vertical alignment. Vertical Centre alignment will align selected map objects<br />
with respect to the centre of the selected map object with the greatest horizontal<br />
extent in the selection.<br />
Align<br />
Applying Vertical Centre and Horizontal Centre alignment options to map objects (left)<br />
results in the smaller object aligning itself to the larger map object (right).<br />
Map objects can also be aligned with respect to each other in a horizontal<br />
direction. Top Horizontal alignment will align selected map objects with respect<br />
to the selected map object which is located the furthest to the top/north in the map<br />
window. The opposite applies for the bottom/south of the map window for a<br />
Bottom Horizontal alignment. Horizontal Centre alignment will align selected<br />
map objects with respect to the centre of the selected map object with the greatest<br />
vertical extent in the selection.<br />
To equally distribute a group of map objects along the Vertical or Horizontal axes,<br />
use the Disperse Vertical and Disperse Horizontal options. For example, if 5<br />
objects are selected to be dispersed horizontally, the 3 intermediary objects will<br />
be distributed evenly between the X coordinates of the two end-member objects.<br />
Note that for the Disperse option, coincident points (where the centroids of<br />
multiple objects are identical) can either be treated as:<br />
• Separate points (default), or<br />
• As a single point so they are not separated. This is enabled by the Keep<br />
coincident points coincident when dispersing option.<br />
If the position of the aligned map objects is not correct use the Undo button to<br />
return the map objects to their original position. The Undo button will only undo<br />
the last alignment and only if the original selection has not changed.
11 Working with Map Objects 259<br />
Manipulating Lines, Polylines, and Polygons<br />
• Smoothing<br />
• Thinning<br />
• Cutting<br />
• Joining<br />
• Inserting Nodes<br />
• Changing Line Direction<br />
• Creating Donut Polygons<br />
• Clipping<br />
• Splitting Multiple Polylines and Polygons<br />
Smoothing<br />
<strong>Engage</strong>>Object>Smooth Polyline<br />
The <strong>Engage</strong> Polyline Smoother is designed to improve the appearance of<br />
digitized linework by smoothing abrupt changes in direction.<br />
The line smoother works by interpolating a spline curve through the selected<br />
polylines and adding nodes where necessary. This is in contrast to MapInfo’s<br />
smoothing which is a running average type smoothing and operates on-the-fly.<br />
<strong>Engage</strong> stores extra nodes for a smoothed polyline.
260 <strong>Engage</strong> <strong>User</strong> <strong>Guide</strong><br />
Use of the Polyline Smoother: the original polyline of the left, and the smoothed output on<br />
the right<br />
Poor results are obtained when a minimum number of nodes define a polyline. For<br />
example, if a polyline in the shape of a rectangle is defined by only four nodes,<br />
the line smoother modifies the fundamental shape and produces an elliptical<br />
shaped polyline.<br />
The polyline smoother can be used to overwrite a polyline with the smoothed line<br />
or write the smoothed line to a separate table. If the smoothed polyline is written<br />
to a different table, then data attributes are only carried across with the polyline if<br />
the structure of the two tables is identical.<br />
<strong>Engage</strong> does not smooth polygons, because of the danger of destroying topology<br />
relationships between adjacent polygons that share boundaries. In general, if<br />
such polygons are smoothed, then the resulting boundaries have small areas of<br />
gaps and overlap.<br />
Thinning<br />
You may wish to use the thin polyline options when you are using detailed data<br />
at a much smaller scale than it was digitised at. For example, you may wish to<br />
make a less detailed copy of a complex piece of coastline. <strong>Engage</strong> provides two<br />
methods of thinning polylines as outlined below:<br />
Thin Polyline by Node Number<br />
<strong>Engage</strong>>Object>Thin Polyline by Node Number<br />
Decrease the number of nodes in the selected polylines or regions by removing<br />
every n th node.
11 Working with Map Objects 261<br />
Node Thinning dialog<br />
Select the polylines or regions to thin (use any of the MapInfo selection methods)<br />
and then nominate a node thinning factor. <strong>Engage</strong> allows you to discard from 5%<br />
(1 in 20) to 95% (19 out of every 20) of the nodes in the selected objects.<br />
This method of thinning polylines and regions may not produce acceptable results<br />
on some data sets. In such cases, see Thin Polyline by Node Position.<br />
<strong>Engage</strong> allows you to calculate statistics on the selection of polylines before you<br />
nominate a thinning factor. If you wish to retain the original, more detailed, data<br />
set make sure to save the processed data under a different name. Use the<br />
MapInfo File>Save Copy As menu option.<br />
Note<br />
Do not thin regions that have adjoining regions as common boundaries will not<br />
necessarily remain the same.<br />
Thin Polyline by Node Position<br />
<strong>Engage</strong>>Object>Thin Polyline by Position<br />
Decrease the number of nodes in the selected polylines or regions by removing<br />
those nodes that lie within a tolerance angle of adjacent nodes.<br />
Use this method of thinning nodes in a polyline or region for most natural objects<br />
such as contours and topographic features.
262 <strong>Engage</strong> <strong>User</strong> <strong>Guide</strong><br />
Node thinning by scale or size<br />
You define the sub-sampling to be carried out on the selected objects by<br />
specifying either a thinning width or a thinning scale. For a nominated thinning<br />
width, <strong>Engage</strong> examines the first 3 nodes in the object. If the second node lies<br />
within the thinning width of a line joining the first and third nodes, then it is<br />
discarded, otherwise it is kept and the second to fourth nodes are examined.<br />
For the thinning scale, the same process is carried out with a thinning width<br />
implied by the specified scale. The thinning width is calculated as 1 thousandth of<br />
the specified map scale, so that for a map scale of 1:10,000 a thinning width of 10<br />
m (or whatever current units are in use) is implied.<br />
Use the Thin for scale option when you know what scale you are viewing your<br />
data at. Otherwise, use the Thinning width option if you know what size features<br />
and level of detail you need to retain.<br />
Cutting<br />
<strong>Engage</strong>>Object>Line Cut<br />
Cut any object (except points and text) with a line that crosses the object. Select<br />
the objects to cut, choose the menu option and select the cutting line to execute<br />
the cut.<br />
Using the MapInfo Objects>Split menu option, you can cut objects where they<br />
intersect a cutter region. In many cases this is cumbersome and requires that a<br />
region be specially constructed for the purpose from existing polylines. With<br />
<strong>Engage</strong>, you can use a line, polyline or arc as the cutter object to split polylines<br />
or regions. If the object that you want to split is not a polyline or a region, it is<br />
converted to one and then split. Therefore splitting an arc object will result in the<br />
creation of two polylines. <strong>Engage</strong> cannot split text or point objects.
11 Working with Map Objects 263<br />
When you have selected the objects to cut, choose the Object>Line Cut menu<br />
option. <strong>Engage</strong> then prompts you to select the line to perform the cutting<br />
operation. As soon as you have selected a line, <strong>Engage</strong> carries out the cutting<br />
operation.<br />
If <strong>Engage</strong> displays a message such as “An error occurred overlaying nodes”, the<br />
cutting operation is not completed and you should check the results.<br />
Joining<br />
<strong>Engage</strong>>Object>Line Concat<br />
Join lines within a specified distance and angle of each other.<br />
Line or polyline data such as drainage, roads/tracks, pipelines or other utilities<br />
can sometimes be received as a series of disjointed line segments whereby it is<br />
necessary to combine them into single objects. The <strong>Engage</strong> Line Concat utility<br />
enables line segments which are located within a specified distance and within a<br />
specified angle from each other to be combined into a single continuous linear<br />
object.<br />
The lines or polylines to be concatenated must be selected in the map window<br />
prior to choosing Line Concat from the Object menu.<br />
Line Concatenate options
264 <strong>Engage</strong> <strong>User</strong> <strong>Guide</strong><br />
In the Concatenation Parameters enter a maximum distance in which to join<br />
lines. Enter a maximum angle between line segments to join. Lines will be joined<br />
where the start or end node is within the entered distance and angle to the start<br />
or end node of another line segment. Options are available to stop joining lines<br />
where multiple line options are found within either the entered search distance or<br />
angle. This will prevent incorrect joins being automatically created but may<br />
require some manual editing using the Line Concat tool at a later stage.<br />
Another way of filtering the lines to join is to use an attribute field. Lines will only<br />
be joined which are within the entered search distance and angle and which have<br />
the same attribute value; e.g. drainage classifications or utility types. To use this<br />
option check the Join lines by value in column box and select the attribute field<br />
from the pull-down list.<br />
The resulting concatenated lines may be created in the original line table or check<br />
the Operate on copy of data box to create a new table containing the joined<br />
linework.<br />
Line segments to concatenate<br />
Resulting concatenated lines
11 Working with Map Objects 265<br />
Note<br />
If the joined lines are created in the same table, the MapInfo File>Revert Table<br />
menu option can be used to return to the original segmented line work so long as<br />
the table has not been saved. If it looks like there are still joined lines after using<br />
this menu option, zoom in the map window to refresh the view.<br />
To remove deleted (grey) rows from the browser of the original table select<br />
File>Save Table and then Table>Maintenance>Pack Table.<br />
Inserting Nodes<br />
<strong>Engage</strong>>Object>Insert Nodes<br />
Insert nodes at specified intervals from the beginning of a line or into polylines/<br />
polygons at regular spacings between existing nodes.<br />
The MapInfo Add Node utility only allows one node to be added at a time to an<br />
object. The <strong>Engage</strong> Insert Nodes utility enables multiple nodes to be added to<br />
line, polyline or polygon objects in a single pass.<br />
In certain situations it may be necessary to increase the density of nodes within a<br />
polyline or polygon object. For example, when gridding contour or other line data<br />
and when performing detailed object editing whilst digitizing. Aside from<br />
increasing node density between nodes in existing polyline or polygon objects,<br />
nodes can also be inserted at specific intervals along a straight line object.<br />
Nodes can be inserted into a map window selection or in all objects in a table. If<br />
a map window selection is used, select the objects prior to choosing Insert Nodes<br />
from the Object menu.
266 <strong>Engage</strong> <strong>User</strong> <strong>Guide</strong><br />
Once you have selected the objects into which the nodes are to be inserted, the<br />
Insert Nodes dialog is displayed.<br />
Two Insert Node Options are available:<br />
• Insert Nodes at fixed intervals from start of line<br />
Use this option for line objects (lines with start and end nodes only). Enter<br />
the desired interval into the Enter Maximum Node Spacing window and<br />
choose the appropriate units from the pull-down list.<br />
• Insert Nodes at regular intervals between existing nodes so interval<br />
does not exceed maximum node spacing<br />
This option will initially measure the distance between the existing nodes<br />
and if the distance between these nodes exceeds the distance entered<br />
into the Enter Maximum Node Spacing window then a new node will be<br />
inserted mid-way between these nodes. If the distance between the newly<br />
inserted node and the nodes either side still exceed the maximum node<br />
spacing then another node is inserted mid-way between the nodes. This<br />
process will continue until the distance between all nodes in the object is<br />
equal to or falls below the maximum node spacing.<br />
To view the nodes once they have been created make sure the table it editable<br />
in the map window. Select a single object and use the Reshape button to view<br />
all the nodes in a table.<br />
Note<br />
To create point objects from nodes within a map object use the<br />
<strong>Engage</strong>>Object>Extract Nodes tool. This is particularly useful for creating<br />
points from nodes inserted along line at regular intervals.
11 Working with Map Objects 267<br />
Changing Line Direction<br />
<strong>Engage</strong>>Object>Change Line Direction<br />
Reverse the direction of selected polylines or regions.<br />
Use this feature to ensure that polyline coverage for drainage, roads etc. have a<br />
consistent line direction. This is important for providing indications of direction of<br />
flow or for geocoding purposes.<br />
Select the polylines or regions to change direction. Select Change Direction<br />
from the Object menu.<br />
Creating Donut Polygons<br />
<strong>Engage</strong>>Object>Donut Polygons<br />
Use the Donut Polygons function when a polygon map contains overlapping or<br />
in-lying polygons to cut-out or excise the smaller polygons from the larger ones.<br />
Many maps commonly show linear objects occurring within or cutting across,<br />
other polygonal areas. For example, a street may cut across a park or a city block<br />
may lie within a suburb. In MapInfo Professional, you must be careful that this<br />
situation is handled correctly.<br />
For example, a new housing development layer may consist of various polygons<br />
such as property boundaries, roads, parks and thoroughfares all lying within a<br />
single estate boundary. The Donut Polygon utility enables you to cut out each<br />
polygon from the surrounding boundary polygon so there are no overlaps. These<br />
boundaries could then be queried for example, to determine the total area outside<br />
of the property boundaries which will be allocated as common ground.
268 <strong>Engage</strong> <strong>User</strong> <strong>Guide</strong><br />
<strong>Engage</strong> allows you to cut out all overlapping polygons for an entire polygon table<br />
in one step. All the attributes that have previously been associated with the<br />
polygons are preserved. The cutting is performed on the basis of polygon area<br />
with smaller polygons always being excised from larger polygons.<br />
All you need to specify are the names for the input and output files. As <strong>Engage</strong><br />
processes the polygons, it may come across some cases that cannot be<br />
satisfactorily cut out. In this case a message is written to the file DONUT.ERR in<br />
the temporary files folder.<br />
The processing may take quite some time to complete. The more polygons and<br />
the larger the polygons, the longer it takes to process the table. To decrease<br />
processing time, you should ensure that the table to be processed is not open in<br />
a map window (so that MapInfo does not spend extra time redrawing the window<br />
each time an object is modified).<br />
Note<br />
If the data being processed has not been accurately digitized (for example,<br />
polygons overlap many times along a common boundary) then <strong>Engage</strong> may take<br />
a lot longer than expected as it attempts to ensure that no overlapping polygons<br />
remain in the map.<br />
Clipping<br />
<strong>Engage</strong>>Object>Clip to Polygon<br />
Discard data that lie outside a selected region, clipping the retained data at the<br />
region boundary. The clipped data may be written to new tables in the same folder<br />
or to a new folder.
11 Working with Map Objects 269<br />
Note<br />
Clip to Polygon does not clip objects contained in the Cosmetic layer.<br />
You can use Clip to Polygon to create subsets of data from larger data sets. For<br />
example, you may wish to keep all data for a particular area in one folder. You<br />
can display all your data in a map window and select the required area boundary.<br />
<strong>Engage</strong> can then discard all data that doesn’t lie within the area. This allows you<br />
to easily distribute the data for just that area or produce maps showing only the<br />
relevant data.<br />
Whilst this can be fairly straightforward to do in MapInfo with one layer, it is very<br />
time consuming to do for multi-layered data sets. <strong>Engage</strong> works with an unlimited<br />
number of layers, allowing unsupervised clipping to be performed with just a few<br />
mouse clicks.<br />
Note<br />
To clip Raster Imagery, use the <strong>Engage</strong>Images>Clip Image tool. To clip<br />
Gridded Surfaces, use the <strong>Engage</strong>Surfaces>Grid Utilities>Clip tool.<br />
Polygon Clipping Options<br />
Choose between clipping outside and clipping inside the selected polygon.<br />
Clipping outside removes all data lying outside the polygon, whilst clipping inside<br />
removes data lying within the polygon. <strong>Engage</strong> uses a combination of techniques<br />
to discard the data that is to be clipped.<br />
For clipping outside, objects that lie totally outside the selected polygon are<br />
discarded. Similarly, objects that lie totally within the polygon are kept without<br />
editing. For lines, polylines and regions that lie across the boundary of the<br />
selected polygon, these objects are simply split. Other objects such as arcs,<br />
rectangles and ellipses are converted to polylines or regions and then split. For<br />
text objects, if the centroid of the text lies within the selected polygon, the text is<br />
retained, otherwise it is discarded (text objects cannot be split).<br />
Polygon Clipping Data Tables<br />
<strong>Engage</strong> lists all of the tables displayed in the map window that can be clipped.<br />
Raster images and thematic layers are ignored. If you wish to leave a table out of<br />
the clipping operation uncheck the check box to the right of the table name. The<br />
table name is greyed out to show that it is not to be clipped.<br />
By default, <strong>Engage</strong> suggests that you do not edit your existing data, but copy the<br />
clipped data to new tables with similar names to the original tables. The clipped<br />
tables contain the original file name followed by a “_CLIP” or user-defined suffix.
270 <strong>Engage</strong> <strong>User</strong> <strong>Guide</strong><br />
Clip Layer Dialog showing clipping options and default clip suffix<br />
When you click OK, <strong>Engage</strong> asks which folder to save the new tables to (if<br />
operating on a copy of the data). When the clipping operation is carried out, all<br />
tables are packed and saved, and removed from the map window. Any thematic<br />
layers in the original map window are discarded, so you should ensure that you<br />
have a workspace saved prior to re-running the Clip to Polygon command. You<br />
cannot undo a Clip to Polygon operation, and for this reason we recommend that<br />
you operate on a copy of the original data.<br />
Splitting Multiple Polylines and Polygons<br />
<strong>Engage</strong>>Object>Split Multiple Polygons or Polylines<br />
Easily split multiple polyline and multiple polygon (region) objects into a<br />
corresponding number of separate map objects. Attributes from the original<br />
multiple object are retained in the resulting single objects.<br />
There is no straightforward way in MapInfo of disaggregating a map object<br />
comprised of a number of polylines or polygons. Such objects are created using<br />
the MapInfo Objects>Combine menu option and can be split one at a time using<br />
the Objects>Split menu option together with a suitable splitting object.<br />
To disaggregate a multiple polyline or polygon object, select all of the component<br />
map objects and choose Object>Split Multiple Polygons or Polylines. Any<br />
other selected objects that are not polylines or regions remain unaffected. The<br />
attributes from the original multiple polyline or polygon object are transferred as<br />
attributes to the newly-created separate polyline or polygon map objects.<br />
A region with a hole is stored by MapInfo as two polygons. If you split a region<br />
such as this, then there is a polygon in place of the hole and another polygon<br />
covering the entire area of the original region plus the hole.
11 Working with Map Objects 271<br />
Using Polyline and Polygon Attributes<br />
• Assigning Values to and from Polygons<br />
• Calculating Line Orientation<br />
• Extracting Nodes<br />
• Calculating Area Change<br />
Assigning Values to and from Polygons<br />
<strong>Engage</strong>>Data Utilities>Assign Values<br />
Use <strong>Engage</strong> to assign aggregate values using data attributes from map objects<br />
in one table to the containing polygon map objects in another table. For example,<br />
calculate the sum of the census population that fall within an individual<br />
administrative ward area and write this value to a designated column.<br />
Specify the Assignment relationship between the two tables. Choose the From<br />
Table and from column via the pull-down lists for the table that contains the<br />
value to assign. Choose the To Table and to column via the pull-down lists for<br />
the table that is to be updated with the assigned value. The method of operation<br />
is chosen in the Assign Direction control. Choose to assign from Contents to<br />
Container or from Container to Contents.<br />
Assigning values from one table column to another with a selectable operator<br />
The data to be aggregated or assigned does need to be in the selected data<br />
column but may be specified using an Expression similar to that used in various<br />
other MapInfo functions. Select Expression in from column or to column pulldown<br />
and enter in the correct syntax.
272 <strong>Engage</strong> <strong>User</strong> <strong>Guide</strong><br />
The chosen Assign Direction method will influence the Assignment operators<br />
available for selection.<br />
Contents to Container<br />
If the Contents to Container assign direction is selected a number of aggregate<br />
Assignment operators are available:<br />
• Frequency<br />
• Minimum<br />
• Maximum<br />
• Sum<br />
• Mean<br />
• Median<br />
• Weighted Mean (mean weighted by the value of another column in the<br />
contents table)<br />
• Standard Deviation<br />
• Mean weighted by area (multiplied by a scale factor from 106 to 10-6)<br />
The Contents to Container method can be used to calculate the mean monthly<br />
income for households by postcode boundary or constructing a population<br />
density map of school-age children using the mean of the number of children<br />
weighted by the area of a suburb.<br />
Container to Contents<br />
Use the Container to Contents method to assign a value such as postcode from<br />
boundary polygons to the individual points that lie within each of the polygon<br />
boundaries. In this case, <strong>Engage</strong> assigns the individual value from each polygon<br />
rather than an aggregate. You can also specify an expression to use. An example<br />
would be assigning the name of an administrative Ward or region to each of the<br />
individual census sample points.<br />
<strong>Engage</strong> assigns the individual value from each polygon to the contained objects.<br />
The individual value may be created from an Expression.
11 Working with Map Objects 273<br />
Dialog Help<br />
• Assign Values Dialog Box<br />
Assign Values Dialog Box<br />
Assignment relationship<br />
From table<br />
Select the table that contains the data that you want to assign. If the assign<br />
direction is Contents to Container, this is typically a point or sample data table.<br />
If the assign direction is Container to Contents, select a polygon data table.<br />
From Column<br />
Select the column that contains the data values you want to assign, or select<br />
to create an expression from the Expression Construction Dialog<br />
Box.<br />
To table<br />
Select the table that you want the attributes assigned to. If the assign direction is<br />
Contents to Container, select a polygon data table. If the assign direction is<br />
Container to Contents, this is typically a point or sample data table.<br />
To column<br />
Select the column that you want to assign the values to, or select <br />
to create an expression from the Expression Construction Dialog Box.<br />
Assign direction<br />
• Contents -> Container: Assign aggregated values of map object<br />
attributes in one table to the containing polygon map objects in another<br />
table. For example, use this mode to calculate a weighted mean value of<br />
samples within a polygon and assign the calculated value to the polygon.<br />
• Container -> Contents: Assign polygon attributes in one table to<br />
contained map objects in another table. The attribute value can be either a<br />
single value (such as the polygon ID code), or can be created from an<br />
expression (such as the mean elevation of the polygon).<br />
Assignment operation<br />
When Contents to Container mode is selected,
274 <strong>Engage</strong> <strong>User</strong> <strong>Guide</strong><br />
• Frequency<br />
• Minimum<br />
• Maximum<br />
• Sum<br />
• Mean<br />
• Median<br />
• Weighted Mean (mean weighted by the value of another column in the<br />
contents table)<br />
• Standard Deviation<br />
• Mean weighted by area (multiplied by a scale factor from 106 to 10-6)<br />
See also<br />
... Assigning Values to and from Polygons<br />
Calculating Line Orientation<br />
<strong>Engage</strong>>Data Utilities>Line Orientation<br />
Store the orientation of selected lines as an attribute.<br />
This feature is useful when analysing tables containing linear map objects such<br />
as faults, fold axes or creeks where no directional attributes exist. Use the <strong>Engage</strong><br />
Line Orientation utility to easily obtain the orientation of a line or polyline and add<br />
the direction as an attribute into a selected column in the table.
11 Working with Map Objects 275<br />
Line Orientation dialog<br />
Select the column to add the line orientation attribute from the Add Line<br />
Orientation to Column pull-down list. The direction is generally the average<br />
orientation for each polyline although options to record the orientation of the First<br />
segment or Last segment are available. In the Use Angles in Range choose<br />
the desired angle range from 0-360, 0-180 or 180-360 for recording the line<br />
orientation attribute. Select a Round By interval from the pull-down list.<br />
Click OK to update the table with the line orientation data.<br />
Use the <strong>Engage</strong>>Object>Change Line Direction utility to reverse the direction<br />
of lines if necessary.<br />
Dialog Help<br />
• Line Orientation Dialog Box<br />
Line Orientation Dialog Box<br />
Add line orientation to column<br />
Click to select the column to add the orientation data to.<br />
Polyline orientation by<br />
Select if you want to average the orientation for each polyline, or use the<br />
orientation of the first or last segment.<br />
Use angles in range<br />
Select 0-360 degrees to use all segments, or restrict the range.
276 <strong>Engage</strong> <strong>User</strong> <strong>Guide</strong><br />
Round by<br />
Click to set rounding of angles.<br />
Use the <strong>Engage</strong>>Object>Change Line Direction utility to reverse the direction<br />
of lines if necessary.<br />
See also<br />
• Calculating Line Orientation<br />
Extracting Nodes<br />
<strong>Engage</strong>>Object>Extract Nodes<br />
Nodes or line segments from a polyline or polygon can be extracted using the<br />
<strong>Engage</strong> Extract Nodes utility. For example, extract nodes from contour lines and<br />
reprocess the three-dimensional point data to create a new interpolation grid.<br />
Extracted node coordinates from polylines or polygons are added to a new table<br />
as attributes with the option to display the node point objects in a map window.<br />
Extracted line segments are automatically displayed in a map window.<br />
Select the polyline or polygons to use in the extraction and choose the Extract<br />
Nodes menu option. The Node Extraction dialog is displayed:<br />
Node Extraction dialog.
11 Working with Map Objects 277<br />
Select the Extraction Type. If the Extract Points option is selected the<br />
Extraction Options will become available. Check the Create point objects box<br />
to display the extracted nodes in a map window and select an appropriate symbol<br />
style. The extracted node points are created in the same projection as the base<br />
polyline or polygon table. All columns in the base table will be added to the<br />
extracted node table but only the column selected as the Get attribute from<br />
column will display attribute data.<br />
For very detailed linework it may not be necessary to extract every node as a<br />
point. In this case enter a number greater than 1 in the Extract every n nodes<br />
control. For example, Extract very 4 nodes will extract every 4th node in the<br />
selected objects. Enter a file name and location to store the extracted nodes.<br />
Note<br />
Nodes cannot be extracted from map objects in the Cosmetic layer.<br />
Dialog Help<br />
• Node Extraction Dialog Box<br />
Node Extraction Dialog Box<br />
Note<br />
Nodes cannot be extracted from map objects in the cosmetic layer.<br />
Extraction type<br />
Choose to select points or line segments.<br />
Extraction options<br />
(Available when Extract points is selected under Extraction type.)<br />
Create point objects<br />
Select to display the extracted nodes in a map window.<br />
Symbol style<br />
Click to set the symbol style.<br />
Get attribute from column<br />
All columns in the base table will be added to the extracted node table. Select the<br />
column used to display attribute data.
278 <strong>Engage</strong> <strong>User</strong> <strong>Guide</strong><br />
Extract every N nodes<br />
A value of 1 will extract all nodes. Type a value to sample every Nth node.<br />
See also<br />
... Extracting Nodes<br />
Calculating Area Change<br />
<strong>Engage</strong>>Data Utilities>Compute Area Change<br />
The <strong>Engage</strong> Compute Area Change utility provides an efficient method to<br />
quantify and map changes in area or linear features between successive layers<br />
of data. For example, the Area Change comparator can be used to examine<br />
polygon changes between two map layers representing data from different time<br />
periods.<br />
The area change comparison is based on the polygon attributes contained in a<br />
column specified by the user. This column may contain data such as vegetation<br />
type, habitat ID, soil class, erosion level, etc. <strong>Engage</strong> groups all the polygons in a<br />
table by this attribute and identifies differences between polygons of the same<br />
code in the different map layers. The area change calculator is primarily designed<br />
for polygon data; however it can also report differences in overall length of linear<br />
data and the number of point objects between two tables. Select Compute Area<br />
Change from the Data Utilities menu option to display the Compute Area<br />
Change dialog:
11 Working with Map Objects 279<br />
Area Change dialog set-up to perform a detailed comparison between the two areas.<br />
Regions that have changed in size and shape will be shown in different patterns as areas<br />
gained and lost<br />
Select the two tables to compare from the Table1 and Table2 pull-down lists.<br />
Select the polygon (line or point) attribute column to compare. <strong>Engage</strong><br />
automatically assigns a default report table and map table name and destination.<br />
Use the Report Table and Map Table buttons to assign new names and locations<br />
if desired. A tab-delimited text file export option is also available: the text file is<br />
saved to the same directory as the Report Table, with the same name.<br />
The report produced by <strong>Engage</strong> lists for each unique attributed code:<br />
• the old and new areas<br />
• the area change (actual and percentage)<br />
• the old and new polygon perimeter<br />
• the perimeter change (actual and percentage)<br />
• the number of old vs. new polygons/areas<br />
If the Show codes lost to/gained from box is checked, a Change field will<br />
additionally report on which attribute codes have either lost or gained in area.
280 <strong>Engage</strong> <strong>User</strong> <strong>Guide</strong><br />
In order for <strong>Engage</strong> to display the area change information visibly in a map, the<br />
Lost area style and Gained area style should be set. <strong>Engage</strong> can use the<br />
original colour of the polygons and apply a different pattern to show whether area<br />
has been lost or gained. Alternatively, <strong>Engage</strong> can retain the original pattern of<br />
the polygons and use a different colour to show area change. With either of these<br />
two options, the display of the changed area retains some of the display attributes<br />
of the original data. The user can also specify a new style to show all gained areas<br />
and a different style to show all lost areas. In this case, all lost areas are displayed<br />
in the same style, regardless of their map code.<br />
Map window opened on completion of Area Change computation. Note area gained or<br />
area lost displayed in different patterns<br />
Dialog Help<br />
• Compute Area Change Dialog Box
11 Working with Map Objects 281<br />
Compute Area Change Dialog Box<br />
The area change comparison is based on the polygon attributes contained in a<br />
column specified by the user. This column may contain data such as vegetation<br />
type, habitat ID, soil class, erosion level, etc. All the polygons in a table are<br />
grouped by this attribute and identifies differences between polygons of the same<br />
code in the different map layers. The area change calculator is primarily designed<br />
for polygon data; however it can also report differences in overall length of linear<br />
data and the number of point objects between two tables.<br />
Check changes between<br />
Table 1<br />
Select the first table containing the polygon or line features.<br />
ID column<br />
Select the polygon attribute column that you want compared. The values in this<br />
column must match the corresponding values in the ID column of the second<br />
table.<br />
Table 2<br />
Select the second table containing the polygon or line features.<br />
ID column<br />
Select the polygon attribute column that you want compared. The values in this<br />
column must match the corresponding values in the ID column of the first table.<br />
Report Table<br />
The file name and path name of the report table is displayed next to the button.<br />
Click the button to edit.<br />
Export report to text file<br />
Select to export the report as a tab-delimited text file, which is saved with the<br />
same name to the same folder as the report table.<br />
Map Table<br />
The file name and path name of the map table is displayed next to the button.<br />
Click the button to edit.
282 <strong>Engage</strong> <strong>User</strong> <strong>Guide</strong><br />
Show codes lost to/gained from<br />
Select to add a Change column to the report, which reports the areas lost or<br />
gained for each code.<br />
Options<br />
Area units<br />
Click to select the reported unit of area.<br />
Distance units<br />
Click to select the reported unit of distance.<br />
(Show changes as)<br />
Choose an option for the display of lost and gained areas.<br />
• Show changes in same colour, new pattern: Retain original colour and<br />
apply new patterns to lost and gained areas.<br />
• Show changes in same pattern, new colour: Retain original pattern and<br />
apply a new colours to lost and gained areas.<br />
• Show changes in new colour, new pattern: Apply new colour and<br />
patterns to lost and gained areas.<br />
Lost area style<br />
Click to change the fill style used to identify lost areas. The colour and pattern<br />
applied will depend on which option is selected to show changes (colour, pattern,<br />
or both).<br />
Gained area style<br />
Click to change the fill style used to identify gained areas. The colour and pattern<br />
applied will depend on which option is selected to show changes (colour, pattern,<br />
or both).<br />
See also<br />
... Calculating Area Change
11 Working with Map Objects 283<br />
Conditioning and Converting Linework into Polygons<br />
<strong>Engage</strong>>Object>PolyBuilder<br />
The <strong>Engage</strong> PolyBuilder utility is designed to simplify the conversion of digitised<br />
linework (representing regions) into polygon vector objects. A common use is the<br />
digitizing of lithological units or land use areas from a scanned and georeferenced<br />
image (e.g. open file report) as series of lines or polylines. This linework dataset<br />
is then converted into an attributed dataset of polygon regions.<br />
Map window on left showing flagged errors including duplicate lines, intersections and free<br />
end points. Map window on right showing completed polygons.<br />
The PolyBuilder process uses the following functionality:<br />
1. Check Linework<br />
In order to create polygons from linework datasets, the linework must be<br />
free of any lines which are duplicated, extend past or fall short of other<br />
lines. This tool ‘flags’ all such errors.<br />
2. Correct Linework<br />
The linework dataset is then “cleaned”, removing all identified errors. All<br />
the overlapping linework is broken down into individual line segments.<br />
This tool can be run in either an automated and manual mode.
284 <strong>Engage</strong> <strong>User</strong> <strong>Guide</strong><br />
3. Create Polygons<br />
All cleaned line segments that enclose an area are joined together,<br />
creating polygons.<br />
4. Attribute Polygons with Text<br />
Once polygons have been created, they can be attributed (as a browser<br />
attribute) using text located within the polygons.<br />
The Polybuilder utility also provides the following tools:<br />
• Digitize Linework<br />
The digitzing utility allows source linework to be created from scratch. This<br />
tool enables the storage of feature linestyles to aid in consistent data<br />
capture. It also allows features to be added as attributes during the<br />
linework creation process.<br />
• Additional Linework Utilities<br />
In addition to the streamlined polybuilder process tools (above), additional<br />
tools to break, join and filter linework datasets can be run separately.<br />
The PolyBuilder utility is recommended for use with data captured in a projected<br />
coordinate system (e.g. UTM, MGA, etc), not geographic (latitude/longitude) data.<br />
It is also recommended that the map window Distance units match the coordinate<br />
units, e.g. metres.<br />
In each of the PolyBuilder processes the original files are always maintained.<br />
Any new files created contain the results of each procedure/tool plus any<br />
unprocessed data from the original file, leaving the original files intact. In this way<br />
the PolyBuilder output files can be checked and re-processed if necessary<br />
before saving the final linework file. The projection of the original file is also<br />
retained in any new files created.<br />
Note<br />
Polybuilder cannot edit read only tables, and these cannot be selected. Save a<br />
native copy first using File>Save Copy As. Polybuilder will also automatically<br />
save any changes on an unsaved input table.
11 Working with Map Objects 285<br />
PolyBuilder Dialog<br />
Standard PolyBuilder dialog<br />
The PolyBuilder dialog contains pull-down menu options combined with a<br />
series of toolbar buttons which provide access to the various PolyBuilder<br />
functions. The dialog can be closed using the Close button in the top right-hand<br />
corner of the dialog or selecting Exit from the Edit menu.<br />
The dialog can be expanded using the Arrow button. It is necessary for the<br />
dialog to be expanded in order to view the results after cleaning data or to view<br />
available digitizing styles.<br />
Expanded PolyBuilder dialog showing Check Linework results<br />
Linework Layer<br />
The Linework pull-down list displays the current layers in the active map window.<br />
Select the linework layer to check and clean or the polygonized layer to attribute<br />
from this pull-down list.
286 <strong>Engage</strong> <strong>User</strong> <strong>Guide</strong><br />
Text Layer<br />
The Text pull-down list displays the current layers in the active map window. The<br />
text layer which contains annotations to be used to attribute polygons is selected<br />
from this pull-down list.<br />
Menus<br />
The PolyBuilder dialog is comprised of two pull-down menus:<br />
• Edit – Contains options to set various Preferences for detecting and<br />
cleaning linework along with the ability to Import and Export digitizing line<br />
styles.<br />
• Help – Provides access to online Help and PolyBuilder About dialog.<br />
PolyBuilder Toolbar<br />
The fixed PolyBuilder Toolbar contains the following buttons:<br />
Digitize Linework<br />
Select a line style and manually digitize linework into a MapInfo window. Line<br />
styles can be selected from predefined styles and feature names can be<br />
automatically added to an column in the table.<br />
Check Linework<br />
Check digitized linework for free endpoints, overlaps and duplicates according to<br />
options set in the Preferences dialog. Errors are flagged in the map window and<br />
reported in the PolyBuilder dialog.<br />
Extend and Break<br />
This process extends all lines which have free endpoints by the distance<br />
specified in the Preferences dialog. All intersecting linework is then broken into<br />
segments and overlaps, overshoots and duplicates removed.<br />
Create Polygons<br />
Join together all adjacent line segments which form continuous enclosed<br />
boundaries to create a series of polygon objects.<br />
Attribute Polygons<br />
Use labels from a separate text or annotation table to add attribute data to the<br />
newly created polygon map objects.
11 Working with Map Objects 287<br />
Linework Tools<br />
Additional line tools that can be run as separate processes to Break all existing<br />
linework at intersections, Join adjacent linework together or Filter to simplify<br />
complex linework and reduce file size and processing time.<br />
Previous Error Flag<br />
Move to the previous error flag in the map window to manually find and fix<br />
linework errors.<br />
Next Error Flag<br />
Move to the next error flag in the map window to manually find and fix linework<br />
errors.<br />
Fix Linework<br />
Used in conjunction with the View Previous/Next error flags this tool enables<br />
linework errors to be fixed manually by extending lines.<br />
Delete Error Flag<br />
Used to delete all error flags or only those of a selected error flag type in the map<br />
window. Also contains option to delete error flags when moving through and<br />
fixing them using the Previous/Next Error Flag buttons.<br />
Preferences<br />
Edit>Preferences<br />
The PolyBuilder Preferences dialog contains various options which can be<br />
customized while working within the PolyBuilder utility.
288 <strong>Engage</strong> <strong>User</strong> <strong>Guide</strong><br />
Linework<br />
The Linework controls are primarily used when running the Check Linework<br />
process to initially detect problems in the linework dataset.<br />
• Endpoints – Check to flag all free endpoints (lines which do not intersect<br />
with another line)<br />
• Overlaps – Check to flag all lines which overlap each other<br />
• Duplicates – Check to flag all instances of multiple lines at the same<br />
location<br />
• Gaps smaller than – Check and enter value to flag all free endpoints that<br />
lie within the specified distance of another line.<br />
• Gaps larger than – Check and enter value to flag all free endpoints which<br />
lie outside the specified distance from another line.<br />
When Gaps Smaller than or Gaps Greater than is selected for use, the<br />
options to manually select Overlaps and Duplicates is greyed out.<br />
Therefore when checking linework using these options, only Free End<br />
Points are flagged.
11 Working with Map Objects 289<br />
• Extend Distance – Value used in the Extend and Break Linework process<br />
to extend free endpoints the specified Extend Distance. End points which<br />
are extended and make contact with another line will be broken whereas<br />
end points which do not make contact with another line will be restored to<br />
their pre-extension distance once the process is complete.<br />
Note<br />
The units used in the Gaps smaller than, Gaps larger than and Extend<br />
Distance are taken from the current map window distance units. To change the<br />
units click on the map window, select Map>Options from the MapInfo menu bar<br />
change the Distance Units in the displayed dialog.<br />
• Close – Check to convert closed polylines to polygons when using the<br />
Join Linework utility.<br />
• Honour Symbology – Check to only break or join lines which contain<br />
identical symbology (line styles) when using the Break Linework or Join<br />
Linework utilities.<br />
• Filter Distance – Tolerance distance used to remove vertices from<br />
complex linework when using the Filter Linework utility.<br />
Polygons<br />
• Place Polygon Centroids: - Check to create a new file containing<br />
polygon centroids when using the Create Polygons utility.<br />
Field Information<br />
• Allow Duplicate IDs: - Check to enable an attribute to be assigned to<br />
multiple polygons when using the Attribute Polygons with Text utility.<br />
Digitize Linework<br />
The PolyBuilder utility enables linework to be screen digitized directly into a<br />
MapInfo table. Usually a linework table is created by digitizing (drawing a map<br />
object on the screen) which traces an underlying linear feature on a scanned map.<br />
To digitize using the PolyBuilder digitizing utility:<br />
1. Select the layer to digitize the new linework into from the Linework Layer<br />
pull-down list. The new linework table must already be created in MapInfo<br />
and added to the active map window in order for it to be available for<br />
selection in this list. The table must contain a Character column to contain<br />
the digitized feature name. The Digitize Linework button will not be<br />
active if this column is not present.
290 <strong>Engage</strong> <strong>User</strong> <strong>Guide</strong><br />
2. Select the Digitize Linework button from the PolyBuilder toolbar.<br />
Linework Styles<br />
Before digitizing linework using the PolyBuilder utility a linework Style must be<br />
selected. A Style is a predefined line style, colour and thickness combination<br />
which represents a particular linear feature, e.g. Drainage, creeks, roads, faults,<br />
folds, etc. These Styles can be saved and re-used in the future when digitizing<br />
future linework to ensure consistent data displays between similar linear features.<br />
The Style name can also be added into a designated field in the digitizing table<br />
as attribute information. For example, all lines digitized using a linework style<br />
called River will have “River” added as an attribute into a specified column in the<br />
table.<br />
3. When the Digitize Linework button is selected in Step 2 the Field pulldown<br />
list becomes available. Choose a field (columns) from the linework<br />
layer to store the name of the linework Style used for each digitized line<br />
as an attribute.<br />
Note<br />
Linework Styles can only be stored in fields which are of a Character data type.<br />
Make sure that the field selected is wide enough to store the Style name<br />
otherwise it will be truncated without warning. Use the MapInfo Table><br />
Maintenance>Table Structure utility to add or modify fields in the linework table<br />
if necessary.<br />
4. To select linework Styles from a previously saved list select the Import<br />
Styles option from the Edit menu. The saved Styles are listed in the<br />
window at the bottom of the PolyBuilder dialog. To create a new linework<br />
Style go to Step 5.<br />
5. To add a linework Style to an existing list or to create a new Styles list<br />
right-mouse click in the window at the bottom of the PolyBuilder dialog<br />
and select Add from the pop-up menu.
11 Working with Map Objects 291<br />
6. In the Digitizing Style dialog enter a name for the new Style.<br />
7. Click on the Line Style button. Choose a line style, colour and thickness<br />
for this Style. Click OK to add the new Style to the PolyBuilder dialog<br />
window. Repeat steps 4 to 6 to add more linework Styles to this list.
292 <strong>Engage</strong> <strong>User</strong> <strong>Guide</strong><br />
8. To edit a linework Style highlight it in the list and then right-mouse click<br />
and select Edit from the pop-up menu. Alternatively, to delete a linework<br />
Style select Remove from the pop-up menu.<br />
9. To save a new or edited Styles list, select the Export Styles option from<br />
the Edit menu and enter a file name and location. Linework Styles are<br />
stored in an ASCII file with a .DAT extension. To reuse saved linework<br />
Styles see Step 4.<br />
Digitizing<br />
10. To digitize linework highlight the appropriate Style from the Styles list in<br />
the window at the bottom of the PolyBuilder dialog. PolyBuilder should<br />
automatically make the selected layer editable.<br />
11. Choose the Polyline drawing button from the Drawing toolbar and<br />
digitize the line in the map window.
11 Working with Map Objects 293<br />
Check Linework<br />
Check Linework is usually the first process to be run on line data when it is<br />
going to be used for polygon creation or to create a linear network. The purpose<br />
of this procedure is to check all the linework in a table and flag all instances of<br />
the following:<br />
• Free Endpoints – Lines which do not intersect with any other lines<br />
• Overlaps – Lines which overlap each other<br />
• Duplicates – Two or more lines at the same location<br />
The reason this process is required is that if free endpoint, overlapping or<br />
duplicate lines remain in a linework table which is then converted into polygons or<br />
used as a linear network, the resulting dataset may be incomplete. It is therefore<br />
strongly recommended that all linework is checked and cleaned prior to being<br />
polygonized or joined in a linear network.
294 <strong>Engage</strong> <strong>User</strong> <strong>Guide</strong><br />
The Check Linework utility will only process lines and polyline strings. Other<br />
elements such as arcs will be ignored and multi-segment elements will report an<br />
error. The Check Linework process will therefore flag a line as a free endpoint<br />
where it joins an arc element. It is recommended that all multi-segment linework<br />
is disaggregated into individual elements and to avoid using arc elements before<br />
running the Check Linework procedure.<br />
The Check Linework utility will also return an overlap error when a line string or<br />
shape contains multiple vertices that are the same. This problem can be fixed by<br />
removing the offending vertex.<br />
1. Open the linework dataset into a map window.<br />
2. In the PolyBuilder dialog, select the Linework Layer from the pull-down<br />
list.<br />
3. Click on the Check Linework button on the PolyBuilder toolbar.<br />
4. To see the Check Linework results, expand the PolyBuilder dialog.
11 Working with Map Objects 295<br />
Error Flags<br />
After the Check Linework process is run all endpoints, overlaps and duplicates<br />
are marked using a different type of flag in order for them to be easily<br />
distinguished in the map window. The PolyBuilder window displays the total<br />
number of line segments (elements) in the table, the number of flags created for<br />
Free Endpoints, Overlaps and Duplicates and the time it took to process the<br />
table.<br />
These error flags are placed in a temporary file called PolyBuilderErrors and is<br />
added to the original linework map window. This error table is continually<br />
overwritten during the various processes in the PolyBuilder utility and is<br />
permanently deleted upon exiting MapInfo.<br />
In the map window Free Endpoints are denoted by a circle, Overlaps where two<br />
lines intersect are marked by a square and Duplicates are indicated by a thick<br />
red line defining the extent of the duplication.<br />
Linework Checking Error Flags<br />
To fix the flagged errors follow the steps outlined in Correct Linework. When the<br />
errors are corrected rerun the Check Linework process to ensure that all the<br />
linework problems are fixed. It is not unusual for the Check Linework process to<br />
be run multiple times before a dataset is free from errors.
296 <strong>Engage</strong> <strong>User</strong> <strong>Guide</strong><br />
When checking linework in a linear dataset e.g. a road or drainage network, free<br />
end points may be legitimate and not just lines which have fallen short of<br />
intersecting with other lines. The user may first check the dataset for Overlaps<br />
and Duplicates before controlling the method of checking for free end points.<br />
This is done by modifying the Edit>Preferences settings to only flag those errors<br />
with a gap smaller than or larger than a calculated distance.<br />
For example, If the Gaps Smaller than option in the Edit>Preferences dialog is<br />
selected and the desired distance is set to 10m, PolyBuilder will only flag the free<br />
end points with a gap smaller than 10m from another line. In a road network where<br />
roads often stop short of another road, selection of the correct distance will result<br />
in error flags being created only for those roads which are intended to intersect<br />
another road. See Preferences for more information on setting these Check<br />
Linework options.<br />
Note<br />
The units used in the Gaps smaller than, Gaps larger than and Extend<br />
Distance are taken from the current map window distance units. To change the<br />
units click on the map window, select Map>Options from the MapInfo menu bar<br />
change the Distance Units in the displayed dialog.<br />
Correct Linework<br />
To correct lines which have been flagged as being erroneous in the Check<br />
Linework utility there are two processes available in PolyBuilder:<br />
• Extend and Break Linework – An automatic process which can extend<br />
linework to intersect other lines and break overlapping linework into<br />
individual elements.<br />
• Fix Linework – Manual process which enables flagged errors to be<br />
stepped through and corrected one by one. Generally used to fix any<br />
remaining errors after the Extend and Break Linework process has been<br />
run.<br />
Extend and Break Linework<br />
Extend and Break Linework combines several of the core PolyBuilder<br />
processes to fix linework errors that have been flagged as End Points,<br />
Overlaps and Duplicates in the Check Linework utility.<br />
During the Extend and Break Linework process duplicate line segments are<br />
removed, undershoots are extended, overshoots are removed with all<br />
intersecting linework broken down into separate line strings ready for use in the<br />
Create Polygons utility.
11 Working with Map Objects 297<br />
The corrected linework data file is named using the original linework file with a<br />
“_clean” extension. i.e. if the original file is Linework.TAB, the file containing the<br />
corrected linework will be named Linework_clean.TAB. The new file is created<br />
using the same projection as the original linework table and is added to the map<br />
window. The original linework table is removed from the map window and closed<br />
and the cleaned table is added as the Linework Layer into the PolyBuilder<br />
dialog.<br />
Undershoots and Overshoots<br />
An Undershoot error occurs where a line does not quite reach the point intended<br />
on a nearby line whereas an Overshoot (or dangle) is the result of a line<br />
extending too far past a line when it should be terminated.<br />
To correct undershoot and overshoot errors the Extend and Break utility extends<br />
all Free Endpoint lines by a user-defined distance and then a linework break<br />
process is run to cut all intersecting linework. The aim of this process is to leave<br />
the clean linework free of undershoots with only a possible small overshoot as a<br />
result of the initial extension distance being slightly too large.<br />
After all the Free Endpoint lines are extended all lines now have a length which<br />
is less than the Extend Distance are deleted and all Free Endpoint lines that are<br />
longer than this distance will be reduced by the Extend Distance. This should<br />
result in the removal of any small overshoots created in the extend process and<br />
the return of all lines that did not overlap any other linework to their original length.<br />
See Extend Distance for more information.<br />
Finally, the process which deletes lines with a free endpoint of length less than<br />
the original user defined distance is repeated to account for any overshoots in the<br />
original data. Upon completion of this procedure all undershoots and overshoots<br />
should have been removed and the data should be free of overlaps and<br />
duplicates.
298 <strong>Engage</strong> <strong>User</strong> <strong>Guide</strong><br />
Extend and Break Process<br />
Re-run the Check Linework utility as the Extend and Break Linework process<br />
does not fix all errors and some manual correction is generally required. See Fix<br />
Linework for more information. One of the most common errors is where two<br />
parallel or near-parallel free end point lines remain and must be corrected<br />
manually as they will not join when extended by the nominated distance.<br />
Extend Distance<br />
The Extend Distance option is set in the Preferences dialog and is used to<br />
automatically control the extend search distance. The Extend Distance needs to<br />
be chosen carefully and with a good understanding of the data. The distance<br />
should be large enough to fix as many undershoots/overshoots as possible but<br />
not so large as to cause a lot of unwanted intersections. Any errors that remain<br />
will be identified and need to be corrected manually using the procedure outlined<br />
in Fix Linework.<br />
Fix Linework<br />
The Fix Linework correction utility is used in conjunction with the View Previous/<br />
Next Error Flags buttons and the Delete Error Flag option. It has been<br />
developed to assist in the correction of errors flagged during the Check Linework<br />
process and not corrected using the automated Extend and Break Linework<br />
process.
11 Working with Map Objects 299<br />
Error flags may be sequentially viewed, corrected and deleted or optionally<br />
disregarded and deleted. Various combinations of errors will require the<br />
application of different logic to achieve a satisfactory solution.<br />
View Previous/Next Error Flag<br />
After running the Check Linework tool, any errors not automatically fixed will be<br />
marked with an error flag. To manually find and fix these errors, it is necessary to<br />
scroll through the dataset using the View Previous/Next Error Flag buttons.<br />
The map window will centre the error flag in the view and make it available for<br />
correction. As each error is corrected, the user can proceed to the next error flag<br />
by selecting View Next Error Flag. It is also possible to view the previous error<br />
flag by selecting View Previous Error Flag.<br />
Note<br />
It is only possible to view the previous error flag if the Automatic Error Flag<br />
Deletion option is unchecked in the Delete Error Flag menu.<br />
Delete Error Flag<br />
These options can be used to delete the currently selected error flag, any<br />
particular type of error flag or all error flags. The flag deletion type is selected from<br />
the Delete Error Flag menu.<br />
Delete Error Flag list<br />
To delete single or multiple error flags select them in the map window and click<br />
on the Delete Error Flag button.<br />
To delete all error flags of a particular type e.g. intersections or endpoints select<br />
the appropriate option from the Delete Error Flag list.
300 <strong>Engage</strong> <strong>User</strong> <strong>Guide</strong><br />
The Automatic Error Flag Deletion option will automatically delete flags as they<br />
are moved through for correction using the View Next Error Flag button.<br />
Free End Point Errors<br />
If after running Check Linework two lines intending to finish at the same point<br />
overshoot by a small distance this will result in two free end points and an overlap<br />
as shown below.<br />
If the Extend and Break Linework utility is run on this data the overlap error will<br />
be automatically fixed and only the free end point errors will remain.<br />
Overlap and free end points<br />
There are two types of Free End Point errors which are flagged:<br />
1. Overshoot/Dangle - A line overlaps the line it was intended to finish and<br />
an overshoot or dangle results. Dangles are lines that do not contribute to<br />
the boundary of a polygon and should be removed.
11 Working with Map Objects 301<br />
Free End Point Dangle - Before and after deleting the dangle<br />
In the example above the Free End Point error flag is placed on the line segment<br />
which is the dangle. This short line segment was created after going through the<br />
PolyBuilder processes (Check Linework and Extend and Break Linework).<br />
The original line has been broken, correcting the overlap error and the Free End<br />
Point error flag placed at the end of the dangle.<br />
To correct this dangle, the line segment should simply be deleted using the<br />
keyboard Delete button. Click on View Next Error Flag to move to the next error<br />
flag.<br />
Note<br />
It is only possible to view the previous error flag if the Automatic Error Flag<br />
Deletion option is unchecked in the Delete Error Flag menu.<br />
2. Undershoot - A line falls short of its intended finish position and a gap is<br />
present. Gaps within linework used to create polygons restrict the creation<br />
of areas and must be repaired.
302 <strong>Engage</strong> <strong>User</strong> <strong>Guide</strong><br />
Free End Point Undershoot - Before and after extending the undershoot<br />
In the example above the Free End Point error flag is placed on the line which<br />
requires extending to remove the gap. Using the MapInfo Selection tool from<br />
the Main Toolbar, highlight the line to intersect. Then select the Fix Linework<br />
tool from the PolyBuilder toolbar. The line will automatically be extended to the<br />
selected line and close the gap. The selected line is also automatically broken at<br />
the point where the lines intersect.<br />
Click on View Next Error Flag to move to the next error flag.<br />
Note<br />
It is only possible to view the previous error flag if the Automatic Error Flag<br />
Deletion option is unchecked in the Delete Error Flag menu.<br />
Overlap<br />
The error flag and overlapping linework are highlighted. This error is automatically<br />
fixed using the Extend and Break Linework utility and should not require manual<br />
intervention.<br />
Duplicates<br />
The error flag and the elements that contain the duplicate section are highlighted.<br />
This error is automatically fixed using the Extend and Break Linework utility and<br />
should not require manual intervention.
11 Working with Map Objects 303<br />
Create Polygons<br />
Create Polygons is a procedure that joins line segments which enclose an area<br />
and then converts the closed linework strings to a region or polygon object. The<br />
new polygon data file is named using the clean linework file with a “_polygon”<br />
extension. i.e. if the clean file is Linework_clean.TAB, the file containing the<br />
polygons will be named Linework_clean_polygons.TAB. The new file is created<br />
using the same projection as the clean linework table and is added to the map<br />
window.<br />
1. In the PolyBuilder dialog select the cleaned linework from the Linework<br />
Layer pull-down list.<br />
2. Click on the Create Polygons button on the PolyBuilder toolbar.<br />
3. To see the Create Polygons results expand the PolyBuilder dialog.
304 <strong>Engage</strong> <strong>User</strong> <strong>Guide</strong><br />
The polygon table generated by PolyBuilder has a standard structure:<br />
• POLY_ID - Character (1)<br />
• AREA - Float<br />
• CENT_X - Float<br />
• CENT_Y - Float
11 Working with Map Objects 305<br />
The POLY_ID field for each polygon is populated with "*" until it is attributed using<br />
the Attribute Polygons with Text utility. The AREA field is populated with the area<br />
of the polygon and the CENT_X and CENT_Y are populated with the X and Y<br />
coordinates of the centroid of the polygon.<br />
To create an additional table that contains the centroids of each newly created<br />
polygon make sure that the Place Polygon Centroids option is checked in the<br />
Preferences dialog.<br />
Polygon Errors<br />
When creating polygons it is possible to get a polygon loop error. This error<br />
occurs when the line loops back on itself while tracing out a polygon. The error is<br />
flagged by a red triangle symbol and it may be difficult to determine the cause of<br />
the loop.<br />
Generally a polygon loop error may indicate unnecessary or missing linework. For<br />
example, in the figure below a possible line is missing which is need to divide the<br />
larger polygon into two regions a and b. PolyBuilder will create polygons<br />
irrespective of polygon loop errors but it is important to later locate the cause of<br />
these errors and either delete unnecessary linework or add linework until all the<br />
errors have been corrected.<br />
Another error that may be encountered in this process is the centroid error which<br />
will occur if a polygon is too small to contain the calculated centroid. It is possible<br />
to construct shapes that are so small that no possible centroid point falls inside<br />
them. This normally indicates extreme circumstances such as 'sliver' polygons,<br />
which are usually small and safe to ignore. Later processing is not normally<br />
inhibited.
306 <strong>Engage</strong> <strong>User</strong> <strong>Guide</strong><br />
Donut Polygons<br />
Where a polygon is created that falls entirely within another polygon it will be<br />
excised (or donuted) from the larger polygon.<br />
Attribute Polygons with Text<br />
Attribute Polygons with Text enables polygons created from a linework file to<br />
be assigned an attribute from a piece of text which is located within the enclosed<br />
polygon object. The text is added as an attribute in the browser for each polygon<br />
object into a column named POLY_ID.<br />
Linework with text annotations in separate layer
11 Working with Map Objects 307<br />
The location of the text used to attribute a polygon is always the bottom left hand<br />
corner irrespective of its justification. The text can be any size and length provided<br />
that the bottom-left corner of the text label is located within the designated<br />
polygon. When the text is added to the polygon table the POLY_ID column will<br />
automatically be adjusted to the width of the longest text string in the text file. To<br />
attribute polygons using text:<br />
1. Make sure the cleaned linework dataset is open in a map window.<br />
2. Open the table that contains the text data into the same map window.<br />
3. In the PolyBuilder dialog select the cleaned linework from the Linework<br />
Layer pull-down list.<br />
4. Select the text layer from the Text Layer pull-down list.<br />
5. Click on the Attribute Polygons with Text button on the PolyBuilder<br />
toolbar.<br />
6. To see the Attribute Polygons with Text results expand the PolyBuilder<br />
dialog.<br />
After running the Attribute Polygons with Text process a number of possible<br />
error conditions can result which are displayed in the PolyBuilderErrors layer<br />
which added to the map window.
308 <strong>Engage</strong> <strong>User</strong> <strong>Guide</strong><br />
• No Node – Polygon does not contain any text strings and a red hollow<br />
diamond shaped symbol is placed at the centroid of each polygon for<br />
identification in the map window.<br />
• Multiple Node – Polygon contains more than one text string. A red filled<br />
diamond shaped symbol is placed at the centroid of each polygon for<br />
identification in the map window.<br />
• Node Outside – Text strings which do not fall within a polygon. A red<br />
circle is placed at the text centroid for identification in the map window.<br />
All polygons that are properly identified will have their POLY_ID field updated in<br />
the polygon table. Any polygons which fall into any of the above error categories<br />
will have an attribute entry of "*****" in the polygon table.<br />
If there are polygons which are to be attributed with the same text make sure that<br />
the Allow Duplicate IDs option is checked in the Preferences dialog. If this option<br />
is unchecked and there are multiple instances of the same attribute in the text<br />
table a large number of entries and symbols are added to the PolyBuilderErrors<br />
table and a message such as "114 duplicate text id's" will be displayed. Check this<br />
option in the Preferences dialog and rerun the process to correct.<br />
Additional Linework Utilities<br />
The PolyBuilder module contains additional linework utilities to aid in the<br />
creation of linear networks. These include:<br />
• Break Linework – Break overlapping linework into individual segments<br />
and remove duplicates<br />
• Join Linework – Join adjacent line segments together to create a series of<br />
polylines<br />
• Filter Linework – Reduce the number of vertices in polylines to simplify<br />
complex linework and reduce file size<br />
All of these processes create a new file containing the results of each procedure<br />
plus any unprocessed data from the initial file, leaving the original files complete.<br />
This enables the output files to be checked, corrected and re-processed if it is<br />
found to be unsatisfactory before finally saving the new file to the original file<br />
name.
11 Working with Map Objects 309<br />
Break Linework<br />
Break Linework takes linework from the selected linework file and breaks it into<br />
individual line segments where an overlap occurs. Any duplicated lines are<br />
removed and the resulting lines are saved to a new file. The new broken data file<br />
is named using the original linework file with a “_break” extension. i.e. if the<br />
original file is Linework.TAB, the file containing the broken linework will be<br />
named Linework_break.TAB. The new file is created using the same projection<br />
as the original linework table.<br />
Overlapping linework<br />
Line segments after breaking<br />
Unlike Extend and Break Linework, the original file is not closed and the new file<br />
is added to the current mapper window. After the Break Linework is completed<br />
the Check Linework process is run on the new linework file. This should produce<br />
no errors other than free endpoints, if applicable.<br />
The Break Linework utility can only be used with line and polyline data and does<br />
not support arc or multi-segment elements. Any arc or multi-segment elements<br />
will be copied to the output file so that this file will look the same as the original<br />
linework table except that all the linework errors, other than free endpoints, will be<br />
removed.<br />
If the Honour Symbology option is checked in the Preferences dialog only lines<br />
with the same symbology (line style, colour and thickness) will be broken. If this<br />
option is unchecked then overlapping lines with different symbology will be<br />
broken. All linework must be in the same file for it to be broken.
310 <strong>Engage</strong> <strong>User</strong> <strong>Guide</strong><br />
Join Linework<br />
Join Linework takes linework from the selected linework file and joins it into<br />
continuous line strings where elements are adjacent. Joining lines can<br />
significantly reduce the number of elements in a file and result in a reduction in<br />
file size.<br />
The new joined data file is named using the original linework file with a “_join”<br />
extension. i.e. if the original file is Linework.TAB, the file containing the joined<br />
linework will be named Linework_join.TAB. The new file is created using the<br />
same projection as the original linework table. The Join Linework process does<br />
not introduce any new linework errors.<br />
Unjoined linework<br />
Lines after joining<br />
The Join Linework utility can only be used with line and polyline data and does<br />
not support arc or multi-segment elements. Any arc or multi-segment elements<br />
will be copied to the output file so that this file will look the same as the original<br />
linework table except that all the linework errors, other than free endpoints, will be<br />
removed.<br />
All the joined linework will be open even if the strings have a common start and<br />
end vertex. To convert closed polylines to polygons check the Close option in the<br />
Preferences dialog.<br />
If the Honour Symbology option is checked in the Preferences dialog only lines<br />
with the same symbology (line style, colour and thickness) will be joined. If this<br />
option is unchecked then adjacent lines with different symbology will be joined. All<br />
linework must be in the same file for it to be joined.
11 Working with Map Objects 311<br />
Filter Linework<br />
Filter Linework is used to simplify complex linework and reduce file size and<br />
processing time. Linework is filtered by removing vertices that are within the<br />
tolerance or Filter Distance which is set in the Preferences dialog. The new<br />
filtered data file is named using the original linework file with a “_filter” extension.<br />
i.e. if the original file is Linework.TAB, the file containing the joined linework will<br />
be named Linework_filter.TAB. The new file is created using the same projection<br />
as the original linework table.<br />
Original Linework and filtered result<br />
Filtered linework is guaranteed not to deviate from the original linework file by<br />
more than the tolerance set and the start and end points will remain the same. If<br />
all the vertices are less than the tolerance distance from the first point the element<br />
is removed. If a tolerance of 0.0 is chosen only duplicate vertices i.e. consecutive<br />
vertices with the same coordinate value and co-linear points (points lying on a<br />
line) are removed.<br />
After filtering linework the output file may consist of many elements each with<br />
only a small number of vertices. It is recommended that the Join Linework utility<br />
is run to join all adjacent linework together.<br />
Creating Polygons from Linework<br />
<strong>Engage</strong>>Object>Manual Polygonize<br />
The Manual Polygonize option in <strong>Engage</strong> is designed to assist in building<br />
polygons from linework.
312 <strong>Engage</strong> <strong>User</strong> <strong>Guide</strong><br />
Select the lines from which you wish to build the polygon and click the Manual<br />
Polygonize button. The selected lines are copied to the editable layer, combined<br />
and made into a region. If the combined lines do not make a closed line, <strong>Engage</strong><br />
places symbols at the open segments and notifies you of the coordinates. These<br />
misclosure symbols are placed into the Cosmetic Layer and can be cleared using<br />
the MapInfo Map>Clear Cosmetic Objects menu option.<br />
Note<br />
Filter Linework is used to simplify complex linework and reduce file size and<br />
processing time. Linework is filtered by removing vertices that are within the<br />
tolerance or Filter Distance which is set in the Preferences dialog. The new<br />
filtered data file is named using the original linework file with a “_filter” extension.<br />
i.e. if the original file is Linework.TAB, the file containing the joined linework will<br />
be named Linework_filter.TAB. The new file is created using the same projection<br />
as the original linework table.<br />
Colouring Map Objects<br />
• Colour Map Objects from Look-up Tables<br />
• Colour Map Objects by RGB Values<br />
Colour Map Objects from Look-up Tables<br />
• Creating Colour Look-up Tables<br />
• Create a Colour Table from an Existing Map<br />
• Create a Colour Table from a Thematic Map<br />
• Edit a Colour Table<br />
• Apply a Colour Map to Map Objects<br />
• Create a Legend from a Colour Table<br />
Creating Colour Look-up Tables<br />
The <strong>Engage</strong>ColourMap utility adds a separate menu to the MapInfo menu bar<br />
and contains the following functionality:<br />
UPDATE<br />
• Create a standard colour look-up table for polygon, polyline or point data<br />
maps.
11 Working with Map Objects 313<br />
• Automatically assign colours and patterns to individual polygons or<br />
polylines or symbol colour, size and type to points in a MapInfo table.<br />
• Map objects may be permanently coloured or displayed using a thematic<br />
shade.<br />
The <strong>Engage</strong>ColourMap utility can be used to build a standard table of map object<br />
fill, line style or symbol colours and styles and then apply these standards to each<br />
map object in a map window layer. Each map object in the layer must have an<br />
attribute code which matches an attribute code in the ColourMap table. For<br />
example, the code may be a standard abbreviation for a specific planning zone<br />
(i.e. Res for Residential, etc and must be the same in both map and look-up<br />
table.Codes could represent objects such as vegetation, soil types, roads, land<br />
tenure, demographic regions, planning zones, etc.<br />
MapInfo uses the 24-bit RGB method of colour definition, whereby the red, green<br />
and blue components of a colour are each specified in the range 0 - 255 to give<br />
a maximum of 16.7 million colours. When colours are assigned during the<br />
creation of the ColourMap look-up table, the red, green and blue components are<br />
automatically added to the table as attributes.<br />
It might be useful to use a printer colour chart when assigning colours to map<br />
codes.<br />
To select or create a colour look-up table:<br />
Select the <strong>Engage</strong>ColourMap>Setup menu item to display the Colour Maps<br />
dialog:<br />
Colour Map maintenance and creation dialog<br />
There are four Colour Table Options to choose from:<br />
• Select colour table - Choose an existing colour table to apply to a new<br />
set of map objects.
314 <strong>Engage</strong> <strong>User</strong> <strong>Guide</strong><br />
• Create empty colour table - Create a colour look-up table manually by<br />
entering in RGB values for codes from an external source.<br />
• Create colour table from existing map - Create a new colour look-up<br />
table using map styles and codes from an existing table. The existing table<br />
can be non-mappable such as a coding table. See Create a Colour Table<br />
from an Existing Map.<br />
• Create colour table from thematic map - Use the colours and styles<br />
from a thematic map to create a colour look-up table. See Create a Colour<br />
Table from a Thematic Map.<br />
Once a colour table has been chosen the Edit Colour Table and Apply Colour<br />
Map menu items are enabled.<br />
To colour a map or add colours as a thematic layer to the map, choose the<br />
appropriate Colour Table Option. <strong>Engage</strong> is able to colour region objects,<br />
polyline objects, point objects and text objects using ColourMap.<br />
Note<br />
The attribute column in the data table to be used in the creation of the<br />
ColourMap colour look-up table must be of CHARACTER data type.<br />
Create a Colour Table from an Existing Map<br />
<strong>Engage</strong>ColourMap>Setup<br />
1. Select an existing map table to colour from the Map Table pull-down list or<br />
use the Open a Table option to open the table into a map window.<br />
The existing map table may already contain map objects styles which can<br />
be automatically added to the look-up table or the map object styles can<br />
be selected during the creation of the colour table.
11 Working with Map Objects 315<br />
2. Select the attribute column to use in the ColourMap look-up table from<br />
the pull-down list. By default the first column in the table is selected. All<br />
unique entries in this column will be used in the creation of the colour<br />
table. These entries are added to the MapCode column in the Colour<br />
table.<br />
It is therefore important to make sure the data in this column is clean i.e.<br />
eliminate duplicate entries of the same data due to spelling mistakes or<br />
remove multiple data entry items for the same category. To quickly display<br />
all the unique attribute entries for a column, use the <strong>Engage</strong>>Select>By<br />
Attribute or Object Group menu option.<br />
3. Click on the Save Colour Table button and browse to a directory to save<br />
the new ColourMap look-up table. Enter an appropriate file name. Click<br />
OK to exit the Colour Maps dialog.<br />
4. In the following dialog click YES to use the existing map colours as the<br />
basis for the new ColourMap look-up table or No to manually enter the<br />
map object styles for each unique attribute value individually.<br />
5. A new map window is opened that contains the newly created colour<br />
table. The map window contains a single column comprising a polygon,<br />
polyline or symbol map object and the unique attribute (MapCode) taken<br />
from the data table.<br />
In the case of a polygon object the object style will be a filled rectangle. In<br />
the case of polyline objects the object style will be the line type, colour and<br />
thickness. Symbol objects are represented by their symbol type, size and<br />
colour. If the map that you are creating the colour table from has no<br />
colouring or the table is not mappable, then all of the object styles will be<br />
displayed as default symbols or polylines with polygons displaying a null<br />
fill style.
316 <strong>Engage</strong> <strong>User</strong> <strong>Guide</strong><br />
Colour Table Map<br />
6. To add colours or edit the existing colours for the map objects, work down<br />
the list of map codes by selecting the object for each MapCode and<br />
changing the style using the standard MapInfo region, polyline or symbol<br />
style buttons. To create a custom colour in MapInfo, select the colour<br />
square at the bottom right of the colours list and then specify the RGB/<br />
HSV values.<br />
Build Colour Table<br />
When each MapCode has been assigned a map object style, choose the<br />
<strong>Engage</strong>ColourMap>Build Colour Table menu option.<br />
When the colour table is built, <strong>Engage</strong> examines each of the MapCode object<br />
styles and inserts the RGB values and any line and symbol parameters into the<br />
corresponding columns in the colour table.<br />
Polygon information is stored in the columns Fore_Red, Fore_Green and<br />
Fore_Blue which are populated with details of the foreground colour selected. If<br />
a patterned colour is used, the pattern number is inserted into column Pattern<br />
and background RGB values into Back_Red, Back_Green and Back_Blue. A<br />
different line style can be selected for the border of each map code polygon if<br />
desired. The line style parameters are stored in columns Pen_Red, Pen_Green,<br />
Pen_Blue, Pen_Pattern along with details about Pen_Style and<br />
Pen_Thickness. Symbol style parameters are stored in Sym_Name, Sym_Size<br />
and Sym_Red, Sym_Green and Sym_Blue. Both line and symbol objects may<br />
have foreground and background colours such as when a point symbol contains<br />
a halo.<br />
The colour table is created with extra columns such as Desc1, Desc2 and Desc3<br />
to store additional text enabling the columns from the colour table to be used with<br />
the <strong>Engage</strong>>Map Layout>Create Map Legend feature.
11 Working with Map Objects 317<br />
Colour Map browser<br />
Create a Colour Table from a Thematic Map<br />
Create a thematic map for the data table and make sure it is displayed in a map<br />
window. To create a ColourMap look-up table from a thematic map, select the<br />
Colour from thematic map option. Select the base data table from the Map<br />
Table pull-down list and use the Save Colour Table button to enter a name and<br />
location for the new colour table.<br />
<strong>Engage</strong> will automatically create the colour table and permanently colour the<br />
existing map objects according to those in the thematic map. The thematic map<br />
may be created using any type of map object (regions, lines, points etc) as long<br />
as the thematic map was created using an Individual thematic type and not a<br />
numeric thematic type such as Ranged or Graduated. The Individual thematic<br />
column must be of character data type.<br />
As the colour table is created, the map objects are coloured at the same time.<br />
There is no need to nominate a column to use as this is defined in the Thematic<br />
Map process.<br />
Edit a Colour Table<br />
<strong>Engage</strong>ColourMap>Edit Colour Table<br />
To modify an existing ColourMap colour look-up table choose the<br />
<strong>Engage</strong>ColourMap>Edit Colour Table menu option for easy editing of<br />
individual colour assignments. Highlight the MapCode to edit and click on the<br />
appropriate style button. When a style is modified, click on the OK button to save<br />
the change to the colour table.
318 <strong>Engage</strong> <strong>User</strong> <strong>Guide</strong><br />
Colour Table modification dialog<br />
If there are global changes to make to the colour table, such as altering the<br />
patterns for a number of codes, this is best done with the Browser window and<br />
the select/update menu commands.<br />
To edit the colour table without using the <strong>Engage</strong>ColourMap>Edit Colour Table<br />
menu option it is necessary to be able to enter patterns and line styles with the<br />
correct numerical entries. Pen styles range from 1 to 77, with style 1 equivalent<br />
to no style, 2 solid etc, in accordance with the order in the MapInfo Line Style<br />
dialog. Pattern styles range between 1 and 71, with values 9-11 unavailable. Like<br />
the pen styles, pattern 1 is invisible, 2 is solid etc, in accordance with the MapInfo<br />
Region Style dialog. Symbol size and type can also be modified in accordance<br />
with the MapInfo Symbol Style dialog.<br />
If RGB values are imported from another source and you wish to make the hatch<br />
pattern transparent, ensure that the product of Back_Red, Back_Green and<br />
Back_Blue is negative (for example, make one of them -1, and keep the others<br />
positive).<br />
Apply a Colour Map to Map Objects<br />
<strong>Engage</strong>ColourMap>Apply Colour Map<br />
Select an existing colour table from the <strong>Engage</strong>ColourMap>Setup dialog and<br />
choose the <strong>Engage</strong>ColourMap>Apply Colour Map menu option to apply<br />
colours and styles to map objects. Note that this action is automatically performed<br />
when the Colour from Thematic Map option is selected as described above.
11 Working with Map Objects 319<br />
Colour Map Table dialog<br />
In the Colour Map Table dialog, select the table to colour from the Map Table<br />
pull-down list. Use the Open a Table if the table to colour is not already open.<br />
<strong>Engage</strong> can colour multiple tables at once using the Build Batch List option from<br />
the Map Table pull-down list. Choose this option and highlight the tables to colour<br />
from the available open table list.<br />
Once the table or tables to colour are selected choose the table attribute column<br />
from the Code from Column pull-down list. This is the column in the table that<br />
matches the entries in the colour look-up table MapCode column. This column<br />
must be of character type and must be the same column in each table when there<br />
are multiple tables selected.<br />
<strong>Engage</strong> can apply look-up table colours and styles in one of two ways:<br />
• Create a thematic map layer using the QuickColour option<br />
• Permanently modify the map object styles<br />
Create Thematic Map Layer<br />
Check the QuickColour using thematic map shading option to use the normal<br />
MapInfo Thematic Mapping functions to colour the map objects according to the<br />
look-up table colour and styles. This method of colouring is quick and provides a<br />
MapInfo thematic legend window but is limited to a maximum of 255 different<br />
codes in the colour table.
320 <strong>Engage</strong> <strong>User</strong> <strong>Guide</strong><br />
One or more colour tables representing variables such as lithology, tectonic<br />
setting, grade of metamorphism, alteration, etc can be displayed as thematic<br />
maps in the same map window. The map window can then quickly be refreshed<br />
by turning layer visibility on or off to show the appropriate variable with the<br />
MapInfo thematic map legend window displaying a key for each colour look-up<br />
table. This is much quicker than permanently colouring the map objects each<br />
time.<br />
Permanently Colour Map Objects<br />
Uncheck the QuickColour using thematic map shading box to display the<br />
Objects to colour and Symbol Options. The default Colour all objects option<br />
is selected.<br />
If the selected map tables contain a mixture of map object types then options are<br />
available to apply the look-up table colours and styles to polygon, line or text<br />
objects only, leaving all other map objects with their existing graphical attributes.<br />
Point data can be coloured using look-up tables created for polylines with<br />
additional Symbol Options available to modify symbol colour, size, font or<br />
symbol style or combinations thereof.<br />
During the colouring, a status message is displayed describing which map codes<br />
are currently being coloured and which colour is being applied. When colouring<br />
from a batch list the tables are processed in alphabetical order.<br />
See <strong>Engage</strong>>Map Layout>Create Map Legend for information on how to create<br />
a map legend from a coloured map.<br />
Create a Legend from a Colour Table<br />
<strong>Engage</strong>ColourMap>Build Map for Colour Table<br />
Using an existing Colour Table you have the option to create a map which<br />
displays the colour schemes relevant for the Colour Table. This option can be<br />
used after loading an existing Colour Table or when edits have been applied.<br />
Simply load up the particular Colour Table and select Build Map for Colour<br />
Table from the menu. The map can be used as a legend or style sheet for<br />
subsequent map outputs.
11 Working with Map Objects 321<br />
Colour Table Map<br />
Colour Map Objects by RGB Values<br />
<strong>Engage</strong>>Table and Workspace Utilities>RGB Colourizer<br />
The <strong>Engage</strong> RGB Colourizer utility enables map objects to be coloured based<br />
on RGB colour schemes entered as attributes in a table. The RGB Colourizer<br />
can also be used to extract RGB values from point, line or polygon map objects<br />
and save them into a table as attribute data.<br />
RGB Colourizer dialog
322 <strong>Engage</strong> <strong>User</strong> <strong>Guide</strong><br />
1. Select the table containing the map objects from the Select Table pulldown<br />
list.<br />
2. Select the RGB Update Method:<br />
• Update Object Colours – colour map objects based on RGB<br />
values stored in the table<br />
• Update Column Values - extract the RGB colour values from each<br />
map object and save them back to the table<br />
3. The Colour Mapping options determine the RGB format to be used. The<br />
<strong>Engage</strong> RGB Colourizer can read colour values stored in either single or<br />
multi column format. The columns that store the RGB values can be<br />
numeric or character data types. <strong>Engage</strong> can also read or store colour<br />
values in BGR format.<br />
• Multi Column format - Red, Green and Blue values are each<br />
stored in a separate column, e.g. Red (199) Green (181) Blue<br />
(181).<br />
• Single Column format - Red, Green and Blue values have a<br />
formula applied to them to create a single number string. Using the<br />
above example, the corresponding single RGB value is as follows:<br />
Red (199) * 65536 + Green (181) * 256 + Blue (181) = 13088181<br />
Note<br />
When extracting the RGB values from map objects the single or multiple RGB<br />
columns must already exist in the table. If the table does not contain these<br />
column(s) use the MapInfo Table>Maintenance>Table Structure utility to add<br />
the required columns to the table.<br />
4. The default output option is to create a new table with the updated<br />
coloured map objects or extracted RGB values. The new table is named<br />
using the original source table with a “_Colourized” extension. To change<br />
the output table name or location, click on the Save button.<br />
The map objects or columns in the original table may be directly updated<br />
by selecting the Change Source Table output option. This option will<br />
cause the map objects in the table to be permanently coloured according<br />
to the Colour Mapping column or columns selected.
11 Working with Map Objects 323<br />
Warning<br />
The Change Source Table option is irreversible. Make sure that the RGB<br />
column or columns selected for colouring map objects are correct as map<br />
objects can be coloured according to any numerical values in the selected<br />
columns. It is recommended that a copy of the source table be saved prior to<br />
using this utility or the Create New Table output is used.<br />
Formatting Vector Objects<br />
<strong>Engage</strong>>Data Utilities>Plot Vectors<br />
<strong>Engage</strong> can display velocity/flow data as oriented vectors with either a fixed<br />
vector length or with a length proportional to a magnitude attribute in the point<br />
source table.<br />
The <strong>Engage</strong> Plot Vectors utility provides quick visualisation of vector (magnitude<br />
and orientation) data in map view. For example, water flow, soil creep, erosion<br />
rate, dune movement or any surface measurement which has a magnitude and<br />
direction component can be represented in this way. To use the Plot Vector<br />
utility, a table must contain mapped point locations, with attribute columns for the<br />
position coordinates (Easting and Northing) and the vector azimuth. An optional<br />
column can also be added to control the length of the vector magnitude.<br />
Plot Vectors dialog<br />
1. Select the table to create the vectors from the pull-down list.<br />
2. Select the appropriate columns for Easting, Northing, Azimuth and<br />
Magnitude (optional).
324 <strong>Engage</strong> <strong>User</strong> <strong>Guide</strong><br />
3. From the Vector Type control, choose Vector to create vector arrows that<br />
will be proportional in length to the magnitude of the selected data column<br />
or Scalar to create vector arrows of the same length.<br />
4. Select a vector Scale and Arrow Style. Adjust the length and aspect ratio<br />
of the Arrow Head and adjust the distance units, to suit the map scale in<br />
which you are working.<br />
<strong>Engage</strong> will create orientated arrows at each point location according to the<br />
column information specified. You can elect to output the vectors to either the<br />
Cosmetic layer (default option), create a New Table to hold the vectors or to<br />
overwrite the existing points in the current vector table. If the original point<br />
symbols are overwritten and you wish to restore them, re-run Plot Vector utility<br />
and select the Re-create Points option. Adjust the vector scaling by again rerunning<br />
the utility on the same data.<br />
The soil creep data is displayed as oriented arrows, the arrow length being proportional to<br />
the soil creep magnitude<br />
Dialog Help<br />
• Plot Vectors Dialog Box<br />
Plot Vectors Dialog Box<br />
Vector table<br />
Select the table containing the vector data.
11 Working with Map Objects 325<br />
Re-create points<br />
When re-running with new settings, select the check box to re-create the vector<br />
display.<br />
Columns<br />
Select the vector data columns defining the position, orientation and magnitude<br />
of each vector.<br />
Easting<br />
Select the column containing the X coordinate.<br />
Northing<br />
Select the column containing the Y coordinate.<br />
Azimuth<br />
Select the column containing the vector azimuth.<br />
Magnitude<br />
(Optional) Select the column containing the vector magnitude.<br />
Output table<br />
Select the cosmetic layer, the input vector table (to overwrite the current table),<br />
another vector data table, or (to write the vectors to a new table).<br />
Vector type<br />
• Vector: Use the Magnitude column to modulate the length of the vector<br />
arrow.<br />
• Scalar: Vector arrows are the same length.<br />
Distance units<br />
Select the distance units of the vector coordinates.<br />
Vector style<br />
Scale<br />
Select the scale factor in distance units per units of magnitude.
326 <strong>Engage</strong> <strong>User</strong> <strong>Guide</strong><br />
Arrow style<br />
Click to select the arrow line style and colour.<br />
Arrow head<br />
Length<br />
Type the length of the arrow head (to suit the map scale).<br />
Width<br />
Type the width of the arrow head.<br />
See also<br />
... Formatting Vector Objects<br />
Cloning Object Styles<br />
<strong>Engage</strong>>Object>Style Cloner<br />
The Clone Style tool will copy the style of a selected point, line, polyline, region<br />
or text object. This style can then be applied to selected map object/s in the<br />
current or another mapper window.
11 Working with Map Objects 327<br />
Clone Style dialog<br />
Open the Clone Style dialog. In a map window. select the object to copy the style<br />
from, and press the Copy Style button. The Clone Style tool will automatically<br />
detect and display all style attributes for the selected object.<br />
To apply the style to other objects, check or uncheck the parameters to apply in<br />
the Paste Style Options pane. Select the target object/s to apply the style to (in<br />
the same or another map window), and press the Paste Style button.
328 <strong>Engage</strong> <strong>User</strong> <strong>Guide</strong><br />
Clone Style dialogs for line, region, symbol, and text objects
11 Working with Map Objects 329<br />
Linking Objects to External Documents<br />
Click on a map object and display external documents or files associated with that<br />
map object. For example, Link Documents can be used to display site location<br />
photographs when a sample site is selected in the map window or open a report<br />
when a property boundary is selected.<br />
Document Linking or Hotlinking documents or files to map objects can be used<br />
to integrate spatial data in your GIS system with data stored in other external file<br />
formats. A map object may have one or more linked documents. When there is<br />
more than one document to display a list of linked documents is available for<br />
selection. Some of the more common linked document file types include:<br />
• MapInfo table or workspace – If the document is a MapInfo workspace<br />
or a MapInfo table, the table is opened within the current instance of<br />
MapInfo.<br />
• Text files – Files with the extension .TXT are opened using Notepad.<br />
Larger text files will be opened using WordPad.<br />
• Word/Excel/Access, etc – These files are opened if there is a recognized<br />
application registered with the operating system. Therefore a .DOC file is<br />
opened using Microsoft Word, an .XLS file is opened with Microsoft Excel,<br />
etc., provided this application is present on the operating system. If there<br />
is no application registered with Windows for the linked document,<br />
<strong>Engage</strong> will display an error message.<br />
Note<br />
Each time a document is requested to be displayed, a new instance of the<br />
associated application is started.<br />
• Raster Images - If the document to be displayed for the selected object is<br />
in a recognized raster format (such as BMP or TIF), the image is<br />
automatically registered and displayed as a MapInfo image file.<br />
Georeferenced images will be displayed as geographically registered<br />
images.<br />
If the linked document is an image that has not been registered, <strong>Engage</strong> will<br />
automatically register the image in a non-earth projection and then display it in a<br />
new map window. This feature can be used to display photos of mineralization,<br />
thin sections or field sketches by clicking on sites of interest in the map window.
330 <strong>Engage</strong> <strong>User</strong> <strong>Guide</strong><br />
If the image is registered in an area that lies within the current map window, then<br />
the image is loaded into this map window. If this occurs, the projection of the map<br />
window may change as MapInfo Professional adjusts the map window projection<br />
to the image base projection. The projection of an image overrides any other file<br />
type projections within the map window. Therefore any vector data present within<br />
the map window will be warped to fit the image projection.<br />
If two or more images are displayed in the same map window, the projection of<br />
the larger image will take precedence. If an image has already been registered,<br />
but does not fall within the map window (such as a location photo already<br />
registered into a non-earth projection), the image is opened in a new map window.<br />
Using <strong>Engage</strong> with registered images allows the creation of a graphical imagery<br />
index. For example, the outlines of a series of remote sensing images may have<br />
been saved as polygons. Each of these polygons can be associated with the<br />
name of the image file that it represents. When a polygon is selected, the<br />
associated image can be displayed in the map window.<br />
Any number of images can be linked to one map object and these can all be<br />
displayed simultaneously. The images can then be added to the layout window<br />
and printed out alongside the map objects to which they are associated.<br />
Setting Up Hotlinks<br />
<strong>Engage</strong>>Table and Workspace Utilities>Document Link Setup<br />
To link a document with a map object the full document file path must be entered<br />
into a field in the table next to the corresponding map object record. Select the<br />
Table and Workspace Utilities>Document Link Setup menu option and in the<br />
HotLink Setup dialog choose the table and the column(s) to store the file path<br />
information.
11 Working with Map Objects 331<br />
The hotlink field may be created prior to entering the file path details using the<br />
Table>Maintenance>Table Structure menu option. Alternatively, click on the<br />
New Field button to add a new hotlink field to the selected table. By default the<br />
new field is named HotLink and is 255 characters in size although these<br />
parameters can be changed if desired. Make sure all hotlink fields are checked<br />
and click OK to proceed.<br />
Creating a Hotlink<br />
<strong>Engage</strong>>Table and Workspace Utilities>Link Documents<br />
To link a document:<br />
1. Select one map object from the table in the map window to enter the<br />
linked document details. Choose Table and Workspace Utilities>Link<br />
Documents. The Select document to associate with map object dialog<br />
is displayed.
332 <strong>Engage</strong> <strong>User</strong> <strong>Guide</strong><br />
2. Browse to the desired directory and select the document to link to the map<br />
object and click Open. In the Hotlink Selection dialog choose the hotlink<br />
field to store the document file path.<br />
3. Click OK to finish. To permanently save the linked document file path, use<br />
the File>Save Table menu option.<br />
To link multiple documents:<br />
• Keep the map object selected, choose Link Documents and browse to<br />
the location of the new document to link. Choose a different Hotlink field to<br />
store the file path details.
11 Working with Map Objects 333<br />
The only limit to the number of documents that can be linked to an object<br />
is the maximum number of columns that a MapInfo Professional table can<br />
contain (240). The same document can be linked to any number of map<br />
objects.<br />
Note<br />
You can also manually enter document names into appropriate record fields.<br />
Opening Linked Documents<br />
<strong>Engage</strong>>Table and Workspace Utilities>Open Linked Documents<br />
Select a map object in the map window and either click on the Display<br />
Documents button on the <strong>Engage</strong> toolbar or select Table and Workspace<br />
Utilities>Open Linked Documents. If there is only one linked document the<br />
document will be opened into MapInfo or a separate application. If there is more<br />
than one document linked to the map object select the desired document and the<br />
Preferred View from the list in the Display Document dialog.<br />
Select linked document to display
12 Map Making 335<br />
12 Map Making<br />
• Creating Scaled Maps<br />
• Add a Map Grid<br />
• Add a Scaled Frame to the Layout<br />
• Add a Title Block and Scale Bar<br />
• Add a Map Legend<br />
• Add and Format Text and Labels<br />
• Apply Line Annotations<br />
• Batch Printing<br />
Creating Scaled Maps<br />
<strong>Engage</strong>>Map Layout>Create Scaled Output<br />
Insert a correctly sized and scaled frame of the front map window (with map grid)<br />
into a layout. Alternatively use a layout from an existing workspace or use a map<br />
sheet boundary to size and scale the frame. Additional frames for scale bar and<br />
title block are added to the layout.<br />
The <strong>Engage</strong> Scaled Output function gives you a wizard-style interface to simplify<br />
the creation of hard-copy output from a map window. The process can be<br />
summarised as follows:<br />
Step 1 Size and scale Select the output map scale and<br />
size, and paper size required<br />
Step 2 Additional components Select the extra components to<br />
include - map grid, title block and<br />
scalper<br />
Step 3 Refine the size and scale Refine the map position, scale and<br />
size<br />
Step 4 Map grid Specify the Map Grid parameters<br />
Step 5 Title block Specify the title block parameters
336 <strong>Engage</strong> <strong>User</strong> <strong>Guide</strong><br />
Step 6 Output Save or print the map<br />
A scaled map inserted into a Layout window by <strong>Engage</strong> Scaled Output<br />
Create Scaled Output Map<br />
To produce an accurately scaled map using <strong>Engage</strong>, open a map window, add all<br />
the required layers and change layer settings as appropriate.<br />
Select Create Scaled Output from the <strong>Engage</strong>>Map Layout menu, or click the<br />
Scaled Output button on the main toolbar. <strong>Engage</strong> displays the following dialog,<br />
from which a map scale and frame size can be specified.<br />
A range of Map Extras can be selected to automatically include in the Scaled<br />
Output Map, including a map grid, title block, and a scale bar.
12 Map Making 337<br />
Scaled Output Dialog Box<br />
Map Scale and Map Size<br />
A range of pre-set map scales are available, or a custom scale can be specified.<br />
Selecting a pre-set scale will modify the Map Size dimensions (real world extents)<br />
displayed in the Actual Map Size box (the units of measure are defined by the<br />
Options>Preferences>System Settings parameters). The Map Size value will<br />
also be altered by the frame size (see Frame Setup) selected. If a custom scale<br />
is specified, the Map Size will not update until the Preview button is clicked.<br />
The Set Map Position button allows you to accurately define the position of the<br />
map, see Position Scaled Output Map for more detail.<br />
Frame Setup<br />
Selecting a frame size from the Frame Setup list defines the size and position of<br />
the frame that <strong>Engage</strong> places into the layout window. This frame contains the map<br />
window and the size (in centimetres) is shown in the Actual Map Size box.
338 <strong>Engage</strong> <strong>User</strong> <strong>Guide</strong><br />
The frame size and orientation set here (for example, A3 Landscape) does not<br />
change the Printer Setup. Select the MapInfo File>Print Setup menu option to<br />
alter printer settings. When the Layout window is opened, it will be apparent<br />
whether the Print Setup matches the selected frame size.<br />
Alternatively, you can select a rectangle form the Map Window before selecting<br />
<strong>Engage</strong>>Map Layout>Create Scaled Output. Scaled Output will then use this<br />
rectangle as the Paper Frame size.<br />
Note<br />
The page size for the Layout window can only be altered after the Layout window<br />
has been created. If you would like to set a preferred printer and page size use<br />
the Options>Preferences>Printer menu item.<br />
Configure Frame Settings<br />
<strong>Engage</strong> is shipped with a list of frame settings for full page frames for all the<br />
common page sizes. You can view, edit and add to the list of page settings by<br />
choosing the Configure button on the Scaled Output dialog.<br />
<strong>Engage</strong> allows you to set up and maintain a list of Frame Settings that define<br />
where on a particular size of paper, or a particular printer, the map should appear.<br />
When creating a new frame setting, select the page size on which you wish to<br />
base the frame and then alter the margins and frame positions. <strong>Engage</strong> allows<br />
you to base the frame on any page size in the groups A0-A5, B1-B5, C1-C5, and<br />
A-F.<br />
You generally need to adjust your frame size to account for non-printing margins<br />
(which are different on different printers and different page layouts).
12 Map Making 339<br />
Scaled Output Configuration Dialog Box<br />
The Non-Printing Margins define the area around the page edge which your<br />
printer cannot use (refer to set-up information for your printer). In the layout<br />
window, these are the light grey margins. The Map Frame Position offsets define<br />
the position of the lower left corner of the map frame within the printing area.<br />
Choose Save Settings and give your new settings a name (for example, A4 Top),<br />
then choose OK to return to the Scaled Output dialog.<br />
Note<br />
The Non-Printing Margins settings are separate to the Map Frame Position.<br />
Therefore, if you increase the margin size, you will need to reduce the<br />
corresponding frame height/width to maintain a total frame size/position that fits<br />
within the paper size.<br />
To remove a Frame Setting from the list click on the Remove button under the<br />
Maintain Frame Settings List control and select the frame to delete from the<br />
pull-down list.<br />
Note<br />
The Printer Setup is not stored with the <strong>Engage</strong> Page Setup list.
340 <strong>Engage</strong> <strong>User</strong> <strong>Guide</strong><br />
The Maintain Titleblock List control enables custom title blocks to be available<br />
for selection when using Scaled Output. Custom title blocks are configured to<br />
user-defined specifications and may contain company logos. Click on the Add<br />
button to add a new title block to the title block list. Use the Remove button to<br />
delete a title block from the list. See Add a Title Block and Scale Bar and<br />
Customising Title Blocks for more information on creating your own title blocks.<br />
During the Scaled Output process the map window is re-sized relative to the<br />
layout window. Depending on the screen resolution of your computer the resulting<br />
map window may appear very small or parts may even appear off screen. To<br />
change the dimensions of the scaled output map window enter new width and<br />
height values into the Max Windows Dimensions.<br />
Map Extras<br />
By default, the Draw Grid option is checked. To produce a map with no map grid,<br />
uncheck this option. When <strong>Engage</strong> draws a map grid, the grid is sized to fit the<br />
frame, and grid text labels are sized appropriate for the output scale.<br />
Title block and scale bar styles can be selected from the available lists. The list of<br />
available title blocks can be maintained using the Configure option. The scale<br />
bar styles are pre-set in <strong>Engage</strong> and cannot be modified.<br />
The Add frame border option will place a frame border around the selected title<br />
block in the Layout window. This can be useful if the title block linework is<br />
obscured by the edges of the mapper window.<br />
From the Scalebar list, select the desired scale bar style you wish to include in<br />
the Map. If no title block is selected, the scale bar will be shown separately and<br />
saved to the default <strong>Engage</strong> temporary directory. For details on how the different<br />
scale bars appear see Add a Title Block and Scale Bar.<br />
Position Scaled Output Map<br />
When the Preview button in the main Scaled Output dialog is pressed, <strong>Engage</strong><br />
draws a rectangle in the current map window. If the size is not appropriate, the<br />
scale and frame settings can be altered in the dialog, and the preview MapSize<br />
updated by clicking the Preview button again. Once the size is suitable click the<br />
OK button. A text box will also pop-up inside MapInfo displaying the current<br />
Scaled Output size and scale.
12 Map Making 341<br />
The Scaled output text box showing current map size and scale<br />
This rectangle (which is in a temporary table called MapSize) shows the area that<br />
is covered by the map, and is always drawn in the centre of the window. You can<br />
zoom and pan the map window as required, and drag the map size rectangle to<br />
the exact position required by selecting it. You cannot change the size of the<br />
MapSize rectangle as this will alter the predefined map scale.<br />
If you decide that the map should be produced at a different scale or with a<br />
different frame size, choose Scaled Output>Re-Specify Parameters to display<br />
the main dialog again and change the settings.<br />
Alternatively, the position of the Scaled Output map rectangle can be accurately<br />
specified by entering coordinates for either the centre or one of the corners of the<br />
map. Use the Set Map Position button (bottom right of the Scaled Output dialog)<br />
to ensure that the map is accurately positioned for consistent output.<br />
Scaled Output Map Position Dialog Box
342 <strong>Engage</strong> <strong>User</strong> <strong>Guide</strong><br />
Accept Map Position<br />
When the MapSize rectangle covers the area you wish to print, choose Scaled<br />
Output>Accept Map Position. <strong>Engage</strong> now resizes the map window to the<br />
required area, and displays dialogs requesting input for grid generation and title<br />
block information.<br />
Note<br />
If you change the view (pan or zoom) in any of the map windows after accepting<br />
the map position, the map scale and the appearance of the map in the Layout<br />
window is altered. Whilst Scaled Output is still running you can use the Scaled<br />
Output>Restore Map Window menu option to restore the map window to the<br />
correct aspect ratio and scale.<br />
Configure Map Grid Settings<br />
The map grid is constructed as described in Add a Map Grid, with the important<br />
difference that the grid label font sizes are appropriate for the specified output<br />
scale. You can preview the grid appearance by clicking the Preview button.<br />
When the map grid is drawn, the labels often appear very small on the screen, but<br />
are correctly sized for hardcopy at the nominated scale. You can draw multiple<br />
map grids by checking the Overlay Another AutoGrid option.<br />
If you want to use the map grid as part of a workspace later on, then use the Save<br />
As button to save the map grid to a specific table name.<br />
When map grid settings have been entered, click OK to proceed. The map grid<br />
is added to the map window.<br />
Enter Scaled Output Title Block Details<br />
<strong>Engage</strong> prompts you for details to insert into the title block, which is then<br />
displayed as a separate frame within the layout window. The title block is stored<br />
as a template in a non-earth "cm" based table and can be customized. The dialog<br />
displayed for data entry of title block details depends upon how the title block table<br />
is customized. See Add a Title Block and Scale Bar and Customising Title Blocks<br />
for more information on creating your own title blocks.<br />
Select the position of the title block in the layout window. Also for larger paper<br />
sizes you may wish to increase the scale of the title block.<br />
By default, the title block is saved in the <strong>Engage</strong> temp folder as TITLEBLK.TAB.<br />
If you are going to use this title block in the future (as part of a workspace) you<br />
should use the Save As button to save the title block to a new table.
12 Map Making 343<br />
The default title block will include the Data and Projection of the map, as displayed<br />
at the top of the dialog. Fill out title block’s title text and information text details<br />
as appropriate.<br />
Choose to show the scale bar separately to the title block or to not display it in the<br />
Scaled output layout window.<br />
A list of the various layer names of the source map can also be displayed. You<br />
can select the No List option if preferred.<br />
You can also open a Layout template from a saved workspace file. See Add a<br />
Title Block and Scale Bar and Customising Title Blocks for more information on<br />
creating your own title blocks.<br />
When title block details have been entered, click OK and the scale bar and title<br />
block are drawn. If you wish to cancel adding a title block to the scaled output,<br />
click No title.<br />
The title block (and optionally scale bar) is created as an individual map window<br />
and added to the layout as a frame. This means you can switch to the title block<br />
map window and edit the details as required.<br />
Note<br />
Be careful not to zoom in or out or resize the title block map window - this could<br />
change the size of the scale bar drawn on the hard copy map.<br />
Modifying Scaled Output Layout<br />
You can also change the positions of the title block and map window frames in<br />
the layout window. Use the MapInfo Select tool to select the frame and drag to a<br />
new position.<br />
To re-align the title block frame with the map frame select both frames using the<br />
Select tool and holding down the SHIFT key. Right-mouse click in the layout<br />
window and select the Layout>Align Objects command from the pop-up menu.<br />
This is useful when the title obscures required details on the map.<br />
You can add extra frames to the layout using the <strong>Engage</strong> Map Layout>Add<br />
Scaled Frame to Layout tool.<br />
Preserving the Linked Map Window Scale and Extents<br />
The Frame Object in a Layout Window is dynamically linked to its source mapper<br />
window. Zooming/panning or resizing this mapper window will have a direct (and<br />
possibly detrimental) impact on the Frame Object view.
344 <strong>Engage</strong> <strong>User</strong> <strong>Guide</strong><br />
If you intend altering the mapper window scaling or extents (for example, in order<br />
to zoom in and resize labels or change object styles), the following options are<br />
available for saving or returning to the mappers original settings:<br />
1. If the Scaled Output menu is open and active for the current layout, use<br />
the Scaled Output>Restore Map Window command to return the<br />
mapper window to its original scale and extents<br />
2. To save the current mapper's state before making any changes to the<br />
mapper scale/ size, select <strong>Engage</strong>>Map Window>Save Mapper State<br />
option. To restore this saved setting, select <strong>Engage</strong>>Map<br />
Window>Restore Mapper State. Note that this is a one-off save and<br />
restore option that only applies to the mapper that was current when the<br />
Save Mapper State option was selected.<br />
3. If the Layout is reused regularly, save the mapper scale/extents<br />
permanently using the <strong>Engage</strong> Map Window>Standard Views menu<br />
option. Any mapper can then be set to the scale/extents required for your<br />
layout window at any time. This is a highly recommended option.<br />
4. As a last resort, the ELC Previous View button will restore the map<br />
window to a number of previous positions and scales after you have<br />
zoomed to make some modifications. Note that this option can only cycle<br />
backwards through previous views, not forwards, so press the button<br />
slowly, and check its view before proceeding to the next view.<br />
For further tips on added and changing a Scaled Output Map see Scaled Output<br />
Hints.<br />
Printing a Scaled Output Layout<br />
To obtain a hard-copy print once <strong>Engage</strong> has generated the Layout, choose<br />
File>Print from the MapInfo menu.<br />
Creating Additional Scaled Output Maps<br />
If you wish to make additional maps of the same area, but using different data to<br />
that currently displayed in the map window, add, remove or customise the layers<br />
in the map window. The changes to the map window are reflected in the layout. If<br />
you want to make another map for a different area or for a different scale without<br />
quitting Scaled Output, then choose the Scaled Output>Re-Specify<br />
Parameters menu option. The size and position of the frames in the layout are<br />
not changed, but the map window is zoomed to fit the new scale.
12 Map Making 345<br />
Note<br />
If you alter the size, position or zoom width of the map window at any time, the<br />
scale of the map in the layout window changes. Whilst Scaled Output is running,<br />
you can use the Scaled Output>Restore Map Window menu option to reset<br />
the map window size, position and zoom level. You should always save a<br />
workspace to ensure the layout settings are saved.<br />
Scaled Output Hints<br />
• If any polygon is currently selected in the front map window when Scaled<br />
Output is run, the dimensions of this polygon are used to size the map<br />
window. The selected polygon does not need to be a regular shape like a<br />
map-sheet.<br />
• Use the MapInfo Set Clip Region command with Scaled Output to quickly<br />
produce a plot of just that map data which lies within a given tenement.<br />
• Use the MapInfo Layout>Align Objects menu option to re-align the scale<br />
bar/title block frames if you have moved them.<br />
• Use <strong>Engage</strong>>Map Layout>Overlay Map Grid to overwrite or add to the<br />
Map grid added during the Scaled Output process.<br />
• Use the MapInfo Tools>Tool Manager Overview tool to quickly add an<br />
overview map to your layout.<br />
• Use the MapInfo Tools>Tool Manager North Arrow tool to quickly add a<br />
north arrow to your map or layout.<br />
• Add extra frames to the layout using the <strong>Engage</strong>>Map Layout>Add<br />
Scaled Frame to Layout tool. This allows you to add an accurately<br />
scaled frame to an open layout window, but does not provide map grid or<br />
title block options.<br />
• When running Scaled Output on a data set that takes a long time to<br />
redraw the screen, use the ESC key to interrupt the MapInfo redraws. Be<br />
careful not to cancel from dialogs for map grid and title block details.<br />
Alternatively, set complex or large layers to invisible until ready to print.<br />
• Use the Page Settings dialog to define other frame sizes such as<br />
oversized A0 for large maps, or wide margin A4 and A3 for printing small<br />
maps on large format printers (with large non-printing margins).
346 <strong>Engage</strong> <strong>User</strong> <strong>Guide</strong><br />
• If you need to make changes to the map window after it has been inserted<br />
into a layout, then you must use the pan/zoom functions with great care,<br />
otherwise the positioning and scaling of the frame in the layout is not<br />
correct..<br />
Scaled Output map with additional layout frames<br />
Exit Scaled Output<br />
To quit Scaled Output, select the Scaled Output>Exit Scaled Output menu<br />
option. <strong>Engage</strong> then asks whether you would like to save the title block, scale bar<br />
and map grid (if these tables are open) and a Workspace that includes the layout,<br />
for future use. The title block, scale bar and map grid tables need to be saved<br />
under new names or they will be overwritten the next time that Scaled Output is<br />
used.
12 Map Making 347<br />
Exit Scaled Output dialog<br />
Dialog Help<br />
• Scaled Output Dialog Box<br />
• Scaled Output Configuration Dialog Box<br />
• Scaled Output Map Position Dialog Box<br />
Scaled Output Dialog Box<br />
Map scale<br />
Select a map scale for the frame, or select and type the scale in<br />
the box below.<br />
Frame setting<br />
Select from the available map frame settings. This defines the frame size, position<br />
and orientation in the layout window, and margins. Note that you may also need<br />
to change the printer settings on File>Print Setup before printing.<br />
Configure<br />
Standard frame settings for A0-A5, B1-B5, C1-C5, and A-F page sizes are<br />
shipped with <strong>Engage</strong>, which define the frame size, position, orientation, and<br />
margins. Click the button to display the Scaled Output Configuration Dialog Box,<br />
from which you can modify, save or create a new frame setting.
348 <strong>Engage</strong> <strong>User</strong> <strong>Guide</strong><br />
Map extras<br />
Draw grid<br />
Select to display a map grid. The grid and labels are sized to suit the current<br />
frame.<br />
Title block<br />
Select a title block from the list of available title blocks, or select .<br />
To maintain the list of title blocks, under Frame setting, click Configure. See<br />
Customising Title Blocks for information on creating new title block tables.<br />
Scale bar<br />
Add frame border<br />
Select to display a border around the title block, if selected.<br />
Select a scale bar from the list of available scale bars. For information on scale<br />
bar styles and how to create a custom scale bar, see Scale Bars.<br />
Actual map size<br />
Displays the frame size in page coordinates and the map size in real world<br />
coordinates for the selected map scale and frame setting. If you selected a<br />
custom scale, click the Preview button to update.<br />
Set Map Position<br />
Displays the Scaled Output Map Position Dialog Box, from which you can set the<br />
coordinates of any corner or the centre of the frame. If a frame has previously<br />
been displayed, you can also select the frame in the map window and drag it to a<br />
new position.<br />
Preview<br />
Click to preview the frame settings in the map window.<br />
Scaled Output Configuration Dialog Box<br />
Select, edit and save standard frame settings. After you have modified the frame<br />
setting, click OK, and then you will be asked to save the settings or create and<br />
name a new frame setting.
12 Map Making 349<br />
Frame setting<br />
Select the frame size from the list of standard page sizes, and then select either<br />
a Portrait or Landscape frame orientation. The frame width and height is<br />
displayed.<br />
Max window dimensions<br />
Type a new Width or Height to change the dimensions of the scaled output map<br />
window.<br />
Non-printing margins<br />
The left, right, top and bottom printer margins (which your printer cannot use).<br />
These are shown shaded grey in the layout window. Changing the left or bottom<br />
margins will also move the map frame position.<br />
Map frame position<br />
The portion of the lower-left corner of the map frame relative to the printing area<br />
(within the non-printing margin).<br />
Maintain frame settings list<br />
Click Remove to select and remove a named frame setting.<br />
Maintain title block list<br />
Click Add to add a new title block to the list of available title blocks. See<br />
Customising Title Blocks for information on creating new title block tables.<br />
Click Remove to remove a title block from the list.<br />
Scaled Output Map Position Dialog Box<br />
Reposition any corner or the centre of the frame to an exact coordinate.<br />
Define map position<br />
Select top-left, bottom-left, top-right, or bottom-left corner or centre of the frame,<br />
and then type the coordinates in the East/Longitude and North/Latitude boxes.
350 <strong>Engage</strong> <strong>User</strong> <strong>Guide</strong><br />
Add a Map Grid<br />
<strong>Engage</strong>>Map Layout>Overlay Map Grid<br />
Draw a map grid in any projection to the front map window. This function is also<br />
available as part of the Scaled Output map-making wizard (see Creating Scaled<br />
Maps).<br />
Accessed from the button bar or menu, the Map Grid function allows you to add<br />
a map grid to the current map window in any of the MapInfo standard projections<br />
or in a user-defined custom projection. The style of the map grid is fully<br />
customisable and you can overlay multiple grids on one another (for example a<br />
Lat/Lon grid on a UTM grid). The map grid is drawn into a temporary table called<br />
AUTOGRID, which is located in the <strong>Engage</strong> temporary directory unless you<br />
nominate a different table name and location.<br />
The Map Grid dialog box
12 Map Making 351<br />
Map Grid Projection<br />
By default (Auto option) the map window projection is automatically detected and<br />
used to construct the grid. To change the projection of the map window, use the<br />
<strong>Engage</strong>>Map Window>Favourite Projections function (see Map Projections).<br />
If you wish to draw a map grid in another projection from the current map window<br />
projection, choose the <strong>User</strong> Defined option. A list of projections from the <strong>Engage</strong><br />
favourite projection list is displayed. Select the projection that you wish to use<br />
from the list or use the pull-down list to select another projection. The map window<br />
projection is not changed, however the grid is drawn in the selected projection.<br />
You can also display local (non-earth) grids and real world grids together. To<br />
display local and real world grids together, you should define and store a grid<br />
transformation setting (see Coordinate Transformations).<br />
With one or more grid transformation settings saved, choose the Custom<br />
Coordsys option from the Projection control and select the appropriate<br />
transformation setting.<br />
Grid Spacing<br />
<strong>Engage</strong> suggests a rounded grid spacing based on the width of the map window.<br />
The grid spacing is in the coordinate units of the grid projection - usually metres,<br />
but degrees for Lat/Lon coordinate systems.<br />
You can override the <strong>Engage</strong> suggested grid spacing by typing in your preferred<br />
value. For Lat/Lon grids, choose between grid spacing in decimal degrees or<br />
degrees, minutes, seconds by clicking the checkbox.<br />
Map Grid Styles<br />
The grid is drawn in one of three basic styles:<br />
• Lines<br />
• Points<br />
• Edge ticks<br />
These basic styles may be altered by changing the line, symbol type and colour.<br />
Additionally, you may choose to have grid labels placed in a mask outside the<br />
map frame.
352 <strong>Engage</strong> <strong>User</strong> <strong>Guide</strong><br />
For a grid drawn as lines, each grid line is a polyline with normally one node<br />
placed at each grid line intersection. Where the grid lines show substantial<br />
curvature (for example, when a Lat/Lon grid over a large area is displayed in a<br />
projected coordinate system) you may need additional nodes for each grid line.<br />
Set this value in the Other Label Options button.<br />
Grid line labels are, by default, drawn at the left and top margins of the map<br />
window. In a map window with metres labels, choose a small font size (9 or less)<br />
so that the labels do not appear too intrusive. The grid label font size is relative to<br />
the current map window scale.<br />
You can also draw grid labels to the bottom and right margins of the map window.<br />
You may wish to use this option when overlaying grids in different projections, for<br />
example so that labels for a UTM grid are drawn at top and left, whilst labels for<br />
a Lat/Lon grid are drawn at right and bottom.<br />
Other options available allow you to control the frequency of grid lines labels<br />
(choose from no labels, every line labelled or an intermediate setting), and what<br />
prefix or suffix to add to the coordinate label (for example, choose to label as<br />
E 5000 or 5000 m E etc). You can simply re-order the arrangement and add<br />
spaces or characters in between them, or remove the value altogether.<br />
= The coordinate value of the line<br />
= units of the coordinates<br />
= an 'E' or 'N' for the Easting or northing axis.<br />
When you choose to have the grid labels drawn in a mask around the edge of the<br />
map, <strong>Engage</strong> creates an extra table (called AUTOGRID_MASK) to hold the<br />
mask. The map window is enlarged slightly so that the visible area of the map<br />
window (inside the mask) remains the same. In some cases the page margins<br />
accessed via Print Setup may need to be adjusted for the map to fit correctly on<br />
the page.<br />
To save the Map Grid Style settings as default, tick Save as default settings, and<br />
when Preview or OK is clicked the style settings will be saved as default.
12 Map Making 353<br />
The three basic styles of map grid that can be generated by <strong>Engage</strong><br />
Save and Overlay Map Grids<br />
Save the map grid using a unique table name with the Save As button, otherwise<br />
the map grid is written to a table named AUTOGRID in the <strong>Engage</strong> temporary<br />
folder. If you then wish to save the map grid for use later on, you need to use the<br />
Table>Maintenance>Rename Table menu option or the File>Save Copy As<br />
menu option to save AUTOGRID with a new name.<br />
If you use the Save As button to specify a table name for the map grid, then<br />
MapGrid does not overwrite the existing map grid. Use this option when you need<br />
to save a map grid to disk for later use.<br />
If there is already an AutoGrid table in the front map window, <strong>Engage</strong> overwrites<br />
it unless the Append to existing Autogrid option has been selected. If there is<br />
an AutoGrid table open but not in the front map window, <strong>Engage</strong> prompts you for<br />
a name to save this table to. If you do not want to save the old grid, click Cancel.
354 <strong>Engage</strong> <strong>User</strong> <strong>Guide</strong><br />
If you wish to overlay another grid with a different projection, choose the Overlay<br />
another Autogrid option. After drawing the first grid, <strong>Engage</strong> displays the map<br />
grid dialog again and you should choose different parameters (different projection<br />
and probably different grid style).<br />
When the Preview button is clicked, <strong>Engage</strong> constructs a temporary grid and<br />
then displays it as a layer in the front map window with the current gridding<br />
options. If you wish to adjust any display settings, click Preview again to apply<br />
the changes to the preview grid.<br />
When the OK button is clicked, <strong>Engage</strong> constructs the grid and then displays it as<br />
a layer in the front map window.<br />
Dialog Help<br />
• Overlay Map Grid Dialog Box<br />
• Grid Label Options Dialog Box<br />
Overlay Map Grid Dialog Box<br />
Map projection<br />
The map window projection is displayed. To change the map window projection,<br />
see Map Projections.<br />
Projection<br />
• Auto (current map window): Draw a map grid using the current map<br />
window projection.<br />
• Custom coordinate system: Draw local and real world grids using a<br />
custom transformation. To create a custom transformation coordinate<br />
system, see Coordinate Transformations.<br />
• <strong>User</strong> defined: Draw a map grid in a different projection by selecting the<br />
projection from the list of <strong>Engage</strong> favourite projections.<br />
Grid spacing<br />
The default grid spacing is calculated from the width of the map window. Type a<br />
new grid spacing in the units of the map window projection (typically metres or<br />
degrees).
12 Map Making 355<br />
Grid style<br />
Choose Lines, Points, or Edge Ticks grid style. If grid lines have significant<br />
curvature, you can smooth the grid lines using Label Options.<br />
Aa (text style)<br />
Displays the MapInfo Text Style dialog box, from which you can change the label<br />
font, font size, colour, background style and colour, and ornamentation.<br />
Symbol style<br />
(Point style grids) Displays the MapInfo Symbol Style dialog box, from which you<br />
can change the grid point symbol, colour, size, and other effects.<br />
Line style<br />
(Line and edge-tick style grids) Displays the MapInfo Line Style dialog box, from<br />
which you can change the line style, colour and line width.<br />
Label size<br />
Displays the grid label font size. Type a new value in pts, or select the text style<br />
(Aa) button. Text size will change with the scale of the current view.<br />
Map scale<br />
The map scale at which the label text size is correct.<br />
Place labels in mask polygon outside map frame<br />
Select to draw grid labels in a mask outside the map frame. Clear to draw grid<br />
labels in the map window margins.<br />
Display labels at<br />
Select or clear check boxes to show and hide labels at the top, bottom, left, and<br />
right of the map window.<br />
Label Options<br />
Displays the Grid Label Options Dialog Box, from which you can smooth curved<br />
grid lines, add a label suffix and prefix, set the frequency of grid labels, and<br />
change the number of decimal places.
356 <strong>Engage</strong> <strong>User</strong> <strong>Guide</strong><br />
Save as default grid<br />
Select to save the settings and use as the default for new grids. This will cause<br />
the AUTOGRID table to be overwritten.<br />
Options<br />
Append to existing Autogrid<br />
If there is already a grid drawn in the active map window, select the check box to<br />
add the new grid to the existing grid. Clear the check box to replace the existing<br />
grid.<br />
Overlay another Autogrid<br />
Select to overlay a second grid with a different projection and style. After you click<br />
OK, the first grid is drawn, and the Map Grid dialog box is displayed again so that<br />
you can define the second grid.<br />
Save As<br />
Click to save to a user-defined table instead of the default AUTOGRID table. You<br />
can also save the AUTOGRID table to a new table later using File>Save Copy<br />
As.<br />
Preview<br />
Draws or redraws the grid in the active map window using the defined settings<br />
without overwriting the existing grid.<br />
Grid Label Options Dialog Box<br />
Smooth curved grid lines, add a label suffix and prefix, set the frequency of grid<br />
labels, and change the number of decimal places.<br />
Node per grid interval<br />
Add nodes between grid points to smooth curved grid lines.<br />
X-axis label<br />
Define label suffix and prefix using the following building blocks:<br />
map projection coordinate<br />
map projection units<br />
map projection X-axis label (E or N)
12 Map Making 357<br />
For example, the label string “ ” will display a label in the<br />
form “140000 mE”. Other fixed characters can be used in the label string.<br />
Y-axis label<br />
Define label suffix and prefix using the following building blocks:<br />
map projection coordinate<br />
map projection units<br />
map projection Y-axis label (E or N)<br />
For example, the label string “ ” will display a label in the<br />
form “52000 mN”. Other fixed characters can be used in the label string.<br />
Label every N grid lines<br />
Change the frequency of grid labels. Type a value of 2 to label every second grid<br />
line.<br />
Restore Default<br />
Restores grid label option defaults.<br />
Decimal places<br />
Number of decimal places of grid labels.<br />
Add a Scaled Frame to the Layout<br />
<strong>Engage</strong>>Map Layout>Add Scaled Frame to Layout<br />
This tool allows a scaled frame to be added to the layout window for the front<br />
map window. The scaled frame is added to a newly created layout window if one<br />
is not currently opened.
358 <strong>Engage</strong> <strong>User</strong> <strong>Guide</strong><br />
Add Scaled Frame to Layout Dialog Box<br />
Use this tool in conjunction with Scaled Output to add additional frames, such as<br />
an overview or legend, to the layout, with the Create Titleblock function or on its<br />
own when a scale bar and title block are not required.<br />
Dialog Help<br />
• Add Scaled Frame to Layout Dialog Box<br />
Add Scaled Frame to Layout Dialog Box<br />
Frame parameters<br />
Scale<br />
Type the scale for the new frame<br />
Frame width<br />
Type the frame width in centimetres<br />
Frame height<br />
Type the frame height in centimetres
12 Map Making 359<br />
Position in layout<br />
Offset from left<br />
Type the horizontal offset in centimetres.<br />
Offset from top<br />
Type the vertical offset in centimetres.<br />
Add frame to existing layout<br />
If a layout is open, select this check box to add the new frame to the existing<br />
layout.<br />
Position in map<br />
Select a position relative to the map border (Centre, Top-left, Bottom-left, Topright,<br />
or Bottom-right), or type the map coordinates of the top-left corner of the<br />
frame (Easting and Northing).<br />
See also<br />
...Add a Scaled Frame to the Layout<br />
Add a Title Block and Scale Bar<br />
<strong>Engage</strong>>Map Layout>Create Titleblock<br />
Use the Create Titleblock tool to open a custom title block, add details to that<br />
title block and optionally create a scale bar to add to the title block. The title block<br />
map window is sized to fit the extents of the title block so that it can be easily<br />
added to a layout window.<br />
When the Create Titleblock tool is opened, an initial dialog prompts you to select<br />
the title block template to edit and the scale bar and scale to use. For information<br />
on adding and removing custom title blocks from the selectable list see<br />
Customising Title Blocks.
360 <strong>Engage</strong> <strong>User</strong> <strong>Guide</strong><br />
Titleblock Dialog Box<br />
Scale Bars<br />
The title block shipped with <strong>Engage</strong> contains a range of scale bars to choose<br />
from. Both metric and imperial measurement system scale bars are available.<br />
The scale bar can be drawn in one of the six selectable formats.<br />
Alternatively, create a scale bar so that it is displayed in a separate map window<br />
that can be moved in the layout independently of the title block. This scale bar can<br />
be saved and re-used in later layouts. To enable the correct scale to be displayed<br />
in a layout make sure the scale bar map window is displayed at a 1:1 zoom and<br />
that the scale bar frame in the layout window is scaled at 1:2 for page sizes up to<br />
50 cm in width or at a 1:1 scale for layouts larger than 50 cm.<br />
The main scale bar formats that can be selected from the initial dialog are as<br />
follows:<br />
Scalebar 1<br />
Scalebar 2<br />
Scalebar 3
12 Map Making 361<br />
Note<br />
To produce more customised scale bars, the <strong>Engage</strong>>Map Window>ScaleBar<br />
provides more powerful options and you can save this scale bar at the<br />
appropriate window scale for future use. Ensure that the dynamic scale bar is<br />
saved at a map scale that matches the Scaled Output.<br />
Title Block and Scale Bar Options<br />
The title block is stored as a template in a non-earth “cm” based table and can be<br />
customized. The dialog displayed for data entry of title block details depends<br />
upon how the title block table is customized. See Customising Title Blocks for<br />
details on customizing the title block.<br />
The default title block shipped with <strong>Engage</strong> presents a dialog similar to that shown<br />
below. The five Title Lines are concatenated (and centre justified). The details<br />
(Author, Reference etc.) are placed in the appropriate positions within the title<br />
block. The font styles used are defined in the title block template table on disk.<br />
Title Block and Scale Bar Options Dialog Box
362 <strong>Engage</strong> <strong>User</strong> <strong>Guide</strong><br />
Title Block Options<br />
Titleblock Position defines where in the layout window the title block frame is<br />
placed. The default is in the lower right corner of the main map frame. Normally,<br />
the title block is displayed in the layout as a frame on top of the map window<br />
frame. However, for customized title blocks, you may wish to have the title block<br />
behind the map and you should check the Send Titleblock to Back check box.<br />
By default, the title block is saved in the <strong>Engage</strong> temp folder as TITLEBLK.TAB.<br />
If you are going to use this title block in the future (as part of a workspace) you<br />
should use the Save As button to save the title block to a new table.<br />
When entering title block information, you can specify a scale for the title block.<br />
By default, if the map to be printed is more than 50 cm wide, the title block is<br />
displayed at a scale of 1:1; otherwise the display scale is 1:2. Use this control to<br />
enter the scale required for the title block.<br />
Scale Bar Options<br />
By default the scale bar in the format that was selected on the initial dialog will be<br />
displayed embedded in the title block.<br />
Show ScaleBar Seperately will display the scale bar in a separate window. By<br />
default this will be saved to the <strong>Engage</strong> temp folder as SCALEBAR.TAB If you are<br />
going to use this title block in the future (as part of a workspace) you should use<br />
the Save As button to save the scale bar to a new table.<br />
If you choose Don’t Show Scalebar the scale bar will not be opened.<br />
Other Options<br />
Open layout template from workspace enables a workspace for a layout to be<br />
opened with a pre-defined format instead of opening a new empty layout. For<br />
example, the layout could contain extra annotation (such as north arrows, extra<br />
legends, fixed logos and legends) as well as other map windows such as an<br />
overview window for the state or country that the map is part of.<br />
When creating a layout template to be used in this way, be careful that only those<br />
tables and windows required for your layout are actually open when you save the<br />
workspace. You may also need different workspaces for each different map<br />
format (paper size, orientation etc) that you wish to produce.<br />
Display list of layers in map will display a list of the various layer names of the<br />
source map at a selectable location. Note that by default this list is produced, but<br />
you can select the No List option if preferred.
12 Map Making 363<br />
Dialog Help<br />
• Titleblock Dialog Box<br />
• Title Block and Scale Bar Options Dialog Box<br />
Titleblock Dialog Box<br />
Select a template, scale bar and map scale, and then click OK. The Title Block<br />
and Scale Bar Options Dialog Box is displayed.<br />
Select custom title block template<br />
Click to select a template. For information on adding and removing title block<br />
templates, see Customising Title Blocks.<br />
Select scale bar type<br />
Both metric and imperial scale bars are available. Three scale bar styles are<br />
available. Click to select a scale bar style:<br />
Scalebar 1<br />
Scalebar 2<br />
Scalebar 3<br />
Scale bar map scale<br />
Type the scale bar scale.<br />
See also<br />
...Scale Bars
364 <strong>Engage</strong> <strong>User</strong> <strong>Guide</strong><br />
... Add a Title Block and Scale Bar<br />
... Customising Title Blocks<br />
Title Block and Scale Bar Options Dialog Box<br />
Type or select the options for the title block placeholders defined in the title block<br />
template. The font styles are also defined in the template table.<br />
Title lines<br />
Type the text for the title line placeholders.<br />
Title block details<br />
Type the text for the title block details placeholders.<br />
Position and scale<br />
Position<br />
Click to select the position of the title block when it is added to a layout.<br />
Scale<br />
Type the plot scale of the title block. At a scale of 1:1 the default template creates<br />
a 50 cm wide title block.<br />
Save As<br />
Click to save the title block to a new table. By default, the title block is saved in<br />
the <strong>Engage</strong> temp folder as TITLEBLK.TAB.<br />
Send to back<br />
Select to display the title block behind other frames in the layout.<br />
Scale bar<br />
Displays the scale bar scale. Select the display option:<br />
Create scale bar in title block<br />
Scale bar is created in the title block map window.<br />
Create separate scale bar<br />
Scale bar is created in a separate map window.
12 Map Making 365<br />
Save As<br />
Click to save scale bar to a new table. By default this will be saved to the<br />
<strong>Engage</strong> temp folder as SCALEBAR.TAB.<br />
No scale bar<br />
No scale bar is created.<br />
Options<br />
Layout<br />
Click to open a workspace for a layout with a pre-defined format (instead of an<br />
empty layout). For example, the layout might contain north arrows, legends, logos<br />
and other map windows such as an overview window for the state or country that<br />
the map is part of.<br />
When creating a layout template to be used in this way, be careful that only those<br />
tables and windows required for your layout are actually open when you save the<br />
workspace. You may also need different workspaces for each different map<br />
format (paper size, orientation etc) that you wish to produce.<br />
Display list of layers in map<br />
Click to select the position where the list of layers is displayed, or select No List.<br />
Cancel<br />
Click to close dialog box without creating a title block.<br />
See also<br />
...Title Block and Scale Bar Options<br />
...Add a Title Block and Scale Bar<br />
...Customising Title Blocks<br />
Add a Map Legend<br />
<strong>Engage</strong>>Map Layout>Create Map Legend<br />
Create a customizable legend for up to 10 layers in a multi-layered map. The<br />
order of items within the legend may be altered. The legend is created in a map<br />
window for easy insertion into a layout
366 <strong>Engage</strong> <strong>User</strong> <strong>Guide</strong><br />
The <strong>Engage</strong> Create Map Legend utility is used to create detailed legends where<br />
individual map objects contain attribute data in one or more columns. The Create<br />
Map Legend menu option can create a legend using up to three of these attribute<br />
column entries in the map legend. To create a simple legend for map objects<br />
based purely on map object style regardless of attribute data use the MapInfo<br />
Map>Create Legend menu option. The legend window created using this<br />
method is not a true MapInfo Professional table and can only be edited by doubleclicking<br />
in the legend window.<br />
The <strong>Engage</strong> legend is created into a map window in Non-Earth (centimetres)<br />
projection. This allows <strong>Engage</strong> legends to be edited and scaled. <strong>Engage</strong> legends<br />
can be added to a layout using the Map Layout>Add Scaled Frame to Layout<br />
tool.<br />
Legend Tables and Columns<br />
In order to create a <strong>Engage</strong> legend the active or front map window must contain<br />
the layers to include in the legend. Select the tables to display in the legend from<br />
the Create Legend 1 Dialog Box.
12 Map Making 367<br />
The selected tables are displayed in the Create Legend 2 Dialog Box.<br />
Dialog for legend creation. The user has already selected 4 layers to incorporate into this<br />
legend.<br />
The tables selected are displayed in map layer order. Legend items from each<br />
table are displayed in the legend according to record order within the table. To<br />
alter the order of the legend items in a table check the Specify Order option. This<br />
will enable legend items to be sorted alphabetically or by a user-defined order<br />
such as geological age.
368 <strong>Engage</strong> <strong>User</strong> <strong>Guide</strong><br />
Choose the primary column from each table to be used for legend creation from<br />
the Legend Column 1 pull-down list. The column (or field) that you nominate for<br />
each table from the Legend Column 1 defines what objects are drawn on the<br />
legend. For example, if you had a table containing Planning Zones you may<br />
nominate Code, as the legend field and <strong>Engage</strong> will draw an object for each<br />
planning zone code. If you nominate Description, <strong>Engage</strong> draws an object for<br />
each planning zone description (Rural, Residential, Public Land, etc). The data<br />
held in Legend Columns 2 and 3 is added as supplementary text.<br />
The legend tool only produces sensible results if the data is structured<br />
appropriately. That is, all records containing a specific value in Legend Column<br />
1 should have the same graphic style. For example, all polygons having planning<br />
code = RU01 should have the same colour. If this is not the case, the legend may<br />
be misrepresentative as the legend style is obtained from the first record in the<br />
table that has this value.<br />
Two additional columns containing text may be displayed in the legend. Make<br />
sure the text in these columns is structured correctly in relation to the column<br />
specified in Legend Column 1. The text selected for columns 2 or 3 may be<br />
obtained from a related lookup table. Select Lookup from the list of available<br />
columns and browse to the location of the look-up table. Match the column in the<br />
look-up table with the corresponding column from the Legend Column 1. In the<br />
above example, if the planning code descriptions were held in a separate table<br />
you would choose Lookup from the Legend Column 2 pull-down list, select the<br />
LookUp table and then select the field that corresponds with the values in the<br />
Legend 1 column and the Legend Text column in the lookup table to add to the<br />
legend.<br />
Legend Style<br />
By default, <strong>Engage</strong> generates the Legend in one column with the title at the top<br />
and legend items at 2 cm spacing. <strong>Engage</strong> provides the option of creating the<br />
Legend in 2 columns with a user-defined line spacing. Legends can be easily<br />
edited once they are created using the MapInfo and <strong>Engage</strong> editing tools. The<br />
font style for legend titles and each text column can be set by clicking the Style<br />
button. The option to display a Legend Box Border is also available.
12 Map Making 369<br />
By default legend items will only be created for map objects that are currently<br />
visible in the map window. To include all map objects from the selected tables<br />
uncheck the Legend from objects within map window only option.<br />
Legend Order<br />
The order of individual items in the legend can be specified in one of the following<br />
ways:<br />
• No ordering - items are placed into the legend in the same order that they<br />
are read from the table.<br />
• Custom - manually order the individual items in the legend by moving<br />
them up or down the list.<br />
• Alphabetic order - order items in ascending or descending.<br />
• Look-up Code from Table – order items according to a value in another<br />
column in the same table.<br />
• Look-up Code from Look-Up Table - order items according to a value in<br />
external look-up table.
370 <strong>Engage</strong> <strong>User</strong> <strong>Guide</strong><br />
For each layer that the Specify Order option has been checked, the Legend<br />
Order Dialog Box is displayed. A list of the legend items for that layer is displayed<br />
and the Re-Order options. With the Re-Order Mode set to Custom, use the Up,<br />
Down and Delete buttons to alter the list. Alternatively, set the Re-Order Mode<br />
to Alphabetical, either ascending (A-Z) or descending (Z-A).<br />
When using a Look-Up Code to re-order legend items the Legend Order from<br />
Column Values Dialog Box is displayed, from which you can select a column from<br />
either the same table or a different one. In this instance the legend item is<br />
matched to a numeric value which <strong>Engage</strong> can use to determine the order of the<br />
legend items. These options could be used, for example, to re-order by planning<br />
zone using a specific user-defined order. To specify the lookup code from another<br />
column make sure the column is numeric and that there is a corresponding legend<br />
column and a numerical fields with the legend order number.<br />
Dialog for changing the order of legend items<br />
Dialog Help<br />
• Create Legend 1 Dialog Box<br />
• Create Legend 2 Dialog Box<br />
• Legend Order Dialog Box<br />
• Legend Order from Column Values Dialog Box<br />
Create Legend 1 Dialog Box<br />
Select the tables that you want to create legends from. You can create legends<br />
for up to three attribute column in each table. Click OK to display the Create<br />
Legend 2 Dialog Box.<br />
The legend tool only produces sensible results if the data is properly structured:
12 Map Making 371<br />
• Make sure that records with the same value in the primary column have<br />
the same graphic style.<br />
• Make sure the text in the supplementary text columns relates to the<br />
primary column. You can also use a lookup table.<br />
See also<br />
...Add a Map Legend<br />
...Legend Tables and Columns<br />
Create Legend 2 Dialog Box<br />
Legend tables<br />
Legends tables are displayed in map layer order.<br />
Specify order<br />
Legend items are displayed by record order in the table. Select the check box to<br />
allow legend items to be sorted alphabetically or by a user-defined order, such as<br />
geological age. The Legend Order is displayed when each selected legend is<br />
created.<br />
Column 1<br />
Select the primary legend column. This column defines which objects are drawn<br />
on the legend. For example, if the nominated column is “CustCode” then <strong>Engage</strong><br />
will create a legend entry for each unique CustCode.<br />
Column 2 and 3<br />
Supplementary text fields.<br />
To use a lookup table, select from the list of available columns and<br />
browse to the location of the lookup table. Match the column in the lookup table<br />
with the corresponding column from Column 1.<br />
Legend style<br />
• One column: Creates a single column vertical legend.<br />
• Two columns: Creates a two-column legend.<br />
Legend box width<br />
Type the box width in centimetres.
372 <strong>Engage</strong> <strong>User</strong> <strong>Guide</strong><br />
Legend box height<br />
Type the box height in centimetres.<br />
Line spacing<br />
Type the vertical spacing of legend items in centimetres.<br />
Legend title<br />
Type the main title.<br />
Subtitle<br />
Type the subtitle.<br />
Create legend from objects in map window only<br />
Select check box to restrict legend items to map objects that are visible in the map<br />
window. Clear to include all map objects from the selected tables.<br />
Styles<br />
Click to select text style for title, subtitle and legend items, and the legend border<br />
style.<br />
See also<br />
... Legend Tables and Columns<br />
... Legend Style<br />
... Legend Order<br />
Legend Order Dialog Box<br />
Displays the legend items and their order.<br />
Order by<br />
The order of individual items in the legend can be specified in one of the following<br />
ways:<br />
• Custom: Select an item and use the Up, Down, and Delete buttons to<br />
reorder and delete.<br />
• Alphabetical order: Order items in ascending (A-Z) or descending order<br />
(Z-A).
12 Map Making 373<br />
• Look-up code from table: Order items according to a value in another<br />
column in the same table. Displays the Legend Order from Column Values<br />
Dialog Box.<br />
• Look-up code from lookup table: Order items according to a value in<br />
another table. You are asked to select a table, and then displays the<br />
Legend Order from Column Values Dialog Box.<br />
See also<br />
...Legend Order<br />
Legend Order from Column Values Dialog Box<br />
When using a Look-up code to re-order legend items select a column from either<br />
the same table or a different one. In this instance the legend item is matched to a<br />
numeric value which <strong>Engage</strong> can use to determine the order of the legend items.<br />
Legend code column<br />
Select the column containing the lookup code.<br />
Legend order column<br />
Typically, a column containing numeric values to set the order.<br />
Ascending, Descending<br />
Order the legend order column in ascending or descending order.<br />
See also<br />
...Legend Order<br />
Add and Format Text and Labels<br />
• Adding Titles to Frames<br />
• Adding Text Labels<br />
• Formatting Text<br />
• Modifying MapInfo Label Angles<br />
• Updating Labels
374 <strong>Engage</strong> <strong>User</strong> <strong>Guide</strong><br />
Adding Titles to Frames<br />
Frame Titling is an <strong>Engage</strong> feature available for the Layout window to enable<br />
automatic labels to be added to map frames. The label corresponds to the map<br />
title name that can be edited in the ELC (see ELC Window Controls). To add<br />
Frame Titles to a map in the Layout Window, right click on the layout window to<br />
display a pop-up menu and select Add Frame Titles. The Add Frame Titles<br />
Dialog Box is displayed, which allows you to control the placement and text style.<br />
Adding a Frame Title in the top left inside corner of the map.<br />
Dialog Help<br />
• Add Frame Titles Dialog Box<br />
Add Frame Titles Dialog Box<br />
Vertical alignment<br />
Select the vertical alignment: Top-inside, Top-outside, Bottom-inside, or<br />
Bottom-outside.<br />
Horizontal alignment<br />
Select the horizontal alignment (Left, Centre, or Right).<br />
Text style<br />
Click Aa to select text font, size, colour, background, and style.
12 Map Making 375<br />
Create<br />
Click to add titles.<br />
See also<br />
...Adding Titles to Frames<br />
Adding Text Labels<br />
<strong>Engage</strong>>Text>Label Creator<br />
Label Creator is a powerful tool for creating text labels at a specified scale (i.e.<br />
labels at a fixed size) for professional quality map production. With this tool you<br />
can label:<br />
• An entire table dataset<br />
• A selection (spatial or attribute query)<br />
• Individual objects as they are selected
376 <strong>Engage</strong> <strong>User</strong> <strong>Guide</strong><br />
To use the Label Creator tool:<br />
1. Ensure the target dataset to label (e.g. a polyline table of streets or a<br />
polygon table of municipal boundaries) is open in the current map window.<br />
This table requires an attribute field from which the labels will be created<br />
(e.g. 'Name' or 'Shire').<br />
2. If a subset of the dataset is to be labelled (recommended initially for larger<br />
datasets to finesse the labelling parameters) make a selection with the<br />
appropriate tool. For example:<br />
• To label all major streets in a dataset with a second field with<br />
'major', 'minor' and 'track' attributes, use the<br />
<strong>Engage</strong>>Select>Select by Attribute or Object Group tool to<br />
select only the streets attributed with 'major'. Or use the MapInfo<br />
Query>SQL Select tool.
12 Map Making 377<br />
• To label only streets within particular Map Sheet polygons, ensure<br />
the Map Sheet series is open in the same window as the street<br />
table, and then use MapInfo Professional Boundary Select tool<br />
to select one or more map sheet polygons (hold down SHIFT to<br />
multi-select). The streets contained by these polygons will be<br />
selected.<br />
Note<br />
A selection is not required for adding labels dynamically to individual objects<br />
using the Add Single Label button.<br />
3. Select <strong>Engage</strong>>Text>Label Creator.<br />
4. Select the target table or *Selection* in the Label Source Table pull-down<br />
list. If using the Add Single Label button, specify the source table instead<br />
of *Selection*.<br />
5. Select the attribute field to create labels from in the Label Source<br />
Column pull-down list.<br />
6. Set the desired Style options (colour, font and size, etc). Labels are sized<br />
according to scale. This can be either by the scale of the current Window<br />
Scale, or a user-defined Map Scale (recommended)<br />
7. For polylines and polygons, labels can be either centred on the Object, or<br />
aligned with the First or Last point (Object node) using the Options Label<br />
control. The Angle of the label can also be set as either Parallel to the<br />
object (recommended for polylines) or Fixed. A fixed angle allows the user<br />
control over the label display angle. A number of Advanced Labelling<br />
Options are available for more precise label control.<br />
8. Labels can be output to either the MapInfo Cosmetic Layer or a defined<br />
Table. If finessing your labels in terms of size, scale, density, etc, it is<br />
recommended to operate on only a small subset initially (see step 2<br />
above), and utilize the cosmetic layer for output. The Clear Cosmetic<br />
Layer button allows its contents to be quickly deleted with the dialog still<br />
open, so that another variation of label parameters can be regenerated.<br />
9. If labelling an entire table or existing selection, press Generate to create<br />
your labels. If dynamically adding labels to individual objects, press the<br />
Add Single Label button, and select the first object to label. Repeat for<br />
each additional object.
378 <strong>Engage</strong> <strong>User</strong> <strong>Guide</strong><br />
Advanced Labelling Options<br />
The Advanced button on the Label Creator tool allows the following options:<br />
• Control the Vertical position of the label with respect to the object. The<br />
vertical position of the label can be positioned Above, Centered and Below<br />
the object centroid. If set to either Above or Below, the Perpendicular<br />
Offset can be set (in mm) from the map object centroid.
12 Map Making 379<br />
• Offset Labels East and North (in mm) of their initial position. Use negative<br />
values for West and South displacements<br />
• Change the Case of labels to:<br />
• to apply title-style (capitalise the first letter in each word).<br />
• to apply uppercase to all letters.<br />
• to apply lowercase to all letters.<br />
• Control how labels are wrapped along polyline with Label Splitting:<br />
No splitting Word splitting Letter splitting<br />
• When processing features (e.g. a road) comprising of multiple line or<br />
polylines with coincident end/start points, you can Allow Duplicates for<br />
joined lines. Each line or polyline will have a separate label. Disabling<br />
this option will label the first line or polyline (in any collection of identical<br />
attributed objects, if they have coincident start/end points) :<br />
• Allow Overlapping Labels allows labels to over-print.<br />
• Filter the size of Line and polygon Region objects that are to be labelled.<br />
• To only label line objects over a certain length select the Process Lines<br />
option and specify a length in metres.<br />
• To only label polygons 'less than' or 'greater than' an area, select the<br />
Process Regions option and specify an area in metres squared.
380 <strong>Engage</strong> <strong>User</strong> <strong>Guide</strong><br />
Formatting Text<br />
<strong>Engage</strong>>Text>Format<br />
Set the current font size, or resize selected text, for a specified output scale.<br />
Use Format Text to set the text font size for a specified output scale. You can<br />
also resize any selected text objects to prepare a map for printing at a new scale.<br />
Often you want to change the font size of existing text to prepare it to be displayed<br />
at a different scale. With the standard MapInfo text tool, you must have the<br />
window at the correct scale in order to get the text size correct. Using the text<br />
formatting utility in <strong>Engage</strong> you can adjust the text size by entering the font size<br />
that you want and the map scale that this size refers to. Additionally you can<br />
change the angle at which the text is displayed.<br />
You should have a map window open and active. If you have selected text, it is<br />
altered to the style that you select. The Format Text Dialog Box is displayed.<br />
Specifying text size, style and angles<br />
Enter the Font Size and angle and the map scale at which this size is correct.<br />
The map scale defaults to a rounded value of the current Map Window scale.<br />
The Font Size defaults to 10 point at the current Map Window scale, but accepts<br />
any valid numeric input. The Text angle defaults to 0º, i.e. left to right horizontal<br />
(normal text orientation).<br />
Note<br />
MapInfo text angles increase anti-clockwise from this direction so that 90º is<br />
vertically up and 270º is vertically down. Also, when you change the scale/zoom<br />
of the map window, you need to reset your text size using this menu option.
12 Map Making 381<br />
Dialog Help<br />
• Format Text Dialog Box<br />
Format Text Dialog Box<br />
Font size<br />
Type the text size in pts.<br />
Map scale<br />
Type the map scale. The text size is correct when printed at this scale.<br />
Aa (text style)<br />
Set the text style. Displays the MapInfo Text Style dialog box.<br />
Change text angle<br />
Select to change the text angle.<br />
Angle<br />
Type the text angle in degrees anti-clockwise from horizontal. An angle of 90 is<br />
vertically up and 270 is vertically down.<br />
See also<br />
...Formatting Text<br />
Modifying MapInfo Label Angles<br />
<strong>Engage</strong>>Text>Rotate MI Auto Label<br />
This feature alters the label angle for a specified map layer.<br />
MapInfo Professional labels are drawn horizontally. There is no way to change<br />
the label angle for more than one label at once. Use the MapInfo Label Angle<br />
feature in <strong>Engage</strong> to set the label angle to a value other than zero for all objects<br />
in the layer.
382 <strong>Engage</strong> <strong>User</strong> <strong>Guide</strong><br />
<strong>Engage</strong> uses the current label settings (such as label column, zoom layering and<br />
font) for the specified layer, but alters each label so that it displays at the required<br />
angle. If the labels for this layer are not already displayed, then <strong>Engage</strong> causes<br />
them to be displayed. If you wish to store the labels for later use, you must save<br />
a workspace for the map.<br />
Note<br />
This feature is not available with query layers.<br />
Dialog Help<br />
• Label Angles Dialog Box<br />
Label Angles Dialog Box<br />
Layer<br />
Select a layer from the active map window.<br />
Angle<br />
Type an angle in degrees anti-clockwise from horizontal. An angle of 90 is<br />
vertically up and 270 is vertically down.<br />
If the labels for this layer are not displayed, they are displayed. To store the labels<br />
for later use, you must save a workspace for the map.<br />
See also<br />
... Modifying MapInfo Label Angles<br />
Updating Labels<br />
<strong>Engage</strong> provides a range of functions for modifying text labels that are already on<br />
your map. Commonly text labels are stored in a table used just for map annotation<br />
purposes, and it does not contain data. Once the label has been created, the link<br />
between the data and the label is based on location only.<br />
You may wish to alter the text labels for a number of reasons, such as:<br />
• Having adjusted the position of sample labels to avoid over-posting, you<br />
want to change the label text from the Monthly_Income value to the<br />
Monthly_Expenditure, but keep the new label positions.
12 Map Making 383<br />
• Labels have been provided as text in an AutoCad .DXF file with a<br />
corresponding spreadsheet with no coordinates. You need to be able to<br />
create a MapInfo Professional table with these labels joined to the location<br />
of the samples.<br />
Note<br />
Note that these functions work with text objects and not MapInfo labels. If you<br />
need to convert MapInfo labels into text objects use the MapInfo<br />
LABELLER.MBX tool.<br />
Updating Text Labels from Table<br />
<strong>Engage</strong>>Text>Update Labels from Table<br />
Use this option to update the text in text objects according to the values in a<br />
nominated column. This column can be in the same table or a different table.<br />
When updating with values from a different table, <strong>Engage</strong> joins the two tables<br />
simply by record number in the two tables. If the record order in the two tables is<br />
not appropriate then you need to join the two tables using SQL.<br />
See also<br />
...Updating Labels<br />
...Updating Table from Text Labels<br />
Updating Table from Text Labels<br />
<strong>Engage</strong>>Text>Update Table from Labels<br />
Updating the table from text labels provides a simple method of adding the text<br />
label string into a column in the browser window. This feature is especially useful<br />
when dealing with DXF files containing sample number labels.<br />
See also<br />
...Updating Labels<br />
...Updating Text Labels from Table<br />
Dialog Help<br />
• Update Label Text from Table Dialog Box<br />
• Update Table from Text Dialog Box
384 <strong>Engage</strong> <strong>User</strong> <strong>Guide</strong><br />
Update Label Text from Table Dialog Box<br />
Update labels in table<br />
The table containing the text column that you want to update.<br />
Column<br />
The column containing the text that you want to update.<br />
Using text from table<br />
The table containing the update text column.<br />
Column<br />
The column containing the update text.<br />
See also<br />
... Updating Text Labels from Table<br />
Update Table from Text Dialog Box<br />
Add labels from table<br />
The table containing the text column.<br />
Column<br />
The column containing the text that you want to add.<br />
See also<br />
... Updating Table from Text Labels<br />
Apply Line Annotations<br />
<strong>Engage</strong>>Object>Line Annotation<br />
The <strong>Engage</strong> Line Annotation function is specifically for adding customised<br />
annotation to linework for map output. Annotation for a variety of styles is added<br />
at a user-specified spacing and size, for a specific output scale. Similar to the<br />
<strong>Engage</strong> text labelling function, the annotation appears at a different size if output<br />
is at a different scale to that specified.
12 Map Making 385<br />
Line Annotation Dialog Box<br />
Line annotations may be displayed at a specified interval by checking the Place<br />
Every control and entering a distance. Alternatively, check the Place with<br />
Cursor control to use the Annotation Tool to display the line annotation at a<br />
location along the line selected by the cursor in the map window.<br />
The Annotation Type can define text characters selected from a list of all<br />
available characters (ASCII codes 32 to 255) or special symbol fonts, such as ET<br />
Environmental. (See Appendix C and D). Other attributes such as text size,<br />
colour, etc. can be selected using the Text button.<br />
Check the Use Line Direction box to place the annotations on the left or right<br />
according to the direction in which the line has been digitized. To place the<br />
annotations on the left make sure the Left/Facing Up box is checked as well.<br />
Dialog Help<br />
• Line Annotation Dialog Box
386 <strong>Engage</strong> <strong>User</strong> <strong>Guide</strong><br />
Line Annotation Dialog Box<br />
Placement<br />
Place every<br />
Adds annotation at the specified spacing to the selected lines.<br />
Place with cursor<br />
The annotation tool will be displayed with which you can place the annotation<br />
at any position on any line.<br />
Annotation type<br />
Non-text<br />
Select a non-text annotation style from the Line annotation box. Includes line<br />
styles for faults, synclines, shear zones, and such.<br />
Text<br />
Select a character from the Character to place box. ASCII codes 32 to 255 from<br />
the standard text font are available.<br />
Symbol<br />
The current symbol is displayed on the Symbol to place button. Click the button<br />
to select an different symbol from the MapInfo Symbol Style dialog box. In<br />
addition to the MapInfo symbols, special symbol fonts supplied with <strong>Engage</strong>, can<br />
be selected. For more information on special symbol fonts supplied with <strong>Engage</strong>,<br />
see Hydrographic Symbol Font and Environmental Symbol Font.<br />
Annotation style<br />
Symbol size (non-text only)<br />
Select the symbol size in millimetres.<br />
Font size (text and symbol only)<br />
Select the character size in millimetres.<br />
Map scale<br />
Type the map scale. The text size is correct when printed at this scale.
12 Map Making 387<br />
Facing left/up<br />
Annotation is placed on the line facing out towards the side or top of the map<br />
window.<br />
Use line direction<br />
Annotation is placed on the left or right according to the direction in which the line<br />
has been digitized. Select this option and Facing left/up to always place<br />
annotation on the left of the line.<br />
Use selected line style<br />
Clear the check box to change the line and fill styles shown on the adjacent<br />
buttons. Click the buttons to display the MapInfo Line Style and Fill Style dialog<br />
boxes.<br />
Save annotation to table<br />
Select the table the annotation is stored in.<br />
See also<br />
...Apply Line Annotations<br />
...Symbol Fonts
388 <strong>Engage</strong> <strong>User</strong> <strong>Guide</strong><br />
Batch Printing<br />
The <strong>Engage</strong>BatchPrinting module automates the generation and printing of<br />
multiple map sheets covering a region. Simply select a layout template and a map<br />
series (comprising polygons outlining each required map boundary), and<br />
<strong>Engage</strong>BatchPrinting will do the rest, automatically batch creating and printing<br />
professional maps for each polygon boundary.
12 Map Making 389<br />
The <strong>Engage</strong>BatchPrinting Menu<br />
• Open Map Series – open an existing map series for batch printing (see<br />
Open Map Series)<br />
• Generate Map Series – create a new map series covering the area of<br />
interest (see Creating a New Map Series)<br />
• Generate New Template – create a layout template, to automate batch<br />
printing of map series (see Generate New Template)<br />
• Generate Map Index – compiles a listing of an entire feature set within a<br />
table, with each feature referenced by both map sheet name/number and<br />
map sheet coordinates (see Indexes)<br />
• Edit Existing Map Template – modify an existing template (see Edit<br />
Existing Map Template)<br />
• Configure Map Templates – control the template display order (see<br />
Configure Map Templates)<br />
• Print Map Catalog<br />
• Print Map Sheets – batch print a map series using a specified<br />
template (see )<br />
• Print Map Index – print a previously compiled index (see Compiling<br />
and Printing a Map Index )
390 <strong>Engage</strong> <strong>User</strong> <strong>Guide</strong><br />
• Print Key Map – provides the user with a visual guide to the<br />
location and extents of each map sheet in the series (see Key<br />
Maps)<br />
• Print Standard Map – quickly print the map window area using a map<br />
template (see Printing Standard Maps)<br />
• Label Creator– creates customizable text labels for line objects, including<br />
density controls and character field case sensitivity (see Labelling Tools)<br />
• MapShop Configuration – customises entries in the MAPSHOP.INI file,<br />
such as the reference grid and scale bar (see Configuring<br />
<strong>Engage</strong>BatchPrinting)<br />
Batch Map Sheet Generation and Printing
12 Map Making 391<br />
Setup<br />
1. Ensure a map series is open in the map window<br />
(<strong>Engage</strong>BatchPrinting>Open Map Series). See Open Map Series for<br />
creating map series tables. If only a few map sheet boundaries are to be<br />
printed, select these polygons.<br />
2. Ensure a map template exists that meets your layout requirements. See<br />
Templates for creating and editing templates.<br />
3. Select the Print Map Catalog>Print Map Sheets menu option.<br />
Configuring the Map Catalogue Plot dialog<br />
4. In the Map Catalogue Plot dialog, set the input Map Series from the pulldown<br />
list. If a subset of the map series polygons has been selected, the<br />
Selection Only option will be ticked: the whole series can be generated<br />
by ticking the Do All Maps option.<br />
5. Enter a Map Title as required, otherwise each map Sheet will by default<br />
use the Map name as the title (recommended).<br />
6. Select the desired Template.<br />
7. Select the required Map Scale. In addition to standard scales, a custom<br />
scale can be specified via the Key in Scale option (a prompt for the scale<br />
value will appear after this dialog is accepted). The output map sheets can<br />
also use the Same zoom width as on map.<br />
8. Set the required handling of table Zoom Layering.<br />
9. Printing order and adjacent map labelling options (for the key map) are<br />
available, as well as a toggle for viewing each layout prior to printing. The<br />
Styles button provides controls for detailed formatting and spacing of grid<br />
lines and grid numbers.<br />
10. Press OK. Any template or key in scale prompts will now be displayed.<br />
Layout preview and printing<br />
11. If the View/Edit layout before printing the Plot option was enabled, a<br />
layout will be generated for preview using the specified template and first<br />
map series polygon. Layout components can be moved if desired.
392 <strong>Engage</strong> <strong>User</strong> <strong>Guide</strong><br />
• If the process needs to be stopped (e.g. wrong template or map<br />
series, wrong scale, etc) use the Stop button on the Map Output<br />
toolbar to terminate the process.<br />
• If satisfied with the layout preview, press the Print button to print<br />
the layout.<br />
• When ready, Generate the next map with the Map Output toolbar<br />
button.<br />
• To automatically print the remainder of the map series, select the<br />
Batch mode button<br />
12. If the View/Edit layout before printing the Plot option was disabled, the<br />
map series (or the selected subset) will be automatically generated and<br />
printed with no user layout preview.<br />
Note<br />
For map series with large numbers of map sheet polygons, it is recommended to<br />
preview the first couple of layouts to ensure scale, size, layout, etc is<br />
configured properly, prior to selecting the batch printing option .
12 Map Making 393<br />
Styles<br />
The Styles button at the bottom left of the Map Catalogue Plot dialog allows<br />
customization of the grid and reference numbering styles. These include:<br />
• The Neatline is the line that is drawn around the map sheet but it fits the<br />
map edge exactly (0 mm offset). Later we will see when we might use an<br />
offset. You can also change the style of the line it draws if you like (the<br />
thick dashed casement style looks good). Obviously there is no spacing<br />
on a neatline so the last column is n/a.<br />
• The Join Edge and Corner Marks are disable here but we will look at<br />
them in an example later.<br />
• The Grid Ticks are enabled and have a size of 4 mm on the final output.<br />
You can see them on the sample map to the right. Also notice that they<br />
are 200 apart. 200 what you ask. The values used in the Spacing column<br />
are the map units (e.g. metres on metric projections) of the projection the<br />
map series is in. So in this case they are 200 metres apart. You can also<br />
see that the grid tick are 200 apart because the bottom line is at 6,143,800<br />
and the next is at 6,144,000.
394 <strong>Engage</strong> <strong>User</strong> <strong>Guide</strong><br />
• The Grid Crosses are also disabled but all they give you are crosses are<br />
the intersection on internal grid lines. You can use Grid Crosses with or<br />
without grid lines.<br />
• The Grid Lines are enabled on this map. They appear as dotted lines as<br />
the style was set on the dialog. Grid lines would typically have the same<br />
spacing as the grid ticks. They have no size because they got right across<br />
the map sheet to the neatline.<br />
• The Ref # are enabled above so we see them on the map around the<br />
edge. These are the A,B, C etc and 1, 2, 3 etc. The style for this item is a<br />
font picker. The offset is the distance out from the real neatline.<br />
• The Corner # are also enabled above and are only 1 mm out.<br />
As shown in the sample map above, we are showing grid numbers but only the<br />
ones at the bottom left are full numbers. The rest are cut back to avoid clutter. To<br />
set this look, go to the bottom section of the dialog and turn off the Add Full check<br />
box. Then above this use the Position and Size buttons to set the position.<br />
The normal map convention is to show the digit that is changing plus the next digit<br />
as well. In the above example we are using 200 metre space, so I want to show<br />
o,oo0,0oo which is the third and fourth digits.<br />
The 2nd last control on the dialog is a radio group that allows you to set the<br />
Reference # to be either aligned to the Grid or at the fixed spacing set in the INI<br />
file. The above setting is set to align to the grid so the 1 and the A are placed<br />
evenly between the grid numbers.<br />
The final setting rotates the reference number to face inwards on the map.<br />
There are a lot of settings that you can change. Almost all are logical in their use,<br />
so its not too difficult to get the results you want.<br />
In the next example you can see that the map looks very different. This time, the<br />
neatline is offset 20 mm and added a join edge of 10 mm. This means that more<br />
detail is shown than the on the real map (this is sometimes called a bleed edge.<br />
The third line in is the actual neatline and the true edge of the map.<br />
Notice also that the lines between the reference numbers are the actual grid tick<br />
but a negative value means the come inwards 10 mm to achieve the results<br />
below. In this case no grid numbers are shown.
12 Map Making 395<br />
Printing Standard Maps<br />
The Print Standard Map option allows the user to simply print the visible map<br />
window area using a selected template: it does not utilize a map series (in<br />
contrast to the Print Map Sheets option).<br />
The Standard Map Setup dialog box is displayed with which you can set up<br />
parameters for printing a standard plot:<br />
• Map Title: Type in a title that will appear in a specified position on your<br />
printed map. This title usually is a description of the map being printed.<br />
You may specify no title at all if you wish.<br />
• Template: Select the template to use from the drop-down list of available<br />
templates. This is the template that the map will be added to for printing.<br />
The templates available for use are specified by your system<br />
administrator.<br />
• Plot Scale: Select the scale to print the map at from the drop-down list of<br />
available scales as specified by the system administrator. Choices here<br />
include:
396 <strong>Engage</strong> <strong>User</strong> <strong>Guide</strong><br />
1:500<br />
1:1000<br />
1:2500<br />
1:5000<br />
...<br />
Key In Scale<br />
Same zoom width as on screen<br />
• will allow you to type in the scale.<br />
• uses the current scale of the<br />
active map window.<br />
• Zoom Layers: Select the zoom layering setting option with 1 of 3 possible<br />
choices:<br />
• Maintain zoom layering settings: Leave the current zoom<br />
layering settings as they are.<br />
• Show layers currently visible: Whatever layers are visible at the<br />
current zoom as a result of their zoom layering, show only these<br />
layers on the final output. (This setting is needed because when the<br />
scale is set for map output the scale of the mapper is set to that<br />
scale meaning that some layers which were previously visible<br />
because the user was zoomed in close would now no longer be<br />
visible).<br />
• Turn all zoom layering off: Remove all zoom layering settings<br />
when generating the map.<br />
• Highlight current selection: If this option is checked, the current<br />
selection (lines and polygons only) will be highlighted on the final output in<br />
a different colour.<br />
• View/Edit layout before: If this option is checked, the layout will be<br />
shown before it is printed. This will allow you to make modifications to the<br />
layout before you print it by using the Map Output toolbar. If this option is<br />
not checked, the layout will not be shown before printing, as it will<br />
automatically be sent to the printer. You will only be shown a standard<br />
system Print dialog on which you can specify options such as which<br />
printer to print to, the pages to print and the number of copies to print.<br />
• Printer: If you click on this button, the standard Page Setup dialog will be<br />
shown on which you can specify settings such as the printer to print to, the<br />
paper size, paper source, paper orientation and margins.
12 Map Making 397<br />
Note that:<br />
Once you have specified all options on this dialog and clicked on the OK<br />
button, the layout will be generated according to the options chosen on<br />
the dialog. If you chose to edit the layout before printing, the layout will be<br />
displayed so that you can check it before you print it. While this layout<br />
window is open, you still have access to all of the standard MapInfo<br />
commands and tools. Therefore you can zoom in or out on the layout as<br />
well as move around it using the grabber hand tool. You also have access<br />
to the drawing tools in MapInfo so that you can add text or other MapInfo<br />
objects, such as circles, rectangles and rounded rectangles.<br />
• If more than one map windows currently opened and the template you<br />
selected contains more than one map, a dialog will be shown with a dropdown<br />
list for each map area. The first entry in the list is and the<br />
rest of the entries are all the map windows currently opened. In this dialog,<br />
select the map that will be placed on the template at print time. For<br />
example, if your template contains a Pink map and a Blue map then the<br />
dialog will only display the drop-down box for Blue Map Area. The Green<br />
Map Area and the Red Map Area drop-down boxes are greyed-out.<br />
• If a browser window is currently opened and the template you selected<br />
contains a browser, a dialog will be shown with a drop-down list. The first<br />
entry in the list is and the rest of the entries are all the browser<br />
windows currently opened. In this dialog, select the browser that will be<br />
placed on the template at print time.<br />
• If a legend window is currently opened and the template you selected<br />
contains a legend, a dialog will be shown with a drop-down list. The first<br />
entry in the list is and the rest of the entries are all the legends<br />
windows currently opened. In this dialog, select the legend that will be<br />
placed on the template at print time.<br />
• If a graph window is currently opened and the template you selected<br />
contains a graph, a dialog will be shown with a drop-down list. The first<br />
entry in the list is and the rest of the entries are all the graphs<br />
windows currently opened. In this dialog, select the graph that will be<br />
placed on the template at print time.
398 <strong>Engage</strong> <strong>User</strong> <strong>Guide</strong><br />
Map Series<br />
A Map Series is a MapInfo Professional table containing a number of userspecified<br />
polygons outlining the required printing extents for one or more map<br />
sheets. For instance, this might be a continuous series of adjacent 100 km x 200<br />
km polygons providing coverage of the northern Yukon Territory. The<br />
<strong>Engage</strong>BatchPrinting tool can then automatically generate and print output (e.g.<br />
regional geological mapping) from multiple selected map series polygons, or all<br />
polygons in a map series.<br />
Creating a New Map Series<br />
1. New map series polygons can be either added to an existing map series<br />
table (opened via the Open Map series option) or created in a new map<br />
series.<br />
2. For either situation, select the Generate Map Series menu option. If no<br />
map series table is open, select Yes in the following dialog to<br />
automatically create a new map series.<br />
3. Specify an appropriate name for the new map series (for example,<br />
incorporating the intended scale/extents and location e.g.<br />
Yukon_100200). It is recommended to leave the new table in the default<br />
<strong>Engage</strong>><strong>Engage</strong>BatchPrinting>MapSeries directory location.
12 Map Making 399<br />
4. In the Set Map Series Style dialog, select the appropriate map series<br />
template and desired Series Scale.<br />
A number of standard templates are available, such as Australian Topo<br />
Series at various scales, and the British National Grid Tiles and U.S.<br />
Geological Survey Series with preset height and widths.<br />
The user can also create a custom Special Map Series defined by height<br />
and width in the appropriate Units. This can involve a % Overlap between<br />
the sheets (where 0 = no overlap (i.e. adjacent map sheet boundaries). A<br />
special map series can also be rotated along a selected line.<br />
5. If multiple map series tables are open in MapInfo Professional, select the<br />
target series at the bottom right of the dialog (Draw into…).<br />
6. The line style of the map series polygons can be set via the style button at<br />
the bottom left of the dialog.<br />
7. Press OK; the Map Series toolbar will appear. . With the Add Map Sheet<br />
button selected, click on the location in the map window for the first map<br />
sheet polygon location; a polygon will be placed at the specified scale/<br />
size.<br />
8. Repeat this process for each additional required map sheet boundary. If<br />
creating a large number of map sheet polygons, Save the Changes to the<br />
map series occasionally (on the Map Series toolbar). The File>Revert<br />
Table menu option can then be used to undo incorrectly positioned<br />
polygons.<br />
9. Each new map sheet polygon is attributed with a sequential number (in<br />
the Map# field) as well as a Name (e.g. ‘Map Sheet12’) and the scale.<br />
These attributes can be edited.<br />
10. When complete, press the Finish button (on the Map Series toolbar) to<br />
complete the Map Series table and close the Map Series toolbar.
400 <strong>Engage</strong> <strong>User</strong> <strong>Guide</strong><br />
Open Map Series<br />
Map sheet production and printing (Print Map Catalog> Print Map Sheets)<br />
requires a map series to be open in MapInfo Professional. Use the Open Map<br />
Series menu option to open an existing map series from the available list (in the<br />
default map series location <strong>Engage</strong>><strong>Engage</strong>BatchPrinting>MapSeries as set<br />
under <strong>Engage</strong>>Configuration in the File Paths><strong>Engage</strong>BatchPrinting Files<br />
section).<br />
Templates<br />
What are templates? Templates are simply MapInfo workspaces which contain<br />
a layout window showing the map edge details. When a template is created,<br />
features such the map area, scale bar size and location, and Index to Adjoining<br />
Map Box location, are specified with special coloured boxes. Specific text items<br />
such as map title, map scale, map number, current date, etc are specified with a<br />
reserved word which defines the text location and scale.<br />
When the end user produces a map with a specific template, these special boxes<br />
and reserved words are replaced with the actual mapper, scale bar, current date,<br />
etc. Without having to do anything else, the user will be able to produce a map to<br />
the same quality and detail as if it was created by someone with many years of<br />
training in MapInfo. The map would also be produced in a matter of seconds and<br />
would look exactly like town planning maps produced by all other users in your<br />
organisation.<br />
Creating Templates<br />
There are three ways you can produce map templates.<br />
• First you can use the <strong>Engage</strong>BatchPrinting Generate New Template<br />
command. This function opens a new layout window and displays a tool<br />
bar containing buttons to place the standard items on the template. The<br />
user then draws the skeleton for the map specifying where all items are to<br />
go on the page. The last command on this button pad saves the template<br />
and adds it to the list so end users have access to it.<br />
• The second method is to close all files that are currently opened and<br />
create a Layout window using the standard MapInfo commands. Then use<br />
the standard MapInfo commands to draw the components you need.<br />
• The third and final method is to copy (or Save As) an existing template to<br />
a new name then make any minor adjustments that are needed. This way<br />
is probably the easiest once you already have one or two templates<br />
looking and working the way you want them to.
12 Map Making 401<br />
Generate New Template<br />
1. Choose the MapInfo File>Close All command to close all open layers so<br />
that when we save our template as a workspace, there are no other layers<br />
open.<br />
2. Choose the Generate New Template command.<br />
Note<br />
If you already have a layout window open when you choose this command, it will<br />
ask you if you want to use the current layout or create a new one.<br />
On this layout window, the grey area represents the paper size and the<br />
white area is the printable area on the paper. This is where you can draw<br />
your template objects. We want to create an A4 Portrait template, so we<br />
will have to check the Page Setup command.<br />
3. Choose the MapInfo File>Page Setup command and set the paper size<br />
and orientation to A4 Portrait.<br />
To make drawing on the layout easier, resize the layout window so that it<br />
fills most of the page (do not maximise it as this will cause problems later).<br />
Also choose the Layout>View Entire Layout command. Your layout<br />
window should now look like the sample shown below.
402 <strong>Engage</strong> <strong>User</strong> <strong>Guide</strong><br />
Notice that the Template Toolbar has also been displayed. We will be<br />
using the buttons on this button pad to create the rectangular objects and<br />
reserved words mentioned earlier. To create your template, you will also<br />
need access to the standard MapInfo Drawing button pad, so display it if it<br />
is not currently shown.<br />
4. Use the MapInfo Options>Toolbars command to display the Drawing<br />
toolbar.<br />
Firstly, we want to specify on the paper where the map will be located.<br />
5. Choose the button from the Template Toolbar.<br />
The cursor should appear as a small black cross. Click in the top left<br />
corner of the page and hold the mouse button down. Drag the mouse to<br />
the right and down to about three quarters of the way down the page.<br />
Leave a little bit of room at the top for a title which we will add later. When<br />
you let go, your page should look like the one shown below.
12 Map Making 403<br />
This pink box will tell <strong>Engage</strong>BatchPrinting where the map will go on the<br />
printed output. <strong>Engage</strong>BatchPrinting will recognise the box by its line style<br />
and colour. You should only ever need to add one of these per template.<br />
This box is just a standard MapInfo rectangle object, so you can move it<br />
and resize it as required.<br />
Note<br />
It is very important that when you create a template to be used with the Map<br />
Series command, that you know in advance the ratio of height to width that the<br />
map series sheets have. You should then try to make sure that the pink box you<br />
just added is roughly the same ratio (in this case about square will do). If their<br />
shape differs greatly (especially the map being taller), then you will have trouble<br />
later trying to get the map to appear correctly on the page. If the map template is<br />
being used for the other print commands, this is not a concern.<br />
Next we will specify where the Index to Adjoining Maps box will sit. IAM<br />
Boxes should only be drawn on Map Series templates as Series Maps are<br />
the only time that <strong>Engage</strong>BatchPrinting can determine if there are<br />
adjoining sheets or not.<br />
6. Choose the button from the Template toolbar and draw a smaller<br />
square at the bottom right of the page.<br />
7. Choose the button and drag out a rectangle representing the scale<br />
bar location and size.<br />
This rectangle should be long and flat and about half the width of the<br />
page. See sample below.
404 <strong>Engage</strong> <strong>User</strong> <strong>Guide</strong><br />
Notice that the three boxes all have a different line style. Once again,<br />
these styles are important and should not be changed. You can however,<br />
change their position and size.<br />
Finally, we will add some reserved words to place the map's title and<br />
scale. As we don't know these in advance, <strong>Engage</strong>BatchPrinting accepts<br />
reserved words to define the text style and position on the page.<br />
8. Choose the button and click once on the map just under the scale bar<br />
box.<br />
A dialog is displayed asking which type of text to add to the template.
12 Map Making 405<br />
9. Select Map Scale as the reserved word to add and then click on the Add<br />
button.<br />
You will then be presented with a dialog asking you to choose a<br />
justification value for the text you are inserting:<br />
10. Select Left Justify and click OK.<br />
The command will then place a piece of text on the layout with the letters<br />
"MapScale". This is one of the 9 allowable reserved words. Whenever<br />
<strong>Engage</strong>BatchPrinting finds a piece of text with one of these spellings at<br />
print time, it replaces it with a real value. In this case it will be the scale of<br />
the map it is about to print.
406 <strong>Engage</strong> <strong>User</strong> <strong>Guide</strong><br />
11. Click again at the very top centre of the map and this time, select Map<br />
Title as the reserved word to add.<br />
These reserved words are just text objects, so you can move them or<br />
change their text style, etc by double clicking on them. Your page should<br />
now look something like the sample below.<br />
This is all we are going to add to this template. We must now save it into<br />
the Templates database and give it a user-friendly name.<br />
12. Click on the button on the Template toolbar.<br />
You will be asked to specify the name for the new template and the<br />
directory to save it into.<br />
13. Save the template as Test.WOR and save it into the MapShop\Template<br />
directory.
12 Map Making 407<br />
14. Click on the Save button.<br />
Note<br />
Remember that no other files should be open at this point, otherwise your<br />
template will include these as well and this may cause a fault later when called<br />
up by the end user.<br />
You will then be asked if you wish to add this template to the list of<br />
templates that are used in the print commands in <strong>Engage</strong>BatchPrinting.<br />
Even though you have saved the template as a workspace, it has not<br />
been added to the template database yet for the end users to have access<br />
to.<br />
15. Click on the Yes button.<br />
You will then be asked for a user-friendly name for the template as shown<br />
below. The name that you enter should be meaningful to the end user.<br />
16. Enter a description such as "Test using A4 Portrait" and then choose the<br />
OK button.<br />
Your layout should then be closed and you will be left with a blank screen.<br />
You are now ready to use this template.<br />
17. Restart <strong>Engage</strong>BatchPrinting again by selecting MAPSHOP.MBX from the<br />
bottom of the File menu.<br />
You should see the town again with the custom map series over it.<br />
18. Use the MapInfo select tool to select the Coconut Grove map sheet (top<br />
left) and then choose the Print Map Series Map command from the<br />
<strong>Engage</strong>BatchPrinting menu.<br />
19. Select your new template (e.g. "Test using A4 Portrait") as the Template to<br />
use.
408 <strong>Engage</strong> <strong>User</strong> <strong>Guide</strong><br />
20. Leave the rest of the settings as they are and choose OK.<br />
The map to be printed will be created using your new template. It should<br />
look similar to the one shown below.
12 Map Making 409<br />
If you compared the map shown above to your template, you would see that the<br />
pink boxes have been replaced with the graphical objects (e.g. map area, IAM<br />
Box and scale bar). The Map Title has been changed to "Coconut Grove" which<br />
is the name of the map sheet selected, and the Map Scale has changed to<br />
"1:12,731" which is the scale of the map when it is printed.<br />
This section has shown us how to create a template to match how you want your<br />
output to appear. We have also made this template available to all users so<br />
everyone can produce the same types of maps.
410 <strong>Engage</strong> <strong>User</strong> <strong>Guide</strong><br />
Template Toolbar<br />
The buttons on the Template Tools button pad are:<br />
Use the Add Map button to add a rectangular object to the template that will be<br />
replaced at print time with the actual map being printed. To use this tool, select<br />
the button on the button pad and the cursor will become a cross hair. Use this<br />
cross hair to click in one corner of the area where you wish the map to be placed,<br />
and, holding down the mouse button, drag out the cursor out to the opposite<br />
corner of your map area. When you release the mouse, a default rectangular<br />
object will be drawn on the template in a specific region style. Do not change this<br />
style as the application is looking for a rectangular object of that particular style<br />
at print time to know where to place the map. You can move and resize this<br />
rectangular object using the standard MapInfo Select tool.<br />
Note • Only four maps can be added on the template. If you try to put more than<br />
four maps it will give a warning message.<br />
• Each map is colour coded (Map 1=Pink,Map 2=Blue,Map 3=Green and<br />
Map 4=Red). The Pink map will change the scale etc. The other 3 will stay<br />
exactly how they are. The current map is automatically placed in the Pink<br />
one.<br />
• If one of the maps is removed from the template (e.g. the Pink map), the<br />
next time you add a map area it will be the lowest colour (Pink).<br />
Use the Add Browser button to add a rectangular object to the template that will<br />
be placed at print time with a browser. Only one browser can be added on the<br />
template. If you try to put more than one browser it will give a warning message.<br />
Use the Add IAM Box to add a rectangular object to the template that will be<br />
replaced at print time with the Index to Adjoining Map Box.<br />
Use the Add Scale Bar to add a rectangular object to the template that will be<br />
replaced at print time with a scale bar reflecting the maps true scale.<br />
Use the Add Legend button to add a rectangular object to the template that will<br />
be placed at print time with a legend. Only one legend can be added on the<br />
template. If you try to put more than one legend it will give a warning message.<br />
Use the Add Graph button to add a rectangular object to the template that will<br />
be placed at print time with a graph. Only one graph can be added on the<br />
template. If you try to put more than one graph it will give a warning message.
12 Map Making 411<br />
The Field List Box will add a rectangular object to the template that will be<br />
replaced at print time with a field list box. This will only work with templates used<br />
for printing custom maps. The field list box will contain a list of every field in the<br />
custom map table and the value of that field for the selected object that the<br />
custom map is being printed for.<br />
Use the Quit button to close the template creation process without saving.<br />
Adding Text Labels<br />
Use the Add Text to add text objects to the template that will be replaced at print<br />
time with actual words based on the printed map. To use this tool, select the<br />
button on the button pad and the cursor will become a cross hair. Use this cross<br />
hair to click on the spot on the template where you wish to add the text. After<br />
clicking on the layout, the following dialog is displayed.<br />
On this dialog you must select which type of text to place. When the Add button<br />
is clicked, the following dialog will appear asking for a justification value for the<br />
text. After choosing OK the required text will be placed on the layout.
412 <strong>Engage</strong> <strong>User</strong> <strong>Guide</strong><br />
Note<br />
For justification purposes, choosing left justify will justify the default text using<br />
the position the left hand side of the text object. Choosing center justify will justify<br />
the default text using the center position of the reserved word. Choosing right<br />
justify will justify the text to the position of the right hand side of the text object.<br />
• The current MapInfo text style is used for text objects. If you wish to<br />
change this style, you can double click on this text object with the MapInfo<br />
Select tool and you will be presented with the standard MapInfo Text<br />
Style dialog. On this dialog, you can click on the Style button to change<br />
the font style, colour, size and attributes such as bolding, italics and<br />
underline. The style used for this text object is the style that the actual title<br />
will be shown in when printed using the Print Map Series Map and Print<br />
Standard Map commands.<br />
• You can also move text objects around by clicking on it with the standard<br />
MapInfo Select tool and, holding down the mouse button, drag it to a new<br />
location. Release the mouse button when the text is in the correct<br />
position.<br />
Most of the add text options are self explanatory, however some of them do<br />
require explanation:<br />
• Sheet X of X: Shows the sheet number for the current batch print. For<br />
example, if 10 maps were being printed, the 3 rd map would be Sheet 3 of<br />
10.<br />
• Sheet X: Shows just the sheet number for the batch print.<br />
• OrderNumber: This shows sheet number for the current sheet without the<br />
word "Sheet".<br />
• Custom Map Field Label: This will prompt the user to enter the name of<br />
a field in the table being used for the custom map. It will return the value in<br />
that field for the selected custom map object.
12 Map Making 413<br />
• Map Series Label: This will prompt the user to enter the name of a field in<br />
the map series layer. It will return the value in that field for the map series<br />
sheet being printed.<br />
• <strong>User</strong> Text Prompt: This allows a prompt to be written so that when the<br />
map is created the user can be given the prompt. Their response is what<br />
will be placed on the mapper.<br />
Finalizing the Template<br />
The above tools are used to add special objects to your template which will be<br />
replaced at print time with the appropriate information. You can also add standard<br />
MapInfo objects to the template using the tools on the MapInfo Drawing toolbar.<br />
Keep editing your template until you have it looking how you want it to. Your<br />
template should look something like the example shown below.
414 <strong>Engage</strong> <strong>User</strong> <strong>Guide</strong><br />
Use the Finish Template to save your template and add it to the list of templates<br />
that can be used in the Print Map Series Map and Print Standard Map<br />
commands. When you select this button, a dialog is displayed on which you<br />
must specify the location and name for the new workspace file that your template<br />
will be saved as. It is recommended that you store all of your templates in the<br />
default directory (<strong>Engage</strong>><strong>Engage</strong>BatchPrinting>MapSeries). All templates<br />
are stored as MapInfo workspace files (.WOR file extension).<br />
When you have specified the file to save it as and clicked on the Save button,<br />
you will be asked if you now want to add this template into the list of templates<br />
that are available in the Print Map Series Map and Print Standard Map<br />
commands.
12 Map Making 415<br />
• If you choose No, the template will only be saved as a workspace file and<br />
not added in to the list of templates. You can add it later by using the<br />
Configure Map Templates command.<br />
• If you choose Yes, you will be shown another dialog on which you can<br />
specify a description for the template that will be shown in the dialogs for<br />
the plotting commands when referring to this template. This description<br />
can be up to 40 characters long and may contain spaces.<br />
Once you choose OK on this dialog, the details about your new template are<br />
added to the Template setup table and the layout window is closed down.<br />
Edit Existing Map Template<br />
To alter an existing template:<br />
1. Select <strong>Engage</strong>BatchPrinting>Edit Existing Map Template<br />
2. Select Yes to close all open layers<br />
3. From the list of available templates, choose the template to edit<br />
4. The selected template will be displayed in a layout window. Use the<br />
[Template toolbar] to modify the template as necessary<br />
5. Use the Finish Template button to finalize the template.<br />
Configure Map Templates<br />
Use this dialog to add new templates and delete redundant templates from the list<br />
of available templates. It also allows the template list to be reordered, for instance<br />
to place commonly used templates at the top of the list.
416 <strong>Engage</strong> <strong>User</strong> <strong>Guide</strong><br />
Indexes<br />
A Map Index is a summary listing of an entire feature set within a table (for<br />
instance, streets and roads or localities such as mine locations and townships),<br />
with each feature referenced by both map sheet name/number and map sheet<br />
coordinates (e.g. F12). An example of this is the street index in a city street<br />
directory.<br />
Map indexes consist of a minimum of three columns, but may contain up to five<br />
columns of information. It must contain:
12 Map Making 417<br />
• The name of each feature being indexed (Feature Name e.g. street name<br />
or mine sight),<br />
• The map reference (indicating the position of each feature in the map<br />
sheet area that it falls in), and<br />
• Either the name of the map sheet that each feature is in (Map Name) or<br />
the number of the map sheet that each feature is in (Map Number).<br />
• Optionally it may also contain the Locality that each feature falls in (for<br />
example, if creating an index of road names, you could list the suburb that<br />
each road falls in).<br />
Map indexes are created with the <strong>Engage</strong>BatchPrinting>Generate Map Index<br />
option, which creates a DBF format file storing the index information.<br />
They are then printed using the <strong>Engage</strong>BatchPrinting>Print Map<br />
Catalog>Print Map Index option.<br />
Compiling and Printing a Map Index<br />
Creating a map index requires at least one mapper layer (containing the target<br />
features) and one map series layer open.
418 <strong>Engage</strong> <strong>User</strong> <strong>Guide</strong><br />
Compiling a Map Index<br />
1. Open the <strong>Engage</strong>BatchPrinting>Generate Map Index menu option<br />
2. In the Setup Indexing dialog:<br />
• Specify the Feature table containing the target objects<br />
• Optionally, specify the Locality table with the containing regions<br />
(tenements/suburbs/council boundaries/etc)<br />
• Set the map series in the Map pull down<br />
3. In the Fields section:<br />
• Set the source Feature Name field (from the Feature table)<br />
• Set the Locality Name field (e.g. suburb) if a Locality table was<br />
assigned,
12 Map Making 419<br />
• Either (or both) a Map Number or Map Name field must be<br />
assigned from the selected map series.<br />
4. In the Map Sheets section, select whether to build the index for all maps<br />
in the map series, or just the selected maps.<br />
5. Press OK. Set a name and destination directory for the output Index DBF<br />
file<br />
6. When indexing is complete, a dialog will indicate the number of map<br />
sheets and the total number of features indexed.<br />
Note<br />
The DBF file can be opened in MapInfo Professional (via its TAB header file)<br />
and edited at any time prior to printing. For example, if a Locality column was<br />
considered unnecessary in the index, this field could be removed.<br />
Printing the Map Index<br />
1. Once a map index has been created, select the<br />
<strong>Engage</strong>BatchPrinting>Print Map Catalog>Print Map Index option.<br />
2. Browse for and select the .DBF file created in step 5 above.<br />
3. In the Setup Map Index Output dialog:<br />
• Rename the Feature Type to the object type (e.g. ‘Land Parcels’ or<br />
‘Street Names’.<br />
• Set the desired paper size and orientation<br />
• Use the Set Margin option to customise the output field widths to<br />
prevent overprinting
420 <strong>Engage</strong> <strong>User</strong> <strong>Guide</strong><br />
• Enable Automatic Print if the output is to be sent directly to the<br />
printer.<br />
4. Press OK. The Map Index will be generated onto multiple layout pages.<br />
Layers<br />
A map index created using land parcels as features, suburbs as localities, and<br />
referencing map sheet numbers.<br />
• Feature: The layer to create the index from, such as streets or mine<br />
locations. Each object in this layer is stored in a new row in the DBF file.<br />
The list of layers shown in this setting is a list of all currently open layers. If<br />
you have not yet specified a Feature layer, this setting will read "- - Not<br />
Selected- - ". Examples of the types of features you may wish to index<br />
includes roads, cadastral parcels, rivers and school locations.<br />
• Locality: The region type locality layer. This layer must contain region<br />
objects, such as postcodes, suburbs, shire boundaries, exploration<br />
licences/tenements, etc. This layer is used to specify the locality that each<br />
feature falls in. Shown here is a list of all currently open layers. If you have<br />
not yet specified a Locality layer, this setting will read "- - Not Selected- - ".<br />
• Map: The map series layer created using the Generate Map Series<br />
command. This layer is used to provide the number and name of each<br />
map sheet, and the reference number, that each feature falls in.
12 Map Making 421<br />
• In the Fields group you must specify the fields that will be used to create<br />
the columns in the index. The settings are:<br />
• Feature Name: Compulsory field from the Features layer specified above;<br />
used to create the Feature Name column in the index.<br />
• Locality Name: Optional field from the Features layer specified above;<br />
used to create the Locality Name column in the index.<br />
• Map Number and Map Name: You must select at least one of these two<br />
fields for each index, but may select both if required. They are both<br />
extracted from the Map Series layer specified above; and are used to<br />
create the Map Number field in the index and the Map Name field in the<br />
index, respectively.<br />
Note<br />
The default field value for Map Number is "Map#" if there is one available,<br />
otherwise it defaults to "1".<br />
Note<br />
The default field value for Map Name is "Name" if there is one available,<br />
otherwise it defaults to "1".<br />
Note<br />
The other compulsory column that is created - the Reference # column, does<br />
not need to be specified here as the reference number as it is generated from<br />
the location of each feature in the map sheet.<br />
Key Maps<br />
The Map Shop module can generate a Key Map for a selected map series: this<br />
provides the user with a visual guide to the location and extents of each map<br />
sheet in the series.<br />
Creating a Key Map:<br />
1. Select the Print Map Catalogue>Print Key Map command and you will<br />
see the following dialog.
422 <strong>Engage</strong> <strong>User</strong> <strong>Guide</strong><br />
2. Ensure that the Template is set to Standard Map (A4 Portrait) and<br />
uncheck (turn off) the Show Map Number control. Click on the OK button.<br />
(Note: <strong>User</strong> must key in title.)<br />
After a brief pause you should see the following layout.
12 Map Making 423<br />
3. Click the Print Current Map button to send the layout to the current<br />
printer.<br />
4. Click the Stop Outputs of Map button to close Key Map layout window<br />
and return to your original mapper.<br />
Labelling Tools<br />
The <strong>Engage</strong>BatchPrinting module includes a powerful labelling tool that produces<br />
label objects in a new layer at a specified scale. This allows precise control of the<br />
label sizing for professional quality map production. A number of advanced<br />
labelling controls, such as density filters, multi-attribute labelling and character<br />
field case sensitivity, provide excellent labelling results.<br />
This tool can also be accessed from the Text menu. For more information, see<br />
Adding Text Labels.
424 <strong>Engage</strong> <strong>User</strong> <strong>Guide</strong><br />
Configuring <strong>Engage</strong>BatchPrinting<br />
• <strong>Engage</strong>BatchPrinting Configuration Tool<br />
• Configuring <strong>Engage</strong>BatchPrinting for Server-Located Templates and Map<br />
Series<br />
<strong>Engage</strong>BatchPrinting Configuration Tool<br />
Use the <strong>Engage</strong>BatchPrinting>Configuration tool to customise the<br />
alphanumeric grid referencing system and the format of scale bars.<br />
Note<br />
You must close and restart the <strong>Engage</strong>BatchPrinting menu before any changes<br />
to the <strong>Engage</strong>BatchPrinting dialog box will take effect.<br />
To configure the alphanumeric grid:<br />
The alpha-numeric grid can be customized with the following options:
12 Map Making 425<br />
• The number of divisions across the page (X axis) and up the page (Y axis)<br />
can be controlled either by the appropriate slider bar, or by entering value<br />
directly. These options will only be utilized if the Space Ref #'s using …<br />
across and ... up the sheet option is enabled in the Print Map<br />
Sheets>Styles>Set Map Style dialog. These options control the<br />
SetIndexRangeX and SetIndexRangeY settings in the MAPSHOP.INI file.<br />
• The order of the reference coordinates can be specified either as X axis<br />
(XY) or Y axis (YX) first (e.g. K12 or 12K). This option controls the<br />
RefNumXY setting in the MAPSHOP.INI file.<br />
• The axis and direction of the character and numeric components of the<br />
reference system can be specified using the pull-down list of options. This<br />
option controls the RefNumMode setting in the MAPSHOP.INI file.<br />
The parameters in the MAPSHOP.INI file are described in Appendix D:<br />
Customising Batch Printing.<br />
To configure the scale bar:<br />
The scale bar (added to Templates) can be customized as follows:<br />
• Scale bar units can be specified as either Metric or Imperial. The scale of<br />
the final map will govern the magnitude of the units (for example if metric,<br />
whether the displayed units or metres or kilometres). Auto will set the units<br />
to metres for Cartesian map projections, and Imperial for Lat/Long map<br />
projections). This option controls the ScaleBarUnit setting in the<br />
MAPSHOP.INI file.<br />
• The scale bar type can be set as one of three styles. This option controls<br />
the ScaleBarType setting in the MAPSHOP.INI file.<br />
• Scale bar labels (i.e. text objects) can be limited to the extents of the scale<br />
bar (recommended). This option controls the ScaleBarWithin setting in<br />
the MAPSHOP.INI file.<br />
The parameters in the MAPSHOP.INI file are described in Appendix D:<br />
Customising Batch Printing.<br />
Configuring <strong>Engage</strong>BatchPrinting for Server-Located Templates and<br />
Map Series<br />
By default, the <strong>Engage</strong>BatchPrinting module stores:<br />
• Map Series tables to the <strong>Engage</strong>><strong>Engage</strong>BatchPrinting>MapSeries<br />
directory location
426 <strong>Engage</strong> <strong>User</strong> <strong>Guide</strong><br />
• Template workspaces to the <strong>Engage</strong>><strong>Engage</strong>BatchPrinting>Template<br />
directory location<br />
The various tools that access and create these files (e.g.<br />
<strong>Engage</strong>BatchPrinting>Open Map Series and <strong>Engage</strong>BatchPrinting>Edit<br />
Existing Template) will therefore automatically go these locations.<br />
These locations can be set to a different default location, such as a shared<br />
directory on a server, so that all users can access the same map series and<br />
templates.<br />
To change the default location:<br />
1. Ensure the appropriate directories exist in the target location (to setup, we<br />
recommend simply copying the MapShop directory and its contents from<br />
the <strong>Engage</strong> installation path to the destination directory)<br />
2. In MapInfo Professional, select the <strong>Engage</strong>>Configuration menu option<br />
3. In the Configuration dialog, alter the MapShop Files path to the new<br />
MapShop directory location and press OK.
13 Capturing Maps as Images and Movies 427<br />
13 Capturing Maps as Images and Movies<br />
• Saving a Map Window as a Registered Raster Image<br />
• Making Movies and Animations from Map Windows<br />
Additional tools for creating registered raster images are described in Raster<br />
Imagery. For information on editing, reprojecting, registering and other image<br />
functions, see Working with Images.<br />
Saving a Map Window as a Registered Raster Image<br />
<strong>Engage</strong>>Map Window>Convert Map to Registered Raster<br />
The Convert Map to Registered Raster tool will convert the select map window<br />
view into a raster image in a number of compressed formats, including ECW, at<br />
the selected level of detail and resolution.<br />
To convert any data into a registered raster, open a new map window in MapInfo<br />
Professional that contains the required tables or make an existing map window<br />
the active window.<br />
1. Set the window dimensions and scale so the map window contains the<br />
information to save. Whatever is visible within the map window will be<br />
saved as the raster image.<br />
2. Select <strong>Engage</strong>>Map Window>Convert Map to Registered Raster to<br />
display the Create Registered Raster Dialog Box:
428 <strong>Engage</strong> <strong>User</strong> <strong>Guide</strong><br />
3. Select the window you to wish to convert to a raster image from the Select<br />
Window to Save list.<br />
4. Select the raster format from the Image Type drop down list. Available<br />
formats include *.ECW, *.PNG, *.BMP. *.JPEG, *.TIF, *.GEOTIFF. For best<br />
compression, save the window as an ECW. For compatibility, GEOTIFFs<br />
are also recommended as they contain an embedded EPSG code for the<br />
projection system.<br />
5. Use the Detail drop-down list to increase the level of detail in the image<br />
from the fixed screen resolution (96 dpi). By default <strong>Engage</strong> will save an<br />
image which is double (2x) the size (width and height) of the map window<br />
on the screen.<br />
6. Enter a value into the Transparency box to apply a transparency to the<br />
entire image (enter 0% for an opaque image).<br />
7. Check the Set background transparent box to change the white<br />
background default.<br />
8. Check the Create World File box to create an associated world file for the<br />
image which contains the registration information – this is useful for<br />
opening in programs without using the TAB file.
13 Capturing Maps as Images and Movies 429<br />
9. Click OK for the conversion to raster image to proceed.<br />
See also<br />
...Supported Data File Formats<br />
Dialog Help<br />
• Create Registered Raster Dialog Box<br />
Create Registered Raster Dialog Box<br />
Select window to save<br />
Select the map window to be converted to a registered raster image.<br />
Preview<br />
Displays the image from the selected window.<br />
Output options<br />
Image type<br />
Select a raster image type: ECW, BMP, PNG, JPEG, TIF, or GEOTIFF. For best<br />
compression, use ECW.<br />
Detail<br />
1x saves the map at screen resolution (96 dpi). 2x will save the map with the same<br />
dimensions but at twice the resolution. Increasing the detail level increases the<br />
display size and file size of the image.<br />
Transparency<br />
Apply transparency to the entire image. Type 0 for an opaque image.<br />
Set background transparent<br />
Click to set the white background as transparent.
430 <strong>Engage</strong> <strong>User</strong> <strong>Guide</strong><br />
Create world file<br />
Creates the georeferenced raster image in a portable world file format that can be<br />
read by third-party application software. A world file is a six-line text header file<br />
that contains information relating to the image pixel size in X and Y direction,<br />
rotation of row or columns and the X and Y coordinates of the centre of the image<br />
top left pixel. Depending on the raster type selected for the registered raster<br />
image, a world file may have one of the following file extensions: .PGW, .JEW,<br />
.BPW or .TFW. Third-party software programs can read and use this information<br />
along with an entered projection to view the raster image in the correct<br />
geographical location.<br />
Note<br />
You can add a black border around the raster image with<br />
Options>Preferences>Output Settings.<br />
Note<br />
Problems may be encountered when saving a map to registered raster if the<br />
operating system display adapter DPI settings are customised and specify a<br />
scale percentage greater than 100%. This may result in the raster image being<br />
offset some distance from the original map window data. Setting the display<br />
adapter DPI scale percentage back to 100% should correct the problem.<br />
See also<br />
... Supported Data File Formats<br />
... Saving a Map Window as a Registered Raster Image<br />
Making Movies and Animations from Map Windows<br />
<strong>Engage</strong>>Map Window>Make Movie or Animation<br />
The <strong>Engage</strong> Make Movie or Animation tool is designed to capture a series of<br />
different map window or data views which can be then be viewed as a continuous<br />
animation sequence within MapInfo. Alternatively, the animation sequence can<br />
be exported as a movie file which can be replayed through software such as<br />
Microsoft Windows Media Player. The utility can be used to enhance<br />
presentations examples of its use include displaying regression of vegetated<br />
areas with either imagery or vector layer sequences; or to display the increase of<br />
coverage for telecommunication towers with changing buffer layer sequences.<br />
To optimise the animation file or movie created using the <strong>Engage</strong> Windows<br />
Animator utility adhere to the following rules:
13 Capturing Maps as Images and Movies 431<br />
1. Make sure that the map window containing the data to be used in the<br />
animation is NOT maximised. If the map window is maximised, i.e. the<br />
map window fills the entire MapInfo screen, use the Restore Down button<br />
to display the window as “floating”.<br />
2. An animation file can only be created from within a single mapper window.<br />
3. Do not adjust the extents or size of the mapper window at anytime during<br />
the animation creation.<br />
The Window Animator dialog has two tab pages:<br />
• Create/Edit - Create new or edit existing animation files<br />
• Play - Load a saved animation file or play the animation file through a<br />
mapper window in MapInfo.<br />
Windows Animator Create/Edit Tab
432 <strong>Engage</strong> <strong>User</strong> <strong>Guide</strong><br />
Create Animation File<br />
The Create/Edit tab is split into two sections:<br />
The Frames section displays the created frame records (Captured window<br />
layers) along with buttons to capture, update, delete and save an animation or<br />
movie file.<br />
The Preview section displays a preview of the captured mapper window. The<br />
Lock Window Size box should be checked after creating the first frame so that<br />
the map window dimensions are the same for all subsequent frames in the<br />
animation. To view a created frame in the Preview window select the frame in<br />
the Frames section and click the Preview Selected Frame button.<br />
1. Open a mapper window and adjust the window dimensions to the desired<br />
size. Arrange the data layers in the map window to display the first capture<br />
view.<br />
2. Select the New button to capture the current mapper window view. This<br />
view is added to the Frame list and is assigned the default name of<br />
‘Frame 1’ and a default timing of 2.0 seconds. To change the default frame<br />
name click in the name cell and overwrite with the new name.<br />
The Timing value entered is how long the captured mapper window view will be<br />
displayed in the animation or movie playback. If the animation is to move rapidly<br />
through a series of views, a short time frame should be selected. Alternatively, for<br />
an animation to change between views more slowly, longer timing values should<br />
be selected. A different timing value can be entered for each frame.<br />
Note<br />
Do not adjust the mapper window dimensions using the cursor while creating the<br />
frame views as this will adversely affect the animation or movie file generation.<br />
3. In the map window set up the view for the next frame capture. This may<br />
involve zooming, panning, adding new map layer(s), turning on a thematic<br />
layer or annotating map objects. Once the view is ready for capture, select<br />
the New button again and modify the frame name and timing values.<br />
Continue to update the map window view and create animation frames as<br />
required.<br />
To change the order of the frames as they appear in the animation<br />
sequence use the buttons to the right of the Frame list. These options<br />
include; Move to First, Move to Last, Move Before and Move After.
13 Capturing Maps as Images and Movies 433<br />
4. Once the created animation is completed, select the Save button and<br />
navigate to a selected folder to save the animation. The animation file is<br />
suffixed with a *.ani extension.<br />
Note<br />
The animation file created can be considered to be similar to a traditional<br />
MapInfo Workspace. The animation file stores information such as the map<br />
window dimensions, full file paths for all layers open in the map window, zoom<br />
parameters, amount of time each view is displayed along with details relating to<br />
thematic map layers, labels, style overrides, etc. When the animation file is first<br />
loaded <strong>Engage</strong> opens each of the tables from the file path listed when the<br />
animation was created. Therefore, if any of the tables referenced in the<br />
animation file are moved or delete, the animation will not load correctly.<br />
Iterating Through Multiple Tables<br />
The Tables button allows the selection and ordering of multiple tables to be<br />
consecutively displayed in your animation. Any tables not selected in this dialog,<br />
but present in the map window, will be displayed statically as the 'base map'<br />
layer.<br />
This is a quick and easy way of automatically configuring many tables for<br />
display, such as tens or hundreds of gridded surfaces depicting salinity variation<br />
over time.<br />
On clicking OK in the Table Series dialog, the tables are added as individual<br />
frames to the Window Animator dialog.<br />
Iterating Through Field Values<br />
Instead of iterating through tables, the Fields button allows the user to specify a<br />
field within one vector dataset to create a series of groups: the animator can then<br />
sequentially display these groups—for instance, a date or time field in<br />
environmental monitoring data.
434 <strong>Engage</strong> <strong>User</strong> <strong>Guide</strong><br />
Field Value Series dialog box with numeric field<br />
The Field Value Series dialog requires a Table, Field and grouping Method to be<br />
specified. This functionality supports numeric, character, date, time and date/time<br />
field types; the available Methods will depend on the selected field's format. For<br />
instance, numeric data (assay values, sample counts, etc) will have a range of<br />
statistical methods listed, as well a custom option (see numeric example above).<br />
Character fields will present a list of unique entries (see character example<br />
below). Date, time and date/time fields will present a range of temporal options<br />
(see date example below) as found in many other <strong>Engage</strong> tools, such as grouping<br />
by year, month, day of the month, day of the week, etc.
13 Capturing Maps as Images and Movies 435<br />
Field Value Series dialog box with character field<br />
If a date or date/time field is present in the dataset, a date range of interest can<br />
additionally be set (regardless of what field was set as the primary grouping field).<br />
In the example below, data grouped by day of the week has been limited to a date<br />
range of interest, set as illustrated below. Note that all the components of the Start<br />
and End range dates can be typed directly into the interface (for example, select<br />
the month, and type '11' to set November).
436 <strong>Engage</strong> <strong>User</strong> <strong>Guide</strong><br />
Field Value Series dialog box with date field<br />
Defining the date range<br />
On clicking OK in the Field Value Series dialog, the groups are added as<br />
individual frames to the Window Animator dialog.<br />
Play Animation File<br />
Animation files can be loaded and played in order to review the final animation<br />
sequence, perform modifications to an existing animation e.g. adding new layers,<br />
adjusting timing or to save the animation as a movie file.
13 Capturing Maps as Images and Movies 437<br />
To load an animation Browse the Play tab of the Windows Animator dialog,<br />
select the Browse button and navigate to the folder where the animation file is<br />
stored. Once the animation file is loaded, use the following Playback Controls to<br />
review the animation:<br />
• Play – Play animation file from start to finish. Note that the animation file<br />
will play from whichever frame is highlighted in the Create/Edit tab. If this<br />
is not the first frame then the animation may not be played in full.<br />
• Stop – Halt the animation playback.<br />
• Pause – Suspend the animation playback. Click Play to resume.<br />
Windows Animator Play Tab<br />
Note<br />
If the Hide dialog during playback box is enabled, the Stop and Pause buttons<br />
will not be accessible.
438 <strong>Engage</strong> <strong>User</strong> <strong>Guide</strong><br />
Edit Animation File<br />
Animation frames can be modified during creation or after the animation file has<br />
been saved and re-loaded into the Windows Animator utility.<br />
1. In the Create/Edit tab click on the frame to be modified in the Frames list.<br />
2. With the frame selected, click on the Preview Selected Frame button.<br />
The frame view is displayed in the current map window.<br />
3. Modify the data display to the desired map window view.<br />
4. Click on the Update button to update the selected frame with the current<br />
mapper window view. Alternatively, use the Delete button to delete the<br />
selected frame.<br />
5. Once the modified animation is satisfactory, re-save using the Save<br />
button.
13 Capturing Maps as Images and Movies 439<br />
Create Movie File<br />
The Window Animator tool can save an animation as a movie file. Movie files<br />
can be viewed in a number of different media software applications, e.g. Microsoft<br />
Media Player.<br />
To generate a movie file select the Create Movie button and enter a name for<br />
the movie file and location. A video compression dialog is then displayed. It is<br />
recommended to choose a compression option when saving a movie file, as<br />
even simple animations can have an uncompressed size of ten to hundreds of<br />
MB.<br />
AVI Movie File Format<br />
One of the oldest and still most commonly found video file formats available today<br />
is the AVI format. This was the early Microsoft file format that allowed content<br />
producers to combine audio and video into a single file. The acronym AVI stands<br />
for Audio/Video Interleave-Microsoft video format. Microsoft has since given up<br />
development of the AVI format, instead preferring to develop its own video<br />
compression technology in the form of Windows Media Video (WMV).<br />
The AVI format has a simple architecture which means it can be run on many<br />
different systems like Windows, Macintosh, Linux and Unix. In fact many media<br />
players such as WMP, Real and QuickTime can play AVI files. As the AVI format<br />
is not suited for Internet playback, AVI files are downloaded to a PC and then<br />
played locally rather than trying to ‘stream’ the content.
440 <strong>Engage</strong> <strong>User</strong> <strong>Guide</strong><br />
Since the AVI format is so simple, many vendors and individuals have created a<br />
CODEC that can work with AVI files. CODEC stands for COder/DECoder. It is a<br />
small piece of software that allows you to create or play compressed movie/audio<br />
files. MPEG-1, MPEG-2, MPEG-4, DivX ... are all examples of a CODEC. AVI,<br />
ASF, WMV are file formats that can be used with a CODEC. AVI is also a<br />
container format, meaning it can be made using many different CODECs. MPEG-<br />
4 is a new international standard from the International Organisation for<br />
Standardization (ISO). The MPEG-4 Video is closely related to ISO H.263.<br />
Note<br />
After creating a movie file (*.avi) the playback may appear distorted or pixelated.<br />
This may be due to incorrect CODECs loaded on your computer. If you require a<br />
CODEC update, many resources are available on the Internet.<br />
See also<br />
... Supported Data File Formats<br />
Dialog Help<br />
• Window Animator Tool<br />
• Create/Edit Tab<br />
• Play Tab<br />
• Video Compression Dialog Box<br />
Window Animator Tool<br />
Follow these guidelines to get the best results when creating animations:<br />
• Make sure that the map window containing the data to be used in the<br />
animation is not maximised. If the map window is maximised, click the<br />
Restore Down button to float the window.<br />
• An animation file can only be created from within a single mapper window.<br />
• Do not adjust the extents or size of the mapper window at anytime during<br />
the animation creation.<br />
The Windows Animator tool has two dialog tabs:<br />
• Create Animation File: Create new and edit existing animation files.
13 Capturing Maps as Images and Movies 441<br />
• Play Animation File: Load a saved animation file or play the animation file<br />
through a mapper window in MapInfo.<br />
For instructions on creating, editing and viewing animations, see Making Movies<br />
and Animations from Map Windows.<br />
Create/Edit Tab<br />
Frames<br />
Lists the created frame records (captured window layers).<br />
Name<br />
To rename the frame, click the frame record to edit.<br />
Timing<br />
The time interval the frame is displayed in an animation. Click the controls to<br />
increase or decrease.<br />
New<br />
Captures the active mapper window and adds the frame to the Frame list.<br />
Important<br />
Do not adjust the mapper window dimensions using the cursor while creating the<br />
frame views as this will adversely affect the animation or movie file generation.<br />
Update<br />
Replaces the selected frame from the active map window.<br />
Delete<br />
Deletes the selected frame.<br />
Frame order controls<br />
(Move to First, Move to Last, Move Before and Move After)<br />
Click a frame and then use the controls to change the frame order.
442 <strong>Engage</strong> <strong>User</strong> <strong>Guide</strong><br />
Save<br />
Saves the frames in the defined order and with the defined timings as an<br />
animation (.ANI) file.<br />
Create Movie<br />
Saves the animation in AVI Movie File Format, which you can replay in most<br />
Windows movie players. Displays the Video Compression Dialog Box, from which<br />
you can choose a video compression option.<br />
Preview<br />
Displays a preview of the captured mapper window<br />
Lock window size<br />
Select after creating the first frame so that all subsequent frames are the same<br />
size.<br />
Preview Selected Frames<br />
Click to display the selected frame.<br />
ab<br />
Note<br />
The animation file is similar to a MapInfo Workspace. The animation file stores<br />
information such as the map window dimensions, full file paths for all layers open<br />
in the map window, zoom parameters, amount of time each view is displayed<br />
along with details relating to thematic map layers, labels, style overrides, and<br />
such. When the animation file is first loaded, <strong>Engage</strong> opens each of the tables<br />
from the file path listed when the animation was created. Therefore, if any of the<br />
tables referenced in the animation file are moved or delete, the animation will not<br />
load correctly.<br />
See also<br />
... Making Movies and Animations from Map Windows<br />
Play Tab<br />
Loads and plays an animation file. Use this tab to review the animation sequence.<br />
Load animation file<br />
File<br />
Click the Open button to locate and select the animation (.ANI) file.
13 Capturing Maps as Images and Movies 443<br />
Playback controls<br />
Use the playback controls to review the loaded animation file.<br />
Play<br />
Plays the animation file starting from the frame selected on the Create/Edit tab.<br />
Stop<br />
Stops the animation playback.<br />
Pause<br />
Suspends the animation playback. Click Play to resume.<br />
Hide dialog during playback<br />
Hides the Window Animator dialog box during the playback.<br />
Note<br />
If the Hide dialog during playback box is enabled, the Stop and Pause buttons<br />
aren't available during the playback.<br />
See also<br />
...Making Movies and Animations from Map Windows<br />
Video Compression Dialog Box<br />
Select a compression option when saving a movie file. Even simple animations<br />
can have an uncompressed size of ten to hundreds of MB.<br />
See also<br />
...Making Movies and Animations from Map Windows
14 Viewing Data in Three Dimensions 445<br />
14 Viewing Data in Three Dimensions<br />
<strong>Engage</strong>3D allows you to rapidly visualize, model and analyse your datasets in 3D.<br />
It is designed to work seamlessly with MapInfo Professional and requires an<br />
upgraded licence.<br />
An <strong>Engage</strong>3D licence allows surfaces representing any mapped data<br />
combinations created using MapInfo Professional/<strong>Engage</strong> to be displayed in the<br />
<strong>Engage</strong>3D interactive three-dimensional environment. Additional objects such as<br />
3D DXF files, grid surfaces and raster images, plus point and line data can be<br />
added to the 3D displays via MapInfo Professional or directly into <strong>Engage</strong>3D.<br />
<strong>Engage</strong>3D enables data to be viewed interactively with zooming, panning and flythrough<br />
capability. View orientations can also be taken from <strong>Engage</strong>3D back into<br />
MapInfo and displayed in a layout for presentation purposes.<br />
For more information about displaying data in 3D with <strong>Engage</strong>3D, refer to the<br />
<strong>Engage</strong>3D and 3D Pro <strong>User</strong> <strong>Guide</strong>.
15 Using the GraphMap Tool 447<br />
15 Using the GraphMap Tool<br />
The GraphMap tool provides interactive data display and analysis functionality<br />
using an extensive range of 2D and 3D graphical visualisation and analysis<br />
techniques. Data exploration is a fundamental component in understanding<br />
complex patterns and relationships which may exist in your datasets, whether the<br />
data is geochemical, demographic or sales-orientated. GraphMap provides a<br />
powerful and intuitive way to identify these relationships and examine their<br />
interactions.<br />
• About GraphMap<br />
• Getting Started with GraphMap<br />
• GraphMap Menus and Toolbars<br />
• Creating Graphs<br />
• Preconditioning Data<br />
• Creating Derived Columns<br />
• Viewing Data Values<br />
• Arranging and Modifying Graph Displays<br />
• Selecting Data in Graphs<br />
• Multi-Table Relationships<br />
• GeoLocated Graphs<br />
• Displaying Statistics<br />
• Changing the Style of Graph Objects<br />
• GraphMap Settings<br />
About GraphMap<br />
The GraphMap module can provide solutions to a diverse range of industries and<br />
their datasets. Some examples of use include:<br />
• Sales, demographics and marketing (histograms, pie charts, line & bar<br />
graphs such as age vs. income or expenditure)
448 <strong>Engage</strong> <strong>User</strong> <strong>Guide</strong><br />
• Hydrogeological and environmental monitoring (scatter, line, box and bar<br />
graphs)<br />
• Crime analysis (histograms, line and pie graphs)<br />
• Structural geology and exploration geochemistry (stereograms, rose<br />
diagrams, probability plots, scatter diagrams, ternary diagrams, box<br />
graphs)<br />
The GraphMap tool being used to examine a structural dataset<br />
The GraphMap utility incorporates the following key functionality:<br />
• Extensive graph display modes, including Scatter, 3D Scatter, Bar,<br />
Histogram, Bubble, Lines, Box & Whisker, Pie, Scatter Matrix, Probability,<br />
Ternary, Stereogram and Rose.<br />
• Linked selections between multiple graph windows<br />
• Ability to link selections between GraphMap graphs and MapInfo mappers<br />
and browsers.<br />
• Add background reference images to graphs to help identify relationships<br />
amongst datasets.
15 Using the GraphMap Tool 449<br />
• Add a graph to an existing map window.<br />
• Extensive symbology management including the ability to modify the<br />
colour, size and symbol properties using a discrete grouping variable, a<br />
continuous variable or a selection and apply these across multiple graphs.<br />
• Create and examine relationships between multiple tables, such as collar<br />
and assay files, or stream sampling sites and temporal water quality data.<br />
• View summary Statistics such as Median, Variance, Standard Deviation,<br />
Kurtosis, etc for an entire dataset or selection.<br />
• Create complex derived fields using an extensive range of mathematical<br />
functions and operators.<br />
• Save selections to either a Boolean field (i.e. attributed True or False) and<br />
apply these as a filter to subset your data. Alternatively save selections to<br />
a Group field.<br />
• Create and import reusable selection regions for identifying groups of<br />
data.<br />
• Export graphs as MapInfo tables.<br />
• Export graphs as raster images.<br />
• Export dataset, including derived fields and selection filters to a MapInfo<br />
table or a comma separated value (.CSV) file.<br />
• Save and reload GraphMap workspaces.<br />
Getting Started with GraphMap<br />
<strong>Engage</strong>Analytics>Start GraphMap<br />
GraphMap is accessed via the Start GraphMap item on the <strong>Engage</strong>Analytics<br />
menu. The tool can be started with or without a dataset being open in MapInfo. If<br />
an appropriate dataset is already loaded in MapInfo when GraphMap is started,<br />
a selection dialog will be presented for you to choose a dataset to load into the<br />
utility. Alternatively if no dataset is open in MapInfo then you can load a data file<br />
directly using the GraphMap File menu.
450 <strong>Engage</strong> <strong>User</strong> <strong>Guide</strong><br />
Various components of the GraphMap user interface<br />
The GraphMap user interface consists of several key components. These are<br />
summarised below and described in detail later in this chapter.<br />
• File Menu - provides facilities to load and export data<br />
• Quick Access Toolbar – customisable toolbar of commonly used tools<br />
• Menu Tabs – a range of menu specific ribbon bars containing the main<br />
graphing utilities<br />
• Sidebar Windows – a number of dockable sidebar windows are available<br />
to display selected dataset fields, legends for graph selections, dataset<br />
statistics and graph data in tabular format<br />
• Graph Windows and Tabs – main graph area to display graph windows.<br />
Graph Tabs across the top enable the individual graph windows to be<br />
brought to the front
15 Using the GraphMap Tool 451<br />
GraphMap has been designed to work with either spatial or a spatial datasets of<br />
a univariate or multivariate nature. Spatial datasets are represented internally in<br />
GraphMap as point locations, however these can be linked back to more complex<br />
objects (such as lines and polygons) that are open in MapInfo through the use of<br />
selections.<br />
The following exercise explains the basics of using GraphMap.<br />
To create a graph with the GraphMap tool:<br />
1. Open the <strong>Engage</strong>Analytics menu (<strong>Engage</strong>><strong>Engage</strong>Analytics Menu)<br />
and select the Start GraphMap option. Select a file or query to load into<br />
GraphMap from those open in MapInfo.<br />
Alternatively choose None and open datasets from directly within<br />
GraphMap from the File Menu. This menu contains options for opening,<br />
saving and exporting graph data along with a list of recently used graph<br />
files.<br />
2. On the Create tab, click the Builder button to open the Graph Builder<br />
dialog.<br />
3. The bottom portion of the dialog will change to display the required axis<br />
assignments (X, Y and/or Z) appropriate to the graph type. Use the pulldown<br />
menus to assign the required data fields (e.g. X and Y fields for<br />
Scatter and Stereogram graphs, Y field for Probability graphs, X or Y fields<br />
for Bar, Histogram and Rose graphs, etc).
452 <strong>Engage</strong> <strong>User</strong> <strong>Guide</strong><br />
4. Additionally, a Group field can be assigned for any graph type, allowing<br />
the data displayed to be separated based on each unique attribute in this<br />
designated field. If required, set this using the Group pull down list on the<br />
right of the dialog. Within the following Select Groups dialog, the user can<br />
choose to display either:<br />
• Single graph window for all the data with each group coloured<br />
separately<br />
• Multiple graph windows, each representing a unique attribute or<br />
• A Layout window of a matrix of graphs, each relating to a unique<br />
attribute.<br />
• A Geo Located window in which all the graphs are arranged<br />
geographically next to the corresponding sample site.<br />
The user must also select which groups to display from the list provided,<br />
allowing only those groups of interest to be plotted. Examples of the use of<br />
groups include separating geochemical data by geology, sampling or<br />
assay method or date; analysing sales data by suburb or product; or<br />
assessing demographic data by age group, occupation or salary levels. It<br />
is not generally recommended to use a numeric field as a Group field.<br />
5. Press OK to generate the graph: a new graph window (or windows) will be<br />
displayed. Experiment with the graph types to create a number of graph<br />
windows.<br />
6. To pan around a graph window, hold down the right mouse button whilst<br />
moving the mouse (or activate the Pan button on the Quick Access<br />
toolbar at the top of the GraphMap window). Use the Zoom buttons to<br />
control the view level, or the mouse wheel.<br />
7. To make a selection from the graph window, use one of the three selection<br />
tools on the Quick Access toolbar at the top left of the GraphMap window.<br />
Once a selection is made, change to the View Menu tab, and press the<br />
Statistics button. This will open a new window displaying the statistics for<br />
the current selection, which will update with each new selection.<br />
8. If multiple graphs based on the same dataset are open, a selection made<br />
in one will be highlighted simultaneously in all graph windows. This is an<br />
excellent way to visualise different aspects of the same selection easily.
15 Using the GraphMap Tool 453<br />
Set Colour<br />
Set Size<br />
Set Symbol<br />
9. To change the symbology of the current selection, change to the Modify<br />
Menu tab and select new display options from one of the Colour, Size or<br />
Symbol pull-down menus. The selection will adopt this new style in all<br />
open graphs. Multiple selections in multiple graphs can thus be identified<br />
with user-defined symbology.<br />
GraphMap Menus and Toolbars<br />
• File Menu<br />
• Quick Access Toolbar<br />
• Menu Tabs<br />
• Sidebar Windows<br />
File Menu<br />
• Open From MapInfo – allows datasets already open in MapInfo to be<br />
loaded into GraphMap.<br />
• Open from File – opens a MapInfo .TAB, Comma Separated Value .CSV,<br />
SQL Express .MDF, or MS Access database file directly from the file<br />
system.<br />
• Open Workspace – open an existing GraphMap Workspace .GMW file.<br />
• Save Workspace – the current GraphMap session (graphs, symbology,<br />
legends, etc) can be saved as a GraphMap workspace (.GMW).<br />
Alternatively, all datasets open in the session can also be saved into the<br />
.GMW file using the Save Workspace and Data option.<br />
• Print – print one or more graph windows to a Printer or installed PDF<br />
Printer.<br />
• Export Graph As - outputs one or more graph windows as MapInfo TAB<br />
files (and opens them within MapInfo) or the current graph window as a<br />
raster image in .PNG or .XAML formats.<br />
• Save Data As - outputs the current dataset to a new MapInfo TAB file or a<br />
comma-delimited text file (.CSV), including user defined filter fields and<br />
derived-columns
454 <strong>Engage</strong> <strong>User</strong> <strong>Guide</strong><br />
• Save Legend to MapInfo – outputs the Legend window (see Load and<br />
Save Styles from Legend) to a MapInfo TAB file, and opens it into<br />
MapInfo.<br />
• Close - closes selected datasets and all associated graphs.<br />
• Options – displays the GraphMap Global Options dialog.<br />
• Exit – exits the GraphMap utility.<br />
• Recent Documents – For convenience GraphMap maintains a list of<br />
recent files in a panel to the right of the main File menu. Selecting a file<br />
from this list will load it automatically.<br />
Quick Access Toolbar<br />
The Quick Access toolbar is automatically docked at the top of the GraphMap<br />
dialog. The toolbar contains a number of icons relating to the selection of sample<br />
points in a graph window and general graph navigation functions as follows:<br />
Selection<br />
Select by Rectangle allows a selection rectangle to be created by pressing and<br />
holding the left-mouse button and dragging the mouse. All graph point samples<br />
within the rectangle are highlighted in the graph window.<br />
Select by Region allows a freehand selection region to be drawn around a<br />
number of graph point samples by pressing and holding the left-mouse button.<br />
Releasing the mouse button will close the region.<br />
Select Live Rectangle - as the selection rectangle is drawn, all graph sample<br />
points within the selection region are highlighted within all graph windows<br />
automatically.<br />
Create overlay selection region creates a permanent selection region which<br />
can be saved and reused with other datasets.<br />
Navigation<br />
Zoom In and Zoom Out by either left-mouse clicking within a graph window or<br />
draw a rectangle to zoom to the contents.
15 Using the GraphMap Tool 455<br />
Pan enables the graph view to be moved by clicking and dragging with the leftmouse<br />
button<br />
3D Navigation enables rotation in graphs such as 3D Scatter and Bubble plots.<br />
Hold the left mouse button down whilst moving the mouse to rotate the view.<br />
Customise Toolbar<br />
The Quick Access Toolbar can be customised by selecting the pull-down menu<br />
at its right end, and selecting Customise Quick Access Toolbar from the dropdown<br />
menu.<br />
The Customise Quick Access Toolbar dialog contains four customization<br />
options:<br />
• Select the <strong>User</strong> Customise option, and populate/reorder the right hand<br />
window with the desired tools from the left-hand pull-down list of<br />
categories. Note that some tools are mouse-button specific. Press OK to<br />
apply.<br />
• Select either the Wheel Mouse, Laptop Pad or All Tools (default) Preset<br />
options and press OK to apply
456 <strong>Engage</strong> <strong>User</strong> <strong>Guide</strong><br />
The Quick Access Toolbar can also be placed below the Menu Tab ribbon bar<br />
by selecting the appropriate option either from this dialog, or from the Quick<br />
Access Toolbar drop-down menu.<br />
The Menu Tab ribbon bar can be minimised so that it only appears when a menu<br />
tab is selected (e.g. Create, Modify, etc). Select the pull-down menu at the right<br />
end of the Quick Access Toolbar, and select the Minimise the Ribbon option.<br />
Menu Tabs<br />
The menu tabs provide access to the main toolbars:<br />
Create Toolbar<br />
The Create tab ribbon bar contains buttons for all the different available graph<br />
types, a simple graph builder wizard and the ability to assign fields in the source<br />
data table as graph axes, group or filter fields. For more information, see Creating<br />
Graphs.
15 Using the GraphMap Tool 457<br />
Modify Toolbar<br />
The Modify tab ribbon bar contains buttons for enhancing the appearance of<br />
graph selections with a range of colour, size and symbol options. For more<br />
information, see Changing the Style of Graph Objects.<br />
Data Toolbar<br />
The Data tab ribbon bar contains buttons for making and saving graph selections.<br />
Selections can be made and viewed in both the graph window and in the source<br />
data table in MapInfo. Buttons for creating derived columns to graph from existing<br />
columns, data preconditioning to remove nulls or negative numbers and set up<br />
table relationships to link data in one table with another are also available. For<br />
more information, see Selecting Data in Graphs.<br />
Settings Toolbar<br />
The GraphMap Settings ribbon bar contains options to enable the programming<br />
of mouse buttons for various graph functions and modification of global settings<br />
for general and selected graphs and axes.<br />
View Toolbar
458 <strong>Engage</strong> <strong>User</strong> <strong>Guide</strong><br />
The View menu tab ribbon bar contains buttons to control how individual graph<br />
windows are displayed and also the ability to view graph windows outside of the<br />
GraphMap module. Visibility of the side bar Data, Legend, Statistics, Relations<br />
and Properties windows can also be toggled on and off.<br />
Current Graph Toolbar<br />
The Current Graph menu tab contains buttons for customizing the graph display<br />
and modifying axis lines and labels,
15 Using the GraphMap Tool 459<br />
Sidebar Windows<br />
Data Window<br />
The Selecting and Transforming Data Columns displays the properties of the<br />
current dataset including field names and current field assignments. It allows<br />
switching between multiple datasets. Preconditioning Data to remove nulls or<br />
replace below detection level samples will result in the creation of new<br />
transformed columns. Mathematical calculations can also be performed on<br />
existing data fields to created new derived columns (see Creating Derived<br />
Columns). The visibility of this window is toggled on/off via the View Menu tab.
460 <strong>Engage</strong> <strong>User</strong> <strong>Guide</strong><br />
Legend Window<br />
The Legend Window displays the currently assigned symbol, colour and size for<br />
graph selections (see Load and Save Styles from Legend). The visibility of this<br />
window is toggled on/off via the View Menu tab.<br />
Table Window<br />
The Table Window displays the attribute data of the current dataset in a tabular<br />
format (see Selecting Data in Graphs). The visibility of this window is toggled on/<br />
off via the Data Menu or Create Menu tabs.<br />
Statistics Window
15 Using the GraphMap Tool 461<br />
The Selection Statistics Window displays various standard statistics for the<br />
current graph selection (see GraphMap Settings). The visibility of this window is<br />
toggled on/off via the View Menu tab.<br />
Relations Window<br />
The Table Relations Window displays the relationships between linked tables<br />
which enable graph data to be selected from one table and the associated records<br />
in a linked table will automatically be highlighted in another graph (see View menu<br />
tab). The visibility of this window is toggled on/off via the View Menu tab.
462 <strong>Engage</strong> <strong>User</strong> <strong>Guide</strong><br />
Properties Window<br />
The Graph Properties Window contains options to set the font, colour, scale,<br />
offset and styling options applicable to each parameter of the graph (i.e. each axis<br />
as well as the graph background area). For more information, see Selecting Data<br />
in Graphs. This visibility of this window is toggled on/off via the View Menu tab or<br />
the Current Graph tab.<br />
Creating Graphs<br />
The Create Menu tab provides the tools for creating an extensive range of Graph<br />
Types. Most graph types have a number of compulsory Axis/Field Assignments<br />
(e.g. a Y field for a Probability plot): if these fields are not assigned, the user will<br />
be prompted to assign them before the graph can be created. Graphs are created<br />
by setting the required Axis/Field Assignments and then pressing the desired<br />
Graph Types button. Alternatively, the Graph Builder presents an intuitive wizardstyle<br />
dialog to guide the new user through graph creation
15 Using the GraphMap Tool 463<br />
Graph Builder<br />
The Builder button on the Create tab opens the Graph Builder dialog, which<br />
provides an intuitive wizard-style interface to guide the user through graph<br />
creation.<br />
1. Graph buttons are presented on the side of the dialog. Select a Graph<br />
Type.<br />
2. The main area of the dialog will display the compulsory (dark blue) and<br />
optional (light blue) Axis/Field Assignments (X, Y and/ Z) for the<br />
selected graph type as pull down lists. Use these pull-down lists to assign<br />
the required fields, and a preview of the graph will be displayed.<br />
3. If satisfied with the graph type and field assignments, set a Group field if<br />
required. See the end of the Axis/Field Assignments section for<br />
information on the options available within the Select Groups dialog.<br />
Selecting either a Multi- or Layout Window display type will update the<br />
preview screen accordingly.<br />
4. Press OK to generate the output graph/s.<br />
Axis/Field Assignments<br />
Each Graph Types button has a tool tip (hover the cursor over the relevant graph<br />
button) to detail the axis/field assignments required for that graph type. If<br />
unnecessary fields are assigned (e.g. Z field for a Histogram graph), then they will<br />
be ignored during graph creation.<br />
To assign a field either:<br />
• Select the desired assignment button from the Axis Assignment control<br />
on the Create tab and from the pop-up list, choose the required field or<br />
The Axis/Field Assignment controls on the Display tab.<br />
• Select/highlight the field in the Data window and then press the<br />
appropriate keyboard shortcut: e.g. the X key for the X axis, the G key for<br />
the Group assignment or the O key for the data Ordering field.
464 <strong>Engage</strong> <strong>User</strong> <strong>Guide</strong><br />
• Select/highlight the field in the Data window and then press the right<br />
mouse button within the Data window to display the data pop-up menu;<br />
select the Axis Assignment option and choose the appropriate<br />
assignment<br />
The Axis/Field Assignment controls on the Data window pop-up menu.<br />
• The Order field can additionally be specified by dragging the target field<br />
in the Data window onto the Order area at the Data window’s base. This<br />
area will then indicate the Order field assignment until it is cleared/reset.<br />
Order field indicator area<br />
Note<br />
It is possible to select multiple fields (by holding down the left mouse button and<br />
dragging over multiple items) or by using the normal SHIFT/CTRL key<br />
combinations, and assign them the same Axis/Field Assignment (e.g. to assign<br />
multiple Y fields, or to clear existing assignments)<br />
The following axis/field assignments are available:
15 Using the GraphMap Tool 465<br />
Axis/Field<br />
Assignment<br />
Keyboard<br />
shortcut<br />
Description<br />
X Axis X Sets the selected field as an X axis parameter.<br />
Multiple X field assignments are possible.<br />
Y Axis Y Sets the field as a Y axis parameter. Multiple Y<br />
field assignments are possible.<br />
Z Axis Z Sets the field as the Z axis parameter. Only one<br />
field at a time can be assigned as a Z field.<br />
Group G Sets the selected field as a Group field. Data will<br />
be grouped based on each unique attribute.<br />
This is most appropriate for string fields such as<br />
company name, sample type, mesh size,<br />
lithology, etc (not for numeric data such as<br />
assays). Only one field can be assigned as the<br />
Group field at a time.<br />
Filter F Sets the selected field as a Filter. The field must<br />
be a Boolean field (True or False) in order for it<br />
to be assigned. Filter fields can be created using<br />
the Save Selection as Filter Column icon (at<br />
the top of the Data window) or from the Data<br />
tab. Assigning a Filter field will enable you to<br />
create graph displays for only those entries<br />
marked as true in the filter. Only one field at a<br />
time can be assigned as a Filter.<br />
Order by<br />
[only applicable<br />
to Line Graphs]<br />
O<br />
Set the selected field as the Ordering field – a<br />
field can be set as both an axis assignment and<br />
an ordering field.<br />
By default a Line graph is drawn in the row order<br />
of the table (the _key field). If an Ordering field<br />
is set, points will be drawn and connected in the<br />
increasing order of this field. An example of use<br />
would be plotting a Line plot of Cu vs. Pb - set<br />
the Cu field as both the X Axis and the Order<br />
field.<br />
Clear Space bar Clears the selected field’s current assignment.
466 <strong>Engage</strong> <strong>User</strong> <strong>Guide</strong><br />
Note<br />
For many graphs requiring for example a single Y field assignment, assigning<br />
multiple Y fields will result in the creation of multiple separate graphs, one for<br />
each Y field assignment.<br />
If a Group field is assigned (whether manually or via the Graph Builder), a Select<br />
Groups dialog will be presented when a graph is created. This dialog allows the<br />
user to select one or more group items and display the graphs using one of three<br />
display options:<br />
• Multiple Windows - a separate graph window is created for each<br />
selected/highlighted group<br />
• Single Window - a single graph window incorporating all selected groups<br />
is created for the selected/highlighted groups. This display mode includes<br />
an option to colour each group uniquely to assist in identification.<br />
• Layout Window - multiple plots are created in a single graph window, with<br />
plot representing one of the selected groups.<br />
• A Geo Located window in which all the graphs are arranged<br />
geographically next to the corresponding sample site.<br />
The Groups to be displayed must be highlighted in the list before pressing OK.<br />
The graph(s) will then be created for only those items which are selected.
15 Using the GraphMap Tool 467<br />
The Select Groups dialog displayed when a non-compulsory Group field is assigned.<br />
Graph Types<br />
The following table lists the available graph types and their compulsory field<br />
assignments:<br />
Normal Graphs<br />
Map – opens the dataset as a map using the existing mapped fields (either the<br />
fields assigned using the MapInfo Table>Create Points menu option, or the<br />
Obj_X and Obj_Y fields if the data has spatial objects but no spatial columns).<br />
Alternatively, different X and Y fields can be assigned (e.g. for an Access table<br />
or for unmapped data) using one of the X & Y field assignment methods.<br />
Scatter – scatter plots produce an XY point plot and require an X and Y field to<br />
be assigned. If only one field is assigned, the opposing unassigned axis will<br />
default to the ‘Key’ or record index field (row ID of each data entry) of the<br />
dataset. This graph type allows a Regression line to be plotted, and therefore a<br />
Residuals graph to be created; see Selecting and Transforming Data Columns.
468 <strong>Engage</strong> <strong>User</strong> <strong>Guide</strong><br />
Line – line plots produces a continuous line profile using either an X and/or Y<br />
field assignment. If the opposing axis is unassigned it will default to the ‘Key’ or<br />
record index field (row ID of each data entry).<br />
Bar – this utilises only an X or Y field assignment, setting the unassigned axis as<br />
the Key field. It produces a series of individual vertical bars representing the X or<br />
Y field value of each data entry. Its output is comparable to setting only the same<br />
field in either the Scatter or Line graphs.<br />
3D Scatter – produces a 3D scatter plot, requiring X, Y and Z axis assignments.<br />
Once the 3D scatter plot is created, hold down the middle mouse button and<br />
move the mouse to rotate the 3D view. If either the X or Y axes are unassigned,<br />
they will be set to the ‘Key’ or record index field.<br />
Bubble – produces bubble plot requiring X and Y assignments, with an optional<br />
Z assignment. Similar to output to a Scatter plot.<br />
Table – opens a browser view of the current dataset. See Viewing Data Values<br />
for further information.<br />
Grouped Graphs<br />
Lines – allows multiple line plots to be displayed on a single graph, using<br />
multiple Y field assignments. The following prompt will be displayed allowing<br />
each line to coloured separately. A simple legend indicating the field/colour<br />
association will be displayed at the top left of the graph to assist in identification.<br />
Individual line colour and legend for a Lines graph.<br />
Histogram – displays a graph of the count of records that fall within a predefined<br />
bin. The unique attributes are displayed as bins along either the X or Y axis, and<br />
the count is displayed on the unassigned axis. The bin size can be modified<br />
through the Graph Properties dialog (see Selecting Data in Graphs).
15 Using the GraphMap Tool 469<br />
Box – produces a Box plot of the assigned Y field. If an optional X field is<br />
assigned, the dataset will be separated along the X axis based on each unique<br />
attribute within this field (e.g. sample type or lithology). Box plots display a<br />
summary of the important aspects of a distribution. The central box extends from<br />
the lower hinge (25 th percentile) to the upper hinge (75 th percentile) and<br />
therefore represents the middle half of the data spread. The line across the<br />
middle of the box represents the median. If the median is not positioned in the<br />
middle of the box it indicates that the data distribution is skewed. The vertical<br />
bars or whiskers which extend from the box represent the spread of the data (the<br />
minimum & maximum data points) unless outliers are present, in which case<br />
they extend to the nearest data point within a maximum of 1.5 times the interquartile<br />
range. Points outside the fence (or whiskers) are outliers or suspected<br />
outliers in the distribution. Points outside 3.0 times the inter-quartile range are<br />
drawn with smaller points to delineate the extreme outliers.<br />
Pie – creates a multi-segment pie chart, where each segment represents a<br />
unique attribute within the assigned X or Y field. The arc of each segment<br />
represents the proportion (count) of that attribute in the total population. For<br />
numerical data, the bin size of each pie slice can be modified through the Graph<br />
Properties dialog<br />
Statistics Graphs<br />
Scatter Matrix – uses multiple X and/or Y fields to create multiple scatter plots<br />
in a matrix pattern, allowing multi-element analysis/comparison. This graph type<br />
allows Regression lines to be plotted, and therefore Residuals graphs to be<br />
created; see Graph window tools (see Selecting Data in Graphs).<br />
Probability - produces a normal probability plot of the assigned Y field(s). A<br />
normal probability plot is a graphical technique for assessing whether a data set<br />
is approximately normally distributed. The normal probability plot is constructed<br />
by plotting the ordered normal response values for the assigned field against the<br />
normal ordered statistic medians if a theoretical normal distribution. If the data<br />
set is normally distributed the resulting plot should represent a straight line.<br />
Deviations from a straight line represent deviations from normality. This can<br />
easily be converted to a log-normal probability graph by converting the Y axis to<br />
log under the Current Graph menu.<br />
Other Graphs<br />
Ternary - creates a normalised scatter plot of three fields on a triangular<br />
diagram. The assignment of X, Y & Z fields is required in order to produce a<br />
Ternary plot. In order to plot a point on the triangular axes the X,Y,Z data for<br />
each row is normalised such that X+Y+Z = 1. If your data is not normalized then<br />
GraphMap will do this for you automatically.
470 <strong>Engage</strong> <strong>User</strong> <strong>Guide</strong><br />
Stereogram - displays structural measurements using dip direction (X) and<br />
dip (Y) fields. This graph type has options to display either Equal Area or Equal<br />
Angle projections, as well as plotting the data as either Lineations or Poles to<br />
Planes. These options can be accessed via the Graph Properties dialog (see<br />
Selecting Data in Graphs), and changing the Data Display or Projection<br />
options at the bottom of the list.<br />
Rose – uses an azimuth/bearing field assigned as either an X or Y field to create<br />
a Rose diagram. The radius of each petal or bin indicates the number of data<br />
values that fall within that range. The bin size (default of 30 degrees) can be<br />
modified through the Graph Properties dialog (see Selecting Data in Graphs).<br />
Examples of use include evaluating regional structural trends, wind direction,<br />
fluid migration patterns (e.g. water or hydrocarbon), etc.<br />
Clock - uses a two-axis display within a circle, with the X field bins incremented<br />
on the outside segments of the circle, and the Y field bins incremented within the<br />
circle as concentric rings. Sections within the circle are coloured accoridng to<br />
their frequency.<br />
Selecting and Transforming Data Columns<br />
The Data window on the left off the GraphMap window lists all fields in the current<br />
dataset. Its primary function is to display the variables from the current dataset<br />
and to set Axis/Field Assignments for the various graph types. The pull-down list<br />
at the top of the Data Window allows the user to switch between open datasets.<br />
The Data window is subdivided into sections depending on the field type:<br />
• Numeric – lists all numeric fields (e.g. float, integer, decimal). It is not<br />
recommended to numeric fields as a Group assignment.<br />
• String – lists all character fields<br />
• Date – lists all date, time or date-time fields<br />
• Derived Columns – lists any Derived Columns<br />
• Transformed Columns – lists any Preconditioned Data<br />
• Selection Columns – lists any fields created from a saved selection,<br />
whether they are a filter or group.<br />
• Ranged Columns – lists any ranged columns derived from other fields.<br />
It also contains the following options:
15 Using the GraphMap Tool 471<br />
The Show Table button opens a browser or table view of the dataset. See<br />
Selecting Data in Graphs for further information on this view type.<br />
Add Derived Column allows the creation of a new field based on calculations<br />
performed on existing fields; e.g. the addition of the values of two fields to<br />
produce a new field. See Creating Derived Columns for further information.<br />
Save Selection as Filter Column this will save the current selection to a new<br />
Boolean field with a user-specified name. The Boolean field records the<br />
selection with a True flag, whilst the unselected data is flagged as False. The<br />
selection fields can be assigned as a Filter field, allowing graphs to be created<br />
for only the filtered portion of the data set. For more information, see Axis/Field<br />
Assignments.<br />
Setup Multi-Table Relationships allows the creation of relationships/joins<br />
between multiple parent and daughter tables. See Multi-Table Relationships for<br />
further information.<br />
The Views button provides a number of options for visualising the data fields.<br />
Options include Tiles, Icons, List and Details. The Details view display a full<br />
range of summary Statistics for each field in the dataset.<br />
The Data window can be moved by clicking and dragging its title bar, or by<br />
double-clicking on the title bar to undock it. To return the Data window to its<br />
default location, select the Reset Layout option on the Settings tab. The<br />
AutoHide icon at the top-right of the window allows the Data window to be<br />
toggled between a window view and tab in the left margin.<br />
The Data window pop-up menu<br />
Right mouse clicking in the Data window will open up the data pop-up menu. This<br />
contains the following functionality:<br />
• The Axis Assignment option discussed in Axis/Field Assignments.
472 <strong>Engage</strong> <strong>User</strong> <strong>Guide</strong><br />
• If an existing derived column (see Creating Derived Columns) is selected,<br />
the Edit Derived column option enables the column’s expression to be<br />
edited.<br />
• Create Ranged Column requires two existing columns of the same type<br />
to be selected. It then creates a new Ranged column based on setting the<br />
first selected coulmn as the minnimum bounds of the range, and the<br />
second selected column as the maximum bound for each row. This is<br />
useful for a start and end time or date, or the minimum and maximum<br />
value measured over a time or sample range. This Ranged column can<br />
then be used in graphs or exported back to MapInfo.<br />
• The Preconditioning Data option allows null and negative data in the<br />
selected field to be handled correctly<br />
• Break Date/Time into parts allows a selected Date and/or Time column<br />
to create a new column base don chronological groupings, such as Month<br />
of Year, Day of Week and time of Day. A user can select to construct the<br />
new column on a combination - for example grouped by both the Month of<br />
year, then the Day of Week, as well as any user entered text.<br />
• Update Column Statistics forces the statistics for all columns to be<br />
updated (viewable via either hovering the mouse over the column in the<br />
Data Window, or via the Details option of the Views button).<br />
• To remove an existing column, use the Delete Column option. Note this<br />
does not alter the underlying MapInfo table, but simply removes it from<br />
view within GraphMap.<br />
• Duplicate Column will create an identical copy of the selected column.<br />
The Data window at the left of the GraphMap utility will display all fields present<br />
within the current dataset. Use the pull-down menu at the top of the Data window<br />
to change between open datasets.<br />
Preconditioning Data<br />
The Precondition Data option allows the effective handling of negative, nonnumeric<br />
and zero values. It can be accessed either:<br />
• by right-clicking on the target fields in the Data Window and selecting<br />
from the pop-up menu or<br />
• via the Precondition Data button in the Data tab. This opens a list of the<br />
current datasets fields - select the target fields from this.
15 Using the GraphMap Tool 473<br />
The Data Handling Options dialog, accessed via the Precondition Data option<br />
Either option will open the Data Handling Options dialog. The default new output<br />
fields will utilise the source field name and apply a ‘_PC’ suffix; this can be altered<br />
in the top text window. The following options are provided:<br />
• Negative Values - To ignore negative assay values in a data table check<br />
the Set negative values to box and leave the default “Null” entry.<br />
Alternatively, set all negative values to a single user-specified value.<br />
• Check the Multiply negative values box by -0.5 to convert each negative<br />
value to a new positive assay value which is half the detection limit.<br />
Alternatively, multiply all negative values by a single user-specified value.
474 <strong>Engage</strong> <strong>User</strong> <strong>Guide</strong><br />
• Non-Numeric Values – To ignore non-numeric values in a data table<br />
check the Set non-numeric values to box and leave the default “Null”<br />
entry. Alternatively, set all non-numeric values to a single user-specified<br />
value.<br />
• Zero Values - To ignore zero values in a data table check the Set all zero<br />
values to box and leave the default “Null” entry. Alternatively, set all zero<br />
values to a single user-specified value.<br />
• Custom Template – To apply different replacement values for element<br />
data in a table or for multiple replacements within the same element field a<br />
custom template can be created. The template must contain three fields<br />
which contain the element name, the original assay value and the new<br />
replacement assay value. The template must be open in MapInfo in order<br />
to select it for use in the Data Handling Options dialog.<br />
• Data Type Conversion - To convert the data type of the columns, tick the<br />
box and select the target data type from the list. For example, converting<br />
dates in a string column into a date column will improve their display in<br />
graphs.<br />
Once the required preconditioning is applied, the new fields will appear in the<br />
Data Window under the Transformed Columns section. Set this as the required<br />
field assignment rather than the original source field for graph creation to utilise<br />
the applied preconditioning. To save the new column, use the To save this table,<br />
use the File>Save Data As>MapInfo table menu option<br />
Creating Derived Columns<br />
The Add Derived Column tool in either the Data Window or the Data Menu tab<br />
enables a new column to be created and populated based on mathematical and/<br />
or logical operation on existing columns. It opens the following dialog:
15 Using the GraphMap Tool 475<br />
The Add Derived Column dialog<br />
Formulae for a derived column are entered in the Expression pane. A name for<br />
the new derived column can be entered in the Column Name control above (if no<br />
column name is assigned, it will default to the expression syntax).<br />
To enter an expression, place the cursor at the required insertion point within the<br />
Expression pane, and type the formula. To assist in the construction of a formula,<br />
items can be chosen from the Function, Operator, Value or Column assignment<br />
lists in the bottom half of the dialog. The expression pane also provides colour<br />
syntax highlighting and ‘intellisense’ to assist with the construction of valid<br />
formulas, enabled with the Auto Complete option.
476 <strong>Engage</strong> <strong>User</strong> <strong>Guide</strong><br />
Each field in the dataset can be inserted into a formula as either a Value or<br />
Column parameter by selecting them from the appropriate pull-down lists:<br />
• A Value parameter references an individual cell value in the data set and<br />
must be surrounded in the Expression pane by square brackets (e.g.<br />
[Value]). A value parameter is used in functions that operate on individual<br />
values e.g. [Cu]+[Zn] or Log10([Pb]).<br />
• A Column parameter references an entire column of cell values, and must<br />
be surrounded the Expression pane with curly brackets (e.g. {Column}).<br />
Column parameters are generally required in the statistical functions e.g.<br />
Mean({Cu}).<br />
Both Values and Columns can be referenced in a formula in the expression<br />
pane. For example to compute the Z score for a given field you would enter the<br />
following expression, where ‘theValue’ is the field you are interested in.<br />
([theValue]–Mean({theValue}))/StDev({theValue})<br />
A range of mathematical and statistical functions are also available in the<br />
Functions list. Some of these functions accept Value parameters (such as the<br />
Log([value]), Sqrt([value]) and Tan([value])) whilst others require Column<br />
parameter assignments (i.e. statistical functions such as HarmonicMean({value}),<br />
Kurtosis({value}) and Count({value})). A brief summary of each Function and its<br />
required parameters is displayed at the base of the derived column dialog when<br />
each function is highlighted. Some functions may also require the insertion of<br />
another function inside them (e.g. ZScore([value], Mean({value}, StDev({value})).<br />
Assignment of the wrong parameter type for a function will result in an invalid<br />
expression error (e.g. Log10({Cu}) will return an error message, whereas<br />
Log10([Cu]) would be valid).<br />
The ZScore function description, including required parameters and other functions<br />
A range of Operators are available, both mathematical and logical. Logical<br />
operators (e.g. =) are only applicable when the Expression type is changed to<br />
Conditional using the pull-down option to the right of the Expression window.
15 Using the GraphMap Tool 477<br />
Creating a derived column using a Conditional Expression<br />
Some examples of valid expressions:<br />
[Cu]/Mean{Cu}<br />
[Pb]+[Zn]<br />
ZScore([Zn],Mean({Zn}),StDev({Zn}))<br />
Once a new derived column is created, it will be listed within the Data Window.<br />
An existing derived field can be edited by right-clicking on the icon, and selecting<br />
the Edit Derived Field option form the pop-up menu. This will reopen the Add<br />
Derived Column dialog and the expression for the column will be displayed.<br />
To save derived fields permanently, use the GraphMap File>Save Data<br />
As>MapInfo table menu option<br />
Viewing Data Values<br />
The Table Window is similar to a MapInfo browser; it displays each record as a<br />
row of attributes in a browser format. The Table window can be displayed using<br />
either:<br />
• the Table button on the Create Menu tab<br />
• the Show Table button within the Data window or<br />
• the Table button on the Data tab<br />
The Table window also incorporates any derived columns or Saved Selection<br />
columns that have been created, as well as a “Selected” column. The Selected<br />
column indicates any currently selected records with a tick mark. Pressing the<br />
Show Selected Only option at the top of the Table window, will show only the<br />
selected entries in the list. This is an excellent way of viewing the browser records<br />
for a graphical selection.
478 <strong>Engage</strong> <strong>User</strong> <strong>Guide</strong><br />
Individual records can be selected within the Table window by ticking the<br />
appropriate row within the Selected column. To select multiple records, highlight<br />
the records of interest (using SHIFT or CTRL key combinations) right-click in the<br />
window and choose the Assign Selection option from the pop-up menu.<br />
Deselect multiple records by highlighting them and use the Clear Selection<br />
option (right-click menu in the Table view).<br />
The Table window Assign Selection menu<br />
The Show Background Colour option will shade rows in the Table view using<br />
the current colour scheme (as applied using the Colour controls and displayed in<br />
the Legend window ).<br />
A column can be sorted in ascending or descending order by clicking on the<br />
column title. The displayed field list can be customised (similar to the MapInfo<br />
Pick Fields option) by right clicking in the column title area: this will open a field<br />
selection list, with displayed fields highlighted. Select and deselect fields as<br />
required.<br />
Field customization within the Table window<br />
Multiple columns can be filtered using the Filter button. This adds a row of filter<br />
controls above the table. Multiple fields can be filtered simultaneously.
15 Using the GraphMap Tool 479<br />
• Numeric fields will have an operator and value control. Select an operator<br />
and enter a value: the table window will update to display only data<br />
matching the specified criteria. The asterix * functions as an exact match<br />
operator; it will convert the data and search values into strings and try to<br />
find an exact match.<br />
String fields will have a single string control; type a search string in this to filter the<br />
table view. This is a dynamic operation: the view will be refiltered with each<br />
successive character entered. The asterix * functions as a wildcard e.g. *zoic will<br />
find entries of Cainozoic and Mesozoic.<br />
Arranging and Modifying Graph Displays<br />
• Closing Graphs<br />
• Hide and Show Windows<br />
• Arranging Graphs<br />
• Adding a Graph to a Map Window<br />
• Zoom, Pan and Rotation<br />
• Axis, Scale, Background, and Other Display Options<br />
• Displaying Legends<br />
The View tab provides options for the display and positioning of graph and other<br />
windows. By default individual graphs are created as floating windows which can<br />
be identified by name in the graph title bar or via tabs along the top of the main<br />
graph display area. These tabs can be hidden using the Show Tabs toggle<br />
(below). Individual graphs can be selected using these tabs or via the Window<br />
List. The arrangement of graph windows can be controlled using the Tile,<br />
Cascade or AutoTile menu options.<br />
Closing Graphs<br />
Graphs can be closed in a number of ways:<br />
• Using the Close All option will close all graph displays,<br />
• Using the Windows option under the Windows List button will present a<br />
dialog listing all the open graphs. Multiple graphs can be selected in the<br />
list and closed at once.
480 <strong>Engage</strong> <strong>User</strong> <strong>Guide</strong><br />
• The Close option under the File menu allows selected datasets to be<br />
closed. All graphs associated with a selected dataset will be closed.<br />
• Using the individual close button at the top right of each graph<br />
The following controls are available on the View Menu tab:<br />
Hide and Show Windows<br />
Graph Windows<br />
Tiles all open graph windows in the GraphMap window.<br />
Cascades all open graph windows<br />
Automatically retiles all graph windows after each new graph created. This is a<br />
toggle button.<br />
Toggles the display of the current graph window inside or outside the GraphMap<br />
application. Graph windows can also be toggled in and out by pressing “I” on the<br />
keyboard when the mouse is placed over a graph window.
15 Using the GraphMap Tool 481<br />
Sidebar WIndows<br />
Toggles the Data Window On or Off<br />
Toggles the Legend Window On or Off<br />
Toggles the Selection Statistics Window On or Off.<br />
Toggles the Table Relations Window On or Off<br />
Toggles the Graph Properties Window On or Off<br />
Graph Windows<br />
Toggles whether the Graph tabs are displayed or not. If not select from the<br />
available open graphs using the Window List option (below). This option helps<br />
increase the available space for graph window display.<br />
Closes all open graph windows<br />
Opens a list of all open graph (and table) windows. Selecting a list item will bring<br />
that graph window to the front.<br />
MapInfo<br />
Toggles the GraphMap application between displaying inside the MapInfo<br />
window and displaying outside of it. The latter option is useful when running dual<br />
monitor screens.
482 <strong>Engage</strong> <strong>User</strong> <strong>Guide</strong><br />
Arranging Graphs<br />
Multiple graphs can be opened into the graph window display area. Each graph<br />
has a tab which, when selected, enables the corresponding graph to be displayed<br />
at the front of the other graphs. Graph windows can be dragged to new locations<br />
by clicking on the title bar of the graph window and dragging the window to a new<br />
location.<br />
Use the icons on each graph window to Minimise, Restore or Close<br />
respectively.<br />
The View Menu Tab contains additional window arrangement options as follows:<br />
Tiles all open graph windows in the GraphMap window.<br />
Cascades all open graph windows
15 Using the GraphMap Tool 483<br />
Automatically retiles all graph windows after each new graph created. This is a<br />
toggle button.<br />
Toggles the display of the current graph window inside or outside the GraphMap<br />
application. Graph windows can also be toggled in and out by pressing “I” on the<br />
keyboard when the mouse is placed over a graph window.<br />
Toggles whether the Graph tabs are displayed or not. If not select from the<br />
available open graphs using the Window List option (below). This option helps<br />
increase the available space for graph window display.<br />
Closes all open graph windows<br />
Opens a list of all open graph (and table) windows. Selecting a list item will bring<br />
that graph window to the front.<br />
Toggles the GraphMap application between displaying inside the MapInfo<br />
window and displaying outside of it. The latter option is useful when running dual<br />
monitor screens.<br />
The GraphMap Settings also contains two Multi-Window Creation options:<br />
• In Separate Windows – this option will display multiple graphs in a<br />
separate window for each<br />
• In Tabbed Window – this option will display all graphs in a single window<br />
with tabs to switch between the individual graphs<br />
Adding a Graph to a Map Window<br />
Right-click inside a graph window to display the graph shortcut menu.
484 <strong>Engage</strong> <strong>User</strong> <strong>Guide</strong><br />
UPDATE<br />
View in MapInfo – Add a graph to an existing map window. In the Show in<br />
MapInfo dialog select the map window to add the graph. Enter in an X and Y<br />
origin for the graph in map window coordinates or click on the Select on Map<br />
button and click the desired location in the map window. Alter the Scaling for the<br />
graph as required and select a base output file name.<br />
This process may add a number of layers to the map window.<br />
Zoom, Pan and Rotation<br />
Panning<br />
Three methods are available:<br />
• Hold down the right mouse button and move the mouse to reposition the<br />
graph content
15 Using the GraphMap Tool 485<br />
• Use the arrow keys on the keyboard to pan the view in the direction of the<br />
arrow.<br />
• Select the Pan button from the top customizable Quick Access Toolbar.<br />
Depress the left mouse button in the graph window whilst moving the<br />
mouse to pan the view.<br />
Zooming<br />
Two methods are available:<br />
• Use the middle mouse wheel to increase or decrease the zoom level.<br />
Rolling the mouse wheel in a forward direction will increase the zoom and<br />
rotating the wheel in a backwards direction will decrease the zoom level.<br />
• Alternatively, select the appropriate button Zoom from the top<br />
customizable Quick Access toolbar, and either left click within the graph<br />
window, or draw a rectangle to zoom to its extents.<br />
3D graph rotation<br />
(e.g. 3D Scatter graphs)<br />
Three methods are available:<br />
• Depress and hold the middle mouse wheel and move the mouse to rotate<br />
the view.<br />
• Hold down the SHIFT button and use the keyboard arrows to rotate the<br />
view around each of the axes.<br />
• Select the 3D Navigation button on the top customisable Quick Access<br />
Toolbar. Click and hold the left mouse button whilst moving the mouse to<br />
rotate.<br />
To continuously spin the graph around a fixed axis hold down the CTRL key while<br />
using the keyboard keys. Pressing the “T” key on the keyboard whilst part of the<br />
dataset is selected will re-centre the rotation point on the centre of the selection,<br />
rather than the centre of the dataset.
486 <strong>Engage</strong> <strong>User</strong> <strong>Guide</strong><br />
Axis, Scale, Background, and Other Display Options<br />
The following options are provided for changing individual graph windows:<br />
Click in a graph window and use the arrows on the X and Y axes to increase,<br />
decrease and restore the axis extents.<br />
Right-click inside a graph window to display the graph shortcut menu.<br />
Reset Graph – resets the graph view to the full data extents<br />
Set Background Image – a MapInfo map window can be added as a<br />
background reference image for the current graph. Note: it is important that the<br />
spatial coordinates (data range) of the MapInfo window is the same as<br />
coordinates of the graph in which the background is being added.<br />
Set Selection Overlay – previously defined selection overlay regions can be<br />
added to the current graph. These regions need to be created using the Create<br />
overlay selection region tool on the main toolbar. The selection overlay regions<br />
are stored on a per user basis in the “My Documents\Encom GraphMap”<br />
directory.<br />
Show Regression Line :– adds a Regression line to Scatter and Scatter<br />
Matrix graphs. This option is not available for any other graph types.<br />
Create Residuals Graph :– if the graph has a Regression Line plotted, this<br />
option creates a new Residual graph.<br />
Current Graph Controls<br />
The Current Graph tab contains the following controls for customising the current<br />
graph:<br />
• Grid Lines – toggles the display of grid lines for either the X or Y axes<br />
• Log Axis – applies a logarithmic scale to either axis<br />
• Axis Label – toggles labels on the axes<br />
• Graph Titles – inserts the graph tile into the graph window (useful when<br />
exporting the graph as an image or MapInfo table)<br />
• Colouring – Numerous controls for the colour of axes, grid lines, labels,<br />
tick marks and backgrounds
15 Using the GraphMap Tool 487<br />
The Properties window of the current graph is displayed on the right side of the<br />
GraphMap display, and can be accessed via two options:<br />
1. Right-clicking in the graph window and selecting Properties from the popup<br />
menu.<br />
2. Selecting the Properties option from the Current Graph Menu ribbon bar<br />
This window contains a multitude of font, colour, scale, offset and styling options<br />
applicable to each layer of the graph (i.e. each axis as well as the graph<br />
background area). The last layer listed (named after the source dataset) also<br />
contains controls specific to the graph type: for instance Stereograms have<br />
options for dataset plotting (PoleToPlanes or Lineations), whilst Rose &<br />
Histograms graphs allow control of the Bin size.<br />
Selecting Data in Graphs<br />
GraphMap provides real time selection and visualisation functionality; data<br />
selected in a graph window is immediately highlighted in all graph windows<br />
relating to the same dataset (links between different datasets can also be setup<br />
using Multi-Table Relationships). This is an excellent way of examining different<br />
aspects of a subset of data, for example the various geochemical ratios (scatter<br />
plots, ternary diagrams) and statistical analyses (box and probability plots) of soil<br />
samples sourced from a basalt terrain vs. those from doleritic terrain.<br />
To make a graph selection use one of the selection tools on the top customisable<br />
Quick Access toolbar:<br />
Select by Rectangle allows a selection rectangle to be created by pressing and<br />
holding the left-mouse button and dragging the mouse.<br />
Select by Region allows a freehand selection region to be drawn by pressing<br />
and holding the left-mouse button. Releasing the mouse button will close the<br />
region.<br />
Select Live Rectangle - as the selection rectangle is drawn, all data within the<br />
selection region is highlighted within all graph windows automatically.<br />
Create overlay selection region creates a permanent selection region. See<br />
Permanent selection regions below<br />
Additional selection tools are available in the Data Menu tab menu ribbon:
488 <strong>Engage</strong> <strong>User</strong> <strong>Guide</strong><br />
Selection tools<br />
Selects all records in the entire dataset<br />
Deselects all records in the entire dataset<br />
Selects all data points not currently selected (i.e. inverts the selection)<br />
Saving Selections<br />
The current GraphMap selection is selected in MapInfo (providing the same<br />
dataset is open and a primary Key has been assigned).<br />
Whenever a selection is made in GraphMap, it can be saved to a new field in the<br />
dataset and assigned as either a Filter or Group field. To save a selection, select<br />
either the Save Selection as Filter Column button in the Data tab or in the Data<br />
Window after making a selection (these buttons will be inaccessible if there is no<br />
current selection).<br />
• When a selection is saved as a Filter, each record is assigned a Boolean<br />
field to record a true or false value: thus every record selected will be<br />
marked as True, whilst those not selected will be marked as False. In the<br />
Save Selection dialog set the Type as Filter, and either choose an<br />
existing column from the Selection pull-down list or type in the name for a<br />
new column. Press OK; the field will now appear within the Data Window<br />
under the Selection Columns section. This field can now be used to<br />
Filter the dataset (by assigning it as a Filter), thereby enabling graphs to<br />
be created using only the specified subset.
15 Using the GraphMap Tool 489<br />
• Saving a selection as a Group allows it to be attributed. In the Save<br />
Selection dialog set the Type as Group, and in the adjacent GroupName<br />
window enter an attribute (e.g. ‘Anomaly 1’). Either choose an existing<br />
field from the Selection pull-down list or type in the name for a new field.<br />
Press OK; the field will now appear within the Data Window under the<br />
Selection Columns section. Repeat this process for additional<br />
selections, giving each a unique attribute (e.g. ‘Anomaly 2’, ‘Anomaly 3’,<br />
etc) and utilising the same Selection field. This field can now be used to<br />
Group the dataset (by assigning it as a Group), allowing graph output to<br />
be separated by each unique attribute.<br />
You can reuse these Filter and Group columns in a future session by saving<br />
them to a new dataset. Use the GraphMap File>Save Data As>MapInfo table to<br />
save the dataset, including Filter fields and any derived columns permanently.<br />
Viewing Selections in MapInfo and GraphMap<br />
The currently assigned selection in MapInfo (e.g. a spatial or SQL selection) is<br />
selected in GraphMap (providing the same dataset is open in GraphMap and a<br />
primary Key has been assigned).<br />
The current GraphMap selection is selected in MapInfo (providing the same<br />
dataset is open and a primary Key has been assigned).<br />
Displaying Object Information<br />
The attributes for an individual graph object can be viewed by right-clicking in the<br />
graph window and enable the Object Info option. Place the cursor over the<br />
target object: a pop-up dialog will appear displaying the object’s attributes. An<br />
Object Info toggle is also in the Current Graph tab.<br />
Clearing Selections<br />
The current selection can be removed from Map, Scatter and 3D Scatter graphs<br />
using the Remove Selection option under the Current Graph tab. This will not<br />
affect the records in the dataset.
490 <strong>Engage</strong> <strong>User</strong> <strong>Guide</strong><br />
Creating Permanent Selection Regions<br />
Using the Create overlay selection region button (on the top customisable<br />
Quick Access toolbar or the Current Graph tab), multiple selection polygons can<br />
be created and saved for a particular graph. This tool functions in a similar<br />
manner to the Select Region tool; once activated, each vertex of the selection<br />
region can be added by left-mouse clicking at the desired coordinate. A double<br />
mouse-click will complete the region (or press the keyboard ESC key to cancel<br />
the region)<br />
The New Overlay dialog displayed when a polygon selection region is created<br />
Upon completion of the polygon, the New Overlay dialog will be displayed. The<br />
graph name is assigned as the default Overlay Name; this is the file into which<br />
the polygon will be saved. It is not recommended to use the same overlay<br />
between different graphs, unless the axes values (and the type of graph) are the<br />
same, as it will result in the incorrect display of data and selection polygons.<br />
Individual polygons can be assigned a unique name using the Polygon Name<br />
field (e.g. ZoneA, ZoneB, etc). A boundary line Colour for the region can also be<br />
set.<br />
The X and Y coordinates for each vertex can be viewed and modified in the dialog<br />
before saving the polygon. Extra vertices can be added by entering their<br />
coordinates in the last blank row. Unwanted vertices can be deleted by<br />
highlighting the required rows (by selecting their marker cell - grey cell to the left)<br />
and pressing the keyboard DEL key.
15 Using the GraphMap Tool 491<br />
Pressing OK will complete the selection polygon definition and display it in the<br />
graph window.<br />
If an Overlay region file already exists with the same name, a dialog will be<br />
presented to either Overwrite or Append to the existing overlay file. Overlays are<br />
stored as .XML files on a per user basis in the C:\Documents and<br />
Settings\username\My Documents\Encom GraphMap folder.<br />
To select all data points that fall within a selection overlay region, enable the<br />
Select Rectangle tool on the main toolbar, and click once within the polygon.<br />
Clicking within the overlap of two or more overlapping regions will select the<br />
contents of all those regions. Holding down the SHIFT button allows the selection<br />
of multiple regions.<br />
Pre-existing overlays can be added to a graph via the graph pop-up menu Set<br />
Selection Overlay option. Choose an appropriate overlay for the current graph<br />
and press OK.<br />
Note<br />
It is recommended that you do not mix overlays created in different graphs due<br />
to possible differences in axes range and scales and the potential for it to distort<br />
the graph. To remove an overlay from a graph, choose the None option from the<br />
Set Selection Overlay pop-up menu.<br />
Importing Selection Regions<br />
MapInfo polygons can be imported into GraphMap as Selection regions, provided<br />
they are in the same projection as the destination graph. An example would be<br />
importing half a dozen polygons representing vegetation types as selection<br />
regions, in order to alter the symbology of any point samples within these units,<br />
examine the statistics of these samples, and graph these samples as a scatter<br />
matrix separately to the entire dataset (Saving Selections as a Filter Column, and<br />
then setting this new field as a Filter field when creating the Scatter Matrix).<br />
With the polygon map open in MapInfo (it can also be a selection, but cannot be<br />
polygons in the cosmetic layer), select the Manage Selection Overlay option<br />
from the <strong>Engage</strong>Analytics menu.
492 <strong>Engage</strong> <strong>User</strong> <strong>Guide</strong><br />
The Manage Selection Overlay dialog will open. Ensure the source table is<br />
selected in the Input MapInfo Table pull-down list (or *Selection* if appropriate).<br />
If required, assign a field to name individual selection regions using the Polygon<br />
Details pull-down list (e.g. lithology). Ensure the GraphMap XML Output Option<br />
is enabled, rename the output if required, and press OK.<br />
Switch to the destination graph in GraphMap, and use the Set Selection Overlay<br />
option (pop-up menu or Current Graph tab) to choose the newly created<br />
selection overlay. If it doesn’t appear, check that the projection of the polygon<br />
table matches the dataset and that the output region colour set is visible (i.e. not<br />
a white region on a white graph background).<br />
Multi-Table Relationships<br />
GraphMap allows relationships to be created between multiple tables. This allows<br />
graph data to be selected, and the associated records in a linked table will<br />
automatically be highlighted in another graph.<br />
Examples of use:<br />
• An environmental monitoring program may have a table of 35 sample<br />
sites, and an associated table of temporal data comprising water quality<br />
measurements taken at each sample site at weekly intervals over 3 years.<br />
Plotting of all the measurements of total suspended solids (TSS) vs. flow<br />
rate as a scatter plot may indicate an anomalous grouping (e.g. high TSS<br />
and flow rates). With a Multi-Table Relationship created for these two<br />
tables, selecting the anomalous samples in the Scatter plot will<br />
automatically highlight the relevant sample sites in a Map graph of the<br />
sample site data.
15 Using the GraphMap Tool 493<br />
• Similarly, by creating a Multi-Table Relationship between a drillhole collar<br />
and downhole data tables, various anomalous groupings of assay ratios<br />
(e.g. Cu vs. Zn) can be selected and the associated collar locations will be<br />
highlighted in a Map graph of the collar locations. Alternatively, selecting a<br />
number of collars in the Map graph will highlight all related downhole<br />
samples in any open graphs.<br />
Multi-Table Relationships setup between drillhole data tables and a parent collar table.<br />
To create relationships between a number of datasets:<br />
1. Ensure that all required datasets are already open within GraphMap.<br />
2. Select the Setup Multi-Table Relationships button either from the Data<br />
Window or the Data tab. The Table Relationships dialog will open.<br />
3. Assign the Parent Table from the pull-down list (e.g. the drillhole collar or<br />
sample site table). Then set the Parent Key, the identifier allowing a<br />
single record to be linked to multiple records in the Child Table. This<br />
might be a Hole_ID or Sample_Site field.<br />
Note<br />
The Parent-Child relationship must be one-to-many (not many-to-many, or<br />
many-to-one). Also, multiple relationships can be created with the same Parent<br />
table by adding each in a new row; e.g. Town-District, Town-Street, and Town-<br />
Work_Order<br />
4. Assign the Child Table from the pull-down list (e.g. downhole_assays or<br />
water_quality), and the associated Child Key field.<br />
5. The Description field will be automatically populated based on the field<br />
assignments; this can be overwritten if required.
494 <strong>Engage</strong> <strong>User</strong> <strong>Guide</strong><br />
6. Ensure the Active tick box is enabled. This turns the selected relationship<br />
on; a GraphMap session can contain a number of Multi-Table<br />
Relationships, but these do not have to be all active at any point.<br />
Activating table relationships after they have been created is possible,<br />
either by re-entering the Table Relationships dialog, or via using the<br />
Table Relations window (accessed via the Relations button on the View<br />
tab).<br />
7. The Must Match tick box is an optional data validation routine; enabling it<br />
will check that every Child record has an associated Parent record, and<br />
return a warning if this is not valid.<br />
8. Press OK to close and apply the created table relationships.<br />
GeoLocated Graphs<br />
The GeoLocated graph functionality in GraphMap enables graphs to be created<br />
and displayed next to the geographic location of their data source. For example,<br />
downhole data can be displayed adjacent to a drillhole collar location or water<br />
monitoring data next to a sample site.<br />
To create GeoLocated graphs the following steps are performed:
15 Using the GraphMap Tool 495<br />
• Define Graph Type<br />
• Create GeoLocated Graphs Wizard<br />
• View GeoLocated Graphs<br />
• Global Options<br />
Define Graph Type<br />
As there are likely to be many analytical values per location the data is generally<br />
stored in two separate tables. The point or sample site locations are stored in one<br />
table while the associated analytical data values are stored in another table.<br />
You will firstly have to select the table and fields and graph type for each<br />
geolocated graph by the following steps -<br />
1. Open both the point location and analytical data tables into the GraphMap<br />
module using the File menu.<br />
2. Choose the table which contains the analytical data from the Data window<br />
pull-down list.<br />
3. Select the Graph Builder from the Create menu. In the Graph Builder,<br />
choose the type of graph from the sidebar to use for each geolocated<br />
graph. GeoLocated graphs can be created for the following graph types:<br />
• Scatter Plots<br />
• Line Graphs<br />
• Bar Charts<br />
• Histogram<br />
• Pie Charts<br />
• Probability Plots<br />
4. Select the columns to be used for X and/or Y axes for the desired graph<br />
type.
496 <strong>Engage</strong> <strong>User</strong> <strong>Guide</strong><br />
5. In order to create a Geo Located graph a Group field must first be<br />
assigned. The Group field should be assigned to primary key column in<br />
the analytical table that was used to join it to the point locations, e.g.<br />
Hole_ID, Site_ID or similar. See Axis/Field Assignmentsfor more<br />
information on setting axis and group assignments.<br />
6. The Select Groups dialog is displayed. This dialog will list each individual<br />
entry in the selected Group column and the number of analytical records<br />
associated with each location. Geo Located graphs can be created for a<br />
selection or all of the groups in the list.<br />
Select Geo Located as the Display Type and click OK to create the graphs. A<br />
message dialog will appear prompting you to setup geolocated graphs. Click<br />
Yes.
15 Using the GraphMap Tool 497<br />
Create GeoLocated Graphs Wizard<br />
The Geolocated Setup dialog will open. This will setup the necessary<br />
relationships between the Parent or Map Location table, and the Child or<br />
Attribute data tables.<br />
The Map location is the table which contains the geographic point location<br />
information for each sample. This table must be a mappable table and have a<br />
primary key column such as Sample_ID, Site_ID or similar which directly matches<br />
an identical column in the Attribute table.<br />
Select the location table from the Map Table pull-down list and choose the X and<br />
Y location column from the Map X and Map Y Location pull-down list.
498 <strong>Engage</strong> <strong>User</strong> <strong>Guide</strong><br />
The analytical data table is referred to as the Attribute Table. Select this table<br />
from the Attribute Table pull-down list.<br />
The primary key columns in both the Map Location and Attribute tables must<br />
match exactly for the geolocated graphs to display correctly. Select the primary<br />
key from the Map Key pull-down list, and choose the matching primary key<br />
column from the Attribute Key pull-down list. See Multi-Table Relationships for<br />
more information.<br />
Click OK to close the Geolocated Setup dialog.<br />
Note<br />
To view the current table relationships select Relations from the View tab of the<br />
ribbon. A separate Table Relations window will be added to the GraphMap<br />
interface.<br />
Click OK to close the Group selection dialog. A message dialog may appear with<br />
an option to colour each individual Geolocated graph using a different colour.<br />
Select Yes or No on this dialog as desired.<br />
View GeoLocated Graphs<br />
The individual graphs are displayed on a larger graph which is based on the X and<br />
Y coordinates of the point location table. The Axis names reflect the analytical<br />
fields chosen for display at the Obj_X and Obj_Y location of the points.
15 Using the GraphMap Tool 499<br />
Use the Zoom and Pan tools on the Quick Access Toolbar to zoom in on a<br />
particular graph for viewing or to move about the window. Alternatively use the<br />
middle mouse wheel to zoom in or out. When the zoom level becomes high<br />
relative to the individual Geo Located graphs, a set of axis labels will<br />
automatically become visible. These axes are displayed for reference only and<br />
cannot be disabled.
500 <strong>Engage</strong> <strong>User</strong> <strong>Guide</strong><br />
To view individual graphs in more detail, place the cursor over a graph so that it<br />
is highlighted and then right-mouse click and select Zoom from the menu to zoom<br />
to the extents of the selected graph. To view the selected graph in a separate<br />
graph window, select the Show in Separate Display menu option.<br />
To view the GeoLocated graphs with additional information it is possible to use<br />
either of the Set Background Image or View in MapInfo options from the rightmouse-click<br />
pop-up menu in the graph window (see Axis, Scale, Background, and<br />
Other Display Options). These options enable a map window to be added to the<br />
graph window as a background image or the graphs to be added to a map window<br />
in MapInfo respectively.<br />
Global Options<br />
When working with GeoLocated graphs a number of options can be set in the<br />
GraphMap Global Options dialog. This dialog is accessed via the Global<br />
button on the Settings tab of the ribbon bar. Alternatively the Global Options can<br />
be accessed via the File>Options button. The default Size of the GeoLocated<br />
graphs (in Pixels), the relative Graph Positioning and the Offset in map units<br />
can all be set from this dialog.
15 Using the GraphMap Tool 501<br />
Displaying Statistics<br />
The Selection Statistics window automatically generates and displays a range<br />
of data statistics (e.g. Min, Max, Mean, Standard Deviation, Kurtosis, Variance,<br />
etc) for each field in the current selection. It is displayed via the Statistics button<br />
on the View tab.<br />
The Selection Statistics window can be undocked from its default position on<br />
the main window so that it floats above the main GraphMap window by clicking<br />
on and dragging its title bar. The window can be resized in the normal way or<br />
docked to any sides of the main application using the on-screen docking control.<br />
The AutoHide icon at the top-right of the Selection Statistics window allows it to<br />
be toggled between an always open window and an auto hiding window which is<br />
accessible via the Selection Stats tab in the margin of the application.<br />
A field can be sorted in ascending or descending order by clicking on the column<br />
name. A customised field display is available by right clicking in the column name<br />
area (similar to the MapInfo Pick Fields option): this will open a field selection list,<br />
with displayed fields highlighted. Select and deselect fields as required.
502 <strong>Engage</strong> <strong>User</strong> <strong>Guide</strong><br />
Field display customization within the Selection Statistics window<br />
Changing the Style of Graph Objects<br />
The Modify tab contains controls for modifying the Colour, Size and/or Symbol<br />
type of graph points/objects. Modifications can either be homogenous (e.g. a<br />
uniform symbol for the entire dataset) or heterogeneous (e.g. a colour scheme<br />
applied to a assay field using user-defined data ranges). To change the display<br />
symbology, the target data must be selected (use either the selection tools on the<br />
top customisable Quick Access toolbar or on the Data ribbon bar). The display<br />
options will only be applied to the selection. To select the entire dataset, use the<br />
Select All button on the Data tab ribbon bar.<br />
Note<br />
The Modify tab will only affect raw data objects, such as scatter and line graphs.<br />
It will not affect graphs of grouped data, or statistical bins.<br />
• Colour<br />
• Size<br />
• Symbol<br />
• Visibility<br />
• Load and Save Styles from Legend<br />
• Displaying Legends
15 Using the GraphMap Tool 503<br />
• Apply RGB Colours from Table<br />
Colour<br />
To apply a single colour to a selection, click on the Set Colour palette and select<br />
the required colour. Custom colours can be created via the More Colours option<br />
at the base of the Colour palette dialog.<br />
To colour a selection using unique attributes within a field (e.g. Company or<br />
sample type), press the Group button and choose the appropriate field from the<br />
pop-up list to apply colour by.<br />
The Colour tab of the Displaying Legends (bottom left of GraphMap dialog) will<br />
be populated with each group’s description and its corresponding colour. These<br />
colours can be changed by double-clicking in the appropriate colour box and<br />
selecting a new colour from the colour palette.<br />
To create a continuous linear colour range based on a numeric field (e.g. a<br />
numeric assay field), press the Linear button and choose the appropriate field<br />
from the pop-up list. The data will be divided into 10 continuous ranges using a<br />
linear scale and coloured individually.<br />
The Advanced button allows colour to be applied using a variety of custom or<br />
statistically-determined data mapping techniques (e.g. standard deviation, log,<br />
and percentile etc) or creation of a user designed scheme. This option is detailed<br />
further under Advanced Colour Options..<br />
Advanced Colour Options<br />
Both the Colour and Size control panels on the Modify ribbon bar contain<br />
Advanced buttons which open an Advanced Display Options dialog. These<br />
options provide a means to apply a number of custom or statistically-determined<br />
symbology schemes (e.g. standard deviation, log, and percentile etc) or creation<br />
of a user designed scheme. The Size and Colour dialogs have only minor<br />
differences so only the Colour option will be used as the example in this section.
504 <strong>Engage</strong> <strong>User</strong> <strong>Guide</strong><br />
The Advanced Colouring Options dialog, displaying a Log-derived data range<br />
The Colour Column pull-down list allows selection of the field on which to base<br />
the Colour range. The Colour Method pull-down list contains an extensive<br />
number of colour mapping methods (and a custom option) to apply to the chosen<br />
data field:<br />
Add<br />
Remove<br />
Remove All<br />
Custom – allows the creation of a custom series of data ranges. Using the<br />
controls at the base of the dialog, new rows can be added by clicking the Add<br />
button, or deleted by selecting the row(s) and clicking the Remove button. All<br />
rows can be removed in one pass by clicking the Remove All button. The<br />
description, data range and colour can be edited directly in each rows grid cells<br />
by double clicking in the appropriate cells. The Count and % columns are<br />
computed automatically from the range values in the >= and < cells.<br />
Note<br />
Entering a ranges >= and < values prior to using the Add button ensures that the<br />
new row automatically populates it’s >= value from the previous row’s < value.<br />
• Linear - creates colour using a linear colour scheme, with each colour<br />
encompassing a data range of approximately equal magnitude i.e. the<br />
difference between the lower and upper values in each range is similar. By<br />
default this creates 10 data ranges.
15 Using the GraphMap Tool 505<br />
• Rank - creates a colour scheme based on the Rank (relative position) of<br />
each data value with the dataset. By default the Rank method creates 32<br />
colour ranges.<br />
• Group – assigns a unique colour to each unique group within the selected<br />
field. This replicates the functionality of the Group button in the Colour<br />
panel. It is not recommended for continuous numeric fields (e.g. assay<br />
fields) unless a unique colour is required for each numeric value.<br />
• Log – applies colour using a logarithmic scale, where each colour<br />
encompasses a data range of approximately equal magnitude i.e. the<br />
difference between the lower and upper values in each range is the same.<br />
By default this creates 10 data ranges.<br />
• Exponential - applies colour using an exponential scale, where each<br />
colour encompasses a data range of approximately equal magnitude i.e.<br />
the difference between the lower and upper values in each range is the<br />
same. By default this creates 10 data ranges.<br />
• Mean – creates two data ranges, separated by the mean data value (the<br />
second data range is >= the mean value).<br />
• Standard Deviation (3 steps) – creates 3 data ranges distributed about<br />
the mean:<br />
Minimum -> (Mean – 1 Standard Deviation)<br />
(Mean – 1 Standard Deviation) -> (Mean + 1 Standard Deviation)<br />
(Mean + 1 Standard Deviation) -> Maximum<br />
• Percentile 4, 5 or 10 Ranges - creates a colour scheme based on the<br />
specified number of percentile breaks i.e. Percentile 5 Ranges will result<br />
in five 20% steps.<br />
Add Row<br />
Remove Row<br />
• Percentile Adjustable Ranges – allows modification of the number of<br />
percentile ranges by using the Add or Remove Row buttons at the base<br />
of the dialog. The lower and upper values of each range will be<br />
automatically recalculated after each change. It is not recommended to<br />
manually alter these values.<br />
• Upper Tail (6 steps) - creates six percentile ranges designed to<br />
emphasise data in the upper portion of a distribution. The ranges are set<br />
at 0->60%, 60->80%, 80->90%, 90->95%, 95->98%, 98->100%. This<br />
method can be especially useful for geochemical data.
506 <strong>Engage</strong> <strong>User</strong> <strong>Guide</strong><br />
• Upper Tail (8 steps) - creates eight percentile ranges designed to<br />
emphasise data in the upper portion of a distribution. The ranges are set<br />
at 0->30%, 30-60%, 60->80%, 80->90%, 90->95%, 95->98%, 98-99%,<br />
99->100%<br />
The colour scheme displayed by each method can be modified by selecting a<br />
Look-Up Table (LUT) from the list at the bottom right of the dialog. Individual data<br />
range colours can also be modified by double-clicking on the colour cell for that<br />
range, and choosing a new colour from the displayed colour palette.<br />
Size<br />
To apply a single symbol size to an entire selection, select the required size from<br />
the Set Size pull-down list.<br />
To apply a different size for each unique attribute within a field (e.g. Company or<br />
sample type), press the Group button and select the field from the pop-up list.<br />
The Size tab of the Displaying Legends (bottom left of GraphMap dialog) will be<br />
populated with each group’s description and its corresponding size. These sizes<br />
can be changed by double-clicking in the appropriate size column and selecting<br />
a new size from the list displayed.<br />
To create a continuous size range based on a linear scale (e.g. assay field),<br />
press the Linear button and select an appropriate numeric field from the pop-up<br />
list.<br />
The Advanced button allows symbol size to be applied using a variety of custom<br />
or statistically-determined data mapping techniques (e.g. standard deviation,<br />
log, and percentile etc) or creation of a user designed scheme. This option is<br />
detailed further under Advanced Sizing Options.<br />
Advanced Sizing Options<br />
The Advanced Sizing Options dialog replaces the Colour LUT list with Size<br />
Minimum, Maximum and Step controls. These can be used to control the<br />
symbol Size scheme across a series of data ranges. Alternatively, the symbol<br />
size for an individual data range can be altered by editing the corresponding size<br />
cell.
15 Using the GraphMap Tool 507<br />
The Advanced Sizing Options dialog, displaying a 5 Range Percentile-derived data spread<br />
Symbol<br />
To apply a unique symbol type to an entire selection, select the required symbol<br />
from the pull-down Set Symbol list. Note: in order to view the newly assigned<br />
symbol in the graph it may also be necessary to increase the symbol size.<br />
To apply a different symbol for each unique attribute within a field (e.g. Company<br />
or sample type), press the Group button and select the appropriate field from the<br />
pop-up list.<br />
The Symbol tab of the Displaying Legends (bottom left of GraphMap dialog) will<br />
be populated with each group’s description and its corresponding symbol. These<br />
symbols can be changed by double-clicking in the appropriate symbol box and<br />
selecting a new symbol from the list displayed.<br />
The current display settings can be removed using the Clear button within the<br />
Modify tab. This allows removal of either individual display attributes or all<br />
attributes. The Clear button can also be accessed in the Displaying Legends.
Visibility<br />
To apply visibility filtering based on a field, firstly select a field from the Field dropdown<br />
list. This will automatically sort the unique values in the selected field.<br />
Then use the + and - buttons control to scroll through various groups in the field.<br />
The current visibility group value will be displayed below the slider bar.<br />
l<br />
By default, only the values that match the current value set on the scroll bar will<br />
be displayed. Alternatively, all values below or above the current value can be<br />
displayed by selecting the left or right arrows.<br />
Advanced Visibility Options<br />
The Advanced Visibility Options dialog replaces the raw field values displayed on<br />
the Visibility slider bar, with processed values depending on the Group Method<br />
selected. For example, selecting a numerical Column to Group on will provide the<br />
option to use Percentile method grouping. These percentile groups will then be<br />
displayed on the Visibility slider bar.
15 Using the GraphMap Tool 509<br />
Load and Save Styles from Legend<br />
The Load Legend option allows you to browse for and load a previously saved<br />
GraphMap legend file (.gml). Loading and applying a legend file will override any<br />
existing styling that is applied to the current graphs.<br />
The Save Legend menu saves the current legend scheme to a file so that it can<br />
be subsequently reused. The legend files are saved in a .gml format.<br />
These options are duplicated within the Advanced Colour Options and Advanced<br />
Sizing Options dialogs.
510 <strong>Engage</strong> <strong>User</strong> <strong>Guide</strong><br />
Displaying Legends<br />
The Legend window displays the current point symbol, size and colour options.<br />
Individual style attributes can be edited by opening the appropriate tab, selecting<br />
the appropriate cell and choosing from pull-down palettes/lists for the colour and<br />
symbol fields, or using the sizing arrows.<br />
If editing within the Custom tab of the Legend Window and the required<br />
attribute field is not displayed, use the Display Description, Colour, Size or<br />
Symbol buttons.<br />
To assign a random colour to legend items click on the Random Colour<br />
Generator button.<br />
To remove a style option from all data points, press the Remove Styling button<br />
and choose from the available options:<br />
The Remove Styling options within the Legend window<br />
The Legend window can be moved by dragging its title bar, or by double-clicking<br />
on the title bar. To return the Legend window to its default location, select the<br />
Reset Layout button under the Settings tab. The AutoHide icon at the top-right<br />
of the window allows the data view to be toggled between a window view and tab<br />
in the left margin.<br />
Apply RGB Colours from Table<br />
The Load Colour from Column option provides a means to colour data points<br />
using an RGB colour value. An RGB colour value is an integer value which<br />
represents a specific combination of Red, Green and Blue colours. RGB colour<br />
values can be extracted from existing MapInfo data (see Colour Map Objects by<br />
RGB Values) or computed manually from individual RGB colours values using the<br />
following formula:<br />
RGB = ( R x 65536 ) + ( G x 256 ) + B<br />
To apply colour by column, open the Modify tab; choose Load Colour from<br />
Column from the Column Operations menu and select the field containing the<br />
colour values you wish to colour by.
15 Using the GraphMap Tool 511<br />
GraphMap Settings<br />
• Mouse Buttons Settings<br />
• Global Settings<br />
• Reset Layout<br />
• Graph Window Settings<br />
Mouse Buttons Settings<br />
The functionality of the various mouse buttons (Left, Middle and Right) can be<br />
customised using the appropriate buttons under the Settings menu.<br />
Global Settings<br />
The Global button on the Settings tab opens the GraphMap Global Settings<br />
dialog. This has both General and Axis-specific controls, as well as controls<br />
applicable to All Graphs and specific graph types. Making changes within this<br />
dialog will affect all open and new graphs.<br />
The Global Options dialog
512 <strong>Engage</strong> <strong>User</strong> <strong>Guide</strong><br />
General Options<br />
Under General options a number of settings are available:<br />
• Use Hardware Acceleration will enable utilitization of a graphics card<br />
(GPU) which supports DirectX 9.0c hardware accleration.<br />
• Use Pure Device is only applicable if hardware acceleration is enabled.<br />
This will force only GPU hardware accelerated to be used. Tick this for<br />
maximum performance with a suitable graphics card.<br />
• Directories defines the location for general Selection Overlays to be<br />
stored.<br />
• Interface Theme will change the GraphMap window colour<br />
• Automatically create cache file will enable faster performance in<br />
graphmap, but slower initial loading.<br />
• Incremental Updates of Graphs will enable redrawing of sub-segments<br />
of large datasets.<br />
Reset Layout<br />
The Reset Layout button on the Setting tab resets all windows (Data, Legend,<br />
etc) and the Quick Access Toolbar to their default layout configurations.<br />
Graph Window Settings<br />
The following options are available from the Settings menu:<br />
• In Separate Windows – this option will display multiple graphs in a<br />
separate windows.<br />
• In Tabbed Window – this option will display all graphs in a single window<br />
with tabs to switch between the individual graphs
16 Working with Images 513<br />
16 Working with Images<br />
The <strong>Engage</strong>Images menu provides the following functionality:<br />
• Registering and Rectifying Raster Images<br />
Load raster images and perform image transformations (rubber sheeting)<br />
to correctly register an image to a selected coordinate system.<br />
• Reprojecting an Image<br />
Reproject raster images into a new coordinate system.<br />
• Displaying Image Properties<br />
View image file size, projection, X and Y coordinate extents, number of<br />
rows and columns, total pixels, image type and metadata.<br />
• Enhancing an Image<br />
Adjust image contrast and brightness and modify colour and gamma Red,<br />
Green, Blue channels.<br />
• Applying Image Filters<br />
Apply smoothing and edge detection filters to image.<br />
• Clipping an Image<br />
Clip a raster image to a region.<br />
• Rotating an Image<br />
Rotate image by specified angle<br />
• Converting an Image to Another Format<br />
Save an existing image in a new image file format<br />
• Modifying Image Transparency<br />
Apply transparency to the image.<br />
The <strong>Engage</strong>Images utility supports BMP, JPG, PNG, GIF and TIFF raster image<br />
formats only.<br />
Processing Images<br />
• Images and RAM Size<br />
• Multi-image Processing
514 <strong>Engage</strong> <strong>User</strong> <strong>Guide</strong><br />
Images and RAM Size<br />
The <strong>Engage</strong>Images utility requires at least four times the uncompressed (i.e.<br />
bitmap) image file size in free RAM in order to process an image (Rectify,<br />
Reproject, etc). For example if an image is 200Mb in size (uncompressed), at<br />
least 800MB of free RAM is required to process the image.<br />
RAM is consumed by both running applications and Windows operating systems.<br />
As a rough guide, Windows XP consumes about 200MB of RAM, whilst WIndows<br />
Vista or Windows 7 utilises about 1GB (or 500MB on 1GB RAM systems).<br />
Therefore the Images module should be able to process a 250MB<br />
(uncompressed .BMP) image on a 2GB Windows Vista or Windows 7 machine<br />
(assuming no other applications are running).<br />
Recommended workarounds for images with border-line file sizes:<br />
1. Close all other running applications (including <strong>Engage</strong>3D)<br />
2. Ensure that no other large files are open in MapInfo (including images,<br />
grids and tabular data). Try closing MapInfo down, reopening and then<br />
opening just the image to be processed.<br />
Note<br />
The Images module decompresses all images prior to processing. Many file<br />
types such as PNG, TIFF and JPG utilize extensive compression algorithms;<br />
their uncompressed file size is likely to be significantly larger than the<br />
compressed size. You can check the uncompressed size of an image under<br />
Image Properties<br />
Note<br />
Many compressed image formats have an assortment of compression settings. If<br />
the Images module doesn’t recognize the image format (such as ECW or TIFs),<br />
try using an image processing package to convert or remove the compression<br />
settings.<br />
Multi-image Processing<br />
All image tools (except for Rectify Image) can process multiple images. Use the<br />
Select option at the top of the various dialogs to highlight the target raster images.
16 Working with Images 515<br />
Registering and Rectifying Raster Images<br />
<strong>Engage</strong>Images>Rectify Image<br />
The Rectify Image tool is a powerful utility that enables the registration of raster<br />
images in geographic real-world coordinates. Unlike image registration using<br />
MapInfo, the <strong>Engage</strong> Rectify Image tool can register and modify images that<br />
have been stretched, skewed or rotated. This process, known as “rubbersheeting”<br />
enables portions of an image to stretched or warped to fit the entered<br />
control points. The greater the number of Control Points used, the more accurate<br />
this rectification process will be.<br />
A number of Transformation methods are available, including Projective,<br />
Affine, Conformal and Higher order polynomial (see Transformation<br />
Methods). The interpolation method can also be defined (see Rectify Image<br />
Options).<br />
For information on selecting and rectifying an image, see:<br />
• Image Selection<br />
• Using the Rectify Image Tool<br />
Rectify Image dialog
516 <strong>Engage</strong> <strong>User</strong> <strong>Guide</strong><br />
Image Selection<br />
To open the Rectify Image utility select the <strong>Engage</strong>><strong>Engage</strong>Images Menu<br />
option and choose Rectify Image from the new <strong>Engage</strong>Images menu that is<br />
added to the MapInfo menu bar. In the following Rectify Image dialog, two<br />
options are available:<br />
1. Select an image from the Current Image list of open raster images. For<br />
an image to be in this list it must already have an associated TAB file.<br />
2. Use the Load an Image File button to browse for the raster image to be<br />
rectified<br />
Note<br />
When an image is selected using the Load an Image File button <strong>Engage</strong> will<br />
search for an existing TAB file related to the selected image. If a TAB file is found<br />
(i.e. the image has been opened and/or registered using MapInfo), the Rectify<br />
Image dialog will be automatically populated with this registration information.<br />
Similarly, if an open image file is selected, <strong>Engage</strong> will automatically populate<br />
the rectification dialog with the existing registration information.<br />
If the Load an Image File button is used to open an image without an existing<br />
TAB file, a Loading Control Points dialog will appear.<br />
Click the Yes button to automatically create a control point at each corner of the<br />
image. This option is only useful if the real earth coordinates of these corner<br />
positions is known. To create custom control points click the No button.<br />
The Rectify Image dialog is displayed with either no control points listed or<br />
control points listed in non-earth coordinates.<br />
Using the Rectify Image Tool<br />
The Image Control Point list details the Image X and Y coordinates and Map X<br />
and Y coordinates for each control point and the resulting RMS and Residual<br />
values. Additional Control Point tools are included such as control point creation<br />
and deletion buttons, positioning options and control point file tools.
16 Working with Images 517<br />
The steps involved in rectifying an image are summarised in the diagram below<br />
and described in more detail in the following task instruction and related sections.<br />
To rectify a new image or modify an existing image:<br />
1. From the <strong>Engage</strong>Images menu, click Rectify Image.<br />
2. On the Rectify Image dialog, click the Load an Image File button and<br />
select a new image file or select an image from the Current Image list of<br />
open raster images.<br />
3. Click No (from the Loading Control Points dialog box).<br />
4. At the bottom of the Rectify Image dialog box, click the Projection button<br />
and select the control points to be input. For more information, see<br />
Choosing the Image Projection.<br />
5. To add a control point, click the New Point button. Select the control point<br />
row in the Rectify Image spreadsheet. An arrow is displayed indicating it is<br />
selected.
518 <strong>Engage</strong> <strong>User</strong> <strong>Guide</strong><br />
In the map window containing the image, zoom to the first image control<br />
point location. On the Rectify Image dialog click the Image button. Move<br />
the cursor back over the map window (the cursor changes to crosshairs)<br />
and select the control point location. The X and Y pixel coordinates are<br />
displayed in the Image_X and Image_Y cells in the control point<br />
spreadsheet .<br />
For more information, see Adding or Editing Image Control Points<br />
6. For the new control point, the corresponding real world coordinates can be<br />
either added manually, or captured from a existing spatial dataset (such as<br />
stream or road vector datasets). Do one of the following:<br />
• Manual coordinate entry: Click in the Map_X cell for the new control<br />
point, and type the appropriate X coordinate (e.g. easting or<br />
longitude). Repeat this process for the Map_Y cell. For latitude/<br />
longitude coordinates, select the DMS tick box at the bottom of the<br />
dialog to enter coordinates in degrees-minutes-seconds instead of<br />
decimal degrees.<br />
• Spatial capture: Ensure an appropriate spatial map window is open<br />
in the same projection as set in the Rectify Image dialog. Select the<br />
control point row in the spreadsheet, and click the Map button. In<br />
the spatial map window (the cursor changes to crosshairs), select<br />
the real world location of the control point. The control point<br />
coordinates are displayed in the Map_X and Map_Y cells.<br />
For more information, see Adding or Editing Map Control Points.<br />
7. Repeat for each control point. Ensure that you click the New Point button<br />
each time, otherwise the current control point will be redefined.<br />
8. When all the points have been created, click away from the spreadsheet<br />
so that the RMS, ResidualX, and ResidualY are calculated. High values<br />
may indicate incorrect control point assignment or values or an<br />
incompatible projection. An RMS value is 10 or less is recommended. For<br />
more information, see Accuracy.<br />
9. To delete a control point, select it in the spreadsheet and click the Delete<br />
Point button.<br />
10. To review control points in the Image or Map windows, select the control<br />
point in the spreadsheet and click View GCP. For more information, see<br />
Viewing Control Points.
16 Working with Images 519<br />
11. Click Rectify. You are asked to save the control points (see Saving<br />
Control Points) and the rectified image. By default the output rectified<br />
table will contain the original image file name with a "_rectified" suffix. It is<br />
recommended that you keep the default suffix and save the rectified<br />
image table to the same folder as the original image file.<br />
A status bar is displayed as the image is rectified. When completed, the<br />
rectified image is displayed in a new map window.<br />
Choosing the Image Projection<br />
Use the Projection button to specify the rectified image projection. The<br />
projection is displayed at the top of the Ground Control Points list. The image<br />
projection can also be specified when using the Map button to capture Map X<br />
and Y values using an existing data table in an open map window.<br />
Note<br />
Ground control points can be captured in either geographical (lat/long), projected<br />
(e.g. UTM) or non-earth coordinates. If a lat/long projection is selected the<br />
default lat/long format expected is decimal degrees.<br />
To enter lat/long ground control points in DMS (Degrees, Minutes, Seconds)<br />
firstly select a lat/long projection by clicking on the Projection button and then<br />
check the DMS box which is displayed next to this button.<br />
Adding or Editing Image Control Points<br />
To add a new blank row to the control point list, press the New Point button.<br />
There are two options for specifying the Image X and Y coordinates:<br />
• Manually enter Image coordinate values<br />
Click in the Image_X or Image_Y cell and enter the image pixel<br />
coordinate. Note that the image pixel X coordinates increase to the right,<br />
whilst the Y coordinates increase downwards from the origin (0, 0) in the<br />
top left of the image.
520 <strong>Engage</strong> <strong>User</strong> <strong>Guide</strong><br />
• Select control point from Image<br />
Click on the control point row to be edited. An icon will appear to the left of<br />
the row to indicate the selected row. Click on the Image button and move<br />
the cursor to the map window containing the image to rectify. The cursor is<br />
now displayed as a cross-hair (+). Click on the control point location in the<br />
image map window. The location of the X and Y pixel coordinates in the<br />
image are automatically updated in the control point Image_X and<br />
Image_Y cells.<br />
To remove control points use the Delete Point button.<br />
The last change applied to a control point row can be reversed using the Undo<br />
Change button<br />
Adding or Editing Map Control Points<br />
To specify the Map (real-world) X and Y coordinates for a control point two<br />
options are available:<br />
• Manually enter Map coordinate values<br />
Click in the Map_X or Map_Y cell and enter the map coordinate. The map<br />
coordinate is the real-world projection coordinates for the corresponding<br />
image pixel XY location.<br />
• Select control point from Map<br />
Use an existing table in an open map window to locate control points. This<br />
map table may be a TAB file containing a simple polygon whose vertices<br />
correlate to the corners of the image or other vector data such as roads or<br />
features which can be used to locate the image control points.<br />
Click on the control point row to be edited. An icon will appear to the left of<br />
the row to indicate the selected row. Click on the Map button and move<br />
the cursor to the map window containing the image to rectify. The cursor is<br />
now displayed as a cross-hair (+). Click on the control point location in the<br />
map window. The location of the X and Y coordinates in the map window<br />
are automatically updated in the control point Map_X and Map_Y cells.<br />
If this is the first coordinate information to be captured from the map window for<br />
an unregistered image and no projection has been specified in the Rectify Image<br />
dialog, the following message is displayed with a request to use the current<br />
window projection. Select Yes to use the current map window projection for the<br />
rectified image.
16 Working with Images 521<br />
If the image is already registered, and the current map window is in a different<br />
projection to the image registration, the following warning message will be<br />
displayed.<br />
Saving Control Points<br />
Image and Map control points can be saved to a separate TAB file using the<br />
Save Control Points button. By default, the output file name is the image name<br />
with a “_gcp suffix”. Saving control points is recommended especially when a<br />
large number of control points are used to rectify an image. To use a saved<br />
control point table use the Load Control Points button.<br />
Viewing Control Points<br />
To view the location of either loaded or newly created ground control points in<br />
the Image or Map windows, use the View GCP button. To view, select the<br />
particular ground control points you wish to observe and press the View GCP<br />
button.<br />
Synchronising Control Points Locations<br />
If you have performed any modifications on the existing ground control points<br />
such as updating Image or Map X and Y coordinates and you wish to update the<br />
modifications on either the unregistered Image or existing Map layer, click the<br />
Sync GCP->Map button.
522 <strong>Engage</strong> <strong>User</strong> <strong>Guide</strong><br />
If you have moved any of the control point locations in either the unregistered<br />
Image or existing Map layer, and you wish to update the ground control point<br />
coordinates in the Rectify Image dialog, simply press the Sync Map->GCP<br />
button.<br />
Rectifying the Image<br />
Press the Rectify button to start the rectification process. Note that at least three<br />
control points with both image and map coordinates are required for this<br />
process. The more control points specified the more accurate the rectification<br />
process will be.<br />
A Save As dialog will prompt for an output file name and location. By default the<br />
output rectified table will contain the original image file name with a “_rectified”<br />
suffix. The rectified image table is automatically saved to the same directory as<br />
the original image. When the Save button is pressed, a status bar is displayed at<br />
the bottom of the Rectify Image dialog showing the rectification progress status.<br />
When the rectified processing is completed, the rectified image is displayed in a<br />
new map window.<br />
Rectify Image Options<br />
Click on the Options button to open the Rectify Options dialog. Use the<br />
Interpolation pull-down list to select an interpolation method from the following<br />
options:<br />
• Nearest Neighbour - simple interpolation whereby pixels are copied into<br />
the spaces created when original pixels are spread to make a larger<br />
image and the value for the new pixel taken from the closest pixel in the<br />
original image.<br />
• Bilinear - the value of a sub pixel in the new image is assigned the<br />
weighted value of the four surrounding pixels in the original image.<br />
• Bicubic – uses the weighted value of 16 surrounding pixels in the original<br />
image to interpolate the value a sub pixel in the new image. This method<br />
requires more processing but is more accurate than bilinear interpolation.<br />
Bicubic interpolation also produces a smoother image.<br />
To allow automatic sequential movement between rows when using the Image or<br />
Map buttons to capture point coordinates, check the Automatically move to<br />
next record box.
16 Working with Images 523<br />
Accuracy<br />
The RMS and Residuals for each set of points, indicate how significant of a<br />
correction needs to be applied. The Standard Deviations for X and Y, displayed<br />
in the bottom right hand corner of the dialog, indicate the dispersion between the<br />
group of Map X and Map Y coordinates. If the Standard Deviation are too small<br />
in either axis, for example when the X or Y coordinates are in a straight line, the<br />
dispersion may be insufficient for a successful transformation and rectification to<br />
be applied.<br />
Transformation Methods<br />
Rectify Image Transformation methods menu<br />
By default <strong>Engage</strong> has an internal Auto-select best method when determining<br />
the optimum projection transformation method during image rectification. Use the<br />
Transformation pull-down list to select a specific transformation from the<br />
following options:<br />
• Conformal<br />
Conformal transformation is a special case of Affine projections.<br />
Conformal transformations preserve shapes and angles and may include<br />
a rotation, a scaling and a translation. Straight lines and parallel lines<br />
remain straight and parallel in the transformed image. A minimum of three<br />
control points are required for a conformal transformation.<br />
• Affine<br />
Affine transformations enable the x and y dimensions to be scaled or<br />
sheared independently and may also include a translation. Straight lines<br />
and parallel lines remain straight and parallel in the transformed image but<br />
rectangles become parallelograms. A minimum of three control points are<br />
required for an affine transformation.<br />
• Projective<br />
Projective transformations map lines to lines. Straight lines remain straight<br />
but parallelism may not be preserved. A minimum of four control points<br />
are required for a projective transformation.
524 <strong>Engage</strong> <strong>User</strong> <strong>Guide</strong><br />
• Polynomial Transformations<br />
Polynomial transformations are higher-order non-linear transformations<br />
which can handle more complex local distortions. Polynomial<br />
transformations are smooth and are also known as ‘rubber-sheet’<br />
transformations as they enable parts of an image to be stretched or<br />
warped to fit the control points. A minimum of six control points for 2 nd<br />
order polynomial and ten control points for 3 rd order polynomial<br />
transformations is required.<br />
In all cases the transform is attempting to map the location of the source control<br />
points to their equivalent position in the chosen target projection.<br />
Note that the “Auto select best method” option will choose the best<br />
transformation method based on the number of control points provided. The<br />
current auto-selected transformation is displayed at the bottom of the Rectify<br />
Image dialog.<br />
Reprojecting an Image<br />
<strong>Engage</strong>Images>Reproject Image<br />
The Reproject Image utility enables an image which is currently registered in one<br />
coordinate system to be reprojected and viewed in a new coordinate system. For<br />
example, images registered in Australian AGD84 coordinates can be reprojected<br />
into GDA94 coordinates. Images can be reprojected between projected (e.g.<br />
UTM), geographic (e.g. Lat/Long) and custom coordinate systems. This operation<br />
relocates the various pixel locations in the image through an interpolation method<br />
to match the requested output coordinate system.<br />
In the .TAB file associated with a registered image the coordinates for the image<br />
extents are stored as both real-world coordinates and image pixel coordinates<br />
along with the coordinate system details. When an image is reprojected to<br />
another coordinate system, a new image and .TAB file is created containing the<br />
real-world coordinates in the new projection and the new coordinate system<br />
details. The following example details how to reproject a scanned geological<br />
image from UTM projection AMG Zone 54 (AGD84) into MGA Zone 54 (GDA94)<br />
projection.<br />
1. Open the Image Reproject dialog and select the images to reproject from<br />
the Select Table list. The Current Projection is automatically displayed.
16 Working with Images 525<br />
2. Click on the Browse button and select the New Projection using the<br />
Category and Category Members options.<br />
Note<br />
The projection list available in the <strong>Engage</strong> Image Reproject utility is stored in a<br />
separate file to the MapInfow.prj file. If you wish to reproject images into a<br />
custom coordinate system which has been added to the MapInfow.prj file then<br />
copy the custom projection line into the Encom.prj file located in the<br />
.\Program Files\Encom\Common\Projections folder.<br />
Output Options<br />
3. Select a name for the reprojected image file.
526 <strong>Engage</strong> <strong>User</strong> <strong>Guide</strong><br />
By default, a new reprojected image file and .TAB file are created using<br />
the original image name and a “_reproject” extension. To change the<br />
output file name click on the new name and modify. Alternatively, click on<br />
the Save button and select a new name and/or location for the reprojected<br />
image files.<br />
4. Select an Interpolation Method from the following:<br />
• Bilinear - the value of a grid cell in the new image is assigned the<br />
weighted value of the four surrounding image cells in the original<br />
image.<br />
• Bicubic (recommended) – uses the weighted value of 16<br />
surrounding image cell values in the original image to interpolate<br />
the value a grid cell in the new image. This method requires more<br />
processing but is more accurate than bilinear interpolation. Bicubic<br />
interpolation also produces a smoother image.<br />
• Nearest Neighbour - simple interpolation whereby the new image<br />
cell value is taken from the closest image cell in the original image.<br />
5. Select a colour from the Null Colour palette. This colour will be used for<br />
all the null image cells around the reprojected image.<br />
6. Click OK to create the reprojected image files.<br />
Note<br />
Check the Use NTv2 grid-shift method if available box when reprojecting<br />
images between NAD27 and NAD83 Canadian coordinate systems or AGD66<br />
and AGD84 Australian systems. For more information, see <strong>Engage</strong> NTv2<br />
Transformation.<br />
Image Tool<br />
Aside from the Rectify Images and Reproject Images utilities all the other<br />
Image menu options open the Image Tools dialog. Raster images must have an<br />
associated TAB file and be open in MapInfo in order to be available for selection<br />
in this dialog. All open raster images are listed in the Select Image pull-down list.<br />
Each images utility is located in a separate tab and the selected image is<br />
displayed in the preview window on the right of the dialog. The image is displayed<br />
by default in the preview window using the image height/width aspect ratio. To fill<br />
the entire preview window with the image uncheck the Match Aspect box.
16 Working with Images 527<br />
As changes are made the preview window image is automatically updated. To<br />
turn off the automatic update, uncheck the Auto Update box. If any changes are<br />
made in manual mode, click the Update Preview button to update the changes<br />
to the preview window image. Changes can be made in one or more tabs and<br />
then saved. Prompts to enter a saved image name and location are displayed<br />
when the OK button is clicked.<br />
Note<br />
All Image tools (except Rectify Image) can process multiple image files. Use the<br />
Select option at the top of each dialog to highlight the target raster images.<br />
Displaying Image Properties<br />
<strong>Engage</strong>Images>Image Properties<br />
The Properties tab displays information about the selected raster image such as:<br />
• Size<br />
The number of rows (X) and columns (Y) in the image are recorded along<br />
with the Total number of pixels in the image. The Compressed Size of<br />
the image on disk and the approximate Uncompressed Size of the image<br />
in memory. The image Type (PNG, JPG, etc) is also displayed.<br />
• Registration<br />
The name of the raster image coordinate system and the parameters as<br />
listed in the MapInfo projection file are displayed along with the minimum<br />
and maximum image X and Y coordinate extents.<br />
• Metadata<br />
Some images may contain metadata or information about the image which<br />
is hard-coded into the image file. If a raster image contains this type of<br />
metadata it will be displayed in the Metadata in Image window. Note that<br />
this feature does not read metadata which has been entered into the .TAB<br />
file of the image.
528 <strong>Engage</strong> <strong>User</strong> <strong>Guide</strong><br />
Enhancing an Image<br />
<strong>Engage</strong>Images>Enhance Image<br />
Enhance Image tab<br />
Use the Enhance tab to modify the appearance of a raster image.<br />
• Contrast/Brightness<br />
Adjust the lightness of an image by changing the Contrast and<br />
Brightness levels. The original image contrast and brightness level is set<br />
to 0. Positive values will lighten and increase the contrast whereas<br />
negative values will darken an image and decrease the contrast.<br />
• Grey Scale<br />
Convert a coloured image to black, white and 254 shades of grey.<br />
• Invert Colours<br />
Each RGB pixel value is subtracted from 255 and replaced with the<br />
corresponding colour to create a negative image.<br />
• Colour<br />
Add or subtract a value to each RGB colour.
16 Working with Images 529<br />
• Gamma<br />
Adjust the overall brightness of an image using the individual red, green<br />
and blue channels. Positive gamma values will lighten each channel of the<br />
image and negative gamma values will darken each channel of the image.<br />
Applying Image Filters<br />
<strong>Engage</strong>Images>Filter Image<br />
Apply one or more filters to a raster image to remove extreme values or enhance<br />
linear features. When a filter is selected it is added to the Apply Order window.<br />
To change the order in which a filter is applied use the Up and Down arrow<br />
buttons. To remove a filter from the list, use the Remove Filter button. For<br />
selected filters a weighting or threshold value can be applied.<br />
Filter Image tab
530 <strong>Engage</strong> <strong>User</strong> <strong>Guide</strong><br />
Sharpness Filters<br />
• Smooth<br />
Apply a mean smoothing filter over an image to reduce noise or high pixel<br />
values. Each pixel is replaced by the RGB mean values of the central and<br />
surrounding pixels using a 3x3 kernel. To increase smoothing, add a<br />
selected Smooth Weight value to the central pixel value.<br />
• Sharpen<br />
Enhance the difference between pixel colours by applying a 3x3 kernel<br />
with a high central value and zero and negative surrounding values. The<br />
degree of sharpening can be increased by adding a Sharpen Weight to<br />
the central kernel pixel.<br />
• Gaussian Blur<br />
Remove significant changes in colour in an image by graduating the<br />
colours of the intermediate pixels. A higher weighting is applied to the<br />
central pixel with less weighting given to surrounding pixels in the 3x3<br />
kernel the further they are from the edge. To increase smoothing, add a<br />
selected Smooth Weight value to the central pixel value.<br />
Edge Detect Filters<br />
Enhance contrast in an image by applying one of the following edge detection<br />
filters:<br />
• Quick<br />
• Vertical<br />
• Horizontal<br />
• Sobel<br />
• Prewitt<br />
• Kirsh<br />
The Quick filter applies a vertical and horizontal edge detection over an image<br />
and then merges the two resulting images together to create the final filtered<br />
image.
16 Working with Images 531<br />
The Vertical and Horizontal filters are 3x7 and 7x3 kernels designed to enhance<br />
vertical and horizontally trending edges.<br />
The Sobel, Prewitt and Kirsh filters are all horizontal filters which apply a<br />
negative weight along one edge of the 3x3 kernel and a positive weight on the<br />
other edge with the middle pixels with no or negative weighting (Kirsh). Using the<br />
difference between the central pixel value and its surrounding pixels in the kernel<br />
a Threshold Value can be applied whereby a pixel with a value less than the<br />
threshold will be assigned the threshold value. This enables greater contrast<br />
between edges by displaying below threshold pixels in the same colour.<br />
Other Filters<br />
• Mean Removal<br />
This is another sharpen filter with a 3x3 kernel which filters in a diagonal<br />
direction as well as the horizontal and vertical direction. The degree of<br />
sharpening can be increased by adding a Mean Removal Weight to the<br />
central kernel pixel.<br />
Clipping an Image<br />
<strong>Engage</strong>Images>Clip Image<br />
Clip a raster image to a region such as a project area or tenement boundary. The<br />
clip object may designated by one or more polygon or rectangles in an existing<br />
table or the cosmetic layer. The clip object may also be a multi-polygon (one<br />
polygon which is comprised of two or more non-contiguous polygons). Two image<br />
clipping options are available:<br />
• Clip outside polygon<br />
• Clip inside polygon
532 <strong>Engage</strong> <strong>User</strong> <strong>Guide</strong><br />
Clip Image tab<br />
Select the clipping polygon(s) table or map window selection from the Clip<br />
against Table pull-down list. Alternatively, choose the Custom rectangle drawn<br />
on preview option to define a clipping region over the image in the preview<br />
window with the cursor.<br />
When an irregular shaped polygon is used as the clipping object the image is<br />
clipped to the minimum bounding rectangle of this region. This will result in a<br />
rectangular clipped grid with portions of the image masked along the polygon<br />
boundary. The colour of the mask can be selected from the Clip Colour palette.<br />
Use the Table>Raster>Adjust Image Styles menu option to make the selected<br />
mask colour transparent.<br />
To determine whether a grid cell is to be included or excluded from a clipped<br />
image a Tolerance can be set. This value represents the portion of a grid cell in<br />
metres that needs to be inside or outside of the clipping region in order for it to be<br />
included in the clipped image.
16 Working with Images 533<br />
Rotating an Image<br />
<strong>Engage</strong>Images>Rotate Image<br />
To rotate an image, select one of the preset rotation options or Custom Rotation<br />
to manually select the desired rotation angle using the Rotation slider bar.<br />
Alternatively, select Custom Rotation and manually enter a rotation angle<br />
between 0 and 360.<br />
Rotate Image tab<br />
Converting an Image to Another Format<br />
<strong>Engage</strong>Images>Convert Image<br />
Convert an existing raster image to another image format. By default a modified<br />
image is saved in the same format as the original raster image. A raster image<br />
can be converted to a PNG, JPG, JPEG, BMP, or TIF format.
534 <strong>Engage</strong> <strong>User</strong> <strong>Guide</strong><br />
Convert Image tab<br />
Choose the desired raster format from the Convert image to pull-down list. If a<br />
JPEG format is selected use the Quality slider to determine the degree of<br />
compression in the output image. The lower the quality the more compressed the<br />
output image will be resulting in a loss of image detail.<br />
If you wish to open the converted raster image in a third party software program<br />
that cannot read .TAB files then check the Create World File when Saving box.<br />
A world file is a six-line text header file that contains information relating to the<br />
image pixel size in X and Y direction, rotation of row or columns and the X and Y<br />
coordinates of the centre of the image top left pixel. Depending on the raster type<br />
selected for the registered raster image, a world file may have one of the following<br />
file extensions: .PGW, .JGW, .BPW or .TFW. Third party software programs can<br />
read and use this information along with an entered projection to view the raster<br />
image in the correct geographical location.<br />
To create a world file for the image which is currently loaded in the Image Tools<br />
dialog, click on the Create World File For Current Image button. The world file<br />
is automatically created and saved to the same directory as the current image.
16 Working with Images 535<br />
Modifying Image Transparency<br />
<strong>Engage</strong>Images>Modify Image<br />
The Modify tab enables a transparency level to be set for an entire image or the<br />
selection of a single colour in the image to be set to transparent. Single colour<br />
transparency is generally used for images that are surrounded with coloured null<br />
areas that obscure underlying data layers when the image is added to a map<br />
window.<br />
This tool does not alter the original image file. Transparency is only applied when<br />
displayed in MapInfo Professional via its TAB file.<br />
Modify Image tab<br />
To set image transparency:<br />
1. Open the image in MapInfo.<br />
2. Select <strong>Engage</strong>Images>Modify Image.<br />
3. Choose the image from the Select Image pull-down list if it is not already<br />
displayed.<br />
4. Drag the slider to the desired transparency level between 0% (no<br />
transparency or opaque) to 100% (transparent or invisible).
536 <strong>Engage</strong> <strong>User</strong> <strong>Guide</strong><br />
5. Click OK to save the image.<br />
To set a transparent colour:<br />
1. Open the image in MapInfo.<br />
2. Select <strong>Engage</strong>Images>Modify Image.<br />
3. Choose the image from the Select Image pull-down list if it is not already<br />
displayed.<br />
4. Click on the arrow next to Transparent Colour and select from the colour<br />
palette. Click More Colours to enter specific RGB or HSL values to create<br />
a custom colour to make transparent.<br />
5. Click OK to save the image.<br />
Note<br />
Image transparency can also be modified using Table>Raster>Adjust Image<br />
Styles. It can also be adjusted under the Layer control or the Enhanced Layer<br />
control.
17 Replaced Utilities 537<br />
17 Replaced Utilities<br />
In this section:<br />
• Enhanced Layer Control<br />
Enhanced Layer Control<br />
<strong>Engage</strong> provides you with a flexible and powerful way of working with Map<br />
windows and layers. The Enhanced Layer Control (ELC) allows you to manage<br />
multiple map windows from a single control. It is a persistent control that remains<br />
visible as long as you want it to and provides easy access to all the standard<br />
MapInfo layer control functions.<br />
Layers can be organised in natural groupings that can be independent of their<br />
display order, and aliases can be used to provide a more natural and consistent<br />
naming of data. Multiple layers can be selected and operated on simultaneously.<br />
The ELC also provides complete control over the standard layer attributes such<br />
as editability, visibility and label display.<br />
• Opening and Closing the ELC Window<br />
• ELC Window Controls<br />
• Configuring the ELC<br />
• Using the ELC<br />
• Layer Aliases<br />
• Layer Groups<br />
• 3D Window Controls<br />
Opening and Closing the ELC Window<br />
When you first load <strong>Engage</strong>, the ELC is displayed in a floating window that you<br />
can position and resize as required.<br />
If the ELC is not displayed, click the ELC button on the <strong>Engage</strong> toolbar. To close<br />
the ELC, click the close button on the title bar. You can also show the ELC from<br />
the <strong>Engage</strong> menu.
538 <strong>Engage</strong> <strong>User</strong> <strong>Guide</strong><br />
To roll-up, unroll, minimize and restore the ELC window:<br />
• To roll-up or unroll, double-click the ELC title bar<br />
• Click the minimise and restore up buttons on the title bar to minimize the<br />
ELC window to any position on the screen and then restore it back to the<br />
original position.<br />
To automatically start ELC when <strong>Engage</strong> starts:<br />
1. On the <strong>Engage</strong> menu, point to Configuration, and then click Settings.<br />
2. Under Automatic start, in the Auto-start modules section, select On<br />
(auto).<br />
You can also change the auto-start property by clicking the Options<br />
button on the ELC and selecting Open automatically on startup.<br />
ELC Window Controls<br />
The ELC displays information as a two-level hierarchy. The top level describes<br />
the map windows and the second level describes the layers contained within<br />
them. If you have open Browsers, Layout Windows etc. they are also displayed<br />
and can be controlled by the ELC.<br />
The ELC is operated by clicking the controls in the ELC window and from a<br />
number of shortcut menus:
17 Replaced Utilities 539<br />
Controls<br />
Control Name Usage<br />
Visibility<br />
Editable<br />
Selectable<br />
Auto-Label<br />
Zoom to Extents<br />
Apply Changes<br />
Refresh<br />
View Groups<br />
Zoom Previous<br />
Options<br />
Select or clear the check box to show<br />
and hide maps and individual layers.<br />
Click to toggle layer editability.<br />
Click to toggle layer selectability.<br />
Click to toggle layer labelling on and<br />
off.<br />
Click to zoom to the extents of the<br />
layer or all layers.<br />
Apply the changes to the map window.<br />
See Configuring the ELC.<br />
Refresh the ELC window.<br />
Click to toggle between standard and<br />
grouped views. See Layer Groups.<br />
Restore previous views. Every time<br />
you click this button the map window<br />
is redrawn to the previous limits. If the<br />
window size was changed in a<br />
previous view, the view is centred and<br />
displayed at the previous scale.<br />
Display ELC Options. See Configuring<br />
the ELC.<br />
Note<br />
Cosmetic layers are always visible—you cannot hide them from the ELC.<br />
Note<br />
The <strong>Engage</strong>>Map Window>Make Selected Layer Editable is a useful shortcut<br />
to making the layer on which objects are currently selected editable. This is<br />
especially useful where there are many layers in a map. This option is only<br />
available when running MapInfo Professional versions earlier than 9.5.
540 <strong>Engage</strong> <strong>User</strong> <strong>Guide</strong><br />
Shortcut Menus<br />
Do this<br />
Right-click anywhere inside the ELC<br />
window away from maps, layers and<br />
other controls.<br />
Right-click a map.<br />
Right-click a layer.<br />
To display<br />
ELC Shortcut Menu<br />
ELC Map Shortcut Menu<br />
ELC Layer Shortcut Menu<br />
For more information, see Using the ELC.<br />
Configuring the ELC<br />
You can change the way the ELC interacts with your Map windows. The options<br />
available include:<br />
• Apply changes instantaneously or only after you have made a number of<br />
changes to the ELC.<br />
• Display layer information for all open Map windows or just the active Map<br />
window.<br />
• Display layer aliases or the .TAB file names.<br />
• Display layers by user-defined groups or in the standard layer view.<br />
• Expand all open Map windows, or only the active Map window.<br />
• Auto-start ELC.<br />
• Manage <strong>Engage</strong>3D windows with the ELC (if installed)<br />
• Set field names fro aliases and groups.<br />
To configure the ELC:<br />
1. Open the ELC and click Options.<br />
2. Select or clear the options as required. For information about the options<br />
available, see Layer Control Options Dialog Box.
17 Replaced Utilities 541<br />
Using the ELC<br />
You can perform a wide variety of tasks from the ELC. If the Apply Changes<br />
button is not available, the ELC will apply your selections instantaneously (see<br />
Configuring the ELC). Otherwise, selections made in the ELC will only be applied<br />
when you click Apply Changes.<br />
Many commonly used tasks can be applied directly from the window controls. For<br />
a description of these controls, see ELC Window Controls.<br />
When you right-click on a map or a layer or another part of the ELC window,<br />
different shortcut menus are displayed. From these menus, you can perform a<br />
wide variety of tasks. For more information, see Shortcut Menus.<br />
You can change the display order of layers and move layers to another Map<br />
window by selecting the layer in the Map tree and dragging it to another position<br />
in the tree. To select multiple layers, hold the CTRL key and click each layer, or<br />
hold the SHIFT key and select the first and last layer in a group.<br />
Shortcut Menus<br />
From the ELC Shortcut Menu (right-click inside the ELC away from the maps,<br />
layers and controls), you can:<br />
• Open any table or open a table from your favourites list.<br />
• Add, order and remove favourite tables.<br />
• Change ELC options.<br />
From the ELC Map Shortcut Menu (right-click a map), you can:<br />
• Open a table.<br />
• Add and remove layers.<br />
• Change Map window properties and size. This option is especially useful<br />
when a window is drawn off the visible screen.<br />
• Change ELC options.<br />
From the ELC Layer Shortcut Menu (right-click a layer), you can:<br />
• Select and unselect objects in a layer.<br />
• Add and remove layers.
542 <strong>Engage</strong> <strong>User</strong> <strong>Guide</strong><br />
• Open and close tables.<br />
• Open Mapper and Browser windows.<br />
• Modify the display properties of themes, objects, and labels.<br />
• Control layer and object hotlinks.<br />
• Display the projection parameters.<br />
• Switch between layer aliases and table names.<br />
• Remove alias names and group names.<br />
• Add the layer to the favourites list.<br />
• Change ELC options.<br />
The options displayed in the shortcut menu will depend on the type of layer, or<br />
layers, selected.<br />
Layer Aliases<br />
It is often convenient to refer to a layer with a name that differs from the name of<br />
its associated .TAB file. For example, you might have three .TAB files called:<br />
Rb43_streams.tab<br />
ls_092304_zone61.tab<br />
analabs_batch_5627r5.tab<br />
Zone25c_topo.tab<br />
Which would appear in the ELC as:
17 Replaced Utilities 543<br />
Actual TAB file names displayed in the layers<br />
You can define more meaningful aliases for these tables, such as monitoring<br />
sites, background values, laboratory results, and topographic contours, which<br />
would appear as:<br />
The ELC with aliases used instead of the .TAB file names to better describe the layer<br />
content.<br />
To create an alias for a layer:<br />
1. In the ELC, click Options and ensure Use layer name aliases is<br />
selected.<br />
2. Double-click the layer name in the ELC and then type or edit the alias.<br />
3. Press ENTER.<br />
The alias is saved as metadata in the .TAB file.
544 <strong>Engage</strong> <strong>User</strong> <strong>Guide</strong><br />
To show aliases or revert to table names:<br />
• To show alias names in the ELC map tree, in the ELC, click Options, and<br />
then select Use layer name aliases. Clear this check box to display table<br />
names.<br />
To remove an alias:<br />
• In the ELC, right-click the layer, and click Reset Alias Name in the<br />
shortcut menu.<br />
Note<br />
Layer aliases will only work in the ELC and some <strong>Engage</strong> dialogs. All MapInfo<br />
dialogs will show the name of the original table (.TAB file) even when an alias<br />
name has been set. ELC aliases are separate from the MapInfo Open Table As<br />
alias.<br />
Layer Groups<br />
With the ELC you can organise your layers into user-defined groups, independent<br />
of the drawing order of the layers.<br />
Note<br />
ELC Layer groups are not compatible with MapInfo Professional's Layer Control<br />
groups, which are only stored in a workspace file. ELC groups are stored<br />
permanently within individual TAB file metadata.<br />
For example, a Map window might contain the following layers:<br />
Streets<br />
Main Roads<br />
Parks<br />
Localities<br />
Rail<br />
Railway Stations<br />
Utilities<br />
Drainage<br />
Boundary<br />
Ocean Infill<br />
Postcodes<br />
Region<br />
Elevation<br />
Satellite Imagery (Low Resolution)<br />
Satellite Imagery (High Resolution)<br />
State Land Area<br />
Some of these layers contain points and labels, others contain polylines, and<br />
some contain filled polygons. And there are images also, which are used as<br />
backdrops.
17 Replaced Utilities 545<br />
The order of these layers in the standard MapInfo layer control (and in the ELC in<br />
its default mode) corresponds to the order in which the layers are displayed by<br />
MapInfo. Images such as satellite images and State Land Area are displayed at<br />
the base of the map window so they do not obscure the other vector layers. Above<br />
the raster layers are polygonal layers, for example, Postcodes and Parks.<br />
Overlying the polygonal layers are tables comprising linework such as railways,<br />
roads, and elevation contours. And above those are point layers such as<br />
Localities, Utilities and Elevation Points.<br />
Instead of ordering the layers by their drawing order, it would be more instructive<br />
to group them according to what they contain, for example:<br />
Topography<br />
Infrastructure<br />
Leases Etc.<br />
Elevation readings<br />
Elevation contours<br />
Towns<br />
Railways<br />
Roads<br />
Drainage<br />
Mining Leases<br />
Exploration Areas<br />
National Parks<br />
The ELC allows you create groups and then order the layers in the Map tree into<br />
these groups.<br />
To enable layer groups:<br />
1. In the ELC, click Options.<br />
2. Select the Allow layer logical grouping check box.<br />
To create a group:<br />
1. In the ELC, click the View Groups button.<br />
2. Right-click any layer and, from the shortcut menu, select Add Group.<br />
3. Type the group name and replace the default name.<br />
4. Select and drag the layers you want into the new group.<br />
To rename a group:<br />
• In group view mode, double-click the group name and edit or type a new<br />
name.
546 <strong>Engage</strong> <strong>User</strong> <strong>Guide</strong><br />
To switch between group and standard view modes:<br />
• Click the View Groups button.<br />
To remove a group:<br />
• Right-click a layer in the group and, from the shortcut menu, click Reset<br />
Group.<br />
To show and hide all layers in a group:<br />
• Select or clear the group visibility check box.<br />
The grouped view is a powerful feature when you have a large number of layers<br />
and you only want to display a few of them. Instead of showing and hiding<br />
individual layers, you can organise all of them in a single group and then, when<br />
you want to change from one set of layers to the next, hide the current group and<br />
show another.<br />
The ELC showing Groups with associated layers
17 Replaced Utilities 547<br />
Limitations of the Grouped View<br />
When you associate a group name with a layer, the name is stored as a metadata<br />
key in the corresponding .TAB file. This restricts the way in which you use Groups<br />
as follows:<br />
1. A layer can only belong to one group.<br />
2. If a layer has been included in a group, then all layers (in all map windows)<br />
that are attached to the same .TAB file, exist within the same group.<br />
3. You cannot control the order that groups are displayed in a grouped view.<br />
They are displayed in alphabetical order.<br />
3D Window Controls<br />
Datasets in the <strong>Engage</strong>3D window can be viewed in the ELC the same way as a<br />
2D map window. To see the 3D window as a separate entry in the ELC check the<br />
Include 3D Window box in the Layer Control Options Dialog Box.<br />
When the <strong>Engage</strong>3D window is open, it is displayed as the first window in the ELC<br />
and shows the various objects, images and surfaces that are added and<br />
displayed in the three dimensional window. Only one <strong>Engage</strong>3D window can be<br />
open at any time.<br />
Note<br />
The ELC can only be used to control the <strong>Engage</strong>3D window (3D window) when<br />
the MapInfo and <strong>Engage</strong>3D windows do not overlap. This will generally only be<br />
possible if the user is running dual screens, with each application open in a<br />
separate screen.<br />
Various data operations can be made from the main branch and sub-branches of<br />
the ELC in exactly the same way as using the Workspace Tree that is displayed<br />
within the <strong>Engage</strong>3D window. Close the Workspace Tree in the <strong>Engage</strong>3D<br />
window to create more room to display your 3D data.<br />
To add a table to the 3D window from the ELC:<br />
1. Open the table in MapInfo Professional.<br />
2. If the required data type is not available from the <strong>Engage</strong>3D branch of the<br />
ELC, select the <strong>Engage</strong>3D branch in the ELC, right-click to display the<br />
ELC <strong>Engage</strong>3D Shortcut Menu., point to Add Layer, and then select the<br />
required data type.
548 <strong>Engage</strong> <strong>User</strong> <strong>Guide</strong><br />
3. Under the <strong>Engage</strong>3D branch, right-click the corresponding data type<br />
branch to display the ELC 3D Layer Shortcut Menu, point to Add Layer,<br />
and then select the required data type.<br />
4. Select the table. The table must already be open in MapInfo Professional.<br />
Menus, Tools, and Dialog Boxes<br />
Shortcut menus available from the ELC:<br />
• ELC Shortcut Menu<br />
• ELC Map Shortcut Menu<br />
• ELC Layer Shortcut Menu<br />
• ELC <strong>Engage</strong>3D Shortcut Menu<br />
• ELC 3D Layer Shortcut Menu<br />
Dialog boxes available from the ELC:<br />
• Layer Control Options Dialog Box<br />
• Favourites Dialog Box<br />
• Window Properties Dialog Box<br />
ELC Shortcut Menu<br />
Use the ELC shortcut menu to open tables, manage your favourite tables, and<br />
display the ELC Options dialog box:<br />
Open Table<br />
Open MapInfo table (equivalent to File>Open).<br />
Favourites list<br />
If defined, click a table to open. Note that the ELC Favourites list is separate to<br />
the <strong>Engage</strong> Favourites Tables list.<br />
Edit Favourites<br />
Add, order and remove tables from the ELC Favourites list (see Favourites Dialog<br />
Box)
17 Replaced Utilities 549<br />
Options<br />
Open ELC Options (see Layer Control Options Dialog Box).<br />
See also<br />
...Using the ELC<br />
ELC Map Shortcut Menu<br />
Change the contents and properties of the selected Map window.<br />
Add Layer<br />
Add an open table to the selected Map window.<br />
Window Properties<br />
Change the title, position, size, and state of the selected Map window. See<br />
Window Properties Dialog Box.<br />
Open Table<br />
Open a MapInfo table. Equivalent to File>Open.<br />
Close Layer<br />
Close a Browser window.<br />
Map Linking<br />
Preserve scale or extent of layers between linked map windows.<br />
Match Window Sizes<br />
Make all linked map windows the same size.<br />
Options<br />
Change the ELC display settings. See Layer Control Options Dialog Box.<br />
See also<br />
...Using the ELC
550 <strong>Engage</strong> <strong>User</strong> <strong>Guide</strong><br />
ELC Layer Shortcut Menu<br />
The options available on the ELC Layer shortcut menu may vary depending on<br />
the type of layer selected. Options may include:<br />
Select All<br />
Select all objects in a layer.<br />
Unselect All<br />
Unselect all items in a layer.<br />
Add Layer<br />
Add an open table to the current map window.<br />
Remove Layer<br />
Remove the selected layers from the current map window<br />
Create Grid<br />
Open the Gridding tool.<br />
Open Table<br />
Open a MapInfo table. Equivalent to File>Open.<br />
Close Table<br />
Close a MapInfo table. Equivalent to File>Close Table.<br />
New Mapper<br />
Open Mapper window for selected table.<br />
New Browser<br />
Open Browser window for selected table.<br />
Display<br />
Change line, pattern or symbol style for all map objects in a layer.
17 Replaced Utilities 551<br />
Add Group<br />
Create a layer group. See Layer Groups.<br />
Modify Theme<br />
Modify a thematic layer. Unlike MapInfo, the ELC displays thematic layers<br />
underneath the parent layer.<br />
Modify Hotlinks<br />
Control layer and object Hotlinks. For more information, refer to your MapInfo<br />
documentation.<br />
Modify Labels<br />
Modify label appearance and style.<br />
Show Table Projection<br />
Display native projection parameters of the table.<br />
Show file path<br />
Show the full file path of the selected .TAB file. This option also allows the .TAB<br />
file location to be opened in File Explorer, or the .TAB file to be opened in<br />
Notepad.<br />
Reset Alias Name<br />
Remove alias name metadata from layer .TAB file and display original layer<br />
name. See Layer Aliases.<br />
Reset Group<br />
Remove group metadata from layer .TAB file. See <strong>User</strong> <strong>Guide</strong>: Layer Groups.<br />
Add to Favourites<br />
Adds a table to the ELC Favourites list. Use the ELC Shortcut Menu to display<br />
and edit the ELC Favourites list..<br />
Options<br />
Change the ELC display settings. See Layer Control Options Dialog Box.
552 <strong>Engage</strong> <strong>User</strong> <strong>Guide</strong><br />
ELC <strong>Engage</strong>3D Shortcut Menu<br />
To display, right-click the <strong>Engage</strong>3D branch.<br />
Window Properties<br />
Display the properties dialog of the window displaying the 3D view in <strong>Engage</strong>3D.<br />
Refer to the <strong>Engage</strong>3D <strong>User</strong> <strong>Guide</strong> for further information..<br />
Add Layer<br />
Add an open table to the current 3D map window. Select from the available data<br />
types (the table must be open in MapInfo Professional). When the new data type<br />
is selected a new branch in the Enhanced Layer Control is created below the<br />
<strong>Engage</strong>3D window entry. From the new Layer branch, data can be added and 3D<br />
layer properties controlled.<br />
ELC 3D Layer Shortcut Menu<br />
To display, right-click a layer under the <strong>Engage</strong>3D branch.<br />
Properties<br />
Display the properties of the selected data layer. Refer to the <strong>Engage</strong>3D <strong>User</strong><br />
<strong>Guide</strong> for further information..<br />
Add Layer<br />
Add an open table to the current 3D map window.<br />
Remove<br />
Remove the selected layer from the current 3D map window.<br />
Layer Control Options Dialog Box<br />
Choose the options that control the ELC display and how the ELC interacts with<br />
Map windows.<br />
General<br />
Apply changes immediately<br />
Select to immediately apply changes to the map display when you change the<br />
visibility of a layer, move a layer, or change its display characteristics. If cleared,<br />
click Apply Changes to update the display.
17 Replaced Utilities 553<br />
Show all windows in workspace<br />
Select to display all open map windows in the ELC. If cleared, only the active<br />
window is displayed.<br />
Use layer name aliases<br />
Select to display layer aliases (if defined). If cleared, the .TAB file names are<br />
displayed.<br />
Allow layer logical grouping<br />
Select to display layers by group. Clear to display the standard layer view.<br />
Open branches for all windows<br />
Select to display all layers and themes (or groups and layers in grouped view) of<br />
all open map windows. If cleared, only the active map window is expanded.<br />
Open automatically on startup<br />
Select to open the ELC when <strong>Engage</strong> starts. If cleared, the ELC can be opened<br />
from either the <strong>Engage</strong> menu or toolbar.<br />
Include 3D Window<br />
(<strong>Engage</strong>3D only) Select to display <strong>Engage</strong>3D branches in the ELC. In general,<br />
only use when running dual screens.<br />
Metadata Keys<br />
In general, it is recommended that the default settings are used.<br />
Aliases<br />
Metadata key used to store layer aliases. Default key is Alias.<br />
Groups<br />
Metadata key used to store layer group names. Default key is Group.<br />
See also<br />
...Configuring the ELC
554 <strong>Engage</strong> <strong>User</strong> <strong>Guide</strong><br />
Favourites Dialog Box<br />
Displays the ELC Favourites list.<br />
Add<br />
Click to select a table from the Open dialog box.<br />
Remove<br />
Select one or more tables in the list and then click to remove from the list.<br />
Up and Down<br />
Select one or more tables in the list and then click the arrow buttons to reorder.<br />
See also<br />
... Using the ELC<br />
Window Properties Dialog Box<br />
Change the title, position, size, and state of the selected Map window.<br />
Title<br />
The selected Map window title.<br />
Position<br />
• X: The horizontal offset in centimetres of the selected Map window from<br />
the top-left corner of the main window.<br />
• Y: The vertical offset in centimetres of the selected Map window from the<br />
top-left corner of the main window.<br />
Size<br />
• Width: The width in centimetres of the selected Map window.<br />
• Height: The height in centimetres of the selected Map window.<br />
State<br />
• Normal: The selected Map window is floating.<br />
• Minimized: The selected Map window is minimized.
17 Replaced Utilities 555<br />
• Maximized: The selected Map window is a maximized.
Acknowledgements 557<br />
Acknowledgements<br />
Included below are acknowledgments for the third-parties whose software has<br />
been used in permissible forms with the <strong>Engage</strong> product:<br />
ECW/JP2<br />
Portions of this computer program are copyright ©2007 Erdas, Inc. All rights<br />
reserved. Creating compressed files using ECW technology is protected by one<br />
or more of U.S. Patent No. 6,201,897, No. 6,442,298 and No. 6,633,688.
Appendices 559<br />
Appendices<br />
A<br />
B<br />
C<br />
D<br />
E<br />
Customising Title Blocks<br />
Symbol Fonts<br />
Projections and Transformations<br />
Customising Batch Printing<br />
Supported Data File Formats
Appendix A Customising Title Blocks 561<br />
A<br />
Customising Title Blocks<br />
<strong>Engage</strong> is shipped with a standard title block that can be populated with<br />
information automatically or a user can manually enter details such as map title,<br />
author, drawing number, etc. The title block can then be selected for use with<br />
<strong>Engage</strong>>Map Layout>Create Scaled Output or opened independently from<br />
<strong>Engage</strong>>Map Layout>Create TitleBlock.<br />
Within a company or organisation there is often a requirement to produce a<br />
customized title block that is set out in a particular way and includes specific<br />
information and details. Title blocks can also incorporate company logos or other<br />
imagery to enhance final map presentation.<br />
The <strong>Engage</strong> customizable title block is a normal MapInfo map table stored in a<br />
centimetre non-earth projection. It is designed to be inserted into a layout window<br />
at close to true scale. The <strong>Engage</strong> Scaled Output displays the title block at full<br />
size (1:1) when the map frame width is greater than 50cm and at half size (1:2)<br />
for a map frame width of less than 50 cm.<br />
A custom title block may be created by making a copy of the default <strong>Engage</strong><br />
TITLEBLK file, located in the <strong>Engage</strong> program folder (.\\Program<br />
Files\Encom\<strong>Engage</strong>) using File>Save Copy As and edit the existing linework<br />
and detail placeholders.<br />
• Company Logo<br />
• Title Block Parameters<br />
• Placeholders<br />
• Scale Bar<br />
Company Logo<br />
To insert a company logo into a title block, create a raster image of the logo by<br />
scanning or copying the logo into an imaging software program. Note the shape<br />
of the logo and determine how you wish the logo to appear in the title block (i.e.<br />
top left hand corner, extending entire width of title block, etc.) The image may be<br />
in any raster format recognized by MapInfo such as .BMP, .JPG, .PNG, .GIF, etc.<br />
Alternatively you can use a custom symbol for the logo, inserted directly into the<br />
title block table.
562 <strong>Engage</strong> <strong>User</strong> <strong>Guide</strong><br />
Make sure that the image is sized to the same scale it will be displayed in the title<br />
block. In the default title block, the log cannot be more than 10 cm wide or 1.6 cm<br />
high. For example, if your company logo is square and you wish to display it in the<br />
top left hand corner of a 10 cm wide title block, then the image should be re-sized<br />
to the area it will occupy, e.g. 1.6 cm x 1.6 cm. Also make note of the number of<br />
pixels for the image width and height.<br />
The reason for the 1:1 scaling is that the image is to be registered in relation to<br />
the title block linework in the same way that other images are registered in<br />
MapInfo. The only difference in this instance is that the image will be registered<br />
using a Non-Earth (centimetres) projection. Like other registered images in<br />
MapInfo, if the image is not registered correctly or the image is stretched or<br />
shortened in any way the overlying title block linework will be distorted and the<br />
image will not display correctly.<br />
To register a logo image:<br />
1. Open a map window containing the custom title block linework and<br />
placeholder information.<br />
2. On the <strong>Engage</strong>Images menu, click Rectify Image.<br />
3. Click the Open button and select the image. When prompted to load the<br />
control points, click Yes.<br />
4. Click the Projection button and change the projection to Non-Earth<br />
(centimetres).<br />
5. Select the first control point row (ID=1). Note that the Image_X and<br />
Image_Y coordinates are 0, 0.<br />
6. Press S on the keyboard to change to snap mode. Snap mode will change<br />
the cursor to a circle and display a large cross-hair whenever it is placed<br />
over a node. Snap mode enables map objects to be joined together<br />
seamlessly or for exact coordinates for a point or node to be recorded.<br />
7. Click the Map button. In snap mode, click the corresponding point in the<br />
title block linework mapper for the first control point location. If there is no<br />
intersecting linework or node to snap to at the corresponding control point<br />
location in the map window, then click the corresponding point in the map<br />
window.
Appendix A Customising Title Blocks 563<br />
8. In the Rectify Image dialog box, the relevant Map_X and Map_Y<br />
coordinates are updated. Edit the coordinates if necessary to make sure<br />
both the map and image coordinates are correct. The Image_X and<br />
Image_Y coordinates are the number of pixels which make up the image<br />
in the X and Y direction. Make sure that the pixel numbers entered here<br />
correspond to the minimum and maximum image pixel extents to prevent<br />
image distortion.<br />
Note<br />
Map X and Map Y coordinates increase up and to the right from the bottom lefthand<br />
corner of the map window. Image X and Image Y coordinates increase<br />
down and to the right from the top left-hand corner of the Image Registration<br />
dialog.<br />
9. Repeat the above steps to assign the Map_X and Map_Y coordinates for<br />
each of the remaining three control points at the image corners.<br />
10. When all four control points have had their Map_X and Map_Y<br />
coordinates assigned and the RMS (Root Mean Square) error calculation<br />
is between 0 and 1, under Control Points, click the Save button and save<br />
the control points.<br />
11. Click the Rectify button. A new image and associated TAB file will be<br />
generated.
564 <strong>Engage</strong> <strong>User</strong> <strong>Guide</strong><br />
Add this registered image to the title block map window and see how the title block<br />
and image display together. If the title block linework is distorted, then there is a<br />
problem with the image registration. In this case, open the Rectify Image tool, load<br />
the saved control points, and then check the map and image registration<br />
coordinates. Make the necessary changes and rectify the image again.<br />
The final step is to add a new record to the custom title block browser window<br />
specifying the logo name, so that when the title block is selected, <strong>Engage</strong> will<br />
open the title block and display the correct logo.<br />
Tip<br />
Logo tables should be stored in the same directory as the customised Titleblock<br />
TAB file. If the Logo TAB file is called LOGO.TAB is will be automatically added<br />
to the the corresponding Custom Titleblock, and does not require a Placeholder<br />
to be created—that is, you can store the Custom Titlblblock and Log files on a<br />
shared network folder.<br />
To add a logo placeholder:<br />
1. Open the custom title block browser and click the field header cell. The<br />
cursor will change to a hand.<br />
2. Right-click and choose New Row from the shortcut menu. Alternatively,<br />
make the browser window the front window and choose Browse>New<br />
Row from the main menu bar.<br />
3. Type the new placeholder Logo [logo_tablename].
Appendix A Customising Title Blocks 565<br />
Title Block with logo inserted and browser reference<br />
Title Block Parameters
566 <strong>Engage</strong> <strong>User</strong> <strong>Guide</strong><br />
The TITLEBLK.TAB from the <strong>Engage</strong> Program Files folder is the standard<br />
<strong>Engage</strong> title block. The above dialog shows the TITLEBLK table opened in a map<br />
window and a browser window view. Note that the TITLEBLK table is comprised<br />
of linework and text.<br />
There must be a closed polyline forming the boundary of the title block, so that<br />
<strong>Engage</strong> knows how big the title block is. You can easily create a closed<br />
rectangular polyline by creating a rectangle, then using Objects>Convert to<br />
Polylines.<br />
The linework in the TITLEBLK table corresponds to the blank browser records<br />
and the Text labels may have an identical entry in the text field column or the<br />
column may contain different text altogether. The text in the browser is called a<br />
detail placeholder. A detail placeholder is used to denote where in the title block<br />
specific text or items are to be displayed when the title block is created.<br />
When <strong>Engage</strong> is creating a title block the detail placeholders are read and the<br />
required information is inserted. Some of this information is inserted automatically<br />
while other detail placeholders require the user to manually enter data into the<br />
corresponding blank field in the Enter Titleblock and Scalebar Options dialog.<br />
Save custom title blocks (and scale bar) to the desired folder.<br />
Custom title blocks can be added to the list of available title blocks in <strong>Engage</strong><br />
through the Scaled Output Configure dialog. To add the title block to the list,<br />
open the Scaled Output dialog and, under Maintain Titleblock, click Configure.<br />
Then click Add button and browse to the ..\Program Files\Encom\<strong>Engage</strong><br />
folder and select the new title block. Use the Remove button to delete custom title<br />
blocks from the list.<br />
Placeholders<br />
The title block shipped with <strong>Engage</strong> contains six detail placeholder fields - Author,<br />
Date, Office, Drawing, Scale and Projection. The date field is automatically<br />
recognized by <strong>Engage</strong> and the current date inserted, so it cannot be changed in<br />
the dialog box. If detail fields Scale and Projection are present, these are also<br />
recognized by <strong>Engage</strong> and the current scale and map projection inserted so that<br />
it cannot be changed in the dialog box.<br />
Scaled Output can use up to 12 detail placeholders including specifically named<br />
fields as follows:<br />
• Company Name<br />
The company name as specified in the <strong>Engage</strong> configuration dialog is<br />
inserted into the title block in place of the Company Name placeholder.<br />
Set the position and font of the Company placeholder.
Appendix A Customising Title Blocks 567<br />
• Title Line 1<br />
Set the position and font of the Title Line placeholder. The five lines of<br />
title text entered in the title block dialog in Scaled Output is concatenated,<br />
centre justified and inserted in the location of the placeholder.<br />
If the text appears off centre in the created title block, make the layer<br />
editable and manually centre the text within the title block bounds. Use the<br />
Window>Redraw Window command to refresh the map window if<br />
necessary.<br />
• Date<br />
Formatted (as set up in control panel options)<br />
• Scale<br />
Formatted e.g. 1:50,000<br />
• CoordSys Name<br />
e.g. AMG Zone 54 (AGD 66)<br />
• CoordSys Clause<br />
e.g. 8,12,7,141,0,0.9996,500000,10000000<br />
• Projection<br />
e.g. Transverse Mercator (Gauss-Kruger)<br />
• Datum<br />
e.g. Australian Geodetic 1966 (AGD 66)<br />
• Ellipsoid<br />
e.g. Australian National<br />
• Origin Longitude<br />
• Origin Latitude<br />
• Standard Parallel 1<br />
• Standard Parallel 2<br />
• False Easting<br />
• False Northing<br />
• Logo [logo_tablename]<br />
e.g. Logo [encom_logo.tab]
568 <strong>Engage</strong> <strong>User</strong> <strong>Guide</strong><br />
• <strong>User</strong>-Defined Placeholders<br />
The browser text for each of the detail placeholders is what appears in the<br />
Scaled Output Titleblock dialog (for example, Author:, Office:, Drawing:).<br />
The text that you enter in the dialog for each detail is then appended to the<br />
text object in the Map Window for each user-defined detail.<br />
Scale Bar<br />
• ScaleHolder<br />
The title block shipped with <strong>Engage</strong> includes a placeholder for a scale bar<br />
called ScaleHolder. <strong>Engage</strong> constructs a scale bar inside this placeholder<br />
if it is present. The ScaleHolder detail is a region and must be large<br />
enough to display the created scale bar.<br />
If the title block contains the ScaleHolder record and a detail field called<br />
“Scale”, <strong>Engage</strong> does not place text for “Scale 1:nnnnnn” in the<br />
ScaleHolder placeholder. The text will be placed in the Scale placeholder.<br />
If the ScaleHolder placeholder is not present in the title block, then<br />
<strong>Engage</strong> looks for a table called ScaleBar (in the <strong>Engage</strong> Program Files<br />
folder), which does contain the placeholder and constructs the scale bar in<br />
this table.<br />
The first record in the ScaleBar table is a record called ScaleHolder. If<br />
the ScaleBar table contains a second record called “NoText”, then <strong>Engage</strong><br />
does not place text for “Scale 1:nnnnnn” next to the scale bar.
Appendix B Symbol Fonts 569<br />
B<br />
Symbol Fonts<br />
• Hydrographic Symbol Font<br />
• Environmental Symbol Font<br />
Hydrographic Symbol Font<br />
<strong>Engage</strong> includes a Hydrographical True Type Font (ET Water) that contains nonrotatable<br />
hydrographic symbols. These symbols are accessible from the MapInfo<br />
symbol style picker.<br />
The available hydrographic symbols are listed along with their equivalent ASCII<br />
code.<br />
Name Symbol ASCII<br />
Waterhole or soak 1 49<br />
Swamp, marsh 2 50<br />
Mangroves 3 51<br />
Stream arrow 4 52<br />
Spring/thermal area 5 53<br />
Salt spring, salinity not measured 6 54<br />
Salt spring, salinity < 1500ppm 7 55<br />
Salt spring, salinity 1500-10000ppm 8 56<br />
Salt spring, salinity > 10000ppm 9 57<br />
Windpump A 65<br />
Bore with windpump B 66<br />
Bore C 67<br />
Abandoned bore D 68<br />
Artesian bore, flowing E 69<br />
Abandoned artesian bore, flowing F 70
570 <strong>Engage</strong> <strong>User</strong> <strong>Guide</strong><br />
Name Symbol ASCII<br />
Artesian bore, ceased to flow G 71<br />
Abandoned artesian bore, ceased to flow H 72<br />
Sub-artesian bore I 73<br />
Abandoned sub-artesian bore J 74<br />
Well K 75<br />
Abandoned well L 76<br />
Well, salinity < 1500ppm M 77<br />
Abandoned well, salinity < 1500ppm N 78<br />
Well, salinity 1500-10000ppm O 79<br />
Abandoned well, salinity 1500-10000ppm P 80<br />
Well, Salinity > 10000ppm Q 81<br />
Abandoned well, salinity > 10000ppm R 82<br />
Water tank S 83<br />
Dam on stream T 84<br />
Salty bore, salinity not measured U 85<br />
Abandoned salty bore, salinity not measured V 86<br />
Bore, salinity < 1500ppm W 87<br />
Abandoned bore, salinity < 1500ppm X 88<br />
Bore, salinity 1500-10000ppm Y 89<br />
Abandoned bore, salinity 1500-10000ppm Z 90<br />
Bore, salinity > 10000ppm a 97<br />
Abandoned bore, salinity > 10000ppm b 98<br />
Salinity bore, 0-500mg/l c 99<br />
Salinity bore, 500-1500mg/l d 100
Appendix B Symbol Fonts 571<br />
Name Symbol ASCII<br />
Salinity bore, 1500-3000mg/l e 101<br />
Salinity bore, > 3000mg/l f 102<br />
Capped artesian bore g 103<br />
Artesian bore, salinity < 1500ppm, ceased to flow h 104<br />
Abandoned sub-artesian bore, salinity < 1500ppm i 105<br />
Well with windpump j 106<br />
Palaeocurrent k 107<br />
Minor group of springs l 108<br />
Major group of springs m 109<br />
Flow arrow n 110<br />
Groundwater/surface water divide o 111<br />
Group of springs p 112<br />
Recharge site q 113<br />
Desalination plant r 114<br />
Liquid waste site s 115<br />
Rising water table t 116<br />
Palaeodrainage direction u 117<br />
Palaeodrainage trend v 118<br />
Sink hole w 119
572 <strong>Engage</strong> <strong>User</strong> <strong>Guide</strong><br />
Environmental Symbol Font<br />
<strong>Engage</strong> includes an Environmental True Type Font (ET Other) that contains nonrotatable<br />
environmental symbols. These symbols are accessible from the<br />
MapInfo symbol style picker.<br />
The available environmental symbols are listed along with their equivalent ASCII<br />
code.<br />
Name Symbol ASCII<br />
Major eruptive centre with recorded eruption A 65<br />
Major eruptive centre with no recorded eruption B 66<br />
Minor eruptive centre with recorded eruption C 67<br />
Minor eruptive centre with no recorded eruption D 68<br />
Survey station E 69<br />
F 70<br />
G 71<br />
H 72<br />
I 73<br />
J 74<br />
Astrobleme or impact structure or cryptoexplosive K 75<br />
Trigonometrical station L 76<br />
Astronomical station M 77<br />
Major volcanic centre N 78<br />
Volcanic plug residual O 79<br />
Volcanic centre P 80<br />
Basalt capped residual hill Q 81<br />
Residual hill R 82<br />
Slope S 83
Appendix B Symbol Fonts 573<br />
Name Symbol ASCII<br />
Pediment T 84<br />
Landslip U 85<br />
Harmful/irritant V 86<br />
Toxic W 87<br />
Radioactive X 88<br />
Flammable Y 89<br />
Corrosive Z 90<br />
Oxidising/supports fire a 97<br />
Explosive b 98<br />
Significant aquatic habitat c 99<br />
Significant fauna habitat d 100<br />
Significant flora habitat e 101<br />
Registration point f 102
Appendix C Projections and Transformations 575<br />
C<br />
Projections and Transformations<br />
• <strong>Engage</strong> NTv2 Transformation<br />
• MapInfo NTv2 Multiple Vector Reproject<br />
<strong>Engage</strong> NTv2 Transformation<br />
The <strong>Engage</strong> Reproject Coordinate, Reproject Image and Reproject Grid<br />
utilities support NTv2 transformation between selected coordinate systems in<br />
Canada and Australia. To automatically use the NTv2 transformation parameters<br />
when transforming between the following datums, check the Use NTv2 grid-shift<br />
method if available box in each of the Reproject utility dialogs.<br />
The NTv2 transformation method can be used to convert data from the Canadian<br />
NAD 1927 datum to the NAD 1983 datum. This transformation is more accurate<br />
than conventional conversions and involves referencing a series of grids over<br />
Canada which contain the spatial distortion parameters between these two<br />
datums for the underlying area. Where there is a large number of correctional<br />
data available over more densely surveyed areas, smaller sub-grids are used to<br />
increase spatial accuracy even further. NTv2 transformation accuracy is generally<br />
in the order of 0.1-1.0m with less than 0.01m accuracy at the sub-grid level. The<br />
Canadian NAD27 transformation parameters are stored in the<br />
NAD27_Canada.GSB file in the .\\Program Files\<br />
Encom\Common\GridShift folder.<br />
The NTv2 transformation method can also be used to more accurately convert<br />
data from the Australian AGD66/AGD84 datum to the GDA94 datum. The NTv2<br />
correction grids for AGD84 to GDA94 are available for Western Australia, South<br />
Australia and Queensland. The NTv2 correction grids for AGD66 to GDA94 are<br />
available for entire Australian Continent. The level of accuracy is to within<br />
approximately 0.1 m – 0.5 m. The NTv2 distortion grids used for the Australian<br />
AGD66 and AGD84 transformation process can be downloaded from the ICSM<br />
web site www.icsm.gov.au/icsm/gda/gdatm/.<br />
For the Australia NTv2 transformation files to be recognised by <strong>Engage</strong>, they will<br />
need to be renamed to AGD66_Australia.GSB and AGD84_Australia.GSB<br />
respectively and saved to the .\Program Files\ Encom\Common\GridShift<br />
folder.
576 <strong>Engage</strong> <strong>User</strong> <strong>Guide</strong><br />
MapInfo NTv2 Multiple Vector Reproject<br />
Packaged with MapInfo version 9.0.2 and higher versions, is the NTv2<br />
transformation method of reprojection for vector datasets. The National<br />
Transformation v.2 (NTv2) datum shift method has been developed to precisely<br />
transform data from selected coordinated systems in Canada, Australia, New<br />
Zealand and Germany.<br />
<strong>Engage</strong> is packaged with numerous utilities which support this transformation<br />
method; for more information, see Reprojecting Coordinates, Reprojecting an<br />
Image, and the surface Reproject tool. However, multiple or batch NTv2<br />
transforms are not possible.<br />
With MapInfo version 9.0.2 or higher installed, multiple file transformation is<br />
possible using the Reproject Multiple Tables tool (see Reprojecting Multiple<br />
Tables).<br />
MapInfo 9.0.2 performs the NTv2 transformation using the File>Save Copy As<br />
option, the NTv2 transformation method is automatically performed on the<br />
dataset if the appropriate datums have been used in the source tables. The grid<br />
shift file for each country is located in the MapInfo program folder, including:<br />
Canada<br />
NTV2_0.GSB – NAD 1927 to NAD 1983<br />
MAY76V20.GSB - NAD 1927 (Definition 1976) to NAD 1983 for Ontario<br />
Australia<br />
A66_National.gsb - AGD 1966 to GDA94<br />
National_84.gsb - AGD 1984 to GDA94<br />
New Zealand<br />
nzgd2kgrid0005.gsb - NZGD49 to NZGD2000<br />
Germany<br />
BETA2007.gsb - DHDN to ETRS89
Appendix C Projections and Transformations 577<br />
When a country has multiple grid shift files present in the MapInfo program folder,<br />
for example Australia, if the AGD 1966 to GDA94 transformation was required,<br />
the National_84.gsb file would need to be temporarily renamed or removed from<br />
the program folder. Following the transformation the National_84.gsb file need to<br />
be renamed or copied back into the MapInfo program folder.<br />
A list of all compatible datums which can be used with NTv2 can be found in the<br />
file NTv2.xml, located in the MapInfo program folder.<br />
To illustrate compatible datum transformations an Australian example is seen<br />
below.<br />
1. The following Australian datums are compatible with the MapInfo NTv2<br />
transformation.<br />
• "Longitude / Latitude (Australia-National-AGD84 7 param)"<br />
• "Longitude / Latitude (Australia (A.C.T. AGD66 7-param)"<br />
• "Longitude / Latitude (Australia (Tasmania AGD66 7-param)"<br />
• "Longitude / Latitude (Australia (Victoria/NSW AGD66 7-param)"<br />
2. Traditionally Australian vector data is located in one of the following<br />
systems:<br />
• Australian Map Grid (AGD 66)<br />
• Australian Map Grid (AGD 84)<br />
• Map Grid of Australia 1994 (MGA94)<br />
These are Universal Transverse Mercator (UTM) projections and not<br />
directly compatible to be transformed by MapInfo NTv2 method.<br />
3. To transform the vector data, navigate to <strong>Engage</strong>>Table and Workspace<br />
Utilities>Reproject Multiple Tables tool and reproject all vector layers<br />
from the respective UTM system e.g. Australian Map Grid (AGD 66) Zone<br />
54, into one of the supported datum e.g. Longitude / Latitude (Australia<br />
(Victoria/NSW AGD66 7-param).<br />
Note with any transformation process inherent errors are present.
578 <strong>Engage</strong> <strong>User</strong> <strong>Guide</strong><br />
4. Navigate to the MapInfo program folder and temporarily rename the<br />
National_84.gsb transformation file to utilise the A66_National.gsb file.<br />
Navigate to <strong>Engage</strong>>Table and Workspace Utilities>Reproject<br />
Multiple Tables and select all the vector layers to transform and use the<br />
projection Map Grid of Australia 1994 (MGA94) Zone 54.<br />
All the selected layers will be transformed from Australian Map Grid (AGD<br />
66) Zone 54 into Map Grid of Australia 1994 (MGA94) Zone 54.<br />
To review a comprehensive summary of the Reproject Multiple Tables tool<br />
and functionality refer to Reprojecting Multiple Tables.
Appendix D Customising Batch Printing 579<br />
D<br />
Customising Batch Printing<br />
The MAPSHOP.INI file contains parameters controlling the position, look, size and<br />
scale of the many <strong>Engage</strong>BatchPrinting components, such as scale bars, layout<br />
window, grid referencing system, grid spacing, page margins etc. Many of these<br />
parameters are automatically set from within the various specific<br />
<strong>Engage</strong>BatchPrinting dialogs, but a number can be set using the<br />
<strong>Engage</strong>BatchPrinting Configuration Tool.<br />
The MAPSHOP.INI file is located by default in the ./<strong>Engage</strong>/Mapshop folder, as<br />
set under <strong>Engage</strong>>Configuration>BatchPrinting Files<br />
MAPSHOP.INI Parameters<br />
Parameter<br />
{CMSSettings]<br />
AlignRefToGrid<br />
CMSEditing<br />
CMSLabels<br />
CMSLMSCmds<br />
CoordAUS<br />
CoordISG<br />
CoordBRIT<br />
CoordUS<br />
PrintScales<br />
Description<br />
Defines the Custom Mapping System settings for<br />
MapShop.<br />
=TRUE. Align the Reference Number (if used) to the grid<br />
spacing.<br />
=FALSE. Use regular grid spacing.<br />
=TRUE or not specified. Generate New Template,<br />
Configure Map Templates, Generate Line Labels,<br />
Generate Area Labels, and the MapShop Layer<br />
commands. will not appear on the menu.<br />
Specifies the coordinate systems to use for the different<br />
map series types when using the Generate Map Series<br />
command.<br />
This item defines the list of scales which will be used on<br />
the Print Standard Map dialog. This allows the command<br />
to be customised to suit the organizations output<br />
requirements. If this line is not specified, a default set of<br />
scales are used. You can also specify a list of scales in<br />
the Templates tables for each specific map template.
580 <strong>Engage</strong> <strong>User</strong> <strong>Guide</strong><br />
Parameter<br />
SelectBrush<br />
SelectPen<br />
SetXXXXX<br />
Description<br />
This item defines the brush (fill) style used to highlight<br />
selected region/area objects when the Show Selected<br />
Feature options is enabled on the Print setup dialogs. The<br />
format of the brush command is the same as that used for<br />
MapBasic applications. If the user does not have<br />
MapBasic, setting up a layers style override and saving it<br />
as a workspace is good way to determine the required<br />
style. If this line is not specified, then the default style<br />
BRUSH(8,16711681,-1) (red hatch) will automatically be<br />
used.<br />
This item defines the pen (line) style used to highlight<br />
selected line type objects when the Show Selected<br />
Feature options is enabled on the Print setup dialogs. The<br />
format of the pen command is the same as that used for<br />
MapBasic applications. If the user does not have<br />
MapBasic, setting up a layers style override and saving it<br />
as a workspace is good way to determine the required<br />
style. If this line is not specified, then the default style<br />
PEN(3,2,16711681) (thick red) will automatically be used.<br />
These settings are used to set the various styles for map<br />
series maps and when printing map catalogues. If any of<br />
the settings are omitted then the default value will be<br />
used. A brief description for each is shown below:<br />
SetShowTick = TRUE<br />
Shows grid ticks on the map.<br />
SetShowNL = TRUE<br />
Shows a neatline around the border of the map.<br />
SetShowNumb = TRUE<br />
Shows grid numbers on the map at the grid tick positions.<br />
SetShowJE = FALSE<br />
Show a join edge on the map (the intersection of<br />
surrounding map sheets).<br />
SetShowCM = FALSE<br />
Shows the corner marks of the map sheet on the map.<br />
SetShowCMV = FALSE<br />
Shows the coordinates of the corner mark values.
Appendix D Customising Batch Printing 581<br />
Parameter<br />
Description<br />
SetShowCross = FALSE<br />
Shows grid crosses at a specified gap width (set using the<br />
SetCrossGap INI setting).<br />
SetShowFull = FALSE<br />
Shows the full coordinate values instead of a shortened<br />
two digit version.<br />
SetShowLine = TRUE<br />
Shows grid lines on the map.<br />
SetShowRef = TRUE<br />
Shows reference numbers on the map. These can be<br />
later used when creating indexes over map sheets.<br />
SetFontCMV<br />
= FONT("Century Gothic",2,10,16776960)<br />
Sets the font to be used for the corner mark coordinate<br />
values (refer SetShowCMV).<br />
SetFontNumb = FONT("Times",0,10,0)<br />
Sets the font for the grid numbers (refer SetShowNumb)<br />
SetFontRef = FONT("Times",0,18,0)<br />
Sets the font for the reference numbers on the map (refer<br />
SetShowRef).<br />
SetPenCross = PEN(1,2,16711680)<br />
Sets the pen style for the grid crosses (refer<br />
SetShowCross).<br />
SetPenLine = PEN(1,3,255)<br />
Sets the pen style for the grid lines (refer SetShowLine)<br />
SetPenNL = PEN(2,2,0)<br />
Sets the pen style for the map's neatline (refer<br />
SetShowNL)<br />
SetPenTick = PEN(1,2,0)<br />
Sets the pen style for the grid ticks (refer SetShowTicks).<br />
SetPenJE = PEN(1,2,0)<br />
Sets the pen style for the join edge of the map (refer<br />
SetShowJE).
582 <strong>Engage</strong> <strong>User</strong> <strong>Guide</strong><br />
Parameter<br />
Description<br />
SetPenCM = PEN(1,2,0)<br />
Sets the pen style for the corner marks of the map sheet<br />
(refer SetShowCM).<br />
SetTickLgth<br />
SetCrossLgth<br />
SetCMLength<br />
SetCrossGap<br />
SetTickGap<br />
SetLineGap<br />
SetLatUnit<br />
Sets the size of the grid ticks in mm on the map layout<br />
(refer SetShowTicks).<br />
Sets the size of the grid crosses in mm on the map layout<br />
(refer SetShowCross).<br />
Sets the size of the map sheet corner marks in mm on the<br />
map layout (refer SetShowCM).<br />
Sets the gap interval in ground metres to place grid<br />
crosses at (refer SetShowCross).<br />
Sets the gap interval in ground metres for grid ticks to be<br />
placed at (refer SetShowTicks).<br />
Sets the gap interval in ground metres for grid lines to be<br />
placed at (refer SetShowLine).<br />
Sets the default units to be used when setting the three<br />
gap intervals to be used, when printing maps form map<br />
series that are in Lat/Long coordinate systems.<br />
= 1: Use degrees as the gap interval unit of measure.<br />
= 2: Use minutes as the gap interval unit of measure.<br />
= 3: Use seconds as the gap interval unit of measure.<br />
SetTickGapLat<br />
SetCrossGapLat<br />
SetLineGapLat<br />
SetCMVOffset<br />
SetJEOffset<br />
Sets the gap interval for grid ticks using the units specified<br />
by the SetLatUnit setting (refer SetShowTicks).<br />
Sets the gap interval for grid crosses using the units<br />
specified by the SetLatUnit setting (refer SetShowCross).<br />
Sets the gap interval for grid lines using the units specified<br />
by the SetLatUnit setting (refer SetShowLine).<br />
Sets the offset from the corner mark in paper mm for the<br />
position of the corner mark values (refer SetShowCMV).<br />
Sets the offset for the position of the join edge in paper<br />
mm.
Appendix D Customising Batch Printing 583<br />
Parameter<br />
SetRefOffset<br />
SetNLOffset<br />
Description<br />
Sets the offset from the map edge in paper mm for the<br />
position of the reference numbers.<br />
Sets the offset for the map Neatline in paper mm.<br />
ScaleBarWithin = TRUE<br />
Have all scalebar text objects within the extents of the<br />
scale bar edges. Set by <strong>Engage</strong>BatchPrinting<br />
Configuration Tool.<br />
ScaleBarType<br />
ScaleBarUnit<br />
Sets the scale bar type (1 - 3). (Set by<br />
<strong>Engage</strong>BatchPrinting Configuration Tool.<br />
Sets the scale bar units (1 - 3). Set by<br />
<strong>Engage</strong>BatchPrinting Configuration Tool.<br />
= Auto: This is the default behaviour. If map projection is<br />
cartesian, scale bar units will be in meters or kilometres;<br />
all else use feet or mile (dependent on the map scale).<br />
= Imperial: Use feet or mile depends on the map scale.<br />
= Metric: Use meter or kilometre, depends on the map<br />
scale).<br />
SetIrregBuff<br />
Sets the buffer in paper cm to have around the border of<br />
an irregular shaped map series sheet.<br />
SetIrregFill = BRUSH(16,16776960,-1)<br />
Sets the fill style for the buffer area around irregular<br />
shaped map series sheets.<br />
SetStdPen = PEN(1,3,255)<br />
Set the pen style to be used for the border on standard<br />
map plots.<br />
SetMaskFill = BRUSH(02,16777215,16777215)<br />
Sets the fill style for the TempMapMask temporary layer<br />
created with Map Series Maps.<br />
SetMaskPen<br />
SetMaskPen2<br />
=PEN(1,2,255)<br />
These settings work the same as the SetMaskFill. The<br />
first number is the width of the line. The second number is<br />
the patten of the line and the last number is the colour.<br />
The value of the colour is derived from the RGB()<br />
command in MapBasic.
584 <strong>Engage</strong> <strong>User</strong> <strong>Guide</strong><br />
Parameter<br />
SetMaskPos<br />
Description<br />
Sets the position for the TempMapMask temporary layer<br />
created with Map Series Maps in the order of layers with<br />
layer 1 being the top most layer in layer control.<br />
SetMask2Fill = BRUSH(02,16777215,16777215)<br />
Sets the fill style for the TempMapMask2 temporary layer<br />
created with Map Series Maps.<br />
SetMask2Pos<br />
Sets the position for the TempMapMask2 temporary layer<br />
created with Map Series Maps in the order of layers with<br />
layer 1 being the top most layer in layer control.<br />
SetRefInwards = TRUE<br />
Turn on reference numbers in so that they face the centre<br />
of the map in map series plots (refer SetShowRef).<br />
SetGridTo<br />
SetGridFrom<br />
SetIndexRangeX<br />
SetIndexRangeY<br />
SetIndMargin<br />
SetIndFeaWide<br />
SetIndLocWide<br />
SetIndNumWide<br />
SetIndNamWide<br />
SetIndRefWide<br />
These two settings are used for trimming back AMG type<br />
coordinates.<br />
The number of divisions to be used for reference numbers<br />
in the X direction. Set by <strong>Engage</strong>BatchPrinting<br />
Configuration Tool.<br />
The number of divisions to be used for reference numbers<br />
in the Y direction. Set by <strong>Engage</strong>BatchPrinting<br />
Configuration Tool.<br />
Set the left, right, top and bottom margin (all the same) for<br />
printed map indexes.<br />
Sets the column width for the feature field in map indexes.<br />
Sets the column width for the locality field in map indexes.<br />
Sets the column width for the map number field in map<br />
indexes.<br />
Sets the column width for the map name field in map<br />
indexes.<br />
Sets the column width for the reference number field in<br />
map indexes.
Appendix D Customising Batch Printing 585<br />
Parameter<br />
SetIAMBFont<br />
SetIAMBFill<br />
SetKeyFont<br />
SetKeyLine<br />
SetKeyFill<br />
OrderByName<br />
Description<br />
= FONT("Times",1,10,0,-1) and<br />
= BRUSH(2,11780496,-1)<br />
These two settings specify the font and brush styles to be<br />
used for Index to Adjoining Maps boxes when printing<br />
map series maps.<br />
= FONT("Times",0,8,0,-1)<br />
= PEN(2,2,0)<br />
= BRUSH(52,0,-1)<br />
These three settings specify the font, line and brush styles<br />
to be used for the map sheet polygons boxes when<br />
printing key maps.<br />
Specifies whether to order the printing of map series<br />
maps by their map name when batch printing. A setting of<br />
FALSE will result in the maps being printed in order of their<br />
map number.<br />
RefNumXY Controls whether X axis or Y axis cord is presented first. .<br />
Set by the <strong>Engage</strong>BatchPrinting Settings dialog dropdown<br />
list (XY and YX options). Use with RefNumMode.<br />
RefNumMode<br />
Specifies how to carry out reference numbering. Set by<br />
the <strong>Engage</strong>BatchPrinting Settings dialog. There are 8<br />
different ways to carry out reference numbering in<br />
MapShop. They are shown diagrammatically below:<br />
A A<br />
A A<br />
1<br />
1<br />
1 2 3 4<br />
1<br />
1<br />
1 1<br />
1 1<br />
A<br />
A<br />
5 6 7 8<br />
A<br />
A
586 <strong>Engage</strong> <strong>User</strong> <strong>Guide</strong><br />
Parameter<br />
RotateMaps<br />
AutoRotate<br />
RotOrient<br />
Description<br />
This item defines whether or not to rotate maps to be<br />
aligned in a vertical position for plotting map series maps.<br />
If this setting is set to FALSE and a map series map is at a<br />
rotated angle (e.g. a four sided map sheet which does not<br />
sit vertically) then the map will be rotated so that it does fit<br />
vertically for the purposes of plotting. This means that for<br />
rotated maps, north will not necessarily be straight up the<br />
page. If the setting is FALSE then maps will not be rotated<br />
to fit vertically before plotting.<br />
This setting specifies whether to automatically rotate<br />
maps when the RotateMaps setting is TRUE. If this<br />
setting is set to FALSE then before the map is rotated the<br />
user will be presented with a dialog showing the<br />
suggested rotation angle. The user will then be able to<br />
accept that rotation angle or change it.<br />
This setting specifies what orientation maps should be<br />
rotated to when RotateMaps is TRUE.<br />
=P: Rotate the map to a portrait orientation with the map<br />
being taller than it is wide.<br />
=L: Rotate the map to a landscape orientation with the<br />
map being wider than it is high.<br />
ShowNthPnt<br />
NthPntStyle<br />
NthPntRatioX<br />
NthPntRatioY<br />
This setting specifies whether to automatically generate a<br />
north point onto the map that is being plotted.<br />
This setting specifies the symbol style to use for the north<br />
point that will be placed on the map if ShowNthPnt is<br />
TRUE. The symbol clause MUST be of the TrueType font<br />
symbol syntax (6 attributes).<br />
The above two settings set where the north point should<br />
be placed on the map. The X and Y ratios are a<br />
percentage of the total distance along the X and Y axis of<br />
the paper starting from the bottom left hand corner of the<br />
frame that the map is being inserted into.
Appendix D Customising Batch Printing 587<br />
Parameter<br />
ZoomLayering<br />
ShowDottedLine<br />
RptFldXXXXXX<br />
RptFldDataMaxChar<br />
RptFldNameMaxChar<br />
RptFldDataSizeCm<br />
RptFldNameSizeCm<br />
RptLineGapSizeCm<br />
RptFieldFont<br />
Description<br />
Specifies how to handle the zoom layering settings of the<br />
mapper when printing a map. The three possible settings<br />
are:<br />
= Maintain: Leave the current zoom layering settings<br />
as they are.<br />
= View: Whatever layers are visible at the current zoom<br />
as a result of their zoom layering, show only these layers<br />
on the final output.<br />
= Off: Turn all zoom layering off before plotting the map.<br />
Whether to remove the zoom layering from all of the<br />
currently open layer before plotting map series maps,<br />
after the map is printing the zoom layering settings will be<br />
restored<br />
This setting allows you to turn on or off the generation of<br />
the purple dashed region on the cosmetic layer when<br />
creating map series. That is, when you generate a map<br />
series a purple dotted line appears to show the region you<br />
selected to insert a grid. ShowDottedLine = TRUE will<br />
show the line.<br />
This group of settings allows the System Administrator to<br />
set up how the Print Feature Report command data<br />
section is laid out.<br />
Sets the maximum number of characters to appear in the<br />
Name column.<br />
Sets the maximum number of characters to appear in the<br />
Name column.<br />
Sets the width in centimetres for the Data columns.<br />
Sets the width in centimetres for the Name columns.<br />
Sets the width between pairs of columns.<br />
Sets the font.
588 <strong>Engage</strong> <strong>User</strong> <strong>Guide</strong><br />
Parameter<br />
FitToPaperRatioX<br />
FitToPaperRatioY<br />
Description<br />
These two items (X and Y) set a percentage of paper size<br />
to work within. Depending on the paper size selected in<br />
the Print commands, the output from the commands is<br />
generated to a Layout window ready for printing.<br />
Unfortunately, due to the nature of some output devices<br />
(e.g. plotters), the full area of the paper can not be used<br />
and there are wide margins (some times up to several cm)<br />
around the edge of the paper that remain blank.<br />
These settings also allow the System Administrator to set<br />
a percentage of area to use in both the X and Y directions.<br />
For example, on an A3 HP Laser printer you can not print<br />
to within 1 cm of the edge of the paper. In landscape<br />
mode the A3 paper is 21 cm wide so leaving 1 cm clear<br />
on both sides leaves only 19 cm left to draw in. This is<br />
90.47% of the paper area in the X direction. Thus setting<br />
the FitToPaperRatioX=.92 should ensure no detail is<br />
clipped from the map in the printing process (in the X<br />
direction).<br />
[EPSSettings]<br />
FitToPaperRatioX<br />
FitToPaperRatioY<br />
Defines settings for the Enhanced Printing Systems<br />
module commands.<br />
These two items (X and Y) set a percentage of paper size<br />
to work within. Depending on the paper size selected in<br />
the Print XXXX command(s), the output from the<br />
commands is generated to a Layout window ready for<br />
printing. Unfortunately, due to the nature of some output<br />
devices (e.g. plotters), the full area of the paper can not<br />
be used and there are wide margins (some times up to<br />
several cm) around the edge of the paper that remain<br />
blank.<br />
These settings also allow the System Administrator to set<br />
a percentage of area to use in both the X and Y directions.<br />
For example, on an A3 HP Laser printer you can not print<br />
to within 1 cm of the edge of the paper. In landscape<br />
mode the A3 paper is 21 cm wide so leaving 1 cm clear<br />
on both sides leaves only 19 cm left to draw in. This is<br />
90.47% of the paper area in the X direction. Thus setting<br />
the FitToPaperRatioX should ensure no detail is clipped<br />
from the map in the printing process (in the X direction).
Appendix E Supported Data File Formats 589<br />
E<br />
Supported Data File Formats<br />
• Supported File Formats by Data Type<br />
• Supported File Formats by File Name Extension<br />
Supported File Formats by Data Type<br />
<strong>Engage</strong>/MapInfo Professional supported data types.<br />
• Tabular and Vector Data<br />
• Raster Images<br />
• Gridded Surfaces<br />
Tabular and Vector Data<br />
Format Extension Import Tool Note<br />
Access database .MDB File>Open DBMS Connection a<br />
Access database .MDB File>Open b<br />
Access 2007 .ACCDB File>Open c<br />
AutoCAD .DWG File>Universal Translator<br />
AutoCAD .DXF File>Universal Translator<br />
AutoCAD .DXF Table>Import e<br />
Bentely MicroStation Design .DGN File>Universal Translator<br />
Bentely MicroStation Design .FC1 File>Universal Translator<br />
Bentely MicroStation Design .POS File>Universal Translator<br />
Comma Separated ASCII .CSV File>Open<br />
Comma Separated ASCII .CSV <strong>Engage</strong>>Table and Workspace<br />
Utilities>Advanced ASCII Import<br />
f<br />
dBase .DBF File>Open
590 <strong>Engage</strong> <strong>User</strong> <strong>Guide</strong><br />
Format Extension Import Tool Note<br />
Delimited ASCII .TXT File>Open<br />
ERMapper .ASC <strong>Engage</strong>>Table and Workspace<br />
Utilities>Advanced ASCII Import<br />
f<br />
ESRI ArcInfo Export .E00 File>Universal Translator<br />
ESRI ArcSDE File>Open Universal Data b g<br />
ESRI GeoDatabase .MDB File>Open Universal Data b g<br />
ESRI shapefiles .SHP File>Open b<br />
Excel .XLS File>Open b<br />
Excel 2007 .XLSX File>Open c<br />
Geographic Markup Language .GML File>Open or Table>Import<br />
Geographic Markup Language .XML File>Open or Table>Import<br />
LIDAR LAS (ASPRS) .LAS <strong>Engage</strong>>Table and Workspace Utilities>LIDAR<br />
LAS (ASPRS) Import<br />
Lotus 1-2-3 spreadsheet .WK* File>Open<br />
MapInfo DOS .MBI Table>Import<br />
MapInfo DOS .MMI Table>Import<br />
MapInfo DOS Image .IMG Table>Import<br />
MapInfo Interchange .MIF Table>Import<br />
Microsoft SQL Server 2008 Spatial File>Universal Translator h<br />
OS MasterMap .GML Table>Import<br />
Oracle spatial database<br />
PostGIS spatial database<br />
Spatial Data Transfer Standard<br />
SQL Server<br />
File>Open DBMS Connection<br />
File>Open DBMS Connection<br />
*CATD.DDF File>Universal Translator<br />
File>Open DBMS Connection<br />
Text .TXT File>Open
Appendix E Supported Data File Formats 591<br />
Format Extension Import Tool Note<br />
Text .TXT <strong>Engage</strong>>Table and Workspace<br />
Utilities>Advanced ASCII Import<br />
f<br />
Vector Product Format (VPF) .*FT File>Universal Translator<br />
a For the creation of live or refreshable database links<br />
b Read-only<br />
c Read-only in MapInfo Professional 10.0<br />
d Automatically stores attribute elevation data<br />
e Works with most DXF formats, but least flexible<br />
f Import templates, projection assigment, native file creation<br />
g Requires ArcGIS/ArcInfo to be installed<br />
h In MapInfo Professional 10.0<br />
Raster Images<br />
Format Extension Import Tool Note<br />
Adobe Photoshop Version 3.0 .PSD File>Open (Raster Image)<br />
Bitmap .BMP File>Open (Raster Image)<br />
Bitmap .BMP <strong>Engage</strong>Images>Rectify Image i<br />
Windows Enhanced Metafile (+ and .EMF<br />
+dual)<br />
File>Open (Raster Image)<br />
ERMapper Algorithm files .ALG <strong>Engage</strong>>Table and Workspace Utilities>ALG/<br />
ECW/JPEG2000 Import<br />
ERMapper Enhanced Compression .ECW<br />
Wavelet<br />
<strong>Engage</strong>>Table and Workspace Utilities>ALG/<br />
ECW/JPEG2000 Import<br />
j<br />
ERDAS Image Web Server .ECWP <strong>Engage</strong>>Table and Workspace Utilities>ALG/<br />
ECW/JPEG2000 Import<br />
j<br />
GeoTIFF .TIFF File>Open (Raster Image) k<br />
Graphics Interchange Format .GIF File>Open (Raster Image)<br />
Graphics Interchange Format .GIF <strong>Engage</strong>Images>Rectify Image i<br />
Joint Photographic Experts Group .JPG<br />
File>Open (Raster Image)<br />
Joint Photographic Experts Group .JPG <strong>Engage</strong>Images>Rectify Image i
592 <strong>Engage</strong> <strong>User</strong> <strong>Guide</strong><br />
Format Extension Import Tool Note<br />
JPEG 2000 .JP2 .J2K <strong>Engage</strong>>Table and Workspace Utilities>ALG/<br />
ECW/JPEG2000 Import<br />
j<br />
MrSID .SID File>Open (Raster Image)<br />
National Imagery Transmission<br />
Format<br />
.NTF<br />
File>Open (Raster Image)<br />
PC Paintbrush Exchange .PCX File>Open (Raster Image)<br />
Portable Networks Graphics .PNG File>Open (Raster Image)<br />
Portable Networks Graphics .PNG <strong>Engage</strong>Images>Rectify Image i<br />
SPOT satellite .BIL File>Open (Raster Image)<br />
Tagged Image File Format .TIFF .TFW File>Open (Raster Image) l<br />
Tagged Image File Format .TIFF <strong>Engage</strong>Images>Rectify Image i<br />
Targa .TGA File>Open (Raster Image) m<br />
Vertical Mapper .GRC File>Open (Raster Image)<br />
Vertical Mapper .GRD File>Open (Raster Image) n<br />
Windows Media Format .WMF File>Open (Raster Image)<br />
i Accurate 'rubber-sheet' rectification i.e. image is stretched, skemed and warped to accommodate control points<br />
j Automatic image registration<br />
k Imports embedded coordiante registration information<br />
l Support for automatic coordinate registration via .TFW world file<br />
m Truevision File Format Specification 2.0<br />
n GRD files can be treated as either a grid or raster image. If the associated .TAB file contains a RasterStyle 6 entry, the<br />
file will be treated as a grid<br />
Gridded Surfaces<br />
Format Extension Import Tool Note<br />
Band Interleaved by Line .BIL/.HDR File>Open (Grid Image)<br />
DTED .DIR .DT* File>Open (Grid Image) o<br />
ER Mapper .ERS File>Open (Grid Image)
Appendix E Supported Data File Formats 593<br />
Format Extension Import Tool Note<br />
ESRI/ARC Binary Grid files .ADF File>Open (Grid Image)<br />
ESRI/ARC ASCII Grid .ASC File>Open (Grid Image)<br />
GeoTIFF RGB with embedded grid .TIF<br />
data<br />
File>Open (Grid Image)<br />
GeoTIFF files with embedded<br />
elevation data<br />
.TIF<br />
File>Open (Grid Image)<br />
GTOPO30 .DEM File>Open (Grid Image) o<br />
MapInfo grid files .MIG File>Open (Grid Image)<br />
Surfer ASCII Grid files .GRD File>Open (Grid Image)<br />
Surfer Binary Grid files .GRD File>Open (Grid Image)<br />
USGS DEM Grid files .DEM File>Open (Grid Image)<br />
USGS DEM SDTS TAR .TAR File>Open (Grid Image)<br />
USGS Grid Files .USG File>Open (Grid Image)<br />
Vertical Mapper .GRD File>Open (Grid Image)<br />
Vertical Mapper .GRC File>Open (Grid Image)<br />
o<br />
p<br />
Files are imported as read-only; they cannot be used to create grid files with MapInfo Professional's Create Grid Thematic<br />
interpolation process<br />
Input point datasets are triangulated to create a gridded surface
594 <strong>Engage</strong> <strong>User</strong> <strong>Guide</strong><br />
Supported File Formats by File Name Extension<br />
Format Extension Import Tool Note<br />
Microsoft SQL Server 2008 Spatial File>Universal Translator h<br />
Oracle spatial database<br />
PostGIS spatial database<br />
SQL Server<br />
File>Open DBMS Connection<br />
File>Open DBMS Connection<br />
File>Open DBMS Connection<br />
Vector Product Format (VPF) .*FT File>Universal Translator<br />
Access 2007 .ACCDB File>Open c<br />
ESRI/ARC Binary Grid files .ADF File>Open (Grid Image)<br />
ERMapper Algorithm files .ALG <strong>Engage</strong>>Table and Workspace Utilities>ALG/<br />
ECW/JPEG2000 Import<br />
ERMapper .ASC <strong>Engage</strong>>Table and Workspace<br />
Utilities>Advanced ASCII Import<br />
f<br />
ESRI/ARC ASCII Grid .ASC File>Open (Grid Image)<br />
SPOT satellite .BIL File>Open (Raster Image)<br />
Band Interleaved by Line .BIL/.HDR File>Open (Grid Image)<br />
Bitmap .BMP File>Open (Raster Image)<br />
Bitmap .BMP <strong>Engage</strong>Images>Rectify Image i<br />
Comma Separated ASCII .CSV <strong>Engage</strong>>Table and Workspace<br />
Utilities>Advanced ASCII Import<br />
f<br />
Comma Separated ASCII .CSV File>Open<br />
dBase .DBF File>Open<br />
GTOPO30 .DEM File>Open (Grid Image) o<br />
USGS DEM Grid files .DEM File>Open (Grid Image)<br />
Bentely MicroStation Design .DGN File>Universal Translator<br />
DTED .DT* .DIR File>Open (Grid Image) o
Appendix E Supported Data File Formats 595<br />
Format Extension Import Tool Note<br />
AutoCAD .DWG File>Universal Translator<br />
AutoCAD .DXF Table>Import e<br />
AutoCAD .DXF File>Universal Translator<br />
ESRI ArcInfo Export .E00 File>Universal Translator<br />
ERMapper Enhanced Compression .ECW<br />
Wavelet<br />
<strong>Engage</strong>>Table and Workspace Utilities>ALG/<br />
ECW/JPEG2000 Import<br />
j<br />
ERDAS Image Web Server .ECWP <strong>Engage</strong>>Table and Workspace Utilities>ALG/<br />
ECW/JPEG2000 Import<br />
j<br />
Windows Enhanced Metafile (+ and .EMF<br />
+dual)<br />
File>Open (Raster Image)<br />
ER Mapper .ERS File>Open (Grid Image)<br />
Bentely MicroStation Design .FC1 File>Universal Translator<br />
Graphics Interchange Format .GIF File>Open (Raster Image)<br />
Graphics Interchange Format .GIF <strong>Engage</strong>Images>Rectify Image i<br />
Geographic Markup Language .GML File>Open or Table>Import<br />
OS MasterMap .GML Table>Import<br />
Vertical Mapper .GRC File>Open (Grid Image)<br />
Vertical Mapper .GRC File>Open (Raster Image)<br />
Surfer ASCII Grid files .GRD File>Open (Grid Image)<br />
Surfer Binary Grid files .GRD File>Open (Grid Image)<br />
Vertical Mapper .GRD File>Open (Grid Image)<br />
Vertical Mapper .GRD File>Open (Raster Image) n<br />
MapInfo DOS Image .IMG Table>Import<br />
JPEG 2000 .JP2 .J2K <strong>Engage</strong>>Table and Workspace Utilities>ALG/<br />
ECW/JPEG2000 Import<br />
j<br />
Joint Photographic Experts Group .JPG<br />
File>Open (Raster Image)
596 <strong>Engage</strong> <strong>User</strong> <strong>Guide</strong><br />
Format Extension Import Tool Note<br />
Joint Photographic Experts Group .JPG <strong>Engage</strong>Images>Rectify Image i<br />
LIDAR LAS (ASPRS) .LAS <strong>Engage</strong>>Table and Workspace Utilities>LIDAR<br />
LAS (ASPRS) Import<br />
Log ASCII Standard .LAS <strong>Engage</strong>>Table and Workspace<br />
Utilities>Advanced ASCII Import<br />
Located Data .LDT <strong>Engage</strong>>Table and Workspace<br />
Utilities>Advanced ASCII Import<br />
f<br />
f<br />
MapInfo DOS .MBI Table>Import<br />
Access database .MDB File>Open b<br />
Access database .MDB File>Open DBMS Connection a<br />
ESRI GeoDatabase .MDB File>Open Universal Data b g<br />
MapInfo Interchange .MIF Table>Import<br />
MapInfo grid files .MIG File>Open (Grid Image)<br />
MapInfo DOS .MMI Table>Import<br />
National Imagery Transmission<br />
Format<br />
.NTF<br />
File>Open (Raster Image)<br />
PC Paintbrush Exchange .PCX File>Open (Raster Image)<br />
Portable Networks Graphics .PNG File>Open (Raster Image)<br />
Portable Networks Graphics .PNG <strong>Engage</strong>Images>Rectify Image i<br />
Bentely MicroStation Design .POS File>Universal Translator<br />
Adobe Photoshop Version 3.0 .PSD File>Open (Raster Image)<br />
ESRI shapefiles .SHP File>Open b<br />
USGS DEM SDTS TAR .TAR File>Open (Grid Image)<br />
Targa .TGA File>Open (Raster Image) m<br />
GeoTIFF files with embedded<br />
elevation data<br />
.TIF<br />
File>Open (Grid Image)
Appendix E Supported Data File Formats 597<br />
Format Extension Import Tool Note<br />
GeoTIFF RGB with embedded grid .TIF<br />
data<br />
File>Open (Grid Image)<br />
GeoTIFF .TIFF File>Open (Raster Image) k<br />
Tagged Image File Format .TIFF <strong>Engage</strong>Images>Rectify Image i<br />
Tagged Image File Format .TIFF .TFW File>Open (Raster Image) l<br />
Delimited ASCII .TXT File>Open<br />
Text .TXT <strong>Engage</strong>>Table and Workspace<br />
Utilities>Advanced ASCII Import<br />
f<br />
Text .TXT File>Open<br />
USGS Grid Files .USG File>Open (Grid Image)<br />
Lotus 1-2-3 spreadsheet .WK* File>Open<br />
Windows Media Format .WMF File>Open (Raster Image)<br />
Excel .XLS File>Open b<br />
Excel 2007 .XLSX File>Open c<br />
Geographic Markup Language .XML File>Open or Table>Import<br />
Spatial Data Transfer Standard<br />
*CATD.DDF File>Universal Translator<br />
a For the creation of live or refreshable database links<br />
b Read-only<br />
c Read-only in MapInfo Professional 10.0<br />
d Automatically stores attribute elevation data<br />
e Works with most DXF formats, but least flexible<br />
f Import templates, projection assigment, native file creation<br />
g Requires ArcGIS/ArcInfo to be installed<br />
h In MapInfo Professional 10.0<br />
i Accurate 'rubber-sheet' rectification i.e. image is stretched, skemed and warped to accommodate control points<br />
j Automatic image registration<br />
k Imports embedded coordiante registration information<br />
l Support for automatic coordinate registration via .TFW world file<br />
m Truevision File Format Specification 2.0<br />
n GRD files can be treated as either a grid or raster image. If the associated .TAB file contains a RasterStyle 6 entry, the<br />
file will be treated as a grid<br />
o Files are imported as read-only; they cannot be used to create grid files with MapInfo Professional's Create Grid Thematic<br />
interpolation process<br />
p Input point datasets are triangulated to create a gridded surface
Index 599<br />
Index<br />
Numerics<br />
3D<br />
DXF files 117<br />
3D displays 445<br />
3D Scatter plot<br />
GraphMap 468<br />
A<br />
Absolute path name 42<br />
Accept 342<br />
acknowledgments 557<br />
Activate licence 11, 13<br />
Activation Code 10<br />
Actual<br />
Map Size 337<br />
add<br />
frame titles 374<br />
scaled frame 357<br />
text labels 375<br />
Add Derived Column<br />
GraphMap 474<br />
Add Group<br />
of ELC 551<br />
Additional Text Label Options 382<br />
Adobe Reader 29<br />
Affine<br />
Custom Projection 223<br />
Transformation 222<br />
aggregates<br />
assigning aggregates from points to enclosing<br />
polygons See Assign Values<br />
Align<br />
Objects 257<br />
allow layer<br />
Gouping of ELC 553<br />
Analytics<br />
point classification 196<br />
Animation 430<br />
Create 432, 441<br />
Movie File 439<br />
Annotation<br />
Line 384<br />
append<br />
multi-table 175<br />
apply<br />
Colour Map 318<br />
ASCII<br />
advanced import 103<br />
supported formats 106<br />
ASCII grid<br />
export 142<br />
import 127<br />
Assign<br />
Values 271<br />
Auto<br />
Data Entry 167<br />
AutoCad 117<br />
AUTOGRID 54, 350<br />
Autogrid<br />
Map 90<br />
Mask 352<br />
Table 353<br />
Autoload 23<br />
Automatic Legend Generation<br />
described 368, 370<br />
prerequisites 365<br />
specifying the order within a legend 370<br />
Automatically start <strong>Engage</strong> when MapInfo starts<br />
23, 25<br />
AutoSave<br />
restore workspace 19<br />
workspace 19<br />
Autosave interval 19<br />
Auto-Shade 312<br />
Auto-start modules 24<br />
AVI<br />
movie file format 439<br />
B<br />
background image<br />
GraphMap 486<br />
Band Interleaved by Line 132<br />
Bar chart
600 <strong>Engage</strong> <strong>User</strong> <strong>Guide</strong><br />
GraphMap 468<br />
BIL grid<br />
import 132<br />
boolean field<br />
GraphMap 465, 488<br />
Box Border 368<br />
Box plot<br />
GraphMap 469<br />
browser window<br />
GraphMap 477<br />
Build<br />
Objects from Table 238<br />
build<br />
colour table 316<br />
map for colour table 320<br />
Build Objects 238<br />
C<br />
Change Direction<br />
reversing the direction of polylines and<br />
polygons 267<br />
Change Line Direction 267<br />
Child table<br />
GraphMap 493<br />
Clear assignments<br />
GraphMap 465<br />
clip<br />
image 531<br />
Clip to 268<br />
Polygon 268<br />
Clipping Data Tables 269<br />
clipping objects<br />
at a polygon boundary 269<br />
Clipping Options 269<br />
Close<br />
All 149<br />
colour<br />
build table 316<br />
edit table 317<br />
thematic map 317<br />
colour lookup tables<br />
colouring polygon data See Colour Maps<br />
Colour Map<br />
apply 318<br />
Colour Maps<br />
building colour lookup tables 314, 317<br />
editing colour lookup tables 317<br />
thematic maps using colour lookup tables 318<br />
using standard colour lookup tables 67, 312<br />
colour table 317<br />
ColourMap 312<br />
Column<br />
Multiple Update 171<br />
Column Delimited 240<br />
Column parameter<br />
GraphMap 476<br />
Column Update 171<br />
Command Search<br />
configuration 24<br />
hide and show 36<br />
settings 36<br />
using 35<br />
company name 566<br />
Compatibility mode 24<br />
Compute<br />
Area Change 278<br />
Compute Area Change 278<br />
Computer<br />
licence transfer 13<br />
Configuration<br />
Configuration File 18<br />
setup and installation 6<br />
Configuration menu option 18, 19, 23, 24, 25<br />
Configure 338<br />
Configure button on the Scaled Output dialog 338<br />
Configuring <strong>Engage</strong> 17<br />
Contacting Encom 29<br />
Container 272<br />
Contents 272<br />
Contents 272<br />
Container 272<br />
Context sensitive help 27<br />
Contour<br />
DXF export 117<br />
convert<br />
image 533, 535<br />
cookie-cutting polygons See Processing Inlying<br />
Polygons<br />
Coordinate<br />
reproject 231<br />
Transform 216<br />
coordinate systems 83<br />
Coordinate Transformation<br />
transforming data between two coordinate
Index 601<br />
systems 55, 216<br />
Coordinates 213<br />
Node Edit Node 247<br />
Nodes 245<br />
storing/updating current object coordinates<br />
213, 242<br />
Update 213<br />
Copying workspace to CD-ROM 43<br />
Copyright 8<br />
correlation coefficient 210<br />
correlation matrix 210<br />
Create<br />
A Scalebar 360<br />
Additional Scaled Outputs 344<br />
Animation 432, 441<br />
Map Legend 365<br />
Scaled Output Map 336<br />
thematic map layer 319<br />
World file 430<br />
create<br />
Colour table 314<br />
custom title block 561<br />
Create Licence File dialog box 10, 12, 13<br />
Create tab<br />
GraphMap 462<br />
Current Mapper Projection 83<br />
Cursor Position<br />
Position 49, 96<br />
Custom<br />
Re-Order Mode 370<br />
Custom coordinate system 92, 354<br />
Custom scheme<br />
GraphMap 504<br />
Customer number 10<br />
Customising batch printing 579<br />
cutting objects<br />
with a selected line See Line Cut<br />
D<br />
Data<br />
Digitizing 164<br />
Entry (Auto) 167<br />
Manual Attribute Entry 167<br />
data<br />
handling 183<br />
data handling 183<br />
Data handling options<br />
GraphMap 473<br />
data handling options<br />
GraphMap 473<br />
data selection<br />
GraphMap 487<br />
Data tab<br />
GraphMap 487<br />
data window<br />
GraphMap 470<br />
DBMS 151<br />
Auto Refresh 151<br />
decimal degrees<br />
grid spacing 351<br />
Default map window Status Bar<br />
overriding 19<br />
Dervied Columns, creating<br />
GraphMap 474<br />
Destination hardware ID 13<br />
DigData 164<br />
Digitizing<br />
Data 164<br />
direction<br />
changing direction of a line See Change<br />
Direction Direction<br />
storing direction of a line See Line Direction<br />
Display order 541<br />
Distance and Bearing 84<br />
Location Display 84, 85<br />
Distance, Bearing 245<br />
Document<br />
Link Setup 330<br />
Link to Map Object 331<br />
Linking 329<br />
Open Linked 333<br />
Documentation<br />
Getting Started 3<br />
<strong>User</strong> <strong>Guide</strong> 3<br />
donutting polygons See Processing Inlying<br />
Polygons<br />
Draw<br />
Line 244<br />
Object 242<br />
Polyline/Polygon 245<br />
Pont 243<br />
Draw Arc, Ellipse and Rectangle 246<br />
draw grid labels 352
602 <strong>Engage</strong> <strong>User</strong> <strong>Guide</strong><br />
Draw Grid option 337, 340<br />
Drillholes>Add section to layout tool 346<br />
DXF 117<br />
export contours as 117<br />
DXF file 117<br />
Dynamic ScaleBar 87<br />
E<br />
ECW<br />
import 121<br />
edge ticks 351<br />
Edit<br />
Node Coordinates 247<br />
edit<br />
colour table 317<br />
edit colour table 318<br />
Edit Node Coordinates 247<br />
Editor<br />
Workspace 41<br />
<strong>Engage</strong><br />
automatic start 23<br />
configuring 17<br />
Getting Started guide 3<br />
help 27<br />
introduction 1<br />
map Status Bar 19<br />
menus 33<br />
network 26<br />
start manually 25<br />
starting 23<br />
starting on a network 26<br />
toolbars 34<br />
workspace AutoSave 19<br />
<strong>Engage</strong> Help 3<br />
<strong>Engage</strong> <strong>User</strong> <strong>Guide</strong> 3<br />
ENGAGE.PRJ 82<br />
ENGAGE.WOR 19<br />
<strong>Engage</strong>Analytics<br />
statistics 205<br />
<strong>Engage</strong>BatchPrinting<br />
configuration file 579<br />
enhance<br />
image 528<br />
Enhanced Layer Control 24<br />
Environmental Symbol Font 572<br />
Equal Angle See Stereogram<br />
Equal Area See Stereogram<br />
ER Mapper 132, 133, 135<br />
ER Mapper grid<br />
import 133<br />
ER Mapper grids 135<br />
ERS<br />
ER Mapper grid header 133<br />
ESRI ASCII grid<br />
import 135<br />
Exit 346<br />
Exponential scheme<br />
GraphMap 505<br />
export<br />
ASCII grid 142<br />
graph as MapInfo table 453<br />
graph as raster image 453<br />
multiple MID/MIF 176<br />
Export grid 143<br />
Extract Nodes 276<br />
F<br />
F1 key 27<br />
Favourite<br />
MapBasics 38<br />
Tables 145<br />
Workspaces 40<br />
Favourite Mapbasics 38<br />
Favourite Projections 80<br />
Favourite Workspaces 40<br />
field<br />
add 177<br />
comparison 177<br />
delete 177<br />
rename 177<br />
reorder 177<br />
type 177<br />
field assignments<br />
GraphMap 463<br />
File>Print 344<br />
filter<br />
GraphMap 465<br />
image 529<br />
Filter field assignment<br />
GraphMap 465<br />
filter, saved selection<br />
GraphMap 488
Index 603<br />
Fit Map Window to Selected Object 94<br />
Fixed extents 95, 98<br />
in map linking 95, 98<br />
Fixed scale 96, 99<br />
in map linking 96, 99<br />
Flow arrows See Vector View<br />
Folder locations<br />
changing 18<br />
Font Size defaults 380<br />
Format 380<br />
Text 380<br />
Frame<br />
Configure 338<br />
Settings 338<br />
Setup 337<br />
Frame Settings 338<br />
Frame Setup 337<br />
frame setup 337<br />
Frame Titling 374<br />
G<br />
geographic locations<br />
of maps 48<br />
geological maps<br />
colouring See Colour Maps<br />
inlying polygons See Processing Inlying<br />
Polygons<br />
geological symbols 569, 572<br />
Getting started 3<br />
Graph Builder<br />
GraphMap 463<br />
graph types<br />
GraphMap 467<br />
GraphMap 447, 490<br />
Advanced Colour Options 503<br />
Advanced Size Options 506<br />
altering symbol display 502<br />
colour by group 503<br />
colour by RGB value 510<br />
Column parameter 476<br />
Create tab 462<br />
Data Handling Options 473<br />
data selection 487<br />
Data tab 487<br />
data window 470<br />
Dervied Columns, creating 474<br />
export 453<br />
filter 465<br />
Global Properties 511<br />
graph window tools 454<br />
Group field 465<br />
Legend Window 510<br />
Load Workspace 453<br />
MapInfo polygons, importing 491<br />
Modify tab 502<br />
Multi-Table Relationships 492<br />
navigation 484<br />
Open dataset 453<br />
overlay 490<br />
Permanent Selection Region, creating 490<br />
Permanent Selection Region, importing 491<br />
precondition data 472<br />
preconditioning data 472<br />
quick access toolbar 454<br />
Regression Line 486<br />
remove selection 489<br />
Reset Layout 512<br />
Residuals Graph 486<br />
Save Data 453<br />
Save Workspace 453<br />
selection in MapInfo 489<br />
Selection Statistics 501<br />
size by group 506<br />
statistics 501<br />
Value parameter 476<br />
window tools 479<br />
Grid<br />
Line Intersection 352<br />
Grid Spacing 351<br />
Grid spacing 92, 354<br />
Grid style 92, 355<br />
grid style 351<br />
Gridding Wizard 550<br />
grids<br />
import grid 126<br />
Group field<br />
GraphMap 465<br />
Group field assignment<br />
GraphMap 465<br />
Group field use<br />
GraphMap 466<br />
Group scheme<br />
GraphMap 505
604 <strong>Engage</strong> <strong>User</strong> <strong>Guide</strong><br />
Group, saved selection<br />
GraphMap 489<br />
Grouped View button 545, 546<br />
H<br />
handling<br />
data 183<br />
Help 3, 27<br />
sources available 27<br />
Help buttons 27<br />
Hide and show menus 33<br />
Hints 345<br />
Histogram<br />
GraphMap 468<br />
Hydrographic Symbol Font 569<br />
I<br />
image<br />
clip 531<br />
convert 533, 535<br />
enhance 528<br />
filter 529<br />
properties 527<br />
rectify 515<br />
reproject 524<br />
rotate 533<br />
save control points 521<br />
selection 516<br />
tool dialog 526<br />
image tool<br />
rectify 516<br />
Images 513<br />
imperial<br />
scale bars 363<br />
scalebars 360<br />
Import<br />
ASCII File 104<br />
import<br />
advanced ASCII 103<br />
ASCII grid 127<br />
BIL grid 132<br />
ER Mapper grid 133<br />
ESRI ASCII grid 135<br />
multiple MID/MIF 176<br />
Surfer grid 137<br />
USGS DEM grid 139<br />
Vertical Mapper grid 138<br />
Import and Export 101<br />
import grid 126<br />
Importing<br />
layered DXF data 59<br />
lines from coordinates on one row 241<br />
Polylines delimited by row or column 239<br />
XYZ grids 242<br />
importing<br />
tables from multiple directories 148<br />
Increment and Constant Values 166<br />
inlying polygons<br />
processing See Processing Inlying Polygons<br />
Insert Nodes 265<br />
Installation folders 8<br />
Installing <strong>Engage</strong> 6<br />
J<br />
JPEG2000<br />
import 121<br />
K<br />
Key in shapes 242<br />
keying in<br />
object coordinates 242<br />
object descriptions by distance bearing 242<br />
Knowledge Base 28<br />
L<br />
LABELLER.MBX 383<br />
Labels<br />
creating at an angle 381<br />
labels<br />
Add Text 375<br />
on grids 352<br />
LAS 119<br />
layer<br />
create thematic map 319<br />
Layer Control Options dialog 544<br />
Layout<br />
Add Scaled Frame 357<br />
Layout, use existing as title block template 365<br />
Layout>Align 345<br />
Legend<br />
Box Boarder 368
Index 605<br />
Create Map 365<br />
Order 369, 372<br />
Style 368<br />
Tables and Columns 366<br />
legend<br />
reordering 372<br />
legend border style 372<br />
Legend from objects within map window only<br />
option 369<br />
Legend Order 369, 372<br />
Legend Style 368<br />
Legend style 371<br />
legend text style 372<br />
Legend Window<br />
GraphMap 510<br />
Licence<br />
activation 11, 12, 13<br />
new 10<br />
transferring 13<br />
upgrading 12<br />
Licence information<br />
displaying 15<br />
Licence Manager 10, 15<br />
License serial number 10<br />
Licensing 7, 8<br />
new installation 10<br />
procedures 9<br />
upgrade 12<br />
Licensing menu option 15<br />
LIDAR LAS<br />
import 119<br />
Line 244<br />
Annotation 384<br />
Change direction 267<br />
Concatinate 263<br />
Orientation 274<br />
Line Annotation 384<br />
Line Concat 263<br />
Line Cut 262<br />
cutting objects with a selected line 262<br />
Line Direction<br />
storing as an attribute 274<br />
Line graph<br />
GraphMap 468<br />
Line on One Row 241<br />
Linear scheme<br />
GraphMap 504<br />
Lineations<br />
plotting See Stereogram<br />
Lines graph<br />
GraphMap 468<br />
Link<br />
Document 329<br />
Document Setup 330<br />
Document to Map Object 331<br />
Open Document 333<br />
Link Document 331<br />
Link this map option 96<br />
Linking 329<br />
Document 329<br />
Fixed extents 95, 98<br />
Fixed Scale 96, 99<br />
Map 95<br />
Location Display 84, 85<br />
Log scheme<br />
GraphMap 505<br />
logo tablename 564<br />
M<br />
Make Affine Custom Projection 223<br />
Make Custom TitleBlock 359<br />
Manual<br />
Data Entry 167<br />
Polygonize 311<br />
Manual Attribute Data Entry 167<br />
Manual start 25<br />
Map<br />
Accept Position 342<br />
Actual Size 337<br />
Autogrid 90<br />
Position 341<br />
Position Scaled 340<br />
Scale 337<br />
Map Autogrid 90<br />
map frame<br />
titles 374<br />
Map Frame Position offsets 339<br />
Map graph<br />
GraphMap 467<br />
Map Grid 350, 351<br />
drawing to a map window 350<br />
on printed maps See scaled hardcopy output
606 <strong>Engage</strong> <strong>User</strong> <strong>Guide</strong><br />
overlaying grids based on different projections<br />
353<br />
saving 353<br />
Map Link option 96<br />
Map Linking 95<br />
Map Making Tools 335<br />
Map making tools<br />
creating legends See Automatic Legend<br />
Generation<br />
Map Making>Add scaled frame to layout tool 345,<br />
346<br />
Map Position 341<br />
Map projection 91, 354<br />
Map Scale 337<br />
Map Window Tools 33, 75<br />
described 47<br />
map with no map grid 337, 340<br />
Map>Previous View menu option 346<br />
MapBasics 38<br />
Favourite 38<br />
MapGrid 353<br />
MapInfo Professional 1<br />
MAPINFOW.PRJ 83<br />
Mapper State 76<br />
mappers linked 48, 95<br />
MAPSHOP.INI 579<br />
MapSize rectangle 341<br />
Margins<br />
Non-Printing 339<br />
mask<br />
around grid 352<br />
Match Window Sizes 98<br />
MBX 38<br />
Mean scheme<br />
GraphMap 505<br />
Menus 33<br />
Methods<br />
transformation 523<br />
metric<br />
scale bars 363<br />
scalebars 360<br />
MI Label Angles 381<br />
MicroStation 117<br />
Modfy tab<br />
GraphMap 502<br />
Modify<br />
MI Label Angles 381<br />
Modify Hotlinks<br />
of ELC 551<br />
Modify Theme<br />
of ELC 551<br />
Move toolbars 34<br />
Movie File 439<br />
Multiple<br />
Column Update 171<br />
multiple line plots See Lines graph<br />
multiple MID/MIF<br />
export 176<br />
import 176<br />
multiple scatter plots See Scatter Matrix<br />
multi-segment pie chart See Pie chart<br />
multi-table<br />
append 175, 177<br />
comparison 177<br />
field editing 177<br />
open 148<br />
pack 174<br />
reproject 177, 234<br />
Structure Manager 177<br />
Multi-Table Relationships<br />
GraphMap 492<br />
N<br />
Network<br />
starting <strong>Engage</strong> on 26<br />
No List option 343, 362<br />
Nodes 245<br />
Coordinates 245<br />
Distance, Bearing 245<br />
Insert 265<br />
Node Edit Coordinates 247<br />
nodes<br />
editing object nodes 247<br />
keying in object nodes 242<br />
Non-Printing Margins 339<br />
normal probability plot See Probability plot<br />
O<br />
Object<br />
Align 257<br />
Colouring 321<br />
Cut 262
Index 607<br />
Offset 254<br />
Transform 255<br />
Object Editing>Key In Shapes 94<br />
Object Information<br />
GraphMap 489<br />
objects<br />
keying in object nodes 242<br />
Offset Object 254<br />
Offset Objects<br />
creating copies of objects at a specified offset<br />
254, 326<br />
Online Knowledge Base 28<br />
Open 333<br />
Linked Document 333<br />
open<br />
multi-table 148<br />
Open branches for all windows<br />
of ELC 553<br />
Open Layout Template from workspace 362<br />
opening<br />
tables from multiple directories 148<br />
options<br />
output 197<br />
output<br />
options 197<br />
output options<br />
output type 198<br />
point styles legend 199<br />
set point styles 199<br />
output type<br />
output options 198<br />
Overlay<br />
Map Grid 353<br />
overlay<br />
GraphMap 490<br />
Overriding default map Status Bar 19<br />
P<br />
pack<br />
multi-table 174<br />
Packaging workspaces 43<br />
panning<br />
GraphMap 484<br />
parameters<br />
Title block 565<br />
Parent table<br />
GraphMap 493<br />
PDF 3<br />
viewing and printing 29<br />
PDF documentation 28<br />
Percentile scheme<br />
GraphMap 505<br />
permanently<br />
Colour Map objects 320<br />
Pie chart<br />
GraphMap 469<br />
Plane Transformation 220<br />
Plot<br />
Vectors 323<br />
Plot Vectors 323<br />
Point 243<br />
point classification 196<br />
point style legend<br />
output options 199<br />
Poles to Planes<br />
plotting See Stereogram<br />
PolyBuilder 283<br />
Additional Utilities 308<br />
Attribute Polygons 306<br />
Check Linework 293<br />
Correct Linework 296<br />
Create Polygons 303<br />
Digitise Linework 289<br />
Extend and Break Linework 296<br />
Preferences 287<br />
PolyClip<br />
clipping objects at a polygon boundary 269<br />
Polygonize 283, 311<br />
Manual 311<br />
PolyBuilder 283<br />
Polygons<br />
Clip to 268<br />
Clipping Data Tables 269<br />
Clipping Options 269<br />
Donut 267<br />
Split-Multi 270<br />
Polyline<br />
Smoother- 259<br />
Thin 260<br />
Polyline Smoother 259<br />
Polyline/Polygon 245<br />
Polylines<br />
Column Delimited 240<br />
Line on One Row 241
608 <strong>Engage</strong> <strong>User</strong> <strong>Guide</strong><br />
Row Delimited 239<br />
position of the Scaled Output map 341<br />
Position Scaled 340<br />
Map 340<br />
precondition data<br />
GraphMap 472<br />
Previous View function 539<br />
Print PDF document 29<br />
Printer Setup 338<br />
Printing 344<br />
Scaled Output Layout 344<br />
Probability plot<br />
GraphMap 469<br />
Processing Inlying Polygons<br />
and geological maps 267<br />
cutting polygons from surrounding polygons<br />
267<br />
Proimity<br />
Search 247<br />
Projections<br />
display details 83<br />
favourite 80<br />
Make Affine custom 223<br />
Map Grid 351<br />
Properties<br />
GraphMap 456<br />
properties<br />
image 527<br />
Proximity Search<br />
selecting objects based on distance from other<br />
objects 50, 247<br />
Q<br />
Querying<br />
based on proximity to selected objects See<br />
Proximity Search<br />
Querying tables<br />
searching for particular text See Text Search<br />
and Replace<br />
R<br />
Rank scheme<br />
GraphMap 505<br />
rectify<br />
image 515<br />
image options XE 522<br />
image tool 516<br />
Registered Raster 427<br />
Convert Map 427<br />
Create World File 430<br />
Regression Line<br />
GraphMap 486<br />
Relative path name 42<br />
Replace<br />
Text 152<br />
reproject<br />
coordinates 231<br />
image 524<br />
NTv2 method 575<br />
tables 177, 234<br />
Requirements<br />
hardware 5<br />
MapInfo Professional 6<br />
Residuals Graph<br />
GraphMap 486<br />
Restore<br />
Mapper State 76<br />
Restore Autosave workspace 19<br />
Restore Mapper State option 76<br />
RGB<br />
formula 510<br />
RGB Colourizer 321<br />
RGB values<br />
GraphMap 510<br />
use in colour lookup tables See Colour Tables<br />
roll-up<br />
of the ELC 538<br />
Rose diagram<br />
GraphMap 470<br />
rotate<br />
image 533<br />
rotation<br />
GraphMap 485<br />
rounded grid spacing 351<br />
Row Delimited 239<br />
S<br />
Save<br />
Map Grids 353<br />
Mapper State 76<br />
save<br />
graoh data as MapInfo table 453<br />
graph data as CSV file 453<br />
graph legend as MapInfo table 454
Index 609<br />
image control points 521<br />
Save and Overlay Map Grids 353<br />
Save Mapper State tool 76<br />
Save Plane 222<br />
Save tables to workspace folder 43<br />
scale bar style 363<br />
Scale Factor 221<br />
scalebar<br />
dynamic 87<br />
Title Block 568<br />
scalebar format 360<br />
SCALEBAR.TAB 365<br />
scaled hardcopy output<br />
determining coverage 340<br />
hints 345<br />
scalebar format 360<br />
using an existing workspace as a template 362<br />
Scaled Output 335, 350<br />
Creating Additional 344<br />
Exit 346<br />
Hints 345<br />
Printing 344<br />
TitleBlock 342<br />
Scaled Output button 336<br />
Scaled Output>Accept Map Position 342<br />
Scaled Output>Quit Scaled Output 346<br />
Scaled Output>ReSpecify Parameters 344<br />
Scaled Output>Respecify Parameters 341, 342<br />
Scaled Output>Restore Map Window 342, 345,<br />
346<br />
Scatter matrix<br />
GraphMap 469<br />
Scatter plot<br />
GraphMap 467<br />
Search<br />
Proimity 247<br />
Text 152<br />
Select<br />
Group 155<br />
Select by Graphical Styles 251<br />
Select by Group 155<br />
Select by Style dialog 251<br />
Select Object to Draw 242<br />
selection<br />
image 516<br />
selection region<br />
GraphMap 490<br />
Selection Statistics<br />
GraphMap 501<br />
Send TitleBlock to Back checkbox 362<br />
Set Clip Region 345<br />
Set Default Table 75<br />
Set default table view<br />
setting 49, 75<br />
set point styles<br />
output options 199<br />
Set Selection Overlay<br />
GraphMap 486<br />
Setup<br />
Frame 337<br />
Shade Quickview option 319<br />
Sharing workspaces 43<br />
Show all windows in workspace<br />
of ELC 553<br />
Show and hide toolbars 34<br />
smooth curved grid lines 356<br />
Sort<br />
Tables 158<br />
Sort Table 158<br />
special symbol fonts 386<br />
Specify Order option 367<br />
Split Multi-Polys 270<br />
splitting<br />
multi-section polylines and regions 270<br />
Standard Deviation<br />
GraphMap 505<br />
Standard Views 76<br />
Starting <strong>Engage</strong> 23, 25<br />
unlicensed 7<br />
Starting <strong>Engage</strong> on a network 26<br />
statisics 205<br />
statistics<br />
GraphMap 501<br />
Stereogram<br />
GraphMap 470<br />
structural measurements<br />
plotting See Stereogram<br />
Style<br />
Legend 368<br />
Style button<br />
for legends 368<br />
Surfer<br />
grid import 137
610 <strong>Engage</strong> <strong>User</strong> <strong>Guide</strong><br />
symbol fonts 386<br />
symbology<br />
GraphMap 502<br />
T<br />
Table<br />
Multiple Utilities 174<br />
Set Default 75<br />
Split 160<br />
Transformation 217<br />
table<br />
append 175, 177<br />
build colour 316<br />
comparison 177<br />
edit colour 317<br />
editing 177<br />
open 148<br />
pack 174<br />
reproject 177, 234<br />
structure 177<br />
Table Split 160<br />
Table Utilities<br />
described 65, 67, 312, 513<br />
Table window<br />
GraphMap 468<br />
table window<br />
GraphMap 477<br />
Tables<br />
absolute and relative path names 42<br />
Build Objects 238<br />
Columns 366<br />
Legend 366<br />
remove unused 42<br />
resolve missing 42<br />
save to workspace folder 43<br />
tables<br />
sort 158<br />
Tables and Columns 366<br />
Technical support 29<br />
Ternary diagram<br />
GraphMap 469<br />
Text<br />
Add Labels 375<br />
Additional Label Options 382<br />
Format 380<br />
Replace 152<br />
Search 152<br />
sizing for a given map scale 380<br />
text label string into a column 53, 383<br />
Text Labels 375<br />
Text Search and Replace 152<br />
searching for and/or replacing particular text<br />
152<br />
thematic map layer<br />
create 319<br />
Thin<br />
Polyline 260<br />
Thin Polyline<br />
Node Number 260<br />
Node Position 261<br />
Thin Polyline by Node Number 260<br />
Thin Polyline by Node Position 261<br />
Thin Polylines 260<br />
thinning polylines and regions<br />
by node position 261<br />
Title Block<br />
Make Custom 359<br />
placeholders 566<br />
scalebar 568<br />
Title block 342<br />
add scale bar 364<br />
create 561<br />
parameters 565<br />
position 364<br />
saving 364<br />
scale 364<br />
send to back 364<br />
Title Line placeholder 567<br />
Title Lines 361<br />
TITLEBLK.TAB 342, 362, 364<br />
TitleBlock List 340<br />
Titleblock Position 362<br />
Titles 374<br />
Layout Window frame 374<br />
tool dialog<br />
image 526<br />
Toolbars 34<br />
Cursor Position 74<br />
<strong>Engage</strong> 70<br />
GraphMap 74<br />
large buttons 34<br />
Map Making 72<br />
moving 34
Index 611<br />
Object Editing 73<br />
show and hide 34<br />
show tool tips 34<br />
Surfaces 73<br />
Tools<br />
Distance and Bearing 84<br />
ToolTips 34<br />
Transfer licence 13<br />
Transform 216, 255<br />
Coordinate 216<br />
Coordinates now 221<br />
Object 255<br />
Transformation<br />
Affine 222<br />
NTv2 575<br />
Plane 220<br />
Save Plane 222<br />
Scale Factor 221<br />
Table 217<br />
transformation<br />
Methods 523<br />
Transformation Table 217<br />
Troubleshooting 15<br />
U<br />
unroll the ELC 538<br />
Update 383<br />
Coordinates 213<br />
Table from Text Labels 383<br />
Text Labels from Table 383<br />
Update Coordinates<br />
storing coordinates from multiple projections<br />
215<br />
update coordinate columns from objects 214<br />
update object position from coordinate<br />
columns 214<br />
update the text in text objects 53, 383<br />
Updates 29<br />
updating text labels 382<br />
Upper Tail scheme<br />
GraphMap 505<br />
Use layer name aliases<br />
of ELC 553<br />
Use layer name aliases option 544<br />
<strong>User</strong> <strong>Guide</strong> described 28<br />
USGS DEM grid<br />
import 139<br />
Utilities<br />
Multiple Table 174<br />
V<br />
Value parameter<br />
GraphMap 476<br />
Values<br />
Assign 271<br />
Constant 166<br />
Increment 166<br />
Vector View 323<br />
Vectors<br />
Plot 323<br />
Vertical Mapper 138<br />
toggle grid support 142<br />
Vertical Mapper grid<br />
import 138<br />
View PDF document 29<br />
viewing individual records<br />
GraphMap 489<br />
viewing multiple records<br />
GraphMap 477<br />
Views<br />
Set Default Table 75<br />
Standard 76<br />
W<br />
whiskers (box plot)<br />
GraphMap 469<br />
Windows 7 5<br />
Windows Vista 5<br />
Windows XP 5<br />
Workspace<br />
AutoSave 19<br />
autosaving and restoring 19<br />
Editor 41<br />
make table path names absolute or relative 42<br />
packaging and sharing 43<br />
resolve missing tables 42<br />
resolving missing files 20<br />
restore AutoSave 19<br />
Workspace Editor 41<br />
Workspaces<br />
Favourite 40<br />
Worspace
612 <strong>Engage</strong> <strong>User</strong> <strong>Guide</strong><br />
X<br />
remove unused tables 42<br />
X axis asssignment<br />
GraphMap 465<br />
X-axis label 356<br />
XY point plot See Scatter plot<br />
Y<br />
Y axis assignment<br />
GraphMap 465<br />
Y-axis label 357<br />
Z<br />
Z axis assignment<br />
GraphMap 465<br />
Zoom to Extents of Selected Object 94<br />
zooming<br />
GraphMap 485