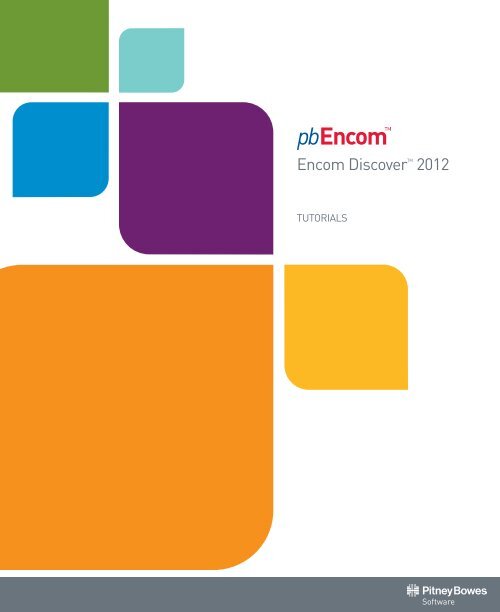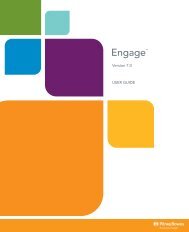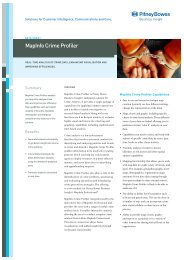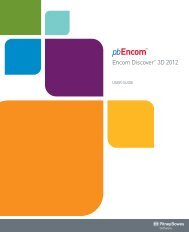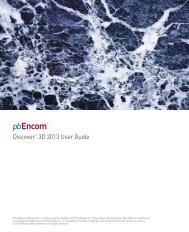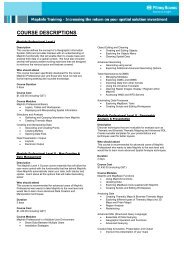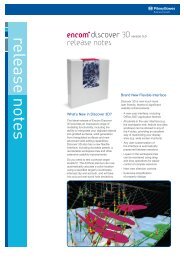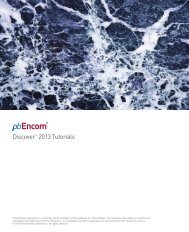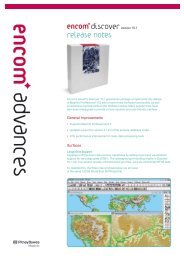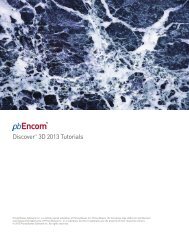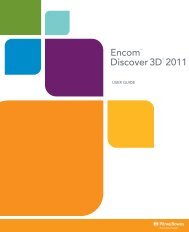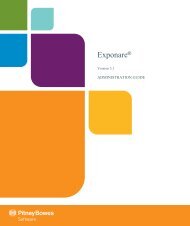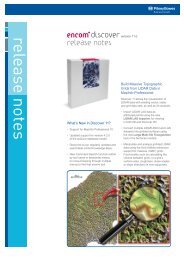Create successful ePaper yourself
Turn your PDF publications into a flip-book with our unique Google optimized e-Paper software.
<strong>Encom</strong> <strong>Discover</strong> TM <strong>2012</strong><br />
TUTORIALS
Table of Contents i<br />
0BTable of Contents<br />
1 Map Making <strong>Tutorial</strong> ................................................................................ 1<br />
Professional Quality Map Production .................................................... 1<br />
2 Register Raster Image <strong>Tutorial</strong> ............................................................ 15<br />
Geo-register Image ................................................................................ 15<br />
3 Drillhole Display <strong>Tutorial</strong> ...................................................................... 23<br />
Display and Output Drillhole Sections ................................................ 23<br />
Data Sources .......................................................................................... 23<br />
Preparing Data Prior to Viewing Drillholes ......................................... 23<br />
Creating Sections .................................................................................. 28<br />
4 Create Gridded Surface <strong>Tutorial</strong> .......................................................... 55<br />
An Exercise in Surface Modelling and Analysis ................................ 55
Conventions in this manual i<br />
Conventions Used in this Guide<br />
Certain conventions are used throughout this manual:<br />
• Keys on the keyboard appear in small capital letters. For example, the Ctrl<br />
key appears as CTRL in the text.<br />
• Menu options, buttons, and dialog labels are in boldface. For example, “On<br />
the <strong>Discover</strong> menu, click Exit.”<br />
• The shorthand form menu>submenu>item indicates the menu path to an<br />
option. For example, “Select <strong>Discover</strong>>Configuration...” Is equivalent to the<br />
instruction “On the <strong>Discover</strong> menu, click Configuration”<br />
• References to other sections in the documentation are italicised. For<br />
example, see Data Utilities.<br />
• File and folder names and paths are shown enlarged and monospaced. For<br />
example, disk:\Documents and Settings\username\Desktop.<br />
• Options that you select from a list are shown enclosed by < > symbols. For<br />
example, “Click the Projection button and select .”
Map Making <strong>Tutorial</strong> 1<br />
1B1<br />
Map Making <strong>Tutorial</strong><br />
The objective of this tutorial is to create a professional quality map for presentation<br />
purposes.<br />
This tutorial takes you through the steps required to produce a geological map,<br />
complete with a location map, legend and titleblock ready for printing.<br />
Note:<br />
The tutorial dataset is installed in either of the following locations:<br />
..\\Program Files\MapInfo\Professional\<strong>Discover</strong>\<strong>Discover</strong>_<strong>Tutorial</strong> (on Windows XP<br />
operating system) or<br />
..\\ProgramData\<strong>Encom</strong>\<strong>Discover</strong>\<strong>Discover</strong>_<strong>Tutorial</strong> (on Windows Vista or 7 operating<br />
systems)<br />
All references to the dataset locations in the tutorial exercises ignore the pathing<br />
up to \<strong>Discover</strong> <strong>Tutorial</strong>.<br />
5B<br />
Professional Quality Map Production<br />
12BStep 1 - Open Map Layers<br />
1. Navigate to <strong>Discover</strong>>Configuration... and ensure the CommandSearch is<br />
set to automatically start by placing a check in the box. The Command<br />
Search is a search tool which opens in the top right corner of the MapInfo<br />
Professional session window. This enables the quick keyword navigation to<br />
tools within MapInfo Professional and <strong>Discover</strong>. Alternatively, tools can be<br />
opened through the traditional menu interface.<br />
Note<br />
Throughout the following exercise note all tools can be access by the<br />
Command Search by typing keywords or the tool name.<br />
Navigate to the Command Search and type in ; select from the item list.
2 <strong>Discover</strong> <strong>Tutorial</strong>s<br />
Open the following tables in a single Mapper Window from the folder<br />
\<strong>Discover</strong>_<strong>Tutorial</strong>\Map Making:<br />
GEOLOGY, STRUCTURES, MINERALS and TENEMENTS<br />
2. With the Layer Control open, check the order of each table. Make sure the<br />
tables are organised as followed (top to bottom in terms of visibility):<br />
MINERALS, STRUCTURES, TENEMENTS and GEOLOGY.<br />
If the order is incorrect, move the layers with the arrow buttons at the top<br />
the layer control frames.<br />
3. Complete the map window set-up by selecting the Zoom to all layers<br />
button from the ELC or by choosing Map>View Entire Layer>All Layers.<br />
Double left mouse click on the ELC title bar to roll the window up to allow<br />
more workspace when it is not required.<br />
13BStep 2 –Annotate Linework<br />
The STRUCTURES layer contains syncline (green lines), anticline (brown lines)<br />
and fault (black lines) structures. Using <strong>Discover</strong>, these lines can be modified<br />
easily to include their respective fold axis annotations.<br />
4. Make the STRUCTURES layer editable and select an anticline line object.<br />
Select all the other anticline lines from the STRUCTURES layer using the<br />
<strong>Discover</strong>>Map Window>Select by Graphical Styles. Click the Get<br />
Selected Object Style button.
Map Making <strong>Tutorial</strong> 3<br />
Select object based on style<br />
5. To modify the selection to include anticline annotations, navigate to<br />
<strong>Discover</strong>>Map Making>Line Annotation, and fill in the following options:
4 <strong>Discover</strong> <strong>Tutorial</strong>s<br />
Annotating the selected lines with Anticline symbols<br />
The annotation is written to the STRUCTURES layer. Repeat the above process for<br />
the syncline lines, annotating them with a syncline symbol.<br />
Note<br />
If you are applying a directional symbol, such as normal fault, it is important that<br />
the annotation appears on the correct side of the selected line. A symbol is placed<br />
to the left of a line or facing up if the Facing left/up box is ticked. If the box is not<br />
ticked, the annotation appears on the right or down side of the selected line.<br />
You may wish to experiment with this feature using some of the other lines in the<br />
STRUCTURES layer e.g. Faults. To manually place a symbol on a line, select the<br />
line, open <strong>Discover</strong>>Map Making>Line Annotation, and select the Annotation<br />
Placement option Place with cursor. After pressing OK a tool button will appear<br />
to use.<br />
6. Save changes made to the STRUCTURES table, navigate to File>Save<br />
Table.
Map Making <strong>Tutorial</strong> 5<br />
14BStep 3 – Add Text Labels<br />
Adding labels to a map for printing requires a methodical approach to get the<br />
required result. If you place labels on the map window and print, the labels often<br />
have an inappropriate size and require additional manipulation. <strong>Discover</strong> solves<br />
this problem by allowing you to label a map layer at a set point size at the scale at<br />
which the map is plotted.<br />
7. Click on the Text Labels button or navigate to <strong>Discover</strong>>Map<br />
Making>Label Creator to open the Label Creator dialog.<br />
Adding Text Labels dialog<br />
8. From the Label Creator dialog box, select the layer from the<br />
Table pull-down list and field from the Column pull-down list.<br />
Leave the style as the default Arial; specify label size pts select the<br />
Map Scale radio button and make Map Scale 1 to . Select the<br />
Table radio button in output, and accept the default table name and location<br />
<strong>Discover</strong>_<strong>Tutorial</strong>\Map making\Tenements_Labels.tab. Click Generate
6 <strong>Discover</strong> <strong>Tutorial</strong>s<br />
15BStep 4 - Creating a Map Legend<br />
A custom legend can be created using <strong>Discover</strong> with the layers, columns and order<br />
of individual legend fully customisable.<br />
9. Click on the Legend button or navigate to <strong>Discover</strong>>Map Making>Create<br />
Map Legend to open the Create Legend 1 dialog.<br />
10. Select the MINERALS, STRUCTURES and GEOLOGY tables by holding the<br />
CRTL key while left clicking on the relevant tables. Click OK.<br />
11. The Create Legend 2 dialog allows you to specify which columns of<br />
attribute data should be displayed in the legend. Fill in the Create Legend 2<br />
dialog box as follows:<br />
Generating a legend for the geology map<br />
12. Click in the Specify Order boxes for the MINERALS and GEOLOGY tables to<br />
set the order of legend items for these layers. If your map window does not<br />
display the full extents of a table, and you want a legend created for all items<br />
in the table, do not place a tick in the box for Legend from objects in map<br />
window only.<br />
13. To specify the font size for the legend text, click on the Styles button and<br />
select the font style button next to Title Line. Choose point size .<br />
Repeat the process for Sub-Title Line and choose point size . Click the<br />
Text Line 1 and Text Line 2 font style buttons and choose point size .<br />
Click the OK button and enter the table name when<br />
prompted into the folder \<strong>Discover</strong>_<strong>Tutorial</strong>\Map Making. Click the Save button.<br />
14. The legend order window for the MINERALS layer will be displayed first. The<br />
minerals should be displayed in Alphabetical order (ascending), select the<br />
appropriate option, and click OK.
Map Making <strong>Tutorial</strong> 7<br />
15. A second legend order window will be displayed for the GEOLOGY layer.<br />
The lithologies need to be organised into chronological order. Notice that<br />
lithologies rather than ages are displayed. <strong>Discover</strong> orders legend items<br />
based on the first column chosen in the initial setup dialog box. Therefore, to<br />
display lithology by age in the geological legend, it is necessary to determine<br />
the relevant order prior to starting the legend process.<br />
Alternatively, the Look-up code from Geology option allows the lithology to<br />
be ordered using a numerical attribute.<br />
To place the lithologies in chronological order, reorganise as shown in the<br />
following dialog. Use the Custom setting and the Up and Down buttons to<br />
move items accordingly. Click OK when finished.<br />
Re-ordering legend entries for the Geology layer<br />
16. The geological legend will be displayed in a new map window. You may wish<br />
to verify the lithology is in the correct order by displaying the geology<br />
browser. Minimise the legend window and make the geological map window<br />
active before proceeding to the next step.
8 <strong>Discover</strong> <strong>Tutorial</strong>s<br />
16BStep 5 - Generating Scaled Hardcopy Output<br />
The Scaled Output tool can produce a professional looking map output into a<br />
MapInfo Professional layout window. Map grids, titleblock, scale bar and legend<br />
layers can be added to the scaled output.<br />
17. Ensure that the MapInfo Professional Layout Window is set to the size and<br />
orientation required. From the MapInfo Professional menu bar, navigate to<br />
File>Page Setup, select and click the Landscape button. Click OK to<br />
accept the Page Setup parameters.<br />
18. Click on the Scaled Output button or navigate to <strong>Discover</strong>>Scaled<br />
Output to open the Scaled Output dialog. Under Map Scale choose<br />
(bottom of the scale list) and type into the text<br />
box.<br />
Scaled Output Configuration dialog<br />
19. Under Frame Setup, choose (bottom of the frame list) from the list of<br />
frame settings. On the Scaled Output - Configuration dialog box, choose<br />
and click the Landscape button. Notice that the map frame position<br />
measurements change to reflect the area that the map covers on your<br />
selected sheet of paper.<br />
For this exercise, you will place a titleblock and legend outside the map<br />
frame. If you choose size paper, decrease the map frame position<br />
width to cm. Leave the frame height at cm.
Map Making <strong>Tutorial</strong> 9<br />
Click the OK button and enter a name to save the setting <br />
indicating A4 landscape paper, legend and titleblock outside map frame.<br />
Note<br />
The non-printing margins may have to be adjusted depending on the printer<br />
driver in use. You can determine if adjustment is required by completing the<br />
scaled output exercise and observing the resulting layout window. If some<br />
portions of the map are in the light grey area (non-printing margins) of the<br />
layout, you will need to return to the Configuration menu and adjust the<br />
non-printing settings. If a non-printing margin is changed (say right and left<br />
edges from 1 cm to 1.5 cm each), this needs to be compensated for by<br />
decreasing the frame width by 1 cm (0.5 cm added to each edge).<br />
20. Return to the Scaled Output dialog, ensure that the Draw Grid option is<br />
ticked, TitleBlock and Scalebar are selected. Click<br />
the Preview button.<br />
Scaled Output Dialog<br />
21. The map window will render a transparent polygon, representing the area to<br />
be plotted at 1:15,000 scale. If you are not satisfied with the scale chosen<br />
respecify another scale and select Preview again to view the changes.<br />
When you are satisfied click OK.<br />
22. In the menu bar at the top of the screen you will see Scaled Output Appear,<br />
you can now left click on the frame in the map window and position it as<br />
needed. Drag it to cover the TENEMENTS and GEOLOGY layers. When<br />
satisfied with the frame position, select the Scaled Output>Accept Map
10 <strong>Discover</strong> <strong>Tutorial</strong>s<br />
Position menu option. The map window resizes to the area of the<br />
transparent map frame. The Overlay Map Grid dialog box appears. Click<br />
OK to accept the default parameters. A grid is drawn into the map window.<br />
23. The TitleBlock and ScaleBar Options dialog box opens. Enter the<br />
following details:<br />
Title Line 1: <br />
Title Line 2: <br />
Title Line 3: <br />
Author:<br />
<br />
From the Titleblock Position list, choose . The<br />
default ScaleBar position is Show ScaleBar in Titleblock. You can also<br />
elect to show the scalebar in a separate map window or not display the<br />
scalebar at all. Other options give you the opportunity to list the layers of<br />
the map window in the layout. The default display position is . For the purpose of this tutorial, set the display to .<br />
Click OK to create the titleblock and a layout window containing the scaled<br />
map.<br />
17BStep 6 – Adding Scaled Legend Frame to Layout<br />
24. Make the Geology Legend map window the front window. Click on the Add<br />
Scaled Frame button or navigate to <strong>Discover</strong>>Map Making>Add Scaled<br />
Frame to Layout and fill in the dialog box as below.
Map Making <strong>Tutorial</strong> 11<br />
Adding a scaled frame for the legend into the layout<br />
The legend is added to the layout window. Paper measurements appear along the<br />
side of the layout window in centimetres. Take a moment to examine the legend<br />
position with reference to the layout measurements and the information that was<br />
entered in the above dialog box. This will help you understand how Add Scaled<br />
Frame to Layout works.<br />
For A size paper, enter a value of cm for Offset from left. You can always<br />
adjust the position of the frame once it has been added to the layout.<br />
18BStep 7 - Creating a Location Map<br />
The final task is to add a location map to the final layout window.<br />
25. Within the ELC right click and select the option. In the Open<br />
dialog select the table AUSTRALIA from the \<strong>Discover</strong>_<strong>Tutorial</strong>\Map Making<br />
folder and place it into a new map window (select from the<br />
Preferred View pull-down list).<br />
26. Next, create a red rectangle to represent the location of the map within<br />
Australia. Select the <strong>Discover</strong>>Object Editing>Key In Shapes menu<br />
option.<br />
27. In the Key in Shapes dialog select the from the Draw<br />
onto pull-down list.
12 <strong>Discover</strong> <strong>Tutorial</strong>s<br />
Choose the Rectangle object type and click on the Polygon object style<br />
button. Select the (No pattern) option and click on the Line object style<br />
button. Choose a line colour and a width of pixels. XY Units are<br />
in decimal degrees.<br />
Click the Enter Coordinates button. Enter XY coordinate pairs as follows:<br />
Corner 1 Xm: <br />
Corner 1 Ym: <br />
Corner 2 Xm: <br />
Corner 2 Ym: <br />
Click OK and Close.<br />
28. Choose Map>Save Cosmetic Objects to save the newly created rectangle<br />
to a table called in the folder \<strong>Discover</strong>_<strong>Tutorial</strong>\Map Making.<br />
View the entire layer for AUSTRALIA using the zoom tool for the AUSTRALIA<br />
layer in the ELC dialog.<br />
19BStep 8 - Adding the Location Map to the Layout Window<br />
29. Make the Location Area map window the front window. Select Map<br />
Making>Add Scaled Frame to Layout. Fill in the dialog box with the<br />
following parameters:<br />
Scale 1: <br />
Frame width (cm): <br />
Frame height (cm): <br />
Offset from left (x cm): <br />
Offset from top(y cm): <br />
Position in Map Centre<br />
Easting: <br />
Northing: <br />
The location map is added to the layout window.
Map Making <strong>Tutorial</strong> 13<br />
20B<br />
Step 9 - Exit Scaled Output and Plot Map<br />
30. Select Scaled Output>Exit Scaled Output<br />
A dialog box appears allowing you to save the map grid, titleblock, scalebar<br />
and a workspace. If you want to plot more copies of your map later, you<br />
should tick all boxes and enter appropriate table names to save the<br />
titleblock, scalebar and map grid. If you do not save the tables and<br />
workspace you will have to go through the scaled output process again if<br />
you wish to re-create the map.<br />
31. Print the displayed scaled map by choosing File>Print. An example map<br />
with titleblock, legend and location map is shown below.<br />
Scaled map with titleblock, scalebar, legend and location inset
Register Raster Image <strong>Tutorial</strong> 15<br />
2B2<br />
Register Raster Image <strong>Tutorial</strong><br />
The objective of this tutorial is to show you how to register a raster image. If a<br />
raster image is simply opened into MapInfo Professional using File>Open, the<br />
image is displayed in non-earth coordinates. This means that you cannot overlay<br />
vector data captured in a real world coordinate system such as latitude/longitude or<br />
UTM coordinates. In order to display a raster image such as an aerial photograph<br />
or scanned geological map then the image must be “registered” i.e. assigned a real<br />
world coordinate system so it can be displayed in the correct geographical location.<br />
Raster images can be registered using MapInfo Professional or <strong>Discover</strong>. The<br />
<strong>Discover</strong> Images>Rectify Image tool is a powerful utility that enables the<br />
registration of raster images in geographic real-world coordinates. Unlike image<br />
registration using MapInfo Professional, the <strong>Discover</strong> Rectify Image tool can<br />
register and modify images that have been stretched, skewed or rotated. This<br />
process, known as Rectification or Rubber-Sheeting enables portions of an image<br />
to stretched or warped to fit the entered control points.<br />
In order to register a raster image we need to identify a number of locations on the<br />
image for which we know the real world coordinates. These locations are called<br />
control points. At least 4 control points should be used to rectify a raster image and<br />
the control points should cover the extents of the raster image.<br />
Note:<br />
The tutorial dataset is installed in either of the following locations:<br />
..\\Program Files\MapInfo\Professional\<strong>Discover</strong>\<strong>Discover</strong>_<strong>Tutorial</strong> (on Windows XP<br />
operating system) or<br />
..\\ProgramData\<strong>Encom</strong>\<strong>Discover</strong>\<strong>Discover</strong>_<strong>Tutorial</strong> (on Windows Vista or 7 operating<br />
systems)<br />
All references to the dataset locations in the tutorial exercises ignore the pathing<br />
up to \<strong>Discover</strong> <strong>Tutorial</strong>.<br />
6B<br />
Geo-register Image<br />
21BStep 1 - Open Rectify Image Dialog<br />
1. Navigate to <strong>Discover</strong>>Configuration... and ensure the Command Search<br />
is set to automatically start by placing a check in the box. The Command<br />
Search is a search tool which opens in the top right corner of the MapInfo<br />
Professional session window. This enables the quick keyword navigation to<br />
tools within MapInfo Professional and <strong>Discover</strong>. Alternatively, tools can be<br />
opened through the traditional menu interface.<br />
Note<br />
Throughout the following exercise note all tools can be access by the<br />
Command Search by typing keywords or the tool name.
16 <strong>Discover</strong> <strong>Tutorial</strong>s<br />
Navigate to the Command Search and type in the ; select from the item list.<br />
Rectify Image dialog with Load Image button selected<br />
2. Click on the Load an image file button and browse to the<br />
\<strong>Discover</strong>_<strong>Tutorial</strong>\Register Image folder and select the<br />
file.<br />
3. When the Loading Control Points dialog appears click No.
Register Raster Image <strong>Tutorial</strong> 17<br />
The REGIONAL_GEOLOGY file should display in the Current Image window<br />
and the image can be viewed in a map window.<br />
4. Click on the Projection… button and change the projection to<br />
.<br />
Choose Projection dialog<br />
We now need to add a number of control points to the image for which real world<br />
coordinates are known. If the scanned image has a map grid (as our image does)<br />
then the intersections of this grid can be used as control points and the real world<br />
coordinates entered manually.<br />
If there is no coordinate information available on the image then coordinate<br />
information may be extracted from vector data open in a map window such as road<br />
intersections, drainage convergence points, fence lines or property boundaries.<br />
Ideally control points should be placed throughout the entire image and the more<br />
control points (providing they are accurately placed) the better the final rectification.
18 <strong>Discover</strong> <strong>Tutorial</strong>s<br />
2BStep 2 - Register the Image<br />
Make sure that you can see both the image in the map window and the Rectify<br />
Image dialog clearly. If you have dual monitors drag the Rectify Image dialog to<br />
the second monitor to free up screen space.<br />
Click on the REGIONAL_GEOLOGY map window and zoom to the top left hand<br />
corner of the image. We are going to add our first control point using the top left<br />
grid intersection. The more the image is zoomed when the control point is placed<br />
the greater the accuracy in the image registration.<br />
Image map window zoomed to top left hand corner<br />
5. To add a control point, press the New Point button. A new line is added in<br />
the Ground Control Points window. Click on the Right Arrow icon to<br />
select this row.<br />
6. With the control point row selected, click on the Image button and move the<br />
cursor to the map window containing the image to rectify. The cursor is now<br />
displayed as a cross-hair (+). Click on the + control point location in the top<br />
left image map window where the 118º Longitude and -22º Latitude meet.<br />
The control point is added to the map window and labelled.
Register Raster Image <strong>Tutorial</strong> 19<br />
The location of the X and Y pixel coordinates in the image are automatically<br />
updated in the control point Image_X and Image_Y cells.<br />
To remove control points use the Delete Point button. The last change<br />
applied to a control point row can be reversed using the Undo Change<br />
button.<br />
7. To specify the Map_ X and Map_Y coordinates make sure the control point<br />
row is selected. An icon will appear to the left of the row to indicate the<br />
selected row. Enter into the Map_X cell and into the Map_Y<br />
cell. Note that –ve latitudes are required for the southern hemisphere.<br />
8. Follow the above procedure to add the remaining 3 control points: i.e. the<br />
top right, bottom right and bottom left of the image.
20 <strong>Discover</strong> <strong>Tutorial</strong>s<br />
Image map showing control points and completed Rectify Image dialog<br />
9. If you need to modify the location of the control point on the image make<br />
the _ImageControlPoints layer editable in the map window, drag the control<br />
point to the new location using the cursor and then click the Sync<br />
Map>GCP button. The control point Image_X and Image_Y will be updated<br />
with the new pixel coordinate.<br />
10. When all the points have been added, click on the Rectify button, you will<br />
be prompted to save the control points, select Yes and the default file<br />
name. A Save As dialog will prompt for an output file name and location.<br />
By default the output rectified table will contain the original image file name<br />
with a _rectified suffix. The rectified image table is saved to the same folder<br />
as the original image.
Register Raster Image <strong>Tutorial</strong> 21<br />
Upon pressing the Save button, a status bar is displayed at the bottom of the<br />
Rectify Image dialog showing the rectification progress. When the rectified<br />
processing is completed, the rectified image is displayed in a new map window.<br />
This registered image can now be used to digitize various map objects such as<br />
geological units or structural data.
22 <strong>Discover</strong> <strong>Tutorial</strong>s<br />
<strong>Discover</strong> contains a number of additional tools for working with images. These can<br />
all be found on the Images menu and include the following:<br />
• Reproject Image<br />
Reproject raster images into a new coordinate system.<br />
• Image Properties<br />
View image projection, X and Y coordinate extents, number of rows and<br />
columns, total pixels, size on disk and in memory, image type and metadata.<br />
• Enhance Image<br />
Adjust image contrast and brightness and modify colour and gamma Red,<br />
Green, Blue channels.<br />
• Filter Image<br />
Apply smoothing and edge detection filters to image.<br />
• Clip Image<br />
Clip a raster image to a region.<br />
• Rotate Image<br />
Rotate image by specified angle<br />
• Convert Image<br />
Save an existing image in a new image file format<br />
• Modify Image<br />
Set image transparency and set a single colour transparent<br />
The <strong>Discover</strong> Images utility is compatible with BMP, JPG, PNG, GIF and TIFF<br />
raster image formats only.<br />
See <strong>Discover</strong> Reference Manual or Help for detailed information on each menu<br />
option.
Drillhole Display <strong>Tutorial</strong> 23<br />
3B3<br />
Drillhole Display <strong>Tutorial</strong><br />
This aim of this tutorial is to use the <strong>Discover</strong> Drillhole module to produce a series<br />
of cross-sections and a plan for inclusion in an assessment report. It covers the<br />
data formats required, procedures for creating sections and how to produce a<br />
section layout.<br />
7BDisplay and Output Drillhole Sections<br />
9BData Sources<br />
The example drillhole data (collar, survey, lithology and sample data) used by this<br />
exercise has been entered in the field into a simple Microsoft Access database.<br />
The corresponding assay data has been returned from the laboratory in a Microsoft<br />
Excel format. Surface geology has been previously digitized and is in MapInfo<br />
Professional format. The dataset is a diamond drilling program conducted on a<br />
gold prospect, consisting of 11 holes totalling 1585 m. These files are located in<br />
the \<strong>Discover</strong>_<strong>Tutorial</strong>\Drillholes folder. The files are named DRILLING.MDB,<br />
ASSAYS.XLS and SURFACE_GEOLOGY.TAB.<br />
Note:<br />
The tutorial dataset is installed in either of the following locations:<br />
..\\Program Files\MapInfo\Professional\<strong>Discover</strong>\<strong>Discover</strong>_<strong>Tutorial</strong> (on Windows XP<br />
operating system) or<br />
..\\ProgramData\<strong>Encom</strong>\<strong>Discover</strong>\<strong>Discover</strong>_<strong>Tutorial</strong> (on Windows Vista or 7 operating<br />
systems)<br />
All references to the dataset locations in the tutorial exercises ignore the pathing<br />
up to \<strong>Discover</strong> <strong>Tutorial</strong>.<br />
10B<br />
Preparing Data Prior to Viewing Drillholes<br />
Before drillholes can be viewed, the data has to be prepared as follows:<br />
• Merge the Excel format assay data with the assay intervals in the Access<br />
database<br />
• Register the other Access tables in MapInfo Professional<br />
• Create objects for the collar locations<br />
• Generate a digital elevation model (DEM) from the collar elevations
24 <strong>Discover</strong> <strong>Tutorial</strong>s<br />
23BStep 1 - Merge Sample Data and Assay Data<br />
1. Open the Excel spreadsheet of assay data in MapInfo Professional by<br />
choosing File>Open and changing Files of type to ,<br />
select file.<br />
Note:<br />
Enable the Create copy in MapInfo format for read/write. This will greatly<br />
speed the processing time in step 4 below.<br />
Press Open and select the box against Use Row Above Selected Range<br />
for Column Titles. The dialog should now display the worksheet range<br />
. Click OK. A browser window opens displaying the<br />
columns SampNo, Au, As, Cu contained within this database.<br />
2. Open the Access database containing the sample data by choosing<br />
File>Open and changing Files of type to , select and click Open. Select the <br />
table and click OK. A browser window appears displaying the columns<br />
HoleID, From, To and SampNo.<br />
3. You have to modify the table structure of the SAMPLES table so you can<br />
append the assay information.<br />
Choose Table>Maintenance>Table Structure . Add the fields<br />
, and , all of type . Also, place a tick in the Index<br />
column for the field . Click OK. Ignore any warning messages<br />
that appear regarding unsupported fields. Reopen the SAMPLES table by<br />
navigating to Window>New Browser Window and select the <br />
table.<br />
4. Now add the assay values to the SAMPLES table. Choose <strong>Discover</strong>>Table<br />
Utilities>Multiple Column Update. We wish to Update values in<br />
and Get values from . Complete the join condition<br />
where in the update table matches in the join table.<br />
Under Field Mapping, ensure that the , and columns<br />
match up accordingly in both tables (This will occur automatically if your<br />
columns are setup correctly). Click the OK button. The assay information is<br />
added to the SAMPLES table. To make the changes permanent, save the<br />
table using the File>Save Table menu.<br />
The ASSAYS spreadsheet table can now be closed.
Drillhole Display <strong>Tutorial</strong> 25<br />
Update Multiple Columns dialog<br />
24BStep 2 - Open Remaining Access Tables in MapInfo Professional<br />
5. Open the COLLARS, SURVEYS and LITHOLOGY tables in MapInfo<br />
Professional by choosing File>Open and change Files of type to . Select and click Open.<br />
Highlight the , and tables, Click<br />
OK.<br />
25BStep 3 - Create Collar Objects<br />
6. From the MapInfo Professional menu bar, choose Table>Create Points. In<br />
the dialog box set the table as the Create points for Table.<br />
Click on the using Symbol button, and choose a , <br />
point font size and OK. Enter for the X-coordinate and<br />
for the Y-coordinate.
26 <strong>Discover</strong> <strong>Tutorial</strong>s<br />
7. Click the Projection… button to choose the appropriate AMG Zone. Under<br />
Category, choose . Under Category<br />
Members choose and click OK. Click OK in the<br />
Create Points window. The collars can now be viewed by choosing<br />
Window>New Map Window.<br />
Create Points dialog<br />
Note<br />
If you don’t click on the Projection… button, MapInfo Professional uses the<br />
default longitude/latitude coordinate system. When viewed in a map window, the<br />
points would be stacked upon each other at the north pole (360º, 90º). If this<br />
happens, go back to Table>Maintenance>Table Structure and remove the tick<br />
in the box Table is Mappable. Repeat the procedure outlined above.
Drillhole Display <strong>Tutorial</strong> 27<br />
Imported collar and geology tables<br />
Once the collars have been created, open the SURFACE_GEOLOGY table into the<br />
same map window.<br />
26BStep 4 - Generate a gridded surface from the collar elevations<br />
8. A supplementary topographic surface can be used to interpret a crosssection<br />
surface topography. If a topographic surface is not used, the surface<br />
topography is inferred by joining together adjacent collar elevations.<br />
If topographic data is not available or as in this exercise collars are closely<br />
spaced, <strong>Discover</strong> can generate the digital elevation model and associated<br />
contours.<br />
9. Choose <strong>Discover</strong>>Surfaces menu. From the Surfaces menu that is added<br />
to the menu bar, choose Surfaces>Create Grid>Interactive….<br />
Choose as the table to grid and click OK.<br />
From the Gridding dialog select as the Fields to grid on the Input tab.<br />
From the Grid Geometry tab ensure the Cell Size value is . From the<br />
Method tab, select Triangulation as the Gridding Method. On the Output<br />
tab save the output grid file as as a <br />
Format in the \<strong>Discover</strong>_<strong>Tutorial</strong>\Drillholes folder. Click OK and the grid is
28 <strong>Discover</strong> <strong>Tutorial</strong>s<br />
drawn in the collars window. You may need to turn off the visibility of the<br />
SURFACE_GEOLOGY layer in order to view the gridded surface.<br />
Gridded surface and collars<br />
1BCreating Sections<br />
27BStep 5 - Setup <strong>Discover</strong> Drillhole Project<br />
10. Select <strong>Discover</strong>>Drillhole menu. A menu item named Drillholes is added<br />
to the MapInfo Professional menu bar, to the right of the <strong>Discover</strong> menu<br />
item.<br />
Choose Drillholes>Project Manager…. Click the New… button and enter a<br />
name for the drill project e.g. . You can then enter a<br />
description about the drillhole project in the Description text box. Enter a<br />
directory for the drillhole project. Select the folder that contains the data<br />
\<strong>Discover</strong> <strong>Tutorial</strong>\Drillholes. Set Depth/Length Units to . Select the<br />
Project only contains drillholes option.<br />
Note<br />
You can open new tables directly from the Drillhole Project Setup dialog at any<br />
time by clicking on the Open Tables… button to bottom left of the dialog.
Drillhole Display <strong>Tutorial</strong> 29<br />
Defining a Drillhole Project in <strong>Discover</strong><br />
11. When the Next button is clicked, the Drillhole Location dialog appears.<br />
Ensure that the columns match the entries required. If not, use the drop<br />
down lists to match the appropriate columns. If they are not open, use the<br />
Open Tables… button. The sample dataset does not have a negative sign<br />
in front of collar dips. Therefore, leave the Down Dip is negative option<br />
deselected.<br />
Click Next, this will take you to the Downhole Data Tables dialog.
30 <strong>Discover</strong> <strong>Tutorial</strong>s<br />
Drillhole location dialog<br />
12. Use the arrows to move the necessary downhole data tables &<br />
from Available to Selected. Check that the Field Mappings<br />
align to the correct columns in the downhole data tables. Click Next.<br />
13. The Surfaces dialog will now be open, add the SURFACE GRID you have<br />
just created from the collar rl from the drop down Topographic Surface list.<br />
Also add the from the drop down list under<br />
Polygon Drape. Click OK. The Project Manager dialog will appear, note the<br />
Project Information on the left hand side and the geology map in the<br />
preview window, this allows the user to quickly ascertain exactly what project<br />
they are opening. Click Next.<br />
14. The SectionLine dialog will now open. Make sure Create New Section Line<br />
Table is selected and click OK.
Drillhole Display <strong>Tutorial</strong> 31<br />
28BStep 6 - Validating your Database<br />
15. A dialog will now be displayed prompting you to validate your collar data.<br />
Click all the tick boxes and click next. Repeat this process for the Survey<br />
and Downhole file validations.<br />
16. If any on the validation rules have been broken a report of the errors will be<br />
displayed with a show button that opens the table and location of where the<br />
validation error has occurred. The table can be opened by clicking the show<br />
button. The line of the table that has the error will be displayed and can be<br />
changed.
32 <strong>Discover</strong> <strong>Tutorial</strong>s<br />
Data Validation dialog<br />
29BStep 7 - Produce a Drillhole Plan<br />
15. Make the collar map window active. Choose Drillholes>Define New<br />
Section or Plan.... Under the Display Type option on the Define tab,<br />
choose Plan. Enter a Plan Name such as . Click Generate.
Drillhole Display <strong>Tutorial</strong> 33<br />
Collar plan drill traces<br />
Note<br />
Alternatively, if you wish to create a level plan within a certain elevation range,<br />
click on Use elevation range. Nominate the central elevation and an envelope<br />
width. If you choose a Central Elevation of , with an Envelope height of<br />
, only that portion of the hole from 45 to 25 metres elevation is displayed.<br />
To display the downhole data follow the same procedure as outlined for sections<br />
in Step 12.<br />
30BStep 8 - Select the Collars to include in the Section<br />
There are 4 methods for selecting the drill collars to use for a cross-section:<br />
1. Manually enter values for the start easting, start northing, section<br />
orientation and section length<br />
2. Select individual collars using the SHIFT key and left mouse button<br />
3. Draw a line on the collar map window, select the line and specify an<br />
envelope width<br />
4. Preload a previous section line file to the drillhole project
31B<br />
34 <strong>Discover</strong> <strong>Tutorial</strong>s<br />
16. For this exercise, use the third method. Make the Cosmetic Layer editable<br />
in the Enhanced Layer Control window, select the Line tool from the<br />
MapInfo Professional Drawing toolbar and draw a horizontal line (left to<br />
right) through the middle 3 collars (Holes DDH1, DDH3 and DDH4).<br />
Select the line you have just drawn. Choose Drillholes>Define New<br />
Section or Plan... and choose Section for the Display Type on the Define<br />
tab, Envelope section from the Define Section option and Manual for the<br />
Section Envelope. Collars which will participate in the section will be<br />
displayed in the Select Collars to Display option.<br />
17. Specify an Envelope width of m and select a View Direction of <br />
degrees. To produce a number of east-west sections, click on the Offset<br />
Multiple button and tick the Create multiple offsetted sections option.<br />
Select two sections, with an Offset towards 0 deg of m.<br />
Select the Annotation tab. Ensure the Collar Label and EOH Label are<br />
checked, and that the Label font size is set to for a Map scale 1:<br />
. Enable Show depth ticks and labels with m depth interval.<br />
Click on the Generate button to create the three sections, offset to the<br />
south in 10 metre centres. Note that the section envelope is added to the<br />
Cosmetic Layer as a polygon map object.<br />
Step 9 - Section Manager<br />
The Section Manager provides facilities to open and close existing drill sections,<br />
regenerate, display 3D models on section, copy, rename and delete sections, add<br />
and delete section layers, and synchronize and preview section lines.
Drillhole Display <strong>Tutorial</strong> 35<br />
Section Manager dialog allowing selection and addition/removal of sections<br />
Select Drillholes>Section Manager… and the window displays the available<br />
sections and their open/close status, ticked (Open), not ticked (Closed).<br />
32BStep 10 - Extracting Maximum and EOH values<br />
From the Drillholes menu it is possible to create a table displaying the Maximum<br />
and EOH (End-of-Hole) values from holes within a drillhole project.<br />
18. Select Drillholes>Calculate Maximum and EOH Values…. This opens the<br />
Drillholes Queries dialog. Choose SAMPLES for the Downhole Data.<br />
From the list of fields available, select , and and click OK.<br />
Save the Maximum and EOH Values table as in<br />
the \<strong>Discover</strong> <strong>Tutorial</strong>\Drillholes folder.
36 <strong>Discover</strong> <strong>Tutorial</strong>s<br />
Maximum and EOH Values dialog<br />
3BStep 11 - Editing Display Colour Patterns for sections<br />
Prior to displaying downhole data on a section, you need to create colour patterns<br />
relevant to the data ranges. For this example, you will create an individual pattern<br />
for lithology and a ranged colour pattern for grade-shading Au text values.<br />
19. Click on Drillholes>Legend Editor… and click the New button on the<br />
Legend Editor dialog.<br />
Check the Populate Legend from dataset box and select <br />
from the Dataset pull-down list and from the Field pull-down lists.<br />
Select a numeric Data Type and Number of rows as . By default a<br />
Legend name of< Samples_Au> is assigned which can be changed<br />
manually if desired.
Drillhole Display <strong>Tutorial</strong> 37<br />
New Legend dialog<br />
When the legend is displayed in the Legend Editor dialog enter the<br />
following range details and save:
38 <strong>Discover</strong> <strong>Tutorial</strong>s<br />
Legend Editor dialog<br />
Range 1:<br />
Range 2:<br />
Range 3:<br />
Range 4:<br />
From To , Fg colour <br />
From To , Fg colour <br />
From To , Fg colour <br />
From To , Fg colour <br />
To create the colour pattern for the LITHOLOGY table, repeat the above<br />
procedure for a new colour legend and this time select from<br />
the Dataset pull-down list and from the Field pull-down list. Select<br />
Text as the Data type and name this legend . Click OK.<br />
When the legend is displayed in the Legend Editor click on<br />
the Fg (Foreground), Bg (Background) and Patterns cells to select a<br />
colour/pattern combination for each unique lithological entry. To quickly select<br />
unique patterns, select the Patterns column and click on the Step patterns<br />
button. The border line colour, linestyle and thickness can also be modified.
34B<br />
Drillhole Display <strong>Tutorial</strong> 39<br />
Step 12 – Annotate the drillhole cross-sections<br />
20. Select Drillholes>Display Downhole Data.... A maximum of 16 downhole<br />
variables can be plotted. The sections need to be annotated with rock<br />
(trace shade centred on the drill trace), gold (Au) values as text to the right<br />
and arsenic (As) values as a line graph to the left of the drill trace.<br />
To specify the rock display, click the Trace Shade button. Select the Table<br />
and Field .<br />
Default parameters appear in a Trace Shade window. To select your<br />
lithology colour look up scheme, click on the Legend drop down menu and<br />
chose . Change the other settings so that the trace shade<br />
is mm wide at a Map Scale of with an offset of mm so that<br />
it is centred on the drillhole trace. Click OK.<br />
Trace Shade dialog<br />
21. To define Au text labels click the Text button. From the Text Labels<br />
Settings dialog, select Table and Field . Click on the<br />
Colour by Legend drop down menu and chose colour<br />
pattern, and enter a pt font size for a Map Scale . Set the<br />
Position to display mm to the Near Right of the drill trace. Click OK.
40 <strong>Discover</strong> <strong>Tutorial</strong>s<br />
Text Labels dialog<br />
22. To define an As Linegraph click the Linegraph button. Select Table<br />
and Field . Note the As values range between 20 and<br />
3900 ppm. Given the wide data range, you need to set an appropriate scale.<br />
Set the Scale to for Map Scale of , this will make the<br />
linegraph to be no larger than 78 mm. If you use a higher value, a warning<br />
message suggesting that you choose a smaller value is displayed. Set the<br />
line colour to red by clicking on the line style colour button and selecting<br />
. Position the linegraph on the left side of the drill trace with an offset of<br />
mm and click OK.
Drillhole Display <strong>Tutorial</strong> 41<br />
Histogram/Line dialog<br />
23. Save this current data display setting by clicking the Save button. Save to a<br />
setting called . This setting can be used in future to ensure that<br />
sections are viewed with a consistent data display.
42 <strong>Discover</strong> <strong>Tutorial</strong>s<br />
Downhole data display definition dialog showing the current display scheme<br />
24. Select the two vertical sections that have been created in the Sections box<br />
and click Apply. The selected downhole data is drawn on the two sections.
Drillhole Display <strong>Tutorial</strong> 43<br />
36BStep 13 - Producing a Log Display<br />
Log displays can be used to display multiple columns of detailed information for<br />
individual drillholes in an easy-to-view display. Up to 24 different columns of<br />
information can be displayed for a drillhole in a log. This can be particularly useful<br />
for examining in detail multi-element migration across a particular lithological<br />
boundary.<br />
25. To produce a log display, return to the drillhole collar location map window.<br />
Select 1 drillhole e.g. DDH3. Click on the Log Display button or navigate to<br />
the Drillholes>Log Display... menu item.<br />
26. From the Drillhole Log Display dialog, choose the table<br />
from the Select Columns from Data Table list. Chose the column<br />
from the Available Columns window, and click the >> button on the<br />
Columns to Display in Log dialog.<br />
Columns to Display in Log dialog<br />
27. Click on the Settings button to choose the log display settings for <br />
column. Select the Log Type, with the <br />
Colour Pattern, and click OK.
44 <strong>Discover</strong> <strong>Tutorial</strong>s<br />
Advanced Column Log Display Settings dialog<br />
28. Choose the table and , and columns. Click<br />
on the Settings button and choose for the log type and the Fill<br />
from Trace Shade option to fill the linegraphs with the previously defined<br />
lithology log, . Leave the other settings and click OK.<br />
The 4 columns chosen for the log are now listed in the main dialog. You can alter<br />
the settings individually for these columns by clicking on the Settings button. You<br />
can save this log display setting so that it can be used again later.<br />
The Global Settings button allows modification of a number of defaults, including<br />
global dimensions, display styles and data handling. Many of these settings can<br />
also be changed for individual columns.
Drillhole Display <strong>Tutorial</strong> 45<br />
29. Click OK and <strong>Discover</strong> creates the drillhole log for each of the columns. If<br />
you selected multiple drillholes, a log for each drillhole will be created in a<br />
separate table.<br />
Downhole log display with lithology fill
46 <strong>Discover</strong> <strong>Tutorial</strong>s<br />
37BStep 14 - On-Screen Interpretation<br />
Geological interpretations of mineralisation or lithological boundaries can be<br />
digitized on screen from the sections that have been generated.<br />
30. Open Section Manager, highlight the section(s) you wish to add geological<br />
interpretations to. Click Section Manager>Advanced Button>Add Section<br />
Layer. Click OK and accept the default B layer in the New Layer Suffix<br />
dialog.<br />
Important: The interpretations must be done on a layer with the B suffix for<br />
them to be used in resource calculation tool.<br />
Select the B layer in the layer control tool and make it editable.<br />
Any type of object may be digitized. For this exercise, digitize high-grade Au<br />
ore pods or lithological boundaries. From the Region Style button on the<br />
MapInfo Professional Drawing toolbar, choose an appropriate colour. Then<br />
with the Polygon button selected, proceed to digitize the interpreted ore<br />
zones.<br />
After each ore polygon has been closed, you need to add the attribute data<br />
in the browser window in the column Feature_Code. Alternatively, use the<br />
Information Tool to attribute the data. Additional fields may be added to this<br />
table if required.<br />
Continue the on-screen interpretation for medium and low grade<br />
mineralisation. Remember to use File>Save Table on a regular basis.
Drillhole Display <strong>Tutorial</strong> 47<br />
Boundary digitized on section<br />
Once boundaries have been digitized, they may be exported as 3D DXF<br />
coordinates for use in another software package. Choose Drillholes>External<br />
Data Formats>Export Section Layer as 3D DXF.<br />
38BStep 15 - Generating Sectional Resources<br />
The resource calculator uses an inverse distance weighting interpolation to<br />
generate a sectional resource for any numerical downhole data.<br />
31. To create a sectional resource, you need to use 1 of the sections generated<br />
above, into which you have digitized some mineralisation boundaries. Click<br />
on the Drillholes>Sectional Resource Calculator... menu option.<br />
Choose one of the available sections and click OK. Select the <br />
table in the From table list. Click on in the From column. Choose the<br />
option to Use Section Layer, and select one of the Feature Code attribute<br />
polygons from the Clip to boundary with attributes option. Uncheck the<br />
Convert area to tonnes option. Check the option Store Resource in<br />
column and select , click OK.
48 <strong>Discover</strong> <strong>Tutorial</strong>s<br />
<strong>Discover</strong> Drillhole sectional resource calculator dialog<br />
Select OK from the Gridding Section window to accept the grid defaults.<br />
The sectional resource will be processed and displayed.
Drillhole Display <strong>Tutorial</strong> 49<br />
<strong>Discover</strong> cross-section with resource calculated grid<br />
39BStep 16 - Composite Downhole Attribute Data<br />
The <strong>Discover</strong> data compositing feature allows the compositing of downhole<br />
attribute data by attribute, cut-off grade, elevation or downhole depth. eg.<br />
composite assay data based on lithological unit or at specified intervals down hole.<br />
32. You can composite by downhole depth by selecting Drillholes>Downhole<br />
Compositing.... Select as the Composite using downhole<br />
table and navigate to the Elevation tab and the Downhole Depth option.<br />
On the left hand side of the dialog select holes and .<br />
Select as the Downhole table to composite. Ensure the<br />
composite interval is set to m. Click the OK button to start processing.
50 <strong>Discover</strong> <strong>Tutorial</strong>s<br />
Downhole compositing tool dialog<br />
When processing is complete, you can observe the results by opening a new<br />
browser window for the table SAMPLES_COMP. This composite data can now be<br />
displayed in section just like any other downhole data table, as it can be<br />
automatically added to the project by checking the Add output to current project<br />
option.<br />
You may also wish to experiment with other methods of compositing.<br />
40BStep 17 - Display a Section Grid<br />
33. To add a map grid to the section, make a section window the front map<br />
window and select the option Drillholes>Draw Section Grid... or click on<br />
the Section Grid button. The grid is drawn to fill the current map window<br />
view. Alternatively, a section grid can be added automatically using the<br />
Add Section to Layout menu option.
Drillhole Display <strong>Tutorial</strong> 51<br />
34. Choose Drillholes>Draw Section Grid.... The X and Elevation spacing can<br />
be specified independently of each other. Choose an X-value of <br />
metres and elevation of metres. Use the default parameters of grid<br />
lines and labels at left and top, and ensure a tick is in the Place labels in<br />
mask polygon outside map frame box. Click OK.<br />
If you are not satisfied with the grid position relative to the section, you can move<br />
the section and repeat the grid process. The previous section grid is overwritten,<br />
unless you change the default table name into which the section grid is created.<br />
Cross-section with grid mask<br />
41BStep 18 – Formatting and printing a Drillhole Section<br />
The following exercise outlines the procedure to print a section to A3 Landscape.<br />
35. Click on the Section Layout button or navigate to Drillholes>Add Section<br />
to Layout....
52 <strong>Discover</strong> <strong>Tutorial</strong>s<br />
Add Section to Layout dialog<br />
36. In the displayed dialog select the section to be added to the layout window.<br />
Choose from the Map Scale pull-down list and <br />
from the Frame Setup pull-down list, click OK. A MapSize rectangle is added<br />
to the selected section window. Position this rectangle over the section data<br />
in the map window.<br />
If you wish to change either the map scale or frame size select Re-Specify<br />
Parameters from the Section Output menu which has been added to the<br />
MapInfo Professional menu bar. When you are happy with the MapSize<br />
position select Accept Map Position from the Section Output menu.
Drillhole Display <strong>Tutorial</strong> 53<br />
Add Section to Layout dialog<br />
37. In the second Add Section to Layout dialog, check the Add Plan of<br />
Collars to Layout box. This will produce a map with collar positions drawn<br />
above the corresponding section and include the surface geology polygons.<br />
Click on the Preview button to refresh the map window view. Make sure the<br />
section(s) to add to the layout are selected and choose and<br />
from the pull-down lists. Click OK. Within the Drillhole<br />
Section Grid dialog choose an X-value of metres and elevation of<br />
metres. Use the default parameters of grid lines and labels at the left<br />
and top, and ensure a tick is in the Place labels in mask polygon outside<br />
map frame box. Click OK.<br />
The TitleBlock and ScaleBar Options dialog is displayed. Enter in your<br />
name as the Author and choose a TitleBlock Position of . Under Other Options select from the Display List of<br />
Layers in map pull-down list. Click OK to display the layout window.<br />
A layout window containing the section will appear. The collar plan is<br />
automatically added above the section. You can add the XSectLeg to the<br />
layout window by drawing a frame object on the layout and specifying this<br />
window as its content.
54 <strong>Discover</strong> <strong>Tutorial</strong>s<br />
Section with data display legend printed from the layout window<br />
38. From the MapInfo Professional File>Page Setup menu option select your<br />
printer and a page size of .<br />
Save the final layout as a workspace and use the MapInfo Professional<br />
File>Print menu option to send the section layout to your printer.
Create Gridded Surface <strong>Tutorial</strong> 55<br />
4B4<br />
Create Gridded Surface <strong>Tutorial</strong><br />
This tutorial shows how gridded surfaces and contour plans are created and used<br />
in <strong>Discover</strong>. A topographic dataset containing spot heights is used as the data<br />
source.<br />
8BAn Exercise in Surface Modelling and Analysis<br />
The objectives of this tutorial are to interpolate a surface grid and generate a<br />
contour plan, create a profile, determine grid slope and aspect, perform sunshading<br />
and clip the grid to a region.<br />
Note:<br />
The tutorial dataset is installed in either of the following locations:<br />
..\\Program Files\MapInfo\Professional\<strong>Discover</strong>\<strong>Discover</strong>_<strong>Tutorial</strong> (on Windows XP<br />
operating system) or<br />
..\\ProgramData\<strong>Encom</strong>\<strong>Discover</strong>\<strong>Discover</strong>_<strong>Tutorial</strong> (on Windows Vista or 7 operating<br />
systems)<br />
All references to the dataset locations in the tutorial exercises ignore the pathing<br />
up to \<strong>Discover</strong> <strong>Tutorial</strong>.<br />
<strong>Discover</strong> can create surface grids in many industry standard formats. <strong>Discover</strong><br />
supplies a number of Grid Handler files which enable to the creation or import grids<br />
in any of these formats.<br />
43BStep 1 – Generate a Surface Grid<br />
1. Open the table SPOT HEIGHTS from the \<strong>Discover</strong> <strong>Tutorial</strong> \Surfaces folder into<br />
MapInfo Professional. From the <strong>Discover</strong> menu, select Surfaces menu. The<br />
Surfaces menu is added to the MapInfo Professional menu bar.<br />
Choose Surfaces>Create Grid>Interactive…. Select the<br />
table to be gridded and click OK.<br />
Note<br />
If you select a subset of point to grid, an additional option appears in the dialog list<br />
called *Selection*.
56 <strong>Discover</strong> <strong>Tutorial</strong>s<br />
Choose the data to be gridded<br />
The gridding tool consists of a series of tab dialogs for grid parameter set-up that<br />
create a surface grid. Accompanying each dialog box is a preview window of the<br />
grid as it is created.<br />
The Gridding Tool dialog with a preview of the computed grid of selected data points<br />
2. On the Input tab of the Interactive Gridding dialog, select <br />
from the list of available fields to grid. Located above the grid preview are<br />
six buttons and a pull-down list. These buttons control the display<br />
properties of the grid in the preview window. Ensure the Histogram<br />
equalisation button is selected and from the drop down<br />
list.<br />
3. Right-mouse click in the preview window to display the pop-up menu:
Create Gridded Surface <strong>Tutorial</strong> 57<br />
Check the Show Value at Cursor to see the individual grid cell values<br />
displayed.<br />
Show Input Points displays the input data points in the preview window.<br />
Pseudo Colour button enables you to toggle between a coloured or greyscale<br />
grid.<br />
Sun Shading button turns on automatic sun-shading.<br />
4. On the Method tab, set the Estimation technique to Triangulation.<br />
Triangulation uses the Delaunay triangulation method which creates<br />
triangles between all data points. Grid cell values are assigned based on the<br />
coplanar values of the triangle, where each grid cell is located. This gridding<br />
method is best suited to datasets which need to honour the original data<br />
input points as accurately as possible: e.g. elevation data.<br />
Other types of datasets such as geochemical data can be gridded using<br />
different interpolation methods such as Minimum Curvature or Inverse<br />
Distance Weighting.<br />
The Grid Geometry tab specifies the grid cell size which may be altered<br />
manually if required. The extents of the data to be gridded can also be<br />
altered under the Data Coverage options.<br />
5. On the Output tab save the grid in a called<br />
. Click the Save button and <strong>Discover</strong> will save the grid<br />
and open it up into a new map window or the map window containing the<br />
SPOT HEIGHTS data.<br />
Statistics button displays the input data statistics, as a histogram distribution<br />
and in graphical format. The Statistics Explorer can display the input grid data<br />
using univariate, bivariate, spatial and variogram statistical methods.
58 <strong>Discover</strong> <strong>Tutorial</strong>s<br />
4BStep 2 – Contour Elevation Grid<br />
5. Select Surfaces>Grid Contouring.... On the Grid Contouring dialog<br />
select as the Grid to contour. Make the minor<br />
contour interval 100 and the major 500. Save the output file as the<br />
default in the <strong>Discover</strong> <strong>Tutorial</strong>\Surfaces<br />
folder.
Create Gridded Surface <strong>Tutorial</strong> 59<br />
Specify the contouring, range and output table<br />
Click Process to initiate. When complete click Close on the progress dialog.<br />
You can use the Surfaces>Label Contour Lines menu option to add<br />
contour labels to your contours.<br />
Close the GRID CONTOURS table on completion of this exercise.
60 <strong>Discover</strong> <strong>Tutorial</strong>s<br />
45BStep 3 - Altering Grid Colours, Sun-Shading and Transparency<br />
Once a grid is created or imported it is possible to change the colour scheme<br />
applied to the grid. The grid colour will be changed to an elevation colour scheme<br />
with real-time sun-shading applied.
Create Gridded Surface <strong>Tutorial</strong> 61<br />
7. To alter the grid colour, choose Surfaces>Modify Grid Display.... On the<br />
Colour tab, check the Linear Stretch method and select the <br />
colour scheme from the Select Colour Table pull-down list. Click Apply to<br />
display the grid with colours ranging from blue (lowest) through brown to<br />
white (highest).<br />
The Linear Stretch colour method applies the colour pattern linearly<br />
between the minimum and maximum grid cell values. Apply the Histogram<br />
Equalisation method to see approximately equal numbers of grid cells<br />
displayed in each colour.<br />
In this same dialog you have the option of applying various forms of grid<br />
colouring, such as Linear Stretch Auto Clip, Percentage Breaks,<br />
Percentile Breaks, Value Breaks, Multi-banded RGB.<br />
8. Select the Histogram tab to view the grid cell value colour distribution in<br />
histogram format.
62 <strong>Discover</strong> <strong>Tutorial</strong>s<br />
On the Colour tab check the Transparency box and move the slider to<br />
, click Apply. This will enable to view overlying geology data in the<br />
next exercise.<br />
9. Click on the Sun tab. Check the Sun Shade box. Set the Angle to <br />
with an Elevation of . Check the Auto Apply box or click on the<br />
Apply button to view the changes in the grid window. You can also apply a<br />
second light source by checking the Sun Highlight box. This can useful<br />
when viewing gridded geophysical data. Alternatively you can click in the<br />
Sun tab preview window and drag the Sun Shade or Sun Highlight<br />
sources manually to a new location.<br />
Select the Surfaces>Make Legend for Grid... menu option to display a grid<br />
legend.<br />
46BStep 4 - Create a Profile from a Grid<br />
10. Open the GEOLOGY table from the \<strong>Discover</strong> <strong>Tutorial</strong> \Surfaces folder. This<br />
table contains coloured polygons representing geological units. In the Layer<br />
Control window drag the GEOLOGY layer below the TOPO GRID layer. Give<br />
the grid a transparency of 50%, to do this go Surfaces>Modify Grid<br />
Display on the colour tab, click the Transparency box and drag the slider to<br />
50% you should be able to view the geology polygons beneath the grid. Re-
Create Gridded Surface <strong>Tutorial</strong> 63<br />
order the layers so that the GEOLOGY layer is on top of the grid when you<br />
have finished.<br />
11. Make the Cosmetic Layer editable from the Layer Control, and with the<br />
Line tool selected from the MapInfo Professional Drawing toolbar, draw a<br />
line across the centre of the image, from left to right. Select the line in the<br />
map window.<br />
When a surface profile is created, the surface line is displayed in section<br />
view. It is also possible to colour the profile line by draping based on the<br />
polygons intersected in the GEOLOGY table.<br />
12. Click the Surfaces>Draw Grid Profile... button, the new profiler preview<br />
window will appear. Click the Options button the Profiler Options dialog<br />
will now appear.
64 <strong>Discover</strong> <strong>Tutorial</strong>s<br />
Specifying parameters for profile generation<br />
13. Check Show Layer Intersections and click the Select Layer button. Check<br />
and select as the attribute field. Click OK.<br />
Select the Display tab and check the Axis Y, Grid Y, Axis X and Grid X<br />
check boxes as below.
Create Gridded Surface <strong>Tutorial</strong> 65<br />
14. Select the DataTable button, the DataTable containing the profile values<br />
will appear below the Profile as below.
66 <strong>Discover</strong> <strong>Tutorial</strong>s<br />
Select the Info tab, check Update Position on Mouse Moves. Move your<br />
mouse across the profile and see the values for each sections of the profile<br />
appear in the DataTable.<br />
To save this profile into MapInfo Professional, click on Export button.<br />
Choose a suitable name, it will default to . Click Save, the<br />
profile will open in a map window.<br />
The profile data can be seen by opening a new browser window.<br />
Complete the exercise by closing the GEOLOGY and PROFILE tables and<br />
deleting the cosmetic objects.
Create Gridded Surface <strong>Tutorial</strong> 67<br />
47BStep 5 - Assign Values from Grid<br />
It is possible to assign grid cell values to map objects in a vector layer. This utility<br />
can be used to aggregate geochemical data based on geological regions or assign<br />
elevation or RL values to drillhole or sample data.<br />
15. Open the STREAM SAMPLES table from the \<strong>Discover</strong> <strong>Tutorial</strong> \Surfaces folder.<br />
View the data in browser format and note the blank RL column. To update<br />
the browser with RL values extracted from the TOPO GRID select all the<br />
stream samples in the map window and choose the Surfaces>Assign<br />
Values from Grid… menu option.<br />
16. Select from the Assign value to column pull-down list and click OK.<br />
The RL values are automatically extracted from the grid cell in which each<br />
stream sample is located and entered in the browser. Select File>Save<br />
Table to save these updates.<br />
Note<br />
When assigning grid cell values to polygon data the mean, minimum or maximum<br />
values for all the grid cells that fall within each polygon can be determined.<br />
48BStep 6 - Grid Queries<br />
The Surfaces module contains a powerful grid analysis tool that lets you select<br />
portions of the grid that meet specific criteria. Grid cells that meet the specified<br />
criteria are saved as polygons in a new layer. The grid cells are selected based on<br />
actual grid cell values or by the percentile range of the entire dataset.<br />
17. Select Surfaces>Grid Query>Select by Multiple Value Ranges…. Select<br />
Value and enter the following values into the Levels window: , ,<br />
, , and . Click in the Colour cell next to each<br />
value and select different colours from the colour palette displayed.<br />
Leave the default output file name and location and click OK.
68 <strong>Discover</strong> <strong>Tutorial</strong>s<br />
Grid query parameters for identifying areas by elevation ranges<br />
Experiment with other query parameters. Elevation grid cells can also be<br />
selected based on their elevation, slope and aspect properties.<br />
Close all tables except for TOPO GRID before proceeding to the next<br />
exercise.<br />
49BStep 7 - Using the Grid Calculator<br />
The Grid Calculator enables arithmetic operations to be performed on or between<br />
one or more grids e.g. add, subtract, multiply or divide each grid cell by a constant<br />
value, subtract one grid from another, multiply the values in two grids together to<br />
create a third grid, etc.<br />
In this exercise we will create a new grid which will represent regolith thickness by<br />
subtracting a base of regolith grid from an elevation grid.<br />
18. Open the SPOT HEIGHTS table from the \<strong>Discover</strong> <strong>Tutorial</strong> \Surfaces folder into<br />
the current map window. Repeat the previous steps to create a grid using<br />
the field. Use the Triangulation method and name the<br />
output grid .<br />
With the TOPO GRID and BASE_REGOLITH grids both open choose<br />
Surfaces>Grid Calculator…. Both grids should be listed in the dialog.<br />
19. Our expression is going to create a new grid called REGOLITH which is the<br />
result of subtracting the BASE_REGOLITH grid from the TOPO GRID. Click in<br />
the Expression window and type the following:
Create Gridded Surface <strong>Tutorial</strong> 69<br />
<br />
Select the followed by from the grid list and<br />
click the Add selected grid button to transfer the grid into the Expression.<br />
Ensure the following expression syntax is displayed:<br />
70 <strong>Discover</strong> <strong>Tutorial</strong>s<br />
Browse to the \<strong>Discover</strong> <strong>Tutorial</strong> \Surfaces folder to save the grid file. Click on the<br />
Compute button, new map window will appear with the REGOLITH grid displayed.<br />
20. The grid can be queried using the Grid Info tool. Click on the Grid Info<br />
button located on the Surfaces toolbar, and click on an area of grid that<br />
you wish to query. <strong>Discover</strong> reports the value for the central grid cell<br />
selected, as well as the surrounding 8 grid cells. Check the grid cell values<br />
in the new grid with the parent grids.
Create Gridded Surface <strong>Tutorial</strong> 71<br />
21. Grid cell values can also be viewed using the Surfaces>Grid<br />
Utilities>Edit… tool. View the TOPO GRID, BASE_REGOLITH and<br />
REGOLITH grid cell values using the scroll bars or clicking in the After<br />
preview window with the Select Mode cursor.<br />
50BStep 8 - Clipping a Grid<br />
You may often need to clip a portion of a grid to a polygon boundary. For example,<br />
we want to have our TOPO GRID clipped to a tenement boundary.<br />
22. Open the table TENEMENT BOUNDARY from the \<strong>Discover</strong> <strong>Tutorial</strong> \Surfaces<br />
folder. Add it to the map window containing the TOPO GRID. Select the<br />
TENEMENT BOUNDARY polygon.<br />
Navigate to Surfaces>Grid Utilities>Clip…. Select as the<br />
table to clip against in the Grid Utility dialog. Make sure the <br />
is selected in the grid list. The Clipping region should be Polygonal and<br />
the Action should be Clip grid to region. The After preview window shows<br />
how the resulting clipped grid will appear.
72 <strong>Discover</strong> <strong>Tutorial</strong>s<br />
Note<br />
The grid is clipped to the minimum bounding rectangle of the tenement boundary<br />
with areas outside with null values.<br />
23. Click the Save As button, accept the default saved grid name and save the<br />
clipped grid to the \<strong>Discover</strong> <strong>Tutorial</strong> \Surfaces folder.
Create Gridded Surface <strong>Tutorial</strong> 73<br />
Open a new map window containing the BASE_REGOLITH grid and the<br />
TENEMENT BOUNDARY tables. Select the tenement boundary and repeat<br />
the clipping exercise to clip the BASE_REGOLITH grid.<br />
51BStep 9 - Volume Calculations<br />
24. Open the TOPO GRID_CLIPPED and BASE_REGOLITH_CLIPPED grids into a<br />
map window. To calculate the volume of regolith, choose Surfaces>Grid<br />
Utilities>Volume…. Select the grid in the list to<br />
display this grid as the Main Grid. Select <br />
from the Secondary Grid pull-down list. The resulting volume is displayed in<br />
the Computed volume text box. The value is based on the grid Z scale as<br />
well as the map units, in this case, metres, thus the answer is in cubic<br />
metres. The Action option allows the selections of differing volume<br />
calculation methods.<br />
Close all open tables to complete step.<br />
52BStep 10 - Points to Regions (Voronoi Polygons)<br />
A set of Voronoi polygons can be created from point data and mapped<br />
thematically. Each data point is used as the centre for a single voronoi polygon<br />
with the polygon boundaries spaced at equal distance between the surrounding<br />
data points. Voronoi polygons can be used for determining the area of influence for<br />
a data point value, e.g. mineral sands grade calculations.<br />
25. Open the table STREAM SAMPLES from the \<strong>Discover</strong> <strong>Tutorial</strong> \Surfaces folder<br />
into a new map window. Choose Map>View Entire Layer and select all<br />
points in the table using the Layer Control or alternatively choose<br />
Query>Select All from Stream_Samples.<br />
From the Surfaces menu, choose Surfaces>Create Voronoi Polygons….<br />
Accept the default Output Polygon Table name and the default option Clip<br />
polygons to convex hull. Click OK.<br />
A new layer containing the polygons is created. Each polygon has a Cu, Pb<br />
and Zn field associated with it. Producing a thematic map allows you to<br />
visualize the results.<br />
26. Choose Map>Create Thematic Map…. Select the Region Ranges Default<br />
template. Click Next and ensure that the table and the column are selected. Check Ignore Zeroes or<br />
Blanks. Click Next.<br />
The resulting default ranges are not what is required. To specify the ranges<br />
you want, click the Ranges button and choose as the<br />
Method. Choose 5 ranges and click the Recalc button prior to clicking OK.
74 <strong>Discover</strong> <strong>Tutorial</strong>s<br />
Creating thematic map ranges for Voronoi Polygons<br />
Click on the Styles button and choose a distinct colour for each of the 5<br />
ranges. Click OK.<br />
Complete the tutorial by closing all tables.