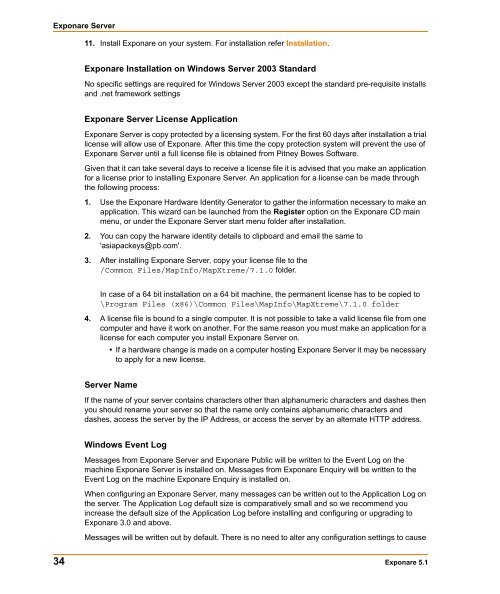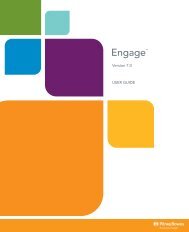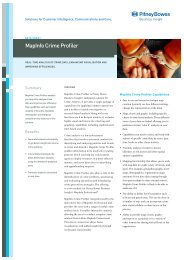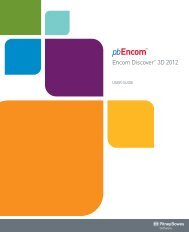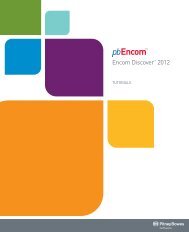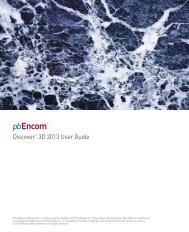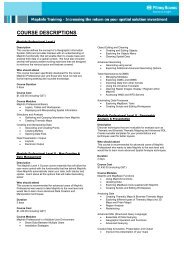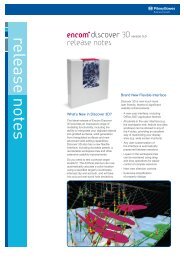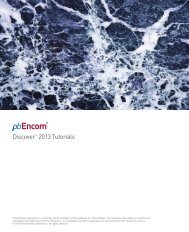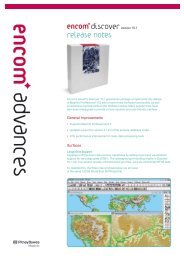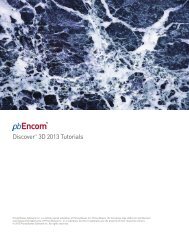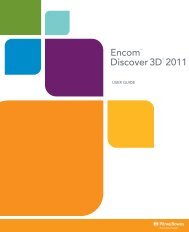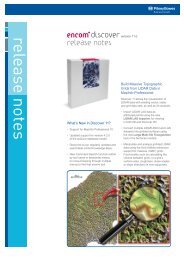- Page 1 and 2: Exponare ® Version 5.1 ADMINISTRAT
- Page 3 and 4: Table of Contents Part 1: Getting S
- Page 5 and 6: Table of Contents Map view, zoom an
- Page 7 and 8: Table of Contents Chapter 14: Menus
- Page 9 and 10: Table of Contents Chapter 23: SQL S
- Page 11 and 12: Table of Contents Chapter 32: Help.
- Page 13 and 14: Table of Contents Chapter 45: Expon
- Page 15: Part 1: Getting Started Topics •
- Page 18 and 19: What’s New in Exponare 5.1 What i
- Page 20 and 21: Exponare Documentation Set EXP-5323
- Page 22 and 23: Getting Technical Support Getting T
- Page 24 and 25: Getting Technical Support Before Yo
- Page 26 and 27: Online Resources 12 Exponare 5.1
- Page 28 and 29: Exponare Server Introduction This s
- Page 30 and 31: Key Concepts Exponare Enquiry Overv
- Page 32 and 33: Key Concepts 18 Exponare 5.1
- Page 34 and 35: Features Features The key features
- Page 36 and 37: HTML Data in Exponare Public HTML D
- Page 39 and 40: Installing Exponare 4 This chapter
- Page 41 and 42: Chapter 4: Installing Exponare Plat
- Page 43 and 44: Chapter 4: Installing Exponare For
- Page 45 and 46: Chapter 4: Installing Exponare : 8.
- Page 47: Chapter 4: Installing Exponare 12.
- Page 51 and 52: Chapter 4: Installing Exponare 1. R
- Page 53 and 54: Chapter 4: Installing Exponare Test
- Page 55 and 56: Chapter 4: Installing Exponare Or E
- Page 57 and 58: Chapter 4: Installing Exponare 1. G
- Page 59 and 60: Chapter 4: Installing Exponare The
- Page 61 and 62: Chapter 4: Installing Exponare 11.
- Page 63 and 64: Upgrading Exponare 5 This chapter d
- Page 65 and 66: Chapter 5: Upgrading Exponare 5. On
- Page 67 and 68: Uninstalling Exponare 6 This chapte
- Page 69 and 70: Server Administration Tasks 7 Insta
- Page 71 and 72: Chapter 7: Server Administration Ta
- Page 73 and 74: Chapter 7: Server Administration Ta
- Page 75 and 76: Chapter 7: Server Administration Ta
- Page 77 and 78: Chapter 7: Server Administration Ta
- Page 79 and 80: Chapter 7: Server Administration Ta
- Page 81 and 82: Enquiry cannot connect to server—
- Page 83 and 84: • Timeout while waiting for a poo
- Page 85 and 86: Work Context cannot load due to per
- Page 87 and 88: Client Administration Tasks 8 In th
- Page 89 and 90: Chapter 8: Client Administration Ta
- Page 91 and 92: Web Farm Environments and Exponare
- Page 93 and 94: Chapter 9: Web Farm Environments an
- Page 95 and 96: Chapter 9: Web Farm Environments an
- Page 97: Part 3: Configuration Manager Essen
- Page 100 and 101:
Starting the Exponare Configuration
- Page 102 and 103:
Configuration Files 4. An administr
- Page 104 and 105:
Menu Bar administrator who performe
- Page 106 and 107:
Menu Bar configuration file list Li
- Page 108 and 109:
Toolbar Add New Item Adds a new ite
- Page 110 and 111:
Property Grid Property Grid The pro
- Page 112 and 113:
Property Grid Fill Pattern Helper T
- Page 114 and 115:
Property Grid List Helper Some prop
- Page 116 and 117:
Property Grid URL as Entered http:/
- Page 118 and 119:
Annotation Properties Annotation Pr
- Page 120 and 121:
External Authentication Properties
- Page 122 and 123:
Selection Properties Selection Prop
- Page 124 and 125:
Configuring a Work Context Configur
- Page 126 and 127:
Configuring a Work Context Overview
- Page 128 and 129:
Configuring a Work Context Scale Ba
- Page 130 and 131:
Work Context Nodes 116 Exponare 5.1
- Page 132 and 133:
Creating a Work Context Group Creat
- Page 134 and 135:
Configuring Menus and Toolbars Conf
- Page 136 and 137:
Configuring Menus and Toolbars Butt
- Page 138 and 139:
Configuring Menus and Toolbars Butt
- Page 140 and 141:
Configuring Menus and Toolbars 4. A
- Page 142 and 143:
Introduction The user interfaces of
- Page 144 and 145:
• The variable banner image is be
- Page 146 and 147:
Public theme The items in a theme c
- Page 148 and 149:
User Interface Configuration 3. Com
- Page 150 and 151:
User Interface Configuration 3. Cli
- Page 152 and 153:
Overview Overview • User Types
- Page 154 and 155:
User Profiles User Profiles To add
- Page 156 and 157:
User Passwords User Passwords When
- Page 158 and 159:
Single Sign On Single Sign On Expon
- Page 160 and 161:
Single Sign On Exponare and providi
- Page 162 and 163:
Single Sign On 148 Exponare 5.1
- Page 165 and 166:
Global Layer Groups 17 Exponare all
- Page 167 and 168:
Chapter 17: Global Layer Groups 3.
- Page 169 and 170:
Chapter 17: Global Layer Groups Com
- Page 171 and 172:
Chapter 17: Global Layer Groups Glo
- Page 173 and 174:
Spatial Data Access 18 This chapter
- Page 175 and 176:
Chapter 18: Spatial Data Access Pre
- Page 177 and 178:
Chapter 18: Spatial Data Access 4.
- Page 179 and 180:
Chapter 18: Spatial Data Access Cre
- Page 181 and 182:
6. Oracle ODBC Driver Configuration
- Page 183 and 184:
Chapter 18: Spatial Data Access Sel
- Page 185 and 186:
Chapter 18: Spatial Data Access Mem
- Page 187 and 188:
Catalog Browser Tool 19 This chapte
- Page 189 and 190:
Chapter 19: Catalog Browser Tool 4.
- Page 191 and 192:
Chapter 19: Catalog Browser Tool Te
- Page 193 and 194:
Chapter 19: Catalog Browser Tool
- Page 195 and 196:
Chapter 19: Catalog Browser Tool No
- Page 197 and 198:
Layer Settings 20 By default, each
- Page 199 and 200:
Chapter 20: Layer Settings Layers a
- Page 201 and 202:
Chapter 20: Layer Settings Legend S
- Page 203 and 204:
Chapter 20: Layer Settings . 3. If
- Page 205 and 206:
Tile Layer 21 Exponare allows you t
- Page 207 and 208:
Chapter 21: Tile Layer 3. Go to the
- Page 209 and 210:
Chapter 21: Tile Layer Adding a Til
- Page 211 and 212:
Layer Settings Shortcuts 22 In this
- Page 213 and 214:
Chapter 22: Layer Settings Shortcut
- Page 215 and 216:
SQL Support Tables 23 In this chapt
- Page 217 and 218:
Data Binds 24 This chapter explains
- Page 219 and 220:
Chapter 24: Data Binds The 'mi_key'
- Page 221 and 222:
Chapter 24: Data Binds Uniqueness o
- Page 223 and 224:
Chapter 24: Data Binds entered: Rem
- Page 225 and 226:
Chapter 24: Data Binds Data Bind Hy
- Page 227 and 228:
Queries 25 Queries are one of two m
- Page 229 and 230:
Chapter 25: Queries For example, as
- Page 231 and 232:
Chapter 25: Queries Parameterless Q
- Page 233:
Chapter 25: Queries Drop-Down List
- Page 236 and 237:
Query Types and Parameters Any SQL
- Page 238 and 239:
Creating a Query Advanced Default c
- Page 240 and 241:
Creating a Query General Data type
- Page 242 and 243:
Creating a Query 228 Exponare 5.1
- Page 244 and 245:
Introduction Introduction The datab
- Page 246 and 247:
Database Connection Types Oracle In
- Page 248 and 249:
Database Connection Types 234 Expon
- Page 250 and 251:
Introduction Introduction Microsoft
- Page 252 and 253:
Creating a Microsoft Word Print Tem
- Page 254 and 255:
Creating a Mail Merge Print Templat
- Page 256 and 257:
Creating a HTML Print Template HTML
- Page 258 and 259:
Creating a HTML Print Template HTML
- Page 260 and 261:
Creating Rest Public HTML Print Tem
- Page 262 and 263:
Creating Rest Public HTML Print Tem
- Page 264 and 265:
Creating Rest Public HTML Print Tem
- Page 266 and 267:
Configuring a Print Template Name T
- Page 268 and 269:
Configuring a Print Template 254 Ex
- Page 270 and 271:
Application Link-Ins Application Li
- Page 272 and 273:
Application Link-Ins Configuring an
- Page 274 and 275:
Application Link-Outs General Datab
- Page 276 and 277:
Application Link-Outs Configuring a
- Page 278 and 279:
Application Link-Outs General Link
- Page 280 and 281:
Application Link-Outs 266 Exponare
- Page 282 and 283:
About Watermarks About Watermarks A
- Page 284 and 285:
Adding a Watermark General Watermar
- Page 286 and 287:
Configuration of Coordinate Export
- Page 288 and 289:
Coordinate Export - Exponare Public
- Page 290 and 291:
Coordinate Export - Exponare Public
- Page 292 and 293:
General Properties General Properti
- Page 294 and 295:
Search Behaviour Properties Search
- Page 296 and 297:
Communication With The Server 282 E
- Page 298 and 299:
Introduction Introduction Exponare
- Page 300 and 301:
Introduction Introduction A View pr
- Page 302 and 303:
Creating a View 288 Exponare 5.1
- Page 304 and 305:
Overview Overview Under the Databas
- Page 306 and 307:
Configuration Manager Settings Unde
- Page 308 and 309:
Log Functionality under Editing Log
- Page 310 and 311:
Log Functionality under Editing Scr
- Page 312 and 313:
Overview Overview Under the Adhoc L
- Page 314 and 315:
Configuration Manager Settings 300
- Page 317 and 318:
Creating Exponare Public Pages 36 T
- Page 319 and 320:
Chapter 36: Creating Exponare Publi
- Page 321 and 322:
Chapter 36: Creating Exponare Publi
- Page 323 and 324:
Example 1: Chapter 36: Creating Exp
- Page 325 and 326:
Chapter 36: Creating Exponare Publi
- Page 327 and 328:
Public Start-up Parameters 37 Expon
- Page 329 and 330:
Chapter 37: Public Start-up Paramet
- Page 331 and 332:
Chapter 37: Public Start-up Paramet
- Page 333:
Part 6: New Enquiry Interface The c
- Page 336 and 337:
Introduction Introduction Ribbons a
- Page 338 and 339:
Ribbon Toolbar: Configuration Optio
- Page 340 and 341:
Ribbon Toolbar: Configuration Optio
- Page 342 and 343:
Introduction The Application Menu i
- Page 344 and 345:
Using Hotkeys Using Hotkeys Like Ex
- Page 346 and 347:
Default Settings in Quick Access To
- Page 348 and 349:
Customizing the Quick Access Toolba
- Page 350 and 351:
Introduction With features like "Th
- Page 352 and 353:
Customizing Themes And lastly, on c
- Page 354 and 355:
Introduction In Exponare Enquiry 5.
- Page 356 and 357:
Bottom Panel This eliminates the ne
- Page 358 and 359:
Large and Small New Icons Introduct
- Page 360 and 361:
Configuring New Icons 346 Exponare
- Page 363 and 364:
Rest Public 44 This chapter describ
- Page 365 and 366:
Chapter 44: Rest Public Map Toolbar
- Page 367 and 368:
Chapter 44: Rest Public Toolbar Ico
- Page 369 and 370:
Chapter 44: Rest Public • Selecti
- Page 371 and 372:
Chapter 44: Rest Public Figure belo
- Page 373 and 374:
Chapter 44: Rest Public For more in
- Page 375 and 376:
Chapter 44: Rest Public Base Layer
- Page 377 and 378:
Chapter 44: Rest Public The layers
- Page 379 and 380:
Chapter 44: Rest Public Coordinate
- Page 381 and 382:
Chapter 44: Rest Public The print p
- Page 383 and 384:
Chapter 44: Rest Public Themes MapI
- Page 385 and 386:
Chapter 44: Rest Public Features Pu
- Page 387 and 388:
Exponare Mobile 45 This chapter dis
- Page 389 and 390:
Chapter 45: Exponare Mobile Below i
- Page 391 and 392:
Chapter 45: Exponare Mobile Layers
- Page 393 and 394:
Chapter 45: Exponare Mobile Query T
- Page 395 and 396:
Chapter 45: Exponare Mobile Measure
- Page 397 and 398:
Chapter 45: Exponare Mobile Click o
- Page 399:
Part 8: Supporting Information Topi
- Page 402 and 403:
Feature Usage Guidelines Feature Us
- Page 404 and 405:
Feature Usage Guidelines 390 Expona
- Page 406 and 407:
About Raster Images About Raster Im
- Page 408 and 409:
Supported Raster Imagery File Types
- Page 410 and 411:
MWS Features Supported by Exponare
- Page 412 and 413:
Creating MWS files in MapInfo Profe
- Page 414 and 415:
Troubleshooting Troubleshooting Tra
- Page 416 and 417:
Features of the Workspace Manager T
- Page 418 and 419:
Workspace Manager Menu Commands Clo
- Page 420 and 421:
Workspace Manager Menu Commands Vie
- Page 422 and 423:
Workspace Manager Menu Commands Zoo
- Page 424 and 425:
Layer Control 2. Click the map loca
- Page 426 and 427:
Layer Control • By default, a lay
- Page 428 and 429:
Layer Control • Use Anti-Aliasing
- Page 430 and 431:
Layer Control If translucency is en
- Page 432 and 433:
Layer Control Creating Curved Label
- Page 434 and 435:
Layer Control cap_pop The cap_pop c
- Page 436 and 437:
Line Styles Line Styles Line Style
- Page 438 and 439:
Fill Patterns Fill Patterns Pattern
- Page 440 and 441:
Fill Patterns Pattern Number Patter
- Page 442 and 443:
Application Link 1. The general con
- Page 444 and 445:
Exponare License Request An applica
- Page 446 and 447:
Mail merge A process or mechanism t
- Page 448 and 449:
User Interface Configuration The co
- Page 450 and 451:
436 Exponare 5.1
- Page 452 and 453:
importing 92 Configuration Manager
- Page 454 and 455:
Layers 396 duplicate 156 missing 15
- Page 456 and 457:
and SQL support tables 202 filename