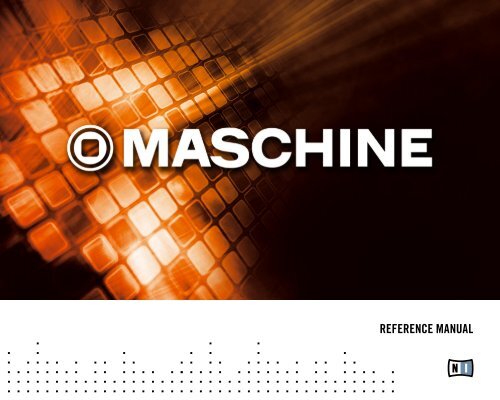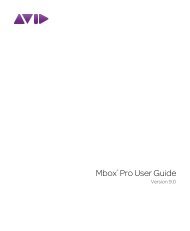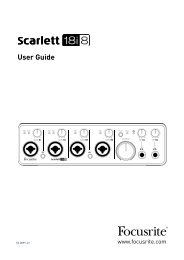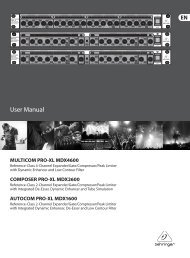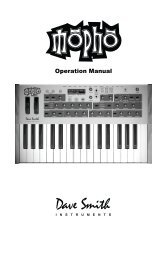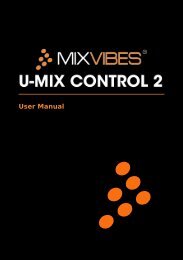Create successful ePaper yourself
Turn your PDF publications into a flip-book with our unique Google optimized e-Paper software.
<strong>REFERENCE</strong> <strong>MANUAL</strong>
The information in this document is subject to change without notice and does not represent a<br />
commitment on the part of Native Instruments GmbH. The software described by this document is<br />
subject to a License Agreement and may not be copied to other media. No part of this publication<br />
may be copied, reproduced or otherwise transmitted or recorded, for any purpose, without prior<br />
written permission by Native Instruments GmbH, hereinafter referred to as Native Instruments. All<br />
product and company names are or ® trademarks of their respective owne<strong>rs</strong>.<br />
Written by Benjamin Weiss; edited by Jens Hoffmann, Joshua Fielstra<br />
Manual ve<strong>rs</strong>ion: 1.0 (02/2009)<br />
Software ve<strong>rs</strong>ion: 1.0.2<br />
Special thanks to the Beta Test Team, who were invaluable not just in tracking down bugs, but in<br />
making this a better product.
Germany<br />
NATIVE INSTRUMENTS GmbH<br />
Schlesische Str. 28<br />
D-10997 Berlin<br />
Germany<br />
info@native-instruments.de<br />
www.native-instruments.de<br />
USA<br />
NATIVE INSTRUMENTS North America, Inc.<br />
5631 Hollywood Boulevard<br />
Los Angeles, CA 90028<br />
USA<br />
sales@native-instruments.com<br />
www.native-instruments.com<br />
© Native Instruments GmbH, 2009. All rights reserved.
1 Introduction<br />
1.1 Welcome to MASCHINE!<br />
Thank you for buying MASCHINE!<br />
MASCHINE is a groove production studio that implements the familiar working style of<br />
classical groove boxes along with the advantages of a computer based system. MASCHINE<br />
is ideal for making music live, as well as in the studio. It’s the hands-on aspect of a dedicated<br />
instrument, the MASCHINE Controller, united with the advanced editing features of<br />
the MASCHINE software.<br />
Creating beats is often not very intuitive with a computer, but using the MASCHINE<br />
Controller to do it makes it easy and fun. You can tap in freely with the Pads or use Note<br />
Repeat to jam along. Alternatively, build your beats using the Step Sequencer just as in<br />
classic drum machines.<br />
Patterns can be intuitively combined and rearranged on the fly to form larger ideas. You<br />
can try out several different ve<strong>rs</strong>ions of a song without ever having to stop the music.<br />
Since you can integrate it into any sequencer that supports VST, Audio Units, or RTAS<br />
plug-ins, you can reap the benefits in almost any software setup, or use it as a standalone<br />
application. You can sample your own material, slice loops and rearrange them easily.<br />
However, MASCHINE is a lot more than an ordinary groove box or sampler: it comes with<br />
an inspiring 5 Gigabyte library containing over 250 kits and 14,000 samples, and a sophisticated,<br />
yet easy to use tag-based Browser to give you instant access to the sounds<br />
you are looking for.<br />
What’s more, MASCHINE give you lots of options for manipulating your sounds via internal<br />
effects and other sound-shaping possibilities. You can also control external MIDI hardware<br />
and 3rd party software with the MASCHINE Controller, while customizing the functions<br />
of the Pads, Knobs and Buttons according to your needs utilizing the included Controller<br />
Editor Application. This applies for the plug-in as well as the standalone ve<strong>rs</strong>ion.<br />
We hope you enjoy this fantastic gear as much as we do. Now let´s get going!<br />
– The MASCHINE team at Native Instruments<br />
MASCHINE Reference Manual –
1.2 About this Manual<br />
This section introduces you to the symbols and text formatting used throughout this<br />
manual.<br />
Marginal Notes<br />
The manual uses marginal notes to point out special facts and to warn of potential dange<strong>rs</strong>.<br />
The icons included in the marginal notes let you see what kind of information is<br />
provided:<br />
!The exclamation mark stands for additional instructions and hints. Read carefully<br />
whenever you see this symbol.<br />
%The light bulb icon introduces useful extra information. This information may often<br />
help you to solve a task more efficiently, but does not necessarily apply to the setup or<br />
operating system you are using.<br />
Special Formatting<br />
This manual contains some elements that appear in a different font type. These distinctive<br />
formats have been applied in order to let you recognize certain elements in the text<br />
at a glance:<br />
Hardware and Software: Most of Maschine‘s functions are accessible via both, the<br />
Maschine Controller and the Maschine software interface. In case there is no separate<br />
chapter, instructions for Maschine Controller operation will be labeled with an orange<br />
heading.<br />
Menu Item: Items from MASCHINE’s menus are printed in italics.<br />
GUI Element: Elements from MASCHINE’s graphical user interface (GUI) are printed in<br />
Small Caps. Consequently you will notice that this formatting has been applied to all names<br />
of knobs, buttons and other elements that let you interact with the MASCHINE software,<br />
but not to the names that relate to the MASCHINE Controller’s Knobs, Pads, etc.<br />
MASCHINE Reference Manual –
1.3 Other Documentation<br />
This is MASCHINE´s Reference Manual covering all the features and aspects of the<br />
MASCHINE Hardware and the MASCHINE Software in detail. If you would like to quickly<br />
get going without getting too deep into the specifics, we recommend you read the printed<br />
Getting Started Manual included in the box, which will give you a fast overview of<br />
MASCHINE’s main features and functions.<br />
This MASCHINE Reference Manual is available via the Native Instruments Service Center<br />
application. Alternatively, you can download the Reference Manual from the Update Manager<br />
on the Native Instruments Website:<br />
www.native-instruments.com<br />
You can use the MASCHINE Controller for controlling other MIDI-enabled 3rd party software<br />
or external MIDI hardware. For further information on these functions, please refer<br />
to the Controller Editor Manual, located in the Documentation folder inside the Controller<br />
Editor installation folder.<br />
1.4 Before you start – Important notes<br />
This chapter contains important security and maintenance advice, as well as general information<br />
regarding the MASCHINE Controller hardware. Please read the following sections<br />
carefully.<br />
1.4.1 Name Plate Location<br />
The nameplate is located on the bottom of the MASCHINE Controller. It lists the product<br />
model name and other technical information.<br />
MASCHINE Reference Manual –
1.4.2 Serial numbe<strong>rs</strong><br />
MASCHINE comes with two serial numbe<strong>rs</strong>. The MASCHINE Controller serial number can<br />
be found on bottom of the product. The serial number for the included ve<strong>rs</strong>ion of the<br />
MASCHINE Software is located on the cover of the installation CD.<br />
1.4.3 Using the unit safely<br />
Before using this unit, it is important that you thoroughly read the instructions below. This<br />
will provide you with the information needed for setting up and using your MASCHINE<br />
Controller.<br />
Warning<br />
Do not open the MASCHINE Controller or attempt to disassemble or modify any internal<br />
parts! The MASCHINE Controller does not contain any user-serviceable parts. If it appea<strong>rs</strong><br />
to be malfunctioning, discontinue use immediately and have it inspected by qualified service<br />
pe<strong>rs</strong>onnel.<br />
Caution<br />
It is important you read the following instructions to make sure the MASCHINE Controller<br />
or any device connected will not be damaged during usage or maintenance:<br />
►<br />
►<br />
►<br />
►<br />
►<br />
Do not expose the unit to rain, use it near water or in damp or wet conditions.<br />
Make sure no objects or liquids of any kind penetrate the unit.<br />
Never use or store the unit in areas subject to extreme temperatures (e.g., direct exposure<br />
to sunlight in an enclosed vehicle and/or near heat-generating equipment), or<br />
high levels of vibration.<br />
Do not place the MASCHINE Controller in an unstable position where the unit could<br />
accidentally fall.<br />
Turn off the power for all components before connecting the device to any other electronic<br />
components.<br />
MASCHINE Reference Manual –
►<br />
►<br />
►<br />
►<br />
Set all volume levels to their minimum before switching any connected component<br />
on/off. Gradually raise the volume controls while playing the instruments to set the<br />
desired listening level.<br />
Remove all connected cables before moving the MASCHINE Controller.<br />
Do not use force on buttons, knobs, switches and connecto<strong>rs</strong>, if any parts should appear<br />
to be malfunctioning. Discontinue use immediately and have it inspected by<br />
qualified service pe<strong>rs</strong>onnel.<br />
When cleaning the MASCHINE Controller, use a soft, dry cloth. Never use paint thinne<strong>rs</strong>,<br />
solvents, cleaning fluids, or chemical-infused wiping cloths.<br />
1.4.4 Disposal Notice<br />
Should this product become damaged beyond repair, or if you wish to dispose of it, please<br />
observe the regulations of your area and country that relate to the disposal of electronic<br />
products.<br />
1.4.5 Specifications subject to change<br />
The information contained in this manual is believed to be correct at the time of printing<br />
or digital release. However, Native Instruments reserves the right to make changes to the<br />
specifications at any time without notice or obligation to update existing units.<br />
1.4.6 Copyright<br />
© Native Instruments GmbH 2009.<br />
This publication may not be reproduced in whole or in part, summarized, transmitted,<br />
transcribed, stored in a retrieval system, or translated into any language, in any form or by<br />
any means without prior written permission of Native Instruments GmbH.<br />
1.4.7 Disclaimer<br />
Native Instruments GmbH cannot be held responsible for damage or lost/destroyed data<br />
caused by improper use or modification of the MASCHINE Controller.<br />
MASCHINE Reference Manual –
1.5 Installing Maschine<br />
This chapter will guide you through the MASCHINE installation procedure step by step.<br />
The installation includes all components of MASCHINE: the MASCHINE application, the<br />
sound library and the Controller Editor application.<br />
Make sure your MASCHINE<br />
Controller is not connected dur-<br />
! ing installation procedure.<br />
1.5.1 System Requirements<br />
►<br />
►<br />
►<br />
Windows® XP (SP2, 32-bit)/Vista (SP1, 32-bit, 64-bit), Pentium® or Athlon XP 2<br />
GHz, 2 GB RAM<br />
Mac OS® X 10.4, Intel® Core Duo 2 GHz, 2 GB RAM<br />
USB 2.0 Port, DVD drive, 5 GB free disk space for full installation<br />
1.5.2 Installing MASCHINE on Windows XP and Windows Vista<br />
1.<br />
2.<br />
3.<br />
4.<br />
5.<br />
6.<br />
7.<br />
8.<br />
Place the Windows-specific installation DVD in your computer‘s DVD-ROM drive.<br />
Use Windows Explorer to browse the content of the DVD-ROM.<br />
Double-click the installer file named MASCHINE Setup.exe.<br />
Click Next.<br />
To continue, you need to fi<strong>rs</strong>t accept the license agreement. After you have read the<br />
license agreement, check the corresponding checkbox and click Next.<br />
To perform a complete installation, leave the Complete option checked and click Next.<br />
To deselect components or to install the MASCHINE application and sound library to<br />
an alternative location, select Custom. Then click Next. In the next dialog, choose the<br />
destination folde<strong>rs</strong> for the installation. To use the default path, just click Next. If you<br />
wish to select a custom path for a MASCHINE component, click Change..., browse to<br />
the folder where you want to install the application or sound library. Then click Next.<br />
The Setup Program will lead you through the installation procedure. Follow the onscreen<br />
instructions.<br />
After the installation has been performed successfully, click Finish.<br />
!<br />
If you want to run the<br />
MASCHINE Controller on a<br />
USB-hub instead, make sure the hub has<br />
its own power supply - the MASCHINE<br />
Controller will not work on a passive<br />
(bus-powered) USB hub.<br />
!<br />
Deselecting the Service Center<br />
application is not possible<br />
since it is required for activating the<br />
MASCHINE software.<br />
MASCHINE Reference Manual –
9.<br />
10.<br />
11.<br />
12.<br />
Now to install the MASCHINE Controller hardware driver, you need to connect the<br />
MASCHINE Controller to your computer. On Windows Vista, the driver setup will finish<br />
automatically. On Windows XP, a driver installation dialog will come up, asking how<br />
you would like to proceed .<br />
Select No, not this time and click Next.<br />
On the following screen select Install software automatically and click Next.<br />
Now the MASCHINE Controller hardware driver installation will finish. Subsequently<br />
go through the same procedure in order to install the MASCHINE Controller USB<br />
driver.<br />
! test” click Continue to proceed.<br />
In case of a warning message<br />
concerning the “Windows Logo<br />
1.5.3 Installing the MASCHINE Software on Mac OS X<br />
1.<br />
2.<br />
3.<br />
4.<br />
5.<br />
6.<br />
7.<br />
8.<br />
9.<br />
Place the installation DVD-ROM in your computer’s DVD-ROM drive. Its icon will appear<br />
in the Mac OS X Finder.<br />
Connect the MASCHINE Controller using the USB cable.<br />
Double-click the MASCHINE DVD icon to display the content of the DVD.<br />
Double-click the installer file named MASCHINE.<br />
Click Continue to proceed.<br />
To continue, you need to fi<strong>rs</strong>t accept the license agreement. After you have read the<br />
license agreement, press Continue and click Agree.<br />
Select the hard disk onto which you would like to install MASCHINE. Please note that<br />
you can only install MASCHINE onto hard disks which contain a Mac OS X ve<strong>rs</strong>ion<br />
matching the system requirements. Hard disks with no sufficient Mac OS X ve<strong>rs</strong>ion<br />
will be flagged with a red Stop sign and you will not be able to select them for the<br />
Installation Destination dialog. From Mac OS X 10.5 on, this screen will be skipped<br />
automatically.<br />
Click Continue.<br />
Select the elements you want to install (we recommend installing all elements, however<br />
if you know that you don´t need a certain element like a plug-in format, uncheck<br />
the checkbox next to it).<br />
!<br />
If you want to connect the<br />
MASCHINE Controller to a<br />
USB-hub instead, make sure the hub has<br />
its own power supply - the MASCHINE<br />
Controller will not work on a passive<br />
(bus-powered) USB hub.<br />
!<br />
Deselecting the Service Center<br />
application is not possible<br />
since it is required for activating the<br />
MASCHINE software.<br />
MASCHINE Reference Manual – 10
If you want to install the Maschine Library contents to a custom location, e.g. to an<br />
external hard disk, click the folder icon in the Location column to open a dialog in<br />
which you can specify a destination for the installation.<br />
10. Click Install to continue. The Setup Program will lead you through the installation<br />
procedure. Follow the onscreen instructions.<br />
11. To finish the MASCHINE Controller hardware driver installation you need to restart your<br />
computer now.<br />
1.5.4 Activating MASCHINE<br />
When you start the MASCHINE software for the fi<strong>rs</strong>t time, you will be asked to activate<br />
MASCHINE using the Service Center. Please refer to the Service Center Quick Start Guide<br />
included in delivery for all information on that matter.<br />
The full Service Center documentation is located here:<br />
►<br />
►<br />
Windows: \Program Files\Native Instruments\Service Center\Documentation<br />
Mac OS X: /Applications/Service Center/Documentation<br />
1.5.5 Connecting the MASCHINE Controller<br />
Plug the USB cable (included in the Package) into the USB port on the back of the<br />
MASCHINE Controller, and connect the cable’s other end to one of the USB-ports of your<br />
computer.<br />
If you have any MIDI equipment such as synthesize<strong>rs</strong>, keyboards, drum machines or sample<strong>rs</strong>,<br />
you may connect them to MASCHINE’s MIDI In and MIDI Out ports.<br />
1 1xMIDI Out<br />
2 1xMIDI In<br />
3 1xUSB socket to connect to your<br />
computer.<br />
4 Kensington Lock slot to lock your<br />
MASCHINE Controller to something<br />
immobile.<br />
MASCHINE Controller, rear panel.<br />
MASCHINE Reference Manual – 11
1.6 Overview<br />
This chapter will introduce you to the MASCHINE Controller’s hardware elements and the<br />
MASCHINE software’s user interface. Virtually all functions are available on both interfaces,<br />
and you can access them via software and hardware alike. If you need to look up a certain<br />
user interface element’s name, you can return to this chapter at any time for a refresher!<br />
1.6.1 Hardware<br />
1 Step Mode / Instance Button<br />
2 Control Mode / MIDI Button<br />
3 Sampling Button<br />
4 Browse / Modules Button<br />
5 Page Buttons<br />
6 SNAP/F1<br />
7 AUTOWRITE/F2<br />
8 Note Repeat / Tap Tempo Button<br />
9 Master Encode<strong>rs</strong>: Volume,<br />
Tempo and Swing<br />
10 Group Buttons<br />
11 Grid Button<br />
12 Transport Buttons<br />
13 Buttons 1-8<br />
14 Left and Right Display<br />
15 Knobs 1-8<br />
16 Pads<br />
17 Shift Button<br />
18 Modifier Buttons<br />
The MASCHINE Hardware Controller<br />
MASCHINE Reference Manual – 12
1.6.2 Software<br />
1 Header<br />
2 Browser<br />
3 Arranger<br />
4 Control Area<br />
5 Pattern Editor<br />
The MASCHINE Software<br />
MASCHINE Reference Manual – 13
The Header<br />
1 Menu Button<br />
2 Browser Button<br />
3 Display Area<br />
4 Transport Controls<br />
5 Connect Button<br />
6 Audio Engine Button<br />
7 CPU Meter<br />
8 Volume Control<br />
9 NI Logo<br />
The Arranger<br />
1 Play Mode Controls<br />
2 Group Slots<br />
3 Arranger Timeline<br />
4 Clip Area<br />
MASCHINE Reference Manual – 14
The Browser<br />
1 Browser Mode Selector<br />
2 File Type Selector<br />
3 Tag Filter<br />
4 Text Search Field<br />
5 Search Result List<br />
6 Tag Editor<br />
7 Audition Controls<br />
MASCHINE Reference Manual – 15
The Control Area<br />
1 Master Tab<br />
2 Group Tab<br />
3 Sound Tab<br />
4 Source Tab<br />
5 FX1 Tab<br />
6 FX2 Tab<br />
7 Output Tab<br />
8 Quick Browse Area<br />
9 Page Selector<br />
10 Parameter Pages, depending on the<br />
selected Tab<br />
The Pattern Editor<br />
1 Step Editor View Switch<br />
2 Pattern Bank Menu<br />
3 Step Editor<br />
4 Piano Roll/Keyboard View Switch<br />
5 Sampling View Switch<br />
6 Sound Slots<br />
7 Automation Lane<br />
8 Automation View Switch<br />
9 Edit Controls<br />
10 Pattern Timeline<br />
11 Pattern Slots<br />
12 Pattern Length Controls<br />
MASCHINE Reference Manual – 16
The Sampling Area<br />
1 Record Tab<br />
2 Edit Tab<br />
3 Slice Tab<br />
4 Mapping Tab<br />
5 Trim Controls<br />
6 Sample Loop Controls<br />
7 Zone Envelope Controls<br />
8 Info Bar<br />
9 Sample Timeline<br />
10 Sample View<br />
11 Zoom Tool<br />
12 Start Marker<br />
13 End Marker<br />
MASCHINE Reference Manual – 17
2 Basic Concepts<br />
This chapter will introduce you to MASCHINE’s main elements and terminology and explain<br />
how they relate to one another. You will also learn how to set up your audio interface<br />
and how to connect MIDI devices. Make sure to also check out the tutorial video<br />
regarding Basic Concepts: “Overview” (to be found on the Native Instruments website<br />
www.native-instruments.com).<br />
2.1 Names and concepts you should know<br />
We will start with a list defining the most important concepts and names.<br />
Browser<br />
The Browser is the front end for accessing all the elements of your MASCHINE Projects:<br />
Projects, Groups, Sounds, Samples, Patterns and FX Presets. Each of these can be<br />
stored and “tagged”, meaning categorized in a way that allows you easy access to all of<br />
them. MASCHINE`s library is already completely tagged, and you can also import your<br />
own Samples to the library and tag them as well. To learn more about the Browser, please<br />
read chapter 3 “Browser”.<br />
Projects<br />
A Project contains all data needed for a Song: up to eight Groups with their Patterns,<br />
64 Scenes and all settings, automation, FX, Routings, Sounds and Samples. It’s like a<br />
snapshot of the entire state of MASCHINE. You can find more information in the chapter<br />
3 “Browser”.<br />
Groups<br />
A Group contains 16 Sound Slots, each of which can hold one Sound. It can have up to<br />
two Insert FX and up to 64 Patterns assigned to it which are organized in 4 Banks. Refer<br />
to chapter 5 “Creating Groups” for more information on Groups.<br />
MASCHINE Reference Manual – 18
Sounds<br />
Each Group consists of 16 Sound Slots that can be filled with either one Sample each or<br />
with multiple Samples mapped across the Keyboard. These are called Sounds. Sounds can<br />
have up to two Insert FX and 5 pages of paramete<strong>rs</strong> to further shape them. Each Sound<br />
corresponds to (and can be played by) one of the 16 Pads on the MASCHINE controller.<br />
Refer to chapter 4 “Creating Sounds” for more information on Sounds.<br />
Patterns<br />
A Pattern is a sequence that plays sounds from the current Group. A Pattern is therefore<br />
usually linked to a Group since it is a part of the Group; however you can also save it independently<br />
from the Group. This is useful if you want to try out different drum kits with<br />
the same Pattern or different Sounds with a given melody. More information on Patterns<br />
is found in chapter 6 “Working with Patterns (Hardware)” and chapter 7 “Working with<br />
Patterns (Software)”.<br />
Scenes<br />
Scenes represent a combination of different Groups with their associated Patterns. They<br />
are used to chain patterns to build up a finished arrangement, or to trigger different parts<br />
of a Song while you are playing live. More information on Scenes can be found in chapter<br />
10 “Creating a Song using Scenes”.<br />
Effects (FX)<br />
MASCHINE comes with 21 different effects that are called FX in MASCHINE terminology.<br />
Two of them can be directly applied as insert effects to each Group, each Sound, or the<br />
Master. With the Routing System you can also create send effects and multi-effects. You<br />
may also record modulations of effect paramete<strong>rs</strong>. Refer to chapter 9 “Using FX”.<br />
Master<br />
This is where all audio signals from each of the Groups and Sounds come together and<br />
get mixed. The Master bus can also host two Insert FX of its own. More information on<br />
the Master can be found in chapter 12 “The Master Section”.<br />
MASCHINE Reference Manual – 19
2.2 Common Operations<br />
2.2.1 Switching Views<br />
From the Main Menu & the Plug-in Menu you can select one of three different sizes to<br />
display MASCHINE`s Software GUI:<br />
The View entry in the Main Menu<br />
The View entry in the Plug-in Menu<br />
There are several areas on the software’s user interface that you can fold away or reduce<br />
in size in order to give you a better overview on your screen. This is helpful if you have a<br />
small display connected to your computer, or want to concentrate on one element without<br />
being distracted by the other. This can be done on the MASCHINE Controller as well as<br />
in the software, but only affects your computer’s display.<br />
MASCHINE Reference Manual – 20
2.2.2 Showing and hiding the Browser<br />
Hardware<br />
Press and hold the Navigate Button; now press Button 5 to hide the Browser and again<br />
to bring it back.<br />
The Navigate screen on the left and right display of the MASCHINE Controller<br />
Software<br />
Click on the Magnifier symbol in the Header to show and hide the Browser.<br />
The Magnifier symbol in the Header<br />
MASCHINE Reference Manual – 21
2.2.3 Minimizing the Arranger<br />
Hardware<br />
Press and hold the Navigate Button; now press Button 6 to minimize the Arranger to the<br />
currently selected Group Slot and again to show all Group Slots.<br />
Software<br />
Click on the Arrow on the left of the Arranger to minimize the Arranger to the currently<br />
selected Group Slot and again to show all Group Slots.<br />
The Arranger in minimized view showing the Group Slot in focus<br />
2.2.4 Hiding Parameter Pages in the Control Area<br />
Hardware<br />
Press the Navigate Button and then Button 7 to show and hide the parameter pages in<br />
the Control Area.<br />
Software<br />
Click on the Arrow to the left of the Control Area to show and hide the Control Area.<br />
The Control Area<br />
MASCHINE Reference Manual – 22
2.2.5 Hiding the Modulation Lane<br />
Hardware<br />
Press the Navigate Button and then Button 8 to show and hide the Modulation Lane.<br />
Software<br />
Click on the Automation View Switch on the left of the Modulation Lane to show and hide it.<br />
The Automation View Switch<br />
2.2.6 Navigating Parameter Pages in the Control Area<br />
Some Parameter Pages in the Control Area consist of more paramete<strong>rs</strong> than the displays<br />
can show at once. Examples of this are the Master Out Tab and the Sampler Parameter<br />
Pages. In these cases, the number of Paramete<strong>rs</strong> is divided into several Parameter Pages<br />
that you can easily navigate with the Hardware and Software.<br />
Hardware<br />
On the MASCHINE Controller you can use the Page Buttons to navigate through the<br />
Parameter Pages. Whenever there is more than one Page, it will be shown on the right of<br />
the Right Display like this:<br />
The display of available Pages in the Master Out Tab<br />
MASCHINE Reference Manual – 23
Software<br />
On the Software you click the Page Buttons to navigate through the Pages:<br />
The Page Buttons in the Control Area: fi<strong>rs</strong>t Page of the Master Source Tab<br />
2.2.7 Undo and Redo<br />
Undo and Redo are useful to cancel operations you have performed or to compare two<br />
ve<strong>rs</strong>ions before and after a change (also see the Compare / Split functions explained in<br />
chapter 6.2.5 “Compare / Split” for Hardware and 7.2.3 “Compare / Split” for Software.<br />
In MASCHINE you can undo everything you did after loading or creating your Project.<br />
Note: If you save your Project, you will no longer be able to Undo or Redo anything you<br />
did before saving!<br />
Hardware<br />
On the Hardware, perform the Undo operation by holding Shift and pressing Pad 1. To<br />
perform the Redo operation, hold the Shift Button, then press Pad 2.<br />
Software<br />
On the Software, use the common Keyboard Shortcuts for the Undo and Redo functions.<br />
For Undo, press CTRL+Z (Command+Z on Mac OS X). For Redo, press CTRL+Y (Command<br />
+ Y on Mac OS X).<br />
MASCHINE Reference Manual – 24
2.3 Stand-alone and Plug-in Mode<br />
You can run MASCHINE as a standalone application or integrate it into your favorite Digital<br />
Audio Workstation (or DAW, in short) by loading it as a plug-in. MASCHINE is available in<br />
the VST, Audio Unit and RTAS plug-in formats. For further information on plug-in compatibility<br />
and for a detailed description of how to use plug-ins in your host, please refer to the<br />
documentation included with your host software. If you did not install the plug-ins when<br />
installing the MASCHINE Software, learn how to do add them in chapter 1.5 “Installing<br />
Maschine”.<br />
2.3.1 Differences between Standalone and Plug-in Mode<br />
When you are using MASCHINE as a plug-in within a host application (i.e. sequencer software<br />
like Cubase or Pro Tools), you can open multiple MASCHINE instances. Actually, you<br />
can load as many instances of MASCHINE as your computer and your host application can<br />
handle CPU-wise. In contrast to the standalone application, they are always synced to the<br />
host. In Plug-in Mode you can also send a MIDI Program Change message from your host<br />
to switch between MASCHINE’s Scenes. To learn more about this, have a look at chapter<br />
10 “Creating a Song using Scenes”.<br />
2.3.2 Switching Instances with the Hardware in Plug-in Mode<br />
To switch from one instance to another in Plug-in Mode, press Shift and Step; using Knob<br />
5 you can now select the desired instance and load it by hitting Button 8.<br />
MASCHINE Reference Manual – 25
2.4 Preferences<br />
You can find the Preferences dialog under MASCHINE in the Main Menu / Plug-in menu:<br />
Preferences on the Main Menu<br />
Preferences on the Plug-in Menu<br />
MASCHINE Reference Manual – 26
2.4.1 Preferences – General Tab<br />
The Preferences – General Tab<br />
Reload last<br />
Project<br />
Recording Audio<br />
– Prefer Project<br />
Folder<br />
If this option is checked, the last Project you worked on when quitting<br />
MASCHINE will be loaded as soon as you start MASCHINE again.<br />
If this checkbox is marked, the Samples you record will be put in the<br />
Project Folder.<br />
MASCHINE Reference Manual – 27
Sync Offset<br />
MIDI Channel<br />
Depending on various variables such as the speed of your CPU, your<br />
audio interface, your MIDI interface and the Latency you selected in<br />
the Audio and MIDI Settings, you may experience a lack of synchronization<br />
between MASCHINE and the external MIDI Master. To compensate<br />
for that, you can adjust the Sync Offset in ms in the Preferences<br />
General Tab using the slider. An easy way to do that is to play a 4/4<br />
Kick drum Pattern or a Metronome sound on both MASCHINE (see<br />
chapter 6.1.4 “The Metronome” on how to activate the Metronome)<br />
and the external MIDI Master and mix them together moving the slider<br />
until they are played at exactly the same time. As soon as you can<br />
hear a Flanger-like effect, you know you are close to the correct Sync<br />
Offset value. Keep on adjusting the Sync Offset until you can neither<br />
hear the flanging effect nor two separate signals.<br />
Use the MIDI Channel control to set the MIDI channel you want<br />
MASCHINE to receive MIDI messages on. Limiting MIDI input to one<br />
channel can keep MASCHINE from playing unwanted MIDI notes sent<br />
by external devices.<br />
MASCHINE Reference Manual – 28
2.4.2 Preferences – User Paths Tab<br />
The Preferences – User Paths Tab<br />
The User Paths Tab shows the locations of all the Samples you have added to the Library<br />
(consult chapter 3 “Browser” for more information on adding your own samples). By clicking<br />
on the Arrow to the right, you can jump directly to the selected directory.<br />
ADD<br />
REMOVE<br />
RESCAN<br />
Click ADD to manually add directories to the Library; keep in mind<br />
that any MASCHINE-compatible files in those directories will not be<br />
tagged if you add them like this (see the Browser chapter for more<br />
information on tagging your files).<br />
Click REMOVE to remove directories from the Library.<br />
If you have changed the content of the selected directory (such as<br />
added or removed files), you should rescan it in order to let MASCHINE<br />
know which files have been removed and / or added so that they show<br />
up in the MASCHINE Library.<br />
MASCHINE Reference Manual – 29
2.4.3 Preferences – Libraries Tab<br />
The Preferences – Libraries Tab<br />
RESCAN<br />
Click this button to rescan the MASCHINE factory Library. This is useful<br />
if you have moved the factory Library to another hard drive or to<br />
another location on the same hard drive.<br />
MASCHINE Reference Manual – 30
2.4.4 Preferences – Hardware Tab<br />
The Preferences – Hardware Tab<br />
The Preferences on the Hardware Tab enable you to customize how the Pads react to your<br />
playing and how bright the Left and Right Display are.<br />
Sensitivity<br />
Slider<br />
Use the Sensitivity Slider to adjust how sensitive the Pads respond<br />
to your touch. This sets the minimum threshold at which MASCHINE<br />
will register a “hit.”<br />
MASCHINE Reference Manual – 31
Adjusting Pad Sensitivity on the Hardware<br />
On the Hardware, press Shift + Control and release Shift then turn Knob 2 to adjust the<br />
Pad Sensitivity.<br />
Velocity Scaling<br />
Contrast<br />
Velocity Scaling determines how your playing is translated into velocity<br />
values: starting from Soft 3 (a soft touch is enough to get a big velocity<br />
value) through Linear to Hard 3 (you really have to hit the Pad hard to<br />
get a big velocity value).<br />
With this slider you can adjust the contrast of the Left and Right<br />
Display of the MASCHINE Controller.<br />
Adjusting Contrast on the Hardware<br />
On the Hardware press Shift + Control and release Shift: you can now adjust the Contrast<br />
for the Left Display by turning Knob 3, for the Right Display by turning Knob 4.<br />
Brightness<br />
The Brightness Slider allows you to adjust the brightness of the Left and Right Display.<br />
Adjusting Brightness on the Hardware<br />
On the Hardware press Shift + Control and release Shift: you can now adjust the brightness<br />
by turning Knob 1.<br />
MASCHINE Reference Manual – 32
2.4.5 Audio and MIDI Settings<br />
You can find the Audio and MIDI Settings dialog in the Main Menu under File.<br />
Audio and MIDI Settings – Audio Tab<br />
The Audio Tab<br />
Driver<br />
Device<br />
Status<br />
Sample rate<br />
Select your audio driver here.<br />
This allows you to choose available devices if you have connected more<br />
than one audio interface.<br />
This shows you whether your audio interface is currently running.<br />
The currently selected Sample Rate of your audio interface.<br />
MASCHINE Reference Manual – 33
Latency<br />
This slider allows you to adjust the latency of your audio interface in<br />
samples. Lower values result in a more immediate playing response<br />
but are heavier on the CPU, and may result in audible clicks and pops.<br />
Larger values are easier on the CPU, but introduce a larger latency<br />
(i.e. there may be a very small delay between when you hit a pad and<br />
when you actually hear it). You should therefore experiment with this<br />
setting so that it is as low as possible without overloading your CPU<br />
or introducing any audio artifacts.<br />
Audio and MIDI Settings – Routing Tab<br />
Routing Tab<br />
Inputs<br />
By clicking on this Button, you can define which two inputs on your<br />
audio interface will be seen by MASCHINE. Select the Inputs of your<br />
audio interface on the right column by clicking on it: you will be<br />
presented with a dropdown menu with all the available Inputs.. The<br />
choices made here will determine which Inputs can be used when<br />
Sampling external sources, for example.<br />
MASCHINE Reference Manual – 34
Outputs<br />
By clicking on Outputs, you will be presented with a list of the eight<br />
stereo outputs from MASCHINE: in the right column, you can assign<br />
them to the outputs of your audio interface via a dropdown menu.<br />
Audio and MIDI Settings – MIDI Tab<br />
MIDI Tab (Mac OSX ve<strong>rs</strong>ion pictured; entries may vary on your computer)<br />
Inputs<br />
Outputs<br />
Clicking on Input displays a list of all the available MIDI Inputs of<br />
your system. You can activate each Input by clicking in the Status<br />
column.<br />
Clicking on Output displays a list of all the available MIDI Outputs of<br />
your system. You can activate each Output by clicking in the Status<br />
column.<br />
MASCHINE Reference Manual – 35
2.5 Connecting external MIDI Equipment<br />
To connect your external MIDI Equipment, hook it up to MASCHINE`s MIDI In or to<br />
MASCHINE´s MIDI Out. If you connect a MIDI Keyboard to the MIDI In, you can directly<br />
play the currently selected Sound with it without having to set anything up. You can also<br />
switch Scenes remotely by sending MIDI Program Change messages to MASCHINE. More<br />
on this in chapter 10 “Creating a Song using Scenes”.<br />
External Sync<br />
MASCHINE can be controlled externally via MIDI Clock by any device that is capable of<br />
sending MIDI Clock. This could be hardware such as a drum machine, another groovebox<br />
or sequencer, or even another software sequencer. To enable External Sync, select it from<br />
File in the Main Menu:<br />
!<br />
If you use MASCHINE as a plugin,<br />
it is automatically synced to<br />
the host application so you don´t have to<br />
activate External Sync!<br />
You have to define at least one Input in<br />
the Audio and Midi Settings MIDI Tab to<br />
enable External Sync.<br />
External Sync activated<br />
MASCHINE Reference Manual – 36
3 Browser<br />
The Browser is the place where you can organize and categorize all of your Samples,<br />
Sounds, Groups, Projects, FX Presets and Patterns. This is done by tagging them, which<br />
means categorizing them by using keywords. Have a look at the tutorial videos “Browser &<br />
Library Part One” and “Browser & Library Part Two” available on the Native Instruments<br />
Website (www.native-instruments.com) for more information. Given that the MASCHINE<br />
Software has some advantages over the Hardware in this case, such as a very big screen<br />
and a QWERTY-keyboard, we will start with the Software fi<strong>rs</strong>t.<br />
MASCHINE Reference Manual – 37
3.1 Elements of the Browser<br />
1 Browser Mode Selector<br />
2 File Type Selector<br />
3 Tag Filter<br />
4 Text Search Field<br />
5 Search Result List<br />
6 Tag Editor<br />
7 Audition Controls<br />
MASCHINE Reference Manual – 38
Browser Mode Selector<br />
The Browser Mode Selector with LIB selected<br />
On the Browser Mode Selector, you can choose whether you want to browse the Library<br />
(click Lib) or one of your hard drives (click Disk).<br />
File Type Selector<br />
1 Projects (.mprj)<br />
2 Groups (.mgrp)<br />
3 Sounds (.msnd)<br />
The File Type Selector only appea<strong>rs</strong> up when you have selected the Library tab in the<br />
Browser Mode Selector. On the File Type Selector you will find 6 icons representing the<br />
different file types of MASCHINE: Projects (1), Groups (2), Sounds (3), Patterns (4), FX<br />
Presets (5) and Samples (6). By clicking on one of them, it causes only the files of the<br />
selected type to be displayed in the Search Result List. You may also deactivate all of<br />
them to perform your search on all file types at once.<br />
4 Patterns (.mpat)<br />
5 FX Presets (.mfxp)<br />
6 Samples (.wav, .aiff)<br />
Tag Filter<br />
As with the File Type selector, the Tag Filter only shows up when you have selected the<br />
Library in the Browser Mode Selector. Then it turns into the three category columns Bank,<br />
Type and Subtype.<br />
MASCHINE Reference Manual – 39
The Tag Filter with the filetype Sample selected<br />
Bank<br />
Type<br />
Subtype<br />
The Bank category is meant to define a basic structure. If you add a<br />
large library with many types of Samples, this might be the place to<br />
put its name.<br />
The Type category is the fi<strong>rs</strong>t in the tag hierarchy of MASCHINE, and<br />
should be used to categorize your file in a general way.<br />
With the Subtype, you can narrow down the description of your file<br />
even further.<br />
Text Search field<br />
In the Text Search Field you can enter your search query. The search will be performed<br />
on the file paths, the file name and the tags. If you want to search for a combination of<br />
two words (e.g. “bass” and “analog”) just enter both words in the Text Search Field with<br />
a gap in between. As you start typing, a list of matches will start appearing in the Search<br />
Result List. To the right of it you will find the Reset Switch that resets both text search<br />
and tag search.<br />
MASCHINE Reference Manual – 40
Search Result List<br />
The Search Result List shows all the files that match your query. Double-clicking one of<br />
the matches will load the respective file. Depending on what File type you have selected,<br />
the file will be loaded to different locations within MASCHINE:<br />
The Search Result List showing Kicks from the MASCHINE Factory Library<br />
►<br />
►<br />
►<br />
►<br />
►<br />
►<br />
If it is a Project it will load all associated files replacing all files currently in memory.<br />
If it is a Sample, it will be loaded into the selected Zone of the Sound in focus replacing<br />
the current one.<br />
If it is a Sound, it will be loaded into the Sound Slot currently in focus.<br />
If it is a Group, it will be loaded into the Group Slot currently in focus.<br />
If it is a FX Preset, it will be loaded into the FX Slot currently in focus.<br />
If you load a new Project, a dialog will appear asking you if you want to save changes<br />
to the currently loaded Project. This is to prevent you from losing changes you performed<br />
on it by accidentally loading a new Project without saving the old one.<br />
!<br />
Since the FX Slots are not necessarily<br />
always in focus, you<br />
will have to make sure to select one<br />
before being able to load a FX Preset.<br />
Alternatively, you can load FX Presets<br />
by dragging them from the Browser and<br />
dropping them on the desired FX Tab.<br />
MASCHINE Reference Manual – 41
3.2 Adding your own Samples<br />
Apart from the huge Library, you might still want to use your own Samples. The supported<br />
file types are Wav and Aiff. To be able to find them in the Browser from the Hardware,<br />
you will have to import them into the Library. Importing Samples does not mean they will<br />
be moved from the directory they currently reside in, they will only be referenced by the<br />
Browser. That´s why whenever you move Samples, make sure to update the paths to their<br />
respective directories as described in chapter 2.4 “Preferences”. Click on DISK in the File<br />
Type Selector and on the right of it, you will be presented with a list of your hard drives:<br />
The Browser with DISK selected showing the available volumes<br />
Choose the directory that contains your Samples. You can preview the Samples automatically<br />
before loading them by activating the Audition function in the lower row of the<br />
Browser. Click on the Audition Button; the slider to the right is the Volume Slider for the<br />
Audition Control.<br />
From left to right: Swap Button, Audition Button, Volume Slider, Import Button<br />
MASCHINE Reference Manual – 42
3.2.1 Importing a Sample into the Library<br />
Selecting a Sample on your harddrive<br />
After you have found your Sample, you can add it to the Library by clicking the Import<br />
Button. If you want to add multiple files at once, such as a folder of your favorite Samples,<br />
you can select the whole folder and tag all files at once using the same dialog as when<br />
importing single files. You can also make non-contiguous selections within a directory by<br />
clicking while holding down the Ctl key (PC) or the Command key (Mac).After pressing<br />
Import, you will be presented with the Tag Editor to tag the Sample / Samples you are<br />
about to import to the Library.<br />
MASCHINE Reference Manual – 43
3.2.2 Tagging your Samples, Sounds, Groups, FX Presets, Patterns and Projects<br />
In the three category columns of the Tag Editor (Bank, Type and Subtype), select the tags<br />
you want to apply to the Sample you are importing:<br />
The Tag Editor with selected Tags (highlighted and checkmarked)<br />
You can add as many Tags to a file as you want to by clicking on them. A checkmark will<br />
appear next to the selected Tags. To remove the Tag from the Sample, click on it again.<br />
After you have finished tagging, click the OK Button to import the Sample to the Library<br />
and apply the selected Tags. You can cancel the Import by clicking the Cancel Button.<br />
%<br />
Make sure to be as precise as<br />
possible when tagging your files<br />
in order to be able to find what you are<br />
looking for later.<br />
Adding new Tags<br />
You can also add your own Tags. On the bottom of each of the three category columns in<br />
the Tag Editor, there is an “add new” entry:<br />
MASCHINE Reference Manual – 44
Adding a new Tag in the Type Column<br />
To add a new Tag, click on it and enter the Tag name with your computer keyboard. The<br />
new Tag will then be available in that Tag category.<br />
Editing Tags<br />
It is also possible to edit the Tags that are on existing files in your Library. Just click on the<br />
file you want to edit the tags of in the Search Result List, click the Edit Button and select<br />
/ deselect Tags by checking / unchecking the respective checkmarks next to them.<br />
3.3 Quick Browse<br />
Quick Browse is a feature that allows you to quickly recall a search query you performed<br />
to get to a given file. Let´s say you have loaded a Kick Sound after browsing the Library,<br />
then loaded a Snare Sound to another Sound Slot and now you realize you are not satisfied<br />
with that Kick Sound, but you heard a nice Kick Sound just before you chose the current<br />
one. Normally you would now have to try to remember the name or the Tags you used to<br />
find it, or browse all Kick Sounds (given that the MASCHINE Library already has around<br />
700 Kick Sounds, this may take a considerable amount of time). With Quick Browse you<br />
can restore the query with just one click. Quick Browse is available in the Sound Tab (for<br />
Sounds and Samples), in the Group Tab (for Groups) in the Master Tab (for Projects) and<br />
the FX Tabs (for FX and).<br />
3.3.1 Using Quick Browse<br />
The Quick Browse function in the Sound Tab<br />
MASCHINE Reference Manual – 45
The Quick Browse function is activated by clicking on the Magnifier Tool next to the file<br />
name. If you click on the Magnifier Tool the search query for the currently selected file will<br />
be restored allowing you to choose other results for that query from the Search Result List.<br />
By using the cu<strong>rs</strong>or keys on your computer keyboard, you can browse through files in the<br />
Search Result List and they will be instantly loaded if In-Place Auditioning is activated.<br />
3.3.2 In-Place Auditioning<br />
To activate In-Place Auditioning, click on the Swap Button in the bottom row of the Browser<br />
which will be highlighted in white:<br />
Activating In-Place Auditioning by clicking the Swap Button<br />
This allows you to listen to Samples, Sounds, Groups, and FX Presets which will be instantly<br />
loaded and can be listened to in context with the rest of your Project while it is<br />
playing. To deactivate this function, just click on the Magnifier Tool on the right of the Text<br />
Search Field. You will still be presented with the Search Result List if you click on the<br />
Magnifier Tool next to the file name in the respective Tab, but they will not be loaded<br />
automatically while browsing them.<br />
%<br />
In-Place Auditioning is not only<br />
useful to look for an appropriate<br />
Sound, Group, FX or Sample, but<br />
can also be very inspiring: with a Pattern<br />
playing, browse through your Library with<br />
In-Place Auditioning activated and listen<br />
to Sounds and Samples you normally<br />
would not use in that context.<br />
3.4 The Browser on the Hardware<br />
In contrast to the Software, the Browser on the Hardware can only load files that have<br />
already been added to the Library. You cannot directly access specific directories on your<br />
hard drives with the Browser on the Hardware. This is why you should always tag all your<br />
Samples and import them to the Library using the Software beforehand.<br />
To enter the Browser on the MASCHINE Controller press the Browse Button.<br />
The Browser on the hardware displays with the Sound Tab in focus<br />
MASCHINE Reference Manual – 46
Filter<br />
Dial Knob 1 to select a file type you are looking for. Depending on which of the Buttons<br />
2-4 are selected (the picture above shows the Browser with Button 4, the Sound Tab selected),<br />
the Filter will allow you to select compatible file types only:<br />
Master Group Sound<br />
Project Group Sound<br />
FX Patterns FX<br />
FX<br />
Sample<br />
Bank<br />
Type<br />
Subtype<br />
The Bank category is meant to define a basic structure. Examples<br />
for the Bank category from the Factory Library are Drums or Loops or<br />
Factory FX.<br />
The Type category is the fi<strong>rs</strong>t in the tag hierarchy of MASCHINE and<br />
categorizes the file in a general way. Examples for the Type category<br />
from the Factory Library are Brass, Analog FX or Kick.<br />
With the Subtype, you can narrow down the description of your file<br />
even further. Examples for the Subtype category are Djembe, Glitch or<br />
Analog.<br />
The Left Display is used to define your filte<strong>rs</strong> and the Tag categories by turning Knobs<br />
1-4.<br />
The Right Display shows the Search Result List and enables you to load a file.<br />
The Browser on the hardware showing a Search Result List<br />
You can browse through the Search Result List by turning Knob 5; once you want to load<br />
a file, hit Button 8. Button 5 and 6 allow you to directly load the next or the previous file<br />
from the Search Result List in order to be able to compare them easily (just like In-Place<br />
Auditioning on the software).<br />
%<br />
If you want to use your Hardware<br />
a lot make sure to tag all the<br />
files you want to use extensively! This<br />
makes it a lot easier to access them using<br />
the Hardware.<br />
MASCHINE Reference Manual – 47
4 Creating Sounds<br />
Each Group consists of 16 Sound Slots that can be filled with either one audio file<br />
(a Sample in MASCHINE terminology), or with multiple audio files mapped across the<br />
Keyboard, as well as any accompanying effects (a Sound in MASCHINE terminology). A<br />
Sound can also be used as an effect source in Maschine; you could for example use a<br />
Sound to host a Send Effect for other Sounds, or even route external audio signals through<br />
a given Sound (read chapter 9 “Using FX” for more details on this). You can also sample<br />
directly to a Sound Slot (read chapter 11 “Sampling & Sample Mapping” for more details<br />
on this).<br />
4.1 The Sampler paramete<strong>rs</strong> in the Sampler Source Tab (SRC)<br />
The Sampler Paramete<strong>rs</strong> offer various ways to further shape each of your Sounds individually.<br />
You can tune, change basic dynamics and apply effects as well as different modulation<br />
options. Not only are these paramete<strong>rs</strong> automatable but they were designed to be<br />
tinkered with! See chapter 6.1.8 “Recording automation” for hardware and chapter 7.2.5<br />
“Recording and editing automation” for software.<br />
The Sampler paramete<strong>rs</strong> are organized in 5 pages:<br />
►<br />
►<br />
►<br />
►<br />
►<br />
Page 1: Voice Settings and Velocity Automation<br />
Page 2: Pitch/Gate and Amplitude Envelope<br />
Page 3: FX and Filter Settings<br />
Page 4: Modulation Envelope and Destination<br />
Page 5: LFO and Destination<br />
MASCHINE Reference Manual – 48
On the MASCHINE Controller, step through the pages by pressing the Page Buttons.<br />
In the software, step through the pages by clicking the Page Selector’s arrow buttons.<br />
Page 1: Voice Settings and Velocity Automation<br />
Page 1 of 5 from the Sampler Source Tab on the hardware<br />
Page 1 of 5 from the Sampler Source Tab on the software<br />
On the MASCHINE Controller, press Shift+Browse to select the sound source. Alternatively,<br />
click the Arrow in the Header of the Sampler Source Tab (SRC). There are two modes:<br />
Sampler, and Input. Sampler allows the selected slot to play back Samples (as you will be<br />
doing most of the time). Change the mode to Input, however, if instead of playing back<br />
a Sample, you would like the selected Sound to be available as a bussing point for other<br />
Sounds. You might for example like to host an effect such as a reverb in this slot that<br />
can be made available to other Sounds in your Project. Tip: you don’t really ever need<br />
to explicitly choose Sampler; this will be done for you automatically any time you load a<br />
sound into the slot.<br />
MASCHINE Reference Manual – 49
4.1.1 Voice Settings<br />
Mono<br />
Glide<br />
Group<br />
If this Button is selected, the Sound will be played in Mono mode.<br />
If Mono is selected, this allows for a portamento-effect between consecutive<br />
steps.<br />
You can choose one of the 8 Voice Groups here or leave this option set<br />
to Off. If you assign more than one Sound to the same Voice Group,<br />
they will cancel each other out. This is a behavior you can find in vintage<br />
drum machines (typically used to “choke” the open hi-hat with<br />
the closed one), but also in monophonic synthesize<strong>rs</strong> that are only<br />
capable of playing one note at a time.<br />
4.1.2 Velocity Destination<br />
Start<br />
Decay<br />
Cutoff<br />
Volume<br />
This is a built-in modulation source that allows you to modulate the<br />
sample Start parameter on Page 2 based on the input velocity. Positive<br />
values shift the sample start position later in time as you play harder,<br />
negative values shift it closer to the beginning of the sample as you<br />
play harder. Tip: a typical example for this parameter is setting it so<br />
that the initial attack transient of a snare drum is heard only at high<br />
velocity values. This makes it sound “snappier” when you play hard,<br />
and “mushier” or muted when you play softly.<br />
This allows you to modulate the Decay parameter of the Amplitude<br />
Envelope on page 2 by using Velocity.<br />
This allows you to modulate the Cutoff parameter of the Filte<strong>rs</strong> with<br />
filter types LP, HP, BP (on page 3).<br />
This allows you to modulate Volume, which is what Velocity normally<br />
is used for.<br />
MASCHINE Reference Manual – 50
Page 2: Pitch/Gate and Amplitude Envelope<br />
Page 2 of the Sampler Source Tab on the Hardware<br />
Page 2 of the Sampler Source Tab on the Software<br />
4.1.3 Pitch / Gate<br />
Tune<br />
Start<br />
Reve<strong>rs</strong>e<br />
Defines the basic pitch of your Sample: turn the knob to the right for<br />
a higher pitch and to the left for a lower pitch.<br />
Determines the start point of the Sample(can also be modulated with<br />
Velocity control, described above).<br />
If Reve<strong>rs</strong>e is activated, the Sample will be played backwards.<br />
MASCHINE Reference Manual – 51
4.1.4 Amplitude Envelope<br />
The Amplitude Envelope allows you to tailor your Sample in terms of its loudness over time.<br />
Type<br />
Oneshot: This is typical vintage drum machine behavior: the sample is played in its entirety<br />
from beginning to end with no envelope. Note: if ONESHOT is activated, the following<br />
paramete<strong>rs</strong> will not be available!<br />
AHD: AHD mode disables the Sustain and Release controls, and replaces them with the<br />
Hold parameter. AHD mode is ideal for “fire and forget” behavior, whereby you would like<br />
to have the sound trigger for a certain amount of time regardless of how long you hold<br />
the Pad down.<br />
ADSR: Typically, the ADSR envelope is used for longer, sustained Samples that require<br />
complex dynamic control. Tip: unlike many other hardware devices, the Pads on MASCHINE<br />
are sensitive not only to being hit, but also to being held—so using the ADSR envelope,<br />
you can make the Pads behave like a MIDI keyboard and sustain a note only for as long<br />
as it is held down.<br />
MASCHINE Reference Manual – 52
Attack<br />
Hold<br />
Decay<br />
Sustain<br />
Release<br />
Attack determines how quickly the Sound reaches full volume after<br />
being triggered.<br />
Hold determines how long the envelope will stay at its maximum<br />
level.<br />
Decay determines how fast the envelope drops to the Sustain level in<br />
ADSR mode; in AHD-mode it is used to adjust how fast the Sound<br />
dies down. This parameter can be modulated by Velocity.<br />
Sustain determines the constant level being kept after Decay until the<br />
note ends.<br />
Release determines how long the sound takes to fade out after the<br />
note has ended.<br />
Page 3: FX and Filter Settings<br />
Page 3 of 5 from the Sampler Source Tab on the hardware<br />
Page 3 of 5 from the Sampler Source Tab on the software<br />
MASCHINE Reference Manual – 53
4.2 FX<br />
This is a small selection of basic FX, not to be mixed up with the FX section covered in<br />
depth in chapter 9 “Using FX”.<br />
Comp<br />
Drive<br />
SR<br />
Bits<br />
Basic compressor allowing you to give a Sound more density.<br />
Defines the amount of saturation applied to a Sound.<br />
SR stands for sample rate: you can use it to lower the original sample<br />
rate in order to give a Sound a lo-fi touch.<br />
Allows you to lower the original bit rate of the Sound, resulting in a<br />
more rough, digital sounding lo-fi effect.<br />
Filter<br />
This section gives you access to a set of different filte<strong>rs</strong>.<br />
Mode<br />
Using the arrows you can choose from different filter types: EQ, HP2, BP2, LP2 and Off.<br />
Each type results in different paramete<strong>rs</strong> to the right of it:<br />
EQ<br />
The EQ is an equalizer with Frequency, Bandwidth and Gain.<br />
HP2<br />
HP2 is a highpass filter with Cutoff and Resonance. Cutoff can be modulated by Velocity,<br />
the Modulation Envelope or the LFO.<br />
BP2<br />
BP2 is a bandpass filter with Cutoff. Cutoff can be modulated by Velocity, the Modulation<br />
Envelope or the LFO.<br />
MASCHINE Reference Manual – 54
LP2<br />
LP2 is a low pass filter with Cutoff and Resonance. Cutoff can be modulated by Velocity,<br />
the Modulation Envelope or the LFO.<br />
Page 4: Modulation Envelope and Destination<br />
Page 4 of 5 from Sampler Source Tab on the hardware<br />
Page 4 of 5 from Sampler Source Tab on the software<br />
The Modulation Envelope offe<strong>rs</strong> an envelope that shapes the modulation you apply to your<br />
Sound. Its paramete<strong>rs</strong> are matched to those of the Amplitude Envelope on Page 2, so that<br />
you have either an ADSR (Attack, Decay, Sustain, Release) envelope or an AHD (Attack,<br />
Hold, Decay) – envelope to control your modulations. If you choose ONESHOT Mode, only<br />
the AHD envelope will be available for modulation.<br />
Attack<br />
Decay<br />
Hold<br />
Sustain<br />
Release<br />
Destination<br />
The time it takes for the envelope to reach its maximum level.<br />
With Decay you adjust how fast the envelope drops to the Sustain<br />
level in ADSR mode; in AHD-mode it is used to adjust how fast the<br />
envelope fades out.<br />
How long the envelope will stay at its maximum level.<br />
The envelope level that will be maintained as long as the note is<br />
played.<br />
The time for the sustain level to return to zero after the note has<br />
ended.<br />
This is where you define modulation targets for the Modulation<br />
Envelope. Available targets are:<br />
MASCHINE Reference Manual – 55
►<br />
►<br />
►<br />
►<br />
Pitch, located on Sampler Parameter Page 2<br />
Cutoff, located on Sampler Parameter Page 3<br />
Drive, located on Sampler Parameter Page 3<br />
Pan, located on Output Parameter Page 1<br />
Page 5: LFO and Destination<br />
Page 5 of 5 from the Sampler Source Tab on the hardware<br />
Page 5 of 5 from the Sampler Source Tab on the software<br />
LFO<br />
The LFO (Low Frequency Oscillator) is another modulation source based on waveforms<br />
with different shapes.<br />
Type<br />
Speed<br />
Phase<br />
Sync<br />
Here you can choose the shape of the LFO waveform. Available shapes<br />
are Random, Saw, Rect (Rectangle), Tri (Triangle) and Sine.<br />
Controls the speed of the LFO measured in Hz (Hertz). If you choose<br />
to synchronize the Speed by activating Sync, it will show musical values<br />
instead.<br />
Defines the initial phase of the LFO waveform, expressed as a percentage.<br />
This button is used to activate synchronization of the LFO to the tempo<br />
of your Project. If enabled, the values on the Speed parameter will<br />
change into rhythmical values ranging from 16/1 (= one modulation<br />
cycle in 16 ba<strong>rs</strong>) to 1/32 (one modulation in 1/32nd note).<br />
MASCHINE Reference Manual – 56
Destination<br />
This is where you define up to four modulation targets for the LFO:<br />
► Pitch, located on Sampler Parameter Page 2<br />
► Cutoff, located on Sampler Parameter Page 3<br />
► Drive, located on Sampler Parameter Page 3<br />
► Pan, located on Output Parameter Page 1<br />
4.3 The Sampler Paramete<strong>rs</strong> in the Sampler Output Tab (OUT)<br />
The Sampler Output Tab allows you to route your Sound and define Aux Sends. Aux Sends<br />
allow you to send a definable amount of your Sound to other Groups or Sounds for further<br />
processing. Read the FX chapter to get to know more about how to set up a classic Send<br />
Effect.<br />
Page 1<br />
Page 1 of 2 from the Sampler Output Tab on the hardware<br />
Page 1 of 2 from the Sampler Output Tab on the software<br />
MASCHINE Reference Manual – 57
Main<br />
Output<br />
Level<br />
Pan<br />
Aux 1<br />
Destination<br />
This is used to define where you want to send your Sound. Available<br />
options are Master, Group, any other Sound within the Project whose<br />
Source type is set to Input, the External Outputs 1-8, and None.<br />
Here you adjust the overall volume level of your Sound.<br />
Defines the pan position of your Sound in the stereo field.<br />
The destination for Aux 1: available destinations are Master, Group, all<br />
Sounds with Input enabled, the External Outputs 1-8 and None.<br />
Level Here you adjust the level of the signal that gets sent to the Aux 1<br />
destination.<br />
Aux 2<br />
Destination<br />
Level<br />
The destination for Aux 2: available destinations are Master, Group, all<br />
Sounds with Input enabled, the External Outputs 1-8 and None.<br />
Controls the amount of the signal that gets sent to the Aux 2 destination.<br />
%<br />
Tip: if Maschine is running as<br />
a plug-in, the External Outputs<br />
will correspond to virtual outputs in your<br />
host. This allows you to send individual<br />
Sounds from MASCHINE to their own<br />
mixer channel within your DAW, for example.<br />
Page 2<br />
Page 2 of 2 from the Sampler Output Tab on the Hardware<br />
Page 2 of 2 from the Sampler Output Tab on the software<br />
MASCHINE Reference Manual – 58
Aux 1<br />
Pre Mix<br />
Aux 2<br />
Pre Mix<br />
If this is enabled, the Sound will be fed into Aux 1 before Main Level<br />
and Pan of the Sound.<br />
If this is enabled, the Sound will be fed into Aux 2 before Main Level<br />
and Pan of the Sound.<br />
4.4 Saving a Sound<br />
To save a Sound, right-click (on Mac OS X: Ctrl-click) on the Sound Slot in the Arranger<br />
and select Save As… from the dropdown menu:<br />
Saving a Sound<br />
The Sound will be added to the Library and is ready to be tagged.<br />
%<br />
Saving a Sound is only available<br />
in MASCHINE Software<br />
MASCHINE Reference Manual – 59
4.5 Copying and Pasting Sounds<br />
Hardware<br />
To copy a Sound from one pad to another, press and hold Duplicate, press the Pad of the<br />
Sound you want to copy, then select your target Sound Slot (this can also be in another<br />
Group, in this case fi<strong>rs</strong>t press one of the Group Buttons) by hitting its Pad. All paramete<strong>rs</strong><br />
of the Sound will be copied except for the source’s Pattern content.<br />
Software<br />
You can copy & paste Sounds by right-clicking (on Mac OS X: Ctrl-click) on the Sound<br />
Slot. In the dropdown menu, choose Copy to copy a Sound. To paste the Sound, select<br />
an empty Sound Slot by clicking on it and then select Paste from the dropdown menu. All<br />
paramete<strong>rs</strong> of the Sound will be copied except for the source’s Pattern content.<br />
Copying a Sound<br />
MASCHINE Reference Manual – 60
4.6 Resetting a Sound<br />
Resetting a Sound results in removing its associated Sample(s) and FX as well as putting<br />
all Sampler Paramete<strong>rs</strong> back to their default value.<br />
Hardware<br />
Hold Shift + Erase and then touch the Pad corresponding to the Sound to be reset.<br />
Software<br />
To reset a Sound, right-click (on Mac OS X: Ctrl-click) the Sound Slot and choose Reset<br />
from the dropdown menu.<br />
Resetting a Sound<br />
MASCHINE Reference Manual – 61
4.7 Mute & Solo<br />
Muting is used to bypass the audio signal of either a Sound or a Group, whereas Soloing<br />
is pretty much the opposite: it mutes all other Sounds and Groups, so that you can listen<br />
to the selected Sound or Group alone. The combination of both is a useful means to play<br />
live and to test different sequences together.<br />
Hardware<br />
Solo<br />
Press the Solo Button and hold it: now you can Solo Sounds by hitting their Pads, and Groups<br />
by hitting the corresponding Group Buttons. Solo is a temporary mode, therefore you will<br />
have to hold the Solo Button to access it. If you press Solo and Button 1 at the same time,<br />
the Solo function gets locked, e.g. you stay in Solo Mode until you press Solo again. There<br />
are two more functions in the Solo Mode: All (press Button 3) to turn all Sounds on and All<br />
Off (press Button 4) to turn all Sounds of the Group currently in focus off.<br />
The Solo Screen on the hardware<br />
Mute<br />
Mute works in the same way as the Solo Mode: hold the Mute Button to mute Sounds by<br />
pressing their respective Pads, and Groups by pressing the Group Buttons. You can also<br />
lock Mute by pressing Button 1 at the same time and unlock it by pressing Mute again.<br />
Like in the Solo Mode there are two more functions in the Mute Mode: All On (press Button<br />
3) to turn all Sounds on and All Off (press Button 4) to turn all Sounds of the Group currently<br />
in focus off.<br />
MASCHINE Reference Manual – 62
Tip: Since pressing Solo mutes all sounds except one, the Mute button can be used to<br />
“release” sounds that have been muted. You can use this technique to create a breakdown:<br />
Solo a given sound such as a kick drum, then build the track up again by bringing<br />
the muted sounds back in one at a time with the Mute button.<br />
The Mute Screen on the hardware<br />
Software<br />
Solo<br />
To solo a Sound, right-click (on Mac OS X: Ctrl-click) on the Pad icon in the Pattern<br />
Editor<br />
Soloing the Kick 909 Sound<br />
To unsolo it, right-click (on Mac: Ctrl-click) on the Pad icon again.<br />
To solo a Group, right-click (on Mac: Ctrl-click) on the Group icon in the Arranger:<br />
Soloing a Group<br />
To unsolo it, right-click (on Mac: Ctrl-click) on the Group icon again.<br />
MASCHINE Reference Manual – 63
Mute<br />
To mute a Sound, click on the Pad icon in the Pattern Editor<br />
Muting a Sound<br />
To unmute the Sound, click on the Pad icon again.<br />
To mute a Group, click on the Group iconin the Arranger:<br />
Muting a Group<br />
To unmute the Group, click on the Group icon again.<br />
MASCHINE Reference Manual – 64
5 Creating Groups<br />
A Group contains 16 Sound Slots with all their paramete<strong>rs</strong>. It can have up to two Insert FX<br />
and up to 64 Patterns assigned to it, which are organized in 4 Banks. More on Patterns<br />
in chapter 6 “Working with Patterns (Hardware)” and chapter 7 ”Working with Patterns<br />
(Software)”.<br />
5.1 The Group Source Tab Paramete<strong>rs</strong><br />
Page 1: Voice Settings<br />
The Group Source Tab Paramete<strong>rs</strong> on the hardware<br />
The Group Source Tab Paramete<strong>rs</strong> on the software<br />
Voice Settings<br />
Polyphony<br />
Here you can define a voice limit for the Group. The default value is<br />
16, the minimum 1 and the maximum 32 voices.<br />
MASCHINE Reference Manual – 65
Page 2: Pitch & Swing<br />
The Pitch & Swing Page of the Group Source Tab on the hardware<br />
The Pitch & Swing Page of the Group Source Tab on the software<br />
Pitch<br />
Tune<br />
Swing<br />
Amount<br />
Cycle<br />
Invert<br />
This parameter provides tuning for the Group as a whole: all Sounds<br />
of the Group will be tuned together. Dial it to the right to get a higher<br />
pitch and to the left to get a lower pitch.<br />
Groups can have an individual Swing value independent of the Global<br />
Swing settings. Swing allows for rhythmic shifting of a Pattern where<br />
the fi<strong>rs</strong>t note in a series plays up to twice as long as the one that follows,<br />
creating a “shuffled” feel. This effect is also found in vintage<br />
drum machines and is often used in Chicago House and some Hip-Hop<br />
styles. Increasing this parameter increases the strength of the effect.<br />
Swing is a function better heard than described!<br />
This determines on what musical resolutions the Swing is applied. The<br />
default value is 1/8.<br />
This Button allows you to invert the Swing function so that instead of<br />
a long note followed by a short note, the opposite is true.<br />
MASCHINE Reference Manual – 66
5.2 The Group Out Tab Paramete<strong>rs</strong><br />
Page 1: Routing, Volume and Pan<br />
Page 1 of 2 from the Group Out Tab Paramete<strong>rs</strong> on the hardware<br />
Page 1 of 2 from the Group Out Tab Paramete<strong>rs</strong> on the software<br />
Main<br />
Output<br />
Level<br />
Pan<br />
This is used to define where you want to send your Group. Available<br />
options are Master, all Sounds with Input enabled, the External Outputs<br />
1-8 and None.<br />
Here you adjust the volume level of your Group.<br />
Defines the panorama position of your Group in the stereo field.<br />
Aux 1<br />
Destination The destination for Aux 1: available destinations are Master, all Sounds<br />
with Input enabled, the External Outputs 1-8 and None.<br />
Level Here you adjust the amount of the signal that gets sent to the Aux 1<br />
destination.<br />
Aux 2<br />
Destination The destination for Aux 2: available destinations are Master, all Sounds<br />
with Input enabled, the External Outputs 1-8 and None.<br />
Level Here you adjust the amount of the signal that gets sent to the Aux 2<br />
destination.<br />
MASCHINE Reference Manual – 67
Page 2: Aux Pre and Post<br />
Page 2 of 2 from the Group Out Tab Paramete<strong>rs</strong> on the hardware<br />
Page 2 of 2 from the Group Out Tab Paramete<strong>rs</strong> on the software<br />
Aux 1 - Pre Mix<br />
Aux 2 - Pre Mix<br />
If this is enabled, the Group will be fed into Aux 1 before the volume<br />
control of the Group.<br />
If this is enabled, the Group will be fed into Aux 2 before the volume<br />
control of the Group.<br />
5.3 Saving a Group<br />
To save a Group, right-click (on Mac OS X: Ctrl-click) on the Group’s Slot in the Arranger<br />
and select Save As… from the dropdown menu:<br />
Saving a Group<br />
%<br />
Saving Groups is only available<br />
on MASCHINE Software.<br />
The Group will be added to the Library and is ready to be tagged.<br />
MASCHINE Reference Manual – 68
5.4 Copy and Paste Groups<br />
Hardware<br />
To copy a Group, press and hold Duplicate, press the Group Button of the Group you want<br />
to copy, and then the Group Button of the target Group. All paramete<strong>rs</strong> of the Group will<br />
be copied, including all Pattern content.<br />
Software<br />
You can copy & paste Groups by right-clicking (on Mac OS X: Ctrl-click) on the Group Slot.<br />
In the dropdown menu, choose Copy to copy a Group. To paste a Group, select an empty<br />
Group Slot by clicking on it and select Paste from the dropdown menu. All paramete<strong>rs</strong> of<br />
the Group will be copied, including all Pattern content.<br />
Copying a Group<br />
MASCHINE Reference Manual – 69
5.5 Resetting a Group<br />
Resetting a Group means removing the associated Sounds and FX as well as putting all<br />
Group Paramete<strong>rs</strong> back to their default value.<br />
Hardware<br />
Hold Shift + Erase, then press the Group Button for the Group to be reset.<br />
Software<br />
To reset a Group, right-click (on Mac OS X: Ctrl-click) the Group Slot and choose Reset<br />
from the dropdown menu.<br />
Resetting a Group<br />
MASCHINE Reference Manual – 70
5.6 Naming Groups & Sounds<br />
Each Sound automatically gets the name of the Sample loaded into it; if there is no<br />
Sample, the name will be Sound 1-16 by default. To name a Sound, double-click on its<br />
Sound Slot:<br />
Renaming the Sound “Marcato Strings”<br />
You can now edit the name of that Sound. Group renaming is performed accordingly:<br />
double-click on the Group Slot to edit the name of the Group. To confirm, hit the Return<br />
key on your computer keyboard.<br />
!<br />
Some hosts will catch the<br />
Return key, as it is mapped<br />
to some function of the host software.<br />
In this case, click anywhere else in the<br />
MASCHINE plug-in window to confirm<br />
the name you have entered.<br />
!<br />
Naming is only available from<br />
within the Software, but<br />
any changes will also show up on the<br />
Hardware.<br />
Renaming the Sound Group A<br />
MASCHINE Reference Manual – 71
6 Working with Patterns (Hardware)<br />
Creating a Pattern is where the fun starts, because the Sequencer really is the core of<br />
MASCHINE. It comes with a complex, yet easy to use Pattern Editor and sophisticated<br />
automation possibilities.<br />
Make sure to also check out the tutorial videos regarding the Sequencer: “Step Recording”<br />
and “Live Recording 1-3”. The MASCHINE Controller is a sequencing instrument right at<br />
your fingertips; like any other instrument it needs some practice and some trial & error to<br />
get to know it, but you will be rewarded with a fun way of making music.<br />
6.1 Creating Patterns<br />
6.1.1 Pattern Mode<br />
The Pattern Mode is where you select your Patterns, change their length, remove Patterns<br />
or double their content. Each Group can have up to 64 Patterns. To enter Pattern Mode,<br />
hit the Pattern Button (lockable by pressing Button 1 at the same time).<br />
The Hardware Displays in Pattern Mode<br />
Selecting a Pattern<br />
On the Right Display, you will see all available Patterns of a Pattern Bank. To select a<br />
Pattern, press the Pad corresponding to the desired Pattern. To switch between the four<br />
Pattern Banks, use Button 5 (for Bank A), Button 6 (for Bank B), Button 7 (for Bank C)<br />
or Button 8 (for Bank D).<br />
MASCHINE Reference Manual – 72
Doubling a Pattern<br />
If you want to double your Pattern Length as well as its content, you can do so by pressing<br />
Button 2 in Pattern Mode. Keep in mind that doubling a Pattern twice results in a Pattern<br />
that is four times as long.<br />
Duplicating a Pattern<br />
To duplicate a Pattern select it by pressing its corresponding Pad in Pattern Mode, then<br />
press Button 3 (Dupl). The Pattern will be copied to the next empty Pattern available.<br />
Removing a Pattern<br />
Pressing Button 4 removes the Pattern from the current Scene (Scenes are described in<br />
detail later). Note that it does not delete the Pattern!<br />
Pattern Length<br />
The Pattern Length can be adjusted in Pattern Mode by dialing Knob 1. The units available<br />
here are dependent upon the setting of the Length parameter in Grid mode. See chapter<br />
6.1.10 “Step Grid, Pattern Length Grid and Quantization” for further Information.<br />
6.1.2 Input Mode<br />
The Input Mode is reached by pressing the Keyboard / Pad Mode Button. It is a temporary<br />
mode and can therefore be locked by pressing the Keyboard / Pad Mode Button together<br />
with Button 1. In Input Mode you make settings on the Left Display, and on the Right<br />
Display you will either see your Sounds or, if in Piano Roll / Keyboard Mode, the notes.<br />
This page will also allow you to enable Input Quantize so that your playing is immediately<br />
quantized to the current Grid value. Input Mode also allows you to select two fixed velocity<br />
values for the Pads so that the selected Sounds (like drums) will play at the same volume<br />
no matter how hard you hit the Pads.<br />
The Input Mode on the hardware<br />
MASCHINE Reference Manual – 73
Keybd<br />
(Button 2)<br />
Half<br />
(Button 3)<br />
Full<br />
(Button 4)<br />
Quantize<br />
(Knob 1)<br />
Base Key<br />
(Knob 2)<br />
Half<br />
(Knob 3)<br />
Full<br />
(Knob 4)<br />
Pressing Keybd (Button 2) will get you into Piano Roll / Keyboard Mode.<br />
This mode is described in more detail below.<br />
Activates the Half Velocity setting for all Pads.<br />
Activates the Full Velocity setting for all Pads.<br />
Here you can choose when and if Input Quantization will be applied:<br />
None (no quantization), Record (only while recording) or Play/Rec (while<br />
playing and recording). This is described in more detail below. You can<br />
select the quantization value on the Step Grid (press Grid + Button<br />
3).<br />
When in Piano Roll/Keyboard mode, Knob 2 determines the base key<br />
for the MIDI note mapping on the Right Display. The value chosen for<br />
the base key will be assigned to Pad 1; the assignment of the other<br />
Pads will be reflected accordingly..<br />
Here you can adjust the exact Velocity value for the Half Velocity<br />
Setting.<br />
Here you can adjust the exact Velocity value for the Full Velocity<br />
Setting.<br />
!<br />
If neither Half nor Full are activated,<br />
the Pads will be velocity<br />
sensitive, meaning they will play louder<br />
if you hit them harder.<br />
%<br />
The Base Key can also be<br />
changed by using Buttons 5-<br />
8 in Keyboard mode: Buttons 5-6 will<br />
shift the Base key in Semitones, while<br />
Buttons 7-8 will shift it in octaves. This<br />
is useful for instantly transposing the<br />
pads “by ear.”<br />
6.1.3 Recording the Pads<br />
You can easily record beats with the Pads: press the Play Button, then the Record Button to<br />
enable Record Mode. Now hit the Pads you want to record and listen to what happens.<br />
6.1.4 The Metronome<br />
The Metronome will help you to keep time when recording in realtime. To activate the<br />
Metronome, hold down Shift and press Play. To deactivate the Metronome, hold Shift and<br />
press Play again.<br />
%<br />
Take your time to set up the Pad<br />
Sensitivity and Velocity Scaling<br />
to your pe<strong>rs</strong>onal taste you will have even<br />
more fun playing MASCHINE!<br />
MASCHINE Reference Manual – 74
Recording a Pattern: press Play & Rec and hit some Pads!<br />
6.1.5 Using the Step Sequencer<br />
If you are familiar with classic drum machines you may want to program your Pattern using<br />
the Step Sequencer:<br />
The Step Sequencer on the hardware Displays<br />
Hit the Pad with the Sound you want to record to select it and press Play.<br />
Press the Step Button. Now you will see a light chasing through the Pads, starting from<br />
Pad 1, going up all four rows from left to right and ending at Pad 16. Each Pad now represents<br />
one step of a 16-step sequence: you can activate that step by hitting the Pad once,<br />
lighting it up. If you hit it again, the step is gone. This way it’s easy to quickly put some<br />
drums together. By default the fi<strong>rs</strong>t 16 steps will be represented in the Step Sequencer<br />
so if you want to program longer Patterns, you can switch to the next 16 steps by using<br />
Buttons 7 and 8. To switch to another Sound, use Buttons 5 and 6 located above the<br />
Right Display.<br />
MASCHINE Reference Manual – 75
A typical 4/4 kick line in Step Sequencer mode<br />
6.1.6 Using Note Repeat<br />
Note Repeat is a really handy way to program beats: it plays the selected Sound automatically<br />
at a given quantization.<br />
Note Repeat Mode on the hardware Displays<br />
While holding the Note Repeat Button, press the Pad you want to record. The notes will<br />
now be repeatedly triggered at the selected quantization (shown on the Right Display).<br />
With Buttons 5 – 8, you can select different quantization settings while playing. If you<br />
want to use quantization settings other than the ones currently on display, turn Knobs 5-<br />
MASCHINE Reference Manual – 76
8 to select the desired quantization setting. You can lock Note Repeat by pressing Note<br />
Repeat + Button 1.<br />
►<br />
►<br />
►<br />
In Note Repeat all Pads will be both velocity and pressure sensitive, allowing for expressive<br />
drumrolls or dynamic basslines.<br />
Note Repeat is a really funky way to play percussion and drums live creating build-ups<br />
and breaks.<br />
Note Repeat is also interesting to use with tonal Sounds and you can access it from<br />
Piano Roll / Keyboard Mode to create synthesizer-like arpeggios.<br />
6.1.7 Using the Piano Roll/KEYBOARD Mode<br />
Select your Sound by hitting the Pad it is assigned to. Now enter Input Mode by hitting<br />
the Keyboard / Pad Mode Button and lock it.<br />
Piano Roll/KEYBOARD Mode on the hardware Displays<br />
Press Button 2 to enter Piano Roll/KEYBOARD Mode. If you hit the Pads now, you will<br />
hear that they all play the same Sound, but with a different pitch each. The pitch scale<br />
is divided in semitones, starting with Pad 1 as the lowest note going up to Pad 16 as<br />
the highest note. To navigate to another octave use Button 7 (octave down) or Button 8<br />
(octave up). You can also navigate the scale in semitones: use Button 5 (semitone down)<br />
and Button 6 (semitone up). Press the Play Button, then the Record Button, and start to<br />
record your melody!<br />
If you prefer to play your melodies with a MIDI keyboard, you can connect one to the MIDI<br />
In on the back of Maschine Controller. You can also use any USB-MIDI keyboard selected<br />
in chapter Audio and MIDI Settings (see chapter 2.4.1 “Audio and MIDI Settings”<br />
to get to know how to set these up) of the MASCHINE Preferences. The connected MIDI<br />
input device will always play the currently selected Sound without the need to enter Piano<br />
Roll/Keyboard mode.<br />
%<br />
Try to experiment with all kinds<br />
of Samples in the Piano Roll<br />
/ Keyboard Mode; some rather boring<br />
sounding Samples can be really interesting<br />
if you play them very low or very<br />
high!<br />
MASCHINE Reference Manual – 77
The backside of the MASCHINE Hardware with the MIDI In<br />
6.1.8 Recording automation<br />
One of the really cool features of MASCHINE is the ability to automate paramete<strong>rs</strong> from<br />
the FX Modules and the Sampler Modules both on the hardware and on the software in<br />
a very easy way.<br />
To automate a parameter with the Hardware, fi<strong>rs</strong>t make sure the song is playing, then<br />
simply turn one of the 8 Knobs while holding down the F2/AUTOWRITE Button.<br />
Your automation gets recorded now; if you want to discard it and try again, press Erase,<br />
hold it and again turn the Knob you used to record automation to delete its Automation<br />
Shift+Pad 10 (Clr Automation) deletes all selected Automation events; if none are selected,<br />
all Automation of the Pattern will be cleared..<br />
Note: almost all Knob paramete<strong>rs</strong> are automatable, exceptions being:<br />
► Limiter<br />
► Destination Controls<br />
► Reve<strong>rs</strong>e paramete<strong>rs</strong><br />
Some of the Buttons are automatable:<br />
► Reverb Freeze<br />
► Maximizer Turbo<br />
► Freq Shifter Invert<br />
MASCHINE Reference Manual – 78
►<br />
►<br />
►<br />
Flanger Invert<br />
Grain Delay: Reve<strong>rs</strong>e<br />
Distrotion Gate<br />
The only select box that is automatable is the Swing Cycle.<br />
6.1.9 Recording automation in the Step Sequencer<br />
It is also possible to record automation in the Step Sequencer. Enter the Step Sequencer<br />
by pressing the Step Button. Hold the Pad representing the Step you want to automate<br />
and turn the Knob that represents the parameter you want to automate; after a short while,<br />
the Displays will show you the paramete<strong>rs</strong> of the selected Page. Note: all Steps after the<br />
one you recorded automation for will have the same paramete<strong>rs</strong> as the automated one<br />
since only the offsets are recorded.<br />
%<br />
If you want to automate only<br />
one of the Steps, set the parameter<br />
of the next Step back to its default<br />
value.<br />
6.1.10 Step Grid, Pattern Length Grid and Quantization<br />
Step Grid<br />
The Step Grid property affects all Pattern editing actions, including quantization (“note<br />
snap”). The default setting is 1/16th, however you may use another one or disable the<br />
Step Grid completely.<br />
To change the Step Grid’s quantization settings, press and hold the Grid Button followed<br />
by Button 4; the Right Display will show you which Pad represents which Grid.<br />
The Right Display showing the available Grids<br />
Select a Step Grid resolution by hitting the corresponding Pad.<br />
MASCHINE Reference Manual – 79
Pattern Length Grid<br />
The Pattern Length Grid affects the resolutions available when holding the Pattern button<br />
and turning Knob 1. Changing this to a value less than 1 allows you to dial in lengths on<br />
the Pattern page other than a full bar for example.<br />
The Pattern Length Grid on the hardware<br />
Choose the Pattern Length Grid using the Pads in a range from 1/1 (one full note) to 1/64T<br />
(1/64 th note triplet); you can also turn it off.<br />
%<br />
Try a short quantization like ¼<br />
note and change the Pattern<br />
Length in Pattern Mode (see page 74)<br />
using Button 1 to create variations of<br />
a Pattern. If you select an even higher<br />
value like 1/64 th you can create stuttering<br />
breaks and rolls.<br />
Quantization after recording<br />
You can quantize your notes, no matter how you recorded them. They will be quantized<br />
according to the Step Grid selected in your Pattern. If you turn the Step Grid off, no quantization<br />
will be applied. There are two strengths of quantization: full quantization and half<br />
quantization (50%). To apply full quantization, press Shift + Pad 5 (Quantize). All selected<br />
notes will now be shifted in time to the next position defined by the selected Step<br />
Grid. If you want to apply only a bit of quantization to keep the groove you created by<br />
playing your notes live, press Shift + Pad 6 (Quantize 50%). The result will be that the<br />
notes get shifted half way to the selected Step Grid.<br />
%<br />
You can repeatedly apply<br />
Quantize 50% until you are<br />
happy; you could for example apply it<br />
until the notes are close enough to sound<br />
tight, but loose enough to maintain their<br />
basic “feel.”<br />
Quantization while recording and playing<br />
You can also choose to have notes automatically quantized. Enter Input Mode by pressing<br />
the Pad Mode / Keyboard Button. Using Knob 1 you can now choose when quantization<br />
should be performed: Record (only when recording), Rec/Play (when recording and when<br />
playing) or None, meaning no quantization will be performed. When Input Quantization is<br />
set to Record, the selected quantization value will automatically be applied to the Pattern<br />
on its next cycle. When it is set to Play/Rec, your playing is quantized in real time.<br />
MASCHINE Reference Manual – 80
6.2 Editing Patterns<br />
6.2.1 Selecting notes and events<br />
Selecting notes is performed by pressing the Select Button and holding it; on the Right<br />
Display you can now select Sounds and their associated events by hitting the respective<br />
Pads; all selected Sounds will be highlighted.<br />
The Select screen on the hardware displays<br />
Use Button 3 (All) to select all Sounds or Button 4 (None) to deselect all Sounds. Selecting<br />
specific Sounds is useful because many of the operations described below can be applied<br />
to the selection instead of the entire Pattern.<br />
6.2.2 Erase / Clear<br />
To erase notes, press and hold both the Erase Button and the Pad containing the desired<br />
sound while the Pattern is playing. The notes will be erased only during the moment the<br />
Pad is held down; you can use this to selectively erase notes at a particular place in the<br />
Pattern. This might take some getting used to, especially when the tempo is very fast, but<br />
you can always use Undo/Redo (Shift + 1, Shift + 2) to get back to where you were before.<br />
Shift + Pad 9 (Clear) will erase all selected notes and events; if nothing is selected, it will<br />
clear all notes and events.<br />
6.2.3 Copy / Paste<br />
You can also Copy and Paste notes. To copy all selected notes, press Shift + Pad 11<br />
(Copy), to paste them, press Shift + Pad 12 (Paste). The notes will be pasted according<br />
to the Step Grid, shifted one Grid position to the right. You can also copy notes from one<br />
Pattern to another: to do this, copy the selected notes, select the Pattern you want to copy<br />
them to and then paste them.<br />
MASCHINE Reference Manual – 81
6.2.4 Nudge<br />
Nudge allows you to shift selected notes by the Step Grid value; press Shift + Pad 7 (<<br />
Nudge) to move the selected notes to the left, or Shift + Pad 8 (Nudge>) to move the<br />
selected notes to the right.<br />
6.2.5 Compare / Split<br />
This function allows you to compare a selected Pattern with its previous state, for example<br />
if you have added or edited events. This is an easy way to create variations or to compare<br />
two ve<strong>rs</strong>ions of a Pattern. To switch between the edited Pattern and its original state, press<br />
Shift + Pad 3 (Compare). If you want to keep the new ve<strong>rs</strong>ion and the old ve<strong>rs</strong>ion, you can<br />
copy the edited ve<strong>rs</strong>ion to the next Pattern by pressing Shift + Pad 4 (Split).<br />
%<br />
Setting the Step Grid to “Off “<br />
and then using Nudge will shift<br />
notes in extremely small increments. This<br />
can be used to creatively add groove to<br />
Patterns—for example, shifting the snare<br />
drum so that it is ever so slightly late, or<br />
“in the pocket” (something a funk drummer<br />
does naturally!).<br />
6.2.6 Transpose<br />
You can transpose selected notes by semitones or octaves to match their pitch to your<br />
taste.<br />
6.2.7 Transpose by semitones<br />
To transpose the selected notes down in semitones press Shift + Pad 13 (Semitone -);<br />
to transpose the selected notes up press Shift + Pad 14 (Semitone +). If no events are<br />
selected, all notes in the Pattern will be affected.<br />
6.2.8 Transpose by octaves<br />
To transpose the selected notes down in octaves press Shift + Pad 15 (Octave -); to transpose<br />
the selected notes up press Shift + Pad 16 (Octave +). If no events are selected, all<br />
notes in the Pattern will be affected.<br />
MASCHINE Reference Manual – 82
7 Working with Patterns (Software)<br />
7.1 The Pattern Editor<br />
1 Step Editor View Switch<br />
2 Pattern Bank Menu<br />
3 Step Editor<br />
4 Piano Roll/Keyboard View Switch<br />
5 Sampling View Switch<br />
6 Sound Slots<br />
7 Automation Lane<br />
8 Automation View Switch<br />
9 Edit Controls<br />
10 Pattern Timeline<br />
11 Pattern Slots<br />
12 Pattern Length Controls<br />
7.1.1 Selecting Patterns and Pattern Banks<br />
To select a Pattern, click on its name above the top row of the Step Editor:<br />
The Step Editor with Pattern A1 selected<br />
MASCHINE Reference Manual – 83
You can distinguish between different Pattern states by the brightness of the Pattern icons:<br />
the brightest icon represents the currently selected one, a little less bright (on the picture:<br />
A2, A3 and A4) are the ones that have content but are not selected, the empty ones (all<br />
othe<strong>rs</strong> starting with A5) being the darkest ones. To switch to another Pattern Bank, click<br />
on the Pattern Bank Menu:<br />
The Pattern Bank Menu<br />
7.1.2 Copy and Paste Patterns<br />
To copy a Pattern, right-click (on Mac OS X: Ctrl-click) on its Pattern icon and choose<br />
Copy from the dropdown menu:<br />
Copying a Pattern<br />
Now select an empty Pattern, right-click (on Mac OS X: Ctrl-click) on its Pattern icon and<br />
choose Paste from the dropdown menu to paste it to that Pattern.<br />
MASCHINE Reference Manual – 84
7.1.3 Resetting Patterns<br />
You can reset Patterns choosing Reset from the dropdown menu pictured above. This<br />
will erase all notes as well as any automation data and reset the Pattern Length. This is<br />
equivalent to using Clear (Shift + Pad 9) on the hardware.<br />
7.1.4 Saving Patterns<br />
You can save a Pattern independently from its Group. This is useful if you want to try out<br />
a Pattern with different Sounds. To save a Pattern, right-click (on Mac OS X: Ctrl-click)<br />
on the Pattern icon and select Save As from the dropdown menu:<br />
Saving a Pattern<br />
As with most saving operations, saving a Pattern is only available on MASCHINE<br />
Software.<br />
MASCHINE Reference Manual – 85
7.2 Editing Patterns<br />
You can enter notes by double-clicking in the Grid of the Pattern Editor. They will be applied<br />
according to the selected Step Grid. To delete them, you can either double-click<br />
or right-click (on Mac OS X: Ctrl-click) them. In the Step Editor the Sound in focus will<br />
change according to the row you put the note in. Selected notes turn white.<br />
7.2.1 Mouse actions in the Pattern Editor<br />
The following is a list of available actions in the Pattern Editor (works in both the Step<br />
Editor and the Piano Roll / Keyboard Mode):<br />
Double-click in Grid:<br />
Shift + drag on grid:<br />
Drag right note border:<br />
Click on Note:<br />
Drag in Grid:<br />
Click in Grid:<br />
Double click on note:<br />
Right click on note:<br />
Shift + drag on note:<br />
Drag on note:<br />
Ctrl/Cmnd+Click:<br />
Alt+Click+drag vertically:<br />
Click on Paint check box<br />
(bottom of Step Grid)<br />
set note<br />
set multiple notes horizontally<br />
change note length<br />
add note to selection<br />
multiple selection<br />
deselect selected notes<br />
delete selected note(s)<br />
delete selected note(s)<br />
delete multiple notes horizontally<br />
move selected note(s)<br />
copy selected note(s)<br />
change note Velocity<br />
enables Paint mode<br />
(add multiple notes as dragging horizontally)<br />
MASCHINE Reference Manual – 86
7.2.2 The Zoom Tool<br />
Using the Zoom Tool, you can zoom in and out in the Pattern Editor. Click on the Zoom<br />
Tool and drag upwards to zoom in and downwards to zoom out.<br />
The Zoom Tool selected<br />
MASCHINE Reference Manual – 87
7.2.3 Compare / Split<br />
Compare and Split is useful to create variations of a Pattern and to compare them. Compare<br />
and Split are accessed by right-clicking (Ctl+clicking on the Mac) on the Pattern name<br />
and choosing the appropriate entry from the drop-down menu:<br />
Compare / Split in the dropdown menu<br />
Edit a given Pattern by adding some notes or automation to it, then click on Compare to<br />
toggle between the original content and the new ve<strong>rs</strong>ion you just created. If you like your<br />
new ve<strong>rs</strong>ion you can copy it to the next empty Pattern by clicking on Split.<br />
%<br />
You can see that a Pattern has<br />
been edited by way of an asterisk<br />
symbol displayed in its icon. The new<br />
state will be confirmed as soon as you<br />
select another Pattern and the asterisk<br />
will vanish.<br />
MASCHINE Reference Manual – 88
7.2.4 The Piano Roll/KEYBOARD Mode<br />
In order to select the Sound you want to record a melody with, click on its Sound Slot.<br />
Now click the Piano Roll/Keyboard Icon: the Grid that showed all Sounds of the Group in<br />
one row now only shows the Sound you selected. By adding steps, you can choose their<br />
pitch in halftones depending on where you put them, the lowest note being the lowest row<br />
in the Piano Roll/Keyboard Editor.<br />
The Software view of the Piano Roll/Keyboard Editor<br />
MASCHINE Reference Manual – 89
7.2.5 Recording and editing automation<br />
If you take a closer look at the knobs on the parameter pages you will notice they have an<br />
outer ring that changes its color to light grey as soon as you hover over it with the cu<strong>rs</strong>or.<br />
You can record Automation by moving that ring with a left click on it and then dragging<br />
it up and down during playback. Almost all paramete<strong>rs</strong> are automatable, the exception<br />
being all Buttons.<br />
The outer ring of the knobs, used for automation<br />
To remove the Automation, simply right-click (on Mac: Ctrl-click) on that outer ring.<br />
Alternatively you can also select individual automation points in the Automation Lane and<br />
right-click (on Mac: Ctrl-click) on them.<br />
To edit the Automation, drag the automation points in the Automation Lane. You can select<br />
several automation points in the Automation Lane together by clicking and dragging a<br />
rectangle around them; now you can edit them by dragging them up or down. You will see<br />
that they keep their relative distance although they change their absolute values.<br />
%<br />
Double-clicking creates an<br />
Automation event and replaces<br />
the othe<strong>rs</strong> on this Step<br />
%<br />
To “draw” Automation, check<br />
the box labeled “Paint” and<br />
click-drag in the Automation Lane.<br />
The Automation Lane with the Tune parameter in focus<br />
MASCHINE Reference Manual – 90
7.2.6 Adding a Modulator<br />
Another way to create automation is to draw it with the mouse. On the left of the Automation<br />
Lane you will see the Add Modulator dropdown menu. Clicking on it produces a pop-up<br />
with a list of automatable paramete<strong>rs</strong> for the selected Sound of the current Pattern:<br />
The Add Modulator drop-down menu showing a list of automatable paramete<strong>rs</strong>.<br />
In the Automation Lane, you can now add automation points for the selected parameter<br />
by clicking in it, even if there is no note data present. The automation points will snap to<br />
the selected Step Grid.<br />
If you want to automate Group paramete<strong>rs</strong>, just click on the Group Tab in the Control Area<br />
to be presented with available paramete<strong>rs</strong> of the Group:<br />
MASCHINE Reference Manual – 91
7.2.7 Step Grid, Pattern Length Grid and Quantization<br />
Step Grid<br />
The Step Grid determines the quantization of the notes entered in the Pattern. It ranges<br />
from 1/1 (one full note) to 1/64T (1/64th note triplet) and can also be turned off. The<br />
default value is 1/16th. Select the Step Grid by clicking the STEP label that opens up a<br />
dropdown menu:<br />
The dropdown menu of the Step Grid<br />
MASCHINE Reference Manual – 92
Pattern Length Grid<br />
In addition to the Step Grid there is the Pattern Length Grid which determines the increments<br />
in which the Pattern Length can be resized (described below). Choose the Pattern<br />
Length Grid by clicking on the Len label:<br />
Available quantization resolutions of the Pattern Length Grid<br />
Now you can choose the Pattern Length Grid in a range from 1/1 (one full note) to 1/64T<br />
(1/64th note triplet); you can also turn it off.<br />
MASCHINE Reference Manual – 93
Pattern Length<br />
Adjusting the Pattern Length is done by clicking on the number underneath the Pattern<br />
Bank Selector (1) dragging it up to make the Pattern longer or dragging it down to make<br />
it shorter.<br />
Adjusting the Pattern Length<br />
The Pattern Length depends on the Pattern Length Grid, as it will alter the Length of the<br />
Pattern in increments of the Pattern Length Grid.<br />
Note: You can also drag the grey arrow at the end of the Pattern (2) to change the Length<br />
of the Pattern:<br />
Changing the Pattern Length by dragging the grey arrow.<br />
MASCHINE Reference Manual – 94
Quantization<br />
To apply quantization after recording some notes from a connected MIDI-keyboard or after<br />
changing the Step Grid to another value, you can do so by right-clicking (on Mac OS X:<br />
Ctrl-click) on the Pattern icon. If notes and events are selected, the quantization will only<br />
affect the selected ones; if no note or event is selected, the whole Pattern content will be<br />
quantized.<br />
Quantize function for the Pattern content<br />
Available quantization options are Quantize (simply quantizes the notes strictly according<br />
to the Step Grid) and Quantize 50% (only moves the notes half way towards the selected<br />
Step Grid). If you record notes from a MIDI keyboard or using the Pads, it often happens<br />
that you create double notes where you don´t want them; MASCHINE automatically detects<br />
and removes these double notes while quantizing.<br />
MASCHINE Reference Manual – 95
8 The Maschine Effects (FX)<br />
MASCHINE provides a healthy selection of 21 different Effects (FX) that can be quickly<br />
applied to Sounds, Groups and the Master, all as Insert Effects. By using MASCHINE´s<br />
powerful Routing System, it is also easy to setup Send Effects, build complex Effect<br />
Chains or apply an Effect to an external source that is connected to your audio interface,<br />
such as an instrument, vocals or a turntable. As before we recommend you load a Project<br />
from the Factory Library to get to know how Effects can be used. There are also two interesting<br />
tutorial videos on the Native Instruments website (www.native-instruments.com)<br />
covering FX: “FX & Automation Part 1” and “FX & Automation Part 2 “. The titles say it<br />
all: MASCHINE FX are designed to be modulated and automated! That’s when the sounds<br />
really come to life - when you start recording the knob movements.<br />
Available FX<br />
Many types of effects are available and nearly all applications are represented. You will<br />
of cou<strong>rs</strong>e find traditional effects such as Delays, Reverbs and Distortions, as well as engineering<br />
tools such as EQs, Dynamics, and Filte<strong>rs</strong>. But as you may have come to expect<br />
from Native Instruments, we have also provided you with a series of unique and unusual<br />
effects such as Reflex, Ice, and Resochord.<br />
MASCHINE Reference Manual – 96
8.1 Dynamics<br />
8.1.1 Limiter<br />
The Limiter on the software<br />
The Limiter does two things: fi<strong>rs</strong>tly it ensures that the signal level stays below 0db, thus<br />
preventing digital clipping. But it can also increase the overall perceived volume by reducing<br />
the threshold. It is recommended to place the Limiter in the Master FX slot. Note that<br />
the Limiter introduces a small latency.<br />
Depth<br />
Threshold<br />
This value determines the threshold where the Limiter kicks in. If you<br />
use it to prevent your signal from clipping, leave it at 0 dB; if you want<br />
to make your signal louder, dial the Knob to the left.<br />
MASCHINE Reference Manual – 97
8.1.2 Maximizer<br />
The Maximizer on the hardware<br />
The Maximizer reduces the dynamics within the sound, making the overall sound louder.<br />
It is comparable to the Limiter, but it specifically designed for increasing the perceived<br />
volume. For an example, load the Project “Be Mine” from the Library: the Maximizer is<br />
used on the Master FX here.<br />
Depth<br />
Amount<br />
Curve<br />
Turbo<br />
This parameter is used to adjust the amount of the Maximizer<br />
effect.<br />
Controls the compression knee; higher values tend to result in<br />
faster and more aggressive gain control.<br />
Turbo intensifies the effect the Maximizer has on the signal,<br />
(causing the maximizing algorithm to be applied twice).<br />
MASCHINE Reference Manual – 98
8.1.3 Compressor<br />
The Compressor on the software<br />
This is a classic compression effect to control the dynamic information of an audio signal.<br />
You can use the Compressor to fatten up your drums or to control signals that have a very<br />
wide dynamic range. In the Library Project “Pounder” it is used heavily on pretty much<br />
all Groups, creating a very dense sound.<br />
Depth<br />
Threshhold<br />
Amount<br />
Knee<br />
Time<br />
Attack<br />
Release<br />
Output<br />
Gain<br />
This value determines the threshold at which the Compressor starts to<br />
work.<br />
The amount of the Compressor effect, sometimes called Ratio in typical<br />
applications.<br />
This parameter defines how the Compressor starts to work: with a low<br />
setting, the transition into compression is soft, whereas with a high<br />
setting, the Compressor abruptly starts to work once the threshold is<br />
reached.<br />
With Attack you can adjust how fast the Compressor reacts on the<br />
incoming signal: the more you dial it to the right, the slower it will react.<br />
The time the compressor will take to not compressing any more after<br />
the input signal falls below the threshold.<br />
Simple Gain Control to adjust the volume of the resulting signal; sometimes<br />
called “make-up gain” as it can be used to compensate for any<br />
reduction in the signal induced by the settings above.<br />
MASCHINE Reference Manual – 99
8.1.4 Gate<br />
The Gate on the hardware<br />
The Gate cuts any part of the input signal which falls below the input threshold. This can<br />
be used to rhythmically chop the signal and make it sound more “punchy” or slice up vocal<br />
samples or pads for a stutter effect.<br />
Depth<br />
Threshold<br />
Time<br />
Attack<br />
Hold<br />
Release<br />
Output<br />
Mix<br />
This value determines the threshold at which the Gate starts to work. Higher<br />
values will let only the loudest parts of the signal through the Gate.<br />
With Attack you can adjust how fast the Gate reacts to the incoming signal:<br />
the more you dial it to the right, the slower it will react, resulting in a softer<br />
transition between the gated and the not gated parts of the signal.<br />
The Hold parameter is used to determine how long the gated signal is held;<br />
lower values will result in a more „choppy“ effect.<br />
The time the Gate will take to release the input signal after it falls below<br />
the threshold.<br />
Mix lets you adjust the amount of the effect in relation to the dry original<br />
audio signal.<br />
MASCHINE Reference Manual – 100
8.2 Modulation<br />
8.2.1 Chorus<br />
The Chorus on the software<br />
The Chorus is useful to “thicken” signals and enhance the stereo content. It is most effective<br />
on melodic sounds, but can also be used on hihats to make them more vivid or on a<br />
voice sample to create a doubling effect (thereby making it sound as if there were several<br />
voices). It works by splitting the audio signal up into two ve<strong>rs</strong>ions and slightly detuning<br />
one of them.<br />
Modulation<br />
Rate<br />
Amount<br />
Output<br />
Mix<br />
The Rate defines how fast the pitch of the signal is being modulated.<br />
The amount of the Chorus effect.<br />
Mix lets you adjust the amount of the effect in relation to the dry<br />
original audio signal.<br />
MASCHINE Reference Manual – 101
8.2.2 Flanger<br />
The Flanger on the hardware<br />
Classic Flanger with LFO and Envelope- modulato<strong>rs</strong>. The Flanger sounds a bit like the<br />
Chorus, but the difference between them is that the Flanger modulates the signal faster and<br />
is equipped with a Feedback parameter and can be synchronized to the Song Tempo.<br />
Freq<br />
Center<br />
Modulation<br />
Amount<br />
Source<br />
Envelope Shape<br />
Lfo Speed<br />
Lfo Sync<br />
Stereo<br />
Feedback<br />
Amount<br />
Invert<br />
Output<br />
Mix<br />
This defines the center frequency of the Flanger.<br />
The amount of the Flanger effect.<br />
Here you can select the modulation source of the Flanger: available<br />
options are Envelope, Lfo Sync and Lfo Speed . Depending on your selection,<br />
the parameter to the right will change:<br />
Change the Shape of the envelope here.<br />
The Speed of the Lfo in a range from 0,03 Hz up to 8 Hz.<br />
Defines the speed of the modulation in musical values from 16/1 (once<br />
every 16 ba<strong>rs</strong>) up to 1/16 note.<br />
This parameter widens the stereo field of the effect.<br />
Adjust the amount of the Feedback here.<br />
Inverts the Flanger.<br />
Mix lets you adjust the amount of the effect in relation to the dry<br />
original audio signal.<br />
MASCHINE Reference Manual – 102
8.2.3 Phaser<br />
The Phaser on the software<br />
Classic Phaser with LFO and envelope-follower modulato<strong>rs</strong>. The Phaser splits the signal<br />
into two parts and continuously modulates the phase of one of them.<br />
Freq<br />
Center<br />
Modulation<br />
Amount<br />
Source<br />
Envelope Shape<br />
Lfo Speed<br />
Lfo Sync<br />
Stereo<br />
Feedback<br />
Amount<br />
8Pole<br />
Output Mix<br />
This defines the center frequency of the Phaser.<br />
The amount of modulation.<br />
Here you can select the modulation source of the Phaser: available<br />
options are Envelope, Lfo Sync and Lfo. Depending on your selection,<br />
the parameter to the right will change:<br />
Change the Shape of the envelope here.<br />
The Speed of the Lfo in a range from 0,03 Hz up to 8 Hz.<br />
Defines the speed of the modulation in musical values from 16/1 (once<br />
every 16 ba<strong>rs</strong>) up to 1/16 note.<br />
This parameter widens the stereo field of the effect.<br />
Adjust the amount of the Feedback here.<br />
Activating this causes the Phaser to use the 8Pole Mode, resulting in<br />
a more intense Phaser effect.<br />
Mix lets you adjust the amount of the effect in relation to the dry<br />
original audio signal.<br />
MASCHINE Reference Manual – 103
8.2.4 FM<br />
FM on the hardware<br />
FM modulates the frequency of the audio signal based on FM synthesis. High frequency<br />
settings are useful for adding a subtle “gritty” texture to the input signal.<br />
Freq<br />
Rate<br />
Split<br />
Depth<br />
Contour<br />
Amount<br />
This is for adjusting the speed of the FM-modulation.<br />
The Split control determines the extent to which the FM effect is applied<br />
to high frequencies via a crossover. Turn to the right to affect<br />
higher frequencies. It can be useful to eliminate noise artifacts caused<br />
by FM of very high signals.<br />
With high Split settings, the effect becomes more “gritty” and crackling.<br />
Contour determines the extent to which the input volume affects the<br />
intensity of the effect.<br />
Determines the amount of the FM Effect.<br />
MASCHINE Reference Manual – 104
8.2.5 Freq Shifter<br />
The Frequency Shifter on the software<br />
The Frequency Shifter shifts selected frequencies of the audio signal by a user-specified<br />
amount.<br />
Frequency<br />
Coa<strong>rs</strong>e<br />
Fine<br />
Feedback<br />
Amount<br />
Stereo<br />
Output<br />
Invert<br />
Mix<br />
This is used to define the basic frequency of the Freq Shifter.<br />
Finetune the Frequency here.<br />
Adjust the amount of Feedback introduced in the Frequency Shifter<br />
here.<br />
This parameter widens the stereo field of the effect.<br />
Invert the settings of the Frequency Shifter here.<br />
Mix lets you adjust the amount of the effect in relation to the dry<br />
original audio signal.<br />
MASCHINE Reference Manual – 105
8.3 Filtering<br />
8.3.1 Filter<br />
The Filter on the hardware<br />
Filter with selectable characteristics that can be modulated via LFO or envelope follower.<br />
There are many applications for a filter: it can be used to emulate a synthesizer more realistically<br />
or to filter out selected frequencies and create filter-sweeps.<br />
Type<br />
Mode<br />
Freq<br />
Cut<br />
Res<br />
Modulation<br />
Amount<br />
Source<br />
Envelope Decay<br />
Smooth<br />
Shape<br />
Here you can select between four different filter-types: Notch, HP<br />
(highpass), BP (bandpass), and LP (lowpass). Depending on the filter<br />
type, the following paramete<strong>rs</strong> vary as indicated.<br />
Cut stands for Cutoff Frequency and is available with all filter-types.<br />
Res controls the amount of Resonance - the amount of amplification<br />
around the cutoff frequency. It is not available with filter-type Notch.<br />
This defines how much the Filter gets modulated by the modulation<br />
source.<br />
Here you can select between three different modulation sources:<br />
Envelope, LFO Sync and LFO. Depending on your choice for the modulation<br />
source, the following paramete<strong>rs</strong> appear to the right:<br />
With Decay you adjust how fast the envelope fades out.<br />
Smooths the shape of the envelope.<br />
Change the Shape of the envelope here.<br />
MASCHINE Reference Manual – 106
Modulation<br />
Lfo Sync Speed<br />
Shape<br />
Phase<br />
Defines the speed of the modulation in musical values from 16/1 (once<br />
every 16 ba<strong>rs</strong>) up to 1/32 note.<br />
Change the shape of the LFO waveform here.<br />
Adjusts the start phase of the LFO.<br />
Lfo Speed Defines the speed of the modulation in Hz (Hertz) ranging from 0,03<br />
Hz up to 16 Hz.<br />
Shape<br />
Change the shape of the LFO waveform here.<br />
MASCHINE Reference Manual – 107
8.3.2 Resochord<br />
The Resochord on the software<br />
The Resochord is a bank of 6 comb filte<strong>rs</strong>, each of which is individually tuned according<br />
to the selected chord. The results are most effective with non-melodic content (like drums)<br />
as the Resochord will print its own harmonic content on to any input material.<br />
Pitch<br />
Mode<br />
Spread<br />
Style<br />
Chord<br />
Transpose<br />
Color<br />
Brightness<br />
Feedback<br />
Decay<br />
Mix<br />
Here you can select between the two modes of the Resochord: Chord<br />
and String. In Chord mode, the 6 combs are tuned according to various<br />
chords. In String mode, the 6 combs are centered around 1 frequency<br />
and can be spread for an intense chorus-like effect. Depending on your<br />
selection the other paramete<strong>rs</strong> in the Pitch area will change.<br />
Spread is only available if String mode is selected. It allows you to define<br />
how big the difference in tuning between the combs is.<br />
Style is only available if Chord mode is selected. You can select between<br />
different chord-styles such as minor or major.<br />
Chord is only available if Chord mode is selected. Here you can choose<br />
from different chords to be applied to your audio signal.<br />
Transpose is only available if Chord mode is selected. It allows you to<br />
transpose the Resochord in semitones.<br />
This is to determine the basic sound characteristic of the Resochord:<br />
higher values will brighten the sound by adding high frequencies.<br />
Adjust the amount of the Feedback here.<br />
With Decay you adjust how fast the Resochord fades out.<br />
Mix lets you adjust the amount of the effect in relation to the dry<br />
original audio signal.<br />
MASCHINE Reference Manual – 108
8.3.3 EQ<br />
The EQ on the hardware<br />
Use the EQ to boost or cut selective frequencies of the audio signal. The EQ is mainly<br />
a tool to tailor your audio signal to taste by cutting out selected frequencies or boosting<br />
othe<strong>rs</strong>, but can also be used quite efficiently as a DJ-style cut-and-boost effect. Note that<br />
the paramete<strong>rs</strong> cover two pages.<br />
Page 1:<br />
Low Band<br />
Freq<br />
Gain<br />
Mid Band 1<br />
Frequency selector for the Low Band. Ranges from 20 Hz to 8 kHz.<br />
Gain Control for the Low Band.<br />
Freq Frequency selector for the Low Band. Ranges from 40 Hz to 16<br />
kHz.<br />
Gain Gain Control for the Mid Band 1.<br />
Mid Band 2<br />
Freq Frequency selector for the Low Band. Ranges from 40 Hz to 16<br />
kHz.<br />
Gain Gain Control for the Mid Band 2.<br />
High Band<br />
Freq Frequency selector for the Low Band. Ranges from 50 Hz to 20<br />
kHz.<br />
Gain<br />
Gain Control for the High Band.<br />
MASCHINE Reference Manual – 109
Page 2:<br />
Mid Band 1<br />
Width Bandwidth control for Mid Band 1.<br />
Mid Band 2<br />
Width Bandwidth control for Mid Band 2.<br />
Output<br />
Gain<br />
Gain control for the filter altogether.<br />
MASCHINE Reference Manual – 110
8.4 Spatial and Reverb<br />
8.4.1 Reverb<br />
The Reverb on the software<br />
The Reverb adds room information to the signal, making it sound more spacious and<br />
natural. It is particularly suited to drum sounds, but also useful to add a more “natural”<br />
sound for all sorts of other signals.<br />
Room<br />
Room<br />
Size<br />
Eq<br />
Low<br />
High<br />
Position<br />
Pan<br />
Stereo<br />
Output<br />
Freeze<br />
Mix<br />
This allows you to choose one of four basic characteristics of the<br />
Reverb: Shatter, Guitar, Bright and General.<br />
Adjust the size of the virtual room here.<br />
Low band EQ to cut or boost bass frequencies.<br />
High band EQ to cut or boost high frequencies.<br />
Panorama control of the Reverb.<br />
This parameter widens the stereo field of the effect.<br />
Freezes the Output of the Reverb, trapping its current state in a temporary<br />
buffer so that it holds indefinitely. Designed to be adjusted in<br />
real time.<br />
Mix lets you adjust the amount of the effect in relation to the dry<br />
original audio signal.<br />
MASCHINE Reference Manual – 111
8.4.2 Metaverb<br />
The Metaverb on the hardware<br />
Like the Reverb, the Metaverb adds spacial room information. However, in contrast to the<br />
Reverb it has a much more “synthetic” sound, which is particularly suited for melodic<br />
content.<br />
Room<br />
Size<br />
EQ<br />
Low<br />
High<br />
Position<br />
Pan<br />
Output<br />
Mix<br />
Adjust the size of the virtual room here.<br />
Low band EQ to cut or boost bass frequencies.<br />
High band EQ to cut or boost high frequencies.<br />
Panorama control of the Metaverb.<br />
Mix lets you adjust the amount of the effect in relation to the dry<br />
original audio signal.<br />
MASCHINE Reference Manual – 112
8.4.3 Ice<br />
The Ice on the software<br />
Ice includes a bank of self-oscillating filte<strong>rs</strong> for interesting and colorful effects. In the<br />
“Greenhouse” – Project from the Library, you can hear how it creates deep soundscapes<br />
in the “FX” – Group.<br />
Room<br />
Color<br />
Ice<br />
Size<br />
Output<br />
Mix<br />
With lower settings, the general sound is a bit more muffled. The<br />
higher the settings, the brighter it sounds.<br />
The “ICE”-factor: higher values sound more metallic. This is a parameter<br />
better experienced than described!<br />
Adjust the size of the virtual room here.<br />
Mix lets you adjust the amount of the effect in relation to the dry<br />
original audio signal.<br />
MASCHINE Reference Manual – 113
8.4.4 Reflex<br />
The Reflex on the hardware<br />
At moderate settings the Reflex can be useful to emulate small, “tight” rooms. At more<br />
extreme settings, it can produce interesting artificial, metallic textures.<br />
Room<br />
Color<br />
Smooth<br />
Size<br />
Output<br />
Mix<br />
At lower settings, the general sound is a bit more muffled; the higher<br />
the settings, the brighter it sounds.<br />
With this parameter, you can soften the metallic character of Reflex.<br />
Adjust the size of the virtual room here.<br />
Mix lets you adjust the amount of the effect in relation to the dry<br />
original audio signal.<br />
MASCHINE Reference Manual – 114
8.5 Distortion<br />
8.5.1 Saturator<br />
The Saturator on the software<br />
The Saturator combines compression and saturation to increase the overall loudness and<br />
add additional harmonics.<br />
Compress<br />
Amount<br />
Drive<br />
Amount<br />
Contour<br />
This parameter lets you adjust the amount of compression performed<br />
on the audio signal.<br />
The amount of the distortion introduced by the Saturator.<br />
The Contour control determines how closely it responds to the input<br />
volume.<br />
MASCHINE Reference Manual – 115
8.5.2 Distortion<br />
The Distortion on the hardware<br />
Combining overdrive, feedback and modulation, the Distortion produces a heavy distortion/fuzz<br />
effect, comparable to distortion stomp-boxes for guita<strong>rs</strong>.<br />
Drive<br />
Amount<br />
Color<br />
Feedback<br />
Amount<br />
Tone<br />
Tone Mod<br />
Output<br />
Gate<br />
Release<br />
Mix<br />
Determines the basic amount of distortion.<br />
At lower settings, the general sound is a bit more muffled; the higher<br />
the settings, the brighter it sounds.<br />
Adjust the amount of the Feedback here.<br />
General tonal characteristic of the Feedback.<br />
Modulation introduced in the Feedback.<br />
The Gate Button is used to cancel out feedback-loops introduced by<br />
high Feedback settings.<br />
This parameter determines how fast the distorted Sound dies down<br />
when the Gate is enabled.<br />
Mix lets you adjust the amount of the effect in relation to the dry<br />
original audio signal.<br />
MASCHINE Reference Manual – 116
8.5.3 Lofi<br />
The Lofi on the software<br />
The Lofi effect reduces the Bitrate and Sample Rate of the audio signal for an interesting<br />
“vintage” effect at subtle settings, and heavy digital distortion at extreme settings.<br />
Resample<br />
SR<br />
Smooth<br />
Stereo<br />
Bitcrush<br />
Bits<br />
Output<br />
Mix<br />
SR stands for Sample Rate and ranges from CD-quality (44,1 kHz) to<br />
0,1 kHz which results in a hissy crackle.<br />
Smooth reduces the aliasing introduced by the Lofi effect.<br />
This parameter widens the stereo field of the effect.<br />
Introduces a distortion based on bit reduction.<br />
Mix lets you adjust the amount of the effect in relation to the dry<br />
original audio signal.<br />
MASCHINE Reference Manual – 117
8.6 Delay<br />
8.6.1 Beat Delay<br />
The Beat Delay on the hardware<br />
The Beat Delay is a delay that is specialized for creating delays that are synced to the<br />
tempo. If you wonder how this sounds, load up the “Deeper” – Project from the Library:<br />
the Beat Delay is used on all Groups here (except for the Bass) and offe<strong>rs</strong> a lot of rhythmic<br />
sonic possibilities.<br />
Delay<br />
Time<br />
Offset<br />
Feedback<br />
Amount<br />
Crossover<br />
Color<br />
Split<br />
Output<br />
Stereo<br />
Mix<br />
The Time parameter defines the delay in musical values from 1/32 to<br />
16/16.<br />
This parameter is used to shift the start of the delay in relation to the<br />
tempo.<br />
Amount of the Feedback introduced to the Beat Delay.<br />
Allows for panning the Feedback rhythmically in the stereo field.<br />
Defines the basic frequency of the Feedback: lower values result in a<br />
deeper sound, whereas higher values brighten the sound.<br />
Controls the extent and center of the frequency crossover which occu<strong>rs</strong><br />
in the feedback chain.<br />
This parameter widens the stereo field of the effect.<br />
Mix lets you adjust the amount of the effect in relation to the dry<br />
original audio signal.<br />
MASCHINE Reference Manual – 118
8.6.2 Grain Delay<br />
The Grain Delay on the software<br />
By chopping the input into small “grains,” the Grain Delay is useful for creating ambient<br />
textures. Increase Size, Space and Density to quickly transform any sound into an evolving<br />
ambient texture. As a unique experimental effect, it is best experienced fi<strong>rs</strong>thand.<br />
Grain<br />
Pitch<br />
Size<br />
Jitter<br />
Rev<br />
Cloud<br />
Space<br />
Density<br />
Mod<br />
Output<br />
Mix<br />
Determines the pitch of the grains: low values result in a deep, slowly<br />
repeating grain, high values speed up the grain, making it sound faster<br />
and higher.<br />
Defines the length of the grains.<br />
Introduces artifacts into the grains.<br />
This Button if activated results in reve<strong>rs</strong>e playback of the grain.<br />
Determines the spacing between the grain clouds: the higher the value,<br />
the bigger the space between the clouds.<br />
Creates a more “dense” cloud: higher values create feedback-like effects.<br />
The amount of modulation introduced to the grain cloud.<br />
Mix lets you adjust the amount of the effect in relation to the dry<br />
original audio signal.<br />
MASCHINE Reference Manual – 119
9 Using FX<br />
9.1 Adding FX to a Sound<br />
You can apply two Effects directly to each Sound as Insert Effects.<br />
Hardware<br />
Press Button 4 to put the focus on the Sound Tab which gets selected on the Left Display,<br />
then hit the Pad with the Sound you want to apply the Effect to. On the Right Display,<br />
you can now see the Modules FX1 and FX2. Select FX1 by pressing Button 6 or FX2 by<br />
pressing Button 7.<br />
The Right Display showing the Modules FX1 and FX2 with FX1 selected<br />
To select an Effect for the selected FX Module, press Shift followed by Browse. The Right<br />
Display now shows the list of the available Effects.<br />
The Right Display showing a list of available Effects<br />
You can browse through the available Effects by turning Knob 5. When you’ve found an<br />
Effect you want to apply, press Button 8 to load it into the FX Module. You can also use<br />
Buttons 5 and 6 to step through the list and immediately load the selected FX.<br />
MASCHINE Reference Manual – 120
The above method loads the initialized FX algorithm. If you instead want to load an FX<br />
Preset, press Browse but without pressing Shift. You will now be presented with a list of<br />
the available FX Presets; you can browse them in the usual manner by turning Knob 5<br />
and load one by pressing Button 8, or load them directly by using Buttons 5 and 6. If you<br />
don’t see FX presets after pressing Browse, turn Knob 1 to change the tag filter to FX.<br />
Some of the Effects will have more than one parameter page; in this case, use the Page<br />
Buttons to navigate between them.<br />
Tip: you can also choose to select an FX module (FX1 or FX2) after pressing Browse by<br />
using the Page buttons. This is useful if you forget to select an FX module before entering<br />
Browse mode.<br />
Software<br />
Click on the Sound Tab to select the Sound you want to apply Effects to. The actual Sound<br />
that you assign the FX to is always the one currently in focus; in the example below it´s<br />
the Clap 909 Sound.<br />
The Sound Tab with the Clap 909 Sound in focus<br />
MASCHINE Reference Manual – 121
Select one of the two FX Modules and click the Arrow to the right to get a list of all<br />
available FX:<br />
The dropdown menu of the FX1 Module showing the Effects<br />
After selecting the Effect with the mouse, you will find the paramete<strong>rs</strong> displayed in the<br />
FX Module:<br />
The paramete<strong>rs</strong> of the Reverb, ready to be tweaked<br />
Some of the Effects will have more than one parameter page; in this case, use the Page<br />
Selector to navigate between them. You can also load FX Presets from the Browser either<br />
by double-clicking them or by dragging them to the FX Slot you want to use.<br />
MASCHINE Reference Manual – 122
9.2 Adding FX to a Group<br />
You can apply two Effects directly to each Group. The Effects will then be applied to all<br />
the Sounds in the Group together.<br />
Hardware<br />
Press Button 3 to put the focus on the Group Tab which gets selected on the Left Display,<br />
then press the Group Button of the Group you want to apply the Effect to. On the Right<br />
Display, you can now see the Modules FX1 and FX2. Select FX1 by pressing Button 6 or<br />
FX2 by pressing Button 7.<br />
Pressing Button 6 on the Right Display<br />
To select an Effect for the FX Module, press Shift followed by Browse. The Right Display<br />
now shows the list of the available Effects. You can browse through them by either turning<br />
Knob 5, or load them directly by using Buttons 5 and 6. When you’ve found an Effect you<br />
want to apply, press Button 8 to load it into the FX Module.<br />
The Right Display showing the Load option<br />
If you want to load an FX Preset, press Browse without Shift. You will now be presented<br />
with a list of the available FX Presets; you can browse them by turning Knob 5 and load<br />
one by pressing Button 8, or load them directly by using Buttons 5 and 6. If you don’t<br />
see FX presets after pressing Browse, turn Knob 1 to change the tag filter to FX.<br />
MASCHINE Reference Manual – 123
Software<br />
In the same way that FX get applied to the Sound currently in focus, they get applied to<br />
the Group currently in focus, so make sure to have your Group in focus in the Arranger by<br />
clicking on it:<br />
The Group in focus on the Arranger<br />
Now click on the Group Tab in the Control Area to switch to the Group level:<br />
The selected Group Tab<br />
MASCHINE Reference Manual – 124
Select one of the two FX Modules and click the Arrow to the right to get a list of all available<br />
FX:<br />
The list of available Effects for the Group<br />
After selecting the Effect with the mouse, you will find the paramete<strong>rs</strong> displayed in the<br />
FX Module:<br />
The EQ applied to a Group<br />
Some of the Effects will have more than one parameter page; in this case, use the Page<br />
Selector to navigate between them. You can also load FX Presets from the Browser either<br />
by double-clicking them or by dragging them to the FX Slot you want to use.<br />
MASCHINE Reference Manual – 125
9.3 Adding FX to the Master<br />
You can apply two Effects to the Master so that all your Sounds and all your Groups together<br />
are being sent into the Effect.<br />
Hardware<br />
Press Button 2 to put the focus on the Master Tab which gets selected on the Left Display.<br />
On the Right Display, you can now see Modules FX1 and FX2. Select one of them by<br />
pressing Button 6 (for FX1) or Button 7 (for FX2). To load an Effect for a FX Module, press<br />
Shift followed by Browse. The Right Display now shows the list of the available Effects.<br />
You can browse through them by either turning Knob 5, or using Buttons 5 and 6 you<br />
can directly load them.<br />
The list of available Effects for the Master on the Right Display<br />
When you’ve found an Effect you want to apply, press Button 8 to load it into the selected<br />
FX Module.<br />
The paramete<strong>rs</strong> of the EQ in the Master Tab on the Left and Right Display<br />
Some of the Effects will have more than one parameter page (like the EQ pictured above);<br />
in this case, use the Page Selector to navigate between them.<br />
If you want to load a FX Preset, press Browse without Shift. You will now be presented<br />
with a list of the available FX Presets; you can browse them by turning Knob 5 and load<br />
one by pressing Button 8, or load them directly by using Buttons 5 and 6.<br />
MASCHINE Reference Manual – 126
Software<br />
Fi<strong>rs</strong>t you select the Master Tab by clicking on it in the Control Area and then you click on<br />
the Arrow on the right of one of the FX Modules to select an Effect for the Master.<br />
The list of available Effects for the Master<br />
You can also load FX Presets from the Browser either by double-clicking them or by dragging<br />
them to the FX Slot you want to use.<br />
MASCHINE Reference Manual – 127
9.4 Applying FX to an external instrument<br />
Please make sure that you have connected an external audio signal source to your audio<br />
interface and that the inputs of the audio interface are activated. Open Audio and Midi<br />
Settings from the File Menu. Now activate the desired inputs by clicking on them, then<br />
click OK:<br />
MASCHINE’s Outputs configuration in the Audio and MIDI Settings dialog<br />
Audio signals coming from external sources will now be routed to MASCHINE’s FX<br />
section!<br />
Hardware<br />
Fi<strong>rs</strong>t choose an empty Group by selecting it with one of the Group Buttons. Select an<br />
empty Sound Slot by pressing Button 4 and then one of the Pads, let´s say Pad 1. Press<br />
Button 5 to select SRC (source). After that press and hold Shift, followed by Browse. By<br />
using Buttons 5 & 6 or Knob 5 you can select between Sampler and Input. Select Input<br />
and press Button 8 to confirm your selection.<br />
MASCHINE Reference Manual – 128
Selecting the Input Source<br />
You can now select your external source by leaving Browse mode and turning Knob 2. Then<br />
select one of the FX Modules: FX1 by pressing Button 6 or FX2 by presssing Button 7.<br />
Press Shift followed by Browse: now you see the list of the available Effects. Choose an<br />
Effect and load it using Button 8. Alternatively you can also load a FX Preset by hitting<br />
Browse and selecting one of the available FX Presets, loading it using Button 8. Now the<br />
external audio will be processed by the Effect.<br />
Software<br />
Choose an empty Group by selecting it in the Arranger, then choose one of the Sound<br />
Slots by clicking on it. Select the Sound Tab and then click on the Source Tab. On the<br />
right of the Source Tab, you will find an Arrow. Click on it and you will be presented with<br />
two options in the dropdown menu: Sampler and Input. Select Input.<br />
Selecting the Input Module<br />
You will now see two paramete<strong>rs</strong>: one knob for the Level of the external input and a Button<br />
that lets you select a Source. Select Ext In 1 as the Source.<br />
Selecting the Input Source: Ext In 1<br />
MASCHINE Reference Manual – 129
Click on one of the FX Modules next to the Input Module and select an Effect using the<br />
Effect Menu from the upper right corner of the FX Tab. Alternatively you can also load a<br />
FX Preset by dragging it from the Browser or double-clicking it. Now the external audio<br />
will be processed by the Effect!<br />
9.5 Recording FX automation<br />
Automating FX is performed in the same way as automating one of the sampler paramete<strong>rs</strong><br />
(see chapter 7 “Working with Patterns (Software)”.<br />
Tip: if you don´t know exactly what you can do with a certain effect, automating it using<br />
the Hardware is a good way to find out!<br />
9.6 Saving FX Presets<br />
If you created a nice FX setting you can put it to further use by saving it as an FX Preset.<br />
To save an FX Preset simply select the menu entry Save... in the dropdown menu of the<br />
FX Module of the Effect you want to save.<br />
!<br />
This function is only available in<br />
the MASCHINE Software.<br />
%<br />
Your FX Presets are automatically<br />
included in the MASCHINE<br />
Library after saving them, so you can tag<br />
them right away!<br />
The dropdown menu of the FX Module<br />
MASCHINE Reference Manual – 130
9.7 Muting FX<br />
Muting FX might come in handy whenever you want to return to a dry, unaltered signal:<br />
such as after applying so much Reverb that you can´t hear the dry signal anymore, or to<br />
get rid of the Feedback while using the Delay for example.<br />
Hardware<br />
Depending on the Tab you used the Effect on, press either Button 2 (for the Master),<br />
Button 3 (for a Group + the Group Button) or Button 4 (for a Sound + the Pad containing<br />
the Sound).<br />
Now the Right Display shows the FX Modules. To mute one of the FX, press Shift followed<br />
by either Button 6 (for FX1) or Button 7 (for FX2).<br />
The Right Display with FX1 and FX2 muted<br />
To unmute the FX, press Shift followed by the respective Button (6 or 7) again.<br />
Software<br />
Select the Tab where you want to mute the Effect (either Sound, Group or Master) by clicking<br />
on it. Make sure you have the right Sound (click on it in the corresponding Sound Slot<br />
on the left of the Grid) or Group (click on the corresponding Group Slot on the left of the<br />
Arranger) in focus. For the Master, select the Master Tab. Now click on the label (orange<br />
if it is a Sound, blue if it is a Group, white if it is the Master) on the left side of the FX<br />
Modules to mute and unmute the desired Effect.<br />
Muting the Reverb<br />
MASCHINE Reference Manual – 131
9.8 Creating a Send Effect<br />
Sometimes you may want to have a classic Send Effect, for example a reverb which can<br />
be shared by multiple sound sources. The process is similar to applying FX to an external<br />
sound source as described above. This is how to set it up.<br />
Hardware<br />
Select an empty Group with an empty Sound Slot, let´s say Sound 1. Select it by pressing<br />
its Pad. Press Button 5 to select the Source Tab (SRC). After that press Shift and Browse.<br />
By using Buttons 5 & 6 or Knob 5 you can select either Sampler or Input. Select Input<br />
and press Button 8 to confirm your selection.<br />
Selecting the input source<br />
To select an Effect Slot, press the Control Mode Button and then select FX1 by pressing<br />
Button 6 or FX2 by pressing Button 7. Press Shift followed by Browse: now you see the<br />
list of the available Effects. Select the Effect you want to use, and load it using Button 8.<br />
Switch back to Control Mode by pressing the Browse Button again or pressing the Control<br />
Mode Button. Now get back to the Group and select the Sound you want to apply the<br />
Send Effect to by pressing Pad 2 (load a Sample onto this Pad if there isn’t one already).<br />
Go to the Output Tab (OUT, Button 8) and turn Knob 5 to select the Aux 1 destination:<br />
select Sound 1 from the list.<br />
Selecting Aux 1 on the hardware<br />
As you can hear, the Sound is already being sent to the Effect; by turning the Aux 1 Level,<br />
you can adjust the amount of signal that gets sent into the Effect.<br />
MASCHINE Reference Manual – 132
Software<br />
Select the fi<strong>rs</strong>t Sound Slot of an empty Group; now load an Effect into the Sound Slot’s<br />
FX Tab by selecting it in the dropdown menu:<br />
Loading the Reverb<br />
On the Source Tab (SRC), select Input and leave the Source at Internal:<br />
The SRC Input Tab<br />
Tip: Name the Sound to be able to identify it as an Effect later! This will help you choose<br />
the right Sound from the Aux destination list.<br />
Now select another Group with content (in this case the 909 Kit Group) and click the<br />
Output Tab (OUT) of the Sound you want to apply a Send Effect to (here: Snare 909):<br />
The Output Tab<br />
MASCHINE Reference Manual – 133
You can see the two Aux Sends, Aux 1 and Aux 2. In the dropdown menu of Aux 1, select<br />
Sound 1 to send the (Snare 909) Sound to the Effect in Sound 1:<br />
Choosing Aux1 Send<br />
As you can hear, the Snare is already being sent to the Effect; by turning the Aux 1 Level,<br />
you can adjust the amount of signal that gets sent into it.<br />
9.9 Creating a Multi Effect<br />
Creating a Multi Effect Group is basically the same thing as creating a Send Effect. As<br />
described in the previous chapter „Creating A Send Effect“, you can set up two Effects for<br />
every Sound in the Group, adding up to 32 Effects per Group this way! This can be useful<br />
if you like a certain combination of Effects for your live setup or in the studio. Although<br />
this might seem like overkill, you can afterwards still add two more Effects on the Multi<br />
Effect Group itself. Make sure to name every Sound in this Multi Effect Group after the<br />
Effect inserted and to give it a name that allows you to recognize it as an Effect; remember<br />
that you will be choosing this Effect from a potentially large list. Learn more on creating<br />
complex Effect Chains in chapter 9 “Using FX”. In the Library there are already a number<br />
of Multi Effect Groups tagged “Multi FX”:<br />
MASCHINE Reference Manual – 134
The Multi FX of the Library in the Browser<br />
Example: The Multi FX Dual LFO Filtered Delays<br />
The Multi FX Dual LFO Filtered Delays consists of a combination of the Beat Delay with the Filter. Try out some<br />
other Multi FX from the Library to get some ideas on how to set up your own Multi FX!<br />
The Multi FX Dual LFO Filtered Delays on the software<br />
MASCHINE Reference Manual – 135
10 Creating a Song using Scenes<br />
Creating a Song on MASCHINE is easy and straightforward. The basic concept is this:<br />
a song is composed of Clips, each which represents a Pattern from a given Group.. A<br />
combination of several Clips stacked vertically is called a Scene, of which a Project can<br />
have up to 64. Scenes are useful as different parts of a Song that you can trigger independently—such<br />
as a beginning, a chorus or a break. To get you started we recommend<br />
you load a Project from the Factory Library and have a look at the Arranger:<br />
Factory Project “Deeper” in the Arranger with Scene 2 selected<br />
MASCHINE Reference Manual – 136
10.1 Selecting a Scene<br />
Hardware<br />
Enter Scene Mode by holding the Scene Button. You can lock the Scene Mode by hitting<br />
Button 1 at the same time. The Right Display gives you an overview of the available<br />
Scenes, with the selected Scene highlighted. Hit one of the Pads to select a Scene. To get<br />
to Scenes 17 – 64, use Buttons 6, 7 and 8. The Scene will then be changed according<br />
to the Scene Sync Settings (described below).<br />
The Scene Mode on the hardware<br />
Software<br />
Select the Scene by clicking on the Scene Label in the Arranger Area. It will now be highlighted<br />
in white:<br />
Selecting Scene 1<br />
MASCHINE Reference Manual – 137
10.2 Creating and deleting a Clip in the Arranger<br />
Each Clip placed in the Clip Area Arranger references one of the Patterns created in the<br />
Pattern Editor. Therefore, when a Pattern or any of its content is edited, all referencing<br />
clips in the Arranger will automatically get updated accordingly. The length of a given<br />
Scene always corresponds to the longest Pattern of a given Scene.<br />
Hardware<br />
Enter Pattern Mode by pressing Pattern and lock it by pressing Button 1 at the same time<br />
if you want. Choose your Pattern by selecting it with the Pads. To select the Pattern Banks<br />
A-D press Buttons 5 (Bank A) , 6 (Bank B), 7 (Bank C) or 8 ( Bank D). The Right Display<br />
gives you an overview of the available Patterns with the selected Pattern highlighted. The<br />
selected Pattern will automatically be inserted into the selected Scene.<br />
Overview of the Patterns on the Right Display<br />
To remove a Clip from a Scene, press Button 4 labelled “Remove.” For further information<br />
regarding the Pattern Mode, take a look at chapter 7 “Working with Patterns<br />
(Software)”.<br />
Software<br />
Select the Pattern you want to use in the Scene by clicking on it in the Pattern Editor:<br />
Selecting Pattern A1<br />
MASCHINE Reference Manual – 138
A Clip with the selected Pattern will be automatically inserted into the focused Scene<br />
Column in the Arranger.<br />
Creating a Clip<br />
To delete a Clip, right-click (on Mac OS X: Ctrl-click) it.<br />
%<br />
If you have a mouse that is<br />
equipped with a scroll wheel,<br />
you can also create Clips by hovering<br />
over the empty Clip Area while scrolling<br />
up or down. As you scroll, you will notice<br />
that the Patterns can be selected quickly<br />
using the scroll wheel!<br />
10.3 Scene Sync<br />
Scene Sync allows you to quantize the Scene transitions. For example, you might not want<br />
a newly selected Scene to fire off immediately—you might want it to wait until the next<br />
bar line. The available quantization values are 1/1 (= one bar), ½, ¼, 1/8, Scene and Off.<br />
If you choose Off, the Scene change will be performed immediately after you select the<br />
next Scene.<br />
Hardware<br />
The Scene Sync on the hardware<br />
Press Grid + Button 2; using the Pads, you can now select a Scene Sync.<br />
►<br />
►<br />
Play Mode<br />
Free Run<br />
MASCHINE Reference Manual – 139
If Free Run is selected (Knob 1 in Scene Mode), the next Scene you choose will be played<br />
according to the Scene Sync selected and at the current position of the previously selected<br />
Scene: i.e., leaving the fi<strong>rs</strong>t Scene on beat 3 will cause the new Scene to start<br />
playing on its beat 3. If you have set Scene Sync to Off, the Scene change will happen<br />
immediately.<br />
►<br />
Retrigger<br />
If Retrig is enabled, (by holding down Scene and turning Knob 1), the next Scene you<br />
select will be forced to play from the start. This is useful if you always want your Scenes<br />
to play from the beginning regardless of what’s happening elsewhere in the music.<br />
Software<br />
In the Software click on the dropdown menu above the Group Slots and choose the desired<br />
quantization from the dropdown menu.<br />
The Scene Sync on the software<br />
Retrig<br />
As described above, selecting a new Scene while another is playing<br />
will cause it to trigger at a quantization interval that corresponds to<br />
the Scene Sync settings. However, the new Scene will also pick up<br />
at the same bar location as the previous Scene This can be musically<br />
useful. If Retrig is enabled, however, (click in the checkbox next to the<br />
Retrig-label), the next Scene you select will be forced to play from the<br />
start. This is useful if you always want your Scenes to play from the<br />
beginning regardless of what’s happening elsewhere in the music.<br />
MASCHINE Reference Manual – 140
The Scene Position Marker<br />
The Scene Position Marker helps you to keep track of where exactly you are in the current<br />
Scene.<br />
Hardware<br />
The Scene Position Marker on the hardware<br />
Software<br />
The Scene Position Marker underneath the Scene Label<br />
MASCHINE Reference Manual – 141
10.4 Inserting and Deleting Scenes<br />
Hardware<br />
Enter Scene mode and lock it (press Scene and Button 1 at the same time). Using Button<br />
3 (Dupl) you can now copy the Scene currently selected to the following Scene. The copied<br />
Scene will immediately begin playback. To remove the Scene, press button 4 (Remove).<br />
Scene View on the hardware: use Button 3 to duplicate a Scene and Button 4 to remove a Scene<br />
Software<br />
Scene editing menu (Software)<br />
10.5 Duplicating a Scene on the software<br />
Right-click (Ctl-click on the Mac) on the Scene’s label and choose Duplicate. The copied<br />
Scene will immediately begin playback. To remove the Scene, right-click (Ctrl-click on the<br />
Mac) on the Scene’s label and choose Remove.<br />
MASCHINE Reference Manual – 142
10.6 Using the Loop Mode to combine scenes<br />
A single selected Scene is always looping automatically. The Loop Mode allows you to<br />
select several consecutive Scenes and play them one after the other in a Loop. This is<br />
useful to check if the Scenes go well together and/or if the arrangement works, but also<br />
comes in handy in a live situation.<br />
Hardware<br />
Enter Scene Mode by pressing the Scene Button and lock it by pressing Button 1 at the<br />
same time. The loop range can be defined by selecting a start Scene and an end Scene.<br />
Fi<strong>rs</strong>t, select the starting Scene by pressing the corresponding Pad. Then, while holding<br />
the fi<strong>rs</strong>t Pad, press the Pad corresponding to the end Scene. Any Scene in between those<br />
two will be integrated in the Loop. To disable the Loop again, just select another Scene<br />
by pressing a Pad in Scene Mode.<br />
A Loop in Scene View on the hardware: solid outlines signify the looped Scenes<br />
MASCHINE Reference Manual – 143
Software<br />
Click in the dark area below the Scene Label on the Scene you wish to define as the Start<br />
Scene and drag to the right. Release the Mouse Button in the Scene where you want the<br />
Loop to end. The currently active Loop will be highlighted in light grey. Now you will hear<br />
the fi<strong>rs</strong>t Scene and the second Scene in sequence. Any Scene in between those two will<br />
be integrated in the Loop. To disable the Loop, click below the Arranger Timeline. Doubleclick<br />
in the same area to create a Loop that ranges over all available Scenes.<br />
A Loop containing Scenes 1, 2 and 3 in the Arranger<br />
MASCHINE Reference Manual – 144
11 Sampling & Sample Mapping<br />
MASCHINE allows you to record internal or external audio signals using your audio interface<br />
without having to stop the sequencer. This is a useful feature if you want to record<br />
your own Samples, or rearrange Loops that you have created you<strong>rs</strong>elf using MASCHINE.<br />
The slicing feature (Hardware: 11.1.3 “Slicing a Sample”, Software: 11.2.3 “Slicing a<br />
Sample”) allows you to slice Loops in order to make them playable at any tempo without<br />
changing their pitch or timing. It is also useful to extract single Samples from Loops<br />
(e.g. a snare sound from a drum loop) quickly or to rearrange Loops by editing or muting<br />
their Slices, changing the order of the Slices, applying a different quantization or adding<br />
Swing. Last but not least you can map your Samples (Hardware: 11.1.4 “Mapping a<br />
Sample”, Software: 11.2.4 “Mapping a Sample”), thereby creating multisample Sounds<br />
with individual velocity and note ranges, volume and panning. This is useful to emulate<br />
the behavior of classic instruments and synthesize<strong>rs</strong>, but also allows for a large amount of<br />
Samples in only one Sound. The files you record will be stored either in the Project folder<br />
or in the MASCHINE Library folder, depending on your settings in the Preferences (see<br />
chapter 2.4 “Preferences”).<br />
Make sure to also check out the tutorial videos regarding Sampling: “Sampling Part 1” and<br />
“Sampling Part 2” from the Native Instruments website (www.native-instruments.com).<br />
MASCHINE Reference Manual – 145
11.1 Controlling Sampling from the Hardware<br />
11.1.1 Recording a Sample (Hardware)<br />
Choose an empty Sound Slot to record into by selecting it with its Pad.<br />
Now hit the Sampling Button to enter Sampling Mode:<br />
The Record Page on the hardware Displays<br />
Source<br />
Int. In / Ext. In<br />
Mode<br />
Detect<br />
You can select the Source by using Knob 1: it can be either set to<br />
Extern for audio signals connected to your audio interface, or Intern<br />
for audio signals from MASCHINE itself (either from another Group or<br />
from the Master Output).<br />
Using Knob 2 you can choose between the available Inputs. If Extern<br />
is selected, you can choose the external input of MASCHINE: In 1 L,<br />
In 1 R, or In 1 L + R. If Intern is selected you can select from the<br />
available Groups and the Master as a source.<br />
MASCHINE offe<strong>rs</strong> two different modes for starting the recording available<br />
via Knob 3.<br />
If Detect is selected, you can set a certain Threshold value using<br />
Knob 4, and after pressing Start the input signal level exceeding this<br />
Threshold will start the recording. This is useful to record a singer or<br />
an instrumentalist for example.<br />
%<br />
If you want to start and stop the<br />
recording manually, leave the<br />
Mode set to Detect, dial the Threshold up<br />
to 0 dB and start the recording by pressing<br />
Start (Button 5). To stop recording,<br />
press Stop (Button 5).<br />
MASCHINE Reference Manual – 146
Sync<br />
Start<br />
Delete<br />
Prev<br />
Next<br />
If Sync is selected, you can synchronize the recording function to the<br />
sequencer, so that the recording starts in sync with the sequencer after<br />
you hit Start (Button 5). Note: the recording will start as soon as the<br />
sequencer starts; if it is already running, , the recording will start at<br />
the top of the next bar. Using Knob 4, you can choose a length for the<br />
Sample to be recorded: either 1, 2, 4, 8, or 16 ba<strong>rs</strong> or choose Free if<br />
you want to stop the recording you<strong>rs</strong>elf.<br />
Start (Button 5) will start the recording. If you have selected Sync,<br />
MASCHINE will wait for the next bar before starting to record; if you<br />
have selected Detect, the recording will start as soon as the Threshold<br />
value is met. Cancel (Button 6) cancels the recording; the recorded<br />
Sample will not be saved. Cancel is only available after starting the<br />
recording using Button 5.<br />
All Samples are stored in the Recording History. Using Button 6 you<br />
can delete Samples you have recorded from the Recording History.<br />
Hitting Button 7 allows you to select the previous Sample in case you<br />
have recorded more than one in this Sound Slot. Note: to play the<br />
Sample, just hit the Pad representing the Sound Slot you used for<br />
sampling.<br />
Hitting Button 8 allows you to select the next Sample in case you have<br />
recorded more than one in this Sound Slot.<br />
MASCHINE Reference Manual – 147
11.1.2 Editing a Sample (Hardware)<br />
With Button 2 you can reach the Edit Tab to edit the Sample. Here you can edit the start<br />
and end point of the Sample and create a Loop for it.<br />
Page 1:<br />
The Sample Editor on the hardware.<br />
Start<br />
End<br />
Using Knob 1 you can adjust the start point of the Sample here.<br />
Using Knob 2 you can adjust the end point of the Sample here.<br />
Page 2:<br />
Setting a Loop within a Sample on the hardware<br />
Loop Mode<br />
Here you can choose to either disable or enable Loop Mode by dialing<br />
Knob 1. If enabled, you can see the Loop highlighted on the Right<br />
Display (as pictured above). The Loop will be repeated as long as the<br />
note is triggered, which can be useful to loop either a whole Sample<br />
or part of it to simulate a longer tone..<br />
Start Defines the start point of the Loop with Knob 2.<br />
End Defines the end point of the Loop with Knob 3.<br />
Crossfade<br />
Crossfade (Knob 4) allows you to blend a little of the material near the<br />
loop start and end points in order to get a smoother, less abrupt loop.<br />
This is particularly helpful if the loop is inducing any clicks.<br />
MASCHINE Reference Manual – 148
Page 3:<br />
This particular amplitude envelope is mainly meant to allow you to get rid of clicks after<br />
slicing; you can either apply it to the whole Sample or to individual selected Slices.<br />
Attack<br />
Decay<br />
The Attack determines how quickly the Sample / Slice reaches full<br />
volume after being triggered.<br />
Decay is used to adjust how fast the Sample / Slice dies down.<br />
11.1.3 Slicing a Sample (Hardware)<br />
Hit the Sampling Button and press Button 3 to enter the Slice Tab. The Right Display will<br />
show you the waveform of the Sample with the Slices pictured as vertical lines. Depending<br />
on how you set up the Slice settings, the Slice Marke<strong>rs</strong> will move.<br />
The Slice Tab on the hardware<br />
Page 1: Slice Settings<br />
Mode<br />
Bpm<br />
Slice<br />
Sens<br />
Using Knob 1, you can select either Manual to enter the tempo in BPM<br />
(Knob 2) manually or Auto to let MASCHINE detect the tempo automatically.<br />
With Knob 2 you can set the tempo; if you selected Auto before, you<br />
can choose between the tempo that MASCHINE detected, or half or<br />
double of that tempo.<br />
Choose between the two Slice Modes using Knob 3 here: Transient and<br />
16th. Transient slices the Sample according to its transients, whereas<br />
16th slices the Sample into equally spread 16th notes.<br />
Sensitivity parameter for the transient recognition (Knob 4). Higher<br />
values will cause more Slices to be detected because more transients<br />
will be recognized, lower values will result in less slices. Adjust this<br />
parameter until all musically significant slices have been detected.<br />
MASCHINE Reference Manual – 149
Page 2: Trim<br />
Trim<br />
Use Knob 1 to set the Start point of the part you want to slice.<br />
Use Knob 2 to set the End point of the part you want to slice.<br />
Right Display<br />
Single<br />
Apply<br />
Apply To<br />
Press Button 6 to enable Single mode, allowing you to select a single<br />
Slice from your Sample. This is useful if instead of slicing an entire<br />
loop, you are more interested in extracting a single sound (such as a<br />
kick drum) from the loop and putting it on its own pad. If activated,<br />
the selected Slice will be highlighted in the waveform display on the<br />
Right Display; to switch between Slices, dial Knob 5, 6, 7 or 8.<br />
Performs the slicing according to the settings above when you hit<br />
Button 7 and creates notes that trigger the slices in the currently selected<br />
Sound. If Single is selected, Apply is not available. After you hit<br />
Apply, MASCHINE will automatically switch to Piano Roll / Keyboard<br />
Mode and the loop will play back in time with the Project tempo.<br />
Apply To allows you to copy the selected Slice (if Single is selected) or<br />
the selected Loop to another Group or Sound. After you hit Apply To,<br />
select the Group or Sound you want the Loop / Slice to be copied to.<br />
If you select a Group, the Slices will be mapped to individual Sounds<br />
and the Step Editor will open with notes for each Slice; if you choose<br />
a Sound, they will will be mapped to one Sound and the Piano Roll /<br />
Keyboard Editor will open with notes for each Slice.<br />
%<br />
If you want to add effects to<br />
individual slices in a loop, you<br />
need to use Apply To instead of Apply.<br />
11.1.4 Mapping a Sample (Hardware)<br />
In Sampling Mode, hit Button 4 to enter the Mapping Tab. Here you can create Zones<br />
consisting of Samples and their note ranges and velocity ranges. The Zones can overlap,<br />
allowing you to trigger different Samples at once or triggering different Samples depending<br />
on how hard you hit the Pads.<br />
To switch between Zones, use Buttons 7 (Prev) and 8 (Next). To delete a Zone, press<br />
Button 5 (Remove).<br />
MASCHINE Reference Manual – 150
Page 1: Key Settings<br />
The Mapping Editor displayed on the hardware)<br />
Rootkey<br />
Lowkey<br />
Highkey<br />
Here you can define a root key for the Zone. This defines the note that<br />
when played will cause the sample to play back at its original pitch.<br />
This is to select the low key, meaning the lowest key of the selected<br />
Zone (Knob 2).<br />
This is to select the High key, meaning the highest key of the selected<br />
Zone (Knob 3).<br />
Page 2: Velocity Settings<br />
The Velocity Range of the selected Zone displayed on the hardware)<br />
Lowvelo<br />
Highvelo<br />
Dial Knob 1 to define the lowest velocity for the Zone´s velocity<br />
range.<br />
Dial Knob 2 to define the highest velocity for the Zone´s velocity<br />
range.<br />
MASCHINE Reference Manual – 151
Page 3: Tune, Volume and Pan<br />
Basic paramete<strong>rs</strong> of the selected Zone (displayed on the hardware)<br />
Tune Tune control for the Zone (Knob 1).<br />
Volume Volume level for the Zone (Knob 2).<br />
Pan Panorama position for the Zone (Knob 3).<br />
MASCHINE Reference Manual – 152
11.2 Controlling Sampling from the Software<br />
11.2.1 Recording a Sample (Software)<br />
Fi<strong>rs</strong>t choose an empty Sound Slot to record into by clicking on its name. Note: if you<br />
choose a Sound Slot that is not empty, all Samples assigned and mapped to it will be<br />
removed.<br />
Now click the Sampling Button right underneath the Piano Roll/Keyboard Button:<br />
1 Source Settings<br />
2 Mode Settings<br />
3 Start, Stop and Cancel<br />
4 Input Meter<br />
5 Timeline<br />
6 Zoom Tool<br />
7 Recording History<br />
The Record Tab<br />
MASCHINE Reference Manual – 153
Source Settings<br />
You can record Samples internally (check the Int radio button) from another Group, Sound<br />
or the Master Output or from one of the External Inputs of MASCHINE: In 1 L, In 1 R, or<br />
In 1 L + R (check the radio button labeled Ext).<br />
Mode Settings<br />
In the next Panel of the Record Tab, you can select a way to start the recording: either<br />
by setting a Threshold value when you select the Detect radio button (adjustable with the<br />
mouse by dragging up and down) or in Sync with the Project Tempo.<br />
If you select the Sync radio button you can choose a length for the Sample to be recorded:<br />
either 1, 2, 4, 8, or 16 ba<strong>rs</strong>; choose Free if you want to stop the recording you<strong>rs</strong>elf.<br />
Entering the length in ba<strong>rs</strong><br />
Start, Stop and Cancel<br />
Start will start the recording. If you selected Sync, MASCHINE will wait for the next bar<br />
before starting to record; if you have selected Detect, the recording will start as soon as the<br />
Threshold value is met. The Start Button will change to Stop as soon as you press Start<br />
so that you can stop the recording as soon as you choose. If you hit Cancel, the recording<br />
will be stopped and the resulting Sample will not be stored.<br />
Input Meter<br />
Shows the volume level of the input to be recorded; in Detect Mode you can drag the<br />
needle to adjust the Threshold value.<br />
Timeline<br />
Shows the length of the Sample either in ba<strong>rs</strong> (when Sync Mode is selected) or seconds<br />
(when Detect Mode is selected).<br />
MASCHINE Reference Manual – 154
Zoom Tool<br />
Use this to zoom in and out of the Sample by click-dragging up (zoom in) and down (zoom<br />
out).<br />
Recording History<br />
Under the large waveform representing the recorded Sample, you can see a small icon for<br />
each Sample that was recorded into this Sound Slot: this is called the Recording History.<br />
You can drag the Samples from here to other Sound Slots to use them separately. If you<br />
right-click (on Mac OS X: Ctrl-click) on a Sample in the Recording History, there is a<br />
dropdown menu:<br />
The dropdown menu in the Recording History<br />
Delete<br />
Delete all unused<br />
Recordings<br />
This allows you to delete the selected recording.<br />
This deletes all unused recordings.<br />
MASCHINE Reference Manual – 155
11.2.2 Editing a Sample (Software)<br />
In the Edit Tab, you can do the following: adjust Start and End of the Sample, enable Loop<br />
Mode, adjust Start and End Points of the Loop, or set a Crossfade between the End and<br />
the Start point of the Loop.<br />
1 Start and End of the Sample<br />
2 Loop Settings<br />
3 Info Bar<br />
4 Dropdown menu<br />
5 Timeline<br />
6 Zoom Tool<br />
7 Envelope<br />
The Edit Tab on the software<br />
Start and End of the Sample<br />
Adjusting the Start and End point is done by either dragging the small grey icons labeled<br />
“S” (for Start) and “E” (for End) left and right using the mouse, or by entering the Start<br />
and End points in their respective fields.<br />
Loop Settings<br />
Here you can define a Loop by clicking on the Loop Button. The Loop will be repeated as<br />
long as the note is triggered, which can be useful to loop a whole Sample or part of it in<br />
order to simulate a longer tone. The Start and End point can be edited by entering the<br />
Start and End points in their respective fields. Alternatively you can also alter the Start<br />
and End of the Loop by dragging the handles of the Loop and move the entire Loop by<br />
dragging its title bar. Crossfade allows you to define a crossfade value between the end<br />
and the start of the Loop.<br />
MASCHINE Reference Manual – 156
Info Bar<br />
Displays the file name and the length of the currently edited Sample.<br />
Dropdown menu<br />
Remove sample<br />
from map<br />
Open containing<br />
folder<br />
This removes the Sample from the Sample Map.<br />
Opens the folder on your harddrive containing the Sample, providing<br />
quick access to the original file.<br />
Timeline<br />
Shows the length of the Sample either in ba<strong>rs</strong> (when Sync Mode is selected) or seconds<br />
(when Detect Mode is selected).<br />
Zoom Tool<br />
Use this to zoom in and out of the Sample by click-dragging up (zoom in) and down (zoom<br />
out).<br />
Envelope<br />
This amplitude envelope is mainly meant to allow you to get rid of clicks after slicing; you<br />
can either apply it to the whole Sample or to individual selected Slices.<br />
Attack<br />
Decay<br />
The Attack determines how quickly the Sample / Slice reaches full<br />
volume after being triggered.<br />
Decay is used to adjust how fast the Sample / Slice dies down.<br />
MASCHINE Reference Manual – 157
11.2.3 Slicing a Sample (Software)<br />
Slicing allows you to chop up Loops to be able to extract single Sounds (the drum sounds<br />
of a drum loop for example), but is also good for preparing a Loop to be played back at<br />
another than the original tempo without changing its pitch or timing.<br />
Drag a Loop or any other long Sample you wish to slice from the Browser (or sample one<br />
you<strong>rs</strong>elf!) and drop it in an empty Sound Slot. Press the Sampling Button and then the<br />
Slice Tab. You can see that your Loop now has a couple of equally spread vertical lines in<br />
the waveform: this is where the Slices are going to be applied.<br />
1 Tempo Settings<br />
2 Slice Settings<br />
3 Selection Settings<br />
4 Info Bar<br />
5 Dropdown menu<br />
6 Timeline<br />
7 Zoom Tool<br />
The Slice Tab on MASCHINE software<br />
Tempo Settings<br />
Auto<br />
Manual<br />
Bpm<br />
If this radio button is selected, MASCHINE automatically determines<br />
the tempo of the Sample.<br />
If this radio button is selected, you can enter the tempo manually in<br />
the BPM box.<br />
Here you can directly enter the tempo in BPM, or (if Auto is selected),<br />
choose from these options: the tempo that MASCHINE detected, or<br />
half or double of that tempo.<br />
MASCHINE Reference Manual – 158
Slice Settings<br />
16th<br />
Trans<br />
Sensitivity<br />
If this radio button is selected, the Sample will be sliced into equally<br />
spread 16th notes.<br />
If this radio button is selected, the Sample will be sliced according to<br />
its transients depending on the Sensitivity setting.<br />
Use this to define the Sensitivity of the transient recognition. Clickdragging<br />
up will increase the Sensitivity, resulting in more Slices, clickdragging<br />
down will decrease the Sensitivity, resulting in less Slices.<br />
Sensitivity is greyed out if you choose the 16th setting.<br />
Trim<br />
Start and End<br />
Use this option if you want to slice only a part of a loop or recording.<br />
Adjust the Start and End point of the part you want to slice by either<br />
dragging the small grey icons labeled “S” (for Start) and “E” (for End)<br />
left and right using the mouse, or by entering the Start and End points<br />
in their respective fields.<br />
Selection Settings<br />
All<br />
Single<br />
If this radio button is checked, you can click-drag the waveform to copy<br />
the whole Loop to another Sound Slot or Group Slot. If you select a<br />
Group, the Slices will be mapped to individual Sounds and the Step<br />
Editor will open with notes for each Slice; if you choose a Sound, they<br />
will be mapped to one Sound and the Piano Roll / Keyboard Editor will<br />
open with notes for each Slice.<br />
If this radio button is checked, you can click-drag the waveform to<br />
copy the selected Slice (highlighted in orange) of the Loop to another<br />
Sound Slot or Group Slot.<br />
MASCHINE Reference Manual – 159
Dragging the sliced Sound onto a Sound Slot using the Apply Button<br />
Apply Button<br />
Drag the Apply Button onto a Sound Slot to copy a selected Slice (when<br />
Single is selected) or Loops (when All is selected) to other Sounds &<br />
Groups, just like dragging the waveform works.<br />
Hit this Button to apply the slicing to the Sample, according to the<br />
settings defined. All Slices will be mapped to the same Sound Slot the<br />
Loop has been recorded to. If you hit apply, the Piano Roll/Keyboard<br />
Editor will open automatically after that, and you will see a couple of<br />
notes:<br />
The notes representing the Slices of a Loop<br />
MASCHINE Reference Manual – 160
These notes represent the Slices and trigger them in order to play the Loop with correct<br />
timing and pitch. Try changing the tempo now, and you will hear that the Loop automatically<br />
adjusts to the new tempo.<br />
Info Bar<br />
Displays the file name and the length of the currently edited Sample.<br />
%<br />
Play around with the Slicing<br />
feature by removing some of<br />
these notes, quantizing or completely<br />
rearranging them!<br />
Dropdown menu<br />
Remove sample<br />
from map<br />
Open containing<br />
folder<br />
Allows you to remove the Sample from the Sample Map.<br />
Opens up the folder containing the Sample, allowing you quick access<br />
to the original file.<br />
Timeline<br />
Shows the length of the Sample either in ba<strong>rs</strong> (when Sync Mode is selected) or seconds<br />
(when Detect Mode is selected).<br />
Zoom Tool<br />
Use this to zoom in and out of the Sample by click-dragging up (zoom in) and down (zoom<br />
out).<br />
MASCHINE Reference Manual – 161
11.2.4 Mapping a Sample (Software)<br />
Mapping Samples is a way to create Sounds with more than one Sample across the MIDI<br />
keyboard.<br />
Select an empty Sound Slot, then click the Sampling icon and enter the Mapping Tab by<br />
clicking on it:<br />
Opening the Map Tab of the software<br />
To add a new Sample, select one from the Browser and drag it into the mapping area.<br />
A Zone will be created; you can drag the left and the right border of the Zone with your<br />
mouse, thereby extending or minimizing it and defining a note range. Now you can add<br />
another Sample or drag a Sample onto an existing Zone replacing the Sample of that Zone.<br />
The note range of several Zones can overlap. You can also set all necessary paramete<strong>rs</strong> for<br />
a Zone in the Control Area: make sure the Zone is selected by clicking on it fi<strong>rs</strong>t though.<br />
MASCHINE Reference Manual – 162
Several Zones in the Mapping Tab<br />
Root<br />
Low Note<br />
High Note<br />
Low Vel<br />
Select a root note in the Root field. The root note will be highlighted<br />
in brown on the Keyboard; to change it, you can also drag it to another<br />
note on the Keyboard.<br />
Set the lowest note of the Zone by entering it here. Alternatively, you<br />
can drag the left border of the Zone to the lowest note. The note<br />
range of the selected Zone will be marked on the Keyboard with a<br />
slightly lighter color.<br />
Set the highest note of the Zone by entering it here. Alternatively, you<br />
can drag the right border of the Zone to the highest note.<br />
This defines the lowest velocity for the Zone´s velocity range. Set it<br />
by entering the value in the text field or by dragging the lower border<br />
of the Zone.<br />
MASCHINE Reference Manual – 163
High Vel<br />
This defines the highest velocity for the Zone´s velocity range. Set it<br />
by entering the value in the text field or by dragging the upper border<br />
of the Zone.<br />
Tune Set the tuning of the Zone in the Tune field .<br />
Gain<br />
Pan<br />
Horizontal Zoom<br />
Tool<br />
Vertical Zoom<br />
Tool<br />
Dropdown menu<br />
Remove sample<br />
from map<br />
Open containing<br />
folder<br />
Set the gain of the Zone here.<br />
Set the panorama position of the Zone here.<br />
Use this to zoom in and out horizontally by click-dragging up (zoom<br />
in) and down (zoom out).<br />
Use this to zoom in and out vertically by click-dragging up (zoom in)<br />
and down (zoom out).<br />
Allows you to remove the Sample from the Sample Map.<br />
Opens up the folder containing the Sample, allowing you quick access<br />
to the original file.<br />
MASCHINE Reference Manual – 164
12 The Master Section<br />
The Master is the place where all signals from the Groups are being mixed together and<br />
their panorama position is set. Just like the Groups and Sounds, the Master can host up<br />
to two Insert FX.<br />
12.1 The Master Source Tab (SRC)<br />
Page 1: Master Mixer<br />
The Master Mixer on the hardware<br />
The Master Mixer on the software<br />
Level<br />
A-H<br />
This allows you to adjust the volume level of each Group. If you adjusted<br />
it already in the Group Out Tab, this will be represented here.<br />
MASCHINE Reference Manual – 165
Page 2: Group Panning<br />
The Group Panning on the hardware<br />
The Group Panning on the software<br />
Pan<br />
A-H<br />
This allows you to adjust the panorama position of each Group. If<br />
you adjusted it already in the Group Out Tab, this will be represented<br />
here.<br />
MASCHINE Reference Manual – 166
12.2 The Master Out Tab (OUT)<br />
The Master Out Tab on the hardware<br />
The Master Out Tab on the software<br />
Main<br />
Destination<br />
Level<br />
Pan<br />
Here you can choose to which output you would like to send the Master<br />
Signal: available options are Ext Out 1-8. On the Software, click on the<br />
label to open the dropdown menu allowing you to choose an output,<br />
on the hardware use Knob 1.<br />
This allows you to adjust the volume level of the Master output.<br />
This allows you to adjust the panorama position of the Master output.<br />
MASCHINE Reference Manual – 167
13 Exporting Audio<br />
In some cases you might want to export your Groups, Sounds or complete Songs to files<br />
in order to be able to edit them further in other applications or burn a CD. The format of<br />
the exported audio files is WAV. Choose Export Audio from the File Menu and you will be<br />
presented with the following dialog:<br />
!<br />
Note: the Export function is only<br />
available in the Software!<br />
The Export Audio window<br />
MASCHINE Reference Manual – 168
Region<br />
Output<br />
Master<br />
Groups<br />
Sounds<br />
Folder<br />
Normalize<br />
Loop Optimize<br />
Bit Depth<br />
Export<br />
Close<br />
Here you can choose a region you want to export. Available options are<br />
All Scenes (all Scenes of the Project will be exported) and Loop Range<br />
(only the Scenes in the Scene Loop will be exported).<br />
This is to determine what gets exported:<br />
the Master Signal containing all Groups and Sounds and their FX in<br />
one audio file<br />
All selected Groups will be exported to individual audio files. By clicking<br />
on the checkbox next to the Group names in the box below you<br />
can include and exclude Groups.<br />
All selected Sounds from the Group currently in focus will be exported<br />
to individual audio files. . By clicking on the checkbox next to the<br />
Sound names in the box below you can include and exclude Sounds.<br />
This allows you to choose a folder on your harddrive where you want<br />
to save the exported audio file.<br />
By checking this option, the resulting audio file will be brought to the<br />
highest possible volume level without distorting it.<br />
This option allows for optimizing the resulting audio file to use as a<br />
Loop. Amongst other little useful tricks it does stuff like rendering the<br />
tail of a Reverb in the beginning of an audio file, thus preventing the<br />
Loop from sounding „cut off“.<br />
Here you have the choice between three different bit depths: 8 Bit<br />
(sounds kind of Lofi and was used in many vintage sample<strong>rs</strong> and drummachines),<br />
16 Bit (this is the bit depth of CDs) and 24 Bit (the highest<br />
available bit depth in MASCHINE, best for Mastering).<br />
After having selected your options, click Export to actually start exporting<br />
your audio file.<br />
This is used to close the Export Audio window.<br />
MASCHINE Reference Manual – 169
Appendix A: MASCHINE Controller Quick Reference<br />
Chart<br />
This will give you a quick overview of the most used functions available on the MASCHINE<br />
Controller. You can print it so that you don’t have to open the Manual every time you are<br />
looking for the basic functions.<br />
Basic Sequencer Controls<br />
Play/Stop<br />
Activate Record<br />
Play Loop from beginning<br />
Skip forward (1 Bar)<br />
Skip backward (1 Bar)<br />
Change Tempo<br />
Swing<br />
Note Repeat<br />
Press PLAY.<br />
Press REC.<br />
Press LOOP/RESTART.<br />
Press > in the Transport Section.<br />
Press < in the Transport Section.<br />
Dial the TEMPO Knob.<br />
Dial the SWING Knob.<br />
Press and hold NOTE REPEAT together with the Pad you<br />
want to repeat.<br />
MASCHINE Reference Manual – 170
Loading and Saving<br />
Loading a File from the<br />
Browser<br />
Saving a Project<br />
1. Press BROWSE to enter Browse Mode.<br />
2. Select the target tab with Buttons 2 - 4.<br />
3. Select the file type by turning Knob 1.<br />
4. Set attribute filte<strong>rs</strong> with Knobs 2 - 4.<br />
5. Select a file dialing Knob 5.<br />
6. Load it by hitting Button 8<br />
7. Press BROWSE to exit Browse Mode<br />
Press SHIFT and F1/SNAP<br />
Scene Operations<br />
Switching Scenes<br />
Press and hold SCENE; now select the Scene with the<br />
Pads.<br />
Switching Scene Banks<br />
Skip 1 Scene forward<br />
Skip 1 Scene backward<br />
Press and hold SCENE; now use Button 5-8 to switch<br />
Scene Banks.<br />
Press SCENE and > in the Transport Section.<br />
Press SCENE and < in the Transport Section.<br />
Nudge left Press SCENE and Page Button ‘’.<br />
Duplicate Scenes<br />
Delete Scenes<br />
Setting a Scene Loop<br />
Press and hold DUPLICATE together with SCENE and then<br />
the Pad of the Scene, you want to duplicate.<br />
Press and hold ERASE together with SCENE and then the<br />
Pad of the Scene you want to delete.<br />
In Scene Mode, press and hold the start Scene of your<br />
Loop followed by the end Scene.<br />
Select the Sync Grid Press and hold GRID, then Button 2.<br />
Change Sync Grid Value A) Press and hold GRID, then step through the values with < or > in the<br />
Transport Area.<br />
B<br />
ress and hold GRID, then select a value by pressing a Pad.<br />
MASCHINE Reference Manual – 171
Pattern Operations<br />
Locking Pattern Mode Press PATTERN followed by Button 1.<br />
Selecting Patterns<br />
Press and hold PATTERN; now select the Pattern with the<br />
Pads.<br />
Selecting Pattern Banks<br />
Duplicate Patterns<br />
Press and hold PATTERN; now use Button 5-8 to switch<br />
Pattern Banks.<br />
Press and hold DUPLICATE together with PATTERN, then<br />
press the Pad of the Pattern you want to duplicate.<br />
Delete Patterns<br />
Press and hold ERASE together with PATTERN and then<br />
the Pad of the Pattern you want to delete.<br />
Loading a Pattern 1. Press BROWSE and then Button 3.<br />
2. set the Filter to „Pattern“ by turning Knob 1.<br />
3. select a Pattern by dialing Knob 5.<br />
4. load it by hitting Button 8.<br />
Select the Length Grid Press and hold GRID, then Button 3.<br />
Setting the Length Grid<br />
Value<br />
A) Press and hold GRID, then step through the values with < or > in the<br />
Transport Area.<br />
B) Press and hold GRID, then select a value by pressing a Pad.<br />
MASCHINE Reference Manual – 172
Basic Editing<br />
Select the Step Grid Press and hold GRID, then Button 4.<br />
Change Grid Value A) Press and hold GRID, then step through the values with < or > in the<br />
Transport Area.<br />
B) Press and hold GRID, then select a value by pressing a Pad.<br />
Keyboard Mode A) Press SHIFT and KEYBOARD/PAD MODE.<br />
Step Sequencer Mode<br />
Selecting Events<br />
Change Knob Resolution<br />
B) Press and hold KEYBOARD/PAD MODE, then Button 2.<br />
Press STEP.<br />
Press and hold SELECT, then use the Pads to choose the<br />
Events you want to select.<br />
Press SHIFT while turning a Knob.<br />
Group Operations<br />
Selecting a Group<br />
Press one of the Group Buttons A-H.<br />
Loading a Group 1. Press Browse and then Button 3.<br />
Resetting a Group Slot<br />
2. Set the Filter to „Group“ by turning Knob 1.<br />
3. Select a Group by dialing Knob 5.<br />
4. Load it by hitting Button 8.<br />
Press and hold SHIFT together with ERASE, then press the<br />
Group Button (A-H) of the Group you want to reset<br />
Group Mixer 1. Select the MASTER Tab with Button 2.<br />
2. Select the SRC Tab with Button 5.<br />
3. Use Knobs 1-8 to adjust the volume for the Groups individually.<br />
MASCHINE Reference Manual – 173
Sound Operations<br />
Selecting a Sound<br />
Press the Pads until you hear the Sound you want to select<br />
Loading a Sound 1. Press Browse and then Button 4.<br />
2. Set the Filter to „Sound“ by turning Knob 1.<br />
3. Select a Sound by dialing Knob 5.<br />
4. Load it by hitting Button 8.<br />
Loading a Sample 1. Press Browse and then Button 4.<br />
Resetting a Sound Slot<br />
2. Set the Filter to „Sample“ by turning Knob 1.<br />
3. Select a Sample by dialing Knob 5.<br />
4. Load it by hitting Button 8.<br />
Press and hold SHIFT together with ERASE and then the<br />
Pad of the Sound you want to reset.<br />
Sound Volume 1. Select the SOUND Tab with Button 4.<br />
2. Select the OUT Tab with Button 8.<br />
3. Use Knobs 2 to adjust the volume of the selected Sound.<br />
Effects<br />
Muting FX<br />
Press SHIFT and Button 6 to mute FX1<br />
Press SHIFT and Button 7 to mute FX2.<br />
Loading an FX 1. Select an FX Slot with Button 6 or 7.<br />
2. Press SHIFT and BROWSE.<br />
3. select the FX using Knob 5.<br />
Reset an FX Slot<br />
4. load it by pressing Button 8.<br />
Press ERASE and Button 6 to reset FX1<br />
Press ERASE and Button 7 to reset FX2<br />
MASCHINE Reference Manual – 174
Muting<br />
Locking Mute Mode Press MUTE together with Button 1.<br />
Muting a Group Press and hold MUTE and one of the Group Buttons A-H.<br />
Muting a Sound Press and hold MUTE and one of the Pads 1-16.<br />
Muting FX<br />
Press SHIFT and Button 6 to mute FX1.<br />
Press SHIFT and Button 7 to mute FX2.<br />
Soloing<br />
Locking Solo Mode Press SOLO together with Button 1.<br />
Soloing a Group Press and hold SOLO and one of the Group Buttons A-H.<br />
Soloing a Sound Press and hold SOLO and one of the Pads 1-16.<br />
MASCHINE Reference Manual – 175
Automation<br />
Recording parameter automation<br />
Press and hold AUTOWRITE/F2 and turn the Knob corresponding<br />
to the parameter you would like to automate.<br />
Delete Automation<br />
Events<br />
Step Automation<br />
Press ERASE and turn the Knob to remove all events for<br />
the associated Parameter.<br />
Press and hold a Pad to see the parameter for the Step on<br />
the displays.<br />
Basic Sampling<br />
Sampling from an external<br />
Source<br />
Sampling from an internal<br />
Source<br />
1. Press SAMPLING<br />
2. Set the Source to „Extern“ using Knob 1.<br />
3. Choose your Input Source by dialing Knob 2.<br />
4. Dial Knob 4 to set the recording threshold level.<br />
5. Press Button 5 to start the recording.<br />
1. Press SAMPLING.<br />
2. Set the Source to „Intern“ using Knob 1.<br />
3. Choose your Input Source by dialing Knob 2.<br />
4. Dial Knob 4 until the Threshold reads 0 dB.<br />
5. Press Button 5 to start the recording.<br />
MASCHINE Reference Manual – 176
Secondary Pad Functions<br />
Undo Press SHIFT and Pad 1<br />
Redo Press SHIFT and Pad 2<br />
Compare Press SHIFT and Pad 3<br />
Split Press SHIFT and Pad 4<br />
Quantize Press SHIFT and Pad 5<br />
Quantize 50% Press SHIFT and Pad 6<br />
Nudge left Press SHIFT and Pad 7<br />
Nudge right Press SHIFT and Pad 8),<br />
Clear Press SHIFT and Pad 9)<br />
Clear Automation Press SHIFT and Pad 10)<br />
Copy Press SHIFT and Pad 11)<br />
Paste Press SHIFT and Pad 12)<br />
Semitone – Press SHIFT and Pad 13)<br />
Semitone + Press SHIFT and Pad 14)<br />
Octave – Press SHIFT and Pad 15)<br />
Octave + Press SHIFT and Pad 16)<br />
MASCHINE Reference Manual – 177
Appendix B: Keyboard Shortcuts<br />
Views<br />
Key<br />
F6<br />
F7<br />
F8<br />
F9<br />
F10<br />
F11<br />
F12<br />
Function<br />
Drum Grid View<br />
Piano Roll View<br />
Sampling View<br />
Browser<br />
Arranger<br />
middle area<br />
Automation<br />
Focus (not in Browser)<br />
Key<br />
Page Up<br />
Page Down<br />
Numeric -<br />
Numeric +<br />
Numeric /<br />
Numeric *<br />
Function<br />
Prev Group (rotate)<br />
Next Group (rotate)<br />
Prev Pattern<br />
Next Pattern<br />
Prev Pattern Bank<br />
Next Pattern Bank<br />
MASCHINE Reference Manual – 178
Editing: Step Grid<br />
Key<br />
Function<br />
0 Grid Off<br />
1 1/1<br />
2 1/2<br />
3 1/4<br />
4 1/8<br />
5 1/16<br />
6 1/32<br />
7 1/64<br />
8 1/128<br />
Shift + 1-7<br />
Q<br />
Triplet Ve<strong>rs</strong>ion<br />
Quantise<br />
Shift+Q Quantise 50%<br />
Ctrl/Cmd+D<br />
Ctrl/Cmd+Left<br />
Ctrl/Cmd+Right<br />
P<br />
Shift+Click on Note<br />
(not in Paint Mode)<br />
Duplicate Pattern<br />
Function (as on HW)<br />
Nudge Left<br />
Nudge Right<br />
Paint Mode on/off<br />
select<br />
Transport<br />
Key<br />
Space<br />
Ctrl/Cmd+Space<br />
Function<br />
start/stop sequencer<br />
start Sequencer from<br />
start<br />
MASCHINE Reference Manual – 179
Appendix C: Tips for playing live<br />
Since MASCHINE is a very hands-on tool for producing music as well as for performing<br />
live, we figured we would gather some tips for you to get you started playing live. If you<br />
are used to playing live, you may not need them, but maybe you will find some new ideas<br />
to integrate in your set.<br />
Preparations<br />
Focus on the Hardware<br />
In a live situation it is not very comfortable or intuitive to look back and forth from your<br />
laptop screen running the MASCHINE Software to the MASCHINE Hardware.<br />
Customize the Pads of the Hardware<br />
Take your time to setup the Pad Sensitivity and Velocity Scaling to your pe<strong>rs</strong>onal taste you<br />
will have even more fun playing MASCHINE.<br />
Check your CPU power before playing<br />
Some things can be very embarrassing, for example if you are on stage and your computer<br />
starts to have the hiccups because it cannot handle the amount of effects anymore.<br />
Although the MASCHINE Software is programmed very efficiently, this might happen if<br />
your computer is one of the older kind. So before you get on stage, give your live set a<br />
thorough performance check by fi<strong>rs</strong>t playing it at home.<br />
MASCHINE Reference Manual – 180
Name your Groups and Sounds<br />
Naming your Groups and Sounds gives you a better overview of exactly what you are doing,<br />
especially if you focus on playing with the MASCHINE Hardware. It might not be something<br />
that is very interesting, but it certainly pays off in a sometimes rather hectic live situation<br />
to enable a quick overview.<br />
Consider using a Limiter on your Master<br />
This sounds rather conservative, but if you want to avoid digital distortion caused by an<br />
overload of your soundcard, this is a useful safety measure. On the other hand you might<br />
experience a somewhat squashed and dull sound if you overuse the Limiter by feeding a<br />
lot of loud signals to it. Try it out and see what works best for you!<br />
Hook up your other gear and sync it with MIDI clock<br />
If you have other gear such as a drum machine, a synthesizer or another sequencer that<br />
is able to send MIDI Clock, hook it up to the MASCHINE Controller’s MIDI In and activate<br />
External MIDI Sync from MASCHINE’s File Menu so that they can play together in sync.<br />
MASCHINE can also receive MIDI Clock via an internal MIDI port, so you can synchronize<br />
it with a MIDI Master. Make sure to also setup your Sync Offset correctly (chapter 2 “Basic<br />
Concepts”) so that all your machines and MASCHINE are tightly synchronized.<br />
Improvise!<br />
It is nice if a live set is working out exactly the way you planned it, but sometimes, this<br />
can get boring for you as well as for the audience. Something unexpected or even plain<br />
mistakes can be the key for inspiring tracks and performances as well as just jamming<br />
around with your Sounds and Samples.<br />
MASCHINE Reference Manual – 181
Basic Techniques<br />
Use Mute & Solo<br />
Mute and Solo is a good way to build up a live set especially on MASCHINE as you can<br />
mute and solo Groups and Sounds at the same time.<br />
By locking the Mute and Solo function, you have both hands free to mute or solo Sounds<br />
and Groups. Since pressing Solo mutes all sounds except one, the Mute button can be<br />
used to “release” sounds that have been muted. You can use this technique to create<br />
a breakdown: Solo a given sound such as a kick drum, then build the track up again by<br />
bringing the muted sounds back in one at a time with the Mute button.<br />
Use Scene Mode and Scene Sync<br />
Scene Mode is useful to trigger different parts of an arrangement by switching Scenes.<br />
By using a short value for the Scene Sync, you can quickly combine Scenes and create<br />
new variations.<br />
Create variations of your drums in the Step Sequencer<br />
You can easily create interesting drums by adding or removing steps in the Step Sequencer.<br />
Breaks and build-ups like snarerolls or a double-tempo hihat can be created on the fly.<br />
Use Note Repeat<br />
Note Repeat is a very useful tool for playing live: use it to add some additional drums,<br />
drop in some effect sounds, play a bassline or a melody. Note Repeat is also interesting<br />
to use with tonal Sounds and you can access it from Piano Roll/Keyboard Mode to create<br />
synthesizer-like arpeggios.<br />
MASCHINE Reference Manual – 182
Set up your own Multi FX Groups and automate them<br />
You can setup Multi FX Groups containing all the Effects you want to use in a live set. You<br />
can find several Multi FX in the Library (check the Browser Bank for Multi FX) to give you<br />
an idea what works for you. To be able to quickly change and modulate the FX Settings,<br />
you can record automation for the Multi FX as Patterns. By using Patterns for the Multi<br />
FX Group you could for example trigger a filter-sweep or a wild modulated Beat Delay.<br />
Special Tricks<br />
Create your own Looper<br />
Loope<strong>rs</strong> are a handy tool for live performe<strong>rs</strong> such as human beatboxe<strong>rs</strong>, bass playe<strong>rs</strong> or<br />
singe<strong>rs</strong>, since they allow you to record your performance and play it back immediately<br />
after recording in sync. This can be realized in an easy way by creating a Looper Group<br />
in MASCHINE. Enable Input on all Sounds of an empty Group and choose your sampling<br />
source; now put a note on the fi<strong>rs</strong>t step of the Pattern for each Sound. In the Record Tab,<br />
choose sync-mode and select 1 bar (or any other length you wish to record). If you record<br />
to a Sound now, your recording will be looped right after the fi<strong>rs</strong>t bar. This allows you to<br />
record up to 16 separate Loops, all in sync to the other Groups.<br />
Note: make sure the Sound is in Oneshot Mode!<br />
Changing Pattern Length for variation<br />
Try a short quantization like a ¼ note in the Pattern Length Grid and change the<br />
Pattern Length in Pattern Mode (see chapter 6.1.1.0 “Step Grid, Pattern Length Grid<br />
and Quantization”) using Button 1 to create variations of a Pattern. If you select an even<br />
higher value like 1/64th you can create stuttering breaks and rolls.<br />
MASCHINE Reference Manual – 183
Using the Loop Mode to cycle through Samples<br />
You can use the Loop Mode to cycle through Samples, creating glitches and stuttering<br />
breaks or interesting soundscapes. Just enter the Edit Tab in Sampling Mode, enable Loop<br />
Mode and play with the Knobs for the start and end point of the Loop.<br />
Load long audio files and play with the start point<br />
As you know you can adjust the start of a Sound in the Sampler Parameter Pages. If you<br />
load a long audio file, you can create interesting variations by tweaking the start.<br />
Note: this technique requires that you choose either AHD or ADSR as the Amplitude<br />
Envelope.<br />
MASCHINE Reference Manual – 184
MASCHINE Reference Manual – 185