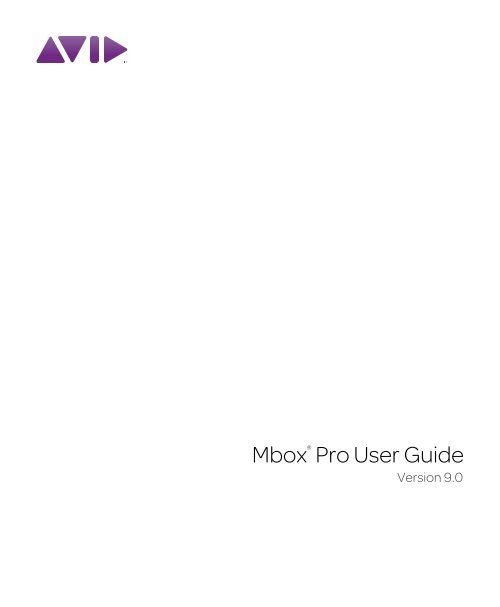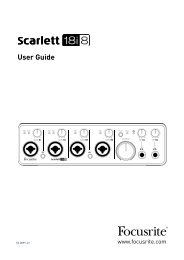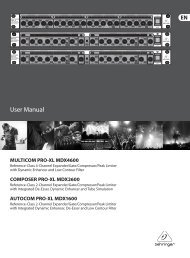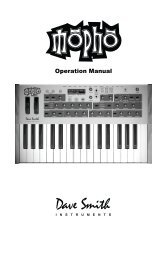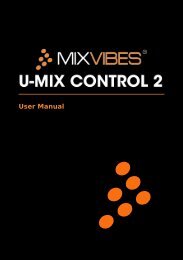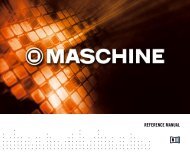Mbox Pro User Guide v9.0 (PDF) - Digidesign
Mbox Pro User Guide v9.0 (PDF) - Digidesign
Mbox Pro User Guide v9.0 (PDF) - Digidesign
Create successful ePaper yourself
Turn your PDF publications into a flip-book with our unique Google optimized e-Paper software.
®<br />
<strong>Mbox</strong> <strong>Pro</strong> <strong>User</strong> <strong>Guide</strong><br />
Version 9.0
Legal Notices<br />
This guide is copyrighted ©2010 by Avid Technology, Inc.,<br />
(hereafter “Avid”), with all rights reserved. Under copyright<br />
laws, this guide may not be duplicated in whole or in part<br />
without the written consent of Avid.<br />
003, 96 I/O, 96i I/O, 192 Digital I/O, 192 I/O, 888|24 I/O,<br />
882|20 I/O, 1622 I/O, 24-Bit ADAT Bridge I/O, AudioSuite,<br />
Avid, Avid DNA, Avid Mojo, Avid Unity, Avid Unity ISIS,<br />
Avid Xpress, AVoption, Axiom, Beat Detective, Bomb Factory,<br />
Bruno, C|24, Command|8, Control|24, D-Command, D-Control,<br />
D-Fi, D-fx, D-Show, D-Verb, DAE, Digi 002, DigiBase,<br />
DigiDelivery, <strong>Digidesign</strong>, <strong>Digidesign</strong> Audio Engine, <strong>Digidesign</strong><br />
Intelligent Noise Reduction, <strong>Digidesign</strong> TDM Bus, DigiDrive,<br />
DigiRack, DigiTest, DigiTranslator, DINR, D-Show, DV Toolkit,<br />
EditPack, Eleven, EUCON, HD Core, HD <strong>Pro</strong>cess, Hybrid,<br />
Impact, Interplay, LoFi, M-Audio, MachineControl, Maxim,<br />
<strong>Mbox</strong>, MediaComposer, MIDI I/O, MIX, MultiShell, Nitris, OMF,<br />
OMF Interchange, PRE, <strong>Pro</strong>Control, <strong>Pro</strong> Tools M-Powered,<br />
<strong>Pro</strong> Tools, <strong>Pro</strong> Tools|HD, <strong>Pro</strong> Tools LE, QuickPunch, Recti-Fi,<br />
Reel Tape, Reso, Reverb One, ReVibe, RTAS, Sibelius,<br />
Smack!, SoundReplacer, Sound Designer II, Strike, Structure,<br />
SYNC HD, SYNC I/O, Synchronic, TL Aggro, TL AutoPan,<br />
TL Drum Rehab, TL Everyphase, TL Fauxlder, TL In Tune,<br />
TL MasterMeter, TL Metro, TL Space, TL Utilities, Transfuser,<br />
Trillium Lane Labs, Vari-Fi, Velvet, X-Form, and XMON are<br />
trademarks or registered trademarks of Avid Technology, Inc.<br />
Xpand! is Registered in the U.S. Patent and Trademark Office.<br />
All other trademarks are the property of their respective<br />
owners.<br />
<strong>Pro</strong>duct features, specifications, system requirements, and<br />
availability are subject to change without notice.<br />
<strong>Guide</strong> Part Number 9329-65070-00 REV A 9/10<br />
Documentation Feedback<br />
At Avid, we are always looking for ways to improve our<br />
documentation. If you have comments, corrections, or<br />
suggestions regarding our documentation, email us at<br />
techpubs@avid.com.
contents<br />
Chapter 1. Welcome to <strong>Mbox</strong> <strong>Pro</strong> . . . . . . . . . . . . . . . . . . . . . . . . . . . . . . . . . . . . . . . . . . . . . 1<br />
<strong>Mbox</strong> <strong>Pro</strong> Features . . . . . . . . . . . . . . . . . . . . . . . . . . . . . . . . . . . . . . . . . . . . . . . . . . . . . . . 1<br />
System Requirements and Compatibility . . . . . . . . . . . . . . . . . . . . . . . . . . . . . . . . . . . . . . . . 3<br />
Conventions Used in This <strong>Guide</strong> . . . . . . . . . . . . . . . . . . . . . . . . . . . . . . . . . . . . . . . . . . . . . . 3<br />
About www.avid.com . . . . . . . . . . . . . . . . . . . . . . . . . . . . . . . . . . . . . . . . . . . . . . . . . . . . . . 4<br />
Chapter 2. <strong>Mbox</strong> <strong>Pro</strong> Hardware Overview . . . . . . . . . . . . . . . . . . . . . . . . . . . . . . . . . . . . . . 5<br />
<strong>Mbox</strong> <strong>Pro</strong> Front Panel Features. . . . . . . . . . . . . . . . . . . . . . . . . . . . . . . . . . . . . . . . . . . . . . . 5<br />
<strong>Mbox</strong> <strong>Pro</strong> Back Panel Features . . . . . . . . . . . . . . . . . . . . . . . . . . . . . . . . . . . . . . . . . . . . . . . 8<br />
Chapter 3. Installing and Connecting <strong>Mbox</strong> <strong>Pro</strong> . . . . . . . . . . . . . . . . . . . . . . . . . . . . . . . 11<br />
Chapter 4. Making Studio Connections . . . . . . . . . . . . . . . . . . . . . . . . . . . . . . . . . . . . . . . 13<br />
Connecting Outputs . . . . . . . . . . . . . . . . . . . . . . . . . . . . . . . . . . . . . . . . . . . . . . . . . . . . . . 13<br />
Audio Inputs . . . . . . . . . . . . . . . . . . . . . . . . . . . . . . . . . . . . . . . . . . . . . . . . . . . . . . . . . . . 15<br />
Connecting a Microphone. . . . . . . . . . . . . . . . . . . . . . . . . . . . . . . . . . . . . . . . . . . . . . . . . . 16<br />
Connecting Instruments to the <strong>Mbox</strong> <strong>Pro</strong> . . . . . . . . . . . . . . . . . . . . . . . . . . . . . . . . . . . . . . . 19<br />
Connecting Keyboards and Mixers. . . . . . . . . . . . . . . . . . . . . . . . . . . . . . . . . . . . . . . . . . . . 20<br />
Connecting Inserts. . . . . . . . . . . . . . . . . . . . . . . . . . . . . . . . . . . . . . . . . . . . . . . . . . . . . . . 21<br />
Connecting Digital I/O . . . . . . . . . . . . . . . . . . . . . . . . . . . . . . . . . . . . . . . . . . . . . . . . . . . . 21<br />
MIDI Connections . . . . . . . . . . . . . . . . . . . . . . . . . . . . . . . . . . . . . . . . . . . . . . . . . . . . . . . 23<br />
Word Clock. . . . . . . . . . . . . . . . . . . . . . . . . . . . . . . . . . . . . . . . . . . . . . . . . . . . . . . . . . . . 23<br />
Using a Footswitch . . . . . . . . . . . . . . . . . . . . . . . . . . . . . . . . . . . . . . . . . . . . . . . . . . . . . . 24<br />
Contents<br />
iii
Chapter 5. Using the Driver Control Panel . . . . . . . . . . . . . . . . . . . . . . . . . . . . . . . . . . . . 25<br />
Setup . . . . . . . . . . . . . . . . . . . . . . . . . . . . . . . . . . . . . . . . . . . . . . . . . . . . . . . . . . . . . . . 26<br />
Flow . . . . . . . . . . . . . . . . . . . . . . . . . . . . . . . . . . . . . . . . . . . . . . . . . . . . . . . . . . . . . . . . 33<br />
About . . . . . . . . . . . . . . . . . . . . . . . . . . . . . . . . . . . . . . . . . . . . . . . . . . . . . . . . . . . . . . . 33<br />
Stereo Mix Section . . . . . . . . . . . . . . . . . . . . . . . . . . . . . . . . . . . . . . . . . . . . . . . . . . . . . . 34<br />
Presets . . . . . . . . . . . . . . . . . . . . . . . . . . . . . . . . . . . . . . . . . . . . . . . . . . . . . . . . . . . . . . 40<br />
Layouts . . . . . . . . . . . . . . . . . . . . . . . . . . . . . . . . . . . . . . . . . . . . . . . . . . . . . . . . . . . . . . 40<br />
Chapter 6. Using the Multi Button . . . . . . . . . . . . . . . . . . . . . . . . . . . . . . . . . . . . . . . . . . . 43<br />
Using the Multi Button . . . . . . . . . . . . . . . . . . . . . . . . . . . . . . . . . . . . . . . . . . . . . . . . . . . 43<br />
Press and Release Options . . . . . . . . . . . . . . . . . . . . . . . . . . . . . . . . . . . . . . . . . . . . . . . . 44<br />
Press and Hold Options. . . . . . . . . . . . . . . . . . . . . . . . . . . . . . . . . . . . . . . . . . . . . . . . . . . 45<br />
Hold Duration Options. . . . . . . . . . . . . . . . . . . . . . . . . . . . . . . . . . . . . . . . . . . . . . . . . . . . 46<br />
Appendix A. Using CoreAudio– and ASIO–Compliant Applications . . . . . . . . . . . . . . . 47<br />
Configuring <strong>Mbox</strong> <strong>Pro</strong> for Third-Party Applications . . . . . . . . . . . . . . . . . . . . . . . . . . . . . . . . 47<br />
Configuring the Apple Sound Preferences . . . . . . . . . . . . . . . . . . . . . . . . . . . . . . . . . . . . . . 47<br />
Appendix B. Compliance Information . . . . . . . . . . . . . . . . . . . . . . . . . . . . . . . . . . . . . . . . . 49<br />
Environmental Compliance . . . . . . . . . . . . . . . . . . . . . . . . . . . . . . . . . . . . . . . . . . . . . . . . 49<br />
EMC (Electromagnetic Compliance) . . . . . . . . . . . . . . . . . . . . . . . . . . . . . . . . . . . . . . . . . . 50<br />
Safety Compliance . . . . . . . . . . . . . . . . . . . . . . . . . . . . . . . . . . . . . . . . . . . . . . . . . . . . . . 50<br />
Index . . . . . . . . . . . . . . . . . . . . . . . . . . . . . . . . . . . . . . . . . . . . . . . . . . . . . . . . . . . . . . . . . . . . . 53<br />
iv<br />
<strong>Mbox</strong> <strong>Pro</strong> <strong>User</strong> <strong>Guide</strong>
chapter 1<br />
Welcome to <strong>Mbox</strong> <strong>Pro</strong><br />
Welcome to the <strong>Mbox</strong> ® <strong>Pro</strong> FireWire audio and<br />
MIDI interface from Avid ® .<br />
<strong>Mbox</strong> <strong>Pro</strong> provides your FireWire-equipped<br />
computer with six channels of analog audio input,<br />
six channels of analog audio output, two<br />
channels of S/PDIF digital audio input and output,<br />
MIDI and Word Clock I/O, and two front<br />
panel headphone outputs with independent<br />
level controls. <strong>Mbox</strong> <strong>Pro</strong> provides professionalquality<br />
mic preamps and 24-bit/192 kHz analogto-digital<br />
and digital-to-analog converters.<br />
<strong>Mbox</strong> <strong>Pro</strong> integrates with <strong>Pro</strong> Tools ® software,<br />
and is compatible with third-party audio and<br />
MIDI applications that support the CoreAudio<br />
(Mac) or ASIO (Windows) standard.<br />
<strong>Mbox</strong> <strong>Pro</strong> Features<br />
The <strong>Mbox</strong> <strong>Pro</strong> provides the following:<br />
Audio Inputs and Outputs<br />
<strong>Mbox</strong> <strong>Pro</strong> provides up to eight discrete channels<br />
of input and up to eight discrete channels of<br />
output, using the following analog and digital<br />
I/O:<br />
Analog Inputs<br />
• Two channels of analog audio input with high<br />
quality microphone preamps (inputs 1–2).<br />
Each input channel 1–2 provides:<br />
• 48v Phantom Power and inserts<br />
• Two XLR/TRS (Mic/DI) combo connectors<br />
on the front panel, and two 1/4-inch TRS<br />
Line connectors with switchable +4/-10 input<br />
level on the rear panel<br />
• Mic preamps feature a –20 dB pad and softlimit<br />
switch separately on each analog input<br />
channel<br />
• Mic/DI signal is adjusted by the Gain knob<br />
for each channel<br />
Chapter 1: Welcome to <strong>Mbox</strong> <strong>Pro</strong> 1
• Two additional channels of analog audio input<br />
with high quality microphone preamps.<br />
Each input channel 3–4 provides:<br />
• 48v Phantom Power and inserts<br />
• Analog input jacks include two XLR Mic<br />
connectors on the rear panel, and two 1/4-<br />
inch TRS Line connectors with switchable<br />
+4/-10 input level also on the rear panel<br />
• Mic preamps feature a –20 dB pad and softlimit<br />
switch separately on each analog input<br />
channel<br />
• Mic signal is adjusted by the Gain knob for<br />
each channel<br />
• Two channels of analog audio input via RCA<br />
or 1/8-inch connectors (Aux 5/6). Each input<br />
channel provides:<br />
• Analog input jacks provide an unbalanced<br />
line input on either RCA connectors or a<br />
1/8-inch mini stereo connector (common<br />
for connecting most MP3 players)<br />
• Inputs are fully functioning inputs to<br />
<strong>Pro</strong> Tools as well as providing an alternate<br />
monitor source using the Speaker button<br />
MIDI<br />
• One MIDI In and one MIDI Out port, providing<br />
16 channels of MIDI input and output<br />
Other Capabilities and Specifications<br />
• Front panel “Multi” button, assignable to a<br />
variety of common <strong>Pro</strong> Tools functions<br />
• Low latency direct record monitoring<br />
• On-board tuner<br />
• Two 1/4-inch (TRS) stereo headphone outputs<br />
(A and B) with independently adjustable level<br />
and routing controls<br />
• Control room functionality including front<br />
panel Dim/Mute, Mono and Speaker/Source<br />
switches<br />
• Footswitch jack for starting or stopping playback<br />
or punching in and out while recording<br />
• Multi-pin port (DB15 connection) that handles<br />
Word Clock, MIDI, and S/PDIF via included<br />
breakout cable<br />
Analog Outputs<br />
• Six balanced 1/4-inch TRS analog outputs,<br />
supporting line level outputs, multiple stereo<br />
monitors, or up to 5.1 surround monitoring<br />
• Insert jacks (1–4) for inserting external processing<br />
devices on input channels<br />
• 24-bit A/D and D/A converters, supporting<br />
sample rates of 44.1 kHz, 48 kHz, 88.2 kHz,<br />
96 kHz, 176.4 kHz, and 192 kHz<br />
Digital I/O<br />
• Two channels of S/PDIF digital input and output.<br />
S/PDIF inputs are available independent<br />
of and in addition to analog inputs 1–6.<br />
S/PDIF outputs are always available in<br />
<strong>Pro</strong> Tools<br />
2<br />
<strong>Mbox</strong> <strong>Pro</strong> <strong>User</strong> <strong>Guide</strong>
System Requirements and<br />
Compatibility<br />
<strong>Mbox</strong> <strong>Pro</strong> can be used with a qualified Windows<br />
or Mac computer running <strong>Pro</strong> Tools software<br />
8.0.4 or higher.<br />
For <strong>Pro</strong> Tools installation instructions, see<br />
the <strong>Pro</strong> Tools Installation <strong>Guide</strong>.<br />
<strong>Mbox</strong> <strong>Pro</strong> can be also be used with a qualified<br />
Mac or Windows computer running any other<br />
Core Audio- or ASIO-compliant software.<br />
<strong>Mbox</strong> <strong>Pro</strong> hardware drivers must be installed before<br />
you can connect and use your <strong>Mbox</strong> <strong>Pro</strong>.<br />
For <strong>Mbox</strong> hardware drivers installation instructions,<br />
see Chapter 3, “Installing and<br />
Connecting <strong>Mbox</strong>.”<br />
A DVD drive is required to use the Drivers Installer<br />
disc (included with your <strong>Pro</strong> Tools software<br />
package).<br />
Avid can only assure compatibility and provide<br />
support for hardware and software it has tested<br />
and approved.<br />
For complete system requirements and a list of<br />
qualified computers, operating systems, hard<br />
drives, and third-party devices, visit:<br />
www.avid.com/compatibility<br />
Conventions Used in This<br />
<strong>Guide</strong><br />
All of our guides use the following conventions<br />
to indicate menu choices and key commands:<br />
:<br />
Convention<br />
File > Save<br />
Control+N<br />
Control-click<br />
Right-click<br />
Action<br />
Choose Save from the<br />
File menu<br />
Hold down the Control key<br />
and press the N key<br />
Hold down the Control key<br />
and click the mouse button<br />
Click with the right<br />
mouse button<br />
The names of Commands, Options, and Settings<br />
that appear on-screen are in a different font.<br />
The following symbols are used to highlight<br />
important information:<br />
<strong>User</strong> Tips are helpful hints for getting the<br />
most from your system.<br />
Important Notices include information that<br />
could affect your data or the performance of<br />
your system.<br />
Shortcuts show you useful keyboard or<br />
mouse shortcuts.<br />
Cross References point to related sections in<br />
this guide and other <strong>Pro</strong> Tools guides.<br />
Chapter 1: Welcome to <strong>Mbox</strong> <strong>Pro</strong> 3
About www.avid.com<br />
The Avid website (www.avid.com) is your best<br />
online source for information to help you get<br />
the most out of your <strong>Pro</strong> Tools system. The following<br />
are just a few of the services and features<br />
available.<br />
<strong>Pro</strong>duct Registration Register your purchase<br />
online.<br />
Support and Downloads Contact Avid Customer<br />
Success (technical support); download software<br />
updates and the latest online manuals; browse<br />
the Compatibility documents for system requirements;<br />
search the online Knowledge Base<br />
or join the worldwide <strong>Pro</strong> Tools community on<br />
the <strong>User</strong> Conference.<br />
Training and Education Study on your own using<br />
courses available online or find out how you can<br />
learn in a classroom setting at a certified<br />
<strong>Pro</strong> Tools training center.<br />
<strong>Pro</strong>ducts and Developers Learn about Avid<br />
products; download demo software or learn<br />
about our Development Partners and their<br />
plug-ins, applications, and hardware.<br />
News and Events Get the latest news from Avid<br />
or sign up for a <strong>Pro</strong> Tools demo.<br />
4<br />
<strong>Mbox</strong> <strong>Pro</strong> <strong>User</strong> <strong>Guide</strong>
chapter 2<br />
<strong>Mbox</strong> <strong>Pro</strong> Hardware Overview<br />
<strong>Mbox</strong> <strong>Pro</strong> Front Panel Features<br />
Figure 1 identifies controls, indicators, and input and output ports on the front panel on the<br />
<strong>Mbox</strong> <strong>Pro</strong>.<br />
Input combo jacks<br />
Gain/–20 dB<br />
Pad switch<br />
Headphones A and B Volume knob<br />
Gain/–20 dB Pad switches<br />
Multi button<br />
Dim/Mute<br />
switch<br />
Power indicator LED<br />
Soft<br />
limit<br />
switch<br />
Front/Back<br />
input source<br />
switch<br />
Front/Back<br />
input source<br />
switch<br />
Soft<br />
limit<br />
switches<br />
Mic/Line<br />
input source button<br />
LED ladders<br />
(inputs 1 - 4)<br />
48V switch<br />
Headphone<br />
outputs<br />
Mono<br />
switch<br />
Speaker source<br />
select button<br />
Master Volume<br />
knob<br />
Figure 1. <strong>Mbox</strong> <strong>Pro</strong> front panel<br />
Chapter 2: <strong>Mbox</strong> <strong>Pro</strong> Hardware Overview 5
Input Combo Jacks (Mic/DI)<br />
These combination jacks (Mic/DI) provide XLR<br />
and 1/4-inch (TS) inputs for Input channels 1<br />
and 2.<br />
Gain/–20 dB Pad Switches<br />
These knobs adjust the input gain levels of<br />
Mic/DI 1 and 2, or Mic 3 and 4. Turn the knob<br />
clockwise to increase gain, and counter-clockwise<br />
to decrease gain.<br />
If your input signal is too hot even with the<br />
Gain knob at a low setting, pull the Gain knob<br />
out to engage a “pad” that attenuates the signal<br />
by –20dB.<br />
Front/Rear Input Source Switches<br />
These buttons select the input source for input<br />
channels 1 and 2. When “out”, the front panel<br />
Mic/DI input is active; when “in” the back panel<br />
Line Input is active for that channel.<br />
Soft Limit Switch<br />
These switches engage a soft limiter on that<br />
channel, applying a smooth, overdriven tapetype<br />
limiter to strong input signals.<br />
Mic/Line Input Source Button<br />
These buttons select the input source for input<br />
channels 3 and 4. When “out”, the back panel<br />
Mic input is active; when “in” the back panel<br />
Line Input is active for that channel.<br />
LED Ladders (Inputs 1–4)<br />
These four, eight-segment LED ladder-style meters<br />
illuminate green in the presence of audio<br />
signal, and illuminate red when the signal is<br />
about to clip (overload) the input. The LEDs are<br />
associated with signals routed from inputs 1–4.<br />
48V Switch and LED (Phantom<br />
Power)<br />
The 48V switch toggles phantom power on/off<br />
for all mic input channels. The LED, when lit,<br />
indicates that 48V phantom power is active on<br />
the XLR Mic inputs.<br />
About Phantom Power<br />
Most condenser microphones (such as an<br />
M-Audio Solaris) require phantom power to operate.<br />
Dynamic microphones (such as a Shure<br />
SM57) do not require phantom power to operate,<br />
but are not harmed by it.<br />
Although phantom power can be used<br />
safely with most microphones, it is possible<br />
to damage some ribbon microphones with<br />
it. Always turn off phantom power and wait<br />
at least ten seconds before connecting or disconnecting<br />
a ribbon microphone.<br />
When using phantom power, <strong>Mbox</strong> <strong>Pro</strong>’s<br />
maximum current per microphone is 10 mA.<br />
If you are not sure about the phantom power requirements<br />
for your microphone, consult your<br />
microphone’s documentation or contact the<br />
manufacturer.<br />
6<br />
<strong>Mbox</strong> <strong>Pro</strong> <strong>User</strong> <strong>Guide</strong>
Master Volume Knob<br />
The Master Volume knob adjusts the output<br />
level of the assigned Monitor output pair. The<br />
Master Volume knob is assigned to an output<br />
pair (1–2, 3–4, or 5–6) in the Control Panel. See<br />
“Master Vol.” on page 32.<br />
Dim/Mute Switch<br />
The Dim/Mute switch affects the output volume<br />
for control room outputs as assigned in the<br />
Driver Control Panel setup (by default, Line outputs<br />
1 and 2.) See “Control Room Assignment”<br />
on page 32.<br />
The switch has two functions:<br />
• When pushed, Line outputs 1 and 2 (or the<br />
currently assigned Control Room outputs) are<br />
dimmed. When Dim is engaged, the switch LED<br />
lights solid.<br />
• When pushed and held in, Line outputs 1 and<br />
2 (or the currently assigned Control Room outputs)<br />
are muted. When Mute is engaged, the<br />
switch LED flashes.<br />
Mono Switch<br />
The Mono Button sums the control room outputs<br />
to a mono signal (delivering that identical<br />
signal to both speakers) via the Driver Control<br />
Panel or the <strong>Mbox</strong> <strong>Pro</strong>. When engaged, the<br />
Mono LED lights.<br />
Spkr (Speaker) Button<br />
You can assign Monitor outputs pairs to the<br />
Speaker button and cycle through the pairs as<br />
configured in the Control Panel (see Chapter 5,<br />
“Using the Driver Control Panel” and “Control<br />
Room Assignment” on page 32). This is useful<br />
for A/B-ing your mix between different studio<br />
monitors.<br />
When pressed and held, it sources Aux inputs<br />
5–6, letting you can switch between monitoring<br />
playback from your audio application and monitoring<br />
an external source (such a CD player)<br />
connected to Aux inputs 5–6.<br />
Headphone Outputs<br />
Use the A and B, front panel Headphone outputs<br />
to connect stereo headphones with a 1/4-inch<br />
stereo connector. Headphone output A mirrors<br />
Monitor outputs 1–2 by default. Sources for the<br />
Headphone outputs can be configured in the<br />
Control Panel. See “Stereo Mix Section” on<br />
page 34.<br />
Headphone A and B Volume Knobs<br />
The Headphone knobs adjust the output level of<br />
their corresponding Headphone output (A or B).<br />
Multi Button<br />
The Multi button can be assigned to execute several<br />
functions in <strong>Pro</strong> Tools, including<br />
Track Create, Start/stop Record, Tap Tempo,<br />
Toggle Marker Locations, and Save Session. For<br />
detailed information, see Chapter 6, “Using the<br />
Multi Button.”<br />
Power Indicator LED<br />
The Power LED indicates that the <strong>Mbox</strong> <strong>Pro</strong> is<br />
receiving power from its power supply. Once the<br />
light is on, audio can pass in or out of the system.<br />
If the light is flashing, the power is not correct<br />
or clock is not locked.<br />
Chapter 2: <strong>Mbox</strong> <strong>Pro</strong> Hardware Overview 7
<strong>Mbox</strong> <strong>Pro</strong> Back Panel Features<br />
Figure 2 identifies each port on the back panel of the <strong>Mbox</strong> <strong>Pro</strong>.<br />
Power switch<br />
Power input jack<br />
Aux inputs 5/6<br />
(RCAs and 1/8-inch mini)<br />
Monitor outputs<br />
Line inputs<br />
Insert jacks<br />
Mic inputs<br />
Foot switch<br />
FireWire ports<br />
Word clock, MIDI<br />
S/PDIF connector<br />
+4/–10 switches<br />
Figure 2. <strong>Mbox</strong> <strong>Pro</strong> back panel<br />
Mic Inputs<br />
These two jacks provide XLR inputs for Input<br />
channels 3 and 4. The Mic signal is adjusted by<br />
the each channel’s Gain knob on the front<br />
panel.<br />
Insert Jacks<br />
Use these 1/4-inch TRS jacks to patch (or “insert”)<br />
an external analog effect such as a compressor<br />
or limiter onto the input signal, between<br />
the preamp and the A/D converter. Any inserted<br />
effects affect the recorded signal.<br />
These inserts are only active when a connector is<br />
inserted, and are otherwise bypassed. The TRS<br />
jack is configured as follows: Tip=Send;<br />
Ring=Return; Sleeve=Ground.<br />
Monitor Outputs<br />
There are six balanced 1/4-inch TRS analog<br />
outputs that support line level outputs,<br />
multiple stereo monitors, or up to 5.1 surround<br />
monitoring. For more information on<br />
configuring stereo and surround monitoring in<br />
the Driver Control Panel, see “Output Setup”<br />
on page 31.<br />
Line Inputs<br />
There are four TRS balanced analog Line inputs<br />
on the back panel for Input channels 1–4. For<br />
input channels 1–2, Line inputs are selected using<br />
the 01 and 02 Front/Rear switch on the front<br />
panel (set to “Rear”). For inputs 3–4, Line inputs<br />
are selected using the 03 and 04 Mic/Line<br />
switches on the front panel (set to “Line”). Mic<br />
inputs are selected using the 03 and 04 Mic/Line<br />
(set to “Mic”).<br />
8<br />
<strong>Mbox</strong> <strong>Pro</strong> <strong>User</strong> <strong>Guide</strong>
+4/–10 Switches<br />
These switches let you select +4 or –10 input operating<br />
levels for Line Input channels 1–2<br />
and/or 3–4. When “out” the level is set to +4 and<br />
when “in” it is set to –10.<br />
If the device you are connecting to any of<br />
these inputs has unbalanced outputs (or<br />
you are using an unbalanced TS cable), set<br />
the line input switch to -10. For balanced<br />
outputs (using balanced TRS cables), set the<br />
switch to +4. Refer to your device’s documentation.<br />
Power Switch<br />
This button is used to turn <strong>Mbox</strong> <strong>Pro</strong> on or off.<br />
Word Clock, MIDI, S/PDIF<br />
Connector<br />
The DB15 connection that handles Word Clock,<br />
MIDI, and S/PDIF is a multi-pin port where you<br />
plug in a breakout cable (included). On the opposite<br />
end of the cable you can connect to Word<br />
Clock, MIDI, and S/PDIF devices.<br />
Aux Inputs 5–6<br />
The RCA jacks and the 1/8-inch mini are all part<br />
of Aux input 5/6.<br />
Use the RCA jacks for line-level devices like<br />
CD players or mixers.<br />
Use the 1/8-inch mini to connect line-level<br />
sources such as MP3 players with an 1/8-inch<br />
stereo connector.<br />
FireWire Ports<br />
These standard FireWire 1394 connectors are<br />
used to connect your computer to <strong>Mbox</strong> <strong>Pro</strong>.<br />
The <strong>Mbox</strong> <strong>Pro</strong> cannot be powered solely<br />
through its 1394 connection to your computer.<br />
The <strong>Mbox</strong> <strong>Pro</strong> requires the power supply to<br />
function.<br />
Power Input Jack<br />
This port supplies power to <strong>Mbox</strong> <strong>Pro</strong> using the<br />
included power supply. The <strong>Mbox</strong> <strong>Pro</strong> requires<br />
the power supply to function. For stand-alone<br />
mode you power on the unit with a power connection<br />
and no FireWire connection.<br />
Breakout cable<br />
Foot Switch Connector<br />
The footswitch connector on <strong>Mbox</strong> <strong>Pro</strong> lets you<br />
use a footswitch to control either playback<br />
start/stop or recording punch in/out. Both<br />
QuickPunch audio punch-in and punch-out<br />
and MIDI punch-in and punch-out recording<br />
are supported.<br />
The footswitch connector is designed specifically<br />
for instantaneous (momentary) on/off<br />
pedals with a 1/4-inch TS connector. Continuous<br />
on/continuous off pedals can also be used,<br />
but may result in unexpected behavior.<br />
Chapter 2: <strong>Mbox</strong> <strong>Pro</strong> Hardware Overview 9
10<br />
<strong>Mbox</strong> <strong>Pro</strong> <strong>User</strong> <strong>Guide</strong>
chapter 3<br />
Installing and Connecting <strong>Mbox</strong> <strong>Pro</strong><br />
To use <strong>Mbox</strong> <strong>Pro</strong> with <strong>Pro</strong> Tools or any other<br />
CoreAudio- or ASIO-compatible applications,<br />
you must install the <strong>Mbox</strong> <strong>Pro</strong> hardware drivers<br />
on your computer.<br />
This chapter provides instructions on installing<br />
the drivers on Mac and Windows, and connecting<br />
the <strong>Mbox</strong> <strong>Pro</strong> to your computer.<br />
Do not start this procedure with your <strong>Mbox</strong><br />
connected to your computer.<br />
Before installing the hardware drivers, refer<br />
to the Read Me information included with<br />
the drivers installer for your device.<br />
To install the drivers and connect the <strong>Mbox</strong> <strong>Pro</strong>:<br />
1 Make sure you are logged in as an Administrator<br />
for the account where you want to install the<br />
drivers.<br />
For details on Administrator privileges, see<br />
the documentation for your computer.<br />
2 Do one of the following:<br />
• Insert the Drivers Installer disc that came<br />
with your <strong>Pro</strong> Tools software package into<br />
your computer.<br />
– or –<br />
• Download the <strong>Mbox</strong> <strong>Pro</strong> drivers installer<br />
for your computer platform from<br />
www.avid.com. After downloading, make<br />
sure the installer is uncompressed (.dmg on<br />
Mac or .ZIP on Windows).<br />
3 Do one of the following:<br />
• On Mac, locate and double-click<br />
Avid <strong>Mbox</strong> <strong>Pro</strong>.mpkg.<br />
– or –<br />
• On Windows, locate and double-click<br />
Install Avid <strong>Mbox</strong> <strong>Pro</strong>.exe.<br />
4 Follow the on-screen instructions to proceed<br />
with installation.<br />
5 When installation is complete, restart your<br />
computer.<br />
6 After the computer has restarted, connect one<br />
end of the provided FireWire cable to the<br />
FireWire port on <strong>Mbox</strong> <strong>Pro</strong>. Connect the other<br />
end of the cable to any available FireWire port<br />
on your computer. Connect the power cable and<br />
turn on the <strong>Mbox</strong> <strong>Pro</strong> using the power switch<br />
on the back. Then follow the remaining onscreen<br />
instructions to complete installation.<br />
You can now use your <strong>Mbox</strong> <strong>Pro</strong> with <strong>Pro</strong> Tools,<br />
or with any other CoreAudio- or ASIO-compatible<br />
application.<br />
For <strong>Pro</strong> Tools installation instructions, see<br />
the <strong>Pro</strong> Tools Installation <strong>Guide</strong>.<br />
Chapter 3: Installing and Connecting <strong>Mbox</strong> <strong>Pro</strong> 11
12<br />
<strong>Mbox</strong> <strong>Pro</strong> <strong>User</strong> <strong>Guide</strong>
chapter 4<br />
Making Studio Connections<br />
This chapter provides step-by-step instructions<br />
for connecting mics, instruments, mixers, headphones,<br />
speakers, and other devices to<br />
<strong>Mbox</strong> <strong>Pro</strong>.<br />
Connecting Outputs<br />
To hear audio from <strong>Mbox</strong> <strong>Pro</strong>, you will need to<br />
connect headphones or an external sound system<br />
(such as powered monitors or a home stereo)<br />
to <strong>Mbox</strong> <strong>Pro</strong>.<br />
Connecting Headphones<br />
You can use headphones equipped with a 1/4-<br />
inch stereo jack to monitor your audio.<br />
Headphone level (A, B)<br />
To connect headphones:<br />
1 Connect headphones with a 1/4-inch stereo<br />
connector (or adapter) to the Headphone outputs<br />
A or B.<br />
2 Adjust the volume using the corresponding<br />
Headphone Volume knob on the front panel.<br />
By default, Headphone output A mirrors Monitor<br />
output channels 1–2.<br />
You can create independent stereo mixes for<br />
each headphone output in the Driver Control<br />
Panel. See “Stereo Mix Section” on page 34.<br />
Do not use the front panel headphone outputs<br />
for anything but headphones. If you<br />
use a headphone distribution amp or cue<br />
system, use any of the six Monitor outputs<br />
on the back panel. See “Monitor Outputs<br />
1–6” on page 14.<br />
1/4-inch<br />
Headphone outputs (A, B)<br />
Headphone jacks and controls on front of <strong>Mbox</strong> <strong>Pro</strong><br />
Chapter 4: Making Studio Connections 13
Connecting a Sound System<br />
The default monitor outputs on the back of the<br />
<strong>Mbox</strong> <strong>Pro</strong> (Monitor outputs 1 and 2) support<br />
1/4-inch plugs. These connections can be balanced<br />
TRS (Tip-Ring-Sleeve) connectors, or unbalanced<br />
TS (Tip-Sleeve) connectors such as<br />
those on instrument cables. To listen to your to<br />
audio, connect these outputs to any amplification<br />
system: powered speakers, a home stereo<br />
system, or an audio mixer.<br />
Monitor outputs 1–6<br />
To connect to a stereo system:<br />
• When connecting to a stereo system, connect<br />
the left channel of the stereo (often the white<br />
plug) to Monitor output 1, and the right channel<br />
of the stereo (often the red plug) to<br />
Monitor output 2.<br />
Home stereo systems often use RCA connectors.<br />
You can use an adaptor or a special cable<br />
to convert from the 1/4-inch TRS (Tip-<br />
Ring-Sleeve) connectors used by <strong>Mbox</strong> <strong>Pro</strong> to<br />
the RCA connectors on your home stereo.<br />
Monitor Outputs 1–6<br />
Monitor outputs 1–6 can be connected to any<br />
device that has analog inputs. Use these six balanced<br />
1/4-inch TRS outputs to feed analog devices<br />
such as headphone amps or cue systems<br />
for discrete headphone mixes, samplers, or a secondary<br />
recorder.<br />
Line Out connectors for monitors on <strong>Mbox</strong> <strong>Pro</strong><br />
To connect to a sound system:<br />
• For stereo monitoring, connect Monitor outputs<br />
1 and 2 to the inputs of your main left and<br />
right speakers. You can hook up more than one<br />
set of stereo speakers and switch between them<br />
(Speaker A, B, C switching). See “Output Setup”<br />
on page 31.<br />
<strong>Mbox</strong> <strong>Pro</strong> is capable of 5.1 surround monitoring<br />
complete with custom configuration<br />
and routing controls. For more information,<br />
see “Output Setup” on page 31.<br />
There are other use for Monitor outputs, such as:<br />
• Stereo main monitors (Monitor outputs 1–2)<br />
• Stereo/Alt monitors (Monitor outputs 3–4)<br />
• Surround (Monitor outputs 1–6),<br />
To connect additional <strong>Mbox</strong> <strong>Pro</strong> outputs:<br />
• Using 1/4-inch TRS cables, connect any of the<br />
Line Out (1–6) connectors on the back panel to<br />
the inputs of your external devices.<br />
See the <strong>Pro</strong> Tools Reference <strong>Guide</strong> for information<br />
on signal routing, sends and bussing.<br />
14<br />
<strong>Mbox</strong> <strong>Pro</strong> Setup <strong>Guide</strong>
Audio Inputs<br />
<strong>Mbox</strong> <strong>Pro</strong> provides six channels of analog inputs,<br />
and supports microphones, guitars, keyboards,<br />
and other types of instruments and devices.<br />
For information about connecting specific audio<br />
sources, see “Connecting a Microphone” on<br />
page 16, and “Connecting Instruments to the<br />
<strong>Mbox</strong> <strong>Pro</strong>” on page 19.<br />
01, 02, 03, 04<br />
Mic Inputs 3–4/Line Inputs 3–4<br />
The back-panel Mic inputs 3–4 provide two dedicated<br />
XLR connectors for Input channels 3 and<br />
4.<br />
Toggle each channel’s Front/Rear input source<br />
switch to switch between the XLR input and<br />
1/4-inch TRS Line Input located on the back<br />
panel.<br />
When the switch is in the “out” position, the<br />
Mic input is active; when “in” the Line Input is<br />
active for that channel.<br />
Aux Inputs 5–6<br />
The Aux inputs 5–6 section provide dual-mono<br />
RCA jacks or a single 1/8-inch stereo jack for<br />
Aux input channels 5 and 6.<br />
Aux inputs 5/6<br />
(and 1/8-inch)<br />
Input channels on the front/back of <strong>Mbox</strong> <strong>Pro</strong><br />
Mic/DI Inputs 1–2/Line Inputs 1–2<br />
The front-panel Mic/DI inputs 1–2 provide combination<br />
XLR (Mic) or a 1/4-inch (DI) jacks for<br />
Input channels 1 and 2.<br />
Toggle each channel’s Front/Rear input source<br />
switch to switch between the front-panel<br />
Mic/DI input and the 1/4-inch TRS Line Input<br />
located on the back panel.<br />
If the 1/8-inch jack and the RCA jacks are both<br />
connected, the 1/8-inch jack takes precedence<br />
over the RCA jacks.<br />
Use these inputs to connect line-level sources<br />
such as mixers, CD or DVD players, or MP3 players.<br />
You can monitor Aux input 5–6 through the<br />
designated control room output by pressing<br />
and holding the front-panel Spkr button. To<br />
configure control room settings, see “Control<br />
Room Assignment” on page 32.<br />
When the switch is in the “out” position, the<br />
front panel Mic/DI input is active; when “in”<br />
the rear Line Input is active.<br />
Chapter 4: Making Studio Connections 15
Connecting a Microphone<br />
Mic Cables and Connectors<br />
Use a microphone with an XLR connector to<br />
connect the microphone to the <strong>Mbox</strong> <strong>Pro</strong>.<br />
The <strong>Mbox</strong> <strong>Pro</strong> can only supply phantom power<br />
through a microphone cable with an XLR connector.<br />
If you are not sure about the phantom<br />
power requirements for your microphone, refer<br />
to your microphone’s documentation or contact<br />
the manufacturer.<br />
XLR connector<br />
Phantom Power (48V)<br />
Some microphones require power to operate.<br />
This power, called phantom power, is supplied either<br />
by a battery in the microphone, or through<br />
an audio interface (such as <strong>Mbox</strong> <strong>Pro</strong>) that can<br />
supply power through the microphone cable.<br />
Most condenser microphones (such as an<br />
M-Audio Solaris) require phantom power to operate.<br />
Dynamic microphones (such as a Shure<br />
SM57 or an M-Audio Aries) do not require phantom<br />
power to operate, but are not harmed by it.<br />
Phantom power can be used safely with<br />
most microphones. However, it is possible<br />
to damage ribbon microphones with it. Always<br />
turn off phantom power and wait at<br />
least ten seconds before connecting a ribbon<br />
microphone.<br />
The <strong>Mbox</strong> <strong>Pro</strong> can only supply phantom power<br />
through a microphone cable with XLR connectors.<br />
If you are not sure about the phantom<br />
power requirements for your microphone, refer<br />
to your microphone’s documentation or contact<br />
the manufacturer.<br />
16<br />
<strong>Mbox</strong> <strong>Pro</strong> Setup <strong>Guide</strong>
Using a Mic with an XLR Connector<br />
(Input Channels 1–2)<br />
To use a microphone with an XLR connector:<br />
1 Plug your microphone cable into one of the<br />
two Mic/DI inputs on the front of <strong>Mbox</strong> <strong>Pro</strong> (in<br />
this example, input 2).<br />
Input 1<br />
Mic input<br />
Phantom Power switch<br />
48V (Phantom Power)<br />
4 On the front of the <strong>Mbox</strong> <strong>Pro</strong>, turn the master<br />
volume knob to the desired level.<br />
Gain knob<br />
Master volume knob<br />
Mic/DI input 2<br />
XLR connector plugged into Input 2 (Mic/DI combo jack)<br />
2 Set the input source to Mic/DI (microphone)<br />
by pressing the Front/Rear switch for channel 2<br />
to the “out” position. (When the button is set to<br />
the “out” position, the front panel, combo<br />
Mic/DI inputs will be active. When the button is<br />
set to the “in” position, the back panel Line inputs<br />
will be active.)<br />
Gain knob for Input 1 (Master volume knob shown)<br />
5 On the front of the <strong>Mbox</strong> <strong>Pro</strong>, carefully turn<br />
the Gain knob to the right to increase the input<br />
level of your microphone signal.<br />
6 If the incoming signal is too loud, press the<br />
Push/Pull knob to engage the –20 dB pad.<br />
Front/Rear switches<br />
Front/Rear switches for Mic/DI combo jacks<br />
3 If your microphone requires phantom power,<br />
make sure the microphone is connected, then<br />
press the Phantom Power switch (labeled 48V)<br />
on the front of the <strong>Mbox</strong> <strong>Pro</strong>. This switch sends<br />
48V to all four mic inputs. The 48V LED on the<br />
front of the <strong>Mbox</strong> <strong>Pro</strong> lights when phantom<br />
power is engaged.<br />
Input 2 Pad<br />
–20 dB Pad<br />
Chapter 4: Making Studio Connections 17
Using a Mic with an XLR Connector<br />
(Input Channels 3–4)<br />
To use a microphone with an XLR connector:<br />
1 Plug your microphone cable into one of the<br />
two Mic inputs (XLR) on the back of <strong>Mbox</strong> <strong>Pro</strong><br />
(In this example, Input 3).<br />
48V (Phantom Power)<br />
Phantom Power switch<br />
4 On the front of the <strong>Mbox</strong> <strong>Pro</strong>, turn the master<br />
volume knob to the desired level.<br />
Gain knob<br />
Master volume knob<br />
Mic input 3<br />
XLR connector plugged into Mic Input 3 (XLR jack)<br />
2 There are two Mic inputs (XLR) on the back<br />
panel, (Input 3 and 4). On the front panel, set<br />
the Mic/Line input switch for channel 3 to the<br />
“out” position (microphone).<br />
Use the corresponding back panel inputs<br />
(marked Line Input 3 and Line Input 4) on<br />
the back when working with line-level signals.<br />
In that case, set the Mic/Line input<br />
switch for channel 3 to the “in” position<br />
(line).<br />
Gain knob for Input 3 (Master volume knob shown)<br />
5 On the front of the <strong>Mbox</strong> <strong>Pro</strong>, carefully turn<br />
the Gain knob to the right to increase the input<br />
level of your microphone signal.<br />
6 If the incoming signal is too loud, press the<br />
Push/Pull knob to the “out” position to engage<br />
the –20 dB pad.<br />
Input 3 Pad<br />
–20 dB Pad<br />
Mic/Line switches<br />
Mic/Line switches for Mic/DI combo jacks<br />
3 If your microphone requires phantom power,<br />
make sure the microphone is connected, then<br />
press the Phantom Power switch (labeled 48V)<br />
on the front of the <strong>Mbox</strong> <strong>Pro</strong>. This switch sends<br />
48V to all four inputs. The 48V LED on the front<br />
of the <strong>Mbox</strong> <strong>Pro</strong> will light when phantom<br />
power is being supplied.<br />
18<br />
<strong>Mbox</strong> <strong>Pro</strong> Setup <strong>Guide</strong>
Connecting Instruments to<br />
the <strong>Mbox</strong> <strong>Pro</strong><br />
<strong>Mbox</strong> <strong>Pro</strong> provides three input types (DI, Line,<br />
and Aux In) for instruments.<br />
Connecting Electric Guitar or Bass<br />
To use a guitar with <strong>Mbox</strong> <strong>Pro</strong>:<br />
1 On the front of the <strong>Mbox</strong> <strong>Pro</strong>, plug your guitar<br />
or bass cable into one of the Mic/DI inputs.<br />
DI Input (Front Panel) Use the front-panel DI<br />
(“Direct Inject”) inputs for instruments such as<br />
electric guitar, electric bass, or other instruments<br />
that use pickups.<br />
Line Inputs (Back Panel) Use the back-panel 1/4-<br />
inch Line inputs for line-level devices, including<br />
electronic audio sources such as mixers, samplers,<br />
keyboards, and synthesizers.<br />
Aux 5/6 (Back Panel) Use the back-panel RCA<br />
jacks or the 1/8-inch stereo jack for line-level devices<br />
such as a CD players or MP3 players.<br />
Connecting guitar to the Mic/DI 1 connector<br />
2 On the front of the <strong>Mbox</strong> <strong>Pro</strong>, make sure the<br />
Front/Rear switch for Mic/DI 1 is in the “out”<br />
position.<br />
3 On the front of the <strong>Mbox</strong> <strong>Pro</strong>, turn the master<br />
volume knob to the desired level.<br />
4 On the front of the <strong>Mbox</strong> <strong>Pro</strong>, carefully turn<br />
the Gain control knob to the right to increase<br />
the input level of your guitar.<br />
You can tune your guitar using the on-board<br />
tuner from the front panel of the <strong>Mbox</strong> <strong>Pro</strong>.<br />
Hold down the Mono and Dim buttons to<br />
launch the tuner in the Driver Control Panel.<br />
See “Setup” on page 26.<br />
Chapter 4: Making Studio Connections 19
Connecting Keyboards and<br />
Mixers<br />
To use a keyboard or mixer with <strong>Mbox</strong> <strong>Pro</strong>:<br />
1 Plug your keyboard (with line outputs), mixer,<br />
or other audio source into any one of the four<br />
Line Input channels on the back of the<br />
<strong>Mbox</strong> <strong>Pro</strong>. If your source is stereo (such as a stereo<br />
keyboard or the stereo output from a mixer),<br />
connect the left channel (often the white plug)<br />
to Input 1, and right channel (often the red<br />
plug) to Input 2.<br />
If your keyboard has unbalanced outputs,<br />
set the line input switch to -10 instead of<br />
+4. Refer to your keyboard’s documentation.<br />
To use Aux Input 5/6 Line inputs:<br />
• Plug your keyboard, mixer or other line level<br />
device into the Aux Input 5/6 inputs (L and R).<br />
Connecting DJ Equipment<br />
To use the Aux Inputs 5/6:<br />
• Plug your DJ mixer, DVD player, or similar<br />
outputs into the Aux Input 5/6 inputs (L and R).<br />
There is no RIAA preamp or grounding post<br />
on the <strong>Mbox</strong> <strong>Pro</strong>, so connect a turntable to a<br />
mixer or phono preamp before connecting to<br />
<strong>Mbox</strong> <strong>Pro</strong>.<br />
For Aux inputs 5/6, the 1/8-inch jack takes<br />
precedence over the RCA jacks.<br />
2 On the front of the <strong>Mbox</strong> <strong>Pro</strong>, set the<br />
Front/Rear switch to Rear or Mic/Line switch to<br />
Line (that corresponds to your channel).<br />
3 On the front of the <strong>Mbox</strong> <strong>Pro</strong>, turn the master<br />
volume knob to the desired level.<br />
4 Set your instrument’s volume to its optimal<br />
level. For example, the optimal level for most<br />
keyboards is between 80% and 100% of maximum<br />
volume.<br />
5 On the rear panel of the <strong>Mbox</strong> <strong>Pro</strong>, use the Input<br />
Level switch for +4/–10 input line level settings<br />
(one for each stereo pair, 1/2 & 3/4). In the<br />
“out” position the level is set to +4; and when<br />
pushed to the “in” position, it is set to (–10).<br />
20<br />
<strong>Mbox</strong> <strong>Pro</strong> Setup <strong>Guide</strong>
Connecting Inserts<br />
<strong>Mbox</strong> <strong>Pro</strong> provides a total of four insert jacks<br />
(Inserts 1–4) for inserting external processing<br />
devices such as an EQ or a compressor between<br />
the input channel’s onboard mic preamp and<br />
the onboard analog to digital convertor.<br />
Connecting Digital I/O<br />
<strong>Mbox</strong> <strong>Pro</strong> provides digital inputs and outputs<br />
for S/PDIF-format digital audio. S/PDIF digital<br />
I/O can be used in combination with analog I/O,<br />
and are independently routable.<br />
Inserts 1–4<br />
Multi-pin port for breakout cable input<br />
Insert jacks for external processing on <strong>Mbox</strong> <strong>Pro</strong><br />
To insert an external processor on an input:<br />
1 Using a 1/4-inch insert cable (single TRS connector<br />
to dual TS connectors), connect the single<br />
TRS connector (the connector with two<br />
rings) to one of the insert jacks on your<br />
<strong>Mbox</strong> <strong>Pro</strong>.<br />
2 Connect the dual TS connectors (the “Y” end<br />
of the cable) to the external processor as follows:<br />
• Connect the TS connector that corresponds<br />
to the tip (send) on the TRS connector<br />
to the input of the processor.<br />
– and –<br />
• Connect the other TS connector that corresponds<br />
to the ring (return) on the TRS connector<br />
to the output of the processor.<br />
Word Clock, MIDI, and S/PDIF input on <strong>Mbox</strong> <strong>Pro</strong><br />
Connecting Digital Devices<br />
To connect <strong>Mbox</strong> <strong>Pro</strong> to an external digital device:<br />
1 Using the included breakout cable, connect it<br />
to the Word Clock, MIDI, and S/PDIF input on<br />
the back panel of the <strong>Mbox</strong> <strong>Pro</strong>.<br />
2 Using RCA (coaxial) cables, connect the<br />
<strong>Mbox</strong> <strong>Pro</strong> S/PDIF In to the S/PDIF output of the<br />
device.<br />
Use 75 ohm RCA cables (the standard for<br />
digital audio) as other cables (such as home<br />
stereo cables) may have problems.<br />
3 Connect the <strong>Mbox</strong> <strong>Pro</strong> S/PDIF Out to the<br />
S/PDIF input of the external device.<br />
4 Be sure to read the next section for important<br />
information.<br />
Single TRS<br />
connector<br />
Dual TS<br />
connector<br />
Insert cable<br />
Chapter 4: Making Studio Connections 21
Using S/PDIF Input<br />
If you are using <strong>Pro</strong> Tools, use the Hardware<br />
Setup dialog in <strong>Pro</strong> Tools.<br />
If you are using the S/PDIF input on <strong>Mbox</strong> with<br />
a third-party CoreAudio-or ASIO-compliant application,<br />
use the <strong>Mbox</strong> Control Panel to configure<br />
the input. See “General Setup” on page 26.<br />
<strong>Mbox</strong> <strong>Pro</strong> supports external sync at sample<br />
rates of up to 192 kHz.<br />
S/PDIF inputs on <strong>Mbox</strong> <strong>Pro</strong> can sync to an<br />
external Word clock. See “Word Clock” on<br />
page 23 for configuration information.<br />
To enable S/PDIF when using a third-party<br />
application:<br />
1 Do one of the following:<br />
• On Mac, launch System Preferences (Apple<br />
menu > System Preferences), then doubleclick<br />
Avid <strong>Mbox</strong>. (You can also open the<br />
Driver Control Panel from the Applications<br />
menu.)<br />
– or –<br />
• On Windows, choose Start > Control Panel ><br />
<strong>Mbox</strong>.<br />
2 In the Control Panel, choose Setup.<br />
3 Select S/PDIF from the Clock Source pop-up<br />
menu.<br />
To enable S/PDIF when using <strong>Pro</strong> Tools:<br />
1 Make sure your have connected the external<br />
digital device to the correct <strong>Mbox</strong> <strong>Pro</strong> S/PDIF<br />
connector (In and Out).<br />
2 Make sure the external device is powered on,<br />
that it is set to the correct sample rate, and that<br />
it is configured to provide S/PDIF clock (if relevant<br />
to your device).<br />
3 Launch <strong>Pro</strong> Tools.<br />
4 Choose Hardware > Setup.<br />
5 Click the Clock Source pop-up menu and<br />
choose “S/PDIF.”<br />
Once enabled in the Hardware Setup dialog, the<br />
S/PDIF inputs become active and will pass audio<br />
to <strong>Mbox</strong> <strong>Pro</strong>.<br />
22<br />
<strong>Mbox</strong> <strong>Pro</strong> Setup <strong>Guide</strong>
MIDI Connections<br />
Two MIDI ports become available when you<br />
connect the provided breakout cable into the<br />
Word Clock, MIDI, and S/PDIF input on the<br />
back panel of the <strong>Mbox</strong> <strong>Pro</strong>. See “Word Clock,<br />
MIDI, S/PDIF Connector” on page 9.<br />
If you need additional MIDI ports you can add a<br />
compatible MIDI interface. USB MIDI interfaces<br />
work effectively with <strong>Pro</strong> Tools systems on Windows<br />
or Mac.<br />
To connect MIDI devices to <strong>Mbox</strong> <strong>Pro</strong>:<br />
1 Using the included breakout cable, connect it<br />
to the Word Clock, MIDI, and S/PDIF input on<br />
the back panel of the <strong>Mbox</strong> <strong>Pro</strong>.<br />
2 Connect the MIDI OUT of your MIDI device<br />
or controller to the MIDI IN port on the breakout<br />
cable.<br />
3 Connect the MIDI IN of your MIDI device or<br />
controller to the MIDI OUT port on the breakout<br />
cable.<br />
On Mac OS X, use the Audio Midi Setup<br />
(AMS) utility to customize the names of your<br />
MIDI devices.<br />
Word Clock<br />
<strong>Mbox</strong> <strong>Pro</strong> provides Word Clock In and Out connectors<br />
on the back panel that let you synchronize,<br />
or “clock” <strong>Mbox</strong> <strong>Pro</strong> to industry standard<br />
Word clock. Word clock is used to synchronize a<br />
wide range of devices such as non-linear video<br />
systems and other types of equipment typically<br />
found in professional audio facilities.<br />
With both Word clock input and output, your<br />
<strong>Mbox</strong> <strong>Pro</strong>-equipped system can act as Word<br />
clock “slave” or “master.”<br />
Do not confuse Word clock and other forms<br />
of “clock reference” with time code and<br />
other forms of “positional reference.” For an<br />
overview of synchronization terminology<br />
and concepts, see the <strong>Pro</strong> Tools Reference<br />
guide.<br />
<strong>Mbox</strong> <strong>Pro</strong> can synchronize to Word clock at<br />
44.1 kHz, 48 kHz, 88.2 kHz, 96 kHz,<br />
176.4 kHz, and 192 kHz sample rates.<br />
To connect Word clock to <strong>Mbox</strong> <strong>Pro</strong>:<br />
• Using high-quality, 75 ohm BNC cables (not<br />
included) connect the <strong>Mbox</strong> <strong>Pro</strong> Word Clock In<br />
and Out connectors to the appropriate ports on<br />
the other Word clock-capable devices in your<br />
studio.<br />
Using Word Clock with <strong>Pro</strong> Tools<br />
<strong>Pro</strong> Tools with <strong>Mbox</strong> <strong>Pro</strong> can act as Word clock<br />
master, or as a slave to Word clock supplied by<br />
an external device.<br />
When using third-party applications, you<br />
can configure the Clock Source for <strong>Mbox</strong> <strong>Pro</strong><br />
using the Control Panel. See “Clock Source”<br />
on page 27.<br />
Chapter 4: Making Studio Connections 23
<strong>Pro</strong> Tools as Word Clock Master<br />
<strong>Mbox</strong> <strong>Pro</strong> Word clock output is always active,<br />
letting <strong>Pro</strong> Tools supply Word clock to any connected<br />
devices that support standard Word<br />
clock.<br />
To use <strong>Pro</strong> Tools as Word clock master:<br />
1 Make sure all connections are correct between<br />
<strong>Mbox</strong> <strong>Pro</strong> and your external devices.<br />
2 Configure all external devices to slave to the<br />
Word clock coming from <strong>Mbox</strong> <strong>Pro</strong>. (Be sure to<br />
verify sample rate settings, termination requirements<br />
and other internal settings for the device;<br />
refer to the manufacturer’s documentation if<br />
you need more information on the particular requirements<br />
for your other equipment.)<br />
3 Launch <strong>Pro</strong> Tools.<br />
4 Choose Hardware > Setup.<br />
5 Click the Clock Source pop-up menu and<br />
choose Internal.<br />
<strong>Pro</strong> Tools as Word Clock Slave<br />
In order to slave <strong>Pro</strong> Tools to an external Word<br />
clock source, you must configure Word clock as<br />
the <strong>Pro</strong> Tools Clock source.<br />
To configure <strong>Pro</strong> Tools with <strong>Mbox</strong> <strong>Pro</strong> as a Word<br />
clock slave:<br />
4 Choose Hardware > Setup.<br />
5 Click the Clock Source pop-up menu and<br />
choose Word Clock.<br />
Using a Footswitch<br />
The footswitch connector on <strong>Mbox</strong> <strong>Pro</strong> lets you<br />
use a footswitch pedal to control either playback<br />
start/stop or recording punch in/out. Both<br />
QuickPunch audio punch-in and punch-out<br />
and MIDI punch-in and punch-out recording<br />
are supported.<br />
The footswitch connector is designed specifically<br />
for instantaneous (momentary) on/off<br />
pedals with a 1/4-inch TS connector. Continuous<br />
on/continuous off pedals can also be used,<br />
but may result in unexpected behavior.<br />
To use a footswitch control:<br />
1 Connect a footswitch to the footswitch connector<br />
on the back panel of the <strong>Mbox</strong> <strong>Pro</strong>.<br />
2 Launch <strong>Pro</strong> Tools.<br />
3 Choose Setup > Hardware.<br />
4 Select Record Punch In/Out or Playback<br />
Start/Stop.<br />
5 Click OK.<br />
1 Make sure all Word clock and audio connections<br />
are correct as described earlier in this section.<br />
2 Make sure the external Word clock source is<br />
powered on, and configured to output 1x Word<br />
clock. (Be sure to verify any required termination;<br />
refer to the manufacturer’s documentation<br />
if you need more information on the particular<br />
requirements for your device.)<br />
3 Launch <strong>Pro</strong> Tools.<br />
24<br />
<strong>Mbox</strong> <strong>Pro</strong> Setup <strong>Guide</strong>
chapter 5<br />
Using the Driver Control Panel<br />
The <strong>Mbox</strong> <strong>Pro</strong> Driver Control Panel lets you<br />
configure settings for your audio interface for<br />
use with <strong>Pro</strong> Tools, as well as for other audio applications<br />
that support the CoreAudio (Mac) or<br />
ASIO (Windows) standard.<br />
Several features of <strong>Mbox</strong> <strong>Pro</strong> can be accessed directly<br />
from the <strong>Mbox</strong> <strong>Pro</strong> front panel, such as input<br />
gain, phantom power, and output levels.<br />
But there are many additional parameters that<br />
cannot be accessed from the front panel. These<br />
additional features are available to you using the<br />
included Driver Control Panel application.<br />
To open the Driver Control Panel:<br />
• On Mac, launch System Preferences<br />
(Apple menu > System Preferences), then doubleclick<br />
Avid <strong>Mbox</strong> <strong>Pro</strong>.<br />
– or –<br />
• On Windows, choose Start > Control Panel ><br />
<strong>Mbox</strong> <strong>Pro</strong>.<br />
To open the Driver Control Panel from <strong>Pro</strong> Tools:<br />
1 Choose Setup > Hardware in the Edit window.<br />
2 Click launch control panel.<br />
<strong>Mbox</strong> <strong>Pro</strong> Driver Control Panel<br />
Chapter 5: Using the Driver Control Panel 25
Setup<br />
Click Setup to access the General Setup and Output<br />
Setup dialogs. You can toggle between dialogs<br />
by clicking General Setup or Output Setup.<br />
Configure <strong>Mbox</strong> <strong>Pro</strong> hardware settings in General<br />
Setup. For example, you can set buffer size,<br />
sample rate, and clock source. You can also define<br />
how <strong>Mbox</strong> <strong>Pro</strong> functions when it’s connected<br />
to a computer or when it’s in standalone<br />
mode (not connected to a computer).<br />
General Setup<br />
General Setup options are grouped in the following<br />
categories:<br />
• Hardware Settings<br />
• Soft Button Settings<br />
• High-Pass Filter Options<br />
• Standalone Settings<br />
Configure your monitoring and output settings<br />
in Output Setup. For example, you can configure<br />
up to three stereo hardware output pairs to<br />
function as control room outputs, which are<br />
then selectable using <strong>Mbox</strong> <strong>Pro</strong>’s Speaker button<br />
(front panel). You can also configure the Master<br />
Volume knob to function as the master volume<br />
control for all six outputs simultaneously, providing<br />
a 5.1 surround monitor master volume<br />
control.<br />
Setup pop-up menu, General Setup mode shown<br />
26<br />
<strong>Mbox</strong> <strong>User</strong> <strong>Guide</strong>
Hardware Settings<br />
This section of the Control Panel provides controls<br />
for setting parameters on your interface<br />
when it is connected to a computer using a<br />
FireWire cable (called Hosted Mode).<br />
Disable Host Control<br />
This setting lets you wrest control of the Driver<br />
Control Panel from <strong>Pro</strong> Tools. When you launch<br />
<strong>Pro</strong> Tools, it takes control of the Driver Control<br />
Panel's first stereo mixer. If you want to obtain<br />
full manual control of the Driver Control Panel,<br />
choose this option.<br />
If you want to use the Low Latency Monitoring<br />
option in <strong>Pro</strong> Tools, this option must not<br />
be checked.<br />
Clock Source<br />
This setting determines the clock source to<br />
which <strong>Mbox</strong> <strong>Pro</strong> is synchronized.<br />
Sample Rate<br />
This drop-down menu sets the sample rate of<br />
<strong>Mbox</strong> <strong>Pro</strong>. Note that when using the interface<br />
with an ASIO or CoreAudio application, the<br />
sample rate can also be determined by your audio<br />
application. This parameter may not be editable<br />
from within the <strong>Mbox</strong> <strong>Pro</strong> Control Panel<br />
if your audio application is running. In this case,<br />
any changes to the sample rate must be made<br />
through the audio application itself. If the application<br />
does not provide a way to set the sample<br />
rate, quit the application, then change the sample<br />
rate through the <strong>Mbox</strong> <strong>Pro</strong> Control Panel.<br />
When the sample rate is locked to an external<br />
digital clock source, the <strong>Mbox</strong> <strong>Pro</strong>’s LED is solid<br />
blue. When the sample rate is set and there is no<br />
digital clock source detected (or cannot lock to it<br />
for some reason), the LED will blink. (A message<br />
appears at the bottom of the Hardware Settings<br />
section stating that: “External clock not detected,<br />
Audio Streaming is Disabled.”).<br />
Internal If you are using <strong>Mbox</strong> <strong>Pro</strong> by itself (for<br />
example, without other digital devices or an external<br />
clock), select the Internal option for the interface<br />
to work properly<br />
S/PDIF If you have connected a S/PDIF device to<br />
your <strong>Mbox</strong> <strong>Pro</strong> and would like to use that device<br />
as the master clock source, select the S/PDIF option.<br />
This will make <strong>Mbox</strong> <strong>Pro</strong> clock to the external<br />
device’s clock.<br />
Word Clock If you are transferring material into<br />
<strong>Pro</strong> Tools from an external digital device, or if<br />
you utilize a common house clock signal, you<br />
will need to synchronize <strong>Pro</strong> Tools to that digital<br />
device or common signal. Select the Word Clock<br />
option.<br />
Chapter 5: Using the Driver Control Panel 27
Buffer Size (Windows only)<br />
This menu sets the size of the input and output<br />
buffers on <strong>Mbox</strong> <strong>Pro</strong>.<br />
Buffers are used to help keep audio hardware<br />
and software running smoothly by processing<br />
audio in groups of samples rather than one sample<br />
at a time. Due to variations between computer<br />
hardware and software, it is impossible to<br />
recommend a single optimum setting for all systems.<br />
It may be necessary to experiment with<br />
various settings until you find the best buffer<br />
size for your system.<br />
The goal of setting a buffer size is to reduce it as<br />
much as possible without hearing any clicks,<br />
pops, or other glitches. If the buffer size is too<br />
small, the computer will not be able to make all<br />
the required audio calculations on time and you<br />
will hear pops, clicks, and stuttering in your audio<br />
streams. On the other hand, if the buffer size<br />
is set too high, your computer will process audio<br />
without incident, but your software will feel<br />
sluggish and unresponsive.<br />
To find your system’s optimum buffer size setting,<br />
begin with a high setting and gradually reduce<br />
the size until you begin to hear clicks,<br />
pops, or other audible glitches in your audio.<br />
Then, raise the buffer size setting until these<br />
glitches disappear. You may need to stop playing<br />
audio any time you change this setting and<br />
certain applications will require you to relaunch<br />
the program before the new buffer size<br />
settings become active.<br />
This menu only appears on Windows systems.<br />
Most Mac OS X applications allow to<br />
change the buffer size from within the audio<br />
application itself. Please see your audio<br />
application’s user guide to learn how to<br />
change this setting.<br />
Soft Button Settings<br />
Press and Hold Duration<br />
This pop-up menu gives you four choices of<br />
Press and Hold duration for all soft buttons on<br />
the front of the <strong>Mbox</strong> <strong>Pro</strong>. Choose between 250<br />
msec, 500 msec, 750 msec, and 1 sec.<br />
Use Dim LEDs for Button off State<br />
Checking this option gives you a dim LED for all<br />
the soft buttons that are off (so you can still discern<br />
the LED in the dark).<br />
High-Pass Filter Enable<br />
A 75 Hz high-pass filter is available for each Input<br />
channel 1–4. Enable the high-pass filter for<br />
the desired channel to reduce low-frequency<br />
rumble caused by, for example, HVAC systems<br />
or microphone handling.<br />
Driver Control Panel Options<br />
Hold Clipping Indicators until Clicked<br />
The top section of the meters (or right section<br />
for horizontal meters) of the Driver Control<br />
Panel feature a red clipping indicator. When this<br />
option is selected, the clipping indicators will remain<br />
lit until they are clicked.<br />
Load Latency and Clock Settings from Settings<br />
Files<br />
When this option is selected, the clock source<br />
and buffer settings are recalled when loading a<br />
setting file.<br />
Post-Fader Meters<br />
When this option is selected, fader positions will<br />
affect the meters. Post-Fader Meters mean the<br />
meter indicate post-fader levels.<br />
28<br />
<strong>Mbox</strong> <strong>User</strong> <strong>Guide</strong>
Pre-Fader Meters<br />
When this option is selected, the meters display<br />
the level of a signal before it passes the fader.<br />
This allows signal levels to be displayed regardless<br />
of the fader positions within the stereo mix<br />
(in other words, a fader can be all the way down<br />
and no sound will be heard from the mixer’s<br />
output, but you can still see if there is any activity<br />
on that input).<br />
FX Sends Mode<br />
Pre-Fader FX Sends<br />
When Pre-Fader FX Sends is selected, the full audio<br />
signal will be sent to the FX Sends, regardless<br />
of the position of the Channel Faders of stereo<br />
mix 1–2.<br />
Post-Fader (Mix 1/2) FX Sends<br />
When Post-Fader (Mix 1/2) is selected, the audio<br />
signal level being sent to the FX Sends will be affected<br />
by the position of the Channel Faders of<br />
Stereo Mix 1.<br />
Standalone Settings<br />
Standalone settings affect the setting of the<br />
<strong>Mbox</strong> <strong>Pro</strong> when it's in standalone mode with no<br />
host computer connected.<br />
When you set up your standalone settings,<br />
you must be connected to the computer.<br />
The interface can function in the following two<br />
modes:<br />
Hosted Operation If there is a FireWire connection<br />
to the computer when the <strong>Mbox</strong> <strong>Pro</strong> is first<br />
powered on, then it boots into hosted mode.<br />
Standalone Operation If there is no FireWire connection<br />
to the computer when the <strong>Mbox</strong> <strong>Pro</strong> is<br />
first powered on, then it boots into standalone<br />
mode.<br />
When you are in standalone mode, the following<br />
functions can be adjusted:<br />
• Clock source<br />
• Sample rate<br />
• Mode<br />
Chapter 5: Using the Driver Control Panel 29
Clock Source<br />
Clock source and sample rate settings work in<br />
the same manner as above, it defines what the<br />
clock source will be; internal, S/PDIF, or word<br />
clock.<br />
The clock source can be switched from the front<br />
panel when in standalone, using the Multi button.<br />
The LED button will either be off/on/pulsing to<br />
indicate which clock source is currently assigned.<br />
• If the LED if off, the clock source is internal.<br />
• If the LED is on, the clock source is word<br />
clock<br />
• If the LED is pulsing, clock source is S/PDIF<br />
Sample Rate<br />
This setting assigns the sample rate when it's set<br />
to internal clock source in standalone mode.<br />
Mode<br />
The <strong>Mbox</strong> <strong>Pro</strong> can be in the following three<br />
types of sub-standalone modes:<br />
AD/DA Converter When in AD/DA mode, analog<br />
inputs 1 and 2 are routed to S/PDIF outputs left<br />
and right and S/PDIF inputs left and right are<br />
routed to analog outputs 1 and 2.<br />
Preamp When in Preamp mode, analog input 1<br />
is sent to analog output 1 and S/PDIF left. Analog<br />
input 2 is sent to analog output 2 and S/PDIF<br />
Right. Analog inputs 3–6 are sent to analog outputs<br />
3–6.<br />
Mixer When in Mixer mode, all analog and digital<br />
inputs are summed and routed to analog<br />
outputs 1-2 are mirrored to S/PDIF outputs left<br />
and right.<br />
Changing Sub-standalone Modes<br />
Once you are in standalone mode you can tell<br />
which of the three sub-standalone modes the<br />
<strong>Mbox</strong> <strong>Pro</strong> is in and change them using the<br />
Speaker source select switch (pushing the<br />
Speaker button cycles through them all).<br />
The button displays the following colors for<br />
each mode:<br />
• Green in AD/DA Converter Mode<br />
• Red in Preamp mode<br />
• Amber in Mixer mode<br />
30<br />
<strong>Mbox</strong> <strong>User</strong> <strong>Guide</strong>
Output Setup<br />
You can configure stereo and surround monitoring<br />
and output settings in Output Setup.<br />
Stereo Monitor Configuration<br />
You can assign up to three Monitor output pairs<br />
to function as control room monitor pairs.<br />
Pressing front-panel Speaker button cycles<br />
through the control room output pairs. This is<br />
useful for A/B-ing your mix between different<br />
studio monitors.<br />
Surround Monitor Configuration<br />
You can choose which Monitor output pairs are<br />
controlled by <strong>Mbox</strong> <strong>Pro</strong>’s Master Volume knob.<br />
For example, if you enable Master Volume for all<br />
three Monitor output pairs, then the Master Volume<br />
controls all of them at once. This is useful if<br />
you are mixing in surround.<br />
Speaker button<br />
<strong>Mbox</strong> <strong>Pro</strong> Speaker/source select button<br />
Setup pop-up menu, Output Setup mode shown<br />
The Output Setup options are grouped in the following<br />
categories:<br />
Chapter 5: Using the Driver Control Panel 31
Monitor Outputs (1–2, 3–4, 5–6)<br />
Name<br />
You can name your stereo Monitor output pairs<br />
by clicking in the box. The name appears in the<br />
Output Pair tabs in the Stereo Mix section. See<br />
“Output Pairs” on page 36.<br />
Control Room Assignment<br />
This drop-down menu assigns a Monitor output<br />
pair (1–2, 3–4, 5–6) as a control room output.<br />
Choose between the following options:<br />
• None<br />
• Speakers A (Green LED)<br />
• Speakers B (Red LED)<br />
• Speakers C (Amber LED)<br />
Let’s say that outputs 1–2 are set up to be Speakers<br />
A, outputs 3–4 are set up to be Speakers B,<br />
and outputs 5–6 are set up to be Speakers C.<br />
Pressing <strong>Mbox</strong> <strong>Pro</strong>’s Speaker button lets you<br />
switch between the three pairs of speakers.<br />
(Only one control room output pair is active at<br />
any time in Stereo mode.)<br />
Master Vol.<br />
This option lets you choose which output pairs<br />
are controlled by <strong>Mbox</strong> <strong>Pro</strong>’s Master Volume<br />
knob.<br />
If you enable this option for the all three Monitor<br />
output pairs, then the Master Volume knob<br />
controls all of them at once.<br />
If an output pair is designated as a control<br />
room speaker pair, this checkbox is automatically<br />
checked and cannot be unchecked.<br />
Left Trim This knob trims the level of the Left<br />
(odd numbered) output.<br />
Right Trim This knob trims the level of the Right<br />
(even numbered) output.<br />
S/PDIF Outputs L/R<br />
These outputs are not assignable as control<br />
room outputs. You can assign a name to your<br />
stereo output pairs. The name appears in the<br />
Output Pair tabs in the Stereo Mix section.<br />
Headphone Outputs A and B<br />
These outputs are not assignable as control<br />
room outputs. You can assign a name to your<br />
stereo output pairs. The name appears in the<br />
Output Pair tabs in the Stereo Mix section.<br />
32<br />
<strong>Mbox</strong> <strong>User</strong> <strong>Guide</strong>
Flow<br />
Clicking the Flow button opens a display showing<br />
the signal flow from the inputs to the outputs<br />
of <strong>Mbox</strong> <strong>Pro</strong>. This is a useful reference for<br />
understanding the path of an audio signal flowing<br />
through <strong>Mbox</strong> <strong>Pro</strong>.<br />
About<br />
The About pop-up menu lets you view the firmware<br />
version of the <strong>Mbox</strong> <strong>Pro</strong> hardware, and the<br />
package version of the <strong>Mbox</strong> <strong>Pro</strong> driver installer.<br />
Web links<br />
Firmware and driver information<br />
Accessing the Web Links<br />
Along the bottom-right of the Driver Control<br />
Panel you can easily access helpful online resources<br />
on our Avid website (www.avid.com) by<br />
clicking on the following pop-up menus:<br />
• Manual<br />
• Updates<br />
• Support<br />
• FAQs<br />
• Register<br />
Clicking on any of the “Web links” will<br />
open your web browser. Your computer must<br />
have Internet access for these pages to load.<br />
Chapter 5: Using the Driver Control Panel 33
Stereo Mix Section<br />
These 16-input, 2-output mixes allow you to create<br />
up to six stereo mixes when running at a<br />
sample rate at or below 96 kHz, and up to two<br />
stereo mixes when running at a sample rate<br />
above 96 kHz.<br />
This lets you set up near-zero latency cue mixes<br />
in which the performers hear a “customized”<br />
mix while recording.<br />
It is important to note that any changes made to<br />
the stereo mix will only affect what is audible<br />
from the mixer’s outputs—the stereo mix does<br />
not affect the signals that are sent to your recording<br />
application. For example, if you are recording<br />
a vocalist and he/she tells you to turn<br />
up the vocal track so they can hear themselves<br />
better, you can increase the vocalist’s microphone<br />
channel in the stereo mix. This will make<br />
the vocal part louder in the vocalist’s headphones,<br />
but it will still be recorded into<br />
<strong>Pro</strong> Tools at the volume determined by the front<br />
panel Gain Adjustment Knob.<br />
The stereo mix is set up like a standard mixing<br />
console. There are 16 input channels (eight<br />
hardware inputs from <strong>Mbox</strong> <strong>Pro</strong>, and eight software<br />
returns from your recording application).<br />
Each input channel has its own volume fader,<br />
pan and aux send knobs, solo, and mute buttons,<br />
as well as a master output section with its<br />
own pair of faders and mute buttons.<br />
A pair of channels can be linked together by<br />
clicking the link icon between the two channels.<br />
Linking channels lets you adjust mute, solo, and<br />
fader settings simultaneously by modifying parameters<br />
on either one of the linked channels.<br />
However, linking two channels will not have<br />
any effect on their Pan controls, which are always<br />
made on a per-channel basis.<br />
The stereo mix features multi-segment meters to<br />
show input channel levels (directly above each<br />
channel) and main mixer output levels (at the<br />
top right of the mixer). The pre/post fader metering<br />
operation can be set from the Setup Tab<br />
of the Control Panel. The clip indicators can be<br />
set to “stick” by choosing Hold Clipping Indicators<br />
until Clicked in the Setup pop-up menu, and reset<br />
by clicking on the clip indicator itself.<br />
The stereo mix section is located in the main<br />
view of the Control Panel and is divided into<br />
five main sections:<br />
• Hardware Inputs<br />
• Software Returns<br />
• Output Pairs<br />
• Master<br />
• Effects<br />
34<br />
<strong>Mbox</strong> <strong>User</strong> <strong>Guide</strong>
Hardware Inputs Software Returns Master<br />
Output<br />
pairs<br />
Signal Meter<br />
Pan<br />
Solo<br />
Mute<br />
Channel<br />
Fader<br />
Channel Label<br />
Channel Link<br />
Effects<br />
Stereo Mix Section<br />
Hardware Inputs<br />
The Hardware Inputs section is where the<br />
Mic/Line, Instrument, and S/PDIF inputs of<br />
<strong>Mbox</strong> <strong>Pro</strong> are monitored. Hardware Inputs 1–6<br />
are the analog inputs, and Hardware Inputs 7–8<br />
are the S/PDIF inputs.<br />
Software Returns<br />
The Software Returns section is where the audio<br />
coming back from <strong>Pro</strong> Tools (or other audio application)<br />
is monitored.<br />
Software Returns 1 and 2 are the default stereo<br />
output from <strong>Pro</strong> Tools.<br />
Chapter 5: Using the Driver Control Panel 35
Output Pairs<br />
For each <strong>Mbox</strong> <strong>Pro</strong> Monitor output pair (Monitor<br />
outputs 1–2, 3–4, 5–6, S/PDIF Left and Right,<br />
or Headphones A and B), there is a representative<br />
tab in the output pair select view. The output<br />
pair select view lets you choose the audio source<br />
for each Monitor output pair, and where applicable,<br />
edit the audio source.<br />
Tabs representing each <strong>Mbox</strong> <strong>Pro</strong> hardware output pair,<br />
output pair select view shown<br />
Each output pair select tab includes a dropdown<br />
menu where you can select the audio<br />
source you want. The sources include:<br />
• Stereo Mix 1<br />
• Stereo Mix 2<br />
• Stereo Mix 3 (Available only at sample rates<br />
at or below 96 kHz)<br />
• Stereo Mix 4 (Available only at sample rates<br />
at or below 96 kHz)<br />
• Stereo Mix 5 (Available only at sample rates<br />
at or below 96 kHz)<br />
• Stereo Mix 6 (Available only at sample rates<br />
at or below 96 kHz)<br />
• Software Returns 1–2<br />
• Software Returns 3–4<br />
• Software Returns 5–6<br />
• Software Returns 7–8<br />
• Hardware Inputs 1–2<br />
• Hardware Inputs 3–4<br />
• Hardware Inputs 5–6<br />
• Hardware Inputs 7–8<br />
The available output pair audio sources can be<br />
divided into two categories:<br />
Stereo Mixes<br />
A stereo mix lets you set up a custom stereo mix,<br />
setting the desired level for each hardware input<br />
and software return that is fed to the hardware<br />
output pair. See the Stereo Mix section below for<br />
details.<br />
Direct Routes<br />
A direct route means that the chosen signal is<br />
passed directly to the hardware output pair. For<br />
example, if the source for output pair 1–2 were<br />
“Hardware Inputs 1–2,” then the signal coming<br />
into hardware inputs 1–2 of the <strong>Mbox</strong> <strong>Pro</strong><br />
would be fed directly to hardware outputs 1–2.<br />
Similarly, if the source were “Software Returns<br />
1–2,” the signal fed from an audio host software<br />
returns 1–2 would be fed directly to hardware<br />
outputs 1–2.<br />
Notes:<br />
• The source of the currently selected tab is<br />
displayed below the output pair select view.<br />
See “Output Setup” on page 31.<br />
• For Stereo Mix sources, a traditional mixer<br />
view is displayed.<br />
• For direct route sources, a view with meters<br />
is displayed, and the input source and output<br />
destination are highlighted.<br />
• You can drag and drop the tabs to reorder<br />
them if you want.<br />
Notes on output pairs that are designated as<br />
control room outputs:<br />
• If an output pair is a designated control<br />
room output (see “Control Room Assignment”<br />
on page 32), a speaker icon will appear<br />
in the upper right corner of the tab.<br />
Click the speaker icon, or double click the<br />
tab, to make the associated output pair the<br />
active control room speaker pair.<br />
36<br />
<strong>Mbox</strong> <strong>User</strong> <strong>Guide</strong>
• Control room output pairs must have stereo<br />
mixes as their source. This is enforced<br />
automatically by the software.<br />
• In most cases, you will want to use the<br />
same stereo mixer (for example, Stereo<br />
Mix 1) for all designated control room output<br />
pairs. This is not enforced by the software,<br />
because there are cases in which<br />
varying sources for control room output<br />
pairs would be desirable.<br />
Pan<br />
The Pan knobs control the position of a channel’s<br />
audio signal in the stereo image of the stereo<br />
mix (double-click the knob to return pan to<br />
center).<br />
Clicking on a Channel Label gives you a cursor,<br />
allowing you to type in your own custom channel<br />
name (such as “guitar,” “vocals,” etc.).<br />
The Channel Labels also display the signal level<br />
(in dB) while a fader is being adjusted.<br />
Link<br />
The Link buttons connect stereo pairs of knobs<br />
or faders (and also links the corresponding FX<br />
Send knobs), so that adjusting either channel<br />
(left/right) adjusts the other side identically.<br />
Links buttons<br />
Solo<br />
Each Solo button lets audio be monitored for the<br />
channel of which it is a part, while simultaneously<br />
muting all other Hardware Input channels<br />
and Software Returns (except for those that also<br />
have their Solo buttons activated).<br />
Mute<br />
The Mute buttons are used to individually turn<br />
off audio monitoring for each channel in the<br />
stereo mix.<br />
Channel Faders<br />
Pan controls are unaffected by linking two<br />
channels.<br />
Hardware Input FX Sends<br />
FX Sends are shared by all Stereo Mixes, unless<br />
“Post-Fader Stereo Mix 1” is chosen in the Setup<br />
pop-up menu.<br />
Software Return FX Sends<br />
FX Sends are shared by all Stereo Mixes, unless<br />
“Post-Fader Stereo Mix 1” is chosen in the Setup<br />
pop-up menu.<br />
The Channel Faders control the monitoring volume<br />
level of each channel in the stereo mix.<br />
Channel Labels<br />
By default, the Channel Labels show the input<br />
name of each channel (1–8), except for the Master<br />
fader pair (which is labeled L/R by default).<br />
Chapter 5: Using the Driver Control Panel 37
FX Returns<br />
These knobs control how much of the Effect audio<br />
output will be mixed in with the monitor<br />
signal Master L/R outputs. Unlike sends,<br />
FX Returns are individually adjustable for each<br />
stereo mix.<br />
Master<br />
The Master section lets you control the main<br />
mixer output. This output can be routed to any<br />
hardware output. Each Stereo Mix includes a<br />
master section with several controls:<br />
Master section<br />
Master fader<br />
Balance knob<br />
Stereo Mix Copy<br />
pull-down<br />
Width knob<br />
FX Returns section<br />
Mute button (L)<br />
Swap button<br />
Mute button (R)<br />
Channel Fader<br />
FX Returns (below Master section)<br />
The Clip LED will show clipping if the input to<br />
the FX is clipping and if the output is clipping<br />
(the rest of the meter is just output).<br />
Effect<br />
The Effect drop-down menu is used to select the<br />
effect to be applied to the Hardware Inputs<br />
and/or Software Returns (effects are not available<br />
if the sample rate is > 96 kHz). There are five<br />
available reverb types: Three room reverbs and<br />
two hall reverbs, delay, and echo. These effects<br />
can be customized by using the following three<br />
controls:<br />
Duration This knob controls decay time (for the<br />
reverbs) or delay time (for delay and echo).<br />
Feedback This knob controls the number of repeats<br />
for the delay and echo effects. It does not<br />
affect the reverbs.<br />
Volume This knob controls the effects output<br />
level being sent to the FX Returns<br />
Link button<br />
Master section of the Driver Control Panel<br />
Mono button<br />
FX Returns<br />
section<br />
Master Fader Adjusts the overall level of the stereo<br />
mix.<br />
Balance Knob Adjusts the left/right balance of<br />
the stereo mix (double-click the knob to return<br />
it to center).<br />
Width Knob Adjusts the width of the stereo image,<br />
where fully counter-clockwise is mono, and<br />
fully clockwise is full stereo (double-click the<br />
knob to return it to center).<br />
Mute Buttons Mutes the left and/or right side of<br />
the stereo mix.<br />
38<br />
<strong>Mbox</strong> <strong>User</strong> <strong>Guide</strong>
Swap Button Swaps the stereo image, making the<br />
left channel play out the Right output, and the<br />
right channel play out the Left output.<br />
Link Button Links the FX Returns section and the<br />
mute buttons.<br />
Master Meters Lets you have a visual representation<br />
of the audio signal being fed to the associated<br />
hardware output pair.<br />
Status Indicators<br />
Along the bottom-left of the Driver Control<br />
Panel are the following status indicators:<br />
Hardware Connected<br />
This tells you the status of the hardware; if a<br />
properly installed, powered-on <strong>Mbox</strong> <strong>Pro</strong> is connected<br />
to the computer.<br />
Stereo Mix Copy Lets you copy the settings of the<br />
current stereo mix to one of the other stereo<br />
mixes.<br />
Mono Button The Mono button is available only<br />
under the following circumstances:<br />
• At least one output pair is assigned as a control<br />
room output pair.<br />
• The currently displayed stereo mix is the<br />
stereo mix used by the current control<br />
room output pair.<br />
Streaming<br />
Status indicators<br />
This indicates if audio from a Digital Audio<br />
Workstation or a media player (such as <strong>Pro</strong> Tools<br />
or Windows Media Player) is currently streaming<br />
audio to the <strong>Mbox</strong> <strong>Pro</strong>.<br />
Host Control Enabled<br />
If an application such as <strong>Pro</strong> Tools has control<br />
over the Driver Control Panel, then “Host Control<br />
Enabled” displays.<br />
Chapter 5: Using the Driver Control Panel 39
Presets<br />
The Preset view lets you load and save <strong>Mbox</strong> <strong>Pro</strong><br />
Settings files. This is useful if you'd like to save<br />
various configurations of the Control Panel so<br />
that you do not have to manually reconfigure<br />
your system each time you work on a different<br />
type of project.<br />
For example, you could save the following presets:<br />
• A preset for live tracking, in stereo (low-latency/direct<br />
monitoring, and/or for discrete<br />
headphone mixes).<br />
• A preset for mixing in stereo (alternate<br />
speakers, etc.).<br />
• A preset for working in multi-channel/surround.<br />
Load Button<br />
The Load Button opens a file browser that lets<br />
you load a previously saved Settings file.<br />
Layouts<br />
The Layout drop-down menu lets you choose<br />
what information you would like the Driver<br />
Control Panel to show, and how you would like<br />
that information to be displayed. There are four<br />
layouts to select from:<br />
Horizontal<br />
The Horizontal layout is the default layout. It<br />
shows all knobs, faders, meters and buttons in a<br />
layout similar to that of a mixing console. The<br />
Horizontal layout is used for all the screen captures<br />
in this chapter.<br />
Horizontal (Meters Only)<br />
The Meters Only layout emphasizes pre-fader<br />
hardware input and software return metering,<br />
but does not provide access to the stereo mixers.<br />
Save as...<br />
The Save as button opens a file browser that lets<br />
you save the current settings of the Driver Control<br />
Panel to a Settings file.<br />
<strong>Mbox</strong> <strong>Pro</strong> Driver Control Panel, Horizontal (Meters Only)<br />
shown<br />
40<br />
<strong>Mbox</strong> <strong>User</strong> <strong>Guide</strong>
Vertical<br />
Vertical (Meters Only)<br />
The Meters Only layout emphasizes pre-fader<br />
hardware input and software return metering,<br />
but does not provide access to the stereo mixers.<br />
<strong>Mbox</strong> <strong>Pro</strong> Driver Control Panel, Vertical shown<br />
The Vertical layout provides access to all controls<br />
and meters in a vertical window. The Vertical<br />
layout was designed for compact operation,<br />
which is convenient if you want to run it along<br />
with <strong>Pro</strong> Tools (uses far less screen real estate,<br />
but provides full functionality).<br />
<strong>Mbox</strong> <strong>Pro</strong> Driver Control Panel, Vertical (Meters Only)<br />
shown<br />
Chapter 5: Using the Driver Control Panel 41
42<br />
<strong>Mbox</strong> <strong>User</strong> <strong>Guide</strong>
chapter 6<br />
Using the Multi Button<br />
The Multi button on the front panel of the<br />
<strong>Mbox</strong> <strong>Pro</strong> can be assigned to easily execute several<br />
functions in <strong>Pro</strong> Tools including (but not<br />
limited to):<br />
• Add Track<br />
• Start/Stop Record<br />
• Tap Tempo<br />
• Locating to Next/Previous Marker<br />
• Save Session<br />
Using the Multi Button<br />
In the Hardware Setup dialog, <strong>Pro</strong> Tools lets you<br />
set three Multi button parameters for your<br />
<strong>Mbox</strong> <strong>Pro</strong> using the “Multi Button Function”<br />
pane. (You can also launch the Driver Control<br />
Panel from here).<br />
For more information on the Driver Control<br />
Panel, see Appendix , “.”.<br />
The Multi Button Function includes the following<br />
options:<br />
Press and Release Displays the options available<br />
for Press and Release mode.<br />
Press and Hold Displays the options available<br />
for Press and Hold mode.<br />
<strong>Mbox</strong> <strong>Pro</strong> (Multi button shown)<br />
You can use the Multi button to do these and<br />
other common tasks with a single button instead<br />
of using on-screen menu commands. By<br />
pressing the Multi button two different ways<br />
(Press and Release, Press and Hold) you can perform<br />
two functions with one button.<br />
Duration Gives four time duration options for<br />
Press and Hold button.<br />
Launch Control Panel Launches Driver Control<br />
Panel.<br />
Chapter 6: Using the Multi Button 43
To use the Multi Button Function pane and<br />
configure its parameters (example):<br />
1 Launch <strong>Pro</strong> Tools.<br />
2 Choose Track > New and create 1 Mono audio<br />
track.<br />
Press and Release Options<br />
When you click on the Press and Release list, a<br />
pop-up menu provides access to the following<br />
options:<br />
You need to have at least one track available<br />
in a session to use the Add Last Track<br />
and Add Selected Track functions.<br />
3 Choose Setup > Hardware.<br />
4 From the Press and Release list, select<br />
Start/Stop Record (the default).<br />
5 From the Press and Hold list, select Add Selected<br />
Tracks (the default).<br />
6 From the Hold Duration list, select 500 msec<br />
(the default).<br />
None No function is selected in this mode.<br />
Add Last Track Adds the last track type that you<br />
created in the session. Say you have created two<br />
Audio tracks in a session. It will add another<br />
mono Audio track.<br />
Add Selected Track Adds whatever tracks that<br />
you have selected in a session. Say you have selected<br />
two Audio tracks in a session. It will add<br />
another two Audio tracks.<br />
Multi Button Function pane (Shown in Hardware Setup<br />
dialog)<br />
7 Go to the Edit Window and select the track<br />
you just created.<br />
8 Press and hold the Multi button for 500 msec,<br />
then release. A new track is added in Record Enable<br />
mode.<br />
9 Press and immediately release the Multi button.<br />
The track begins recording.<br />
This is just one example of how easy it is to use<br />
the Multi button if you want to quickly throw<br />
down tracks and record. But you can personalize<br />
the Multi button settings to fit any audio workflow<br />
that works for you.<br />
Cursor to Next Marker Each time the button is<br />
pressed and released, the transport will locate to<br />
the next marker location.<br />
Cursor to Previous Marker Each time the button<br />
is pressed and released, the transport will locate<br />
to the previous marker location.<br />
Start/Stop Playback Each time the button is<br />
pressed and released, it starts/stops playing back<br />
the : session.<br />
Start/Stop Record Each time the button is<br />
pressed and released, it starts/stops recording.<br />
Loop Playback Toggle Each time the button is<br />
pressed and released, the Loop Playback mode is<br />
toggled between enabled and disabled.<br />
44<br />
<strong>Mbox</strong> <strong>User</strong> <strong>Guide</strong>
Undo Each time the button is pressed and released,<br />
it undoes that last operation you performed<br />
in <strong>Pro</strong> Tools. (Same as the Undo command<br />
from the <strong>Pro</strong> Tools menu)<br />
Save Session Each time the Multi button is<br />
pressed and released, it saves the session.<br />
Tap Tempo The Multi button can be tapped to<br />
adjust the session tempo. Tapping tempo will<br />
cause <strong>Pro</strong> Tools to come out of Conductor mode<br />
and match its tempo to the tapped tempo. If<br />
<strong>Pro</strong> Tools is already in Manual Tempo mode, the<br />
session will automatically adjust its tempo to<br />
match the value created by the Tap Tempo function.<br />
Press and Hold Options<br />
When you click on the Press and Hold list, a<br />
pop-up menu provides access to the following<br />
options:<br />
Add Last Track Adds the last track type that you<br />
created in the session. Say you have created two<br />
Audio tracks in a session. It will add another<br />
mono Audio track.<br />
Add Selected Track Adds whatever tracks that<br />
you have selected in a session. Say you have selected<br />
two Audio tracks in a session. It will add<br />
another two Audio tracks.<br />
Cursor to Next Marker Each time the button is<br />
held and released, the transport will locate to<br />
the next marker location.<br />
Cursor to Previous Marker Each time the button<br />
is held and released, the transport will locate to<br />
the previous marker location.<br />
Start/Stop Playback Each time the button is<br />
held and released, it starts/stops playing back<br />
the session.<br />
Start/Stop Record Each time the button is held<br />
and released, it starts/stops recording.<br />
Loop Playback Toggle Each time the button is<br />
held and released, the Loop Playback mode is<br />
toggled between enabled and disabled.<br />
Undo Each time the button is held and released,<br />
it undoes that last operation you performed in<br />
<strong>Pro</strong> Tools. (Same as the Undo command from<br />
the <strong>Pro</strong> Tools menu)<br />
None No function is selected in this mode.<br />
Save Session Each time the Multi button is held<br />
and released, it saves the session.<br />
Chapter 6: Using the Multi Button 45
Hold Duration Options<br />
When you click on the Hold Duration list, a<br />
drop-down menu provides access to the following<br />
options:<br />
Hold Duration There are four choices of Hold Duration<br />
(250 msec, 500 msec, 750 msec, and 1 sec),<br />
which is the amount of time you choose to hold<br />
the Multi button down in Press and Hold mode.<br />
The default is 500 msec.<br />
46<br />
<strong>Mbox</strong> <strong>User</strong> <strong>Guide</strong>
appendix a<br />
Using CoreAudio– and ASIO–Compliant<br />
Applications<br />
The <strong>Mbox</strong> <strong>Pro</strong> hardware drivers allow you to use<br />
CoreAudio (Mac) or ASIO (Windows) compliant<br />
applications with your <strong>Mbox</strong> <strong>Pro</strong>.<br />
For driver installation instructions, see<br />
Chapter 3, “Installing and Connecting<br />
<strong>Mbox</strong> <strong>Pro</strong>.”<br />
Configuring <strong>Mbox</strong> <strong>Pro</strong> for<br />
Third-Party Applications<br />
When using <strong>Mbox</strong> <strong>Pro</strong> with an application<br />
other than <strong>Pro</strong> Tools (such as Apple Garage-<br />
Band), you may be able configure hardware settings<br />
through the audio preference settings<br />
available in that application.<br />
You can also configure your hardware using the<br />
Control Panel. See “Using the Driver Control<br />
Panel” on page 25.<br />
Configuring the Apple Sound<br />
Preferences<br />
(Mac Only–Required for Using Qualified <strong>Pro</strong><br />
Tools Interface with Apple iTunes or QuickTime<br />
Player)<br />
To use your <strong>Mbox</strong> <strong>Pro</strong> with certain CoreAudiocompatible<br />
playback applications (such as Apple<br />
iTunes or QuickTime Player), you will need to<br />
configure either Sound Preferences or Audio<br />
MIDI Setup.<br />
To configure the Apple Sound Preferences:<br />
1 Launch System Preferences (Apple menu ><br />
System Preferences)<br />
2 Click Sound.<br />
3 Click Output and select your <strong>Pro</strong> Tools hardware<br />
as the device for sound output.<br />
4 Click Input and select your <strong>Pro</strong> Tools hardware<br />
as the device for sound input.<br />
5 Quit System Preferences.<br />
Appendix a: Using CoreAudio– and ASIO–Compliant Applications 47
48<br />
<strong>Mbox</strong> <strong>Pro</strong> <strong>User</strong> <strong>Guide</strong>
appendix b<br />
Compliance Information<br />
Environmental Compliance<br />
Disposal of Waste Equipment by <strong>User</strong>s<br />
in the European Union<br />
<strong>Pro</strong>position 65 Warning<br />
This product contains chemicals, including lead,<br />
known to the State of California to cause cancer and<br />
birth defects or other reproductive harm. Wash hands<br />
after handling.<br />
Perchlorate Notice<br />
This product may contain a lithium coin battery. The State of<br />
California requires the following disclosure statement:<br />
“Perchlorate Material – special handling may apply, See<br />
www.dtsc.ca.gov/hazardouswaste/perchlorate.”<br />
This symbol on the product or its packaging indicates that this<br />
product must not be disposed of with other waste. Instead, it<br />
is your responsibility to dispose of your waste equipment by<br />
handing it over to a designated collection point for the recycling<br />
of waste electrical and electronic equipment. The separate<br />
collection and recycling of your waste equipment at the time of<br />
disposal will help conserve natural resources and ensure that<br />
it is recycled in a manner that protects human health and the<br />
environment. For more information about where you can drop<br />
off your waste equipment for recycling, please contact your<br />
local city recycling office or the dealer from whom you<br />
purchased the product.<br />
Recycling Notice<br />
Appendix b: Compliance Information 49
EMC (Electromagnetic<br />
Compliance)<br />
Avid declares that this product complies with the following<br />
standards regulating emissions and immunity:<br />
• FCC Part 15 Class B<br />
• EN 55022 Class B<br />
• EN 55204 Class B<br />
• AS/NZS 3548 Class B<br />
• CISPR 22 Class B<br />
FCC Compliance for United States<br />
Radio and Television Interference<br />
This equipment has been tested and found to comply with the<br />
limits for a Class B digital device, pursuant to Part 15 of the<br />
FCC Rules.<br />
DECLARATION OF CONFORMITY<br />
We, Avid, 2001 Junipero Serra Boulevard<br />
Daly City, CA 94014-3886, USA<br />
650-731-6300<br />
declare under our sole responsibility that the product<br />
<strong>Mbox</strong> <strong>Pro</strong><br />
complies with Part 15 of FCC Rules.<br />
Operation is subject to the following two conditions:<br />
(1) this device may not cause harmful interference, and<br />
(2) this device must accept any interference received,<br />
including interference that may cause undesired operation.<br />
Communication Statement<br />
NOTE: This equipment has been tested and found to comply<br />
with the limits for a Class B digital device, pursuant to Part<br />
15 of the FCC Rules. These limits are designed to provide<br />
reasonable protection against harmful interference in a<br />
residential installation. This equipment generates, uses,<br />
and can radiate radio frequency energy and, if not installed<br />
and used in accordance with the instructions, may cause<br />
harmful interference to radio communications. However,<br />
there is no guarantee that interference will not occur in a<br />
particular installation. If this equipment does cause harmful<br />
interference to radio or television reception, which can be<br />
determined by turning the equipment off and on, the user is<br />
encouraged to try and correct the interference by one or<br />
more of the following measures:<br />
• Reorient or locate the receiving antenna.<br />
• Increase the separation between the equipment and<br />
receiver.<br />
• Connect the equipment into an outlet on a circuit<br />
different from that to which the receiver is connected.<br />
• Consult the dealer or an experienced radio/TV technician<br />
for help.<br />
Any modifications to the unit, unless expressly approved by<br />
Avid, could void the user's authority to operate the<br />
equipment.<br />
Australian Compliance<br />
Avid<br />
Canadian Compliance<br />
This Class B digital apparatus complies with Canadian<br />
ICES-003<br />
Cet appareil numérique de la classe A est conforme à la norme<br />
NMB-003 du Canada<br />
CE Compliance<br />
(EMC and Safety)<br />
Avid is authorized to apply the CE (Conformité Europénne)<br />
mark on this compliant equipment thereby declaring conformity<br />
to EMC Directive 89/336/EEC and Low Voltage Directive<br />
73/23/EEC.<br />
Safety Compliance<br />
Safety Statement<br />
This equipment has been tested to comply with USA and<br />
Canadian safety certification in accordance with the<br />
specifications of UL Standards: UL60065 7th /IEC 60065 7th<br />
and Canadian CAN/CSA C22.2 60065:03. Avid Inc., has been<br />
authorized to apply the appropriate UL & CUL mark on its<br />
compliant equipment.<br />
Warning<br />
50<br />
<strong>Mbox</strong> <strong>Pro</strong> <strong>User</strong> <strong>Guide</strong>
Important Safety Instructions<br />
1) Read these instructions.<br />
2) Keep these instructions.<br />
3) Heed all warnings.<br />
4) Follow all instructions.<br />
5) Do not use this equipment near water.<br />
6) Clean only with dry cloth.<br />
7) Do not block any ventilation openings. Install in accordance<br />
with the manufacturer’s instructions.<br />
8) Do not install near any heat sources such as radiators, heat<br />
registers, stoves, or other equipment (including amplifiers)<br />
that produce heat.<br />
9) Do not defeat the safety purpose of the polarized or<br />
grounding-type plug. A polarized plug has two blades with one<br />
wider than the other. A grounding type plug has two blades and<br />
a third grounding prong. The wide blade or the third prong are<br />
provided for your safety. If the provided plug does not fit into<br />
your outlet, consult an electrician for replacement of the<br />
obsolete outlet.<br />
10) <strong>Pro</strong>tect power cords from being walked on or pinched<br />
particularly at plugs, convenience receptacles, and the point<br />
where they exit from the equipment.<br />
11) Only use attachments/accessories specified by the<br />
manufacturer.<br />
12) For products that are not rack-mountable: Use only with a<br />
cart, stand, tripod, bracket, or table specified by the<br />
manufacturer, or sold with the equipment. When a cart is used,<br />
use caution when moving the cart/equipment combination to<br />
avoid injury from tip-over.<br />
13) Unplug this equipment during lightning storms or when<br />
unused for long periods of time.<br />
14) Refer all servicing to qualified service personnel. Servicing<br />
is required when the equipment has been damaged in any way,<br />
such as power-supply cord or plug is damaged, liquid has been<br />
spilled or objects have fallen into the equipment, the<br />
equipment has been exposed to rain or moisture, does not<br />
operate normally, or has been dropped.<br />
15) For products that are a Mains powered device:<br />
The equipment shall not be exposed to dripping or splashing<br />
and no objects filled with liquids (such as vases) shall be<br />
placed on the equipment.<br />
Warning! To reduce the risk of fire or electric shock, do not<br />
expose this equipment to rain or moisture.<br />
16) For products containing a lithium battery:<br />
CAUTION! Danger of explosion if battery is incorrectly<br />
replaced. Replace only with the same or equivalent type.<br />
17) For products with a power switch:<br />
The main power switch is located on the back panel of the<br />
<strong>Mbox</strong> <strong>Pro</strong>. It should remain accessible after installation.<br />
18) The equipment shall be used at a maximum ambient<br />
temperature of 40° C.<br />
Appendix b: Compliance Information 51
52<br />
<strong>Mbox</strong> <strong>Pro</strong> <strong>User</strong> <strong>Guide</strong>
index<br />
A<br />
Aux inputs<br />
connecting 15<br />
jacks 9<br />
B<br />
buffer size 28<br />
C<br />
Clock source 27<br />
compatibility 3<br />
connecting <strong>Mbox</strong> <strong>Pro</strong> 11<br />
D<br />
DI Input<br />
connecting instruments 19<br />
Mic/DI combo jacks 6<br />
digital I/O<br />
connecting 21<br />
S/PDIF Connector 9<br />
Driver Control Panel 25<br />
F<br />
features 1<br />
H<br />
hardware drivers<br />
installing 11<br />
using the Driver Control Panel 25<br />
Hardware Settings 27<br />
headphones<br />
assigning sources for headphones 34<br />
configuring in the Driver Control Panel 32, 13<br />
Headphone outputs 7<br />
High-pass filter 28<br />
I<br />
Indicators<br />
LED ladders 6<br />
Power Indicator LED 7<br />
Inserts<br />
connecting 21<br />
jacks 8<br />
installing hardware drivers 11<br />
L<br />
Line inputs<br />
connecting keyboards or mixers 20<br />
jacks 8<br />
G<br />
Gain<br />
adjusting gain for mics 17<br />
gain<br />
adjusting gain for instruments 19<br />
Gain knob 6<br />
Index 53
M<br />
Master Volume knob 7<br />
Mic Inputs<br />
connecting a mic 18<br />
Mic/DI combo inputs 6<br />
MIDI<br />
making connections 23<br />
ports 9<br />
Monitor outputs<br />
assigning in Driver Control Panel 36<br />
configuring outputs in the Driver Control Panel<br />
32, 14<br />
jacks 8<br />
Multi button<br />
description 7<br />
using 43<br />
P<br />
phantom power<br />
48V Switch and LED 6<br />
when to use 6, 16<br />
Power input jack 9<br />
Power Switch 9<br />
S<br />
S/PDIF<br />
connecting 21, 9<br />
using 22<br />
sample rate 27<br />
system requirements 3<br />
V<br />
volume<br />
Headphone A and B Volume knobs 7<br />
Master Volume knob 7<br />
W<br />
Word clock<br />
connector 9<br />
overview 23<br />
using with <strong>Pro</strong> Tools 23<br />
54<br />
<strong>Mbox</strong> <strong>Pro</strong> <strong>User</strong> <strong>Guide</strong>
Avid<br />
2001 Junipero Serra Boulevard<br />
Daly City, CA 94014-3886 USA<br />
Technical Support (USA)<br />
Visit the Online Support Center at<br />
www.avid.com/support<br />
<strong>Pro</strong>duct Information<br />
For company and product information,<br />
visit us on the web at www.avid.com