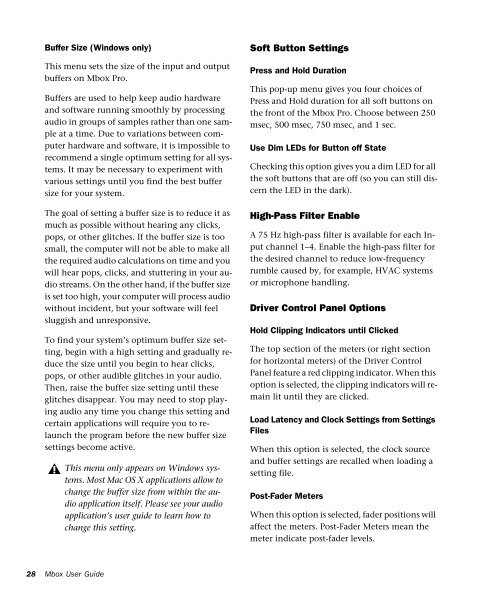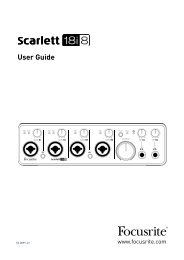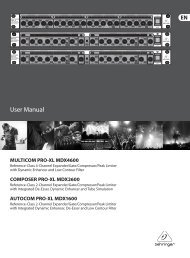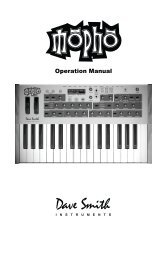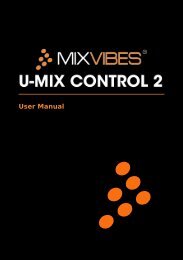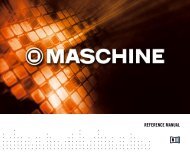Mbox Pro User Guide v9.0 (PDF) - Digidesign
Mbox Pro User Guide v9.0 (PDF) - Digidesign
Mbox Pro User Guide v9.0 (PDF) - Digidesign
Create successful ePaper yourself
Turn your PDF publications into a flip-book with our unique Google optimized e-Paper software.
Buffer Size (Windows only)<br />
This menu sets the size of the input and output<br />
buffers on <strong>Mbox</strong> <strong>Pro</strong>.<br />
Buffers are used to help keep audio hardware<br />
and software running smoothly by processing<br />
audio in groups of samples rather than one sample<br />
at a time. Due to variations between computer<br />
hardware and software, it is impossible to<br />
recommend a single optimum setting for all systems.<br />
It may be necessary to experiment with<br />
various settings until you find the best buffer<br />
size for your system.<br />
The goal of setting a buffer size is to reduce it as<br />
much as possible without hearing any clicks,<br />
pops, or other glitches. If the buffer size is too<br />
small, the computer will not be able to make all<br />
the required audio calculations on time and you<br />
will hear pops, clicks, and stuttering in your audio<br />
streams. On the other hand, if the buffer size<br />
is set too high, your computer will process audio<br />
without incident, but your software will feel<br />
sluggish and unresponsive.<br />
To find your system’s optimum buffer size setting,<br />
begin with a high setting and gradually reduce<br />
the size until you begin to hear clicks,<br />
pops, or other audible glitches in your audio.<br />
Then, raise the buffer size setting until these<br />
glitches disappear. You may need to stop playing<br />
audio any time you change this setting and<br />
certain applications will require you to relaunch<br />
the program before the new buffer size<br />
settings become active.<br />
This menu only appears on Windows systems.<br />
Most Mac OS X applications allow to<br />
change the buffer size from within the audio<br />
application itself. Please see your audio<br />
application’s user guide to learn how to<br />
change this setting.<br />
Soft Button Settings<br />
Press and Hold Duration<br />
This pop-up menu gives you four choices of<br />
Press and Hold duration for all soft buttons on<br />
the front of the <strong>Mbox</strong> <strong>Pro</strong>. Choose between 250<br />
msec, 500 msec, 750 msec, and 1 sec.<br />
Use Dim LEDs for Button off State<br />
Checking this option gives you a dim LED for all<br />
the soft buttons that are off (so you can still discern<br />
the LED in the dark).<br />
High-Pass Filter Enable<br />
A 75 Hz high-pass filter is available for each Input<br />
channel 1–4. Enable the high-pass filter for<br />
the desired channel to reduce low-frequency<br />
rumble caused by, for example, HVAC systems<br />
or microphone handling.<br />
Driver Control Panel Options<br />
Hold Clipping Indicators until Clicked<br />
The top section of the meters (or right section<br />
for horizontal meters) of the Driver Control<br />
Panel feature a red clipping indicator. When this<br />
option is selected, the clipping indicators will remain<br />
lit until they are clicked.<br />
Load Latency and Clock Settings from Settings<br />
Files<br />
When this option is selected, the clock source<br />
and buffer settings are recalled when loading a<br />
setting file.<br />
Post-Fader Meters<br />
When this option is selected, fader positions will<br />
affect the meters. Post-Fader Meters mean the<br />
meter indicate post-fader levels.<br />
28<br />
<strong>Mbox</strong> <strong>User</strong> <strong>Guide</strong>