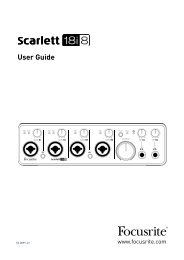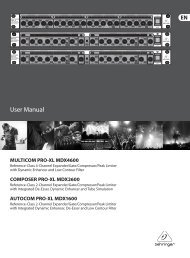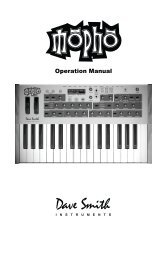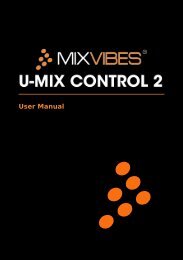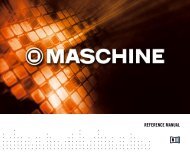Mbox Pro User Guide v9.0 (PDF) - Digidesign
Mbox Pro User Guide v9.0 (PDF) - Digidesign
Mbox Pro User Guide v9.0 (PDF) - Digidesign
Create successful ePaper yourself
Turn your PDF publications into a flip-book with our unique Google optimized e-Paper software.
Connecting Instruments to<br />
the <strong>Mbox</strong> <strong>Pro</strong><br />
<strong>Mbox</strong> <strong>Pro</strong> provides three input types (DI, Line,<br />
and Aux In) for instruments.<br />
Connecting Electric Guitar or Bass<br />
To use a guitar with <strong>Mbox</strong> <strong>Pro</strong>:<br />
1 On the front of the <strong>Mbox</strong> <strong>Pro</strong>, plug your guitar<br />
or bass cable into one of the Mic/DI inputs.<br />
DI Input (Front Panel) Use the front-panel DI<br />
(“Direct Inject”) inputs for instruments such as<br />
electric guitar, electric bass, or other instruments<br />
that use pickups.<br />
Line Inputs (Back Panel) Use the back-panel 1/4-<br />
inch Line inputs for line-level devices, including<br />
electronic audio sources such as mixers, samplers,<br />
keyboards, and synthesizers.<br />
Aux 5/6 (Back Panel) Use the back-panel RCA<br />
jacks or the 1/8-inch stereo jack for line-level devices<br />
such as a CD players or MP3 players.<br />
Connecting guitar to the Mic/DI 1 connector<br />
2 On the front of the <strong>Mbox</strong> <strong>Pro</strong>, make sure the<br />
Front/Rear switch for Mic/DI 1 is in the “out”<br />
position.<br />
3 On the front of the <strong>Mbox</strong> <strong>Pro</strong>, turn the master<br />
volume knob to the desired level.<br />
4 On the front of the <strong>Mbox</strong> <strong>Pro</strong>, carefully turn<br />
the Gain control knob to the right to increase<br />
the input level of your guitar.<br />
You can tune your guitar using the on-board<br />
tuner from the front panel of the <strong>Mbox</strong> <strong>Pro</strong>.<br />
Hold down the Mono and Dim buttons to<br />
launch the tuner in the Driver Control Panel.<br />
See “Setup” on page 26.<br />
Chapter 4: Making Studio Connections 19