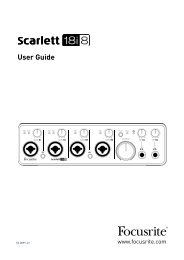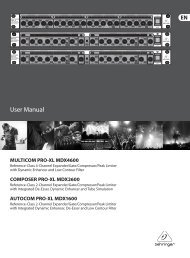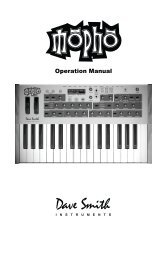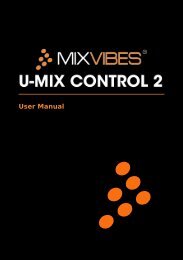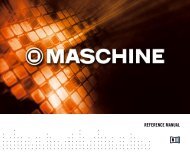Mbox Pro User Guide v9.0 (PDF) - Digidesign
Mbox Pro User Guide v9.0 (PDF) - Digidesign
Mbox Pro User Guide v9.0 (PDF) - Digidesign
Create successful ePaper yourself
Turn your PDF publications into a flip-book with our unique Google optimized e-Paper software.
chapter 6<br />
Using the Multi Button<br />
The Multi button on the front panel of the<br />
<strong>Mbox</strong> <strong>Pro</strong> can be assigned to easily execute several<br />
functions in <strong>Pro</strong> Tools including (but not<br />
limited to):<br />
• Add Track<br />
• Start/Stop Record<br />
• Tap Tempo<br />
• Locating to Next/Previous Marker<br />
• Save Session<br />
Using the Multi Button<br />
In the Hardware Setup dialog, <strong>Pro</strong> Tools lets you<br />
set three Multi button parameters for your<br />
<strong>Mbox</strong> <strong>Pro</strong> using the “Multi Button Function”<br />
pane. (You can also launch the Driver Control<br />
Panel from here).<br />
For more information on the Driver Control<br />
Panel, see Appendix , “.”.<br />
The Multi Button Function includes the following<br />
options:<br />
Press and Release Displays the options available<br />
for Press and Release mode.<br />
Press and Hold Displays the options available<br />
for Press and Hold mode.<br />
<strong>Mbox</strong> <strong>Pro</strong> (Multi button shown)<br />
You can use the Multi button to do these and<br />
other common tasks with a single button instead<br />
of using on-screen menu commands. By<br />
pressing the Multi button two different ways<br />
(Press and Release, Press and Hold) you can perform<br />
two functions with one button.<br />
Duration Gives four time duration options for<br />
Press and Hold button.<br />
Launch Control Panel Launches Driver Control<br />
Panel.<br />
Chapter 6: Using the Multi Button 43