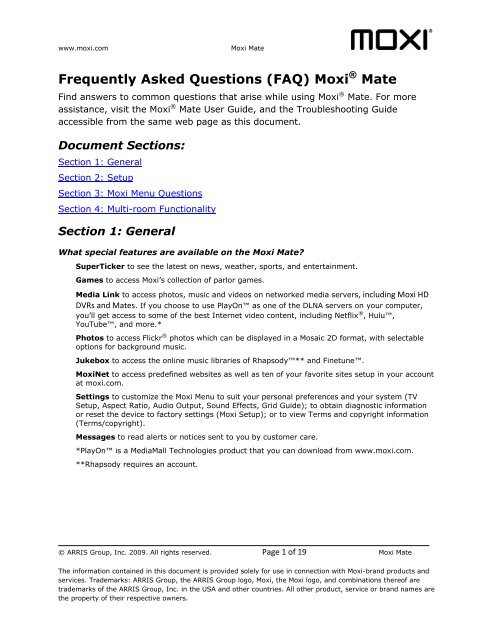Frequently Asked Questions (FAQ) HD DVR - Moxi
Frequently Asked Questions (FAQ) HD DVR - Moxi
Frequently Asked Questions (FAQ) HD DVR - Moxi
Create successful ePaper yourself
Turn your PDF publications into a flip-book with our unique Google optimized e-Paper software.
www.moxi.com<br />
<strong>Moxi</strong> Mate<br />
<strong>Frequently</strong> <strong>Asked</strong> <strong>Questions</strong> (<strong>FAQ</strong>) <strong>Moxi</strong> ® Mate<br />
Find answers to common questions that arise while using <strong>Moxi</strong> ® Mate. For more<br />
assistance, visit the <strong>Moxi</strong> ® Mate User Guide, and the Troubleshooting Guide<br />
accessible from the same web page as this document.<br />
Document Sections:<br />
Section 1: General<br />
Section 2: Setup<br />
Section 3: <strong>Moxi</strong> Menu <strong>Questions</strong><br />
Section 4: Multi-room Functionality<br />
Section 1: General<br />
What special features are available on the <strong>Moxi</strong> Mate?<br />
SuperTicker to see the latest on news, weather, sports, and entertainment.<br />
Games to access <strong>Moxi</strong>’s collection of parlor games.<br />
Media Link to access photos, music and videos on networked media servers, including <strong>Moxi</strong> <strong>HD</strong><br />
<strong>DVR</strong>s and Mates. If you choose to use PlayOn as one of the DLNA servers on your computer,<br />
you’ll get access to some of the best Internet video content, including Netflix ® , Hulu,<br />
YouTube, and more.*<br />
Photos to access Flickr ® photos which can be displayed in a Mosaic 2D format, with selectable<br />
options for background music.<br />
Jukebox to access the online music libraries of Rhapsody** and Finetune.<br />
<strong>Moxi</strong>Net to access predefined websites as well as ten of your favorite sites setup in your account<br />
at moxi.com.<br />
Settings to customize the <strong>Moxi</strong> Menu to suit your personal preferences and your system (TV<br />
Setup, Aspect Ratio, Audio Output, Sound Effects, Grid Guide); to obtain diagnostic information<br />
or reset the device to factory settings (<strong>Moxi</strong> Setup); or to view Terms and copyright information<br />
(Terms/copyright).<br />
Messages to read alerts or notices sent to you by customer care.<br />
*PlayOn is a MediaMall Technologies product that you can download from www.moxi.com.<br />
**Rhapsody requires an account.<br />
© ARRIS Group, Inc. 2009. All rights reserved. Page 1 of 19 <strong>Moxi</strong> Mate<br />
The information contained in this document is provided solely for use in connection with <strong>Moxi</strong>-brand products and<br />
services. Trademarks: ARRIS Group, the ARRIS Group logo, <strong>Moxi</strong>, the <strong>Moxi</strong> logo, and combinations thereof are<br />
trademarks of the ARRIS Group, Inc. in the USA and other countries. All other product, service or brand names are<br />
the property of their respective owners.
www.moxi.com<br />
<strong>Moxi</strong> Mate<br />
Return to the start of the document<br />
After I register my <strong>Moxi</strong> <strong>HD</strong> <strong>DVR</strong>, do I need to do anything else to use the special<br />
features in the <strong>Moxi</strong> Menu?<br />
Versions of some of the following special features are available immediately through the <strong>Moxi</strong><br />
Menu. Refer to this list to decide if you need to go to My <strong>Moxi</strong> Features in your account at<br />
moxi.com to set up options available for these special features:<br />
Using Media Link, the PlayOn Digital Media Server* will give you access to great Internet<br />
video content, such as your Netflix ® instant play movies, your Hulu account, YouTube,<br />
various TV network sites, and more. For a limited time, a free one year’s subscription to<br />
PlayOn Premium is available at moxi.com. Sign in to your account, choose My <strong>Moxi</strong> Features,<br />
Media Link, and follow the instructions to set up PlayOn.<br />
A 30-day free trial of Rhapsody is immediately available. Just open Jukebox on the <strong>Moxi</strong><br />
Menu, select Rhapsody and agree to the terms. After thirty days—or when you want a<br />
Rhapsody subscription, go to www.rhapsody.com/moxi/go to subscribe, and then register<br />
that subscription at My <strong>Moxi</strong> Features in your account at moxi.com. <strong>Moxi</strong> supports<br />
Rhapsody To Go and Rhapsody Unlimited.** (Comcast Rhapsody account types are not<br />
supported by <strong>Moxi</strong>.)<br />
You can view a Flickr feature known as ―Interestingness‖ or photos from other Flickr users in<br />
Photos without your own Flickr account. First, select those options in My <strong>Moxi</strong> Features in<br />
your account at moxi.com. If you want to upload your own photos to Flickr in order to view<br />
them on your TV, go to Flickr.com for a free Flickr account and then register your Flickr<br />
account information in My <strong>Moxi</strong> Features in your account at moxi.com.<br />
The Finetune service, accessed through Jukebox, is free and available immediately through<br />
the <strong>Moxi</strong> Menu. If you create your own Finetune account at www.finetune.com, in order to<br />
create your own profile, register your Finetune account information in My <strong>Moxi</strong> Features in<br />
your account at moxi.com. Then you’ll be able to access your profile from your TV.<br />
Favorite websites can be accessed through <strong>Moxi</strong>Net after they are defined in My <strong>Moxi</strong><br />
Features in your account at moxi.com.<br />
*PlayOn is a MediaMall Technologies product that you can download from www.moxi.com.<br />
**Rhapsody requires an account.<br />
Which video resolution modes are supported by the <strong>Moxi</strong> Mate?<br />
The <strong>Moxi</strong> Mate supports 480i, 480p, 720p, 1080i and 1080p.<br />
What items are shipped with the <strong>Moxi</strong> Mate?<br />
The following items are shipped in the package:<br />
<strong>Moxi</strong> Mate<br />
<strong>Moxi</strong> Mate remote control<br />
Composite cables<br />
Component cables<br />
<strong>HD</strong>MI Cable<br />
Ethernet Cable<br />
Customer Advisory Information<br />
Quick Start Guide<br />
© ARRIS Group, Inc. 2009. All rights reserved. Page 2 of 19 <strong>Moxi</strong> Mate
www.moxi.com<br />
<strong>Moxi</strong> Mate<br />
Return to the start of the document<br />
What is the retail price of the <strong>Moxi</strong> Mate?<br />
See www.moxi.com for current pricing.<br />
Where can I find a <strong>Moxi</strong> Mate?<br />
The <strong>Moxi</strong> Mate is available directly from www.moxi.com and from www.amazon.com.<br />
Can I receive a TV signal with the <strong>Moxi</strong> Mate?<br />
No, the <strong>Moxi</strong> Mate does not have a TV tuner. The Mate does give you access to streamed live TV<br />
and recorded TV content from <strong>Moxi</strong> <strong>HD</strong> <strong>DVR</strong>s which are connected to your Home Network.<br />
Do I need a CableCARD for my <strong>Moxi</strong> Mate?<br />
No. The <strong>Moxi</strong> Mate does not have a TV tuner and therefore cannot receive a TV signal from your<br />
cable system, over-the-air (OTA), or satellite. Therefore, it does not need and cannot use a<br />
CableCARD.<br />
Do I need a Switched Digital Video (SDV) Tuning Adapter for my <strong>Moxi</strong> Mate?<br />
No. Switched Digital Video (SDV) technology allows your cable service provider to manage the<br />
delivery of SDV channels to homes in your neighborhood. Since the <strong>Moxi</strong> Mate does not have a TV<br />
tuner and therefore cannot receive a TV signal from your cable system, you do not need an SDV<br />
Tuning Adapter for the <strong>Moxi</strong> Mate. However, when watching live TV streamed from another <strong>Moxi</strong><br />
device with an SDV Tuning Adapter, the Mate TV will display all SDV messages. (Refer to the <strong>Moxi</strong><br />
<strong>HD</strong> <strong>DVR</strong> <strong>FAQ</strong>s and the SDV Overview at the same location on the moxi.com website for additional<br />
information on Switched Digital Video.)<br />
I have an SDV Tuning Adapter on a networked <strong>Moxi</strong> <strong>HD</strong> <strong>DVR</strong>. Is my Mate subject to<br />
the SDV policies when I am watching content streamed from that <strong>HD</strong> <strong>DVR</strong>?<br />
Yes, the Mate will receive the SDV messages and is subject to the SDV policies. Respond to any<br />
messages you receive while watching streamed content.<br />
Can I access my cable company's video on demand and pay-per-view services<br />
through the <strong>Moxi</strong> Mate?<br />
Neither the <strong>Moxi</strong> Mate, nor the <strong>Moxi</strong> <strong>HD</strong> <strong>DVR</strong> can currently access digital cable services provided<br />
by your cable service provider, such as video-on-demand, enhanced program guide, and pay-perview.<br />
To receive those services on a TV using the <strong>Moxi</strong> <strong>HD</strong> <strong>DVR</strong> or the <strong>Moxi</strong> Mate, attach a<br />
separate cable company-provided set-top box. These features may be available in future versions<br />
of <strong>Moxi</strong> products. For more information about accessing interactive digital cable services now,<br />
please call your local cable operator.<br />
Is an <strong>HD</strong>MI ® cable included with my <strong>Moxi</strong> Mate?<br />
Yes, the <strong>Moxi</strong> Mate does include an <strong>HD</strong>MI cable.<br />
Do I have to keep the Ethernet connected to use the <strong>Moxi</strong> system?<br />
Yes. Access to Internet services like Finetune, Rhapsody ® , and Flickr ® require an Ethernet<br />
connection. <strong>Moxi</strong> applications such as <strong>Moxi</strong>Net, and SuperTicker also require Internet access.<br />
Media Link requires an Ethernet connection from a home router in order to provide a private IP<br />
address to the <strong>Moxi</strong> Mate. Finally, an Ethernet connection is also used to download software<br />
updates that keep your <strong>Moxi</strong> Mate running smoothly.<br />
© ARRIS Group, Inc. 2009. All rights reserved. Page 3 of 19 <strong>Moxi</strong> Mate
www.moxi.com<br />
<strong>Moxi</strong> Mate<br />
Return to the start of the document<br />
What is a <strong>Moxi</strong> ID and where do I find it?<br />
An example of the <strong>Moxi</strong> ID is shown below. It is provided on the back panel of your <strong>Moxi</strong> system<br />
and printed on the box in which it came. It is also provided on the <strong>Moxi</strong> Setup screen when the<br />
device is powered on.<br />
What’s the difference between the <strong>Moxi</strong> ID and the registration code?<br />
The <strong>Moxi</strong> ID identifies your device. The registration code for a specific device is emailed to you<br />
after completing account registration for that device at www.moxi.com.<br />
How can I transfer a <strong>Moxi</strong> device from one account to another?<br />
The device must be Reset through the <strong>Moxi</strong> Menu/Settings/<strong>Moxi</strong> Setup card, which also<br />
removes the device from your <strong>Moxi</strong> account. (Note: the reset button on the front panel restarts<br />
your <strong>Moxi</strong> system—it does not perform the same function as the Reset option.) The Reset option<br />
removes the device from the account it is currently registered to and also gives you the ability to<br />
remove existing EPG information and recorded shows, as well as other feature-specific<br />
information like Finetune radio custom playlists and Flickr photo sets. After the device is removed<br />
from the current account, it can be added to any <strong>Moxi</strong> account and activated. Please note that<br />
when the reset option is selected, all content on that <strong>DVR</strong> will be deleted. Due to third party<br />
restrictions, the content on the <strong>DVR</strong> cannot be transferred to another <strong>Moxi</strong> <strong>HD</strong> <strong>DVR</strong> or a different<br />
device.<br />
Section 2: Setup<br />
Video & Audio<br />
Home Network Setup<br />
Create a new <strong>Moxi</strong> account<br />
System Setup<br />
Remote Control<br />
© ARRIS Group, Inc. 2009. All rights reserved. Page 4 of 19 <strong>Moxi</strong> Mate
www.moxi.com<br />
<strong>Moxi</strong> Mate<br />
Return to the start of the document<br />
Video & Audio<br />
How do I decide which type of video and audio connection I should use between<br />
the <strong>Moxi</strong> system and my TV and audio receiver?<br />
Select the highest quality video and audio connection that your TV and optional audio receiver<br />
allow. The list below shows the preferred connection first, and the remaining connections in<br />
descending order. Note that S-Video and S/PDIF optical cables are not supplied with the <strong>Moxi</strong><br />
system.<br />
Video Output<br />
Options<br />
Audio Output Options<br />
<strong>HD</strong>MI<br />
None required<br />
Component<br />
S-Video<br />
Composite<br />
S/PDIF (optical digital audio); RCA coax (electrical digital<br />
audio) Red/white RCA (analog audio)<br />
S/PDIF (optical digital audio); RCA coax (electrical digital<br />
audio) Red/white RCA (analog audio)<br />
S/PDIF (optical digital audio); RCA coax (electrical digital<br />
audio) Red/white RCA (analog audio)<br />
© ARRIS Group, Inc. 2009. All rights reserved. Page 5 of 19 <strong>Moxi</strong> Mate
www.moxi.com<br />
<strong>Moxi</strong> Mate<br />
Return to the start of the document<br />
Home Network Setup<br />
Are the Home Network requirements different for single and multi-room <strong>Moxi</strong><br />
configurations?<br />
Yes, the Home Network connection requirements depend on the <strong>Moxi</strong> configuration being used.<br />
Refer to the following table to determine the Home Network requirements for your configuration.<br />
<strong>Moxi</strong><br />
configuration<br />
Single room<br />
<strong>Moxi</strong> <strong>HD</strong> <strong>DVR</strong><br />
Multi-room<br />
(Multiple <strong>HD</strong><br />
<strong>DVR</strong>s and/or<br />
Mates)<br />
# of <strong>Moxi</strong> devices<br />
simultaneously in use<br />
Connection<br />
speed<br />
Recommended Connection types<br />
for optimal performance*<br />
N/A 100 Mbps Wired (for best performance)<br />
MoCA adapters<br />
Powerline AV adapters<br />
Note: Wireless adapters/bridges<br />
may be sufficient if you are NOT<br />
performing DLNA video streaming or<br />
downloading large amounts of data.<br />
One <strong>Moxi</strong> <strong>HD</strong> <strong>DVR</strong> in use 100 Mbps or Wired<br />
while two other <strong>Moxi</strong> higher<br />
MoCA adapters (We recommend<br />
Devices (<strong>HD</strong> <strong>DVR</strong> or<br />
any MoCA adapter kit that can<br />
Mate) are streaming live<br />
transfer speeds over 100 Mbps.<br />
or recorded content<br />
Most MoCA Ethernet adapter kits<br />
support 200 Mbps or higher)<br />
Powerline AV adapters (e.g.,<br />
HomePlug 1.0 AV). HomePlug<br />
Alliance-certified Powerline AV<br />
adapters can enable a reliable<br />
high speed network connection<br />
of up to 200 Mbps. Powerline AV<br />
adapters with a lower throughput<br />
are unlikely to work for multiroom<br />
configurations.<br />
*Home Networking equipment sold separately by various manufacturers.<br />
For Media Link to function properly, make sure that:<br />
Your <strong>Moxi</strong> <strong>HD</strong> <strong>DVR</strong> is not connected through a Virtual Private Network(VPN) tunnel.<br />
Your computer is set up to share content according to your server’s instructions.<br />
Your server software is not blocked by a Firewall.<br />
How do I connect my <strong>Moxi</strong> system to my broadband connection using a wired data<br />
connection?<br />
The <strong>Moxi</strong> system needs a full-time broadband Internet connection in order to update your<br />
software and program guide data, and to provide access to <strong>Moxi</strong>’s special features. Depending on<br />
the <strong>Moxi</strong> features you plan to use, you can either attach a broadband Internet connection directly<br />
to the Ethernet port on your <strong>Moxi</strong> device, or you can connect a network cable between the<br />
Ethernet port on the rear of the <strong>Moxi</strong> system and your Home Network. (Home Network<br />
connection required for multi-room features with multiple <strong>Moxi</strong> devices.) You can use Media link<br />
without an Internet connection to access locally stored digital content such as photos, music and<br />
video within the same Home Network as your <strong>Moxi</strong> device; however, access to internet based<br />
video, such as Netflix and other Media Link features require an Internet connection.<br />
© ARRIS Group, Inc. 2009. All rights reserved. Page 6 of 19 <strong>Moxi</strong> Mate
www.moxi.com<br />
<strong>Moxi</strong> Mate<br />
Return to the start of the document<br />
How do I connect my <strong>Moxi</strong> system to my broadband connection using a Powerline<br />
connector?<br />
If you do not have an Ethernet connection close to your <strong>Moxi</strong> Mate, you have the option of using<br />
Powerline AV adapters. Powerline AV adapters will use your electrical wiring as a transmission<br />
medium. Connect one adapter to your modem with an Ethernet cable, and plug it into an outlet.<br />
Connect the other adapter to <strong>Moxi</strong> with an Ethernet cable, and plug it into an outlet.<br />
Note: For Powerline AV Adapters to work properly, make sure that both outlets are on the same<br />
electrical circuit.<br />
Note: Follow the manufacturer’s recommendations regarding limitations and requirements.<br />
Create a new <strong>Moxi</strong> account<br />
Why do I need a <strong>Moxi</strong> account?<br />
You must have an active, properly configured <strong>Moxi</strong> account so that <strong>Moxi</strong> can provide the correct<br />
<strong>Moxi</strong> features on your TV.<br />
How do I set up a <strong>Moxi</strong> account?<br />
First, click on the Activate a <strong>Moxi</strong> link on www.moxi.com and enter your <strong>Moxi</strong> ID number,<br />
respond to the security image and select Continue. Follow the directions to enter a user ID (email<br />
address), password and security question; click continue and confirm the login credentials;<br />
complete the account information and name the device; select your cable provider and channel<br />
lineup; and finally receive your Registration Key.<br />
I already have an account for a <strong>Moxi</strong> device. Can I use it for a different <strong>Moxi</strong><br />
device?<br />
Yes, you can register additional <strong>Moxi</strong> devices in your existing <strong>Moxi</strong> account by selecting Manage<br />
<strong>Moxi</strong> Devices, and then Add a New <strong>Moxi</strong>. Answer all the questions for the new device.<br />
What is a Registration Key?<br />
After you successfully create your <strong>Moxi</strong> account and register your <strong>Moxi</strong> system, you will receive a<br />
Registration Key by email, which must be entered during the Setup process on your TV screen.<br />
Can I get my Registration Key from my <strong>Moxi</strong> account?<br />
After the Registration Key is emailed to you, it remains available online for a few days. Go to<br />
www.moxi.com, sign in, click My Account, and then click Manage <strong>Moxi</strong> Devices. The Activation<br />
column for the device in question contains the Registration Key. If the device is not activated<br />
within five days, the Key is no longer active. You will have to activate the device again to receive<br />
a new Registration Key.<br />
System Setup<br />
After plugging in and powering up the <strong>Moxi</strong> system, I am seeing various screens<br />
saying the <strong>Moxi</strong> system is checking and updating. How long should that take?<br />
If your <strong>Moxi</strong> system needs critical updates before starting, the <strong>Moxi</strong> Setup downloads them<br />
automatically. This could take up to 45 minutes, depending on your network connection. If there<br />
is a problem, you will receive an error message.<br />
© ARRIS Group, Inc. 2009. All rights reserved. Page 7 of 19 <strong>Moxi</strong> Mate
www.moxi.com<br />
<strong>Moxi</strong> Mate<br />
Return to the start of the document<br />
During <strong>Moxi</strong> Setup, I am asked to enter my registration key. Where can I find it?<br />
When you successfully set-up your <strong>Moxi</strong> account and added your <strong>Moxi</strong> device at moxi.com, you<br />
were emailed the registration key. If you don’t have the email, sign in to your account at<br />
www.moxi.com, and click Manage <strong>Moxi</strong> Devices. The Activation column for the device in<br />
question contains the Registration Key.<br />
During <strong>Moxi</strong> Setup, if I notice account information that is not correct, can I fix it<br />
on my TV?<br />
No, the information that is displaying on your TV during <strong>Moxi</strong> Setup is coming from your <strong>Moxi</strong><br />
account. You must go to www.moxi.com, sign in, and click Manage My Account to correct<br />
account information.<br />
I was instructed to restart the <strong>Moxi</strong> system. How do I do that?<br />
Press and hold the Reset button on the front panel for four seconds. You may also unplug the<br />
power cord.<br />
Remote Control<br />
Can the <strong>Moxi</strong> remote be used to control other components such as my TV and<br />
audio receiver?<br />
Yes. If just the TV is programmed, the remote will control the TV power, and TV volume/mute.<br />
When an audio device is also programmed, the volume/mute buttons control the audio device.<br />
How do I program the <strong>Moxi</strong> remote to control the TV and audio device?<br />
Your <strong>Moxi</strong> remote can be programmed to control both TV and audio devices using the instructions<br />
and programming codes provided in the Remote Control Guide at<br />
moxi.com/support/documentation. You can reset the <strong>Moxi</strong> remote to the factory default by<br />
selecting the following buttons: <strong>Moxi</strong>, OK, clear, clear, clear.<br />
Which remote buttons allow me to move ahead and back in a show?<br />
Use the following <strong>Moxi</strong> remote buttons to navigate through recorded TV shows:<br />
rew rewinds back through a program (at up to three speeds)<br />
fwd fast-forwards through a program (at up to three speeds)<br />
replay goes back 7 seconds<br />
back goes back 15 minutes<br />
skip jumps ahead in increments determined by you in Settings<br />
next jumps ahead 15 minutes<br />
pause plus fwd moves forward in slow motion<br />
pause plus skip moves forward one frame at a time<br />
Are there any shortcut buttons on the remote?<br />
The User Guide includes many tips to move quickly through the <strong>Moxi</strong> Menu using the remote.<br />
Here are a few:<br />
Press the play button with a current program in center focus to tune directly to the channel.<br />
Press the lens button once to go to Recorded TV.<br />
© ARRIS Group, Inc. 2009. All rights reserved. Page 8 of 19 <strong>Moxi</strong> Mate
www.moxi.com<br />
<strong>Moxi</strong> Mate<br />
Press the clear button to dismiss the flip bar, transport bar, and clear text entered in the search<br />
tool.<br />
Press the <strong>Moxi</strong> button to access the top of the menu structure.<br />
In Media Link, press the right arrow to drill down into a folder; press the left arrow to return to<br />
the previous location.<br />
Return to the start of the document<br />
Instead of jumping to each link to navigate on a web page in <strong>Moxi</strong>Net, can I use<br />
the remote to move around the web page more freely?<br />
Yes. With a web page open in <strong>Moxi</strong>Net, press the ―*‖ button on the <strong>Moxi</strong> remote in order to bring<br />
up the virtual mouse arrow. Use the remote arrow keys to move up/down/left/right on the web<br />
page. Dismiss the virtual mouse by pressing the ―*‖ button again.<br />
Section 3: <strong>Moxi</strong> Menu <strong>Questions</strong><br />
Recorded TV<br />
<strong>Moxi</strong> Menu Settings<br />
Schedule Recordings Remotely<br />
Using Media Link<br />
Using <strong>Moxi</strong>Net<br />
Using Photos<br />
Using Jukebox<br />
Recorded TV<br />
I have one or more <strong>Moxi</strong> <strong>HD</strong> <strong>DVR</strong>s on my Home Network. Can I watch their<br />
recorded TV from my <strong>Moxi</strong> Mate?<br />
Generally, each <strong>Moxi</strong> device (<strong>Moxi</strong> <strong>HD</strong> <strong>DVR</strong>s and Mates) on your Home Network can access the<br />
recorded content residing on any on-line <strong>Moxi</strong> <strong>HD</strong> <strong>DVR</strong> that is on the same Home Network. All<br />
recorded content on connected <strong>Moxi</strong> <strong>HD</strong> <strong>DVR</strong>s displays in the <strong>Moxi</strong> Menu Recorded TV category of<br />
all connected <strong>Moxi</strong> <strong>HD</strong> <strong>DVR</strong>s and <strong>Moxi</strong> Mates.<br />
Recorded content can only be managed (select Delete or set Recording Options and Series<br />
Options) from the <strong>Moxi</strong> <strong>HD</strong> <strong>DVR</strong> where the recording resides. The host <strong>Moxi</strong> <strong>DVR</strong> saves the last<br />
stop point without regard to which networked <strong>Moxi</strong> device is viewing the recording. Although only<br />
one stop point is saved, multiple devices can view the recorded content at the same time, from<br />
different points.<br />
Can I record TV using the <strong>Moxi</strong> Mate?<br />
No, the <strong>Moxi</strong> Mate does not have a tuner and therefore cannot receive a TV signal from your<br />
cable system, over-the-air (OTA), or satellite, nor is it a Digital Video Recorder. It is not possible<br />
to attach an External Hard Drive to the Mate.<br />
© ARRIS Group, Inc. 2009. All rights reserved. Page 9 of 19 <strong>Moxi</strong> Mate
www.moxi.com<br />
<strong>Moxi</strong> Mate<br />
Return to the start of the document<br />
<strong>Moxi</strong> Menu Settings<br />
<strong>Moxi</strong> Setup<br />
<strong>Moxi</strong> Tips<br />
Diagnostics<br />
Parental Controls<br />
TV Setup<br />
Sound Effects<br />
Secondary Audio<br />
<strong>Moxi</strong> Setup<br />
When would I use the “reset” option in Settings/Setup on the <strong>Moxi</strong> Menu?<br />
If you change your account or buy or sell a used <strong>Moxi</strong> system (<strong>HD</strong> <strong>DVR</strong> or Mate), you need to<br />
select the reset option in Settings. (Note: the reset button on the front panel restarts your <strong>Moxi</strong><br />
system—it does not perform the same function as the Reset option.) The Reset option removes<br />
the device from the account it is currently registered to and also gives you the ability to remove<br />
recorded shows (<strong>HD</strong> <strong>DVR</strong>) as well as other feature-specific information like Finetune radio custom<br />
playlists and Flickr photo sets. After the device is removed from the current account, it can be<br />
added to any <strong>Moxi</strong> account and activated. Please note that when the reset option is selected, all<br />
content on that <strong>DVR</strong> will be deleted. Due to third party restrictions, the content on the <strong>DVR</strong><br />
cannot be transferred to another <strong>Moxi</strong> <strong>HD</strong> <strong>DVR</strong> or a different device.<br />
After a <strong>Moxi</strong> system (<strong>HD</strong> <strong>DVR</strong> or Mate), is reset (using the “reset” option in<br />
Settings/Setup), how do I get the product setup to run again?<br />
After selecting to reset* the <strong>Moxi</strong> Mate, reboot the device in order to initiate <strong>Moxi</strong> setup.<br />
*Please note that when the reset option is selected, the device is removed from the account it is<br />
currently registered to and also gives you the ability to remove existing EPG information (<strong>HD</strong><br />
<strong>DVR</strong>) and recorded shows, as well as other feature-specific information like Finetune radio custom<br />
playlists and Flickr photo sets. After the device is removed from the current account, it can be<br />
added to any <strong>Moxi</strong> account and activated. Please note that when the reset option is selected, all<br />
content on that <strong>DVR</strong> will be deleted.<br />
<strong>Moxi</strong> Tips<br />
How can I get tips about using <strong>Moxi</strong> Menu while I’m watching TV?<br />
The <strong>Moxi</strong> Tips option in the Settings category offers tips for using your <strong>Moxi</strong> system and <strong>Moxi</strong><br />
Menu features.<br />
Diagnostics<br />
What kind of information can I get from Diagnostics?<br />
Customer Info, Network Status, Service Status, and Hardware Status information that may be<br />
helpful to determine if <strong>Moxi</strong> is functioning properly is available in Diagnostics, accessed thru the<br />
Settings category in the <strong>Moxi</strong> menu. Refer to the <strong>Moxi</strong> Mate User Guide in the Support section of<br />
© ARRIS Group, Inc. 2009. All rights reserved. Page 10 of 19 <strong>Moxi</strong> Mate
www.moxi.com<br />
<strong>Moxi</strong> Mate<br />
<strong>Moxi</strong>.com for additional details. If you contact Customer Support, they may guide you to the<br />
information in Diagnostics to help resolve your questions.<br />
Return to the start of the document<br />
Parental Controls<br />
Where does <strong>Moxi</strong> get the rating for a show broadcast on TV?<br />
<strong>Moxi</strong> enforces ratings from both the Electronic Guide Data and broadcast streams. (Broadcast<br />
streams sometimes contain Content Advisory Ratings.) The Content Advisory Ratings are applied<br />
if Parental Controls are On and the rating is different than the Electronic Guide Data rating.<br />
How do parental controls work with shows with an Electronic Program Guide Data<br />
rating of “Not Rated (N/A)”?<br />
<strong>Moxi</strong> interprets ―Not Rated‖ as a ―Mature audiences only‖ (MA) rating. ―Unrated‖ or a missing<br />
rating is not restricted at all. Broadcast movies marked Not Rated are treated as the most<br />
restrictive media—NC-17. Keep in mind that Content Advisory Ratings in the broadcast stream<br />
are applied if Parental Controls are On and this rating is different than the Electronic Guide Data<br />
rating.<br />
How do parental controls work with shows that have both a TV rating and an<br />
MPAA rating?<br />
If a show carries both a TV rating and an MPAA rating, and the user has a TV rating lock set, the<br />
show should lock according to the TV rating and ignore the MPAA rating.<br />
If a program is locked on a networked <strong>Moxi</strong> <strong>HD</strong> <strong>DVR</strong>, will it automatically be locked<br />
if streamed to a Mate or other <strong>Moxi</strong> <strong>HD</strong> <strong>DVR</strong>?<br />
No, live and recorded content is restricted according to the Parental Controls settings on the <strong>Moxi</strong><br />
device receiving the streamed content.<br />
If you want streamed content to have the same Parental Controls restrictions on all networked<br />
<strong>Moxi</strong> devices, the same settings must be established using the Parental Controls feature on each<br />
<strong>Moxi</strong> device.<br />
How does the V-Chip feature on my TV work with <strong>Moxi</strong>?<br />
When the V-Chip is activated on your TV and you tune to blocked content, the screen goes blank,<br />
the audio is completely muted, and the <strong>Moxi</strong> Menu and Flip Bar are also unavailable. This is<br />
because the V-Chip resides on and controls your TV. <strong>Moxi</strong> does not itself provide V-Chip<br />
functionality.<br />
Using the <strong>Moxi</strong> parental controls setting instead of the V-Chip is preferred, and will not interfere<br />
with the <strong>Moxi</strong> Menu or Flip Bar.<br />
TV Setup<br />
I don’t see a difference in picture quality for programs recorded on <strong>HD</strong> channels<br />
and those recorded on standard channels. What could be the reason?<br />
If you have your <strong>Moxi</strong> Mate connected to an <strong>HD</strong> TV, live and recorded TV from <strong>HD</strong> channels<br />
should look much better than content from standard definition channels. Make sure your <strong>HD</strong>compatible<br />
TV is attached to the <strong>Moxi</strong> Mate using <strong>HD</strong>MI or Component cables. Then go to TV<br />
Setup in the Settings category and make sure you have checked the highest resolution your <strong>HD</strong><br />
TV supports.<br />
© ARRIS Group, Inc. 2009. All rights reserved. Page 11 of 19 <strong>Moxi</strong> Mate
www.moxi.com<br />
<strong>Moxi</strong> Mate<br />
Return to the start of the document<br />
Sound Effects<br />
Can I stop the sound effects that play when I press a button on the remote?<br />
Yes. In the Settings category, select Sound Effects, and then select Mute. Changing this setting<br />
does not affect the audio on your TV.<br />
Secondary Audio<br />
Can I change the language for a recorded program?<br />
Yes, if the show is broadcast with secondary audio.<br />
Analog show— If you have an external analog tuner connected to a <strong>Moxi</strong> <strong>HD</strong> <strong>DVR</strong>, before<br />
recording an analog show ensure Secondary Audio is Enabled in Settings/Secondary<br />
Audio. You cannot change the language of a recorded analog show.<br />
Digital show—If a digital show offers secondary audio, alternate languages are available from<br />
the Flip Bar action menu. Tune to the show and press OK twice, or press info once, to display<br />
the Flip Bar action menu. If the show offers secondary audio, specific languages appear in the<br />
action menu. Select the desired language.<br />
Schedule Recordings Remotely<br />
How do I schedule recordings remotely at <strong>Moxi</strong>.com?<br />
Using any PC, browse to www.moxi.com and sign into your <strong>Moxi</strong> account.<br />
1. In your account, click Online Scheduling. An electronic program guide appears<br />
displaying two hours of programming for the current day and time.<br />
2. Search for future shows using the Date and Time drop-down menus. The TV schedule<br />
changes accordingly, displaying the program guide in hour and a half increments.<br />
3. Find the show you want to record, click the show name, and at the dialog box select<br />
Record or Record series.<br />
4. At the success message click OK, and the show appears in the guide with the blue<br />
Scheduled for recording icon.<br />
Using Media Link<br />
What can I do with Media Link?<br />
Media Link allows you to stream digital movies, videos, music, and photos from your computer to<br />
all <strong>Moxi</strong> devices on the Home Network, and to select and watch live TV and recorded TV content<br />
from connected <strong>Moxi</strong> <strong>HD</strong> <strong>DVR</strong>s using other <strong>Moxi</strong> <strong>HD</strong> <strong>DVR</strong>s and <strong>Moxi</strong> Mates. Because Media Link is<br />
DLNA based, it is completely plug and play; once you have connected your computer and <strong>Moxi</strong><br />
<strong>HD</strong> <strong>DVR</strong>s to a Home Network router* and installed a DLNA server** on your computer, you<br />
should see that computer and all connected <strong>Moxi</strong> devices listed in the Media Link category of the<br />
<strong>Moxi</strong> Menu.<br />
For additional information on requirements and recommendations to use Media Link, see the<br />
following <strong>FAQ</strong> items below:<br />
*―What are the Home Network connection and speed requirements for Media Link?‖<br />
© ARRIS Group, Inc. 2009. All rights reserved. Page 12 of 19 <strong>Moxi</strong> Mate
www.moxi.com<br />
<strong>Moxi</strong> Mate<br />
**“Which DLNA media servers and Digital Media File Formats are recommended to use with Media<br />
Link?”<br />
Return to the start of the document<br />
What are the Home Network connection and speed requirements for Media Link?<br />
The Home Network connection requirements depend on the <strong>Moxi</strong> configuration being used. Refer<br />
to the following table to determine the Home Network requirements for your configuration.<br />
<strong>Moxi</strong><br />
configuration<br />
Single room<br />
<strong>Moxi</strong> <strong>HD</strong> <strong>DVR</strong><br />
Multi-room<br />
(Multiple <strong>HD</strong><br />
<strong>DVR</strong>s and/or<br />
Mates)<br />
# of <strong>Moxi</strong> devices<br />
simultaneously in use<br />
Connection<br />
speed<br />
Recommended Connection types<br />
for optimal performance*<br />
N/A 100 Mbps Wired (for best performance)<br />
MoCA adapters<br />
Powerline AV adapters<br />
Note: Wireless adapters/bridges<br />
may be sufficient if you are NOT<br />
performing DLNA video streaming or<br />
downloading large amounts of data.<br />
One <strong>Moxi</strong> <strong>HD</strong> <strong>DVR</strong> in use 100 Mbps or Wired<br />
while two other <strong>Moxi</strong> higher<br />
MoCA adapters (We recommend<br />
Devices (<strong>HD</strong> <strong>DVR</strong> or<br />
any MoCA adapter kit that can<br />
Mate*) are streaming live<br />
transfer speeds over 100 Mbps.<br />
or recorded content,<br />
Most MoCA Ethernet adapter kits<br />
support 200 Mbps or higher)<br />
Powerline AV adapters (e.g.,<br />
HomePlug 1.0 AV). HomePlug<br />
Alliance-certified Powerline AV<br />
adapters can enable a reliable<br />
high speed network connection<br />
of up to 200 Mbps. Powerline AV<br />
adapters with a lower throughput<br />
are unlikely to work for multiroom<br />
configurations.<br />
*Home Networking equipment sold separately by various manufacturers.<br />
For Media Link to function properly, make sure that:<br />
Your <strong>Moxi</strong> <strong>HD</strong> <strong>DVR</strong> is not connected through a Virtual Private Network (VPN) tunnel.<br />
Your computer is set up to share content according to your server’s instructions.<br />
Your server software is not blocked by a Firewall.<br />
© ARRIS Group, Inc. 2009. All rights reserved. Page 13 of 19 <strong>Moxi</strong> Mate
www.moxi.com<br />
<strong>Moxi</strong> Mate<br />
Return to the start of the document<br />
Which DLNA media servers and Digital Media File Formats are recommended to<br />
use with Media Link?<br />
There are a variety of different DLNA based media servers available that can be used with the<br />
<strong>Moxi</strong> <strong>HD</strong> <strong>DVR</strong> but for the best end user experience we recommend the following ARRIS Groupvalidated<br />
Digital Media Servers. (Consult your computer software manufacturer to see which<br />
DLNA based media servers they officially support.) The DLNA media software on these servers<br />
provide additional functionality such as streaming of YouTube or Hulu videos and the play back of<br />
your Netflix instant DVD queue (PlayOn Digital Media Server software).<br />
Windows Media Connect – Microsoft<br />
PlayOn Digital Media Server – MediaMall<br />
TVersity Media Server – TVersity<br />
TwonkyMedia Manager- TwonkyMedia<br />
The following Digital Media File Formats are supported:<br />
Images<br />
Audio<br />
Video<br />
Natively supported media codecs<br />
Jpeg<br />
MP3, Windows Media Audio,<br />
AAC (DRM unprotected), and<br />
LPCM<br />
MPEG-1, MPEG-2, MPEG-4,<br />
H.264, and WMV files<br />
Media codecs supported through<br />
Transcoding*<br />
(*File types can be played by setting one of<br />
the recommended Media Servers to<br />
transcode to the natively supported<br />
filetype.)<br />
PNG GIF, BMP<br />
LPCM<br />
© ARRIS Group, Inc. 2009. All rights reserved. Page 14 of 19 <strong>Moxi</strong> Mate
www.moxi.com<br />
<strong>Moxi</strong> Mate<br />
Return to the start of the document<br />
I am using Windows Media Player 11. How do I add files for streaming with Media<br />
Link?<br />
To add files for streaming with <strong>Moxi</strong> Media Link via Windows Media Player 11, please follow the<br />
following steps;<br />
5. Open Windows Media Player 11.<br />
6. From the ―library‖ media click ―add to Library‖<br />
7. To add the path to the folder that contains your music, videos or pictures, select the<br />
―advanced Options‖ menu and click add.<br />
8. Click OK in the confirmation note. Windows Media Player 11 scans your new folder for<br />
new files to stream.<br />
Even if new files are not found to add to your WMP library, Media Link will automatically start<br />
monitoring that folder and displaying new media files in your Media Link menu.<br />
Can I use the player controls (skip, replay, back, next) when watching media from<br />
PlayOn*?<br />
Media from PlayOn is transcoded. Because PlayOn does not support player controls during<br />
transcoding, you will have to wait for transcoding to finish in order for player controls to work as<br />
expected. Player controls work as expected within a buffer that is created by rewinding back<br />
through the portion of the program that is already transcoded.<br />
*PlayOn is a MediaMall Technologies product which must be purchased separately. You can<br />
download a 14 day trial license of PlayOn from www.moxi.com<br />
Can I play photos in Media Link with music?<br />
Currently there is not an option to select to play music with Media Link photos. Flickr-photo<br />
slideshows, selected from the Photos category, can play with Rhapsody ® music.<br />
Can I bookmark content in the menu structure of DLNA servers in Media Link for<br />
easier access?<br />
Yes. Items that are bookmarked using the following procedure are added to the <strong>Moxi</strong> Menu<br />
category called User Favorites. The bookmarks display in the order they are created.<br />
To create a bookmark for Media Link content:<br />
1. In Media Link, navigate to the desired folder and press the info button on the <strong>Moxi</strong><br />
remote to display an action menu.<br />
2. Select the add to favorites option and then close.<br />
To access bookmarked content:<br />
1. Navigate to the User Favorites card on the horizontal axis of the <strong>Moxi</strong> Menu.<br />
2. Scroll to desired bookmark and press OK on the <strong>Moxi</strong> remote.<br />
To delete a bookmark, with the bookmark in center focus, press clear on the <strong>Moxi</strong> remote, or<br />
press info and select delete from the action menu.<br />
© ARRIS Group, Inc. 2009. All rights reserved. Page 15 of 19 <strong>Moxi</strong> Mate
www.moxi.com<br />
<strong>Moxi</strong> Mate<br />
Return to the start of the document<br />
Using <strong>Moxi</strong>Net<br />
How do I type in information on websites that have text entry fields?<br />
Highlight the text box and press OK to bring up the <strong>Moxi</strong> soft keyboard. Enter the text and select<br />
submit on the keyboard.<br />
Can I access any website I want using <strong>Moxi</strong>Net?<br />
Yes, in fact you can set up ten websites at a time using the My <strong>Moxi</strong> Features option in your<br />
account at <strong>Moxi</strong>.com. Your websites will display as options in the <strong>Moxi</strong>Net vertical menu along<br />
with the pre-set sites. Please note that, as with many embedded web-browsers, some<br />
functionality within certain sites may not be supported and certain websites will perform better<br />
than others when accessed from the <strong>Moxi</strong> <strong>HD</strong> <strong>DVR</strong>. For detailed instructions to setup your<br />
personal websites, see the <strong>Moxi</strong> Mate User Guide.<br />
Instead of jumping to each link to navigate on a web page in <strong>Moxi</strong>Net, can I use<br />
the remote to move around the web page more freely?<br />
Yes. You can bring up the virtual mouse arrow on an open web page in <strong>Moxi</strong>Net by pressing the<br />
―*‖ button on the <strong>Moxi</strong> remote. Then, use the remote arrow keys to move up/down/left/right on<br />
the web page. Dismiss the virtual mouse by pressing the ―*‖ button again.<br />
Using Photos<br />
What photos can I view using the Photos option in the <strong>Moxi</strong> Menu?<br />
After setting up Flickr in your account at moxi.com, Flickr photos and albums appear in the<br />
Photos vertical menu. Use Media Link to view photos shared from networked media servers.<br />
What is Flickr ® ?<br />
Flickr is a photo sharing community. The <strong>Moxi</strong> Menu enables you to add Flickr photo sets to your<br />
<strong>Moxi</strong> Photos category for viewing on your TV.<br />
You can view a Flickr feature known as ―Interestingness‖ or photos from other Flickr users in<br />
Photos without your own Flickr account. Use the My <strong>Moxi</strong> Features in your account at<br />
moxi.com to setup ―Interestingness‖ and to select other Flickr users’ photos. (Note: only Flickr<br />
sets that are marked public will display.)<br />
If you want to upload your own photos to Flickr in order to view them on your TV, go to<br />
Flickr.com for a free Flickr account and then register your Flickr account information in your<br />
account at moxi.com.<br />
Do I need a Flickr account to view my own photos on <strong>Moxi</strong>?<br />
Photos stored on the computers used by your <strong>Moxi</strong> products are available on your Home Networkconnected<br />
<strong>Moxi</strong> products using Media Link. You do not need a Flickr account in order to view your<br />
own PC-stored photos on <strong>Moxi</strong>.<br />
If you want to view your own photos through Flickr, you must create a Flickr account at<br />
www.flickr.com and then register your Flickr account information in My <strong>Moxi</strong> Features in your<br />
account at moxi.com.<br />
© ARRIS Group, Inc. 2009. All rights reserved. Page 16 of 19 <strong>Moxi</strong> Mate
www.moxi.com<br />
<strong>Moxi</strong> Mate<br />
Return to the start of the document<br />
How do I see photos of other Flickr users on <strong>Moxi</strong>?<br />
To add a Flickr user’s photos to your <strong>Moxi</strong> Photos application go to your account at moxi.com,<br />
click My <strong>Moxi</strong> Features and then select Flickr. Search on the Flickr user whose photos you would<br />
like to view. Click Submit to add that user to your account. That user’s publicly-shared photos will<br />
now appear in Photos on the <strong>Moxi</strong> Menu and can be viewed on your TV.<br />
What happens to my Flickr photos if I select the option to “view as Mosaic”?<br />
Mosaic is a new browsing feature for your Flickr photos. Scroll up, down and across your photos<br />
as they’re displayed as a mosaic tile on your TV screen.<br />
How do I select music to play with a Flickr slideshow?<br />
With a Flickr album in center focus, select slideshow music and then choose from the available<br />
Rhapsody ® music options. (The options depend on whether you have an active Rhapsody<br />
account.)<br />
Using Jukebox<br />
No Rhapsody Trial or full Rhapsody account –slideshow music options are default<br />
playlists, Rhapsody Channel, and no music<br />
Rhapsody Trial or full Rhapsody account –slideshow music options are default playlists,<br />
Rhapsody Channel, Rhapsody Playlists and no music<br />
Can I personalize the music I listen to on Finetune on the <strong>Moxi</strong> Mate?<br />
You can use the Finetune application, accessed in the Jukebox category on the <strong>Moxi</strong> Menu, to<br />
listen to Finetune’s music library. To personalize your Finetune music, set up an account at<br />
Finetune.com, and then register the account information in My <strong>Moxi</strong> Features/Finetune in your<br />
account at moxi.com. You’ll be able to compile a personalized library that you can then access<br />
from your TV.<br />
How do I find music on Finetune?<br />
The Finetune home page presents the main menu options: Search, Featured Playlists, Stations,<br />
My Profile (customized music). There is also a photo of a featured artist which can be selected to<br />
access that artist’s playlist. Select the ―house‖ icon in the upper right corner to return to<br />
Finetune’s home page.<br />
How do I start my Rhapsody 30-day free trial?<br />
Rhapsody is a subscription service that can be accessed in the Jukebox category on the <strong>Moxi</strong><br />
Menu. You automatically have access to a 30-day free trial—just open the Rhapsody card in<br />
Jukebox and accept the terms. Your free trial starts immediately. If you have an existing<br />
Rhapsody Unlimited or Rhapsody to Go account, just enter your username and password in My<br />
<strong>Moxi</strong> Features/Rhapsody in your account at www.moxi.com.<br />
© ARRIS Group, Inc. 2009. All rights reserved. Page 17 of 19 <strong>Moxi</strong> Mate
www.moxi.com<br />
<strong>Moxi</strong> Mate<br />
Return to the start of the document<br />
How do I set up a Rhapsody subscription?<br />
After the Rhapsody 30-day free trial expires, to continue to enjoy the Rhapsody experience, you<br />
must subscribe to Rhapsody. Follow these steps to subscribe and to register your Rhapsody<br />
account at moxi.com:<br />
1. Visit www.moxi.com and sign in<br />
2. Choose My <strong>Moxi</strong> Features<br />
3. Click on Rhapsody<br />
4. Click the Sign Up Now link. Another window will open that will take you to the Rhapsody sign<br />
up process at http://www.rhapsody.com/moxi/go.<br />
5. Complete the Rhapsody sign up process and return to www.moxi.com<br />
6. Enter your new Rhapsody username and password<br />
If you have an existing Rhapsody Unlimited or Rhapsody to Go account, just enter your username<br />
and password at www.moxi.com.<br />
How does Rhapsody work in the <strong>Moxi</strong> Menu?<br />
Through the Rhapsody option in the Jukebox category in the <strong>Moxi</strong> Menu, you’ll have access to all<br />
of the same features as Rhapsody’s PC or Web client, including Rhapsody Radio, Playlist Central,<br />
and Rhapsody Music Guide. Search for your favorite artists, genres, albums, or tacks or listen to<br />
Rhapsody’s recommendations to find something new. Create a customized collection by adding to<br />
your library. Select a Rhapsody playlist for a Flickr slideshow.<br />
Can I access my Rhapsody account using a <strong>Moxi</strong> device while the account is being<br />
used on my computer?<br />
Currently, the Rhapsody music service allows up to five devices to use the same account at the<br />
same time. For more information about your Rhapsody account, please visit<br />
http://www.rhapsody.com/moxi/go.<br />
© ARRIS Group, Inc. 2009. All rights reserved. Page 18 of 19 <strong>Moxi</strong> Mate
www.moxi.com<br />
<strong>Moxi</strong> Mate<br />
Return to the start of the document<br />
Section 4: Multi-room Functionality<br />
On my Home Network, I have a Mate and one or more <strong>Moxi</strong> <strong>HD</strong> <strong>DVR</strong>s. What<br />
flexibility does that give me for watching live and recorded TV?<br />
With <strong>Moxi</strong> version 6.1 and newer, networked <strong>Moxi</strong> devices can share TV tuners in addition to<br />
sharing recorded TV content. Access the Program guide information and Recorded TV content of<br />
networked <strong>Moxi</strong> <strong>HD</strong> <strong>DVR</strong>s through their server file structure in Media Link. See the <strong>Moxi</strong> <strong>HD</strong> <strong>DVR</strong><br />
User Guide for more information.<br />
<strong>Moxi</strong> version 6.1 and newer add the Channels, channel filters and Search cards to the <strong>Moxi</strong><br />
Menu for networked Mates. The information is populated from the first networked <strong>Moxi</strong> <strong>HD</strong> <strong>DVR</strong><br />
detected by the Mate’s Media Link. Access the Program guide information and Recorded TV<br />
content of other (non-default) networked <strong>Moxi</strong> <strong>HD</strong> <strong>DVR</strong>s through their server file structure in<br />
Media Link.<br />
Mates do not have the ability to schedule delete or manage recordings on networked <strong>Moxi</strong> <strong>HD</strong><br />
<strong>DVR</strong>s; however, a Mate-user may tale a tuner from an <strong>HD</strong> <strong>DVR</strong> user (a courtesy notice appears<br />
on the <strong>DVR</strong>) and, when a tuner conflict note is presented to them, can select to cancel a<br />
recording. See the <strong>Moxi</strong> Mate User Guide for more information.<br />
I have an SDV Tuning Adapter on a networked <strong>Moxi</strong> <strong>HD</strong> <strong>DVR</strong>. Is my Mate subject to<br />
the SDV policies when I am watching content streamed from that <strong>HD</strong> <strong>DVR</strong>?<br />
Yes, the Mate will receive the SDV messages and is subject to the SDV policies. Respond to any<br />
messages you receive while watching streamed content.<br />
Once in a while I see this message when watching streamed live TV: “No activity<br />
has been detected on this TV. Channel will be stopped in 15 minutes. Please select<br />
Yes if you wish to continue watching.” Why does this message appear?<br />
<strong>Moxi</strong> manages streamed content. When you start watching streamed live TV, a timer is started.<br />
After two hours and fifty-five minutes of inactivity (no remote presses), the message is presented<br />
to see if anyone is still watching the streamed content. The following actions are taken if there is<br />
no response to the note:<br />
• Mate - the channel is changed to one that has an active recording on it. If no channels are<br />
recording, streaming will continue on the channel currently tuned.<br />
• <strong>HD</strong> <strong>DVR</strong> – tunes to one of the resident tuners in the <strong>HD</strong> <strong>DVR</strong>.<br />
© ARRIS Group, Inc. 2009. All rights reserved. Page 19 of 19 <strong>Moxi</strong> Mate