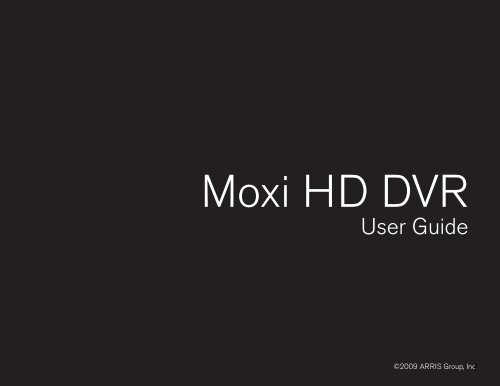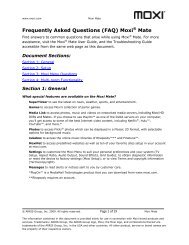Create successful ePaper yourself
Turn your PDF publications into a flip-book with our unique Google optimized e-Paper software.
ContentsWelcome.........................................1<strong>Moxi</strong> Orientation...................................2Using Your Remote...............................9<strong>Moxi</strong>.com.............................................12Watching TV...................................15Channels..............................................16Grid Guide............................................17TV Filters...............................................18Recording Options................................36Recording Icons....................................40Storage Info/Recording Space...............41External Hard Drive...............................41Online Scheduling................................42Enjoying Your Recordings..........45Watch a Show.......................................46Recorded TV Management...................47Favorites...............................................18Flip Bar.................................................19Controlling Live TV...............................21Finding a Show..............................25Search..................................................26What’s On Next....................................30Recording TV..................................35Record a Show.....................................36IIVIEWER’S GUIDE VERSION: 04.03.2009 v2.0 SOFTWARE VERSION: For versions up to 6.1<strong>Moxi</strong> in Multiple Rooms..............49Multi-Room Functionality.....................50<strong>Moxi</strong> Devices on the Network...............51Using the SuperTicker..............53Into to SuperTicker................................54SuperTicker Displaying Weather............55Viewing Photos.............................57Flickr Photos.........................................58
ContentsSlideshows............................................61Mosaic......................................................63Listening to Music........................65Intro to Music........................................66Rhapsody..............................................67Finetune..................................................76Using Media Link...........................79Getting Started.....................................80Playing Media.......................................81Playing Games...............................87<strong>Moxi</strong> Games..........................................88Surfing <strong>Moxi</strong>Net............................91Intro to <strong>Moxi</strong>Net...................................92Bookmarking........................................94Messages..........................................97Receiving Messages..............................98<strong>Moxi</strong> Settings.................................101Parental Controls..................................102Diagnostics...........................................105Skip......................................................107Storage Information.............................107Closed Caption.....................................108Secondary Audio..................................108TV Setup...............................................109Aspect Ratio..........................................110Audio Output........................................110External Hard Drive...............................111Sound Effects........................................111Front Panel Lights.................................111Storage Information.............................112III
Channel List.............................................112<strong>Moxi</strong> Setup...............................................112Safety Requirements and ProprietaryNotices...........................................137<strong>Moxi</strong> Tips..................................................112CableCARD...............................................113Installation - Configuration...........115<strong>Moxi</strong> <strong>HD</strong> <strong>DVR</strong> Diagram..............................116TV Signal...................................................119Video Connection......................................122Audio Connection......................................123Broadband Internet Connection................125Installation - Feature Setup............127Remote Control ........ ............................128Media Link .............. ............................131External Storage Device ............................133<strong>Moxi</strong>.com....................................................134
1WelcomeCongratulations on purchasing your new <strong>Moxi</strong><strong>HD</strong> <strong>DVR</strong>. We’re sure that you two will be veryhappy together. Let’s get you started with all your<strong>Moxi</strong> <strong>HD</strong> <strong>DVR</strong> can do.1
<strong>Moxi</strong> OrientationYour <strong>Moxi</strong> experience starts with pressing the <strong>Moxi</strong> button on your remote. You’ll then see the fully <strong>HD</strong> <strong>Moxi</strong> Menu. The top level of the <strong>Moxi</strong> Menu is a horizontal band that runs across themiddle of the screen. This horizontal band gives you access to all of the options your <strong>Moxi</strong> <strong>HD</strong> <strong>DVR</strong> has to offer.NewsFind all of the 24 hour newschannels and current newsprogramming.<strong>HD</strong>TVBrowse all of your highdefinitionchannels andcontent.MessagesReceive messages about<strong>Moxi</strong> services and updates.SportsSports channelsand content.ChannelsA vertical menu thatlists all of your availablechannels.KidsAccess all children’sprogramming in onecondensed list.FavoritesA list of the 15channels you watchthe most.MusicAll of your musicchannel programming.MoviesAll movies in yourTV programming.2
Welcome to <strong>Moxi</strong>3
Horizontal CategoriesOnce you’ve pressed the <strong>Moxi</strong> button to bring up the <strong>Moxi</strong> Menu, the top level of choices will appear in ahorizontal menu; use the left and right arrow buttons to browse your choices. There are a couple of features to beaware of with the horizontal categories:LEARNING THE LINGOHere are some terms that will helpus stay on the same page:• Horizontal categories — thecards that run along the horizontalaxis of the screen• Vertical lists — the cards in eachcategory along the vertical axis• Center focus — the location onthe screen where you can selecta card• Action menus — the list ofchoices for a particular card thatappears when you press OK• Flip bar — the program guideinformation that appears whenyou navigate full screen media• Player bar— the progress graphicthat appears when you fastforward,rewind, pause or play ashow1. Auto Expand - When you bring a horizontal card into center focus, all of the choices in that category will openup in a vertical list.2. Navigation Fade Back - When a vertical list appears, the <strong>Moxi</strong> Menu horizontal navigation fades back. Simplypressing the left or right arrow buttons will bring the menu right back.Vertical ListsUse the up and down arrow buttons to scroll through a vertical list.End of List Marker – A thin, colored line that defines the beginning and end of a vertical list.Option Card — Some categories contain cards that allow you to take action on the entire vertical list. PressingOK on these option cards will reveal all of the actions available. Option cards will differ in appearance from therest of the cards in the list. In some areas of the <strong>Moxi</strong> Menu, such as Rhapsody or Find by Category, the optioncard will allow you to jump to a deeper level in the menu.Turbo ScrollIf you hold down an arrow button, you can increase your browsing speed. The icons will help you quickly recognizemedia as it scrolls by.• Mini TV — the TV in the upperright that appears in the <strong>Moxi</strong>Menu.4
The <strong>Moxi</strong> MenuWelcome to <strong>Moxi</strong>1 321 TIMEWith the current time, you’ll know whenyour show begins.2 CURRENT CHANNELDisplays the channel that is playing inMini TV. If the program is recorded, anicon will display the current status - i.e.:play or pause..3 MINI TVEven when channel surfing, Mini TValways keeps you in the action.4 CENTER FOCUSThe current selection is in the centerof the menu. Pressing OK on this itembrings up an action menu.5 VERTICAL LISTWhen you’re in channels, the vertical listdisplays all available shows.4 56786 PROGRAM STATUSThese small icons let you know thestatus of a recorded show or scheduledrecording.7 PROGRAM INFORMATIONThe program information about the itemin center focus.8 PREVIEW PANELDisplays the shows coming up on thechannel in center focus.5
CENTER FOCUSCenter focus refers to thehighlighted area that forms thelargest card on the screen.Bringing an item into centerfocus will allow you to select it inorder to view a list of options.Center FocusWhen you see something that interests you in the <strong>Moxi</strong> Menu, use the arrow buttons to bring it into center focus;you’’ll see more information about that item. The following diagram outlines the center focus elements when a TVprogram is currently selected.1 237 6 5 41 CATEGORYThe name of the category moved intocenter focus2 SHOW TITLEThe name of the program or item3 TIME REMAININGThe time remaining in the program5 PROGRAM LENGTHThe time the program begins and ends6 CHANNEL NUMBERThe channel the program is on7 CHANNEL LOGOThe logo of the channel the program ison4 PROGRAM STATUSIf the program is recording or scheduledto record6
Mini TVThe Mini TV lets you keep an eye on what you’re watching while you’re browsing the <strong>Moxi</strong> Menu. The MiniTV will show you what’s currently playing, whether it’s a photos slideshow, TV program or Jukebox album.• To enjoy the media in the Mini TV full-screen, press zoom on your remote control.• To watch Live TV regardless of what’s playing in the Mini TV, press live TV.8
Using Your RemoteYour remote will automatically allow you to control the <strong>Moxi</strong> Menu. Seethe Installation section of this guide for instructions on programming yourremote to control the volume and power of your TV and an audio receiver.Buttons on the remote are organized by function:Direct access buttonsThe top remote buttons allow you to access special functions.1 ASTERISKLocks and unlocks topics and items onthe SuperTicker. When viewing Webpages in the <strong>Moxi</strong>Net, asterisk brings upthe virtual mouse.Welcome to <strong>Moxi</strong>REMOTE FUNCTIONSSome buttons have different functionsdepending on what you’re currently doing.For example, in the <strong>Moxi</strong> Menu, the ch+button scrolls through Channels, but in liveTV, it opens the Flip Bar and tunes to the nextchannel.REMOTE BATTERIESWhen replacing batteries, use only highquality, alkaline batteries designed for use inelectronic equipment.2 TICKERAlternates between displaying andhiding the SuperTicker3 MOXI LENS ICONJumps you to your Recorded TV folder.Pressing this button twice will jump youto the Grid Guide, if you have that optionenabled.4 LIVE TVJumps you directly to full-screen, LiveTV, regardless of what’s playing in theMini TV5 INFODisplays additional information about theitem in center focus6 ZOOMAlternates between full-screen andthe place you were at in the <strong>Moxi</strong>Menu while continuing to play thesame media. If you’re currently viewingthe SuperTicker, Zoom will alternatebetween turning it on and off.9
<strong>Moxi</strong> Menu Navigation1 ARROWSMove the horizontal or vertical bands one card backwardor forward one item. Holding them down activates TurboMode and increases your browsing speed.2 OKSelects the item in center focus or executes an option inan action menu.3 BACKTakes a vertical list displaying TV programming back to theprevious half hour.. Also pages back through an info note.4 NEXTTakes a vertical list displaying TV programming forwardto the next half hour.. Also pages forward through an infonote.Advanced keypad5 NUMBER KEYSEntering numbers will take you directly to thecorresponding channel.In Find By Keyword or Title:• Numbers 2-9 enter letters.• Clear clears the entire entry.• 0 adds a space.• 1 backspaces.10
Player controlsControl your recorded or live program with the following buttons:1 MOXIFrom wherever you are, MOXI returnsyou one step at a time back to the toplevel of the <strong>Moxi</strong> Menu.2 PLAYViews the show at the point of fastforwardingor rewinding. Also initiatesthe playing of content with a piece ofmedia selected in the <strong>Moxi</strong> Menu.3 SKIPSkips forward in your program thenumber of seconds that you predefine inSettings.Welcome to <strong>Moxi</strong>SKIP SETTINGPressing the skip button on the remotemoves you forward in recorded or storedprograms in set increments.You can change the increment by adjustingthe skip options in the Settings category.ACTIVATE SLOW MOTIONTo activate slow motion, press pause, andthen press fast-forward once.FRAME ADVANCETo activate frame advance, press pause, andthen the skip button once for each frame.4 REPLAYRewinds the program seven seconds, soyou can check out what you missed.5 REWINDPress up to three times (for threespeeds) to rewind the show.6 FAST-FORWARDPress up to three times (for threespeeds) to fast-forward.7 RECORDPress record while watching a show orwith a show in center focus to record.8 STOPExits out of a recorded show or stops arecording in progress if you’re watchingthat show full screen.9 PAUSEPauses the show you are watching.11
<strong>Moxi</strong>.comTo access your <strong>Moxi</strong> user account, go to the same Website you used for registration:http://www.moxi.com. You can change any of the information associated with your account there.You’ll have a chance to personalize your <strong>Moxi</strong> <strong>HD</strong> <strong>DVR</strong> and include some of the additional services that are available, such as Flickr, Finetune and Rhapsody.<strong>Moxi</strong>.com is also where you’ll schedule programs to record on your <strong>DVR</strong> if you’re away from home.There are other reasons for coming back as well. At moxi.com, you’ll be able to learn about and enable new features for your <strong>DVR</strong> as they become available.Our tips and tricks section, troubleshooting guide, and FAQ are continually updated and will help you get the most out of your <strong>DVR</strong>.12
Welcome to <strong>Moxi</strong>13
2Watching TVWith all of the channels available these days, it’stough to know what all of your options are. Your<strong>Moxi</strong> <strong>HD</strong> <strong>DVR</strong> gives you many ways to find whatyou want to watch.15
ChannelsWhen you first press the <strong>Moxi</strong> button, you’ll be in the Channels category on the horizontal menu. The Channelscategory lists all of the shows currently in your TV lineup. When you see a show you like, press the OK buttonto see a program info note with an action menu of options.Program Info Note1 CHANNEL LOGOThe logo for the program’s channel2 SHOW TITLEThe name of the program or item3 PROGRAM LENGTHThe time the program begins andends4 PROGRAM INFORMATIONAdditional show information, such asshow title, repeat, cast and crew5 NOTE PAGESNumber of pages of programinformation6 NEXT & BACKTips to use the Back and Nextbuttons to page through the note7 OPTIONSThe list of options available for theselected piece of media16
Grid GuideThe <strong>Moxi</strong> <strong>HD</strong> <strong>DVR</strong> offers an optional Grid Guide view for people who prefer to find programming in that layout. If you would like to seetelevision programming in a traditional grid guide layout, go to the Settings category, find Grid Guide, and press OK. You will now be ableto select the Grid Guide card from the Channels category.The Grid Guide works similarly to the rest of the <strong>Moxi</strong> Menu:• Arrow buttons navigate the guide• OK brings up a list of options• Skip will cycle forward 24 hours; Replay will cycle back 24 hours• Back and Next will move through the guide in 30 minute increments• Zoom will alternate between the guide and full screen TV• If you are looking at the present time in the guide, <strong>Moxi</strong> will return you to the <strong>Moxi</strong> Menu• Blue shows indicate currently-airing programs; gray shows will air in the futureWatching TV
TV FiltersThe <strong>Moxi</strong> Menu contains a group of filter cards: News, Sports, Movies, <strong>HD</strong>, Music and Kids, that only show youthe types of programs you want to see. So, if you’re only interested in <strong>HD</strong>, for example, the <strong>HD</strong> card will showyou all of the <strong>HD</strong>TV programs available now and up to two weeks in the future.Watching TVFavoritesThe Favorites filter automatically populates with the fifteen channels you watch the most frequently.The favorites list builds from channels that appear in the Channels category and excludes any channels blockedby parental controls. You can delete a single channel at a time by selecting the channel and choosing removechannel from the action menu. You can also press clear on the remote control.Clear the entire favorites list by selecting the options card (you might need to scroll down to see it), and thenchoosing clear all from the action menu.18
Flip BarWatching TVWhen you’re watching full-screen TV, the Flip Bar is your mini <strong>Moxi</strong> Menu. Pressing an arrow or the OK buttonor changing the channel will bring up the Flip Bar, giving you program information about what you’re watching,what’s on next, and what’s on other channels.The main panel of the Flip Bar gives you the program name, air time, and channel. Use the up and down arrowsto change the channel displayed in the Flip Bar without leaving the program you’re watching.PROGRAM INFO NOTESJust like in the <strong>Moxi</strong> Menu, youcan press the Info button withthe Flip Bar displayed to bringup a program info note, whichwill give you more detailedinformation on the selected show.On the right, you’ll see what’s coming up next for the channel displayed in the Flip Bar. You can see furtherinto the future by pressing the right arrow button to highlight that panel and then using the up and down arrowbuttons to scroll through programming.Just like the <strong>Moxi</strong> Menu, pressing OK will give you an action menu for the selected show.The Flip Bar will automatically disappear after five seconds, but you can make it go away by pressing Clear.19
If you press the Info button with the Flip Bar visible, you’ll get more information about the show displayed.1 GENREThe type of show selected2 INFO PAGESPress Next or Back on your remote topage through the show information3 CLOCKThe current time4 LOGO AND CHANNEL NUMBERDisplays the logo and channel number ofthe show5 PROGRAM LENGTHThe time the program begins and ends6 COMING UPDisplays the next three shows comingup on the selected channel7 ACTION NOTEThe list of options available for theselected show20
Controlling Live TVGet live TV on your terms with the following buttons:Watching TV• Press Pause to alternate between pausing and resuming the show you’re watching.• Press Rewind up to three times (for three speeds) to rewind the show.• Press Fast-Forward up to three times (for three speeds) to fast-forward the show up to the point ofbroadcast.• Press Play to stop fast-forwarding or rewinding or resume from a pause.• Press Live TV to jump to the point of broadcast for the last channel you watched.• Press Replay to view the previous 7 seconds of the showTHE BUFFERWhen you start watching ashow, <strong>Moxi</strong> will start storing itin temporary memory, called abuffer. The amount of temporarymemory varies, but it is never lessthan 30 minutes for standarddefinition or 10 minutes for<strong>HD</strong>TV.• Press Skip to skip forward in the show up to the moment of broadcast. You can decide how many seconds toskip with this button in the Settings menu.• Press Pause and then fast-forward once to activate slow motion.• Pressing Record to record the entire contents of the temporary memory or buffer for the show you arewatching.• Press Pause and then skip to advance forward one frame.Whenever you press one of the player control buttons, you’ll see the Player Bar, which gives you statusinformation about the program you’re currently watching. You’ll see a version of the player bar no matter whattype of media you’re enjoying, whether it’s recorded or live TV, photos, or music.21
Player Bar1 CURRENT TIMEThe current time or location in thecurrent program.2 PROGRAMThe current live or recorded programbeing played back3 SHOW START TIMEThe start time of the recorded or Live TVprogram4 STORED IN MEMORYWhile watching live TV, this areadisplays the part of the show recordedin temporary memory. While watchingrecorded TV, it shows the entire contentsof the show available for viewing.5 PLAYER BAR STATEThe current state of the programcontrols, such as play, pause, rewind, andfast-forward6 SHOW END TIMEDisplays the end time of the Live TVprogram or the duration of a recordedTV program22
Watching TV
3Finding a ShowSometimes you know the title. Sometimes youjust know what night it’s on. Sometimes you’rein the mood for a certain type of show. The <strong>Moxi</strong>Menu has you covered to help you find whatyou’re looking for.25
SearchThe Search category in the <strong>Moxi</strong> Menu contains three different ways to search for programming: ByTitle, By Keyword, and By Category.26
Find by TitleWhen you select Find By TItle, a screen will open that allows you to enter your title and browsethrough results. Use the arrow buttons to navigate the onscreen keyboard; to enter a letter, pressOK with that letter highlighted. To browse the list, press the left arrow until that panel is in focus.Finding a a ShowTip: Find by Title will find your show even if you don’t know the complete title. For example, if yousearch on Leno, we’ll find you “The Tonight Show with Jay Leno.” 1 SEARCH TYPEThis bar describes the type of searchyou’re doing.2 SEARCH RESULTSAs you enter characters on the right,the list on the left will filter down to onlydisplay shows that match your entry.3 SEARCH BOXAs you select characters, the charactersare entered in the search box.4 FOCUSThe details for the channel and show aredisplayed in the focus card.5 VERTICAL LISTThe vertical list fills with shows thatmatch your criteria. Pressing the up ordown arrows brings these shows intofocus.6 SELECTORTo enter a letter, move the selector to it,and press OK; each character is enteredinto the search box. You can use textingstyleletter entry as a shortcut.7 SPACEUse a space to separate words in yoursearch entry.8 BACKSPACERemoves a character from the searchbox.27
Find by KeywordA Keyword search lets you search for any word contained in a show’s program information. Forexample, if you know the actor in a show, but can’t remember the title, you can search on the actor’sname, and all programs featuring that actor will appear in the list.To search by keyword, enter each letter by selecting it and pressing OK. You’ll see results on the leftfilter down with each letter you enter. Arrow left and use the up and down arrows to scroll throughthem.SEARCHING TIPDid you know that you can use your remotecontrol keypad like a mobile phone keypad?For example, by pressing 222 on your remotecontrol you will enter the letter C. By pressing33 you will enter the letter E.• CLEARClears the entire entry• 0Enters a space• 1Enters a backspace28
Find By CategoryIf you’re in the mood for a certain type of show, Find by Category gives you a way to browse what you’relooking for. Go to Find & Record, scroll down to Find by Category, and press OK. The vertical lists willdisplay the shows in each category. An Option card in each category will take you one level deeper in themenu and allow you to browse subcategories.Finding a Show1 CATEGORYCategory describes the type of searchyou’re currently doing.2 SHOW CATEGORYThe different types of shows run alongthe horizontal axis.3 SHOW LISTEach show airing over the next twoweeks hours that falls into the selectedcategory4 SUB CATEGORY OPTION CARDEach category will contain a card labeled“Press OK to see more...” Selecting thiscard will take you to another screen withsubcategories along the horizontal axis.5 BACK CARDSelect this card and press OK to jumpback up one level in the menu.29
What’s On NextThe <strong>Moxi</strong> Menu gives you several ways to check out what’scoming on next:Preview PaddleNotice that when you’re in the Channels or TV Filters categories,a paddle appears to the right that lists the shows coming up onthe selected channel. Press the right arrow button to select thepaddle, and then use the up and down arrows to browse throughup to two weeks of programming for that channel.30
The Preview PaddleFinding a Show1 CHANNEL LOGOThe channel the program is on2 PROGRAM LENGTHThe time the program begins and ends3 TIMESLOTIndicates the day and time that thepreview panel is currently displaying4 PROGRAM INFORMATIONDetailed show information, such as title,rating, whether it’s a repeat, cast andcrew5 TIMEDisplays the time corresponding to eachshow6 SELECTED SHOWThe currently selected show. PressingOK on the selected show brings up aprogram info note with action menuoptions.31
Vertical ListsIf you want to compare what’s on in the future across multiple channels, start from Channels or one of theTV Filters, press the Next button, and the entire vertical list will show the next half hour’s programming.Shows that have not started airing yet will appear slightly gray, while currently-airing shows will be blue.You can use the Next button to view up to two weeks of upcoming shows. The Back button will take youone half hour earlier. The Skip button advances the category forward 24 hours, and the Replay buttongoes back 24 hours. To return to the current time, just press the <strong>Moxi</strong> button.You can also use the Change Time Slot card to jump the category to a future time slot.Currently-airing showFuture show32
Full-Screen TVFinding a ShowThe Flip Bar also has the capability to display upcoming programs for each channel. While viewing full-screenTV, press OK to display the Flip Bar, which will display information about the current program. The up anddown arrows will scroll Flip Bar through other channels.The panel on the right lists what’s coming up next for the channel currently in the flip bar. Press the rightarrow to highlight the panel, and then the up and down arrows will let you browse through up to two weeksof programming.See All TimesOne of the options you’ll see in a show’s action menu is See All Times. Select it to see a list of all of the times that theselected show airs. Select the Back card to return to your original show listing.33
4Recording TVThe <strong>Moxi</strong> <strong>HD</strong> <strong>DVR</strong> makes it easy to recordand manage your favorite shows. And you’vegot plenty of room for recordings, even High-Definition, with the combination of your harddrive and an external drive.35
Record a ShowIf you’re browsing the <strong>Moxi</strong> Menu, and you see a show that interests you, you can:• Press the Record button• Press the OK buttonAn action menu will appear, giving you all of the options for the selected show, including record.Record a SeriesSTORAGE SPACEYour <strong>Moxi</strong> <strong>HD</strong> <strong>DVR</strong> providesup to 300 hours of SD storagespace and up to 75 hours of <strong>HD</strong>storage space.RECORDING LIVE TVIf you are watching a Live TVprogram and have to run outthe door, simply press Recordon your remote control. You’llthen get an action menu that willgive you the option of recordingthe show you are currently on,including anything that is in therecorded temporary memory.Scheduling an entire series to record is just as easy as an individual show. To record a series:1. Press OK with one of the episodes selected2. Choose record seriesConflict ManagementYour <strong>Moxi</strong> <strong>HD</strong> <strong>DVR</strong> comes with two live TV tuners, which means that you can record two different shows at once.In the event that there is a tuner conflict, such as when you have two recordings scheduled and are watchinganother live show, your <strong>DVR</strong> will bring up an action menu that outlines your options and lets you make a choice.Recording OptionsThe Recording Options card appears in the Recorded TV category and lets you set your personal recordingpreferences. Select the Recording Options card, and you’ll get access to:Canceled and DeletedWhen you chose to record one show over another due to a conflict, (or someone in your household does)sometimes it’s hard to remember why that canceled show isn’t showing up in Recorded TV. <strong>Moxi</strong> keeps a list ofshows that you have scheduled that will not record as well as shows that did not record.The shows above center focus have not aired yet, while the shows below center focus have already aired.36
Scheduled to RecordConfirm that a show is set to record using the Scheduled to Record category.Recording TVIn Scheduled to Record, you can also cancel a recording and access your recording options for each show. Justpick the show you want to manage, and press OK. The action menu gives you all of your choices, including:• Cancel Recordings• Recording Options• Lock• See All TimesSeries OptionsSeries Options lists the series you have scheduled to record in priority order. With one of the series selected, pressOK, and you’ll be able to:• Change Recording Options• Delete the series from the recording list• Change the Priority Order• See All Times the series airs37
Recording Options (individual show)If, as you’re browsing the <strong>Moxi</strong> Men, you select a show that is scheduled to record or is currently recording, you’llbe able to access the recording options action menu. Recording options gives you the following choices for therecording of an individual program:• Stop the show from recording• Decide how long to keep the show• Record the entire series• If the recording hasn’t started yet, you can start it early or stop it lateRecording Options (series)If the show is a series, choosing series options provides some additional choices:• Stop and start each episode recording early or late• Decide how long to keep the episodes• Decide how many episodes to keep• Choose to record only episodes on at a particular timeslot• Accept repeats or first-run only• Decide the priority for recording the series in case of a conflict• Delete the seriesChanging Priority OrderYou can put your series recordings in priority order so that if any of them ever conflict with one another, your <strong>Moxi</strong><strong>HD</strong> <strong>DVR</strong> will automatically manage that conflict for you. To change a show’s priority order:1. Select recording options/series options and then priority.2. Press OK on priority3. Use the up and down arrows to select the new priority number for the selected show384. Press OK
Recording DefaultsThe options you set in Recording Defaults will be automatically applied to each show you set to record. You also have the optionof changing the settings for an individual show or series. In Recording Defaults, you can set:• Whether a show starts on time, early or late. The default setting is On Time.• Whether a show stops on time, early, or late. The default setting is On Time.• How long to keep a recorded show until it is deleted. The default setting is Until Space is Needed, which will automaticallydelete shows in order when space is required for new recordings.• Episode Limit, which determines how many episodes of a show to keep at a time. The default setting is 5.• Which type of shows to Accept, allowing you to choose whether you will record repeats or first-run shows only. The defaultsetting is all shows.39
Recording IconsRecording TVYour <strong>Moxi</strong> <strong>HD</strong> <strong>DVR</strong> includes the following recording icons for <strong>DVR</strong> status at a glance. The followingicons appear on center focus cards and vertical capsules throughout the <strong>Moxi</strong> menu:The show is recording right now.The show is scheduled to be recorded.The show is recorded and may be deleted when space is needed for newer shows.RECORDING LEDsIf a show is currently recording,the orange LED light will appearon the front of your <strong>Moxi</strong> <strong>HD</strong><strong>DVR</strong> below the glowing white<strong>Moxi</strong> logo.If you are recording twoprograms, two orange LEDs willappear.The show will not delete and can only be deleted manually.40
Storage Info/Recording SpaceYou can add extra storage space to your <strong>Moxi</strong> <strong>HD</strong> <strong>DVR</strong> with an external hard drive. The storage meter lets youknow how much space you have left for more recorded programs. It’s located in two places in the <strong>Moxi</strong> Men: theSettings category and the Recorded TV category on the <strong>Moxi</strong> Menu. Press OK on the Storage Info or RecordingSpace card to view details.External Hard DriveIf you’ve filled up your <strong>Moxi</strong> <strong>HD</strong> <strong>DVR</strong> with recorded shows, you can connect an external hard drive, and your <strong>Moxi</strong><strong>HD</strong> <strong>DVR</strong> will store your recorded programs on the drive.For instructions on purchasing and connecting an external hard drive, please see the External Hard Drive sectionof the Installation chapter. <strong>Moxi</strong> works with most hard drives that are certified for <strong>DVR</strong> use. But if you have theneed for large amounts of storage, <strong>Moxi</strong> has been tested with the LaCie “4big Quadra”, which provides 6.5terabytes of storage.41
Online SchedulingRecording TVIf you realize as you’re headed out the door that you forgot to record your favorite show, don’t worry! You can sign in to your<strong>Moxi</strong> account from anywhere that has Internet access and schedule that recording remotely.1. Go to http://www.moxi.com and sign in2. Choose Online Scheduling3. Browse through the program guide or search for your show4. Highlight the show and select record or record series42
Online ManagementYou can also use your online <strong>Moxi</strong> account to check the list of shows you have scheduled to record.Once you’ve signed in to your account, you’ll see a list of shows you have scheduled to record on your accountsummary page.1 ACCOUNT LOGINLogin to your account or activate your<strong>Moxi</strong> unit.2 ACCOUNT AT A GLANCEThis area provides a summary of youraccount information.3 WEB SITE NAVIGATIONAccess all of <strong>Moxi</strong>.com with an easy touse drop down menu.4 ACCOUNT MENUClicking on an item may open upadditional items. Click on the item toload it into the main area.5 SCHEDULED TO RECORDQuickly see what your <strong>Moxi</strong> unit is set torecord.6 MOXI FEATURE STATUSEnable <strong>Moxi</strong> features like Finetune, andFlickr.7 SERIVCE MESSAGESCheck out or delete your servicemessages. Note these service messagesare the same messages in your <strong>Moxi</strong>menu.43
5Enjoying Your RecordingsYour <strong>DVR</strong> makes it easy to enjoy and manageyour recordings from one place in the <strong>Moxi</strong>Menu: Recorded TV.45
Watch a ShowIn the horizontal menu, you’ll find the Recorded TV category. All of your recorded shows and shows that arecurrently recording are in the vertical axis in alphabetical order. Episodes of a series are grouped into folders;you’ll see the individual episodes in the paddle to the right. To watch a show, select it, and press OK. And if you’vealready watched half of the show, you can choose whether to resume where you left off or start over from thebeginning.1 CHANNEL LOGODisplays the channel of the recordedshow..2 RECORDED SHOW ICONSLet you know if the show is in danger ofdeletion or protected against deletion.3 CENTER FOCUSDisplays the channel number, logo andan indication of whether a show is partof a series. Folders that contain multipleepisodes in a series also display thenumber of episodes.4 SERIES FOLDEREpisodes of a series are held within afolder listing the number of recordedepisodes.5 EPISODES OR DURATIONIf the item in center focus is a foldercontaining episodes in a series, centerfocus lists the number of episodes. Ifit’s an individual show, it lists the show’sduration.6 INFORMATIONWith a folder containing episodes in aseries in center focus, this area showsthe current recording options for theseries. With a single recorded program incenter focus, this area shows a summaryof the show information.7 SERIESIndividual episodes in a series are shownin the preview panel. Press the rightarrow button and select an episode tosee that episode’s action menu.46
Recorded TV ManagementWhen you press OK with a recorded program in center focus, you’ll get the following list of options in theaction menu:Enjoying Your Recordings• Play/Start Over - Launches the program full screen from the beginning.• Resume - This option only appears if you’ve watched a portion of the program. Launches the program fullscreen from the point you left off.• See all times - Displays all of the times that particular show airs.• Delete - Delete removes the program from Recorded TV.• Recording options - Lets you access the recording options menu.• Keep Until - <strong>Moxi</strong> will automatically delete the oldest shows in your Recorded TV folder as you need theroom for new recordings. Keep Until lets you set the program to be deleted at the point of your choosing.• Lock - prevents someone from watching the recorded program without a PIN.47
Enjoying <strong>Moxi</strong> in Multiple 6RoomsThe <strong>Moxi</strong> <strong>HD</strong> <strong>DVR</strong> now includes a multi-roomsolution that is as effortless as anything else inthe <strong>Moxi</strong> Menu.49
Multi-Room FunctionalityYou can extend the functionality of your <strong>Moxi</strong> <strong>HD</strong> <strong>DVR</strong> inexpensively with the purchase of the <strong>Moxi</strong> Mate. With the <strong>Moxi</strong> Mate, you’ll be able towatch TV and access the same set of recorded programming that you can with your <strong>Moxi</strong> <strong>HD</strong> <strong>DVR</strong>; there is no need to set recordings twice. Ifyou started watching a program on one TV, you’ll be able to resume it where you left off in the other room.You’ll also be able to access all of the great Internet services, like Rhapsody, Flickr, Finetune, etc. automatically on your <strong>Moxi</strong> Mate.Once you have both a <strong>Moxi</strong> <strong>HD</strong> <strong>DVR</strong> and a <strong>Moxi</strong> Mate connected to your home network, you’ll automatically see your <strong>Moxi</strong> <strong>HD</strong> <strong>DVR</strong>’s RecordedTV folder contents on your <strong>Moxi</strong> Mate.The <strong>Moxi</strong> Mate does not record it’s own programs at this time.You can connect up to two <strong>Moxi</strong> Mates on a home network with your <strong>Moxi</strong> <strong>HD</strong> <strong>DVR</strong>. All a <strong>Moxi</strong> Mate needs is a broadband connection of 100Mpbs.You have three options for getting that connection to your <strong>Moxi</strong>:• Wired• MoCA adapters (We recommend any MoCA adaptor kit that can transfer speeds over 100 Mbps. Most MoCA Ethernet adaptor kits support200 Mbps or higher)• PowerLine adapters (HomePlug 1.0 AV). HomePlug Alliance certified PowerLine adapter can enable a reliable high speed networkconnection of up to 200 Mbps. Powerline adapters with a lower throughput are unlikely to work for multi-room configurations
<strong>Moxi</strong> Devices on the NetworkIn the Media Link category, you’ll see a list of all of the <strong>Moxi</strong> devices on your home network. Ifyou’re currently using a <strong>Moxi</strong> Mate, you can view your <strong>Moxi</strong> <strong>HD</strong> <strong>DVR</strong>’s Recorded TV folder inthis area by selecting that device. You can also select a device to get an info note that providesinformation on the network connection speed.Enjoying <strong>Moxi</strong> inMultiple RoomsIf you’re streaming any kind of media, and your network speed has deteriorated to the pointthat performance is suffering, a network monitoring indicator will appear.
7Using the SuperTickerThe <strong>Moxi</strong> SuperTicker is a great way to keep oneeye on the latest news and the other eye on yourfavorite show.53
Intro to SuperTickerTo open the SuperTicker, press OK on the SuperTicker card in thehorizontal menu, or press the ticker button on your remote.The SuperTicker runs along the bottom of full screen media anddisplays information on the latest news headlines, sports scores,financial news, entertainment news, and weather. These are calledTopics. An individual story in each topic is called an Item.VIEW THE WHOLE STORYIf you see a headline thatinterests you, you can read thewhole story by pressing OK andchoosing more info. You can alsopress the info button. An infonote will open up that displaysthe story.Use the back and next buttons toscroll through pages of the story.Sports scores and stock market index numbers in the SuperTickerupdate every 3 minutes. All other SuperTicker information updatesevery 15-20 minutes.NavigationThe SuperTicker will automatically scroll through each topic, subtopic, and news item. If you’re interested in aparticular topic, you can use the left and right arrow buttons to browse through topics and the up and downarrows to scroll through items in each topic.Lock a Topic or ItemThe SuperTicker lets you lock on a topic or item in case you want to keep an eye on the DOW or a baseballscore.Press OK on the topic or item you’re interested in. If you choose lock item, the SuperTicker will stop automaticnavigation, but continue to update that item. If you select lock topic, the SuperTicker will scroll through the itemsin that topic.The Asterisk button on the remote will alternate between locking a topic, locking an item, and unlockingeverything. You’ll know that a topic is locked because the horizontal arrows turn red. When an item is locked, thevertical arrows turn red.54
SuperTicker Displaying WeatherUsing the SuperTicker1 PROGRAMThe current piece of media beingenjoyed.2 ACTION MENUPressing OK on an item in theSuperTicker brings up an action menuwith that item’s options.3 NAVIGATIONYou can navigate SuperTicker topicsby using the left and right arrows. Youcan navigate topics by using the up anddown buttons.4 TICKER ITEMSThe SuperTicker menu items are shownon one line.55
8Viewing PhotosWhen we say high definition, we’re not talkingabout just TV. Now you can enjoy your photos in<strong>HD</strong> glory from the comfort of your living room.57
Flickr PhotosFlickr is a photo sharing community. With our Flickr partnership, you can view photos stored on Flickr from your<strong>Moxi</strong> <strong>HD</strong> <strong>DVR</strong>. That means that your friends and family can upload photos to Flickr, and you can view them onyour TV, or you can play back your own online Flickr photos.To add a Flickr user’s photos to your <strong>Moxi</strong> Photos application:1. Go to http://www.moxi.com and sign in.2. Click Manage <strong>Moxi</strong> Features from the left menu, and then choose Flickr.3. Search for the Flickr user whose photos you would like to view.4. Click Submit to add that user to your account. That user’s publicly-shared photos will now appear in yourphotos application.Flickr has a great feature called Interestingness, which rates photos based on their appeal. If you click “AddInterestingness” from the Flickr page of your <strong>Moxi</strong> account, you’ll add a collection of the photos with the highest“Interestingness” ratings to your <strong>Moxi</strong> <strong>HD</strong> <strong>DVR</strong> Photos category.58
Flickr UsersOnce you have added a Flickr user to your account, that user will appear in the vertical list of the Photoscategory, along with Interestingness, if you’ve included it.Viewing PhotosWhen you select a Flickr user, you’ll see the following options:• open sets - allows you to view that user’s photos by set• play slideshow - plays the user’s photos in a full-screen slideshow• slideshow music - allows you to change the options for the slideshow music• play as mosaic - displays the user’s photos in an easy-to-navigate gridWhen you have a Flickr user in center focus that has his/her photos organized into sets, those sets willappear in the panel to the right. If you arrow right and select a set, you’ll see the same options, only thoseoptions apply only to the selected set rather than all of the user’s photos.59
Open SetsWhen you open a user’s sets, you’ll see that user’s sets along the horizontal menu and the photos ineach set in the vertical lists. The action menu for each photo will allow you to full the photo full screen orlaunch a slideshow of the set.60
Slideshows<strong>Moxi</strong> Photo’s slideshow functionality makes it fun and easy to browseyour photos full screen. Try playing a slideshow in the background atyour next party!Viewing PhotosDuring the slideshow, your photos will advance automatically:• Use the left and right arrow buttons to move manually throughphotos full screen.SLIDESHOW TIPSIf you use one of the playercontrols while watching a slideshow, you’ll see the Photosversion of the Player Bar.If you use one of the arrowbuttons while watching aslideshow, you’ll see the Photosversion of the Flip Bar.• Use the up and down arrow buttons to change the photo displayedon the flip bar.• Rewind and fast-forward speed up and slow down the speed ofthe slideshow.• Pause, play, or stop the slideshow with the player controls.• Skip and next will advance the slideshow forward one photo.• Back and replay will rewind the slideshow one photo.61
Slideshow MusicPhoto albums in <strong>Moxi</strong> Photos are associated with a default music selection. If you select slideshow music, youcan turn this default music off or add Rhapsody music.If you do not currently have a Rhapsody subscription, you can associate any of the Rhapsody free channelswith the slideshow. Select Rhapsody channels, and pick your favorite from the list.If you have a Rhapsody subscription or are using your 30 day free trial, you can put together a custom playlistwithin the Rhapsody application. Those playlists will then appear as options for your slideshow music. Fordetails on how to create a custom playlist, see Chapter 8 - Listening to Music.62
Mosaic ViewWhen you select play as mosaic, your photos will begin alternating between a full-screen display ofindividual photos and a grid display off all photos in the collection.Use the arrow buttons to navigate through the grid. When you pause, the photos will again alternatebetween displaying individual photos and the grid from your new position.Viewing PhotosThe pause button will toggle between pausing and resuming the mosaic slideshow. Play will also resumeafter a pause.63
9Listening to MusicThe <strong>Moxi</strong> Jukebox brings the best of Internetmusic services to your TV: Rhapsody andFinetune.65
Intro to MusicYour <strong>Moxi</strong> <strong>HD</strong> <strong>DVR</strong> has two options for bringing the best of Internet music services to your TV: Rhapsody andFinetune. To access them, bring the Jukebox card into center focus; both options will appear in the vertical menu.Select either one, and you’re ready to listen.The <strong>Moxi</strong> <strong>HD</strong> <strong>DVR</strong> provides you with a 30 day trial to enjoy Rhapsody’s service. If you’re enjoying Rhapsody afterthat point, you can sign up for a Rhapsody subscription at http://www.rhapsody.com/moxi/go and enter thataccount at www.moxi.com.The Finetune service gives you immediate access to much of Finetune’s features and library. If you create a freeFinetune account at http://www.finetune.com and enter that account at http://www.moxi.com, you’ll be able tocreate personalized playlists and add music to your library, which you can then access from your TV.66
RhapsodyListening to MusicThe <strong>Moxi</strong> <strong>HD</strong> <strong>DVR</strong> offers the award-winning Rhapsody service, which gives music lovers access to Rhapsody’scommercial-free, CD-quality library of over five million songs. Once you have a Rhapsody account, you canaccess your music from your <strong>Moxi</strong> <strong>HD</strong> <strong>DVR</strong>, your PC, or your stereo.For best performance, the Rhapsody service should have a wired connection: 100 Mbit/s or faster Ethernetconnection..To get started:When you activated your <strong>Moxi</strong> <strong>HD</strong> <strong>DVR</strong> online, you had an option to sign up for or enter a current Rhapsodysubscription. If you decided to take advantage of a 30 day free trial instead, you can sign up for a Rhapsodyaccount at any time at http://www.rhapsody.com/moxi/go. Once you have your account, enter it into your <strong>Moxi</strong>Account at http://www.moxi.com.Whether you’re using a 30 day trial or you already have an account, you’ll be able to listen to Rhapsody’s libraryright away. Just select the Rhapsody card, and you’ll see options along the horizontal menu that will give you abunch of ways to find the music you’re looking for.67
When you press OK, you’ll get a list of options, depending on whether you’ve selected an artist, album, song,channel, or playlist:• play - begins playing the item in center focus• shuffle play - begins playing songs from the item in center focus in random order• stop - stops the currently-playing selection• view similar artists - takes you to a list of artists who play similar music• play artist channel - begins playing a channel based on the selected artist• go to artist - takes you to that artist’s section in the Music Guide• go to album - takes you to that album within the Music Guide• add to library - adds the selected item to your Rhapsody Library• add to queue - adds the selected item to the queue listWhen you’re listening to a piece of music, the following player controls will work on your remote:pause - pauses music• play - plays what’s in center focus• next - advances one song• back - rewinds one song• stop - stops playing the songFor a Rhapsody channel, only play, next and stop are functional. You can only skip a limited number of songsper hour.68
SearchRhapsody allows you to search for an Artist, Album, or Song.Listening to MusicSelect the type of search you would like to perform, and you’ll get an onscreen keyboard, where you canenter your selection. As you enter each letter, a list of results on the left will filter down. To browse that list,press the back button to close the keyboard; you can then use the up and down arrows to browse throughyour choices. When you see something that interests you, select that item for a list of options.69
New ReleasesThe New Release category refreshes frequently with Rhapsody’s latest albums. With an album selected, thetrack paddle will list the songs in each album.Rhapsody ChannelsRhapsody Channels puts a huge assortment of radio stations at your fingertips. When you select theRhapsody channels category, the vertical menu will list Rhapsody’s top channels. When you have a channelselected, the track paddle will give you the names of some artists typically showcased on that channel.The Rhapsody Channels option card stays in center focus; if you select it, you’ll get a new horizontal menuthat will give you several different ways to browse through channels, including:• genres• top channels• all channels70
Music GuideThe Rhapsody Music Guide is your gateway to the Rhapsody library. Browse through genres and subgenresand listen to the genre sampler. Check out what’s topping the latest charts, or choose to listen to staff picks orRhapsody exclusives. The Music Guide gives you a variety of ways to find what you’re looking for or stumble onsomething new.Listening to MusicWhen you select the Music Guide category, you’ll see a list of top albums in the vertical menu; the songs in eachalbum will appear in the track paddle.The Music Guide option card will stay in center focus; when you select it, you’ll get a new horizontal menu thatgives you a variety of ways to browse the library, including:• genres• new releases• top artists• top albums• top tracks• staff picks• exclusives• just added71
My LibraryWhenever you find music you enjoy, choose Add to Library from its action menu. The music will then be availablein your Rhapsody Library for easy access, allowing you to put together a customized collection of your favoritetunes.Listening to MusicWhen you select My Library, you’ll get a new horizontal menu that has different ways to browse the contents ofyour library, including:• artists• albums• genres• playlists• songs• channels73
QueueThe Queue contains a list of all songs played recently on your <strong>Moxi</strong> <strong>HD</strong> <strong>DVR</strong>. All of the songs you’ve listenedto, including songs from a Rhapsody channel, are added to the Queue as soon as they begin playing. TheQueue is limited to the 100 most recently-played songs.The Queue has some additional options for the action menu, including:• remove from queue - deletes the song from the queue• move to end - moves the song to the end of the queueTrack HistoryThe Track History is similar to the Queue, except it tracks all songs played on your Rhapsody account, nomatter whether you’ve listened to them on your <strong>Moxi</strong> <strong>HD</strong> <strong>DVR</strong>, your computer, or your stereo. That meansthat if you listened to a song online, within five minutes, you’ll see that song in the Track History on your<strong>Moxi</strong> <strong>HD</strong> <strong>DVR</strong>. Only subscription content appears in the Track History, and each song is added after it isfinished or after you click stop or next. Channel content is not included in the Track History.Albums for YouAlbums for You provides a list of albums foryou to enjoy based on your listening history.The songs in each album will appear in thetrack paddle.Account InfoThis category lists your Rhapsody accounttype and account status.74
To subscribe to Rhapsody when your 30 day trial expires:1. Visit www.moxi.com and sign inListening to Music2. Choose Manage <strong>Moxi</strong> Features3. Click on Rhapsody4. Click the Sign Up Now link. Another window will open that will take you to the Rhapsody sign up process at http://www.rhapsody.com/moxi/go.5. Complete the Rhapsody sign up process and return to www.moxi.com6. Enter your new Rhapsody user name and passwordIf you have an existing Rhapsody Unlimited or Rhapsody to Go account, just enter your username and password at www.moxi.com.75
FinetuneFinetune is an online music service that allows you to discover new artists and listen to your favorites. Ourpartnership with Finetune brings the fun of that service to your <strong>Moxi</strong> <strong>HD</strong> <strong>DVR</strong>.Many of Finetune’s features can be enjoyed immediately through the <strong>Moxi</strong> Menu. To create personalizedplaylists or choose your favorite music, you’ll need to visit http://www.finetune.com and create an account,which you’ll then associate with your <strong>Moxi</strong> account.76
To get started:Go to the Jukebox and choose Finetune. This will open the Finetune application; use the arrow andOK buttons to navigate.Listening to MusicSearchFinetune’s search provides you with two ways to create custom playlists: by artist or by tag, orkeyword.To create a playlist:1. Select Artist Radio or Tag Radio.2. Enter the name of a favorite artist or a keyword describing the music you would like to listen to.3. Select ENTER from the onscreen keyboard.4. If the artist or tag is identified, your custom station will now begin playing.Featured PlaylistsThis section presents a list of playlists based on the music of a particular artist. Use the up anddown arrows to browse through the list of artists, and select one you like. The playlist will thenbegin playing.StationsThe Stations section provides a list of radio stations grouped by music genre. Browse the list withthe up and down arrow buttons, and select one you like. The skip option will let you skip over acertain number of songs, but there is a limit to how many you can skip per hour of listening.ProfileThe profile section is where you’ll find the music you added from your account athttp://www.finetune.com. Once you’ve created your Finetune account, enter it in the profile section,and you’ll see your personalized collection on your TV.77
10Using Media LinkWith your <strong>Moxi</strong> <strong>HD</strong> <strong>DVR</strong>, you can sit in thecomfort of your living room to access your music,videos, TV content and photos.79
Getting StartedMedia Link allows you to stream videos, music, TV content and photos from your home network-basedcomputer to your TV. Once you have Media Link set up, accessing your computer’s media is quick and easy.For instructions on setting up media link, please see Chapter 15 Installation - Feature Setup.Finding and Adding DevicesOnce your <strong>Moxi</strong> Mate is connected to your home network, a list of connected media servers will appear in theMedia Link vertical list alongside all <strong>Moxi</strong> devices on your network. If you’ve just connected a new device, or youhave a connected device that’s not appearing in the list:1. Select the Media Link card from the <strong>Moxi</strong> Menu2. Scroll to Search for Media Servers3. Select searchAny new devices will then appear in the vertical axis.Checking Connection SpeedYou can check on the network connection speed for <strong>Moxi</strong> devices connected on your home network. To checkthe connection, press the Info button with the device in center focus; you’ll see an info note that providesdetails.Playing <strong>Moxi</strong> <strong>HD</strong> <strong>DVR</strong> FilesIf you have additional <strong>Moxi</strong> <strong>HD</strong> <strong>DVR</strong>s connected to your network, you can also access that device’s recordedprograms from Media Link. If you select a device, and press OK, you’ll see it’s Recorded TV folder.80
Playing ContentSupported FilesUsing Media Link• Photo: JPEG, GIF*, BMP* and PNG* files• Music: MP3, WMA, and AAC (unprotected files), and LPCM files• Video: MPEG-1, MPEG-2, MPEG-4, H.264, and WMV files*These file types are available through DLNA® servers that support transcoding.Finding Media FilesTo browse the file structure of your computer:1. In Media Link, bring the computer you want to browse into center focus, and press OK. The specificfolder and file structure you see will depend on the DLNA server you’re using on your computer.2. Locate the folder or file that interests you. To go deeper into that computer’s hierarchy, press the rightarrow button. To go up one level in that computer’s hierarchy, use the left arrow button.Favorite FoldersYou can add an item to the User Favorites category in the <strong>Moxi</strong> Menu that links directly to a folderanywhere in your computer’s file structure that you access through Media Link. To add a link to a folder thatcontains your media:1. With the desired folder selected, press OK.2. Select “add folder to favorites” from the list of options.3. Press the <strong>Moxi</strong> button to return to the top level of the <strong>Moxi</strong> Menu.4. Browse to the User Favorites category. You’ll see your new shortcut in the vertical list along with anyother <strong>Moxi</strong> devices on your home network.To remove a shortcut, press OK with the shortcut selected, and choose remove from favorites.
Playing MediaIf you’ve selected a folder that contains media you want to play, you can press the play button:• If the folder contains photos only, a slideshow will begin of the photos in that folder.• If the folder contains music only, the music in that folder will begin playing.• If the folder contains both music and photos, you’ll be able to choose which you want to play.You can also select the OK button to get a list of options.82
Using Media LinkInternet Video ContentIf you choose to use PlayOn as one of the DLNA servers on your computer, you’ll get access to some of the best Internet video content, including Netflix®,Hulu, YouTube, and more. PlayOn is a MediaMall Technologies product that you can download from www.moxi.com.For details on setting up PlayOn, see Chapter 15 Installation - Feature Setup.Once you have PlayOn installed on your computer, you’ll see that server in the vertical list of the Media Link category. If you select that server, you’ll be able tobrowse the default set of content that PlayOn provides.Netflix, Hulu, and YouTubePlayOn lets you enter your Netflix and Hulu accounts so that your content shows up on your <strong>Moxi</strong> <strong>HD</strong> <strong>DVR</strong>. You can also enter the YouTube user names thatpost the videos you enjoy the most.1. Click the PlayOn icon on the desktop of your computer.2. Go to the Accounts tab.3. Enter your Netflix and Hulu account information, as well as the YouTube posters whose videos you would like to see on your TV.83
Player controlsOnce you are enjoying a piece of media, the following player controls can be used:Slideshow1. PAUSE2. PLAY3. BACK4. NEXT5. SKIPMusic1. PAUSE2. PLAY3. STOP4. BACK5. NEXTVideo1. PLAY2. PAUSE3. STOP6. REPLAY7. STOP84
Using Media Link8585
11Playing GamesThe <strong>Moxi</strong> <strong>HD</strong> <strong>DVR</strong> comes with a collection ofgames to help you pass the time between shows.87
<strong>Moxi</strong> GamesYour <strong>Moxi</strong> <strong>HD</strong> <strong>DVR</strong> comes with:• Tomato• Bowling• Video Poker• Blackjack• Invasion Wave• Blast It• Ping• Blockerbreaker• Bubble Blast <strong>HD</strong>• 21 Frenzy• Mahjong• Code Breaker• Solitaire <strong>HD</strong>• Slot Machine• Texas Hold ’em <strong>HD</strong>• Sudoku <strong>HD</strong>• QuizzMaster <strong>HD</strong>88
Screensaver and game display behaviorAfter 30 minutes with no button-press activity, games exit and live TV appears in full screen.However, some games include a Mini TV and some do not. The screensaver behavior is slightly different for thetwo types:Playing GamesGames that include a Mini TVAfter 30 minutes with no button-press activity exit, and the media playing in the Mini TV zooms to full screen.You can also press the zoom button on the remote control to toggle between the game and full screen of what isplaying in the Mini TV.Full-screen games that do not include a Mini TVAfter 30 minutes with no button-press activity, the game suspends, and a screensaver appears. The screensaveris a black screen displaying white text that reads, MOXI. Press any button to continue. Once you press a button,the game reappears and resumes.89
12Surfing <strong>Moxi</strong>NetNow you can browse your favorite Internet siteson your TV.91
Intro to <strong>Moxi</strong>Net<strong>Moxi</strong>Net gives you two great ways to find the Internet information you’re looking for: <strong>Moxi</strong>Net contentpages and bookmarking capability for your favorite Internet sites. <strong>Moxi</strong>Net is located in the <strong>Moxi</strong>Menu. When you bring the <strong>Moxi</strong>Net card into center focus, the <strong>Moxi</strong>Net categories, as well as yourbookmarked sites, will expand in the vertical list. When you press OK to choose a category or site, anew window will open. To return to the <strong>Moxi</strong> Menu, press the <strong>Moxi</strong> button.92
<strong>Moxi</strong>Net content pages like News, Sports, Weather, Arts and Listings provide you with pages that arespecifically designed to be viewed and navigated on your TV with a remote control. See a breaking newsstory that you want to learn more about? Check the <strong>Moxi</strong>Net News page. See a movie trailer on TV thatinterests you? Check out where it’s playing in the <strong>Moxi</strong>Net Listings. Once you’ve opened a <strong>Moxi</strong>Net category,you can move between categories with your remote.Surfing <strong>Moxi</strong>Net93
BookmarkingYou can also bookmark your favorite Internet sites so that they appear in the <strong>Moxi</strong>Net menu.To add a site:1. Go to http://www.moxi.com and sign in to your account.2. Select My <strong>Moxi</strong> Features and choose <strong>Moxi</strong>Net.3. Choose a title for your bookmark, and enter a URL. If you want to test whether the link is working properly, select Test Link. The website should appear inan additional Internet browser.4. You should now see your bookmark in the <strong>Moxi</strong>Net category in the <strong>Moxi</strong> Menu.To access a site, bring that card into center focus, and press OK. An Internet browser will open to the site you specified.Use the arrow keys to navigate around the site. Channel up and down will scroll through entire pages. To select something on the page, press OK.When you select a text entry box on a Web page, a virtual keyboard will appear. You can then use the arrow buttons to navigate, and press OK to enter aletter. Select Submit when you’re done.If you would prefer to navigate using an onscreen mouse, press the asterisk button, and the cursor will appear. You can then use the arrow buttons to movethe cursor around the screen.To remove a <strong>Moxi</strong>Net bookmark, select OK, and choose remove from favorites. There is no maximum number of bookmarks that you can set.<strong>Moxi</strong>Net does not support popups or flash videos.94
Surfing <strong>Moxi</strong>Net95
13 MessagesYou’ll receive a new message when there arenew features available.97
NEW MESSAGEDid you know that when youreceive a new message, a mailicon appears at the bottom leftyour <strong>Moxi</strong> menu?As soon as you have read allyour messages, the icon willdisappear.Receiving MessagesThe Messages category is located in the <strong>Moxi</strong> Menu. Bring Messages into center focus, and your messages willappear in the vertical axis. Press OK to view each message.To read a message:• Press the <strong>Moxi</strong> button to open the <strong>Moxi</strong> menu.• Scroll to the message category.• Use the up or down arrows to select the message, and then press OK to open it.• Use the next and back buttons to page through the message.• Once you have read the message, you can choose to exit the message, mark it as unread, or delete it.98
Messages99
100
Parental ControlsThe <strong>Moxi</strong> Menu provides robust parental controls, including the ability to lock shows by channel or by the samerating systems used by the V-Chip: MPAA ratings and TV Parental Guideline ratings. Parents choose a 4-digitPIN and then enter that PIN to manage their choices.You can also lock out individual shows, including recorded programs, from the <strong>Moxi</strong> Menu. The <strong>Moxi</strong> systemrecords scheduled shows that are blocked by parental controls, but you must enter the PIN before you can watchthem.Working with your PINCreating a PINThe first time you use parental controls, the <strong>Moxi</strong> system asks you to create a PIN.1. In the Settings category, scroll to the Parental Controls card, and press OK.2. Press the numbers on the remote to enter a four digit PIN and then enter the PIN again to confirm it.3. Choose closeChanging a PIN1. In the Settings category, scroll to the Parental Controls card, and press OK.2. Choose settings, use the left arrow to scroll left to the Change PIN card, and then press OK.3. Enter the old PIN, enter the new PIN, and then enter the new PIN again to confirm it.If You Forget Your PIN1. Go to www.moxi.com, log in to your account, and click on the <strong>Moxi</strong> device whose PIN you want to reset.2. When the selected Device summary screen opens, a Reset PIN button displays at the bottom left. Click on theReset PIN button.3. When the PIN reset is complete, a confirmation note appears. Parental Controls are now unlocked.1024. Go to the <strong>Moxi</strong> Menu and create a new PIN in order to re-lock Parental Controls.
1 RATINGYou can lock individual ratings bypressing OK on the center focus.Locking a higher rating locks all ratingsabove it.2 MINI TVYour current program will continue toplay in the Mini TV.3 LOCK ICONThe Lock icon displays if the item islocked or unlocked.4 CATEGORY TITLESCategory titles display the parentalcontrol category.5 HELPHelp explains details about the currentlyselectedrating.104
DiagnosticsThe Diagnostics card in Settings provides the following information:• Customer Information<strong>Moxi</strong> Settings• Network Status• Service Status• Hardware StatusCustomer InformationThe Customer Information option displays information from your account on moxi.com. Check here to be sureyour current information is accurate. Go to moxi.com to correct information if required.1. Customer account name2. Current status of the account3. Last account update timestamp4. Box nickname (assigned during registration) to help identify each <strong>Moxi</strong> during feature setupGUIDE DATAIf your channel guide data hasnot updated you can force<strong>Moxi</strong> to update. To do this go toDiagnostics, then Service Statusand click OK on update guidedata.5. Local account and device zip codes6. Local cable provider7. Channel lineup indicator8. <strong>Moxi</strong> User IDNetwork StatusThe Network Status option provides the following information about your network connection. You can chooserefresh connection (if any connection does not show “active”) and to send logs to server (for <strong>Moxi</strong> customercare support assistance):• Network interface (media access control (MAC) address for the in-home network, <strong>Moxi</strong> system IP address,and gateway or router IP address)105
• Domain name system (DNS) address• Status of the Home Network connection – must show “active” for the <strong>Moxi</strong> device to function properly.• Status of the Internet connection. - must show “active” for the <strong>Moxi</strong> device to function properly.• Status of the <strong>Moxi</strong> service connection - must show “active” for the <strong>Moxi</strong> device to function properly.Service StatusThe Service Status option displays information about the <strong>Moxi</strong> service and your cable service provider.• Local cable provider• Channel lineup indicator• Current software version number• Date and timestamps for the last software download, the last electronic program guide download, the lastfeature capabilities download, and the last time the <strong>Moxi</strong> service logs were sent to the server• Active operating time of the <strong>Moxi</strong> application since the last restartChoose from the following actions to update service-related applications:• Update guide data – select this option to ensure you have the current guide data displaying in the <strong>Moxi</strong> Menu.• Update info – select this option to update changes made to your cable provider or channel lineup in youraccount at moxi.com.• Update resources – select this option to ensure you have up-to-date software and feature entitlements from<strong>Moxi</strong>.• Send logs to server – select this option to send logs from your <strong>Moxi</strong> device to <strong>Moxi</strong> customer care for supportassistance.• If there is a software update currently available, you’ll see Update Software as an option in the CustomerInformation action menu.106
Hardware Status<strong>Moxi</strong> SettingsThe Hardware Status option displays information about the hardware components in your <strong>Moxi</strong> device:Choose to Update info or send logs to server for <strong>Moxi</strong> customer care support assistance.• Unique design identifier for <strong>Moxi</strong> system (<strong>Moxi</strong> ID located on the rear panel of the <strong>Moxi</strong> system)• Hardware ID same as the <strong>Moxi</strong> ID• Temperature of the central processing unit (normal, hot, very hot)• Tuner 1, 2, and/or 3 signal type (analog, digital, or unknown), the currently tuned channel, and the SNR inthe database• Authorization state• CableCARD informationStorage InfoThe Storage Info card displays the amount of Recorded TV storage space used by recorded shows. InSettings, navigate to the Storage Info card and press OK.SkipPressing the skip button on the remote moves you forward in recorded or stored programs in set increments.In Settings, navigate to the Skip card and press OK. Select the increment your want to apply to the skipbutton on your remote.107
Closed CaptionMost viewers use these settings to toggle closed captioning on or off; however, you can select one of the following closed caption cards to set otherpreferences:• Display Preferences - choose a font type, window background and color, and other similar closed caption display settings.• Language Preferences - set primary or secondary language display preferences.• Digital Services - scroll through the additional digital stream service cards provided, and press OK to make a selection. Select one option at a time.• Basic Services - scroll through the various basic service cards provided, and press OK to make a selection. Select one option at a time.Secondary AudioWhen you watch a TV program on an analog channel that includes a secondary audio program (SAP) in a different language, the <strong>Moxi</strong> system application canpass that secondary audio stream to your TV or audio receiver.1. To enable or disable secondary audio, go to the Settings category, and select the Secondary Audio card.2. Choose enable (or disable), and then chose close.3. Once you change to a channel carrying a secondary audio stream, you hear it immediately. If you tune to a channel that does not carry secondary audio,then you hear the primary audio only.Note: To hear alternate audio on digital channels, open the flip bar, press OK. If alternate languages are available, there will be a language option on theaction menu. Select language until you get the desired option.108
TV Setup<strong>Moxi</strong> SettingsIf you have connected the <strong>Moxi</strong> unit to your TV with an <strong>HD</strong>MI cable, your TV Setup will automatically set to thecorrect resolution.If you are using alternate cables, including an <strong>HD</strong>MI to DVI cable, you must select the highest video resolutionsupported by your TV. The <strong>Moxi</strong> system then automatically adjusts the video output to match the broadcastformat and the selections set in the TV Setup card. The video resolution options are 480i (non-<strong>HD</strong>TV), 480p,720p (default), 1080i, and 1080p.If your TV is standard definition (SD), make sure 480i is the only box checked. All other video resolutionswill be output at 480i. You can still watch <strong>HD</strong> channels and they may look considerably better than their SDcounterparts.Refer to the Installation chapter for TV Setup instructions.109
Aspect RatioUse the Aspect Ratio card in Settings to control how programming content appears on your TV. For standarddefinition (SD) TVs, choose Standard (4:3) only. For Widescreen TVs, determine how standard content displayson your TV by first choosing Widescreen (16:9) and then selecting maintain (displays standard content as-is), orstretch (stretches the standard content to fill the TV screen).Audio OutputUse the Audio Output card in Settings to identify the type of audio connection to audio equipment. Choose fromthe options that the <strong>Moxi</strong> system can output: Dolby Digital, stereo, or mono.AUDIO CONNECTIONS/PDIF (coaxial or optical)PREFERRED SELECTIONDolby DigitalRCA (red and white)StereoRCA (white only)Mono110
External Hard DriveThe external hard drive option in the Settings category is used to install an eSATA external drive foradditional recorded TV storage space. See the Installation chapter for instructions on installing an externaldrive.<strong>Moxi</strong> SettingsEXTERNAL HARD DRIVEYou may connect one externalhard drive at a time to the reareSATA port on the <strong>Moxi</strong> system.Sound EffectsUse the Sound Effects card in Settings to adjust the volume of sounds that result from remote buttonpresses: high, medium, low or mute.Front Panel LightsThe brightness of the three front panel LED lights can be set using the Front Panel LED Controls card inSettings. The options are high, medium, low, and off. If your set your <strong>Moxi</strong> unit to “off”, the red recordinglights will still appear when your <strong>DVR</strong> is actively recording.111
Channel ListAll of the channels available for you to tune (either via a CableCARD or cable-only) are displayed inChannel List in the Settings category. You can remove channels from displaying in the <strong>Moxi</strong> Menu byscrolling to the desired channel and pressing OK to select or de-select the channel. If a channel appears inyour Channel List that you do not subscribe to, you can also remove it in this way.When a cable connection is used without a CableCARD, selecting Channel List displays two additionaloptions:• Channel Scan – select Channel Scan to initiate the process to discover tunable channels. Refer to theInstallation chapter for Channel Scan instructions.• Channel Mapping – tunable channels (discovered during a channel scan) that can not be automaticallymapped to the electronic program guide are listed in this menu option in order to allow the userto manually map the channel to the EPG. Refer to the Installation chapter for Channel Mappinginstructions.STORAGE INFORMATIONTo quickly review and testthe channels in your channelmap, first visit a channel in theChannel List. Then press infoand watch to bring the channelto live TV.If you are not subscribed, youwill receive a message in a fewseconds. Press zoom to returnto your place in the ChannelList, ready to add or remove thischannel from <strong>Moxi</strong>’s List.<strong>Moxi</strong> SetupThe <strong>Moxi</strong> Setup card in the Settings category includes the following options to manage your <strong>Moxi</strong> system:• Diagnostics – another way to access the information in the Diagnostics option• Reset –the ability to remove your EPG information, as well as other feature-specific information likeyour Finetune radio custom playlists and Flickr photo sets from your <strong>Moxi</strong> device. Once you remove the<strong>Moxi</strong> device from your online <strong>Moxi</strong> account, the <strong>Moxi</strong> device can then be added to any <strong>Moxi</strong> accountand activated. Refer to the Installation chapter for instructions to activate and complete the onscreensetup.• Troubleshooting – the ability to view your selected channel lineup or update guide data.• CableCARD – access to the CableCARD screens supplied by the CableCARD manufacturer.<strong>Moxi</strong> TipsThis category provides tips on using your <strong>Moxi</strong> system and <strong>Moxi</strong> Menu features.112
CableCARD The CableCARD option displays important information about the installed CableCARD. You may need to providesome of this information to your cable service provider while provisioning your CableCARD. Press OK to view thedetails.<strong>Moxi</strong> Settings113
114
15Installation -Configuration AlternativesYour <strong>Moxi</strong> <strong>HD</strong> <strong>DVR</strong> came with a Quick StartGuide. This Installation Chapter covers some ofthe additional configuration possibilities, such asvideo and audio alternatives.115
<strong>Moxi</strong> <strong>HD</strong> <strong>DVR</strong> Diagram1 32OKRESETMENU4 5678 109SATACableCARD -- M-Card OnlyYPbPrCOAXEthernetAC Input:100-120V~50-60 Hz1.8 A Max.IR OutCable InSerialVideoLRS-VideoDigitalAudio OutUSB 2.011 12 13 14 15 16 1718116
<strong>Moxi</strong> <strong>HD</strong> <strong>DVR</strong> FRONT<strong>Moxi</strong> <strong>HD</strong> <strong>DVR</strong> REARConfiguration Alternatives1 RESETResets <strong>Moxi</strong>.2 MOXI LEDA glowing white <strong>Moxi</strong> logo controlled bysettings.3 NAVIGATIONLeft, right, up, down and OK arrows fordirect button input.4 FRONT USB PORTUSB port.5 LEDsIf you are recording programs,corresponding LEDs will appear belowthe white <strong>Moxi</strong> logo.6 MENU BUTTONWorks identically to the <strong>Moxi</strong> buttonon your remote, taking you to the <strong>Moxi</strong>menu.7 COMPONENT OUTPUTOutputs component video.8 eSATA PORTTo connect an external hard drive.9 COAXIAL & OPTICAL OUTAudio out.10 CABLECARDInsert your CableCARD from your cablecompany.11 COAXIAL INCable Coax input.12 COMPOSITE VIDEOOutputs composite video and base-bandaudio.13 S-VIDEOOutputs S-video.14 <strong>HD</strong>MIOutputs <strong>HD</strong>MI audio/video.15 IR JackUsed for IR connection16 USB 2.0USB connection.17 ETHERNETConnect an Ethernet cable to yourbroadband internet connection.18 POWERConnection for power.117
VentilationTo prevent overheating of the <strong>Moxi</strong> device, allow adequate ventilation and airflow around the <strong>Moxi</strong> system. The <strong>Moxi</strong> system requires at least a two-inch (5cm)clearance on top and all sides, with airflow to the rear.CableCARD Setup InstructionsThe Quick Start Guide outlines the basic and most common way to setup <strong>Moxi</strong> <strong>HD</strong> <strong>DVR</strong> with CableCARD. For additional CableCARD setup instructions visitthe support section on www.moxi.com118
TV SignalThe <strong>Moxi</strong> <strong>HD</strong> <strong>DVR</strong> requires a cable TV signal; over the air TV and satellite signals are not supported.Configuration AlternativesAnalog TunersDepending on the model, the <strong>Moxi</strong> <strong>HD</strong> <strong>DVR</strong> has two or three digital tuners. If you want to tune analog channelsunavailable in digital format:1. Sign in to your account at moxi.com2. Under the account menu, choose Support.3. If you’ve completed <strong>Moxi</strong> setup and there are analog channels available to you that are not showing up in the<strong>Moxi</strong> Menu, you will see a panel called “Missing Channels” Select Continue, and moxi.com will walk you throughthe process to determine whether you need an analog tuner.Once you’ve received your analog tuner, follow these instructions to install it:1. Plug in the USB connector from the external analog tuner to one of the USB ports. Note: it is not necessaryto unplug the <strong>Moxi</strong> system prior to plugging in the analog tuner.2. If the <strong>Moxi</strong> system was unplugged, plug it in now. If the <strong>Moxi</strong> system remained powered-on, respond to theconfirmation note: A new tuner was detected. <strong>Moxi</strong> needs to restart to use this tuner. Restart now or later.Select restart now to immediately see available analog channels in your programming guide.Any time the external analog tuner is disconnected from the <strong>Moxi</strong> system or loses power, you are notified by aconfirmation note.1. If the disconnection was accidental, check power-on and the USB connection and respond later to therequest to restart the <strong>Moxi</strong> system.2. If the disconnection is intentional, and you no longer want to use the analog tuner, respond now to therequest to restart the <strong>Moxi</strong> system. Be aware that shows requiring this tuner will not be recorded. See a list ofcancelled shows in the <strong>Moxi</strong> Menu, Find and Record/Canceled and Deleted option.Remember that your analog tuner allows you to watch or watch and record one analog channel at one time. If youattempt to watch a different analog channel while an analog channel is recording, you will receive a conflict note.119
Switched Digital VideoSome cable service providers use a broadcast technology in particular areas called Switched Digital Video. If you live in a Switched DigitalVideo location, your <strong>Moxi</strong> <strong>HD</strong> <strong>DVR</strong> can now receive Switched Digital Video channels. To get these channels, you need to request a SwitchedDigital Video Tuning adapter from your cable service provider. (Fees for the Switched Digital Video Tuning adapter are determined by yourcable service provider.)Some cable service providers do not support three tuners with their SDV tuning adapter. If you are using a 3 Tuner <strong>Moxi</strong> <strong>HD</strong> <strong>DVR</strong> and youlive in a SDV location, you should confirm with your cable service provider that 3 tuners are supported.To install the adapter:1. Make sure that your CableCARD has been set up and paired with your <strong>Moxi</strong> <strong>HD</strong> <strong>DVR</strong>.2. If your <strong>Moxi</strong> <strong>HD</strong> <strong>DVR</strong> is already installed, disconnect the coax cable from the back of the <strong>Moxi</strong> <strong>HD</strong> <strong>DVR</strong>.3. Connect the coax cable to the SDV Tuning adapter.4. Connect a coax cable from the SDV Tuning adapter to the cable-in port on the <strong>Moxi</strong> <strong>HD</strong> <strong>DVR</strong>.5. Connect the USB cable between the SDV Tuning adapter and the <strong>Moxi</strong> <strong>HD</strong> <strong>DVR</strong> (use the front or rear USB port.)6. Plug-in the SDV Tuning adapter power cord.7. After a few minutes, if the SDV Tuning adapter is CableLabs approved, you will see a message that a new tuner was detected and aprompt asking to restart. Select yes.8. After the <strong>HD</strong> <strong>DVR</strong> restarts, you will see the SDV channels in your Channel List and will be able to receive the SDV channels.Will SDV affect viewing?SDV technology allows your cable service provider to check in with your TV to see if you are still watching a tuned SDV channel. All SDVchannels have timing windows defined by your cable service provider. Whenever you tune to an SDV channel, the timer starts. If you aretuned to that SDV channel when the timer ends, you will receive a message from your cable service provider. If you are currently watchingthe SDV channel, respond to the message, and there will be no more changes. If you do not respond, your cable service provider may stopsending that channel to your home. In order to receive the SDV channel again, re-tune to it using the <strong>Moxi</strong> Menu, Flip Bar, or the <strong>Moxi</strong> remote.Availability of SDV channels is dependent on your cable service provider. If they are unable to provide the requested channel, you will receivenotification from them. Please contact your cable service provider if you have any questions about SDV policies.
Will SDV affect recordings?<strong>Moxi</strong> will automatically advise your cable service provider, via the SDV Tuning adapter, whenever an SDV channel is being used for a recording, thuspreventing the SDV channel from being reclaimed.Setup Without CableCARDChannel ScanningIf you set up a <strong>Moxi</strong> <strong>HD</strong> <strong>DVR</strong> without a CableCARD inserted, you’ll be asked during the onscreen setup process to conduct a scan for tunable channels. Ifyou need to perform a channel scan at a later time because you do not have any program information data, you can initiate one by going to Settings, ChannelList, selecting Channel Scan, and pressing OK. If you’re in the middle of onscreen setup:9. Select Begin Scan by highlighting the button and pressing OK on the <strong>Moxi</strong> remote. The scan can take around 20 minutes.10. When the scan is complete, select Restart by highlighting the button and pressing OK on the <strong>Moxi</strong> remote.Configuration Alternatives11. Some tunable <strong>HD</strong> channels in your lineup, discovered during the channel scan, may not match the electronic program guide (EPG) due to the wayChannel MappingIn the <strong>Moxi</strong> Menu, navigate to Settings, and then select the Channel List option.If there are unmapped tunable channels, the Channel Mapping card appears. When you select it, the vertical list will display all tunable channels that were notassociated with an EPG channel at the time of your channel scan. To map these channels:1. With About Channel Mapping in center focus, press OK, and select Map All. This will map all of your analog channels.2. For the remaining unmapped channels, navigate an unmapped channel into center focus. Press the right arrow and then use the up/down arrows toreview the list of available unassociated EPG channels.3. Determine which unmapped EPG channel applies to an unmapped scanned tunable channel by reviewing the current programming information presentedor by watching the channel. When you find a match, press OK on the EPG channel and respond to the Map This Channel? confirmation. The channel will nowdisplay in the list as a mapped channel.4. If you determine that you mapped an EPG channel to a tunable channel in error, from the Channel Mapping card, navigate to the mapped channel, pressOK, and respond to the confirmation, Un-map this channel? Follow procedures in the steps above to map the channel correctly.121
A/V DELAYSDigital TVs have a noticeable delay in audiodecoding, formatting, and preparing the videofor the display.Using the TV speaker output for the <strong>Moxi</strong>system output results in an audio delay tothe speaker. If you use both the speaker andthe <strong>Moxi</strong> system output, you get a noticeableecho or worse delay effect.To avoid the delay and echo effects, Werecommend using the TV’s audio output orthe <strong>Moxi</strong> system’s audio output, but do notuse both, simultaneously.Audio ConnectionAudio Cable ConnectionIf you’re using any cable for video other than <strong>HD</strong>MI, you’ll need to connect an additional cable toreceive audio. For digital audio, connect an S/PDIF cable between <strong>Moxi</strong> and the TV.For analog audio, connect the red and white R/L cable or the red and white portions of thecomposite/R/L cable bundle between <strong>Moxi</strong> and the TV.Audio Receiver ConnectionConfiguration AlternativesIf you choose to connect an audio receiver, you may need to purchase additional cables.Follow the <strong>Moxi</strong> <strong>HD</strong> <strong>DVR</strong> Quick Start Guide through Step 3.At Step 4, use one <strong>HD</strong>MI cable to connect your TV to your audio receiver. Then use an additional<strong>HD</strong>MI cable to connect your audio receiver to your <strong>Moxi</strong> <strong>HD</strong> <strong>DVR</strong>.Alternately, you could use the following cables for an audio connection:• For digital audio, connect an S/PDIF cable to the <strong>Moxi</strong> and the receiver• For analog audio with a receiver, connect composite stereo cables between the receiver and the Land R ports of the <strong>Moxi</strong> <strong>HD</strong> <strong>DVR</strong>123
Standard Video and Audio connections124
Broadband Internet ConnectionA wired connection with a ETHERNET network cable is the easiest way to connect <strong>Moxi</strong> to Broadband Internet access.Configuration AlternativesPowerline AV Ethernet AdapterIf you do not have an Ethernet connection close to your <strong>Moxi</strong> <strong>HD</strong> <strong>DVR</strong>, you have the option of using Powerline AV Ethernet adapters. Powerline AV adapterswill use your electrical wiring as a transmission medium. Connect one adapter to your modem with a Ethernet cable, and plug it into an outlet. Connect theother adapter to <strong>Moxi</strong> with a Ethernet cable, and plug it into an outlet.Note: For Powerline AV Adapters to work properly, make sure that both outlets are on the same electrical circuit.125
126
16Installation - FeatureSetupThere are several features available that take youbeyond the basic <strong>Moxi</strong> <strong>HD</strong> <strong>DVR</strong> experience. Thischapter will give you instructions on setting upfeatures like Media Link, <strong>Moxi</strong>.com, and more.127
MY TV REMOTE CODE IS...Remote ControlThe remote operates the <strong>Moxi</strong> Menu and features. You will need to program the remote to control the audio andpower functions on the TV.If you entered the code correctly for the device, the device will respond when you hit a remote button - i.e.: it willturn on or off when you hit the power.MY RECEIVER REMOTE CODE IS...The default settings for the vol+/- and mute buttons control the TV when there is not an audio device programmed.When an audio device is programmed, the vol+/- and mute buttons control the audio device.Program the remoteBefore you begin, find the codes for your TV and receiver from the documentation you originally received with yourremote. If you’ve printed out the user guide, you can write them in the panel to the right.Use one of the following procedures:• Programming with codes• Programming by search — use this if your brand is not listed or if the given codes do not work.Programming with codes1. Point the remote toward the TV, then press and hold the <strong>Moxi</strong> and OK buttons simultaneously on the <strong>Moxi</strong> remote,until the LED light at the top of the remote blinks twice.2. Using the number buttons on the remote, enter one of the codes for your device from the Remote Codes at moxi.com, in the Documentation page of the Support section. When you enter a code correctly, the LED light blinkstwice. If it blinks once, the code was invalid—try entering the code again. If the code is correct for your device, thenthe device responds automatically (turns on or off).3. If the TV or device does not respond, start over using another listed code. Repeat until successful, or use theProgramming by Search procedure.4. Repeat the previous steps while pointing the remote toward the audio device using code for the that device. If youentered the code correctly for the device, then the device responds automatically (turns on or off). Repeat untilsuccessful, or use <strong>Moxi</strong> Remote Control User Guide accessbile from www.moxi.com/user account.128
Programming by SearchIf the TV or audio device is not listed, or the codes listed do not work, try programming by search.Feature Setup1. Point the remote toward the device, press and hold the <strong>Moxi</strong> and OK buttons simultaneously on the <strong>Moxi</strong>remote, until the LED light at the top of the remote blinks twice.2. Slowly, press the ch+ button repeatedly to advance through the code list until the device responds (turns on oroff).3. Once the device responds, press the OK button to set the current code.4. Press the power button on the remote control. If the device does not respond, repeat the previous steps,pressing the ch+ button more slowly to avoid inadvertently passing by the correct code.Some older devices may not be supported. If the device fails to respond to any code, use its original remote tocontrol it.To reset the <strong>Moxi</strong> remote to the original factory settings:Press the <strong>Moxi</strong> plus OK buttons simultaneously and hold until the LED light on the top of the remote blinks twice,and then press clear, clear, clear.129
Subchannel separatorsMany networks broadcast multiple digital subchannels. For example, some networks broadcast four standard definition subchannels identified using a decimalpoint (such as 09, 09.1, 09.2, and 09.3). When using the arrow buttons to navigate the electronic program guide, these channels appear in order in thechannels listing. To button-press directly to these subchannels, use the jump button (which also has a dot) on the number pad to represent the decimal point.For example, to go directly to channel 09.2, on the remote control number pad press 0, 9, jump, and then 2.Infrared ReceiverWhen a button on the <strong>Moxi</strong> remote is pressed, the infrared signal is sent to an IR receiver. The receiver then sends commands to electronic components.For the IR receiver to send its signals to the <strong>Moxi</strong> system, it must have a clear view of the front panel of the <strong>Moxi</strong> system (see the following figure).
Media LinkMedia Link allows you to stream media from your computer to your <strong>Moxi</strong> <strong>HD</strong> <strong>DVR</strong>. Because Media Link is DLNAbased,it is completely plug and play; once you have connected your computer and <strong>Moxi</strong> <strong>HD</strong> <strong>DVR</strong> to a wiredhome network router and installed a DLNA server on your computer, you should see that computer listed in theMedia Link category of the <strong>Moxi</strong> Menu.RequirementsTo set up Media Link, you’ll need:• A DLNA server installed on your computer• A wired home router connected to both your computer• A connection of 100 Mpbs to your <strong>Moxi</strong> <strong>HD</strong> <strong>DVR</strong>You have three options for getting that connection to your <strong>Moxi</strong>:• WiredFeature Setup• MoCA adapters (We recommend any MoCA adaptor kit that can transfer speeds over 100 Mbps. Most MoCAEthernet adaptor kits support 200 Mbps or higher)• PowerLine adapters (HomePlug 1.0 AV). HomePlug Alliance certified PowerLine adapter can enable a reliablehigh speed network connection of up to 200 Mbps. Powerline adapters with a lower throughput are unlikely towork for multi-room configurations.DLNA ServersWith the PlayOn Digital Media Server, you’ll get access to Internet video content like Netflix, Hulu, and Amazonin addition to your computer’s content. See the following section for instructions on installing PlayOn. Media Linkwill also work with any DLNA server you have installed on your computer, but the following servers, in addition toPlayOn, have been fully tested with your <strong>Moxi</strong> <strong>HD</strong> <strong>DVR</strong>:• Windows Media Connect• TVersity Media Server• TwonkyMedia Manager131
Setup DetailsFor Media Link to function properly, make sure that:• Your <strong>Moxi</strong> <strong>HD</strong> <strong>DVR</strong> is not connected through a Virtual PrivateNetwork(VPN) tunnel• Your computer is set up to share content according to your server’sinstructions• Your server software is not blocked by a FirewallInternet VideoThe PlayOn Digital Media Server will give you access to great Internetvideo content, such as your Netflix(R) instant play movies, your Hulu(TM)account, YouTube(TM), various TV network sites, and more. For a limitedtime, you can get a free PlayOn license from <strong>Moxi</strong>.Here’s how to get started:1. Make sure that you have a wired home network router installed and connected to both your <strong>Moxi</strong> <strong>HD</strong> <strong>DVR</strong> and your computer.2. Go to http://www.moxi.com and sign in to your account.3. Select My <strong>Moxi</strong> Features from the menu on the left.4. Select Media Link.5. Choose Get PlayOn.6. When prompted, choose run, and complete the installation wizard. The PlayOn software will then install on your computer, and you will have a 14 day triallicense of PlayOn.7. Within one business day, you’ll receive a license key in email from <strong>Moxi</strong> Sales. If you would like to continue using PlayOn after the 14 day trial period, you’llneed to enter this key into the PlayOn server. Click the PlayOn icon on your desktop; if the license is expired, you’ll be prompted to enter it. If it hasn’t, goto account information.Once you’ve installed PlayOn, go to your <strong>Moxi</strong> <strong>HD</strong> <strong>DVR</strong>, and select the Media Link category. You should see the PlayOn server in the vertical list. Select it,and you will then be able to browse PlayOn’s default content.To add your Netflix and Hulu accounts as well as the YouTube users whose videos you enjoy, open PlayOn on your computer, and choose Accounts. You canthen add your account information, which will determine what shows up on your <strong>Moxi</strong> <strong>HD</strong> <strong>DVR</strong>.132
External Storage DeviceTo expand the space you have for recorded programs, you can connect one external hard drive at a time to the reareSATA port on the <strong>Moxi</strong> <strong>HD</strong> <strong>DVR</strong>.When selecting an external drive, keep in mind that the <strong>Moxi</strong> <strong>HD</strong> <strong>DVR</strong> only supports eSATA storage devicesmarketed or certified for <strong>DVR</strong> use. And if you have the need for really large amounts of storage, <strong>Moxi</strong> supports theLaCie “4big Quadra”, which comes in configurations of 4, 6, and 8 terabytes.To set one up:Feature SetupHARD DRIVE FORMATWARNING!Please note that any NEWeSATA hard drive plugged intoyour <strong>Moxi</strong> unit will be formattedand lose all of it’s data.1. Plug the eSATA connector into the eSATA port on the rear of the <strong>Moxi</strong> system.2. Wait for the confirmation that <strong>Moxi</strong> recognizes the external hard drive.3. If this is the first time this hard drive has been connected to this <strong>Moxi</strong> system, or if the hard drive is not properlyformatted for any reason, the <strong>Moxi</strong> system will ask if you want to reformat the external hard drive. . (Reformattingdeletes all data on the hard drive). Select yes to confirm to reformat the external hard drive.4. Once the external hard drive is recognized and properly formatted, the <strong>Moxi</strong> scheduler will include the additionalspace in scheduling decisions.To disconnect one:Disconnecting an external hard drive while it is in use (playing a recording or recording a show), canresult in corrupting stored data.1. Manually stop all recordings in progress by selecting the program card in the <strong>Moxi</strong> Menu, and thenchoosing stop recording.2. In the Settings category, select the External Hard Drive card.3. Select disconnect, and then press OK. 4. You may be presented with a message that the drive is still busy. Please repeat the disconnectprocess at a later time.133
<strong>Moxi</strong>.comTo access your <strong>Moxi</strong> user account, go to the same Website you used for registration: moxi.com. You can changeany of the information associated with your account there.If you select Manage <strong>Moxi</strong> Features from the menu on the left, you’ll be able to add <strong>Moxi</strong> services like Finetuneand Flickr.1 ACCOUNT LOGINLogin to your account or activate your<strong>Moxi</strong> unit.2 ACCOUNT INFORMATIONAll of your account information. To editclick on the left side navigation (4).3 WEB SITE NAVIGATIONAccess all of <strong>Moxi</strong>.com with an easy touse drop down menu.4 ACCOUNT MENUClicking on an item may open upadditional items. Click on the item toload it into the main area.5 SCHEDULE TO RECORDQuickly see what your <strong>Moxi</strong> unit is set torecord.6 MOXI FEATURE STATUSEnable <strong>Moxi</strong> features like Finetune andFlickr.7 MESSAGESCheck out or delete your messages.Note these messages are the samemessages in your <strong>Moxi</strong> menu.134
135Feature Setup
136
17 Safety Requirements andProprietary Notices137
This product incorporates copyright protection technology that is protected by U.S. patents and other intellectual property rights. Use of this copyrightprotection technology must be authorized by Adobe Corporation, and is intended for home and other limited consumer uses only, unless otherwise authorizedby Adobe. Reverse engineering or disassembly is prohibited.The <strong>Moxi</strong> products feature the Adobe Flash Player technology. For further information on the Adobe Flash Player, visit http://www.adobe.com.Opera® Browser from Opera Software ASA. © 1995-2007 Opera Software ASA. All rights reserved. Opera is the trademark of Opera Software ASA.‘Dolby’ and the ‘double-D’ symbol are trademarks of Dolby Laboratories. Manufactured under license from Dolby Laboratories.<strong>HD</strong>MI, the <strong>HD</strong>MI logo and High-Definition Multimedia Interface are trademarks or registered trademarks of <strong>HD</strong>MI Licensing LLC.Programming information providedby ZAP2IT. The TV Listings by Zap2it logo is the trademark of Tribune MediaServices, Inc.CableCARD is a trademark of Cable Television Laboratories, Inc. “CableLabs Certified” is a certification mark of Cable Television Laboratories, Inc. and maynot be used without authorization.Flickr, the Flickr logo (as well as Yahoo!, Y! and Yahoo! and Y! logos) are the trademarks and/or registered trademarks of Yahoo! Inc.Use of the trademarks and service marks of the National Television Academy (“NTA”), including the mark EMMY®, requires the prior express writtenpermission of National Television Academy.Rhapsody® is a registered trademark of RealNetworks, Inc.USE OF MOXI HARDWARE PRODUCTS OTHER THAN CON¬SUMER PERSONAL USE IN ANY MANNER THAT COMPLIES WITH THE MPEG-2 STANDARD FOR ENCODING VIDEO INFORMATION FOR PACK¬AGED MEDIA IS EXPRESSLY PROHIBITED WITH¬OUT A LICENSE UNDERAPPLICABLE PATENTS IN THE MPEG-2 PATENT PORTFOLIO, WHICH LICENSE IS AVAILABLE FROM MPEG LA, L.L.C., 250 STEELE STREET, STE300, DENVER, CO, 80206.MPEG Layer-3 audio coding technology licensed from Fraunhofer IIS and ThomsonSupply of this product does not convey a license nor imply any right to distribute MPEG Layer-3 compliant content created with this product in revenuegeneratingbroadcast systems (terrestrial, satellite, cable and/or other distribution channels), streaming applications (via Internet, intranets and/or othernetworks), other content distribution systems (pay-audio or audio-on-demand applications and the like) or on physical media (compact discs, digital versatilediscs, semiconductor chips, hard drives, memory cards and the like). An independent license for such use is required. For details, please visit http://mp3licensing.com.“DLNA®, the DLNA Logo and DLNA CERTIFIED are trademarks, service marks, or certification marks or the Digital Living Network Alliance.”This product is protected by certain intellectual property rights of Microsoft. Use or distribution of such technology outside of this product is prohibitedwithout a license from Microsoft.THIS PRODUCT IS LICENSED UNDER THE MPEG-4 VISUAL PATENT PORTFOLIO LICENSE FOR THE PERSONAL AND NON-COMMERCIAL USEOF A CONSUMER FOR (i) ENCODING VIDEO IN COMPLIANCE WITH THE MPEG-4 VISUAL STANDARD (“MPEG-4 VIDEO”) AND/OR (ii) DECODINGMPEG-4 VIDEO THAT WAS ENCODED BY A CONSUMER ENGAGED IN A PERSONAL AND NON-COMMERCIAL ACTIVITY AND/OR WASOBTAINED FROM A VIDEO PROVIDER LICENSED BY MPEG LA TO PROVIDE MPEG-4 VIDEO. NO LICENSE IS GRANTED OR SHALL BE IMPLIED138
Safety InstructionsFOR ANY OTHER USE. ADDITIONAL INFORMATION INCLUDING THAT RELATING TO PROMOTIONAL, INTERNAL AND COMMERCIAL USES ANDLICENSING MAY BE OBTAINED FROM MPEG LA, LLC. SEE HTTP://WWW.MPEGLA.COM.THIS PRODUCT IS LICENSED UNDER THE AVC PATENT PORTFOLIO LICENSE FOR THE PERSONAL AND NON-COMMERCIAL USE OF ACONSUMER TO (i) ENCODE VIDEO IN COMPLIANCE WITH THE AVC STANDARD (“AVC VIDEO”) AND/OR (ii) DECODE AVC VIDEO THAT WASENCODED BY A CONSUMER ENGAGED IN A PERSONAL AND NON-COMMERCIAL ACTIVITY AND/OR WAS OBTAINED FROM A VIDEOPROVIDER LICENSED TO PROVIDE AVC VIDEO. NO LICENSE IS GRANTED OR SHALL BE IMPLIED FOR ANY OTHER USE. ADDITIONALINFORMATION MAY BE OBTAINED FROM MPEG LA, L.L.C. SEE HTTP://WWW.MPEGLA.COM.THIS PRODUCT IS LICENSED UNDER THE VC-1 PATENT PORTFOLIO LICENSE FOR THE PERSONAL AND NON-COMMERCIAL USE OF ACONSUMER TO (i) ENCODE VIDEO IN COMPLIANCE WITH THE VC-1 STANDARD (“VC-1 VIDEO”) AND/OR (ii) DECODE VC-1 VIDEO THATWAS ENCODED BY A CONSUMER ENGAGED IN A PERSONAL AND NON-COMMERCIAL ACTIVITY AND/OR WAS OBTAINED FROM A VIDEOPROVIDER LICENSED TO PROVIDE VC-1 VIDEO. NO LICENSE IS GRANTED OR SHALL BE IMPLIED FOR ANY OTHER USE. ADDITIONALINFORMATION MAY BE OBTAINED FROM MPEG LA, L.L.C. SEE HTTP://WWW.MPEGLA.COM.Designed with UEI TechnologyUnder License from Universal Electronics Inc.US Pat Nos.: 5,288,077; 5,255,313;5,414,761; 5,552,917; 7,218,243Portions © UEI 2000 - 2009ARRIS Group, Inc. reserves the right to discontinue or change any product or service, or the documentation for any product or service, at any time, withoutnotice. ARRIS, the ARRIS logo, <strong>Moxi</strong>, the <strong>Moxi</strong> logo, and combinations thereof are trademarks of ARRIS Group, Inc. All other trademarks are the property oftheir respective owners.REGULATORY INFORMATIONFederal Communications Commission Radio and Television Interface Statement for a Class ‘B’ Device.Note: This equipment has been tested and found to comply with the limits for a Class B digital device, pursuant to part 15 of the FCC Rules. These limits aredesigned to provide reasonable protection against harmful interference in the residential installation. This equipment generates, uses and can radiate radiofrequency energy and, if not installed and used in accordance with the instructions, may cause harmful interference to radio communications. However, thereis no guarantee that interference will not occur in a particular installation.If this equipment does cause harmful interference to radio or television reception, which can be determined by turning the equipment off and on, the user isencouraged to try to correct the interference by one of the following measures:• Increase the separation between the equipment and receiver.• Connect the equipment into an outlet on a circuit different from that to which the receiver is connected.139
• Consult the dealer or an experienced radio/TV technician for help.Changes or modification not expressly approved by the party responsible for compliance could void compliance and the user’s authority to operate theequipment.This equipment contains no user-serviceable parts. Do not attempt to service the equipment yourself.CAUTION,DISCONNECT ALL POWER CORDS TO COMPLETELY DE-ENERGIZE UNIT, IF REQUIRED FOR SERVICING.Declaration of ConformityAccording to 47 CFR, Parts 2 and 15 for Class B Personal Computers and Peripherals; and/or CPU Boards and Power Supplies used with Class B PersonalComputers, ARRIS Group, Inc. declares under sole responsibility that the product identifies with 47 CFR Part 2 and 15 of the FCC Rules as a Class B digitaldevice. Each product marketed is identical to the representative unit tested and found to be compliant with the standards. Records maintained continue toreflect that the equipment being produced can be expected to be within the variation accepted, due to quantity production and testing on a statistical basis asrequired by 47 CFR 2.909. Operation is subject to the following conditions:• This device may not cause harmful interference.• This device must accept any interference received, including interference that may cause undesired operation.• The above named party is responsible for ensuring that the equipment complies with the standards of 47 CFR, Paragraphs 15.107 to 15.109IMPORTANT WARNING INFORMATIONTo prevent fire or shock hazard, do not expose the <strong>Moxi</strong> products to rain or moisture. Do not insert the <strong>Moxi</strong> products plug into an extension cord, receptacle,or outlet unless the blades can be fully inserted.To prevent overheating, situate the products away from heat sources such as radiators, heat registers, stoves, or other products (including amplifiers) thatproduce heat.The <strong>Moxi</strong> products contain no user serviceable parts. Do not remove cover or back.Heed all warnings on the media center and in the operating instructions. The following warning label appears on the media center.Each of these symbols are intended to alert you to the presence of uninsulated “dangerous voltage” within the <strong>Moxi</strong> products enclosure thatmay be of sufficient magnitude to constitute a risk of electric shock to persons.140This symbol is intended to alert you to the presence of important operating and maintenance (servicing) instructions in the literature
accompanying the appliance.Safety InstructionsINSTALLATIONThis installation should conform to all local codes.This equipment operates over the marked Voltage and Frequency range without requiring manual setting of any selector switches. Different types of line cordsets may be used for connections to the main supply circuit and should comply with the electrical code requirements of the country of use.Coaxial Connections – To reduce the risk of fire, use only No. 26 AWG or larger coaxial cable or equivalentOutdoor Grounding SystemIf the <strong>Moxi</strong> products connect to a cable system, be sure that the cable system is properly grounded in accordance with the National Electrical Code (NFPA/ANSI70) and any other applicable state or local regulation. Proper grounding provides some protection against voltage surges and built-up static charges.Cable systems should be grounded in accordance with Article 820 of the NEC., and outdoor antennas should be grounded in accordance with Article 810 ofthe NEC.Note to Professional InstallersThis reminder is provided to call the installer’s attention to Article 820-40 of the NEC that provides guidelines for proper grounding and, in particular,specifies that the cable ground shall be connected to the grounding system of the building, as close as possible to the point of cable entry as practical.See example of antenna grounding above.Electric service equipment:Ground clampsGrounding conductors(NEC Section 810-21)Power service grounding electrode system(NEC Article 250, Part H) Antenna lead in wire Antenna discharge unit (NEC Section 810-20)NEC - National Electrical CodeUSAGE WARNINGWarning About Photosensitive SeizuresExposure to certain visual images, including flashing lights or patterns that may appear in online video games and other functions or applications, can causea very small percentage of people to experience a seizure. Even people without a history of seizures or epilepsy may have an undiagnosed condition thatcan cause photosensitive epileptic seizures while watching or using video games. These seizures may have a variety of symptoms, such as eye or facetwitching, lightheadedness, altered vision, shaking or jerking of arms or legs, confusion or disorientation, or momentary loss of awareness. Seizures may alsocause a loss of consciousness or convulsions that can lead to injury from falling down or striking nearby objects. If you experience any of these symptoms,immediately stop using the service and consult a doctor.Parents should watch for and ask their children about the above symptoms because children and teenagers are more likely than adults to experience theseseizures.Taking the following precautions may reduce the risk of photosensitive epileptic seizures:• Avoid using any interactive features/services on large television screens• View your television in a well-lit room141
• Sit farther from the television screen• Do not use any interactive features/services when drowsy or tiredIf you or any of your relatives have a history of seizures or epilepsy, consult a doctor before using the interactive television services.Additional Warnings for CaliforniaThese products contains a chemical known to the State of California to cause cancer, birth defects, or other reproductive harm.Avoid Damaging Your Television or Other Audio/Video EquipmentCertain interactive television services or functions, such as tickers and online video games that remain static on the screen, can damage some televisionsby “burning” the image into the screen. This results in a permanent shadow of the image, even when the service or feature is not used. Consult the owner’smanual for your television, the television dealer, or the manufacturer to determine if such features and functions can be used safely on your set.Before connecting or disconnecting any audio / video device, make sure that you turn off power to the <strong>Moxi</strong> products and to the device. This reduces the riskof electrical damage.To avoid damage to audio/video equipment or to the <strong>Moxi</strong> products, do not touch the audio / video cord’s terminals or the <strong>Moxi</strong> products audio/video portswith your fingers or allow metal parts to touch them.SAFETY PRECAUTIONSCaution—Use of controls or adjustments, or performance of procedures other than those specified herein may result in hazardous radiation exposure, fire,electric shock, damage to the <strong>Moxi</strong> products and other equipment, and other dangers.Read and follow all instructions and safety information carefully before operating the device. Save the instructions for future reference.Do not place liquid-filled containers, such as coffee cups or vases, on or near the <strong>Moxi</strong> products.Do not use the <strong>Moxi</strong> products in or near wet or water-filled areas, such as a bathtub, sink, wet basement, or swimming pool.Do not overload wall outlets and extension cords.Do not defeat the safety purpose of the polarized plug on the <strong>Moxi</strong> products cord. It has one blade wider than the other, which allows it to fit into a poweroutlet only one way. If you cannot insert the plug fully, try reversing it. If that fails, contact your electrician to replace the outlet.<strong>Moxi</strong> Products PlacementUse the <strong>Moxi</strong> products only with a cart, stand, bracket, or table recommended by the manufacturer, or sold with the equipment.Place the <strong>Moxi</strong> products on a stable platform. If you mount the <strong>Moxi</strong> products on a bracket or stand, follow the manufacturer’s instructions and use mountingaccessories recommended by the manufacturer.Do not place the <strong>Moxi</strong> products near a heat source, such as a radiator or heat register, or another product that produces heat.Do not run the power cord so it is likely to be walked on, tripped over, inadvertently pulled, accessible to a child, run over, or pinched by items placed on oragainst it.Place the <strong>Moxi</strong> products in a location that is close enough to an electrical outlet and where the power cord is easily accessible to be disconnected from thewall outlet or from the rear panel of the <strong>Moxi</strong> products.To prevent overheating, place the <strong>Moxi</strong> products in an area that allows adequate ventilation. Ensure at least two inches of unobstructed space around thesides of the <strong>Moxi</strong> products. Never place it on a soft surface, such as a bed or sofa that might block the ventilation holes in the cabinet, or near any flammablematerial.Do not stack any other component or electric device on top of the <strong>Moxi</strong> products.Power Sources142
Operate the <strong>Moxi</strong> products only from the type of power sources indicated on the label. If you are not sure of the type of power supplied to your home, consultyour local power company. For equipment intended to operate from battery power or other sources refer to the operating instructions for that equipment.Do not place objects on the cords. Do not lean against the cords. Placing objects on or leaning objects against cords can damage the cords. Give particularattention to cords at the point at which the cord connects to plugs, at the electrical outlets, and where the cords exit the <strong>Moxi</strong> products.AttachmentsUse only attachments recommended by the <strong>Moxi</strong> products manufacturer. Other attachments may cause hazards.Care and MaintenanceUnplug the <strong>Moxi</strong> products from the wall outlet before cleaning them. Wipe with a damp cloth only. Do not use liquid cleaners, water or aerosol cleaners. Donot use a magnetic/static cleaning device (dust remover) to clean the <strong>Moxi</strong> products.During a lightning storm or when leaving the <strong>Moxi</strong> products unattended and unused for long periods of time, unplug it from the wall outlet and disconnect theconnection to the cable system. This will prevent damage caused by lightning and power line surges.Never place or spill liquid of any kind on the <strong>Moxi</strong> products.Never push objects of any kind into the <strong>Moxi</strong> products through openings in the cabinet. The objects may touch dangerous voltage points or cause a shortcircuit that could result in a fire or electrical shock.The <strong>Moxi</strong> products do not contain any user-serviceable parts. Do not attempt to service the <strong>Moxi</strong> products yourself. Do not open the <strong>Moxi</strong> products or removeor unfasten, (fully or partially), any parts. Opening or removing covers will void your limited warranty, is prohibited by your End User Agreement, and mightexpose you to dangerous voltage or other hazards. Refer all servicing to <strong>Moxi</strong> Customer Service.For damage that requires service, unplug the <strong>Moxi</strong> products from the AC outlet.Contact <strong>Moxi</strong> Customer Service at 866-969-6694 if you observe any of the following conditions:• Power supply cord or plug is damaged.• The <strong>Moxi</strong> products have been exposed to rain or water.• Liquid has spilled or objects have fallen into the <strong>Moxi</strong> products.• The <strong>Moxi</strong> products have been dropped or cabinet has been damaged.• The <strong>Moxi</strong> products exhibit a change in performance, indicating a need for service.Safety Instructions• The <strong>Moxi</strong> products do not operate normally by following the operating instructions. Adjust only the controls covered by the operating instructions, becausean improper adjustment of other controls can result in damage and may likely require extensive work by a qualified technician to restore the equipment toits normal operation.Battery Use and DisposalThe <strong>Moxi</strong> products do not contain any batteries that may be replaced or accessed by a consumer. Any remote control provided for use with the <strong>Moxi</strong> productsmay require that you install or replace batteries within the remote control.143
CAUTION: replace any end-user accessible batteries only in accordance with the instructions. Incorrectly installed batteries may explode or leak causing riskof injury and property damage.Notwithstanding any information provided by ARRIS in this manual regarding the use of batteries, you assume all responsibility and liability for the use anddisposal of end-user accessible batteries in accordance with all applicable laws, rules, and regulations.144
Safety Instructions145
www.moxi.com