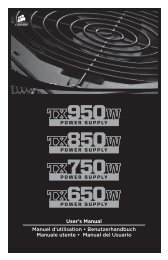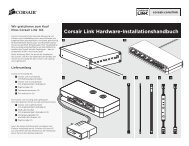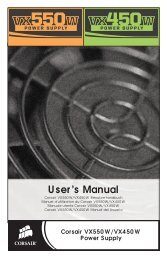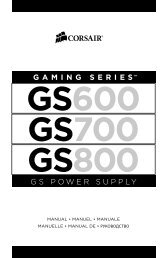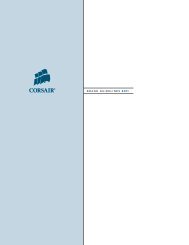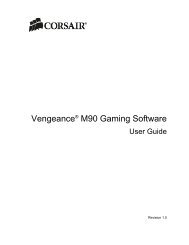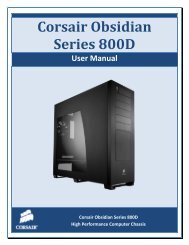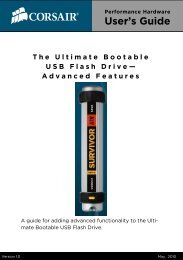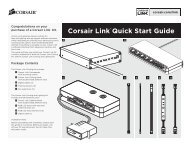How To Install the Corsair Airflow Pro Dynamic
How To Install the Corsair Airflow Pro Dynamic
How To Install the Corsair Airflow Pro Dynamic
You also want an ePaper? Increase the reach of your titles
YUMPU automatically turns print PDFs into web optimized ePapers that Google loves.
1<br />
Attach <strong>the</strong> Fan Clips<br />
The fan clips for <strong>the</strong> <strong>Corsair</strong> <strong>Airflow</strong> fan attach<br />
to each end of <strong>the</strong> fan body with 4 thumb<br />
screws as shown to <strong>the</strong> right. Note <strong>the</strong> hole in<br />
<strong>the</strong> fan clip. It is referenced in steps 2 and 3.<br />
<strong>How</strong> <strong>To</strong> <strong>Install</strong> <strong>the</strong> <strong>Corsair</strong> <strong>Airflow</strong> <strong>Pro</strong><br />
You will need to replace 1 set of <strong>the</strong> thumb screws with <strong>the</strong> new screws included<br />
in your <strong>Airflow</strong> <strong>Pro</strong> mounting hardware. See <strong>the</strong> illustration below. The new <strong>Airflow</strong><br />
<strong>Pro</strong> screws are hollow and threaded as seen on <strong>the</strong> left. The stock screws are<br />
solid knurled thumb screws seen on <strong>the</strong> right. Be sure to use <strong>the</strong> included washers<br />
on both sets of screws.