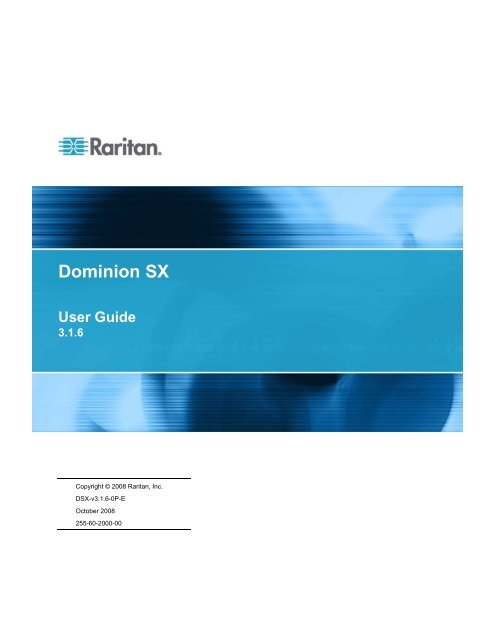Dominion SX 3.1.6 User Guide - English - Raritan
Dominion SX 3.1.6 User Guide - English - Raritan
Dominion SX 3.1.6 User Guide - English - Raritan
Create successful ePaper yourself
Turn your PDF publications into a flip-book with our unique Google optimized e-Paper software.
<strong>Dominion</strong> <strong>SX</strong><br />
<strong>User</strong> <strong>Guide</strong><br />
<strong>3.1.6</strong><br />
Copyright © 2008 <strong>Raritan</strong>, Inc.<br />
D<strong>SX</strong>-v<strong>3.1.6</strong>-0P-E<br />
October 2008<br />
255-60-2000-00
This document contains proprietary information that is protected by copyright. All rights reserved. No<br />
part of this document may be photocopied, reproduced, or translated into another language without<br />
express prior written consent of <strong>Raritan</strong>, Inc.<br />
© Copyright 2008 <strong>Raritan</strong>, Inc., CommandCenter®, <strong>Dominion</strong>®, Paragon® and the <strong>Raritan</strong> company<br />
logo are trademarks or registered trademarks of <strong>Raritan</strong>, Inc. All rights reserved. Java® is a<br />
registered trademark of Sun Microsystems, Inc. Internet Explorer® is a registered trademark of<br />
Microsoft Corporation. Netscape® and Netscape Navigator® are registered trademarks of Netscape<br />
Communication Corporation. All other trademarks or registered trademarks are the property of their<br />
respective holders.<br />
FCC Information<br />
This equipment has been tested and found to comply with the limits for a Class A digital device,<br />
pursuant to Part 15 of the FCC Rules. These limits are designed to provide reasonable protection<br />
against harmful interference in a commercial installation. This equipment generates, uses, and can<br />
radiate radio frequency energy and if not installed and used in accordance with the instructions, may<br />
cause harmful interference to radio communications. Operation of this equipment in a residential<br />
environment may cause harmful interference.<br />
VCCI Information (Japan)<br />
<strong>Raritan</strong> is not responsible for damage to this product resulting from accident, disaster, misuse, abuse,<br />
non-<strong>Raritan</strong> modification of the product, or other events outside of <strong>Raritan</strong>'s reasonable control or not<br />
arising under normal operating conditions.<br />
UL<br />
C US<br />
LI STED<br />
1F61<br />
I.T.E.<br />
To avoid potentially fatal shock hazard and possible damage to <strong>Raritan</strong><br />
equipment:<br />
• Do not use a 2-wire power cord in any product configuration.<br />
• Test AC outlets at your computer and monitor for proper polarity and<br />
grounding.<br />
• Use only with grounded outlets at both the computer and monitor.<br />
• When using a backup UPS, power the computer, monitor and<br />
appliance off the supply.
How to - <strong>Dominion</strong> <strong>SX</strong> Essentials<br />
In <strong>Raritan</strong> products that require rack mounting, follow these precautions:<br />
Operation temperature in a closed rack environment may be greater than<br />
room temperature. Do not exceed the rated maximum ambient<br />
temperature of the appliances (see Appendix A: Specifications (see<br />
"Specifications" on page 229)).<br />
• Ensure sufficient airflow through the rack environment.<br />
• Mount equipment in the rack carefully to avoid uneven mechanical<br />
loading.<br />
• Connect equipment to the supply circuit carefully to avoid<br />
overloading circuits.<br />
• Ground all equipment properly, especially supply connections, such<br />
as power strips (other than direct connections), to the branch circuit.<br />
iii
Contents<br />
How to - <strong>Dominion</strong> <strong>SX</strong> Essentials<br />
xiii<br />
Case 1. Upgrading <strong>SX</strong> Firmware via Web Browser.....................................................................xiii<br />
Case 2. Configuring and Using Direct Port Access via SSH.......................................................xiv<br />
Case 3. Using Exclusive Write Access via RSC..........................................................................xiv<br />
Case 4. Configuring LDAP........................................................................................................... xv<br />
Case 5. Creating Power Association Group ................................................................................ xv<br />
Case 6. Performing Factory Reset on <strong>SX</strong> ...................................................................................xvi<br />
Case 7. Managing <strong>User</strong> Profiles on <strong>SX</strong> .......................................................................................xvi<br />
Case 8. Accessing Port Access on <strong>SX</strong> via RSC.........................................................................xvii<br />
Case 9. Port Configuration .........................................................................................................xvii<br />
Case 10. CLI / SSH Connection to <strong>SX</strong> Port...............................................................................xviii<br />
Chapter 1 Preface 1<br />
Audience ........................................................................................................................................1<br />
Conventions ...................................................................................................................................1<br />
Acronyms .......................................................................................................................................1<br />
Notices ...........................................................................................................................................2<br />
Chapter 2 Introduction 3<br />
<strong>Dominion</strong> <strong>SX</strong> Overview..................................................................................................................3<br />
Product Features ...........................................................................................................................4<br />
Comprehensive Console Management ...............................................................................4<br />
Strong Security and <strong>User</strong>-Authentication ............................................................................5<br />
Reliable Connectivity ...........................................................................................................5<br />
Simplified <strong>User</strong> Experience .................................................................................................5<br />
Package Contents..........................................................................................................................6<br />
Chapter 3 Installation 7<br />
Pre-Installation ...............................................................................................................................8<br />
Client Configuration .............................................................................................................8<br />
Hardware Installation .....................................................................................................................8<br />
Physical Installation of <strong>Dominion</strong> <strong>SX</strong> for Initial Configuration..............................................8<br />
LED State ............................................................................................................................9<br />
Initial Configuration Using the Graphical <strong>User</strong> Interface (GUI) ...........................................9<br />
Initial Configuration Using the Command Line Interface...................................................12<br />
iv
Contents<br />
Chapter 4 Initial Software Configuration 16<br />
<strong>Dominion</strong> <strong>SX</strong> Initial Software Configuration.................................................................................16<br />
Date / Time Configuration..................................................................................................18<br />
Network Configuration .......................................................................................................19<br />
Deployment..................................................................................................................................20<br />
LAN Connection.................................................................................................................20<br />
Modem Connection (Optional)...........................................................................................21<br />
Chapter 5 Network Settings and Services 22<br />
Configuring the Basic Network Settings ......................................................................................22<br />
Give the <strong>Dominion</strong> <strong>SX</strong> a Name..........................................................................................22<br />
Configure the Network Settings of <strong>Dominion</strong> <strong>SX</strong>...............................................................23<br />
Change the Discovery Ports..............................................................................................23<br />
Configuring the Network Service Settings ...................................................................................23<br />
Change Network Service Settings...............................................................................................25<br />
Configuring Modem Access.........................................................................................................26<br />
Configuring IP Forwarding and Static Routes .............................................................................27<br />
Enable IP Forwarding ........................................................................................................27<br />
Add a New Static Route ....................................................................................................27<br />
Delete a Static Route.........................................................................................................29<br />
Chapter 6 <strong>User</strong> Profiles and Groups 30<br />
Managing <strong>User</strong> Profiles ...............................................................................................................30<br />
Display a List of <strong>User</strong> Profiles............................................................................................30<br />
Create a <strong>User</strong> Profile .........................................................................................................31<br />
Modify a <strong>User</strong> Profile .........................................................................................................32<br />
Delete a <strong>User</strong> Profile .........................................................................................................33<br />
Managing <strong>User</strong> Groups................................................................................................................33<br />
Display a List of <strong>User</strong> Groups............................................................................................33<br />
Create a <strong>User</strong> Group .........................................................................................................33<br />
Modify a <strong>User</strong> Group .........................................................................................................37<br />
Delete a <strong>User</strong> Group..........................................................................................................37<br />
v
Contents<br />
Chapter 7 Remote Authentication 38<br />
Configuring RADIUS....................................................................................................................38<br />
Configuring LDAP ........................................................................................................................39<br />
Configuring TACACS+.................................................................................................................41<br />
Chapter 8 Port Configuration and Port Access Application 42<br />
Port Keywords..............................................................................................................................43<br />
Port Configuration........................................................................................................................44<br />
Direct Port Access .......................................................................................................................47<br />
Anonymous Port Access..............................................................................................................48<br />
<strong>Raritan</strong> Serial Console.................................................................................................................48<br />
<strong>Raritan</strong> Serial Console Requirements for Java ...........................................................................49<br />
Java Runtime Environment (JRE) .....................................................................................49<br />
Java Applets and Memory Considerations........................................................................50<br />
<strong>Raritan</strong> Serial Console Interface..................................................................................................52<br />
Emulator ............................................................................................................................53<br />
Edit.....................................................................................................................................60<br />
Tools ..................................................................................................................................61<br />
Chat ...................................................................................................................................65<br />
Help ...................................................................................................................................66<br />
Standalone <strong>Raritan</strong> Serial Console Installation .................................................................66<br />
Standalone <strong>Raritan</strong> Serial Client Requirements ..........................................................................67<br />
Setting Windows OS Variables..........................................................................................67<br />
Setting Linux OS Variables................................................................................................71<br />
Setting UNIX OS Variables................................................................................................71<br />
Installing Standalone RSC for Windows......................................................................................72<br />
Launching RSC on Windows Systems ........................................................................................75<br />
Installing RSC for Sun Solaris and Linux.....................................................................................76<br />
Launching RSC on Sun Solaris ...................................................................................................77<br />
Chapter 9 Security 78<br />
Security Settings..........................................................................................................................79<br />
Login Settings ..............................................................................................................................80<br />
Local Authentication ..........................................................................................................80<br />
Login Handling...................................................................................................................81<br />
Strong Password Settings ...........................................................................................................81<br />
Configure Kerberos......................................................................................................................82<br />
Certificates ...................................................................................................................................82<br />
Generate a Certificate Signing Request............................................................................83<br />
Install a <strong>User</strong> Key ..............................................................................................................84<br />
Install a <strong>User</strong> Certificate ....................................................................................................85<br />
SSL Client Certificate...................................................................................................................86<br />
Enable Client Certificate Authentication ............................................................................87<br />
Install a New Trusted Certificate Authority ........................................................................88<br />
Remove a <strong>User</strong>-Added Certificate Authority .....................................................................88<br />
View a Certificate Authority ...............................................................................................88<br />
vi
Contents<br />
Manage the Client Certificate Revocation List (CRL)........................................................88<br />
Add a New Certificate Revocation List to the <strong>SX</strong> ..............................................................88<br />
Delete a Certificate Revocation List from the <strong>SX</strong> ..............................................................89<br />
View a Certificate Revocation List.....................................................................................89<br />
Banner .........................................................................................................................................90<br />
Security Profiles...........................................................................................................................91<br />
About Security Profiles ......................................................................................................91<br />
Select a Security Profile ....................................................................................................91<br />
Edit the Custom Profile......................................................................................................92<br />
Firewall.........................................................................................................................................92<br />
Enable the Firewall ............................................................................................................93<br />
Add an IPTables Rule........................................................................................................93<br />
Chapter 10 Logging 95<br />
Configuring Local Event Logging.................................................................................................95<br />
Enable the Event Log File .................................................................................................95<br />
Enable System Logging.....................................................................................................96<br />
Enable Port Syslog ............................................................................................................96<br />
Enable Port Logging ..........................................................................................................97<br />
Configure Input Port Logging.............................................................................................98<br />
Configure Encryption .........................................................................................................99<br />
Block Port Access On Failure............................................................................................99<br />
Configuring SMTP Logging..........................................................................................................99<br />
Enable SMTP Logging.....................................................................................................100<br />
Select a New SMTP Event ..............................................................................................101<br />
Test SMTP Logging.........................................................................................................102<br />
Configuring NFS Logging ..........................................................................................................102<br />
Configuring SNMP Logging .......................................................................................................103<br />
Enable SNMP Logging ....................................................................................................103<br />
Create a New SNMP Destination ....................................................................................104<br />
Chapter 11 Maintenance 105<br />
Managing the Local Event Log ..................................................................................................105<br />
Display the Local Event Log ............................................................................................106<br />
Clear the Event Log.........................................................................................................107<br />
Send the Event Log .........................................................................................................107<br />
Displaying a Configuration Report.............................................................................................108<br />
Backing Up and Restoring the <strong>SX</strong> .............................................................................................108<br />
Back Up the <strong>SX</strong> ...............................................................................................................108<br />
Restore the <strong>SX</strong> ................................................................................................................109<br />
Upgrading the <strong>SX</strong> Firmware ......................................................................................................110<br />
Display the Current Firmware Version ............................................................................110<br />
Upgrade the Firmware.....................................................................................................110<br />
Display a Firmware Upgrade History...............................................................................112<br />
vii
Contents<br />
Performing a Factory Reset on the <strong>SX</strong>......................................................................................112<br />
Rebooting the <strong>SX</strong>.......................................................................................................................112<br />
Chapter 12 Diagnostics 113<br />
Network Infrastructure Tools......................................................................................................113<br />
Status of Active Network Interfaces ................................................................................113<br />
Network Statistics ............................................................................................................114<br />
Ping Host .........................................................................................................................115<br />
Trace Route to Host ........................................................................................................115<br />
Administrator Tools - Process Status ........................................................................................116<br />
Chapter 13 Command Line Interface 117<br />
Command Line Interface Overview ...........................................................................................118<br />
Accessing the <strong>Dominion</strong> <strong>SX</strong> Using CLI......................................................................................119<br />
SSH Connection to the <strong>Dominion</strong> <strong>SX</strong> ........................................................................................119<br />
SSH Access from a Windows PC (Shared K<strong>SX</strong> II, KX II 101, <strong>SX</strong>)..................................119<br />
SSH Access from a UNIX/Linux Workstation ..................................................................120<br />
Login ................................................................................................................................120<br />
Telnet Connection to the <strong>Dominion</strong> <strong>SX</strong>......................................................................................121<br />
Enabling Telnet................................................................................................................121<br />
Accessing Telnet from a Windows PC ............................................................................121<br />
Local Port Connection to the <strong>Dominion</strong> <strong>SX</strong> ...............................................................................122<br />
Port Settings ....................................................................................................................122<br />
Connection.......................................................................................................................122<br />
To Change the Local Port Parameters:...........................................................................122<br />
Navigation of the CLI .................................................................................................................123<br />
Completion of Commands ...............................................................................................123<br />
CLI Syntax -Tips and Shortcuts.......................................................................................123<br />
Common Commands for all Command Line Interface Levels.........................................123<br />
Show Command ..............................................................................................................125<br />
Initial Configuration ....................................................................................................................126<br />
Setting Parameters..........................................................................................................126<br />
Date and Time Configuration...........................................................................................127<br />
Setting Network Parameters............................................................................................127<br />
CLI Prompts ...............................................................................................................................128<br />
CLI Commands..........................................................................................................................128<br />
Security Issues ................................................................................................................130<br />
Configuring <strong>User</strong>s and Groups........................................................................................131<br />
Command Language Interface Permissions ...................................................................131<br />
Target Connections and the CLI................................................................................................132<br />
Setting Emulation on a Target.........................................................................................132<br />
Set Escape Sequence .....................................................................................................132<br />
Port Sharing Using CLI....................................................................................................133<br />
Configuring Authorization and Authentication (AA) Services ....................................................133<br />
Remote Services .............................................................................................................133<br />
LDAP Configuration Menu...............................................................................................134<br />
RADIUS Command .........................................................................................................135<br />
TACACS+ Command ......................................................................................................135<br />
viii
Contents<br />
Administering the <strong>Dominion</strong> <strong>SX</strong> Console Server Configuration Commands .............................136<br />
Configuring Events.....................................................................................................................136<br />
Configuring Log..........................................................................................................................137<br />
Cleareventlog Command.................................................................................................137<br />
Eventlogfile Command ....................................................................................................137<br />
eventsyslog Command ....................................................................................................138<br />
portsyslog Command.......................................................................................................138<br />
nfsgetkey Command........................................................................................................139<br />
nfssetkey Command........................................................................................................139<br />
NFS Encryption Enable Command .................................................................................140<br />
Portlog Command............................................................................................................140<br />
Decrypt Encrypted Log on Linux-based NFS Server ......................................................141<br />
Sendeventlog Command .................................................................................................142<br />
Vieweventlog Command..................................................................................................142<br />
Configuring a Modem.................................................................................................................143<br />
Configuring Network ..................................................................................................................146<br />
Ethernetfailover Command..............................................................................................147<br />
Interface Command .........................................................................................................147<br />
IPForwarding Command..................................................................................................148<br />
Name Command..............................................................................................................148<br />
Ports Command ............................................................................................................149<br />
Route Command .............................................................................................................149<br />
Routeadd Command .......................................................................................................150<br />
Routedelete Command....................................................................................................150<br />
Getconfig Command........................................................................................................151<br />
Runconfig Command.......................................................................................................151<br />
Configuring NFS ........................................................................................................................152<br />
Configuring Ports .......................................................................................................................153<br />
Ports Configuration Menu................................................................................................153<br />
Ports Config Command ...................................................................................................153<br />
Ports Keywordadd Command..........................................................................................157<br />
Ports Keyworddelete Command......................................................................................157<br />
Configuring Services..................................................................................................................158<br />
dpa Command .................................................................................................................159<br />
Encryption Command ......................................................................................................162<br />
HTTP Command..............................................................................................................162<br />
HTTPS Command ...........................................................................................................163<br />
Logout Command ............................................................................................................163<br />
LPA Command ................................................................................................................163<br />
SSH Command................................................................................................................164<br />
Telnet Command .............................................................................................................164<br />
fixedtcpwindow Command...............................................................................................165<br />
Configuring SNMP .....................................................................................................................165<br />
SMNP Add Command .....................................................................................................165<br />
SNMP Delete Command .................................................................................................166<br />
SNMP Command.............................................................................................................166<br />
Configuring Time........................................................................................................................166<br />
Clock Command ..............................................................................................................167<br />
NTP Command................................................................................................................167<br />
Timezonelist Command...................................................................................................168<br />
ix
Contents<br />
Configuring <strong>User</strong>s ......................................................................................................................168<br />
Addgroup Command .......................................................................................................168<br />
Adduser Command..........................................................................................................169<br />
Deletegroup Command ...................................................................................................169<br />
Deleteuser Command......................................................................................................170<br />
Editgroup Command........................................................................................................170<br />
Edituser Command..........................................................................................................171<br />
Groups Command ...........................................................................................................171<br />
<strong>User</strong>s Command..............................................................................................................171<br />
Connect Commands ..................................................................................................................172<br />
Configuring Power .....................................................................................................................172<br />
Diagnostic Commands...............................................................................................................173<br />
IPMI Commands ........................................................................................................................173<br />
IPMIDISCOVER...............................................................................................................174<br />
IPMITOOL........................................................................................................................175<br />
Listports Command .........................................................................................................178<br />
Maintenance Commands...........................................................................................................179<br />
Backup Command ...........................................................................................................180<br />
Cleareventlog Command.................................................................................................180<br />
Factoryreset Command ...................................................................................................181<br />
Firmware Command ........................................................................................................182<br />
Logoff Command .............................................................................................................182<br />
Reboot Command ...........................................................................................................182<br />
Restore Command ..........................................................................................................183<br />
Sendeventlog Command .................................................................................................183<br />
Upgrade Command .........................................................................................................184<br />
Upgradehistory Command...............................................................................................185<br />
<strong>User</strong>list Command ...........................................................................................................185<br />
Vieweventlog Command..................................................................................................185<br />
Security Commands...................................................................................................................185<br />
Banner Command ...........................................................................................................186<br />
Ftpgetbanner Command..................................................................................................186<br />
Certificate Command Menu.............................................................................................187<br />
Firewall Command...........................................................................................................189<br />
IPtables Command ..........................................................................................................190<br />
Kerberos Command ........................................................................................................192<br />
Loginsettings Commands ................................................................................................194<br />
Idletimeout Command .....................................................................................................195<br />
Inactiveloginexpiry Command .........................................................................................195<br />
Invalidloginretries Command ...........................................................................................196<br />
Localauth Command .......................................................................................................196<br />
Lockoutperiod Command ................................................................................................196<br />
Singleloginperuser Command .........................................................................................197<br />
Strongpassword Command .............................................................................................197<br />
Unauthorizedportaccess Command ................................................................................198<br />
Portaccess Command .....................................................................................................199<br />
Securityprofiles Commands.............................................................................................199<br />
Profiledata Command......................................................................................................199<br />
x
Contents<br />
Chapter 14 Intelligent Platform Management Interface 201<br />
Discover IPMI Devices...............................................................................................................202<br />
IPMI Configuration .....................................................................................................................203<br />
Chapter 15 Power Control 206<br />
Port Power Associations............................................................................................................206<br />
Create a Port Power Association.....................................................................................206<br />
Delete a Port Power Association.....................................................................................208<br />
Power Strip Configuration..........................................................................................................208<br />
Power Association Groups ........................................................................................................208<br />
Power Control ............................................................................................................................209<br />
Associations Power Control.......................................................................................................210<br />
Power Strip Power Control ........................................................................................................211<br />
Power Strip Status .....................................................................................................................212<br />
CLI Command for Power Control...............................................................................................212<br />
CLI Port Power Association.............................................................................................212<br />
CLI Power Strip Power Control........................................................................................218<br />
CLI Association Power Control - Port Association ..........................................................221<br />
CLI Association Power Control - Group Association.......................................................223<br />
CLI Power Strip Status ....................................................................................................226<br />
Appendix A Specifications 229<br />
<strong>Dominion</strong> <strong>SX</strong> Models and Specifications...................................................................................229<br />
Requirements.............................................................................................................................232<br />
Browser Requirements - Supported ..........................................................................................233<br />
Connectivity ...............................................................................................................................234<br />
<strong>Dominion</strong> <strong>SX</strong> Serial RJ-45 Pinouts............................................................................................235<br />
DB9F Nulling Serial Adapter Pinouts ..............................................................................235<br />
DB9M Nulling Serial Adapter Pinouts..............................................................................236<br />
DB25F Nulling Serial Adapter Pinouts ............................................................................236<br />
DB25M Nulling Serial Adapter Pinouts............................................................................237<br />
xi
Contents<br />
<strong>Dominion</strong> <strong>SX</strong> Terminal Ports .....................................................................................................237<br />
<strong>Dominion</strong> <strong>SX</strong>16 and <strong>SX</strong>32 Terminal Ports.................................................................................238<br />
Appendix B System Defaults 240<br />
Initiate Port Access ....................................................................................................................241<br />
Supported Character Length of Various Field Types ................................................................242<br />
Appendix C Certificates 244<br />
Default <strong>SX</strong> Certificate Authority Settings ...................................................................................245<br />
Installing CA Root for IE Browsers ............................................................................................245<br />
Accept a Certificate (Session-Based)..............................................................................245<br />
Install the <strong>Dominion</strong> <strong>SX</strong> Server Certificate In Internet Explorer ......................................245<br />
Remove an Accepted Certificate in Internet Explorer .....................................................246<br />
Installing <strong>Dominion</strong> <strong>SX</strong> Server Certificate for Netscape Navigator............................................247<br />
Accept a Certificate (Session-Based)..............................................................................248<br />
Install the <strong>Dominion</strong> <strong>SX</strong> Server Certificate in Netscape Navigator..................................248<br />
Remove an Accepted Certificate.....................................................................................248<br />
Installing a Third-Party Root Certificate.....................................................................................250<br />
Install a Third-Party Root Certificate to Internet Explorer................................................251<br />
Install a Third-Party Root Certificate to Netscape Navigator...........................................251<br />
Generate a CSR for a Third Party CA to sign .................................................................252<br />
Install Client Root Certificate into the <strong>Dominion</strong><strong>SX</strong> .........................................................254<br />
Install Client Certificate into Internet Explorer .................................................................254<br />
Importing Certificates for LDAP .................................................................................................254<br />
Retrieve LDAP Certificate via Access from HTTP Interface ...........................................254<br />
Import Certificates from Windows XP..............................................................................255<br />
Import Certificates from <strong>Dominion</strong> <strong>SX</strong> via CLI.................................................................256<br />
Appendix D Server Configuration 258<br />
Microsoft IAS RADIUS Server ...................................................................................................258<br />
Configure the <strong>Dominion</strong> <strong>SX</strong> to Use an IAS RADIUS Server ...........................................258<br />
Create an IAS Policy .......................................................................................................259<br />
Cisco ACS RADIUS Server .......................................................................................................261<br />
Configure the <strong>Dominion</strong> <strong>SX</strong> to use a Cisco ACS Server.................................................261<br />
Configure the Cisco ACS Server.....................................................................................261<br />
xii
How to - <strong>Dominion</strong> <strong>SX</strong> Essentials<br />
Contents<br />
TACACS+ Server Configuration ................................................................................................263<br />
CiscoSecure ACS ......................................................................................................................264<br />
Active Directory..........................................................................................................................268<br />
Appendix E Modem Configuration 269<br />
Client Dial-Up Networking Configuration ...................................................................................269<br />
Windows NT Dial-Up Networking Configuration........................................................................269<br />
Windows 2000 Dial-Up Networking Configuration.....................................................................272<br />
Windows XP Dial-Up Networking Configuration........................................................................276<br />
Appendix F Troubleshooting 282<br />
Page Access ..............................................................................................................................282<br />
Firewall.......................................................................................................................................283<br />
Login ..........................................................................................................................................284<br />
Port Access................................................................................................................................284<br />
Upgrade .....................................................................................................................................284<br />
Modem .......................................................................................................................................288<br />
SSH Connection ........................................................................................................................289<br />
Index 291<br />
This chapter includes 10 of the most common cases to help quickly<br />
familiarize users with practical operation on <strong>Dominion</strong> <strong>SX</strong> units. Note that<br />
data entered in the cases are created as examples, and could vary upon<br />
different situations.<br />
Case 1. Upgrading <strong>SX</strong> Firmware via Web Browser<br />
1. Purpose: To upgrade <strong>SX</strong> firmware version for enhanced features or<br />
service patches.<br />
2. Check <strong>Raritan</strong> support website for availability of latest firmware<br />
version: (http://www.raritan.com/support/firmwareupgrades and look<br />
for <strong>SX</strong> under <strong>Dominion</strong> Family)<br />
3. Download the new <strong>SX</strong> firmware stored as UpgradePack from <strong>Raritan</strong><br />
support website to an FTP server (for example, a FileZilla server),<br />
assuming that FTP server has an IP address of 192.168.51.204.<br />
Extract the zip file to a folder under FTP root directory, for example:<br />
\home\downloads\firmware\UpgradePack_2.5.6_3.1.0.5.2\Pack1of1.<br />
Make sure the folder is accessible by an FTP user account that you<br />
have.<br />
xiii
Chapter 1: How to - <strong>Dominion</strong> <strong>SX</strong> Essentials<br />
4. Log in to the <strong>SX</strong> through a web browser. Choose Maintenance ><br />
Firmware Upgrade. Enter FTP server IP address (for example,<br />
192.168.51.204), FTP username and password, and the FTP folder<br />
path where the extracted files are stored (in this example:<br />
/UpgradePack_2.5.6_3.1.0.5.2\Pack1of1), and click Upgrade.<br />
5. After firmware upgrade is completed, log in to <strong>SX</strong> and check the<br />
firmware version again from: Maintenance > Firmware Version. You<br />
can also check firmware upgrade history to make sure: Maintenance<br />
> Firmware Upgrade History.<br />
See Upgrade the Firmware (on page 110) for details.<br />
Case 2. Configuring and Using Direct Port Access via SSH<br />
1. Purpose: To allow users to directly SSH into the serial target without<br />
using <strong>SX</strong> GUI.<br />
2. You may determine an IP address or TCP port on <strong>Dominion</strong> <strong>SX</strong> IP to<br />
use for DPA or any port on <strong>Dominion</strong> <strong>SX</strong>. Since network the<br />
administrator has no spare IP address, we will reuse the <strong>Dominion</strong><br />
<strong>SX</strong> IP address with different port.<br />
3. Log back in to <strong>Dominion</strong> <strong>SX</strong> and select the port enabled for DPA in<br />
Setup > Port Configuration.<br />
4. Edit the DPA SSH TCP Port to which SSH client will connect, and<br />
then click OK.<br />
5. Log in to <strong>Dominion</strong> <strong>SX</strong> through a web browser. On the Setup ><br />
Services page, select TCP port on Direct Port Access Mode, and<br />
then click OK.<br />
6. Launch the SSH client, such as Plink or PuTTY. Enter the IP address<br />
and change the default TCP Port to connect to the port enabled (for<br />
example, plink -ssh -P 2203 192.168.51.9).<br />
See Direct Port Access (on page 47) for details.<br />
Case 3. Using Exclusive Write Access via RSC<br />
1. Purpose: To ensure that you are the only user who has write access<br />
to a serial target.<br />
2. After logging in to <strong>SX</strong> via a web browser, "Port Access" tab is<br />
selected by default.<br />
3. Connect to a Port 4 by clicking on the hyperlink labeled "Port 4".<br />
4. The <strong>Raritan</strong> Serial Console (RSC) application window launches with<br />
Write Access enabled (icon indicated in green on status line at the<br />
bottom of the window), unless the port has been occupied by another<br />
user.<br />
xiv
How to - <strong>Dominion</strong> <strong>SX</strong> Essentials<br />
5. In the RSC window, choose Emulator > Get Write Lock (if some<br />
other user has previously obtained Write Access, perform "Get Write<br />
Access" first from the Emulator menu of RSC). The icon on the<br />
status line will display Write Access (Lock) now, meaning now all<br />
users can only view the port connection.<br />
6. Log in to the device connected to the port and try interacting with the<br />
device using the RSC panel. See Get Write Access for details.<br />
7. To relinquish write lock in the RSC window, choose Emulator > Write<br />
Unlock, and the icon on status line will display Write Access again,<br />
meaning any other privileged users will re-gain Write Access now.<br />
Case 4. Configuring LDAP<br />
1. Purpose: To configure <strong>SX</strong> to use LDAP/Active Directory server for<br />
login authentication.<br />
2. After logging in to <strong>SX</strong> via a web browser, choose Setup > Remote<br />
Authentication.<br />
3. If the LDAP server has a backup server, enter the same parameters<br />
(except the IP address) for the secondary LDAP server.<br />
4. Click OK.<br />
See Configuring LDAP (on page 39) for details.<br />
Case 5. Creating Power Association Group<br />
1. Purpose: To associate the target server with more than one power<br />
outlets physically connected to it.<br />
2. After logging in to <strong>SX</strong> via a web browser, make sure a power strip<br />
has been configured previously (To add a power strip: choose Setup<br />
> Power Strip Configuration. See Power Strip Configuration (on<br />
page 208) for details). Choose Setup > Port Power Association List<br />
and click Add.<br />
3. Select the <strong>SX</strong> port connected to the dual-powered server device with<br />
which you want to associate outlets from the drop-down menu of<br />
Port, and enter a description for it, such as "Internal Web Server<br />
Pronto" (see Port Power Associations (on page 206) for details).<br />
4. Select the Power Strip and outlet from the drop-down menu to match<br />
how the device is connected to power. Click Add and the information<br />
will appear in the text box as "[Power Strip Name] \ [outlet 1]". Select<br />
the same power strip and another outlet, then click Add to add it.<br />
Another line will display in the text box as "[Power Strip Name] \<br />
[outlet 2]". Click OK to commit the changes.<br />
xv
Chapter 1: How to - <strong>Dominion</strong> <strong>SX</strong> Essentials<br />
5. Choose Setup > Power Association Group List and click Add (see<br />
Power Association Groups (on page 208) for details).<br />
6. Enter a group name and description, then the port ID from the<br />
"Available" box (multiple selection is permitted), and click Add to add<br />
to the "Selected" box.<br />
7. Click OK to commit changes.<br />
See Power Strip Configuration (on page 208) for details on how to add<br />
power strips to <strong>SX</strong> management first. If this wasn't already done, see<br />
Port Power Associations section to map power strip outlet to a target<br />
server connected to an <strong>SX</strong> serial port, and then see Power Association<br />
Groups (on page 208) for details on how to group multiple power outlets<br />
physically connected to that same target server.<br />
Case 6. Performing Factory Reset on <strong>SX</strong><br />
1. Purpose: To set <strong>SX</strong> configuration back to factory defaults through the<br />
GUI.<br />
2. Log in to <strong>SX</strong> via a web browser with your login username and<br />
password, such as (admin/raritan).<br />
3. Choose Maintenance > Factory Reset. You will be prompted to<br />
confirm your decision.<br />
4. Do not power off <strong>SX</strong> unit as it reboots with default configuration.<br />
5. You will be re-directed to the login page after the unit is rebooted. If<br />
you try to log in for the first time after reset, you'll be advised that you<br />
are now in the factory default mode, and promoted for changing<br />
password after logging in with default username and password.<br />
See Performing a Factory Reset on the <strong>SX</strong> (on page 112) for details.<br />
Case 7. Managing <strong>User</strong> Profiles on <strong>SX</strong><br />
1. Purpose: To create, update, or delete an <strong>SX</strong> user.<br />
2. Log in to <strong>SX</strong> via a web browser with your login username and<br />
password, such as (admin/raritan).<br />
3. Choose <strong>User</strong> Management > <strong>User</strong> List and the page will display a list<br />
of user profiles created.<br />
4. To create a user profile, click Add New <strong>User</strong>.<br />
5. To modify an existing user profile, see Modify a <strong>User</strong> Profile (on<br />
page 32) for details.<br />
xvi
How to - <strong>Dominion</strong> <strong>SX</strong> Essentials<br />
6. To delete an existing user profile, see Delete a <strong>User</strong> Profile (on<br />
page 33) for details.<br />
See Create a <strong>User</strong> Profile (on page 31) for details.<br />
Case 8. Accessing Port Access on <strong>SX</strong> via RSC<br />
1. Purpose: To access an <strong>SX</strong> serial target through <strong>Raritan</strong> Serial Client<br />
(RSC).<br />
2. Log in to <strong>SX</strong> via a web browser with your login username and<br />
password, such as (admin/raritan).<br />
3. Choose the Port Access Tab, and click the port name you wish to<br />
access, for example, Port 1.<br />
4. Select YES to proceed through security warning(s).<br />
5. The <strong>Raritan</strong> Serial Console (RSC) will be launched in a separate<br />
window - press the Enter key to "wake up" session.<br />
6. Type in target system's native commands in the RSC<br />
window/console.<br />
7. Choose Emulator > Exit. Click YES on the confirmation dialog to<br />
exit and the RSC window will close.<br />
See <strong>Raritan</strong> Serial Console (on page 48) for details.<br />
Case 9. Port Configuration<br />
1. Purpose: To configure <strong>SX</strong> serial ports to set up correct serial<br />
communications parameters (for example, baud rate, data bits, stop<br />
bit, flow control) and terminal emulation mode to match the serial<br />
targets connected to the ports, and name the ports to more easily<br />
identify the targets.<br />
2. Log in to <strong>SX</strong> via a web browser with your login username and<br />
password, such as (admin/raritan).<br />
3. Choose Setup > Port Configuration, check the box associated with<br />
the port number you wish to configure, and click Edit.<br />
See Port Configuration (on page 44) for details.<br />
xvii
Chapter 1: How to - <strong>Dominion</strong> <strong>SX</strong> Essentials<br />
Case 10. CLI / SSH Connection to <strong>SX</strong> Port<br />
1. Purpose: To access the <strong>SX</strong> unit and <strong>SX</strong> ports using text-based<br />
command lines.<br />
2. SSH access from a Windows PC:<br />
a. Launch the SSH client software (such as Plink or PuTTY).<br />
b. Enter IP address of <strong>SX</strong> server (for example, 192.168.0.192) and<br />
the TCP port if applicable.<br />
c. Select SSH (using default configuration port 22), and click Open.<br />
d. Enter username and password when prompted: login as:<br />
admin password: raritan (default value)<br />
e. The console will display all the ports on the <strong>SX</strong> unit with port<br />
numbers.<br />
f. Enter a port number at the prompt, for example: admin> 1<br />
g. To return to the <strong>SX</strong> console, enter the escape sequence<br />
characters. For example, simultaneously press the control and<br />
closed bracket key (]).<br />
h. To exit the target serial console session, enter the letter "q" to<br />
quit. You will be re-directed to the <strong>SX</strong> console, and the port serial<br />
console session is now closed.<br />
3. SSH access from a UNIX Workstation<br />
a. Enter the following command to log in: ssh -l admin<br />
192.168.0.192<br />
b. Enter the admin username and password: login as: admin<br />
The password prompt appears. Enter the default password:<br />
raritan<br />
c. The console will display all the ports on <strong>SX</strong> unit with port<br />
numbers.<br />
d. Enter a port number at the prompt, for example: admin> 1<br />
e. To return to the <strong>SX</strong> console, enter the escape sequence<br />
characters. For example, simultaneously press the control and<br />
closed bracket key (]).<br />
f. To exit the target serial console session, enter the letter "q" to<br />
quit. You will be re-directed to the <strong>SX</strong> console, and the port serial<br />
console session is now closed.<br />
xviii
How to - <strong>Dominion</strong> <strong>SX</strong> Essentials<br />
See SSH Connection to the <strong>Dominion</strong> <strong>SX</strong> for details.<br />
xix
Chapter 1<br />
Preface<br />
The <strong>Dominion</strong> <strong>SX</strong> <strong>User</strong> <strong>Guide</strong> provides the information needed to install,<br />
set up and configure, access devices such as routers, servers, switches,<br />
VPNs, and power strips, manage users and security, and maintain and<br />
diagnose the <strong>Dominion</strong> <strong>SX</strong> secure console server.<br />
In This Chapter<br />
Audience....................................................................................................1<br />
Conventions...............................................................................................1<br />
Acronyms...................................................................................................1<br />
Notices.......................................................................................................2<br />
Audience<br />
The primary audiences for this guide are infrastructure administrators<br />
and installers who are responsible for installing and setting up devices<br />
such as secure console servers. Other interested audiences are<br />
operators and observers who use the <strong>Dominion</strong> <strong>SX</strong> to reach other<br />
devices.<br />
Conventions<br />
This guide uses the following conventions:<br />
Example<br />
/usr/local/java<br />
Enter<br />
<br />
Description<br />
Monospaced text indicates file names, paths,<br />
directories, or screen text.<br />
Menu items, Key words and Keyboard keys are bold.<br />
Monospaced, italicized text indicate where the user<br />
would substitute a value in a command.<br />
Acronyms<br />
This guide uses the following acronyms:<br />
Acronym<br />
AD<br />
CC<br />
CLI<br />
Meaning<br />
Active Directory<br />
Command Center<br />
Command Line Interface<br />
1
Chapter 1: Preface<br />
Acronym<br />
CSC<br />
DPA<br />
HTTP<br />
HTTPS<br />
LAN<br />
LDAP<br />
LDAP/S<br />
NFS<br />
NTP<br />
PPP<br />
RADIUS<br />
RSC<br />
SMTP<br />
SSH<br />
SSL<br />
SNMP<br />
TACACS+<br />
TLS<br />
UTC<br />
VLAN<br />
VPN<br />
Meaning<br />
Common Socket Connection<br />
Direct Port Access<br />
Hypertext Transfer Protocol<br />
HTTP Secure (over SSL)<br />
Local Area Network<br />
Lightweight Directory Access Protocol<br />
Lightweight Directory Access Protocol/Secure<br />
Network File System<br />
Network Time Protocol<br />
Point to Point Protocol<br />
Remote Authentication Dial In <strong>User</strong> Service<br />
<strong>Raritan</strong> Serial Console<br />
Simple Mail Transfer Protocol<br />
Secure Shell<br />
Secure Sockets Layer<br />
Simple Network Management Protocol<br />
Terminal Access Controller Access Control System<br />
(PLUS)<br />
Transport Layer Security<br />
Universal Time Coordinated<br />
Virtual Local Area Network<br />
Virtual Private Network<br />
Notices<br />
Important: Cautionary information that warns of possible affects on<br />
the users, corruption risks, and actions that may affect warranty<br />
and service coverage.<br />
Note: General information that is supplemental to the text.<br />
2
Chapter 2<br />
Introduction<br />
In This Chapter<br />
<strong>Dominion</strong> <strong>SX</strong> Overview..............................................................................3<br />
Product Features .......................................................................................4<br />
Package Contents .....................................................................................6<br />
<strong>Dominion</strong> <strong>SX</strong> Overview<br />
The <strong>Dominion</strong> <strong>SX</strong> Series of Serial over IP Console Servers offers<br />
convenient and secure remote access and control through LAN/WAN,<br />
Internet, or Dial-up modem to all networking devices.<br />
The <strong>Dominion</strong> <strong>SX</strong>:<br />
• Provides a non-intrusive solution for managing network elements<br />
and does not require any installation of software agents on the target<br />
device<br />
• Connects to any networking device (server, firewall, load balancer,<br />
and so forth) through the serial port and provides the ability to<br />
remotely and securely manage the device using a Web browser<br />
<strong>Dominion</strong> <strong>SX</strong> is a fully configured stand-alone product in a standard 1U<br />
high 19" rack mount chassis.<br />
3
Chapter 2: Introduction<br />
Product Features<br />
Comprehensive Console Management<br />
• Remote Management: Access, monitor, administer, and troubleshoot<br />
up to 48 target devices (depending on the model) via Secure Socket<br />
Shell (SSH), Telnet, Local Port, or Web browser with only one IP<br />
address.<br />
• Direct Port Access via TCP/IP address per port; or one IP address<br />
and TCP Port numbers.<br />
• Notification: Create notification messages by email alerts.<br />
• Collaborative Management and Training: Access ports<br />
simultaneously; up to 10 users per port at any time.<br />
• SecureChat: “Instant message” and other Secure Sockets Layer<br />
(SSL) users can securely collaborate on device management,<br />
troubleshooting, and training activities.<br />
• Get History: Get up to 256 KB (64KB on units with 64MB SDRAM;<br />
256KB on units with 128MB SDRAM) of recent console history to<br />
assist with debugging.<br />
• Supports VT100, VT220, VT 320, and ANSI terminal emulation.<br />
• Up to a 5,000 line copy-paste buffer.<br />
• Local port access.<br />
• SNMP traps.<br />
• SYSLOG.<br />
• Logging to Network File System (NFS) Server.<br />
• Comprehensive SNMP traps.<br />
• Port alerts with keyword triggers.<br />
• Three Levels of <strong>User</strong> Access:<br />
• Administrator: Has read and write access to the console window;<br />
can modify the configuration of unit.<br />
• Operator: Has read and write access to the console window;<br />
cannot modify the configuration of unit (except own password).<br />
• Observer: Has read-only access to the console window; cannot<br />
modify the configuration of unit (except own password).<br />
4
Chapter 2: Introduction<br />
Strong Security and <strong>User</strong>-Authentication<br />
• SSHv2 Support<br />
• Encryption Security: 128-bit SSL handshake protocol and RC4<br />
encryption.<br />
• <strong>User</strong> Authentication Security: local database, remote authentication<br />
• Supports RADIUS, TACACS+, LDAP, LDAP(S), Microsoft Active<br />
Directory, and NTP.<br />
• Supports user-defined and installable security Certificates.<br />
Reliable Connectivity<br />
• Optional Modem Connectivity: For emergency remote access if the<br />
network has failed.<br />
• Target Device Connectivity: Simplified RJ45-based CAT 5 cable<br />
scheme; serial port adapters are available from <strong>Raritan</strong>.<br />
• Local Access for "crash-cart" applications.<br />
See Connectivity (on page 234) for a list of necessary <strong>Dominion</strong> <strong>SX</strong><br />
hardware (adapters and/or cables) for connecting the <strong>Dominion</strong> <strong>SX</strong> to<br />
common Vendor/Model combinations.<br />
Simplified <strong>User</strong> Experience<br />
• Telnet<br />
• SSH<br />
• Browser-based Interface: The new GUI provides intuitive access to<br />
target devices (click the appropriate button to select the desired<br />
target device).<br />
• Upgrades: Built-in firmware upgrade capability through FTP or LPA<br />
and integrated with Command Center (CC) and SSH.<br />
5
Chapter 2: Introduction<br />
Package Contents<br />
Each <strong>Dominion</strong> <strong>SX</strong> ships with the following:<br />
• (1) <strong>Dominion</strong> <strong>SX</strong> unit with mounting kit (rack-mount kit is optional on<br />
some units)<br />
• (1) <strong>Raritan</strong> <strong>Dominion</strong> <strong>SX</strong> <strong>User</strong> <strong>Guide</strong> CD-ROM, which contains the<br />
installation and operations information for the <strong>Dominion</strong> <strong>SX</strong><br />
• (1) Printed <strong>Dominion</strong> <strong>SX</strong> Quick Setup <strong>Guide</strong><br />
• (1) Power cord<br />
• (1) Release Notes<br />
• (1) Packing List page<br />
• (1) RJ45 serial loop-back plug<br />
• (1) DB9 Factory Reset Adapter for some units (Other units have a<br />
reset switch and do not require an adapter.)<br />
6
Chapter 3<br />
Installation<br />
There are two ways of completing the initial network installation of the<br />
<strong>Dominion</strong> <strong>SX</strong>:<br />
• Using a serial cable with a VT100/equivalent, such as a PC with<br />
HyperTerminal<br />
• Using Ethernet (with an installation computer)<br />
This section describes the steps necessary to configure <strong>Dominion</strong> <strong>SX</strong> for<br />
use on a local area network (LAN). The following table describes the<br />
factory default network settings that come with the <strong>Dominion</strong> <strong>SX</strong>. After<br />
units are connected to the network, these factory default settings allow<br />
you to configure the <strong>Dominion</strong> <strong>SX</strong> for normal use.<br />
Default Network Settings<br />
Internet Address (IP) 192.168.0.192<br />
Gateway Address 192.168.0.192<br />
Subnet Mask 255.255.255.0<br />
CSC Port Address 5000<br />
Port Address for CC<br />
Discovery<br />
<strong>User</strong>name<br />
Password<br />
5000<br />
admin (all<br />
lowercase)<br />
raritan (all<br />
lowercase)<br />
Note: The settings listed in the table above are applicable only if no<br />
DHCP server is running on the network. If a DHCP server is running on a<br />
local network, the <strong>Dominion</strong> <strong>SX</strong> unit is assigned a different IP address<br />
than the default by the DHCP server.<br />
In This Chapter<br />
Pre-Installation...........................................................................................8<br />
Hardware Installation.................................................................................8<br />
7
Chapter 3: Installation<br />
Pre-Installation<br />
Ensure that you have the correct cabling ready to connect to the serial<br />
consoles of the target server(s) or other serially managed devices that<br />
provide a console port.<br />
The following sections describe information that you must supply to<br />
complete the configuration of the <strong>Dominion</strong> <strong>SX</strong>. Obtain all required<br />
configuration information prior to performing the configuration steps. If<br />
you are uncertain of any information, contact your system administrator<br />
for assistance.<br />
Client Configuration<br />
1. Disable Proxies in the installation computer web browser.<br />
Use "no Proxies" or temporarily add 192.168.0.192 to the list of<br />
URLs for which no proxy is configured.<br />
2. Enable Java Applet Execution in the installation computer web<br />
browser for the console client application (RSC).<br />
3. Access the unit through your installation computer Web browser on<br />
the same subnet by typing the URL https://192.168.0.192 in the<br />
address bar.<br />
Hardware Installation<br />
Physical Installation of <strong>Dominion</strong> <strong>SX</strong> for Initial Configuration<br />
1. Use a computer with a network card and crossover network cable.<br />
This computer will be referred to as the 'installation computer.'<br />
2. Physically mount the unit in an ergonomically sound manner. The<br />
unit is designed to be easily rack-mounted, and rack mounting is<br />
recommended.<br />
3. Connect the crossover network LAN cable to the primary LAN<br />
connection (LAN 1 on models with two Ethernet interfaces) on the<br />
back of the chassis.<br />
4. Connect the other end of the network LAN cable to the network card<br />
in the installation computer.<br />
8
Chapter 3: Installation<br />
5. Connect the female end of the external power cord to the back of the<br />
chassis.<br />
6. Connect the male end of the external power cord to the power supply<br />
outlet.<br />
7. Power ON the <strong>Dominion</strong> <strong>SX</strong> unit.<br />
Note: The unit will perform a hardware and firmware self-test, then start<br />
the software boot sequence, which takes a short time. It is complete<br />
when the light turns on and remains on.<br />
After completion of the hardware and firmware self-test and the software<br />
boot sequence, perform the initial configuration tasks using the Graphical<br />
<strong>User</strong> Interface (GUI) or the Command Line Interface (CLI) as described<br />
in the following sections.<br />
LED State<br />
On the front panel of the <strong>Dominion</strong> <strong>SX</strong> unit, there is an LED indicator<br />
next to the model name label. The LED indicator will blink blue in the<br />
following three cases:<br />
1. Ethernet packets are received or transmitted.<br />
2. Serial data are received or transmitted.<br />
3. Watchdog timer is reset to 0. The LED blinks on a periodic basis as<br />
the watchdog timer reaches a certain value, and then is reset to 0.<br />
Initial Configuration Using the Graphical <strong>User</strong> Interface (GUI)<br />
To initially configure the <strong>Dominion</strong> <strong>SX</strong> unit from the GUI , follow these<br />
steps.<br />
Network Access<br />
1. Ensure that the installation computer has the route for 192.168.0.192<br />
and that it can communicate with IP address 192.168.0.192.<br />
2. To check the route table in Windows, type the command route print<br />
in a Command window on the installation computer. If 192.168.0.192<br />
is on the gateway list, proceed to step 3. Otherwise, add<br />
192.168.0.192 to the gateway list using the appropriate DOS or<br />
UNIX CLI command:<br />
• Windows 98/2000/NT system: route add 192.168.0.192<br />
.<br />
[Example: route add 192.168.0.192 15.128.122.12<br />
9
Chapter 3: Installation<br />
• UNIX (including Sun Solaris) system:<br />
route add 192.168.0.192 <br />
-interface.<br />
[Example: route add 192.168.0.192 15.128.122.12<br />
-interface]<br />
3. Type ping 192.168.0.192. Go to step 4 if you receive a<br />
successful reply from the <strong>Dominion</strong> <strong>SX</strong> unit. If an error occurs, verify<br />
that the default IP address is entered correctly and that a route to<br />
that IP address exists.<br />
4. Use the installation computer to connect to the unit by launching a<br />
browser and typing the factory default IP address 192.168.0.192 in<br />
the Web browser's address bar.<br />
5. The computer displays the security screens before you can log in.<br />
10
Chapter 3: Installation<br />
6. If you click View Certificate on the Security Alert-Certificate page, a<br />
Certificate dialog appears.<br />
See Security (on page 78) and Appendix C: Certificates (see<br />
"Certificates" on page 244) for information about installing<br />
certificates.<br />
11
Chapter 3: Installation<br />
The login dialog appears after you finish viewing the security alerts<br />
and the Certification Information screen.<br />
Log in with the default username admin and password raritan. Use all<br />
lowercase letters.<br />
7. After login, the <strong>Dominion</strong> <strong>SX</strong> prompts you to change the default<br />
password:<br />
8. Type a new secure password then retype it (Remember the new<br />
password for next login.)<br />
9. Click OK. The <strong>Dominion</strong> <strong>SX</strong> Port Access page opens. (See Initial<br />
Software Configuration (on page 16) for details.)<br />
Initial Configuration Using the Command Line Interface<br />
To initially configure the <strong>Dominion</strong> <strong>SX</strong> unit from the Command Line<br />
Interface, follow the steps below.<br />
1. Connect the serial port of your Installation Computer to the Terminal<br />
serial port on your <strong>Dominion</strong> <strong>SX</strong>. This port is a DB9-Male port on<br />
most models, except ALL dual-power dual-LAN models, including<br />
D<strong>SX</strong>A-48, which have an RJ45 connector for a terminal port.<br />
2. Open a terminal emulation program, such as HyperTerminal, to<br />
connect to the <strong>Dominion</strong> <strong>SX</strong> unit. The serial communication<br />
parameters are 9600 bps, No parity, 8 data bits, 1 stop bit and None<br />
flow control.<br />
3. Power ON the <strong>Dominion</strong> <strong>SX</strong>.<br />
4. Log in using the default username admin and the default password<br />
raritan when prompted.<br />
Once logged in, a prompt to change the password appears.<br />
12
Chapter 3: Installation<br />
5. Type a new password, and then retype it (Remember this password).<br />
A page opens, showing the <strong>Dominion</strong> <strong>SX</strong> unit's status and serial<br />
channel ports.<br />
Note: If the password entered does not follow the password rules, an<br />
error message will appear as a warning. You will be logged out and<br />
must start over to set your password.<br />
Network Access<br />
1. Ensure that the installation computer has the route for 192.168.0.192<br />
and that it can communicate with IP address 192.168.0.192.<br />
2. To check the route table in Windows, type the command route print<br />
in a Command window on the installation computer. If 192.168.0.192<br />
is on the gateway list, proceed to step 3. Otherwise, add<br />
192.168.0.192 to the gateway list using the appropriate DOS or<br />
UNIX CLI command:<br />
• Windows 98/2000/NT system: route add 192.168.0.192<br />
.<br />
[Example: route add 192.168.0.192 15.128.122.12]<br />
• UNIX (including Sun Solaris) system:<br />
route add 192.168.0.192 <br />
-interface.<br />
[Example: route add 192.168.0.192 15.128.122.12<br />
-interface]<br />
3. Type ping 192.168.0.192. Go to step 4 if you receive a<br />
successful reply from the <strong>Dominion</strong> <strong>SX</strong> unit. If an error occurs, verify<br />
that the default IP address is entered correctly and that a route to<br />
that IP address exists.<br />
4. Use the installation computer to connect to the unit by launching a<br />
browser and typing the factory default IP address 192.168.0.192 in<br />
the Web browser's address bar.<br />
Set Date and Time<br />
1. Type Configuration to change the unit's configuration.<br />
2. Type Time to select the Date / Time configuration.<br />
3. Type Timezonelist and find the numerical code that corresponds<br />
to your time zone.<br />
4. Type clock [tz timezone] [datetime datetime-string]. For<br />
example:<br />
13
Chapter 3: Installation<br />
admin > Config > Time > clock tz 9 datetime "2007-02-05<br />
09:22:33"<br />
In this example, 9 is the time zone code (Step 3) and "2007-02-05<br />
09:22:33" the date/time string in the format "YYYY-MM-DD<br />
HH:MM:SS" (quotes required).<br />
Network Configuration<br />
1. Type Configuration to change the unit's configuration.<br />
2. Type Network to select the network configuration.<br />
3. Type:<br />
admin > Config > Network > interface enable true if<br />
lan1 ip 192.16.151.12 mask 255.255.255 gw 192.168.51.12<br />
Upon successfully entering the data, a report will display the new<br />
network configuration and you will be prompted to reboot the unit.<br />
4. Type yes to reboot the <strong>Dominion</strong> <strong>SX</strong>.<br />
5. Remove the serial cable.<br />
6. Reconnect from the installation computer browser to the <strong>Dominion</strong><br />
<strong>SX</strong> using the new IP address and password.<br />
<strong>User</strong> Configuration<br />
1. Type Configuration to change the unit's configuration.<br />
2. Type <strong>User</strong>s to select the user configuration.<br />
To Add a <strong>User</strong> Group<br />
Type addgroup name class ports<br />
where is the name of the group and<br />
is<br />
• Op for operator<br />
• Ob for observer<br />
is a list of port numbers to which this group has access,<br />
separated by commas but no spaces. You can configure port ranges<br />
using the same parameters, or use the wildcard asterisk (*). For<br />
example:<br />
• "config port 3-7 exitstring #0" (this disables exit strings for ports<br />
3,4,5,6,7)<br />
• config port * bps 115200 (this sets all ports to a communications<br />
speed of 115200 bps)<br />
14
Chapter 3: Installation<br />
To Add a <strong>User</strong><br />
1. Type adduser user fullname group<br />
password info <br />
dialback active where:<br />
• is user's login name<br />
• is a user's descriptive name (no spaces)<br />
• is the user's assigned group<br />
• is the user's password<br />
• is extra information (optional, no spaces)<br />
• is the user's phone number (optional)<br />
• is true or false, allowing the user to login or not<br />
2. Type top to return to the top level of the CLI menu.<br />
15
Chapter 4<br />
Initial Software Configuration<br />
After the hardware installation, perform the initial software configuration.<br />
Log in to the <strong>Dominion</strong> <strong>SX</strong> from either a browser or through a Command<br />
Line Interface (see Command Line Interface (on page 117) for CLI<br />
information).<br />
In This Chapter<br />
<strong>Dominion</strong> <strong>SX</strong> Initial Software Configuration ............................................16<br />
Deployment .............................................................................................20<br />
<strong>Dominion</strong> <strong>SX</strong> Initial Software Configuration<br />
1. Log in to the <strong>Dominion</strong> <strong>SX</strong> using your new password. A Port Access<br />
page opens according to your user type:<br />
16
Chapter 4: Initial Software Configuration<br />
2. Click the Setup tab. The Setup page opens, containing links to the<br />
Configuration and Logging pages.<br />
Important: After you complete each configuration task, you must<br />
return to the Setup tab to perform the next configuration task.<br />
17
Chapter 4: Initial Software Configuration<br />
Date / Time Configuration<br />
1. Choose Setup > Date / Time. The Date / Time Configuration page<br />
opens.<br />
2. Select the correct time zone from the UTC Offset drop-down menu.<br />
3. Select one of the following:<br />
• <strong>User</strong> Specified Time - Click this radio button and enter the date<br />
and time manually in the corresponding fields.<br />
• Synchronize with NTP Server - Click this radio button and enter<br />
the IP address of a Network Time Protocol (NTP) server in the<br />
Primary Time Server. If you have a backup NTP server, enter its<br />
IP address in the Secondary Time Server field.<br />
4. Click OK.<br />
Note: Features such as certificate generation depend on the correct<br />
Timestamp, used to check the validity period of the certificate. In<br />
addition, the Syslog and NFS logging features also use the system<br />
time for time-stamping log entries.<br />
18
Chapter 4: Initial Software Configuration<br />
After you click OK, the system displays one of the following pages:<br />
• A confirmation page, which contains the settings you chose and a<br />
confirmation message at the top of the page.<br />
• An error page, which contains the original Date / Time page and the<br />
error message.<br />
Network Configuration<br />
1. Choose Setup > Network. The Network Configuration page opens.<br />
Note: If you have a dual LAN model, there is an Enable Ethernet<br />
Failover checkbox that is selected by default, but can be deselected.<br />
The page below represents a single LAN model and does not show<br />
this checkbox.<br />
Note: Your network administrator usually assigns the values for the<br />
following parameters:<br />
2. Type the data in the following fields:<br />
• IP Auto Configuration: In the drop-down menu, select either None<br />
or DHCP to be your network protocol. Default is None.<br />
• IP Address: Network address for this unit.<br />
• Subnet Mask: Subnet mask for the network where this unit will<br />
reside.<br />
• Gateway IP Gateway: Default gateway for this unit.<br />
3. Select the Mode from the Mode drop-down menu. Default is Auto.<br />
19
Chapter 4: Initial Software Configuration<br />
4. Type the Domain Name in the Domain field.<br />
5. Type the Unit Name in the Unit Name field.<br />
6. In the Ports section:<br />
• Type 5000 or another port number in the CSC Port field.<br />
• Type 5000 or another port number in the Discovery Port field.<br />
7. Click OK.<br />
<strong>Dominion</strong> <strong>SX</strong> displays either a confirmation or error page.<br />
1. Click OK when the confirmation window appears. After the<br />
confirmation page, <strong>Dominion</strong> <strong>SX</strong> automatically disconnects to update<br />
the configuration then restarts.<br />
2. Remove the crossover cable between the <strong>SX</strong> unit and your<br />
computer.<br />
3. Connect one end of a straight-through Cat 5 cable to the <strong>SX</strong>.<br />
4. Connect the other end of the cable to the network.<br />
5. Use the newly assigned IP Address to access your <strong>SX</strong> unit.<br />
Deployment<br />
1. You can remotely access the <strong>Dominion</strong> <strong>SX</strong> through a LAN<br />
connection or a modem connection (optional).<br />
2. The <strong>Dominion</strong> <strong>SX</strong> can access target devices only through a serial<br />
connection.<br />
LAN Connection<br />
After the initial software configuration phase, configure the <strong>SX</strong> unit for<br />
operation on the LAN.<br />
1. Ensure that you have an Ethernet cable connected to the network for<br />
use with the unit.<br />
2. Physically mount the unit in an ergonomically sound manner.<br />
3. Connect the LAN cable to the primary LAN connection (LAN 1) on<br />
the back of the chassis. If the unit has a failover module, connect the<br />
secondary network LAN connection (LAN 2).<br />
4. Perform a quick connectivity check by connecting to the device using<br />
the Web browser.<br />
5. Enter https:// in the address line, where<br />
is the IP address of the unit as previously configured.<br />
20
Chapter 4: Initial Software Configuration<br />
Note: The login display should appear verifying that the unit has<br />
been properly configured and can be accessed from the network.<br />
6. Log in with username admin and the password you created earlier.<br />
7. On the Home page, click the Setup tab and select the various<br />
configuration options for configuring the <strong>SX</strong> and each console port.<br />
Modem Connection (Optional)<br />
To configure the <strong>SX</strong> for a modem connection:<br />
1. Connect a phone line to the modem port.<br />
2. Write down the phone number for this line because it will be needed<br />
when you configure a client for dialup networking.<br />
See Appendix E: Modem Configuration (see "Modem Configuration"<br />
on page 269) for details.<br />
21
Chapter 5<br />
Network Settings and Services<br />
This chapter explains how to configure the basic network settings for the<br />
<strong>SX</strong> and how to configure the various access protocols (SSH, telnet, and<br />
so forth). It also explains how to configure the <strong>SX</strong> for modem access<br />
and how to enable IP forwarding and create static routes.<br />
In This Chapter<br />
Configuring the Basic Network Settings ..................................................22<br />
Configuring the Network Service Settings...............................................23<br />
Change Network Service Settings...........................................................25<br />
Configuring Modem Access.....................................................................26<br />
Configuring IP Forwarding and Static Routes .........................................27<br />
Configuring the Basic Network Settings<br />
To configure the basic network settings and discovery ports, choose<br />
Setup > Network. The Network Basic Settings and Ports page opens.<br />
Give the <strong>Dominion</strong> <strong>SX</strong> a Name<br />
To give the <strong>SX</strong> unit a name to help identify it:<br />
1. Type a name in the Unit Name field.<br />
2. Click OK.<br />
22
Chapter 5: Network Settings and Services<br />
Configure the Network Settings of <strong>Dominion</strong> <strong>SX</strong><br />
To configure the network settings:<br />
1. Select either None or DHCP from the drop-down menu to determine<br />
a method for IP Auto Configuration. The default is None.<br />
2. Type an IP address for the <strong>Dominion</strong> <strong>SX</strong> in the IP Address field.<br />
3. Type the subnet mask in the Subnet Mask field.<br />
4. Type the IP address of the gateway router in the Gateway IP<br />
Address field.<br />
5. Select the speed from the drop-down menu in the Mode field. Your<br />
choices are Auto (default) or 100 Mbps.<br />
6. Type your domain name in the Domain field.<br />
7. Click OK.<br />
Change the Discovery Ports<br />
The <strong>Dominion</strong> <strong>SX</strong> has two discovery ports:<br />
• TCP 5000 Common Socket Connection (CSC) discovery<br />
• UDP 5000 Command Center (CC) discovery<br />
If either of these ports is used by another application, you can change<br />
the discovery port number in the <strong>Dominion</strong> <strong>SX</strong> in the appropriate field<br />
and click OK.<br />
Note: The port range for internal port configuration (CSC, HTTP, HTTPS,<br />
SSH, Telnet, DPA SSH , DPA Telnet) is 1 ~ 64510, while the<br />
configurable port range for socket creation is limited to 1024 ~ 64510.<br />
External port configuration (LDAP,RADIUS,TACACS+,SNMP) is not<br />
affected by this port range limitation, but allowed with full range of<br />
configuration.<br />
Configuring the Network Service Settings<br />
The table below indicates the default settings for the various network<br />
access services:<br />
Service<br />
HTTP<br />
Default Setting<br />
Enabled. The default port is 80. This can be<br />
changed.<br />
HTTPS redirect is enabled by default. If<br />
HTTPS is also enabled, all HTTP requests are<br />
automatically redirected to the HTTPS port<br />
(see below).<br />
23
Chapter 5: Network Settings and Services<br />
Service<br />
HTTPS<br />
Telnet<br />
SSH<br />
Local Port<br />
Access<br />
Direct Port<br />
Access<br />
Default Setting<br />
Enabled. The default port is 443. This can be<br />
changed.<br />
Encryption is set to SSL, but this can be<br />
changed to TLS.<br />
Disabled for security reasons. This can be<br />
enabled and the port configured.<br />
Disabled by default. This can be enabled and<br />
the port configured. The configurable option<br />
labeled Fixed TCP Window is enabled by<br />
default when SSH access is enabled, making<br />
SSH connection work under Windows Vista.<br />
Enabled. The baud rate is set to 9600 bps, but<br />
this can be changed.<br />
Set to Normal by default, but this can be<br />
changed to lP or TCP port.<br />
24
Chapter 5: Network Settings and Services<br />
Change Network Service Settings<br />
1. Choose Setup > Services. The Network Service Settings page<br />
opens.<br />
2. Make any necessary changes to the appropriate fields.<br />
25
Chapter 5: Network Settings and Services<br />
3. Fixed TCP Window is checked by default, enabling SSH connection<br />
to work under Windows Vista OS's.<br />
Note: Some Operating Systems may require TCP window scaling for<br />
successful SSH connections, in which case, the ‘Fixed TCP Window’<br />
option needs to be disabled.<br />
4. Click OK.<br />
Configuring Modem Access<br />
To set up <strong>SX</strong> access via a modem:<br />
1. Choose Setup > Modem. The Modem Settings page opens.<br />
2. Select the Enable Modem check box to enable modem access.<br />
3. For the Modem Access Mode, do one of the following:<br />
a. Select All to allow modem access to all modems. Looks for a<br />
PPP signal and falls back to allow console access if the PPP<br />
signal is not detected. In this mode, Modem Dial Back cannot be<br />
enabled.<br />
b. Select PPP Only to allow only PPP connections. Allows GUI,<br />
SSH and Telnet access (if enabled).<br />
c. Select Console Only to allow only console connections. Allows<br />
only CLI access through a terminal emulation programs such as<br />
Hypertreminal.<br />
4. If you selected All or PPP Only as the modem access mode:<br />
a. Type the IP addresses of the Point-to-Point (PPP) server in the<br />
PPP Server IP field. The default is 10.0.0.1<br />
26
Chapter 5: Network Settings and Services<br />
b. Type the IP address of the PPP client in the PPP Client IP field.<br />
The default is 10.0.0.2.<br />
5. If you selected PPP Only as the modem access mode:<br />
a. If you want to enable modem dialback, select the Enable Modem<br />
Dial Back check box.<br />
6. Click OK. Modem access is enabled.<br />
Configuring IP Forwarding and Static Routes<br />
You can enable IP forwarding. You can also create static routes if your<br />
<strong>SX</strong> has two LAN ports or is configured for modem access.<br />
Enable IP Forwarding<br />
To enable IP forwarding:<br />
1. Choose Setup > Static Routes. The Static Routes page opens,<br />
containing an Enable IP Forwarding panel and a Static Routes List.<br />
2. Go to the IP Forwarding panel and click the Enable IP Forwarding<br />
checkbox.<br />
3. Click OK. IP forwarding is enabled.<br />
Add a New Static Route<br />
To add a new Static Route:<br />
1. Choose Setup > Static Routes. The Static Routes page opens,<br />
containing an Enable IP Forwarding panel and a Static Routes List.<br />
27
Chapter 5: Network Settings and Services<br />
2. Go to the Static Routes List and click Add New Route. The Static<br />
Route page opens.<br />
3. On an <strong>SX</strong> with one LAN interface, LAN appears automatically in the<br />
Interface field. On an <strong>SX</strong> with two LAN interfaces, select the one you<br />
want from the drop-down menu in the Interface field.<br />
• LAN1 = eth0<br />
• LAN2 = eth1<br />
4. Type the IP address, subnet mask, and gateway of the destination<br />
host in the Destination, Mask, and Gateway fields.<br />
5. Type the TCP maximum segment size (MSS) in bytes in the MSS<br />
field.<br />
6. Type the TCP windows size for connections over this route in bytes<br />
in the Window field.<br />
7. Type the initial round trip time (IRTT) for TCP connections over this<br />
route in milliseconds (1-12000) in the IRTT field.<br />
8. Select your route type from the Flags drop-down menu.<br />
• Host means this route is for a host machine.<br />
• Net means this route is for a subnet.<br />
28
Chapter 5: Network Settings and Services<br />
9. Click OK.<br />
Delete a Static Route<br />
To delete a static route:<br />
1. Choose Setup > Static Routes. The Static Routes page opens,<br />
containing an Enable IP Forwarding panel and a Static Routes List.<br />
2. Go the Static Routes List and select the checkbox next to the route<br />
you want to delete.<br />
3. Click Delete. You are prompted to confirm the deletion.<br />
4. Click OK. The route is deleted.<br />
29
Chapter 6<br />
<strong>User</strong> Profiles and Groups<br />
This chapter explains how to create and manage user profiles and user<br />
groups.<br />
In This Chapter<br />
Managing <strong>User</strong> Profiles ...........................................................................30<br />
Managing <strong>User</strong> Groups ...........................................................................33<br />
Managing <strong>User</strong> Profiles<br />
<strong>User</strong> profiles serve two purposes:<br />
• To provide users with a username and password to log into the <strong>SX</strong>.<br />
• To associate the user with a user group. The user group determines<br />
which system functions and ports the user can access.<br />
The <strong>SX</strong> is shipped with one user profile built in: the admin user. This<br />
profile is associated with the Admin user group and has full system and<br />
port permissions. This profile cannot be modified or deleted.<br />
You can create as many other user profiles as necessary. You can<br />
create individual user profiles for each person who will be logging into<br />
the <strong>SX</strong>, or you can create a limited number of profiles and allow more<br />
than one person to use each profile.<br />
Display a List of <strong>User</strong> Profiles<br />
1. To display a list of existing user profiles, choose <strong>User</strong> Management ><br />
<strong>User</strong> List. The <strong>User</strong> List page opens.<br />
2. The <strong>User</strong> List page shows every user profile created to date, and for<br />
each one, lists:<br />
• <strong>User</strong>name<br />
• Full name<br />
30
Chapter 6: <strong>User</strong> Profiles and Groups<br />
• Dialback number (if one has been defined)<br />
• <strong>User</strong> group<br />
3. The <strong>User</strong> List page also indicates whether the user profile is active or<br />
inactive.<br />
Create a <strong>User</strong> Profile<br />
To create a new user profile:<br />
1. Choose <strong>User</strong> Management > <strong>User</strong> List. The <strong>User</strong> List page opens<br />
(as shown in Display a List of <strong>User</strong> Profiles (on page 30)).<br />
2. Click Add New <strong>User</strong>. The New <strong>User</strong> page opens.<br />
3. Type a login name in the <strong>User</strong>name field. This is the name the user<br />
enters to log into the <strong>SX</strong>. This field is required.<br />
• You can enter any number of characters up to a maximum of<br />
255.<br />
• You can enter any printable character except “ > <<br />
31
Chapter 6: <strong>User</strong> Profiles and Groups<br />
• The user name is case sensitive.<br />
4. Type the user's full name in the Full Name field. This field is required.<br />
5. Type the user's telephone number in the Dialback field. This field is<br />
optional.<br />
6. Type any comments about the user profile in the Information field.<br />
This field is to help you identify the profile and is optional.<br />
7. Type the password in the Password field, and then type it again in<br />
the Confirm Password field. This field is required.<br />
• You can enter any number of characters up to a maximum of 64.<br />
• You can enter any printable character.<br />
• The password is case sensitive.<br />
Note: If the strong password feature is enabled, there are other<br />
password requirements. See Port Configuration and Port Access<br />
Application (on page 42) for details.<br />
8. Select a user group from the drop-down menu in the <strong>User</strong> Group<br />
field. By default, the Admin group is entered.<br />
Tip: If the user group you want has not yet been created, you can<br />
create it and then return to the user profile and select it. For now,<br />
keep the default.<br />
9. Decide whether or not to activate this profile immediately. By default,<br />
the Active checkbox is selected. To deactivate this account, deselect<br />
this checkbox. You can return at any time and activate the user when<br />
necessary.<br />
10. Click OK. The user profile is created and should appear in the <strong>User</strong><br />
List page.<br />
Modify a <strong>User</strong> Profile<br />
To modify an existing user profile:<br />
1. Choose <strong>User</strong> Management > <strong>User</strong> List. The <strong>User</strong> List page opens<br />
(as shown in Display a List of <strong>User</strong> Profiles (on page 30)).<br />
2. Click the <strong>User</strong>name of the profile you want to edit. The Edit <strong>User</strong><br />
page opens. It looks exactly like the New <strong>User</strong> page (as shown in<br />
Create a <strong>User</strong> Profile (on page 31)).<br />
3. You can change any of the fields except the <strong>User</strong>name field.<br />
4. For security reasons, the password is not displayed. To change the<br />
profile's password, type a new password in the Password and<br />
Confirm Password fields. If you leave these fields as is, the<br />
password is unchanged.<br />
5. Click OK when finished. The user profile is modified.<br />
32
Chapter 6: <strong>User</strong> Profiles and Groups<br />
Delete a <strong>User</strong> Profile<br />
To delete an existing user profile:<br />
1. Choose <strong>User</strong> Management > <strong>User</strong> List. The <strong>User</strong> List page opens<br />
(as shown in Display a List of <strong>User</strong> Profiles (on page 30)).<br />
2. Click the checkbox to the left of the user profile you want to delete.<br />
You can select more than one.<br />
3. Click Delete. You are prompted to confirm the deletion.<br />
4. Click OK. The selected user profiles are deleted.<br />
Managing <strong>User</strong> Groups<br />
<strong>User</strong> groups serve two purposes:<br />
• To determine which system functions the users associated with a<br />
group are permitted to perform<br />
• To determine which ports the users associated with a group are<br />
permitted to access<br />
The <strong>SX</strong> is shipped with one user group built in: the Admin user group.<br />
<strong>User</strong>s associated with this group can perform all system functions and<br />
access all ports. This group cannot be modified or deleted.<br />
You can create as many other user groups as necessary.<br />
Display a List of <strong>User</strong> Groups<br />
To display a list of existing user groups, choose <strong>User</strong> Management ><br />
<strong>User</strong> Group List. The Group List page opens.<br />
The Group List page shows every user group created to date, and for<br />
each one gives the group's name and class.<br />
Create a <strong>User</strong> Group<br />
To create a new user group:<br />
1. Choose <strong>User</strong> Management > <strong>User</strong> Group List. The Group List page<br />
opens (as shown in Display a List of <strong>User</strong> Groups (on page 33)).<br />
33
Chapter 6: <strong>User</strong> Profiles and Groups<br />
2. Click Add New <strong>User</strong> Group. The New Group page opens.<br />
34
Chapter 6: <strong>User</strong> Profiles and Groups<br />
35
Chapter 6: <strong>User</strong> Profiles and Groups<br />
3. Type a group name in the Group Name field.<br />
• You can enter any number of characters up to a maximum of<br />
255.<br />
• You can enter all letters and numbers, as well as the underscore<br />
character (_).<br />
• The user name is case sensitive.<br />
4. Select the class from the drop-down menu in the Class field. Your<br />
choices are:<br />
• Operator - This is the default. <strong>User</strong>s associated with the Operator<br />
class have read/write access to the console window, and cannot<br />
change any system configuration parameters except their own<br />
password.<br />
• Observer - <strong>User</strong>s associated with the Observer class have<br />
read-only access to the console window, and cannot change any<br />
system configuration parameters except their own password.<br />
5. Port Sharing: By checking this option, users in the group are allowed<br />
to access a port that already has users connected to it, if the port<br />
access mode is set to Share. (See Login Settings (see "Login<br />
Handling" on page 81) for information about port access mode.)<br />
36
Chapter 6: <strong>User</strong> Profiles and Groups<br />
6. Select the ports that the users associated with this group are<br />
permitted to access. You can select all ports or you can select any<br />
combination of individual ports.<br />
7. Select the ports for which users associated with the group are<br />
allowed to access the power commands. Only administrators can<br />
access the power strips via CLI directly.<br />
8. Click OK. The user group is created and should appear in the <strong>User</strong><br />
List page.<br />
Modify a <strong>User</strong> Group<br />
To modify an existing user group:<br />
1. Choose <strong>User</strong> Management > <strong>User</strong> Group List. The Group List page<br />
opens (as shown in Display a List of <strong>User</strong> Groups (on page 33)).<br />
2. Click the Group Name of the group you want to edit. The Edit Group<br />
page opens. It looks exactly like the New Group page (as shown in<br />
Create a <strong>User</strong> Group (on page 33)).<br />
3. You can change any of the fields except the Group Name field.<br />
4. Click OK when finished. The user group is modified.<br />
Delete a <strong>User</strong> Group<br />
To delete an existing <strong>User</strong> Group:<br />
1. Choose <strong>User</strong> Management > <strong>User</strong> Group List. The Group List page<br />
opens (as shown in Display a List of <strong>User</strong> Groups (on page 33)<br />
section).<br />
2. Select the checkbox to the left of the user group you want to delete.<br />
You can select more than one.<br />
3. Select Delete. You are prompted to confirm the deletion. Click OK.<br />
The selected user group is deleted.<br />
37
Chapter 7<br />
Remote Authentication<br />
This chapter explains how to configure RADIUS, LDAP, and TACACS+<br />
authentication.<br />
Tip: If you are setting up remote authentication, it is a good idea to keep<br />
local authentication enabled. When an authentication request reaches<br />
the <strong>SX</strong>, it looks to authenticate the user remotely first, and then looks to<br />
authenticate the user locally. Keeping local authentication enabled<br />
ensures that if remote authentication is misconfigured or otherwise<br />
unavailable, you are not locked out or the <strong>SX</strong> because you can always<br />
be authenticated locally.<br />
In This Chapter<br />
Configuring RADIUS................................................................................38<br />
Configuring LDAP....................................................................................39<br />
Configuring TACACS+ ............................................................................41<br />
Configuring RADIUS<br />
You can use Remote Dial-In <strong>User</strong> Service (RADIUS) to authenticate <strong>SX</strong><br />
users instead of local authentication. To configure RADIUS:<br />
1. Choose Setup > Remote Authentication. The Remote<br />
Authentication page opens, displaying a RADIUS panel.<br />
38
Chapter 7: Remote Authentication<br />
2. In the RADIUS panel, click the RADIUS button to enable RADIUS<br />
authentication.<br />
3. Under Primary Radius, type the following information:<br />
• IP address of the RADIUS server<br />
• Port on which the RADIUS server is listening (default is 1812)<br />
• Shared secret<br />
4. If you have a backup RADIUS server, enter the same information in<br />
the Secondary Radius fields.<br />
5. Click OK. RADIUS authentication is enabled.<br />
Configuring LDAP<br />
You can use the Lightweight Directory Access Protocol (LDAP) to<br />
authenticate <strong>SX</strong> users instead of local authentication. To configure<br />
LDAP:<br />
1. Choose Setup > Remote Authentication. The Remote<br />
Authentication page opens, displaying an LDAP panel.<br />
2. In the LDAP panel, click the LDAP button to enable LDAP<br />
authentication.<br />
3. Under Primary LDAP, type the IP address of the LDAP server and<br />
the port it is listening on (default is 389) in the IP Address and Port<br />
fields.<br />
4. Type the root password to access the directory server/manager in<br />
the Secret field. The name for this field depends on the Directory<br />
Server. For example, Microsoft Windows Active Directory refers to<br />
the field as Password, while the SUN iPlanet directory server uses<br />
Secret.<br />
39
Chapter 7: Remote Authentication<br />
5. Type the 'root' point to bind to the server in the Base DN field. This is<br />
the same as Directory Manager DN (for example, BaseDn:<br />
cn=Directory Manager).<br />
6. Type a string in the Query field. Make sure the same string is added<br />
as an attribute in the Search field. For example, if the authorization<br />
query string is <strong>Dominion</strong><strong>SX</strong>, an attribute named <strong>Dominion</strong><strong>SX</strong> must<br />
be added under the given domain specified by the Search field. On<br />
top of that, a user group must have been created in <strong>SX</strong> to map with<br />
the one in Windows Active Directory for these configurations to work<br />
correctly.<br />
7. Type the domain name where the search starts in the Search field.<br />
The Search field is the sub-tree of the Base DN to direct the search<br />
to the path of the user information such as UID and speed up search<br />
time. In other words, it is the domain name. This is where the search<br />
starts for the user name. The user name is created in this domain<br />
(for example, Search: dc=raritan, dc=com) to process LDAP<br />
authentication queries from <strong>Dominion</strong> <strong>SX</strong>.<br />
8. If you are using a modem to connect to the LDAP server, type a<br />
dialback string in the Dialback Query String field.<br />
9. If you have a backup LDAP server, enter the same information in the<br />
Secondary LDAP fields.<br />
10. Click OK. LDAP authentication is enabled.<br />
40
Chapter 7: Remote Authentication<br />
Configuring TACACS+<br />
You can use the Terminal Access Controller Access-Control System<br />
Plus (TACACS+) to authenticate <strong>SX</strong> users instead of using local<br />
authentication. To configure TACACS+:<br />
1. Choose Setup > Remote Authentication. The Remote<br />
Authentication page opens, displaying a TACACS+ panel.<br />
2. In the TACACS+ panel, click the TACACS+ button to enable<br />
TACACS+ authentication.<br />
3. Under Primary TACACS+, type the IP address of the TACACS+<br />
server and the port on which it is listening (default is 49) in the IP<br />
Address and Port fields.<br />
4. Type the root password to access the directory server/manager in<br />
the Secret field. The name for this field depends on the Directory<br />
Server. For example, Microsoft Windows Active Directory refers to<br />
the field as Password, while the SUN iPlanet directory server refers<br />
to it as Secret.<br />
5. If you have a backup TACACS+ server, enter the same information<br />
in the Secondary TACACS+ fields.<br />
6. Click OK. TACACS+ authentication is enabled.<br />
41
Chapter 8<br />
Port Configuration and Port Access<br />
Application<br />
Port configuration allows Administrators to define the serial/console port<br />
settings in order to communicate with remote target devices.<br />
Note: You can access the <strong>Raritan</strong> Serial Console (RSC) from the Port<br />
page. See <strong>Raritan</strong> Serial Console (on page 48) in this chapter for RSC<br />
information.<br />
In This Chapter<br />
Port Keywords .........................................................................................43<br />
Port Configuration....................................................................................44<br />
Direct Port Access ...................................................................................47<br />
Anonymous Port Access .........................................................................48<br />
<strong>Raritan</strong> Serial Console.............................................................................48<br />
<strong>Raritan</strong> Serial Console Requirements for Java .......................................49<br />
<strong>Raritan</strong> Serial Console Interface .............................................................52<br />
Standalone <strong>Raritan</strong> Serial Client Requirements......................................67<br />
Installing Standalone RSC for Windows..................................................72<br />
Launching RSC on Windows Systems....................................................75<br />
Installing RSC for Sun Solaris and Linux ................................................76<br />
Launching RSC on Sun Solaris...............................................................77<br />
42
Chapter 8: Port Configuration and Port Access Application<br />
Port Keywords<br />
You can create port keywords and associate them with:<br />
• Events<br />
• Local/remote syslog messages<br />
• SNMP traps<br />
Port keywords work as a filter. If a keyword is detected, only then will a<br />
corresponding message be logged in a local/NFS port log. A<br />
corresponding event will be sent via SMTP (if configured) and<br />
corresponding trap will be sent via SNMP (if configured).<br />
Port keywords are useful for notifying administrators if a particular event<br />
occurs on a port, but they do not affect NFS log sizes.<br />
Note: The SMTP notification (event.amp.keyword) is selected from the<br />
Event configuration page.<br />
Note: For keywords to trigger when no users are connected to the port,<br />
"Always Active" in port configuration should be set to True. See Port<br />
Configuration (on page 44) for details.<br />
1. Choose Setup > Port Keywords. The Port Keywords page opens.<br />
2. Type a keyword in the Keyword field.<br />
3. Type the Port(s) you want to associate with that keyword.<br />
4. Click OK.<br />
43
Chapter 8: Port Configuration and Port Access Application<br />
Port Configuration<br />
To configure one or more ports:<br />
1. Choose Setup > Port Configuration. The Port Configuration page<br />
opens.<br />
2. Select the port(s) you want to configure. You can select one port or<br />
several ports, providing that all selected port configurations are<br />
identical.<br />
• To select specific ports, click the checkboxes to the left of the<br />
port numbers and then click Edit.<br />
• To select all ports, click Select All.<br />
44
Chapter 8: Port Configuration and Port Access Application<br />
The Edit Port page opens.<br />
3. Make sure the port values match the target system's serial port<br />
configuration for the first three values.<br />
• Select the value of Bits Per Second from the Bits Per Second<br />
drop-down menu.<br />
• Select the Parity Bits from the Parity Bits drop-down menu.<br />
• Select the Flow Control from the Flow Control drop-down menu.<br />
4. In the Detect field, indicate whether you want the <strong>Dominion</strong> <strong>SX</strong> to<br />
detect or not detect the physical connection to the target. The default<br />
is Do Not Detect. Change this by selecting Detect Physical<br />
Connection to the Target from the drop-down menu in the Detect<br />
field.<br />
5. Type a command in the Exit Command field, for example, logout.<br />
This is the command that will be sent to your system when a user<br />
with write permission disconnects from the port. The main function<br />
of this command is to ensure that the user's session on the target<br />
machine is closed; however, it is not imperative to have an Exit<br />
command configured on a port.<br />
45
Chapter 8: Port Configuration and Port Access Application<br />
6. Select the Escape Mode. The default is None. The escape sequence<br />
affects only the CLI . When entering the escape mode, the user is<br />
given a menu of commands that can be performed (for example,<br />
gethistory, power commands, and so forth), a command to return to<br />
the port session, and a command to exit the port connection.<br />
Change as follows:<br />
• Select control from the drop-down menu in the Escape Mode<br />
field.<br />
• Type the character in the Escape Character field. The default for<br />
the <strong>Dominion</strong> <strong>SX</strong> is ] (closed bracket).<br />
Note: See Configuring Ports (on page 153) for details on port<br />
configuration commands.<br />
7. Select the terminal emulation type from the drop-down menu in the<br />
Emulation field. The choices are:<br />
• VT100<br />
• VT220<br />
• VT320<br />
• ANSI<br />
8. If you plan to use Direct Port Access (DPA), you must enter either an<br />
IP address or one/both of the following TCP ports, depending on<br />
your choice of the DPA service mode:<br />
• The port number, such as 7700, in the DPA SSH TCP Port field<br />
• The port number, such as 8800, in the DPA Telnet TCP Port<br />
field.<br />
9. In the Always Active field, indicate if you want to log activities coming<br />
into a port even if no user is connected. The default option is Do not<br />
maintain port access without a connected user, which means: ignore<br />
data coming into a port when no user is connected. Change by<br />
selecting Maintain port access continuously from the drop-down<br />
menu in the Always Active field. This option is for NFS port data logs.<br />
Note: When no users are logged into a port session, port traffic, by<br />
default, will be discarded .<br />
10. Select none or all from the drop-down menu of Messages<br />
suppressed field to indicate if any message should be displayed<br />
during a DPA connection, such as "Authentication successful."<br />
Otherwise, it will go directly to the port without displaying any<br />
message. The default is none.<br />
Note: Anonymous access should be enabled for DPA to succeed.<br />
11. Click OK.<br />
46
Chapter 8: Port Configuration and Port Access Application<br />
Direct Port Access<br />
To configure direct port access:<br />
1. Choose Setup > Services. The Network Service Settings page<br />
opens. The Direct Port Access Mode field is at the bottom of the<br />
page.<br />
2. In the Direct Port Access Mode field, the default is Normal, which<br />
means CLI DPA access is disabled. To enable DPA, select either IP<br />
or TCP Port from the drop-down menu.<br />
3. Click OK to save this information. The page displays the following<br />
message:<br />
The system will need to be rebooted for changes to take effect.<br />
4. You may reboot now if you have already set up the ports for DPA or<br />
are otherwise prepared for the DPA mode to become effective.<br />
5. Choose Setup > Port Configuration. The Port Configuration page<br />
opens (as shown in Port Configuration (on page 44)).<br />
6. Select the ports to configure for direct port access:<br />
• To select specific ports, click the checkboxes to the left of the<br />
port number. You can select more than one. When you have<br />
finished, click Edit.<br />
• To select all the ports, click Select All.<br />
The Edit Port Configuration page opens (as shown in Port<br />
Configuration (on page 44)). The DPA fields are at the bottom of the<br />
page.<br />
7. Type the DPA IP address of the <strong>SX</strong> and the DPA ports used for SSH<br />
and Telnet in the appropriate fields.<br />
8. Click OK.<br />
9. Reboot the <strong>SX</strong> unit. This is necessary for the direct port access<br />
settings to take effect.<br />
47
Chapter 8: Port Configuration and Port Access Application<br />
Anonymous Port Access<br />
Anonymous port access allows users to access DPA configured ports<br />
without entering a password. To enable the feature:<br />
1. Choose Security > Login Settings. The Login Settings page opens<br />
(as shown in Login Settings (on page 80)).<br />
2. Make sure the Anonymous Port Access checkbox at the bottom of<br />
the page is selected.<br />
3. Click the <strong>User</strong> Management tab, and the click <strong>User</strong> Group List. The<br />
Group List appears (as shown in Display a List of <strong>User</strong> Groups (on<br />
page 33)).<br />
Note: See <strong>User</strong> Profiles and Groups (on page 30) for additional<br />
information about user groups.<br />
4. The Anonymous Group automatically appears in the <strong>User</strong> Group<br />
List.<br />
5. The default group belongs to Operator class and has no port<br />
permission assigned.<br />
6. Select the ports for which you want anonymous port access in the<br />
Port Access field.<br />
7. Click OK.<br />
<strong>Raritan</strong> Serial Console<br />
Use the following steps to launch the <strong>Raritan</strong> Serial Console (RSC).<br />
1. Click the Port Access tab.<br />
2. Click the Name of the port you want to access for the RSC, for<br />
example, Port1 or Port2.<br />
Note: A Security message appears only if you used https to connect<br />
to the RSC.<br />
3. Click Yes. A Warning - Security pop up appears.<br />
48
Chapter 8: Port Configuration and Port Access Application<br />
4. Click Yes to access the <strong>Raritan</strong> Serial Client from the Port page.<br />
Note: If you click Always, you will not receive the security pop up<br />
during future access.<br />
The <strong>Raritan</strong> Serial Console window appears. See <strong>Raritan</strong> Serial<br />
Client Interface (see "<strong>Raritan</strong> Serial Console Interface" on page 52).<br />
<strong>Raritan</strong> Serial Console Requirements for Java<br />
The <strong>Raritan</strong> Serial Console (RSC) requires a PC of minimum 1.0 GHz<br />
CPU speed with 512 MB RAM. Java must be installed to access targets<br />
(managed devices) before you can use the RSC.<br />
Java Runtime Environment (JRE)<br />
The RSC will function with JRE version 1.4.2_05 or later (except for JRE<br />
version 1.5.0_02). However, for optimum performance, <strong>Raritan</strong><br />
recommends using JRE 1.5.0 (except for version 1.5.0_02).<br />
Depending on your operating system and browser, it is possible that you<br />
must adjust JRE configurations to prevent problems with the system's<br />
memory.<br />
Note: <strong>Raritan</strong> does not support JRE version 1.5.0_02 for use with the<br />
RSC.<br />
JRE provides configuration instructions with the JRE download.<br />
Determine the JRE version on your system by going to the Java Web<br />
page at:<br />
http://www.java.com/en/download/help/testvm.xml<br />
(http://www.java.com/en/download/help/testvm.xml \o<br />
http://www.java.com/en/download/help/testvm.xml)<br />
IMPORTANT: When launching RSC from a browser, <strong>Raritan</strong> highly<br />
recommends that Java Applet Caching be disabled and that you<br />
perform the following steps to make sure that Java does not create<br />
problems for the system's memory.<br />
49
Chapter 8: Port Configuration and Port Access Application<br />
Java Applets and Memory Considerations<br />
Usually, a browse- based RSC does not need to make any changes to<br />
the Runtime parameters for Java Applets. Following these steps if you<br />
notice any "Out of Memory" errors happening when executing RSC via a<br />
web browser:<br />
• Change the Runtime settings for Java Applets.<br />
• Use the following links to find out how to use Runtime settings in the<br />
Java Control Panel.<br />
http://java.sun.com/j2se/1.5.0/docs/guide/deployment/deployme<br />
nt-guide/jcp.html<br />
(http://java.sun.com/j2se/1.5.0/docs/guide/deployment/deployment-g<br />
uide/jcp.html)<br />
http://java.sun.com/j2se/1.4.2/docs/guide/plugin/developer_guid<br />
e/control_panel.html<br />
(http://java.sun.com/j2se/1.4.2/docs/guide/plugin/developer_guide/co<br />
ntrol_panel.html)<br />
To increase the heap settings so that more RSC applets can be<br />
launched to access multiple <strong>Dominion</strong> <strong>SX</strong> targets:<br />
1. Launch the Java Control Panel, located in the:<br />
• Advanced Tab in JRE 1.4.x<br />
• Java Tab in JRE 1.5<br />
2. Locate Java Runtime Settings.<br />
3. Insert the values of the Java Runtime Parameters using the syntax in<br />
the following table, which contains the non-standard options.<br />
50
Chapter 8: Port Configuration and Port Access Application<br />
Values - Syntax Description Default/Comments<br />
-Xms<br />
2097152 (2MB)<br />
in bytes<br />
Sets the<br />
initial size of<br />
the Java<br />
heap<br />
• The -server flag increases the<br />
default size to 32M.<br />
• The values must be a multiple<br />
of, and greater than, 1024 bytes<br />
(1KB).<br />
• Append the letter “m” or “M” to<br />
indicate megabytes and “k” or<br />
“K” to indicate kilobytes.<br />
-Xmn<br />
in bytes<br />
-Xmx<br />
in bytes<br />
Sets the<br />
initial Java<br />
heap size for<br />
the Eden<br />
generation<br />
Sets the<br />
maximum<br />
size to which<br />
the Java<br />
heap can<br />
grow<br />
640K<br />
64M<br />
• The -server flag increases the<br />
default size to 2M.<br />
• Append the letter “m” or “M” to<br />
indicate megabytes and “k” or<br />
“K” to indicate kilobytes.<br />
• The -server flag increases the<br />
default size to 128M.<br />
• The maximum heap limit is<br />
approximately 2 GB (2048MB).<br />
• Append the letter “m” or “M” to<br />
indicate megabytes and “k” or<br />
“K” to indicate kilobytes..<br />
Command Example:<br />
-Xms128M -Xmn128M -Xmx512M<br />
See the following links for additional information and for all the<br />
non-standard options:<br />
http://java.sun.com/j2se/1.4.2/docs/tooldocs/windows/java.html<br />
(http://java.sun.com/j2se/1.4.2/docs/tooldocs/windows/java.html)<br />
http://java.sun.com/docs/hotspot/VMOptions.html<br />
(http://java.sun.com/docs/hotspot/vmoptions.html)<br />
51
Chapter 8: Port Configuration and Port Access Application<br />
<strong>Raritan</strong> Serial Console Interface<br />
Important: The <strong>Raritan</strong> Serial Console page usually opens in a<br />
separate window behind the Port page. With some versions of Java<br />
on Windows, the page opens in front of the Port page.<br />
52
Chapter 8: Port Configuration and Port Access Application<br />
Emulator<br />
1. Click the Emulator drop-down menu to display a list of topics.<br />
IMPORTANT: RSC sessions are affected by the Idle Timeout which<br />
is set, by default, to 10 minutes for security purposes. If you have<br />
not changed the Idle Timeout setting from the default, your RSC<br />
session could be closed automatically if your RSC configuration<br />
time exceeds the Idle Timeout period. See Security (on page 78) for<br />
details on changing the Idle Timeout setting.<br />
53
Chapter 8: Port Configuration and Port Access Application<br />
1. Change the default Idle Timeout setting and then launch the RSC.<br />
Note: If the RSC Idle timeout expires, the <strong>Dominion</strong> <strong>SX</strong> Idle timeout<br />
period begins.<br />
Settings<br />
Note: An Administrator can set Terminal emulation settings using Setup<br />
> Port Configuration.<br />
1. Choose Emulator > Settings. The Settings screen displays the<br />
General tab with the default settings.<br />
2. The Main Menu Shortcut default is None; accept this, or choose one<br />
of the following from the Main Menu Shortcut drop-down menu:<br />
• F10<br />
• Alt<br />
54
Chapter 8: Port Configuration and Port Access Application<br />
3. The Show Confirmation Dialog on Exit checkbox is selected by<br />
default, but you can deselect it based on preference.<br />
4. The Terminal Size default is selected, or you can choose a different<br />
size from the drop-down menu.<br />
5. The Backspace Sends default is ASCII DEL, or you can choose<br />
Control-H from the Backspace Sends drop-down menu.<br />
6. The History Buffer Size default is 200, or you can use the arrows to<br />
change the buffer size.<br />
7. The Cursor type default is Block Cursor, or you can select the Line<br />
Cursor radio button.<br />
8. Click OK.<br />
Display Settings<br />
1. Choose Emulator > Settings and click the Display tab.<br />
55
Chapter 8: Port Configuration and Port Access Application<br />
2. Click Default to accept the Default settings, and then click Ok to<br />
close the Display Settings window. To change the settings, follow<br />
these steps:<br />
a. The Terminal Font Properties default is Arial, or you can choose a<br />
font from the Terminal Font Properties scrolling list.<br />
b. The Antialiase Font checkbox is selected by default, or you can<br />
deselect the checkbox.<br />
c. To change the font size, select the Lock Font Size checkbox and<br />
then use the arrows to choose a font size in the the Font size field.<br />
d. Click the GUI Font Properties tab<br />
e. The default font property is Monospaced, or you can choose a font<br />
from the GUI Font Properties scrolling list.<br />
Note: For Simplified Chinese characters, <strong>Raritan</strong> Serial Console<br />
supports EUC-CN encoding system.<br />
56
Chapter 8: Port Configuration and Port Access Application<br />
3. Choose the following from their respective drop-down menus:<br />
• Foreground Color<br />
• Background Color<br />
4. Choose one of the following from the Encoding drop-down menu:<br />
• US-ASCII<br />
• ISO-8859-1<br />
• ISO-8859-15<br />
5. Choose one of the following from the Language drop-down menu:<br />
• <strong>English</strong><br />
• Japanese<br />
• Korean<br />
• Chinese<br />
6. Click Ok to close the Display Settings window. If you changed the<br />
Language setting, the RSC changes to that language when the<br />
Display Settings window is closed.<br />
Note: In case of unrecognized characters or blurry screens that might<br />
appear when RSC is launched, due to localization support, try changing<br />
the font to Courier New.<br />
Get History<br />
History information can be useful when debugging, troubleshooting, or<br />
administering a target device. The Get History feature:<br />
• Allows you to view the recent history of console sessions by<br />
displaying the console messages to and from the target device.<br />
• Displays up to 256 KB (64KB only on models with 64MB SDRAM;<br />
256KB available on 128MB SDRAM Models) of recent console<br />
message history. This allows a user to see target device events over<br />
time.<br />
When the size limit is reached, the text will wrap, overwriting the oldest<br />
data with the newest.<br />
Notes: Verify the memory on your unit from the Maintenance ><br />
Configuration menu. History data is displayed only to the user who<br />
requested the history.<br />
To view the Session History, choose Emulator > Get History.<br />
Clear History<br />
• To clear the history, choose Emulator > Clear History.<br />
57
Chapter 8: Port Configuration and Port Access Application<br />
Get Write Access<br />
Only Administrators and Operators can get write access. The user with<br />
Write Access can send commands to the target device. Write Access<br />
can be transferred among users working in the <strong>Raritan</strong> Serial Console<br />
via the Get Write Access command.<br />
To enable Write Access, choose Emulator > Click Get Write Access.<br />
• You now have Write Access to the target device.<br />
• When another user assumes Write Access from you:<br />
• The RSC displays a red block icon before Write Access in the<br />
status bar.<br />
• A message appears to the user who currently has Write Access,<br />
alerting that user that another user has taken over access to the<br />
console.<br />
Get Write Lock<br />
Write lock will prevent other users from taking the write access while you<br />
are using it.<br />
1. To get write lock, choose Emulator > Get Write Lock.<br />
2. If Get Write Lock is not available, a request rejected message<br />
appears.<br />
Write Unlock<br />
To get Write Unlock, choose Emulator > Write Unlock.<br />
Send Break<br />
Some target systems such as Sun Solaris servers require the<br />
transmission of a null character (Break) to generate the OK prompt. This<br />
is equivalent to issuing a STOP-A from the Sun keyboard.<br />
• Only users with Administrator privileges can send a break.<br />
• <strong>User</strong>s who are Observers cannot send a break.<br />
To send an intentional “break” to a Sun Solaris server:<br />
1. Verify that you have Write Access. If not, follow the instructions in the<br />
previous section to obtain write access.<br />
2. Choose Emulator > Send Break. A Send Break Ack<br />
(Acknowledgement) message appears.<br />
3. Click OK.<br />
58
Chapter 8: Port Configuration and Port Access Application<br />
Connected <strong>User</strong>s<br />
The Connected <strong>User</strong>s command allows you to view a list of other users<br />
who are currently connected on the same port.<br />
1. Choose Emulator > Connected <strong>User</strong>s.<br />
2. A check mark appears in the Write Access column after the name of<br />
the <strong>User</strong> who has Write Access to the console.<br />
3. Click Close to close the Connected <strong>User</strong>s window.<br />
Exit<br />
1. Choose Emulator > Exit to close the <strong>Raritan</strong> Serial Console. The<br />
Exit Confirmation dialog appears.<br />
2. Click Yes.<br />
59
Chapter 8: Port Configuration and Port Access Application<br />
Edit<br />
Use the Copy, Paste, and Select All text commands to relocate and/or<br />
re-use important text.<br />
To copy and paste all text:<br />
1. Choose Edit > Select All.<br />
2. Choose Edit > Copy.<br />
3. Position the cursor at the location where you want to paste the text.<br />
4. Click once to make that location active.<br />
5. Choose Edit > Paste.<br />
60
Chapter 8: Port Configuration and Port Access Application<br />
Note: The copy-paste limit of text in <strong>Raritan</strong> Serial Console is 9999 lines.<br />
Keyboard shortcuts that you can use to highlight, copy, and paste all or<br />
partial lines of text:<br />
• Click and drag your mouse over the text you wish to copy.<br />
• Use Ctrl+C to copy text.<br />
• Position the cursor where you want to paste the text and click in that<br />
location to make it active.<br />
• Use Ctrl+V to paste text.<br />
Tools<br />
Click the Tools drop-down menu to display a list of topics.<br />
61
Chapter 8: Port Configuration and Port Access Application<br />
Start Logging<br />
The Start Logging function allows you to collect raw console data from<br />
the target device and save it to a file on your computer. When you start<br />
RSC, the Logging indicator on the status bar indicates whether logging is<br />
on or off.<br />
1. Choose Tools > Start Logging.<br />
2. Choose an existing file or provide a new file name in the Save RSC<br />
Log dialog.<br />
• When an existing file is selected for logging, data gets appended<br />
to the contents.<br />
• If you provide a new file name, a new file is created.<br />
3. Click Save after selecting or creating a file.<br />
62
Chapter 8: Port Configuration and Port Access Application<br />
Stop Logging<br />
Choose Tools > Stop Logging. The logging stops.<br />
Send Keystroke<br />
1. Choose Tools > Send Keystroke. A Send Keystroke dialog appears:<br />
2. Enter the keystroke combinations that you want and select a Key<br />
Code name from the drop-down menu.<br />
3. Send the keystroke combinations.<br />
Send Text File<br />
1. Choose Tools > Send Text File. A Send Text File screen appears.<br />
2. Open the directory of the Text file.<br />
3. Click on or enter the File Name of the Text file.<br />
4. Click Open.<br />
• When you click Open, it sends whatever file you selected directly<br />
to the port.<br />
• If there is a loopback plug inserted, you will see the file displayed.<br />
• If there is currently no target connected, then nothing will be<br />
visible on the screen.<br />
63
Chapter 8: Port Configuration and Port Access Application<br />
Toggle Power<br />
The Toggle Power function lets you power on or off the device that is<br />
connected to the associated outlet on a Power Distribution Unit (PDU).<br />
For example, if a router is connected to one of the outlets on the PDU,<br />
you can toggle the router’s power on or off.<br />
You must configure the association of outlets to the target port of the<br />
device before you can use the Toggle Power feature. Go to the Power<br />
Control tab on remote console's GUI to configure the outlets. If you have<br />
not done this, the system displays a message stating that the target is<br />
not associated with a power outlet.<br />
Note: If RSC is launched through CC-SG (version 4.x onwards) by users<br />
without the permission to toggle power, the option Toggle Power will<br />
appear as disabled.<br />
1. Select Toggle Power to turn the device (router) on or off. A prompt<br />
appears displaying the current status of the outlet(s). You can turn<br />
the device on or off depending on its current status.<br />
2. If you select No, the system returns you to the RSC screen.<br />
3. If you select Yes, the system sends the power command to either<br />
turn on or off the outlets associated to the target port of the device.<br />
If you receive a:<br />
• Hardware error message: this means that the PDU command failed.<br />
Software error message: this means that another user is controlling the<br />
power outlet and the power control command cannot be sent.<br />
64
Chapter 8: Port Configuration and Port Access Application<br />
Chat<br />
When using browser access over SSL, an interactive chat feature called<br />
Chat allows you and other users on the same port to communicate. You<br />
can conduct an online dialog for training or collaborative diagnostic<br />
activities. The maximum length of a chat message is 300 characters.<br />
Note: When a chat is initiated, a chat window appears on the monitors of<br />
all SSL users logged on to the port. If a user is logged into a port multiple<br />
times, multiple chat messages will not appear to that user.<br />
To open chat:<br />
• Choose Chat > Chat.<br />
To clear text in a chat text box:<br />
• Click Clear to delete the typed text.<br />
65
Chapter 8: Port Configuration and Port Access Application<br />
Help<br />
Help Topics include online assistance for operating the <strong>Raritan</strong> Serial<br />
Console and release information about <strong>Raritan</strong> Serial Console.<br />
Help Topics<br />
To access help topics:<br />
• Choose Help > Help Topics.<br />
About <strong>Raritan</strong> Serial Console<br />
The About <strong>Raritan</strong> Serial Console dialog displays the copyright and<br />
version information (name and revision number) of the console terminal<br />
emulation software. When contacting <strong>Raritan</strong> for technical support or<br />
when performing a software upgrade, you may be asked for this<br />
information.<br />
To access 'About' information:<br />
• Choose Help > About <strong>Raritan</strong> Serial Console. An About <strong>Raritan</strong><br />
Serial Console message appears.<br />
Standalone <strong>Raritan</strong> Serial Console Installation<br />
Note: You can download the Standalone <strong>Raritan</strong> Serial Client from the<br />
<strong>Raritan</strong> support Web site: http://www.raritan.com/support<br />
http://www.raritan.com/support<br />
The standalone <strong>Raritan</strong> Serial Client (RSC) is used to make direct<br />
connections to the target without going through the <strong>Dominion</strong> <strong>SX</strong><br />
application. The user specifies the <strong>Dominion</strong> <strong>SX</strong> address and the port<br />
number (target) and then is connected.<br />
The steps in this section install the standalone <strong>Raritan</strong> Serial Client<br />
(RSC).<br />
66
Chapter 8: Port Configuration and Port Access Application<br />
Standalone <strong>Raritan</strong> Serial Client Requirements<br />
The following requirements must be met to support the <strong>Raritan</strong> Serial<br />
Console:<br />
• The RSC will function with JRE version 1.4.2_05 or later (except for<br />
JRE version 1.5.0_02) . However, for optimum performance,<br />
<strong>Raritan</strong> recommends using JRE 1.5.0 (except version 1.5.0_02).<br />
• Your system may require configuration adjustments depending on<br />
the operating system and browser. The JRE provides configuration<br />
instructions with the JRE download. See<br />
http://www.java.com/en/download/help/testvm.xml<br />
(http://www.java.com/en/download/help/testvm.xml \o<br />
http://www.java.com/en/download/help/testvm.xml) to determine the<br />
JRE version currently installed on your system.<br />
If you do not have a compatible version of the JRE, go to<br />
http://www.java.com (http://www.java.com) and click the<br />
Download Now button.<br />
Note: <strong>Raritan</strong> does not support JRE version 1.5.0_02 for use with the<br />
RSC.<br />
• Minimum 1 GHz PC with 512 MB RAM.<br />
• Ensure that Java can be started from the command line. To do this,<br />
you must configure environment variables. Make a note of the<br />
exact path where Java was installed (the path information will be<br />
used later).<br />
Setting Windows OS Variables<br />
1. Choose Start > Control Panel > System.<br />
67
Chapter 8: Port Configuration and Port Access Application<br />
2. Click the Advanced tab and then click Environment Variables.<br />
3. In the System variables section, click New.<br />
68
Chapter 8: Port Configuration and Port Access Application<br />
4. In the New System Variable dialog, add JAVA_HOME to the Variable<br />
name block and the path you wrote down earlier in the Variable<br />
value block.<br />
5. Click OK.<br />
6. Select the PATH variable and click Edit.<br />
7. Add %JAVA_HOME%\bin to the end of the current Variable value.<br />
Ensure a semicolon (;) separates the new value from the last value<br />
in the string.<br />
69
Chapter 8: Port Configuration and Port Access Application<br />
8. Click OK.<br />
9. Select the CLASSPATH variable and click Edit.<br />
10. Ensure the CLASSPATH Variable value is configured properly; that<br />
is, its value must have a period (.) in it. If, for any reason, there is no<br />
CLASSPATH variable defined, create one.<br />
70
Chapter 8: Port Configuration and Port Access Application<br />
Setting Linux OS Variables<br />
To set Java for a specific user, open and edit the .profile file located in<br />
the /home/<strong>User</strong>name folder.<br />
To set Java for all users, open the .profile file in your /etc folder:<br />
1. Find the line where you set your path:<br />
export<br />
PATH=$PATH:/home/username/somefolder<br />
2. Before that line you must set your JAVA_HOME and then modify<br />
your PATH to include it by adding the following lines:<br />
export<br />
JAVA_HOME=/home/username/j2sdk1.4.2/<br />
export PATH=$PATH:$JAVA_HOME/bin<br />
3. Save the file.<br />
Setting UNIX OS Variables<br />
To check the latest JRE version on Sun Solaris:<br />
1. Launch a terminal window on the Sun Solaris desktop.<br />
2. Type java -version in the command line and press Enter. The<br />
currently-installed version of Java Runtime Environment (JRE)<br />
appears.<br />
• If your path variable is not set to where the Java binaries have<br />
been installed, you may not be able to see the JRE version.<br />
• Assuming JRE 1.4.2_05 is installed in /usr/local/java: you must<br />
set your PATH variable.<br />
• To set a path for the bash shell:<br />
export<br />
PATH=$PATH:/usr/local/java/j2re1.4.2_05/bin<br />
• To set path for tcsh or csh:<br />
set<br />
PATH = ($PATH /usr/local/java/j2re1.4.2_05/bin)<br />
71
Chapter 8: Port Configuration and Port Access Application<br />
• These commands can either be typed at the terminal each time<br />
you log in, or you can add them to your .bashrc for bash shell or<br />
.cshrc for csh and tcsh so that each time you log in, the path is<br />
already set. See your shell documentation if you encounter<br />
problems.<br />
3. If the JRE is version 1.4.2_05 or later, proceed with the RSC<br />
installation. If the JRE is version 1.5.0_02 or is an older version<br />
than 1.4.2_05, go to the Sun website at<br />
(http://java.sun.com/products/) to download the latest Runtime<br />
Environment.<br />
Installing Standalone RSC for Windows<br />
You must have administrative privileges to install RSC.<br />
1. Log in to a Windows machine.<br />
2. Download, or copy from a known location, the RSC-installer.jar<br />
installation file.<br />
3. Double-click on the executable file to start the installer program. The<br />
splash page opens.<br />
4. Click Next. The installation path page opens.<br />
5. Change the path, if desired.<br />
6. Click Next. The installation progress page opens.<br />
72
Chapter 8: Port Configuration and Port Access Application<br />
Note: The standalone version of RSC is available from the <strong>Raritan</strong><br />
Support website:<br />
http://www.raritan.com/support/sup_upgrades.aspx<br />
(http://www.raritan.com/support/sup_upgrades.aspx)<br />
73
Chapter 8: Port Configuration and Port Access Application<br />
7. Click Next. The Windows shortcut page opens.<br />
8. Select the Program Group for the Shortcut.<br />
9. Click Next. The installation finished page opens.<br />
10. Click Done.<br />
74
Chapter 8: Port Configuration and Port Access Application<br />
Launching RSC on Windows Systems<br />
1. Double-click the shortcut or use Start Programs to launch the<br />
standalone RSC. The <strong>Raritan</strong> Serial Console Login connection<br />
properties dialog appears.<br />
2. Enter the <strong>Dominion</strong> <strong>Dominion</strong> <strong>SX</strong> IP address, account information,<br />
and the desired target (port).<br />
75
Chapter 8: Port Configuration and Port Access Application<br />
3. Click Start. The RSC opens with a connection to the port.<br />
Note: In case of unrecognized characters or blurry screens in RSC<br />
window due to localization support, try changing the font to Courier<br />
New. Choose Emulator > Settings > Display, and select Courier<br />
New for Terminal Font Properties or GUI Font Properties.<br />
Installing RSC for Sun Solaris and Linux<br />
You must have administrative privileges to install RSC.<br />
1. Log in to your Sun Solaris machine.<br />
2. Download, or copy from a known location, the RSC-installer.jar<br />
installation file.<br />
3. Open a terminal window and change to the directory where the<br />
installer is saved.<br />
4. Type java -jar RSC-installer.jar and press Enter to run the installer.<br />
5. Click Next after the initial page loads. The Set Installation Path page<br />
opens.<br />
a. Select the directory where you want to install RSC and click<br />
Next.<br />
b. Click Browse to navigate to a non-default directory.<br />
c. Click Next when the installation is complete.<br />
76
Chapter 8: Port Configuration and Port Access Application<br />
d. Click Next again. The installation is complete. The final page<br />
indicates where you will find an uninstaller program and provides<br />
the option to generate an automatic installation script.<br />
6. Click Done to close the Installation dialog.<br />
Launching RSC on Sun Solaris<br />
1. Open a terminal window and change to the directory where you<br />
installed the RSC.<br />
2. Type ./start.sh and press the Enter key to launch RSC.<br />
3. Double-click on the desired device to establish a connection.<br />
4. Type your <strong>User</strong>name and Password.<br />
5. Click OK to log in.<br />
77
Chapter 9<br />
Security<br />
There are a number of elements to consider when addressing security<br />
for console servers, including<br />
• Encrypting the data traffic sent between the operator console and the<br />
<strong>SX</strong> unit.<br />
• Providing authentication and authorization for users.<br />
• Logging data relevant to the operation so it can later be viewed for<br />
auditing purposes. In some cases, this data is required for<br />
compliance with governmental or company regulations.<br />
• Encryption of port data log sent to a remote nfs server.<br />
• Security profile.<br />
• "Man in the Middle" properties.<br />
The Security function allows the <strong>Dominion</strong> <strong>SX</strong> administrator to specify<br />
and manage:<br />
• Login authentication and handling parameters<br />
• Kerberos settings<br />
• Certificate specifications<br />
• Display banner<br />
• Security profiles<br />
• Firewall rules<br />
In This Chapter<br />
Security Settings ..................................................................................... 79<br />
Login Settings ......................................................................................... 80<br />
Strong Password Settings....................................................................... 81<br />
Configure Kerberos................................................................................. 82<br />
Certificates .............................................................................................. 82<br />
SSL Client Certificate.............................................................................. 86<br />
Banner..................................................................................................... 90<br />
Security Profiles ...................................................................................... 91<br />
Firewall.................................................................................................... 92<br />
78
Chapter 9: Security<br />
Security Settings<br />
Choose the Security tab to view security-related tools. The Security<br />
Settings page opens.<br />
79
Chapter 9: Security<br />
Login Settings<br />
Choose Security > Login Settings. This panel includes Local<br />
Authentication, Login Handling, and Strong Password Settings.<br />
Local Authentication<br />
1. Go to the Local Authentication panel and select the Enable Local<br />
Authentication checkbox.<br />
2. The system displays these defaults in the following fields:<br />
• Inactive Login Expiry (days): 330<br />
80
Chapter 9: Security<br />
• Invalid Login Retries: 3<br />
• Lockout Period on Invalid Login (minutes): 5<br />
3. Accept the system defaults or type your own.<br />
Login Handling<br />
1. Go to the Login Handling panel and enter a value in the <strong>User</strong> Idle<br />
Timeout (minutes) field. This is the length of inactive time, after<br />
which the user is timed out. Default time is 10 (minutes).<br />
Note: If no port connections are established from CC-SG to<br />
<strong>Dominion</strong> <strong>SX</strong> within the configured time of <strong>User</strong> Idle Timeout, service<br />
sessions from both devices will be disconnected.<br />
2. To enable single login only, select the Single Login per <strong>User</strong><br />
checkbox. Only one user can log in at a time using the same profile.<br />
3. Select the Anonymous Port Access checkbox to turn this feature on.<br />
An Anonymous <strong>User</strong> Group is created by default and it cannot be<br />
deleted, even by the Administrator. It is visible in the Group List if<br />
Anonymous Port Access is selected, but invisible in Group List if<br />
Anonymous Port Access is deselected.<br />
Note: See Port Configuration and Port Access Application (on<br />
page 42) for additional information about anonymous port access.<br />
4. Select Share in the Port Access Mode drop-down menu if port<br />
access should be shared, allowing users to connect to the port while<br />
another user is using it. The default value is Share. Change this to<br />
Private if you want to keep other users from connecting to a port<br />
while a user is using it.<br />
Strong Password Settings<br />
To enable strong passwords, go to the Strong Password panel and<br />
select the requirements for a strong password. This includes maximum<br />
and minimum length and special character requirements.<br />
81
Chapter 9: Security<br />
Configure Kerberos<br />
1. Click Enable Kerberos.<br />
2. Type the name of the file you want for your Hosts File in the Hosts<br />
File field or click on the Browse drop-down menu and select your file.<br />
3. Type the name of the file you want for your Kerberos Configuration<br />
File in the Kerberos Configuration File field or click on the Browse<br />
drop-down menu and select your file.<br />
4. Type the name of the file you want for your Kerberos Keytab File in<br />
the Kerberos Keytab File field or click on the Browse drop-down<br />
menu and select your file.<br />
5. Click OK.<br />
Certificates<br />
The Certificate feature allows you to generate a Certificate Signing<br />
Request (CSR), install a user key on the <strong>SX</strong>, and install a user certificate<br />
on the <strong>SX</strong>.<br />
82
Chapter 9: Security<br />
Generate a Certificate Signing Request<br />
To generate a Certificate Signing Request (CSR):<br />
1. Choose Security > Certificate. The Certificate page opens.<br />
2. Click the Generate a Certificate Signing Request radio button.<br />
3. Click on the drop-down menu in the Bits field. Keep the 1024 default<br />
or change it to 512.<br />
4. Type the following in the corresponding fields:<br />
• Name<br />
• Country<br />
• State<br />
• Locality<br />
• Unit<br />
83
Chapter 9: Security<br />
• Email address<br />
5. To view the default certificate or the CSR, click the appropriate radio<br />
buttons.<br />
6. Click OK. The CSR is generated.<br />
Install a <strong>User</strong> Key<br />
To install a user key on the <strong>SX</strong>:<br />
1. Choose Security > Certificate. The Certificate page opens.<br />
2. Select the Install <strong>User</strong> Key radio button.<br />
3. Type the following in the corresponding fields:<br />
• IP address of the host with the key<br />
• Login on host<br />
• Password on host<br />
• Remote Path containing the key<br />
• Remote File containing the key<br />
4. Click OK.<br />
84
Chapter 9: Security<br />
Note: If the <strong>Dominion</strong> <strong>SX</strong> is not used to generate the certificate signing<br />
request and an external certificate is used instead, encryption needs to<br />
be removed from the private key before installing it on the <strong>Dominion</strong> <strong>SX</strong>.<br />
If this is the case, to remove the encryption from the key, a command<br />
such as openssl rsa -in server.key -out server2.key and server2.key<br />
should be used. Encrypted private keys are used to prevent the web<br />
server from being started by unauthorized users. Since <strong>Dominion</strong> <strong>SX</strong><br />
does not allow users to access the web server directly, encrypted private<br />
keys are not required and does not compromise security.<br />
Note: When the <strong>Dominion</strong> <strong>SX</strong> is used to generate the certificate signing<br />
request, the private key is not required since <strong>Dominion</strong> <strong>SX</strong> keeps the<br />
private key exclusive.<br />
Install a <strong>User</strong> Certificate<br />
To install a user certificate on the <strong>SX</strong>:<br />
1. Choose Security > Certificate. The Certificate page opens.<br />
1. Select the Install <strong>User</strong> Certificate radio button.<br />
2. Type the following information in the corresponding fields:<br />
• The IP address of the host with the certificate<br />
• Login on the host<br />
• Password on the host<br />
• Remote Path containing the certificate<br />
• Remote File containing the certificate<br />
3. Click OK.<br />
85
Chapter 9: Security<br />
SSL Client Certificate<br />
SSL Security certificates are used in browser access to ensure that the<br />
device to which you are attached is the device that is authorized to be<br />
connected. See Appendix C: Certificates (see "Certificates" on page<br />
244) for details on SSL Certificates. This section describes only how to<br />
configure the certificates, but you can find additional SSL Certificate<br />
information at:<br />
http://www.microsoft.com/technet/prodtechnol/ie/reskit/6/part2/c06i<br />
e6rk.mspx?mfr=true<br />
(http://www.microsoft.com/technet/prodtechnol/ie/reskit/6/part2/c06ie6rk.<br />
mspx?mfr=true)<br />
86
Chapter 9: Security<br />
Enable Client Certificate Authentication<br />
To enable Client Certificate Authentication:<br />
1. Select the Enable SSL Client Certification checkbox.<br />
2. Click OK to enable the Client Certificate authentication.<br />
87
Chapter 9: Security<br />
Install a New Trusted Certificate Authority<br />
To install a new trusted Certificate Authority (CA) to the <strong>SX</strong>, the CA<br />
certificate must be on an accessible FTP server.<br />
1. Select the Install Certificate Authority checkbox.<br />
2. Fill in the data needed to retrieve the certificate from the FTP server.<br />
3. Click OK to retrieve and install the CA certificate to the <strong>SX</strong>.<br />
Remove a <strong>User</strong>-Added Certificate Authority<br />
To remove a user-added CA from the <strong>SX</strong>:<br />
1. Select the Remove Certificate Authority checkbox.<br />
2. In the CA Name field, type the name that was specified when the CA<br />
certificate was added.<br />
3. Click OK to remove the certificate.<br />
View a Certificate Authority<br />
To view a CA:<br />
1. Select the View Certificate Authority checkbox.<br />
2. In the CA Name field, type the name of the CA you want to view.<br />
3. Click OK to retrieve the list of CAs.<br />
Manage the Client Certificate Revocation List (CRL)<br />
The <strong>SX</strong> comes with VeriSign and Thawte CA certificates and CRLs<br />
preinstalled. If a user adds a custom CA to the <strong>SX</strong>, a corresponding CRL<br />
should be added to keep track of revoked certificates. For the CRL to be<br />
automatically retrieved when it expires, it should be retrievable from a<br />
web server to which the <strong>SX</strong> can connect.<br />
Add a New Certificate Revocation List to the <strong>SX</strong><br />
To add a new CRL to the <strong>SX</strong>, the CRL list must be on an accessible FTP<br />
server.<br />
1. Select the Add Certificate Revocation List checkbox.<br />
2. Fill in the fields to access the FTP Server.<br />
• The CRL Name field should match the name that was used to<br />
add the CA.<br />
• The URL field should be the numeric dot notation of the IP<br />
address of the HTTP server.<br />
88
Chapter 9: Security<br />
3. Click OK to add the CRL.<br />
Delete a Certificate Revocation List from the <strong>SX</strong><br />
To delete a CRL from the <strong>SX</strong>:<br />
1. Select the Delete Certificate Revocation List checkbox.<br />
2. In the CRL Name field, type the name of the CA to which this CRL<br />
belongs.<br />
3. Click OK to delete the CRL.<br />
View a Certificate Revocation List<br />
To view a CRL:<br />
1. Select the View Certificate Revocation List checkbox.<br />
2. Click OK to retrieve the list of CRLs.<br />
89
Chapter 9: Security<br />
Banner<br />
<strong>Dominion</strong> <strong>SX</strong> optionally supports a customizable welcome banner of<br />
maximum 5000 words, 8 words per row, that appears after log in. The<br />
banner identifies where the user has logged into. <strong>Dominion</strong> <strong>SX</strong> also<br />
allows you to add a consent banner that forces the user to accept stated<br />
conditions prior to advancing into operation of the console server.<br />
Note: When you are logged in to the <strong>SX</strong> via GUI, a banner using a fixed<br />
width typeface and a common dimension like 80x25 appears. Even if the<br />
source banner is very large, the banner displayed on the GUI will not<br />
make the overall page size increase, as it will be contained within a<br />
self-scrolled text area.<br />
1. Select one of the following checkboxes.<br />
• Display Restricted Service Banner<br />
• Require Acceptance of Restricted Service Banner<br />
2. Click one of the following radio buttons:<br />
• Restricted Service Banner Message<br />
• Restricted Service Banner File<br />
3. If you selected Restricted Service Banner File, click on the Browse<br />
drop-down menu<br />
90
Chapter 9: Security<br />
4. Locate and select the file that contains the Restricted Service Banner<br />
message you want to display on the <strong>SX</strong> login dialog.<br />
5. Click OK.<br />
Security Profiles<br />
The <strong>SX</strong> provides three security profiles for your use. The profiles simplify<br />
the task of assigning permissions to users and groups by defining basic<br />
permissions that automatically apply to all users.<br />
About Security Profiles<br />
The three security profiles are:<br />
• Standard - Custom defaults<br />
• Secure - All functions in Custom are checked<br />
• Custom - Can be configured by a user<br />
If you enable the Standard or Secure profiles, you cannot enable/disable<br />
manually any of the features they include. You must disable the profile to<br />
make those changes.<br />
If a profile is disabled, the features in the profile keep the states they had<br />
when the profile was enabled. For example, if the default TLS Required<br />
feature is deselected and you enable the Secure profile, this feature<br />
becomes selected. When you disable the Secure profile, the TLS<br />
Required feature remains selected.<br />
Select a Security Profile<br />
To select a security profile:<br />
1. Choose Security > Security Profiles. The Security Profiles page<br />
opens.<br />
2. Click the Enable Security Profile checkbox.<br />
3. Select the profile from the drop-down menu in the Profile field.<br />
91
Chapter 9: Security<br />
4. Click OK.<br />
Edit the Custom Profile<br />
To edit the Custom profile:<br />
1. Choose Security > Security Profiles. The Security Profiles page<br />
opens.<br />
2. Click the Edit Custom Profile link. The Edit Custom Security Profile<br />
page opens.<br />
3. Check one or more of the following checkboxes.<br />
• Telnet Access<br />
• Strong Password Required<br />
• Single Login Per <strong>User</strong><br />
• Timeout Required<br />
• TLS Required<br />
• Redirect HTTP to HTTPS<br />
4. Click OK.<br />
Firewall<br />
The <strong>SX</strong> provides a firewall function to provide protection for the IP<br />
network and to control access between the internal router and LAN 1,<br />
LAN 2, and the dial modem interfaces.<br />
92
Chapter 9: Security<br />
Enable the Firewall<br />
To enable the firewall:<br />
1. Choose Security > Firewall. The Firewall page opens, displaying<br />
the existing IPTables rules.<br />
2. Select the Enable Firewall checkbox.<br />
3. Click OK.<br />
Note: When you enable IP forwarding for Dual LAN units, use<br />
IPTables rules to create policies for traffic being forwarded between<br />
LAN interfaces<br />
Add an IPTables Rule<br />
To add an IPTables rule:<br />
1. Choose Security > Firewall. The Firewall page opens, displaying<br />
the default IPTables rules.<br />
2. Go to the Add/Delete IPTables Rule field and enter a rule.<br />
3. Click Apply, and then click Save. The rule is displayed on the screen.<br />
4. Delete some or all of the default rules if you choose to.<br />
93
Chapter 9: Security<br />
5. Add new rules if you choose to.<br />
Note: Rules are added using the IPTables command to the kernel.<br />
These rules take effect immediately but persist permanently only<br />
after clicking the Save button.<br />
If there is a mistake in the rules and as a result, the unit becomes<br />
inaccessible, while the Save action allows you to recover from the<br />
mistake. Reboot the system. If you do not Save the rules, you lose<br />
them in the reboot.<br />
94
Chapter 10 Logging<br />
This chapter explains how to enable and configure the various <strong>SX</strong> logs.<br />
In This Chapter<br />
Configuring Local Event Logging ............................................................95<br />
Configuring SMTP Logging .....................................................................99<br />
Configuring NFS Logging ......................................................................102<br />
Configuring SNMP Logging...................................................................103<br />
Configuring Local Event Logging<br />
To configure the local log settings, choose Setup > Log. The Log<br />
Settings page opens. It contains a number of individual logging panels.<br />
Enable the Event Log File<br />
This feature enables event log messages to be stored locally on the <strong>SX</strong><br />
unit.<br />
To enable the Event Log File:<br />
1. Go to the Event Log panel and select the Enable Event Log File<br />
checkbox. To turn this feature off, deselect this checkbox.<br />
2. Select the log file style in the Style field. This determines how the file<br />
reacts when the maximum file size is reached. Your choices are:<br />
• Wrap: This causes the log file to circle around to the beginning<br />
when the end of the file is reached.<br />
• Flat: This causes logging to stop when the end of the file is<br />
reached.<br />
3. Enter the maximum size of the file in the Size field. The default is<br />
65535 bytes.<br />
4. Click OK.<br />
95
Chapter 10: Logging<br />
Enable System Logging<br />
This feature sends event log messages to a remote Syslog server. The<br />
messages from the <strong>Dominion</strong> <strong>SX</strong> unit are sent to the LOCAL0 channel of<br />
the Syslog server for more efficient parsing. To set this feature up:<br />
1. Go to the System Logging panel and click the Enable System<br />
Logging checkbox. (To turn this feature off, clear this checkbox.)<br />
2. Type the IP address of the remote Syslog server in the Primary IP<br />
Address field.<br />
3. If you have a backup Syslog server, types its IP address in the<br />
Secondary IP Address field.<br />
4. Click OK.<br />
Enable Port Syslog<br />
This feature enables port data to be logged to a syslog server. Output<br />
from all ports will be logged to the same file in syslog. Please use NFS<br />
Port Logging if you prefer separate files for each port's data.<br />
To enable Port Syslog:<br />
1. Go to the System Logging panel and select the Enable Port Syslog<br />
checkbox. To turn this feature off, deselect this checkbox.<br />
2. Select a channel from the drop-down menu of Syslog Category, and<br />
the messages from the <strong>Dominion</strong> <strong>SX</strong> unit are sent to the selected<br />
channel (for example, Local5) of the Syslog server.<br />
96
Chapter 10: Logging<br />
Note: If no specific IPs are entered for the port data destination<br />
servers, port logs are sent to the Syslog server configured in the<br />
System Logging section. If the Syslog category is set to Local0, then<br />
system events and port logs are sent to all servers configured in the<br />
System Logging"section and Port Syslog section.<br />
3. Type the IP address of the remote Syslog server in the Primary IP<br />
Address field.<br />
4. If you have a backup Syslog server, type its IP address in the<br />
Secondary IP Address field.<br />
5. Click OK.<br />
Enable Port Logging<br />
Configure NFS port logging after you have enabled NFS Logging (see<br />
Configuring NFS Logging for details).<br />
This feature enables port data to be logged to a Network File System<br />
(NFS) server, allowing you to save and access the log files over a<br />
network.<br />
NFS supports file sharing, which means you can store the files on the<br />
network that you want other people to access, while keeping your secure<br />
files on the <strong>Dominion</strong> <strong>SX</strong> unit. NFS stores the port sessions as viewed<br />
by the user, as well as adding messages when a user connects to or<br />
disconnects from a port.<br />
To set up port logging:<br />
1. Go to the Port Logging panel and select the Enable NFS Port<br />
Logging checkbox. To turn this feature off, deselect this checkbox.<br />
2. Type the prefix to the port data file's name on the NFS server in the<br />
File Prefix field.<br />
97
Chapter 10: Logging<br />
3. Type the maximum file size allowed in the Size field. Once this size<br />
is reached, a new file is created to store the port log data. If you<br />
enter a value of 0, the <strong>Dominion</strong> <strong>SX</strong> will not create a new file.<br />
4. Type the time interval (in seconds) between two timestamp<br />
messages in the log file in the Timestamp (Interval) field. If you enter<br />
a value of 0, this will disable timestamps in the log file. The maximum<br />
value is 99999. This field is optional, but if a timestamp is configured,<br />
the syslog will have timestamps interspersed with the same<br />
timestamp interval.<br />
5. Type the time interval (in seconds) between two updates of the port<br />
log file in the NFS Update Frequency (seconds) field. Data is<br />
buffered until the internal buffer is full or this timestamp occurs. Then<br />
the data is written to the file. This prevents severe network traffic on<br />
port activity where every character would trigger a write to the NFS<br />
server.<br />
6. Type the subdirectory on the configured NFS server to write the<br />
output port data to in the Out Directory field. This is the default log<br />
file and contains the port sessions as visible to the user.<br />
7. Click OK.<br />
The following is an example of an output file.<br />
Configure Input Port Logging<br />
To configure input port logging:<br />
1. Go to the Input Port Logging panel and select the Enable Input Port<br />
Logging checkbox. To turn this feature off, deselect this checkbox.<br />
2. Type a directory for input in the In Directory field.<br />
3. Click OK.<br />
98
Chapter 10: Logging<br />
Configure Encryption<br />
To configure encryption:<br />
1. Go to the Encryption panel and select the Encryption checkbox. To<br />
turn this feature off, deselect this checkbox.<br />
2. Accept the default encryption key or type a new one in the NFS<br />
Encryption Key (RC4) field.<br />
3. Click OK.<br />
Block Port Access On Failure<br />
This feature will specify NFS mount behavior. This feature appears as<br />
checked by default, and NFS behaves as a soft mount. When it is a soft<br />
mount, NFS will be re-mounted if an operation goes wrong on the file<br />
system. If the re-mount succeeds, logging will continue; otherwise,<br />
further logging events will be inhibited.<br />
Configuring SMTP Logging<br />
To configure SMTP logging, choose Setup > Events. The SMTP<br />
Logging screen appears, containing SMTP Settings panel and a New<br />
SMTP Event panel.<br />
99
Chapter 10: Logging<br />
Enable SMTP Logging<br />
To enable SMTP logging:<br />
1. Go to the SMTP Settings panel and select the Enable SMTP Server<br />
checkbox.<br />
2. Type the IP address of the SMTP server in the SMTP Server IP<br />
Address field.<br />
3. Type the username and password in the <strong>User</strong>name and Password<br />
fields. These are required to access the SMTP server.<br />
4. Type your source address in the Source Address field.<br />
5. Click OK.<br />
100
Chapter 10: Logging<br />
Select a New SMTP Event<br />
To select a new SMTP event:<br />
1. Go to the New SMTP Event panel and select a new event from the<br />
Event drop-down list.<br />
Available events include:<br />
• event.amp.notice.port.connection<br />
• event.amp.notice.user.logoff<br />
• event.amp.notice.backup<br />
• event.amp.notice.restore<br />
• event.amp.notice.config.directaccesslockout<br />
• event.amp.notice.reboot<br />
• event.amp.notice.boot<br />
• event.amp.notice.config.datacom<br />
• event.amp.notice.config<br />
• event.amp.notice.upgrade<br />
• event.amp.keyword<br />
• event.amp.strongpasssword<br />
• event.amp.banner<br />
• event.amp.firewall<br />
• event.amp.iptablesaved<br />
• event.amp.security.clientauth<br />
• event.amp.security.clientcert.ca<br />
• event.amp.security.clientcert.crl.expired<br />
• event.amp.security.clientcert.crl.updated<br />
2. In the Destination field, type the email address to which you want to<br />
send the event.<br />
101
Chapter 10: Logging<br />
3. Click OK.<br />
Test SMTP Logging<br />
It is important that the SMTP server information be accurate so that the<br />
<strong>Dominion</strong> <strong>SX</strong> unit can send messages using that SMTP server.<br />
To verify that the information is correct and working:<br />
1. Send a test email by selecting an event such as:<br />
event.amp.notice.port connection<br />
2. Connect to a port and see if the message is received by the intended<br />
email target. If there are problems, contact your SMTP administrator<br />
to make sure your SMTP server IP address and authorization<br />
information are correct.<br />
Configuring NFS Logging<br />
Network File System (NFS) logging allows you to log all port activity to<br />
an NFS shared directory. All user activity and user port logins and<br />
logouts are logged. There are two log files:<br />
• Input: Records all input (keystrokes) from users.<br />
• Output: Contains all the messages that come from the server into<br />
the console server. This includes all user input that is echoed<br />
back from the managed device/server.<br />
102
Chapter 10: Logging<br />
You must also enable port logging. For more information on port logging,<br />
see Enable Port Logging.<br />
Note: The NFS server must have the exported directory with write<br />
permission for the port logging to work.<br />
To configure NFS Logging:<br />
1. Choose Setup > NFS. The NFS Settings page opens.<br />
2. Select the Enable NFS checkbox to enable NFS logging.<br />
3. Type the IP address of the NFS server in the Primary IP field, and<br />
then enter the path to the log file in the Primary Directory field.<br />
4. If you have a backup NFS server, enter the same information for this<br />
server in the Secondary IP field and Secondary Directory fields. If the<br />
primary server fails, port logging is redirected to the secondary<br />
server.<br />
5. Click OK.<br />
Configuring SNMP Logging<br />
The <strong>SX</strong> supports Simple Network Management Protocol (SNMP) traps<br />
and logging.<br />
Enable SNMP Logging<br />
To enable SNMP logging:<br />
1. Choose Setup > SNMP. The SNMP page opens.<br />
103
Chapter 10: Logging<br />
2. Go to the SNMP Setting panel and select the Enable SNMP<br />
checkbox.<br />
3. Type an SNMP public community in the Public Community field. The<br />
default is Public. The public community determines which SNMP<br />
management stations receive SNMP alerts.<br />
4. Click OK.<br />
Create a New SNMP Destination<br />
SNMP destinations determine which SNMP management stations<br />
receive SNMP traps.<br />
To create a new SNMP destination:<br />
1. Go the SNMP Destination panel and type the IP address of the new<br />
destination in the IP Address field.<br />
2. By default, the new destination will use the standard SNMP port of<br />
162. Change this to another port by entering a different port number<br />
in the Port field. Click OK.<br />
Note: To display the SNMP Management Information Base (MIB),<br />
click the View SNMP-MIB link in the SNMP Settings Panel (as shown<br />
in Enable SNMP Logging (on page 103)).<br />
104
Chapter 11 Maintenance<br />
The <strong>Dominion</strong> <strong>SX</strong> maintenance features presented in this chapter allow<br />
the administrator perform the following tasks:<br />
• Manage event logs<br />
• View configuration report<br />
• Backup and restore the <strong>Dominion</strong> <strong>SX</strong> unit settings<br />
• Upgrade firmware and track upgrade history<br />
• Reset to factory default settings<br />
• Reboot the unit<br />
In This Chapter<br />
Managing the Local Event Log ............................................................. 105<br />
Displaying a Configuration Report ........................................................ 108<br />
Backing Up and Restoring the <strong>SX</strong> ........................................................ 108<br />
Upgrading the <strong>SX</strong> Firmware.................................................................. 110<br />
Performing a Factory Reset on the <strong>SX</strong> ................................................. 112<br />
Rebooting the <strong>SX</strong>.................................................................................. 112<br />
Managing the Local Event Log<br />
The <strong>Dominion</strong> <strong>SX</strong> allows you to display the contents of the event log,<br />
clear the log, and send the log to a remote FTP server.<br />
105
Chapter 11: Maintenance<br />
Display the Local Event Log<br />
To display the contents of the local event log, choose Maintenance ><br />
View Event Log. The following figure shows a typical event log.<br />
Note: If the number of events in the log exceeds the size of one page,<br />
click the Next link that appears under “Event Log” at the top of the screen<br />
to display the next page.<br />
For each event, the log gives the date and time the event was logged<br />
and a brief description. The following are typical events:<br />
Feb 5 12:55:23 <strong>Dominion</strong><strong>SX</strong> Dom<strong>SX</strong>: <strong>Dominion</strong><strong>SX</strong> notice<br />
<strong>SX</strong>RebootCompleted<br />
Feb 5 12:55:25 <strong>Dominion</strong><strong>SX</strong> Dom<strong>SX</strong>: <strong>Dominion</strong><strong>SX</strong> notice<br />
<strong>SX</strong>SystemReady<br />
Feb 1 16:30:35 <strong>Dominion</strong><strong>SX</strong> Dom<strong>SX</strong>: <strong>Dominion</strong><strong>SX</strong> notice<br />
<strong>SX</strong>SettingSaved <strong>User</strong> Elaine changed<br />
configuration for Logging<br />
106
Chapter 11: Maintenance<br />
Clear the Event Log<br />
To clear the event log:<br />
1. Choose Maintenance > Clear Event Log. You are prompted to<br />
confirm the clear action.<br />
2. Click Yes. The log is cleared of all contents. (If you change your<br />
mind, click No.)<br />
Send the Event Log<br />
To send the contents of the event log to a remote FTP server:<br />
1. Choose Maintenance > Send Event Log. The Send Event Log<br />
page opens.<br />
2. Enter the IP address of the FTP server in the IP address field.<br />
3. Enter a login name and password on the FTP server in the Login and<br />
Password fields. This is necessary to access the FTP server.<br />
4. Enter the path to the location where the event log will be stored in<br />
the Remote Path field.<br />
5. Enter the name of the file to store the event log in the Remote File<br />
field.<br />
6. Click Send.<br />
107
Chapter 11: Maintenance<br />
Displaying a Configuration Report<br />
Backing Up and Restoring the <strong>SX</strong><br />
The Configuration Report provides detailed information about the <strong>SX</strong><br />
unit. To display the report, choose Maintenance > Configuration Report.<br />
The report shows:<br />
• Version and firmware information<br />
• Port settings<br />
• <strong>User</strong> and group settings<br />
• HTTP, HTTPS, SSH, and Telnet ettings<br />
• RADIUS, LDAP, TACACS+, and Kerberos settings<br />
• Local authentication settings<br />
• Other settings<br />
When you back up the <strong>Dominion</strong> <strong>SX</strong>, the system makes a copy of the <strong>SX</strong><br />
configuration (without network settings) and writes the copy to an FTP<br />
server. The file can be recovered using a Restore operation, if<br />
necessary.<br />
Back Up the <strong>SX</strong><br />
To back up the <strong>SX</strong> unit:<br />
1. Choose Maintenance > Backup. The Backup page opens.<br />
108
Chapter 11: Maintenance<br />
2. Type the IP address of the target FTP server where the backup will<br />
be written in the IP Address field.<br />
3. Type the login name of the account on the system where the backup<br />
will be stored in the Login field.<br />
4. Type the password of the account on the system where the backup<br />
will be stored in the Password field.<br />
5. Type the path to the backup file in the Remote Path field.<br />
6. Type the name of the file in which the backup will be saved in the<br />
Remote File field.<br />
7. Click OK.<br />
Restore the <strong>SX</strong><br />
Restoring the <strong>SX</strong> retrieves a copy of the <strong>SX</strong> configuration from the FTP<br />
server where it has been backed up and writes the file to the <strong>SX</strong>.<br />
To perform a restore operation:<br />
1. Choose Maintenance > Restore. The Restore page opens.<br />
2. Type the IP address of the source FTP server system from which the<br />
restore data will be retrieved in the IP Address field.<br />
3. Type the login name of the account on the system where the restore<br />
data will be stored in the Login field.<br />
4. Type the password of the account on the system where the restore<br />
data will be stored in the Password field.<br />
5. Type the path to the restore file in the Remote Path field.<br />
109
Chapter 11: Maintenance<br />
6. Type the name of the file in which the restore will be saved in the<br />
Remote File field.<br />
7. Click OK.<br />
Upgrading the <strong>SX</strong> Firmware<br />
You can display the version of the firmware currently running on the <strong>SX</strong>,<br />
upgrade the firmware to a later version, and display a history of firmware<br />
upgrades.<br />
Note: <strong>Dominion</strong> <strong>SX</strong> can only be upgraded, while downgrade is not<br />
possible.<br />
Display the Current Firmware Version<br />
To display the current version of firmware running on an <strong>SX</strong> unit, choose<br />
Maintenance > Firmware Version. The Firmware Version page opens,<br />
displaying the Firmware Version, RSC, Kernel, and PMON.<br />
Upgrade the Firmware<br />
Before you perform a firmware upgrade, you must:<br />
1. Download the upgrades file(s), which are in WinZip format onto a<br />
folder on the local FTP server.<br />
2. Obtain the IP address of the FTP server.<br />
3. Obtain the file path to the upgrade file(s). This is the path to the<br />
extracted upgrade files, for example, cert_pact.tgz, on the FTP<br />
server.<br />
4. Obtain a user account (optional) if “anonymous” access to the FTP<br />
server is not supported.<br />
The Firmware Upgrade feature allows you to upgrade the <strong>Dominion</strong><br />
<strong>SX</strong> unit's firmware to a newer version. These upgrades preserve<br />
user-defined settings. You do not need to re-configure the unit after<br />
the upgrade is complete.<br />
Important: During an upgrade procedure, do not attempt to access<br />
any unit features or functions, including, but not limited to, Reset<br />
110
Chapter 11: Maintenance<br />
and Exit. Interrupting the upgrade procedure can cause memory<br />
corruption and render the unit non-functional. Such an action may<br />
void your warranty or service contract, and in such a case unit<br />
repair/replacement costs are solely the responsibility of the user.<br />
Note: Many upgrades can be performed "anonymously" from the<br />
FTP server.<br />
To perform the upgrade:<br />
1. Choose Maintenance > Firmware Upgrade. The Firmware Upgrade<br />
page opens.<br />
2. Type the IP Address of the FTP server in the IP Address field.<br />
3. Type your login name in the Login field.<br />
4. Type your password in the Password field.<br />
5. Type the path to the firmware file in the File Path field (for example,<br />
/home/downloads/firmware/UpgradePack_2.5.6_3.1.0.5.2/Pack1of1).<br />
6. Click Upgrade.<br />
The upgrade lasts about 20 minutes. After about half the time, the <strong>SX</strong><br />
unit will restart. The upgrade will continue for another 20 minutes or<br />
so after the restart.<br />
Once the upgrade is initiated, the upgrade status message indicates<br />
the progress of the upgrade. The files are copied and the unit is<br />
reset. You receive the following message:<br />
Upgrade is Complete, The unit is now resetting.<br />
The blue light on your <strong>SX</strong> will turn off, flash once while it is extracting<br />
more files, turn off, then turn on and remain on. You will be logged<br />
out. It should now be running the new firmware.<br />
111
Chapter 11: Maintenance<br />
Note: If the upgrade fails, the system will display an error message<br />
detailing the failure.<br />
Display a Firmware Upgrade History<br />
To display the firmware upgrade history for an <strong>SX</strong> unit, choose<br />
Maintenance > Firmware Upgrade History. The Firmware Upgrade<br />
History page opens, displaying the version of each past firmware<br />
upgrade and the date and time the upgrade was performed.<br />
Performing a Factory Reset on the <strong>SX</strong><br />
Performing a factory Reset returns the <strong>SX</strong> unit to its default factory<br />
settings. Be very careful when doing this, because it will erase all the<br />
data and settings on the <strong>SX</strong> unit and return it to the state in which it was<br />
originally shipped.<br />
To perform a factory reset, choose Maintenance > Factory Reset. You<br />
will be prompted to confirm the reset. Click Yes to proceed. If you<br />
change your mind, click No.<br />
Note: In case you are not aware of the administrative password to log in<br />
the <strong>SX</strong> GUI to perform a factory reset, you may want to try resetting from<br />
the <strong>SX</strong> hardware. To do so, insert a pin into the RESET hole on the back<br />
panel of the <strong>SX</strong> unit and hold for about 15 seconds. The <strong>SX</strong> is then reset<br />
to factory defaults.<br />
Rebooting the <strong>SX</strong><br />
Performing a reboot powers the <strong>SX</strong> off and then back on. Be careful<br />
when doing this, because it will log all current users off the system.<br />
To perform a reboot, choose Maintenance > Reboot You will be<br />
prompted to confirm the reboot. Click Yes to proceed. If you change your<br />
mind, click No.<br />
112
Chapter 12 Diagnostics<br />
The Diagnostics function provides the administrator with the tools to test<br />
the network and to monitor processes.<br />
Click the Diagnostics tab to display the Diagnostics page, which provides<br />
links to Network Infrastructure Tools and Administrator Tools.<br />
In This Chapter<br />
Network Infrastructure Tools .................................................................113<br />
Administrator Tools - Process Status ....................................................116<br />
Network Infrastructure Tools<br />
Network infrastructure tools allow you to view the status of the active<br />
network interfaces and important network statistics. You can also<br />
perform ping and trace route operations.<br />
Status of Active Network Interfaces<br />
1. Choose Diagnostics > Status of Active Network Interfaces. The<br />
system displays status information about the active network<br />
interfaces.<br />
2. Click Refresh to update the information.<br />
113
Chapter 12: Diagnostics<br />
Network Statistics<br />
1. Choose Diagnostics > Network Statistics. The Network Statistics<br />
page opens.<br />
2. By default, all statistics are shown. To show specific statistics, select<br />
an entry from the drop-down menu in the Options field. Your choices<br />
are:<br />
• Route<br />
114
Chapter 12: Diagnostics<br />
• Interfaces<br />
• Groups<br />
• Statistics<br />
• Program<br />
3. Click Refresh to update the information.<br />
Ping Host<br />
1. Choose Diagnostic > Ping Host. The Ping Host page opens.<br />
2. Type the IP address of the host to be pinged in the IP Address field.<br />
3. Click Ping. The page displays the results of the ping.<br />
Trace Route to Host<br />
1. Choose Diagnostics > Trace Route to Host. The Trace Route to Host<br />
page opens.<br />
2. Type the IP address of the host in the IP Address field.<br />
3. Select the maximum amount of hops from the drop-down menu in<br />
the Maximum Hops field.<br />
4. Click Trace Route. The page displays the results of the Trace Route.<br />
115
Chapter 12: Diagnostics<br />
Administrator Tools - Process Status<br />
1. Choose Diagnostics > Process Status. The Process Status page<br />
opens.<br />
2. Click Refresh to update the information.<br />
116
Chapter 13 Command Line Interface<br />
In This Chapter<br />
Command Line Interface Overview .......................................................118<br />
Accessing the <strong>Dominion</strong> <strong>SX</strong> Using CLI .................................................119<br />
SSH Connection to the <strong>Dominion</strong> <strong>SX</strong>....................................................119<br />
Telnet Connection to the <strong>Dominion</strong> <strong>SX</strong> .................................................121<br />
Local Port Connection to the <strong>Dominion</strong> <strong>SX</strong>...........................................122<br />
Navigation of the CLI.............................................................................123<br />
Initial Configuration................................................................................126<br />
CLI Prompts...........................................................................................128<br />
CLI Commands......................................................................................128<br />
Target Connections and the CLI ...........................................................132<br />
Configuring Authorization and Authentication (AA) Services................133<br />
Administering the <strong>Dominion</strong> <strong>SX</strong> Console Server Configuration Commands<br />
...............................................................................................................136<br />
Configuring Events ................................................................................136<br />
Configuring Log .....................................................................................137<br />
Configuring a Modem ............................................................................143<br />
Configuring Network ..............................................................................146<br />
Configuring NFS ....................................................................................152<br />
Configuring Ports...................................................................................153<br />
Configuring Services .............................................................................158<br />
Configuring SNMP.................................................................................165<br />
Configuring Time ...................................................................................166<br />
Configuring <strong>User</strong>s..................................................................................168<br />
Connect Commands..............................................................................172<br />
Configuring Power .................................................................................172<br />
Diagnostic Commands ..........................................................................173<br />
IPMI Commands....................................................................................173<br />
Maintenance Commands.......................................................................179<br />
Security Commands ..............................................................................185<br />
117
Chapter 13: Command Line Interface<br />
Command Line Interface Overview<br />
The <strong>Dominion</strong> <strong>SX</strong> Serial Console supports all serial devices, including:<br />
• Servers, including Windows Server 2003 when using the Emergency<br />
Management Console (EMS-) Special Administration Console, or<br />
SAC with BIOS redirection in the server BIOS<br />
• Routers<br />
• Layer 2 switches<br />
• Firewalls<br />
• Power strips<br />
• Other user equipment<br />
The <strong>Dominion</strong> <strong>SX</strong> allows an Administrator or <strong>User</strong> to access, control, and<br />
manage multiple serial devices. You can use the Command Line<br />
Interface (CLI) to configure the <strong>Dominion</strong> <strong>SX</strong> or to connect to target<br />
devices. The RS-232 interface may operate at all standard rates from<br />
1200 bps to 115200 bps.<br />
The following common commands can be used from all levels of the CLI<br />
to the preceding figure:<br />
• top<br />
• history<br />
• logout<br />
• quit<br />
• show<br />
• help<br />
118
Chapter 13: Command Line Interface<br />
Accessing the <strong>Dominion</strong> <strong>SX</strong> Using CLI<br />
Access the <strong>Dominion</strong> <strong>SX</strong> using one of these methods:<br />
• TELNET via IP connection<br />
• HTTP and HTTPS via IP connection<br />
• SSH (Secure Shell) via IP connection<br />
• Local Port-via RS-232 serial interface<br />
Many SSH/TELNET clients are available and can be obtained from the<br />
following locations:<br />
SSH Connection to the <strong>Dominion</strong> <strong>SX</strong><br />
• PuTTY - http://www.chiark.greenend.org.uk/~sgtatham/putty/<br />
http://www.chiark.greenend.org.uk/~sgtatham/putty/<br />
• SSH Client from ssh.com - www.ssh.com http://www.ssh.com<br />
• Applet SSH Client - www.netspace.org/ssh<br />
http://www.netspace.org/ssh<br />
• OpenSSH Client - www.openssh.org http://www.openssh.org<br />
Use any SSH client that supports SSHv2 to connect to the device. You<br />
must enable SSH access from Network Service Settings page (See<br />
Change Network Service Settings (on page 25)).<br />
Note: For security reasons, SSH V1 connections are not supported by<br />
the <strong>Dominion</strong> <strong>SX</strong>.<br />
SSH Access from a Windows PC (Shared K<strong>SX</strong> II, KX II 101, <strong>SX</strong>)<br />
To open an SSH session from a Windows PC:<br />
1. Launch the SSH client software.<br />
2. Enter the IP address of the <strong>Dominion</strong> <strong>SX</strong> server. For example,<br />
192.168.0.192.<br />
3. Choose SSH, which uses the default configuration port 22.<br />
4. Click Open.<br />
The login as: prompt appears.<br />
See Login (on page 120).<br />
119
Chapter 13: Command Line Interface<br />
SSH Access from a UNIX/Linux Workstation<br />
To open an SSH session from a UNIX/Linux workstation and log<br />
in as the user admin, enter the following command:<br />
ssh -l admin 192.168.30.222<br />
The Password prompt appears.<br />
See Login (on page 120).<br />
Login<br />
To log in, enter the user name admin as shown:<br />
Login: admin<br />
The password prompt appears. Enter the default password: raritan<br />
Password:<br />
The welcome message appears. You are now logged in as an<br />
Administrator.<br />
After reviewing Navigation of the CLI (on page 123), perform the initial<br />
configuration tasks.<br />
120
Chapter 13: Command Line Interface<br />
Telnet Connection to the <strong>Dominion</strong> <strong>SX</strong><br />
Due to the lack of security, user name, password and all traffic is in<br />
clear-text on the wire. Telnet access is disabled by default.<br />
Enabling Telnet<br />
To use Telnet to access the <strong>Dominion</strong> <strong>SX</strong>, first access the <strong>Dominion</strong> <strong>SX</strong><br />
from the CLI or a browser.<br />
CLI<br />
1. Use the following command:<br />
Admin Port > Config > Services > telnet enable true<br />
The system returns the following message:<br />
The system will need to be rebooted for changes to take<br />
effect.<br />
Note: By default, the telnet port is set to 23. You may change it by<br />
issuing the following command:<br />
Admin Port > Config > Services > telnet enable true<br />
port <br />
2. Reboot the system.<br />
Browser (GUI)<br />
Enable Telnet access in the Setup > Services menu.<br />
Accessing the <strong>Dominion</strong> <strong>SX</strong> Unit<br />
Once Telnet access is enabled, use it to access the <strong>Dominion</strong> <strong>SX</strong> unit<br />
and set up the remaining parameters.<br />
Accessing Telnet from a Windows PC<br />
To open a Telnet session from a Windows PC:<br />
1. Choose Startup > Run.<br />
2. Type Telnet in the Open text box.<br />
3. Click OK. The Telnet page opens.<br />
4. At the prompt enter the following command: Microsoft Telnet><br />
open where is the <strong>Dominion</strong> <strong>SX</strong> IP<br />
address.<br />
5. Press the Enter key. The following message appears: Connecting<br />
To ... The login as prompt appears.<br />
See Login (on page 120) for details.<br />
121
Chapter 13: Command Line Interface<br />
Local Port Connection to the <strong>Dominion</strong> <strong>SX</strong><br />
If your <strong>Dominion</strong> <strong>SX</strong>'s terminal port uses an RJ45 jack, a special cable<br />
(CRLVR) is used with an ASCSDB9F connector on the client machine.<br />
The CRLVR may also be used if RJ45-RJ45 connection to local port is<br />
established - that is, if you connect the local port of a <strong>Dominion</strong> <strong>SX</strong><br />
device as a serial target to another <strong>Dominion</strong> <strong>SX</strong>.<br />
Port Settings<br />
Ensure that the port settings (serial communication parameters) are<br />
configured as follows:<br />
• Data bits = 8<br />
• Parity = None<br />
• Stop bits =1<br />
• Flow Control = None<br />
Connection<br />
To make a local port connection:<br />
1. Open a HyperTerminal application or equivalent.<br />
2. Ensure the HyperTerminal is configured to communicate with the<br />
port that is connected to the <strong>Dominion</strong> <strong>SX</strong> unit.<br />
3. Disable Flow control.<br />
4. Press the Enter key and the following prompt appears:<br />
user name<br />
See Login (on page 120) for details.<br />
To Change the Local Port Parameters:<br />
The local port is enabled by default and is enabled on both serial ports<br />
for units with two local ports at 9600 bps.<br />
To change the local port parameters:<br />
As an example, to change the baud rate from the default 9600 bps to<br />
115200 bps, type:<br />
Admin Port > Config > Services > lpa enable true bps<br />
115200<br />
To disable local port access:<br />
Admin Port > Config > Services > lpa enable false<br />
122
Chapter 13: Command Line Interface<br />
Navigation of the CLI<br />
Before using the CLI, it is important to understand CLI navigation and<br />
syntax. There are also some keystroke combinations that simplify CLI<br />
use.<br />
Completion of Commands<br />
The CLI supports the completion of partially-entered commands. After<br />
entering the first few characters of an entry, press the Tab key. If the<br />
characters form a unique match, the CLI will complete the entry.<br />
• If no match is found, the CLI displays the valid entries for that level.<br />
• If multiple matches are found, the CLI displays all valid entries.<br />
Enter additional text to make the entry unique and press the Tab key to<br />
complete the entry.<br />
CLI Syntax -Tips and Shortcuts<br />
Tips<br />
• Commands are listed in alphabetical order.<br />
• Commands are not case sensitive.<br />
• Parameter names are single word without underscore.<br />
• Commands without arguments default to show current settings for<br />
the command.<br />
• Typing a question mark ( ? ) after a command produces help for that<br />
command.<br />
• A pipe symbol ( | ) indicates a choice within an optional or required<br />
set of keywords or arguments.<br />
Shortcuts<br />
• Press the Up arrow key to display the last entry.<br />
• Press Backspace to delete the last character typed.<br />
• Press Ctrl + C to terminate a command or cancel a command if you<br />
typed the wrong parameters.<br />
• Press Enter to execute the command.<br />
• Press Tab to complete a command. For example, Admin Port ><br />
Conf. The system then displays the Admin Port > Config ><br />
prompt.S<br />
Common Commands for all Command Line Interface Levels<br />
CLI Commands (on page 128) lists the commands that are available at<br />
all CLI levels. These commands also help navigate through the CLI.<br />
123
Chapter 13: Command Line Interface<br />
Commands<br />
top<br />
history<br />
show<br />
help<br />
quit<br />
logout<br />
Description<br />
Return to the top level of the CLI hierarchy, or<br />
the “username” prompt<br />
Display the last 200 commands the user entered<br />
into the <strong>Dominion</strong> <strong>SX</strong> CLI<br />
Show the settings for the given parameter or<br />
show all configurations by default<br />
Display an overview of the CLI syntax<br />
Places the user back one level<br />
Logs out the user session<br />
124
Chapter 13: Command Line Interface<br />
Show Command<br />
The show command displays various configuration settings and is<br />
available at all levels.<br />
The syntax of the show command is:<br />
show [ clock | version | network | route | firewall |<br />
ipforwarding | modem | dpa |<br />
anon | port | idletimeout | users | groups |<br />
lpa | ssh | telnet | http | https |<br />
encryption | clientcert | ntp | keywords |<br />
smtp | snmp | eventlogfile | syslog | nfs | portlog |<br />
ldap | radius | tacacs | kerberos | security_profile |<br />
strongpassword | inactiveloginexpiry |<br />
invalidloginretries |<br />
lockoutperiodoninvalidlogin | localauth |<br />
singleloginperuser |<br />
powerstrip | powerdelay | association | powergroup ] [all]<br />
Command Example<br />
The following command shows the general settings of the <strong>Dominion</strong> <strong>SX</strong><br />
unit:<br />
Admin Port > show<br />
<strong>Dominion</strong> <strong>SX</strong>4 [64Mb]<br />
Serial: WACEA00008<br />
Current time: 2006-09-20 23:08:42<br />
-----------------------------------------------------------<br />
Date /Time Settings:<br />
Date : 2006-09-20 23:08:42<br />
Timezone : 13<br />
Version Information :<br />
Firmware Version : 3.0.0.1.15<br />
Kernel Version : 2.4.12<br />
PMON Version: 2.0.1<br />
125
Chapter 13: Command Line Interface<br />
RSC Version: 1.0.0.1.16<br />
Supporting software:<br />
OpenSSH_4.3p2, OpenSSL 0.9.7i 14 Oct 2005<br />
HTTP Server version: Apache/2.2.0<br />
HTTP Server built: Mar 29 2006 16:06:30<br />
TELNET Linux NetKit 0.17<br />
Initial Configuration<br />
<strong>Dominion</strong> <strong>SX</strong> units come from the factory with default factory settings.<br />
When you first turn on and connect to the unit, you must set the following<br />
basic parameters so the device can be accessed securely from the<br />
network:<br />
1. Reset the administrator password.<br />
All <strong>Dominion</strong> <strong>SX</strong> units are shipped with the same default password;<br />
therefore, to avoid security breaches it is imperative that you change<br />
the admin password from “raritan” to one customized for the<br />
administrators who will manage the <strong>Dominion</strong> <strong>SX</strong> device.<br />
2. Assign the IP address, subnet mask, and gateway IP address to<br />
allow remote access.<br />
3. Set the time and date.<br />
After the preceding parameters are set, the rest of the system<br />
configuration can be performed.<br />
Setting Parameters<br />
To set parameters, you must be logged on with administrative privileges.<br />
At the top level, you will see the "<strong>User</strong>name" > prompt, which for the<br />
initial configuration is "admin". Enter the top command to return to the<br />
top menu level.<br />
Note: If you have logged on with a different user name, that user name<br />
will appear instead of admin.<br />
126
Chapter 13: Command Line Interface<br />
Date and Time Configuration<br />
Note: It is important to set the date and time correctly to ensure that log<br />
entries and events contain the correct timestamp.<br />
Return to the top menu level by entering the top command. Use the<br />
following command to view the current date and time settings:<br />
Admin Port > Config > Time > clock<br />
The system displays the current settings. For example:<br />
Date /Time Settings:<br />
Date : 2006-09-20 23:20:24<br />
Timezone : 13<br />
Use the following steps to set the user date and time.<br />
1. Admin Port > Config > Time > timezonelist<br />
2. Admin Port > Config > Time > clock tz 21 datetime<br />
"2006-09-23 13:22:33"<br />
Setting Network Parameters<br />
Network parameters are configured using the interface command.<br />
Admin Port > Config > Network > dhcp false interface enable<br />
true if lan1 ip 192.16.151.12 mask 255.255.255 gw<br />
192.168.51.12<br />
When the command is accepted, the unit automatically reboots and<br />
drops the connection. You must reconnect to the unit using the new IP<br />
address and the username admin and password newp/w entered in the<br />
resetting factory default password section.<br />
Important: If the password is forgotten, the <strong>Dominion</strong> <strong>SX</strong> must be<br />
reset to factory default from the reset button on the rear panel and<br />
the initial configuration tasks must be performed again.<br />
The <strong>Dominion</strong> <strong>SX</strong> now has the basic configuration and can be accessed<br />
remotely via SSH, GUI or locally using the local serial port. Next, you<br />
must configure the users and groups, services, security, and serial ports<br />
to which the serial targets are attached to the <strong>Dominion</strong> <strong>SX</strong>.<br />
127
Chapter 13: Command Line Interface<br />
CLI Prompts<br />
The Command Line Interface prompt indicates the current command<br />
level. The root portion of the prompt is the login name. For a direct admin<br />
serial port connection with a terminal emulation application, Admin Port<br />
is the root portion of a command.<br />
admin ><br />
For TELNET/SSH, admin is the root portion of the command:<br />
0<br />
admin > config > network ><br />
CLI Commands<br />
Available CLI commands.<br />
Command<br />
backup<br />
cleareventlog<br />
config<br />
connect<br />
diagnostics<br />
encryption<br />
eventlogfile<br />
eventsyslog<br />
factoryreset<br />
fixedtcpwindow<br />
firmware<br />
help<br />
history<br />
http<br />
ifconfig<br />
interface<br />
Description<br />
System command to backup the console server<br />
settings.<br />
Clears the contents of the local event log.<br />
Port configuration command - switch to the<br />
Configuration menu.<br />
Connect to a port.<br />
Switch to diagnostic commands menu.<br />
Select the encryption method for HTTPS.<br />
Controls and configures the local event log.<br />
Controls system event logging.<br />
System command to reset to the factory settings.<br />
Disable automatic TCP window scaling.<br />
System command to display the versions of the<br />
firmware.<br />
Display an overview of the CLI syntax.<br />
Display the current session's command line<br />
history.<br />
Enable http connections.<br />
Show detailed network configuration.<br />
Configure the <strong>Dominion</strong> <strong>SX</strong> network interface.<br />
128
Chapter 13: Command Line Interface<br />
ipmi<br />
listports<br />
Kerberos<br />
ldap<br />
IPMI Configuration commands.<br />
List accessible ports.<br />
Kerberos based Network Authentication.<br />
LDAP Configuration.<br />
localauthentication Local Authentication Configuration.<br />
logout<br />
maintenance<br />
netstat<br />
nfsget<br />
nfssetkey<br />
password<br />
ping<br />
portlog<br />
portsyslog<br />
ps<br />
quit, q, close<br />
radius<br />
reboot<br />
restore<br />
security<br />
sendeventlog<br />
show (see<br />
"Administering the<br />
<strong>Dominion</strong> <strong>SX</strong><br />
Console Server<br />
Configuration<br />
Commands" on<br />
page 136)<br />
tacacsplus<br />
telnet<br />
top<br />
traceroute<br />
upgrade<br />
Logout of the current CLI session.<br />
Switch to System Maintenance commands.<br />
Print network connections.<br />
Generates an encryption key.<br />
Enables encryption of log data.<br />
Set the current user's password.<br />
Ping a remote system.<br />
Enables and configures the logging of port data to<br />
a NFS server.<br />
Enables and configures logging of port data to a<br />
syslog server.<br />
Report system process status.<br />
Exit terminal sessions.<br />
Switch to the RADIUS Configuration menu.<br />
System command to reboot the system.<br />
System command to restore the system.<br />
Switch to the security menu.<br />
Sends the local event log to a remote FTP server.<br />
Show configuration options.<br />
Switch to the TACACS+ Configuration Menu.<br />
Enable telnet communication and specify the port.<br />
Return to the root menu.<br />
Print the route to a remote system.<br />
System command to upgrade the firmware.<br />
129
Chapter 13: Command Line Interface<br />
upgradehistory<br />
userlist<br />
vieweventlog<br />
System command to show the upgrade history.<br />
List users.<br />
Displays the local event log.<br />
Security Issues<br />
Elements to consider when addressing security for console servers:<br />
• Encrypting the data traffic sent between the operator console and the<br />
<strong>Dominion</strong> <strong>SX</strong> unit.<br />
• Providing authentication and authorization for users.<br />
• Logging data relevant to the operation for later viewing and auditing<br />
purposes. In some cases, this data is required for compliance with<br />
governmental or company regulations.<br />
• Security profile.<br />
<strong>Dominion</strong> <strong>SX</strong> supports each of these elements; however, they must be<br />
configured prior to general use.<br />
Encryption of traffic between the operator console and the <strong>Dominion</strong> <strong>SX</strong><br />
unit is determined by the access methodology being used. SSH and<br />
encrypted browser access (HTTPS) are enabled by default. SSH and<br />
HTTPS, by definition, support 128-bit encryption of the traffic between<br />
the two ends of the link. To accept unencrypted connections, you must<br />
manually enable the HTTP and Telnet services.<br />
Welcome Banner Configuration<br />
The <strong>Dominion</strong> <strong>SX</strong> optionally supports a customizable (maximum 6000<br />
words) welcome banner that is displayed after login. When you log in to<br />
a <strong>Dominion</strong> <strong>SX</strong> via a GUI, a banner with a fixed width typeface and a<br />
common dimension like 80x25 appears. If the banner is very large, that<br />
is, over 9000 lines, the banner displayed on GUI will not increase overall<br />
page size because it will be contained within a self-scrolled text area.<br />
The banner identifies the location to which the user has logged in. You<br />
can also add a consent banner that forces the user to accept stated<br />
conditions prior to advancing into operation of the console server.<br />
Defining SSL Security Certificates<br />
SSL Security certificates are used in browser access to ensure that the<br />
device you are attaching to is the device that is authorized to be<br />
connected. This section describes only how to configure the certificates<br />
on the console server. See Appendix C: Certificates (see "Certificates"<br />
on page 244) for details on SSL Certificates.<br />
130
Chapter 13: Command Line Interface<br />
Enabling Firewall Protection<br />
<strong>Dominion</strong> <strong>SX</strong> provides a firewall function to provide protection for the IP<br />
network and to control access between the internal router, LAN (or LAN1<br />
and LAN2 if dual-LAN units) and the dial modem interfaces.<br />
Enabling Security Profiles<br />
<strong>Dominion</strong> <strong>SX</strong> provides the ability to define security profiles which simplify<br />
the assigning of permissions to users and groups. There are three types<br />
of profiles. Two are predefined: standard and secure. The third allows for<br />
the definition of custom profiles; this allows assignment of all permissions<br />
by assigning one security profile. Multiple custom security profiles may<br />
be defined.<br />
Configuring Logging and Alerts<br />
As part of the security capabilities of the <strong>Dominion</strong> <strong>SX</strong>, facilities are<br />
provided to log data and to provide alerts based on activities between the<br />
users, <strong>Dominion</strong> <strong>SX</strong>, and the target device. These facilities provide an<br />
audit trail that allows authorities to review what has happened in the<br />
system, determine who implemented what action, and when.<br />
Among these facilities are event logging and SNMP traps. Events may<br />
be logged locally using Syslog. Local events are maintained in a 256K<br />
per port buffer and can be stored, reviewed, cleared, or sent periodically<br />
to an FTP server.<br />
Configuring <strong>User</strong>s and Groups<br />
<strong>User</strong>s and groups are related. <strong>Dominion</strong> <strong>SX</strong> allows the administrator to<br />
define groups with common permissions and attributes. They can then<br />
add users to the groups and each user takes the attributes and<br />
permissions of that group. By enabling groups, the permissions for each<br />
user do not have to be configured individually, reducing the time to<br />
configure users one by one.<br />
Command Language Interface Permissions<br />
Administrators can execute all commands.<br />
Operators and Observers can execute only the following commands:<br />
• connect (the port list appears after returning from connect command)<br />
• ? (functions as help)<br />
• logout<br />
• password<br />
• history<br />
131
Chapter 13: Command Line Interface<br />
Target Connections and the CLI<br />
The purpose of the <strong>Dominion</strong> <strong>SX</strong> is to let authorized users establish<br />
connections to various targeted devices using the connect command.<br />
Before connecting to a target, the terminal emulation and escape<br />
sequence must be configured. When a target is disconnected, the<br />
appropriate disconnect message appears. The <strong>Dominion</strong> <strong>SX</strong> also<br />
provides the ability to share ports among users.<br />
Setting Emulation on a Target<br />
To set emulation on the target:<br />
• Ensure that the encoding in use on the host matches the encoding<br />
configured for the target device, that is, if the character-set setting on<br />
a Sun Solaris server is set to ISO8859-1, the target device should<br />
also be set to ISO8859-1.<br />
Note: ISO9660 format is the standard supported by <strong>Raritan</strong>.<br />
However, other CD-ROM extensions may also work.<br />
• Ensure that the terminal emulation on the target host connected to<br />
the <strong>Dominion</strong> <strong>SX</strong> serial port is set to VT100, VT220, VT320 or ANSI.<br />
On most UNIX systems, export TERM=vt100 (or vt220|vt320|ansi)” sets<br />
the preferred terminal emulation type on the UNIX target device, that is, if<br />
the terminal type setting on a HP-UX server is set to VT100, the Access<br />
Client should also be set to VT100.<br />
The setting for terminal emulation on the <strong>Dominion</strong> <strong>SX</strong> is a property<br />
associated with the port settings for a particular target device. Ensure<br />
that the settings for terminal emulation in the client software such as<br />
Telnet or SSH client are capable of supporting the target device.<br />
Set Escape Sequence<br />
To set the Escape sequence, ensure that the default Escape sequence<br />
set on the <strong>Dominion</strong> <strong>SX</strong> server does not conflict with a key sequence<br />
required by either the Access Client or the host operating system. The<br />
Escape key sequence is user-configurable. Console sub-mode should be<br />
displayed when the default escape key sequence ^] (programmable) is<br />
pressed.<br />
The escape sequence is programmable per port because different target<br />
operating systems and host applications may trap different escape key<br />
sequences.<br />
132
Chapter 13: Command Line Interface<br />
Port Sharing Using CLI<br />
Access Client users can share ports with other authenticated and<br />
authorized users, regardless of whether they are Access Client users or<br />
SSH/Telnet users. Port sharing is used for training or for troubleshooting<br />
applications.<br />
• <strong>User</strong>s are notified in real time if they have Write access or Read Only<br />
access at any point during the port-sharing session.<br />
• <strong>User</strong>s can request Write permission to a port.<br />
Configuring Authorization and Authentication (AA) Services<br />
<strong>Dominion</strong> <strong>SX</strong> supports both local and remote authentication and<br />
authorization (AA) services. Local databases for AA are maintained in an<br />
encrypted format to prevent unauthorized access.<br />
Remote Services<br />
For remote services, <strong>Dominion</strong> <strong>SX</strong> supports LDAP, Active Directory,<br />
TACACS+ and Kerberos. The <strong>Dominion</strong> <strong>SX</strong> server supports an<br />
additional level of security services that further enhance protection of the<br />
console server. These services are:<br />
• Idle timeout for inactive users<br />
• <strong>User</strong> defined certificates<br />
• Security profiles<br />
Command<br />
ldaps<br />
Description<br />
getservercert<br />
removecert<br />
viewcert<br />
primaryldap<br />
secondaryldap<br />
radius<br />
tacacsplus<br />
primaryradius<br />
secondaryradius<br />
primarytacacs<br />
secondarytacacs<br />
133
Chapter 13: Command Line Interface<br />
Note: When configuring the LDAP server, the query string format on the<br />
server should contain the name of a group configured on the <strong>Dominion</strong><br />
<strong>SX</strong>.<br />
When configuring the Radius server, the Filter-ID format for the users on<br />
the server should have the following format<br />
“raritan:G{GroupOn<strong>SX</strong>}:D{DialbackNumber}“.<br />
When configuring the TACACS+ server, the user-group format for the<br />
user on the server should contain the name of a group configured on the<br />
<strong>Dominion</strong> <strong>SX</strong>.<br />
If you use older formats of "op:1:2:4" or “a:*” , the system will allow you to<br />
log in and will restrict port accessibility according to user types and their<br />
limitations. The <strong>Dominion</strong> <strong>SX</strong> will not have any database information<br />
about groups at this time and will therefore display the following<br />
message in the banner after login.<br />
Error: Cannot get group information<br />
The port display will show all ports because the client will not know which<br />
port limitations exist.<br />
LDAP Configuration Menu<br />
The LDAP configuration menu offers commands to set up LDAP and<br />
LDAPS.<br />
LDAP is entered by typing ldap at the following prompt:<br />
admin > Config > Authentication > ldap<br />
LDAP<br />
Command<br />
ldaps<br />
primaryldap<br />
secondaryldap<br />
Description<br />
Switches to the ldaps menu which includes<br />
the following commands:<br />
getservercert - FTP Retrieval of ldap<br />
certificate<br />
removecert - Remove LDAPS Certificate<br />
viewcert - View LDAPS Certificate<br />
Used to configure the primary ldap<br />
settings.<br />
Used to configure the secondary ldap<br />
settings.<br />
134
Chapter 13: Command Line Interface<br />
LDAP Command Examples<br />
admin > Config > Authentication > ldap<br />
admin > Config > Authentication > ldap > ldaps<br />
admin > Config > Authentication > ldap > ldaps > viewcert<br />
RADIUS Command<br />
The RADIUS menu provides access to commands used to configure<br />
access to a RADIUS server.<br />
Syntax<br />
primaryraduius <br />
RADIUS Command Example<br />
admin > Config > Authentication > radius > primaryradius<br />
TACACS+ Command<br />
The TACACS+ menu offers commands used to configure access to a<br />
TACACS+.<br />
Syntax<br />
primarytacacs <br />
TACACS+ Command Example<br />
admin > Config > Authentication > radius > primarytacacs<br />
135
Chapter 13: Command Line Interface<br />
Administering the <strong>Dominion</strong> <strong>SX</strong> Console Server Configuration Commands<br />
Note: CLI commands are the same for SSH, Telnet, and Local Port<br />
access sessions.<br />
The configuration menu provides commands to help configure the<br />
<strong>Dominion</strong> <strong>SX</strong>:<br />
• authentication<br />
• events<br />
• log<br />
• modem<br />
• network<br />
• nfs<br />
• ports<br />
• services<br />
• snmp<br />
• time<br />
• users<br />
Configuring Events<br />
The Events menu provides access to commands used to configure<br />
SMTP events and servers.<br />
Command<br />
add<br />
delete<br />
smtp<br />
Description<br />
Add an SMTP event.<br />
Delete an SMTP event.<br />
Configure the SMTP server<br />
settings.<br />
Events Menu Command Examples<br />
admin > Config > events<br />
admin > Config > events > add<br />
admin > Config > events > smtp<br />
136
Chapter 13: Command Line Interface<br />
Configuring Log<br />
Configuration log commands allow you to manage the logging features of<br />
the <strong>Dominion</strong> <strong>SX</strong> server:<br />
• cleareventlog<br />
• eventlogfile<br />
• eventsyslog<br />
• nfsgetkey<br />
• nfssetkey<br />
• portlog<br />
• sendeventlog<br />
• vieweventlog<br />
Cleareventlog Command<br />
The cleareventlog command clears the contents of the local event log.<br />
Syntax<br />
cleareventlog<br />
Cleareventlog Command Example<br />
admin > Config > Log > cleareventlog<br />
Eventlogfile Command<br />
The eventlogfile command controls and configures the logging of events<br />
to the local log.<br />
Syntax<br />
eventlogfile [enable ] [size value] [style<br />
]<br />
eventlogfile<br />
Command<br />
enable <br />
size value<br />
Description<br />
Enable or disable the system event log<br />
logging.<br />
Maximum size of local log file (in<br />
bytes).<br />
137
Chapter 13: Command Line Interface<br />
eventlogfile<br />
Command<br />
style <br />
Description<br />
Specifies what action to take when the<br />
maximum size is reached:<br />
• wrap will cause the log to circle<br />
around when end is reached.<br />
• flat will cause logging to stop when<br />
the end is reached.<br />
Eventlogfile Command Example<br />
admin > Config > Log > eventlogfile enable true size 256000<br />
style wrap<br />
eventsyslog Command<br />
The eventsyslog command controls system event logging.<br />
The syntax of the eventsyslog command is:<br />
eventsyslog [enable ] [primip ipaddress]<br />
[secip ipaddress]<br />
The eventsyslog command options are described in the following table.<br />
Command<br />
enable <br />
primip ipaddress<br />
secip ipaddress<br />
Description<br />
Enable or disable the system event log<br />
logging.<br />
Primary FTP server address<br />
Secondary FTP server address<br />
Eventsyslog Command Example<br />
admin > Config > Log > eventsyslog enable true primip<br />
192.168.134.11 secip 192.168.245.11<br />
portsyslog Command<br />
The portsyslog command controls system event logging.<br />
Syntax<br />
portsyslog [enable ] [primaryip ipaddress]<br />
[secondaryip ipaddress] [category category]<br />
portsyslog Command<br />
enable <br />
Description<br />
Enable or disable logging of port data<br />
to remote a NFS server and also to<br />
the Syslog server.<br />
138
Chapter 13: Command Line Interface<br />
portsyslog Command<br />
primaryip ipaddress<br />
secondaryip ipaddress<br />
category category<br />
Description<br />
Primary Portlog Syslog server<br />
address<br />
Secondary Portlog Syslog server<br />
address<br />
Portlog Syslog message category<br />
0 ~ 7 corresponds to Local0 ~ Local7<br />
portsyslog Command Example<br />
admin > Config > Log > portsyslog enable true primaryip<br />
192.168.134.11 secondaryip 192.168.245.11 category 5<br />
nfsgetkey Command<br />
The nfsgetkey command gets an NFS encryption key to be used for<br />
encrypting port log data. Use the key value as input to the nfssetkey<br />
command.<br />
Syntax<br />
nfsgetkey [type ]<br />
nfsgetkey<br />
Command<br />
type <br />
Description<br />
Type of encryption key used for<br />
encryption (rc4 or aes128)<br />
nfsgetkey Command Example<br />
admin > Config > Log > nfsgetkey type aes128<br />
nfssetkey Command<br />
The nfssetkey command sets the type of encryption and the key.<br />
Because NFS is insecure, it can be easily accessed and the data<br />
misused. With <strong>Dominion</strong> <strong>SX</strong>, you can encrypt the data stored on the NFS<br />
server. Consequently, if the data were to be accessed inappropriately, it<br />
would be of no use to anyone without the encryption key.<br />
The key can be set and obtained only from the <strong>Dominion</strong> <strong>SX</strong>.<br />
Syntax<br />
nfssetkey [type ] [key string]<br />
nfssetkey<br />
Command<br />
type <br />
Description<br />
Type of encryption type to be used<br />
139
Chapter 13: Command Line Interface<br />
nfssetkey<br />
Command<br />
key string<br />
Description<br />
Provide key string to be used for<br />
encryption<br />
Note: aes128 is not supported in 3.0.<br />
nfssetkey Command Example<br />
admin > Config > Log > nfssetkey type aes128 key<br />
D2F05B5ED6144138CAB920CD<br />
NFS Encryption Enable Command<br />
To enable port logging and encryption of data:<br />
admin > Config > Log > portlog enable true encrypt true<br />
Portlog Command<br />
The portlog command enables and configures the logging of port data.<br />
Syntax<br />
portlog [enable ] [prefix name] [size value]<br />
[timestamp interval] [update interval] [inputlog<br />
] [indir name] [outdir name] [encrypt<br />
] [block ]<br />
portlog Command<br />
enable <br />
prefix name<br />
size value<br />
timestamp interval<br />
update interval<br />
inputlog <br />
indir name<br />
Description<br />
Enable/Disable logging of port data to<br />
remote NFS server.<br />
Prefix for log file name.<br />
Maximum Size (in bytes) for the log file.<br />
Time interval (in seconds) between two<br />
timestamps in the log file. A value of 0 will<br />
disable timestamp logging. The default<br />
value is 20. The max value is 99999.<br />
Time interval (in seconds) between two<br />
updates to the remote log file The default<br />
interval is 20. The max value is 99999.<br />
Enable/Disable logging of user input data<br />
on the port. Input implies data sent to the<br />
target; that is, keystrokes entered by the<br />
user).<br />
Filename for storing input log<br />
140
Chapter 13: Command Line Interface<br />
portlog Command<br />
outdir name<br />
encrypt <br />
block on failure<br />
<br />
Description<br />
Filename for storing output log. Output<br />
implies data sent from target to the<br />
<strong>Dominion</strong> <strong>SX</strong> port.<br />
Enable/Disable Encryption of log data sent<br />
to the remote NFS Server.<br />
Indicate whether the NFS Server is a soft<br />
mount (when set to false) or a hard mount<br />
(when set to true).<br />
Portlog Command Example<br />
portlog enable true prefix Dom<strong>SX</strong>1size 1000000 timestamp<br />
1 update 20 inputlog false indir /nfs_<strong>SX</strong>_DomIn outdir<br />
<strong>SX</strong>_Dom_Out encrypt true<br />
The following command displays the default portlog values:<br />
admin > Config > Log > portlog<br />
Portlog Settings :<br />
Enable : false<br />
File Prefix: dom<strong>SX</strong>-NFS<br />
File Size : 65535<br />
UpdateFrequency : 20<br />
TimestampFrequency : 20<br />
Input Log Enable : false<br />
Input Log Directory: input<br />
Output Log Directory: output<br />
Encrypted : false<br />
Block on Failure : true<br />
Decrypt Encrypted Log on Linux-based NFS Server<br />
To decrypt nfs encryption on Linux platform, follow these steps:<br />
1. Retrieve the current nfs encryption key:<br />
admin > Config > Log > nfsgetkey type rc4<br />
2. Cut and paste the response of this command into a file, for example,<br />
dsx-encrypt.key.<br />
3. Retrieve decryption application and either place it on the Linux<br />
machine or compile its source.<br />
141
Chapter 13: Command Line Interface<br />
4. Save the encryption key file (dsx-encrypt.key) in the same directory<br />
where the decryption application is stored.<br />
5. Copy the encrypted portlog file to the same directory.<br />
6. Decrypt the file using the command:<br />
./decrypt -f -e -o<br />
<br />
7. The decrypted file should be saved in .<br />
Sendeventlog Command<br />
The sendeventlog command sends the local logfile to a remote FTP<br />
server.<br />
Syntax<br />
sendeventlog [ip ipaddress] [login login] [password<br />
password] [path pathname] [file filename]<br />
sendeventlog<br />
Command<br />
ip ipaddress<br />
login login<br />
password<br />
password<br />
path pathname<br />
file filename<br />
Description<br />
FTP server IP address<br />
FTP Server login name<br />
FTP Server password<br />
FTP server path, for example,<br />
/ftphome<br />
Filename on FTP server to save log.<br />
For example, sxlogfile<br />
sendeventlog Command Example<br />
sendeventlog ip 72.236.162.187 login acy password<br />
pasraritansword path sxlogfile file log_32<br />
Vieweventlog Command<br />
The vieweventlog command displays the local log file.<br />
Syntax<br />
vieweventfile<br />
vieweventlog Command Example<br />
admin > Config > Log > vieweventlog<br />
142
Chapter 13: Command Line Interface<br />
Configuring a Modem<br />
The Modem menu offers commands used to configure modem access.<br />
Callback (dialback) occurs when the originator of a call is immediately<br />
called back in a second call as a response to the first dial-in. Both Dial-in<br />
and Dialback must be enabled, and the dialback number for a user must<br />
be configured in the authentication service used on the device (local,<br />
RADIUS, LDAP, or TACACS+).<br />
The modem can be configured to allow a PPP connection, a direct<br />
modem connection via Hyperterm, or both.<br />
• All - Allows modem access to all modems. Looks for a PPP signal<br />
and falls back to allow console access if the PPP signal is not<br />
detected. In this mode, Modem Dial Back cannot be enabled.<br />
• PPP Only - Allows only PPP connections. Allows GUI, SSH and<br />
Telnet access (if enabled). Dialback is only allowed when utilizing a<br />
PPP-Only configuration since allowing direct modem access would<br />
circumvent this security protection.<br />
• Console Only - Allows only console connections. Only CLI access is<br />
allowed through a terminal emulation programs such as<br />
Hypertreminal.<br />
If All or PPP Only are used:<br />
• The IP addresses of the Point-to-Point (PPP) server must be<br />
entered. The default is 10.0.0.1<br />
• The IP address of the PPP client must be entered. The default is<br />
10.0.0.2.<br />
If PPP Only is used:<br />
• If you want to enable modem dialback, select the Enable Modem<br />
Dial Back check box.<br />
Command<br />
dialback<br />
dialin<br />
accessmodes<br />
Description<br />
Enable/Disable the modem dial-back.<br />
Modem must be enabled for this to work.<br />
Enable/Disable Modem and PPP settings.<br />
[enable ] [serverip ipaddress]<br />
[clientip ipaddress]<br />
[accessmodes
Chapter 13: Command Line Interface<br />
Modem Menu Command Examples<br />
admin > Config > modem > dialin enable true serverip<br />
10.0.13.211<br />
clientip 10.0.13.212 accessmodes PPPOnly<br />
admin > Config > modem > dialback enable true<br />
admin > Config > Modem > show modem<br />
Modem Settings<br />
Dialin Enabled: false<br />
Access Mode: All<br />
Server Address: 10.0.13.211<br />
Client Address: 10.0.13.212<br />
Dialback with local user<br />
Before a modem connection can be established, the local user for dial-in<br />
authentication should be configured. A new user can be added or an<br />
existing one can be reconfigured with a correct dialback. An example<br />
configured user (dialback number is 129) should have the following<br />
settings:<br />
<strong>User</strong> Settings:<br />
Login : Modem<br />
Name : Dialback<br />
Info: <strong>SX</strong><br />
Dialback: 129<br />
Group :Admin<br />
Active : 1<br />
When this configuration is set, the modem connection can be<br />
established. The user may use various types of modem dial-up clients to<br />
accomplish a successful modem connection to the <strong>Dominion</strong> <strong>SX</strong>.<br />
Dialback with remote Radius user (Cistron Radius v1.6.7)<br />
Dialin and Dialback should be enabled on the device used for modem<br />
communication. Primary (or/and Secondary) RADIUS Server Settings<br />
should be configured correctly and enabled on the <strong>Dominion</strong> <strong>SX</strong>:<br />
admin > Config > Authentication > RADIUS > primaryradius<br />
RADIUS Server Settings<br />
----------------------------------------<br />
144
Chapter 13: Command Line Interface<br />
Primary Server<br />
Enabled - true<br />
IP Address - 10.0.0.188<br />
Port - 1812<br />
Secret - qaz1wsx<br />
On the Remote Radius Server, the user's configuration should contain<br />
the following line:<br />
Filter-Id = "raritan:G{}:D{}"<br />
Dialback with remote LDAP user (OpenLdap v.2 & v.3)<br />
Dial-in and Dialback should be enabled on the device used for modem<br />
communication. Primary (or/and Secondary) LDAP Server Settings<br />
should be configured correctly and enabled on the <strong>Dominion</strong> <strong>SX</strong>:<br />
LDAP Server Settings<br />
----------------------------------------<br />
Primary Server<br />
Enabled - true<br />
IP Address - 10.0.0.188<br />
Port - 389<br />
Secret - root<br />
Base DN - cn=root,o=bianor<br />
Base Search - o=bianor<br />
Auth Query String -rciusergroup<br />
Dialback Query String - telephoneNumber<br />
145
Chapter 13: Command Line Interface<br />
The Remote LDAP Server user's configuration should be:<br />
Dialback with remote TACACS user (Tacacs+ v.4.0.3a)<br />
Dial-in and Dialback should be enabled on the device used for modem<br />
communication. Primary (or/and Secondary) TACACS Server Settings<br />
should be configured correctly and enabled on the <strong>Dominion</strong> <strong>SX</strong>s:<br />
Primary Server<br />
Enabled - true<br />
IP Address - 10.0.0.188<br />
Port - 49<br />
Secret - alabala<br />
On the Remote Tacacs Server user's configuration should own the<br />
following line:<br />
user-dialback='129'<br />
Configuring Network<br />
The Network menu commands allow you to configure the <strong>Dominion</strong> <strong>SX</strong><br />
network adapter.<br />
Commands<br />
ethernetfailover<br />
interface<br />
ipfowarding<br />
name<br />
ports<br />
route<br />
routeadd<br />
routedelete<br />
Description<br />
Enable/Disable network failover<br />
The <strong>Dominion</strong> <strong>SX</strong> network interface<br />
configuration<br />
IP forwarding configuration<br />
Network name configuration<br />
Network port configuration<br />
Show kernel routing table<br />
Add route to kernel routing table<br />
Delete route of kernel routing table<br />
146
Chapter 13: Command Line Interface<br />
Note: All operations that normally trigger a reboot or prompt the user for<br />
feedbacks are now added a new parameter named force. This force<br />
parameter prevents reboot, prompting or both from taking place until all<br />
configurations are completed. The commands that now have a force<br />
parameter are: ethernetfilover (see "Ethernetfailover Command" on<br />
page 147), interface (see "Interface Command" on page 147), name<br />
(see "Name Command" on page 148), ports (see "Ports Command"<br />
on page 149), factoryreset (see "Factoryreset Command" on page<br />
181) and reboot (see "Reboot Command" on page 182).<br />
Ethernetfailover Command<br />
The ethernetfailover command is used to enable and disable the ability<br />
to failover from one LAN to another.<br />
Syntax<br />
ethernetfailover [enable ] [interval value]<br />
[force ]<br />
Interface Command<br />
The interface command is used to configure the <strong>Dominion</strong> <strong>SX</strong> network<br />
interface. When the command is accepted, the unit automatically reboots<br />
and drops the connection. You must then reconnect using the new IP<br />
address and the username admin and password newp/w in the resetting<br />
factory default password section.<br />
Syntax<br />
interface [enable ] [if ] [dhcp<br />
] [ip ipaddress] [mask subnetmask] [gw<br />
ipaddress] [mode ] [force ]<br />
interface Command<br />
enable <br />
dhcp<br />
if <br />
ip ipaddress<br />
mask subnetmask<br />
gw ipaddress<br />
mode <br />
Description<br />
Enable/Disable Interface<br />
Enable DHCP as ip configuration<br />
Select LAN interface you are configuring<br />
IP Address of the <strong>Dominion</strong> <strong>SX</strong> assigned for<br />
access from the IP network<br />
Subnet Mask obtained from the IP<br />
administrator<br />
Gateway IP Address obtained from the IP<br />
administrator.<br />
Set Ethernet Mode to auto detect or force<br />
100Mbps full duplex (100fdx)<br />
147
Chapter 13: Command Line Interface<br />
interface Command<br />
force <br />
Description<br />
The force parameter is used so that<br />
sequences of commands can be inserted<br />
without need for user interaction.<br />
interface Command Example<br />
The following command enables the interface number 1, sets the IP<br />
address, mask, and gateway addresses, and sets the mode to auto<br />
detect.<br />
Admin Port > Config > Network > interface enable true if<br />
lan1 ip 192.16.151.12 mask 255.255.255 gw 192.168.51.12<br />
mode auto<br />
Admin Port > Config > Network > interface if lan1 ip<br />
10.0.13.98 force true<br />
IPForwarding Command<br />
The ipforwarding command is used to configure the ability to forward<br />
between two networks.<br />
Syntax<br />
ipforwarding [enable ]<br />
ipforwarding Command Example<br />
The following command enables the IP Forwarding:<br />
admin > Config > Network > ipforwarding enable true<br />
Name Command<br />
The name command is used to configure the device and host name.<br />
Syntax<br />
name [unitname name] [domain name] [force ]<br />
name Command Example<br />
The following command sets the device name:<br />
Admin Port > Config > Network > name unitname domain force trues<br />
148
Chapter 13: Command Line Interface<br />
Ports Command<br />
The ports command is used to configure the network ports.<br />
Syntax<br />
ports [discoveryport value] [csc value] [force<br />
]<br />
• discoveryport - udp discovery port used with Command Center -<br />
Secure Gateway<br />
• csc - CSC Protocol tcp port used with Command Center - Secure<br />
Gateway<br />
ports Command Example<br />
The following command configures the network ports:<br />
Admin > Config > Network > ports discoveryport 5000 csc<br />
5000<br />
Route Command<br />
The route command is used to view the kernel routing table.<br />
Syntax<br />
route <br />
route Command Example<br />
The following command displays the routing table:<br />
Admin Port > Config > Network > route<br />
149
Chapter 13: Command Line Interface<br />
Routeadd Command<br />
The routeadd command is used to add a route to the kernel routing table.<br />
Syntax<br />
routeadd [if ] [flags ] [dest<br />
ipaddress] [mask mask] [gw ipaddress] [mss value] [window<br />
value] [irtt value]<br />
If Interface [eth0 | eth1], LAN1 is mapped to eth0, LAN2 is mapped to<br />
eth1<br />
• flags net - Route for a subnet host / host machine<br />
• dest - Destination host IP Address or subnet<br />
• mask - Netmask<br />
• gw - Gateway IP Address<br />
• mss - Set the TCP Maximum Segment Size (MSS) in bytes<br />
• window - Set the TCP window size for connections over this route in<br />
bytes<br />
• irtt - Set the initial round trip time (irtt) for TCP connections over this<br />
route in milliseconds (1-12000)<br />
routeadd Command Example<br />
The following command adds a route to the routing table:<br />
admin > Config > Network > routeadd if eth0 flags net dest<br />
192.56.76.0 mask 255.255.255.0<br />
Routedelete Command<br />
The routedelete command is used to remove a route from the kernel<br />
routing table.<br />
Syntax<br />
routedelete <br />
routedelete Command Example<br />
The following command remove a route from the routing table:<br />
admin > Config > Network > routedelete<br />
150
Chapter 13: Command Line Interface<br />
Getconfig Command<br />
The getconfig command retrieves the script from an FTP server. This<br />
command appears only in the administrator's help menu.<br />
You can write a script using the same sequence and commands used in<br />
a normal CLI session, also known as a recorded session. The script can<br />
be used to set up commonalities among multiple <strong>Dominion</strong> <strong>SX</strong> devices,<br />
including remote authentication servers, users, and security settings. The<br />
script ca nalso be used by technicians who know little about the<br />
<strong>Dominion</strong> <strong>SX</strong> to set up machines after the administrator has written the<br />
script.<br />
getconfig Command Example<br />
The following command retrieves remote configure script from an FTP<br />
server.<br />
admin > getconfig [ip ipaddress] [login login] [password<br />
password] [path pathname]<br />
ip IP Address of FTP Server<br />
login FTP Server login name<br />
password FTP Server password<br />
path FTP server path.for config file Eg.,<br />
/ftphome/config.txt<br />
Runconfig Command<br />
The runconfig command attempts to run the configuration script<br />
downloaded by the getconfig command. This command appears only in<br />
the administrator's help menu.<br />
runconfig Command Example<br />
admin > runconfig<br />
151
Chapter 13: Command Line Interface<br />
Configuring NFS<br />
The nfs command enables all keystrokes echoed from the target device<br />
to be logged to a remote NFS server located within the network. The logs<br />
can be reviewed at a later time.<br />
admin > Config > NFS > nfs<br />
Syntax<br />
nfs [enable ] [primaryip primaryip]<br />
[secondaryip secondaryip] [primarydir primarydir]<br />
[secondarydir secondarydir]<br />
nfs Command<br />
enable <br />
primaryip primaryip<br />
secondaryip secondaryip<br />
primarydir primarydir<br />
secondarydir<br />
secondarydir<br />
Description<br />
Enable or disable NFS logging.<br />
IP address of the primary NFS server.<br />
IP address of the secondary NFS server.<br />
Primary Server mount directory<br />
Secondary Server mount directory<br />
nfs Command Example<br />
The following command displays the current NFS settings:<br />
admin > Config > NFS > nfs<br />
NFS Settings :<br />
Enable : 0<br />
Primary IP : 0.0.0.0<br />
Pimary Directory: /export/dom<strong>SX</strong>/<br />
Secondary IP : 0.0.0.0<br />
Secondary Directory: /export/dom<strong>SX</strong>Log/<br />
Use the following command to enable remote NFS logging and configure<br />
the NFS Server:<br />
admin > Config > NFS > nfs enable true primaryip<br />
72.236.162.172 secondaryip 72.236.161.173 primarydir<br />
/nfs/domlogging1 secondarydir /nfs/domlogging2<br />
152
Chapter 13: Command Line Interface<br />
Configuring Ports<br />
Ports Configuration Menu<br />
Target serial ports are configured from the CLI using the ports menu. In<br />
addition to the description of the physical nature of the ports, other<br />
services may also be defined, including:<br />
• The escape sequence used to disconnect from the port to access the<br />
emulator to send breaks or control multi user functions such as Ctrl +<br />
a.<br />
• The exit string sent to the target when an idle timeout occurs. By<br />
sending the exit string, the port is disconnected from the <strong>Dominion</strong><br />
<strong>SX</strong> and the next user logging in to the port will have to log in to the<br />
target as well. (Cisco router example: logout)<br />
• The addresses used for direct port addressing. Direct port<br />
addressing can use an individual IP address per port or a unique<br />
TCP Port address per port. Direct Port Addressing is supported by<br />
both Telnet and SSH. See Direct Port Access (on page 47) for<br />
details.<br />
Ports Config Command<br />
Syntax<br />
config [port ] [name string] [bps value]<br />
[parity ] [flowcontrol ]<br />
[detect ] [escapemode ]<br />
[escapechar char] [emulation type] [exitstring<br />
] [dpaip ipaddress] [telnet port] [ssh port]<br />
[alwaysactive ] [suppress ]<br />
ports config<br />
Command<br />
port<br />
<br />
name string<br />
bps value<br />
parity<br />
<br />
flowcontrol<br />
<br />
detect <br />
Description<br />
Single port or range of ports (1-n or 1,3,4 or * for all<br />
ports)<br />
Port Name<br />
Port speed (bitrate) in bits-per-second<br />
(1200|1800|2400|4800|9600|19200|38400|57600|115<br />
200)<br />
Port parity type<br />
Port flowcontrol type<br />
hw = hardware flow control<br />
sw =X on / X off)<br />
Enable/Disable detection of port connection<br />
153
Chapter 13: Command Line Interface<br />
ports config<br />
Command<br />
escapemode<br />
<br />
escapechar char<br />
emulation type<br />
exitstring<br />
<br />
dpaip ipaddress<br />
telnet port<br />
ssh port<br />
alwaysactive<br />
suppress<br />
Description<br />
Use Ctrl-key (escapemode=control) or single key<br />
(escapemode=none) as escape sequence; for<br />
example,<br />
Ctrl-] => escapemode=control, escapechar=]<br />
Escape character<br />
Target Emulation type: VT100|VT220|VT320|ANSI<br />
Execute exit string when port session closes, for<br />
example, config port 1 exitstring logout (execute<br />
logout on exit)<br />
config port 1 exitstring #0 (disable exit string for the<br />
port)<br />
IP Address assigned for direct port access<br />
TCP Port assigned for direct port access via Telnet<br />
TCP Port assigned for direct port access via ssh<br />
Determine whether data coming into a port is logged,<br />
for example, config port 1 alwaysactive true (always<br />
log activities coming into a port even if no user is<br />
connected)<br />
config port 1 alwaysactive false (ignore data coming<br />
into a port when no user is connected)<br />
Determine whether none or all messages should be<br />
displayed during a DPA connection, such as<br />
"Authentication successful"<br />
154
Chapter 13: Command Line Interface<br />
ports config Command Example<br />
admin > ports >config port 1 name ld1 bps 115200 parity<br />
odd flowcontrol hw detect true escapemode none emulation<br />
VT100<br />
The following command displays the current settings for port 1:<br />
admin > Config > Port > config port 1<br />
Port number 1:<br />
Name: Port1<br />
BPS: 9600<br />
Parity: 0<br />
Flow control: 0<br />
RSC Terminal Emulation: VT100<br />
Disconnect: Disabled<br />
Application: <strong>Raritan</strong>Console<br />
Exit String:<br />
Escape: Control-]<br />
DPA:<br />
IP: 0.0.0.0<br />
Telnet Port: 0<br />
SSH Port: 0<br />
Always Active: False<br />
Messages suppressed: none<br />
The following example configures DPA port settings when the you<br />
choose DPA mode IP. The IP Address is assigned for direct port access<br />
using the following command:<br />
admin > Config > Port > config port 1 dpaip 10.0.13.1<br />
admin > Config > Services > dpa mode IP (upper case for IP!)<br />
After this option is enabled, the <strong>SX</strong> unit is restarted. DPA changes will<br />
not be available until after the <strong>Dominion</strong> <strong>SX</strong> is rebooted.<br />
ssh -l sx_user 10.0.13.1<br />
Password:<br />
155
Chapter 13: Command Line Interface<br />
Authentication successful.<br />
Port 1: Configuration Saved.<br />
After entering the password, you have direct access to port 1, using the<br />
newly assigned IP specifically for port 1.<br />
The following example configures DPA port settings for a group of ports<br />
(make sure a free range of IPs are available for dpa IP mode usage):<br />
admin > Config > Port > config port 1-32 dpaip 10.0.13.200<br />
or<br />
admin > Config > Port > config port * dpaip 10.0.13.200<br />
In both cases above, port 1 will have an IP assigned as 10.0.13.200,<br />
while port 2 will have 10.0.13.201, port 3 10.0.13.203, and so on.<br />
The following example configures DPA port settings when you choose<br />
DPA mode TCPPort. You must set the SSH or Telnet port value<br />
assigned for direct port access:<br />
admin > Config > Port > config port 1 ssh 7000 telnet 8000<br />
admin > Config > Services > dpa mode TCPPort<br />
After this option is enabled, the <strong>Dominion</strong> <strong>SX</strong> is restarted. DPA changes<br />
will not be available until after the <strong>Dominion</strong> <strong>SX</strong> is rebooted.<br />
try ssh -l sx_user -p 7000 10.0.13.13 or telnet -l sx_user<br />
10.0.13.13 8000<br />
Password:<br />
Authentication successful.<br />
Port 1: Configuration Saved.<br />
After entering the password, you have direct access to port 1, using the<br />
newly assigned TCPPorts(either ssh or telnet), specifically for port 1.<br />
The following example configures DPA port settings for a group of ports<br />
(make sure no TCPPorts have been assigned, and a free range of<br />
TCPPorts are available for dpa TCPPort mode usage):<br />
admin > Config > Port > config port 1-32 ssh 7000 telnet<br />
8000<br />
or<br />
admin > Config > Port > config port * ssh 7000 telnet 8000<br />
156
Chapter 13: Command Line Interface<br />
In both cases above, port 1 will have ssh port 7000 and telnet port 8000<br />
assigned for direct port access, port 2 will have ssh port 7001 and telnet<br />
port 8001, and so on.<br />
Other DPA TCPPort options:<br />
config <br />
config <br />
config <br />
config <br />
config <br />
config <br />
To configure all ports using a block of contiguous port numbers, use the<br />
command. If port_range is specified, a block of contiguous port<br />
numbers will be used. The given value of base_tcpport is used as<br />
starting value. For individual port configuration, the <br />
command can be used.<br />
Ports Keywordadd Command<br />
Keywords can be configured per port. After a keyword is configured for a<br />
port, if the event is selected for notification, an SMTP notification is sent<br />
upon detecting this keyword in the data coming from the target<br />
connected to the port.<br />
Syntax<br />
keywordadd [port ] [keyword value]<br />
keywordadd Command Example<br />
admin > ports > keywordadd port 1 keyword ll<br />
Ports Keyworddelete Command<br />
The keyworddelete command removes an existing keyword.<br />
Syntax<br />
keyworddelete [keyword value]<br />
keyworddelete Command Example<br />
admin > ports > keyworddelete keyword ll<br />
157
Chapter 13: Command Line Interface<br />
Configuring Services<br />
These commands provide the ability to configure the <strong>Dominion</strong> <strong>SX</strong> server<br />
services:<br />
• DPA<br />
• Encryption<br />
• HTTP<br />
• HTTPS<br />
• Logout<br />
• LPA<br />
• SSH<br />
• Telnet<br />
• fixedtcpwindow<br />
158
Chapter 13: Command Line Interface<br />
dpa Command<br />
The permitted TCP Port Range is 1024-64510. When run without the<br />
mode parameter, the system displays the current dpa type.<br />
The general syntax of the dpa command is:<br />
dpa [mode ]<br />
The syntax for accessing a port directly using tcp port# is:<br />
ssh -l sx_user -p tcp_port_N sx_ip_addr<br />
sx_user@sx_ip_addr's password: <br />
telnet -l sx_user sx_ip_addr tcp_port_N<br />
Password: <br />
The syntax for accessing a port directly using the ip address assigned<br />
per port is:<br />
ssh -l sx_user dpa_ip_addr<br />
sx_user@dpa_ip_addr's password: <br />
telnet -l sx_user dpa_ip_addr<br />
Password: <br />
The dpa command options are described in the following table.<br />
dpa Command<br />
mode<br />
<br />
Description<br />
Per-port Direct Port Access type mode<br />
Normal - a default value that means DPA<br />
access cannot be established<br />
IP - access target port directly by unique IP<br />
Address via ssh/telnet/http/https<br />
TCPPort - access target port directly by<br />
unique TCP port via ssh/telnet<br />
159
Chapter 13: Command Line Interface<br />
dpa Command Example<br />
The following example chooses the DPA IP mode IP:<br />
admin > Config > Services > dpa mode IP<br />
Note: When any changes are made over DPA mode and ports DPA<br />
configuration, the <strong>Dominion</strong> <strong>SX</strong> needs to be rebooted to apply new<br />
settings. DPA changes will not be available until after the <strong>Dominion</strong> <strong>SX</strong> is<br />
rebooted.<br />
After a successful DPA connection, try the following:<br />
ssh -l sx_user 10.0.13.1<br />
Password:<br />
Authentication successful.<br />
Starting DPA for port 1<br />
Authentication successful.<br />
Escape Sequence is: Control-]<br />
You can now go directly to port 1 using the newly assigned IP.<br />
To disable DPA (set by default, this option could be used after you have<br />
explicitly enabled DPA before):<br />
admin > Config > Services > dpa mode Normal<br />
Enabling unauthorizedportaccess to a set of ports assigned to<br />
'Anonymous' group.<br />
Unauthorized port access is available only for configured DPA methods.<br />
Use the following command:<br />
admin > Security > LoginSettings > unauthorizedportaccess<br />
enable true<br />
When unauthorizedportaccess is enabled, it automatically enables<br />
Anonymous group and the user is able to configure it according to his<br />
requirement:<br />
admin > Security > LoginSettings > unauthorizedportaccess<br />
Unauthorized Port Access Settings:<br />
Enable: 1<br />
Group Settings:<br />
160
Chapter 13: Command Line Interface<br />
Name: Anonymous<br />
Class: Operator<br />
Ports:<br />
To configure Anonymous group settings choose config > user and<br />
execute the following command:<br />
admin > Config > <strong>User</strong> > editgroup name Anonymous class<br />
op ports 1,2,3,4,5<br />
Editing group...<br />
Group Anonymous: Configuration Saved<br />
The 'Anonymous' group is successfully configured.<br />
DPA Anonymous access<br />
The DPA is already configured (see the DPA configuration settings<br />
section).<br />
DPA Mode is IP, IP 10.0.13.240 is assigned to port 1.<br />
When accessing the serial port with Anonymous port access, user name<br />
should be "Anonymous" and empty password as shown below.<br />
Anonymous access is granted if both username and password fields are<br />
empty ().<br />
ssh -l Anonymous 10.0.13.240<br />
Password:<br />
Authentication successful.<br />
Starting DPA for port 1<br />
Authentication successful.<br />
Escape Sequence is: Control-]<br />
If suppress option is "all", no authentication credentials are shown and<br />
you jump directly to the target prompt.<br />
configuration > ports > config port 1 suppress all<br />
ssh -1 Anonymous 10.0.13.240<br />
If option suppress is "none", authentication credentials are shown<br />
(username: password:).<br />
configuration > ports > config port 1 suppress none<br />
161
Chapter 13: Command Line Interface<br />
ssh -l Anonymous 10.0.13.240<br />
Password:<br />
Authentication successful.<br />
Starting DPA for port 1<br />
Authentication successful.<br />
Escape Sequence is: Control-]<br />
You are now master for the port.<br />
Encryption Command<br />
The encryption command sets the type of encryption for HTTPS.<br />
Note: The factory default value of this protocol is SSL.<br />
Syntax<br />
encryption [prot ]<br />
encryption<br />
Command<br />
prot<br />
<br />
Description<br />
Select TLS or SSL encryption<br />
encryption Command Example<br />
The following example sets SSL encryption for HTTPS:<br />
admin > Config > Services > encryption prot SSL<br />
HTTP Command<br />
The http command is used to control http access and redirection and to<br />
define the port.<br />
Syntax<br />
http [enable ] [port value] [redirect<br />
]<br />
http Command<br />
enable <br />
port value<br />
redirect <br />
Description<br />
Enable/Disable HTTP access<br />
HTTP server default listen port (tcp)<br />
Enable/Disable redirection from HTTP to<br />
HTTPS<br />
162
Chapter 13: Command Line Interface<br />
http Command Example<br />
The example below enables http access and redirection to https and sets<br />
the default port to 2.<br />
admin > Config > Services > http enable true port 2 redirect<br />
true<br />
HTTPS Command<br />
The https command is used to control https access and define the port.<br />
Syntax<br />
https [enable ] [port value]<br />
https Command<br />
enable <br />
port value<br />
Description<br />
Enable/Disable HTTP access<br />
HTTP server default listen port (tcp)<br />
https Command Example<br />
admin > Config > Services > https<br />
Https Settings:<br />
Enabled : true<br />
Port : 443<br />
Logout Command<br />
The logout command is used to log out of the current CLI session.<br />
You can log out at any command level.<br />
LPA Command<br />
The lpa command is used to display and set local port access<br />
configuration. <strong>Dominion</strong> <strong>SX</strong> units have one or two local ports, depending<br />
on the model. See Appendix A (see "<strong>Dominion</strong> <strong>SX</strong> Serial RJ-45<br />
Pinouts" on page 235) for pinouts on DB9-M and RJ45-F ports.<br />
Syntax<br />
lpa [enable ] [bps value]<br />
lpa Command<br />
none<br />
Description<br />
The lpa command with no parameters<br />
specified displays the current LPA<br />
configuration.<br />
163
Chapter 13: Command Line Interface<br />
lpa Command<br />
enable <br />
[bps value]<br />
Description<br />
enable Enable/Disable Local Port access<br />
Local Port speed (bit rate) in bit/s. Possible<br />
values are:<br />
(9600|19200|38400|57600|115200)<br />
lpa Command Example<br />
The following command enables local port access and sets the baud<br />
rate.<br />
admin > Config > Services > lpa enable true 115200<br />
SSH Command<br />
Syntax<br />
ssh [enable ] [port value]<br />
ssh Command<br />
enable <br />
port value<br />
Description<br />
Enable or disable SSH access.<br />
SSH server tcp listen port<br />
ssh Command Example<br />
admin > Config > Services > ssh enable true port 4<br />
The system displays this message after entering the preceding<br />
command.<br />
The system must be rebooted for changes to take effect.<br />
Telnet Command<br />
Syntax<br />
telnet [enable ] [port value]<br />
telnet Command<br />
enable <br />
port value<br />
Description<br />
Enable or disable Telnet<br />
access.<br />
Telnet server tcp listen port<br />
telnet Command Example<br />
The command below enables telnet access on port 23.<br />
admin > Config > Services > telnet enable true port 23<br />
164
Chapter 13: Command Line Interface<br />
fixedtcpwindow Command<br />
The fixed TCP Window is enabled by default. The Fixed TCP window<br />
command is used to disable automatic TCP window scaling. This is<br />
necessary for some Windows Vista clients to be able to properly connect<br />
to the <strong>Dominion</strong> <strong>SX</strong>. If you notice connection issues to the <strong>Dominion</strong> <strong>SX</strong>,<br />
you may need to disable this.<br />
Syntax<br />
fixedtcpwindow [enable ]<br />
enable <br />
disable(allow TCP<br />
window scaling)<br />
enable fixed tcp windows, or<br />
fixedtcpwindow Command Example<br />
admin > Config > Services > fixedtcpwindow enable true<br />
Configuring SNMP<br />
The <strong>Dominion</strong> <strong>SX</strong> server supports sending SNMP alerts to a predefined<br />
SNMP server. The <strong>Raritan</strong> SNMP MIB is found in the FAQs in the<br />
support section of the <strong>Raritan</strong> web site. The following commands<br />
configure the SNMP features:<br />
• add<br />
• delete<br />
• snmp<br />
SMNP Add Command<br />
The add command adds trap recipients. A recipient is an IP address with<br />
an optional space- separated port number. Traps may be sent to multiple<br />
ports with the same IP address.<br />
Syntax<br />
add [dest ipaddress] [port value]<br />
add Command<br />
dest ipaddress<br />
port value<br />
Description<br />
SNMP destination IP<br />
address<br />
SNMP destination port<br />
SNMP add Command Example<br />
admin > Config > SNMP > add 72.236.162.33 78<br />
165
Chapter 13: Command Line Interface<br />
SNMP Delete Command<br />
The SNMP delete command deletes trap recipients. A recipient is an IP<br />
address with an optional space-separated port number. When removing<br />
a recipient with a port number, include the port number in the delete<br />
command. Traps may be sent to multiple ports with the same IP address.<br />
Syntax<br />
delete [dest ipaddress]<br />
delete<br />
Command<br />
dest ipaddress<br />
Description<br />
SNMP destination ip address to be<br />
deleted<br />
SNMP delete Command Example<br />
admin > Config > SNMP > delete 72.236.162.33<br />
SNMP Command<br />
The SNMP command controls SNMP traps and specifies the community<br />
name used to send traps.<br />
Syntax<br />
snmp [enable ] [public community-string]<br />
snmp Command<br />
enable <br />
public community-string<br />
Description<br />
Enable/Disable SNMP<br />
Community string<br />
snmp Command Example<br />
admin > Config > SNMP > snmp enable true public XyZZy1<br />
Configuring Time<br />
Time-related configuration mode commands:<br />
• clock<br />
• ntp<br />
• timezonelist<br />
166
Chapter 13: Command Line Interface<br />
Clock Command<br />
The clock command allows you to set the time and date for the server.<br />
Syntax<br />
clock [tz timezone] [datetime datetime-string]<br />
clock Command<br />
tz timezone<br />
datetime<br />
datetime-string<br />
timezonelist<br />
Description<br />
The timezone index is a number<br />
corresponding to the desired time zone.<br />
The date and time string for the console<br />
server unit. Enter in the following format:<br />
"YYYY-MM-DD HH:MM:SS"<br />
Using this option displays a list of time<br />
zones and index values. Use the index<br />
values with the [tz] option.<br />
clock Command Example<br />
The following command sets the <strong>Dominion</strong> <strong>SX</strong> date and time to<br />
12-Jul-06, 09:22:33 AM, in time zone 21.<br />
admin > Config > Time > clock tz 21 datetime "2006-07-12<br />
09:22:33"<br />
NTP Command<br />
The ntp command lets you determine if a Network Time Protocol (NTP)<br />
server should be used to synchronize the <strong>Dominion</strong> <strong>SX</strong> clock to a<br />
reference.<br />
Syntax<br />
ntp [enable ] [primip primip] [secip secip]<br />
ntp<br />
Command<br />
enable<br />
primip primip<br />
secip secip<br />
Description<br />
Enable or disable the use of NTP.<br />
The primary NTP server to use first.<br />
The NTP server to use if the primary is<br />
not available.<br />
ntp Command Example<br />
The following command enables NTP.<br />
admin > Config > Time > ntp enable true primip 132.163.4.101<br />
167
Chapter 13: Command Line Interface<br />
Timezonelist Command<br />
The timezonelist command returns a list of timezones and associated<br />
index values. The index values are then used as part of the clock<br />
command.<br />
Syntax<br />
timezonelist<br />
Configuring <strong>User</strong>s<br />
The following commands allow you to manage users:<br />
• addgroup<br />
• adduser<br />
• deletegroup<br />
• deleteuser<br />
• editgroup<br />
• edituser<br />
• groups<br />
• users<br />
Addgroup Command<br />
The addgroup command creates a group with common permissions.<br />
Syntax<br />
addgroup [name groupname] [class ] [ports<br />
] [power ] [sharing<br />
]<br />
addgroup Command<br />
name groupname<br />
class <br />
ports <br />
power <br />
sharing <br />
Description<br />
Group name<br />
Group user class erator or server<br />
Port(s) assigned to the group. Single port or<br />
range of ports (1-n or 1,3,4 or * for all ports)<br />
Power strip assigned to the group. Single<br />
power strip or range of power strips.<br />
Indicate whether users in the group are<br />
allowed to access a port that already has<br />
users connected to it if the port access<br />
mode is set to Share.<br />
168
Chapter 13: Command Line Interface<br />
addgroup Command Example<br />
admin > Config > <strong>User</strong> > addgroup name unixgroup class op<br />
ports 1,2,3 power 1,2,3<br />
Adduser Command<br />
The adduser command is used to manage information about a specified<br />
user.<br />
Syntax<br />
adduser [user loginname] [fullname user's-fullname]<br />
[group name] [dialback phonenumber] [password password]<br />
[info user-information] [active ]<br />
adduser Command<br />
user loginname<br />
fullname user's-fullname<br />
group name<br />
dialback phonenumber<br />
password password<br />
info user-information<br />
active <br />
Description<br />
Login Name (Required)<br />
<strong>User</strong>'s full name (required)<br />
Group to associate with user<br />
(required)<br />
Dialback phone number for this user<br />
(optional)<br />
<strong>User</strong>'s password (required)<br />
Miscellaneous user information<br />
Activate/Deactivate user account<br />
adduser Command Example<br />
The following command shows how to add a user:<br />
admin > Config > <strong>User</strong> > adduser user jjones fullname<br />
John-Jones group unix dialback 12146908003 password 123abc<br />
info AP-Systems active true<br />
Deletegroup Command<br />
The deletegroup command deletes an existing group.<br />
Syntax<br />
deletegroup [name groupname]<br />
deletegroup<br />
Command<br />
name groupname<br />
Description<br />
Group name<br />
169
Chapter 13: Command Line Interface<br />
deletegroup Command Example<br />
admin > Config > <strong>User</strong> > deletegroup name unixgroup<br />
Deleteuser Command<br />
The deleteuser command is used to remove a specified user.<br />
Syntax<br />
adduser [user loginname]<br />
deleteuser<br />
Command<br />
user loginname<br />
Description<br />
Login Name (Required)<br />
deleteuser Command Example<br />
admin > Config > <strong>User</strong> > deleteuser user jjones<br />
Editgroup Command<br />
The editgroup command edits an existing group.<br />
Syntax<br />
editgroup [name groupname] [class ] [ports<br />
] [power ] [sharing<br />
]<br />
editgroup Command<br />
name groupname<br />
class <br />
ports <br />
power <br />
sharing <br />
Description<br />
Group name<br />
Group user class erator or<br />
server<br />
Port(s) assigned to the group. Single port<br />
or range of ports (1-n or 1,3,4 or * for all<br />
ports)<br />
Single power strip or range of power<br />
strips assigned to the group.<br />
Indicate whether port access is shared<br />
while the port is being utilized.<br />
editgroup Command Example<br />
admin > Config > <strong>User</strong> > editgroup name unixgroup class<br />
op ports 1,4 power 1,4<br />
170
Chapter 13: Command Line Interface<br />
Edituser Command<br />
The edituser command is used to manage information about a specified<br />
user.<br />
Syntax<br />
edituser [user loginname] [fullname user's-fullname]<br />
[group name] [dialback phonenumber] [password password]<br />
[info user-information] [active ]<br />
edituser Command<br />
user loginname<br />
fullname<br />
user's-fullname<br />
group name<br />
dialback phonenumber<br />
password password<br />
info user-information<br />
active <br />
Description<br />
Login Name (Required)<br />
<strong>User</strong>'s full name<br />
Group to associate with user<br />
Dialback phone number for this user<br />
<strong>User</strong>'s password<br />
Miscellaneous user information<br />
Activate/Deactivate user account<br />
edituser Command Example<br />
The following command shows how to change a user's password:<br />
admin > Config > <strong>User</strong> > edituser user admin password newp/w<br />
Groups Command<br />
The groups command shows the details of existing groups.<br />
Syntax<br />
groups<br />
groups Command Example<br />
admin > Config > <strong>User</strong> > groups<br />
<strong>User</strong>s Command<br />
The users command shows the details of existing users.<br />
Syntax<br />
users<br />
users Command Example<br />
admin > Config > <strong>User</strong> > users<br />
171
Chapter 13: Command Line Interface<br />
Connect Commands<br />
The connect commands allow you to access ports and their histories.<br />
Command<br />
connect<br />
clearhistory<br />
close, quit, q<br />
gethistory<br />
getwrite<br />
return<br />
sendbreak<br />
writelock<br />
writeunlock<br />
powerstatus<br />
powertoggle<br />
uptime<br />
Description<br />
Connect to a port. The port<br />
sub-menu, reached using escape<br />
key sequence.<br />
Clear history buffer for this port.<br />
Close this target connection.<br />
Display the history buffer for this<br />
port.<br />
Get write access for the port.<br />
Return to the target session.<br />
Send a break to the connected<br />
target.<br />
Lock write access to this port.<br />
Unlock write access to this port.<br />
Query Power status of this port.<br />
Toggle Power On/Off of this port.<br />
Prints the current system uptime<br />
information.<br />
Configuring Power<br />
The following power commands allow you to manage power strips<br />
attached to the <strong>Dominion</strong> <strong>SX</strong>.<br />
Command<br />
associate<br />
association<br />
cycle<br />
off<br />
on<br />
outlet<br />
Description<br />
Associate a Power Strip outlet to a <strong>Dominion</strong> <strong>SX</strong><br />
Port.<br />
View Currently configured associations.<br />
Power cycle specified ID.<br />
Power off specified ID.<br />
Power on specified ID.<br />
Edit outlet information.<br />
172
Chapter 13: Command Line Interface<br />
Command<br />
powerdelay<br />
powergroup<br />
powerstatus<br />
powerstrip<br />
setpowerport<br />
unassociate<br />
unsetpowerport<br />
Description<br />
Configure global Power Strip delays.<br />
Switch to Power Group Menu.<br />
Get Power Strip status.<br />
Edit Power Strip information.<br />
Configure an <strong>Dominion</strong> <strong>SX</strong> Port to contain a<br />
Power Strip device.<br />
Remove a power outlet association from an<br />
<strong>Dominion</strong> <strong>SX</strong> Port.<br />
Configure an <strong>Dominion</strong> <strong>SX</strong> Port to remove a<br />
Power Strip device.<br />
See CLI Command for Power Control (on page 212) for details about<br />
power command scenarios.<br />
Diagnostic Commands<br />
The diagnostic commands allow you to gather information for<br />
troubleshooting.<br />
Command<br />
ifconfig<br />
netstat<br />
ping<br />
ps<br />
traceroute<br />
uptime<br />
Description<br />
Show detailed network configuration<br />
Print network connections<br />
Ping a remote system<br />
Report system process status<br />
Trace the network route to a host<br />
[-dnrv] [-m maxttl] [-p port#] [-q nqueries] [-s<br />
srcaddr] [-t tos] [-w wait] host [data size]<br />
Print the current system uptime information<br />
IPMI Commands<br />
IPMIDiscover and IPMITool commands allow you to work with<br />
IPMI-supported devices.<br />
173
Chapter 13: Command Line Interface<br />
IPMIDISCOVER<br />
The ipmidiscover tool is user to discover Intelligent Platform<br />
Management Interface (IPMI) servers in the network.<br />
• The IP address range can be set using startIP and endIP.<br />
• Only users belonging to the Administrator group are able to configure<br />
the support of IPMI. The supported IPMI version 2.0.<br />
Syntax<br />
ipmidiscover [OPTIONS] startIP endIP<br />
All discovered targets supporting IPMI version 2.0 will be listed, allowing<br />
the user to select one and execute the IPMI operations.<br />
ipmidiscover<br />
Command<br />
[OPTIONS]<br />
Description<br />
Two options are supported:<br />
-t timeout [seconds] to complete the discovery<br />
-i interval [seconds] between each ping<br />
startIP<br />
endIP<br />
Beginning IP address<br />
Ending IP address<br />
ipmidiscover Command Example<br />
admin> IPMI > ipmidiscover -t 20 10.0.22.1 10.0.22.10<br />
Discovering IPMI Devices :<br />
IPMI IP: 10.0.22.2<br />
IPMI IP: 10.0.22.7<br />
It is possible for the IP address range to span different subnets.<br />
174
Chapter 13: Command Line Interface<br />
IPMITOOL<br />
This command lets you manage the IPMI functions of a remote system,<br />
including printing FRU information, LAN configuration, sensor readings,<br />
and remote chassis power control. The ipmitool command controls<br />
IPMI-enabled devices. The user name to access the IPMI device is<br />
ADMIN, password ADMIN.<br />
Syntax<br />
ipmitool [-c|-h|-v|-V] -I lanplus -H <br />
[-p ] [-U ] [-L ]<br />
[-a|-E|-P|-f ] [-o ]<br />
[-C ]<br />
ipmitool Description<br />
Command<br />
-c Present output in CSV (comma separated variable)<br />
format. This is not available with all commands.<br />
-h Get basic usage help from the command line.<br />
-v Increase verbose output level. This option may be<br />
specified multiple times to increase the level of debug<br />
output. If given three times you will get hexdumps of all<br />
incoming and outgoing packets.<br />
-V Display version information.<br />
-I Selects IPMI interface to use. Supported interfaces that<br />
are compiled in are visible in the usage help output.<br />
-H Remote server address, can be IP address or<br />
hostname. This option is required for lan and lanplus<br />
interfaces.<br />
[-p ] Remote server UDP port to connect to. Default is 623.<br />
[-U ]<br />
[-L ]<br />
[-a|-E|-P|-f<br />
]<br />
Remote server username, default is NULL user.<br />
Force session privilege level. Can be CALLBACK,<br />
USER, OPERATOR, ADMIN. Default is ADMIN.<br />
-a Prompt for the remote server password.<br />
-E The remote server password is specified by the<br />
environment variable IPMI_PASSWORD.<br />
-P Remote server password is specified<br />
on the command line. If supported it will be obscured in<br />
the process list.<br />
-f Specifies a file containing the<br />
remote server password. If this option is absent, or if<br />
password_file is empty, the password will default to<br />
NULL.<br />
175
Chapter 13: Command Line Interface<br />
ipmitool<br />
Command<br />
[-o ]<br />
[-C ]<br />
Description<br />
Select OEM type to support. This usually involves<br />
minor hacks in place in the code to work around quirks<br />
in various BMCs from various manufacturers. Use -o<br />
list to see a list of current supported OEM types.<br />
The remote server authentication, integrity, and<br />
encryption algorithms to use for IPMIv2 lanplus<br />
connections. See table 22-19 in the IPMIv2<br />
specification. The default is 3 which specifies<br />
RAKP-HMAC-SHA1 authentication, HMAC-SHA1-96<br />
integrity, and AES-CBC-128 encryption algorithms.<br />
176
Chapter 13: Command Line Interface<br />
ipmitool<br />
Command<br />
<br />
Description<br />
raw - Send a RAW IPMI request and print response<br />
i2c - Send an I2C Master Write-Read command and<br />
print response<br />
lan - Configure LAN Channels<br />
chassis - Get chassis status and set power state<br />
power - Shortcut to chassis power commands<br />
event - Send pre-defined events to MC<br />
mc - Management Controller status and global enables<br />
sdr - Print Sensor Data Repository entries and readings<br />
sensor - Print detailed sensor information<br />
fru - Print built-in FRU and scan SDR for FRU locators<br />
sel - Print System Event Log (SEL)<br />
pef - Configure Platform Event Filtering (PEF)<br />
sol - Configure and connect IPMIv2.0 Serial-over-LAN<br />
tsol - Configure and connect with Tyan IPMIv1.5<br />
Serial-over-LAN<br />
isol - Configure IPMIv1.5 Serial-over-LAN<br />
user - Configure Management Controller users<br />
channel - Configure Management Controller channels<br />
session - Print session information<br />
firewall - Configure firmware firewall (IPMIv2.0)<br />
sunoem - OEM Commands for Sun servers<br />
picmg - Run a PICMG/ATCA extended cmd<br />
fwum - Update IPMC using Kontron OEM Firmware<br />
Update Manager<br />
shell - Launch interactive IPMI shell<br />
exec - Run list of commands from file<br />
set - Set runtime variable for shell and exec<br />
177
Chapter 13: Command Line Interface<br />
ipmitool Command Example<br />
The following command allows the user to get the chassis status and set<br />
the power state.<br />
admin> IPMI > ipmitool -I lan -H 10.0.22.7 -U ADMIN chassis<br />
status<br />
Password:<br />
System Power<br />
Power Overload<br />
Power Interlock<br />
Main Power Fault<br />
Power Control Fault<br />
: on<br />
: false<br />
: inactive<br />
: false<br />
: false<br />
Power Restore Policy : always-off<br />
Last Power Event<br />
Chassis Intrusion<br />
: command<br />
: active<br />
Front-Panel Lockout : inactive<br />
Drive Fault<br />
Cooling/Fan Fault<br />
: false<br />
: false<br />
See http://ipmitool.sourceforge.net/manpage.html for additional<br />
information.<br />
Listports Command<br />
Command<br />
listports<br />
Description<br />
List accessible ports.<br />
admin > listports<br />
Port Port<br />
Port Port<br />
No. Name<br />
No. Name<br />
1 - Port1 [U] 2<br />
- Port2 [U]<br />
3 - Port3 [U] 4<br />
- Port4 [U]<br />
178
Chapter 13: Command Line Interface<br />
Port names up to 23 characters are displayed. Longer portnames are<br />
truncated to 22 characters, with a $ sign at the end.<br />
The letter after the port name describes the state of each port.<br />
• D, B - Down, Busy<br />
• U, B - Up, Busy<br />
• D - Down<br />
• U - Up<br />
Maintenance Commands<br />
The maintenance commands allow you to perform maintenance-related<br />
tasks on the <strong>Dominion</strong> <strong>SX</strong> firmware:<br />
• backup<br />
• cleareventlog<br />
• factoryreset<br />
• firmware<br />
• logoff<br />
• reboot<br />
• restore<br />
• sendeventlog<br />
• upgrade<br />
• upgradehistory<br />
• upgradestatus<br />
• userlist<br />
• vieweventlog<br />
Note: All operations that normally trigger a reboot or prompt the user for<br />
feedbacks are now added a new parameter named force. This force<br />
parameter prevents reboot, prompting or both from taking place until all<br />
configurations are completed. The commands that now have a force<br />
parameter are: ethernetfilover (see "Ethernetfailover Command" on<br />
page 147), interface (see "Interface Command" on page 147), name<br />
(see "Name Command" on page 148), ports (see "Ports Command"<br />
on page 149), factoryreset (see "Factoryreset Command" on page<br />
181) and reboot (see "Reboot Command" on page 182).<br />
179
Chapter 13: Command Line Interface<br />
Backup Command<br />
The backup command makes a copy of the <strong>Dominion</strong> <strong>SX</strong> configuration<br />
and writes the backup onto an ftp server. The current <strong>Dominion</strong> <strong>SX</strong><br />
configuration is saved to the computer with the IP set in the command<br />
parameters in an encrypted format. All device settings except network<br />
settings are stored in the file, wh can be recovered if a Restore operation<br />
becomes necessary.<br />
Syntax<br />
backup [ip ipaddress] [login login] [password password]<br />
[path pathname] [file filename]<br />
backup Command<br />
[ip ipaddress]<br />
<br />
<br />
[path pathname]<br />
[file filename]<br />
Description<br />
IP address of the target system where the<br />
backup will be written.<br />
<strong>User</strong>name of the account on the system<br />
where the backup will be stored.<br />
Password of the account on the system where<br />
the backup will be stored.<br />
Specifies the path to the backup file.<br />
Specifies the name of the file in which the<br />
backup will be saved.<br />
backup Command Example<br />
In this example, the console server data is sent to a system at the IP<br />
address 192.168.51.220. The guest account and password are used.<br />
The data will be saved at the top level of the guest account as a file<br />
named backupfile.<br />
admin > system > backup ip 10.0.0.188 login sx password<br />
qaz1wsx path /home/backup file bac<br />
Cleareventlog Command<br />
The cleareventlog command clears the contents of the local event log.<br />
Syntax<br />
Cleareventlog<br />
cleareventlog Command Example<br />
admin > Config > Log > cleareventlog<br />
180
Chapter 13: Command Line Interface<br />
Factoryreset Command<br />
The factoryreset command returns the <strong>Dominion</strong> <strong>SX</strong> console server to its<br />
default factory settings.<br />
Important: If you choose to revert to the factory settings, you will<br />
erase all your custom settings and will lose your connection to the<br />
<strong>Dominion</strong> <strong>SX</strong> because, upon rebooting, the IP address of the unit<br />
will be reset to the factory default IP address of 192.168.0.192. If the<br />
network is running a DHCP server, the unit will be reset to a<br />
different IP address, because DHCP is enabled by default when the<br />
unit is reverted to factory settings.<br />
Syntax<br />
factoryreset<br />
factoryreset Command Example<br />
admin > Maintenance > factoryreset<br />
Network Settings:<br />
Name: <strong>Dominion</strong><strong>SX</strong><br />
Domain : raritan.com<br />
CSC Port: 5000<br />
Discover Port: 5000<br />
DHCP Client: true<br />
IP: 192.168.0.192<br />
Net Mask : 255.255.255.0<br />
Gateway : 192.168.0.192<br />
Failover : true<br />
Do you wish to commit these settings (no/yes) (default:<br />
no)<br />
181
Chapter 13: Command Line Interface<br />
Firmware Command<br />
The firmware command provides the versions of the firmware.<br />
Syntax<br />
firmware<br />
firmware Command Example<br />
admin > Maintenance > firmware<br />
Version Information :<br />
Firmware Version : 3.0.0.1.15<br />
Kernel Version : 2.4.12<br />
PMON Version: 2.0.1<br />
RSC Version: 1.0.0.1.16<br />
Logoff Command<br />
Command<br />
logoff<br />
Description<br />
Force logoff (terminate) a user or port<br />
session.<br />
Reboot Command<br />
The reboot command restarts the <strong>Dominion</strong> <strong>SX</strong> console server. This<br />
command is only available to users with administrative privileges. All<br />
user sessions will be terminated without warning, and no confirmation<br />
will be required. It is highly recommended that you ask all users to log off<br />
before you reboot the unit. The userlist command can be used to display<br />
a list of connected users and sessions.<br />
Syntax<br />
reboot<br />
reboot Command Example<br />
admin > Maintenance > reboot<br />
The system responds with the following messages:<br />
Rebooting the system will log off all users.<br />
Do you want to proceed with the reboot? (no/yes) (default:<br />
no) yes<br />
182
Chapter 13: Command Line Interface<br />
Restore Command<br />
The restore command retrieves a copy of the <strong>Dominion</strong> <strong>SX</strong> system from<br />
a system and writes the file to the <strong>Dominion</strong> <strong>SX</strong> server.<br />
Syntax<br />
restore [ip ipaddress] [login login] [password password]<br />
[path pathname] [file filename]<br />
restore Command<br />
[ip ipaddress]<br />
<br />
<br />
[path pathname]<br />
[file filename]<br />
Description<br />
IP address of the target system from which<br />
the restore data will be retrieved<br />
<strong>User</strong>name of the account on the system<br />
where the restore data is stored<br />
Password for the above account<br />
Specifies the path to the backup file to be<br />
restored to a similar system with the same<br />
port density<br />
Specifies the name of the file in which the<br />
backup data was saved<br />
restore Command Example<br />
In this example, the console server data is being retrieved from a system<br />
at IP address 192.168.51.220. The guest account and password are<br />
used. The data will be pulled from the top level of the guest account in a<br />
file named backupfile.<br />
admin > system > restore ip 192.168.51.220 login guest<br />
password guestpassword path /home/bac file backupfile1<br />
Sendeventlog Command<br />
The sendeventlog command sends the local logfile to a remote FTP<br />
server.<br />
Syntax<br />
sendeventlog [ip ipaddress] [login login] [password<br />
password] [path pathname] [file filename]<br />
sendeventlog<br />
Command<br />
ip ipaddress<br />
login login<br />
Description<br />
FTP server IP address<br />
FTP Server login name<br />
183
Chapter 13: Command Line Interface<br />
sendeventlog<br />
Command<br />
password<br />
password<br />
path pathname<br />
file filename<br />
Description<br />
FTP Server password<br />
FTP server path. For example, /ftphome<br />
Filename on FTP server to save log. For<br />
example, sxlogfile<br />
sendeventlog Command Example<br />
admin > Config > Log > sendeventlog ip 72.236.162.187 login<br />
acy password pasraritansword path sxlogfile file log 32<br />
Upgrade Command<br />
Note: To perform an upgrade, there must be a configured remote ftp<br />
server.<br />
The upgrade command upgrades one version of the system to another<br />
version, for example v2.5 to v3.0.<br />
Syntax<br />
upgrade [ip ipaddress] [login login] [password password]<br />
[path pathname]<br />
upgrade<br />
Command<br />
ip ipaddress<br />
login login<br />
password<br />
password<br />
path pathname<br />
Description<br />
IP Address of FTP Server<br />
FTP Server login name<br />
FTP Server password<br />
FTP server path. For example,<br />
/ftphome/UpgradePack/Pack1of1<br />
upgrade Command Example<br />
admin > Maintenance > upgrade ip 10.0.0.188 login sx<br />
password qaz1wsx path<br />
/var/ftp/UpgradePack_2.5.6_3.0.0.1.15/Pack1of1<br />
184
Chapter 13: Command Line Interface<br />
Upgradehistory Command<br />
The upgradehistory command provides information about the last time<br />
you upgraded the system.<br />
Syntax<br />
upgradehistory<br />
upgradehistory Command Example<br />
admin > Maintenance > upgradehistory<br />
Overall Upgrade History:<br />
3.0.0.1.15 Wed Sep 13 19:07:38 2006<br />
<strong>User</strong>list Command<br />
The userlist command displays a list of all users who are logged in, their<br />
source IP Addresses and any ports to which they are connected.<br />
Syntax<br />
userlist<br />
Vieweventlog Command<br />
The vieweventlog command displays the local log file.<br />
Syntax<br />
Vieweventfile<br />
vieweventlog Command Example<br />
admin > Config > Log > vieweventlog<br />
Security Commands<br />
<strong>Dominion</strong> <strong>SX</strong> controls the ability to hack into the system by using random<br />
logins. These security command menus provide access to the<br />
commands needed to configure the <strong>Dominion</strong> <strong>SX</strong> security features:<br />
• banner<br />
• certificate<br />
• firewall<br />
• kerberos<br />
• loginsettings<br />
• securityprofiles<br />
185
Chapter 13: Command Line Interface<br />
Banner Command<br />
The banner command controls the display of a security banner<br />
immediately after login.<br />
Syntax<br />
banner [display ] [audit ]<br />
banner Command<br />
display <br />
audit <br />
Description<br />
Enable/Disable banner display<br />
Enable/Disable audit for the banner,<br />
when banner display is enabled<br />
banner Command Example<br />
admin > Security > banner > banner display true audit false<br />
Ftpgetbanner Command<br />
The ftpgetbanner command directs the <strong>Dominion</strong> <strong>SX</strong> to go to this site to<br />
retrieve the welcome banner. The welcome banner and the audit<br />
statement are maintained on an external FTP site.<br />
Syntax<br />
ftpgetbanner [ip ipaddress] [login login] [password<br />
password] [path pathname]<br />
ftpgetbanner<br />
Command<br />
ip ipaddress<br />
login login<br />
password<br />
password<br />
path pathname<br />
Description<br />
FTP server IP address<br />
FTP Server login name<br />
FTP Server password<br />
FTP server path for the banner file<br />
banner.txt. for example,/ftphome/banner.txt<br />
ftpgetbanner Command Example<br />
admin > Security > Banner> ftpgetbanner ip 72.236.162.171<br />
login raritan password acy path /ftphome/banner.txt<br />
186
Chapter 13: Command Line Interface<br />
Certificate Command Menu<br />
The certificate command menu provides the client and server commands<br />
to create and manage security certificates.<br />
Note: If the <strong>Dominion</strong> <strong>SX</strong> is not used to generate the certificate signing<br />
request and an external certificate is used instead, encryption needs to<br />
be removed from the private key before installing it on the <strong>Dominion</strong> <strong>SX</strong>.<br />
If this is the case, to remove the encryption from the key, a command<br />
such as openssl rsa -in server.key -out server2.key and server2.key<br />
should be used. Encrypted private keys are used to prevent the web<br />
server from being started by unauthorized users. Since <strong>Dominion</strong> <strong>SX</strong><br />
does not allow users to access the web server directly, encrypted private<br />
keys are not required and does not compromise security.<br />
Note: When the <strong>Dominion</strong> <strong>SX</strong> is used to generate the certificate signing<br />
request, the private key is not required since <strong>Dominion</strong> <strong>SX</strong> keeps the<br />
private key exclusive.<br />
Syntax<br />
certificate <br />
Note: For a description of how to enable LDAP over SSL with a<br />
third-party certification authority, see<br />
http://support.microsoft.com/default.aspx?scid=kb;en-us;321051. The<br />
document requires the exchange of certificate of authority created by the<br />
MS Server.<br />
certificate<br />
Command<br />
add<br />
addcrl<br />
clientcert<br />
delete<br />
deletecrl<br />
viewcacert<br />
viewcrl<br />
Description<br />
Install a <strong>User</strong> Certificate<br />
Install a CA's CRL<br />
Activate Client Side Certificate<br />
Verification<br />
Remove Client CA Certificate<br />
Remove Client CA's CRL<br />
View Client CA Certificate<br />
View Client CA CRL Certificate<br />
187
Chapter 13: Command Line Interface<br />
Certificate Client Command Example<br />
Enable SSL Client Certificates:<br />
admin > Security > certificate > clientcert enable true<br />
Install Certificate Authority:<br />
admin > Security > certificate > add ip 10.0.0.189 login<br />
root password passwordword path /home/cert/ <strong>SX</strong>Cert file<br />
cacert.pem ca ca_test<br />
Add Certificate Renovation List:<br />
admin > Security > certificate > addcrl ip 10.0.0.189 login<br />
root password pass path /home/cert/<strong>SX</strong>Cert file demoCA.crl<br />
ca crl_test<br />
Delete Certificate Renovation List:<br />
admin > Security > certificate > deletecrl ca crl_test<br />
certificate<br />
Command<br />
activatedefaultcert<br />
activateusercert<br />
generatecsr<br />
generatedefaultcert<br />
installusercert<br />
installuserkey<br />
viewcsr<br />
viewdefaultcert<br />
Description<br />
Activate Default System SSL<br />
Certificate<br />
Activate <strong>User</strong> SSL Certificate<br />
View Default System Cert<br />
Generate Default System SSL<br />
Certificate<br />
Install a <strong>User</strong> Certificate<br />
Install a <strong>User</strong> Certificate Key<br />
View The Certificate Signing Request<br />
View default system certificate<br />
188
Chapter 13: Command Line Interface<br />
Server Command Example<br />
Install <strong>User</strong> Certificate:<br />
admin > Security > certificate > installusercert ip<br />
10.0.0.189 login root password pass path /home/<strong>SX</strong>Cert file<br />
sx.pem<br />
Install <strong>User</strong> Key:<br />
admin > Security > certificate > installuserkey ip<br />
10.0.0.189 login root password pass path /home/ <strong>SX</strong>Cert<br />
file sx.pem<br />
Activate <strong>User</strong> Certificate:<br />
admin > Security > certificate > activateusercert<br />
Generate Certificate Signing Request:<br />
admin > Security > certificate > generatecsr bits 1024<br />
name test_csr country BG state Ko locality Seoul org Bnr<br />
unit <strong>SX</strong> email sx@bir.net<br />
Firewall Command<br />
The firewall command provides control for the turning on or off the<br />
firewall.<br />
Syntax<br />
firewall [enable ]<br />
firewall<br />
Command<br />
enable<br />
<br />
Description<br />
Enable/Disable firewall with true or<br />
false<br />
firewall Command Example<br />
admin > Security > Firewall > firewall enable true<br />
Note: Use the following when working with the Firewall.<br />
Chain FORWARD (policy ACCEPT)<br />
target prot opt source destination<br />
When you enable IP forwarding for Dual LAN units, use IPTables rules to<br />
create policies for traffic being forwarded between LAN interfaces.<br />
189
Chapter 13: Command Line Interface<br />
IPtables Command<br />
The iptables command is an administration tool for IPv4 packet filtering<br />
and Network Address Translation (NAT). The iptables command<br />
provides an interface to the linux iptables. The command parameters and<br />
options are the same as the linux system command.<br />
iptables Command Description<br />
-A input Append one or more rules to specified<br />
chain.<br />
--dport<br />
--flush<br />
Destination port.<br />
Clear the iptables.<br />
-j target Jump based on the following target<br />
keywords:<br />
ACCEPT - Packet is passed through (i.e.<br />
for INPUT chain, processed by local stack,<br />
for OUTPUT, sent)<br />
DROP -Packet is dropped and no further<br />
processing is performed<br />
LOG -<br />
QUEUE - Passes datagram to user space<br />
(if supported by kernel)<br />
RETURN - Terminates processing by this<br />
chain and resumes the calling chain (or<br />
executes the chain policy if there is no<br />
calling chain)<br />
-list<br />
--log-prefix DOM_IPACL<br />
View the current iptables.<br />
-m state Load a match extension module.<br />
-p The protocol of the traffic.<br />
-s Source address.<br />
-save<br />
--state NEW <br />
-t filter<br />
Save the IP Tables.<br />
190
Chapter 13: Command Line Interface<br />
iptables Command Examples<br />
Iptables can be configured in a plethora of ways that is outside the scope<br />
of this document. The examples below show some simple configuration<br />
options created with iptables.<br />
The following example enables a log for iptables:<br />
admin > firewall > iptables -A INPUT -t filter -j LOG<br />
--log-prefix DOM_IPACL -m state --state NEW -s <br />
Adding a default local rule<br />
The default local rule is included as part of the standard <strong>Dominion</strong> <strong>SX</strong><br />
implementation.<br />
Restricting Access from an IP Address<br />
To restrict access to the <strong>Dominion</strong> <strong>SX</strong> from a specific IP address<br />
(192.168.1.100):<br />
admin > Security > firewall > iptables -A INPUT -t filter<br />
-j DROP<br />
-s 192.168.1.100<br />
Logging a message when IP Address connects<br />
To send a syslog message when an IP Address connects to the<br />
<strong>Dominion</strong> <strong>SX</strong>:<br />
admin > Security >firewall >iptables -A INPUT -t filter<br />
-j LOG<br />
--log-prefix DOM_IPACL -m state --state NEW -s<br />
192.168.1.100<br />
Allowing Access from an IP Range<br />
To allow access to the <strong>Dominion</strong> <strong>SX</strong> from a specific IP range<br />
(192.168.0.1-192.168.0.255).<br />
admin > Security > firewall > iptables -A INPUT -t filter<br />
-j ACCEPT -s 192.168.0.0/255.255.255.0<br />
Disable all ICMP traffic<br />
To disable ICMP protocol traffic, and have the <strong>Dominion</strong> <strong>SX</strong> not respond<br />
to pings.<br />
admin > Security > firewall > iptables -A INPUT -p icmp<br />
-j DROP<br />
Prevent Access to the Telnet port from an IP Address<br />
To disable acccess to the telnet port for a particular ip address<br />
admin > Security > firewall > iptables -A INPUT -p tcp<br />
--dport 23<br />
-j DROP -s 192.168.0.100<br />
191
Chapter 13: Command Line Interface<br />
View the current iptables<br />
To view the current iptables rule:<br />
admin > Security > firewall > iptables --list<br />
or<br />
admin > Security > firewall > iptables -xvnL<br />
Clear the iptables rules<br />
To clear the iptables rules.<br />
admin > Security > firewall > iptables --flush<br />
Save the configured settings<br />
To save the iptables rules into the local database.<br />
admin > Security > firewall > iptables-save<br />
Note: No spaces between iptables and save.<br />
Execute this command once you have configured all the settings.<br />
Kerberos Command<br />
The Kerberos command menu offers access to the commands used to<br />
configure the Kerberos network authentication protocol:<br />
Kerberos<br />
Command<br />
gethostnamefile<br />
getkrbconfig<br />
kadmin<br />
kerberos<br />
kinit<br />
klist<br />
Description<br />
Get /etc/hosts in case of DNS failure file.<br />
Get Kerberos 5 configuration file.<br />
Kerberos admin client.<br />
Kerberos-based Network Authentication.<br />
get kerberos ticket.<br />
list kerberos ticket.<br />
192
Chapter 13: Command Line Interface<br />
Kerberos and <strong>Dominion</strong> <strong>SX</strong><br />
The <strong>Dominion</strong> <strong>SX</strong> can use Kerberos authentication with the following<br />
steps and as a result, Kerberos-based network mutual authentication,<br />
and symmetric, also called private/secret, key cryptography can be<br />
achieved in the CLI and GUI of the <strong>Dominion</strong> <strong>SX</strong> for remote user<br />
authentication.<br />
See the MIT Kerberos website for information about Kerberos, KDC,<br />
kadmin, client machine setup, and the FAQs related to these topics.<br />
1. Set your krb5.conf stanzas and ftp it using getkrbconfig<br />
[configuration settings available in:<br />
http://www.faqs.org/faqs/kerberos-faq/general/section-38.html]<br />
2. Get a ticket using kinit.<br />
3. Use kadmin to add the keys to /etc/krb5.keytab for<br />
HTTP/FQDN@REALM and host/FQDN@REALM. These keys are<br />
consistent across boots.<br />
4. Remote authentication and authorization can be set up along with<br />
Kerberos authentication. HTTP and telnet access will prompt you to<br />
enter username and password. Currently Kerberos does not<br />
automatically map to local or remote usernames.<br />
5. Enable Kerberos.<br />
6. After a reboot, the <strong>Dominion</strong> <strong>SX</strong> is ready for secure telnet and HTTP<br />
protocol remote access.<br />
193
Chapter 13: Command Line Interface<br />
Diagnostic Tips:<br />
• Use the name command in the network menu to set the FQDN for<br />
the <strong>Dominion</strong> <strong>SX</strong>.<br />
• Disable HTTP redirect from the services menu.<br />
• Synchronize the time of the client machine, <strong>Dominion</strong> <strong>SX</strong>, KDC and<br />
kadmin machines using time menu and ntp option.<br />
• The above 3 machines should be pingable by FQDN. Get the hosts<br />
file using gethostnamefile from the Kerberos menu.<br />
• Use klist to check the ticket expiration.<br />
Most of the kadmin error messages are associated with ticket<br />
expiration<br />
• Kadmin: List principal and add missing principal if it doesn't already<br />
exist in the KDC database.<br />
• Browser rule: Do not include the REALM part when the browser<br />
prompts for principal.<br />
• Telnet access: Use -x -l and -k option appropriately. Telnet will<br />
initially print that authentication<br />
Key and Definitions:<br />
1. For KDC, kadmind, the application server, and client machine, see<br />
MIT Kerberos FAQ<br />
[http://www.cmf.nrl.navy.mil/CCS/people/kenh/kerberos-faq.html]<br />
2. FQDN: Fully Qualified Domain Name<br />
Note: Information about setting up KDC kadmind is not in the scope of<br />
this document. Use the references mentioned in this section for this<br />
information.<br />
Kerberos Command Example<br />
1. admin > Security > Kerberos > getkrbconfig ip 192.168.52.197 login<br />
vijay password vijayv path /home/vijay/krb5.conf<br />
Success<br />
2. kadmin: addprinc host/dsx-182.domain.com@REALM<br />
kadmin: addprinc HTTP/dsx-182.raritan.com@RARITAN.COM<br />
Loginsettings Commands<br />
The loginsettings command menu offers commands used to configure<br />
the systemwide login settings:<br />
Command<br />
idletimeout<br />
inactiveloginexpiry<br />
Description<br />
Set systemwide idletimeout.<br />
Configure local login expiry time.<br />
194
Chapter 13: Command Line Interface<br />
Command<br />
invalidloginretries<br />
localauth<br />
lockoutperiod<br />
singleloginperuser<br />
strongpassword<br />
unauthorizedportacces<br />
s<br />
portaccess<br />
profiledata<br />
Description<br />
Configure local login max number of<br />
retries.<br />
Configure local authentication.<br />
Lockout period on invalid login attempt.<br />
Restrict to a single login session per user.<br />
Configure strong password rules.<br />
Unauthorized (Anonymous) port access.<br />
Configure port access shared by user<br />
group.<br />
Modify or view a security profile.<br />
Idletimeout Command<br />
The idletimeout command sets or changes the amount of idle time<br />
allowed before the system disconnects the user.<br />
Syntax<br />
idletimeout [time value]<br />
idletimeout Command Example<br />
admin > Security > LoginSettings > idletimeout time 99<br />
Inactiveloginexpiry Command<br />
The inactiveloginexpiry command sets the number of days before an<br />
account will expire due to inactivity.<br />
Syntax<br />
inactiveloginexpiry [days value]<br />
inactivelogine<br />
xpiry<br />
Command<br />
days <br />
Description<br />
Number of days before account will expire<br />
for local users on inactivity<br />
Command Example<br />
admin > Security > LoginSettings > inactiveloginexpiry<br />
days 5<br />
195
Chapter 13: Command Line Interface<br />
Invalidloginretries Command<br />
The invalidloginretries command specifies the number of failed invalid<br />
login attempts before the account is deactivated.<br />
Syntax<br />
invalidloginretries [number value]<br />
invalidloginr<br />
etries<br />
Command<br />
number value<br />
Description<br />
Number of failed login retries allowed<br />
before account is deactivated<br />
invalidloginretries Command Example<br />
admin > Security > LoginSettings > invalidloginretries<br />
number 5<br />
Localauth Command<br />
The localauth command is used to configure local authentication.<br />
Syntax<br />
localauth [enable ]<br />
localauth Command Example<br />
admin > Security > LoginSettings > localauth enable false<br />
Lockoutperiod Command<br />
The lockoutperiod command defines the lockout period on invalid login<br />
attempts.<br />
Syntax<br />
lockoutperiod [time time]<br />
lockoutperio<br />
d Command<br />
time time<br />
Description<br />
Period of time (in minutes) for which<br />
the user cannot login after account<br />
deactivation.<br />
lockoutperiod Command Example<br />
admin > Security > LoginSettings > lockoutperiod time 120<br />
196
Chapter 13: Command Line Interface<br />
Singleloginperuser Command<br />
The singleloginperuser command enables or disables multiple logins per<br />
user.<br />
Syntax<br />
singleloginperuser [enable ]<br />
singleloginperuser<br />
Command<br />
enable <br />
Description<br />
Enable/Disable multiple login<br />
sessions per user.<br />
singleloginperuser Command Example<br />
admin > Security > LoginSettings > singleloginperuser<br />
enable true<br />
Strongpassword Command<br />
The <strong>Dominion</strong> <strong>SX</strong> server supports both standard and strong passwords.<br />
• Standard passwords have no rules associated with them; they can<br />
be in any format and will not expire.<br />
• Strong passwords increase the effectiveness of the password by<br />
setting rules around content, length, and expiration dates.<br />
• Strong passwords allow the administrator to pick the rules they want<br />
to implement from the following table.<br />
• The maximum length of a strong password is 64 characters.<br />
Syntax<br />
strongpassword [enable ] [minlength value]<br />
[maxlength value] [expiry time] [history value] [uppercase<br />
] [lowercase ] [numeric<br />
] [other ]<br />
strongpassword<br />
Command<br />
enable <br />
minlength<br />
maxlength<br />
expiry<br />
history<br />
Description<br />
Enable/Disable strong password rules<br />
for local users.<br />
Minimum password length.<br />
Maximum password length.<br />
Number of days before password will<br />
expire for local users.<br />
Number of passwords to store in<br />
password history.<br />
197
Chapter 13: Command Line Interface<br />
strongpassword<br />
Command<br />
uppercase<br />
<br />
lowercase<br />
<br />
numeric <br />
other <br />
Description<br />
If true, force uppercase characters in<br />
password.<br />
If true, force lowercase characters in<br />
password.<br />
If true, force numeric characters in<br />
password.<br />
If true, force other characters in<br />
password.<br />
strongpassword Command Example<br />
The following example sets the Strong Password rules in effect:<br />
• Strong password is enabled.<br />
• The minimum length of the password when you create user is 6<br />
symbols.<br />
• The maximum length of the password is 30.<br />
• The password will expire in 30 days.<br />
• Number of password changes to be kept in history is 3 times.<br />
• There should be at least one and more uppercase / numeric / other<br />
symbols in the password.<br />
• There could be 0 or more lowercase symbols in the password.<br />
admin > Security > LoginSettings > strongpassword enable<br />
true minlength 6 maxlength 30 expiry 30 history 3 uppercase<br />
true numeric true other true<br />
Unauthorizedportaccess Command<br />
Syntax<br />
unauthorizedportaccess [enable ]<br />
unauthorizedportacc<br />
ess Command<br />
enable <br />
Description<br />
Enable/Disable unauthorized access to a<br />
set of ports assigned to 'Anonymous' group<br />
unauthorizedportaccess Command Example<br />
admin > Security > LoginSettings > unauthorizedportaccess<br />
enable false<br />
198
Chapter 13: Command Line Interface<br />
Portaccess Command<br />
Syntax<br />
portaccess <br />
portaccess<br />
Command<br />
portaccess<br />
<br />
Description<br />
Indicate whether port access should<br />
be private or shared.<br />
portaccess Command Example<br />
admin > Security > LoginSettings > portaccess share<br />
admin > Security > LoginSettings > portaccess private<br />
Securityprofiles Commands<br />
The securityprofiles command menu provides access to the commands<br />
used to configure and control security profiles.<br />
securityprofiles<br />
Command<br />
profiledata<br />
securityprofiles<br />
Description<br />
View or modify a Security<br />
Profile.<br />
Enable and select a<br />
Security Profile.<br />
Profiledata Command<br />
The profiledata command allows you to modify or view a security profile.<br />
<strong>Dominion</strong> <strong>SX</strong> provides the ability to define security profiles that simplify<br />
assigning permissions to users and groups. There are three types of<br />
profiles:<br />
• Two are predefined and are standard and secure.<br />
• The third allows definition of custom profiles to allow assignment of<br />
all permissions by assigning one security profile.<br />
Multiple custom security profiles may be defined.<br />
Syntax<br />
profiledata [name ] [telnet<br />
] [strongpass ] [timeout<br />
] [single ] [redirect<br />
] [tls_required ]<br />
199
Chapter 13: Command Line Interface<br />
profiledata Command<br />
[name<br />
]<br />
[telnet ]<br />
[strongpass ]<br />
[timeout ]<br />
[single ]<br />
[redirect ]<br />
[tls_required ]<br />
Description<br />
Specifies the type of security<br />
profile.<br />
Enable/Disable telnet.<br />
Enable/Disable strong password.<br />
Enable/Disable idle timeout.<br />
Enable/Disable single login per<br />
user.<br />
Enable/Disable redirection from<br />
HTTP to HTTPS.<br />
Enable/Disable forcing of<br />
Transport Layer Security (TLS)<br />
on HTTPS.<br />
Profiledata Command Example<br />
The following example defines the custom security profile with telnet<br />
disabled, strong passwords required, idle timeout enabled, multiple<br />
logins allowed, HTTP to HTTPS redirection disabled, and the forcing of<br />
Transport Layer Security (TLS) on HTTPS.<br />
admin > Security > SecurityProfiles > profiledata name<br />
Custom telnet false strongpass true timeout true single<br />
false redirect false tls_required true<br />
200
Chapter 14 Intelligent Platform Management<br />
Interface<br />
The Intelligent Platform Management Interface (IPMI) lets you manage<br />
the IPMI functions of a remote system. The following topics are covered<br />
in this chapter:<br />
• Discover IPMI Devices<br />
• IPMI Configuration<br />
The Intelligent Platform Management Interface (IPMI) lets you manage<br />
the IPMI functions of a remote system.<br />
In This Chapter<br />
Discover IPMI Devices ..........................................................................202<br />
IPMI Configuration.................................................................................203<br />
201
Chapter 14: Intelligent Platform Management Interface<br />
Discover IPMI Devices<br />
To discover IPMI servers on the network:<br />
1. Choose IPMI > Discover IPMI Devices. The Discover IPMI Devices<br />
page opens.<br />
2. Leave the Options field blank or enter -t timeout [seconds].<br />
3. Type starting and ending IP addresses in the corresponding fields.<br />
<strong>SX</strong> will discover all IPMI devices within this range of IP addresses.<br />
4. Click the IPMI Discover button.<br />
Example<br />
The following is an example of the output when nothing has been<br />
entered in the Options field:<br />
Result:<br />
Discovering IPMI Devices ...<br />
--- ipmidiscover statistics ---<br />
448 requests transmitted, 0 responses received in time,<br />
100.0% packet loss<br />
202
Chapter 14: Intelligent Platform Management Interface<br />
IPMI Configuration<br />
IPMI configuration allows you to manage the IPMI functions of a remote<br />
system, including printing FRU information, LAN configuration, sensor<br />
readings, and remote chassis power control.<br />
1. Choose IPMI > IPMI Configuration. The IPMI Configuration page<br />
opens.<br />
2. Click the Help button to get IPMI configuration information, which<br />
appears on the IPMI Configuration page.<br />
Help:<br />
ipmitool version 1.8.7<br />
usage: ipmitool [options...]<br />
-h This help<br />
-V Show version information<br />
-v Verbose (can use multiple times)<br />
-c Display output in comma separated<br />
format<br />
-I intf Interface to use<br />
203
Chapter 14: Intelligent Platform Management Interface<br />
-H hostname Remote host name for LAN<br />
interface<br />
-p port Remote RMCP port [default=623]<br />
-U username Remote session username<br />
-f file Read remote session password from file<br />
-S sdr Use local file for remote SDR cache<br />
-a Prompt for remote password<br />
-e char Set SOL escape character<br />
-C ciphersuite Cipher suite to be used by lanplus<br />
interface<br />
-k key Use Kg key for IPMIv2 authentication<br />
-L level Remote session privilege level<br />
[default=ADMINISTRATOR]<br />
-A authtype Force use of auth type NONE,<br />
PASSWORD, MD2, MD5 or OEM<br />
-P password Remote session password<br />
-E Read password from<br />
IPMI_PASSWORD environment variable<br />
-m address Set local IPMB address<br />
-b channel Set destination channel for bridged<br />
request<br />
-l lun Set destination lun for raw commands<br />
-t address Bridge request to remote target address<br />
-o oemtype Setup for OEM (use 'list' to see<br />
available OEM types)<br />
-O seloem Use file for OEM SEL event<br />
descriptions<br />
Interfaces:<br />
open<br />
imb<br />
lan<br />
Commands:<br />
raw<br />
i2c<br />
print response<br />
lan<br />
chassis<br />
Linux OpenIPMI Interface [default]<br />
Intel IMB Interface<br />
IPMI v1.5 LAN Interface<br />
Send a RAW IPMI request and print response<br />
Send an I2C Master Write-Read command and<br />
Configure LAN Channels<br />
Get chassis status and set power state<br />
204
Chapter 14: Intelligent Platform Management Interface<br />
power Shortcut to chassis power commands<br />
event Send pre-defined events to MC<br />
mc<br />
Management Controller status and global<br />
enables<br />
sdr<br />
Print Sensor Data Repository entries and<br />
readings<br />
sensor Print detailed sensor information<br />
fru<br />
Print built-in FRU and scan SDR for FRU<br />
locators<br />
sel<br />
Print System Event Log (SEL)<br />
pef<br />
Configure Platform Event Filtering (PEF)<br />
sol<br />
Configure and connect IPMIv2.0<br />
Serial-over-LAN<br />
tsol<br />
Configure and connect with Tyan IPMIv1.5<br />
Serial-over-LAN<br />
isol<br />
Configure IPMIv1.5 Serial-over-LAN<br />
user<br />
Configure Management Controller users<br />
channel Configure Management Controller channels<br />
session Print session information<br />
firewall Configure firmware firewall (IPMIv2.0)<br />
sunoem<br />
OEM Commands for Sun servers<br />
picmg Run a PICMG/ATCA extended cmd<br />
fwum Update IPMC using Kontron OEM Firmware<br />
Update Manager<br />
shell<br />
Launch interactive IPMI shell<br />
exec<br />
Run list of commands from file<br />
set<br />
Set runtime variable for shell and exec<br />
3. Type the IP address in the IP Address field.<br />
4. Type your username in the <strong>User</strong>name field.<br />
5. Type your password in the Password field.<br />
6. Type an option in the Option field.<br />
7. Type a command in the Command field.<br />
8. Click the IPMI Discover button. The system displays the results of<br />
your command.<br />
205
Chapter 15 Power Control<br />
Power Control allows you to manage power functions. The following<br />
topics are covered in this chapter:<br />
• Power Control<br />
• Associations Power Control<br />
• Power Strip Power Control<br />
• Power Strip Status<br />
In This Chapter<br />
Port Power Associations ....................................................................... 206<br />
Power Strip Configuration ..................................................................... 208<br />
Power Association Groups.................................................................... 208<br />
Power Control ....................................................................................... 209<br />
Associations Power Control .................................................................. 210<br />
Power Strip Power Control.................................................................... 211<br />
Power Strip Status ................................................................................ 212<br />
CLI Command for Power Control.......................................................... 212<br />
Port Power Associations<br />
You can associate one or more outlets on a powerstrip connected to the<br />
<strong>SX</strong> to specific <strong>SX</strong> ports.<br />
Create a Port Power Association<br />
To create a port power association:<br />
1. Choose Setup > Port Power Association List.<br />
206
Chapter 15: Power Control<br />
2. Click Add. The Port Power Association page opens.<br />
3. Select the port from the drop-down menu in the Port field.<br />
4. Select the power strip name from the drop-down menu in the Power<br />
Strip field.<br />
5. Select the outlet to associate with the port from the drop-down menu<br />
in the Outlet field.<br />
6. Click Add.<br />
Note: It is not recommended to access the port associated with a<br />
power strip via RSC or CLI. Accessing the power strip directly will<br />
display a raw character stream of commands between <strong>SX</strong> and the<br />
power strip and you will be write-locked from any control.<br />
Note: Power control is not supported on the last port of the <strong>SX</strong> unit.<br />
The last port of the unit can be used for a non-power control device.<br />
207
Chapter 15: Power Control<br />
Delete a Port Power Association<br />
To delete a port power association:<br />
1. Choose Setup > Port Power Association List.<br />
2. Click Add. The Port Power Association page opens.<br />
3. Select the association in the Outlet Association list.<br />
4. Click Delete.<br />
Power Strip Configuration<br />
To configure a power strip:<br />
1. Choose Setup > Power Strip Configuration.<br />
2. Click Add. The Power Strip Configuration page opens.<br />
3. Type a name and description in the Name and Description fields.<br />
4. Select the number of outlets from the drop-down menu in the<br />
Number of Outlets field.<br />
5. Type the port number in the Port field.<br />
6. Click OK.<br />
Power Association Groups<br />
To create a power associations group:<br />
1. Choose Setup > Power Association Groups List.<br />
208
Chapter 15: Power Control<br />
2. Click Add. The Power Association Groups page opens.<br />
3. Type a name and description in the Group Name and Description<br />
fields.<br />
4. Select the number of outlets from the drop-down menu in the<br />
Number of Outlets field.<br />
5. Click OK.<br />
Power Control<br />
Click the Power Control tab to display the power control-related tools.<br />
209
Chapter 15: Power Control<br />
Associations Power Control<br />
Choose Power Control > Associations Power Control to access the tool<br />
to manage power control associations.<br />
Note: When executing power on/off operation, about ~5 seconds are<br />
added to the configured sequential interval, resulting in an operational<br />
delay time (minimum amount of time to operate). If power cycle is<br />
selected, all associated outlets will be powered off sequentially, and then<br />
powered on sequentially. The cycle delay time reacted here determines<br />
the minimum length of time needed to turn back on the outlets after<br />
they're shut down, which is user-specified by administrator. The delay<br />
time to experience would be operational delay + user-specified delay.<br />
Note: If you disconnect the <strong>Dominion</strong> PX after creating an association in<br />
<strong>SX</strong>, the association would appear empty until you re-plug-in the PX into<br />
the same port.<br />
210
Chapter 15: Power Control<br />
Power Strip Power Control<br />
Choose Power Control > Power Strip Power Control to access the Outlet<br />
Control page, where you can manage power strips.<br />
211
Chapter 15: Power Control<br />
Power Strip Status<br />
Choose Power Control > Power Strip Status to check power strip status.<br />
CLI Command for Power Control<br />
CLI Port Power Association<br />
Description: Power Control menu - Associate a power strip outlet to an<br />
<strong>SX</strong> port<br />
Scenario #1<br />
Pre-condition<br />
Action<br />
Port power association - add outlet<br />
Administrator user is logged in via CLI.<br />
Power Strip device (DPX) is physically connected to<br />
<strong>SX</strong> named PowerStr1.<br />
<strong>User</strong> is in power menu.<br />
Type command.<br />
Press Enter.<br />
CLI Input associate port 1 powerstrip PowerStr1 outlet 1<br />
212
Chapter 15: Power Control<br />
Scenario #2<br />
Pre-condition<br />
Action<br />
Port power association - associate 6 outlets to<br />
one port<br />
Administrator user is logged in via CLI.<br />
Power Strip device (DPX) is physically connected<br />
and configured to D<strong>SX</strong> named PowerStr1.<br />
<strong>User</strong> is in power menu.<br />
Type command - associate [port port] [powerstrip<br />
powerstrip] [outlet outlet] to associate Outlet1 to<br />
Port1<br />
Press Enter.<br />
Repeat steps 3 and 4 for Outlet 2, 3, 4, 5 and 6.<br />
CLI Input associate port 1 powerstrip PowerStr1 outlet 1-6<br />
Scenario<br />
#3<br />
Pre-condition<br />
Action<br />
Port power association - associate 6 outlets to<br />
one port spread across two PDUs<br />
Administrator user is logged in via CLI.<br />
Two Power Strip devices (DPX) are physically<br />
connected and configured to the <strong>SX</strong>, respectively<br />
named PowerStr1 and PowerStr2.<br />
<strong>User</strong> is in power menu.<br />
Type command - associate [port port] [powerstrip<br />
powerstrip] [outlet outlet] to associate Outlet1 of<br />
PowerStr1 to Port1<br />
Press Enter.<br />
Repeat steps 1 and 2 for Outlet 2 and 3.<br />
Type command - associate [port port] [powerstrip<br />
powerstrip] [outlet outlet] to associate Outlet1 of<br />
PowerStr2 to Port1<br />
Press Enter.<br />
Repeat steps 4 and 5 for Outlet 2 and 3.<br />
CLI Input associate port 1 powerstrip PowerStr1 outlet 1,2,3<br />
associate port 1 powerstrip PowerStr2 outlet 1,2,3<br />
213
Chapter 15: Power Control<br />
Scenario #4<br />
Pre-condition<br />
Action<br />
Port power association - associate one outlet to<br />
two ports<br />
Administrator user is logged in via CLI.<br />
Power Strip device (DPX) is physically connected<br />
and configured to the <strong>SX</strong> named PowerStr1.<br />
<strong>User</strong> is in power menu.<br />
Enter command<br />
Press Enter<br />
CLI Input associate port 1 powerstrip PowerStr1 outlet 1<br />
associate port 2 powerstrip PowerStr1 outlet 1<br />
Scenario #5<br />
Pre-condition<br />
Action<br />
Port power association - associate all available<br />
outlets to ports<br />
Administrator user is logged in via CLI.<br />
Power Strip device (DPX) is physically connected<br />
and configured to the <strong>SX</strong> named PowerStr1.<br />
<strong>User</strong> is in power menu<br />
Enter command.<br />
Press Enter.<br />
Repeat steps 1 and 2 for all available Outlets with up<br />
to 6 outlets associated to a single port.<br />
CLI Input associate port 1 powerstrip PowerStr1 outlet 1<br />
Scenario #6<br />
Pre-condition<br />
Action<br />
Port power association - associate outlets to one<br />
port from different power strips<br />
Administrator user is logged in via CLI.<br />
Two Power Strip devices (DPX) are physically<br />
connected and configured to the <strong>SX</strong> respectively<br />
named PowerStr1 and PowerStr2.<br />
<strong>User</strong> is in power menu.<br />
Enter command to associate Port1 to Outlet1 from<br />
PowerStr1.<br />
Press Enter.<br />
Enter command to associate Port1 to Outlet1 from<br />
PowerStr2.<br />
Press Enter.<br />
214
Chapter 15: Power Control<br />
Scenario #6<br />
Port power association - associate outlets to one<br />
port from different power strips<br />
CLI Input associate port 1 powerstrip PowerStr1 outlet 1<br />
associate port 1 powerstrip PowerStr2 outlet 1<br />
Scenario #7 Port power association - associate outlets from 6<br />
different power strips to one port<br />
Pre-condition Administrator user is logged in via CLI.<br />
6 Power Strip devices (DPX) are physically<br />
connected and configured to <strong>SX</strong>.<br />
<strong>User</strong> is in power menu.<br />
Action<br />
Enter Command to associate Port1 to Outlet1 of<br />
PowerStr1.<br />
Press Enter.<br />
Repeat steps 1 and 2 to associate Port1 with Outlet1<br />
from each of the other PDUs.<br />
CLI Input associate port 1 powerstrip PowerStr1 outlet 1<br />
associate port 1 powerstrip PowerStr2 outlet 1<br />
associate port 1 powerstrip PowerStr3 outlet 1<br />
associate port 1 powerstrip PowerStr4 outlet 1<br />
associate port 1 powerstrip PowerStr5 outlet 1<br />
associate port 1 powerstrip PowerStr6 outlet 1<br />
Scenario #8<br />
Pre-condition<br />
Action<br />
CLI Input<br />
Port power association - edit outlet names<br />
Administrator user is logged in via CLI.<br />
Power Strip device (DPX) is physically connected<br />
and configured to <strong>SX</strong> named PowerStr1.<br />
<strong>User</strong> is in power menu.<br />
Enter Command to edit outlet1 name of PowerStr1.<br />
Press Enter.<br />
outlet name PowerStr1 outlet 1 newname TestName<br />
Remove Port Power Association<br />
Description: Power Control Menu - Remove a power outlet association<br />
from an <strong>SX</strong> port.<br />
215
Chapter 15: Power Control<br />
Scenario #1<br />
Pre-condition<br />
Action<br />
CLI Input<br />
Remove port power association<br />
Administrator user is logged in via CLI.<br />
Power Strip device (DPX) is physically connected<br />
and configured to <strong>SX</strong> named PowerStr1.<br />
<strong>User</strong> is in power menu.<br />
Enter command.<br />
Press Enter.<br />
Command: unassociate port 1 powerstrip PowerStr1<br />
outlet 1<br />
Scenario #2<br />
Pre-condition<br />
Action<br />
CLI Input<br />
Delete multiple outlets association<br />
Administrator user is logged in via CLI.<br />
Power Strip device (DPX) is physically connected<br />
and configured to the <strong>SX</strong> named PowerStr1.<br />
<strong>User</strong> is in power menu.<br />
Enter command.<br />
Press Enter.<br />
Command: unassociate port 1 powerstrip PowerStr1<br />
outlet 1,4,7<br />
CLI Power Strip Configuration<br />
Description: Power Control Menu<br />
Scenario #1<br />
Pre-condition<br />
Action<br />
Configure an <strong>SX</strong> port to contain a power strip<br />
device (the port is previously connected to a<br />
power strip)<br />
Administrator user is logged in via CLI.<br />
Power Strip device (DPX) is physically connected to<br />
Port1 of <strong>SX</strong>. Administrator is in power menu.<br />
Enter command.<br />
Press Enter.<br />
CLI Input setpowerport name PowerStr1 type DPCS12 port 1<br />
216
Chapter 15: Power Control<br />
Scenario #2<br />
Pre-condition<br />
Action<br />
CLI Input<br />
Power strip configuration after factory reset<br />
Power strip device (DPX) named PowerStr1 is<br />
physically connected to Port1 of <strong>SX</strong>.<br />
<strong>SX</strong> user has already configured the port as a Power<br />
Strip.<br />
Log in to <strong>SX</strong> unit with administrator privileges via CLI.<br />
Go to Maintenance menu<br />
Perform Factory Reset<br />
Command: factoryreset<br />
CLI Power Association Group<br />
Description: Power > PowerGroups menu<br />
Scenario #1<br />
Pre-condition<br />
Action<br />
CLI Input<br />
Create new power group<br />
Administrator user is logged in via CLI.<br />
Power strip device (DPX) named PowerStr1 is<br />
physically connected to Port1 of <strong>SX</strong>.<br />
Administrator is in Power > PowerGroups menu.<br />
Enter Command.<br />
Press Enter.<br />
Command: addpowergroup name "Test Group"<br />
description "Test group"<br />
Scenario #2<br />
Pre-condition<br />
Action<br />
CLI Input<br />
Add a port to a power group<br />
Administrator user is logged in via CLI.<br />
Power strip device (DPX) named PowerStr1 is<br />
physically connected to Port1 of <strong>SX</strong>.<br />
Administrator is in Power > PowerGroups menu.<br />
Enter Command.<br />
Press Enter.<br />
Command: addpowergroupport name "test Group"<br />
port port 2<br />
217
Chapter 15: Power Control<br />
Scenario #3<br />
Pre-condition<br />
Action<br />
CLI Input<br />
Add multiple ports to a power group<br />
Administrator user is logged in via CLI.<br />
Power strip device (DPX) named PowerStr1 is<br />
physically connected to Port1 of <strong>SX</strong>.<br />
Administrator is in Power > PowerGroups menu.<br />
Enter Command.<br />
Press Enter.<br />
Command: addpowergroupport name "test Group"<br />
port port 2-4,10<br />
Scenario #4<br />
Pre-condition<br />
Action<br />
CLI Input<br />
Remove group member<br />
Administrator user is logged in via CLI.<br />
Power strip device (DPX) named PowerStr1 is<br />
physically connected to Port1 of <strong>SX</strong>.<br />
Administrator is in Power > PowerGroups menu.<br />
Enter Command.<br />
Press Enter.<br />
Command: deletepowergroupport name "Test Group"<br />
port 2<br />
Scenario #5<br />
Pre-condition<br />
Action<br />
CLI Input<br />
Delete power group<br />
Administrator user is logged in via CLI.<br />
Power strip device (DPX) named PowerStr1 is<br />
physically connected to Port1 of <strong>SX</strong>.<br />
Administrator is in Power > PowerGroups menu.<br />
Enter Command.<br />
Press Enter.<br />
Command: deletepowergroup name "Test Group"<br />
CLI Power Strip Power Control<br />
Description: Power Control Menu<br />
218
Chapter 15: Power Control<br />
Scenario #1<br />
Pre-condition<br />
Action<br />
Switch on/off a single Outlet<br />
Administrator user is logged in via CLI.<br />
Power Strip device (DPX) named PowerStr1 is<br />
physically connected to Port1 of <strong>SX</strong>.<br />
Administrator is in power menu.<br />
Enter Command.<br />
Press Enter.<br />
CLI Input on powerstrip PowerStr1 outlet 1<br />
off powerstrip PowerStr1 outlet 1<br />
Scenario #2<br />
Pre-condition<br />
Action<br />
Switch on/off all Outlets<br />
Administrator user is logged in via CLI.<br />
Power Strip device (DPX) named PowerStr1 is<br />
physically connected to Port1 of <strong>SX</strong>.<br />
Administrator is in power menu.<br />
Enter Command.<br />
Press Enter.<br />
CLI Input on powerstrip PowerStr1 outlet *<br />
off powerstrip PowerStr1 outlet *<br />
Scenario #3<br />
Pre-condition<br />
Action<br />
Switch on/off group of outlets<br />
Administrator user is logged in via CLI.<br />
Power Strip device (DPX) named PowerStr1 is<br />
physically connected to Port1 of <strong>SX</strong>.<br />
Administrator is in power menu.<br />
Enter Command.<br />
Press Enter.<br />
CLI Input on powerstrip PowerStr1 outlet 1,3,7<br />
off powerstrip PowerStr1 outlet 1,3,7<br />
Scenario #4<br />
Pre-condition<br />
Power rescycle group of outlets<br />
Administrator user is logged in via CLI.<br />
Power Strip device (DPX) named PowerStr1 is<br />
physically connected to Port1 of <strong>SX</strong>.<br />
Administrator is in power menu.<br />
219
Chapter 15: Power Control<br />
Scenario #4<br />
Action<br />
Power rescycle group of outlets<br />
Enter Command.<br />
Press Enter.<br />
CLI Input cycle powerstrip PowerStr1 outlet 1,3,7<br />
Scenario #5<br />
Pre-condition<br />
Action<br />
Sequence interval for switch off operation<br />
Administrator user is logged in via CLI.<br />
Power Strip device (DPX) named PowerStr1 is<br />
physically connected to Port1 of <strong>SX</strong>.<br />
Administrator is in power menu.<br />
Enter command to set sequence interval.<br />
Press Enter.<br />
Enter command to switch off group of outlets.<br />
Press Enter.<br />
CLI Input powerdelay sequence 2<br />
off powerstrip PowerStr1 outlet 1,3,7<br />
Scenario #6<br />
Pre-condition<br />
Action<br />
Sequence interval for switch on operation<br />
Administrator user is logged in via CLI.<br />
Power Strip device (DPX) named PowerStr1 is<br />
physically connected to Port1 of <strong>SX</strong>.<br />
Administrator is in power menu.<br />
Enter command to set sequence interval.<br />
Press Enter.<br />
Enter command to switch on group of outlets.<br />
Press Enter.<br />
CLI Input powerdelay sequence 2<br />
off powerstrip PowerStr1 outlet 1,3,7<br />
Scenario #7<br />
Pre-condition<br />
Power Recycle Interval<br />
Administrator user is logged in via CLI.<br />
Power Strip device (DPX) named PowerStr1 is<br />
physically connected to Port1 of <strong>SX</strong>.<br />
Administrator is in power menu.<br />
220
Chapter 15: Power Control<br />
Scenario #7<br />
Action<br />
Power Recycle Interval<br />
Enter command to set sequence and power recycle<br />
interval.<br />
Press Enter.<br />
Enter command to power recycle group of outlets.<br />
Press Enter.<br />
CLI Input powerdelay sequence 2 cycle 5<br />
cycle powerstrip PowerStr1 outlet 1,3,7<br />
CLI Association Power Control - Port Association<br />
Description: Power Control Menu<br />
Scenario<br />
#1<br />
Pre-condition<br />
Action<br />
CLI Input<br />
Association Power Control - Recycle Port<br />
Association (Target is associated to One<br />
Outlet)<br />
Administrator user is logged in via CLI.<br />
Power Strip device (DPX) named PowerStr1 is<br />
physically connected to Port1 of <strong>SX</strong>.<br />
Port Power Association named Target2 is already<br />
created and available in the list.<br />
Outle1 of PowerStr1 is associated to Target2.<br />
Administrator is in Power Control > Associations<br />
Power Control menu.<br />
Select Port Association named Target2<br />
Click on Power Recycle Interval and enter value:<br />
Press Recycle button.<br />
Power Recycle Interval value: 1 sec.<br />
221
Chapter 15: Power Control<br />
Scenario<br />
#2<br />
Pre-condition<br />
Action<br />
CLI Input<br />
Association Power Control - Recycle Port<br />
Association (Target is associated to Two<br />
Outlets from one Power Strip)<br />
Administrator user is logged in via CLI.<br />
Power Strip device (DPX) named PowerStr1 is<br />
physically connected to Port1 of <strong>SX</strong>.<br />
Port Power Association named Target2 is already<br />
created and available in the list.<br />
Outle1 of PowerStr1 is associated to Target2.<br />
Administrator is in Power Control > Associations<br />
Power Control menu.<br />
Select Port Association named Target2<br />
Click on Power Recycle Interval and enter value:<br />
Press Recycle button.<br />
Power Recycle Interval value: 1 sec.<br />
Scenario<br />
#3<br />
Pre-condition<br />
Action<br />
CLI Input<br />
Association Power Control - Recycle Port<br />
Association (Target is associated to Two<br />
Outlets from two different Power Strip devices)<br />
Administrator user is logged in via CLI.<br />
Power Strip device (DPX) named PowerStr1 is<br />
physically connected to Port1 of <strong>SX</strong>.<br />
Port Power Association named Target2 is already<br />
created and available in the list.<br />
Outle1 of PowerStr1 is associated to Target2.<br />
Administrator is in Power Control > Associations<br />
Power Control menu.<br />
Select Port Association named Target2<br />
Click on Power Recycle Interval and enter value<br />
Press Recycle button.<br />
Power Recycle Interval value: 1 sec.<br />
222
Chapter 15: Power Control<br />
Scenario<br />
#4<br />
Pre-condition<br />
Action<br />
CLI Input<br />
Association Power Control - Recycle Port<br />
Association (outlets in the association are with<br />
different statuses)<br />
Administrator user is logged in via GUI.<br />
Two Power Strip devices (DPX) named PowerStr1<br />
and PowerStr2 are physically connected to <strong>SX</strong><br />
Ports.<br />
Port Power Association named Target2 is already<br />
created and available in the list.<br />
Outle1 of PowerStr1 and Outlet2 of PowerStr2 are<br />
associated to Target2.<br />
Outlet1 and Outlet2 are with different statuses.<br />
Administrator is in Power Control > Associations<br />
Power Control menu.<br />
Select Port Association named Target2<br />
Click on Power Recycle Interval and enter value:<br />
Press Recycle button.<br />
Power Recycle Interval value: 1 sec.<br />
CLI Association Power Control - Group Association<br />
Description: Power Control Menu<br />
Scenario #1<br />
Pre-condition<br />
Action<br />
CLI Input<br />
Turn ON Group Association<br />
Administrator user is logged in via CLI.<br />
Administrator is in power menu.<br />
Group Association named Group1 (shown in Fg.1)<br />
is already created.<br />
Enter Command.<br />
Press Enter.<br />
Command: on nodegroup Group1<br />
223
Chapter 15: Power Control<br />
Scenario #2<br />
Pre-condition<br />
Action<br />
CLI Input<br />
Turn ON Group Association (outlets in<br />
association are with different statuses)<br />
Administrator user is logged in via CLI.<br />
Administrator is in power menu.<br />
Group Association named Group1 (shown in Fg.1)<br />
is already created. Outlets in Group1 are with<br />
different statuses.<br />
Enter Command.<br />
Press Enter.<br />
Command: on nodegroup Group1<br />
Scenario #3<br />
Pre-condition<br />
Action<br />
CLI Input<br />
Turn OFF Group Association<br />
Administrator user is logged in via CLI.<br />
Administrator is in power menu.<br />
Group Association named Group1 (shown in Fg.1)<br />
is already created.<br />
Enter Command.<br />
Press Enter.<br />
Command: off nodegroup Group1<br />
Scenario #4<br />
Pre-condition<br />
Action<br />
CLI Input<br />
Turn OFF Group Association (outlets in<br />
association are with different statuses)<br />
Administrator user is logged in via CLI.<br />
Administrator is in power menu.<br />
Group Association named Group1 (shown in Fg.1)<br />
is already created. Outlets in Group1 are with<br />
different statuses.<br />
Enter Command.<br />
Press Enter.<br />
Command: off nodegroup Group1<br />
Scenario #5<br />
Pre-condition<br />
Recycle Group Association<br />
Administrator user is logged in via CLI.<br />
Administrator is in power menu.<br />
Group Association named Group1 (shown in Fg.1)<br />
is already created.<br />
224
Chapter 15: Power Control<br />
Scenario #5<br />
Action<br />
Recycle Group Association<br />
Enter Command.<br />
Press Enter.<br />
CLI Input powerdelay sequence 2 cycle 5<br />
cycle nodegroup Group1<br />
Scenario #6<br />
Pre-condition<br />
Action<br />
Recycle Group Association (outlets in<br />
association are with different statuses)<br />
Administrator user is logged in via CLI.<br />
Administrator is in power menu.<br />
Group Association named Group1 (shown in Fg.1)<br />
is already created. Outlets in Group1 are with<br />
different statuses.<br />
Enter Command.<br />
Press Enter.<br />
CLI Input powerdelay sequence 2 cycle 5<br />
cycle nodegroup Group1<br />
Scenario #7<br />
Pre-condition<br />
Action<br />
Turn ON Group and Port Association<br />
simultaneously<br />
Administrator user is logged in via CLI.<br />
Administrator is in power menu.<br />
Group Association named Group1 (shown in Fg.1)<br />
is already created. Port3 is already associated with<br />
outlet8 of PowerStr1 which has been created and<br />
available in the list.<br />
Enter Command.<br />
Press Enter.<br />
CLI Input powerdelay sequence 2 cycle 5<br />
on port 3 nodegroup Group1<br />
225
Chapter 15: Power Control<br />
Scenario #8<br />
Pre-condition<br />
Action<br />
Turn OFF Group and Port Association<br />
simultaneously<br />
Administrator user is logged in via CLI.<br />
Administrator is in power menu.<br />
Group Association named Group1 (shown in Fg.1)<br />
is already created. Port3 is already associated<br />
with outlet8 of PowerStr1 which has been created<br />
and available in the list.<br />
Enter Command.<br />
Press Enter.<br />
CLI Input powerdelay sequence 2 cycle 5<br />
off port 3 nodegroup Group1<br />
Scenario<br />
#10<br />
Pre-condition<br />
Action<br />
Recycle Group and Port Association<br />
simultaneously<br />
Administrator user is logged in via CLI.<br />
Administrator is in power menu.<br />
Group Association named Group1 (shown in Fg.1)<br />
is already created. Port3 is already associated with<br />
outlet8 of PowerStr1 which has been created and<br />
available in the list.<br />
Enter Command.<br />
Press Enter.<br />
CLI Input powerdelay sequence 2 cycle 5<br />
cycle port 3 nodegroup Group1.<br />
CLI Power Strip Status<br />
Description: Power Control Menu<br />
Scenario #1<br />
Pre-condition<br />
Action<br />
Power Strip Status<br />
Administrator user is logged in via CLI.<br />
Power strip device (DPX) named PowerStr1 is<br />
physically connected to Port1 of <strong>SX</strong>.<br />
Administrator is in Power menu.<br />
Enter Command.<br />
Press Enter.<br />
226
Chapter 15: Power Control<br />
Scenario #1<br />
CLI Input<br />
Result<br />
Power Strip Status<br />
Command: powerstrip name PowerStr1<br />
Status of PDU should correctly display the following<br />
parameters:<br />
Power Consumption<br />
Average Power<br />
Apparent Power<br />
True RMS Voltage<br />
True RMS Current<br />
Maximum Current<br />
Status of the outlet breaker<br />
Internal Temperature<br />
Scenario #2<br />
Pre-condition<br />
Action<br />
CLI Input<br />
Status of Power Strip that is actually turn off or<br />
disconnected<br />
Administrator user is logged in via CLI.<br />
Power strip device (DPX) named PowerStr1 is<br />
disconnected from Port1 or turned off.<br />
Administrator is in Power menu.<br />
Enter Command.<br />
Press Enter.<br />
Command: powerstrip name PowerStr1<br />
Scenario #3<br />
Pre-condition<br />
Action<br />
CLI Input<br />
Power Strip Status - Outlet status<br />
Administrator user is logged in via CLI.<br />
Power strip device (DPX) named PowerStr1 is<br />
physically connected to Port1 of <strong>SX</strong>.<br />
Check the current status of outlets - outlet1 is turn on<br />
Turn off outlet1.<br />
Go to Power menu and check the status of outlet1.<br />
powerstrip name PowerStr1<br />
off powerstrip PowerStr1 outlet 1<br />
powerstrip name PowerStr1<br />
227
Chapter 15: Power Control<br />
Scenario #4<br />
Pre-condition<br />
Action<br />
CLI Input<br />
Power Strip Status - Outlet status when port<br />
association is removed<br />
Administrator user is logged in via CLI.<br />
Power strip device (DPX) named PowerStr1 is<br />
physically connected to Port1 of <strong>SX</strong>.<br />
Outlet1 and Outlet2 are associated with Port1.<br />
Outlet1 and Outlet2 are with status "ON".<br />
Administrator is in Power menu.<br />
Check the current status of outlets - outlet1 is turn on<br />
Remove Outlet1 and Outlet2 from outlet association<br />
to Port1.<br />
Go to Power menu and check the status of outlet1.<br />
powerstrip name PowerStr1<br />
unassociated port 1 powerstrip PowerStr1 outlet 1,2<br />
powerstrip name PowerStr1<br />
Scenario #5<br />
Pre-condition<br />
Action<br />
CLI Input<br />
Power Strip Status - Outlet status when group<br />
association is removed<br />
Administrator user is logged in via CLI.<br />
Power strip device (DPX) named PowerStr1 is<br />
physically connected to Port1 of <strong>SX</strong>.<br />
Group association named Group1 is created.<br />
Outlet1 and Outlet2 are with status “ON”.<br />
Administrator is in Power menu.<br />
Check the current status of outlets - outlet1 is turn on<br />
Remove Group1.<br />
Go to Power menu and check the status of outlet1.<br />
powerstrip name PowerStr1<br />
deletepowergroup name Group1<br />
powerstrip name PowerStr1<br />
228
Appendix A Specifications<br />
This appendix contains sections describing:<br />
• <strong>SX</strong> models and specifications<br />
• Requirements and tested browser requirements<br />
• <strong>SX</strong> hardware for connecting <strong>SX</strong> to common vendor models<br />
• <strong>SX</strong> Serial RJ-45 pinouts<br />
• DB9 and DB25 Nulling Serial Adapter Pinouts<br />
• <strong>SX</strong> Terminal ports<br />
In This Chapter<br />
<strong>Dominion</strong> <strong>SX</strong> Models and Specifications...............................................229<br />
Requirements ........................................................................................232<br />
Browser Requirements - Supported ......................................................233<br />
Connectivity ...........................................................................................234<br />
<strong>Dominion</strong> <strong>SX</strong> Serial RJ-45 Pinouts........................................................235<br />
<strong>Dominion</strong> <strong>SX</strong> Terminal Ports .................................................................237<br />
<strong>Dominion</strong> <strong>SX</strong>16 and <strong>SX</strong>32 Terminal Ports ............................................238<br />
<strong>Dominion</strong> <strong>SX</strong> Models and Specifications<br />
The following table lists the <strong>Dominion</strong> <strong>SX</strong> models by the number of ports<br />
(4 - 48) in the unit.<br />
MODEL Ports Built-In<br />
Modem<br />
# of<br />
Local<br />
Ports<br />
# of<br />
Ethernet<br />
Ports<br />
Power<br />
Supply<br />
D<strong>SX</strong>4 4 No 2 1 Single<br />
AC<br />
D<strong>SX</strong>B-4-M 4 Yes 1 1 Single<br />
AC<br />
D<strong>SX</strong>8 8 No 1 1 Single<br />
AC<br />
D<strong>SX</strong>A-8 8 Yes 1 1 Dual AC<br />
D<strong>SX</strong>B-8-M 8 Yes 1 1 Single<br />
AC<br />
D<strong>SX</strong>A-16 16 Yes 1 1 Dual AC<br />
D<strong>SX</strong>A-16-DL 16 No 2 2 Dual AC<br />
229
Appendix A: Specifications<br />
MODEL Ports Built-In<br />
Modem<br />
D<strong>SX</strong>A-16-DL<br />
M<br />
# of<br />
Local<br />
Ports<br />
# of<br />
Ethernet<br />
Ports<br />
Power<br />
Supply<br />
16 Yes 1 2 Dual AC<br />
D<strong>SX</strong>A-32 32 Yes 1 1 Dual AC<br />
D<strong>SX</strong>A-32-AC 32 No 2 1 Dual AC<br />
D<strong>SX</strong>A-32-DL 32 No 2 2 Dual AC<br />
D<strong>SX</strong>A-32-DL<br />
M<br />
32 Yes 1 2 Dual AC<br />
D<strong>SX</strong>A-48 48 Yes 1 2 Dual AC<br />
D<strong>SX</strong>A-48-AC 48 No 2 2 Dual AC<br />
The following table lists the <strong>Dominion</strong> <strong>SX</strong> models, their dimensions, and<br />
weights.<br />
MODEL DIMENSIONS<br />
WEIGHT<br />
(W) x (D) x (H)<br />
D<strong>SX</strong>4 11.41" x 10.7" x 1.75"; 290 x 270 x 44 mm 4.61 lbs; 2.08 kg<br />
D<strong>SX</strong>B-4-M 11.41" x 10.7" x 1.75"; 290 x 270 x 44 mm 4.61 lbs; 2.08 kg<br />
D<strong>SX</strong>8 11.41" x 10.7" x 1.75"; 290 x 270 x 44 mm 4.81 lbs; 2.17 kg<br />
D<strong>SX</strong>A-8 17.32" x 11.41" x 1.75"; 440 x 290 x 44<br />
mm<br />
8.00 lbs; 3.60 kg<br />
D<strong>SX</strong>B-8-M 11.41" x 10.7" x 1.75"; 290 x 270 x 44 mm 4.81 lbs; 2.17 kg<br />
D<strong>SX</strong>A-16 17.32" x 11.41" x 1.75"; 440 x 290 x 44<br />
mm<br />
D<strong>SX</strong>A-16-DL 17.32" x 11.41" x 1.75"; 440 x 290 x 44<br />
mm<br />
8.28 lbs; 3.756<br />
kg<br />
8.58 lbs; 3.86 kg<br />
D<strong>SX</strong>A-16-DL<br />
M<br />
17.32" x 11.41" x 1.75"; 440 x 290 x 44<br />
mm<br />
8.58 lbs; 3.86 kg<br />
D<strong>SX</strong>A-32 17.32" x 11.41" x 1.75"; 440 x 272 x 44<br />
mm<br />
D<strong>SX</strong>A-32-AC 17.32" x 11.41" x 1.75"; 440 x 290 x 44<br />
mm<br />
D<strong>SX</strong>A-32-DL 17.32" x 11.41" x 1.75"; 440 x 290 x 44<br />
mm<br />
8.40 lbs; 3.78 kg<br />
8.40 lbs; 3.78 kg<br />
8.78 lbs; 3.95 kg<br />
230
Appendix A: Specifications<br />
MODEL<br />
D<strong>SX</strong>A-32-DL<br />
M<br />
DIMENSIONS<br />
(W) x (D) x (H)<br />
17.32" x 11.41" x 1.75"; 440 x 290 x 44<br />
mm<br />
WEIGHT<br />
8.78 lbs; 3.95 kg<br />
D<strong>SX</strong>A-48 17.32" x 11.41" x 1.75"; 440 x 290 x 44<br />
mm<br />
D<strong>SX</strong>A-48-AC 17.32" x 11.41" x 1.75"; 440 x 290 x 44<br />
mm<br />
8.97lbs; 4.04 kg<br />
8.97lbs; 4.04 kg<br />
The following table lists the information of Cables/Adapters/Brackets.<br />
Part Number<br />
ASCSDB9F<br />
ASCSDB9M<br />
ASCSDB25F<br />
ASCSDB25M<br />
ASCSDB9F-DCE<br />
CRLVR-15<br />
CSCSPCS-10<br />
CRLVR-1<br />
CRLVR-1-5PK<br />
CSCSPCS-1<br />
CSCSPCS-1-5P<br />
K<br />
RUST-LM304<br />
Description<br />
RJ-45(F) to DB9(F) serial adapter<br />
RJ-45(F) to DB9(M) serial adapter<br />
RJ-45(F) to DB25(F) serial adapter<br />
RJ-45(F) to DB25(M) serial adapter<br />
Serial Adapter for DB9 DCE Port to <strong>Dominion</strong><br />
<strong>SX</strong><br />
15’ (4.5m) serial rollover Cat5 cable - for most<br />
Cisco and Sun serial RJ-45 ports (Note: This is<br />
NOT a standard or a crossover Ethernet<br />
cable.)<br />
10’ (3m) Cat5e cable to connect <strong>Dominion</strong> <strong>SX</strong><br />
to <strong>Raritan</strong> remote power control unit<br />
1’ (0.3m) serial rollover Cat5 adapter cable<br />
(RJ45 Male to RJ45 Female) - for most Cisco<br />
and Sun serial RJ-45 ports<br />
Package of 5 CRLVR-1 (1’; 0.3m) serial<br />
rollover Cat5 adapter cables (RJ45 Male to<br />
RJ45 Female) - for most Cisco and Sun serial<br />
RJ-45 ports<br />
1’ (0.3m) Cat5e adapter cable (RJ45 Male to<br />
RJ45 Female) to connect <strong>Dominion</strong> <strong>SX</strong> to<br />
<strong>Raritan</strong> remote power control unit<br />
Package of 5 CSCSPCS-1 (1’; 0.3m) adapter<br />
cables (RJ45 Male to RJ45 Female) to connect<br />
<strong>Dominion</strong> <strong>SX</strong> to <strong>Raritan</strong> remote power control<br />
unit<br />
19” (482.6mm) standard rack mount brackets<br />
for D<strong>SX</strong>4, D<strong>SX</strong>B-4-M, D<strong>SX</strong>8, and D<strong>SX</strong>B-8-M<br />
231
Appendix A: Specifications<br />
Only RoHS and WEEE compliant units are available in the EU and other<br />
selected areas. RoHS and WEEE compliant units can be provided<br />
elsewhere upon request.<br />
CRLVR-15:<br />
1. A Cat5 cable in YELLOW color with a length of 15 feet.<br />
2. RJ-45 male terminators, wired with the following pin-out:<br />
Pin<br />
Pin<br />
1 8<br />
2 7<br />
3 6<br />
4 5<br />
5 4<br />
6 3<br />
7 2<br />
8 1<br />
Requirements<br />
The following table lists the requirements for the <strong>SX</strong>.<br />
Requirements<br />
Form factor<br />
Power<br />
Max. power<br />
consumption<br />
Description<br />
1U, rack mountable (brackets included on<br />
D<strong>SX</strong>16, D<strong>SX</strong>32, D<strong>SX</strong>A-8 and D<strong>SX</strong>48)<br />
110/240VAC auto-switching: 50-60 Hz<br />
4-Port <strong>SX</strong>: 5.75W<br />
8-port <strong>SX</strong>: 6W<br />
16-port <strong>SX</strong>: 8W<br />
32-port <strong>SX</strong>: 9.375W<br />
48-port <strong>SX</strong>: 12.5W<br />
Environmental requirements<br />
Operating 32° to 104° F (0° to 40° C)<br />
temperature<br />
232
Appendix A: Specifications<br />
Requirements<br />
Humidity<br />
Altitude<br />
Approvals<br />
Description<br />
20% - 85% RH non-condensing<br />
Operates properly at any altitude from 0 to<br />
10,000 feet<br />
CE, FCC Part 15 Class A, US and<br />
Canadian UL, VCCI-A<br />
Remote Connection<br />
Network<br />
One (1) or two (2) 10/100 Ethernet Base-T;<br />
RJ-45 connection<br />
Protocols<br />
Warranty<br />
TCP/IP, PPP, PAP, HTTP, HTTPS, SSL,<br />
SSH, TACACS+, LDAP(S), RADIUS,<br />
SNMP, Kerberos<br />
Two Years with Advanced Replacement*<br />
*To qualify for advanced replacement under the standard warranty, you<br />
must register the product at http://<strong>Raritan</strong>.com/standard_warranty<br />
(p://<strong>Raritan</strong>.com/standard_warranty). Specifications are subject to<br />
change without notice.<br />
Browser Requirements - Supported<br />
The following table lists the browsers that were tested with the <strong>SX</strong>.<br />
PLATFORM<br />
WIN XP Professional SP2 - SUN JRE<br />
1.5.0_06<br />
BROWSER<br />
IE 6.0<br />
IE 7.0<br />
Firefox 2.0<br />
IE 6.0<br />
WIN XP Home Edition SP2 - SUN JRE<br />
1.5.0_06<br />
IE 7.0<br />
Netscape 7.1<br />
FireFox 1.5.0.1<br />
Mozilla 1.6<br />
WIN 2000 Professional SP4 SUN JRE IE 6.0<br />
1.5.0_06 FireFox 1.5.0.1<br />
WIN 2000 Professional SP2 SUN JRE<br />
1.4.2_05<br />
IE 6.0<br />
Fedora Core 4 JRE 1.4.2_05 Mozilla 1.6<br />
233
Appendix A: Specifications<br />
PLATFORM<br />
BROWSER<br />
Netscape 7.1<br />
Slackware 10.2 FireFox 1.5.0.6<br />
FreeBSD 6.1 FireFox 1.5.0.7<br />
Connectivity<br />
The following table lists the necessary <strong>Dominion</strong> <strong>SX</strong> hardware (adapters<br />
and/or cables) for connecting the <strong>Dominion</strong> <strong>SX</strong> to common<br />
Vendor/Model combinations.<br />
Vendor Device Console<br />
Connector<br />
Checkpoint Firewall DB9M<br />
Cisco<br />
PIX Firewall<br />
Serial Connection<br />
ASCSDB9F adapter<br />
and a CAT 5 cable<br />
Cisco Catalyst RJ-45 CRLVR-15 rollover<br />
cable; or CRLVR-1<br />
adapter cable and a<br />
CAT5 cable<br />
CRLVR-1 cable for<br />
connecting a terminal<br />
port (RJ-45 Connector<br />
type) of <strong>Dominion</strong><br />
<strong>SX</strong>-48 models that<br />
have this connector to<br />
another <strong>Dominion</strong> <strong>SX</strong>.<br />
Cisco Router DB25F ASCSDB25M adapter<br />
and a CAT 5 cable<br />
Hewlett<br />
Packard<br />
UNIX Server<br />
DB9M<br />
ASCSDB9F adapter<br />
and a CAT 5 cable<br />
Silicon<br />
Graphics<br />
Origin<br />
Sun<br />
SPARCStatio<br />
n<br />
DB25F<br />
ASCSDB25M adapter<br />
and a CAT 5 cable<br />
Sun Netra T1 RJ-45 CRLVR-15 cable; or<br />
CRLVR-1 adapter and<br />
a CAT5 cable<br />
Sun<br />
Various<br />
Cobalt<br />
Windows NT<br />
DB9M<br />
ASCSDB9F adapter<br />
and a CAT 5 cable<br />
234
Appendix A: Specifications<br />
Vendor Device Console<br />
Connector<br />
Serial Connection<br />
<strong>Raritan</strong> RPCU RJ-45 CSCSPCS-10 cable or<br />
CSCSPCS-1 adapter<br />
cable<br />
Contact your reseller or <strong>Raritan</strong> Support for further information on cables<br />
and adapters.<br />
<strong>Dominion</strong> <strong>SX</strong> Serial RJ-45 Pinouts<br />
To provide maximum port density and to enable simple UTP (Category<br />
5) cabling, <strong>Dominion</strong> <strong>SX</strong> provides its serial connections via compact<br />
RJ-45 ports. However, no widely adopted industry-standard exists for<br />
sending serial data over RJ-45 connections.<br />
The following tables list the RJ-45 pinouts for the RJ-45 connector,<br />
located on the back of the <strong>SX</strong>.<br />
RJ-45 PIN SIGNAL<br />
1 RTS<br />
2 DTR<br />
3 TxD<br />
4 GND<br />
5 Signal GND<br />
6 RxD<br />
7 DSR<br />
8 CTS<br />
See http://www.raritan.com/support for the latest information about the<br />
<strong>Dominion</strong> <strong>SX</strong> serial pinouts (RJ-45).<br />
DB9F Nulling Serial Adapter Pinouts<br />
RJ-45 (female) DB9 (female)<br />
1 8<br />
2 1, 6<br />
3 2<br />
235
Appendix A: Specifications<br />
RJ-45 (female) DB9 (female)<br />
4 SHELL<br />
5 5<br />
6 3<br />
7 4<br />
8 7<br />
DB9M Nulling Serial Adapter Pinouts<br />
RJ-45 (female) DB9 (male)<br />
1 8<br />
2 1, 6<br />
3 2<br />
4 SHELL<br />
5 5<br />
6 3<br />
7 4<br />
8 7<br />
DB25F Nulling Serial Adapter Pinouts<br />
RJ-45 (female) DB25 (female)<br />
1 5<br />
2 6, 8<br />
3 3<br />
4 1<br />
5 7<br />
6 2<br />
7 20<br />
8 4<br />
236
Appendix A: Specifications<br />
DB25M Nulling Serial Adapter Pinouts<br />
RJ-45 (female) DB25 (male)<br />
1 5<br />
2 6, 8<br />
3 3<br />
4 1<br />
5 7<br />
6 2<br />
7 20<br />
8 4<br />
<strong>Dominion</strong> <strong>SX</strong> Terminal Ports<br />
All <strong>Dominion</strong> <strong>SX</strong> models, except the D<strong>SX</strong>16 and D<strong>SX</strong>32, have the same<br />
pinouts on the two DB9M serial ports. This applies to models with two<br />
serial ports. All dual-LAN (dual-power) models have one RJ-45 serial<br />
port. The D<strong>SX</strong>16 and D<strong>SX</strong>32 models have only one external DB9M<br />
serial port (labeled TERMINAL). All dual-LAN (dual-power) models have<br />
one RJ-45 serial port. The D<strong>SX</strong>16 and D<strong>SX</strong>32 models have only one<br />
external DB9M serial port (labeled TERMINAL).<br />
Both ports support a VT100 terminal or equivalent (that is, a PC running<br />
VT100 emulation software such as HyperTerminal or Linux Minicom).<br />
Local port access must be enabled and set to the same speed as the<br />
managed device for it to work. Local port access can be enabled or<br />
disabled from the GUI and the CLI using the lpa command through SSH<br />
or Telnet, if it is enabled. The telnet server on the <strong>Dominion</strong> <strong>SX</strong> unit is<br />
disabled by default.<br />
Models with two terminal ports support an external modem only on the<br />
port with the RI signal. On models with only one serial port, a modem is<br />
built in. The externally accessible serial port does not include the RI<br />
signal, so it supports only devices such as a VT100 terminal or<br />
equivalent.<br />
The following table identifies the first DB9M serial port pinouts.<br />
DB9M PIN SIGNAL<br />
1 DCD<br />
2 RxD<br />
237
Appendix A: Specifications<br />
DB9M PIN SIGNAL<br />
3 TxD<br />
4 DTR<br />
5 GND<br />
6 DSR<br />
7 RTS<br />
8 CTS<br />
9 RI<br />
The second DB9M serial port supports only two pins as identified in the<br />
following table (Pin 4 and pin 7 are fixed too high).<br />
DB9M PIN<br />
1<br />
SIGNAL<br />
2 RxD<br />
3 TxD<br />
4 DTR (H)<br />
5 GND<br />
6<br />
7 RTS (H)<br />
8<br />
9<br />
<strong>Dominion</strong> <strong>SX</strong>16 and <strong>SX</strong>32 Terminal Ports<br />
A modem should not be connected to the terminal ports on D<strong>SX</strong>16 and<br />
D<strong>SX</strong>32 because the Ring Indicator (RI) signal is not present. These<br />
models have a built-in modem that can be enabled or disabled. The<br />
modem is disabled by default.<br />
DB9M PIN Color SIGNAL<br />
1 Brown GND<br />
2 Red RxD<br />
3 Orange TxD<br />
4 -- --<br />
238
Appendix A: Specifications<br />
DB9M PIN Color SIGNAL<br />
5 Green GND<br />
6 No Connection<br />
7 Purple RTS<br />
8 Gray CTS<br />
9 Blue BUSY-Reserved<br />
for Factory Reset<br />
Plug<br />
Additional information about the <strong>Dominion</strong> <strong>SX</strong>16 and <strong>SX</strong>32 Terminal<br />
Ports:<br />
• Pins 1 and 9 are used to factory reset units shipped after August<br />
2004.<br />
• Units shipped prior to August 2004 have the DB9M port labeled<br />
RESERVED (not TERMINAL/RESERVED), since this port was used<br />
to factory reset the unit, with a Factory reset adapter shipped with<br />
each <strong>SX</strong> unit. Pins 1 and 6 were used for factory reset. The reset<br />
adapters for these early units are different from the current units,<br />
which have local port functionality.<br />
• D<strong>SX</strong>16 and D<strong>SX</strong>32 units shipped from the factory with the <strong>SX</strong>2.2 (or<br />
higher) release support the local port capability.<br />
• D<strong>SX</strong> versions through 2.5 have the local port disabled by factory<br />
default.<br />
• In D<strong>SX</strong> 3.1 or higher, the local port is enabled by default.<br />
239
Appendix B System Defaults<br />
This appendix contains the system defaults and directions for port<br />
access.<br />
Item<br />
Default<br />
IP Address 192.168.0.192<br />
Subnet Mask 255.255.255.0<br />
CSC Port Address (TCP) 5000<br />
Port address for CC discovery<br />
(UDP)<br />
Factory default username<br />
Factory default password<br />
5000<br />
admin<br />
raritan<br />
General Settings<br />
Direct Port Access (DPA)<br />
Normal Mode (Off)<br />
TACACS+<br />
RADIUS<br />
LDAP<br />
Disabled<br />
Local Port Access<br />
Fixed TCP Window<br />
HTTP<br />
HTTPS<br />
Enabled<br />
SSH<br />
Syslog<br />
Event Notification<br />
Dialback<br />
IP-ACL<br />
Modem<br />
NTP<br />
Disabled<br />
Telnet<br />
SMTP<br />
SNMP<br />
Logging to NFS<br />
240
Appendix B: System Defaults<br />
Item<br />
Default<br />
Serial Ports<br />
Baud Rate 9600<br />
Parity<br />
Flow Control<br />
None<br />
None<br />
In This Chapter<br />
Initiate Port Access................................................................................241<br />
Supported Character Length of Various Field Types ............................242<br />
Initiate Port Access<br />
Use the following information for initiating port access:<br />
Initiate port access<br />
using<br />
HTTP<br />
HTTPS SSL(S) only<br />
Ports Kept open or Closed<br />
Ports 80, 443 and 5000 must be<br />
kept open in the firewall for the<br />
unit to operate. Port 5000 can be<br />
configured.<br />
TCP port 443 needs to be open;<br />
port 80 can be closed<br />
Directions<br />
Both<br />
Both<br />
SSH TCP port 22 needs to be open Both<br />
Telnet TCP port 23 needs to be open Both<br />
RADIUS TCP port 1812 needs to be open Outgoing<br />
LDAP Port 389 needs to be open Outgoing<br />
SNMP Port 162 needs to be open Outgoing<br />
TACACS+ Port 49 needs to be open Outgoing<br />
Notes<br />
For FTP Upgrades Port 21 needs to be open Outgoing<br />
For syslog UDP port 514 needs to be open Outgoing<br />
241
Appendix B: System Defaults<br />
You may have to open additional ports when NFS logging, LDAP<br />
servers, and so forth. These ports may vary from installation to<br />
installation, depending on network topologies, virtual Local Area<br />
Networks (VLANs), and firewall configurations. Contact your network<br />
administrator for site-specific information and settings.<br />
Supported Character Length of Various Field Types<br />
The following table lists the supported character length of various field<br />
types:<br />
Field Type<br />
Character Length<br />
username 255<br />
user full name 255<br />
user information 64<br />
user password 64<br />
group name 255<br />
Remote Auth Secret 128<br />
LDAP BaseDN 128<br />
LDAP Query 128<br />
LDAP Search 128<br />
LDAP Dialback Query 128<br />
Remote Auth Port 1-65535<br />
Network Failover Interval 0-65535<br />
Network Domain Name 255<br />
Network Unit Name 64<br />
CSC port 1-64510<br />
CSC Discovery Port 1-64510<br />
HTTP/HTTPS Port 1-64510<br />
Telnet /SSH Port 1-64510<br />
Port Name 64<br />
Port Exit Command 100<br />
Port DPA SSH Port 1024-64510<br />
Port DPA Telnet Port 1024-64510<br />
Port Keyword 40<br />
242
Appendix B: System Defaults<br />
Field Type<br />
Character Length<br />
Power Sequence Delay 2-60<br />
Power Cycle Delay 5-60<br />
Power Strip Name 64<br />
Power Strip Description 255<br />
Power Association Group Name 255<br />
Power Association Group Description 255<br />
PortLog Prefix 64<br />
PortLog Timestamp 0-99999<br />
PortLog NFS Update 0-99999<br />
PortLog In/Out Directory 64<br />
SMTP <strong>User</strong>name 255<br />
SMTP Password 128<br />
SMTP Source address 64<br />
Event Destination 64<br />
NFS Directory 128<br />
SNMP Community 64<br />
SNMP Dest Port 1-65535<br />
Login Inactive Expiration 0-65535<br />
Login Retries 0-65535<br />
Login Lockout Period 0-65535<br />
Strong Password Min Length 8 - 15<br />
Strong Password Max Length 15 - 64<br />
Idle Timeout Period 0-65535<br />
243
Appendix C Certificates<br />
This appendix contains information on Certificates and Certificate<br />
Authorities and provides directions to:<br />
• Install <strong>Dominion</strong> <strong>SX</strong> CA Certificate to a Browser Certificate.<br />
• Install <strong>SX</strong> Server Certificate for IE Browsers.<br />
• Install <strong>SX</strong> Server Certificate for Netscape Navigator.<br />
• Install a Third Party Root Certificate In Browsers.<br />
• **Generate a CSR for a Third Party CA to sign.<br />
• **Install Third Party Certificate to <strong>SX</strong>.<br />
• **Install Client Certificate root into the <strong>SX</strong>.<br />
• **Install Client Certificate into Internet Explorer.<br />
• **Install Client Certificate into Netscape Navigator.<br />
A Certificate Authority (CA) is an entity which issues digital certificates<br />
for use by other parties. These certificates contain a public and private<br />
key pair as described in standard cryptography references. There are<br />
many commercial CAs that charge for their services; however, the<br />
<strong>Dominion</strong> <strong>SX</strong> acts as a free CA that generates its own certificates. CA<br />
and certificates are part of highly available security technology that can<br />
be built into browsers and web servers, in particular SSL. Browsers and<br />
Operating Systems come with a pre-installed list of trusted Certification<br />
Authorities, known as the Trusted Root CA store. The <strong>Dominion</strong> <strong>SX</strong><br />
certificates can be added into a browser as Trusted CA.<br />
In This Chapter<br />
Default <strong>SX</strong> Certificate Authority Settings...............................................245<br />
Installing CA Root for IE Browsers ........................................................245<br />
Installing <strong>Dominion</strong> <strong>SX</strong> Server Certificate for Netscape Navigator .......247<br />
Installing a Third-Party Root Certificate.................................................250<br />
Importing Certificates for LDAP.............................................................254<br />
244
Appendix C: Certificates<br />
Default <strong>SX</strong> Certificate Authority Settings<br />
The Server Certificate generated in the <strong>Dominion</strong> <strong>SX</strong> unit must be<br />
installed in the browser in order for the browser to trust the Server<br />
Certificate.<br />
Each time you access an SSL-enabled <strong>Dominion</strong> <strong>SX</strong> unit, you see a New<br />
Site Certificate window. You can accept this on a per-session basis or<br />
you can eliminate this window's appearance by accepting a session<br />
certificate permanently. The following steps will show how to install the<br />
<strong>Dominion</strong> <strong>SX</strong> unit's certificate into the browser's certificate store.<br />
These steps must be performed for each <strong>Dominion</strong> <strong>SX</strong> unit to be<br />
accessed for each client browser that accesses the <strong>Dominion</strong> <strong>SX</strong>.<br />
Installing CA Root for IE Browsers<br />
Each time you access an SSL-enabled <strong>Dominion</strong> <strong>SX</strong> unit, a New Site<br />
Certificate appears. Eliminate this pop-up either by accepting a session<br />
certificate permanently or by installing the server certificate directly in<br />
your browser.<br />
Accept a Certificate (Session-Based)<br />
Upon initial connection to a <strong>Dominion</strong> <strong>SX</strong>, a certificate warning pop-up<br />
appears. By default, this certificate will be signed by the local <strong>SX</strong> unit's<br />
CA as described above and you will have to accept this certificate to<br />
continue. To eliminate the future appearance of the warning pop-up for<br />
this <strong>Dominion</strong> <strong>SX</strong> unit permanently, you must install the server certificate<br />
in your browser, as described in the following section.<br />
Install the <strong>Dominion</strong> <strong>SX</strong> Server Certificate In Internet Explorer<br />
By installing the <strong>Dominion</strong> <strong>SX</strong> Server certificate in IE, you can prevent<br />
the Security Alert pop-up from appearing whenever you access the<br />
<strong>Dominion</strong> <strong>SX</strong> Unit. This step must be performed for each <strong>SX</strong> you want to<br />
access.<br />
1. Launch IE and connect to the <strong>Dominion</strong> <strong>SX</strong> unit.<br />
2. The Security Alert message will be displayed. Click Yes.<br />
3. Type <strong>User</strong>name and Password when prompted, and log in to the<br />
unit.<br />
4. Choose the Security tab and then click the Certificate link.<br />
245
Appendix C: Certificates<br />
5. Click the View Default Certificate radio button and select OK. A<br />
dialog appears, asking to open, save, or cancel the viewing of the<br />
certificate. Click Save and add the file extension ".cer", for example,<br />
CA_ROOT.cer.<br />
6. Open the CA_ROOT.cer file by double-clicking it. This will open the<br />
certificate.<br />
7. Click Open and select the Install Certificate button.<br />
8. Click Next.<br />
9. Click the Automatically select the certificate store based on the type<br />
of certificate radio button. If you do not want the Certificate Manager<br />
to select the certificate store automatically, click the Place all<br />
certificates into the following store radio button and click Browse to<br />
choose a file.<br />
10. Click Next.<br />
11. Click Finish.<br />
12. Click OK.<br />
13. After installing the certificate, close all IE Browsers, including the IE<br />
browser connected to <strong>Dominion</strong> <strong>SX</strong>. Launch a new IE Browser to<br />
continue working. The next time you connect to the unit, the trusted<br />
certificate warning window will not appear.<br />
Remove an Accepted Certificate in Internet Explorer<br />
Removing a certificate that you previously accepted from the unit is the<br />
same process whether removing a <strong>Raritan</strong> default certificate or a<br />
user-installed third-party certificate.<br />
Note: The <strong>Dominion</strong> <strong>SX</strong> does not use encrypted private keys. When<br />
removing encryption from the key, the <strong>Dominion</strong> <strong>SX</strong> uses a command<br />
such as openssl rsa -in server.key -out server2.key or server2.key.<br />
1. Launch IE and choose Tools > Internet Options. The Internet<br />
Options page opens.<br />
246
Appendix C: Certificates<br />
2. Choose Content > Certificates. The Certificates Manager page<br />
opens.<br />
3. Scroll through the list of certificates and select the certificate to be<br />
deleted. The Certificate will normally be installed in the Other People<br />
tab and will be identified by the name, which should be the IP<br />
address of the <strong>Dominion</strong> <strong>SX</strong>.<br />
4. Click Remove. A message dialog appears.<br />
5. Click Yes to delete the certificate.<br />
6. Click Close.<br />
7. Click OK.<br />
Installing <strong>Dominion</strong> <strong>SX</strong> Server Certificate for Netscape Navigator<br />
By installing the <strong>Dominion</strong> <strong>SX</strong> Server certificate in Netscape, you can<br />
prevent the Security Alert pop-up from appearing whenever you access<br />
the <strong>Dominion</strong> <strong>SX</strong> Unit. This step will have to be performed for each<br />
<strong>Dominion</strong> <strong>SX</strong> unit that you wish to access from each client's browser.<br />
247
Appendix C: Certificates<br />
Accept a Certificate (Session-Based)<br />
Upon initial connection to a <strong>Dominion</strong> <strong>SX</strong> unit, a certificate warning<br />
pop-up appears. By default, this certificate will be signed by the local<br />
<strong>Dominion</strong> <strong>SX</strong> unit's CA as described above and you will have to accept<br />
this certificate to continue. To eliminate the appearance of the warning<br />
pop-up for this <strong>Dominion</strong> <strong>SX</strong> unit permanently, you must install the server<br />
certificate in your browser. This procedure is described in the section that<br />
follows.<br />
Install the <strong>Dominion</strong> <strong>SX</strong> Server Certificate in Netscape Navigator<br />
1. Launch Netscape Navigator and connect to the IP address of the<br />
<strong>Dominion</strong> <strong>SX</strong> unit. The “Web Site Certified by an Unknown Authority”<br />
page appears.<br />
2. Select Accept this certificate permanently and click OK.<br />
3. Select OK on the Security Warning window<br />
4. The <strong>Raritan</strong> default certificate is now accepted on this computer.<br />
Remove an Accepted Certificate<br />
Removing a previously accepted certificate from a <strong>Dominion</strong> <strong>SX</strong> unit<br />
uses the same process whether removing a <strong>Raritan</strong> default certificate or<br />
removing a user-installed third-party certificate.<br />
Note: The <strong>Dominion</strong> <strong>SX</strong> does not use encrypted private keys. When<br />
removing encryption from the key, the <strong>Dominion</strong> <strong>SX</strong> uses a command<br />
such as openssl rsa -in server.key -out server2.key or server2.key.<br />
1. Choose Tools > Options.<br />
2. Select Advanced panel and double-click the Certificates category.<br />
248
Appendix C: Certificates<br />
3. In the Manage Certificates section, click the Manage Certificates...<br />
button to view the Certificate Manager.<br />
249
Appendix C: Certificates<br />
4. Select the Web Sites tab, select the certificate name that is the<br />
common name of the IP address of the <strong>Dominion</strong> <strong>SX</strong>, and click<br />
Delete.<br />
5. Click OK on the Delete Web Site Certificates window to confirm the<br />
deletion of the certificate.<br />
6. On the left side of this page, locate Certificates, and click Web Sites.<br />
7. Click OK on the Options Advanced Window.<br />
Installing a Third-Party Root Certificate<br />
If you have installed a third-party certificate on the unit, you can get its<br />
corresponding root certificate from the Certificate Authority that provided<br />
you with a certificate. These instructions can be used for any of the CAs;<br />
this example uses Thawte.<br />
The CA that provided you with a certificate will have a root certificate<br />
available for download. Root certificates are available on the CA web<br />
site; click on the links to download. Some of the popular CAs and their<br />
sites:<br />
Thawte Digital Certificate Services<br />
http://www.thawte.com/ http://www.thawte.com/<br />
250
Appendix C: Certificates<br />
VeriSign Incorporated<br />
http://www.verisign.com/ http://www.verisign.com/<br />
Note: Some CAs will provide the root certificate code in text format rather<br />
than providing a downloadable root certificate. If this occurs, select the<br />
root certificate code, copy it, and follow the steps outlined in the section<br />
Install the <strong>Raritan</strong> Root Certificate, then follow the steps outlined below.<br />
Install a Third-Party Root Certificate to Internet Explorer<br />
To install a third party certificate to Internet Explorer, download the CA<br />
certificate and install it following the steps above in Install the <strong>Dominion</strong><br />
<strong>SX</strong> Server Certificate In Internet Explorer (on page 245).<br />
Install a Third-Party Root Certificate to Netscape Navigator<br />
1. On the CA Web site, click on the root certificate link and the New<br />
Certificate Authority window appears. Click Next, and then click Next<br />
again.<br />
2. The Certificate Fingerprint will appear, providing information about<br />
the CA and the root certificate you are downloading. It will look<br />
similar to the following window. Record the Signed by information<br />
and click Next.<br />
3. Select the Accept this Certificate Authority for Certifying network<br />
sites checkbox. The second and third boxes are optional.<br />
4. Click Next, and then click Next again. When prompted to type a<br />
name for the Certificate Authority, type the Signed by name that you<br />
recorded in Step 6.<br />
5. Click Finish. The root certificate for this Certificate Authority is now<br />
installed for this computer.<br />
6. If the root certificate has already been installed, the following error<br />
will appear and you must follow the steps below to remove the<br />
currently installed certificate.<br />
7. Click the Security button in Netscape or click on the lock icon in the<br />
lower left of the window to access the Security Information window.<br />
8. Locate the Certificates section in the left panel and click Signers to<br />
display a list of root certificates currently installed.<br />
9. Find the name of the CA whose certificate you are installing. There<br />
may be more than one listing for your CA. Select the listing with the<br />
same name as the certificate you are trying to install.<br />
10. Click Delete and then click OK.<br />
11. Return to the CA's Web site and try to download the root certificate<br />
again and follow steps 1 through 5 again.<br />
251
Appendix C: Certificates<br />
Generate a CSR for a Third Party CA to sign<br />
To have a third party CA certificate (for example, Verisign) installed on<br />
the <strong>Dominion</strong> <strong>SX</strong> rather than the internal CA on the <strong>Dominion</strong> <strong>SX</strong> signing<br />
the certificate, a Certificate Signing Request (CSR) must be generated<br />
by the <strong>SX</strong> to be signed. The third party CA will take this CSR and<br />
generate a Certificate. This certificate must be installed on the <strong>Dominion</strong><br />
<strong>SX</strong> along with the CA's public key in order for this certificate to be<br />
enabled. This Certificate and key must then be installed onto the<br />
<strong>Dominion</strong> <strong>SX</strong>.<br />
1. Choose Security > Certificate.<br />
2. Click the Generate Certificate Signing Request radio button.<br />
3. Fill in parameters underneath the radio button (bits, name, and so<br />
forth), and click OK. Note that the email address is mandatory.<br />
4. Click OK to generate a CSR.<br />
5. Send the generated CSR to a third party CA to get it signed.<br />
6. CA returns a Signed Certificate built from the CSR.<br />
252
Appendix C: Certificates<br />
7. Install the certificate to <strong>Dominion</strong> <strong>SX</strong>.<br />
8. Reboot the <strong>Dominion</strong> <strong>SX</strong> unit.<br />
If the CSR is generated by an external source:<br />
1. Generate a CSR for the <strong>Dominion</strong> <strong>SX</strong> by an external computer.<br />
2. Send this CSR to the third party CA to get it signed.<br />
3. CA returns a Signed Certificate built from the CSR.<br />
4. Install the certificate to the <strong>Dominion</strong> <strong>SX</strong>.<br />
5. Upload the private key received for this CSR to the <strong>Dominion</strong> <strong>SX</strong>.<br />
6. Reboot the <strong>Dominion</strong> <strong>SX</strong> unit.<br />
253
Appendix C: Certificates<br />
Install Client Root Certificate into the <strong>Dominion</strong><strong>SX</strong><br />
In order for Client Certificates to be recognized as valid by the <strong>SX</strong>, the<br />
Root Certificate of the CA that signed the Client Certificates must be<br />
installed on the <strong>SX</strong> unit with the following steps:<br />
1. Retrieve the CA's Root certificate used to sign the client certificates<br />
and place it on an accessible FTP server<br />
2. Choose Security > SSL Client Certificates.<br />
3. Select Install Certificate Authority.<br />
4. Fill in the FTP parameters to retrieve the CA Root certificate.<br />
5. Click OK.<br />
6. Make sure the Enable SSL Client Certificate checkbox is selected.<br />
7. Restart the <strong>Dominion</strong> <strong>SX</strong> device for the settings to take place.<br />
Install Client Certificate into Internet Explorer<br />
Installing client certificate into Internet Explorer mostly follows the steps<br />
described in the following link:<br />
http://www.microsoft.com/technet/prodtechnol/ie/reskit/6/part2/c06ie6rk.<br />
mspx?mfr=true<br />
Importing Certificates for LDAP<br />
The <strong>Dominion</strong> <strong>SX</strong> will properly add only binary encoded certificates to<br />
the local certdb. In order to import LDAP certificates, the certificates<br />
should be retrieved from the LDAP's server and placed on an FTP server<br />
from which the <strong>Dominion</strong> <strong>SX</strong> unit can retrieve them.<br />
Retrieve LDAP Certificate via Access from HTTP Interface<br />
The following steps must be taken in order to insert the Retrieved Server<br />
certificate to <strong>Dominion</strong> <strong>SX</strong> from the GUI. The LDAPS Server certificate<br />
should be available on a valid FTP Server to which you know the<br />
authentication information.<br />
1. Log into the <strong>Dominion</strong> <strong>SX</strong> as admin.<br />
2. Click the Set tab.<br />
3. Click the Remote Authentication button.<br />
4. Click the LDAPS Certificate Settings link.<br />
5. Fill in IP, username, password, and path to the LDAPS Certificate.<br />
254
Appendix C: Certificates<br />
6. If the certificate is ASCII encoded, select ASCII. If it is a binary<br />
certificate file, select binary.<br />
7. Enter a unique name for this certificate to be stored on the <strong>Dominion</strong><br />
<strong>SX</strong>.<br />
8. Click OK and the <strong>Dominion</strong> <strong>SX</strong> should retrieve the specified<br />
certificate file with supplied credentials.<br />
Import Certificates from Windows XP<br />
Follow these steps to load the <strong>Dominion</strong> <strong>SX</strong> certdb with sufficient<br />
certificates to allow for LDAP connectivity:<br />
1. Launch Internet Explorer.<br />
2. Type https://:636.<br />
Click View Certificate in the name mismatch dialog box.<br />
3. Click the Certification Path tab.<br />
4. Select VeriSign/RSA Secure Server CA.<br />
5. Click View Certificate in the name mismatch dialog box.<br />
6. Click the Details tab.<br />
7. Click Copy To File.<br />
8. Click Next in the certificate import wizard box.<br />
9. Select DER encoded Binary and click Next.<br />
10. Complete the wizard to save ROOT_BIN.cer in the FTP root.<br />
11. Close all windows.<br />
255
Appendix C: Certificates<br />
Import Certificates from <strong>Dominion</strong> <strong>SX</strong> via CLI<br />
A user with Administrator privileges can do the following to import<br />
certificates for LDAP.<br />
Type the configuration command and issue the following commands:<br />
Config > Authentication > LDAP > LDAPS >getservercert ip<br />
login password path / file ROOT_BIN.cer encode binary name<br />
root_bin<br />
The command will then display the certificate retrieved, and prompt you<br />
to insert the certificate if it can be retrieved as a valid certificate (as<br />
shown below).<br />
Certificate:<br />
Data:<br />
Version: 1 (0x0)<br />
Serial Number:<br />
02:ad:66:7e:4e:45:fe:5e:57:6f:3c:98:19:5e:dd:c0<br />
Signature Algorithm: PKCS #1 MD2 With RSA Encryption<br />
Issuer: OU=Secure Server Certification Authority, O="RSA Data<br />
Security, Inc.", C=US<br />
Validity:<br />
Not Before: Wed Nov 09 00:00:00 1994<br />
Not After: Thu Jan 07 23:59:59 2010<br />
Subject: OU=Secure Server Certification Authority, O="RSA Data<br />
Security, Inc.", C=US<br />
Subject Public Key Info:<br />
Public Key Algorithm: PKCS #1 RSA Encryption<br />
RSA Public Key:<br />
Modulus:<br />
92:ce:7a:c1:ae:83:3e:5a:aa:89:83:57:ac:25:01:76:<br />
0c:ad:ae:8e:2c:37:ce:eb:35:78:64:54:03:e5:84:40:<br />
51:c9:bf:8f:08:e2:8a:82:08:d2:16:86:37:55:e9:b1:<br />
21:02:ad:76:68:81:9a:05:a2:4b:c9:4b:25:66:22:56:<br />
6c:88:07:8f:f7:81:59:6d:84:07:65:70:13:71:76:3e:<br />
9b:77:4c:e3:50:89:56:98:48:b9:1d:a7:29:1a:13:2e:<br />
4a:11:59:9c:1e:15:d5:49:54:2c:73:3a:69:82:b1:97:<br />
39:9c:6d:70:67:48:e5:dd:2d:d6:c8:1e:7b<br />
Exponent: 65537 (0x10001)<br />
Fingerprint (MD5):<br />
256
Appendix C: Certificates<br />
D4:1D:8C:D9:8F:00:B2:04:E9:80:09:98:EC:F8:42:7E<br />
Fingerprint (SHA1):<br />
DA:39:A3:EE:5E:6B:4B:0D:32:55:BF:EF:95:60:18:90:AF:D8:07:09<br />
Signature Algorithm: PKCS #1 MD2 With RSA Encryption<br />
Signature:<br />
65:dd:7e:e1:b2:ec:b0:e2:3a:e0:ec:71:46:9a:19:11:<br />
b8:d3:c7:a0:b4:03:40:26:02:3e:09:9c:e1:12:b3:d1:<br />
5a:f6:37:a5:b7:61:03:b6:5b:16:69:3b:c6:44:08:0c:<br />
88:53:0c:6b:97:49:c7:3e:35:dc:6c:b9:bb:aa:df:5c:<br />
bb:3a:2f:93:60:b6:a9:4b:4d:f2:20:f7:cd:5f:7f:64:<br />
7b:8e:dc:00:5c:d7:fa:77:ca:39:16:59:6f:0e:ea:d3:<br />
b5:83:7f:4d:4d:42:56:76:b4:c9:5f:04:f8:38:f8:eb:<br />
d2:5f:75:5f:cd:7b:fc:e5:8e:80:7c:fc:50<br />
Certificate Trust Flags:<br />
SSL Flags:<br />
Valid CA<br />
Trusted CA<br />
Trusted Client CA<br />
Email Flags:<br />
Object Signing Flags:<br />
Do you wish to add this certificate to the system database? (no/yes)<br />
(default: no) yes<br />
Adding certificate root_bin to database…<br />
257
Appendix D Server Configuration<br />
This appendix contains sections describing the steps to configure<br />
<strong>Dominion</strong> <strong>SX</strong> units and authentication servers for the following<br />
authentication protocols:<br />
• Microsoft Internet Authentication Service (IAS) RADIUS Server<br />
• Cisco Access Control Server (ACS) Radius Server<br />
• TACACS+ (Terminal Access Controller Access-Control System Plus)<br />
In This Chapter<br />
Microsoft IAS RADIUS Server .............................................................. 258<br />
Cisco ACS RADIUS Server .................................................................. 261<br />
TACACS+ Server Configuration ........................................................... 263<br />
CiscoSecure ACS ................................................................................. 264<br />
Active Directory..................................................................................... 268<br />
Microsoft IAS RADIUS Server<br />
The Internet Authentication Service (IAS) is a Microsoft implementation<br />
of the Remote Authentication Dial-In <strong>User</strong> Service (RADIUS) protocol.<br />
The procedures in this section describe how to configure the <strong>Dominion</strong><br />
<strong>SX</strong> to use an IAS server.<br />
Configure the <strong>Dominion</strong> <strong>SX</strong> to Use an IAS RADIUS Server<br />
The tasks to set up the <strong>Dominion</strong> <strong>SX</strong> unit to use an IAS RADIUIS server<br />
are:<br />
• Configure a Primary Radius Server (and optional secondary Radius<br />
server).<br />
• Configure a Radius port.<br />
• Configure a secret (shared secret) that will be matched in the IAS<br />
client configuration within IAS.<br />
The following example shows a simple setup based on a new IAS<br />
installation.<br />
Note: If the IAS setup already exists, these instructions may not apply<br />
exactly as shown.<br />
Enable IAS on the Server<br />
1. On the IAS server, go to the Control Panel and launch Add or<br />
Remove Programs.<br />
2. Click Add/Remove Windows Components.<br />
258
Appendix D: Server Configuration<br />
3. Highlight Networking Services then click the Details... button.<br />
4. Select the Internet Authentication Service checkbox and then click<br />
OK.<br />
5. Click Next> and continue with the wizard steps.<br />
IAS Active Directory Access<br />
If using a Domain Controller, set IAS to access the Active Directory using<br />
the following steps:<br />
1. Launch IAS (choose Start > All Programs > Administrative Tools ><br />
Internet Authentication Service).<br />
2. Right-click on Internet Authentication Service (Local) and select<br />
Register Server in Active Directory.<br />
Note: See the following Microsoft URL for information about Active<br />
Directory:<br />
http://support.microsoft.com/default.aspx?scid=kb;en-us;321051<br />
Add <strong>Dominion</strong> <strong>SX</strong> to the client list<br />
1. From the Internet Authentication Service, right-click on RADIUS<br />
Clients and select New RADIUS Client.<br />
2. Type a friendly name and the IP address of the <strong>SX</strong> unit.<br />
3. Select the RADIUS Standard in the Client-Vendor drop-down menu,<br />
and type a Shared Secret that matches the <strong>Dominion</strong> <strong>SX</strong><br />
configuration.<br />
Create an IAS Policy<br />
This section describes the steps to create a policy to allow Radius users<br />
to access the <strong>Dominion</strong> <strong>SX</strong>. The example in this section requires two<br />
conditions: the client source IP address of the <strong>Dominion</strong> <strong>SX</strong> and that the<br />
<strong>User</strong>ID is a member of the <strong>SX</strong> <strong>User</strong> Group:<br />
• NAS-IP-Address = Type the IP address of <strong>Dominion</strong> <strong>SX</strong><br />
• Windows-Group = <strong>SX</strong> <strong>User</strong> Group<br />
Note: If you have multiple <strong>Dominion</strong> <strong>SX</strong> units or different models of<br />
<strong>Dominion</strong> product family (DKX, DK<strong>SX</strong> or KX101), then using an<br />
appropriate condition to match (NAS-IP-Address) rule will help apply the<br />
correct policy for the appropriate <strong>Dominion</strong> unit.<br />
1. From Internet Authentication Service, right-click on Remote Access<br />
Policies and select New Remote Access Policy.<br />
2. The New Remote Policy Wizard starts. Click Next>.<br />
3. Select the Set up a custom policy radio button and type a Policy<br />
name.<br />
259
Appendix D: Server Configuration<br />
4. The Policy Conditions dialog appears. Click the Add... button.<br />
5. Select the NAS-IP-Address name and click the Add... button. Type<br />
the IP address of the <strong>Dominion</strong> <strong>SX</strong> unit.<br />
6. Type a second condition using the name Windows-Group and the<br />
value <strong>SX</strong> <strong>User</strong> Group. Click Next>.<br />
7. Select the Grant remote access permission radio button.<br />
8. Click Next>. The Profile dialog appears.<br />
9. Click the Edit Profile... button.<br />
10. Choose the Authentication tab. Deselect all other checkboxes select<br />
the Unencrypted authentication (PAP, SPAP) checkbox.<br />
Note: This version of <strong>Dominion</strong> <strong>SX</strong> does not support Challenge<br />
Authentication Protocol (CHAP).<br />
11. Click the Advanced tab. Remove Framed-Protocol.<br />
Note: Each policy has conditions that must be met. If the conditions<br />
are not met, then IAS goes to the next policy and examines the<br />
conditions.<br />
12. Click the Add... button. The RADIUS attributes list appears.<br />
13. Select Filter-Id Name and click the Add button. Click Add in the<br />
Attribute values section. Type the attribute value: <strong>Raritan</strong>:G{Admin}.<br />
14. Click OK.<br />
15. The value in G{} is the name of a group locally on the <strong>SX</strong>, in this<br />
case the default Admin group.<br />
• The value can be <strong>Raritan</strong>:G{Admin}:D{1234567890} if you are<br />
using the dial back feature, where 1234567890 is the phone<br />
number for dial back.<br />
• The value <strong>Raritan</strong>:G{Admin} must match with the local group on<br />
the <strong>Dominion</strong> <strong>SX</strong>.<br />
• The <strong>Dominion</strong> <strong>SX</strong> comes from the factory with the default Admin<br />
group.<br />
• Additional user groups can be created on <strong>Dominion</strong> <strong>SX</strong> unit by<br />
using the <strong>User</strong> Management><strong>User</strong> Group option.<br />
• Appropriate port access and user class (Operator or Observer)<br />
can be defined. The group name should be specified in the<br />
Filter-Id attribute value accordingly in order to authorize the<br />
RADIUS user to access the <strong>Dominion</strong> <strong>SX</strong> unit<br />
16. Move the new policy so it appears as the first (top) policy in the<br />
Policy List.<br />
260
Appendix D: Server Configuration<br />
Note: If required, create a policy to allow dialup access to all users<br />
that are members of a group (Windows may already have a default<br />
Policy in place to permit access by any user with Dial In enabled, so<br />
this new policy would be optional. If you want to use a new Policy,<br />
ensure that it appears above the default policy).<br />
17. Ensure that the service is started.<br />
18. Ensure that the Active Directory / Local account for the user has Dial<br />
In access enabled in their user profile. If the Windows 2000 Domain<br />
server is in Native Mode and IAS is registered with the Active<br />
Directory, you can set the <strong>User</strong> Profile > Dial In setting to use<br />
Remote Access Policies.<br />
Cisco ACS RADIUS Server<br />
The Cisco Access Control Server (ACS) is another authentication<br />
solution supported by the <strong>Dominion</strong> <strong>SX</strong> unit. For the <strong>Dominion</strong> <strong>SX</strong> to<br />
support RADIUS, both the unit and the user information must be added<br />
into the RADIUS configuration.<br />
Configure the <strong>Dominion</strong> <strong>SX</strong> to use a Cisco ACS Server<br />
The following procedure configures the <strong>Dominion</strong> <strong>SX</strong> unit to work with a<br />
Cisco Radius Server.<br />
1. Choose <strong>User</strong> Management > Configuration > <strong>User</strong> Group List.<br />
2. Click Add New <strong>User</strong> Group.<br />
You can define port access and user class (operator or observer). This<br />
user group will be used later as a value to the Filter-Id attribute on the<br />
Cisco Radius Server. The <strong>Dominion</strong> <strong>SX</strong> comes with factory default group<br />
Admin that will be used as an example in this section; however, any local<br />
group can be used as value to the Filter-Id attribute on the Cisco ACS<br />
Server.<br />
Notes: Group names are case sensitive and must match exactly those<br />
defined in the<br />
Filter-Id attribute on the Radius server.<br />
Only Version 3.1 of the Cisco Radius Server has been tested; however,<br />
other versions of the RADIUS server should operate with the <strong>SX</strong>.<br />
Configure the Cisco ACS Server<br />
1. Log in to Cisco ACS Server using the browser.<br />
2. Type your <strong>User</strong>name and Password.<br />
3. Click Login.<br />
261
Appendix D: Server Configuration<br />
4. Click Network Configuration in the left panel of the page and select<br />
Add Entry to add/edit an AAA Client. This must be done for each unit<br />
that is going to be accessed via RADIUS.<br />
5. Click Authenticate Using drop-down menu and select RADIUS<br />
(IETF).<br />
6. Click Submit.<br />
7. Click Interface Configuration in the left panel of the page.<br />
8. Click the RADIUS (IETF) link to edit properties.<br />
9. Under the <strong>User</strong> and Group columns, select the Filter-Id checkbox.<br />
10. Click Submit.<br />
11. To add new users and configure RADIUS (IETF) attributes, click<br />
<strong>User</strong> Setup in the left panel of the page.<br />
12. Type the user's name and click Add/Edit.<br />
13. To edit existing users, click <strong>User</strong> Setup in the left panel of the page<br />
and click List All <strong>User</strong>s.<br />
14. Select a user from the list.<br />
15. Once you have selected a user, on the user properties page, scroll<br />
down to the IETF RADIUS Attribute section.<br />
16. Select the Filter-Id checkbox and add the following value for this<br />
attribute:<br />
<strong>Raritan</strong>:G{Admin}<br />
The value in G{} is the name of a group locally on the <strong>SX</strong>, in this case<br />
the default Admin group.<br />
• The value can be <strong>Raritan</strong>:G{Admin}:D{1234567890} if using dial<br />
back feature, where 1234567890 is the phone number for dial<br />
back.<br />
• The value <strong>Raritan</strong>:G{Admin} must match with the local group on<br />
the <strong>Dominion</strong> <strong>SX</strong> unit.<br />
• The <strong>Dominion</strong> <strong>SX</strong> comes from the factory with the default Admin<br />
group.<br />
• Additional user groups can be created on <strong>Dominion</strong> <strong>SX</strong> unit by<br />
using the <strong>User</strong> Management><strong>User</strong> Group option.<br />
• Appropriate port access and user class (Operator or Observer)<br />
can be defined and the group name should be specified in the<br />
Filter-Id attribute value accordingly in order to authorize the<br />
RADIUS user to access the <strong>Dominion</strong> <strong>SX</strong> unit.<br />
17. Click Submit.<br />
262
Appendix D: Server Configuration<br />
Note: If there is more then one Radius user requiring the same<br />
authorization on the <strong>Dominion</strong> <strong>SX</strong>, the Filter-Id attribute and its value can<br />
be defined at the group level on the Cisco ACS as long as these users<br />
belong to the same group.<br />
TACACS+ Server Configuration<br />
The <strong>Dominion</strong> <strong>SX</strong> unit has the capability to use Terminal Access<br />
Controller Access-Control System Plus (TACACS+) for authentication<br />
services.<br />
The <strong>Dominion</strong> <strong>SX</strong> requires a new service to be added and two<br />
argument-value pairs to be returned by the server. The new service is<br />
called dominionsx. The valid authorization parameter is user-group. If<br />
this user is to have a modem dialback, the valid dialback parameter is<br />
user-dialback.<br />
• user-group: Specifies the user group name that matches with local<br />
group on <strong>Dominion</strong> <strong>SX</strong>. Group name specified for this attribute on<br />
TACACS+ Must exactly (case sensitive) match with group name on<br />
<strong>Dominion</strong> <strong>SX</strong> unit or else authentication for TACACS+ user on<br />
<strong>Dominion</strong> <strong>SX</strong> will fail.<br />
• user-dialback: Specifies the user's modem dialback number. If the<br />
<strong>SX</strong> has dialback enabled, this phone number will be used to call<br />
back the user.<br />
263
Appendix D: Server Configuration<br />
CiscoSecure ACS<br />
These instructions are written for CiscoSecure ACS version 3.2.<br />
Note: See the following URL:<br />
http://cisco.com/en/US/products/sw/secursw/ps2086/products_user_guid<br />
e_chapter09186a008007cd49.html#12231<br />
1. Add <strong>Dominion</strong> <strong>SX</strong> as a client on Cisco ACS TACACS+.<br />
264
Appendix D: Server Configuration<br />
2. Select Interface Configuration.<br />
3. Select TACACS+ (Cisco IOS).<br />
265
Appendix D: Server Configuration<br />
4. Add dominionsx service under the heading New Services.<br />
5. When adding or editing a user or group, the dominionsx service will<br />
appear under the heading TACACS+ Settings. The service can be<br />
enabled per user or per group by selecting the dominionsx and<br />
Custom Attributes checkboxes. Add the attributes (user-type) and<br />
the appropriate values to the text box.<br />
266
Appendix D: Server Configuration<br />
Note: The value for the user-group attribute is case sensitive; ensure that<br />
it matches exactly the same as the local group name on <strong>Dominion</strong> <strong>SX</strong><br />
unit.<br />
267
Appendix D: Server Configuration<br />
Active Directory<br />
Microsoft Active Directory uses the LDAP protocol natively, and can<br />
function as an LDAP server and authentication source for <strong>Dominion</strong> <strong>SX</strong>.<br />
See the following Microsoft URL for information about active directory:<br />
http://support.microsoft.com/default.aspx?scid=kb;en-us;321051<br />
If you choose LDAP authentication protocol, complete the LDAP fields as<br />
follows:<br />
• Default Port / <strong>User</strong> Defined Port - By default, LDAP uses port 389.<br />
To use a different port, click <strong>User</strong> defined ports, and then enter a<br />
different port number in the Single port field.<br />
• Base DN, Base Search - This describes the name you want to bind<br />
against the LDAP, and where in the database to begin searching for<br />
the specified Base DN. An example Base DN value might be:<br />
“cn=Administrator,cn=<strong>User</strong>s,dc=testradius,dc=com” and an example<br />
Base Search value might be: “cn=<strong>User</strong>s,dc=raritan,dc=com”.<br />
Consult your authentication server administrator for the appropriate<br />
values to enter into these fields.<br />
• Certificate File - Consult your authentication server administrator for<br />
the appropriate values to type into this field on LDAP configuration<br />
menu/page, in order to process LDAP authentication queries from<br />
<strong>Dominion</strong> <strong>SX</strong>.<br />
268
Appendix E Modem Configuration<br />
In This Chapter<br />
Client Dial-Up Networking Configuration...............................................269<br />
Windows NT Dial-Up Networking Configuration....................................269<br />
Windows 2000 Dial-Up Networking Configuration ................................272<br />
Windows XP Dial-Up Networking Configuration....................................276<br />
Client Dial-Up Networking Configuration<br />
Configuring Microsoft Windows Dial-Up Networking for use with<br />
<strong>Dominion</strong> <strong>SX</strong> allows configuration of a PC to reside on the same PPP<br />
network as the <strong>Dominion</strong> <strong>SX</strong>. After the dial-up connection is established,<br />
connecting to a <strong>Dominion</strong> <strong>SX</strong> is achieved by pointing the web browser to<br />
the PPP Server IP. Modem installation guidelines are provided for the<br />
following client based systems:<br />
• Windows NT<br />
• Windows 2000<br />
• Windows XP<br />
Windows NT Dial-Up Networking Configuration<br />
1. Choose Start > Programs > Accessories > Dial-Up Networking.<br />
269
Appendix E: Modem Configuration<br />
2. Click New in the Dial-Up Networking dialog. The New Phonebook<br />
Entry dialog allows you to configure the details of this connection.<br />
3. Click the Basic tab and complete the following fields:<br />
• Entry name - Name of the <strong>Dominion</strong> <strong>SX</strong> connection<br />
• Phone number - Phone number of the line attached to the<br />
<strong>Dominion</strong> <strong>SX</strong><br />
270
Appendix E: Modem Configuration<br />
• Dial using - Modem being used to connect to <strong>Dominion</strong> <strong>SX</strong>; if<br />
there is no entry here, there is no modem installed in your<br />
workstation<br />
4. Click the Security tab. The Security section allows you to specify the<br />
level of security to use with the modem connection. When<br />
connecting to the <strong>Dominion</strong> <strong>SX</strong>, security is provided by SSL/ with<br />
RC4 encryption, therefore no dial-up security is required.<br />
271
Appendix E: Modem Configuration<br />
5. Click the "Accept any authentication including clear text" radio<br />
button.<br />
6. Click OK to return to the main Dial page.<br />
7. Click Dial. See the Windows NT <strong>User</strong>s <strong>Guide</strong> if you receive any error<br />
messages.<br />
Windows 2000 Dial-Up Networking Configuration<br />
1. Choose Start > Programs > Accessories > Communications ><br />
Network and Dial-Up Connections.<br />
272
Appendix E: Modem Configuration<br />
2. Double-click the Make New Connection icon when the Network and<br />
Dial-Up Connections window appears.<br />
3. Click Next and follow the steps in the Network Connection Wizard<br />
dialog to create custom dial-up network profiles.<br />
273
Appendix E: Modem Configuration<br />
4. Click the Dial-up to private network radio button and click Next.<br />
5. Select the checkbox before the modem that you want to use to<br />
connect to the <strong>Dominion</strong> <strong>SX</strong> and then click Next.<br />
6. Type the area code and phone number you wish to dial in the<br />
appropriate fields.<br />
274
Appendix E: Modem Configuration<br />
7. Click the Country/region code drop-down arrow and select the<br />
country or region from the list.<br />
8. Click Next. The Connection Availability dialog appears.<br />
9. Click the Only for myself radio button in the Connection Availability<br />
dialog.<br />
275
Appendix E: Modem Configuration<br />
10. Click Next. The Network Connection has been created.<br />
11. Type the name of the Dial-up connection.<br />
12. Click Finish.<br />
13. Click Dial to connect to the remote machine when the Dial dialog<br />
appears. A dialog indicating that a successful connection has been<br />
established will appear.<br />
Consult the Windows 2000 Dial-up Networking Help if you receive any<br />
error messages.<br />
Windows XP Dial-Up Networking Configuration<br />
1. Choose Start > Programs > Accessories > Communications > New<br />
Connection Wizard.<br />
2. Click Next and follow the steps in the New Connection Wizard to<br />
create custom dial-up network profiles.<br />
3. Click the Connect to the Internet radio button and click Next.<br />
276
Appendix E: Modem Configuration<br />
4. Click the Set up my connection manually radio button and click Next.<br />
277
Appendix E: Modem Configuration<br />
5. Click the Connect using a dial-up modem radio button and click Next.<br />
278
Appendix E: Modem Configuration<br />
6. Type a name to identify this particular connection in the ISP Name<br />
field and click Next.<br />
279
Appendix E: Modem Configuration<br />
7. Type the phone number for the connection in the Phone number field<br />
and click Next.<br />
8. Type your ISP information. Type the user name and password in the<br />
appropriate fields, and retype the password to confirm it.<br />
280
Appendix E: Modem Configuration<br />
9. Select the checkbox before the appropriate option below the fields<br />
and click Next.<br />
10. Click Finish.<br />
11. Click Dial to connect to the remote machine when the Dial dialog<br />
appears. A dialog indicating that you connected successfully<br />
appears. If you get any errors, consult Windows XP Dial-up<br />
Networking Help.<br />
Note: The maximum modem speed connecting to the <strong>Dominion</strong> <strong>SX</strong> is<br />
33,600 bps, as it is a Linux default limitation.<br />
281
Appendix F Troubleshooting<br />
The following tables describe problems and suggested solutions for the<br />
problems.<br />
In This Chapter<br />
Page Access..........................................................................................282<br />
Firewall ..................................................................................................283<br />
Login......................................................................................................284<br />
Port Access ...........................................................................................284<br />
Upgrade.................................................................................................284<br />
Modem...................................................................................................288<br />
SSH Connection ....................................................................................289<br />
Page Access<br />
Problem<br />
Cannot login - what<br />
are factory defaults?<br />
(only for <strong>Dominion</strong> <strong>SX</strong><br />
units running firmware<br />
version 2.5 or higher)<br />
Cannot login - non<br />
defaults.<br />
Server Unreachable<br />
DNS Error/Server<br />
Unreachable<br />
Solution<br />
username: admin (all lower case)<br />
password: raritan (all lower case)<br />
Check multiple login per user status. If disabled and there<br />
is already a session established opening anew one fails.<br />
Check Local Authentication status. If it is not enabled<br />
only remote users may login.<br />
If a unit appears to be unreachable by a given browser,<br />
run through the following troubleshooting list:<br />
• Verify that the unit is powered on.<br />
• Verify that the unit is properly connected to a network.<br />
• Ping the unit from a computer on the same network to<br />
ensure that network communication with the unit<br />
occurs.<br />
• Should the ping fail, contact your network<br />
administrator. There may be a problem with your<br />
network configuration that is preventing<br />
communication with the unit.<br />
• Should the ping succeed, consult the following topics.<br />
When attempting to connect to the <strong>Dominion</strong> <strong>SX</strong> URL<br />
using Microsoft IE, a web page may appear indicating a<br />
DNS error and reading that the server is unreachable.<br />
Remove any installed <strong>Dominion</strong> <strong>SX</strong> certificates and<br />
restart the browser.<br />
282
Appendix F: Troubleshooting<br />
Problem<br />
Unsupported<br />
Encryption<br />
Number of <strong>User</strong>s<br />
Exceeded<br />
Solution<br />
The unit supports only 128-bit SSL encryption.<br />
In Internet Explorer, view Help > About Internet Explorer<br />
and determine the maximum SSL bit strength for the<br />
browser. If it is not at the desired strength, it is<br />
recommended that the browser be upgraded.<br />
In Netscape, view Communicator > Tools > Security Info<br />
> SSL v3.0 Configuration and ensure that 128-bit SSL is<br />
supported<br />
The unit has a security measure that allows only a<br />
specific number of login pages to be authenticated at any<br />
given time. Should this number be reached when<br />
attempting to login to the unit, a pop-up window displays<br />
indicating that the maximum number of users is<br />
exceeded. This is normal behavior for the unit.<br />
Wait for a few minutes and attempt to login again. You<br />
may need to refresh or your browser to<br />
successfully log in.<br />
Firewall<br />
Problem<br />
Unable to Access the Web<br />
Page<br />
Login Failure<br />
SSL Security Warnings<br />
Solution<br />
Firewalls must allow access on port 80 (for http) and 443 (for https)<br />
for the unit to operate through a firewall.<br />
Contact your system administrator and request port 80 and 443, or<br />
other custom configured ports for access.<br />
Firewalls must be configured to allow connections using the<br />
<strong>Dominion</strong> <strong>SX</strong> configurable port network parameter (Default 51000).<br />
If the firewall does not allow these connections, the applet indicates<br />
that the login has failed.<br />
Contact your system administrator and request that connections be<br />
allowed on the configurable port.<br />
The unit embeds its Internet Address (IP) in its SSL certificate.<br />
Should the firewall perform Network Address Translation (NAT), the<br />
SSL certificate will not match the IP address recognized by the<br />
browser generating a security warning.<br />
This is normal behavior.<br />
The warning message does not affect operation of the unit.<br />
283
Appendix F: Troubleshooting<br />
Login<br />
Problem<br />
Login Failure<br />
RADIUS <strong>User</strong>s<br />
Solution<br />
To provide additional security, the unit login page expires after<br />
three minutes. Therefore, all login attempts after this time period will<br />
fail. Reload the browser to reset this timer.<br />
Hold down the SHIFT key and click Reload in your browser. This<br />
will refresh the login page from the unit itself (not from a local<br />
cache) and allow login to the unit.<br />
The unit can be configured to support RADIUS authentication. Any<br />
user not defined as a local user is considered to be a RADIUS user<br />
when RADIUS is enabled.<br />
If the RADIUS server is not reachable for user authentication for<br />
any reason, the unit will not allow the user to log in until the unit<br />
receives the result of the authentication request from the RADIUS<br />
server.<br />
Authentication may take up to 20 seconds. Be patient and wait until<br />
either the user successfully logs in, or the Authentication Denied<br />
message is displayed.<br />
Port Access<br />
Problem<br />
Port Access Refresh<br />
Solution<br />
The unit does not automatically refresh the Port Access list. It is<br />
refreshed only when the user clicks Port Access. Therefore, it is<br />
possible that a user will have permissions revoked and these<br />
changes will not be visible on the port access page until the Port<br />
Access button is activated.<br />
You must log out and log in again for the new restriction to be<br />
applied. Then the restricted ports are invisible.<br />
Whenever possible, it is recommended that Administrators not<br />
change port access rights to a user who is already logged in to the<br />
unit.<br />
Upgrade<br />
284
Appendix F: Troubleshooting<br />
Problem<br />
FTP - Server Unreachable<br />
FTP - File Not Found<br />
Insufficient Partition Size<br />
Solution<br />
If FTP server specified in the upgrade panel is unreachable or<br />
incorrect, the upgrade process halts until a response is received<br />
from the FTP server or until a timeout occurs.<br />
Wait and allow the FTP Server Unreachable message to appear.<br />
The unit requires a package of upgrade files to be in the directory<br />
specified by the upgrade path. This package must have all included<br />
files and an upgrade.cnf file. Should this file not exist, or if the<br />
contents of the file are not in the indicated places, the File Not<br />
Found message will appear.<br />
Verify that the upgrade package is in the correct directory and<br />
confirm the upgrade path and IP address of the FTP server.<br />
If the upgrade still fails, reinstall the upgrade package and begin<br />
again.<br />
The latest 3.1.0.5.7 firmware is specifically applicable to <strong>Dominion</strong><br />
<strong>SX</strong> models - D<strong>SX</strong>16 and D<strong>SX</strong>32 only (purchased before August<br />
2004). This version also supports the use with CC-SG 3.1<br />
(CommandCenter SecureGateway) or higher.<br />
Note that the attempt to upgrade firmware to the latest 3.1.0.5.7<br />
version will be aborted if the <strong>SX</strong> unit is detected with less than<br />
32mb partition size. Then the upgrade will not be performed, and<br />
the unit's operation will not be impacted. The unit will auto restart<br />
after the upgrade is attempted. Following screen shots exhibit a<br />
sample upgrade attempted for such unit (IP Address for the unit is<br />
10.0.13.182).<br />
(See the figures shown below for details.)<br />
285
286<br />
Appendix F: Troubleshooting
Appendix F: Troubleshooting<br />
Problem<br />
Upgrade failed in dual-LAN<br />
units<br />
Solution<br />
While upgrading dual-LAN units from 2.5.x versions, an error<br />
message appears stating "The upgrade has failed. Check your<br />
upgrade directory and/or your connections, and try again.". (See<br />
the figure below for details.) In order to properly complete the<br />
upgrade, do not reboot the unit when the message appears, but<br />
re-apply the upgrade pack again.<br />
287
Appendix F: Troubleshooting<br />
Modem<br />
Problem<br />
Login Failure<br />
Solution<br />
The unit supports Web-browser access through the modem<br />
at connection speeds of 28.8K bps or greater. If the baud<br />
rate is insufficient, the user may be unable to log in to the<br />
unit via the modem.<br />
28.8K bps minimum connection speed is recommended for<br />
browser-based modem authentications (login). For<br />
CLI-based access, using SSH or Telnet, speed as low as<br />
9600bps is adequate.<br />
288
Appendix F: Troubleshooting<br />
SSH Connection<br />
Problem<br />
SSH Access to <strong>Dominion</strong> <strong>SX</strong><br />
from a client running<br />
Windows Vista failed to<br />
connect.<br />
Solution<br />
There may be a problem experienced by some users of Vista's<br />
Enterprise (and Business) edition with <strong>SX</strong> where the SSH window<br />
starts and fails to open. This is independent of the <strong>SX</strong> firmware<br />
version and does not require an upgrade of <strong>SX</strong> firmware to<br />
resolve.<br />
This problem seems to stem from the Vista's implementation of<br />
TCP auto tuning.<br />
Vista's Enterprise (and Business) editions utilize an aggressive<br />
scaling factor, which causes issues in packet segmentation,<br />
leading to SSH handshake messages being split apart and<br />
connection to never complete. The problem with Vista, is what<br />
Vista is doing when it sees that the <strong>SX</strong> cannot support the window<br />
scaling size of 8. Microsoft has described this problem at<br />
http://support.microsoft.com/kb/929868/<br />
http://support.microsoft.com/kb/929868/. <strong>SX</strong> cannot support a<br />
window scaling of 8 at all, because there is insufficient memory to<br />
support this level of packet buffering. When this scaling factor is<br />
shrunk or disabled entirely, the SSH handshaking completes<br />
correctly and the connection can be established.<br />
To perform this on vista, run a cmd.exe shell at an elevated admin<br />
level and execute the following command:<br />
netsh interface tcp set global<br />
autotuninglevel=highlyrestricted<br />
- or -<br />
netsh interface tcp set global<br />
autotuninglevel=disable<br />
289
Index<br />
A<br />
About Security Profiles • 91<br />
Accept a Certificate (Session-Based) • 245,<br />
248<br />
Accessing Telnet from a Windows PC • 121<br />
Accessing the <strong>Dominion</strong> <strong>SX</strong> Using CLI • 119<br />
Acronyms • 1<br />
Active Directory • 268<br />
Add a New Certificate Revocation List to the<br />
<strong>SX</strong> • 88<br />
Add a New Static Route • 27<br />
Add an IPTables Rule • 93<br />
Addgroup Command • 168<br />
Adduser Command • 169<br />
Administering the <strong>Dominion</strong> <strong>SX</strong> Console<br />
Server Configuration Commands • 129, 136<br />
Administrator Tools - Process Status • 116<br />
Anonymous Port Access • 48<br />
Associations Power Control • 210<br />
Audience • 1<br />
B<br />
Back Up the <strong>SX</strong> • 108<br />
Backing Up and Restoring the <strong>SX</strong> • 108<br />
Backup Command • 180<br />
Banner • 90<br />
Banner Command • 186<br />
Block Port Access On Failure • 99<br />
Browser Requirements - Supported • 233<br />
C<br />
Case 1. Upgrading <strong>SX</strong> Firmware via Web<br />
Browser • xiii<br />
Case 10. CLI / SSH Connection to <strong>SX</strong> Port •<br />
xviii<br />
Case 2. Configuring and Using Direct Port<br />
Access via SSH • xiv<br />
Case 3. Using Exclusive Write Access via<br />
RSC • xiv<br />
Case 4. Configuring LDAP • xv<br />
Case 5. Creating Power Association Group •<br />
xv<br />
Case 6. Performing Factory Reset on <strong>SX</strong> • xvi<br />
Case 7. Managing <strong>User</strong> Profiles on <strong>SX</strong> • xvi<br />
Case 8. Accessing Port Access on <strong>SX</strong> via<br />
RSC • xvii<br />
Case 9. Port Configuration • xvii<br />
Certificate Command Menu • 187<br />
Certificates • 11, 82, 86, 130, 244<br />
Change Network Service Settings • 25, 119<br />
Change the Discovery Ports • 23<br />
Chat • 65<br />
Cisco ACS RADIUS Server • 261<br />
CiscoSecure ACS • 264<br />
Clear the Event Log • 107<br />
Cleareventlog Command • 137, 180<br />
CLI Association Power Control - Group<br />
Association • 223<br />
CLI Association Power Control - Port<br />
Association • 221<br />
CLI Command for Power Control • 173, 212<br />
CLI Commands • 123, 128<br />
CLI Port Power Association • 212<br />
CLI Power Strip Power Control • 218<br />
CLI Power Strip Status • 226<br />
CLI Prompts • 128<br />
CLI Syntax -Tips and Shortcuts • 123<br />
Client Configuration • 8<br />
Client Dial-Up Networking Configuration • 269<br />
Clock Command • 167<br />
Command Language Interface Permissions •<br />
131<br />
Command Line Interface • 16, 117<br />
Command Line Interface Overview • 118<br />
Common Commands for all Command Line<br />
Interface Levels • 123<br />
Completion of Commands • 123<br />
Comprehensive Console Management • 4<br />
Configure Encryption • 99<br />
Configure Input Port Logging • 98<br />
Configure Kerberos • 82<br />
Configure the Cisco ACS Server • 261<br />
Configure the <strong>Dominion</strong> <strong>SX</strong> to use a Cisco<br />
ACS Server • 261<br />
Configure the <strong>Dominion</strong> <strong>SX</strong> to Use an IAS<br />
RADIUS Server • 258<br />
Configure the Network Settings of <strong>Dominion</strong><br />
<strong>SX</strong> • 23<br />
Configuring a Modem • 143<br />
Configuring Authorization and Authentication<br />
(AA) Services • 133<br />
Configuring Events • 136<br />
Configuring IP Forwarding and Static Routes •<br />
27<br />
Configuring LDAP • xv, 39<br />
Configuring Local Event Logging • 95<br />
291
Index<br />
Configuring Log • 137<br />
Configuring Logging and Alerts • 131<br />
Configuring Modem Access • 26<br />
Configuring Network • 146<br />
Configuring NFS • 152<br />
Configuring NFS Logging • 102<br />
Configuring Ports • 46, 153<br />
Configuring Power • 172<br />
Configuring RADIUS • 38<br />
Configuring Services • 158<br />
Configuring SMTP Logging • 99<br />
Configuring SNMP • 165<br />
Configuring SNMP Logging • 103<br />
Configuring TACACS+ • 41<br />
Configuring the Basic Network Settings • 22<br />
Configuring the Network Service Settings • 23<br />
Configuring Time • 166<br />
Configuring <strong>User</strong>s • 168<br />
Configuring <strong>User</strong>s and Groups • 131<br />
Connect Commands • 172<br />
Connection • 122<br />
Connectivity • 5, 234<br />
Conventions • 1<br />
Create a New SNMP Destination • 104<br />
Create a Port Power Association • 206<br />
Create a <strong>User</strong> Group • 33, 37<br />
Create a <strong>User</strong> Profile • xvii, 31, 32<br />
Create an IAS Policy • 259<br />
D<br />
Date / Time Configuration • 18<br />
Date and Time Configuration • 127<br />
DB25F Nulling Serial Adapter Pinouts • 236<br />
DB25M Nulling Serial Adapter Pinouts • 237<br />
DB9F Nulling Serial Adapter Pinouts • 235<br />
DB9M Nulling Serial Adapter Pinouts • 236<br />
Decrypt Encrypted Log on Linux-based NFS<br />
Server • 141<br />
Default <strong>SX</strong> Certificate Authority Settings • 245<br />
Defining SSL Security Certificates • 130<br />
Delete a Certificate Revocation List from the<br />
<strong>SX</strong> • 89<br />
Delete a Port Power Association • 208<br />
Delete a Static Route • 29<br />
Delete a <strong>User</strong> Group • 37<br />
Delete a <strong>User</strong> Profile • xvii, 33<br />
Deletegroup Command • 169<br />
Deleteuser Command • 170<br />
Deployment • 20<br />
Diagnostic Commands • 173<br />
Diagnostics • 113<br />
Direct Port Access • xiv, 47, 153<br />
Discover IPMI Devices • 202<br />
Display a Firmware Upgrade History • 112<br />
Display a List of <strong>User</strong> Groups • 33, 37, 48<br />
Display a List of <strong>User</strong> Profiles • 30, 31, 32, 33<br />
Display the Current Firmware Version • 110<br />
Display the Local Event Log • 106<br />
Displaying a Configuration Report • 108<br />
<strong>Dominion</strong> <strong>SX</strong> Initial Software Configuration •<br />
16<br />
<strong>Dominion</strong> <strong>SX</strong> Models and Specifications • 229<br />
<strong>Dominion</strong> <strong>SX</strong> Overview • 3<br />
<strong>Dominion</strong> <strong>SX</strong> Serial RJ-45 Pinouts • 163, 235<br />
<strong>Dominion</strong> <strong>SX</strong> Terminal Ports • 237<br />
<strong>Dominion</strong> <strong>SX</strong>16 and <strong>SX</strong>32 Terminal Ports •<br />
238<br />
dpa Command • 159<br />
E<br />
Edit • 60<br />
Edit the Custom Profile • 92<br />
Editgroup Command • 170<br />
Edituser Command • 171<br />
Emulator • 53<br />
Enable Client Certificate Authentication • 87<br />
Enable IP Forwarding • 27<br />
Enable Port Logging • 97<br />
Enable Port Syslog • 96<br />
Enable SMTP Logging • 100<br />
Enable SNMP Logging • 103, 104<br />
Enable System Logging • 96<br />
Enable the Event Log File • 95<br />
Enable the Firewall • 93<br />
Enabling Firewall Protection • 131<br />
Enabling Security Profiles • 131<br />
Enabling Telnet • 121<br />
Encryption Command • 162<br />
Ethernetfailover Command • 147, 179<br />
Eventlogfile Command • 137<br />
eventsyslog Command • 138<br />
F<br />
Factoryreset Command • 147, 179, 181<br />
Firewall • 92, 283<br />
Firewall Command • 189<br />
Firmware Command • 182<br />
fixedtcpwindow Command • 165<br />
Ftpgetbanner Command • 186<br />
292
Index<br />
G<br />
Generate a Certificate Signing Request • 83<br />
Generate a CSR for a Third Party CA to sign •<br />
252<br />
Getconfig Command • 151<br />
Give the <strong>Dominion</strong> <strong>SX</strong> a Name • 22<br />
Groups Command • 171<br />
H<br />
Hardware Installation • 8<br />
Help • 66<br />
How to - <strong>Dominion</strong> <strong>SX</strong> Essentials • xiii<br />
HTTP Command • 162<br />
HTTPS Command • 163<br />
I<br />
Idletimeout Command • 195<br />
Import Certificates from <strong>Dominion</strong> <strong>SX</strong> via CLI •<br />
256<br />
Import Certificates from Windows XP • 255<br />
Importing Certificates for LDAP • 254<br />
Inactiveloginexpiry Command • 195<br />
Initial Configuration • 126<br />
Initial Configuration Using the Command Line<br />
Interface • 12<br />
Initial Configuration Using the Graphical <strong>User</strong><br />
Interface (GUI) • 9<br />
Initial Software Configuration • 12, 16<br />
Initiate Port Access • 241<br />
Install a New Trusted Certificate Authority • 88<br />
Install a Third-Party Root Certificate to Internet<br />
Explorer • 251<br />
Install a Third-Party Root Certificate to<br />
Netscape Navigator • 251<br />
Install a <strong>User</strong> Certificate • 85<br />
Install a <strong>User</strong> Key • 84<br />
Install Client Certificate into Internet Explorer •<br />
254<br />
Install Client Root Certificate into the<br />
<strong>Dominion</strong><strong>SX</strong> • 254<br />
Install the <strong>Dominion</strong> <strong>SX</strong> Server Certificate In<br />
Internet Explorer • 245, 251<br />
Install the <strong>Dominion</strong> <strong>SX</strong> Server Certificate in<br />
Netscape Navigator • 248<br />
Installation • 7<br />
Installing a Third-Party Root Certificate • 250<br />
Installing CA Root for IE Browsers • 245<br />
Installing <strong>Dominion</strong> <strong>SX</strong> Server Certificate for<br />
Netscape Navigator • 247<br />
Installing RSC for Sun Solaris and Linux • 76<br />
Installing Standalone RSC for Windows • 72<br />
Intelligent Platform Management Interface •<br />
201<br />
Interface Command • 147, 179<br />
Introduction • 3<br />
Invalidloginretries Command • 196<br />
IPForwarding Command • 148<br />
IPMI Commands • 173<br />
IPMI Configuration • 203<br />
IPMIDISCOVER • 174<br />
IPMITOOL • 175<br />
IPtables Command • 190<br />
J<br />
Java Applets and Memory Considerations • 50<br />
Java Runtime Environment (JRE) • 49<br />
K<br />
Kerberos Command • 192<br />
L<br />
LAN Connection • 20<br />
Launching RSC on Sun Solaris • 77<br />
Launching RSC on Windows Systems • 75<br />
LDAP Configuration Menu • 134<br />
LED State • 9<br />
Listports Command • 178<br />
Local Authentication • 80<br />
Local Port Connection to the <strong>Dominion</strong> <strong>SX</strong> •<br />
122<br />
Localauth Command • 196<br />
Lockoutperiod Command • 196<br />
Logging • 95<br />
Login • 119, 120, 121, 122, 284<br />
Login Handling • 36, 81<br />
Login Settings • 48, 80<br />
Loginsettings Commands • 194<br />
Logoff Command • 182<br />
Logout Command • 163<br />
LPA Command • 163<br />
M<br />
Maintenance • 105<br />
Maintenance Commands • 179<br />
Manage the Client Certificate Revocation List<br />
(CRL) • 88<br />
Managing the Local Event Log • 105<br />
Managing <strong>User</strong> Groups • 33<br />
Managing <strong>User</strong> Profiles • 30<br />
293
Index<br />
Microsoft IAS RADIUS Server • 258<br />
Modem • 288<br />
Modem Configuration • 21, 269<br />
Modem Connection (Optional) • 21<br />
Modify a <strong>User</strong> Group • 37<br />
Modify a <strong>User</strong> Profile • xvi, 32<br />
N<br />
Name Command • 147, 148, 179<br />
Navigation of the CLI • 120, 123<br />
Network Configuration • 19<br />
Network Infrastructure Tools • 113<br />
Network Settings and Services • 22<br />
Network Statistics • 114<br />
NFS Encryption Enable Command • 140<br />
nfsgetkey Command • 139<br />
nfssetkey Command • 139<br />
Notices • 2<br />
NTP Command • 167<br />
P<br />
Package Contents • 6<br />
Page Access • 282<br />
Performing a Factory Reset on the <strong>SX</strong> • xvi,<br />
112<br />
Physical Installation of <strong>Dominion</strong> <strong>SX</strong> for Initial<br />
Configuration • 8<br />
Ping Host • 115<br />
Port Access • 284<br />
Port Configuration • xvii, 43, 44, 47<br />
Port Configuration and Port Access<br />
Application • 32, 42, 81<br />
Port Keywords • 43<br />
Port Power Associations • xv, 206<br />
Port Settings • 122<br />
Port Sharing Using CLI • 133<br />
Portaccess Command • 199<br />
Portlog Command • 140<br />
Ports Command • 147, 149, 179<br />
Ports Config Command • 153<br />
Ports Configuration Menu • 153<br />
Ports Keywordadd Command • 157<br />
Ports Keyworddelete Command • 157<br />
portsyslog Command • 138<br />
Power Association Groups • xvi, 208<br />
Power Control • 206, 209<br />
Power Strip Configuration • xv, xvi, 208<br />
Power Strip Power Control • 211<br />
Power Strip Status • 212<br />
Preface • 1<br />
Pre-Installation • 8<br />
Product Features • 4<br />
Profiledata Command • 199<br />
R<br />
RADIUS Command • 135<br />
<strong>Raritan</strong> Serial Console • xvii, 42, 48<br />
<strong>Raritan</strong> Serial Console Interface • 49, 52<br />
<strong>Raritan</strong> Serial Console Requirements for Java<br />
• 49<br />
Reboot Command • 147, 179, 182<br />
Rebooting the <strong>SX</strong> • 112<br />
Reliable Connectivity • 5<br />
Remote Authentication • 38<br />
Remote Services • 133<br />
Remove a <strong>User</strong>-Added Certificate Authority •<br />
88<br />
Remove an Accepted Certificate • 248<br />
Remove an Accepted Certificate in Internet<br />
Explorer • 246<br />
Requirements • 232<br />
Restore Command • 183<br />
Restore the <strong>SX</strong> • 109<br />
Retrieve LDAP Certificate via Access from<br />
HTTP Interface • 254<br />
Route Command • 149<br />
Routeadd Command • 150<br />
Routedelete Command • 150<br />
Runconfig Command • 151<br />
S<br />
Security • 11, 53, 78<br />
Security Commands • 185<br />
Security Issues • 130<br />
Security Profiles • 91<br />
Security Settings • 79<br />
Securityprofiles Commands • 199<br />
Select a New SMTP Event • 101<br />
Select a Security Profile • 91<br />
Send the Event Log • 107<br />
Sendeventlog Command • 142, 183<br />
Server Configuration • 258<br />
Set Escape Sequence • 132<br />
Setting Emulation on a Target • 132<br />
Setting Linux OS Variables • 71<br />
Setting Network Parameters • 127<br />
Setting Parameters • 126<br />
Setting UNIX OS Variables • 71<br />
Setting Windows OS Variables • 67<br />
Show Command • 125<br />
294
Index<br />
Simplified <strong>User</strong> Experience • 5<br />
Singleloginperuser Command • 197<br />
SMNP Add Command • 165<br />
SNMP Command • 166<br />
SNMP Delete Command • 166<br />
Specifications • iii, 229<br />
SSH Access from a UNIX/Linux Workstation •<br />
120<br />
SSH Access from a Windows PC (Shared<br />
K<strong>SX</strong> II, KX II 101, <strong>SX</strong>) • 119<br />
SSH Command • 164<br />
SSH Connection • 289<br />
SSH Connection to the <strong>Dominion</strong> <strong>SX</strong> • 119<br />
SSL Client Certificate • 86<br />
Standalone <strong>Raritan</strong> Serial Client<br />
Requirements • 67<br />
Standalone <strong>Raritan</strong> Serial Console Installation<br />
• 66<br />
Status of Active Network Interfaces • 113<br />
Strong Password Settings • 81<br />
Strong Security and <strong>User</strong>-Authentication • 5<br />
Strongpassword Command • 197<br />
Supported Character Length of Various Field<br />
Types • 242<br />
System Defaults • 240<br />
T<br />
TACACS+ Command • 135<br />
TACACS+ Server Configuration • 263<br />
Target Connections and the CLI • 132<br />
Telnet Command • 164<br />
Telnet Connection to the <strong>Dominion</strong> <strong>SX</strong> • 121<br />
Test SMTP Logging • 102<br />
Timezonelist Command • 168<br />
To Change the Local Port Parameters: • 122<br />
Tools • 61<br />
Trace Route to Host • 115<br />
Troubleshooting • 282<br />
U<br />
Unauthorizedportaccess Command • 198<br />
Upgrade • 284<br />
Upgrade Command • 184<br />
Upgrade the Firmware • xiv, 110<br />
Upgradehistory Command • 185<br />
Upgrading the <strong>SX</strong> Firmware • 110<br />
<strong>User</strong> Profiles and Groups • 30, 48<br />
<strong>User</strong>list Command • 185<br />
<strong>User</strong>s Command • 171<br />
V<br />
View a Certificate Authority • 88<br />
View a Certificate Revocation List • 89<br />
Vieweventlog Command • 142, 185<br />
W<br />
Welcome Banner Configuration • 130<br />
Windows 2000 Dial-Up Networking<br />
Configuration • 272<br />
Windows NT Dial-Up Networking<br />
Configuration • 269<br />
Windows XP Dial-Up Networking<br />
Configuration • 276<br />
295
U.S./Canada/Latin America<br />
Monday - Friday<br />
8 a.m. - 8 p.m. ET<br />
Phone: 800-724-8090 or 732-764-8886<br />
For CommandCenter NOC: Press 6, then Press 1<br />
For CommandCenter Secure Gateway: Press 6, then Press 2<br />
Fax: 732-764-8887<br />
Email for CommandCenter NOC: tech-ccnoc@raritan.com<br />
Email for all other products: tech@raritan.com<br />
China<br />
Beijing<br />
Monday - Friday<br />
9 a.m. - 6 p.m. local time<br />
Phone: +86-10-88091890<br />
Shanghai<br />
Monday - Friday<br />
9 a.m. - 6 p.m. local time<br />
Phone: +86-21-5425-2499<br />
GuangZhou<br />
Monday - Friday<br />
9 a.m. - 6 p.m. local time<br />
Phone: +86-20-8755-5561<br />
India<br />
Monday - Friday<br />
9 a.m. - 6 p.m. local time<br />
Phone: +91-124-410-7881<br />
Japan<br />
Monday - Friday<br />
9:30 a.m. - 5:30 p.m. local time<br />
Phone: +81-3-3523-5994<br />
Email: support.japan@raritan.com<br />
Europe<br />
Europe<br />
Monday - Friday<br />
8:30 a.m. - 5 p.m. GMT+1 CET<br />
Phone: +31-10-2844040<br />
Email: tech.europe@raritan.com<br />
United Kingdom<br />
Monday - Friday<br />
8:30 a.m. to 5 p.m. GMT<br />
Phone +44(0)20-7090-1390<br />
France<br />
Monday - Friday<br />
8:30 a.m. - 5 p.m. GMT+1 CET<br />
Phone: +33-1-47-56-20-39<br />
Germany<br />
Monday - Friday<br />
8:30 a.m. - 5 p.m. GMT+1 CET<br />
Phone: +49-20-17-47-98-0<br />
Korea<br />
Monday - Friday<br />
9 a.m. - 6 p.m. local time<br />
Phone: +82-2-5578730<br />
Melbourne, Australia<br />
Monday - Friday<br />
9:00 a.m. - 6 p.m. local time<br />
Phone: +61-3-9866-6887<br />
Taiwan<br />
Monday - Friday<br />
9 a.m. - 6 p.m. GMT -5 Standard -4 Daylight<br />
Phone: +886-2-8919-1333<br />
Email: tech.rap@raritan.com