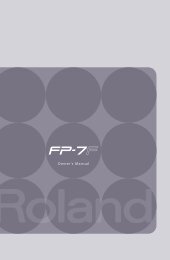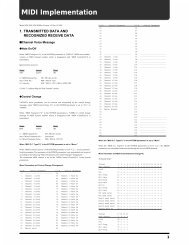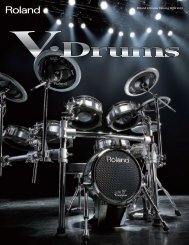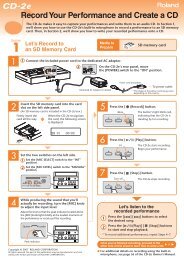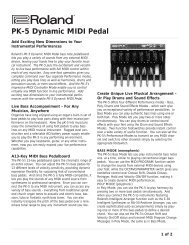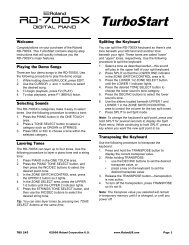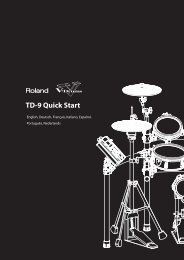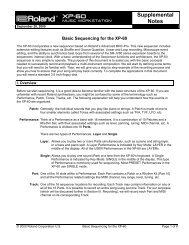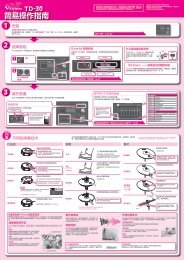Using the JUNO-STAGE with a Computer - Roland New Zealand
Using the JUNO-STAGE with a Computer - Roland New Zealand
Using the JUNO-STAGE with a Computer - Roland New Zealand
Create successful ePaper yourself
Turn your PDF publications into a flip-book with our unique Google optimized e-Paper software.
9<br />
When you see <strong>the</strong> Install Succeeded window, click Restart.<br />
We recommend using <strong>the</strong> default install location unless you’ve got<br />
a specific reason for not doing so. If you do, click Change Install<br />
Location... and <strong>the</strong>n choose <strong>the</strong> location you want.<br />
If your Mac displays a message about reboot caches, click OK.<br />
If your Mac has more than a single hard drive or volume, you may be<br />
asked to select <strong>the</strong> drive on which you want to install <strong>the</strong> driver. Select<br />
<strong>the</strong> drive <strong>with</strong> your active operating system on it.<br />
When <strong>the</strong> Mac’s restarted, make sure <strong>the</strong> <strong>JUNO</strong>-<strong>STAGE</strong>’s power is<br />
turned off, plug one end of your USB cable into <strong>the</strong> <strong>JUNO</strong>-<strong>STAGE</strong>’s rearpanel<br />
USB jack, plug <strong>the</strong> o<strong>the</strong>r end into <strong>the</strong> USB jack you want to use<br />
on your computer, and <strong>the</strong>n turn on <strong>the</strong> <strong>JUNO</strong>-<strong>STAGE</strong>.<br />
5<br />
Click Install to display <strong>the</strong> password au<strong>the</strong>ntication window. Most<br />
likely, your user name will already be filled in.<br />
Whenever you perform Mac OS X system updates, please disconnect<br />
<strong>the</strong> <strong>JUNO</strong>-<strong>STAGE</strong> during <strong>the</strong> process to avoid having to reinstall <strong>the</strong><br />
<strong>JUNO</strong>-<strong>STAGE</strong> USB MIDI driver.<br />
6<br />
7<br />
Type an administrator password for your computer.<br />
Click OK—<strong>the</strong> installer informs you that a restart of your computer<br />
will be required after <strong>the</strong> driver’s installed.<br />
In <strong>the</strong> same folder as <strong>the</strong> <strong>JUNO</strong>SeriesUSBDriver.pkg file you’ll find <strong>the</strong><br />
<strong>JUNO</strong>Series Uninstaller. You can hold onto this file, or re-download <strong>the</strong><br />
driver folder later should you need it.<br />
Later in this booklet, we’ll provide some fur<strong>the</strong>r information<br />
on using <strong>the</strong> <strong>JUNO</strong>-<strong>STAGE</strong> <strong>with</strong> a DAW. Click <strong>the</strong> button here<br />
to jump to this section now if you like.<br />
8<br />
Click Continue Installation to install <strong>the</strong> <strong>JUNO</strong>-<strong>STAGE</strong> USB MIDI<br />
driver.<br />
9