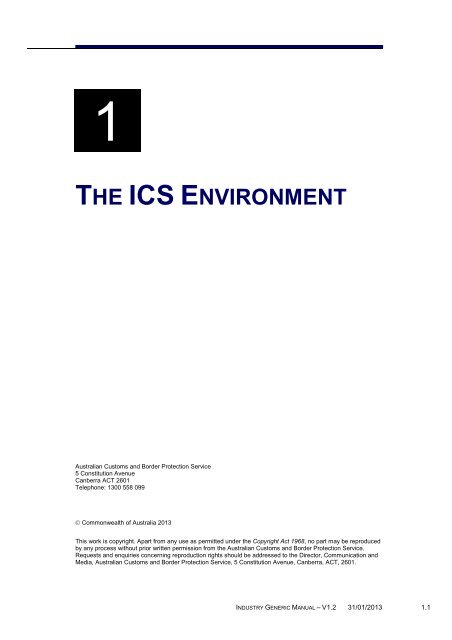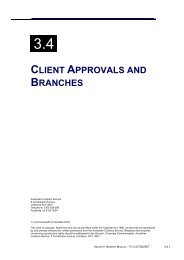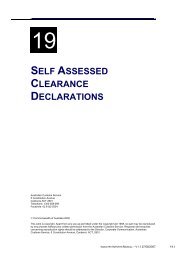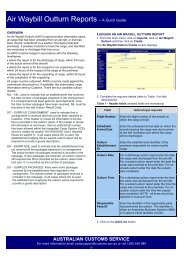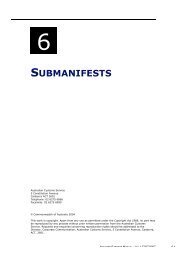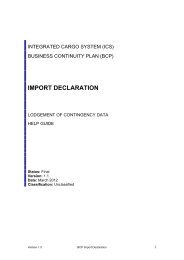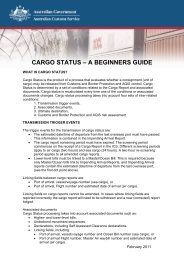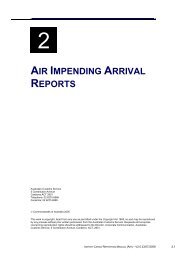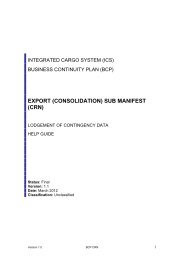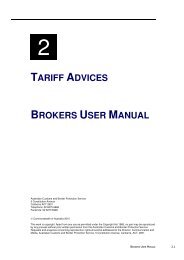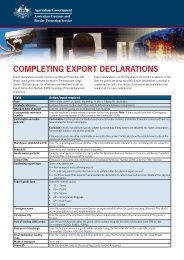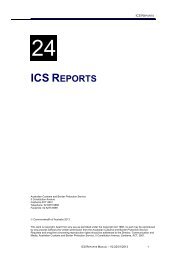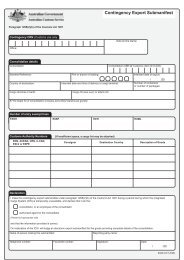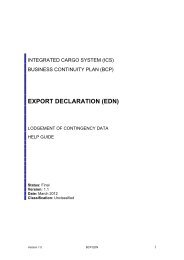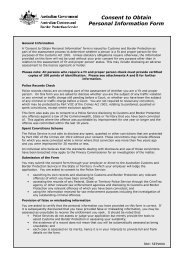Module 1 - The ICS Environment - Cargo Support
Module 1 - The ICS Environment - Cargo Support
Module 1 - The ICS Environment - Cargo Support
You also want an ePaper? Increase the reach of your titles
YUMPU automatically turns print PDFs into web optimized ePapers that Google loves.
1<br />
THE <strong>ICS</strong> ENVIRONMENT<br />
Australian Customs and Border Protection Service<br />
5 Constitution Avenue<br />
Canberra ACT 2601<br />
Telephone: 1300 558 099<br />
© Commonwealth of Australia 2013<br />
This work is copyright. Apart from any use as permitted under the Copyright Act 1968, no part may be reproduced<br />
by any process without prior written permission from the Australian Customs and Border Protection Service.<br />
Requests and enquiries concerning reproduction rights should be addressed to the Director, Communication and<br />
Media, Australian Customs and Border Protection Service, 5 Constitution Avenue, Canberra, ACT, 2601.<br />
INDUSTRY GENERIC MANUAL – V1.2 31/01/2013 1.1
THE <strong>ICS</strong> ENVIRONMENT<br />
TABLE OF CONTENTS<br />
Overview ............................................................................................................ 3<br />
Logging into the <strong>ICS</strong> ........................................................................................... 4<br />
Accessing Customs Interactive ....................................................................... 4<br />
Logging into the <strong>ICS</strong> ........................................................................................ 6<br />
Logging out of the <strong>ICS</strong> ........................................................................................ 7<br />
<strong>The</strong> Layout of the <strong>ICS</strong> screens ............................................................................ 8<br />
Main Menu ...................................................................................................... 9<br />
Fields and buttons ......................................................................................... 10<br />
Online Help ....................................................................................................... 13<br />
Further Assistance ........................................................................................ 16<br />
1.2 INDUSTRY GENERIC MANUAL – V1.2 31/01/2013
THE <strong>ICS</strong> ENVIRONMENT<br />
OVERVIEW<br />
Clients using the Integrated <strong>Cargo</strong> System (<strong>ICS</strong>) log in through the Internet to<br />
access the Customs Interactive. Some clients choose to communicate with<br />
Customs using Electronic Data Interchange (EDI) messaging. This module is<br />
designed to introduce the <strong>ICS</strong> functionality to those clients using the Customs<br />
Interactive (CI).<br />
Note: for more information on EDI messaging, you should contact your software<br />
provider directly.<br />
<strong>The</strong> login process uses the Customs Connect Facility (CCF) system, and requires<br />
users to have obtained a digital certificate and passphrase before attempting to log<br />
in.<br />
This section looks at the process of logging into CI and navigating to other systems<br />
and information through the links available.<br />
INDUSTRY GENERIC MANUAL – V1.2 31/01/2013 1.3
THE <strong>ICS</strong> ENVIRONMENT<br />
LOGGING INTO THE <strong>ICS</strong><br />
Before logging into the <strong>ICS</strong>, you must access the Customs Interactive.<br />
ACCESSING CUSTOMS INTERACTIVE<br />
To access the Customs Interactive Menu screen:<br />
Step 1.<br />
Step 2.<br />
Open Internet Explorer.<br />
In the address bar, type the address https://www.ccf.customs.gov.au.<br />
<strong>The</strong> Customs Interactive screen displays.<br />
<strong>The</strong> Customs Interactive screen allows you to register to use the <strong>ICS</strong>, and to log<br />
into the Customs Interactive.<br />
Step 3.<br />
Click on “LOGIN to the Customs Interactive”<br />
Select your Digital Certificate from the list displayed.<br />
1.4 INDUSTRY GENERIC MANUAL – V1.2 31/01/2013
THE <strong>ICS</strong> ENVIRONMENT<br />
Step 4.<br />
Enter a password and click OK.<br />
<strong>The</strong> Customs Interactive Menu screen displays.<br />
This menu is used to access different components of the CI. For example, it<br />
enables the user to access the link to the <strong>ICS</strong> and the link to the Identity Manager<br />
<strong>The</strong> following table lists the options available on the Customs Interactive Menu<br />
screen.<br />
Option Action Result<br />
To access the Customs<br />
Interactive.<br />
To download and view<br />
the user agreement that<br />
was signed as part of<br />
registering in the CCF.<br />
To maintain/amend<br />
digital certificate details.<br />
From the main menu,<br />
click on <strong>ICS</strong><br />
Production<br />
From the Log in<br />
screen, click on<br />
Download User<br />
Agreement for the<br />
CCF.<br />
From the main menu,<br />
click on Identity<br />
Manager.<br />
<strong>The</strong> <strong>ICS</strong> Home Page screen<br />
displays.<br />
<strong>The</strong> File Download screen<br />
displays allowing you to<br />
download the user<br />
agreement to a specific<br />
location.<br />
<strong>The</strong> User/Certificate<br />
Maintenance screen displays<br />
(refer to Volume 1 <strong>Module</strong><br />
3.5).<br />
INDUSTRY GENERIC MANUAL – V1.2 31/01/2013 1.5
THE <strong>ICS</strong> ENVIRONMENT<br />
Option Action Result<br />
To logoff from the CI<br />
menu.<br />
From the main menu,<br />
click on Logout.<br />
<strong>The</strong> Login page displays.<br />
LOGGING INTO THE <strong>ICS</strong><br />
Once you have accessed the Customs Interactive menu, you can log into the <strong>ICS</strong>.<br />
To log into the <strong>ICS</strong>:<br />
Step 1.<br />
Step 2.<br />
Ensure the Customs Interactive Menu screen is displayed.<br />
From the main menu, click on <strong>ICS</strong> Production.<br />
<strong>The</strong> Home Page screen (for the <strong>ICS</strong>) displays.<br />
<strong>The</strong> Home Page screen is the first screen that is displayed in the <strong>ICS</strong>.<br />
1.6 INDUSTRY GENERIC MANUAL – V1.2 31/01/2013
THE <strong>ICS</strong> ENVIRONMENT<br />
LOGGING OUT OF THE <strong>ICS</strong><br />
As a security precaution you should close any <strong>ICS</strong> session when you have<br />
completed your transaction, as another person using the same computer may be<br />
able to access the <strong>ICS</strong>. If the session is open without activity, the system will log<br />
you out after set a period of inactivity. This is currently set to 30 minutes.<br />
To log out of the <strong>ICS</strong>:<br />
Step 1.<br />
From the main menu, click on Logoff.<br />
A confirmation box displays.<br />
Step 3.<br />
Click on the OK button.<br />
Note: it is also possible to log out of the <strong>ICS</strong> by clicking on the close window<br />
button at the top right hand corner of the screen.<br />
Enforced log off<br />
<strong>The</strong> Access Control Enforcement system forces a user to log off after a<br />
predetermined period of inactivity. This is currently set to 30 minutes. You may not<br />
realise that you have been logged off until you attempt to perform another activity<br />
at which time the login page will appear for you to log back into the <strong>ICS</strong>.<br />
INDUSTRY GENERIC MANUAL – V1.2 31/01/2013 1.7
THE <strong>ICS</strong> ENVIRONMENT<br />
THE LAYOUT OF THE <strong>ICS</strong> SCREENS<br />
<strong>The</strong> <strong>ICS</strong> Home Page displays as shown, immediately after you have logged onto<br />
the system.<br />
<strong>The</strong> following table describes each of the generic components of an <strong>ICS</strong> page and<br />
their functions:<br />
Component<br />
main menu<br />
HOME<br />
HELP<br />
screen name<br />
Function<br />
Contains the names of all available functions that<br />
can be accessed from the Home Page.<br />
Links to the <strong>ICS</strong> home page, available from all<br />
screens.<br />
Link to screen level online help information,<br />
available for all screens.<br />
Each screen within the <strong>ICS</strong> has a different name<br />
depending on the transactions that can occur on<br />
that screen. As shown above, the <strong>ICS</strong> home page<br />
screen name is Home Page.<br />
1.8 INDUSTRY GENERIC MANUAL – V1.2 31/01/2013
THE <strong>ICS</strong> ENVIRONMENT<br />
MAIN MENU<br />
<strong>The</strong> main menu will appear in every screen accessed within the <strong>ICS</strong>.<br />
<strong>The</strong> main menu is always on the left hand side of the screen and is headed by the<br />
HOME and HELP links. Options within the menu and their descriptions appear<br />
below.<br />
All clients will see a different menu depending on their level of access to the<br />
system and the roles they selected when they registered. <strong>The</strong> following is an<br />
example of the menu a client may see.<br />
A menu item can be expanded by using the + to the left of the item. Alternatively, a<br />
menu item can be collapsed by clicking the – to the left of the item.<br />
Component<br />
Reference<br />
Client<br />
Reports<br />
Function<br />
Where users can search for codes and<br />
supplementary data to support other functions<br />
(eg, the Postcode reference function allows<br />
users to search for and check the postcode of<br />
any town or city within Australia).<br />
Where clients can view their own details (eg,<br />
phone numbers, addresses) and service<br />
providers can register their clients.<br />
Where reports from the <strong>ICS</strong> can be accessed.<br />
Exports<br />
Imports<br />
Outbound<br />
Messages<br />
All aspects of exports reporting and<br />
functionality are contained within the exports<br />
menu.<br />
All aspects of imports reporting and<br />
functionality are contained within the imports<br />
menu.<br />
Where messages that have been sent to and<br />
from the <strong>ICS</strong> can be viewed.<br />
Logoff<br />
Click on the link to log out of the <strong>ICS</strong>.<br />
INDUSTRY GENERIC MANUAL – V1.2 31/01/2013 1.9
THE <strong>ICS</strong> ENVIRONMENT<br />
FIELDS AND BUTTONS<br />
On most screens within the <strong>ICS</strong>, there will be a combination of fields and buttons.<br />
<strong>The</strong>se are used differently depending on their purpose within the screen. <strong>The</strong><br />
UNLocode Search screen is a good example of a screen that consists of a<br />
combination of fields and buttons, as shown below:<br />
Field<br />
Hyperlink<br />
Checkbox<br />
Options<br />
Field with<br />
dropdown<br />
button search<br />
Button<br />
Name Description Example<br />
Field<br />
Fields consist of a field name and field<br />
data. Most screens in the <strong>ICS</strong> contain fields<br />
in which you enter data (input fields) or that<br />
provide information for you (display fields).<br />
Fields with<br />
hyperlink<br />
search<br />
Some fields have the ability to perform an<br />
independent search through a hyperlink.<br />
Other hyperlinks also exist in the <strong>ICS</strong>.<br />
Checkboxes Checkboxes are clicked to select one or<br />
more options and clicked again to deselect<br />
an option (e.g. in the screen above, one or<br />
more port types can be selected).<br />
1.10 INDUSTRY GENERIC MANUAL – V1.2 31/01/2013
THE <strong>ICS</strong> ENVIRONMENT<br />
Name Description Example<br />
Options<br />
Fields with<br />
drop-down<br />
buttons<br />
Options are clicked to select only one from<br />
a number of options. Unlike checkboxes,<br />
they allow only one of a list of options to be<br />
selected (e.g. in the screen above, to<br />
access all versions of the UNLocode, you<br />
would click on the option underneath the<br />
word All).<br />
Some fields have the ability to search a list<br />
attached through a drop-down button.<br />
Clicking on the drop-down button will reveal<br />
a list from which the user can choose to<br />
populate the field. Only one option may be<br />
selected from a drop-down menu.<br />
Buttons<br />
Book icons<br />
Buttons are clicked on to initiate a<br />
response or action (e.g. clicking on the<br />
Search button will initiate a search based<br />
on the parameters provided in the fields<br />
preceding it). It is also possible to use the<br />
enter key to activate buttons, however it is<br />
necessary to first tab until the button is<br />
highlighted before pressing enter as<br />
shown.<br />
Some fields have the ability to perform a<br />
search for more complex data through a<br />
book icon. This icon can sometimes appear<br />
as a green cross, but performs the same<br />
type of search.<br />
Moving around screens<br />
<strong>The</strong>re are three basic methods of moving between fields in the <strong>ICS</strong> screens:<br />
• pressing the ‘Tab’ key on the keyboard will move forwards through the<br />
fields displayed on the screen<br />
• pressing the ‘Shift’ + ‘Tab’ keys on the keyboard will move backwards<br />
through the fields displayed on the screen<br />
• using the mouse, click in the field required and enter data.<br />
Tip: Where there are a large number of fields to navigate between (e.g. lodging an<br />
export declaration), it can take a long time to get to a particular part of the screen<br />
when using the tab key. Clicking directly in the field required with the mouse may<br />
be a quicker option.<br />
INDUSTRY GENERIC MANUAL – V1.2 31/01/2013 1.11
THE <strong>ICS</strong> ENVIRONMENT<br />
Tip: For fields with a drop-down button, information can be entered using the<br />
following methods:<br />
• click on the drop button and select the required option with the mouse<br />
• type the first letter of the option required and it will appear in the field. For<br />
example, in the date field, type the first letter of the month required e.g. ‘S’<br />
for September, and the word September will display in the field. If there is<br />
more than one month that begins with that letter, simply keep pressing that<br />
letter until the month required appears in the field<br />
• use the up and down arrows to scroll through the options in the drop-down<br />
menu until the relevant option is found.<br />
Field Colours<br />
<strong>The</strong> <strong>ICS</strong> has standard field colours that indicate whether information is required.<br />
<strong>The</strong>re are four basic field colours as described below:<br />
white – optional or conditional input field. Conditional fields are ones that become<br />
mandatory after a related field has data entered<br />
blue – mandatory input field<br />
pink – blue mandatory fields become pink when a user attempts to move past<br />
without inputting information. <strong>The</strong> field remains highlighted until the information is<br />
completed. This colour also appears after an error message is received regarding<br />
information missing from a mandatory field. <strong>The</strong> <strong>ICS</strong> will list what information is<br />
missing, and then when the error dialog box is cleared, all fields that have been<br />
missed will be highlighted in pink<br />
red – when an error message is generated, a window displays on the screen<br />
detailing which field is incorrect / missing information. It is possible to click on the<br />
error message in the error box to highlight the incorrect field on the screen. This<br />
field will be highlighted in red. This is useful if the incorrect field is not immediately<br />
recognisable on the screen.<br />
Note: the red colour will only appear when information is missing from mandatory<br />
fields.<br />
1.12 INDUSTRY GENERIC MANUAL – V1.2 31/01/2013
THE <strong>ICS</strong> ENVIRONMENT<br />
ONLINE HELP<br />
<strong>The</strong> <strong>ICS</strong> has been designed with an online help option to provide assistance to<br />
users.<br />
<strong>The</strong>re are two options for accessing the online help system:<br />
• screen-level help<br />
• field-level help.<br />
Screen-Level Help<br />
<strong>The</strong> screen-level help option provides information regarding the function and<br />
purpose of any particular screen within the <strong>ICS</strong>.<br />
To access screen-level help:<br />
Step 1.<br />
From the main menu, click on HELP (at the top of the main menu).<br />
<strong>The</strong> Help Page dialog box displays relevant to the page being displayed.<br />
Screen-level help contains the following information:<br />
• general overview/background information regarding the process<br />
• steps to follow to complete the screen or submit the report.<br />
INDUSTRY GENERIC MANUAL – V1.2 31/01/2013 1.13
THE <strong>ICS</strong> ENVIRONMENT<br />
Screen-level help also has a menu available which is an exact replica of the <strong>ICS</strong><br />
main menu. This allows the user to navigate to screen-level help for any other<br />
screens/processes within the <strong>ICS</strong>, without actually needing the screen to be<br />
displayed.<br />
Field-Level Help<br />
Field-level help provides information regarding the field contained on a particular<br />
screen.<br />
To access field-level help whilst working in a particular screen:<br />
Step 1.<br />
Move the mouse to hover over the fields you are unsure of.<br />
<strong>The</strong> mouse pointer will change to look like a question mark (?).<br />
Step 2.<br />
Click the left mouse button.<br />
<strong>The</strong> Help Page dialog box displays with a description of the field selected.<br />
Field-level help contains the following information:<br />
• a definition of the field and what information is required<br />
• definitions of other adjacent fields.<br />
1.14 INDUSTRY GENERIC MANUAL – V1.2 31/01/2013
THE <strong>ICS</strong> ENVIRONMENT<br />
<strong>The</strong> field-level help appears in the same format as screen-level help, which then<br />
allows users to navigate to other screen-level help options through the main menu.<br />
<strong>The</strong> online help is available at all times and within all screens of the <strong>ICS</strong>.<br />
INDUSTRY GENERIC MANUAL – V1.2 31/01/2013 1.15
THE <strong>ICS</strong> ENVIRONMENT<br />
FURTHER ASSISTANCE<br />
For more information email cargosupport@customs.gov.au or phone<br />
1300 558 099.<br />
1.16 INDUSTRY GENERIC MANUAL – V1.2 31/01/2013