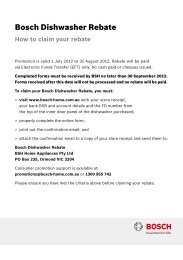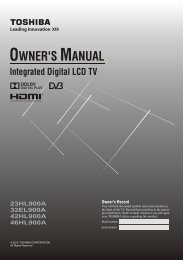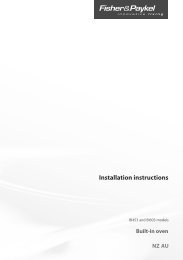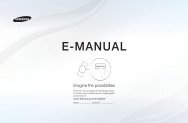Create successful ePaper yourself
Turn your PDF publications into a flip-book with our unique Google optimized e-Paper software.
CONNECTING YOUR TV<br />
Controls and input connections<br />
A wide variety of external equipment can be connected to the input sockets on the side of the<br />
television.<br />
While all the necessary adjustments and controls for the television are made using the remote control,<br />
the buttons on the television may be used for some functions.<br />
USB 1 port<br />
Media Player/Wireless LAN adaptor ready for a<br />
home network<br />
ILLUSTRATION SHOWS 47VL900A.<br />
Ambient<br />
Light Sensor<br />
Control panel<br />
USB 2 port<br />
Media Player/Wireless LAN adaptor ready for a home<br />
network<br />
ORANGE LED – Programme<br />
timer set (digital only)<br />
RED LED – Standby<br />
GREEN LED – Power on<br />
Switching on<br />
If the RED LED is not lit, check that the mains plug<br />
is connected to the power supply and press 1 on<br />
the remote control; it may take a few moments. The<br />
GREEN LED will be lit.<br />
To put the television into Standby, press 1 on the<br />
remote control. To view the television, press 1 again.<br />
The picture may take a few seconds to appear.<br />
For energy saving:<br />
We recommend that you use the television with<br />
the factory settings. The factory settings are for<br />
energy saving.<br />
Unplugging the mains plug will cut energy use to<br />
zero for all televisions. This is recommended when<br />
the television is not being used for a long time,<br />
e.g. when on holiday. Reducing the brightness of<br />
the screen will reduce energy use.<br />
Energy efficiency cuts energy consumption and<br />
thus saves money by reducing electricity bills.<br />
NOTE: Putting the television into standby mode<br />
will reduce energy consumption, but will still<br />
draw some power.<br />
Using the menu system<br />
Press MENU on the remote control to display the menu.<br />
The menu appears as a list of five topics. As each<br />
symbol is selected by pressing C or c on the remote<br />
control, its respective options will appear above.<br />
NOTE: The same menu is displayed in DTV (Digital<br />
TV) and ATV (Analogue TV) modes; however, where<br />
some items are not available in a mode, they will<br />
appear grayed out.<br />
15<br />
To use the option, press B and b on the remote<br />
control to move up and down and press C or c to<br />
select your desired setting.<br />
Using the TV controls and connections<br />
• To turn on or off the TV, press ! .<br />
• To alter the volume, press + or – .<br />
+ and – buttons operate as volume up/down as<br />
default.<br />
• To alter the programme position, press p/o once<br />
and press u or U.<br />
• To select an external input, press and hold p/o<br />
until the Inputs window appears, and then press<br />
u or U to select the appropriate input source.<br />
The Media Player feature provides access to photo,<br />
movie and music files stored on a USB storage<br />
device that is connected via the USB1 or USB2 port<br />
or on a network device.<br />
The USB port also has to be used with the “TOSHIBA<br />
Dual Band WLAN Adaptor WLM-20U2” in order to<br />
access a wireless network.<br />
You must use the TOSHIBA Wireless LAN device to<br />
ensure correct operation of this feature. This feature<br />
is available only when the “TOSHIBA Dual Band<br />
WLAN Adaptor“ is used.<br />
Please always refer to the owner’s <strong>manual</strong> of the<br />
equipment to be connected for full details.<br />
NOTE:<br />
• The USB socket has limited functionality and<br />
<strong>Toshiba</strong> can take no responsibility for damage to<br />
other connected equipment.<br />
• Interactive video games that involve shooting a “gun”<br />
at an on-screen target may not work with this TV.