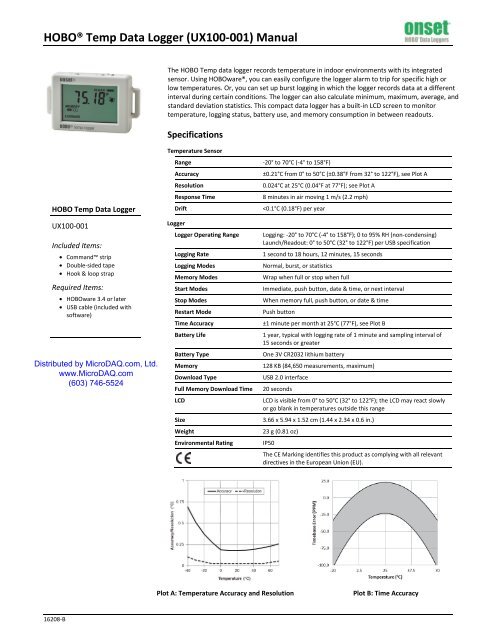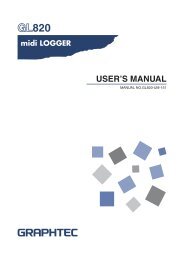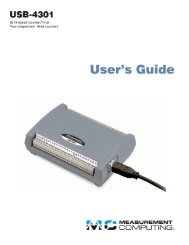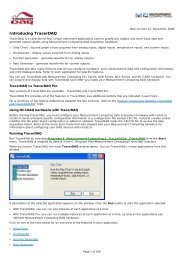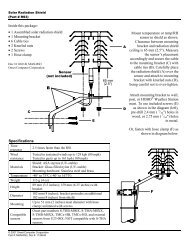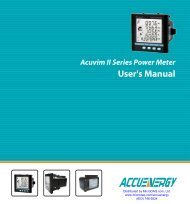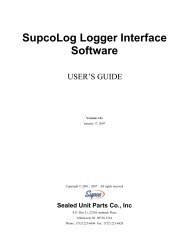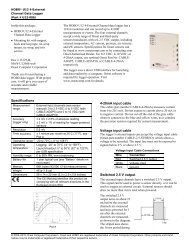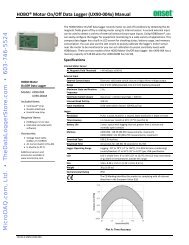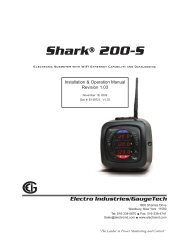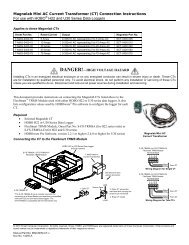HOBO Temp Data Logger (UX100-001) Manual - Data Loggers
HOBO Temp Data Logger (UX100-001) Manual - Data Loggers
HOBO Temp Data Logger (UX100-001) Manual - Data Loggers
You also want an ePaper? Increase the reach of your titles
YUMPU automatically turns print PDFs into web optimized ePapers that Google loves.
<strong>HOBO</strong>® <strong>Temp</strong> <strong>Data</strong> <strong>Logger</strong> (<strong>UX100</strong>-<strong>001</strong>) <strong>Manual</strong><br />
The <strong>HOBO</strong> <strong>Temp</strong> data logger records temperature in indoor environments with its integrated<br />
sensor. Using <strong>HOBO</strong>ware®, you can easily configure the logger alarm to trip for specific high or<br />
low temperatures. Or, you can set up burst logging in which the logger records data at a different<br />
interval during certain conditions. The logger can also calculate minimum, maximum, average, and<br />
standard deviation statistics. This compact data logger has a built-in LCD screen to monitor<br />
temperature, logging status, battery use, and memory consumption in between readouts.<br />
Specifications<br />
<strong>HOBO</strong> <strong>Temp</strong> <strong>Data</strong> <strong>Logger</strong><br />
<strong>UX100</strong>-<strong>001</strong><br />
Included Items:<br />
• Command strip<br />
• Double-sided tape<br />
• Hook & loop strap<br />
Required Items:<br />
• <strong>HOBO</strong>ware 3.4 or later<br />
• USB cable (included with<br />
software)<br />
Distributed by MicroDAQ.com, Ltd.<br />
www.MicroDAQ.com<br />
(603) 746-5524<br />
<strong>Temp</strong>erature Sensor<br />
Range<br />
Accuracy<br />
Resolution<br />
Response Time<br />
Drift<br />
<strong>Logger</strong><br />
<strong>Logger</strong> Operating Range<br />
Logging Rate<br />
Logging Modes<br />
Memory Modes<br />
Start Modes<br />
Stop Modes<br />
Restart Mode<br />
Time Accuracy<br />
Battery Life<br />
Battery Type<br />
Memory<br />
Download Type<br />
Full Memory Download Time<br />
LCD<br />
Size<br />
Weight<br />
Environmental Rating<br />
-20° to 70°C (-4° to 158°F)<br />
±0.21°C from 0° to 50°C (±0.38°F from 32° to 122°F), see Plot A<br />
0.024°C at 25°C (0.04°F at 77°F); see Plot A<br />
8 minutes in air moving 1 m/s (2.2 mph)<br />
Distributed by MicroDAQ.com, Ltd. www.MicroDAQ.com (603) 746-5524<br />
<strong>HOBO</strong> <strong>Temp</strong> <strong>Data</strong> <strong>Logger</strong> (<strong>UX100</strong>-<strong>001</strong>) <strong>Manual</strong><br />
<strong>Logger</strong> Components and Operation<br />
Mounting<br />
Loop<br />
LCD Screen<br />
Start/Stop Button: Press this button for 3 seconds to start or<br />
stop logging data, or to resume logging. This requires<br />
configuring the logger in <strong>HOBO</strong>ware with a push button start or<br />
stop, and with “Resume logging on next button push” selected<br />
(see Setting up the <strong>Logger</strong>). You can also press this button for<br />
1 second to record an internal event (see Recording Internal<br />
<strong>Logger</strong> Events) or to turn the LCD screen on if the option to turn<br />
off the LCD has been enabled (see Setting up the <strong>Logger</strong>).<br />
Battery Door: Open the battery door on the top of the logger to<br />
access the logger battery (see Battery Information).<br />
Alarm/Stats Button: Use this button to clear a tripped alarm<br />
(see Setting up Alarms) or to switch between statistics, alarm<br />
readings, and the current temperature reading.<br />
<strong>Temp</strong>erature Sensor: This sensor is located on the top of the<br />
logger case to the right of the Alarm/Stats button.<br />
Mounting Loops: Use the two mounting loops to mount the<br />
logger with the hook-and-loop strap (see Mounting the <strong>Logger</strong>).<br />
USB Port: Use this port (not visible in the diagram) to connect<br />
the logger to the computer or the <strong>HOBO</strong> U-Shuttle via USB<br />
cable (see Setting up the <strong>Logger</strong> and Reading Out the <strong>Logger</strong>).<br />
LCD Screen: This logger is equipped with an LCD screen that<br />
displays details about the current status. This example shows all<br />
symbols illuminated on the LCD screen followed by definitions<br />
of each symbol in the table below.<br />
LCD Symbol<br />
Start/Stop Button<br />
Battery Door<br />
USB Port<br />
Alarm/Stats Button<br />
<strong>Temp</strong>erature Sensor<br />
Mounting<br />
Loop<br />
Description<br />
The logger is waiting to be launched. Press and<br />
hold the Start/Stop button for 3 seconds to launch<br />
the logger.<br />
The logger has been launched with push button<br />
stop enabled; press and hold the Start/Stop<br />
button for 3 seconds to stop the logger. Note: If<br />
you also launched the logger with a push button<br />
start, this symbol will not appear on the display for<br />
30 seconds.<br />
The battery indicator shows the approximate<br />
battery power remaining.<br />
LCD Symbol<br />
Description<br />
The logger has been configured to stop logging<br />
when memory fills. The memory bar indicates the<br />
approximate space remaining in the logger to<br />
record data. When first launched, all five segments<br />
in the bar will be empty. In this example, the<br />
logger memory is almost full (only one segment in<br />
the memory bar is empty).<br />
The logger has been configured to never stop<br />
logging (wrapping). The logger will continue<br />
recording data indefinitely, with newest data<br />
overwriting the oldest data. When first launched,<br />
all five segments in the memory bar will be empty.<br />
In this example, the memory is full (all five<br />
segments are filled in) and new data is now<br />
overwriting the oldest data. This will continue until<br />
the logger is stopped or the battery runs out.<br />
The logger is currently logging.<br />
A sensor reading is above or below the high or low<br />
alarm that you configured. Press and release the<br />
Alarm/Stats button until the “alm” symbol<br />
(described below) is displayed on the screen. This<br />
symbol at left will clear depending on how alarms<br />
were configured in <strong>HOBO</strong>ware. If the alarm was<br />
configured to clear when the logger is relaunched,<br />
this symbol will remain on the LCD. Otherwise, it<br />
will clear when the sensor reading is back within<br />
the alarm limits or by pressing the Alarm/Stats<br />
button for 3 seconds.<br />
An alarm is ready to be cleared. This will only<br />
appear if “Cleared with button press” was selected<br />
in the <strong>HOBO</strong>ware alarm settings. Press the<br />
Alarm/Stats button for 3 seconds to clear the<br />
alarm.<br />
These symbols show the maximum, minimum,<br />
average, and standard deviation values most<br />
recently calculated for the logger (if the logging<br />
mode has been set to Statistics in <strong>HOBO</strong>ware).<br />
Press the Alarm/Stats button for 1 second to cycle<br />
through each of the available statistics and then<br />
back to the current temperature (or to the alarm<br />
value if applicable).<br />
This is the sensor reading that tripped the alarm.<br />
Press the Alarm/Stats button to view this reading.<br />
Press the Alarm/Stats button again to cycle<br />
through any statistics (defined above) and<br />
ultimately back to the current temperature.<br />
This is an example of a temperature reading.<br />
<strong>Temp</strong>erature units are determined by the settings<br />
in <strong>HOBO</strong>ware. To switch between Celsius and<br />
Fahrenheit, change the Display Preferences in<br />
<strong>HOBO</strong>ware before launching the logger.<br />
The logger has been configured to start logging on<br />
a particular date/time. The display will count down<br />
in days, hours, minutes, and seconds until logging<br />
begins. In this example, 5 minutes and 38 seconds<br />
remain until logging will begin.<br />
The launch settings are being loaded onto the<br />
logger from <strong>HOBO</strong>ware. Do not disconnect the<br />
USB cable during this process.<br />
An error occurred while loading the launch<br />
configurations onto the logger from <strong>HOBO</strong>ware.<br />
Make sure the USB cable is connected to both the<br />
logger and the computer and try launching again.<br />
The logger has been stopped with <strong>HOBO</strong>ware or<br />
because the memory is full.<br />
1-800-LOGGERS 2 www.onsetcomp.com
Distributed by MicroDAQ.com, Ltd. www.MicroDAQ.com (603) 746-5524<br />
<strong>HOBO</strong> <strong>Temp</strong> <strong>Data</strong> <strong>Logger</strong> (<strong>UX100</strong>-<strong>001</strong>) <strong>Manual</strong><br />
Notes:<br />
• You can disable the LCD screen when logging. Select<br />
“Turn LCD off” when setting up the logger as described in<br />
the next section. When this option is enabled, you can<br />
still temporarily view the LCD screen by pushing the<br />
Start/Stop button for 1 second. The LCD will then remain<br />
on for 10 minutes.<br />
• The LCD screen refreshes every 15 seconds regardless of<br />
the logging interval selected in <strong>HOBO</strong>ware. If you choose<br />
a logging interval less than 15 seconds, the data will be<br />
recorded at the faster interval, but the temperature<br />
readings will only be updated on the screen every 15<br />
seconds.<br />
• When the logger has stopped logging, the LCD screen will<br />
remain on until the logger is offloaded to a computer or<br />
<strong>HOBO</strong> U-Shuttle (unless launched with the “Turn LCD off”<br />
option). Once the logger has been offloaded and<br />
disconnected from the computer, the LCD will turn off<br />
automatically after 2 hours. The LCD will turn back on the<br />
next time the logger is connected to the computer.<br />
Setting up the <strong>Logger</strong><br />
Use <strong>HOBO</strong>ware to set up the logger, including setting alarms,<br />
selecting the options to start and stop logging, and choosing a<br />
logging mode.<br />
1. Connect the logger and open the Launch <strong>Logger</strong> window.<br />
To connect the logger to a computer, use the USB cable<br />
provided. Click the Launch icon on the <strong>HOBO</strong>ware toolbar<br />
or select Launch from the Device menu. The temperature<br />
sensor is automatically selected for logging.<br />
Important: USB 2.0 specifications do not guarantee<br />
operation outside the range of 0°C (32°F) to 50°C (122°F).<br />
2. Set up alarms (optional). Click the Alarms button if you<br />
want to configure an alarm to trip when the temperature is<br />
above or below a value you specify. See Setting up Alarms<br />
for details.<br />
3. Configure filters (optional). Click the Filters button to<br />
create additional filtered data series. Any filtered series will<br />
be available automatically upon reading out the logger.<br />
4. Select the Logging Interval. Select a logging interval from 1<br />
second to a maximum of 18 hours, 12 minutes, and 15<br />
seconds.<br />
5. Select the Logging Mode:<br />
• Normal. In Normal mode, data will always be recorded at<br />
the regular logging interval set in the previous step. This<br />
is the default setting.<br />
• Burst. In Burst mode, logging will occur at a different<br />
interval when a specified condition is met. See Burst<br />
Logging for more information.<br />
• Statistics. In Statistics mode, maximum, minimum,<br />
average, and standard deviation statistics are calculated<br />
for the temperature during logging, sampling at an<br />
interval you specify. See Statistics for more information.<br />
6. Choose when to start logging:<br />
• Now. Logging begins immediately.<br />
• At Interval. Logging will begin at the next even interval as<br />
determined by the selected logging interval.<br />
• On Date/Time. Logging will begin at a date and time you<br />
specify.<br />
• Push Button. Logging will begin once you press the<br />
Start/Stop logging button for 3 seconds.<br />
7. Choose when to stop logging:<br />
• When Memory Fills. Logging will end once the logger<br />
memory is full.<br />
• Never (Wrapping). The logger will continue recording<br />
data indefinitely, with newest data overwriting the<br />
oldest.<br />
• Push Button. Logging will end once you press the<br />
Start/Stop logging button for 3 seconds. If you select<br />
Push Button, you also have the option to select “Resume<br />
logging on next button push.” Select this if you want to<br />
be able to start and stop logging at any time during the<br />
deployment by pushing the Start/Stop button on the<br />
logger. Note that if you also choose Push Button to start<br />
logging, then you will not be able to stop logging until 30<br />
seconds after logging begins.<br />
• Specific Stop Time. Logging will end at a date and time<br />
you specify. Note that if you also configure the logger for<br />
a Push Button stop and to “Resume logging on next<br />
button push,” then the logger will stop logging at the<br />
date you select regardless of how many times you stop<br />
and restart the logger with the Start/Stop button.<br />
8. Choose whether to keep the LCD on or off. By default, the<br />
LCD will always remain on while logging. If you select the<br />
“Turn LCD off” checkbox, the LCD will not show the current<br />
readings, status, or other information while the logger is<br />
logging. You will, however, be able to temporarily turn the<br />
LCD screen on by pressing the Start/Stop button for 1<br />
second if you select this option.<br />
9. Click the Start button to launch the logger. Disconnect the<br />
logger from the computer and deploy it using the mounting<br />
1-800-LOGGERS 3 www.onsetcomp.com
Distributed by MicroDAQ.com, Ltd. www.MicroDAQ.com (603) 746-5524<br />
<strong>HOBO</strong> <strong>Temp</strong> <strong>Data</strong> <strong>Logger</strong> (<strong>UX100</strong>-<strong>001</strong>) <strong>Manual</strong><br />
materials (see Mounting the <strong>Logger</strong>). After logging begins,<br />
you can read out the logger at any time (see Reading Out<br />
the <strong>Logger</strong> for details).<br />
Setting up Alarms<br />
You can set an alarm to trip on the logger when a sensor<br />
reading rises above or falls below a specified value. To set an<br />
alarm:<br />
1. Click the Alarms button from the Launch <strong>Logger</strong> window.<br />
If the Alarms button is disabled, make sure the Logging<br />
Mode is not set to Burst. (Alarms can only be configured<br />
if the logger is in Normal or Statistics mode.)<br />
2. Select the High Alarm checkbox if you want an alarm to<br />
trip when the temperature rises above the high alarm<br />
value. Type the reading next to the High Alarm checkbox<br />
or drag the red upper slider in the Configure Alarms<br />
window.<br />
3. Select the Low Alarm checkbox if you want an alarm to<br />
trip when the temperature falls below the low alarm<br />
value. Type the reading next to the Low Alarm checkbox<br />
or drag the blue lower slider.<br />
4. Set the “Number of out-of-range samples displayed<br />
before alarm is raised,” which is the number of sensor<br />
readings needed to trigger each alarm. The time next to<br />
the “Number of out-of-range…” field indicates the<br />
amount of time it will take for the alarm to trip based on<br />
the number you entered in that field and the 15-second<br />
LCD refresh rate.<br />
5. Select either Cumulative or Consecutive for the Sensor<br />
Alarm Mode. If you select cumulative, the alarm will trip<br />
after a specific number of samples (as set in the previous<br />
step) are outside the limits (the high or low samples do<br />
not need to be consecutive). If you select Consecutive,<br />
the alarm will trip after a specific number of samples (as<br />
set in the previous step) outside the limits are displayed<br />
in a row.<br />
6. Choose how long the logger should maintain the sensor<br />
alarm once it has tripped. Select “Host has relaunched<br />
logger” if you want the alarm to remain visible on the<br />
LCD until the next time you relaunch the logger. Select<br />
“Sensor reading within limits” if you want the alarm to<br />
clear once the sensor reading returns to the normal<br />
range between the high and low alarm limits. Select<br />
“Cleared with button press” if you want the alarm to<br />
remain on until you press the Alarm/Stats button on the<br />
logger.<br />
7. Click OK to save alarm settings.<br />
Notes:<br />
• Once the logger is launched, alarms will trip as<br />
determined by these settings. <strong>Logger</strong> alarms will display<br />
on the LCD screen. Note that the alarm limits are only<br />
checked when the logger’s LCD screen refreshes every 15<br />
seconds.<br />
• The actual values for the high and low alarm limits are set<br />
to the closest value supported by the logger. For<br />
example, the closest value to 85°F that the <strong>UX100</strong> series<br />
logger can record is 84.990°F and the closest value to<br />
32°F is 32.043°F. In addition, alarms can trip or clear<br />
when the sensor reading is within the logger<br />
specifications of 0.02°C resolution. This means the value<br />
that triggers the alarm may differ slightly than the value<br />
entered. For example, if the High Alarm is set to<br />
75.999°F, the alarm can trip when the sensor reading is<br />
75.994°F (which is within the 0.02°C resolution).<br />
• When you read out the logger, high and low alarm levels<br />
will be displayed on the plot along with “Chan 1 Alarm<br />
Tripped” and “Chan 1 Alarm Cleared” events showing<br />
when the temperature alarm tripped and cleared. The<br />
“Chan 1 Alarm Cleared” event contains the value that<br />
was furthest out of range for the sensor before the alarm<br />
cleared (see the Points table for the actual value).<br />
Burst Logging<br />
Burst logging is a logging mode that allows you to set up more<br />
frequent logging when a specified condition is met. For<br />
example, let’s say the logger is recording data at a 5-minute<br />
logging interval and burst logging is configured to log every 10<br />
seconds when the temperature goes above 85°F (the high level)<br />
or falls below 32°F (the low level). This means the logger will<br />
record data every 5 minutes as long as the temperature<br />
remains between 85°F and 32°F. Once the temperature reaches<br />
90°F, for example, the logger will switch to the faster logging<br />
rate and record data every 10 seconds until the temperature<br />
falls back below the high level (or 85°F in this case). At that<br />
time, logging then resumes every 5 minutes at the normal<br />
logging interval. Similarly, if the temperature falls to 30°F, for<br />
example, then the logger would switch to burst logging mode<br />
again and record data every 10 seconds. Once the temperature<br />
rises back to 32°F, the logger will then return to normal mode,<br />
logging every 5 minutes.<br />
To set up burst logging:<br />
1. Select Burst for Logging Mode in the Launch <strong>Logger</strong><br />
window. If Burst has already been configured for this<br />
logger, click the Edit button in the Launch <strong>Logger</strong><br />
window. Note that you cannot set up alarms with burst<br />
logging.<br />
2. In the Burst Logging window, select the High Level<br />
checkbox if you want to set up a condition in which burst<br />
logging will occur when the sensor reading rises above<br />
1-800-LOGGERS 4 www.onsetcomp.com
Distributed by MicroDAQ.com, Ltd. www.MicroDAQ.com (603) 746-5524<br />
<strong>HOBO</strong> <strong>Temp</strong> <strong>Data</strong> <strong>Logger</strong> (<strong>UX100</strong>-<strong>001</strong>) <strong>Manual</strong><br />
the high level value. Type in the value or drag the red<br />
upper slider.<br />
3. Select the Low Level checkbox if you want to set up a<br />
condition in which burst logging will occur when the<br />
sensor reading falls below the low limit value. Type in the<br />
value or drag the blue lower slider.<br />
4. Set the burst logging interval, which must be less than<br />
the logging interval. Select either a preset burst logging<br />
interval or select Custom and enter your own interval.<br />
Keep in mind that the more frequent the burst logging<br />
rate, the greater the impact on battery life and the<br />
shorter the logging duration.<br />
5. Click OK when done. This will return you to the Launch<br />
<strong>Logger</strong> window. Click the Edit button next to Logging<br />
Mode in the Launch <strong>Logger</strong> window to make additional<br />
changes.<br />
Notes:<br />
• Once the logger is launched, the high and low burst<br />
logging levels are only checked when the logger's<br />
LCD screen refreshes once every 15 seconds. Therefore,<br />
if you set the logging interval to less than 15 seconds and<br />
the sensor reading falls outside the levels, the burst<br />
logging will not begin until the next 15-second refresh<br />
cycle.<br />
• The actual values for the burst logging levels are set to<br />
the closest value supported by the logger. For example,<br />
the closest value to 85°F that the logger can record is<br />
84.990°F and the closest value to 32°F is 32.043°F.<br />
• Burst logging mode can begin or end when the sensor<br />
reading is within the logger specifications of 0.02°C<br />
resolution. This means the value that triggers burst<br />
logging may differ slightly than the value entered. For<br />
example, if the High Level for a temperature alarm is set<br />
to 75.999°F, burst logging can start when the sensor<br />
reading is 75.994°F (which is within the 0.02°C<br />
resolution).<br />
• Once the high or low condition clears, the logging<br />
interval time will be calculated using the last recorded<br />
data point in burst logging mode, not the last data point<br />
recorded in “normal mode.” For example, let’s assume<br />
the logger has a 10-minute logging interval and logged a<br />
data point at 9:05. Then, the high level was surpassed<br />
and burst logging began at 9:06. Burst logging then<br />
continued until 9:12 when the sensor reading fell back<br />
below the high level. Now back in normal mode, the next<br />
logging interval will be 10 minutes from the last burst<br />
logging point, or 9:22 in this case. If burst logging had not<br />
occurred, the next data point would have been at 9:15.<br />
• A New Interval event will appear on the plot (if you select<br />
events for plotting in the Plot Setup window) each time<br />
the logger enters or exits burst logging mode.<br />
Statistics<br />
Statistics is a logging mode in which the logger calculates<br />
maximum, minimum, average, and standard deviation statistics<br />
during logging, recording the results at each logging interval<br />
based on samples taken at a rate you specify. This will result in<br />
up to four additional series per sensor that record the following<br />
information at each logging interval:<br />
• The maximum, or highest, sampled value,<br />
• The minimum, or lowest, sampled value,<br />
• An average of all sampled values, and<br />
• The standard deviation from the average for all sampled<br />
values.<br />
For example, let’s say the logging interval is set to 5 minutes<br />
and the sampling interval is set to 30 seconds (with maximum,<br />
minimum, average, and standard deviation all enabled). Once<br />
logging begins, the logger will measure and record the actual<br />
temperature sensor values every 5 minutes. In addition, the<br />
logger will take a temperature sample every 30 seconds and<br />
temporarily store it in memory. The logger will then calculate<br />
the maximum, minimum, average, and standard deviation using<br />
the samples gathered over the previous 5-minute period and<br />
log the resulting value(s). When reading out the logger, this<br />
would result in 5 data series: one temperature series (with data<br />
logged every 5 minutes) plus four maximum, minimum,<br />
average, and standard deviation series (with values calculated<br />
and logged every 5 minutes based on the 30-second sampling).<br />
To set up statistics:<br />
1. Select Statistics for Logging Mode in the Launch <strong>Logger</strong><br />
window. If Statistics has already been configured for this<br />
logger, click the Edit button in the Launch <strong>Logger</strong><br />
window.<br />
2. Click the Maximum, Minimum, Average, and Standard<br />
Deviation checkboxes for each of the statistics you want<br />
to calculate during logging. Note that Average is<br />
automatically enabled when selecting Standard<br />
Deviation. In addition, the more statistics you record, the<br />
shorter the logger duration and the more memory is<br />
required.<br />
1-800-LOGGERS 5 www.onsetcomp.com
Distributed by MicroDAQ.com, Ltd. www.MicroDAQ.com (603) 746-5524<br />
<strong>HOBO</strong> <strong>Temp</strong> <strong>Data</strong> <strong>Logger</strong> (<strong>UX100</strong>-<strong>001</strong>) <strong>Manual</strong><br />
3. Set the sampling interval, which must be less than and a<br />
factor of the logging interval. Choose either a preset<br />
sampling interval or select Custom and enter your own<br />
sampling interval. Keep in mind that the more frequent<br />
the sampling rate, the greater the impact on battery life.<br />
4. Click OK when done. This will return you to the Launch<br />
<strong>Logger</strong> window. Click the Edit button next to Logging<br />
Mode in the Launch <strong>Logger</strong> window to make additional<br />
changes.<br />
Once logging begins, click the Alarm/Stats button on the logger<br />
to cycle through the current maximum, minimum, average, and<br />
standard deviation data on the LCD screen. You can plot the<br />
statistics series once you read out the logger.<br />
Reading Out the <strong>Logger</strong><br />
There are two options for reading out the logger: connect it to<br />
the computer with a USB cable and read out it with <strong>HOBO</strong>ware,<br />
or connect it to a <strong>HOBO</strong> U-Shuttle (U-DT-1, firmware version<br />
1.18m030 or higher) and then offload the data files from the<br />
U-Shuttle to <strong>HOBO</strong>ware. Refer to the <strong>HOBO</strong>ware Help for more<br />
details.<br />
Recording Internal <strong>Logger</strong> Events<br />
The logger records the following internal events to track logger<br />
operation and status. You can plot these events in <strong>HOBO</strong>ware<br />
after reading out the logger and opening the data file.<br />
Internal Event Name<br />
Definition<br />
Mounting the <strong>Logger</strong><br />
There are several ways to mount the logger using the materials<br />
included:<br />
• Use the four built-in magnets on the back of the logger to<br />
mount it to a magnetic surface.<br />
• Attach the Command strip to the back of the logger to<br />
mount it a wall or other flat surface.<br />
• Use the double-sided tape to affix the logger to a surface.<br />
• Insert the hook-and-loop strap through the mounting<br />
loops on both sides of the logger to mount it to a curved<br />
surface, such as a pipe or tubing.<br />
Protecting the <strong>Logger</strong><br />
The logger is designed for indoor use and can be permanently<br />
damaged by corrosion if it gets wet. Protect it from<br />
condensation. If the message FAIL CLK appears on the LCD<br />
screen, there was a failure with the internal logger clock<br />
possibly due to condensation. Remove the battery immediately<br />
and dry the circuit board. It is possible to dry the logger with a<br />
hair dryer, but do not let the board get too hot. You should be<br />
able to comfortably hold the board in your hand while drying it.<br />
Note: Static electricity may cause the logger to stop logging.<br />
The logger has been tested to 8 KV, but avoid electrostatic<br />
discharge by grounding yourself to protect the logger. For more<br />
information, search for “static discharge” in the FAQ section on<br />
onsetcomp.com.<br />
Host Connected<br />
Started<br />
Stopped<br />
Button Up/Button<br />
Down<br />
Bad Battery<br />
Good Battery<br />
Chan 1 Alarm<br />
Tripped<br />
Chan 1 Alarm<br />
Cleared<br />
The logger was connected to the computer.<br />
The Start/Stop button was pressed to begin<br />
logging.<br />
The logger received a command to stop<br />
recording data (from <strong>HOBO</strong>ware or by<br />
pushing the Start/Stop button).<br />
The Start/Stop button was pressed for<br />
1 second.<br />
The battery level dropped below 2.7 V<br />
(recorded even when the battery channel<br />
has been disabled).<br />
The battery level rose to 2.9 V or above after<br />
a Bad Battery event was marked.<br />
A temperature alarm has tripped.<br />
A temperature alarm has cleared. This event<br />
also contains the value that was furthest out<br />
of range for the sensor before the alarm<br />
cleared.<br />
Battery Information<br />
The logger contains a 3V CR2032 battery (HRB-TEMP). Expected<br />
battery life varies based on the temperature where the logger<br />
is deployed, the logging interval, and other factors such as<br />
whether the logger is in burst logging or statistics mode. A new<br />
battery typically lasts 1 year with logging intervals greater than<br />
1 minute. Deployments in extremely cold or hot temperatures,<br />
a logging interval faster than 1 minute, or a sampling interval<br />
faster than 15 seconds can impact battery life.<br />
The logger can also be powered by the USB cable when the<br />
remaining battery voltage is too low for it to continue logging.<br />
Connect the logger to the computer, click the Readout button<br />
on the toolbar, and save the data as prompted. Replace the<br />
battery before launching the logger again.<br />
To replace the battery:<br />
1. Open the battery door on the top of the logger.<br />
2. Use the tab on the built-in battery removal tool inside the<br />
compartment to remove the battery.<br />
Tab on battery-removal tool<br />
New Interval<br />
Safe Shutdown<br />
The logger has entered or exited burst<br />
logging mode.<br />
The battery level dropped below 2.5 V; the<br />
logger performs a safe shutdown.<br />
CR2032 battery;<br />
positive side<br />
facing out<br />
Battery door<br />
Mounting<br />
magnets<br />
Mounting magnets<br />
1-800-LOGGERS 6 www.onsetcomp.com
Distributed by MicroDAQ.com, Ltd. www.MicroDAQ.com (603) 746-5524<br />
<strong>HOBO</strong> <strong>Temp</strong> <strong>Data</strong> <strong>Logger</strong> (<strong>UX100</strong>-<strong>001</strong>) <strong>Manual</strong><br />
3. Place the circular battery removal tool around the negative<br />
side of the new battery with the tab up. Insert the new<br />
battery with the positive side facing out. The LCD should<br />
display “<strong>HOBO</strong>” briefly after correctly installing the battery.<br />
WARNING: Do not cut open, incinerate, heat above 85°C<br />
(185°F), or recharge the lithium battery. The battery may<br />
explode if the logger is exposed to extreme heat or conditions<br />
that could damage or destroy the battery case. Do not dispose<br />
of the logger or battery in fire. Do not expose the contents of<br />
the battery to water. Dispose of the battery according to local<br />
regulations for lithium batteries.<br />
<strong>HOBO</strong>ware provides the option of recording the current battery<br />
voltage at each logging interval, which is disabled by default.<br />
Recording battery life at each logging interval takes up memory<br />
and therefore reduces logging duration. It is recommended you<br />
only record battery voltage for diagnostic purposes. Even with<br />
the channel disabled, a bad battery event will still be recorded.<br />
1-800-LOGGERS (564-4377) • 508-759-9500<br />
www.onsetcomp.com • loggerhelp@onsetcomp.com<br />
© 2013 Onset Computer Corporation. All rights reserved. Onset, <strong>HOBO</strong>, and <strong>HOBO</strong>ware are<br />
trademarks or registered trademarks of Onset Computer Corporation. All other trademarks are the<br />
property of their respective companies.<br />
16208-B