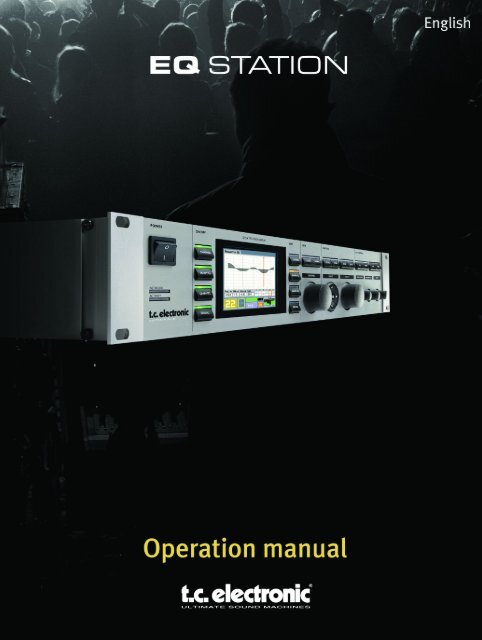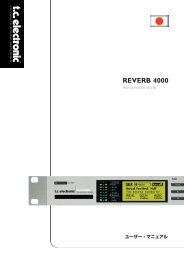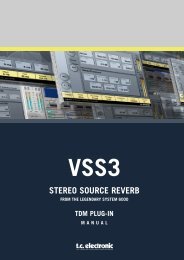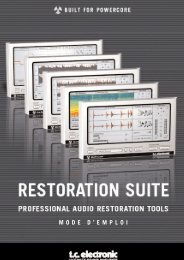EQ Station Manual v. 2.01 sw. 220 English - TC Electronic
EQ Station Manual v. 2.01 sw. 220 English - TC Electronic
EQ Station Manual v. 2.01 sw. 220 English - TC Electronic
Create successful ePaper yourself
Turn your PDF publications into a flip-book with our unique Google optimized e-Paper software.
IMPORTANT SAFETY INSTRUCTIONS<br />
The lightning flash with an arrowhead symbol within an<br />
equilateral triangle, is intended to alert the user to the<br />
presence of uninsulated “dangerous voltage” within the<br />
product’s enclosure that may be of sufficient magnitude to<br />
constitute a risk of electric shock to persons.<br />
The exclamation point within an equilateral triangle is<br />
intended to alert the user to the presence of important<br />
operating and maintenance (servicing) instructions in the<br />
literature accompanying the product.<br />
1 Read these instructions.<br />
2 Keep these instructions.<br />
3 Heed all warnings.<br />
4 Follow all instructions.<br />
5 Do not use this apparatus near water.<br />
6 Clean only with dry cloth.<br />
7 Do not block any ventilation openings. Install in accordance with the manufacturer's instructions.<br />
8 Do not install near any heat sources such as radiators, heat registers, stoves, or other apparatus (including amplifiers) that produce heat.<br />
9 Do not defeat the safety purpose of the polarized or grounding-type plug. A polarized plug has two blades with one wider than the other. A<br />
grounding type plug has two blades and a third grounding prong. The wide blade or the third prong are provided for your safety. If the provided<br />
plug does not fit into your outlet, consult an electrician for replacement of the obsolete outlet.<br />
10 Protect the power cord from being walked on or pinched particularly at plugs, convenience receptacles, and the point where they exit from the<br />
apparatus.<br />
11 Only use attachments/accessories specified by the manufacturer.<br />
12<br />
Use only with the cart, stand, tripod, bracket, or table specified by the manufacturer, or sold with the apparatus. When a cart is used,<br />
use caution when moving the cart/apparatus combination to avoid injury from tip-over.<br />
13 Unplug this apparatus during lightning storms or when unused for long periods of time.<br />
14 Refer all servicing to qualified service personnel. Servicing is required when the apparatus has been damaged in any way, such as powersupply<br />
cord or plug is damaged, liquid has been spilled or objects have fallen into the apparatus, the apparatus has been exposed to rain or<br />
moisture, does not operate normally, or has been dropped.<br />
Warning!<br />
• To reduce the risk of fire or electrical shock, do not expose this equipment to dripping or splashing and ensure that no objects filled with liquids,<br />
such as vases, are placed on the equipment.<br />
• This apparatus must be earthed.<br />
• Use a three wire grounding type line cord like the one supplied with the product.<br />
• Be advised that different operating voltages require the use of different types of line cord and attachment plugs.<br />
• Check the voltage in your area and use the correct type. See table below:<br />
Voltage<br />
Line plug according to standard.<br />
110-125V UL817 and CSA C22.2 no 42.<br />
<strong>220</strong>-230V CEE 7 page VII, SR section 107-2-D1/IEC 83 page C4.<br />
240V<br />
BS 1363 of 1984. Specification for 13A fused plugs and <strong>sw</strong>itched and un-<strong>sw</strong>itched socket outlets.<br />
• This equipment should be installed near the socket outlet and disconnection of the device should be easily accessible.<br />
• To completely disconnect from AC mains, disconnect the power supply cord from the AC receptable.<br />
• The mains plug of the power supply shall remain readily operable.<br />
• Do not install in a confined space.<br />
• Do not open the unit - risk of electric shock inside.<br />
Caution:<br />
You are cautioned that any change or modifications not expressly approved in this manual could void your authority to operate this equipment.<br />
Service<br />
• There are no user-serviceable parts inside.<br />
• All service must be performed by qualified personnel.<br />
a
IMPORTANT SAFETY INSTRUCTIONS<br />
This equipment has been tested and found to comply with the limits for a Class B Digital device, pursuant to part 15 of the FCC rules.<br />
These limits are designed to provide reasonable protection against harmful interference in residential installations. This equipment<br />
generates, uses and can radiate radio frequency energy and, if not installed and used in accordance with the instructions, may cause harmful interference<br />
to radio communications. However, there is no guarantee that interference will not occur in a particular installation.<br />
If this equipment does cause harmful interference to radio or television reception, which can be determined by turning the equipment off and on, the<br />
user is encouraged to try to correct the interference by one or more of the following measures:<br />
• Reorient or relocate the receiving antenna.<br />
• Increase the separation between the equipment and receiver.<br />
• Connect the equipment into an outlet on a circuit different from that to which the receiver is connected.<br />
• Consult the dealer or an experienced radio/TV technician for help.<br />
Caution:<br />
You are cautioned that any change or modifications not expressly approved in this manual could void your authority to operate this equipment.<br />
For the customers in Canada:<br />
This Class B Digital apparatus meets all requirements of the Canadian Interference-Causing Equipment Regulations ICES-003.<br />
Cet appareil numérique de la classe B respecte toutes les exigences du Réglement sur le matériel brouilleur du Canada.<br />
This Class B digital apparatus complies with Canadian ICES-003. Cet appareil numérique de la classe B est conforme à la norme NMB-003 du Canada.<br />
Certificate Of Conformity<br />
<strong>TC</strong> <strong>Electronic</strong> A/S, Sindalsvej 34, 8240 Risskov,<br />
Denmark, hereby declares on own responsibility that<br />
following products:<br />
<strong>EQ</strong> <strong>Station</strong> & Motofader 64<br />
- that are covered by this certificate and marked with<br />
CE-label conforms with following standards:<br />
EN 60065<br />
(IEC 60065)<br />
EN 55103-1<br />
EN 55103-2<br />
Safety requirements for mains<br />
operated electronic and related<br />
apparatus for household and similar<br />
general use<br />
Product family standard for audio,<br />
video, audio-visual and entertainment<br />
lighting control apparatus for<br />
professional use. Part 1: Emission.<br />
Product family standard for audio,<br />
video, audio-visual and entertainment<br />
lighting control apparatus for<br />
professional use. Part 2: Immunity.<br />
With reference to regulations in following directives:<br />
73/23/EEC, 89/336/EEC<br />
Issued in Risskov, December 2003<br />
Mads Peter Lübeck<br />
Chief Executive Officer<br />
b
introduction<br />
TABLE OF CONTENTS<br />
Introduction<br />
Important Safety Instructions &<br />
Certificate of Conformity . . . . . . . . . . . . . . . . .a-b<br />
Table of Contents . . . . . . . . . . . . . . . . . . . . . . . .3<br />
Introduction . . . . . . . . . . . . . . . . . . . . . . . . . . . . .4<br />
Quick Setup Reference . . . . . . . . . . . . . . . . . . .5<br />
Front Panel Description . . . . . . . . . . . . . . . . . . .8<br />
Rear Panel Description . . . . . . . . . . . . . . . . . . .10<br />
Motofader 64<br />
Introduction . . . . . . . . . . . . . . . . . . . . . . . . . . . .44<br />
Overview . . . . . . . . . . . . . . . . . . . . . . . . . . . . . .44<br />
Operation . . . . . . . . . . . . . . . . . . . . . . . . . . . . .44<br />
Store & Recall . . . . . . . . . . . . . . . . . . . . . . . . . .47<br />
Processing & Application Overview<br />
Processing Overview . . . . . . . . . . . . . . . . . . . .12<br />
Graphical <strong>EQ</strong> Types . . . . . . . . . . . . . . . . . . . . .13<br />
Operation -Guide<br />
Global View . . . . . . . . . . . . . . . . . . . . . . . . . . . .17<br />
Local View<br />
1-8 Thru mode . . . . . . . . . . . . . . . . . . . . . . . . .19<br />
Mix/Matrix mode . . . . . . . . . . . . . . . . . . . . . . . .20<br />
Editing<br />
Delay Limiter . . . . . . . . . . . . . . . . . . . . . . . . . . .21<br />
Parametric <strong>EQ</strong> . . . . . . . . . . . . . . . . . . . . . . . . .22<br />
Graphic <strong>EQ</strong> . . . . . . . . . . . . . . . . . . . . . . . . . . . .23<br />
Three Band Dynamic <strong>EQ</strong> . . . . . . . . . . . . . . . . .24<br />
Paradyn . . . . . . . . . . . . . . . . . . . . . . . . . . . . . .25<br />
Control Section<br />
General Operation . . . . . . . . . . . . . . . . . . . . . .26<br />
Store . . . . . . . . . . . . . . . . . . . . . . . . . . . . . . . . .27<br />
Recall . . . . . . . . . . . . . . . . . . . . . . . . . . . . . . . .28<br />
Setup Page . . . . . . . . . . . . . . . . . . . . . . . . . . . .29<br />
Utility Page . . . . . . . . . . . . . . . . . . . . . . . . . . . .33<br />
Edit Control<br />
All Graphic <strong>EQ</strong> . . . . . . . . . . . . . . . . . . . . . . . . .35<br />
Group Graphic <strong>EQ</strong> . . . . . . . . . . . . . . . . . . . . . .35<br />
Copy Paste Function . . . . . . . . . . . . . . . . . . . .36<br />
Network<br />
<strong>EQ</strong> <strong>Station</strong> in a Local Area Network (LAN) . . .37<br />
Updating <strong>EQ</strong> <strong>Station</strong> Software . . . . . . . . . . . . .39<br />
Virtual<strong>EQ</strong> <strong>Station</strong><br />
Overview . . . . . . . . . . . . . . . . . . . . . . . . . . . . . .40<br />
Operation . . . . . . . . . . . . . . . . . . . . . . . . . . . . .41<br />
MISCELLANEOUS<br />
Technical Specifications . . . . . . . . . . . . . . . . . .42<br />
MIDI Implementation . . . . . . . . . . . . . . . . . . . . .43<br />
<strong>TC</strong> <strong>Electronic</strong>, Sindalsvej 34, DK-8240 Risskov<br />
tcdk@tcelectronic.com<br />
<strong>EQ</strong> <strong>Station</strong> Rev <strong>2.01</strong> - SW 2.20<br />
<strong>English</strong> version Prod. No. 606109114<br />
3
INTRODUCTION<br />
"No compromise"........... could be the headline for <strong>EQ</strong> <strong>Station</strong>, while all components, both hardware and<br />
software, are simply as good as it gets. The extreme conditions a live product are operated in due to heat,<br />
moisture and humidity, and the high demands for sonic performance and wide dynamic range, simply means<br />
that nothing but the best is good enough - and that is what you get with <strong>EQ</strong> <strong>Station</strong>.<br />
This is of course a phrase often heard, but we believe that the many years of <strong>TC</strong> hardware and software<br />
experience and knowledge that has been put into the <strong>EQ</strong> <strong>Station</strong>, makes this a true statement and we really<br />
hope you will find the system useful and enjoyable.<br />
<strong>EQ</strong> <strong>Station</strong> is a high-end live-<strong>EQ</strong> that combines the best quality processing with user-friendly control. <strong>EQ</strong><br />
<strong>Station</strong>s come in 4 and 8 channel configurations, all in a two rack-space box with the brightest color display<br />
ever seen on a 19" device for pro audio applications.<br />
Combined with the Motofader 64 flying-fader remote and a full <strong>TC</strong>P/IP based Virtual<strong>EQ</strong> <strong>Station</strong> for PC, the <strong>EQ</strong><br />
<strong>Station</strong>-solution is the next generation <strong>TC</strong>1128/6032 <strong>EQ</strong>-system solving any live-application, - from a complex<br />
monitor system, Front Of House <strong>EQ</strong> or distributed Theater and Musical setup.<br />
Main features in <strong>EQ</strong> <strong>Station</strong>:<br />
• 6 band selectable shelving, parametric or notch filter <strong>EQ</strong>.<br />
• 29 Band Graphic <strong>EQ</strong> - multiple types.<br />
• Lo cut<br />
• 2 or 3 band Dynamic <strong>EQ</strong><br />
• Delay (600mS)<br />
• Peak Limiter<br />
• Store/Recall of settings<br />
• <strong>TC</strong>P/IP based network<br />
• MIDI I/O<br />
• Bright color display<br />
• Intuitive front-panel operation<br />
• Optional Motofader 64 flying fader remote<br />
• Virtual<strong>EQ</strong> <strong>Station</strong><br />
Read through this operation manual to get more information about the specific features available in <strong>EQ</strong><br />
<strong>Station</strong>, or start to use the <strong>EQ</strong> <strong>Station</strong> right out of the box and get back to these pages in case you seek<br />
an<strong>sw</strong>ers to specific features.<br />
Latest manual version can always be downloaded from www.tcelectronic.com<br />
4
QUICK SETUP REFERENCE<br />
... if you just need a quick basic setup guide.<br />
Basic Analog setup<br />
- with a single <strong>EQ</strong> <strong>Station</strong><br />
• Connect power and signal cables according to the<br />
illustration above.<br />
• Go to the Setup Page: I/O Configuration-Local I/O Setup-<br />
I/O Mode and select “1-8 Thru” or “Mix/Matrix” according<br />
to your application:<br />
- 1-8 Thru - typical mode for monitor applications.<br />
- Mix/Matrix - typical mode for Front Of house applications.<br />
• Set relevant Inputs to Analog.<br />
• Go to the Setup Page: I/O Configuration-ADA I/O<br />
settings and set the ADA gain to match the connected<br />
mixers Output.<br />
5
Network of 2 or more <strong>EQ</strong> <strong>Station</strong>s<br />
QUICK SETUP REFERENCE<br />
......and setup the following:<br />
• Rename all <strong>EQ</strong> <strong>Station</strong>s with different names such as;<br />
<strong>EQ</strong>S#1, <strong>EQ</strong>S#2 etc. In <strong>EQ</strong> <strong>Station</strong> networks all units<br />
must have unique names.<br />
• Set Cluster. The Cluster defines a group of <strong>EQ</strong> <strong>Station</strong>s.<br />
There can be more Clusters in a network. Per default the<br />
Cluster is set to set to “A” - for this example, - leave all<br />
<strong>EQ</strong> stations at this setting.<br />
• Set Device Number on all <strong>EQ</strong> <strong>Station</strong>s. This number<br />
specifies in which order channels will be assigned to<br />
Cluster locations when you later perform a Cluster Auto<br />
Setup - see example on adjacent page.<br />
When a network of two or more <strong>EQ</strong> <strong>Station</strong>s is build all<br />
channels must be assigned to a location in the Cluster<br />
map found at the Global page.<br />
A convenient “Auto Assign” function makes it very<br />
easy to make a Cluster setup. Specific re-routing of<br />
channels can always be made later.<br />
• Connect power and audio connections according to the<br />
previously described Setups.<br />
• Connect also all <strong>EQ</strong> <strong>Station</strong>s via the RJ45 Link<br />
connections using cross-coupled ethernet cables.<br />
• Power on ALL units.<br />
• On each unit, one by one: Go to the Setup-Network and<br />
Device page....<br />
• Set IP address. All <strong>EQ</strong> stations must have unique I/P<br />
addresses. The default address in the <strong>EQ</strong> <strong>Station</strong> is set<br />
to 192.168.1.100. Leave the first <strong>EQ</strong> <strong>Station</strong> at that<br />
address. Change the next to 192.168.1.101 - and so<br />
forth.<br />
• The Subnet mask is per default set to 255.255.255.0<br />
and should only be changed if you at a later stage<br />
connect your <strong>EQ</strong> stations to a PC network that uses a<br />
different Subnet mask.<br />
- for the example on the adjacent page, - leave all <strong>EQ</strong><br />
<strong>Station</strong>s at 255.255.255.0.<br />
Important!<br />
You MUST ALWAYS reboot your <strong>EQ</strong> <strong>Station</strong>s after you<br />
have changed:<br />
• Name<br />
• Device Numbers<br />
• IP Addresses<br />
• Subnet mask<br />
..... before performing the Auto Setup described in the<br />
following.<br />
6
QUICK SETUP REFERENCE<br />
Cluster Auto Setup<br />
Now to the easy part.<br />
• Enter the Global page on any unit; select: “I/O Settings”<br />
and press OK<br />
• Select “Auto Setup” and press OK.<br />
If a Motofader 64 is connected to one of the <strong>EQ</strong> <strong>Station</strong>s, it<br />
will be able to monitor and adjust Graphic <strong>EQ</strong> on all<br />
available channels. The Motofader 64 can be connected to<br />
the RS232 connection on any of the <strong>EQ</strong> <strong>Station</strong>s in the<br />
network. If you have a network with 3 or more units, the<br />
Motofader 64 should be connected to a unit in the middle<br />
of the setup. This is to ensure optimal response between<br />
<strong>EQ</strong> <strong>Station</strong> units and the Motofader 64.<br />
Once connected and powered on the Motofader 64 will<br />
access all available channels.<br />
If you store a Scene preset, channel information from all<br />
available channels will be stored and recalled in the <strong>EQ</strong><br />
<strong>Station</strong> where the preset is located.<br />
Troubleshooting:<br />
If you do not see the expected number of channels after an<br />
“Auto Setup”:<br />
- you have probably NOT given the <strong>EQ</strong> <strong>Station</strong>s different<br />
device names, or<br />
Depending on the configuration of each <strong>EQ</strong> <strong>Station</strong> the<br />
channels are now assigned in the Cluster consecutively<br />
and in the order defined by Device Numbers.<br />
Example:<br />
<strong>EQ</strong> <strong>Station</strong> with Device Number 1 : 4 channel version<br />
<strong>EQ</strong> <strong>Station</strong> with Device Number 2 : 4 channel version<br />
<strong>EQ</strong> <strong>Station</strong> with Device Number 3 : 8 channel version<br />
- you have not given the <strong>EQ</strong> <strong>Station</strong>s device numbers, or<br />
- you have not given the <strong>EQ</strong> <strong>Station</strong>s unique <strong>TC</strong>P/IP<br />
numbers, or<br />
- the Subnet Mask is not the same on all units<br />
Primarily channels are sorted by Device Number.<br />
However, if the Device Numbers are identical in the<br />
different units, the channels are sorted by Device<br />
Name.<br />
You have given the three <strong>EQ</strong> <strong>Station</strong>s Device number 1, 2<br />
and 3 and performed a Cluster Auto setup on the Global<br />
page on one of the units..<br />
In the Cluster the channels are now assigned according to<br />
the table below:<br />
Cluster Position<br />
<strong>EQ</strong> <strong>Station</strong><br />
Device ID 1<br />
Channels 1-2-3-4 1-2-3-4<br />
<strong>EQ</strong> <strong>Station</strong><br />
Device ID 2<br />
Channels 1-4 5-6-7-8<br />
<strong>EQ</strong> <strong>Station</strong> 3<br />
Device ID 3<br />
Channels 1-8 9-10-11-12-13-14-15-16<br />
7
FRONT PANEL<br />
POWER On/Off<br />
Heavy duty POWER <strong>sw</strong>itch. The <strong>EQ</strong> <strong>Station</strong>s auto sensing<br />
power supply accepts 100 to 240V.<br />
NETWORK<br />
Indicates that network is established - as commonly seen<br />
on network connection cards.<br />
ACTIVITY<br />
Indicates network activity - as commonly seen on standard<br />
network connection cards.<br />
CHANNEL - On/off<br />
Overall processing On/off for the selected channel.<br />
In “Off” position the Input signal is passed directly to<br />
Output. Press and hold to activate/deactivate.<br />
PARAM <strong>EQ</strong> - On/off<br />
On/off for the Parametric <strong>EQ</strong> on the selected channel.<br />
Press and hold to activate/deactivate.<br />
GRAPH <strong>EQ</strong> - On/off<br />
On/off for the Graphic <strong>EQ</strong> on the selected channel.<br />
Press and hold to activate/deactivate.<br />
DYN <strong>EQ</strong> - On/off<br />
On/off for the Dynamic <strong>EQ</strong> on the selected channel.<br />
Press and hold to activate/deactivate.<br />
DISPLAY<br />
The <strong>EQ</strong> <strong>Station</strong>s bright color display, with 320 x 240 pixel<br />
resolution.<br />
CHANNEL - Edit section<br />
Press to access the I/O levels, Delay and Peak Limiter<br />
functions for the selected channel. This is the Channel Edit<br />
main page. From this page you can select which channel to<br />
edit using the CHANNEL SELECT wheel. When more <strong>EQ</strong><br />
<strong>Station</strong>s are connected in a network all channels can be<br />
accessed and edited from any <strong>EQ</strong> <strong>Station</strong>s front.<br />
PARAM <strong>EQ</strong> - Edit section<br />
Press to access the Parametric <strong>EQ</strong> pages for the selected<br />
channel. Use the CHANNEL SELECT wheel to select<br />
between all available <strong>EQ</strong> channels.<br />
GRAPH <strong>EQ</strong> - Edit section<br />
Press to access the Graphic <strong>EQ</strong> pages for the selected<br />
channel. Use the CHANNEL SELECT wheel to select<br />
between all available <strong>EQ</strong> channels.<br />
DYN <strong>EQ</strong> - Edit section<br />
Press to access the Dynamic <strong>EQ</strong> pages for the selected<br />
channel.<br />
LOCAL - View section<br />
Gives an overview of the <strong>EQ</strong> station channels with Output<br />
and Gain-reduction meters, and gives access to adjust I/O<br />
levels and Delay.<br />
GLOBAL - View section<br />
Overview of, and access to edit the channel network<br />
cluster setup. Stereo pairing and naming of channels are<br />
also done from this page.<br />
8
FRONT PANEL<br />
CHANNEL SELECT wheel<br />
Use the CHANNEL SELECT wheel to select which channel<br />
to process. When more <strong>EQ</strong> <strong>Station</strong>s are connected in a<br />
network, all channels can be accessed from any <strong>EQ</strong><br />
<strong>Station</strong> front.<br />
RECALL<br />
Press to initiate Recall operations. <strong>EQ</strong> station operates with<br />
both individual Channel presets and global Scene presets.<br />
STORE<br />
Press to initiate Store operations. Both individual Channel<br />
presets and Scene presets can be stored.<br />
SETUP<br />
Press to access settings such as: I/O configuration and<br />
Network and Device information.<br />
UTILITY<br />
Via Utility you can setup various parameters such as UI<br />
channel sync, LCD/LED light, MIDI, preset name,<br />
configuration, Graphic <strong>EQ</strong> features, Framerate and<br />
security.<br />
CURSOR ARROW keys<br />
Use the CURSOR keys to navigate in the control windows.<br />
OK<br />
Use OK to confirm operations when operating in the control<br />
section.<br />
ADJUST wheel<br />
The ADJUST wheel is used to change parameter values.<br />
etc.<br />
ALL<br />
When activated you have the possibility to adjust the<br />
Graphic <strong>EQ</strong> on all channels at the same time. In a network<br />
of multiple <strong>EQ</strong> <strong>Station</strong>s the Graphic <strong>EQ</strong> on all channels in<br />
the network can be controlled simultaneously.<br />
GROUP<br />
With the Group function you can adjust the Graphic <strong>EQ</strong> on<br />
a group of selected channels. All channels in a network<br />
can be assigned to a group.<br />
COPY/PASTE<br />
The Copy/Paste function makes it possible to copy <strong>EQ</strong><br />
settings from one channel to another.<br />
FLAT<br />
In Parametric <strong>EQ</strong>: - Press and hold both the COPY and<br />
PASTE buttons to flatten the <strong>EQ</strong> curve.<br />
In Dynamic <strong>EQ</strong>: - Press and hold both COPY and PASTE<br />
buttons to return parameters to default settings.<br />
FR<strong>EQ</strong>UENCY / BANDWIDTH / GAIN<br />
Fast access adjust knobs.<br />
Note that in Dynamic <strong>EQ</strong> only the FR<strong>EQ</strong>UENCY knob is<br />
relevant.<br />
9
REAR PANEL<br />
<strong>EQ</strong> <strong>Station</strong> with<br />
fully expanded<br />
Analog I/O slots<br />
Analog I/O’s<br />
Depending on the configuration, up to 8 channels of analog<br />
I/O are available.<br />
More on <strong>EQ</strong> <strong>Station</strong>s Analog I/O<br />
<strong>EQ</strong> <strong>Station</strong> offers some of the finest converters available on<br />
any studio or live processor today. The wide dynamic range<br />
of these converters is complemented by analog domain<br />
gain scaling, so the full resolution of the converters can be<br />
used regardless of the operation level of the surrounding<br />
equipment.<br />
Analog I/O scaling<br />
Max operating level can be set at positions from, 3 to<br />
30dBu, each with additional Full Scale Safety Margin as<br />
shown on illustration below.<br />
For more exotic level handling requirements, the analog<br />
Inputs may take in signals as hot as +30dBu, and both<br />
Inputs and Outputs can have max level set as low as<br />
+3dBu. Analog gain scaling is performed in steps of 3dB<br />
between these extremes, and of course under automated<br />
control.<br />
To obtain good results from any audio system, level<br />
structure and overload margin between machines has to be<br />
set carefully. In Example No 1 of illustration above, the<br />
Mixer, <strong>EQ</strong> and Amp have not been properly adjusted: The<br />
Amp is driven to overload way before the drive capacity of<br />
the Mixer and <strong>EQ</strong> is exhausted, and the resulting dynamic<br />
range is only 94dB.<br />
The same equipment performs much better if the<br />
sensitivities are set as illustrated in Example 2. Mixers are<br />
often locked at a certain optimum level, but <strong>EQ</strong> <strong>Station</strong> and<br />
the Amps should still be set consciously. Normally, allow<br />
upstream devices to have a bit of headroom over later<br />
elements. The Safety Margin built into <strong>EQ</strong> <strong>Station</strong> ensures<br />
that the Amp will always get a clean feed, and eventually<br />
be the first to overload.<br />
Note that insert points even on hi-end consoles tend to<br />
operate at a lower max level than the mixer's main outputs.<br />
Typical balanced insert I/O scaling for <strong>EQ</strong> <strong>Station</strong> would be:<br />
- for unbalanced signals : 21dBu<br />
- for balanced signals : 24dBu<br />
10
REAR PANEL<br />
Digital I/O<br />
With the optional Digital I/O card installed up to 8 channels<br />
of digital I/O is available. The back-panels “option area” is<br />
already prepared for this and the I/O card is easily installed<br />
at your local <strong>TC</strong> <strong>Electronic</strong> Service center.<br />
The digital I/O's are accessed through a standard D-SUB<br />
25-pin connector with a similar pin-layout as found on e.g.<br />
System6000 and any Yamaha digital AES/EBU I/O cards.<br />
A 25-pin Sub-D to XLR connectors is supplied as standard.<br />
Analog and digital Outputs are available adjacently,<br />
however, the Inputs must be selected at the I/O<br />
Configuration page accessed via the Setup menu. Please<br />
refer to the description of the Setup page later in this<br />
manual for further information<br />
Word Clock - BNC<br />
Word Clock Input on BNC connector is also available on<br />
the digital I/O card, enabling external clock to control the<br />
<strong>EQ</strong> <strong>Station</strong>. Clock Source is selected on the Setup page.<br />
Control and Network<br />
Ethernet<br />
Standard Ethernet running <strong>TC</strong>P/IP is available, enabling<br />
you to hook-up multiple <strong>EQ</strong> <strong>Station</strong>s in a network, and to<br />
connect any PC as an external control interface.<br />
A free-of-charge Virtual <strong>EQ</strong> editor is downloadable from<br />
www.tcelectronic.com<br />
connect multiple <strong>EQ</strong> <strong>Station</strong>s. However, in larger setups<br />
increased speed on the user-interface can be achieved by<br />
using a HUB-<strong>sw</strong>itch.<br />
Please refer to the setups described on page 35 for more<br />
information.<br />
MIDI IN/OUT<br />
Standard MIDI connection for external MIDI control of<br />
Program Change and Control Change messages.<br />
MIDI will be implemented in a later software update.<br />
Remote RS 232 - Motofader 64<br />
A 9-pin D-SUB connector located next to the MIDI I/O's is<br />
used for connecting a Motofader 64.<br />
When the Motofader is connected to an <strong>EQ</strong> <strong>Station</strong>, it is<br />
possible to access all channels on the Ethernet network<br />
from the Motofader 64 connected to any <strong>EQ</strong> <strong>Station</strong> in the<br />
network.<br />
The signal running between the <strong>EQ</strong> <strong>Station</strong> and the<br />
Motofader is standard serial-data, but encrypted to make<br />
sure that other products cannot accidentally interfere the<br />
signal.<br />
Power<br />
<strong>EQ</strong> station is equipped with <strong>sw</strong>itch-mode power-supply that<br />
accepts from 100 to 240 V, 50-60Hz<br />
Due to the choice of standard <strong>TC</strong>P/IP protocol, it is<br />
possible to connect any standard <strong>TC</strong>P/IP based wireless<br />
network (LAN) to the system, enabling full wireless remote<br />
control of all features in <strong>EQ</strong> <strong>Station</strong> from any standard PC<br />
or Tablet PC or Labtop having wireless LAN built-in.<br />
A built-in passive HUB makes it very easy to daisy chain<br />
multiple <strong>EQ</strong> <strong>Station</strong>'s to quickly establish a network. This<br />
way you do not need an external HUB or network-<strong>sw</strong>itch to<br />
11
PROCESSING OVERVIEW - SIGNAL FLOW<br />
Introduction<br />
The audio-processing features in <strong>EQ</strong> <strong>Station</strong> is made in the highest quality possible, with internal 48bit processing giving a<br />
large headroom for <strong>EQ</strong> changes, and a noise floor well below the AD/DA performance, no matter how extreme <strong>EQ</strong> settings<br />
you require. The internal headroom also makes it literally impossible to have internal overloads, and the Peak Limiter on<br />
the Outputs will make sure that no nasty digital noises ever occur in your speakers.<br />
Processing overview<br />
For each channel in the <strong>EQ</strong> <strong>Station</strong> (no matter configuration) you always have the same processing capabilities. The<br />
processing is always available, and you will therefore never have to make the choice of e.g. running Graphic <strong>EQ</strong> OR<br />
Parametric <strong>EQ</strong> - in other words you will never run out of DSP-power on an <strong>EQ</strong> <strong>Station</strong>.<br />
• Parametric <strong>EQ</strong>.<br />
Lo and Hi filters can be set to shelving or parametric<br />
type. Bands 1-4 selectable between Parametric or Notch.<br />
• Graphic <strong>EQ</strong>.<br />
Four different Graphic <strong>EQ</strong> types are available:<br />
- <strong>TC</strong>1128<br />
- Classic 960 Narrow-Q / Classic 960 Broad-Q<br />
- Classic 27<br />
On the following page you will find a more elaborate<br />
explanation of these types.<br />
• Dynamic <strong>EQ</strong>.<br />
Two modes are available:<br />
- Three band Dynamic <strong>EQ</strong> operating in the full frequency<br />
range.<br />
- Parametric Dynamic Two Band <strong>EQ</strong> (Paradyn) with<br />
individual frequency selection.<br />
• Delay, 600ms.<br />
Individual Delay on each channel for alignment according<br />
to position.<br />
• Peak Limiter<br />
High quality Output Limiter, primarily for protection of<br />
speaker systems. The Peak Limiter is always active.<br />
The processing runs in a fixed signal flow:<br />
Note<br />
• All processing is always available. Degrading of quality will not appear at any time no matter how much of the processing<br />
features are activated.<br />
• The order between the processing blocks cannot be changed.<br />
Signal Flow<br />
12
GRAPHICAL <strong>EQ</strong> TYPES IN THE <strong>EQ</strong> STATION<br />
Introduction<br />
A simple question<br />
Why are graphical <strong>EQ</strong>s so different? Even with the same<br />
gain range and center frequencies they sound different and<br />
respond differently to user settings. Why?<br />
This section describes the fundamental differences of the 3<br />
graphical <strong>EQ</strong> structures provided within the <strong>EQ</strong> station.<br />
To fully utilize the Graphic <strong>EQ</strong> section of the <strong>EQ</strong> station a<br />
basic understanding of these structures and how they<br />
influence the processed signal, is necessary.<br />
What does an equalizer do?<br />
A graphical <strong>EQ</strong> in neutral position should act just like a<br />
signal buffer within the audio frequency range, albeit<br />
possibly with a short delay for digital implementations.<br />
When one slider, e.g. the 1kHz slider, is moved from 0dB<br />
to - say - +6dB, the <strong>EQ</strong>'s gain at 1 kHz should increase to<br />
6dB corresponding to a gain doubling. The total magnitude<br />
response in this situation may look like this (Figure 1):<br />
Figure 2 - Block diagram of single-band BP-feedforward<br />
<strong>EQ</strong> where Gain is slider setting.<br />
Boost/cut symmetry<br />
Suppose we move the slider of our 1-band <strong>EQ</strong> to -6dB?<br />
Intuitively this ought to be just a matter of subtracting the<br />
same amount of BP signal rather than adding it?<br />
Not quite so:<br />
Figure 1 - Magnitude response of typical 1 kHz <strong>EQ</strong><br />
band set to +6dB with Q = 1<br />
In principle the <strong>EQ</strong> achieves this effect by adding a 1-kHz<br />
bandpass filtered version of the signal to the signal itself as<br />
shown in block diagram form in Figure 2.<br />
Figure 3 - Asymmetry between '1 + BP' and '1 - BP'<br />
This gross asymmetry is due to the non-linearity of the dB<br />
measure (and to some extent human hearing): Doubling<br />
the gain amounts to +6dB, while reducing it to 0 amounts<br />
to minus infinity dB. To obtain -6dB at fc we need to<br />
subtract only half, leaving one half, or -6dB:<br />
13
GRAPHICAL <strong>EQ</strong> TYPES IN THE <strong>EQ</strong> STATION<br />
Reduce the Q of the BP filter by a factor.<br />
Either of these methods solve the boost/cut symmetry<br />
problem to mathematical perfection:<br />
Figure 4 - Asymmetry between '1 + BP´ and '1 - 0.5 BP'<br />
and symmetry error.<br />
But it's still not symmetrical! If we send the signal through<br />
one of these one-band <strong>EQ</strong>s set to +6dB and then through<br />
another <strong>EQ</strong> set to -6dB, the result will be the dashed<br />
(middle) curve in Figure 4 which deviates from neutral by<br />
nearly 2dB!<br />
In some <strong>EQ</strong> designs the ability to use the same BP filter<br />
both for adding in boost cases and subtracting in cut cases<br />
is considered a benefit, and the asymmetry is not<br />
considered a problem. But we prefer symmetry, so that an<br />
<strong>EQ</strong> with one setting is cancelled out perfectly by another<br />
identical <strong>EQ</strong> with the opposite setting. To make the cut<br />
curve (blue dotted in Figure 4) the exact mirror image of<br />
the boost curve (black solid in Figure 4) we need to do one<br />
of two things:<br />
Figure 6 - Boost/cut symmetry problem solved<br />
Now that we've chosen boost/cut-symmetric <strong>EQ</strong> filters, we<br />
will discuss the remaining properties with only boost filters<br />
as example.<br />
Restructure the circuit in Figure 2 from feed-forward to<br />
feed-back topology (Figure 5).<br />
Figure 5 - Single-band <strong>EQ</strong> in Cut-mode implemented<br />
by BP negative feed-back.<br />
- or<br />
14
GRAPHICAL <strong>EQ</strong> TYPES IN THE <strong>EQ</strong> STATION<br />
Q mapping: Constant or<br />
progressive Q, and which?<br />
Two single-band <strong>EQ</strong>s with the same center-frequencies<br />
and the same slider settings may differ greatly depending<br />
on the designer's choice of Q as a function of Gain setting,<br />
as the following 3 examples will show:<br />
Naturally there is an infinite number of possible Q<br />
mappings, the examples shown are rather extreme.<br />
Structure dependent multi-band<br />
gain build-up<br />
Even with identical center frequencies, gain settings and<br />
Qs, the responses of two graphical equalizers may differ<br />
significantly when multiple bands are applied. This is due to<br />
the structure dependent multi-band gain build-up. We will<br />
look at 3 different implementation structures with different<br />
multi-band gain build-up properties.<br />
Parallel BP feed-forward/feed-back structure<br />
This structure which has been used in the <strong>TC</strong> 1128 and its<br />
<strong>EQ</strong> <strong>Station</strong> digital twin produces relatively little gain buildup.<br />
Since it is based entirely on summation of BP filtered<br />
signals, the responses of individual BP filters are added in<br />
the absolute domain, not the dB domain.<br />
Figure 8 - Three-band boost (i.e. feed-forward only)<br />
extract of Parallel BP feed-forward/feed-back <strong>EQ</strong><br />
structure.<br />
Figure 9 - Three-band boost extract of Cascade-ofbiquads<br />
<strong>EQ</strong> structure.<br />
Figure 7 a/b/c - Three different examples of Q mapping<br />
Note that the above used " Input + gain•BP" structure from<br />
Figure 2 can be contained in a single bi-quadratic filter,<br />
a.k.a. 'a biquad'. This structure is used in <strong>EQ</strong> <strong>Station</strong>'s<br />
'Classic27' algorithm.<br />
15
GRAPHICAL <strong>EQ</strong> TYPES IN THE <strong>EQ</strong> STATION<br />
Hybrid parallel/cascade structure<br />
A compromise between the pure parallel and the pure<br />
cascade structure is possible too. By implementing the<br />
even-numbered bands in one parallel-type <strong>EQ</strong> and the<br />
odd-numbered bands in another and then connect the two<br />
in cascade, we get the cascade-structure type of gain<br />
build-up between adjacent bands, and other bands with an<br />
odd number of band steps between them, and the parallelstructure<br />
type of gain build-up between bands with an even<br />
number of band steps between them.<br />
Conclusion<br />
Figure 10 - Six-band all-boost (i.e. feed-forward only)<br />
extract of Hybrid structure <strong>EQ</strong>. The hybrid structure is<br />
used in <strong>EQ</strong> <strong>Station</strong>'s 'Classic960' algorithms.<br />
Structure comparison with 3 adjacent bands set to +3dB<br />
Let's see what response these three structures will produce<br />
if we set 3 adjacent 1/3 octave bands with Q = 2 to +3dB:<br />
Figure 12 - Extreme example of inter-band gain buildup:<br />
All bands set to +3dB<br />
Filter structure consequences with a 3dB boost on all<br />
bands<br />
• The <strong>TC</strong> 1128 (Parallel) type adds<br />
a total of approx: 7dB<br />
• The 960 (Hybrid) type adds a total of approx: 8dB<br />
• The Classical 27 (Cascaded type) ads a total of<br />
approx: 10.5dB<br />
As we have seen, a graphical equalizer is characterized<br />
not only by its center frequencies and gain range but also<br />
by its boost/cut symmetry, its Q (or bandwidth) as a<br />
function of gain setting and its inter-band gain build-up<br />
which depends on the implementation structure.<br />
The <strong>EQ</strong> <strong>Station</strong> facilitates the commonly used graphic <strong>EQ</strong><br />
types in the recent past and should therefore be easy and<br />
straight forward to use for anyone no matter your level of<br />
experience.<br />
Figure 11 - Examples of inter-band gain build-up with<br />
identical settings and Q but 3 different implementation<br />
structures<br />
With all bands set to +3dB the difference between<br />
implementation structures becomes even more<br />
pronounced:<br />
16
GLOBAL VIEW<br />
Press.....<br />
....and select between I/O settings or Channel config.<br />
I/O settings<br />
Global - View<br />
Global page - Introduction<br />
The Global page offers functionality for setting up a<br />
network cluster of up to 64 <strong>EQ</strong> channels. The advantage of<br />
setting up multiple <strong>EQ</strong> <strong>Station</strong>s in a network cluster is, that<br />
it becomes very easy to monitor and adjust all channels in<br />
the cluster from any of the User Interfaces available (front<br />
panels, Motofaders or Virtual<strong>EQ</strong> <strong>Station</strong>).<br />
To be able to set up and operate the <strong>EQ</strong> <strong>Station</strong> Cluster<br />
network, read the following and examples carefully.<br />
A few key terms to understand the Cluster network<br />
topology.<br />
Cluster:<br />
• A Cluster is a group of <strong>EQ</strong> <strong>Station</strong>s with a total of up to<br />
64 ch.'s (E.g. 8x 8 ch.'s or 16x 4 ch.'s - or any<br />
combination of 4 and 8 channel <strong>EQ</strong> <strong>Station</strong>s).<br />
• An <strong>EQ</strong> <strong>Station</strong> must be assigned to a specific network<br />
Cluster when you want to operate multiple devices using<br />
the <strong>TC</strong>P/IP network.<br />
• Assigning a device to a cluster is done at the Setup/<br />
Network and devices page on each <strong>EQ</strong> <strong>Station</strong>.<br />
Default Cluster is: A.<br />
Device:<br />
• A devic e is the physical <strong>EQ</strong> <strong>Station</strong> unit. When set up in<br />
a Cluster network, it is a MUST to set unique Device<br />
Names for all units.<br />
• Renaming of a device is done at the Setup page on each<br />
individual <strong>EQ</strong> <strong>Station</strong>.<br />
Channel Config<br />
Input:<br />
• The individual physical Inputs on <strong>EQ</strong> <strong>Station</strong>s (analog or<br />
digital).<br />
• All Inputs must be assigned to channel numbers in the<br />
Cluster.<br />
• Factory defaults are the logical numbers between 1 and 8.<br />
• Assigning of physical Inputs to Cluster channel numbers<br />
is done at the Global page.<br />
Channel:<br />
• A Channel is a number between 1 and 64 in a Cluster<br />
• A Channel number may be assigned a physical input<br />
from a device.<br />
• Channels can be labeled with individual names.<br />
• Assigning of Channel Cluster numbers to physical inputs<br />
is done at the Global page.<br />
Cluster - key issues<br />
• All devices in a Cluster network MUST have unique<br />
Device Names.<br />
• All devices in a Cluster network MUST have unique IP<br />
addresses with identical first three numbers<br />
(e.g. 192.168.1.100 - 192.168.1.101, etc).<br />
• All devices MUST have identical Subnet mask (e.g.<br />
“255.255.255.0”) and identical Cluster ID (e.g. “A”).<br />
• All devices MUST have unique Device Numbers.<br />
17
GLOBAL VIEW<br />
Basic Operation<br />
• Press GLOBAL to access the Global View - Cluster<br />
overview page. Use the CHANNEL wheel to scroll<br />
through channels and view channel settings.<br />
• Select I/O Settings or Channel Config. depending on<br />
which settings you wish to edit and press OK.<br />
• Select parameter/field to edit using the CURSOR keys<br />
and set value using the ADJUST wheel.<br />
Exit<br />
Place cursor here and press OK to exit the Global page.<br />
Meters<br />
One or two Output meters depending on whether single or<br />
paired channels are selected.<br />
Cluster position<br />
Indicates which position in the Cluster the selected Input<br />
channel is routed to.<br />
Status LED<br />
Green indicates : No conflicts.<br />
Red indicates : Possible conflict. Two Input Channels<br />
may be assigned to the same Cluster<br />
position.<br />
Channel<br />
Use the CHANNEL wheel to select which Cluster position<br />
you wish to see status on.<br />
Device Name<br />
Shows the name of the selected device. The Device name<br />
is set on the Setup page on each device.<br />
Channel Icon<br />
To each channel an icon can be assigned giving fast visual<br />
identification of which channel is operated. E.g. a<br />
microphone to a vocal channel, a guitar for the guitar<br />
channel etc.<br />
Input<br />
Indicates which Input channel is routed to the selected<br />
cluster position.<br />
Pair<br />
Channels can be paired as 1/2, 3/4, 5/6 - 63/64.<br />
Channel Name<br />
Though an Icon assigned to each channel creates a basic<br />
overview, you can of course assign a specific name to<br />
each channel too.<br />
Preset Name<br />
The preset name is created when you store the preset.<br />
Auto Setup<br />
Press to perform an auto assignment of all available<br />
channels. - see description on page 6-7.<br />
18
LOCAL VIEW<br />
Local page - Introduction<br />
The Local page supplies you with an overview of what is<br />
assigned and processed to the Inputs on the physically<br />
selected device. This means that the Local page is static<br />
on the individual devices, and cannot be accessed from<br />
other devices!<br />
The Local page can be used to get an overview of the I/O's<br />
on the individual devices, e.g. which Cluster Channel<br />
numbers they are assigned to, and whether Input and<br />
Output signal is present.<br />
At the Local page there will always only be<br />
displayed the number of I/O's available in the<br />
device. This way it is possible to quickly see if the<br />
unit is a 2, 4 or 8 channel device.<br />
Local page - I/O modes<br />
The <strong>EQ</strong> <strong>Station</strong> offers two different I/O modes:<br />
• 1-8 Thru mode<br />
• Mixer/Matrix mode<br />
Switching between the two modes is done at the Setup<br />
page.<br />
1-8 Thru mode is made for applications where multiple<br />
mono- or stereo-paired channels are required, e.g. for<br />
monitor mix setups.<br />
It is possible to monitor current state of the channels in the<br />
device, and you can adjust In Level, Out Level and Delay<br />
settings on each individual channel.<br />
The I/O channels are connected “straight thru”; meaning<br />
what is received on e.g. channel 1 is also Output on<br />
channel 1.<br />
Basic Operation<br />
• Select channel using the CHANNEL wheel.<br />
• Select parameter using the UP/DOWN cursor keys.<br />
• Set values using the ADJUST wheel.<br />
Channel Input Level Trim<br />
Range: Off, -120dBFS to 0dBFS<br />
Adjustable Input level per channel.<br />
Out Level Indication (fader)<br />
Range: Off, -120dBFS to 0dBFS<br />
Fader position indicates the current set Out level.<br />
Gain Reduction Meters<br />
2 or 3 gain reduction meters depending on the selected<br />
Dynamic <strong>EQ</strong> type.<br />
1-8 Thru mode<br />
Delay Time<br />
Range: 600ms<br />
Individual Delay time per channel to match wedge,<br />
speakers physical position or adjust delay lines.<br />
Press.....<br />
....to access<br />
Channel Output Level<br />
Range: Off, -120dBFS to 0dBFS<br />
Metric indication of the set Output level.<br />
Channel Icon<br />
A relevant Icon can be assigned to each channel for fast<br />
identification. E.g. a microphone, guitar etc.<br />
Input format indicator<br />
Overload LED for all channels. Adjust the Output level on<br />
the feeding device or use the Input level trim on the <strong>EQ</strong><br />
<strong>Station</strong>.<br />
Channel Number<br />
The number of the channel.<br />
19
LOCAL VIEW<br />
Mix Matrix mode<br />
Basic Operation<br />
• Select channel using the CHANNEL wheel<br />
• Adjust value using the ADJUST wheel<br />
Notice that this is a Local page. Only the channels on<br />
the device you are operating is displayed here.<br />
Analog/Digital Input indicators<br />
Indicates when signal is present on the Inputs.<br />
In Level<br />
Range: -120dB to 0dB<br />
Input Level Trim for the processing channels.<br />
On/Mute<br />
Mark and press OK (or turn ADJUST) to mute the<br />
selected pair of Input channels.<br />
Features at the Mix/Matrix routing page are:<br />
• Input levels for the (up to) four stereo Input mix.<br />
• Level for the Mix sum.<br />
• Input selector for the processing channels. Select<br />
between Left sum, Right sum, or a sum of Left+Right<br />
sum (mono).<br />
• Outlevel and Delay adjust for each channel.<br />
In the Mix/Matrix mode it is possible to create a stereo mix<br />
of several Input sources and then distribute the stereo mix<br />
to several Outputs.<br />
Take a look at the illustration above!<br />
With an 8 channel <strong>EQ</strong> station up to four stereo Inputs can<br />
be mixed to one stereo mix. The stereo mix can then be<br />
distributed to the 8 Output channels.<br />
The Mix/Matrix mode is ideal for Front of House or theater<br />
applications where one or more stereo-mix sources needs<br />
to be distributed to several output destinations (e.g. L/R<br />
Front + Delays). Using the Mix/Matrix mode turns an 8<br />
channel I/O <strong>EQ</strong> <strong>Station</strong> into a 4x stereo Input mixer + 8x<br />
Output matrix device.<br />
While the Mix/Matrix mode is an Input-mix setup<br />
located at each device, it is not possible to mix more<br />
Input channels between multiple <strong>EQ</strong> <strong>Station</strong>s.<br />
Sum/Mix - level Output Master<br />
Range: -120dB to 0dBFS<br />
Level adjust parameter for the summed Input signal.<br />
Summing up to 8 Input channels may cause internal<br />
overload at this point. If overload is indicated, reduce<br />
the SUM/MIX level.<br />
Source Select<br />
Select between: Left/Right - Left - Right<br />
Out Level Indication<br />
Indicates the set Output level.<br />
Gain Reduction Meters<br />
2 or 3 Gain Reduction meters depending on the<br />
selected Dynamic <strong>EQ</strong> type.<br />
Delay Time<br />
Individual Delay time can be set in each processing<br />
channel to match speaker position.<br />
Channel Output Level<br />
Range: -120dB to 0dB<br />
Output level trim for individual processing channels.<br />
Number<br />
Channel number.<br />
20
EDITING<br />
Channel View Edit - Delay/Limiter<br />
Internal Overflow<br />
Indicator<br />
Channel Limiter<br />
The <strong>EQ</strong> station features an individual High Quality Limiter<br />
for each channel. The Limiter is a Peak type and operates<br />
on Channel Outputs<br />
Threshold<br />
Range: -30 to 0dBFS<br />
Threshold setting for the selected channel or pair of<br />
channels.<br />
Release<br />
Range: 20ms to 700ms.<br />
Sets the Limiter release time.<br />
In/Out Meters<br />
Depending on whether you are looking on a single channel<br />
or paired channels one pr two meters are displayed.<br />
The yellow LED above the Output Meter indicates when<br />
the Limiter is active.<br />
Damp Meters<br />
Indicates when the Dynamic <strong>EQ</strong> is active. Depending<br />
whether you are using a ParaDyn or 3-Band type; 2 or 3<br />
meters will show.<br />
Channel<br />
Preset<br />
Meters and<br />
Limiter indication<br />
The Channel Edit display contains a graphic<br />
representation of the total processing response<br />
through the selected channel, and gives access to<br />
adjust Delay, Limiter and Input/Output levels.<br />
Basic Operation<br />
• Select Channel using the CHANNEL wheel.<br />
• Select which parameter to adjust using the ARROW<br />
cursors.<br />
• Set value using the ADJUST wheel.<br />
In Level<br />
Range: Off to 0dBFS<br />
Sets the Input level for the selected channel.<br />
Out Level<br />
Range: Off to 0dBFS<br />
Sets the Output level for the selected channel.<br />
In- and Output levels are also displayed and can be<br />
adjusted on the Local page.<br />
Delay<br />
Range: 0 to 600ms<br />
Individual Delay on each channel for compensation of<br />
speaker or wedge placement. The delay settings are<br />
displayed and adjusted in both milliseconds (down to 1/10),<br />
Feet, Meters and Frames. The desired frame-rate is set<br />
globally at the Setup pages.<br />
21
EDITING<br />
Parametric <strong>EQ</strong> Edit<br />
The six-band Parametric <strong>EQ</strong> is an easy to operate highquality<br />
algorithm supplying a precise response.<br />
Basic Operation<br />
• Select Band using the CURSOR keys and select filter<br />
type using the ADJUST wheel.<br />
• The Orange square indicates the current selected band.<br />
• Adjustment of Frequency, Bandwidth and Gain is done<br />
with the dedicated encoders on the front panel.<br />
Band types:<br />
• Lo band: Full parametric or low shelving type.<br />
• Band 1-4: Full parametric or notch filter type.<br />
• Hi band: Full parametric or high shelving type.<br />
Lo Filter Range : 20Hz to 3kHz<br />
Filter 1-4 Range : 20Hz to 30kHz<br />
Hi Filter Range : 1kHz to 30kHz<br />
Parametric and Shelving filters have a Gain Range of<br />
+/-24dB.<br />
The display graphics show the frequency response for the<br />
Parametric <strong>EQ</strong>.<br />
22
EDITING<br />
Graphic <strong>EQ</strong> Edit<br />
The Graphic <strong>EQ</strong> is a 29 band 1/3-octave type ranging<br />
from 31Hz to 20kHz with +/-12dB gain range.<br />
In addition to the Graphic <strong>EQ</strong> an adjustable LoCut,<br />
ranging from Off to 600Hz, is also available.<br />
Example 1<br />
Graphic <strong>EQ</strong> Type Selector<br />
There is big differences in behavior and response between<br />
various industry standard analog graphic <strong>EQ</strong>'s. With the<br />
<strong>EQ</strong> <strong>Station</strong> you now have the option to select the response<br />
type you prefer.<br />
Using the Type Selector you can select between exact<br />
DSP-emulations of main high-end graphic <strong>EQ</strong> types on the<br />
live-market today.<br />
Select between the following types:<br />
• <strong>TC</strong>1128<br />
• Classic960 Narrow-Q<br />
• Classic960 Broad-Q<br />
• Classic27<br />
The <strong>EQ</strong> <strong>Station</strong> will mute all Outputs while shifting to<br />
a different <strong>EQ</strong> type.<br />
Example 2<br />
Behind the four <strong>EQ</strong> types are not only a mapping of the<br />
bandwidth response, but also three basically different ways<br />
of combining 29 <strong>EQ</strong> filters. The <strong>TC</strong>1128 is a parallel<br />
construction, the Classic960 types that are a combination<br />
of parallel and cascaded filters and finally is the Classic27<br />
a fully cascaded filter-structure.<br />
(Read more about the differences and the consequences<br />
of using the various Graphic <strong>EQ</strong> types in the manual<br />
section called: “Graphical <strong>EQ</strong> types in the <strong>EQ</strong> <strong>Station</strong>”)<br />
Basic Operation<br />
• The display graphics show the frequency response for<br />
the graphic <strong>EQ</strong> and the actual settings of the 29 bands.<br />
• Adjustment of Frequency and Gain is done with the<br />
dedicated encoders.<br />
Example 3<br />
• Adjustment of <strong>EQ</strong> type is done with the ADJUST wheel.<br />
Dialing the bandwidth parameter highlights and selects<br />
the bands left and right from the selected frequency,<br />
enabling relative adjustment of several filters at the same<br />
time.<br />
Lo Cut<br />
Range: Off to 600Hz<br />
Lo Cut filter for the Graphic <strong>EQ</strong> section.<br />
Bars - Curve or Bars & Curve<br />
It is possible to view the Graphics <strong>EQ</strong> either as<br />
• Bars (example 1)<br />
• Curve (example 2)<br />
• Bars & Curve (example 3)<br />
Which of these options to use is setup in the Utility menu.<br />
23
EDITING<br />
Bandwidth knob functions.<br />
Via the menu point “Graph<strong>EQ</strong> width” in the Utility menu you<br />
can assign which of the following three functions should be<br />
assigned to the BANDWIDTH knob:<br />
Frequency:<br />
Sweep:<br />
Width:<br />
Mirror:<br />
Curve:<br />
The function of the FR<strong>EQ</strong>UENCY knob is<br />
duplicated to the BANDWIDTH knob.<br />
Set gain and <strong>sw</strong>eep this gain setting<br />
through the frequencies using the<br />
BANDWIDTH knob.<br />
In Width mode the BANDWIDTH knob can<br />
be used to increase the frequency area with<br />
center in the selected frequency.<br />
Select mirror-mode and use the<br />
BANDWIDTH and the GAIN encoder to<br />
mirror frequencies in O dB<br />
Select curve-mode and use the<br />
BANDWIDTH encoder to select more than<br />
one frequency. Cut and boost frequencies in<br />
curves. +/-3dB peer 1/3 oct.<br />
3-Band Dynamic <strong>EQ</strong><br />
Two cross-over points and three sets of parameters,<br />
enables individual setting of Lo, Mid and Hi performance<br />
for the dynamic <strong>EQ</strong>.<br />
This type of Dynamic <strong>EQ</strong> is typically used as a creative tool<br />
that shapes the entire signal but can of course also be<br />
used for system protection. In terms of creativity this type<br />
of <strong>EQ</strong>-ing can be compared to what Mastering engineers<br />
often do when shaping a master-mix.<br />
The two set Crossover points defines the three bands each<br />
holding its own individual set of the parameters described<br />
below.<br />
Threshold<br />
Range: 0 to -45dBFS<br />
When the Input signal exceeds the Threshold value the<br />
Dynamic <strong>EQ</strong> starts to reduce the dynamic content of the<br />
signal according to the set Ratio in the selected band.<br />
- Regarding headroom<br />
The Threshold always has a headroom of 45dB, but the<br />
range is scalable with the ADA card settings on the; Setup<br />
page-I/O Configuration-ADA I/O Settings-ADA gain.<br />
Example:<br />
With the ADA gain set at +21dB with Off set at 0dB, the<br />
Threshold setting is 21dB and down to -24dB.<br />
Ratio<br />
Range: Off to Infinity<br />
Specifies the Ratio of the performed compression on the<br />
selected band.<br />
Example:<br />
With a Ratio setting of 2:1 the Compressor will reduce<br />
every 2dB above the Threshold point to only 1dB.<br />
<strong>EQ</strong> Type<br />
Two different types of Dynamic <strong>EQ</strong> can be selected:<br />
3-Band Full-range or 2 band ParaDyn.<br />
The Dynamic <strong>EQ</strong> enables you to shape your sound<br />
depending on energy in the signal, or to notch out specific<br />
level dependent problems.<br />
Three band Dynamic <strong>EQ</strong><br />
Attack<br />
Range: 0.3 to 100ms<br />
The Attack time is the time the Dynamic <strong>EQ</strong> uses to reach<br />
the gain reduction specified by the Ratio parameter in the<br />
selected band.<br />
Example:<br />
If the Input signal increases by 4dB above the set<br />
Threshold with a Ratio set to 2:1 and the Attack time set to<br />
20ms, the Compressor will use 20ms to reach a Gain<br />
reduction of 2dB.<br />
Release<br />
Range: 20ms to 7 sec.<br />
The fallback time. The time it takes for the Dynamic <strong>EQ</strong> to<br />
release the attenuation of the signal in the selected band.<br />
MakeUp<br />
Range: 0 to12dB<br />
<strong>Manual</strong> Make-up gain for each compression band.<br />
Cross Over 1<br />
Range: Off to 3.15kHz<br />
Defines the Crossover point between the lower and middle<br />
compression bands.<br />
24
EDITING<br />
CrossOver 2<br />
Range: Off to 16kHz<br />
Defines the Crossover point between the mid and high<br />
compression bands. Low point is Limited by the Frequency<br />
set by Crossover 1.<br />
Input Drive<br />
Range: -6 to 18dB<br />
Level compensation in the Input of the Dynamic <strong>EQ</strong> for the<br />
level change applied by the Parametric and Graphic <strong>EQ</strong><br />
sections.<br />
<strong>EQ</strong> Type<br />
Select between 3-Band or Paradyn.<br />
2 band ParaDyn - Parametric <strong>EQ</strong><br />
Example:<br />
With a Ratio setting of 2:1 the compressor will reduce<br />
every 2dB above the Threshold point to only 1dB.<br />
Attack<br />
Range: 0.3ms to 100ms<br />
The Attack time is the time the Dynamic <strong>EQ</strong> uses to reach<br />
the gain reduction specified by the Ratio parameter in the<br />
selected band.<br />
Example:<br />
If the Input signal increases by 4dB above the set<br />
Threshold with a Ratio set to 2:1 and the Attack time set to<br />
20ms, the Dynamic <strong>EQ</strong> will use 20ms to reach a Gain<br />
reduction of 2dB.<br />
Release<br />
Range: 20ms to Lo Shelve<br />
The fallback time. The time it takes for the Dynamic <strong>EQ</strong> to<br />
release the attenuation of the signal in the selected band.<br />
Frequency<br />
Range: 20Hz to 20kHz<br />
Sets the Center frequency on the two bands.<br />
BW/Curve<br />
Range: Lo Shelve - Hi Shelve to 4<br />
At Lo and Hi Shelve selections the <strong>EQ</strong> operates as a<br />
Dynamic <strong>EQ</strong>. At values from 0.10 to 4.00 the Dynamic <strong>EQ</strong><br />
operates as Parametric <strong>EQ</strong>, and this parameter sets the<br />
Bandwidth.<br />
The two-band Parametric Dynamic <strong>EQ</strong> - Paradyn - enables<br />
you to set two fully independent dynamic notch filters.<br />
As with a parametric <strong>EQ</strong> filter, - set the center frequency<br />
and bandwidth as target area, and then find a matching<br />
Threshold and Ratio to dynamically notch out level<br />
dependent problems in the signal.<br />
For each of the two bands:<br />
Threshold<br />
Range: 0 to -45dBFS<br />
When the Input signal exceeds the Threshold value the<br />
Dynamic <strong>EQ</strong> starts to reduce the dynamic content of the<br />
signal according to the set Ratio in the selected band.<br />
Input Drive<br />
Range: -6 to 18dB<br />
Level compensation in the Input of the Dynamic <strong>EQ</strong> for the<br />
level change applied by the Parametric and Graphic <strong>EQ</strong><br />
sections.<br />
<strong>EQ</strong> Type<br />
Select between 2 band Paradyn and 3 band types.<br />
Compare function<br />
For optimal and easy comparing, the settings are<br />
remembered when <strong>sw</strong>itching between the <strong>EQ</strong> types<br />
and both settings are saved with presets.<br />
- Regarding headroom<br />
The Threshold always has a headroom of 45dB, but the<br />
range is scalable with the ADA card settings on the Setup<br />
page-I/O Configuration-ADA I/O Settings-ADA gain.<br />
Ratio<br />
Range: Off to Inf.:1<br />
Specifies the Ratio of the performed compression on the<br />
selected band.<br />
25
CONTROL SECTION<br />
SELECT ARROW keys<br />
OK key<br />
For entering and<br />
confirmation<br />
ADJUST wheel for<br />
parameter adjustment<br />
Basic Operation in the Control Section<br />
• Press RECALL, STORE, SETUP or UTILITY to access these pages.<br />
• Navigate using the ARROW keys.<br />
• Use the ADJUST wheel to change parameter values.<br />
Settings are instantly active.<br />
Setting up Names, Device Number and Subnet Masks etc:<br />
• Select the parameter using the ARROW keys and press OK.<br />
• A display similar to the illustration below then pops up.<br />
• Use the Left/Right ARROW keys to set cursor position<br />
• Use the ADJUST wheel to select letter or number<br />
• Use the Up/Down ARROW keys to select function:<br />
Capital or lower-case letters; numbers or Cancel if you wish to abort the entire operation.<br />
• Press OK to confirm and exit the display.<br />
26
Channel presets<br />
The Channel presets hold information for a full channel<br />
setup, including Parametric, Graphic and Dynamic <strong>EQ</strong>,<br />
Delay, Limiter, Levels and on/off state for the various<br />
blocks.<br />
The channel presets are useful for storing and recalling<br />
settings for e.g. a specific monitor wedge, speaker or In<br />
Ear Monitor. A Channel preset can be loaded into as many<br />
channels as required.<br />
• Presets are organized in folders as on common<br />
computer operating systems. Both folders and individual<br />
presets can be labeled with unique names.<br />
• The Channel presets can individually be protected with a<br />
pas<strong>sw</strong>ord, securing that the preset cannot be changed or<br />
deleted. A protected user-preset can of course be<br />
recalled, modified and stored in a different user-preset<br />
location.<br />
• The Channel presets are stored/recalled by selecting a<br />
folder and a preset within the folder using the ARROW<br />
keys and ADJUST wheel, and finally by pressing OK to<br />
execute the preset store.<br />
• If in a recall situation a processing block is globally<br />
locked with the Security function (see Setup), no<br />
changes will be applied and a message will appear<br />
saying: "Parts of preset not loaded due to Security lock."<br />
Scene presets<br />
Stores all processing settings for all channels in the<br />
device in one preset location.<br />
CONTROL SECTION<br />
• 127 Scene user-preset locations are available in a list.<br />
• The Scene presets are stored/recalled by selecting a<br />
preset within a folder, and pressing OK to execute.<br />
• When set up in a network, the Scene preset Store<br />
command will store/recall up to ALL 64 channels settings,<br />
saving the local device settings in the same Scene<br />
preset number in each device.<br />
• The Scene presets can individually be locked with a<br />
pas<strong>sw</strong>ord, securing that the preset cannot be changed or<br />
deleted. A locked user-preset can of course be recalled,<br />
modified and stored in a different user-preset location.<br />
Handling Presets - Store<br />
Folder Options<br />
• Place cursor at the Folder field<br />
• Now select Folder using the UP/DOWN cursors or press<br />
OK to get the following options:<br />
New Folder, Rename Folder, Delete Folder or Protection.<br />
• A padlock will indicate protected folders. To un-protect a<br />
folder again, simply select the folder and select<br />
protection again.<br />
Preset Options<br />
Quick Store<br />
For fast storing of a preset. The current preset is<br />
preserved. The new preset will be given the same name as<br />
the preset currently recalled with a number added in<br />
parentheses. E.g. (2); (3) etc.<br />
New<br />
Press New to create a new preset and give the new preset<br />
a name of your choice. The keyboard display will<br />
automatically pop up.<br />
New Auto Name<br />
Presets are not automatically assigned a number. By<br />
selecting the “New Auto Name” the first free preset number<br />
is suggested to the current preset and the Naming Display<br />
pops up.<br />
Rename<br />
Select a preset and press OK to rename the preset via the<br />
keyboard display.<br />
Overwrite<br />
Select this storing option if you wish to overwrite the preset<br />
selected from the list.<br />
27
CONTROL SECTION<br />
Delete<br />
The Delete function can be used to delete specific presets.<br />
If protection for the preset is set to “on” the preset cannot<br />
be deleted. (see below)<br />
Handling Presets - Recall<br />
Protection<br />
Each preset can be overwrite-protected. To later release<br />
the protection of the preset, - place cursor on the preset<br />
and select protection again.<br />
System paramemeters are NOT stored with presets.<br />
These parameters can be stored by performing a<br />
System backup. The System backup feature is<br />
accessed via the Setup page.<br />
Introduction<br />
(Please see previous page)<br />
Operation<br />
• Select Preset Type; Channel or Scene.<br />
• Select Folder to recall from.<br />
• Select preset within the selected folder.<br />
• Press OK.<br />
That's it !<br />
28
CONTROL SECTION<br />
Setup page<br />
The Setup page contains functionality parameters and<br />
device configuration. These settings will normally be<br />
"set-and-forget" functions, not meant to change very<br />
often.<br />
I/O Configuration<br />
The Digital I/O options and parameters described in the<br />
following section will only be available if the optional<br />
Digital AES/EBU card is installed<br />
Input Select<br />
For each set of Inputs you may select whether the <strong>EQ</strong><br />
<strong>Station</strong> should process the analog or digital signal present<br />
on the respective Inputs.<br />
This is set via the Input Select page.<br />
8 channel version<br />
Digital<br />
Analog<br />
Input 1+2 1+2<br />
Input 3+4 3+4<br />
Input 5+6 5+6<br />
Input 7+8 7+8<br />
Outputs<br />
All available Outputs, both analog and digital are<br />
open all the time.<br />
Options that are unavailable due to the configuration<br />
of your frame are ghosted in the <strong>EQ</strong> station menus.<br />
I/O Mode<br />
Channel 1-8 Thru mode or Mixer/Matrix mode<br />
The 1-8 Thru mode is made for applications where multiple<br />
mono- or stereo-paired channels are required, e.g. for<br />
monitor mix setups.<br />
In Mix/Matrix mode it is possible to create a stereo mix of<br />
several Input sources then distribute the stereo mix to<br />
several Outputs.<br />
See Local page section for further description.<br />
ADA I/O Settings<br />
Equal settings on the Max AD In Level and Max Out Level<br />
parameters gives unity gain through the unit.<br />
4 channel version<br />
Digital<br />
Analog<br />
Input 1+2 1+2<br />
Input 3+4 3+4<br />
Input 5+6<br />
Input 7+8<br />
Max AD In Level:<br />
Range: 3 to 30dBu in 3dB steps<br />
Input sensitivity that can be set on each input pair. The<br />
expected dynamic content of the signal to be processed<br />
should be determined and the Max AD In Level parameter<br />
should be set accordingly to ensure sufficient headroom.<br />
29
SETUP PAGE<br />
Max DA Out Level:<br />
Range: 3 to 30dBu in 3dB steps<br />
Max DA Out level should be set to match the Input level<br />
sensitivity of the connected downstream device.<br />
Max DA out can be set on individual output pairs.<br />
DA Output 1-8:<br />
Three options are available<br />
- Balanced<br />
Use this setting when connecting to common balanced<br />
gear. This mode should NOT be used when connecting to<br />
an unbalanced single ended Input and neither when<br />
connecting to a connection with pin 2 (or 3) disconnected,<br />
nor if pin 2 (or 3) is connected to pin 1.<br />
Better sound quality is obtained using “Unbal Pin 2” or<br />
“Unbal Pin 3” Output mode setting for this purpose.<br />
A consumer S/PDIF Output with less than 5 m of cable<br />
going to <strong>EQ</strong><strong>Station</strong> will most likely be able to pass a digital<br />
signal, if you remember to tie pin 3 of the XLR to pin 1, and<br />
use a good 75 ohm coax cable from the S/PDIF Output.<br />
Going the other way, most S/PDIF Inputs are fine with<br />
AES/EBU electrical level without resistor attenuation or<br />
transformers. Don't use long cable runs, and again<br />
remember to tie pin 3 of the AES/EBU Output to pin 1.<br />
Clock Setup page<br />
- Unbal. pin 2 with signal on pin 2<br />
Pin 3 must be connected to pin 1 either at the <strong>EQ</strong> <strong>Station</strong><br />
Output end or even better at the downstream device.<br />
- Unbal. pin 3 with signal on pin 3<br />
When using this mode pin 2 must NOT be connected.<br />
This Output mode setting can be used though when<br />
feeding a balanced Input.<br />
Digital Output<br />
Source<br />
Determines to which clock the <strong>EQ</strong> <strong>Station</strong> should attempt to<br />
lock to:<br />
Options are:<br />
• Internal<br />
• Word Clock<br />
• Input 1-2<br />
• Input 3-4<br />
• Input 5-6<br />
• Input 7-8<br />
Rate<br />
Sets the <strong>EQ</strong> <strong>Station</strong>s operating sample rate.<br />
Status Bits<br />
For each pair of Outputs you can select between sending<br />
AES or S/PDIF Status Bits.<br />
Status bits - A few words:<br />
S/PDIF and AES3 ("AES/EBU") interfaces are different<br />
both regarding electrical level and the data format used.<br />
With <strong>EQ</strong> <strong>Station</strong> you can choose the data format for each<br />
Output pair, while the electrical interface is always high<br />
level, balanced.<br />
Advice for interfacing <strong>EQ</strong><strong>Station</strong> with S/PDIF equipment:<br />
<strong>EQ</strong> <strong>Station</strong> Inputs accept S/PDIF as well as AES/EBU data<br />
format. If an <strong>EQ</strong> <strong>Station</strong> Output feeds an S/PDIF Input,<br />
choose S/PDIF format for that particular output.<br />
"44.1 kHz - only" or "48 kHz - only"<br />
When 44.1 or 48 kHz is chosen the <strong>EQ</strong> <strong>Station</strong> should<br />
ideally be fed with an external matching clock. However, if<br />
e.g "44.1 - only" is selected and the external clock is 48<br />
kHz the <strong>EQ</strong> <strong>Station</strong> will convert the sample rate and<br />
operate at 44.1 kHz.<br />
Wide<br />
In Wide mode any incoming clock is accepted.<br />
Error Handling<br />
These options concern how the <strong>EQ</strong> <strong>Station</strong> should react<br />
when a Clock Error or mismatch occurs.<br />
Freewheel<br />
Though there may be inconsistency between the set<br />
internal clock rate and the rate present on the Inputs or<br />
BNC - NO action is taken with regards to passing audio.<br />
30
SETUP PAGE<br />
Mute<br />
When a Clock Error occurs the Output channels are muted.<br />
Clock is passed through Output channels.<br />
Cut Clk & mute (Cut Clock & mute)<br />
When a Clock Error occurs the Output channels are muted.<br />
Clock is cut and NOT passed through Output channels.<br />
Status Indication<br />
The following clock related messages can be displayed<br />
in the top bar of the display:<br />
CLOCK ERROR - red color<br />
Clock Error indicates that the incoming master clock does<br />
not match the set Rate. The <strong>EQ</strong> <strong>Station</strong> converts the<br />
incoming master clock to the set Rate but indicates with<br />
the message “Clock Error” that you should attend the<br />
problem to achieve optimal performance.<br />
Depending on how the Error handling parameter is set (see<br />
previous column), audio may still be passed.<br />
NO LOCK (1/2) - yellow color<br />
or - NO LOCK (3/4) - yellow color<br />
or - NO LOCK (5/6) - yellow color<br />
or - NO LOCK (7/8) - yellow color<br />
The <strong>EQ</strong> <strong>Station</strong> will check for clock errors on the Inputs<br />
consecutively starting with 1/2, then 3/4 etc. and report<br />
errors in the order they are found.<br />
Example:<br />
Source is set to Input 1-2<br />
Rate is set to 44.1<br />
On Input 1/2 a signal with a clock at 44.1kHz is present as<br />
expected, but on e.g. Input 3/4 a signal with 48 kHz clock<br />
is present. In this case you will see a yellow “No Lock 3/4”<br />
tag. Solve this by setting the clock to 44.1kHz on the<br />
device feeding Inputs 3/4.<br />
When this problem is solved you may see an error<br />
indication on 5-/6 or 7/8. Solve these problems likewise.<br />
Network and Device<br />
Serial Number<br />
The Serial Number of the <strong>EQ</strong> <strong>Station</strong>.<br />
Software Version<br />
Indicates currently loaded software.<br />
Device Number<br />
When performing an Auto Setup via the Global page the<br />
assignment of channels in the cluster will be done<br />
according to the set Device Number.<br />
Example:<br />
<strong>EQ</strong> <strong>Station</strong> with Device Number 1 : 4 channel version<br />
<strong>EQ</strong> <strong>Station</strong> with Device Number 2 : 8 channel version<br />
You have given the three <strong>EQ</strong> <strong>Station</strong>s Device number 1, 2<br />
and 3 and performed a Cluster Auto assignment on the<br />
Global page on any of the units..<br />
In the Cluster the channels are now assigned according to<br />
the table below:<br />
Cluster Position<br />
<strong>EQ</strong> <strong>Station</strong><br />
Device Number 1<br />
Channels 1-4 1-2-3-4<br />
<strong>EQ</strong> <strong>Station</strong> 2<br />
Device Number 2<br />
Channels 1-8 5-6-7-8-9-10-11-12<br />
Device Name<br />
The name of the <strong>EQ</strong> <strong>Station</strong> you are operating. Naming<br />
several <strong>EQ</strong> <strong>Station</strong>s in a network is done on the individual<br />
units.<br />
Cluster<br />
Within the network, <strong>EQ</strong> <strong>Station</strong>s can be grouped in<br />
Clusters.<br />
For the <strong>EQ</strong> stations to see each other they must all be<br />
assigned to the same Cluster. Default setting is “A”.<br />
IP Address<br />
All <strong>EQ</strong> stations must have unique I/P addresses. The<br />
default address in the <strong>EQ</strong> <strong>Station</strong>s is set to 192.168.1.100.<br />
Leave the first <strong>EQ</strong> <strong>Station</strong> at that address. Change the next<br />
to 192.168.1.101 - and so forth.<br />
Subnet Mask<br />
The Default Subnet mask is 255.255.255.0 and should only<br />
be changed if hooked up to a PC network that uses a<br />
different Subnet Mask. Default Subnet mask on most<br />
Windows systems is 255.255.255.0<br />
31
SETUP PAGE<br />
System Backup<br />
MIDI UI Channel select<br />
MIDI Ul Prog Mode select<br />
MIDI UI Ctrl Mode select<br />
MIDI UI CC Number select<br />
MIDI Scene Channel<br />
MIDI Scene Prog Mode<br />
MIDI Scene Map From<br />
MIDI Chnl Channel<br />
MIDI Chnl Prog Mode<br />
MIDI Chnl Bank Mode<br />
MIDI Chnl Map From<br />
MIDI Sys Ex Id<br />
MIDI Sys Ex In<br />
MIDI Sys Ex Out<br />
A System backup is ideal, not only as a backup, but<br />
also when cloning units.<br />
Settings for the following parameters are included<br />
when a System store/recall is performed.<br />
MIDI UI Ctrl Change Offset<br />
Cluster ID<br />
Active Channel<br />
Channel Sync<br />
Input Mode<br />
Sample Rate<br />
Clock Source<br />
DA Output<br />
Input Select<br />
Dither<br />
Status Bit<br />
LCD Intensity<br />
LED Intensity<br />
Show Preset Name<br />
Mix In Level<br />
Mix Out Level<br />
Show Graph<br />
Mix Mute<br />
Mix Out<br />
Framerate<br />
AES Sample Rate<br />
Clock Error Policy<br />
Graph <strong>EQ</strong> Width Mode<br />
Lock Key<br />
Lock Level<br />
32
UTILITY PAGE<br />
In - Channel select on the <strong>EQ</strong> <strong>Station</strong> can be controlled<br />
externally by a received MIDI CC value.<br />
Per default values 0-63 on the set CC Number (0-119)<br />
selects channels 1-64. However, the offset parameter can<br />
be used to interface with devices sending values from<br />
starting from 1.<br />
The Utility page holds a variety of operation and<br />
performance features.<br />
Out - When channels are selected locally a MIDI CC value<br />
on the set controller will be sent on MIDI Out. Connected<br />
devices set up to receive these messages will respond.<br />
In+Out - See above. The described features on both In and<br />
Out applies.<br />
Control Change Offset<br />
Options: 0 to 63 or 1 to 64<br />
Some devices send values starting from “0” and some from<br />
“1”. The object is to select channels 1-64 in the UI. If your<br />
controlling device displays control change values in the<br />
display, these values typically start from 0. To be able to<br />
associate those values directly with an <strong>EQ</strong>S channel<br />
number, you can select the "1 to 64" option, in which case<br />
a control change value of 1 will select the first <strong>EQ</strong>S<br />
channel. Default setting is “0 to 63”.<br />
MIDI - UI Channel Select<br />
These parameters concern external channel control from<br />
e.g. a mixer with MIDI. When selecting a channel on the<br />
mixer to edit, you may want to see the same channel on<br />
the <strong>EQ</strong> <strong>Station</strong>. This is possible by setting the following<br />
parameters.<br />
MIDI Channel:<br />
Range: 1-16 or Omni<br />
Sets the MIDI channel for UI Channel select.<br />
Prog. Change<br />
Off - The <strong>EQ</strong> <strong>Station</strong> does not respond to received MIDI<br />
Program Changes on the selected channel.<br />
In - Channels 1-64 are selected when program changes<br />
1-64 on the selected MIDI channel is received.<br />
Out - When selecting a channel on the <strong>EQ</strong> <strong>Station</strong> the <strong>EQ</strong><br />
<strong>Station</strong> will send out a Program Change message<br />
simultaneously on the specified channel.<br />
In+Out - With both In and Out selected the Channel to view<br />
or edit on the mixer and <strong>EQ</strong> <strong>Station</strong> can be set from both<br />
the mixer and from the <strong>EQ</strong> <strong>Station</strong>.<br />
Control Change<br />
The channel appearence of the <strong>EQ</strong> <strong>Station</strong> can also be<br />
controll via MIDI CC’s.<br />
Off - No response to MIDI CC values and no MIDI CC<br />
values are sent.<br />
CC Number:<br />
Range: 0-119<br />
Sets the CC number for UI channel select.<br />
Scene Recall<br />
The following parameters set conditions for external scene<br />
recall.<br />
MIDI Channel<br />
Range: 1-16 or Omni<br />
Defines on which MIDI channel the <strong>EQ</strong> station can receive<br />
and send MIDI program change messages for a Scene<br />
recall.<br />
Prog. Change<br />
Off - No response to MIDI program changes and no MIDI<br />
program changes are sent at Scene recall.<br />
In - Scenes can be recalled form an external MIDI device<br />
or another <strong>EQ</strong> <strong>Station</strong> on the selected MIDI channel and<br />
according to the MIDI map.<br />
Out - When a Scene is recall locally a MIDI program<br />
change is sent on the selected MIDI channel.<br />
In+Out - See above. The described features on both In and<br />
Out applies.<br />
Map From - Map to<br />
An incoming MIDI Pr. Change message from 1 to 128 can<br />
be mapped to recall any Scene preset.<br />
33
UTILITY PAGE<br />
Channel Recall<br />
The Channel Recall features allow you to recall channel<br />
settings from or on external devices.<br />
MIDI Channel<br />
Range: 1-16 or Omni<br />
Defines on which MIDI channel the <strong>EQ</strong> station can receive<br />
MIDI program change messages for channel recall.<br />
Prog. Change<br />
Off: - No response to MIDI program changes and no MIDI<br />
program changes are sent at Channel recall.<br />
In: - Individual channel settings can be recalled when an<br />
incoming program change is received on the selected MIDI<br />
channel according to the Map.<br />
Out: - A program change is sent on the selectd MIDI<br />
channel at channel recall.<br />
In+Out: - See above. The described features on both In<br />
and Out applies.<br />
Bank no as channel:<br />
Range: On/off<br />
Any preset can be recalled into a channel. Which channel<br />
to recall a preset into is set by sending a MIDI CC on the<br />
LSB(controller 32) followed by a program change.<br />
NOTE The Map parameters described below MUST be set<br />
for any preset recall to be able to take place.This is due to<br />
the organizing structure in folders as opposed to banks<br />
where presets automatically have preset numbers<br />
assigned.<br />
Map From - Map to<br />
An incoming MIDI program change message can be<br />
mapped to recall channel settings from a specific preset.<br />
“Map from” sets the incoming program change. “Map to”<br />
sets the channel preset to recall.<br />
Security<br />
Key<br />
Press OK to change security key. To change the current<br />
key you must first type in the old key - then the new.<br />
Level<br />
No Lock: - The Lock functions are off.<br />
Graph.<strong>EQ</strong> & Recall accessible: - Only the Graphic <strong>EQ</strong> and<br />
recall functions are accessible.<br />
Graph. <strong>EQ</strong> accesible: - Only the Graphic <strong>EQ</strong> is accessible.<br />
Recall accessible: - Only recall functions are accessible.<br />
Lock Unit: - The entire userinterface is locked unless you<br />
have the correct 4 digit key.<br />
• Press and hold FLAT and CHANNEL ON/OFF while<br />
powering up the unit<br />
Preset Copy function<br />
The Preset Copy function allows you to copy presets from<br />
the <strong>EQ</strong> <strong>Station</strong> you are opeartin to another.<br />
How ?<br />
First setup the conditions for the copy operation using the<br />
following parameters, - then select “Copy” and press OK<br />
Type<br />
Use this parameters to select the type of preset to copy.<br />
Seletc between: Channel, Scene or Folder.<br />
When Folder is selected the entire folder will be copied.<br />
Source<br />
Is the name of the Channel, Scene or Folder you wish to<br />
copy, depending on the selected Type - see above.<br />
Dest. - Destination<br />
Refers to the name of the <strong>EQ</strong> <strong>Station</strong> you wish to copy to.<br />
Folder<br />
If you are copying either a Channel or a Scene preset you<br />
must set the destination folder on the <strong>EQ</strong> <strong>Station</strong> unit you<br />
are copying to.<br />
If you have chosen to copy a Folder you can only copy to<br />
the root directory of the destnation unit as it is not possible<br />
to save folders within folders.<br />
System Reset<br />
Default settings<br />
Press OK and confirm to recall factory default settings.<br />
Parameters in the Network and Device menu are NOT<br />
recalled/reset and presets are also kept.<br />
Delete all presets<br />
Press OK and confirm to delete all presets on the device<br />
you are operating. Presets on all other units in the network<br />
are NOT affected.<br />
UI Channel Sync<br />
This parameter can be set to on/off on individual units.<br />
Units in the network with this parameter set to “on” will<br />
display the same channel information on all units.<br />
On/Off button delay<br />
When set to “on” the 4 on/off buttons on the left side of the<br />
display will respond only if the buttons ar pressed for 1<br />
second. This feature can prevent accidental on/off<br />
<strong>sw</strong>itching of the effect blocks that could result in critical<br />
level boosts or level drops.<br />
To disable the lock functions without having the key:<br />
• Power off <strong>EQ</strong> <strong>Station</strong><br />
34
EDIT CONTROL<br />
Show Preset Name<br />
On/ Off - Sets whether the preset name should be<br />
displayed in the edit screens (Channel/Param <strong>EQ</strong>/Graph<br />
<strong>EQ</strong>/Dyn<strong>EQ</strong>). Show preset name is set to “On” as default<br />
but you may prefer to use the “Off” setting if you never use<br />
presets and thereby get a “cleaner” look on the Edit pages.<br />
Graph<strong>EQ</strong> graph:<br />
It is possible to view the Graphic <strong>EQ</strong> settings either as<br />
Bars, Curve or Bars & Curve<br />
see page 23 for examples<br />
Graph<strong>EQ</strong> width<br />
Via the menu point “Graph<strong>EQ</strong> width”you can assign which<br />
of the following three functions should be assigned to the<br />
BANDWIDTH knob:<br />
- Frequency: The function of the FR<strong>EQ</strong>UENCY knob is<br />
duplicated to the BANDWIDTH knob.<br />
Framerate<br />
Via the Channel page a delay per channel can be set. The<br />
Delay time is shown on the channel page in ms, feet,<br />
meters and frames. The Framerate should be set<br />
according to the connected devices.<br />
LCD Light & LED Light<br />
The display and the LEDs on the <strong>EQ</strong> <strong>Station</strong> are very<br />
powerful. This you will enjoy especially at outdoor usage.<br />
However, you may find the light too powerful when<br />
operating e.g. in an indoor theater setup. Therefore the<br />
LCD and LED lights can be dimmed individually.<br />
ALL - Graphic <strong>EQ</strong><br />
- Sweep: Set a Gain and <strong>sw</strong>eep this gain setting<br />
through the frequencies using the the BANDWIDTH knob.<br />
- Width: - Select width-mode and use the BANDWIDTH<br />
encoder to select more than one frequency and cut or<br />
boost the frequencies using the GAIN button.<br />
- Curve: - Select curve-mode and use the BANDWIDTH<br />
encoder to select more than one frequency. Cut and boost<br />
frequencies in curves. +/-3dB peer 1/3 oct.<br />
- Mirror: - Select mirror-mode and use the BANDWIDTH<br />
and the GAIN encoder to mirror frequencies in O dB.<br />
The ALL function is only affecting the Graphic <strong>EQ</strong> part of<br />
the processing. When activated, changes on the Graphic<br />
<strong>EQ</strong> will be done on ALL the <strong>EQ</strong> channels in the machine.<br />
When in a network, up to all 64 channels will be selected<br />
and adjusted.<br />
When entering the page a flat filter setting is displayed.<br />
Changes in the Gain setting will be applied to all channels<br />
relatively to their current state. E.g. if a channel is set to<br />
-3dB at 250Hz and 250Hz is moved to +2dB at the ALL<br />
display, the new actual setting will be -1dB for the channel.<br />
The changes on the ALL display are remembered until<br />
power down, or until the Reset button is pressed and<br />
confirmed using OK. When a reset is performed, the<br />
display filter settings will be flattened, but without<br />
performing changes on the other <strong>EQ</strong> channels settings.<br />
35
EDIT CONTROL<br />
A yellow dot in the top of the display indicates when max.<br />
settings are reached. This typically occurs when a<br />
combination of adjustments on a specific band are made in<br />
both the Global window and on an individual channel.<br />
Copy Paste function<br />
Example:<br />
The 1kHz band is boosted 7dB via the All page but was<br />
previously boosted 6dB via the regular channel page. As<br />
the two boosts added gives a 13dB boost which is 1dB<br />
more than the possible 12dB, a yellow dot in the top of the<br />
band (see illustration) indicates this situation.<br />
Group Graphic <strong>EQ</strong><br />
The Copy/Paste function is very useful for quickly moving<br />
channel settings from one channel to another. This is e.g.<br />
useful when one channel is adjusted in a monitor-mix<br />
setup, and these settings then should be used as starting<br />
point on other channels before further refinement of these.<br />
The Group functionality is similar to the Graphic <strong>EQ</strong> ALL<br />
channels adjust function, except that it is here possible to<br />
make a pre-defined group of channels instead of adjusting<br />
all channels.<br />
The Group is selected on available channels in the device.<br />
If in a network, a group can be made among all possible 64<br />
channels.<br />
Flat All - Flat Group<br />
A flatten all function in both the All and Group functionality<br />
is available.<br />
• Press COPY + PASTE simultaneously<br />
• Press OK to confirm<br />
Basic Operation<br />
• Select channel and processing block and press the Copy<br />
button.<br />
• Select the channel you want to paste into, with the<br />
Channel wheel.<br />
• Press Paste and OK to confirm. The transfer of settings<br />
is now done.<br />
It is possible to copy/paste following:<br />
• Select Channel edit view to copy/paste the entire<br />
channel processing settings including. all <strong>EQ</strong>'s, Limiter<br />
and Delay.<br />
• Select Parametric <strong>EQ</strong> edit view to copy/paste the<br />
parametric <strong>EQ</strong> block.<br />
• Select Graphic <strong>EQ</strong> edit view to copy/paste the graphic<br />
<strong>EQ</strong> block.<br />
• Select Dynamic <strong>EQ</strong> edit view to copy/paste the dynamic<br />
<strong>EQ</strong> block.<br />
What is copied<br />
it is always the current view that is copied.<br />
When in the “All” display, all settings for the entire channel<br />
is copied. not just the settings on the All page, but also<br />
settings for the Parametric, Graphic and Dynamic <strong>EQ</strong>s.<br />
This also goes, no matter if the different <strong>EQ</strong> sections are<br />
active or not.<br />
36
<strong>EQ</strong> STATION IN A LOCAL AREA NETWORK<br />
37
<strong>EQ</strong> STATION IN A LOCAL AREA NETWORK<br />
Introduction<br />
This section describes basic elements of a standard<br />
LAN (Local Area Network), and how to apply these<br />
when setting up one or more <strong>EQ</strong> <strong>Station</strong>s in a network.<br />
This is relevant when updating <strong>EQ</strong> <strong>Station</strong> software<br />
from a PC or when controlling <strong>EQ</strong> <strong>Station</strong>s e.g. via a<br />
Tablet PC in live applications or when using more than<br />
8 channels.<br />
Basic terms<br />
<strong>TC</strong>P/IP address<br />
The <strong>TC</strong>P/IP address is unique to each unit connected in<br />
the network. Two units in a network must therefore never<br />
have the same IP address. However, to see each other the<br />
first three digits which per default are “192.168.1” for the<br />
<strong>EQ</strong> <strong>Station</strong> MUST be the same.<br />
The <strong>EQ</strong> <strong>Station</strong>s default IP address is: 192.168.1.100<br />
Subnet Mask<br />
The Subnet Mask defines a group of units in the network.<br />
That covers both <strong>EQ</strong> <strong>Station</strong>s and computers etc.<br />
For the units to see each other the Subnet Mask MUST be<br />
identical.<br />
The <strong>EQ</strong> <strong>Station</strong> default Subnet mask is: 255.255.255.0<br />
Specifically for the <strong>EQ</strong> <strong>Station</strong><br />
The <strong>EQ</strong> <strong>Station</strong> also has a few other interesting networkrelated<br />
topics. (please also see the description of the Setup<br />
- Network and Devices page and also the “Quick Setup<br />
Reference” at pages 6-7)<br />
Device Name:<br />
A name that is assigned to each individual <strong>EQ</strong> <strong>Station</strong>.<br />
The Device Name MUST be unique for each unit !<br />
As all <strong>EQ</strong> <strong>Station</strong>s in a Subnet Mask can be operated from<br />
any of the units within the Subnet, the Device Name also<br />
serves as a convenient identifier. The name will appear in<br />
the operating displays.<br />
Using a HUB-<strong>sw</strong>itch or not ?<br />
As illustrated on the previous page setups can be made<br />
with or without a HUB-<strong>sw</strong>itch. Generally it can be said that<br />
there is no need to use a <strong>sw</strong>itch in minor setups with just at<br />
few <strong>EQ</strong> stations and maybe a PC connected. However, as<br />
soon as the setups expand, increased speed on the update<br />
of the <strong>EQ</strong> <strong>Station</strong> user-interfaces is achieved by placing<br />
one or more <strong>sw</strong>itches in the setup at convenient places.<br />
(see illustration at the previous page)<br />
Be aware<br />
- when no HUB or <strong>sw</strong>itch is used you must use Crosscoupled<br />
Ethernet CAT-5 cable for the network<br />
connection.<br />
- when a HUB or <strong>sw</strong>itch is used you must use standard<br />
(non-cross-coupled) ethernet cables.<br />
- when connecting directly to a computer there is an<br />
uncertainty of which cable type to use. Most computers<br />
work with a cross-coupled ethernet cable.<br />
Subnet Mask - <strong>TC</strong>P/IP address<br />
Win 2000 / Win NT / Win XP<br />
The following examples are based on a Windows 2000<br />
operating system. Illustrations etc. may vary slightly<br />
between other operating systems.<br />
Please note that a working <strong>TC</strong>P/IP protocol must be<br />
installed on your computer before attempting to hook up<br />
the computer on the network.<br />
To find the <strong>TC</strong>P/IP address and the Subnet Mask settings<br />
on your computer running Windows 2000:<br />
• Go to Control Panel, Network and Dial UP Connections<br />
• Double-click on your connection and select “Properties”<br />
Device Number:<br />
The Device number specifies in which order, channels will<br />
be assigned to Cluster locations when you perform a<br />
“Cluster Auto Setup”.<br />
(Please read the description of the Global page and also<br />
the “Quick Setup Reference” at pages 6-7).<br />
38
<strong>EQ</strong> STATION IN A LOCAL AREA NETWORK<br />
• Select Internet protocol (<strong>TC</strong>P/IP) and “Properties”<br />
• Mark “Use the following IP address.”<br />
The <strong>EQ</strong> <strong>Station</strong> Subnet Mask can be altered, to<br />
match your network Subnet Mask if this differs from<br />
the standard 255.255.255.0. Please see the section:<br />
Updating <strong>EQ</strong> <strong>Station</strong> Software<br />
To update <strong>EQ</strong> <strong>Station</strong> and Motofader 64 software they must<br />
be correctly setup in a network with a PC according to the<br />
previous section.<br />
Software can be downloaded via www tcelectronic.com<br />
Download the software to an empty folder on your<br />
computer.<br />
Follow the instructions accompanying the software.<br />
• Type in an IP address where the first three numbers are<br />
identical to the three numbers in the <strong>EQ</strong> <strong>Station</strong>s IP<br />
address. The fourth number MUST be unique.<br />
Suggestion: 192.168.1.110<br />
• Set Subnet mask identical to the <strong>EQ</strong> <strong>Station</strong>s Subnet<br />
mask. The Default <strong>EQ</strong> <strong>Station</strong> Subnet mask is:<br />
255.255.255.0<br />
• For a network setup with <strong>EQ</strong> <strong>Station</strong>s the Gateway<br />
settings can be left blank/ignored.<br />
39
VIRTUAL <strong>EQ</strong> STATION<br />
The Virtual<strong>EQ</strong> <strong>Station</strong> enables full control of all features from a <strong>Station</strong>ary PC, Laptop or Tablet PC via LAN. A PC<br />
with a wireless system gives the ultimate flexibility with “no strings attached”.<br />
Virtual <strong>EQ</strong> <strong>Station</strong> is designed to meet the busy live-engineers need for an “easy-to-learn Editor.<br />
If you are familiar with the <strong>EQ</strong> <strong>Station</strong> already you will find the Virtual <strong>EQ</strong> <strong>Station</strong> extremely easy to operate.This<br />
manual section describes the additional features in the software editor in detail. For detailed information of the<br />
generic features, please refer to the descriptions elsewhere in this manual.<br />
ON/OFF keys<br />
EDIT keys<br />
Channel Select<br />
ADJUST keys<br />
40
VIRTUAL <strong>EQ</strong> STATION<br />
The drop down menus<br />
Open the drop down menus easily using the keyboard by<br />
pressing ALT followed by the first letter in each of the<br />
dropdown menu headlines.<br />
Example:<br />
To enter the Edit menu press ALT followed by “E” which is<br />
marked with and underscored as “Edit”.<br />
Edit<br />
Flat:<br />
Flattens the <strong>EQ</strong> curve for the current selected channel.<br />
Shortcut: Ctrl+X<br />
Copy:<br />
Copies the current <strong>EQ</strong> settings for the selected channel.<br />
Shortcut: Ctrl+C<br />
Paste:<br />
Pastes copied <strong>EQ</strong> settings to the selected channel.<br />
As the paste function is destructive it must be confirmed<br />
via the pop-up screen that appears.<br />
Shortcut: Ctrl+V<br />
View<br />
A few functions to optimize the appearance on the screen<br />
to your liking.<br />
Toolbar:<br />
Hides/shows the toolbars.<br />
Status:<br />
Hides/shows the Status bar in the bottom of the editor.<br />
Small size:<br />
Reduces the size of the Editor window.<br />
Global<br />
Enters the Global View page from where you setup the<br />
Cluster of channels and channel assignments.<br />
Recall<br />
Opens a Recall display similar to the one found on the <strong>EQ</strong><br />
<strong>Station</strong>s front.<br />
Store<br />
Opens the Store display similar to the one found on the <strong>EQ</strong><br />
<strong>Station</strong>s front.<br />
Preset path:<br />
By default a preset folder is created in the folder where the<br />
Editor is installed. The default installation folder is:<br />
C:/Program Files/<strong>TC</strong> <strong>Electronic</strong>/<strong>EQ</strong> <strong>Station</strong><br />
However, preset folders can be created on any location on<br />
your harddisk.<br />
Utility<br />
UI channel sync:<br />
In “on” position the <strong>EQ</strong> <strong>Station</strong> display stays in sync with<br />
the changes performed on the PC Editor.<br />
Show preset name:<br />
In on position the preset name will be displayed in the<br />
bottom line of the display. I you generally do not work in<br />
presets you may find having the preset name in the display<br />
redundant. The choice is yours.<br />
Graph <strong>EQ</strong> graph:<br />
It is possible to view the Graphic <strong>EQ</strong> settings either as<br />
• Bars<br />
• Curve<br />
• Bars & Curve<br />
see page 23 for examples<br />
Framerate:<br />
Via the Channel page a delay per channel can be set. The<br />
Delay time is show on the channel page in ms, feet, meters<br />
and Frames. The Framerate should be set according to the<br />
connected devices.<br />
Default settings:<br />
Press OK and confirm to recall factory default settings.<br />
Parameters in the Setup menu are NOT recalled/reset.<br />
Presets are kept.<br />
All<br />
Via the All page it is possible to make graphical <strong>EQ</strong><br />
adjustments to all channels at the same time. All changes<br />
are relative to the settings already made on the individual<br />
channels.<br />
Group<br />
Channels in the group are selected either by left-clicking on<br />
the Channel numbers using the mouse:<br />
Tools<br />
Setup:<br />
For description of Device Num; Device Name and Cluster<br />
please see page: 6-7 or 29.<br />
Motofader port:<br />
Select to which Com port the Motofader is connected.<br />
- or by selecting channels on by one using the ARROW<br />
keys followed by Enter.<br />
41
TECHNICAL SPECIFICATIONS<br />
<strong>EQ</strong> <strong>Station</strong><br />
Analog Input to Output<br />
Connectors:<br />
Input Impedance:<br />
Output Impedance:<br />
XLR balanced (pin 2+, pin 3-)<br />
11/4 kohm (Balanced/unbalanced):<br />
40/20 ohm (Balanced/unbalanced)<br />
Max Input Level:<br />
Max Output Level:<br />
+15 to +30dBu with analog domain scaling<br />
+15 to +24dBu balanced with analog domain scaling<br />
Dynamic Range:<br />
THD:<br />
Frequency Response, +0/-0.1dB:<br />
> 110dB (unweighted), BW: 20-20kHz, note 1<br />
< -100dB @ BW: 20-20kHz<br />
12 Hz - 20 kHz<br />
Crosstalk:<br />
< -110dB, 20 Hz to 20 kHz<br />
AD and DA Conversion:<br />
AD and DA + Processing Delay Total:<br />
24 bit (Dual bit delta sigma sampling at 4.1/5.6/6.1/6.1 MHz)<br />
1.54 ms<br />
DSP<br />
Internal sample rate:<br />
Internal processing:<br />
DSP power:<br />
48 kHz, high performance low jitter clock circuit<br />
Routing and processing 48 bit fixed point throughout<br />
600 Million Instructions Per Second<br />
Control Interface<br />
Ethernet:<br />
Ethernet passive HUB for network:<br />
MIDI:<br />
Motofader 64 remote:<br />
10/100 Mbits/s, Base-T (RJ45 XLR-housed EtherCon connector)<br />
10/100 Mbits/s, Base-T (RJ45 XLR-housed EtherCon connector)<br />
In/Out (5-pin DIN connector)<br />
Custom serial interface (9-pin D-Sub connector)<br />
General<br />
Display:<br />
Color TFT, QVGA 320x240 pixels<br />
450 cd/m2 Luminance<br />
Finish:<br />
Anodized aluminum face and side plates<br />
Plated and painted steel chassis<br />
Dimensions:<br />
Mains voltage:<br />
Power consumption:<br />
19" x 3.50" x 11,5"<br />
100 to 240 VAC, 50 to 60 Hz (auto-select)<br />
MIDI IMPLEMENTATION<br />
<strong>EQ</strong> STATION - MIDI IMPLEMENTATION 09/03-04<br />
Function Transmitted Recognized Remarks<br />
Basic Channel Default 1 1<br />
Changed 1-16 OMNI-1-16<br />
Mode<br />
Default<br />
Messages X X<br />
Altered<br />
Note Number X X<br />
True Voice X X<br />
Velocity Note ON X X<br />
Note OFF X X<br />
After Touch Key’s X X<br />
Channel X X<br />
Pitch Bend X X<br />
Control Change O O<br />
Prog Change O O<br />
SysEx X X<br />
Common Song Pos X X<br />
Song Sel X X<br />
Tune<br />
System real time Clock X X<br />
Commands X X<br />
Aux Messages Local ON/OFF X X<br />
All Notes OFF X X<br />
Active Sense X X<br />
Reset X X<br />
O:YES Mode 1: OMNI ON, POLY Mode 2: OMNI ON, MONO<br />
X:NO Mode 3: OMNI OFF, POLY Mode 4: OMNI OFF, MONO<br />
43
MOTOFADER 64<br />
The Motofader 64 is a quick-access module remote dedicated to solely control the Graphic <strong>EQ</strong> part of the<br />
processing in <strong>EQ</strong> <strong>Station</strong>. The layout is very straight-forward and enables fast and direct operation of multiple<br />
Graphic <strong>EQ</strong>'s, for applications where physical faders are the most reliable way of making adjustments.<br />
The Motofader 64 connections include mains voltage (build-in power supply) and serial RS232 connection for <strong>EQ</strong> <strong>Station</strong>.<br />
When connected to a setup with multiple <strong>EQ</strong> <strong>Station</strong>s, the Motofader will have direct access to all available channels on<br />
the network without further connections.<br />
Below is an overview of the Motofader 64 and a brief description of it’s components. In the following is a detailed<br />
description of functionality and options.<br />
Overview<br />
GRAPH <strong>EQ</strong> <strong>sw</strong>itch<br />
Fig 2<br />
The Motofader 64 controls only the Graphical <strong>EQ</strong>’s in the<br />
<strong>EQ</strong> <strong>Station</strong>. The GRAPH <strong>EQ</strong> ON/OFF <strong>sw</strong>itch gives instant<br />
monitoring option of on/off status for the selected channel,<br />
and enables comparison of current settings versus a flat<br />
graphic <strong>EQ</strong>.<br />
CHANNEL and the CHANNELS SELECT buttons<br />
Depending on how many <strong>EQ</strong> <strong>Station</strong>s you have<br />
connected in your setup, you may have up to 64<br />
channels of <strong>EQ</strong>.<br />
• With the CHANNEL SELECT buttons you select which<br />
group of channels to select from (1-16; 17-32; 33-48;<br />
49-64)<br />
• With the CHANNEL button you select channel within<br />
the selected group.<br />
When two channels are stereo-linked, both channels<br />
LEDs will light up. The settings for the two channels will<br />
be identical.<br />
Fig 1<br />
44
MOTOFADER 64<br />
ALL, GROUP, COPY/PASTE<br />
ALL<br />
Allows adjustment of ALL channels in the the network (up<br />
to 64) to be adjusted simultaneously.<br />
When pressing the ALL button the faders will move to 0dB.<br />
Changes on the faders will be applied to all channels<br />
relatively to their current state. E.g. if a channel is set to<br />
-3dB at 250Hz and 250Hz is moved to +2dB at the ALL<br />
display, the new actual setting will be -1dB for the channel.<br />
The changes on the ALL function are remembered until<br />
power down, or until Reset is selected on the display and<br />
OK is depressed. When a Reset is performed, the fader<br />
settings will return to 0dB, but without performing changes<br />
on the <strong>EQ</strong> channels settings.<br />
If a frequency on a channel is not able to perform the<br />
requested relative change because it has reached the max.<br />
or min. value (+/-12dB), an indicator will be <strong>sw</strong>itched on in<br />
the display.<br />
COPY/PASTE<br />
The Copy /Paste functions allows you to easily copy the<br />
Graphical <strong>EQ</strong> settings from the current channel to one or<br />
more channels.<br />
The function is especially useful when one channel is<br />
adjusted in a monitor-mix setup, and these settings are<br />
then copy/pasted into other channels as starting point for<br />
further refinement.<br />
Copy Paste - step by step:<br />
• Select Channel on the Channel-select buttons and press<br />
the Copy button.<br />
• Select the channel or channels you want to paste into,<br />
with the Channel-select buttons.<br />
• Press Paste.<br />
• Press OK to confirm. The transfer of settings is now<br />
done.<br />
Flatten <strong>EQ</strong> function<br />
Pressing COPY and PASTE simultaneously for 2 seconds<br />
will flatten the currently displayed Graphic <strong>EQ</strong>.<br />
There is no "undo" option for this function.<br />
DISPLAY<br />
If the Graphic <strong>EQ</strong> is locked with the Security function, no<br />
changes will be applied.<br />
GROUP<br />
A group of channels can be selected and adjusted<br />
simultaneously. Press GROUP and select any channel<br />
between 1 and 64.<br />
The Group functionality is similar to the ALL channels<br />
adjust function on the <strong>EQ</strong> <strong>Station</strong> itself, except that it is<br />
here possible to make a pre-defined group of channels<br />
instead of adjusting all channels.<br />
The Group is selected on available channels in the device.<br />
If in a network, a group can be made among all possible 64<br />
channels.<br />
When pressing the Group function, press or depress the<br />
channel select buttons (LEDs will light up) to setup your<br />
selection of channels.<br />
The Group will be remembered until power-down.<br />
Different groups can be built on MotoFaders and <strong>EQ</strong><br />
<strong>Station</strong>s<br />
The Motofader 64 display.<br />
The bright 2x16 character display with blue background will<br />
show various information's such as e.g. frequency, level<br />
and channel name.<br />
HOME<br />
Pressing the HOME button brings you back to the Channel<br />
select view which you can see as a generic starting point.<br />
When adjusting a fader level, selected frequency and gain<br />
will be shown at the display.<br />
If you want to monitor a specific frequency gain on the<br />
display without adjusting the fader, use the arrow keys to<br />
find these specific parameters.<br />
45
MOTOFADER 64<br />
I/O<br />
The I/O button gives access to adjust LoCut and I/O levels.<br />
Select of function and adjustment is done with the ADJUST<br />
wheel and ARROW keys.<br />
Use the arrow CURSOR keys for general navigation and<br />
adjustment on the Motofader display, e.g. for adjusting<br />
levels and LoCut.<br />
MOTORIZED FADERS<br />
A/B<br />
Press COMPARE to compare current settings with the<br />
settings from the loaded preset.<br />
A - is the settings from the stored preset.<br />
B - is the adjusted preset.<br />
If the Edited indication is not present in the display, and<br />
pressing the A/B button does not change graphic <strong>EQ</strong><br />
values, current settings are the unmodified preset values.<br />
As soon as you change a fader-value, the Edited flag will<br />
appear.<br />
The A/B compare only affects the Graphic <strong>EQ</strong> part of the<br />
processing.<br />
OK<br />
29 high-quality 60mm motorized faders, covering<br />
frequencies from 31Hz to 20kHz is the main adjustment<br />
section. The faders move fast and precisely, giving a truly<br />
reliable picture of the Graphic <strong>EQ</strong> settings for selected<br />
channel(s).<br />
The OK button is used to confirm destructive operations<br />
such as the reset of “All” and “Group” settings, as well as<br />
the “Paste” function. When confirmation is needed this will<br />
be indicated in the display.<br />
ADJUST wheel<br />
The ADJUST wheel is used to change parameter values.<br />
CURSOR<br />
46
MOTOFADER 64<br />
Store/Recall via Motofader 64<br />
It is possible to store and recall Channel and Scene<br />
presets via the Motofader 64. These functions are<br />
particular useful e.g. when <strong>EQ</strong>ing wedges while standing in<br />
front of them.<br />
Presets can be loaded and handled ONLY to and<br />
from the physical <strong>EQ</strong> <strong>Station</strong> unit that the Motofader<br />
64 is connected to.<br />
Step by step:<br />
• Press HOME to enter the preset handling features.<br />
• Use the two CURSOR keys to select function and the<br />
ADJUST wheel to set value.<br />
• To confirm functions - press OK.<br />
The functions are:<br />
- Preset Folder - select in which folder you wish to store or<br />
recall from. This is the folder in which all of the following<br />
operations are handled.<br />
Example:<br />
Preset<br />
Folder<br />
<br />
- Channel recall - select which Channel preset you wish to<br />
recall into the currently recalled channel.<br />
Scene<br />
- Scene Store - as with the Channel Store function you<br />
have two options: Either overwrite an existing preset in<br />
the selected folder or select the auto generated new<br />
preset. Auto-generated presets are labeled “ScPresetxx”<br />
where xx is a number in line based on which presets<br />
already exist in the folder.<br />
If e.g “ScPreset10” exist the next Auto-generated name<br />
is “ScPreset11”.<br />
Auto-generated presets names can be corrected later<br />
from the <strong>EQ</strong> <strong>Station</strong> where the preset are stored.<br />
Example:<br />
Scene<br />
Recall<br />
<br />
Store<br />
<br />
As new presets cannot be renamed from the<br />
Motofader you may see the advantage of preparing<br />
preset names on the <strong>EQ</strong> <strong>Station</strong> before setting up<br />
presets when equing wedges.<br />
Example:<br />
Ch3 Ch. Recall<br />
<br />
- Channel Store - you have two options: Either overwrite<br />
an existing preset in the selected folder or select the auto<br />
generated new preset. Auto-generated presets are<br />
labeled “ChPresetxx” where xx is a number in line based<br />
on which presets already exist in the folder.<br />
If e.g “ChPreset10” exist the next Auto-generated name<br />
is “ChPreset11”.<br />
Auto-generated presets names can be corrected later<br />
from the <strong>EQ</strong> <strong>Station</strong> where the preset are stored.<br />
Example:<br />
Ch3 Ch. Store<br />
<br />
- Scene Recall - select which scene to recall within the<br />
selected preset folder.<br />
47