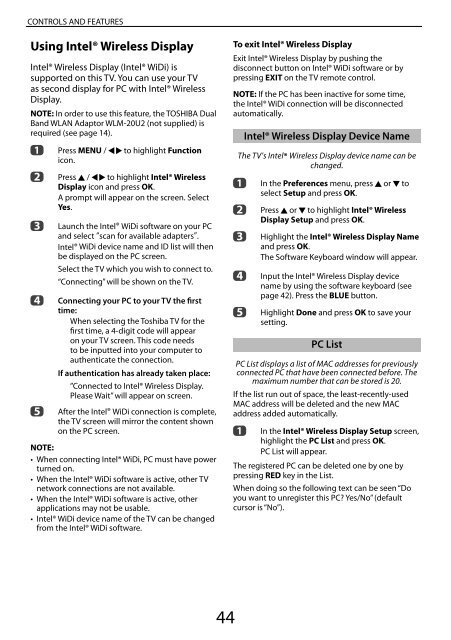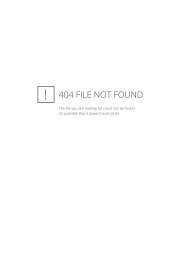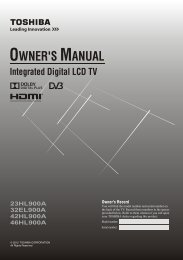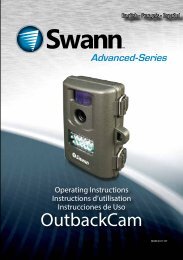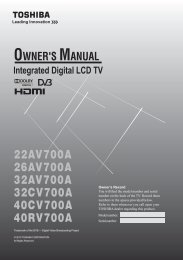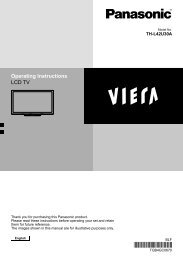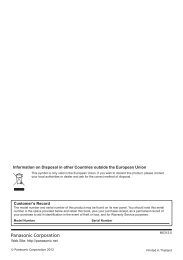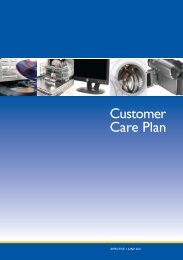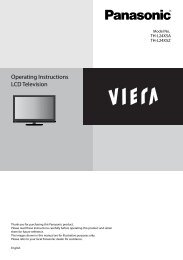Create successful ePaper yourself
Turn your PDF publications into a flip-book with our unique Google optimized e-Paper software.
CONTROLS AND FEATURES<br />
Using Intel® Wireless Display<br />
Intel® Wireless Display (Intel® WiDi) is<br />
supported on this TV. You can use your TV<br />
as second display for PC with Intel® Wireless<br />
Display.<br />
NOTE: In order to use this feature, the TOSHIBA Dual<br />
Band WLAN Adaptor WLM-20U2 (not supplied) is<br />
required (see page 14).<br />
a<br />
b<br />
c<br />
d<br />
e<br />
Press MENU / C c to highlight Function<br />
icon.<br />
Press B / C c to highlight Intel® Wireless<br />
Display icon and press OK.<br />
A prompt will appear on the screen. Select<br />
Yes.<br />
Launch the Intel® WiDi software on your PC<br />
and select “scan for available adapters”.<br />
Intel® WiDi device name and ID list will then<br />
be displayed on the PC screen.<br />
Select the TV which you wish to connect to.<br />
“Connecting” will be shown on the TV.<br />
Connecting your PC to your TV the first<br />
time:<br />
When selecting the Toshiba TV for the<br />
first time, a 4-digit code will appear<br />
on your TV screen. This code needs<br />
to be inputted into your computer to<br />
authenticate the connection.<br />
If authentication has already taken place:<br />
”Connected to Intel® Wireless Display.<br />
Please Wait” will appear on screen.<br />
After the Intel® WiDi connection is complete,<br />
the TV screen will mirror the content shown<br />
on the PC screen.<br />
NOTE:<br />
• When connecting Intel® WiDi, PC must have power<br />
turned on.<br />
• When the Intel® WiDi software is active, other TV<br />
network connections are not available.<br />
• When the Intel® WiDi software is active, other<br />
applications may not be usable.<br />
• Intel® WiDi device name of the TV can be changed<br />
from the Intel® WiDi software.<br />
To exit Intel® Wireless Display<br />
Exit Intel® Wireless Display by pushing the<br />
disconnect button on Intel® WiDi software or by<br />
pressing EXIT on the TV remote control.<br />
NOTE: If the PC has been inactive for some time,<br />
the Intel® WiDi connection will be disconnected<br />
automatically.<br />
Intel® Wireless Display Device Name<br />
The TV's Intel® Wireless Display device name can be<br />
changed.<br />
a<br />
b<br />
c<br />
d<br />
e<br />
In the Preferences menu, press B or b to<br />
select Setup and press OK.<br />
Press B or b to highlight Intel® Wireless<br />
Display Setup and press OK.<br />
Highlight the Intel® Wireless Display Name<br />
and press OK.<br />
The Software Keyboard window will appear.<br />
Input the Intel® Wireless Display device<br />
name by using the software keyboard (see<br />
page 42). Press the BLUE button.<br />
Highlight Done and press OK to save your<br />
setting.<br />
PC List<br />
PC List displays a list of MAC addresses for previously<br />
connected PC that have been connected before. The<br />
maximum number that can be stored is 20.<br />
If the list run out of space, the least-recently-used<br />
MAC address will be deleted and the new MAC<br />
address added automatically.<br />
a<br />
In the Intel® Wireless Display Setup screen,<br />
highlight the PC List and press OK.<br />
PC List will appear.<br />
The registered PC can be deleted one by one by<br />
pressing RED key in the List.<br />
When doing so the following text can be seen “Do<br />
you want to unregister this PC? Yes/No” (default<br />
cursor is “No”).<br />
44