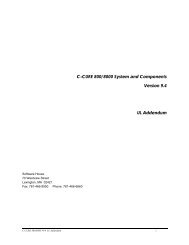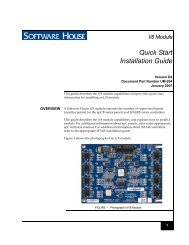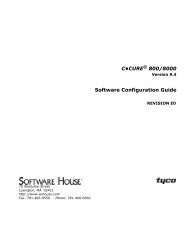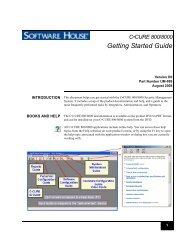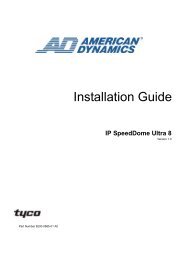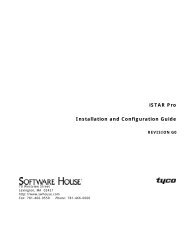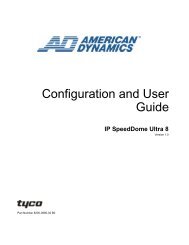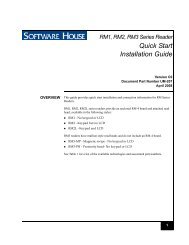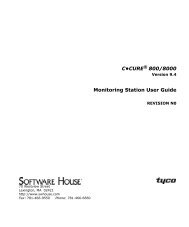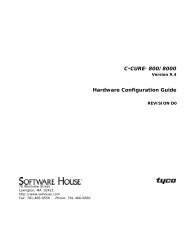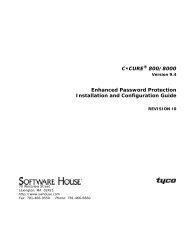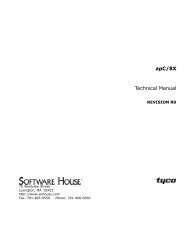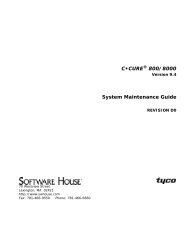Câ¢CURE 800/8000 Bioscrypt Reader Reference - Tyco Security ...
Câ¢CURE 800/8000 Bioscrypt Reader Reference - Tyco Security ...
Câ¢CURE 800/8000 Bioscrypt Reader Reference - Tyco Security ...
You also want an ePaper? Increase the reach of your titles
YUMPU automatically turns print PDFs into web optimized ePapers that Google loves.
C•CURE <strong>800</strong>/<strong>800</strong>0<br />
Version 9.4<br />
<strong>Bioscrypt</strong> <strong>Reader</strong> <strong>Reference</strong><br />
REVISION F0<br />
70 Westview Street<br />
Lexington, MA 02421<br />
http://www.swhouse.com<br />
Fax: 781-466-9550 Phone: 781-466-6660
C•CURE ® and Software House ® are registered trademarks of <strong>Tyco</strong> International Ltd. and its<br />
Respective Companies.<br />
Certain product names mentioned herein may be trade names and/or registered trademarks<br />
of other companies. Information about other products furnished by Software House is<br />
believed to be accurate. However, no responsibility is assumed by Software House for the use<br />
of these products, or for an infringement of rights of the other companies that may result from<br />
their use.<br />
Software version: 9.4<br />
Document Number: UM-065<br />
Revision Number: F0<br />
Release Date: August 2008<br />
This manual is proprietary information of Software House. Unauthorized reproduction of any<br />
portion of this manual is prohibited. The material in this manual is for information purposes<br />
only. It is subject to change without notice. Software House assumes no responsibility for<br />
incorrect information this manual may contain.<br />
© Copyright 2008 by <strong>Tyco</strong> International Ltd. and its Respective Companies..<br />
All rights reserved.
Table of Contents<br />
Preface<br />
How to Use this Manual . . . . . . . . . . . . . . . . . . . . . . . . . . . . . . . . . . . . . . . . . . . . . . . . . . . . . . . . vi<br />
Finding More Information . . . . . . . . . . . . . . . . . . . . . . . . . . . . . . . . . . . . . . . . . . . . . . . . . . . . . . vii<br />
Conventions . . . . . . . . . . . . . . . . . . . . . . . . . . . . . . . . . . . . . . . . . . . . . . . . . . . . . . . . . . . . . . . . . . .ix<br />
Chapter 1<br />
Chapter 2<br />
<strong>Bioscrypt</strong> <strong>Reader</strong> Overview<br />
<strong>Bioscrypt</strong> Hardware Overview . . . . . . . . . . . . . . . . . . . . . . . . . . . . . . . . . . . . . . . . . 1-2<br />
Component Description . . . . . . . . . . . . . . . . . . . . . . . . . . . . . . . . . . . . . . . . . . . . . . . . . . . 1-3<br />
Additional Software . . . . . . . . . . . . . . . . . . . . . . . . . . . . . . . . . . . . . . . . . . . . . . . . . . . . . . 1-3<br />
Special Considerations . . . . . . . . . . . . . . . . . . . . . . . . . . . . . . . . . . . . . . . . . . . . . . . . . . . . 1-3<br />
How <strong>Bioscrypt</strong> Access Control Works . . . . . . . . . . . . . . . . . . . . . . . . . . . . . . . . . . . 1-4<br />
Configuring <strong>Bioscrypt</strong> <strong>Reader</strong>s<br />
<strong>Bioscrypt</strong> Configuration Requirements . . . . . . . . . . . . . . . . . . . . . . . . . . . . . . . . . . 2-2<br />
Creating the Admitted and Rejected Codes . . . .. . . . . . . . . . . . . . . . . . . . . . . . . . . . . . . 2-2<br />
Configuring the Rejected Code and Duress Setting. . . . . . . . . . . . . . . . . . . . . . . . . . . . 2-2<br />
Configuring the Enrollment Station . . . . . . . . . . . . . . . . . . . . . . . . . . . . . . . . . . . . . . . . . 2-3<br />
Configuring the <strong>Bioscrypt</strong> <strong>Reader</strong>s . . . . . . . . . . . . . . . . . . . . . . . . . . . . . . . . . . . . . . . . . . 2-3<br />
Enrolling Personnel . . . . . . . . . . . . . . . . . . . . . . . . . . . . . . . . . . . . . . . . . . . . . . . . . . . . . . . 2-3<br />
Configuring Status Messages. . . . . . . . . . . . . . . . . . . . . . . . . . . . . . . . . . . . . . . . . . . . . . . 2-4<br />
Creating the Status Code. . . . . . . . . . . . . . . . . . . . . . . . . . . . . . . . . . . . . . . . . . . . . . . 2-5<br />
Sample Bit Format . . . . . . . . . . . . . . . . . . . . . . . . . . . . . . . . . . . . . . . . . . . . . . . . . . . . . . . . 2-5<br />
Creating Status Code Values . . . . . . . . . . . . . . . . . . . . . . . . . . . . . . . . . . . . . . . . . . . . . . . 2-6<br />
Configuring Wiegand 26 Cards. . . . . . . . . . . . . . . . . . . . . . . . . . . . . . . . . . . . . . . . . 2-7<br />
Configuring HID C1000 Cards . . . . . . . . . . . . . . . . . . . . . . . . . . . . . . . . . . . . . . . . . 2-8<br />
Using VeriAdmin to Configure the <strong>Bioscrypt</strong> <strong>Reader</strong>s . . . . . . . . . . . . . . . . . . . . 2-10<br />
Configuring the Enrollment Station . . . . . . . . . . . . . . . . . . . . . . . . . . . . . . . . . . . . 2-12<br />
<strong>Bioscrypt</strong> <strong>Reader</strong> <strong>Reference</strong><br />
iii
Table of Contents<br />
Configuring the <strong>Bioscrypt</strong> <strong>Reader</strong>s. . . . . . . . . . . . . . . . . . . . . . . . . . . . . . . . . . . . . .2-13<br />
Enrolling Personnel. . . . . . . . . . . . . . . . . . . . . . . . . . . . . . . . . . . . . . . . . . . . . . . . . . .2-14<br />
Configuring Status Messages. . . . . . . . . . . . . . . . . . . . . . . . . . . . . . . . . . . . . . . . . . .2-17<br />
Limitations and Requirements . . . . . . . . . . . . . . . . . . . . . . . . . . . . . . . . . . . . . . . . .2-20<br />
Limitations . . . . . . . . . . . . . . . . . . . . . . . . . . . . . . . . . . . . . . . . . . . . . . . . . . . . . . . . . . . . . 2-20<br />
Configuration Requirements . . . . . . . . . . . . . . . . . . . . . . . . . . . . . . . . . . . . . . . . . . . . . . 2-21<br />
iv<br />
<strong>Bioscrypt</strong> <strong>Reader</strong> <strong>Reference</strong>
Preface<br />
The <strong>Bioscrypt</strong> <strong>Reader</strong> <strong>Reference</strong> Document is for users who have purchased<br />
<strong>Bioscrypt</strong> equipment for use with the C•CURE ID badging station in a<br />
C•CURE <strong>800</strong>/<strong>800</strong>0 <strong>800</strong>/<strong>800</strong>0 System.<br />
In this preface<br />
How to Use this Manual . . . . . . . . . . . . . . . . . . . . . . . . . . . . . . . . . . . . . . . . . . . . . . . . . vi<br />
Finding More Information. . . . . . . . . . . . . . . . . . . . . . . . . . . . . . . . . . . . . . . . . . . . . . . . vii<br />
Conventions . . . . . . . . . . . . . . . . . . . . . . . . . . . . . . . . . . . . . . . . . . . . . . . . . . . . . . . . . . . . .ix<br />
<strong>Bioscrypt</strong> <strong>Reader</strong> <strong>Reference</strong><br />
v
Preface<br />
How to Use this Manual<br />
This manual includes the following sections. Turn to the appropriate section<br />
for the information you need.<br />
Chapter 1, “<strong>Bioscrypt</strong> <strong>Reader</strong> Overview”<br />
Provides basic information about the <strong>Bioscrypt</strong> components and explains how<br />
they work in conjuction with the C•CURE <strong>800</strong>/<strong>800</strong>0 system.<br />
Chapter 2, “Configuring <strong>Bioscrypt</strong> <strong>Reader</strong>s”<br />
Provides special configuration requirements for C•CURE <strong>800</strong>/<strong>800</strong>0 systems<br />
that use <strong>Bioscrypt</strong> equipment.<br />
vi<br />
<strong>Bioscrypt</strong> <strong>Reader</strong> <strong>Reference</strong>
Preface<br />
Finding More Information<br />
In addition to this manual, you may find the following manuals useful.<br />
Software House Hardware Manuals<br />
The following Software House manuals are available with the products, and<br />
online at the Software House website.<br />
• iSTAR Pro Installation and Configuration Guide<br />
• iSTAR Pro Quick Start Guide<br />
• iSTAR eX Installation and Configuration Guide<br />
• apC/8X Installation and Configuration Guide<br />
• apC/L Installation and Configuration Guide<br />
Software House Software Manuals<br />
The following Software House manuals are available with the products, and<br />
online at the Software House website.<br />
• C•CURE <strong>800</strong>/<strong>800</strong>0 Installation Guide<br />
• C•CURE <strong>800</strong>/<strong>800</strong>0 Getting Started Guide<br />
• C•CURE <strong>800</strong>/<strong>800</strong>0 Hardware Configuration Guide<br />
• C•CURE <strong>800</strong>/<strong>800</strong>0 Third Party Hardware & Services Guide<br />
• C•CURE <strong>800</strong>/<strong>800</strong>0 Reports Guide<br />
• C•CURE <strong>800</strong>/<strong>800</strong>0 System Maintenance Guide<br />
• C•CURE <strong>800</strong>/<strong>800</strong>0 Software Configuration Guide<br />
• C•CURE <strong>800</strong>/<strong>800</strong>0 Personnel Configuration Guide<br />
• C•CURE <strong>800</strong>/<strong>800</strong>0 Monitoring Station Guide<br />
• C•CURE <strong>800</strong>/<strong>800</strong>0 Video Guide<br />
• C•CURE ID User’s Guide<br />
• C•CURE <strong>800</strong>/<strong>800</strong>0 Advanced User’s Guide<br />
<strong>Bioscrypt</strong> <strong>Reader</strong> <strong>Reference</strong><br />
vii
Preface<br />
• C•CURE <strong>800</strong>/<strong>800</strong>0 Enhanced Password Protection Installation and<br />
Configuration Guide<br />
• C•CURE <strong>800</strong>/<strong>800</strong>0 ODBC Configuration Guide<br />
Operating System manuals are available from Microsoft.<br />
• Microsoft Windows XP System Guide<br />
• Microsoft Windows 2003 (Server) System Guide<br />
You can also access the guides that are online from the C•CURE <strong>800</strong>/<strong>800</strong>0<br />
Help menu. You need to install the Adobe Acrobat reader and copy the<br />
appropriate PDF files from the C•CURE <strong>800</strong>/<strong>800</strong>0 DVD. See the C•CURE <strong>800</strong>/<br />
<strong>800</strong>0 Installation Guide for more information.<br />
You can access C•CURE <strong>800</strong>/<strong>800</strong>0 Help by pressing F1 or clicking Help from<br />
the menu bar in the Administration/Monitoring Station applications.<br />
You can get help for the Windows products by selecting Help from the<br />
specific Windows Start menu or by going to the Microsoft web site at<br />
www.microsoft.com.<br />
viii<br />
<strong>Bioscrypt</strong> <strong>Reader</strong> <strong>Reference</strong>
Preface<br />
Conventions<br />
This manual uses the following text formats and symbols.<br />
Convention<br />
Bold<br />
Regular italic font<br />
<br />
Meaning<br />
This font indicates screen elements, and also indicates when you<br />
should take a direct action in a procedure.<br />
Bold font describes one of the following items:<br />
• A command or character to type, or<br />
• A button or option on the screen to press, or<br />
• A key on your keyboard to press<br />
• A screen element or name<br />
Indicates a new term.<br />
Indicates a variable.<br />
The following items are used to indicate important information.<br />
NOTE<br />
Indicates a note. Notes call attention to any item of information that may<br />
be of special importance.<br />
TIP<br />
Indicates an alternate method of performing a task.<br />
Indicates a caution. A caution contains information essential to avoid<br />
damage to the system. A caution can pertain to hardware or software.<br />
Indicates a warning. A warning contains information that advises users<br />
that failure to avoid a specific action could result in physical harm to the<br />
user or to the hardware.<br />
Indicates a danger. A danger contains information that users must know<br />
to avoid death or serious injury.<br />
<strong>Bioscrypt</strong> <strong>Reader</strong> <strong>Reference</strong><br />
ix
Preface<br />
x<br />
<strong>Bioscrypt</strong> <strong>Reader</strong> <strong>Reference</strong>
1<br />
<strong>Bioscrypt</strong> <strong>Reader</strong><br />
Overview<br />
This chapter provides an overview of the <strong>Bioscrypt</strong> reader and enrollment<br />
hardware.<br />
In this chapter<br />
<strong>Bioscrypt</strong> Hardware Overview ...................................................................................... 1-2<br />
How <strong>Bioscrypt</strong> Access Control Works.......................................................................... 1-4<br />
<strong>Bioscrypt</strong> <strong>Reader</strong> <strong>Reference</strong> 1–1
<strong>Bioscrypt</strong> Hardware Overview<br />
<strong>Bioscrypt</strong> Hardware Overview<br />
The C•CURE <strong>800</strong>/<strong>800</strong>0 provides an enrollment interface to <strong>Bioscrypt</strong> V-Smart<br />
and V-Station iclass readers. You can use the enrollment interface to:<br />
• Configure the C•CURE <strong>800</strong>/<strong>800</strong>0 system to communicate with <strong>Bioscrypt</strong><br />
enrollment hardware<br />
• Create a smart card with a <strong>Bioscrypt</strong> fingerprint that references a<br />
C•CURE <strong>800</strong>/<strong>800</strong>0 card number<br />
• Connect to <strong>Bioscrypt</strong> readers<br />
• Control door access and report access violations, initiated by <strong>Bioscrypt</strong><br />
readers, using C•CURE <strong>800</strong>/<strong>800</strong>0 messages and utilities<br />
Figure 1-1 on page 1-2 shows a C•CURE <strong>800</strong>/<strong>800</strong>0 system that connects to<br />
<strong>Bioscrypt</strong> enrollment and reader hardware.<br />
Figure 1-1: <strong>Bioscrypt</strong> Hardware Configuration<br />
1–2 <strong>Bioscrypt</strong> <strong>Reader</strong> <strong>Reference</strong>
<strong>Bioscrypt</strong> Hardware Overview<br />
Component Description<br />
Hardware components in Figure 1-1 on page 1-2 perform the following<br />
functions:<br />
• C•CURE <strong>800</strong>/<strong>800</strong>0 Administration Client - executes the door access<br />
operations initiated by <strong>Bioscrypt</strong> readers. Also formats <strong>Bioscrypt</strong> cards,<br />
configures the <strong>Bioscrypt</strong> enrollment station, configures status messages,<br />
and configures <strong>Bioscrypt</strong> access readers.<br />
• <strong>Bioscrypt</strong> Enrollment Station - interfaces with the C•CURE <strong>800</strong>/<strong>800</strong>0 to<br />
create card and finger print data used for access control.<br />
• <strong>Bioscrypt</strong> Access <strong>Reader</strong> - accepts <strong>Bioscrypt</strong> smart card and fingerprint<br />
data. Reads and validates the data, then transmits the admit or reject code<br />
to the C•CURE <strong>800</strong>/<strong>800</strong>0 system. Cards format must be Wiegand 26, or<br />
HID C1000.<br />
• Smart Card - an iclass card with the fingerprint template, site code, and<br />
status code used to grant or reject access to a door. Other smart card types<br />
are not supported.<br />
• Optional LEDs - wired to an RM-4 or ACM, used to indicate the status of<br />
the C•CURE <strong>800</strong>/<strong>800</strong>0.<br />
Additional Software<br />
<strong>Bioscrypt</strong>’s VeriAdmin software provides utilities that are required for V-<br />
Smart and V-Station configuration. You can connect V-Smart and V-Station<br />
hardware to VeriAdmin software using the RS-232 port on a computer that<br />
has VeriAdmin software installed.<br />
You must use VeriAdmin software to validate that each reader is running<br />
Version CM 7.40 or greater. You must also use VeriAdmin to enter the new<br />
fail site code, created during C•CURE <strong>800</strong>/<strong>800</strong>0 configuration, to each V-<br />
Smart and V-Station device. You must also configure duress fingerprints, if<br />
your site includes one.<br />
Special Considerations<br />
Configuring a C•CURE <strong>800</strong>/<strong>800</strong>0 system to use <strong>Bioscrypt</strong> readers involves<br />
special configuration and planning. See Step b on page 1-5. and “Limitations<br />
and Requirements” on page 2-20 for additional information.<br />
<strong>Bioscrypt</strong> <strong>Reader</strong> <strong>Reference</strong> 1–3
How <strong>Bioscrypt</strong> Access Control Works<br />
How <strong>Bioscrypt</strong> Access Control Works<br />
C•CURE <strong>800</strong>/<strong>800</strong>0 and <strong>Bioscrypt</strong> components take the following actions to<br />
control access and report violations:<br />
1. Individuals requesting access present a card to a <strong>Bioscrypt</strong> reader.<br />
2. The reader requests a valid fingerprint.<br />
3. The reader compares the fingerprint presented with the fingerprint data<br />
that is stored on the smart card.<br />
If the fingerprint matches:<br />
a. The reader forwards the card number and a specially configured<br />
“admit” facility code to the C•CURE <strong>800</strong>/<strong>800</strong>0.<br />
b. The C•CURE <strong>800</strong>/<strong>800</strong>0 checks the cardholder clearance.<br />
– If clearance is appropriate, the C•CURE <strong>800</strong>/<strong>800</strong>0 grants access to<br />
the door.<br />
– If clearance is not appropriate, the C•CURE <strong>800</strong>/<strong>800</strong>0 sends a<br />
“Rejected” message to the Monitoring Station, and denies access to<br />
the door.<br />
c. The C•CURE <strong>800</strong>/<strong>800</strong>0 appends the “admit” message text to the<br />
facility code and card number, and displays the message text on the<br />
monitoring station.<br />
If the fingerprint does not match:<br />
a. The reader forwards the card number and the specially configured<br />
“Rejected” facility code to the C•CURE <strong>800</strong>/<strong>800</strong>0.<br />
b. The C•CURE <strong>800</strong>/<strong>800</strong>0 denies access to the door.<br />
c. The C•CURE <strong>800</strong>/<strong>800</strong>0 appends the “Rejected” message text to the facility<br />
code and card number, and displays the message text on the<br />
monitoring station.<br />
If the individual presents an (optional) duress fingerprint:<br />
a. The reader reverses the bit order of the card number, and of the<br />
specially configured “admit” facility code and transmits it to the<br />
C•CURE <strong>800</strong>/<strong>800</strong>0.<br />
– If clearance is appropriate, the C•CURE <strong>800</strong>/<strong>800</strong>0 grants access to<br />
the door.<br />
1–4 <strong>Bioscrypt</strong> <strong>Reader</strong> <strong>Reference</strong>
How <strong>Bioscrypt</strong> Access Control Works<br />
– If clearance is not appropriate, the C•CURE <strong>800</strong>/<strong>800</strong>0 sends a<br />
“Rejected” message to the Monitoring Station, and denies access to<br />
the door.<br />
b. The C•CURE <strong>800</strong>/<strong>800</strong>0 appends the “admitted” message text and the<br />
duress message text to the facility code and card number, and displays<br />
the message text on the monitoring station.<br />
<strong>Bioscrypt</strong> <strong>Reader</strong> <strong>Reference</strong> 1–5
How <strong>Bioscrypt</strong> Access Control Works<br />
1–6 <strong>Bioscrypt</strong> <strong>Reader</strong> <strong>Reference</strong>
2<br />
Configuring <strong>Bioscrypt</strong><br />
<strong>Reader</strong>s<br />
This chapter describes the special configuration requirements for C•CURE<br />
<strong>800</strong>/<strong>800</strong>0 systems that use <strong>Bioscrypt</strong> equipment and provide instructions to<br />
configure the <strong>Bioscrypt</strong> equipment.<br />
In this chapter<br />
<strong>Bioscrypt</strong> Configuration Requirements ........................................................................ 2-2<br />
Creating the Status Code ................................................................................................ 2-5<br />
Using VeriAdmin to Configure the <strong>Bioscrypt</strong> <strong>Reader</strong>s............................................ 2-10<br />
Configuring the Enrollment Station............................................................................ 2-12<br />
Configuring the <strong>Bioscrypt</strong> <strong>Reader</strong>s ............................................................................. 2-13<br />
Enrolling Personnel ....................................................................................................... 2-14<br />
Configuring Status Messages ....................................................................................... 2-17<br />
Limitations and Requirements..................................................................................... 2-20<br />
<strong>Bioscrypt</strong> <strong>Reader</strong> <strong>Reference</strong> 2–1
<strong>Bioscrypt</strong> Configuration Requirements<br />
<strong>Bioscrypt</strong> Configuration Requirements<br />
Configuring the C•CURE <strong>800</strong>/<strong>800</strong>0 to communicate with <strong>Bioscrypt</strong> devices<br />
involves:<br />
1. Creating a specially configured accept and reject facility code and<br />
configuring (optional) duress<br />
2. Using VeriAdmin to configure the reject code and optional duress setting<br />
on the <strong>Bioscrypt</strong> reader<br />
3. Configuring the enrollment station<br />
4. Configuring bioscrypt readers<br />
5. Enrolling personnel<br />
6. Configuring status messages<br />
Creating the Admitted and Rejected Codes<br />
Access to a C•CURE <strong>800</strong>/<strong>800</strong>0 door is controlled by fingerprint and card data<br />
that is presented to the <strong>Bioscrypt</strong> reader. However, because <strong>Bioscrypt</strong> readers<br />
do not support the status codes that the C•CURE <strong>800</strong>/<strong>800</strong>0 uses, you must<br />
manually add a new status code that overlaps with facility code position<br />
when you create the card format. You must then configure two new status<br />
codes values that the C•CURE <strong>800</strong>/<strong>800</strong>0 will use to admit or deny access.<br />
Use the Hardware and Card Format options, from the Administration client<br />
main menu, to create a new status code. You also use options on these dialog<br />
boxes to configure duress access. Refer to “Creating the Status Code” on<br />
page 2-5 for additional information.<br />
Configuring the Rejected Code and Duress Setting<br />
After you create the Rejected code, you must use VeriAdmin software to<br />
configure it on each <strong>Bioscrypt</strong> reader. You must also set the option for duress<br />
communications, if you plan to use it.<br />
2–2 <strong>Bioscrypt</strong> <strong>Reader</strong> <strong>Reference</strong>
<strong>Bioscrypt</strong> Configuration Requirements<br />
VeriAdmin software is installed on a local client, and communicates to<br />
<strong>Bioscrypt</strong> readers over RS-232, RS-485, or Ethernet interfaces. Refer to “Using<br />
VeriAdmin to Configure the <strong>Bioscrypt</strong> <strong>Reader</strong>s” on page 2-10 when you are<br />
ready to configure the <strong>Bioscrypt</strong> reader.<br />
Configuring the Enrollment Station<br />
The C•CURE <strong>800</strong>/<strong>800</strong>0 configures <strong>Bioscrypt</strong> fingerprint and card data by<br />
communicating with a <strong>Bioscrypt</strong> enrollment station. You must configure the<br />
<strong>Bioscrypt</strong> enrollment station hardware so you can create badges and enroll<br />
personnel.<br />
Use the Options and Badges options, from the Administration Client main<br />
menu, to begin configuring the enrollment software. Refer to “Configuring<br />
the Enrollment Station” on page 2-12 for additional information.<br />
Configuring the <strong>Bioscrypt</strong> <strong>Reader</strong>s<br />
The C•CURE <strong>800</strong>/<strong>800</strong>0 communicates to <strong>Bioscrypt</strong> readers using the<br />
<strong>Bioscrypt</strong> protocol, which does not currently provide functions for keypad<br />
operations. Because this is so, you must turn off all reader keypad options for<br />
<strong>Bioscrypt</strong> readers.<br />
Use the Hardware and <strong>Reader</strong> options, from the Administration client main<br />
menu, to turn off keypad options. Refer to “Configuring the <strong>Bioscrypt</strong><br />
<strong>Reader</strong>s” on page 2-13 for additional information.<br />
Enrolling Personnel<br />
During enrollment, individuals present a live fingerprint at a <strong>Bioscrypt</strong><br />
enrollment station. The enrollment station copies the fingerprint data to the<br />
corresponding Smart Card. Personnel records, clearances and cards are then<br />
configured using standard C•CURE <strong>800</strong>/<strong>800</strong>0 procedures.<br />
Use the Personnel and Browse\Add options, from the Administration client<br />
main menu, to begin enrolling personnel. Refer to “Enrolling Personnel” on<br />
page 2-14 for additional information.<br />
<strong>Bioscrypt</strong> <strong>Reader</strong> <strong>Reference</strong> 2–3
<strong>Bioscrypt</strong> Configuration Requirements<br />
Configuring Status Messages<br />
Configuring status messages involves using the Configure Extended <strong>Reader</strong><br />
Status Message dialog box to select and modify the text that the C•CURE<br />
<strong>800</strong>/<strong>800</strong>0 displays upon receiving an admit or reject facility code from a<br />
<strong>Bioscrypt</strong> reader. The status messages you configure must have the same code<br />
value as the admit or reject facility codes you configured using the Card<br />
Format dialog box.<br />
Use the Hardware and <strong>Reader</strong> Status Messages options from the<br />
Administration client main menu to begin configuring status messages. Refer<br />
to “Configuring Status Messages” on page 2-17 for additional information.<br />
2–4 <strong>Bioscrypt</strong> <strong>Reader</strong> <strong>Reference</strong>
Creating the Status Code<br />
Creating the Status Code<br />
Creating the status code involves using the Card Format dialog box to create<br />
a new 8-bit status code in the same position as the facility code, and then<br />
assigning two status code values.<br />
• The C•CURE <strong>800</strong>/<strong>800</strong>0 uses one status code value when smart card and<br />
finger print data match. The C•CURE <strong>800</strong>/<strong>800</strong>0 checks for appropriate<br />
clearance and grants access upon receiving this code.<br />
• The C•CURE <strong>800</strong>/<strong>800</strong>0 uses the other status code value when card and<br />
finger print data that do not match. The C•CURE <strong>800</strong>/<strong>800</strong>0 denies access<br />
upon receiving this code.<br />
To configure the two status code values, you must modify the facility/status<br />
code field to add the “admit” and “reject” facility code. The value of the reject<br />
facility code is subsequently used as the Failed Site Code when you use<br />
VeriAdmin to configure <strong>Bioscrypt</strong> readers. Refer to “Using VeriAdmin to<br />
Configure the <strong>Bioscrypt</strong> <strong>Reader</strong>s” on page 2-10 for information about entering<br />
the failed site code.The value of the admit facility code is subsequently used<br />
as the admit code when you enroll personnel. Refer to “Enrolling Personnel”<br />
on page 2-14 for information about entering the admit code.<br />
Sample Bit Format<br />
Figure 2-1 on page 2-5 shows the bit format for a Wiegand 26 card before and<br />
after you configure a new status code.<br />
Original Format<br />
Bit #<br />
Bit Type<br />
1 2 3 4 5 6 7 8 9 10 11 12 13 14 15 16 17 18 19 20 21 22 23 24 25 26<br />
P F F F F F F F F N N N N N N N N N N N N N N N N P<br />
Modified Format<br />
Bit #<br />
Bit Type<br />
Key<br />
1 2 3 4 5 6 7 8 9 10 11 12 13 14 15 16 17 18 19 20 21 22 23 24 25 26<br />
P S/F S/F S/F S/F S/F S/F S/F S/F N N N N N N N N N N N N N N N N P<br />
P= Parity F= Facility Code S=Status Code N=Card Number<br />
Figure 2-1: Sample Card Format<br />
<strong>Bioscrypt</strong> <strong>Reader</strong> <strong>Reference</strong> 2–5
Creating the Status Code<br />
Creating Status Code Values<br />
Use the Card Format dialog box to create new status codes for Wiegand 26, or<br />
HID C1000 cards. Select Hardware>Card Format to display the Card Format<br />
Selection dialog box. Then select Edit/New to navigate to this dialog box<br />
(Figure 2-2 on page 2-6).<br />
Figure 2-2: The Card Format Dialog Box<br />
Creating the status code in the correct position causes the status code to<br />
overlap with the facility code. This overlap is correct for systems that<br />
communicate with <strong>Bioscrypt</strong> readers. Do not change the length or position<br />
of the bits to eliminate the overlap. This will cause the C•CURE <strong>800</strong>/<strong>800</strong>0<br />
and <strong>Bioscrypt</strong> readers to read card data incorrectly, and result in<br />
unpredictable access control.<br />
2–6 <strong>Bioscrypt</strong> <strong>Reader</strong> <strong>Reference</strong>
Creating the Status Code<br />
Configuring Wiegand 26 Cards<br />
Wiegand 26 cards are formatted with an 8-bit facility code, which matches the<br />
length of the new status code that you need to configure. Figure 2-3 on<br />
page 2-7 shows how the status code you create overlaps the Wiegand 26<br />
facility code.<br />
Original Format<br />
Bit #<br />
Bit Type<br />
1 2 3 4 5 6 7 8 9 10 11 12 13 14 15 16 17 18 19 20 21 22 23 24 25 26<br />
P F F F F F F F F N N N N N N N N N N N N N N N N P<br />
Modified Format<br />
Bit #<br />
Bit Type<br />
1 2 3 4 5 6 7 8 9 10 11 12 13 14 15 16 17 18 19 20 21 22 23 24 25 26<br />
P S/F S/F S/F S/F S/F S/F S/F S/F N N N N N N N N N N N N N N N N P<br />
Key<br />
P= Parity F= Facility Code S=Status Code N=Card Number<br />
Figure 2-3: Wiegand 26 Status/Facility Codes<br />
The 8-bit facility/status code that you create provide 256 values, and matches<br />
the 256 possible admit and reject code values that C•CURE <strong>800</strong>/<strong>800</strong>0 supports<br />
with this card format.<br />
To Configure Admit and Reject Codes<br />
1. From the Administration main menu, select Hardware>Card Format.<br />
The Card Format Selection dialog box displays.<br />
2. Select the Wiegand 26 card and Edit.<br />
The Card Format dialog box displays.<br />
3. Select the Add button.<br />
The Add Card Field dialog box displays.<br />
4. Enter the status code in the same position as the facility code and select<br />
Ok.<br />
<strong>Bioscrypt</strong> <strong>Reader</strong> <strong>Reference</strong> 2–7
Creating the Status Code<br />
The Card Format dialog box displays.<br />
5. Select the facility code field and Modify.<br />
The Update Card Field dialog box displays.<br />
6. Enter a facility code value to admit and a facility code value to reject.<br />
Choose from the following ranges:<br />
• Values 0-127 - C•CURE <strong>800</strong>/<strong>800</strong>0 admit codes<br />
• Values 128 - 255 - C•CURE <strong>800</strong>/<strong>800</strong>0 reject codes<br />
7. Select Ok and Close to return to the main menu.<br />
Configuring HID C1000 Cards<br />
HID C1000 card format is supported by C•CURE <strong>800</strong>/<strong>800</strong>0. However, the<br />
Administration client does not display format information because HID<br />
C1000 format is confidential. Even thought the card format does not display,<br />
the C•CURE <strong>800</strong>/<strong>800</strong>0 automatically adds the status code field in the correct<br />
position when you create the status code field.<br />
HID C1000 cards use a 12-bit facility code. The 12-bit facility/status code that<br />
you create provides 4096 status code values, and does not match the 256<br />
admit and reject code values that C•CURE <strong>800</strong>/<strong>800</strong>0 provides. You must<br />
select an appropriate admit or reject value from those provided in “To<br />
Configure Admit and Reject Codes” on page 2-8.<br />
To Configure Admit and Reject Codes<br />
1. From the Administration main menu, select Hardware>Card Format.<br />
The Card Format Selection dialog box displays.<br />
2. Select the HID C1000 card and Edit.<br />
The Card Format dialog box displays.<br />
3. Select the Add button.<br />
The Update Card Field dialog box displays.<br />
4. To enter the status code, simply select Ok. (C•CURE <strong>800</strong>/<strong>800</strong>0<br />
automatically adds the status code in correct position.)<br />
The Card Format dialog box displays.<br />
2–8 <strong>Bioscrypt</strong> <strong>Reader</strong> <strong>Reference</strong>
Creating the Status Code<br />
5. Select the facility code field and Modify.<br />
The Update Card Field dialog box displays.<br />
6. Enter a facility code value to admit and a facility code value to reject.<br />
Choose from the following ranges:<br />
• Values 0 - 2047 - C•CURE <strong>800</strong>/<strong>800</strong>0 admit codes<br />
• Values 2048 - 4095 - C•CURE <strong>800</strong>/<strong>800</strong>0 reject codes<br />
7. Select Ok and Close to return to the main menu.<br />
To calculate the corresponding admit or reject status code that is used by the<br />
C•CURE <strong>800</strong>/<strong>800</strong>0, shift the facility code right by 4 bits (or divide by 16 and<br />
disregard the remainder). You can also swipe a configured card, and use the<br />
Monitoring Station to display the output. This procedure is described in<br />
“Configuring Status Messages” on page 2-17.<br />
<strong>Bioscrypt</strong> <strong>Reader</strong> <strong>Reference</strong> 2–9
Using VeriAdmin to Configure the <strong>Bioscrypt</strong> <strong>Reader</strong>s<br />
Using VeriAdmin to Configure the <strong>Bioscrypt</strong> <strong>Reader</strong>s<br />
You must use <strong>Bioscrypt</strong>’s VeriAdmin software to add the reject facility value<br />
to each V-Smart and V-Station device and to confirm your <strong>Bioscrypt</strong> firmware<br />
version (CM 7.4 an greater). You must also configure duress, if your site<br />
requires this feature.<br />
You can connect to V-Smart and V-Station readers using the RS-232 port on a<br />
laptop computer that has VeriAdmin installed. RS-485 and Ethernet<br />
connections are also supported. Refer to VeriAdmin documentation for<br />
detailed information about connection options and firmware versions.<br />
To Configure Status Code and Duress:<br />
1. From the VeriAdmin main menu, select Configure>Unit Parameters.<br />
The Unit Parameters window displays.<br />
2. Select the Wiegand tab (see Figure 2-4 on page 2-10) and enter:<br />
• Pre-Defined Format - the card type<br />
• Fail Site Code - the value of the reject facility code that you created in<br />
“Creating the Status Code” on page 2-5.<br />
• Enable Output - activated<br />
reject facility value<br />
Figure 2-4: The Wiegand Tab<br />
2–10 <strong>Bioscrypt</strong> <strong>Reader</strong> <strong>Reference</strong>
Using VeriAdmin to Configure the <strong>Bioscrypt</strong> <strong>Reader</strong>s<br />
3. Select the Biometrics tab and activate the Duress Finger Mode Enable<br />
button (Figure 2-5 on page 2-11).<br />
Figure 2-5: Biometrics Tab<br />
4. Select OK.<br />
<strong>Bioscrypt</strong> <strong>Reader</strong> <strong>Reference</strong> 2–11
Configuring the Enrollment Station<br />
Configuring the Enrollment Station<br />
Configuring the enrollment station allows the C•CURE <strong>800</strong>/<strong>800</strong>0 system to<br />
communicate with the <strong>Bioscrypt</strong> enrollment station.<br />
To Configure the Enrollment Station<br />
1. From the Administration main menu, select Options>Badge Setup.<br />
The CCURE ID Setup dialog box displays.<br />
2. Select Fingerprint and Biometric Settings.<br />
The CCURE ID Biometrics Configuration dialog box displays.<br />
3. Enter the following:<br />
•Sensor type - <strong>Bioscrypt</strong><br />
•<strong>Reader</strong> - V-Station or V-Smart<br />
• Comm Port - the number of the RS-232 port to which the enrollment<br />
station connects<br />
• Display Fingerprint Image - activated<br />
4. Select Setup.<br />
The CCURE ID <strong>Bioscrypt</strong> Unit Setup dialog box displays.<br />
5. Enter the following:<br />
• Baud rate - the baud rate for RS-232 communications<br />
• Card format - the format of cards created by this enrollment station<br />
6. Select OK and Close to you return to the main menu.<br />
2–12 <strong>Bioscrypt</strong> <strong>Reader</strong> <strong>Reference</strong>
Configuring the <strong>Bioscrypt</strong> <strong>Reader</strong>s<br />
Configuring the <strong>Bioscrypt</strong> <strong>Reader</strong>s<br />
Use standard commands and options on the <strong>Reader</strong> xx on yy of Controller zz<br />
dialog box to configure <strong>Bioscrypt</strong> readers. You must also configure the<br />
following options, to disable keypad options.<br />
To Disable Keypad Options<br />
1. From the Administration main menu, select Hardware><strong>Reader</strong>.<br />
The <strong>Reader</strong> Selection dialog box displays.<br />
2. Select a <strong>Bioscrypt</strong> reader and Edit.<br />
The <strong>Reader</strong> xx on yy of Controller zzz dialog box displays.<br />
3. Select Keypad.<br />
The <strong>Reader</strong> xx on yy of Controller zz dialog box displays.<br />
4. Make the following selections:<br />
• PIN not required - activated<br />
• Allow card numbers to be entered via keypad - not activated<br />
• Keypad commands are not allowed- activated<br />
5. Select OK.<br />
<strong>Bioscrypt</strong> <strong>Reader</strong> <strong>Reference</strong> 2–13
Enrolling Personnel<br />
Enrolling Personnel<br />
Enrolling personnel involves capturing live fingerprints that are presented at<br />
the <strong>Bioscrypt</strong> enrollment station. The <strong>Bioscrypt</strong> enrollment station copies the<br />
fingerprint data to the corresponding smart card. You must configure a<br />
minimum of two fingerprints. Most configurations include two security<br />
fingerprints, or one security fingerprint and a second duress fingerprint.<br />
To Enroll Personnel<br />
1. From the Administration main menu, select Personnel>Add/Browse/<br />
Query to display a personnel record.<br />
The Edit Personnel Record dialog box displays.<br />
2. Activate the Badge tab and select Take Fingerprint.<br />
The CCURE ID Fingerprint Capture dialog box displays.<br />
3. In the Current Template box, select a finger from 0 to 9 and select Enroll.<br />
4. At the “Place Finger On Sensor” prompt, present the corresponding<br />
finger of the individual under enrollment on the fingerprint pad of the<br />
enrollment station.<br />
The fingerprint displays in the Enrollment area of the CCCURE ID<br />
Fingerprint Capture dialog box when the capture is complete (Figure 2-6<br />
on page 2-15).<br />
2–14 <strong>Bioscrypt</strong> <strong>Reader</strong> <strong>Reference</strong>
Enrolling Personnel<br />
Fingerprint capture<br />
Figure 2-6: CCURE ID Fingerprint Capture Window<br />
5. Select Verify to validate the fingerprint data.<br />
6. Repeat steps 2 through 5 to configure a required second fingerprint. (This<br />
may be the duress fingerprint, if one is required for your site.)<br />
7. Select Accept.<br />
The C•CURE <strong>800</strong>/<strong>800</strong>0 displays the Card Format Data dialog box<br />
(Figure 2-7 on page 2-16).<br />
<strong>Bioscrypt</strong> <strong>Reader</strong> <strong>Reference</strong> 2–15
Enrolling Personnel<br />
Figure 2-7: The Card Format Data Window<br />
8. Enter the value of the admit facility code that you configured in “Creating<br />
the Status Code” on page 2-5, and select OK.<br />
The C•CURE <strong>800</strong>/<strong>800</strong>0 displays the “Smart Card Data” window.<br />
9. Present the Smart Card to the enrollment reader.<br />
The C•CURE <strong>800</strong>/<strong>800</strong>0 populates the Smart Card Data dialog box,<br />
removes it, and displays the CURE ID Fingerprint Capture dialog box.<br />
10. Select Close and OK to return to the main menu.<br />
2–16 <strong>Bioscrypt</strong> <strong>Reader</strong> <strong>Reference</strong>
Configuring Status Messages<br />
Configuring Status Messages<br />
Configuring status messages for <strong>Bioscrypt</strong> readers involves associating the<br />
C•CURE <strong>800</strong>/<strong>800</strong>0 status code message with the admit or reject facility code<br />
that you created in “Creating the Status Code” on page 2-5. This involves:<br />
• Configuring (naming) the default status messages<br />
• Adding default status messages to the <strong>Bioscrypt</strong> readers<br />
• Selecting and modifying the status messages that match your admit or<br />
reject facility code.<br />
Configuring Default Status Messages<br />
1. From the main menu of the Administration client, select<br />
Hardware><strong>Reader</strong> Status Message.<br />
The <strong>Reader</strong> Status Selection dialog box displays.<br />
2. Select New.<br />
The Configure Extended <strong>Reader</strong> Status Message dialog box displays.<br />
3. Enter the Name and an optional Description. Select OK to accept all<br />
C•CURE <strong>800</strong>/<strong>800</strong>0 status messages.<br />
The <strong>Reader</strong> Status Message dialog box displays.<br />
4. Select Close to return to the main menu.<br />
Adding Default Messages to the <strong>Bioscrypt</strong> <strong>Reader</strong>s:<br />
1. From the main menu of the Administration client, select<br />
Hardware><strong>Reader</strong>.<br />
The <strong>Reader</strong> Selection dialog box displays.<br />
2. Select a <strong>Bioscrypt</strong> reader and Edit.<br />
The <strong>Reader</strong> xx on yy of Controller nn dialog box displays.<br />
3. Select Advanced.<br />
The Advanced <strong>Reader</strong> Configuration dialog box displays.<br />
<strong>Bioscrypt</strong> <strong>Reader</strong> <strong>Reference</strong> 2–17
Configuring Status Messages<br />
4. In the Status Messages field, enter the name of the status messages for the<br />
<strong>Bioscrypt</strong> readers (configured in step 2, previously).<br />
5. Select OK and Close until you to return to the main menu.<br />
Modifying Admit and Reject messages:<br />
1. From the main menu of the Administration client, select<br />
Hardware><strong>Reader</strong> Status Messages.<br />
The <strong>Reader</strong> Status Message selection dialog box displays.<br />
2. Select Edit.<br />
The Configure Extended <strong>Reader</strong> Status Message dialog box displays.<br />
3. Select the name of the reader status messages you configured in step 2 of<br />
“Configuring Default Status Messages” on page 2-17 and Edit (Figure 2-8<br />
on page 2-19).<br />
The Extended <strong>Reader</strong> Status Message dialog box displays.<br />
• If you are configuring a Wiegand 26 card, find the code that matches<br />
the number of the accept and reject status facility codes you created in<br />
“Creating the Status Code” on page 2-5. Select Modify.<br />
• If you are configuring an HID C1000 card, the codes displayed in the<br />
Extended <strong>Reader</strong> Status Message window will not match the accept<br />
and reject status facility codes that you configured in “Creating the<br />
Status Code” on page 2-5.<br />
To display the correct code, present the card and a good/bad<br />
fingerprint at a configured <strong>Bioscrypt</strong> reader. Use the Monitoring<br />
Station to display the correct status code on the General Activity<br />
Monitor, and modify the message that matches the status code<br />
(Figure 2-8 on page 2-19).<br />
2–18 <strong>Bioscrypt</strong> <strong>Reader</strong> <strong>Reference</strong>
Configuring Status Messages<br />
Status Codes<br />
Default<br />
Messages<br />
Figure 2-8: Status Message Code<br />
4. Modify the text as desired, and select OK and Close to return to the main<br />
menu.<br />
<strong>Bioscrypt</strong> <strong>Reader</strong> <strong>Reference</strong> 2–19
Limitations and Requirements<br />
Limitations and Requirements<br />
This section describes limitations and requirements for configurations that<br />
communicate with <strong>Bioscrypt</strong> devices.<br />
Limitations<br />
The C•CURE <strong>800</strong>/<strong>800</strong>0 communicates to the <strong>Bioscrypt</strong> enrollment station<br />
across a proprietary interface that does not currently allow write commands<br />
to <strong>Bioscrypt</strong> LEDs, keypads, or LCD components. Because of this, the<br />
following also applies:<br />
1. <strong>Bioscrypt</strong> LEDs display <strong>Bioscrypt</strong> fingerprint status, but do not display<br />
the status of C•CURE <strong>800</strong>/<strong>800</strong>0 access control.<br />
To display the status of C•CURE <strong>800</strong>/<strong>800</strong>0 access control, connect an LED<br />
to an RM component.<br />
2. <strong>Bioscrypt</strong> keypad commands do not work.<br />
The C•CURE <strong>800</strong>/<strong>800</strong>0 can not access PIN information, keypad<br />
command inputs, or card numbers that are entered from <strong>Bioscrypt</strong><br />
devices. To use keypad information, connect the <strong>Bioscrypt</strong> reader to an<br />
RM module what includes a keypad.<br />
3. LCD messages on the <strong>Bioscrypt</strong> reader may be missing or incorrect.<br />
The C•CURE <strong>800</strong>/<strong>800</strong>0 can not write to LCD messages that display on<br />
<strong>Bioscrypt</strong> readers. This means that C•CURE <strong>800</strong>/<strong>800</strong>0 messages will not<br />
display on the reader. To display LCD messages, connect the <strong>Bioscrypt</strong><br />
reader to an RM module that includes an LCD.<br />
4. Because time can not be synchronized between the C•CURE <strong>800</strong>/<strong>800</strong>0<br />
system and the <strong>Bioscrypt</strong> reader, time displays between the two systems<br />
may drift apart.<br />
To display time, connect the <strong>Bioscrypt</strong> reader to an RM module that<br />
includes an LCD.<br />
5. Sounds associated with <strong>Bioscrypt</strong> readers do not work.<br />
Auditory prompts (for example intrusion zone timing beepers)<br />
configured on the C•CURE <strong>800</strong>/<strong>800</strong>0 are not recognized or activated by<br />
<strong>Bioscrypt</strong> readers.<br />
2–20 <strong>Bioscrypt</strong> <strong>Reader</strong> <strong>Reference</strong>
Limitations and Requirements<br />
Configuration Requirements<br />
1. <strong>Bioscrypt</strong> readers and enrollment stations must use <strong>Bioscrypt</strong> firmware<br />
Version CM 7.4 or greater.<br />
2. You must configure an admit and reject facility and associate them with<br />
C•CURE <strong>800</strong>/<strong>800</strong>0 message codes to properly display access granted and<br />
access denied messages on the Monitoring Station.<br />
3. You must use the VeriAdmin interface to ensure that the bioscrypt<br />
readers/enrollment station understand the admit and reject facility code.<br />
(This is the same as the “Fail Site Code” on the Badging tab of the<br />
VeriAdmin “Unit Parameters” window.) You must also set the option for<br />
duress fingerprint, if one is required by your site.<br />
4. apC panels do not support use of the status code field that recognizes<br />
fingerprint mismatches. Because this is so, apC readers that are connected<br />
to <strong>Bioscrypt</strong> readers should be configured with a card format that does<br />
not include the status code field and does not use the reject facility code<br />
value. The <strong>Bioscrypt</strong> reader should still be configured with a reject facility<br />
value, but the value should not be configured in the apC reader's card<br />
format as a valid facility code value. Presenting a finger mismatch to the<br />
apC reader will cause a reject for facility code.<br />
<strong>Bioscrypt</strong> <strong>Reader</strong> <strong>Reference</strong> 2–21
Limitations and Requirements<br />
2–22 <strong>Bioscrypt</strong> <strong>Reader</strong> <strong>Reference</strong>