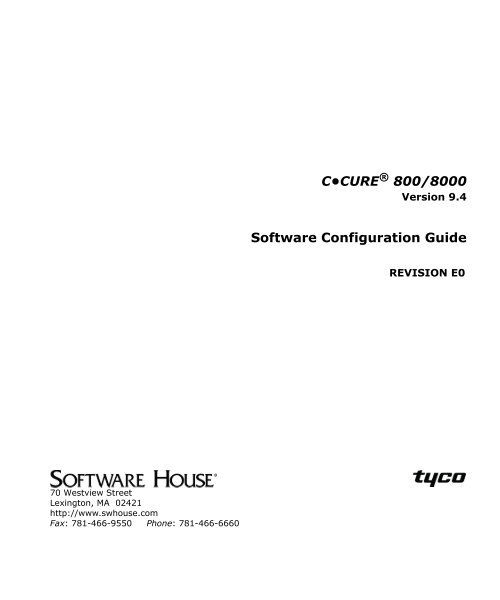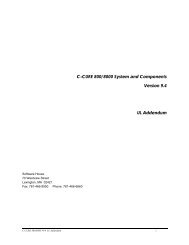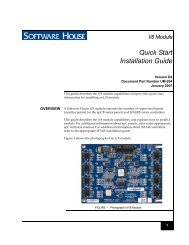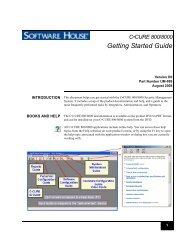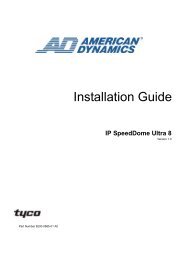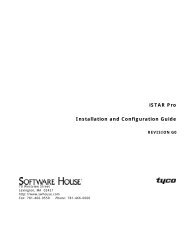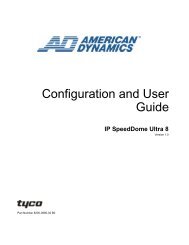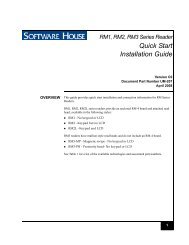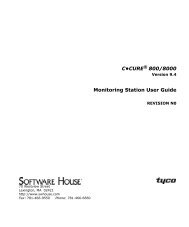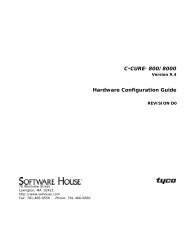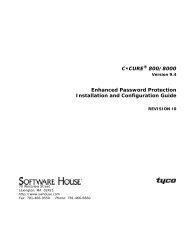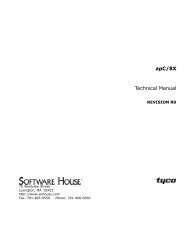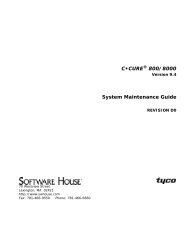Câ¢CURE 800/8000 Software Configuration Guide - Tyco Security ...
Câ¢CURE 800/8000 Software Configuration Guide - Tyco Security ...
Câ¢CURE 800/8000 Software Configuration Guide - Tyco Security ...
- No tags were found...
You also want an ePaper? Increase the reach of your titles
YUMPU automatically turns print PDFs into web optimized ePapers that Google loves.
C•CURE ® <strong>800</strong>/<strong>800</strong>0Version 9.4<strong>Software</strong> <strong>Configuration</strong> <strong>Guide</strong>REVISION E070 Westview StreetLexington, MA 02421http://www.swhouse.comFax: 781-466-9550 Phone: 781-466-6660
C•CURE ® and <strong>Software</strong> House ® are registered trademarks of <strong>Tyco</strong> International Ltd. and itsRespective Companies.Certain Product names mentioned herein may be trade names and/or registered trademarksof other companies. Information about other products furnished by <strong>Software</strong> House isbelieved to be accurate. However, no responsibility is assumed by <strong>Software</strong> House for the useof these products, or for an infringement of rights of the other companies that may result fromtheir use.C•CURE <strong>800</strong>/<strong>800</strong>0 Version: 9.4Document Number: UM-113Revision: E0Release Date: August 2008This manual is proprietary information of <strong>Software</strong> House. Unauthorized reproduction of anyportion of this manual is prohibited. The material in this manual is for information purposesonly. It is subject to change without notice. <strong>Software</strong> House assumes no responsibility forincorrect information this manual may contain.Copyright © 2008 by <strong>Tyco</strong> International Ltd. and its Respective Companies.All rights reserved.
Table of ContentsPrefaceHow to Use this Manual . . . . . . . . . . . . . . . . . . . . . . . . . . . . . . . . . . . . . . . . . . . . . . . . . . . . . . . xviFinding More Information . . . . . . . . . . . . . . . . . . . . . . . . . . . . . . . . . . . . . . . . . . . . . . . . . . . . . . xxConventions . . . . . . . . . . . . . . . . . . . . . . . . . . . . . . . . . . . . . . . . . . . . . . . . . . . . . . . . . . . . . . . . . xxiiChapter 1Chapter 2OverviewThe Configure Menu . . . . . . . . . . . . . . . . . . . . . . . . . . . . . . . . . . . . . . . . . . . . . . . . . . 1-2AreasIntroduction. . . . . . . . . . . . . . . . . . . . . . . . . . . . . . . . . . . . . . . . . . . . . . . . . . . . . . . . . . 2-2Configuring Areas . . . . . . . . . . . . . . . . . . . . . . . . . . . . . . . . . . . . . . . . . . . . . . . . . . . . 2-5Creating an Area . . . . . . . . . . . . . . . . . . . . . . . . . . . . . . . . . . . . . . . . . . . . . . . . . . . . . . . . . 2-6Configuring Readers for an Area . . . . . . . . . . . . . . . . . . . . . . . . . . . . . . . . . . . . . . . . . . . 2-7Configuring Passback Options for an Area . . . . . . . . . . . . . . . . . . . . . . . . . . . . . . . . . . . 2-7Configuring Events for Areas . . . . . . . . . . . . . . . . . . . . . . . . . . . . . . . . . . . . . . . . . . . . . . 2-9Configuring Occupancy Settings for Areas . . . . . . . . . . . . . . . . . . . . . . . . . . . . . . . . . . . 2-9Maximum Occupancy . . . . . . . . . . . . . . . . . . . . . . . . . . . . . . . . . . . . . . . . . . . . . . . . . 2-9Minimum Occupancy . . . . . . . . . . . . . . . . . . . . . . . . . . . . . . . . . . . . . . . . . . . . . . . . 2-10Tasks for Configuring Area Occupancy . . . . . . . . . . . . . . . . . . . . . . . . . . . . . . . . . . . . . 2-10Configuring Occupancy Settings for Areas . . . . . . . . . . . . . . . . . . . . . . . . . . . . . . 2-10Configuring Area Passthrough . . . . . . . . . . . . . . . . . . . . . . . . . . . . . . . . . . . . . . . . 2-11Setting Supervision Options. . . . . . . . . . . . . . . . . . . . . . . . . . . . . . . . . . . . . . . . . . . 2-11Setting Personnel Group Restrictions . . . . . . . . . . . . . . . . . . . . . . . . . . . . . . . . . . . 2-12Configuring a Sample Area . . . . . . . . . . . . . . . . . . . . . . . . . . . . . . . . . . . . . . . . . . . . . . . 2-13<strong>Configuration</strong> Task Outline . . . . . . . . . . . . . . . . . . . . . . . . . . . . . . . . . . . . . . . . . . . 2-13Configuring Area Lockout . . . . . . . . . . . . . . . . . . . . . . . . . . . . . . . . . . . . . . . . . . . . 2-16Area Report. . . . . . . . . . . . . . . . . . . . . . . . . . . . . . . . . . . . . . . . . . . . . . . . . . . . . . . . . . . . . 2-21C•CURE <strong>800</strong>/<strong>800</strong>0 <strong>Software</strong> <strong>Configuration</strong> <strong>Guide</strong>iii
Table of ContentsAntipassback . . . . . . . . . . . . . . . . . . . . . . . . . . . . . . . . . . . . . . . . . . . . . . . . . . . . . . . .2-24Global Antipassback . . . . . . . . . . . . . . . . . . . . . . . . . . . . . . . . . . . . . . . . . . . . . . . . . . . . . 2-24Variations of Antipassback. . . . . . . . . . . . . . . . . . . . . . . . . . . . . . . . . . . . . . . . . . . . . . . . 2-25Person Antipassback . . . . . . . . . . . . . . . . . . . . . . . . . . . . . . . . . . . . . . . . . . . . . . . . . . . . . 2-25No Antipassback . . . . . . . . . . . . . . . . . . . . . . . . . . . . . . . . . . . . . . . . . . . . . . . . . . . . 2-25Regular antipassback. . . . . . . . . . . . . . . . . . . . . . . . . . . . . . . . . . . . . . . . . . . . . . . . . 2-26Timed antipassback . . . . . . . . . . . . . . . . . . . . . . . . . . . . . . . . . . . . . . . . . . . . . . . . . . 2-26Area Lockout . . . . . . . . . . . . . . . . . . . . . . . . . . . . . . . . . . . . . . . . . . . . . . . . . . . . . . . 2-26Areas with Multiple Area Lockout Specifications . . . . . . . . . . . . . . . . . . . . . . . . 2-27Antipassback Exempt Flag . . . . . . . . . . . . . . . . . . . . . . . . . . . . . . . . . . . . . . . . . . . . 2-28Carpool Antipassback . . . . . . . . . . . . . . . . . . . . . . . . . . . . . . . . . . . . . . . . . . . . . . . . . . . . 2-29Cards and Carpool Groups . . . . . . . . . . . . . . . . . . . . . . . . . . . . . . . . . . . . . . . . . . . 2-29Carpool Regular Antipassback . . . . . . . . . . . . . . . . . . . . . . . . . . . . . . . . . . . . . . . . 2-29Carpool Timed Antipassback. . . . . . . . . . . . . . . . . . . . . . . . . . . . . . . . . . . . . . . . . . 2-30Carpool Antipassback Limitation . . . . . . . . . . . . . . . . . . . . . . . . . . . . . . . . . . . . . . 2-31Carpool Antipassback Exemptions . . . . . . . . . . . . . . . . . . . . . . . . . . . . . . . . . . . . . 2-31Using Person Antipassback and Carpool Antipassback . . . . . . . . . . . . . . . . . . . 2-31Antipassback Events . . . . . . . . . . . . . . . . . . . . . . . . . . . . . . . . . . . . . . . . . . . . . . . . . . . . . 2-33Antipassback Grace . . . . . . . . . . . . . . . . . . . . . . . . . . . . . . . . . . . . . . . . . . . . . . . . . . . . . . 2-33Person Grace. . . . . . . . . . . . . . . . . . . . . . . . . . . . . . . . . . . . . . . . . . . . . . . . . . . . . . . . 2-33Person Area Lockout Grace . . . . . . . . . . . . . . . . . . . . . . . . . . . . . . . . . . . . . . . . . . . 2-33Person Reset . . . . . . . . . . . . . . . . . . . . . . . . . . . . . . . . . . . . . . . . . . . . . . . . . . . . . . . . 2-34Carpool Grace. . . . . . . . . . . . . . . . . . . . . . . . . . . . . . . . . . . . . . . . . . . . . . . . . . . . . . . 2-34Grace All . . . . . . . . . . . . . . . . . . . . . . . . . . . . . . . . . . . . . . . . . . . . . . . . . . . . . . . . . . . 2-34Configuring Antipassback . . . . . . . . . . . . . . . . . . . . . . . . . . . . . . . . . . . . . . . . . . . . 2-35Antipassback Decision Making . . . . . . . . . . . . . . . . . . . . . . . . . . . . . . . . . . . . . . . . . . . . 2-35How apC Antipassback Decision is Made . . . . . . . . . . . . . . . . . . . . . . . . . . . . . . . 2-35How Cluster Antipassback Decision is Made . . . . . . . . . . . . . . . . . . . . . . . . . . . . 2-36How Cluster Antipassback Works During Communications Failure . . . . . . . . 2-36Restoring Communication . . . . . . . . . . . . . . . . . . . . . . . . . . . . . . . . . . . . . . . . . . . . 2-36How Global Antipassback Decisions are Made . . . . . . . . . . . . . . . . . . . . . . . . . . 2-37Performance Issues . . . . . . . . . . . . . . . . . . . . . . . . . . . . . . . . . . . . . . . . . . . . . . . . . . 2-37Global Antipassback Decision Process . . . . . . . . . . . . . . . . . . . . . . . . . . . . . . . . . . 2-39How Global Antipassback Works During Communications Failure . . . . . . . . 2-41Restoring Communication . . . . . . . . . . . . . . . . . . . . . . . . . . . . . . . . . . . . . . . . . . . . 2-41Antipassback <strong>Configuration</strong> <strong>Guide</strong>lines . . . . . . . . . . . . . . . . . . . . . . . . . . . . . . . . . . . . 2-42Performance . . . . . . . . . . . . . . . . . . . . . . . . . . . . . . . . . . . . . . . . . . . . . . . . . . . . . . . . 2-42Data Storage . . . . . . . . . . . . . . . . . . . . . . . . . . . . . . . . . . . . . . . . . . . . . . . . . . . . . . . . 2-43ivC•CURE <strong>800</strong>/<strong>800</strong>0 <strong>Software</strong> <strong>Configuration</strong> <strong>Guide</strong>
Table of Contents<strong>Configuration</strong> Limitations . . . . . . . . . . . . . . . . . . . . . . . . . . . . . . . . . . . . . . . . . . . . 2-43<strong>Configuration</strong> Examples . . . . . . . . . . . . . . . . . . . . . . . . . . . . . . . . . . . . . . . . . . . . . . . . . . 2-43General Considerations. . . . . . . . . . . . . . . . . . . . . . . . . . . . . . . . . . . . . . . . . . . . . . . 2-43High Performance <strong>Configuration</strong> . . . . . . . . . . . . . . . . . . . . . . . . . . . . . . . . . . . . . . 2-43Poor Performance <strong>Configuration</strong> . . . . . . . . . . . . . . . . . . . . . . . . . . . . . . . . . . . . . . 2-45Area Definitions . . . . . . . . . . . . . . . . . . . . . . . . . . . . . . . . . . . . . . . . . . . . . . . . . . . . . 2-46Area Dialog Box Definitions. . . . . . . . . . . . . . . . . . . . . . . . . . . . . . . . . . . . . . . . . . . 2-46Passback Tab Definitions . . . . . . . . . . . . . . . . . . . . . . . . . . . . . . . . . . . . . . . . . . . . . 2-47Events Tab Definitions . . . . . . . . . . . . . . . . . . . . . . . . . . . . . . . . . . . . . . . . . . . . . . . 2-49Occupancy Tab Definitions . . . . . . . . . . . . . . . . . . . . . . . . . . . . . . . . . . . . . . . . . . . 2-52Access In Tab Definitions . . . . . . . . . . . . . . . . . . . . . . . . . . . . . . . . . . . . . . . . . . . . . 2-54Access Out Tab Definitions . . . . . . . . . . . . . . . . . . . . . . . . . . . . . . . . . . . . . . . . . . . 2-54Asset In Tab Definitions . . . . . . . . . . . . . . . . . . . . . . . . . . . . . . . . . . . . . . . . . . . . . . 2-55Asset Out Tab Definitions . . . . . . . . . . . . . . . . . . . . . . . . . . . . . . . . . . . . . . . . . . . . 2-55Personnel Group Occupancy Dialog Box Definitions . . . . . . . . . . . . . . . . . . . . . 2-56Chapter 3Chapter 4Chapter 5Badge LayoutBadge Layout . . . . . . . . . . . . . . . . . . . . . . . . . . . . . . . . . . . . . . . . . . . . . . . . . . . . . . . . 3-2Badge Layout Definitions . . . . . . . . . . . . . . . . . . . . . . . . . . . . . . . . . . . . . . . . . . . . . . 3-4ClearancesUsing Clearances to Control Personnel Access . . . . . . . . . . . . . . . . . . . . . . . . . . . . 4-2Adding Elevator Information to Clearances . . . . . . . . . . . . . . . . . . . . . . . . . . . . . . 4-5Clearance Definitions. . . . . . . . . . . . . . . . . . . . . . . . . . . . . . . . . . . . . . . . . . . . . . . . . . 4-7DoorsDoor Overview . . . . . . . . . . . . . . . . . . . . . . . . . . . . . . . . . . . . . . . . . . . . . . . . . . . . . . . 5-2Configuring a Door . . . . . . . . . . . . . . . . . . . . . . . . . . . . . . . . . . . . . . . . . . . . . . . . . . . 5-4Creating a Door . . . . . . . . . . . . . . . . . . . . . . . . . . . . . . . . . . . . . . . . . . . . . . . . . . . . . . 5-4Choosing Request to Exit Options. . . . . . . . . . . . . . . . . . . . . . . . . . . . . . . . . . . . . . . 5-5Choosing Door Monitors and Relays . . . . . . . . . . . . . . . . . . . . . . . . . . . . . . . . . . . . 5-5Configuring Door Timers . . . . . . . . . . . . . . . . . . . . . . . . . . . . . . . . . . . . . . . . . . . . . . 5-6Configuring Door Readers . . . . . . . . . . . . . . . . . . . . . . . . . . . . . . . . . . . . . . . . . . . . . 5-7Setting Access Events . . . . . . . . . . . . . . . . . . . . . . . . . . . . . . . . . . . . . . . . . . . . . . . . . 5-9Setting Asset Events . . . . . . . . . . . . . . . . . . . . . . . . . . . . . . . . . . . . . . . . . . . . . . . . . . 5-9C•CURE <strong>800</strong>/<strong>800</strong>0 <strong>Software</strong> <strong>Configuration</strong> <strong>Guide</strong>v
Table of ContentsViewing Linkages . . . . . . . . . . . . . . . . . . . . . . . . . . . . . . . . . . . . . . . . . . . . . . . . . . . 5-10Configuring Door Monitoring . . . . . . . . . . . . . . . . . . . . . . . . . . . . . . . . . . . . . . . . . 5-10Configuring Double Swipe. . . . . . . . . . . . . . . . . . . . . . . . . . . . . . . . . . . . . . . . . . . . 5-11Door Definitions . . . . . . . . . . . . . . . . . . . . . . . . . . . . . . . . . . . . . . . . . . . . . . . . . . . . .5-17Configure Door Dialog Box Definitions . . . . . . . . . . . . . . . . . . . . . . . . . . . . . . . . . . . . . 5-17Door Reader <strong>Configuration</strong> Dialog Box Definitions. . . . . . . . . . . . . . . . . . . . . . . . . . . 5-21Access Events Dialog Box Definitions . . . . . . . . . . . . . . . . . . . . . . . . . . . . . . . . . . . . . . 5-26Asset Events Dialog Box Definitions. . . . . . . . . . . . . . . . . . . . . . . . . . . . . . . . . . . . . . . . 5-28View Linkages Dialog Box Definitions. . . . . . . . . . . . . . . . . . . . . . . . . . . . . . . . . . . . . . 5-29Door Monitoring Dialog Box Definitions. . . . . . . . . . . . . . . . . . . . . . . . . . . . . . . . . . . . 5-30Double Swipe Dialog Box Definitions . . . . . . . . . . . . . . . . . . . . . . . . . . . . . . . . . . . . . . 5-33Chapter 6Chapter 7ElevatorsConfiguring Elevators. . . . . . . . . . . . . . . . . . . . . . . . . . . . . . . . . . . . . . . . . . . . . . . . . .6-2Configuring Elevator Buttons for Floor Access . . . . . . . . . . . . . . . . . . . . . . . . . . . .6-5Configuring Events for Elevator Access . . . . . . . . . . . . . . . . . . . . . . . . . . . . . . . . . .6-7Elevators Definitions. . . . . . . . . . . . . . . . . . . . . . . . . . . . . . . . . . . . . . . . . . . . . . . . . . .6-8EventsUnderstanding Events . . . . . . . . . . . . . . . . . . . . . . . . . . . . . . . . . . . . . . . . . . . . . . . . .7-2Overview. . . . . . . . . . . . . . . . . . . . . . . . . . . . . . . . . . . . . . . . . . . . . . . . . . . . . . . . . . . . . . . . 7-2Event Causes and Actions . . . . . . . . . . . . . . . . . . . . . . . . . . . . . . . . . . . . . . . . . . . . . . . . . 7-2Configuring Event Causes . . . . . . . . . . . . . . . . . . . . . . . . . . . . . . . . . . . . . . . . . . . . . . . . . 7-4Displaying Event Actions . . . . . . . . . . . . . . . . . . . . . . . . . . . . . . . . . . . . . . . . . . . . . . . . . . 7-5Straight Forward Events. . . . . . . . . . . . . . . . . . . . . . . . . . . . . . . . . . . . . . . . . . . . . . . .7-6Sample Unlock Door Event . . . . . . . . . . . . . . . . . . . . . . . . . . . . . . . . . . . . . . . . . . . . . . . . 7-6Sample Double Swipe Lock or Unlock Door Event . . . . . . . . . . . . . . . . . . . . . . . . . . . . 7-7Sample Door Forced Event. . . . . . . . . . . . . . . . . . . . . . . . . . . . . . . . . . . . . . . . . . . . . . . . . 7-8Typical <strong>Configuration</strong> . . . . . . . . . . . . . . . . . . . . . . . . . . . . . . . . . . . . . . . . . . . . . . . . . . . . . 7-9Complicated Events . . . . . . . . . . . . . . . . . . . . . . . . . . . . . . . . . . . . . . . . . . . . . . . . . .7-10Boolean Event Situation . . . . . . . . . . . . . . . . . . . . . . . . . . . . . . . . . . . . . . . . . . . . . . . . . . 7-10AND Operation . . . . . . . . . . . . . . . . . . . . . . . . . . . . . . . . . . . . . . . . . . . . . . . . . . . . . 7-11OR Operation . . . . . . . . . . . . . . . . . . . . . . . . . . . . . . . . . . . . . . . . . . . . . . . . . . . . . . . 7-11Boolean Operators and Combinations . . . . . . . . . . . . . . . . . . . . . . . . . . . . . . . . . . . . . . 7-12Events and Intrusion Zones . . . . . . . . . . . . . . . . . . . . . . . . . . . . . . . . . . . . . . . . . . . . . . . 7-13viC•CURE <strong>800</strong>/<strong>800</strong>0 <strong>Software</strong> <strong>Configuration</strong> <strong>Guide</strong>
Table of ContentsSpecial Event Actions. . . . . . . . . . . . . . . . . . . . . . . . . . . . . . . . . . . . . . . . . . . . . . . . . 7-14Latch and Unlatch . . . . . . . . . . . . . . . . . . . . . . . . . . . . . . . . . . . . . . . . . . . . . . . . . . . . . . . 7-14Overview. . . . . . . . . . . . . . . . . . . . . . . . . . . . . . . . . . . . . . . . . . . . . . . . . . . . . . . . . . . 7-14Saving Latch States and Acknowledge States to the Database . . . . . . . . . . . . . . 7-14Toggle Event. . . . . . . . . . . . . . . . . . . . . . . . . . . . . . . . . . . . . . . . . . . . . . . . . . . . . . . . . . . . 7-15Paging and E-mail Actions . . . . . . . . . . . . . . . . . . . . . . . . . . . . . . . . . . . . . . . . . . . . . . . . 7-15General Procedure . . . . . . . . . . . . . . . . . . . . . . . . . . . . . . . . . . . . . . . . . . . . . . . . . . . 7-15<strong>Configuration</strong> Activities and Dialog Boxes . . . . . . . . . . . . . . . . . . . . . . . . . . . . . . 7-15Local Actions . . . . . . . . . . . . . . . . . . . . . . . . . . . . . . . . . . . . . . . . . . . . . . . . . . . . . . . . . . . 7-16Local Actions and Intrusion Zones . . . . . . . . . . . . . . . . . . . . . . . . . . . . . . . . . . . . . 7-16Local Actions and Doors. . . . . . . . . . . . . . . . . . . . . . . . . . . . . . . . . . . . . . . . . . . . . . 7-17Creating Events. . . . . . . . . . . . . . . . . . . . . . . . . . . . . . . . . . . . . . . . . . . . . . . . . . . . . . 7-18Event Options. . . . . . . . . . . . . . . . . . . . . . . . . . . . . . . . . . . . . . . . . . . . . . . . . . . . . . . . . . . 7-19Two Phase Acknowledgement. . . . . . . . . . . . . . . . . . . . . . . . . . . . . . . . . . . . . . . . . 7-29Event Sorting on Dual Split Screen . . . . . . . . . . . . . . . . . . . . . . . . . . . . . . . . . . . . . 7-30Acknowledge Pane Box . . . . . . . . . . . . . . . . . . . . . . . . . . . . . . . . . . . . . . . . . . . . . . 7-32Monitoring Station Enhancements . . . . . . . . . . . . . . . . . . . . . . . . . . . . . . . . . . . . . 7-36Dual Split Screen Font Color by Priority Changes . . . . . . . . . . . . . . . . . . . . . . . . . . . . 7-36Set Colors and Button Styles . . . . . . . . . . . . . . . . . . . . . . . . . . . . . . . . . . . . . . . . . . . . . . 7-37Customize Message Colors . . . . . . . . . . . . . . . . . . . . . . . . . . . . . . . . . . . . . . . . . . . 7-38Chapter 8Chapter 9FloorsConfiguring Floors . . . . . . . . . . . . . . . . . . . . . . . . . . . . . . . . . . . . . . . . . . . . . . . . . . . . 8-2Floor Definitions. . . . . . . . . . . . . . . . . . . . . . . . . . . . . . . . . . . . . . . . . . . . . . . . . . . . . . 8-4Guard ToursGuard Tour Overview . . . . . . . . . . . . . . . . . . . . . . . . . . . . . . . . . . . . . . . . . . . . . . . . . 9-2Guard Tour Activation . . . . . . . . . . . . . . . . . . . . . . . . . . . . . . . . . . . . . . . . . . . . . . . . . . . . 9-3Tour Stop Considerations. . . . . . . . . . . . . . . . . . . . . . . . . . . . . . . . . . . . . . . . . . . . . . . . . . 9-3Configuring a Guard Tour . . . . . . . . . . . . . . . . . . . . . . . . . . . . . . . . . . . . . . . . . . . . . 9-5Configuring Tour Stops . . . . . . . . . . . . . . . . . . . . . . . . . . . . . . . . . . . . . . . . . . . . . . . . . . . 9-7Tour Stop Considerations. . . . . . . . . . . . . . . . . . . . . . . . . . . . . . . . . . . . . . . . . . . . . . 9-7Sample Guard Tour . . . . . . . . . . . . . . . . . . . . . . . . . . . . . . . . . . . . . . . . . . . . . . . . . . 9-10C•CURE <strong>800</strong>/<strong>800</strong>0 <strong>Software</strong> <strong>Configuration</strong> <strong>Guide</strong>vii
Table of ContentsConfiguring Guard Tour Permission for Personnel. . . . . . . . . . . . . . . . . . . . . . . .9-12Guard Tour Definitions . . . . . . . . . . . . . . . . . . . . . . . . . . . . . . . . . . . . . . . . . . . . . . .9-13Chapter 10Chapter 11Chapter 12HolidaysHolidays Overview . . . . . . . . . . . . . . . . . . . . . . . . . . . . . . . . . . . . . . . . . . . . . . . . . . .10-2Configuring Holidays . . . . . . . . . . . . . . . . . . . . . . . . . . . . . . . . . . . . . . . . . . . . . . . . .10-5Holiday Definitions. . . . . . . . . . . . . . . . . . . . . . . . . . . . . . . . . . . . . . . . . . . . . . . . . . .10-8Holiday ListsHoliday Lists Overview . . . . . . . . . . . . . . . . . . . . . . . . . . . . . . . . . . . . . . . . . . . . . . .11-2Default Holidays Mode. . . . . . . . . . . . . . . . . . . . . . . . . . . . . . . . . . . . . . . . . . . . . . . . . . . 11-2Distributed Holidays Mode . . . . . . . . . . . . . . . . . . . . . . . . . . . . . . . . . . . . . . . . . . . . . . . 11-3Using Holiday Lists Internationally . . . . . . . . . . . . . . . . . . . . . . . . . . . . . . . . . . . . 11-5Configuring Holiday Lists . . . . . . . . . . . . . . . . . . . . . . . . . . . . . . . . . . . . . . . . . . . . .11-7Holiday List Definitions . . . . . . . . . . . . . . . . . . . . . . . . . . . . . . . . . . . . . . . . . . . . . .11-15Intrusion ZonesIntrusion Zones . . . . . . . . . . . . . . . . . . . . . . . . . . . . . . . . . . . . . . . . . . . . . . . . . . . . . .12-2Overview. . . . . . . . . . . . . . . . . . . . . . . . . . . . . . . . . . . . . . . . . . . . . . . . . . . . . . . . . . . . . . . 12-2Sample Intrusion Zone . . . . . . . . . . . . . . . . . . . . . . . . . . . . . . . . . . . . . . . . . . . . . . . . . . . 12-2Intrusion Zone Modes. . . . . . . . . . . . . . . . . . . . . . . . . . . . . . . . . . . . . . . . . . . . . . . . .12-3Armed . . . . . . . . . . . . . . . . . . . . . . . . . . . . . . . . . . . . . . . . . . . . . . . . . . . . . . . . . . . . . . . . . 12-3Disarmed. . . . . . . . . . . . . . . . . . . . . . . . . . . . . . . . . . . . . . . . . . . . . . . . . . . . . . . . . . . . . . . 12-3Violated . . . . . . . . . . . . . . . . . . . . . . . . . . . . . . . . . . . . . . . . . . . . . . . . . . . . . . . . . . . . . . . . 12-4Ready to Arm/Not Ready to Arm . . . . . . . . . . . . . . . . . . . . . . . . . . . . . . . . . . . . . . . . . 12-5Ready to Arm . . . . . . . . . . . . . . . . . . . . . . . . . . . . . . . . . . . . . . . . . . . . . . . . . . . . . . . 12-5Not Ready to Arm . . . . . . . . . . . . . . . . . . . . . . . . . . . . . . . . . . . . . . . . . . . . . . . . . . . 12-5Dial-Up Considerations . . . . . . . . . . . . . . . . . . . . . . . . . . . . . . . . . . . . . . . . . . . . . . . . . . 12-6Exit Considerations . . . . . . . . . . . . . . . . . . . . . . . . . . . . . . . . . . . . . . . . . . . . . . . . . . . . . . 12-6Factors that Impact Intrusion Zones Modes . . . . . . . . . . . . . . . . . . . . . . . . . . . . . .12-7apC and iSTAR Intrusion Zones . . . . . . . . . . . . . . . . . . . . . . . . . . . . . . . . . . . . . . . .12-9viiiC•CURE <strong>800</strong>/<strong>800</strong>0 <strong>Software</strong> <strong>Configuration</strong> <strong>Guide</strong>
Table of ContentsHardware and <strong>Software</strong> Requirements . . . . . . . . . . . . . . . . . . . . . . . . . . . . . . . . 12-10Hardware . . . . . . . . . . . . . . . . . . . . . . . . . . . . . . . . . . . . . . . . . . . . . . . . . . . . . . . . . . . . . 12-10<strong>Software</strong>. . . . . . . . . . . . . . . . . . . . . . . . . . . . . . . . . . . . . . . . . . . . . . . . . . . . . . . . . . . . . . . 12-10<strong>Configuration</strong> Overview . . . . . . . . . . . . . . . . . . . . . . . . . . . . . . . . . . . . . . . . . . . . . 12-11Configuring Arm and Disarm (apC Zones) . . . . . . . . . . . . . . . . . . . . . . . . . . . . . 12-13Arm and Disarm Options . . . . . . . . . . . . . . . . . . . . . . . . . . . . . . . . . . . . . . . . . . . . . . . . 12-13Delay Options. . . . . . . . . . . . . . . . . . . . . . . . . . . . . . . . . . . . . . . . . . . . . . . . . . . . . . . . . . 12-13Configuring Arm and Disarm (iSTAR Zones) . . . . . . . . . . . . . . . . . . . . . . . . . . . 12-14Card Control. . . . . . . . . . . . . . . . . . . . . . . . . . . . . . . . . . . . . . . . . . . . . . . . . . . . . . . . . . . 12-15Disarm Options . . . . . . . . . . . . . . . . . . . . . . . . . . . . . . . . . . . . . . . . . . . . . . . . . . . . 12-15Arm Options. . . . . . . . . . . . . . . . . . . . . . . . . . . . . . . . . . . . . . . . . . . . . . . . . . . . . . . 12-15Sample Events . . . . . . . . . . . . . . . . . . . . . . . . . . . . . . . . . . . . . . . . . . . . . . . . . . . . . 12-16Delay Options. . . . . . . . . . . . . . . . . . . . . . . . . . . . . . . . . . . . . . . . . . . . . . . . . . . . . . . . . . 12-17Configuring Delays . . . . . . . . . . . . . . . . . . . . . . . . . . . . . . . . . . . . . . . . . . . . . . . . . 12-18Monitoring Station. . . . . . . . . . . . . . . . . . . . . . . . . . . . . . . . . . . . . . . . . . . . . . . . . . . . . . 12-18Configuring Intrusion Zone Doors . . . . . . . . . . . . . . . . . . . . . . . . . . . . . . . . . . . . 12-19apC Door Options . . . . . . . . . . . . . . . . . . . . . . . . . . . . . . . . . . . . . . . . . . . . . . . . . . . . . . 12-19iSTAR Door Options . . . . . . . . . . . . . . . . . . . . . . . . . . . . . . . . . . . . . . . . . . . . . . . . . . . . 12-19Configuring Intrusion Zone Inputs . . . . . . . . . . . . . . . . . . . . . . . . . . . . . . . . . . . . 12-21iSTAR Input Options. . . . . . . . . . . . . . . . . . . . . . . . . . . . . . . . . . . . . . . . . . . . . . . . . . . . 12-21Sample <strong>Configuration</strong>s . . . . . . . . . . . . . . . . . . . . . . . . . . . . . . . . . . . . . . . . . . . . . . . . . . 12-22Protection Inputs . . . . . . . . . . . . . . . . . . . . . . . . . . . . . . . . . . . . . . . . . . . . . . . . . . . 12-24Configuring Events for Protection Inputs . . . . . . . . . . . . . . . . . . . . . . . . . . . . . . 12-26Configuring Status Links . . . . . . . . . . . . . . . . . . . . . . . . . . . . . . . . . . . . . . . . . . . . 12-29Status Link Dialog Boxes . . . . . . . . . . . . . . . . . . . . . . . . . . . . . . . . . . . . . . . . . . . . . . . . 12-29Status Link Options . . . . . . . . . . . . . . . . . . . . . . . . . . . . . . . . . . . . . . . . . . . . . . . . . . . . . 12-29Configuring Readers . . . . . . . . . . . . . . . . . . . . . . . . . . . . . . . . . . . . . . . . . . . . . . . . 12-30Configuring Intrusion Zones with Antipassback . . . . . . . . . . . . . . . . . . . . . . . . 12-31Door Behavior for IN and OUT doors . . . . . . . . . . . . . . . . . . . . . . . . . . . . . . . . . . . . . 12-32Chapter 13Keypad CommandsKeypad Command Capabilities . . . . . . . . . . . . . . . . . . . . . . . . . . . . . . . . . . . . . . . . 13-2Sample Uses . . . . . . . . . . . . . . . . . . . . . . . . . . . . . . . . . . . . . . . . . . . . . . . . . . . . . . . . . . . . 13-3C•CURE <strong>800</strong>/<strong>800</strong>0 <strong>Software</strong> <strong>Configuration</strong> <strong>Guide</strong>ix
Table of ContentsHow Keypad Commands Work . . . . . . . . . . . . . . . . . . . . . . . . . . . . . . . . . . . . . . . .13-4Method 1 . . . . . . . . . . . . . . . . . . . . . . . . . . . . . . . . . . . . . . . . . . . . . . . . . . . . . . . . . . . . . . . 13-4Method 2 . . . . . . . . . . . . . . . . . . . . . . . . . . . . . . . . . . . . . . . . . . . . . . . . . . . . . . . . . . . . . . . 13-5Keypad Command <strong>Configuration</strong> Overview . . . . . . . . . . . . . . . . . . . . . . . . . . . . .13-6<strong>Configuration</strong> Requirements . . . . . . . . . . . . . . . . . . . . . . . . . . . . . . . . . . . . . . . . . . .13-7Keypad Command Format. . . . . . . . . . . . . . . . . . . . . . . . . . . . . . . . . . . . . . . . . . . . .13-8Format Requirements . . . . . . . . . . . . . . . . . . . . . . . . . . . . . . . . . . . . . . . . . . . . . . . . . . . . 13-8Sample Formats . . . . . . . . . . . . . . . . . . . . . . . . . . . . . . . . . . . . . . . . . . . . . . . . . . . . . . . . . 13-9Command Code Only . . . . . . . . . . . . . . . . . . . . . . . . . . . . . . . . . . . . . . . . . . . . . . . . 13-9Command Code with Prompt 1. . . . . . . . . . . . . . . . . . . . . . . . . . . . . . . . . . . . . . . 13-10Command Code with Prompt 1 and Prompt 2 . . . . . . . . . . . . . . . . . . . . . . . . . . 13-11Configuring Keypad Commands . . . . . . . . . . . . . . . . . . . . . . . . . . . . . . . . . . . . . .13-12Configure Keypad Command Options . . . . . . . . . . . . . . . . . . . . . . . . . . . . . . . . . . . . 13-12Configuring Readers and Reader Messages . . . . . . . . . . . . . . . . . . . . . . . . . . . . .13-14Configuring Readers . . . . . . . . . . . . . . . . . . . . . . . . . . . . . . . . . . . . . . . . . . . . . . . . . . . . 13-14Configuring Reader Messages . . . . . . . . . . . . . . . . . . . . . . . . . . . . . . . . . . . . . . . . . . . . 13-14Configure RM LCD Messages Options . . . . . . . . . . . . . . . . . . . . . . . . . . . . . . . . 13-15Controlling Access to Keypad Commands . . . . . . . . . . . . . . . . . . . . . . . . . . . . . .13-16Administration Application . . . . . . . . . . . . . . . . . . . . . . . . . . . . . . . . . . . . . . . . . . . . . . 13-16Monitoring Station. . . . . . . . . . . . . . . . . . . . . . . . . . . . . . . . . . . . . . . . . . . . . . . . . . . . . . 13-16Chapter 14Chapter 15Chapter 16MapsDisplaying System Elements on Maps . . . . . . . . . . . . . . . . . . . . . . . . . . . . . . . . . . .14-2NodesConfiguring Nodes . . . . . . . . . . . . . . . . . . . . . . . . . . . . . . . . . . . . . . . . . . . . . . . . . . .15-2Setting Permissions for Unlisted Users . . . . . . . . . . . . . . . . . . . . . . . . . . . . . . . . . . . . . 15-5Configuring the Real-time Activity Printer . . . . . . . . . . . . . . . . . . . . . . . . . . . . . . .15-6Page MessagesOverview . . . . . . . . . . . . . . . . . . . . . . . . . . . . . . . . . . . . . . . . . . . . . . . . . . . . . . . . . . .16-2E-mail and Paging General Information . . . . . . . . . . . . . . . . . . . . . . . . . . . . . . . . .16-3Defining E-mail and Paging System <strong>Configuration</strong> Options . . . . . . . . . . . . . . . .16-5xC•CURE <strong>800</strong>/<strong>800</strong>0 <strong>Software</strong> <strong>Configuration</strong> <strong>Guide</strong>
Table of ContentsConfiguring Paging Carriers . . . . . . . . . . . . . . . . . . . . . . . . . . . . . . . . . . . . . . . . . . 16-7Configuring E-mail and Paging Recipients . . . . . . . . . . . . . . . . . . . . . . . . . . . . . 16-11Configuring E-mail and Page Messages . . . . . . . . . . . . . . . . . . . . . . . . . . . . . . . . 16-14Configuring Events to send E-mail and Pages. . . . . . . . . . . . . . . . . . . . . . . . . . . 16-17Some Scenarios for Configuring E-mail and Pages . . . . . . . . . . . . . . . . . . . . . . 16-18Configuring C•CURE <strong>800</strong>/<strong>800</strong>0 to send an E-mail Message . . . . . . . . . . . . . . . . . . 16-18Configuring C•CURE <strong>800</strong>/<strong>800</strong>0 to send a Page via Direct Connectionto a Local Paging Terminal . . . . . . . . . . . . . . . . . . . . . . . . . . . . . . . . . . . . . . . . . 16-19Configuring C•CURE <strong>800</strong>/<strong>800</strong>0 to send a Page via DialupConnection (Modem) to a Paging Service. . . . . . . . . . . . . . . . . . . . . . . . . . . . . 16-21Configuring C•CURE <strong>800</strong>/<strong>800</strong>0 to send a Page via Internet (E-mail)to a Paging Service . . . . . . . . . . . . . . . . . . . . . . . . . . . . . . . . . . . . . . . . . . . . . . . . 16-23Interpreting Paging and E-mail Error Messages . . . . . . . . . . . . . . . . . . . . . . . . . 16-25Chapter 17Chapter 18PartitionsPartitioning Overview . . . . . . . . . . . . . . . . . . . . . . . . . . . . . . . . . . . . . . . . . . . . . . . . 17-2Partition Administrator. . . . . . . . . . . . . . . . . . . . . . . . . . . . . . . . . . . . . . . . . . . . . . . . . . . 17-4Differences Between Users and Partition Administrators. . . . . . . . . . . . . . . . . . . . . . 17-5Shared Partitions . . . . . . . . . . . . . . . . . . . . . . . . . . . . . . . . . . . . . . . . . . . . . . . . . . . . . . . . 17-5User assigned to a Partition . . . . . . . . . . . . . . . . . . . . . . . . . . . . . . . . . . . . . . . . . . . . . . . 17-6Objects that can be Partitioned . . . . . . . . . . . . . . . . . . . . . . . . . . . . . . . . . . . . . . . . . . . . 17-7Rules for Partitioned Objects . . . . . . . . . . . . . . . . . . . . . . . . . . . . . . . . . . . . . . . . . . . . . . 17-7Creating/Editing Partitions . . . . . . . . . . . . . . . . . . . . . . . . . . . . . . . . . . . . . . . . . . 17-10Partitioning and Personnel Records . . . . . . . . . . . . . . . . . . . . . . . . . . . . . . . . . . . 17-13Partitioning and <strong>Security</strong> Object Selection Browsers . . . . . . . . . . . . . . . . . . . . . 17-16Moving Objects Between Partitions. . . . . . . . . . . . . . . . . . . . . . . . . . . . . . . . . . . . 17-18Deleting in Partitioned Systems. . . . . . . . . . . . . . . . . . . . . . . . . . . . . . . . . . . . . . . 17-21Partitioning with the Global Clearance Assignment Option. . . . . . . . . . . . . . . 17-22Preset Log MessagesPreset Log Messages Overview . . . . . . . . . . . . . . . . . . . . . . . . . . . . . . . . . . . . . . . . 18-2Configuring a New Preset Log Message. . . . . . . . . . . . . . . . . . . . . . . . . . . . . . . . . 18-3Editing a Preset Log Message. . . . . . . . . . . . . . . . . . . . . . . . . . . . . . . . . . . . . . . . . . 18-7C•CURE <strong>800</strong>/<strong>800</strong>0 <strong>Software</strong> <strong>Configuration</strong> <strong>Guide</strong>xi
Table of ContentsRemoving Events from Preset Log Messages . . . . . . . . . . . . . . . . . . . . . . . . . . . . .18-8Deleting a Preset Log Message . . . . . . . . . . . . . . . . . . . . . . . . . . . . . . . . . . . . . . . . .18-9Setting the Preset Log Messages Editing Privilege. . . . . . . . . . . . . . . . . . . . . . . .18-10Chapter 19Chapter 20Chapter 21Chapter 22Priority LabelsOverview . . . . . . . . . . . . . . . . . . . . . . . . . . . . . . . . . . . . . . . . . . . . . . . . . . . . . . . . . . .19-2Customizing Priority Labels . . . . . . . . . . . . . . . . . . . . . . . . . . . . . . . . . . . . . . . . . . .19-4RecipientsOverview . . . . . . . . . . . . . . . . . . . . . . . . . . . . . . . . . . . . . . . . . . . . . . . . . . . . . . . . . . .20-2Configuring Recipients. . . . . . . . . . . . . . . . . . . . . . . . . . . . . . . . . . . . . . . . . . . . . . . .20-3Recipient Definitions. . . . . . . . . . . . . . . . . . . . . . . . . . . . . . . . . . . . . . . . . . . . . . . . . .20-5Smart Card KeysSmart Card Key Overview . . . . . . . . . . . . . . . . . . . . . . . . . . . . . . . . . . . . . . . . . . . . .21-2Server Data Path for Smart Card Keys . . . . . . . . . . . . . . . . . . . . . . . . . . . . . . . . . . . . . . 21-2Custom Keys. . . . . . . . . . . . . . . . . . . . . . . . . . . . . . . . . . . . . . . . . . . . . . . . . . . . . . . . . . . . 21-3Default Keys . . . . . . . . . . . . . . . . . . . . . . . . . . . . . . . . . . . . . . . . . . . . . . . . . . . . . . . . . . . . 21-3Smart Card Key <strong>Configuration</strong> . . . . . . . . . . . . . . . . . . . . . . . . . . . . . . . . . . . . . . . . .21-4Smart Card Key Tasks. . . . . . . . . . . . . . . . . . . . . . . . . . . . . . . . . . . . . . . . . . . . . . . . . . . . 21-4Accessing the Smart Card Key Dialog Box . . . . . . . . . . . . . . . . . . . . . . . . . . . . . . . . . . 21-4Creating a Smart Card Key. . . . . . . . . . . . . . . . . . . . . . . . . . . . . . . . . . . . . . . . . . . . . . . . 21-6Editing a Smart Card Key. . . . . . . . . . . . . . . . . . . . . . . . . . . . . . . . . . . . . . . . . . . . . . . . . 21-7Smart Card Key Definitions. . . . . . . . . . . . . . . . . . . . . . . . . . . . . . . . . . . . . . . . . . .21-10Smart Card Key Dialog Box . . . . . . . . . . . . . . . . . . . . . . . . . . . . . . . . . . . . . . . . . . . . . . 21-10New Key File Dialog Box . . . . . . . . . . . . . . . . . . . . . . . . . . . . . . . . . . . . . . . . . . . . . . . . 21-10Smart Card Key <strong>Configuration</strong> Dialog Box . . . . . . . . . . . . . . . . . . . . . . . . . . . . . . . . . 21-11Threat LevelOverview . . . . . . . . . . . . . . . . . . . . . . . . . . . . . . . . . . . . . . . . . . . . . . . . . . . . . . . . . . .22-2Custom Threat Level. . . . . . . . . . . . . . . . . . . . . . . . . . . . . . . . . . . . . . . . . . . . . . . . . .22-4Clearance Filters. . . . . . . . . . . . . . . . . . . . . . . . . . . . . . . . . . . . . . . . . . . . . . . . . . . . .22-11xiiC•CURE <strong>800</strong>/<strong>800</strong>0 <strong>Software</strong> <strong>Configuration</strong> <strong>Guide</strong>
Table of ContentsChapter 23Chapter 24Chapter 25Time SpecificationsTime Specifications Overview . . . . . . . . . . . . . . . . . . . . . . . . . . . . . . . . . . . . . . . . . 23-2Configuring Time Specifications . . . . . . . . . . . . . . . . . . . . . . . . . . . . . . . . . . . . . . . 23-5Time Specification Definitions . . . . . . . . . . . . . . . . . . . . . . . . . . . . . . . . . . . . . . . . 23-11Time ZonesConfiguring Time Zones . . . . . . . . . . . . . . . . . . . . . . . . . . . . . . . . . . . . . . . . . . . . . . 24-2Clearance/Time Zone Mismatches . . . . . . . . . . . . . . . . . . . . . . . . . . . . . . . . . . . . . 24-3Using the Time Zone <strong>Configuration</strong> Dialog Box. . . . . . . . . . . . . . . . . . . . . . . . . . 24-4Time Zone Definitions . . . . . . . . . . . . . . . . . . . . . . . . . . . . . . . . . . . . . . . . . . . . . . . . 24-7GroupsPutting <strong>Security</strong> Objects into Groups . . . . . . . . . . . . . . . . . . . . . . . . . . . . . . . . . . . 25-2How to Use Groups . . . . . . . . . . . . . . . . . . . . . . . . . . . . . . . . . . . . . . . . . . . . . . . . . . 25-5Group Definitions. . . . . . . . . . . . . . . . . . . . . . . . . . . . . . . . . . . . . . . . . . . . . . . . . . . . 25-8Configuring Incident Groups for Tracking . . . . . . . . . . . . . . . . . . . . . . . . . . . . . . 25-9Incident Overview . . . . . . . . . . . . . . . . . . . . . . . . . . . . . . . . . . . . . . . . . . . . . . . . . . . . . . . 25-9Incident Groups . . . . . . . . . . . . . . . . . . . . . . . . . . . . . . . . . . . . . . . . . . . . . . . . . . . . 25-10Event Incident. . . . . . . . . . . . . . . . . . . . . . . . . . . . . . . . . . . . . . . . . . . . . . . . . . . . . . . . . . 25-13Configuring an Incident Group . . . . . . . . . . . . . . . . . . . . . . . . . . . . . . . . . . . . . . . . . . . 25-14IndexC•CURE <strong>800</strong>/<strong>800</strong>0 <strong>Software</strong> <strong>Configuration</strong> <strong>Guide</strong>xiii
Table of ContentsxivC•CURE <strong>800</strong>/<strong>800</strong>0 <strong>Software</strong> <strong>Configuration</strong> <strong>Guide</strong>
PrefaceThis C•CURE ® <strong>800</strong>/<strong>800</strong>0 <strong>Software</strong> <strong>Configuration</strong> <strong>Guide</strong> is for new andexperienced security system users. The manual describes the softwarefeatures on the C•CURE <strong>800</strong>/<strong>800</strong>0 Administration application Configuremenu and presents procedures for configuring and using them.The manual assumes that you have already installed the C•CURE <strong>800</strong>/<strong>800</strong>0Administration application on a computer system with Microsoft ®Windows XP Workstation, Service Pack 2 or Windows 2003 Server,Service Pack 2. Refer to www.microsoft.com for additional information aboutthese products.You should have read the installation procedures described in theC•CURE <strong>800</strong>/<strong>800</strong>0 Installation <strong>Guide</strong>; and have familiarized yourself with thebasic C•CURE <strong>800</strong>/<strong>800</strong>0 information provided in theC•CURE <strong>800</strong>/<strong>800</strong>0 Getting Started <strong>Guide</strong>.In this preface How to Use this Manual . . . . . . . . . . . . . . . . . . . . . . . . . . . . . . . . . . . . . . . . . . . . . . . . xvi Finding More Information. . . . . . . . . . . . . . . . . . . . . . . . . . . . . . . . . . . . . . . . . . . . . . . . xx Conventions . . . . . . . . . . . . . . . . . . . . . . . . . . . . . . . . . . . . . . . . . . . . . . . . . . . . . . . . . . .xxiiC•CURE <strong>800</strong>/<strong>800</strong>0 <strong>Software</strong> <strong>Configuration</strong> <strong>Guide</strong>xv
PrefaceHow to Use this ManualThis manual includes the following sections. Turn to the appropriate sectionfor the information you need.Chapter 1, “Overview”This chapter provides an overview of C•CURE <strong>800</strong>/<strong>800</strong>0 <strong>Software</strong><strong>Configuration</strong>, showing how to use the Configure menu in theAdministration application to configure C•CURE <strong>800</strong>/<strong>800</strong>0 security objects.Chapter 2, “Areas”This chapter describes how you configure Areas in C•CURE <strong>800</strong>/<strong>800</strong>0, aswell as describing the Antipassback features of the product.Chapter 3, “Badge Layout”This chapter describes how to set up Badge Layouts in C•CURE <strong>800</strong>/<strong>800</strong>0,defining the layout files and launching the C•CURE ID Badge Designer.Chapter 4, “Clearances”This chapter describes how you configure C•CURE <strong>800</strong>/<strong>800</strong>0 clearances tomonitor and control access.Chapter 5, “Doors”This chapter describes how you configure C•CURE <strong>800</strong>/<strong>800</strong>0 doors tomonitor and control access.Chapter 6, “Elevators”This chapter describes how you configure C•CURE <strong>800</strong>/<strong>800</strong>0 elevators tomonitor and control access.xviC•CURE <strong>800</strong>/<strong>800</strong>0 <strong>Software</strong> <strong>Configuration</strong> <strong>Guide</strong>
PrefaceChapter 7, “Events”This chapter describes how you configure C•CURE <strong>800</strong>/<strong>800</strong>0 events to linkactions, annunciations, and time specifications into one component.Chapter 8, “Floors”This chapter describes how you configure C•CURE <strong>800</strong>/<strong>800</strong>0 floors tomonitor and control access.Chapter 9, “Guard Tours”This chapter describes how to configure C•CURE <strong>800</strong>/<strong>800</strong>0 guard tours todefine physical areas monitored for alarms.Chapter 10, “Holidays”This chapter describes how to configure system C•CURE <strong>800</strong>/<strong>800</strong>0 holidaysto define exceptions to the default schedules for security objects.Chapter 11, “Holiday Lists”This chapter describes how you configure C•CURE <strong>800</strong>/<strong>800</strong>0 holiday lists toassociate multiple holidays and add them to time specifications.Chapter 12, “Intrusion Zones”This chapter describes how you configure C•CURE <strong>800</strong>/<strong>800</strong>0 intrusion zones,which allow you to set arming and disarming procedures and events toenforce increased security for one or more doors.Chapter 13, “Keypad Commands”This chapter describes how you configure C•CURE <strong>800</strong>/<strong>800</strong>0 keypadcommands, so that you can authorize the issuing of commands from a readerkeypad, and trigger an event when a keypad command is entered.C•CURE <strong>800</strong>/<strong>800</strong>0 <strong>Software</strong> <strong>Configuration</strong> <strong>Guide</strong>xvii
PrefaceChapter 14, “Maps”The chapter describes how you can use maps to graphically display systemelements, and add icons to the map to represent inputs, outputs, doors,cameras, and events.Chapter 15, “Nodes”This chapter describes how you configure computer nodes for C•CURE <strong>800</strong>/<strong>800</strong>0. Nodes are workstations that can run the C•CURE <strong>800</strong>/<strong>800</strong>0Administration application.Chapter 16, “Page Messages”This chapter describes how to configure page messages, which can be sent bye-mail and/or paging when events become active.Chapter 17, “Partitions”This chapter describes how to configure partitioning for C•CURE <strong>800</strong>/<strong>800</strong>0 tosegment of the data in the database, allowing you to provision separate accessto security data for users in a partition. You can enforce sharing restrictions sothat users can view and edit only the objects and personnel they areresponsible for managing.Chapter 18, “Preset Log Messages”This chapter describes how to configure Preset Messages for pre-definedacknowledged events.Chapter 19, “Priority Labels”This chapter describes how to customize Priority Labels for C•CURE <strong>800</strong>/<strong>800</strong>0 Events.xviiiC•CURE <strong>800</strong>/<strong>800</strong>0 <strong>Software</strong> <strong>Configuration</strong> <strong>Guide</strong>
PrefaceChapter 20, “Recipients”This chapter describes how to configure Recipients for e-mail and paging,allowing e-mail and pages to be sent when events become active.Chapter 21, “Smart Card Keys”This chapter describes how to create custom keys for programming andreading Smart Cards.Chapter 22, “Threat Level”This chapter describes how you configure threat levels for a C•CURE <strong>800</strong>/<strong>800</strong>0 server. Threat levels allow you to increase security in response tospecified events that represent a heightened state of risk. You can define up tosix levels of security access.Chapter 23, “Time Specifications”This chapter describes how to configure time specifications for C•CURE <strong>800</strong>/<strong>800</strong>0.Chapter 24, “Time Zones”This chapter describes how you configure time zones for C•CURE <strong>800</strong>/<strong>800</strong>0.Chapter 25, “Groups”This chapter describes how to configure groups, as a means to controlmultiple objects of the same type, such as Doors, Areas, and Events.C•CURE <strong>800</strong>/<strong>800</strong>0 <strong>Software</strong> <strong>Configuration</strong> <strong>Guide</strong>xix
PrefaceFinding More InformationIn addition to this manual, you may find the following manuals useful.<strong>Software</strong> House Hardware ManualsThe following <strong>Software</strong> House manuals are available with the products, andonline at the <strong>Software</strong> House website.• iSTAR Installation and <strong>Configuration</strong> <strong>Guide</strong>• iSTAR Pro Installation and <strong>Configuration</strong> <strong>Guide</strong>• iSTAR Pro Quick Start <strong>Guide</strong>• iSTAR eX Installation and <strong>Configuration</strong> <strong>Guide</strong>• apC/8X Installation and <strong>Configuration</strong> <strong>Guide</strong>• apC/8x Technical Manual• apC/L Installation and <strong>Configuration</strong> <strong>Guide</strong>• apC/L Technical Manual• ARM-1 Quick Start Installation <strong>Guide</strong>• RM-4/4E Technical Manual• RM-4E Quick Start Installation <strong>Guide</strong>• RM1, RM2, RM3 Series Reader Quick Start Installation <strong>Guide</strong>• RM-iCLASS Series Quick Start Installation <strong>Guide</strong>• RM xx-4000 Series Readers Quick Start Installation <strong>Guide</strong>• RM-4 Standalone Quick Start Installation <strong>Guide</strong>xxC•CURE <strong>800</strong>/<strong>800</strong>0 <strong>Software</strong> <strong>Configuration</strong> <strong>Guide</strong>
Preface<strong>Software</strong> House <strong>Software</strong> ManualsThe following <strong>Software</strong> House manuals are available with the products, andonline at the <strong>Software</strong> House website.• C•CURE <strong>800</strong>/<strong>800</strong>0 Installation <strong>Guide</strong>• C•CURE <strong>800</strong>/<strong>800</strong>0 Getting Started <strong>Guide</strong>• C•CURE <strong>800</strong>/<strong>800</strong>0 Hardware <strong>Configuration</strong> <strong>Guide</strong>• C•CURE <strong>800</strong>/<strong>800</strong>0 Third Party Hardware & Services <strong>Guide</strong>• C•CURE <strong>800</strong>/<strong>800</strong>0 Reports <strong>Guide</strong>• C•CURE <strong>800</strong>/<strong>800</strong>0 System Maintenance <strong>Guide</strong>• C•CURE <strong>800</strong>/<strong>800</strong>0 Personnel <strong>Configuration</strong> <strong>Guide</strong>• C•CURE <strong>800</strong>/<strong>800</strong>0 Monitoring Station <strong>Guide</strong>• C•CURE <strong>800</strong>/<strong>800</strong>0 Video <strong>Guide</strong>• C•CURE <strong>800</strong>/<strong>800</strong>0 Advanced User’s <strong>Guide</strong>• C•CURE ID User’s <strong>Guide</strong>• C•CURE <strong>800</strong>/<strong>800</strong>0 ODBC <strong>Configuration</strong> <strong>Guide</strong>• C•CURE <strong>800</strong>/<strong>800</strong>0 Enhanced Password Protection Installation and<strong>Configuration</strong> <strong>Guide</strong>You can also access the guides that are online from the C•CURE <strong>800</strong>/<strong>800</strong>0Help menu. You need to install the Adobe Acrobat reader and copy theappropriate PDF files from the C•CURE <strong>800</strong>/<strong>800</strong>0 Supplemental DVD. Seethe C•CURE <strong>800</strong>/<strong>800</strong>0 Installation <strong>Guide</strong> for more information.You can access C•CURE <strong>800</strong>/<strong>800</strong>0 Help by pressing F1 or clicking Help fromthe menu bar in the Administration/Monitoring Station applications.You can get help for the Windows products by selecting Help from thespecific Windows Start menu or by going to the Microsoft web site atwww.microsoft.com.C•CURE <strong>800</strong>/<strong>800</strong>0 <strong>Software</strong> <strong>Configuration</strong> <strong>Guide</strong>xxi
PrefaceConventionsThis manual uses the following text formats and symbols.ConventionBoldRegular italic fontMeaningThis font indicates screen elements, and also indicates when youshould take a direct action in a procedure.Bold font describes one of the following items:• A command or character to type, or• A button or option on the screen to press, or• A key on your keyboard to press• A screen element or nameIndicates a new term.Indicates a variable.The following items are used to indicate important information.NOTEIndicates a note. Notes call attention to any item of information that maybe of special importance.TIPIndicates an alternate method of performing a task.Indicates a caution. A caution contains information essential to avoiddamage to the system. A caution can pertain to hardware or software.Indicates a warning. A warning contains information that advises usersthat failure to avoid a specific action could result in physical harm to theuser or to the hardware.Indicates a danger. A danger contains information that users must knowto avoid death or serious injury.xxiiC•CURE <strong>800</strong>/<strong>800</strong>0 <strong>Software</strong> <strong>Configuration</strong> <strong>Guide</strong>
1OverviewThe C•CURE <strong>800</strong>/<strong>800</strong>0 <strong>Software</strong> <strong>Configuration</strong> <strong>Guide</strong> provides information andinstructions for using the Configure menu of the C•CURE <strong>800</strong>/<strong>800</strong>0Administration application. The guide is organized with a chapter for eachConfigure menu selection, so that users can look up information about a givenmenu selection easily and quickly.In this chapter The Configure Menu ....................................................................................................... 1-2C•CURE <strong>800</strong>/<strong>800</strong>0 <strong>Software</strong> <strong>Configuration</strong> <strong>Guide</strong> 1–1
The Configure MenuThe Configure MenuThe Configure menu is used to set up non-hardware components of aC•CURE <strong>800</strong>/<strong>800</strong>0 access control system. The objects that you can create andconfigure from this menu work together to define the security relationshipsbetween Doors, Areas, Elevators, Clearances, Time Specifications, and otherother security objects within C•CURE <strong>800</strong>/<strong>800</strong>0.Each chapter of this guide includes a section that explains how each menuselection is used within C•CURE <strong>800</strong>/<strong>800</strong>0, and how objects created by thatmenu choice are used with other objects to establish access control security.Table 1-1 on page 1-2 outlines each of the Configure menu selections.Table 1-1: Configure Menu SelectionsMenu SelectionDescriptionArea Lets you define Areas and antipassack options. See Chapter 2,“Areas”.Badge LayoutClearanceDoorElevatorEventFloorGuard TourHolidayLaunches the C•CURE ID Badge Designer application, which is used todefine badge layouts used for printing access control badges. SeeChapter 3, “Badge Layout”.Configures Clearances, which define the doors and time periods that acardholder can access them. See Chapter 4, “Clearances”.Creates Doors for security access, including readers, inputs, andoutputs. See Chapter 5, “Doors”.Creates Elevators, which include elevator buttons and floors. SeeChapter 6, “Elevators”.Configures Events, including their priority and the actions that occurwhen the Event is activated. See Chapter 7, “Events”.Defines Floors, which are used with Elevators to provide access controlby specifying the inputs and outputs associated with a Floor in abuilding. See Chapter 8, “Floors”.Configures Guard Tours, which are a series of readers or inputs used todefine a security officer’s route on a security tour. See Chapter 9,“Guard Tours”.Defines Holidays, which are dates and times that use a different timeschedule than the default Monday through Friday schedule. SeeChapter 10, “Holidays”.1–2 C•CURE <strong>800</strong>/<strong>800</strong>0 <strong>Software</strong> <strong>Configuration</strong> <strong>Guide</strong>
The Configure MenuTable 1-1: Configure Menu Selections, continuedMenu SelectionHoliday ListIntrusion ZoneKeypad CommandMapDescriptionGroups Holidays so that they can be downloaded to host TimeSpecifications, iSTAR controllers, and/or apC panels as overrides toprevent activation of normally scheduled clearances and timed-basedevents and also included in a Time Specification to provide exceptionschedules for access control. See Chapter 11, “Holiday Lists”.Defines doors, inputs, and events needed to secure a zone. SeeChapter 12, “Intrusion Zones”.Configures the keypad commands that can be used with readers inC•CURE <strong>800</strong>/<strong>800</strong>0. See Chapter 13, “Keypad Commands”.Sets up graphical maps that can be displayed on the monitoring station,and include dynamic icons that can be clicked to open a status screenin the Monitoring Station. See Chapter 14, “Maps”.Node Configure the computer systems that can access C•CURE <strong>800</strong>/<strong>800</strong>0.See Chapter 15, “Nodes”.Page MessagePartitionPreset MessagesDefines messages for paging and e-mail alerts when events occur. SeeChapter 16, “Page Messages”.Configure Partitions that control users access to security objects. SeeChapter 17, “Partitions”.Allows you to create Preset Messages for pre-defined acknowledgedevents. See Chapter 18, “Preset Log Messages”.Priority Labels Allows the customization of priority levels for events. See Chapter 19,“Priority Labels”.RecipientSmart Card KeyThreat LevelTime SpecificationConfigures e-mail and paging recipients for page messages generatedby events. See Chapter 20, “Recipients”.Describes how to configure custom Smart Card Keys for reading fromand writing to Smart Cards. See Chapter 21, “Smart Card Keys”.Defines security levels that can be activated by events. SeeChapter 22, “Threat Level” for more information.Defines time intervals that can be assigned to security objects. SeeChapter 23, “Time Specifications”.C•CURE <strong>800</strong>/<strong>800</strong>0 <strong>Software</strong> <strong>Configuration</strong> <strong>Guide</strong> 1–3
The Configure MenuTable 1-1: Configure Menu Selections, continuedMenu SelectionTime ZoneGroupDescriptionDefines Time Zones that can be assigned to security objects. SeeChapter 24, “Time Zones”.Configures Groups of like security objects (a group of doors, forexample) so multiple objects can be easily assigned the same access.See Chapter 25, “Groups”.1–4 C•CURE <strong>800</strong>/<strong>800</strong>0 <strong>Software</strong> <strong>Configuration</strong> <strong>Guide</strong>
2AreasThis chapter explains how Areas are used in access control to define, monitor,and control access to physical locations delineated by readers and door locksregulated by C•CURE <strong>800</strong>/<strong>800</strong>0. Areas are used to control antipassback andoccupancy.In this chapter Introduction ...................................................................................................................... 2-2 Configuring Areas............................................................................................................ 2-5 Antipassback................................................................................................................... 2-24 Area Definitions ............................................................................................................. 2-46C•CURE <strong>800</strong>/<strong>800</strong>0 <strong>Software</strong> <strong>Configuration</strong> <strong>Guide</strong> 2–1
IntroductionIntroductionAn Area is a location to which entry and exit are defined, monitored, andcontrolled by readers and door locks managed by C•CURE <strong>800</strong>/<strong>800</strong>0.C•CURE <strong>800</strong>/<strong>800</strong>0 uses Areas to regulate Antipassback control, rollcallreports, and occupancy restrictions. If you have the C•CURE <strong>800</strong>/<strong>800</strong>0 AssetManager option, the door readers can also track the movement of assetsbetween Areas.When high security and tracking is required, Areas can be configured torequire cardholders to use their badges to both enter and exit an Area. Thisprovides a record of when a cardholder leaves an Area, which allows thesystem to track what Area a cardholder is in at any time. C•CURE <strong>800</strong>/<strong>800</strong>0uses this information to produce Time and Attendance reports, Mustering/De-mustering control and reports, and antipassback notifications. Figure 2-1on page 2-2 presents a simple example of two Areas with doors and readerscontrolling entry and exit.Figure 2-1: Areas and Doors with Entry and Exit ReadersYou can configure Areas to control and/or monitor access in the followingways or in combinations thereof:• No limitation, where a cardholder with appropriate clearances can freelyenter and exit from an area.2–2 C•CURE <strong>800</strong>/<strong>800</strong>0 <strong>Software</strong> <strong>Configuration</strong> <strong>Guide</strong>
Introduction• You can select from the three types of implementation of antipassback onthe C•CURE <strong>800</strong>:• apC – for areas and doors that are on a single apC panel.• iSTAR Cluster – for areas and doors that are within the same cluster.This method continues to function even if the host communication islost. The user can elect to enforce either a No Access or Local failuremode when there is communications failure within the cluster.– If No Access failure mode is configured, the questionable cardholderhas to graced by an operator.– If Local failure mode is configured, the questionable cardholder isallowed in unless the remaining iSTARs in communicationdetermine that the cardholder is indeed guilty of an antipassbackviolation.• iSTAR Global (Cross-Cluster) – for Areas in multiple clusters. Thismethod requires the C•CURE <strong>800</strong> Server to communicate between theCluster Masters. In this case, individual Cluster failure modes areignored. The overall cross-cluster failure mode is controlled in theSystem Variables. Then when communication to the Server is lost, theoverall Cross Cluster Failure Mode will be implemented. The rules forNo Access and Local Failure modes across clusters are the same as forthe individual iSTAR Cluster case.• Using Antipassback where access is restricted based on the type ofantipassback you enforce:• Personnel antipassback that applies to individual cardholders canoccur as follows:– Regular antipassback, where cardholders cannot exit an Area theyare not in, or reenter an Area without exiting it first.– Timed antipassback, where cardholders cannot reenter the Areauntil a specified amount of time has passed.– Area lockout, where the cardholder’s last exit time from a lockoutarea determines access to the current location.C•CURE <strong>800</strong>/<strong>800</strong>0 <strong>Software</strong> <strong>Configuration</strong> <strong>Guide</strong> 2–3
Introduction• Carpool antipassback that applies to a group of personnel specified in acarpool group entering or exiting a carpool area:– Carpool regular antipassback, where a carpool group cannot exit anarea they are not in, or reenter the area without exiting it first.– Carpool timed antipassback, where a carpool group cannot reenterthe area until a specified amount of time has passed.• Roll call reports, which indicate the last location reported of a cardholderat the time the report is generated.• De-muster, where personnel gather in a designated area in case ofemergency. Once the emergency has passed, personnel can be demusteredto their configured de-muster area. by manually de-musteringthem.• Using Occupancy restrictions, where only a specified number of peoplecan gain access to or leave a specified area.• Using Passthrough, where cardholders must exit an area within thespecified amount of time, failing which an event is activated. You canconfigure passthrough violations independent of antipassback.• Using Escorted access, where cardholders designated as escorted visitorsmust be accompanied by cardholders designated as escorts.• Applying Asset tracking, where personnel carrying assets are restricted toand from certain areas.NOTEGlobal Antipassback does not support Alternate Masters.2–4 C•CURE <strong>800</strong>/<strong>800</strong>0 <strong>Software</strong> <strong>Configuration</strong> <strong>Guide</strong>
Configuring AreasConfiguring AreasTo set up Areas in C•CURE <strong>800</strong>/<strong>800</strong>0, you need to perform the followingtasks:1. Configure the apC panel or iSTAR cluster and controller(s) that willmanage your Areas. See the C•CURE <strong>800</strong>/<strong>800</strong>0 Hardware <strong>Configuration</strong><strong>Guide</strong> for detailed instructions on configuring panels, clusters, andcontrollers.2. Create the Readers that are connected to the panel or controller. See theC•CURE <strong>800</strong>/<strong>800</strong>0 Hardware <strong>Configuration</strong> <strong>Guide</strong> for detailed instructionson creating readers on panels and controllers.3. Configure the Door objects associated with these Readers. See Chapter 5,“Doors” for detailed instructions creating Doors and assigning Readers toDoors.4. Create the Area objects are associated with these Doors and Readers.5. Configure the inbound and outbound readers for the Areas. See“Configuring Readers for an Area” on page 2-7 for detailed instructions.6. Configure Passback for the Area (optional). See “Configuring PassbackOptions for an Area” on page 2-7 for detailed instructions.7. Configure Events for the Area. See “Configuring Events for Areas” onpage 2-9 for detailed instructions.8. Configure Occupancy settings for the Area (optional). See “ConfiguringOccupancy Settings for Areas” on page 2-9 for detailed instructions.To aid in this process, it is suggested that you create a basic diagram showingall doors, readers, and areas you need to configure, and as you perform theconfiguration of each component, mark the diagram so that you know whichcomponents are configured and which remain to be configured. Figure 2-1 onpage 2-2 is an example if an area diagram.Only access readers that have been configured to a Door can be associatedwith an Area. Until a reader is configured to a door, it does not appear in thelist of Available Readers on the Configure Area dialog box.C•CURE <strong>800</strong>/<strong>800</strong>0 <strong>Software</strong> <strong>Configuration</strong> <strong>Guide</strong> 2–5
Configuring AreasCreating an AreaPerform the following steps to create a new Area.To Create an Area1. Select Configure>Area from the C•CURE <strong>800</strong>/<strong>800</strong>0 Administrationapplication menu. The Area Selection Browser opens.2. Click New. The Select Area Type dialog box opens.Figure 2-2: Select Area Type Dialog Box3. Select the type of panel or iSTAR cluster for this Area. (Select CrossCluster if you want to enforce Global Antipassback. See “GlobalAntipassback” on page 2-24 for more information.4. If you selected apC or Cluster, double-click in the Unit/Cluster field toopen a selection browser to select the panel or cluster for your Area.5. Click OK to accept your choices. The Configure Area dialog box opens.6. Type a name for the new Area in the Name field.7. Type a description for the new Area in the Description field.8. Click OK to save the new Area.2–6 C•CURE <strong>800</strong>/<strong>800</strong>0 <strong>Software</strong> <strong>Configuration</strong> <strong>Guide</strong>
Configuring Areas9. You can now continue by configuring the readers that will control accessto the new area. See “Configuring Readers for an Area” on page 2-7 forinstructions.Configuring Readers for an AreaBefore you can configure Readers for an Area, you must have configured thepanel/cluster/controller hardware, reader hardware, and associated thereaders with the Doors for the Area.To Configure Readers for an Area1. Select Configure>Area from the C•CURE <strong>800</strong>/<strong>800</strong>0 Administrationapplication menu. The Area Selection Browser opens.2. Select the Area you wish to edit and click Edit. The Configure Areadialog box opens.3. Click the Access In tab. A list of Available Readers is displayed. (If you donot see the readers you expected to see, you probably have not configuredthe readers on a Door.)4. Click the Reader in the list that you want to use as an entrance reader forthe Area, then click Add to move the Reader to the Entrance Readers list.5. Click the Access Out tab. If your Readers are correctly configured, the exitreader that corresponds to your entrance reader will have beenautomatically filled in on this tab. If it is not filled in, it is possible that youdid not specify an Exit Reader when you configured the door.6. Click OK to save the Area with your entry and exit reader choices.7. You can now continue by configuring Passback options for the Area. See“Configuring Passback Options for an Area” on page 2-7 for instructions.Configuring Passback Options for an AreaTo Configure Passback Options for an Area1. Select Configure>Area from the C•CURE <strong>800</strong>/<strong>800</strong>0 Administrationapplication menu. The Area Selection Browser opens.C•CURE <strong>800</strong>/<strong>800</strong>0 <strong>Software</strong> <strong>Configuration</strong> <strong>Guide</strong> 2–7
Configuring Areas2. Select the Area you wish to edit and click Edit. The Configure Areadialog box opens.3. On the Passback tab, chose the Antipassback configuration that you wantto enforce for this Area. See “Antipassback” on page 2-24 for moredetailed information on the Antipassback options.4. If you choose either Enforce Carpool Regular Antipassback or EnforceCarpool Timed Antipassback, you can select Carpool exit card can be anycard in the same carpool group if you want to allow carpool members touse different people’s cards for entry and exit.5. If you choose either Enforce Timed Antipassback or Enforce CarpoolTimed Antipassback, enter the number of minutes for which you want toenforce antipassback restrictions in the Trigger passback violation on reentrywithin __ Minutes field.6. You can configure Area Lockout, so that a person who enters this Area isprevented from entering a specified Area or Area Group for a specifiedLockout time. For more details see “Area Lockout” on page 2-26. Toconfigure Area Lockout, double-click the Entry or exit locks user out ofthis Area or Area Group field, and from the Area Selection browser thatopens, select the Area or Area Group you want to lock out.7. If you enable Area Lockout, enter the time duration for the Area Lockoutin the Lockout Time field.8. Optionally, you can select to have lockout occur in two specific instances:• When a valid card rejection occurs• When a valid admit access is unused.Select Valid card rejection or admit unused access causes lockout toenable this option.9. You can declare this Area a Mustering Area by selecting the MusteringArea option.10. You can then set the Area for personnel to demuster to from this Area bydouble-clicking in the De-Muster to Area field and selecting an Area.11. Click OK to save the Area with your Passback choices.12. You can now continue by configuring Events for the Area. See“Configuring Events for Areas” on page 2-9 for instructions.2–8 C•CURE <strong>800</strong>/<strong>800</strong>0 <strong>Software</strong> <strong>Configuration</strong> <strong>Guide</strong>
Configuring AreasConfiguring Events for Areas1. Select Configure>Area from the C•CURE <strong>800</strong>/<strong>800</strong>0 Administrationapplication menu. The Area Selection Browser opens.2. Select the Area you wish to edit and click Edit. The Configure Areadialog box opens.3. Click the Events tab. For each of the access control situations listed, youcan specify an Event to activate when that situation occurs.Example:If you have configured antipassback provisions, you can set an Event toactivate on passback violation during entry.To assign an Event, double-click in the field and select an Event from theEvent Selection browser that appears. For more information on thesefields, see Area Events.4. Click OK when you have completed configuring Events for this Area.5. You can now continue by configuring occupancy settings for the Area.See “Configuring Occupancy Settings for Areas” on page 2-9 forinstructions.Configuring Occupancy Settings for AreasFrom the Configure Area Occupancy tab, you can optionally set occupancylimits for each Area, and use these limits either to restrict access, or to justcount the number of people in the Area and trigger an Event. You can alsolimit access to Personnel groups, and count access by Personnel Groupmembers.Maximum OccupancyMaximum Occupancy specifies the maximum number of personnel orpersonnel from a group, who can access an area at a time. If at any time, thenumber of personnel in an area exceeds the maximum number defined, allfurther access is denied unless personnel leave the area. You can alsoconfigure an event to trigger when an area reaches its maximum occupancy.You can also configure maximum occupancy to count the number ofpersonnel entering and leaving an area without restricting access.C•CURE <strong>800</strong>/<strong>800</strong>0 <strong>Software</strong> <strong>Configuration</strong> <strong>Guide</strong> 2–9
Configuring AreasMinimum OccupancyMinimum Occupancy, or N-man Rule, specifies that a minimum number ofpersonnel must enter the area at the same time to gain access. A minimumnumber must also remain in the specified area. You can also configure anevent to trigger when an area reaches its minimum occupancy. You can alsoconfigure minimum occupancy to count the number of personnel enteringand leaving an area without restricting access.Tasks for Configuring Area OccupancyYou can perform the following tasks from the Configure Area Occupancy tab:“Configuring Occupancy Settings for Areas” on page 2-10“Configuring Area Passthrough” on page 2-11“Setting Supervision Options” on page 2-11“Setting Supervision Options” on page 2-11“Setting Personnel Group Restrictions” on page 2-12Configuring Occupancy Settings for AreasTo Configure Occupancy Settings for Areas1. From the C•CURE <strong>800</strong>/<strong>800</strong>0 Administration application menu, selectConfigure>Area. The Area Selection Browser opens.2. Select the Area you wish to edit and click Edit. The Configure Areadialog box opens.3. Click the Occupancy tab.4. Set the Maximum Occupancy for the Area by typing a number in thefield.5. If you want to count personnel in the area, rather than impose accessrestrictions based on that count, select Counting only, no Maximumaccess restrictions.2–10 C•CURE <strong>800</strong>/<strong>800</strong>0 <strong>Software</strong> <strong>Configuration</strong> <strong>Guide</strong>
Configuring Areas6. Set the Minimum Occupancy for the Area by typing a number in thefield. (This setting allows you to trigger an event when too few people arein an area, and/or prevent personnel from leaving an Area if the count isbelow the minimum.)7. If you want to count personnel in the area, rather than impose accessrestrictions based on a minimum, select Counting only, no Minimumaccess restrictions.8. Click OK when you have completed configuring Occupancy Settings forthis Area.Configuring Area PassthroughTo Configure Area Passthrough1. You can set a time for pass-through violation (a person entering the areacan only stay a limited time without triggering a violation) by typing thetime limit in hours and minutes in the Trigger pass-through violationafter field.2. Click OK when you have completed configuring Area Passthrough forthis Area.Setting Supervision OptionsTo Set Supervision Options1. If you want to exempt escorted visitor from needing an escort to enter thisArea, select Escorted Visitor type personnel do not need escort to enterthis area.2. If you want to specify that an Escort who is escorting visitors cannot leavethe area while escorted personnel remain in the area, select Escort mustbe present with escorted visitors.3. If you are using Supervisor and Supervised personnel roles, and youwant to make sure that Supervised personnel can’t enter or exit the areawithout Supervisor accompaniment, select Supervisor must be presentwith supervisees.C•CURE <strong>800</strong>/<strong>800</strong>0 <strong>Software</strong> <strong>Configuration</strong> <strong>Guide</strong> 2–11
Configuring Areas4. Click OK when you have completed configuring Supervision Options forthis Area.Setting Personnel Group RestrictionsTo Set Personnel Group Restrictions1. Select Limit access to personnel in listed personnel groups if you wantto set limits for particular personnel groups.2. Select Limit access to personnel in listed personnel groups if you wantto set limits for particular personnel groups.3. Select Count access to personnel in listed personnel groups if you wantto keep a tally of how many people in particular personnel groups enterand leave an area.4. Click Add to add a Personnel Group to the restriction list. The PersonnelGroup Occupancy Restrictions dialog box appears.5. Double-click in the Personnel Group field to open a Personnel GroupSelection browser6. Select a Personnel Group to restrict.7. Type in a number for Maximum Occupancy.8. Type in a number for Minimum Occupancy.9. Select one of the following Pass-through option:• To make this Personnel Group exempt from Area pass-throughrestrictions, select Pass-through exempt.• To enforce the pass-through time configured in Trigger pass-throughviolation after: on the Occupancy tab, select Area wide pass-through.• To set a pass-through time that is specific to this Personnel Group’smembers, select Pass-through violation after: and enter a time in hoursand minutes for the pass-through time.10. Click OK to accept changes and close the Personnel Group OccupancyRestrictions dialog box.11. Click OK when you have completed configuring Personnel GroupRestrictions for this Area.2–12 C•CURE <strong>800</strong>/<strong>800</strong>0 <strong>Software</strong> <strong>Configuration</strong> <strong>Guide</strong>
Configuring AreasConfiguring a Sample AreaThe following example of Area configuration shows how to configure a basicArea. This example configures two Areas (AreaA and AreaB) on the same apCpanel, with one controlled door for access between the two areas. Theinbound access reader on AreaA acts as the outbound reader for AreaB. SeeFigure 2-3 on page 2-13.Figure 2-3: Example Areas with Door<strong>Configuration</strong> Task Outline1. Configure a new apC unit and name it apC1. (See the C•CURE <strong>800</strong>/<strong>800</strong>0Administration Help to complete this task.)2. Add 2 readers to the panel. (See “To Configure a Typical Reader” onpage 2-13.)3. Configure a door and add the 2 readers as inbound and outbound readerson the door. (See “To Configure a Typical Door” on page 2-14.)4. Configure the area. (See “To Configure a Typical Area” on page 2-15.)To Configure a Typical Reader1. From the Hardware menu, select apC. In the apC Selection browser, selectthe name of the apC1 panel and click Edit.2. In the apC Identification dialog box, click Panel.3. Select the reader you want to configure and click View.C•CURE <strong>800</strong>/<strong>800</strong>0 <strong>Software</strong> <strong>Configuration</strong> <strong>Guide</strong> 2–13
Configuring Areas4. In the Reader Identification dialog box, enter the following underIdentification:• Type Reader1 for the Name.•Select Online.•Type a Description.5. In the Reader Technology area, select the reader technology you want.6. In the Reader Type area, select the reader type you want.7. Click OK to save your changes.8. Click OK to save your Panel Layout settings.9. Click OK to save your changes to the apC Panel.10. Repeat these steps to add a second reader named Reader2 to the panel.For more information on configuring readers see the Quick Start Overviewsection of the C•CURE <strong>800</strong>/<strong>800</strong>0 Administration Help.To Configure a Typical Door1. From the Configure menu choose Door.2. In the Door Selection browser, click New.3. On the Select Panel Type dialog box that appears, select apC, thendouble-click in the iSTAR/apC field and select apC1 from the apCSelection browser that appears. Click OK.4. In the Configure Door dialog box, enter Door1 in the Name field, andtype a description in the Description field.5. In the Request to Exit area:a. Select Door has RTE.b. Clear Unlock Door on RTE - (this box is cleared for manual or crashbar access).c. Double-click Request to Exit and select the name of the Request to Exitdevice from the Input Selection browser.2–14 C•CURE <strong>800</strong>/<strong>800</strong>0 <strong>Software</strong> <strong>Configuration</strong> <strong>Guide</strong>
Configuring Areas6. In the Door Monitor and Relays area, double-click and select names forthe:• Door Switch Monitor.• Door Latch Relay.7. In the Shunt Time area, confirm the default value of 10 seconds againstyour customer requirements.8. In the Timers area, confirm the default (5 second) Unlock Time againstyour customer requirements.9. In the Other Screens area, click Door Readers.10. In the Access Reader dialog box:a. Double-click in the Inbound Access Reader field and select the firstreader (Reader1) you configured.b. Double-click in the Outbound Access Reader field and select thesecond reader (Reader2) you configured.11. Click OK to accept your changes.For more information on configuring doors see the Quick Start Overviewsection of the C•CURE <strong>800</strong>/<strong>800</strong>0 Administration Help.To Configure a Typical Area1. From the Configure menu, choose Area.The Area Selection dialog boxappears.2. Click New.3. For area type select apC.4. Double-click in the Unit/Cluster field and select apC1, then click OK.5. In the Configure Area dialog box enter the Name AreaA and type in adescription in the Description field.6. Click OK to save changes to Area1.C•CURE <strong>800</strong>/<strong>800</strong>0 <strong>Software</strong> <strong>Configuration</strong> <strong>Guide</strong> 2–15
Configuring Areas7. Repeat Steps 1 through 6 to create a second Area called AreaB.NOTETo assign antipassback, area lockout, occupancy restrictions, and escortedaccess to an area, two areas must be configured so that an exit area can beassigned.8. From the Area Selection browser, select Area1 and click Edit.9. Click the Access In tab and select a reader that you would like to use asthe inbound reader in this area, and click Add.10. The Select an exit area for this reader dialog box appears. Select AreaBfrom the drop-down box. (If you now click on the Access out tab you willsee the other reader assigned to this panel and the appropriate area isselected as your outbound reader and area.)11. Click OK in the Area <strong>Configuration</strong> dialog box to close the dialog.12. Select AreaB from the Area Selection browser and click Edit. TheConfigure Area dialog box appears.13. Click the Access in tab, and note that the second reader is alreadyconfigured as the Entrance reader for the area. When you click the AccessOut tab, note that the first reader is already configured as the Exit Reader,exiting to AreaA.The result of this example is two Areas with a single Door between them, withReader1 providing both entry to AreaA and exit to AreaB, while Reader2provides entry to AreaB and exit from to AreaA.Now that the Areas are configured, the next step would be to add settings forPassback, Area Lockout, Occupancy, Supervision, and Events, as needed.Configuring Area LockoutThe Area Lockout feature allows you to configure an area to lock out specifiedpersonnel or personnel groups from the area for a specified period of time.The areas configured can be single area, or area groups and the timer startswhen the personnel enters or exits the Lockout area.2–16 C•CURE <strong>800</strong>/<strong>800</strong>0 <strong>Software</strong> <strong>Configuration</strong> <strong>Guide</strong>
Configuring AreasUsers locked out of an area can access non-lockout areas without triggeringthe lockout timer. If users activate a lockout, they cannot reenter the area untilthe lockout period had passed. The reader will display a reject "lockout"message.If users do not reenter the lockout are until the lockout period has passed,they can then access the area without being rejected.NOTEThe Area Lockout <strong>Configuration</strong> box is unavailable if you enforce eitherCarpool Regular or Carpool Timed Antipassback.To Configure Area Lockout1. From the Configure menu, choose Area. The Area Selection dialog boxwill be displayed.2. From the Area Selection dialog box, select the primary area and clickEdit. If the primary area is not configured, click New.3. Select the No Antipassback Checking option button and be sure that theMustering Area check box is not selected, as shown in Figure 2-4 onpage 2-18.C•CURE <strong>800</strong>/<strong>800</strong>0 <strong>Software</strong> <strong>Configuration</strong> <strong>Guide</strong> 2–17
Configuring AreasFigure 2-4: Configure Area - Passback Tab4. After selecting a primary area in the Configure Area dialog box, doubleclickin the Entry or exit locks user out of this Area or Area Group fieldto select an area that requires lockout protection from the Area Selectiondialog box. The area that you select will become the lockout area, asshown in Figure 2-4 on page 2-18, and will be the designated area to beprotected by the lockout event. If the protected area is not yet configured,click New in the Area Selection dialog box.5. Type a Lockout Time in hours or minutes. Entry into the lockout area willnot be allowed until the specified duration has elapsed.6. Click to select the Valid card rejection or admit unused access causeslockout check box. This check box is enabled only when both the Entry orexit locks user out of this Area or Area Group contains a valid area orarea group and when the Lockout Time field contains a non-zero value.7. Click the Events tab in the Configure Area dialog box, shown inFigure 2-5 on page 2-19.2–18 C•CURE <strong>800</strong>/<strong>800</strong>0 <strong>Software</strong> <strong>Configuration</strong> <strong>Guide</strong>
Configuring AreasFigure 2-5: Configure Area - Events Tab8. Double-click in the Event to activate on lockout violation entry field. TheEvent Selection dialog box is displayed.9. In the Event Selection dialog box, select the lockout event that you haveconfigured using the Select button or create/reconfigure the lockoutevent when you click the New or Edit buttons.When a valid or known card (known to the iSTAR panel) is rejected oradmitted, the lockout is activated at the reader panel at the protected area.Example:Lab 2 in Figure 2-4 on page 2-18The lockout timer begins at this point. The Lockout Event is not activateduntil the cardholder actually attempts entry into Lab 2 within the lockouttime, with a card swipe or presentation. Therefore, the Lockout Violationonly occurs when the cardholder presents the card at the protected area’sreader during the lockout time.C•CURE <strong>800</strong>/<strong>800</strong>0 <strong>Software</strong> <strong>Configuration</strong> <strong>Guide</strong> 2–19
Configuring AreasA cardholder who presents a card but who does not enter the protectedarea also activates a lockout and sets the lockout timer. This LockoutEvent is caused by an admit unused violation type and is activated onlywhen the cardholder attempts entry into Lab 2 within the lockout time.However, the lockout violation will not be activated should an expired orinvalid card (that is, unknown to the reader panel) is presented to theprotected area’s reader. In such a case, the card will be rejected and entrywill not be allowed on either panel. Any unknown card is not restricted toa lockout. Be certain that all badges are configured before allowingadmittance to sensitive areas.Each lockout event will be recorded in the journal and messages can besent to the Monitoring Station. Remaining lockout time will be displayedon the RM class reader LCD at the protected entry and the MonitoringStation.NOTEThe lockout event is tied to the lockout violation. Each time that youpresent a card which has activated a lockout event in the primary area, thelockout time will be restarted. Conversely, each time that you present thesame card to the reader at the protected area, the time remaining will bedisplayed. Once this time has elapsed, the cardholder may be admitted tothe protected area.NOTEYou must configure all personnel that are to be working within lockoutprotectedareas not to be exempt to antipassback. This exemption islocated in the Edit Personnel Record dialog box under Access Controloptions. Clear the AP Exempt check box to prevent personnel access toareas tested for area lockout. See the C•CURE <strong>800</strong>/<strong>800</strong>0 Personnel <strong>Guide</strong> formore information.2–20 C•CURE <strong>800</strong>/<strong>800</strong>0 <strong>Software</strong> <strong>Configuration</strong> <strong>Guide</strong>
Configuring AreasArea ReportYou can run reports on all configured areas from the Reports menu. See“Running <strong>Configuration</strong> Reports” in the C•CURE <strong>800</strong>/<strong>800</strong>0 Reports <strong>Guide</strong>. Youcan configure a report to display the following information about the areas, ascolumns of the report:Table 2-1: Report InformationReport FieldAccess Over Max EventAccess Under Min EventAP Comm. FailAP EnforcementArea NameAsset Overdue EventCount Access by PersonCP Exit CardDe-muster AreaDescriptionEntrance EventExit EventDescriptionReports if an event was triggered when the occupancy inthat area reached the defined maximum.Reports if an event was triggered when the occupancy inthat area reached the defined minimum.Reports if this area had any antipassback communicationsfailure.Reports if the area has the following types of antipassback:• Person regular• Person timed• Carpool regular• Carpool timed• NoneReports the name of the area.Reports the associated event if an asset in this area isoverdue.Reports access to this area by person.Reports if the carpool exit card must be the entry card aswell.Reports if this area is configured as a de-muster area.Reports any text in the Description field of the Area<strong>Configuration</strong> dialog box.Reports if an entrance triggered an event.Reports if an exit triggered an event.C•CURE <strong>800</strong>/<strong>800</strong>0 <strong>Software</strong> <strong>Configuration</strong> <strong>Guide</strong> 2–21
Configuring AreasTable 2-1: Report Information, continuedReport FieldFail Enter Add. Card EventHHR NumberIs Mustering AreaLimit Access to PersonLocked ByLockout Area or Area GroupLockout TimeMax OccupancyMax Occupancy EventMin OccupancyMin Occupancy EventNo Last Escort ExitNo Last Super ExitDescriptionReports when an event is triggered if the specified minimumnumber of cards are not presented at an area withoccupancy restrictions.Displays the mapping number for Handheld readers.Reports if area is configured as a mustering area.Reports if access to this area is restricted to a specifiedpersonnel group.The number of areas which are configured to lock the arealisted in the Area Report.Reports if this area or area group is a lockout area.Reports on the configured lockout time for this area.Reports the configured maximum occupancy for this area.Reports if an event is configured when maximum occupancyexceeds the specified number.Reports the configured minimum occupancy for this area.Reports if an event is configured when maximum occupancyreaches the specified minimum.Reports if this area is configured to deny exit to the lastescort present in an area with escorted visitors.Reports if this area is configured to deny exit to the lastsupervisor present in an area with supervised personnel.No Max Restrictions Reports if the maximum occupancy in this area is 0.No Min Restrictions Reports if the minimum occupancy in this area is 0.No Enforce EscortOne Occupant EventOnlinePass Thr Viol (PGrp) EventReports if area is configured not to require an escort withescorted visitors.Reports if an event is triggered when an area has only oneoccupant and the required minimum is more than one.Reports if this area is online.Reports the configured event in case of a passthroughviolation by a personnel group.2–22 C•CURE <strong>800</strong>/<strong>800</strong>0 <strong>Software</strong> <strong>Configuration</strong> <strong>Guide</strong>
Configuring AreasTable 2-1: Report Information, continuedReport FieldPass Thr Viol EventPass Thr Viol Time (Min)PGrp Max EventPGrp Min EventReentry TimerRelated DoorsUnitDescriptionReports the configured event in case of a passthroughviolation.Reports the configured passthrough violation time.Reports event configured in case the occupancy for apersonnel group reaches the configured maximum.Reports event configured in case of the occupancy for apersonnel group reaches the configured minimum.Reports on configured area reentry timer.Reports on any configured related doors.Reports on the configured units for this area.C•CURE <strong>800</strong>/<strong>800</strong>0 <strong>Software</strong> <strong>Configuration</strong> <strong>Guide</strong> 2–23
AntipassbackAntipassbackAntipassback prevents a person from passing back a card to another person touse, and detects when someone tailgates, or follows another person through adoor without using their own card. The last admit area of a cardholder isreported to the host and is displayed at the Monitoring Station, letting youtrack the cardholder’s location. However, this area may not be anantipassback area.A passback violation 1 occurs when a cardholder attempts to enter an areathat, according to C•CURE <strong>800</strong>/<strong>800</strong>0, he is already in. This can occur if thecardholder passes his card to another person who uses it to try to enter thesame area. It can also occur if a cardholder exits an antipassback area withoutpresenting his card and tries to reenter the area. In both cases, the systemfinds that the cardholder is already in the antipassback area and therefore willnot admit.A tailgate violation 1 occurs when a cardholder tries to leave an area that,according to C•CURE <strong>800</strong>/<strong>800</strong>0, he is not in. This can occur if the cardholderhas tailgated or followed another cardholder into the area without using hisaccess card. He then uses his access card to exit the area.Global AntipassbackGlobal (Cross Cluster) Antipassback allows you to share antipassbackinformation between multiple iSTAR clusters. This feature works on top ofCluster Antipassback in which the cluster members always ask the Master forpassback information. The passback information is now shared between theclusters to enforce antipassback.Appropriate passback requests are forwarded to the Host who then retrievesthe information from the appropriate owner and passes it on to the masterwho then passes it on to the member at which the request was made. Themaster of the cluster that this member belongs to now takes up the ownershipof the card. If the card owner cluster is imperfect (where all members of thecluster are not communicating), then the user-defined failure mode will beenforced.1. This violation occurs only if all access, either to or from the antipassback area, is monitored byreaders.2–24 C•CURE <strong>800</strong>/<strong>800</strong>0 <strong>Software</strong> <strong>Configuration</strong> <strong>Guide</strong>
AntipassbackVariations of AntipassbackAntipassback can be:• Person• Carpool• Antipassback eventsThese variations are further classified into regular, timed, no antipassbackand area lockout.Person AntipassbackYou can configure the following types of person antipassback• No antipassback• Regular antipassback• Timed antipassback• Area lockoutPerson antipassback can be on an apC, an iSTAR cluster, or global, acrossiSTAR clusters.No AntipassbackYou can configure an area with no antipassback. You can use such an area to:• designate boundaries• interface areas of the antipassback system• monitor access• create roll call reportsExample:The front door of a building typically leads from a non-antipassback areato a controlled antipassback area. The non-antipassback area can be eithera physical space or a virtual area.C•CURE <strong>800</strong>/<strong>800</strong>0 <strong>Software</strong> <strong>Configuration</strong> <strong>Guide</strong> 2–25
AntipassbackRegular antipassbackYou can use a regular antipassback area when you need to control themovements of personnel based on their location. Configuring regularantipassback prevents a cardholder from exiting an area in which, accordingto the system he is not in, or, entering an area in which, according to thesystem, he is already in.Timed antipassbackYou can use timed antipassback when you are not tracking all exits from anarea. A timed antipassback violation occurs when a cardholder tries to accessthe same area more than once during a specified period of time. For example,if a cardholder enters an area and then passes his card that some one else usesto enter the same area, a timed antipassback violation occurs.Area LockoutThis feature allows you to configure an area or an area group to preventpersonnel from entering an area or area group for a specified period of time.The presence of personnel in the lockout area is monitored by entry and exitreaders configured for that area. The areas configured to be locked out of canbe single area or area groups, and can include the area that the personnelenters. The lockout timer starts when the personnel presents a card at theentrance or exit readers of the Locking area. If the area the personnel enters isthe same as the configured lockout area, the condition is similar, though notidentical, to timed antipassback where the personnel cannot present his cardto enter the same area through which the most recent access occurred.Personnel locked out of an area can access a locking area without triggeringthe lockout timer. If personnel activate a lockout, they cannot enter the lockedout area until the lockout period had passed. If configured via the controllersRM LCD messages, the reader will display a reject “lockout” message withthe time remaining before the lockout period passes.If personnel do not enter the locking area until the lockout period has passed,they can then access the locked out area without being rejected. Personnel canexit and reenter the locking area during the lockout period, unless it’s one ofthe areas being locked. Entrance or exit to locking area resets the lockouttimer.2–26 C•CURE <strong>800</strong>/<strong>800</strong>0 <strong>Software</strong> <strong>Configuration</strong> <strong>Guide</strong>
AntipassbackPersonnel can access other non-locking areas without affecting the arealockout time period.NOTEThis feature is supported for iSTAR controllers only. This feature is notsupported for apC panels.Areas with Multiple Area Lockout SpecificationsYou can put an area in multiple area groups. You can further configureseparate area lockouts for each of these groups or you can configure multiplelockouts for an area group. You can also configure multiple locks on singleareas.If an area is in multiple area groups, both locked out by another area,personnel will be locked out of this area common to both groups for thelongest lockout time configured on any of the locking areas.Example:In Figure 2-6 on page 2-27, Area Q/A 2 is configured in both Group 1 andGroup 2..Figure 2-6: Example of Overlapping Area Lockout GroupsTable 2-2 on page 2-28 provides a summary of the lockout provisions inthis configuration.C•CURE <strong>800</strong>/<strong>800</strong>0 <strong>Software</strong> <strong>Configuration</strong> <strong>Guide</strong> 2–27
AntipassbackTable 2-2: Overlapping Area Lockout GroupsCardholderenters... Cardholder is locked out of... For...Lab 1 Area Group 1 Q/A 1 8 hrsQ/A 28 hrsLab 2 Area Group 2 Q/A 2 24 hrsQ/A 324 hrsWhen the cardholder first enters Lab 1 the following takes place:1. Access to Lab 1 locks the personnel out of Q/A 1 and Q/A 2 for 8 hours.2. Access an hour later to Lab 2 locks the personnel out of Q/A 2 and Q/A 3for 24 hours. The common area, which is Q/A 2 here, inherits the longestlockout period. In this example being 24 hours.3. Two hours later the personnel reenters Lab 1. The user is now locked outof Q/A 1 for 8 more hours, and the lockout timer resets. However, he willremain locked out of Q/A 2 for the 22 hours remaining from the accessinto Lab 2 two hours prior as that is the longest lockout period.Personnel can enter Q/A 1, Q/A 2 or Q/A 3 without violating lockoutrestrictions as long as they have not entered Lab 1 or Lab 2.Antipassback Exempt FlagIf you select this option while creating a personnel record, the system willallow the person to access areas without being tested for antipassback andarea lockout. If person is exempt but has AP Event selected, the person willgain access and will trigger any antipassback violation events configured.2–28 C•CURE <strong>800</strong>/<strong>800</strong>0 <strong>Software</strong> <strong>Configuration</strong> <strong>Guide</strong>
AntipassbackCarpool AntipassbackCarpool antipassback is an iSTAR only feature and cannot be used with apCs.Cards and Carpool GroupsCarpool antipassback allows you to manipulate multiple personnel records’antipassback information from a single personnel card read to grantantipassback per group of personnel.If you apply carpool antipassback to multiple areas in the same iSTAR cluster,all the areas together will behave as one carpool system. That is, if a carpoolgroup enters one carpool area on a cluster, antipassback is enforced for thisgroup on all other carpool areas on this cluster.A carpool group can have an unlimited number of personnel in it. However:• Each personnel can only be in a maximum of four personnel groups (ofany type, including carpool).• Each personnel can only be in one carpool group.When a person who is in a carpool group access a carpool area with carpoolantipassback enabled:• The iSTAR will admit or reject based on his carpool group’s location andany carpool grace flags known to the iSTAR.• If admitted, and the door opens, the carpool group location for allpersonnel in the carpool group is changed.Carpool Regular AntipassbackCarpool regular antipassback works similarly to person regular antipassback,but for a group of personnel. It requires a:• Carpool area: an area which admits all personnel in a carpool group withone card read.• Carpool group: a group of personnel configured to be admitted into aspecified carpool area by presenting a card of any personnel within thegroup.C•CURE <strong>800</strong>/<strong>800</strong>0 <strong>Software</strong> <strong>Configuration</strong> <strong>Guide</strong> 2–29
AntipassbackCarpool antipassback violation occurs when actions occur in the followingsequence:• A card from the carpool group is presented at the entrance reader.• Access is granted.• The location for all members of that group is changed (to a predefinedarea).• A card form the same carpool group (the same one or another card) ispresented at the entrance reader, without an exit read.A tailgate carpool group violation can occur when:• A card from the carpool group is presented at the entrance reader.• Access is granted.• Another carpool group or member of another carpool group also entersthe area without presenting their card.• When the anyone from the second group tries to exit the area, access isdenied.NOTECarpool antipassback and regular antipassback are separate features andcannot be configured in the same area or in areas adjacent to each other(where the exit reader from one area is the entrance reader into another). Ifthe areas are adjacent you can have both the areas exit into a “virtual’common non antipassback area.Carpool Timed AntipassbackCarpool timed antipassback violation occurs when you configure an area witha given time period within which a cardholder from a carpool group cannotpresent a card at any entrance reader to the same carpool area through whichaccess of the carpool group occurred within the specified time.NOTEBoth carpool antipassback and carpool timed antipassback work onlywith iSTARs.2–30 C•CURE <strong>800</strong>/<strong>800</strong>0 <strong>Software</strong> <strong>Configuration</strong> <strong>Guide</strong>
AntipassbackCarpool Antipassback LimitationIf you configure carpool antipassback in multiple areas on the same cluster,the system does not consider the carpool areas as one carpool system. You canaccess a carpool area after you have accessed another area without the systemchecking for carpool antipassback.Carpool Antipassback ExemptionsAntipassback checking is exempt under certain conditions:• A cardholder who is not in a carpool group can access a carpoolantipassback area if he has valid clearances for this area. This access willnot be displayed as a group access.• An AP exempt flag will not apply to a carpool antipassback area, but willapply for a person antipassback area.NOTETo allow a personnel in a carpool group to be exempt from antipassbackchecking, you can either remove him from the group or apply timedcarpool grace for the group. You can also create a carpool group with asingle person.Personnel who are not in any carpool group can be given clearance into acarpool area. They can then enter and exit the carpool area without anyantipassback checking.Using Person Antipassback and Carpool AntipassbackCarpool antipassback and person antipassback are separate features andcannot be configured in the same area or in areas adjacent to each other(where the exit reader from one area is the entrance reader into another). Youcannot enforce antipassback in the entrance and exit carpool areas in certaincombinations. See Table 2-3 on page 2-31 for combinations that you are notallowed to use:Table 2-3: Antipassback combinations you are Not Allowed to UseIf Entrance Area Enforces...Regular AntipassbackRegular AntipassbackExit Area CANNOT Enforce...Carpool Regular AntipassbackCarpool Timed AntipassbackC•CURE <strong>800</strong>/<strong>800</strong>0 <strong>Software</strong> <strong>Configuration</strong> <strong>Guide</strong> 2–31
AntipassbackTable 2-3: Antipassback combinations you are Not Allowed to UseIf Entrance Area Enforces...Timed AntipassbackTimed AntipassbackCarpool Regular AntipassbackCarpool Regular AntipassbackCarpool Timed AntipassbackCarpool Timed AntipassbackCarpool Regular AntipassbackCarpool Timed AntipassbackExit Area CANNOT Enforce...Carpool Regular AntipassbackCarpool Timed AntipassbackRegular AntipassbackTimed AntipassbackRegular AntipassbackTimed AntipassbackMuster areaMuster areaNOTEIf you use any of these inappropriate combinations the system displays awarning message and will allow you to configure antipassback but thesystem will automatically make the following configuration changes tothe area:• Remove area lockout configuration.• Remove muster/de-muster configuration.• Select the Escorted visitor type personnel do not need escort to enterthis area option.• Clear the Escort must be present with escorted visitors option.• Clear the Supervisor must be present with supervises option.If you do not want these changes to be made return to the Configure Areadialog box and change your selections.2–32 C•CURE <strong>800</strong>/<strong>800</strong>0 <strong>Software</strong> <strong>Configuration</strong> <strong>Guide</strong>
AntipassbackAntipassback EventsYou can configure events for the antipassback entrances and exits. See“Configuring Antipassback” on page 2-35 for information about activatingantipassback events.See Chapter 7, “Events” for help configuring events.You can also set an antipassback exempt flag for personnel. setting an APExempt flag allows a cardholder to access areas without being tested for antipassbackand area lockout. For more information about setting AP Exemptflags, see the C•CURE <strong>800</strong>/<strong>800</strong>0 online Help.Antipassback GraceWhen you grace a cardholder who is denied access due to antipassback, itresets the card’s antipassback information and allows access.You can grace acard from the C•CURE <strong>800</strong> Monitoring Station. There are different types ofgrace that you can grant:Person GraceThis grace clears the antipassback and timed antipassback information for asingle card. The first time this person uses his card after a grace action, thesystem does not check for antipassback violations. Once grace is granted, thisperson must move through the door, that is, present his card, open the doorand move through. The door cannot have DSM. After this move, for allsubsequent use of his card, the system returns to checking for antipassbackviolations.You cannot apply partition grace to apC areas.Person Area Lockout GraceThis grace clears all area lockout timers for this person and allows him toenter all the areas that he is locked out of. He is graced into these areas until hegoes through another locking door. Once he goes through a locking door, anew timer is set and the system returns to checking for area lockoutinformation.C•CURE <strong>800</strong>/<strong>800</strong>0 <strong>Software</strong> <strong>Configuration</strong> <strong>Guide</strong> 2–33
AntipassbackPerson ResetIn iSTAR global antipassback (see “How Global Antipassback Decisions areMade” on page 2-37) you can reset the cards owner cluster. The first time thisperson uses his card after a reset action, the cluster at which the card ispresented will become the owner of this card.Resetting a card also graces antipassback and area lockout for this card.Carpool GraceYou can grace all personnel within a carpool group for antipassback. Thecarpool group is graced for a specified time period during which the locationof the carpool group remains unchanged. The first time the carpool groupuses their card after the specified time period, the system does not check forcarpool antipassback. Once grace is granted, the carpool group must movethrough the door, that is present a card, open the door and move through. Thedoor cannot have DSM. After this move, for the next access, their correctlocation information is recorded and antipassback is enforced as usual.• During the grace period, a roll call report will display 2 drivers for thegraced carpool group. If the second driver has parked the car in adifferent location, two locations will show up for this carpool group. Afterthe grace time is over, the system will revert to one driver and onelocation.• You cannot de-muster a carpool group.Grace AllGrace All clears the antipassback and timed antipassback information for allcards in the database. The first time personnel use their cards after a graceaction, the system does not check for antipassback violations. Once grace isgranted, personnel must move through the door, that is present their card,open the door and move through. The door cannot have DSM. After thismove, for all subsequent use of cards, the system returns to checking forantipassback violations.• Grace all applied Person Reset to all cards.• If the system is not partitioned, you can grace all cardholders in thedatabase.2–34 C•CURE <strong>800</strong>/<strong>800</strong>0 <strong>Software</strong> <strong>Configuration</strong> <strong>Guide</strong>
Antipassback• If the system is partitioned, you can select the partition you want to graceall cards in.• Selecting partitions and gracing cards in them depends on your userprivileges.• You cannot apply partition grace to apC areas.Configuring AntipassbackTo configure antipassback, you must configure at least two areas. The areasmust be controlled by access readers on the same apC or, for clusterantipassback, the same iSTAR Cluster. You can also configure cross-clusterantipassback on iSTARs, where the access readers can be on different clustersYou can set up antipassback from the Configure Area dialog box in theAdministration application. When configuring areas, you define areas thatenforce antipassback control and then assign doors to the areas from theDoors - Reader <strong>Configuration</strong> dialog box in the Administration application.You must have both an entrance and an exit reader to enforce antipassback.You must configure at least two areas to configure antipassback. Readers onthe same apC panel or in the same iSTAR cluster must control antipassbackareas.Antipassback Decision MakingAntipassback works differently on apCs and iSTARs. iSTAR hardware allowsthe sharing of cardholder antipassback information on cluster or globalantipassback configurations. On apCs it is on a single apC only.How apC Antipassback Decision is MadeAntipassback information is stored local to a single apC. The information isshared between the eight readers on each apC. When a card is presented atany online reader, the panel makes the antipassback decision and allows ordenies access.C•CURE <strong>800</strong>/<strong>800</strong>0 <strong>Software</strong> <strong>Configuration</strong> <strong>Guide</strong> 2–35
AntipassbackHow Cluster Antipassback Decision is MadeIn iSTAR clusters, antipassback information is stored locally on the clustermaster. When an iSTAR member controller is online and a card is presented atits reader:• The member sends a request to the master for antipassback information.• The master replies with the appropriate antipassback information (admitor deny).• If reply was an admit, then member reports whether the door was used.As long as the communication within the cluster is good, the cluster membersdo not store any antipassback information.How Cluster Antipassback Works During CommunicationsFailureWhen the cluster members lose communication with the cluster master, themembers begin to enforce antipassback locally depending upon the FailureMode you configure for the cluster. The member starts out with noantipassback data, all cards are initially graced. As the cards move throughthe cluster the member collects antipassback data locally. If the failure modeis:• No Access, the card is always denied access if there is no record of thecards last location.• Local, the card is admitted if the member does not have sufficientinformation about the card to make an antipassback decision.Restoring CommunicationOnce the communication of a member is restored to the master, a memberwaits exactly 16 sec*[size of cluster + 1] before uploading cardholder locationsto the master. The master then compares the time recorded in the memberwith the time recorded on the master and retains the latest recorded locationfor a cardholder. Once this upload is complete, the member deletes theantipassback data stored locally and returns to requesting this informationfrom the master normally.2–36 C•CURE <strong>800</strong>/<strong>800</strong>0 <strong>Software</strong> <strong>Configuration</strong> <strong>Guide</strong>
AntipassbackHow Global Antipassback Decisions are MadeiSTAR Global Antipassback allows clusters to share antipassbackinformation. In this situation, a cluster master is designated as the owner of acard. The C•CURE <strong>800</strong>/<strong>800</strong>0 Host maintains a table of all cards and theirowner cluster masters, and knows which cluster master owns any given cardat any given time. When a card is presented at a member:• If the cluster master of this member is the owner, the antipassbackdecision is similar to cluster antipassback.• If the cluster master of this member is not the owner, the Host is requestedfor antipassback information.• If there is no owner, the Host designates the requestor as the owner.• If there is an owner, the Host forwards the request to the owner.• If the owner grants access, this reply is sent to the member thatrequested the information (requestor)• The ownership is transferred to the master of the requestor’s cluster.• If the owner denies access, the message is sent to the requestor and theoriginal owner retains ownership of this card.NOTEGlobal antipassback does not work with apCs.Performance IssuesFigure 2-7 on page 2-38 shows iSTAR components that enforce clusterantipassback. The configuration includes:• Antipassback clusters for the Campus East, Campus West, and RemoteMarketing sites.• The doors and readers that are configured on each cluster.Each iSTAR cluster can support approximately 256 doors. Doors and readersthat share antipassback information must be configured on the antipassbackcluster. Antipassback information is not shared or validated outside of thecluster.C•CURE <strong>800</strong>/<strong>800</strong>0 <strong>Software</strong> <strong>Configuration</strong> <strong>Guide</strong> 2–37
AntipassbackFigure 2-7: Cluster AntipassbackFigure 2-7 on page 2-38 shows iSTAR components that enforce globalantipassback. The configuration includes:• A global antipassback configuration for the Campus East and CampusWest sites.• A cluster antipassback configuration for the Remote marketing site.• Doors and readers that are configured on the global antipassbackconfiguration (Campus E and Campus W) and on the remoteantipassback cluster (Marketing).Because antipassback information is shared outside of the cluster, iSTARconfigurations that provide global antipassback can exceed the 256 doorlimitation. Doors and readers can reside on any cluster within the global2–38 C•CURE <strong>800</strong>/<strong>800</strong>0 <strong>Software</strong> <strong>Configuration</strong> <strong>Guide</strong>
Antipassbackantipassback configuration. The specific number of doors must beindividually determined, and depends on site-specific performance,equipment, and iSTAR configuration requirements..CECMCECW1 2 3 4 5A B C DFigure 2-8: Antipassback across ClustersGlobal Antipassback Decision ProcessReferring to Figure 2-8 on page 2-39, assume that:• Cluster member belongs to Campus E cluster.• A card (#001) is presented at door reader B in on cluster member 2.• Cluster member 2 requests antipassback data from the Campus E clustermaster (CECM)• If CECM is owner:• CECM replies with antipassback admit or denyC•CURE <strong>800</strong>/<strong>800</strong>0 <strong>Software</strong> <strong>Configuration</strong> <strong>Guide</strong> 2–39
Antipassback• Member 2 admits or denies card based on the response• If admit, antipassback data for this card is sent back to the masterindicating whether or not the door is used.• If CECM is not owner:• CECM requests the host for antipassback information for card 001• Host looks up the ownership table and locates card owner as master ofCampus W cluster (CWCM)• Host sends a message to the card owner (CWCM) requestingantipassback information for card 001• CWCM replies with antipassback admit or deny– If admit, it resigns CECM as the owner.• If card is admitted then the Host sets CECM as the owner of card 001.• Host relays this message to CECM along with ownership if admit• CECM relays this message to member 2, who originally requested theinformation• Member 2 admits or denies card based on the response• On admit, member 2 reports whether or not the door was used toCECMNOTEA C•CURE Central system does not share global antipassbackinformation between hosts. Multiple C•CURE <strong>800</strong>/<strong>800</strong>0 systems within aC•CURE Central system can be configured with global antipassback, butC•CURE <strong>800</strong>/<strong>800</strong>0 systems do not share antipassback information.2–40 C•CURE <strong>800</strong>/<strong>800</strong>0 <strong>Software</strong> <strong>Configuration</strong> <strong>Guide</strong>
AntipassbackHow Global Antipassback Works During Communications FailureWhen the host loses connection with an owner cluster master, or memberloses communication with the master, the user defined Failure Mode isinvoked and antipassback is enforced locally on the cluster in which the cardis presented. There are two Failure Modes:No access: where non owners will not admit the card if they cannotcommunicate with the owner.Local: where the iSTARs decide on antipassback based on informationavailable to the cluster locally. If sufficient information in not available, thenthe card is admitted. Relevant local information can be:• Cards movement history• Layout of doors and areas• iSTARs that are in communications failureIf you configure a No Access failure mode, and a card is denied accessbecause the owner is in communications failure, you can allow access at thepart of the system that is communication with the Host by resetting the cardsantipassback data via the Monitoring Station. The APB Reset Card button inthe Personnel Information dialog box allows you to force the clusters thatcontinue to communicate with the host to grace and area lockout grace thecard. After you reset the antipassback, the iSTAR at which the card is nextpresented becomes the owner of the card. For the length of communicationsfailure, this card will have two owners.The old owner who is still incommunications failure, will continue to admit the card.You can use this button even if the owner is communicating with the host. Inthis situation the owner will lose ownership and card is graced and arealockout graced. The iSTAR at which the card is next presented assumesownership. When both owners and non owners are communicating a cardcannot have two owners.Restoring CommunicationIf communication is restored only between the cluster master and themember, then antipassback will only work locally within that cluster. If thecommunication is restored between the master and the host, then theC•CURE <strong>800</strong>/<strong>800</strong>0 <strong>Software</strong> <strong>Configuration</strong> <strong>Guide</strong> 2–41
Antipassbackantipassback data is synchronized across clusters. If the antipassback of thecard was reset during communications failure, the system designates theiSTAR with the most recent antipassback information as the owner.NOTEYou cannot have cross cluster configurations (global antipassback) with:• Carpool antipassback• Carpool timed antipassback• Occupancy restrictions• De-mustering• Passthrough violationAntipassback <strong>Configuration</strong> <strong>Guide</strong>linesThis section describes guidelines and limitations for iSTAR configurationsthat enforce global antipassback.PerformanceAntipassback performance and reliability are impacted by the:• Size of the cluster• Number of access requests per minute• C•CURE <strong>800</strong>/<strong>800</strong>0 card processing time• Network latencies - slower networks result in slower access time.• Performance within the cluster depends on the network performancebetween the master and members.• Performance across clusters depends on the network performancebetween the C•CURE <strong>800</strong>/<strong>800</strong>0 host and the iSTAR masters.Faulty or excessively slow networks can cause communications failuresthat result in denial of access, and activation of antipassback failure mode.• Speed of the C•CURE <strong>800</strong>/<strong>800</strong>0 host - impacts configurations that requirea significant amount of access between clusters.2–42 C•CURE <strong>800</strong>/<strong>800</strong>0 <strong>Software</strong> <strong>Configuration</strong> <strong>Guide</strong>
AntipassbackData StorageGlobal antipassback increases the size of the card antipassback record, andreduces the amount of space available for card storage. Systems with verylarge databases might require additional SIMM storage.<strong>Configuration</strong> LimitationsGlobal antipassback is not supported on:• apC• Dialup iSTAR configurations.• iSTAR configurations with more than one C•CURE <strong>800</strong>/<strong>800</strong>0 host.Although C•CURE Central does not share global antipassback information,individual C•CURE <strong>800</strong>/<strong>800</strong>0 systems within C•CURE Central can be configuredfor global antipassback protection within their respective clusters.<strong>Configuration</strong> ExamplesThis section provides examples of good and poor practices for configuringiSTAR global antipassback.General ConsiderationsGlobal antipassback configurations that optimize performance are designedto:• Maximize processing by the iSTAR master.Performance is most efficient when the iSTAR master processes access forpersonnel within the cluster they access most frequently.• Minimize access that requires host intervention.• Eliminate access across slow or unreliable networks.High Performance <strong>Configuration</strong>Figure 2-9 on page 2-44 shows a configuration that uses global antipassback toenforce area lockout.C•CURE <strong>800</strong>/<strong>800</strong>0 <strong>Software</strong> <strong>Configuration</strong> <strong>Guide</strong> 2–43
AntipassbackThe configuration in Figure 2-9 on page 2-44 optimizes iSTAR performanceby using two iSTAR masters, one to control doors in the Corporate facility,and another to control doors in Research. Each master processes requests forthe doors and cardholders that access it most often. To facilitate accessbetween clusters, the configuration uses a fast, dedicated link. Doors thatreside across a remote (less reliable) link are not included in the globalantipassback configuration.Figure 2-9: Recommended <strong>Configuration</strong>2–44 C•CURE <strong>800</strong>/<strong>800</strong>0 <strong>Software</strong> <strong>Configuration</strong> <strong>Guide</strong>
AntipassbackPoor Performance <strong>Configuration</strong>The configuration in Figure 2-10 on page 2-45 is not recommended. Thisconfiguration:• Minimizes iSTAR efficiency by using a single iSTAR to process doorsbetween two sites.• Maximizes network inefficiency, by using an unreliable network toconnect a second global antipassback cluster.If you use this configuration you can experience long access delays or denialcaused by slow processing and unreliable networks.Figure 2-10: Not RecommendedC•CURE <strong>800</strong>/<strong>800</strong>0 <strong>Software</strong> <strong>Configuration</strong> <strong>Guide</strong> 2–45
Area DefinitionsArea DefinitionsThe following tables list the fields and buttons on the Area dialog box and itsassociated tabs.• Area dialog box - see Table 2-4 on page 2-46.• Passback tab - see Table 2-5 on page 2-47.• Events tab - see Table 2-6 on page 2-49.• Occupancy tab - see Table 2-7 on page 2-52• Access In tab - see Table 2-8 on page 2-54• Access Out tab - see Table 2-9 on page 2-54• Asset In tab - see Table 2-10 on page 2-55• Asset Out tab - Table 2-11 on page 2-55• Personnel Group Occupancy Restrictions dialog box - see Table 2-12 onpage 2-56Area Dialog Box DefinitionsTable 2-4: Area Dialog Box DefinitionsField/ButtonNameHandheld readermapping #apC or ClusterDescriptionOKCancelDescriptionEnter a name for the Area.If you are using handheld readers for asset tracking, enter a uniquenumber into this field. This number is used to connect the area tothe handheld reader. An error message displays if you attempt toenter a number that is assigned to another area.If you are not using handheld readers, leave “?” as the value for thisfield.apC or Cluster displays the name of the panel or cluster selectedwhen you created the Area.Enter a description for the Area.Click OK to save the settings for this Area.Click Cancel to discard any changes to this Area.2–46 C•CURE <strong>800</strong>/<strong>800</strong>0 <strong>Software</strong> <strong>Configuration</strong> <strong>Guide</strong>
Area DefinitionsPassback Tab DefinitionsTable 2-5: Passback Tab DefinitionsFieldEnforce RegularAntipassbackEnforce TimedAntipassbackEnforce CarpoolRegular AntipassbackDescriptionEnforce Regular Antipassback enables regular antipassbackchecking. A regular antipassback violation occurs when a personattempts to enter an area that they have already entered using theircard. This indicates that a person has "passed back" a card forsomeone else to use.Enables timed antipassback checking. A timed antipassbackviolation occurs when a person tries to access the same area morethan once during a specific time frame.NOTE: Configuring timed antipassback for an area will not preventpersonnel from this area entering another antipassback areabefore the time set for the first antipassback area elapses. Ifyou want to prevent personnel from one antipassback areaentering another antipassback area, enforce regularantipassback in all the areas in your system.Enforce Carpool Regular Antipassback enables regular carpoolantipassback checking. A regular carpool antipassback violationoccurs when personnel from a carpool group attempt to enter anarea that the carpool has already entered using a valid card from thecarpool group. This indicates that either:• A member of the carpool group is trying to enter after the driverhas presented his card and the location of the carpool group haschanged.• A person has "passed back" a card for someone else to use.NOTE: This option is unavailable if the selected area is configuredon an apC panel.C•CURE <strong>800</strong>/<strong>800</strong>0 <strong>Software</strong> <strong>Configuration</strong> <strong>Guide</strong> 2–47
Area DefinitionsTable 2-5: Passback Tab Definitions, continuedFieldEnforce CarpoolTimed AntipassbackNo AntipassbackCheckingCarpool exit card canbe any card in thesame carpool groupTrigger passbackviolation on re-entrywith:Entry or exit locksuser out of this Areaor Area GroupLockout TimeMustering AreaDescriptionEnables carpool timed antipassback checking. A carpool timedantipassback violation occurs when a person from the carpool grouptries to access the same area more than once during a specific timeframe.NOTE: This option is unavailable if the selected area is configuredon an apC panel.NOTE: Configuring timed antipassback for a carpool area will notprevent carpool groups from this area entering anothercarpool antipassback area before the time set for the firstcarpool antipassback area elapses.If you want to prevent carpool groups from one carpool antipassbackarea entering another carpool antipassback area, enforce carpoolregular antipassback in all the carpool areas in your system.No Antipassback Checking indicates that no antipassback checkingis enforced. A cardholder may enter and exit any area covered bythe cardholder’s clearances.Select this option if you want to allow personnel to use differentcards from the same carpool group on entry and exit.Example:If cardholder 1 uses his card to enter, cardholder 2 from thesame carpool group can use his card to exit.When Timed Antipassback is enforced, this field specifies theamount of time in minutes before the cardholder can re-enter thearea.Select this to configure an area to lock out specified personnel orpersonnel groups from the area for a specified period of time. Ifusers activate a lockout, they cannot reenter the area until thelockout period had passed.Enter the time in hours and minutes that the user will be locked outof the selected area or area group. The default is 0 and you canenter up to 999 hours and 59 minutes.Select the Mustering Area checkbox to make this area a musteringarea. People in this area are de-mustered to another area once theDe-muster button is pressed in the Monitoring Station.NOTE: You can muster personnel from different partitions to thesame muster area if the de-muster area is also common toall. Common muster areas should be de-mustered only toanother common area.2–48 C•CURE <strong>800</strong>/<strong>800</strong>0 <strong>Software</strong> <strong>Configuration</strong> <strong>Guide</strong>
Area DefinitionsTable 2-6: Events Tab Definitions, continuedFieldMaximum occupancycauses eventEach access overmaximum occupancycauses eventMinimum occupancycauses eventEach access underminimum occupancycauses eventMaximum occupancyin Personnel Groupcauses eventDescriptionDouble-click in this field to open the Event Selection browser. Selectan event that you want to activate when the count reaches themaximum number of people defined for an area. This event remainsactive as long as there are more than the defined number ofmaximum personnel in an area.This event is activated only if the area is configured to test formaximum occupancy.Double-click in this field to open the Event Selection browser. Selectan event that you want to activate for each access into an area thatis over the maximum number of personnel defined for that area.This event is momentarily activated.This event is activated only if the area is configured to test formaximum occupancyDouble-click in this field to open the Event Selection browser. Selectan event that you want to activate when the count reaches theminimum number of people defined for an area. This event remainsactive as long as there are less than the defined number ofminimum personnel in an area.This event is activated only if the area is configured to test forminimum occupancy.Double-click in this field box to open the Event Selection browser.Select an event that you want to activate when the count ofpersonnel in an area is below the defined minimum and a persontries to exit. This event is momentarily activated.This event is activated only if the area is configured to test forminimum occupancyDouble-click in this field to open the Event Selection browser. Selectan event that you want to activate when the count in the areareaches the specified maximum number of personnel from a group.This event remains active as long as there are more than thedefined number of maximum personnel from any of the specifiedpersonnel group in an area.This event is activated only if the area is configured with a maximumoccupancy limit for one or more of the specified personnel groups.2–50 C•CURE <strong>800</strong>/<strong>800</strong>0 <strong>Software</strong> <strong>Configuration</strong> <strong>Guide</strong>
Area DefinitionsTable 2-6: Events Tab Definitions, continuedFieldMinimum occupancyin Personnel Groupcauses eventEvent to activate onpass-through violationEvent to activate onpersonnel grouppass-through violationEvent to activate onlockout violationDescriptionDouble-click in this field to open the Event Selection browser. Selectan event that you want to activate when the count in the areareaches the specified minimum number of personnel from a group.This event remains active as long as there are less than the definednumber of minimum personnel from any specified personnel groupin an area.This event is activated only if the area is configured with a minimumoccupancy limit for one or more of the specified personnel groups.Double-click in this field to open the Event Selection browser. Selectan event that you want to activate when a personnel pass-throughviolation occurs in the selected area.A pass-though violation occurs when personnel (including personnelfrom a group) fail to exit the area within the defined time.Double-click in this field to open the Event Selection browser. Selectan event that you want to activate when a personnel group passthroughviolation occurs in the selected area.A pass-though violation occurs when personnel fail to exit the areawithin the defined time. For carpool areas, it occurs when thecarpool group fails to exit the area within the defined time.Double-click in this field to open the Event Selection browser. Selectan event that you want to activate when a personnel group passthroughviolation occurs in the selected area.This event is activated only if the area is configured with arealockout provisions.C•CURE <strong>800</strong>/<strong>800</strong>0 <strong>Software</strong> <strong>Configuration</strong> <strong>Guide</strong> 2–51
Area DefinitionsOccupancy Tab DefinitionsTable 2-7: Occupancy Tab DefinitionsFieldMaximum OccupancyCounting only, noMaximum accessrestrictionsMinimum OccupancyCounting only, nominimum restrictionTrigger pass-throughviolation afterEscorted Visitor typepersonnel do notneed escort to enterthis areaDescriptionEnter the maximum number of personnel from the selectedpersonnel group allowed in the area at a time. The default is 0. Youcan enter up to 65535 personnel.If you choose to leave it at the default value (zero) then no maximumoccupancy restriction is enforced.NOTE: The number specified in this box, if it is not zero, must begreater than the number specified in the MinimumOccupancy box.Select this option to have the system only count the number ofaccesses, report, and trigger occupancy events defined for the area.If the maximum occupancy value is zero, this option is ignored.Enter the minimum number of personnel from the selectedpersonnel group allowed in the area at a time. The default is 0. Youcan enter up to 65535 personnel. If you type zero then no minimumoccupancy restriction is enforced.NOTE: The number specified in this box must be less than thenumber specified in the Maximum Occupancy box unlessthe maximum value specified is zero.Select this option to have the system only count the number ofaccesses, report, and trigger occupancy events defined for the area.If the defined minimum value is zero, this option is ignored.Enter the time in hours and minutes after which a pass-throughviolation will occur for the selected area.A Pass-though violation occurs when personnel do not exit the areawithin the time specified in the Trigger pass-through violation after:— hhh:mm field.If the value is 0, no pass-through violation is triggered. Themaximum amount of time you can enforce pass-through restrictionis 999 hours and 59 minutes.Select this option to specify that personnel defined as escortedvisitors do not need an escort to enter this area.2–52 C•CURE <strong>800</strong>/<strong>800</strong>0 <strong>Software</strong> <strong>Configuration</strong> <strong>Guide</strong>
Area DefinitionsTable 2-7: Occupancy Tab Definitions, continuedFieldEscort must bepresent with escortedvisitorsSupervisor must bepresent withsuperviseesLimit access topersonnel in listedpersonnel groupsCount access bypersonnel in listedpersonnel groupsAddModifyRemoveDescriptionSelect this option if you want to specify that personnel defined as anescort cannot leave the area until the last personnel defined asescorted visitor leaves.If this option is selected then personnel defined as escorted visitorscannot enter the area if no escort is in the area.Select this option if you want to specify that a supervisor cannotleave the area until the last personnel defined as supervised leaves.If this option is selected, personnel defined as Supervised cannotenter the area if no supervisor is present, or if a supervisor does notpresent his card when prompted.Select this option if you want to limit access to this area to thegroups listed in the Personnel Group list.If you do not select this option then personnel who do not belong toany of the listed personnel groups can access the area unless thearea has clearance testing or occupancy limits configured.Select this option if you want to count the number of personnel whoare members of the groups listed in the Personnel Group list.Click Add to add a personnel group to the Personnel GroupRestrictions list. The Personnel Group Occupancy Restrictionsdialog box opens (see Table 2-12 on page 2-56).Select a Personnel Group in the Personnel Group Restrictions listand click Modify to modify the setting for the selected personnelgroup. The Personnel Group Occupancy Restrictions dialog boxopens.Select a Personnel Group in the Personnel Group Restrictions listand click Remove to delete the selected personnel group from thelist.C•CURE <strong>800</strong>/<strong>800</strong>0 <strong>Software</strong> <strong>Configuration</strong> <strong>Guide</strong> 2–53
Area DefinitionsAccess In Tab DefinitionsTable 2-8: Access In Tab DefinitionsFieldAvailable ReadersEntrance ReadersAddRemoveEdit ReadersDescriptionAvailable Readers displays available readers from the apC or clusterthat you selected in the Select Area Type dialog box. If None wasselected, all readers in C•CURE <strong>800</strong>/<strong>800</strong>0 are displayed.Entrance Readers displays entrance readers for the area. Entrancereaders control access into the area.Click Add to add the selected reader to the Entrance Readers list,from the Available Readers list.Click Remove to remove the selected reader from the EntranceReaders list to the Available Readers list.Edit Reader opens the Reader Selection dialog box to edit aselected reader. The Reader Selection dialog box displays only thereaders from the apC or cluster selected in the Select Area Typedialog box.Access Out Tab DefinitionsTable 2-9: Access Out Tab DefinitionsFieldReader NameArea NameDescriptionLists the readers that were identified by the system as Exit Readerswhen the Entrance Readers were added on the Access In tab.Lists the area that a cardholder enters after swiping at this ExitReader.2–54 C•CURE <strong>800</strong>/<strong>800</strong>0 <strong>Software</strong> <strong>Configuration</strong> <strong>Guide</strong>
Area DefinitionsAsset In Tab DefinitionsTable 2-10: Asset In Tab DefinitionsFieldAvailable ReadersEntrance ReadersAddRemoveEdit ReadersDescriptionDisplays available readers from the apC that you selected in theSelect Area Type dialog box. If None was selected, all readers inC•CURE <strong>800</strong>/<strong>800</strong>0 are displayed.Entrance Readers displays entrance readers for the area. Entrancereaders control access into the area.Click Add to add the selected reader to the Entrance Readers list,from the Available Readers list. Not available for cluster areasbecause asset tracking is only available on apC.Click Remove to remove the selected reader from the EntranceReaders list to the Available Readers list. Not available for clusterareas because asset tracking is only available on apC.Edit Reader opens the Reader Selection dialog box to edit aselected reader. The Reader Selection dialog box displays only thereaders from the apC or cluster selected in the Select Area Typedialog box. Not available for cluster areas because asset tracking isonly available on apC.Asset Out Tab DefinitionsTable 2-11: Asset Out Tab DefinitionsFieldReader NameArea NameDescriptionLists the readers that were identified by the system as Exit Readerswhen the Entrance Readers were added on the Asset In tab.Lists the area that an asset enters after swiping at this Exit Reader.C•CURE <strong>800</strong>/<strong>800</strong>0 <strong>Software</strong> <strong>Configuration</strong> <strong>Guide</strong> 2–55
Area DefinitionsPersonnel Group Occupancy Dialog Box DefinitionsTable 2-12: Personnel Group Occupancy Dialog Box DefinitionsFieldPersonnel GroupMaximum OccupancyMinimum OccupancyPass-through exemptArea wide PassthroughPass-throughviolation after:DescriptionDouble-click in this field to open the Personnel Group Select list.Select the group you want to apply the occupancy restriction to andclick OK.Enter the maximum number of personnel from the selectedpersonnel group allowed in the area at a time. The default is 0. Youcan enter up to 65535 personnel.If you choose to leave it at the default value (zero) then no maximumoccupancy restriction is enforced.NOTE: The number specified in this box, if it is not zero, must begreater than the number specified in the MinimumOccupancy box.Enter the minimum number of personnel from the selectedpersonnel group allowed in the area at a time. The default is 0. Youcan enter up to 65535 personnel. If you type zero then no minimumoccupancy restriction is enforced.NOTE: The number specified in this box must be less than thenumber specified in the Maximum Occupancy box unless themaximum value specified is zero.Select this option to make the selected personnel group exemptfrom area wide pass-through restriction. (Available only for Areas ona cluster.)A pass-though violation occurs when personnel (including personnelfrom a group) fail to exit the area within the defined time.Select this option to enforce the area wide pass-through configuredin the Occupancy tab.A pass-though violation occurs when personnel (including personnelfrom a group) fail to exit the area within the defined time.Select this option and specify a time for before a pass-throughviolation occurs. (Available only for Areas on a cluster.)A pass-though violation occurs when personnel (including personnelfrom a group) fail to exit the area within the defined time.If the value is 0, no pass-through violation is triggered. Themaximum value you can enter is 999 hours and 59 minutes.2–56 C•CURE <strong>800</strong>/<strong>800</strong>0 <strong>Software</strong> <strong>Configuration</strong> <strong>Guide</strong>
Area DefinitionsTable 2-12: Personnel Group Occupancy Dialog Box Definitions, continuedFieldOKCancelDescriptionClick OK to save the settings for Personnel Group Restrictions.Click Cancel to discard any changes made to the settings forPersonnel Group Restrictions.C•CURE <strong>800</strong>/<strong>800</strong>0 <strong>Software</strong> <strong>Configuration</strong> <strong>Guide</strong> 2–57
Area Definitions2–58 C•CURE <strong>800</strong>/<strong>800</strong>0 <strong>Software</strong> <strong>Configuration</strong> <strong>Guide</strong>
3Badge LayoutThis chapter explains the Badge Layout menu selection on theC•CURE <strong>800</strong>/<strong>800</strong>0 Configure menu.In this chapter Badge Layout ....................................................................................................................3-2 Badge Layout Definitions ............................................................................................... 3-4C•CURE <strong>800</strong>/<strong>800</strong>0 <strong>Software</strong> <strong>Configuration</strong> <strong>Guide</strong> 3–1
Badge LayoutBadge LayoutThe C•CURE ID Badge Designer lets you create and edit badge designs. Youcan add images and text, and specify how you want the information on thebadge to appear. You also specify the card formats for magnetic stripeencoding, if your badge design includes magnetic tracks.You can include information that changes for each badge, such as the person’sname and individual portrait, or information that remains the same for allbadges, such as a company name or logo.To Create a New Badge Layout1. From the C•CURE <strong>800</strong>/<strong>800</strong>0 Administration application menu, selectConfigure>Badge Layout. The Badge Layout Selection browser opens.Figure 3-1: Badge Layout Selection Browser2. Click New to create a new Badge Layout. The Badge Layout Editor opens,shown in Figure 3-2 on page 3-3.3–2 C•CURE <strong>800</strong>/<strong>800</strong>0 <strong>Software</strong> <strong>Configuration</strong> <strong>Guide</strong>
Badge LayoutFigure 3-2: Badge Layout Editor3. Type a name for your new badge layout in the Name field.4. Type an optional description for your badge layout in the Descriptionfield5. Click New File to create a new badge layout file. The New badge filedialog box opens.Figure 3-3: New Badge File Dialog Box6. Type in a name for your badge layout file in the New filename field andclick OK.7. The C•CURE ID Badge Designer opens, and you can configure the newbadge layout.C•CURE <strong>800</strong>/<strong>800</strong>0 <strong>Software</strong> <strong>Configuration</strong> <strong>Guide</strong> 3–3
Badge Layout DefinitionsTo Edit an Existing Badge Layout1. From the C•CURE <strong>800</strong>/<strong>800</strong>0 Administration application menu, selectConfigure>Badge Layout. The Badge Layout Selection browser opens(see Figure 3-1 on page 3-2.2. Select a badge from the list and click Edit. The Badge Layout Editor opens(see Figure 3-2 on page 3-3).3. In the Badge layout file section, select the badge layout you want to editfrom the Badge layout file name drop-down list and click Edit File.4. The C•CURE ID Badge Designer opens, and you can edit the badgelayout.Badge Layout DefinitionsSee Table 3-1 on page 3-4 for descriptions of the fields and buttons on theBadge Layout dialog box.Table 3-1: Badge Layout Dialog Box DefinitionsField/ButtonNameDescriptionBadge Layout File NameCard Formats for MagneticStripe EncodingStripe 1/ Stripe 2 / Stripe 3Edit FileNew FileOKCancelDescriptionEnter a name for the badge layout.Enter a description of the badge layout.Enter a name for the badge layout file you want to configure.Spaces are not permitted in the filename.Enter up to 3 card formats for this badge layout for the 3standard tracks on a magnetic stripe card.These fields are not available until you define the magneticstripes in the Badge Designer.Click Edit File to edit an existing badge layout file.Click New File to create a new badge layout file.Click OK to accept your changes to the Badge Layout.Click Cancel to discard your changes to the Badge Layout.3–4 C•CURE <strong>800</strong>/<strong>800</strong>0 <strong>Software</strong> <strong>Configuration</strong> <strong>Guide</strong>
4ClearancesThis chapter provides information about configuring Clearances to provideaccess control for Personnel.In this chapter Using Clearances to Control Personnel Access ........................................................... 4-2 Adding Elevator Information to Clearances ................................................................ 4-5 Clearance Definitions ...................................................................................................... 4-7C•CURE <strong>800</strong>/<strong>800</strong>0 <strong>Software</strong> <strong>Configuration</strong> <strong>Guide</strong> 4–1
Using Clearances to Control Personnel AccessUsing Clearances to Control Personnel AccessClearances define the time and location at which an access card is valid.Clearances let you associate the following objects with Time Specifications:• Doors or Door Groups• Elevators or Elevator Groups, and Floors or Floor GroupsWhen you define personnel Clearances, you can use these Clearances todetermine when and where a person can enter a facility. See theC•CURE <strong>800</strong>/<strong>800</strong>0 Personnel <strong>Configuration</strong> <strong>Guide</strong> for further information.When a person presents his or her card at a reader, the system checks theclearances assigned to the cardholder for the door or door group (elevator orelevator group) and time code information. If the person is at a door (orelevator) at a time when he has permission to enter, the system grants thatperson access.To Configure a Clearance1. From the C•CURE <strong>800</strong>/<strong>800</strong>0 Administration application menu, selectConfigure>Clearance. The Clearance Selection browser appears(Figure 4-1 on page 4-2).Figure 4-1: Clearance Selection Browser4–2 C•CURE <strong>800</strong>/<strong>800</strong>0 <strong>Software</strong> <strong>Configuration</strong> <strong>Guide</strong>
Using Clearances to Control Personnel Access2. Click New to create a new clearance. The Clearance dialog box appears(see Figure 4-2 on page 4-3).Figure 4-2: Configure Clearance Dialog Box3. In the Name field, enter the new Clearance name.4. Click the option button in the Select pairings box for Doors or DoorGroups. Depending on the option you choose, a list of Doors or DoorGroups appears in the left-most list box.5. Select a Door or Door Group.6. Select the Time Specification with which you want to pair this door ordoor group. (To review the times covered by the Time Specification, clickEdit Time Specs.)7. Click Add to add this Door/Door Group and Time Specification pair tothe list of clearance definitions (the Control list).C•CURE <strong>800</strong>/<strong>800</strong>0 <strong>Software</strong> <strong>Configuration</strong> <strong>Guide</strong> 4–3
Using Clearances to Control Personnel Access8. Repeat Steps 4 through 7 to add more Door/Time Specification or DoorGroup/Time Specification combinations to the Clearance, as needed.NOTEObjects that you specify for a clearance pair must use the same time zone;otherwise, the system displays a “clearance/time zone mismatch” errorwhen you try to save the Clearance.9. Click Elevators to add elevator clearance information. See “AddingElevator Information to Clearances” on page 4-5 for more information.10. Click OK to save the Clearance.4–4 C•CURE <strong>800</strong>/<strong>800</strong>0 <strong>Software</strong> <strong>Configuration</strong> <strong>Guide</strong>
Adding Elevator Information to ClearancesAdding Elevator Information to ClearancesYou can add Elevators and Floors to a Clearance so that a person’s access cardcan be used at elevators that have card readers controlling access to floors.You can add multiple Elevator/Floor/Time Specification combinations to theClearance.To Add Elevator Clearance Information1. Click Elevators on the Configure Clearance dialog box. The ElevatorClearance dialog box opens, shown in Figure 4-3 on page 4-5.Figure 4-3: Elevator Clearance Dialog Box2. In the Select Combination box, select to display either Elevators orElevator Groups in the Elevator list box and Floors or Floor groups in theFloors list box.3. Select an Elevator/Elevator group, a Floor/Floor group, and a TimeSpecification from the appropriate list boxes. Click Add. The Clearanceappears in the Elevator Control List. The Floor or Floor Group youC•CURE <strong>800</strong>/<strong>800</strong>0 <strong>Software</strong> <strong>Configuration</strong> <strong>Guide</strong> 4–5
Adding Elevator Information to Clearanceschoose must be configured on the Elevator you choose, or an errormessage is displayed. You can edit the Elevator/Elevator Group to addthe Floor by clicking Edit Elevator or Edit Elevator Group.NOTEObjects that you specify for a Clearance must use the same time zone;otherwise, the system displays a “clearance/time zone mismatch” errorwhen you try to save the clearance.NOTEIf the C•CURE System is partitioned, the Clearance dialog box onlydisplays elevators, elevator groups, and time specifications from thepartition in which the clearance is being configured and from any sharedpartitions. If, however, the partition administrator is creating a clearancein the $Standard partition, the Clearance dialog box displays objects fromall partitions. See Chapter 17, “Partitions” for more information aboutpartitioning.4. Repeat Steps 1 through 3 to add more Elevator/Floor/Time Specificationcombinations to the Clearance, as needed.5. Click OK to save the Clearance.To Edit Elevators, Floors, or Time Specifications• To edit Elevators, click Edit Elevators to open the Configure Elevatorsdialog box. See “Configuring Elevators” on page 6-2.• To edit Floors, click Edit Floors to open the Configure Floors dialog box.See “Configuring Floors” on page 8-2.• To edit Time Specifications, click Edit Time Specs to open the Time Specdialog box. See “Time Specifications Overview” on page 23-2.4–6 C•CURE <strong>800</strong>/<strong>800</strong>0 <strong>Software</strong> <strong>Configuration</strong> <strong>Guide</strong>
Clearance DefinitionsClearance DefinitionsSee the following for descriptions of the fields and buttons on the dialog boxesfor Clearances:• Configure Clearance Dialog Box Definitions in Table 4-1 on page 4-7• Elevator Floor <strong>Configuration</strong> for Clearance in Table 4-2 on page 4-8.Table 4-1: Configure Clearance Dialog Box DefinitionsField/ButtonNameGlobalCarpoolDoorsDoor GroupsEdit DoorsEdit Door GroupTime SpecificationEdit Time SpecsDescriptionType in a name for this Clearance.This read-only field indicates that the specified clearance is a globalclearance. Global clearances are indicated by the $_ prefix to thename.This option is visible only if your C·CURE <strong>800</strong>/<strong>800</strong>0 system is part ofa C·CURE Central network.Select this option to indicate that the Clearance is intended to beused with carpool groups.Each individual cardholder can be in only one carpool group.Click to display a list of Doors that you can use in this Clearance.You can double-click on a Door in the list to edit it.Click to display a list of Door Groups that you can use in thisClearance. You can double-click on a Door Group in the list to edit it.Visible when you select the Doors button. Click to display the DoorSelection browser, where you can select a Door for the Clearance,edit an existing Door, or create a new Door.Visible when you select the Door Groups button. Click to displaythe Door Group Selection browser, where you can select a DoorGroup for the Clearance, edit an existing Door Group, or create anew Door Group.Select a time specification from the list box to apply to the Door orDoor Group combination.Double-click in the list box to edit the Time Specification.Click to bring up the Time Specification Selection browser, whereyou can select a Time Specification for the Clearance, edit anexisting Time Specification, or create a new Time Specification.C•CURE <strong>800</strong>/<strong>800</strong>0 <strong>Software</strong> <strong>Configuration</strong> <strong>Guide</strong> 4–7
Clearance DefinitionsTable 4-1: Configure Clearance Dialog Box Definitions, continuedField/ButtonAddControl ListDeleteUse Activation Dateand TimeUse Expiration Dateand TimeOKCancelElevatorsDescriptionClick Add to add the Door/Time Specification combination to the listof clearance code definitions in the Control list.The Elevator Control list displays a list of elevator Clearances thathave been added. Each clearance is a combination of an elevator orelevator group, floor or floor group, and time specification.Select a Clearance combination in the Control list and click Deleteto remove the Clearance combination from the Clearance.Select this box to set an Activation Date and Time for the clearance.If you leave this field blank the clearance is active immediately.Select this box to set Expiration Date and Time for this clearance. Ifyou leave this field blank the clearance never expires.Click OK to accept your changes to the Clearance configuration forthis Clearance. The Configure Clearance dialog box is displayedagain.Click Cancel to discard your changes to the Clearance configurationfor this Clearance. The Configure Clearance dialog box is displayedagain.Click Elevators to open the Elevator Clearance dialog box, whereyou specify elevator clearances for the Clearance.Table 4-2: Elevator Floor <strong>Configuration</strong> for ClearanceField/ButtonClearanceElevatorsElevator GroupsEdit ElevatorsDescriptionDisplays the name of the Clearance currently being edited to includeElevators and Floors.Click to display a list of Elevators that you can use in this Clearance.You can double-click on an Elevator in the list to edit it.Click to display a list of Elevator Groups that you can use in thisClearance. You can double-click on an Elevator Group in the list toedit it.Visible when you select the Elevators button. Click to display theElevator Selection browser, where you can select an Elevator for theClearance, edit an existing Elevator, or create a new Elevator.4–8 C•CURE <strong>800</strong>/<strong>800</strong>0 <strong>Software</strong> <strong>Configuration</strong> <strong>Guide</strong>
Clearance DefinitionsTable 4-2: Elevator Floor <strong>Configuration</strong> for Clearance, continuedField/ButtonEdit Elevator GroupsFloorsFloor GroupsEdit FloorsEdit Floor GroupsTime SpecificationEdit Time SpecsAddElevator Control ListDeleteOKCancelDescriptionVisible when you select the Elevator Groups button. Click to displaythe Elevator Group Selection browser, where you can select anElevator Group for the Clearance, edit an existing Elevator Group, orcreate a new Elevator Group.Click to display a list of Floors that you can use in this Clearance.You can double-click on a Floor in the list to edit it.Click to display a list of Floor Groups that you can use in thisClearance. You can double-click on a Floor Group in the list to edit it.Visible when you select the Floors button. Click to display the FloorSelection browser, where you can select a Floor for the Clearance,edit an existing Floor, or create a new Floor.Visible when you select the Floor Groups button. Click to displaythe Floor Group Selection browser, where you can select a FloorGroup for the Clearance, edit an existing Floor Group, or create anew Floor Group.Select a time specification from the list box to apply to the Elevatoror Elevator Group combination.Double-click in the list box to edit the Time Specification.Click to bring up the Time Specification Selection browser, whereyou can select a Time Specification for the Clearance, edit anexisting Time Specification, or create a new Time Specification.Click Add to add the Elevator/Floor/Time Specification combinationto the list of clearance code definitions in the Elevator Control list.The Elevator Control list displays a list of elevator Clearances thathave been added. Each clearance is a combination of an elevator orelevator group, floor or floor group, and time specification.Select a Clearance combination in the Elevator Control list and clickDelete to remove the Clearance combination from the ElevatorClearance.Click OK to accept your changes to the Elevator Floor configurationfor this Clearance. The Configure Clearance dialog box is displayedagain.Click Cancel to discard your changes to the Elevator Floorconfiguration for this Clearance. The Configure Clearance dialogbox is displayed again.C•CURE <strong>800</strong>/<strong>800</strong>0 <strong>Software</strong> <strong>Configuration</strong> <strong>Guide</strong> 4–9
Clearance Definitions4–10 C•CURE <strong>800</strong>/<strong>800</strong>0 <strong>Software</strong> <strong>Configuration</strong> <strong>Guide</strong>
5DoorsA Door in C•CURE <strong>800</strong>/<strong>800</strong>0 defines the specific readers, inputs, and outputsthat are associated with a physical door to accomplish access control. Usuallythese security components are configured first in C•CURE <strong>800</strong>/<strong>800</strong>0, and aresubsequently associated with a Door, but you can instead create the Doorfirst, and create or add the readers, inputs, and outputs as you configure theDoor.In this chapter Door Overview................................................................................................................. 5-2 Configuring a Door.......................................................................................................... 5-4 Door Definitions............................................................................................................. 5-17C•CURE <strong>800</strong>/<strong>800</strong>0 <strong>Software</strong> <strong>Configuration</strong> <strong>Guide</strong> 5–1
Door OverviewDoor OverviewA door is a logical structure that ties together readers, inputs, and outputs foraccess and asset control. When you configure a door, you must specify thenumber of readers attached to the door. You must also specify whether thedoor has inputs and outputs.“Configuring a Door” on page 5-4 provides information about the fields andbuttons on the Configure Door dialog box and the dialog boxes that areopened from the Configure Door dialog box.“Door Definitions” on page 5-17 provides instructions for the tasks involvedin configuring a Door in C•CURE <strong>800</strong>/<strong>800</strong>0.Figure 5-1 on page 5-2 represents the way readers, inputs, outputs, events,and areas are related to Doors in C•CURE <strong>800</strong>/<strong>800</strong>0.Inputs(RTE, DSM)Outputs(DLR, ADA)ReaderIn/OutDoorEventsAsset ReaderIn/OutAreaIn/OutFigure 5-1: Typical Door <strong>Configuration</strong>Table 5-1 on page 5-3 discusses the components shown in Figure 5-1 onpage 5-2.5–2 C•CURE <strong>800</strong>/<strong>800</strong>0 <strong>Software</strong> <strong>Configuration</strong> <strong>Guide</strong>
Door OverviewTable 5-1: Typical Door ComponentsComponentDescriptionRTE Input A Request To Exit (RTE) input sends a signal that lets C•CURE <strong>800</strong>/<strong>800</strong>0 know that someone is going to open the door to exit. Typicallythis device is a motion sensor or a press to exit button.DSM Input A Door Switch Monitor (DSM) sends a signal that lets C•CURE <strong>800</strong>/<strong>800</strong>0 know whether the door is open or closed.DLR OutputADA OutputReader In/OutAsset Reader In/OutEventsArea In/OutA Door Latch Relay (DLR) is used to send a signal from C•CURE<strong>800</strong>/<strong>800</strong>0 to a door latch to lock or unlock the door.An output that activates a door assistance mechanism, usuallyinstalled for compliance with the Americans with Disabilities Act(ADA).Defines the card readers that control entry or egress through thisdoor.Defines the card readers that control asset movement through thisdoor.Door events are usually triggered by state changes in the Doorinputs and outputs. You specify the Event you want to activate whena change, such as “Door held open,” occurs.Defines the Area a cardholder enters and the area a cardholderleaves through this door. For example, a cardholder passing througha door named “Sales” is leaving an Area called “Lobby” and enteringan Area called “Sales Office”.C•CURE <strong>800</strong>/<strong>800</strong>0 <strong>Software</strong> <strong>Configuration</strong> <strong>Guide</strong> 5–3
Configuring a DoorConfiguring a DoorTo create and configure a Door, you need to perform following tasks, as theyapply to your Door. For example, if you do not use C•CURE <strong>800</strong>/<strong>800</strong>0 forAsset Management, you do not need to configure Asset Events for the Door.• “Creating a Door” on page 5-4• “Choosing Request to Exit Options” on page 5-5• “Choosing Door Monitors and Relays” on page 5-5• “Configuring Door Timers” on page 5-6• “Configuring Door Readers” on page 5-7• “Configuring Double Swipe” on page 5-11• “Setting Access Events” on page 5-9• “Setting Asset Events” on page 5-9• “Viewing Linkages” on page 5-10• “Configuring Door Monitoring” on page 5-10Creating a DoorPerform the following steps to create a basic Door object for access control.To Create a Door1. Select Configure>Door from the C•CURE <strong>800</strong>/<strong>800</strong>0 Administrationapplication menus. The Door selection browser opens.2. Click New. The Select Panel Type dialog box opens.3. Select the panel type (apC or iSTAR) that the Door is associated with, anddouble-click in the iSTAR/apC field to select the panel. The apC or iSTARController selection browser opens.4. Select the panel that the Door is associated with from the browser list andclick Select.5. Click OK in the Select Panel Type dialog box. The Configure Door dialogbox opens.5–4 C•CURE <strong>800</strong>/<strong>800</strong>0 <strong>Software</strong> <strong>Configuration</strong> <strong>Guide</strong>
Configuring a Door6. Enter the Name for the Door and the Description for the Door in theIdentification box.7. Click OK to save the Door, or continue configuring the Door options byperforming the steps in “Choosing Request to Exit Options” on page 5-5.Choosing Request to Exit OptionsPerform the following steps to configure Request to Exit options for a Doorthat has RTE hardware installed to detect when personnel are attempting toexit through the door.To Choose Request to Exit Options1. From the Configure Door dialog box, if the Door has a Request to Exit(RTE), Select Door has RTE. The Request to exit field becomes active.2. Double-click Request to Exit and select the name of the RTE from the listof Inputs.3. If you want the Door to unlock when the RTE is activated, select UnlockDoor on RTE.4. Select Shunt DSM while RTE is active if you do not want the DSM shunttime to expire while the RTE is active. (The Shunt Time is the number ofseconds the door can be held open before a door held open alert isgenerated.)5. Click OK to save the Door settings, or continue configuring the Dooroptions by performing the steps in “Choosing Door Monitors and Relays”on page 5-5.Choosing Door Monitors and RelaysPerform the following steps to configure door monitors and relays for a Doorthat has DSM or DLR hardware installed. Also, you can configure the relaysused for alternate shunt (the relay that activates when a cardholder with ADAalternate shunt status access the door) and shunt expiration (a relay thatactivates as a warning that indicates that a shunt timer is about to expire, andthe door will be considered held open).C•CURE <strong>800</strong>/<strong>800</strong>0 <strong>Software</strong> <strong>Configuration</strong> <strong>Guide</strong> 5–5
Configuring a DoorTo Choose Door Monitors and Relays1. From the Configure Door dialog box, double-click in the Door switchmonitor field to open the Input Selection Browser. Select the input that isbeing used for this door’s Door switch monitor.2. Double-click in the Door latch relay field to open the Output SelectionBrowser. Select the output that is being used for this door’s Door latchrelay.3. If the Door has an Alternate shunt relay, double-click in the Alternateshunt relay field to open the Output Selection Browser. Select the outputthat is being used for this door’s Alternate shunt relay.4. If the Door has a Shunt expiration relay, double-click in the Shuntexpiration relay field to open the Output Selection Browser. Select theoutput that is being used for this door’s Shunt expiration relay.5. Click OK to save the Door settings, or continue configuring the Dooroptions by performing the steps in “Configuring Door Timers” onpage 5-6.Configuring Door TimersPerform the following steps to configure the door timers for a DoorTo Configure Door Timers1. From the Configure Door dialog box, in the Delay relock field, type thenumber of seconds to delay door relock after the door is opened (after arequest to exit, for example).2. In the Shunt time field, type the number of seconds that the door canremain open before a door held open alert is generated.3. In the Unlock time field, type the number of seconds the Door remainsunlocked after a valid card swipe, RTE activation, or momentary unlock.4. In the Alternate shunt time field, type the number of hours, minutes, andseconds the Door can remain open before a door held open alert isgenerated after a valid card swipe by a cardholder with the AlternateShunt flag set in their personnel record (This value is used only if it is setto a greater time than the Shunt time value).5–6 C•CURE <strong>800</strong>/<strong>800</strong>0 <strong>Software</strong> <strong>Configuration</strong> <strong>Guide</strong>
Configuring a Door5. Click OK to save the Door settings, or continue configuring the Dooroptions by performing the steps in “Configuring Door Readers” onpage 5-7.Configuring Door ReadersThe Door Readers button on the Configure Door dialog box allows you tospecify the card readers associated with this Door, and to configure doorspecificsettings for these readers. Perform the following steps to configure thereaders for this Door.To Configure Door Readers1. From the Configure Door dialog box, click the Door Readers button. TheDoor Reader <strong>Configuration</strong> dialog box appears.2. If the door has an entry reader, double-click in the Inbound access readerfield to open a Reader Selection Browser. Select the reader that is wired tothe door from the list of readers. The on unit field is filled in with thename of the panel or controller to which the reader is connected.3. If the door has an exit reader, double-click in the Outbound access readerfield to open a Reader Selection Browser. Select the reader that is wired tothe door from the list of readers. The on unit field is filled in with thename of the panel or controller to which the reader is connected.4. If the door has an asset reader for entry, double-click in the Inbound assetreader field to open a Reader Selection Browser. Select the reader that iswired to the door from the list of readers. The on apC field is filled in withthe name of the panel to which the reader is connected.5. If the door has an asset reader for exit, double-click in the Outbound assetreader field to open a Reader Selection Browser. Select the reader that iswired to the door from the list of readers. The on apC field is filled in withthe name of the panel to which the reader is connected.6. If the fields in the Bi-directional readers box are active for assetmanagement, you can double-click in the Activation of this inputdetermines inbound movement field to specify an input that is used toindicate inbound movement (the input is triggered after the reader isactivated), and set the activation time for the input in the Must activatewithin field.C•CURE <strong>800</strong>/<strong>800</strong>0 <strong>Software</strong> <strong>Configuration</strong> <strong>Guide</strong> 5–7
Configuring a Door7. Similarly, you can double-click in the Activation of this input determinesoutbound movement field to specify an input that is used to indicateoutbound movement (the input is triggered after the reader is activated),and set the activation time for the input in the Must activate within field.8. If you have identified an inbound asset reader or outbound asset reader,you can set Asset Linking Options for this Door.• If you want Asset Linking disabled, select Asset access linkingdisabled.• If you want to link asset movement to access control so that acardholder presenting a valid card while carrying a asset isautomatically granted access, select Link during passage.• If you want to link asset movement to access control so that acardholder presenting a valid card while carrying a asset is grantedaccess only after the access and authorization to move the asset are bothvalidated, select Validate links before opening.9. If you have enabled Asset Linking, you need to select how asset and cardaccess is evaluated.• If the physical layout of the entry door cannot guarantee which thesystem will detect first — cardholders’ access card or the asset(s) theyare carrying, select Link assets before and after card.• If the physical layout of the entry door guarantees that the asset(s) acardholder is carrying will be detected by the system before thepersons’s access card, select Link assets only before card.• If the physical layout of the entry door guarantees that a cardholder’saccess card will be detected by the system before the asset(s) that thecardholder is carrying, select Link assets only after card.10. Select Readers Are Continuously Active if you want readers to read andprocess cards even when the doors associated with them are momentarilyunlocked and/or open because of an operator or access request.11. Click OK to save the Door settings, or continue configuring the Dooroptions by performing the steps in “Setting Access Events” on page 5-9.5–8 C•CURE <strong>800</strong>/<strong>800</strong>0 <strong>Software</strong> <strong>Configuration</strong> <strong>Guide</strong>
Configuring a DoorSetting Access EventsYou can specify the Access Events that are activated when a conditionsassociated with this Door occur. See Chapter 7, “Events” for more informationon defining the events that can be linked to the Door.To Set Access Events1. From the Configure Door dialog box, click the Access Events button. TheDoor Access Events dialog box appears.2. For each of the state changes that can happen at this door, if you want tolink an event to this condition, double-click in the field to open an EventSelection browser, and choose the event you want to link to thiscondition.3. Click OK to save the Door settings, or continue configuring the Dooroptions by performing the steps in “Setting Access Events” on page 5-9.Setting Asset EventsYou can specify the Asset Events that are activated when a conditionsassociated with this Door occur. See Chapter 7, “Events” for more informationon defining the events that can be linked to the Door.To Set Asset Events1. From the Configure Door dialog box, click the Asset Events button. TheDoor Asset Events dialog box appears.2. For each of the state changes that can happen at this door, if you want tolink an event to this condition, double-click in the field to open an EventSelection browser, and choose the event you want to link to thiscondition.3. Click OK to save the Door settings, or continue configuring the Dooroptions by performing the steps in “Setting Access Events” on page 5-9.C•CURE <strong>800</strong>/<strong>800</strong>0 <strong>Software</strong> <strong>Configuration</strong> <strong>Guide</strong> 5–9
Configuring a DoorViewing LinkagesClick View Linkages to open the Door Linkages dialog box to view thegroups containing this door, the events controlling this door, and anyIntrusion Zone the door is in. This dialog box is read-only. You assign a doorto a group using Configure>Group>Door Group.You assign a door to anIntrusion Zone using Configure>Intrusion Zone. You create events thatcontrol a door using Configure>Event>More...>Modify Action List.To View Linkages1. From the Configure Door dialog box, click the View Linkages button.2. The Door - Linkages dialog box appears, displaying the Groupscontaining this Door, the Events controlling this Door, and the IntrusionZone containing this Door.Configuring Door MonitoringThe Configure Advanced Door Monitoring dialog box lets you add multipleinputs that are used on advanced doors. You can also configure unlock grace,state change and relock times.To Configure Door Monitoring1. From the Configure Door dialog box, click the Door Monitoring button.2. The Configure Advanced Door Monitoring dialog box appears,3. To specify inputs for the door, select an input from the Available Inputslist. You can click Edit Inputs if you want to make configuration changesto an input.4. Click Add>> to add the selected input to the list of Selected Inputs for thedoor. (You can click
Configuring a Door6. You can set timers for the inputs you have chosen by typing a time in thetimer field for your input. For example, if you have added a Bond sensorto the Selected Inputs for the door, you can set the timer for the input bytyping a time (in 1/10 seconds into the Bond sensor change time field.7. You can select Delay relock while door open after valid access if youwant to delay relocking of the door until it closes when a valid accessoccurs.8. You can select Shunt door for full shunt time if you want the door to stayunlock for the full shunt time, regardless of whether the door is open orclosed.9. Click OK to accept your changes and return to the Configure Door dialogbox.Configuring Double SwipeThe Double Swipe button on the Configure Door dialog box allows you toconfigure a door to enable its reader to interpret a double card swipe as ameans to toggle the door’s lock state for an indefinite amount of time. Performthe steps in the following section to configure the door for Double Swipe.NOTEThis feature is not supported by apC controllers.NOTEiSTAR firmware version 4.3 is required for this feature. This firmware isinstalled with the v9.3 application.NOTEThe Double Swipe feature should not be used with any other antipassback,escort, or intrusion zone functionality on the same door.It is helpful to configure the following objects in advance because you willneed to select from these objects to configure double swipe.a. The Event that occurs when a double swipe locks or unlocks a specificdoor.When a Lock Event becomes active, it deactivates the Unlock Event.Similarly, an activated Unlock Event deactivates a Lock Event.C•CURE <strong>800</strong>/<strong>800</strong>0 <strong>Software</strong> <strong>Configuration</strong> <strong>Guide</strong> 5–11
Configuring a Doorb. The Cancelling Time Spec, which, when activated, will delete anyexisting double swipe causes on the door.c. The Clearance that links the door(s) and the time spec that allowscardholders access to the door.d. Permission on the cardholder’s Personnel Record, Clearances tab, togrant the double swipe clearance to an individual cardholder.e. The Personnel Group, if double swipe permission will be limited to aspecific group of cardholders. Add the Double Swipe clearance to eachcardholder’s Personnel Record.To Configure Double Swipe1. From the Configure menu, select Door. The Door Selection list displays.2. Select one of the following options:a. Click New to create a new door. To configure the new door, refer to“Creating a Door” on page 5-4.b. Select an existing door in the list and click Edit to configure the existingdoor. The Configure Door dialog box displays.5–12 C•CURE <strong>800</strong>/<strong>800</strong>0 <strong>Software</strong> <strong>Configuration</strong> <strong>Guide</strong>
Configuring a DoorDouble SwipeFigure 5-2: Configure Door dialog box3. On the Configure Door dialog box, click the Double Swipe button. The“Door: Double Swipe” dialog box appears.C•CURE <strong>800</strong>/<strong>800</strong>0 <strong>Software</strong> <strong>Configuration</strong> <strong>Guide</strong> 5–13
Configuring a DoorFigure 5-3: Door Double Swipe dialog box.4. In the Double Swipe Permission area, select one of the following radiobuttons to set the level of Double Swipe permissions:a. None - If None is selected, Double Swipe is not enabled at the door. IfDouble Swipe is active at the door, you may turn off Double Swipe byselecting None. Normal card swipe access at the reader is still in effect,if so configured.b. With clearance - Select this option to enable the door to require that acardholder who uses Double Swipe also has the appropriate clearance.Select the clearance for the cardholder on the Edit Personnel Recordscreen, Clearances tab.c. With clearance in personnel group - Select this option to require that acardholder who uses Double Swipe at the reader has the appropriateclearance and also is in the appropriate personnel group.To select a personnel group, click the radio button and double-click inthe adjacent field. The Personnel Group Selection box displays. Fromthe list of personnel groups, select the appropriate group and click theSelect button. The group name is entered into the personnel groupfield.5–14 C•CURE <strong>800</strong>/<strong>800</strong>0 <strong>Software</strong> <strong>Configuration</strong> <strong>Guide</strong>
Configuring a Door5. Assign a priority to a double swipe by entering a value from 0 to 200 inthe Double Swipe Lock/Unlock Action Priority (0 - 200) field. Actionswith higher priority take precedence. If an Action or Event has the samepriority as the double swipe, the most recent one takes precedence.6. Select a cancelling time spec by double-clicking in the Double SwipeAction Cancelling Time Specification field. The Time Spec Selectiondialog box displays. Select the cancelling time spec from the list, and clickthe Select button. The cancelling time spec’s name displays in the field.The cancelling time spec will delete any existing double swipe causes onthe door at the start of the time spec. Any double swipe actions currentlyin effect will be cancelled.If there is an area configured for the double swipe door, or if the doubleswipe door is included in any intrusion zone, those features will disablethe double swipe function. If escorted access is enabled for the system, itwill not be effective at a double swipe door.a. If you need to create a cancelling time spec, double-click in the DoubleSwipe Action Cancelling Time Specification field. The Time SpecSelection dialog box displays.b. Click New.c. Enter a Name for the cancelling time spec. Double click in the TimeZone field and select the same time zone used by the door’s inputs,outputs, and readers.d. Select the day(s) for the cancelling time spec, enter the time span, andclick Add. The days/time combinations display in the CurrentlySelected Day/Time list. You can create multiple day/timecombinations under the same cancelling time spec.e. When the combinations are complete, click OK. On the Time SpecSelection dialog box, select the spec from the list, and click the Selectbutton. This new spec will display in the Double Swipe ActionCancelling Time Specification field.7. To configure double-swipe unlock to activate an event, double-click in theDouble Swipe Unlock Causes Event field. The Event Selection boxdisplays. From the list, select an Event that should occur after a validdouble card swipe to unlock. Click the Select button. The Event namedisplays in the field.C•CURE <strong>800</strong>/<strong>800</strong>0 <strong>Software</strong> <strong>Configuration</strong> <strong>Guide</strong> 5–15
Configuring a DoorTo configure double-swipe lock to activate an event, double-click in theDouble Swipe Lock Causes Event field and select an event from the list.Click the Select button and the Event name displays in the field.When an Unlock Event becomes active, it deactivates the Lock Event.When a Lock event becomes active, it deactivates the Unlock Event.8. Click OK to save your settings and return to the Configure Door dialogbox.For more information on configuring Events with double swipe, see“Sample Double Swipe Lock or Unlock Door Event” on page 7-7.9. Click the Door Readers button.10. Under Access Readers, select at least one access reader, either an InboundAccess Reader or an Outbound Access Reader, by double clicking in therespective field and selecting from the Reader Selection list.11. Click OK to save the reader selection, and then click the Door Readersbutton again. The “Readers are continuously active” checkbox will beenabled.NOTEYou must first select a reader for either Inbound or Outbound access, andclick OK to save the reader selection, to enable the “Readers arecontinuously active” checkbox on the Door Readers <strong>Configuration</strong> screen.12. Check the Readers are continuously active box and click OK.You need to select this box if you want readers to read and process cardseven when the doors associated with them are momentarily unlockedand/or open because of an operator or access request.13. Click OK to save your double swipe configuration settings, and clickClose on the Configure Door dialog box.If there is an area configured for the double swipe door, or if the double swipedoor is included in any intrusion zone, those features will disable the doubleswipe function. If escorted access is enabled for the system, it will not beeffective at a double swipe door.Door state changes, manual action messages, and Double Swipe activitydisplay at the Monitoring Station and are entered into the journal.5–16 C•CURE <strong>800</strong>/<strong>800</strong>0 <strong>Software</strong> <strong>Configuration</strong> <strong>Guide</strong>
Door DefinitionsDoor DefinitionsThe definitions of the various fields and buttons on the dialog boxesassociated with Doors are provided in the following six tables.• Configure Door Dialog Box Definitions in Table 5-2 on page 5-17• Door-Reader Dialog Box Definitions in Table 5-3 on page 5-21• Door Access Events Dialog Box Definitions in Table 5-4 on page 5-26• Door Asset Events Dialog Box Definitions in Table 5-5 on page 5-29• View Linkages Dialog Box Definitions in Table 5-6 on page 5-30• Door Monitoring Dialog Box Definitions in Table 5-7 on page 5-30• Double Swipe Dialog Box Definitions in Table 5-8 on page 5-33Configure Door Dialog Box DefinitionsThe following fields and buttons appear on the Configure Door dialog box.Table 5-2: Configure Door Dialog Box DefinitionsField/ButtonDescriptionIdentification BoxNameapC or iSTARDescriptionHandheld ReaderMapping #Use the Identification box to enter a name (up to 50 characters long)and brief description of the door you are configuring.This is a read-only field indicating the type and name of the controllerselected for the door you are configuring.A description of the door you are configuring.If you are using handheld readers, enter a unique number into theHandheld Reader Mapping # field. This number is used to connect thedoor to the handheld reader. An error message displays if you attemptto enter a number that is assigned to another door.This feature is available only with the purchase of the Asset Manageroption to the C•CURE <strong>800</strong>/<strong>800</strong>0 license.C•CURE <strong>800</strong>/<strong>800</strong>0 <strong>Software</strong> <strong>Configuration</strong> <strong>Guide</strong> 5–17
Door DefinitionsTable 5-2: Configure Door Dialog Box Definitions, continuedField/ButtonDescriptionRequest to Exit BoxDoor has RTEUnlock Door onRTEShunt DSM whileRTE is ActiveSelect Door Has RTE if you are configuring a door that uses a RequestTo Exit (RTE) device. When the RTE device is active, the systemignores (or shunts) the door switch monitor for a specified time (SeeShunt DSM while RTE is active).The other options in this box are unavailable when this option is notselected. If you are linking assets and accesses at this door and specifyan RTE, C•CURE <strong>800</strong>/<strong>800</strong>0 cannot determine who moves which assetsthrough the door.If the door has an RTE, the system unlocks the door for the unlock timewhen a person activates the RTE device. When the RTE device isactive, the system ignores (shunts) the door switch monitor for aspecified time. In the Shunt Time field (see Timers Box), enter thenumber of seconds the door can remain open before a “door held open”alert is generated. Some types of doors do not need to be unlocked byan RTE. Example: A door with a crash bar.If the door has an RTE, the system is instructed to shunt the door switchmonitor as long as the RTE device is active. If you do not check thisbox, the shunt expires at the end of the time you specify as shunt time.Door Monitors and Relays BoxDoor SwitchMonitorDoor Latch RelayAlternate ShuntRelayThis field is used to enter the name of the input that monitors the door’sposition (opened or closed). Double-click in the field to see a list ofpossible inputs.This field is used to enter the name of the output controlling this doorlock. Double-click in the text box to see a list of possible outputs.Alternate Shunt (ADA - Americans with Disabilities Act) output. Enterthe name of the output that triggers when a person with the AlternateShunt (ADA) flag set in their personnel record uses this door. You setthe ADA flag in the person’s personnel record.This output activates one second after the door unlocks. The activationlasts for approximately one second5–18 C•CURE <strong>800</strong>/<strong>800</strong>0 <strong>Software</strong> <strong>Configuration</strong> <strong>Guide</strong>
Door DefinitionsTable 5-2: Configure Door Dialog Box Definitions, continuedField/ButtonShunt ExpirationRelayDescriptionThe Shunt Expiration Relay field is used to enter the name of the outputthat activates as a warning at a specified time before either the shunttimer or alternate shunt timer expires.Example: — a buzzer.NOTE: You can modify the operation of the shunt expiration relay bychanging the AlwaysUseShuntExpirationOutput entry in DiagSystem. See Appendix A in the C•CURE <strong>800</strong>/<strong>800</strong>0 Installation<strong>Guide</strong>.Timers BoxDelay Relock:seconds afteropenShunt Time:secondsUnlock Time:secondsAlternate ShuntTime: hh:mm:ssActivate ExpirationRelay: (mm:ss)before shuntexpiresUse Delay Relock to enter the number of seconds to delay door relockafter the door is opened.Use Shunt Time to enter the number of seconds the door can remainopen before a door held open alert is generated.Use Unlock Time to enter the number of seconds the door remainsunlocked after a valid card swipe, RTE device activation, or momentaryunlocks.Use Alternate Shunt Time to enter the time period in hours, minutes,and seconds for the door to remain open before a door held open alertis generated after a valid card swipe by a person with the AlternateShunt (ADA) flag set in their personnel record. (Set the ADA flag in theperson’s personnel record.) Enter a time from 0 seconds to 18 hours.This field can be used with or without an entry in the Alternate ShuntRelay field. The Regular Shunt Time is always used if it is longer thanthe Alternate Shunt TimeUse this field to enter the time in minutes and seconds that the shuntexpiration relay activates before the shunt time expires. Enter a timefrom 0 seconds to 4 minutes.Example:If you set this field to 10 seconds, the shunt expiration relay – abuzzer perhaps – sounds a warning 10 seconds before the shunttime expires.ButtonsDoor ReadersClick on Door Readers to open the Door Reader <strong>Configuration</strong> dialogbox to configure readers associated with the door.C•CURE <strong>800</strong>/<strong>800</strong>0 <strong>Software</strong> <strong>Configuration</strong> <strong>Guide</strong> 5–19
Door DefinitionsTable 5-2: Configure Door Dialog Box Definitions, continuedField/ButtonAccess EventsAsset EventsView LinkagesDoor MonitoringDouble SwipeDescriptionClick on Access Events to configure or view events associated with thedoor.Click on Asset Events to specify events for asset movement.If you do not have a license for the C•CURE <strong>800</strong>/<strong>800</strong>0 Asset Manageroption, this button is unavailable.Click on View Linkages to view any groups containing this door orevents controlling this door.Click on Door Monitoring to configure or view Advanced DoorMonitoring settings.Click on Double Swipe to configure the door for Double Swipe.5–20 C•CURE <strong>800</strong>/<strong>800</strong>0 <strong>Software</strong> <strong>Configuration</strong> <strong>Guide</strong>
Door DefinitionsDoor Reader <strong>Configuration</strong> Dialog Box DefinitionsThe following fields appear on the Door Reader <strong>Configuration</strong> dialog box.Table 5-3: Door Reader <strong>Configuration</strong> Dialog Box DefinitionsField/ButtonDescriptionAccess ReadersInbound accessreaderOn UnitEnter the name of the inbound (entry) access control reader associatedwith this door. Double-click the text box to view a list of possible readers.When specifying an access reader, follow these guidelines:• Both access readers on the door must be located on the same apCor iSTAR.• If linking access and assets, all readers must be located on thesame apC.• If you are using a bi-directional reader, specify the same reader inthe inbound and outbound access (and/or asset) reader fields.• If you specify a bi-directional reader and are using antipassbackareas, you probably need to specify a directional input for thereader; otherwise, antipassback areas may not operate asexpected. However, you do not need to specify directional inputs forbi-directional readers that have the technology to determinedirection.• Specify a reader that uses at least one card format. You can clickEdit on the Reader Selection Browser to view which card formats areader supports.On Unit displays the name of the apC or controller where this inboundreader is located. You cannot edit this field.C•CURE <strong>800</strong>/<strong>800</strong>0 <strong>Software</strong> <strong>Configuration</strong> <strong>Guide</strong> 5–21
Door DefinitionsTable 5-3: Door Reader <strong>Configuration</strong> Dialog Box Definitions, continuedField/ButtonOutbound AccessReaderOn unitDescriptionUse the Outbound Access Reader field to enter the name of the otheraccess control reader associated with this door. Double-click in the textbox to view a list of possible readers. When specifying an access reader,follow these guidelines:• Both access readers on the door must be located on the same apCor iSTAR.• If linking access and assets, all readers must be located on thesame apC.• If you are using a bi-directional reader, specify the same reader inthe inbound and outbound access (and/or asset) reader fields.• If you specify a bi-directional reader and using antipassback areas,you may need to specify a directional input for the reader; otherwise,antipassback areas may not operate as expected. However, you donot need to specify directional inputs for bi-directional readers thathave the technology to determine direction.• Specify a reader that uses at least one card format. You can clickEdit on the reader Selection Browser to view which card formats areader supports.On unit displays the name of the apC or controller where this outboundreader is located. You cannot edit this field.Asset ReadersInbound AssetReaderOn apCIf you are configuring asset readers, enter the name of the inboundasset reader associated with this door. Double-click the text box to viewa list of possible readers.NOTE: If you do not have a license for the C•CURE <strong>800</strong>/<strong>800</strong>0 AssetManager option, this field is unavailable.When specifying an asset reader, follow these guidelines:• Both asset readers on the door must be located on the same apC.• If linking access and assets, all readers must be located on thesame apC.• If you are using a bi-directional reader, specify the same reader inthe inbound and outbound asset (and/or access) reader fields.• Specify a reader that uses at least one asset tracking card format.You can click Edit on the Reader Selection Browser to view whichcard formats a reader supports.On apC displays the name of the apC or controller where this inboundreader is located. You cannot edit this field.5–22 C•CURE <strong>800</strong>/<strong>800</strong>0 <strong>Software</strong> <strong>Configuration</strong> <strong>Guide</strong>
Door DefinitionsTable 5-3: Door Reader <strong>Configuration</strong> Dialog Box Definitions, continuedField/ButtonOutbound AssetReaderOn apCDescriptionIf you are configuring asset readers, enter the name of the outboundasset reader associated with this door. Double-click the text box to viewa list of possible readers.NOTE: If you do not have a license for the C•CURE <strong>800</strong>/<strong>800</strong>0 AssetManager option, this field is unavailable.When specifying an asset reader, follow these guidelines:• Both asset readers on the door must be located on the same apC.• If linking access and assets, all readers must be located on thesame apC.• If you are using a bi-directional reader, specify the same reader inthe inbound and outbound asset (and/or access) reader fields.• Specify a reader that uses at least one asset tracking card format.You can click Edit on the Reader Selection Browser to view whichcard formats a reader supports.Displays the name of the apC or controller where this outbound reader islocated. You cannot edit this field.Bi-directional Readers (these fields are available only if you have configureda bi-directional reader on an apC)Activation of thisinput determinesinboundmovementMust activatewithinActivation of thisinput determinesoutboundmovementUse this field to enter the name of the input that tests for inboundmovement at this door. When this input activates within the directionallink time (Must activate within field), the system determines that theasset or card is moving in the inbound direction. The apC uses thisinformation for access control decisions and asset tracking. The inboundinput must be on the same apC as the bi-directional readers on thisdoor.If the door has an inbound input defined in the Activation of this inputdetermines inbound movement field, enter the time in 1/10 secondsthat the panel waits between card/asset reads and input state changesto determine that the card/asset is entering the area. If the inputchanges state within the specified time, the panel determines hat thecard/asset is moving into the inbound area.Use this field to enter the name of the input that tests for outboundmovement at this door. When this input activates within the directionallink time, the system determines that the asset or card is moving in theoutbound direction. The apC uses this information for access controland asset tracking. The outbound input must be on the same apC as thebi-directional readers on this door.C•CURE <strong>800</strong>/<strong>800</strong>0 <strong>Software</strong> <strong>Configuration</strong> <strong>Guide</strong> 5–23
Door DefinitionsTable 5-3: Door Reader <strong>Configuration</strong> Dialog Box Definitions, continuedField/ButtonMust activatewithinDescriptionIf the door has an outbound input defined in the Activation of this inputdetermines outbound movement field, enter the time in 1/10 secondsthat the panel waits between card/asset reads and input state changesto determine that the card/asset is exiting the area. If the input changesstate within the specified time, the panel determines that the card/assetis moving into the outbound area.Asset Linking Options (these options are available only for a Door on an apCAsset accesslinking disabledLink duringpassageIf you select this option, when a cardholder carrying one or more assetsapproaches this door, the access control decision is based only on thevalidity of the presented access card.This option is the least secure, allowing assets to move freely from onearea to another.If you select this option, when a cardholder carrying one or more assetsis detected at this door, access is granted immediately if the cardpresented is valid. However, the following also occurs:• The card is linked to the asset if the card is presented during theconfigured Asset Access Link Time.• If the cardholder is not authorized to move the asset(s), a previouslyconfigured asset event can report a violation.This is the convenient linking option as it allows personnel to flow freelythrough a busy entry, while still reporting asset movement violations.When you select this option, you must then select a Link Order optionand specify a link time in the Asset Access Link Time field.5–24 C•CURE <strong>800</strong>/<strong>800</strong>0 <strong>Software</strong> <strong>Configuration</strong> <strong>Guide</strong>
Door DefinitionsTable 5-3: Door Reader <strong>Configuration</strong> Dialog Box Definitions, continuedField/ButtonValidate linksbefore openingLink assetsbefore and aftercardLink assets onlybefore cardLink assets onlyafter cardDescriptionIf you select this option, when a cardholder carrying one or more assetsis detected at this door, access is granted only if the following are true:• The cardholder is authorized to move the asset(s).• A valid card is presented within the configured Asset Access LinkTime.Example:If a person tries to move an asset they don’t have permission tomove, the person will be denied access to the area.This is the most secure linking option, but it may slow traffic at an entry.Depending on which Link Order option you configure, even a cardholderwho is not carrying any assets may have to wait for the link time toexpire before being granted access.When you select this option, you must then select a Link Order optionand specify a link time in the Asset Access Link Time field.Select this option when the physical layout of the entry door cannotguarantee which the system will detect first — cardholders’ access cardor the asset(s) they are carrying.This option is potentially slow since after detecting a card or asset, thesystem has to wait for the link time-out to ensure that there are no moreassets.Select this option when the physical layout of the entry door guaranteesthat the asset(s) a cardholder is carrying will be detected by the systembefore the persons’s access card.Example: A long-range proximity reader detects the asset(s) carried byusers before users swipe their card through a magnetic card reader orpresent their card to a short-range proximity reader.This option is the fastest since access is granted immediately after thesystem detects a person’s card.Select this option when the physical layout of the entry door guaranteesthat a cardholder’s access card will be detected by the system beforethe asset(s) that the cardholder is carrying.Example: A long-range proximity reader detects a person’s card or aguard has a cardholder swipe a magnetic card or present a short rangeproximity card; then the guard uses a hand-held reader to read theasset(s) the cardholder is carrying.This option is potentially slow since after detecting an asset, the systemhas to wait for the link time-out to ensure that there are no more assets.C•CURE <strong>800</strong>/<strong>800</strong>0 <strong>Software</strong> <strong>Configuration</strong> <strong>Guide</strong> 5–25
Door DefinitionsTable 5-3: Door Reader <strong>Configuration</strong> Dialog Box Definitions, continuedField/ButtonAsset access linktimeDescriptionThe time in 1/10 seconds that the system waits (before and/or afterdetecting either a card or an asset) before linking a detected cardholderto the detected asset(s) and making an access control decision at thedoor. The link time you enter here works with the already configured linkand link order options to determine how C•CURE <strong>800</strong>/<strong>800</strong>0 associatesassets and cards for the door.Active StatusReaders arecontinuouslyactiveSelect this option if you want readers to read and process cards evenwhen the doors associated with them are momentarily unlocked and/oropen because of an operator or access request.Example:A user swipes an access card and unlocks a door. Before the doorcloses, another person swipes his card. If this option is selected, thesystem treats the second swipe as an access request. If you leavethis box unchecked, the system ignores the second swipe.This feature is useful at high volume doors where you don’t want to waitfor the door to close after every access.Access Events Dialog Box DefinitionsAccess Events allow you to configure events for doors that associate statechanges with specific events. Enter the name of an event or double-click in thefield to display the Event Selection browser and select an event. The selectionbrowser lets you create, edit, and select events.The following fields appear on the Access Events dialog box.Table 5-4: Access Events Dialog Box DefinitionsField/ButtonDescriptionEvents BoxDoor Held Open CausesEventDoor Forced Causes EventThe door is held open for too long after a valid access.This door is forced open.5–26 C•CURE <strong>800</strong>/<strong>800</strong>0 <strong>Software</strong> <strong>Configuration</strong> <strong>Guide</strong>
Door DefinitionsTable 5-4: Access Events Dialog Box DefinitionsField/ButtonDoor Open Alarm CausesEventLock Unsecured CausesEventLock Tamper Causes EventDSM Tamper Causes EventDuress Causes EventAll Admits Cause EventAll Rejects Cause EventAll Visitor Admits Cause EventAll Visitor Rejects CauseEventAll Noticed Admits CauseEventAll Noticed Rejects CauseEventDescriptionDoor opened without a valid card or request to exit, andwith one of the lock releases activated. The C•CURE <strong>800</strong>/<strong>800</strong>0 indicates the type of lock release that occurred. (i.e.fire, crash bar)A lock sensor is active when it should be inactive. Indicatesthat the lock hardware did not return to a lock position at theexpiration of the unlock period. The C•CURE <strong>800</strong>/<strong>800</strong>0indicates the name of the lock sensor that caused theevent.A lock sensor is inactive when it should be active. Indicateslock sensor tampering or failure of lock hardware. TheC•CURE <strong>800</strong>/<strong>800</strong>0 indicates the name of the lock sensorthat caused the event.Indicates DSM tamper for DSM inputs on the same side ofthe door. The C•CURE <strong>800</strong>/<strong>800</strong>0 indicates the name of theDSM that did not change state.There is duress at this door. Define duress conditions onthe Hardware>Card Format dialog box.This door is accessed.An access is rejected at this door.A person with visitor or escorted visitor status accesses thisdoor.A person with visitor or escorted visitor status is deniedaccess at this door.A particular person accesses this door. Related to theNoticed Flag set in each personnel record.A particular person is denied access at this door. Related tothe Noticed Flag set in each personnel record.C•CURE <strong>800</strong>/<strong>800</strong>0 <strong>Software</strong> <strong>Configuration</strong> <strong>Guide</strong> 5–27
Door DefinitionsTable 5-4: Access Events Dialog Box DefinitionsField/ButtonDescriptionCCTV Set Alarm TitleAdmit Causes CCTV ActionReject Causes CCTV ActionMaximum Time DisplaySecondsCardholders swipe their card at the door and are admitted.No other type of CCTV action is valid. Related to the CCTVSet Alarm Title command for American Dynamics [AD].Enter the time in seconds that the alarm title is displayed inthe AD monitor in the Maximum time display field.NOTE: This action displays the name and admit status ofthe cardholder on an AD monitor. If a secondcardholder is admitted at this door before thedisplay time for the first cardholder expires, the firstmonitor display is replaced by the information forthe second cardholder.A cardholder swipes his or her card at the door and isrejected. No other type of CCTV action is valid. CCTV SetAlarm Title command for American Dynamics [AD].Enter the time in seconds that the alarm title is displayed inthe AD monitor in the Maximum time display field.NOTE: This action displays the name and reject status ofthe cardholder on an AD monitor. If a secondcardholder is rejected at this door before the displaytime for the first cardholder expires, the first monitordisplay is replaced by the information for the secondcardholder.Enter the time in seconds that the alarm title is displayed inthe AD monitor in the Maximum time display field.Asset Events Dialog Box DefinitionsThe Asset Events dialog box lets you specify events for asset movement. Thisdialog box opens when you click the Asset Events button in the ConfigureDoor dialog box.The following fields and buttons appear on the Asset Events dialog box.5–28 C•CURE <strong>800</strong>/<strong>800</strong>0 <strong>Software</strong> <strong>Configuration</strong> <strong>Guide</strong>
Door DefinitionsTable 5-5: Asset Events Dialog Box DefinitionsField/ButtonDescriptionGeneral Asset EventsStationary MovementCauses EventCard Access Denied forAsset Causes EventThe Stationary Movement Causes Event field is used to enterthe name of the event that activates when someone attempts tomove a stationary asset. The event will display on theMonitoring Station.The Card Access Denied For Asset Causes Event field is usedto enter the name of the event that activates if someone notauthorized to move an asset attempts to do so. The event willdisplay on the Monitoring Station.Portable Asset EventsAll Portable AssetMovement Causes EventUnauthorized MovementCauses EventAuthorized NoticedMovement Causes EventUnauthorized NoticedMovement Causes EventThe All Portable Asset Movement Causes Event field is used toenter the name of the event that activates if a portable asset isbeing moved out of its assigned area. The event will display onthe Monitoring Station.The Unauthorized Movement Causes Event field is used toenter the name of the event that activates every time there is avalid access at this door.The Authorized Noticed Movement Causes Event is used toenter the name of the event that activates when an authorizedmovement of a noticed asset occurs. The event will display onthe Monitoring Station.The Unauthorized Noticed Movement Causes Event field isused to enter the name of the event that activates when anauthorized movement of a noticed asset occurs. The event willdisplay on the Monitoring Station.View Linkages Dialog Box DefinitionsUse View Linkages to view the groups containing this door and eventscontrolling this door.The following fields and buttons appear on the View Linkages dialog box.C•CURE <strong>800</strong>/<strong>800</strong>0 <strong>Software</strong> <strong>Configuration</strong> <strong>Guide</strong> 5–29
Door DefinitionsTable 5-6: View Linkages Dialog Box DefinitionsField/ButtonGroups Containing thisDoorEvents Controlling thisDoorIntrusion ZoneContaining this DoorDescriptionThis field is view only and indicates the groups containing thisdoor.The Events Controlling This Door field is view only and indicatesthe events that lock or unlock this door. If the door is listed in theaction list for an event, it appears here.This field displays the name of the intrusion zone containing thisdoor. You cannot edit this field. Use the Doors tab in the IntrusionZones dialog box to select doors for intrusion zones.Door Monitoring Dialog Box DefinitionsThe Configure Advanced Door Monitoring dialog box lets you add multipleinputs that are used on advanced doors. You can also configure grace andchange relock times. Access this dialog box by clicking the Door Monitoringbutton on the Configure Door dialog box.The following fields and buttons appear on the Configure Advanced DoorMonitoring dialog box.Table 5-7: Configure Advanced Door Monitoring Dialog Box DefinitionsField/ButtonAvailable InputsSelected InputsDescriptionSelect the inputs you want to add to the advanced door. Click Add,Remove, or Remove All to move inputs to and from the SelectedInputs box.This list displays the inputs you have selected for the advanced door.Type - displays the type of input. This field is required.Input Name - displays the name of the input.To configure Type:1. Click on the Type column of the input you want to configure.2. Select an entry from the drop-down list of input types.5–30 C•CURE <strong>800</strong>/<strong>800</strong>0 <strong>Software</strong> <strong>Configuration</strong> <strong>Guide</strong>
Door DefinitionsTable 5-7: Configure Advanced Door Monitoring Dialog Box Definitions, continuedField/ButtonDescriptionButtonsAddRemoveRemove AllEdit InputsClick Add to move the selected input to the Selected Inputs box.Click Remove to move the selected input from the Selected Inputs boxto the Available Inputs box.Click Remove All to move all inputs from the Selected Inputs box to theAvailable Inputs box.To edit your selections, click Edit Inputs to open the Inputs Selectionbrowser, then select an Input and click Edit.TimersUnlock grace timeDoor open gracetimeDoor closedebounce timeCrash bar changetimeBond sensorchange timeLatch bolt changetimeSpecifies the time (in 1/10th of a second intervals) that the C•CURE<strong>800</strong>/<strong>800</strong>0 waits for a door open signal after the door unlock time hasexpired. Prevents a false "door forced" message in situations wheresignals are nearly simultaneous.Specifies the time (in 1/10th of a second intervals) that the C•CURE<strong>800</strong>/<strong>800</strong>0 waits for an RTE, card admit, or momentary unlock signalafter receiving the signal from the DSM. Prevents a false "door forcedopen" message in situations where signals are nearly simultaneous.Specifies the time (in 1/10th of a second intervals) that the C•CURE<strong>800</strong>/<strong>800</strong>0 ignores DSM inputs, to allow for bouncing doors.Specifies the time (in 1/10th of a second intervals) that the C•CURE<strong>800</strong>/<strong>800</strong>0 allows, after a crash bar state change, for a lock sensorchange.Specifies the time (in 1/10th of a second intervals) that the C•CURE<strong>800</strong>/<strong>800</strong>0 allows for a bond sensor state change. The C•CURE <strong>800</strong>/<strong>800</strong>0 uses this time, and the time of the other inputs configured for thedoor, to determine the wait before issuing a "lock tamper" or "lockunsecured" alarm.Specifies the time (in 1/10th of a second intervals) that the C•CURE<strong>800</strong>/<strong>800</strong>0 allows for a latch bolt state change. The C•CURE <strong>800</strong>/<strong>800</strong>0uses this time, and the time of the other inputs configured for the door,to determine the wait before issuing a "lock tamper" or "lock unsecured"alarm.C•CURE <strong>800</strong>/<strong>800</strong>0 <strong>Software</strong> <strong>Configuration</strong> <strong>Guide</strong> 5–31
Door DefinitionsTable 5-7: Configure Advanced Door Monitoring Dialog Box Definitions, continuedField/ButtonCam sensorchange timeDSM side Achange timeDSM side Bchange timeRTE change timeDelay relock whiledoor open aftervalid accessShunt door for fullshunt timeDescriptionSpecifies the time (in 1/10th of a second intervals) that the C•CURE<strong>800</strong>/<strong>800</strong>0 allows for a cam sensor state change.The C•CURE <strong>800</strong>/<strong>800</strong>0 uses this time, and the time of the other inputsconfigured for the door, to determine the wait before issuing a "locktamper" or "lock unsecured" alarm.Specifies the time (in 1/10th of a second intervals) that the C•CURE<strong>800</strong>/<strong>800</strong>0 allows for a DSM state change.The C•CURE <strong>800</strong>/<strong>800</strong>0 uses this value to determine DSM tamper formultiple DSM devices on one side of a door.Specifies the time (in 1/10th of a second intervals) that the C•CURE<strong>800</strong>/<strong>800</strong>0 allows for a DSM state change.The C•CURE <strong>800</strong>/<strong>800</strong>0 uses this value to determine DSM tamper formultiple DSM devices on one side of a door.Specifies the time (in 1/10th of a second intervals) that the C•CURE<strong>800</strong>/<strong>800</strong>0 allows, before or after an RTE state change, for a lock sensorchange.If access is valid, delays the relock of the door until the door closes.This differs from standard relock operations, where relock occurs whenthe door opens and the relock delay expiresIf the door is open, the lock is energized. The C•CURE <strong>800</strong>/<strong>800</strong>0 sendsan alarm when the shunt time expires.Activates the shunt for the full time specified.If selected with Delay relock while door open after valid access, the lockis energized and the door unlocked for the full shunt time, regardless ofwhether the door is open or closed.5–32 C•CURE <strong>800</strong>/<strong>800</strong>0 <strong>Software</strong> <strong>Configuration</strong> <strong>Guide</strong>
Door DefinitionsDouble Swipe Dialog Box DefinitionsThe Double Swipe dialog box allows you to configure a door to enable itsreader to interpret a double card swipe as a means to toggle the door’s lockstate for an indefinite amount of time. Access this dialog box by clicking theDouble Swipe button on the Configure Door dialog box.The following fields appear on the Double Swipe dialog box.Table 5-8: Double Swipe Dialog Box DefinitionsField/ButtonDescriptionLimit Double Swipe Permission to CardholdersNoneWith ClearanceWith Clearance andin Personnel GroupDouble Swipe Lock/Unlock ActionPriority(0-200)Double SwipeAction CancellingTime SpecificationDouble Swipe LockCauses EventDouble SwipeUnlock CausesEventIf None is selected, Double Swipe is not enabled at the door. If DoubleSwipe is active at the door, you may turn off Double Swipe byselecting None on this tab. Normal card swipe access at the reader isstill in effect, if so configured.Select this option to enable the door to require that a cardholder whouses Double Swipe also has a clearance to this door configured forthem in the Personnel screen, Clearances tab.This option requires that a cardholder who uses Double Swipe at thereader has a clearance to this door configured for them and also is inthe personnel group that can be selected by double-clicking in theadjacent field. The field is enabled only when this radio button isselected.Assign a priority to a double swipe by entering a value from 0 to 200 inthis field. Actions with higher priority take precedence. If an Action orEvent has the same priority as a double swipe, the most recent onetakes precedence.By double-clicking in the field you can select a Time Spec that, whenactivated, will clear/delete any existing double swipe causes on thedoor.By double-clicking in the field you can select an Event that shouldoccur after a valid double card swipe to lock door.When a Lock event becomes active, it deactivates the Unlock event.By double-clicking in the field you can select an Event that shouldoccur after a valid double card swipe to unlock door.When an Unlock event becomes active, it deactivates the Lock event.C•CURE <strong>800</strong>/<strong>800</strong>0 <strong>Software</strong> <strong>Configuration</strong> <strong>Guide</strong> 5–33
Door Definitions5–34 C•CURE <strong>800</strong>/<strong>800</strong>0 <strong>Software</strong> <strong>Configuration</strong> <strong>Guide</strong>
6ElevatorsThis chapter explains how to configure Elevators in C•CURE <strong>800</strong>/<strong>800</strong>0.In this chapter Configuring Elevators ..................................................................................................... 6-2 Configuring Elevator Buttons for Floor Access........................................................... 6-5 Configuring Events for Elevator Access....................................................................... 6-7 Elevators Definitions ....................................................................................................... 6-8C•CURE <strong>800</strong>/<strong>800</strong>0 <strong>Software</strong> <strong>Configuration</strong> <strong>Guide</strong> 6–1
Configuring ElevatorsConfiguring ElevatorsElevator control lets you control access to floors through elevators. Youconfigure an elevator or elevator group with buttons that represent floorswith inputs and outputs. You can then add elevators to clearances that areused to control which cardholders can access the elevators and floors, and atwhat times. See “Adding Elevator Information to Clearances” on page 4-5.NOTEElevators are associated with the time zone that is used by the elevator’sinputs, outputs, and readers.To Configure Elevators1. From the C•CURE <strong>800</strong>/<strong>800</strong>0 Administration application menu, selectConfigure>Elevator. The Elevator Selection browser, shown in Figure 6-1on page 6-2, appears.Figure 6-1: Elevator Selection browser2. Click New to add a new elevator. The Elevator dialog box opens, shownin Figure 6-2 on page 6-3.6–2 C•CURE <strong>800</strong>/<strong>800</strong>0 <strong>Software</strong> <strong>Configuration</strong> <strong>Guide</strong>
Configuring ElevatorsFigure 6-2: Elevator Dialog Box3. Type a unique name for this elevator in the Elevator Name field.4. Type a description of the elevator (for example, its location or function) inthe Description field.5. Choose a Floor Selection Mode for the elevator. See the definitions inTable 6-1 on page 6-8 for details about the possible choices.6. If your Floor Selection Mode selection was One Input, Select an input forthe elevator by double-clicking in the Input Name field and selecting aninput from the Input Selection browser that opens.7. Select a reader for the elevator by double-clicking in the Reader Namefield and selecting a reader from the Reader Selection browser that opens.The reader you select must be on the same panel or controller as theinputs you chose previously.8. Click Elevator Buttons to open the Elevator Buttons dialog box toconfigure elevator buttons. See “Configuring Elevator Buttons for FloorAccess” on page 6-5 for more information.C•CURE <strong>800</strong>/<strong>800</strong>0 <strong>Software</strong> <strong>Configuration</strong> <strong>Guide</strong> 6–3
Configuring Elevators9. Click Configure Events to open the Configure elevator events dialog boxto specify events that activate for valid, rejected, and duress accesses atthis elevator. See “Configuring Events for Elevator Access” on page 6-7for more information.10. Click Online to put the elevator online. For an elevator to be online, itmust have an at least one button configured.11. Click OK to save your settings for this elevator.6–4 C•CURE <strong>800</strong>/<strong>800</strong>0 <strong>Software</strong> <strong>Configuration</strong> <strong>Guide</strong>
Configuring Elevator Buttons for Floor AccessConfiguring Elevator Buttons for Floor AccessClick Elevator Buttons in the Elevator dialog box to specify which floors,inputs, and outputs are connected to elevator buttons.To Configure Elevator Buttons1. From the Elevator dialog box (Figure 6-2 on page 6-3), click ElevatorButtons. The Elevator Buttons dialog box opens, shown in Figure 6-3 onpage 6-5.Figure 6-3: Elevator Buttons Dialog Box2. From the Floors list box, select a floor at which this elevator stops. Youcan edit a floor by double-clicking the floor name in the list to open theConfigure Floors dialog box. You can edit any floor by clicking EditFloors.C•CURE <strong>800</strong>/<strong>800</strong>0 <strong>Software</strong> <strong>Configuration</strong> <strong>Guide</strong> 6–5
Configuring Elevator Buttons for Floor Access3. From the Outputs list box, select the output that is connected to thebutton for the selected floor. You can edit an output by double-clickingthe output name in the list to open the Configure Output dialog box. Youcan edit any output in the list by clicking Edit Outputs.4. From the Inputs list box, select the input, if any, that is connected to thebutton for the selected floor. You can edit an input by double-clicking theinput name in the list to open the Configure Input dialog box. You canedit any input in the list by clicking Edit Inputs.5. Click Add to add the elevator button to the Configured Elevator Buttonsbox.NOTEAll inputs, outputs, and readers on an elevator must be on the same apC.6. In the Button Activation Time box, enter the time in seconds for howlong the button is activated. The default value is 10 seconds.7. Click OK to complete the elevator button configuration.6–6 C•CURE <strong>800</strong>/<strong>800</strong>0 <strong>Software</strong> <strong>Configuration</strong> <strong>Guide</strong>
Configuring Events for Elevator AccessConfiguring Events for Elevator AccessThe Configure elevator events dialog box lets you specify events that activatewhen a valid, rejected, or duress access attempt occurs at the elevator.To Specify Events for Access Attempts at Elevators1. In the Elevator dialog box, click the Configure Events button. TheConfigure elevator events dialog box opens, shown Figure 6-4 onpage 6-7.Figure 6-4: Configure Elevator Events Dialog Box2. Choose an event for Activate this event upon admitted access by doubleclickingin the field to display a list of configured events.3. Choose an event for Activate this event upon rejected access attempts bydouble-clicking in the field to display a list of configured events.4. Choose an event for Activate this event upon duress access by doubleclickingin the field to display a list of configured events.5. Click OK to save your settings for Elevator Events:C•CURE <strong>800</strong>/<strong>800</strong>0 <strong>Software</strong> <strong>Configuration</strong> <strong>Guide</strong> 6–7
Elevators DefinitionsElevators DefinitionsThe tables in this section provide details about the fields and buttons on theElevator dialog box (Table 6-1 on page 6-8), the Elevator Buttons dialog box(Table 6-2 on page 6-9), and the Configure Elevator Events dialog box(Table 6-3 on page 6-10).Table 6-1: Elevator Dialog Box DefinitionsField/ButtonDescriptionIdentificationElevator NameDescriptionOnlineEnter a unique name for this elevator.Enter a brief description for this elevator.Click this check box to put the elevator online. For an elevator to beput online, it must have an at least one button configured.Floor Selection ModeNo Input SelectionOne InputMultiple InputsInput NameNo inputs are connected (wired by the elevator installer) to theelevator buttons. C•CURE <strong>800</strong>/<strong>800</strong>0 cannot tell whether or not theperson presses a floor button after being granted access.One input is connected to all buttons on this elevator. Enter theinput’s name in the Input Name box. When a person presses anelevator button, C•CURE <strong>800</strong>/<strong>800</strong>0 detects that a button has beenpressed, but cannot determine which button.Multiple inputs are associated with this elevator. Each elevatorbutton is connected to a different input. When a person presses anelevator button, C•CURE <strong>800</strong>/<strong>800</strong>0 can determine which button theperson pressed.Click Elevator Buttons to configure the inputsfrom the Elevator Buttons dialog box.When you select One Input, you need to identify that input in theInput Name field. Enter the input name or double-click in the fieldto view a list of available inputs. Click an input in the list and clickSelect to specify the input.All inputs, outputs, and readers on an elevator must be associatedwith the same time zone.Reader StatusReader NameEnter the name of the reader you want to associate with theelevator. You can double-click on the field to view a list of possiblereaders.6–8 C•CURE <strong>800</strong>/<strong>800</strong>0 <strong>Software</strong> <strong>Configuration</strong> <strong>Guide</strong>
Elevators DefinitionsTable 6-1: Elevator Dialog Box Definitions, continuedField/ButtonElevator ButtonsConfigure EventsOKCancelDescriptionClick this button to open the Elevator Buttons dialog box whereyou configure elevator buttons. See “Configuring Elevator Buttonsfor Floor Access” on page 6-5 for more information.Click this button to open the Configure elevator events dialog boxwhere you specify events that activate for valid, rejected, andduress accesses at this elevator. See “Configuring Events forElevator Access” on page 6-7 for more information.Click OK to save your settings for this elevator.Click Cancel to discard any changes you have made.Table 6-2: Elevator Buttons Dialog Box DefinitionsFieldFloorsOutputsInputsEdit FloorsEdit OutputsEdit InputsAddDeleteButton ActivationTimeDescriptionThis is a list of available floors for this elevator. Select a floor from thislist to configure with an output and/or input.This is a list of available outputs for this elevator. Select an output fromthis list to configure with a floor and/or input.This is a list of available inputs for this elevator. Select an input fromthis list to configure with a floor and/or output.Click this button to open a Floor Selection browser to choose a floor toedit.Click this button to open an Output Selection browser to choose anoutput to edit.Click this button to open an Input Selection browser to choose an inputto edit.Click Add to add a floor, output, and input combination to the list ofConfigured Elevator Buttons.Select a floor, output, and input combination in the list of ConfiguredElevator Buttons, and click Delete to delete that combination.Enter a button activation time in seconds. This is the amount of timethe elevator buttons are activated after the cardholder swipes anaccess card for the elevator.C•CURE <strong>800</strong>/<strong>800</strong>0 <strong>Software</strong> <strong>Configuration</strong> <strong>Guide</strong> 6–9
Elevators DefinitionsTable 6-2: Elevator Buttons Dialog Box Definitions, continuedFieldOKCancelDescriptionClick OK to save your button settings for this elevator.Click Cancel to discard any changes you have made to the settings.Table 6-3: Configure Elevator Events Dialog Box DefinitionsFieldActivate this eventupon admittedaccessActivate this eventupon rejectedaccess attemptsActivate this eventupon duressaccessOKCancelDescriptionEnter the event to activate when a valid access occurs at this elevator.You can double-click on the field to display a list of configured events.If this elevator is on a dialup apC, the dialup setting for the elevator isset by this event’s dialup setting. See “Creating Events” on page 7-18for more information.Enter the event to activate when a rejected access attempt occurs atthis elevator. You can double-click on the field to display a list ofconfigured events.If this elevator is on a dialup apC, the dialup setting for the elevator isset by this event’s dialup setting. See “Creating Events” on page 7-18for more information.Enter the event to activate when a duress access attempt occurs atthis reader. You can double-click on the field to display a list ofconfigured outputs.If this elevator is on a dialup apC, the dialup setting for the elevator isset by this event’s dialup setting. See “Creating Events” on page 7-18for more information.Click OK to save your event settings for this elevator.Click Cancel to discard any changes you have made to the settings.6–10 C•CURE <strong>800</strong>/<strong>800</strong>0 <strong>Software</strong> <strong>Configuration</strong> <strong>Guide</strong>
7EventsThis chapter describes how to configure Events in C•CURE <strong>800</strong>/<strong>800</strong>0.In this chapter Understanding Events..................................................................................................... 7-2 Straightforward Events ................................................................................................... 7-6 Complicated Events......................................................................................................... 7-8 Special Event Actions .................................................................................................... 7-12 Creating Events .............................................................................................................. 7-15 Two Phase Acknowledgement..................................................................................... 7-26 Monitoring Station Enhancements .............................................................................. 7-32C•CURE <strong>800</strong>/<strong>800</strong>0 <strong>Software</strong> <strong>Configuration</strong> <strong>Guide</strong> 7–1
Understanding EventsUnderstanding EventsOverviewAn event is a software definition that you can create using C•CURE <strong>800</strong>/<strong>800</strong>0dialog boxes and options. Events let you link security objects and actions in asingle software component.Events are a critical component of C•CURE <strong>800</strong>/<strong>800</strong>0 because they definesecurity violations and initiate the actions that the system and securitypersonnel will take. Events can also control routine activities, like unlockingentry doors and turning on lights. Some events initiate actions that are widelyused. Others events initiate specific actions, and are used to meet specializedsecurity requirements.You can create events that perform simple functions, like unlocking a door, ora complex functions, like arming, disarming, and monitoring an intrusionzone. You can link an event directly to a single action, or you can link it tomultiple events and actions.Event Causes and ActionsEvents initiate actions based on an event cause. The event cause is theC•CURE <strong>800</strong>/<strong>800</strong>0 object, like a door or elevator, that activates the event. TheC•CURE <strong>800</strong>/<strong>800</strong>0 dialog boxes that you use to configure events also provideoptions, such as door forced or held, that control how the event is activated.Figure 7-1 on page 7-3 shows some event causes, options, and examples ofuse. Event actions are added with each release, and are available for almost allC•CURE <strong>800</strong>/<strong>800</strong>0 objects.The event causes available with C•CURE <strong>800</strong>/<strong>800</strong>0 software are shown on theleft of the figure, while the available actions shown on the right.7–2 C•CURE <strong>800</strong>/<strong>800</strong>0 <strong>Software</strong> <strong>Configuration</strong> <strong>Guide</strong>
Understanding EventsFigure 7-1: Diagram of Event CapabilityC•CURE <strong>800</strong>/<strong>800</strong>0 <strong>Software</strong> <strong>Configuration</strong> <strong>Guide</strong> 7–3
Understanding EventsConfiguring Event CausesYou can configure most C•CURE <strong>800</strong>/<strong>800</strong>0 objects to cause events. Use theevent features, on various C•CURE <strong>800</strong>/<strong>800</strong>0 dialog boxes, to specify theevent cause.Figure 7-2 on page 7-4 shows the Configure Door dialog box. Select AccessEvents, from this screen, to configure events caused by this door.Access EventsFigure 7-2: Door Events7–4 C•CURE <strong>800</strong>/<strong>800</strong>0 <strong>Software</strong> <strong>Configuration</strong> <strong>Guide</strong>
Understanding EventsDisplaying Event ActionsNew event actions are added with each release of C•CURE <strong>800</strong>/<strong>800</strong>0software.To See a Complete List of Event Actions1. From the C•CURE <strong>800</strong>/<strong>800</strong>0 Administration application menu, selectConfigure>Event and click the Edit button.The first Event dialog box opens.2. Select More>>.The second Event dialog box opens.3. Select Modify.The Action Selection dialog box opens.4. Select the drop down arrow after the Action prompt, to display a list ofavailable actions.C•CURE <strong>800</strong>/<strong>800</strong>0 <strong>Software</strong> <strong>Configuration</strong> <strong>Guide</strong> 7–5
Straight Forward EventsStraight Forward EventsYou can configure straightforward events to perform simple functions, likeunlocking a door or turning on lights. This section contains examples of thesetypes of events and overviews the steps you need to take to create them.See the C•CURE <strong>800</strong>/<strong>800</strong>0 Help for specific scenarios and configurationinstructions.Sample Unlock Door EventThe event in this example unlocks the lobby door when a daytime securityofficer manually activates an event from the Monitoring Station. The officercan also unlock the door by pressing a switch.To Configure a Sample Unlock Door Event1. Create an event that activates an unlock door action and specify the doorto be unlocked.2. Create a time spec that defines the time that the event can be activated.For this example, the daytime security officer can activate the event andunlock the door during the time spec.3. Link the event that activates the unlock door action with the timespecification.4. Link the event that activates the unlock door action with the input switch.The event also can be activated during the time spec by a manual actionfrom the Monitoring Station application.7–6 C•CURE <strong>800</strong>/<strong>800</strong>0 <strong>Software</strong> <strong>Configuration</strong> <strong>Guide</strong>
Straight Forward EventsSample Double Swipe Lock or Unlock Door EventThe event in this example toggles the door’s lock state for an indefiniteamount of time after an authorized cardholder swipes the card through thereader twice in a row. The door has been configured for double swipe Lockand Unlock with a clearance, a cancelling time spec, a priority, and events.The cardholder has been a clearance to perform double swipe on this door.An Action or Event with higher priority than the double swipe takesprecedence. If the Action or Event has the same priority as the double swipe,the most recent one takes precedence.NOTEThis feature is not supported by apC controllers.NOTEiSTAR firmware version 4.3 is required for this feature. This firmware isinstalled with the v9.3 application.It is helpful to configure the clearance(s), personnel group(s), cancelling timespec(s), and events in advance. Refer to “Configuring Double Swipe” onpage 5-11 for details on configuring these objects. You will need to select fromthese objects in the following steps.To Configure a Sample Double Swipe Lock or Unlock Door Event1. From the Configure menu, select Door. The Door Selection list displays.2. Select one of the following options:a. Click New to create a new door. To configure the new door, refer to“Creating a Door” on page 5-4.b. Select an existing door in the list and click Edit to configure the existingdoor. The Configure Door dialog box displays.3. On the Configure Door dialog box, click the Double Swipe button. The“Door: Double Swipe” dialog box appears.4. On the “Door: Double Swipe” dialog box, configure the double swipeoptions as needed, selecting the level of permission for cardholders,priority, time spec, and event objects as needed. For details onconfiguring these double swipe options, refer to “Configuring DoubleSwipe” on page 5-11.C•CURE <strong>800</strong>/<strong>800</strong>0 <strong>Software</strong> <strong>Configuration</strong> <strong>Guide</strong> 7–7
Straight Forward EventsDoor state changes, manual action messages, and Double Swipe activitydisplay at the Monitoring Station and are entered into the journal.Sample Door Forced EventThe event in this example activates the output to a siren, sends a message, andactivates a sound at the Monitoring Station if the lobby door is forced afternormal business hours. If an officer fails to acknowledge the event, a secondevent activates. The second event sends a page to the security supervisor.To Configure a Sample Forced Door Event1. Create an event that activates the output to the siren, and specify a doorforced event on the lobby door.2. Specify officer acknowledgements, Monitoring Station sounds, andsubsequent events:a. Annunciate the event.b. Specify the sound that plays at the Monitoring Stationc. Require acknowledgement.d. If event is unacknowledged within a specific time, activate asubsequent event (the event in this example sends a page).3. Link the event with a time specification. This specifies the time that theevent is active (in this case, after business hours).7–8 C•CURE <strong>800</strong>/<strong>800</strong>0 <strong>Software</strong> <strong>Configuration</strong> <strong>Guide</strong>
Straight Forward EventsTypical <strong>Configuration</strong><strong>Configuration</strong> of events varies, but typically involves the following dialogboxes and activities.Table 7-1: Event <strong>Configuration</strong> Activities and Dialog Boxes aTask <strong>Configuration</strong> Dialog Box Description1. Create Event Configure>Event Selection>New/Edit>Event • Identifies an event• Defines the event default state (armed/unarmed) and priority• Defines the event actions and options2. Link the Event tothe Event CauseAny C•CURE <strong>800</strong>/<strong>800</strong>0 dialog box with Event options.Example:• Configure>Door Selection>New/Edit>Configure Door• Configure>Keypad Command>New/Edit>Configure Keypad Command• Configure>Time Specification>New/Edit>Time Specification• Defines the object that activates theevent• Defines the activation criteriaa. See “Creating Events” on page 7-18 for more information.C•CURE <strong>800</strong>/<strong>800</strong>0 <strong>Software</strong> <strong>Configuration</strong> <strong>Guide</strong> 7–9
Complicated EventsComplicated EventsIf your site requires it, you an configure events that perform complexfunctions. These can include:• Events configured for Boolean situations.• Events activated by intrusion zones.Boolean Event SituationExample:The following shows how events are configured for Boolean situations.The site is a parking garage that controls vehicle exit with a card reader, apressure pad, and a Monitoring Station override switch.Pressure PadGateReaderOverrideSwitchMonitoring StationFigure 7-3: Boolean Event Example7–10 C•CURE <strong>800</strong>/<strong>800</strong>0 <strong>Software</strong> <strong>Configuration</strong> <strong>Guide</strong>
Complicated EventsAND OperationTo Configure the Gate To Open When a Vehicle Activates the PressurePad and a Card Is Presented (AND Operation)1. Configure the events:a. Configure Event A to raise gateb. Configure Event B to arm Event Ac. Configure Event C to activate Event A2. Configure the triggers:a. Link Event B to the pressure pad inputb. Link Event C to the door, using the All admits cause event fieldOR OperationTo Configure the Gate To Open if the Override Switch Is Pressed or aCard Is Read (OR Operation)1. Configure the events:a. Configure Event A to raise gateb. Configure Event B to activate Event Ac. Configure Event C to activate Event A2. Configure the triggers:a. Link Event C to the override switch inputb. Link Event B to the door, using the All admits cause event fieldC•CURE <strong>800</strong>/<strong>800</strong>0 <strong>Software</strong> <strong>Configuration</strong> <strong>Guide</strong> 7–11
Complicated EventsBoolean Operators and CombinationsC•CURE <strong>800</strong>/<strong>800</strong>0 supports the following Boolean operations:• f = A • B (A and B)• Input A > Event A >Activate Event f• Input B > Event B >Arm Event f• f = A + B (A or B)• Input A > Event A > Activate Event f• Input B > Event B > Activate Event f• f = A ⊕ B (A exclusive or B) (Either one but not both)• Input A > Event A > Activate Event f> Activate Event C• Input B > Event B > Activate Event f> Arm Event CEvent C > Disarm Event f• f = A and Not I [f = A • Î)• Input A > Event A > Activate Event f• Input I > Event I > Disarm Event f• f =A and (B or C) [f = A •(B+C)]• Input A > Event A > Activate Event f• Input B > Event B > Arm Event f• Input C > Event C > Arm Event f• f = A and a Time Spec• Input A > Event A > Activate Event f• Time Spec >Arm Event f- or -Time Spec > Event B > Arm Event f7–12 C•CURE <strong>800</strong>/<strong>800</strong>0 <strong>Software</strong> <strong>Configuration</strong> <strong>Guide</strong>
Complicated EventsEvents and Intrusion ZonesAn intrusion zone is a user-defined group of doors and inputs. You canconfigure events that control intrusion zones (that is, arm or disarm zone).iSTAR intrusion zone also supports keypad commands. Keypad commandsactivate events when the user enters a defined sequence at an RM keypad, andare particularly useful when arming and disarming. For example, you cancreate a series of keypad commands and RM prompts that initiate events witharm and disarm actions for many zones inside a single building. This enables<strong>Security</strong> Personnel to control all zones inside the building from any keypad.C•CURE <strong>800</strong>/<strong>800</strong>0 <strong>Software</strong> <strong>Configuration</strong> <strong>Guide</strong> 7–13
Special Event ActionsSpecial Event ActionsThis section describes the event actions that have different configurationrequirements.Latch and UnlatchOverviewUnder normal circumstances, an event is cleared when the cause deactivates.This means that many events (noticed personnel, momentary push button)last only for 100 milliseconds, which is as long as the cause remains active.Latch is an action that activates an event, even if the cause of the event is notactive. Unlatch is an action that clears (or cancels) a latch action.A latch event is configured in the Admin station to “latch” a target event andkeep it activated until it is cleared or “unlatched” by another event or manualaction. An unlatch event also may be configured in the Admin station.Example:A site may have a vault door that can be opened only if Supervisor Jonesis in the building and it is before 5 pm. The system is configured to markJones as “noticed” and to have the noticed event (Event A) latch anotherevent (Event B). Event B unlocks the vault door. A third event (Event C),activated by a time specification at 5 pm, unlatches Event B.A manual latch or unlatch action is performed by an operator at theMonitoring station. The operator opens the Events screen, selects an event inthe list, and clicks the “Latch” button to activate the event or the “Unlatch”button to clear a latched event.Saving Latch States and Acknowledge States to the DatabaseEvent latch states and acknowledgement states can be configured to be savedto the database in case the driver or controller shuts down. Upon restart, theevent latch states and acknowledgement states are restored to the last statebefore the shutdown. These may be configured in the Admin station.7–14 C•CURE <strong>800</strong>/<strong>800</strong>0 <strong>Software</strong> <strong>Configuration</strong> <strong>Guide</strong>
Special Event ActionsTo configure the latch states and/or acknowledgement states to be saved tothe database, select the Options menu, select System Variables > System tab,and select one or both of the checkboxes in the Events section of the dialog.The default is unselected (disabled). See chapter 1, “Defining SystemOptions,” in the C•CURE <strong>800</strong>/<strong>800</strong>0 System Maintenance <strong>Guide</strong> for moreinformation.Toggle EventToggle Event is an event action to permanently reverse a target event’s latchstate. This action is configured in the Admin station and is a specific actionselected for the event being configured. With the Toggle Event, if the targetevent is currently latched, the toggle event action will act like a unlatch action.If the target event is not latched (regardless if it is already active or not), thetoggle action will act like a latch action.Paging and E-mail ActionsE-mail and Paging actions initiate an e-mail or a page.From C•CURE <strong>800</strong>/<strong>800</strong>0 you can define an unlimited number of e-mailrecipients and one paging recipient. You can purchase the C•CURE <strong>800</strong>/<strong>800</strong>0Messenger option if you want to configure additional paging recipients.General ProcedureTo create an e-mail or paging event, you must:• Configure the e-mail message or page• Associate the e-mail or page with an eventWhen the event activates, the message is sent to the recipient that you defined.<strong>Configuration</strong> Activities and Dialog Boxes<strong>Configuration</strong> of paging and e-mail varies based on site requirements, buttypically involves the following dialog boxes and activities.C•CURE <strong>800</strong>/<strong>800</strong>0 <strong>Software</strong> <strong>Configuration</strong> <strong>Guide</strong> 7–15
Special Event ActionsTable 7-2: Paging/Email <strong>Configuration</strong> Activities and ScreensTask <strong>Configuration</strong> Dialog Box Description1. Create Variables Options>SystemVariables>Paging (Tab)• Identifies either a direct connect or modem paging service• Identifies the server used to send email2. Configure theHardware/PagingCarrierHardware>Paging Carriers>New/Edit>Carrier• Defines the paging carrier service and puts it online• Defines paging service connection information (direct,modem, telephone number, internet)3. Define Recipient Configure>Recipient>New/Edit>Recipient4. Configure Message Configure>Page Message>New/Edit>Page Message• Defines the recipient and puts it online• Defines the pin/carrier used for this recipient• Defines the email address for this recipient• Defines a paging message and puts it online• Defines text and options for the message• Identifies the recipient of the messageLocal ActionsLocal actions are C• CURE <strong>800</strong>/<strong>800</strong>0 actions that operate on the securitydevice that activated the event rather than on a specific target. Events that uselocal actions are always activated by keypad commands, and are availableonly on iSTAR configurations.Local actions are currently available for intrusion zones and for doors. Eventsthat initiate local actions must be activated from an RM keypad on the door,or on a door that is part of an intrusion zone.Local Actions and Intrusion ZonesLocal actions are frequently used in intrusion zones, because they allow youto use the same event to control any zone. For example, a keypad commandthat initiates a local action to disarm an intrusion zone can be used by guardsto disarm any zone within a building, so long as the security personnel entersthe command from the reader on a door that is in the intrusion zone.7–16 C•CURE <strong>800</strong>/<strong>800</strong>0 <strong>Software</strong> <strong>Configuration</strong> <strong>Guide</strong>
Special Event ActionsLocal Actions and DoorsLocal door actions allow you to lock, unlock and secure doors using an RMkeypad that is configured for the door.Use the Minimum Activation Time field, in the second Event menu, tospecify the duration of the local door action.Example:To create an event that initiates a unlock local door activity for a period of15 minutes:1. Create the event.2. At the Configure>Event>More>Modify>dialog box, the add unlocklocal door action.3. At the Configure>Event>More>dialog box, enter 15:00 at the MinimumActivation Time field.To ensure that lock and unlock events set and reset properly, <strong>Software</strong> Houserecommends that you set the priority of these events to the same value. Youshould also specify a slightly longer duration for the event that initiates thelock action, to ensure that this is always the default door condition.C•CURE <strong>800</strong>/<strong>800</strong>0 <strong>Software</strong> <strong>Configuration</strong> <strong>Guide</strong> 7–17
Creating EventsCreating EventsFigure 7-4 shows dialog boxes used to create events.• Select Configure>Event>New/Edit to display the first Event dialog box• Select More>>> to display the second Event dialog box• Select Modify to select the third Event dialog box.FirstSecondThirdFigure 7-4: Event <strong>Configuration</strong> Dialog Boxes7–18 C•CURE <strong>800</strong>/<strong>800</strong>0 <strong>Software</strong> <strong>Configuration</strong> <strong>Guide</strong>
Creating EventsEvent OptionsEvent options are described in the following tables:• Table 7-3 on page 7-20 describes the options found in the first Eventdialog box (see Figure 7-5).• Table 7-4 on page 7-26 describes the options found in the second Eventdialog box, displayed when you click the More >>> button (see Figure 7-6on page 7-25).• Table 7-5 on page 7-28 describes the options displayed in the third Eventdialog box displayed when you click the Modify button (see Figure 7-7 onpage 7-27).Figure 7-5: Event Dialog Box –- FirstC•CURE <strong>800</strong>/<strong>800</strong>0 <strong>Software</strong> <strong>Configuration</strong> <strong>Guide</strong> 7–19
Creating EventsTable 7-3: Event Dialog Box –- FirstBox/Option Description <strong>Configuration</strong> NotesIdentificationNameOnlineDo not allow Ack. unlessLog Message SuppliedLog Message Supplied AckYou are required to supply an event name.If selected, C•CURE <strong>800</strong>/<strong>800</strong>0 monitors theevent for state changes.Select the Log Message Supplied checkbox to make sure that security personnelacknowledge this event with a comment atthe Monitoring Station.Select the Log Message Supplied Ackcheck box to indicate that when youAcknowledge this event you are required toenter a comment at the Monitoring Station.Events that are offline do not activate.See Figure 7-4 on page 7-18 andFigure 7-5 on page 7-19All three of these options are availableonly if the This Event RequiresAcknowledgement option is selectedin the Options box.The default for the check boxes in theDo Not Allow Ack. Unless optionsbox is not selected.NOTE: When you are running TwoPhase Acknowledgment, youcan require comments atAcknowledgment or Clear,individually. You can alsochoose to require both orneither. This field is only visibleon systems running in TwoPhase Acknowledgementmode. You must first enableTwo Phase Acknowledgementin the C•CURE <strong>800</strong>/<strong>800</strong>0System Setup (Diag CCURE)See “Two PhaseAcknowledgement” onpage 7-29 for configurationinformation.7–20 C•CURE <strong>800</strong>/<strong>800</strong>0 <strong>Software</strong> <strong>Configuration</strong> <strong>Guide</strong>
Creating EventsTable 7-3: Event Dialog Box –- First, continuedBox/Option Description <strong>Configuration</strong> NotesLog Message Supplied ClearPreset Log Messages buttonPriorityCriticalHighMediumLowSelect the Log Message Supplied Clearcheck box to indicate that when you clearthis event you are required to enter acomment at the Monitoring Station.Displays the Assign Preset Log Messagesto Events dialog box to allow you to assignPreset Log Messages to the event.Determines the precedence for conflictingevents that operate on the same object.Example:A secure door event should have ahigher priority than a routine unlockevent for the same door.NOTE: When you are running TwoPhase Acknowledgment, youcan require comments atAcknowledgment or Clear,individually. You can alsochoose to require both orneither. This field is only visibleon systems running in TwoPhase Acknowledgementmode. You must first enableTwo Phase Acknowledgementin the C•CURE <strong>800</strong>/<strong>800</strong>0System Setup (Diag CCURE).See “Two PhaseAcknowledgement” onpage 7-29 for configurationinformation.Preset Log Messages can only beaccessed to be included with eventsfrom the Event dialog box, and notconfigured. To configure Preset LogMessages, See “Preset LogMessages” on page 18-1.To display all events associated withan object, select the object (forexample, the door) and select ViewLinkages.You can also create a report for theobject.An integer that is a numericalequivalent to the event priority isdisplayed on the right side of thePriority box• Critical: 151 to 200; Default 175• High: 101 to 150; Default 125• Medium: 51 to 100; Default 75• Low: 0 to 50; Default 25C•CURE <strong>800</strong>/<strong>800</strong>0 <strong>Software</strong> <strong>Configuration</strong> <strong>Guide</strong> 7–21
Creating EventsDefault StateArmed If selected, the event will activate. Events that are unarmed do notactivate.Armed events display in theMonitoring Station. Double click theevent, or click the Show Causesbutton in the Events dialog box, todisplay additional event information.OtherTable 7-3: Event Dialog Box –- First, continuedBox/Option Description <strong>Configuration</strong> NotesView GroupsClick View Groups to see groups thatinclude the eventOptionsSend state changes of this eventto monitoring stationDisplays the event in the Monitoring Station.Click Send state changes of this event tomonitoring station if you want the eventdisplayed in the Event Monitor, the GeneralActivity Monitor to display a message, andthe Journal to log a message when thisevent changes state.Neither the Event Monitor nor the GeneralActivity Monitor will display activation anddeactivation for this event should you clearthis option. However, these event statechanges will automatically be sent to theJournal unless both the Send state changesof this event to monitoring station and Sendstate changes of this event to journaloptions are cleared.NOTE: If Incident ID functionality isenabled, this check box andthe next must be selected tomake sure that all monitoredactivities and activitymessages tagged with theIncident ID are sent to both theMonitoring Station and theJournal. For more informationabout Incident Tracking, seethe “Journal Reporting”chapter in the C•CURE <strong>800</strong>/<strong>800</strong>0 Reports <strong>Guide</strong>.7–22 C•CURE <strong>800</strong>/<strong>800</strong>0 <strong>Software</strong> <strong>Configuration</strong> <strong>Guide</strong>
Creating EventsTable 7-3: Event Dialog Box –- First, continuedBox/Option Description <strong>Configuration</strong> NotesSend state changes of this eventto journalThis event requiresacknowledgmentAllow acknowledgement whilecauses are activeAcknowledgment clears eventregardless of active causesClick Send state changes of this event tojournal if you want the journal to log amessage when this event changes state.Clears the event followingacknowledgement by personnel. Does notallow acknowledgement if the cause isactive.Allows personnel to acknowledge the eventwhile the cause is active, but does not clearthe event if the cause is active.Must be selected with “Allowacknowledgement while causes are active.”Allows security personnel to acknowledgeand clear an event even if the cause isactive.NOTE: Clicking this option is usefulonly if you have cleared theSend state changes tomonitoring station option.Event state changes areautomatically sent to thejournal when the Send statechanges to monitoring stationoption is selected.Changes in events that are notsent to the Monitoring Stationor to the Journal are nottracked by the system.If you attempt to acknowledge theevent while the cause is active (forexample, the forced door is still open)the system displays an error messageand retains the active event.Often configured with “If event isunacknowledged for longer than thistime”. This selection allows you toactivate a secondary event (such as apaging action or additional alarm) ifpersonnel does not respond within aspecific time frame.C•CURE <strong>800</strong>/<strong>800</strong>0 <strong>Software</strong> <strong>Configuration</strong> <strong>Guide</strong> 7–23
Creating EventsTable 7-3: Event Dialog Box –- First, continuedBox/Option Description <strong>Configuration</strong> NotesDisplay this line when activatedDisplay this line when deactivatedAutomatically display map atactivation.MapDisplays event message informationentered here on the Monitoring Station.Typically used to display instructions forsecurity personnel.Displays the map that you specify on theMonitoring Station.Use Map to enter the name of an existingmap that you want to associate to thisevent. While the event is active, securitypersonnel can view this map from a tile forthe event at the Monitoring Station.NOTE: If Incident ID functionality isenabled, these event textmessages are automaticallyadded to the Journal taggedwith an Incident ID, as well asdisplayed on the MonitoringStation. For more informationabout Incident Tracking, seethe “Journal Reporting”chapter in the C•CURE <strong>800</strong>/<strong>800</strong>0 Reports <strong>Guide</strong>.Double-click in this entry field todisplay the Map Selection browserUnacknowledged/uncleared eventIf event is unacknowledged/uncleared for longer than this time:hh:mmActivate this EventEnter the time in hh:mm (military time)format. This is the time that the systemwaits before activating a secondary event(named in the next field) if securitypersonnel have not acknowledged/clearedthe main event (created in the Event dialogbox).Use Activate this Event to enter or select asecondary event to activate momentarily ifthe main event created in this dialog box isnot acknowledged/cleared within the timeyou specified in the previous field.ButtonsOKCancelMore >>>Click to save the new or revised event andclose the Event dialog box.Click to close the Event dialog box withoutsaving.Click to display the second Event dialogbox.7–24 C•CURE <strong>800</strong>/<strong>800</strong>0 <strong>Software</strong> <strong>Configuration</strong> <strong>Guide</strong>
Creating EventsTable 7-3: Event Dialog Box –- First, continuedBox/Option Description <strong>Configuration</strong> NotesSoundClick to open the Sound Selection forEvent dialog box where you can specify theappropriate sound file setting for the alarmor other audible warning that you wish toassociate with an event.Figure 7-6: Event Dialog Box – SecondC•CURE <strong>800</strong>/<strong>800</strong>0 <strong>Software</strong> <strong>Configuration</strong> <strong>Guide</strong> 7–25
Creating EventsTable 7-4: Event Dialog Box– SecondOption Description <strong>Configuration</strong> NotesInstructions to display onEvent MonitorDefines instructions which are displayedat the Monitoring stationAction listActionNameThis column displays the Action that youselect in the third Event dialog box,displayed when you click Modify.This column displays the Name of theAction that you select in the third eventdialog box.DialupNeverActivation OnlyActivation and DeactivationDetermines when dial-up panels dial thehost and report state changes for objects.TimingActivation DelayMinimum Activation DelayEvent is downloaded to controllerButtonsDefines the amount of time the systemwaits before activating the event.Defines a minimum amount of time (afteractivation) that the event stays active.Downloads the event to a controller.Double-click in this entry field to displaythe iSTAR Controller Selection browser.Timing is expressed in minutes andseconds (mm:ss)Events that are downloaded tocontrollers operate despite acommunication failure with theC•CURE <strong>800</strong>/<strong>800</strong>0.Automatic Controller Selection Click to allow the C•CURE <strong>800</strong>/<strong>800</strong>0driver to select the best controller in theiSTAR cluster to download this event to.Once you click this button, the systementers the name of the selected controllerin the Event is downloaded to controllerfield.ModifyClick to display the third, ActionSelection Event dialog box.7–26 C•CURE <strong>800</strong>/<strong>800</strong>0 <strong>Software</strong> <strong>Configuration</strong> <strong>Guide</strong>
Creating EventsButtons (continued)Table 7-4: Event Dialog Box– Second, continuedOption Description <strong>Configuration</strong> NotesOKCancelBack >>>Click to save the new or revised event andclose the Event dialog box.Click to close the Event dialog box withoutsaving.Click to return to the first Event dialog box.Figure 7-7: Event Dialog Box – ThirdC•CURE <strong>800</strong>/<strong>800</strong>0 <strong>Software</strong> <strong>Configuration</strong> <strong>Guide</strong> 7–27
Creating EventsTable 7-5: Event Dialog Box – Third (Action Selection)Option Description <strong>Configuration</strong> NotesSpecify actionAction<strong>Security</strong> Objects<strong>Security</strong> GroupsResettableAction listActionNameButtonsAddDeleteSpecifies the action for the event.Specifies the object or groups that activate the event.Example:Door, elevators, guard tour or door group, elevatorgroup.Select this check box to allow personnel at the MonitoringStation to manually reset the action that the eventcaused. Used to turn off the output (for example, siren)that is activated by the event.The actions you have selected using the Add button aredisplayed in this column.This column displays the Action Name.Click to add the action shown to the Action list.Click to remove a selected action from the Action list.Reset actions do not require personnel toacknowledge the event.7–28 C•CURE <strong>800</strong>/<strong>800</strong>0 <strong>Software</strong> <strong>Configuration</strong> <strong>Guide</strong>
Two Phase AcknowledgementTwo Phase AcknowledgementTwo Phase Acknowledgement mode is used to require specified events to beboth Acknowledged and Cleared. With Two Phase Acknowledgement, theMonitoring Station Event Viewer is divided into two panes, also called theDual Split Screen mode:• The Acknowledge pane displays the events that need to beacknowledged.• The Pending Clear pane displays the events that have beenacknowledged, but still must be cleared.The Acknowledge Pane contains a list of events requiring initialacknowledgement. It also contains events with active causes that require noacknowledgement. You select the event requiring an initial acknowledgementand click the Acknowledge button. If the event is configured for a logmessage, you are required to enter a log message at the time you acknowledgethe event.The acknowledged event is moved from the Acknowledge Pane, and if it alsorequires clearing, it is displayed in the Pending Clear Pane on the Dual SplitScreen.The Pending Clear Pane contains a list of acknowledged events that needclearing. You select the event and click the Clear button to clear the event. Ifthe event is configured for a log message, you are required to enter a logmessage at the time you clear the event.Two Phase Acknowledgement on the Dual Split Screen is enabled by:• Enabling the TwoPhaseEventAck system setting that is disabled bydefault• Enabling the NewEventScreen system setting• Clearing the Monitoring Privilege Disable Two Phase Event ScreenControl for users whom you want to give access to Two PhaseAcknowledgementWhen you change these settings to enable Two Phase Acknowledgement, theMonitoring Station will display in Dual Split Screen mode.C•CURE <strong>800</strong>/<strong>800</strong>0 <strong>Software</strong> <strong>Configuration</strong> <strong>Guide</strong> 7–29
Two Phase AcknowledgementTo Enable Two Phase Acknowledgement1. Open Diag System by choosing Start>All Programs>C•CURE SystemDiagnostics>Diag System.2. Select Driver as the Section and TwoPhaseEventAck as the Entry.3. Set the Entry Value to 1 in the Settings in CCURE.INI box.4. Select MonitoringStation as the Section and NewEventScreen as theEntry.5. Set the Entry Value to 1 in the Settings in CCURE.INI box.6. Choose Personnel>Monitoring Privilege and click Edit for theMonitoring System Privilege that you want enabled for Two PhaseAcknowledgement.7. Under Options, clear the check box for Disable Two Phase Event ScreenControl.8. Optionally, click Two Phase Event Screen Control to open theMonitoring Station Event Screen Layout for Privilege dialog box if youwant to modify the appearance of the Acknowledge and Pending Clearpanes.For more information on using the Diag System, see Appendix A in theC•CURE <strong>800</strong>/<strong>800</strong>0 Installation <strong>Guide</strong>.Event Sorting on Dual Split ScreenThe Dual Split Screen allows sorting by Date/Time and By Priority.To Sort By Date/Time1. Select Options>Sort Events By Date/Time from the drop-down menu.Events appear on the Dual Split Screen according to the date and timeoccurred.2. Within a set of events with the same date/time, the column sort order isdetermined by an entry in the CCURE.INI. Ascending order is the defaultcolumn sort. This means that within a set of events with the same date/time, the event with the oldest priority appears first.7–30 C•CURE <strong>800</strong>/<strong>800</strong>0 <strong>Software</strong> <strong>Configuration</strong> <strong>Guide</strong>
Two Phase Acknowledgement3. You can change the column sort order to descending order in theCCURE.INI. This means that within a set of events with the same date/time, the event with the newest priority appears first. To change thecolumn sort order to descending order, in Diag System selectMonitorStation in Section in and EventVwSortOrder in Entry and setEntry Value to 0. For more information on using Diag System, seeAppendix A in the C•CURE <strong>800</strong>/<strong>800</strong>0 Installation <strong>Guide</strong>.To Sort By Priority1. Select Options from the menu bar, Sort Events By Priority from the dropdown menu. The priority number determines the sort order.2. Within a set of events with the same priority number, the column sortorder is determined by an entry in the CCURE.INI. Ascending order isthe default column sort. This means that within a set of events with thesame priority number, the event with the oldest date/time appears first.3. You can change the column sort order to descending order in theCCURE.INI. This means that within a set of events with the same prioritynumber, the event with the newest date/time appears first. To change thecolumn sort order to descending order, in Diag System selectMonitorStation in Section in and EventVwSortOrder in Entry and setEntry Value to 0. For more information on using Diag System, seeAppendix A in the C•CURE <strong>800</strong>/<strong>800</strong>0 Installation <strong>Guide</strong>.To Change Ascending Order or Descending Order on All Columns1. All columns support ascending and descending order and maintain thesort order with any new item added to the Dual Split Screen. Click on thecolumn and you can change it from ascending order or descending order.To sort by ascending order, click the arrow pointing up in the right cornerof the column. To sort by descending order, click the arrow pointingdown in the right corner of the column.C•CURE <strong>800</strong>/<strong>800</strong>0 <strong>Software</strong> <strong>Configuration</strong> <strong>Guide</strong> 7–31
Two Phase Acknowledgement.Figure 7-8: Dual Split ScreenAcknowledge Pane BoxThe Acknowledge Pane Box, shown in Figure 7-8 on page 7-32 at the top ofthe figure, consists of eight fields which detail each listed event. Below thelistings are five buttons which allow you to acknowledge the listed events.Table 7-6: Acknowledge PaneItemNameIconDateStateDescriptionThe name of the event.An icon showing the event's current state.The time and date the event was last active.The state of the event.7–32 C•CURE <strong>800</strong>/<strong>800</strong>0 <strong>Software</strong> <strong>Configuration</strong> <strong>Guide</strong>
Two Phase AcknowledgementTable 7-6: Acknowledge Pane, continuedItemPriorityCountActive CausesDescriptionDescriptionThe priority of the event. The Priority column displays DefaultPriority Labels such as “Critical (175).” If configured, the Prioritycolumn displays Custom Priority Labels such as “SCI (125).” TheCustom Priority Labels configuration is done using the CustomPriority Labels dialog box in Admin.The activation count of the event. For each event the activationcount tracks the number of times an event is fired from the initialactivation up until the time the event is cleared.The active causes of the event.The description of the event.ButtonsAcknowledgeDetailsShow CausesSilenceMapClick Acknowledge to acknowledge a selected event and move thatevent to the Pending Clear Pane.Your name appears in the Acknowledged By box. You must log amessage before acknowledging the event if the event is configuredto require a log message.NOTE: If an event is configured in the Administration application andthe Allow Acknowledgement While Inputs are Active? optionis not selected, anything that causes the event must bedeactivated before you can acknowledge the event.Click Details to review the details of the event.Click Show Causes to view the status dialog for the event.Click Silence to turn off the event's sound or beep.If there is more than one active unacknowledged event configuredfor beeping or sound, the beep or sound of the highest priority eventstarts is played once the selected event is silenced.This button is unavailable if:• Event beeping is not configured for your system.• This event’s beep or sound is not the one currently playing at theMonitoring Station.Click Map to view a map associated with the event.C•CURE <strong>800</strong>/<strong>800</strong>0 <strong>Software</strong> <strong>Configuration</strong> <strong>Guide</strong> 7–33
Two Phase AcknowledgementThe Pending Clear Pane box shown in Figure 7-8 on page 7-32, in the centerof the figure, consists of nine fields which detail each listed event. Below thelistings are five buttons which allow you to clear the listed events.Table 7-7: Pending Clear PaneItemNameIconDateAcknowledge TimePriorityCountActive CausesNodeDescriptionDescriptionThe name of the event.An icon showing the event's current state.The time and date the event was last active.The time and date of the acknowledgement for the event.The priority of the event. The Priority column displays DefaultPriority Labels such as “Critical (175).” If configured, the Prioritycolumn displays Custom Priority Labels such as “SCI (125).” TheCustom Priority Labels configuration is done using the CustomPriority Labels dialog box in Admin.The activation count of the event. For each event the activationcount tracks the number of times an event is fired from the initialactivation up until the time the event is cleared.The active causes of the event.The node of the event.The description of the event.ButtonsClearDetailsShow CausesClick Clear to remove the event from it's pending state and clear itoff the Pending Clear Pane.Your name appears in the Clear By box. You must log a messagebefore clearing the event if the event is configured to require a logmessage.You can clear the event if the Clear button is enabled. If the Clearbutton is greyed out, you will not be able to clear the event.Click Details to review the details of the event.Click Show Causes to view the status dialog for the event.7–34 C•CURE <strong>800</strong>/<strong>800</strong>0 <strong>Software</strong> <strong>Configuration</strong> <strong>Guide</strong>
Two Phase AcknowledgementTable 7-7: Pending Clear Pane, continuedItemSilenceMapDescriptionClick Silence to turn off the event's sound or beep.If there is more than one active unacknowledged event configuredfor beeping or sound, the beep or sound of the highest priority eventstarts is played once the selected event is silenced.This button is unavailable if:• Event beeping is not configured for your system.• This event’s beep or sound is not the one currently playing atthe Monitoring Station.Click Map to view a map associated with the event.C•CURE <strong>800</strong>/<strong>800</strong>0 <strong>Software</strong> <strong>Configuration</strong> <strong>Guide</strong> 7–35
Monitoring Station EnhancementsMonitoring Station EnhancementsDual Split Screen Font Color by Priority ChangesThe Dual Split Screen displays user defined font colors by priority. The fontcolors on the Dual Split Screen are defined using the Customize MessageColors, Dialog Background Colors, Text String Colors and Selected ButtonsStyles dialog box in Monitor. To get to this dialog box, select Set Colors andButton Styles from the Options menu in the Monitor. For more informationon defining font colors by priority see Set Colors and Button Styles in theMonitor help. The font color changes are dynamic and are the same for theAcknowledge Pane and Pending Clear Pane on the Dual Split Screen. SeeFigure 7-8 on page 7-32 for an example of the Dual Split Screen. Figure 7-9 onpage 7-36 shows the dialog box used to set colors for the Monitoring Station.See Table 7-8 on page 7-37 for definitions of the fields and buttons on thisdialog box.Figure 7-9: Split Screen Select Color by Priority and Button Styles7–36 C•CURE <strong>800</strong>/<strong>800</strong>0 <strong>Software</strong> <strong>Configuration</strong> <strong>Guide</strong>
Monitoring Station EnhancementsSet Colors and Button StylesYou can choose from the following buttons shown in Figure 7-9 on page 7-36:Select Color(s), Set Dialog Background Color, Set Text String Color andSelect Button Style and Set Primary/Secondary Sort Arrow Colors. Thesebuttons allow you to customize message colors, set dialog background andtext string colors, set primary and/or secondary sort arrow colors, as well asto select button styles.Table 7-8: Options in the Customize Colors and Select Buttons Styles Dialog BoxItemSelect ColorSet DialogBackground ColorSet Text StringColorSelect ButtonStyleSet Primary SortArrow ColorSet SecondaryArrow ColorOKCancelDescriptionUse these buttons to customize message colors by setting the color formessages and priority levels appearing in the Monitoring Station dialogbox.Use this button to set the background color for all Monitoring Stationdialog boxes.Use this button to set the text color for all Monitoring Station dialogboxes.Use this button to set the dialog button style for all Monitoring Stationdialog boxes.Use this button to set the color for the Primary Sort Arrow used in theDual Split Screen for Two Phase Acknowledgement in the EventMonitor.Use this button to set the color for the Secondary Sort Arrow used inthe Dual Split Screen for Two Phase Acknowledgement in the EventMonitor.Click to save the new or revised colors and/or styles and close theEvent dialog box.Click to close the Customize Colors and Select Buttons Styles dialogbox without saving.C•CURE <strong>800</strong>/<strong>800</strong>0 <strong>Software</strong> <strong>Configuration</strong> <strong>Guide</strong> 7–37
Monitoring Station EnhancementsCustomize Message ColorsThe following tasks allow you to create a unique look for theC•CURE <strong>800</strong>/<strong>800</strong>0 Monitoring Station.To Set the Colors for Monitoring Station Messages1. Select Set Colors and Button Styles from the Options menu. TheCustomize message colors, dialog background, text string colors andselect button styles dialog box opens.2. Click a message type from the Color Modified Messages list.3. Click the color that you want to apply to this message type in the Colorslist.4. Repeat these steps to set the color for any message types you wish tochange.5. Click OK.To Set Background Color for Monitoring Station Dialog Boxes1. Select Set Colors and Button Styles... from the Options menu. TheCustomize message colors, dialog background, text string colors andselect button styles dialog box opens.2. Click Set Dialog background color. A Color Map dialog appearsshowing the colors available. Click on the color you want to assign as thebackground color.3. Click OK; the Monitoring Station dialog boxes now display using thebackground color that you have selected.To Set Text String Color for Monitoring Station Dialog Boxes1. Select Set Colors and Button Styles... from the Options menu. TheCustomize message colors, dialog background, text string colors andselect button styles dialog box opens.2. Click Set text string color. A Color Map dialog appears showing thecolors available.7–38 C•CURE <strong>800</strong>/<strong>800</strong>0 <strong>Software</strong> <strong>Configuration</strong> <strong>Guide</strong>
Monitoring Station Enhancements3. Click on the color you want to assign as the text color for MonitoringStation dialog box text. Choose a color that contrasts effectively with thebackground color you have chosen.4. Click OK; the Monitoring Station dialog boxes now display using thetext color that you have selected.To Select Button Style for Monitoring Station Dialog Boxes1. Select Set Colors and Button Styles... from the Options menu. TheCustomize message colors, dialog background, text string colors andselect button styles dialog box opens.2. Click Select button style. The Select Button Styles dialog appears.3. Click on the button style you want to use in the Monitoring Stationapplication.Click OK; the Monitoring Station dialog boxes now display using the buttonstyle that you have selected.To Select Primary and Secondary Sort Arrow Colors for MonitoringStation Dialog Boxes1. Select Set Colors and Button Styles... from the Options menu. TheCustomize message colors, dialog background, text string colors andselect button styles dialog box opens.2. Click Set Primary (or Secondary) Sort Arrow Color. A Color Map dialogappears showing the colors available.3. Click on the color you want to assign as the sort arrow color forMonitoring Station dialog box text. Choose a color that contrastseffectively with the background color you have chosen.4. Click OK; the Monitoring Station dialog boxes now display using thesort arrow color that you have selected.C•CURE <strong>800</strong>/<strong>800</strong>0 <strong>Software</strong> <strong>Configuration</strong> <strong>Guide</strong> 7–39
Monitoring Station Enhancements7–40 C•CURE <strong>800</strong>/<strong>800</strong>0 <strong>Software</strong> <strong>Configuration</strong> <strong>Guide</strong>
8FloorsThis chapter explains how to configure Floors in C•CURE <strong>800</strong>/<strong>800</strong>0. Floorsare part of Elevator access control. An Elevator associates a Floor with anInput or Output.In this chapter Configuring Floors........................................................................................................... 8-2 Floor Definitions...............................................................................................................8-4C•CURE <strong>800</strong>/<strong>800</strong>0 <strong>Software</strong> <strong>Configuration</strong> <strong>Guide</strong> 8–1
Configuring FloorsConfiguring FloorsYou configure Floors to enable you to define Elevator control. Floors arepaired with inputs and outputs to lets you control access to floors throughelevators. Before you can configure elevators, you must configure floors and/or floor groups. See Chapter 6, “Elevators” for more information.When a person presents a card at the elevator, the system checks theclearances associated with the card for the elevator and floors. If the person’sclearances do not allow access, the access attempt is rejected before the personpresses an elevator button. If the person has access to a floor, the systemgrants access to the person and activates the output attached to the button forthat floor.To Configure Floors1. Select Configure>Floor from the C•CURE <strong>800</strong>/<strong>800</strong>0 Administrationapplication menu bar. The Floor Selection browser opens, shown inFigure 8-1 on page 8-2.Figure 8-1: Floor Selection Browser2. Click New to add a new floor. The Floor dialog box appears, shown inFigure 8-2 on page 8-3.8–2 C•CURE <strong>800</strong>/<strong>800</strong>0 <strong>Software</strong> <strong>Configuration</strong> <strong>Guide</strong>
Configuring FloorsFigure 8-2: Floor Dialog Box3. Type a name for the Floor in the Floor Name field.4. Type a description for the Floor in the Description field.5. Select Online to indicate that the Floor is available for use.6. Click OK when you are finished.C•CURE <strong>800</strong>/<strong>800</strong>0 <strong>Software</strong> <strong>Configuration</strong> <strong>Guide</strong> 8–3
Floor DefinitionsFloor DefinitionsThe definitions for the fields and buttons on the Floor dialog box are given inTable 8-1 on page 8-4.Table 8-1: Floor Dialog BoxField/ButtonFloor NameDescriptionOnlineElevators accessingthis floorOKCancelDescriptionEnter a name for the floor.Enter a brief description for this floor.Check this box to put the floor online. When the floor is offline, theC•CURE System ignores the floor.Displays a list of elevators with buttons associated with this floor.These associations are set when you configure the Elevators.Click OK to accept your changes to the Floor configuration.Click Cancel to discard your changes to the Floor.8–4 C•CURE <strong>800</strong>/<strong>800</strong>0 <strong>Software</strong> <strong>Configuration</strong> <strong>Guide</strong>
9Guard ToursThis chapter describes how to configure Guard Tours.In this chapter: Guard Tour Overview..................................................................................................... 9-2 Configuring a Guard Tour.............................................................................................. 9-5 Sample Guard Tour ....................................................................................................... 9-10 Configuring Guard Tour Permission for Personnel ................................................. 9-12 Guard Tour Definitions................................................................................................. 9-13C•CURE <strong>800</strong>/<strong>800</strong>0 <strong>Software</strong> <strong>Configuration</strong> <strong>Guide</strong> 9–1
Guard Tour OverviewGuard Tour OverviewA Guard Tour is a series of stops where a guard checks in during securityrounds. Each guard tour stop is monitored by a reader, or by a security inputthat allows check-in by the guard. To complete the tour, the guard mustcheck-in to each stop that you define.The Guard Tour feature provides a way to specify where and when a guardshould check in at a designated tour stop or area while doing guard rounds.There are two types of Guard tours:• Sequential. The guard must check in at the stops in the guard tour insequence, according to the order configured in the Guard Tour Stop Selectdialog box (Stop#).• Random. The guard can check in at the stops in the guard tour in anyorder. However, random tours have the same minimum and maximumtimes for all tour stops (if the user configures these times).With either method, the guard must check in at all the tour stops (even if outof sequence) before the guard tour is considered completed — unless theguard tour is cancelled, due to errors or by a guard tour action at theMonitoring Station.Guard tours can be configured to activate events if the tour is taken out ofsequence or completed sooner or later than configured, or if the tour stop isreached sooner or later than configured.NOTEEvents associated with Guard Tours should be configured as Host events,instead of iSTAR events, to ensure smooth working of the system.You can design guard tours that:• Define a minim and maximum time for the guard to complete the tour.• Specify a minimum and maximum time between stops.• Configure events to activate if:• The tour is taken out of sequence.• The Tour is completed sooner or later than configured.• A tour stop is reached sooner or later than configured.9–2 C•CURE <strong>800</strong>/<strong>800</strong>0 <strong>Software</strong> <strong>Configuration</strong> <strong>Guide</strong>
Guard Tour Overview• Include Error checking that can cancel the tour if an error occurs. Errorsinclude expired card, tours stops out of sequence, and tour stops reachedtoo early.A guard must have a Personnel record in C•CURE <strong>800</strong>/<strong>800</strong>0, and must beconfigured with the Can Perform Guard Tour Access Control option selected.See “Configuring Guard Tour Permission for Personnel” on page 9-12 forinstructions for configuring this setting. See the C•CURE <strong>800</strong>/<strong>800</strong>0 Personnel<strong>Configuration</strong> <strong>Guide</strong> for more information about this setting.Guard Tour ActivationGuard Tours can be activated in either of two ways:• At the Monitoring Station by clicking Start Tour in the Configured GuardTours dialog box.• At the first stop on the guard tour if the check-in device is a readerconfigured as a tour initiating reader — configured in the ConfiguredTour Stops dialog box.Guard tours can be in one of the following states:• Offline• Online Inactive — no guard has been assigned to walk this tour.• Online Active In progress — a guard has been assigned to the tour and iscurrently walking it.• Online Active Suspended — a guard has been assigned to the tour and iscurrently walking it, but the tour has been temporarily suspended by anaction at the Monitoring Station client.NOTEThe same guard cannot be assigned to more than one active guard tour.Tour Stop Considerations• A tour stop can be configured to use either a card reader or an input as themonitoring device for the stop.• The same reader or input can be used to monitor multiple tour stops in asingle tour.C•CURE <strong>800</strong>/<strong>800</strong>0 <strong>Software</strong> <strong>Configuration</strong> <strong>Guide</strong> 9–3
Guard Tour Overview• Readers that initiate guard tours cannot be assigned as tour stops to otherguard tours.• If the tour stops are monitored by ‘readers’ rather than by ‘inputs’:• Tour stops can be assigned to multiple guard tours.• Multiple guards can start a guard tour with the same name andconfiguration.• The maximum number of tour stops that can be configured for a guardtour is 100.• For each tour stop, the system recognizes an early arrival time and a latearrival time.9–4 C•CURE <strong>800</strong>/<strong>800</strong>0 <strong>Software</strong> <strong>Configuration</strong> <strong>Guide</strong>
Configuring a Guard TourConfiguring a Guard TourConfiguring a guard tour involves creating the tour stops and defining thereaders or inputs that the guard uses to check in. You can also specify theroute that the guard takes, the time allowed between stops, and the timeallowed to complete the tour. You need to configure the readers and inputsprior to defining a Guard Tour because you cannot create new readers andinputs while defining the Guard Tour.Perform the following steps to configure a Guard Tour. See “Guard TourDefinitions” on page 9-13 for information about the fields and buttons in theGuard Tour dialog box.To Configure a Guard Tour1. Select Configure>Guard Tour and the Guard Tour Selection browseropens.2. Click Edit to edit an existing Guard Tour or New to create a new GuardTour. The Guard Tour dialog box opens (see Figure 9-1 on page 9-6).C•CURE <strong>800</strong>/<strong>800</strong>0 <strong>Software</strong> <strong>Configuration</strong> <strong>Guide</strong> 9–5
Configuring a Guard TourFigure 9-1: Guard Tour Dialog BoxNOTEIf you are editing an existing Guard Tour that is online, you will need toclear the Online box to make any changes to settings.3. Enter a name for the Guard Tour in the Guard Tour Name field.4. Type a description of the Guard Tour (for example, its location orfunction) in the Description field.5. Set the Minimum expected completion time for the Guard Tour.6. Set the Maximum expected completion time for the Guard Tour (thisvalue must be greater than the Minimum expected completion time).7. If you want the Guard to be cancelled if an error occurs, select CancelGuard Tour on error.8. You can specify an event in Activate this event if tour completes early bydouble-clicking in the field and selecting an event from the EventSelection browser that appears.9–6 C•CURE <strong>800</strong>/<strong>800</strong>0 <strong>Software</strong> <strong>Configuration</strong> <strong>Guide</strong>
Configuring a Guard Tour9. You can specify an event in Activate this event if tour completes late bydouble-clicking in the field and selecting an event from the EventSelection browser that appears.10. Set the Method used for tour stop check-ins to Sequential (guard mustcomplete all tour stops in the prescribed order) or Random (guard mustcomplete all tour stops, in any order).11. Click Configure Tour Stops to set up the actual readers and inputs thatmake up the Guard Tour stops. See “Configuring Tour Stops” on page 9-7for detailed instructions.12. Click OK to save your settings.To Edit an Existing Online Guard Tour1. Clear Online.2. Modify the guard tour setting and click OK to save the Guard Tour.3. Exit and then re-enter the Guard Tour dialog box4. Select Online to set the guard tour back online.5. Click OK to save the change.Configuring Tour StopsThe Configure Guard Tour Stop dialog box allows users to:• View a list of tour stops already configured for the guard tour.• Create tour stops for this guard tour.• Modify tour stops configured for this guard tour.• Delete tour stops configured for this guard tour.Tour Stop Considerations• A tour stop can be configured to use either a card reader or an input as themonitoring device for the stop.• The same reader or input can be used to monitor multiple tour stops in asingle tour.C•CURE <strong>800</strong>/<strong>800</strong>0 <strong>Software</strong> <strong>Configuration</strong> <strong>Guide</strong> 9–7
Configuring a Guard Tour• Readers that initiate guard tours cannot be assigned as tour stops to otherguard tours.• If the tour stops are monitored by ‘readers’ rather than by ‘inputs’:• A reader be assigned to tour stops in multiple guard tours.• Multiple guards can start a guard tour with the same name andconfiguration.• The maximum number of tour stops that can be configured for a guardtour is 100.To Configure Tour Stops1. From the Guard Tour dialog box (Figure 9-1 on page 9-6), click ConfigureTour Stops to open the Stops assigned to Guard Tour dialog box(Figure 9-2 on page 9-8).Figure 9-2: Stops assigned to Guard Tour Dialog Box.9–8 C•CURE <strong>800</strong>/<strong>800</strong>0 <strong>Software</strong> <strong>Configuration</strong> <strong>Guide</strong>
Configuring a Guard Tour2. To Add a new Tour Stop, click New. To Edit an existing Tour Stop, clickEdit. The Configure Guard Tour dialog box opens, so that you canconfigure this Guard Tour stop.3. Type in a name for the Guard Tour stop in the Name field.4. Type in a description of the Guard Tour stop in the Description field.5. To use a Reader for the Tour stop, select the Tour Stop is monitored byReader option, and double-click in the field to open a Reader SelectionBrowser to select a Reader.6. To use an Input for the Tour stop, select the Tour Stop is monitored byInput option, and double-click in the field to open an Input SelectionBrowser to select an Input.7. If you are configuring a Sequential Tour, you can set a Minimum time toarrive at stop in hours and minutes. If the guard arrives earlier than thistime from the previous guard stop, a Guard Tour error is reported. Thisfield is unavailable with Random Tours.8. If you are configuring a Sequential Tour, you can set a Maximum time toarrive at stop in hours and minutes. If the guard arrives later than thistime from the previous guard stop, a Guard Tour error is reported. Thisfield is unavailable with Random Tours.9. Click OK to save your changes.C•CURE <strong>800</strong>/<strong>800</strong>0 <strong>Software</strong> <strong>Configuration</strong> <strong>Guide</strong> 9–9
Sample Guard TourSample Guard TourThe guard tour in this example monitors security for three businesses in amulti-tenant office building. The Tour stops in the sample tour:• Must be completed in sequence.• Begin when the guard checks in at the first floor reader.• Are monitored by readers located outside the lobby doors.An event is configured to activate a beeper if the guard does not complete thetour on time.To Create the Sample Guard Tour1. From the Configure menu select Guard Tour.2. In the Guard Tour Selection browser, click New. The Guard Tour dialogbox opens (see Figure 9-1 on page 9-6).3. In the Identification area type “Sample” as the Name of the guard tour.4. In the Guard Tour Timers area, enter optional maximum/minimumexpected completion times (for this example, specify a maximumcompletion time of 0:45 hh:mm).5. In the Guard Tour Error Handling area, select desired options. For thisexample, select Cancel Guard Tour on Error. This option cancels the tourif an error occurs. Errors include expired card, tours stops out ofsequence, and tour stops reached too early.6. Double-click in the Activate this event if tour completes late field andselect the event you want and click Select. (The event in this exampleactivates a beeper.)7. In the Guard Tour Stop Options area, select the Sequential Method fortour stop check-ins. The guard must check into stops in sequence, in theorder that you configure.8. Click Configure Tour Stops.9–10 C•CURE <strong>800</strong>/<strong>800</strong>0 <strong>Software</strong> <strong>Configuration</strong> <strong>Guide</strong>
Sample Guard TourTo Configure Tour Stops for the Sample Guard Tour:1. In the Configured Tour Stops dialog box (see Figure 9-2 on page 9-8),click New.2. In the pop-up dialog box, type the name of the first tour stop in the Namefield.3. In the Monitoring Device area, select the input or reader.4. Double-click the field, and select the device that monitors the tour stop(this example uses a reader on first floor lobby door).5. Click OK to go back to the previous dialog box.6. Repeat steps 1 and 2 to configure remaining stops (this example includesstops on floors 2 and 3).7. When complete, click OK to go back to the Stops Assigned to GuardTour dialog box.8. In the General Settings area, select Reader at stop #1 initiates guard toursand click OK.9. Select Online, and click OK.C•CURE <strong>800</strong>/<strong>800</strong>0 <strong>Software</strong> <strong>Configuration</strong> <strong>Guide</strong> 9–11
Configuring Guard Tour Permission for PersonnelConfiguring Guard Tour Permission for PersonnelA guard must have a Personnel record in C•CURE <strong>800</strong>/<strong>800</strong>0, and must beconfigured with the Can Perform Guard Tour Access Control option selectedto perform a Guard Tour.To Configure Personnel to Perform a Guard Tour.1. To configure a cardholder to perform a guard tour, selectPersonnel >Browse and double-click the personnel who will performguard tours. The Edit Personnel Record dialog box opens displaying theGeneral tab by default.2. Select the Can Perform Guard Tour check box under Access ControlOptions. (See Figure 9-3 on page 9-12.)Figure 9-3: Edit Personnel Record Dialog Box3. Click OK to grant the cardholder the right to perform a guard tour.9–12 C•CURE <strong>800</strong>/<strong>800</strong>0 <strong>Software</strong> <strong>Configuration</strong> <strong>Guide</strong>
Guard Tour DefinitionsGuard Tour DefinitionsThe fields and buttons for the Guard Tour dialog box are described inTable 9-1 on page 9-13.The fields and buttons for the Stops Assigned to Guard Tour dialog box aredescribed in Table 9-2 on page 9-16.The fields and buttons for the Configure Guard Tour Stop dialog box aredescribed in Table 9-3 on page 9-18.Table 9-1: Guard Tour Dialog Box fieldsField/ButtonDescriptionIdentification BoxNameDescriptionEnter a unique name to identify the guard tour. If you enter thename of an existing guard tour (or other security object), thesystem returns an error message indicating there is a conflict.Enter an optional description for the guard tour.C•CURE <strong>800</strong>/<strong>800</strong>0 <strong>Software</strong> <strong>Configuration</strong> <strong>Guide</strong> 9–13
Guard Tour DefinitionsTable 9-1: Guard Tour Dialog Box fields, continuedField/ButtonOnlineDescriptionSelect Online to specify that this guard tour is online andoperational. When the guard tour is online, C•CURE <strong>800</strong>/<strong>800</strong>0monitors state changes for the guard tour; when the guard tour isoffline, C•CURE <strong>800</strong>/<strong>800</strong>0 ignores the guard tour.This check box also determines whether users can makechanges to the configuration of a guard tour:• When a guard tour is offline (the check box is not selected),users can make changes to the tour’s configuration. All fieldsand buttons are available• When a guard tour is online (the check box is selected), userscannot make changes to the tour’s configuration. All fieldsand buttons, with the exception of OK and Cancel and theOnline check box, are read-only.When a user puts an existing online guard tour offline by clearingthis option, the system displays a warning message. Themessage indicates that the action will cancel any active tours ofthis type.• If the user clicks OK in the message box, the Online checkbox becomes unavailable and the other fields and buttons inthe dialog box are enabled, allowing users to reconfigure theguard tour.• If user clicks Cancel in the message box, the guard tourstays online (the Online check box remains selected) and allthe other fields in the dialog box are not editable.Guard Tour Timers BoxMinimum ExpectedCompletion Time:hh:mmMaximum ExpectedCompletion Time:hh:mmEnter the minimum time in hours and minutes (HH:MM format)that the tour is allowed to take. If the tour is completed in lesstime, a guard tour error is declared.No minimum time is enforced if the value entered is 00:00. Theminimum allowable value is 1 minute, while the maximumallowable value is 24 hours. The default value is 0 minutes.Enter the maximum time in hours and minutes (HH:MM format)that the tour is allowed to take. If the tour takes longer tocomplete, a guard tour error is declared.No maximum time is enforced if the value entered is 00:00. Theminimum allowable value is 1 minute, while the maximumallowable value is 24 hours. The default value is 0 minutes.9–14 C•CURE <strong>800</strong>/<strong>800</strong>0 <strong>Software</strong> <strong>Configuration</strong> <strong>Guide</strong>
Guard Tour DefinitionsTable 9-1: Guard Tour Dialog Box fields, continuedField/ButtonDescriptionGuard Tour Error Handling BoxCancel Guard Tour onErrorActivate this Event ifTour Completes EarlyActivate this Event ifTour Completes LateSelect this check box to specify that the guard tour terminate if aguard tour error occurs. When this box is unchecked, the guardtour remains active when a guard tour error occurs. The defaultvalue is deselected.Possible guard tour errors, which cancel the tour, include thefollowing:• Tour stops out of sequence• Tour stops reached too early• Guard tour cancelled due to the guard’s card being expiredEnter an event that activates when an early tour completion erroroccurs. You can double-click in the field to display a list ofconfigured events.The event triggers when the tour completes.No guard tour events trigger if a tour is cancelled either by a useror by a guard tour error.Enter an event that activates when a late tour completion erroroccurs. You can double-click in the field to display a list ofconfigured events.The event triggers when the Maximum Expected CompletionTime is reached.Guard Tour Stop Options BoxMethod Used for TourStop Check-ins:Sequential/RandomSpecify one of the following options as the method to be used fortour stop check-ins:• Sequential. The guard must check in at the stops in theGuard Tour in sequence, according to the order configured inthe Tour Stop Select browser (Stop#).• Random. The guard can check in at the stops in the GuardTour in any order. However, random tours have the sameminimum and maximum times for all tour stopsWith either method, the guard must check in at all the tour stops(even if out of sequence) before the Guard Tour is consideredcomplete — unless the Guard Tour is cancelled.C•CURE <strong>800</strong>/<strong>800</strong>0 <strong>Software</strong> <strong>Configuration</strong> <strong>Guide</strong> 9–15
Guard Tour DefinitionsTable 9-1: Guard Tour Dialog Box fields, continuedField/ButtonDescriptionButtonsConfigure Tour StopsOKCancelClick Configure Tour Stops to open the Guard Tour Stop Selectdialog box, which allows users to do the following:• View a list of tour stops already configured for the guard tour• Create tour stops for this guard tour• Modify tour stops configured for this guard tourDelete tour stops configured for this guard tourClick OK to save the settings you have configured for the GuardTour.Click Cancel to discard your changes to the Guard Tour.Table 9-2: Stops Assigned to Guard Tour Dialog Box fieldsField/ButtonDescriptionConfigured Tour Stops BoxTour Stops ListEditNewDeleteMove UpMove DownThis list box displays the tour stops configured for a given guardtour. If the guard tour is sequential, the tour stops are listed in theorder in which they must be checked-in by a guard during the tour.Highlight a record in the list and click Edit to open the ConfigureGuard Tour Stop dialog box.Click New to create a new tour stop for the guard tour. TheConfigure Guard Tour Stop dialog box opensUse Delete to delete the selected tour stop. When you clickDelete, C•CURE <strong>800</strong>/<strong>800</strong>0 displays a dialog box with a list ofsecurity objects related to the to-be-deleted stop (inputs, in thiscase) and asks for confirmation of the deletion.When the deletion of the tour stop is confirmed, if the deleted tourstop was being monitored by an input, that input changes typefrom a Tour Stop input back to a Normal input.Moves the highlighted tour stop up in the list.The event triggerswhen the tour completes.Moves the highlighted tour stop down in the list.9–16 C•CURE <strong>800</strong>/<strong>800</strong>0 <strong>Software</strong> <strong>Configuration</strong> <strong>Guide</strong>
Guard Tour DefinitionsTable 9-2: Stops Assigned to Guard Tour Dialog Box fields, continuedField/ButtonDescriptionGeneral Settings BoxReader at Stop #1Initiates Guard TourActivate this Event ifTour Stops areCompleted Out ofSequenceActivate this Eventwhen a Tour Stop isReached EarlyActivate this Eventwhen a Tour Stop isReached LateSelecting the Reader at Stop #1 Initiates Guard Tour check boxallows users to configure this reader as the start of a Guard Tour:the tour begins when a guard inserts a card at this reader. Thisfield is available only if Tour Stop #1 has the following attributes:• Has already been configured in the Configure Guard TourStop dialog box.• Has been configured to be monitored by a reader, rather thanby an input.This is one of two ways of starting a guard tour. The other way tostart a guard tour is by a manual action at the Monitoring Station.See the online help for the Monitoring Station Configured GuardTours dialog box.Enter an event that activates if tour stops are completed out ofsequence, according to the order configured in the Guard TourStop Select dialog box. You can double-click in the field to displaya list of configured events.Enter an event that activates if a tour stop is reached sooner thanspecified in the Minimum time to arrive at stop field (for Sequentialtypetours) or the Minimum time between tour stops field (forRandom-type tours).Enter an event that activates if a tour stop is reached later thanspecified in the Maximum time to arrive at stop field (forSequential-type tours) or the Maximum time between tour stopsfield (for Random-type tours).Random Tour Settings BoxMinimum Timebetween Tour StopsCheck-ins: hh:mmEnter the minimum time in hours and minutes (HH:MM format) thata guard is allowed to take between any two random tour stopsbefore a Guard Tour error is declared.No minimum time is enforced if the value entered is 00:00. Theminimum allowable value is 1 minute, while the maximumallowable value is 20 hours. The default value is 0 minutes. Thisfield is unavailable when Sequential is selected in the Guard Tourdialog box as the method used for tour stop check-ins.C•CURE <strong>800</strong>/<strong>800</strong>0 <strong>Software</strong> <strong>Configuration</strong> <strong>Guide</strong> 9–17
Guard Tour DefinitionsTable 9-2: Stops Assigned to Guard Tour Dialog Box fields, continuedField/ButtonMaximum Timebetween Tour StopsCheck-ins: hh:mmOKCancelDescriptionEnter the maximum time in hours and minutes (HH:MM format)that a guard is allowed to take between any two random tour stopsbefore a Guard Tour error is declared.No maximum time is enforced if the value entered is 00:00. Theminimum allowable value is 1 minute, while the maximumallowable value is 20 hours. The default value is 0 minutes. Thisfield is unavailable when Sequential is selected in the Guard Tourdialog box as the method used for tour stop check-ins.Click OK to save the settings you have configured for the GuardTour stops.Click Cancel to discard your changes to the Guard Tour stops.Table 9-3: Configure Guard Tour Stop Dialog BoxField/ButtonNameDescriptionTour Stop ismonitored by ReaderTour Stop ismonitored by InputMinimum time toarrive at stopDescriptionEnter a unique name to identify the guard tour. If you enter the nameof an existing security object, the system returns an error messageindicating the conflict.Enter an optional description for the guard tour stop.Select this field to use a reader for the tour stop. Double-click thefield to open a Reader Selection Browser and pick the reader for thistour stop.Select this field to use an input for the tour stop. Double-click thefield to open an Input Selection Browser and pick the input for thistour stop.Enter the minimum time in hours and minutes that a guard is allowedto take to arrive at this tour stop from the previous stop. If the guardtakes less time, a Guard Tour error is declared.The minimum allowable value is 1 minute, while the maximumallowable value is 20 hours. The default value is 0 minutes (nominimum time enforced).This field is available only if the sequential method was configuredfor this tour in the Guard Tour dialog box.9–18 C•CURE <strong>800</strong>/<strong>800</strong>0 <strong>Software</strong> <strong>Configuration</strong> <strong>Guide</strong>
Guard Tour DefinitionsTable 9-3: Configure Guard Tour Stop Dialog BoxField/ButtonMaximum time toarrive at stopOKCancelDescriptionEnter the maximum time in hours and minutes that a guard isallowed to take to arrive at this tour stop from the previous stop. Ifthe guard takes more time, a Guard Tour error is declared.The minimum allowable value is 1 minute, while the maximumallowable value is 20 hours. The default value is 0 minutes (nominimum time enforced).This field is available only if the sequential method was configuredfor this tour in the Guard Tour dialog box.Click OK to save the settings you have configured for the GuardTour stop.Click Cancel to discard your changes to the Guard Tour stop.C•CURE <strong>800</strong>/<strong>800</strong>0 <strong>Software</strong> <strong>Configuration</strong> <strong>Guide</strong> 9–19
Guard Tour Definitions9–20 C•CURE <strong>800</strong>/<strong>800</strong>0 <strong>Software</strong> <strong>Configuration</strong> <strong>Guide</strong>
10HolidaysThis chapter explains how to configure C•CURE <strong>800</strong>/<strong>800</strong>0 Holidays.In this chapter Holidays Overview........................................................................................................ 10-2 Configuring Holidays.................................................................................................... 10-5 Holiday Definitions ....................................................................................................... 10-8C•CURE <strong>800</strong>/<strong>800</strong>0 <strong>Software</strong> <strong>Configuration</strong> <strong>Guide</strong> 10–1
Holidays OverviewHolidays OverviewA Holiday is a day or set of days you configure to schedule access controlvariations for timed-based events and for the usual lock and unlock times.Example:You can create a Holiday called New Year’s Day, and configure it to occuronce per year on the same date.You can define Holidays with a minimum duration of 1 day and up to amaximum duration of 365 days.Holidays fall into one of the following categories. They are:• Exact – have a specific date.• Relative – occur on a particular day of the week.• Recurring – occur more than once at the same time interval.You can define the following types of Holidays.• Once – a holiday assigned an exact date (day, month, and year).• Yearly – a holiday that occurs once per year, either on an exact date or arelative date (the second weekend day of July.).• Monthly – a holiday that occurs every month on an exact day (23 day ofevery month) or on a relative date (the last weekday of every month).• Weekly – a holiday that occurs every week on a specific weekday (everyThursday).C•CURE <strong>800</strong>/<strong>800</strong>0 lets you configure up to 256 holidays for apC panels andan unlimited number of holidays for iSTAR controllers. Each Holiday mayappear in one or more Holiday Lists. (To see which Holidays are included in aHoliday List, you can run a Holiday report.)By itself, a Holiday has no effect. To have an effect, a Holiday must beincluded in a Holiday List assigned to Time Specification(s) for Host use ordownloaded to iSTAR controller(s) and/or apC panel(s)—whetherautomatically by the system in the Default Holidays mode or manually by userselection in the Distributed Holidays mode.10–2 C•CURE <strong>800</strong>/<strong>800</strong>0 <strong>Software</strong> <strong>Configuration</strong> <strong>Guide</strong>
Holidays Overview(For more information about these modes and how to change them, see the“Holiday Lists Overview” on page 11-2 in this manual and Chapter 1 “SettingSystem Variables” in the C•CURE <strong>800</strong>/<strong>800</strong>0 System Maintenance <strong>Guide</strong>.)These assigned and downloaded Holiday Lists act as overrides to preventactivation of normally scheduled clearances and timed-based events. TheHoliday Lists can also be specified as intervals in a Time Specification.A Holiday included in a Holiday List has the following effects:• A Holiday List assigned to Time Specification(s) for host use ordownloaded to iSTAR controller(s) and/or apC panel(s) acts as anoverride to prevent activation of normally scheduled clearances andtimed-based events.Example:Assume you have a Time Specification that causes the lobby doors of abuilding to unlock at 8 AM every morning. When a Holiday that isincluded in a Holiday List assigned or downloaded to one of thefollowing parties responsible for opening the doors occurs, those doorswould not be unlocked:– Time Specification for host use for a direct connect apC.– Time Specification for host use for an iSTAR where the event is hostbased.– iSTAR controller for an iSTAR using an iSTAR event.– apC for a dialup apC or an apC in Comm Fail.• A Holiday List can also be added as a time interval to a Time Specificationfor two purposes:• To provide an alternate schedule for the Holidays on the list.Example:– You download the Holiday List to the host Time Specification,iSTAR controller, or apC panel.– You then include the same Holiday list as an interval in the TimeSpecification with a start time of 9 AM and end time of 12 PM.This activates that Time Specification to unlock the lobby doors onevery Holiday in the Holiday List at that time—since they will not beunlocked for the usual 8 AM to 5 PM.C•CURE <strong>800</strong>/<strong>800</strong>0 <strong>Software</strong> <strong>Configuration</strong> <strong>Guide</strong> 10–3
Holidays Overview• To create special Clearances (based on Time Specifications and doors)that allow skeleton crews that work on Holidays to open storage doors.Example:You download the Holiday List to the relevant apCs or iSTARs andthen include the same Holiday List as an interval in the TimeSpecification.The capability with the Distributed Holidays mode to assign any Holiday Listto specific Time Specifications for host use or to download it to iSTARcontrollers and/or apC panels allows you to pinpoint Time Specificationevent activation or event arming at international corporate facilities inmultiple countries with different holidays.Example: Multiple Location Clearance– You configure one Holiday List that includes Canadian holidays andanother Holiday List that includes Boston holidays.– Then you configure the Time Specification “Office Hours” withintervals (between 9 AM and 12 PM) that cover both Holiday Lists.– You use this Time Specification in a clearance with a door group thatcovers lobby doors at both Canadian and Boston doors.– Finally you assign the Canadian Holiday List to the Canadiancontrollers and the Boston Holiday List to the Boston controllers.All controllers will now admit or lock out personnel at the lobby doorsat the configured times based on the local Canadian or Boston holidays.For more information, see Chapter 11, “Holiday Lists”, and Chapter 23, “TimeSpecifications” in this manual.10–4 C•CURE <strong>800</strong>/<strong>800</strong>0 <strong>Software</strong> <strong>Configuration</strong> <strong>Guide</strong>
Configuring HolidaysConfiguring HolidaysTo Configure Holidays1. From the C•CURE <strong>800</strong>/<strong>800</strong>0 Administration application menu, selectConfigure>Holiday. The Holiday Selection browser appears, as shownin Figure 10-1 on page 10-5.Figure 10-1: Holiday Selection browser2. Click New to create a new holiday. The Configure Holiday dialog boxappears, as shown in Figure 10-2 on page 10-6.C•CURE <strong>800</strong>/<strong>800</strong>0 <strong>Software</strong> <strong>Configuration</strong> <strong>Guide</strong> 10–5
Configuring HolidaysFigure 10-2: Configure Holiday Dialog Box3. Enter the new holiday name in the Name text box.4. Select a Duration for the Holiday. Duration must not be less than 1 orgreater than 365.5. Enter a description for the holiday.6. Select Once, Yearly, Monthly or Weekly.7. If you choose Once, enter the holiday date in the format MM/DD/YY.8. If you choose Yearly, enter the holiday date or the day of the week andmonth.9. If you choose Monthly, enter the holiday date or the day of the week.10. If you choose Weekly, select the day of the week.11. Click OK to save the holiday.10–6 C•CURE <strong>800</strong>/<strong>800</strong>0 <strong>Software</strong> <strong>Configuration</strong> <strong>Guide</strong>
Configuring HolidaysTo Modify a Holiday1. From C•CURE <strong>800</strong>/<strong>800</strong>0 Administration application, selectConfigure>Holiday from the menu bar.2. Select the holiday you want to modify from the Holiday Selectionbrowser (shown in Figure 10-1 on page 10-5).3. Click Edit. The Configure Holiday dialog box opens for the holiday.4. Edit the holiday information that you want to change and click OK.To Delete a Holiday1. From C•CURE <strong>800</strong>/<strong>800</strong>0 Administration application, selectConfigure>Holiday from the menu bar.2. Select the holiday you want to delete from the Holiday Selection browserand click Delete.C•CURE <strong>800</strong>/<strong>800</strong>0 <strong>Software</strong> <strong>Configuration</strong> <strong>Guide</strong> 10–7
Holiday DefinitionsHoliday DefinitionsSee Table 10-1 on page 10-8 for definitions of the fields and buttons associatedwith Holiday.Table 10-1: Configure Holiday Dialog Box DefinitionsField/ButtonNameDuration in DaysDescriptionOnceYearlyMonthlyWeeklyOKCancelDescriptionEnter a unique name up to 50 characters to identify the Holiday.Enter the number of days for the Holiday.Example:If you had a 5-day Holiday Plant Closing, you would enter 5 dayshere.Enter a description for the holiday.Select the Once option to create an exact holiday occurring once. Enterthe date of the holiday in mm/dd/yyyy format.Select the Yearly option if you want a repeating holiday recurring everyyear. You have two choices:• Select the Every option and select the month from the drop-down listand type in the day. The day range is 1-31 and the default is 1.• Select the The option and select the day number, day and monthfrom the drop-down lists. The default value for day number is first.The default for day is Sunday and the default for month is January.Select the Monthly button if you want a repeating holiday recurringevery month. You have two choices:• Select the Every option and enter the day. The day range is 1-31and the default is 1.• Select the The option and select the day number and the day of theweek from the drop-down lists. The default value for day number isFirst and the default value for day of the week is Day.Select the Weekly option if you want a repeating holiday recurring everyweek. Specify the day of the week for the holiday selecting at least onecheck box.Click OK to accept your changes and save the Holiday.Click Cancel to discard your changes to the Holiday.10–8 C•CURE <strong>800</strong>/<strong>800</strong>0 <strong>Software</strong> <strong>Configuration</strong> <strong>Guide</strong>
11Holiday ListsThis chapter explains how to configure C•CURE <strong>800</strong>/<strong>800</strong>0 Holiday Lists.In this chapter Holiday Lists Overview ................................................................................................ 11-2 Configuring Holiday Lists ............................................................................................ 11-7 Holiday List Definitions.............................................................................................. 11-15C•CURE <strong>800</strong>/<strong>800</strong>0 <strong>Software</strong> <strong>Configuration</strong> <strong>Guide</strong> 11–1
Holiday Lists OverviewHoliday Lists OverviewA Holiday List is a group of Holidays that you define. Holiday Lists let yougroup multiple Holidays together. (To see which holidays are included in aholiday list, run a Holiday report.)Holiday Lists behave differently depending on whether the system isoperating in Default Holidays mode or Distributed Holidays mode, set on theSystem Variables System tab. (For information and procedural steps, seeChapter 1 “Setting System Variables” in the C•CURE <strong>800</strong>/<strong>800</strong>0 SystemMaintenance <strong>Guide</strong>.) See Table 11-1 on page 11-2 for an enumeration of thedifferences in behavior between the two modes.Table 11-1: Holiday Mode DifferencesHoliday Mode # of Holiday Lists Allowed How AssignedDefault Mode(Easier to use, but offers lessflexibility)Distributed Mode(Offers more flexibility, butrequires more work and greatercare to configure appropriately)24 system-wide8 to be designated for apCsUnlimited system-wideUnlimited per Time Spec (forhost use)24 per iSTAR8 per apCAutomatically to all Time Specs (for hostuse) and to all iSTARsIf you designate, automatically to all apCsManually, by choice, to individual TimeSpecs (for host use), iSTARs, and/or apCsDefault Holidays ModeThis is the C•CURE <strong>800</strong>/<strong>800</strong>0 default for configuring Holidays, and underthis mode Holiday Lists operate as described in this section.C•CURE <strong>800</strong>/<strong>800</strong>0 lets you configure up to 24 Holiday Lists system-wide.Each Holiday List you create is automatically assigned to all your TimeSpecifications for host use and downloaded to all your iSTAR controllers and,if you so designate, to all apC panels (with a limit of 8 holiday lists for theapCs). You can also include these holiday lists as intervals in a TimeSpecification. See Chapter 23, “Time Specifications” for information on usingholiday lists with Time Specifications.11–2 C•CURE <strong>800</strong>/<strong>800</strong>0 <strong>Software</strong> <strong>Configuration</strong> <strong>Guide</strong>
Holiday Lists OverviewA Holiday List has the following effects:• The downloaded Holiday List prevents activation of normally scheduledclearances and timed-based events on the Holidays defined in theHoliday List, acting as an override.Example:Assume you have a Time Specification that causes the lobby doors of abuilding to unlock at 8 AM every morning. When a Holiday (that iscontained in a Holiday List) occurs, those doors would not beunlocked.• A Holiday List can also be included in a Time Specification as an intervalto provide an alternate schedule for the Holidays it contains.Example:You can include a start time of 9 AM and an end time of 12 PM if youwant the Time Specification to be activated on every Holiday in theHoliday List at a time different from the usual daily 8 AM to 5 PM.Distributed Holidays ModeIn this mode, which must be enabled on the System Variables System tab,C•CURE <strong>800</strong>/<strong>800</strong>0 lets you configure an unlimited number of holiday lists.You can then assign any of these Holiday Lists to designated TimeSpecification(s) for host use or download one of them to particular iSTARcontroller(s) and/or apC panel(s) using buttons on the Holiday List<strong>Configuration</strong> dialog box or on the individual Time Specification,Controller, and apC dialog boxes.You can configure up to 8 unique holiday lists for each apC panel, up to 24unique holiday lists for each iSTAR controller, and an unlimited number ofunique holiday lists for each host Time Specification.NOTETo have an effect, a Holiday List must be assigned to a Time Specificationfor host use or downloaded to an iSTAR controller and/or apC panel.C•CURE <strong>800</strong>/<strong>800</strong>0 <strong>Software</strong> <strong>Configuration</strong> <strong>Guide</strong> 11–3
Holiday Lists OverviewA Holiday List has the following effects:• A Holiday List assigned to a Time Specification for host use ordownloaded to an iSTAR controller and/or apC panel acts as an overrideto prevent activation of normally scheduled clearances and timed-basedevents on the Holidays defined in the Holiday List.Example:Assume you have a Time Specification that causes the lobby doors of abuilding to unlock at 8 AM every morning. When a Holiday occurs—one that is included in a Holiday List assigned/downloaded to any ofthe following parties responsible for opening the doors, those doorswould not be unlocked:– Time Specification for host use for a direct connect apC.– Time Specification for host use for an iSTAR where the event is hostbased.– iSTAR controller for an iSTAR using an iSTAR event.– apC for a dialup apC or an apC that is in Comm Fail.• A Holiday List can also be added as a time interval to a Time Specificationfor two purposes:• To provide an alternate schedule for the Holidays on the list.Example:– You assign the Holiday List to the Time Specification for host use ordownload it to the iSTAR controller or apC panel.– You then include the same Holiday list as an interval in the TimeSpecification with a start time of 9 AM and end time of 12 PM.This activates that Time Specification to unlock the lobby doors onevery Holiday in the Holiday List at that time—since they will not beunlocked for the usual 8 AM to 5 PM.• To create special Clearances (based on Time Specifications and doors)that allow skeleton crews that work on Holidays to open storage doors.Example:You download the Holiday List to the relevant apCs or iSTARs andthen include the same Holiday list as an interval in the TimeSpecification.11–4 C•CURE <strong>800</strong>/<strong>800</strong>0 <strong>Software</strong> <strong>Configuration</strong> <strong>Guide</strong>
Holiday Lists OverviewUsing Holiday Lists InternationallyThe ability to assign any Holiday List to specific Time Specifications for hostuse or to download it to iSTAR controllers and/or apC panels allows you topinpoint Time Specification event activation or event arming at internationalcorporate facilities in multiple countries with different holidays.Example: Multiple Location ClearanceNOTEYou do not need to assign a Holiday List to a Time Specification for hostuse if the Time Spec is only used for clearances. However, to do so willnot cause any damage.– You configure one Holiday List that includes Canadian holidays andanother Holiday List that includes Boston holidays.– You assign the Canadian Holiday List to the Canadian controllersand the Boston Holiday List to the Boston controllers.– Then you configure the Time Specification “Office Hours” with theregular Mon – Fri 9 AM to 5 PM work day intervals as well asintervals (between 9 AM and 12 PM) that cover both Holiday Lists.– You use this Time Specification in a clearance with a door group thatcovers lobby doors at both Canadian and Boston doors.All controllers will now admit or lock out personnel at the lobby doorsat the configured times based on the local Canadian or Boston holidays,as illustrated in Table 11-2.Table 11-2: Example Multiple Location ClearanceTime Span(Interval)Time Spec CanadianThanksgivingAmericanThanksgivingRegular Work DayNon-HolidayA09:00 to 05:00 M-FRegular Work DayBoston controllersuse this interval forclearanceCanadian controllersuse this interval forclearanceAll controllers use thisinterval for clearanceB 09:00 to 12:00Canada Holiday ListCanadian controllersuse this interval forclearanceC 09:00 to 12:00Boston Holiday ListBoston controllers usethis interval forclearanceC•CURE <strong>800</strong>/<strong>800</strong>0 <strong>Software</strong> <strong>Configuration</strong> <strong>Guide</strong> 11–5
Holiday Lists OverviewUsing Holiday Lists CarefullyThe flexibility available for assigning Holiday Lists makes it possible tomis-configure the system in ways that cannot be prevented because theycannot be detected. There are two main sources of misconfiguration:• A controller/apC object (clearance, input, timed action, or event) usesa Time Specification containing holiday time intervals for holidays inHoliday Lists not selected for that iSTAR/apC. (apCs can be similarlymis-configured for offline timed-based actions or clearances.)• Host actions affect controller/apC objects, but respect holiday lists notrelated to those objects.Example: apC Holidays don’t match Host Holidays1. Configure a Holiday List that includes “Spring Break.”2. Select this Holiday List for host use by the Time Specification “WestCampus”.3. Neglect to assign this Holiday List to the apC.4. Configure an event to control door lock/unlock at this apC based onthe “West Campus” schedule.While this apC is communicating to the host (not in comm. fail) thedoors will unlock under host control on the “West Campus” timespecification. In addition, because the host knows of the “SpringBreak” holiday, the host will lock/unlock the doors on the holidayschedule during spring break.If, however, the apC falls offline, the doors will lock/unlock underapC control on the “West Campus” Time Specification. Because theapC does not know about “Spring break,” it will not recognize theholidays and will follow the schedule for normal days instead.Recommendation—Ensure that the following is done:• The Time Specification used to unlock the apC doors selects the“Spring Break” holiday list for host use.• The “Spring Break” Holiday List is also assigned to the apCs thatcover these doors.• If the “Spring Break” configuration is unique to the West Campus,name it “West Campus Spring Break”.11–6 C•CURE <strong>800</strong>/<strong>800</strong>0 <strong>Software</strong> <strong>Configuration</strong> <strong>Guide</strong>
Configuring Holiday ListsConfiguring Holiday ListsThere are two sets of procedures in this section detailing how you configureHoliday Lists in the two different modes:• Default Holiday mode – see page 11-7• Distributed Holidays mode – see page 11-8To Configure a Holiday List in Default Mode1. From the C•CURE <strong>800</strong>/<strong>800</strong>0 Administration application menu, selectConfigure>Holiday List. The Holiday List Selection browser appears, asshown in Figure 11-1 on page 11-7.Figure 11-1: Holiday List Selection Browser2. Click New to create a new Holiday List. The Holiday List <strong>Configuration</strong>dialog box appears, as shown in Figure 11-3 on page 11-9.C•CURE <strong>800</strong>/<strong>800</strong>0 <strong>Software</strong> <strong>Configuration</strong> <strong>Guide</strong> 11–7
Configuring Holiday ListsFigure 11-2: Configure Holiday List Dialog Box – Default Mode3. Enter the new Holiday List name in the Name text box.4. Select Download to apC if you want this Holiday List to be downloadedto your apC panels as well as to your iSTAR controllers.5. For each Holiday that you want to include in the Holiday List, click thatHoliday in the Available Box and click Add to add it to the Holiday List.You can click Add All to include all of the Available Holidays on theHoliday List. You can click Remove or Remove All to remove one or allHolidays from the Holiday List.6. Click OK to save the Holiday List.To Configure a Holiday List in Distributed Mode1. From the C•CURE <strong>800</strong>/<strong>800</strong>0 Administration application menu, selectConfigure>Holiday List. The Holiday List Selection browser appears, asshown in Figure 11-1 on page 11-7.2. Click New to create a new Holiday List. The Holiday List <strong>Configuration</strong>dialog box appears, as shown in Figure 11-3 on page 11-9.11–8 C•CURE <strong>800</strong>/<strong>800</strong>0 <strong>Software</strong> <strong>Configuration</strong> <strong>Guide</strong>
Configuring Holiday ListsFigure 11-3: Configure Holiday List Dialog Box – Distributed Mode3. Enter the new Holiday List name in the Name text box.4. To download this Holiday List to any of the following, click one of thebuttons in the Applies to box:• Host Time Specs• iSTARs• apCsa. If you click Host Time Specs, the Select Host Time Specificationsdialog box appears, as shown in Figure 11-4 on page 11-10.C•CURE <strong>800</strong>/<strong>800</strong>0 <strong>Software</strong> <strong>Configuration</strong> <strong>Guide</strong> 11–9
Configuring Holiday ListsFigure 11-4: Select Host Time Specifications Dialog Box– For each Time Specification you want to select for this Holiday List,click that Time Specification in the Available box and click Add toadd it to the Selected box. You can click Add All to include all of theAvailable Time Specifications for the Holiday List. You can clickRemove or Remove All to remove one or all Time Specificationsfrom the Holiday List.NOTEThe Available box includes all existing Time Specifications in the systemthat do not currently use this Holiday List.If the C•CURE System is partitioned, the list only displays TimeSpecifications from the partition(s) you are allowed to view. SeeChapter 17, “Partitions” for more information about partitioning.– Click OK to save the selected Time Specifications for the HolidayList and return to the Holiday List <strong>Configuration</strong> dialog box.b. If you click iSTARs, the Select iSTARs dialog box appears, as shownin Figure 11-5 on page 11-11.11–10 C•CURE <strong>800</strong>/<strong>800</strong>0 <strong>Software</strong> <strong>Configuration</strong> <strong>Guide</strong>
Configuring Holiday ListsFigure 11-5: Select iSTARs Dialog Box– For each iSTAR controller you want to select for this Holiday List,click that controller in the Available box and click Add to add it tothe Selected box. You can click Add All to include all of the Availablecontrollers for the Holiday List. You can click Remove or RemoveAll to remove one or all controllers from the Holiday List.NOTEThe Available box includes all existing controllers in the system that donot currently use this Holiday List and that do not already have 24 ormore Holiday Lists selected.– Click OK to save the selected controllers for the Holiday List andreturn to the Holiday List <strong>Configuration</strong> dialog box.NOTEWhen you click OK, the system re-validates that none of the controllers inthe Selected box has more than the limit of 24 Holidays Lists—in caseanother user edited this iSTAR.c. If you click apCs, the Select apCs dialog box appears, as shown inFigure 11-6 on page 11-12.C•CURE <strong>800</strong>/<strong>800</strong>0 <strong>Software</strong> <strong>Configuration</strong> <strong>Guide</strong> 11–11
Configuring Holiday ListsFigure 11-6: Select apCs Dialog Box– For each apC panel you want to select for this Holiday List, click thatpanel in the Available box and click Add to add it to the Selected box.You can click Add All to include all of the Available panels for theHoliday List. You can click Remove or Remove All to remove one orall panels from the Holiday List.NOTEThe Available box includes all existing panels in the system that do notcurrently use this Holiday List and that do not already have 8 or moreHoliday Lists selected.– Click OK to save the selected panels for the Holiday List and returnto the Holiday List <strong>Configuration</strong> dialog box.NOTEWhen you click OK, the system re-validates that none of the panels in theSelected box already has more than the limit of 8 Holidays lists—in caseanother user edited this apC.11–12 C•CURE <strong>800</strong>/<strong>800</strong>0 <strong>Software</strong> <strong>Configuration</strong> <strong>Guide</strong>
Configuring Holiday Lists5. For each Holiday that you want to include in the Holiday List, click onthat Holiday in the Available Box and click Add to add it to the HolidayList. You can click Add All to include all of the Available Holidays on theHoliday List. You can click Remove or Remove All to remove one or allHolidays from the Holiday List.6. Click OK to save the Holiday List.If this Holiday list is not assigned to any Time Specification, iSTAR, orapC, the system displays a warning message similar to the following, butstill allows you to save the configured Holiday List.To Modify a Holiday List1. From C•CURE <strong>800</strong>/<strong>800</strong>0 Administration application, selectConfigure>Holiday List from the menu bar.2. Select the Holiday List you want to modify from the Holiday ListSelection browser (shown in Figure 11-1 on page 11-7).3. Click Edit. The Holiday List <strong>Configuration</strong> dialog box opens for theHoliday List you chose.4. If your system uses the Default Holiday mode, go to Step 5.- or -If your system uses the Distributed Holidays mode, click the appropriatebuttons in the Applies to box to change the Host Time Specs, iSTARs,and/or apCs for which you are selecting this Holiday List. (For detailedinformation, see Step 4a on page 11-9 through Step 4c on page 11-11.)5. Move Holidays to or from the Holiday List, using Add or Add All to addAvailable Holidays to the Holiday List, and Remove or Remove All toremove one or all Holidays from the Holiday List.6. Click OK to save your changes.C•CURE <strong>800</strong>/<strong>800</strong>0 <strong>Software</strong> <strong>Configuration</strong> <strong>Guide</strong> 11–13
Configuring Holiday ListsTo Delete a Holiday List1. From the C•CURE <strong>800</strong>/<strong>800</strong>0 Administration application menu, selectConfigure>Holiday List.2. Select the Holiday List you want to delete from the Holiday ListSelection browser and click Delete.11–14 C•CURE <strong>800</strong>/<strong>800</strong>0 <strong>Software</strong> <strong>Configuration</strong> <strong>Guide</strong>
Holiday List DefinitionsHoliday List DefinitionsSee Table 11-3 on page 11-15 for definitions of the fields and buttonsassociated with Holiday Lists.Table 11-3: Configure Holiday List Dialog Box DefinitionsField/ButtonNameDescriptionDownload to apCAvailableSelectedHost Time SpecsDescriptionEnter a unique name up to 50 characters to identify the holiday list.Enter a description for the holiday list.NOTE: This check box only displays on the dialog box if your C•CURE<strong>800</strong>/<strong>800</strong>0 system is operating in Default Holiday mode.Select this check box to download the Holiday List to all configuredapCs. Holiday Lists are automatically assigned to all configured TimeSpecifications for host use as well as downloaded to all configurediSTARs.This check box keeps track of the number of Holiday Lists configured forthe apC. When the limit of 8 Holiday Lists is reached, this check box isunavailable. You can clear this check box for the configured holiday list toreduce the total number of Holiday Lists for apCs to fewer than 8.There is a limit of 24 Holiday Lists. When you try to create more than 24Holiday Lists, an Error dialog box displays, noting that the maximumnumber has been reached. To add a new Holiday List, you must deletean existing one.Displays available holidays. You can select a holiday to add to theholiday list by selecting it and clicking the Add button or by clicking theAdd All button.Displays the holidays you selected to add to this holiday list. You canremove a holiday by selecting it and clicking the Remove button or byclicking the Remove All button.NOTE: This button is available only if your C•CURE <strong>800</strong>/<strong>800</strong>0 system isoperating in Distributed Holidays mode.Click to open the Select Host Time Specifications dialog box whereyou can select a time spec to which the host applies this holiday list. TheHoliday List acts as an override to prevent activation of this TimeSpecification on the Holidays in the list.C•CURE <strong>800</strong>/<strong>800</strong>0 <strong>Software</strong> <strong>Configuration</strong> <strong>Guide</strong> 11–15
Holiday List DefinitionsTable 11-3: Configure Holiday List Dialog Box DefinitionsField/ButtoniSTARsapCsAddRemoveAdd AllRemove AllOKCancelDescriptionNOTE: This button is available only if your C•CURE <strong>800</strong>/<strong>800</strong>0 system isoperating in Distributed Holidays mode.Click to open the Select iSTARs dialog box where you can select one ormore iSTAR controllers to which the host downloads this holiday list.When you click OK on the Select iSTARs dialog box, the system checkswhether or not the number of Holiday Lists selected for an individualcontroller has reached the limit of 24.NOTE: This button is available only if your C•CURE <strong>800</strong>/<strong>800</strong>0 system isoperating in Distributed Holidays mode.Click to open the Select aPCs dialog box where you can select one ormore apC panels to which the host downloads this holiday list.When you click OK on the Select aPCs dialog box, the system checkswhether or not the number of Holiday Lists selected for an individual apCpanel has reached the limit of 8.Adds the selected holiday to the selected list.Removes the highlighted holiday from the selected list.Adds all available holiday lists to the selected list.Removes all holidays from the selected list.Click OK to accept your changes and save the Holiday List.Click Cancel to discard your changes to the Holiday List.11–16 C•CURE <strong>800</strong>/<strong>800</strong>0 <strong>Software</strong> <strong>Configuration</strong> <strong>Guide</strong>
12Intrusion ZonesThis chapter includes conceptual information about apC and iSTAR intrusionzones and also describes the procedures you use to create them.In this chapter Intrusion Zones .............................................................................................................. 12-2 Intrusion Zone Modes ................................................................................................... 12-3 Factors that Impact Intrusion Zones Modes .............................................................. 12-7 apC and iSTAR Intrusion Zones.................................................................................. 12-9 Hardware and <strong>Software</strong> Requirements .................................................................... 12-10 <strong>Configuration</strong> Overview............................................................................................. 12-11 Configuring Arm and Disarm (apC Zones) ............................................................. 12-13 Configuring Arm and Disarm (iSTAR Zones)......................................................... 12-14 Configuring Intrusion Zone Doors............................................................................ 12-19 Configuring Intrusion Zone Inputs........................................................................... 12-21 Protection Inputs.......................................................................................................... 12-24 Configuring Status Links ............................................................................................ 12-29 Configuring Readers.................................................................................................... 12-30 Configuring Intrusion Zones with Antipassback.................................................... 12-31C•CURE <strong>800</strong>/<strong>800</strong>0 <strong>Software</strong> <strong>Configuration</strong> <strong>Guide</strong> 12–1
Intrusion ZonesIntrusion ZonesOverviewAn intrusion zone is a user-defined group of doors, inputs, and actions thatdelineates a physical area monitored for alarms. The inputs you assign to anintrusion zone (that is, motion detectors, glass break sensors) monitor securityinside the zone. The doors you assign to an intrusion zone are used to definethe entrance and exit points for the zone.Grouping inputs, doors, and actions into intrusion zones allows easy armingand disarming of groups of alarm monitoring points (inputs), as well aslocking and unlocking groups of doors.Sample Intrusion ZoneFigure 12-1 on page 12-2 shows a simple intrusion zone. Inbound andoutbound readers provide access to personnel, and also arm and disarm thezone. Monitoring devices include two glass break sensors and a motiondetector.Glass BreakGlass BreakInboundReaderOutboundReaderMotion DetectorFigure 12-1: Sample Intrusion Zone12–2 C•CURE <strong>800</strong>/<strong>800</strong>0 <strong>Software</strong> <strong>Configuration</strong> <strong>Guide</strong>
Intrusion Zone ModesIntrusion Zone ModesIntrusion Zones are always in one of the following modes:• Armed• Disarmed• Violated• Ready to arm/Not ready to arm• Not ready to arm/violated (apC only)You can view the mode of an intrusion zone in the Monitoring Station byselecting Non-Hardware Status and Intrusion Zone from the main menu.ArmedIf the zone is armed, the area is protected. You cannot enter an armed intrusionzone without activating doors and inputs and causing an intrusion zoneviolation.When you arm an intrusion zone, the apC or iSTAR reports the armed statusto the C•CURE server. If the arming method included presenting a card, thehardware reports the personnel access. The apC or iSTAR also reports tamper,input supervision errors, and communication failures.For five seconds after an intrusion zone is armed, the zone’s readers display“Area Armed” in the LCD area. This message is followed by the current dateand time. The readers do not display other intrusion zone status messages, orthe usual “Present Card” message. If there is an output (apC) or event (iSTAR)assigned to the armed mode, the hardware activates an output or an eventwhile the intrusion zone is armed.DisarmedIf the zone is disarmed, the inputs assigned to that intrusion zone do notgenerate intrusion zone violations when activated (when people enter thezone, for example).C•CURE <strong>800</strong>/<strong>800</strong>0 <strong>Software</strong> <strong>Configuration</strong> <strong>Guide</strong> 12–3
Intrusion Zone ModesWhen you disarm an intrusion zone, the apC or iSTAR reports the disarmedstatus to C•CURE server. If the disarm method included presenting a card,the panel reports the personnel access. For five seconds after an intrusionzone is disarmed, the system displays disarm status messages on all readerswithin the zones.The apC or iSTAR processes access requests at the intrusion zone doorsduring the disarmed state. You can gain access at the locked doors throughthe usual means: valid card, valid card and pin, or RTE. The apC or iSTARalso reports tamper, input supervision errors, and communication failures.ViolatedAn intrusion zone changes from normal to violated when the system detects anintrusion zone violation. Violations include:• Hardware tamper or communication failure• Supervision errors for intrusion zone inputs or tamper inputs• Inputs that activate while the zone is armed. (If the zone is disarmedwithin the entrance delay, the violation does not occur.)• Doors that open while the zone is armed. (If the zone is disarmed withinthe entrance delay, the violation does not occur.)When the system detects an intrusion zone violation, the apC or iSTARchanges the status of the intrusion zone to violated and notifies C•CURE <strong>800</strong>/<strong>800</strong>0 of the violation. The server records the violation in the journal andgenerates an activity message at the Monitoring Station.If the intrusion zone includes an activity, such as flashing lights, assigned tothe “Event (Output) to activate while violated” status, the system initiates theactivity while the intrusion zone is violated.The intrusion zone status remains violated — whether or not the objectcausing the violation returns to the normal state — until you change the modeof the intrusion zone to Armed or Disarmed.You can change the mode to Armed via key-press/active input and cardswipe, or via an Arm selected manual action from the Monitoring Station.12–4 C•CURE <strong>800</strong>/<strong>800</strong>0 <strong>Software</strong> <strong>Configuration</strong> <strong>Guide</strong>
Intrusion Zone ModesYou can only disarm a violated intrusion zone if you have enabled the Allowzone disarm while violated option on the iSTAR Intrusion Zone dialog boxDisarming tab.You can change the mode to Disarmed via key-press/active input and cardswipe, or via a Disarm selected manual action from the Monitoring Station.See “Configuring Arm and Disarm (iSTAR Zones)” on page 12-14 forinstructions on Arming and Disarming a zone.Ready to Arm/Not Ready to ArmWhen an intrusion zone is in disarmed mode, the status of the intrusion zonemay be either ready to arm or not ready to arm.Ready to ArmThe intrusion zone is ready to arm when:• All objects assigned to the intrusion zone are in a normal state• Intrusion zone inputs are not active• Intrusion zone doors are closedYou can arm an intrusion zone whose status is ready to arm.Not Ready to ArmThe status of an intrusion zone is not ready to arm when:• Any object assigned to the intrusion zone is not functioning normally• An intrusion zone input is active• An intrusion zone door is openWhen the intrusion zone status is not ready to arm, you cannot change themode of the zone from disarmed to armed unless you use the “force armed”feature.C•CURE <strong>800</strong>/<strong>800</strong>0 <strong>Software</strong> <strong>Configuration</strong> <strong>Guide</strong> 12–5
Intrusion Zone ModesYou can force arm an intrusion zone with a normal event action, a localkeypad command action, or a mouse (manual) action from the monitoringapplication. A force arm is necessary when one or more intrusion zone inputsare active, causing a not ready to arm state. You can also force arm anintrusion zone, to intentionally disregard an active monitoring point.Dial-Up ConsiderationsIf the apC or iSTAR communicates with the C•CURE <strong>800</strong>/<strong>800</strong>0 via dial-up,the system dials the server when an intrusion zone changes mode.Exit ConsiderationsThe C•CURE <strong>800</strong>/<strong>800</strong>0 uses input from the DSM to initiate door locking andallow personnel to exit during arm and disarm procedures.• To disarm a zone from the outside, personnel outside the zone initiate adisarm command or activity. The iSTAR or apC unlocks the door, anddisarms the zone after DSM (door open and close) activity.• To arm a zone from the inside, personnel inside the zone initiate an armcommand or activity. The iSTAR or apC waits for DSM (door open andclose) before arming, thereby allowing personnel to exit.12–6 C•CURE <strong>800</strong>/<strong>800</strong>0 <strong>Software</strong> <strong>Configuration</strong> <strong>Guide</strong>
Factors that Impact Intrusion Zones ModesFactors that Impact Intrusion Zones ModesOff normal points are inputs that are activated when an intrusion zone isdisarmed.• If a zone is “not ready to arm”, at least one input is off normal. This statecan occur at any time.• If a zone is “violated”, at least one input is active or was active. This statecan only occur with the intrusion zone is in “armed” mode.Table 12-1 on page 12-7 shows how off normal points impact intrusion zonemodes.Table 12-1: Intrusion Zone Modes and FactorsIZ ModeOff NormalPointsNot Readyto ArmZoneViolatedAdditional InformationArmed No No NoDisarmed No No NoArmed Yes No YesArmedNot now, but oneexistedpreviouslyNoYesDisarmed Yes Yes NoForceArmedInput(s) activewhen Forcearmed, remainactive.Yes No Because the zone is forcearmed with an active input,the zone status is:• Armed (forced)• Not ready to arm• Not violatedThe “force arm” actionignores active inputsduring the forced armprocess. If the active inputdeactivates, the “not readyto arm” state alsodeactivates.C•CURE <strong>800</strong>/<strong>800</strong>0 <strong>Software</strong> <strong>Configuration</strong> <strong>Guide</strong> 12–7
Factors that Impact Intrusion Zones ModesTable 12-1: Intrusion Zone Modes and Factors, continuedIZ ModeOff NormalPointsNot Readyto ArmZoneViolatedAdditional InformationForceArmedInput(s) activewhen Forcearmed, remainactive.Additionalinput(s) active.Yes Yes The zone is force armedwith an active input (asabove), but another inputbecame active, so the zonestatus is:• Armed (forced)• Not ready to arm• Violated12–8 C•CURE <strong>800</strong>/<strong>800</strong>0 <strong>Software</strong> <strong>Configuration</strong> <strong>Guide</strong>
apC and iSTAR Intrusion ZonesapC and iSTAR Intrusion ZonesTable 12-2 on page 12-9 shows the features available on apC and iSTARintrusion zones.Table 12-2: apC and iSTAR Intrusion Zone FeaturesFeature apC Support iSTAR SupportNumber of Doors • apC or apC/8X - up to 8 doors• apc/L - up to 2 doorsiSTAR controller - up to16 doorsDoor <strong>Configuration</strong>Input <strong>Configuration</strong>Arm and DisarmOutputs and EventsIncludes options that:• Specify entrance and exit doors.• Set the state (lock/unlock/secure) thatthe door is set to when the zone isdisarmed or armed.Set intrusion zone to arm or disarm using:• Card commands• Toggle input• Follow input• Monitoring StationUses output to:• Indicate arm/disarm/not ready to arm/violated mode• Activates an event if zone is not armedat a specified time.Includes options that:• Specify entrance and exit doors.• Specify door direction (in/out)• Set the state (lock/unlock/secure) that thedoor is set to when the zone is disarmed orarmed• Set card access on specific readers• Display reader status messagesIncludes options that:• Specify entrance delays on inputs (to allowtime to disarm)• Shunt inputs during the entrance delay (toactivate input immediately)Set intrusion zone to arm or disarm using:• Card commands• Events• Local events• Monitoring StationUses events to:• Indicate arm/disarmed/not ready to arm/violated mode• Activate from keypad commands• Monitor zone, send alarms, and initiatesecurity actionsC•CURE <strong>800</strong>/<strong>800</strong>0 <strong>Software</strong> <strong>Configuration</strong> <strong>Guide</strong> 12–9
Hardware and <strong>Software</strong> RequirementsHardware and <strong>Software</strong> RequirementsThis section describes the hardware and software requirements for intrusionzones.HardwareiSTAR and apC hardware must meet the following requirements:• All objects in an intrusion zone must be on the same panel or controller.All doors on an apC panel may be assigned to the same intrusion zone.Consequently, an apC or an apC/8X can support up to eight doorsassigned to a single intrusion zone. An apC/L can support two doorsassigned to one intrusion zone.All doors on an iSTAR controller may be assigned to the same intrusionzone. Each iSTAR controller can support up to 16 doors.• Each intrusion zone must have a minimum of one door with a readerassigned to it.• Each input, output, and door can only be assigned to a single intrusionzone.<strong>Software</strong><strong>Software</strong> configuration must conform to the following:• Special purpose inputs cannot be assigned to an intrusion zone. Theseinclude:• Door Strike Monitor (DSM) • Request-to-exit (RTE)• Panel cabinet tamper• Panel power fail• Reader tamper• I/O board tamper• Intrusion zone tamper• Intrusion zone mode input• Input used with card to arm or disarm the intrusion zone• Keypad commands must be downloaded to a cluster.• Local keypad commands must activate events downloaded to the samecontroller where the iSTAR intrusion zone is configured.12–10 C•CURE <strong>800</strong>/<strong>800</strong>0 <strong>Software</strong> <strong>Configuration</strong> <strong>Guide</strong>
<strong>Configuration</strong> Overview<strong>Configuration</strong> OverviewUse the Intrusion Zone dialog box to configure apC or iSTAR intrusion zones.• For apC intrusion zones, select Configure>Intrusion Zone>apCIntrusion Zone>Edit/New• For iSTAR intrusion zones, select Configure>Intrusion Zone>iSTARIntrusion Zone>Edit/NewTable 12-3 on page 12-11 describes the screens and activities used to createintrusion zones.Table 12-3: Intrusion Zone <strong>Configuration</strong> Tasks and ScreensTask <strong>Configuration</strong> Screen DescriptionAdditionalInformationConfigure DisarmMethodConfigure>Intrusion Zone>apCIntrusion Zone>Intrusion ZoneEdit/New>Disarming tabConfigure>Intrusion Zone>iSTARIntrusion Zone>Edit/New>IntrusionZone>Disarming tab• Specifies disarmingmethod• Defines delay (optional)“Configuring Arm andDisarm (apC Zones)”on page 12-13“Configuring Arm andDisarm (iSTARZones)” onpage 12-14Configure ArmMethodConfigure>Intrusion Zone>apCIntrusion Zone>Edit/New>Intrusion Zone>Arming tab• Specifies arming method• Defines delay (optional)“Configuring Arm andDisarm (apC Zones)”on page 12-13Configure>Intrusion Zone>iSTARIntrusion Zone>Edit/New>Intrusion Zone>Arming tab“Configuring Arm andDisarm (iSTARZones)” onpage 12-14Configure DoorsConfigure>Intrusion Zone>apCIntrusion Zone>Edit/New>IntrusionZone>DoorsConfigure>Intrusion Zone>iSTARIntrusion Zone>Edit/New>Intrusion Zone>Doors• Specifies entrance/exitdoors• Defines door state• Defines door direction/access readers/readerdisplay (iSTAR only)“Configuring IntrusionZone Doors” onpage 12-19C•CURE <strong>800</strong>/<strong>800</strong>0 <strong>Software</strong> <strong>Configuration</strong> <strong>Guide</strong> 12–11
<strong>Configuration</strong> OverviewTable 12-3: Intrusion Zone <strong>Configuration</strong> Tasks and Screens, continuedTask <strong>Configuration</strong> Screen DescriptionAdditionalInformationConfigure InputsConfigure>Intrusion Zone>apC IntrusionZone>Edit/New>Intrusion Zone>InputsConfigure>Intrusion Zone>iSTARIntrusion Zone>Edit/New>Intrusion Zone>Inputs• Specifies inputsmonitored by the zone.• Specifies and shuntsinput entrance delays(iSTAR only)“Configuring IntrusionZone Inputs” onpage 12-21ConfigureOutputs (apC) orEvents (iSTAR)Configure>Intrusion Zone>apC IntrusionZone>Edit/New>Intrusion Zone>OutputsSpecifies outputs or eventsfor intrusion zone modes.“Configuring StatusLinks” on page 12-29Configure>Intrusion Zone>iSTARIntrusion Zone>Edit/New>EventsConfigurereadersHardware>RM LCD Messages>New/Edit>Group 3Configures readers in theintrusion zone to displayinformational prompts.“ConfiguringReaders” onpage 12-3012–12 C•CURE <strong>800</strong>/<strong>800</strong>0 <strong>Software</strong> <strong>Configuration</strong> <strong>Guide</strong>
Configuring Arm and Disarm (apC Zones)Configuring Arm and Disarm (apC Zones)You can control the arm/disarm mode of an apC intrusion zone using cards,toggle and follow switches, and Monitoring Station commands.Arm and Disarm OptionsUse the Configure>Intrusion Zone>apC Intrusion Zone>Edit/New>Intrusion Zone>Arm/Disarm Tabs to specify arm and disarmoptions.Table 12-4 on page 12-13 shows the arm and disarm options for apC intrusionzones.Table 12-4: Arm and Disarm Options (apC)Method Option DescriptionCard controlOptions include:• Active input and valid card• Key press and valid card (armonly)• Valid card (disarm only)To activate the option:• Activate active input (such as a key activated switch)and valid card.• Press CMD/ENT twice, followed by card.• Present card.Toggle Input Toggle Input Use toggle input (i.e. alternate action switch) to activatearm/disarm.Follow Input Follow Input Use follow input (i.e standard on/off switch) to activatearm/disarm.Monitoring StationArm and disarm an intrusion zone using the MonitoringStation.Delay OptionsTo define delays:• Use the Reader sounds during exit delay field, on the Arm tab, to allowenough time for personnel to exit the zone before the alarm sounds.• Use the Reader sounds during entrance delay field, on the Disarm tab, toallow enough time for personnel to enter the zone and complete thedisarm procedure.C•CURE <strong>800</strong>/<strong>800</strong>0 <strong>Software</strong> <strong>Configuration</strong> <strong>Guide</strong> 12–13
Configuring Arm and Disarm (iSTAR Zones)Configuring Arm and Disarm (iSTAR Zones)Figure 12-2 on page 12-14 shows the ways to control the arm and disarmmode of an iSTAR intrusion zone.Figure 12-2: Controlling iSTAR Intrusion Zone ModesUse the Disarming and Arming Tabs in the iSTAR Intrusion Zone dialogbox to define arm and disarm controls.Select Configure>Intrusion Zone>iSTAR Intrusion Zone>Edit/New todisplay the iSTAR Intrusion Zone dialog box.12–14 C•CURE <strong>800</strong>/<strong>800</strong>0 <strong>Software</strong> <strong>Configuration</strong> <strong>Guide</strong>
Configuring Arm and Disarm (iSTAR Zones)Card ControlYou can configure iSTAR intrusion zones to arm and disarm on presentationof a valid card and required inputs. You can also used keypad command. Youcan restrict access by requiring:• Cards with a specific clearance• Card with a specific clearance and in a specific personnel group.Disarm OptionsUse the Card Method used to disarm drop-down arrow on the DisarmingTab to specify card control disarm options.Table 12-5: Card Control Disarming OptionsDisarm OptionNoneValid card onlyActive input and valid cardDescriptionNo card action necessary. Typically select to disarm with anevent.Present a valid card.Press active input (such as a key activated switch) and validcard.Arm OptionsUse the Card method used to arm drop-down arrow on the Arming Tab tospecify card control arm options.Table 12-6: Card Control Arming OptionsArm OptionNoneKeypress and valid cardActive input and valid cardDescriptionNo card action necessary. Typically selected to arm with anevent.Press CMD/ENT twice, followed by a valid card.Press active input (such as a key activated switch) and validcard.C•CURE <strong>800</strong>/<strong>800</strong>0 <strong>Software</strong> <strong>Configuration</strong> <strong>Guide</strong> 12–15
Configuring Arm and Disarm (iSTAR Zones)NOTEWhen the zone is armed from an outside reader, the door strike is notactivated when the card is read. The system determines the zone is beingarmed because either the active input is active or CMD/ENT has beenpressed twice. Since you are already outside the zone there is no need toactivate the door strike. If you arm the zone from an inside reader, thesystem activates a door strike.Sample EventsTable 12-7 on page 12-16 describes using events to arm and disarm anintrusion zone.Table 12-7: Events in Intrusion ZonesEventActivatedBy... Example Important <strong>Configuration</strong> InformationTimespecificationUse an event/time specificationto arm and disarm an intrusionzone during normal hours.Arming and disarming events, activated by time specifications,activate only on the leading edge of the specification and do notreset at the trailing edge of the time specification. This means thatyou must create an event to disarm the zone, and another to armit. See the example below:12–16 C•CURE <strong>800</strong>/<strong>800</strong>0 <strong>Software</strong> <strong>Configuration</strong> <strong>Guide</strong>
Configuring Arm and Disarm (iSTAR Zones)Table 12-7: Events in Intrusion Zones, continuedEventActivatedBy... Example Important <strong>Configuration</strong> InformationInputUse an inside switch to togglezone between armed anddisarmed states.Another event • Event disarms the intrusionzone if a specific cardholderis in the building during aspecific time (dayshift)• Event arms zone andsecures doors if a doorforced alarm occursFor additional information, see,“Creating Events” on page 7-18For Inputs, Events and Keypad Commands:• Events activated by other C•CURE <strong>800</strong>/<strong>800</strong>0 objects canreside on either the host or a cluster• Events activated by keypad commands must be downloadedto a cluster• Events that activate local actions must be activated bykeypad commands, downloaded to the cluster, and activatedby a door and reader that is part of the intrusion zoneKeypadcommand<strong>Security</strong> personnel use keypadcommands to arm and disarmthe intrusion zone.For additional information, see“Configuring KeypadCommands” on page 13-12 and“Special Event Actions” onpage 7-14Delay OptionsUse options on the Arm and Disarm tabs to define delays. To navigate todialog boxes that display these options, enter:• Configure>Intrusion Zone>apC Intrusion Zone>New/Edit/IntrusionZone, for apC configurations.• Configure>Intrusion Zones>iSTAR Intrusion Zone>New/Edit/iSTARIntrusion Zone, for iSTAR configurations.C•CURE <strong>800</strong>/<strong>800</strong>0 <strong>Software</strong> <strong>Configuration</strong> <strong>Guide</strong> 12–17
Configuring Arm and Disarm (iSTAR Zones)Configuring DelaysTo define delays:• Use the Reader sounds during exit delay field on the Arm tab to allowenough time for personnel to exit the zone before the intrusion zone armsand any configured alarms activate.• Use the Reader sounds during entrance delay field on the Disarm tab toallow enough time for personnel to enter the zone and complete thedisarm procedure.Monitoring StationYou can arm, disarm, and force arm an intrusion zone by selecting manualicons and options from the Monitoring Station.12–18 C•CURE <strong>800</strong>/<strong>800</strong>0 <strong>Software</strong> <strong>Configuration</strong> <strong>Guide</strong>
Configuring Intrusion Zone DoorsConfiguring Intrusion Zone DoorsTo add doors to an intrusion zone, select:• Configure>Intrusion Zone>apC Intrusion Zone>Edit/New>Doors (forapC configurations)• Configure>Intrusion Zone>iSTAR Intrusion Zone>Edit/New>Doors(for iSTAR configurations)Use the Add and Remove buttons to add and remove doors.apC Door OptionsTo set the door state to lock or unlock at access, highlight a selected door andclick Toggle Unlock.iSTAR Door OptionsTable 12-8 on page 12-19 shows iSTAR door configuration options. Use thehorizontal scroll bar in the Doors Selected area to display these options.Table 12-8: iSTAR Door <strong>Configuration</strong> OptionsOptionArm/DisarmStateDirectionCard ControlDescriptionLocked - access is granted with valid cardUnlocked - door is open. Access not required.Secure - door is locked and card access is not allowed. Door must bechanged to locked or unlocked to provide access.Used by the system to determine if a strike (unlock) action is required:In - For almost all intrusion zones, the In reader leads into the zone and theOut reader leads out of the zone.Out - Configured for atypical intrusion zones. Reverses the reader settings,so that the In reader leads out of the zone and the Out reader leads in.Refer to Table 12-11 for detailed information about this type ofconfiguration.Enables or disables readers in the zone to use card control to arm anddisarm the zone.C•CURE <strong>800</strong>/<strong>800</strong>0 <strong>Software</strong> <strong>Configuration</strong> <strong>Guide</strong> 12–19
Configuring Intrusion Zone DoorsTable 12-8: iSTAR Door <strong>Configuration</strong> Options, continuedOptionDisplayDescriptionBlank - sets the LCD display on readers to display time/date (first line) anda second line that is blank (except for occasional display of mode or controlmessages.)Status - displays time/date (first line) and intrusion zone status (secondline)12–20 C•CURE <strong>800</strong>/<strong>800</strong>0 <strong>Software</strong> <strong>Configuration</strong> <strong>Guide</strong>
Configuring Intrusion Zone InputsConfiguring Intrusion Zone InputsTo add inputs to an intrusion zone, select:• Configure>Intrusion Zone>• apC Intrusion Zone>Edit/New (for apC configurations)• iSTAR Intrusion Zone>Edit/New (for iSTAR configurations)• On the Inputs tab, use the Add and Remove buttons to move inputs fromthe Available inputs list to the Selected inputs list.• Use the horizontal scroll bar at the bottom of the Selected inputs windowto display iSTAR input options.iSTAR Input OptionsThe iSTAR input options are shown in Table 12-9 on page 12-21.Table 12-9: iSTAR Input OptionsOptionEntrance DelayTriggerEntrance DelayShuntProtection InputDescriptionToggles the entrance delay trigger.• If yes, activation of this input while the intrusion zone is armedstarts the entrance delay.• If no, activation of this input while the intrusion zone is armed doesnot start the entrance delay.Toggles the entrance delay shunt.• If yes, the input is shunted (disregarded) during an entrancedelay.• If no, the input is not shunted, and activation of the input causesa zone violation.Toggles the activation of the input as a protection input.• If yes, the input is active as a protection input and is armed,monitoring the area within the Intrusion Zone.• If no, the input is not active as a protection input and is notmonitoring the area within the Intrusion Zone.If you select Yes for this option, you cannot also configure Yes for theEntrance Delay Trigger or the Entrance Delay Shunt.C•CURE <strong>800</strong>/<strong>800</strong>0 <strong>Software</strong> <strong>Configuration</strong> <strong>Guide</strong> 12–21
Configuring Intrusion Zone InputsSample <strong>Configuration</strong>sThe following scenarios describe situations that trigger and shunt entrancedelays:• Example: using shunted during an entrance delayA switch, inside an intrusion zone controls arming and disarming. Thearea around the switch is monitored by a motion sensor. The motionsensor input is shunted (disregarded) during the entrance delay to allowpersonnel time to complete the disarm procedure.• Example: using entrance delay triggerThe perimeter door of an intrusion zone is key operated. The input thatmonitors the door triggers an entrance delay to allow the cardholder timeto disarm the intrusion zone after entering. This input is also shunted(disregarded) during the entrance delay.• Example: configuring an input that does not trigger the entrance delayand is not shunted during an entrance delayAn input monitors the state of a window. This input is shunted wheneverthe zone is disarmed but reports immediately when the zone is armed,regardless of whether the entrance delay is running.Table 12-10 on page 12-22 outlines valid and invalid trigger and shuntsituations.Table 12-10: Input Trigger and Shunt SituationTrigger Shunt Allowed ExampleNo No Yes Broken glass sensorNo Yes Yes Motion sensorYes Yes Yes Key operated doorYes No No Not valid - any input trigger must beshunted• Example: configuring an input as a protection input within an intrusionzone.12–22 C•CURE <strong>800</strong>/<strong>800</strong>0 <strong>Software</strong> <strong>Configuration</strong> <strong>Guide</strong>
Configuring Intrusion Zone InputsAs soon as the configuration is downloaded to the iSTAR, the change is ineffect and the protection input is active and monitoring the area withinthe intrusion zone.• When the intrusion zone is disarmed and no controlled or protectioninputs are active in the zone, the LCD reader (if configured to display“status”) cycles between “Ready to Arm” and “Present Card.”If the protection input becomes active, the reader LCD cycles between“Not Ready to Arm,” “Present Card,” and the first 16 characters of thename of the protection input. The active input is logged in the journaland displays on the Monitoring station, if the operator’s account wasconfigured to display the activity. If an Event was configured toactivate when the protection input becomes active, it also activates.• When the intrusion zone is armed and no other controlled or protectioninputs are active in the zone, the LCD reader display cycles between“Area Armed” and “Present Card.”If the protection input becomes active, the intrusion zone is violated,the LCD reader and the Monitoring station display the input activestatus, and a violation message, with named input, is logged in thejournal.• Example: arming/force arming an intrusion zone with an activeprotection input.• Arming an intrusion zone by normal means when a protection input isactive will result in a failure, with an entry in the activity log and nochange in status on the Monitoring station.• Force arming the intrusion zone with the active protection input willsuccessfully arm the intrusion zone.Because protection inputs are always armed, to permanently overridedefective hardware associated with a protection input, the input must bedeconfigured from the Admin Station.C•CURE <strong>800</strong>/<strong>800</strong>0 <strong>Software</strong> <strong>Configuration</strong> <strong>Guide</strong> 12–23
Protection InputsProtection InputsThis feature allows you to configure a selected input as a Protection Input.The arm/disarm state of the protection input is not controlled by the intrusionzone, it is not controllable from the monitoring station by manual action, andevents cannot arm or disarm the protection input. Once selected as Protectioninputs, Protection inputs are always armed; setting the input default state todisarmed on the input configuration screen has no effect.If a protection input becomes active, it also causes an armed intrusion zone tobe violated, and the monitored inputs that supervise the protection input willcause the armed intrusion zone to violate if they become active (i.e., tamper,comm fail, or supervision error of the protection input hardware will violatethe intrusion zone).An active protection input prevents regular arming of the intrusion zone. Thejournal message will indicate which input prevented arming. Force armingover an active protection input will allow the intrusion zone to arm withoutaffecting the state of the protection input. However, a subsequent activationof the protection input will cause a violation in the armed intrusion zone.If the intrusion zone is configured with an “Intrusion zone violated” event, anactive protection input in an armed intrusion zone will activate this event.Active protection inputs in an armed or disarmed intrusion zone activate the“Not ready to arm” event.An intrusion zone may have multiple protection inputs, but each protectioninput may be configured as part of only one intrusion zone, not multipleintrusion zones, and the inputs must be on the same iSTAR controller as theprotected intrusion zone. Protection inputs may be configured only for iSTARinputs.NOTEThis feature is not supported for apC intrusion zones.Begin configuring the protection input by configuring an intrusion zone in thesystem, with options as desired. On the Inputs tab, select one of the Availableinputs and in the Selected Inputs window, scroll to the right and configure itas a protection input. Protection Inputs may be configured to activate events12–24 C•CURE <strong>800</strong>/<strong>800</strong>0 <strong>Software</strong> <strong>Configuration</strong> <strong>Guide</strong>
Protection Inputswhen the input is active or not active as part of the normal input configurationscreens. You may configure any or all of the protection inputs to activate thesame event.NOTEThe Monitoring Station will indicate the status of inputs configured for theIntrusion Zone but will not indicate which are controlled inputs andwhich are protection inputs. You may indicate this by choosingappropriate input names when configuring the inputs.Figure 12-3 on page 12-25 shows the location of the protection input menuselection.Figure 12-3: Protection Input selectionNOTEIf you configure the Protection Input column, you will not be allowed toconfigure the Entrance Delay Trigger or Entrance Delay Shunt options.C•CURE <strong>800</strong>/<strong>800</strong>0 <strong>Software</strong> <strong>Configuration</strong> <strong>Guide</strong> 12–25
Protection InputsTo configure the protection input:1. In the Administration application choose Configure>Intrusion Zone.2. Select iSTAR Intrusion Zone. (There is no support for protection inputsin apC Intrusion Zones.)The Intrusion Zone Selection browser opens.3. Click Edit to edit an existing intrusion zone, or click New to configure anew one.4. Configure the intrusion zone as needed.5. On the Inputs tab, select the appropriate Available input(s) and add themto the Selected inputs list.6. In the Selected inputs list, select the one you want to designate as theProtection Input.7. Scroll to the right in the Selected inputs window, click in the ProtectionInput field, and select Yes (No is the default).8. Click OK to save the configured input, and click Close on the IntrusionZone Selection browser.Configuring Events for Protection InputsOn iSTAR controllers, you can configure an Event to activate if any of theintrusion zone’s inputs become active, even if the intrusion zone is disarmed.On the Events tab, select an event to activate for either or both modes:• “Event to Activate when not ready to arm”• “Event to activate when zone violated”The Not Ready to Arm event will be activated any time the intrusion zone hasoffnormal inputs (inputs that are activated when an intrusion zone isdisarmed) or open doors, regardless of whether the intrusion zone is armed ordisarmed. Figure 12-4 on page 12-27 shows the Events tab and modes thatmay be configured.12–26 C•CURE <strong>800</strong>/<strong>800</strong>0 <strong>Software</strong> <strong>Configuration</strong> <strong>Guide</strong>
Protection InputsFigure 12-4: Events configured for intrusion zone modesReader Display MessagesWhen an intrusion zone door is configured to display “status,” the activeprotection inputs will display on the reader LCD in the same manner as themessages for controlled and monitored inputs. The reader LCD will cyclethrough messages indicating the intrusion zone state/mode, any active inputnames, and text indicating the current door mode (e.g., “Present Card” or“Unlocked.”) Figure 12-5 on page 12-28 shows the Doors tab and the locationof the “status” display selection.C•CURE <strong>800</strong>/<strong>800</strong>0 <strong>Software</strong> <strong>Configuration</strong> <strong>Guide</strong> 12–27
Protection InputsFigure 12-5: Location of door status display optionFor more information on Controlled Inputs and Monitored Inputs, referChapter 5, “Areas,” in the C•CURE <strong>800</strong>/<strong>800</strong>0 Advanced User <strong>Guide</strong>.12–28 C•CURE <strong>800</strong>/<strong>800</strong>0 <strong>Software</strong> <strong>Configuration</strong> <strong>Guide</strong>
Configuring Status LinksConfiguring Status LinksIntrusion zones provide options that link status to outputs (apC) or events(iSTAR). Use these options to:• Display apC intrusion zone status by linking to outputs, such as indicatorlights.• Display iSTAR status and respond to violations by linking status to events(for example, display status using indicator lights and respond toviolations by sounding alarms.)Status Link Dialog BoxesTo configure output/event status, select:• Configure>Intrusion Zone>apC Intrusion Zone>Edit/New>Outputs(apC)• Configure>Intrusion Zone>iSTAR Intrusion Zone>Edit/New>Events(iSTAR)Status Link OptionsThe C•CURE <strong>800</strong>/<strong>800</strong>0 provides status links that activate when the zone is:• Disarmed• Armed• Not ready to arm• Violated.• Not ready to arm/violated (apc only)See Table 12-1 on page 12-7 for information about changing intrusion zonemodes.C•CURE <strong>800</strong>/<strong>800</strong>0 <strong>Software</strong> <strong>Configuration</strong> <strong>Guide</strong> 12–29
Configuring ReadersConfiguring ReadersUse the Configure RM LCD Messages dialog box (see Figure 12-6 onpage 12-30) to customize the LCD display on intrusion zone readers. SelectHardware>RM LCD>New/Edit to display this dialog box.The following are typical intrusion zone messages:• If zone is disarmed - READY TO ARM, NOT READY TO ARM, EXITAREA NOW,....• If zone is armed - AREA ARMED, SECURE VIOLATED, SECUREOFFNORMAL,.....Figure 12-6: Configure RM LCD Message Dialog Box12–30 C•CURE <strong>800</strong>/<strong>800</strong>0 <strong>Software</strong> <strong>Configuration</strong> <strong>Guide</strong>
Configuring Intrusion Zones with AntipassbackConfiguring Intrusion Zones with AntipassbackTo configure a door that is also part of an antipassback area, display the DoorTab, and use the horizontal scroll bar in the Doors Selected area to displayDirection.Figure 12-7 on page 12-31 shows an intrusion zone that is also an antipassbackarea.Figure 12-7: iSTAR Intrusion Zone with AntipassbackIn Figure 12-7 on page 12-31, the AP areas are created before the intrusionzone. AP 52 includes a middle door with reader 3 as the inbound reader to AP52 and reader 4 as the outbound reader from AP 52 to AP 51. All exit doors toan area can be configured as arming or disarming points to the intrusion zone.Designating a door as an OUT door reverses the actions and effects of thedoor strike and the DSM.C•CURE <strong>800</strong>/<strong>800</strong>0 <strong>Software</strong> <strong>Configuration</strong> <strong>Guide</strong> 12–31
Configuring Intrusion Zones with AntipassbackDoor Behavior for IN and OUT doorsYou control how the door strike behaves and the Door State Monitor (DSM) isinterpreted with the IN and OUT selection. The truth table (see Table 12-11 onpage 12-32) shows all of the meaningful situations that you will encounter.NOTEWhen the door strike is active on a door with a DSM, you must open andclose the door for actions to take effect.Table 12-11: In and Out Door BehaviorDoorType Reader IZ State ActionActiveDSMDSMRequiredNotesIn Inbound Armed Disarm Yes Yes Armed zone is approached from the outsideand disarmed with card control. Disarmoccurs when door opens. Zone does notdisarm until door opens.In Inbound Not Armed Arm No No Zone is armed by card control from a readeroutside the zone. Arming does not activatethe strike.To distinguish from normal access, you mustpress CMD/ENT or present the card with anactive input to arm the zone.In Outbound Not Armed Arm Yes Yes Zone is armed from an inside reader. Doorstrike is activated to allow exit, and exit delayshould be configured. Zone does not arm untildoor opens and closes.In Outbound Armed Disarm No No Zone is disarmed from an inside reader. Yougain access through the door with anentrance delay, enter and disarm the zone.Motion sensor inputs covering entrance areamust be shunted to allow for disarm. Doorstrike does not activate because personnelare already inside the zone.Out Outbound Armed Disarm Yes Yes Armed zone is approached from the outsideand disarmed with card control. Disarmoccurs when door opens. Zone does notdisarm until door opens.12–32 C•CURE <strong>800</strong>/<strong>800</strong>0 <strong>Software</strong> <strong>Configuration</strong> <strong>Guide</strong>
Configuring Intrusion Zones with AntipassbackTable 12-11: In and Out Door Behavior, continuedDoorType Reader IZ State ActionActiveDSMDSMRequiredNotesOut Outbound Not Armed Arm No No Zone is armed by card control from a readeroutside the zone. Arming does not activatethe strike.To distinguish from normal access, you mustpress CMD/ENT or present the card with anactive input to arm the zone.Out Inbound Not Armed Arm Yes Yes Zone is armed from an inside reader. Doorstrike is activated to allow exit, and exit delayshould be configured. Zone does not arm untildoor opens and closes.Out Inbound Armed Disarm No No Zone is disarmed from an inside reader. Yougain access through the door with anentrance delay, enter and disarm the zone.Motion sensor inputs covering entrance areamust be shunted to allow for disarm. Doorstrike does not activate because personnelare already inside the zone.C•CURE <strong>800</strong>/<strong>800</strong>0 <strong>Software</strong> <strong>Configuration</strong> <strong>Guide</strong> 12–33
Configuring Intrusion Zones with Antipassback12–34 C•CURE <strong>800</strong>/<strong>800</strong>0 <strong>Software</strong> <strong>Configuration</strong> <strong>Guide</strong>
13Keypad CommandsThis chapter explains how to configure Keypad Commands.In this chapter Keypad Command Capabilities................................................................................... 13-2 How Keypad Commands Work .................................................................................. 13-4 Keypad Command <strong>Configuration</strong> Overview ............................................................ 13-6 <strong>Configuration</strong> Requirements........................................................................................ 13-7 Keypad Command Format ........................................................................................... 13-8 Configuring Keypad Commands .............................................................................. 13-12 Configuring Readers and Reader Messages ............................................................ 13-14 Controlling Access to Keypad Commands .............................................................. 13-16C•CURE <strong>800</strong>/<strong>800</strong>0 <strong>Software</strong> <strong>Configuration</strong> <strong>Guide</strong> 13–1
Keypad Command CapabilitiesKeypad Command CapabilitiesYou can configure keypad commands to activate events that initiate:• Intrusion Zone actions. These keypad commands must be entered atreaders that are part of the intrusion zone.• System - wide actions. These actions can control objects in the host, otherclusters, and apC’s.• Local actions. These actions operate on the security device that activatedthe event, rather than on a specific target.Figure 13-1 on page 13-2 illustrates the capabilities of keypad commands.Event CausesEvent ActionsInitiate iSTARIntrusion ZoneActionsKeypadCommandEvent(Downloaded tothe iSTARControllerInitiate SystemWide ActionsLocal Actions: go back tothe reader where thekeypad command isentered.Initiate LocalActionsFigure 13-1: Keypad commands and associated events13–2 C•CURE <strong>800</strong>/<strong>800</strong>0 <strong>Software</strong> <strong>Configuration</strong> <strong>Guide</strong>
Keypad Command CapabilitiesSample UsesThe following examples show security requirements that are met by creatingkeypad commands:• The site, a hospital, requires local door locking and unlocking for specifictime periods to provide wheelchair access. In this case, keypadcommands are created that initiate events with local door actions.The hospital staff enter the commands at readers outside the door. Thekeypad command 001 “Enter time” 15 sequence unlocks the door for 15minutes. The command 001 “Enter time” 30 sequence unlocks the doorfor 30 minutes. The 002 “Enter time” 00 command locks the door.• The site, a multi-tenant office building, uses building security personnelto monitor tenants on all floors. To arm and disarm different intrusionzones, keypad commands initiate events that activate local actions. Thecommand 001 disarms any zone from a reader on a door that is part of thezone. The command 002 arms any zone from a reader on an intrusionzone door.C•CURE <strong>800</strong>/<strong>800</strong>0 <strong>Software</strong> <strong>Configuration</strong> <strong>Guide</strong> 13–3
How Keypad Commands WorkHow Keypad Commands WorkEvents activated by keypad commands are similar to latched events, because,once activated, a separate action is required to override (deactivate) it.The following sections describe the methods you can use to activate anddeactivate keypad commands.Method 1Figure 13-2 on page 13-4 demonstrates using two keypad commands tocontrol an output. Keypad command 1 and event 1 are used to activate theoutput and keypad command 2 and event 2 are used to deactivate it. Whenthe event 2 action asserts, it overrides the action of event 1, and event 1disappears.This method works well in situations when there are no other controls on theoutput. However, this method leaves a deactivation on the output atwhatever priority level is set by event 2. If keypad command 1 asserts again itwill override event 2.Figure 13-2: Method 1 - Controlling an output with two keypad commands13–4 C•CURE <strong>800</strong>/<strong>800</strong>0 <strong>Software</strong> <strong>Configuration</strong> <strong>Guide</strong>
How Keypad Commands WorkMethod 2Figure 13-3 on page 13-5 shows an alternate method that results indeactivation of all keypad command events. Under this method, keypadcommand 1causes event 1 and activates the output. To reset the output,keypad command 2 activates event 2. Event 2 has two actions. One action is todeactivate event 1. The other is to deactivate itself. Event 2 deactivates itselfby activating event 3 which has an action of deactivating event 2.It is important that event 3 has a minimum activation time of one second andan activation delay of one second.Figure 13-3: Method 2 - Controlling an output with two keypad commandsC•CURE <strong>800</strong>/<strong>800</strong>0 <strong>Software</strong> <strong>Configuration</strong> <strong>Guide</strong> 13–5
Keypad Command <strong>Configuration</strong> OverviewKeypad Command <strong>Configuration</strong> OverviewTable 13-1 on page 13-6 shows the dialog boxes and activities that createkeypad commands.Table 13-1: Creating Keypad CommandsTaskC•CURE <strong>800</strong>/<strong>800</strong>0Dialog Box<strong>Configuration</strong> NotesAdditionalInformation1. Define thecommand formatOptions>SystemVariables>Keypad (tab)Defines the number of keypadcharacters in the command field(required).See “KeypadCommand Format”on page 13-8Defines the number of keypadcharacters in the prompt 1 andprompt 2 fields (optional).Important: You must restart C•CURE<strong>800</strong>/<strong>800</strong>0 after you define commandformat.2. Configure anddownload thekeypad eventConfigure>Event>Edit/New>EventsCreates and downloads the eventthat is activated by the keypadcommand.See “CreatingEvents” onpage 7-183. Configure thereaderHardware>Controller>Edit/New> Main Ext/1stACM Ext/2nd ACMExt>Reader>KeypadReader>Keypad<strong>Configuration</strong>Allows one or more readers to acceptkeypad commands.See “ConfiguringReaders and ReaderMessages” onpage 13-144. Configure thekeypadcommandConfigure>KeypadCommand>Edit/New>ConfigureKeypad CommandCreates a keypad command andassociates it with:• The event it activates• The numerical sequence to thatexecute the keypad command.See “ConfiguringKeypad Commands”on page 13-125. Configure readerpromptsHardware>RM LCDMessages>New/Edit>Group 4 (Tab)Configures the reader to displayinformational prompts that helppersonnel to remember commands.Required only for commands that usePrompt 1 and Prompt 2.See “ConfiguringReaders and ReaderMessages” onpage 13-1413–6 C•CURE <strong>800</strong>/<strong>800</strong>0 <strong>Software</strong> <strong>Configuration</strong> <strong>Guide</strong>
<strong>Configuration</strong> Requirements<strong>Configuration</strong> RequirementsKeypad commands must follow these guidelines and requirements:• Keypad command events must be downloaded to a cluster.• Local keypad commands must be issued from a reader that is part of adoor included in the IZ (the local keypad command is applied to the IZthat includes the door. This allows a given local keypad command- that is.“Arm Local IZ” - to be used in many IZs). The associated events for agiven IZ must be downloaded to the cluster that contains that IZ.• Be careful when configuring keypad events in the Event dialog boxes. The“Automatic controller selection” feature will not fill in a cluster unlessthere are other causes of it in the cluster. Usually you have to double clickthe field and manually select the iSTAR controller that the event will bedownloaded to.• The event actions of most keypad commands can affect objects anywherein the system. If the event actions affect objects outside the cluster and thecluster becomes disconnected from the host (a comm. fail) the normalalgorithms will be used on re-connection. If a momentary activityoccurred during the comm. fail there will be no attempt to re-issue theactivity. If an activation, that is still true, was missed during the comm.fail there will be an attempt to re-issue the activation.• Cardholders must have clearance to a door in order to issue a keypadcommand from that door. This applies even if the card configurationincludes “Keypad Command admin”. It does not apply if the keypadcommand does not require card number.• Keypad commands can be entered from doors that are locked, unlocked,or secure. This is done so that a cardholder can arm or disarm an IZ fromthe outside doors regardless of the door state.• For security reasons, if the iSTAR controller does not recognize the first,the command, portion, of the keypad commands, (or if command isdisabled) it will still ask for all parts configured for keypad commands,and it will ask for a card presentation. (If the command is disabled but thecommand is configured for a PIN, it will ask for a PIN. Also, if thecommand is recognized but the card fails some test (clearance, lost,...) andthe command is configured for a PIN, the PIN is still requested.). This is toconfuse someone who may be “trying” out the keypad to see if they canfigure out the commands.C•CURE <strong>800</strong>/<strong>800</strong>0 <strong>Software</strong> <strong>Configuration</strong> <strong>Guide</strong> 13–7
Keypad Command FormatKeypad Command FormatThe first step in creating keypad commands is defining the command format.Defining the command format involves:• Defining the number of keypad characters in the command code(required)• Defining the number of keypad characters for Prompt 1 (optional)• Defining the number of keypad characters for Prompt 2 (optional)Figure 13-4 on page 13-8 shows the System Variable dialog box and Keypadtab. Use this tab to define keypad command format.Figure 13-4: System variable Dialog Box, Keypad tabFormat RequirementsKeypad command formats must conform to the following guidelines:• The combined value for the command code, prompt 1 code, and prompt 2code and can be any combination that adds up to 9 digits.Command Code is required, and accepts a value of 1 to 9.13–8 C•CURE <strong>800</strong>/<strong>800</strong>0 <strong>Software</strong> <strong>Configuration</strong> <strong>Guide</strong>
Keypad Command FormatPrompt Code1 and Prompt Code 2 are optional, and accept a valuefrom 0 to 8• The default string for prompt 1 is “Enter access code.” This is a text onlyfield with no internal significance.Use the RM LCD dialog box (Group 4 Tab) to customize this prompt.• The default string for prompt 2 is “Enter target code.” This is a text onlyfield with no internal significance.Use the RM LCD dialog box (Group 4 Tab) to customize this prompt.• Keypad command sequences and optional prompts must be unique.• Personnel entering command code at a keypads must bracket each codewith the CMD/ENT key. Do not use 0 as the first digit of the commandcode (for example, CMD/ENT 222 CMD/ENT is correct, CMD/ENT 022CMD/ENT is incorrect)• Personnel entering prompt 1 or prompt 2 code must bracket the code bypressing the CMD/ENT key.You should not modify the command formats after you use them to createcommands. Modifications to the command format corrupt existingkeypad commands and cause them to operate improperly.Sample FormatsThe following examples show keypad commands that use:• Command Code• Command Code with Prompt 1• Command Code with Prompt 1and Prompt 2Command Code OnlyThe keypad commands in this example uses a Command Code format to armand disarm an intrusion zone. The format is configured as follows:Command Code: 9Prompt 1 Code: 0Prompt 2 Code:0C•CURE <strong>800</strong>/<strong>800</strong>0 <strong>Software</strong> <strong>Configuration</strong> <strong>Guide</strong> 13–9
Keypad Command FormatTo arm the intrusion zone, the security personnel press CMD/ENT 100CMD/ENT. To disarm the intrusion zone, security personnel enter CMD/ENT 101 CMD/ENT.The C•CURE <strong>800</strong>/<strong>800</strong>0 automatically pads the unused portion of thecommand field to conform to the nine-digit command code format(000000100, 000000101). <strong>Security</strong> personnel need enter only the commandportion of this field (CMD/ENT100 CMD/ENT)Command Code with Prompt 1The keypad commands in this example arms and disarms intrusion zones ontwo floors. The Prompt 1 code includes an LCD display that prompts securitypersonnel for the intrusion zone floor:The format is configured as follows:Command Code: 6Prompt 1 Code: 3Prompt 2 Code: 0To arm a zone, the security personnel enter CMD/ENT 200 CMD/ENT.When reader displays the prompt 1 message “Enter floor”, personnel enterCMD/ENT 1 CMD/ENT or CMD/ENT 2 CMD/ENT. To disarm the zone,security personnel enter CMD/ENT 300 CMD/ENT. When the readerdisplays the prompt 1 message “Enter floor,” personnel enter CMD/ENT 1CMD/ENT or CMD/ENT 2 CMD/ENT.The C•CURE <strong>800</strong>/<strong>800</strong>0 automatically pads the unused portion of thecommand field and prompt fields to conform to six-digit and three-digitrequirements (for example 000200, 001). <strong>Security</strong> personnel need enter onlythe non-zero portions of the command (CMD/ENT 200 “Enter Floor” CMD/ENT 1 CMD/ENT).13–10 C•CURE <strong>800</strong>/<strong>800</strong>0 <strong>Software</strong> <strong>Configuration</strong> <strong>Guide</strong>
Keypad Command FormatCommand Code with Prompt 1 and Prompt 2The keypad commands in this example turn on and off lights on two floors.The Prompt 1 and Prompt 2 code includes an LCD display that promptssecurity personnel for the floor and light numbers:The format is configured as follows:Command Code: 3Prompt 1 Code: 3Prompt 2 Code: 3To toggle on and off, the security personnel enter CMD/ENT 1 CMD/ENT orCMD/ENT 2 CMD/ENT. When the reader displays the prompt 1 message“Enter floor”, personnel enter CMD/ENT 1 CMD/ENT or CMD/ENT 2CMD/ENT. When the reader displays the prompt 2 message “Enter Room”personnel enter the room number of the light.The C•CURE <strong>800</strong>/<strong>800</strong>0 pads the unused portion of the command field andprompt fields to conform to the three-digit requirement (for example 002, 001,056). <strong>Security</strong> personnel need enter only the non-zero portions of thecommand (CMD/ENT 2 “Enter Floor” CMD/ENT 1 CMD/ENT “EnterRoom” CMD/ENT 56 CMD/ENT).C•CURE <strong>800</strong>/<strong>800</strong>0 <strong>Software</strong> <strong>Configuration</strong> <strong>Guide</strong> 13–11
Configuring Keypad CommandsConfiguring Keypad CommandsFigure 13-5 on page 13-12 shows the Configure Keypad Command dialogbox. Use the Configure Keypad Command dialog box to define keypadcommands and to link them to events.Select Configure>Keypad Command>New/Edit to display this screen.Figure 13-5: Configure Keypad Command Dialog BoxConfigure Keypad Command OptionsTable 13-2 on page 13-13 describes some of the options available in this dialogbox.13–12 C•CURE <strong>800</strong>/<strong>800</strong>0 <strong>Software</strong> <strong>Configuration</strong> <strong>Guide</strong>
Configuring Keypad CommandsTable 13-2: Keypad Command OptionsOptions Description Additional InformationIdentificationNameOnlineNames the keypad command and puts itonline.If selected, C•CURE <strong>800</strong>/<strong>800</strong>0 monitorsthe object for state changes.See “Keypad CommandFormat” on page 13-8 forinformation about definingthe format for keypadcommands and promptsCommand CodePrompt 1 CodePrompt 2 CodeTarget EventKeypad Command causes eventPriorityDefines the numbers pressed bypersonnel on the keypad for thecommand code (required) and forPrompt 1 and Prompt 2 (optional)Defines the event that is executed by thekeypad command. Also defines the eventpriority.See “Creating Events” onpage 7-18 for informationabout how to create anevent.Door PermissionsDoor Group allowed to issuecommandCardholder PermissionsCard validation requiredWith clearanceWith clearance and inpersonnel groupPIN validation requiredDefines a door group. Readers for doorsin this group can accept keypadcommands.Requires card validation after the keypadcommand is entered.Cardholder validation can be restrictedby clearance, clearance and personnelgroup, or PIN validation.C•CURE <strong>800</strong>/<strong>800</strong>0 <strong>Software</strong> <strong>Configuration</strong> <strong>Guide</strong> 13–13
Configuring Readers and Reader MessagesConfiguring Readers and Reader MessagesYou can configure readers to accept keypad commands (required) and todisplay useful messages and prompts (optional).Configuring ReadersFigure 13-6 on page 13-14 shows the Advanced tab of the Reader dialog box.Use the Keypad Command Permission box to define if and when keypadcommands are allowed.Select Hardware>Controller>Edit/New>1st ACM Ext/2nd ACM Ext>Keypad>Reader #View>Keypad>Reader Keypad <strong>Configuration</strong> to display this screen.Figure 13-6: Reader Keypad <strong>Configuration</strong> Dialog BoxConfiguring Reader MessagesFigure 13-7 on page 13-15 shows the Configure RM LCD Message dialogbox. Use the Configure RM LCD Message dialog box to create messages andthat display with keypad commands.Select Hardware>RM LCD Messages>New/Edit>Group 4 to display thisdialog box and tab.13–14 C•CURE <strong>800</strong>/<strong>800</strong>0 <strong>Software</strong> <strong>Configuration</strong> <strong>Guide</strong>
Configuring Readers and Reader MessagesFigure 13-7: Configure RM LCD MessagesConfigure RM LCD Messages OptionsTable 13-3 on page 13-15 describes some of the options available in this dialogbox.Table 13-3: Configure RM LCD Messages OptionsOptions Description Additional InformationIdentificationNameGroup 4Keypad Command Prompt 1Keypad Command Prompt 2CMD IssuedCMD FailedNames the RM LCD MessagesDefines text that displays after the userenters Command Prompt 1 or 2.Defines text that displays for 1 second ifthe keypad command is successful. Alsodefines text that displays if the keypadcommand fails.Use the RM LCD Message field, on thecontroller or apC, to link the messagesto the iSTAR or apC readers.To navigate to this field, select:• Hardware>Controller>Edit/New>Main - for iSTAR readers• Hardware>apC - for apC readersC•CURE <strong>800</strong>/<strong>800</strong>0 <strong>Software</strong> <strong>Configuration</strong> <strong>Guide</strong> 13–15
Controlling Access to Keypad CommandsControlling Access to Keypad CommandsYou can control access to keypad commands by using dialog boxes in theAdministration and Monitoring applicationsAdministration ApplicationThe following options are available in the Administration application.Table 13-4: Controlling Keypad Command AccessC•CURE <strong>800</strong>/<strong>800</strong>0 Screen Description Additional InformationConfigure>KeypadCommand>New/Edit>Configure Keypad CommandsConfigure>Event>Edit/New>More>Modify>Action Selection(field)Hardware>Controller>Edit/New>1st ACM Ext/2ndACM Ext>Keypad>Reader#View>Keypad>Reader Keypad<strong>Configuration</strong>Configure>KeypadCommand>New/Edit>Configure KeypadPersonnel>Browse>New/Edit>Keypad Command Admin (field)Contains door and cardholder permissions thatcontrol who can execute keypad command andat which doors.Contains event actions (disable keypadcommand, enable keypad command) thatenable or disable keypad commands atindividual readers.Contains options for individual readers thatallow keypad commands, disallow keypadcommand, or allow keypad commands during acertain time specification.Contains options that allow only personnel withdoor clearance to enter a keypad command.Also contains the “keypad command admin”option, to allow a particular cardholder withclearance, but not in the keypad commandpersonnel group, to execute a KPC.See “Configuring KeypadCommands” on page 13-12See “Creating Events” onpage 7-18See “Configuring Readers andReader Messages” onpage 13-14See “Configuring KeypadCommands” on page 13-12Monitoring StationSelect Door Status>Show status>In/Out reader causes tab, and use manualactions to allow or disallow keypad commands at individual readers for adefined period of time.13–16 C•CURE <strong>800</strong>/<strong>800</strong>0 <strong>Software</strong> <strong>Configuration</strong> <strong>Guide</strong>
14MapsThis chapter explains how to configure Maps.In this chapter Displaying System Elements on Maps........................................................................ 14-2C•CURE <strong>800</strong>/<strong>800</strong>0 <strong>Software</strong> <strong>Configuration</strong> <strong>Guide</strong> 14–1
Displaying System Elements on MapsDisplaying System Elements on MapsYou can create maps of your facility and add icons that represent inputs,outputs, and doors in the appropriate places.To Configure a Map,1. From the C•CURE <strong>800</strong>/<strong>800</strong>0 Administration application menu, selectConfigure>Map. The Map Selection browser opens (see Figure 14-1 onpage 14-2).Figure 14-1: Map Selection Browser2. Click New to add a new map on which you can place icons. The Mapdialog box appears, shown in Figure 14-2 on page 14-3.14–2 C•CURE <strong>800</strong>/<strong>800</strong>0 <strong>Software</strong> <strong>Configuration</strong> <strong>Guide</strong>
Displaying System Elements on MapsFigure 14-2: Map Dialog Box3. Enter a name and description of the map.4. Enter the DOS file specification for the map you want to configureExample:EQUIP.BMP.The file must be a bitmap (.BMP) file. If you’re unsure of the file name,click Select File.5. If you specify only a filename, the system searches for the file in thedefault map directory, C:\CCURE<strong>800</strong>\4GL\MAPS.6. If you want to edit the map before configuring it, enter the filename andclick Edit File. This brings the file into Paintbrush (see Figure 14-3 onpage 14-4).C•CURE <strong>800</strong>/<strong>800</strong>0 <strong>Software</strong> <strong>Configuration</strong> <strong>Guide</strong> 14–3
Displaying System Elements on MapsFigure 14-3: Paintbrush Dialog Boxa. Make any necessary changes if necessary.b. When you are done, select Exit. The Map dialog box reappears.7. After you have selected a .BMP file on the Map dialog box and made anychanges, click Set Up Icons to place icons on the map.To Place an Icon1. Click once on the icon and drag it to a suitable place on the map, as shownin Figure 14-4 on page 14-5.14–4 C•CURE <strong>800</strong>/<strong>800</strong>0 <strong>Software</strong> <strong>Configuration</strong> <strong>Guide</strong>
Displaying System Elements on MapsFigure 14-4: Graphical Map Dialog Box2. Click the appropriate icon for the type of object you placed on the map.Available choices are shown in Table 14-1 on page 14-5.Table 14-1: Graphical Map Dialog Box iconsTo place...Click...an Inputan Outputa DoorOther Mapsan EventC•CURE <strong>800</strong>/<strong>800</strong>0 <strong>Software</strong> <strong>Configuration</strong> <strong>Guide</strong> 14–5
Displaying System Elements on MapsTable 14-1: Graphical Map Dialog Box iconsTo place...Click...a Cameraa Video Viewa Video Tour3. When you place the icon, the system prompts you for the name of thesecurity object you want to place, as shown in Figure 14-5 on page 14-6.Figure 14-5: Output Selection Dialog Box4. Make your selection and click Select.14–6 C•CURE <strong>800</strong>/<strong>800</strong>0 <strong>Software</strong> <strong>Configuration</strong> <strong>Guide</strong>
Displaying System Elements on MapsThe system returns you to the map, where the icon you placed is now visible.5. If you want to delete an icon, select it and click the Delete Icon button.6. When you are finished placing icons, click OK.NOTETo make a map accessible to other users on different Client machines, youmust copy the map file to the appropriate directory on the Client machine.C•CURE <strong>800</strong>/<strong>800</strong>0 <strong>Software</strong> <strong>Configuration</strong> <strong>Guide</strong> 14–7
Displaying System Elements on Maps14–8 C•CURE <strong>800</strong>/<strong>800</strong>0 <strong>Software</strong> <strong>Configuration</strong> <strong>Guide</strong>
15NodesThis chapter explains how to configure Nodes in C•CURE <strong>800</strong>/<strong>800</strong>0. A Nodeis a computer that is configured to run C•CURE <strong>800</strong>/<strong>800</strong>0 client programs.In this chapter Configuring Nodes ........................................................................................................ 15-2 Configuring the Real-time Activity Printer................................................................ 15-6C•CURE <strong>800</strong>/<strong>800</strong>0 <strong>Software</strong> <strong>Configuration</strong> <strong>Guide</strong> 15–1
Configuring NodesConfiguring NodesA node is a physical computer system on your C•CURE <strong>800</strong>/<strong>800</strong>0 network.When a user logs into a client program, the settings in the NodesMaintenance dialog box control which functions can be performed from thatnode. The Node command on the Configure menu lets you regulate whichnodes on a network can use C•CURE <strong>800</strong>/<strong>800</strong>0 components (that is, theAdministration application, Monitoring Station, C•CURE ID badging, and thereal-time Activity Printer).If you want to connect a dot-matrix printer to a parallel port of a clientcomputer and direct C•CURE <strong>800</strong>/<strong>800</strong>0 activity messages to that printer, usethe Nodes Maintenance dialog box to assign permission for Activity Printing.If a user tries to log into a client program that is not permitted on that node,the login attempt is rejected.NOTEThe functions that a logged-in user can perform also depend onrestrictions set in the User tab on the Add or Edit Personnel dialog box. Seethe C•CURE <strong>800</strong>/<strong>800</strong>0 Personnel <strong>Configuration</strong> <strong>Guide</strong> for more information.To Configure Permissions for Nodes1. From the C•CURE <strong>800</strong>/<strong>800</strong>0 Administration application menu, selectConfigure>Node. The Node Selection browser appears (see Figure 15-1on page 15-3).15–2 C•CURE <strong>800</strong>/<strong>800</strong>0 <strong>Software</strong> <strong>Configuration</strong> <strong>Guide</strong>
Configuring NodesFigure 15-1: Node Selection Browser2. Click New to configure a new node. The Nodes Maintenance dialog boxappears, shown in Figure 15-2 on page 15-3.Figure 15-2: Nodes Maintenance Dialog BoxC•CURE <strong>800</strong>/<strong>800</strong>0 <strong>Software</strong> <strong>Configuration</strong> <strong>Guide</strong> 15–3
Configuring Nodes3. Enter a name for the node. This is the name that appears in the NodeSelection browser.4. In the Computer Name box, enter the name of your computer. The name(case sensitive) must be the same as it is set in the system Control Panel,Network Settings. To check the name, click the Control Panel icon,Network Settings, Identification tab.5. In the Available Permissions listbox, select the following permissionsyou want to assign to this node and click Add.Table 15-1: Available PermissionsPermissionsActivity PrintingAdministrationBadgingCertificateApprovalImagingMonitoringDescriptionLets users at this node use the real-time Activity Printer. When youselect this permission, the Configure activity printer for this nodebutton is enabled.Lets users at this node use the Administration application.Let users at this node take pictures, print and preview badges, takesignatures, edit badge layouts, and encode magnetic data and insert1D bar codes onto badges.This privilege allows a node to issue certificate approval forencryption. Only one node throughout the entire C•CURE <strong>800</strong>/<strong>800</strong>0system can have Certificate Approval permission. If another nodealready has this permission, an error message is displayed and thepermission is not be added to the node. For more information aboutencryption, see the C•CURE <strong>800</strong>/<strong>800</strong>0 Hardware <strong>Configuration</strong><strong>Guide</strong>.Lets users at this node take capture images.Lets users at this node use the Monitoring Station.6. If you selected the Activity Printing permission, click the Configureactivity printer for this node button to configure the printer. The ActivityPrinter <strong>Configuration</strong> dialog box opens. See “Configuring the Real-timeActivity Printer” on page 15-6 and Figure 15-3 on page 15-7 for moreinformation.7. Click OK when finished to save the node permissions.15–4 C•CURE <strong>800</strong>/<strong>800</strong>0 <strong>Software</strong> <strong>Configuration</strong> <strong>Guide</strong>
Configuring NodesSetting Permissions for Unlisted UsersThe $UNLISTED settings allow users who log in from an unlisted node to usethe permissions specified for unlisted users. Permissions for unlisted nodesare Administration, Monitoring, Badging, and Imaging. You can change the$UNLISTED settings for your C•CURE <strong>800</strong>/<strong>800</strong>0 security system. Only one$UNLISTED node can be logged in at a time.In a C•CURE <strong>800</strong>/<strong>800</strong>0 that is partitioned, the $UNLISTED node is part of$Standard Partition and can only be viewed and edited by partitionadministrators.NOTEIn C•CURE <strong>800</strong>/<strong>800</strong>0 <strong>800</strong>/<strong>800</strong>0 systems where no partitions are defined,all users and objects are automatically assigned to the special $StandardPartition. Therefore, all users can view and edit the $UNLISTED nodeC•CURE <strong>800</strong>/<strong>800</strong>0 <strong>Software</strong> <strong>Configuration</strong> <strong>Guide</strong> 15–5
Configuring the Real-time Activity PrinterConfiguring the Real-time Activity PrinterReal-time Activity Printing allows you to connect a dot-matrix printer to aparallel port of a client computer and direct C•CURE <strong>800</strong>/<strong>800</strong>0 activitymessages to that printer. The activity messages printed are limited by thepartition of the printer’s node. The messages are further restricted accordingto the monitoring privilege you assign to the Activity Printer on the ActivityPrinter <strong>Configuration</strong> dialog box.The Configure activity printer for this node button on the NodesMaintenance dialog box lets you configure the Activity Printer for the node.NOTEIf you plan to use an Activity Printer with C•CURE <strong>800</strong>/<strong>800</strong>0, do notconfigure the printer through Windows setup. In addition, you shouldmake sure that the LPT port is unassigned.To Configure the Activity Printer1. On the Nodes Maintenance dialog box, shown in Figure 15-2 onpage 15-3, select the Activity Printer permission and click the Configureactivity printer for this node. The Activity Printer <strong>Configuration</strong> dialogbox appears (see Figure 15-3 on page 15-7).15–6 C•CURE <strong>800</strong>/<strong>800</strong>0 <strong>Software</strong> <strong>Configuration</strong> <strong>Guide</strong>
Configuring the Real-time Activity PrinterFigure 15-3: Activity Printer <strong>Configuration</strong> Dialog Box2. Provide the following information and click OK.Table 15-2: Activity Printer <strong>Configuration</strong>FieldNumber of Linesper PageNumber ofCharacters per LinePrinter MonitoringPrivilegeDescriptionEnter the number of lines to allow on each page printed by the ActivityPrinter. The number includes page header and footer lines. Valid rangevalues for this field are 10 to 80; the default value is 0.Enter the number of characters to allow in each line printed by theActivity Printer. Valid range values for this field are 60 to 132; thedefault value is 0.Enter the monitoring privilege used to determine which messages printout on the Activity Printer. Double-click this text box to view a list ofmonitoring privileges. See the C•CURE <strong>800</strong>/<strong>800</strong>0 Personnel<strong>Configuration</strong> <strong>Guide</strong> for more information.C•CURE <strong>800</strong>/<strong>800</strong>0 <strong>Software</strong> <strong>Configuration</strong> <strong>Guide</strong> 15–7
Configuring the Real-time Activity PrinterTable 15-2: Activity Printer <strong>Configuration</strong>, continuedFieldPrinter InitializationStringEnable ActivityPrinterLocal PortHeader:Left/Center/RightFooter:Left/Center/RightActivate this eventon abnormal statusDescriptionEnter a string to be sent to the Activity Printer at startup.Commands must start with a slash character (/). For example, ESCwould be /ESC. Commands with multiple parameters should not haveblank spaces between the parameters. For example, the string shouldbe entered as /ESC@, not/ESC @. See the EPSON Printer User’s <strong>Guide</strong> for a full list ofcommands.Select this checkbox to make the Activity Printer operational.Select a port for the Activity Printer. This can be any available parallelport on the client machine: LPT1 through LPT4.Enter a page header using the Left, Center, and/or Right fields. Theheader is printed in a mono-space system font.You can enter both text and any of the commands given below; thecommands must start with a slash character (/)./d prints out the current date/p prints out the current page/t prints out the current timeFor example, the entry, Activity Log for /d, prints as Activity Log for“current date.”The left, center, and right header items are not checked foroverlapping. Be careful of length or some text could be lost.Enter a page footer using the Left, Center, and/or Right fields. Thefooter is printed in a mono-space system font.You can enter both text and any of the commands listed above for theheader; the commands must start with a slash character (/). Forexample, the entry, End of /p, prints as End of “current pagenumber.”The left, center, and right footer items are not checked for overlapping.Be careful of length or some text could be lost.Enter the name of an event to be activated if the printer goes intoabnormal status - is, for example, offline, out of paper, disconnected, orturned off. Double-click this text box to view a list of events. See“Creating Events” on page 7-18 for further information.15–8 C•CURE <strong>800</strong>/<strong>800</strong>0 <strong>Software</strong> <strong>Configuration</strong> <strong>Guide</strong>
Configuring the Real-time Activity PrinterTable 15-2: Activity Printer <strong>Configuration</strong>, continuedFieldMaximum numberof messages tostore in bufferduring abnormalstatusActivate this eventon buffer overflowDeactivate bufferoverflow eventwhen number ofmessages is belowDescriptionEnter the maximum number of messages to store in a memory bufferwhile the Activity Printer is in abnormal status. The default value is 250.When this maximum number is reached, the system drops incomingmessages from the buffer. The dropped messages are lost. Themessages stored in the buffer are sent to the printer when it comesback online. The number of messages lost is also displayed.Enter the name of an event to be activated when the internal memorybuffer overflows while the printer is in abnormal status. Double-clickthis text box to view a list of events. See “Creating Events” onpage 7-18 for further information.Enter the number of messages in the internal memory buffer to act asa limit which causes deactivation of the buffer overflow event. Whenthe buffer falls below this value, it means the printer is back online andcapable of printing messages.C•CURE <strong>800</strong>/<strong>800</strong>0 <strong>Software</strong> <strong>Configuration</strong> <strong>Guide</strong> 15–9
Configuring the Real-time Activity Printer15–10 C•CURE <strong>800</strong>/<strong>800</strong>0 <strong>Software</strong> <strong>Configuration</strong> <strong>Guide</strong>
16Page MessagesEmbedded e-mail and paging allows e-mail messages and pages to be sentwhen events become active. This chapter includes the following information:• An e-mail/paging technical overview• Procedures for configuring e-mail and paging within C•CURE <strong>800</strong>/<strong>800</strong>0• Some sample scenarios for configuring different types of e-mails andpages• Interpretation of error messages.In this chapter Overview ......................................................................................................................... 16-2 E-mail and Paging General Information..................................................................... 16-3 Defining E-mail and Paging System <strong>Configuration</strong> Options .................................. 16-5 Configuring Paging Carriers ........................................................................................ 16-7 Configuring E-mail and Paging Recipients.............................................................. 16-11 Configuring E-mail and Page Messages................................................................... 16-14 Configuring Events to send E-mail and Pages ........................................................ 16-17 Some Scenarios for Configuring E-mail and Pages................................................. 16-18 Interpreting Paging and E-mail Error Messages ..................................................... 16-25C•CURE <strong>800</strong>/<strong>800</strong>0 <strong>Software</strong> <strong>Configuration</strong> <strong>Guide</strong> 16–1
OverviewOverviewTwo action types, send e-mail and send page, let you associate a configurede-mail message or page message with an event. When the event activates, themessage is sent to the person defined as the recipient.NOTEC•CURE <strong>800</strong>/<strong>800</strong>0 lets you define an unlimited number of e-mailrecipients and one paging recipient.To define additional paging recipients, you must purchase the add-onBroadcast Messenger option.To configure e-mail and paging you define the following items:• E-mail and paging options—See “Defining E-mail and Paging System<strong>Configuration</strong> Options” on page 16-5.• Paging carriers—See “Configuring Paging Carriers” on page 16-7.• E-mail and paging recipients—See Figure on page 16-11.• E-mail and page messages—See “Configuring E-mail and PageMessages” on page 16-14.This chapter provides some sample scenarios with detailed steps forconfiguring the different kinds of messages that can be sent by an activatedevent:• E-mail• Page via direct connect to a local paging terminal• Page via dialup connection (modem) to a paging service• Page via Internet connection (e-mail) to a paging serviceSee “Some Scenarios for Configuring E-mail and Pages” on page 16-18.Once you have defined the system configuration options, carriers, recipients,and messages, you can configure an event to send a message. See “Overview”on page 7-2 and “Creating Events” on page 7-18 for more information.16–2 C•CURE <strong>800</strong>/<strong>800</strong>0 <strong>Software</strong> <strong>Configuration</strong> <strong>Guide</strong>
E-mail and Paging General InformationE-mail and Paging General InformationE-mail (electronic mail) is the automatic transmission of a message from onecomputer user to another computer user, the recipient. The message can besent and received by users on the same computer network or by users ondifferent, and geographically distant, computer networks. Outgoing mail isreferred to as Simple Mail Transfer Protocol (SMTP) mail and requires anSMTP mail server to transmit the message. The message passes from thesending computer to the SMTP mail server and on to the recipient through acomputer network and/or via routers over common-carrier (telephone) lines.To send e-mail, you must have either a local SMTP mail server on yournetwork or an e-mail account with an Internet service provider (ISP). A localSMTP mail server is a software package running on a computer on yournetwork. Examples of local mail servers are Microsoft ® Exchange Server,Novell ® GroupWise ® , Whistle InterJet ® , and Lotus Notes ® Server. Internetservice providers each have their own mail server that is shared by all servicesubscribers. Examples of ISPs are America Online, MediaOne ® , and Prodigy.If you have a local SMTP mail server, you will be able to send e-mail torecipients having accounts on your local network. You can obtain the name ofyour local mail server from your system administrator. If you have an accountwith an ISP, you will be able to send mail to anyone who has an Internet e-mail address. You can obtain the name of your ISP’s mail server directly fromyour ISP.Paging is the transmission of a message to a recipient’s pager—a smallreceiver device worn on a belt or in a pocket. A page message can be eithernumeric (displaying a phone number to call) or alphanumeric (displaying atext message); this depends on the capabilities of the recipient pager.You can set up paging for your company or site in different ways:• As paging via direct connect to a local paging terminal—by purchasing alocal paging system, such as Motorola People Finder LT . This kind ofpaging system includes equipment you purchase and own: a terminal andpager devices you distribute to personnel. The system is accessed via aserial port on the C•CURE <strong>800</strong>/<strong>800</strong>0 server.C•CURE <strong>800</strong>/<strong>800</strong>0 can communicate with any local paging terminal thatuses the Telecator Alphanumeric Paging (TAP) protocol.C•CURE <strong>800</strong>/<strong>800</strong>0 <strong>Software</strong> <strong>Configuration</strong> <strong>Guide</strong> 16–3
E-mail and Paging General InformationThis kind of paging setup operates best within warehouses, in buildingswith a maximum of 3 or 4 floors and 100,000 square feet, and outdoorswithin a quarter mile of the terminal. (Some local paging systems mayhave a greater range.)• By contracting with a paging service, a carrier, such as SkyTel ® orPageNet ® . When you use a paging service to send a page message fromC•CURE <strong>800</strong>/<strong>800</strong>0 to the recipient’s pager device, the transmission takesplace in two stages:• You send the message to the paging service.• The paging service transmits the message to the recipient’s pager.There are two methods for transmitting the page message fromC•CURE <strong>800</strong>/<strong>800</strong>0 to the paging service, the carrier:• Via dialup connection (modem)—This method uses a modem connectedto C•CURE <strong>800</strong>/<strong>800</strong>0 Server to dial up the carrier and transmit the pagemessage. This requires a modem, different from the one you may be usingto communicate with an apC, that is Telephony ApplicationProgramming Interface (TAPI) compliant. It is configured on theWindows control panel of C•CURE <strong>800</strong>/<strong>800</strong>0 Server machine. Mostmodems today are TAPI-compliant, and only configured TAPI modemsappear in the drop-down list box on the Paging tab of the SystemVariables dialog box. To send a page via a dialup connection, you needthe phone number of your carrier’s modem line, which is different fromtheir voice line.• Via Internet connection (e-mail)—This method uses Internet e-mail totransmit the page message from the C•CURE <strong>800</strong>/<strong>800</strong>0 Server to thecarrier. Not all carriers support this feature. You must have an accountwith an ISP to use this method of communication with your carrier. Tosend a page via Internet connection, you need the Internet (e-mail)address of your carrier.NOTENot all carriers use both modem and Internet (e-mail) access. Your pagingservice will tell you the way to access them and provide you with themodem phone number and/or Internet address.16–4 C•CURE <strong>800</strong>/<strong>800</strong>0 <strong>Software</strong> <strong>Configuration</strong> <strong>Guide</strong>
Defining E-mail and Paging System <strong>Configuration</strong> OptionsDefining E-mail and Paging System <strong>Configuration</strong> OptionsC•CURE <strong>800</strong>/<strong>800</strong>0 can simultaneously support the following:• One direct connection to a local paging terminal.• One mail server used to send e-mail and/or transmit page messages toone or more paging services.• One TAPI-compliant modem used to transmit page messages to one ormore paging services.The Paging tab on the System Variables dialog box lets you define the e-mailand paging system configuration options that provide this support.To Define E-mail and Paging System <strong>Configuration</strong> Options1. From the C•CURE <strong>800</strong>/<strong>800</strong>0 Administration application menu, selectOptions>System Variables. The System Variables dialog box appearswith the Personnel tab displayed.2. Click Paging in the System Variables dialog box. The Paging tab openswith the information shown in Figure 16-1 on page 16-5.Figure 16-1: Paging TabC•CURE <strong>800</strong>/<strong>800</strong>0 <strong>Software</strong> <strong>Configuration</strong> <strong>Guide</strong> 16–5
Defining E-mail and Paging System <strong>Configuration</strong> Options3. Define the Paging options as follows:Table 16-1: Paging OptionsFieldPort used for directconnect paging serviceDescriptionEnter the name of the serial communications port connectedto the local paging terminal. You can double-click on the box todisplay a list of configured ports. This field is used only if yousend pages via a local paging terminal.Mail Server Enter the name of the SMTP mail server used to send your e-mail messages. (See your network administrator for thisinformation, if necessary.) This field is used only if you send e-mail or transmit page messages to a paging service via theInternet.TAPI Modem used fordialup paging serviceMaximum retries toconnect to pagingserviceSelect the name of the TAPI modem used to connect to apaging service.Click on the drop-down list box to display a list of configuredTAPI modems that the C•CURE <strong>800</strong>/<strong>800</strong>0 driver has detectedon your system.This field is used only if you transmit page messages to apaging service via a dialup connection.NOTE: You configure TAPI modems on the Windows controlpanel. You need to restart C•CURE <strong>800</strong>/<strong>800</strong>0 driverafter you configure a modem. See “Shutting Down andRestarting C•CURE <strong>800</strong>/<strong>800</strong>0” in theC•CURE <strong>800</strong>/<strong>800</strong>0 System Maintenance <strong>Guide</strong>.Enter the number of times to retry a failed communication withthe paging service. The default value is 3.16–6 C•CURE <strong>800</strong>/<strong>800</strong>0 <strong>Software</strong> <strong>Configuration</strong> <strong>Guide</strong>
Configuring Paging CarriersConfiguring Paging CarriersThe Carrier dialog box lets you configure paging carriers, such as SkyTel,accessed via dialup connection (modem) or Internet connection (e-mail), andlocal paging terminals, like Motorola People Finder LT, accessed via serialport (direct connect). This dialog box has two tabs: General and Options.NOTEYou can skip this section if you are planning to have activated events sendonly e-mail.To Configure Paging Carriers1. From the C•CURE <strong>800</strong>/<strong>800</strong>0 Administration application menu, selectHardware>Paging Carriers. The Paging Carrier Selection browserappears, shown in Figure 16-2 on page 16-7.Figure 16-2: Paging Carrier Selection Browser2. Click New to configure a new paging carrier. The Carrier dialog boxappears, as shown in Figure 16-3 on page 16-8, with the General tab open.C•CURE <strong>800</strong>/<strong>800</strong>0 <strong>Software</strong> <strong>Configuration</strong> <strong>Guide</strong> 16–7
Configuring Paging CarriersFigure 16-3: Carrier Dialog Box3. Provide the following information in the main section of the dialog box:Table 16-2: Carrier Dialog BoxFieldNameDescriptionDescriptionEnter a unique name up to 20 characters long.Enter a description of the paging carrier. This text is for informationonly.Online Click this check box to put the paging carrier online. C•CURE <strong>800</strong>/<strong>800</strong>0 will only send page messages to recipients assigned to onlinecarriers.4. In the General tab, provide the information in Table 16-3 on page 16-9:16–8 C•CURE <strong>800</strong>/<strong>800</strong>0 <strong>Software</strong> <strong>Configuration</strong> <strong>Guide</strong>
Configuring Paging CarriersTable 16-3: General tabFieldConnection TypePhone or AddressDescriptionClick the option button next to the type of connection you areusing to communicate with the carrier. Possible values areDirect, Modem, or Internet.• If you select Direct, C•CURE <strong>800</strong>/<strong>800</strong>0 will send pagemessages to recipients assigned to this carrier using thedirect connect port specified on the Paging tab of theSystem Variables dialog box.• If you select Modem, C•CURE <strong>800</strong>/<strong>800</strong>0 will send pagemessages to recipients assigned to this carrier using theTAPI-compliant modem specified on the Paging tab of theSystem Variables dialog box.• If you select Internet, C•CURE <strong>800</strong>/<strong>800</strong>0 will send pagemessages to recipients assigned to this carrier using themail server specified on the Paging tab of the SystemVariables dialog box.Enter:• The phone number of the carrier’s modem if you choseModem as the type of connection.- or -• The carrier’s Internet address if you chose Internet. if youchose Modem as the type of connection.Example:pagenet.comNOTE: If you chose Direct as the connection type, this field isunavailable.5. Click Options to open the Options tab, shown in Figure 16-4 onpage 16-10.C•CURE <strong>800</strong>/<strong>800</strong>0 <strong>Software</strong> <strong>Configuration</strong> <strong>Guide</strong> 16–9
Configuring Paging CarriersFigure 16-4: Options Tab6. Provide the information described in Table 16-4 on page 16-10 and clickOK.Table 16-4: Options Tab FieldsFieldMaximum messagesper callMaximum charactersBaud RatesDescriptionEnter the maximum number of messages the carrier acceptson one transfer. The default value is 10.NOTE: This field is currently not used. It is provided for futureenhancements.Enter the maximum number of characters this carrier acceptson one transfer. (The default value is 2000.)NOTE: Obtain this information from the carrier.Enter the correct baud rate for the carrier.• For direct connect to a paging terminal, obtain thisinformation from your paging terminal’s instruction manual.This value is either fixed, or the manufacturer gives youdirections for its setting.• For a modem connection to a paging service, obtain thisvalue from the carrier.16–10 C•CURE <strong>800</strong>/<strong>800</strong>0 <strong>Software</strong> <strong>Configuration</strong> <strong>Guide</strong>
Configuring E-mail and Paging RecipientsConfiguring E-mail and Paging RecipientsThis dialog box lets you configure recipients—people to whom an e-mail orpage message is sent.To Configure E-mail and Paging Recipients1. From the C•CURE <strong>800</strong>/<strong>800</strong>0 Administration application menu, selectConfigure>Recipient. The Recipient Selection browser appears, shownshown in Figure 16-5 on page 16-11.Figure 16-5: Recipient Selection Browser2. Click New to configure a new recipient. The Recipient dialog boxappears, as shown in Figure 16-6 on page 16-12.C•CURE <strong>800</strong>/<strong>800</strong>0 <strong>Software</strong> <strong>Configuration</strong> <strong>Guide</strong> 16–11
Configuring E-mail and Paging RecipientsFigure 16-6: Recipient Dialog Box3. Provide the information described in Table 16-5 on page 16-12 and clickOK:Table 16-5:Recipient Dialog Box fieldsFieldNameDescriptionOnlineDescriptionEnter a unique name up to 20 characters long.Enter a description of the recipient. This text is for information only.Click this check box to put the recipient online. C•CURE <strong>800</strong>/<strong>800</strong>0 willonly send e-mail and page messages to online recipients.Enable Click this check box to enable the recipient for paging. C•CURE <strong>800</strong>/<strong>800</strong>0 will only send page messages to those recipients who have pagingenabled.Page PINCarrierEnter the PIN number for the pager device as assigned by your carrier orby the administrator of your local paging terminal.Enter the name of the paging carrier.You can double-click on the box todisplay a list of configured carriers.16–12 C•CURE <strong>800</strong>/<strong>800</strong>0 <strong>Software</strong> <strong>Configuration</strong> <strong>Guide</strong>
Configuring E-mail and Paging RecipientsTable 16-5: , continuedRecipient Dialog Box fields, continuedFieldActivate thisevent whenpage failsE-mailAddressActivate thisevent when e-mail failsDescriptionEnter an optional event to be activated if this page fails.You can doubleclickon the box to display a list of configured events.Enter the recipient’s full e-mail addressExample:mypager @carrier.com or jhewitt@compusa.comC•CURE <strong>800</strong>/<strong>800</strong>0 will only send page messages to recipients who areassigned an e-mail address.Enter an optional event to be activated if this e-mail fails. You can doubleclickon the box to display a list of configured events.C•CURE <strong>800</strong>/<strong>800</strong>0 <strong>Software</strong> <strong>Configuration</strong> <strong>Guide</strong> 16–13
Configuring E-mail and Page MessagesConfiguring E-mail and Page MessagesThis dialog box lets you configure the actual e-mail and page messages to besent to recipients.To Configure E-mail and Page Messages1. From the C•CURE <strong>800</strong>/<strong>800</strong>0 Administration application menu, selectConfigure>Page Message. The Page Message Selection browserappears, shown in Figure 16-7 on page 16-14.Figure 16-7: Page Message Selection Browser2. Click New to configure a new page message. The Page Message dialogbox appears, as shown in Figure 16-8 on page 16-15.16–14 C•CURE <strong>800</strong>/<strong>800</strong>0 <strong>Software</strong> <strong>Configuration</strong> <strong>Guide</strong>
Configuring E-mail and Page MessagesFigure 16-8: Page Message Dialog Box3. Provide the information described in Table 16-6 on page 16-15 and clickOK:Table 16-6:Page Message Dialog Box fieldsFieldNameDescriptionOnlineRecipient of this messageSend timeSend dateDescriptionEnter a unique name up to 20 characters long.Enter a description of the e-mail/page message. This text is forinformation only.Click this check box to put the e-mail or page message online.C•CURE <strong>800</strong>/<strong>800</strong>0 will only send messages that are online.Enter the name of a person defined as a recipient to receivethis e-mail or page message. You can double-click on the boxto display a list of configured recipients.Select this checkbox to include the time of the event activationin the page message.Select this checkbox to include the date of the event activationin the page message.C•CURE <strong>800</strong>/<strong>800</strong>0 <strong>Software</strong> <strong>Configuration</strong> <strong>Guide</strong> 16–15
Configuring E-mail and Page MessagesTable 16-6: , continuedPage Message Dialog Box fields, continuedFieldSend user textSend event nameSend event instructionsDescriptionSelect this checkbox to enter text to include in the e-mail/pagemessage.Select this checkbox to include the name of the event in thepage message.Select this checkbox to include any instructions associatedwith the event in the e-mail/page message.16–16 C•CURE <strong>800</strong>/<strong>800</strong>0 <strong>Software</strong> <strong>Configuration</strong> <strong>Guide</strong>
Configuring Events to send E-mail and PagesConfiguring Events to send E-mail and PagesOnce you have configured all the necessary e-mail and/or paging elements,you can configure events to send e-mail and pages. See “UnderstandingEvents” on page 7-2 and “Creating Events” on page 7-18 for moreinformation.C•CURE <strong>800</strong>/<strong>800</strong>0 <strong>Software</strong> <strong>Configuration</strong> <strong>Guide</strong> 16–17
Some Scenarios for Configuring E-mail and PagesSome Scenarios for Configuring E-mail and PagesExample:You could want to configure an event to send an e-mail or page to thesystem administrator when an antipassback violation occurs.The following four sections provide the steps to configure sending themessage as• E-mail.• A page via direct connect to a local paging terminal.• A page via dialup connection (modem) to a paging service.• A page via Internet connection (e-mail) to a paging service.Configuring C•CURE <strong>800</strong>/<strong>800</strong>0 to send an E-mail MessageTo Have an Event Send an E-mail Message1. Enter the name of your SMTP mail server in the Mail Server field on thePaging tab of the System Variables dialog box. (See your networkadministrator for this information, if necessary.)2. Configure an e-mail recipient on the Recipient dialog box as follows:•In the Identification box, enter the person’s name and optionaldescription, and select the Online check box to put the recipient online.•In the E-mail box, enter a valid e-mail address—the recipient’s fulladdress.Example:jhewitt@compusa.com3. Configure an e-mail message about the antipassback violation on thePage Message dialog box as follows:•In the Identification box, enter a message name and optionaldescription and select the Online check box to put the message online.•In the Recipient box, enter the name of the recipient you configured inStep 2.16–18 C•CURE <strong>800</strong>/<strong>800</strong>0 <strong>Software</strong> <strong>Configuration</strong> <strong>Guide</strong>
Some Scenarios for Configuring E-mail and Pages•In the Message Contents box, select at least one of the check boxes,Send date, for example.4. Configure an event to send e-mail, using the message you configured inStep 3.5. Configure an area to activate an event in the Entrance Event and/or ExitEvent fields when an antipassback violation occurs, using the event youconfigured in Step 4.When an antipassback violation occurs for the area, C•CURE <strong>800</strong>/<strong>800</strong>0activates the event and the e-mail message is sent.Configuring C•CURE <strong>800</strong>/<strong>800</strong>0 to send a Page via Direct Connection to a LocalPaging TerminalThis example uses a Motorola People Finder LT as the local paging terminal.Some of the entries given in this example are specific to People Finder LThardware. If you are using a different local paging system, see the system’sdocumentation for the correct information.To Have an Event Send a Page Via Direct Connection to a Local PagingTerminal1. Configure the Comm port to which the direct connect hardware isconnected from the Windows Control Panel as follows:•In the Baud Rate field, select the baud rate supported by the localpaging terminal. For Motorola People Finder LT, enter 9600.•In the Data Bits field, select the number of data bits supported by thelocal paging terminal. For Motorola People Finder LT, enter 7.•In the Parity field, select the parity supported by the local pagingterminal. For Motorola People Finder LT, enter Even.NOTEYou must configure your local paging terminal for the same baud ratespecified for the Comm port. See your carrier’s documentation forcompleting this procedure.C•CURE <strong>800</strong>/<strong>800</strong>0 <strong>Software</strong> <strong>Configuration</strong> <strong>Guide</strong> 16–19
Some Scenarios for Configuring E-mail and Pages2. Enter the name of the Comm port configured in Step 1 in the Port used fordirect connect paging service field on the Paging tab of the SystemVariables dialog box.3. Configure a carrier on the Carrier dialog box as follows:•In the Identification box, enter the name of the carrier and an optionaldescription, and select the Online check box to put the carrier online.•On the General tab in the Connection Type box, click Direct.•On the Options tab in the Connection Type box, enter the same baudrate as specified in Step 1 (9600 for Motorola People Finder LT) in theBaud Rate field. Also enter the maximum number of characterssupported be the local paging terminal (200 for Motorola People FinderLT) in the Maximum Characters field.4. Configure a paging recipient on the Recipient dialog box as follows:•In the Identification box, enter the person’s name and optionaldescription, and select the Online check box to put the recipient online.•In the Paging box, select the Enable check box, enter the PIN of theperson’s pager in the Page Pin field, and enter the name of the carrieryou configured in Step 3.5. Configure a page message about the antipassback violation on the PageMessage dialog box as follows:•In the Identification box, enter a message name and optionaldescription and select the Online check box to put the message online.•In the Recipient box, enter the name of the recipient you configured inStep 4.•In the Message Contents box, select at least one of the check boxes,such as Send date.6. Configure an event to send a page message, using the message youconfigured in Step 5.7. Configure an area to activate an event in the Entrance Event and/or ExitEvent fields when an antipassback violation occurs, using the event youconfigured in Step 6.When an antipassback violation occurs for the area, C•CURE <strong>800</strong>/<strong>800</strong>0activates the event and the e-mail message is sent.16–20 C•CURE <strong>800</strong>/<strong>800</strong>0 <strong>Software</strong> <strong>Configuration</strong> <strong>Guide</strong>
Some Scenarios for Configuring E-mail and PagesConfiguring C•CURE <strong>800</strong>/<strong>800</strong>0 to send a Page via Dialup Connection (Modem)to a Paging ServiceThis example uses SkyTel as the paging service. Some of the entries given inthis example are specific to Skytel. If you are using a different paging service,obtain the correct information from your service.To Have an Event Send a Page Via Dialup Connection (Modem) to aPaging Service1. From the Windows Control Panel, configure the TAPI modem used totransmit page messages to one or more paging services.2. Enter the name of the TAPI modem configured in Step 1 in the TAPIModem used for dialup paging service field on the Paging tab of theSystem Variables dialog box.3. Configure a carrier on the Carrier dialog box as follows:•In the Identification box, enter the name of the carrier and an optionaldescription and select the Online check box to put the carrier online.•On the General tab in the Connection Type box, click Modem andenter the phone number of the paging service’s modem line in thePhone or Address field. For SkyTel, the telephone number is <strong>800</strong>-759-6366.•On the Options tab in the Connection Type box, enter the baud rate ofthe paging carrier’s modem in the Baud Rate field (9600) and themaximum number of characters in the Maximum Characters field,according to the paging carrier’s limitation (240 for SkyTel).NOTEIf this setting exceeds the limitations of your carrier’s system, the pageprobably will not be sent. Contact your paging service for the maximumnumber of characters that can be sent at a time.C•CURE <strong>800</strong>/<strong>800</strong>0 <strong>Software</strong> <strong>Configuration</strong> <strong>Guide</strong> 16–21
Some Scenarios for Configuring E-mail and PagesNOTEIf the size of your message is longer than the carrier’s maximum characterlength (as entered on the Carrier dialog box Options tab),C•CURE <strong>800</strong>/<strong>800</strong>0 breaks the message into multiple segments.C•CURE <strong>800</strong>/<strong>800</strong>0 then transmits these segments to your paging carrierin the proper order. The carrier, however, may not guarantee to transmitthe segments in the order it receives them. Consequently, the recipientmay receive long messages with their segments out-of-order. (SkyTel, forexample, is a carrier that may scramble lengthy messages.)4. Configure a paging recipient on the Recipient dialog box as follows:•In the Identification box, enter the person’s name and optionaldescription, and select the Online check box to put the recipient online.•In the Paging box, select the Enable check box, enter the PIN of theperson’s pager in the Page Pin field (the paging service provides thisnumber), and enter the name of the carrier you configured in Step 3.5. Configure a page message about the antipassback violation on the PageMessage dialog box as follows:•In the Identification box, enter a message name and optionaldescription and select the Online check box to put the message online.•In the Recipient box, enter the name of the recipient you configured inStep 4.•In the Message Contents box, select at least one of the check boxes,such as Send date.6. Configure an event to send a page, using the message you configured inStep 5.7. Configure an area to activate an event in the Entrance Event and/or ExitEvent fields when an antipassback violation occurs, using the event youconfigured in Step 6.When an antipassback violation occurs for the area, the C•CURE Systemactivates the event and the e-mail message is sent.16–22 C•CURE <strong>800</strong>/<strong>800</strong>0 <strong>Software</strong> <strong>Configuration</strong> <strong>Guide</strong>
Some Scenarios for Configuring E-mail and PagesConfiguring C•CURE <strong>800</strong>/<strong>800</strong>0 to send a Page via Internet (E-mail) to a PagingServiceThis example uses PageNet as the paging service. Some of the entries given inthis example are specific to PageNet. If you are using a different pagingservice, obtain the correct information from your service.To Have an Event Send a Page Via Internet E-mail) to a Paging Service1. Enter the name of your SMTP mail server in the Mail Server field on thePaging tab of the System Variables dialog box. (See your networkadministrator for this information, if necessary.)2. Configure a carrier on the Carrier dialog box as follows:•In the Identification box, enter the name of the carrier and an optionaldescription, and select the Online check box to put the carrier online.•On the General tab in the Connection Type box, click Internet andenter the carrier’s Internet address, given to you by your pagingservice, in the Phone or Address field (for PageNet, enter pagenet.net).•On the Options tab in the Connection Type box, enter the maximumnumber of characters in the Maximum Characters field according tothe paging carrier’s limitation (for PageNet, enter 240).NOTEIf this setting exceeds the limitations of your carrier’s system, the pageprobably will not be sent. Contact your paging service for the maximumnumber of characters that can be sent at a time.3. Configure a paging recipient on the Recipient dialog box as follows:•In the Identification box, enter the person’s name and optionaldescription, and select the Online check box to put the recipient online.•In the Paging box, select the Enable check box, enter the PIN of theperson’s pager in the Page Pin field (the paging service provides thisnumber), and enter the name of the carrier you configured in Step 2.4. Configure a page message about the antipassback violation on the PageMessage dialog box as follows:•In the Identification box, enter a message name and optionaldescription and select the Online check box to put the message online.C•CURE <strong>800</strong>/<strong>800</strong>0 <strong>Software</strong> <strong>Configuration</strong> <strong>Guide</strong> 16–23
Some Scenarios for Configuring E-mail and Pages•In the Recipient box, enter the name of the recipient you configured inStep 3.•In the Message Contents box, select at least one of the check boxes,such as Send date.5. Configure an event to send a page message, using the message youconfigured in Step 4.6. Configure an area to activate an event in the Entrance Event and/or ExitEvent fields when an antipassback violation occurs, using the event youconfigured in Step 5.When an antipassback violation occurs for the area, C•CURE <strong>800</strong>/<strong>800</strong>0activates the event and the e-mail message is sent.16–24 C•CURE <strong>800</strong>/<strong>800</strong>0 <strong>Software</strong> <strong>Configuration</strong> <strong>Guide</strong>
Interpreting Paging and E-mail Error MessagesInterpreting Paging and E-mail Error MessagesVarious Paging and E-mail Error Messages are displayed byC•CURE <strong>800</strong>/<strong>800</strong>0. Table 16-7 on page 16-25 describes these messages.Table 16-7: Paging and E-mail Error MessagesMessagesMessage too longCarrier Ack 1No IP AddressInvalid PINInvalid PortCarrier InvalidService NotConfiguredCarrier RuleViolationTAPI line no dialtonePossible MeaningsThe message is too long. The carrier record has the MaximumCharacters field configured to send more characters than thecarrier actually allows. The direct connect maximum is about 140characters.The terminal did not respond.• The modem is disconnected from the computer.• The modem is not responding correctly.The mail server is invalid (on the Paging tab on the SystemVariables dialog box).The e-mail address is invalid. There may be no e-mail addressconfigured on the Recipient dialog box.The port is invalid (on the Paging tab on the System Variablesdialog box).The recipient e-mail address is wrong. (If no carrier is specified,the e-mail address used is the one entered on the Recipientdialog box.)The communication service that you are attempting to use—adirect connection to a terminal or a modem or Internet mailconnection to a carrier—is not configured. Please configure theservice by checking with your carrier and entering all theinformation on the Carrier dialog box.The pager may be trying to use a port that is being used byanother process.There is no dial tone.• The modem is not plugged in to the phone line.• After you configured the TAPI modem and port for use bypaging, you disconnected the modem and used the port forapC communications.• A non-TAPI application is using the modem.C•CURE <strong>800</strong>/<strong>800</strong>0 <strong>Software</strong> <strong>Configuration</strong> <strong>Guide</strong> 16–25
Interpreting Paging and E-mail Error Messages16–26 C•CURE <strong>800</strong>/<strong>800</strong>0 <strong>Software</strong> <strong>Configuration</strong> <strong>Guide</strong>
17PartitionsThis chapter describes how to segment the data in C•CURE <strong>800</strong>/<strong>800</strong>0 sodifferent user groups can access only the data in their own segments(partitions) or in partitions designated as shared.In this chapter Partitioning Overview................................................................................................... 17-2 Creating/Editing Partitions........................................................................................ 17-10 Partitioning and Personnel Records.......................................................................... 17-13 Partitioning and <strong>Security</strong> Object Selection Browsers.............................................. 17-16 Moving Objects Between Partitions .......................................................................... 17-18 Deleting in Partitioned Systems................................................................................. 17-21 Partitioning with the Global Clearance Assignment Option................................. 17-22C•CURE <strong>800</strong>/<strong>800</strong>0 <strong>Software</strong> <strong>Configuration</strong> <strong>Guide</strong> 17–1
Partitioning OverviewPartitioning OverviewYou can segment, or partition, the C•CURE database into separate groups ofsecurity objects and personnel for each group of users using C•CURE <strong>800</strong>/<strong>800</strong>0.C•CURE <strong>800</strong>/<strong>800</strong>0 users are assigned to partitions, their “home partition,”where they can create and edit data.In general, a user assigned to one partition cannot access data in anotherpartition, unless one of the following conditions is true:• The user is a partition administrator for:• All partitions• Selected partitions• The partition is shared with:• All other partitions• Selected partitionsOrdinary ‘Shared with All’ Partitioning, in conjunction with administrationprivileges, can support the following customer models:• Multi-tenant facility – One or more buildings controlled by a singleC•CURE <strong>800</strong>/<strong>800</strong>0. This facility has more than one tenant, and eachtenant wants to manage the access control for his office space. Thelandlord administers the remainder of the system, the common data. Thelandlord acts as the system or partition administrator.• Campus – A single organization occupying one or more buildings, whichare controlled by a single C•CURE <strong>800</strong>/<strong>800</strong>0. The space includes one ormore user groups, “departments” for example, and each group wants toadminister their own access control. A central security office administersthe common data in the system and acts as the system or partitionadministrator.17–2 C•CURE <strong>800</strong>/<strong>800</strong>0 <strong>Software</strong> <strong>Configuration</strong> <strong>Guide</strong>
Partitioning OverviewAdding ‘Selective Sharing’ Partitioning allows support for the followingcustomer model:• College Campus– Many buildings controlled by a singleC•CURE <strong>800</strong>/<strong>800</strong>0. The college wants access to certain areas defined asfollows:• The mathematics library is to be shared only with certain otherdepartments at the university—including the physics, biology, andchemistry departments.• At the same time, the building's main lobby and the classrooms must beavailable to the whole college. It is administered solely by the Dean'soffice.To accomplish the foregoing:• Each department is configured in its own, non-shared partition.• The mathematics library is put in a “selectively” shared partition. Thispartition is configured to be shared only by the physics, biology, andchemistry departments.– One or more Administrative users in the mathematics, physics,biology, and chemistry departments are configured as partitionadministrators for the library.• The main lobby and building classrooms are put in a “shared with all”partition. This partition is configured to be shared by all departments inthe college.– One or more Administrative users in the Dean's office are configuredas “partition administrators for all” and therefore administrators ofthe main lobby and classroom partition.TIPYou can set a system option to enable partitioning with global clearanceassignment. The option changes some of the ways in which partitioningfunctions. See “Partitioning with the Global Clearance AssignmentOption” on page 17-22 and “Defining Personnel Options” in theC•CURE <strong>800</strong>/<strong>800</strong>0 System Maintenance <strong>Guide</strong>.C•CURE <strong>800</strong>/<strong>800</strong>0 <strong>Software</strong> <strong>Configuration</strong> <strong>Guide</strong> 17–3
Partitioning OverviewPartition AdministratorPartition administrators are C•CURE <strong>800</strong>/<strong>800</strong>0 users who configure andmaintain the common data in the C•CURE <strong>800</strong>/<strong>800</strong>0 database. There are twotypes of partition administrators who can perform the following tasks:• Partition administrators for all partitions:• Create, edit, delete, or view data in any C•CURE <strong>800</strong>/<strong>800</strong>0 partition,including $Standard Partition.• Partition administrators for selected partitions:• Create, edit, delete, or view data in any C•CURE <strong>800</strong>/<strong>800</strong>0 partitionthat they administer, including $Standard Partition.• View data in partitions shared with partitions they administer.• Assign time specs and clearances created in shared partitions topersonnel in their own home partition.NOTEPartition administrators for selected partitions must also be made anadministrator for their own home partition.Both types of partition administrators are restricted by the followingconditions:• Can use only Administration and Monitoring Station application dialogboxes to which their Administration privileges and Monitoring privilegesrespectively give them access.• Can create, edit, or delete only objects to which their Administrationprivileges give them access.Use the Is Partition Administrator (All Partitions) field or the PartitionAdministrator for Selected Partitions field on the User tab of the personnelrecord to configure partition administrators. See “Partitioning and PersonnelRecords” on page 17-13 for more information.17–4 C•CURE <strong>800</strong>/<strong>800</strong>0 <strong>Software</strong> <strong>Configuration</strong> <strong>Guide</strong>
Partitioning OverviewDifferences Between Users and Partition AdministratorsThe differences between the tasks that can be performed by users assigned toa partition versus users who are partition administrators of the partition areas follows:• Users assigned to a partition can• Create, edit, delete, or view data in that partition.• View data in partitions shared with that partition.• Assign time specs and clearances created in shared partitions topersonnel in their own home partition.• Partition administrators for a partition can• Create, edit, delete, or view data in that partition.• View data in partitions shared with that partition.• Assign time specs and clearances created in shared partitions topersonnel in their own home partition.• Change the partition of all objects in that partition by moving the objectto another partition that they administer.Shared PartitionsShared partitions provide read-only access to objects and personnel toC•CURE <strong>800</strong>/<strong>800</strong>0 users. There are two kinds of shared partitions:• Partitions shared with all other partitions—can be read by all systemusers.• Partitions shared only with selected partitions—can be read only bysystem users assigned to those selected partitions.Users assigned to a partition can also create, edit, and delete objects in theirown home partition as well as assign time specs and clearances created inshared partitions to personnel in their home partition—if they have thenecessary administration privileges.C•CURE <strong>800</strong>/<strong>800</strong>0 <strong>Software</strong> <strong>Configuration</strong> <strong>Guide</strong> 17–5
Partitioning OverviewWhen you create a partition in the Partition dialog box, you must specifywhether the partition is shared.:• With all partitions• With selected partitions only.You can use shared partitions to set up common areas where personnel accessis controlled by partition administrators and users.Example:A partition administrator creates a shared partition for a common area,such as a lobby, and a clearance for the lobby that allows personnel accesson weekdays from 9 a.m. to 5 p.mBecause the lobby is in a shared partition, users from other partitions canassign the lobby clearance to personnel from their home partition.Although users can assign these clearances to their own personnel, userscannot edit the clearance. Users can then control who from their homepartitions can access those areas. Users cannot affect access of personnelfrom other partitions.User assigned to a PartitionUsers are C•CURE <strong>800</strong>/<strong>800</strong>0 personnel who are not partition administratorsand who can• Log onto the system.• Access the Administration or the Monitoring Station applications.• Perform the following tasks:• Create, edit, delete, and view data in their home partition — dependingon their level of administrative privilege.• View data in any other partition(s) shared with their home partition —depending on their level of administrative privilege.• Assign time specs and clearances created in shared partitions topersonnel in their home partition.17–6 C•CURE <strong>800</strong>/<strong>800</strong>0 <strong>Software</strong> <strong>Configuration</strong> <strong>Guide</strong>
Partitioning OverviewIn addition, users are restricted by the following conditions:• They cannot create, edit, or delete objects in partitions to which they arenot assigned.• They can use only Administration and Monitoring Station applicationdialog boxes to which their Administration privileges and Monitoringprivileges respectively give them access.• They can only create, edit, or delete objects to which their Administrationprivileges give them access.• In the Personnel Record dialog box, they can use the Is User field toconfigure a user and that user is automatically assigned to their homepartition.Objects that can be PartitionedA system or partition administrator creates a partition for each tenant or usergroups. The following types of security objects can be partitioned:• Personnel and personnel groups• Clearances• Time specifications• Doors and door groups• Elevators and elevator groups• Nodes (includes activity printers)Rules for Partitioned ObjectsThe following rules apply to the partitioning of objects in aC•CURE <strong>800</strong>/<strong>800</strong>0:• $StandardPartition — This is a special default partition provided byC•CURE <strong>800</strong>/<strong>800</strong>0. When you install a new C•CURE <strong>800</strong>/<strong>800</strong>0, all usersand partitioned objects are automatically assigned to $Standard Partition.By default, all users in $Standard Partition are always partitionadministrators for all. $Standard Partition has the followingspecifications:• Can include any partitioned object — just as any other partition can.C•CURE <strong>800</strong>/<strong>800</strong>0 <strong>Software</strong> <strong>Configuration</strong> <strong>Guide</strong> 17–7
Partitioning Overview• Included groups can include objects from any other partition.• Included clearances can include doors, time specs, and elevators fromany other partition.NOTEYou cannot change the partition of a $Standard Partition clearance.• $All groups - C•CURE <strong>800</strong>/<strong>800</strong>0 provides special system-defined objectgroups with names in the format $All xxxx, $All Inputs or $All Outputs,for example. When you create a new security object, the appropriate $AllXXX group is automatically updated to include the new object. Thesegroups are dynamic and include all current objects of the particular type,regardless of partition.NOTEIn systems with more than one partition, $All groups for partitionedobjects can only be used by partition administrators.• $Default Record - C•CURE <strong>800</strong>/<strong>800</strong>0 provides $Default records forpersonnel and all security objects. The $Default record is used to initializethe fields of a new person or security object. Each partition has its own$Default records. When a user creates a new person or object, the defaultrecord for their home partition is used to initialize the fields of the newperson or object. When a partition administrator adds a new person orobject to a partition other than their home partition, the default record fortheir home partition is used.• Object Names - Object names are unique system-wide. If you try to createan object in one partition with the same name as an object in anotherpartition, the system displays an error message.• Object Linking - Whenever an object is created in a partition other than$Standard Partition, that object may only reference other objects in thesame partition or in shared partitions.Example:A partition administrator cannot edit a clearance in partition A toinclude a door or time spec from partition B unless partition B isshared.However, if a clearance or a group is configured in the $Standardpartition, it may include objects from any partition.17–8 C•CURE <strong>800</strong>/<strong>800</strong>0 <strong>Software</strong> <strong>Configuration</strong> <strong>Guide</strong>
Partitioning Overview• Administration Privileges - Depending on their assigned Administrationprivileges, users can create, edit, delete, or view objects in their homepartitions and view objects in shared partitions. Within theirAdministration privileges, partition administrators can create, edit,delete, or view objects in partitions that they administer.• Monitoring Privileges - Depending on their assigned Monitoringprivileges, users can view or control objects in their own or sharedpartitions. Within their Monitoring privileges, partition administratorscan view or control objects in partitions that they administer.• Activity Printer - The messages displayed on the activity printer arerestricted according to the partition assignment of the node on which theprinter resides.C•CURE <strong>800</strong>/<strong>800</strong>0 <strong>Software</strong> <strong>Configuration</strong> <strong>Guide</strong> 17–9
Creating/Editing PartitionsCreating/Editing PartitionsTo Create or Edit Partitions1. In the Administration application choose Configure>Partition. ThePartition Selection browser opens.2. Click New (or Edit), the Partition dialog box opens as shown inFigure 17-1 on page 17-10.Figure 17-1: Partition Dialog Box3. Enter a name and description for the partition (if needed).4. Click OK to make this a “private” partition or select one of the following“Sharing” options in the Partition Sharing box:a. To share this partition with all existing and future partitions inC•CURE <strong>800</strong>/<strong>800</strong>0, select the Shared with all partitions check box.The Shared with selected partitions option and the Availablepartitions and Selected partitions list boxes, plus the related Add andRemove buttons, become unavailable.17–10 C•CURE <strong>800</strong>/<strong>800</strong>0 <strong>Software</strong> <strong>Configuration</strong> <strong>Guide</strong>
Creating/Editing Partitionsb. To share this partition only with selected partitions, select the Sharedwith selected partitions check box.The Shared with all partitions option becomes unavailable and theAvailable partitions and Selected partitions list boxes and the Add,Remove, Add All, and Remove All buttons become available. Theother partitions configured in this C•CURE <strong>800</strong>/<strong>800</strong>0 are listed in theAvailable partitions box as shown in Figure 17-2 on page 17-11.Figure 17-2: Partition Dialog Box with Shared with Selected Partitions Option– Select the partition(s) with which to share this partition and clickAdd to move them to the Selected partitions box (or Add All tomove all the partitions in the list).NOTEUsers who belong to any of the partitions in this Selected Partitions listhave read privileges for all security objects configured in the partition inthe Name field of this dialog box.C•CURE <strong>800</strong>/<strong>800</strong>0 <strong>Software</strong> <strong>Configuration</strong> <strong>Guide</strong> 17–11
Creating/Editing PartitionsNOTEIf a user who is editing either of the Shared with Partitions definitionsclears the ‘Shared’ selection and clicks OK, the partition is no longershared. The system displays a list showing the change and its effect onrelated objects and asks for confirmation.Example:A clearance in one partition that references doors in the no-longer-sharedpartition will have those door/time spec pairs deleted from the clearance.17–12 C•CURE <strong>800</strong>/<strong>800</strong>0 <strong>Software</strong> <strong>Configuration</strong> <strong>Guide</strong>
Partitioning and Personnel RecordsPartitioning and Personnel RecordsOnce a partition is defined in a C•CURE <strong>800</strong>/<strong>800</strong>0 system, $SystemPersonnel View—the system-supplied view—includes two new personnelfields in the Personnel Record dialog box, as shown in Figure 17-3 onpage 17-13:• Partition — in the top of the dialog box• Is Partition Administrator for All Partitions — on the User tab.Figure 17-3: Personnel Record with PartitionThe preceding fields allow you to use ordinary “shared with all” partitioning.To use the C•CURE <strong>800</strong>/<strong>800</strong>0 for “selected partition sharing,” the personnelview must be modified to add the following fields and buttons either to theUser tab User Information box or to a newly created tab, as shown inFigure 17-4 on page 17-14:• Is Partition Administrator for Selected Partitions Only check box• Available Partitions/Selected Partitions list boxes with Add, Remove,Add All, and Remove All buttons.C•CURE <strong>800</strong>/<strong>800</strong>0 <strong>Software</strong> <strong>Configuration</strong> <strong>Guide</strong> 17–13
Partitioning and Personnel RecordsFigure 17-4: Personnel Record for Shared with Selected PartitionsSee the C•CURE <strong>800</strong>/<strong>800</strong>0 Personnel <strong>Configuration</strong> <strong>Guide</strong> for more informationon creating the personnel view for selected partition sharing.To Make a User a Partition Administrator for All Configured Partitions• Select the Is Partition Administrator (All Partitions) check box. The IsPartition Administrator for Selected Partitions check box is no longeravailable, nor are the Available and Selected Partitions list boxes.NOTEThis check box can be edited only by a partition administrator for allpartitions.If the user's home partition is $Standard Partition, you must configurehim or her as a partition administrator for all partitions.If the Partition field on the top of the Personnel Record dialog box is set to$Standard Partition, you must select this option.17–14 C•CURE <strong>800</strong>/<strong>800</strong>0 <strong>Software</strong> <strong>Configuration</strong> <strong>Guide</strong>
Partitioning and Personnel RecordsTo Make a User a Partition Administrator for Selected Partitions1. Select the Is Partition Administrator for Selected Partitions check box.NOTEThis check box can be edited only by a partition administrator for thepartition.The Is Partition Administrator (All Partitions) check box is no longeravailable, The Available and Selected Partitions list boxes are nowavailable. The Available list displays all the existing partitions in thesystem for which the logged in user has administrative privileges —minus any partitions already moved to the Selected Partitions list.2. Use the Add and Add All buttons to move partitions to the Selected listbox.C•CURE <strong>800</strong>/<strong>800</strong>0 <strong>Software</strong> <strong>Configuration</strong> <strong>Guide</strong> 17–15
Partitioning and <strong>Security</strong> Object Selection BrowsersPartitioning and <strong>Security</strong> Object Selection BrowsersIf the system is partitioned, a Partition field is available on all of the objectsthat can be partitioned.Example:See the Door Selection dialog box in Figure 17-5 on page 17-16.Figure 17-5: Door Selection Dialog Box with PartitionThe functionality of the different buttons on a Selection Browser dialog box ina partitioned system is available to partition administrators and users asshown in Table 17-1 on page 17-16.Table 17-1: Selection Browser Functioning in a Partitioned SystemButtonEdit/ViewNewDeleteChange PartitionEdit DefaultEdit/ViewPersonnelPartition administrator for this object’s partition with edit Administrationprivileges for this object typePartition administrator with edit Administration privileges for this objecttype17–16 C•CURE <strong>800</strong>/<strong>800</strong>0 <strong>Software</strong> <strong>Configuration</strong> <strong>Guide</strong>
Partitioning and <strong>Security</strong> Object Selection BrowsersTable 17-1: Selection Browser Functioning in a Partitioned SystemButtonViewEdit/ViewNewDeleteEdit DefaultViewViewPersonnelPartition administrator with read-only Administration privileges for thisobject typeUser assigned to the object’s partition with edit Administration privilegesfor this object typeUser assigned to the object’s partition with read-only Administrationprivileges for this object typeUser with read-only Administration privileges for this object type whoselected a shared partitionC•CURE <strong>800</strong>/<strong>800</strong>0 <strong>Software</strong> <strong>Configuration</strong> <strong>Guide</strong> 17–17
Moving Objects Between PartitionsMoving Objects Between PartitionsClicking the Change Partition button opens the Change Partition of Objectdialog box where you must specify a new partition from the Partition dropdownbox for the selected object according to the rules that follow.Figure 17-6: Change Partition of Object Dialog BoxWhen moving objects, the following conditions apply:• You can only change an object’s partition if you are partitionadministrator for both the partition to which the object belongs and thetarget partition to which you want to move the object and further, youhave Administration privileges for that object type.NOTEYou cannot change the partition of a $Standard Partition clearance.• When you are moving objects from one partition to another, you canmove them only to another partition configured identically: shared withthe same other partitions, or the same plus more.Example:You are moving security objects from Partition A1 which is shared withPartitions A2 and A3. You can only move these objects to anotherpartition that also shares with Partitions A2 and A3. Therefore, you canmove the objects to Partition A5, because it also shares with PartitionsA2 and A3, and to Partition A7, because it shares with all other Apartitions. You cannot move the objects to Partition A4, because it doesnot share with any partition other than A7; nor to Partition A6, becausealthough it does share with A2, it does not also share with A3. SeeFigure 17-7 on page 17-19 and Table 17-2 on page 17-19 for anillustration.17–18 C•CURE <strong>800</strong>/<strong>800</strong>0 <strong>Software</strong> <strong>Configuration</strong> <strong>Guide</strong>
Moving Objects Between PartitionsFigure 17-7: Change Object Partition DiagramTable 17-2: Change Object PartitionPartition Color Shares with A2 & A3 Can Move Objects HereA4 Blue None NoA6 Blue One of Two NoA5 Yellow Both YesA7 Yellow Both Yes• If you move an object that is part of a group to another partition, the objectis deleted from the group. However, if the group is in $StandardPartition, the object is not deleted from the group.C•CURE <strong>800</strong>/<strong>800</strong>0 <strong>Software</strong> <strong>Configuration</strong> <strong>Guide</strong> 17–19
Moving Objects Between Partitions• If you move a clearance to another partition, objects referenced by theclearance are also moved to the partition.Example:If you move the clearance “Front Door” to partition “Main”, the doors,door groups, time specs, elevators, and elevator groups that are part of“Front Door” are moved to the “Main” partition.• When you move a clearance, any objects that reference objects in theclearance are moved to $Standard Partition.Example:If a door in “Front Door” is part of a door group “Front Door Group”,the group is moved to $Standard Partition; if “Front Door” is also partof another clearance “Weekends”, “Weekends” is moved to $StandardPartition.NOTEThe List of Items Using Object dialog box opens when you move aclearance and shows you where the referenced objects are being moved.17–20 C•CURE <strong>800</strong>/<strong>800</strong>0 <strong>Software</strong> <strong>Configuration</strong> <strong>Guide</strong>
Deleting in Partitioned SystemsDeleting in Partitioned SystemsYou have either of the following options regarding objects (includingpersonnel) when deleting a partition:• Deleting the partition’s objects along with the partition.• Moving the objects that belong to the partition you are deleting to anotherpartition configured identically: shared with the same other partitions, orthe same plus more. For more information, see the example in Figure 17-7on page 17-19 and Table 17-2 on page 17-19, which also apply to movingsecurity objects when deleting the objects’ partition.C•CURE <strong>800</strong>/<strong>800</strong>0 <strong>Software</strong> <strong>Configuration</strong> <strong>Guide</strong> 17–21
Partitioning with the Global Clearance Assignment OptionPartitioning with the Global Clearance Assignment OptionA personnel view called $Global Clearance is established when you select Allclearances to be assigned globally on partitioned systems in the SystemVariables dialog box when C•CURE <strong>800</strong>/<strong>800</strong>0 has at least one partition. Youcan edit this view with the appropriate Administration privileges.Figure 17-8: System Variables Dialog Box - Personnel TabThe All clearances to be assigned globally on partitioned systems optionchanges the usual functioning of system partitioning to allow the globalassignment of personnel clearances. The following conditions apply whenyou select this option:• Partition administrators have the same privileges and restrictions as inordinary ‘Shared with All’ partitioning.• Users have the same privileges and restrictions as in ordinary partitioningexcept:• Users can assign a clearance defined in their own ‘home’ partition, orfrom any other partition of which they are administrators, to personnelin any other partition, or remove such a clearance from personnel inother partitions17–22 C•CURE <strong>800</strong>/<strong>800</strong>0 <strong>Software</strong> <strong>Configuration</strong> <strong>Guide</strong>
Partitioning with the Global Clearance Assignment Option• Users cannot remove a clearance defined in another partition frompersonnel in their own partition unless they are administrators for thatpartition• Users cannot edit or view the definition of a clearance defined inanother partition and assigned to personnel in their own partition• Users can view personnel browse or query results for all personnel inall partitions• Users can run personnel reports on all personnel in all partitions.The $Global Clearance personnel view controls the personnel fields that userswho are not partition administrators can edit or view for personnel recordsfrom a partition not their own.Example:A company has four departments, each set up as a separate partition.Each department controls access to their own physical space by assigningclearances to personnel within the partition. If this option is selected,Harry in accounting, who controls access to the accounting departmentpartition doors, can give Joe from human resources a clearance for entryat the accounting department main door from 9 to 5 even though Joe’spersonnel record is in a different partition from Harry’s. Although Harrycan access Joe’s personnel record to assign clearances, he can only view alimited set of Joe’s other personnel data; the $Global Clearances personnelview set up for the company includes read-only access to the most basicpersonnel data.C•CURE <strong>800</strong>/<strong>800</strong>0 <strong>Software</strong> <strong>Configuration</strong> <strong>Guide</strong> 17–23
Partitioning with the Global Clearance Assignment Option17–24 C•CURE <strong>800</strong>/<strong>800</strong>0 <strong>Software</strong> <strong>Configuration</strong> <strong>Guide</strong>
18Preset Log MessagesThis chapter explains the Preset Log Messages menu selection on theC•CURE <strong>800</strong>/<strong>800</strong>0 Configure menu.In this chapter Preset Log Messages Overview ................................................................................... 18-2 Configuring a New Preset Log Message .................................................................... 18-3 Editing a Preset Log Message....................................................................................... 18-7 Removing Events from Preset Log Messages ............................................................ 18-8 Deleting a Preset Log Message..................................................................................... 18-9 Setting the Preset Log Messages Editing Privilege ................................................. 18-10C•CURE <strong>800</strong>/<strong>800</strong>0 <strong>Software</strong> <strong>Configuration</strong> <strong>Guide</strong> 18–1
Preset Log Messages OverviewPreset Log Messages OverviewPreset Log Messages allows you to create a Preset Log Message and assignpre-defined events to that Preset Log Message. The Preset Log Message isdisplayed in the Monitoring Station when the event occurs. Users choose froma list of assigned log messages based on the Preset Log Message to determinethe action required for the event.Preset Log Messages can be accessed from the Event dialog box.NOTETo allow the editing of Preset Log Messages, you must set the monitoringprivilege in the Configure Monitoring Privilege dialog box. See “Settingthe Preset Log Messages Editing Privilege” on page 18-10.18–2 C•CURE <strong>800</strong>/<strong>800</strong>0 <strong>Software</strong> <strong>Configuration</strong> <strong>Guide</strong>
Configuring a New Preset Log MessageConfiguring a New Preset Log MessageTo Configure a New Preset Log Message:1. From the C•CURE <strong>800</strong>/<strong>800</strong>0 Administration application menu, selectConfigure>Preset Log Messages.The Preset Log Message Selection browser appears, as shown in Figure 18-1.Table 18-1 on page 18-4 describes the Preset Log Message Selection browser.Figure 18-1: Preset Log Message Selection BrowserC•CURE <strong>800</strong>/<strong>800</strong>0 <strong>Software</strong> <strong>Configuration</strong> <strong>Guide</strong> 18–3
Configuring a New Preset Log MessageTable 18-1: Preset Log Message Selection BrowserComponentDescriptionButtonsEditNewDeleteOpens the Preset Log Message <strong>Configuration</strong> dialog box tochange the name, message text, or the events assigned toan existing Preset Log Message. See“Editing a Preset LogMessage” on page 18-7.Opens the Preset Log Message <strong>Configuration</strong> dialog box tocreate a new Preset Log Message. See “Configuring a NewPreset Log Message” on page 18-3.Opens the Preset Log Message <strong>Configuration</strong> dialog box todelete Preset Log Messages. see “Deleting a Preset LogMessage” on page 18-9.Selection containing text:A Wildcard search can be used to search for personnelrecords and for object names.Enter the characters in the appropriate field(s) and use aWildcard character (*) to represent one more undefinedcharacters in the character search string.NOTE:The search string for any period should include two ~~ infront. For example, to search for *..* you need to input astring like:*~~.~~.*.2. Click New. The Preset Log Message <strong>Configuration</strong> dialog box appears,shown in Figure 18-2.18–4 C•CURE <strong>800</strong>/<strong>800</strong>0 <strong>Software</strong> <strong>Configuration</strong> <strong>Guide</strong>
Configuring a New Preset Log MessageFigure 18-2: Preset Log Message <strong>Configuration</strong>Table 18-2 describes the Preset Log Message <strong>Configuration</strong> dialog box.Table 18-2: Preset Log Message <strong>Configuration</strong> Dialog BoxComponentDescriptionIdentificationNameMessage TextThe name you provide for the Preset Log Message.The message to display, or log, when a PresetMessage is used to log information about an event.Maximum characters: 3000Events AssignedAvailableSelectedThe pre-defined events available.The pre-defined events selected for the Preset LogMessage. Preset Log Messages can include multipleevents.C•CURE <strong>800</strong>/<strong>800</strong>0 <strong>Software</strong> <strong>Configuration</strong> <strong>Guide</strong> 18–5
Configuring a New Preset Log MessageTable 18-2: Preset Log Message <strong>Configuration</strong> Dialog Box, continuedComponentDescriptionButtonsAdd>>Add All>>
Editing a Preset Log MessageEditing a Preset Log MessageEdit allows you to change the name, message text, and the events assigned toa Preset Log Message.To Edit a Preset Log Message:1. From the C•CURE <strong>800</strong>/<strong>800</strong>0 Administration application menu, selectConfigure>Preset Log Messages. The Preset Log Message browserappears (see Figure 18-1 on page 18-3.)2. Select the Preset Log Message and click Edit.The Preset Log Message <strong>Configuration</strong> dialog box appears, shown inFigure 18-2 on page 18-5.3. Click OK when editing is complete.C•CURE <strong>800</strong>/<strong>800</strong>0 <strong>Software</strong> <strong>Configuration</strong> <strong>Guide</strong> 18–7
Removing Events from Preset Log MessagesRemoving Events from Preset Log MessagesTo Remove Events from Preset Log Messages:1. From the C•CURE <strong>800</strong>/<strong>800</strong>0 Administration application menu, selectConfigure>Preset Log Messages. The Preset Log Message Selectionbrowser appears.2. Select the Preset Log Message and click Edit. The Preset Log Message<strong>Configuration</strong> dialog box appears.3. Select the event, or events, that you want to remove from the Preset LogMessage in the Selected list.4. Click
Deleting a Preset Log MessageDeleting a Preset Log MessageC•CURE <strong>800</strong>/<strong>800</strong>0 checks to ensure that the Preset Log Message is not usedin any other event before deleting the Preset Log Message. If the Preset LogMessage is assigned to other events, the events are displayed, and you areprompted about continuing with the deletion of the Preset Log Message.NOTEIf you delete a Preset Log Message, that message will not be available onall events assigned to that Preset Log Message.To Delete a Preset Log Message:1. From the C•CURE <strong>800</strong>/<strong>800</strong>0 Administration application menu, selectConfigure>Preset Log Messages. The Preset Log Message Selectionbrowser appears (see Figure 18-1 on page 18-3.).2. Select the Preset Log Message and click Delete.3. Click Close to exit.C•CURE <strong>800</strong>/<strong>800</strong>0 <strong>Software</strong> <strong>Configuration</strong> <strong>Guide</strong> 18–9
Setting the Preset Log Messages Editing PrivilegeSetting the Preset Log Messages Editing PrivilegeTo set the Preset Log Messages editing privilege in the ConfigureMonitoring Privilege dialog box:1. From the C•CURE <strong>800</strong>/<strong>800</strong>0 Administration application menu, selectPersonnel>Monitoring Privilege. The Monitoring Privilege Selectionbrowser appears.2. Select the security object in the list and click Edit, or click New if you areconfiguring a new monitoring privilege. The Configure MonitoringPrivilege dialog box appears.3. Click on the Allow edit of Preset Log Messages check box (located in theOptions area) to allow editing of Preset Log Messages for the monitoringprivilege.NOTE• If this check box is selected, the user may edit log messages that have Preset LogMessages.• If this check box is not selected, and Preset Log Messages are available for the event,the user must select a Preset Log Message. The Preset Log Message cannot bechanged when acknowledging, or clearing, the event.• If there are no Preset Log Messages available for the event, this check box has no effect.4. Click OK.18–10 C•CURE <strong>800</strong>/<strong>800</strong>0 <strong>Software</strong> <strong>Configuration</strong> <strong>Guide</strong>
19Priority LabelsThis chapter explains how to create custom priority labels for Events. Bydefault, Event priorities are labelled Critical, High, Medium, and Low. Youcan change one or more of these labels, using as many as eight custom labelsto identify different priority levels.In this chapter Overview ......................................................................................................................... 19-2 Customizing Priority Labels......................................................................................... 19-4C•CURE <strong>800</strong>/<strong>800</strong>0 <strong>Software</strong> <strong>Configuration</strong> <strong>Guide</strong> 19–1
OverviewOverviewPriority Labels enables you to create custom priority labels. Default values forpriorities are given and you map those values to Custom Priority Labels. Youcan create up to 8 Custom Priority Labels.The default labels are Critical High, High, Medium, Medium Low and Low.By default, C•CURE <strong>800</strong>/<strong>800</strong>0 uses four priority labels (each label on thePriority Labels dialog box is used twice) with the following default values:• Critical (175 default value, range of 151-200)• High (125 default value, range of 101-150)• Medium (75 default value, range of 51-100)• Low (25 default value, range of 0-50)These four values are selectable when you configure an event.When you change the default labels, you need to provide a label name foreach of the eight possible labels. If you want to have fewer than eight prioritylabels, you can repeat adjacent labels and C•CURE <strong>800</strong>/<strong>800</strong>0 combines theranges for those labels. You cannot create overlapping ranges.Example:If you wanted to have only three priority levels, you could create labels asshown in Figure 19-1. Select Configure>Priority Labels to view.Figure 19-1: Custom Priority Labels Dialog Box19–2 C•CURE <strong>800</strong>/<strong>800</strong>0 <strong>Software</strong> <strong>Configuration</strong> <strong>Guide</strong>
OverviewWhen you use Configure>Event>New to configure an event, priority appearswith just three labels (Critical, Important, and Low) as shown in Figure 19-2on page 19-3.Figure 19-2: Event Priority LabelsThe Priority Labels appear in the Priority Pane on the Events dialog box inC•CURE <strong>800</strong>/<strong>800</strong>0. Priority Labels also appear in the Priority column on theDual Split Screen in the Monitoring Station.C•CURE <strong>800</strong>/<strong>800</strong>0 <strong>Software</strong> <strong>Configuration</strong> <strong>Guide</strong> 19–3
Customizing Priority LabelsCustomizing Priority LabelsYou configure Custom Priority Labels using the Custom Priority Labelsdialog box. Open this dialog box by choosing Priority Labels from theConfigure menu.To Customize Priority Labels1. From the C•CURE <strong>800</strong>/<strong>800</strong>0 Administration application menu, selectConfigure>Priority Labels.2. Decide how many priority levels you want to use, and what range theyshould be assigned (you cannot modify the ranges, just the labelsassigned to them). For example, if you wanted to designate Critical asonly from 176-200, rather than the default 151-200, you could assign adifferent label name to the 151-175 range, such as “Very Important”.3. For each of the eight labels, enter the name for each custom priority. (Themaximum length for the name is 50 characters.) You must enter a valuefor each label in the Custom Priority Labels dialog box. If you fail to entera value for each label, the message “You must specify a label for allpriorities or leave all field blank” appears. You may need to duplicatelabels depending on the number of custom priority labels you need. Forexample, you can set the label for two or more ranges to “Low” as shownin Figure 19-1 on page 19-2.4. Click OK to save your settings.5. When you use Configure>Event>New to configure an event, the changesyou made to the Priority Labels is reflect on the Event dialog box.19–4 C•CURE <strong>800</strong>/<strong>800</strong>0 <strong>Software</strong> <strong>Configuration</strong> <strong>Guide</strong>
20RecipientsThis chapter describes how to configure Recipients for e-mail and pagingmessages.In this chapter Overview ......................................................................................................................... 20-2 Configuring Recipients ................................................................................................. 20-3 Recipient Definitions ..................................................................................................... 20-5C•CURE <strong>800</strong>/<strong>800</strong>0 <strong>Software</strong> <strong>Configuration</strong> <strong>Guide</strong> 20–1
OverviewOverviewA Recipient identifies an e-mail address or paging carrier that C•CURE <strong>800</strong>/<strong>800</strong>0 can send an e-mail or page to when triggered by a send e-mail or sendpage event action.C•CURE <strong>800</strong>/<strong>800</strong>0 lets you define an unlimited number of Recipients.To configure C•CURE <strong>800</strong>/<strong>800</strong>0 to send an e-mail or page message, you needto:• Define a Recipient to receive the message. See “Configuring Recipients”on page 20-3• Define the Paging Carrier if you are using paging. See theC•CURE <strong>800</strong>/<strong>800</strong>0 Hardware <strong>Configuration</strong> <strong>Guide</strong> for more information.• Define the Page Message (designating a Recipient for either e-mail orpage messages). See Chapter 16, “Page Messages”.• Define the Event that includes the action that triggers the e-mail or pageto be sent. See Chapter 7, “Events”.20–2 C•CURE <strong>800</strong>/<strong>800</strong>0 <strong>Software</strong> <strong>Configuration</strong> <strong>Guide</strong>
Configuring RecipientsConfiguring RecipientsThis dialog box lets you configure recipients—people to whom an e-mail orpage message is sent.To Configure a Recipient1. From the C•CURE <strong>800</strong>/<strong>800</strong>0 Administration application menu, selectConfigure>Recipient. The Recipient Selection browser appears, shownin Figure 20-1 on page 20-3.Figure 20-1: Recipient Selection browser2. Click New to configure a new recipient. The Recipient dialog boxappears, as shown in Figure 20-2 on page 20-4.C•CURE <strong>800</strong>/<strong>800</strong>0 <strong>Software</strong> <strong>Configuration</strong> <strong>Guide</strong> 20–3
Configuring RecipientsFigure 20-2: Recipient Dialog Box3. Type the Recipient’s name in the Name Field.4. Type a description for the Recipient into the Description field.5. Select Online to enable this Recipient to receive e-mail or page messages.6. If you want to send page messages to this Recipient, select Enable.7. Enter the Page PIN for the paging device for this Recipient.8. Double-click in the Carrier field to display a list of configured Carriers.Highlight the Carrier you want to use for this recipient and click Select.9. Double-click in the Activate this event when page fails field to display alist of configured Events. Highlight the Event you want to activate if apage to this this recipient fails, and click Select.10. If you want to send e-mail to this recipient, type the Recipient’s e-mailaddress into the E-mail address field.11. Double-click in the Activate this event when e-mail fails field to displaya list of configured Events. Highlight the Event you want to activate if ane-mail to this recipient fails, and click Select.12. Click OK to save your edits to this Recipient.20–4 C•CURE <strong>800</strong>/<strong>800</strong>0 <strong>Software</strong> <strong>Configuration</strong> <strong>Guide</strong>
Recipient DefinitionsRecipient DefinitionsTable 20-1 on page 20-5 includes definitions of the fields and buttons on theRecipient dialog box.Table 20-1:Recipient Dialog Box FieldsFieldNameDescriptionOnlineDescriptionEnter a unique name for the Recipient.Enter a description of the recipient. This text is for informationonly.Select Online to put the recipient online. C•CURE <strong>800</strong>/<strong>800</strong>0 willonly send e-mail and page messages to online recipients.Enable Select Enable to enable the recipient for paging. C•CURE <strong>800</strong>/<strong>800</strong>0 will only send page messages to those recipients who havepaging enabled.Page PINCarrierActivate this eventwhen page failsE-mail AddressActivate this eventwhen e-mail failsEnter the PIN number for the pager device as assigned by yourcarrier or by the administrator of your local paging terminal.Enter the name of the paging carrier by double-clicking in thefield to display a list of configured carriers. To configure carriers,refer to the C•CURE <strong>800</strong>/<strong>800</strong>0 Hardware <strong>Configuration</strong> <strong>Guide</strong>.Enter an optional event to be activated if this page fails.You candouble-click on the box to display a list of configured events.Enter the recipient’s full e-mail address — mypager@carrier.com or myemail@mycomputer.com, for example.C•CURE <strong>800</strong>/<strong>800</strong>0 will only send e-mail messages to recipientswho are assigned an e-mail address.Enter an optional event to be activated if this e-mail fails. You candouble-click on the box to display a list of configured events.C•CURE <strong>800</strong>/<strong>800</strong>0 <strong>Software</strong> <strong>Configuration</strong> <strong>Guide</strong> 20–5
Recipient Definitions20–6 C•CURE <strong>800</strong>/<strong>800</strong>0 <strong>Software</strong> <strong>Configuration</strong> <strong>Guide</strong>
21Smart Card KeysThis chapter describes how to configure custom Smart Card Keys for readingfrom and writing to Smart Cards.In this chapter Smart Card Key Overview............................................................................................ 21-2 Smart Card Key <strong>Configuration</strong> .................................................................................... 21-4 Smart Card Key Definitions ....................................................................................... 21-10C•CURE <strong>800</strong>/<strong>800</strong>0 <strong>Software</strong> <strong>Configuration</strong> <strong>Guide</strong> 21–1
Smart Card Key OverviewSmart Card Key OverviewC•CURE <strong>800</strong>/<strong>800</strong>0 provides the ability to define Smart Cart Keys forMIFARE Smart Cards.MIFARE Smart Card Keys are six byte (48-Bit) values used to secure sectorson the card. There is one key for reading and one key for writing per Sector.The keys can be the same value if desired, but for obvious security reasons,they are typically assigned different values.The Smart Card Keys are used when you are reading data fromMIFARE Smart Cards and programming MIFARE Smart Cards.• To read data from a MIFARE Smart Card, a device must know the ReadKey that is on the Smart Card, or the read attempt is rejected.• To program (write data to) the Smart Card, the device must know theWrite Key.Each sector on the Smart Card can have a different Read Key and Write Key.See the following sections for more information about Smart Card Keys:• “Smart Card Key <strong>Configuration</strong>” on page 21-4• “Smart Card Key Definitions” on page 21-10NOTEUL has not evaluated the use of Smart Cards and Smart Card readers withC•CURE.Server Data Path for Smart Card KeysThe Smart Card Keys are stored in the \Key folder under theCCUREIDServerPath (typically C:\CCURE <strong>800</strong>\Badging).Multiple client machines accessing the same server should be configured withthe same Server path to utilize the same keys. Like other badging folders, thisfolder should be backed up by the user. Multiple C•CURE <strong>800</strong>/<strong>800</strong>0 Servers(C•Cure Central) should not use the same CCUREIDServerPath; Keys will notwork in this type of configuration.21–2 C•CURE <strong>800</strong>/<strong>800</strong>0 <strong>Software</strong> <strong>Configuration</strong> <strong>Guide</strong>
Smart Card Key OverviewCustom KeysCustom Keys are private keys that are created by a customer to write data toand read data from Smart Cards with increased security. Only a device thatknows the Custom Key(s) for a card’s sector can write to that sector, and onlya reader that knows the Custom Card can read that sector.Therefore, if you program a Smart Card with Custom Keys, your card readersmust also be programmed to read cards with the same Custom Keys. If youchange Custom Keys or add new ones, your readers need to be reprogrammed.Custom Keys are typically configured to <strong>Software</strong> House Readers usingProgram Cards. These cards are supplied by <strong>Software</strong> House. If you createcustom keys, you should contact <strong>Software</strong> House to purchase Program Cardsto program your readers with your custom key(s).Each Custom Key on the system is represented by a file with a.SWK extension. For example, if you create a Key file called “CustomKey,” itwould be stored in a file named CustomKey.SWK. These files is encrypted forsecurity reasons.If the Key folder is deleted, or more importantly, a Key Value is lost, therewill be no way to recover it. In such an extreme case, switching to a newkey could be very cost-prohibitive. A site would need to reprogram all oftheir readers, and reissue new badges. Therefore it is important to save thekey value you choose in a safe and secure location outside of C•CURE ID.Default KeysC•CURE ID includes several default keys that cannot be viewed or modified.Default Keys will not show up on the Smart Card Key Selection dialog box.They are permanently added to C•CURE ID and cannot be viewed ormodified.• $Default MIFARE Read Key. Value: A0, A1, A2, A3, A4, A5• $Default MIFARE Write Key. Value: B0, B1, B2, B3, B4, B5• $Default Transport Key. Value: FF, FF, FF, FF, FF, FFC•CURE <strong>800</strong>/<strong>800</strong>0 <strong>Software</strong> <strong>Configuration</strong> <strong>Guide</strong> 21–3
Smart Card Key <strong>Configuration</strong>Smart Card Key <strong>Configuration</strong>Use Smart Card Key to create, edit, and specify Smart Card keys. A SmartCard key is used to securely read and write data to a Smart Card, and also toprogram Smart Card readers to read cards that are encoded with this SmartCard key.Smart Card Key TasksYou can perform the following tasks from the Smart Card Key dialog box.• “Accessing the Smart Card Key Dialog Box” on page 21-4• “Creating a Smart Card Key” on page 21-6• “Editing a Smart Card Key” on page 21-7For more information on Smart Card Keys, see:• “Smart Card Key Overview” on page 21-2• “Smart Card Key Definitions” on page 21-10Accessing the Smart Card Key Dialog BoxYou access the Smart Card Key dialog box from the Configure menu in theAdministration application.To Access the Smart Card Key Dialog Box1. Choose Configure>Smart Card Key from the Adminstation applicationmenu. The Smart Card Selection dialog box (shown in Figure 21-1 onpage 21-5) opens.21–4 C•CURE <strong>800</strong>/<strong>800</strong>0 <strong>Software</strong> <strong>Configuration</strong> <strong>Guide</strong>
Smart Card Key <strong>Configuration</strong>Figure 21-1: Smart Card Key Selection Browser2. Select a Smart Card Key from the selection list and click Edit to edit anexisting Smart Card Key, or click New to create a new Smart Card Key.The Smart Card Key dialog box (shown in Figure 21-2 on page 21-5)opens.Figure 21-2: Smart Card Key Dialog BoxC•CURE <strong>800</strong>/<strong>800</strong>0 <strong>Software</strong> <strong>Configuration</strong> <strong>Guide</strong> 21–5
Smart Card Key <strong>Configuration</strong>Creating a Smart Card KeyYou can create custom Smart Card Keys that can be used to read and writeSmart Card data to MIFARE Smart Cards. Custom keys provided additionalsecurity over default keys because you can make them unique to your site.However, they add complexity because you have to program your SmartCard readers to read your custom keys, and if you decide to change customkeys, you will need to re-program your readers and re-issue cards with thenew custom keys.After you create a Smart Card Key file with a custom key, you can add theSmart Card Key file to a template for enrolling and programmingMIFARE Smart Cards in Options>Badge Setup.To Create a Smart Card Key1. Choose Configure>Smart Card Key from the AdministrationApplication menu.2. On the Smart Card Key Selection dialog box, click New. The Smart CardKey dialog box opens.3. On the Smart Card Key dialog box, type a name for the Smart Card Key inthe Name field.4. Type a description that describes the Smart Card Key in the Descriptionfield.5. If you want to use an existing Smart Card Key file (the file that defines theread and write key values) for this Smart Card Key, select the file namefrom the Smart card key file name field and click Edit File. The SmartCard Key dialog box opens and you can edit the Smart Card Key.6. Alternatively, if you want to create a new Smart Card Key, type a namefor the Smart Card Key into the Smart card key file name field and clickNew File. The Smart Card Key file dialog box opens and you can create anew Smart Card Key.7. On the Smart Card Key dialog box, you can type in a new key value in theKey Value field, then retype it in the Confirm Key Value field.8. Alternatively, if you want to create a random key, you can click GenerateRandom Key, and a 12 hex character random key is inserted into the KeyValue and Confirm Key Value fields.21–6 C•CURE <strong>800</strong>/<strong>800</strong>0 <strong>Software</strong> <strong>Configuration</strong> <strong>Guide</strong>
Smart Card Key <strong>Configuration</strong>9. Whether you type in or generate a random key, you should write this keydown and save it in a secure location. When you save the key, the key willbe encrypted, and you will not be able to read it.10. If you want to export the encrypted key to a file for later use (for example,to buy programmed cards from <strong>Software</strong> House), click Export Key. ASave as dialog appears to let you save the encrypted key as a file with a.doc extension. Note that this is not a Word document, and it should notbe opened with a word processing editor.11. Click OK to save the Smart Card Key file. If you have changed the SmartCard Key value, a confirmation dialog box appears to confirm the change.If you have modified an existing Key, the system displays the followingmessage“Are you sure you want to overwrite this key? Loss of a key could resultin reissuing all of the cards in the system along with programming all ofthe readers.”This means that if you change the Key value and use it to program one ormore Smart Cards, your Smart Card readers will need to be reprogrammedto accept a card with the new key. If you re-program thereaders, any cards you have issued using the previous key will need to bere-issued as well.12. Select Confirm file over write operation and click Continue to save thechanges.The key file is encrypted and saved, and the Smart Card Keydialog box re-opens.13. Click OK to save your Smart Card Key, or Cancel to discard ALL changes(even if you have saved changes to a Smart Card Key, clicking Cancelsignifies that you want to discard them).Editing a Smart Card KeyYou can create custom Smart Card Keys that can be used to read and writeSmart Card data to MIFARE Smart Cards. Custom keys provided additionalsecurity over default keys because you can make them unique to your site.However, they add complexity because you have to program your SmartC•CURE <strong>800</strong>/<strong>800</strong>0 <strong>Software</strong> <strong>Configuration</strong> <strong>Guide</strong> 21–7
Smart Card Key <strong>Configuration</strong>Card readers to read your custom keys, and if you decide to change customkeys, you will need to re-program your readers and re-issue cards with thenew custom keys.After you create a Smart Card Key file with a custom key, you can add theSmart Card Key file to a template for enrolling and programmingMIFARE Smart Cards in Options>Badge Setup.To Edit a Smart Card Key1. Choose Configure>Smart Card Key from the AdministrationApplication menu.2. On the Smart Card Key Selection dialog box, select a Smart Card Keyfrom the selection list and click Edit. The Smart Card Key dialog boxopens.3. On the Smart Card Key dialog box, edit the name for the Smart Card Keyin the Name field.4. Make any changes needed to the description that describes the SmartCard Key in the Description field.5. If you want to use a different Smart Card Key file for this Smart Card Key,select the file name from the Smart card key file name field and click EditFile. The Smart Card Key file dialog box opens and you can edit the SmartCard Key.6. Alternatively, if you want to create a new Smart Card Key file, type aname for the Smart Card Key file into the Smart card key file name fieldand click New File. The Smart Card Key dialog box opens and you cancreate a new Smart Card Key.7. On the Smart Card Key dialog box, you can type a new key value into theKey Value field, then retype it in the Confirm Key Value field.NOTEYou will not be able to see the existing Key Value. The Key Value is representedby asterisks (************).8. Alternatively, if you want to create a random key, you can click GenerateRandom Key, and a 12 hex character random key is inserted into the KeyValue and Confirm Key Value fields.21–8 C•CURE <strong>800</strong>/<strong>800</strong>0 <strong>Software</strong> <strong>Configuration</strong> <strong>Guide</strong>
Smart Card Key <strong>Configuration</strong>9. Whether you type in or generate a random key, you should write this keyand save it in a secure location. When you save the key, the key will beencrypted, and you will not be able to read it.10. If you want to export the encrypted key to a file for later use (for example,to buy programmed cards from <strong>Software</strong> House), click Export Key. ASave as dialog appears to let you save the encrypted key as a file with a.doc extension. Note that this is not a Word document, and it should notbe opened with a word processing editor.11. Click OK to save the Smart Card Key file. If you have changed the SmartCard Key value, a confirmation dialog box appears to confirm the change.If you have modified an existing Key, the system displays the followingmessage“Are you sure you want to overwrite this key? Loss of a key could resultin reissuing all of the cards in the system along with programming all ofthe readers.”This means that if you change the Key value and use it to program one ormore Smart Cards, your Smart Card readers will need to be reprogrammedto accept a card with the new key. If you re-program thereaders, any cards you have issued using the previous key will need to bere-issued as well.12. Select Confirm file over write operation and click Continue to save thechanges. The key file is encrypted and saved, and the Smart Card Keydialog box re-opens.13. Click OK to save your Smart Card Key, or Cancel to discard ALL changes(even if you have saved changes to a Smart Card Key, clicking Cancelsignifies that you want to discard them).C•CURE <strong>800</strong>/<strong>800</strong>0 <strong>Software</strong> <strong>Configuration</strong> <strong>Guide</strong> 21–9
Smart Card Key DefinitionsSmart Card Key DefinitionsThe following fields and buttons appear on the Smart Card Key dialog boxes.Smart Card Key Dialog BoxThe following fields and buttons appear on the Smart Card Key dialog box.Table 21-1: Smart Card Key Dialog BoxFieldDefinitionName Enter a name for the Smart Card Key. The name can be from 1-50characters, and is validated as a unique name byC•CURE <strong>800</strong>/<strong>800</strong>0.DescriptionSmart card key filenameEdit FileNew FileOKCancelEnter a textual description of the Smart Card Key. The descriptioncan be from 1 to 3000 characters.This drop-down list shows all .SWK files in the KEY directory in thebadging server data path. Key files are unique per C•CURE <strong>800</strong>/<strong>800</strong>0 System. In case of C•CURE Central, key files will not workacross multiple C•CURE <strong>800</strong>/<strong>800</strong>0 Servers. Users with this setupneed to set up a different Badging Server Path for each server.Click this button to open the Key Cofniguration dialog box to editthe key file.Click this button to open the New Key file dialog box, so that youcan create a new key file.Click OK to save your edits to the Smart Card Key.Click Cancel to discard any edits you have made to the Smart CardKey.New Key File Dialog BoxThe following fields and buttons appear on the New Key File dialog box.21–10 C•CURE <strong>800</strong>/<strong>800</strong>0 <strong>Software</strong> <strong>Configuration</strong> <strong>Guide</strong>
Smart Card Key DefinitionsTable 21-2: New Key File Dialog BoxFieldNew File NameOKCancelDefinitionYou can enter a name for the Smart Card Key file. The name mustbe from 1-50 characters. The name is is validated as a uniquename by C•CURE <strong>800</strong>/<strong>800</strong>0.Click OK to save the Smart Card Key file.Click Cancel to cancel saving the Smart Card Key file.Smart Card Key <strong>Configuration</strong> Dialog BoxThe following fields and buttons appear on the Smart Card Key<strong>Configuration</strong> dialog box.NOTEThis dialog box displays the following recommendation:It is recommended that you save this HEX key value in an external source.This data is not stored in the database, and the loss of this key could resultin reissuing all of the cards in the system along with reprogramming all ofthe readers.You can use the Export Key button to save the Key value in a file with theextension .doc – this is not a Microsoft Word document file, it is a text filewith encrypted data. Do not open it with a word processor like Word.NOTEYou should save the Key value unencrypted, but in a secure location sothat you can use it for new cards.If you create the .doc file using Export Key, the value is encrypted and youcannot recover it. You need to contact <strong>Software</strong> House if must recover theKey value from an export file.C•CURE <strong>800</strong>/<strong>800</strong>0 <strong>Software</strong> <strong>Configuration</strong> <strong>Guide</strong> 21–11
Smart Card Key DefinitionsNTable 21-3: Smart Card Key <strong>Configuration</strong> Dialog BoxFieldKey Value (12 Hexcharcters)Confirm Key ValueGenerate RandomKeyExport KeyDestination FileOKCancelDefinitionThis is a 6 Byte Value (12 Hex Digits: 0’-9’, A’-F’) that you can typein to create a new Smart Card Key. When you edit an existingSmart Card Key, this field will only show asterisks like a passwordfield.This is a 6 Byte Value (12 Hex Digits: 0’-9’, A’-F’), that must matchthe key in Key Value, otherwise any changes in the key value willnot be saved when you click OK. When you click GenerateRandom Key, matching keys are generated and inserted into boththe Key Value and Confirm Key Value fields.Click this button to have the system generate a random number keyvalue. The Random key value is displayed in the Key Value andConfirm Key Value fields. Click OK to save this random key value.This button will export a key to a .DOC file that can be used to ordera program card to program smart card readers, or to order preprogrammedsmart cards from <strong>Software</strong> House. When you clickExport Key, a prompt appears asking for the path where you wantto save the key file. type in the path and click OK. Note that this fileis not a Microsoft Word .doc file, and it is meaningless if you open itin Microsoft Word or other editors.This read-only field displays the location that the export key .doc filewill be written to. The file is named by the Smart Card key namethat you typed in to create the key.Click OK to accept the Key value. If you have modified an existingKey, the system displays the following message:Are you sure you want to overwrite this key? Loss of a key couldresult in reissuing all of the cards in the system along withprogramming all of the readers.This means that if you change the Key value and use it to programone or more Smart Cards, your Smart Card readers will need to bere-programmed to accept a card with the new key. If you reprogramthe readers, any cards you have issued using the previouskey will need to be re-issued as well.When the Smart Card Key dialog box reappears, you must clickOK to save the Smart Card Key File. If you click Cancel from theSmart Card Key dialog box, the changes you made to the SmartCard key file will not be saved.Click Cancel to discard any changes that you have made, or tocancel creating a Key file.21–12 C•CURE <strong>800</strong>/<strong>800</strong>0 <strong>Software</strong> <strong>Configuration</strong> <strong>Guide</strong>
22Threat LevelThis chapter describes the operation of the C•CURE <strong>800</strong>/<strong>800</strong>0 accessmanagement system with threat levels defined by the system administrator.In this chapter Overview ......................................................................................................................... 22-2 Custom Threat Level ..................................................................................................... 22-4 Clearance Filters ........................................................................................................... 22-11C•CURE <strong>800</strong>/<strong>800</strong>0 <strong>Software</strong> <strong>Configuration</strong> <strong>Guide</strong> 22–1
OverviewOverviewThe C•CURE <strong>800</strong>/<strong>800</strong>0 Threat Level system is designed to interrelate with theUnited States Homeland <strong>Security</strong> Advisory System by providing acomprehensive means to implement graduated access restrictions thatincrease as the risk of the threat increases. At each threat condition,government agencies and private sector leaders implement a correspondingset of protective measures to further reduce vulnerability or increase responsecapability during a period of heightened alert.The Homeland <strong>Security</strong> Advisory System has instituted a standard set of fivethreat conditions, identified by color code and a corresponding ranking basedupon the potential danger of an attack. Risk includes both the probability ofan attack occurring and its potential gravity. From lowest to highest, the levelsand colors are:• Low = Green• Guarded = Blue• Elevated = Yellow• High = Orange• Severe = RedThe assignment of a threat condition prompts the implementation of anappropriate set of protective measures during a period of acute alert. TheC•CURE <strong>800</strong>/<strong>800</strong>0 Threat Level system allows you to assign six customdegrees of threat and commensurate protective measures, based upon yourorganization’s requirements, in the event that a dangerous situation becomesimminent and heightened levels of security become necessary.Furthermore, with C•CURE <strong>800</strong>/<strong>800</strong>0, it is also possible to configure eventsto provide a link between custom threat levels and reader clearance filters fora more integrated and effective access management solution.C•CURE <strong>800</strong>/<strong>800</strong>0 may dynamically transform access control rules at theindividual security object level. Combining reader clearance filters withcustom security levels, C•CURE <strong>800</strong>/<strong>800</strong>0 delivers strategic managementduring emergency situations at transportation terminals, business hubs,government centers, educational facilities and other crucial structures such asbio-hazardous labs and power plants.22–2 C•CURE <strong>800</strong>/<strong>800</strong>0 <strong>Software</strong> <strong>Configuration</strong> <strong>Guide</strong>
OverviewExample:A fire evacuation could be configured as a Threat Level implementing anappropriate event that would consequently sound alarms, set clearancefilters, authenticate manual actions and color-code facility maps.C•CURE <strong>800</strong>/<strong>800</strong>0 <strong>Software</strong> <strong>Configuration</strong> <strong>Guide</strong> 22–3
Custom Threat LevelCustom Threat LevelWhile your organization adjusts to the structural changes incurred as a resultof essential and sweeping alterations in global interactions and strategies,C•CURE <strong>800</strong>/<strong>800</strong>0 provides concurrent security requirements. WithC•CURE <strong>800</strong>/<strong>800</strong>0, up to six system-wide threat levels can be configuredaccording to your institution’s structure to offer adjustable security accessrules:• The level of credential (card or card and PIN) that is required to access areader or reader group;• Applying escort requirements to visitors that generally do not requireescort;• Manual action authentication;• Monitor station and map display of current threat level;• Event acknowledgements for all events triggered and• Change of clearance filter values of individual readers and reader groups.When a threat level is selected at the Monitoring Station, a correspondingevent may be triggered. This event can be configured to set a clearance filtervalue at a reader or a group of readers. Once set, cardholders with the same ora greater clearance filter value may gain access at such a reader while thethreat level is active. Conversely, a cardholder configured to a lesser clearancefilter value will be denied access at such a reader until the threat leveltriggered event is deactivated or the cardholder’s clearance filter value isaugmented.To Configure Threat Levels1. From the C•CURE <strong>800</strong>/<strong>800</strong>0 Administration application menu, selectConfigure>Threat Level.2. The Custom Threat Levels dialog box appears, as shown in Figure 22-1on page 22-5.22–4 C•CURE <strong>800</strong>/<strong>800</strong>0 <strong>Software</strong> <strong>Configuration</strong> <strong>Guide</strong>
Custom Threat LevelFigure 22-1: Custom Threat Levels dialog box3. Type a Threat Level ranking in the numbered Level entry fields. Thisranking and its corresponding color code will be used in otheradministration and monitoring station dialog boxes.4. When you click the check box between the Color field and the Configurebutton, the corresponding threat level will be enabled on the MonitorStation’s Non-hardware Status menu. To disable the corresponding threatlevel on the Monitor Station, click the check box again to remove thecheck mark.NOTEBy default, when you choose Threat Level, check boxes are not selectedand the entry Level fields and are empty. When you select a check box fora particular level and make an entry in the corresponding entry field, theThreat Level will be enabled on the Monitor Station’s Non-hardwareStatus menu. To save a threat level configuration, you must type in aunique Level name in that entry field. The system will not accept a blankentry while the check box is selected. You may choose no color code or thesame color for any of the six Levels.See Table 22-1 on page 22-6 for descriptions of the fields in this dialogbox.C•CURE <strong>800</strong>/<strong>800</strong>0 <strong>Software</strong> <strong>Configuration</strong> <strong>Guide</strong> 22–5
Custom Threat LevelTable 22-1: Custom Threat Level Dialog BoxFieldLevelCheck boxConfigureOKCancelColorDescriptionCustomize name of a particular threat level that will be used in otheradministration and monitor station dialog boxesEnable or disable the corresponding threat level entry field on theMonitoring Station.Allows adding and modifying the access characteristic of the systemunder this threat levelSaves changes made in this screenDelete any configuration changesthe Color field displays the configured color as a background. Thisfield is read-only. Default value is NULL, so the system will use adefault color when the default value is selected.Example:Figure 22-2 on page 22-6 shows the Custom Threat Levels dialog boxwith sample entries.Figure 22-2: Custom Threat Levels Dialog Box with Entries5. Click the Configure button to display the System-Wide Effects of ThreatLevels dialog box, as shown in Figure 22-3 on page 22-7.22–6 C•CURE <strong>800</strong>/<strong>800</strong>0 <strong>Software</strong> <strong>Configuration</strong> <strong>Guide</strong>
Custom Threat LevelFigure 22-3: System-Wide Effects of Threat Levels Dialog BoxThe System-Wide Effects of Threat Levels dialog box allows you toselect a check box that enables the Escort required condition. If checked,all Person Types classed as Visitors need an Escort at the selected threatlevel regardless of their configuration in personnel records. The escortconfiguration is dependent upon the CCURE.INI settings. These settingsare accessed through the CCURE Diag Utility. For information on usingthe Diagnostics System Utility, see Appendix A in the C•CURE <strong>800</strong>/<strong>800</strong>0Installation <strong>Guide</strong>.If Manual action challenge is checked, all the manual actions frommonitor station will be challenged at the selected Level without regard tothe user monitoring privilege.When Event acknowledgement is checked, all events at the selectedLevel need to be acknowledged regardless how they are configured.6. Double-click the Activate event entry field to display the Event Selectiondialog box. Using this dialog box, you can select an existing host or panel(group) event or create a new one. The event that you have chosen will beactivated as the threat level is implemented. This event can be a host eventthat require/disable on a wide range of readers or reader groups, asrequired. You can also select or create a host event that activates a numberof panel events which require/disable Personnel Identification Numbers(PIN) on readers or reader groups specific to that panel.See Table 22-2 on page 22-8 for descriptions of the fields in this dialogbox.C•CURE <strong>800</strong>/<strong>800</strong>0 <strong>Software</strong> <strong>Configuration</strong> <strong>Guide</strong> 22–7
Custom Threat LevelTable 22-2: System-Wide Effects of Threat Level Dialog BoxFieldEscort requiredManual actionchallengeEventacknowledgementActivate eventSelect Color…Clear ColorOKCancelDescriptionIf checked, all Person Types classed as Visitors need an Escortat the selected Threat Level regardless of their configuration inpersonnel records.The escort configuration is dependant upon the CCURE.INIsettings. These settings are accessed through the CCURE DiagUtility.If Manual action challenge is checked, all the manual actionsfrom monitor station will be challenged at the selected Levelwithout regard to the user monitoring privilege.When Event acknowledgement is checked, all events at theselected Level need to be acknowledged regardless how they areconfigured.Double-click the Activate event entry field to display the EventSelection dialog box. Using this dialog box, you can select anexisting host or panel (group) event or create a new one. Theevent that you have chosen will be activated as the Threat Levelis implemented. You can also select or create a host event thatactivates a number of panel events which require/disablePersonnel Identification Numbers (PIN) on readers (or readergroups) specific to that panel.The event is activated until Threat Level is changed. The Causedby Threat Level status changes are listed in Door and ElevatorStatus dialog boxes of the Monitoring Station application.Selects the color with which this threat level is associated. Whenclicked, the common system color dialog appears.Removes the color selection for the selected Level.Saves all the configuration changesExit the dialog without saving changes7. Click the Select Color button to display the common system ColorSelection dialog box (see Figure 22-4 on page 22-9) and choose a color toassociate with the threat level. (The color selection is optional and thesame color may be used for one or more threat levels.)Use the Clear Color button to remove a color selection.22–8 C•CURE <strong>800</strong>/<strong>800</strong>0 <strong>Software</strong> <strong>Configuration</strong> <strong>Guide</strong>
Custom Threat LevelFigure 22-4: Color Selection Dialog Boxa. Click to select a color.b. Click OK. The System-Wide Effects of Threat Levels dialog boxreappears with the selected color displayed, as shown in the exampleinFigure 22-5 on page 22-9. This color will be then be associated withthat Threat Level in the Custom Threat Levels dialog box (see theexample in Figure 22-6 on page 22-10).Figure 22-5: System-Wide Effects of Threat Levels Dialog Box with a Color SelectedC•CURE <strong>800</strong>/<strong>800</strong>0 <strong>Software</strong> <strong>Configuration</strong> <strong>Guide</strong> 22–9
Custom Threat LevelExample:Figure 22-6 on page 22-10 shows a customized series of threat levelsconfigured to approximate the United States Homeland <strong>Security</strong>Advisory System. In the example, Severe has been replaced by the labelCritical using the red color code.Figure 22-6: Custom Threat Levels Dialog Box8. Click OK to save the configuration changes in the Custom Threat Levelsdialog box. You can also click Cancel to exit the dialog without savingchanges.Once you have finished configuring your organization’s threat level settings,you may want to assign further protection using Events tied to the threatlevels that you have created. One effective means to this end is the use ofClearance Filter values set for iSTAR Readers and cardholder records.22–10 C•CURE <strong>800</strong>/<strong>800</strong>0 <strong>Software</strong> <strong>Configuration</strong> <strong>Guide</strong>
Clearance FiltersClearance FiltersClearance filters and threat levels can be used independently; however, it ispossible to configure an event associated with a threat level to set readerclearance filters. The choice of an event to be associated with a particularthreat level can be linked to a cardholder by a comparison of the clearancefilter value of the cardholder with that of an iSTAR reader.There are six reader and personnel clearance filters available:• Clearance Filter value 6 (the highest value)• Clearance Filter value 1 (the lowest value)Personnel Clearance codes allow you to control personnel access to thesystem. Clearance codes describe the locations and times an access card isvalid. With clearance codes, you can associate the following objects with timespecifications:• Doors or door groups• Elevators or elevator groups• Floors or floor groupsThe default personnel (or cardholder) Clearance Filter value is 1.You must first add the Clearance Filter selection field to your systemadministrator’s Personnel View to enable this feature. Figure 22-7 onpage 22-12 shows the Personnel <strong>Configuration</strong> dialog box with ClearanceFilters added. See the C•CURE <strong>800</strong>/<strong>800</strong>0 Personnel <strong>Configuration</strong> <strong>Guide</strong> formore information about configuring the Personnel View.C•CURE <strong>800</strong>/<strong>800</strong>0 <strong>Software</strong> <strong>Configuration</strong> <strong>Guide</strong> 22–11
Clearance FiltersFigure 22-7: Personnel <strong>Configuration</strong> - Clearance TabTo Configure Threat Level and Clearance Filter Linkages1. From the C•CURE <strong>800</strong>/<strong>800</strong>0 Administration application menu, selectConfigure>Threat Level.2. Click the Configure button to select the Threat Level that you wish to linkto a Clearance Filter. The System-Wide Effects of Threat Levels dialogbox is displayed, as shown in Figure 22-8 on page 22-13.22–12 C•CURE <strong>800</strong>/<strong>800</strong>0 <strong>Software</strong> <strong>Configuration</strong> <strong>Guide</strong>
Clearance FiltersFigure 22-8: Custom Threat Levels & System Wide Effects of Threat Level3. Double-click in the Activate Event entry field to display the EventSelection browser, as shown in Figure 22-9 on page 22-13.Figure 22-9: Event Selection BrowserC•CURE <strong>800</strong>/<strong>800</strong>0 <strong>Software</strong> <strong>Configuration</strong> <strong>Guide</strong> 22–13
Clearance Filters4. Choose Edit to configure an existing Event or New to create an Event toassociate with the selected Threat Level and a corresponding ClearanceFilter.5. The Event <strong>Configuration</strong> dialog box appears, as shown in Figure 22-10on page 22-14.Figure 22-10: Threat Level Event <strong>Configuration</strong> Dialog BoxIn this screen you can name the Event and associate it with an EventPriority which corresponds with the Threat Level.6. Click the Online checkbox.7. Click the Armed check box.8. Click the Send state changes of this event to the monitoring stationcheck box.9. You may click the This event requires acknowledgement check box,should you want your security staff to respond to the activation of theThreat Level Event.22–14 C•CURE <strong>800</strong>/<strong>800</strong>0 <strong>Software</strong> <strong>Configuration</strong> <strong>Guide</strong>
Clearance FiltersShould you neglect to check This event requires acknowledgement (seeFigure 22-10 on page 22-14) and you check the Event Acknowledgementcheck box in the System-Wide Effects of Threat Levels dialog box (seeFigure 22-8 on page 22-13) you will be unable to acknowledge the eventwhile the corresponding Threat Level is active.Even if the Threat Level is changed, clearance filter levels will remain atthe previous state, if the event is not acknowledged.10. You may click the Display this line when activated check box. Type acommand or notification in the corresponding entry field, should youwant your security staff to be aware of a particular condition or take aspecific action upon activation of the Threat Level Event.11. Similarly, you may click the Display this line when deactivated checkbox. Type a command or notification in the corresponding entry field,should you want your security staff to be aware of a particular conditionor take a specific action upon deactivation of the Threat Level Event.12. To display a specific Map at the Monitoring Station, click theAutomatically display map at activation check box. Double-click in theMap entry field to display the Map Selection browser, where you mayselect from a list of available maps.13. To add a map, click the Edit, Edit Default or New button in the MapSelection browser. The Map dialog box appears.14. To select a graphic file to associate with an existing or a new map, clickSelect File. in the Map Selection dialog box.When you click the Select File button, a Windows Choose BMP filedirectory is displayed, as shown in Figure 22-11 on page 22-16.From this Maps folder in the directory, you can choose a graphic file toassociate with the Map and the Threat Level Event. The Maps folder isincluded in a standard C•CURE <strong>800</strong>/<strong>800</strong>0 installation. The path isCCURE<strong>800</strong>>4gl>Maps and it is loaded by default on your system’s harddisk drive. You may also copy customized graphic files into the Mapsfolder for use during Event activation.C•CURE <strong>800</strong>/<strong>800</strong>0 <strong>Software</strong> <strong>Configuration</strong> <strong>Guide</strong> 22–15
Clearance FiltersFigure 22-11: Map Dialog Box - Select File Button Use15. Click the graphic file and click Open to select it.16. Click OK to return to the Map Selection browser.17. Click Select to have the map automatically displayed when the ThreatLevel Event is activated. When a threat level is activated, the map’sborder will use the color that you have assigned to that level as abackground.You may also add security icons to the map that you select with theAutomatically display map at activation option.18. In the Map dialog box, click Set Up Icons. to display the Map: dialog box, as shown in Figure 22-12 on page 22-17.22–16 C•CURE <strong>800</strong>/<strong>800</strong>0 <strong>Software</strong> <strong>Configuration</strong> <strong>Guide</strong>
Clearance FiltersFigure 22-12: Map Dialog Box with Icons19. Drag and drop security icons onto the map to provide a record oflocations of Inputs, Outputs, Doors, Events, etc. This map can be used toindicate important access and egress points, cameras, guard locations, etc.once a Threat Level Event is activated.20. Click the View Groups button to display the Groups Using: dialog box. This dialog box display event groups of which theThreat Level Event is a part. Figure 22-13 on page 22-18 shows theGroups Using: Threat Level Event dialog box.C•CURE <strong>800</strong>/<strong>800</strong>0 <strong>Software</strong> <strong>Configuration</strong> <strong>Guide</strong> 22–17
Clearance FiltersFigure 22-13: Threat Level Event <strong>Configuration</strong> - Groups Using: Threat Level Event21. To associate a sound with the activation of the Threat Level Event, clickthe Sound button. The Sound Selection for Event: dialogbox is displayed, as shown in Figure 22-14 on page 22-19.22–18 C•CURE <strong>800</strong>/<strong>800</strong>0 <strong>Software</strong> <strong>Configuration</strong> <strong>Guide</strong>
Clearance FiltersFigure 22-14: Sound Selection for Threat Level Event Dialog Box22. When you click the Select File button, the Sounds folder will open fromwhich you can choose a .wav file to associate with the Threat Level Event.The Sound folder is included in a standard C•CURE <strong>800</strong>/<strong>800</strong>0installation. The path is CCURE<strong>800</strong>>4gl>Sounds and it is loaded bydefault on your system’s hard disk drive. You may also copy customized.wav files into the Sounds folder for use during Event activation. ClickOK to select the .wav sound file.C•CURE <strong>800</strong>/<strong>800</strong>0 <strong>Software</strong> <strong>Configuration</strong> <strong>Guide</strong> 22–19
Clearance Filters23. Click More>>> to display the second Event <strong>Configuration</strong> dialog box, asshown in Figure 22-15 on page 22-20.Figure 22-15: Threat Level Event <strong>Configuration</strong> Second Dialog BoxThis dialog box allows you to type a set of instructions to be displayed onEvent Monitoring screens and to specify actions to be associated with theThreat Level Event.24. Click Automatic Controller Selection to allow theC•CURE <strong>800</strong>/<strong>800</strong>0 driver to select the best controller in the iSTAR clusterto which to download this event. Once you click the AutomaticController Selection button, the system enters the name of the selectedcontroller in the Event is downloaded to controller field.25. Click Modify... to specify actions to be associated with the Threat LevelEvent. The Event Action Selection dialog box appears. Use the Actiondrop-down list to select the appropriate set clearance filter from amongthe six available, as shown in Figure 22-16 on page 22-21.NOTEapC panels do not support the action of setting clearance filter values.22–20 C•CURE <strong>800</strong>/<strong>800</strong>0 <strong>Software</strong> <strong>Configuration</strong> <strong>Guide</strong>
Clearance Filters26. Click the option Reader or Reader Group. Then click on the reader(s)with which you want to associate the selected Clearance Filter. When youclick Add, the Action and Reader name will be added to the Action List.See Figure 22-17 on page 22-22 for an example of an Action Selectiondialog box completed for a Threat Level Event.NOTETo have a threat level trigger change the clearance filter values of readersand also require the use of PINs, create two different events, add them toa group, and then link the group to the threat level to be used as a trigger.27. Clicking Resettable gives your security staff the ability to reset an actioncaused by the Threat Level Event.Figure 22-16: Event Action Selection Dialog BoxFigure 22-17 on page 22-22 shows an example Reader Group set to aClearance Filter.C•CURE <strong>800</strong>/<strong>800</strong>0 <strong>Software</strong> <strong>Configuration</strong> <strong>Guide</strong> 22–21
Clearance Filters.Figure 22-17: Event Action Selection Dialog BoxTo Create a Reader Group for Threat Level1. From the C•CURE <strong>800</strong>/<strong>800</strong>0 Administration application menu, selectConfigure>Group>Reader Group.2. The Reader Group Selection browser opens. Choose an existing groupusing the Edit button or create a new group with the New button.3. The Reader Group dialog box displays, as shown in Figure 22-18 onpage 22-23.4. Click the All Readers or the Enhanced Readers options to display lists ofthe available readers. Click the Reader that you would like to add to theGroup and then Add. If you wish to add all readers to the group, clickAdd All. Similarly, Readers can be removed using the Remove andRemove All buttons.22–22 C•CURE <strong>800</strong>/<strong>800</strong>0 <strong>Software</strong> <strong>Configuration</strong> <strong>Guide</strong>
Clearance FiltersFigure 22-18: Reader Group Dialog BoxNOTEAll apCs will be ignored by the clearance filter action.To Assign Clearance Filters for Personnel1. From the C•CURE <strong>800</strong>/<strong>800</strong>0 Administration application menu, selectPersonnel>Browse and on the Personnel Query Browser, shown inFigure 22-19 on page 22-24, select a record with which you want toassociate a Clearance Filter.C•CURE <strong>800</strong>/<strong>800</strong>0 <strong>Software</strong> <strong>Configuration</strong> <strong>Guide</strong> 22–23
Clearance FiltersFigure 22-19: Personnel Query Browser2. Click the Clearances tab in the Edit Personnel Record (see Figure 22-20on page 22-25).Example:The employee shown in Figure 22-20 on page 22-25 has been selected tohave the Clearance Filter 5 assigned to her record. In this instance, whenthe highest Threat Level - Critical, is activated, Tara McHugh will haveunrestricted access to all Readers in the Reader Group for which theclearance filter value is 5 or lower. If an employee with a setting ofClearance Filter 4 were to attempt access at an entrance in the sameReader Group, admittance would be denied.Conversely, if you were to choose Clearance Filter 1, this same employeewould be subject to all security restrictions for personnel warranted byThreat Level activation. Clearance Filter 1 is the default system setting. Setthe Personnel that you want to have full access to the highest personnelclearance filter for which your system has been configured.22–24 C•CURE <strong>800</strong>/<strong>800</strong>0 <strong>Software</strong> <strong>Configuration</strong> <strong>Guide</strong>
Clearance FiltersFigure 22-20: Edit Personnel Record - Clearances TabC•CURE <strong>800</strong>/<strong>800</strong>0 <strong>Software</strong> <strong>Configuration</strong> <strong>Guide</strong> 22–25
Clearance Filters22–26 C•CURE <strong>800</strong>/<strong>800</strong>0 <strong>Software</strong> <strong>Configuration</strong> <strong>Guide</strong>
23Time SpecificationsThis chapter explains how Time Specifications are used in C•CURE <strong>800</strong>/<strong>800</strong>0to control time-based events and schedules for personnel access control.In this chapter Time Specifications Overview...................................................................................... 23-2 Configuring Time Specifications ................................................................................. 23-5 Time Specification Definitions ................................................................................... 23-11C•CURE <strong>800</strong>/<strong>800</strong>0 <strong>Software</strong> <strong>Configuration</strong> <strong>Guide</strong> 23–1
Time Specifications OverviewTime Specifications OverviewThe C•CURE <strong>800</strong>/<strong>800</strong>0 uses Time Specifications for access control and toperform certain activities, such as time-based events, at specified times.Example:You can use a Time Specification to specify at which times a person hasaccess to a door (access control) or at which times alarms will beautomatically armed (time-based event).Holiday Lists are applied to Time Specifications differently depending on thethe Holiday mode in which your C•CURE <strong>800</strong>/<strong>800</strong>0 system is operating:• Default Holidays mode – allows you to configure up to 24 Holiday Listssystem-wide. Each of these is automatically assigned to all your systemTime Specifications for host use to act as overrides preventing activationof the Time Specifications on the Holidays defined in the lists.• Distributed Holidays mode – allows you to configure an unlimitednumber of Holiday Lists system-wide. You can select one or more ofthese to assign to a Time Specification for host use to act as an overridepreventing activation of that Time Specification on the Holidays definedin the list.(For more information about these modes and how to change them, see the“Holiday Lists Overview” on page 11-2 in this manual and Chapter 1 “SettingSystem Variables” in the C•CURE <strong>800</strong>/<strong>800</strong>0 System Maintenance <strong>Guide</strong>.)Regardless of the Holiday mode your system is using, you can also add aHoliday List as a time interval to a Time Specification for two purposes:• To provide an alternate schedule for the Holidays on the list.Example:• You include the Holiday list as an interval in the Time Specificationwith a start time of 9 AM and end time of 12 PM.NOTEIn a system using the Distributed Holiday mode, you must first assign thesame Holiday List to the Time Specification for host use (as an override)and also download it to the iSTAR controller or apC panel.23–2 C•CURE <strong>800</strong>/<strong>800</strong>0 <strong>Software</strong> <strong>Configuration</strong> <strong>Guide</strong>
Time Specifications OverviewThis activates that Time Specification to unlock the lobby doors on everyHoliday in the Holiday List at that time—since they will not be unlockedfor the usual 8 AM to 5 PM.• To create special Clearances (based on Time Specifications and doors) thatallow skeleton crews that work on Holidays to open storage doors.Example:You download the Holiday List to the relevant apCs or iSTARs andthen include the same Holiday list as an interval in the TimeSpecification.NOTEIn a system using the Distributed Holidays mode, a user configuring aTime Specification with an interval that uses a Holiday List should usuallyselect that same Holiday List to assign to the time specification for host useas an override.There may be cases, however, where this is not true—when you want aTime Specification to be used only by a set of iSTARs or apCs.Consequently, when you click OK, the system will warn you if thiscondition exists, but will allow you to continue.Each time specification is composed of one or more time spans that representa continuous unit of time during selected days. You can include Holiday Listsin your time specification as special days (intervals), with time spans runningfrom the first second of the starting minute you specify to just before the firstsecond of the ending minute you specify. You can use 24:00 to representmidnight at the end of a day.You use military time (24-hour time) when creating time specifications.Example:Table 23-1: Example Time SpecificationTime SpanABCDTime Specification00:00 to 24:00 MON-FRI08:55 to 17:45 MON-FRI16:00 to 22:59 SAT SUN09:00 to 12:00 Holiday List1C•CURE <strong>800</strong>/<strong>800</strong>0 <strong>Software</strong> <strong>Configuration</strong> <strong>Guide</strong> 23–3
Time Specifications OverviewIn this example:• Time span A represents all times on all weekdays, but does not includeweekends or holidays.• Time span B spans from 8:55:00 A.M. to 5:45:00 P.M. on weekdays, butdoes not include weekends or holidays.• Time span C runs from 4:00:00 P.M. to 10:59:00 P.M. on weekends.• Time span D spans from 9:00:00 A.M. to 12:00:00 P.M. on all holidaysincluded in Holiday List1.To define a time span that runs through midnight into the next day, you mustcreate two time spans within the same time specification.Example:To create a time code that begins at 6:00 A.M. Saturday and ends at 8:00A.M. Sunday, enter the following two time spans:From: 06:00 to 24:00 SaturdayFrom: 00:00 to 08:00 SundayIf you wanted the time specification to start at 6:00 P.M. instead of6:00 A.M., you would use 18:00 instead of 06:00.23–4 C•CURE <strong>800</strong>/<strong>800</strong>0 <strong>Software</strong> <strong>Configuration</strong> <strong>Guide</strong>
Configuring Time SpecificationsConfiguring Time SpecificationsTo Create a Time Specification1. From the C•CURE <strong>800</strong>/<strong>800</strong>0 Administration application menu, selectConfigure>Time Specification.2. The Time Spec Selection browser appears, shown in Figure 23-1 onpage 23-5.Figure 23-1: Time Spec Selection Browser3. Click New to create a new time spec. The Time Specification dialog boxappears, shown in Figure 23-2 on page 23-6.C•CURE <strong>800</strong>/<strong>800</strong>0 <strong>Software</strong> <strong>Configuration</strong> <strong>Guide</strong> 23–5
Configuring Time SpecificationsFigure 23-2: Time Specification Dialog BoxNOTEIn a system using the Default Holiday mode, the Host Holiday Listsbutton is unavailable.4. Type in a unique name for this Time Specification in the Name field.5. Double-click in the Time Zone field to display a list of Time Zones thatyou have defined for this C•CURE <strong>800</strong>/<strong>800</strong>0 system. Highlight a TimeZone and click Select to choose the Time Zone. (You can click Edit toreview the settings for the Time Zone.)23–6 C•CURE <strong>800</strong>/<strong>800</strong>0 <strong>Software</strong> <strong>Configuration</strong> <strong>Guide</strong>
Configuring Time Specifications6. If your system uses the Default Holiday mode, go to Step 7 on page 23-8.- or -If your system uses the Distributed Holidays mode and you wish toassign one or more Holiday Lists to this Time Specification as overridesfor host use, click the Host Holiday Lists button. The Select Holiday Listsdialog box, opens, as shown in Figure 23-3 on page 23-7.Figure 23-3: Select Holiday List Dialog Box– For each Holiday List that you want to assign to the TimeSpecification for host use, click that Holiday List in the Available boxand click Add to add it to the Selected box. You can click Add All toinclude all of the Available Holiday Lists for the Time Specification.You can click Remove or Remove All to remove one or all HolidayLists from the Time Specification.NOTEThe Available box includes all existing Holiday Lists in the system notcurrently used by this Time Specification.– Click OK to save the selected Holiday Lists and return to the TimeSpecification dialog box.C•CURE <strong>800</strong>/<strong>800</strong>0 <strong>Software</strong> <strong>Configuration</strong> <strong>Guide</strong> 23–7
Configuring Time Specifications7. Use the Day/Time drop-down list to select a day or days for the TimeSpecification. You can include Holiday Lists as special days (intervals) toprovide alternate schedules for the Holidays in the list.Example:Sat-SunHoliday List Boston8. Type in the hour and minute the Time Specification becomes active in theFrom fields, and type in the hour and minute that activation ends in theTo fields.9. Click Add to add the Day/Time to the Time Specification. The Day/Timeappears in the list of Currently Selected Day/Times for the TimeSpecification.NOTEIf you are configuring a Time Specification with an interval that uses aHoliday List in a system using the Distributed Holidays mode, you shouldusually select that same Holiday List to assign to the time specification forhost use. If this condition has not been met, a warning displays when youclick OK.Since, however, there may be cases where you want a Time Specificationto be used only by a set of iSTARs or apCs, the system will allow you tocontinue.10. Repeat Steps 7 through 9 to add more Day/Times to the TimeSpecification as needed.11. If you want an event/event group to occur when the Time Specification isactivated, double-click in the Activate event on TS activation field. A listof events appears. Choose the event/event group you want to add andclick Select.12. If you want an event/event group to arm when the Time Specification isactivated, double-click in the Arm event on TS activation field. A list ofevents appears. Choose the event/event group you want to add and clickSelect.13. Click OK to save your settings for the Time Specification.23–8 C•CURE <strong>800</strong>/<strong>800</strong>0 <strong>Software</strong> <strong>Configuration</strong> <strong>Guide</strong>
Configuring Time SpecificationsIf your system is using the Distributed Holidays mode and there is noHoliday list assigned to this Time Specification, the system displays awarning message similar to the following, but still allows you to save theconfigured Time Specification.To Delete a Selected Day/Time in a Time Specification1. From the Time Specification dialog box, select a Day/Time from theCurrently Selected Day/Time list2. Click Delete. The Day/Time you selected is deleted from the TimeSpecification.3. Click OK to save your changes to this Time Specification.To Modify a Selected Day/Time in a Time Specification1. From the Time Specification dialog box, select a Day/Time from theCurrently Selected Day/Time list2. Click Modify.The selected Day/Time becomes active in the Add/Modify Day Time boxand the Add and Cancel Add buttons change respectively to Update andCancel Update.3. Modify the time span and click Update when you are finished.If you decide not to change the time span, click Cancel Update instead.4. Click OK to save your changes to this Time Specification.C•CURE <strong>800</strong>/<strong>800</strong>0 <strong>Software</strong> <strong>Configuration</strong> <strong>Guide</strong> 23–9
Configuring Time SpecificationsTo Modify a Time Specification1. From C•CURE <strong>800</strong>/<strong>800</strong>0 Administration application, selectConfigure>Time Specification from the menu bar.2. Select the Time Specification you want to modify from the TimeSpecification Selection browser (shown in Figure 23-1 on page 23-5).3. Click Edit. The Time Specification dialog box opens for the Holiday Listyou chose.4. If your system uses the Default Holiday mode, go to Step 5 on page 23-10.- or -If your system uses the Distributed Holidays mode, click the HostHoliday Lists button to change the Holiday Lists to be assigned to thisTime Specification for host use—as overrides. (For detailed information,see Step 6 on page 23-7.)5. Select a Day/Time from the Currently Selected Day/Time list and clickModify.The selected Day/Time becomes active in the Add/Modify Day Time boxand the Add and Cancel Add buttons change respectively to Update andCancel Update.6. Modify the time span and click Update when you are finished.If you decide not to change the time span, click Cancel Update instead.7. Click OK to save your changes to this Time Specification.To Delete a Time Specification1. From the C•CURE <strong>800</strong>/<strong>800</strong>0 Administration application menu, selectConfigure>Time Specification.2. Select the Time Specification you want to delete in the Time SpecificationSelection browser and click Delete.23–10 C•CURE <strong>800</strong>/<strong>800</strong>0 <strong>Software</strong> <strong>Configuration</strong> <strong>Guide</strong>
Time Specification DefinitionsTime Specification DefinitionsSee Table 23-2 on page 23-11 for definitions of the fields and buttons on thedialog boxes associated with Time Specifications.Table 23-2: Time Specification Dialog Box fieldsField/ButtonNameTime ZoneHost Holiday ListsDescriptionEnter the name of this time specification.Specify a time zone for this time specification. When a timespecification triggers an action, such as activating an event, theaction occurs at the time specified, regardless of whether the action ishandled locally at the panel or by the host.NOTE: Time specifications that are part of clearance pairs or tripletsmust have the same time zone as other objects in theclearance pair or triplets. If you change the time zone for atime specification that is part of a clearance pair or triplet, thesystem generates a clearance/time zone matching violation.See “Configuring Time Zones” on page 24-2 for moreinformation about clearance/time zone mismatches.NOTE: This button is available only if your C•CURE <strong>800</strong>/<strong>800</strong>0 systemis operating in Distributed Holidays mode.Click this button to open the Select Holiday Lists dialog box toassign one or more Holiday Lists to this Time Specification for hostuse. Any Holiday Lists selected here act as overrides to preventactivation of this Time Specification on the Holidays in the list.Add/Modify Day TimeDay/Time DropdownlistFrom/ToAddUse the drop-down list to select the days you want to assign to thistime spec. The days may include one or more days of the week, orHoliday Lists as special days (intervals) to act as alternate schedules.When you open the dialog box to create a time specification, thedialog box shows the default time specification (Monday-Friday, 09:00to 17:00).Enter a beginning and ending time for this time spec.Click this button to add the time span specified in the Add/ModifyDay Time drop-down list box. After selecting a time span in the listbox, the OK button appears dimmed until you click Add or CancelAdd.C•CURE <strong>800</strong>/<strong>800</strong>0 <strong>Software</strong> <strong>Configuration</strong> <strong>Guide</strong> 23–11
Time Specification DefinitionsTable 23-2: Time Specification Dialog Box fields, continuedField/ButtonDescriptionAdd/Modify Day Time, continuedCancel AddUpdateCancel UpdateClick this button to clear the fields in the Add/Modify Day Time dropdownlist box. After selecting a time span in the list box, the OK buttonappears dimmed until you click Add or Cancel Add.When you click Modify in the Currently Selected Day/Time box, theAdd button changes to Update, allowing you to change a Day/Timesetting. Click Update to add the modified Day/Time to the CurrentlySelected Day/Time list.If you decide not to change the settings for a Currently SelectedDay/Time, click Cancel Update to discard any changes to that Day/Time setting.Currently Selected Day/TimeDay/Time listDeleteModifyLists the time spans currently selected for this time Specification.Click to delete the time span currently selected in this box.Click this button to modify the time span currently selected in this box.The selected definition moves to the Add/Modify Day Time boxwhere you can edit it. The Add button also changes to Update andthe Cancel Add button to Cancel Update. When you are finishedmodifying this time span, click Update.23–12 C•CURE <strong>800</strong>/<strong>800</strong>0 <strong>Software</strong> <strong>Configuration</strong> <strong>Guide</strong>
Time Specification DefinitionsTable 23-2: Time Specification Dialog Box fields, continuedField/ButtonDescriptionEventsActivate event onTS activationEnter the event /event group to activate while this time specification isactive. Type in the event name or double-click in the text box to view alist of possible events.NOTE: For objects on dialup panels that are not connected to the hostor direct-connect panels that are in comm failure, timespecifications can only activate the following event actions:- Activate and pulse outputs- Arm inputs- Unlock doors- Cause readers to require PINsHowever, if one of the following options is configured for the event,the above event actions are not performed:• Events requiring acknowledgement• Events with an activation delay• Events with a minimum activation time• Events that activate objects with a different time zone than thetime zone of the time specification triggering the event.NOTE: iSTAR Controllers — With iSTAR controllers, events eithercan be on the host or downloaded to the controllers. As aresult, the following applies to events:If the event is on a controller and the cluster is in comm failure,provided that the event action target controller is in the samecluster, time specifications can still activate all the eventactions — except those that require host interaction, such as:- Connect iSTAR- Activate CCTV action- Send e-mail- Send page- Acknowledge event- Initiate roll call reportIf the event is on the host and the iSTAR controller is in commfailure, the host can still activate the event but the actions onthe controller are not activated.C•CURE <strong>800</strong>/<strong>800</strong>0 <strong>Software</strong> <strong>Configuration</strong> <strong>Guide</strong> 23–13
Time Specification DefinitionsTable 23-2: Time Specification Dialog Box fields, continuedField/ButtonDescriptionEvents, continuedArm event on TSactivationEnter the event or event group you want to arm while this timespecification is active.NOTE: For objects on apC dialup panels, time specifications cannotarm or disarm events. For a list of possible values, doubleclickin the text box.23–14 C•CURE <strong>800</strong>/<strong>800</strong>0 <strong>Software</strong> <strong>Configuration</strong> <strong>Guide</strong>
24Time ZonesC•CURE <strong>800</strong>/<strong>800</strong>0 lets you manage sites that span time zones by specifyingdifferent time zones for C•CURE <strong>800</strong>/<strong>800</strong>0 computers and panels.In this chapter Configuring Time Zones............................................................................................... 24-2C•CURE <strong>800</strong>/<strong>800</strong>0 <strong>Software</strong> <strong>Configuration</strong> <strong>Guide</strong> 24–1
Configuring Time ZonesConfiguring Time ZonesC•CURE <strong>800</strong>/<strong>800</strong>0 lets you manage sites that span time zones by specifyingdifferent time zones for C•CURE <strong>800</strong>/<strong>800</strong>0 computers, panels, andcontrollers. You can set up custom-named Time Zones that reflect yoursecurity needs, using the standard time zones available in Windows. Forexample, if your server is based in Bermuda but you have offices in HongKong, you can set up a Time Zone called “Hong Kong Offices GMT+8” that iseasier to remember, but references the standard Bejing, Changqing, HongKong, Urumqi time zone just the same.The C•CURE <strong>800</strong>/<strong>800</strong>0 server and clients are associated with the time zonethat is configured on each computer. To set a computer’s time zone, doubleclickon the Date/Time icon in the computer’s Control Panel and specify atime zone in the Time Zone tab. See your Windows Operating Systemdocumentation for more information.NOTEIf you change the time zone on C•CURE <strong>800</strong>/<strong>800</strong>0 server, you mustrestart C•CURE <strong>800</strong>/<strong>800</strong>0 driver, server, and clients.Use the following Administration dialog boxes to set up time zones for otherC•CURE <strong>800</strong>/<strong>800</strong>0 components:• The Time Zones dialog box lets you configure time zones for C•CURE<strong>800</strong>/<strong>800</strong>0. You can set up any time zones that are available in Windows.• The Controller dialog box lets you specify a time zone for each C•CUREiSTAR controller.• The apC dialog box lets you specify a time zone for each C•CURE <strong>800</strong>/<strong>800</strong>0 panel.• The Time specification dialog box lets you specify time zones forC•CURE <strong>800</strong>/<strong>800</strong>0 time specifications.• The CCTV Switchers dialog box lets you specify time zones for C•CURE<strong>800</strong>/<strong>800</strong>0 switchers.The following objects are also linked to time zones:• Inputs, outputs, and readers on a controller/panel are associated with thecontroller/panel’s time zone.• Doors with input, outputs, and readers on a controller/panel areassociated with the controller/panel’s time zone.24–2 C•CURE <strong>800</strong>/<strong>800</strong>0 <strong>Software</strong> <strong>Configuration</strong> <strong>Guide</strong>
Configuring Time Zones• Door groups are associated with the time zone of the doors in the group,if the doors are associated with only one time zone; otherwise, doorgroups are not associated with a time zone.• Elevators with inputs, outputs, or readers on a controller/panel areassociated with the controller/panel’s time zone.• Elevator groups are associated with the time zone of the elevators in thegroup, if the elevators are associated with only one time zone; otherwise,elevator groups are not associated with a time zone.• Dates and times in personnel records are associated with the C•CURE<strong>800</strong>/<strong>800</strong>0 server’s time zone.• Activation date and times and the host-received date and times displayedat the Monitoring Station are associated with the time zone of the machinethat is running the Monitoring Station.Clearance/Time Zone MismatchesViolations occur when parts of a clearance pair or triplet are not associatedwith the same time zone.Example:If a clearance contains the clearance pair “Front Lobby Door” and “9-5EST”, both “Front Lobby Door” and “9-5 EST” must be associated withthe same time zone.If you try to save a clearance that violates the matching rule, the systemdisplays an error; you cannot leave the Clearance dialog box until you specifyobjects from the same time zone.Other configuration changes can violate the clearance/time zone matchingrule. If you make any of the following changes, the system displays a warningwhen you make the edits or log into the administration application:• Changing the time zone for a door that is part of a clearance by specifyinga new time zone for the door’s controller/panel or reassigning the inputs,outputs, and readers for the door.• Changing the time zone for an elevator that is part of a clearance byspecifying a new time zone for the elevator’s controller/panel orreassigning the inputs, outputs, or readers for the elevator.C•CURE <strong>800</strong>/<strong>800</strong>0 <strong>Software</strong> <strong>Configuration</strong> <strong>Guide</strong> 24–3
Configuring Time Zones• Changing the time zone for a door group that is part of a clearance byadding doors to the group that are associated with another time zone.• Changing the time zone for an elevator group that is part of a clearance byadding elevators to the group that are associated with another time zone.• Changing the time zone for a time specification that is part of a clearance.• Changing the time zone for a controller/panel to which timespecifications in a clearance have already been assigned. If you save thenew time zone, it is downloaded to the controller/panel and the clearanceis deleted from the controller panel.If a “clearance/time zone mismatch” error occurs, you can generate a timezone exception report to determine where violations occur. See theC•CURE <strong>800</strong>/<strong>800</strong>0 Reports <strong>Guide</strong> for more information. Additionally, errors aregenerated for the following mismatches:• The time zone for a time specification that specifies when PIN mode isrequired at a reader does not match the reader’s time zone.• The time zone for a time specification that determines which event isactivated if an input goes active does not match the input’s time zone.Using the Time Zone <strong>Configuration</strong> Dialog BoxUse the Time Zones dialog box to create, edit, and delete time zones forC•CURE <strong>800</strong>/<strong>800</strong>0 devices, clients, and server.To Configure Time Zones.1. From the C•CURE <strong>800</strong>/<strong>800</strong>0 Administration application menu, selectConfigure>Time Zone. The Time Zone Selection browser opens (seeFigure 24-1 on page 24-5).24–4 C•CURE <strong>800</strong>/<strong>800</strong>0 <strong>Software</strong> <strong>Configuration</strong> <strong>Guide</strong>
Configuring Time ZonesFigure 24-1: Time Zone Selection2. Click New to configure a new time zone or select a time zone and clickEdit to change a time zone configuration. The Time Zone <strong>Configuration</strong>dialog box opens (see Figure 24-2 on page 24-6).C•CURE <strong>800</strong>/<strong>800</strong>0 <strong>Software</strong> <strong>Configuration</strong> <strong>Guide</strong> 24–5
Configuring Time ZonesFigure 24-2: Time Zone <strong>Configuration</strong> Dialog Box3. Type in a descriptive name for the Time Zone in the Name field.4. Type in a description of the Time Zone in the Description field.5. In the Registry Name field, specify the name of the time zone as identifiedby the operating system. The default value is the time zone on the localmachine.6. Click OK to save your settings:24–6 C•CURE <strong>800</strong>/<strong>800</strong>0 <strong>Software</strong> <strong>Configuration</strong> <strong>Guide</strong>
Time Zone DefinitionsTime Zone DefinitionsTable 24-1 on page 24-7 provides definitions of the fields and buttons foundon the Time Zone <strong>Configuration</strong> dialog box.Table 24-1: Time Zone <strong>Configuration</strong> Dialog BoxField/ButtonDescriptionIdentificationNameDescriptionEnter the C•CURE <strong>800</strong>/<strong>800</strong>0 name for the time zone.Enter a description of the time zone.Select Time ZoneRegistry NameOffset to GMT:hh:mmnAdjust for DaylightSavings TimeSpecify the name of the time zone as identified by the operatingsystem (Windows). To find the time zone for a system, double-click onthe Date/Time icon in the system’s Control Panel and open the TimeZone tab. The default value is the time zone on the local machine.Displays the offset time in hours and minutes from Greenwich MeanTime (GMT) during non-daylight savings time. For example, -06:00 issix hours behind the GMT. This is a system-supplied field; you cannotedit it.Indicates whether or not the selected time zone adjusts for daylightsavings time. If the check box is selected, the Daylight Savings TimeParameters box displays additional information. This is a systemsuppliedfield; you cannot edit it.Daylight Savings Time ParametersOffset during DST:hh:mmDST Begins:DST Ends:If the selected time zone adjusts for daylight savings time, displays theoffset time in hours and minutes from the GMT during daylight savingstime. This is a system-supplied field; you cannot edit it.If the selected time zone adjusts for daylight savings time, displays thedate when daylight savings time begins. This is a system-suppliedfield; you cannot edit it.If the selected time zone adjusts for daylight savings time, displays thedate when daylight savings time ends. This is a system-supplied field;you cannot edit it.C•CURE <strong>800</strong>/<strong>800</strong>0 <strong>Software</strong> <strong>Configuration</strong> <strong>Guide</strong> 24–7
Time Zone Definitions24–8 C•CURE <strong>800</strong>/<strong>800</strong>0 <strong>Software</strong> <strong>Configuration</strong> <strong>Guide</strong>
25GroupsThis chapter explains how to create groups for a variety of objects such asDoors, Elevators, Incidents, Floors, Personnel, Inputs, Outputs, and Events.In this chapter Putting <strong>Security</strong> Objects into Groups.......................................................................... 25-2 How to Use Groups ....................................................................................................... 25-5 Group Definitions .......................................................................................................... 25-8 Configuring Incident Groups for Tracking ................................................................ 25-9C•CURE <strong>800</strong>/<strong>800</strong>0 <strong>Software</strong> <strong>Configuration</strong> <strong>Guide</strong> 25–1
Putting <strong>Security</strong> Objects into GroupsPutting <strong>Security</strong> Objects into GroupsYou can organize security objects of the same type into groups. Groups letyou refer to several security objects using one name that you specify. You canconfigure security objects that activate groups, such as inputs activatingoutput groups, or events that specify actions for groups. For example, if youwant to arm certain inputs for specific times, you can group them togetherand apply the desired time specification for them once (using an event), ratherthan setting up specifications for each input separately. Generally, anywherein the system you can specify the name of a security object, you can alsospecify a group name.NOTEWhen you arm or activate a group, you are arming or activating theindividual objects in it, not the group itself. A group has no status, but theobjects that compose it do.For all security objects, C•CURE <strong>800</strong>/<strong>800</strong>0 provides the $All group. $Allincludes all currently-configured objects of the selected type. When you createnew objects of the selected type, $All is dynamically updated to include thenew objects.To Create a Group1. From the C•CURE <strong>800</strong>/<strong>800</strong>0 Administration application menu, selectConfigure>Group.2. From the sub-menu that appears, select the type of group; possiblechoices are areas, doors, elevators, events, floors, incidents, inputs,outputs, personnel, readers, and reporting readers. (For informationabout incident groups, see “Configuring Incident Groups for Tracking”on page 25-9.)The selection browser for the group type appears.Example:If you selected Input Group, the Input Group Selection browsershown in Figure 25-1 on page 25-3 appears.25–2 C•CURE <strong>800</strong>/<strong>800</strong>0 <strong>Software</strong> <strong>Configuration</strong> <strong>Guide</strong>
Putting <strong>Security</strong> Objects into GroupsFigure 25-1: Input Group Selection browser3. Click New to add a new group.A dialog box appears with a list of objectsfrom which you select the objects you want to include in this group.Example:The Input Group dialog box (see Figure 25-2) presents a list ofavailable Inputs.Figure 25-2: Input Group Dialog BoxC•CURE <strong>800</strong>/<strong>800</strong>0 <strong>Software</strong> <strong>Configuration</strong> <strong>Guide</strong> 25–3
Putting <strong>Security</strong> Objects into Groups4. Make your selections by clicking them in the Available text box and thenby clicking the Add button. When you click Add, the system adds thenew item to the Selected text box. To add all objects, click Add All.To remove objects from the group, select the objects in the Selected boxand click Remove. To remove all objects from the group, click RemoveAll.NOTEIf you are configuring a group that is part of a clearance pair or triplet, allobjects in the group must be associated with the same time zone. SeeChapter 24, “Time Zones” for more information.5. Repeat Steps 3 and 4 for each object you want to add.6. Click OK when you are finished adding objects to the group.To Edit an Existing Group1. From the Group Selection browser, select a group and click Edit.2. The Group dialog box appears (see Figure 25-2 on page 25-3) from whichyou can add or delete security objects in the group using the Add,Remove, Add All, and Remove All buttons.3. Click OK to save the group configuration.To Delete an Existing Group1. From the Group Selection browser, select the group that you want todelete.2. Click the Delete button. The group is deleted; however, the objects in thegroup are not deleted.NOTEYou cannot delete an area group if it is configured for a roll call report. Seethe C•CURE <strong>800</strong>/<strong>800</strong>0 Reports <strong>Guide</strong> for more information about roll callreports.25–4 C•CURE <strong>800</strong>/<strong>800</strong>0 <strong>Software</strong> <strong>Configuration</strong> <strong>Guide</strong>
How to Use GroupsHow to Use GroupsYou can use a Group like an individual object of the same type.Example 1:If you are creating a Clearance, you can configure a Door, a Door Group,or a mixture of Doors and Door Groups for the Clearance. This exampleshows how Door Groups are used in a Clearance.To Configure a Door Group in a Clearance1. Select Configure>Group from the Administration application menu.2. From the sub-menu that appears, select Door Group. The selectionbrowser for Door Groups appears.Figure 25-3: Door Group Selection Browser3. Click New to create a new Door Group. The Door Group dialog boxappears.C•CURE <strong>800</strong>/<strong>800</strong>0 <strong>Software</strong> <strong>Configuration</strong> <strong>Guide</strong> 25–5
How to Use GroupsFigure 25-4: Door Group Dialog Box4. Type a name for the New Door Group in the Name field.5. Select each Door you want to add to the Group and click Add>>. TheDoor that you select moves to the Selected list. In this example, Lab Door1, Lab Door 2, and Lab Door 3 are added to the Group.6. Click OK to save the Door Group.7. Choose Clearance from the Configure menu. The Clearance Selectionbrowser appears (see Figure 4-1 on page 4-2).8. Click New to create a new Clearance.The Configure Clearance dialog boxappears (see Figure 25-5 on page 25-7).25–6 C•CURE <strong>800</strong>/<strong>800</strong>0 <strong>Software</strong> <strong>Configuration</strong> <strong>Guide</strong>
How to Use GroupsFigure 25-5: Configure Clearance Dialog Box9. Type a name for the New Clearance in the Name field (in this example,Eng-Lab-Doors).10. Click Door Groups to display the list of Door Groups.11. Select Engineering Lab Doors from the Door Group list12. Select Work Week from the Time Specification list.13. Click Add to add the Door Group and Time Specification to theClearance.14. Click OK to save the Clearance. When the Clearance is assigned, it willapply to all of the Doors in the Engineering Lab Doors Group.C•CURE <strong>800</strong>/<strong>800</strong>0 <strong>Software</strong> <strong>Configuration</strong> <strong>Guide</strong> 25–7
Group DefinitionsGroup DefinitionsTable 25-1 provides details about the fields and buttons found in the Groupdialog box.Table 25-1: Group Dialog Box DefinitionsField/ButtonNameDescriptionAvailable ObjectsSelected ObjectsAdd>>
Configuring Incident Groups for TrackingConfiguring Incident Groups for TrackingIncident OverviewC•CURE <strong>800</strong>/<strong>800</strong>0 journal reports track the history of all monitored activitiesand activity messages for inputs (alarm points) and/or events labeled with anIncident ID, if this functionality has been enabled for your system.NOTEBy default, Incident ID functionality is not enabled.To enable Incident ID1. Select the UseIncidentId Entry in the Driver section of the Ccure.inifile, accessed through the Diag Systems utility2. Set the Entry Value to 1 (one).3. Restart the driver if it is running.For more information, see the Diag Systems help.The Incident tab in the Journal Replay dialog box allows you to replay eventmessages and log messages for either of two types of Incident IDs:• A particular incident group• A particular event incidentAn Incident ID is a unique number generated by C•CURE <strong>800</strong>/<strong>800</strong>0. Itconsists of two parts separated by an underscore and is guaranteed to beunique:Example:499796920_2821• The first digits before the underscore are the number of seconds sinceJanuary 1, 1990 (GMT).• The four digits after the underscore are:• For an incident group, the incident group object ID•For an event not in an incident group, the event object ID.C•CURE <strong>800</strong>/<strong>800</strong>0 <strong>Software</strong> <strong>Configuration</strong> <strong>Guide</strong> 25–9
Configuring Incident Groups for TrackingFor more information about running incident reports, see theC•CURE <strong>800</strong>/<strong>800</strong>0 Reports <strong>Guide</strong>.Incident GroupsAn Incident Group allows you to group inputs and events together. Youconfigure Incident Groups from the C•CURE <strong>800</strong>/<strong>800</strong>0 Administrationapplication menu, Configure>Group>Incident Group. For the detailedprocedure, see “Configuring an Incident Group” on page 25-14.Incident Groups can consist of the following:• One or more inputs• One or more events• A combination of the preceding two elementsOnce an Incident Group is created, and an input (alarm point) or an eventinside of the group changes state, a unique Incident ID is created for thegroup. This ID is also maintained and tagged (or labeled) to all the monitoredactivities and activity messages that are part of the group. During this changeof state, if other inputs or events inside of the group also change state, they arelabeled with the same Incident ID established by the initial activation.The Incident ID is also tagged to monitored activities and activity messagesfor inputs when the following inputs are generated:• Regular inputs• Input activates• Input deactivates• Input supervision errors.• Door Switch Monitor (DSM) input for a door• Door forced open active• Door held open active• Door close (the inactive state for both door forced and door held)• Supervision error for DSM input used by a door.• Request to Exit (RTE) input for door:• Supervision error for RTE input used by door.25–10 C•CURE <strong>800</strong>/<strong>800</strong>0 <strong>Software</strong> <strong>Configuration</strong> <strong>Guide</strong>
Configuring Incident Groups for TrackingNOTETo ensure that all monitored activities and activity messages tagged withthe Incident ID are sent to both the Monitoring Station and the Journal, theSend state changes of this event to monitoring station and Send statechanges of this event to journal check boxes on the Event dialog box andthe Send state changes to monitoring station and Send state changes tojournal check boxes on the Input dialog box must be selected.The unique Incident ID is reused within an Incident Group until both thefollowing parameters are met:• All events inside of the group are fully acknowledged and cleared• All monitored activities of inputs change from an active state to aninactive state.When the driver is restarted, a new Incident ID is issued to an Incident Group.Example:• Incident Group A contains Input X.• Input X changes its state; the Incident ID tags to activity messages forthis Input.• The driver is restarted while Input X is activating. A new Incident ID isissued and tagged to new activity messages for Input X.Incident Group Example:Guard Station Activities with Incident ID with Two Phase Acknowledge and Clear• Preconditions:• Incident Group A contains Input 1 and Event B.• Input 1 is configured to activate Event B when Input 1 is active.• Action:• Input 1 is activated to trigger Event B to activate.• Input 1 is deactivated.• Event B is acknowledged.• Event B is cleared.• Input 1 is activated to cause new Incident ID.C•CURE <strong>800</strong>/<strong>800</strong>0 <strong>Software</strong> <strong>Configuration</strong> <strong>Guide</strong> 25–11
Configuring Incident Groups for Tracking• The monitored activities and the message activities are generated withtheir tagged Incident ID as follows:12:02:15 [12:02:16] Input 1 activated [Incident 499712535_2820]12:02:15 Event B activated [Incident 499712535_2820]12:02:15 [12:02:16] Input 1 deactivated [Incident 499712535_2820]12:02:23 Manual action by Smith, Anne: acknowledge Event B [Incident499712535_2820]12:02:16 Event B deactivated [Incident 499712535_2820]12:02:23 Manual action by Smith, Anne: clear Event B [Incident499712535_2820]12:04:25 [12:04:26] Input 1 activated [Incident 499712601_2820]12:04:25 Event B activated [Incident 499712601_2820]NOTEIf you open a closed event from the Monitoring Station Activity or EventMonitor to add a new log message to it, the Review Event dialog boxdisplays the Incident ID for the most recent occurrence of the event,instead of the Incident ID for the event occurrence to which you areadding the message.Example:In the preceding Incident Group Example, if at 12:04:26 you openedthe Event B occurrence activated at 12:02:15 and deactivated at12:02:16 to log an important new message, the Incident ID thatdisplays on the Review Event dialog box—and that will be attachedto the log message—will be Incident 499712601_2820 for the mostrecent occurrence of Event B, instead of Incident 499712535_2820.25–12 C•CURE <strong>800</strong>/<strong>800</strong>0 <strong>Software</strong> <strong>Configuration</strong> <strong>Guide</strong>
Configuring Incident Groups for TrackingEvent IncidentAn Incident is a series of alarm instances and other related actions groupedtogether for reporting purposes. An Incident ID is a unique number thatdenotes a series of event activities starting when the event is activated andending when the event is deactivated and has no active causes.If the event is configured for acknowledgment, the Incident ID ends when theevent satisfies all the following conditions on the Monitoring Station and is:• Deactivated• Acknowledged• Cleared• Has no active causesAfter an event incident ends, its Incident ID is still kept on the MonitoringStation Event Status dialog box until the event becomes active with a newactive cause. As long as an event does not become active again, all messageslogged to it still retain the previous Incident ID. This applies to all three typesof event activation:• Permanent activation• Momentary activation• Latching eventDuring an event’s activation period, any other related activity messages areassigned the same Incident ID. The activity messages included are• Event acknowledgements• Event clears• Event acknowledgements overdue• Event resets• Event log messages• Event re-activations• Event deactivations.C•CURE <strong>800</strong>/<strong>800</strong>0 <strong>Software</strong> <strong>Configuration</strong> <strong>Guide</strong> 25–13
Configuring Incident Groups for TrackingAn Incident ID can have multiple causes. If the same event is activated bysome other causes during its activation period, a new Incident ID is notassigned. The event still keeps the Incident ID of the earliest active cause, aslong as the event is still active.Event activations get new Incident IDs when the driver is restarted.Example:If a manual action activates an event from 8 a.m. to 12 p.m and the driveris stopped and restarted at 10 a.m., the event activation at the restart of thedriver gets a new Incident ID. However, if a panel event is no longeractive, but still needs acknowledgement or clearing, it keeps the sameIncident ID after the driver is restarted.Configuring an Incident GroupTo Configure an Incident Group1. Select Configure>Group from the Administration application menu.2. From the sub-menu that appears, select Incident Group. The selectionbrowser for Incident Groups appears, similar to the example shown forInput Groups shown in Figure 25-1 on page 25-3.3. Click New to create a new Incident Group. The Incident Group dialogbox appears, as shown in Figure 25-6 on page 25-15.25–14 C•CURE <strong>800</strong>/<strong>800</strong>0 <strong>Software</strong> <strong>Configuration</strong> <strong>Guide</strong>
Configuring Incident Groups for TrackingFigure 25-6: Configure Incident Group Dialog Box4. Type a name (required) and description (optional) for the New IncidentGroup in the Name and Description field.C•CURE <strong>800</strong>/<strong>800</strong>0 <strong>Software</strong> <strong>Configuration</strong> <strong>Guide</strong> 25–15
Configuring Incident Groups for Tracking5. In the Available Objects box, select one of the three following options tofilter the items that display in the Available Objects list (Display Inputsonly is selected by default):• Display Inputs only – includes all inputs in the system• Display Events only – includes all events in the system• Display Events and Inputs by Intrusion Zone – includes inputs andevents for the intrusion zone you select. (See Table 25-2 on page 25-19for a list of the possible inputs.)a. If you choose Display Inputs only or Display Events only, existingobjects (for the type selected) are displayed in the Available Objectslist.b. If you choose Display Events and Inputs by Intrusion Zone, the Selectby Intrusion Zone button becomes available for you to click.– On the Select Intrusion Zone Type dialog box that opens (shown inFigure 25-7 on page 25-16), select either apC or iSTAR and click OK.Figure 25-7: Select Intrusion Zone Type Dialog Box– When the Intrusion Zone Selection Browser for the panel type opens,select an existing intrusion zone from the list and click Select.The inputs and events configured for the selected intrusion zone areentered in the Available Objects list on the Incident Group dialogbox, as shown in the example in Figure 25-8 on page 25-17.25–16 C•CURE <strong>800</strong>/<strong>800</strong>0 <strong>Software</strong> <strong>Configuration</strong> <strong>Guide</strong>
Configuring Incident Groups for TrackingFigure 25-8: Configure Incident Group Dialog Box with Intrusion Zone Selected6. Highlight any of the items in the Available Objects list, whether input orevent, to display any objects related to it in the Related Objects list, asshown in the example in Figure 25-9 on page 25-18.7. To choose any of the objects in the top Available Objects list for theincident group you are configuring, select an object and click the Addbutton. To choose all the objects in the list, click Add All.The object(s) move to the Selected Objects list, as shown in the examplein Figure 25-9 on page 25-18.NOTEAn input or event can only belong to one incident group.8. To choose objects related to a particular available object for the incidentgroup, click the Add All Available Related Objects button when thoseobjects display.C•CURE <strong>800</strong>/<strong>800</strong>0 <strong>Software</strong> <strong>Configuration</strong> <strong>Guide</strong> 25–17
Configuring Incident Groups for TrackingThe related object(s) move to the Selected Objects list, as shown in theexample in Figure 25-9 on page 25-18.NOTESome of the objects displayed in the Related Objects list may not beavailable for selection because they are already included in anotherIncident Group. In that case, the object(s) will not move to the SelectedObjects list.Figure 25-9: Incident Group Dialog Box with Selected Objects9. Sort the objects you have selected for the incident group by name or bytype by selecting one of the Sort by options.10. Click OK to save the new Incident Group.25–18 C•CURE <strong>800</strong>/<strong>800</strong>0 <strong>Software</strong> <strong>Configuration</strong> <strong>Guide</strong>
Configuring Incident Groups for TrackingTable 25-2: Intrusion Zone Inputs That Can Be Selected for an Incident GroupInput TypeDirect InputsIntrusion Zone Dialog Box Location/DescriptionInputs tab–Selected Inputs list–all inputsDisarming tab–”Input used with card to disarm zone”Arming tab–”Input used with card to arm zone”Doors tab:• Selected Doors list–DSM input for the door• Selected Doors list–RTE input for the doorIndirect InputsFor any input in the Direct Inputs list above:• On an I/8 board–the I/8 board tamper and comm fail inputs• On a reader–the reader tamper and comm fail inputs• On a Wyreless reader–the PIM tamper inputFor any door in the Selected Doors list:• The reader tamper and comm fail inputs for its readers• With a Wyreless reader–the PIM tamper inputC•CURE <strong>800</strong>/<strong>800</strong>0 <strong>Software</strong> <strong>Configuration</strong> <strong>Guide</strong> 25–19
Configuring Incident Groups for Tracking25–20 C•CURE <strong>800</strong>/<strong>800</strong>0 <strong>Software</strong> <strong>Configuration</strong> <strong>Guide</strong>
IndexSymbols$Unlisteddefined 15-5.SWK extension 21-3AAccesscontroling, to keypad commands 13-16Access controlfor elevatorsevents 6-7Accessing the Smart Card Key Dialog Box 21-4Acknowledge Pane 7-32Actionevents 7-2Action list 7-28Action Selection Event 7-26Actionslocal 7-16and door 7-17Activatekeypad commands 13-4Activate event entry field 22-7Activate this event when e-mail fails 16-12, 20-5Activate this event when page fails 16-12, 20-5Activatingelevator buttonsminimum time 6-6eventsusing time specs 23-13, 25-2Activity Printerconfiguring 15-6permission 15-4Activty Printer <strong>Configuration</strong> dialog box 15-6Addresspaging carrier 16-9Administration permission 15-4Antipassback 2-24area 2-24carpool 2-4, 2-25, 2-29carpool timed 2-30carpool, timed 2-30cluster 2-36communication restore 2-36events 2-25person 2-25personnel 2-2regular 2-25Restoring communication 2-36timed 2-25using 2-31with intrusion zones 12-31apCconfiguriongintrusion zones, arm, disarm 12-13doorintrusion zone configuration 12-19AreaC•CURE <strong>800</strong>/<strong>800</strong>0 <strong>Software</strong> <strong>Configuration</strong> <strong>Guide</strong>Index–1
Indexantipassback 2-24lockout 2-26Multiple lockout specifications 2-27Pass-throughCarpool 2-30Area Lockout 2-26Areasantipassback 2-2de-muster 2-4ArmapC intrusion zones 12-13iSTAR intrusion zones 12-14Armedintrusion zone 12-3Arming eventswhen a time spec activates 23-14Asset tracking 2-4automatically display map at activation checkbox 22-15BBadge Designer 3-2Badging permission 15-4Baud Ratecarriers 16-10CC•CURE <strong>800</strong>/<strong>800</strong>0partitions 17-2Cababilities ofkeypad commands 13-2Carpoolantipassback 2-25, 2-29Grouparea 2-30timed antipassback 2-30Carrier dialog box 16-7Carriers for paging 16-7Causeevent 7-2Caution symbol xxiiClearance codesconfiguring 4-2for elevators 4-5Clearance dialog box 4-3Clearance filters and threat levels 22-11Clearance Filters for Personnelassign 22-23Clearance/Time Zone Mismatches 23-11, 24-3Clusterantipassback 2-36Color Modified Messages 7-38CommandsBadge Layout 3-2Communicationrestoring in antipassback 2-36<strong>Configuration</strong>events 7-9requirements for keypad commands 13-7Configure Clearance dialog box 4-3Configure elevator events dialog box 6-7Configure Holiday dialog box 10-5Configuringactivity printer 15-6apC intrusion zonesarm, disarm 12-13area 2-15area lockout 2-17clearance codes 4-2for elevators 4-5Index–2C•CURE <strong>800</strong>/<strong>800</strong>0 <strong>Software</strong> <strong>Configuration</strong> <strong>Guide</strong>
Indexelevator buttons 6-5e-mail and pagingmessages 16-14system options 16-5Events 12-26eventscauses 7-4groups 25-2intrusion zones 12-1apC doors 12-19doors 12-19inputs 12-21overview 12-11with antipassback 12-31iSTAR intrusion zonesarm, disarm 12-14doors 12-19Keypad commands 13-12keypad commands 13-6maps 14-2nodes 15-2paging carriers 16-7readers 12-30, 13-14messages 13-14RM LCD messages 13-15status links 12-29time specifications 23-2, 23-5time zones 24-2Control list 4-3Controllingaccess, to keypad commands 13-16Conventions used in this manual xxiiConventions, documentation xxiiCreatingevents 7-18partition 17-10Creating a Smart Card Key 21-6Custom Keys 21-3Custom Threat Levels dialog box 22-9DDanger symbol xxiiDaylight savings time 24-7Deactivatekeypad commands 13-4Default Holidays mode 11-2Default Keys 21-3De-muster 2-4Dialupintrusion zonesconsideration 12-6Dialup paging serviceTAPI Modem 16-6Disable Two Phase Event Screen Control 7-29,7-30DisarmapC intrusion zones 12-13iSTAR intrusion zones 12-14Disarmedintrusion zone 12-3Display this line when activated check box 22-15Distributed Holidays mode 11-3Do Not Allow Ack. Unless 7-20Documentation, conventions xxiiDoorsand local actions 7-17apC intrusion zonesconfiguring 12-19clearance codes and 4-2intrusion zonesconfiguring 12-19iSTAR intrusion zonesC•CURE <strong>800</strong>/<strong>800</strong>0 <strong>Software</strong> <strong>Configuration</strong> <strong>Guide</strong>Index–3
Indexconfiguring 12-19Dot-matrix printer. See Activity Printer.Dual Split Screen 7-31EEditpartition 17-10Editing a Smart Card Key 21-7Elevator buttonsconfiguring 6-5minimum activation time 6-6Elevator Buttons dialog box 6-5Elevator Clearance dialog box 4-5Elevator dialog box 6-2Elevatorsclearance codes 4-5configuring elevator buttons 6-5events 6-7E-mailaddress for recipient 16-12, 20-5configuration example 16-18configuringevents that send 16-16messages 16-14recipients 16-11, 20-3system options 16-5defined 16-3error messages 16-25overview 16-2system variables 16-6Enablingrecipients for paging 16-12, 20-5Entrance Delay Shunt 12-25Entrance Delay Trigger 12-25Entry or exit locks user out of this Area or AreaGroup field 2-18Error messagese-mail and paging 16-25Escort required condition 22-7Escorted access 2-4EventCCURE.INI 7-30Event acknowledgement 22-7Event is downloaded to controller 7-26Event Selection dialog box 2-19Event Status dialog box 25-13Event to activate on lockout violation entry field2-19Eventsactivatingwhen a time spec activates 23-13antipassback 2-25armingwhen a time spec activates 23-14cause and action 7-2configuration 7-9configuring causes 7-4creating 7-18elevator accesses 6-7options 7-19simple 7-6straightforward 7-6typical 7-9understanding 7-2Exitintrusion zonesconsideration 12-6Export Key 21-7, 21-12Index–4C•CURE <strong>800</strong>/<strong>800</strong>0 <strong>Software</strong> <strong>Configuration</strong> <strong>Guide</strong>
IndexFFactorsfor intrusion zone modes 12-7finding more information xxFloorconfiguring 8-1definitions 8-4Floor dialog box 8-4Formatkeypad commandsrequirements 13-8keypad cpmmands 13-8Formatskeypad commandssample 13-9GGenerate Random Key 21-8Greenwich mean time 24-7GroupCarpool 2-30Group dialog box 25-3Groups 25-2 to 25-4associating with security objects 25-2creating 25-2 to 25-4deleting items from 25-4editing existing 25-4HHardwareintrusion zonerequirements 12-10Help xxiHoliday List <strong>Configuration</strong> dialog box 11-9Holiday Listsassigning to time specifications for host use11-10configuringin Default mode 11-7in Distributed mode 11-8creating new 11-9Default Holidays mode 11-2definitions of fields and buttons 11-15deleting 11-14Distributed Holidays mode 11-2download options 11-9downloading to apC panels 11-12downloading to iSTAR controllers 11-11example of use 11-4for international companies 11-4misconfigurationexample of 11-6modifying 11-13overview 11-2selecting for time specifications for host use23-7Holidayscreating new 10-6, 11-8deleting 10-7modifying holiday date 10-7overview 10-2Holidays modes 11-2Default 11-2Distributed 11-3Homeland <strong>Security</strong> Advisory System 22-2How to use this manual xviIIconsmap 14-4C•CURE <strong>800</strong>/<strong>800</strong>0 <strong>Software</strong> <strong>Configuration</strong> <strong>Guide</strong>Index–5
Indexplacing on map 14-4 to 14-7Imaging permission 15-4inbound reader 12-31Incidentdefined 25-13Incident ID 25-14Incident ID trackingevent messages for 7-22, 7-24Incident ID, enabling in Ccure.ini 25-9information, finding more xxInput Group dialog box 25-4Inputsintrusion zones 12-21iSTAR 12-21Intrusion zonesand local actions 7-16apC doorconfiguration 12-19configuring 12-1inputs 12-21overview 12-11configuring with antipassback 12-31dialup considerations 12-6doorconfiguration 12-19exit consideration 12-6hardwarerequirements 12-10iSTAR doorconfiguration 12-19modes 12-3armed 12-3disarmed 12-3factors 12-7violated 12-4protection inputs 12-24sample 12-2softwarerequirements 12-10understanding 12-2violated event 12-24iSTARconfiguriongintrusion zones, arm, disarm 12-14doorsintrusion zone configuration 12-19inputs 12-21JJournal Replay 25-9KKeypad commandsactivate 13-4capabilities 13-2configurationrequirements 13-7configure 13-6configuring 13-12controlling access 13-16deactivate 13-4format 13-8requirements 13-8Monitoring Station 13-16sample formats 13-9sample uses 13-3Llatch event 7-14Latch statesIndex–6C•CURE <strong>800</strong>/<strong>800</strong>0 <strong>Software</strong> <strong>Configuration</strong> <strong>Guide</strong>
Indexrestore to last state 7-14Localactionsand doors 7-17and intrusion zones 7-16Local paging terminal 16-19Lockoutarea 2-26Lockout Time 2-18Log Message Supplied 7-20Log Message Supplied Ack 7-20Log Message Supplied Clear 7-21MMail server 16-6Manual action challenge 22-7Manual, how to use xviMap dialog box 22-16Map dialog box 14-2Maps 14-2 to 14-7accessibility on Client machines 14-7configuring 14-2 to 14-7default map directory 14-3icons on 14-4Matching rule 23-11, 24-3Maximum characterspaging carrier accepts 16-10Maximum messages per callon paging carriers 16-10MessagesconfiguringRM LCD 13-15configuring for e-mail, paging 16-14configuring, reader 13-14Preset 18-1RM LCD 13-15Mismatches, clearance/time Zone 24-3Modesintrusion zones 12-3factors 12-7Monitoring permission 15-4Monitoring Stationkeypad commands 13-16Motorola PeopleFinder 16-7NNewEventScreen system setting 7-29Nodes 15-2permissions 15-4Nodes Maintenance dialog box 15-3Not ready to arm event 12-24Note symbol xxiiOObjectspartitioned 17-7rules forpartitions 17-7Occupancy restrictions 2-2Optionsevent 7-19status links 12-29outbound reader 12-31PPage Message dialog box 16-14C•CURE <strong>800</strong>/<strong>800</strong>0 <strong>Software</strong> <strong>Configuration</strong> <strong>Guide</strong>Index–7
IndexPage PIN 16-12, 20-5Pagingconfiguration examplesdialup connect (modem) to pagingservice 16-21direct connect to local paging terminal16-19internet connect (e-mail) to pagingservice 16-23configuringcarriers 16-7events that send 16-16messages 16-14recipients 16-11, 20-3defined 16-3error messages 16-25overview 16-2system variables 16-6Paintbrush, using for maps 14-3Partitionassigned users of 17-6create 17-10edit 17-10objects 17-7rues for 17-7shared 17-6user 17-6Passback violation 2-24Pass-though area 2-30Permissionson nodes 15-4Personantipassback 2-25Phonepaging carrier 16-9PINfor paging 16-12, 20-5Portssetting for paging carrier 16-6Preset Messages 18-1button on Event dialog box 7-21changing editing privileges 18-10deleting 18-9editing 18-7restrict or allow editing 18-2Preset Messages dialog box 18-4Printing. See Activity Printer.Program Cards 21-3Protection Inputs 12-24Protection inputs 12-24RRead Key 21-2Reader Messagesconfiguring 13-14Readersconfiguring 12-30, 13-14Real-time Activity Printer. See Activity Printer.Recipient dialog box 16-11, 20-3Recipientsconfiguring 16-13, 20-5defined 16-2Regular antipassback 2-25Reportsroll call 2-4Requirementsintrusion zonehardware 12-10software 12-10keypad command formats 13-8Restoreantipassback communication 2-36Index–8C•CURE <strong>800</strong>/<strong>800</strong>0 <strong>Software</strong> <strong>Configuration</strong> <strong>Guide</strong>
IndexRetriesmaximum for paging services 16-6RM LCDmessages 13-15configuring 13-15Roll call reports 2-4SSampleintrusion zones 12-2keypad commandsformat 13-9useskeypad commands 13-3Saving latch states to the database 7-14<strong>Security</strong> objectsassociating with groups 25-2Select Button Style 7-37Select Color 7-37Send date 16-15Send event instructions 16-15Send event name 16-15Send state changes of this event to journal 7-23Send state changes of this event to monitoringstation 7-22Send time 16-15Send user text 16-15Set Dialog Background Color 7-37Set Primary/Secondary Sort Arrow Colors 7-37Set Text String Color 7-37Sharedpartition 17-6Simpleevents 7-6SkyPage 16-7Smart Card Key Creation 21-6Smart Card Key Definitions 21-10Smart Card Key Editing 21-7Smart Card Keys 21-1<strong>Software</strong>intrusion zonerequirements 12-10Sound Selection for Event 7-25, 22-18Status Link Options 12-29Status Linksconfiguring 12-29Status linksdialog boxes 12-29options 12-29Straightforwardevents 7-6System Variablespaging, e-mail 16-6System-Wide Effects of Threat Levels dialog box22-6TTailgate violation 2-24TAPI modemused for dialup paging service 16-6This Event Requires Acknowledgement 7-20Threat Level and Clearance Filter Linkagesconfigure 22-12Threat Level system 22-2Threat Levelsand Clearance filters 22-11configure 22-4create a Reader Group for 22-22C•CURE <strong>800</strong>/<strong>800</strong>0 <strong>Software</strong> <strong>Configuration</strong> <strong>Guide</strong>Index–9
IndexTime Specification dialog box 23-5Time specifications 23-2 to 23-14activating events 23-13arming events 23-14Clearance/Time Zone Mismatches 23-11configuring 23-5configuring with intervals using holiday lists23-8creating 23-5deleting 23-10modifying 23-10modifying its Selected Day/Time 23-9overview 23-2selecting holiday lists to download for hostuse 23-7time spans 23-3time zone 23-11uses for 23-2using with holiday listsin Default Holidays mode 23-2in Distributed Holidays mode 23-2Time zoneClearance/Time Zone Mismatches 24-3overview 24-2time specifications 23-11Time Zone <strong>Configuration</strong> dialog box 24-5Timed antipassback 2-25, 2-31Tip symbol xxiiTwoPhaseEventAck system setting 7-29Typicalevents 7-9unlatch event 7-14UseEventIncidentId entry in Ccure.ini 25-9Usingcarpool antipassback 2-31regular antipassback 2-31VValid card rejection or admit unused accesscauses lockout check box. 2-18View Groups 7-22View Linkages 7-21Violatedintrusion zone 12-4Violationpassback 2-24tailgate 2-24WWarning symbol xxiiWrite Key 21-2UUnderstandingevents 7-2intrusion zones 12-2Index–10C•CURE <strong>800</strong>/<strong>800</strong>0 <strong>Software</strong> <strong>Configuration</strong> <strong>Guide</strong>