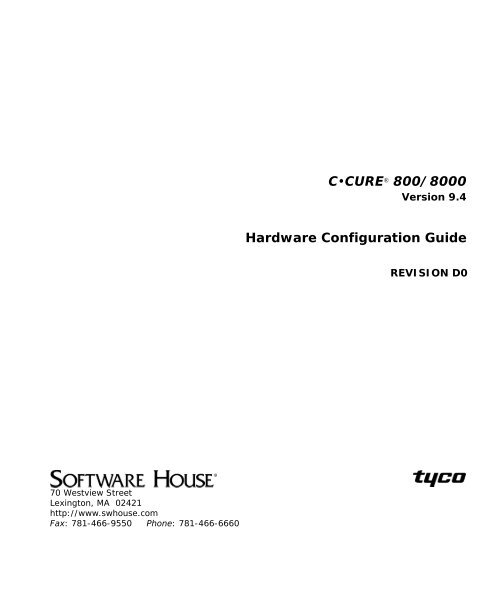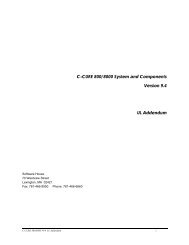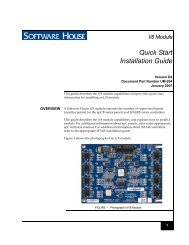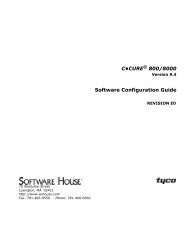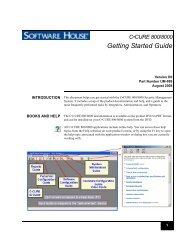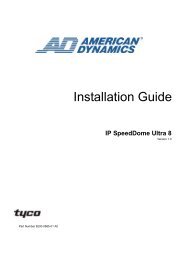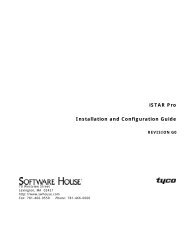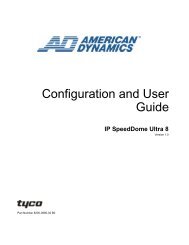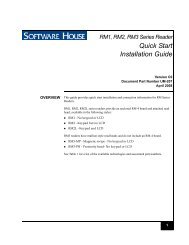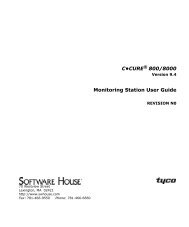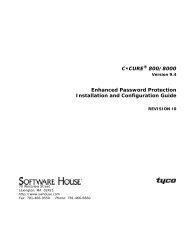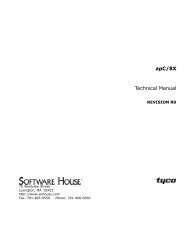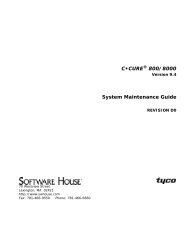Câ¢CURE 800/8000 Hardware Configuration Guide - Tyco Security ...
Câ¢CURE 800/8000 Hardware Configuration Guide - Tyco Security ...
Câ¢CURE 800/8000 Hardware Configuration Guide - Tyco Security ...
Create successful ePaper yourself
Turn your PDF publications into a flip-book with our unique Google optimized e-Paper software.
C•CURE ® and Software House ® are registered trademarks of <strong>Tyco</strong> International Ltd. and itsRespective Companies.Certain Product names mentioned herein may be trade names and/or registered trademarksof other companies. Information about other products furnished by Software House isbelieved to be accurate. However, no responsibility is assumed by Software House for the useof these products, or for an infringement of rights of the other companies that may result fromtheir use.C•CURE <strong>800</strong>/<strong>800</strong>0 Version: 9.4Document Number: UM-112Revision: D0Release Date: August 2008This manual is proprietary information of Software House. Unauthorized reproduction of anyportion of this manual is prohibited. The material in this manual is for information purposesonly. It is subject to change without notice. Software House assumes no responsibility forincorrect information this manual may contain.© Copyright 2008 by <strong>Tyco</strong> International Ltd. and its Respective Companies.All rights reserved.
Table of ContentsPrefaceHow to Use this Manual . . . . . . . . . . . . . . . . . . . . . . . . . . . . . . . . . . . . . . . . . . . . . . . . . . . . . . . . xiiFinding More Information . . . . . . . . . . . . . . . . . . . . . . . . . . . . . . . . . . . . . . . . . . . . . . . . . . . . . . xvConventions . . . . . . . . . . . . . . . . . . . . . . . . . . . . . . . . . . . . . . . . . . . . . . . . . . . . . . . . . . . . . . . . . xviiChapter 1Configuring C•CURE iSTAR Pro/Classic Controllers and ClustersUnderstanding C•CURE iSTAR Controllers . . . . . . . . . . . . . . . . . . . . . . . . . . . . . . 1-2Network, Dialup, and Serial Connections . . . . . . . . . . . . . . . . . . . . . . . . . . . . . . . . . . . . 1-2Cluster <strong>Configuration</strong> and Distributed Management . . . . . . . . . . . . . . . . . . . . . . . . . . 1-2Firmware Upgradable . . . . . . . . . . . . . . . . . . . . . . . . . . . . . . . . . . . . . . . . . . . . . . . . . . . . . 1-3Seamless Integration with Host . . . . . . . . . . . . . . . . . . . . . . . . . . . . . . . . . . . . . . . . . . . . . 1-3Access Control Modules . . . . . . . . . . . . . . . . . . . . . . . . . . . . . . . . . . . . . . . . . . . . . . . . . . . 1-3ACM8W. . . . . . . . . . . . . . . . . . . . . . . . . . . . . . . . . . . . . . . . . . . . . . . . . . . . . . . . . . . . . 1-3Connecting <strong>Security</strong> Devices to the ACM . . . . . . . . . . . . . . . . . . . . . . . . . . . . . . . . . . . . 1-4Inputs. . . . . . . . . . . . . . . . . . . . . . . . . . . . . . . . . . . . . . . . . . . . . . . . . . . . . . . . . . . . . . . 1-4Outputs . . . . . . . . . . . . . . . . . . . . . . . . . . . . . . . . . . . . . . . . . . . . . . . . . . . . . . . . . . . . . 1-5Readers . . . . . . . . . . . . . . . . . . . . . . . . . . . . . . . . . . . . . . . . . . . . . . . . . . . . . . . . . . . . . 1-5Optional Boards . . . . . . . . . . . . . . . . . . . . . . . . . . . . . . . . . . . . . . . . . . . . . . . . . . . . . . 1-5Networked iSTAR Controllers (Clusters) . . . . . . . . . . . . . . . . . . . . . . . . . . . . . . . . . . . . 1-5Master and Cluster Members. . . . . . . . . . . . . . . . . . . . . . . . . . . . . . . . . . . . . . . . . . . 1-5The Primary Communications Path . . . . . . . . . . . . . . . . . . . . . . . . . . . . . . . . . . . . . 1-6The Secondary Communications Path . . . . . . . . . . . . . . . . . . . . . . . . . . . . . . . . . . . 1-7Distributed Cluster Management . . . . . . . . . . . . . . . . . . . . . . . . . . . . . . . . . . . . . . . . . . . 1-8Events . . . . . . . . . . . . . . . . . . . . . . . . . . . . . . . . . . . . . . . . . . . . . . . . . . . . . . . . . . . . . . 1-9System Activity . . . . . . . . . . . . . . . . . . . . . . . . . . . . . . . . . . . . . . . . . . . . . . . . . . . . . 1-10Global Antipassback Control by Cluster . . . . . . . . . . . . . . . . . . . . . . . . . . . . . . . . 1-10<strong>Configuration</strong> Overview for iSTAR Classic & iSTAR Pro . . . . . . . . . . . . . . . . . . 1-11Configuring iSTAR Classic & iSTAR Pro Controllers. . . . . . . . . . . . . . . . . . . . . . 1-12C•CURE <strong>800</strong>/<strong>800</strong>0 <strong>Hardware</strong> <strong>Configuration</strong> <strong>Guide</strong>iii
Table of ContentsConfiguring Holiday Lists for a Controller . . . . . . . . . . . . . . . . . . . . . . . . . . . . . . . . . . 1-18Main Board Tab for iSTAR Classic & iSTAR Pro . . . . . . . . . . . . . . . . . . . . . . . . . .1-20Configuring the Main Board . . . . . . . . . . . . . . . . . . . . . . . . . . . . . . . . . . . . . . . . . . . . . . 1-20ACM and ACM Ext Tabs for iSTAR Classic & iSTAR Pro . . . . . . . . . . . . . . . . . .1-23Configuring ACMs . . . . . . . . . . . . . . . . . . . . . . . . . . . . . . . . . . . . . . . . . . . . . . . . . . . . . . 1-23Configuring I/8 - Input Modules for iSTAR . . . . . . . . . . . . . . . . . . . . . . . . . . . . . . . . . 1-26R/8 - Output Modules for Controllers . . . . . . . . . . . . . . . . . . . . . . . . . . . . . . . . . . . . . . 1-28Cluster Communications Overview for iSTAR Classic & Pro . . . . . . . . . . . . . . .1-31Establishing Connections Via the Primary Communications Path . . . . . . . . . . . . . . 1-31Setting Up the Primary Communications Path . . . . . . . . . . . . . . . . . . . . . . . . . . . . . . . 1-32Downloading Cardholder and <strong>Configuration</strong> Information . . . . . . . . . . . . . . . . . . . . 1-32Maintaining Communications . . . . . . . . . . . . . . . . . . . . . . . . . . . . . . . . . . . . . . . . . . . . . 1-33Establishing a Secondary Communications Path . . . . . . . . . . . . . . . . . . . . . . . . . . . . . 1-33Maintaining Cluster Communications for iSTAR Classic & Pro . . . . . . . . . . . . .1-35Losing a Connection with the Host. . . . . . . . . . . . . . . . . . . . . . . . . . . . . . . . . . . . . . . . . 1-35Secondary Connection Between the Master and Host . . . . . . . . . . . . . . . . . . . . . 1-35Connection Between an Alternate Master and the Host . . . . . . . . . . . . . . . . . . . 1-37Configuring Clusters for iSTAR Classic & iSTAR Pro. . . . . . . . . . . . . . . . . . . . . .1-40Primary Tab for iSTAR Classic & iSTAR Pro . . . . . . . . . . . . . . . . . . . . . . . . . . . . .1-45Configuring the Primary Communications Path . . . . . . . . . . . . . . . . . . . . . . . . . . . . . 1-45Secondary Tab for iSTAR Classic & iSTAR Pro . . . . . . . . . . . . . . . . . . . . . . . . . . .1-49Configuring the Secondary Communications Path . . . . . . . . . . . . . . . . . . . . . . . . . . . 1-49Cluster Tab for iSTAR Classic & iSTAR Pro . . . . . . . . . . . . . . . . . . . . . . . . . . . . . .1-53Configuring Communications with the Master . . . . . . . . . . . . . . . . . . . . . . . . . . . . . . 1-53Misc Tab for iSTAR Classic & iSTAR Pro . . . . . . . . . . . . . . . . . . . . . . . . . . . . . . . .1-56Configuring the Secondary Communications Test. . . . . . . . . . . . . . . . . . . . . . . . . . . . 1-56Global APB Tab for iSTAR Classic & iSTAR Pro . . . . . . . . . . . . . . . . . . . . . . . . . .1-58Configuring Antipassback for the Cluster . . . . . . . . . . . . . . . . . . . . . . . . . . . . . . . . . . . 1-58ivC•CURE <strong>800</strong>/<strong>800</strong>0 <strong>Hardware</strong> <strong>Configuration</strong> <strong>Guide</strong>
Table of ContentsSerial Ports Tab . . . . . . . . . . . . . . . . . . . . . . . . . . . . . . . . . . . . . . . . . . . . . . . . . . . . . .2-24Configuring the Serial Ports. . . . . . . . . . . . . . . . . . . . . . . . . . . . . . . . . . . . . . . . . . . . . . . 2-24Cluster Communications Overview . . . . . . . . . . . . . . . . . . . . . . . . . . . . . . . . . . . . .2-28Establishing Connections Via the Primary Communications Path . . . . . . . . . . . . . . 2-28Setting Up the Primary Communications Path . . . . . . . . . . . . . . . . . . . . . . . . . . . 2-28Downloading Cardholder and <strong>Configuration</strong> Information . . . . . . . . . . . . . . . . . . . . 2-29Maintaining Communications . . . . . . . . . . . . . . . . . . . . . . . . . . . . . . . . . . . . . . . . . . . . . 2-29Establishing a Secondary Communications Path . . . . . . . . . . . . . . . . . . . . . . . . . . . . . 2-30Maintaining Cluster Communications. . . . . . . . . . . . . . . . . . . . . . . . . . . . . . . . . . .2-32Losing a Connection with the Host. . . . . . . . . . . . . . . . . . . . . . . . . . . . . . . . . . . . . . . . . 2-32Secondary Connection Between the Master and Host . . . . . . . . . . . . . . . . . . . . . 2-32Connection Between an Alternate Master and the Host . . . . . . . . . . . . . . . . . . . 2-32Configuring Clusters. . . . . . . . . . . . . . . . . . . . . . . . . . . . . . . . . . . . . . . . . . . . . . . . . .2-34Primary Tab . . . . . . . . . . . . . . . . . . . . . . . . . . . . . . . . . . . . . . . . . . . . . . . . . . . . . . . . .2-39Configuring the Primary Communications Path . . . . . . . . . . . . . . . . . . . . . . . . . . . . . 2-39Secondary Tab . . . . . . . . . . . . . . . . . . . . . . . . . . . . . . . . . . . . . . . . . . . . . . . . . . . . . . .2-43Configuring the Secondary Communications Path . . . . . . . . . . . . . . . . . . . . . . . . . . . 2-43Cluster Tab . . . . . . . . . . . . . . . . . . . . . . . . . . . . . . . . . . . . . . . . . . . . . . . . . . . . . . . . . .2-47Configuring Communications with the Master . . . . . . . . . . . . . . . . . . . . . . . . . . . . . . 2-47Misc Tab . . . . . . . . . . . . . . . . . . . . . . . . . . . . . . . . . . . . . . . . . . . . . . . . . . . . . . . . . . . .2-50Configuring the Secondary Communications Test. . . . . . . . . . . . . . . . . . . . . . . . . . . . 2-50Global APB Tab . . . . . . . . . . . . . . . . . . . . . . . . . . . . . . . . . . . . . . . . . . . . . . . . . . . . . .2-52Configuring Antipassback for the Cluster . . . . . . . . . . . . . . . . . . . . . . . . . . . . . . . . . . . 2-52Encryption Tab. . . . . . . . . . . . . . . . . . . . . . . . . . . . . . . . . . . . . . . . . . . . . . . . . . . . . . .2-54Configuring Encryption for the Cluster . . . . . . . . . . . . . . . . . . . . . . . . . . . . . . . . . . . . . 2-54Chapter 3Configuring the Advanced Processing Panels(apC, apC/8X, and apC/L)Panel Overview . . . . . . . . . . . . . . . . . . . . . . . . . . . . . . . . . . . . . . . . . . . . . . . . . . . . . . .3-2Inputs and Alarm Device States . . . . . . . . . . . . . . . . . . . . . . . . . . . . . . . . . . . . . . . . . . . . 3-2Outputs . . . . . . . . . . . . . . . . . . . . . . . . . . . . . . . . . . . . . . . . . . . . . . . . . . . . . . . . . . . . . . . . . 3-3Readers . . . . . . . . . . . . . . . . . . . . . . . . . . . . . . . . . . . . . . . . . . . . . . . . . . . . . . . . . . . . . 3-3Optional Boards . . . . . . . . . . . . . . . . . . . . . . . . . . . . . . . . . . . . . . . . . . . . . . . . . . . . . . . . . . 3-3viC•CURE <strong>800</strong>/<strong>800</strong>0 <strong>Hardware</strong> <strong>Configuration</strong> <strong>Guide</strong>
Table of ContentsConfiguring Options for apC Dial-up Panels . . . . . . . . . . . . . . . . . . . . . . . . . . . . 9-11Configuring Dial In Options for Dialup Panels . . . . . . . . . . . . . . . . . . . . . . . . . . . . . . 9-12Configuring Dial Out Options for Host and Panels . . . . . . . . . . . . . . . . . . . . . . . . . . . 9-13Configuring Periodic Dial Out Options for Host and Panels . . . . . . . . . . . . . . . . . . . 9-16Configuring Modem Options. . . . . . . . . . . . . . . . . . . . . . . . . . . . . . . . . . . . . . . . . . . . . . 9-18Chapter 10Appendix AConfiguring Dialup for iSTAR Pro Controllers and ClustersiSTAR Dialup Overview . . . . . . . . . . . . . . . . . . . . . . . . . . . . . . . . . . . . . . . . . . . . . . 10-2How Dialup Controllers Work . . . . . . . . . . . . . . . . . . . . . . . . . . . . . . . . . . . . . . . . . . . . 10-2Dialing Out to Controllers . . . . . . . . . . . . . . . . . . . . . . . . . . . . . . . . . . . . . . . . . . . . 10-5Dialing Into the Host . . . . . . . . . . . . . . . . . . . . . . . . . . . . . . . . . . . . . . . . . . . . . . . . . 10-5Encryption. . . . . . . . . . . . . . . . . . . . . . . . . . . . . . . . . . . . . . . . . . . . . . . . . . . . . . . . . . 10-6iSTAR Pro Dialup <strong>Configuration</strong> Overview . . . . . . . . . . . . . . . . . . . . . . . . . . . . . . . . . 10-6Configuring iSTAR Clusters for Dialup . . . . . . . . . . . . . . . . . . . . . . . . . . . . . . . . . 10-8Configuring Dialup Options for iSTAR Clusters . . . . . . . . . . . . . . . . . . . . . . . . 10-12Configuring Dial In Options for Dialup Controllers . . . . . . . . . . . . . . . . . . . . . . . . . 10-13Configuring Dial Out Options for Host and Controller . . . . . . . . . . . . . . . . . . . . . . 10-15Configuring Periodic Dial In Options for Controller and Host . . . . . . . . . . . . . . . . 10-17A Card Formats PrimerCard Formats . . . . . . . . . . . . . . . . . . . . . . . . . . . . . . . . . . . . . . . . . . . . . . . . . . . . . . . .A-2Card Format Fields . . . . . . . . . . . . . . . . . . . . . . . . . . . . . . . . . . . . . . . . . . . . . . . . . . . . . . .A-2Sample Card Format for Mag14 . . . . . . . . . . . . . . . . . . . . . . . . . . . . . . . . . . . . . . . . A-4Magnetic Cards. . . . . . . . . . . . . . . . . . . . . . . . . . . . . . . . . . . . . . . . . . . . . . . . . . . . . . .A-5Wiegand Cards . . . . . . . . . . . . . . . . . . . . . . . . . . . . . . . . . . . . . . . . . . . . . . . . . . . . . . .A-6Proximity Cards . . . . . . . . . . . . . . . . . . . . . . . . . . . . . . . . . . . . . . . . . . . . . . . . . . . . . .A-7Encrypted Magnetic Cards . . . . . . . . . . . . . . . . . . . . . . . . . . . . . . . . . . . . . . . . . . . . .A-8Offset Values for Card Numbers . . . . . . . . . . . . . . . . . . . . . . . . . . . . . . . . . . . . . . . .A-9Offset Example . . . . . . . . . . . . . . . . . . . . . . . . . . . . . . . . . . . . . . . . . . . . . . . . . . . . . . . . . .A-10IndexC•CURE <strong>800</strong>/<strong>800</strong>0 <strong>Hardware</strong> <strong>Configuration</strong> <strong>Guide</strong>ix
Table of ContentsxC•CURE <strong>800</strong>/<strong>800</strong>0 <strong>Hardware</strong> <strong>Configuration</strong> <strong>Guide</strong>
PrefaceThis C•CURE ® <strong>800</strong>/<strong>800</strong>0 <strong>Hardware</strong> <strong>Configuration</strong> <strong>Guide</strong> is for new andexperienced security system users. The manual describes the softwarefeatures on the C•CURE <strong>800</strong>/<strong>800</strong>0 Administration application Configuremenu and presents procedures for configuring and using them.The manual assumes that you have read the installation procedures describedin the C•CURE <strong>800</strong>/<strong>800</strong>0 Installation <strong>Guide</strong>, installed C•CURE <strong>800</strong>/<strong>800</strong>0, andhave familiarized yourself with the basic C•CURE <strong>800</strong>/<strong>800</strong>0 informationprovided in the C•CURE <strong>800</strong>/<strong>800</strong>0 Getting Started <strong>Guide</strong>.In this preface: How to Use this Manual . . . . . . . . . . . . . . . . . . . . . . . . . . . . . . . . . . . . . . . . . . . . . . . . . iv Finding More Information. . . . . . . . . . . . . . . . . . . . . . . . . . . . . . . . . . . . . . . . . . . . . . . . vii Conventions . . . . . . . . . . . . . . . . . . . . . . . . . . . . . . . . . . . . . . . . . . . . . . . . . . . . . . . . . . . viiiC•CURE <strong>800</strong>/<strong>800</strong>0 <strong>Hardware</strong> <strong>Configuration</strong> <strong>Guide</strong>xi
PrefaceHow to Use this ManualThis manual is divided into 10 chapters and one appendix with the followinginformation:Chapter 1, “Configuring C•CURE iSTAR Pro/Classic Controllers and Clusters”This chapter describes how you configure the iSTAR Pro and Classic controllersoftware components to work with C•CURE <strong>800</strong>/<strong>800</strong>0. Controllers areorganized into groups called Clusters that allow network communications.This chapter also describes how you configure iSTAR Clusters. Forinformation on installing and configuring hardware for the controller, see theC•CURE iSTAR <strong>Configuration</strong> <strong>Guide</strong> (UM-061) and the C•CURE iSTAR<strong>Hardware</strong> Installation <strong>Guide</strong> (UM-060).Chapter 2, “Configuring C•CURE iSTAR eX Controllers and Clusters”This chapter describes how you configure the iSTAR eX controller softwarecomponents to work with C•CURE <strong>800</strong>/<strong>800</strong>0. Controllers are organized intogroups called Clusters that allow network communications. This chapter alsodescribes how you configure iSTAR Clusters. For information on installingand configuring hardware for the controller, see the C•CURE iSTAR<strong>Configuration</strong> <strong>Guide</strong> (UM-061) and the C•CURE iSTAR <strong>Hardware</strong>Installation <strong>Guide</strong> (UM-060).Chapter 3, “Configuring the Advanced Processing Panels (apC, apC/8X, andapC/L)”This chapter describes how you use the C•CURE <strong>800</strong>/<strong>800</strong>0 software toconfigure a panel (apC, apC/8X, or apC/L). For information on settingswitches or physically changing the panel, see the apC Technical Manual (UM-009-F or later), apC/8X Technical Manual (UM-010), or apC/L Technical Manual(UM-025).xiiC•CURE <strong>800</strong>/<strong>800</strong>0 <strong>Hardware</strong> <strong>Configuration</strong> <strong>Guide</strong>
PrefaceChapter 4, “Configuring Readers, RM Reader LCD Messages, and CardFormats”This chapter describes how you define the readers you want to attach to themain apC panel or the iSTAR controller, how you customize sets of LCDmessages, such as “Present Card” or “Access Granted,” for RM readers tomeet the specific needs of your facility or site, and how you configuredifferent card formats for your panels.Chapter 5, “Configuring Inputs and Outputs”This chapter describes how you configure inputs and outputs on the mainpanel.Chapter 6, “Configuring Add-on Boards for apCs and iSTARs”This chapter describes how you configure different add-on boards for apCpanels.Chapter 7, “Configuring Ports”This chapter explains how you configure the following• COM ports (serial ports on your PC) so that you can communicate withdevices, such as panels, controllers, modems, and switchers.• Network portsChapter 8, “Configuring and Selecting Host Modems for apC Panels and iSTARControllers and Clusters”This chapter explains how to configure and select host modems for dialup forboth apC panels and iSTAR controllers/clusters.C•CURE <strong>800</strong>/<strong>800</strong>0 <strong>Hardware</strong> <strong>Configuration</strong> <strong>Guide</strong>xiii
PrefaceChapter 9, “Configuring Dialup for apC Panels”This chapter describes how you configure dialup for remotely located apCs,apC/8Xs, and apC/Ls that communicate with the C•CURE <strong>800</strong>/<strong>800</strong>0 host viatelephone lines and modems.For information on setting switches orphysically changing the panel, see the apC Technical Manual (UM-009-F orlater), apC/8X Technical Manual (UM-010), or apC/L Technical Manual (UM-025).Chapter 10, “Configuring Dialup for iSTAR Pro Controllers and Clusters”This chapter describes how you configure dialup for iSTAR controllers andclusters. For information on installing and configuring hardware for thecontroller, see the C•CURE iSTAR <strong>Configuration</strong> <strong>Guide</strong> (UM-061) and theC•CURE iSTAR <strong>Hardware</strong> Installation <strong>Guide</strong> (UM-060).Appendix A, “A Card Formats Primer”Provides a description of the magnetic, Wiegand, proximity, and encryptedmagnetic card formats. You can define three card formats per reader. Thisappendix briefly describes magnetic, Wiegand, proximity cards, encryptedmagnetic, and offset values for card numbers.xivC•CURE <strong>800</strong>/<strong>800</strong>0 <strong>Hardware</strong> <strong>Configuration</strong> <strong>Guide</strong>
PrefaceFinding More InformationIn addition to this manual, you may find the following manuals useful.Software House <strong>Hardware</strong> ManualsThe following Software House manuals are available with the products, andonline at the Software House website.• iSTAR Installation and <strong>Configuration</strong> <strong>Guide</strong>• iSTAR Pro Installation and <strong>Configuration</strong> <strong>Guide</strong>• iSTAR Pro Quick Start <strong>Guide</strong>• iSTAR eX Installation and <strong>Configuration</strong> <strong>Guide</strong>• apC/8X Installation and <strong>Configuration</strong> <strong>Guide</strong>• apC/8x Technical Manual• apC/L Installation and <strong>Configuration</strong> <strong>Guide</strong>• apC/L Technical Manual• ARM-1 Quick Start Installation <strong>Guide</strong>• RM-4/4E Technical Manual• RM-4E Quick Start Installation <strong>Guide</strong>• RM1, RM2, RM3 Series Reader Quick Start Installation <strong>Guide</strong>• RM-iCLASS Series Quick Start Installation <strong>Guide</strong>• RM xx-4000 Series Readers Quick Start Installation <strong>Guide</strong>• RM-4 Standalone Quick Start Installation <strong>Guide</strong>C•CURE <strong>800</strong>/<strong>800</strong>0 <strong>Hardware</strong> <strong>Configuration</strong> <strong>Guide</strong>xv
PrefaceSoftware House Software ManualsThe following Software House manuals are available with the products, andonline at the Software House website.• C•CURE <strong>800</strong>/<strong>800</strong>0 Installation <strong>Guide</strong>• C•CURE <strong>800</strong>/<strong>800</strong>0 Getting Started <strong>Guide</strong>• C•CURE <strong>800</strong>/<strong>800</strong>0 Software <strong>Configuration</strong> <strong>Guide</strong>• C•CURE <strong>800</strong>/<strong>800</strong>0 Third Party <strong>Hardware</strong> & Services <strong>Guide</strong>• C•CURE <strong>800</strong>/<strong>800</strong>0 Reports <strong>Guide</strong>• C•CURE <strong>800</strong>/<strong>800</strong>0 System Maintenance <strong>Guide</strong>• C•CURE <strong>800</strong>/<strong>800</strong>0 Personnel <strong>Configuration</strong> <strong>Guide</strong>• C•CURE <strong>800</strong>/<strong>800</strong>0 Monitoring Station <strong>Guide</strong>• C•CURE <strong>800</strong>/<strong>800</strong>0 Video <strong>Guide</strong>• C•CURE <strong>800</strong>/<strong>800</strong>0 Advanced User’s <strong>Guide</strong>• C•CURE ID User’s <strong>Guide</strong>• C•CURE <strong>800</strong>/<strong>800</strong>0 ODBC <strong>Configuration</strong> <strong>Guide</strong>• C•CURE <strong>800</strong>/<strong>800</strong>0 Enhanced Password Protection Installation and<strong>Configuration</strong> <strong>Guide</strong>You can also access the guides that are online from the C•CURE <strong>800</strong>/<strong>800</strong>0Help menu. You need to install the Adobe Acrobat reader and copy theappropriate PDF files from the C•CURE <strong>800</strong>/<strong>800</strong>0 Supplemental DVD. Seethe C•CURE <strong>800</strong>/<strong>800</strong>0 Installation <strong>Guide</strong> for more information.You can access C•CURE <strong>800</strong>/<strong>800</strong>0 Help by pressing F1 or clicking Help fromthe menu bar in the Administration/Monitoring Station applications.You can get help for the Windows products by selecting Help from thespecific Windows Start menu or by going to the Microsoft web site atwww.microsoft.com.xviC•CURE <strong>800</strong>/<strong>800</strong>0 <strong>Hardware</strong> <strong>Configuration</strong> <strong>Guide</strong>
PrefaceConventionsThis manual uses the following text formats and symbols.ConventionBoldRegular italic fontMeaningThis font indicates screen elements, and also indicates when youshould take a direct action in a procedure.Bold font describes one of the following items:• A command or character to type, or• A button or option on the screen to press, or• A key on your keyboard to press• A screen element or nameIndicates a new term.Indicates a variable.The following items are used to indicate important information.NOTEIndicates a note. Notes call attention to any item of information that maybe of special importance.TIPIndicates an alternate method of performing a task.Indicates a caution. A caution contains information essential to avoiddamage to the system. A caution can pertain to hardware or software.Indicates a warning. A warning contains information that advises usersthat failure to avoid a specific action could result in physical harm to theuser or to the hardware.Indicates a danger. A danger contains information that users must knowto avoid death or serious injury.C•CURE <strong>800</strong>/<strong>800</strong>0 <strong>Hardware</strong> <strong>Configuration</strong> <strong>Guide</strong>xvii
PrefacexviiiC•CURE <strong>800</strong>/<strong>800</strong>0 <strong>Hardware</strong> <strong>Configuration</strong> <strong>Guide</strong>
1Configuring C•CUREiSTAR Pro/ClassicControllers andClustersThe C•CURE iSTAR controller is an intelligent controller for networkedsecurity systems. C•CURE iSTAR controllers communicate with theC•CURE system server (acting as a database and journal host) and the systemsecurity hardware, providing direct control of events and system activity.Controllers are organized into groups called Clusters that allow networkcommunications. This chapter explains how to configure the iSTARControllers and Clusters in the C•CURE System. To install and configurehardware for iSTAR controllers and clusters, consult the iSTAR Pro Installationand <strong>Configuration</strong> <strong>Guide</strong>.In this chapter Understanding C•CURE iSTAR Controllers............................................................... 1-2 <strong>Configuration</strong> Overview for iSTAR Classic & iSTAR Pro ....................................... 1-11 Configuring iSTAR Classic & iSTAR Pro Controllers .............................................. 1-12 Main Board Tab for iSTAR Classic & iSTAR Pro ...................................................... 1-20 ACM and ACM Ext Tabs for iSTAR Classic & iSTAR Pro ...................................... 1-23 Cluster Communications Overview for iSTAR Classic & Pro ................................ 1-31 Maintaining Cluster Communications for iSTAR Classic & Pro ............................ 1-35 Configuring Clusters for iSTAR Classic & iSTAR Pro ............................................. 1-40 Primary Tab for iSTAR Classic & iSTAR Pro............................................................. 1-45C•CURE <strong>800</strong>/<strong>800</strong>0 <strong>Hardware</strong> <strong>Configuration</strong> <strong>Guide</strong> 1–1
Understanding C•CURE iSTAR Controllers Secondary Tab for iSTAR Classic & iSTAR Pro......................................................... 1-49 Cluster Tab for iSTAR Classic & iSTAR Pro .............................................................. 1-53 Misc Tab for iSTAR Classic & iSTAR Pro................................................................... 1-56 Global APB Tab for iSTAR Classic & iSTAR Pro ...................................................... 1-58Understanding C•CURE iSTAR ControllersThe iSTAR controller is an intelligent, network-ready controller for securitysystems. The heart of the iSTAR controller is the General Controller Module(GCM) - an embedded microprocessor-based controller card. Add-on AccessControl Modules (ACMs) provide access control functionality by supportingreaders, outputs, and inputs. GCMs have the following features:Network, Dialup, and Serial ConnectionsThe GCM includes an RJ-45 jack for access to a 10BaseT Ethernet network, aPC card slot (PCMCIA) for expandable communications, such as an internalmodem or network card, expandable memory options, and a configurableserial port for an external modem or a direct connection to the host.Cluster <strong>Configuration</strong> and Distributed ManagementOne or more controllers can be configured for communications purposes intouser-defined groups called Clusters. Clusters have primary communicationspaths to the host that use Masters to control communications among clustermembers and the host over the network. Clusters also support a backupcommunications path, the secondary communications path. The cluster canuse the secondary path to communicate with the host when acommunications failure occurs on the primary path. Secondary paths can useeither the master or an Alternate Master. See “Networked iSTAR Controllers(Clusters)” on page 1-5 for information.Communications among iSTAR controllers provide distributed functionalityat the controller level that is not typically available on security managementsystems. Global Antipassback by Cluster is an example of an idealapplication. See “Distributed Cluster Management” on page 1-8 forinformation.1–2 C•CURE <strong>800</strong>/<strong>800</strong>0 <strong>Hardware</strong> <strong>Configuration</strong> <strong>Guide</strong>
Understanding C•CURE iSTAR ControllersiSTAR Pro/Classic controllers must have their own separate clusters whileiSTAR eX controllers have their own separate clusters. This is because themethod of encryption is different for each type of controller.Firmware UpgradableThe GCM includes on-board Flash ROM, a non-volatile memory, for storageof the iSTAR’s firmware and communication protocol parameters, such asMAC address, and IP and gateway router IP addresses. Firmware upgradesinvolve a simple download initiated from a host.Seamless Integration with HostThe C•CURE journal and database host, networked to iSTAR, providessupport for initial setup, managing peripheral hardware and generatingactivity reports.This chapter explains how to configure the controller software components towork with C•CURE <strong>800</strong>/<strong>800</strong>0. To install and configure hardware for thecontroller, see the iSTAR Pro Installation and <strong>Configuration</strong> <strong>Guide</strong>.Access Control ModulesACM8Wincludes on-board reader processors that can support up to eight direct wiredWiegand read head type modules (Wiegand Card and/or Proximity Card).The ACM8W supports connections of up to eight RM Series Readers or RM-4Modules and has eight output relays and 16 Class A supervised inputs. TheACM8W can also support up to eight I/8 Input Modules and eight R/8Output Modules.Up to two access control modules are supported per GCM providing thefollowing reader configurations:• Eight readers - one ACM8W.C•CURE <strong>800</strong>/<strong>800</strong>0 <strong>Hardware</strong> <strong>Configuration</strong> <strong>Guide</strong> 1–3
Understanding C•CURE iSTAR Controllers• 16 readers - two ACM8Ws.NOTEThe maximum configuration per iSTAR Controller with two ACMs is 16readers, 195 inputs, 177 outputs, 16 I/8 Input Modules, and 16 R/8 OutputModules.Table 1-1 on page 1-4 summarizes the capabilities of ACM:Table 1-1: ACM CapabilitiesACM Reader Sources Input Sources Output SourcesACM8W • 8 Readers (RM and/or direct Wiegandand/or proximity)• 16 Inputs on ACM• 2 Inputs per RM Reader• Optional: 8 I/8 Modules (8inputs each)max = 80 to 96 inputs• 8 Outputs on ACM• 2 Outputs per RM Reader(with optional ARM-1modules)• Optional: 8 R/8 Modules (8outputs eachmax = 72 to 88 outputsConnecting <strong>Security</strong> Devices to the ACMThe following types of access control devices are supported by the ACM:• Inputs• Outputs• Readers• Optional boards consisting of the I/8 - Input Module and the R/8 -Output ModuleInputsAn input is a software definition that associates a hardware switch, such as analarm device, with an input on the controller or on an input board. There aretwo kinds of inputs: supervised and unsupervised. All switches can be in oneof two states: active or inactive. An input reports the state of the switch.A supervised input reports on the status of the wiring between the controllerand the switch. If that wiring is cut, the system reports an open circuit. Ifsomeone tries to jumper across the wiring (prevent the device from1–4 C•CURE <strong>800</strong>/<strong>800</strong>0 <strong>Hardware</strong> <strong>Configuration</strong> <strong>Guide</strong>
Understanding C•CURE iSTAR Controllersreporting), the system reports a shorted circuit. Supervised inputs can reporta total of five conditions to the controller: Short, Open Loop, Line Fault,Inactive, or Active.An unsupervised input does not monitor the wiring. Unsupervised inputscan report two conditions to the panel: Active or Inactive.OutputsAn output is a software definition that associates an event or input to a relayon the controller or add-on module. The relay then activates or deactivatesdevices, such as flood lights and alarm devices.ReadersA reader is a hardware device that accepts access requests. To make an accessrequest, a person swipes a card at the reader; the card reader scans theinformation encoded on the card and sends it to the controller, which grantsor denies access.Optional BoardsOptional boards let you attach additional inputs and outputs to the controller.iSTAR controllers support these optional boards:• I/8 - Input Modules provide eight additional inputs to the controller. TheI/8 - Input Module uses Class-A supervised inputs.• R/8 - Output Modules provide eight additional outputs to the controller.Networked iSTAR Controllers (Clusters)Controllers are organized for network communications into user-defined orlogical groups called clusters. This section describes the key elements ofclusters.Master and Cluster MembersEach cluster has one controller that serves as the Master with all othercontrollers in the cluster acting as Cluster Members. The master manages allcommunications between the cluster and a host computer. Cluster membersC•CURE <strong>800</strong>/<strong>800</strong>0 <strong>Hardware</strong> <strong>Configuration</strong> <strong>Guide</strong> 1–5
Understanding C•CURE iSTAR Controllerscan communicate with each other via the master, over an Ethernet network.Cluster members cannot communicate with each other directly. Figure 1-1(left) shows how Cluster Member A communicates with the host via themaster. The figure (right) shows how Cluster Member A communicates withCluster Member B via the master.Host4 Ethernet Host EthernetHubHub 4323 211MasterClusterMember BClusterMember AMasterClusterMember AClusterMember BCluster Member A communicateswith Host via MasterCluster Member A communicateswith Cluster Member B viaMasterFigure 1-1: Cluster MembersThe Primary Communications PathThe Primary Communications Path is the first communications path thatcontrollers use to establish communications with the host. The path includesthe following main elements:The Master is the one controller in a cluster that is responsible for passingmessages between the host and cluster members. Cluster members do notcommunicate with the host directly; they communicate with the host throughthe master. Connections are established in the following bottom-to-top order:• The Master is responsible for establishing a connection with the host. Thehost never tries to establish a connection with the master.1–6 C•CURE <strong>800</strong>/<strong>800</strong>0 <strong>Hardware</strong> <strong>Configuration</strong> <strong>Guide</strong>
Understanding C•CURE iSTAR Controllers• Cluster Members are responsible for establishing connections with themaster. The master never tries to establish a connection with a clustermember.The Connection type is how the master connects to the host: TCP/IP overEthernet, a serial connection (RS-232), or dialup (internal or external modem).Cluster members are connected to the master via Ethernet only.Figure 1-2 shows the Primary Communications Path for Cluster Member A.The master/host connection type is TCP/IP over Ethernet.Host4Ethernet32Hub1MasterClusterMember BClusterMember APrimary Communications Path for Cluster Member AFigure 1-2: Primary Communications PathThe Secondary Communications PathA Secondary Communications Path is the host communications path that isused by a cluster if a communications failure occurs on the primarycommunications path. The secondary path can be one of the followingconnections:• A second connection between the master and the host, such as a dialupconnection.• A connection between the host and another cluster member, the AlternateMaster, that assumes responsibility for communications for the cluster.C•CURE <strong>800</strong>/<strong>800</strong>0 <strong>Hardware</strong> <strong>Configuration</strong> <strong>Guide</strong> 1–7
Understanding C•CURE iSTAR ControllersThe secondary communications path can be an Ethernet, dialup, or serialconnection from the master or an Ethernet connection from another clustermember.Figure 1-3 shows two examples of secondary communications paths: (left) asecondary communications path on the master using a dialup connection and(right) a secondary communications path on the alternate master using anEthernet connection.HostModemHostModemEthernetHubEthernetHubModemMasterMasterAlt.MasterModemSecondary Communications Pathfrom Master to Host using DialupSecondary Communications Pathfrom Alternate Master to HostUsing DialupFigure 1-3: Secondary Communications PathDistributed Cluster ManagementCluster communications allow iSTAR controllers to share information andcontrol actions throughout a cluster without host intervention. DistributedCluster Management is the distribution of system functionality from the hostto cluster members.1–8 C•CURE <strong>800</strong>/<strong>800</strong>0 <strong>Hardware</strong> <strong>Configuration</strong> <strong>Guide</strong>
Understanding C•CURE iSTAR ControllersDistributed cluster management lets a controller perform many actions locallyand share information with other cluster members even when the controller isnot communicating with the host, during a communications failure forexample. Current technology, such as the apC/8X, provides local control ofonly a few actions, and since apC/8Xs cannot be added to clusters orcommunicate directly with controllers, they cannot share information asiSTAR controllers can. The host controls most actions for the apC/8X.Example:If an apC/8X is in communications failure, an input on the panel canactivate only one output or output group on the panel; however, if aniSTAR master is in communications failure with the host, any input onany controller in the cluster can activate any output or output group onany controller in the cluster.NOTECluster members communicate with each other through the master.Although a communications failure with the host may not affect clustercommunications, a communications failure with the master can causecommunications problems in the cluster if no alternate master isconfigured.Control of the following activities is distributed to clusters:EventsControllers can control the activation and deactivation of events and timedactions locally and on other controllers in the cluster.Example:If a Forced Door Event activates outputs on another controller in thecluster, the controller with the Forced Door Event, not the host, activatesthe outputs.When you configure the Forced Door Event, you must specify the controllerto which you want to download the event. Only one controller or theC•CURE <strong>800</strong>/<strong>800</strong>0 server controls an event. See the C•CURE <strong>800</strong>/<strong>800</strong>0Software <strong>Configuration</strong> <strong>Guide</strong> for information.C•CURE <strong>800</strong>/<strong>800</strong>0 <strong>Hardware</strong> <strong>Configuration</strong> <strong>Guide</strong> 1–9
Understanding C•CURE iSTAR ControllersSystem ActivityControllers control system activity in a cluster. For example, an input on acontroller can activate any output on any controller in the cluster without hostintervention.Global Antipassback Control by ClusterControllers allow the sharing of cardholder anti-passback status among eachother in a area within a cluster. Global anti-passback lets you set up areas withdoors on any controller in the cluster. See the C•CURE <strong>800</strong>/<strong>800</strong>0 Software<strong>Configuration</strong> <strong>Guide</strong> for information.1–10 C•CURE <strong>800</strong>/<strong>800</strong>0 <strong>Hardware</strong> <strong>Configuration</strong> <strong>Guide</strong>
<strong>Configuration</strong> Overview for iSTAR Classic & iSTAR Pro<strong>Configuration</strong> Overview for iSTAR Classic & iSTAR ProConfiguring the iSTAR controllers involves setting up the hardware andconfiguring the software components.NOTEBefore configuring a cluster, make sure you know each cluster member’sMAC address. The MAC address is built into the GCM and cannot bechanged.The Table 1-2 provides a list of tasks for software configuration of iSTARcontrollers.Table 1-2: Software <strong>Configuration</strong> TasksStage Task See...1 Use the Controller dialog box in the C•CURE <strong>800</strong>/<strong>800</strong>0Administration application to configure iSTAR controllers.2 Use the Cluster dialog box in the C•CURE <strong>800</strong>/<strong>800</strong>0Administration application to configure clusters.3 Use the iSTAR <strong>Configuration</strong> Utility to manually configure themaster.NOTE: After you configure the master, it reboots and thenestablishes a connection with the C•CURE System Host.The host downloads cardholder and configurationinformation to the master. The master uses thisinformation to auto-configure its cluster members.“Configuring iSTAR Classic & iSTAR ProControllers” on page 1-12 forinformation.“Configuring Clusters for iSTAR Classic& iSTAR Pro” on page 1-40 forinformation.iSTAR Pro Installation and <strong>Configuration</strong><strong>Guide</strong> and/or iSTAR Installation and<strong>Configuration</strong> <strong>Guide</strong> (Classic).C•CURE <strong>800</strong>/<strong>800</strong>0 <strong>Hardware</strong> <strong>Configuration</strong> <strong>Guide</strong> 1–11
Configuring iSTAR Classic & iSTAR Pro ControllersConfiguring iSTAR Classic & iSTAR Pro ControllersThe Controller dialog box lets you configure the GCM and any installedACMs. Up to two ACMs can be installed on an iSTAR.To Configure Controllers1. From the C•CURE <strong>800</strong>/<strong>800</strong>0 Administration application, choose<strong>Hardware</strong>: iSTAR Controller from the menu bar. The iSTAR ControllerSelection browser appears, shown in Figure 1-4.Figure 1-4: iSTAR Controller Selection Browser2. Click New to create a new controller The Select Panel Type dialog boxappears, shown in Figure 1-5 on page 1-13.- or -Select a controller and click Edit to edit a controller’s configuration.The Controller dialog box appears, as shown in Figure 1-6 on page 1-13.Go to Step 3 on page 1-13.1–12 C•CURE <strong>800</strong>/<strong>800</strong>0 <strong>Hardware</strong> <strong>Configuration</strong> <strong>Guide</strong>
Configuring iSTAR Classic & iSTAR Pro ControllersFigure 1-5: Select Panel Type Dialog Boxa. Select iSTARClassic or iSTARPro.b. Click OK. The Controller dialog box appears, as shown in Figure 1-6.Figure 1-6: Controller Dialog Box for iSTAR Pro/Classic3. Provide the information described in Table 1-3 on page 1-14 and click OKto save the controller configuration and close the Controller dialog box.C•CURE <strong>800</strong>/<strong>800</strong>0 <strong>Hardware</strong> <strong>Configuration</strong> <strong>Guide</strong> 1–13
Configuring iSTAR Classic & iSTAR Pro ControllersIf your system is using the Distributed Holidays mode and there is noHoliday list assigned to this iSTAR, the system displays a warningmessage similar to the following, but still allows you to save the controllerconfiguration. (For detailed information, see “Configuring Holiday Listsfor a Controller” on page 1-18.)Table 1-3: Controller Dialog Box FieldsBox Field DescriptionIdentification Name Enter a unique name up to 50 characters long for thecontroller. If you enter the name of an existing object, thesystem returns an error message indicating there is a conflict.OnlineClick this check box to put the controller online. When acontroller is online, C•CURE <strong>800</strong>/<strong>800</strong>0 can communicate withit. If you put a controller offline, the following occurs:• The C•CURE <strong>800</strong>/<strong>800</strong>0 host ignores the controller. Forexample, the host no longer downloads new/changed datato the controller, and the controller no longer appears atthe Guard Station or in journal messages.• The communications path between the controller and theC•CURE <strong>800</strong>/<strong>800</strong>0 host is maintained. If the controller is amaster, the master and host continue to exchangeconnection verification messages. If the controller is notthe master, the controller and the master exchangeconnection verification messages.• The controller continues to operate, responding to accessrequests for example. However, all action requests to andfrom offline controllers are canceled, possibly changing acontroller’s state. For example, if an input on Controller Aactivates an output on Controller B and you then putController A offline, the cause for the output activation iscanceled. However if the input and output are bothattached to the same controller, putting the controlleroffline does not affect the output activation.• If the controller is a cluster member, it continues tocommunicate with the master.1–14 C•CURE <strong>800</strong>/<strong>800</strong>0 <strong>Hardware</strong> <strong>Configuration</strong> <strong>Guide</strong>
Configuring iSTAR Classic & iSTAR Pro ControllersTable 1-3: Controller Dialog Box Fields, continuedBox Field DescriptionIdentification, continued Online, continued If you delete a controller, it is ignored by the C•CURE <strong>800</strong>/<strong>800</strong>0host and cannot communicate with other cluster members.To stop a controller performing access control decisions:• Put any attached readers offline. (Do not put the controlleroffline until you put these objects offline.- or -• Erase the controller’s memory.iSTAR hardware Sub-typeDescriptionA read-only field displaying the controller sub-type: iSTAR Pro/Classic or iSTAR eX.Enter a general comment about the controller. This text is forinformation only.General TabThis controller isin clusterThe controller is in timezone:Displays whether this controller is the cluster master or acluster member. Use the Cluster dialog box to specify amaster for a cluster. You cannot edit this field.Displays the name of the cluster to which this controller isassigned. Use the Cluster dialog box to add controllers toclusters. You cannot edit this field.Specify a time zone for the controller. Double-click on this boxto display a selection browser for time zones.The following objects are associated with the controller’s timezone:• Inputs, outputs, and readers on the controller.• Doors and door groups with inputs, outputs, or readers onthe controller.• Elevators and elevator groups with inputs, outputs, orreaders on the controller.NOTE: Only time specifications and clearances that use thesame time zone as the controller are downloaded tothe controller. If you change the controller’s time zoneafter a time specification or clearance has beendownloaded to the controller, a matching violationoccurs. The time zone is downloaded to the controller,and the clearance is deleted from the controller. Seethe C•CURE <strong>800</strong>/<strong>800</strong>0 Software <strong>Configuration</strong> <strong>Guide</strong>for more information.C•CURE <strong>800</strong>/<strong>800</strong>0 <strong>Hardware</strong> <strong>Configuration</strong> <strong>Guide</strong> 1–15
Configuring iSTAR Classic & iSTAR Pro ControllersTable 1-3: Controller Dialog Box Fields, continuedBox Field DescriptionHoliday Lists NOTE: This button is available only if your C•CURE <strong>800</strong>/<strong>800</strong>0system is operating in Distributed Holidays mode—enabled on the System Variables System tab. (If thisbutton is unavailable, the system is operating in DefaultHoliday mode and any configured Holiday Lists areautomatically downloaded to all iSTAR controllers.)For more information about these modes and how tochange them, see Chapter 11 “Holiday Lists” in theC•CURE <strong>800</strong>/<strong>800</strong>0 Software <strong>Configuration</strong> <strong>Guide</strong> andChapter 1 “Setting System Variables” in the C•CURE<strong>800</strong>/<strong>800</strong>0 System Maintenance <strong>Guide</strong>.Click this button to open the Holiday Lists dialog box tochoose up to 24 Holiday Lists for this controller. For detailedinformation, see “Configuring Holiday Lists for a Controller” onpage 1-18.MAC Addresses <strong>Hardware</strong> (MAC) Address Enter the <strong>Hardware</strong> MAC address for the controller. The MACaddress is built into the GCM and cannot be changed. You canfind a controller’s MAC address on a label attached to theGCM, or view the address using the iSTAR <strong>Configuration</strong>Utility. The first six bytes of a controller’s MAC address are setat 00-50-F9.Onboard Ethernet AdapterPCMCIA Ethernet AdapterObtain an IP Address from aDHCP ServerIP AddressPCMCIA Ethernet AdapterInstalledObtain an IP Address from aDHCP ServerIP AddressUse this as PrimaryEthernet AdapterSelect this to have a DHCP server provide an IP address.If you do not select DHCP, you must enter a static address.Enter the controller’s IP address as 4 numbers between 0 and255, separated by periods, such as 128.110.121.45. A uniqueIP address is required for all computers, including controllers,on TCP/IP networks.Select this if the PCMCIA Ethernet Adapter is installed.Select this to have a DHCP server provide an IP address.If you do not select DHCP, you must enter a static address.Enter the controller’s IP address as 4 numbers between 0 and255, separated by periods, such as 128.110.121.45. A uniqueIP address is required for all computers, including controllers,on TCP/IP networks.Select this to use PCMCIA as the primary adapter.1–16 C•CURE <strong>800</strong>/<strong>800</strong>0 <strong>Hardware</strong> <strong>Configuration</strong> <strong>Guide</strong>
Configuring iSTAR Classic & iSTAR Pro ControllersTable 1-3: Controller Dialog Box Fields, continuedBox Field DescriptionHost activates this eventwhen controller is incommunication failure:Enter the name of the event that is activated when thiscontroller goes into communications failure. You can doubleclickon this field to open the Event Selection browser whereyou select, edit, or create an event.Specify an event that is located on the host. If the event islocated on a controller, the system displays an error message.NOTE: If this controller is a cluster member, the host activatesthe specified event any time the master goes intocommunications failure. The event is deactivated whencommunications are reestablished with the host usingeither the primary or secondary path.If this controller is a cluster member, the host activates thespecified event any time the master goes into communicationsfailure. The event is deactivated when communications arereestablished with the host using either the primary orsecondary path.Other TabsMain Board1st ACM1st ACM Ext2nd ACM2nd ACM ExtThis tab lets you configure the output and inputs on the GCMand RM LCD messages. See “Main Board Tab for iSTARClassic & iSTAR Pro” on page 1-20 for more information.This tab lets you configure inputs and outputs on the first ACM.“ACM and ACM Ext Tabs for iSTAR Classic & iSTAR Pro” onpage 1-23This tab lets you configure I/8 input modules, IR/8 outputmodules, and Readers on the first ACM attached to the GCM.“ACM and ACM Ext Tabs for iSTAR Classic & iSTAR Pro” onpage 1-23This tab lets you configure inputs and outputs on the secondACM attached to the GCM. “ACM and ACM Ext Tabs for iSTARClassic & iSTAR Pro” on page 1-23This tab lets you configure I/8 input modules, R/8 outputmodules, and Readers on the second ACM attached to theGCM. See “ACM and ACM Ext Tabs for iSTAR Classic &iSTAR Pro” on page 1-23 for more information.C•CURE <strong>800</strong>/<strong>800</strong>0 <strong>Hardware</strong> <strong>Configuration</strong> <strong>Guide</strong> 1–17
Configuring iSTAR Classic & iSTAR Pro ControllersConfiguring Holiday Lists for a ControllerNOTEThis section is applicable only if your C•CURE <strong>800</strong>/<strong>800</strong>0 system isoperating in Distributed Holidays mode—enabled on the SystemVariables System tab.For more information about these modes and how to change them andHoliday Lists in general, see Chapter 11 “Holiday Lists” in the C•CURE<strong>800</strong>/<strong>800</strong>0 Software <strong>Configuration</strong> <strong>Guide</strong> and Chapter 1 “Setting SystemVariables” in the C•CURE <strong>800</strong>/<strong>800</strong>0 System Maintenance <strong>Guide</strong>.You can download any holiday list to an iSTAR controller from a dialog boxaccessed either from the General tab, or alternatively, from the Holiday List<strong>Configuration</strong> dialog box.A Holiday List downloaded to an iSTAR controller acts as an override toprevent activation of normally scheduled clearances and timed-based eventson the Holidays defined in the Holiday List. You can configure up to 24holiday lists for each iSTAR controller.To Select Holiday Lists for the Controller1. On the General tab of the Controller dialog box, click the Holiday Listsbutton.The Select Holiday Lists dialog box opens, as shown in Figure 1-7 onpage 1-19.1–18 C•CURE <strong>800</strong>/<strong>800</strong>0 <strong>Hardware</strong> <strong>Configuration</strong> <strong>Guide</strong>
Configuring iSTAR Classic & iSTAR Pro ControllersFigure 1-7: Select Holiday List Dialog Box2. For each Holiday List that you want to download to the controller, clickthat Holiday List in the Available box and click Add to add it to theSelected box. You can click Add All to include all of the AvailableHoliday Lists for the controller. You can click Remove or Remove All toremove one or all Holiday Lists from the controller.NOTEThe Available box includes all existing Holiday Lists in the system notcurrently used by this controller.3. Click OK to save the selected Holiday Lists and return to the Controllerdialog box.NOTEWhen you click OK, the system validates that the controller does not havemore than the limit of 24 Holidays Lists.C•CURE <strong>800</strong>/<strong>800</strong>0 <strong>Hardware</strong> <strong>Configuration</strong> <strong>Guide</strong> 1–19
Main Board Tab for iSTAR Classic & iSTAR ProMain Board Tab for iSTAR Classic & iSTAR ProConfiguring the Main BoardThe Main Board tab in the Controller dialog box lets you define the WyrelessAccess PIM-485 third party device, the output on the GCM, RM LCDmessages for the controller, and the following inputs on the GCM:• Tamper input activates when the controller cabinet is opened orremoved from its mounting surface.• AC power fail input monitors the AC power failure output of a batterybackup unit, such as the Advanced Power System (apS). When this alarminput activates, it specifies that the GCM has lost its primary powersource, and is operating on batteries.• Low battery input activates when the emergency battery is running lowon power.To Configure the Main Board1. From the Controller dialog box, click the Main Board tab. The Main Boardtab opens for the controller, shown in Figure 1-8.Figure 1-8: Main Board Tab2. Provide the information described in Table 1-4 on page 1-21.1–20 C•CURE <strong>800</strong>/<strong>800</strong>0 <strong>Hardware</strong> <strong>Configuration</strong> <strong>Guide</strong>
Main Board Tab for iSTAR Classic & iSTAR ProTable 1-4: Main Board Tab FieldsBox Field/Button DescriptionInputs Tamper Click this check box to configure the Tamper input. The systemautomatically configures the input using the values from thedefault input definition. To view or edit the input, click theinput’s View button. See “Configuring Inputs” on page 5-2 formore information.If Online is the default setting for the input and you do notdeselect this option in the Input dialog box, the input is setonline and downloaded after you click OK in the Controllerdialog box.Deselecting the Tamper check box in the Controller dialogbox, deletes the Tamper input.AC power fail inputLow battery inputClick this check box to configure the AC powerfail input. Thesystem automatically configures the input using the valuesfrom the default input definition. To view or edit the input, clickthe input’s View button. See “Configuring Inputs” on page 5-2for more information.If Online is the default setting for the input and you do notdeselect this option in the Input dialog box, the input is setonline and downloaded after you click OK in the Controllerdialog box.Deselecting the AC power fail input check box in theController dialog box, deletes the AC powerfail input.Click this check box to configure the Low Battery input. Thesystem automatically configures the input using the valuesfrom the default input definition. To view or edit the input, clickthe input’s View button. See “Configuring Inputs” on page 5-2for more information.If Online is the default setting for the input and you do notdeselect this option in the Input dialog box, the input is setonline and downloaded after you click OK in the Controllerdialog box.Deselecting the Low Battery input check box in theController dialog box, deletes the Low Battery input.C•CURE <strong>800</strong>/<strong>800</strong>0 <strong>Hardware</strong> <strong>Configuration</strong> <strong>Guide</strong> 1–21
Main Board Tab for iSTAR Classic & iSTAR ProTable 1-4: Main Board Tab Fields, continuedBox Field/Button DescriptionOutput Output Click this check box to configure the output on the GCM. Thesystem automatically configures the output using the valuesfrom the default output definition. To view or edit the output,click the output’s View button. See “Configuring Outputs” onpage 5-13 for more information.If Online is the default setting for the output and you do notdeselect this option in the Output dialog box, the output is setonline and downloaded after you click OK in the Controllerdialog box.Deselecting the Output check box in the Controller dialogbox, deletes the output.Third-partyDevicesOptions commonto entire panelWyreless Access PIM-485RM LCD messages:GC Port P5 Baud RateClick the Configure buttonSpecify the set of RM Reader LCD messages to assign to thiscontroller. Double-click this text box to display a list of messagesets. See “Configuring RM Reader LCD Messages” onpage 4-16.The Baud Rates from which you can choose are:• 9600• 19200• 38400• 57600• 115200NOTEThe first time you configure an input or output, you must do so from theController dialog box for the security object. After a security object isdefined, you can edit its definition from the Controller dialog box or byselecting the item from the <strong>Hardware</strong> drop-down menu on theC•CURE <strong>800</strong>/<strong>800</strong>0 Administration application.1–22 C•CURE <strong>800</strong>/<strong>800</strong>0 <strong>Hardware</strong> <strong>Configuration</strong> <strong>Guide</strong>
ACM and ACM Ext Tabs for iSTAR Classic & iSTAR ProACM and ACM Ext Tabs for iSTAR Classic & iSTAR ProConfiguring ACMsThe ACM tabs in the Controller dialog box let you define security objectswhich are connected to the ACMs. The 1st ACM and 2nd ACM tabs let youconfigure the inputs and outputs on the first and second ACMs respectively.The1st ACM and 2nd ACM Ext tabs let you configure the add-on boards andreaders on the ACMs.To Configure the ACMs1. From the Controller dialog box, click the 1st ACM tab to configure the firstACM on the GCM.- or -Click the 2nd ACM tab to configure the second ACM on the GCM.The appropriate tab opens. Figure 1-9 shows the 1st ACM tab.Figure 1-9: 1st ACM Tab2. Provide the information described in Table 1-5 on page 1-24.C•CURE <strong>800</strong>/<strong>800</strong>0 <strong>Hardware</strong> <strong>Configuration</strong> <strong>Guide</strong> 1–23
ACM and ACM Ext Tabs for iSTAR Classic & iSTAR ProTable 1-5: ACM Tab FieldsBox Field/Button DescriptionType of moduleSelect the type of ACM. Choices are ACM8 or ACM8W.Inputs Inputs 1 to Input 16 Click the check box next to the input that you want to configure.The system automatically configures the input using the valuesfrom the default input definition. To view or edit the input, clickthe input’s View button. See “Configuring Inputs” on page 5-2for more information.The input is downloaded to the controller when you click OK inthe Controller dialog box.Deselecting the Input check box in the Controller dialog boxdeletes the input.Outputs Outputs 1 to 8 Click the check box next to the output that you want toconfigure. The system automatically configures the outputusing the values from the default output definition. To view oredit the output, click the output’s View button. See“Configuring Outputs” on page 5-13, for more information.The output is downloaded to the controller when you click OKin the Controller dialog box.Deselecting the Output check box in the Controller dialog boxdeletes the output.NOTEThe first time you configure an input or output, you must do so from theController dialog box for the security object. After a security object isdefined, you can edit its definition from the Controller dialog box or byselecting the item from the <strong>Hardware</strong> drop-down menu on theC•CURE <strong>800</strong>/<strong>800</strong>0 Administration application.3. Click the 1st ACM Ext tab to configure the readers and add-on boards forthe first ACM.- or -Click the 2nd ACM EXT tab to configure the readers and add-on boardsfor the second ACM.The appropriate tab opens. The 1st ACM Ext tab is shown in Figure 1-10on page 1-25.1–24 C•CURE <strong>800</strong>/<strong>800</strong>0 <strong>Hardware</strong> <strong>Configuration</strong> <strong>Guide</strong>
ACM and ACM Ext Tabs for iSTAR Classic & iSTAR ProFigure 1-10: 1st ACM Ext TabNOTEThe first time you configure a reader, you must do so from the Controllerdialog box for the reader. After a reader is defined, you can edit itsdefinition from the Controller dialog box or by selecting Reader from the<strong>Hardware</strong> pull-down menu on the C•CURE <strong>800</strong>/<strong>800</strong>0 Administrationapplication.4. Provide the information described in Table 1-6 on page 1-25.Table 1-6: ACM Ext Tab FieldsBox Field/Button DescriptionType of moduleSelect the type of ACM. Choices are ACM8 or ACM8W.NOTE: You should select the same type of module that youselected in the 1st ACM or 2nd ACM tab.Input Boards I/8 #1 to #8 Choose the I/8 - Input Module that you want to configure byclicking the appropriate check box and View button for theboard. The I/8 dialog box opens. See “Configuring I/8 - InputModules for iSTAR” on page 1-26 for information.Deselecting the I/8 check box in the Controller dialog box,deletes the I/8 Input Module.C•CURE <strong>800</strong>/<strong>800</strong>0 <strong>Hardware</strong> <strong>Configuration</strong> <strong>Guide</strong> 1–25
ACM and ACM Ext Tabs for iSTAR Classic & iSTAR ProTable 1-6: ACM Ext Tab Fields, continuedBox Field/Button DescriptionOutput Boards R/8 #1 to #8 Choose the IR/8 - Output Module that you want to configure byclicking the appropriate check box and View button for theboard. The R/8 dialog box opens. See “R/8 - Output Modulesfor Controllers” on page 1-28 for information.Deselecting the R/8 check box in the Controller dialog box,deletes the R/8 Input Module.Readers Reader #1 to #8 Click the check box next to the reader that you want toconfigure. The system automatically configures the readerusing the values from the default reader definition. To view oredit the reader, click the reader’s View button. See“Configuring Readers” on page 4-2 for more information.The reader is downloaded to the controller when you click OKin the Controller dialog box.Deselecting the Reader check box in the Controller dialogbox, deletes the reader.Configuring I/8 - Input Modules for iSTARThe I/8 - Input Module provides additional inputs to the controller formonitoring security alarms. The I/8 - Input Module has Class-A supervisedinputs; 8 supervised alarm inputs for controllers. You can add up to 16 I/8 -Input Modules to a controller (eight per ACM).NOTEThe I/8 - Input Modules are connected to a reader bus port on the ACM.To Add I/8 - Input Modules1. In the 1st ACM Ext or 2nd ACM Ext tab in the Controller dialog box,choose the I/8 - Input Module you want by clicking the appropriate checkbox and View button for the board. The I/8 dialog box opens, shown inFigure 1-11 on page 1-27.1–26 C•CURE <strong>800</strong>/<strong>800</strong>0 <strong>Hardware</strong> <strong>Configuration</strong> <strong>Guide</strong>
ACM and ACM Ext Tabs for iSTAR Classic & iSTAR ProFigure 1-11: I/8 - Input Module Dialog Box2. Choose the input you want to add by clicking the appropriate check box.The system automatically configures the input using the values from thedefault input definition and an assigned name.NOTETo edit the default input, choose Input from the <strong>Hardware</strong> menu and clickthe Edit Default button in the Input Selection browser. The Input dialogbox opens. See “Configuring Inputs” on page 5-2 for information aboutconfiguring inputs.NOTEThe input is downloaded to the controller when you click OK in theController dialog box.3. To view or edit the input, click the input’s View button. The Input dialogbox opens.4. Edit the input for the add-on board as you would any input on the ACM.See “Configuring Inputs” on page 5-2 for information about configuringinputs.5. In the I/8 dialog box, provide the information described in Table 1-7 onpage 1-28 in the I/8 Status Inputs box and click OK.C•CURE <strong>800</strong>/<strong>800</strong>0 <strong>Hardware</strong> <strong>Configuration</strong> <strong>Guide</strong> 1–27
ACM and ACM Ext Tabs for iSTAR Classic & iSTAR ProTable 1-7: I/8 Status Inputs boxBoxTamperCommunications FailureDescriptionClick this check box to configure the Tamper input on theI/8 - Input Module. This input activates when the I/8 -Input Module is tampered. If you select this check box,the system automatically configures the input using thevalues from the default input definition. To view or editthe input, click the input’s View button. See “ConfiguringInputs” on page 5-2 for more information.The input is downloaded to the controller when you clickOK in the Controller dialog box.Deselecting the Tamper check box in the I/8 dialog box,deletes the Tamper input.Click this check box to configure the CommunicationsFailure input on the I/8 - Input Module. This inputactivates when the I/8 - Input Module goes intocommunications failure. If you select this check box, thesystem automatically configures the input using thevalues from the default input definition. To view or editthe input, click the input’s View button. See “ConfiguringInputs” on page 5-2 for more information.The input is downloaded to the controller when you clickOK in the Controller dialog box.Deselecting the Communications Failure check box inthe I/8 dialog box, deletes the Communications Failureinput.R/8 - Output Modules for ControllersThe R/8 - Output Modules provide additional outputs to the controller. Youcan add up to 16 R/8 -Output Modules to a controller (8 per ACM).NOTEThe R/8 - Output Modules are connected to a reader bus port on theACM.1–28 C•CURE <strong>800</strong>/<strong>800</strong>0 <strong>Hardware</strong> <strong>Configuration</strong> <strong>Guide</strong>
ACM and ACM Ext Tabs for iSTAR Classic & iSTAR ProTo Add R/8 - Output Modules1. In the 1st ACM Ext or 2nd ACM Ext tab in the Controller dialog box,choose the R/8 - Output Module you want by clicking the appropriatecheck box and View button for the board. The R/8 dialog box opens,shown in Figure 1-12.Figure 1-12: R/8 Dialog Box2. Choose the output you want to add by clicking the appropriate check box.The system automatically configures the output using values from thedefault output definition and an assigned name.NOTETo edit the default output definition, choose Output from the <strong>Hardware</strong>menu and click the Edit Default button in the Output Selection browser.The Output dialog box opens. See “Configuring Outputs” on page 5-13 forinformation about configuring outputs.NOTEThe input is downloaded to the controller when you click OK in theController dialog box.3. To view or edit the output, click the output’s View button. The Outputdialog box opens.4. Edit the output for the add-on board as you would any output on thecontroller. See “Configuring Inputs” on page 5-2 for information aboutconfiguring outputs.C•CURE <strong>800</strong>/<strong>800</strong>0 <strong>Hardware</strong> <strong>Configuration</strong> <strong>Guide</strong> 1–29
ACM and ACM Ext Tabs for iSTAR Classic & iSTAR Pro5. In the R/8 dialog box, provide the information described in Table 1-8 onpage 1-30 in the R/8 Board Status Inputs box and click OK.Table 1-8: R/8 Dialog BoxBoxDescriptionTamper Click this check box to configure the Tamper input on the R/8 -Output Module. This input activates when the R/8 - OutputModule is tampered. If you select this check box, the systemautomatically configures the input using the values from thedefault input definition. To view or edit the input, click the input’sView button. See “Configuring Inputs” on page 5-2 for moreinformation.The input is downloaded to the controller when you click OK inthe Controller dialog box.Deselecting the Tamper check box in the R/8 dialog box,deletes the Tamper input.Communications FailureClick this check box to configure the Communications Failureinput. This input activates when the R/8 - Output Module goesinto communications failure. If you select this check box, thesystem automatically configures the input using the values fromthe default input definition. To view or edit the input, click theinput’s View button. See “Configuring Inputs” on page 5-2 formore information.The input is downloaded to the controller when you click OK inthe Controller dialog box.Deselecting the Communications Failure check box in the R/8dialog box, deletes the Communications Failure input.1–30 C•CURE <strong>800</strong>/<strong>800</strong>0 <strong>Hardware</strong> <strong>Configuration</strong> <strong>Guide</strong>
Cluster Communications Overview for iSTAR Classic & ProCluster Communications Overview for iSTAR Classic & ProControllers use the primary communications path to communicate with theC•CURE System host. Establishing and maintaining a connection with thehost involves the following actions:• Establishing connections via the primary communications path. You setup a primary communications path for a cluster when configuringcontrollers and clusters.• Downloading cardholder and configuration information from the host tothe controller.• Maintaining communications via the primary communications path. If acommunications failure occurs on the primary communications path,controllers can re-establish communications via a secondarycommunications path.Establishing Connections Via the Primary Communications PathThe primary communications path is the first path that controllers use toestablish communications with the host. The path is comprised of thefollowing connections:• The master connects directly to the host using a network, serial, or dialupconnection.• Cluster members connect to the master using a network connection. Afterconnections are established, the master manages cluster communicationsby passing messages between cluster members and the host.Connections are established in a bottom-to-top order. Thus, clusters membersare responsible for establishing connections with the master, and the master isresponsible for establishing a connection with the host.NOTEThe C•CURE System host usually does not try to establish a connectionwith the master (or alternate master); however, the C•CURE System hostwill initiate a connection when automatic or periodic dialup is configuredfor the master.C•CURE <strong>800</strong>/<strong>800</strong>0 <strong>Hardware</strong> <strong>Configuration</strong> <strong>Guide</strong> 1–31
Cluster Communications Overview for iSTAR Classic & ProSetting Up the Primary Communications PathBefore controllers can establish any connections, you must configure thecluster’s primary communications path by performing the following tasks:• Use the C•CURE <strong>800</strong>/<strong>800</strong>0 Administration Application to configurecontrollers and the cluster. See “Configuring iSTAR Classic & iSTAR ProControllers” on page 1-12 and “Configuring Clusters for iSTAR Classic &iSTAR Pro” on page 1-40 for information.• Use the iSTAR <strong>Configuration</strong> Utility to manually configure the master.After you configure the master, it reboots and then establishes aconnection with the C•CURE System Host. The host downloadscardholder and configuration information to the master.After downloading information from the host, the master auto-configuresits cluster members. Cluster members then reboot and establishconnections with the master. See the iSTAR Pro Installation and<strong>Configuration</strong> <strong>Guide</strong> for more information.Downloading Cardholder and <strong>Configuration</strong> InformationThe following information is downloaded to the master and its clustermembers from the host:• Cardholder data for personnel with clearances on the controller.• <strong>Configuration</strong> information for inputs, outputs, and readers on thecontroller.• Events that are controlled by the controller.• Cluster information that the controller uses to communicate with othercluster members.NOTEThe C•CURE System host downloads cardholder and configurationinformation to the controller under the following conditions:• Initial configuration;• Each time the controller is powered on;• Each time the cluster is taken offline/online.1–32 C•CURE <strong>800</strong>/<strong>800</strong>0 <strong>Hardware</strong> <strong>Configuration</strong> <strong>Guide</strong>
Cluster Communications Overview for iSTAR Classic & ProMaintaining CommunicationsAlthough a communications link may be open between two devices, longperiods of time can exist when devices do not communicate because of lowsystem activity. In the absence of this type of communications, devices send“keep-alive” messages, called Connection Verification messages, to verifythat connections are alive.Example:The master and host send these messages to each other to confirm that theconnection between them is open. If the host does not receive aconnection verification message from the master in a specified amount oftime, the host closes the communications link with the master and waitsfor a connection attempt from the cluster. When the master does notreceive a connection verification message from the host in the specifiedamount of time, it also declares a communications failure for the primarycommunications path and then notifies its cluster members of thecommunications failure. At this time, cluster communications revert tothe secondary communications path.Use the Cluster dialog box in the C•CURE <strong>800</strong>/<strong>800</strong>0 AdministrationApplication to configure connection verification messages for the master,host, and cluster members. See “Configuring Clusters for iSTAR Classic &iSTAR Pro” on page 1-40 for more information.Establishing a Secondary Communications PathIf a communications failure occurs on the primary communications path,communications can be re-established via the cluster’s secondarycommunications path. The secondary communications path can be one of thefollowing connections:• A second connection between the master and the host. The connection canbe network, serial, or dialup, whichever method that is not already beingused as the primary path.• A network connection between another controller in the cluster—thealternate master—and the host.C•CURE <strong>800</strong>/<strong>800</strong>0 <strong>Hardware</strong> <strong>Configuration</strong> <strong>Guide</strong> 1–33
Cluster Communications Overview for iSTAR Classic & ProThe configuration of the secondary communications path (alternate master ora secondary connection from the master) determines how controllers reestablishcluster communications when the primary path fails. See“Maintaining Cluster Communications for iSTAR Classic & Pro” on page 1-35for more information.While communicating via the secondary path, the cluster attempts to reestablishcommunications with the host on the primary communications path.When a connection is re-established on the primary path, communicationsrevert to the primary path and the communications link on the secondarypath is closed.Use the Secondary tab in the Cluster dialog box in the C•CURE <strong>800</strong>/<strong>800</strong>0Administration Application to configure the secondary communications path.See “Configuring the Secondary Communications Test” on page 1-56 formore information.1–34 C•CURE <strong>800</strong>/<strong>800</strong>0 <strong>Hardware</strong> <strong>Configuration</strong> <strong>Guide</strong>
Maintaining Cluster Communications for iSTAR Classic & ProMaintaining Cluster Communications for iSTAR Classic & ProMaintaining cluster communications involves establishing and maintainingconnections via the primary communications path. If the primary connectionis lost, the secondary communications path can sometimes be used to reestablishcluster communications. This section describes how theconfiguration of the secondary communications determines the way in whichcluster communications are re-established.Losing a Connection with the HostIf the master loses its connection with the host, the following configurations ofthe secondary communications path determine how cluster communicationsare re-established:Secondary Connection Between the Master and HostIf the master loses its connection with the host and the secondarycommunications path is another connection between the master and the host,as shown in Figure 1-13 on page 1-36 and Figure 1-14 on page 1-37, thefollowing occurs:• Cluster members continue to communicate with the master.• The master continues to pass cluster members’ messages to the host.• However, the master uses the secondary communications path tocommunicate with the host.Example:If the secondary path is a dialup connection between the master and host,the master uses the dialup connection to communicate with the host.C•CURE <strong>800</strong>/<strong>800</strong>0 <strong>Hardware</strong> <strong>Configuration</strong> <strong>Guide</strong> 1–35
Maintaining Cluster Communications for iSTAR Classic & ProModem4EthernetPrimaryPath3Hub2 1ModemMasterFigure 1-13: Communications Failure on the Primary Path1–36 C•CURE <strong>800</strong>/<strong>800</strong>0 <strong>Hardware</strong> <strong>Configuration</strong> <strong>Guide</strong>
Maintaining Cluster Communications for iSTAR Classic & ProModemEthernetSecondaryPath(Dialup) 3Hub2 1ModemMasterFigure 1-14: Communications Wiring on the Secondary PathConnection Between an Alternate Master and the HostIf the master loses its connection with the host and the secondarycommunications path is a connection between an alternate master and thehost, as shown in Figure 1-15 on page 1-38 and Figure 1-16 on page 1-39, thefollowing occurs:• The alternate master establishes a connection with the host via thesecondary communications path.• Cluster members establish connections with the alternate master via thenetwork.• The alternate master sends the cluster members’ messages to the host.C•CURE <strong>800</strong>/<strong>800</strong>0 <strong>Hardware</strong> <strong>Configuration</strong> <strong>Guide</strong> 1–37
Maintaining Cluster Communications for iSTAR Classic & Pro4EthernetPrimaryPath3Hub2 1MasterClusterMember AClusterMember B(Alt. Master)Figure 1-15: Master Unit has <strong>Hardware</strong> Failure1–38 C•CURE <strong>800</strong>/<strong>800</strong>0 <strong>Hardware</strong> <strong>Configuration</strong> <strong>Guide</strong>
Maintaining Cluster Communications for iSTAR Classic & ProEthernet4Hub321MasterAlternateMasterClusterMember AFigure 1-16: Communications Reestablished via an Alternate MasterC•CURE <strong>800</strong>/<strong>800</strong>0 <strong>Hardware</strong> <strong>Configuration</strong> <strong>Guide</strong> 1–39
Configuring Clusters for iSTAR Classic & iSTAR ProConfiguring Clusters for iSTAR Classic & iSTAR ProThe Cluster dialog box lets you configure clusters by performing thefollowing tasks:• Add controllers to the cluster• Configure a primary communications path for the cluster• Configure a secondary communications path for the cluster• Configure communications between cluster members and the master• Configure a test of the secondary communications pathNOTEThe Secondary Communications Test is not supported in this version ofC•CURE <strong>800</strong>/<strong>800</strong>0.To Configure a Cluster1. From the C•CURE <strong>800</strong>/<strong>800</strong>0 Administration application, choose<strong>Hardware</strong>:iSTAR Cluster from the menu bar. The iSTAR Cluster Selectionbrowser appears, shown in Figure 1-17.Figure 1-17: iSTAR Cluster Selection Browser1–40 C•CURE <strong>800</strong>/<strong>800</strong>0 <strong>Hardware</strong> <strong>Configuration</strong> <strong>Guide</strong>
Configuring Clusters for iSTAR Classic & iSTAR Pro2. Click New to create a new cluster The Select Cluster Type dialog boxappears, shown in Figure 1-18.- or -Select a controller and click Edit to edit a cluster’s configuration.The Cluster dialog box appears, shown in Figure 1-19. Go to Step 3on page 1-42..Figure 1-18: Select Cluster Type Dialog Boxa. Select either of the iSTAR subtype options:– iSTAR Classic or Pro– iSTAR eXb. Click OK. The Cluster dialog box appears, shown in Figure 1-19 onpage 1-42.C•CURE <strong>800</strong>/<strong>800</strong>0 <strong>Hardware</strong> <strong>Configuration</strong> <strong>Guide</strong> 1–41
Configuring Clusters for iSTAR Classic & iSTAR ProFigure 1-19: Cluster Dialog Box3. Provide the information shown in Table 1-9 on page 1-43 and click OK tosave the cluster configuration and close the Cluster dialog box.1–42 C•CURE <strong>800</strong>/<strong>800</strong>0 <strong>Hardware</strong> <strong>Configuration</strong> <strong>Guide</strong>
Configuring Clusters for iSTAR Classic & iSTAR ProTable 1-9: Cluster Dialog Box FieldsBox Fields/Button DescriptionIdentification Name Enter a unique name for the cluster. The name can be up to 50characters long. If you enter the name of an existing object, thesystem returns an error message indicating there is a conflict.OnlineDescriptioniSTAR hardware Sub-typeClick this check box to put the cluster online. When a cluster isonline, C•CURE <strong>800</strong>/<strong>800</strong>0 can communicate with the controllers inthe cluster. When a cluster is offline, all controllers in the cluster areset offline. Communications paths in the cluster are maintained, andcontrollers perform access control decisions; however,C•CURE <strong>800</strong>/<strong>800</strong>0 ignores controllers in the cluster, and actionrequests among cluster members are canceled.All cardholder and configuration information is downloaded to thecluster each time you put the cluster online.NOTE: You must put the cluster’s master online before putting thecluster online. If you want to take a master offline, take itscluster offline first.NOTE: You cannot select the method of communication betweenhost and controller on the Primary or Secondary tabs if thecluster is online. To put the cluster offline, deselect the Onlinecheck box, click OK to close the dialog box, and then re-openthe dialog box.Enter a general comment about the cluster. This text is forinformation only.A read-only field displaying the controller sub-type:iSTAR Pro/Classic or iSTAR eX.General TabAvailableControllersDisplays a list of controllers that you can add to the cluster. Acontroller can be a member of only one cluster. If a controller isalready assigned to a cluster, the controller is not displayed in thislist. Use the Add and Add All buttons to add controllers to the clusterby moving them from the Available Controllers box to theControllers in this cluster box. Use the Remove and Remove Allbuttons to take controllers out of the cluster.Edit ControllersClick this button to open the CCURE Controller Selection browserwhere you can select, edit, or create controllers. See “ConfiguringiSTAR Classic & iSTAR Pro Controllers” on page 1-12 forinformation.C•CURE <strong>800</strong>/<strong>800</strong>0 <strong>Hardware</strong> <strong>Configuration</strong> <strong>Guide</strong> 1–43
Configuring Clusters for iSTAR Classic & iSTAR ProTable 1-9: Cluster Dialog Box Fields, continuedBox Fields/Button DescriptionAdd/AddAll/Remove/Remove AllbuttonsClick these buttons to move controllers between the Controllers inthis cluster and Available Controllers boxes. For example, if youclick Add All, all controllers in the Available Controllers box aremoved to the Controllers in this cluster box. Controllers listed inthe Controllers in this cluster box are members of the cluster.Controllers in thisClusterDisplays a list of controllers that are assigned to the cluster. Acontroller must be assigned to a cluster for C•CURE <strong>800</strong>/<strong>800</strong>0 tocommunicate with the controller. Use the Add and Add All buttons toadd controllers to the cluster by moving them from the AvailableControllers box to the Controllers in this cluster box. Use theRemove and Remove All buttons to take controllers out of thecluster.Other TabsPrimarySecondaryClusterMiscGlobal APBEncryptionThis tab lets you configure the primary communications path for thecluster. See “Configuring the Primary Communications Path” onpage 1-45 for more information.This tab lets you configure the secondary communications path forthe cluster. See “Configuring the Secondary Communications Test”on page 1-56 for information.This tab lets you configure communications between clustermembers and the master. See “Configuring Communications with theMaster” on page 1-53 for information.This tab lets you configure a communications test for the secondarycommunications path and the maximum number of unacknowledgedmessages allowed for each controller. See “Configuring theSecondary Communications Test” on page 1-56 for information.This tab lets you specify if the cluster enforces cluster antipassbackand iSTAR Global Antipassback as well as how the cluster handlesantipassback during communications failure. See “ConfiguringAntipassback for the Cluster” on page 1-58 for information.This tab is unavailable for the iSTAR Pro/Classic.1–44 C•CURE <strong>800</strong>/<strong>800</strong>0 <strong>Hardware</strong> <strong>Configuration</strong> <strong>Guide</strong>
Primary Tab for iSTAR Classic & iSTAR ProPrimary Tab for iSTAR Classic & iSTAR ProConfiguring the Primary Communications PathThe Primary tab in the Cluster dialog box lets you configure a primarycommunications path for the cluster.To Configure the Primary Communications Path1. From the Cluster dialog box, click the Primary tab. The Primary tab opensfor the cluster, shown in Figure 1-20.Figure 1-20: Primary TabNOTEYou cannot select the method of communication between host andcontroller on the Primary tab if the cluster is online. To put the clusteroffline, deselect the Online check box in the Identification box, click OK toclose the dialog box, and then re-open the dialog box.2. Provide the information shown in Table 1-10 on page 1-46.C•CURE <strong>800</strong>/<strong>800</strong>0 <strong>Hardware</strong> <strong>Configuration</strong> <strong>Guide</strong> 1–45
Primary Tab for iSTAR Classic & iSTAR ProTable 1-10: Primary Tab FieldsField/ButtonController having primarycommunications with host:Method of communicationbetween host and controller:Configure DialupHost port used for serialcommunications withcontroller:Controller attempts to connectto host every n secondsDescriptionEnter the name of the controller from the cluster that you are designating as themaster. Double-click on this field to display a list of controllers from which you canmake a selection. If you select a controller that is not a cluster member, C•CURE<strong>800</strong>/<strong>800</strong>0 displays an error message telling you to choose another controller.NOTE: This field is unavailable if the cluster is online. See the note on page 1-43 forthe procedure to put the cluster offline.Specify the type of connection that the master uses to communicate with the host:• TCP/IP. The master communicates with the host using TCP/IP over an Ethernetnetwork.• Serial. The master communicates with the host via a RS-232 connection. Usethe Host port used for serial communications with controller field to specifya port on the host for the master. See “iSTAR Dialup Overview” on page 10-2 formore information.• Dialup. The controller communicates with the host via dialup. Click theConfigure Dialup button which becomes available when you select this type ofconnection. See “iSTAR Dialup Overview” on page 10-2 for more information.NOTE: This field is unavailable if the cluster is online. See the note on page 1-43 forthe procedure to put the cluster offline.Click this button to configure the primary communication path as dialup. See“Configuring iSTAR Clusters for Dialup” on page 10-8 for more information.NOTE: If you did not select Dialup in the Method of communication between hostand controller field and enter the name of the controller that you aredesignating as the master in the Controller having primarycommunications with the host field, this button is unavailable. The buttonis also unavailable if the cluster is online. See the note on page 1-43 for theprocedure to put the cluster offline.If the master uses a serial connection to communicate with the host, enter the porton the host to which the controller is connected. You can double-click on this field todisplay a list of ports on the C•CURE <strong>800</strong>/<strong>800</strong>0 server. See “Configuring iSTARClusters for Dialup” on page 10-8 for more information.NOTE: If you did not select Serial in the Method of communication between hostand controller field and if, in addition, the cluster is online, this field isunavailable. See the note on page 1-43 for the procedure to put the clusteroffline.Specify the number of seconds that the master waits between attempts to firstconnect to the host on the primary communications path. Use the Controllerdeclares connection failure afterXX failed attempts field to specify the number ofconnection attempts the master makes before a communications failure is declaredfor the primary communications path.1–46 C•CURE <strong>800</strong>/<strong>800</strong>0 <strong>Hardware</strong> <strong>Configuration</strong> <strong>Guide</strong>
Primary Tab for iSTAR Classic & iSTAR ProTable 1-10: Primary Tab Fields, continuedField/ButtonController declares connectionfailure after n failed attemptsAfter connection failure,controller attempts toreconnect every n secondsDescriptionSpecify the number of attempts that the master makes to first connect to the hostbefore a communications failure is declared for the primary communications path. Ifa connection is established, the master and host use connection verificationmessages to maintain the connection. See the While connected, declareconnection failure if no message for XX seconds field in the Primary tab forinformation.If a connection is not made in the specified number of attempts, a communicationsfailure is declared for the primary communications path; the master sends a clusterinformation message to its cluster members telling them that the primarycommunications path is in communications failure, and the following activity isattempted simultaneously:• The cluster tries to establish a connection with the host on the secondarycommunications path.• The master attempts to re-connect to the host on the primary communicationspath at the rate specified in the After connection failure, controller attemptsto reconnect every XX seconds field in the Primary tab. The master tries toestablish a connection with the host forever or until a connection is established.• The master broadcasts a request across its subnet for the host’s IP Address. Ifthe iSTAR <strong>Configuration</strong> Utility is configured for auto-response, it responds tothe master. See the iSTAR Pro Installation and <strong>Configuration</strong> <strong>Guide</strong> forinformation.Specify the number of seconds that the master waits between attempts to reconnectto the host on the primary communications path. This field sets the rate at which themaster attempts to reconnect or connect to the host after a communications failurehas been declared for the primary communications path.C•CURE <strong>800</strong>/<strong>800</strong>0 <strong>Hardware</strong> <strong>Configuration</strong> <strong>Guide</strong> 1–47
Primary Tab for iSTAR Classic & iSTAR ProTable 1-10: Primary Tab Fields, continuedField/ButtonWhile connected, declareconnection failure if nomessage for n secondsController activates this eventwhile in connection failure:Host activates this event whilein connection failure:DescriptionSpecify the number of seconds that the master and host wait for a connectionverification message before declaring a communications failure for the primary path.The master and host send these messages to each other during periods of lowsystem activity to confirm that the primary path is operating correctly. You canchoose 40 or 80 seconds.The value you specify in this field determines how often the connection verificationmessage is sent. If you specify 40 seconds, the message is sent every 10 seconds;if you specify 80 seconds, the message is sent every 20 seconds.For example, if you specify 40 seconds in this field, the master receives a connectionverification message every 10 seconds during periods of low system activity. If themaster does not receive at least one message within 40 seconds, it declares theprimary path to be in communications failure.If a communications failure occurs, the master sends a cluster information messageto its cluster members telling them that the primary communications path has failed.The following activities are attempted simultaneously:• The cluster tries to establish a connection with the host on the secondarycommunications path.• The master attempts to re-connect to the host on the primary communicationspath at the rate specified in the After connection failure, controller attemptsto reconnect every XX seconds field in the Primary tab. The master tries toreestablish a connection with the host forever or until a connection isreestablished.• The master broadcasts a request across its subnet for the host’s IP Address. Ifthe iSTAR <strong>Configuration</strong> Utility is configured for auto-response, it responds tothe master. See the iSTAR Pro Installation and <strong>Configuration</strong> <strong>Guide</strong> forinformation.Enter the event that the master activates when a communications failure occursbetween the host and the master. You can double-click on this field to display a list ofevents.Specify an event that is located on the master. If the event is located on the host oranother controller, the system displays an error message.Enter the event that the host activates when a communications failure occursbetween the host and the master. You can double-click on this field to display a list ofevents.Specify an event that is located on the host. If the event is located on a controller, thesystem displays an error message.1–48 C•CURE <strong>800</strong>/<strong>800</strong>0 <strong>Hardware</strong> <strong>Configuration</strong> <strong>Guide</strong>
Secondary Tab for iSTAR Classic & iSTAR ProSecondary Tab for iSTAR Classic & iSTAR ProConfiguring the Secondary Communications PathThe Secondary tab in the Cluster dialog box lets you configure a SecondaryCommunications Path for the cluster.To Configure the Secondary Communications Path1. From the Cluster dialog box, click the Secondary tab. The Secondary tabopens for the controller, shown in Figure 1-21.Figure 1-21: Secondary TabNOTEYou cannot select the method of communication between host andcontroller on the Secondary tab if the cluster is online. To put the clusteroffline, deselect the Online check box in the Identification box, click OK toclose the dialog box, and then re-open the dialog box.2. Provide the information shown in Table 1-11 on page 1-50.C•CURE <strong>800</strong>/<strong>800</strong>0 <strong>Hardware</strong> <strong>Configuration</strong> <strong>Guide</strong> 1–49
Secondary Tab for iSTAR Classic & iSTAR ProTable 1-11: Secondary Tab FieldsField/ButtonController having secondarycommunications with host:Method of communicationbetween host and controller:Configure DialupHost port used for serialcommunications withcontroller:DescriptionEnter the name of the controller in the cluster that is responsible for communicationswith the host when a failure occurs on the primary communications path. You canspecify the master or another controller in the cluster, the alternate master. Doubleclickon this field to display a list of controllers from which you can make a selection.If you select a controller that is not a cluster member, C•CURE <strong>800</strong>/<strong>800</strong>0 displays anerror message telling you to choose another controller.NOTE: This field is unavailable if the cluster is online. See the note on page 1-43 forthe procedure to put the cluster offline.Specify the type of connection that the controller uses to communicate with the host:• TCP/IP. The controller communicates with the host using TCP/IP over anEthernet network.• Serial. The controller communicates with the host via a RS-232 connection. Usethe Host port used for serial communications with controller field to specifya port on the host for the controller.• Dialup. The controller communicates with the host via dialup. Click theConfigure Dialup button which becomes available when you select this type ofconnection. See “Configuring iSTAR Clusters for Dialup” on page 10-8 for moreinformation.NOTE: This field is unavailable if the cluster is online. See the note on page 1-43 forthe procedure to put the cluster offline.Click this button to configure the secondary communication path as dialup. See“Configuring iSTAR Clusters for Dialup” on page 10-8 for more information.NOTE: If you did not select Dialup in the Method of communication between hostand controller field and enter the name of the controller that you aredesignating as the master in the Controller having secondarycommunications with the host field, this button is unavailable. The buttonis also unavailable if the cluster is online. See the note on page 1-43 for theprocedure to put the cluster offline.If the controller uses a serial connection to communicate with the host, enter the porton the host to which the controller is connected. Double-click on this field to display alist of ports on the C•CURE system host. See Chapter 7, “Configuring Ports”,” formore information.NOTE: If you did not select Serial in the Method of communication between hostand controller field and if, in addition, the cluster is online, this field isunavailable. See the note on page 1-43 for the procedure to put the clusteroffline.1–50 C•CURE <strong>800</strong>/<strong>800</strong>0 <strong>Hardware</strong> <strong>Configuration</strong> <strong>Guide</strong>
Secondary Tab for iSTAR Classic & iSTAR ProTable 1-11: Secondary Tab Fields, continuedField/ButtonController attempts toconnect to host every nsecondsController declaresconnection failure after nfailed attemptsDescriptionSpecify the number of seconds that the controller waits between attempts to firstconnect to the host on the secondary communications path. Use the Controllerdeclares connection failure after failed attempts field in the Secondary tab tospecify the number of connection attempts the controller makes before acommunications failure is declared for the secondary communications path.• Specify the number of attempts the controller makes to first connect to the hostbefore a communications failure is declared for the secondary communicationspath. If a connection is established on the secondary communications path, thefollowing activities occur:• The controller and host use connection verification messages to maintain aconnection on the secondary communications path. See the While connected,declare connection failure if no message for XX seconds field in theSecondary tab for more information.• The master attempts to connect to the host on the primary communications pathat the rate specified in the After connection failure, controller attempts toreconnect every XX seconds field in the Primary tab. The master tries toestablish a connection with the host forever or until a connection is established.• The master broadcasts a request across its subnet for the host’s IP Address. Ifthe iSTAR <strong>Configuration</strong> Utility is configured for auto-response, it responds tothe master. See the iSTAR Pro Installation and <strong>Configuration</strong> <strong>Guide</strong> forinformation.• If a connection is not established on the secondary communications path, thefollowing connections are attempted simultaneously:• The cluster tries to establish a connection with the host on the secondarycommunications path at the rate specified in the After connection failure,controller attempts to reconnect every XX seconds field in the Secondarytab.• The master attempts to connect to the host on the primary communications pathat the rate specified in the After connection failure, controller attempts toreconnect every XX seconds field in the Primary tab. The master tries toestablish a connection with the host forever or until a connection is established.• The master broadcasts a request across its subnet for the host’s IP Address. Ifthe iSTAR <strong>Configuration</strong> Utility is configured for auto-response, it responds tothe master. See the iSTAR Pro Installation and <strong>Configuration</strong> <strong>Guide</strong> forinformation.After connection failure,controller attempts toreconnect every n secondsSpecify the number of seconds that the controller waits between attempts toreconnect to the host on the secondary communications path. This field sets the rateat which the controller attempts to reconnect or connect to the host after acommunications failure has been declared for the secondary communications path.C•CURE <strong>800</strong>/<strong>800</strong>0 <strong>Hardware</strong> <strong>Configuration</strong> <strong>Guide</strong> 1–51
Secondary Tab for iSTAR Classic & iSTAR ProTable 1-11: Secondary Tab Fields, continuedField/ButtonWhile connected, declareconnection failure if nomessage for n secondsController activates thisevent while in connectionfailure:DescriptionSpecify the number of seconds that the controller and host wait for a connectionverification message before declaring a communications failure for the secondarypath. The controller and host send these messages to each other during periods oflow system activity to confirm that the secondary path is operating correctly. You canchoose 40 or 80 seconds.The value you specify in this field determines how often the connection verificationmessage is sent. If you specify 40 seconds, the message is sent every 10 seconds;if you specify 80 seconds, the message is sent every 20 seconds.For example, if you specify 40 seconds in this field, the controller receives aconnection verification message every 10 seconds during periods of low systemactivity. If the controller does not receive at least one message within 40 seconds, itdeclares the secondary path to be in communications failure.If a communications failure occurs, the following connections are attemptedsimultaneously:• The cluster tries to re-establish a connection with the host on the secondarycommunications path at the rate specified in the After connection failure,controller attempts to reconnect every XX seconds field in the Secondarytab.• The master attempts to re-connect to the host on the primary communicationspath at the rate specified in the After connection failure, controller attemptsto reconnect every XX seconds field in the Primary tab. The master tries toestablish a connection with the host forever or until a connection is established.• The master broadcasts a request across its subnet for the host’s IP Address. Ifthe iSTAR <strong>Configuration</strong> Utility is configured for auto-response, it responds tothe master. See the iSTAR Pro Installation and <strong>Configuration</strong> <strong>Guide</strong> forinformation.Enter the event that the controller activates when a communications failure occurson the secondary communications path. You can double-click on the field to displaya list of events.Specify an event that is located on the controller. If the event is located on anothercontroller, the system displays an error message.NOTE: This controller is responsible for secondary communications.1–52 C•CURE <strong>800</strong>/<strong>800</strong>0 <strong>Hardware</strong> <strong>Configuration</strong> <strong>Guide</strong>
Cluster Tab for iSTAR Classic & iSTAR ProCluster Tab for iSTAR Classic & iSTAR ProConfiguring Communications with the MasterThe Cluster tab in the Cluster dialog box lets you configure communicationsamong cluster members and the master.To Configure Cluster Communications1. From the Cluster dialog box, click the Cluster tab. The Cluster tab opens,shown in Figure 1-22.Figure 1-22: Cluster Tab2. Provide the information shown in Table 1-12 on page 1-54.C•CURE <strong>800</strong>/<strong>800</strong>0 <strong>Hardware</strong> <strong>Configuration</strong> <strong>Guide</strong> 1–53
Cluster Tab for iSTAR Classic & iSTAR ProTable 1-12: Cluster Tab FieldsFieldControllers attempt toconnect to cluster masterevery n secondsControllers declareconnection failure after nfailed attemptsAfter connection failure,controllers attempt toreconnect every n secondsDescriptionSpecify the number of seconds that a controller waits between attempts to connectto the master. Use the Controllers declare connection failure after failedattempts field in the Cluster tab to specify the number of connection attempts acontroller makes before a communications failure is declared for the controller.Specify the number of attempts that a controller makes to first connect to the masterbefore the controller is declared to be in communications failure. If a connection isestablished, the controller and master use connection verification messages tomaintain the connection. See the While connected, declare connection failure ifno message for XX seconds field in the Cluster tab for more information.If a connection is not made in the specified number of attempts, a communicationsfailure is declared for the controller, and the following connections are attempted:• If the secondary communications path uses an alternate master, the controllerattempts to connect to the alternate master, which passes the controller’smessages to the host. At the same time, the controller tries to re-establish aconnection with the master at the rate specified in the After connection failure,controller attempts to reconnect every XX seconds field in the Cluster tab.• If the secondary communications path does not use an alternate master, thecontroller attempts to connect to the master forever or until a connection isestablished. The controller attempts to connect to the master at the ratespecified in the After connection failure, controller attempts to reconnectevery XX seconds field in the Cluster tab.• The controller broadcasts a request across its subnet for the master’s IPAddress. The master responds to the request. If the master does not respond ina set amount of time and the iSTAR <strong>Configuration</strong> Utility is configured for autoresponse,the utility responds to the controller. See the iSTAR Pro Installationand <strong>Configuration</strong> <strong>Guide</strong> for information.Specify the number of seconds that controllers wait between attempts to re-connectto the master. This field sets the rate at which controllers attempt to reconnect orconnect to the master after a communications failure occurs between the master andthe controller.1–54 C•CURE <strong>800</strong>/<strong>800</strong>0 <strong>Hardware</strong> <strong>Configuration</strong> <strong>Guide</strong>
Cluster Tab for iSTAR Classic & iSTAR ProTable 1-12: Cluster Tab Fields, continuedFieldWhile connected, declareconnection failure if nomessage for n secondsDescription• Specify the number of seconds that a controller and the master wait forconnection verification messages before the controller is declared to be incommunications failure. The master and the controller send these messages toeach other during periods of low system activity to confirm that the path betweenthem is operating correctly.• The sum of this value and the value you entered in the While connected,declare connection failure if no message field in the Primary tab must beless than or equal to 85. If you entered 40 seconds in the Primary tab, you canenter a value between 1 and 45 seconds here; if you specified 80 seconds in thePrimary tab, you can enter a value between 1 and 5 seconds here.• The value you specify in this field determines how often the connectionverification message is sent between the master and controllers — if you specify40 seconds, the message is sent every 10 seconds — if you specify 5 seconds,the message is sent every 1.25 seconds.• For example, if you specify 40 seconds in this field, controllers receiveconnection verification messages every 10 seconds during periods of lowsystem activity. If a controller does not receive at least one message within 40seconds, the controller is declared to be in communications failure.• If a communications failure occurs, the following connections are attemptedsimultaneously:• If the secondary communications path uses an alternate master, the controllerattempts to connect to the alternate master, which passes the controller’smessages to the host. At the same time, the controller tries to re-establish aconnection with the master at the rate specified in the After connection failure,controller attempts to reconnect every XX seconds field in the Cluster tab.• If the secondary communications path does not use an alternate master, thecontroller attempts to re-connect to the master forever or until a connection isestablished. The controller attempts to connect to the master at the ratespecified in the After connection failure, controller attempts to reconnectevery XX seconds field in the Cluster tab.• The controller broadcasts a request across its subnet for the master’s IPAddress. The master responds to the request. If the master does not respond ina set amount of time and the iSTAR <strong>Configuration</strong> Utility is configured for autoresponse,the utility can respond to the controller. See the iSTAR ProInstallation and <strong>Configuration</strong> <strong>Guide</strong> for information.C•CURE <strong>800</strong>/<strong>800</strong>0 <strong>Hardware</strong> <strong>Configuration</strong> <strong>Guide</strong> 1–55
Misc Tab for iSTAR Classic & iSTAR ProMisc Tab for iSTAR Classic & iSTAR ProConfiguring the Secondary Communications TestThe secondary communications path is periodically tested to verify that theconnection will function correctly in the event of a failure on the primarycommunications path. The Misc tab in the Cluster dialog box lets youconfigure the test for the secondary communications path.NOTEThe Secondary Communications Test is not supported in this version ofC•CURE <strong>800</strong>/<strong>800</strong>0.This tab also lets you configure the maximum number of unacknowledgedmessages that are permitted for the controllers in the cluster.To Configure the Test for the Secondary Communications Path1. From the Cluster dialog box, click the Misc tab. The Misc tab opens,shown in Figure 1-23.Figure 1-23: Misc Tab2. Provide the information shown in Table 1-13 on page 1-57.1–56 C•CURE <strong>800</strong>/<strong>800</strong>0 <strong>Hardware</strong> <strong>Configuration</strong> <strong>Guide</strong>
Misc Tab for iSTAR Classic & iSTAR ProTable 1-13: Misc Tab FieldsBox Field/Button DescriptionSecondaryCommunication TestController automaticallyperforms test every nhoursWhen test fails, controllerwill repeat test every(hh:mm:ss)Activate this event whilesecondary test failureMaximum number ofunacknowledgedmessages for eachcontrollerSpecify the number of hours that the controller responsiblefor secondary communications waits between testmessages. The controller sends these messages to thehost via the secondary communications path to let the hostknow that the secondary communications path will operatecorrectly if a failure occurs on the primary communicationspath.Specify the time that the controller waits between attemptsto retest the secondary communications path. The controllerretests the secondary communications path when the firsttest fails.Enter the event that the controller activates when the test ofthe secondary communications path fails. You can doubleclickon the field to display a list of events.Specify an event that is located on the controller responsiblefor the secondary communications path. If the event islocated on another controller, the system displays an errormessage.Specify the maximum number of unacknowledgedmessages that are allowed for each controller in the cluster.If you have a network with high latency, you may want to setthis value to a higher number; if the network has lowlatency, the default value (10) should be sufficient.C•CURE <strong>800</strong>/<strong>800</strong>0 <strong>Hardware</strong> <strong>Configuration</strong> <strong>Guide</strong> 1–57
Global APB Tab for iSTAR Classic & iSTAR ProGlobal APB Tab for iSTAR Classic & iSTAR ProConfiguring Antipassback for the ClusterThe Global APB tab in the Cluster dialog box lets you specify if the clusterenforces both cluster antipassback and iSTAR Global Antipassback. It alsoallows you to specify how the cluster handles antipassback duringcommunications failure.To Configure Antipassback for the Cluster1. From the Cluster dialog box, click the Global APB tab. The Global APBtab opens, shown in Figure 1-24.Figure 1-24: Global APB Tab2. Provide the information shown in Table 1-14 on page 1-59.1–58 C•CURE <strong>800</strong>/<strong>800</strong>0 <strong>Hardware</strong> <strong>Configuration</strong> <strong>Guide</strong>
Global APB Tab for iSTAR Classic & iSTAR ProTable 1-14: Global APB Tab FieldsFieldCluster antipassbackcommunications failure mode:Cluster enforces iSTAR Globalantipassback as well as iSTARCluster antipassbackDescriptionIf you are using Cluster Antipassback, you can specify how the Controller enforcesantipassback when in communications failure. You can select:• No Access: where access is denied if any controller in the cluster is incommunications failure, and this controller is not the owner of the presentedcard.• Local: where the iSTAR uses locally available information to grant or denyaccess. If this information is insufficient, the iSTAR will admit the presented card.For information about Global Antipassback, refer to the C•CURE <strong>800</strong>/<strong>800</strong>0Advanced User <strong>Guide</strong>.Select this option if you want the cluster to share Antipassback information withother antipassback clusters.NOTE: If you select this option, The Cluster Antipassback Failure Mode will beunavailable. You will need to use the iSTAR Global Antipassback Comm.Failure Mode specified in the System Variables.For more information about Global Antipassback, refer to the C•CURE <strong>800</strong>/<strong>800</strong>0Advanced User <strong>Guide</strong>.C•CURE <strong>800</strong>/<strong>800</strong>0 <strong>Hardware</strong> <strong>Configuration</strong> <strong>Guide</strong> 1–59
Global APB Tab for iSTAR Classic & iSTAR Pro1–60 C•CURE <strong>800</strong>/<strong>800</strong>0 <strong>Hardware</strong> <strong>Configuration</strong> <strong>Guide</strong>
2Configuring C•CUREiSTAR eX Controllersand ClustersThis chapter explains how to configure the iSTAR eX Controllers and Clustersin the C•CURE System. To install and configure hardware for iSTAR eXcontrollers and clusters, consult the iSTAR eX Installation and <strong>Configuration</strong><strong>Guide</strong>.In this chapter Understanding C•CURE iSTAR Controllers............................................................... 2-2 <strong>Configuration</strong> Overview............................................................................................... 2-10 Configuring iSTAR eX Controllers.............................................................................. 2-11 Main Board Tab.............................................................................................................. 2-19 Serial Ports Tab............................................................................................................... 2-24 Cluster Communications Overview............................................................................ 2-28 Maintaining Cluster Communications ....................................................................... 2-32 Configuring Clusters ..................................................................................................... 2-34 Primary Tab .................................................................................................................... 2-39 Secondary Tab ................................................................................................................ 2-43 Cluster Tab ...................................................................................................................... 2-47 Misc Tab........................................................................................................................... 2-50 Global APB Tab .............................................................................................................. 2-52 Encryption Tab ............................................................................................................... 2-54C•CURE <strong>800</strong>/<strong>800</strong>0 <strong>Hardware</strong> <strong>Configuration</strong> <strong>Guide</strong> 2–1
Understanding C•CURE iSTAR ControllersUnderstanding C•CURE iSTAR ControllersThe C•CURE iSTAR eX controller is an intelligent controller for networkedsecurity systems. C•CURE iSTAR eX controllers communicate with theC•CURE system server (acting as a database and journal host) and the systemsecurity hardware, providing direct control of events and system activity.Controllers are organized into groups called Clusters that allow networkcommunications.This chapter explains how to configure the controller software components towork with C•CURE <strong>800</strong>/<strong>800</strong>0. To install and configure hardware for thecontroller, see the iSTAR eX Installation and <strong>Configuration</strong> <strong>Guide</strong>.The core component of the iSTAR controller is the General ControllerModule (GCM)- an embedded microprocessor-based controller card thatsupports Wiegand readers, inputs, and outputs. The Power ManagementBoard (PMB) provides access control functionality by supporting additionalRM readers, outputs, and inputs. The PMB also provides power management,battery charging, and system backup capabilities.ISTAR eX ModulesGCMThe GCM includes on-board reader processors that can support up to fourdirect-wired Wiegand read head type modules (Wiegand Card and/orProximity Card). GCM also supports four Relay and Open Collector Outputs,one CF Slot and two Ethernet 100BaseT connections. Table 2-1 summarizesthe capabilities of GCM.PMBThe Power Management Board (also referred to as PMB) includes on-boardreader processors that can support up to four RM reader bus connections. ThePMB also supports eight I/8 input and R/8 output modules. A total of sixteenWyreless Readers can be connected to the Power Management Board. Table2.1 summarizes the capabilities of the PMB.NOTEThe maximum configuration per iSTAR eX Controller is 88 inputs, 80outputs, 4 readers or 16 Wyreless Readers.2–2 C•CURE <strong>800</strong>/<strong>800</strong>0 <strong>Hardware</strong> <strong>Configuration</strong> <strong>Guide</strong>
Understanding C•CURE iSTAR ControllersGCM FeaturesDual Network ConnectionsThe GCM includes two RJ-45 jacks for access to two 100BaseT Ethernetconnections.Cluster <strong>Configuration</strong> and Distributed ManagementOne or more controllers can be configured for communications purposes intouser-defined groups called Clusters. Clusters have primary communicationspaths to the host that use Masters to control communications among clustermembers and the host over the network. Clusters also support a backupcommunications path, the secondary communications path. The cluster canuse the secondary path to communicate with the host when acommunications failure occurs on the primary path. Secondary paths can useeither the master or an Alternate Master.Communications among iSTAR controllers provide distributed functionalityat the controller level that is not typically available on security managementsystems.iSTAR eX controllers must have their own separate clusters while iSTARPro/Classic controllers have their own separate clusters. This is because themethod of encryption is different for each type of controller.Firmware UpgradableThe GCM includes on-board Flash ROM, a non-volatile memory, for storageof the iSTAR’s firmware and communication protocol parameters, such asMAC address, and IP and gateway router IP addresses. Firmware upgradesinvolve a simple download initiated from a host.Seamless Integration with HostThe C•CURE journal and database host, networked to iSTAR, providessupport for initial setup, managing peripheral hardware and generatingactivity reports.C•CURE <strong>800</strong>/<strong>800</strong>0 <strong>Hardware</strong> <strong>Configuration</strong> <strong>Guide</strong> 2–3
Understanding C•CURE iSTAR ControllersTable 2-1: iSTAR eX Module CapabilitiesModules Reader Sources Input Sources Output SourcesGCM • 4 Direct WiegandReaders• 16 Special Supervised Inputs(1K, 5K or 10K)• 4 Relay Outputs on GCM• 4 Open Collector Outputs• 2 Ethernet 100BaseTconnections• I CF SlotPMB • 4 RM Reader Busconnections• 16 WyrelessReaders• 8 I/8 Input Modules • 8 RM 4/4E Inputs (2 perreader)• 8 RM 4/4E Outputs (2 perreader)Connecting <strong>Security</strong> Devices to the iSTAR eXThe following types of access control devices are supported by the iSTAR eX:• Inputs• Relay Outputs• Collector Outputs• Readers• Wyreless Readers• Optional boards consisting of the I/8 - Input Module and the R/8 -Output ModuleInputsAn input is a software definition that associates a hardware switch, such as analarm device, with an input on the controller or on an input board. There aretwo kinds of inputs: supervised and unsupervised. All switches can be in oneof two states: active or inactive. An input reports the state of the switch.A supervised input reports on the status of the wiring between the controllerand the switch. If that wiring is cut, the system reports an open circuit. Ifsomeone tries to jumper across the wiring (prevent the device fromreporting), the system reports a shorted circuit. Supervised inputs can reporta total of five conditions to the controller: Short, Open Loop, Line Fault,2–4 C•CURE <strong>800</strong>/<strong>800</strong>0 <strong>Hardware</strong> <strong>Configuration</strong> <strong>Guide</strong>
Understanding C•CURE iSTAR ControllersInactive, or Active. The iSTAR eX can supervise with either one or tworesistors or not supervise at all. The single resistor can be either 5K or 10Kohm. The double resistors can be 1K, 5K or 10K ohm.An unsupervised input does not monitor the wiring. Unsupervised inputscan report two conditions to the panel: Active or Inactive. The method ofsupervision or non-supervision selected is the same for all sixteen inputs onthe GCM.Relay OutputsAn output is a software definition that associates an event or input to a relayon the controller or add-on module. The relay then activates or deactivatesdevices, such as flood lights and alarm devices. The iSTAR eX GCM providesfour Relay and four Open Collector Outputs.OC OutputsOpen Collector Outputs provide +12 VDC on a common pin and a grounddrive on the other pin. The current draw of the circuit is limited to 1.5 ampsand 2.5 amps with an external power supply.ReadersA reader is a hardware device that accepts access requests. To make an accessrequest, a person swipes a card at the reader; the card reader scans theinformation encoded on the card and sends it to the controller, which grantsor denies access.Optional BoardsOptional boards let you attach additional inputs and outputs to the controller.iSTAR eX PMB controllers support these optional boards:• I/8 - Input Modules provide eight additional inputs to the controller. TheI/8 - Input Module uses Class-A supervised inputs.• R/8 - Output Modules provide eight additional outputs to the controller.C•CURE <strong>800</strong>/<strong>800</strong>0 <strong>Hardware</strong> <strong>Configuration</strong> <strong>Guide</strong> 2–5
Understanding C•CURE iSTAR ControllersNetworked iSTAR Controllers (Clusters)Controllers are organized for network communications into user-defined orlogical groups called clusters. This section describes the key elements ofclusters.Master and Cluster MembersEach cluster has one controller that serves as the Master with all othercontrollers in the cluster acting as Cluster Members. The master manages allcommunications between the cluster and a host computer. Cluster memberscan communicate with each other via the master, over an Ethernet network.Cluster members cannot communicate with each other directly. Figure 2-1(left) shows how Cluster Member A communicates with the host via themaster. The figure (right) shows how Cluster Member A communicates withCluster Member B via the master.Host4 Ethernet Host EthernetHubHub 4323 211MasterClusterMember AClusterMember BMasterClusterMember AClusterMember BCluster Member A communicateswith Host via MasterCluster Member A communicateswith Cluster Member B viaMasterFigure 2-1: Cluster Members2–6 C•CURE <strong>800</strong>/<strong>800</strong>0 <strong>Hardware</strong> <strong>Configuration</strong> <strong>Guide</strong>
Understanding C•CURE iSTAR ControllersThe Primary Communications PathThe Primary Communications Path is the first communications path thatcontrollers use to establish communications with the host. The path includesthe following main elements:The Master is the one controller in a cluster that is responsible for passingmessages between the host and cluster members. Cluster members do notcommunicate with the host directly; they communicate with the host throughthe master. Connections are established in the following bottom-to-top order:• The Master is responsible for establishing a connection with the host. Thehost never tries to establish a connection with the master.• Cluster Members are responsible for establishing connections with themaster. The master never tries to establish a connection with a clustermember.The Connection type is how the master connects to the host: TCP/IP overEthernet. Cluster members are connected to the master via Ethernet only.Figure 2-2 shows the Primary Communications Path for Cluster Member A.The master/host connection type is TCP/IP over Ethernet.Host4Ethernet32Hub1MasterClusterMember BClusterMember APrimary Communications Path for Cluster Member AFigure 2-2: Primary Communications PathC•CURE <strong>800</strong>/<strong>800</strong>0 <strong>Hardware</strong> <strong>Configuration</strong> <strong>Guide</strong> 2–7
Understanding C•CURE iSTAR ControllersThe Secondary Communications PathA Secondary Communications Path is the host communications path that isused by a cluster if a communications failure occurs on the primarycommunications path. The secondary path can be one of the followingconnections:• A second Ethernet connection between the master and the host.• A connection between the host and another cluster member, the AlternateMaster, that assumes responsibility for communications for the cluster.The secondary communications path can be an Ethernet connection from themaster or an Ethernet connection from another cluster member.iSTAR eX clusters use AES encryption and are capable of supporting FIPS140-2.Distributed Cluster ManagementCluster communications allow iSTAR controllers to share information andcontrol actions throughout a cluster without host intervention. DistributedCluster Management is the distribution of system functionality from the hostto cluster members.Distributed cluster management lets a controller perform many actions locallyand share information with other cluster members even when the controller isnot communicating with the host, during a communications failure forexample. Current technology, such as the apC/8X, provides local control ofonly a few actions, and since apC/8Xs cannot be added to clusters orcommunicate directly with controllers, they cannot share information asiSTAR controllers can. The host controls most actions for the apC/8X.Example:If an apC/8X is in communications failure, an input on the panel canactivate only one output or output group on the panel; however, if aniSTAR master is in communications failure with the host, any input onany controller in the cluster can activate any output or output group onany controller in the cluster.2–8 C•CURE <strong>800</strong>/<strong>800</strong>0 <strong>Hardware</strong> <strong>Configuration</strong> <strong>Guide</strong>
Understanding C•CURE iSTAR ControllersNOTECluster members communicate with each other through the master.Although a communications failure with the host may not affect clustercommunications, a communications failure with the master can causecommunications problems in the cluster if no alternate master isconfigured.Control of the following activities is distributed to clusters:EventsControllers can control the activation and deactivation of events and timedactions locally and on other controllers in the cluster. For example, if a ForcedDoor Event activates outputs on another controller in the cluster, thecontroller with the Forced Door Event, not the host, activates the outputs.When you configure the Forced Door Event, you must specify the controllerto which you want to download the event. Only one controller or theC•CURE server controls an event. See the C•CURE <strong>800</strong>/<strong>800</strong>0 Software<strong>Configuration</strong> <strong>Guide</strong> for information.System ActivityControllers control system activity in a cluster. For example, an input on acontroller can activate any output on any controller in the cluster without hostintervention.Global Antipassback Control by ClusterControllers allow the sharing of cardholder anti-passback status among eachother in a C•CURE area within a cluster. Global anti-passback lets you set upareas with doors on any controller in the cluster. See the C•CURE <strong>800</strong>/<strong>800</strong>0Software <strong>Configuration</strong> <strong>Guide</strong> for information.C•CURE <strong>800</strong>/<strong>800</strong>0 <strong>Hardware</strong> <strong>Configuration</strong> <strong>Guide</strong> 2–9
<strong>Configuration</strong> Overview<strong>Configuration</strong> OverviewConfiguring the iSTAR controllers involves setting up the hardware andconfiguring the software components. See the iSTAR eX Installation and<strong>Configuration</strong> <strong>Guide</strong> for instructions about setting up controllers and relatedhardware.NOTEBefore configuring a cluster, make sure you know each cluster member’sMAC address. The MAC address is built into the GCM and cannot bechanged. You can find controller’s MAC address on a label attached to theGCM. See the iSTAR eX Installation and <strong>Configuration</strong> <strong>Guide</strong> forinformation.The Table 2-2 provides a list of tasks for software configuration of iSTARcontrollers:Table 2-2: Software <strong>Configuration</strong> TasksStage Task See...1 Use the Controller dialog box in the C•CURE <strong>800</strong>/<strong>800</strong>0administration application to configure iSTAR controllers.2 Use the iSTAR Cluster dialog box in the C•CURE <strong>800</strong>/<strong>800</strong>0administration application to configure clusters.3 Use the iSTAR <strong>Configuration</strong> Utility to manually configure themaster.NOTE: After you configure the master, it reboots and thenestablishes a connection with the C•CURE System Host.The host downloads cardholder and configurationinformation to the master. The master uses thisinformation to auto-configure its cluster members.“Configuring iSTAR eX Controllers” onpage 2-11 for information.“Configuring Clusters” on page 2-34for information.The iSTAR eX Installation and<strong>Configuration</strong> <strong>Guide</strong>.2–10 C•CURE <strong>800</strong>/<strong>800</strong>0 <strong>Hardware</strong> <strong>Configuration</strong> <strong>Guide</strong>
Configuring iSTAR eX ControllersConfiguring iSTAR eX ControllersThe Controller dialog box lets you configure the GCM and PMB.To Configure Controllers1. From the C•CURE <strong>800</strong>/<strong>800</strong>0 Administration application, choose<strong>Hardware</strong>: iSTAR Controller from the menu bar. The iSTAR ControllerSelection browser appears, shown in Figure 2-3.Figure 2-3: iSTAR Controller Selection Browser2. Click New to create a new controller. The Select Panel Type dialog boxappears, shown in Figure 2-4 on page 2-12.- or -Select a controller and click Edit to edit a controller’s configuration.The Controller dialog box appears, as shown in Figure 2-5 on page 2-12.Go to Step 3 on page 2-12.C•CURE <strong>800</strong>/<strong>800</strong>0 <strong>Hardware</strong> <strong>Configuration</strong> <strong>Guide</strong> 2–11
Configuring iSTAR eX ControllersFigure 2-4: Select Panel Type Dialog Boxa. Select iSTAReXb. Click OK. The Controller dialog box appears, as shown in Figure 2-5.Figure 2-5: Controller Dialog Box for iSTAR eX3. Provide the following information and click OK to save the controllerconfiguration and close the Controller dialog box.2–12 C•CURE <strong>800</strong>/<strong>800</strong>0 <strong>Hardware</strong> <strong>Configuration</strong> <strong>Guide</strong>
Configuring iSTAR eX ControllersIf your system is using the Distributed Holidays mode and there is noHoliday list assigned to this iSTAR, the system displays a warningmessage similar to the following, but still allows you to save the controllerconfiguration. (For detailed information, see “Configuring Holiday Listsfor a Controller” on page 2-17.)Table 2-3: Controller Dialog Box FieldsBox Field DescriptionIdentification Name Enter a unique name up to 50 characters long for thecontroller. If you enter the name of an existing object, thesystem returns an error message indicating there is a conflict.OnlineClick this check box to put the controller online. When acontroller is online, C•CURE <strong>800</strong>/<strong>800</strong>0 can communicate withit. If you put a controller offline, the following occurs:• The C•CURE <strong>800</strong>/<strong>800</strong>0 host ignores the controller. Forexample, the host no longer downloads new/changed datato the controller, and the controller no longer appears atthe Guard Station or in journal messages.• The communications path between the controller and theC•CURE <strong>800</strong>/<strong>800</strong>0 host is maintained. If the controller is amaster, the master and host continue to exchangeconnection verification messages. If the controller is notthe master, the controller and the master exchangeconnection verification messages.• The controller continues to operate, responding to accessrequests for example. However, all action requests to andfrom offline controllers are canceled, possibly changing acontroller’s state. For example, if an input on Controller Aactivates an output on Controller B and you then putController A offline, the cause for the output activation iscanceled. However if the input and output are bothattached to the same controller, putting the controlleroffline does not affect the output activation.• If the controller is a cluster member, it continues tocommunicate with the master.C•CURE <strong>800</strong>/<strong>800</strong>0 <strong>Hardware</strong> <strong>Configuration</strong> <strong>Guide</strong> 2–13
Configuring iSTAR eX ControllersTable 2-3: Controller Dialog Box Fields, continuedBox Field DescriptionIdentification, continued Online, continued If you delete a controller, it is ignored by the C•CURE <strong>800</strong>/<strong>800</strong>0host and cannot communicate with other cluster members.To stop a controller from performing access control decisions:• Put any attached readers offline. (Do not put the controlleroffline before you put these objects offline.)- or -• Erase the controller’s memory.iSTAR hardware Sub-typeDescriptionA read-only field displaying the controller sub-type: iSTAR Pro/Classic or iSTAR eX.Enter a general comment about the controller. This text is forinformation only.General TabThis controller isin clusterThe controller is in timezone:Displays whether this controller is the cluster master or acluster member. Use the Cluster dialog box to specify amaster for a cluster. You cannot edit this field.Displays the name of the cluster to which this controller isassigned. Use the Cluster dialog box to add controllers toclusters. You cannot edit this field.Specify a time zone for the controller. Double-click on this boxto display a selection browser for time zones.The following objects are associated with the controller’s timezone:• Inputs, outputs, and readers on the controller.• Doors and door groups with inputs, outputs, or readers onthe controller.• Elevators and elevator groups with inputs, outputs, orreaders on the controller.NOTE: Only time specifications and clearances that use thesame time zone as the controller are downloaded tothe controller. If you change the controller’s time zoneafter a time specification or clearance has beendownloaded to the controller, a matching violationoccurs. The time zone is downloaded to the controller,and the clearance is deleted from the controller. Seethe C•CURE <strong>800</strong>/<strong>800</strong>0 Software <strong>Configuration</strong> <strong>Guide</strong>for more information.2–14 C•CURE <strong>800</strong>/<strong>800</strong>0 <strong>Hardware</strong> <strong>Configuration</strong> <strong>Guide</strong>
Configuring iSTAR eX ControllersTable 2-3: Controller Dialog Box Fields, continuedBox Field DescriptionHolidays Lists NOTE: This button is available only if your C•CURE <strong>800</strong>/<strong>800</strong>0system is operating in Distributed Holidays mode—enabled on the System Variables System tab. (If thisbutton is unavailable, the system is operating in DefaultHoliday mode and any configured Holiday Lists areautomatically downloaded to all iSTAR controllers.)For more information about these modes and how tochange them, see Chapter 11 “Holiday Lists” in theC•CURE <strong>800</strong>/<strong>800</strong>0 Software <strong>Configuration</strong> <strong>Guide</strong> andChapter 1 “Setting System Variables” in the C•CURE<strong>800</strong>/<strong>800</strong>0 System Maintenance <strong>Guide</strong>.Click this button to open the Holiday Lists dialog box to selectup to 24 Holiday Lists to download to this controller. Fordetailed information, see “Configuring Holiday Lists for aController” on page 2-17.MAC AddressesOnboard Ethernet #1Onboard Ethernet #2Ethernet #1 <strong>Hardware</strong>(MAC) AddressObtain an IP Address from aDHCP ServerIP AddressObtain an IP Address from aDHCP ServerIP AddressEnter the <strong>Hardware</strong> MAC address for the controller. The MACaddress is built into the GCM and cannot be changed. You canfind a controller’s MAC address on a label attached to theGCM, or view the address using the iSTAR <strong>Configuration</strong>Utility. The first six bytes of a controller’s MAC address are setat 00-50-F9.Select this to have a DHCP server provide an IP address.If you do not select DHCP, you must enter a static address.Enter the controller’s IP address as 4 numbers between 0 and255, separated by periods, such as 128.110.121.45. A uniqueIP address is required for all computers, including controllers,on TCP/IP networks.Select this to have a DHCP server provide an IP address.If you do not select DHCP, you must enter a static address.Enter the controller’s IP address as 4 numbers between 0 and255, separated by periods, such as 128.110.121.45. A uniqueIP address is required for all computers, including controllers,on TCP/IP networks.C•CURE <strong>800</strong>/<strong>800</strong>0 <strong>Hardware</strong> <strong>Configuration</strong> <strong>Guide</strong> 2–15
Configuring iSTAR eX ControllersTable 2-3: Controller Dialog Box Fields, continuedBox Field DescriptionHost activates this eventwhen controller is incommunications failureEnter the name of the event that is activated when thiscontroller goes into communications failure. You can doubleclickon this field to open the Event Selection browser whereyou select, edit, or create an event.Specify an event that is located on the host. If the event islocated on a controller, the system displays an error message.NOTE: If this controller is a cluster member, the host activatesthe specified event any time the master goes intocommunications failure. The event is deactivated whencommunications are reestablished with the host usingeither the primary or secondary path.If this controller is a cluster member, the host activates thespecified event any time the master goes into communicationsfailure. The event is deactivated when communications arereestablished with the host using either the primary orsecondary path.Other TabsMain BoardSerial PortsThis tab lets you configure the output and inputs on the GCMand RM LCD messages. See “Main Board Tab” on page 2-19for more information.This tab lets you configure serial ports for the controller. See“Serial Ports Tab” on page 2-24 for more information.2–16 C•CURE <strong>800</strong>/<strong>800</strong>0 <strong>Hardware</strong> <strong>Configuration</strong> <strong>Guide</strong>
Configuring iSTAR eX ControllersConfiguring Holiday Lists for a ControllerNOTEThis section is applicable only if your C•CURE <strong>800</strong>/<strong>800</strong>0 system isoperating in Distributed Holidays mode—enabled on the SystemVariables System tab.For more information about these modes and how to change them andHoliday Lists in general, see Chapter 11 “Holiday Lists” in the C•CURE<strong>800</strong>/<strong>800</strong>0 Software <strong>Configuration</strong> <strong>Guide</strong> and Chapter 1 “Setting SystemVariables” in the C•CURE <strong>800</strong>/<strong>800</strong>0 System Maintenance <strong>Guide</strong>.You can download any holiday list to an iSTAR controller from a dialog boxaccessed either from the General tab, or alternatively, from the Holiday List<strong>Configuration</strong> dialog box.A Holiday List downloaded to an iSTAR controller acts as an override toprevent activation of normally scheduled clearances and timed-based eventson the Holidays defined in the Holiday List. You can configure up to 24holiday lists for each iSTAR controller.To Select Holiday Lists for the Controller1. On the General tab of the Controller dialog box, click the Holiday Listsbutton.The Select Holiday Lists dialog box opens, as shown in Figure 2-6 onpage 2-18.C•CURE <strong>800</strong>/<strong>800</strong>0 <strong>Hardware</strong> <strong>Configuration</strong> <strong>Guide</strong> 2–17
Configuring iSTAR eX ControllersFigure 2-6: Select Holiday List Dialog Box2. For each Holiday List that you want to download to the controller, clickthat Holiday List in the Available box and click Add to add it to theSelected box. You can click Add All to include all of the AvailableHoliday Lists for the controller. You can click Remove or Remove All toremove one or all Holiday Lists from the controller.NOTEThe Available box includes all existing Holiday Lists in the system notcurrently used by this controller.3. Click OK to save the selected Holiday Lists and return to the Controllerdialog box.NOTEWhen you click OK, the system validates that the controller does not havemore than the limit of 24 Holidays Lists.2–18 C•CURE <strong>800</strong>/<strong>800</strong>0 <strong>Hardware</strong> <strong>Configuration</strong> <strong>Guide</strong>
Main Board TabMain Board TabConfiguring the Main BoardThe Main Board tab in the Controller dialog box lets you define Readers,Inputs and Outputs on the iSTAR eX and RM LCD messages for thecontroller. The options available for selection on the Main Board dialog boxare as follow:Special Purpose Inputs• Tamper input activates when the controller cabinet is opened or removedfrom its mounting surface.• AC power fail input monitors the AC power failure output of a batterybackup unit. When this alarm input activates, it specifies that the iSTAReX has lost its primary power source and is operating on batteries.• Low battery input activates when the emergency battery is running lowon power.Options Common to the Entire Panel• RM LCD messages specifies the set of RM Reader LCD messages toassign to the iSTAR eX controller.• Supervising resistor configuration The iSTAR eX can supervise witheither one or two resistors. These resistors can have one resistor with 5Kor 10K ohm resistivity and two resistors with 1K, 5K or 10K ohmresistivity.General Purpose Inputs• General Purpose Inputs 1 to Input 16 are automatically configured usingthe values from the default input definition. To view or edit the input,click the input’s View button.C•CURE <strong>800</strong>/<strong>800</strong>0 <strong>Hardware</strong> <strong>Configuration</strong> <strong>Guide</strong> 2–19
Main Board TabOnboard Wiegand Readers• Onboard Wiegand Readers 1 to 4 are automatically configured using thevalues from the default reader definition. To view or edit the input, clickthe reader’s View button.Relay Outputs• Relay Outputs 1 to 4 are automatically configured using the values fromthe default output definition. To view or edit the output, click the output’sView button.Open Collector Outputs• Open Collector Outputs 1 to 4 are automatically configured on GCMusing the values from the default output definition. To view or edit theoutput, click the output’s View button.To Configure the Main Board1. From the Controller dialog box, click the Main Board tab. The Main Boardtab opens for the controller, shown in Figure 2-7.Figure 2-7: Main Board Tab for iSTAR eX2. Provide the information shown in Table 2-4 on page 2-21.2–20 C•CURE <strong>800</strong>/<strong>800</strong>0 <strong>Hardware</strong> <strong>Configuration</strong> <strong>Guide</strong>
Main Board TabTable 2-4: Main Board Tab FieldsBox Field/Button DescriptionInputs Tamper Click this check box to configure the Tamper input. TheTamper input activates when the controller cabinet is opened orremoved from its mounting surface.The system automaticallyconfigures the input using the values from the default inputdefinition. To view or edit the input, click the input’s Viewbutton. See “Configuring Inputs” on page 5-2 for moreinformation.If Online is the default setting for the input and you do notdeselect this option in the Input dialog box, the input is setonline and downloaded after you click OK in the Controllerdialog box.Deselecting the Tamper check box in the Controller dialogbox, deletes the Tamper input.AC power fail inputLow battery inputClick this check box to configure the AC powerfail input. ACpower fail input monitors the AC power failure output of abattery backup unit. When this alarm input activates, itspecifies that the iSTAR eX has lost its primary power sourceand is operating on batteries. The system automaticallyconfigures the input using the values from the default inputdefinition. To view or edit the input, click the input’s Viewbutton. See “Configuring Inputs” on page 5-2 for moreinformation.If Online is the default setting for the input and you do notdeselect this option in the Input dialog box, the input is setonline and downloaded after you click OK in the Controllerdialog box.Deselecting the AC power fail input check box in theController dialog box, deletes the AC powerfail input.Click this check box to configure the Low Battery input. Lowbattery input activates when the emergency battery is runninglow on power. The system automatically configures the inputusing the values from the default input definition. To view oredit the input, click the input’s View button. See “ConfiguringInputs” on page 5-2 for more information.If Online is the default setting for the input and you do notdeselect this option in the Input dialog box, the input is setonline and downloaded after you click OK in the Controllerdialog box.Deselecting the Low Battery input check box in theController dialog box, deletes the Low Battery input.C•CURE <strong>800</strong>/<strong>800</strong>0 <strong>Hardware</strong> <strong>Configuration</strong> <strong>Guide</strong> 2–21
Main Board TabTable 2-4: Main Board Tab Fields, continuedBox Field/Button DescriptionOptions commonto entire panelGeneral PurposeInputsOnboard WiegandReadersRM LCD messages:Supervising resistorconfigurationGeneral Purpose Inputs 1 toInput 16Onboard Wiegand Readers1 to 4Specify the set of RM Reader LCD messages to assign to thiscontroller. Double-click this text box to display a list of messagesets. See “Configuring RM Reader LCD Messages” onpage 4-16.The iSTAR eX can supervise with either one or two resistors,or not supervise at all. These resistors can have one resistorwith 5K or 10K ohm resistivity and two resistors with 1K, 5K or10K ohm resistivity.Click the check box next to the input that you want to configure.The system automatically configures the input using the valuesfrom the default input definition. To view or edit an input, clickthe input’s View button. See “Configuring Inputs” on page 5-2for more information.The input is downloaded to the controller when you click OK inthe Controller dialog box.Deselecting the Input check box in the Controller dialog boxdeletes the input.Click the check box next to the reader that you want toconfigure. The system automatically configures the readerusing the values from the default reader definition. To view oredit a reader, click the output’s View button. See “ConfiguringOutputs” on page 5-13, for more information.The reader is downloaded to the controller when you click OKin the Controller dialog box.Deselecting the Reader check box in the Controller dialogbox deletes the output.Relay Outputs Relay Outputs 1 to 4 Click this check box to configure the relay output on the GCM.The system automatically configures the relay output using thevalues from the default output definition. To view or edit therelay output, click the output’s View button. See “ConfiguringOutputs” on page 5-13 for more information.If Online is the default setting for the relay output and you donot deselect this option in the Output dialog box, the relayoutput is set online and downloaded after you click OK in theController dialog box.Deselecting the Output check box in the Controller dialogbox, deletes the output.2–22 C•CURE <strong>800</strong>/<strong>800</strong>0 <strong>Hardware</strong> <strong>Configuration</strong> <strong>Guide</strong>
Main Board TabTable 2-4: Main Board Tab Fields, continuedBox Field/Button DescriptionOpen CollectorOutputsOpen Collector Outputs 1 to4Click this check box to configure the Open Collector (OC)output on the GCM. The system automatically configures theOC output using the values from the default OC outputdefinition. To view or edit the output, click the output’s Viewbutton. See “Configuring Outputs” on page 5-13 for moreinformation.If Online is the default setting for the output and you do notdeselect this option in the OC Output dialog box, the output isset online and downloaded after you click OK in the Controllerdialog box.Deselecting the OC Output check box in the Controller dialogbox, deletes the output.NOTEThe first time you configure an input, output, or reader, you must do sofrom the Controller dialog box for the security object. After a securityobject is defined, you can edit its definition from the Controller dialog boxor by selecting the item from the <strong>Hardware</strong> drop-down menu on theC•CURE <strong>800</strong>/<strong>800</strong>0 Administration application.C•CURE <strong>800</strong>/<strong>800</strong>0 <strong>Hardware</strong> <strong>Configuration</strong> <strong>Guide</strong> 2–23
Serial Ports TabSerial Ports TabConfiguring the Serial PortsThe Serial Ports tab in the Controller dialog box let you define security objectsthat are connected to the COM1 and the COM2 ports. COM 1 and COM 2 canbe configured to support either RM bus readers or Wyreless readers. If RM isselected, then up to four RM reader devices and eight I/8 and eight R/8devices can be configured. If Wyreless, then up to sixteen Wyreless PanelInterface Modules (PIMs) can be selected, with a maximum of sixteenWyreless readers, regardless of the number of PIMS.To configure the serial port devices1. From the Controller dialog box, click the Serial Ports tab. The Serial Portstab opens for the controller, shown in Figure 2-8.Figure 2-8: Serial Ports Tab2. Provide the shown in Table 2-5 on page 2-25.2–24 C•CURE <strong>800</strong>/<strong>800</strong>0 <strong>Hardware</strong> <strong>Configuration</strong> <strong>Guide</strong>
Serial Ports TabTable 2-5: Serial Ports Tab FieldsBox Field/Button DescriptionCOM1 Ports Protocol on COM1 Select the type of connection. The two choices are RM orWyreless.Configure port on COM1 If RM is selected, then up to four RM reader devices, eight I/8and eight R/8 devices can be configured (see Figure 2-9). IfWyreless is selected, then up to sixteen Wyreless PanelInterface Modules (PIMs) can be configured, with a maximumof sixteen Wyreless readers, regardless of the number of PIMs.See Figure 2-10 on page 2-26 and Figure 2-11 on page 2-27.COM2 Ports Protocol on COM2 Select the type of connection. The two choices are RM orWyreless.Configure ports on COM2 If RM is selected, then up to four RM reader devices, eight I/8and eight R/8 devices can be configured (see Figure 2-9). IfWyreless is selected, then up to sixteen Wyreless PanelInterface Modules (PIMs) can be configured, with a maximumof sixteen Wyreless readers, regardless of the number of PIMs.See Figure 2-10 on page 2-26 and Figure 2-11 on page 2-27.Figure 2-9: RM Modules on Serial COM1 Dialog Box3. When you click the Configure Device on COM1 or COM2 button, withthe RM bus protocol selected, the RM Modules on Serial COM1 dialogbox will appear. Refer to Figure 2-9 which shows the eight I/8 Input andR/8 Output Boards and four Readers. Click the View buttons to configureup to eight input and output boards and up to four readers.C•CURE <strong>800</strong>/<strong>800</strong>0 <strong>Hardware</strong> <strong>Configuration</strong> <strong>Guide</strong> 2–25
Serial Ports TabNOTEYou can configure four Wiegand Readers on GCM or four RM Readers onthe PMB. You can also configure three of one type of reader on GCM andone on the PMB or a pair on each, but never more than a total of four. Youcan configure up to sixteen Wyreless Readers and the first four use up theRM/Direct Readers slots.4. When you click the Configure Device on COM1 or COM2 button withWyreless protocol, the Wyreless Access PIM Modules on Serial COM2dialog box will appear, as shown in Figure 2-10. Click the View buttons toconfigure up to sixteen PIM devices on Communications Port 2.Figure 2-10: Wyreless Access PIM Modules on Serial COM2 Dialog Box5. When you click a View button, the Access Panel Interface on the iSTAReX Controller dialog box will appear, as shown in Figure 2-11 onpage 2-27.2–26 C•CURE <strong>800</strong>/<strong>800</strong>0 <strong>Hardware</strong> <strong>Configuration</strong> <strong>Guide</strong>
Serial Ports TabFigure 2-11: Wyreless Access Panel Interface Dialog Box6. Select Tamper to enable the View button for the PIM Input Tamperselection.7. To select Readers to associate with the PIMs on CommunicationsPort 2, click in check box among the sixteen listed readers. If a reader hasbeen configured elsewhere on the board (RM/Direct or another PIM),selection will not be enabled.8. Click a View button to configure a reader to associate with the PIMs onCommunications Port 2.C•CURE <strong>800</strong>/<strong>800</strong>0 <strong>Hardware</strong> <strong>Configuration</strong> <strong>Guide</strong> 2–27
Cluster Communications OverviewCluster Communications OverviewControllers use the primary communications path to communicate with theC•CURE System host. Establishing and maintaining a connection with thehost involves the following actions:• Establishing connections via the primary communications path. You setup a primary communications path for a cluster when configuringcontrollers and clusters.• Downloading cardholder and configuration information from the host tothe controller.• Maintaining communications via the primary communications path. If acommunications failure occurs on the primary communications path,controllers can re-establish communications via a secondarycommunications path.Establishing Connections Via the Primary Communications PathThe primary communications path is the first path that controllers use toestablish communications with the host. The path is comprised of thefollowing connections:• The master connects directly to the host using a network connection.• Cluster members connect to the master using a network connection. Afterconnections are established, the master manages cluster communicationsby passing messages between cluster members and the host.Connections are established in a bottom-to-top order. Thus, clusters membersare responsible for establishing connections with the master, and the master isresponsible for establishing a connection with the host.Setting Up the Primary Communications PathBefore controllers can establish any connections, you must configure thecluster’s primary communications path by performing the following tasks:• Use the C•CURE Administration Application to configure controllersand the cluster. See “Configuring iSTAR eX Controllers” on page 2-11and“Configuring Clusters” on page 2-34 for information.2–28 C•CURE <strong>800</strong>/<strong>800</strong>0 <strong>Hardware</strong> <strong>Configuration</strong> <strong>Guide</strong>
Cluster Communications Overview• Use the iSTAR <strong>Configuration</strong> Utility to manually configure the master.After you configure the master, it reboots and then establishes aconnection with the C•CURE System Host. The host downloadscardholder and configuration information to the master.After downloading information from the host, the master auto-configuresits cluster members. Cluster members then reboot and establishconnections with the master. See the iSTAR eX Installation and<strong>Configuration</strong> <strong>Guide</strong> for more information.Downloading Cardholder and <strong>Configuration</strong> InformationThe following information is downloaded to the master and its clustermembers from the host:• Cardholder data for personnel with clearances on the controller.• <strong>Configuration</strong> information for inputs, outputs, and readers on thecontroller.• Events that are controlled by the controller.• Cluster information that the controller uses to communicate with othercluster members.NOTEThe C•CURE System host downloads cardholder and configurationinformation to the controller under the following conditions:• Initial configuration;• Each time the controller is powered on;• Each time the cluster is taken offline/online.Maintaining CommunicationsAlthough a communications link may be open between two devices, longperiods of time can exist when devices do not communicate because of lowsystem activity. In the absence of this type of communications, devices send“keep-alive” messages, called Connection Verification messages, to verifythat connections are alive.C•CURE <strong>800</strong>/<strong>800</strong>0 <strong>Hardware</strong> <strong>Configuration</strong> <strong>Guide</strong> 2–29
Cluster Communications OverviewExample:The master and host send these messages to each other to confirm that theconnection between them is open. If the host does not receive aconnection verification message from the master in a specified amount oftime, the host closes the communications link with the master and waitsfor a connection attempt from the cluster. When the master does notreceive a connection verification message from the host in the specifiedamount of time, it also declares a communications failure for the primarycommunications path and then notifies its cluster members of thecommunications failure. At this time, cluster communications revert tothe secondary communications path.Use the Cluster dialog box in the C•CURE System AdministrationApplication to configure connection verification messages for the master,host, and cluster members. See “Configuring Clusters” on page 2-34 for moreinformation.Establishing a Secondary Communications PathIf a communications failure occurs on the primary communications path,communications can be re-established via the cluster’s secondarycommunications path. The secondary communications path can be one of thefollowing connections:• A second network connection between the master and the host.• A network connection between another controller in the cluster - thealternate master - and the host.The configuration of the secondary communications path (alternate master ora secondary connection from the master) determines how controllers reestablishcluster communications when the primary path fails. See“Maintaining Cluster Communications” on page 2-32 for more information.While communicating via the secondary path, the cluster attempts to reestablishcommunications with the host on the primary communications path.When a connection is re-established on the primary path, communicationsrevert to the primary path and the communications link on the secondarypath is closed.2–30 C•CURE <strong>800</strong>/<strong>800</strong>0 <strong>Hardware</strong> <strong>Configuration</strong> <strong>Guide</strong>
Cluster Communications OverviewUse the Secondary tab in the Cluster dialog box in the C•CURE SystemAdministration Application to configure the secondary communications path.See “Configuring the Secondary Communications Path” on page 2-43 formore information.C•CURE <strong>800</strong>/<strong>800</strong>0 <strong>Hardware</strong> <strong>Configuration</strong> <strong>Guide</strong> 2–31
Maintaining Cluster CommunicationsMaintaining Cluster CommunicationsMaintaining cluster communications involves establishing and maintainingconnections via the primary communications path. If the primary connectionis lost, the secondary communications path can sometimes be used to reestablishcluster communications. This section describes how theconfiguration of the secondary communications determines the way in whichcluster communications are re-established.Losing a Connection with the HostIf the master fails, the following configurations of the secondarycommunications path determine how cluster communications are reestablished:Secondary Connection Between the Master and HostIf the master loses its connection with the host and the secondarycommunications path is another connection between the master and the host,the following occurs:• Cluster members continue to communicate with the master.• The master continues to pass cluster members’ messages to the host.• However, the master uses the secondary communications path tocommunicate with the host.Connection Between an Alternate Master and the HostIf the master loses its connection with the host and the secondarycommunications path is a connection between an alternate master and thehost, the following occurs:• The alternate master establishes a connection with the host via thesecondary communications path.• Cluster members establish connections with the alternate master via thenetwork.• The alternate master sends the cluster members’ messages to the host.See Figure 2-12 on page 2-33.2–32 C•CURE <strong>800</strong>/<strong>800</strong>0 <strong>Hardware</strong> <strong>Configuration</strong> <strong>Guide</strong>
Maintaining Cluster CommunicationsEthernet4Hub321MasterAlternateMasterClusterMember AFigure 2-12: Host Communications Reestablished via an Alternate MasterC•CURE <strong>800</strong>/<strong>800</strong>0 <strong>Hardware</strong> <strong>Configuration</strong> <strong>Guide</strong> 2–33
Configuring ClustersConfiguring ClustersThe iSTAR Cluster dialog box lets you configure clusters by performing thefollowing tasks:• Add controllers to the cluster• Configure a primary communications path for the cluster• Configure a secondary communications path for the cluster• Configure communications between cluster members and the master• Configure a test of the secondary communications path.NOTEThe Secondary Communications Test is not supported in this version ofC•CURE System.To Configure a Cluster1. From the C•CURE <strong>800</strong>/<strong>800</strong>0 Administration application, choose<strong>Hardware</strong>:iSTAR Cluster from the menu bar. The iSTAR Cluster Selectionbrowser appears, shown in Figure 2-13 on page 2-35.2–34 C•CURE <strong>800</strong>/<strong>800</strong>0 <strong>Hardware</strong> <strong>Configuration</strong> <strong>Guide</strong>
Configuring ClustersFigure 2-13: iSTAR Cluster Selection Browser2. Click New to create a new cluster- or -select a cluster and click Edit to edit a cluster’s configuration.The Cluster dialog box appears, shown in Figure 2-14 on page 2-36.C•CURE <strong>800</strong>/<strong>800</strong>0 <strong>Hardware</strong> <strong>Configuration</strong> <strong>Guide</strong> 2–35
Configuring ClustersFigure 2-14: Cluster Dialog Box3. Provide the information shown in Table 2-6 on page 2-37 and click OK tosave the cluster configuration and close the Cluster dialog box.2–36 C•CURE <strong>800</strong>/<strong>800</strong>0 <strong>Hardware</strong> <strong>Configuration</strong> <strong>Guide</strong>
Configuring ClustersTable 2-6: Cluster Dialog Box FieldsBox Field/Button DescriptionIdentification Name Enter a unique name for the cluster. The name can be up to 50characters long. If you enter the name of an existing object, thesystem returns an error message indicating there is a conflict.OnlineDescriptionClick this check box to put the cluster online. When a cluster isonline, C•CURE <strong>800</strong>/<strong>800</strong>0 can communicate with thecontrollers in the cluster. When a cluster is offline, allcontrollers in the cluster are set offline. Communications pathsin the cluster are maintained, and controllers perform accesscontrol decisions; however, C•CURE <strong>800</strong>/<strong>800</strong>0 ignorescontrollers in the cluster, and action requests among clustermembers are canceled.All cardholder and configuration information is downloaded tothe cluster each time you put the cluster online.NOTE: You must put the cluster’s master online before puttingthe cluster online. If you want to take a master offline,take its cluster offline first.You cannot select the method of communicationbetween host and controller on the Primary orSecondary tabs if the cluster is online. To put thecluster offline, deselect the Online check box, click OKto close the dialog box, and then re-open the dialogbox.Enter a general comment about the cluster. This text is forinformation only.General TabAvailableControllersDisplays a list of controllers that you can add to the cluster. Acontroller can be a member of only one cluster. If a controller isalready assigned to a cluster, the controller is not displayed inthis list. Use the Add and Add All buttons to add controllers tothe cluster by moving them from the Available Controllersbox to the Controllers in this cluster box. Use the Removeand Remove All buttons to take controllers out of the cluster.Edit ControllersClick this button to open the CCURE Controller Selectionbrowser where you can select, edit, or create controllers. See“Configuring iSTAR eX Controllers” on page 2-11 forinformation.C•CURE <strong>800</strong>/<strong>800</strong>0 <strong>Hardware</strong> <strong>Configuration</strong> <strong>Guide</strong> 2–37
Configuring ClustersTable 2-6: Cluster Dialog Box Fields, continuedBox Field/Button DescriptionAvailableControllers cont.Controllers in theClusterOther TabsPrimarySecondaryClusterMiscGlobal APBEncryptionAdd/Add All/Remove/Remove All buttonsClick these buttons to move controllers between theControllers in the cluster and Available Controllers boxes.For example, if you click Add All, all controllers in theAvailable Controllers box are moved to the Controllers inthis cluster box. Controllers listed in the Controllers in thiscluster box are members of the cluster.Displays a list of controllers that are assigned to the cluster. Acontroller must be assigned to a cluster for C•CURE <strong>800</strong>/<strong>800</strong>0to communicate with the controller. Use the Add or Add Allbuttons to add controllers to the cluster by moving them fromthe Available Controllers box to the Controllers in thiscluster box. Use the Remove and Remove All buttons to takecontrollers out of the cluster.This tab lets you configure the primary communications pathfor the cluster. See “Configuring the Primary CommunicationsPath” on page 2-39 for more information.This tab lets you configure the secondary communications pathfor the cluster. See “Configuring the SecondaryCommunications Path” on page 2-43 for information.This tab lets you configure communications between clustermembers and the master. See “Configuring Communicationswith the Master” on page 2-47 for information.This tab lets you configure a communications test for thesecondary communications path and the maximum number ofunacknowledged messages allowed for each controller. See“Configuring the Secondary Communications Path” onpage 2-43 for information.This tab lets you specify if the cluster enforces clusterantipassback and iSTAR Global Antipassback as well as howthe cluster handles antipassback during communicationsfailure. See “Configuring Antipassback for the Cluster” onpage 2-52 for information.This tab lets you configure encryption for the controller. See“Configuring Encryption for the Cluster” on page 2-54 forinformation.2–38 C•CURE <strong>800</strong>/<strong>800</strong>0 <strong>Hardware</strong> <strong>Configuration</strong> <strong>Guide</strong>
Primary TabPrimary TabConfiguring the Primary Communications PathThe Primary tab in the Cluster dialog box lets you configure a primarycommunications path for the cluster.To Configure the Primary Communications Path1. From the Cluster dialog box, click the Primary tab. The Primary tab opensfor the cluster, shown Figure 2-15.Figure 2-15: Primary TabNOTEYou cannot select the method of communication between host andcontroller on the Primary tab if the cluster is online. To put the clusteroffline, deselect the Online check box in the Identification box, click OK toclose the dialog box, and then re-open the dialog box.2. Provide the information shown in Table 2-7 on page 2-40.C•CURE <strong>800</strong>/<strong>800</strong>0 <strong>Hardware</strong> <strong>Configuration</strong> <strong>Guide</strong> 2–39
Primary TabTable 2-7: Primary Tab FieldsField/ButtonController having primarycommunications with host:Method of communicationbetween host and controller:Controller attempts to connectto host every n secondsController declares connectionfailure after n failed attemptsDescriptionEnter the name of the controller from the cluster that you are designating as themaster. Double-click on this field to display a list of controllers from which you canmake a selection. If you select a controller that is not a cluster member, C•CURE<strong>800</strong>/<strong>800</strong>0 displays an error message telling you to choose another controller.NOTE: This field is unavailable if the cluster is online. See the note on page 2-37 forthe procedure to put the cluster offline.Specify the type of connection that the master uses to communicate with the host:• TCP/IP. The master communicates with the host using TCP/IP over an Ethernetnetwork.NOTE: This field is unavailable if the cluster is online. See the note on page 2-37 forthe procedure to put the cluster offline.Specify the number of seconds that the master waits between attempts to firstconnect to the host on the primary communications path. Use the Controllerdeclares connection failure afterXX failed attempts field to specify the number ofconnection attempts the master makes before a communications failure is declaredfor the primary communications path.Specify the number of attempts that the master makes to first connect to the hostbefore a communications failure is declared for the primary communications path. Ifa connection is established, the master and host use connection verificationmessages to maintain the connection. See the While connected, declareconnection failure if no message for XX seconds field in the Primary tab forinformation.If a connection is not made in the specified number of attempts, a communicationsfailure is declared for the primary communications path; the master sends a clusterinformation message to its cluster members telling them that the primarycommunications path is in communications failure, and the following activity isattempted simultaneously:• The cluster tries to establish a connection with the host on the secondarycommunications path.• The master attempts to re-connect to the host on the primary communicationspath at the rate specified in the After connection failure, controller attemptsto reconnect every XX seconds field in the Primary tab. The master tries toestablish a connection with the host forever or until a connection is established.• The master broadcasts a request across its subnet for the host’s IP Address. Ifthe iSTAR <strong>Configuration</strong> Utility is configured for auto-response, it responds tothe master. See the iSTAR eX Installation and <strong>Configuration</strong> <strong>Guide</strong> forinformation.2–40 C•CURE <strong>800</strong>/<strong>800</strong>0 <strong>Hardware</strong> <strong>Configuration</strong> <strong>Guide</strong>
Primary TabTable 2-7: Primary Tab Fields, continuedField/ButtonAfter connection failure,controller attempts toreconnect every n secondsWhile connected, declareconnection failure if nomessage for n secondsController activates this eventwhile in connection failure:DescriptionSpecify the number of seconds that the master waits between attempts to reconnectto the host on the primary communications path. This field sets the rate at which themaster attempts to reconnect or connect to the host after a communications failurehas been declared for the primary communications path.Specify the number of seconds that the master and host wait for a connectionverification message before declaring a communications failure for the primary path.The master and host send these messages to each other during periods of lowsystem activity to confirm that the primary path is operating correctly. You canchoose 40 or 80 seconds.The value you specify in this field determines how often the connection verificationmessage is sent. If you specify 40 seconds, the message is sent every 10 seconds;if you specify 80 seconds, the message is sent every 20 seconds.For example, if you specify 40 seconds in this field, the master receives a connectionverification message every 10 seconds during periods of low system activity. If themaster does not receive at least one message within 40 seconds, it declares theprimary path to be in communications failure.If a communications failure occurs, the master sends a cluster information messageto its cluster members telling them that the primary communications path has failed.The following activities are attempted simultaneously:• The cluster tries to establish a connection with the host on the secondarycommunications path.• The master attempts to re-connect to the host on the primary communicationspath at the rate specified in the After connection failure, controller attemptsto reconnect every XX seconds field in the Primary tab. The master tries toreestablish a connection with the host forever or until a connection isreestablished.• The master broadcasts a request across its subnet for the host’s IP Address. Ifthe iSTAR <strong>Configuration</strong> Utility is configured for auto-response, it responds tothe master. See the iSTAR eX Installation and <strong>Configuration</strong> <strong>Guide</strong> forinformation.Enter the event that the master activates when a communications failure occursbetween the host and the master. You can double-click on this field to display a list ofevents.Specify an event that is located on the master. If the event is located on the host oranother controller, the system displays an error message.C•CURE <strong>800</strong>/<strong>800</strong>0 <strong>Hardware</strong> <strong>Configuration</strong> <strong>Guide</strong> 2–41
Primary TabTable 2-7: Primary Tab Fields, continuedField/ButtonHost activates this event whilein connection failure:DescriptionEnter the event that the host activates when a communications failure occursbetween the host and the master. You can double-click on this field to display a list ofevents.Specify an event that is located on the host. If the event is located on a controller, thesystem displays an error message.2–42 C•CURE <strong>800</strong>/<strong>800</strong>0 <strong>Hardware</strong> <strong>Configuration</strong> <strong>Guide</strong>
Secondary TabSecondary TabConfiguring the Secondary Communications PathThe Secondary tab in the Cluster dialog box lets you configure a SecondaryCommunications Path for the cluster.To Configure the Secondary Communications Path1. From the Cluster dialog box, click the Secondary tab. The Secondary tabopens for the controller, shown in Figure 2-16.Figure 2-16: Secondary TabNOTEYou cannot select the method of communication between host andcontroller on the Secondary tab if the cluster is online. To put the clusteroffline, deselect the Online check box in the Identification box, click OK toclose the dialog box, and then re-open the dialog box.2. Provide the information shown in Table 2-8 on page 2-44.C•CURE <strong>800</strong>/<strong>800</strong>0 <strong>Hardware</strong> <strong>Configuration</strong> <strong>Guide</strong> 2–43
Secondary TabTable 2-8: Secondary Tab FieldsField/ButtonController having secondarycommunications with host:Method of communicationbetween host and controller:Controller attempts toconnect to host every nsecondsDescriptionEnter the name of the controller in the cluster that is responsible for communicationswith the host when a failure occurs on the primary communications path. You canspecify the master or another controller in the cluster, the alternate master. Doubleclickon this field to display a list of controllers from which you can make a selection.If you select a controller that is not a cluster member, C•CURE <strong>800</strong>/<strong>800</strong>0 displays anerror message telling you to choose another controller.NOTE: This field is unavailable if the cluster is online. See the note on page 2-43 forthe procedure to put the cluster offline.Specify the type of connection that the controller uses to communicate with the host:• TCP/IP. The controller communicates with the host using TCP/IP over anEthernet network.Specify the number of seconds that the controller waits between attempts to firstconnect to the host on the secondary communications path. Use the Controllerdeclares connection failure after failed attempts field in the Secondary tab tospecify the number of connection attempts the controller makes before acommunications failure is declared for the secondary communications path.2–44 C•CURE <strong>800</strong>/<strong>800</strong>0 <strong>Hardware</strong> <strong>Configuration</strong> <strong>Guide</strong>
Secondary TabTable 2-8: Secondary Tab Fields, continuedField/ButtonController declaresconnection failure after nfailed attemptsDescriptionSpecify the number of attempts the controller makes to first connect to the hostbefore a communications failure is declared for the secondary communications path.If a connection is established on the secondary communications path, the followingactivities occur:• The controller and host use connection verification messages to maintain aconnection on the secondary communications path. See the While connected,declare connection failure if no message for XX seconds field in theSecondary tab for more information.• The master attempts to connect to the host on the primary communications pathat the rate specified in the After connection failure, controller attempts toreconnect every XX seconds field in the Primary tab. The master tries toestablish a connection with the host forever or until a connection is established.• The master broadcasts a request across its subnet for the host’s IP Address. Ifthe iSTAR <strong>Configuration</strong> Utility is configured for auto-response, it responds tothe master. See the iSTAR eX Installation and <strong>Configuration</strong> <strong>Guide</strong> forinformation.• If a connection is not established on the secondary communications path, thefollowing connections are attempted simultaneously:• The cluster tries to establish a connection with the host on the secondarycommunications path at the rate specified in the After connection failure,controller attempts to reconnect every XX seconds field in the Secondarytab.• The master attempts to connect to the host on the primary communications pathat the rate specified in the After connection failure, controller attempts toreconnect every XX seconds field in the Primary tab. The master tries toestablish a connection with the host forever or until a connection is established.• The master broadcasts a request across its subnet for the host’s IP Address. Ifthe iSTAR <strong>Configuration</strong> Utility is configured for auto-response, it responds tothe master. See the iSTAR eX Installation and <strong>Configuration</strong> <strong>Guide</strong> forinformation.After connection failure,controller attempts toreconnect every n secondsSpecify the number of seconds that the controller waits between attempts toreconnect to the host on the secondary communications path. This field sets the rateat which the controller attempts to reconnect or connect to the host after acommunications failure has been declared for the secondary communications path.C•CURE <strong>800</strong>/<strong>800</strong>0 <strong>Hardware</strong> <strong>Configuration</strong> <strong>Guide</strong> 2–45
Secondary TabTable 2-8: Secondary Tab Fields, continuedField/ButtonWhile connected, declareconnection failure if nomessage for n secondsController activates thisevent while in connectionfailure:DescriptionSpecify the number of seconds that the controller and host wait for a connectionverification message before declaring a communications failure for the secondarypath. The controller and host send these messages to each other during periods oflow system activity to confirm that the secondary path is operating correctly. You canchoose 40 or 80 seconds.The value you specify in this field determines how often the connection verificationmessage is sent. If you specify 40 seconds, the message is sent every 10 seconds;if you specify 80 seconds, the message is sent every 20 seconds.For example, if you specify 40 seconds in this field, the controller receives aconnection verification message every 10 seconds during periods of low systemactivity. If the controller does not receive at least one message within 40 seconds, itdeclares the secondary path to be in communications failure.If a communications failure occurs, the following connections are attemptedsimultaneously:• The cluster tries to re-establish a connection with the host on the secondarycommunications path at the rate specified in the After connection failure,controller attempts to reconnect every XX seconds field in the Secondarytab.• The master attempts to re-connect to the host on the primary communicationspath at the rate specified in the After connection failure, controller attemptsto reconnect every XX seconds field in the Primary tab. The master tries toestablish a connection with the host forever or until a connection is established.• The master broadcasts a request across its subnet for the host’s IP Address. Ifthe iSTAR <strong>Configuration</strong> Utility is configured for auto-response, it responds tothe master. See the iSTAR eX Installation and <strong>Configuration</strong> <strong>Guide</strong> forinformation.Enter the event that the controller activates when a communications failure occurson the secondary communications path. You can double-click on the field to displaya list of events.Specify an event that is located on the controller. If the event is located on anothercontroller, the system displays an error message.NOTE: This controller is responsible for secondary communications.2–46 C•CURE <strong>800</strong>/<strong>800</strong>0 <strong>Hardware</strong> <strong>Configuration</strong> <strong>Guide</strong>
Cluster TabCluster TabConfiguring Communications with the MasterThe Cluster tab in the Cluster dialog box lets you configure communicationsamong cluster members and the master.To Configure Cluster Communications1. From the Cluster dialog box, click the Cluster tab. The Cluster tab opens,shown in Figure 2-17.Figure 2-17: Cluster Tab2. Provide the information shown in Table 2-9 on page 2-48.C•CURE <strong>800</strong>/<strong>800</strong>0 <strong>Hardware</strong> <strong>Configuration</strong> <strong>Guide</strong> 2–47
Cluster TabTable 2-9: Cluster Tab FieldsFieldControllers attempt toconnect to cluster masterevery n secondsControllers declareconnection failure after nfailed attemptsAfter connection failure,controllers attempt toreconnect every n secondsDescriptionSpecify the number of seconds that a controller waits between attempts to connectto the master. Use the Controllers declare connection failure after failedattempts field in the Cluster tab to specify the number of connection attempts acontroller makes before a communications failure is declared for the controller.Specify the number of attempts that a controller makes to first connect to the masterbefore the controller is declared to be in communications failure. If a connection isestablished, the controller and master use connection verification messages tomaintain the connection. See the While connected, declare connection failure ifno message for XX seconds field in the Cluster tab for more information.If a connection is not made in the specified number of attempts, a communicationsfailure is declared for the controller, and the following connections are attempted:• If the secondary communications path uses an alternate master, the controllerattempts to connect to the alternate master, which passes the controller’smessages to the host. At the same time, the controller tries to re-establish aconnection with the master at the rate specified in the After connection failure,controller attempts to reconnect every XX seconds field in the Cluster tab.• If the secondary communications path does not use an alternate master, thecontroller attempts to connect to the master forever or until a connection isestablished. The controller attempts to connect to the master at the ratespecified in the After connection failure, controller attempts to reconnectevery XX seconds field in the Cluster tab.• The controller broadcasts a request across its subnet for the master’s IPAddress. The master responds to the request. If the master does not respond ina set amount of time and the iSTAR <strong>Configuration</strong> Utility is configured for autoresponse,the utility responds to the controller. See the iSTAR eX Installationand <strong>Configuration</strong> <strong>Guide</strong> for information.Specify the number of seconds that controllers wait between attempts to re-connectto the master. This field sets the rate at which controllers attempt to reconnect orconnect to the master after a communications failure occurs between the master andthe controller.2–48 C•CURE <strong>800</strong>/<strong>800</strong>0 <strong>Hardware</strong> <strong>Configuration</strong> <strong>Guide</strong>
Cluster TabTable 2-9: Cluster Tab Fields, continuedFieldWhile connected, declareconnection failure if nomessage for n secondsDescription• Specify the number of seconds that a controller and the master wait forconnection verification messages before the controller is declared to be incommunications failure. The master and the controller send these messages toeach other during periods of low system activity to confirm that the path betweenthem is operating correctly.• The sum of this value and the value you entered in the While connected,declare connection failure if no message field in the Primary tab must beless than or equal to 85. If you entered 40 seconds in the Primary tab, you canenter a value between 1 and 45 seconds here; if you specified 80 seconds in thePrimary tab, you can enter a value between 1 and 5 seconds here.• The value you specify in this field determines how often the connectionverification message is sent between the master and controllers — if you specify40 seconds, the message is sent every 10 seconds — if you specify 5 seconds,the message is sent every 1.25 seconds.• For example, if you specify 40 seconds in this field, controllers receiveconnection verification messages every 10 seconds during periods of lowsystem activity. If a controller does not receive at least one message within 40seconds, the controller is declared to be in communications failure.• If a communications failure occurs, the following connections are attemptedsimultaneously:• If the secondary communications path uses an alternate master, the controllerattempts to connect to the alternate master, which passes the controller’smessages to the host. At the same time, the controller tries to re-establish aconnection with the master at the rate specified in the After connection failure,controller attempts to reconnect every XX seconds field in the Cluster tab.• If the secondary communications path does not use an alternate master, thecontroller attempts to re-connect to the master forever or until a connection isestablished. The controller attempts to connect to the master at the ratespecified in the After connection failure, controller attempts to reconnectevery XX seconds field in the Cluster tab.• The controller broadcasts a request across its subnet for the master’s IPAddress. The master responds to the request. If the master does not respond ina set amount of time and the iSTAR <strong>Configuration</strong> Utility is configured for autoresponse,the utility can respond to the controller. See the iSTAR eX Installationand <strong>Configuration</strong> <strong>Guide</strong> for information.C•CURE <strong>800</strong>/<strong>800</strong>0 <strong>Hardware</strong> <strong>Configuration</strong> <strong>Guide</strong> 2–49
Misc TabMisc TabConfiguring the Secondary Communications TestThe secondary communications path is periodically tested to verify that theconnection will function correctly in the event of a failure on the primarycommunications path. The Misc tab in the Cluster dialog box lets youconfigure the test for the secondary communications path.NOTEThe Secondary Communications Test is not supported in this version ofC•CURE System.This tab also lets you configure the maximum number of unacknowledgedmessages that are permitted for the controllers in the cluster.To configure the test for the secondary communications path1. From the Cluster dialog box, click the Misc tab. The Misc tab opens,shown in Figure 2-18.Figure 2-18: Misc Tab2. Provide the information shown in Table 2-10 on page 2-51.2–50 C•CURE <strong>800</strong>/<strong>800</strong>0 <strong>Hardware</strong> <strong>Configuration</strong> <strong>Guide</strong>
Misc TabTable 2-10: Misc Tab FieldsFieldController automaticallyperforms test every n hoursWhen test fails, controller willrepeat test every (hh:mm:ss)Controller activates this eventwhen secondary test failsMaximum number ofunacknowledged messages foreach controllerDescriptionSpecify the number of hours that the controller responsible for secondarycommunications waits between test messages. The controller sends thesemessages to the host via the secondary communications path to let the host knowthat the secondary communications path will operate correctly if a failure occurs onthe primary communications path.Specify the time that the controller waits between attempts to retest the secondarycommunications path. The controller retests the secondary communications pathwhen the first test fails.Enter the event that the controller activates when the test of the secondarycommunications path fails. You can double-click on the field to display a list ofevents.Specify an event that is located on the controller responsible for the secondarycommunications path. If the event is located on another controller, the systemdisplays an error message.Specify the maximum number of unacknowledged messages that are allowed foreach controller in the cluster.If you have a network with high latency, you may want to set this value to a highernumber; if the network has low latency, the default value (10) should be sufficient.C•CURE <strong>800</strong>/<strong>800</strong>0 <strong>Hardware</strong> <strong>Configuration</strong> <strong>Guide</strong> 2–51
Global APB TabGlobal APB TabConfiguring Antipassback for the ClusterThe Global APB tab in the Cluster dialog box lets you specify if the clusterenforces both cluster antipassback and iSTAR eX Global Antipassback. It alsoallows you to specify how the cluster handles antipassback duringcommunications failure.To Configure Antipassback for the Cluster1. From the Cluster dialog box, click the Global APB tab. The Global APBtab opens, shown in Figure 2-19.Figure 2-19: Global APB Tab2. Provide the information shown in Table 2-11 on page 2-53.2–52 C•CURE <strong>800</strong>/<strong>800</strong>0 <strong>Hardware</strong> <strong>Configuration</strong> <strong>Guide</strong>
Global APB TabTable 2-11: Global APB Tab FieldsFieldCluster antipassbackcommunications failure mode:Cluster enforces iSTAR Globalantipassback as well as iSTARCluster antipassbackDescriptionIf you are using Cluster Antipassback, you can specify how the Controller enforcesantipassback when in communications failure. You can select:• No Access: where access is denied if any controller in the cluster is incommunications failure, and this controller is not the owner of the presentedcard.• Local: where the iSTAR uses locally available information to grant or denyaccess. If this information is insufficient, the iSTAR will admit the presented card.For information about Global Antipassback, refer to the C•CURE <strong>800</strong>/<strong>800</strong>0Advanced User <strong>Guide</strong>.Select this option if you want the cluster to share Antipassback information withother antipassback clusters.NOTE: If you select this option, The Cluster Antipassback Failure Mode will beunavailable. You will need to use the iSTAR Global Antipassback Comm.Failure Mode specified in the System Variables.For more information about Global Antipassback, refer to the C•CURE <strong>800</strong>/<strong>800</strong>0Advanced User <strong>Guide</strong>.C•CURE <strong>800</strong>/<strong>800</strong>0 <strong>Hardware</strong> <strong>Configuration</strong> <strong>Guide</strong> 2–53
Encryption TabEncryption TabConfiguring Encryption for the ClusterThe Encryption tab in the Cluster dialog box lets you configure encryptionfor the iSTAR eX cluster.To Configure Encryption for the Cluster1. From the Cluster dialog box, click the Encryption tab. The Encryption tabopens, shown in Figure 2-20.Figure 2-20: Encryption Tab2. Provide the information shown in Table 2-12 on page 2-54.Table 2-12: Encryption Tab FieldsFieldEncrypt TrafficDescriptionYou can select:• Non-FIPS mode uses AES encryption for communications between the Host,Master or Members of the cluster. See the iSTAR eX <strong>Configuration</strong> <strong>Guide</strong> fordetails.• FIPS 140-2 validate mode: The cluster uses AES encryption and operates in“dark” mode, a state in which none of the controllers is visible and ICU will notfunction on the cluster members. See the iSTAR eX <strong>Configuration</strong> <strong>Guide</strong> fordetails.2–54 C•CURE <strong>800</strong>/<strong>800</strong>0 <strong>Hardware</strong> <strong>Configuration</strong> <strong>Guide</strong>
3Configuring theAdvanced ProcessingPanels (apC, apC/8X,and apC/L)This chapter explains how to configure the apC, apC/8X, and apC/L softwarecomponents to work with C•CURE <strong>800</strong>/<strong>800</strong>0. To install and configurehardware for the apC, apC/8X, and apC/L, consult the apC/8X Installation and<strong>Configuration</strong> <strong>Guide</strong> and the apC/L Installation and <strong>Configuration</strong> <strong>Guide</strong>.In this chapter Panel Overview ................................................................................................................ 3-2 Configuring Panels .......................................................................................................... 3-4 Configuring <strong>Security</strong> Objects on Panels ..................................................................... 3-11 Configuring Panel Events ............................................................................................. 3-13 Viewing the Intrusion Zones on Panels...................................................................... 3-17C•CURE <strong>800</strong>/<strong>800</strong>0 <strong>Hardware</strong> <strong>Configuration</strong> <strong>Guide</strong> 3–1
Panel OverviewPanel OverviewThe apC (advanced processing Controller), apC/8X, and apC/L are accesscontrol field panels that coordinate communication between the C•CURE<strong>800</strong>/<strong>800</strong>0 Server and the system security hardware, such as card readers. Youcan connect to panels directly or with telephone lines and modems. Dialuppanels are remotely located apCs, apC/8Xs, and apC/Ls that communicatewith the C•CURE <strong>800</strong>/<strong>800</strong>0 host via standard telephone lines and modems.The apC/L is a smaller version of the apC, making it ideal for parking garagesand small office buildings.ApC/8Xs and some apC/Ls provide Flash ROM support, which lets youdownload firmware from the server to the panel. Up to three versions offirmware are available for download. See the Monitoring Station User’s<strong>Guide</strong> for information about downloading firmware.Each apC, apC/8X, or apC/L in the system supports Wiegand, proximity,magnetic stripe, and RFID card technologies. The apC (apC/8X)configuration supports eight card readers wired in a daisychain arrangement.The apC/L configuration supports two card readers.Inputs and Alarm Device StatesAn input is a software definition that associates an alarm device with an inputon the panel or on an input board. There are two kinds of inputs: supervisedand unsupervised. All alarm devices can be in one of two states: active orinactive. An input reports the state of the alarm device.A supervised input reports on the status of the wiring between the panel andthe alarm device. If that wiring is cut, the system reports an open circuit. Ifsomeone tries to jumper across the wiring (prevent the device fromreporting), the system reports a shorted circuit. Supervised inputs can reporta total of five conditions to the apC: Short, Open Loop, Line Fault, Inactive, orActive. The main board on the apC has eight supervised inputs.An unsupervised input does not monitor the wiring. Unsupervised inputscan report two conditions to the panel: Active or Inactive. With the starcouplers, the apC has eight unsupervised inputs available. See “ConfiguringInputs” on page 5-2 for more information.3–2 C•CURE <strong>800</strong>/<strong>800</strong>0 <strong>Hardware</strong> <strong>Configuration</strong> <strong>Guide</strong>
Panel OverviewOutputsAn output is a software definition that associates an alarm device with anoutput on the panel board or add-on module. The output turns alarm devices,such as a closed circuit TV or alarm dialers, on or off. See “ConfiguringOutputs” on page 5-13 for more information.ReadersA reader is a hardware device that accepts access requests. To make an accessrequest, a person swipes a card at the reader; the card reader scans theinformation encoded on the card and sends it to the apC, which grants ordenies access.Optional BoardsapCs and apC/8Xs support these optional (add-on) boards and controller:• 8 apC I/8 - input modules and 1 apC I/32 input board, and• 8 apC R/8 - output modules and 2 apC R/48 output boards, and• 1 Standard Star Coupler, or• 1 Mini Star Coupler, or• 1 Wiegand/Proximity Star CouplerStar couplers enable you to wire the apC’s 8 readers in a star, daisychain, orcombination configuration. Star couplers also provide unsupervised inputsand additional outputs and readers for the apC and apC/8X.NOTEThe apC/L supports three types of optional boards: four I/8 - inputmodules, four R/8 - output modules.See “Configuring Add-On Boards for apCs” on page 6-2 for moreinformation.C•CURE <strong>800</strong>/<strong>800</strong>0 <strong>Hardware</strong> <strong>Configuration</strong> <strong>Guide</strong> 3–3
Configuring PanelsConfiguring PanelsThe apC dialog box lets you configure direct-connect and dialup panels (apCs,apC/8Xs, and apC/Ls).To Configure Panels1. From the C•CURE <strong>800</strong>/<strong>800</strong>0 Administration application, select <strong>Hardware</strong>from the menu bar, as shown in Figure 3-1.Figure 3-1: <strong>Hardware</strong> menu bar2. From the <strong>Hardware</strong> menu, choose apC. The apC Selection browserappears, shown in Figure 3-2 on page 3-5.3–4 C•CURE <strong>800</strong>/<strong>800</strong>0 <strong>Hardware</strong> <strong>Configuration</strong> <strong>Guide</strong>
Configuring PanelsFigure 3-2: apC Selection Browse3. Click New. The apC dialog box appears, shown in Figure 3-3.Figure 3-3: apC Dialog BoxC•CURE <strong>800</strong>/<strong>800</strong>0 <strong>Hardware</strong> <strong>Configuration</strong> <strong>Guide</strong> 3–5
Configuring Panels4. Provide the information shown in Table 3-1 on page 3-6 and click OK tosave the panel configuration and close the apC dialog box.If your system is using the Distributed Holidays mode and there is noHoliday list assigned to this apC, the system displays a warning messagesimilar to the following, but still allows you to save the panelconfiguration. (For detailed information, see “Configuring Holiday Listsfor a Panel” on page 3-15.)Table 3-1: apC Dialog Box FieldsBox Field DescriptionIdentification Name Enter a unique name up to 50 characters long. If you enter thename of an existing panel (or other security object), the systemreturns an error message indicating there is a conflict.Time ZoneDescriptionSpecify a time zone for the panel. Double-click on this box todisplay a selection browser for time zones.The following objects are associated with the panel’s timezone:• Inputs, outputs, and readers on the panel• Doors and door groups with inputs, outputs, or readers onthe panel• Elevators and elevator groups with inputs, outputs, orreaders on the panelOnly time specifications and clearances that use the sametime zone as the panel are downloaded to the panel. If youchange the panel’s time zone after a time specification orclearance has been downloaded to the panel, a matchingviolation occurs. The time zone is downloaded to the panel,and the clearance is deleted from the panel. See the C•CURE<strong>800</strong>/<strong>800</strong>0 Software <strong>Configuration</strong> <strong>Guide</strong> for more information.Enter a general comment about the panel. This text is forinformation only.3–6 C•CURE <strong>800</strong>/<strong>800</strong>0 <strong>Hardware</strong> <strong>Configuration</strong> <strong>Guide</strong>
Configuring PanelsTable 3-1: apC Dialog Box Fields, continuedBox Field DescriptionOnlineClick this check box to put the panel online. While a panel isonline, the C•CURE <strong>800</strong>/<strong>800</strong>0 attempts to communicate with it.If you delete a panel or put a panel offline, it is ignored byC•CURE <strong>800</strong>/<strong>800</strong>0; however, the panel may continue tooperate and perform access control decisions. To stop thepanel from operating, put any readers that are attached to thepanel; or if you are at the panel, erase the panel’s memory bysetting switch 1:1 to On and turning off the panel’s power.General apC Type Select the type of panel you are configuring: apC, apC/8x, orapC/L.Connection TypeReader LCD MessagesSelect the type of connection between the host and the apC:Dialup or Direct Connect.If you select Direct Connect, use the Port field in this dialogbox to specify a port to which the apC chain is attached.See “apC Dialup Overview” on page 9-2 for information aboutconfiguring dialup panels.Specify the set of RM reader LCD messages to assign to thispanel. Double-click this text box to display a list of messagesets. See“Configuring RM Reader LCD Messages” onpage 4-16.Location Port If you are configuring a direct-connect panel, select the port towhich the apC, apC/8X, or apC/L chain is connected. Doubleclickon this box to display a selection browser for ports. Youcan select a COM or network port.This field is not available when Dialup is selected in theConnection Type list box.Address: SW4/SW5(for apCs andapC/8Xs)- or -Address:SW3-8/SW1(for apC/Ls)Enter the setting of the corresponding switches on the apC,apC/8X, or apC/L.If you are configuring a dialup apC, do not enter 00.C•CURE <strong>800</strong>/<strong>800</strong>0 <strong>Hardware</strong> <strong>Configuration</strong> <strong>Guide</strong> 3–7
Configuring PanelsTable 3-1: apC Dialog Box Fields, continuedBox Field DescriptionCommunicationsPoll period:1/10th sec.Poll timeout delay time:1/10th sec.Panel communicationsfailure delay time:1/10th sec.Enter the period in 1/10ths of a second that the panel driver (onthe Server) attempts to communicate with this panel. Forexample, if you enter 10, the panel driver communicates withthis panel a minimum of once per second.You can set different poll periods for each panel you configure.This field is not available when Dialup is selected in theConnection Type list box.Software House recommends that you set the poll period to 20(2 seconds). Setting this value lower than 20 causes the hostto receive activity from the panel more quickly but could causethe driver to interfere with other programs running on theserver at larger installations. This is especially true if the panelis on a network port.Enter the extra interval in 1/10ths of a second that the hostwaits for a response from this panel after sending a messageto the panel. If the host does not receive a response in thespecified time, the host retransmits the message or declares acommunications failure. See Panel communications failuredelay time in this table for more information.Software House recommends that you set this period to 20 (2seconds). However, if you require additional delay timebecause the panel runs on a Digiboard, Equinox board, or overa network, you may need to increase this value. Keep thisvalue as small as possible, or system performance may beaffected. If your panel goes into communications failure often,try setting this value between 30 (3 seconds) - 50 (5 seconds).If you want to increase the timeout delay for all panels on aspecific port, use the Port timeout delay time field in theCommunications Port dialog box. See “Configuring Portsfrom C•CURE <strong>800</strong>/<strong>800</strong>0” on page 7-8 for more information.Enter the time period in 1/10ths of a second that the host waitsto declare an unresponsive panel to be in failure and amessage appears on the General Activity Monitor.Software House recommends that you set this period to 200(20 seconds).3–8 C•CURE <strong>800</strong>/<strong>800</strong>0 <strong>Hardware</strong> <strong>Configuration</strong> <strong>Guide</strong>
Configuring PanelsTable 3-1: apC Dialog Box Fields, continuedBox Field DescriptionCommunications,continuedPoll period while incommunications failure:1/10th sec.Host communications failuredelay time:mm:ssEnter the time period in 1/10ths of a second that the systempolls the panel while it is in communications failure. Typically,you should set this value higher than the value for the initialpoll period to avoid slowing down polling of other units on thechain.Software House recommends that you set this period to 205(20.5 seconds).Enter the time period in minutes and seconds (MM:SS format)that the panel waits for a message from the host after receivingthe previous message from the host. If the panel does notreceive a message in the specified time, the panel declares acommunications failure.Software House recommends that you set this period to 10seconds.Configure Panel Click this button to open the Panel Layout dialog box. ThePanel Layout dialog box lets you set up inputs, outputs, andreaders that are attached to the panel. See “Configuring<strong>Security</strong> Objects on Panels” on page 3-11 for more information.Add-on boardsDialupEventsClick this button to open the Add-on Boards dialog box forapC/8Xs and apC/Ls. The Add-on Boards dialog box lets youset up add-on boards for panels. See “Configuring Add-OnBoards for apCs” on page 6-2 and the technical manuals forapCs, apC/8Xs, and apC/Ls for more information.Click this button to open the Dialup Components dialog boxwhere you configure the dial-in, dial-out, and modem optionsfor dialup panels. This button is unavailable for direct-connectpanels. See “Configuring apC Dialup Panels” on page 9-6 formore information.Click this button to open the apC Events dialog box. The apCEvents dialog box lets you configure panel events. See“Configuring Panel Events” on page 3-13 for more information.C•CURE <strong>800</strong>/<strong>800</strong>0 <strong>Hardware</strong> <strong>Configuration</strong> <strong>Guide</strong> 3–9
Configuring PanelsTable 3-1: apC Dialog Box Fields, continuedBox Field DescriptionConfigure,continuedHoliday Lists NOTE: This button is available only if your C•CURE <strong>800</strong>/<strong>800</strong>0system is operating in Distributed Holidays mode—enabled on the System Variables System tab. (If thisbutton is unavailable, the system is operating in DefaultHoliday mode: configured Holiday Lists (up to a limit of8) are automatically downloaded to all apC panels ifthe Download to apC check box is selected on theHoliday List <strong>Configuration</strong> dialog box.)For more information about these modes and how tochange them, see Chapter 11 “Holiday Lists” in theC•CURE <strong>800</strong>/<strong>800</strong>0 Software <strong>Configuration</strong> <strong>Guide</strong> andChapter 1 “Setting System Variables” in the C•CURE<strong>800</strong>/<strong>800</strong>0 System Maintenance <strong>Guide</strong>.Click this button to open the Holiday Lists dialog box tochoose up to 8 Holiday Lists for this panel. For detailedinformation, see “Configuring Holiday Lists for a Panel” onpage 3-15.View Intrusion Zones Click this button to open the Intrusion Zones configured onapC dialog box. The Intrusion Zones configured on apCdialog box lets you see which intrusion zones are configuredon that specific panel. See “Viewing the Intrusion Zones onPanels” on page 3-17 for more information.• An apC and an apC/8X can each support up to 8 intrusionzones.• An apC/L can support up to 2 intrusion zones.See the C•CURE <strong>800</strong>/<strong>800</strong>0 Software <strong>Configuration</strong> <strong>Guide</strong> formore information about intrusion zones.3–10 C•CURE <strong>800</strong>/<strong>800</strong>0 <strong>Hardware</strong> <strong>Configuration</strong> <strong>Guide</strong>
Configuring <strong>Security</strong> Objects on PanelsConfiguring <strong>Security</strong> Objects on PanelsThe Panel button in the apC dialog box lets you define the inputs, outputs,and readers that are attached to the main panel.To Configure the Main Board1. From the apC dialog box (apC/8X or apC/L dialog box), click the Panelbutton. The Panel Layout dialog box opens for the apC/8X or apC/L.Figure 3-4 shows the apC Panel Layout dialog box (the apC/8X PanelLayout dialog box is similar to the figure below).Figure 3-4: apC Panel Layout Dialog BoxIf you are defining an apC/L, the apC/L Panel Layout dialog box shown inFigure 3-5 on page 3-12 opens.C•CURE <strong>800</strong>/<strong>800</strong>0 <strong>Hardware</strong> <strong>Configuration</strong> <strong>Guide</strong> 3–11
Configuring <strong>Security</strong> Objects on PanelsFigure 3-5: apC/L Panel Layout Dialog BoxNOTEThe first time you configure a reader, input, or output, you must do sofrom the Panel Layout dialog box on which the security object exists.Example:From the apC Panel Layout dialog box.After a security object is defined, you can edit its definition from the PanelLayout dialog box or by selecting the item from the <strong>Hardware</strong> pull-downmenu on the C•CURE <strong>800</strong>/<strong>800</strong>0 Administration application.2. Configure readers, supervised inputs, outputs, and Tamper and ACpower fail inputs on the main panel. See the following sections in thisguide for more information:• “Configuring Readers” on page 4-2• “Inputs Overview” on page 5-2• “Configuring Outputs” on page 5-13• “Tamper and AC Power Failure Inputs” on page 5-183. After configuring objects on the main panel, click OK.3–12 C•CURE <strong>800</strong>/<strong>800</strong>0 <strong>Hardware</strong> <strong>Configuration</strong> <strong>Guide</strong>
Configuring Panel EventsConfiguring Panel EventsThe Events button in the apC dialog box lets you configure panel events thatactivate under the following conditions:• When the panel is in communications failure.• When the panel is full.• When the panel is nearly full — has reached a user-defined percent ofcapacity.To Configure the Panel Events1. From the apC dialog box (apC/8X or apC/L dialog box), click the Eventsbutton. The apC Events dialog box opens for the apC, apC/8X, or apC/L.Figure 3-6 shows the apC Events dialog box (the apC/8X Events and apC/Ldialog boxes are similar).Figure 3-6: apC Events Dialog BoxC•CURE <strong>800</strong>/<strong>800</strong>0 <strong>Hardware</strong> <strong>Configuration</strong> <strong>Guide</strong> 3–13
Configuring Panel Events2. Provide the information shown in Table 3-2 on page 3-14 and click OK tosave the configured panel events.Table 3-2: apC Events Dialog Box FieldsBox Field DescriptionEventsEvent to activate oncommunications failureEvent to activate whenpanel becomes fullEvent to activate whenpanel becomes nearly fullPanel is nearly full when itreachesEnter an event to activate when the panel is in communicationsfailure. Double-click on this box to display a selection browserfor events.Enter an event to activate when the panel is full and cannotaccept any more cardholder records. Double-click on this boxto display a selection browser for events.Enter an event to activate when the panel exceeds thecapacity-used threshold specified in the next field. Double-clickon this box to display a selection browser for events.NOTE: The system determines the “nearly full” capacity byestimating the maximum number of cardholder recordson the panelEnter the percent of apC capacity for cardholder records that,when reached, triggers the associated event (entered in thepreceding field). For example, if you enter 85, the panel eventactivates when this panel reaches approximately 85% ofcapacity. The initial default value is 90.NOTE: The system generates a journal message when thepanel reaches the capacity entered in this field,whether an event is configured or not.3–14 C•CURE <strong>800</strong>/<strong>800</strong>0 <strong>Hardware</strong> <strong>Configuration</strong> <strong>Guide</strong>
Configuring Holiday Lists for a PanelConfiguring Holiday Lists for a PanelNOTEThis section is applicable only if your C•CURE <strong>800</strong>/<strong>800</strong>0 system isoperating in Distributed Holidays mode—enabled on the SystemVariables System tab.For more information about these modes and how to change them andHoliday Lists in general, see Chapter 11 “Holiday Lists” in the C•CURE<strong>800</strong>/<strong>800</strong>0 Software <strong>Configuration</strong> <strong>Guide</strong> and Chapter 1 “Setting SystemVariables” in the C•CURE <strong>800</strong>/<strong>800</strong>0 System Maintenance <strong>Guide</strong>.You can download any holiday list to an apC panel from a dialog boxaccessed either from the apC dialog box, or alternatively, from the HolidayList <strong>Configuration</strong> dialog box.A Holiday List downloaded to an apC panel acts as an override to preventactivation of normally scheduled clearances and timed-based events on theHolidays defined in the Holiday List. You can configure up to 8 holiday listsfor each apC panel.To Select Holiday Lists for the Panel1. On the General tab of the apC dialog box, click the Holiday Lists button.The Select Holiday Lists dialog box opens, as shown in Figure 3-7 onpage 3-16.C•CURE <strong>800</strong>/<strong>800</strong>0 <strong>Hardware</strong> <strong>Configuration</strong> <strong>Guide</strong> 3–15
Configuring Holiday Lists for a PanelFigure 3-7: Select Holiday List Dialog Box2. For each Holiday List that you want to download to the panel, click thatHoliday List in the Available box and click Add to add it to the Selectedbox. You can click Add All to include all of the Available Holiday Lists forthe panel. You can click Remove or Remove All to remove one or allHoliday Lists from the panel.NOTEThe Available box includes all existing Holiday Lists in the system notcurrently used by this panel.3. Click OK to save the selected Holiday Lists and return to the apC dialogbox.NOTEWhen you click OK, the system validates that the panel does not havemore than the limit of 8 Holidays Lists.3–16 C•CURE <strong>800</strong>/<strong>800</strong>0 <strong>Hardware</strong> <strong>Configuration</strong> <strong>Guide</strong>
Viewing the Intrusion Zones on PanelsViewing the Intrusion Zones on PanelsThe Intrusion Zones configured on apC dialog box lets you see whichintrusion zones are configured on a specific panel.To View the Intrusion Zones on a Panel1. From the apC dialog box (apC/8X or apC/L dialog box), click the IntrusionZones button. The Intrusion Zones configured on apC dialog box opensfor the apC, apC/8X, or apC/L. Figure 3-8 shows the Intrusion Zonesconfigured on apC dialog box.Figure 3-8: Intrusion Zones Configured on apC Dialog Box2. View the information and click Close to return to the apC dialog box.C•CURE <strong>800</strong>/<strong>800</strong>0 <strong>Hardware</strong> <strong>Configuration</strong> <strong>Guide</strong> 3–17
Viewing the Intrusion Zones on Panels3–18 C•CURE <strong>800</strong>/<strong>800</strong>0 <strong>Hardware</strong> <strong>Configuration</strong> <strong>Guide</strong>
4Configuring Readers,RM Reader LCDMessages, and CardFormatsThis chapter explains how you define the readers that you attach to an iSTARcontroller or the apC main panel; how you customize sets of LCD messages,such as “Present Card” or “Access Granted,” for your RM readers to meet thespecific needs of your facility or site; and how you configure different cardformats for your controllers and panels.In this chapter Configuring Readers........................................................................................................ 4-2 Configuring Reader Keypad Options ........................................................................... 4-7 Configuring Advanced Options for Readers on Controllers................................... 4-11 Configuring Advanced Options for Readers on apCs.............................................. 4-14 Configuring RM Reader LCD Messages..................................................................... 4-16 Configuring Card Formats ........................................................................................... 4-26C•CURE <strong>800</strong>/<strong>800</strong>0 <strong>Hardware</strong> <strong>Configuration</strong> <strong>Guide</strong> 4–1
Configuring ReadersConfiguring ReadersFrom the Controller dialog box for iSTAR controllers, you can define thereaders you want to attach to the controller. You can define up to 16 readersper controller. From the Panel Layout dialog box for apCs, apC/8Xs, orapC/Ls, you can define the readers you want to attach to the main panel. Youcan define up to 8 readers per apC and apC/8x, and 2 per apC/L.NOTEReaders on a controller or panel are associated with the time zone that isspecified for that controller or panel.To Configure Readers Attached to this Controller or Panel1. From the 1st ACM Ext tab or the 2nd ACM Ext tab of the Controller dialogbox or from the Panel Layout dialog box for the apC, apC/8X, or apC/L,select the number of the reader you want to configure by clicking theappropriate check box. This number must correspond to the hardwareaddress on the RM-4 module. The system automatically configures thereader using values from the default reader definition and an assignedname.NOTETo edit the default reader definition, choose Reader from the <strong>Hardware</strong>menu and click the Edit Default button in the Reader Selection browser.The Reader dialog box opens. See Table 4-1 on page 4-4 for the Readerdialog box in this section for more information.If Online is the default setting for the reader and you do not de-select thisoption, the reader is set online and downloaded after you click OK in theController dialog box or apC dialog box.2. To view or edit the reader, click the reader’s View button.NOTEDeselecting a reader, input, or output causes the security object to bedeleted.3. The Reader dialog box opens, as shown in Figure 4-1 on page 4-3.4–2 C•CURE <strong>800</strong>/<strong>800</strong>0 <strong>Hardware</strong> <strong>Configuration</strong> <strong>Guide</strong>
Configuring ReadersFigure 4-1: Reader Dialog BoxC•CURE <strong>800</strong>/<strong>800</strong>0 <strong>Hardware</strong> <strong>Configuration</strong> <strong>Guide</strong> 4–3
Configuring Readers4. Provide the information shown in Table 4-1 on page 4-4 and thencontinue to Step 5 on page 4-6.Table 4-1: Reader Dialog Box FieldsBox Field DescriptionIdentification Name Displays the reader name as provided by the system. To changethe reader name, enter a unique name up to 50 characters long.DescriptionOnlineAfter Hours EnablingEnter a brief description of this reader. The text here is forinformational purposes only; it does not appear anywhere else.Click this check box if you want to put this reader online. Whilethe reader is online, the controller/apC tries to communicate withit.If checked, the configured reader can be used as an after hoursenabled reader. You will not be able to deselect this box until youhave deselected the After Hours Restrict Readers option in theReader Group dialog box found under the Configure menu. Seethe C•CURE <strong>800</strong>/<strong>800</strong>0 Software <strong>Configuration</strong> <strong>Guide</strong> for moreinformation.Reader technologyClick the option button next to the type of card that this cardreader can accept. Possible values are Magnetic, Wiegand,Proximity, or RFID.4–4 C•CURE <strong>800</strong>/<strong>800</strong>0 <strong>Hardware</strong> <strong>Configuration</strong> <strong>Guide</strong>
Configuring ReadersTable 4-1: Reader Dialog Box Fields, continuedBox Field DescriptionCard formatsReader TypeEnter the card formats this reader will use. To select from a list ofpossible values, double-click on the text box. You can choose upto three card formats for each reader, up to a maximum of 8 in thesystem. When specifying card formats for access control readers,follow these guidelines:• Select at least one access control card format for the reader.For example, if you select only asset tracking card formats foran access control reader, the reader detects only assets;cards are not detected and generate a card misreadmessage at the Monitoring Station.• If you specify asset and access card formats for a reader,ensure that the formats are not identical.See “Configuring Card Formats” on page 4-26 for information.The C•CURE <strong>800</strong>/<strong>800</strong>0 system supports up to 128 card formats.All 128 card formats can be downloaded to each of your iSTARcontrollers. Only 8 of the available 128 card formats can bedownloaded to a given apC controller (each controller can have adifferent subset of card formats, as needed).To select from a list of card formats that are available on thecontroller, double-click on the text box.Each iSTAR reader can be configured with up to 10 of theavailable 128 formats. Each apC reader can be configured with all8 of the card formats that are configured on the apC controller towhich the reader is connected.When specifying card formats for access control readers, followthese guidelines:• Select at least one access control card format for the reader.Example:If you specify asset and access card formats for a reader,ensure that the formats are not identical.Click the option button next to the reader type you are using.Possible values are MRM or RM.NOTE: The Direct Connect Wiegand reader type is notsupported in this version of CURE <strong>800</strong>/<strong>800</strong>0.See the iSTAR Pro or iSTAR eX Installation and <strong>Configuration</strong><strong>Guide</strong> or the apC/8X or apC/L Installation and <strong>Configuration</strong><strong>Guide</strong> for details about reader types.C•CURE <strong>800</strong>/<strong>800</strong>0 <strong>Hardware</strong> <strong>Configuration</strong> <strong>Guide</strong> 4–5
Configuring ReadersTable 4-1: Reader Dialog Box Fields, continuedBox Field DescriptionSupervised InputsOutputsClick the check boxes beside these fields to configure thesupervised inputs that are on this reader. You can configure up to2 supervised inputs per reader. See “Configuring Inputs” onpage 5-2 for an explanation of input configuration tasks.Click the check boxes next to these fields to configure outputsthat are attached to this reader. You can configure up to 2 outputsper RM reader and 1 output per MRM reader. See “ConfiguringOutputs” on page 5-13 for an explanation of output configurationtasks. For each output connected to a reader, you need anAuxiliary Relay Module (ARM).See the iSTAR Pro or iSTAR eX Installation and <strong>Configuration</strong><strong>Guide</strong> or the apC/8X or apC/L Installation and <strong>Configuration</strong><strong>Guide</strong> for details.5. Click the Keypad button to open the Reader keypad configuration dialogbox where you specify PIN options for this reader. See “ConfiguringReader Keypad Options” on page 4-7 in this chapter for moreinformation.6. Click the Advanced button to open the Advanced reader configurationdialog box. There are different versions of this dialog box dependingupon whether the reader is on an iSTAR controller or an apC. See“Configuring Advanced Options for Readers on Controllers” onpage 4-11 and “Configuring Advanced Options for Readers on apCs” onpage 4-14 in this chapter for more information.7. Click OK.4–6 C•CURE <strong>800</strong>/<strong>800</strong>0 <strong>Hardware</strong> <strong>Configuration</strong> <strong>Guide</strong>
Configuring Reader Keypad OptionsConfiguring Reader Keypad OptionsThe Reader keypad configuration dialog box lets you specify different optionsfor requiring or not requiring the entry of PINs to obtain access at readerswith keypads. A manual action at the Monitoring Station or an event canconfigure the PIN requirement. Reader Keypad <strong>Configuration</strong> lets youspecify the following for this reader with a keypad:• Options for requiring or not requiring the entry of a PIN in addition topresentation of a card to obtain access at the reader.• Ability to enter card numbers using the keypad• Options for allowing or disallowing the entry of Keypad commands atthis reader.NOTEIf the reader is configured on an iSTAR controller, this dialog box alsoallows you to configure the reader keypad to allow users to enter theircard numbers to gain access without presenting or swiping their cards.See the C•CURE <strong>800</strong>/<strong>800</strong>0 Monitoring Station <strong>Guide</strong> and theC•CURE <strong>800</strong>/<strong>800</strong>0 Software <strong>Configuration</strong> <strong>Guide</strong> for more information.To Configure Reader Keypad Options1. In the Reader dialog box, click the Keypad button. The Reader keypadconfiguration dialog box opens, shown in Figure 4-2.Figure 4-2: Reader Keypad <strong>Configuration</strong> Dialog BoxC•CURE <strong>800</strong>/<strong>800</strong>0 <strong>Hardware</strong> <strong>Configuration</strong> <strong>Guide</strong> 4–7
Configuring Reader Keypad Options2. Select one of the options shown in Table 4-2 and click OK:NOTEManual actions at the Monitoring Station or an event can change PINmode or keypad command permissions at this reader.Table 4-2: PIN RequirementsBox Field DescriptionPIN requirements PIN is not required Select this option if you do not want torequire users to enter a PIN number, inaddition to presenting or swiping theircard, to gain access.PIN is always requiredPIN is required during timespecification:(Time specification) edit fieldPIN-Only AccessSelect this option if you want to requireusers to enter a PIN number to gainaccess, in addition to presenting orswiping their card.Select this option if you want to requireusers to enter a PIN number during adesignated time specification, in additionto presenting or swiping their card, togain access.NOTE: You must enter a timespecification in the next field ifyou select this check box.Enter a time specification if the PIN isrequired during time specificationoption is selected. Double-click in thefield to display a list of time specs toselect. Select the Allow card numbersto be entered via keypad check box.If PIN-Only access is selected, accesscards presented at this reader areignored. Only a PIN entered via thekeypad can be used for access.NOTE: If PIN-Only access is selected,neither the (Time specification)edit field nor the Allow cardnumbers to be entered viakeypad check box are available.4–8 C•CURE <strong>800</strong>/<strong>800</strong>0 <strong>Hardware</strong> <strong>Configuration</strong> <strong>Guide</strong>
Configuring Reader Keypad OptionsTable 4-2: PIN Requirements, continuedBox Field DescriptionKeypad CommandPermissionsAllow card numbers to be entered viakeypadKeypad Commands are not allowedKeypad Commands are alwaysallowedClick this check box to permit users toenter their card numbers on the keypadto gain access at the reader instead ofhaving to present or swipe their card.This option is available only for readerson iSTAR controllers. If the reader is onan apC, this field is unavailable. To allowusers the same option with apCs, seethe C•CURE <strong>800</strong>/<strong>800</strong>0 Installation<strong>Guide</strong> for more information.To enter your card number on thekeypad, first press CMD/ENT, then enteryour number—from 1 to 10 digits long,and finally press CMD/ENT again.NOTE: To use [cmd/enter key] cardnumber [cmd/enter key] to entera card number at a keypad, youmust enter zero (0) before thenumber: for example, [cmd/enterkey]01234[cmd/enter key].If your card number is 4 digitslong or less, you can enter it onthe keypad without pressingCMD/ENT at all. However, cardnumbers that are 3 digits or lessrequire you to enter leadingzeroes. For example, if your cardnumber is 123, enter the numberas 0123; if your card number is34, enter the number as 0034; ifyour card number is 4, enter thenumber as 0004.Select this option if keypad commandsshould not be allowed.Select this option if keypad commandsshould always be allowedC•CURE <strong>800</strong>/<strong>800</strong>0 <strong>Hardware</strong> <strong>Configuration</strong> <strong>Guide</strong> 4–9
Configuring Reader Keypad OptionsTable 4-2: PIN Requirements, continuedBox Field DescriptionKeypad CommandPermissions (cont)Keypad Commands are allowed duringtime specification(Time specification) edit fieldSelect this option if you want to allowusers to use keypad commands during adesignated time specification.You must enter a time specification inthe next field if you select this check box.Enter a time specification if the KeypadCommands are allowed during timespecification option is selected.Double-click in the field to display a listof time specs to select.4–10 C•CURE <strong>800</strong>/<strong>800</strong>0 <strong>Hardware</strong> <strong>Configuration</strong> <strong>Guide</strong>
Configuring Advanced Options for Readers on ControllersConfiguring Advanced Options for Readers on ControllersThe Advanced reader configuration dialog box lets you specify status inputsfor readers on controllers to activate for tampers and communication failures.To Configure Advanced Reader Options1. In the Reader dialog box, click the Advanced button. The Advanced readerconfiguration dialog box opens, shown in Figure 4-3.Figure 4-3: Advanced Reader <strong>Configuration</strong> Dialog Box (for Controllers)2. Provide the information shown in Table 4-3 on page 4-12 and click OK.C•CURE <strong>800</strong>/<strong>800</strong>0 <strong>Hardware</strong> <strong>Configuration</strong> <strong>Guide</strong> 4–11
Configuring Advanced Options for Readers on ControllersTable 4-3: Controller Status InputsBox Field DescriptionReader Status Inputs Tamper Select Tamper to configure a tamperinput for this reader.• To view or edit the input, click theinput’s View button.Communications failureAuxiliary tamperAuxiliary communications failureSelect failure to configure theCommunications Failure input on theI/8 - Input Module. This input activateswhen the I/8 - Input Module goes intocommunications failure. When youselect this check box, the systemautomatically configures the inputusing the values from the default inputdefinition.• To view or edit the input, click theinput’s View button.• Click OK in the Controller dialogbox to download the input to thecontroller.• To delete the Communicationsfailure input, clear theCommunications failure option inthe I/8 dialog box.Select Auxiliary tamper to configuretamper on the RS-485 interface to theGCM.• To view or edit the input, click theinput’s View button.This input is used for configurationsthat connect 2-Port Enhanced RMreaders.Select Auxiliary communicationsfailure to configure communicationsfailure on the RS-485 interface to theGCM.• To view or edit the input, click theinput’s View button.This input is used for configurationsthat connect 2-Port Enhanced RMreaders.4–12 C•CURE <strong>800</strong>/<strong>800</strong>0 <strong>Hardware</strong> <strong>Configuration</strong> <strong>Guide</strong>
Configuring Advanced Options for Readers on ControllersTable 4-3: Controller Status Inputs, continuedBox Field DescriptionReader Status Inputs (cont) Motor Stall Click Motor Stall to configure a motorstall alarm. This alarm is available forWyreless readers connected to an RS-485 port on an iSTAR GCM.• To view or edit the input, click theinput’s View button.Low BatteryStatus MessagesClick Low Battery to configure a lowbattery alarm. This alarm is availablefor Wyreless readers connected to anRS-485 port on an iSTAR GCM.• To view or edit the input, click theinput’s View button.Double-click in the Status Messagesfield to open the Reader StatusMessage selection browser andselect a status message for the reader.NOTE: Status messages aresupported on iSTARconfigurations. You canconfigure reader statusmessages on the ConfigureExtended Reader StatusMessages dialog box.C•CURE <strong>800</strong>/<strong>800</strong>0 <strong>Hardware</strong> <strong>Configuration</strong> <strong>Guide</strong> 4–13
Configuring Advanced Options for Readers on apCsConfiguring Advanced Options for Readers on apCsThe Advanced reader configuration dialog box lets you specify outputs andevents to activate for communications failures and tampers at readers onapCs.To Configure Advanced Reader Options1. In the Reader dialog box, click the Advanced button. The Advanced readerconfiguration dialog box opens, shown in Figure 4-4.Figure 4-4: Advanced Reader <strong>Configuration</strong> Dialog Box (for apCs)2. Provide the information shown in Table 4-4 on page 4-15 and click OK.4–14 C•CURE <strong>800</strong>/<strong>800</strong>0 <strong>Hardware</strong> <strong>Configuration</strong> <strong>Guide</strong>
Configuring Advanced Options for Readers on apCsTable 4-4: Advanced Reader <strong>Configuration</strong> Fields (for apCs)Box Field DescriptionCommunications failuresActivate this output duringcommunications failuresActivate this event duringcommunications failuresEnter the name of the output or outputgroup that you want to activate whenthe panel loses communications withthe reader. You can double-click on thebox to display a list of configuredoutputs.Enter the name of the event or eventgroup that you want to activate whenthe panel loses communications withthe reader. You can double-click on thebox to display a list of configuredevents.If this reader is on a dialup panel, thespecified event’s dialup settingdetermines whether the panel dials thehost for communications failures at thisreader. See the C•CURE <strong>800</strong>/<strong>800</strong>0Software <strong>Configuration</strong> <strong>Guide</strong> for moreinformation.Tampers Activate this output while tampered Enter the name of the output or outputgroup that you want to activate whenthe system detects a tamper error forthis reader. You can double-click on thebox to display a list of configuredoutputs.When a reader tamper occurs, thepanel disables the outputs on thatreader.Activate this event while tamperedEnter the name of the event or eventgroup that you want to activate whenthe system detects a tamper error forthis reader. You can double-click on thebox to display a list of configuredevents.If this reader is on a dialup panel, thespecified event’s dialup settingdetermines whether the panel dials thehost for tampers at this reader. See theC•CURE <strong>800</strong>/<strong>800</strong>0 Software<strong>Configuration</strong> <strong>Guide</strong> for moreinformation.C•CURE <strong>800</strong>/<strong>800</strong>0 <strong>Hardware</strong> <strong>Configuration</strong> <strong>Guide</strong> 4–15
Configuring RM Reader LCD MessagesConfiguring RM Reader LCD MessagesRM readers display LCD messages, such as “Present Card” or “AccessGranted” to indicate different states to cardholders. You can customize sets ofthese messages to meet the specific needs of your facility or site. For example,you could change the “Access Granted” message to “Please Enter Now”.When you assign a set of messages to a panel, all the RM readers on that paneluse those same messages.The RM LCD Messages dialog box allows you to configure message sets. Youcan use the default RM LCD Messages dialog box to change the language inwhich your messages appear. See “Changing the Language for the DefaultRM LCD Messages” on page 4-24.NOTEOnly characters in the English character set are supported for display onthe RM reader at this time. No accented characters are supported.To Configure an RM LCD Message Set1. Select <strong>Hardware</strong> from C•CURE <strong>800</strong>/<strong>800</strong>0 menu bar, then choose RMLCD Messages. The RM LCD Messages Selection browser appears,shown in Figure 4-5.Figure 4-5: RM LCD Messages Selection4–16 C•CURE <strong>800</strong>/<strong>800</strong>0 <strong>Hardware</strong> <strong>Configuration</strong> <strong>Guide</strong>
Configuring RM Reader LCD Messages2. Click New. The RM LCD Messages dialog box, shown in Figure 4-6,appears with the default messages on the Group 1 tab displayed.Figure 4-6: RM LCD Messages3. Enter the information shown in Table 4-5 on page 4-17 in the main sectionof the dialog box.Table 4-5: RM LCD Messages FieldsBox Field DescriptionIdentification Name Enter a unique name up to 50 characters long for the message set.DescriptionEnter a brief description of the message set. This text is for informationonly.Display Formats Date Select the format for the date display: MM/DD/YY (the default) orDD/MM/YY.Time: Hour ClockSelect the format for the time display: 12 or 24 (the default).4. In the Group 1 tab, edit any of the messages according to the informationshown in Table 4-6 on page 4-18 (the maximum message text length is 16characters).C•CURE <strong>800</strong>/<strong>800</strong>0 <strong>Hardware</strong> <strong>Configuration</strong> <strong>Guide</strong> 4–17
Configuring RM Reader LCD MessagesTable 4-6: Group 1 FieldsTab Field DescriptionGroup 1 Access granted Indicates access is permitted for the card presented to the reader atthis time.Access deniedEnter PINUnlockedPlease waitIndicates access is not permitted for the card presented to thereader at this time.Indicates that the cardholder must enter a PIN on the keypadbefore the reader can process the access request.Indicates that the door can be accessed without the cardholderpresenting a card.Indicates that the card used is not in the panel and is about to berejected.5. Click the Group 2 tab. It opens with the default messages as shownFigure 4-7.Figure 4-7: Group 2 Tab6. Edit any of the messages according to the information shown in Table 4-7on page 4-19 (the maximum message text length is 16 characters).4–18 C•CURE <strong>800</strong>/<strong>800</strong>0 <strong>Hardware</strong> <strong>Configuration</strong> <strong>Guide</strong>
Configuring RM Reader LCD MessagesTable 4-7: Group 2 Tab FieldsTab Field DescriptionGroup 2 Wait - busy Indicates that a door whose reader is not configured forcontinuously active access processing is currently open to grantaccess to another cardholder.Reader not readyPresent cardDoor in alertSecureIndicates that the reader is not configured or is offline.Indicates that the reader is ready to process card accesses.Indicates that the door is forced or held open or that a a reader onthe door has been tampered with.Indicates that the reader is in access disabled mode.7. Click the Group 3 tab. It opens with the default messages as shown inFigure 4-8.Figure 4-8: Group 3 Tab8. Edit any of the messages according to the information shown in Table 4-8on page 4-20 (the maximum message text length is 16 characters). ClickOK when you are finished editing messages on all the tabs.C•CURE <strong>800</strong>/<strong>800</strong>0 <strong>Hardware</strong> <strong>Configuration</strong> <strong>Guide</strong> 4–19
Configuring RM Reader LCD MessagesTable 4-8: Group 3 Tab FieldsTab Field DescriptionGroup 3 Area armed Indicates that an intrusion zone is in armed mode—the area isprotected with all doors locked and all inputs armed. Entering anarmed intrusion zone activates the inputs and causes an intrusionzone violation.Area disarmedExit nowNot ready to armIndicates that an intrusion zone is in disarmed mode—the zone’sinputs are disarmed and do not cause intrusion zone violationswhen the zone is entered.Indicates that an intrusion zone whose mode has been changed toarmed has an exit delay period set—the zone can be exited beforethe zone is actually armed.Indicates that a disarmed intrusion zone has a status of not ready toarm—an object assigned to the zone is not functioning normally,one of the zone’s inputs is active, or one of the zone’s doors isopen.9. Click the Group 4 tab. It opens with the default messages as shown inFigure 4-9.Figure 4-9: Group 4 Tab10. Edit any of the messages according to the information shown in Table 4-9on page 4-21 (the maximum message text length is 16 characters). ClickOK when you are finished editing messages on all the tabs.4–20 C•CURE <strong>800</strong>/<strong>800</strong>0 <strong>Hardware</strong> <strong>Configuration</strong> <strong>Guide</strong>
Configuring RM Reader LCD MessagesTable 4-9: Group 4 Tab FieldsTab Field DescriptionGroup 4 Keypad Command Prompt 1 Keypad Command Prompt 1 defaults to the message Enter AcsCode; it displays after the user enters the Command Code on theRM keypad and prompts the user to enter the second part of theidentifier for this keypad command (the access code). Thismessage is displayed for 15 seconds or until the user enters thecode.NOTE: This message does not display on the RM if you entered 0(zero) in the Maximum Length of Prompt 1 Code field onthe Keypad Commands tab in the System Variablesdialog box.Keypad Command Prompt 2Enter Next CardCMD IssuedKeypad Command Prompt 2 defaults to the message Enter TrgtCode; it displays after the user enters the Command Code (andpossibly the Prompt 1 Code) on the RM keypad and prompts theuser to enter the third part of the identifier for this keypadcommand (the target code). This message is displayed for 15seconds or until the user enters the code.NOTE: This message does not display on the RM if you entered 0(zero) in the Maximum Length of Prompt 1 Code field onthe Keypad Commands tab in the System Variablesdialog box.Enter Next Card indicates that an Escorted Visitor card has beenacknowledged by the door’s reader and prompts the nextEscorted Visitor or the Escort to present a card for access.NOTE: This message displays for Escorted Visitors or Escorts atdoors that permit multiple person access on each accesscycle.CMD Issued indicates that the keypad command entered on theRM Keypad was sent to the event manager. It does not indicatethat the event is active. This message is displayed for one secondafter the command is issued.C•CURE <strong>800</strong>/<strong>800</strong>0 <strong>Hardware</strong> <strong>Configuration</strong> <strong>Guide</strong> 4–21
Configuring RM Reader LCD MessagesTable 4-9: Group 4 Tab Fields, continuedTab Field DescriptionCMD FailedCMD Failed indicates that the keypad command entered on theRM Keypad failed for any of the following reasons:• Command does not exist.• Command is disabled.• Event does not exist.• User entered an incorrect command.• User does not have permission to issue the command.• User does not have clearance at the door.• User’s card is lost, disabled, or expired11. Click the Group 5 tab. It opens with the default messages as shown inFigure 4-10.Figure 4-10: Group 5 Tab12. Edit any of the messages according to the information shown inTable 4-10 on page 4-23 (the maximum message text length is 16characters). Click OK when you are finished editing messages on all thetabs.4–22 C•CURE <strong>800</strong>/<strong>800</strong>0 <strong>Hardware</strong> <strong>Configuration</strong> <strong>Guide</strong>
Configuring RM Reader LCD MessagesTable 4-10: Group 5 Tab FieldsTab Field DescriptionGroup 5 Acknowledged Acknowledged indicates that an Escorted Visitor card presented toa door’s reader has passed the checks for clearance, activation,and optionally antipassback.Enter EscortSecure ViolatedSecure OffnormalLockout HHH:MMEnter Escort indicates that an Escorted Visitor card presented tothe reader at a turnstile (or mantrap) outside a secured area hasbeen acknowledged and the Escort inside the secured area mustnow present his card for the Escorted Visitor to be granted access.NOTE: Turnstiles (or mantraps) are entries that permit only oneperson access to an area on each access cycle.Secure Violated indicates that an a secured intrusion zone has astatus of violated, which means that the status of the zone changedto offnormal at least once since the zone was last armed.Secure Offnormal indicates that a secured intrusion zone has astatus of offnormal—an object assigned to the zone is notfunctioning normally, one of the zone’s inputs is active, or one of thezone’s doors is open.This field provides lockout time in hour and minutes. Default valueis Lockout &T, where &T is replaces 6 characters that will indicatethe hours and minutes remaining before the person is allowed toenter the area.13. Click the Group 6 tab. It opens with the default messages as shown inFigure 4-11 on page 4-23.Figure 4-11: Group 6 TabC•CURE <strong>800</strong>/<strong>800</strong>0 <strong>Hardware</strong> <strong>Configuration</strong> <strong>Guide</strong> 4–23
Configuring RM Reader LCD Messages14. Edit any of the messages according to the information shown inTable 4-11 on page 4-24 (the maximum message text length is 16characters). Click OK when you are finished editing messages on all tabs.Table 4-11: Group 6 Tab FieldsTab Field DescriptionGroup 6 Reject Unattended Indicates that the card holder presenting the card is unattended.Reject OccupancyIndicates that the occupancy is rejected for the card presented tothe reader.Changing the Language for the Default RM LCD MessagesYou can use the default dialog box for RM LCD messages to easily change thelanguage in which the default messages appear. When you first start theC•CURE System, the default messages appear in the system-wide primarylanguage you chose during installation.Example:You chose English as the primary system language and configured all thesets of English messages your site needs; you may now want to customizesome message sets in French.To Change the Language for the Default Message Set1. Exit the C•CURE <strong>800</strong>/<strong>800</strong>0 Administration Application.2. Go to the Windows Control Panel and use the Regional Settings optionto change the language to French.3. Restart the Administration Application, select <strong>Hardware</strong> from theC•CURE <strong>800</strong>/<strong>800</strong>0 menu bar, and then choose RM LCD Messages. The RMLCD Messages Selection browser, shown in Figure 4-5 on page 4-16,appears.4. Click Edit Default.The default dialog box for RM LCD messages opens,shown in Figure 4-12.4–24 C•CURE <strong>800</strong>/<strong>800</strong>0 <strong>Hardware</strong> <strong>Configuration</strong> <strong>Guide</strong>
Configuring RM Reader LCD MessagesFigure 4-12: RM LCD Messages.5. Click the Reset Messages button. The default messages change to French.You can now go to the RM LCD Messages dialog box to customize a set ofmessages in French.NOTEClicking Reset Messages restores the default messages to the initialdefaults for the system, but in the current language. Any customizationyou may have made to the defaults is lost.C•CURE <strong>800</strong>/<strong>800</strong>0 <strong>Hardware</strong> <strong>Configuration</strong> <strong>Guide</strong> 4–25
Configuring Card FormatsConfiguring Card FormatsA panel supports several card format types, with a maximum of 8 differenttypes per system. When setting up card formats for access control, followthese guidelines:• For access control readers, specify at least one access control card formatfor the reader.• Card formats for assets and cards on the same reader cannot be identical.• Assets and cards cannot use the same numbers. For example, assets canhave odd numbers and cards can have even numbers.You can configure a card format by selecting Card Format from the <strong>Hardware</strong>pull-down menu or by double-clicking in the Card Format text box on theReader dialog boxTo Define an Access Control Card Format1. Select <strong>Hardware</strong> from the C•CURE <strong>800</strong>/<strong>800</strong>0 menu bar, then choose CardFormat, or double-click in a Card Format field on the Reader dialog box.The Card Format Selection browser appears, shown in Figure 4-13.Figure 4-13: Card Format Selection4–26 C•CURE <strong>800</strong>/<strong>800</strong>0 <strong>Hardware</strong> <strong>Configuration</strong> <strong>Guide</strong>
Configuring Card Formats2. Click New. The Select Card Format Type dialog box appears, shown inFigure 4-14:.Figure 4-14: Select Card Format Type Dialog Box3. Select a card format type and click OK to display the Card Format dialogbox shown in Figure 4-15.Figure 4-15: Card Format Dialog Box4. In the Name field, enter a name for the card format.C•CURE <strong>800</strong>/<strong>800</strong>0 <strong>Hardware</strong> <strong>Configuration</strong> <strong>Guide</strong> 4–27
Configuring Card Formats5. In the Card characteristics box, select a Format usage option.If you purchased the C•CURE <strong>800</strong>/<strong>800</strong>0 Asset Manager option, selectAsset tracking to use the Asset Tracking transponder. Otherwise, Accesscontrol is selected as the default.Also, if you are editing one of the default card formats, the appropriateFormat usage option is selected.6. The “Defining Field Formats” section provides procedures andinformation for adding and modifying card formats. For furtherexplanation of card types and their data fields, see Appendix A, “”.NOTEMagnetic and Wiegand refer to the way information is formatted as it ispassed from the reader to the apC.Even if your system does not appear to use one of the four types offormats, it may be compatible with one of them. See Appendix A, “” orconsult your dealer representative for more information.Defining Field FormatsYou define or modify the card field format—the fields shown in the Field listbox on the Card Format dialog box—on the Add Format Field dialog box(shown in Figure 4-16 on page 4-29) or the Update Format Field dialog box(shown in Figure 4-17 on page 4-30).Table 4-12 on page 4-31 provides information about the fields and buttons onthese dialog boxes, while Table 4-13 on page 4-33 provides information aboutthe card format types.To Add a Card Format1. Click the Add button on the bottom of the Card Format dialog box. TheAdd Format Field dialog box opens on top of the Card Format dialog box,as shown in Figure 4-16 on page 4-29.4–28 C•CURE <strong>800</strong>/<strong>800</strong>0 <strong>Hardware</strong> <strong>Configuration</strong> <strong>Guide</strong>
Configuring Card FormatsFigure 4-16: Add Format Field Dialog Box2. Enter data according to the field/button information in Table 4-12 onpage 4-31 and the card format type information in Table 4-13 onpage 4-33.3. Select a Start Position that is greater than 1 in the Edit Card Field box andchoose a Card Type from the Type drop-down list.4. For Facility code, Site code, and Fixed data card types, enter a DataValue in the Data value field in the Field Data box and click Add to enterthe value in the Data drop-down box. To remove a data value from theData drop-down box, select the value and click Delete.NOTEThe Data value field and the Add and Delete buttons are available onlyfor the preceding three card types.5. Click OK to process your entry. The Card Format dialog box reappearswith the new card format displayed in the Field list box.C•CURE <strong>800</strong>/<strong>800</strong>0 <strong>Hardware</strong> <strong>Configuration</strong> <strong>Guide</strong> 4–29
Configuring Card FormatsTo Edit a Card Format1. Select a field in the Field list box on the Card Format dialog box and clickthe Modify button. The Update Format Field dialog box opens on top ofthe Card Format dialog box, as shown in Figure 4-17.Example:If you are editing the Facility code field, Facility code displays in theType box.Figure 4-17: Update Format Field Dialog Box2. Enter data according to the field/button information in Table 4-12 onpage 4-31 and the card format type information in Table 4-13 onpage 4-33.3. For Facility code, Site code, and Fixed data card types, enter a DataValue in the Data value field in the Field Data box and click Add to enterthe value in the Data drop-down box. To remove a data value from theData drop-down box, select the value and click Delete.NOTEThe Data value field and the Add and Delete buttons are available onlyfor the preceding three card types.4–30 C•CURE <strong>800</strong>/<strong>800</strong>0 <strong>Hardware</strong> <strong>Configuration</strong> <strong>Guide</strong>
Configuring Card Formats4. Click OK to save the format and any changes you made. The Card Formatdialog box reappears with the new card format displayed in the Field listbox.Table 4-12: Add/Update Format Field Dialog Box FieldsBox Field DescriptionEdit Card Field Type Select the type of data field you are defining from this drop down list box.See Table 4-13 on page 4-33 which lists Card Formats.Start PositionLengthComplementParity StartParity LengthStart Position indicates the starting position within the encoded information for thisdata field type. Enter a starting position greater than one within the encodedinformation for this data field type.Enter the length of the data on this card. For Wiegand or proximity cards, this isthe number of bits; for magnetic cards, it is the number of digits.For Wiegand cards only. Check this box if the field you are configuring requirescomplementing— that all 1s be changed to 0s and all 0s be changed to 1s.Specify complement for facility, site card number, and issue code field types only.For Wiegand/proximity cards only. This field displays the start of the data to beparity checked. This field applies only if Even Parity or Odd Parity is selected asthe field type on the Type drop-down list.Parity Start indicates the start position (in bits) of the data that should be paritychecked.For example, if the even parity bits are bits 2 through 13, enter 2 in this field forEven Parity. If the odd parity bits are bits 14 through 25, enter 14 in this field forOdd Parity.For Wiegand/proximity cards only. This field applies only if Even Parity or OddParity is selected as the field type on the Type drop-down list.It indicates the number of bits that are to be parity-checked. For example, if bits 2through 13 are the even parity bits, enter 12 in this field for Even Parity. If bits 14through 25 are the odd parity bits, enter 12 in this field for Odd Parity.C•CURE <strong>800</strong>/<strong>800</strong>0 <strong>Hardware</strong> <strong>Configuration</strong> <strong>Guide</strong> 4–31
Configuring Card FormatsBox Field DescriptionTable 4-12: Add/Update Format Field Dialog Box Fields, continuedPosition ValuePosition Value determines the location of each field in the card number or CHUIDthat is constructed from the card data.Enter this value in digits, with 0 being the right-most digit (position).If you specify a Position Value of 0 for a field, the field is the right-most digit in thecard number or CHUID. If you specify 3, the field is positioned 3 digits to the left ofthe right-most digit.Example:Suppose the personnel card number includes one Card Number field of 6digits (24 bits) and a second Card Number field of 2 digits (8 bits).If the order of the fields in the personnel card number is the first Card Numberthen the second Card Number field, enter 2 as the Position Value for the first(6-digit) Card Number field, and enter 0 as the Position Value for the second(2-digit) Card Number field. This results in the following personnel cardnumber (notice that the right-most digit of the CN1 field is at position 2 and theright-most digit of the CN2 field is at position 0):CN1-CN1-CN1-CN1-CN1-CN1-CN2-CN2If the order of the fields in the personnel card number is the second (2-digit)Card Number field then the first (6-digit) Card Number field, enter 6 as thePosition Value for the second Card Number field and enter 0 as the PositionValue for the first Card Number field. This results in the following personnelcard number (notice that the right-most digit of the CN1 field is at position 0and the right-most digit of the two-digit CN2 field is at position 6):CN2-CN2-CN1-CN1-CN1-CN1-CN1-CN1.Field Data Data Value Enter specific data from a list of data for site and facility code, and fixed field typesto specify that these fields have certain values associated with them. If a personswipes a card that does not match one of the specified values for each field type,the system does not permit access.To enter a new value in the Data list, enter the value in this field and click Add.DataThe Data box lists the values that have already been added for the Site Code orFacility Code fields.ButtonsAddDeleteEnter a value in the Data value field, then click Add to add it to the Data list for thefield.In the Data box, highlight the value you want to delete and click Delete.The possible fields within the card format are described in Table 4-13.4–32 C•CURE <strong>800</strong>/<strong>800</strong>0 <strong>Hardware</strong> <strong>Configuration</strong> <strong>Guide</strong>
Configuring Card FormatsTable 4-13: Card Format TypesFieldFacility/Company CodeSite CodeCard NumberDescriptionData field that should contain identification unique to the company.NOTE: If you are using extended cards and you included Access Facility Code inthe CHUID, do not use this field in the card format. Instead, use the CardNumber field (see below) to configure Access Facility Code in the cardformat. Use Facility Code only for non-extended cards.Field that identifies the issuing site – for companies that issue cards from severallocations.NOTE: When configuring extended cards, you can include multiple Card Numberfields in the card format. However, when using non-extended cards, youcan only configure one Card Number field in the card format.Extended Card Formats: For extended (256-bit) cards, select this field to specifythe location of the following government card fields on the card and in the carddata stream. You can only use these fields for extended card formats.• Agency Code• System Code• Credential• Credential Series Code• Credential Issue Code• HMAC• CardInt1-CardInt4: CardInt fields are user-name fields provided for proprietaryextended card fields that you may use at your site. If you include a CardIntfield in the card format, you must add the field to the Cards tab of thepersonnel view you are using so that you can enter the appropriate data in thefield.• Access Facility Code• Issue CodeNOTE: When configuring extended cards, each Card Number field you configuremust have a different Position Value to specify the location of the field inthe card data stream.• Other Card Formats: For non-extended card formats, select this field tospecify the location of the card number. In this case, the card number is aunique value in the system for each person with the same site or facility code.C•CURE <strong>800</strong>/<strong>800</strong>0 <strong>Hardware</strong> <strong>Configuration</strong> <strong>Guide</strong> 4–33
Configuring Card FormatsTable 4-13: Card Format Types, continuedFieldIssue CodeFixed DataEven Parity,Odd ParityLRCExpiration DateStatusDescriptionNOTE: If you are configuring an extended card format, and you are includingIssue Code in the card format, use the Card Number field (see above)instead of the Issue Code field to configure the Issue Code. Use IssueCode only for non-extended cards.This field indicates how many times a card with this card number has been issued.When the card is replaced (original is lost or damaged), this value is incrementedby one. The number on the card must match the issue code in the person’spersonnel record.Field within the encoded information that remains the same for all cards used withthe particular card format. Similar to facility and site codes.Select these field types to specify the location of the even and odd parity bits onthe card. Parity bits are included on Wiegand and proximity access cards.When you select a parity field:• In the Start position field, specify the location of the parity bit• In the Parity start field, specify the first bit to be parity-checkedIn the Parity length field, specify the number of bits to be parity-checkedLongitudinal Redundancy Check. This field is only available for extended cardWiegand and Proximity formats.Field providing a way for a card reader to check whether or not a card is still validthrough an expiration date encoded in the card. Once this card format is applied toa given reader, a cardholder whose card has an unexpired data is allowed accessat the door. If, on the other hand, the cardholder presents a card with an expireddate to a reader, the door stays locked, denying the cardholder access.If the expiration date encoded on the card is the present date, the panel expiresthe card at the beginning of the following day.The Expiration Date can only be one format: 64 bits (8 bytes), with one digit perbyte, in the format YYYYMMDD.NOTE: If the expiration date/time configured in the cardholder’s personnel recordprecedes the encoded expiration date, the panel expires the card at theearlier of the two dates.Field where you can specify the start position of the Extended Reader StatusMessage on the card format. The length of the message is fixed to eight bits.4–34 C•CURE <strong>800</strong>/<strong>800</strong>0 <strong>Hardware</strong> <strong>Configuration</strong> <strong>Guide</strong>
5Configuring Inputs andOutputsThis chapter explains how to configure tamper and AC power failure inputson the main panels and inputs and outputs on the controllers/main panels.For information on how to configure inputs and outputs on add-on boards,see Chapter 6, “Configuring Add-on Boards for apCs and iSTARs”.In this chapter Inputs Overview............................................................................................................... 5-2 Configuring Inputs .......................................................................................................... 5-2 Input Events...................................................................................................................... 5-8 Viewing Input Linkages................................................................................................ 5-11 Configuring Outputs ..................................................................................................... 5-13 Viewing Output Linkages............................................................................................. 5-16 Tamper and AC Power Failure Inputs........................................................................ 5-18C•CURE <strong>800</strong>/<strong>800</strong>0 <strong>Hardware</strong> <strong>Configuration</strong> <strong>Guide</strong> 5–1
Inputs OverviewInputs OverviewUse the following sections in this chapter to configure inputs. See Chapter 6,“Configuring Add-on Boards for apCs and iSTARs” for more information.NOTEInputs on the controller ACMs are supervised inputs. Unsupervisedinputs for the controller are located on the GCM. Inputs on the mainpanel, the WPSC, the I/8 - Input Module, and the I32 system input boardare supervised inputs. All inputs on the apC/L are supervised.Unsupervised inputs for the apC and apC/8X are located on the standardstar coupler.Configuring InputsWhen you configure the panel or ACM, you also need to configure inputs sothat the system can monitor the status of alarm devices.NOTEInputs on a controller/panel are associated with the time zone that isspecified for the controller/panel.To Configure Inputs Attached to this Controller/Panel1. From one of the following dialog boxes select the number of the input youwant to configure by clicking the appropriate check box:• 1st ACM or 2nd ACM tab in the Controller dialog box.• Panel Layout dialog box for the apC, apC/8X, or apC/LThe system automatically configures the input using the values from thedefault input definition and an assigned name.5–2 C•CURE <strong>800</strong>/<strong>800</strong>0 <strong>Hardware</strong> <strong>Configuration</strong> <strong>Guide</strong>
Configuring InputsNOTETo edit the default input, choose Input from the <strong>Hardware</strong> menu and clickthe Edit Default button in the Input Selection browser. The Input dialogbox opens. See Table 5-1 on page 5-5 in this section for more information.If Online is the default setting for the input and you do not de-select thisoption, the input is set online and downloaded after you click OK in theController/apC dialog box.2. To view or edit the input, click the input’s View button.NOTEClearing a reader, input, or output causes the security object to be deleted.The Input dialog box opens, shown in Figure 5-1 on page 5-4.C•CURE <strong>800</strong>/<strong>800</strong>0 <strong>Hardware</strong> <strong>Configuration</strong> <strong>Guide</strong> 5–3
Configuring InputsFigure 5-1: Input Dialog Box3. Provide the information shown in Table 5-1 on page 5-5 and click OK.5–4 C•CURE <strong>800</strong>/<strong>800</strong>0 <strong>Hardware</strong> <strong>Configuration</strong> <strong>Guide</strong>
Configuring InputsTable 5-1: Input Dialog Box FieldsBox Field DescriptionIdentification Name Displays the input name as provided by the system. Tochange the input name, enter a unique name up to 50characters long.OnlineDescriptionClick this check box to put the input online. By placing theinput online, you direct the panel to begin monitoring thisinput and reporting state changes.Offline inputs are ignored by the system and are notreported.Enter a brief description of this input. The text here is forinformational purposes only; it does not appear anywhereelse.Default state Armed Click this check box to specify that the normal operatingstate of the input is always operational. When you selectthis option, the C•CURE <strong>800</strong> continuously monitors statechanges for the input (from active to inactive or from alertto normal). If the input’s state changes, a messageappears on the General Activity Monitor.You can configure other objects to arm or disarm theinput, or you can use manual actions from the MonitoringStation to arm or disarm the input.If you want to specify times when the input is armed,deselect this option and configure a time specification thatactivates an event that arms the input.Supervision errors are reported for disarmed inputs.NOTE: The default armed state of the input is only used todetermine the actual armed state of the input whenthere are no actions affecting the armed state ofthe input.Type Type Displays the type of input and lists the door or elevator towhich the input is attached. Possible values are Normal,Door Switch Monitor (DSM), and Request to Exit(RTE), or Elevator. The system provides this value.C•CURE <strong>800</strong>/<strong>800</strong>0 <strong>Hardware</strong> <strong>Configuration</strong> <strong>Guide</strong> 5–5
Configuring InputsTable 5-1: Input Dialog Box Fields, continuedBox Field DescriptionOptionsInput isnormallyopenActivate inputonsupervisionerrorsSend statechanges ofthis event tomonitoringstationSend statechanges ofthis event tojournalClick this check box to reverse the normal state of themonitoring point.NOTE: This field is unavailable if you are configuringinputs for an apC.Click this check box if you want the system to treatsupervision errors as activations as well as supervisionerrors. The system then initiates both supervision errorevents and activation events rather than just supervisionerror events when the input activates.Displays the event in the Monitoring Station. Click Sendstate changes of this event to monitoring station if youwant the event displayed in the Event Monitor, theGeneral Activity Monitor to display a message, and theJournal to log a message when this event changes state.Neither the Event Monitor nor the General ActivityMonitor will display activation and deactivation for thisevent should you clear this option. However, these eventstate changes will automatically be sent to the Journalunless both the Send state changes of this event tomonitoring station and Send state changes of this event tojournal options are cleared.NOTE: If Incident ID functionality is enabled and this inputis part of an Incident ID group, this check box andthe next must be selected to make sure that allmonitored activities and activity messages taggedwith the Incident ID are sent to both the MonitoringStation and the Journal. For more informationabout Incident Tracking, see the “JournalReporting” chapter in the C•CURE <strong>800</strong>/<strong>800</strong>0Reports <strong>Guide</strong>.Click Send state changes of this event to journal if youwant the journal to log a message when this eventchanges state.NOTE: Clicking this option is useful only if you havecleared the Send state changes to monitoringstation option. Event state changes areautomatically sent to the journal when the Sendstate changes to monitoring station option isselected. Changes in events that are not sent tothe Monitoring Station or to the Journal are nottracked by the system.5–6 C•CURE <strong>800</strong>/<strong>800</strong>0 <strong>Hardware</strong> <strong>Configuration</strong> <strong>Guide</strong>
Configuring InputsTable 5-1: Input Dialog Box Fields, continuedBox Field DescriptionOutputsOther screensActivationtriggersoutputSupervisionerror triggersoutputConfigureEventsViewLinkagesClick this check box if you want this input, when itactivates, to trigger an output or output group. Enter thename of the output or group in the text box.Click this check box if you want an output or output groupto activate when the system detects a supervision error forthis input. Enter the output or group name in the text box.Click this button to configure this input to activate events.See “Input Events” on page 5-8 for more information.If this input is on a dialup panel, the events’ dialup settingdetermines when the panel dials the host and reportsactivities. See the C•CURE <strong>800</strong>/<strong>800</strong>0 Software<strong>Configuration</strong> <strong>Guide</strong> for more information.NOTE: You can configure an input used as an RTE or aDSM to trigger an event if the door to which theinput is assigned has no readers.You can also assign a “supervision error” event toan input used as a DSM or RTE.Click this button to see the groups that contain this input.See “Viewing Input Linkages” on page 5-11 for moreinformation.C•CURE <strong>800</strong>/<strong>800</strong>0 <strong>Hardware</strong> <strong>Configuration</strong> <strong>Guide</strong> 5–7
Input EventsInput EventsUse the Input - events dialog box to configure events for the input.To Configure Events for the Input1. From the Input dialog box, click the Configure Events button. The Input -events dialog box opens, shown in Figure 5-2.Figure 5-2: Input -Events Dialog Box2. Provide the information shown in Table 5-2 on page 5-9 and click OK.5–8 C•CURE <strong>800</strong>/<strong>800</strong>0 <strong>Hardware</strong> <strong>Configuration</strong> <strong>Guide</strong>
Input EventsTable 5-2: Input -Events Dialog Box FieldsBoxSupervision error causes eventDeactivation causes eventTamper causes eventBattery low causes eventDescriptionClick this check box to activate a specified event when this input is insupervision error. Double-click on the text box to display a list of eventsfrom which you can select. If the input is on a dialup panel, this event’sdialup setting determines whether the panel dials the host when there is asupervision error.Use the Dialup box in the second Events dialog box to configure theevent’s dialup setting.Click this check box to activate a specified event when this inputdeactivates. Double-click on the text box to display a list of events toselect. If this input is on a dialup controller/panel, the events’ dialup settingdetermines whether the panel dials the host when this input deactivates.Use the Dialup box in the second Events dialog box to configure theevent’s dialup setting.Click this check box to activate a specified event triggered when theInovonics transmitter detects a tamper.Double-click on the text box to display a list of events to select. If this inputis on a dialup controller/panel, the events’ dialup setting determineswhether the panel dials the host when there is a supervision error. Use theDialup box in the second Events dialog box to configure the event’s dialupsetting.This option is selected by default.Click this check box to activate a specified event triggered by low battery inthe Inovonics transmitter.Double-click on the text box to display a list of events to select. If this inputis on a dialup controller/panel, the events’ dialup setting determineswhether the panel dials the host when there is a supervision error. Use theDialup box in the second Events dialog box to configure the event’s dialupsetting.This option is selected by default.C•CURE <strong>800</strong>/<strong>800</strong>0 <strong>Hardware</strong> <strong>Configuration</strong> <strong>Guide</strong> 5–9
Input EventsTable 5-2: Input -Events Dialog Box Fields, continuedBoxTime-out causes event in nsecondsTime SpecActivation causes event...duringtime specActivation causes event...outsideof time specDescriptionClick this check box to activate a specified event triggered if the bidirectionalgateway does not receive a status message from the Inovonicstransmitter within the time specified in the time-out event field. Double-clickon the text box to display a list of events to select.In the second field, enter a time in seconds in which the time-out event istriggered. The default value is 600 seconds and the maximum you canenter is 65535 seconds.If this input is on a dialup controller/panel, the events’ dialup settingdetermines whether the panel dials the host when there is a supervisionerror. Use the Dialup box in the second Events dialog box to configure theevent’s dialup setting.This option is selected by default.Enter the time specification to be used for this input. Double-click on thetext box to display a list of time specs from which you can select. Afterselecting a time spec, use the other options in this box to specify events toactivate during the time spec and outside the time spec.$Always is the default time spec.Click this check box to specify you want an event to activate when theinput activates (within the time span of the selected time spec). Enter thename of the event in the text box or double-click on it to choose from a listof possible events. If the input is on a dialup panel, this event’s dialupsetting determines whether the panel dials the host when this inputactivates during the time specification.Use the Dialup box in the second Events dialog box to configure theevent’s dialup setting.Click this check box to specify you want an event to activate when theinput activates (outside the time span of the selected time specification).Enter the name of the event in the text box or double-click on it to choosefrom a list of possible events. If the input is on a dialup panel, this event’sdialup setting determines whether the panel dials the host when this inputactivates outside the time specification.Use the Dialup box in the second Events dialog box to configure theevent’s dialup setting.5–10 C•CURE <strong>800</strong>/<strong>800</strong>0 <strong>Hardware</strong> <strong>Configuration</strong> <strong>Guide</strong>
Viewing Input LinkagesViewing Input LinkagesWhen you configure inputs, you have the option of viewing any groups thatcontain the input, any events that control the input, and any intrusion zonesthat contain the input.NOTEIf you are configuring a new system, there may not be any groups, events,or intrusion zones defined yet. For information about groups, events, andintrusion zones, see the C•CURE <strong>800</strong>/<strong>800</strong>0 Software <strong>Configuration</strong> <strong>Guide</strong>.To view linkages for inputs1. From the Input dialog box, click the View Linkages button. The Input -linkages dialog box opens, shown in Figure 5-3.Figure 5-3: Input Linkages Dialog BoxIf you have defined groups for the input, configured an event to performan action on the input, or included the input in an intrusion zone, theinformation shown in Table 5-3 on page 5-12 appears. These fields areread-only; you cannot enter any information.C•CURE <strong>800</strong>/<strong>800</strong>0 <strong>Hardware</strong> <strong>Configuration</strong> <strong>Guide</strong> 5–11
Viewing Input LinkagesTable 5-3: Input Linkages Dialog Box FieldsBoxGroups containing thisinputEvents controlling thisinputIntrusion Zone containing this inputDescriptionDisplays the groups in which this input islocated.Displays the events that can arm or disarm thisinput. If the input is listed in an event’s action list,that event appears here.Displays the intrusion zone in which this input islocated.2. If any information in this screen is not what you expect, check the securityobjects referencing this input to ensure that they are correctly configured.3. Click Close to return to the Input dialog box.5–12 C•CURE <strong>800</strong>/<strong>800</strong>0 <strong>Hardware</strong> <strong>Configuration</strong> <strong>Guide</strong>
Configuring OutputsConfiguring OutputsUse this section to configure outputs on the controller/main panel. See“Configuring Add-On Boards for apCs” on page 6-2 for more information.An output turns an external device, such as a bell or siren, on or off. Outputscan also control other security devices such as closed circuit TV switches andalarm dialers.NOTEOutputs on a controller/panel are associated with the time zone that isspecified for the controller/panel.To Configure the Outputs Attached to this Controller/Panel1. From one of the following dialog boxes select the number of the outputyou want to configure by clicking the appropriate check box:• 1st ACM or 2nd ACM tab in the Controller dialog box• Panel Layout dialog box for the apC, apC/8X, or apC/LThe system automatically configures the output using values from thedefault output definition and an assigned name.NOTETo edit the default output definition, choose Output from the <strong>Hardware</strong>menu and click the Edit Default button in the Output Selection browser.The Output dialog box opens. See the table for the Output dialog box inthis section for more information.If Online is the default setting for the output and you do not de-select thisoption, the output is set online and downloaded after you click OK in theController/apC dialog box.2. To view or edit the output, click the output’s View button.NOTEDeselecting a reader, input, or output causes the security object to bedeleted.The Output dialog box opens, shown in Figure 5-4 on page 5-14.C•CURE <strong>800</strong>/<strong>800</strong>0 <strong>Hardware</strong> <strong>Configuration</strong> <strong>Guide</strong> 5–13
Configuring OutputsFigure 5-4: Output Dialog Box3. Provide the information shown in Table 5-4 on page 5-14 and click OK.Table 5-4: Output Dialog Box FieldsBox Field/Button DescriptionIdentification Name Displays the output name as provided by the system. To changethe output name, enter a unique name up to 50 characters long.DescriptionOnlineEnter a brief description of this output. The text here is forinformational purposes only; it does not appear anywhere else.Click this check box to put this output online. Offline outputs areignored by the system and are not reported.Type Type Displays Door, Alternate relay, Elevator, or Normal. If theoutput in a door’s configuration is a door relay, Alternate relay orelevator, the system shows the door to which it is configured. Thisfield is read-only5–14 C•CURE <strong>800</strong>/<strong>800</strong>0 <strong>Hardware</strong> <strong>Configuration</strong> <strong>Guide</strong>
Configuring OutputsTable 5-4: Output Dialog Box Fields, continuedBox Field/Button DescriptionOptionsPulse duration1/10th sec.Send state changes of thisevent to monitoring stationSend state changes of thisevent to journalNormally energizedEnter a value in 1/10ths of a second for the time the output willremain active when it is pulsed.Displays the event in the Monitoring Station. Click Send statechanges of this event to monitoring station if you want the eventdisplayed in the Event Monitor, the General Activity Monitor todisplay a message, and the Journal to log a message when thisevent changes state.Neither the Event Monitor nor the General Activity Monitor willdisplay activation and deactivation for this event should you clearthis option. However, these event state changes will automaticallybe sent to the Journal unless both the Send state changes ofthis event to monitoring station and Send state changes ofthis event to journal options are cleared.Click Send state changes of this event to journal if you want thejournal to log a message when this event changes state.NOTE: Clicking this option is useful only if you have cleared theSend state changes to monitoring station option. Eventstate changes are automatically sent to the journal whenthe Send state changes to monitoring station option isselected. Changes in events that are not sent to theMonitoring Station or to the Journal are not tracked bythe systemClick this check box if the output is normally energized. Thismeans that the output is energized (power supplied to the relay)when it is inactive. When the output is activated, power isremoved.Other screens View Linkages Click this button to see the Output - linkages dialog box. See“Viewing Output Linkages” on page 5-16 for more information.C•CURE <strong>800</strong>/<strong>800</strong>0 <strong>Hardware</strong> <strong>Configuration</strong> <strong>Guide</strong> 5–15
Viewing Output LinkagesViewing Output LinkagesWhen you configure outputs, you have the option of viewing any groups thatcontain the output, any security objects that control the output, and anyintrusion zones that contain the output.NOTEIf you are configuring a new system, there may not be any groups orintrusion zones defined yet. For information about groups and intrusionzones, see the C•CURE <strong>800</strong>/<strong>800</strong>0 Software <strong>Configuration</strong> <strong>Guide</strong>.To View Linkages for Outputs1. From the Output dialog box, click View Linkages. The Output - linkagesdialog box opens, shown in Figure 5-5.Figure 5-5: Output - Linkages Dialog BoxIf you have defined groups for an output, associated the output with anysecurity objects, or included the output in an intrusion zone, theinformation shown in Table 5-5 on page 5-17 appears. These fields areread-only; you cannot enter any information.5–16 C•CURE <strong>800</strong>/<strong>800</strong>0 <strong>Hardware</strong> <strong>Configuration</strong> <strong>Guide</strong>
Viewing Output LinkagesTable 5-5: Output -Linkages Dialog BoxBoxGroups containing thisoutput<strong>Security</strong> objects controlling thisoutputIntrusion Zone containing thisoutputDescriptionDisplays the groups in which this output islocated.Displays the security objects that control thisoutput.Displays the intrusion zone in which this output islocated.2. If any of the information on this screen is not what you expect, check thesecurity objects referencing this output to ensure that they are correctlyconfigured.3. Click Close to return to the Output dialog box.C•CURE <strong>800</strong>/<strong>800</strong>0 <strong>Hardware</strong> <strong>Configuration</strong> <strong>Guide</strong> 5–17
Tamper and AC Power Failure InputsTamper and AC Power Failure InputsThe Panel status inputs box in the upper-left corner of the Panel Layout dialogbox, shown in Figure 5-6, contains two special types of inputs: Tamper andAC power failure. Unlike other inputs to which you can assign any function,Tamper and AC power failure have specific definitions.NOTEInputs on a panel are associated with the time zone that is specified for thepanel.Figure 5-6: Panel Layout Dialog BoxThe Tamper input activates when the apC, apC/8X, or apC/L cabinet isopened or removed from its mounting surface. If you want your panel toreport activations of this input, click the Tamper check box. See the apC/8X orapC/L Installation and <strong>Configuration</strong> <strong>Guide</strong> for more information.The AC power failure input monitors the AC power failure output of a batterybackup unit, such as the Advanced Power System (apS). When this alarminput activates, it specifies that the apC has lost its primary power source, andis operating on batteries. To use the AC power failure input, click the ACpower failure check box. See the apC/8X or apC/L Installation and <strong>Configuration</strong><strong>Guide</strong> for more information.5–18 C•CURE <strong>800</strong>/<strong>800</strong>0 <strong>Hardware</strong> <strong>Configuration</strong> <strong>Guide</strong>
Tamper and AC Power Failure InputsWhen you click the Tamper or AC power failure input’s check box, the systemconfigures the input using values from the default input definition and anassigned name. To edit the input, click its corresponding View button. TheInput dialog box opens. For an explanation of the fields on this dialog box, see“Configuring Inputs” on page 5-2.NOTEOptions that do not apply to the input are unavailable in the Input dialogbox.C•CURE <strong>800</strong>/<strong>800</strong>0 <strong>Hardware</strong> <strong>Configuration</strong> <strong>Guide</strong> 5–19
Tamper and AC Power Failure Inputs5–20 C•CURE <strong>800</strong>/<strong>800</strong>0 <strong>Hardware</strong> <strong>Configuration</strong> <strong>Guide</strong>
6Configuring Add-onBoards for apCs andiSTARsThis chapter explains how to configure different add-on boards forC•CURE <strong>800</strong>/<strong>800</strong>0.In this chapter Configuring Add-On Boards for apCs.......................................................................... 6-2 I/32 System Input Boards............................................................................................... 6-5 R/48 System Output Boards ........................................................................................ 6-10 Star Couplers .................................................................................................................. 6-12 Mini-Star Coupler .......................................................................................................... 6-14 Wiegand/Proximity Star Coupler (WPSC)................................................................ 6-15 I/8 — Input Modules .................................................................................................... 6-17 R/8 — Output Modules................................................................................................ 6-19C•CURE <strong>800</strong>/<strong>800</strong>0 <strong>Hardware</strong> <strong>Configuration</strong> <strong>Guide</strong> 6–1
Configuring Add-On Boards for apCsConfiguring Add-On Boards for apCsThe Add-on boards button in the apC dialog box (and apC/8X dialog box) letsyou configure the following add-on boards and controller:• 8 apC I/8 - input modules and 1 apC I/32 System Input board• 8 apC R/8 - output modules and 2 apC R/48 System Output boards• 8 C•CURE Trac controllers (CID) with up to 8 readers per panel• 1 Standard Star Coupler, or• 1 Mini-Star Coupler, or• 1 Wiegand/Proximity Star Coupler (WPSC)The Add-on boards button in the apC/L dialog box lets you configure four I/8- input modules, four R/8 - output modules.Table 6-1: Maximum Number of Boards for apCs, apC/8Xs, apC/Ls and iSTARsI/32 I/8 R/48 R/8apC 1 8 2 8apC/L 0 4 0 4apC/8X 1 8 2 8iSTAR/acm 0 8 0 8iSTAR/2acm 0 16 0 16To Open the Add-on Boards Dialog Box for an apC, apC/8X, or apC/L1. From the apC dialog box (or apC/8X dialog box), click the Add-on boardsbutton. The Add-on Boards dialog box opens. Figure 6-1 on page 6-3shows the Add-on Boards dialog box for an apC (the dialog box is similarfor apC/8Xs).6–2 C•CURE <strong>800</strong>/<strong>800</strong>0 <strong>Hardware</strong> <strong>Configuration</strong> <strong>Guide</strong>
Configuring Add-On Boards for apCsFigure 6-1: apC Add-on Boards Dialog Box- or -If you click the Add-on boards button in the apC/L dialog box, the apC/LAdd-on Boards dialog box opens, shown in Figure 6-2 on page 6-3.Figure 6-2: apC/L Add-on Boards View Selection2. When you click in a check box and then click the View button, the Outputor Input selection dialog box displays, as shown in Figure 6-3 on page 6-4.C•CURE <strong>800</strong>/<strong>800</strong>0 <strong>Hardware</strong> <strong>Configuration</strong> <strong>Guide</strong> 6–3
Configuring Add-On Boards for apCssFigure 6-3: Output selection from Add-on Boards Dialog Box3. Once again, click in a check box and then click the View button. TheOutput or Input selection dialog box displays, as shown in Figure 6-4 onpage 6-4.Figure 6-4: Output View from Add-on Boards Dialog Box6–4 C•CURE <strong>800</strong>/<strong>800</strong>0 <strong>Hardware</strong> <strong>Configuration</strong> <strong>Guide</strong>
I/32 System Input BoardsI/32 System Input BoardsThe I/32 boards provide additional inputs to the panel for monitoringsecurity alarms. The I/32 Input boards have Class-A supervised inputs and32 supervised alarm inputs.To Add I/32 Input Boards1. From the apC dialog box (or apC/8X window), click the Add-on boardsbutton. The Add-on Boards dialog box opens, shown in Figure 6-5.Figure 6-5: apC Add-on Boards View Selection Dialog Box2. In the Supervised input boards box, click the check box and View buttonfor the I/32 board. The I/32 dialog box opens, shown in Figure 6-6 onpage 6-6.C•CURE <strong>800</strong>/<strong>800</strong>0 <strong>Hardware</strong> <strong>Configuration</strong> <strong>Guide</strong> 6–5
I/32 System Input BoardsFigure 6-6: I/32 Dialog Box3. Choose the input that you want to add by clicking the appropriate checkbox. The system automatically configures the input using the values fromthe default input definition and an assigned name.NOTETo edit the default input, choose Input from the <strong>Hardware</strong> menu and clickthe Edit Default button in the Input Selection browser. The Input dialogbox opens. See “Configuring Inputs” on page 5-2 for information aboutconfiguring inputs.If Online is the default setting for the input and you do not clear thisoption, the input is set online and downloaded after you click OK in theapC dialog box.4. To view or edit the input, click the input’s View button. The Input dialogbox opens, shown in Figure 6-7 on page 6-7.6–6 C•CURE <strong>800</strong>/<strong>800</strong>0 <strong>Hardware</strong> <strong>Configuration</strong> <strong>Guide</strong>
I/32 System Input BoardsFigure 6-7: Input on I/32 on apC5. Edit the input for the add-on board as you would any input on the mainpanel. See “Configuring Inputs” on page 5-2 for information aboutconfiguring inputs.6. In the I/32 dialog box, click OK to save the input board configuration.To Open the Events Dialog Box1. Open the <strong>Hardware</strong> menu and choose apC, apC/L or apC/8X. The apCdialog box opens.2. Under Identification, enter the apC Name.3. Click Events to open an Events dialog box, shown in Figure 6-8 onpage 6-8, to configure panel events that activate under the conditionsshown in the list that follows the figure.C•CURE <strong>800</strong>/<strong>800</strong>0 <strong>Hardware</strong> <strong>Configuration</strong> <strong>Guide</strong> 6–7
I/32 System Input BoardsFigure 6-8: apC Event Dialog Box• When the panel is in Communications Failure:– Enter an event that will be activated when a communications failureoccurs on this port. Double-click on this text box to display aselection browser for events.• When the panel is Full:– Enter an event to activate when the panel is full and cannot acceptadditional cardholder records. Double-click on this text box todisplay an Event Selection dialog box for a list of specific events.• When the panel is nearly full (has reached a user-defined percent ofcapacity).– Enter an event to activate when the panel exceeds the capacity-usedthreshold specified in the next field. Double-click on this text box todisplay an Event Selection dialog box for a list of specific events.NOTEThe system determines the “nearly full” capacity by estimating themaximum number of cardholder records on the panel.6–8 C•CURE <strong>800</strong>/<strong>800</strong>0 <strong>Hardware</strong> <strong>Configuration</strong> <strong>Guide</strong>
I/32 System Input Boards– Enter the percent of apC capacity for cardholder records that whenreached, triggers the associated event (entered in the precedingfield).Example:If you enter 85, the panel event activates when this panel reachesapproximately 85% of capacity. The default value is 90.NOTEThe system generates a journal message when the panel reaches thecapacity entered in this field, whether an event is configured or not.C•CURE <strong>800</strong>/<strong>800</strong>0 <strong>Hardware</strong> <strong>Configuration</strong> <strong>Guide</strong> 6–9
R/48 System Output BoardsR/48 System Output BoardsThe R/48 boards provide additional outputs. You can add up to 2 R/48boards to an apC or apC/8X.To Add R/48 Output Boards1. From the apC dialog box (or apC/8X dialog box), click the Add-on boardsbutton. The add-on board dialog box opens (refer to Figure 6-1).2. In the Output boards dialog box, select the appropriate check box andclick the View button for the R/48 board that you want. The R/48 dialogbox opens, shown in Figure 6-9.Figure 6-9: R/48 Dialog Box6–10 C•CURE <strong>800</strong>/<strong>800</strong>0 <strong>Hardware</strong> <strong>Configuration</strong> <strong>Guide</strong>
R/48 System Output Boards3. Choose the output you want to add by clicking the appropriate check box.The system automatically configures the output using values from thedefault output definition and an assigned name.NOTETo edit the default output definition, choose Output from the <strong>Hardware</strong>menu and click the Edit Default button in the Output Selection browser.The Output dialog box opens. See “Configuring Outputs” on page 5-13 forinformation about configuring outputs.If Online is the default setting for the output and you do not de-select thisoption, the output is set online and downloaded after you click OK in theapC dialog box.4. To view or edit the output, click the output’s View button. The Outputdialog box opens.5. Edit the output for the add-on board as you would any output on themain panel. See “Configuring Outputs” on page 5-13 for informationabout configuring outputs.6. In the R/48 window, click OK.C•CURE <strong>800</strong>/<strong>800</strong>0 <strong>Hardware</strong> <strong>Configuration</strong> <strong>Guide</strong> 6–11
Star CouplersStar CouplersStar couplers provide an alternate way to connect readers to the panel. Themain apC board has one port for connecting readers. To connect 8 readers,each reader must be wired in a daisy-chain configuration.Star couplers let you wire readers in a star (each reader is individually wiredto the panel) or daisy-chain configuration. The panel still controls only amaximum of 8 readers.The apC and apC/8X supports three types of star couplers:• Standard• Mini• Wiegand/ProxTo Add a Standard Star Coupler1. From the apC dialog box (or apC/8X window), click the Add-on boardsbutton. The Add-on Boards dialog box opens (see Figure 6-10).Figure 6-10: apC/8X Add-on Boards Dialog Box6–12 C•CURE <strong>800</strong>/<strong>800</strong>0 <strong>Hardware</strong> <strong>Configuration</strong> <strong>Guide</strong>
Star Couplers2. Select the Star option and click the View button. The Star Coupler dialogbox opens, shown in Figure 6-11.Figure 6-11: Star Coupler window3. Select the check boxes next to the readers, inputs and outputs that youwant to add. The system automatically configures selected objects.4. To view or edit selected objects, click the object’s corresponding Viewbutton.5. Configure inputs, outputs and readers for the star coupler as you wouldany object on the main panel. If you need to refresh your memory aboutthe fields on the dialog boxes, see earlier chapters of this guide.C•CURE <strong>800</strong>/<strong>800</strong>0 <strong>Hardware</strong> <strong>Configuration</strong> <strong>Guide</strong> 6–13
Mini-Star CouplerMini-Star CouplerThe mini-star coupler works the same way as the standard star coupler.However, the mini-star coupler does not provide inputs and outputs.To Add a Mini Star Coupler1. From the apC dialog box (apC/8X window), click the Add-on Boardsbutton. The add-on boards dialog box opens.2. Select the Mini Star option and click the View button. The Mini Star dialogbox opens, shown in Figure 6-12.Figure 6-12: Mini Star Dialog Box3. Select the readers that you want to configure by clicking the appropriatebox. The system automatically configures selected readers.4. To view or edit selected readers, click the reader’s corresponding Viewbutton.5. Configure readers for the mini star coupler as you would any reader onthe main panel. See “Configuring Readers” on page 4-2 for moreinformation.6–14 C•CURE <strong>800</strong>/<strong>800</strong>0 <strong>Hardware</strong> <strong>Configuration</strong> <strong>Guide</strong>
Wiegand/Proximity Star Coupler (WPSC)Wiegand/Proximity Star Coupler (WPSC)The Wiegand/proximity star coupler is a two board set that allows you toconnect proximity and Wiegand readers directly to the apC (apC/8X). Thelower WPSC board provides connections for readers 1 - 4 and inputsnumbered 17, 19, 21, and 23. The upper WPSC board provides connections forreaders 5 - 8 and inputs numbered 25, 27, 29, and 31.The WPSC lower board has four direct connect Wiegand reader ports andfour supervised inputs. The WPSC upper board also has four direct connectWiegand reader ports and four supervised inputs. The reader ports andinputs are numbered as shown in Table 6-2.Table 6-2: WPSC Boards - Reader Ports and InputsBoardReaderPortSW1Supervised InputLower 1 SW1-1 172 SW1-2 193 SW1-3 214 SW1-4 23Upper 5 SW1-5 256 SW1-6 277 SW1-7 298 SW1-8 31Each reader port and supervised input is a pair. Input 17 is associated withreader 1, input 19 is associated with reader 2, etc. The inputs are not availableuntil the reader is selected, put online, and enabled by SW1. SW1 is an eightposition DIP switch that determines whether the reader port is enabled on theWPSC or is available for an RM reader bus port on the apC.• Set SW1-n ON (closed) to use the WPSC reader port.• Set SW1-n to OFF (open) to disable the port on the WPSC and make itavailable to the apC as an RM reader bus port.C•CURE <strong>800</strong>/<strong>800</strong>0 <strong>Hardware</strong> <strong>Configuration</strong> <strong>Guide</strong> 6–15
Wiegand/Proximity Star Coupler (WPSC)To Add a Wiegand/Proximity Star Coupler1. From the apC dialog box (apC/8X dialog box), click the Add-on boardsbutton. The Add-on Boards dialog box opens (see Figure 6-10 onpage 6-12).2. Click the option button for WPSC and View to view the panel layout forthe Wiegand/Proximity star coupler, shown in Figure 6-13.Figure 6-13: Wiegand/Proximity Star Coupler Dialog Box3. If you have an upper board, select the WPSC upper board is installedcheck box in the upper-right corner.4. Select the check box next to the item that you want to configure. Thesystem automatically configures the object.5. To view or edit selected objects, click the object’s corresponding Viewbutton.6. Configure inputs and readers for the Wiegand/proximity star coupler asyou would any object on the main panel. If you need to refresh yourmemory about the fields on the dialog boxes, see earlier chapters of thisguide.6–16 C•CURE <strong>800</strong>/<strong>800</strong>0 <strong>Hardware</strong> <strong>Configuration</strong> <strong>Guide</strong>
I/8 — Input ModulesI/8 — Input ModulesThe I/8 - input module provides additional inputs to the panel for monitoringsecurity alarms. The I/8 - input module has Class-A supervised inputs;8 supervised alarm inputs for apCs, apC/8Xs, and apC/Ls. To configureI/8 - Input Modules on ACMs, see “Configuring I/8 - Input Modules foriSTAR” on page 1-26.NOTEThe I/8 - input modules cannot be connected to the WPSC. You mustconnect these boards to the reader bus port on the panel.To Add I/8 - Input Modules1. From the apC dialog box (apC/8X or apC/L dialog box), click the Add-onboards button. The Add-on Boards dialog box opens.2. In the Supervised input boards box, choose the I/8 - input module youwant by clicking the appropriate check box and View button for theboard. The I/8 dialog box opens, shown in Figure 6-14.Figure 6-14: I/8 Dialog BoxC•CURE <strong>800</strong>/<strong>800</strong>0 <strong>Hardware</strong> <strong>Configuration</strong> <strong>Guide</strong> 6–17
I/8 — Input Modules3. Choose the input that you want to add by clicking the appropriate checkbox. The system automatically configures the input using the values fromthe default input definition and an assigned name.NOTETo edit the default input, choose Input from the <strong>Hardware</strong> menu and clickthe Edit Default button in the Input Selection browser. The Input dialogbox opens. See “Configuring Inputs” on page 5-2 for information.If Online is the default setting for the input and you do not de-select thisoption, the input is set online and downloaded after you click OK in theapC dialog box.4. To view or edit the input, click the input’s View button. The Input dialogbox opens.5. Edit the input for the add-on board as you would any input on the mainpanel. See “Configuring Inputs” on page 5-2 for information.6. In the I/8 window, provide the information shown in Table 6-3 onpage 6-18 in the Events box and click OK:Table 6-3: I/8 Dialog Box Events Box FieldsBoxActivate this event while boardtamperedActivate this event duringcommunications failuresDescriptionEnter an event to activate when the board istampered.If this board is on a dialup panel, the event’sdialup setting determines whether the panel dialsthe host when the board is tampered. See theC•CURE <strong>800</strong>/<strong>800</strong>0 Software <strong>Configuration</strong> <strong>Guide</strong>for more information.Enter an event to activate when there is acommunications failure between the board andthe panel.If this board is on a dialup panel, the event’sdialup setting determines whether the panel dialsthe host when a communications failure occurs.“Setting Dialup Options for Events” in theC•CURE <strong>800</strong>/<strong>800</strong>0 Software <strong>Configuration</strong> <strong>Guide</strong>for more information.6–18 C•CURE <strong>800</strong>/<strong>800</strong>0 <strong>Hardware</strong> <strong>Configuration</strong> <strong>Guide</strong>
R/8 — Output ModulesR/8 — Output ModulesThe R/8 - output modules provide additional outputs. You can add up to8 R/8 -output modules to an apC or apC/8X, and up to 4 R/8 - outputmodules per apC/L. To configure R/8 - Output Modules on ACMs, see“R/8 - Output Modules for Controllers” on page 1-28.NOTEThe R/8 - output modules cannot be connected to the WPSC. You mustconnect these boards to the reader bus port on the panel.To Add R/8 Output Modules1. From the apC dialog box (apC/8X or apC/L dialog box), click the Add-onboards button. The Add-on Boards dialog box opens (see Figure 6-10 onpage 6-12).2. In the Output boards box, choose the R/8 - output module that you wantby clicking the appropriate check box and View button for the board. TheR/8 dialog box opens, shown in Figure 6-15.Figure 6-15: R/8 Dialog BoxC•CURE <strong>800</strong>/<strong>800</strong>0 <strong>Hardware</strong> <strong>Configuration</strong> <strong>Guide</strong> 6–19
R/8 — Output Modules3. Choose the output you want to add by clicking the appropriate check box.The system automatically configures the output using values from thedefault output definition and an assigned name.NOTETo edit the default output definition, choose Output from the <strong>Hardware</strong>menu and click the Edit Default button in the Output Selection browser.The Output dialog box opens.See “Configuring Outputs” on page 5-13 forinformation.If Online is the default setting for the output and you do not de-select thisoption, the output is set online and downloaded after you click OK in theapC dialog box.4. To view or edit the output, click the output’s View button. The Outputdialog box opens.5. Edit the output for the add-on board as you would any output on themain panel. See “Configuring Outputs” on page 5-13 for information.6. In the R/8 window, provide the information shown in Table 6-4 onpage 6-20 in the Events box and click OK.Table 6-4: R/8 Dialog Box FieldsBoxActivate this event while boardtamperedActivate this event duringcommunications failuresDescriptionEnter an event to activate when the board istampered.If this board is on a dialup panel, the event’sdialup setting determines whether the panel dialsthe host when the board is tampered. See“Setting Dialup Options for Events” in theC•CURE <strong>800</strong>/<strong>800</strong>0 Software <strong>Configuration</strong> <strong>Guide</strong>for more information.Enter an event to activate when there is acommunications failure between the board andthe panel.If this board is on a dialup panel, the event’sdialup setting determines whether the panel dialsthe host when a communications failure occurs.See “Setting Dialup Options for Events” in theC•CURE <strong>800</strong>/<strong>800</strong>0 Software <strong>Configuration</strong> <strong>Guide</strong>for more information.6–20 C•CURE <strong>800</strong>/<strong>800</strong>0 <strong>Hardware</strong> <strong>Configuration</strong> <strong>Guide</strong>
7Configuring PortsThe C•CURE <strong>800</strong>/<strong>800</strong>0 lets you attach devices, such as controllers, panels,modems, and switchers, to COM ports (serial ports on your PC) and networkports. This chapter explains how to configure both COM and network ports.In this chapter Overview ........................................................................................................................... 7-2 Configuring COM Ports from Windows ...................................................................... 7-3 Configuring Network Ports............................................................................................ 7-6 Configuring Ports from C•CURE <strong>800</strong>/<strong>800</strong>0 ................................................................ 7-8C•CURE <strong>800</strong>/<strong>800</strong>0 <strong>Hardware</strong> <strong>Configuration</strong> <strong>Guide</strong> 7–1
OverviewOverviewTo ensure that C•CURE <strong>800</strong>/<strong>800</strong>0 communicates properly with devices suchas controllers, panels, modems, and switchers, you use the C•CURE <strong>800</strong>/<strong>800</strong>0Port <strong>Configuration</strong> dialog box to configure the ports to which devices areattached. You must also configure the COM ports from the Windows ControlPanel.See the following sections in this chapter for information about configuringCOM ports:• “Configuring COM Ports from Windows” on page 7-3• “Configuring Ports from C•CURE <strong>800</strong>/<strong>800</strong>0” on page 7-8See the following sections in this chapter for information about configuringnetwork ports:• “Configuring Network Ports” on page 7-6• “Configuring Ports from C•CURE <strong>800</strong>/<strong>800</strong>0” on page 7-87–2 C•CURE <strong>800</strong>/<strong>800</strong>0 <strong>Hardware</strong> <strong>Configuration</strong> <strong>Guide</strong>
Configuring COM Ports from WindowsConfiguring COM Ports from WindowsUse the Ports icon on the XP Control Panel to configure COM ports forcontrollers, panels, modems, and CCTV switchers. This is separate from theC•CURE System Administration application; consult your Microsoft WindowsSystem <strong>Guide</strong> for complete information.You can configure communications ports using the <strong>Hardware</strong> menu on theadministration application.There are 3 types of ports that you can configure:• RS-232 serial COMM ports• NET ports for terminal servers• RAS ports for iSTAR dialup and serial connectionConfiguring RS-232 serial COMM portsYou can configure up to 255 COMM ports. They are used for apC’s, RS-485converters, modems, line drivers, Bi-directional devices, and CCTV.You may try to run an application, like hyper-terminal, on the server machinethat requires a certain COM port and it will not run because the C•CURE<strong>800</strong>/<strong>800</strong>0 driver has the port. You can set that port off-line on this screen, aslong as the <strong>800</strong> driver is not using it.It is important to set the port characteristics in Windows when using RS-232ports.To configure COM Ports from Windows1. Right-click My Computer and select Manage>System Tools>DeviceManager>Ports>desired port.2. On the Communications Port Properties dialog box, select the PortSettings tab.C•CURE <strong>800</strong>/<strong>800</strong>0 <strong>Hardware</strong> <strong>Configuration</strong> <strong>Guide</strong> 7–3
Configuring COM Ports from Windows3. Configure the port settings according to the information in the followingparagraphs and Table 7-1 on page 7-5.• Bits per second (Baud rate) indicates the maximum speed of the port.In some cases it must be set to precisely the transfer rate of the devicethat is connected to it. A Baud rate of 9600 means that the data istransferred at the rate of 960 characters per second.Example:9600 / 10There are 10 bits to each 8 bit character because each has a start bit anda stop bit.• Data bits are usually 8. There are some devices that you might beinterfacing, such as the Stentofon intercom that use 7 bits, but mostdevices are 8 and 1. (8 for iSTAR controllers, apC panels, and modems. Seethe CCTV switcher documentation to check this setting for your switcher.)• Parity varies. Match with the parity for the modem, iSTAR controller, panel,or switcher. (Modems and controllers use None, while panels default to Even.See the CCTV switcher documentation to check this setting for your switcher.)• Stop bits are usually 1. (1 for iSTAR controllers, panels and modems. See theCCTV switcher documentation to check this setting for your switcher.)• Flow control varies. (It is None for panels and modems and <strong>Hardware</strong> foriSTAR controllers. See the CCTV switcher documentation to check this settingfor your switcher.)7–4 C•CURE <strong>800</strong>/<strong>800</strong>0 <strong>Hardware</strong> <strong>Configuration</strong> <strong>Guide</strong>
Configuring COM Ports from WindowsTable 7-1: Port settingsDevice Baud Rate Data bits Parity Stop Flow ControlapC Direct 9,600 8 Even 1 NoneapC Dialup 9,600 8 None 1 NoneiSTAR Serial 57,600 8 None 1 <strong>Hardware</strong>iSTAR terminalsession115,200 8 None 1 <strong>Hardware</strong>Stentofon 9,600 7 Even 1 NoneAPT-2 1,200 8 None 1 NoneAD-PTZ 1,200 8 None 1 NoneRadionics (6500-6600)1,200 8 None 1 None4. When you finish specifying the settings, click OK.C•CURE <strong>800</strong>/<strong>800</strong>0 <strong>Hardware</strong> <strong>Configuration</strong> <strong>Guide</strong> 7–5
Configuring Network PortsConfiguring Network PortsThe Communications Port dialog box, shown in Figure 7-5 on page 7-11, letsyou configure TCP/IP network ports for communication with devices, suchas apCs and modems. The dialog box also permits you to enable iSTAR dialupand serial communications by configuring Windows Remote Access Service(RAS) on a port.NOTEA different configuration method is used for iSTAR controllers connectedto the host over a network. See “Configuring iSTAR Classic & iSTAR ProControllers” on page 1-12 for more information.apC PanelsTo attach an apC device to a network port, connect the device to a networkserver device on the network, and use the Communications Port dialog box toconfigure the network port. See “Configuring Ports from C•CURE <strong>800</strong>/<strong>800</strong>0”next in this section for configuration instructions.For example, to attach an apC to a network port, connect it to a terminal serverdevice on the network; use the Communications Port dialog box to configurethe network port; and in the apC dialog box, select the network port for theapC. See the terminal server device’s documentation for information aboutsetting up the network server.Figure 7-1 on page 7-7 shows the typical methods for connecting an apC to aC•CURE <strong>800</strong>/<strong>800</strong>0 Server.iSTAR ControllersFigure 7-1 on page 7-7 also shows a typical network iSTAR configuration,using a network connection as the primary connection and a dialupconnection as the secondary connection.7–6 C•CURE <strong>800</strong>/<strong>800</strong>0 <strong>Hardware</strong> <strong>Configuration</strong> <strong>Guide</strong>
Configuring Network PortsFigure 7-1: Typical Network iSTAR and apC <strong>Configuration</strong>C•CURE <strong>800</strong>/<strong>800</strong>0 <strong>Hardware</strong> <strong>Configuration</strong> <strong>Guide</strong> 7–7
Configuring Ports from C•CURE <strong>800</strong>/<strong>800</strong>0Configuring Ports from C•CURE <strong>800</strong>/<strong>800</strong>0The C•CURE <strong>800</strong>/<strong>800</strong>0 Communications Port dialog box lets you configureyour system’s ports for communication with C•CURE <strong>800</strong>/<strong>800</strong>0. Use thisdialog box to add, edit, and delete ports.To Add Ports1. From the C•CURE <strong>800</strong>/<strong>800</strong>0 Administration application, select <strong>Hardware</strong>from the menu, as shown in Figure 7-2.Figure 7-2: <strong>Hardware</strong> Menu2. Choose Communications Port from the <strong>Hardware</strong> menu. The Comm PortSelection browser opens, shown in Figure 7-3 on page 7-9. The selectionbrowser displays the ports on your computer that are configured forcommunication with C•CURE <strong>800</strong>/<strong>800</strong>0.7–8 C•CURE <strong>800</strong>/<strong>800</strong>0 <strong>Hardware</strong> <strong>Configuration</strong> <strong>Guide</strong>
Configuring Ports from C•CURE <strong>800</strong>/<strong>800</strong>0Figure 7-3: Comm Port Selection3. Click New. The Communications Port dialog box opens (Figure 7-4 onpage 7-10).C•CURE <strong>800</strong>/<strong>800</strong>0 <strong>Hardware</strong> <strong>Configuration</strong> <strong>Guide</strong> 7–9
Configuring Ports from C•CURE <strong>800</strong>/<strong>800</strong>0.Figure 7-4: Communications Port Dialog Box4. In the Port type list box, select COM Port to specify that this is a serial portattached to the computer.- or -Select Network Port to specify that this is a network port.When you select Network Port, the Name list box changes to an edit fieldand the Network Port Options box becomes available, as shown inFigure 7-5 on page 7-11.7–10 C•CURE <strong>800</strong>/<strong>800</strong>0 <strong>Hardware</strong> <strong>Configuration</strong> <strong>Guide</strong>
Configuring Ports from C•CURE <strong>800</strong>/<strong>800</strong>0Figure 7-5: Communications Port Dialog Box with Network Port OptionsNOTESelect the port type before changing the name or other configurationinformation for the port. You cannot change the port type once you haveconfigured this dialog box and clicked OK.5. Provide the information shown in Table 7-2 on page 7-12 and click OK.C•CURE <strong>800</strong>/<strong>800</strong>0 <strong>Hardware</strong> <strong>Configuration</strong> <strong>Guide</strong> 7–11
Configuring Ports from C•CURE <strong>800</strong>/<strong>800</strong>0Table 7-2: Network Port OptionsBox Field DescriptionIdentification Name Specify a name for the port using one of the following methods:• If you are configuring a COM port, select a name for the portfrom the Name drop-down list. The drop-down list box isavailable only when COM port is selected in the Port typefield. The system assigns names to ports that are attached toPCs using COM# format (where # equals the number for theport). For example, COM1 represents the first port on yoursystem. You can select from COM1 to COM256.• If you are configuring a network port, enter a unique name upto 50 characters long into the Name field. This field is editableonly when Network Port is selected in the Port type field.For network ports, do not enter a name that starts with thecharacters COM, followed by a number.Example:Do not enter COM1.If you enter the name of an existing port (or other security object),the system returns an error message indicating there is a conflict.If you are editing a port and change the port’s name, the physicaladdress for the port configuration is changed. For example, if anapC chain is attached to COM5 and you rename COM5 to COM6,the configuration for port #5 is deleted, port #6 is configured asCOM6, and the apC chain that was originally attached to port #5must be re-attached to port #6.DescriptionOnlineEnter a general comment about the port. This text is forinformation only.Select this check box to put the port online. If you do not put theport online, the system ignores devices connected to the port.NOTE: If you select the Use Windows Remote Access Service(RAS) on this port option, you must click this box and putthe port online.Identification (cont.) Port type Select the type of port you are configuring: COM Port or NetworkPort. Select the port type before configuring other fields in theCommunications Port dialog box. When you select NetworkPort, the Network Port Options box becomes available.NOTE: After you configure a port and click OK in the Port<strong>Configuration</strong> dialog box, you cannot change the porttype for the port. If you edit the port, this field isunavailable.7–12 C•CURE <strong>800</strong>/<strong>800</strong>0 <strong>Hardware</strong> <strong>Configuration</strong> <strong>Guide</strong>
Configuring Ports from C•CURE <strong>800</strong>/<strong>800</strong>0Table 7-2: Network Port Options, continuedBox Field DescriptionPort timeoutdelay time:1/10th sec.Enter the extra interval in 1/10ths of a second that the host waitsfor a response from devices on this port after sending a messageto the device.This field applies to ports for apCs only.The operating system automatically generates a timeout delaybased on the communications speed of the port on which thedevice resides. The Port timeout delay time is added to thesystem-generated timeout delay and starts after the systemgeneratedtimeout expires. If the host does not receive aresponse before the Port timeout delay time expires, the Polltimeout delay time for the individual apC or switcher starts or theModem response wait time for the modem starts.For example, the total timeout delay for an apC is equal to:system-generated delay time + Port timeout delay time + Polltimeout delay time.The system-calculated timeout delay is usually sufficient.However, if you require additional delay time for a network port,increment the value by 1 up to a maximum of 5. Keep this valueas small as possible, or system performance may be affected.This option lets you specify one timeout delay for all devicesattached to the network port.Example:If you have several apCs on a network port, use this fieldto specify one timeout delay for each apC.Identification (cont.)Activate thiseventduring commfailureSee “Configuring Panels” on page 3-4 for information about thepoll timeout delay time for apCs; “Configuring Advanced Optionsfor Non-OEM Host Modems” on page 8-9 for information aboutthe Modem response wait time for modems; and theC•CURE <strong>800</strong>/<strong>800</strong>0 Video <strong>Guide</strong> for information about poll timeoutdelay time for CCTV switchers.Enter an event to activate when a communications failure occurson this port. Double-click in this box to display a selection browserfor events.NOTE: This field does not apply to iSTAR dialup/serial RASconnections.C•CURE <strong>800</strong>/<strong>800</strong>0 <strong>Hardware</strong> <strong>Configuration</strong> <strong>Guide</strong> 7–13
Configuring Ports from C•CURE <strong>800</strong>/<strong>800</strong>0Table 7-2: Network Port Options, continuedBox Field DescriptionNetwork Port OptionsNOTE: The fields in this box donot apply to iSTARcontrollers.Network Port OptionsUse WindowsRemoteAccessService(RAS) on thisport(This option isrequired foriStar dialup/serialconnection)TCP portIP addressReconnectionretry period:1/10thsecondsSelect this check box to enable RAS. Selecting this optionindicates that this communications port is to be used for iSTARconnections to the host.NOTE: You must select this option to use dialup or serialcommunications for iStar controllers. See the “iSTARDialup Overview” on page 10-2 for more information.For network ports, enter the TCP port number of the networkserver device. This value is set when you configure the device.See the documentation for the network server device for moreinformation.If COM Port is selected in the Port type list box, this field isunavailable.For network ports, enter the IP address of the network serverdevice. This value is set when you configure the network serverdevice. See the network server device documentation for moreinformation.If COM Port is selected in the Port type list box, this field isunavailable.For network ports, enter the time period in 1/10ths of a secondthat the system tries to reconnect to this port when the port is incommunication failure.Values range from 0 to 99. The defaultvalue is 3 seconds.Depending on your network configuration, it may take some timefor the system to detect communication failures with networkserver devices.If COM Port is selected in the Port type list box, this field isunavailable7–14 C•CURE <strong>800</strong>/<strong>800</strong>0 <strong>Hardware</strong> <strong>Configuration</strong> <strong>Guide</strong>
8Configuring andSelecting HostModems for apCPanels and iSTARControllers andClustersThis chapter explains how to configure the host modems to work with dialupfor apCs and iSTARs. It also describes how you select the host modems fordial in and dial out for both apCs and iSTARs. To install and wire remotemodems, consult the apC/8X Installation and <strong>Configuration</strong> <strong>Guide</strong> and the apC/LInstallation and <strong>Configuration</strong> <strong>Guide</strong> for modems for the apC panels and theC•CURE iSTAR <strong>Hardware</strong> Installation <strong>Guide</strong> for modems for the iSTARcontrollers.In this chapter Configuring Host Modems............................................................................................. 8-3 Configuring Advanced Options for Non-OEM Host Modems................................. 8-9 Selecting Host Modems for Dial In ............................................................................. 8-11 Selecting Host Modems for Dial Out .......................................................................... 8-14C•CURE <strong>800</strong>/<strong>800</strong>0 <strong>Hardware</strong> <strong>Configuration</strong> <strong>Guide</strong> 8–1
OverviewOverviewThe procedures in this chapter cover the setting of the modem parameters inthe C•CURE <strong>800</strong>/<strong>800</strong>0 Server. Before any of them can be performed, themodem port must be configured as described in Chapter 1 of this manual.Host Modems for apCsThe Software House ACD Customer Support Center supports only the OEMhost modem, which has been extensively tested with C•CURE <strong>800</strong>/<strong>800</strong>0.While other modems supported by Windows may work, they are notsupported by Software House and such modems can have subtle differencesin operation that cause undefined problems with your system.Host Modems for iSTARsAlthough any non-OEM host modem supported by Windows may work,Software House ACD Customer Support Center recommends the U.S.Robotics modem for dialup applications. If a direct serial connection is to beused, the Dial-Up Networking Serial Cable modem option is used.8–2 C•CURE <strong>800</strong>/<strong>800</strong>0 <strong>Hardware</strong> <strong>Configuration</strong> <strong>Guide</strong>
Configuring Host ModemsConfiguring Host ModemsThe Modem dialog box lets you set up host modems for dialup apC panelsand directly-connected serial or dialup iSTAR controllers. Configure the hostmodems before configuring the dialup panels or controllers.To Configure Modems for the Host1. From the C•CURE <strong>800</strong>/<strong>800</strong>0 Administration application, select <strong>Hardware</strong>from the menu bar, as shown in Figure 8-1.Figure 8-1: <strong>Hardware</strong> Menu2. From the <strong>Hardware</strong> menu, choose Host Modem. The Modem Selectionbrowser opens, shown in Figure 8-2 on page 8-4.C•CURE <strong>800</strong>/<strong>800</strong>0 <strong>Hardware</strong> <strong>Configuration</strong> <strong>Guide</strong> 8–3
Configuring Host ModemsFigure 8-2: Modem Selection3. Click New to configure a new modem. The Modem dialog box appearswith the General tab displayed, as shown in Figure 8-3 on page 8-5.8–4 C•CURE <strong>800</strong>/<strong>800</strong>0 <strong>Hardware</strong> <strong>Configuration</strong> <strong>Guide</strong>
Configuring Host ModemsFigure 8-3: Modem Dialog Box4. In the Identification box, provide the information shown in Table 8-1 onpage 8-5.Table 8-1: Identification Dialog BoxBox Field DescriptionIdentification Name Enter a unique name up to 50 characters long.If you enter the name of an existing modem (or other securityobject), the system returns an error message indicating there is aconflict.DescriptionOnlineEnter a general comment about the modem. This text is forinformation only.Click this check box to put the modem online.While a modem is online, C•CURE <strong>800</strong>/<strong>800</strong>0 attempts tocommunicate with it.When you place a modem offline, it is ignored by C•CURE <strong>800</strong>/<strong>800</strong>0. The modem may continue to operate, but C•CURE <strong>800</strong>/<strong>800</strong>0 does not attempt to contact dialup panels/controllers viaoffline modems or answer calls received by an offline modem.C•CURE <strong>800</strong>/<strong>800</strong>0 <strong>Hardware</strong> <strong>Configuration</strong> <strong>Guide</strong> 8–5
Configuring Host Modems5. In the General tab, provide the information shown in Table 8-2 onpage 8-6 and then go to Step 6.Table 8-2: General Tab FieldsBox Field DescriptionGeneral Port Enter the port to which this modem is connected. Doubleclickon the box to display a list of ports configured forC•CURE <strong>800</strong>/<strong>800</strong>0. The list includes COM and networkports. See the “apC Dialup Overview” on page 9-2 and the“iSTAR Dialup Overview” on page 10-2 for more information.If you select a port that is being used by another device,C•CURE <strong>800</strong>/<strong>800</strong>0 displays an error message.Modem Use apC Select this option to specify that this modem is used with apCpanels. When you select this option, the Advanced tabbecomes available.iSTARSelect this option to specify that this modem is used withiSTAR controllers.Direction Dial out only Select this option to specify that this modem is used only fordialing out to panels/controllers.Phone numbersthat reach thismodemDial in onlyDial in and dial outPhone number listSelect this option to specify that this modem is used only fordialing into the host.Select this option to specify that this modem is used for bothincoming and outgoing calls.Displays the list of phone numbers that reach this hostmodem. Use the buttons to the right of the list to modify thenumbers in the list. See Step 6 following this table forinstructions on configuring this list.If Dial out only is selected in the Direction box, this box andthe Add, Remove, and Modify buttons are unavailable.6. In the Phone numbers that reach this modem box, use the followingbuttons to configure the list of phone numbers that reach this modem:• Add opens the Enter new phone number dialog box where you specifya number that you want to add to the phone number list. See “AddingPhone Numbers” on page 8-7 for information about using this dialogbox.• Remove removes the selected phone number from the phone numberlist.8–6 C•CURE <strong>800</strong>/<strong>800</strong>0 <strong>Hardware</strong> <strong>Configuration</strong> <strong>Guide</strong>
Configuring Host Modems• Modify opens the Modify existing phone number dialog box whereyou edit the selected phone number in the phone number list. See“Modifying Phone Numbers” on page 8-8 for more information.7. Click the Advanced tab to configure advanced options for the modem.See“Configuring Advanced Options for Non-OEM Host Modems” onpage 8-9 for more information. This button is available only if youselected apC as the option in the Modem Use box.8. Click OK. The configuration for the host modem is saved and the Modemdialog box closes.Adding Phone NumbersThere is no formatting standard for phone number entry in the C•CURE <strong>800</strong>/<strong>800</strong> Modem dialog box. You can enter any combination of 35 alphanumericcharacters in the Phone number field.To Add Phone Numbers1. From the General tab in the Modem dialog box, click the Add button inthe Phone numbers that reach this modem box. The Enter new phonenumber dialog box opens, shown in Figure 8-4.Figure 8-4: Enter New Phone Number Dialog BoxNOTEThe Enter new phone number dialog box also opens when you add remotephone numbers for panel modems. See “Selecting Host Modems for DialOut” on page 8-14 for more information.2. In the Phone number box, enter a phone number for the modem and clickOK. The phone number can be up to 35 characters long.C•CURE <strong>800</strong>/<strong>800</strong>0 <strong>Hardware</strong> <strong>Configuration</strong> <strong>Guide</strong> 8–7
Configuring Host ModemsModifying Phone NumbersTo Modify Phone Numbers1. From the General tab in the Modem dialog box, select a phone numberand click the Modify button in the Phone numbers that reach this Modembox. The Modify Existing Phone Number dialog box opens, shown inFigure 8-5.Figure 8-5: Modify Existing Phone Number Dialog BoxNOTEThe Modify existing phone number dialog box also opens when youmodify remote phone numbers for panel modems. See “Selecting HostModems for Dial Out” on page 8-14 for information about the second apCDial-Out Components dialog box.2. In the Phone Number box, change the phone number for the modem andclick OK. The phone number can be up to 35 characters long.8–8 C•CURE <strong>800</strong>/<strong>800</strong>0 <strong>Hardware</strong> <strong>Configuration</strong> <strong>Guide</strong>
Configuring Advanced Options for Non-OEM Host ModemsConfiguring Advanced Options for Non-OEM Host ModemsThe Software House Customer Support Center supports only the OEM hostmodem for apCs. If you choose to use a non-OEM host modem, the Advancedtab in the Modem dialog box lets you configure advanced options for yourmodem.NOTEThis tab is unavailable if you selected the iSTAR option in the Modem Usebox on the General tab.To Configure Advanced Options for Host Modems1. In the Modem dialog box, click the Advanced tab, shown in Figure 8-6.Figure 8-6: Advanced Tab2. Provide the information shown in Table 8-3 on page 8-10 in the Advancedtab.C•CURE <strong>800</strong>/<strong>800</strong>0 <strong>Hardware</strong> <strong>Configuration</strong> <strong>Guide</strong> 8–9
Configuring Advanced Options for Non-OEM Host ModemsTable 8-3: Advanced Tab FieldsFieldModem initialization stringModem response wait time:secondsConnect to host wait time:mm:ssRedial/reconnect delay time:secondsUse DTRDTR off time:millisecondsModem answer delay time:millisecondsModem status check timeperiod:mm:ssDescriptionEnter the string of characters that the host uses to initializethe modem. See your modem’s documentation forinformation.Enter the extra time that the host waits for a response fromthis modem after sending a message to the modem.Enter a time from one second to four minutes. The defaultvalue is ten seconds.Enter the extra time that the host waits for a response fromthe panel after dialing the panel from this modem.Enter a time from one second to four minutes using mm:ssformat. The default value is one minute.Enter the time that the host waits after losing a host-initiatedconnection with a panel before trying to recontact the panel.Enter a time from one second to four minutes using mm:ssformat. The default value is eight seconds.Enter whether DTR hang-ups are supported by this modemand wiring. If the modem is attached to a network port, do notselect this option.Enter the time that the host keeps DTR off when hanging upthe modem. Enter a time from one to 9999 milliseconds. Thedefault value is one second.If Use DTR is not selected, this field appears dimmed.Enter the time that the host modem waits to answer a ringafter getting a ring signal. Enter a time from one to 9999milliseconds (about 90 seconds). The default value is 200milliseconds.Enter a time period at which the host checks this modemwhen the modem is inactive. For example, if you enter 65seconds, the host contacts this modem every 65 secondswhile the modem is inactive to verify that the modem isoperating properly.Enter a time from one second to 59 minutes using mm:ssformat. The default value is 65 seconds.8–10 C•CURE <strong>800</strong>/<strong>800</strong>0 <strong>Hardware</strong> <strong>Configuration</strong> <strong>Guide</strong>
Selecting Host Modems for Dial InSelecting Host Modems for Dial InThe apC/Controller Dial-In Components dialog box lets you configure a list ofhost modems and phone numbers that can be contacted by a panel/controllerYou must configure host modems and phone numbers in the Modem dialogbox before you can select modems/phone numbers for dial in. See“Configuring Host Modems” on page 8-3 for more information about theModem dialog box.To Select Host Modems and Phone Numbers for Dial In.1. In the apC dialog box, shown in Figure 8-7, type a name theIdentification Name field and choose Online with the IdentificationOnline check box.2. Next, under the General drop-down selection lists, select the apC Typeand Dialup in the Connection Type selection list.3. When you click the Dialup Configure button, the Dialup Componentsdialog box will be displayed. The apC dialog box is covered in detail inChapter 3, “Configuring the Advanced Processing Panels (apC, apC/8X,and apC/L)” and its fields are explained in Table 3-1 on page 3-6.Figure 8-7: apC Dialog BoxC•CURE <strong>800</strong>/<strong>800</strong>0 <strong>Hardware</strong> <strong>Configuration</strong> <strong>Guide</strong> 8–11
Selecting Host Modems for Dial In4. If the iSTAR box is checked, then the selected port must have the RASoption checked in the Port <strong>Configuration</strong> dialog box.5. In the Dial In tab on the Dialup Components dialog box, click Modify.The apC/Controller Dial-In Components dialog box, as shown inFigure 8-8, will be displayed. For further information about the DialupComponents dialog box, see “Configuring apC Dialup Panels” onpage 9-6.NOTEIf you are configuring host modems for iSTARs, the title bar of the dialogbox that opens reads Controller Dial-In Components.Figure 8-8: apC/Controller Dial-In Components Dialog Box6. In the Select host modem and host phone number box, select a hostmodem and host phone number and click the Add Pair button. Themodem/phone number combination is added to the Host modems andhost phone numbers which can be contacted by panel box.You can select any combination of modems and phone numbers. Forexample, you can enter Modem 1 with three different phone numbers.8–12 C•CURE <strong>800</strong>/<strong>800</strong>0 <strong>Hardware</strong> <strong>Configuration</strong> <strong>Guide</strong>
Selecting Host Modems for Dial InYou can also enter a modem/phone number combination more thanonce.NOTETo edit or add a modem, click the Edit Modems button. The ModemSelection browser opens. See “Configuring Panels” on page 3-4 for moreinformation.7. For each modem/phone number combination that you want to add,repeat Step 2 on page 8-11. The Host modems and host phone numberswhich can be contacted by this panel box can hold up to 8 modem/phonenumber combinations.8. In the Host modems and host phone numbers which can be contacted bythis panel box, use the following buttons to edit the list of host modem/host phone number combinations.• Remove removes the selected modem/phone number combinationfrom the list.• Remove All removes all modem/phone combinations from the list.• Move Up moves the selected modem/phone number combination upone position in the list.• Move Down moves the selected modem/phone number combinationdown one position in the list.• The panel calls the host modems/phone numbers in the order that theyare listed in this box.9. Click OK to save the list of modem/phone numbers.C•CURE <strong>800</strong>/<strong>800</strong>0 <strong>Hardware</strong> <strong>Configuration</strong> <strong>Guide</strong> 8–13
Selecting Host Modems for Dial OutSelecting Host Modems for Dial OutThe apC/Controller Dial Out Components dialog box lets you configure a listof host modems/phone numbers that the host can dial to contact the dialuppanel/controller. Perform the following tasks to configure the list:• Use the Add phone, Modify, and Remove buttons to configure a list ofphone numbers that reach the modem attached to this panel/controller.See “To Configure Phone Numbers that Reach this Dialup Panel/Controller” on page 8-14 for instructions.• Use the Add Pair, Remove, Remove all, Move up, and Move down buttonsto configure a list of host modem/remote phone number combinationsfor dial out. See “To Configure a List of Host Modems/Remote PhoneNumbers for Dial Out” on page 8-16 in this section for instructions.To Configure Phone Numbers that Reach this Dialup Panel/Controller1. In the Dial Out tab on the Dialup Components dialog box, click theModify button. The apC/Controller Dial-Out Components dialog boxopens, shown in Figure 8-9 on page 8-15.NOTEIf you are configuring host modems for iSTARs, the title bar of the dialogbox that opens reads Controller Dial-In Components.8–14 C•CURE <strong>800</strong>/<strong>800</strong>0 <strong>Hardware</strong> <strong>Configuration</strong> <strong>Guide</strong>
Selecting Host Modems for Dial OutFigure 8-9: apC/Controller Dial-Out Components Dialog Box2. In the Remote phone numbers box, use the following buttons to edit thelist of numbers for the panel/controller modem:• Add phone opens the Enter new phone number dialog box where youadd a phone number for the panel/controller modem. See “AddingPhone Numbers” on page 8-7 for more information.• Modify opens the Modify existing phone number dialog box whereyou modify the selected phone number. See “Modifying PhoneNumbers” on page 8-8 for more information.• Remove deletes the selected phone number from the list of numbers forthe modem.C•CURE <strong>800</strong>/<strong>800</strong>0 <strong>Hardware</strong> <strong>Configuration</strong> <strong>Guide</strong> 8–15
Selecting Host Modems for Dial OutTo Configure a List of Host Modems/Remote Phone Numbers for DialOut1. In the apC/Controller Dial-Out Components dialog box, select a modemand remote phone number in the Select host modem and remote phonenumber box and click the Add Pair button. The modem/phone numbercombination is added to the Host modems which can contact this panelbox.2. You can select any combination of modems and phone numbers. Forexample, you can enter Modem 1 with three different phone numbers.Also, you can enter a modem/phone number combination more thanonce.NOTETo edit or add a modem to the list of host modems, click the Edit modemsbutton. The Modem Selection browser opens. See “Configuring Panels”on page 3-4 for more information.3. Repeat Step 1 in this procedure for each modem/phone numbercombination that you want to add.4. In the Host modems which can contact this panel box, use the followingbuttons to edit the list of host modem/remote phone numbercombinations.• Remove removes the selected modem/phone number combinationfrom the list.• Remove all removes all modem/phone combinations from the list.• Move up moves the selected modem/phone number combination upone position in the list.• Move down moves the selected modem/phone number combinationdown one position in the list.• The host calls the panel modems/phone numbers in the order that theyare listed in this box.5. Click OK to save the list of modem/phone numbers.8–16 C•CURE <strong>800</strong>/<strong>800</strong>0 <strong>Hardware</strong> <strong>Configuration</strong> <strong>Guide</strong>
9Configuring Dialup forapC PanelsThis chapter explains how to configure the apC panels to work in dialupmode with C•CURE <strong>800</strong>/<strong>800</strong>0. To install and configure hardware for theapC/8X, and apC/L, consult the apC/8X Installation and <strong>Configuration</strong> <strong>Guide</strong>and the apC/L Installation and <strong>Configuration</strong> <strong>Guide</strong>.In this chapter apC Dialup Overview...................................................................................................... 9-2 Configuring apC Dialup Panels..................................................................................... 9-6 Configuring Options for apC Dial-up Panels ............................................................ 9-11C•CURE <strong>800</strong>/<strong>800</strong>0 <strong>Hardware</strong> <strong>Configuration</strong> <strong>Guide</strong> 9–1
apC Dialup OverviewapC Dialup OverviewDialup apCs let you connect the C•CURE <strong>800</strong>/<strong>800</strong>0 host to panels at remotelocations using modems and standard telephone lines.To set up dialup panels, attach modems to the host and to remote panels. Youcan attach host modems to the server’s COM ports and also to its networkports. Figure 9-1 shows a typical host/dialup panel configuration.Figure 9-1: Typical Host/Dialup Panel <strong>Configuration</strong>How Dialup Panels WorkUnlike direct-connect panels that are always linked to the host, dialup panelsare connected to the host only while a telephone connection is established.Several C•CURE <strong>800</strong>/<strong>800</strong>0 functions are controlled by the panels, not by theC•CURE System host. All panels perform the following operations:• Access control decisions for doors and elevators• Anti-passback: tracks personnel movement, but does not enforce antipassback• Dialup panels that are not connected to the host and direct-connect panelsthat are in communications failure perform the following additionalfunctions:9–2 C•CURE <strong>800</strong>/<strong>800</strong>0 <strong>Hardware</strong> <strong>Configuration</strong> <strong>Guide</strong>
apC Dialup Overview• Each input can activate at most one output (or output group) on thepanel, and each output can be activated by at most one input on thepanel• Time specifications can only activate events that activate and pulseoutputs, arm inputs, unlock doors, and cause readers to require PINs.However, if one of the following options is configured for the event, theevent actions are not performed: the event requires acknowledgement,an activation delay or a minimum activation time has been specified, orthe time zone of the time specification triggering the event is differentfrom the time zone of the object on which the action is being performed.• Time specifications that require PINs can be downloaded from theReader keypad configuration dialog box.• Either the host or panel can establish a telephone connection. Thefollowing sections describe the conditions that cause the host to dial thepanel, and the panel to dial the host.Dialing Out to PanelsThe host dials the panel and downloads information under the followingconditions:• Periodic and Dial Out The C•CURE <strong>800</strong>/<strong>800</strong>0 provides two dialoutconfigurations that you can use to specify when the host dials panels. UsePeriodic to specify that configuration changes and cardholderinformation are periodically downloaded to panels, and activity isuploaded to the host from the panel. Use Dial Out to specify thatconfiguration changes are automatically downloaded to panels within aspecified time. See “Configuring Dial Out Options for Host and Panels”on page 9-13 and “Configuring Periodic Dial Out Options for Host andPanels” on page 9-16 for more information.• Manual actions at the Monitoring Station Users at the MonitoringStation can connect the host to dialup panels using the Connect manualaction on the apC dialog box. See the C•CURE <strong>800</strong>/<strong>800</strong>0 Monitoring Station<strong>Guide</strong> for more information.• Events You can configure actions for events that cause the host to connectto panels. See the C•CURE <strong>800</strong>/<strong>800</strong>0 Software <strong>Guide</strong> for more information.• State changes If a state change occurs for an object on the host and thepanel needs the information, the host dials the panel immediately.C•CURE <strong>800</strong>/<strong>800</strong>0 <strong>Hardware</strong> <strong>Configuration</strong> <strong>Guide</strong> 9–3
apC Dialup OverviewDialing Into the HostPanels dial the host and upload information under the following conditions:• Events. You can configure dialup options for various activities that causethe panel to dial the host when those activities occur. See theC•CURE <strong>800</strong>/<strong>800</strong>0 Software <strong>Guide</strong> for more information.• The panel’s activity buffer is full. Panels dial the host and uploadinformation when the panel’s activity buffer is close to being full.apC EncryptionapC encryption is a feature that provides extra security for your system byencrypting messages sent between remote apCs and the server. Use apCencryption to prevent unauthorized personnel from viewing or changingmessages. The C•CURE <strong>800</strong>/<strong>800</strong>0 Diagnostics utility lets you set up apCencryption. The entry to edit is EncryptApcMsgs in the [Driver] section of theCCURE.INI file. For information, see Appendix A in the C•CURE <strong>800</strong>/<strong>800</strong>0Installation <strong>Guide</strong>.NOTEThe system tracks encrypted messages by counting the messages sentbetween the apC and the server. You receive an encryption failuremessage when the apC count does not match the server count. Anencryption failure is a severe security breach.After you determine the cause of the message, you can get out ofencryption failure by taking the apC offline and placing the apC onlineagain, or restarting the C•CURE <strong>800</strong>/<strong>800</strong>0 driver.apC Dialup <strong>Configuration</strong> OverviewConfiguring dialup panels involves setting up the hardware and configuringthe software components. See the apC/8X Installation and <strong>Configuration</strong> <strong>Guide</strong>and the apC/L Installation and <strong>Configuration</strong> <strong>Guide</strong> for instructions about settingup modems and panels. See the appropriate sections in this manual forinstructions on performing the software configuration tasks listed in Table 9-1on page 9-5.9–4 C•CURE <strong>800</strong>/<strong>800</strong>0 <strong>Hardware</strong> <strong>Configuration</strong> <strong>Guide</strong>
apC Dialup OverviewTable 9-1: <strong>Configuration</strong> ReferencesStage Task See...1 Configure COM and network ports to which hostmodems are attached.See Chapter 7, “Configuring Ports”” for moreinformation.2 Configure host modems. See Chapter 8, “Configuring and Selecting HostModems for apC Panels and iSTAR Controllers andClusters”” for more information.3 Configure dial-in, dial-out, and modem options fordialup panels.See “Configuring apC Dialup Panels” on page 9-6 formore information.4 Configure inputs, outputs, readers, and events. In this guide, see Chapter 5, “Configuring Inputs andOutputs” for information about inputs and outputs,and Chapter 4, “Configuring Readers, RM ReaderLCD Messages, and Card Formats” for informationabout readers. See the C•CURE <strong>800</strong>/<strong>800</strong>0 Software<strong>Guide</strong> for information about configuring dialupoptions for events.C•CURE <strong>800</strong>/<strong>800</strong>0 <strong>Hardware</strong> <strong>Configuration</strong> <strong>Guide</strong> 9–5
Configuring apC Dialup PanelsConfiguring apC Dialup PanelsUse the apC/8X or apC/L dialog box to configure dialup panels.To Configure Dialup Panels1. From the C•CURE <strong>800</strong>/<strong>800</strong>0 Administration application, select <strong>Hardware</strong>from the menu bar, as shown in Figure 9-2.Figure 9-2: <strong>Hardware</strong> Menu2. From the <strong>Hardware</strong> menu, choose apC. The apC Selection browserappears, as shown in Figure 9-3 on page 9-7.9–6 C•CURE <strong>800</strong>/<strong>800</strong>0 <strong>Hardware</strong> <strong>Configuration</strong> <strong>Guide</strong>
Configuring apC Dialup PanelsFigure 9-3: apC Selection Browse3. Click New to configure a new apC/8X or apC/L. The apC dialog boxopens, shown in Figure 9-4 on page 9-8.C•CURE <strong>800</strong>/<strong>800</strong>0 <strong>Hardware</strong> <strong>Configuration</strong> <strong>Guide</strong> 9–7
Configuring apC Dialup PanelsFigure 9-4: apC Dialog Box4. In the Identification box, specify information for configuring the panel.See “Configuring Panels” on page 3-4 for information.5. In the General box, in the Connection Type list box, select Dialup. ThePort box and Poll period boxes are no longer available, and the Dialupbutton in the Configure box become available, as shown in Figure 9-5 onpage 9-9.9–8 C•CURE <strong>800</strong>/<strong>800</strong>0 <strong>Hardware</strong> <strong>Configuration</strong> <strong>Guide</strong>
Configuring apC Dialup PanelsFigure 9-5: apC Dialog Box - Configure Dialup6. Click the following buttons in the apC dialog box to complete theconfiguration for the dialup panel:• Dialup to configure the Dialup panel. See “Configuring Options forapC Dial-up Panels” on page 9-11 for more information.• Panel to configure readers, inputs, and outputs on the main panel. See“Configuring Readers” on page 4-2, “Configuring Inputs” on page 5-2,and “Configuring Outputs” on page 5-13 for more information.• Add-on boards to configure readers, inputs, and outputs for add-onboards. See “Configuring Add-On Boards for apCs” on page 6-2 formore information. Also see the apC/8X Installation and <strong>Configuration</strong><strong>Guide</strong> and the apC/L Installation and <strong>Configuration</strong> <strong>Guide</strong>.• Events to configure panel events. See “Configuring <strong>Security</strong> Objects onPanels” on page 3-11 for more information.C•CURE <strong>800</strong>/<strong>800</strong>0 <strong>Hardware</strong> <strong>Configuration</strong> <strong>Guide</strong> 9–9
Configuring apC Dialup Panels• Intrusion to view the intrusion zones configured on the panel. See“Viewing the Intrusion Zones on Panels” on page 3-17 for moreinformation.– An apC/L and an apC/8x can each support up to 8 intrusion zones.– An apC/L can support up to 2 intrusion zones.See the C•CURE <strong>800</strong>/<strong>800</strong>0 Software <strong>Configuration</strong> <strong>Guide</strong> for moreinformation about intrusion zones.7. Click OK to save the dialup panel configuration.9–10 C•CURE <strong>800</strong>/<strong>800</strong>0 <strong>Hardware</strong> <strong>Configuration</strong> <strong>Guide</strong>
Configuring Options for apC Dial-up PanelsConfiguring Options for apC Dial-up PanelsThe Dialup Components dialog box lets you specify the following options fora dialup panel:• Dial-in• Dial-out• Periodic• ModemTo Configure Dialup Options for Dialup Panels1. From the apC dialog box, click the Dialup button. The DialupComponents dialog box appears with the Dial In tab displayed, shown inFigure 9.6.Figure 9.6: Dialup Components Dialog BoxThere are four tabs labeled Dial In, Dial Out, Periodic, and Modem onthe Dialup Components dialog box.2. Click each tab as needed to complete the configuration of the dialuppanel, as follows:C•CURE <strong>800</strong>/<strong>800</strong>0 <strong>Hardware</strong> <strong>Configuration</strong> <strong>Guide</strong> 9–11
Configuring Options for apC Dial-up Panels• Dial In tab to configure dial-in options for the dialup panel. See“Configuring Dial In Options for Dialup Panels” on page 9-12.• Dial Out tab to configure dial-out options for the dialup panel. See“Configuring Dial Out Options for Host and Panels” on page 9-13 formore information.• Periodic tab to configure intervals and time specifications forcommunications between host and dialup panel. See “ConfiguringPeriodic Dial Out Options for Host and Panels” on page 9-16for moreinformation.• Modem tab to configure the modems that are attached to the dialuppanel. See “Configuring Modem Options” on page 9-18 for moreinformation.Configuring Dial In Options for Dialup PanelsThe Dial In tab lets you specify the host modems and phone numbers that thispanel can call when dialing the host.To Configure Dial In Options for Dialup Panels1. From the Dialup Components dialog box, if the Dial In tab is not openalready, click the Dial In tab. The Dial In tab opens, shown in Figure 9-7on page 9-12.Figure 9-7: Dialup Components Dialog Box9–12 C•CURE <strong>800</strong>/<strong>800</strong>0 <strong>Hardware</strong> <strong>Configuration</strong> <strong>Guide</strong>
Configuring Options for apC Dial-up Panels2. Provide the information shown in Table 9-2 on page 9-13 and click OK.Table 9-2: Dialup Components Dialog Box FieldsBox Field DescriptionHost Modems which canbe contacted by this panelHost modems/Host phonenumbersNumber of times to retryfailed connectionsModifyDisplays the host modems and phone numbers that thispanel can call when attempting to contact the host.The panel calls the host modems in the order that they arelisted in this box. A modem/phone combination can be listedmore than once; however, you cannot list more than 8modem/phone combinations.Enter the number of times the panel dials the list of telephonenumbers when the panel cannot contact the host. Forexample, if you enter 2 in this field, the panel dials eachtelephone number in the list once. If a connection is notestablished at the first attempt, the panel dials the telephonenumbers in the list again and then stops dialing.Click this button to edit the list of host modems and phonenumbers. The apC Dial-In Components dialog box opens.See “Selecting Host Modems for Dial In” on page 8-11 formore information.Configuring Dial Out Options for Host and PanelsThe Dial Out tab lets you specify that configuration changes will cause thehost to dial the panel and download the configuration changes within aspecified time.To Configure Dial Out Options for Hosts and Dialup Panels1. From the Dialup Components dialog box, click the Dial Out tab. The DialOut tab opens, shown in Figure 9-8.C•CURE <strong>800</strong>/<strong>800</strong>0 <strong>Hardware</strong> <strong>Configuration</strong> <strong>Guide</strong> 9–13
Configuring Options for apC Dial-up PanelsFigure 9-8: Dial Out Tab2. Provide the information shown in Table 9-3 on page 9-15 and click OK.9–14 C•CURE <strong>800</strong>/<strong>800</strong>0 <strong>Hardware</strong> <strong>Configuration</strong> <strong>Guide</strong>
Configuring Options for apC Dial-up PanelsTable 9-3: Dial Out Tab FieldsBox Field DescriptionHost modems whichcan contact thispanelHost modems/Remote phonenumbersAutomatically initiateconnection whenconfiguration changes after:hh:mmNumber of times to retryfailed connections:Displays the host modems and remote phone numbers thatthe host can use to contact this panel. Click the Modifybutton to edit the list.The host calls the modems in the order that they are listed inthis box. A modem/phone combination can be listed morethan once.Click this check box to specify that configuration changes areautomatically downloaded to the dialup panel within aspecified time. Enter the maximum time that the host waitsafter a configuration change to download configurationchanges to this dialup panel.Enter the time in hh:mm format.If the Automatically initiate connection whenconfiguration changes after: check box is not selected, thehh:mm field is unavailable.Changes that the panel does not need, such as changes toan object’s name or description, do not cause a download tothe panel.Enter the number of times the host dials the list of telephonenumbers when the host cannot contact the panel. Forexample, if you enter 2 in this field, the host dials eachtelephone number in the list once. If a connection cannot beestablished at the first attempt, the host dials the telephonenumbers in the list again and then dials at the rate specifiedin the Redial Interval during communication failure fieldon the Periodic tab. See “Configuring Periodic Dial OutOptions for Host and Panels” on page 9-16 for moreinformation.<strong>Security</strong> Password Enter a password up to 16 characters that is downloaded tothis dialup panel. Use passwords to discourage unauthorizedaccess to dialup panels.ModifyOpens the apC Dial Out Components dialog box where youedit the list of host modems and phone numbers that can callthis panel. See “Selecting Host Modems for Dial Out” onpage 8-14 for more information.C•CURE <strong>800</strong>/<strong>800</strong>0 <strong>Hardware</strong> <strong>Configuration</strong> <strong>Guide</strong> 9–15
Configuring Options for apC Dial-up PanelsConfiguring Periodic Dial Out Options for Host and PanelsThe Periodic tab lets you specify how often within and outside a timespecification, and during a communications failure that the host dials thepanel to download configuration changes and cardholder information.To Configure Periodic Options for Hosts and Dialup Panels1. From the Dialup Components dialog box, click the Periodic tab. ThePeriodic tab opens, shown in Figure 9-9.Figure 9-9: Periodic Tab2. Provide the information shown in Table 9-4 on page 9-17 and click OK.9–16 C•CURE <strong>800</strong>/<strong>800</strong>0 <strong>Hardware</strong> <strong>Configuration</strong> <strong>Guide</strong>
Configuring Options for apC Dial-up PanelsTable 9-4: Periodic TabBox Field DescriptionPeriodic dialuppanelRedial interval duringcommunications failure:hh:mmTime specificationDial interval during timespecificationhh:mmDial interval outside timespecificationhh:mmEnter the interval of time the host waits to redial the panelwhen there is a communications failure. Enter the time inhh:mm format. The default is 30 minutes.Enter a time specification for periodic dialing of the panel anddownloading configuration changes and cardholderinformation. The default value is $Always.Use Dial interval during time specification to specify howoften during this time specification the host dials the panel;use the Dial interval outside time specification to specifyhow often outside of this time specification the host dials thepanel.For example, if you specify a time specification called Week(Monday through Friday, 9 a.m. to 5 p.m.), and enter thefollowing values:• Interval between dialing during time specification: 01:00• Interval between dialing outside time specification: 03:00the host dials the panel every hour between the hours of9 a.m. and 5 p.m., Monday through Friday; and every threehours 5 p.m. to 9 a.m. Monday through Friday, Saturday andSunday.Enter the frequency that the hosts dials the panel while thetime specification is in effect. Enter the time in hh:mmformat. The time can be from 0 to 99:59 hours. The defaulttime is 1 hour.Enter the frequency that the host dials the panel while thetime specification is not in effect. Enter the time in hh:mmformat. The time can be from 0 to 99:59 hours. The defaulttime is 4 hours.C•CURE <strong>800</strong>/<strong>800</strong>0 <strong>Hardware</strong> <strong>Configuration</strong> <strong>Guide</strong> 9–17
Configuring Options for apC Dial-up PanelsConfiguring Modem OptionsThe Modem tab lets you configure modems that are attached to the dialuppanel.NOTEYou should not need to change the default values in this dialog box.To Configure Modems Attached to the Pane1. From the Dialup Components dialog box, click the Modem tab. TheModem tab opens, shown in Figure 9-10.Figure 9-10: Modems Tab2. Provide the information the information shown in Table 9-5 on page 9-19and click OK.9–18 C•CURE <strong>800</strong>/<strong>800</strong>0 <strong>Hardware</strong> <strong>Configuration</strong> <strong>Guide</strong>
Configuring Options for apC Dial-up PanelsTable 9-5: Modems TabFieldModem initialization stringModem response wait time:secondsConnect to host wait time:mm:ssRedial/reconnect delay time:secondsDTR off time:millisecondsDescriptionEnter the string of characters that the panel uses to initializethe modem. See your modem’s documentation forinformation.Enter the time that the panel waits for a response from thismodem after sending a message to the modem.If the wait time expires without a response from the modem,the panel declares an error for the modem, logs a report, andcontinues to try to contact the modem. When the panel reestablishescommunication with the modem, the modem isre-initialized.Enter a time from one second to four minutes. The defaultvalue is ten seconds.Enter the time that the panel waits for a response from thehost after dialing the host.If the wait time expires without a response from the host, thepanel tries to contact the host using the next available hostmodem/phone number combination displayed in the Dial Indialog box. If the panel does not receive a response aftertrying the entire list of phone numbers the specified numberof times, the panel declares an error for the host modem.Enter a time from one second to four minutes using mm:ssformat. The default value is one minute.Enter the time that the panel waits after losing a panelinitiatedconnection with the host before trying to recontactthe host. Enter a time from one second to four minutes. Thedefault value is eight seconds.Enter the time that the panel keeps DTR off when hangingup the modem. Enter a time from one to 9999 milliseconds.The default value is 1000 milliseconds, or one second.Although you can enter a time from one to 9999 milliseconds,the panel rounds the DTR off time down to a multiple of 16milliseconds.C•CURE <strong>800</strong>/<strong>800</strong>0 <strong>Hardware</strong> <strong>Configuration</strong> <strong>Guide</strong> 9–19
Configuring Options for apC Dial-up PanelsTable 9-5: Modems Tab, continuedFieldModem answer delay time:millisecondsModem status check timeperiod:mm:ssDescriptionSpecify the time that the panel waits to answer a ring aftergetting a ring signal. Enter a time from one to 9999milliseconds (about 90 seconds). The default value is 200milliseconds.Although you can enter a time from one to 9999 milliseconds,the panel rounds the Modem answer delay time down to amultiple of 16 milliseconds.Specify a time period at which the panel checks this modemwhen the modem is inactive. For example, if you enter 65seconds, the panel contacts the modem every 65 secondswhen the modem is inactive to verify that the modem isoperating properly. Enter a time from one second to 59minutes using mm:ss format. The default value is 65seconds.9–20 C•CURE <strong>800</strong>/<strong>800</strong>0 <strong>Hardware</strong> <strong>Configuration</strong> <strong>Guide</strong>
10Configuring Dialup foriSTAR Pro Controllersand ClustersThis chapter explains how to configure the iSTAR Pro/Classic clusters towork in dialup mode with C•CURE <strong>800</strong>/<strong>800</strong>0. To install and configurehardware for iSTAR Pro/Classic controllers and clusters consult the iSTARPro Installation and <strong>Configuration</strong> <strong>Guide</strong>.In this chapter iSTAR Dialup Overview ............................................................................................... 10-2 Configuring iSTAR Clusters for Dialup ..................................................................... 10-8 Configuring Dialup Options for iSTAR Clusters .................................................... 10-12C•CURE <strong>800</strong>/<strong>800</strong>0 <strong>Hardware</strong> <strong>Configuration</strong> <strong>Guide</strong> 10–1
iSTAR Dialup OverviewiSTAR Dialup OverviewDialup iSTARs let you connect the C•CURE <strong>800</strong>/<strong>800</strong>0 host to controllers atremote locations using modems and standard telephone lines.The C•CURE <strong>800</strong>/<strong>800</strong>0 host and iSTAR phone line/modem connection isbased primarily on Windows standard telephony communications andRemote Access Service (RAS).• The lowest level of the communications, which deals with modem states,is handled by the Microsoft Windows Telephony ApplicationProgramming Interface (TAPI). TAPI supports the use of any type ofmodem on the host.• The higher level of the communications, which deals with thetransmission of C•CURE <strong>800</strong>/<strong>800</strong>0 relevant data, is handled by MicrosoftRAS. RAS treats dialup connections as if they were network connections.As a result, the C•CURE <strong>800</strong>/<strong>800</strong>0 host views the connection establishedbetween the iStar and itself via phone line and modem as any othernetwork connection.How Dialup Controllers WorkAs described above, the host and the iSTAR use a foundation of TAPI andRAS to support their connection. iSTAR controllers are organized into clustersas follows:• One controller designated as the Master provides the primarycommunications to the host for the cluster.• A backup communications path, the “secondary communications path,”is configured for the cluster to re-establish communications with the hostif a communications failure occurs on the primary communications path.The possible communications paths between the host and the iSTAR clusterare shown in the illustration in Figure 10-1 on page 10-3.10–2 C•CURE <strong>800</strong>/<strong>800</strong>0 <strong>Hardware</strong> <strong>Configuration</strong> <strong>Guide</strong>
iSTAR Dialup OverviewHost - Cluster with a MasterHostHost - Cluster with a Masterand Alternate MasterHostPrimarySecondaryPrimarySecondaryMasterClusterMasterClusterAlternateMasterCommunications Path OptionsPrimary -Network Secondary -NonePrimary - Dialup Secondary - NonePrimary - Serial Secondary - NoneCommunications Path OptionsPrimary - Network Secondary - NetworkFigure 10-1: Communications PathsIn many cases, the primary communications are configured as network andthe secondary communications are configured as dialup. When the Primarypath is in a state of failure and the secondary path is dialup, the followingoccurs:• A user action on the host, such as updating a personnel record in theAdministration application or activating an inactive output from theMonitoring Station, initiates a dial out process. The C•CURE <strong>800</strong>/<strong>800</strong>0driver generates an input file and subsequently launches a new program.The new program dials out to the iStar controller, transfers informationprovided by the input file to the controller, and then hangs up and closesdown.• The controller dials back to the host using one of its host-provided phonenumbers. In actuality, the controller dials the Windows RAS server,which may or may not be the C•CURE <strong>800</strong>/<strong>800</strong>0 host. The Windows RASserver answers the call, assigns an IP address to the controller, and thenprovides a Windows socket connection to a C•CURE <strong>800</strong>/<strong>800</strong>0 hostC•CURE <strong>800</strong>/<strong>800</strong>0 <strong>Hardware</strong> <strong>Configuration</strong> <strong>Guide</strong> 10–3
iSTAR Dialup Overviewlistening socket as if it were a genuine network connection. The hostknows that this connection is based on RAS because the IP address usedby the controller is different from the real IP address assigned to thecontroller by the host configuration on the General tab of the Controllerdialog box in the C•CURE <strong>800</strong>/<strong>800</strong>0 Administration application.Figure 10-2 shows a typical host/dialup cluster/controller configuration.Figure 10-2: Typical Host/Dialup Cluster/Controller <strong>Configuration</strong>Unlike direct network (Ethernet) and serial direct controllers that are alwayslinked to the host, dialup controllers are connected to the host only ondemand.Either the host or controller can establish a telephone connection. Thefollowing sections describe the conditions that cause the host to dial acontroller, and a controller to dial the host.10–4 C•CURE <strong>800</strong>/<strong>800</strong>0 <strong>Hardware</strong> <strong>Configuration</strong> <strong>Guide</strong>
iSTAR Dialup OverviewDialing Out to ControllersThe host dials a controller and downloads information under the followingconditions:• Dial Out: The C•CURE <strong>800</strong>/<strong>800</strong>0 provides one dialout configuration thatyou can use to specify when the host dials controllers. Dial Out is used tospecify that configuration changes are automatically downloaded tocontrollers within a specified time. See “Configuring Dial Out Options forHost and Controller” on page 10-15 for more information.• Manual actions at the Monitoring Station: Users at the MonitoringStation can connect the host to dialup controllers using the Connectmanual action on the Controllers dialog box. See the C•CURE <strong>800</strong>/<strong>800</strong>0Monitoring Station <strong>Guide</strong> for more information.• Events: You can configure actions for events that cause the host to connectto controllers. See the C•CURE <strong>800</strong>/<strong>800</strong>0 Software <strong>Configuration</strong> <strong>Guide</strong> formore information.• State changes: If a state change occurs for an object on the host and thecontroller needs the information, the host dials the controllerimmediately.Dialing Into the HostControllers dial the host and upload information under the followingconditions:• Periodic: The C•CURE <strong>800</strong>/<strong>800</strong>0 provides one dial in configuration thatyou can use to specify when controllers dial the host. Use Periodic tospecify that a controller periodically uploads activity to the host andreceives downloaded configuration changes and cardholder informationfrom the host at that time. See “Configuring Dial Out Options for Hostand Controller” on page 10-15 for more information.• Events:. You can configure dialup options for various activities that causea controller to dial the host when those activities occur. See the C•CURE<strong>800</strong>/<strong>800</strong>0 Software <strong>Configuration</strong> <strong>Guide</strong> for more information.• The controller’s activity buffer is nearly full:. A Controller dials the hostand uploads information when the controller’s activity buffer is close tobeing full.C•CURE <strong>800</strong>/<strong>800</strong>0 <strong>Hardware</strong> <strong>Configuration</strong> <strong>Guide</strong> 10–5
iSTAR Dialup OverviewEncryptionWhen an iSTAR connects to the host by dialup, you can still use the networkencryption feature that provides extra security for your system. Useencryption to prevent unauthorized personnel from viewing or changingmessages.iSTAR Pro Dialup <strong>Configuration</strong> OverviewConfiguring dialup for the iSTAR Pro involves setting up the hardware andconfiguring the software components. See the iSTAR Pro Installation and<strong>Configuration</strong> <strong>Guide</strong> for instructions on setting up modems and controllers andconfiguring controllers for cluster communications. See the appropriatesections in this manual for instructions on performing the softwareconfiguration tasks listed in Table 10-1:Table 10-1: Software <strong>Configuration</strong> TasksStage Task See...1 Install and set up controller modems. See the iSTAR Pro Installation and <strong>Configuration</strong><strong>Guide</strong> for more information.2 If dialup is set up as the primary communicationpath....• Use the iSTAR <strong>Configuration</strong> Utility to configurethe Windows user account that enables iSTARdialup using RAS. This step configures thecontroller to talk to the host.• Use the System Variables dialog box withinC•CURE <strong>800</strong>/<strong>800</strong>0 to configure the Windowsuser account that enables iSTAR dialup usingRAS.This step configures the host to talk to thecontroller.See the iSTAR Pro Installation and <strong>Configuration</strong><strong>Guide</strong> for more information.See the C•CURE <strong>800</strong>/<strong>800</strong>0 System Maintenance<strong>Guide</strong>.If dialup is set up as the secondary communicationspath....• Use the System Variables dialog box withinC•CURE <strong>800</strong>/<strong>800</strong>0 to configure the Windowsuser account that enables iSTAR dialup usingRAS.3 Configure COM ports to which host modems areattached.See the C•CURE <strong>800</strong>/<strong>800</strong>0 System Maintenance<strong>Guide</strong> for more information.See Chapter 7, “Configuring Ports”,” for moreinformation.10–6 C•CURE <strong>800</strong>/<strong>800</strong>0 <strong>Hardware</strong> <strong>Configuration</strong> <strong>Guide</strong>
iSTAR Dialup OverviewTable 10-1: Software <strong>Configuration</strong> Tasks, continuedStage Task See...4 Configure host modems. See “Configuring Host Modems” on page 8-3 formore information.5 Configure dial-in, dial-out, and periodic options fordialup controllers.See “Configuring iSTAR Clusters for Dialup” onpage 10-8 for more information.7 Configure inputs, outputs, readers, and events. In this guide, see Chapter 5, “Configuring Inputs andOutputs”, for information about inputs and outputs,and Chapter 4, “Configuring Readers, RM ReaderLCD Messages, and Card Formats” for informationabout readers. See the C•CURE <strong>800</strong>/<strong>800</strong>0 Software<strong>Configuration</strong> <strong>Guide</strong> for information about configuringdialup options for events.C•CURE <strong>800</strong>/<strong>800</strong>0 <strong>Hardware</strong> <strong>Configuration</strong> <strong>Guide</strong> 10–7
Configuring iSTAR Clusters for DialupConfiguring iSTAR Clusters for DialupUse the Cluster dialog box to configure iSTAR dialup.To Configure a Dialup Cluster1. From the C•CURE <strong>800</strong>/<strong>800</strong>0 Administration application, choose<strong>Hardware</strong>:iSTAR Cluster from the menu bar. The iSTAR Cluster Selectionbrowser appears, shown in Figure 10-3.Figure 10-3: iSTAR Cluster Selection Browser2. Click New to create a new cluster. The Cluster dialog box appears, shownin Figure 10-4 on page 10-9.10–8 C•CURE <strong>800</strong>/<strong>800</strong>0 <strong>Hardware</strong> <strong>Configuration</strong> <strong>Guide</strong>
Configuring iSTAR Clusters for DialupFigure 10-4: Cluster Dialog Box3. In the Identification box, specify information for configuring the clusterand on the General tab assign controllers to the cluster. See “ConfiguringClusters for iSTAR Classic & iSTAR Pro” on page 1-40 for information.4. Click the Primary tab to configure a primary communications path for thecluster.- or -Click the Secondary tab to configure a secondary communications pathfor the cluster.Depending on the tab you chose, either the Primary tab or the Secondarytab opens, as shown in Figure 10-5 on page 10-10.C•CURE <strong>800</strong>/<strong>800</strong>0 <strong>Hardware</strong> <strong>Configuration</strong> <strong>Guide</strong> 10–9
Configuring iSTAR Clusters for Dialup.Figure 10-5: Controller Having Primary/Secondary Communications with Host5. In the Controller having primary communications with host field and inthe Controller having secondary communications with host field on therespective tabs, specify information for configuring the cluster. See“Configuring the Primary Communications Path” on page 1-45 and“Configuring the Secondary Communications Path” on page 1-49 forinformation.6. In the Method of communication between host and controller field selectDialup. The following changes occur on the tabs:•Configure Dialup button becomes available.• The following become unavailable:– Controller attempts to connect to host every xxxx seconds field– Controller declares connection failure after xx failed attempts field10–10 C•CURE <strong>800</strong>/<strong>800</strong>0 <strong>Hardware</strong> <strong>Configuration</strong> <strong>Guide</strong>
Configuring iSTAR Clusters for Dialup– After connection failure, controller attempts to reconnect every xxxxseconds field– While connected, declare connection failure if no message for xxseconds drop-down box• Controller activates this event while in connection failure field becomesavailable.NOTEThese procedures do not assume that you are configuring dialup for bothprimary and secondary communications paths—which is not permitted.The procedures merely illustrate that you configure dialup similarly forboth primary and secondary paths.7. In the Host activates this event while in connection failure field on thePrimary tab and in the Controller activates this event while in connectionfailure field on both the Primary and Secondary tabs, enter an optionalevent that activates when a communications failure occurs between thehost and the master. Double-click on the box to display a selectionbrowser for events. See page 1-45 for more information about configuringthe primary communications path and page 1-49 for more informationabout configuring the secondary communications path.8. Click the following on the Cluster dialog box to complete theconfiguration for the dialup cluster:• Dialup button on the Primary or Secondary tab to configure the Dialupcontroller. See “Configuring Dialup Options for iSTAR Clusters” onpage 10-12 for more information.• Cluster tab to configure communications among cluster members andthe master. See “Configuring Communications with the Master” onpage 1-53.• Misc tab to configure the test for the secondary communications path.See “Configuring the Secondary Communications Test” on page 1-56.• Global APB tab to configure antipassback for the cluster. See“Configuring Antipassback for the Cluster” on page 1-58.9. Click OK to save the dialup cluster configuration.C•CURE <strong>800</strong>/<strong>800</strong>0 <strong>Hardware</strong> <strong>Configuration</strong> <strong>Guide</strong> 10–11
Configuring Dialup Options for iSTAR ClustersConfiguring Dialup Options for iSTAR ClustersThe iSTAR Dialup <strong>Configuration</strong> dialog box lets you specify the followingoptions for a dialup cluster:• Dial in• Dial out• PeriodicTo Configure Dialup Options for Dialup Clusters1. From the Primary or Secondary tab on the Cluster dialog box, click theConfigure Dialup button. The Dialup <strong>Configuration</strong> dialog box appearswith the Dial In tab displayed, shown in Figure 10-6.Figure 10-6: Dialup <strong>Configuration</strong> Dialog BoxThere are three tabs labeled Dial In, Dial Out, and Periodic on the Dialup<strong>Configuration</strong> dialog box.2. Click each tab as needed to complete the configuration of the dialupcontroller.10–12 C•CURE <strong>800</strong>/<strong>800</strong>0 <strong>Hardware</strong> <strong>Configuration</strong> <strong>Guide</strong>
Configuring Dialup Options for iSTAR Clusters• Dial In tab to configure dial-in options for the dialup controller. See“Configuring Dial In Options for Dialup Controllers” on page 10-13.• Dial Out tab to configure dial-out options for the dialup controller. See“Configuring Dial Out Options for Host and Controller” on page 10-15for more information.• Periodic tab to configure intervals and time specifications forcommunications between dialup controller and host. See “ConfiguringPeriodic Dial In Options for Controller and Host” on page 10-17 formore information.Configuring Dial In Options for Dialup ControllersThe Dial In tab lets you specify the host modems and phone numbers that thiscontroller can call when dialing the host.To Configure Dial In Options for Dialup Controllers1. From the Dialup <strong>Configuration</strong> dialog box, if the Dial In tab is not openalready, click the Dial In tab. The Dial In tab opens, shown in Figure 10-7.Figure 10-7: Dial In Tab2. Provide the information shown in Table 10-2 on page 10-14 and click OK.C•CURE <strong>800</strong>/<strong>800</strong>0 <strong>Hardware</strong> <strong>Configuration</strong> <strong>Guide</strong> 10–13
Configuring Dialup Options for iSTAR ClustersTable 10-2: Dial In Tab FieldsBox Field DescriptionHost Modems whichcan be contacted bythis panelButtonHost modems/Host phonenumbersNumber of times to retryfailed connectionsModifyDisplays the host modems and phone numbers that thiscontroller can call when attempting to contact the host.The controller calls the host modems in the order that theyare listed in this box. A modem/phone combination can belisted more than once; however, you cannot list more than 8modem/phone combinations.Enter the number of times the controller dials the list oftelephone numbers when the controller cannot contact thehost. For example, if you enter 3 in this field, the controllerdials each telephone number in the list 3 times. If aconnection is not established at the first attempt, thecontroller dials the first telephone number again; if aconnection is still not established, the controller dials thetelephone number a third time and if that attempt fails, thecontroller moves to the next telephone number in the list forthe number of configured retry attempts. If the requisiteconnection attempts with all the phone numbers in the listfail, the controller stops dialing—“goes to sleep.”The controller continues its dial-in attempts after the intervalspecified in the Redial interval during communicationsfailure: hh:mm field on the Periodic tab.The number ofretries for each dial-in iteration is that specified in this field.See “Configuring Periodic Dial In Options for Controller andHost” on page 10-17 for more information.The number that you enter in this field also sets the numberof attempts that the host makes to dial out to the controller,after the length of time set on the Dial Out tab, as a result ofthe following:• Manual actions at the Monitoring Station• Actions configured for events• State changesClick this button to edit the list of host modems and phonenumbers. The Controller Dial-In Components dialog boxopens. See “Selecting Host Modems for Dial In” onpage 8-11 for more information.10–14 C•CURE <strong>800</strong>/<strong>800</strong>0 <strong>Hardware</strong> <strong>Configuration</strong> <strong>Guide</strong>
Configuring Dialup Options for iSTAR ClustersConfiguring Dial Out Options for Host and ControllerThe Dial Out tab lets you specify that configuration changes cause the host todial the controller and download the configuration changes within a specifiedtime.To Configure Dial Out Options for Hosts and Dialup Controllers1. From the Dialup <strong>Configuration</strong> dialog box, click the Dial Out tab. TheDial Out tab opens, shown in Figure 10-8.Figure 10-8: Dial Out tab2. Provide the information shown in Table 10-3 on page 10-16 and click OK.C•CURE <strong>800</strong>/<strong>800</strong>0 <strong>Hardware</strong> <strong>Configuration</strong> <strong>Guide</strong> 10–15
Configuring Dialup Options for iSTAR ClustersTable 10-3: Dial Out Tab FieldsBox Field DescriptionHost modems whichcan contact thispanelHost modems/Remote phonenumbersAutomatically initiateconnection whenconfiguration changes after:hh:mmModifyDisplays the host modems and remote phone numbers thatthe host can use to contact this controller. Click the Modifybutton to edit the list.The host calls the modems in the order that they are listed inthis box. A modem/phone combination can be listed morethan once, but you cannot enter more than 4 modem/phonecombinations.Click this check box to specify that configuration changesmade to C•CURE <strong>800</strong>/<strong>800</strong>0 from the Administrationapplication are automatically downloaded to the dialupcontroller within a specified time.Example:Cardholder additions and deletionsEnter the maximum time that the host waits after aconfiguration change to download configuration changes tothis dialup controller.Enter the time in hh:mm format.If the Automatically initiate connection whenconfiguration changes after: check box is not selected, thehh:mm field is unavailable.Changes that the controller does not need, such as changesto an object’s name or description, do not cause a downloadto the controller.Opens the Controller Dial Out Components dialog boxwhere you edit the list of host modems and phone numbersthat can call this controller. See “Selecting Host Modems forDial Out” on page 8-14 for more information.10–16 C•CURE <strong>800</strong>/<strong>800</strong>0 <strong>Hardware</strong> <strong>Configuration</strong> <strong>Guide</strong>
Configuring Dialup Options for iSTAR ClustersConfiguring Periodic Dial In Options for Controller and HostThe Periodic dialog box lets you specify how often within and outside a timespecification and during a communications failure that controllers dial thehost to upload activity and to allow the host to download configurationchanges and cardholder information.To Configure Periodic Options for Dialup Controllers and Hosts1. From the Dialup <strong>Configuration</strong> dialog box, click the Periodic tab. ThePeriodic tab opens, shown in Figure 10-9.Figure 10-9: Periodic Tab2. Provide the information shown in Table 10-4 on page 10-18 and click OK.C•CURE <strong>800</strong>/<strong>800</strong>0 <strong>Hardware</strong> <strong>Configuration</strong> <strong>Guide</strong> 10–17
Configuring Dialup Options for iSTAR ClustersTable 10-4: Periodic Tab FieldsBox Field DescriptionPeriodic dialPeriodic dial (cont)Redial interval duringcommunications failure:hh:mmTime specificationDial interval during timespecificationhh:mmDial interval outside timespecificationhh:mmEnter the interval of time the controller waits to redial the hostwhen there is a communications failure. Enter the time inhh:mm format. The default is 30 minutes.NOTE: The number that you enter in this field sets the lengthof time that the controller’s dialing process “goes tosleep” after attempting to reconnect to the host thenumber of times configured on the Dial In tab beforebeginning another cycle of connection attempts. See“Configuring Dial In Options for Dialup Controllers” onpage 10-13 for more information.Enter a time specification for periodic dialing of the host anduploading activity from the controller to the host anddownloading configuration changes and cardholderinformation from the host. The default value is $Always.Use Dial interval during time specification to specify howoften during this time specification the controller dials thehost; use the Dial interval outside time specification tospecify how often outside of this time specification thecontroller dials the host.Example:If you specify a time specification called Week (Mondaythrough Friday, 9 a.m. to 5 p.m.) and enter the followingvalues,• Interval between dialing during time specification:01:00• Interval between dialing outside time specification:03:00the controller dials the host every hour between thehours of 9 a.m. and 5 p.m., Monday through Friday; andevery three hours 5 p.m. to 9 a.m. Monday throughFriday, Saturday and Sunday.Enter the frequency that the controller dials the host while thetime specification is in effect. Enter the time in hh:mmformat. The time can be from 0 to 99:59 hours. The defaulttime is 1 hour.Enter the frequency that the controller dials the host while thetime specification is not in effect. Enter the time in hh:mmformat. The time can be from 0 to 99:59 hours. The defaulttime is 4 hours.10–18 C•CURE <strong>800</strong>/<strong>800</strong>0 <strong>Hardware</strong> <strong>Configuration</strong> <strong>Guide</strong>
AA Card FormatsPrimerThe C•CURE <strong>800</strong>/<strong>800</strong>0 lets you set up magnetic, Wiegand, proximity, andencrypted magnetic card formats. You can define three card formats perreader. This appendix briefly describes magnetic, Wiegand, proximity cards,encrypted magnetic, and offset values for card numbers. If you are uncertainabout the card format your facility uses, consult your dealer representative.In this appendix Card Formats ................................................................................................................... A-2 Magnetic Cards................................................................................................................ A-5 Wiegand Cards................................................................................................................ A-6 Proximity Cards .............................................................................................................. A-7 Encrypted Magnetic Cards ............................................................................................ A-8 Offset Values for Card Numbers .................................................................................. A-9C•CURE <strong>800</strong>/<strong>800</strong>0 <strong>Hardware</strong> <strong>Configuration</strong> <strong>Guide</strong> A–1
Card FormatsWhen a person presents an access card at a reader, the reader passes theinformation encoded in it to the apC. This information is generally a string ofnumbers. Various portions of this string may have specific purposes, whichthe apC can check while determining if the cardholder should be granted ordenied access. For the apC to interpret the numerical string, you must definea card format.Card Format FieldsThe possible fields within the card format are described in Table A-1.Table A-1: Card Format FieldsFieldFacility/companycodeSite codeCard numberIssue codeFixed dataParityDescriptionData field that should contain identification unique to thecompany.Field that identifies the issuing site--for companies that issuecards from several locations.Field that contains the identification number, unique to eachperson using the system, for cards with the same facility and/orsite code.This number is associated with a particular personnel record inthe system.Number indicating how many times a card with this card numberhas been issued. When the card is replaced (original is lost ordamaged), you must increment this number. The panel supportsissue codes from 0 to 7.The number on the card must match the issue code in theperson’s record.Field within the encoded information that remains the same forall cards used with the particular card format. Similar to facilityand site codes.Field providing a way to check whether the card read operationwas correct.Parity bits are included in Wiegand and proximity access cards.Parity can be even or odd. It can be calculated for the entirelength of the card, or for a part of it.A–2 C•CURE <strong>800</strong>/<strong>800</strong>0 <strong>Hardware</strong> <strong>Configuration</strong> <strong>Guide</strong>
Card FormatsTable A-1: Card Format Fields, continuedFieldLRCExpiration dateDescriptionLongitudinal Redundancy Check. This field is for informationalpurposes only.Field providing a way for a card reader to check whether or not acard is still valid through an expiration date encoded in the card.Once this card format is applied to a given reader, a cardholderwhose card has an unexpired date is allowed access at the door.If, on the other hand, the cardholder presents a card with anexpired date to the reader, the door stays locked, denying thecardholder access.If the expiration date encoded on the card is the present date,the panel expires the card at the beginning of the following day.If the expiration date/time configured in the cardholder’spersonnel record precedes the encoded expiration date, thepanel expires the card at that date/time.When you define a card format, you must include these fields:• Card number• Card length• Card typeThe other field types provide additional information for the system to checkbefore granting access, but they are not required.C•CURE <strong>800</strong>/<strong>800</strong>0 <strong>Hardware</strong> <strong>Configuration</strong> <strong>Guide</strong> A–3
Sample Card Format for Mag14B 0 1 9 O 1 1 2 3 4 5 6 O FFacilityCodeSiteCodeCardNumberIssueCodeMag14 Card FormatCard type = MagneticTotal card length= 14Figure A-1: Sample Card Format for Mag14Table A-2: Card Format for Mag14Field Starting Position Length Data in FieldFacility Code 2 3 019Site Code 5 2 01Card Number 7 6Issue Code 13 1A–4 C•CURE <strong>800</strong>/<strong>800</strong>0 <strong>Hardware</strong> <strong>Configuration</strong> <strong>Guide</strong>
Magnetic CardsMagnetic CardsMagnetic cards have tracks inside a magnetic strip. These tracks containencoded information, such as an internal card number, that the apCinterprets. A user swipes this kind of card through a card reader. The encodedinformation on a magnetic card may include:• Facility or company code• Issue code• Site code• Card number• Expiration dateFourteen and 25-digit (one half byte) magnetic cards are common.C•CURE <strong>800</strong>/<strong>800</strong>0 <strong>Hardware</strong> <strong>Configuration</strong> <strong>Guide</strong> A–5
Wiegand CardsWiegand cards contain encoded information in an internal format thatresembles a bar code. A sensing coil inside a Wiegand reader creates amagnetic field so that when the wires inside the card interact with the reader’smagnetic field, they create low voltage impulses in the sensing coil.Depending on the arrangement of wires in the card, the voltage is eitherpositive or negative. The read head and small circuit board inside the cardreader (called a personality board) translate the card’s voltages and transmit theinformation to the apC.Some Wiegand cards have an external or emboss number that maps to aninternal number. The security manifest you receive with your cards matches acard’s emboss number with its internal number and also providesinformation about card format. The encoded information on a Wiegand cardcan include:• Parity information• Facility or company code• Card numberNOTEWiegand cards can use a variety of different formats. If you are uncertainabout what data is encoded in your cards, contact your dealerrepresentative.Twenty-six, 36-bit, and 37-bit Wiegand cards are common.A–6 C•CURE <strong>800</strong>/<strong>800</strong>0 <strong>Hardware</strong> <strong>Configuration</strong> <strong>Guide</strong>
Proximity CardsProximity CardsProximity cards contain an antenna and an IC chip containing storedinformation. Usually the cards contain the same type of cardholderinformation as Wiegand cards. Readers and cards are available in a number offrequencies and technologies. Some readers are able to read several differenttypes of cards, while others are limited to a single format.The most common proximity cards are “passive”; the radio frequency fieldgenerated by the card reader energizes the card and allows the IC chip totransmit its data. Most readers require the card to be placed within a fewinches of the read head. A few types of “long range” readers have effectiveranges out to several feet.The obvious advantage of the proximity card is that it may remain in a pocketor handbag, hang from a belt, or even be attached to a vehicle and still beeffective.Most modern proximity readers use a Wiegand-style output, with Wiegand36 and 37 being the most popular. C•CURE <strong>800</strong>/<strong>800</strong>0 users, however, shouldselect the Proximity technology when configuring proximity card formats.C•CURE <strong>800</strong>/<strong>800</strong>0 <strong>Hardware</strong> <strong>Configuration</strong> <strong>Guide</strong> A–7
Encrypted Magnetic CardsThese cards are generated using the ELCOM encoder with the SoftwareHouse algorithm.A–8 C•CURE <strong>800</strong>/<strong>800</strong>0 <strong>Hardware</strong> <strong>Configuration</strong> <strong>Guide</strong>
Offset Values for Card NumbersOffset Values for Card NumbersWhen you are configuring a card format, you may use offset values to create acard number composed of two or more fields in the card format. This cardnumber is calculated by the apC and is compared to the Card Numberspecified in the Personnel record. You can specify a offset value for facilitycode fields, site code fields, and card number fields.The system uses only those fields with non-zero offset values and the cardnumber field (regardless of offset value) when calculating the card number.Use the following formula to calculate the card number when offset values arebeing used.card_no = facility_code_field x 10 offset_value_facility ORsite_code_field x 10 offset_value_site + card_no_fieldNOTEThe ‘OR’ indicates a binary ‘OR.’It is possible to specify more than one card number field in the card formatand apply a different offset value to each of these fields.• For magnetic cards, calculate the card number as follows:card_no = facility_code_field x 10 offset_value_facility ORsite_code_field x 10 offset_value_site ORcard_no_field1 x 10 offset_value_card_no_field1 ORcard_no_field2 x 10 offset_value_card_no_field2 OR ... +card_no_fieldn• For Wiegand/proximity cards, calculate the card number as follows:card_no = facility_code_field x 10 offset_value_facility ORsite_code_field x 10 offset_value_site ORcard_no_field1 x 2 offset_value_card_no_field1 ORcard_no_field2 x 2 offset_value_card_no_field2 OR ... +card_no_fieldnTable A-3 and Table A-4 on page A-10 list allowable offset values for thefacility/site code and card number fields.C•CURE <strong>800</strong>/<strong>800</strong>0 <strong>Hardware</strong> <strong>Configuration</strong> <strong>Guide</strong> A–9
Table A-3: Allowable Offset ValuesField Card Type RangeFacility/site code All 3 to 9Card numbers Magnetic 3 to 9Card number Wiegand/proximity 2 to 32NOTEThe largest composite card number calculated cannot be greater than42967295Offset ExampleThe example in Table A-4 shows how to calculate offset values for a Magnetic14 card when a facility code of 12 and a card number of 678 is encoded on thecard.Table A-4: Calculation of Offset ValuesIf Facility CodeOffset Value Is...Use This Formula...To Get Logical CardNumber...3 (12 x 10 3 ) + 67812000 + 6784 (12 x 10 4 ) + 678120000 + 6785 (12 x 10 5 ) + 6781200000 + 6786 (12 x 10 6 ) + 67812000000 + 67812678120678120067812000678NOTEThe calculated card number must be less than 31 bits.A–10 C•CURE <strong>800</strong>/<strong>800</strong>0 <strong>Hardware</strong> <strong>Configuration</strong> <strong>Guide</strong>
IndexIndexAAC power fail input on GCM, defined 1-20, 2-19AC power failure inputs 5-18ACMconfiguringfirst ACM on GCM 1-23inputs/outputs on first, second ACM1-23readers, add-on boards on first, secondACM 1-24second ACM on GCM 1-23connecting optional boards to 1-5defined 1-2specifying type See ACM8, ACM8W 1-25specifying type. See ACM8, ACM8W 1-24ACM8about 1-3selecting 1-24ACM8Wabout 1-3capabilities 1-4selecting 1-24Activatingeventscomm failure on panel 3-13when panel is full 3-14when panel is nearly full 3-14inputon supervision error 5-6ADA. See Alternate shunt (ADA).Add-on boardsconfiguring 3-9, 6-2configuring on first, second ACM 1-24I/32 system input board 6-5I8 - input module 6-17maximum number per panel type 6-2mini-star 6-14overviewproximity 6-15R/48 output module 6-10R8 - output module 6-19star coupler 6-12Wiegand 6-15Add-on Boards dialog box 6-2Addresspanels 3-7See also advanced processing Controller(apC), apC/L, or apC/8XAdvanced tab, Modem dialog box 8-9Advanced optionsfor host modems 8-9for panel modems 9-16, 9-18, 10-17advanced processing Controller (apC)configuring 3-4 to 3-10add-on boards 6-2 to 6-16inputs 5-2outputs 5-13dialup 9-6, 9-20, 10-8on network ports 7-6event to activateon communications failure 3-14C•CURE <strong>800</strong>/<strong>800</strong>0 <strong>Hardware</strong> <strong>Configuration</strong> <strong>Guide</strong>Index–1
Indexadvanced processing Controller (apC), continuedevent to activatewhen panel full 3-14when panel nearly full 3-14main panel layout 3-11, 5-13 to 5-17on network ports 7-6overview 3-2panel communication failure delay time 3-8poll period during comm failure 3-9poll timeout delay time 3-8reader LCD messages 3-7readers per 4-2supervised input conditions 3-2time zone 3-6unsupervised input conditions 3-2Advanced reader configuration dialog box 4-11, 4-14Alarm device states 3-2Alternate master controller 1-50, 2-44Alternate shunt (ADA)door relay 5-14Americans with Disabilities Act. See Alternateshunt (ADA).Antipassbackdialing panels 9-3See also Global Antipassback Control byClusterstatus 1-10, 2-9apC Advanced dial dialog box 9-16, 9-18, 10-17apC Dial-In Components dialog box, second 8-11apC dialog box 3-5, 3-6, 9-7apC dialog box for dialup 9-7apC Dial-Out Components dialog box 8-14apC Dial-out Components dialog box 9-13, 10-15apC encryption 9-4apC Events dialog box 3-13apC Panel Layout dialog box 3-11, 5-18apC Type 3-7apC/8X9-20configuring 3-4 to 3-10add-on boards 6-2 to 6-16inputs 5-2outputs 5-13dialup 9-6, 10-8on network ports 7-6event to activateon communications failure 3-14when panel full 3-14when panel nearly full 3-14FlashRom 3-2main panel layout 3-11, 5-13 to 5-17on network ports 7-6panel communication failure delay time 3-8poll period 3-8during communications failure 3-9poll timeout delay time 3-8reader LCD messages 3-7readers per 4-2supervised input conditions 3-2time zone 3-6unsupervised input conditions 3-2apC/8X dialog box 3-5, 9-7apC/8X Events dialog box 3-13apC/8X Panel Layout dialog box 3-11apC/Lconfiguring 3-4 to 3-10add-on boards 6-2 to 6-16inputs 5-2outputs 5-13dialup 9-6, 9-20, 10-8on network ports 7-6event to activateon communications failure 3-14when panel full 3-14Index–2C•CURE <strong>800</strong>/<strong>800</strong>0 <strong>Hardware</strong> <strong>Configuration</strong> <strong>Guide</strong>
IndexapC/L, continuedevent to activatewhen panel nearly full 3-14main panel layout 3-11, 5-13 to 5-17on network ports 7-6panel communicationfailure delay time 3-8poll period 3-8during communications failure 3-9poll timeout delay time 3-8reader LCD messages 3-7readers per 4-2supervised input conditions 3-2time zone 3-6unsupervised input conditions 3-2apC/L dialog box 3-5, 3-6, 9-7apC/L Events dialog box 3-13apC/L FlashRom 3-2apC/L Panel Layout dialog box 3-11Arming an input 5-5Automatic dial out, host dialing panel 9-13,10-15Automatic dialout 9-3Automatically download panels 9-15, 10-16BBoardsadd-on 6-2 to 6-16connecting optional to ACM 1-5connecting optional to PMB 2-5optional 3-3CC•CURE SystemapC, apC/8X, apC/L 3-2C•CURE System Administration Applicationconfiguring connection verificationmessages 2-30configuring secondary communications path1-34, 2-31using to set up primary communicationspath 1-32, 2-28Card Format dialog box 4-27Card formatscard number A-2company code A-2configuring 4-5, 4-26, 4-32encrypted magnetic A-8expiration date A-3facility code A-2fieldsto define 4-31, A-3within a card A-2fixed data A-2issue code A-2Longitudinal Redundancy Check (LRC) A-3magnetic 4-27, A-5offset value A-9parity 4-31, A-2site code A-2Wiegand A-6Card number A-2entry, configuring a reader keypad for 4-9Card readerscard formats for 4-5configuring 1-26, 4-2, 4-15configuring on first, second ACM 1-24connecting to ACM 1-5connecting to GCM 2-5C•CURE <strong>800</strong>/<strong>800</strong>0 <strong>Hardware</strong> <strong>Configuration</strong> <strong>Guide</strong>Index–3
IndexCard readers, continueddefined 3-3deleting 4-2dialup setting 4-15keypad PIN options 4-8messages.See RM LCD Messagesoutputs attached to 4-6personality board A-6reader technology 4-4supervised inputs on 4-6types of 4-5types of ACM configurations 1-3Cardholderanti-passback status 1-10, 2-9information and C•CURE System host 1-32,2-29Caution symbol xviiClusterabout 1-5, 2-6adding, moving, removing controllers 1-43,1-44, 2-37, 2-38antipassback control in 1-10, 2-9configuringcommunications among clustermembers and master 1-53, 2-47,10-11communications test for secondarycommunications path 1-44, 2-38encryption 2-38iSTAR Global Antipassback 1-44, 2-38primary communications path 1-44,1-45, 2-38, 2-39Secondary Communications Path 1-49,2-43secondary communications path 1-44,2-38control of activities distributed to 1-9, 2-9designating master controller for 1-46, 1-50,2-40Cluster, continueddisplayinglist of controllers assigned to 1-44, 2-38list of controllers to add to 1-43, 2-37displaying cluster that controller is assignedto 1-15, 2-14events in 1-9, 2-9maintaining communications 1-35, 2-32members. See cluster members 1-5, 2-6naming 1-43, 2-37putting online 1-43, 2-37selecting, editing, creating controllers 1-43,2-37specifying type of master/hostcommunication connection 1-50,2-44system activity 1-10, 2-9Cluster dialog boxconfiguring clusters with 1-40, 2-34Cluster membersabout 1-5, 2-6configuringcommunications between master and1-44, 2-38connections with Alternate Master and 1-37,2-32distributed cluster management and 1-8, 2-8information downloaded from host 1-32,2-29primary communications path and 1-6, 2-7using C•CURE Administration Applicationto configure 1-32, 2-28COM portsconfiguring from Windows XP 7-3event to activate on comm failure 7-13naming 7-12See also portsComm failure, event to activatefor panels 3-13for ports 7-13Index–4C•CURE <strong>800</strong>/<strong>800</strong>0 <strong>Hardware</strong> <strong>Configuration</strong> <strong>Guide</strong>
IndexCommunicationsmaintaining 1-35, 2-32used by master to connect with host overethernet 1-46, 2-40Communications failureactivities attempted in response to 1-48, 2-41Communications failure delay timefor panels 3-8Communications failure input, configuring 1-30Communications pathsclusters and 1-2, 2-3secondary. See secondary communicationspathCommunications Port dialog box 7-9, 7-10Company code A-2<strong>Configuration</strong>information and C•CURE System Host 1-32,2-29<strong>Configuration</strong> Utilityauto-response mode 1-47, 1-48, 1-51, 1-52,1-54, 1-55, 2-40, 2-41, 2-45, 2-46,2-48, 2-49configuring cluster master 1-11, 2-10configuringAC power failure inputs on panels 5-18apC, apC/8X, apC/Ldialup 9-6, 9-19card formats 4-32COM portsfrom CCURE System 7-8from Windows XP 7-3connection verification messages 1-33, 2-30controller, list of tasks 1-11, 2-10dialup panels 9-4, 10-6events for apCs, apC/Ls, and apC/8Xs 3-13holiday listsapCs 3-15configuring, continuedholiday listsin Distributed Holidays mode 1-14, 1-16,1-18, 2-13, 2-15, 2-17, 3-6, 3-10,3-15iSTAR eXs 2-17iSTAR Pro/Classics 1-18host modems 8-3advanced options 8-9I/32 system input board 6-5I8 - input module 6-5inputs 5-2master using iSTAR <strong>Configuration</strong> Utility1-32, 2-29network ports 7-6outputs 5-13panel modems, advanced options 9-16, 9-18,10-17ports 7-8 to 7-14primary communications path 1-32, 2-28R/48 System output board 6-10R8 - output module 6-19reader keypad PIN options 4-7RM LCD messages 4-16secondary communications path 1-34, 2-31Secondary Communications Path for cluster1-49, 2-43security objects on panels 3-11supervised inputs 5-2tamper inputs on panels 5-18Connect to host wait time 8-10, 9-19Connection type for panel 3-7Connection verification messagesmaster controller and host maintain theircommunication connection with1-47, 2-40specifying interval before communicationsfailure for secondarycommunications path declared 1-52,2-46C•CURE <strong>800</strong>/<strong>800</strong>0 <strong>Hardware</strong> <strong>Configuration</strong> <strong>Guide</strong>Index–5
IndexConnection verification messages, continuedused by controller and master to maintainconnection 1-54, 2-48used by master controller and host tomaintain connection. See Secondarycommunications path 1-51, 2-45Connectionsconfiguring verification messages 1-33, 2-30GCM 1-2losing with host 1-35, 2-32types of 1-7, 2-7verifying with keep-alive messages 1-33,2-29Controller 1-23, 1-49, 2-24, 2-43configurationfirst/second ACM 1-23task list 1-11, 2-10configuringa cluster 1-40, 2-34cluster, designating master controller for1-46, 1-50, 2-40cluster, specifying type of master/hostcommunication connection1-50, 2-44connection used by master tocommunicate with host 1-46,2-40defining inputs on GCM 1-20, 2-19defining output on GCM, RM LCDmessages 1-20, 2-19event activated by controller ifcommunications failure occurson secondary path 1-52, 2-46event activated by host ifcommunications failure occurswith master 1-48, 2-42event activated by master ifcommunications failure occurswith host 1-48, 2-41<strong>Hardware</strong> MAC address 1-16, 2-15Inputsdefault input definition 1-27Controller 1-23, 1-49, 2-24, 2-43, continuedconfiguringinterval before controller is declared incommunications failure 1-55, 2-49interval between attempts to connect tohost on secondarycommunications path 1-51, 2-45interval between attempts to connect tomaster 1-54, 2-48interval between attempts to re-connectto master after communicationsfailure 1-54, 2-48interval controller, host wait beforedeclaring failure on secondarycommunications path 1-52, 2-46IP address 1-16, 2-15Main Board 1-20, 2-19, 2-20maximum unacknowledged messages1-57, 2-51name of communications failure event1-17, 2-16naming 1-14, 2-13number of attempts to connect to host onsecondary communications path1-51, 2-45number of attempts to connect to masterbefore declaringcommunications failure 1-54,2-48online and offline behaviors 1-14, 2-13overview of 1-11, 2-10R/8 - Output Module, adding 1-28R/8 - Output module, default outputdefinition 1-29R/8 - Output Module, Tamper input1-30responsibility for communications withhost when primary path failureoccurs 1-50, 2-44time zone 1-15, 2-14creating new 1-12, 1-41, 2-11deleting 1-15, 2-14Index–6C•CURE <strong>800</strong>/<strong>800</strong>0 <strong>Hardware</strong> <strong>Configuration</strong> <strong>Guide</strong>
IndexController 1-23, 1-49, 2-24, 2-43, continueddisplayinglist of controllers assigned to cluster1-44, 2-38displaying cluster master/member status1-15, 2-14displaying cluster name 1-15, 2-14editing configuration 1-12, 1-41, 2-11halting access control decisions 1-15, 2-14I/8 - Input Module, described 1-26specifying alternate master 1-50, 2-44specifying number of connection attemptsmade to master before controllercommunication failure declared1-54, 2-48Controller dialog box 1-12, 1-20, 2-11, 2-20ACMdefining security objects connected to1-23ACM tabsACM Inputs/Outputs, configuring 1-23ACMs, configuring 1-23defining security objects 1-23, 2-24Main Board tabdefining inputs on GCM 1-20, 2-19Mod A tabsMod A Inputs/Outputs, configuring2-24R/8 - Output Modules, adding to a controller1-29Conventions, documentation xviiDDanger symbol xviiDefault output definition, configuring R/8 -Output module using configurationvalues from 1-29Dial-in options 8-13, 9-12, 10-13for dialup panels 9-12, 10-13Dial-in options 8-13, 9-12, 10-13, continuedselecting host modems 8-11Dialing into host, events 9-4, 10-5Dialing out to panelsevents 9-3, 10-5manual actions 9-3, 10-5periodic and automatic 9-3Dial-out options 8-16, 9-13, 10-15selecting host modems 8-14Dialup connectionsiSTAR system features 1-2Dialup optionsfor dialup panels 9-11, 10-12Dialup panelsconfiguring 9-6, 9-19configuring host modems 8-3dial-in options 9-12, 10-13dial-out options 9-13, 9-16, 10-15, 10-17dialup options 9-11, 10-12I8 input modulecommunications failure 6-18tampers 6-18input activations 5-9inputsduring, outside time specs 5-10on network ports 7-6overview 9-2, 10-2R8 output modulecommunications failure 6-20tampers 6-20readerscommunications failures 4-15tampers 4-15supported features 9-3Distributed managementabout cluster 1-9, 2-8Documentation, conventions xviiC•CURE <strong>800</strong>/<strong>800</strong>0 <strong>Hardware</strong> <strong>Configuration</strong> <strong>Guide</strong>Index–7
IndexDoor Switch Monitor (DSM) input 5-5Download wait period 9-15, 10-16DownloadingapC Flash ROM 3-2event activations 9-2DTR off time 8-10, 9-19EEncrypted magnetic card format A-8Encryption on panels 9-4Enter new phone number dialog box 8-7Entry by card number, configuring 4-9Ethernetcluster members and 1-6, 2-6master controller communicates with hostvia TCP/IP over 1-46, 1-50, 2-40,2-44Eventsactivateduring com failure on panel 3-13when panel full 3-13when panel nearly full 3-13activated by controller master ifcommunications failure occurs withhost 1-48, 2-41activated by controller when test ofsecondary communications pathfails 1-57, 2-51activated by host if communications failureoccurs on secondary path 1-52, 2-46activated by host if communications failureoccurs with master 1-48, 2-42controllers in clusters 1-9, 2-9dial into host 9-4, 10-5dial out to panels 9-3, 10-5input 5-7Expiration dateencoded in card format A-3FFacility code A-2Failed connectionsnumber of retries 9-13, 10-14finding more information xvfirmwareabout 1-3, 2-3Fixed card format field A-2FlashRom 3-2GGCM 2-2defined 1-2, 2-2features 1-2, 2-2specifying type See RM, Wyreless 2-25General Controller Module. See GCMGlobal Antipassback Control by Clusterdefined 1-10, 2-9Group 1 tab, RM LCD Messages dialog box 4-17Group 2 tab, RM LCD Messages dialog box 4-18Group 3 tab, RM LCD Messages dialog box 4-19,4-20, 4-22, 4-23H<strong>Hardware</strong> MAC address, specifying forcontroller 1-16, 2-15Help xviHoliday ListsIndex–8C•CURE <strong>800</strong>/<strong>800</strong>0 <strong>Hardware</strong> <strong>Configuration</strong> <strong>Guide</strong>
IndexHoliday Lists, continuedconfiguring in Distributed Holidays modeapC 3-15iSTAR eX 2-17iSTAR Pro/Classic 1-18Host modemsconfiguring 8-3advanced options 8-9for dial-in 8-11for dial-out 9-13, 10-15phone numbers 8-6, 8-7remote phone number 9-15, 10-16which can be contacted by this panel 9-13,10-14which can contact this panel 9-15, 10-16Hostsconnection verification messages with 1-33,2-30information downloaded to master andcluster members 1-32, 2-29losing connection with master 1-35, 2-32II/32 dialog box 6-5I/32 system input board 6-5I/8 - Input Module 1-5, 2-5, 6-5adding to a controller 1-26configuring 1-25, 1-26described 1-26InputsCommunications Failure input,configuring 1-28inputsTamper input, configuring 1-28I/8 dialog box 1-26I/8dialog box 6-5information, finding more xvInput - events dialog box 5-8Input - linkages dialog box 5-11Input boardsconfiguring 1-25Input dialog box 5-3configuring input for add-on boards 1-27InputsAC power failure 3-12, 5-18ACM sources 1-4, 2-4activating on supervision error 5-6alarm 3-2alarm devices 5-2configuring 5-2 to 5-12configuring inputs 1 to16 1-24, 2-22defined 3-2deleting 5-3dialup setting 5-9DSM 5-5I-8 inputs 1-27links for 5-11normal 5-5offline 5-5reversing normal state 5-6RTE 5-5supervised 3-2, 4-6, 5-2 to 5-7Tamper 3-12, 5-18types of 1-4, 2-4unsupervised 3-2Intervalfor dialing the panel 9-17, 10-18redialing panel during communicationsfailure 9-17, 10-18Intrusion Zones configured on apC dialog box 3-17Intrusion zones on panels, viewing 3-10, 3-17IP address 7-14C•CURE <strong>800</strong>/<strong>800</strong>0 <strong>Hardware</strong> <strong>Configuration</strong> <strong>Guide</strong>Index–9
IndexIP address 7-14, continuedhostrequested over subnet by mastercontroller 1-47, 1-48, 1-51, 1-52,2-40, 2-41, 2-45, 2-46supplied to master controller by<strong>Configuration</strong> Utility 1-47, 1-48,1-51, 1-52, 2-40, 2-41, 2-45,2-46masterrequested over subnet by controller1-54, 1-55, 2-48, 2-49supplied to controller by <strong>Configuration</strong>Utility 1-54, 1-55, 2-48, 2-49specifying for controller 1-16, 2-15Issue code A-2iSTAR <strong>Configuration</strong> Utilityusing to manually configure the master 1-32,2-29KKeep-alive messages. See ConnectionVerificationLLinkagesview for inputs 5-11view for outputs 5-16Linksinputs 5-11outputs 5-16Longitudinal Redundancy Check (LRC) A-3Low battery input, defined 1-20, 2-19MMAC addressobtainingwith <strong>Configuration</strong> Utility,from GCMlabel 1-16, 2-15Magnetic cards A-5Main BoardAC power fail input, defined 1-20, 2-19configuring 1-20, 2-20Options common to entire panel 1-22,2-22RM Reader LCD messages, specifying1-22, 2-22InputsAC power fail input, configuring 1-21,2-21Low battery input, configuring 1-21,2-21Tamper input, configuring 1-21, 2-21Low battery input, defined 1-20, 2-19OutputconfiguringOutput on GCM 1-22, 2-22, 2-23Tamper input, described 1-20, 2-19, 2-21Master controllerabout 1-5, 2-6alternate. See Alternate Mastercommunicates with host via TCP/IP. See alsoEthernet, Serial connection, RS-232,RS-485 1-46, 1-50, 2-40, 2-44configuringinterval before controller is declared incommunications failure 1-55,2-49interval between attempts to connect tohost on primarycommunications path 1-47, 2-41interval between attempts to connect tohost on secondarycommunications path 1-51, 2-44Index–10C•CURE <strong>800</strong>/<strong>800</strong>0 <strong>Hardware</strong> <strong>Configuration</strong> <strong>Guide</strong>
IndexMaster controller, continuedconfiguringinterval controller, host wait before declaringfailure on secondarycommunications path 1-52, 2-46number of attempts to connect to host onsecondary communications path1-51, 2-44time to wait for a connection verificationmessage before declaringprimary path communicationsfailure 1-48, 2-41connection verification messages with host1-33, 2-30information downloaded from host 1-32,2-29losing connections with host 1-35, 2-32primary communications path and 1-6, 2-7specifying interval between connectionattempts made to host on primarycommunications path 1-46, 2-40specifying number of connection attemptsbefore declaring secondary pathcommunications failure 1-51, 2-45specifying number of connection attemptsmade to host on primary path beforefailure declared 1-47, 2-40specifying number of connection attempts tohost on primary communicationspath before declaring failure 1-46,2-40using iSTAR <strong>Configuration</strong> Utility tomanually configure 1-32, 2-29Messagesconnection verification 1-33, 2-29Mini Star dialog box 6-14Mini-star coupler. See Star Coupler.Modem answer delay time 8-10, 9-19Modem dialog box 8-4, 8-7Advanced tab 8-9Modem initialization string 8-10, 9-19Modem response wait time 8-10, 9-19Modem status check time period 8-10, 9-19Modemshost 8-3, 8-9panel 9-16, 9-18, 10-17Modify existing phone number dialog box 8-8ModuleinputsCommunications Failure input 1-30Modules. See Boards, optional.Monitoring pointreversing normal state 5-6Monitoring Stationmanual actions 9-3, 10-5NNetwork Ports 7-6attaching a device 7-6configuring 7-8dialup panels and other devices 7-6overview 7-2setting timeout delay time 7-13NetworksGCM connections 1-2, 2-3Normal alarm device state 3-2Note symbol xviiNumberretrying failed connections 9-15OOffset value A-9on-board Flash ROM 1-3, 2-3Online, settingmodem 8-5C•CURE <strong>800</strong>/<strong>800</strong>0 <strong>Hardware</strong> <strong>Configuration</strong> <strong>Guide</strong>Index–11
IndexOnline, setting, continuedpanel 3-7port 7-12readers 4-4Optional board. See Add-on boardsOutput - linkages dialog box 5-16Output boardsconfiguring 1-26Output dialog box 5-13Output Moduleadding to a controller 1-28Outputs 4-6ACM sources 1-4, 2-4configuring 5-13 to 5-17configuring ACM Outputs 1 to 8 1-24connecting to ACM 1-5connecting to GCM 2-5defined 3-3deleting 5-13links 5-16normally energized 5-15pulse duration 5-15supervision error 5-7triggered by active inputs 5-7PPanel status inputs box 5-18Panel. See advanced processing Controller (apC),apC/L, or apC/8XParity, in card formats A-2Password for dialup panels 9-15Periodic dialout 9-3configuring 9-13, 10-15redialing panel during comm fail 9-17, 10-18Phone numbersadding 8-7modems 8-16modifying 8-8Physical address 7-12PIN options for reader keypad 4-7at dialup panels 9-3PIN requirements 4-8PMBconnecting optional boards to 2-5defined 2-2Poll periodSee also advanced processing Controller(apC), apC/L, apC/8Xwhile in communications failure 3-9Poll timeout delay timefor panels 3-8Pollingfor apCs, apC/Ls, apC/8Xs 3-8Port <strong>Configuration</strong> dialog box 7-2Port timeout delay time 7-13Port typeselecting 7-9, 7-12Port, identifying on host, for master controller1-46, 1-50Portsconfiguring 7-1 to 7-14COM ports from Windows XP 7-3network ports 7-6for direct-connect panel 3-7overview 7-2Power fail input monitors 5-18Primary communications pathcluster configuration and distributedmanagement 1-2, 2-3configuring 1-32, 2-28Index–12C•CURE <strong>800</strong>/<strong>800</strong>0 <strong>Hardware</strong> <strong>Configuration</strong> <strong>Guide</strong>
IndexPrimary communications path, continuedconnection verification messages and 1-33, 2-30failurespecifying controller responsible forcommunications with host 1-50,2-44using C•CURE Administration Applicationto set up 1-32, 2-28Proximity card formatparity length 4-31parity start 4-31Proximity cards A-7RR/48 dialog box 6-10R/48 System output board 6-10R/8 - Output Module 1-5, 2-5, 6-19configuring 1-26inputsCommunications Failure input,configuring 1-30Tamper input, configuring 1-30R/8 dialog box 6-19Reader dialog box 4-3Reader keypadconfiguring entryvia card number 4-7via PIN 4-7Reader keypad configuration dialog box 4-7Reader LCD Messages. See RM LCD MessagesReaders. See Card readersReconnection retry period 7-14Redial/reconnect delay time 8-10, 9-19Remote location 9-2Remote panels. See Dialup panelsRemote phone number 9-15, 10-16Request to Exit (RTE)input 5-5Retrying failed connections 9-15RM LCD messagesassigning to a panel 3-7changing the language 4-24configuring 4-16RM LCD Messages dialog box 4-16SSecondary Communications Pathclusters and 1-2, 2-3configuringevent activated by controller when testfails 1-57, 2-51interval between test messages 1-57,2-51interval that controller waits betweenattempts to retest 1-57, 2-51configuring for cluster 1-49, 2-43configuring test for 1-56, 2-50, 10-11connection verification messages and 1-33,2-30establishing 1-33, 2-30types of connections 1-7, 2-8using C•CURE Administration Applicationto configure 1-32, 2-28<strong>Security</strong> objects, defining 1-23, 2-24<strong>Security</strong>, encryption on panels 9-4Select Holiday List dialog box 1-19, 2-18, 3-16Serial connectioniSTAR 1-2master controller communicates with hostover Ethernet network via RS-232 orRS-485 serial connection 1-46, 1-50C•CURE <strong>800</strong>/<strong>800</strong>0 <strong>Hardware</strong> <strong>Configuration</strong> <strong>Guide</strong>Index–13
IndexSerial connection, continuedspecify port that master controller communicateswith host via, 1-46Site code A-2Star couplermini-star 6-12, 6-14proximity 6-15standard 6-12unsupervised inputs 3-2Wiegand 6-15Star Coupler dialog box 6-12Supervised inputs 1-4, 2-4, 4-6configuring 5-2 to 5-12defined 3-2System activitykeep-alive messages 1-33, 2-29TTamper inputs 5-18Tamper inputs, described 1-20, 2-19, 2-21TCP port 7-14TCP/IPmaster controller and host communicate via1-46, 1-50, 2-40, 2-44master controller communicates with hostvia 1-46, 2-40master controller communicating with hostvia 1-50, 2-44Time specificationsdownloading to dialup panels 9-3interval for dialing panel 9-17Time zoneapCs, apC/8Xs, apC/Ls 3-6setting, changing controllers 1-15, 2-14Timeout delaysfor ports 7-13Tip symbol xviiUunsupervised inputs 1-5, 2-5Use DTR 8-10VViewing intrusion zones on panels 3-17WWarning symbol xviiWiegand card formatcomplement fields in card 4-31parity length 4-31parity start 4-31Wiegand cards A-6Wiegand Proximity Star Coupler dialog box 6-16Wiegand/proximity star coupler. See StarcouplerIndex–14C•CURE <strong>800</strong>/<strong>800</strong>0 <strong>Hardware</strong> <strong>Configuration</strong> <strong>Guide</strong>