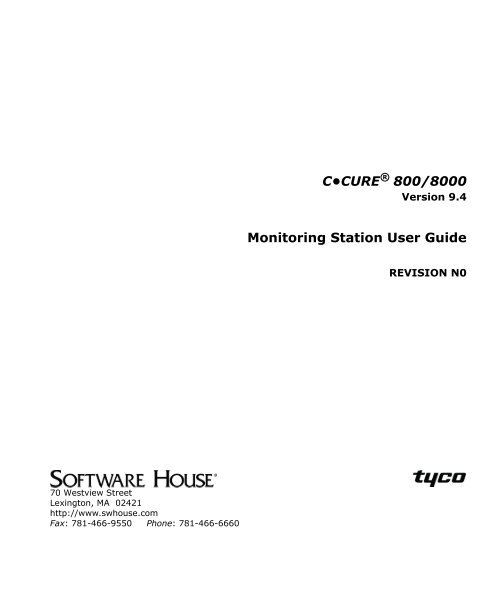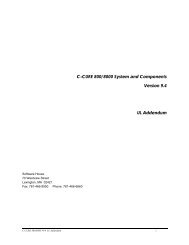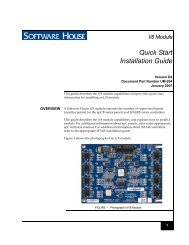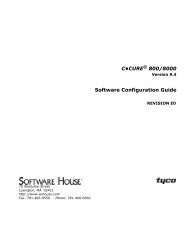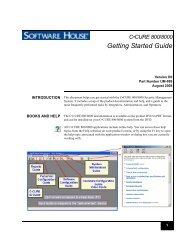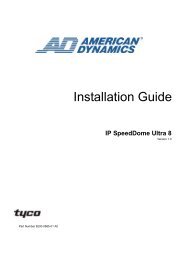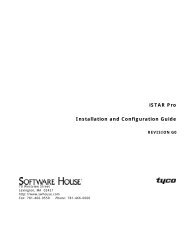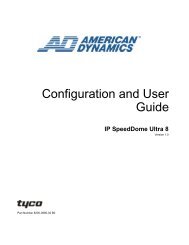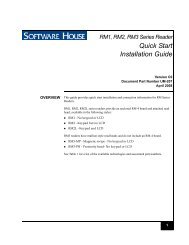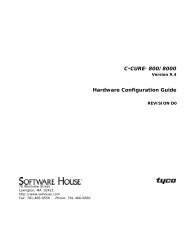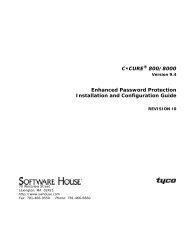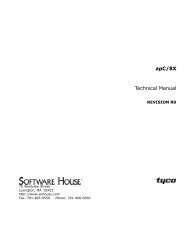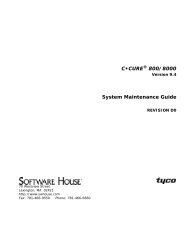Câ¢CURE 800/8000 Monitoring Station Guide - Tyco Security Products
Câ¢CURE 800/8000 Monitoring Station Guide - Tyco Security Products
Câ¢CURE 800/8000 Monitoring Station Guide - Tyco Security Products
- No tags were found...
You also want an ePaper? Increase the reach of your titles
YUMPU automatically turns print PDFs into web optimized ePapers that Google loves.
C•CURE ® <strong>800</strong>/<strong>800</strong>0Version 9.4<strong>Monitoring</strong> <strong>Station</strong> User <strong>Guide</strong>REVISION N070 Westview StreetLexington, MA 02421http://www.swhouse.comFax: 781-466-9550 Phone: 781-466-6660
C•CURE ® and Software House ® are registered trademarks of <strong>Tyco</strong> International Ltd. and itsRespective Companies.Certain Product names mentioned herein may be trade names and/or registered trademarksof other companies. Information about other products furnished by Software House isbelieved to be accurate. However, no responsibility is assumed by Software House for the useof these products, or for an infringement of rights of the other companies that may result fromtheir use.Software version: 9.4Document Number: UM-031Revision Number: N0Release Date: August 2008This manual is proprietary information of Software House. Unauthorized reproduction of anyportion of this manual is prohibited. The material in this manual is for information purposesonly. It is subject to change without notice. Software House assumes no responsibility forincorrect information this manual may contain.Copyright © 2008 <strong>Tyco</strong> International Ltd. and its Respective Companies.All Rights Reserved.
Table of ContentsPrefaceHow to Use this Manual . . . . . . . . . . . . . . . . . . . . . . . . . . . . . . . . . . . . . . . . . . . . . . . . . . . . . . . . . xFinding More Information . . . . . . . . . . . . . . . . . . . . . . . . . . . . . . . . . . . . . . . . . . . . . . . . . . . . . . xiiConventions . . . . . . . . . . . . . . . . . . . . . . . . . . . . . . . . . . . . . . . . . . . . . . . . . . . . . . . . . . . . . . . . . xivChapter 1 Introducing C•CURE <strong>800</strong>/<strong>800</strong>0Overview . . . . . . . . . . . . . . . . . . . . . . . . . . . . . . . . . . . . . . . . . . . . . . . . . . . . . . . . . . . . 1-2C•CURE Client/Server with apC Panels. . . . . . . . . . . . . . . . . . . . . . . . . . . . . . . . . . . . . 1-2C•CURE iSTAR Intelligent Network Controllers. . . . . . . . . . . . . . . . . . . . . . . . . . . . . . 1-3Using iSTAR controllers and apCs . . . . . . . . . . . . . . . . . . . . . . . . . . . . . . . . . . . . . . . . . . 1-3<strong>Security</strong> Concepts. . . . . . . . . . . . . . . . . . . . . . . . . . . . . . . . . . . . . . . . . . . . . . . . . . . . . 1-4Access Control . . . . . . . . . . . . . . . . . . . . . . . . . . . . . . . . . . . . . . . . . . . . . . . . . . . . . . . . . . . 1-4<strong>Security</strong> Components . . . . . . . . . . . . . . . . . . . . . . . . . . . . . . . . . . . . . . . . . . . . . . . . . . . . . 1-4Clients and Server PCs . . . . . . . . . . . . . . . . . . . . . . . . . . . . . . . . . . . . . . . . . . . . . . . . 1-6The C•CURE <strong>800</strong>/<strong>800</strong>0 Server/Host . . . . . . . . . . . . . . . . . . . . . . . . . . . . . . . . . . . . . . . . 1-6The <strong>Monitoring</strong> <strong>Station</strong> Application . . . . . . . . . . . . . . . . . . . . . . . . . . . . . . . . . . . . . 1-8Using the <strong>Monitoring</strong> <strong>Station</strong> for <strong>Security</strong> Management . . . . . . . . . . . . . . . . . . . . 1-9C•CURE <strong>800</strong>/<strong>800</strong>0 Activity <strong>Monitoring</strong> and Annunciation. . . . . . . . . . . . . . . . . . . . . 1-9Chapter 2Introducing the <strong>Monitoring</strong> <strong>Station</strong>Overview . . . . . . . . . . . . . . . . . . . . . . . . . . . . . . . . . . . . . . . . . . . . . . . . . . . . . . . . . . . . 2-3Logging In and Logging Out . . . . . . . . . . . . . . . . . . . . . . . . . . . . . . . . . . . . . . . . . . . 2-4Logging in to a <strong>Monitoring</strong> <strong>Station</strong> with Central <strong>Monitoring</strong> . . . . . . . . . . . . . . . . . . . 2-7Exiting the <strong>Monitoring</strong> <strong>Station</strong>. . . . . . . . . . . . . . . . . . . . . . . . . . . . . . . . . . . . . . . . . . . . . . 2-8The C•CURE <strong>Monitoring</strong> <strong>Station</strong> Window . . . . . . . . . . . . . . . . . . . . . . . . . . . . . . . 2-9Split <strong>Monitoring</strong> <strong>Station</strong> Window. . . . . . . . . . . . . . . . . . . . . . . . . . . . . . . . . . . . . . 2-11C•CURE <strong>800</strong>/<strong>800</strong>0 <strong>Monitoring</strong> <strong>Station</strong> User <strong>Guide</strong>iii
Table of ContentsResizable Window Panes with Split Bars. . . . . . . . . . . . . . . . . . . . . . . . . . . . . . . . . . . . 2-11Title Bar . . . . . . . . . . . . . . . . . . . . . . . . . . . . . . . . . . . . . . . . . . . . . . . . . . . . . . . . . . . . . . . . 2-11Dual Split Screen . . . . . . . . . . . . . . . . . . . . . . . . . . . . . . . . . . . . . . . . . . . . . . . . . . . . .2-12Privilege Sort . . . . . . . . . . . . . . . . . . . . . . . . . . . . . . . . . . . . . . . . . . . . . . . . . . . . . . . . . . . 2-15<strong>Monitoring</strong> <strong>Station</strong> Menus . . . . . . . . . . . . . . . . . . . . . . . . . . . . . . . . . . . . . . . . . . . . .2-19<strong>Monitoring</strong> <strong>Station</strong> Tool Bar . . . . . . . . . . . . . . . . . . . . . . . . . . . . . . . . . . . . . . . . . . .2-21Tiles and Icons . . . . . . . . . . . . . . . . . . . . . . . . . . . . . . . . . . . . . . . . . . . . . . . . . . . . . . .2-24Icons . . . . . . . . . . . . . . . . . . . . . . . . . . . . . . . . . . . . . . . . . . . . . . . . . . . . . . . . . . . . . . . . . . . 2-25Description of Icons. . . . . . . . . . . . . . . . . . . . . . . . . . . . . . . . . . . . . . . . . . . . . . . . . . . . . . 2-25Object Select dialog boxes. . . . . . . . . . . . . . . . . . . . . . . . . . . . . . . . . . . . . . . . . . . . . . . . . 2-30Status dialog boxes . . . . . . . . . . . . . . . . . . . . . . . . . . . . . . . . . . . . . . . . . . . . . . . . . . . . . . 2-32Image Display . . . . . . . . . . . . . . . . . . . . . . . . . . . . . . . . . . . . . . . . . . . . . . . . . . . . . . .2-35Live Video Window . . . . . . . . . . . . . . . . . . . . . . . . . . . . . . . . . . . . . . . . . . . . . . . . . .2-38Status Bar . . . . . . . . . . . . . . . . . . . . . . . . . . . . . . . . . . . . . . . . . . . . . . . . . . . . . . . . . . .2-42Enabling the <strong>Monitoring</strong> <strong>Station</strong> Split Window . . . . . . . . . . . . . . . . . . . . . . . . . . .2-44Configuring Servers for Central <strong>Monitoring</strong> <strong>Station</strong> . . . . . . . . . . . . . . . . . . . . . . .2-46Configuring Directories for Central <strong>Monitoring</strong> . . . . . . . . . . . . . . . . . . . . . . . . . .2-47Setting the Map Location . . . . . . . . . . . . . . . . . . . . . . . . . . . . . . . . . . . . . . . . . . . . . .2-48Using NetVue with <strong>Monitoring</strong> <strong>Station</strong> . . . . . . . . . . . . . . . . . . . . . . . . . . . . . . . . . .2-49Selecting NetVue Cameras. . . . . . . . . . . . . . . . . . . . . . . . . . . . . . . . . . . . . . . . . . . . .2-50NetVue Player Window — Live Video . . . . . . . . . . . . . . . . . . . . . . . . . . . . . . . . . .2-52Live Video Icons. . . . . . . . . . . . . . . . . . . . . . . . . . . . . . . . . . . . . . . . . . . . . . . . . . . . . . . . . 2-55NetVue Player Screen — Pre-recorded Video. . . . . . . . . . . . . . . . . . . . . . . . . . . . .2-58Recorded Video Icons . . . . . . . . . . . . . . . . . . . . . . . . . . . . . . . . . . . . . . . . . . . . . . . . . . . . 2-59NetVue Player Screen — Video Tour . . . . . . . . . . . . . . . . . . . . . . . . . . . . . . . . . . . .2-60Video Tour Controls . . . . . . . . . . . . . . . . . . . . . . . . . . . . . . . . . . . . . . . . . . . . . . . . . . . . . 2-61Video Tour Icons . . . . . . . . . . . . . . . . . . . . . . . . . . . . . . . . . . . . . . . . . . . . . . . . . . . . . . . . 2-62NetVue Player Screen — Video View . . . . . . . . . . . . . . . . . . . . . . . . . . . . . . . . . . .2-63Video View Icons . . . . . . . . . . . . . . . . . . . . . . . . . . . . . . . . . . . . . . . . . . . . . . . . . . . . . . . . 2-64NetVue Alarm Management . . . . . . . . . . . . . . . . . . . . . . . . . . . . . . . . . . . . . . . . . . .2-65Adding Color to <strong>Monitoring</strong> <strong>Station</strong> Messages . . . . . . . . . . . . . . . . . . . . . . . . . . .2-68ivC•CURE <strong>800</strong>/<strong>800</strong>0 <strong>Monitoring</strong> <strong>Station</strong> User <strong>Guide</strong>
Table of ContentsPriority Levels for Colorized Messages . . . . . . . . . . . . . . . . . . . . . . . . . . . . . . . . . . . . . 2-69Setting Background, Sort Arrow and Text Colors. . . . . . . . . . . . . . . . . . . . . . . . . 2-71Setting Dialog Button Style . . . . . . . . . . . . . . . . . . . . . . . . . . . . . . . . . . . . . . . . . . . . 2-73Logging Messages . . . . . . . . . . . . . . . . . . . . . . . . . . . . . . . . . . . . . . . . . . . . . . . . . . . 2-75Setting Fonts in <strong>Monitoring</strong> <strong>Station</strong> Messages. . . . . . . . . . . . . . . . . . . . . . . . . . . . 2-76Support Service Expiration Information Display . . . . . . . . . . . . . . . . . . . . . . . . . 2-78Launching a Third-Party Application . . . . . . . . . . . . . . . . . . . . . . . . . . . . . . . . . . . 2-80Using Help. . . . . . . . . . . . . . . . . . . . . . . . . . . . . . . . . . . . . . . . . . . . . . . . . . . . . . . . . . 2-83Accessing the Online <strong>Guide</strong>s . . . . . . . . . . . . . . . . . . . . . . . . . . . . . . . . . . . . . . . . . . . . . . 2-83Error Message Help. . . . . . . . . . . . . . . . . . . . . . . . . . . . . . . . . . . . . . . . . . . . . . . . . . . . . . 2-84Chapter 3<strong>Monitoring</strong> General System ActivityOverview . . . . . . . . . . . . . . . . . . . . . . . . . . . . . . . . . . . . . . . . . . . . . . . . . . . . . . . . . . . . 3-3Using the Activity Tiles . . . . . . . . . . . . . . . . . . . . . . . . . . . . . . . . . . . . . . . . . . . . . . . . 3-4NetVue Activity Tiles . . . . . . . . . . . . . . . . . . . . . . . . . . . . . . . . . . . . . . . . . . . . . . . . . . . . . 3-4Displaying Detailed Information. . . . . . . . . . . . . . . . . . . . . . . . . . . . . . . . . . . . . . . . . . . . 3-5Checking the Status of an Activity. . . . . . . . . . . . . . . . . . . . . . . . . . . . . . . . . . . . . . . 3-6Checking the Status of Doors . . . . . . . . . . . . . . . . . . . . . . . . . . . . . . . . . . . . . . . . . . . 3-8Door State Causes Tab. . . . . . . . . . . . . . . . . . . . . . . . . . . . . . . . . . . . . . . . . . . . . . . . . . . . . 3-9In Reader Causes Tab . . . . . . . . . . . . . . . . . . . . . . . . . . . . . . . . . . . . . . . . . . . . . . . . . . . . 3-10<strong>Monitoring</strong> Causes Tab. . . . . . . . . . . . . . . . . . . . . . . . . . . . . . . . . . . . . . . . . . . . . . . . . . . 3-12<strong>Monitoring</strong> Status Tab. . . . . . . . . . . . . . . . . . . . . . . . . . . . . . . . . . . . . . . . . . . . . . . . . . . . 3-14Doors Assigned to Intrusion Zones . . . . . . . . . . . . . . . . . . . . . . . . . . . . . . . . . . . . . . . . 3-15Locking and Unlocking Doors . . . . . . . . . . . . . . . . . . . . . . . . . . . . . . . . . . . . . . . . . 3-17<strong>Monitoring</strong> Elevators . . . . . . . . . . . . . . . . . . . . . . . . . . . . . . . . . . . . . . . . . . . . . . . . . 3-19Controlling Access to Elevators and Floors . . . . . . . . . . . . . . . . . . . . . . . . . . . . . . 3-22Showing Status of Selected Elevator Buttons. . . . . . . . . . . . . . . . . . . . . . . . . . . . . 3-25<strong>Monitoring</strong> Personnel in Secured Areas . . . . . . . . . . . . . . . . . . . . . . . . . . . . . . . . . 3-27Clicking on a person icon . . . . . . . . . . . . . . . . . . . . . . . . . . . . . . . . . . . . . . . . . . . . . . . . . 3-28Checking Personnel Counts in a <strong>Security</strong> Area . . . . . . . . . . . . . . . . . . . . . . . . . . . 3-30<strong>Monitoring</strong> and Manipulating <strong>Security</strong> Area Personnel . . . . . . . . . . . . . . . . . . . 3-34Checking the Status of Intrusion Zones . . . . . . . . . . . . . . . . . . . . . . . . . . . . . . . . . 3-38C•CURE <strong>800</strong>/<strong>800</strong>0 <strong>Monitoring</strong> <strong>Station</strong> User <strong>Guide</strong>v
Table of ContentsDisarming, Arming, and Force Arming Intrusion Zones . . . . . . . . . . . . . . . . . . .3-4124/7 Intrusion Zone Protection Inputs. . . . . . . . . . . . . . . . . . . . . . . . . . . . . . . . . . .3-43Manipulating Configured Guard Tours. . . . . . . . . . . . . . . . . . . . . . . . . . . . . . . . . .3-44Starting Guard Tours . . . . . . . . . . . . . . . . . . . . . . . . . . . . . . . . . . . . . . . . . . . . . . . . .3-46Priority Levels for Guard Tour Actions . . . . . . . . . . . . . . . . . . . . . . . . . . . . . . . . . . . . . 3-46Cancelling, Suspending, and Resuming Active Guard Tours . . . . . . . . . . . . . . .3-48Checking the Status of Guard Tours. . . . . . . . . . . . . . . . . . . . . . . . . . . . . . . . . . . . .3-51Checking Asset Information . . . . . . . . . . . . . . . . . . . . . . . . . . . . . . . . . . . . . . . . . . .3-54Checking the Status of Servers . . . . . . . . . . . . . . . . . . . . . . . . . . . . . . . . . . . . . . . . .3-55Performing Manual Actions on <strong>Security</strong> Objects . . . . . . . . . . . . . . . . . . . . . . . . . .3-56Viewing and Cancelling Manual Actions . . . . . . . . . . . . . . . . . . . . . . . . . . . . . . . .3-60Manual Action Challenge. . . . . . . . . . . . . . . . . . . . . . . . . . . . . . . . . . . . . . . . . . . . . .3-64Checking on System Usage . . . . . . . . . . . . . . . . . . . . . . . . . . . . . . . . . . . . . . . . . . . .3-65Connecting Dialup apCs. . . . . . . . . . . . . . . . . . . . . . . . . . . . . . . . . . . . . . . . . . . . . . .3-66Checking the Status of apCs . . . . . . . . . . . . . . . . . . . . . . . . . . . . . . . . . . . . . . . . . . .3-68Connecting Dialup iSTAR Controllers . . . . . . . . . . . . . . . . . . . . . . . . . . . . . . . . . . .3-72Checking the Status of iSTAR Controllers. . . . . . . . . . . . . . . . . . . . . . . . . . . . . . . .3-76Downloading Firmware to Flash ROM . . . . . . . . . . . . . . . . . . . . . . . . . . . . . . . . . .3-79Checking the Status of CCTV Actions . . . . . . . . . . . . . . . . . . . . . . . . . . . . . . . . . . .3-81Activating and Deactivating CCTV Actions . . . . . . . . . . . . . . . . . . . . . . . . . . . . . .3-83Checking CCTV Switchers . . . . . . . . . . . . . . . . . . . . . . . . . . . . . . . . . . . . . . . . . . . . .3-85Checking the Status of a Port. . . . . . . . . . . . . . . . . . . . . . . . . . . . . . . . . . . . . . . . . . .3-87Checking the Status of NetVue Servers . . . . . . . . . . . . . . . . . . . . . . . . . . . . . . . . . .3-88Checking the Status of Bi-directional Devices. . . . . . . . . . . . . . . . . . . . . . . . . . . . .3-91Arming, Disarming, and Viewing Inputs . . . . . . . . . . . . . . . . . . . . . . . . . . . . . . . .3-93Manipulating Inputs . . . . . . . . . . . . . . . . . . . . . . . . . . . . . . . . . . . . . . . . . . . . . . . . . .3-95Activating, Deactivating, Pulsing, or Viewing Outputs . . . . . . . . . . . . . . . . . . . .3-97Manipulating Outputs . . . . . . . . . . . . . . . . . . . . . . . . . . . . . . . . . . . . . . . . . . . . . . . .3-99Viewing Images . . . . . . . . . . . . . . . . . . . . . . . . . . . . . . . . . . . . . . . . . . . . . . . . . . . . .3-101Viewing Live Video. . . . . . . . . . . . . . . . . . . . . . . . . . . . . . . . . . . . . . . . . . . . . . . . . .3-104viC•CURE <strong>800</strong>/<strong>800</strong>0 <strong>Monitoring</strong> <strong>Station</strong> User <strong>Guide</strong>
Table of Contents<strong>Monitoring</strong> <strong>Station</strong> with Threat Level. . . . . . . . . . . . . . . . . . . . . . . . . . . . . . . . . . 3-105Certificate Signing Request. . . . . . . . . . . . . . . . . . . . . . . . . . . . . . . . . . . . . . . . . . . 3-110Pending Signature Requests Definitions . . . . . . . . . . . . . . . . . . . . . . . . . . . . . . . . . . . 3-110Update Digital Certificate . . . . . . . . . . . . . . . . . . . . . . . . . . . . . . . . . . . . . . . . . . . . 3-112Update Host Certificate . . . . . . . . . . . . . . . . . . . . . . . . . . . . . . . . . . . . . . . . . . . . . . . . . 3-112Update Controller Certificates. . . . . . . . . . . . . . . . . . . . . . . . . . . . . . . . . . . . . . . . . . . . 3-113Update All Certificates (CA, Host, Controllers) . . . . . . . . . . . . . . . . . . . . . . . . . . . . . 3-114Chapter 4Chapter 5Chapter 6<strong>Monitoring</strong> EventsOverview . . . . . . . . . . . . . . . . . . . . . . . . . . . . . . . . . . . . . . . . . . . . . . . . . . . . . . . . . . . . 4-2Event Tiles . . . . . . . . . . . . . . . . . . . . . . . . . . . . . . . . . . . . . . . . . . . . . . . . . . . . . . . . . . . 4-4Responding to Events . . . . . . . . . . . . . . . . . . . . . . . . . . . . . . . . . . . . . . . . . . . . . . . . . 4-5Acknowledging Events . . . . . . . . . . . . . . . . . . . . . . . . . . . . . . . . . . . . . . . . . . . . . . . . 4-6Expanded Event Tiles . . . . . . . . . . . . . . . . . . . . . . . . . . . . . . . . . . . . . . . . . . . . . . . . 4-10Review Event Dialog Box . . . . . . . . . . . . . . . . . . . . . . . . . . . . . . . . . . . . . . . . . . . . . 4-11Events Dialog Box . . . . . . . . . . . . . . . . . . . . . . . . . . . . . . . . . . . . . . . . . . . . . . . . . . . 4-14Status Dialog Box for Events . . . . . . . . . . . . . . . . . . . . . . . . . . . . . . . . . . . . . . . . . . 4-18Maps. . . . . . . . . . . . . . . . . . . . . . . . . . . . . . . . . . . . . . . . . . . . . . . . . . . . . . . . . . . . . . . 4-21Options for Viewing Events . . . . . . . . . . . . . . . . . . . . . . . . . . . . . . . . . . . . . . . . . . . 4-25Real-time Activity PrintingOverview . . . . . . . . . . . . . . . . . . . . . . . . . . . . . . . . . . . . . . . . . . . . . . . . . . . . . . . . . . . . 5-2Starting the Activity Printer . . . . . . . . . . . . . . . . . . . . . . . . . . . . . . . . . . . . . . . . . . . . 5-3Using the Activity Printer . . . . . . . . . . . . . . . . . . . . . . . . . . . . . . . . . . . . . . . . . . . . . . 5-5Viewing Activity Printer Status on the <strong>Monitoring</strong> <strong>Station</strong>. . . . . . . . . . . . . . . . . . 5-7Exiting the Activity Printer . . . . . . . . . . . . . . . . . . . . . . . . . . . . . . . . . . . . . . . . . . . . . 5-8Running Roll Call ReportsOverview . . . . . . . . . . . . . . . . . . . . . . . . . . . . . . . . . . . . . . . . . . . . . . . . . . . . . . . . . . . . 6-2Running Roll Call Reports . . . . . . . . . . . . . . . . . . . . . . . . . . . . . . . . . . . . . . . . . . . . . 6-3Printing and Saving a Roll Call Report. . . . . . . . . . . . . . . . . . . . . . . . . . . . . . . . . . . . . . . 6-5C•CURE <strong>800</strong>/<strong>800</strong>0 <strong>Monitoring</strong> <strong>Station</strong> User <strong>Guide</strong>vii
Table of ContentsChapter 7<strong>Monitoring</strong> GroupsPerforming Actions on Groups . . . . . . . . . . . . . . . . . . . . . . . . . . . . . . . . . . . . . . . . . .7-2Event Groups . . . . . . . . . . . . . . . . . . . . . . . . . . . . . . . . . . . . . . . . . . . . . . . . . . . . . . . . .7-3Input Groups . . . . . . . . . . . . . . . . . . . . . . . . . . . . . . . . . . . . . . . . . . . . . . . . . . . . . . . . .7-5Output Groups. . . . . . . . . . . . . . . . . . . . . . . . . . . . . . . . . . . . . . . . . . . . . . . . . . . . . . . .7-7Door Groups. . . . . . . . . . . . . . . . . . . . . . . . . . . . . . . . . . . . . . . . . . . . . . . . . . . . . . . . . .7-9Carpool Groups . . . . . . . . . . . . . . . . . . . . . . . . . . . . . . . . . . . . . . . . . . . . . . . . . . . . . .7-11NetVue Alarm Groups . . . . . . . . . . . . . . . . . . . . . . . . . . . . . . . . . . . . . . . . . . . . . . . .7-14GlossaryIndexviiiC•CURE <strong>800</strong>/<strong>800</strong>0 <strong>Monitoring</strong> <strong>Station</strong> User <strong>Guide</strong>
PrefaceThe C•CURE <strong>800</strong>/<strong>800</strong>0 <strong>Monitoring</strong> <strong>Station</strong> User <strong>Guide</strong> is for new andexperienced security system users. The manual describes the features of theC•CURE System <strong>Monitoring</strong> <strong>Station</strong> application and presents procedures forusing it.The manual assumes that the <strong>Monitoring</strong> <strong>Station</strong> has been installed and iscurrently operating.In this preface How to Use this Manual . . . . . . . . . . . . . . . . . . . . . . . . . . . . . . . . . . . . . . . . . . . . . . . . . . x Finding More Information. . . . . . . . . . . . . . . . . . . . . . . . . . . . . . . . . . . . . . . . . . . . . . . . xii Conventions . . . . . . . . . . . . . . . . . . . . . . . . . . . . . . . . . . . . . . . . . . . . . . . . . . . . . . . . . . . xivC•CURE <strong>800</strong>/<strong>800</strong>0 <strong>Monitoring</strong> <strong>Station</strong> User <strong>Guide</strong>ix
PrefaceHow to Use this ManualThis manual includes the following sections. Turn to the appropriate sectionfor the information you need.Chapter 1, “Introducing C•CURE <strong>800</strong>/<strong>800</strong>0”This chapter provides basic information about C•CURE <strong>800</strong>/<strong>800</strong>0. Itdescribes security access and control concepts and the hardware and softwarethat make up the system. In addition, the chapter describes how C•CURE<strong>800</strong>/<strong>800</strong>0 ensures security for personnel and property.Chapter 2, “Introducing the <strong>Monitoring</strong> <strong>Station</strong>”This chapter describes the main features of the <strong>Monitoring</strong> <strong>Station</strong>, includingmenus, tiles, icons, windows, and boxes. The chapter also providesprocedures for logging in and out.Chapter 3, “<strong>Monitoring</strong> General System Activity”This chapter provides the procedures for using the General Activity Monitor,which displays activity for inputs, outputs, doors, and all other monitoredsystem activity.Chapter 4, “<strong>Monitoring</strong> Events”This chapter provides the procedures for using the Event Monitor, whichdisplays events and event acknowledgments. The chapter also describesmaps, which are a graphical representation of events and alarms.Chapter 5, “Real-time Activity Printing”This chapter explains how to start, use, and exit the real-time Activity Printer,which prints out activity and event messages as though it were a monitoringstation.xC•CURE <strong>800</strong>/<strong>800</strong>0 <strong>Monitoring</strong> <strong>Station</strong> User <strong>Guide</strong>
PrefaceFinding More InformationIn addition to this manual, you may find the following manuals useful.Software House Hardware ManualsThe following Software House manuals are available with the products, andonline at the Software House website.• iSTAR Pro Installation and Configuration <strong>Guide</strong>• iSTAR Pro Quick Start <strong>Guide</strong>• iSTAR eX Installation and Configuration <strong>Guide</strong>• apC/8X Installation and Configuration <strong>Guide</strong>• apC/L Installation and Configuration <strong>Guide</strong>Software House Software ManualsThe following Software House manuals are available with the products, andonline at the Software House website.• C•CURE <strong>800</strong>/<strong>800</strong>0 Installation <strong>Guide</strong>• C•CURE <strong>800</strong>/<strong>800</strong>0 Getting Started <strong>Guide</strong>• C•CURE <strong>800</strong>/<strong>800</strong>0 Hardware Configuration <strong>Guide</strong>• C•CURE <strong>800</strong>/<strong>800</strong>0 Third Party Hardware & Services <strong>Guide</strong>• C•CURE <strong>800</strong>/<strong>800</strong>0 Software Configuration <strong>Guide</strong>• C•CURE <strong>800</strong>/<strong>800</strong>0 Personnel Configuration <strong>Guide</strong>• C•CURE <strong>800</strong>/<strong>800</strong>0 System Maintenance <strong>Guide</strong>• C•CURE <strong>800</strong>/<strong>800</strong>0 Reports <strong>Guide</strong>• C•CURE <strong>800</strong>/<strong>800</strong>0 Video <strong>Guide</strong>• C•CURE ID User’s <strong>Guide</strong>• C•CURE <strong>800</strong>/<strong>800</strong>0 Advanced User’s <strong>Guide</strong>• C•CURE <strong>800</strong>/<strong>800</strong>0 ODBC Configuration <strong>Guide</strong>xiiC•CURE <strong>800</strong>/<strong>800</strong>0 <strong>Monitoring</strong> <strong>Station</strong> User <strong>Guide</strong>
Preface• C•CURE <strong>800</strong>/<strong>800</strong>0 Enhanced Password Protection Installation andConfiguration <strong>Guide</strong>You can also access the guides that are online from the C•CURE <strong>800</strong>/<strong>800</strong>0Help menu. You need to install the Adobe Acrobat reader and copy theappropriate PDF files from the C•CURE <strong>800</strong>/<strong>800</strong>0 DVD. See the C•CURE<strong>800</strong>/<strong>800</strong>0 Installation <strong>Guide</strong> for more information.You can access C•CURE <strong>800</strong>/<strong>800</strong>0 Help by pressing F1 or clicking Help fromthe menu bar in the Administration/<strong>Monitoring</strong> <strong>Station</strong> applications.You can get help for the Windows products by selecting Help from thespecific Windows Start menu or by going to the Microsoft web site atwww.microsoft.com.C•CURE <strong>800</strong>/<strong>800</strong>0 <strong>Monitoring</strong> <strong>Station</strong> User <strong>Guide</strong>xiii
PrefaceConventionsThis manual uses the following text formats and symbols.ConventionBoldRegular italic fontMeaningThis font indicates screen elements, and also indicates when youshould take a direct action in a procedure.Bold font describes one of the following items:• A command or character to type, or• A button or option on the screen to press, or• A key on your keyboard to press• A screen element or nameIndicates a new term.Indicates a variable.The following items are used to indicate important information.NOTEIndicates a note. Notes call attention to any item of information that maybe of special importance.TIPIndicates an alternate method of performing a task.Indicates a caution. A caution contains information essential to avoiddamage to the system. A caution can pertain to hardware or software.Indicates a warning. A warning contains information that advises usersthat failure to avoid a specific action could result in physical harm to theuser or to the hardware.Indicates a danger. A danger contains information that users must knowto avoid death or serious injury.xivC•CURE <strong>800</strong>/<strong>800</strong>0 <strong>Monitoring</strong> <strong>Station</strong> User <strong>Guide</strong>
1Introducing C•CURE<strong>800</strong>/<strong>800</strong>0C•CURE <strong>800</strong>/<strong>800</strong>0 is a scalable security management system that integratessecurity management with access control, event monitoring, and optionalvideo badging and asset tracking. C•CURE <strong>800</strong>/<strong>800</strong>0 provides securitymanagement tools such as programmable special events and maps indicatingthe location of inputs, outputs, and card readers, and provides extensivereporting capabilities.Using the C•CURE iSTAR network controller with C•CURE <strong>800</strong>/<strong>800</strong>0CServer/Host provides direct control of events and distributed functionalitythat is not typically available on security management systems.In this chapter Overview ........................................................................................................................... 1-2 <strong>Security</strong> Concepts............................................................................................................. 1-4 Clients and Server PCs .................................................................................................... 1-6 The <strong>Monitoring</strong> <strong>Station</strong> Application ............................................................................. 1-8 Using the <strong>Monitoring</strong> <strong>Station</strong> for <strong>Security</strong> Management........................................... 1-9C•CURE <strong>800</strong>/<strong>800</strong>0 <strong>Monitoring</strong> <strong>Station</strong> User <strong>Guide</strong> 1–1
OverviewOverviewWindows XP and Windows 2003 provide the C•CURE <strong>800</strong>/<strong>800</strong>0 server/hostwith performance advantages such as use of industry standard computerhardware and communications devices; real-time multi-user, multi-taskingwith full connectivity to standard network topologies; and a highly secureoperating environment.C•CURE <strong>800</strong>/<strong>800</strong>0 is configured as a Client/Server using the apC panels fordistributed access control. With the C•CURE iSTAR Intelligent NetworkController, the C•CURE <strong>800</strong>/<strong>800</strong>0 server acts as a database and journal host,with all access control, event controlling and monitoring handled by iSTARwithin a cluster without host intervention. Events that occur across more thanone iSTAR cluster are handled by the host.All security features of C•CURE <strong>800</strong>/<strong>800</strong>0 are available to iSTAR controllersand are configured through the C•CURE <strong>800</strong>/<strong>800</strong>0 host. Once configured, theiSTAR controllers run without a C•CURE <strong>800</strong>/<strong>800</strong>0 host. This user guidedescribes how C•CURE <strong>800</strong>/<strong>800</strong>0 is set up as a Client/Server, and can beconfigured with C•CURE iSTAR controllers and with apC panels.For more information about C•CURE iSTAR and how to configure iSTAR ona network with a C•CURE <strong>800</strong>/<strong>800</strong>0 host, refer to the C•CURE iSTARInstallation and Configuration Manual.C•CURE Client/Server with apC PanelsC•CURE <strong>800</strong>/<strong>800</strong>0 features include native Windows 2003 or Windows XPServer support with Windows 2003 or Windows XP client support. TheC•CURE <strong>800</strong>/<strong>800</strong>0 Server and its Clients are separate PCs connected via aTCP/IP network. The “intelligence” to perform access control functions isstored in a local processor known as the advanced processing Controller(apC). (Refer to the next section for information on using iSTAR controllers aswell.)The apC panel communicates with the C•CURE <strong>800</strong>/<strong>800</strong>0 Server, whichdownloads the personnel and other configuration information to the apC. TheapC can then determine who has access to a door and who does not. The apCalso controls inputs and outputs.1–2 C•CURE <strong>800</strong>/<strong>800</strong>0 <strong>Monitoring</strong> <strong>Station</strong> User <strong>Guide</strong>
<strong>Security</strong> Concepts<strong>Security</strong> ConceptsAn access control and activity monitoring system allows authorized people toenter specified areas and records their movement through those areas. A doorlock is a basic security access control system, admitting those with keys,excluding those without them. However, keys can be stolen or lost and such abasic system provides no record of entries or exits. A C•CURE <strong>800</strong>/<strong>800</strong>0, onthe other hand, provides badges, which can be deactivated if lost or stolen,and provides a historical record of all activity within the system, includingattempts to use a lost or stolen badge.Access ControlAn access control system controls and monitors who enters and exits an area;the system observes and annunciates any unauthorized use. C•CURE<strong>800</strong>/<strong>800</strong>0 provides enhanced access control so that system users can be easilyidentified, entry is allowed only at given times, and a record of system activityis kept in an historical journal.<strong>Security</strong> ComponentsC•CURE <strong>800</strong>/<strong>800</strong>0 is based on several basic security components, describedhere.Activity <strong>Monitoring</strong>Activity monitoring involves monitoring security devices such as doorswitch monitors (DSMs), panic buttons, and motion detectors and accessattempts and rejections.EventsEvents tie state changes in objects that the system monitors to Actions, such asaudible annunciations on the <strong>Monitoring</strong> <strong>Station</strong> or unlocking doors.1–4 C•CURE <strong>800</strong>/<strong>800</strong>0 <strong>Monitoring</strong> <strong>Station</strong> User <strong>Guide</strong>
<strong>Security</strong> Concepts<strong>Security</strong> Objects<strong>Security</strong> objects are components defined or controlled by the security system.Inputs, outputs, holidays, time specifications, and doors are all examples ofsecurity objects.InputsAn input represents a switch, such as an alarm, that can report a change ofstate (normal, alert, or supervision error) to the security system. Otherexamples of inputs are Door Switch Monitors (DSMs) and motion detectors.OutputsAn output activates a device, such as a light or siren, at the request of thesystem.ClearancesA clearance is a security object that contains a list of doors and times duringwhich a cardholder is allowed access to these doors.C•CURE <strong>800</strong>/<strong>800</strong>0 <strong>Monitoring</strong> <strong>Station</strong> User <strong>Guide</strong> 1–5
Clients and Server PCsClients and Server PCsWith C•CURE <strong>800</strong>/<strong>800</strong>0, a PC can act as a Server, performing basicC•CURE System functions for many users; or it can act as a Client,performing administrative and monitoring functions for a single user.The C•CURE <strong>800</strong>/<strong>800</strong>0 Server and its Clients are separate PCs connected viaa network. The Client can also connect to the Server by dial-in. However, ifyou are using a C•CURE <strong>800</strong>/<strong>800</strong>0 at a small site with a light load and lowsecurity requirements, you can run the client and server functions on the samePC.With the introduction of the C•CURE iSTAR intelligent controller, the client/server model is replaced with a host/distributed computing architecture. Thehost provides initialization, database and journal support, and managementof peripheral hardware, as well as monitoring and control capabilities.See Figure 1-1 on page 1-7 for more information.The C•CURE <strong>800</strong>/<strong>800</strong>0 Server/HostA C•CURE <strong>800</strong>/<strong>800</strong>0 Server/Host stores the C•CURE application softwareand associated data files, including:• The C•CURE <strong>800</strong>/<strong>800</strong>0 configuration database which contains systemconfiguration information and personnel records• Historical information in database files called the historical journal• The client and device communications control program (called the driver)• Utilities, such as the backup and restore toolsNOTECurrently, you can have only one Server per system. The Server must beon a dedicated PC that is not used for any other applications.1–6 C•CURE <strong>800</strong>/<strong>800</strong>0 <strong>Monitoring</strong> <strong>Station</strong> User <strong>Guide</strong>
Clients and Server PCsEach Server/Host contains:• The CCURE <strong>800</strong>/<strong>800</strong>0 configurationand journal databases• iSTAR support• apC driver (direct or dialup)• Client software• CCTV driverOne or more apCsRS-232/485 ConnectioniSTAR ClusterC•CURE <strong>800</strong>/<strong>800</strong>0 Server/iSTAR HostEthernet LANC•CURE <strong>800</strong>/<strong>800</strong>0 Client C•CURE <strong>800</strong>/<strong>800</strong>0 Client C•CURE <strong>800</strong>/<strong>800</strong>0 ClientEach Client may contain:• An Administration application• A <strong>Monitoring</strong> <strong>Station</strong> application• System maps• An Activity Printer (optional)Each iSTAR Cluster contains:• A Master Controller• An alternate Master Controller• Member ControllersFigure 1-1: C•CURE <strong>800</strong>/<strong>800</strong>0 Clients and ServerC•CURE <strong>800</strong>/<strong>800</strong>0 <strong>Monitoring</strong> <strong>Station</strong> User <strong>Guide</strong> 1–7
The <strong>Monitoring</strong> <strong>Station</strong> ApplicationThe <strong>Monitoring</strong> <strong>Station</strong> ApplicationThe <strong>Monitoring</strong> <strong>Station</strong> application software includes the following tools:• The General Activity Monitor• The Event Monitor• Image display• Asset monitoring, if the C•CURE <strong>800</strong>/<strong>800</strong>0 Asset Manager option isinstalled• CCTV monitoring• NetVue video display• Live video• System mapsThese tools, as well as procedures for using them, are described in laterchapters.1–8 C•CURE <strong>800</strong>/<strong>800</strong>0 <strong>Monitoring</strong> <strong>Station</strong> User <strong>Guide</strong>
Using the <strong>Monitoring</strong> <strong>Station</strong> for <strong>Security</strong> ManagementUsing the <strong>Monitoring</strong> <strong>Station</strong> for <strong>Security</strong> ManagementTo determine who may enter or exit a facility, C•CURE <strong>800</strong>/<strong>800</strong>0 lets eachcompany define a “profile,” a personnel record, unique for each person usingthe system. Within this profile, your system administrator has definedclearance codes to restrict individuals to certain parts of the facility.The personnel record also contains information about how the system willrespond to access requests on special days, such as weekends and holidays.C•CURE <strong>800</strong>/<strong>800</strong>0 Activity <strong>Monitoring</strong> and AnnunciationC•CURE <strong>800</strong>/<strong>800</strong>0 also performs activity monitoring. When an alarm deviceactivates, an input then activates, sending information to the system. Thesystem, in turn, may trigger an event which can trigger an action such aslocking or unlocking a door. (Events are security objects that can be invokedwhen a security violation or other administrator-defined activity takes place.)Or an input can trigger an output directly. Outputs can set off physicalactivities (for example, turning on a siren).Time SpecificationsTime specifications can trigger events. Your system administrator has createdtime specifications that can be mapped to specific events, thereby creatingtime-activated actions. An event tied to a time specification activates or armsat the beginning of each time span in the time spec. The event returns to itsprevious state at the end of each time span (if there are no higher priorityactions intervening). When an event is armed, the system pays attention to it;when the event is activated, the actions associated with the event occur.Readers and DoorsReaders are physical devices that respond to access control cards and to codesentered into a keypad on the reader. Each card reader’s physical propertiesare defined in the system.A door is the passageway through which the system controls accesses. Eachdoor can be associated with up to four readers and/or a Request to Exitbutton (RTE), and/or a DSM, and/or a Door Latch Relay (DLR), and/ordirection inputs.C•CURE <strong>800</strong>/<strong>800</strong>0 <strong>Monitoring</strong> <strong>Station</strong> User <strong>Guide</strong> 1–9
Using the <strong>Monitoring</strong> <strong>Station</strong> for <strong>Security</strong> Management<strong>Security</strong> Groups<strong>Security</strong> groups allow you to put security objects of the same type together;they provide a kind of shorthand for referring to more than one object.Generally, security groups behave the same as a single security object.Intrusion ZonesIntrusion Zones are user-defined groups of doors and inputs used to define aphysical area that is monitored for alarms. An entire building, or just a portionof a building may comprise an intrusion zone. The inputs monitor intrusioninto the area, while the doors define the entrance and exit points.PartitionsThe system lets you segment the data in the C•CURE database so that differentuser groups can access only the data in their own segments (partitions) or inpartitions designated as shared. Partitioning, in conjunction withadministration privileges, can support two different customer models: amulti-tenant facility or a campus environment. In the first situation, a singlebuilding, with more than one tenant, is controlled by a single C•CURE <strong>800</strong>/<strong>800</strong>0. In the second situation, a single organization, with one or more usergroups (departments, for example), occupies one or more buildingscontrolled by a single C•CURE <strong>800</strong>/<strong>800</strong>0.See the C•CURE <strong>800</strong>/<strong>800</strong>0 Advanced User <strong>Guide</strong> for further information.CCTV IntegrationCCTV integration lets you monitor personnel using CCTV cameras. From the<strong>Monitoring</strong> <strong>Station</strong> you can activate and deactivate CCTV actions.NetVue Video DisplayNetVue provides integration with digital video management systems. Theintegration lets you tie an event generated at C•CURE <strong>800</strong>/<strong>800</strong>0 to a video clip.ImagingImaging lets you view a person’s image at the <strong>Monitoring</strong> <strong>Station</strong> at cardaccess or reject if their personnel record includes an image.1–10 C•CURE <strong>800</strong>/<strong>800</strong>0 <strong>Monitoring</strong> <strong>Station</strong> User <strong>Guide</strong>
Using the <strong>Monitoring</strong> <strong>Station</strong> for <strong>Security</strong> ManagementLive VideoLive Video lets you display a video from the Badging camera at the<strong>Monitoring</strong> <strong>Station</strong>.Asset TrackingC•CURE Asset Manager is an add-on option that tracks and controls themovement of assets throughout the access control network. See “Descriptionof Icons” on page 2-25 for information on asset icons and “Checking AssetInformation” on page 3-54.C•CURE <strong>800</strong>/<strong>800</strong>0 <strong>Monitoring</strong> <strong>Station</strong> User <strong>Guide</strong> 1–11
Using the <strong>Monitoring</strong> <strong>Station</strong> for <strong>Security</strong> Management1–12 C•CURE <strong>800</strong>/<strong>800</strong>0 <strong>Monitoring</strong> <strong>Station</strong> User <strong>Guide</strong>
2Introducing the<strong>Monitoring</strong> <strong>Station</strong>The C•CURE <strong>800</strong>/<strong>800</strong>0 <strong>Monitoring</strong> <strong>Station</strong> provides the interface for allsecurity personnel functions. This chapter describes the main parts of theMonitor windows and dialog boxes, as well as procedures for logging in andlogging out of the <strong>Monitoring</strong> <strong>Station</strong>.In this chapter Overview ........................................................................................................................... 2-3 Logging In and Logging Out.......................................................................................... 2-4 The C•CURE <strong>Monitoring</strong> <strong>Station</strong> Window ................................................................. 2-9 Split <strong>Monitoring</strong> <strong>Station</strong> Window ............................................................................... 2-11 Resizable Window Panes with Split Bars ................................................................... 2-11 Title Bar............................................................................................................................ 2-11 Dual Split Screen ............................................................................................................ 2-12 <strong>Monitoring</strong> <strong>Station</strong> Menus............................................................................................ 2-19 <strong>Monitoring</strong> <strong>Station</strong> Tool Bar......................................................................................... 2-21 Tiles and Icons ................................................................................................................ 2-24 Image Display................................................................................................................. 2-35 Live Video Window....................................................................................................... 2-38 Status Bar......................................................................................................................... 2-42 Enabling the <strong>Monitoring</strong> <strong>Station</strong> Split Window........................................................ 2-44 Configuring Servers for Central <strong>Monitoring</strong> <strong>Station</strong>................................................ 2-46 Configuring Directories for Central <strong>Monitoring</strong>....................................................... 2-47C•CURE <strong>800</strong>/<strong>800</strong>0 <strong>Monitoring</strong> <strong>Station</strong> User <strong>Guide</strong> 2–1
Setting the Map Location .............................................................................................. 2-48 Using NetVue with <strong>Monitoring</strong> <strong>Station</strong>...................................................................... 2-49 Selecting NetVue Cameras ........................................................................................... 2-50 NetVue Player Window — Live Video....................................................................... 2-52 NetVue Player Screen — Pre-recorded Video ........................................................... 2-58 NetVue Player Screen — Video Tour.......................................................................... 2-60 NetVue Player Screen — Video View ......................................................................... 2-63 NetVue Alarm Management ........................................................................................ 2-65 Adding Color to <strong>Monitoring</strong> <strong>Station</strong> Messages......................................................... 2-68 Setting Background, Sort Arrow and Text Colors..................................................... 2-71 Setting Dialog Button Style........................................................................................... 2-73 Logging Messages.......................................................................................................... 2-75 Setting Fonts in <strong>Monitoring</strong> <strong>Station</strong> Messages .......................................................... 2-76 Support Service Expiration Information Display...................................................... 2-78 Launching a Third-Party Application......................................................................... 2-80 Using Help ......................................................................................................................2-832–2 C•CURE <strong>800</strong>/<strong>800</strong>0 <strong>Monitoring</strong> <strong>Station</strong> User <strong>Guide</strong>
OverviewOverviewThe C•CURE <strong>800</strong>/<strong>800</strong>0 <strong>Monitoring</strong> <strong>Station</strong> is a software application used bysecurity personnel to monitor the security status of a facility. The <strong>Monitoring</strong><strong>Station</strong>, which runs on a PC client of C•CURE <strong>800</strong>/<strong>800</strong>0, has a graphicalinterface that displays the ongoing activity of C•CURE <strong>800</strong>/<strong>800</strong>0.Central <strong>Monitoring</strong> <strong>Station</strong> (CMS) is an option, that lets you monitor multipleC•CURE <strong>800</strong>/<strong>800</strong>0 servers from one monitoring station. This capabilitypermits you to use only one guard station to monitor several areas. The optionis firmware independent.The <strong>Monitoring</strong> <strong>Station</strong> has three main tools:The General Activity MonitorThe General Activity Monitor is used for monitoring the entire system,including security object state changes, user log ins, and cardholder admits orrejects. If a personnel record has an associated image, you can view this imagewhen a card access or reject occurs.The Event MonitorThe Event Monitor is used only for monitoring the status of events. You canacknowledge events from here.MapsMaps associate some security objects with map displays for graphicalrepresentation of system conditions.This chapter describes how to log in and out and how to use the <strong>Monitoring</strong><strong>Station</strong> window. Later chapters describe the tools listed above and explainhow to use them.C•CURE <strong>800</strong>/<strong>800</strong>0 <strong>Monitoring</strong> <strong>Station</strong> User <strong>Guide</strong> 2–3
Logging In and Logging OutLogging In and Logging OutThis chapter assumes that the C•CURE <strong>800</strong>/<strong>800</strong>0 software is installed,configured for your company’s access control requirements, and currentlyrunning. For information about installing and configuring C•CURE <strong>800</strong>/<strong>800</strong>0, see the C•CURE <strong>800</strong>/<strong>800</strong>0 Installation <strong>Guide</strong> and the C•CUREAdvanced User <strong>Guide</strong>.Typically, you log into the <strong>Monitoring</strong> <strong>Station</strong> application at the beginning ofyour shift and log out at the end. If you do not log in, you can still viewmessages on the General Activity and Event Monitors (depending on themonitoring privilege of the person who logged out before you), but youcannot perform any actions.NOTEIf the <strong>Monitoring</strong> <strong>Station</strong> does not seem to respond, either the driver isdown, the network is down or disconnected, or there is some otherproblem. A displayed error message or a message in the window title baror status bar may give you specific information. See your systemadministrator.NOTEThe <strong>Monitoring</strong> <strong>Station</strong> cannot be started if the C•CURE System driver isnot running on the Server machine. (The C•CURE System driver startsautomatically after the system reboots. However, if it was manuallystopped, you may have to restart it yourself.To start the driver, click the Start button on the Windows Task bar, pointto Programs, point to the C•CURE System program group, and click onthe C•CURE System Full Startup icon. Run the Full Startup from theServer machine.To Start Up the <strong>Monitoring</strong> <strong>Station</strong> and Log In1. Click the Start button on the Windows Taskbar, point to Programs, pointto the C•CURE System program group, and click the <strong>Monitoring</strong> <strong>Station</strong>Client icon.An empty <strong>Monitoring</strong> <strong>Station</strong> window opens, and then a Login Windowdialog box opens on top of the main window, as shown in Figure 2-1 onpage 2-5. (It may take a few seconds for the box to display.)2–4 C•CURE <strong>800</strong>/<strong>800</strong>0 <strong>Monitoring</strong> <strong>Station</strong> User <strong>Guide</strong>
Logging In and Logging OutFigure 2-1: Login WindowIf the <strong>Monitoring</strong> <strong>Station</strong> window is already open and no other user islogged in, you can log in by choosing Login from theLogin/Logout menu.2. Enter the following information and click Login.Username: Enter your username.Password: Enter your password. As a security precaution, the dialog boxdisplays the characters of your password as ******* as you type it.Language: Select the language in which you want the <strong>Monitoring</strong> <strong>Station</strong>to display.NOTEThe language(s) available on this dialog box depend on both the version ofC•CURE <strong>800</strong>/<strong>800</strong>0 that you have and on the language(s) selected duringsystem installation.Server: If multiple servers are available, select one of the following in theServer drop-down list:ALL to log in to all the servers in the list (the default)[Name of a single server] to log in to your server onlyC•CURE <strong>800</strong>/<strong>800</strong>0 <strong>Monitoring</strong> <strong>Station</strong> User <strong>Guide</strong> 2–5
Logging In and Logging OutNOTEYou can choose a server only when you have the Central <strong>Monitoring</strong>option (CMS), or when more than one server is configured for <strong>Monitoring</strong>.See “Logging in to a <strong>Monitoring</strong> <strong>Station</strong> with Central <strong>Monitoring</strong>” onpage 2-7 for more information about logging into Central <strong>Monitoring</strong><strong>Station</strong> and “Configuring Servers for Central <strong>Monitoring</strong> <strong>Station</strong>” onpage 2-46 for information about setting up Central <strong>Monitoring</strong>.If you click Cancel, the dialog box closes.NOTEIf you do not have a username and password, see your systemadministrator.The General Activity Monitor window appears. (When you log in aftersomeone else’s logout, whichever window was last displayed, either theGeneral Activity Monitor or Events Monitor will appear.)NOTEIf you cannot log in, an information dialog box opens telling you to try tolog in again. Make sure that you enter the correct username and password.If you still cannot log in, see your system administrator.To Log Out of the <strong>Monitoring</strong> <strong>Station</strong>1. Choose Logout from the Login/Logout menu. A dialog box appearswhere you confirm that you want to log out.Figure 2-2: Logout Dialog2–6 C•CURE <strong>800</strong>/<strong>800</strong>0 <strong>Monitoring</strong> <strong>Station</strong> User <strong>Guide</strong>
Logging In and Logging Out2. Click Yes to log out. The <strong>Monitoring</strong> <strong>Station</strong> window remains open, butthe menus are unavailable. To use the <strong>Monitoring</strong> <strong>Station</strong>, log in again.NOTEIf you are the last <strong>Monitoring</strong> <strong>Station</strong> user, when you try to log out or exit,a message box appears informing you of that fact and asking you toconfirm your log out or exit.Logging in to a <strong>Monitoring</strong> <strong>Station</strong> with Central <strong>Monitoring</strong>When you successfully log in to a <strong>Monitoring</strong> <strong>Station</strong> configured for Central<strong>Monitoring</strong> <strong>Station</strong> (CMS), the General Activity Monitor indicates the statusfor each server you logged in to.If you are not able to successfully log in to any one of the servers, the systemprompts you for another user name and password.You can access only those servers that you successfully logged in to.NOTEFailing to log in can be caused by a user name or password that is invalidat certain nodes or by a monitoring privilege that does not allow<strong>Monitoring</strong> <strong>Station</strong> access at those nodes.If some servers are not available when you attempt to log in, you can stillaccess the available servers. The system continues to make connectionattempts to any previously unavailable server at regular intervals until youeither log out, or remove the server from the server configuration list.If you fail to connect or log in to at least one server, the system displays awarning.C•CURE <strong>800</strong>/<strong>800</strong>0 <strong>Monitoring</strong> <strong>Station</strong> User <strong>Guide</strong> 2–7
Logging In and Logging OutExiting the <strong>Monitoring</strong> <strong>Station</strong>To Exit the <strong>Monitoring</strong> <strong>Station</strong>• Choose Exit from the Login/Logout menu.- or -• Click the Close box for the <strong>Monitoring</strong> <strong>Station</strong> in the upper-right corner ofthe window.- or -• Double-click the Control Menu for the <strong>Monitoring</strong> <strong>Station</strong> in the upperleftcorner of the window.2–8 C•CURE <strong>800</strong>/<strong>800</strong>0 <strong>Monitoring</strong> <strong>Station</strong> User <strong>Guide</strong>
The C•CURE <strong>Monitoring</strong> <strong>Station</strong> WindowThe C•CURE <strong>Monitoring</strong> <strong>Station</strong> WindowThe C•CURE <strong>Monitoring</strong> <strong>Station</strong> window lets you switch between theGeneral Activity Monitor and the Event Monitor. You can also split thewindow to view the Activity Monitor and the Event Monitor at the sametime. The Activity Monitor window, the Event Monitor window, and thesplit window all display the following parts:• Resizable window panes with split bars• Title bar•Window name• Current user name• Menu bar• Tool bar• Tiles and icons• Image display• Live video display• Status bar•Event counts• Network connection message• Current time and date (set at the Server, but offset by the differencebetween the time zones of the Client and Server machines)NOTEPelco only: Only one <strong>Monitoring</strong> <strong>Station</strong> is allowed. If a user is currentlylogged into the <strong>Monitoring</strong> <strong>Station</strong>, that user must log off before anotherstation can access it.Figure 2-3 on page 2-10 shows the <strong>Monitoring</strong> <strong>Station</strong> window split betweenthe General Activity Monitor and the Event Monitor. For a full view of theGeneral Activity Monitor, see Figure 2-12 on page 2-36. For a full view of theEvent Monitor, see Figure 4-1 on page 4-4. The split screen and other windowelements are described in the following pages.C•CURE <strong>800</strong>/<strong>800</strong>0 <strong>Monitoring</strong> <strong>Station</strong> User <strong>Guide</strong> 2–9
The C•CURE <strong>Monitoring</strong> <strong>Station</strong> WindowMenu BarTitle BarCurrent UserSplit Window BarImage DisplayTool BarEventMonitorSplitBarsGeneralActivityMonitorVideoDisplayIconsTilesEvent CountsCurrent TimeFigure 2-3: <strong>Monitoring</strong> <strong>Station</strong> Window Features2–10 C•CURE <strong>800</strong>/<strong>800</strong>0 <strong>Monitoring</strong> <strong>Station</strong> User <strong>Guide</strong>
Split <strong>Monitoring</strong> <strong>Station</strong> WindowSplit <strong>Monitoring</strong> <strong>Station</strong> WindowThe window is split horizontally to display the Event Monitor in the top paneand the General Activity Monitor in the bottom pane. The buttons on thebottom of the Event Monitor pane permit you to acknowledge a selectedevent; view its details, causes, or map; and silence its sound or beep. You canuse the General Activity Monitor and Event Monitor buttons on the tool barto toggle between the split window and the full General Activity Monitor.To use the split window feature, see “Enabling the <strong>Monitoring</strong> <strong>Station</strong> SplitWindow” on page 2-44.Resizable Window Panes with Split BarsThe window is split horizontally and vertically into two re-sizable panes withthe right-hand pane splitting horizontally into two smaller re-sizable sections.The left-hand pane displays either event or activity messages—or both, asshown on the previous page—using tiles and icons. The top section of theright-hand pane is for cardholder image display, while the bottom section isfor live video display.You can control the size of the panes available for the message tiles, imagedisplay, and video display by dragging the mouse. In addition you can closethe image display to have the whole right-hand pane available for live video,or close the live video and have the space available for cardholder images.Finally, you could close both the image and live video displays and have thewhole window devoted to the activity and/or event message tiles.Title BarThe title bar shows the name of the window and the name of the securitypersonnel officer currently logged into the <strong>Monitoring</strong> <strong>Station</strong>. You cannotchange the name displayed here while you are logged in.C•CURE <strong>800</strong>/<strong>800</strong>0 <strong>Monitoring</strong> <strong>Station</strong> User <strong>Guide</strong> 2–11
Dual Split ScreenDual Split ScreenThe Dual Split Screen in the Event Monitor is used to do Two PhaseAcknowledgement. Two Phase Acknowledgement consists of Acknowledgeand Clear. The first phase enables you to acknowledge an event. The secondphase allows you to clear the event.Two Phase Acknowledgement begins in the Acknowledge Pane. TheAcknowledge Pane is the top pane in the Dual Split Screen. The AcknowledgePane contains a list of events requiring initial acknowledgement. It alsocontains events with active causes that require no acknowledgement. Youselect the event requiring an initial acknowledgement and click theAcknowledge button. If the event is configured for a log message, a logmessage is required at the time you acknowledge the event.The acknowledged event is moved from the Acknowledge Pane anddisplayed below in the Pending Clear Pane on the Dual Split Screen. ThePending Clear Pane contains a list of acknowledged events that need clearing.You select the event and click the Clear button to clear the event. If the eventis configured for a log message, a log message is required at the time you clearthe event.Two Phase Acknowledgement on the Dual Split Screen is disabled by default.To enable Two Phase Acknowledgement, select “Driver” in the Settings inCCURE.INI Section and “TwoPhaseEventAck” in Entry in the Diag Systemand set Entry Value to 1. For more information see the Diag System help.Event Sorting on Dual Split ScreenThe Dual Split Screen allows sorting by Date/Time and By Priority.To Sort By Date/Time1. Select Options from the menu bar, Sort Events By Date/Time from thedrop down menu. Events appear on the Dual Split Screen according tothe date and time occurred.2. Within a set of events with the same date/time, the column sort order isdetermined by an entry in the CCURE.INI. Ascending order is the defaultcolumn sort. This means that within a set of events with the same date/time, the event with the oldest priority appears first.2–12 C•CURE <strong>800</strong>/<strong>800</strong>0 <strong>Monitoring</strong> <strong>Station</strong> User <strong>Guide</strong>
Dual Split Screen3. You can change the column sort order to descending order in theCCURE.INI. This means that within a set of events with the same date/time, the event with the newest priority appears first. To change thecolumn sort order to descending order, select “Monitor<strong>Station</strong>” inSettings in CCURE.INI and “EventVwSortOrder” in Entry in the DiagSystem and set Entry Value to 0. For more information see the DiagSystem help.To Sort By Priority1. Select Options from the menu bar, Sort Events By Priority from the dropdown menu. The priority number determines the sort order.2. Within a set of events with the same priority number, the column sortorder is determined by an entry in the CCURE.INI. Ascending order isthe default column sort. This means that within a set of events with thesame priority number, the event with the oldest date/time appears first.3. You can change the column sort order to descending order in theCCURE.INI. This means that within a set of events with the same prioritynumber, the event with the newest date/time appears first. To change thecolumn sort order to descending order, select “Monitor<strong>Station</strong>” inSettings in CCURE.INI and “EventVwSortOrder” in Entry in the DiagSystem and set Entry Value to 0. For more information see the DiagSystem help.C•CURE <strong>800</strong>/<strong>800</strong>0 <strong>Monitoring</strong> <strong>Station</strong> User <strong>Guide</strong> 2–13
Dual Split ScreenTo Change Ascending or Descending Order on All Columns1. All columns support ascending and descending order and maintain thesort order with any new item added to the Dual Split Screen. Click on thecolumn and you can change it from ascending order or descending.Figure 2-4: Dual Split Screen2. To sort by ascending order, click the arrow pointing up in the right cornerof the column. To sort by descending order, click the arrow pointingdown in the right corner of the column.2–14 C•CURE <strong>800</strong>/<strong>800</strong>0 <strong>Monitoring</strong> <strong>Station</strong> User <strong>Guide</strong>
Dual Split ScreenPrivilege SortPrivilege Sort enables you to manually sort columns on the AcknowledgePane and Clear Pane on the Dual Split Screen in Event Monitor.If the Allow Sort Overwrite box is selected on the <strong>Monitoring</strong> <strong>Station</strong> EventScreen Layout for Privilege dialog box, <strong>Monitoring</strong> <strong>Station</strong> users with thisprivilege can manually sort all columns on the Acknowledge Pane and ClearPane on the Dual Split Screen in the Event Monitor. The Privilege Sort buttonis enabled on the Acknowledge Pane and Clear Pane on the Dual Split Screenin Event Monitor.If the Allow Sort Overwrite box is not selected on the <strong>Monitoring</strong> <strong>Station</strong>Event Screen Layout for Privilege dialog box, <strong>Monitoring</strong> <strong>Station</strong> users withthis privilege can not manually sort all columns on the Acknowledge Paneand Clear Pane on the Dual Split Screen in the Event Monitor. The PrivilegeSort button does not appear on the Acknowledge Pane and Clear Pane in theEvent Monitor.Acknowledge Pane BoxThe Acknowledge Pane box shown in Figure 2-4 on page 2-14, at the top ofthe figure, consists of eight fields which detail each listed event. Below thelistings are five buttons which allow you to acknowledge the listed events.Table 2-1: Acknowledge PaneItemNameIconDateStatePriorityCountDescriptionThe name of the event.An icon showing the event's current state.The time and date the event was last active.The state of the event.The priority of the event. The Priority column displays Default PriorityLabels such as "Critical (175)." If configured, the Priority columndisplays Custom Priority Labels such as "SCI (125)." The CustomPriority Labels configuration is done using the Custom PriorityLabels dialog box in Admin.The activation count of the event. For each event the activationcount tracks the number of times an event is fired from the initialactivation up until the time the event is cleared.C•CURE <strong>800</strong>/<strong>800</strong>0 <strong>Monitoring</strong> <strong>Station</strong> User <strong>Guide</strong> 2–15
Dual Split ScreenTable 2-1: Acknowledge Pane, continuedItemActive CausesDescriptionDescriptionThe active causes of the event.The description of the event.ButtonsAcknowledgeDetailsShow CausesSilenceMapPrivilege Sort -Acknowledge PaneUser Sort Mode -Acknowledge PaneClick Acknowledge to acknowledge a selected event and move thatevent to the Pending Clear Pane.Your name appears in the Acknowledged By box. You must log amessage before acknowledging the event if the event is configuredto require a log message.NOTE: If an event is configured in the Administration application andthe Allow Acknowledgement While Inputs are Active? optionis not selected, anything that causes the event must bedeactivated before you can acknowledge the event.Click Details to review the details of the event.Click Show Causes to view the status dialog for the event.Click Silence to turn off the event's sound or beep.If there is more than one active unacknowledged event configuredfor beeping or sound, the beep or sound of the highest priority eventstarts is played once the selected event is silenced.This button is unavailable if:• Event beeping is not configured for your system.• This event’s beep or sound is not the one currently playing at the<strong>Monitoring</strong> <strong>Station</strong>.Click Map to view a map associated with the event.If the Privilege Sort button is enabled on the Acknowledge Pane,activated event items added in the Acknowledge Pane are sorted inascending or descending order based first on the primary sort fieldcolumn. Activated event items added in the Acknowledge Pane arethen sorted a second time in ascending or descending order basedon the secondary sort field column if the primary sort fields areequal.If the User Sort button is enabled on the Acknowledge Pane,activated event items added in the Acknowledge Pane are sortedbased on the sort arrow positioned on the Acknowledge Pane'sheader screen.2–16 C•CURE <strong>800</strong>/<strong>800</strong>0 <strong>Monitoring</strong> <strong>Station</strong> User <strong>Guide</strong>
Dual Split ScreenPending Clear Pane BoxThe Pending Clear Pane box shown in Figure 2-4 on page 2-14, in the centerof the figure, consists of nine fields which detail each listed event. Below thelistings are five buttons which allow you to clear the listed events.Table 2-2: Pending Clear PaneItemNameIconDateAcknowledge TimePriorityCountActive CausesNodeDescriptionDescriptionThe name of the event.An icon showing the event's current state.The time and date the event was last active.The time and date of the acknowledgement for the event.The priority of the event. The Priority column displays DefaultPriority Labels such as "Critical (175)." If configured, the Prioritycolumn displays Custom Priority Labels such as "SCI (125)." TheCustom Priority Labels configuration is done using the CustomPriority Labels dialog box in Admin.The activation count of the event. For each event the activationcount tracks the number of times an event is fired from the initialactivation up until the time the event is cleared.The active causes of the event.The node of the event.The description of the event.ButtonsClearDetailsShow CausesClick Clear to remove the event from it's pending state and clear itoff the Pending Clear Pane.Your name appears in the Clear By box. You must log a messagebefore clearing the event if the event is configured to require a logmessage.You can clear the event if the Clear button is enabled. If the Clearbutton is greyed out, you will not be able to clear the event.Click Details to review the details of the event.Click Show Causes to view the status dialog for the event.C•CURE <strong>800</strong>/<strong>800</strong>0 <strong>Monitoring</strong> <strong>Station</strong> User <strong>Guide</strong> 2–17
Dual Split ScreenTable 2-2: Pending Clear Pane, continuedItemSilenceMapPrivilege Sort - ClearPaneUser Sort Mode -Clear PaneDescriptionClick Silence to turn off the event's sound or beep.If there is more than one active unacknowledged event configuredfor beeping or sound, the beep or sound of the highest priority eventstarts is played once the selected event is silenced.This button is unavailable if:• Event beeping is not configured for your system.• This event’s beep or sound is not the one currently playing atthe <strong>Monitoring</strong> <strong>Station</strong>.Click Map to view a map associated with the event.If the Privilege Sort button is enabled on the Clear Pane,acknowledged event items added to the Clear Pane are sorted inascending or descending order based first on the primary sort fieldcolumn. Acknowledged event items added to the Clear Pane arethen sorted a second time in ascending or descending order basedon the secondary sort field column if the primary sort fields areequal.If the User Sort button is enabled on the Clear Pane, acknowledgeevent items added in the Clear Pane are sorted based on the sortarrow positioned on the Clear Pane's header screen.2–18 C•CURE <strong>800</strong>/<strong>800</strong>0 <strong>Monitoring</strong> <strong>Station</strong> User <strong>Guide</strong>
<strong>Monitoring</strong> <strong>Station</strong> Menus<strong>Monitoring</strong> <strong>Station</strong> MenusThe <strong>Monitoring</strong> <strong>Station</strong> commands are listed on menus. To use a menu, clickon the menu title (such a Login/Logout) in the menu bar. Figure 2-5 onpage 2-19 shows the <strong>Monitoring</strong> <strong>Station</strong> menu bar.Figure 2-5: The Menu BarMost tasks have their own menus, which are listed on the menu bar of the<strong>Monitoring</strong> <strong>Station</strong>. For example, to log into the <strong>Monitoring</strong> <strong>Station</strong>, chooseLogin from the Login/Logout menu.Figure 2-6 on page 2-19 shows a typical <strong>Monitoring</strong> <strong>Station</strong> menu.Figure 2-6: Example of a <strong>Monitoring</strong> <strong>Station</strong> MenuC•CURE <strong>800</strong>/<strong>800</strong>0 <strong>Monitoring</strong> <strong>Station</strong> User <strong>Guide</strong> 2–19
<strong>Monitoring</strong> <strong>Station</strong> MenusThe <strong>Monitoring</strong> <strong>Station</strong> menu bar includes the following menus:Table 2-3: <strong>Monitoring</strong> <strong>Station</strong> MenusMenuLogin and LogoutNon-hardware StatusHardware StatusReportsServersViewOptionsHelpDescriptionAllows you to log in, log out, and exit the <strong>Monitoring</strong> <strong>Station</strong>.Gives current non-hardware status information and lets youperform manual actions.Gives current hardware status information and lets youperform manual actions.Lets you run configured reports to display on the client<strong>Monitoring</strong> <strong>Station</strong>.Lists the servers that you are logged into.Provides choices for managing the <strong>Monitoring</strong> <strong>Station</strong>environment and for acknowledging events.Lets you sort events by date/time or by priority, set options forviewing images of a person (if the personnel record has animage on file), configure the <strong>Monitoring</strong> <strong>Station</strong> for live video,open or close the live video display, make adjustments to thelive video display, set server connections for Central<strong>Monitoring</strong> <strong>Station</strong>, modify fonts for messages (if fontselection has been enabled by your system administrator),set colors for messages, set colors for dialog backgroundsand text, change the button style for dialogs, enter logmessages, select NetVue cameras.Provides online help for the <strong>Monitoring</strong> <strong>Station</strong> application.Also accesses the online C•CURE <strong>800</strong>/<strong>800</strong>0 User Manuals ifthe Adobe Acrobat reader has been installed and the .PDFfiles have been installed or copied from the C•CURE <strong>800</strong>/<strong>800</strong>0 CD-ROM.2–20 C•CURE <strong>800</strong>/<strong>800</strong>0 <strong>Monitoring</strong> <strong>Station</strong> User <strong>Guide</strong>
<strong>Monitoring</strong> <strong>Station</strong> Tool Bar<strong>Monitoring</strong> <strong>Station</strong> Tool BarThe tool bar, shown in Figure 2-7 on page 2-21, lets you quickly initiate<strong>Monitoring</strong> <strong>Station</strong> functions.Figure 2-7: <strong>Monitoring</strong> <strong>Station</strong> Tool BarTo display the tool bar, choose Tool Bar from the View menu so that a checkmark appears next to the Tool Bar command. To hide the tool bar, choose theTool Bar command again.Pointing the cursor at each tool bar button displays a tip on the button’s use.Table 2-4: <strong>Monitoring</strong> <strong>Station</strong> ToolbarClick...To...Scroll to the top or bottom of the list of tiles in the <strong>Monitoring</strong><strong>Station</strong> window.You can also use the Go To command on the View menu to scrollthe <strong>Monitoring</strong> <strong>Station</strong> window. Go To lets you scroll to the highestpriority event (only on the Events Monitor), the next page, theprevious page, the first page, and the last page. You can also use thePg Dn and Pg Up keys.Open the Events dialog box where you can select from a list ofonline events to view an event’s status or perform manual actions onevents.Open the Doors dialog box where you can select from a list of onlinedoors to view a door’s status or perform manual actions on doors.Open the Inputs dialog box where you can select from a list ofonline inputs to view an input’s status or perform manual actions oninputs.Open the Outputs dialog box where you can select from a list ofonline outputs to view an output’s status or perform manual actionson outputs.Open the Manual Actions dialog box where you view the status ofactive and scheduled manual actions.C•CURE <strong>800</strong>/<strong>800</strong>0 <strong>Monitoring</strong> <strong>Station</strong> User <strong>Guide</strong> 2–21
<strong>Monitoring</strong> <strong>Station</strong> Tool BarTable 2-4: <strong>Monitoring</strong> <strong>Station</strong> Toolbar, continuedClick...To...(in GeneralActivityMonitor)(in EventsMonitor)Toggle between the General Activity Monitor and the EventsMonitor. When the <strong>Monitoring</strong> <strong>Station</strong> window is split, togglebetween the General Activity Monitor and the split window.You can also use one of the following methods.• Press ALT+ E, or• Select the currently closed monitor from the View menu.Open the Log Message dialog box where you enter messages intothe system.Display the Maps browser dialog box.Opens and closes the Live Video Display window.(This button is unavailable if you do not have a flashpoint card orhave not configured Live Video on the Image Setup dialog box).Displays the NetVue Camera Selection dialog box.Displays the NetVue Tour Selection dialog box.Displays the NetVue View Selection dialog box.Launches an Intellex digital video client, if your installation includesNetVue Intellex integration.Launches a third-party software application if you configured one tolaunch in the C•CURE <strong>800</strong>/<strong>800</strong>0 Diagnostics program. See“Launching a Third-Party Application” on page 2-80 for moreinformation.Access online help for the <strong>Monitoring</strong> <strong>Station</strong>. Also accesses theonline user manuals if the Adobe Acrobat reader has been installedand the .PDF files have been copied from the C•CURE <strong>800</strong>/<strong>800</strong>0CD-ROM.2–22 C•CURE <strong>800</strong>/<strong>800</strong>0 <strong>Monitoring</strong> <strong>Station</strong> User <strong>Guide</strong>
<strong>Monitoring</strong> <strong>Station</strong> Tool BarTable 2-4: <strong>Monitoring</strong> <strong>Station</strong> Toolbar, continuedClick...To...Select the appropriate C•CURE <strong>800</strong>/<strong>800</strong>0 server from the list todisplay windows for security objects and perform manual actions.NOTE: This box is unavailable if you do not have a license for theCentral <strong>Monitoring</strong> Option (CMS).For more information about CMS, see:• “Overview” on page 2-3,• “Logging in to a <strong>Monitoring</strong> <strong>Station</strong> with Central <strong>Monitoring</strong>” onpage 2-7,• “Configuring Servers for Central <strong>Monitoring</strong> <strong>Station</strong>” onpage 2-46,• “Configuring Directories for Central <strong>Monitoring</strong>” on page 2-47C•CURE <strong>800</strong>/<strong>800</strong>0 <strong>Monitoring</strong> <strong>Station</strong> User <strong>Guide</strong> 2–23
Tiles and IconsTiles and IconsThe <strong>Monitoring</strong> <strong>Station</strong> displays each event or activity message in a tile. Thetiles can be scrolled through for easy access. For each event or activitymessage, a tile contains the following information:• A date and time stamp• An icon describing the activity or event• Descriptive textFigure 2-8: Example of a TileDepending on which monitor you are using, different information appears inthe tiles. For information about General Activity Monitor tiles, see Chapter 3,“<strong>Monitoring</strong> General System Activity”. For information about Event Monitortiles, see Chapter 4, “<strong>Monitoring</strong> Events”.NOTEYour <strong>Monitoring</strong> <strong>Station</strong> privilege determines which messages and iconsare displayed. See the C•CURE Advanced User <strong>Guide</strong> for informationabout configuring user privileges.To Scroll Through a List of Tiles1. Use the ARROW keys, the PG DN and PG UP keys, or the Up and Downbuttons on the tool bar.2. New tiles appear at the bottom of the window, and as the screen becomesfull, old tiles scroll off the top of the screen. If there are more tiles than canfit on the window, use the scroll bar that automatically appears to theright of the tiles to scroll up or down through the list.2–24 C•CURE <strong>800</strong>/<strong>800</strong>0 <strong>Monitoring</strong> <strong>Station</strong> User <strong>Guide</strong>
Tiles and IconsIconsThe tiles in the <strong>Monitoring</strong> <strong>Station</strong> window contain icons that display thecurrent state of the security objects, manual actions, events, maps, and imagesfor messages. These icons show you at a glance the current status of eventsand security objects. Old icons update to show the current state, but themessage remains the same.Example:An icon may initially show a Door Unlocked condition for a particulardoor. If you lock the door, the icon in the tile then changes to a DoorLocked icon.You also can click these icons to obtain additional, detailed information aboutan event or activity. Some messages, such as “User logged in” do not haveicons.To Display Detailed InformationClick the icon for which you would like additional information. A Statusdialog box appears, displaying detailed information. See “Status dialogboxes” on page 2-32 for more information.Description of IconsThe following table lists each icon and its meaning.Table 2-5: Status IconsClick this Icon...To ViewEvent IconsAn inactive event.An event that has active causes and needs acknowledgment.An event that has no active causes and needs acknowledgment (theicon appears in red).C•CURE <strong>800</strong>/<strong>800</strong>0 <strong>Monitoring</strong> <strong>Station</strong> User <strong>Guide</strong> 2–25
Tiles and IconsTable 2-5: Status Icons, continuedClick this Icon...To ViewAn event that has active causes and is not awaitingacknowledgment.A disarmed event.An offline event.Output IconsAn inactive output.An active output.An offline output.Door IconsA locked door.An unlocked door.A door that has been forced, held, or tampered.A door that is offline. A door is offline if the following is true:• If the door contains readers, the reader is offline.• If the door does not contain readers, the door latch relay isoffline.A door reader that is in communication failure or tampered with.2–26 C•CURE <strong>800</strong>/<strong>800</strong>0 <strong>Monitoring</strong> <strong>Station</strong> User <strong>Guide</strong>
Tiles and IconsTable 2-5: Status Icons, continuedClick this Icon...To ViewInput IconsA disarmed input.An active input.An armed and inactive input.An input with a supervision error.An offline input.Controller/apC IconsAn online controller/apC.An online controller/apC in communications failure.An offline controller/apC.Manual Action IconsA scheduled manual action.An active manual action.C•CURE <strong>800</strong>/<strong>800</strong>0 <strong>Monitoring</strong> <strong>Station</strong> User <strong>Guide</strong> 2–27
Tiles and IconsTable 2-5: Status Icons, continuedClick this Icon...To ViewElevator IconsAn elevator that is operating normally.An elevator that is in communications failure.An elevator that has a tamper error.An elevator that is offline (reader is offline).Elevator Button IconsAn elevator button (elevator/floor pair) that is offline.An elevator button (elevator/floor pair) using controlled access.An elevator button (elevator/floor pair) using uncontrolled access.Personnel IconsA cardholder who does not have an image.A cardholder who has an image.CCTV IconsA CCTV action that is active.A CCTV action that is scheduled.2–28 C•CURE <strong>800</strong>/<strong>800</strong>0 <strong>Monitoring</strong> <strong>Station</strong> User <strong>Guide</strong>
Tiles and IconsTable 2-5: Status Icons, continuedClick this Icon...To ViewA CCTV switcher that is online.A CCTV switcher that is offline.A CCTV switcher that is in communications failure.Asset Icons (Add on option)Asset information for activities and eventsIntrusion ZoneAn intrusion zone that is online.An intrusion zone that is offline.Guard Tour IconsA guard tour that is in progress.A guard tour that is in progress, but has errors.A guard tour that is suspended.A guard tour that is cancelled.C•CURE <strong>800</strong>/<strong>800</strong>0 <strong>Monitoring</strong> <strong>Station</strong> User <strong>Guide</strong> 2–29
Tiles and IconsTable 2-5: Status Icons, continuedClick this Icon...To ViewNetVue IconsA fixed NetVue video camera that is currently connected orrecording.A fixed NetVue video camera that is in failure - disconnected, offline,stopped, no server, unknown camera, and number error.A NetVue dome camera that is currently connected or recording.A NetVue dome camera that is in failure - disconnected, offline,stopped, no server, unknown camera, and number error.Object Select dialog boxesIf you click one of the commands on the Non-hardware Status or theHardware Status menus or the Events, Doors, Inputs, Outputs, or ManualActions button on the <strong>Monitoring</strong> <strong>Station</strong> toolbar, the corresponding ObjectSelect dialog box appears. This dialog box allows you to select one of thelisted objects to view its status or to perform a manual action on it.The manual actions on a Select dialog box are available or unavailable to youdepending upon your monitoring privilege. Your monitoring privilegecontrols not only which manual actions you can perform on specific securityobjects, but which priority level you can assign to the action. What you see ona Select dialog box, or if you can view it at all, varies according to yourmonitoring privilege.The elements on the Select dialog boxes vary for different objects, but all ofthem include a list of the named objects currently online.Example:If you click the Inputs command or the Inputs button, an Inputs Selectdialog box for inputs appears (similar to Figure 2-9 on page 2-31).2–30 C•CURE <strong>800</strong>/<strong>800</strong>0 <strong>Monitoring</strong> <strong>Station</strong> User <strong>Guide</strong>
Tiles and IconsFigure 2-9: Example of an Object Select Dialog BoxObject Select dialog boxes usually contain some, if not all, of the followingelements:• A list of the security objects currently configured as online and to whichyou have privileges.• A Selection boxContains buttons that let you limit the type of objects that appear in thelist. On the Inputs dialog box, for example, you can limit the display ofinputs depending on their armed/disarmed and active/inactive states.• Show Causes buttonYou can use this button to display a status dialog box for the highlighteditem in the list.• Manual Actions buttonsC•CURE <strong>800</strong>/<strong>800</strong>0 <strong>Monitoring</strong> <strong>Station</strong> User <strong>Guide</strong> 2–31
Tiles and IconsYou can use the buttons in the Manual Actions box to perform manualactions on the highlighted security object in the list. On the Inputs dialogbox, for example, you can click the Arm selected button to arm theselected input and the Disarm selected button to disarm the selectedinput. Other examples of manual actions you can take include locking,unlocking, or momentarily unlocking a door.Status dialog boxesIf you click an icon in the General Activity Monitor or on an object’s row in aSelect dialog box, the corresponding Status dialog box appears.TIPYou can also display the Status dialog box for a selected item on theGeneral Activity Monitor by pressing the F2 key on your keyboard orchoosing Status of Selected Object from the View menu.For example, if you click a Door icon, a Status dialog box for the door appearssimilar to Figure 2-10 on page 2-32.Figure 2-10: Example of a Status Dialog Box2–32 C•CURE <strong>800</strong>/<strong>800</strong>0 <strong>Monitoring</strong> <strong>Station</strong> User <strong>Guide</strong>
Tiles and IconsStatus dialog boxes contain the following elements:• Information about a security object’s current state (in the example shownabove, the door is locked)• A list of causes or actions (called the cause list) associated with thesecurity object’s conditionThe <strong>Monitoring</strong> <strong>Station</strong> lists the causes in order of priority. Thus, thetopmost cause on the list is the cause currently controlling the securityobject. The next cause in the list, if it is still active, will take over once thetopmost action resets. The last cause on the list shows the object’s defaultstate.• Show Causes of Selected buttonYou can use this button to display a Status dialog box for the highlightedcause in the cause list. Your <strong>Monitoring</strong> <strong>Station</strong> privilege determines thecauses you can view. If the cause is an object to which you do not haveaccess, the button is unavailable when you highlight the cause. Thebutton is also unavailable if the highlighted cause is not a security object(if it is a manual action or time specification, for example).• Cancel Selected Manual Action buttonYou can use this button to display the Manual Actions Detail dialog boxfor the highlighted cause in the cause list. The Manual Actions Detaildialog box lets you view the status of manual actions and cancel manualactions. This button is unavailable if the highlighted cause is not a manualaction. Your <strong>Monitoring</strong> <strong>Station</strong> privilege also determines whether or notyou can view this dialog box and/or cancel manual actions. You cancancel only manual actions that:• You can also initiate.• Have a priority level lower than or equal to the priority level yourmonitoring privilege permits you to assign.C•CURE <strong>800</strong>/<strong>800</strong>0 <strong>Monitoring</strong> <strong>Station</strong> User <strong>Guide</strong> 2–33
Tiles and Icons• Manual Actions buttonsYou can use the buttons in the Manual Actions box to perform manualactions on the security object currently named in the title bar. Your<strong>Monitoring</strong> <strong>Station</strong> privilege determines which manual actions you areable to perform on a particular security object and the priority level youcan assign to the action. If you do not have the privilege to perform amanual action, the button is dimmed. Examples of manual actions youcan take include locking, unlocking, or momentarily unlocking a door.Any manual action already performed on a security object also appearson this dialog box.For information on the tabs on the status screen, refer to the section “Checkingthe Status of Doors” on page 3-8.2–34 C•CURE <strong>800</strong>/<strong>800</strong>0 <strong>Monitoring</strong> <strong>Station</strong> User <strong>Guide</strong>
Image DisplayImage DisplayIf either of the two Auto-display options on the Imaging submenu is checked,as shown in Figure 2-11 on page 2-35, images of cardholders display directlyin the right-hand pane upon access/reject. (If the live video display is open,the cardholder images display in the top portion of the pane. See Figure 2-12on page 2-36.)Figure 2-11: Auto-display Options on Imaging SubmenuIf neither Auto-display option is checked, the right pane either becomesdevoted to the live video display or is not displayed.C•CURE <strong>800</strong>/<strong>800</strong>0 <strong>Monitoring</strong> <strong>Station</strong> User <strong>Guide</strong> 2–35
Image DisplayFigure 2-12: Imaging and Live Video display on the General Activity MonitorThe image pane can be made wider or narrower and/or shorter or taller andcan also display multiple images at the same time. You set the number ofhorizontal and vertical images on the Image setup dialog box, accessed viaOptions>Imaging>Setup. See “To Set the Number of Images Displayed onthe <strong>Monitoring</strong> <strong>Station</strong> Window” on page 3-102New images always appear in the upper left side of the pane and the olderimages move horizontally to the right and then down to the left, as illustratedin Figure 2-13 on page 2-37.2–36 C•CURE <strong>800</strong>/<strong>800</strong>0 <strong>Monitoring</strong> <strong>Station</strong> User <strong>Guide</strong>
Image DisplayNewest ImageOldest ImageFigure 2-13: Movement of ImagesNOTEImage display can cause performance degradation. See Chapter 1 in theC•CURE <strong>800</strong>/<strong>800</strong>0 Installation <strong>Guide</strong> for further information.You can set options in the [CCentral] section of the CCURE.INI file to dothe following:• Suppress the display of cardholder images on very busy systems toprevent system slow down.• Suppress the refreshing of every cardholder image, whether currentor not, to improve system efficiency.See Appendix A, “Using the Diagnostics System Utility,” in the C•CURE<strong>800</strong>/<strong>800</strong>0 Installation <strong>Guide</strong>.C•CURE <strong>800</strong>/<strong>800</strong>0 <strong>Monitoring</strong> <strong>Station</strong> User <strong>Guide</strong> 2–37
Live Video WindowLive Video WindowLive video displays in the right-hand pane below the image display if thefollowing conditions have been met:• You have the appropriate Flashpoint video card.• You have configured the <strong>Monitoring</strong> <strong>Station</strong> to use live video on theImage Setup dialog box.• You have either clicked the Live Video button on the toolbar or checkedthe Display Live Video Window option on the Imaging submenu. (TheLive Video button may already be on by default from prior sessions at the<strong>Monitoring</strong> <strong>Station</strong>.)See “Viewing Live Video” on page 3-104 for further information.Live video supports the display of a CCTV switcher monitor. It also allowsyou to connect any other video source, such as a video camera, to theFlashpoint input. See the C•CURE <strong>800</strong>/<strong>800</strong>0 Enhancements and Add-ons <strong>Guide</strong>for information about setting up the Flashpoint card and connecting theCCTV switcher or video camera.2–38 C•CURE <strong>800</strong>/<strong>800</strong>0 <strong>Monitoring</strong> <strong>Station</strong> User <strong>Guide</strong>
Live Video WindowFigure 2-14: Live Video Display on General Activity MonitorThe video display splits the right-hand pane horizontally, unless the imagedisplay is closed, as shown in the window on the previous page. The size ofthe video display area at the startup of the <strong>Monitoring</strong> <strong>Station</strong> is the same asits size when the <strong>Monitoring</strong> <strong>Station</strong> last closed. You can resize the displayarea by using the mouse to drag either or both of the split bars.If the image display is turned off, the entire right pane becomes the live videodisplay area.You can adjust the color or zoom size of the video image by double-clickingon the live video area. The Video Adjustments dialog box, shown inFigure 2-15 on page 2-40, appears:C•CURE <strong>800</strong>/<strong>800</strong>0 <strong>Monitoring</strong> <strong>Station</strong> User <strong>Guide</strong> 2–39
Live Video WindowFigure 2-15: Video Adjustments Dialog BoxThe Video Adjustments dialog box can also be accessed by clicking VideoAdjustments from the Imaging submenu. The fields on this dialog box arespecific to Flashpoint. Make changes to the video display according to theinformation in Table 2-6 on page 2-40.Table 2-6: Changing Video DisplayFieldBrightnessContrastSaturationHueSharpnessSync modeMonoLive Video ZoomDescriptionControls how bright the video is.Controls the gradation amount between black and white.Controls the intensity of the color signal.Controls the red/green tint of the video display.Controls the acuteness of the video display.May produce better results with certain video equipment.In a “Composite” mode with a Composite camera, makes it blackand white.Controls the zoom ratio of the video display image.2–40 C•CURE <strong>800</strong>/<strong>800</strong>0 <strong>Monitoring</strong> <strong>Station</strong> User <strong>Guide</strong>
Live Video WindowYou can zoom in on the live video image so that it is larger. Then you canmove whichever portion of the image you are viewing by dragging themouse. To indicate that you can do this, the cursor changes to a hand when itis over the video image.C•CURE <strong>800</strong>/<strong>800</strong>0 <strong>Monitoring</strong> <strong>Station</strong> User <strong>Guide</strong> 2–41
Status BarStatus BarThe Status Bar, as shown in Figure 2-16 on page 2-42, appears at the bottom ofthe <strong>Monitoring</strong> <strong>Station</strong> window.To display the status bar, select Status Bar from the View menu so that acheck mark appears next to the Status Bar command; to hide the status bar,select the Status Bar command again.Figure 2-16: Status BarThe status bar displays help about the current operation, as well as EventCounts, Network Connection Messages, and the current date and time.Event CountsThe Events Counts information (both Active and Unacknowledged events) isdisplayed on the right-hand side of the Status bar. Table 2-7 on page 2-42describes the Event Counts options.Table 2-7: Event Count OptionsCountsActiveUnACK’d(unacknowledged)MeaningAn Active event is one that needs acknowledgment and/or hasactive causes. This count includes events whose causes have beendeactivated, but still require acknowledgment. (The event itself isstill active.)This count does not include Acknowledged events that wereconfigured with the Acknowledgment clears event regardlessof active causes option, or events configured without checking theAnnunciate this event box. For information see Chapter 7,“Events” in the C•CURE <strong>800</strong>/<strong>800</strong>0 Software Configuration <strong>Guide</strong>.The number of events that currently require acknowledgment.2–42 C•CURE <strong>800</strong>/<strong>800</strong>0 <strong>Monitoring</strong> <strong>Station</strong> User <strong>Guide</strong>
Status BarNetwork Connection MessageThe current connection message tells you whether or not your system isconnected to the server.Current Time and DateThe current date and time on the server machine to which you are connected,offset by the difference between the time zones of the Client and Serveroperating systems, is displayed at the far right side of the Status bar. The<strong>Monitoring</strong> <strong>Station</strong> uses this time for both the General Activity and Eventmonitors.If the date and/or time is wrong, see your system administrator; he or she willneed to make adjustments on the Server or the Client.C•CURE <strong>800</strong>/<strong>800</strong>0 <strong>Monitoring</strong> <strong>Station</strong> User <strong>Guide</strong> 2–43
Enabling the <strong>Monitoring</strong> <strong>Station</strong> Split WindowEnabling the <strong>Monitoring</strong> <strong>Station</strong> Split WindowTo split the C•CURE <strong>Monitoring</strong> <strong>Station</strong> window between the GeneralActivity Monitor and the Event Monitor so you can view them both at thesame time, you must change the value of the New Event Screen entry in theDiag CCURE program.To Enable the <strong>Monitoring</strong> <strong>Station</strong> Split Window1. Click Start> Programs>CCURE System Diagnostics, and click DiagSystem. After a wait of up to one minute, the CCURE System Setup(Diag CCURE) dialog box opens, shown in Figure 2-17 on page 2-44.Figure 2-17: CCURE System Setup (Diag CCURE) Dialog Box2. In the Section box, select Monitor<strong>Station</strong> and then select the New EventScreen entry. The Entry box in Figure 2-18 on page 2-45 displays Monitor<strong>Station</strong> entries with the New Event Screen entry selected.2–44 C•CURE <strong>800</strong>/<strong>800</strong>0 <strong>Monitoring</strong> <strong>Station</strong> User <strong>Guide</strong>
Enabling the <strong>Monitoring</strong> <strong>Station</strong> Split WindowFigure 2-18: Monitor<strong>Station</strong> Section of Diag CCURE3. Change the Entry Value for NewEventScreen to 1.4. Click Validate to check the settings. If the entries are complete, thePossible Problems box remains empty.5. Click Apply Changes and Quit to save the system setup and exit.C•CURE <strong>800</strong>/<strong>800</strong>0 <strong>Monitoring</strong> <strong>Station</strong> User <strong>Guide</strong> 2–45
Configuring Servers for Central <strong>Monitoring</strong> <strong>Station</strong>Configuring Servers for Central <strong>Monitoring</strong> <strong>Station</strong>You can configure servers for Central <strong>Monitoring</strong> <strong>Station</strong> or Multihost in twoways:• By clicking the Set Servers Connections command on the Options menu.The Servers Connection dialog box opens.NOTEThis dialog box is available only if your monitoring privilege, configuredon the Configure <strong>Monitoring</strong> Privilege dialog box in the Administrationapplication, has the Set Server Connections Option selected.Any changes you make in this dialog box take effect only after you exitand then restart the <strong>Monitoring</strong> <strong>Station</strong>.• By opening the Diag System utility from the CCURE System DiagnosticsProgram Group and clicking the Edit CMS Configuration button. TheCMS Connection dialog box opens.See “Using the C•CURE <strong>800</strong> Central <strong>Monitoring</strong> <strong>Station</strong> Option” in AppendixA of the C•CURE <strong>800</strong>/<strong>800</strong>0 Installation <strong>Guide</strong> for information on configuringCentral <strong>Monitoring</strong> <strong>Station</strong> servers.2–46 C•CURE <strong>800</strong>/<strong>800</strong>0 <strong>Monitoring</strong> <strong>Station</strong> User <strong>Guide</strong>
Configuring Directories for Central <strong>Monitoring</strong>Configuring Directories for Central <strong>Monitoring</strong>You must configure the following directories for each Central <strong>Monitoring</strong>Server so that your <strong>Monitoring</strong> <strong>Station</strong> computer can access them:• Badge (personnel image) directory.See “Set Image File Directory” on page 3-103 for instructions on usingOptions>Set Server Connections to specify the Badge Folder for eachserver. You must specify the Badge directory with\\nodename\sharename syntax in the Badge Folder field. The defaultdirectory for badges is C:\CCURE<strong>800</strong>\Badging\Portrait.• Map directory.See “Setting the Map Location” on page 2-48 for instructions onspecifying whether to use local or remote maps, and how to configurethem.• Event sound directory.On each server, set up the Event sound directory as a shared networkresource (turn on Share this Folder in Windows) that is accessible by the<strong>Monitoring</strong> <strong>Station</strong> computer. The default directory for event sounds isC:\CCURE<strong>800</strong>\4gl\Sounds.Each C•CURE <strong>800</strong>/<strong>800</strong>0 server should have its own dedicated directories formaps and event sounds, because individual servers can give identical namesto different maps or event sounds.NOTEFor badge images, maps, and/or event sounds to be displayed/played ona Central <strong>Monitoring</strong> station, that station must have Microsoft Windowsnetwork access to all the shared directories on local servers where thebadge images, maps, and/or event sounds are actually stored.C•CURE <strong>800</strong>/<strong>800</strong>0 <strong>Monitoring</strong> <strong>Station</strong> User <strong>Guide</strong> 2–47
Setting the Map LocationSetting the Map LocationSoftware House recommends keeping local copies of your maps on thecomputer where you run the <strong>Monitoring</strong> <strong>Station</strong>.If you use Central <strong>Monitoring</strong> (CMS), you may be monitoring one or moreremote C•CURE <strong>800</strong>/<strong>800</strong>0 servers. For best performance:• Make sure that you have a local copy of all maps that display on eachC•CURE <strong>800</strong>/<strong>800</strong>0 server. The default directory for maps is:C:\CCURE<strong>800</strong>\4gl\Maps. You could, for example, copy each of the mapson each of the Servers to the C:\CCURE<strong>800</strong>\4gl\Maps folder on your<strong>Monitoring</strong> <strong>Station</strong> computer.• Select Local path as the Map Location option on the <strong>Monitoring</strong> <strong>Station</strong>Options Menu.If you must use the maps in their remote location on a C•CURE <strong>800</strong>/<strong>800</strong>0server:• Select Remote path as the Map Location• Make sure that the Map Location on the remote C•CURE <strong>800</strong>/<strong>800</strong>0 serveris a shared network resource (turn on Share this Folder in Windows) thatis accessible by the <strong>Monitoring</strong> <strong>Station</strong> computer.• Make sure that the connection between your <strong>Monitoring</strong> <strong>Station</strong> and theserver that has the maps is a minimum of 10 MB per second.NOTEIf you attempt to view a large map file over a connection that is less than10 MB per second, you may experience time-outs.2–48 C•CURE <strong>800</strong>/<strong>800</strong>0 <strong>Monitoring</strong> <strong>Station</strong> User <strong>Guide</strong>
Using NetVue with <strong>Monitoring</strong> <strong>Station</strong>Using NetVue with <strong>Monitoring</strong> <strong>Station</strong>You can perform the following NetVue functions with <strong>Monitoring</strong> <strong>Station</strong>.Table 2-8: NetVue FunctionsMenu SelectionHardware Status>NetVue ServersOptions>NetVue>NetVue Camera SelectionOptions>NetVue>NetVue Tour SelectionOptions>NetVue>NetVue View SelectionOptions>NetVue>Automatic Player DisplayDescriptionAllows you to check the status of online NetVue Servers andthe cameras associated with the listed servers.See “Checking the Status of NetVue Servers” on page 3-88You can choose a NetVue server and cameras to displayeither Live video or a previously recorded video segment.See “Selecting NetVue Cameras” on page 2-50You can choose a NetVue Tour to display.See “NetVue Player Screen — Video Tour” on page 2-60You can choose a NetVue View to display.See “NetVue Player Screen — Video View” on page 2-63You can toggle whether the NetVue player automaticallyappears when a Display Live Video action, triggered by anevent, occurs. The On setting means that a NetVue player isdisplayed when a Display Live Video action is triggered. TheOff setting means that the NetVue player does not appear.C•CURE <strong>800</strong>/<strong>800</strong>0 <strong>Monitoring</strong> <strong>Station</strong> User <strong>Guide</strong> 2–49
Selecting NetVue CamerasSelecting NetVue CamerasThe NetVue Camera Selection dialog box allows you to select a server andcamera(s) to display one of the following:• Live NetVue video• A previously recorded NetVue video segmentThis dialog box shows only the NetVue servers and cameras to which your<strong>Monitoring</strong> Privileges gives you access. (See the C•CURE <strong>800</strong>/<strong>800</strong>0Administration Client Help for more information.)To Display the NetVue Camera Selection Dialog Box• Click a NetVue button on the toolbar- or -• Select Options>NetVue>NetVue Camera Selection from the menu bar.The NetVue Camera Selection dialog box appears with information similarto that shown in Figure 2-19 on page 2-50.Figure 2-19: NetVue Camera Selection Dialog Box2–50 C•CURE <strong>800</strong>/<strong>800</strong>0 <strong>Monitoring</strong> <strong>Station</strong> User <strong>Guide</strong>
Selecting NetVue CamerasThe NetVue Camera Selection dialog box contains the following information.Table 2-9: NetVue Camera Selection Dialog Box Fields and ButtonsBoxList of NetVueCamerasDescriptionThis is a list of servers and their associated cameras configured tobe online and operational, and to which you have privileges. Thesystem displays the server name and the name of eachassociated camera.Click to select the desired server and camera combination andthen click either Display LIVE Video or Display RECORDEDVideo. NetVue displays video from the camera and server yourequested in a NetVue Player Window.You can display four live video windows (from the same server)and one recorded video window simultaneously. Each Netvuevideo window can display the output of four cameras, as long asthis feature is supported by the video server vendor. (Only Intellexand Pelco currently support multiple camera views.)You can change how cameras display in the List of NetVueCameras by clicking directly over Server or Camera in the listcolumn.To resize columns, drag the separator for the column’s list controlto the width you want, or double-click on the separator toautomatically resize the column to fit the largest item in thecolumn.Live Video Selection BoxDisplay LIVE VideoClick this button to display live video from the selected cameras.The NetVue Player window opens.To display the output of multiple cameras in one NetVue Playerwindow, select the cameras you want and then select DisplayLIVE Video.Recorded Video Selection BoxStart Date/TimeStop Date/TimeDisplay RECORDEDVideoSelect the starting date and time for the recorded video segmentyou want to view.Select the ending date and time for the recorded video segmentyou want to view.Click this button to display previously recorded NetVue videosegment(s) from the selected camera and from the selected StartDate/Time to the Stop Date/Time. The pre-recorded videosegment appears in the NetVue Player window.C•CURE <strong>800</strong>/<strong>800</strong>0 <strong>Monitoring</strong> <strong>Station</strong> User <strong>Guide</strong> 2–51
NetVue Player Window — Live VideoNetVue Player Window — Live VideoYou can display live video by selecting any of the following:• Options>NetVue>NetVue Camera Selection from the menus.• The NetVue Camera Selection icon on the <strong>Monitoring</strong> <strong>Station</strong> toolbar• A Fixed Camera or Dome icon in a <strong>Monitoring</strong> <strong>Station</strong> mapYou can display four live video windows and one recorded video windowsimultaneously. Each NetVue video window can display the output of fourcameras, as long as this feature is supported on the video server to which thecamera is attached.If you display video from a map Fixed Camera or Dome icon, only onecamera displays at a time. Figure 2-20 on page 2-52 shows a NetVue Playerwith output from a single camera.Move the mouse overthe top portion of thedisplay to view the livecamera controlsFigure 2-20: Video Edge Single Camera Display2–52 C•CURE <strong>800</strong>/<strong>800</strong>0 <strong>Monitoring</strong> <strong>Station</strong> User <strong>Guide</strong>
NetVue Player Window — Live VideoClick on the dometo access theserver PTZ controlsCamera controlsFigure 2-21: Intellex Single Camera DisplayC•CURE <strong>800</strong>/<strong>800</strong>0 <strong>Monitoring</strong> <strong>Station</strong> User <strong>Guide</strong> 2–53
NetVue Player Window — Live VideoFigure 2-22 on page 2-54 shows a NetVue Player with a multi-camera display,while Figure 2-23 on page 2-55 shows multiple NetVue Players..Figure 2-22: Multi-Camera Display2–54 C•CURE <strong>800</strong>/<strong>800</strong>0 <strong>Monitoring</strong> <strong>Station</strong> User <strong>Guide</strong>
NetVue Player Window — Live Video.Figure 2-23: Multiple NetVue PlayersLive Video IconsUse the icons described in Table 2-10 on page 2-56 to control camera displayfeatures for live video display. The icons that display and the functions thatthey perform depend on the kind of video equipment installed, and how it isconfigured for your site.C•CURE <strong>800</strong>/<strong>800</strong>0 <strong>Monitoring</strong> <strong>Station</strong> User <strong>Guide</strong> 2–55
NetVue Player Window — Live VideoTable 2-10: Live Video IconsIconDescriptionCameraRequirementsNetVue ConfigurationRequirementsManual RecordActivates a manual record action.Text OverlayDisplays camera information on top ofthe video stream. Useful for providingcamera location information for NetVueplayers that display more than onevideo stream.Camera ControlDisplays PTZ camera control icons.Bi-directional ActionDisplays bi-directional camera controlicons.About BoxDisplays information about the NetVueconfiguration, listing the IP address,port, and camera number of eachcamera displayed in the viewer, as wellas the viewer version number.Pan/TiltActivates pan and tilt actions for adome camera.• Use horizontal arrows to move thecamera from side to side.• Use vertical arrows to move thecamera up and down.• Use diagonal arrows to perform acombination of side to side and upand down motions.Dome camerasFixed camerasDome camerasFixed camerasDome camerasDome camerasDome camerasFixed camerasDome camerasNoneNote: Leading and trailing times (i.e,video recorded before or after theNetVue icon is activated) are controlledby video server software.NoneNOTE: This configuration is notsupported by Pelco.Operates only on systems configuredwith PTZ camera controls.Operates only on systems configuredwith bi-directional camera controls. (Ifsystem is not configured, icons willdisplay but will not work).NoneOperates on systems configured witheither PTZ or bi-directional cameracontrols.• If configured for PTZ, click thecamera control icon to display Pan/Tilt/Zoom buttons.• If configured for bi-directional, clickthe bi-directional icon to display Pan/Tilt/Zoom buttons.2–56 C•CURE <strong>800</strong>/<strong>800</strong>0 <strong>Monitoring</strong> <strong>Station</strong> User <strong>Guide</strong>
NetVue Player Window — Live VideoTable 2-10: Live Video Icons , continuedIconDescriptionCameraRequirementsNetVue ConfigurationRequirementsZoom In/OutAdjusts camera zoom.Dome camerasAvailable on systems configured withPTZ or bi-directional camera controls.Tracking SpeedControls the tracking speed of pan/tiltcontrols.Dome camerasDisplays only on systems configured withPTZ camera controls (not displayed forBi-directional cameras).IrisControls the amount of light allowed bythe camera.Dome camerasAvailable for systems configured witheither PTZ or bi-directional cameracontrols.FocusAdjusts the clarity of the image forclose and distant objects.Dome camerasAvailable for systems configured witheither PTZ or bi-directional cameracontrols.Bi-Directional PresetsActivates one of four pre-set bidirectionalcamera actions (P1, P2, P3,P4). Also displays a tool tip.Dome camerasAvailable for systems configured with bidirectionalcamera controls.PTZ Presets and Button LabelActivates one of up to 96 PTZ presetcamera actions. The drop down listselects the preset. The icon initiatesthe preset action.Dome camerasOperates only on systems configuredwith PTZ camera controls.C•CURE <strong>800</strong>/<strong>800</strong>0 <strong>Monitoring</strong> <strong>Station</strong> User <strong>Guide</strong> 2–57
NetVue Player Screen — Pre-recorded VideoNetVue Player Screen — Pre-recorded VideoYou can display recorded video by selecting any of the following:• Options>NetVue>NetVue Camera Selection from the menus.- or -• The NetVue Camera Selection icon on the <strong>Monitoring</strong> <strong>Station</strong> toolbarFrom the NetVue Camera Selection dialog box, select the camera(s) you wantto display, then set the Start and Stop Date/Time for the video you want toview. Then click Display RECORDED Video.You can display four live video windows and one recorded video windowsimultaneously. Each NetVue video window can display the output of fourcameras, as long as this feature is supported on the video server to which thecamera is attached.Figure 2-24 on page 2-58 shows a NetVue Player displaying recorded videooutput from a single camera..Figure 2-24: NetVue Pre-recorded Intellex Video display on the NetVue Player2–58 C•CURE <strong>800</strong>/<strong>800</strong>0 <strong>Monitoring</strong> <strong>Station</strong> User <strong>Guide</strong>
NetVue Player Screen — Pre-recorded VideoRecorded Video IconsTable 2-11 on page 2-59 shows icons that control recorded video displays.Table 2-11: Recorded Video IconsIconDescriptionText OverlayDisplays the camera name and recording time of the video segment in thedialog box. Useful for providing camera location information for NetVueplayers that display more than one video stream.NOTE: This configuration is not supported by Pelco.Export to AVIExports the recorded video to an AVI format. The AVI protocol, created byMicrosoft, formats video for video streaming applications, including WindowsMedia Player.You must supply a directory and file location.About BoxDisplays information about a pre-recorded video segment, including the viewmode, server IP address, port number, camera number and the requestedstart and stop time/date.Live PlayerLaunches the display of live video from a recorded video display. The displayis from the same camera and server.C•CURE <strong>800</strong>/<strong>800</strong>0 <strong>Monitoring</strong> <strong>Station</strong> User <strong>Guide</strong> 2–59
NetVue Player Screen — Video TourNetVue Player Screen — Video TourVideo tours are defined in the C•CURE <strong>800</strong>/<strong>800</strong>0 Administration Client. Todisplay any of the defined video tours from your <strong>Monitoring</strong> station:• Select Options>NetVue>NetVueTour Selection from the menus.- or -• Click the NetVue Tour icon on the <strong>Monitoring</strong> <strong>Station</strong> toolbar (see“<strong>Monitoring</strong> <strong>Station</strong> Tool Bar” on page 2-21)A Video Tour dialog (Figure 2-25 on page 2-60) appears to let you select aVideo Tour.Figure 2-25: Video Tours dialogClick on a tour in the list and click Display Selected Tour to display the tour.Click Close if you do not want to display any of the listed tours.Figure 2-26 on page 2-61 shows a NetVue Player displaying a video tour.2–60 C•CURE <strong>800</strong>/<strong>800</strong>0 <strong>Monitoring</strong> <strong>Station</strong> User <strong>Guide</strong>
NetVue Player Screen — Video TourFigure 2-26: Video Tour DisplayVideo Tour ControlsThe video tour player includes controls (shown in Table 2-12 on page 2-61)that allow you to control the video tour, pausing, advancing, or reversing thetour. Click on the video player Controls area to pause the video tour.Control Description FunctionTable 2-12: Video Tour ControlsLeft ArrowLeft AngleInitiate the Video Tour, cycling through the camera list in last-to-first (reverse)order. A
NetVue Player Screen — Video TourControl Description FunctionTable 2-12: Video Tour Controls, continuedRight ArrowSliderProgress BarInitiate the Video Tour, cycling through the camera list in first-to-last order. A=> arrow indicates that the current direction of the tour is first to last.Visually indicates which camera in the tour is currently being viewed. Clickand drag the slider to change to a different camera in the tour.Visually indicates the dwell time progress for the camera in the tour that iscurrently being viewed.Right-click Stop Right-click in the Form area (where the controls are) to stop the video tour. Adialog appears; click Yes to stop the video tour, leaving the player in livevideo mode, or click No or Cancel to resume the tour.Video Tour IconsThe video tour player uses the same icons as the Netvue live video display, asdescribed in Table 2-10 on page 2-56, to control camera display features forvideo tour display. The icons that display, and the functions that they performdepend on the kind of video equipment installed, and how it is configured foryour site.If you use the PTZ camera control or the Bi-directional Action icons during aVideo Tour, the Tour is paused, and resumes when you close the cameracontrols.2–62 C•CURE <strong>800</strong>/<strong>800</strong>0 <strong>Monitoring</strong> <strong>Station</strong> User <strong>Guide</strong>
NetVue Player Screen — Video ViewNetVue Player Screen — Video ViewVideo views are defined in the C•CURE <strong>800</strong>/<strong>800</strong>0 Administration Client. Todisplay any of the defined video views from your <strong>Monitoring</strong> station:• Select Options>NetVue>NetVue View Selection from the menus.- or -• Click the NetVue Views icon on the <strong>Monitoring</strong> <strong>Station</strong> toolbarA Video View dialog (Figure 2-27 on page 2-63) appears to let you select aVideo View.Figure 2-27: Video Views dialogClick on a view in the list and click Display Selected View to display theview. Click Close if you do not want to display any of the listed views.Figure 2-28 on page 2-64 shows a NetVue Player displaying a video view witha 4 x 4 display, with 14 cameras.C•CURE <strong>800</strong>/<strong>800</strong>0 <strong>Monitoring</strong> <strong>Station</strong> User <strong>Guide</strong> 2–63
NetVue Player Screen — Video ViewFigure 2-28: Video View DisplayVideo View IconsThe video view player uses the same icons as the Netvue live video display, asdescribed in Table 2-10 on page 2-56, to control camera display features forvideo view display. The icons that display, and the functions that theyperform depend on the kind of video equipment installed, and how it isconfigured for your site.2–64 C•CURE <strong>800</strong>/<strong>800</strong>0 <strong>Monitoring</strong> <strong>Station</strong> User <strong>Guide</strong>
NetVue Alarm ManagementNetVue Alarm ManagementThe NetVue Alarms dialog displays a list of alarms and allows you to sort thelist, search for alarms, click Show Causes to review details about an alarm,and perform manual actions such as Arm and Disarm.• Select Non-Hardware Status > NetVue Alarms. The NetVue Alarmsdialog box displays.The NetVue Alarms dialog displays a list of alarms that you areauthorized to see. By clicking on the headers you can sort the list or searchfor specific alarms. Select an alarm and click “Show Causes” to reviewdetails about an alarm. Select an alarm and perform a manual action suchas “Arm selected” or “Disarm selected.”Figure 2-29: NetVue Alarms dialog box• To display alarms that are Active only, Inactive only, or to display Bothtypes, click one of the radio buttons under Active State.C•CURE <strong>800</strong>/<strong>800</strong>0 <strong>Monitoring</strong> <strong>Station</strong> User <strong>Guide</strong> 2–65
NetVue Alarm Management• To display alarms that are Armed only, Disarmed only, or to display Bothtypes, click one of the radio buttons under Armed State.• To perform a search through the list of alarms based on a key word orpart of a key word, enter the key word in the Wildcard Search box andtype the asterisk character (*) to replace the missing characters in the keyword. Click Search. Alarms that meet the search criteria will display in thelist.NOTEIf Manual Action Challenge is enabled and you attempt a manual action inthe <strong>Monitoring</strong> <strong>Station</strong>, a Manual Action Challenge dialog box appears.You must enter the username and password of a privileged user and clickthe Login button on the dialog box to complete the manual action.Manual Action Challenge may be enabled or disabled using the Configure<strong>Monitoring</strong> Privilege dialog box in the Administration application.For more information, see “Performing Manual Actions on <strong>Security</strong>Objects” on page 3-56.To Arm a NetVue AlarmSelect an alarm from the Alarms list and click Arm Selected to arm it.1. Select the NetVue Alarm in the list.2. Click Arm Selected. This is a manual action.The Arm Alarm dialog appears.3. Select or type the Arm start time and date in the From boxes.4. Select or type the Arm end time and date in the To boxes.5. Select the Time Zone.6. Select the Priority for this action in the Priority list.7. Type a note for future reference in the Note field.8. Click OK to accept the change, or click Cancel to cancel the action.2–66 C•CURE <strong>800</strong>/<strong>800</strong>0 <strong>Monitoring</strong> <strong>Station</strong> User <strong>Guide</strong>
NetVue Alarm ManagementTo Disarm a NetVue Alarm1. Select the NetVue Alarm in the list.2. Click Disarm Selected. This is a manual action.The Disarm Alarm dialog appears.3. Select or type the Disarm start time and date in the From boxes.4. Select or type the Disarm end time and date in the To boxes.5. Select the Time Zone.6. Select the Priority for this action in the Priority list.7. Type a note for future reference in the Note field.8. Click OK to accept the change, or click Cancel to cancel the action.C•CURE <strong>800</strong>/<strong>800</strong>0 <strong>Monitoring</strong> <strong>Station</strong> User <strong>Guide</strong> 2–67
Adding Color to <strong>Monitoring</strong> <strong>Station</strong> MessagesAdding Color to <strong>Monitoring</strong> <strong>Station</strong> MessagesThe Customize Message Colors dialog box lets you add color to messages thatappear in the General Activity and Event monitors.NOTEUnlike icons, which change color when an object’s state changes, colorizedmessages do not change color.You should set the color display in the Windows Control Panel to 256colors or more for all <strong>Monitoring</strong> <strong>Station</strong>s. Otherwise, colors displayed incolorized messages and on the Customize Message Color dialog box maychange when the Administration application is running.To Add Color to <strong>Monitoring</strong> <strong>Station</strong> Messages1. Choose Set Colors and Button Styles... from the Options menu. TheCustomize Message Colors dialog box opens (Figure 2-30 on page 2-68).Figure 2-30: Customize Message Colors Dialog Box2–68 C•CURE <strong>800</strong>/<strong>800</strong>0 <strong>Monitoring</strong> <strong>Station</strong> User <strong>Guide</strong>
Adding Color to <strong>Monitoring</strong> <strong>Station</strong> Messages2. For each message type to which you want to assign a color, click themessage type (such as Duress messages) in the Color ActivatedMessages box and click the Select Color button A Color Selection dialogbox appears displaying the colors available (Figure 2-31 on page 2-71).Click the color you want to assign.3. Click OK. The <strong>Monitoring</strong> <strong>Station</strong> window displays the selected messagetype in the selected color.Example:If you set Duress Messages to appear in red, the <strong>Monitoring</strong> <strong>Station</strong>window displays all Duress Messages in red.If a message includes more than one message type, the message’s color isdetermined by message type priority. For more information, see the nextsection.Priority Levels for Colorized MessagesWhen a colorized message includes more than one message type, themessage’s color is determined by the following priority levels for messagetypes:• Duress Message - High Priority. Messages that include the duressmessage type always display the color for duress messages.• Noticed Message - Medium Priority. Messages that include the noticedmessage type display the color for noticed messages only when themessage does not include duress messages.• Rejected Message - Low Priority. Messages that include the rejectedmessage type display the color for rejected messages only when themessage does not include duress or noticed messages.Example:If red is assigned to duress messages, green to noticed messages, andorange to rejected messages, the following colors are displayed:• Duress and Noticed Message - Red• Duress and Rejected Message - Red• Noticed and Rejected Message - Green• Rejected Message - OrangeC•CURE <strong>800</strong>/<strong>800</strong>0 <strong>Monitoring</strong> <strong>Station</strong> User <strong>Guide</strong> 2–69
Adding Color to <strong>Monitoring</strong> <strong>Station</strong> MessagesClick the priority level (such as Critical) in the Color Priority Levels boxand click the Select Color button. A Color Selection dialog box appearsdisplaying the colors available (Figure 2-31 on page 2-71). Click the coloryou want to assign to the priority level and click OK.2–70 C•CURE <strong>800</strong>/<strong>800</strong>0 <strong>Monitoring</strong> <strong>Station</strong> User <strong>Guide</strong>
Setting Background, Sort Arrow and Text ColorsSetting Background, Sort Arrow and Text ColorsYou can set the background and text colors for the dialog boxes of the GeneralActivity and Event monitors through Set Colors and Button Styles... on theOptions menu.To Set the Background and Text Colors for <strong>Monitoring</strong> <strong>Station</strong> Dialogs1. Choose Set Colors and Button Styles from the Options menu. TheCustomize Message Colors dialog box opens, shown in Figure 2-30 onpage 2-68.2. Click the Set Dialog background color button. A Color Selection dialogbox appears displaying the colors available (Figure 2-31 on page 2-71).Select the color you want to assign as the background color and click OK.3. Click Set text string color. A Color Selection dialog box appearsdisplaying the colors available (Figure 2-31 on page 2-71). Select the coloryou want to assign as the text color for <strong>Monitoring</strong> <strong>Station</strong> dialog box andclick OK. Be sure to choose a color that contrasts effectively with thebackground color you have chosen.Figure 2-31: Color Selection Dialog BoxC•CURE <strong>800</strong>/<strong>800</strong>0 <strong>Monitoring</strong> <strong>Station</strong> User <strong>Guide</strong> 2–71
Setting Background, Sort Arrow and Text Colors4. Click Set Primary Sort Arrow Color. A Color Selection dialog boxappears displaying the colors available (Figure 2-31 on page 2-71). Clickon the color you want to assign to the Primary Sort Arrow.5. Click Set Secondary Sort Arrow Color. A Color Selection dialog boxappears displaying the colors available (Figure 2-31 on page 2-71). Clickon the color you want to assign to the Secondary Sort Arrow.6. Click OK. The <strong>Monitoring</strong> <strong>Station</strong> dialogs now display using the textcolor, background color and sort arrow colors which you have selected.2–72 C•CURE <strong>800</strong>/<strong>800</strong>0 <strong>Monitoring</strong> <strong>Station</strong> User <strong>Guide</strong>
Setting Dialog Button StyleSetting Dialog Button StyleYou can set the button style for the dialog boxes of the General Activity andEvent monitors through Set Colors and Button Styles on the Options menu.To Set the Button Style for <strong>Monitoring</strong> <strong>Station</strong> Dialog Boxes1. Choose Set Colors and Button Styles from the Options menu. TheCustomize Message Colors dialog box opens, shown in Figure 2-30 onpage 2-68.2. Click the Select button style button. The Select Button Styles dialogappears, as shown in Figure 2-32 on page 2-73Figure 2-32: Select Button Style Dialog3. Click the button style you want to use in the <strong>Monitoring</strong> <strong>Station</strong>application.4. Click OK. The <strong>Monitoring</strong> <strong>Station</strong> dialog boxes now display using thebutton style you selected.C•CURE <strong>800</strong>/<strong>800</strong>0 <strong>Monitoring</strong> <strong>Station</strong> User <strong>Guide</strong> 2–73
Setting Dialog Button StyleTable 2-13: Options in the Customize Colors and Buttons Styles Dialog BoxItemSet ColorSet Dialogbackground colorSet Text String ColorSelect Button StyleSelect Primary SortArrow ColorSelect SecondarySort Arrow ColorDescriptionCustomize message colors by setting the color for messagesappearing in the <strong>Monitoring</strong> <strong>Station</strong> dialog boxes. Click this button todisplay a Color Selection dialog box in which standard and customcolors can be chosen.Set the background color for all <strong>Monitoring</strong> <strong>Station</strong> dialog boxes.Set the text color for all <strong>Monitoring</strong> <strong>Station</strong> dialog boxes.Set the dialog button style for all <strong>Monitoring</strong> <strong>Station</strong> dialog boxes.Click this button to set the color for the Primary Sort Arrow used inthe Dual Split Screen for Two Phase Acknowledgement in the EventMonitorClick this button to set the color for the Secondary Sort Arrow used inthe Dual Split Screen for Two Phase Acknowledgement in the EventMonitor2–74 C•CURE <strong>800</strong>/<strong>800</strong>0 <strong>Monitoring</strong> <strong>Station</strong> User <strong>Guide</strong>
Logging MessagesLogging MessagesMessages appear on the General Activity Monitor and are stored in thehistorical journal.NOTEOnce you have entered a message into the log, you cannot revise or deleteit.To Log a Message1. Click the Log Message button on the toolbar or choose Log Message fromthe Options menu. The Log Message dialog box opens.Figure 2-33: Log Message Dialog Box2. Enter a message in the text box and click OK.NOTEYou can enter as long a message as needed; however, only the first line oftext displays on unexpanded activity tiles. Click an activity tile to expandit.C•CURE <strong>800</strong>/<strong>800</strong>0 <strong>Monitoring</strong> <strong>Station</strong> User <strong>Guide</strong> 2–75
Setting Fonts in <strong>Monitoring</strong> <strong>Station</strong> MessagesSetting Fonts in <strong>Monitoring</strong> <strong>Station</strong> MessagesThe Font dialog box lets you change the style of the fonts that appear in eventand activity messages at the <strong>Monitoring</strong> <strong>Station</strong> if Font Selection has beenenabled by your system administrator.NOTEThe <strong>Monitoring</strong> <strong>Station</strong> uses small fonts only. Use the Display icon in theWindows Control Panel to set the font size to small.The Diag System (CCURE System Setup) determines whether you canchange fonts at the <strong>Monitoring</strong> <strong>Station</strong>. See Appendix A in theC•CURE <strong>800</strong>/<strong>800</strong>0 Installation <strong>Guide</strong> for information.To Set Fonts1. Choose Set Fonts from the Options menu in the <strong>Monitoring</strong> <strong>Station</strong>. TheFonts dialog box opens, as shown in Figure 2-34 on page 2-76.Figure 2-34: Fonts Dialog Box2–76 C•CURE <strong>800</strong>/<strong>800</strong>0 <strong>Monitoring</strong> <strong>Station</strong> User <strong>Guide</strong>
Setting Fonts in <strong>Monitoring</strong> <strong>Station</strong> Messages2. In the Font field, select one of the following fonts: Courier, Courier New,Fixedsys, MS LineDraw, Terminal.The Script box displays script optionsfor the font. Currently, there is only one selection per font.NOTEYour system may use different fonts.3. In the Font Style field, select one of the following styles: Regular, Italic,Bold, Bold Italic.4. In the Size field, select a font size. Font sizes vary depending on the fontselected in the Font field and the size selected in the Control Panel.5. Click OK.C•CURE <strong>800</strong>/<strong>800</strong>0 <strong>Monitoring</strong> <strong>Station</strong> User <strong>Guide</strong> 2–77
Support Service Expiration Information DisplaySupport Service Expiration Information DisplayIf your software service agreement (SSA) is due to expire in 30 days or less,the dialog box shown in Figure 2-35 on page 2-78 opens automatically whenyou log into the <strong>Monitoring</strong> <strong>Station</strong>.Figure 2-35: Software Support Agreement InformationNOTEThe default expiration display time period is 30 days. This value is set bythe SSAWarnPeriodDays parameter in the Monitor <strong>Station</strong> section of theDiag System (CCURE System Setup). See Appendix A in theC•CURE <strong>800</strong>/<strong>800</strong>0 Installation <strong>Guide</strong> for information on how to change thisparameter.To stop the dialog box from displaying each time someone logs into the<strong>Monitoring</strong> <strong>Station</strong>, check the Do not display this dialog again box. Thedialog box will not display automatically again until the SSA has beenrenewed and the SSA is again within the 30-day expiration time frame.Click Done to close the dialog box.You can always see information about the SSA agreement and the expirationdate on the <strong>Monitoring</strong> <strong>Station</strong> About window, shown in Figure 2-36 onpage 2-79.2–78 C•CURE <strong>800</strong>/<strong>800</strong>0 <strong>Monitoring</strong> <strong>Station</strong> User <strong>Guide</strong>
Support Service Expiration Information DisplayTo Display the About Window1. Choose About from the Help menu. The About window opens, shown inFigure 2-36 on page 2-79.Figure 2-36: About Window2. Click OK to close the window.C•CURE <strong>800</strong>/<strong>800</strong>0 <strong>Monitoring</strong> <strong>Station</strong> User <strong>Guide</strong> 2–79
Launching a Third-Party ApplicationLaunching a Third-Party ApplicationThis feature allows you to configure any third-party program, such as MSNotepad or MS Paint, so that it starts from within the <strong>Monitoring</strong> <strong>Station</strong>.To Configure Third-party Application Launching1. Click Start, point to Programs, point to CCURE System Diagnostics, andclick Diag System. After a wait of up to one minute, the CCURE SystemSetup (Diag CCURE) dialog box opens, as shown in Figure 2-17 onpage 2-44.2. In the Section box, select Monitor<strong>Station</strong>. The Entry box displaysMonitor <strong>Station</strong> entries, as shown in Figure 2-18 on page 2-45.3. Change the entry values for UserProgramName, UserDirectoryName,and UserDataFileName as follows:•In the EntryValue field for UserProgramName, enter the path of theexecutable for the application you want to launch. For example, if youwant to launch MS Paint from the <strong>Monitoring</strong> <strong>Station</strong>, change the entryvalue to C:\WINNT\SYSTEM32\MSPAINT.EXE.•In the Entry Value field for UserDirectoryName, enter the name andlocation of the CCURE <strong>800</strong> System folder (directory) where you wantthe third-party application to reside and where you want the outputfile created by the application to be stored. For example, you mightchange the entry value to C:\CCURE<strong>800</strong> if you want the file you createwith Ms Paint to be stored in this directory.•In the EntryValue field for UserDataFileName, enter the name for thedefault file in which to store any output created by the third-partyapplication. If the program has no output file, leave this field blank.NOTEYou can store an output file wherever you like by using the Save Ascommand to change its file name and directory.4. Click Validate to check the settings. If the entries are complete, thePossible Problems box remains empty.2–80 C•CURE <strong>800</strong>/<strong>800</strong>0 <strong>Monitoring</strong> <strong>Station</strong> User <strong>Guide</strong>
Launching a Third-Party Application5. Click Apply Changes and Quit to edit the Diag System and exit. Thepreceding steps create a User Program button on the <strong>Monitoring</strong> <strong>Station</strong>tool bar and a Run User Process command on the <strong>Monitoring</strong> <strong>Station</strong>Options menu.To Launch the Third-party Application1. Open the <strong>Monitoring</strong> <strong>Station</strong>.2. Click the Run User Process button on the tool bar or choose the Optionsmenu and select Run User Process, as shown in Figure 2-37 on page 2-81.The third-party application starts.Figure 2-37: Run User Process CommandExample:Figure 2-38 on page 2-82 shows Microsoft Paint launched from theActivity Monitor, using the Run User Process menu command.C•CURE <strong>800</strong>/<strong>800</strong>0 <strong>Monitoring</strong> <strong>Station</strong> User <strong>Guide</strong> 2–81
Launching a Third-Party ApplicationFigure 2-38: Microsoft Paint Launched as a Third-party Application2–82 C•CURE <strong>800</strong>/<strong>800</strong>0 <strong>Monitoring</strong> <strong>Station</strong> User <strong>Guide</strong>
Using HelpUsing HelpC•CURE <strong>800</strong>/<strong>800</strong>0 provides online help so you can get information while youare working. Help contains descriptions of commands, windows, and dialogboxes and explains procedures for most tasks.To Access Help• Select Help from the menu bar.A Welcome window appears from which you can access a list of the helptopics or an index of the help contents.- or -• Press F1 anywhere on a screen for context-sensitive help.The help topic for the C•CURE <strong>800</strong>/<strong>800</strong>0 dialog box you were on appearswith field descriptions and some task information.For information about Windows help, see the documentation supplied withyour operating system.Accessing the Online <strong>Guide</strong>s.PDF files are located in the English\manuals directory on the C•CURE <strong>800</strong>/<strong>800</strong>0 CD-ROM or your hard drive. Refer to the List of Online Manuals on theCD-ROM to see:• Which manuals are available• How to• Install the Adobe Acrobat reader• Access the PDF online guides from the Online Help menusC•CURE <strong>800</strong>/<strong>800</strong>0 <strong>Monitoring</strong> <strong>Station</strong> User <strong>Guide</strong> 2–83
Using HelpError Message HelpIf an error occurs while you are working with any of the C•CURE <strong>800</strong>/<strong>800</strong>0dialog boxes, an error message popup box appears with a description of theerror and its number.From the Admin station you can get more information about the error bychoosing Error Messages from the Help menu, clicking the Find button, andentering the error message ID number. Then click OK. The text appears in theMessage text window. See Figure 2-39 on page 2-84.Figure 2-39: Error Message Dialog Box2–84 C•CURE <strong>800</strong>/<strong>800</strong>0 <strong>Monitoring</strong> <strong>Station</strong> User <strong>Guide</strong>
3<strong>Monitoring</strong> GeneralSystem ActivityYou can monitor all system activity using the General Activity Monitor. Thischapter explains how to use this monitor.In this chapter Overview ........................................................................................................................... 3-3 Using the Activity Tiles................................................................................................... 3-4 Checking the Status of an Activity ................................................................................ 3-6 Checking the Status of Doors ......................................................................................... 3-8 Locking and Unlocking Doors ..................................................................................... 3-17 <strong>Monitoring</strong> Elevators..................................................................................................... 3-19 Controlling Access to Elevators and Floors ............................................................... 3-22 Showing Status of Selected Elevator Buttons............................................................. 3-25 <strong>Monitoring</strong> Personnel in Secured Areas..................................................................... 3-27 Checking Personnel Counts in a <strong>Security</strong> Area......................................................... 3-30 <strong>Monitoring</strong> and Manipulating <strong>Security</strong> Area Personnel.......................................... 3-34 Checking the Status of Intrusion Zones...................................................................... 3-38 Disarming, Arming, and Force Arming Intrusion Zones ........................................ 3-41 24/7 Intrusion Zone Protection Inputs ....................................................................... 3-43 Manipulating Configured Guard Tours ..................................................................... 3-44 Starting Guard Tours..................................................................................................... 3-46 Cancelling, Suspending, and Resuming Active Guard Tours................................. 3-48 Checking the Status of Guard Tours ........................................................................... 3-51C•CURE <strong>800</strong>/<strong>800</strong>0 <strong>Monitoring</strong> <strong>Station</strong> User <strong>Guide</strong> 3–1
Checking Asset Information......................................................................................... 3-54 Checking the Status of Servers..................................................................................... 3-55 Performing Manual Actions on <strong>Security</strong> Objects ...................................................... 3-56 Viewing and Cancelling Manual Actions................................................................... 3-60 Manual Action Challenge ............................................................................................. 3-64 Checking on System Usage........................................................................................... 3-65 Connecting Dialup apCs ............................................................................................... 3-66 Checking the Status of apCs......................................................................................... 3-68 Connecting Dialup iSTAR Controllers........................................................................ 3-72 Checking the Status of iSTAR Controllers ................................................................. 3-76 Downloading Firmware to Flash ROM ...................................................................... 3-79 Checking the Status of CCTV Actions ........................................................................ 3-81 Activating and Deactivating CCTV Actions .............................................................. 3-83 Checking CCTV Switchers............................................................................................ 3-85 Checking the Status of a Port ....................................................................................... 3-87 Checking the Status of NetVue Servers ...................................................................... 3-88 Checking the Status of Bi-directional Devices ........................................................... 3-91 Arming, Disarming, and Viewing Inputs................................................................... 3-93 Manipulating Inputs...................................................................................................... 3-95 Activating, Deactivating, Pulsing, or Viewing Outputs........................................... 3-97 Manipulating Outputs................................................................................................... 3-99 Viewing Images............................................................................................................ 3-101 Viewing Live Video ..................................................................................................... 3-104 <strong>Monitoring</strong> <strong>Station</strong> with Threat Level....................................................................... 3-105 Certificate Signing Request......................................................................................... 3-110 Update Digital Certificate ........................................................................................... 3-1123–2 C•CURE <strong>800</strong>/<strong>800</strong>0 <strong>Monitoring</strong> <strong>Station</strong> User <strong>Guide</strong>
OverviewOverviewThe General Activity Monitor tracks all system activity, including userlogons, cardholder accesses, system state changes, device errors, and logmessages. Figure 2-3 on page 2-10 shows the monitor with typicalinformation displayed.As new activities occur, they appear at the bottom of the window. When youscroll to the top of the window, the cursor returns to the bottom of thewindow after a specified time so you can see new messages. For informationabout adjusting the amount of time it takes for the cursor to return to thebottom of the window, see “<strong>Monitoring</strong> <strong>Station</strong> Section Default Values” inAppendix A of the C•CURE <strong>800</strong>/<strong>800</strong>0 Installation <strong>Guide</strong>.NOTEIf a user with the Event Breakthrough user option is logged into the<strong>Monitoring</strong> <strong>Station</strong>, the <strong>Monitoring</strong> <strong>Station</strong> window becomes the activewindow when events needing acknowledgement occur. See the C•CURE<strong>800</strong>/<strong>800</strong>0 Administration Client Help for more information.C•CURE <strong>800</strong>/<strong>800</strong>0 <strong>Monitoring</strong> <strong>Station</strong> User <strong>Guide</strong> 3–3
Using the Activity TilesUsing the Activity TilesEach activity tile contains the following information:• The day of the week and time of day that the activity occurred. The dateand time are associated with the <strong>Monitoring</strong> <strong>Station</strong>’s time zone.• An icon for the security object in question• A second time may appear in the tile. This time displays when the serverreceived the message, if different from the time when the activityoccurred. The date and time are associated with the <strong>Monitoring</strong> <strong>Station</strong>’stime zone.• Additional message information, which varies according to the type ofmessage in the tile (such as manual action, auto state change, or systemlogin)NOTEThe General Activity Monitor displays only the activity tiles to which yourmonitoring privilege gives you access. If your monitoring privilege doesnot let you view a selected message type, tiles for the selected messagetype do not appear at the <strong>Monitoring</strong> <strong>Station</strong> when you are logged in.Figure 3-1 on page 3-4 shows an example of an activity tile.NetVue Activity TilesOnce an active NetVue action event is annunciated, it appears in activity tilesin the General Activity Monitor. You can click the NetVue icon in the NetVueactivity tile to display the corresponding video segment on the NetVue Playerscreen (see Figure 2-24 on page 2-58).Figure 3-1: Example of a NetVue Activity Tile3–4 C•CURE <strong>800</strong>/<strong>800</strong>0 <strong>Monitoring</strong> <strong>Station</strong> User <strong>Guide</strong>
Using the Activity TilesNOTEThe availability of the journal video segments depends upon thecapability of the Digital Video Server and an 1<strong>800</strong>-event or 4-day messagelimit in the General Activity Monitor.To replay a video segment from before the 1<strong>800</strong>-event or 4-day messagelimit, use the Journal Replay feature in the C•CURE <strong>800</strong>/<strong>800</strong>0Administration application.If the video segment is no longer available on the Digital VideoManagement Systems, it displays a message.Displaying Detailed InformationYou can use the icons displayed in the activity tiles to obtain additional,detailed information about an event or security object (input, output...).NOTEYour monitoring privilege level determines whether or not the GeneralActivity Monitor displays icons for specified security objects and events.Without the appropriate privileges, you cannot view the status of objectsor events, or perform manual actions on objects. See the C•CURE <strong>800</strong>/<strong>800</strong>0Administration Client Help for more information.To Access Detailed Information• Click the icon for which you would like additional information.A Status dialog box appears, displaying detailed information. SeeFigure 3-2 on page 3-6 for an example of a Status dialog box.C•CURE <strong>800</strong>/<strong>800</strong>0 <strong>Monitoring</strong> <strong>Station</strong> User <strong>Guide</strong> 3–5
Checking the Status of an ActivityChecking the Status of an ActivityWhen you click an icon in an activity tile, status information about thesecurity object appears in the Status dialog box. An example is shown inFigure 3-2 on page 3-6.Figure 3-2: Example of a Status Dialog BoxThe buttons on the right side of the dialog box let you perform manual actionson the security object named in the dialog box’s title bar. In the exampleabove, the security object is called monitor_sensor_alarm.• Activate - allows you to manually activate the selected object.• Deactivate - allows you to manually deactivate the selected object.• Latch - allows you to latch the selected object.• Unlatch - allows you to permanently clear (or cancel) the latch for theselected object that is currently latched. If the object is not currentlylatched, the unlatch action has no effect.3–6 C•CURE <strong>800</strong>/<strong>800</strong>0 <strong>Monitoring</strong> <strong>Station</strong> User <strong>Guide</strong>
Checking the Status of an Activity• Arm - allows you to assign a time, priority, and a note for arming theselected object.• Disarm - allows you to assign a time, priority, and a note for disarmingthe selected object.The buttons at the bottom of the windows can be applied to the selected itemin the cause list.NOTEYour monitoring privilege determines whether you can view the status ofselected causes in the cause list or perform certain manual actions on theobject. If you do not have the appropriate privileges, specific manualaction buttons appear dimmed, as does the Show causes of selectedbutton when you select the cause in the list.C•CURE <strong>800</strong>/<strong>800</strong>0 <strong>Monitoring</strong> <strong>Station</strong> User <strong>Guide</strong> 3–7
Checking the Status of DoorsChecking the Status of DoorsYou can monitor door activity using the Status dialog box for doors, whichallows you to lock, unlock, or momentarily unlock a door. You can alsomonitor the reader PIN mode status for the door’s readers, and require ordisable PIN mode entry.NOTEYou cannot secure doors, configure an event, or add Secure Door to theevent’s action list from the <strong>Monitoring</strong> <strong>Station</strong>. See the C•CURE AdvancedUser <strong>Guide</strong> for information.To Display the Status Dialog Box for DoorsDo one of the following:• Click a door icon from its tile on the General Activity Monitor- or -• Select the desired tile from the General Activity Monitor and press F2- or -• In the Doors dialog box, select a door and click Show Causes.The Status dialog box for doors appears with information similar to thatshown in Figure 3-3 on page 3-10. Depending upon the door’s configuration,the dialog box has up to five tabs, labeled Door State Causes, In ReaderCauses, Out Reader Causes, <strong>Monitoring</strong> Causes, and <strong>Monitoring</strong> States.NOTEIf Manual Action Challenge is enabled and you attempt a manual action inthe <strong>Monitoring</strong> <strong>Station</strong>, a Manual Action Challenge dialog box appears.You must enter the user name and password of a privileged user and clickthe Login button on this dialog box to complete the manual action. See“Manual Action Challenge” on page 3-64 for more information.The top of the Status dialog box for doors (see Figure 3-2 on page 3-6)contains the items described in Table 3-1 on page 3-9.3–8 C•CURE <strong>800</strong>/<strong>800</strong>0 <strong>Monitoring</strong> <strong>Station</strong> User <strong>Guide</strong>
Checking the Status of DoorsTable 3-1: Top of Status Dialog Box for Doors Fields and ButtonsBoxDoor StateAccess ReadersAsset ReadersDescriptionDisplays whether the door is locked, unlocked, forced open, held or secured.If the door whose name appears in the title bar is assigned to an intrusion zone, the default state of thedoor changes depending on the intrusion zone mode. See “Doors Assigned to Intrusion Zones” onpage 3-15 for more information on doors that are part of intrusion zones.Displays the names of the access and asset readers associated with this door. If you did not purchasethe Asset Manager option, the Asset Reader box is not displayed.Door State Causes TabFrom the Non-hardware Status menu, select Doors, and click the ShowCauses button. The Door State Causes tab contains the following items.Table 3-2: Door State Causes Tab fields and buttonsBoxList of CausesDescriptionLists causes for the door’s state, including any manual actions, events affecting the door, aswell as the door’s default state.For each entry in the list, the system displays the action, the date and time the action tookplace, and the priority of the item within the list. By default, causes are listed in order of priority,except when the priorities are equal. In that case, they are listed by time. See “Checking theStatus of an Activity” on page 3-6 for an explanation of causes.If a door in the Door State Causes List belongs to an intrusion zone, the Cause column willsay Intrusion Zone Default State.To resize columns, drag the separator for the column’s list control to the width you want, ordouble-click on the separator to automatically resize the column to fit the largest item in thecolumn.ButtonsMomentarily UnlockUnlockMomentarily unlocks the door for a period of time specified in the Door dialog box in theAdministration application. The system administrator sets this time when configuring doors. Ifan unlock time has not been specified in the Door dialog box, this button is unavailable. See theC•CURE Advanced User <strong>Guide</strong> for more information.If the door is on a dialup panel, this manual action may not occur immediately.Manually unlocks the doors for a specified period of time. See “Performing Manual Actions on<strong>Security</strong> Objects” on page 3-56 for more information.C•CURE <strong>800</strong>/<strong>800</strong>0 <strong>Monitoring</strong> <strong>Station</strong> User <strong>Guide</strong> 3–9
Checking the Status of DoorsTable 3-2: Door State Causes Tab fields and buttonsBoxLockShow causes of selectedCancel selected manualactionsDescriptionManually locks the door for a specified period of time. See “Performing Manual Actions on<strong>Security</strong> Objects” on page 3-56 for more information.Displays the Status dialog box for the selected cause. If you do not have privileges to view thecause, the Show causes of selected button appears dimmed when you select the cause in thelist; you cannot open the Status dialog box for the cause.If you have privileges, you can also double-click on a selected event or input in the list to displayits Status dialog box.Click this button to view or cancel the selected manual action using the Manual Actions Detaildialog box.You can also double-click on a manual action in the causes list.In Reader Causes TabThe In Reader Causes tab, shown in Figure 3-3 on page 3-10, contains thefollowing items. (The Out Reader Causes tab contains the same items.)Figure 3-3: In Reader Causes Tab3–10 C•CURE <strong>800</strong>/<strong>800</strong>0 <strong>Monitoring</strong> <strong>Station</strong> User <strong>Guide</strong>
Checking the Status of DoorsTable 3-3: In Reader Causes Tab Fields and ButtonsBoxReaderCausesDescriptionLists causes for the In Reader mode state including any manual actions, events affecting the reader, or timespecifications, as well as the reader’s default state.For each entry in the list, the system displays the action, the date and time the action took place, and thepriority of the item within the list. By default, causes are listed in order of priority, except when the prioritiesare equal. In that case, they are listed by time. See “Checking the Status of an Activity” on page 3-6 for anexplanation of causes.To resize columns, drag the separator for the column’s list control to the width you want, or double-click onthe separator to automatically resize the column to fit the largest item in the column.ButtonsCauseSelectionbuttonsRequire PINDisable PINAllowKeypadDisallowKeypadShow causesof selectedCancelselectedmanualactionShow causesof selectedDisplay only the causes in the Cause List that are PIN Commands, Reader <strong>Security</strong>, Keypad Commands, orClearance Filter causes. When you select one of these buttons, the Manual Actions buttons change todisplay a Manual Action button appropriate to the cause.Manually sets the keypad mode on the reader to require a PIN entry as well as a card presentation or swipe.See “Performing Manual Actions on <strong>Security</strong> Objects” on page 3-56 for more information.Manually disables the PIN entry keypad mode on the reader. “Performing Manual Actions on <strong>Security</strong>Objects” on page 3-56 for more information.Manually enables keypad commands to be entered at the reader. See “Performing Manual Actions on<strong>Security</strong> Objects” on page 3-56 for more information.Manually disables keypad commands from being entered at the reader. See “Performing Manual Actions on<strong>Security</strong> Objects” on page 3-56 for more information.Displays the Status dialog box for the selected cause. If you do not have privileges to view the cause, theShow causes of selected button appears dimmed when you select the cause in the list; you cannot openthe Status dialog box for the cause.If you have privileges, you can also double-click a selected event or input in the list to display its Statusdialog box.Click this button to view or cancel the selected manual action using the Manual Actions Detail dialog box.You can also double-click a manual action in the cause list.Displays the Status dialog box for the selected cause. If you do not have privileges to view the cause, theShow causes of selected button appears dimmed when you select the cause in the list; you cannot openthe Status dialog box for the cause.If you have privileges, you can also double-click a selected event or input in the list to display its Statusdialog box.C•CURE <strong>800</strong>/<strong>800</strong>0 <strong>Monitoring</strong> <strong>Station</strong> User <strong>Guide</strong> 3–11
Checking the Status of Doors<strong>Monitoring</strong> Causes TabThe <strong>Monitoring</strong> Causes tab is available for doors on iSTAR controllers. Thistab lets you enable or disable the alarm causes by advanced monitoring inputsof a door and specify the time period and priority for alarm cause enabling ordisabling. The operator also must have the door privilege for enabling/disabling alarms from advanced monitoring inputs configured in the Adminapplication to enable access to that iSTAR door’s manual actions. If theoperator’s monitoring privilege is not configured to permit advancedmonitoring, the Enable advanced monitor input actions and Disableadvanced monitor input actions buttons will be disabled in the <strong>Monitoring</strong>station.The Cause Selection box lists the alarm causes as radio buttons. When youclick a radio button to select a cause, the Manual Action buttons change toenable or disable the causes that are displayed, as shown in Figure 3-4 onpage 3-13. For example, if you click on RTE functions, the Manual Actionsbuttons are labeled Enable RTE Functions and Disable RTE Functions. Ifyou click a different radio button, the Enable/Disable button labels changeappropriately for the selected cause button.When you click the Enable or Disable button for an alarm cause, a dialog boxdisplays to let you set the time and priority for that alarm cause.3–12 C•CURE <strong>800</strong>/<strong>800</strong>0 <strong>Monitoring</strong> <strong>Station</strong> User <strong>Guide</strong>
Checking the Status of DoorsFigure 3-4: Advanced monitoring inputs on <strong>Monitoring</strong> Causes tabTo Enable or Disable an Alarm Cause1. Click the Door icon on the <strong>Monitoring</strong> <strong>Station</strong> Toolbar, or select Doorfrom the Non-hardware Status menu. The Doors dialog box appears.C•CURE <strong>800</strong>/<strong>800</strong>0 <strong>Monitoring</strong> <strong>Station</strong> User <strong>Guide</strong> 3–13
Checking the Status of Doors2. Click the door in the door list that you want to monitor.3. Click Show Causes.4. Click the <strong>Monitoring</strong> Causes tab.5. In the Cause Selection list, click the cause you want to adjust.Example:Lock tamper alarms6. Under Manual Actions, the buttons change to display the appropriateactionsExample:Enable Lock Tamper Alarms and Disable Lock Tamper Alarms7. Click the button for the action you wish to take.Example:Enable Lock Tamper Alarms8. A dialog displays that allows you to set the start (From) and end (To)times for this cause to be enabled or disabled, the priority for this cause,and a text box to add a notation.9. When you have set the time and priority, click OK to complete theprocess.<strong>Monitoring</strong> Status TabThe <strong>Monitoring</strong> Status tab is available for doors with advanced monitoringenabled. This tab lets you filter the list of alarms for this door based on thefollowing criteria:Active StateClick on one of these radio buttons to show alarms according to their state:All — Displays all alarms in the list regardless of their state of activity (active,inactive, or supervision error).Active only — Displays only door alarms that are active.3–14 C•CURE <strong>800</strong>/<strong>800</strong>0 <strong>Monitoring</strong> <strong>Station</strong> User <strong>Guide</strong>
Checking the Status of DoorsInactive only — Displays only door alarms that are inactive.Supervision error only — Displays only door alarms that are in supervisionerror.Alarm StateClick on one of these radio buttons to show alarms according to their type:All — Displays all alarms in the list regardless of their type (Lock tamper,Lock unsecured, Door open, or DSM tamper).Lock tamper only — Displays only lock tamper alarms.Lock unsecured only — Displays only lock unsecured alarms.Door open alarm only — Displays only door open alarms.DSM tamper only — Displays only door switch monitor alarms.Doors Assigned to Intrusion ZonesThe normal default state of a door that is independent of an intrusion zone islocked. However, when a door is assigned to an intrusion zone, the door canhave a default state of unlocked when the intrusion zone mode is disarmed;or one door in the intrusion zone can have a default state of unlocked whileanother door has a default state of locked. If, on the other hand, the intrusionzone is in Armed mode, the default state of the door is Locked.If an intrusion zone changes the state of the door — the door is either lockedor unlocked because of the intrusion zone mode and the door state does notmatch the highest priority cause, then the system generates a new cause in theDoor State list. This situation may happen when a manual action or eventaction has been triggered on the door.If you remove the door from the intrusion zone, or the intrusion zone goes offline,then the door state returns to a state based on the normal non-intrusionzone criteria (manual actions/event actions). If you add a door to an intrusionzone or put it on-line, the door functions as described in the previousparagraph.C•CURE <strong>800</strong>/<strong>800</strong>0 <strong>Monitoring</strong> <strong>Station</strong> User <strong>Guide</strong> 3–15
Checking the Status of DoorsFor more information on protection inputs in intrusion zones, refer to “24/7Intrusion Zone Protection Inputs” on page 3-43 and to the Protection Inputssections of the C•CURE <strong>800</strong>/<strong>800</strong>0 Advanced User <strong>Guide</strong>.3–16 C•CURE <strong>800</strong>/<strong>800</strong>0 <strong>Monitoring</strong> <strong>Station</strong> User <strong>Guide</strong>
Locking and Unlocking DoorsLocking and Unlocking DoorsThe Doors dialog box displays a list of doors you can manipulate.NOTEIf Manual Action Challenge is enabled and you attempt a manual action inthe <strong>Monitoring</strong> <strong>Station</strong>, a Manual Action Challenge dialog box appears.You must enter the user name and password of a privileged user and clickthe Login button on this dialog box to complete the manual action. See“Manual Action Challenge” on page 3-64 for more information.To Display the Doors Dialog BoxChoose Doors from the Non-hardware Status menu or click the Doors buttonon the toolbar. A Doors dialog box similar to the one in Figure 3-5 onpage 3-17 appears.Figure 3-5: Example of a Doors Dialog BoxC•CURE <strong>800</strong>/<strong>800</strong>0 <strong>Monitoring</strong> <strong>Station</strong> User <strong>Guide</strong> 3–17
Locking and Unlocking DoorsThe Doors dialog box contains the items shown in Table 3-4 on page 3-18.Table 3-4: Doors Dialog Box Fields and ButtonsBoxList of DoorsSelectionLocked StateDoor StateError StateDescriptionLists the doors that are currently configured as online and operational and to which you have privileges.If any of the components for the door (readers, inputs, or outputs) are offline, the door is offline.The list shows the door name, door state (Locked, Unlocked, Forced, Held or Secured), and state ofthe readers attached to the door (Comm Fail, Normal, or Tamper).Lets you select which doors are displayed in the door list.The default is whatever was chosen last.You can select which doors are listed based on the locked state of the door.Possible choices are Locked, Unlocked, or Both.Whatever way you choose to list the doors, the system saves your choice and lists doors that way thenext time you display the dialog box.You can select which doors are listed based on the door’s state.Possible choices are All, Normal only, Forced only, Held only, Forced and Held only, or Alarmsonly.When you choose a specific state, only doors in that state are displayed in the list (for example, if youchoose Forced only, only doors that have been forced open appear in the list).You can select which doors are displayed based on the state of the readers attached to them.Possible values are All, Normal only, Tamper only, Comm Errors only, and Tamper and CommErrors.ButtonsShow CausesMomentarilyUnlock selectedUnlock selectedSelect an item from the doors list and click this button to display a Status dialog box for the doors.You can also open the dialog box by double-clicking on a door.Momentarily unlocks the selected door for a previously specified period of time. The systemadministrator sets this time when configuring doors. See the C•CURE Advanced User <strong>Guide</strong> forinformation. If the door is on a dialup panel, the manual action may not occur immediately.Unlocks the selected door. See “Performing Manual Actions on <strong>Security</strong> Objects” on page 3-56 for moreinformation.Lock selected Locks the selected door. See “Performing Manual Actions on <strong>Security</strong> Objects” on page 3-56 for moreinformation.3–18 C•CURE <strong>800</strong>/<strong>800</strong>0 <strong>Monitoring</strong> <strong>Station</strong> User <strong>Guide</strong>
<strong>Monitoring</strong> Elevators<strong>Monitoring</strong> ElevatorsYou can check the status of elevators or elevator buttons using the Elevatorsdialog box. You can also monitor the reader PIN mode status for theelevator’s reader and require or disable PIN mode entry.NOTEAn elevator button represents a specific elevator and floor combination.If Manual Action Challenge is enabled and you attempt a manual action inthe <strong>Monitoring</strong> <strong>Station</strong>, a Manual Action Challenge dialog box appears.You must enter the user name and password of a privileged user and clickthe Login button on this dialog box to complete the manual action. See“Manual Action Challenge” on page 3-64 for more information.To Display the Elevators Dialog BoxDo one of the following:• Click the elevator icon from the appropriate tile on the General ActivityMonitor.• Select the desired tile on the General Activity Monitor and press F2.• Select Elevators from the Non-hardware Status menu.NOTEIf you did not select the elevators option when installing C•CURE <strong>800</strong>/<strong>800</strong>0, the Elevators dialog box is not available. Use the Diag Systemprogram to enable elevator control. See Appendix A, “Using theDiagnostic System Utility,” in the C•CURE <strong>800</strong>/<strong>800</strong>0 Installation <strong>Guide</strong> forinformation.The Elevators dialog box appears with information as shown in “ElevatorDialog Box” on page 3-20.C•CURE <strong>800</strong>/<strong>800</strong>0 <strong>Monitoring</strong> <strong>Station</strong> User <strong>Guide</strong> 3–19
<strong>Monitoring</strong> ElevatorsFigure 3-6: Elevator Dialog BoxThe Elevators dialog box contains the following information.Table 3-5: Elevators Dialog Box Fields and ButtonsBoxList of ElevatorsDescriptionLists the elevators that are currently configured as online and operationaland to which you have privileges.If the reader for the elevator is offline, the elevator is offline.The list shows the reader name and elevator state (Normal, Comm failure,Tamper, or Offline).3–20 C•CURE <strong>800</strong>/<strong>800</strong>0 <strong>Monitoring</strong> <strong>Station</strong> User <strong>Guide</strong>
<strong>Monitoring</strong> ElevatorsTable 3-5: Elevators Dialog Box Fields and Buttons, continuedBoxReader CausesDescriptionFor each entry in the list, the system displays the action, the date and timethe action took place, and the priority of the item within the list. By default,causes are listed in order of priority, except when the priorities are equal. Inthat case, they are listed by time. See “Checking the Status of an Activity”on page 3-6 for an explanation of causes.To resize columns, drag the separator for the column’s list control to thewidth you want, or double-click on the separator to automatically resize thecolumn to fit the largest item in the column.ButtonsElevatorButtonsCause SelectionRadio ButtonsRequire PINDisable PINShow causes ofselectedCancel selectedmanual actionClick here to open the Elevator Buttons dialog box where you can performmanual actions on selected elevator/floor pairs.For the selected Elevator, this box allows you to select which reader causesare displayed in the cause list:• PIN Commands• Reader <strong>Security</strong>• Keypad Commands• Clearance FilterManual Actions allows you to perform a manual action on a selected cause(such as Require PIN or Disable PIN).Manually sets the keypad mode on the reader to require a PIN entry aswell as a card presentation or swipe. See “Performing Manual Actions on<strong>Security</strong> Objects” on page 3-56 for more information.Manually disables the PIN entry keypad mode on the reader. See“Performing Manual Actions on <strong>Security</strong> Objects” on page 3-56 for moreinformation.Displays the Status dialog box for the selected cause. If you do not haveprivileges to view the cause, the Show causes of selected button appearsdimmed when you select the cause in the list; you cannot open the Statusdialog box for the cause.If you have privileges, you can also double-click a selected event or input inthe list to display its Status dialog box.Click this button to view or cancel the selected manual action using theManual Actions Detail dialog box.You can also double-click a manual action in the cause list.C•CURE <strong>800</strong>/<strong>800</strong>0 <strong>Monitoring</strong> <strong>Station</strong> User <strong>Guide</strong> 3–21
Controlling Access to Elevators and FloorsControlling Access to Elevators and FloorsThe Elevator Buttons dialog box lets you control access to and view the statusof Elevator buttons (elevator/floor combinations).NOTEIf Manual Action Challenge is enabled and you attempt a manual action inthe <strong>Monitoring</strong> <strong>Station</strong>, a Manual Action Challenge dialog box appears.You must enter the user name and password of a privileged user and clickthe Login button on this dialog box to complete the manual action. See“Manual Action Challenge” on page 3-64 for more information.To Display the Elevator Buttons Dialog BoxDo one of the following:• Click the Elevator button icon in the General Activity Monitor. Theelevator and floor are selected when the Elevator Buttons dialog boxopens, or• In the Elevators dialog box, select an elevator and click the ElevatorButtons button. Only the elevator is selected when the Elevator Buttonsdialog box opens, or• In the Elevators dialog box with no elevators selected, click the ElevatorButtons button. No elevators or floors are selected when the ElevatorButtons dialog box opens, or• Select Elevator Buttons from the Non-hardware Status menu. Noelevators or floors are selected when the Elevator Buttons dialog boxopens.The Elevator Buttons dialog box appears with information similar to thatshown in Figure 3-7 on page 3-23 (no elevators or floors are selected).3–22 C•CURE <strong>800</strong>/<strong>800</strong>0 <strong>Monitoring</strong> <strong>Station</strong> User <strong>Guide</strong>
Controlling Access to Elevators and FloorsFigure 3-7: Elevator Buttons Dialog BoxThe Elevator Buttons dialog box contains the following information andbuttons.Table 3-6: Elevator Buttons Dialog Box Fields and ButtonsBoxElevatorsDescriptionDisplays a list of elevators that are currently configured as online and operational and to which youhave privileges:• If no floor is selected, all elevators are displayed.• If a floor is selected, only the elevators associated with operational buttons for the selected floorare displayed. The Button Status column displays whether access to the floors is controlled ornot controlled. If the output associated with an Elevator button is offline, the button is notoperational. Clicking on a selected floor deselects it and all elevators are then displayed.• If an elevator is selected, only the floors associated with operational buttons with the selectedelevator are displayed. The Button Status column displays whether access to the floor iscontrolled or not controlled. If the output associated with an Elevator button is offline, the buttonis not operational. Clicking on the selected elevator deselects it, and all floors are thendisplayed.C•CURE <strong>800</strong>/<strong>800</strong>0 <strong>Monitoring</strong> <strong>Station</strong> User <strong>Guide</strong> 3–23
Controlling Access to Elevators and FloorsTable 3-6: Elevator Buttons Dialog Box Fields and ButtonsBoxFloorsDescriptionDisplays floors that are currently configured as online and operational and to which you haveprivileges:• If no elevator is selected, all floors are displayed.• If an elevator is selected, only the floors associated with operational buttons on the selectedelevator are displayed. The Button Status column displays whether access to the floors iscontrolled or not controlled. If the output associated with an Elevator button is offline, the buttonis not operational. Clicking on a selected elevator deselects it and all floors are then displayed.• If a floor is selected, only the elevators associated with operational buttons with the selectedfloor are displayed. The Button Status column displays whether access to the floor is controlledor not controlled. If the output associated with an elevator button is offline, the button is notoperational. Clicking on the selected floor deselects it, and all elevators are then displayed.ButtonsElevatorsShow AllShow status ofselected elevatorbuttonControl AccessUncontrol AccessClick this button to open the Elevators dialog box and see a list of configured elevators and theirreaders.Displays all configured elevators and floors, with no elevator or floor selected. Only the objects towhich you have privileges are displayed.Opens the Status dialog box for the selected button (elevator and floor). This button is enabled onlyif an elevator and floor are selected.Manually sets the button to controlled access. See “Performing Manual Actions on <strong>Security</strong> Objects”on page 3-56 for more information.A selected button means a selected elevator and floor.Controlled Access means that a cardholder must present a card and be accepted before selectingthe elevator button.Manually sets the button to uncontrolled access. See “Performing Manual Actions on <strong>Security</strong>Objects” on page 3-56 for more information.A selected button means a selected elevator and floor.Uncontrolled Access means that anyone can select the elevator button and be allowed access tothe floor.3–24 C•CURE <strong>800</strong>/<strong>800</strong>0 <strong>Monitoring</strong> <strong>Station</strong> User <strong>Guide</strong>
Showing Status of Selected Elevator ButtonsShowing Status of Selected Elevator ButtonsWhen you click Show status of selected elevator button in the ElevatorButtons dialog box with the associated elevator and floor selected, the Statusdialog box for the elevator button opens, (See Figure 3-8 on page 3-25). If thebutton is offline, you can open this dialog box by clicking on the Button iconin the General Activity Monitor.You can use this dialog box to display status information for elevator buttons,and to manually control or not control access to the elevator/floor pairrepresented by this button.NOTEIf Manual Action Challenge is enabled and you attempt a manual action inthe <strong>Monitoring</strong> <strong>Station</strong>, a Manual Action Challenge dialog box appears.You must enter the user name and password of a privileged user and clickthe Login button on this dialog box to complete the manual action. See“Manual Action Challenge” on page 3-64 for more information.Figure 3-8: Status Dialog Box for Elevator ButtonsThe Status dialog box for Elevator buttons contains the information andbuttons described in Table 3-7 on page 3-26.C•CURE <strong>800</strong>/<strong>800</strong>0 <strong>Monitoring</strong> <strong>Station</strong> User <strong>Guide</strong> 3–25
Showing Status of Selected Elevator ButtonsTable 3-7: Status Dialog Box for Elevator Buttons Fields and ButtonsBoxElevator Button StateList of causesDescriptionDisplays whether access to the floor through this elevator is currently controlled access oruncontrolled.Lists the causes for the state of the elevator button, including any manual actions and eventsthat caused the Elevator button to be in its current state, as well as the Elevator button’s defaultstate.For each entry in the list, the system displays the action, the date and time the action took place,and the priority of the item within the list. By default, causes are listed in order of priority, exceptwhen the priorities are equal. In that case, they are listed by time. See “Checking the Status ofan Activity” on page 3-6 for an explanation of causes.To resize columns, drag the separator for the column’s list control to the width you want, ordouble-click on the separator to automatically resize the column to fit the largest item in thecolumn.ButtonsControl AccessUncontrol AccessShow causes ofselectedCancel selectedmanual actionManually sets the button to controlled access. See “Performing Manual Actions on <strong>Security</strong>Objects” on page 3-56 for more information.A selected button means a selected elevator and floor.Controlled Access means that a cardholder must present a card and be accepted beforeselecting the elevator button.Manually sets the button to uncontrolled access. See “Performing Manual Actions on <strong>Security</strong>Objects” on page 3-56 for more information.A selected button means a selected elevator and floor.Uncontrolled Access means that anyone can select the elevator button and be allowed accessto the floor.Opens the Status dialog box for the selected event in the Elevator button’s cause list. If you donot have privileges to view the cause, the Show causes of selected button appears dimmed;you cannot open the status dialog box for the cause.If you have privileges, you can also double-click on a selected event in the list of causes todisplay the Status dialog box for the event.Allows you to cancel or view details of the selected manual action using the Manual ActionsDetail dialog box.You can also double-click on a selected button in the list of causes to display the ManualActions Detail dialog box for the action.3–26 C•CURE <strong>800</strong>/<strong>800</strong>0 <strong>Monitoring</strong> <strong>Station</strong> User <strong>Guide</strong>
<strong>Monitoring</strong> Personnel in Secured Areas<strong>Monitoring</strong> Personnel in Secured AreasThis dialog box allows you to do the following:• Monitor access to secured areas.• Grant antipassback and area lockout grace to a single cardholder.• Grant carpool group grace to multiple cardholders.• View an image of the cardholder.The tile on the monitoring station can display one of two icons:Table 3-8: Cardholder Access IconsThis icon displays...If...there is an access attempt for a person who does not have an image. Clicking this icon bringsup the Personnel Information dialog box.there is an access attempt for a person who has an image. Clicking this icon brings up thePersonnel Information dialog box with an image of the cardholder who was either granted ordenied access.For information on viewing images, see “” on page 3-99.<strong>Security</strong> personnel can monitor the location of a person in one of the followingways, if there is an access message (admit or reject) for that person displayedon the General Activity Monitor:• Click the person icon from the appropriate tile on the General ActivityMonitor.• Select the desired tile on the General Activity Monitor and press F4.NOTETo display the image when an access tile is selected, press F3.C•CURE <strong>800</strong>/<strong>800</strong>0 <strong>Monitoring</strong> <strong>Station</strong> User <strong>Guide</strong> 3–27
<strong>Monitoring</strong> Personnel in Secured AreasClicking on a person iconWhen you click a person icon, the Personnel Information dialog box appears,as shown in Figure 3-9 on page 3-28, with an image of the cardholder whowas either granted or denied access..Figure 3-9: Personnel Information Dialog BoxThe Personnel Information dialog box contains the following informationand buttons..Table 3-9: Personnel Information Dialog Box Fields and ButtonsFieldNameAreaCarpoolAreaDescriptionDisplays the name of the person.Displays the name of the area where the person is currently located, if applicable.Displays the parking area of the carpool group. If the selected person is not in any carpool group, this field isunavailable.ButtonsGrace thisCardThe first time the person uses his or her card at an antipassback area after a grace action, the system doesnot check for antipassback violation. For all subsequent use of the card, the system returns to checking forantipassback violation.3–28 C•CURE <strong>800</strong>/<strong>800</strong>0 <strong>Monitoring</strong> <strong>Station</strong> User <strong>Guide</strong>
<strong>Monitoring</strong> Personnel in Secured AreasTable 3-9: Personnel Information Dialog Box Fields and Buttons, continuedFieldAreaLockoutGraceAPB ResetCardGraceCarpoolGroupDescriptionThe first time the person uses his or her card at the lockout area after this grace action, the system does notcheck for area lockout restrictions. For all subsequent use of the card, regular area lockout restrictions apply.Clicking this button causes an antipassback (APB) reset for this person’s card, resulting in an antipassbackgrace and an area lockout grace.This button is intended to be used to manually grace a card when Global antipassback is enabled for iSTARclusters, and the card is denied access because the master iSTAR responsible for antipassback tracking ofthis card is unreachable (thus antipassback status cannot be verified).In addition to gracing the card, clicking this button assigns antipassback tracking of this card to the nextiSTAR to which the card is presented. That iSTAR will track antipassback for this card until the appropriatemaster iSTAR is reachable, at which time antipassback tracking of this card reverts to that master.You can grant a grace to personnel in the carpool group. The type of grace depends upon whether thecarpool group is configured for regular or timed antipassback.For a carpool group configured for timed antipassback:• During this time period, the location of the carpool group remains unchanged.• At the end of the time period, the carpool group gets one access.After this access, the system records the correct location information of the personnel in the group.For a carpool group configured for timed antipassback:• The first time a person in the carpool group uses his or her card at an antipassback area after a graceaction, the system does not check for antipassback violation.• For all subsequent use of the card, the system returns to checking for antipassback violation.NOTE: During the grace, there might be multiple drivers recorded in the system. If a mustering or roll callreport is run, you might find more than one area for this group.NOTEYour monitoring privilege determines whether or not you can grace aperson’s card. If you do not have the appropriate privilege, this buttonappears dimmed. In addition, you can grace the card only of a person inyour own partition unless you are a partition administrator for thatpartition. See the C•CURE <strong>800</strong>/<strong>800</strong>0 Personnel Configuration <strong>Guide</strong> for moreinformation on privileges and the C•CURE <strong>800</strong>/<strong>800</strong>0 Software Configuration<strong>Guide</strong> for more information on partitioning.C•CURE <strong>800</strong>/<strong>800</strong>0 <strong>Monitoring</strong> <strong>Station</strong> User <strong>Guide</strong> 3–29
Checking Personnel Counts in a <strong>Security</strong> AreaChecking Personnel Counts in a <strong>Security</strong> AreaYou can use this dialog box to monitor the personnel counts and other statusinformation for a security area, as well as to manually reset the followingcounts:• Total number of personnel for the area• Number of personnel for the selected personnel group• Number of personnel for the selected person typeNOTEIf Manual Action Challenge is enabled and you attempt a manual action inthe <strong>Monitoring</strong> <strong>Station</strong>, a Manual Action Challenge dialog box appears.You must enter the user name and password of a privileged user and clickthe Login button on this dialog box to complete the manual action. See“Manual Action Challenge” on page 3-64 for more information.When you click the Show Details button in the Areas dialog box with an areaselected in the Areas list box (or double-click a selected area), the Statusdialog box for the Area opens with information similar to that shown inFigure 3-10 on page 3-31.3–30 C•CURE <strong>800</strong>/<strong>800</strong>0 <strong>Monitoring</strong> <strong>Station</strong> User <strong>Guide</strong>
Checking Personnel Counts in a <strong>Security</strong> AreaFigure 3-10: Status Dialog Box for AreasThe Status dialog box for Areas contains the information shown in Table 3-10on page 3-32.C•CURE <strong>800</strong>/<strong>800</strong>0 <strong>Monitoring</strong> <strong>Station</strong> User <strong>Guide</strong> 3–31
Checking Personnel Counts in a <strong>Security</strong> AreaTable 3-10: Status Dialog Box for Areas Fields and ButtonsBox/ButtonsArea StateList of Causes ofOccupancy TestingStateList of PersonnelGroups for AreaDescriptionDisplays the following information about the security area:• Occupancy Testing State: non-occupancy; counting only; counting for events; orevents, access (See page 3-35 for definitions of these states.)• Count State: Normal, Maximum, or Minimum [or field is blank]• Communication State: Normal, Comm Fail, or Partial (See page 3-36 for definitions ofthese states.)NOTE: If a controller is in partial or complete communications failure, occupancy restrictions forthe area are not enforced unless all access readers are on one controller. (The Partialstate does not apply to apC panels.)• Personnel Count: The last reported count of total personnel in this area. (This field is blankfor non-occupancy areas)• Defined Max Count: Maximum count configured for this area on the Configure Area dialogbox in the Administration application.• Defined Min Count: Minimum count configured for this area on the Configure Area dialogbox in the Administration application.Lists the causes for the state of occupancy testing, including any manual actions and events thatcaused the occupancy testing to be in its current state, as well as the occupancy testing’s defaultstate.For each entry in the list, the system displays the action, the date and time the action took place,and the priority of the item within the list. By default, causes are listed in order of priority, exceptwhen the priorities are equal. In that case, they are listed by time. See “Checking the Status ofan Activity” on page 3-6 for an explanation of causes.To resize columns, drag the separator for the column’s list control to the width you want, ordouble-click on the separator to automatically resize the column to fit the largest item in thecolumn.Lists the personnel groups allowed to be in this security area as configured on the ConfigureArea dialog box in the Administration application.For each personnel group in the list, the system displays its name, count, defined max count,defined min count, count state, cause, action, the date and time the action took place, and thepriority of the item within the list.NOTE: The count equals the number of personnel from the selected personnel group in the areaand is affected by the communication status of panels and the configured countingoccupancy restrictions.To resize columns, drag the separator for the column’s list control to the width you want, ordouble-click on the separator to automatically resize the column to fit the largest item in thecolumn.3–32 C•CURE <strong>800</strong>/<strong>800</strong>0 <strong>Monitoring</strong> <strong>Station</strong> User <strong>Guide</strong>
Checking Personnel Counts in a <strong>Security</strong> AreaTable 3-10: Status Dialog Box for Areas Fields and Buttons, continuedBox/ButtonsSupervision Counts forAreaShow Causes ofSelectedManual Actions forAreaSet count toCount valueManual Actions forSelectedSet count toCount valueManual Actions forSelectedSet count toCount valueDescriptionLists the four special classes of personnel types allowed to be in this security area as configuredon the Configure Area dialog box in the Administration application.For each class entry in the list, the system displays the name, count, cause, action, the date andtime the action took place, and the priority of the item within the list.To resize columns, drag the separator for the column’s list control to the width you want, ordouble-click on the separator to automatically resize the column to fit the largest item in thecolumn.Displays the Status dialog box for the selected cause. If you do not have privileges to view thecause, this button is unavailable when you select the cause in the list; you cannot open theStatus dialog box for the cause.You can manually set the count for the number of personnel in the area covered on this dialogbox by changing the number in the Count value field and then clicking the Set count to button.(This changes the number displayed for the Personnel Count in the Area State box at the top ofthe dialog box.)Manually sets the personnel count for the area to the number you enter in the field below.Enter the number you want to set for the area.You can manually set the count for the number of personnel — from the group selected in theList of Personnel Groups for Area box — in this area by changing the number in the Countvalue field and then clicking the Set count to button. (This changes the number displayed in theCount field in the List of Personnel Groups for Area box.)Manually sets the personnel count from the selected group to the number you enter in the fieldbelow.Enter the number you want to set for the count from the selected personnel group in the area.You can manually set the count for the number of personnel — from the person type selected inthe Supervision Counts for Area box — in this area by changing the number in the Countvalue field and then clicking the Set count to button. (This changes the number displayed in theCount field in the Supervision Counts for Area box.)Manually sets the personnel count from the selected person type to the number you enter in thefield below.Enter the number you want to set for the count for personnel from the selected person type in thearea.C•CURE <strong>800</strong>/<strong>800</strong>0 <strong>Monitoring</strong> <strong>Station</strong> User <strong>Guide</strong> 3–33
<strong>Monitoring</strong> and Manipulating <strong>Security</strong> Area Personnel<strong>Monitoring</strong> and Manipulating <strong>Security</strong> Area PersonnelWhen you choose Areas from the Non-hardware Status menu, the Areasdialog box appears with information similar to that shown in Figure 3-11 onpage 3-34 for an unpartitioned system and in Figure 3-12 on page 3-34 for apartitioned system..Figure 3-11: Example of an Areas Dialog Box (Unpartitioned System).Figure 3-12: Example of an Areas Dialog Box (Partitioned System)3–34 C•CURE <strong>800</strong>/<strong>800</strong>0 <strong>Monitoring</strong> <strong>Station</strong> User <strong>Guide</strong>
<strong>Monitoring</strong> and Manipulating <strong>Security</strong> Area PersonnelNOTEIf Manual Action Challenge is enabled and you attempt a manual action inthe <strong>Monitoring</strong> <strong>Station</strong>, a Manual Action Challenge dialog box appears.You must enter the user name and password of a privileged user and clickthe Login button on this dialog box to complete the manual action. See“Manual Action Challenge” on page 3-64 for more information.The Areas dialog box contains the information shown in Table 3-11 onpage 3-35.NOTEIf Occupancy testing is not enforced, occupancy errors are not shown, andOccupancy Testing displays No-OccupancyTable 3-11: Areas Dialog Box and FieldsBox Field/Column/Button DescriptionList of Areas Area Currently configured security areas in system.Unit NameOccupancy TestingCountDefined Max CountDefined Min CountCount StateAssociated apC unit or iSTAR cluster if one is attached.The last reported area occupancy testing mode that the systemis tracking, as follows:• Non-occupancy: Not tracking personnel in the area.• Counting Only: Only counting the personnel accessing thearea, but not restricting access or triggering events basedon occupancy restrictions.• Counting for Events: Counting the personnel accessing thearea, but not restricting access. Triggering events, however.• Events, Access: Counting personnel accessing the areaand restricting access and triggering events based onoccupancy restrictions.Last reported count of total personnel in the area.Maximum occupancy count configured in the C•CURE SystemMinimum occupancy count configured in the C•CURE System.Area status related to Occupancy errors.C•CURE <strong>800</strong>/<strong>800</strong>0 <strong>Monitoring</strong> <strong>Station</strong> User <strong>Guide</strong> 3–35
<strong>Monitoring</strong> and Manipulating <strong>Security</strong> Area PersonnelTable 3-11: Areas Dialog Box and Fields, continuedBox Field/Column/Button DescriptionManual Actions forSelected AreaActions for All AreasComm StateCount SetSet Count toDe-musterDe-muster areaGrace all personnelDe-muster all personnelCommunication status of all panels/controllers in the area asfollows:• Normal: If all the panels/controllers are communicating.• Comm. Fail: If none of the panels/controllers arecommunicating.• Partial: If only some of the controllers are communicatingwith each other.NOTE: If a controller is in partial or complete communicationsfailure, occupancy restrictions for the area are notenforced unless all access readers are on one controller.(The Partial state is not available for apC panels.)To manually set the count for the number of personnel in thearea selected in the List of Areas box, click the Set Count tobutton after entering a value in the field next to it. (This changesthe number displayed in the Area list box Count field for theselected area.)To manually de-muster personnel in the area selected in the Listof Areas box, click the De-muster Area button.From this box you can perform the following actions for all areasin the system.• De-muster all personnel• 'Grace' card holders. The first time personnel use their cardsafter a grace action, the system does not check forantipassback violations and also allows them into areas fromwhich they are usually locked out. For all subsequent use oftheir cards, the system returns to checking for antipassbackviolations and enforcing area lockouts.• If the system is not partitioned, the Grace all personnelbutton displays in the top of the Actions for All Areas box.• If the system is partitioned, the Actions with Partition boxdisplays in the bottom of the Actions for All Areas box withthe Partition drop-down list and the Grace button beneath.Click this button to grace all cardholders in the database.Click this button to de-muster all personnel and then click Yes onthe confirmation dialog box that appears. All personnel in themustering areas in the system have their areas set to the demusteringarea.3–36 C•CURE <strong>800</strong>/<strong>800</strong>0 <strong>Monitoring</strong> <strong>Station</strong> User <strong>Guide</strong>
<strong>Monitoring</strong> and Manipulating <strong>Security</strong> Area PersonnelTable 3-11: Areas Dialog Box and Fields, continuedBox Field/Column/Button DescriptionActions with PartitionPartitionGraceSelect $AllPartitions or a specific partition from the Partitiondrop-down list. The list displays either of the following:• All partitions configured in the system — if you are a partitionadministrator for all partitions.• Partitions that you administer — if you are a partitionadministrator for selected partitions only.Click this button to grace cardholders from all partitions orspecific partitions, depending on whether you are a partitionadministrator for all partitions or for selected partitions only.NOTE: If the partitioned area doors are on an apC, you are notable to grace cardholders from specific partitions. Whenyou click Grace, an error message appears telling youthat partitions are ignored for apC areas.See page 3-28 for information on using the PersonnelInformation dialog box to grace specified personnel.C•CURE <strong>800</strong>/<strong>800</strong>0 <strong>Monitoring</strong> <strong>Station</strong> User <strong>Guide</strong> 3–37
Checking the Status of Intrusion ZonesChecking the Status of Intrusion ZonesYou can use the Status dialog box for intrusion zones to manually Disarm,Arm, or Force-arm intrusion zones, as well as to check the status of intrusionzones.NOTEIf Manual Action Challenge is enabled and you attempt a manual action inthe <strong>Monitoring</strong> <strong>Station</strong>, a Manual Action Challenge dialog box appears.You must enter the user name and password of a privileged user and clickthe Login button on this dialog box to complete the manual action. See“Manual Action Challenge” on page 3-64 for more information.To Display the Status Dialog Box for Intrusion Zones.• Click an intrusion zone icon from its tile on the General Activity Monitor- or -• Select the desired tile from the General Activity Monitor and press F2- or -• In the Intrusion Zones dialog box, select an intrusion zone and click theShow List of Inputs and Doors buttonFigure 3-13: Example of a Status Dialog Box for Intrusion Zones3–38 C•CURE <strong>800</strong>/<strong>800</strong>0 <strong>Monitoring</strong> <strong>Station</strong> User <strong>Guide</strong>
Checking the Status of Intrusion ZonesThe intrusion zone Status dialog box contains the information and buttonsshown in Table 3-12 on page 3-39.Table 3-12: Intrusion Zone Status Dialog Box Fields and ButtonsBoxIntrusion Zone StateList of Inputs and DoorsLast updated at: fieldDescriptionDisplays the following information about the intrusion zone:• Mode: armed or disarmed• State: Normal/Violated or Ready to Arm/Not Ready to Arm• Method: command, input, or card• Date and Time that the intrusion zone was armed or disarmedLists inputs and doors assigned to the intrusion zone whose name appears in the title bar.For each entry in the list, the system displays the type of the item (door or input), the name ofthe door or input, and the state of the item.To resize columns, drag the separator for the column’s list control to the width you want, ordouble-click on the separator to automatically resize the column to fit the largest item in thecolumn.Indicates the last time the List of inputs and doors in this intrusion zone was requested bya user.ButtonsDisarmArmForce-ArmManually disarms the intrusion zone whose name appears in the title bar.Manually arms the intrusion zone whose name appears in the title bar.If the apC/controller is unable to set the mode, the server reports the cause of the failure.If the intrusion zone is already armed when you perform the manual action, the apC/controllerrepeats the Arm request. Once the intrusion zone is violated (any point becomes off normal),you must reset the active point or correct the situation and re-arm the intrusion zone to returnthe zone to its normal state.Manually force arms the intrusion zone whose name appears in the title bar.If an intrusion zone’s status is Not Ready to Arm, you must use the Force-Arm manualaction to arm the zone. The status of an intrusion zone in disarmed mode is Not Ready toArm, if:• Any object assigned to the intrusion zone is not functioning normally.• An intrusion zone input is active.• An intrusion zone door is open.See the C•CURE <strong>800</strong>/<strong>800</strong>0 Software Configuration <strong>Guide</strong> for the situations that cause anintrusion zone status to be Not Ready to Arm.C•CURE <strong>800</strong>/<strong>800</strong>0 <strong>Monitoring</strong> <strong>Station</strong> User <strong>Guide</strong> 3–39
Checking the Status of Intrusion ZonesTable 3-12: Intrusion Zone Status Dialog Box Fields and Buttons, continuedBoxRefresh ListDescriptionUpdates the status list of Doors and Inputs for the Intrusion Zone displayed in the dialogbox.3–40 C•CURE <strong>800</strong>/<strong>800</strong>0 <strong>Monitoring</strong> <strong>Station</strong> User <strong>Guide</strong>
Disarming, Arming, and Force Arming Intrusion ZonesDisarming, Arming, and Force Arming Intrusion ZonesThe Intrusion Zones dialog box displays a list of intrusion zones that you canmanipulate.NOTEIf Manual Action Challenge is enabled and you attempt a manual action inthe <strong>Monitoring</strong> <strong>Station</strong>, a Manual Action Challenge dialog box appears.You must enter the user name and password of a privileged user and clickthe Login button on this dialog box to complete the manual action. See“Manual Action Challenge” on page 3-64 for more information.To Display the Intrusion Zones Dialog BoxClick Intrusion Zones from the Non-hardware Status menu. The IntrusionZones dialog box appears with information similar to that shown inFigure 3-14 on page 3-41.Figure 3-14: Example of an Intrusion Zones Dialog BoxThe Intrusion Zones dialog box contains the information shown in Table 3-13on page 3-42.C•CURE <strong>800</strong>/<strong>800</strong>0 <strong>Monitoring</strong> <strong>Station</strong> User <strong>Guide</strong> 3–41
Disarming, Arming, and Force Arming Intrusion ZonesTable 3-13: Intrusion Zones Dialog Box Fields and ButtonsBoxList of IntrusionZonesSelectionDescriptionDisplays a list of the intrusion zones that are currently configured as online and to which you haveprivileges.If the panel on which the intrusion zone is configured is offline, the intrusion zone is offline.For each entry in the list, the system displays the action, the date and time the action took place, andthe priority of the item within the list. By default, causes are listed in order of priority, except when thepriorities are equal. In that case, they are listed by time. See “Checking the Status of an Activity” onpage 3-6 for an explanation of causes.To resize columns, drag the separator for the column’s list control to the width you want, or doubleclickon the separator to automatically resize the column to fit the largest item in the column.Lets you select which intrusion zones are displayed in the intrusion zones list.The default is whatever was chosen last.You can select which intrusion zones are listed based on the armed state of the intrusion zone.Possible choices are All, Disarmed only, Armed only, and Arm-violated only.Whatever way you choose to list the intrusion zones, the system saves your choice and lists theintrusion zones that way the next time you display the dialog box.ButtonsShow List of Inputsand DoorsDisarm SelectedArm SelectedForce Arm SelectedSelect an item from the intrusion zones list and click this button to display a Status dialog box for theintrusion zone.Select an input and click this button to disarm the intrusion zone.Select an input and click this button to arm the intrusion zone.If the apC/controller is unable to set the mode, the server reports the cause of the failure.If the intrusion zone is already armed when you perform the manual action, the apC/controllerrepeats the Arm request. Once the intrusion zone is violated (any point becomes off normal), youmust reset the active point or correct the situation and re-arm the intrusion zone to return the zone toits normal state.Select an input and click this button to force arm the intrusion zone.If an intrusion zone’s status is Not Ready to Arm, you must use the Force-Arm manual action toarm the zone. The status of an intrusion zone in disarmed mode is Not Ready to Arm, if:• Any object assigned to the intrusion zone is not functioning normally.• An intrusion zone input is active.• An intrusion zone door is open.See the C•CURE <strong>800</strong>/<strong>800</strong>0 Software Configuration <strong>Guide</strong> for the situations that cause an intrusionzone status to be Not Ready to Arm.3–42 C•CURE <strong>800</strong>/<strong>800</strong>0 <strong>Monitoring</strong> <strong>Station</strong> User <strong>Guide</strong>
24/7 Intrusion Zone Protection Inputs24/7 Intrusion Zone Protection InputsThis feature allows you to configure a selected input as a Protection Input inan Intrusion Zone. The arm/disarm state of the protection input is notcontrolled by the intrusion zone and it is not controllable from the <strong>Monitoring</strong>station by manual action. Events cannot arm or disarm a protection input.Once selected as a Protection Input, it is always armed; setting the inputdefault state to disarmed on the input configuration screen has no effect.If a protection input becomes active, it causes an armed intrusion zone to beviolated, and the monitored inputs (i.e., tamper, comm fail, or supervisionerror of the protection input hardware) that supervise the protection inputwill cause the armed intrusion zone to violate if they become active.An active protection input prevents regular arming of the intrusion zone andactivates the “Not ready to arm” event. The journal message will indicatewhich input prevented arming. You can force arm an intrusion zone over anactive protection input without affecting its state. However, a subsequentactivation of the protection input will cause a violation in the armed intrusionzone. An active protection input will also activate an “Intrusion zoneviolated” event if the intrusion zone has this event configured.NOTEThe Protection Input feature is not supported for apC intrusion zones.The <strong>Monitoring</strong> <strong>Station</strong> will indicate the status of inputs configured for theIntrusion Zone but will not indicate which are controlled inputs and whichare protection inputs. An administrator may indicate this by configuring theinputs with distinctive names.Reader Display MessagesWhen an intrusion zone door is configured to display “status,” the activeprotection inputs will display on the reader LCD in the same manner as themessages for controlled and monitored inputs. The reader LCD will cyclethrough messages indicating the intrusion zone state/mode, any active inputnames, and text indicating the current door mode (e.g., “Present Card” or“Unlocked.”)For details on Protection Inputs, refer to Chapter 5, “Areas,” in the C•CURE<strong>800</strong>/<strong>800</strong>0 Advanced User <strong>Guide</strong>.C•CURE <strong>800</strong>/<strong>800</strong>0 <strong>Monitoring</strong> <strong>Station</strong> User <strong>Guide</strong> 3–43
Manipulating Configured Guard ToursManipulating Configured Guard ToursYou can do the following in the Configured Guard Tours dialog box:• View a list of the guard tours that are currently configured and online inC•CURE <strong>800</strong>/<strong>800</strong>0 along with information about each tour of a specificname and configuration.• Select a tour to start it.• Access a list of active guard tours.The dialog box shows only the guard tours and manual actions to which your<strong>Monitoring</strong> Privileges gives you access. The priority level you can assign to anaction is also controlled by your <strong>Monitoring</strong> Privileges.NOTEOn systems with the Central <strong>Monitoring</strong> <strong>Station</strong> option and more than oneserver, the dialog box title shows the name of the server that applies to theconfigured guard tours displayed.Example:The dialog box title will be similar to the following:“Configured Guard Tours Selected from Server [name]”NOTEIf Manual Action Challenge is enabled and you attempt a manual action inthe <strong>Monitoring</strong> <strong>Station</strong>, a Manual Action Challenge dialog box appears.You must enter the user name and password of a privileged user and clickthe Login button on this dialog box to complete the manual action. See“Manual Action Challenge” on page 3-64 for more information.To Display the Configured Guard Tours Dialog BoxClick Configured Guard Tours from the Non-hardware Status menu. TheConfigured Guard Tours dialog box appears with information similar to thatshown in Figure 3-15 on page 3-45.3–44 C•CURE <strong>800</strong>/<strong>800</strong>0 <strong>Monitoring</strong> <strong>Station</strong> User <strong>Guide</strong>
Manipulating Configured Guard ToursFigure 3-15: Example of a Configured Guard Tours Dialog BoxThe Configured Guard Tours dialog box contains the following information.Table 3-14: Configured Guard Tours Dialog Box Fields and ButtonsBoxList of ConfiguredGuard ToursDescriptionDisplays the following information about guard tours currently configured and online in C•CURE<strong>800</strong>/<strong>800</strong>0: Tour Name, Tour Type, Number of active tours, Last Completion Status, Lastcompletion time.ButtonsStart TourSelect a guard tour in the list and click this button to begin the tour from the <strong>Monitoring</strong> <strong>Station</strong>.The Start Guard Tour dialog box opens with a list of guards allowed to walk a guard tour.List of Active Tours Click this button to display a list of all the active guard tours currently running in C•CURE <strong>800</strong>/<strong>800</strong>0. The Active Guard Tours dialog box opens.C•CURE <strong>800</strong>/<strong>800</strong>0 <strong>Monitoring</strong> <strong>Station</strong> User <strong>Guide</strong> 3–45
Starting Guard ToursStarting Guard ToursFrom the Start Guard Tour dialog box you can do the following:• Select a guard to walk the guard tour• Assign a priority level to the tour• Actually start the tour runningPriority Levels for Guard Tour ActionsThe following Priority levels are assigned to guard tour actions:• The Start Guard Tour action’s priority is set as a user-selectable value inthe Start Guard Tour dialog box.• The priority of the other guard tour actions is set according to themaximum priority allowed by the <strong>Monitoring</strong> Privileges of the userinitiating the action. Users cannot cancel, suspend, or resume a guard tourthat was started with a higher priority level than the maximum priorityallowed by their <strong>Monitoring</strong> Privileges.Example:Your <strong>Monitoring</strong> Privileges allow you to assign a maximum prioritylevel of 100. Consequently, you cannot cancel Guard Tour #4 which hasa priority level of 200, but can resume the suspended Guard Tour #9which has a priority level of 75.• The priority level for guard tours initiated at a reader at guard tour stop#1, configured on the Guard Tour Stop Select dialog box in the C•CURE<strong>800</strong>/<strong>800</strong>0 Administration application, is automatically set by the defaultpriority value in Diag System.NOTEIf Manual Action Challenge is enabled and you attempt a manual action inthe <strong>Monitoring</strong> <strong>Station</strong>, a Manual Action Challenge dialog box appears.You must enter the user name and password of a privileged user and clickthe Login button on this dialog box to complete the manual action. See“Manual Action Challenge” on page 3-64 for more information.3–46 C•CURE <strong>800</strong>/<strong>800</strong>0 <strong>Monitoring</strong> <strong>Station</strong> User <strong>Guide</strong>
Starting Guard ToursTo Access the Start Guard Tour Dialog BoxSelect a configured guard tour in the Configured Guard Tours dialog boxand click the Start Tour button. The Start Guard Tour dialog box appearswith information similar to that shown in Figure 3-16 on page 3-47.Figure 3-16: Example of a Start Guard Tour Dialog BoxThe Start Guard Tour dialog box contains the following information.Table 3-15: Start Guard Tour Dialog Box Fields and ButtonsBoxGuardPriorityDescriptionSelect a guard to walk this tour. Only guards who are not currently walkingother tours are displayed in the selection list.Select the level of priority to assign to this guard tour. The priority level iscontrolled by your <strong>Monitoring</strong> Privileges.ButtonStart TourClick this button to begin the guard tour.C•CURE <strong>800</strong>/<strong>800</strong>0 <strong>Monitoring</strong> <strong>Station</strong> User <strong>Guide</strong> 3–47
Cancelling, Suspending, and Resuming Active Guard ToursCancelling, Suspending, and Resuming Active Guard ToursThe Active Guard Tours dialog box allows you to do the following:• View a list of the guard tours that are currently running.• View the status of each active tour.• Select an active tour and cancel or suspend it.• Select a suspended tour and resume it.NOTEThe guard tour actions differ from other manual actions because there isno scheduling capability — the guard tour actions occur when you issuethem.The dialog box shows only the guard tours and actions to which your<strong>Monitoring</strong> Privileges gives you access. The priority level you can assign to anaction is also controlled by your <strong>Monitoring</strong> Privileges.Example:You cannot cancel or suspend Tour #1 if the tour was initiated with apriority higher than the maximum priority that you are allowed to use.NOTEIf Manual Action Challenge is enabled and you attempt a manual action inthe <strong>Monitoring</strong> <strong>Station</strong>, a Manual Action Challenge dialog box appears.You must enter the user name and password of a privileged user and clickthe Login button on this dialog box to complete the manual action. See“Manual Action Challenge” on page 3-64 for more information.To Display the Active Guard Tours Dialog BoxClick Active Guard Tours from the Non-hardware Status menu. The ActiveGuard Tours dialog box appears with information similar to that shown inFigure 3-17 on page 3-49.3–48 C•CURE <strong>800</strong>/<strong>800</strong>0 <strong>Monitoring</strong> <strong>Station</strong> User <strong>Guide</strong>
Cancelling, Suspending, and Resuming Active Guard ToursFigure 3-17: Example of an Active Guard Tours Dialog BoxThe Active Guard Tours dialog box contains the information shown inTable 3-16 on page 3-50.C•CURE <strong>800</strong>/<strong>800</strong>0 <strong>Monitoring</strong> <strong>Station</strong> User <strong>Guide</strong> 3–49
Cancelling, Suspending, and Resuming Active Guard ToursTable 3-16: Active Guard Tours Dialog Box Fields and ButtonsBoxList of Active Guard ToursDescriptionDisplays information about active guard tours. Select a guard tour from the list and click theappropriate button to view details about its tour stops or to cancel, suspend, or resume a tour.The list includes information about the following:• Tour Name.• Guard: Name of the guard who is walking the tour.• Tour Status: Statuses of active guard tours are as follows:• In Progress• Suspended• Last Error: Last error condition recorded for this guard tour.• Start Time: Time that this active guard tour began.You can change how items in the list are sorted by clicking on the appropriate column's listcontrol.Example:To list items by status, click on the Tour status list control.To resize columns, drag the separator for the column’s list control to the width you want,or double-click on the separator to automatically resize the column to fit the largest item inthe column.ButtonsShow Tour Stop Details forSelected TourList of Configured ToursCancel TourSuspend TourResume TourSelect an item in the list and click this button to display information about the tour stops. TheGuard Tour Status dialog box opens.Click this button to display a list of the guard tours that are currently configured and online inC•CURE <strong>800</strong>/<strong>800</strong>0. The Configured Guard Tours dialog box opens.Select a guard tour and click this button to cancel the tour.Select a guard tour in progress and click this button to suspend the tour temporarily.Select a suspended guard tour and click this button to continue the tour.3–50 C•CURE <strong>800</strong>/<strong>800</strong>0 <strong>Monitoring</strong> <strong>Station</strong> User <strong>Guide</strong>
Checking the Status of Guard ToursChecking the Status of Guard ToursThe Guard Tour Status dialog box allows you to do the following:• View a list of the guard tours that are currently running.• View the status of each active tour.• Select an active tour and cancel or suspend it.• Select a suspended tour and resume it.NOTEIf Manual Action Challenge is enabled and you attempt a manual action inthe <strong>Monitoring</strong> <strong>Station</strong>, a Manual Action Challenge dialog box appears.You must enter the user name and password of a privileged user and clickthe Login button on this dialog box to complete the manual action. See“Manual Action Challenge” on page 3-64 for more information.To Display the Guard Tour Status Dialog Box• Click a guard tour icon from its tile on the General Activity Monitor- or -• Select the desired tile from the General Activity Monitor and press F2- or -• Select a guard tour in the Active Guard Tours dialog box and click theShow Tour Stop Details for Selected Tour button.The Guard Tour Status dialog box appears with information similar to thatshown in Figure 3-18 on page 3-52.C•CURE <strong>800</strong>/<strong>800</strong>0 <strong>Monitoring</strong> <strong>Station</strong> User <strong>Guide</strong> 3–51
Checking the Status of Guard ToursFigure 3-18: Example of an Guard Tour Status Dialog BoxThe Guard Tour Status dialog box contains the information shown inTable 3-17 on page 3-53.3–52 C•CURE <strong>800</strong>/<strong>800</strong>0 <strong>Monitoring</strong> <strong>Station</strong> User <strong>Guide</strong>
Checking the Status of Guard ToursTable 3-17: Guard Tour Status Dialog Box Fields and ButtonsBoxGuard Tour StateList of Tour StopsDescriptionDisplays information about active guard tours. Select a guard tour from the list and click theappropriate button to view details about its tour stops or to cancel, suspend, or resume a tour.The list includes information about the following:• Tour Name• Guard: Name of the guard who is walking the tour.• Tour Method: Sequential or Random• Tour Reported Status: Statuses of active guard tours are as follows:• In Progress• Suspended• Last Error: Last error condition recorded for this guard tour.• Start Time: Time that this active guard tour began.• Name of last stopYou can change how items in the list are sorted by clicking on the appropriate column's list control.Example:To list items by type, click on the Tour type list control.To resize columns, drag the separator for the column’s list control to the width you want, ordouble-click on the separator to automatically resize the column to fit the largest item in thecolumn.Lists the tour stops configured for the Guard Tour selected in the Active Guard Tours dialog box.Each listed tour stop displays the Number of the stop. Name, Status (Idle, On time, Early arrival,Late arrival, Out of Sequence), and Arrival time at stopYou can change how items in the list are sorted by clicking on the appropriate column's list control.Example:To list items by Stop Name, click on the Stop Name list control.To resize columns, drag the separator for the column’s list control to the width you want, ordouble-click on the separator to automatically resize the column to fit the largest item in thecolumn.ButtonsCancel TourSuspend TourResume TourClick this button to cancel the tour.Click this button to suspend the tour temporarily.Click this button to continue the tourC•CURE <strong>800</strong>/<strong>800</strong>0 <strong>Monitoring</strong> <strong>Station</strong> User <strong>Guide</strong> 3–53
Checking Asset InformationChecking Asset InformationIf the C•CURE <strong>800</strong>/<strong>800</strong>0 Asset Manager option is installed on your system,you can use the Asset Information dialog box to view asset information foractivities and events.To Display the Asset Information Dialog BoxSelect the desired tile from the General Activity Monitor and press F2.The Asset Information dialog box appears with information similar to thatshown in Figure 3-19 on page 3-54.Figure 3-19: Asset Information Dialog BoxThe Asset Information dialog box contains the following information andbuttons.Table 3-18: Asset Information Dialog Box Fields and ButtonsBoxNameAsset TypeAreaDescriptionDisplays the name of the asset associated with the activity or event.Identifies the Asset as being <strong>Station</strong>ary or Portable. <strong>Station</strong>ary assetscannot be moved out of their area.Displays the name of the area where the asset is currently located.3–54 C•CURE <strong>800</strong>/<strong>800</strong>0 <strong>Monitoring</strong> <strong>Station</strong> User <strong>Guide</strong>
Checking the Status of ServersChecking the Status of ServersYou can use the Servers Status dialog box to see the servers to which the<strong>Monitoring</strong> <strong>Station</strong> is currently connected.NOTEThis dialog box is available only if you have a license for the Central<strong>Monitoring</strong> Option and have more than one server. See “Overview” onpage 2-3 for more information.To Display the Servers Status Dialog BoxClick Servers Status from the Non-hardware Status menu. The ServersStatus dialog box appears with information similar to that shown inFigure 3-20 on page 3-55.Figure 3-20: Example of a Servers Status Dialog BoxThe Servers Status dialog box contains the information shown in Table 3-19on page 3-55.Table 3-19: Servers Status Dialog Box Fields and ButtonsBoxList ofServersDescriptionDisplays the following information about servers currently connected to the <strong>Monitoring</strong> <strong>Station</strong> and servers towhich the <strong>Monitoring</strong> <strong>Station</strong> is unable to establish a connection: Server name, Connection status (Connected,Network Error, or Login Error), Last communication date/time for a server in communications failure andCause of the connection status.C•CURE <strong>800</strong>/<strong>800</strong>0 <strong>Monitoring</strong> <strong>Station</strong> User <strong>Guide</strong> 3–55
Performing Manual Actions on <strong>Security</strong> ObjectsPerforming Manual Actions on <strong>Security</strong> ObjectsThe following dialog boxes, which you access by clicking the appropriatebuttons in the Manual Actions boxes on the respective Status and ObjectSelect dialog boxes, let you perform manual actions on inputs, outputs, doors,readers, elevator buttons, events, dialup iSTAR controllers and apCs, andCCTV actions:• Arm Input and Disarm Input dialog boxes to arm and/or disarm inputs.• Activate Output and Deactivate Output dialog boxes to activate and/ordeactivate outputs.• Lock Door and Unlock Door dialog boxes to lock and/or unlock doors.• Require PIN Entry and Disable PIN Entry dialog boxes to set readermode to require and/or disable PIN entry.• Allow Keypad Commands and Disallow Keypad Commands dialogboxes to enable and disable the entry of keypad commands.• Control Access Button and Uncontrol Access Button dialog boxes tocontrol and/or allow uncontrolled access to elevator buttons.• Latch, Unlatch, Arm Event, Disarm Event, Activate Event, andDeactivate Event dialog boxes to latch, unlatch, arm, disarm, activateand/or deactivate events. You cannot configure a start time for latch/unlatch events. The latch/unlatch event time starts immediately whenyou click OK and close the dialog box. (You can also manually activateevents to print out roll call reports.)• iSTAR dialog box to connect the host to dialup iSTARs.• Connect apC Unit dialog box to connect the host to dialup apCs.• Activate and Deactivate dialog boxes to activate and/or deactivate CCTVactions.Your monitoring privilege controls which manual actions you can perform onspecific security objects, as well as the priority level you can assign to anaction.3–56 C•CURE <strong>800</strong>/<strong>800</strong>0 <strong>Monitoring</strong> <strong>Station</strong> User <strong>Guide</strong>
Performing Manual Actions on <strong>Security</strong> ObjectsManual actions on request to exit devices, door switch monitors, door latchrelays, and inputs attached to elevator buttons are not allowed.NOTEIf Manual Action Challenge is enabled and you attempt a manual action inthe <strong>Monitoring</strong> <strong>Station</strong>, a Manual Action Challenge dialog box appears.You must enter the user name and password of a privileged user and clickthe Login button on this dialog box to complete the manual action. See“Manual Action Challenge” on page 3-64 for more information.To Display these Dialog Boxes• Click the Arm Selected or Disarm Selected button on the Inputs dialogbox, or click the Arm or Disarm button in the Status dialog box for inputs.The Arm Input/Disarm Input dialog box opens.• Click the Activate Selected or Deactivate Selected button on the Outputsdialog box, or click the Activate or Deactivate button in the Status dialogbox for outputs. The Activate Output/Deactivate Output dialog box opens.• Click the Lock Selected or Unlock Selected button on the Doors dialogbox, or click the Lock or Unlock button in the Status dialog box for doors.The Lock Door/Unlock Door dialog box opens.• Click the Require PIN Entry or Disable PIN Entry button in the Statusdialog box for doors or the Elevator dialog box. The Require PIN Entry/Disable PIN Entry dialog box opens.• Click the Allow Keypad Commands or Disallow Keypad Commandsbutton in the Status dialog box for doors. The Allow KeypadCommands/Disallow Keypad Commands dialog box opens.• Click the Control Access or Uncontrol Access button on the ElevatorButtons dialog box or the Status dialog box for elevator buttons. TheControl Access Button/Uncontrol Access Button dialog box opens.• Click the Latch, Unlatch, Arm Selected, Disarm Selected, ActivateSelected, or Deactivate Selected button on the Events dialog box, or clickthe Latch, Unlatch, Arm, Disarm, Activate, or Deactivate button in theStatus dialog box for events. The Latch Event/Unlatch/Arm Event/DisarmEvent/Activate Event/Deactivate Event dialog box opens.• Click the Connect button on the Controllers dialog box or in the Statusdialog box for dialup controllers. The iSTAR dialog box opens.C•CURE <strong>800</strong>/<strong>800</strong>0 <strong>Monitoring</strong> <strong>Station</strong> User <strong>Guide</strong> 3–57
Performing Manual Actions on <strong>Security</strong> Objects• Click the Connect button on the apCs dialog box or in the Status dialogbox for dialup apCs. The Connect apC Unit dialog box opens.• Click the Activate selected or Deactivate selected button on the CCTVActions dialog box, or click the Activate or Deactivate button in the Statusdialog box for CCTV Actions. The Activate/Deactivate dialog box opens.A dialog box opens with information similar to that shown in Figure 3-21 onpage 3-58.NOTEA message appears at the bottom of the dialog box when you perform amanual action on an object on a dialup apC/iSTAR. Manual actions onobjects on dialup panels/controllers may not occur immediately.In addition, manual actions on request to exit devices, door switchmonitors, door latch relays, and inputs attached to elevator buttons arenot allowed.Figure 3-21: Example of Activating Event Dialog BoxSpecify the information in Table 3-20 on page 3-59 in these dialog boxes.3–58 C•CURE <strong>800</strong>/<strong>800</strong>0 <strong>Monitoring</strong> <strong>Station</strong> User <strong>Guide</strong>
Performing Manual Actions on <strong>Security</strong> ObjectsTable 3-20: Activating Event Dialog Box FieldsBoxFrom/ToTime ZonePriorityNoteThis action affectsan object on adialup apC. Thismanual actionmay be delayed.DescriptionDisplays the time span for this manual action.Enter the date and time in MM/DD/YY HH:MM format.NOTE: Latch/Unlatch actions begin as soon as you click OK and close the dialog box, and they haveno end times.Specify a time zone for this manual action. The default time zones are as follows:If you are performing a manual action on an object, the time zone defaults to the object’s time zone. Ifthe object does not have a time zone, the time zone defaults to that of the client machine.If the manual action is on a group and the group has only one time zone associated with it, the timezone defaults to the group’s time zone. If the group has more than one time zone associated with it, thetime zone defaults to that of the client machine. In the second case, a message displays in the dialogbox.If you select [Client local time zone] in this drop-down list, the manual action occurs in the time zoneof the client machine’s operating system.Displays the priority level for this manual action. Priorities let you set the order of manual actions actingon objects and override causes already acting on objects.For example, Event 1 (priority level: 50) disarms an input. To temporarily arm the input, use the ArmInput dialog box to set the manual action’s priority to greater than 50 so that it will override Event 1’spriority.Displays additional information about an action. This note appears on the Manual Actions Detail andManual Actions dialog boxes, and in the journal.This message appears when you perform manual actions on objects on dialup apCs. These manualactions may be delayed.C•CURE <strong>800</strong>/<strong>800</strong>0 <strong>Monitoring</strong> <strong>Station</strong> User <strong>Guide</strong> 3–59
Viewing and Cancelling Manual ActionsViewing and Cancelling Manual ActionsThe Manual Actions Detail and the Manual Actions dialog boxes let you viewthe status of manual actions and cancel manual actions, except for manuallatch actions. For manual latch actions, the cancel button is disabled.Click the Manual Actions icon in the toolbar to open the Manual Actionsdialog box and view a list of manual actions. Click the Manual Actions icon inthe tile to open the Manual Actions Details dialog box and view the status ofselected manual actions.Your <strong>Monitoring</strong> <strong>Station</strong> privilege determines whether or not you can viewthese dialog boxes and/or cancel manual actions. You can cancel only manualactions that: you can also initiate (have a priority level lower than or equal tothe priority level your monitoring privilege permits you to assign).NOTEIf Manual Action Challenge is enabled and you attempt a manual action inthe <strong>Monitoring</strong> <strong>Station</strong>, a Manual Action Challenge dialog box appears.You must enter the user name and password of a privileged user and clickthe Login button on this dialog box to complete the manual action.See“Manual Action Challenge” on page 3-64 for more information.To Display the Manual Actions Dialog BoxChoose Manual Actions from the Non-hardware Status menu or click theManual Action button on the toolbar. The Manual Actions dialog boxappears with information similar to that shown in Figure 3-22 on page 3-61.NOTETo sort entries by the list control at the top of each column, click on theappropriate list control. To resize columns, drag the separator for thecolumn’s list control to the width you want, or double-click on theseparator to automatically resize the column to fit the largest item in thecolumn.3–60 C•CURE <strong>800</strong>/<strong>800</strong>0 <strong>Monitoring</strong> <strong>Station</strong> User <strong>Guide</strong>
Viewing and Cancelling Manual ActionsFigure 3-22: Example of a Manual Actions Dialog BoxYou can use this dialog box to view or cancel manual actions currently set forsecurity objects, except for manual latch actions. The Manual Actions dialogbox contains the following items.Table 3-21: Manual Actions Dialog Box Fields and ButtonsFieldStart Time\End TimeActionUserNamePriorityStateNoteDescriptionDisplays the time period that this manual action is effective. The format is MM/DD HH:MM.Displays the type of the manual action.Displays the user who performed the manual action.Displays which security object the manual action affects, such as Input Name or Door Name.Displays the priority of the manual action.Displays whether the manual action is currently active, inactive, or scheduled.Displays any notes that were entered when the manual action was configured.This information is stored in the historical journal. The note is displayed for the selectedmanual action and on the Manual Actions Detail dialog box.ButtonsCancel Selected ManualActionWhen you select a manual action and click this button, the selected action gets canceled. Formanual latch actions, this button is disabled.C•CURE <strong>800</strong>/<strong>800</strong>0 <strong>Monitoring</strong> <strong>Station</strong> User <strong>Guide</strong> 3–61
Viewing and Cancelling Manual ActionsTo Display the Manual Actions Detail Dialog BoxDo one of the following:• Click the object’s manual actions icon on the General Activity Monitor tile(as shown below)- or -• In the Status dialog box for a security object, double-click on the manualaction in the cause list, or select the manual action and click the CancelSelected Manual Action button- or -• Select a manual actions tile and press the F2 key.The Manual Actions Detail dialog box appears with information similar tothat shown in Figure 3-23 on page 3-62. If the manual action is a latch action,the Cancel Selected Manual Action button is disabled.Figure 3-23: Example of a Manual Actions Detail Dialog BoxThe Manual Actions Detail dialog box contains the following items describedin Table 3-22 on page 3-63.3–62 C•CURE <strong>800</strong>/<strong>800</strong>0 <strong>Monitoring</strong> <strong>Station</strong> User <strong>Guide</strong>
Viewing and Cancelling Manual ActionsTable 3-22: Manual Actions Detail Dialog Box Fields and ButtonsFieldNameStateActionFrom/ToPriorityUserNoteDescriptionDisplays which security object, such as input name or door name, isdisplayed.Displays the state of this action: active, inactive, or scheduled.Displays the type of this manual action.Displays the time period when this manual action is effective.Displays the priority of this manual action.Displays the user who performed the manual action.Displays any note that was entered when the manual action wasperformed.ButtonsCancel ManualActionLeave WithoutChangesClick this button to cancel the selected manual action. This button isdisabled for a manual latch action.Click this button to leave the Manual Actions Detail dialog box withoutchanging the manual action.C•CURE <strong>800</strong>/<strong>800</strong>0 <strong>Monitoring</strong> <strong>Station</strong> User <strong>Guide</strong> 3–63
Manual Action ChallengeManual Action ChallengeIf Manual Action Challenge is enabled and you attempt a manual action in the<strong>Monitoring</strong> <strong>Station</strong>, a Manual Action Challenge dialog box appears. Youmust enter the user name and password of a privileged user and click theLogin button on this dialog box to complete the manual action.The Select Times and Priority dialog box displays the challenge user inCurrent User. In addition, Priority displays the range of the challenge user’svalues on the Select Times and Priority dialog box. After the manual action iscomplete, login privileges revert back to the originally logged in user.If you fail to complete the Manual Action Challenge dialog box, a ManualAction Challenge error message is displayed. This message is recorded in thejournal and displayed in all <strong>Monitoring</strong> <strong>Station</strong>s.Manual Action Challenge is enabled or disabled using the Configure<strong>Monitoring</strong> Privilege dialog box in the C•CURE <strong>800</strong>/<strong>800</strong>0 Administrationapplication.3–64 C•CURE <strong>800</strong>/<strong>800</strong>0 <strong>Monitoring</strong> <strong>Station</strong> User <strong>Guide</strong>
Checking on System UsageChecking on System UsageUsing the Users Logged In To a C•CURE System Application dialog box,you can see which other operators are logged into the C•CURE <strong>800</strong>/<strong>800</strong>0applications.To View a List of Users Who Are Logged into the C•CURE <strong>800</strong>/<strong>800</strong>0Choose Users from the Non-hardware Status menu. The Users Logged In Toa C•CURE System Application dialog box appears, as shown in Figure 3-24on page 3-65.Figure 3-24: Example of a Users Logged In Dialog BoxThe dialog box lists all <strong>Monitoring</strong> <strong>Station</strong> and Administration applicationusers, their Node Name, Computer Name, and Number of users logged in.The number of users logged in to each station appears at the bottom of thedialog box.C•CURE <strong>800</strong>/<strong>800</strong>0 <strong>Monitoring</strong> <strong>Station</strong> User <strong>Guide</strong> 3–65
Connecting Dialup apCsConnecting Dialup apCsThe Status dialog box for dialup apCs lets you do the following:• View the causes and manual actions affecting dialup panels.• Connect dialup apCs to the C•CURE <strong>800</strong>/<strong>800</strong>0 host.• Download the latest firmware version on the hard drive to the flash ROMin apC/8Xs and those apC/Ls that support this feature.NOTEThe Status dialog box is not available for direct-connect apCs.To Display the Status Dialog Box for Dialup apCsIn the apCs dialog box, select a dialup apC and click the Show Causes button.The Status dialog box for the dialup apC appears with information similar tothat shown in Figure 3-25 on page 3-66.Figure 3-25: Example of a Status Dialog Box for a Dialup apCsThe Status dialog box for dialup apCs contains the items shown in Table 3-23on page 3-67.3–66 C•CURE <strong>800</strong>/<strong>800</strong>0 <strong>Monitoring</strong> <strong>Station</strong> User <strong>Guide</strong>
Connecting Dialup apCsTable 3-23: Status Dialog Box for Dialup apCs Fields and ButtonsBoxapC StateList of CausesDescriptionDisplays the last reported communications status of the apC (Encryption Failure, PasswordFailure, Communications Loss, Firmware Download in Progress, Card Download inProgress, or Normal); the number of add-on boards for the apC; the connection status(Dialing, Disconnected, or Connected); and the current firmware version of the dialup panel.Lists causes for the apC’s state, including any manual actions or events affecting the apC, aswell as the apC’s default state.For each entry in the list, the system displays the action, the date and time the action tookplace, and the priority of the item within the list. By default, causes are listed in order of priority,except when the priorities are equal. In that case, they are listed by time. See “Checking theStatus of an Activity” on page 3-6 for an explanation of causes.To resize columns, drag the separator for the column’s list control to the width you want, ordouble-click on the separator to automatically resize the column to fit the largest item in thecolumn.ButtonsDownload latest FlashCancel FlashShow causes of selectedCancel selected manualactionDownloads the latest version of firmware to the flash ROM in the panel.This button appears dimmed if the selected panel does not support flash ROM or if the paneldoes support flash ROM, but already has the current version of the firmware.When you click this button, the Firmware Version information in the apC State box displays themessage, Pending Flash Download. Once the flash ROM download starts, the messagechanges to Firmware downloading.Cancels the download of the firmware.You can only cancel the download process while it is pending, shown by the messagefollowing the Firmware Version information in the apC State box.Displays the Status dialog box for the selected cause. If you do not have privileges to viewthe cause, the Show causes of selected button appears dimmed when you select the cause;you cannot open the Status dialog box for the causeIf you have privileges, you can also double-click on a selected cause in the list to display itsStatus dialog box.Click this button to view or cancel the selected manual action using the Manual ActionsDetail dialog box.You can also double-click on a manual action in the cause list.C•CURE <strong>800</strong>/<strong>800</strong>0 <strong>Monitoring</strong> <strong>Station</strong> User <strong>Guide</strong> 3–67
Checking the Status of apCsChecking the Status of apCsThe apCs dialog box lets you check the status of direct-connect and dialupapCs, connect dialup apCs to the host, and download the latest firmwareversion on the hard drive to the flash ROM in apC/8Xs and apC/Ls thatsupport it.NOTEIf Manual Action Challenge is enabled and you attempt a manual action inthe <strong>Monitoring</strong> <strong>Station</strong>, a Manual Action Challenge dialog box appears.You must enter the user name and password of a privileged user and clickthe Login button on this dialog box to complete the manual action. See“Manual Action Challenge” on page 3-64 for more information.To Display the apCs Dialog BoxDo one of the following:• Click the apC icon from its tile on the General Activity Monitor- or -• Select the desired tile from the General Activity Monitor and press F2- or -• Choose apC from the Hardware Status menu.The apCs dialog box opens, similar to the dialog box in Figure 3-26 onpage 3-69.3–68 C•CURE <strong>800</strong>/<strong>800</strong>0 <strong>Monitoring</strong> <strong>Station</strong> User <strong>Guide</strong>
Checking the Status of apCsFigure 3-26: apCs Dialog BoxC•CURE <strong>800</strong>/<strong>800</strong>0 <strong>Monitoring</strong> <strong>Station</strong> User <strong>Guide</strong> 3–69
Checking the Status of apCsThe apCs dialog box contains the following items.Table 3-24: apCs Dialog Box Fields and ButtonsBoxapC ListSelectionDetails for selected itemDescriptionLists the apCs currently configured as online to which you have privileges.The following information is displayed for each apC: apC Name, Communication state,Panel state, Boards state, Firmware Version, Connection state, Long TermCommunication Loss time limit failures, Last connected, Current personnel records,Max personnel records, Max activity, RAM size.Clicking on the title bar of any column sorts the list by that column.To resize columns, drag the separator for the column’s list control to the width you want, ordouble-click on the separator to automatically resize the column to fit the largest item in thecolumn.Lets you select which apCs are displayed. For example, if Tamper Only is selected, only apCswith Tamper errors are displayed.• All displays apCs in all states.• Tamper only displays apCs with Tamper errors.• Comm failures only displays apCs with Comm Failures.• Long Term Comm. failures only displays apCs that have exceed the long termcommunication loss time limit specified in the Controller tab in System Variables. Refer to“Defining Controller Options” in the C•CURE <strong>800</strong>/<strong>800</strong>0 System Maintenance <strong>Guide</strong> formore information.• Power failures only displays apCs with Power Failures.• Normal only displays apCs in normal states.Displays the following information about the selected apC:• apC Name• Current Personnel Records: Number of cardholder records in apC• Max activity: Estimated number of activity messages that this panel can store• RAM size: total RAM at this panel• Firmware Version: Current firmware version of apC• Max personnel records: Maximum estimated number of records allowed for this apC• Last Connected: for dialup apCs, date/time when most recent connection ended• Boards state: type and number of boards on the apCButtons3–70 C•CURE <strong>800</strong>/<strong>800</strong>0 <strong>Monitoring</strong> <strong>Station</strong> User <strong>Guide</strong>
Checking the Status of apCsTable 3-24: apCs Dialog Box Fields and Buttons, continuedBoxShow CausesConnectDownload latest FlashCancel FlashDescriptionSelect a dialup apC and click this button to open a Status dialog box for the apC. The Statusdialog box shows active causes for the dialup panel.This button appears dimmed when you select direct-connect apCs.You can also open the dialog box by double-clicking on apCs.Select a dialup apC and click this button to manually connect the panel to the host.“Performing Manual Actions on <strong>Security</strong> Objects” on page 3-56 for more information.This button appears dimmed when you select direct-connect apCs.Select an apC/8X or apC/L and click this button to download the latest version of firmware tothe flash ROM in the panel.This button appears dimmed if the selected panel does not support flash ROM or if the paneldoes support flash ROM, but already has the current version of the firmware.When you click this button, the Firmware Version column in the apC list displays themessage, Pending Flash download. Once the flash ROM download starts, the messagechanges to Firmware downloading.Click this button to cancel the download of the firmware.You can only cancel the download process while it is pending, shown by the message in theFirmware Version column.C•CURE <strong>800</strong>/<strong>800</strong>0 <strong>Monitoring</strong> <strong>Station</strong> User <strong>Guide</strong> 3–71
Connecting Dialup iSTAR ControllersConnecting Dialup iSTAR ControllersThe Status dialog box for dialup controllers lets you do the following:• View the causes and manual actions affecting dialup controllers.• Connect dialup controllers to the C•CURE <strong>800</strong>/<strong>800</strong>0 host.• Download the latest firmware version on the hard drive to the flash ROMin iSTAR controllers.The Status dialog box is not available for controllers connected to the host bynetwork or serial communications.NOTEIf Manual Action Challenge is enabled and you attempt a manual action inthe <strong>Monitoring</strong> <strong>Station</strong>, a Manual Action Challenge dialog box appears.You must enter the user name and password of a privileged user and clickthe Login button on this dialog box to complete the manual action. See“Manual Action Challenge” on page 3-64 for more information.To display the Status dialog box for dialup controllersIn the Controllers dialog box, select a dialup controller and click the ShowCauses button. The Status dialog box for the dialup controller appears withinformation similar to that shown in Figure 3-27 on page 3-73.3–72 C•CURE <strong>800</strong>/<strong>800</strong>0 <strong>Monitoring</strong> <strong>Station</strong> User <strong>Guide</strong>
Connecting Dialup iSTAR ControllersFigure 3-27: Example of a Status Dialog Box for a Dialup ControllerThe Status dialog box for dialup controllers contains the following items.Table 3-25: Status Dialog Box for Dialup Controllers Fields and ButtonsBoxController StateDescriptionDisplays the last reported communications status of the controller (Encryption Failure, PasswordFailure, Communications Loss, Long Term Communication Loss time limit failure, FirmwareDownload in Progress, Card Download in Progress, or Normal); the boards status; the connectionstatus (Dialing, Disconnected, or Connected); and the current firmware version of the dialupcontroller.C•CURE <strong>800</strong>/<strong>800</strong>0 <strong>Monitoring</strong> <strong>Station</strong> User <strong>Guide</strong> 3–73
Connecting Dialup iSTAR ControllersTable 3-25: Status Dialog Box for Dialup Controllers Fields and Buttons, continuedBoxList of CausesDescriptionLists causes for the controller’s state, including any manual actions or events affecting the controller, aswell as the controller’s default state.For each entry in the list, the system displays the action, the date and time the action took place, and thepriority of the item within the list. By default, causes are listed in order of priority, except when thepriorities are equal. In that case, they are listed by time. See “Checking the Status of an Activity” onpage 3-6 for an explanation of causes.To resize columns, drag the separator for the column’s list control to the width you want, or double-clickon the separator to automatically resize the column to fit the largest item in the column.ButtonsStateTypeShow causes ofselectedConnectDownload latestFlashLets you select which controllers you view based on the state of the controller. For example, if TamperOnly is selected, only controllers with Tamper errors are displayed. Tamper Only displays controllers with Tamper errors. Comm Fail Only displays controllers with Comm Failures. Long Term Comm. Fail Only displays controllers that have exceeded the long term communicationloss time limit specified in the Controller Tab of System Variables. Refer to “Defining ControllerOptions” in the C•CURE <strong>800</strong>/<strong>800</strong>0 System Maintenance <strong>Guide</strong> for more information. Power Fail Only displays controllers with Power Failures. Normal Only displays controllers in normal state. All displays controllers in all states.Filter the controller list by type. In the Type section, select one of the following options:• All displays all controllers in the cluster.• Masters Only displays only controllers that are masters in the cluster.Displays the Status dialog box for the selected cause. If you do not have privileges to view the cause,the Show causes of selected button appears dimmed when you select the cause; you cannot open theStatus dialog box for the causeIf you have privileges, you can also double-click on a selected cause in the list to display its Statusdialog box.Manually connects the dialup controller named in the dialog box’s title bar to the host.See “Performing Manual Actions on <strong>Security</strong> Objects” on page 3-56 for more information.Downloads the latest version of firmware to the flash ROM in the controller.This button appears dimmed if the selected controller already has the current version of the firmware.When you click this button, the Firmware Version information in the iSTAR State box displays themessage, Pending Flash Download. Once the flash ROM download starts, the message changes toFirmware downloading.3–74 C•CURE <strong>800</strong>/<strong>800</strong>0 <strong>Monitoring</strong> <strong>Station</strong> User <strong>Guide</strong>
Connecting Dialup iSTAR ControllersTable 3-25: Status Dialog Box for Dialup Controllers Fields and Buttons, continuedBoxCancel FlashTest ControllerUpdateCertificateCancel selectedmanual actionDescriptionCancels the download of the firmware.You can only cancel the download process while it is pending, shown by the message following theFirmware Version information in the Controller State box.Use this to check if the controller’s communication path is working.Use this button to dynamically update certificates on an iSTAR eX controller.Update Certificate is unavailable if:• A non-eX iSTAR controller is selected in the Controller Status list• No controller is selected in the Controller Status list• The selected controller is not communicating with the host• The user does not have both the Update controller certificate monitoring station privilege and theUpdate Certificate manual privilege.• The C•CURE system is configured to use the embedded default certificatesTo update the certificate for a specific ISTAR eX controller:1. Select the controller in the Controller Status list.2. Click the Update certificate button.3. If the certificate record does not exist, an error message is displayed.4. You can check whether or not updating the controller certificate operation was successful bychecking the monitoring station activity or journal replay.Click this button to view or cancel the selected manual action using the Manual Actions Detail dialogbox.You can also double-click on a manual action in the cause list.C•CURE <strong>800</strong>/<strong>800</strong>0 <strong>Monitoring</strong> <strong>Station</strong> User <strong>Guide</strong> 3–75
Checking the Status of iSTAR ControllersChecking the Status of iSTAR ControllersThe Controllers dialog box lets you check the status of direct-connect anddialup controllers, connect dialup controllers to the host, and download thelatest firmware version on the hard drive to the flash ROM in iSTARcontrollers.NOTEIf Manual Action Challenge is enabled and you attempt a manual action inthe <strong>Monitoring</strong> <strong>Station</strong>, a Manual Action Challenge dialog box appears.You must enter the user name and password of a privileged user and clickthe Login button on this dialog box to complete the manual action. See“Manual Action Challenge” on page 3-64 for more information.To Display the Controllers Dialog BoxDo one of the following:• Click the Controller icon from its tile on the General Activity Monitor- or -• Select the desired tile from the General Activity Monitor and press F2- or -• Choose Controllers from the Hardware Status menu.The Controllers dialog box opens, similar to the dialog box in Figure 3-27 onpage 3-73.The Controllers dialog box contains the items shown in Table 3-26 onpage 3-77.3–76 C•CURE <strong>800</strong>/<strong>800</strong>0 <strong>Monitoring</strong> <strong>Station</strong> User <strong>Guide</strong>
Checking the Status of iSTAR ControllersTable 3-26: Controller Dialog box Fields and ButtonsBoxController ListSelectionStateTypeDetails forselected itemDescriptionLists the controllers currently configured as online to which you have privileges.The following information is displayed for each controller: Cluster Name, Controller Name, Type,Communication path, Communication state, Connection path, Long Term Communication LossTime Limit failures, Boards state, Panel state, Firmware Version.Clicking on the title bar of any column sorts the list by that column.To resize columns, drag the separator for the column’s list control to the width you want, or double-clickon the separator to automatically resize the column to fit the largest item in the column.Lets you select which controllers are displayed in the list from two categories: State and/or Type.Lets you select which controllers you view based on the state of the controller. For example, if TamperOnly is selected, only controllers with Tamper errors are displayed• All displays controllers in all states.• Tamper Only displays controllers with Tamper errors.• Comm Fail Only displays controllers with Comm Failures.• Long Term Comm. Fail Only displays controllers that have exceeded the long termcommunication loss time limit specified in the Controller tab of System Variables. Refer to “DefiningController Options” in the C•CURE <strong>800</strong>/<strong>800</strong>0 System Maintenance <strong>Guide</strong> for more information.• Power Fail Only displays controllers with Power Failures.• Normal Only displays controllers in normal state.Lets you select which controllers you view based upon the type of the controller.The possible choices are Masters Only or All.Displays the following information about the selected controller:• Current Personnel Records: Number of cardholder records in controller• RAM size: total RAM at this controllerButtonsShow CausesConnectSelect a dialup controller and click this button to open a Status dialog box for the controller. The Statusdialog box shows active causes for the dialup controller.This button appears dimmed when you select direct-connect controllers.You can also open the dialog box by double-clicking on controllers.Select a dialup controller and click this button to manually connect the controller to the host.This button appears dimmed when you select direct-connect controllers.C•CURE <strong>800</strong>/<strong>800</strong>0 <strong>Monitoring</strong> <strong>Station</strong> User <strong>Guide</strong> 3–77
Checking the Status of iSTAR ControllersTable 3-26: Controller Dialog box Fields and Buttons, continuedBoxDownload latestFlashCancel FlashTest PrimaryTest SecondaryDescriptionSelect a controller and click this button to download the latest version of firmware to the flash ROM inthe GCM.This button appears dimmed if the selected controller already has the current version of the firmware.When you click this button, the Firmware Version column in the controller list displays the message,Pending Flash download. Once the flash ROM download starts, the message changes to Firmwaredownloading.Click this button to cancel the download of the firmware.You can cancel the download process only while it is pending, shown by the message in the FirmwareVersion column.Select a dialup controller and click this button to check that the primary communication path is working.Select a dialup controller and click this button to check that the secondary communication path isworking.3–78 C•CURE <strong>800</strong>/<strong>800</strong>0 <strong>Monitoring</strong> <strong>Station</strong> User <strong>Guide</strong>
Downloading Firmware to Flash ROMDownloading Firmware to Flash ROMThe Flash ROM Download Control dialog box lets you download thesupported versions of the firmware on your hard drive to multiplecontrollers, apC/8Xs, and apC/Ls.NOTEIf Manual Action Challenge is enabled and you attempt a manual action inthe <strong>Monitoring</strong> <strong>Station</strong>, a Manual Action Challenge dialog box appears.You must enter the user name and password of a privileged user and clickthe Login button on this dialog box to complete the manual action. See“Manual Action Challenge” on page 3-64 for more information.To Display the Flash ROM Download Control Dialog BoxChoose Flash ROM Download from the Hardware Status menu. The FlashROM Download Control dialog box opens, with information similar to that inFigure 3-28 on page 3-79.Figure 3-28: Flash ROM Download Control Dialog BoxC•CURE <strong>800</strong>/<strong>800</strong>0 <strong>Monitoring</strong> <strong>Station</strong> User <strong>Guide</strong> 3–79
Downloading Firmware to Flash ROMThe Flash ROM Download Control dialog box contains the items shown inTable 3-27 on page 3-80.Table 3-27: Flash ROM Download Control Dialog Box Fields and ButtonsBox Field/Button DescriptionSelection Panels/Controllers Use the drop-down list to select either iSTAR controllers or apC/8X or apC/Lpanel types.Panel/Controller listDesired versionAddLists those controllers/panels which support flash ROM download, are currentlyconfigured as online, and to which you have privileges. (The controllers/panelsdisplayed are either iSTARS, apC/8Xs or apC/Ls, depending on which type youselected in the Panel/Controller box.)The present version of the firmware being used is displayed for each controller/panel in the list.Lists the latest supported versions of the firmware that you can select for flashROM download.The versions in the list are either for the controllers, apC/8Xs, or apC/Ls,depending on which type you selected in the Panel/Controller box.Click this button to add the controller/panel selected in the Selection Panel/Controller list and the firmware version selected in the Desired Version box tothe Download Panel/Controller list.Download Panel/Controller list Lists the controllers/panels for which you want to perform flash ROM downloadsand the firmware versions to be downloaded.RemoveStart firmwaredownloadClick this button to move the selected controller/panel from the DownloadPanel/Controller list back to the Selection Panel/Controller list.Click this button to download the requested firmware version(s) to the flashROM in the controller(s)/panel(s) listed in the Download Panel/Controller list.3–80 C•CURE <strong>800</strong>/<strong>800</strong>0 <strong>Monitoring</strong> <strong>Station</strong> User <strong>Guide</strong>
Checking the Status of CCTV ActionsChecking the Status of CCTV ActionsYou can activate/deactivate CCTV actions from the CCTV Actions dialogbox.NOTEIf Manual Action Challenge is enabled and you attempt a manual action inthe <strong>Monitoring</strong> <strong>Station</strong>, a Manual Action Challenge dialog box appears.You must enter the user name and password of a privileged user and clickthe Login button on this dialog box to complete the manual action. See“Manual Action Challenge” on page 3-64 for more information.To Display the CCTV Actions Dialog BoxChoose Hardware>CCTV Actions. The CCTV Actions dialog box appearswith information similar to that shown in Figure 3-29 on page 3-81.Figure 3-29: Example of a CCTV Actions Dialog BoxThe CCTV Actions dialog box contains the following items described inTable 3-28 on page 3-82.C•CURE <strong>800</strong>/<strong>800</strong>0 <strong>Monitoring</strong> <strong>Station</strong> User <strong>Guide</strong> 3–81
Checking the Status of CCTV ActionsTable 3-28: CCTV Actions Dialog Box Fields and ButtonsBoxCCTVActions ListSelectionShowCausesActivateselectedDeactivateselectedDescriptionDisplays a list of currently configured CCTV actions to which you haveprivileges.This list includes the CCTV action name and current state of the action(active, inactive, or normal).Lets you select the CCTV actions you view based on the active state of theaction. Possible choices are Active only, Inactive only, and Both.Select an item from the CCTV Action list and click this button to display aStatus dialog box for the action.You can also open the dialog box by double-clicking on an action.Select an item from the CCTV Action list and click this button to activate theselected action. “Performing Manual Actions on <strong>Security</strong> Objects” onpage 3-56Select an item from the CCTV Action list and click this button to deactivatethe selected action. “Performing Manual Actions on <strong>Security</strong> Objects” onpage 3-563–82 C•CURE <strong>800</strong>/<strong>800</strong>0 <strong>Monitoring</strong> <strong>Station</strong> User <strong>Guide</strong>
Activating and Deactivating CCTV ActionsActivating and Deactivating CCTV ActionsYou can monitor activity for CCTV actions using the Status dialog box forCCTV actions.NOTEIf Manual Action Challenge is enabled and you attempt a manual action inthe <strong>Monitoring</strong> <strong>Station</strong>, a Manual Action Challenge dialog box appears.You must enter the user name and password of a privileged user and clickthe Login button on this dialog box to complete the manual action. See“Manual Action Challenge” on page 3-64 for more information.To Display the Status Dialog Box for CCTV ActionsDo one of the following:• Click a CCTV action icon from its tile on the General Activity Monitor.- or -• Select the desired tile from the General Activity Monitor and press F2.- or -• In the CCTV Actions dialog box, select an action and click the ShowCauses buttonThe Status dialog box for CCTV actions appears with information similar tothat shown in Figure 3-30 on page 3-83.Figure 3-30: Example of a Status Dialog Box for CCTV ActionsC•CURE <strong>800</strong>/<strong>800</strong>0 <strong>Monitoring</strong> <strong>Station</strong> User <strong>Guide</strong> 3–83
Activating and Deactivating CCTV ActionsThe Status dialog box for CCTV actions contains the following items.Table 3-29: Status Dialog Box for CCTV Actions Fields and ButtonsBoxCCTV Actions StateList of CausesDescriptionDisplays whether the CCTV action is currently active or inactive.Lists causes for the CCTV action’s state, including any manual actions, events affecting the action,as well as the action’s default state.For each entry in the list, the system displays the action, the date and time the action took place,and the priority of the item within the list. By default, causes are listed in order of priority, exceptwhen the priorities are equal. In that case, they are listed by time. See “Checking the Status of anActivity” on page 3-6 for an explanation of causes.To resize columns, drag the separator for the column’s list control to the width you want, or doubleclickon the separator to automatically resize the column to fit the largest item in the column.ButtonsActivateDeactivateShow causes ofselectedCancel selectedmanual actionActivates the CCTV action named in the title bar of the dialog box. See “Performing Manual Actionson <strong>Security</strong> Objects” on page 3-56 for more information.Deactivates the CCTV action named in the title bar of the dialog box. See “Performing ManualActions on <strong>Security</strong> Objects” on page 3-56 for more information.Displays the Status dialog box for the selected cause. If you do not have privileges to view acause, the Show causes of selected button appears dimmed when you select the cause; youcannot open the Status dialog box for the cause.If you have privileges, you can also double-click on a selected event or input in the list to display itsStatus dialog box.Click this button to view or cancel the selected manual action using the Manual Actions Detaildialog box.You can also double-click on a manual action in the cause list.3–84 C•CURE <strong>800</strong>/<strong>800</strong>0 <strong>Monitoring</strong> <strong>Station</strong> User <strong>Guide</strong>
Checking CCTV SwitchersChecking CCTV SwitchersYou can view the status of CCTV switchers using the CCTV Switcher dialogbox.To Display the CCTV Switchers Dialog BoxChoose CCTV Switchers from the Hardware Status menu. The CCTVSwitchers dialog box appears with information similar to that shown inFigure 3-31 on page 3-85.Figure 3-31: Example of a Status Dialog Box for CCTV SwitchersC•CURE <strong>800</strong>/<strong>800</strong>0 <strong>Monitoring</strong> <strong>Station</strong> User <strong>Guide</strong> 3–85
Checking CCTV SwitchersThe CCTV Switchers dialog box contains the following items.Table 3-30: Status Dialog Box for CCTV Switchers Fields and ButtonsBoxCCTV switcher listSelectionDescriptionDisplays a list of currently-configured CCTV switchers that are online. The box displays only theswitchers to which you have privileges.This list includes the name of the CCTV switcher and the current state of the switcher (Commfailures or Normal).Lets you select which switchers are displayed. You can choose to list switchers according to thefollowing states: Com failures only, Normal only, or both.Whichever way you choose to list the switchers, the system saves your choice and lists switchersthat way the next time you display the dialog box.3–86 C•CURE <strong>800</strong>/<strong>800</strong>0 <strong>Monitoring</strong> <strong>Station</strong> User <strong>Guide</strong>
Checking the Status of a PortChecking the Status of a PortThe Comm Ports dialog box lets you check the communications status ofports.To Display the Comm Ports Dialog BoxChoose Comm Ports from the Hardware Status menu. A Comm Ports dialogbox similar to Figure 3-32 on page 3-87 appears.Figure 3-32: Example of Comm Ports Dialog BoxThe Comm Ports dialog box contains the following items.Table 3-31: Comm Ports Dialog Box FieldsFieldPort listDescriptionLists the ports that are currently configured as online. The list also shows the communication state forthe port, whether a modem is attached to the port and the modem’s state. Clicking on the title bar of anycolumn sorts the list by that column.To resize columns, drag the separator for the column’s list control to the width you want, or double-clickon the separator to automatically resize the column to fit the largest item in the column.C•CURE <strong>800</strong>/<strong>800</strong>0 <strong>Monitoring</strong> <strong>Station</strong> User <strong>Guide</strong> 3–87
Checking the Status of NetVue ServersChecking the Status of NetVue ServersThe NetVue Server Status dialog box allows you to check the status of onlineNetVue Servers and the cameras associated with the listed servers.The dialog box shows only the NetVue servers and cameras to which your<strong>Monitoring</strong> Privileges gives you access.NOTEOn systems with the Central <strong>Monitoring</strong> <strong>Station</strong> option and more than oneserver, the dialog box title shows the name of the server that applies to theNetVue Servers and cameras displayed.Example:NetVue Servers Selected from Server [name]When the dialog box opens, the online NetVue servers are displayed in theServers List, but the Camera List is blank.To Display the Cameras for a Particular NetVue ServerClick a NetVue server in the Servers List. The cameras configured for thisserver that are online appear in the Camera List.3–88 C•CURE <strong>800</strong>/<strong>800</strong>0 <strong>Monitoring</strong> <strong>Station</strong> User <strong>Guide</strong>
Checking the Status of NetVue ServersTo Display the NetVue Server Status Dialog BoxChoose Hardware Status>NetVue Servers. A NetVue Servers Status dialogbox similar to Figure 3-33 on page 3-89 appears.Figure 3-33: Example of NetVue Servers Status Dialog BoxThe NetVue Servers Status dialog box field and button descriptions are listedin Table 3-32 on page 3-90.C•CURE <strong>800</strong>/<strong>800</strong>0 <strong>Monitoring</strong> <strong>Station</strong> User <strong>Guide</strong> 3–89
Checking the Status of NetVue ServersTable 3-32: NetVue Servers Status Dialog Box FieldsBoxNetVue Servers ListCamera Status of SelectedServer ListAlarm and PresetDescriptionDisplays NetVue Servers that are currently configured as online. Only the NetVue Servers towhich you have privileges are displayed. The following information displays for each NetVueServer: Name, Protocol, Status, IP address, and Port number.Clicking on any column's list control (the separating line between columns) sorts the list by thatcolumn.Example:If you click on Status, the NetVue Servers are listed according to their status.Displays a list of NetVue cameras that are configured for the selected online NetVue Server.Only the NetVue cameras to which you have privileges are displayed. The followinginformation displays for each NetVue camera: Name, Number, Position, Type, and Status.Clicking on any column's list control (the separating line between columns) sorts the list by thatcolumn.If you click on Position, the NetVue cameras are listed according to their position.Alarm and Preset tab displays the alarms and presets that are configured for the camera. Onlythe NetVue Cameras to which you have privileges are displayed.For a selected server and camera, Alarms with "Override" in the Type column indicateAnalytical Alarms. For information on how Analytical Alarms are configured, refer to“Configuring NetVue Alarms” in the C•CURE <strong>800</strong>/<strong>800</strong>0 Video <strong>Guide</strong>.ButtonsRefreshClick this button to refresh the NetVue Server Status dialog box with the most currentinformation.3–90 C•CURE <strong>800</strong>/<strong>800</strong>0 <strong>Monitoring</strong> <strong>Station</strong> User <strong>Guide</strong>
Checking the Status of Bi-directional DevicesChecking the Status of Bi-directional DevicesThe Bi-directional Devices dialog box allows you to check the status of Bidirectionaldevices. The dialog box displays only the Bi-directional devices towhich your <strong>Monitoring</strong> Privileges gives you access.NOTEOn systems with the Central <strong>Monitoring</strong> <strong>Station</strong> option and more than oneserver, the dialog box title shows the name of the server that applies to theBi-directional devices displayed.Example:“Bi-directional devices Selected from Server [name]”To Display the Bi-directional Devices Dialog BoxChoose Bi-directional Devices from the Hardware Status menu. A BidirectionalDevices dialog box similar to Figure 3-34 on page 3-91 appears.Figure 3-34: Example of Bi-directional Devices Dialog BoxThe Bi-directional Devices dialog box contains the items shown in Table 3-33on page 3-92.C•CURE <strong>800</strong>/<strong>800</strong>0 <strong>Monitoring</strong> <strong>Station</strong> User <strong>Guide</strong> 3–91
Checking the Status of Bi-directional DevicesTable 3-33: Bi-directional Devices Dialog Box FieldsBoxList of Bi-directionalDevicesSelectionDescriptionDisplays Bi-directional Devices that are currently configured asonline. Only the Bi-directional Devices to which you have privilegesare displayed. The following information displays for each BidirectionalDevice: Name and Current State.Clicking on any column's list control (the separating line betweencolumns) sorts the list by that column.Example:If you click on Current State, the Bi-directional Devices are listedaccording to their Current State.Lets you select which Bi-directional devices are displayed in the listbased on the state of the device. Possible choices are: All, Commfailures only, Normal only.The default is whatever was chosen last.3–92 C•CURE <strong>800</strong>/<strong>800</strong>0 <strong>Monitoring</strong> <strong>Station</strong> User <strong>Guide</strong>
Arming, Disarming, and Viewing InputsArming, Disarming, and Viewing InputsYou can use the Status dialog box for inputs to manually arm or disarminputs, as well as to view the status of inputs. If the input is already active, thedialog box displays the time of activation.NOTEIf Manual Action Challenge is enabled and you attempt a manual action inthe <strong>Monitoring</strong> <strong>Station</strong>, a Manual Action Challenge dialog box appears.You must enter the user name and password of a privileged user and clickthe Login button on this dialog box to complete the manual action. See“Manual Action Challenge” on page 3-64 for more information.To Display the Status Dialog Box for InputsDo one of the following:• Click the Input icon from the appropriate tile on the General ActivityMonitor- or -• Select the desired tile on the General Activity Monitor and press F2- or -• In the Inputs dialog box, select the input and click Show Causes.A Status dialog box for inputs appears with information similar to that shownin Figure 3-35 on page 3-93.Figure 3-35: Example of a Status Dialog Box for InputsC•CURE <strong>800</strong>/<strong>800</strong>0 <strong>Monitoring</strong> <strong>Station</strong> User <strong>Guide</strong> 3–93
Arming, Disarming, and Viewing InputsThe Status dialog box for inputs contains the following items.Table 3-34: Status Dialog Box for Inputs Fields and ButtonsItemInput StateList of Input CausesDescriptionDisplays whether the input is active, inactive, in supervision error, armed, or disarmed.If you add an input to an intrusion zone or put the intrusion zone online, then you cannot Arm,Disarm or use the Show causes of selected button to show the input. The input’s default stategoes to that of the intrusion zone, such as Disarmed/Disarmed. An input that is part of anintrusion zone cannot be Armed or Disarmed by clicking the Manual Actions button or the Showcauses of selected button.If you remove an input from an intrusion zone, the input returns to its default state, which is eitherArmed or Disarmed, depending on how it was originally configured.Lists all causes for the input state, including manual actions, events that caused the input to be inits current state, as well as the input’s default state.For each entry in the list, the system displays the action, the date and time the action took place,and the priority of the item within the list. By default, causes are listed in order of priority, exceptwhen the priorities are equal. In that case, they are listed by time. See “Checking the Status of anActivity” on page 3-6 for an explanation of causes.To resize columns, drag the separator for the column’s list control to the width you want, or doubleclickon the separator to automatically resize the column to fit the largest item in the column.ButtonsArmDisarmShow causes ofselectedCancel selectedmanual actionManually arms the input whose name appears in the title bar. See “Performing Manual Actions on<strong>Security</strong> Objects” on page 3-56 for more information.Manually disarms the input whose name appears in the title bar. See “Performing Manual Actionson <strong>Security</strong> Objects” on page 3-56 for more information.Displays the Status dialog box for the selected event in the input’s cause list. If you do not haveprivileges to view the event, the Show causes of selected button appears dimmed when youselect the event in the list; you cannot open the Status dialog box for the eventIf you have the appropriate privileges, you can also double-click on an event in the list to display itsStatus dialog box.Allows you to cancel or view details of the selected manual action using the Manual ActionsDetail dialog box.You can also double-click on manual action to view the Manual Actions Detail dialog box.3–94 C•CURE <strong>800</strong>/<strong>800</strong>0 <strong>Monitoring</strong> <strong>Station</strong> User <strong>Guide</strong>
Manipulating InputsManipulating InputsThe Inputs dialog box displays a list of inputs you can manipulate.NOTEIf Manual Action Challenge is enabled and you attempt a manual action inthe <strong>Monitoring</strong> <strong>Station</strong>, a Manual Action Challenge dialog box appears.You must enter the user name and password of a privileged user and clickthe Login button on this dialog box to complete the manual action. See“Manual Action Challenge” on page 3-64 for more information.To Display the Inputs Dialog BoxChoose Inputs from the Hardware Status menu, or click the Inputs button onthe toolbar. The Inputs dialog box appears with information similar to thatshown in Figure 3-36 on page 3-95.Figure 3-36: Example of an Inputs Dialog BoxC•CURE <strong>800</strong>/<strong>800</strong>0 <strong>Monitoring</strong> <strong>Station</strong> User <strong>Guide</strong> 3–95
Manipulating InputsThe Inputs dialog box contains the following items shown in Table 3-35 onpage 3-96.Table 3-35: Inputs Dialog Box Fields and Buttons Activating, Deactivating, Pulsing, or Viewing OutputsBoxInput ListSelectionArmed StateActive StateDescriptionDisplays a list of inputs currently configured as online and operational, and to which you have privileges.If the panel to which an input is attached is offline, the input is offline.This list includes the input name, its current state, and whether or not it is armed.Lets you select which inputs you view in the input list: Armed and/or Active inputs.The default is whatever was chosen last.Lets you select the inputs you view based upon the armed state of the input.Possible choices are Armed only, Disarmed only, or Both.Lets you select the inputs you view based on the active state of the input.Possible values are Active only, Inactive only, Supervision error only, or All.ButtonsShowCausesArm selectedDisarmselectedWhen you select a specific input from the input list and click this button, the Status dialog box for the inputappears.You can also double-click on the selected input to open its Status dialog box.However, if the input belongs to an intrusion zone, you will not get a status report for it. The followingmessage is displayed if you click on an intrusion zone input:“This input is controlled by an intrusion zone. There is no status report for these types of inputs.”Select an input and click this button to arm the input. This button appears dimmed for some inputs for whichthe armed state cannot be modified, for example, DSMs, RTEs, and elevator inputs.See “Performing Manual Actions on <strong>Security</strong> Objects” on page 3-56” for more information.Select an input and click this button to disarm the input. This button appears dimmed for some inputs, forexample, DSMs, RTEs, and elevator inputs.See “Performing Manual Actions on <strong>Security</strong> Objects” on page 3-56” for more information.3–96 C•CURE <strong>800</strong>/<strong>800</strong>0 <strong>Monitoring</strong> <strong>Station</strong> User <strong>Guide</strong>
Activating, Deactivating, Pulsing, or Viewing OutputsActivating, Deactivating, Pulsing, or Viewing OutputsYou can use the Status dialog box for outputs to manually activate,deactivate, or pulse outputs, as well as to view the status of outputs.NOTEIf Manual Action Challenge is enabled and you attempt a manual action inthe <strong>Monitoring</strong> <strong>Station</strong>, a Manual Action Challenge dialog box appears.You must enter the user name and password of a privileged user and clickthe Login button on this dialog box to complete the manual action. See“Manual Action Challenge” on page 3-64 for more information.To Display the Status Dialog Box for OutputsDo one of the following:• Click an output icon from its tile on the General Activity Monitor- or -• Select the desired tile from the General Activity Monitor and press F2- or -• In the Outputs dialog box, select the output and click Show Causes.The Status dialog box for the output appears with information similar to thatshown in Figure 3-37 on page 3-97.Figure 3-37: Example of a Status Dialog Box for OutputsC•CURE <strong>800</strong>/<strong>800</strong>0 <strong>Monitoring</strong> <strong>Station</strong> User <strong>Guide</strong> 3–97
Activating, Deactivating, Pulsing, or Viewing OutputsThe Status dialog box for outputs contains the following items shown inTable 3-36 on page 3-98.Table 3-36: Status Dialog Box for Outputs Fields and ButtonsBoxOutput StateList of Output CausesDescriptionDisplays whether the output is active or inactive.Lists the inputs, events, and manual actions that caused the output to be in its current state.For each entry in the list, the system displays the action, the date and time the action tookplace, and the priority of the item within the list. By default, causes are listed in order ofpriority, except when the priorities are equal. In that case, they are listed by time. See“Checking the Status of an Activity” on page 3-6 for an explanation of causes.To resize columns, drag the separator for the column’s list control to the width you want, ordouble-click on the separator to automatically resize the column to fit the largest item in thecolumn.ButtonsActivateDeactivatePulseShow causes of selectedCancel selected manualactionsManually activates the output whose name appears in the title bar of this dialog box. See“Performing Manual Actions on <strong>Security</strong> Objects” on page 3-56 for more information.Manually deactivates the output whose name appears in the title bar of this dialog box. See“Performing Manual Actions on <strong>Security</strong> Objects” on page 3-56 for more information.Manually pulses (activates for a specified length of time) the output whose name appears inthe title bar of this dialog box. The system administrator determines the pulse time whendefining outputs. See the C•CURE <strong>800</strong>/<strong>800</strong>0 Hardware Configuration <strong>Guide</strong> for moreinformation.If the output is on a dialup panel, it may not pulse immediately.Displays the Status dialog box for the selected event or input’s cause list. If you do not haveprivileges to view the event or input, the Show causes of selected button appears dimmedwhen you select the cause; you cannot open the Status dialog box for the cause.If you have privileges, you can also double-click on a selected event or input in the list todisplay its Status dialog box.Lets you cancel or view details of the selected manual action using the Manual ActionsDetail dialog box.You can also double-click on a manual action in the list to open the Manual Actions Detaildialog box.3–98 C•CURE <strong>800</strong>/<strong>800</strong>0 <strong>Monitoring</strong> <strong>Station</strong> User <strong>Guide</strong>
Manipulating OutputsManipulating OutputsThe Outputs dialog box displays a list of outputs you can manipulate.NOTEIf Manual Action Challenge is enabled and you attempt a manual action inthe <strong>Monitoring</strong> <strong>Station</strong>, a Manual Action Challenge dialog box appears.You must enter the user name and password of a privileged user and clickthe Login button on this dialog box to complete the manual action.See“Manual Action Challenge” on page 3-64 for more information.To Display the Outputs Dialog BoxChoose Outputs from the Hardware Status menu, or click the Outputs buttonon the toolbar. The Outputs dialog box appears with information similar tothat shown in Figure 3-38 on page 3-99.Figure 3-38: Example of an Outputs Dialog BoxThe Outputs dialog box contains the following items shown in Table 3-37 onpage 3-100.C•CURE <strong>800</strong>/<strong>800</strong>0 <strong>Monitoring</strong> <strong>Station</strong> User <strong>Guide</strong> 3–99
Manipulating OutputsTable 3-37: Outputs Dialog Box Fields and ButtonsBoxOutput ListSelectionDescriptionDisplays a list of outputs that are currently configured as online and operational and to which you haveprivileges.If the panel to which the output is attached is offline, the output is offline.This list includes the output name and current state of outputs that are configured as online and are notADA Relay, Door Latch Relay, or Elevator button outputs.Lets you select the outputs you view based on the active state of the output. Possible choices are Activeonly, Inactive only, and Both.ButtonsShow CausesPulse selectedActivateselectedDeactivateselectedSect an item from the outputs list and click this button to display a Status dialog box for the output.You can also open the dialog box by double-clicking on an output.Select an item from the output list and click this button to pulse the selected output for a specified periodof time. The system administrator configures the pulse time. See “Configuring Outputs” in the C•CURE<strong>800</strong>/<strong>800</strong>0 Administration Client Online Help for more information.If the output is on a dialup panel, it may not pulse immediately.Select an item from the output list and click this button to activate the selected output for a specifiedperiod of time. See “Performing Manual Actions on <strong>Security</strong> Objects” on page 3-56 for more information.Select an item from the output list and click this button to deactivate the selected output for a specifiedperiod of time. See “Performing Manual Actions on <strong>Security</strong> Objects” on page 3-56 for more information.3–100 C•CURE <strong>800</strong>/<strong>800</strong>0 <strong>Monitoring</strong> <strong>Station</strong> User <strong>Guide</strong>
Viewing ImagesViewing ImagesYou can configure if and how images for personnel are displayed at the<strong>Monitoring</strong> <strong>Station</strong> using the Imaging > Setup command on the Optionsmenu shown in Figure 2-11 on page 2-35.The options for displaying images are as follows.Table 3-38: Options for Image DisplayChoose this option...Auto-display on admitAuto-display on rejectSetupSet image file directoryTo...Automatically display a person’s image when the systemadmits that person.Automatically display a person’s image when the systemrejects an access attempt by that person.Open the Image Setup dialog box where you can configurehow images of personnel are displayed at the <strong>Monitoring</strong><strong>Station</strong>.Set the directory location where image files are stored. See“Set Image File Directory” on page 3-103NOTEYou can set options in the [CCentral] section of the CCURE.INI file to dothe following:• Suppress the display of cardholder images on very busy systems toprevent system slow down.• Suppress the refreshing of every cardholder image, whether currentor not, to improve system efficiency.See Appendix A, “Using the Diagnostics System Utility,” in the C•CURE<strong>800</strong>/<strong>800</strong>0 Installation <strong>Guide</strong>.C•CURE <strong>800</strong>/<strong>800</strong>0 <strong>Monitoring</strong> <strong>Station</strong> User <strong>Guide</strong> 3–101
Viewing ImagesTo Set the Number of Images Displayed on the <strong>Monitoring</strong> <strong>Station</strong>Window1. Choose Setup from the Options > Imaging submenu. The Image setupdialog box appears with the Number of images box, as shown in “ImageSetup Dialog Box” on page 3-102.Figure 3-39: Image Setup Dialog Box2. Enter the number you want to appear horizontally and the number youwant to appear vertically in the Number of images box.3. Click OK.The maximum number of images that can display at one time is 10: five acrossand two down or two across and five down. The more images selected, thesmaller each individual image will be. New images always appear in thelower right side of the pane and the older images move horizontally to the leftand then up to the right, as illustrated in Figure 2-13 on page 2-37.3–102 C•CURE <strong>800</strong>/<strong>800</strong>0 <strong>Monitoring</strong> <strong>Station</strong> User <strong>Guide</strong>
Viewing ImagesSet Image File DirectoryFor <strong>Monitoring</strong> <strong>Station</strong>s without the Central <strong>Monitoring</strong> <strong>Station</strong> option1. Choose Options>Imaging>Set Image File Directory to open the ImageFile Directory dialog box.2. Specify the directory containing the image files.For Systems with the Central <strong>Monitoring</strong> <strong>Station</strong> Option:1. Share the \portrait sub-directory using the Sharing tab on the WindowsExplorer Properties dialog box. This is true even if the \portrait directory,the server, and the client are all on the same machine. It is a peculiarity ofthe UNC (Universal Naming Convention) that the target directory beshared.Example:\\server<strong>800</strong>\portrait2. Choose Set Server Connections from the Options menu to open theServer Connection dialog box and specify the directory shared in Step 1as the badge folder for the image files.NOTEIf the Server Connection dialog box is not available because of monitoringprivilege restrictions, the badge folder can be configured on the CMSConfiguration dialog box in the CCURE.INI file (using the Diag Systemutility).See “Using the C•CURE Central <strong>Monitoring</strong> Option” in theC•CURE <strong>800</strong>/<strong>800</strong>0 Installation <strong>Guide</strong>.3. Verify that you are properly configured for Central <strong>Monitoring</strong> byensuring that All appears in the Server drop-down box on the Logindialog box when you are logging into the <strong>Monitoring</strong> <strong>Station</strong>.For more information on the image file directory, see the C•CURE ID User<strong>Guide</strong>.C•CURE <strong>800</strong>/<strong>800</strong>0 <strong>Monitoring</strong> <strong>Station</strong> User <strong>Guide</strong> 3–103
Viewing Live VideoViewing Live VideoLive video can be displayed at the <strong>Monitoring</strong> <strong>Station</strong> by using the DisplayLive Video Window command from the Imaging submenu on the Optionsmenu, as shown in Figure 2-11 on page 2-35.The options for displaying live video are as follows:.Table 3-39: Options for Displaying Live VideoChoose thisoption...SetupDisplay Live VideoWindowVideo AdjustmentsTo...Open the Image Setup dialog box where you can configure if livevideo can be displayed at the <strong>Monitoring</strong> <strong>Station</strong>.Open or close the live video display.Adjust the color or zoom ratio of the video display.See “Live Video Window” on page 2-38 for further information.To Configure Live Video on the <strong>Monitoring</strong> <strong>Station</strong> Window1. Choose Setup from the Options menu. The Image Setup dialog boxappears with the Live Video box, as shown in Figure 3-39 on page 3-102.2. Select FlashPoint in the Live video type field. (You must have theFlashpoint video card installed to do this.)3. In the Standard box, select the desired video standard. (NTSC applies tothe USA and PAL applies to Europe.)4. In the Input Type box, select the input type (camera format) depending onwhich video source and cable you are using.5. Enter the input number from the flashpoint card to which the camera isconnected in the Input number field.6. Click OK.3–104 C•CURE <strong>800</strong>/<strong>800</strong>0 <strong>Monitoring</strong> <strong>Station</strong> User <strong>Guide</strong>
<strong>Monitoring</strong> <strong>Station</strong> with Threat Level<strong>Monitoring</strong> <strong>Station</strong> with Threat LevelThe General Activity Monitor tracks all system activities, such as user log on,personnel accesses, security object state changes, device errors and messages.It also provides Threat Level, a tool that can be used to protect yourorganization and implement protective measures during periods ofinsecurity.To activate system-wide Threat Level, click the Non-hardware Status todisplay the drop-down menu. Click Set System Wide Threat Level and selectfrom the submenu which lists all the threat levels that you have created in theCustom Threat Level and System Wide Effects of Threat Level dialog boxesof the Administration application. This selection will change the Threat Levelthroughout the system, as shown in Figure 3-40 on page 3-105..Figure 3-40: <strong>Monitoring</strong> <strong>Station</strong> MenuC•CURE <strong>800</strong>/<strong>800</strong>0 <strong>Monitoring</strong> <strong>Station</strong> User <strong>Guide</strong> 3–105
<strong>Monitoring</strong> <strong>Station</strong> with Threat LevelNOTEOnly those Threat Levels that are enabled can be selected on the dropdownsubmenu. To enable a Threat Level, click the check box located onthe Custom Threat Level dialog box, between the Color field and theConfigure button on the System Administration application’s CustomThreat Level dialog box. See the C•CURE <strong>800</strong>/<strong>800</strong>0 Software Configuration<strong>Guide</strong>.It is crucial to give proper privileges to security personnel allowed tochange Threat Levels.After you have implemented a system-wide threat level, a color-codedlabel will appear to the right of the toolbar as shown below in Figure 3-41on page 3-106. Also, when you select to view a map using the NonhardwareStatus menu - Maps option, maps that you choose will bedisplayed with a background that is color-coded according to the threatlevel that is active, as shown below in Figure 3-43 on page 3-107.Figure 3-41 on page 3-106 also displays the <strong>Monitoring</strong> <strong>Station</strong>notification that appears once you activate the Event that has beenassociated with a Threat Level. The Critical Threat Level is shown asactivated along with the Event: Threat Level Event.Color labelindicatingThreat LevelFigure 3-41: <strong>Monitoring</strong> <strong>Station</strong> - Threat Level Event ActivatedYou may use the Reader Status dialog box to view details of the readers,including Clearance Filter values, as shown in Figure 3-42 on page 3-107.3–106 C•CURE <strong>800</strong>/<strong>800</strong>0 <strong>Monitoring</strong> <strong>Station</strong> User <strong>Guide</strong>
<strong>Monitoring</strong> <strong>Station</strong> with Threat LevelFigure 3-42: Reader Status Dialog BoxClick the Maps icon on the toolbar or select Maps… from the Non-hardwareStatus menu to open the Maps selection dialog box. From there you can selectand display a map, an example of which is shown in Figure 3-43 onpage 3-107. The map that is displayed can be specified in the EventConfiguration dialog box. The background color of the selected map and alabel displayed in the lower left will reflect the implemented system-widethreat level.Figure 3-43: Map Display at Critical Threat LevelC•CURE <strong>800</strong>/<strong>800</strong>0 <strong>Monitoring</strong> <strong>Station</strong> User <strong>Guide</strong> 3–107
<strong>Monitoring</strong> <strong>Station</strong> with Threat LevelNOTESelecting Threat Level - None will return the system to normal operatingconditions. You must have Full Administration and <strong>Monitoring</strong> Privilegesto implement the system-wide threat level.Door and Elevator Select and Status Dialog BoxesThe column, Reader Clearance Filter, displayed in the Door Select dialog box(see Figure 3-44 on page 3-108) conveys Reader Clearance Filter status. Since adoor can have in and out readers, the clearance filter values are displayed asIn: 5 or Out: 6. The Reader Clearance Filter column displays the clearancefilter of the readers on that door; In: 5 means that the inbound reader hasclearance filter of 5; Out: 6 means that the outbound reader of the door hasclearance filter of 6 Similar status listings are found on the Elevator Selectdialog box located on the <strong>Monitoring</strong> <strong>Station</strong>’s Non-hardware Status menu.Figure 3-44: <strong>Monitoring</strong> <strong>Station</strong> - Door Dialog Box3–108 C•CURE <strong>800</strong>/<strong>800</strong>0 <strong>Monitoring</strong> <strong>Station</strong> User <strong>Guide</strong>
<strong>Monitoring</strong> <strong>Station</strong> with Threat LevelSelect a door and click the Show Causes button to display the Status Screenfor the selected door. Click the In Reader Causes tab. When you select theClearance Filter Commands option, the list control changes accordingly.Figure 3-45 on page 3-109 shows the Door Status dialog box.Figure 3-45: <strong>Monitoring</strong> <strong>Station</strong> - Door Status Dialog BoxExample:Cause Selection allows you to view changes in reader status generated bya listed cause. For example, if you select the Clearance Filter option, theclearance filter value is generated by an event. In Figure 3-45 onpage 3-109, it is caused by ThreatLevel Critical event. You can alsochoose to view other causes in the list as well.C•CURE <strong>800</strong>/<strong>800</strong>0 <strong>Monitoring</strong> <strong>Station</strong> User <strong>Guide</strong> 3–109
Certificate Signing RequestCertificate Signing RequestThe Certificate Signing Request menu option on the Hardware Status menulets a <strong>Monitoring</strong> <strong>Station</strong> operator approve or deny requests for controllercertificate approval.When controller certificates are generated or updated, the C•CURE <strong>800</strong>/<strong>800</strong>0host receives a certificate signing request from the controller. The certificatesigning requests are displayed on the monitoring station General ActivityMonitor.The Hardware Status>Certificate Signing Request menu option is onlyavailable:• If the node has Certificate Approval privileges• The operator has the Approve/Deny certificate request privilege• There are pending Certificate Signing RequestsAfter selecting Certificate Signing Request from the Hardware Status menu,the Pending Certificate Signing Request dialog box is displayed. The usercan approve or deny individual requests or all requests.Using Terminal Server to approve or deny certificate requests is notrecommended.Pending Signature Requests DefinitionsThe fields and buttons on the Pending Signature Requests dialog box allowyou to approve or deny certificates. See Table 3-46 on page 3-110.Figure 3-46: Pending Signature Requests DefinitionsField/ButtonList boxCloseDescriptionLists the ISTAR eX controllers with requests to have their publickeys signed. Single selection only. A particular entry remains in thelist box window until it is either denied or approved by the user.Closes this dialog box.3–110 C•CURE <strong>800</strong>/<strong>800</strong>0 <strong>Monitoring</strong> <strong>Station</strong> User <strong>Guide</strong>
Certificate Signing RequestFigure 3-46: Pending Signature Requests Definitions, continuedField/ButtonApproveApprove AllDenyDeny AllDescriptionAvailable only if one item in the list box is selected. Once selected, aconfirmation window appears asking the user to confirm. Ifconfirmed, C•CURE uses the configured CA private key to sign thepublic key sent from the corresponding ISTAR eX controller, andsend the signed certificate down to the controller.Always available if the list box is not empty. Once selected, aconfirmation window appears asking the user to confirm thesignings. If the user confirms the Approve All action, the operation isequivalent to selecting the Approve button for each and every entryin the list box.Available only if one item in the list box is selected. Once selected, aconfirmation window appears asking the user to confirm. Ifconfirmed, the C•CURE will send the “deny certificate signing”message down to the controller.Available when the list box is not empty. Once selected, aconfirmation window appears asking the user to confirm the denials.If the user confirms the Deny All action, the operation is equivalentto selecting the Deny button for each entry in the list box.C•CURE <strong>800</strong>/<strong>800</strong>0 <strong>Monitoring</strong> <strong>Station</strong> User <strong>Guide</strong> 3–111
Update Digital CertificateUpdate Digital CertificateFrom this selection on the Hardware Status menu, you can:• “Update Host Certificate” on page 3-112• “Update Controller Certificates” on page 3-113• “Update All Certificates (CA, Host, Controllers)” on page 3-114NOTEOne or more of these options are unavailable if the operator does not havethe corresponding <strong>Monitoring</strong> station privilege (Update host certificate,Update controller certificate, Update All Certificates) set in the Adminclient application.Users can check whether or not updating the controller certificate operation issuccessful by checking the monitoring station activity or journal reply. Forevery ISTAR eX controller, the monitoring station and journal displayprogress messages such as “Download CA and controller certificate tocontroller (name) started” and “Download CA and controller certificate tocontroller (name) finished/failed.”If the controller certificate update is successful, a certificate signing request isdisplayed at the Monitor <strong>Station</strong>.The user responds to the certificate signing request by selecting CertificateSigning Request from the Hardware Status menu. The Certificate SigningRequest menu option is only available if the node has Certificate Approvalprivileges and the operator has the Approve/Deny certificate requestprivilege. These privileges are also set in the Admin client application.Update Host CertificateSelect the Update Host Certificate option to update the host certificate.If the host certificate database record does not exist, an error message appearsand the operation halts. The error message states “The host certificate has notbeen generated. Please generate the host certificate first.”3–112 C•CURE <strong>800</strong>/<strong>800</strong>0 <strong>Monitoring</strong> <strong>Station</strong> User <strong>Guide</strong>
Update Digital CertificateIf the database record does exist and the file was manually deleted by theuser, when you select Update Host Certificate, a journal message states thatthe Host certificate has not been generated and displays “OperationAborted.”If the update operation halts, the system copies the custom host certificate fileand host private key file to the appropriate location on the host PC andrestarts the Stunnel service, which will cause all the iSTAR eX controllers tolose host connection.The system warns the user that all connected ISTAR eX controllers will bedisconnected. Select Cancel to cancel the operation; select OK to perform theoperation regardless.The system displays a status message on the monitoring station and journal,such as “Copying certificate to host is successful/failed.”Update Controller CertificatesSelect Update Controller Certificates to launch the Controller Certificatedialog box. This dialog allows the user to update one, many, or all iSTAR eXcontrollers, including downloading the controller certificates to thecontrollers. SeeTable 3-40 on page 3-113 for definitions of the fields andbuttons on this dialog.Table 3-40: Update Controller CertificatesField/ButtonSelectionDownloadDescriptionThe Selection side of the dialog lists all iSTAR eX controllers that are“Database online”, communicating with the host, and have aDatabase Certificate Record. When the user selects one of thecontrollers in the Selection dialog, the Add => button becomesenabled.The Download side of the dialog lists controllers that the user hasselected to have the certificate updated. This dialog is static,meaning, this dialog will never show which controllers are currentlyupdating their certificates. In other words, if the user selects manycontrollers, selects “start certificate download”, closes this dialog,and then reopens this dialog, the download list will not show thecertificates that are being updated. The user can determine whichnodes are updating their certificates based on the journal messages.C•CURE <strong>800</strong>/<strong>800</strong>0 <strong>Monitoring</strong> <strong>Station</strong> User <strong>Guide</strong> 3–113
Update Digital CertificateTable 3-40: Update Controller CertificatesField/ButtonDownload listAdd All =>Remove All =>Start CertificateDownloadCloseDescriptionThis is the list of controllers selected for updating. Each row lists acontroller and its certificate expiration date.Selecting a controller in the Download list enables the causes all controllers to be removed fromthe Download List, and added to the selection List.The Start Certificate Download button is enabled when a controlleris added to the Download list. Selecting this button triggers a manualaction for each controller in the Download list to update theircertificate. After each manual action has been generated, allcontrollers will be removed from the Download list and returned tothe Selection list.Selecting the Close button closes the dialog and no action takesplace.Update All Certificates (CA, Host, Controllers)Select the Update all Certificates (CA, Host and Controller) menu option toupdate all certificates at once throughout the entire system. This processincludes downloading all the connected iSTAR eX controllers with theupdated CA and controller certificates, and copying the updated CA and hostcertificates to the host PC.The update operation is equivalent to selecting the Update ControllerCertificates button first, then selecting the Update host certificate menu item.However, the CA certificate is also downloaded and copied to thecontrollers/host.If the CA certificate Database record does not exist, an error message displaysand the operation halts. The error message indicates that the CA certificatehas not been generated or cannot be located.3–114 C•CURE <strong>800</strong>/<strong>800</strong>0 <strong>Monitoring</strong> <strong>Station</strong> User <strong>Guide</strong>
Update Digital CertificateThe user must generate the CA certificate first using the Admin clientapplication. If the file has been manually deleted by the user, then the updatewill fail, and a journal message is logged stating that a certificate has not beengenerated.If the host certificate database record does not exist, an error message displaysand the operation will abort. The error message indicates that the hostcertificate has not been generated or cannot be located.The user must generate the host certificate first using the Admin clientapplication. If the files (Key or Pem) have been manually deleted by the user,then the update will fail, and a journal message is logged stating that acertificate has not been generated.If the driver detects that some controller certificate records don't exist an errorwindow will be displayed and the operation will abort.If any of the controller files (Key or Pem) have been manually deleted by theuser, then the update will fail, and a journal message will be logged statingthat a certificate has not been generated.Finally, a warning message is displayed to warn the user of the possiblefailure situation and how to recover from it.If the Custom Host key management mode is selected in Options>SystemVariables on the Certificate tab in the Admin client application, and the CAcertificate Database record doesn’t exist, an error message displays and theoperation halts.If the host certificate database record does not exist, an error message displaysand the operation halts. An error message will inform the user that “The hostcertificate has not been generated or cannot be located. Please generate thehost certificate first.”If the host files (Key or Pem) have been manually deleted by the user, then theupdate will fail, and a journal message is logged stating that a certificate hasnot been generated.If some controller certificate records do not exist, an error window displaysand the operation halts.C•CURE <strong>800</strong>/<strong>800</strong>0 <strong>Monitoring</strong> <strong>Station</strong> User <strong>Guide</strong> 3–115
Update Digital CertificateIf any of the controller files (Key or Pem) have been manually deleted by theuser, then the update will fail, and a journal message is logged stating that acertificate has not been generated.Finally, a warning message is displayed to warn the user of the possiblefailure situation and how to recover from it.3–116 C•CURE <strong>800</strong>/<strong>800</strong>0 <strong>Monitoring</strong> <strong>Station</strong> User <strong>Guide</strong>
4<strong>Monitoring</strong> EventsThe Event Monitor tracks all events that occur in the system. This chapterdescribes responses that you may need to make to events and explains how touse the Event Monitor to respond.In this chapter Overview ........................................................................................................................... 4-2 Event Tiles......................................................................................................................... 4-4 Responding to Events...................................................................................................... 4-5 Acknowledging Events ................................................................................................... 4-6 Expanded Event Tiles.................................................................................................... 4-10 Review Event Dialog Box.............................................................................................. 4-11 Events Dialog Box .......................................................................................................... 4-14 Status Dialog Box for Events ........................................................................................ 4-18 Maps................................................................................................................................. 4-21 Options for Viewing Events ......................................................................................... 4-25C•CURE <strong>800</strong>/<strong>800</strong>0 <strong>Monitoring</strong> <strong>Station</strong> User <strong>Guide</strong> 4–1
OverviewOverviewEvents can be triggered by manual actions, or they can be configured to betriggered by state changes, such as input activations, rejected accesses, or timespecifications. When triggered, events can perform multiple functionsdepending on the actions associated with them by the system administrator.Example:You can configure an event to activate an alarm and to be annunciated atthe <strong>Monitoring</strong> <strong>Station</strong> when a specified door is held open past its shunttime. In this case, the state change (the door being held open past its shunttime) activates the event, which activates an alarm and causes the<strong>Monitoring</strong> <strong>Station</strong> to display a message about the state change.The following conditions cause an event to be active:• There are active causes for the event. The event remains active until theactive causes reset.• There are active causes for the event, and the event requiresacknowledgement. The event remains active until the active causes reset,and the event is acknowledged.Many events require that you acknowledge them. You can use the EventMonitor to both acknowledge the event and provide information about it.Some events require that you log a message. The Review Event dialog boxtells you if a log message is required. An event disappears from the EventMonitor under any of the following conditions:Table 4-1: Event <strong>Monitoring</strong> ConditionsThe event disappears if... And... And...the event does not needacknowledgmentthe event needsacknowledgmentthe event needsacknowledgmentall of its causes have reset.it has been acknowledgedit has been acknowledgedand all of its causes havereset.the flag Acknowledgementclears event regardless ofactive causes is set on theEvent dialog box.the flag Acknowledgementclears event regardless ofactive causes is not set onthe Event dialog box.4–2 C•CURE <strong>800</strong>/<strong>800</strong>0 <strong>Monitoring</strong> <strong>Station</strong> User <strong>Guide</strong>
OverviewTypically, events require you to attend to a time-critical condition. If yoursystem is configured for event beeping and event sound, the <strong>Monitoring</strong><strong>Station</strong> beeps or plays a unique sound at continuous intervals when thehighest priority event needing acknowledgement activates. The beeping orsound stops either when you acknowledge the event or silence it (or when ahigher priority event starts beeping or playing a sound). See “AcknowledgingEvents” on page 4-6 for detailed information about event beeping and eventsound.Events do not disappear from the <strong>Monitoring</strong> <strong>Station</strong> when they are silenced;they stop beeping or playing a sound. If your system is not configured forevent beeping, the <strong>Monitoring</strong> <strong>Station</strong> beeps or plays a sound only once, whenthe highest priority annunciated event activates.If the Event Breakthrough option is set for you and you are logged into the<strong>Monitoring</strong> <strong>Station</strong>, the <strong>Monitoring</strong> <strong>Station</strong> becomes the active window(foreground window) whenever an event requiring acknowledgementactivates.C•CURE <strong>800</strong>/<strong>800</strong>0 <strong>Monitoring</strong> <strong>Station</strong> User <strong>Guide</strong> 4–3
Event TilesEvent TilesThe Event Monitor, shown in Figure 4-1 on page 4-4, contains a set of tilesshowing events that are currently active. Only events that are configured to beannunciated and to which you have privileges appear on the Event Monitor.Each event appears as a separate event tile.Event tiles contain the following information:• Date and time the event last became active• An icon showing the event’s current state• Name of the event• Priority of the event• Number of items affecting the state of the event• Map associated with the event, if any• Message associated with the event’s activation• Expanded event tiles display instructions (click the tile to expand)Figure 4-1: Event MonitorIf Event Breakthrough is configured, the General Activity or Event Monitor(depending on which monitor is running) becomes the active window whenan event requiring acknowledgement activates. See the C•CURE <strong>800</strong>/<strong>800</strong>0Administration Client Online Help for more information.4–4 C•CURE <strong>800</strong>/<strong>800</strong>0 <strong>Monitoring</strong> <strong>Station</strong> User <strong>Guide</strong>
Responding to EventsResponding to EventsYou can respond to events or view information about events in the followingways:• Review the status of the event• Check and follow instructions displayed in expanded event tiles• Enter a message about the event into the historical journal• Reset actions assigned to the event• Acknowledge the event• Activate or deactivate the event• Latch or unlatch the event• Silence the event to stop the <strong>Monitoring</strong> <strong>Station</strong> from beeping or playingthe event’s sound• Replay the beep or sound associated with an eventThere are five parts of the Event Monitor that you use to respond to events orview information about events:• Expanded event tiles• Review Event dialog box• Event dialog box• Status dialog box for events• MapsThe following pages describe these parts of the Event Monitor and thedifferent responses you may be required to make.C•CURE <strong>800</strong>/<strong>800</strong>0 <strong>Monitoring</strong> <strong>Station</strong> User <strong>Guide</strong> 4–5
Acknowledging EventsAcknowledging EventsMany events require that you acknowledge them. The system administratorcan ensure that you respond to a specified event by configuring the event torequire acknowledgement.To remind you that an event has not been acknowledged, the systemadministrator can configure event beeping as well as a unique event sound.• If event beeping is set, the <strong>Monitoring</strong> <strong>Station</strong> starts beeping when thehighest priority event needing acknowledgement activates and continuesbeeping at set intervals until that event has been acknowledged, silenced,or displaced by the beep or sound of a higher priority event.• If an event sound is configured in addition to event beeping, the<strong>Monitoring</strong> <strong>Station</strong> does one of the following, depending on the soundmode the system administrator configured:• Plays the sound once when the highest priority event needingacknowledgement activates and then returns to the usual beeping untilthat event has been acknowledged, silenced, or displaced by the beepor sound of a higher priority event.• Plays the sound instead of the beep at continuous intervals when thehighest priority event needing acknowledgement activates and stopsthe sound when that event has been acknowledged, silenced, ordisplaced by the beep or sound of a higher priority event.4–6 C•CURE <strong>800</strong>/<strong>800</strong>0 <strong>Monitoring</strong> <strong>Station</strong> User <strong>Guide</strong>
Acknowledging EventsNOTEThe playing of event beeps or sounds follows event priority rules. Onlyone beep or sound plays at a time, that of the highest priority active eventrequiring acknowledgement. If two events have the same priority, thesystem only plays the beep or sound of the older event.Example:There are two events: Event A has a high priority and is configured forevent beeping; Event B has a critical priority and is configured for anevent sound.Event A activates and since it is unacknowledged, it beepscontinuously. Then Event B activates and is unacknowledged. SinceEvent B has the higher priority, the system starts playing the sound ofEvent B and stops the beeping of Event A.If you acknowledge Event B, thereby stopping its sound, the beepingof Event A starts again - if it is still unacknowledged and the highestpriority active event.As an additional reminder, the system administrator can also configure asecondary event to activate if a particular event has not been acknowledgedwithin a specified time. See “Configuring Events” in the C•CURE <strong>800</strong>/<strong>800</strong>0Administration Client Online Help for more information.To Acknowledge an Event1. Do one of the following:•In the Event or General Activity Monitor, click the Event icon- or -•In the Event or General Activity Monitor, select the Event tile, andpress the F3 key or choose Review selected event from the View menu.The Review Event dialog box opens (see Figure 4-2 on page 4-8). TheEvent Status box in the Review Event dialog box displays informationabout the event, such as active causes affecting the event, whether theevent requires acknowledgement, and when the event became active.C•CURE <strong>800</strong>/<strong>800</strong>0 <strong>Monitoring</strong> <strong>Station</strong> User <strong>Guide</strong> 4–7
Acknowledging EventsFigure 4-2: Review Event Dialog Box2. Review the information in the Event Status box to determine the actionsyou need to perform on the event (for example, acknowledging the eventor logging a message).3. If a log message is required (see Event State in the Event Status box todetermine whether you need to log a message for the event), click the Lognew message button. The Log Message dialog box appears, as shown inFigure 2-33 on page 2-75.• In the large text box, enter a message to indicate what action was takenas a result of the event activation and then click OK.4. In the Review Event dialog box, follow any instructions listed in theInstructions box.5. To acknowledge the event, click the Acknowledge button. If the event hasactive causes and the Allow acknowledgement while inputs are activeflag is not set, you cannot acknowledge the event until the active causesfor the event reset.4–8 C•CURE <strong>800</strong>/<strong>800</strong>0 <strong>Monitoring</strong> <strong>Station</strong> User <strong>Guide</strong>
Acknowledging EventsIf desired, reset actions activated by this event by clicking the ResetAction button. See the C•CURE <strong>800</strong>/<strong>800</strong>0 Administration Client OnlineHelp for more information.6. Click Close to leave the Review Event dialog box.C•CURE <strong>800</strong>/<strong>800</strong>0 <strong>Monitoring</strong> <strong>Station</strong> User <strong>Guide</strong> 4–9
Expanded Event TilesExpanded Event TilesYou can expand an event tile to display any instructions associated with theevent.To Expand an Event TileIn the Event Monitor, click anywhere in the tile, other than the icon.Tile expandedFigure 4-3: Example of an Expanded Event Tile4–10 C•CURE <strong>800</strong>/<strong>800</strong>0 <strong>Monitoring</strong> <strong>Station</strong> User <strong>Guide</strong>
Review Event Dialog BoxReview Event Dialog BoxThe way an event was configured determines what you can do on this dialogbox. If the actions for this event were can be reset, you can reset actions that gointo effect when the event becomes active.To View the Review Event Dialog BoxDo one of the following:• In the Event or General Activity Monitor, click an Event icon- or -• In the Event or General Activity Monitor, select an Event tile, and pressF3 or choose Review selected event from the View menu.The Review Event dialog box opens, similar to the dialog box in Figure 4-4 onpage 4-11.Figure 4-4: Review Event Dialog BoxThe Review Event dialog box contains the items described in Table 4-2 onpage 4-12.C•CURE <strong>800</strong>/<strong>800</strong>0 <strong>Monitoring</strong> <strong>Station</strong> User <strong>Guide</strong> 4–11
Review Event Dialog BoxTable 4-2: Review Event DialogBoxInstructionsLogged MessagesActions Reset byAcknowledged byEvent Status boxLast CauseBecame Active onNumber of CausesMisc InfoEvent StateIncident IDPriority BoxDescriptionDisplays any instructions associated with the event.Displays any messages logged for this event since it became active.Click the Log new message button to add a new message.Displays the user, if any, who reset the actions associated with this event.Displays the user who acknowledged the event.Displays information about the event.Displays the date and time the cause was last active.Displays the number of causes affecting this event.Indicates whether this event will clear when you acknowledge it, regardless of input state, or whetherthis event is annunciated. Events that are not annunciated do not appear at the <strong>Monitoring</strong> <strong>Station</strong> or inthe Journal.Indicates the state of the event, whether it is Active or inactive, Armed or Disarmed, etc.The current Incident ID if the event is currently active or the Incident ID of the last incident if the eventis currently inactive.This field is displayed if Incident ID is enabled. Incident ID is disabled by default. To enable Incident ID,select “Driver” in the Settings in the CCURE.INI Section and “UseEventIncidentId” in Entry in the Diagutility and set Entry Value to 1. For more information see the Diag System help.You can copy the Incident ID to the clipboard to paste the Incident ID into the Incident ID field on theIncident Tab in the Journal Replay dialog box in the Administration application. To copy the IncidentID, select the Incident ID, right-click the mouse, and select Copy from the popup menu.Displays the priority of the event.ButtonsAcknowledgeReset ActionsClick this button to acknowledge an event.When you click this button, your user name appears in the Acknowledged by box.If the Allow acknowledgement while inputs are active field is not set, you cannot acknowledge theevent until its causes have reset. If the event requires you to enter a message into the log and nomessage has been entered, the Acknowledge button opens the Log Message dialog box.Click this button to reset actions initiated when this event became active.Actions that were configured as Resettable are reset.4–12 C•CURE <strong>800</strong>/<strong>800</strong>0 <strong>Monitoring</strong> <strong>Station</strong> User <strong>Guide</strong>
Review Event Dialog BoxTable 4-2: Review Event DialogBoxSilencePlay SoundDisplay MapShow CausesLog new messageDescriptionClick this button to stop this event from causing the <strong>Monitoring</strong> <strong>Station</strong> to beep or play a sound. If thereare other active unacknowledged events configured for beeping or sound, the beep or sound of thehighest priority event starts to play.This button appears dimmed if:• Alarm beeping is not configured for your system.• This event’s beep or sound is not the one currently playing at the <strong>Monitoring</strong> <strong>Station</strong>.Click this button to replay the sound associated with this event. The sound replays only at thisparticular <strong>Monitoring</strong> <strong>Station</strong>.Click this button to display the map associated with this eventYou also can use the F4 key to display the map.When you click this button, the Status dialog box for the event appears.You can use this dialog box to perform manual actions on events or see causes of selected items inthe event’s cause list.When you click this button, the Log Message dialog box appears. The text you enter is stored in thehistorical journal and appears on the Review Event dialog box and at other terminals running the<strong>Monitoring</strong> <strong>Station</strong>.C•CURE <strong>800</strong>/<strong>800</strong>0 <strong>Monitoring</strong> <strong>Station</strong> User <strong>Guide</strong> 4–13
Events Dialog BoxEvents Dialog BoxThe Events dialog box displays a list of events to which you have privileges.Use this dialog box to activate, deactivate, latch, unlatch, arm, and disarmevents.NOTEIf Manual Action Challenge is enabled and you attempt a manual action inthe <strong>Monitoring</strong> <strong>Station</strong>, a Manual Action Challenge dialog box appears.You must enter the user name and password of a privileged user and clickthe Login button on this dialog box to complete the manual action. See“Manual Action Challenge” on page 3-64 for more information.To View the Events Dialog BoxChoose Events from the Non-hardware Status menu, or click the Events iconon the toolbar. Events appear in alphabetical order in the dialog box, shown inFigure 4-5 on page 4-15. The dialog box has Selection options that let youlimit the type of events that appear in the list and Manual Action buttons forperforming manual actions on specific events.4–14 C•CURE <strong>800</strong>/<strong>800</strong>0 <strong>Monitoring</strong> <strong>Station</strong> User <strong>Guide</strong>
Events Dialog BoxFigure 4-5: Events Dialog BoxThe Events dialog box contains the following items.Table 4-3: Events Dialog Box Fields and ButtonsBox Button DescriptionEvent listActive StateArmed StateActive onlyInactive onlyBothArmed onlyDisarmed onlyBothDisplays the events to which you have privileges. This box showsthe name of the event and the current state of the event: active,inactive, armed, or disarmed.If selected, only active events are displayed in the list.If selected, only inactive events are displayed in the listIf selected, both active and inactive events are displayed in the list.If selected, only armed events are displayed in the list.If selected, only disarmed events are displayed in the list.If selected, both armed and disarmed events are displayed in the list.C•CURE <strong>800</strong>/<strong>800</strong>0 <strong>Monitoring</strong> <strong>Station</strong> User <strong>Guide</strong> 4–15
Events Dialog BoxTable 4-3: Events Dialog Box Fields and Buttons, continuedBox Button DescriptionShow CausesWhen you click this button, the Status dialog box for the selectedevent appears. You can use this dialog box to perform manualactions on events or see causes of a selected item in the event’scause list.Latched State Latched only Displays events that are currently latched.Not latched onlyBothDisplays events that are currently unlatched.Displays events that are currently latched and unlatched.Manual Actions Review Selected When you click this button, the Review Event dialog box for theselected event opens. You can use this dialog box to acknowledge,silence, reset actions for, log messages for, and view maps ofevents.Activate selectedDeactivateselectedLatchUnlatchActivates the selected event. If an Activation Delay time is set forthe event, the event activates after the delay time expires. See theC•CURE <strong>800</strong>/<strong>800</strong>0 Software Configuration <strong>Guide</strong> for moreinformation.Deactivates the selected event.Latches the selected event.A latched event is similar to an activated event, except unlike anactivated event, the latched event does not end when the sourcethat initiated the event ends. Furthermore, a latched event is initiatedonly by another event or by a manual action. A latched event existsuntil you unlatch the event.This is a manual action. You can set only the Time Zone and Priorityfor a latch action. The action occurs when you click OK to close thedialog box. See “Performing Manual Actions on <strong>Security</strong> Objects” onpage 3-56 for more information.NOTE: You can turn off a latched event permanently only byunlatching the event. Deactivating a latched event turns it offonly temporarily.Unlatches the selected latch event.This is a manual action. You can set only the Time Zone and Priorityfor an unlatch action. The action occurs when you click OK to closethe dialog box. See “Performing Manual Actions on <strong>Security</strong>Objects” on page 3-56 for more information.NOTE: You can turn off a latched event temporarily by deactivatingit.4–16 C•CURE <strong>800</strong>/<strong>800</strong>0 <strong>Monitoring</strong> <strong>Station</strong> User <strong>Guide</strong>
Events Dialog BoxTable 4-3: Events Dialog Box Fields and Buttons, continuedBox Button DescriptionArm selectedDisarm selectedArms the selected event.Disarms the selected event.C•CURE <strong>800</strong>/<strong>800</strong>0 <strong>Monitoring</strong> <strong>Station</strong> User <strong>Guide</strong> 4–17
Status Dialog Box for EventsStatus Dialog Box for EventsThe Status dialog box for events is used to check the status of a single eventand to manually arm, disarm, activate, or deactivate the event.To View the Status Dialog Box for an EventDo one of the following:• In the Event Monitor, select the event tile and press F2 or select Status ofselected object from the View menu.• In the Review Event dialog box for the event, click Show Causes.• In the Events dialog box, select an event and click Show Causes.• In the Status dialog box for an event, shown in Figure 4-6 on page 4-18,select an event from the cause list and click the Show causes of selectedbutton.Figure 4-6: Example of a Status dialog box for EventsThe Status dialog box for events contains the items described in Table 4-4 onpage 4-19.4–18 C•CURE <strong>800</strong>/<strong>800</strong>0 <strong>Monitoring</strong> <strong>Station</strong> User <strong>Guide</strong>
Status Dialog Box for EventsTable 4-4: Status Dialog for EventsBoxCurrent UserStateMisc InfoAlarm CountActive CausesIncident IDCauses ofActivationStateCauses ofArm StateDescriptionDisplays the name of the user currently logged in to the Monitor station.Displays the event’s current state: Active, Inactive, Active Causes(whether or not the event has active causes), Armed, Disarmed, or NeedsAcknowledgement.Displays whether the event is configured as Acknowledgment clearsevent regardless of active causes.The activation count of the event. For each event the activation count tracksthe number of times an event is fired from the initial activation up until thetime the event is cleared.The active causes of the event.The current Incident ID if the event is currently active or the Incident ID ofthe last incident if the event is currently inactive.This field is displayed if Incident ID is enabled. Incident ID is disabled bydefault. To enable Incident ID, select “Driver” in the Settings in theCCURE.INI Section and “UseEventIncidentId” in Entry in the Diag utility andset Entry Value to 1. For more information see the Diag System help.You can copy the Incident ID to the clipboard to paste the Incident ID intothe Incident ID field on the Incident Tab in the Journal Replay dialog boxin the Administration application. To copy the Incident ID, select the IncidentID, right click the mouse and select Copy from the popup menu.Lists the causes that cause this event to be active, including time specs,manual actions, inputs, other events, related door activity, and the defaultstate. If you do not have the appropriate privileges to view the status of acause, the Show causes of selected button is not available when youselect the cause in the list.Also displays the date and time the event became active, and the event’spriority. The causes are listed in order of priority.Lists the causes of the armed or disarmed state of events, including manualactions, time specs, or other events.Also displays the date and time the event was armed, and the priority of theevent.ButtonsActivateActivates the event whose name appears in the title bar of this dialog box. Ifan Activation Delay time is set for the event, the event activates after thedelay time expires. See the C•CURE <strong>800</strong>/<strong>800</strong>0 Software Configuration<strong>Guide</strong> for more information.C•CURE <strong>800</strong>/<strong>800</strong>0 <strong>Monitoring</strong> <strong>Station</strong> User <strong>Guide</strong> 4–19
Status Dialog Box for EventsTable 4-4: Status Dialog for EventsBoxDeactivateLatchUnlatchArmDisarmShow causesof selectedCancelselectedmanual actionDescriptionDeactivates the event whose name appears in the title bar of this dialog box.Latches the selected event.A latched event is similar to an activated event, except unlike an activatedevent, the latched event does not end when the source that initiated theevent ends. Furthermore, a latched event is initiated only by another eventor by a manual action. A latched event exists until you unlatch the event.This is a manual action. You can only set the start time for a latch action.See “Performing Manual Actions on <strong>Security</strong> Objects” on page 3-56 formore information.NOTE: You can turn off a latched event permanently only by unlatching theevent. Deactivating a latched event turns it off only temporarily.Unlatches the selected latch event.This is a manual action. You can only set the start time for an unlatch action.See “Performing Manual Actions on <strong>Security</strong> Objects” on page 3-56 formore information.NOTE: You can turn off a latched event temporarily by deactivating it.Arms the event whose name appears in the title bar of this dialog box.Disarms the event whose name appears in the title bar of this dialog box.Presents the Status dialog box for a cause you have selected. If you do nothave privileges to view a cause in the list, the Show causes of selectedbutton is unavailable; you cannot open the Status dialog box for the cause.Lets you cancel or view the selected manual actions using the ManualActions Detail dialog box.4–20 C•CURE <strong>800</strong>/<strong>800</strong>0 <strong>Monitoring</strong> <strong>Station</strong> User <strong>Guide</strong>
MapsMapsMaps are graphical depictions of a facility that include icons representingdifferent security objects. Maps are available only when viewing events.They appear as configured by your system administrator in the Map windowof the C•CURE <strong>800</strong>/<strong>800</strong>0 Administration application. The map contains iconsthat represent security objects — such as inputs, outputs, doors, events, othermaps, and NetVue domes or cameras — in their respective locations at thesite. You can click an icon to view the status of a particular event.NOTEA map is displayed automatically if the system administrator configuresan event and the event is activated.The map disappears when you acknowledge the event. If several eventsconfigured with auto map display become active, more than one map willopen. Maps are displayed according to the order in which the events areactivated and not according to their priority.A map opens even when the <strong>Monitoring</strong> <strong>Station</strong> is minimized only if theevent is configured with the Event Breakthrough option.Click an icon on a map to:• View the status of the security object, such as a particular door that maybe unlocked.• Launch live video by clicking on the NetVue dome and camera icons.NOTEYou can launch only one live video at a time.The Admit event is configured to have a map (ADMIN.BMP) associated withit. Then when someone goes through the door to the Accounting office, theAdmit event appears on a tile such as the one shown in Figure 4-7 onpage 4-21.Figure 4-7: Example of an Admit Event on the Event MonitorC•CURE <strong>800</strong>/<strong>800</strong>0 <strong>Monitoring</strong> <strong>Station</strong> User <strong>Guide</strong> 4–21
MapsNOTEOn systems with the Central <strong>Monitoring</strong> <strong>Station</strong> option and more than oneserver, the window title shows the name of the server that applies to themaps displayed.Example:The window title will be similar to the following:Maps Selected from Server [name].A single map can contain icons from one C•CURE <strong>800</strong>/<strong>800</strong>0 server only.To View Maps1. Click the Map icon (see Figure 4-7 on page 4-21). The Maps dialog boxappears (see Figure 4-8 on page 4-22).Figure 4-8: Maps Dialog Box2. Select the map you wish to view and click Display Selected Map. TheSelected Map dialog box appears, as shown in Figure 4-9 on page 4-23.4–22 C•CURE <strong>800</strong>/<strong>800</strong>0 <strong>Monitoring</strong> <strong>Station</strong> User <strong>Guide</strong>
MapsFigure 4-9: Selected Map dialog boxA map can also display automatically when its associated event becomesactive if the system administrator configured the event for this. The mapdisappears when you acknowledge the event. More than one map will open ifseveral events configured with auto map display become active. The order ofdisplay depends on the time each event activates, not the event’s priority. Ifthe <strong>Monitoring</strong> <strong>Station</strong> is minimized, a map opens only if EventBreakthrough is configured.You can use an auto-displayed map as you would any map. See Step 2 in thefollowing procedure.To Display and Use a Map Associated with an Event1. Do one of the following:•In the Event Monitor or General Activity Monitor, click the Map iconin the tile.- or -•In the Event Monitor or General Activity Monitor, select a tilecontaining a Map icon, and press the F4 key or select View Selectedevent map from the View menu.- or -C•CURE <strong>800</strong>/<strong>800</strong>0 <strong>Monitoring</strong> <strong>Station</strong> User <strong>Guide</strong> 4–23
Maps•In the Review Event dialog box for the event, click the Display MapbuttonThe Map dialog box opens, as shown in the previous figure.2. Click an icon in the map to see the status of the object represented by theicon. For example, here a user clicked on the Door icon in the map to viewthe Status dialog box for the door, shown in Figure 4-10 on page 4-24.NOTEThe icon in the map displays the current state of the object (in this case, anunlocked door).From this dialog box, a user can perform manual actions (in this case, lockthe door).Figure 4-10: Status of Object Shown on a Map4–24 C•CURE <strong>800</strong>/<strong>800</strong>0 <strong>Monitoring</strong> <strong>Station</strong> User <strong>Guide</strong>
Options for Viewing EventsOptions for Viewing EventsYou can determine how events are sorted on the Event Monitor by using theSort Events command on the Options menu, shown in Figure 4-11 onpage 4-25.Figure 4-11: Sort Events CommandYou can sort events by date and time or by priority. If you choose to sort bypriority, the highest priority event defined that is active appears first. Withina set of events with the same priority, the event with the most recentlyactivated cause appears first. See “Checking the Status of an Activity” onpage 3-6 for more information about priorities.C•CURE <strong>800</strong>/<strong>800</strong>0 <strong>Monitoring</strong> <strong>Station</strong> User <strong>Guide</strong> 4–25
Options for Viewing Events4–26 C•CURE <strong>800</strong>/<strong>800</strong>0 <strong>Monitoring</strong> <strong>Station</strong> User <strong>Guide</strong>
5Real-time ActivityPrintingThis chapter explains how to start, use, and exit the real-time Activity Printer.In this chapter Overview ........................................................................................................................... 5-2 Starting the Activity Printer ........................................................................................... 5-3 Using the Activity Printer............................................................................................... 5-5 Viewing Activity Printer Status on the <strong>Monitoring</strong> <strong>Station</strong> ...................................... 5-7 Exiting the Activity Printer............................................................................................. 5-8C•CURE <strong>800</strong>/<strong>800</strong>0 <strong>Monitoring</strong> <strong>Station</strong> User <strong>Guide</strong> 5–1
OverviewOverviewReal-time activity printing allows a dot-matrix printer connected to a parallelport of a client computer to receive and print activity messages as though itwere a <strong>Monitoring</strong> <strong>Station</strong>.5–2 C•CURE <strong>800</strong>/<strong>800</strong>0 <strong>Monitoring</strong> <strong>Station</strong> User <strong>Guide</strong>
Starting the Activity PrinterStarting the Activity PrinterFor the Activity Printer to start, the following conditions must be met:• The node must have permission for activity printing.• The Activity Printer must be enabled on the Activity PrinterConfiguration dialog box, accessed from the Nodes Maintenance dialogbox in the Administration application.• The C•CURE System driver must be running.The node permission and printer enabling, as well as other printer settings,are configured in the Administration application. See the C•CURE <strong>800</strong>/<strong>800</strong>0Administration Client Online Help for more information. If you need supportwith the printer setup, see your system administrator.NOTENeither the Administration application nor the <strong>Monitoring</strong> <strong>Station</strong> need tobe running for the Activity Printer to work.To Start Up the Activity PrinterOn the Windows desktop, click the Start button, point to Programs, point tothe C•CURE System program group, and click the Activity Printer Clienticon.The Activity Printer starts and an Activity Printer button appears on theWindows taskbar, as shown in Figure 5-1 on page 5-3.Figure 5-1: Windows Taskbar with Activity PrinterYou can also add the Activity Printer application to the Windows 2003 orWindows XP Startup group to start the Activity Printer automatically eachtime you start Windows.C•CURE <strong>800</strong>/<strong>800</strong>0 <strong>Monitoring</strong> <strong>Station</strong> User <strong>Guide</strong> 5–3
Starting the Activity PrinterTo Start the Activity Printer Each Time Windows Starts1. In Windows Explorer, create a shortcut icon for the C•CURE SystemActivity Printer program.2. Drag the icon to the Windows StartUp folder.For more information about starting programs automatically from withinWindows, consult the Windows documentation.5–4 C•CURE <strong>800</strong>/<strong>800</strong>0 <strong>Monitoring</strong> <strong>Station</strong> User <strong>Guide</strong>
Using the Activity PrinterUsing the Activity PrinterThe Activity Printer button on the Windows taskbar, shown in Figure 5-1 onpage 5-3, indicates that the printer is running.Clicking on the button displays an About box, shown in Figure 5-2 onpage 5-5, with information about the program.Figure 5-2: Activity Printer About BoxPrint characteristics, such as the page length, page width, headings, andfooters are set in the Administration application. This is also true of themonitoring privilege assigned to the printer (as though it were a user). Themonitoring privilege controls which messages are printed out. See theC•CURE <strong>800</strong>/<strong>800</strong>0 Administration Client Online Help for more information.When activity printing starts, the printer receives the following:• Printer initialization string• Form feedC•CURE <strong>800</strong>/<strong>800</strong>0 <strong>Monitoring</strong> <strong>Station</strong> User <strong>Guide</strong> 5–5
Using the Activity Printer• Page header• First activity message - User Logged In (“User” refers to the ActivityPrinter)(Each time the Activity Printer starts up, the page count begins at one.)The Activity Printer is now ready to act as a <strong>Monitoring</strong> <strong>Station</strong>, receiving andprinting out activity messages as follows:• Message text is in the same format as in the activity tiles on the GeneralActivity Monitor except icons are not included.• Messages are not colorized.• Event messages print out with two asterisks in the first two characterpositions on the first line of the message. Other types of messages havespaces in these positions.** 07/03/08 17:00 Lobby 1 door changed to forced open07/03/08 17:02 Admitted Stone, Bob at reader 1 on apC1• Messages that require more than one line have the second and subsequentlines indented.07/03/08 17:05 Manual action cancelled by Poe, Edgar A: arm apC1from 07/03/08 17:00 to 07/03/04 17:05• Messages do not split across pages.• If the Activity Printer is running at the end of the day (11:59 P.M.), an endof day message is printed out as a page footer. After the footer is printed,a new page is started.If there is a communications failure between the C•CURE <strong>800</strong>/<strong>800</strong>0 driverand the Activity Printer, the Activity Printer, like the <strong>Monitoring</strong> <strong>Station</strong>,automatically re-establishes connection with the driver.5–6 C•CURE <strong>800</strong>/<strong>800</strong>0 <strong>Monitoring</strong> <strong>Station</strong> User <strong>Guide</strong>
Viewing Activity Printer Status on the <strong>Monitoring</strong> <strong>Station</strong>Viewing Activity Printer Status on the <strong>Monitoring</strong> <strong>Station</strong>The <strong>Monitoring</strong> <strong>Station</strong> reports the status of the client Activity Printer fromthe time the printer starts up until it closes. When the printer is in abnormalstatus, one of the following messages is displayed at the <strong>Monitoring</strong> <strong>Station</strong>:• Printer abnormal on node1• Printer out of paper on node1• Printer paper jam on node1• Printer power off on node1• Printer offline on node1When the printer is in normal status or returns to normal status, one of thefollowing messages is displayed at the <strong>Monitoring</strong> <strong>Station</strong>:• Printer normal on node1• Printer out of paper cleared on node1• Printer paper jam cleared on node1• Printer power off cleared on node1• Printer online on node1C•CURE <strong>800</strong>/<strong>800</strong>0 <strong>Monitoring</strong> <strong>Station</strong> User <strong>Guide</strong> 5–7
Exiting the Activity PrinterExiting the Activity PrinterTo Exit the Activity Printer1. Right-click the Activity Printer button on the Windows taskbar. TheActivity Printer popup menu appears.Figure 5-3: Activity Printer Popup Menu2. Click Close. A User Logged Out activity message prints out, followed bythe page footer. The Activity Printer exits.5–8 C•CURE <strong>800</strong>/<strong>800</strong>0 <strong>Monitoring</strong> <strong>Station</strong> User <strong>Guide</strong>
6Running Roll CallReportsThis chapter explains how to run configured roll call reports from a client<strong>Monitoring</strong> <strong>Station</strong>.In this chapter Overview ........................................................................................................................... 6-2 Running Roll Call Reports .............................................................................................. 6-3C•CURE <strong>800</strong>/<strong>800</strong>0 <strong>Monitoring</strong> <strong>Station</strong> User <strong>Guide</strong> 6–1
OverviewOverviewThe roll call report allows you to display a list of all personnel the systemdetermines to be in a specified area or area group. This report is intended toassist in the emergency evacuations of buildings. The roll call report gives aview of where personnel are located at the time the report is started. It takes15 to 60 seconds after the report is initiated to upload all the personnelinformation; the report does not include information on personnel movementthat occurs after the upload.NOTEThe system determines the last door accessed by each cardholder bysorting accesses by the local time that the access occurred. This method ofsorting ensures that accesses recently received from a dialup apC panelthat actually occurred several days ago are considered older than accessesthat occurred today.You can display, on your client <strong>Monitoring</strong> <strong>Station</strong>, a roll call report that wasconfigured in the C•CURE <strong>800</strong>/<strong>800</strong>0 Administration application. You canthen choose to save or print the report.6–2 C•CURE <strong>800</strong>/<strong>800</strong>0 <strong>Monitoring</strong> <strong>Station</strong> User <strong>Guide</strong>
Running Roll Call ReportsRunning Roll Call ReportsTo Run a Roll Call Report1. Choose Roll Call from the Reports menu. The Roll Call dialog boxappears with information similar to that shown in Figure 6-1 on page 6-3.Figure 6-1: Roll Call Report Dialog Box 12. Select a report and click the Run Report button. The Roll Call Reportdialog box appears as shown in Figure 6-2 on page 6-4.C•CURE <strong>800</strong>/<strong>800</strong>0 <strong>Monitoring</strong> <strong>Station</strong> User <strong>Guide</strong> 6–3
Running Roll Call ReportsFigure 6-2: Roll Call Report Display Dialog BoxThe report starts running as soon as the Roll Call Report dialog box opens;the Stop button is enabled while the Continue, Close, Save, and Print buttonsare disabled.The available buttons behave as follows:• Stop — Enabled when the report opens and is running — Pauses systemprocessing and allows you to view already-retrieved roll call records.• Continue — Enabled when the report is paused by the Stop button —Resumes system processing retrieving more roll call records.• Save — Enabled when the report is paused by the Stop button or finishedrunning — Saves to a designated file all the roll call records that thesystem has retrieved when you click the Save button.• Print — Enabled when the report is paused by the Stop button or finishedrunning — Prints to a designated printer all the roll call records that thesystem has retrieved when you click the Print button.• Close — Enabled when the report is paused by the Stop button —Terminates the running of the report.6–4 C•CURE <strong>800</strong>/<strong>800</strong>0 <strong>Monitoring</strong> <strong>Station</strong> User <strong>Guide</strong>
Running Roll Call ReportsPrinting and Saving a Roll Call ReportOnce you have run a roll call report, you can print a copy of it or save it to afile for later use. You must run a report at your client <strong>Monitoring</strong> <strong>Station</strong>before you can print or save it.NOTEYou can only print or save to a file those roll call report records that havealready displayed on your <strong>Monitoring</strong> <strong>Station</strong>.Example:You press Stop to pause the report processing and view the roll callrecords already on the screen. Then you press Continue to resumerunning the report, and finally you pause the report once more beforeit has finished running. When you use either the print or save option,the system prints or saves only those roll call records generated beforeyou last pressed the Stop button.To Send a Report to a Printer1. Click the Print button on the Roll Call Report dialog box (as shown onthe preceding page).The system prompts you for printer information with the standardWindows Print dialog box.Figure 6-3: Windows Print Dialog BoxC•CURE <strong>800</strong>/<strong>800</strong>0 <strong>Monitoring</strong> <strong>Station</strong> User <strong>Guide</strong> 6–5
Running Roll Call Reports2. Enter the desired print options and click OK. See the Microsoft WindowsSystem <strong>Guide</strong> for information on printer setup.To Save a Report to a FileClick Save on the Roll Call Report dialog box. The system prompts you for afile specification with a standard Windows filename dialog box.Figure 6-4: Windows Save As Dialog BoxThe default extension for the file is .rep, but you can save the report withanother file extension. Click the list to see possible values. If you need help,consult the Microsoft Windows System <strong>Guide</strong>.6–6 C•CURE <strong>800</strong>/<strong>800</strong>0 <strong>Monitoring</strong> <strong>Station</strong> User <strong>Guide</strong>
7<strong>Monitoring</strong> GroupsThis chapter explains how to view information on groups, as well as how toperform actions on them.In this chapter Performing Actions on Groups...................................................................................... 7-2 Event Groups ....................................................................................................................7-3 Input Groups ....................................................................................................................7-5 Output Groups ................................................................................................................. 7-7 Door Groups .....................................................................................................................7-9 Carpool Groups.............................................................................................................. 7-11 NetVue Alarm Groups .................................................................................................. 7-14C•CURE <strong>800</strong>/<strong>800</strong>0 <strong>Monitoring</strong> <strong>Station</strong> User <strong>Guide</strong> 7–1
Performing Actions on GroupsPerforming Actions on GroupsYou can perform actions on input, output, event, and door groups. A group isa collection of security objects. When you perform an action on a group, theaction affects the status of the individual security objects in the group.Example:Suppose an input group called Main Inputs contains the inputs HighTemp and Motion. If you disarm this input group, you disarm HighTemp and Motion. A manual action message such as the following willappear on the General Activity Monitor:Manual Action activated by...:group name disarmedIn addition, the General Activity Monitor displays a state changemessage for each input that was previously armed and is now unarmed.NOTEYour monitoring privilege level determines which groups are displayed inthe groups dialog boxes. If you do not have privileges to a specified group,the groups dialog box does not display the group, regardless of whetheryou have privileges to the individual objects in the group.However, if you have privileges to a group, you have privileges to allobjects in the group.Example:If Door Group 1 contains doors 1 and 2 and you have privileges toDoor Group 1, you also have privileges to Doors 1 and 2 in the Doorsdialog box.Your monitoring privilege also determines which manual actions you canperform on a specific group and the priority level you can assign tospecific manual action.7–2 C•CURE <strong>800</strong>/<strong>800</strong>0 <strong>Monitoring</strong> <strong>Station</strong> User <strong>Guide</strong>
Event GroupsEvent GroupsUsing the Event Groups dialog box, you can perform the following actions:• Activate and deactivate a group of events• Arm and disarm a group of eventsNOTEIf Manual Action Challenge is enabled and you attempt a manual action inthe <strong>Monitoring</strong> <strong>Station</strong>, a Manual Action Challenge dialog box appears.You must enter the user name and password of a privileged user and clickthe Login button on this dialog box to complete the manual action. See“Manual Action Challenge” on page 3-64 for more information.To Open the Event Groups Dialog BoxChoose Groups from the Non-hardware Status menu and Event Groupsfrom the Groups submenu. The Event Groups dialog box appears withinformation similar to that shown in Figure 7-1 on page 7-3.Figure 7-1: Events Group Dialog BoxC•CURE <strong>800</strong>/<strong>800</strong>0 <strong>Monitoring</strong> <strong>Station</strong> User <strong>Guide</strong> 7–3
Event GroupsThe Event Groups dialog box contains the following items.Table 7-1: Event Groups Dialog BoxBoxEvent Group ListDescriptionDisplays a list of defined event groups to which you have privileges.ButtonsActivateselectedDeactivateselectedArm selectedDisarm selectedWhen you select a group in the event group list and click this button, theActivate Group dialog box opens where you manually activate theselected group. See “Performing Manual Actions on <strong>Security</strong> Objects” onpage 3-56 for information.When you select a group in the event group list and click this button, theDeactivate Group dialog box opens where you manually deactivate theselected group. See “Performing Manual Actions on <strong>Security</strong> Objects” onpage 3-56 for information.When you select a group in the event group list and click this button, theArm Group dialog box opens where you manually arm the selectedgroup. See “Performing Manual Actions on <strong>Security</strong> Objects” onpage 3-56 for information.When you select a group in the event group list and click this button, theDisarm Group dialog box opens where you manually disarm the selectedgroup. See “Performing Manual Actions on <strong>Security</strong> Objects” onpage 3-56 for information.7–4 C•CURE <strong>800</strong>/<strong>800</strong>0 <strong>Monitoring</strong> <strong>Station</strong> User <strong>Guide</strong>
Input GroupsInput GroupsUsing the Input Groups dialog box, you can arm and disarm a group ofinputs.NOTEIf Manual Action Challenge is enabled and you attempt a manual action inthe <strong>Monitoring</strong> <strong>Station</strong>, a Manual Action Challenge dialog box appears.You must enter the user name and password of a privileged user and clickthe Login button on this dialog box to complete the manual action. See“Manual Action Challenge” on page 3-64 for more information.To Open the Input Groups Dialog BoxChoose Groups from the Non-hardware Status menu and Input Groupsfrom the Groups submenu. The Input Groups dialog box appears withinformation similar to that shown in Figure 7-2 on page 7-5.Figure 7-2: Example of the Input Groups Dialog BoxC•CURE <strong>800</strong>/<strong>800</strong>0 <strong>Monitoring</strong> <strong>Station</strong> User <strong>Guide</strong> 7–5
Input GroupsThe Input Groups dialog box contains the following items.Table 7-2: Input Groups DialogBoxInput Group ListDescriptionDisplays a list of defined input groups to which you have privileges.ButtonsArm selectedDisarm selectedWhen you select a group in the input group list and click this button, theArm Group dialog box opens where you manually arm the selectedgroup. See “Performing Manual Actions on <strong>Security</strong> Objects” onpage 3-56 for information.When you select a group in the input group list and click this button, theDisarm Group dialog box opens where you manually disarm theselected group. See “Performing Manual Actions on <strong>Security</strong> Objects” onpage 3-56 for information.7–6 C•CURE <strong>800</strong>/<strong>800</strong>0 <strong>Monitoring</strong> <strong>Station</strong> User <strong>Guide</strong>
Output GroupsOutput GroupsUsing the Output Groups dialog box, you can activate and deactivate a groupof outputs.NOTEIf Manual Action Challenge is enabled and you attempt a manual action inthe <strong>Monitoring</strong> <strong>Station</strong>, a Manual Action Challenge dialog box appears.You must enter the user name and password of a privileged user and clickthe Login button on this dialog box to complete the manual action. See“Manual Action Challenge” on page 3-64 for more information.To Open the Output Groups Dialog BoxChoose Groups from the Non-hardware Status menu and Output Groupsfrom the Groups submenu. The Output Groups dialog box appears withinformation similar to that shown in Figure 7-3 on page 7-7.Figure 7-3: Example of the Output Groups dialog boxC•CURE <strong>800</strong>/<strong>800</strong>0 <strong>Monitoring</strong> <strong>Station</strong> User <strong>Guide</strong> 7–7
Output GroupsThe Output Groups dialog box contains the following items.Table 7-3: Output Groups Dialog BoxBoxOutput Group ListActivateselected...buttonDeactivateselected...buttonDescriptionDisplays a list of defined output groups to which you have privileges.When you select a group in the output group list and click this button,the Activate Group dialog box opens where you manually activate theselected group. See “Performing Manual Actions on <strong>Security</strong> Objects”on page 3-56 for information.When you select a group in the output group list and click this button,the Deactivate Group dialog box opens where you manually deactivatethe selected group. See “Performing Manual Actions on <strong>Security</strong>Objects” on page 3-56 for information.7–8 C•CURE <strong>800</strong>/<strong>800</strong>0 <strong>Monitoring</strong> <strong>Station</strong> User <strong>Guide</strong>
Door GroupsDoor GroupsUsing the Door Groups dialog box, you can lock and unlock door groups.NOTEIf Manual Action Challenge is enabled and you attempt a manual action inthe <strong>Monitoring</strong> <strong>Station</strong>, a Manual Action Challenge dialog box appears.You must enter the user name and password of a privileged user and clickthe Login button on this dialog box to complete the manual action. See“Manual Action Challenge” on page 3-64 for more information.To Open the Door Groups Dialog BoxChoose Groups from the Non-hardware Status menu and Door Groups fromthe Groups submenu. The Door Groups dialog box appears with informationsimilar to that shown in Figure 7-4 on page 7-9.Figure 7-4: Example of the Door Groups dialog boxC•CURE <strong>800</strong>/<strong>800</strong>0 <strong>Monitoring</strong> <strong>Station</strong> User <strong>Guide</strong> 7–9
Door GroupsThe Door Groups dialog box contains the following items.Table 7-4: Door Groups Dialog BoxBoxDoor Group ListLock selected...Unlock selected...DescriptionDisplays a list of defined door groups to which you have privileges.When you select a group in the door group list and click this button, theLock Door Group dialog box opens where you manually lock theselected group. See “Performing Manual Actions on <strong>Security</strong> Objects”on page 3-56 for information.When you select a group in the door group list and click this button, theUnlock Door Group dialog box opens where you manually unlock theselected group. See “Performing Manual Actions on <strong>Security</strong> Objects”on page 3-56 for information.7–10 C•CURE <strong>800</strong>/<strong>800</strong>0 <strong>Monitoring</strong> <strong>Station</strong> User <strong>Guide</strong>
Carpool GroupsCarpool GroupsUsing the Carpool Groups menu, you can grace carpool groups.NOTEIf Manual Action Challenge is enabled and you attempt a manual action inthe <strong>Monitoring</strong> <strong>Station</strong>, a Manual Action Challenge dialog box appears.You must enter the user name and password of a privileged user and clickthe Login button on this dialog box to complete the manual action. See“Manual Action Challenge” on page 3-64 for more information.To Grace Carpool Groups1. Choose Groups>Carpool Groups. The Carpool Groups dialog boxappears with information similar to that shown in Figure 7-5 onpage 7-11.Figure 7-5: Carpool Group Dialog Box2. Select the carpool group you want to grace in the Name list.C•CURE <strong>800</strong>/<strong>800</strong>0 <strong>Monitoring</strong> <strong>Station</strong> User <strong>Guide</strong> 7–11
Carpool Groups3. Click Grace Carpool Groups. The Grace Carpool Groups dialog boxappears with information similar to that shown in Figure 7-6 onpage 7-12.Figure 7-6: Grace Carpool Group Dialog Box4. Select the time and date from which you want to grace in the From list.5. Select the time up to which you want to grace in the To list.6. Select the time zone of the area in which you are gracing the carpool in theTime Zone field.7. Select the priority for the manual action in the Priority list.8. Type an optional note to record the grace.9. Click OK.7–12 C•CURE <strong>800</strong>/<strong>800</strong>0 <strong>Monitoring</strong> <strong>Station</strong> User <strong>Guide</strong>
Carpool GroupsYou can grace personnel within a specified time period during which thelocation of the carpool group remains unchanged. At the end of the specifiedtime period, the carpool group gets one free grace. After this grace, the correctlocation information of the group is recorded.NOTEDuring the period of grace, a roll call report can show two drivers for thesame carpool group. Once the grace time has elapsed, only one carpooldriver is indicated.Also, if you need to muster people in an emergency, you might find two areasrecorded for the graced carpool group.C•CURE <strong>800</strong>/<strong>800</strong>0 <strong>Monitoring</strong> <strong>Station</strong> User <strong>Guide</strong> 7–13
NetVue Alarm GroupsNetVue Alarm GroupsFrom the NetVue Alarm Groups dialog box, you can arm or disarm thealarms in a selected NetVue Alarm group for a specified period of time.NOTEIf Manual Action Challenge is enabled and you attempt a manual action inthe <strong>Monitoring</strong> <strong>Station</strong>, a Manual Action Challenge dialog box appears.You must enter the username and password of a privileged user and clickthe Login button on the Manual Action Challenge dialog box to completethe manual action.Manual Action Challenge is enabled or disabled using the Configure<strong>Monitoring</strong> Privilege dialog box in the Administration client.For more information, see “Performing Manual Actions on <strong>Security</strong>Objects” on page 3-56.To Arm a NetVue alarm group1. Select the NetVue Alarm group in the list.2. Click Arm Selected. The Arm Group dialog box appears.3. Select or type the Arm start time and date in the From boxes.4. Select or type the Arm end time and date in the To boxes.5. Select the Time Zone.6. Select the Priority for this action in the Priority list.7. Type a note for future reference in the Note field.8. Click OK to accept the change, or click Cancel to cancel the action.To Disarm a NetVue alarm group1. Select the NetVue Alarm group in the list.2. Click Disarm Selected. The Disarm Group dialog appears.3. Select or type the Disarm start time and date in the From boxes.7–14 C•CURE <strong>800</strong>/<strong>800</strong>0 <strong>Monitoring</strong> <strong>Station</strong> User <strong>Guide</strong>
NetVue Alarm Groups4. Select or type the Disarm end time and date in the To boxes.5. Select the Time Zone.6. Select the Priority for this action in the Priority list.7. Type a note for future reference in the Note field.8. Click OK to accept the change, or click Cancel to cancel the action.C•CURE <strong>800</strong>/<strong>800</strong>0 <strong>Monitoring</strong> <strong>Station</strong> User <strong>Guide</strong> 7–15
NetVue Alarm Groups7–16 C•CURE <strong>800</strong>/<strong>800</strong>0 <strong>Monitoring</strong> <strong>Station</strong> User <strong>Guide</strong>
Glossary8-bit, 16-bit, 32-bit,64-bitCapable of transferring 8, 16, 32, or 64 bits, respectively, on data bus lines oron the path of a video adapter.10BaseTA version of Ethernet in which stations are attached by twisted pair cable, thetraditional cables used for telephone lines. 10BaseT uses a star formation, andtransmits at 10 megabits per second.access cardToken (typically a plastic card) by which a person is identified to the securitysystem for access control, usually for admittance through a door orpassageway.ACMSee Access Control Module.Access ControlModuleA module to iSTAR that includes software and hardware in 4 and 8 readerconfigurations to support communication with RM reader modules. SeeACM8 and ACM8W.accountIn reference to a Radionics alarm system, the portion of a transmittedmessage containing information identifying a particular location or area.C•CURE <strong>800</strong>/<strong>800</strong>0 <strong>Monitoring</strong> <strong>Station</strong> User <strong>Guide</strong>Glossary–1
GlossaryACM8Supports up to eight RM Series Readers or RM-4 Modules and has eightoutput relays and 16 Class A supervised inputs. The ACM8 can also supportup to eight I/8 Input Modules and eight R/8 Output Modules. The ACM8does not include on-board reader processors to directly connect Wiegandread heads. See ACM8W.ACM8WThe ACM8W includes on-board reader processors that can support up toeight direct wired Wiegand or proximity read head type modules. TheACM8W supports connections of up to eight RM Series Readers or RM-4Modules and has eight output relays and 16 Class A supervised inputs. TheACM8W can also support up to eight I/8 Input Modules and eightR/8 Output Modules.actionAn assigned response to a state change in a security object that requests astate change in another security object.Example:An event could cause an action, with the action being “activate output.”action requestA protocol message asking the target to change the state of an object. Thetarget will act on the state change request based on the object’s cause list.activateTo cause a security object to become active, triggering the actions associatedwith the security object.activityAn activity is a collection of data that identifies and describes what isoccurring in a subsystem application. Activities occurring in subsystemapplications are reported to the iSTAR General Controller Module as EventMessages.activity logThe portion of the journal database containing records of real-time systemactivity. See also historical journal.ADASee alternate shunt.administrationprivilegesSoftware privilege categories which control users’ level of access to menusand dialog boxes in the Administration application.Glossary–2C•CURE <strong>800</strong>/<strong>800</strong>0 <strong>Monitoring</strong> <strong>Station</strong> User <strong>Guide</strong>
Glossary• One administration privilege may give users full rights (edit/create/delete/edit default) for certain dialog boxes.• Another privilege may give them edit/create/delete rights.• A third privilege may give them only view rights for the dialog boxes.• A last group of users might be restricted from those dialog boxes entirely- have no access privileges at all.AD/PTZA control that enables remote camera actions Pan, Tilt, or Zoom, to beperformed on a NetVue dome camera connected to an Intellex, or Pelco,Video Server.advancedprocessingController (apC)See apC.alarm circuitThe complete path of the electric current, including the apC, wiring, andalarm device.alarm, alertSometimes used to refer to the active state of an object.alarm deviceA sensor that is either on or off, connected to a C•CURE <strong>800</strong>/<strong>800</strong>0 input. Seealso input.alarm pointThe identifier for reporting a specific alarm condition in a Radionics alarmsystem. Sometimes referred to as zone.alarm titleThe display on an American Dynamics (AD) CCTV monitor of a cardholder’sname and admitted or rejected status at a door. The Set Alarm Title actionactivates this display when a cardholder attempts access at the door.alternate masterThe alternate master assumes responsibility for communications with thehost and cluster in the event of a communications failure on the primarycommunications path. If the secondary communications path uses a secondconnection on the master, there is no alternate master.C•CURE <strong>800</strong>/<strong>800</strong>0 <strong>Monitoring</strong> <strong>Station</strong> User <strong>Guide</strong>Glossary–3
Glossaryalternate shuntThe Alternate Shunt (ADA) flag on a cardholder’s record is set when a personhas Americans with Disabilities (ADA) status. You configure the door outputthat activates to open the door when a user with the Alternate Shunt (ADA)flag set swipes his or her card on a door-by-door basis.Americans withDisabilities (ADA)ActSee alternate shunt.analogPertaining to or being a device or signal that is continuously varying instrength or quantity, such as voltage or audio, rather than being a signalbased on discrete units, such as the binary digits 1 and 0. A lighting dimmerswitch is an analog device because it is not based on absolute settings.annunciateTo report the state of a security object (such as an event or input) on theC•CURE <strong>800</strong>/<strong>800</strong>0 Event Monitor or General Activity monitor.ANSIAcronym for American National Standards Institute. A voluntary, nonprofitorganization of business and industry groups formed in 1918 for thedevelopment and adoption of trade and communication standards in theUnited States. ANSI is the American representative of ISO (the InternationalStandards Organization). Among its many concerns, ANSI has developedrecommendations for the use of programming languages includingFORTRAN, C, and COBOL, and various networking technologies.antipassbackAntipassback prevents a person from going through any door if they are notat that door “legally.” It prevents “passing back” a card for another person touse as well as “tailgating.” See also global anti-passback by cluster.apCThe first generation of the local processor that performs access controlfunctions. See also apC/8X (advanced processing Controller) and apC/L.apC/8X (advancedprocessingController)The local processor that performs access control functions, such as granting acardholder access. The apC/8X is housed in a wall-mounted metal cabinet,and comprises a control board with 8 inputs, 8 outputs, and a reader port thatsupports 8 readers. The generic term for this processor is ‘panel.’ The currentmodel of the panel has a higher storage capacity and uses newer technologythan the earlier apC model.Glossary–4C•CURE <strong>800</strong>/<strong>800</strong>0 <strong>Monitoring</strong> <strong>Station</strong> User <strong>Guide</strong>
GlossaryapC/LA smaller model of the panel that can be used for garages and small officebuildings. The apC/L supports two readers, has fewer outputs, and noinputs.applicationprogramminginterface (API)A set of routines used by an application program to direct the performance ofprocedures by the computer’s operating system. Acronym API. Also calledapplication program interface.APT-2An alarm panel that monitors fire alarms, burglar alarms, forced entry events,and other security-related activities. The APT-2 connects to C•CURE <strong>800</strong>/<strong>800</strong>0 by using a bi-directional interface. The panel can be installed through aserial COMM port on the C•CURE <strong>800</strong>/<strong>800</strong>0 server or on the networkthrough a terminal server.archivingRelocating video to offline, permanent storage for future retrieval. Thisprocess is handled by the digital video server system.areaA location monitored with one or more entrance readers and one or more exitreaders for antipassback control and general monitoring of a cardholder’slocation.armTo enable a security object so it will report state changes and act on actionrequests. Disarmed supervised inputs will continue to report wiringtampering or supervision errors (short and open conditions).armedTo “pay attention” to a security object. When a security object is armed, thesystem pays attention to any changes in its state and can then performappropriate actions. An intrusion zone that is armed is considered to be inarmed mode. See armed mode.armed modeIntrusion zone mode during which the area is protected - all doors are lockedand all inputs are armed. No one can enter an armed intrusion zone withoutactivating these inputs and causing an intrusion zone violation.armed modeoutputOutput that the apC activates while the intrusion zone mode is armed.C•CURE <strong>800</strong>/<strong>800</strong>0 <strong>Monitoring</strong> <strong>Station</strong> User <strong>Guide</strong>Glossary–5
GlossaryASCIIAcronym for American Standard Code for Information Interchange. A codingscheme using seven or eight bits, assigning numeric values to up to 256characters, including letters, numerals, punctuation marks, controlcharacters, and other symbols. ASCII was developed in 1968 to standardizedata transmission among disparate hardware and software systems and isbuilt into most minicomputers and all PCs. ASCII is divided into two sets: 128characters (standard ASCII) and an additional 128 (extended ASCII).asset trackingA system that is configured to detect and log asset movement. In such aconfiguration, access control and asset tracking are not linked: assetmovement is only logged and plays no part in the access decision at a door.audit logThe portion of the journal database containing records of configuration datathat has been changed. See also historical journal.audit trailThe feature that tracks configuration changes, such as additions,modifications, and deletions, made to security objects and personnel recordsin the C•CURE <strong>800</strong>/<strong>800</strong>0 configuration database.automatedpersonnel importThe process of importing personnel information from an external ODBCdatabase rather than from flat files. The process executes periodically inbackground mode and can also be triggered by executing a DLL that can bepurchased as part of the C•CURE <strong>800</strong>/<strong>800</strong>0 Real-time ApplicationProgramming Interface (API). See also ODBC (open database connectivity) andDLL (dynamic link library).backboneIn a hierarchical network, the backbone is the top level, employing highspeeddata transmission and serving as a major access point; smallernetworks connect to the backbone.backupSee non-volatile backup memory.badge designmoduleThe Badge Design module is a feature that allows C•CURE <strong>800</strong>/<strong>800</strong>0 todefine and save badge layouts, including images, text, and barcodes, whichcan be sized and placed according to need.badgingThe C•CURE <strong>800</strong>/<strong>800</strong>0 ID option lets you create and print badges.Glossary–6C•CURE <strong>800</strong>/<strong>800</strong>0 <strong>Monitoring</strong> <strong>Station</strong> User <strong>Guide</strong>
GlossaryBi-directionalInterfaceA general purpose interface for third party devices. The interface is throughan RS-232 communications port which can also be through a terminal server.The user can define actions to transmit and receive data to and from thedevice. Radionics alarm panels and the Stentofon intercom system have beeninterfaced to the C•CURE <strong>800</strong> using this feature.bridgeA device that governs the flow of traffic between networks and networksegments, forwarding packets between them. The bridge sends a messagefrom one network segment to another, if it is addressed to the other segment;messages within a network segment are kept within the network, thusmaking the flow of traffic more efficient. The device connects networks usingthe same communications protocols so that information can be passed fromone to the other. The device also connects two LANs (local area networks),whether or not they use the same protocols, and allows information to flowbetween them. The bridge operates at the ISO/OSI data link layer.bridge routerA device that supports the functions of both a bridge and router. A bridgerouter links two segments of a local or wide area network passing packets ofdata between either network as necessary, using Level 2 addresses forrouting.camera irisThe user can specify different iris settings for live video feeds and duringflash snapshot capture. A delay can also be specified, allowing for manualsynchronization between snapshot capture and the flash trigger.camera typeIndicates the camera type, either Dome or Video. Dome cameras cover anarea on a 360 degree basis; video cameras are stationary, but may have zoomor move controls that allow a range of coverage manipulated by an operator.card formatThe way information is encoded on a security access card.cardholderAn employee or visitor who has been given a functional security access card.The access the card provides is determined by values assigned in theC•CURE <strong>800</strong>/<strong>800</strong>0 database.card numberField on an access card that associates the card with the cardholder’spersonnel record. It is the field that uniquely identifies that card. See alsopersonnel and user.C•CURE <strong>800</strong>/<strong>800</strong>0 <strong>Monitoring</strong> <strong>Station</strong> User <strong>Guide</strong>Glossary–7
Glossarycard readerSee Reader.carrierSee paging carrier.cause listThe set of actions that affect the current state of an object. For example, all theactive output change requests together affect the status for an output. Thecause list always has at least one ‘cause,’ which is the default state of thevalue. The state is determined by the highest priority cause. If causes haveequal priority, the most recent one takes precedence.CCTVA C•CURE <strong>800</strong>/<strong>800</strong>0 feature that lets you monitor personnel using videocameras and monitors.C•CURE CentralA browser-based cardholder management application that can be purchasedseparately from C•CURE <strong>800</strong>/<strong>800</strong>0. This application enables a user toadminister personnel for a network of C•CURE <strong>800</strong>/<strong>800</strong>0 servers.CCURE<strong>800</strong> Event C•CURE <strong>800</strong>/<strong>800</strong>0 events link changes in objects that C•CURE <strong>800</strong>/<strong>800</strong>0associates with actions, such as audible annunciations on the <strong>Monitoring</strong><strong>Station</strong>, unlocking doors, or NetVue Capture video actions. An event is achange in the state of the object. Such a change would be a door opening frombeing closed, or locking after an alarm is triggered.C•CURE IDThe imaging and badging system available as an option on theC•CURE <strong>800</strong>/<strong>800</strong>0.C•CURE WatchAn asset management system available as an option on theC•CURE <strong>800</strong>/<strong>800</strong>0.clearanceA security object containing a list of doors and times during which thecardholder is allowed access.clientA PC that uses the services provided by a Server PC, which containscentralized data. The C•CURE <strong>800</strong>/<strong>800</strong>0 Client provides the administrationinterface, reporting capabilities, monitoring, maps and badging.Glossary–8C•CURE <strong>800</strong>/<strong>800</strong>0 <strong>Monitoring</strong> <strong>Station</strong> User <strong>Guide</strong>
Glossaryclient time zoneThe time zone for a client PC, set on the Windows 2000/NT/98 Control Panelusing the Date/Time icon.Closed CircuitTelevision (CCTV)See CCTV.clusterA cluster is a user-defined group of one or more iSTAR controllers that cancommunicate with each other, such that a designated Master is the centerediSTAR communicator with the host.coaxial cableA round, flexible, two-conductor cable consisting of (from the centeroutwards) a copper wire, a layer of protective insulation, a braided metalmesh sleeve, and an outer shield, or jacket of PVC or fire-resistant material.The shield prevents signals transmitted on the center wire from affectingnearby components and prevents external interference from affecting thesignal carried on the center wire. Coaxial cable is widely used in networks. Itis the same type of wiring as that used for cable television.common dataAll data in the C•CURE <strong>800</strong>/<strong>800</strong>0 database that is considered system-widedata and that is not partitioned. Access to common data is limited by userprivileges. Common data includes object types such as apCs, inputs, outputs,readers, areas, time zones, and personnel views.company code.communicationsSee primary communications path and secondary communications path.company codeSee site code and facility code.connection pathdatabaseContains the following information on all iSTAR controllers in the cluster:MAC address, IP address, type of device (master, member, host), andconnection method (Ethernet, serial, dialup). See also media access control(MAC) address.connectionverification (keepalive or heartbeat)A short message, sent by the Host or an iSTAR Controller during periods ofmessage inactivity that lets the recipient know that the transmitter isconnected and operating correctly. Users configure the message frequency.C•CURE <strong>800</strong>/<strong>800</strong>0 <strong>Monitoring</strong> <strong>Station</strong> User <strong>Guide</strong>Glossary–9
Glossarycontroller IDThe 32-bit IP Address of each General Controller Module that uniquelyidentifies each iSTAR.controller orcluster member(slave)An iSTAR Controller that is connected to a master controller within a cluster.deactivateTo cause a security object to become inactive.dialup apCs, apC/8Xs, and apC/Ls that communicate with the C•CURE <strong>800</strong>/<strong>800</strong>0host via standard telephone lines and Software House provided Multitechmodems. These panels are connected to the host only when a telephoneconnection has been established. See also direct connect.digitalRelated to digits or the way they are represented. In computing, analogous tobinary because the computers familiar to most people process informationcoded as combinations of binary digits (bits).digital videocamerasNetVue provides independent camera configuration, which includes cameraname (up to 32 characters), description, maximum pre-alarm time, andmaximum post-alarm time.NetVue also provides independent camera controls, including pan and tiltzoom controls, as available. (Not available for Intellex version 2.1). NetVuerecognizes the digital video server (DVS) and channel to which the camera isconnected.digital videoservers (DVS)NetVue is a scalable system, so different digital video systems may be used. Itis necessary for users to obtain the appropriate license for each supportedvideo server system in their configuration. Currently, Nice System version2.0, Intellex System version 3.1, Loronix version 4.0, and Pelco version 3.2.3are supported.direct cableconnectionA link between the I/O ports of two computers using a single cable ratherthan a modem or other active interface device.Glossary–10C•CURE <strong>800</strong>/<strong>800</strong>0 <strong>Monitoring</strong> <strong>Station</strong> User <strong>Guide</strong>
Glossarydirect connectapCs, apC/8Xs, and apC/Ls that are in continuous communication with theC•CURE <strong>800</strong>/<strong>800</strong>0 host. These panels may be directly wired to the host withcopper or fiber optics, or connected long distance via lease line modems orline drivers. The host expects to be in communication with the panels at alltimes as contrasted to dialup panels where the contact is periodic. See alsodialup.directional inputInput used to define directionality for doors with single readers.disarmAction taken on a security object to change its monitoring status to notmonitored. The apC will ignore state changes of a disarmed security objectbut will still monitor the object for supervision errors.disarmedTo ignore a security object’s state changes, but still monitor supervisionerrors. An intrusion zone that is disarmed is considered to be in disarmedmode. See disarmed mode.disarmed modeIntrusion zone mode that allows personnel to move freely throughout theintrusion zone without causing intrusion zone violations. When an intrusionzone is in disarmed mode, the inputs assigned to that intrusion zone aredisarmed and do not generate intrusion zone violations when activated.When the intrusion zone is in disarmed mode, the user may configure theintrusion zone doors to be both unlocked, allowing free access, or locked tocontrol access.disarmed modeoutputOutput that the apC activates while the intrusion zone mode is disarmed.DLL (dynamic linklibrary)A collection of small programs, any of which can be called when needed by alarger program that is running in the computer. The small program that letsthe larger program communicate with a specific device - for example, aprinter or scanner - is often packaged as a DLL program (usually referred toas a DLL file). DLL files save space in RAM. When, and if, a DLL file isneeded, it is loaded and run.Example:C•CURE <strong>800</strong>/<strong>800</strong>0 <strong>Monitoring</strong> <strong>Station</strong> User <strong>Guide</strong>Glossary–11
GlossaryAs long as a Microsoft Word user is editing a document, the printer DLL filedoes not need to be loaded into RAM. When the user decides to print thedocument, the Word application then causes the printer DLL file to be loadedand run.doorThe passageway through which the system controls access. A door can beconfigured with up to two access readers and a Door Latch Relay, or onereader and a Request to Exit (RTE). If you have the C•CURE <strong>800</strong>/<strong>800</strong>0 AssetManager option, the door can also include up to two asset readers.door latch relayAn output in the system which activates the physical lock for the door.door switchmonitor (DSM)An input that monitors whether a door is opened or closed. It can be set forautomatic shunting so alarms do not occur during normal door access.DRAMDynamic Random Access Memory for local database/event storage on theGCM; comes in a SIMM package. See SIMM.DSN (data sourcename)An ODBC data source configured on the ODBC Data Source Administratordialog box accessed from the Windows 2000/NT/98 Control Panel. See alsoODBC (open database connectivity).duress messageA message sent to the C•CURE <strong>800</strong>/<strong>800</strong>0 if a person is forced by an intruderto open a door. The card formats are set up so that a backwards swipe at areader sends a duress message to the <strong>Monitoring</strong> <strong>Station</strong>.e-mailElectronic mail (messages) automatically passed from one computer user toanother through a computer network and/or via modems over commoncarrierlines.employeeA cardholder with a Person Type of Employee. This person will usually haveaccess to all or most buildings and secure areas.Entrance DelayShuntUsed to configure inputs on an iSTAR intrusion zone. If the Entrance DelayShunt is selected, the input will not cause a violation during the entrancedelay time. This is usually used to shunt a motion sensor inside the zone ifyou have to enter the zone in order to disarm the zone.Glossary–12C•CURE <strong>800</strong>/<strong>800</strong>0 <strong>Monitoring</strong> <strong>Station</strong> User <strong>Guide</strong>
GlossaryEntrance DelayTriggerUsed to configure inputs on an iSTAR intrusion zone. If the Entrance DelayTrigger is selected, the input will trigger an entrance delay when it is asserted.This might be used for a key operated door into an iSTAR intrusion zone.Inputs that are configured to trigger an entrance delay must also be shuntedduring the entrance delay.EthernetThe most popular type of local area network, sending communicationsthrough signals carried by a coaxial cable fiber-optic cable, or by twisted pairwiring. Ethernet uses a bus or star topology and relies on the form of accessknown as Carrier Sense Multiple Access with Collision Detection (CSMA/CD) to regulate communication line traffic. Each computer checks to see ifanother computer is transmitting and waits its turn to transmit. If twocomputers accidentally transmit at the same time and their messages collide,they wait and send again in turn. Data is transmitted in variable lengthframes containing delivery and control information and up to 1,500 bytes ofdata. The Ethernet standard provides for base band transmission at 10megabits (10 million bits) per second and is available in various forms,including those known as Thin Ethernet, Thick Ethernet, 10Base2, 10Base5,10Base-F, and 10Base-T. The IEEE standard dubbed 802.3z, or GigabitEthernet, operates at 10 times 100 Mbps speed. Software protocols used byEthernet systems vary but include Novell Netware and TCP/IP. The GeneralController Modules support communication by means of the Ethernet, usingTCP/IP.escortA cardholder with a Person Type of Escort. This cardholder security clearanceenables an employee to act as an escort for one or more individuals or for agroup of individuals.escorted accessA feature allowing access to visitors when accompanied by a cardholderacting as an escort. The escort is assigned a cardholder Person Type of Escort;those who are allowed access with the escort are assigned a cardholderPerson Type of Escorted Visitor. Escorted visitors gain access only when withan escort.escorted timerAfter a visitor presents her card to a reader, a time out period activates duringwhich the next cardholder must present his card to the reader before a timeoutoccurs and the visitor is not granted access.C•CURE <strong>800</strong>/<strong>800</strong>0 <strong>Monitoring</strong> <strong>Station</strong> User <strong>Guide</strong>Glossary–13
Glossaryescorted accessviolationA Violation occurring when a visitor presents a card at a reader without avalid escort also presenting a card. A violation can also occur when acardholder does not present his card within the designated access timeperiod.escorted visitorEscorted Visitor is cardholder Person Type. An escorted visitor can enter afacility only if accompanied by a cardholder with an Escort Person Typeclearance. An escort presents her badge at a reader and then the escortedvisitor presents his badge. Access is then granted to both cardholders.eventAn event is a C•CURE <strong>800</strong>/<strong>800</strong>0 security object that lets you link actions,annunciations, and timed activations into one component. Events aretriggered by state changes, such as input activations, rejected accesses, orduress, or can be scheduled for specific times. Events can perform multiplefunctions depending on the actions you associate with them.Example:You can configure an event to sound an alarm, or unlocks various doors.event beeping(event-audiblealert)A system-wide option that causes the monitoring station to beep periodicallywhen the highest-priority unacknowledged event activates.eventbreakthroughA feature that causes the monitoring station to become the active window(pop open, move to the top of the open applications, and enlarge) when anevent requiring acknowledgment activates.event soundA feature that causes the monitoring station to play a sound instead of a beep,once or periodically, when the highest-priority unacknowledged eventactivates.external databaseAn ODBC-compliant database outside the C•CURE System from whichC•CURE personnel data records are imported.facility codeData field on an access card that contains information unique to the facilitywhere the card is issued.Glossary–14C•CURE <strong>800</strong>/<strong>800</strong>0 <strong>Monitoring</strong> <strong>Station</strong> User <strong>Guide</strong>
GlossaryfieldHas two definitions:• In personnel views, a field is a dialog box element in the Layout area ofthe Configure Layout dialog box that is composed of one or two widgets.For example, PIN and its edit field are one field.• In the personnel record database, a field contains values that are stored inthe cardholder record database.fixed data fieldField on an access card that is the same for all access cards of a particular cardformat used in the system.flash ROMA memory chip you can reprogram online while it is installed in the panel.follow inputAn input whose activation triggers the arming of an intrusion zone andwhose deactivation triggers the disarming of the same intrusion zone. Aninput, such as a key or switch which has definite on and off positions, is anexample of a follow input. See also toggle input and input.force armAction taken on an intrusion zone to change its mode to armed. If anintrusion zone’s status is Not Ready to Arm, you must use the Force-Armmanual action to arm the zone. The status of an intrusion zone in disarmedmode is Not Ready to Arm, if:• Any object assigned to the intrusion zone is not functioning normally.• An intrusion zone input is active.• An intrusion zone door is open.See armed and armed mode.gateway routerA device that connects two computer networks that use different protocols. Ittranslates between protocols so devices in the connected networks canexchange data.Example:Commercial online services often have gateways for sending e-mail toInternet addresses.C•CURE <strong>800</strong>/<strong>800</strong>0 <strong>Monitoring</strong> <strong>Station</strong> User <strong>Guide</strong>Glossary–15
Glossarygateway IPaddressIP address for the gateway router.GCMGeneral controller module - embedded microprocessor based controller cardfor iSTAR.General PurposeInterfaceSee Bi-directional Interfaceglobal antipassbackbyclusterThe sharing of cardholder anti-passback status among iSTAR Controllers in aC•CURE area within a cluster.GMTGreenwich mean time, the local time at the 0 meridian passing throughGreenwich, England. Greenwich mean time is the same everywhere.groupA collection of security objects you can refer to using one name. Groups letyou apply system conditions (such as a time specification) to more than oneobject at a time. Generally, anywhere in the system you can specify the nameof a security object, you can also specify a group name. A group contains onlyobjects of the same type.group boxA widget in the layout area of the Configure Layout dialog box consisting of abox and label. See group of fields and widget.group of fieldsA group box and the fields and other group boxes located within the groupbox. See group box.header characterA value that defines the first character in a message from a third party device.HexadecimalUsing sixteen rather than ten as the base for representing numbers by digits.The hexadecimal system uses the digits 0 through 9 for the numbers zerothrough nine and the letters A through F (uppercase or lowercase) for thenumbers ten through fifteen. One hexadecimal digit is equivalent to four bits,and one byte can be expressed by two hexadecimal digits. For example,binary 0101 0011 corresponds to hexadecimal 53. To prevent confusion withGlossary–16C•CURE <strong>800</strong>/<strong>800</strong>0 <strong>Monitoring</strong> <strong>Station</strong> User <strong>Guide</strong>
Glossarydecimal numbers, hexadecimal numbers in programs or documentation areusually followed by H or preceded by &, $, or 0x. Thus, 10H = decimal 16;100H = decimal 256.historical journalThe database that tracks two types of information: activity occurring in thesystem and monitored by the system, such as accesses, rejects, eventactivations, and input/output state changes (activity log); and changes madeto the database through the Administration application, including additions,modifications, and deletions of security objects and personnel records (auditlog). The historical journal may consist of several separate journal files.historical videojournalVideo actions are listed in the Journal, along with the associated event id. It ispossible to replay the video segment from the Journal Replay function.home serverA read-only field on the Personnel dialog box that identifies the home serverof a personnel record for C•CURE Central, the browser-based centralcardholder management system. The home server is the name of the serverwhere the personnel record was created and controls whether or not theglobal data of a personnel record can be edited. This field must be added tothe Personnel dialog box in C•CURE <strong>800</strong>/<strong>800</strong>0.<strong>800</strong>/<strong>800</strong>0Administrationapplication hostThe database and journal applications, residing on a host computer,connected to the iSTAR intelligent computer system. The host is used forinitial cluster configuration, report activity generation, and management ofperipheral hardware.hostThe database and journal applications, residing on a host computer,interfaced to the iSTAR intelligent computer system. The host is used forinitial cluster configuration, report activity generation, and management ofperipheral hardware.I/8 input module A Reader Bus Module that monitors 8 supervised inputs and 1 tamper input.The I/8 Input Module connects to the reader bus on the ACM.inputA security object that reports on the state of the security system. An input isconnected to an alarm device. Examples of inputs are door switch monitorsand motion detectors. Also known as a monitor point. See also security objectand alarm device.C•CURE <strong>800</strong>/<strong>800</strong>0 <strong>Monitoring</strong> <strong>Station</strong> User <strong>Guide</strong>Glossary–17
Glossaryintrusion zone(apC)User-defined group of doors and inputs that delineate a physical areamonitored for alarms. The inputs assigned to an intrusion zone are usuallyused to monitor intrusion in the area. The doors assigned to an intrusion zoneare used to define the entrance and exit points for the zone. In addition todoors and inputs, the user may assign three outputs to an intrusion zone.These outputs are used to indicate the current mode and status of theintrusion zone.intrusion zone(iSTAR)User-defined group of doors and inputs that delineate a physical areamonitored for alarms. The inputs assigned to an intrusion zone are usuallyused to monitor intrusion in the area. The doors assigned to an intrusion zoneare used to define the entrance and exit points for the zone. In addition todoors and inputs, the user may assign four events to an intrusion zone. Theseevents are used to indicate the current mode and status of the intrusion zone.intrusion zonedoorsOne or more doors assigned to an intrusion zone that define the entrance andexit points for the intrusion zone.Intrusion zoneevents (iSTAR)Events that indicate the current mode and status of an iSTAR intrusion zone.intrusion zoneinputsOne or more inputs assigned to an intrusion zone that define the intrusionmonitoring points for the area.intrusion zonereadersAll readers assigned to the intrusion zone doors.intrusion zoneviolationSituation that occurs when an intrusion zone input is activated in an armedintrusion zone. When an intrusion zone violation occurs, the apC notifies theC•CURE <strong>800</strong>/<strong>800</strong>0 Server and activates the intrusion zone status output. Inaddition, the zone remains violated until the mode is changed to disarmed.IP AddressShort for Internet Protocol address. A 32-bit (4-byte) binary number thatuniquely identifies a host (computer) connected to the Internet to otherInternet hosts, for the purposes of communication through the transfer ofpackets. An IP address is expressed in “dotted quad” format, consisting of thedecimal values of its four bytes, separated with periods; for example,127.0.0.1. The first one, two, or three bytes of the IP address, assigned byGlossary–18C•CURE <strong>800</strong>/<strong>800</strong>0 <strong>Monitoring</strong> <strong>Station</strong> User <strong>Guide</strong>
GlossaryInterNIC Registration Services, identify the network the host is connected to;the remaining bits identify the host itself. The 32 bits of all 4 bytes togethercan signify almost 2^32, or roughly 4 billion, hosts. (A few small rangeswithin that set of numbers are not used.) Also called Internet Protocolnumber, IP number.IP address(Version 4)The IP Address (version 4) is a logical 32-bit number, divided into 4 bytes of 8bits, that is configured for all devices communicating on a network using theTCP/IP protocol. Each device, including iSTAR controllers, must have aunique IP address.IP address(Version 6)Version 6 IP addresses will support 128-bit numbers.ISOShort for International Organization for Standardization (often incorrectlyidentified as an acronym for International Standards Organization), aninternational association of countries, each of which is represented by itsleading standard-setting organization—for example, ANSI (AmericanNational Standards Institute) for the United States. The ISO works toestablish global standards for communications and information exchange.Primary among its accomplishments is the widely accepted ISO/OSI model,which defines standards for the interaction of computers connected bycommunications networks. ISO is not an acronym; rather, it is derived fromthe Greek word isos, which means “equal” and is the root of the prefix “iso.”ISO/OSI referencemodelShort for International Organization for Standardization Open SystemsInterconnection reference model. A layered architecture (plan) thatstandardizes levels of service and types of interaction for computersexchanging information through a communications network. The ISO/OSIreference model separates computer-to-computer communications into sevenprotocol layers, or levels, each building—and relying—upon the standardscontained in the levels below it. The lowest of the seven layers deals solelywith hardware links; the highest deals with software interactions at theapplication-program level. It is a fundamental blueprint designed to helpguide the creation of networking hardware and software. Also called OSIreference model.issue codeField on the access card that indicates how many times the card has beenreplaced.C•CURE <strong>800</strong>/<strong>800</strong>0 <strong>Monitoring</strong> <strong>Station</strong> User <strong>Guide</strong>Glossary–19
GlossaryiSTAR SystemThe collection of all iSTAR Controllers that are configured by and report to ahost. An intelligent controller system built around the embedded WindowsCE operating system. iSTAR is a self operating networked device; a hostdownloads a database and journal information into the firmware uponinitializing.journalSee historical journal.KeypadCommandsA feature that allows you to enter commands through a reader keypad. Thesecommands are linked to events which can cause the various event actions tooccur. The events that a keypad command is linked to must be downloadedto an iSTAR cluster.keypad duressA feature that allows a user at a door in a duress situation (being held at gunpoint, for example) to enter a code that triggers an alarm — if the reader has akeypad. Duress is indicated by entering PIN+1 on the keypad.Example:If the user’s PIN is 1234, he or she would enter 1235 on the keypad.See also duress message.LANLocal Area Network. A network that connects computers that are close toeach other, usually in the same building, linked by a cable.landlordThe administrator of a C•CURE <strong>800</strong>/<strong>800</strong>0 in a facility that has one or moretenants. See also partition administrator and tenant.latencyLatency is the measurement of network performance in terms of time it takesfor a single bit to travel from one end of the network to the other.logical InputA logical input can be either a physical input triggered by a device or a userdefinedmessage. See also user defined message.logical networkA way to describe the topology, or layout, of a computer network. Referringto a logical (rather than physical) topology describes the way informationmoves through the network—for example in a straight line (bus topology) orin a circle (ring topology). The difference between describing a network asGlossary–20C•CURE <strong>800</strong>/<strong>800</strong>0 <strong>Monitoring</strong> <strong>Station</strong> User <strong>Guide</strong>
Glossarylogical or physical is sometimes subtle because the physical network (theactual layout of hardware and cabling) doesn’t necessarily resemble thelogical network (the path followed by transmissions).Example:A logical ring might include groups of computers cabled octopus-like tohardware “collection points” which, in turn, are cabled to one another. Insuch a network, even though the physical layout of computers andconnecting hardware might not visually resemble a ring, the logical layoutfollowed by network transmissions would, indeed, be circular.manual actionAn action performed by security personnel from the Event Monitor orGeneral Activity Monitor, such as locking or unlocking a door, activating ordeactivating an output or event, or disarming an input or event. Manualactions are not programmed beforehand by the C•CURE <strong>800</strong>/<strong>800</strong>0administrator.master controllerThe Master Controller is the iSTAR controller that is responsible for Hostcommunications for a cluster of iSTAR Controllers. Each of the controllers inthe cluster is connected to the Master Controller via Ethernet and allcommunication with the Host is routed through the Master Controller.media accesscontrol (MAC)addressMAC addresses are unique hardware addresses that are flashed onto networkdevices, including iSTAR controllers.modeA state variable of a reader on a door that determines, in general, how accessrequests are processed; the mode can be locked, unlocked, or secure.modemAn electronic device that converts the computer system’s digital informationinto analog information and transmits it over a telephone line. Whenreceiving, a modem converts signals from analog to digital.monitoringprivilegesSoftware privilege categories which control users’ level of access to securityobjects and activity messages at the monitoring station and in journal replay.If access to a specific security object is restricted, users cannot view theobject’s status at the monitoring station, view activity messages or journalreplays referencing the object, or perform manual actions on the object.C•CURE <strong>800</strong>/<strong>800</strong>0 <strong>Monitoring</strong> <strong>Station</strong> User <strong>Guide</strong>Glossary–21
GlossaryNetVideoSee NetVueNetVueAn optional feature of C•CURE <strong>800</strong>/<strong>800</strong>0, integrating both live and storeddigital video through a network with C•CURE <strong>800</strong>/<strong>800</strong>0. The integrationincludes both Software House-provided equipment, such as Intellex, andthird-party equipment, such as Pelco, NICE and Loronix.NetVue actionDefined activity performed by the Digital Video System, such as capturingvideo and real-time recording of events. See also action, event, and manualaction.NetVue mappingAllows the launching of live video at the <strong>Monitoring</strong> <strong>Station</strong> from NetVuedome and fixed video camera icons located on a map of the facility(configured in the Administration application). The icon’s shape/colorindicates the current state of the dome or fixed camera.networkA group of computers and associated devices that are connected bycommunications facilities. A network can involve permanent connections,such as cables, or temporary connections made through telephone or othercommunication links. A network can be as small as a LAN (local areanetwork) consisting of a few computers, printers, and other devices, or it canconsist of many small and large computers distributed over a vast geographicarea (WAN or wide area network)network interfaceNetVue connects Digital Video Servers to an existing network. Supportednetwork architectures: Ethernet 10BaseT, Ethernet 100BaseT. Supportedprotocols: TCP/IP.network InterfaceCard (NIC)An expansion card that lets you connect a GCM to a LAN.network connectiSTAR master, or alternate master, controller of an iSTAR cluster that is incontinuous communication with the C•CURE <strong>800</strong>/<strong>800</strong>0 host by means ofTCP/IP over Ethernet. The host expects to be in communication with thecontroller at all times as contrasted to dialup iSTARs where the contact isperiodic. See also dialup and serial connect.Glossary–22C•CURE <strong>800</strong>/<strong>800</strong>0 <strong>Monitoring</strong> <strong>Station</strong> User <strong>Guide</strong>
Glossarynetwork portA serial or parallel port that is not part of the computer’s hardware, but partof a distributed network system. Because they eliminate some of the specialpurpose communications wiring needed for the C•CURE <strong>800</strong>/<strong>800</strong>0, theseports are frequently used during facilities planning to install general purposenetworks.In practice, the apC is wired into a networked serial port, and informationfrom the host is sent to the serial port through the network and from there tothe apC. The network can be one of a variety of protocols and may coverextensive distances. With the C•CURE <strong>800</strong>/<strong>800</strong>0, this term typically describesa port that is part of a TCP/IP network.nodeA personal computer on a C•CURE <strong>800</strong>/<strong>800</strong>0 network.non-volatilebackup memoryThis is the third SIMM slot on the GCM. It is used for local database/eventstorage on the GCM in case of a power failure. See SIMM.Not Ready to ArmA state of an intrusion zone that indicates that one of the monitoredconditions of the intrusion zone is asserted. If the zone were to be armed itwould immediately have a violation. When Not Ready to Arm is true, youmust either correct the condition or Force Arm the zone. If you Force Arm thezone there will not be a violation but the Not Ready to Arm condition willpersist. The reason you might Force Arm is that the monitored device mightbe faulty and until the device is repaired or replaced you still want to arm thezone.ODBC (opendatabaseconnectivity)ODBC refers to a standard API that allows programmers to access a databaseusing SQL commands. A user of Windows 2000/NT/98 can define ODBCdrivers and pre-configured, named ODBC connections from the controlpanel.offlinePertaining to the operation of a security object. When a security object such asa card reader is offline, the C•CURE <strong>800</strong>/<strong>800</strong>0 ignores all state changes of theobject, including requests to arm it.offset valueA feature allowing users to create a card number composed of two or morefields in the card format. Useful when there are multiple cards with the samecard numbers and different facility or site codes.C•CURE <strong>800</strong>/<strong>800</strong>0 <strong>Monitoring</strong> <strong>Station</strong> User <strong>Guide</strong>Glossary–23
Glossaryon-board FlashROMNon-volatile storage device on the General Controller Module that stores theiSTAR’s firmware, MAC address, IP address, and IP address of the Gatewayrouter. This firmware is easily upgraded through the host.onlinePertaining to the operation of a security object. When a security object such asan apC is online, the C•CURE <strong>800</strong>/<strong>800</strong>0 monitors state changes of the object.outputA security object that turns a device on or off when given instructions fromthe system. Also known as a control point.pageTo transmit a message to a pager device.page messageThe message that a user creates and transmits to a pager device.paging carrierThe service or device that communicates with a pager to send pages.panelThe generic term for the local processor (apC, apC/8X, or apC/L) thatperforms access control functions, such as granting a cardholder access.See also apC, apC/8X (advanced processing Controller), and apC/L.parity card fieldA field on the access card allowing the apC to confirm that a reader read thecard correctly. This field is relevant only to Wiegand and proximity accesscards.partitionOne segment, or view, of the C•CURE <strong>800</strong>/<strong>800</strong>0 database.partitioningSegmenting the data in a C•CURE <strong>800</strong>/<strong>800</strong>0 database so that users of thesystem may create and have access only to the data in their assignedsegment(s). Access to data in a database partition is limited by the user'spartition assignment followed by their user privileges.partitionadministratorThe person responsible for the configuration and maintenance of all commondata in the C•CURE <strong>800</strong>/<strong>800</strong>0 database. The partition administrator is alsoresponsible for creating and monitoring partitions.Glossary–24C•CURE <strong>800</strong>/<strong>800</strong>0 <strong>Monitoring</strong> <strong>Station</strong> User <strong>Guide</strong>
GlossarypassbackA term designating a specific anti-passback violation wherein an access cardis presented at an anti-passback reader that accesses the same area/region asthe last recorded access for that card. The computer assumes the cardholderhas already passed through a reader with the same area assignments, but hasnot yet been recorded as passing the other way. (On readers with DSMs, thecomputer only logs the cardholder into the area if the card has been presentedand the door opened. For doors without DSMs, the cardholder isautomatically logged into the area when the access is granted.) The computerassumes the cardholder from the first presentation already entered the areaand that a second cardholder is now trying to enter using the first person’scard, which was “passed back” to them.PC CARDPreviously referred to as PCMCIA - industry standard interface to small,plug-in peripheral cards, such as modems, memory expansion, and networkcards. iSTAR supports a Type III slot.PersonalIdentificationNumber (PIN)A number assigned to a cardholder by a system administrator. It can beentered on a card reader keypad for further identification.personnelA person about whom information, such as name and card number, is storedin a personnel record in the C•CURE <strong>800</strong>/<strong>800</strong>0.personnel recordA collection of data items, such as name and card number, which identify aperson within the C•CURE <strong>800</strong>/<strong>800</strong>0.personnel viewPersonnel record dialog boxes customized for specific users.physical networkOne of two ways of describing the topology, or layout, of a computernetwork; the other is logical network. A physical network refers to the actualconfiguration of the hardware forming a network—that is, to the computers,connecting hardware, and, especially, the cabling patterns that give thenetwork its shape. Basic physical layouts include the bus, ring, and startopologies.PINSee Personal Identification Number (PIN).post-alarm timeDefines the stop time for a video segment.C•CURE <strong>800</strong>/<strong>800</strong>0 <strong>Monitoring</strong> <strong>Station</strong> User <strong>Guide</strong>Glossary–25
Glossarypre-alarm timeDefines the start time for a video segment.primarycommunicationspathThe Primary Communications Path is the first communication path that isused by two controllers or by a controller and a host.print moduleA feature called from the C•CURE <strong>800</strong>/<strong>800</strong>0 application, allowing users topreview and print badges, barcodes, and the encoding of magnetic stripes.priorityA method by which the system orders events at the event monitor andresolves conflicts between two or more causes with conflicting actions. If twoevents affect the same security object, the prevailing action is that of the eventwith the highest priority.Programmable BidirectionalInterfaceA feature of C•CURE <strong>800</strong>/<strong>800</strong>0 that enables a third party device tocommunicate with C•CURE <strong>800</strong>/<strong>800</strong>0. With the bi-directional interfaceC•CURE <strong>800</strong>/<strong>800</strong>0 can understand third party device messages and interpretthese either as journal messages or eventC•CURE <strong>800</strong>/<strong>800</strong>0 causingmessages. See Software Device Receiver.propertyThe definition of attributes for a tab control, widget, field, or group of fields.This term is applicable to the configuration layout dialog boxes for personnel.pulseTo activate or deactivate an output for a previously specified length of time.R/8 Output Module A Reader-bus Module that controls 8 outputs and monitors 1 tamper input.RadionicsA brand of alarm system that works with the C•CURE <strong>800</strong>/<strong>800</strong>0 system.RAMRandom access memory.RAS/RRAS(Remote AccessService)A Windows 2000/NT feature that allows remote users access to the network.Also used by iSTAR for dialup and direct serial connections.Glossary–26C•CURE <strong>800</strong>/<strong>800</strong>0 <strong>Monitoring</strong> <strong>Station</strong> User <strong>Guide</strong>
GlossaryRMReader Module used to convert magnetic and Wiegand data from a reader, aswell as bi-directional control data, to an RS-485 bit stream to talk to acontroller (apC or iSTAR). The board can be housed in RM Readers orexternally connected to readers. The RM-4 personality module provides twosupervised inputs and two outputs. The RM-4 outputs do not have relays,only the drive circuitry; so an auxiliary relay module, the ARM-1, must bewired within 25ft. of the output.RM Reader ModuleA Reader-bus Module with a read head used to read magnetic or Wiegandcard data, 2 general purpose supervised inputs, 2 outputs, 1 tamper input, anaudible sounder and an optional LCD display and an optional keypad.RM LCD messagesMessages displayed on an RM reader that indicate different states tocardholders. Users can customize sets of messages for the facility or site.ROMAcronym for read-only memory. A semiconductor circuit into which code ordata is permanently installed by the manufacturing process.routerA device that finds the best path for a data packet to be sent from one networkto another. A router stores and forwards electronic messages betweennetworks, first determining all possible paths to the destination address andthen picking the most expedient route, based on the traffic load and thenumber of hops.Routing by Time ofDayRouting by Time Of Day (RTOD) is a feature that automatically changes aguard’s privileges based on the time of day. RTOD builds upon <strong>Monitoring</strong>Privileges and Time Specifications. With RTOD, each guard has two sets ofmonitoring privileges that are controlled by the security system’sadministrator. RTOD could be used to differentiate on-duty privileges versusoff-duty privileges. The on-duty privileges are applied during the TimeSpecification and the off-duty privileges are applied outside of the TimeSpecification.RS-232-C standardAn accepted industry standard for serial communications connections.Adopted by the Electrical Industries Association, this RecommendedStandard (RS) defines the specific lines and signal characteristics used byserial communications controllers to standardize the transmission of serialdata between devices. The letter C denotes that the current version of thestandard is the third in a series.Glossary–28C•CURE <strong>800</strong>/<strong>800</strong>0 <strong>Monitoring</strong> <strong>Station</strong> User <strong>Guide</strong>
GlossaryRTODSee Routing by Time of Day.RXDShort for Receive (rx) Data. A line used to carry received serial data from onedevice to another, such as from a modem to a computer. Pin 3 is the RXD linein RS-232-C connections.salvoA CCTV function that defines a group of cameras that can be calledsimultaneously to a contiguous group of monitors.secondarycommunicationspathThe Secondary Communications Path is used only if there is acommunications failure on the primary communications path.secure doorSets the door so that it cannot be unlocked. In essence, this action disarms thereader associated with the secured door.security objectAn entity defined or controlled by the system: for example, inputs, outputs,holidays, and time specifications.security systemintegrationAny C•CURE <strong>800</strong>/<strong>800</strong>0 event can be associated with a digital video segmentin real time and can have a video pre- and post-time definition. Theassociated video segment can be retrieved at any <strong>Monitoring</strong> <strong>Station</strong> orAdministration application during a journal replay.Any C•CURE <strong>800</strong>/<strong>800</strong>0 event that has been linked to a video segment andthat has been annunciated at the <strong>Monitoring</strong> <strong>Station</strong> will have an associatedvideo icon so that the user can click the icon and view the pre-recordedassociated video segment.sequenceA CCTV function that sequentially displays a selected series of camera videoinputs on any monitor for a pre-set amount of time (the dwell time).serialSerial means one by one. For example, in serial transmission, information istransferred one bit at a time, and a serial computer has only one arithmeticlogic unit, which must execute the whole program one step at a time.C•CURE <strong>800</strong>/<strong>800</strong>0 <strong>Monitoring</strong> <strong>Station</strong> User <strong>Guide</strong>Glossary–29
Glossaryserial connectiSTAR master, controller of an iSTAR cluster in continuous communicationwith the C•CURE <strong>800</strong>/<strong>800</strong>0 host by means of a serial connection (RS-232).The host expects to be in communication with the controller at all times, ascontrasted to dialup iSTARs where the contact is periodic. Connection isestablished using RAS. See also dialup and network connect.serial connection/communicationThe exchange of information between computers or between computers andperipheral devices one bit at a time over a single channel. Serialcommunications can be synchronous or asynchronous. Both sender andreceiver must use the same baud rate, parity, and control information.serial portAn input/output location (channel) that sends and receives data to and froma computer's central processing unit or a communications device one bit at atime. Serial ports are used for serial data communication and as interfaceswith some peripheral devices, such as mice and printers.serverThe PC that manages the C•CURE <strong>800</strong>/<strong>800</strong>0 security environment, includingcommunications with apCs and with PCs that perform monitoring andadministrative functions. The Server also stores and manages the applicationconfiguration database and the historical journal.server time zoneThe time zone for the server PC, set on the Windows 2000/NT Control Panelusing the Date/Time icon.shuntTo ignore an input.SIMMSingle Inline Memory Module.site codeField on an access card that identifies the site for companies that have severalsites.source databaseSee external database.Glossary–30C•CURE <strong>800</strong>/<strong>800</strong>0 <strong>Monitoring</strong> <strong>Station</strong> User <strong>Guide</strong>
GlossarySoftware DeviceReceiverA device within C•CURE <strong>800</strong>/<strong>800</strong>0 that works with the Programmable BidirectionalInterface and that is used to communicate with various thirdpartydevices, such as the Stentofon and APT-2. The Software DeviceReceiver reads ASCII code from a device, sent by way of an RS-232 port. Thecode is converted into a format interpreted by C•CURE <strong>800</strong>/<strong>800</strong>0.split screenSee split window.split windowSplitting the <strong>Monitoring</strong> <strong>Station</strong> window horizontally to display the EventMonitor in the top pane and the General Activity Monitor in the bottom pane.This allows you to view activity on both monitors at the same time.SQL (structuredquery language)A language used to create, maintain, and query relational databases. It is anISO and ANSI standard. SQL uses regular English words for many of itscommands, which makes it easy to use. It is often embedded within otherprogramming languages.$standard partitionThe default partition to which all users and security objects in a nonpartitionedsystem belong. The $Standard partition has certain specialattributes:• A user assigned to this partition must be a partition administrator, andthus may edit objects in all partitions.• Any objects created in this partition may reference objects from any otherpartition.star topologyA network configuration based on a central hub, from which nodes radiate ina star-shaped pattern.state changeChange of condition in security object:Example:Inputs or readers.State changes can be normal and planned or can be the result of other activity:Example:Door forced open, rejected access, or duress conditions.C•CURE <strong>800</strong>/<strong>800</strong>0 <strong>Monitoring</strong> <strong>Station</strong> User <strong>Guide</strong>Glossary–31
Glossarystatus outputOutput that the apC activates while the status of an intrusion zone indisarmed mode is not ready to arm or when an armed intrusion zone isviolated.subnet maskSubnet masks are used to identify the part of the IP address that is used as thenetwork id by “masking” that part of the address. Subnet masks let you setup internal LANs on your network by “masking” part of the IP address that istypically used for the host id. Masking is the process of moving bits from thehost id to the network id.supervised inputAn input that can detect normal, alert, open, or shorted circuit states, as wellas other supervision error states in the alarm circuit.supervision errorInforms the system when the status of wiring between an alarm device andan apC changes. If the wiring is cut, the system reports an open circuit. Ifsomeone tries to jumper the wire (prevent the device from reporting), thesystem reports a short circuit.swipeTo pass a card through a reader. The swipe detects identification dataencoded in a card, then refers to the access record defined for that card.Access is granted or withheld based on the data in that record and onwhether or not the card number has been configured to have clearance.system activitiesA pre-defined set of situations that can be identified by the system. You canidentify those situations important to your security objectives, and you cancustomize which of these gets displayed at the <strong>Monitoring</strong> <strong>Station</strong>.systemadministratorThe person responsible for the configuration and maintenance of all systemhardware as well as all common data in the C•CURE <strong>800</strong>/<strong>800</strong>0 database. Thesystem administrator is also responsible for creating partitions, creating usersand assigning them privileges and partition(s), and performing databasebackups. The system administrator is also a partition administrator if theC•CURE <strong>800</strong>/<strong>800</strong>0 database is partitioned. See also partition administrator.systemoccurrenceCircumstances that indicate state changes to objects the system monitors,such as doors or readers.system variablesA window that allows certain system-wide security settings to be made.Glossary–32C•CURE <strong>800</strong>/<strong>800</strong>0 <strong>Monitoring</strong> <strong>Station</strong> User <strong>Guide</strong>
Glossarytab buttonThe title of a tab page. See tab page.tab controlThe set of tab pages in the Layout area of the Configure Layout dialog box.See tab page.tab pageAn individual page in the Layout area of the Configure Layout dialog box thatcontains the tab button and any combination of widgets, fields, groups offields on the page. See tab button.tailgateA term designating a specific anti-passback violation wherein an access cardis presented from an area/region that the system has no record of the cardhaving entered. The computer assumes the cardholder generating theviolation entered the area by following the prior cardholder through an entrydoor without presenting his or her own card.TCP/IPTCP/IP is a suite of protocols that allow communications across differentnetwork platforms. It is a routable protocol providing access to the Internetand its resources. It consists of several protocols in the Transport layer thatoperate in the Session layer. Almost all networks support TCP/IP as aprotocol.templateAn object used in exporting and importing personnel records (and inimporting asset records); it specifies the exact file format used for export andimport.tenantA semi-autonomous group residing in a facility administered by a landlord.Each tenant is usually assigned their own database partition and can createtheir own data. The tenant's partition administrator is responsible foradministering the common data in a partitioned C•CURE <strong>800</strong>/<strong>800</strong>0 database.third party deviceAn input device, such as a Stentofon, whose data is converted by a softwarereceiver device and then sent to C•CURE <strong>800</strong>/<strong>800</strong>0. The third party device isconnected to the software receiver device by means of direct connect RS-232or a terminal server. The flow of data starts at the third party device, moves tothe software device receiver through RS-232 or TCP/IP, and is then sent byway of a Named Pipe to C•CURE <strong>800</strong>/<strong>800</strong>0.C•CURE <strong>800</strong>/<strong>800</strong>0 <strong>Monitoring</strong> <strong>Station</strong> User <strong>Guide</strong>Glossary–33
Glossarytime specification(time spec)A security object that specifies a given range of times; used in access controland to automatically cause events to happen during certain time periods.timestamp fieldAn external database field which contains a numeric value that increases inmagnitude with each external database update. This field is used by theautomated import function to retrieve new and modified personnel data fromthe external database without getting records processed by an earlier import.time zoneAny of the 24 regions of the globe (loosely divided by longitude) throughoutwhich the same standard time is used.toggle inputAn input whose momentary activation can trigger either the arming ordisarming of an intrusion zone depending upon the zone’s prior mode andstatus.Example:A momentary action key or switch that turns in one direction to activate andthen springs back.See also follow input and input.trailer characterA value that defines the last character in a message from a third party device.The default value is 13.triggersAn initiation of a video event in C•CURE <strong>800</strong>/<strong>800</strong>0's NetVue option. Triggersfall into two categories: 1) those initiated by a physical break in a dry contact,such as a door contact or by motion detection; 2) those triggers configured tocorrespond with access control events, such as the unlocking of a door orsetting off an alarm. Triggers may included pre- and post-video time capture.twain captureAllows a user to capture an image using the industry standard twaininterface. Twain capture involves third party software and devices, such asscanners. After an image is imported using the twain interface, a twaincapture dialogue box opens, where the image can be both previewed andedited.“unacknowledgedevent” eventAn event that is activated when another event has been active andunacknowledged longer than a specified amount of time.Glossary–34C•CURE <strong>800</strong>/<strong>800</strong>0 <strong>Monitoring</strong> <strong>Station</strong> User <strong>Guide</strong>
GlossaryunsupervisedinputAn input that can detect only normal or alert circuit states in the alarm circuit.Example:If the circuit is normally closed, an open circuit indicates an alarm, but theinput cannot detect open or shorted circuit states.userA person who has access to the Administration application and/or the<strong>Monitoring</strong> <strong>Station</strong>. Users are always personnel, but personnel are not alwaysusers.user definedmessageWhen defined, user defined messages can trigger events onC•CURE <strong>800</strong>/<strong>800</strong>0user privilegesSoftware privilege categories which control which functions users canperform in the Administration and <strong>Monitoring</strong> <strong>Station</strong> applications. There areadministration privileges and monitoring privileges. See also administrationprivileges and monitoring privileges.UTCFor all practical purposes, the same as Greenwich Mean Time, which is usedfor the synchronization of computers on the Internet. Also called coordinateduniversal time format.vendorA type of third-party device manufactured as a specific vendor type, such asAPT-2, STENTOFON, or others.video archivingThe process of relocating video to offline, permanent storage for futureretrieval. This process is handled by the digital video server system. Videoarchiving functions are limited to the features that are currently available onthe supported digital video servers. See the product documentation aboutthese servers for more information about archiving capacity.video eventLive or Recorded Video. A video event is defined by an action (camera recordfor a set time) associated with an access control event (lock door or opendoor). The access control event can be configured to trigger the video eventbased on a pre-defined action (record the door opening for a segment oftime). Live video events can be used to monitor a location on a continuousbasis in real time.C•CURE <strong>800</strong>/<strong>800</strong>0 <strong>Monitoring</strong> <strong>Station</strong> User <strong>Guide</strong>Glossary–35
Glossaryvideo protocolLists the NetVue servers that are currently available on the system.video segmentThe section of the video recording from the time the user starts the videoevent up to and including the time the user stops the video event. Forinstance, when a user elects to play recorded video, the Start Date/Time andStop Date/Time can be entered, allowing the user to view a specific segmentof video associated with an event.video segment IDA unique index used to obtain a video segment from the video server. AVideo Segment Id is used to obtain the section of recording from the time theuser starts the video event up to and including the time the user stops thevideo event. The user can begin recording either manually or by assigning acause (access control event) to be associated with the video. For example, adoor switch monitor can be configured to initiate a video event with a 10-second pre-video time and a 10-second post video time. The Video SegmentId is what is used to access or track that 20 second video segment. Causesthat may be associated with video events include any C•CURE <strong>800</strong>/<strong>800</strong>0event. Video Segment Ids are assigned by the video server and delivered toC•CURE <strong>800</strong>/<strong>800</strong>0. C•CURE <strong>800</strong>/<strong>800</strong>0 uses the Video Segment Id in theappropriate function in order to access the prerecorded video segment.video serverA server designed to deliver digital video and other broadband interactiveservices over a wide area network or to employees on an intranet, a local areanetwork.visitorA cardholder assigned a Personnel Type of Visitor. This person is able toaccess various buildings or areas without an escort.WANWide area network. A network in which computers are connected to eachother over a long distance, using telephone lines and satellitecommunications. See LAN.widgetAny single item in the Layout area of the Configure Layout dialog box. Widgetsinclude objects such as edit fields, labels for edit fields, sets of radio buttonsand their labels.Windows CEMicrosoft ® Windows ® CE is a 32-bit, Windows embedded real-timeoperating system.Glossary–36C•CURE <strong>800</strong>/<strong>800</strong>0 <strong>Monitoring</strong> <strong>Station</strong> User <strong>Guide</strong>
GlossaryWOSAAcronym for Windows Open Services Architecture, also known as WindowsOpen System Architecture. A set of application programming interfaces fromMicrosoft that are intended to enable Windows-based applications fromdifferent vendors to communicate with each other, such as over a network.The interfaces within the WOSA standard include Open DatabaseConnectivity (ODBC), the Messaging Application Programming Interface(MAPI), the Telephony Application Programming Interface (TAPI), WindowsSockets (Winsock), and Microsoft Remote Procedure Calls (RPC).zoneAnother term for a Radionics alarm point.C•CURE <strong>800</strong>/<strong>800</strong>0 <strong>Monitoring</strong> <strong>Station</strong> User <strong>Guide</strong>Glossary–37
GlossaryGlossary–38C•CURE <strong>800</strong>/<strong>800</strong>0 <strong>Monitoring</strong> <strong>Station</strong> User <strong>Guide</strong>
IndexNumerics24/7 Intrusion Zone 3-43AAccess controldefined 1-4Acknowledging events 4-6Activating Event WindowManual Actionsexample of 3-58Active Guard Tours window 3-49Activity messages, on Activity Printerdescription, with examples 5-6printing 5-2Activity monitoring 1-9, 3-6defined 1-4Activity Printer buttonon Windows taskbar 5-3Activity printing. See Real-time activity printingActivity tiles 3-4Activity, checking status 3-6Adding colorto <strong>Monitoring</strong> <strong>Station</strong> messages 2-68advanced processing Controller (apC) 1-2checking the status of an apC 3-68connecting dialup panels 3-66local processor 1-2Annunciation 1-9apC icons 2-27apCs window 3-68Areasgrace for individuals 3-28monitoring access to 3-27online 3-35Areas window 3-34Asset icons 2-29Asset tracking, defined 1-11Assets, checking status 3-54BBi-directional Devicesviewing status 3-91Bi-directional Devices window 3-91Buttons 3-76Acknowledge an event 4-12ActivateCCTV actions 3-84events 4-19outputs 3-98Activate selectedCCTV actions 3-82event groups 7-4events 4-16output groups 7-8outputs 3-100AddC•CURE <strong>800</strong>/<strong>800</strong>0 <strong>Monitoring</strong> <strong>Station</strong> User <strong>Guide</strong>Index–1
Indexpanel 3-80Armevents 4-20inputs 3-94intrusion zones 3-39Arm selectedevent groups 7-4events 4-16input groups 7-6inputs 3-96intrusion zones 3-42Cancel Flash 3-67, 3-71, 3-75Cancel Manual Action 3-63Cancel selected manual action 3-61CCTV actions 3-84doors 3-10elevator buttons 3-26events 4-20in readers/out readers 3-10, 3-11, 3-21,3-33inputs 3-94outputs 3-98Cancel Tour 3-50, 3-53Close (report) 6-4Connect 3-71, 3-74Continue (report) 6-4DeactivateCCTV actions 3-84events 4-19outputs 3-98Deactivate selectedCCTV actions 3-82event groups 7-4events 4-16output groups 7-8outputs 3-100Disable PIN 3-11, 3-21Disarmevents 4-20inputs 3-94intrusion zones 3-39Disarm selectedevent groups 7-4events 4-16input groups 7-6inputs 3-96intrusion zones 3-42Display Map 4-13, 4-23Download latest Flash 3-67, 3-71, 3-74Elevator Buttons 3-21, 3-24Force Arm selectedintrusion zones 3-42Force-Armintrusion zones 3-39Force-arm selected intrusion zones 3-42Grace this Card 3-28Latch Event 4-16, 4-20Leave Without Changes 3-63List of Active Tours 3-45List of Configured Tours 3-50Lock 3-10Lock selecteddoor groups 7-10doors 3-18Log new message 4-13Momentarily Unlock 3-9Momentarily Unlock selected 3-18Play Sound 4-13Print (report) 6-4Pulse 3-98Pulse selected 3-100Refresh List 3-40Removepanel 3-80Require PIN 3-11, 3-21Reset Actions 4-12Resume Tour 3-50, 3-53Run Report 6-3Index–2C•CURE <strong>800</strong>/<strong>800</strong>0 <strong>Monitoring</strong> <strong>Station</strong> User <strong>Guide</strong>
IndexSave (report) 6-4Show Causes 3-76apCs 3-71CCTV actions 3-82doors 3-8events 4-13inputs 3-18, 3-93, 3-96, 3-100outputs 3-97Show causes of selectedapCs 3-67CCTV actions 3-84doors 3-10elevator buttons 3-26events 4-20in readers/out readers 3-10, 3-11, 3-21,3-33inputs 3-94iSTARs 3-74outputs 3-98Show Listintrusion zones 3-42Show Tour Stop Details for Selected Tour3-50Silence (beeping/sound) 4-13Start firmware download 3-80Start Tour 3-45, 3-47Stop (report) 6-4Suspend Tour 3-50, 3-53ToolbarDoors 2-21Events 2-21Help 2-22Inputs 2-21Live Video Display 2-21Log Message 2-21Manual Actions 2-21Map 2-21NetVue Camera 2-22Outputs 2-21CSelect CMS Server 2-23Third-party Application 2-22Toggle 2-21Up/Down 2-21Uncontrol Access 3-24, 3-26Unlatch Event 4-16, 4-20Unlock 3-9Unlock selecteddoor groups 7-10doors 3-18C•CURE Systemactivity monitoring 1-9annunciation 1-9diagram 1-7security concepts 1-4Server/Host 1-6Cancel Flash 3-76Caution symbol xivCCTVactivating actions 3-81, 3-82, 3-83checking status 3-81deactivating actions 3-81, 3-82, 3-83defined 1-10switchers 3-85CCTV icons 2-28CCTV integration 1-10Central <strong>Monitoring</strong> <strong>Station</strong>checking the status of servers 3-55configuring servers 2-46overview 2-3setting directories forbadging 2-47event beeping 2-47maps 2-47, 2-48C•CURE <strong>800</strong>/<strong>800</strong>0 <strong>Monitoring</strong> <strong>Station</strong> User <strong>Guide</strong>Index–3
IndexColorin messages 2-68Colorized messagespriority levels 2-69CommandsActive Guard Tours 3-48apCs 3-66, 3-68Areas 3-34Bi-directional Devices 3-91CCTV Actions 3-81CCTV Switchers 3-85Comm Ports 3-87Configured Guard Tours 3-44Controllers window 3-76Doors 3-17Download latest flash 3-73Elevator Buttons 3-22Elevators 3-19Event Groups 7-3Events 4-14Imaging 3-101, 3-104Inputs 3-95Intrusion Zones 3-41Log Message 2-75Logout 2-6Manual Actions 3-60NetVue Servers 3-89Outputs 3-99Roll Call 6-3Set Colors 2-68Set Fonts 2-76Sort Events 4-25Start Tour 3-47Status Bar 2-42Tool Bar 2-21Users 3-65Configured Guard Tours window 3-45Connect 3-76Connecting dialup apCs 3-66Controller window itemsController List 3-76Controllers window 3-76Conventions used in this manual 0-xivConventions, documentation xivCurrent date and time information 2-43Current user information 2-11DDanger symbol xivDatabase and journal host 1-2Details for Selected Items 3-76dialup controllers 3-76direct-connect 3-76Displaying images 3-101Displaying live video 3-104displaying the controller window 3-76Displaying Tool Bar 2-21Documentation, conventions xivDoor icons 2-26Door state list 3-15Doorsdefined 1-9locking 3-18reader state 3-18status 3-8unlocking 3-18Doors window 3-17download firmware 3-76Download Latest Flash 3-76Downloading the latest firmware version to acontroller 3-76Downloading the latest firmware version to anIndex–4C•CURE <strong>800</strong>/<strong>800</strong>0 <strong>Monitoring</strong> <strong>Station</strong> User <strong>Guide</strong>
IndexapC/8X or apC/L 3-66, 3-68, 3-79Downloading the latest firmware version to aniSTAR controller 3-72Driverstarting 2-4EElevator button icons 2-28Elevator Buttonscontrolling access 3-24, 3-26uncontrolling access 3-24, 3-26viewing status 3-22, 3-25Elevator icons 2-27Elevatorscontrolling access 3-19uncontrolling access 3-24, 3-26Elevators window 3-19Event audible alert. See Event beepingEvent beepingoverview 4-6priority rules 4-7replaying 4-13silencing 4-13Event breakthrough 4-3Event Counts informationactive events 2-42unacknowledged events 2-42Event groups window 7-3Event icons 2-25Event Monitor 4-1 to 4-20defined 2-3options for viewing events 4-25Event Monitor window 4-4Event soundoverview 4-6play modes 4-6priority rules 4-7replaying 4-13silencing 4-13Event tiles 4-4Eventsacknowledging 4-6activating 4-14 to 4-19activation state 4-15Armed State 4-15arming 4-20beeping 4-6causes to be active 4-2deactivating 4-20defined 1-4, 1-9, 4-2disappearing from monitor 4-2disarming 4-20expanded tiles 4-10groups 7-3icons 4-11Latched State 4-16latching 4-16, 4-20monitoring 4-1 to 4-20options for viewing 4-25order on Event Monitor 4-14overview 4-2replaying sound 4-13responding to 4-5silencing 4-13sound 4-6triggering 1-9unlatching 4-16, 4-20viewing 4-25Events Counts information 2-42Exiting <strong>Monitoring</strong> <strong>Station</strong> 2-8Expanded event tiles 4-10C•CURE <strong>800</strong>/<strong>800</strong>0 <strong>Monitoring</strong> <strong>Station</strong> User <strong>Guide</strong>Index–5
IndexFFacility maps 4-21finding more information xiiFlash ROMdownload latest firmware version 3-66,3-68, 3-72, 3-76, 3-79Flash ROM Download Control window 3-79Flashpoint card 2-38, 3-104Fontsat <strong>Monitoring</strong> <strong>Station</strong> 2-76GGeneral Activity Monitordefined 2-3General Activity Monitor window 3-3Gracefor individual persons 3-28Groupsactions on 7-2events 7-3inputs 7-5Guard tour icons 2-29Guard Tour Status window 3-51Guard Tours 3-46HHelp xiiifor error messages 2-84online 2-83online manuals 2-83Help button 2-22Help menu 2-20Historical journaldefined 1-6IIcons 2-25checking status of an activity 3-6description of 2-25 to 2-29event 4-11manual action 3-62map 4-21using 2-25Image display 2-36, 2-58, 3-28options 3-101setup diagram 2-36Imaging, defined 1-10Input groups window 7-5Input icons 2-27Inputsactivation time 3-93arming 3-96disarming 3-96examples of 1-5groups 7-5status of 3-93Inputs window 3-95Intrusion zone icons 2-29Intrusion zonesdefined 1-10Intrusion Zones window 3-41iSTARdefined 1-2with apCs 1-3iSTAR Controllerchecking the status of an iSTAR controller3-76Index–6C•CURE <strong>800</strong>/<strong>800</strong>0 <strong>Monitoring</strong> <strong>Station</strong> User <strong>Guide</strong>
IndexKStatus WindowShow Causes 3-73Status window fieldsController List 3-76Keypadallow/disallow at reader 3-11LLanguage, for <strong>Monitoring</strong> <strong>Station</strong> display 2-5Latch event 4-16, 4-20Live Video Button 2-22Live video display 2-38adjusting picture 2-39 to 2-41defined 1-11options 3-104overview 2-38local processor 1-2Logging in 2-4Logging Out 2-6, 2-8Loginlanguage, password, username, server 2-5Login and Logout menu 2-20MManual action icons 2-27Manual actions 2-34activating CCTV actions 3-83allowing keypad commands 3-11canceling 3-61, 3-63connecting dialup panels 3-66, 3-69deactivating CCTV actions 3-83disabling keypad entry 3-11disabling PIN entry mode 3-11, 3-21disallowing keypad commands 3-11doors 3-10downloading firmware to flash ROM inpanels 3-66, 3-69, 3-79elevators 3-24, 3-26enabling keypad entry 3-11eventsactivate/deactivate 3-56arm /disarm 3-56latch/unlatch 3-56in readers/out readers 3-11inputs 3-94intrusion zones 3-39iSTARs 3-74on security objectsobject selected windows 3-56outputs 3-98overriding event priorities 3-59Perform manual actions on objects 3-56printing roll call reports 3-56priorities 3-61, 3-63reader in elevator 3-21requiring PIN entry mode 3-11, 3-21setting apC state 3-69time zones for, setting 3-59viewing status 3-60Manual Actions Detail window 3-62, 3-63Manual Actions window 3-61Manual, how to use xMapsfacilities 4-21launching NetVue live videos from icons4-21<strong>Monitoring</strong> <strong>Station</strong> 2-3Menu barC•CURE <strong>800</strong>/<strong>800</strong>0 <strong>Monitoring</strong> <strong>Station</strong> User <strong>Guide</strong>Index–7
Index<strong>Monitoring</strong> <strong>Station</strong> commands 2-20Menusgeneral description of 2-19<strong>Monitoring</strong> <strong>Station</strong> 2-19Messagesactivity printer status 5-7adding color 2-68color priority levels 2-69<strong>Monitoring</strong>activity 1-4, 3-3events 4-1icons 2-25personnel 3-27privilege 2-30, 2-33, 3-4, 3-5, 3-7, 3-60, 7-2Select window example 2-30starting the <strong>Monitoring</strong> <strong>Station</strong> application2-4Status window example 2-32, 3-6tiles 2-24<strong>Monitoring</strong> <strong>Station</strong>About window 2-78application 1-8exiting 2-8live video display 2-38, 3-104logging in 2-4logging out 2-4menu bar 2-20playing sound again 4-13resizable window panes 2-11, 2-36, 2-39,2-58setting fonts 2-76silencing beeping/sound 4-13Software Service Agreement Expiration 2-78split window 2-11enabling 2-44starting 2-4title bar 2-11tool bar 2-21Ntools 1-8window elements 2-9NetVueaction event annunciated 3-4Activity Tiles 3-4camerasviewing status 3-88definition of 1-10icons 2-30launching live video from map dome/camera icons 4-21serversviewing status 3-88video displaydefinition 1-10NetVue Alarm Groups 7-14NetVue Alarm Management 2-65NetVue Camera Button 2-22Network connection message 2-43NewEventScreen 2-44See also Split windowNo access 3-36Note symbol xivOOnlinehelp 2-83manuals 2-83Options menu 2-20Output groups window 7-7Output icons 2-26OutputsIndex–8C•CURE <strong>800</strong>/<strong>800</strong>0 <strong>Monitoring</strong> <strong>Station</strong> User <strong>Guide</strong>
Indexactivating 3-100deactivating 3-100examples of 1-5pulsing 3-100Outputs Window 3-99PPanel. See advanced processing Controller (apC)Partitionsdefined 1-10Password, for login 2-5PDF files 2-83Personnelicons 2-28record 1-9Personnel Information window 3-28PIN entry moderequire/disable at reader 3-11, 3-21Portable Document Files. See PDF filesPorts, checking status 3-87Print window 6-5Printingactivity messages 5-2roll call report 6-5priority levels for actions 3-46Priority levels for colorized messages 2-69Privilege, for monitoring 2-30, 2-33, 3-4, 3-5,3-7, 3-60, 7-2Protection Inputs 3-43RReader Display Messages 3-43Readers, defined 1-9Real-time activity printingabnormal status messages 5-7About box 5-5activity messages 5-6conditions for starting 5-3configuring 5-3exiting the printer 5-8how to start automatically 5-3overview 5-2print characteristics 5-5starting the printer 5-3using the printer 5-3Reports menu 2-20Resizing window panes 2-11, 2-36, 2-39, 2-58split bar 2-11Responding to events 4-5Review event window 4-11Roll Call Report window 6-4Roll call reportsinitiating from <strong>Monitoring</strong> <strong>Station</strong> 3-56overview 6-2pausing running 6-4printing 6-5running 6-3saving 6-5, 6-6using buttons on Roll Call Report window 6-4Roll Call window 6-3SSave As window 6-6Saving roll call reports 6-5<strong>Security</strong> groups 1-10performing actions on 7-2<strong>Security</strong> objectsdefined 1-5C•CURE <strong>800</strong>/<strong>800</strong>0 <strong>Monitoring</strong> <strong>Station</strong> User <strong>Guide</strong>Index–9
Indexmanual actions 3-56Select CMS Server drop-down list box 2-23Select windows, using 2-30Selected Items 3-76Selection 3-76Server contents 1-7Server, for login 2-5Server/hostoverview 1-6Servers Status window 3-55Silencing beeping/sound 4-13Software service agreement expirationinformation 2-78Split bar 2-11Split screen. See Split window.Split windowenabling 2-44exampleNewEventScreen 2-44toggling 2-22SSA expiration information 2-78Start Guard Tourswindow 3-47Starting the <strong>Monitoring</strong> <strong>Station</strong> 2-4State 3-76StatusapCs 3-68assets 3-54bi-directional devices 3-91CCTV actions 3-83CCTV switchers 3-85dialup apCs 3-58, 3-66, 3-71dialup iSTARs 3-57, 3-72, 3-74, 3-77doors 3-8, 3-10, 3-18, 3-57keypad commands 3-57Elevator buttons 3-23, 3-24, 3-25, 3-26, 3-30elevators 3-19PIN mode 3-21, 3-33, 3-57events 4-18inputs 3-57, 3-93Intrusion zones 3-38, 3-42iSTARControllers window 3-76manual actions 3-62NetVue servers 3-88outputs 3-57, 3-97ports 3-87readersKeypad commands 3-11PIN mode 3-11Status barcurrent date and time information 2-43event counts information 2-42network connection message 2-43Status windows, using 3-6Status/Action menu 2-20Switchers, status 3-85TTest Primary 3-76Test Seconday 3-76Tileschecking status of activity 3-6event 4-4expanded event 4-10using 2-24Time specifications, defined 1-9Tip symbol xivTitle bar 2-11Current user information 2-11Tool barin <strong>Monitoring</strong> <strong>Station</strong> 2-21Index–10C•CURE <strong>800</strong>/<strong>800</strong>0 <strong>Monitoring</strong> <strong>Station</strong> User <strong>Guide</strong>
IndexType 3-76UUnlatch event 4-16, 4-20Username, for login 2-5Users logged in window 3-65VVideo display. See Live video displayView menu 2-20Viewing events 4-25Viewing inputs 3-93Viewing live videooptions 3-104Viewing picturesoptions 3-101WWarning symbol xivWindows<strong>Monitoring</strong> <strong>Station</strong>, Split 2-11Aboutfor Activity Printer 5-5for <strong>Monitoring</strong> <strong>Station</strong> 2-79Active Guard Tours 3-48, 3-49apCs 3-68Areas 3-34Asset Information 3-54Bi-directional Devices 3-91CCTV Actions 3-81CCTV Switchers 3-85Comm Ports 3-87Configured Guard Tours 3-45Controllers 3-76Customize Message Color 2-68Doors 3-17Elevator Buttons 3-22Elevators 3-19Event 4-14Event Groups 7-3, 7-5, 7-7Event Monitor 4-4Flash ROM Download Control 3-79Font 2-76General Activity Monitor 3-3Guard Tour Status 3-51Image Setupfor image display 3-102for live video 3-104Inputs 3-95Intrusion Zones 3-41Log Message 2-75Login 2-4Manual Actions 3-61Manual Actions Detail 3-62<strong>Monitoring</strong> <strong>Station</strong> 2-9NetVue Camera Selection 2-50Outputs 3-99Personnel Information 3-28Print 6-5Review Event 4-7, 4-11Roll Call 6-3Roll Call Report 6-4Save As 6-6Select, example 2-31Servers Status 3-55Software Support Agreement Information 2-78Split <strong>Monitoring</strong> <strong>Station</strong> 2-11Start Guard Tour 3-47Status for CCTV Actions 3-83Status for dialup apCs 3-66Status for DoorC•CURE <strong>800</strong>/<strong>800</strong>0 <strong>Monitoring</strong> <strong>Station</strong> User <strong>Guide</strong>Index–11
IndexDoor State Causes tab 3-9In Reader Causes tab 3-10Out Reader Causes tab 3-10Status for Elevator Buttons 3-25Status for Input 3-91Status for Intrusion Zones 3-38Status for Output 3-97Status, examples 2-32, 3-6Users Logged Into a C•CURE System Application3-65Video Adjustments 2-40Index–12C•CURE <strong>800</strong>/<strong>800</strong>0 <strong>Monitoring</strong> <strong>Station</strong> User <strong>Guide</strong>