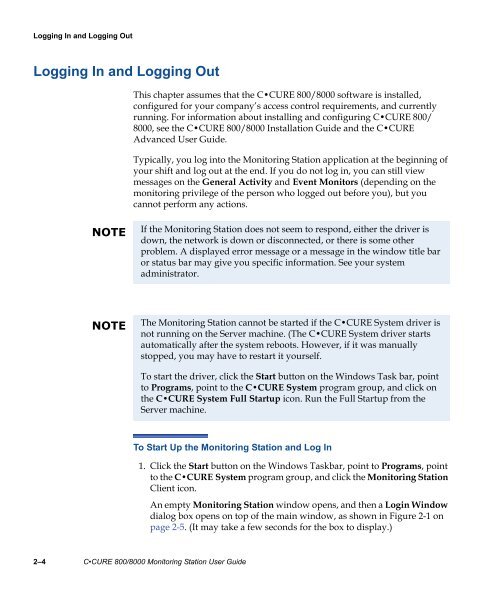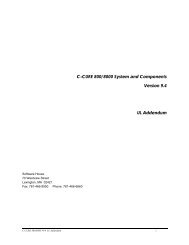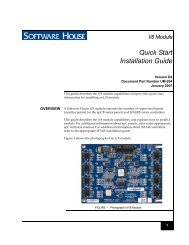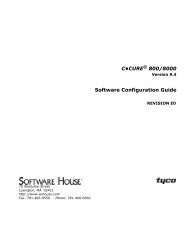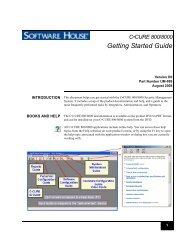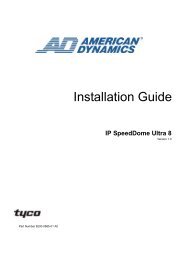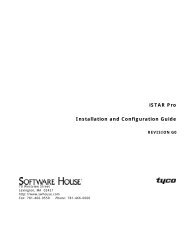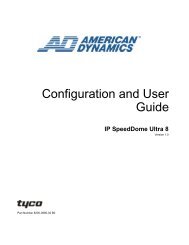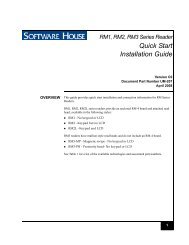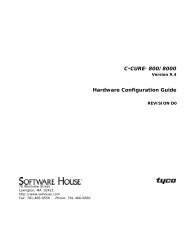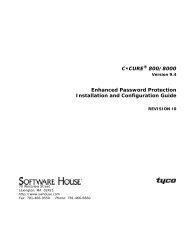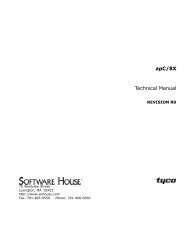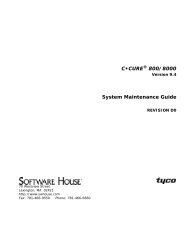- Page 1 and 2: C•CURE ® 800/8000Version 9.4Moni
- Page 3 and 4: Table of ContentsPrefaceHow to Use
- Page 5 and 6: Table of ContentsPriority Levels fo
- Page 7 and 8: Table of ContentsMonitoring Station
- Page 9 and 10: PrefaceThe C•CURE 800/8000 Monito
- Page 12 and 13: PrefaceFinding More InformationIn a
- Page 14 and 15: PrefaceConventionsThis manual uses
- Page 16: OverviewOverviewWindows XP and Wind
- Page 19 and 20: Security ConceptsSecurity ObjectsSe
- Page 21 and 22: Clients and Server PCsEach Server/H
- Page 23 and 24: Using the Monitoring Station for Se
- Page 25 and 26: Using the Monitoring Station for Se
- Page 27 and 28: 2Introducing theMonitoring StationT
- Page 29: OverviewOverviewThe C•CURE 800/80
- Page 33 and 34: Logging In and Logging Out2. Click
- Page 35 and 36: The C•CURE Monitoring Station Win
- Page 37 and 38: Split Monitoring Station WindowSpli
- Page 39 and 40: Dual Split Screen3. You can change
- Page 41 and 42: Dual Split ScreenPrivilege SortPriv
- Page 43 and 44: Dual Split ScreenPending Clear Pane
- Page 45 and 46: Monitoring Station MenusMonitoring
- Page 47 and 48: Monitoring Station Tool BarMonitori
- Page 49 and 50: Monitoring Station Tool BarTable 2-
- Page 51 and 52: Tiles and IconsIconsThe tiles in th
- Page 53 and 54: Tiles and IconsTable 2-5: Status Ic
- Page 55 and 56: Tiles and IconsTable 2-5: Status Ic
- Page 57 and 58: Tiles and IconsFigure 2-9: Example
- Page 59 and 60: Tiles and IconsStatus dialog boxes
- Page 61 and 62: Image DisplayImage DisplayIf either
- Page 63 and 64: Image DisplayNewest ImageOldest Ima
- Page 65 and 66: Live Video WindowFigure 2-14: Live
- Page 67 and 68: Live Video WindowYou can zoom in on
- Page 69 and 70: Status BarNetwork Connection Messag
- Page 71 and 72: Enabling the Monitoring Station Spl
- Page 73 and 74: Configuring Directories for Central
- Page 75 and 76: Using NetVue with Monitoring Statio
- Page 77 and 78: Selecting NetVue CamerasThe NetVue
- Page 79 and 80: NetVue Player Window — Live Video
- Page 81 and 82:
NetVue Player Window — Live Video
- Page 83 and 84:
NetVue Player Window — Live Video
- Page 85 and 86:
NetVue Player Screen — Pre-record
- Page 87 and 88:
NetVue Player Screen — Video Tour
- Page 89 and 90:
NetVue Player Screen — Video View
- Page 91 and 92:
NetVue Alarm ManagementNetVue Alarm
- Page 93 and 94:
NetVue Alarm ManagementTo Disarm a
- Page 95 and 96:
Adding Color to Monitoring Station
- Page 97 and 98:
Setting Background, Sort Arrow and
- Page 99 and 100:
Setting Dialog Button StyleSetting
- Page 101 and 102:
Logging MessagesLogging MessagesMes
- Page 103 and 104:
Setting Fonts in Monitoring Station
- Page 105 and 106:
Support Service Expiration Informat
- Page 107 and 108:
Launching a Third-Party Application
- Page 109 and 110:
Using HelpUsing HelpC•CURE 800/80
- Page 111 and 112:
3Monitoring GeneralSystem ActivityY
- Page 113 and 114:
OverviewOverviewThe General Activit
- Page 115 and 116:
Using the Activity TilesNOTEThe ava
- Page 117 and 118:
Checking the Status of an Activity
- Page 119 and 120:
Checking the Status of DoorsTable 3
- Page 121 and 122:
Checking the Status of DoorsTable 3
- Page 123 and 124:
Checking the Status of DoorsFigure
- Page 125 and 126:
Checking the Status of DoorsInactiv
- Page 127 and 128:
Locking and Unlocking DoorsLocking
- Page 129 and 130:
Monitoring ElevatorsMonitoring Elev
- Page 131 and 132:
Monitoring ElevatorsTable 3-5: Elev
- Page 133 and 134:
Controlling Access to Elevators and
- Page 135 and 136:
Showing Status of Selected Elevator
- Page 137 and 138:
Monitoring Personnel in Secured Are
- Page 139 and 140:
Monitoring Personnel in Secured Are
- Page 141 and 142:
Checking Personnel Counts in a Secu
- Page 143 and 144:
Checking Personnel Counts in a Secu
- Page 145 and 146:
Monitoring and Manipulating Securit
- Page 147 and 148:
Monitoring and Manipulating Securit
- Page 149 and 150:
Checking the Status of Intrusion Zo
- Page 151 and 152:
Disarming, Arming, and Force Arming
- Page 153 and 154:
24/7 Intrusion Zone Protection Inpu
- Page 155 and 156:
Manipulating Configured Guard Tours
- Page 157 and 158:
Starting Guard ToursTo Access the S
- Page 159 and 160:
Cancelling, Suspending, and Resumin
- Page 161 and 162:
Checking the Status of Guard ToursC
- Page 163 and 164:
Checking the Status of Guard ToursT
- Page 165 and 166:
Checking the Status of ServersCheck
- Page 167 and 168:
Performing Manual Actions on Securi
- Page 169 and 170:
Performing Manual Actions on Securi
- Page 171 and 172:
Viewing and Cancelling Manual Actio
- Page 173 and 174:
Viewing and Cancelling Manual Actio
- Page 175 and 176:
Checking on System UsageChecking on
- Page 177 and 178:
Connecting Dialup apCsTable 3-23: S
- Page 179 and 180:
Checking the Status of apCsFigure 3
- Page 181 and 182:
Checking the Status of apCsTable 3-
- Page 183 and 184:
Connecting Dialup iSTAR Controllers
- Page 185 and 186:
Connecting Dialup iSTAR Controllers
- Page 187 and 188:
Checking the Status of iSTAR Contro
- Page 189 and 190:
Downloading Firmware to Flash ROMDo
- Page 191 and 192:
Checking the Status of CCTV Actions
- Page 193 and 194:
Activating and Deactivating CCTV Ac
- Page 195 and 196:
Checking CCTV SwitchersChecking CCT
- Page 197 and 198:
Checking the Status of a PortChecki
- Page 199 and 200:
Checking the Status of NetVue Serve
- Page 201 and 202:
Checking the Status of Bi-direction
- Page 203 and 204:
Arming, Disarming, and Viewing Inpu
- Page 205 and 206:
Manipulating InputsManipulating Inp
- Page 207 and 208:
Activating, Deactivating, Pulsing,
- Page 209 and 210:
Manipulating OutputsManipulating Ou
- Page 211 and 212:
Viewing ImagesViewing ImagesYou can
- Page 213 and 214:
Viewing ImagesSet Image File Direct
- Page 215 and 216:
Monitoring Station with Threat Leve
- Page 217 and 218:
Monitoring Station with Threat Leve
- Page 219 and 220:
Monitoring Station with Threat Leve
- Page 221 and 222:
Certificate Signing RequestFigure 3
- Page 223 and 224:
Update Digital CertificateIf the da
- Page 225 and 226:
Update Digital CertificateThe user
- Page 227 and 228:
4Monitoring EventsThe Event Monitor
- Page 229 and 230:
OverviewTypically, events require y
- Page 231 and 232:
Responding to EventsResponding to E
- Page 233 and 234:
Acknowledging EventsNOTEThe playing
- Page 235 and 236:
Acknowledging EventsIf desired, res
- Page 237 and 238:
Review Event Dialog BoxReview Event
- Page 239 and 240:
Review Event Dialog BoxTable 4-2: R
- Page 241 and 242:
Events Dialog BoxFigure 4-5: Events
- Page 243 and 244:
Events Dialog BoxTable 4-3: Events
- Page 245 and 246:
Status Dialog Box for EventsTable 4
- Page 247 and 248:
MapsMapsMaps are graphical depictio
- Page 249 and 250:
MapsFigure 4-9: Selected Map dialog
- Page 251 and 252:
Options for Viewing EventsOptions f
- Page 253 and 254:
5Real-time ActivityPrintingThis cha
- Page 255 and 256:
Starting the Activity PrinterStarti
- Page 257 and 258:
Using the Activity PrinterUsing the
- Page 259 and 260:
Viewing Activity Printer Status on
- Page 261 and 262:
6Running Roll CallReportsThis chapt
- Page 263 and 264:
Running Roll Call ReportsRunning Ro
- Page 265 and 266:
Running Roll Call ReportsPrinting a
- Page 267 and 268:
7Monitoring GroupsThis chapter expl
- Page 269 and 270:
Event GroupsEvent GroupsUsing the E
- Page 271 and 272:
Input GroupsInput GroupsUsing the I
- Page 273 and 274:
Output GroupsOutput GroupsUsing the
- Page 275 and 276:
Door GroupsDoor GroupsUsing the Doo
- Page 277 and 278:
Carpool GroupsCarpool GroupsUsing t
- Page 279 and 280:
Carpool GroupsYou can grace personn
- Page 281 and 282:
NetVue Alarm Groups4. Select or typ
- Page 283 and 284:
Glossary8-bit, 16-bit, 32-bit,64-bi
- Page 285 and 286:
Glossary• One administration priv
- Page 287 and 288:
GlossaryapC/LA smaller model of the
- Page 289 and 290:
GlossaryBi-directionalInterfaceA ge
- Page 291 and 292:
Glossaryclient time zoneThe time zo
- Page 293 and 294:
Glossarydirect connectapCs, apC/8Xs
- Page 295 and 296:
GlossaryEntrance DelayTriggerUsed t
- Page 297 and 298:
GlossaryfieldHas two definitions:
- Page 299 and 300:
Glossarydecimal numbers, hexadecima
- Page 301 and 302:
GlossaryInterNIC Registration Servi
- Page 303 and 304:
Glossarylogical or physical is some
- Page 305 and 306:
Glossarynetwork portA serial or par
- Page 307 and 308:
GlossarypassbackA term designating
- Page 310 and 311:
GlossaryRMReader Module used to con
- Page 312 and 313:
Glossaryserial connectiSTAR master,
- Page 314 and 315:
Glossarystatus outputOutput that th
- Page 316 and 317:
Glossarytime specification(time spe
- Page 318 and 319:
Glossaryvideo protocolLists the Net
- Page 320 and 321:
GlossaryGlossary-38C•CURE 800/800
- Page 322 and 323:
Indexpanel 3-80Armevents 4-20inputs
- Page 324 and 325:
IndexColorin messages 2-68Colorized
- Page 326 and 327:
IndexFFacility maps 4-21finding mor
- Page 328 and 329:
IndexMonitoring Station commands 2-
- Page 330 and 331:
Indexmanual actions 3-56Select CMS
- Page 332:
IndexDoor State Causes tab 3-9In Re