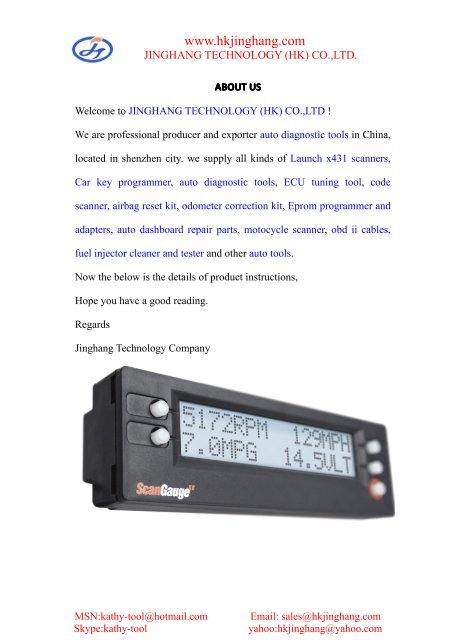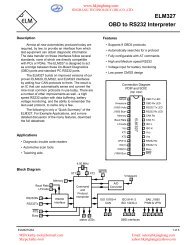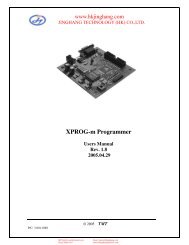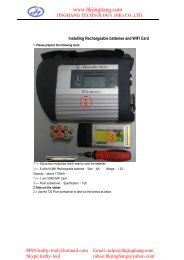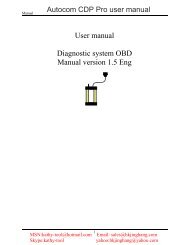Scangauge 3-IN-ONE user manual.pdf - Jinghang Technology (HK ...
Scangauge 3-IN-ONE user manual.pdf - Jinghang Technology (HK ...
Scangauge 3-IN-ONE user manual.pdf - Jinghang Technology (HK ...
Create successful ePaper yourself
Turn your PDF publications into a flip-book with our unique Google optimized e-Paper software.
www.hkjinghang.com<br />
J<strong>IN</strong>GHANG TECHNOLOGY (<strong>HK</strong>) CO.,LTD.<br />
ABOUT US<br />
Welcome to J<strong>IN</strong>GHANG TECHNOLOGY (<strong>HK</strong>) CO.,LTD !<br />
We are professional producer and exporter auto diagnostic tools in China,<br />
located in shenzhen city. we supply all kinds of Launch x431 scanners,<br />
Car key programmer, auto diagnostic tools, ECU tuning tool, code<br />
scanner, airbag reset kit, odometer correction kit, Eprom programmer and<br />
adapters, auto dashboard repair parts, motocycle scanner, obd ii cables,<br />
fuel injector cleaner and tester and other auto tools.<br />
Now the below is the details of product instructions,<br />
Hope you have a good reading.<br />
Regards<br />
<strong>Jinghang</strong> <strong>Technology</strong> Company<br />
MSN:kathy-tool@hotmail.com<br />
Skype:kathy-tool<br />
Email: sales@hkjinghang.com<br />
yahoo:hkjinghang@yahoo.com
www.hkjinghang.com<br />
t h e ScanGauge I I<br />
by LinearLogic<br />
<strong>IN</strong>STALL ATION AND OPERATION<br />
MSN:kathy-tool@hotmail.com<br />
Email:sales@hkjing<br />
Skype:kathy-tool Yahoo:hkjinghang@y
www.hkjinghang.com<br />
WARN<strong>IN</strong>G<br />
Use of the ScanGaugeII while driving could lead to an accident and<br />
serious injuries. The primary attention of the driver should always be on<br />
safe driving. As with any gauge or other instrumentation system in a<br />
motor vehicle, the information should be observed as part of a normal<br />
sequence of observations performed in the operation of the vehicle.<br />
Changes to the selections in the ScanGaugeII should only be made when<br />
it is safe to do so. The driver must remain attentive to driving the<br />
vehicle.<br />
The mounting of the ScanGaugeII and the routing of the cable<br />
connecting it to the vehicle should be done with suitable caution that it<br />
does not create an unsafe condition. This includes but is not limited to<br />
the following:<br />
• Don’t mount the ScanGaugeII where it can obstruct the view of the<br />
driver.<br />
• Don’t mount the ScanGaugeII in a manner which could cause it to be<br />
propelled through the vehicle during an accident causing injury, such<br />
as over or near an air-bag.<br />
• Don’t route the cable in a manner which would interfere with the<br />
operation of the vehicle controls.<br />
RIGHTS AND OBLIGATIONS<br />
The ScanGaugeII may be used on any number of vehicles. The software<br />
contained in the ScanGaugeII is copyright protected by Linear-Logic<br />
and may not be transferred or disassembled and used in another product,<br />
in part or in whole. The artwork used in generation of the circuitry is<br />
also copyright protected and cannot be used in part or whole by any<br />
person or entity without the express written permission of Linear-Logic.<br />
©2004-2008 Linear-Logic. All rights reserved.<br />
Version 5.1<br />
Information in this <strong>manual</strong> and the specifications and operation of the ScanGaugeII itself are subject to change without notice.<br />
MSN:kathy-tool@hotmail.com<br />
Email:sales@hkjing<br />
Skype:kathy-tool Yahoo:hkjinghang@y
www.hkjinghang.com<br />
<strong>IN</strong>STALL ATION<br />
1) Locate the OBD II Connector. This connector is normally located<br />
under the dash on either side of the steering column. It can also be<br />
located under the dash on the passenger side in some vehicles. On<br />
rare occasions it is behind the ashtray in the dash or in the armrest. It<br />
may have a cover on it which can be pulled off by hand.<br />
Typical OBDII Connector Location OBDII Plug<br />
2) Locate a place for the ScanGaugeII. You can use the sticky-back<br />
velcro supplied with the ScanGaugeII to attach it to the location you<br />
have chosen. The velcro attachment allows you to easily remove it<br />
and use it to trouble-shoot another vehicle and then return it to this<br />
vehicle.<br />
IMPORTAT: Don’t place it on an airbag cover or where it will<br />
be propelled by a deploying airbag.<br />
The location should be where it can easily be seen from the normal<br />
driving position. It should not be placed where it will obstruct the<br />
drivers view outside the vehicle or of other gauges.<br />
3) Route the cable from the OBDII connector and plug the small end of<br />
the cable into the back or side of the ScanGaugeII.<br />
IMPORTAT: A pin in the cable is connected to the vehicle 12V<br />
system. Do not short any pins of the small connector to metal or<br />
other ground when the OBDII Plug is plugged into the OBDII<br />
connector.<br />
1<br />
MSN:kathy-tool@hotmail.com<br />
Email:sales@hkjing<br />
Skype:kathy-tool Yahoo:hkjinghang@y
www.hkjinghang.com<br />
4) Turn the vehicle on. If it can be run, start it. If it can’t be run, turn<br />
the key to the “run” position. This is the position it is normally in<br />
when the vehicle is being driven.<br />
5) Plug the ScanGaugeII Plug into the OBDII socket. The<br />
ScanGaugeII derives all the power it needs from the OBDII<br />
connector. No other connections are needed for its operation. Wait for<br />
the ScanGaugeII to Connect.<br />
OTE: If it does not stop saying "Connecting..." or the screen<br />
goes blank after 60 seconds, refer to “TROUBLESHOOT<strong>IN</strong>G” on<br />
page 31 and 32.<br />
6) Perform Vehicle Setup if this is the first time it has been used on<br />
this vehicle. The various settings can be reached from the HOME<br />
screen via MORE>SETUP and choosing the different setup options to<br />
select the units of measure, engine size, fuel type and fuel tank size.<br />
The information can be changed and saved again as often as needed.<br />
When the ScanGaugeII is first connected, it attempts to communicate<br />
with the vehicle. Communications can be established with the key in the<br />
run position, even if the engine is not actually running. It could take up<br />
to 60 seconds for the connection to be made after the unit is plugged in<br />
with the key in the run position.<br />
While establishing communications, the first line on the display shows:<br />
Connecting...<br />
<br />
The TRIP and MORE buttons can be used even if a connection is not<br />
established. If communications with the vehicle ECU is not completed<br />
within about 75 seconds, the ScanGaugeII goes to sleep. It will continue<br />
to attempt to connect when the vehicle is restarted or the HOME button<br />
pressed. When communications has been established, the display will<br />
change over to that which was displayed the last time it went to sleep or<br />
to the HOME screen :<br />
<br />
2<br />
MSN:kathy-tool@hotmail.com<br />
Email:sales@hkjing<br />
Skype:kathy-tool Yahoo:hkjinghang@y
www.hkjinghang.com<br />
OPERATION<br />
The ScanGaugeII is easy to hook up to a vehicle equipped with an<br />
OBDII connector. It is also very easy to use. The operation is menu<br />
driven and does not require memorizing sequences of button presses to<br />
use. After each button is pressed, new selections will appear in the<br />
display prompting you for what can be done next. The HOME button<br />
(button with a red circle around it) will take you back to the starting<br />
point at any time, or activate the ScanGaugeII if asleep.<br />
MEU DRIVE SELECTIOS<br />
The Menu/Select buttons are located at each corner of the display. When<br />
a ‘’ is displayed next to the button, pressing the button will do<br />
what is shown in the display next to it. For instance the HOME screen<br />
shows the following:<br />
<br />
<br />
Pressing the button at the upper-left corner will bring up selections for<br />
scanning the vehicle’s computer for trouble codes and other information.<br />
Pressing the upper-right button will bring up Gauges showing the<br />
current information for the vehicle, such as Speed, RPM, fuel economy,<br />
etc.. Pressing the lower-left button shows trip information and the lower<br />
right button brings up more types of selections.<br />
Sometimes there is no ‘’ next to the button. In most of these<br />
cases, this is information like in the following display:<br />
P0321 CLEAR><br />
<br />
The P0321 is a trouble code, pressing the upper left button will not<br />
perform any function. The other buttons perform the functions shown<br />
next to them.<br />
Some screens are strictly for information, such as the following:<br />
Codes Cleared<br />
This screen will be shown if the vehicle responds that all codes have<br />
been cleared following a button press telling it to clear them. This screen<br />
3<br />
MSN:kathy-tool@hotmail.com<br />
Email:sales@hkjing<br />
Skype:kathy-tool Yahoo:hkjinghang@y
www.hkjinghang.com<br />
is exited by pressing the HOME button, returning you to the starting<br />
screen.<br />
AUTOMATIC SLEEP MODE<br />
About 12 seconds after turning off the vehicle or pressing a button after<br />
the vehicle engine is turned off, the ScanGaugeII will automatically<br />
power down into a sleep mode. The display will go blank and the<br />
backlighting will turn off if it was on. Starting the engine or pressing the<br />
HOME button will automatically reactivate the ScanGaugeII and it will<br />
return to the screen and lamp settings it had just before it went to sleep.<br />
If you need to disconnect the ScanGaugeII, wait until it has gone to<br />
sleep before you do it. This will allow all settings and trip information<br />
to be saved in Flash memory and restored when it is reconnected.<br />
AUTOMATIC MODE RECOGITIO<br />
Different vehicles use different types of signaling from their computers.<br />
In most cases, the ScanGaugeII can quickly determine which type your<br />
vehicle is using. You don’t have to know which type it is for it to be<br />
used.<br />
AUTOMATIC REPEAT BUTTOS<br />
Pressing the buttons and holding them for more than a second will cause<br />
them to automatically repeat at a rate of about 2 times a second. This<br />
allows for rapid stepping to a value without a lot of button pressing.<br />
USER PROGRAMMABLE GAUGES<br />
Up to 25 trip, vehicle specific or special gauges can be entered into the<br />
ScanGaugeII. These are stored in flash memory and will be retained<br />
even if there is a power loss, but the <strong>user</strong> can change them as often as<br />
desired.<br />
USER PROGRAMMABLE COMMADS<br />
Up to 10 commands can be generated, edited, saved and sent to the<br />
vehicle computer. This allows for future codes and some special<br />
commands to be added by the <strong>user</strong>.<br />
FLASH MEMORY<br />
The ScanGaugeII II uses a type of memory which doesn’t require<br />
batteries or a source of power to maintain. This means that your settings<br />
4<br />
MSN:kathy-tool@hotmail.com<br />
Email:sales@hkjing<br />
Skype:kathy-tool Yahoo:hkjinghang@y
www.hkjinghang.com<br />
will not be lost if you disconnect the vehicle battery or disconnect the<br />
ScanGaugeII.<br />
The actual saving of the current settings occurs whenever the unit goes<br />
to sleep or when the SAVE> or D<strong>ONE</strong>> selections are made.<br />
If you are going to disconnect the ScanGaugeII to use it to<br />
troubleshoot another vehicle, wait until it goes to sleep to unplug it.<br />
All settings and trip information will be saved and will continue when it<br />
is reconnected later.<br />
HOME (Button with a red circle around it)<br />
When the ScanGaugeII is running, pressing the HOME button will bring<br />
up the following HOME screen:<br />
<br />
<br />
If the ScanGaugeII is asleep, pressing the HOME button will cause it to<br />
wake up to the screen it was using when it went to sleep. Pressing the<br />
HOME button again will take it back to the HOME screen. The<br />
following button sequences assume a start from HOME.<br />
GAUGE><br />
Pressing the button next to GAUGE causes the display to change to show<br />
the currently selected gauges. They are automatically updated. The<br />
following screen shows a typical gauge display:<br />
710RPM 28MPH<br />
15.2MPG 50FWT<br />
This is a special case display. Even though there are no ‘’ next<br />
to the displayed gauges, pressing the button next to one of the gauges<br />
will cause it to change to different gauges. For instance, pressing the<br />
upper left button causes the display to change to:<br />
10TPS 28MPH<br />
15.2MPG 50FWT<br />
The upper left display has changed from reading the RPM to reading<br />
how much the throttle is being pressed. Pressing the button again will<br />
change the display to the next available gauge. The selection will<br />
5<br />
MSN:kathy-tool@hotmail.com<br />
Email:sales@hkjing<br />
Skype:kathy-tool Yahoo:hkjinghang@y
www.hkjinghang.com<br />
continue through all of the possible gauges and then loop back to the<br />
starting gauge.<br />
The information available will vary from vehicle to vehicle. If the<br />
information is not available for a certain gauge, no data will be shown<br />
for it. If the same gauge is selected for more than one position, only one<br />
of them will show data (if it is available). The other positions will show<br />
the abbreviation, but no data.<br />
GAUGE ABBREVIATIONS<br />
The following table shows what the gauge names mean. In some cases,<br />
the unit selection will determine the gauge abbreviation.<br />
CLSD LP<br />
OPEN LP<br />
Fuel system loop<br />
status<br />
This indicates when the oxygen sensor is being<br />
used to control the mixture (closed-loop) and<br />
when it is not (open-loop). It is usually closed<br />
except when the engine is cold or under full<br />
throttle acceleration.<br />
CPM Cost per mile Cost of fuel per mile at this time<br />
FIA<br />
CIA<br />
FWT<br />
CWT<br />
Intake-Air-Temperature<br />
Water Temperature<br />
Temperature of the air going into the engine. At<br />
highway speeds, this will typically be a few degrees<br />
higher than the outside air temperature. At idle or<br />
low speed, it may be much higher in temperature<br />
than the outside temperature due to the low air-flow<br />
into the engine and the high under-hood<br />
temperatures warming it up.<br />
Water/Coolant temperature.<br />
A vehicle with a 50/50 mix of coolant and water will<br />
not boil over until about 265 degrees F at sea level.<br />
This will be reduced at higher elevations.<br />
FPR Fuel-Pressure This is the fuel pressure from the fuel pump. Very<br />
few vehicles report this.<br />
GPH<br />
LPH<br />
Gallons-per-Hour<br />
Liters-per-Hour<br />
Fuel consumption rate in the selected units. This is<br />
sensitive to throttle, gear and loading changes.<br />
IGN Ignition Timing Shows the amount of timing advance (or retard).<br />
The more advance there is (or less retard), the better<br />
for fuel economy and power. The limit is set by the<br />
octane of the fuel, the intake air temperature, and<br />
the load on the engine. A lower than normal amount<br />
of advance for similar temperature and speed could<br />
indicate too low an octane of fuel is being used.<br />
LOD Engine Loading This is a percentage of the maximum power<br />
available currently being generated. In some<br />
vehicles it is the maximum available at the present<br />
RPM.<br />
6<br />
MSN:kathy-tool@hotmail.com<br />
Email:sales@hkjing<br />
Skype:kathy-tool Yahoo:hkjinghang@y
www.hkjinghang.com<br />
MPG<br />
KPG<br />
MPL<br />
L<strong>HK</strong><br />
MPH<br />
KPH<br />
MAP<br />
Miles/Gallon<br />
Km/Gallon<br />
Miles/Liter<br />
Liters/100Km<br />
Miles-per-hour<br />
Kilometers-per-Hour<br />
Manifold-Absolute-<br />
Pressure<br />
Fuel economy in the units selected. This is updated<br />
about every 2 seconds (Normal Rate). This means<br />
that the fuel economy is for the previous 2 second<br />
period. Small changes in throttle position or load will<br />
show almost immediate changes in fuel-economy.<br />
Speed in the units selected.<br />
RPM Revolutions/Minute The RPM of the engine.<br />
TPS<br />
Throttle-Position-<br />
Setting<br />
This indicates the pressure in the intake manifold. It<br />
is reported in pounds-per-square-inch (PSI) by<br />
default but can be changed to kilo-pascals (KPA) if<br />
desired.<br />
At sea level, the pressure at wide open throttle can<br />
be as high as 15 PSI or 10kPA. If the engine is<br />
turbocharged or supercharged, the pressure can be<br />
higher than this.<br />
In some vehicles, a closed throttle will read 0 and full<br />
throttle will read 100. Other vehicles will have a<br />
higher value than 0 for a closed throttle and an open<br />
throttle value less than 100.<br />
VLT Battery Voltage Normal running battery voltage is between 13 and<br />
15. When the engine is off it should be between 11<br />
and 13. Voltages higher than 15 volts can damage<br />
batteries and electrical components. Voltages below<br />
13 when the vehicle is running could indicate poor<br />
charging of the battery. Voltage below 11 when the<br />
engine is off could indicate a low battery charge or a<br />
shorted battery cell.<br />
SCAN<br />
An example screen where no codes were found would be:<br />
No Codes Found<br />
--Ready--<br />
--Ready-- indicates all tests have been completed since the last<br />
reset. This is needed in some states to indicate a valid OBD test. If --<br />
Not Ready-- is displayed, the vehicle hasn't completed some test<br />
cycles. It could take up to several days after codes are cleared for the<br />
vehicle to be --Ready--.<br />
If there are any stored Diagnostic Trouble Codes (DTCs), the number<br />
will be displayed. An example screen for 2 stored codes would be:<br />
2 Stored Codes<br />
<br />
This selection can only be reached if there is at least one trouble code.<br />
Pressing the button next to FRZD will show the data for each of the<br />
7<br />
MSN:kathy-tool@hotmail.com<br />
Email:sales@hkjing<br />
Skype:kathy-tool Yahoo:hkjinghang@y
www.hkjinghang.com<br />
Parameter Identifications Descriptors (PIDs) if data was captured when<br />
the trouble occurred. The screen will allow you to step through the PID<br />
numbers using the lower left and right buttons and see the available data.<br />
Gauge values will be shown in the top line for those PIDs which directly<br />
correspond to a gauge. The values in the second line are in hexadecimal<br />
just as they are reported by the vehicle computer. You can exit this mode<br />
using the HOME button.<br />
OTE: Reading the Freeze Data does not clear it. This is done when the<br />
DTCs are cleared.<br />
Selecting CODES will make the display show the trouble code. For<br />
example:<br />
P0440 CLEAR><br />
<br />
This example shows a trouble code of P0440. Since there were 2 stored<br />
trouble codes in this example, pressing NEXT will show the other<br />
trouble code.<br />
P0446 CLEAR><br />
<br />
Pressing NEXT again will not change the display because we are at the<br />
last trouble code. Pressing PREVIOUS will return the display to show<br />
the earlier trouble codes.<br />
P0440 CLEAR><br />
<br />
Pressing the CLEAR button will result in a prompt from the<br />
ScanGaugeII to verify that you want to clear the trouble code(s) and turn<br />
off the “Check Engine” lamp.<br />
CLEAR CODES ???<br />
<br />
If you want to continue to clear the trouble codes, press YES. If you<br />
decide not to clear the trouble codes, press NO.<br />
When the YES button is pressed, the ScanGaugeII will send out a signal<br />
to clear all of the trouble codes. If it is successful, the display will show:<br />
8<br />
MSN:kathy-tool@hotmail.com<br />
Email:sales@hkjing<br />
Skype:kathy-tool Yahoo:hkjinghang@y
www.hkjinghang.com<br />
Codes Cleared<br />
This should also turn off the “Check Engine” light on the dashboard and<br />
clear the freeze data. If the display stays blank, the vehicle is not<br />
responding to the clear command.<br />
DECODIG DTCs<br />
The DTCs vary from vehicle to vehicle and you will need to find the<br />
definitions for your vehicle.<br />
An excellent way to do this is to use a good search engine on the<br />
internet. Use “Trouble Codes” as the search words. You can add your<br />
make of vehicle to narrow the search. Using the actual DTC in the<br />
search could bring up a lot of information on the problem if it is a<br />
common failure.<br />
A good web site to try is: http://www.troublecodes.net/ .<br />
Another way to find the trouble code meaning and also information on<br />
what might be causing the problem is to do a search on the trouble code<br />
and the type of vehicle. For instance searching for P0401 Ford will<br />
return not only the code definition, but also information on the cause and<br />
cure.<br />
When you find a list of codes for your vehicle, it would be a good idea<br />
to print them out and keep them in the glove box for future reference. It<br />
is comforting when you are on a trip and the “Check Engine” light<br />
comes on to be able to read the code and determine if it is a critical<br />
problem or not.<br />
The shop <strong>manual</strong>s for your vehicle will also contain the information for<br />
the trouble codes.<br />
TRIP<br />
The trip button allows information about the current trip, the trips for<br />
today and trips for a previous day to be obtained or monitored. Also,<br />
information about fuel, distance and time since the last fill-up and<br />
remaining fuel, distance and time on the current tank of fuel is tracked<br />
and displayed. The following information can be displayed:<br />
• Maximum Speed<br />
9<br />
MSN:kathy-tool@hotmail.com<br />
Email:sales@hkjing<br />
Skype:kathy-tool Yahoo:hkjinghang@y
www.hkjinghang.com<br />
• Maximum Coolant Temperature<br />
• Maximum Engine RPM<br />
• Average Speed<br />
• Average Fuel Economy<br />
• Trip Miles<br />
• Trip Elapsed Time<br />
• Trip Fuel Used<br />
• Trip Fuel Cost<br />
The TANK trip will not show Maximums but will show the following:<br />
• Fuel Used Since last Fill-up<br />
• Fuel Remaining<br />
• Distance Driven Since last Fill-up<br />
• Distance Remaining before tank is empty<br />
• Time Driven Since last Fill-up<br />
• Time Remaining before tank is empty<br />
The following display is a typical trip display. Pressing the upper right<br />
or left button will allow you to change the displayed information for the<br />
trip/tank<br />
< 15.3 MPG ><br />
<br />
For instance, pressing the upper right button will select the amount of<br />
fuel consumed on the trip. The following display is typical of the<br />
resulting output. The Current trip can be reset <strong>manual</strong>ly at any time by<br />
pressing RESET. It will also be automatically reset after about 3<br />
minutes of the ScanGaugeII being asleep.<br />
< 5.2 GALLONS ><br />
<br />
Pressing the RESET button will reset all of the current trip data. The<br />
following display would be seen:<br />
10<br />
MSN:kathy-tool@hotmail.com<br />
Email:sales@hkjing<br />
Skype:kathy-tool Yahoo:hkjinghang@y
www.hkjinghang.com<br />
< 0.0 GALLONS ><br />
<br />
Pressing the CURRENT button will change to a different trip. This is<br />
shown in the following screen:<br />
< 5.2 GALLONS ><br />
<br />
www.hkjinghang.com<br />
< 92.7 MILES ><br />
SETUP>FUEL>TANK SIZE. When you<br />
fill-up, you must use HOME>MORE>FILLUP>D<strong>ONE</strong> to indicate the<br />
vehicle tank has been refilled. It is also necessary to fill the tank to make<br />
the TO EMPTY information correct.<br />
The estimate of distance and time to empty is based on the economy that<br />
has been obtained so far on this tank of fuel. Right after refueling, these<br />
values will change fairly quickly. As more of the fuel has been burned<br />
from the tank the readings will stabilize.<br />
It is possible to see the distance and time to empty increase as you drive.<br />
The distance can increase as you drive at a steady fuel efficient speed.<br />
This causes the fuel economy for the tank to rise and applying this<br />
higher fuel efficiency to the fuel remaining in the tank can actually result<br />
in more remaining distance. If you drive slower than the average speed<br />
of the tank so far, the time to empty can increase.<br />
You should refill the vehicle when there is above 50 miles/km<br />
remaining. Pushing below 50 could result in running out of fuel.<br />
Pressing the lower left button again will return the selection to the<br />
CURRENT trip. Continuing to press it will cycle the trips from one to<br />
the next. TANK shows different types of information in some cases from<br />
the other trips. TANK substitutes TO EMPTY data in place of<br />
MAXIMUM data.<br />
MORE<br />
Pressing MORE from the HOME display will bring up the following<br />
display:<br />
<br />
<br />
MORE>DISPLAY<br />
This selection leads to buttons choices which will allow the display<br />
backlight intensity to be changed or turned off.<br />
12<br />
MSN:kathy-tool@hotmail.com<br />
Email:sales@hkjing<br />
Skype:kathy-tool Yahoo:hkjinghang@y
www.hkjinghang.com<br />
<br />
<br />
MORE>DISPLAY>MORE<br />
<br />
USER->BLUE->GREEN->TURQUOISE->RED->VIOLET->AMBER->WHITE<br />
USER is a special color you can program.<br />
MORE>DISPLAY>MORE>PRG USER COLOR<br />
^ 3 RED GRN 1 ^<br />
^ 1 BLUE SAVE><br />
The display backlight will switch to the <strong>user</strong> color. The display above is<br />
what you would see for a pink backlight. Pressing the button next to a<br />
color will cause it to sequence through the following numbers and<br />
intensity for that color:<br />
0 = off - none of this color used<br />
1 = 1/4 intensity of this color<br />
2 = 1/2 intensity of this color<br />
3 = Full intensity of this color<br />
Pressing the button with the color at level 3 will cause it to return to 0.<br />
As you press the buttons, the backlight will change to show the color of<br />
the current selections.<br />
If you have previously set the intensity at LOW, the display will show the<br />
color at the low intensity level. If you had set it at HIGH, the display<br />
will show the color at the high intensity level. There may be a small<br />
difference in color between LOW and HIGH, but mainly the backlight<br />
intensity will be changed.<br />
There are 63 possible colors. When you have the color you want,<br />
pressing SAVE> will save the color in flash memory and return you to<br />
the HOME screen. You can change the color as often as you want and<br />
resave it.<br />
13<br />
MSN:kathy-tool@hotmail.com<br />
Email:sales@hkjing<br />
Skype:kathy-tool Yahoo:hkjinghang@y
www.hkjinghang.com<br />
The ScanGaugeII has an operating temperature range of 0°F to +160°F<br />
(-18°C to 71°C). At higher temperatures, the display will become dark<br />
and difficult to read. At lower temperatures, the contrast will be reduced<br />
and the characters will change more slowly. As long as the temperature<br />
doesn’t exceed –22°F to 176°F (-30°C to +80°C), the display will return<br />
to normal operation when the ScanGaugeII temperature returns to the<br />
normal operating temperature range.<br />
OTE: A location in direct sunlight on the dashboard in a closed<br />
vehicle could exceed the normal operating temperature. The use of<br />
windshield shades or covering the ScanGaugeII with a piece of paper<br />
can significantly reduce this temperature. If attached with velcro, you<br />
can also move it temporarily to a location away from the sun.<br />
MORE>SETUP<br />
This selection allows you to set the ScanGaugeII up for a particular<br />
vehicle.<br />
<br />
MORE>SETUP>UNITS<br />
Selecting UNITS will result in the following display:<br />
<br />
< F PSI ><br />
This screen allows the units used and displayed to be changed. Pressing<br />
the MILES button will change the display to:<br />
<br />
<br />
This means that all gauges which use distance will use the units of<br />
kilometers instead of miles. Pressing it again will change it back to<br />
MILES.<br />
Pressing the GALLONS button will cause it to change to LITERS.<br />
Pressing the F (Fahrenheit)button will cause it to change to C<br />
(Centigrade).<br />
14<br />
MSN:kathy-tool@hotmail.com<br />
Email:sales@hkjing<br />
Skype:kathy-tool Yahoo:hkjinghang@y
www.hkjinghang.com<br />
Pressing the PSI (pounds-per-square-inch)button will cause it to change<br />
to KPA (kilo-pascals).<br />
Pressing the HOME button will exit this screen with the units set to<br />
those indicated when the HOME button was pressed.<br />
ote: When KM is selected for distance and LITERS for fuel<br />
measurement, the fuel economy will be reported as Liters/100Km<br />
(L<strong>HK</strong>).<br />
MORE>SETUP>ENG<strong>IN</strong>E<br />
The ScanGaugeII can be used on any number of different vehicles. On<br />
some vehicles, the fuel economy will be more accurate if the engine<br />
displacement is set for it. When a value is saved, it will be retained even<br />
if the ScanGaugeII is unplugged or the vehicle battery is disconnected.<br />
The setting can be changed at any time. If SAVE is not used, the entered<br />
value will be lost when the ScanGaugeII is disconnected. This may be<br />
the desired operation if the vehicle is not to have the ScanGaugeII<br />
regularly used on it.<br />
< 3.0 LITERS ><br />
Engine SAVE><br />
MORE>SETUP>FUEL<br />
This selection leads to a screen that allows you to set the type of fuel<br />
used by the vehicle and the capacity of the fuel tank.<br />
<br />
SETUP>FUEL>TYPE<br />
This screen allows fuel consumption to be more accurately computed for<br />
different types of fuels. The selections are GAS, DIESELa, DIESELb,<br />
HYBRID and LPG (Propane).<br />
< GAS ><br />
Fuel Type SAVE><br />
The upper 2 buttons can be used to step to the type of fuel used in the<br />
vehicle. Pressing HOME will exit the screen and use the fuel selected<br />
until the ScanGaugeII is disconnected. Pressing SAVE will place the<br />
selection into Flash memory and use the selection until it is changed.<br />
15<br />
MSN:kathy-tool@hotmail.com<br />
Email:sales@hkjing<br />
Skype:kathy-tool Yahoo:hkjinghang@y
www.hkjinghang.com<br />
DIESELa and DIESELb do not refer to different types of diesel fuel.<br />
They only affect the way fuel consumption is computed and are selected<br />
based on the way the vehicle computer reports its sensor information.<br />
Most diesel vehicles use the DIESELa setting. To determine which<br />
your diesel vehicle uses, do the following:<br />
With ENG<strong>IN</strong>E SIZE set, DIESELa chosen for fuel, the engine<br />
warmed up to operating temperature and idling in neutral or park, select<br />
GAUGE and make one of the gauges show RPM and another show GPH.<br />
Note the GPH value. Next, use the throttle to raise the engine RPM to<br />
about 1500 RPM. If the GPH reading increased, you have a DIESELa<br />
vehicle. If the GPH dropped or stayed the same, you have a DIESELb<br />
vehicle and should change the Fuel Type to DIESELb.<br />
Hybrid vehicle must choose HYBRID or the ScanGaugeII will go to<br />
sleep when the engine automatically shuts off.<br />
Propane powered vehicles should use LPG.<br />
MORE>SETUP>FUEL>TANK SIZE<br />
This selection is used to tell the ScanGaugeII how much fuel can be held<br />
in the fuel tank. This information is available in the owners <strong>manual</strong> of<br />
the vehicle.<br />
< 25 GALLONS ><br />
Tank Size SAVE><br />
The upper buttons can be used to adjust the value to match that of the<br />
vehicle. The size will use GALLONS or LITERS depending on the<br />
selection you made in the UNITS screen. If the size in the <strong>manual</strong> is not<br />
in whole units, use the next lower value. For instance, if the capacity is<br />
17.5 Gallons, use 17 Gallons. It is better indicate less fuel remaining,<br />
than really is.<br />
OTE: It is dangerous to run a vehicle out of fuel and can damage the<br />
fuel pump. Do not rely on the fuel gauge or ScanGaugeII at low fuel<br />
levels or low remaining distance or time.<br />
MORE>SETUP>FUEL>CUTOFF<br />
Some vehicles will turn the fuel injectors off when coasting. This will<br />
cause the fuel economy to go to 9999 MPG or 0.00 KHL. This shows<br />
when you are not using any fuel while coasting. This is sensed through<br />
16<br />
MSN:kathy-tool@hotmail.com<br />
Email:sales@hkjing<br />
Skype:kathy-tool Yahoo:hkjinghang@y
www.hkjinghang.com<br />
the open/closed loop indicator and the throttle position. To tell if the<br />
throttle is closed, the throttle position is checked against the CUTOFF<br />
value. CUTOFF is the value the throttle has to be below in order to<br />
indicate a fuel cutoff and show 0 fuel flow.<br />
< 24 ><br />
Cutoff SAVE><br />
The default is right for most vehicles, but it can be adjusted by pressing<br />
the upper left or right button. The setting is not critical, but is best if<br />
about 4 above the no-throttle TPS value. If set to "0" it disables this<br />
method of fuel cutoff sensing.<br />
MORE>SETUP>SPEED<br />
Both speed and distance can be adjusted to compensate for changes in<br />
tire size, gears, tire wear, etc..<br />
The setting can be changed at any time. If SAVE is not used, the entered<br />
value will be lost when the ScanGaugeII is disconnected. This may be<br />
the desired operation if the vehicle is not to have the ScanGaugeII<br />
regularly used on it.<br />
< 0% ><br />
0=> 0 SAVE><br />
The right and left upper buttons can be used to increase/decrease the<br />
selected adjustment in 1% steps. The lower left number is the speed<br />
reported by the vehicle. The lower right number is the speed which will<br />
be shown by the ScanGaugeII by applying this correction. Positive<br />
values of % will increase the displayed speed. Negative values of % will<br />
decrease the displayed speed. The approximate % to use for a tire size<br />
change can be computed by dividing the diameter of the original<br />
equipment tire by the diameter of the new tire, subtract this from 1 and<br />
multiply by 100. For instance, if the diameter of the original tires was 24<br />
inches and the size of the new tire is 30 inches, 100x(1-(24/30)) = 20.<br />
Setting the value to 20% will compensate for the tire size change.<br />
For gear changes, the formula would be 100x(1-(new ratio/old ratio)).<br />
For instance if the old ratio was 3.55 and the new ratio was 4.10,<br />
100x(1-(4.10/3.55)) = -15%.<br />
17<br />
MSN:kathy-tool@hotmail.com<br />
Email:sales@hkjing<br />
Skype:kathy-tool Yahoo:hkjinghang@y
www.hkjinghang.com<br />
One accurate way to set the speed is to use a handheld GPS. With one<br />
person driving, the other person observes the speed on the GPS and<br />
adjusts the % until the lower right value agrees with the GPS speed<br />
indication. Setting both the GPS and the ScanGaugeII to display KPH<br />
while making the adjustment will allow a more accurate adjustment to<br />
be made.<br />
Another way would be to have the driver drive at a ScanGaugeII<br />
indicated speed of 60 MPH and measure the time between mile marker<br />
posts on a highway. For every second more than 60 it takes to go 1 mile,<br />
subtract 1% from the adjustment. It may be necessary to repeat this a<br />
few times until it takes 60 seconds plus or minus a second to go 1 mile.<br />
Distance measurements can also be used to adjust the ScanGaugeII.<br />
Highway mile markers can be used to verify the correct setting. Use<br />
CURRENT TRIP DISTANCE and RESET when passing a mile<br />
marker. After a few miles see that the Miles changes as you pass the<br />
mile marker. Adjust the Speed up or down to adjust the indicated<br />
distance.<br />
IMPORTAT: OBSERVE ALL SPEED LIMITS AND DRIVE<br />
SAFELY WHILE MAK<strong>IN</strong>G THESE ADJUSTMENTS. THE DRIVER<br />
MUST NOT BE DISTRACTED BY TRY<strong>IN</strong>G TO MAKE THESE<br />
ADJUSTMENTS WHILE DRIV<strong>IN</strong>G.<br />
NOTE: The adjustment only affects the ScanGaugeII indicated speed<br />
and distance. It does not affect the vehicle speedometer or odometer<br />
readings.<br />
MORE>FILLUP<br />
This screen should be used every time the vehicle is refueled. In order<br />
for the TO EMPTY information to be valid, the TANK SIZE must<br />
have been properly set and the tank must be filled.<br />
Using this screen will also make adjustments to the fuel consumption<br />
calculations and result in more accurate absolute fuel use and economy<br />
readings.<br />
18<br />
MSN:kathy-tool@hotmail.com<br />
Email:sales@hkjing<br />
Skype:kathy-tool Yahoo:hkjinghang@y
www.hkjinghang.com<br />
< 21.6 GALLONS><br />
0.0% D<strong>ONE</strong>><br />
The following cautions are important to prevent miscalibration and<br />
inaccurate fuel economy and use.<br />
The accuracy of the ScanGaugeII can be improved if you properly use<br />
the calibration procedure as follows:<br />
1) Install the ScanGaugeII in the vehicle and set the fuel type, tank and<br />
engine size.<br />
2) Drive to the gas station and fill the tank, letting the pump shut off<br />
automatically.<br />
3) Use the following sequence HOME>MORE>FILLUP>D<strong>ONE</strong>. On<br />
this first fillup after connecting the ScanGaugeII II, Don't adjust<br />
the indicated fuel before pressing D<strong>ONE</strong>>.<br />
4) Keep the ScanGaugeII connected in the vehicle and use the vehicle<br />
normally.<br />
5) When the tank is around 1/4 full, go to the gas station (the same one if<br />
possible and use the same pump with the vehicle facing the same<br />
direction) and fill up the tank at the same rate and let it shut off<br />
automatically.<br />
6) Use the following sequence HOME>MORE>FILLUP, don't press<br />
D<strong>ONE</strong> at this time. The screen will show the amount of fuel the<br />
ScanGaugeII believes was used since the previous fillup. The<br />
following screen uses 12.6 Gallons as an example, your value will<br />
probably be different.<br />
< 12.6 GALLONS ><br />
0.0% D<strong>ONE</strong>><br />
7) Use the upper buttons to adjust the number of gallons to the amount<br />
the fuel pump shows was added to fill up the tank. For instance if it<br />
showed 13.1 Gallons, you would use the buttons to change the<br />
display to:<br />
19<br />
MSN:kathy-tool@hotmail.com<br />
Email:sales@hkjing<br />
Skype:kathy-tool Yahoo:hkjinghang@y
www.hkjinghang.com<br />
< 13.1 GALLONS ><br />
4.0% D<strong>ONE</strong>><br />
ote: The 4.0% is an adjustment factor for this example vehicle. You<br />
can record the adjustment factor for your vehicle and later adjust it back<br />
to this if you use it in another vehicle and then return it back to this one.<br />
Now press D<strong>ONE</strong>><br />
The adjustment will take effect immediately and the fuel economy and<br />
fuel used will be immediately affected by this adjustment.<br />
If you find the fuel economy and use is way off what you think it should<br />
be, use MORE>MORE>MORE>USE DEFAULTS and then YES. You<br />
will have to re-enter your setup information and the fuel factor will be<br />
returned to the factory default of 0% adjustment.<br />
If you move the ScanGaugeII to different vehicles, it is possible to<br />
<strong>manual</strong>ly enter the “adjustment factor” when you refuel. To do this, with<br />
the engine off use MORE>FILLUP>D<strong>ONE</strong> to clear the TANK data.<br />
Then use MORE>FILLUP again and adjust the % by using the upper<br />
buttons. If the tank is not full, the "to empty" information will not be<br />
accurate and you must be sure not to make an adjustment before<br />
pressing D<strong>ONE</strong> the next time you fill up. The ScanGaugeII allows you to<br />
change the adjustment factor directly if less than 1 gallon/liter has been<br />
used since the previous fillup sequence was done.<br />
It is not necessary to make an adjustment each time you refuel. You can<br />
press HOME>MORE>FILLUP>D<strong>ONE</strong> when you refuel. This will restart<br />
the "to empty" gauges without changing the adjustment factor.<br />
There will be variations in the agreement of the pump fuel used and the<br />
ScanGaugeII indicated fuel use from tank to tank due to:<br />
• Different shutoff levels of the fuel pumps<br />
• Different tilt of the vehicle at the fuel pump due to ground slope or<br />
vehicle loading<br />
• Different temperature of the fuel (changes density – best to refill in<br />
the morning when the fuel is colder)<br />
• Variations in vehicle sensors due to temperature and time<br />
• Pump accuracy limits<br />
20<br />
MSN:kathy-tool@hotmail.com<br />
Email:sales@hkjing<br />
Skype:kathy-tool Yahoo:hkjinghang@y
www.hkjinghang.com<br />
These are just some of the variables that limit absolute accuracy and<br />
show why you should never trust a low reading of DISTANCE TO<br />
EMPTY to believe you will be able to make it to the next gas station.<br />
MORE>FILLUP>D<strong>ONE</strong><br />
Pressing D<strong>ONE</strong> resets the TANK trip information and starts the<br />
calibration sequence over. This moves you to the cost entry screen.<br />
< $ 3.00 ><br />
Fuel Cost SAVE><br />
In this screen you can adjust the amount of cost per Gallon/Liter the fuel<br />
cost. You can adjust the amount in $0.01 steps up or down by pressing<br />
the upper right or left buttons. Pressing HOME will leave the cost at the<br />
previous amount. Pressing SAVE will change it to the new amount. Both<br />
actions will return you to the HOME screen.<br />
MORE=>MORE<br />
Pressing MORE twice brings up less commonly used functions.<br />
<br />
MORE>MORE>MODE<br />
This screen allows the operating mode to be read or set.<br />
< PWM ><br />
<br />
In this case, PWM is the current mode. Your display may be different.<br />
Pressing the upper right or left button will allow different protocols to<br />
be chosen. The protocol is not changed until FORCE is pressed. It<br />
should be set this way only if it cannot be determined automatically. See<br />
TROUBLESHOOT<strong>IN</strong>G on page 31 for more information on vehicle<br />
modes.<br />
MORE>MORE>MODE>PIDS<br />
This selection is needed to screen the commands sent to some vehicles<br />
to let them operate correctly.<br />
21<br />
MSN:kathy-tool@hotmail.com<br />
Email:sales@hkjing<br />
Skype:kathy-tool Yahoo:hkjinghang@y
www.hkjinghang.com<br />
< ALL ><br />
PIDs SAVE><br />
Pressing the top buttons will change between ALL and SUPPORTED.<br />
Most vehicles use ALL which is the factory default. But some vehicles<br />
will not work properly unless SUPPORTED is used. This is the case for<br />
1995 to 1999 Subaru vehicles. If the ScanGaugeII connects but then<br />
goes to sleep after showing little or no data on the GAUGE display,<br />
change this to SUPPORTED and press SAVE.<br />
MORE=>MORE=>CMNDS<br />
< MEMORY 0 ><br />
<br />
In this mode sequences can be selected, edited or sent to the vehicle and<br />
responses displayed. This allows special sequences which are unique to<br />
a specific vehicle or rarely used to be sent. Any returned data will be<br />
displayed. Up to 10 sequences can be put into these memory locations<br />
for later recall. They are stored in non-volatile memory and will not be<br />
lost when the unit is disconnected from the vehicle.<br />
The upper right and left buttons cause the memory selection to be<br />
changed. When the desired memory has been chosen, it can be edited or<br />
transmitted to the vehicle.<br />
Pressing HOME will return the display to the home screen. Pressing<br />
EDIT will switch to an entry screen.<br />
+_ »<br />
- OK><br />
This shows the display for an unprogrammed memory location. The left<br />
buttons will increment/decrement the currently selected character<br />
through all the available hexadecimal values (0 to 9 and A to F) and a<br />
space. The upper-right button will move the character selection. The<br />
selection will proceed to the maximum allowed characters for the<br />
current protocol and then jumps back to the starting character. This<br />
allows the maximum length allowed to be sent by OBD to be used.<br />
Pressing OK will save the value to non-volatile memory and return to the<br />
previous screen where it can be sent or another memory location<br />
22<br />
MSN:kathy-tool@hotmail.com<br />
Email:sales@hkjing<br />
Skype:kathy-tool Yahoo:hkjinghang@y
www.hkjinghang.com<br />
selected. Pressing the HOME button will exit this screen without saving<br />
the value and return to the HOME screen. An even number of characters<br />
must be used. If an odd number is used, a “0” is automatically appended<br />
to the command.<br />
A CRC or Checksum is added automatically to the command when it is<br />
sent but it is not displayed in the edit screen.<br />
An example of using these functions follows.<br />
The EDIT function is used to set up the following command:<br />
+686AF10100 »<br />
- OK><br />
Pressing OK changes back to the previous screen:<br />
< MEMORY 0 ><br />
<br />
Pressing SEND causes the message to be sent. If there is a response to<br />
the message, it will be shown:<br />
486B0E4100BE3EB8<br />
10C6<br />
OK><br />
The CRC sent back will be checked to make sure the correct data was<br />
received and is not removed from the displayed value. The first response<br />
returned after the command is sent is displayed. If there is a lot of traffic<br />
on the bus, this may not be the response to the command you sent. It<br />
may be necessary to resend the command and check for the correct<br />
response.<br />
Pressing OK will return you to the previous screen where you can edit<br />
the command, resend it, or select another command.<br />
MORE>MORE>RATE<br />
This sequence will allow you to change the gauge update rate.<br />
RATE FAST><br />
<br />
The update rate defaults to NORMAL. In some cases, a faster update rate<br />
can be used. If this causes some updates to be skipped or irregular<br />
operation, FAST should not be used. In some cases even NORMAL can<br />
23<br />
MSN:kathy-tool@hotmail.com<br />
Email:sales@hkjing<br />
Skype:kathy-tool Yahoo:hkjinghang@y
www.hkjinghang.com<br />
be too fast and lead to poor operation. In these cases, SLOW should be<br />
used. PWM and all the CANxx modes can usually use FAST rate. VPW,<br />
ISO and KWP modes may have a problem with a rate higher than<br />
NORMAL.<br />
MORE=>MORE=>MORE<br />
Pressing MORE three times from the HOME screen will get you to the<br />
following screen:<br />
<br />
USE DEFAULTS><br />
MORE>MORE>MORE>VERSION<br />
Version 3.15<br />
Linear-Logic<br />
This selection shows the version of firmware which is in the<br />
ScanGaugeII II and also serves as the Copyright notice for Linear-Logic,<br />
the company which made the firmware. The actual version number you<br />
see may be different than the one shown here.<br />
MORE>MORE>MORE>USE DEFAULTS<br />
USE DEFAULTS will allow you to reset the ScanGaugeII to the<br />
factory default settings. All units, engine displacement, engine type, tank<br />
size, gauge settings, trip and screen settings will be changed to the<br />
factory settings. You will be prompted to assure that you want to do this<br />
before it is actually done.<br />
USE DEFAULTS ???<br />
<br />
Pressing YES will reset the values to factory defaults and pressing NO<br />
will exit the screen without changing the values.<br />
XGAUGE<br />
The XGAUGE, or Extended Gauge, feature allows you to extend the<br />
available gauges to include:<br />
• Vehicle specific information<br />
• Trip data as gauges<br />
24<br />
MSN:kathy-tool@hotmail.com<br />
Email:sales@hkjing<br />
Skype:kathy-tool Yahoo:hkjinghang@y
www.hkjinghang.com<br />
• Special function gauges<br />
The ScanGaugeII is intended to be used in all OBDII compatible<br />
vehicles. You don't have to buy a different type of ScanGaugeII for each<br />
type of vehicle.<br />
One limitation of this has been that vehicles supply more than the<br />
"standard" information but the ScanGaugeII could not utilize them. The<br />
XGAUGE feature overcomes this limitation.<br />
In order to read the data from the vehicle, you need to have the<br />
following information:<br />
• Command to send<br />
• How to identify a response to the command<br />
• Where to find the data in the response<br />
• How to scale, offset and display the data.<br />
This information will be found on our website(www.scangauge.com) as<br />
well as <strong>user</strong>group sites for many different vehicles. The entries are<br />
alpha-numeric strings that you enter into the ScanGaugeII via the front<br />
panel pushbuttons. After you save the entry, it will be held in flash<br />
memory until you change it. You can change it as often as you like. Up<br />
to 25 of these commands can be stored.<br />
MORE>MORE>MORE>XGAUGE<br />
This is the starting screen to add or change an extended gauge:<br />
< XGAUGE 0 ><br />
<br />
Pressing the upper right button will select the next higher memory. After<br />
reaching 24, the count starts back at 0.<br />
Pressing the upper left button will select the next lower memory.<br />
Pressing it when 0 is selected will cause it to step to memory 24.<br />
If the memory is in use, the 3 letter name for the gauge will be shown in<br />
the top line next to the memory number. If no name is shown, this<br />
extended gauge is not being used.<br />
MORE>MORE>MORE>XGAUGE>EDIT<br />
If the memory is currently empty, you will see the following display:<br />
25<br />
MSN:kathy-tool@hotmail.com<br />
Email:sales@hkjing<br />
Skype:kathy-tool Yahoo:hkjinghang@y
www.hkjinghang.com<br />
+ »<br />
- TXD OK><br />
Pressing the upper left button will cause the character at the underscore<br />
to step to the next higher character. Pressing the lower left button will<br />
cause the character at the underscore to step to the next lower character.<br />
Pressing the upper right button will move the underscore to the next<br />
character. When it has reached the last possible character, pressing the<br />
button will move the underscore back to the first character.<br />
The TXD on the lower line means that the value being entered is the<br />
command that will be transmitted to the vehicles computer.<br />
OTE: Entries must be an even number of characters. If an odd number<br />
of characters are entered, a 0 will be appended to the string to make it<br />
even.<br />
OTE: A non-space entry must be made in the first character location,<br />
or the XGauge will not be an active gauge. If you want to turn off an<br />
XGauge, simply enter a space in the first character location. This will<br />
clear the entire line when OK is pressed, but the rest of the entries will<br />
not be changed and the XGauge can be reactivated by simply entering<br />
the command and clicking OK for the rest of the entries.<br />
When you have entered the command you want to send, pressing OK<br />
will step to the RXF screen.<br />
+000000000000 »<br />
- RXF OK><br />
This screen is the entry for the receive filter. This value tells the<br />
ScanGaugeII what to look for in a response from the vehicle computer.<br />
Entry into this screen is done the same way as the previous screen.<br />
Also, some of the entries tell the ScanGaugeII how to display the data.<br />
Choices are integer, tenths, hundreds, hex-a-decimal or on/off. There are<br />
also some fields that can turn any trip value into a gauge. Pressing OK<br />
will move you to the RXD screen.<br />
26<br />
MSN:kathy-tool@hotmail.com<br />
Email:sales@hkjing<br />
Skype:kathy-tool Yahoo:hkjinghang@y
www.hkjinghang.com<br />
+0000 »<br />
- RXD OK><br />
This screen tells the ScanGaugeII where the data and its size in the<br />
response. Entry in this screen is done the same as the other XGAUGE<br />
entry screens. Pressing OK moves you to the MATH screen.<br />
+000000000000 »<br />
- MTH OK><br />
This screen tells the ScanGaugeII the math needed to scale and/or offset<br />
the value received XGAUGE entry screens. Pressing OK moves you to<br />
the name screen.<br />
+ »<br />
- NAME OK><br />
This screen allows you to input a 3 letter designator for the name of the<br />
gauge you are making. This screen allows a complete ASCII set of<br />
characters to be used. This includes punctuation and symbols. You can<br />
give the gauge any 3 character name, including those that are already<br />
defined. This should be avoided as it can cause confusion.<br />
ote: A space entry exists but is at the beginning of the punctuation<br />
symbols. You can reach it by holding down the + or - button until you<br />
reach the punctuation.<br />
Pressing OK will move you to the last screen in the sequence.<br />
< XGAUGE AAA 0 ><br />
<br />
Pressing CANCEL will cause all the modifications to the XGAUGE<br />
memory to be canceled and not saved.<br />
OTE: If the TXD value is blank, no name will be shown and this<br />
XGauge memory will not appear as a selectable gauge.<br />
Pressing SAVE will return you to the first XGauge screen.<br />
< XGAUGE AAA 0 ><br />
<br />
The name will also appear in this screen if you used a non-blank entry<br />
for TXD. In this example, AAA is the name.<br />
27<br />
MSN:kathy-tool@hotmail.com<br />
Email:sales@hkjing<br />
Skype:kathy-tool Yahoo:hkjinghang@y
www.hkjinghang.com<br />
HIT: Copying to a different memory number<br />
You can change the memory number before saving and all the data will<br />
be written to that XGauge memory number, leaving the previously<br />
selected memory number unchanged.<br />
If you want to enter a gauge that is very similar to ones you have already<br />
entered, start by pressing EDIT for the XGauge memory you wish to<br />
copy. Step through the settings and edit the things you want to change<br />
for the new XGauge. Before selecting SAVE, change the number to<br />
another memory number you want to save the new gauge into and then<br />
press SAVE.<br />
Clearing XGAUGE memory<br />
To clear XGAUGE memory, start as if you were going to edit the gauge.<br />
In the TXD screen, change the first character to a space. Continue to step<br />
through the editing fields by pressing OK and press SAVE to exit the<br />
screen. This will actually delete the data to transmit which tells the<br />
ScanGaugeII not to use this XGauge. The Name will not be displayed. If<br />
you put transmit data back in to this gauge, it will be reactivated.<br />
Displaying a Trip Value as an XGAUGE<br />
You can take any of the trip values and have them displayed as a gauge.<br />
This allows you to monitor trip functions along with other gauge<br />
functions.<br />
To start, from the HOME screen use MORE>MORE>MORE>XGAUGE<br />
then select the number of the XGauge memory you want to use (0 to 24)<br />
then EDIT.<br />
In the TXD screen, the first character determines which trip function<br />
will be displayed. The choices are:<br />
• 0 = Average Fuel Economy<br />
• 1 = Fuel used<br />
• 2 = Max Coolant Temperature or Fuel Remaining for TANK trip<br />
• 3 = Distance<br />
• 4 = Max RPM or Distance to Empty for TANK trip<br />
• 5 = Time<br />
• 6 = Max Speed or Time to Empty for TANK trip<br />
28<br />
MSN:kathy-tool@hotmail.com<br />
Email:sales@hkjing<br />
Skype:kathy-tool Yahoo:hkjinghang@y
www.hkjinghang.com<br />
• 7 = Average Speed<br />
• 8 = Cost<br />
The second character determines which trip to use.<br />
• 0 = CURRENT Trip<br />
• 1 = TODAY Trip<br />
• 2 = PREVIOUS DAY Trip<br />
• 4 = TANK Trip<br />
OTE: 3 is skipped for the trip selection. All entries other than those<br />
shown are undefined.<br />
For instance you may want to use how long you have been driving<br />
today as a gauge. To do this, the first character would be 5 for Time. The<br />
second character would be 1 for TODAY.<br />
+51 »<br />
- TXD OK><br />
Now press OK. For RXF, make the first character an 8 as shown below.<br />
+800000000000 »<br />
- RXF OK><br />
An 8 as the first character is a special condition that tells the<br />
ScanGaugeII that this is to be a trip gauge. All values after the 8 are<br />
ignored.<br />
Next, press OK until you reach the name screen and enter a name. For<br />
example, TDT for Time Driven Today. Finally SAVE the new gauge.<br />
Selecting an XGauge<br />
After an XGauge has been created, it can be selected like any other<br />
gauge. In the GAUGE screen, press the button next to the gauge you<br />
want to use for the XGauge. Keep pressing as needed until the XGauge<br />
name appears.<br />
For instance, if the following screen were visible, pressing the button<br />
next to the RPM a number of times would eventually reach TDT.<br />
710RPM 28MPH<br />
15.2MPG 50FWT<br />
The display would now look similar to the following:<br />
29<br />
MSN:kathy-tool@hotmail.com<br />
Email:sales@hkjing<br />
Skype:kathy-tool Yahoo:hkjinghang@y
www.hkjinghang.com<br />
8.1TDT 28MPH<br />
15.2MPG 50FWT<br />
OTE: The XGauges are stepped through in a high-to-low order. For<br />
instance, if XGauge 24 and XGauge 0 were being used, the first<br />
selection would be XGauge 24 followed by XGauge 0.<br />
30<br />
MSN:kathy-tool@hotmail.com<br />
Email:sales@hkjing<br />
Skype:kathy-tool Yahoo:hkjinghang@y
www.hkjinghang.com<br />
TROUBLESHOOT<strong>IN</strong>G<br />
PROBLEM: othing displayed and no backlight<br />
CAUSE: Vehicle has a blown fuse.<br />
SOLUTIO: Replace blown vehicle fuse. The OBDII connector is usually powered off the<br />
cigarette lighter/accessory fuse, check this one first.<br />
PROBLEM: ever stops saying "Connecting..."<br />
#1 CAUSE: Vehicle ECU not on<br />
#1 SOLUTIO: Turn key to RUN or start engine<br />
#2 CAUSE: ECU not responding properly.<br />
#2 SOLUTIO: Use MORE>MORE>MODE and try Forcing the following modes:<br />
FORD Products: PWM or CASF<br />
GM Products: VPW , ISO or CASF<br />
Chrysler Products: ISO, VPW or CASF<br />
Volvo Products: ISO, CASF or CALF<br />
Others: ISO, KWPS, KWPF, CASF, CALF, CASS or CALS<br />
#3 CAUSE: Vehicle is not OBDII, OBD2 or EOBD compatible.<br />
#3 SOLUTIO: None - ScanGaugeII requires vehicle to be OBDII, OBD2 or EOBD<br />
compatible<br />
PROBLEM: Connects and then goes to sleep after 10 to 15 seconds.<br />
#1 CAUSE: Engine is not running<br />
#1 SOLUTIO: Start engine<br />
#2 CAUSE: ECU requires only Supported PIDS (Common on 1995-1999 Subaru)<br />
#2 SOLUTIO: Use MORE>MORE>MODE>PIDS select SUPPORTED and SAVE<br />
PROBLEM: Poor MPG and TRIP Fuel use accuracy.<br />
CAUSE: Some sensor initial accuracy not good (especially Diesel)<br />
SOLUTIO: Use FILLUP procedure to adjust for sensor errors.<br />
IMPORTAT: Use MORE>FILLUP>D<strong>ONE</strong> at first fillup after connecting ScanGaugeII<br />
II. At second fillup, use MORE>FILLUP and adjust top line to match amount of fuel used<br />
to fill tank, then press D<strong>ONE</strong>.<br />
PROBLEM: MPG and TRIP Fuel use very inaccurate after using fillup adjustment.<br />
CAUSE: Error in adjustment procedure.<br />
SOLUTIO: Use MORE>MORE>MORE>USE DEFAULTS>YES then redo setup of<br />
ScanGaugeII.<br />
PROBLEM: Some gauges are blank.<br />
CAUSE: Some sensors are not used in the vehicle or data is not reported by ECU<br />
SOLUTIO: None<br />
FOR EXAMPLE: About 10% of vehicles show FPR and 50% show MAP. 1995-1999 Subarus<br />
don't show intake air temperature. Some Ford diesels don't show coolant temperature.<br />
31<br />
MSN:kathy-tool@hotmail.com<br />
Email:sales@hkjing<br />
Skype:kathy-tool Yahoo:hkjinghang@y
www.hkjinghang.com<br />
TROUBLESHOOT<strong>IN</strong>G (Continued)<br />
PROBLEM: Shuts off when engine automatically turns off in a Hybrid vehicle.<br />
CAUSE: Fuel type not set to HYBRID<br />
SOLUTIO: Use HOME>MORE>SETUP>FUEL>TYPE and then select HYBRID and<br />
SAVE.<br />
PROBLEM: Screen goes blank when trying to clear codes.<br />
CAUSE: Vehicle is not responding to the "clear codes" command<br />
SOLUTIO: Sometimes multiple attempts are needed to clear the codes. Some vehicles don't<br />
respond properly to the "clear codes" command and the codes cannot be cleared by the<br />
ScanGaugeII.<br />
PROBLEM: When I scan the vehicle, it says OT READY in the second line.<br />
CAUSE: The vehicle has not completed its "readiness" tests since the last time it was cleared or<br />
the battery was disconnected.<br />
SOLUTIO: It will continue to say "NOT READY" until all on board diagnostic tests have<br />
been completed. This does not mean that it is not ready to be scanned.. To get to this screen the<br />
vehicle computer reported that no trouble codes exist. Some states require that some or all onboard<br />
tests be completed and no trouble codes be present to pass emissions testing. When the<br />
ScanGaugeII reports No Codes Found and READY, the vehicle is ready to pass emissions.<br />
Some states allow some tests to not be completed and can pass the vehicle even when the<br />
ScanGaugeII reports NOT READY.<br />
Problem: XGauge doesn't work.<br />
CAUSE: Data entered incorrectly. Make sure an "F" is not entered as an "E"<br />
SOLUTIO: Carefully verify that all entries are correct. A single incorrect entry can keep it<br />
from working.<br />
CAUSE: Vehicle doesn't support this request. Not all requests are responded to by every vehicle<br />
within a manufacturers line over all model years.<br />
SOLUTIO: None<br />
32<br />
MSN:kathy-tool@hotmail.com<br />
Email:sales@hkjing<br />
Skype:kathy-tool Yahoo:hkjinghang@y
www.hkjinghang.com<br />
OTES<br />
33<br />
MSN:kathy-tool@hotmail.com<br />
Email:sales@hkjing<br />
Skype:kathy-tool Yahoo:hkjinghang@y
www.hkjinghang.com<br />
Limited Warranty<br />
Linear-Logic will repair this product with new or rebuilt parts, free of<br />
charge, for a period of 1 year from the date of original purchase in the<br />
event of a defect in materials or workmanship.<br />
Warranty service can be obtained by sending the product to:<br />
Linear Logic LLC<br />
ATTN: Warranty Service<br />
2222 S Dobson Rd Suite 800<br />
Mesa, AZ 85202<br />
Include your name, address, telephone number and/or e-mail address<br />
along with a copy of the receipt or Packing List.<br />
Also include information about the problem including the type of<br />
vehicle you are using it on the a description of the problem.<br />
An e-mail to service@linear-logic.com may be able to assist in solving a<br />
problem and will not diminish your rights to the full warranty.<br />
Limits and Exclusions<br />
There are no express warranties except as listed above.<br />
L<strong>IN</strong>EAR-LOGIC SHALL NOT BE LIABLE FOR <strong>IN</strong>CIDENTAL OR<br />
CONSEQUENTIAL DAMAGES RESULT<strong>IN</strong>G FROM THE USE OF<br />
THIS PRODUCT, OR ARIS<strong>IN</strong>G OUT OF ANY BREACH OF THIS<br />
WARRANTY. ALL EXPRESS AND IMPLIED WARRANTIES<br />
<strong>IN</strong>CLUD<strong>IN</strong>G THE WARRANTIES OF MERCHANTABILITY AND<br />
FITNESS FOR A PARTICULAR PURPOSE, ARE LIMITED TO THE<br />
APPLICABLE WARRANTY PERIOD.<br />
If a problem with this product develops after the warranty period, you<br />
may contact our service department via the mail address or e-mail<br />
address listed above for a cost estimate on repairs to the unit. If the<br />
problem is not handled to your satisfaction, contact our customer care<br />
department at customer.care@linear-logic.com<br />
MSN:kathy-tool@hotmail.com<br />
Email:sales@hkjing<br />
Skype:kathy-tool Yahoo:hkjinghang@y