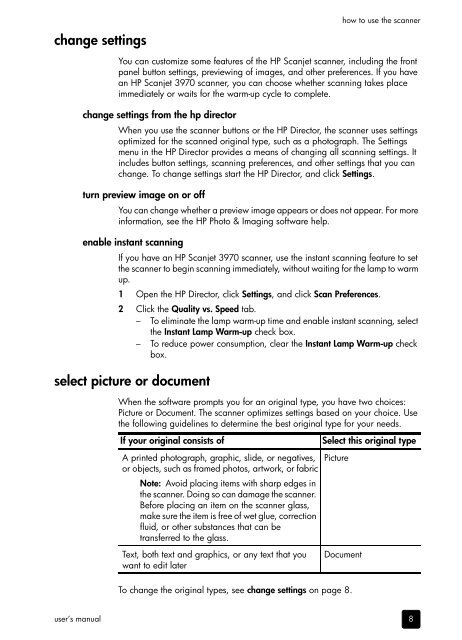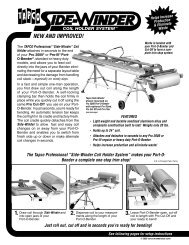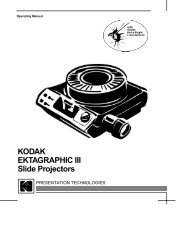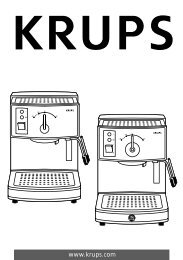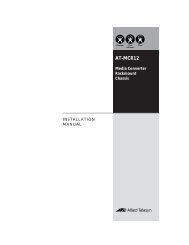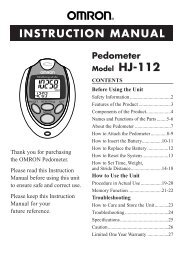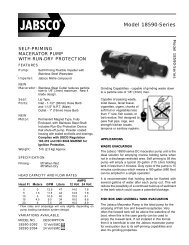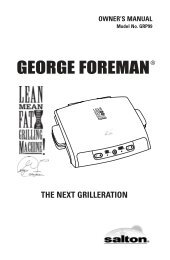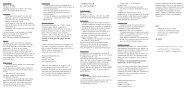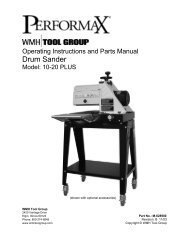hp scanjet 2400, 3670, 3690, and 3970 digital flatbed scanners ...
hp scanjet 2400, 3670, 3690, and 3970 digital flatbed scanners ...
hp scanjet 2400, 3670, 3690, and 3970 digital flatbed scanners ...
Create successful ePaper yourself
Turn your PDF publications into a flip-book with our unique Google optimized e-Paper software.
change settings<br />
user’s manual<br />
how to use the scanner<br />
You can customize some features of the HP Scanjet scanner, including the front<br />
panel button settings, previewing of images, <strong>and</strong> other preferences. If you have<br />
an HP Scanjet <strong>3970</strong> scanner, you can choose whether scanning takes place<br />
immediately or waits for the warm-up cycle to complete.<br />
change settings from the <strong>hp</strong> director<br />
When you use the scanner buttons or the HP Director, the scanner uses settings<br />
optimized for the scanned original type, such as a photograph. The Settings<br />
menu in the HP Director provides a means of changing all scanning settings. It<br />
includes button settings, scanning preferences, <strong>and</strong> other settings that you can<br />
change. To change settings start the HP Director, <strong>and</strong> click Settings.<br />
turn preview image on or off<br />
You can change whether a preview image appears or does not appear. For more<br />
information, see the HP Photo & Imaging software help.<br />
enable instant scanning<br />
If you have an HP Scanjet <strong>3970</strong> scanner, use the instant scanning feature to set<br />
the scanner to begin scanning immediately, without waiting for the lamp to warm<br />
up.<br />
1 Open the HP Director, click Settings, <strong>and</strong> click Scan Preferences.<br />
2 Click the Quality vs. Speed tab.<br />
– To eliminate the lamp warm-up time <strong>and</strong> enable instant scanning, select<br />
the Instant Lamp Warm-up check box.<br />
– To reduce power consumption, clear the Instant Lamp Warm-up check<br />
box.<br />
select picture or document<br />
When the software prompts you for an original type, you have two choices:<br />
Picture or Document. The scanner optimizes settings based on your choice. Use<br />
the following guidelines to determine the best original type for your needs.<br />
If your original consists of Select this original type<br />
A printed photograph, graphic, slide, or negatives,<br />
or objects, such as framed photos, artwork, or fabric<br />
Note: Avoid placing items with sharp edges in<br />
the scanner. Doing so can damage the scanner.<br />
Before placing an item on the scanner glass,<br />
make sure the item is free of wet glue, correction<br />
fluid, or other substances that can be<br />
transferred to the glass.<br />
Text, both text <strong>and</strong> graphics, or any text that you<br />
want to edit later<br />
Picture<br />
Document<br />
To change the original types, see change settings on page 8.<br />
8