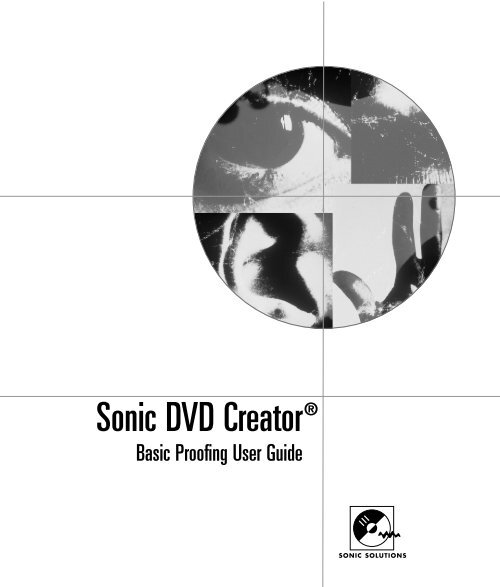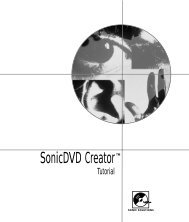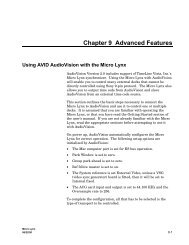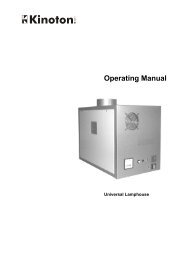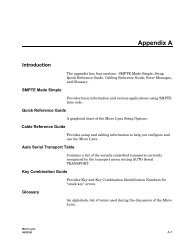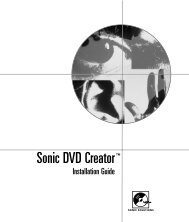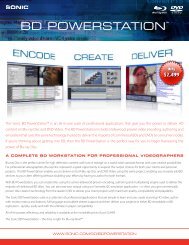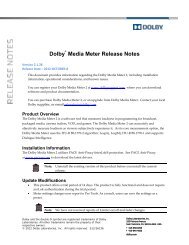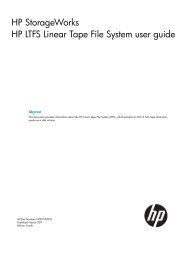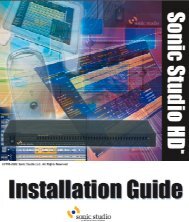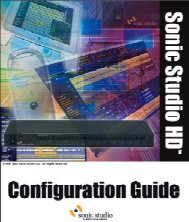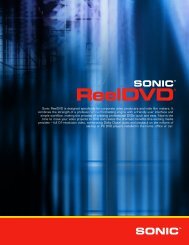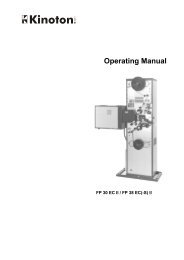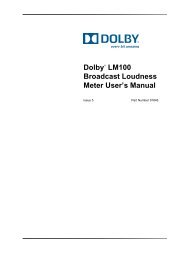Sonic DVD Creator - Audio Intervisual Design, Inc.
Sonic DVD Creator - Audio Intervisual Design, Inc.
Sonic DVD Creator - Audio Intervisual Design, Inc.
You also want an ePaper? Increase the reach of your titles
YUMPU automatically turns print PDFs into web optimized ePapers that Google loves.
<strong>Sonic</strong> <strong>DVD</strong> <strong>Creator</strong>®<br />
Basic Proofing User Guide
©2000 <strong>Sonic</strong> Solutions. All rights reserved.<br />
<strong>Sonic</strong> <strong>DVD</strong> <strong>Creator</strong> Proofing Guide - <strong>Sonic</strong> Part Number 420583 Rev A (7/2000)<br />
This manual, as well as the software described in it, is furnished under license and may only be used or copied in<br />
accordance with the terms of such license. The information in this manual is furnished for informational use only, is<br />
subject to change without notice, and should not be construed as a commitment by <strong>Sonic</strong> Solutions. <strong>Sonic</strong> Solutions<br />
assumes no responsibility or liability for any errors or inaccuracies that may appear in this book.<br />
Except as permitted by such license, no part of this publication may be reproduced, stored in a retrieval system, or<br />
transmitted, in any form or by any means, electronic, mechanical, recording, or otherwise, without the prior written<br />
permission of <strong>Sonic</strong> Solutions.<br />
SONIC SOLUTIONS, INC. ("SONIC") MAKES NO WARRANTIES, EXPRESS OR IMPLIED, INCLUDING WITHOUT<br />
LIMITATION THE IMPLIED WARRANTIES OF MERCHANTABILITY AND FITNESS FOR A PARTICULAR PURPOSE,<br />
REGARDING THE APPLE SOFTWARE. SONIC DOES NOT WARRANT, GUARANTEE, OR MAKE ANY<br />
REPRESENTATIONS REGARDING THE USE OR THE RESULTS OF THE USE OF THE SONIC SOFTWARE IN TERMS<br />
OF ITS CORRECTNESS, ACCURACY, RELIABILITY, CURRENTNESS, OR OTHERWISE. THE ENTIRE RISK AS TO THE<br />
RESULTS AND PERFORMANCE OF THE SONIC SOFTWARE IS ASSUMED BY YOU. THE EXCLUSION OF IMPLIED<br />
WARRANTIES IS NOT PERMITTED BY SOME STATES. THE ABOVE EXCLUSION MAY NOT APPLY TO YOU.<br />
IN NO EVENT WILL SONIC, ITS DIRECTORS, OFFICERS, EMPLOYEES, OR AGENTS BY LIABLE TO YOU FOR ANY<br />
CONSEQUENTIAL, INCIDENTAL, OR INDIRECT DAMAGES (INCLUDING DAMAGES FOR LOSS OF BUSINESS<br />
PROFITS, BUSINESS INTERRUPTION, LOSS OF BUSINESS INFORMATION, AND THE LIKE) ARISING OUT OF THE<br />
USE OR INABILITY TO USE THE APPLE SOFTWARE EVEN IF SONIC HAS BEEN ADVISED OF THE POSSIBILITY OF<br />
SUCH DAMAGES. BECAUSE SOME STATES DO NOT ALLOW THE EXCLUSION OR LIMITATION OF LIABILITY<br />
FOR CONSEQUENTIAL OR INCIDENTAL DAMAGES, THE ABOVE LIMITATIONS MAY NOT APPLY TO YOU.<br />
<strong>Sonic</strong>, <strong>Sonic</strong> Solutions, the <strong>Sonic</strong> logo, sonic.com, AuthorScript, AutoCadence, Auto<strong>Sonic</strong>, c<strong>DVD</strong>, ConstantQ, <strong>DVD</strong><br />
Fusion, <strong>DVD</strong> Ready, <strong>DVD</strong>it!, dvdit.com, <strong>DVD</strong> Producer, <strong>DVD</strong> Studio, e<strong>DVD</strong>, First in <strong>DVD</strong>, h<strong>DVD</strong>, High-Density <strong>Audio</strong>,<br />
My<strong>DVD</strong>, OneClick <strong>DVD</strong>, PrePlay, s<strong>DVD</strong>, <strong>Sonic</strong>Care, <strong>Sonic</strong>Clarity, <strong>Sonic</strong>Studio, <strong>Sonic</strong>Studio HD, Streaming <strong>DVD</strong>, The<br />
Business of <strong>DVD</strong>, The Easiest Way to Publish on <strong>DVD</strong>, The Smartest Way to Publish on <strong>DVD</strong>, TimeTwist, Varispeed and<br />
Where <strong>DVD</strong> Meets the Internet are trademarks of <strong>Sonic</strong> Solutions.<br />
NoNoise and <strong>DVD</strong> <strong>Creator</strong> are registered trademarks of <strong>Sonic</strong> Solutions.<br />
Dolby Digital is a trademark of Dolby Laboratories, <strong>Inc</strong>. Dolby Laboratories encourages use of the Dolby Digital<br />
trademark to identify soundtracks that are encoded in Dolby Digital. This is an effective way to inform listeners of the<br />
soundtrack format, and the use of a standard logo promotes easy recognition in the marketplace. However, like any<br />
trademark, the Dolby Digital logo may not be used without permission. Dolby Laboratories therefore provides a standard<br />
trademark license agreement for companies who wish to use Dolby trademarks. This agreement should be signed by the<br />
company that owns the program material being produced. Recording studios or production facilities which provide<br />
audio production or encoding services for outside clients generally do not require a trademark license. If you would like<br />
more information on obtaining a Dolby trademark license, please contact Dolby Laboratories Licensing Corporation.<br />
Information on trademark licensing plus instructions for using the Dolby Digital trademark and marking audio formats<br />
can also be found online at http://www.dolby.com.<br />
Dolby Digital Surround <strong>Audio</strong> systems manufactured under license from Dolby Laboratories.<br />
Apple, the Apple logo, Finder, Macintosh, Power Macintosh and QuickTime are registered trademarks of Apple<br />
Computer, <strong>Inc</strong>.<br />
Acrobat is a trademark of Adobe Systems, <strong>Inc</strong>.<br />
All other company or product names are either trademarks or registered trademarks of their respective owners.<br />
Written and designed at <strong>Sonic</strong> Solutions, 101 Rowland Way, Novato, CA. 94945, USA
Contents<br />
WELCOME TO <strong>DVD</strong> CREATOR ® BASIC PROOFING<br />
Audience . . . . . . . . . . . . . . . . . . . . . . . . . . . . . . . . . . . . . . . . . . . . iii<br />
Related User Documentation . . . . . . . . . . . . . . . . . . . . . . . . . . . . iv<br />
Before You Begin. . . . . . . . . . . . . . . . . . . . . . . . . . . . . . . . . . . . . . iv<br />
<strong>Sonic</strong> on the Web. . . . . . . . . . . . . . . . . . . . . . . . . . . . . . . . . . . . . . iv<br />
USING SONIC <strong>DVD</strong> PLAYER<br />
Opening Player . . . . . . . . . . . . . . . . . . . . . . . . . . . . . . . . . . . . . . . .2<br />
Auto Calibration . . . . . . . . . . . . . . . . . . . . . . . . . . . . . . . . . . . .5<br />
Proofing Encoded Files . . . . . . . . . . . . . . . . . . . . . . . . . . . . . . . . . .6<br />
Proofing a Project . . . . . . . . . . . . . . . . . . . . . . . . . . . . . . . . . . . . . .9<br />
Playing <strong>DVD</strong>s . . . . . . . . . . . . . . . . . . . . . . . . . . . . . . . . . . . . . . . . .10<br />
Regional Coding . . . . . . . . . . . . . . . . . . . . . . . . . . . . . . . . . . .10<br />
Regional Coding for the <strong>DVD</strong> Drive 11<br />
Configuring <strong>Sonic</strong> <strong>DVD</strong> Player . . . . . . . . . . . . . . . . . . . . . . . . . . .13<br />
Video Configuration . . . . . . . . . . . . . . . . . . . . . . . . . . . . . . . .13<br />
Using <strong>Sonic</strong> <strong>DVD</strong> Player with Multiple Monitors 15<br />
Other Player Preferences . . . . . . . . . . . . . . . . . . . . . . . . . . . .16
II<br />
T ABLE OF C ONTENTS
Welcome to <strong>DVD</strong> <strong>Creator</strong> ® Basic Proofing<br />
Welcome to <strong>DVD</strong> <strong>Creator</strong> Basic Proofing from <strong>Sonic</strong> Solutions! <strong>DVD</strong> <strong>Creator</strong><br />
Basic Proofing allows you to play back encoded assets and proof projects<br />
before writing them to disc. The <strong>Sonic</strong> <strong>DVD</strong> Player’s on-screen control<br />
mimics a home viewer’s <strong>DVD</strong> player so you can experience the final title<br />
just as a home viewer would.<br />
Audience<br />
This guide is intended for use by media developers and video professionals<br />
who use <strong>DVD</strong> <strong>Creator</strong> Basic Proofing as their final production proofing<br />
tool.<br />
You should be familiar with basic computer terms, such as click, drag, and<br />
highlight. We also assume that you understand the basics of how to<br />
maneuver through the Macintosh interface. If not, please review the<br />
tutorials provided by Apple.
IV<br />
Related User Documentation<br />
Before You Begin<br />
<strong>Sonic</strong> on the Web<br />
Please refer to the following documentation for further information:<br />
• <strong>Creator</strong> Basic Proofing Installation Guide<br />
Before you start using <strong>DVD</strong> <strong>Creator</strong> Basic Proofing, be sure you have done<br />
the following:<br />
• Make certain that the <strong>DVD</strong> <strong>Creator</strong> hardware and software is installed<br />
and configured correctly (refer to the <strong>DVD</strong> <strong>Creator</strong> Installation Guide).<br />
• Record the serial number of your <strong>Sonic</strong> <strong>DVD</strong> Decoder board in the<br />
space provided in the <strong>DVD</strong> <strong>Creator</strong> Basic Proofing Installation Guide.<br />
<strong>Sonic</strong> Technical Support will need this information should you require<br />
assistance with your new system.<br />
Visit <strong>Sonic</strong>’s home page (www.sonic.com) for the latest product tips and<br />
tricks, support information and software downloads.
Using <strong>Sonic</strong> <strong>DVD</strong> Player<br />
This User Guide shows you how to:<br />
• Open <strong>Sonic</strong> <strong>DVD</strong> Player<br />
• Use the on-screen control<br />
• Proof encoded assets<br />
• Proof a project<br />
• Play back <strong>DVD</strong> discs<br />
• Configure <strong>Sonic</strong> <strong>DVD</strong> Player for your system setup
2<br />
Opening Player<br />
To open Player:<br />
1 Double-click the <strong>Sonic</strong> <strong>DVD</strong> Player icon in the <strong>DVD</strong> <strong>Creator</strong> Basic Proofing<br />
folder. <strong>Sonic</strong> <strong>DVD</strong> Player’s control panel appears.<br />
To use the control:<br />
<strong>Sonic</strong> <strong>DVD</strong> Player’s control panel mimics a <strong>DVD</strong> player control and allows<br />
you to navigate through a project exactly as you would through a<br />
completed <strong>DVD</strong> disc. <strong>Sonic</strong> <strong>DVD</strong> Player presents a slightly different<br />
interface depending on whether you are playing a <strong>DVD</strong> disc or formatted<br />
project, an MPEG file, or some other source such as an audio CD.<br />
<strong>DVD</strong> Control Panel<br />
Display window<br />
Player<br />
function<br />
buttons<br />
Player controls<br />
Keypad<br />
<strong>DVD</strong> navigation<br />
buttons<br />
Non-<strong>DVD</strong> Control Panel<br />
Display window<br />
Player<br />
function<br />
buttons<br />
Player controls
O PENING P LAYER 3<br />
Player Function Buttons<br />
Display<br />
chapter, title<br />
and time on<br />
the video<br />
window<br />
Switch between<br />
computer<br />
monitor and<br />
connected TV<br />
monitor<br />
Open<br />
Preferences<br />
Open<br />
file<br />
Minimize control<br />
panel—only the player<br />
controls are displayed<br />
Volume<br />
control<br />
Mute<br />
Display<br />
more<br />
functions<br />
Brightness<br />
control<br />
Contrast<br />
control<br />
Color<br />
control<br />
Slow<br />
motion<br />
Capture<br />
snapshot of<br />
playing video<br />
(saved as a<br />
SimpleText file)<br />
Segment<br />
play—click once<br />
to set start of<br />
segment, click<br />
again to set end.<br />
Player will loop<br />
the segment until<br />
you click this<br />
button again.<br />
<strong>DVD</strong> Navigation Buttons<br />
Language soundtrack<br />
selector (for multilanguage<br />
titles)<br />
Menu selector—<br />
displays “main”<br />
menu<br />
Title selector—<br />
displays “title”<br />
menu<br />
Camera angle selector<br />
(for multi-angle titles)<br />
Subtitle track<br />
selector<br />
Menu<br />
left<br />
Menu<br />
down<br />
Menu<br />
up<br />
Menu<br />
right<br />
Enter
4<br />
Player Controls<br />
Slider<br />
control<br />
<strong>DVD</strong>:<br />
Open<br />
Keypad<br />
window<br />
Play/<br />
Pause<br />
Stop<br />
Eject<br />
disc<br />
Rewind<br />
Fast<br />
forward<br />
Previous<br />
track<br />
Next<br />
track<br />
Loop<br />
on/off<br />
Non-<strong>DVD</strong>:<br />
Play mode—click to<br />
select All, Random,<br />
or Playlist<br />
Keypad<br />
Close window<br />
Click<br />
numbers<br />
to enter<br />
selection<br />
Execute<br />
selection<br />
Previous<br />
menu<br />
Backspace<br />
Click to switch between<br />
Title and Menu keypad
O PENING P LAYER 5<br />
Display Window<br />
Program type<br />
Current track and chapter Time Aspect ratio<br />
Sound level<br />
Play mode (items<br />
displayed depend on<br />
the program type)<br />
Auto Calibration<br />
The first time you launch <strong>Sonic</strong> <strong>DVD</strong> Player and try to play an MPEG or<br />
<strong>DVD</strong> file, you are prompted to run the Auto Calibration procedure. This also<br />
happens the first time you change your monitor to a new resolution or<br />
color depth.<br />
When you select a file and click the Play button, a warning message<br />
appears. Click Start; <strong>Sonic</strong> <strong>DVD</strong> Player performs the calibration<br />
automatically, then starts playing the file.<br />
You can also force <strong>Sonic</strong> <strong>DVD</strong> Player to recalibrate at any time—see “Video<br />
Configuration” on page 13 for details.
6<br />
Proofing Encoded Files<br />
You can play assets you have encoded using Transcoder or MPEG Encoder<br />
to check the quality before you use them in a project.<br />
To play an encoded file:<br />
1 Launch <strong>Sonic</strong> <strong>DVD</strong> Player.<br />
2 Choose File > Open File or click the Open File button, navigate to the<br />
file you want to play and click Choose.<br />
3 Click the Play button to start playing the file.<br />
4 For video assets:<br />
• To view full-screen video, choose Sizes > Full Screen (-4)<br />
• To view the image on a connected TV monitor, click the TV/PC<br />
Monitor switch.<br />
To create a playlist of files:<br />
Rather than select each file individually, you can use <strong>Sonic</strong> <strong>DVD</strong> Player’s<br />
playlist feature to select all your encoded files.<br />
1 Choose Edit > Preferences. In the Preferences window, click the Playlist<br />
tab.<br />
2 In the Volume list, click the drive where the encoded files are stored.
P ROOFING E NCODED F ILES 7<br />
<strong>Sonic</strong> <strong>DVD</strong> Player searches the drive and lists all the playable files it finds in<br />
the Title List.<br />
Click Playlist<br />
All playable files<br />
on the volume<br />
are listed<br />
Choose a<br />
Volume<br />
Drag individual<br />
files to the Play<br />
List (or click Add<br />
All)<br />
3 Drag file names into the Play List to add them to the list. Or click Add All<br />
to move all the files into the Play List. (To remove a file, drag it back to the<br />
Title List—or click Remove All to remove all the files from the list.)<br />
4 Click OK to close the Preferences window.
8<br />
5 In <strong>Sonic</strong> <strong>DVD</strong> Player, click the Play Mode button until “PLAYLIST” is<br />
highlighted in the display window.<br />
Click until<br />
“PLAYLIST” is<br />
highlighted<br />
6 Click the Play button to begin playing the selected files. <strong>Sonic</strong> <strong>DVD</strong> Player<br />
plays the files in the order they appear in the playlist.<br />
Note: The playlist is not deleted when you close <strong>Sonic</strong> <strong>DVD</strong> Player. You<br />
must remove the files from the playlist if you do not want to keep them.<br />
To remove the files from the playlist:<br />
1 Choose Edit > Preferences. In the Preferences window, click the Playlist<br />
tab.<br />
2 Click Remove All, then click OK.
P ROOFING A P ROJECT 9<br />
Proofing a Project<br />
When you format a project, all the presentation and navigation elements<br />
are multiplexed together into the file structure required for <strong>DVD</strong>. When you<br />
play the formatted project, you are viewing an exact duplicate of what will<br />
be on the <strong>DVD</strong> disc. This should be done as a final check before burning<br />
the project to disc or building a disc image file.<br />
To proof a project:<br />
1 Format your project using the Format application. Do not select Write<br />
<strong>DVD</strong> Disc.<br />
2 In <strong>Sonic</strong> <strong>DVD</strong> Player, choose File > Open File or click the Open File<br />
button.<br />
3 Navigate to the <strong>DVD</strong>Volume folder that was created when you formatted<br />
the project, open the VIDEO_TS folder, and choose the file named<br />
VIDEO_TS.IFO.<br />
4 Click the Play button to begin testing:<br />
• To view full-screen video, choose Sizes > Full Screen (-4)<br />
• To view the image on a connected TV monitor, click the TV/PC<br />
Monitor switch.
10<br />
Playing <strong>DVD</strong>s<br />
<strong>Sonic</strong> <strong>DVD</strong> Player can also be used to play back <strong>DVD</strong>s, as well as audio CDs<br />
and MPEG material from CD-ROMs.<br />
To play a <strong>DVD</strong>:<br />
1 Insert the disc into the <strong>DVD</strong> drive.<br />
2 Launch <strong>Sonic</strong> <strong>DVD</strong> Player. Player recognizes the disc and displays<br />
information about it in the Display window.<br />
3 Click the Play button to start playing the disc.<br />
Regional Coding<br />
The <strong>DVD</strong> standard requires <strong>DVD</strong> publishers to specify which regions of the<br />
world their discs can be played. The first time you play a <strong>DVD</strong> disc, you<br />
must specify your region before <strong>Sonic</strong> <strong>DVD</strong> Player will start playing the<br />
disc.<br />
1 If your region is not already set, a warning message appears when you click<br />
the Play button. Click Yes to open your <strong>DVD</strong> Region Preferences.
P LAYING <strong>DVD</strong>S 11<br />
2 Click your location on the map, then click Change.<br />
Click to select a<br />
region.<br />
Click Change<br />
to set the new<br />
region<br />
3 A confirmation message appears. Click OK to set the region, then click OK<br />
to close the Preferences window.<br />
Caution! The region can be set only five times. After the fifth time you<br />
will not be able to set the region again.<br />
REGIONAL CODING FOR THE <strong>DVD</strong> DRIVE<br />
Some newer <strong>DVD</strong> drives require you to set the region for the drive itself. If<br />
you try to play a <strong>DVD</strong> disc that is not enabled for all regions and the drive’s<br />
region has not been set, you will get an error message saying that the disc<br />
is unreadable and asking if you want to initialize it.<br />
To set the <strong>DVD</strong> drive’s region:<br />
1 In <strong>Sonic</strong> <strong>DVD</strong> Player, choose Edit > Preferences or click the Preferences<br />
button.<br />
2 In the Preferences window, click the <strong>DVD</strong> Region tab.
12<br />
3 Choose your <strong>DVD</strong> drive from the Choose your Region for list.<br />
4 Click your region on the map, then click Change.<br />
5 Click OK in the confirmation dialog, then click OK again to close the<br />
Preferences window.<br />
Note: After you set the drive’s region, you can only change the region<br />
again if you have a <strong>DVD</strong> for the new region inserted in the drive. For<br />
example, to change the drive from region 1 (North America) to region 2<br />
(Europe), insert a region 2 <strong>DVD</strong> in the drive before opening the<br />
Preferences window. The limit of five region changes also applies to the<br />
<strong>DVD</strong> drive.
C ONFIGURING S ONIC <strong>DVD</strong> PLAYER 13<br />
Configuring <strong>Sonic</strong> <strong>DVD</strong> Player<br />
To configure <strong>Sonic</strong> <strong>DVD</strong> Player for your system setup:<br />
1 Choose Edit > Preferences or click the Preferences button. The<br />
preferences window opens.<br />
2 Click the tabs to move between the different sets of options and change<br />
them as required. See “Other Player Preferences” on page 16 for details.<br />
3 When you have finished, click OK to close the Preferences window.<br />
Video Configuration<br />
<strong>Sonic</strong> <strong>DVD</strong> Player’s video configuration tools allow you to fine-tune your<br />
video setup. Normally you just need to run Auto Calibration to get a perfect<br />
setup. You can also adjust the video borders manually, if necessary.<br />
To force Player to recalibrate the video monitor:<br />
1 In the Preferences window, click the Settings tab.<br />
2 Click Configure. The Configuration dialog appears.<br />
Click Auto calibration<br />
to force <strong>Sonic</strong> <strong>DVD</strong><br />
Player to recalibrate<br />
Click Adjust border to<br />
adjust the video border<br />
manually
14<br />
3 Click Auto Calibration to run the calibration procedure.<br />
If you still see a colored border around the video, try adjusting the video<br />
borders.<br />
To adjust video borders manually:<br />
1 In the Configuration dialog, click Adjust Border. A dialog window appears.<br />
Click the control<br />
arrows to move<br />
the black<br />
rectangle<br />
The top black<br />
rectangle should<br />
cover the lower<br />
colored<br />
rectangle<br />
completely<br />
Click to<br />
decrease black<br />
rectangle’s width<br />
Click to increase<br />
black rectangle’s<br />
width<br />
Use to fine-tune the<br />
horizontal movement of<br />
the black rectangle<br />
If the video image on the computer screen<br />
“jitters”, adjust this setting to stabilize it.<br />
2 Click the control buttons to move the overlay rectangle so that it lines up<br />
exactly with the top and left edges of the colored rectangle underneath.<br />
Tip: Hold down the Shift key while clicking the control buttons to<br />
increase the movement by 10 times.
C ONFIGURING S ONIC <strong>DVD</strong> PLAYER 15<br />
3 Click the increase and decrease buttons to change the overlay rectangle’s<br />
width to match the colored rectangle exactly.<br />
4 If the video image on the computer monitor “jitters”, adjust the Stability<br />
setting until the jitter disappears.<br />
5 Click OK when done.<br />
USING SONIC <strong>DVD</strong> PLAYER WITH MULTIPLE MONITORS<br />
If you have more than one monitor connected to your Macintosh, you must<br />
tell <strong>Sonic</strong> <strong>DVD</strong> Player which monitor is connected to the <strong>Sonic</strong> <strong>DVD</strong><br />
Decoder card.<br />
1 In <strong>Sonic</strong> <strong>DVD</strong> Player, choose Edit > Preferences.<br />
2 Click the Settings tab, then click Configure.<br />
3 Choose Select Screen from the Advanced list.<br />
4 A dialog window appears. Select the monitor that is connected to the <strong>Sonic</strong><br />
<strong>DVD</strong> Decoder card and click OK.
16<br />
Other Player Preferences<br />
Settings Tab Parameters<br />
Parameter Definition Recommended<br />
Setting<br />
Controller on<br />
Top<br />
ToolTips<br />
Keep Aspect<br />
Ratio<br />
Dim Other<br />
Screens in<br />
FullScreen<br />
Mode<br />
CD/<strong>DVD</strong> Drive<br />
Autoplay<br />
<strong>Audio</strong> Output<br />
TV 1:1 Ratio<br />
When enabled, the controller is always in front of the<br />
video window.<br />
Enables pop-up tool tips that show the function of each<br />
Player button<br />
Maintains the correct aspect ratio when resizing the video<br />
window.<br />
If you have another monitor attached to your Mac, this<br />
option dims that monitor when you switch to fullscreen<br />
mode.<br />
Select your preferred drive if you have more than one<br />
drive connected.<br />
When enabled, Player starts playing a file or <strong>DVD</strong> as soon<br />
as it is selected or inserted in the drive.<br />
Specifies the audio output type and where the output is<br />
directed (analog through the Mac speaker or stereo<br />
minijack, or AC3, DTS or PCM digital through the S/PDIF<br />
output)<br />
When enabled, Player plays PAL video on NTSC monitors<br />
and NTSC video on PAL monitors properly, by scaling the<br />
video to maintain a 1:1 output ratio.<br />
On<br />
On<br />
On<br />
Depends on<br />
setup<br />
Depends on<br />
setup<br />
Depends on<br />
setup<br />
Depends on<br />
setup<br />
On<br />
TV Standard Specifies the video format. Depends on<br />
setup
C ONFIGURING S ONIC <strong>DVD</strong> PLAYER 17<br />
<strong>DVD</strong> Tab Parameters<br />
Parameter Definition Recommended<br />
Setting<br />
Rating Control<br />
Default<br />
Language<br />
Preferred<br />
Display Mode<br />
Use the radio buttons to check your movie’s parental<br />
rating levels.<br />
Specifies your preferred language for multi-language titles.<br />
Specifies how widescreen movies are displayed—wide,<br />
pan & scan, or letterbox.